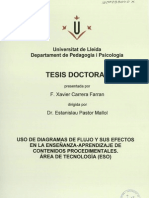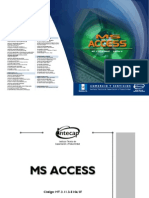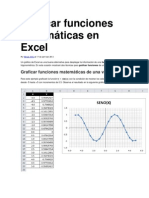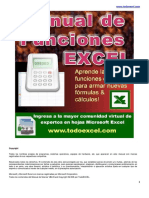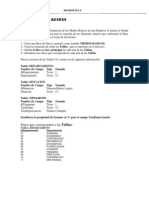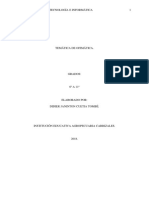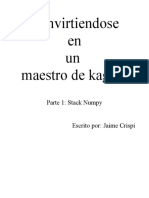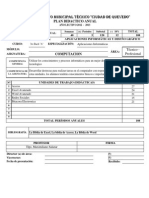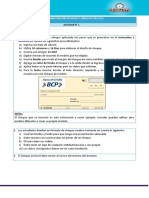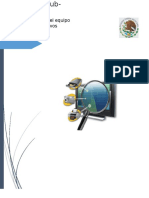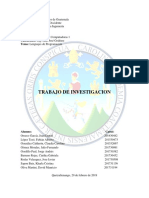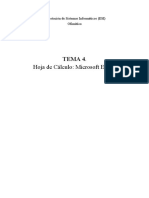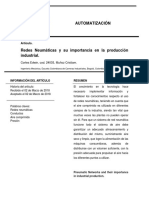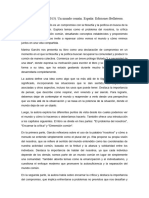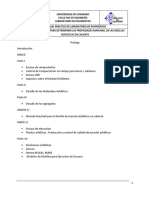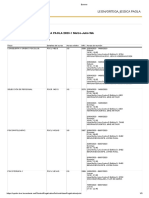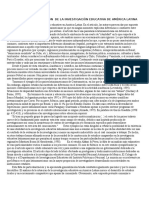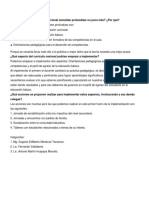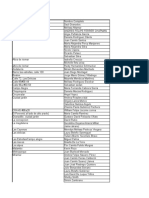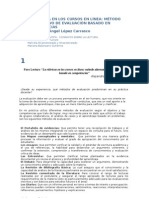Professional Documents
Culture Documents
Excel
Uploaded by
Nicolas X SoCopyright
Available Formats
Share this document
Did you find this document useful?
Is this content inappropriate?
Report this DocumentCopyright:
Available Formats
Excel
Uploaded by
Nicolas X SoCopyright:
Available Formats
EXCEL
Version imprimible
Este documento deber servir exclusivamente como material de apoyo al contenido
del curso interactivo accesible a través de internet.
Indice
MÓDULO I. INTRODUCCIÓN A MICROSOFT EXCEL.........................
U.D.1. ¿Qué es Microsoft Excel?....................................... 3
U.D.2. Conceptos Básicos............................................... 6
U.D.3. Libros de trabajo................................................ 12
U.D.4. Hojas de Cálculo................................................ 16
U.D.5. La ayuda de Excel.............................................. 21
PRÁCTICO...........................................................................
MÓDULO II. MANEJO BÁSICO DE HOJAS DE CÁLCULO....................
U.D.1. Filas, columnas y celdas....................................... 25
U.D.2. Datos en una Hoja de Cálculo................................ 29
U.D.3. Utilidades para trabajar con una Hoja de Cálculo......... 34
PRÁCTICO...........................................................................
MÓDULO III. DESARROLLO DEL LIBRO DE TRABAJO......................
U.D.1. Rangos de datos................................................ 39
U.D.2. Operadores. Primeros pasos con fórmulas................. 45
U.D.3. Fórmulas......................................................... 49
U.D.4. Aplicar nombres. Mensajes de error......................... 53
PRÁCTICO...........................................................................
Ejercicio fórmulas........................................................ 55
MÓDULO IV. FORMATOS - AUTOFORMATOS - VISTAS E IMPRESIÓN.
U.D.1. Formato de celdas.............................................. 57
U.D.2. El aspecto de la Hoja de Cálculo............................. 61
U.D.3. Impresión de la Hoja de Cálculo............................. 64
PRÁCTICO...........................................................................
Plataforma de Teleformación de IFES Página 1 de 112
EXCEL- INTERSECTORIAL REGIONAL
Ejercicio formatos........................................................ 68
MÓDULO V. FÓRMULAS Y FUNCIONES........................................
U.D.1. Primeros conceptos sobre funciones........................ 69
U.D.2. Funciones........................................................ 71
U.D.3. Casos avanzados con funciones............................. 75
PRÁCTICO...........................................................................
MÓDULO VI. LISTAS DE DATOS - FILTROS - TRABAJO CON
MÚLTIPLES VENTANAS.......................................................
U.D.1. Listas de datos.................................................. 82
U.D.2. Filtros de Excel.................................................. 86
U.D.3. Trabajo con múltiples ventanas.............................. 91
PRÁCTICO...........................................................................
Ejercicio filtros............................................................ 92
MÓDULO VII. DIAGRAMAS Y GRÁFICOS.......................................
U.D.1. Gráficos........................................................... 94
U.D.2. Tipos de Gráficos.............................................. 101
U.D.3. Personalizar tipos de Gráficos.............................. 105
PRÁCTICO...........................................................................
EXCEL- INTERSECTORIAL REGIONAL
Página 2 de 112 EXCEL- INTERSECTORIAL REGIONAL
EXCEL- INTERSECTORIAL REGIONAL
MÓDULO I. INTRODUCCIÓN A
MICROSOFT EXCEL
U.D.1. ¿Qué es Microsoft Excel?
Curso de Microsoft Excel
¿Qué es Microsoft Excel?
Microsoft Excel es el programa de hojas de cálculo más utilizado para computadoras
personales bajo el sistema operativo Windows, por ello, utiliza el entorno de ventanas
característico de dicho sistema que les resultará familiar.
El tratamiento de la información con Hojas de Cálculo surge en los años setenta ante la
necesidad de una herramienta informática que fuera capaz de realizar cálculos
matemáticos y financieros, manejar gran cantidad de datos y, lo que es más importante
aún, permitiera rehacer todos los cálculos al introducir nuevos valores.
En la actualidad, las hojas de cálculo ofrecen multitud de posibilidades a los mundos
empresarial, científico, financiero, etc. lo que las convierte en programas
imprescindibles.
Plataforma de Teleformación de IFES Página 3 de 112
EXCEL- INTERSECTORIAL REGIONAL
Con Excel, se acabaron las búsquedas interminables entre pilas de papeles, la
acumulación de documentos en archivos, etc. Excel pone a nuestra disposición unas
enormes posibilidades de cálculo y para el tratamiento de la información de forma
cómoda y sencilla.
¿Qué podemos hacer con Excel?
Podemos trabajar con Hojas de Cálculo
Las hojas de cálculo son una de las aplicaciones más importantes de la informática
actual. Se trata de un conjunto de celdas identificadas por el nombre de la fila y de la
columna.
El potencial de una hoja de cálculo consiste en que podemos operar con los datos
introducidos en las celdas, utilizando fórmulas y funciones, con las que podremos
calcular, desde sencillos cálculos aritméticos a presupuestos familiares, supuestos en
proyectos financieros, etc.
Podemos gestionar listas de datos
Es la herramienta ideal para trabajar con grandes cantidades de datos numéricos y dar
a nuestros trabajos una apariencia profesional. Así, facilitamos tareas como
Página 4 de 112 EXCEL- INTERSECTORIAL REGIONAL
EXCEL- INTERSECTORIAL REGIONAL
búsquedas, ordenaciones, editar formatos, entre otras.
Podemos crear gráficos de una forma sencilla y eficaz.
Los gráficos nos ofrecen lecturas rápidas de la información contenida en las celdas. La
ventaja de Excel es la sencillez con la podemos realizar magníficas presentaciones de
datos.
Plataforma de Teleformación de IFES Página 5 de 112
EXCEL- INTERSECTORIAL REGIONAL
Incluso podemos construir Macros
Un macro es un pequeño programa que permite automatizar tareas complejas.
Debido a su complejidad no van a ser objeto de este curso.
U.D.2. Conceptos Básicos
Conceptos básicos
Elementos de Excel
Ventanas
La pantalla inicial de Excel presenta dos ventanas una dentro de la otra. La ventana
más exterior, Ventana de Programa o de Aplicación nos permite comunicarnos con
Excel y la interior o Ventana de Documento se utiliza para crear libros de Excel.
Página 6 de 112 EXCEL- INTERSECTORIAL REGIONAL
EXCEL- INTERSECTORIAL REGIONAL
La Ventana de Aplicación.
La ventana de aplicación se compone de:
Barra de título
Contiene el nombre de Microsoft Excel y el nombre del libro de trabajo en uso.
Cuando abrimos el programa, Excel abre un nuevo libro con el nombre Libro1.
A su izquierda está el menú Control, que entre otras opciones, permite salir de Excel y
a su derecha están situados los botones
• Minimizar. Oculta la aplicación Excel y la convierte en un icono en la
Plataforma de Teleformación de IFES Página 7 de 112
EXCEL- INTERSECTORIAL REGIONAL
barra inferior de la pantalla de Windows.
• Restaurar. Restaura el tamaño a la posición anterior de la ventana de la
aplicación.
• Cerrar.
Barra de menú
Contiene las diferentes opciones del menú Excel con sus comandos.
Puede seleccionar cualquiera de estas opciones utilizando el ratón o pulsando Alt+
letra, donde letra indica la letra subrayada de cada una de las opciones. Por ejemplo:
Alt+A despliega el menú Archivo.
Los menús de Excel contienen acciones muy comunes en la mayoría de aplicaciones
Windows. Las acciones más importantes a grandes rasgos son las siguientes:
• Menú Archivo: permite abrir, guardar, imprimir documentos, etc.
• Menú Edición: permite acciones de edición como copiar, pegar, buscar,
reemplazar, etc.
• Menú Ver: sirve para cambiar el aspecto de la ventana.
• Menú Insertar: permite insertar celdas, hojas, saltos de página, gráficos,
funciones, etc.
• Menú Formato: para cambiar el aspecto de las celdas, tipos de letra, etc.
• Menú Herramientas: revisión ortográfica, o realizar macros.
• Menú Datos: útil para gestionar bases de datos, listas, o esquemas
resumidos.
• Menú Ventana: permite organizar las múltiples ventanas abiertas.
• Menú Ayuda: información sobre aprendizaje y uso de Excel.
Barra de Herramientas Estándar y Formato.
Están compuestas por iconos que nos permiten realizar acciones de forma más rápida
que al utilizar los menús.
Página 8 de 112 EXCEL- INTERSECTORIAL REGIONAL
EXCEL- INTERSECTORIAL REGIONAL
El botón ?más botones? de ambas barras nos permitirá ver el resto de los
opciones que podemos utilizar.
Barra de fórmulas.
En ella se introduce y edita la información en los documentos Excel. Cuando
introducimos datos, fórmulas... esta barra se activa como vemos en la figura:
Está formada por:
• Cuadro de nombres. Contiene la dirección o el nombre de la celda activa
en la hoja. En el caso de la primera figura la celda G4.
• Cancelar. Se utiliza para cancelar los cambios efectuados en el área
de edición.
• Introducir. Al hacer clic en él o pulsar Intro o una tecla de movimiento,
transfiere el contenido editado del área de edición a la celda activa.
• Modificar fórmulas. El cuadro de nombres cambia a funciones para llamar
al asistente de funciones o visualizar el resultado de la fórmula o función
seleccionada.
• Área de trabajo. Es la zona en blanco en la introduciremos texto, números,
fórmulas? En un principio está ocupado por la ventana de documento, pero
puede estar vacío u ocupado por más de una ventana de documento.
Barra de Estado.
Situada en la parte inferior de la pantalla...
su parte izquierda nos informa de la situación en la que se encuentra Excel en cada
momento. Cuando pone Listo, Excel está aguardando tus órdenes.
Visualizar u ocultar estas Barras o elementos de la pantalla.
Ejecutar: Ver/ Barra de Herramientas y activar o desactivar las opciones que
deseamos mostrar y ocultar.
Plataforma de Teleformación de IFES Página 9 de 112
EXCEL- INTERSECTORIAL REGIONAL
La Ventana de documento.
Situada dentro de la ventana de programa es la que contiene los documentos o libros
de trabajo que creamos.
En la figura mostramos esta ventana minimizada y para maximizarla solo tendríamos
que clicar en el botón indicado:
Página 10 de 112 EXCEL- INTERSECTORIAL REGIONAL
EXCEL- INTERSECTORIAL REGIONAL
Cada libro contiene varias hojas de calculo , que a su vez están compuestas por celdas
, identificadas con el nombre de la fila y de la columna de la que forman parte.
Cada hoja de cálculo, dispone de una capacidad para 65536 filas por 256 columnas.
• Las filas se identifican con los números del 1 al 65536.
• Las columnas se identifican con las letras desde la A a la IV. Es decir,
después de la columna Z viene la AA, luego la AB; después de la AZ la BA y
así sucesivamente hasta la IV para nombrar a la última columna la 256.
Ejemplo: La celda que forma parte de la fila 6 y de la columna G es la G6.
La ventana de documento está formada por:
Plataforma de Teleformación de IFES Página 11 de 112
EXCEL- INTERSECTORIAL REGIONAL
Barra de título.
En la podemos leer el nombre del libro de trabajo a la izquierda y en su derecha
contiene el menú de control con los botones ya estudiados para minimizar, restaurar y
cerrar dicha ventana.
Barra de selección de las hojas del libro:
En la que aparecerá en negrita la hoja que se está usando y que por tanto está activa
.
Con los botones situados a la izquierda de la Barra de Etiquetas, con el nombre de las
hojas podemos:
• Pasar a la primera hoja de cálculo del libro de trabajo.
• Pasar a la hoja de cálculo anterior del libro de trabajo.
• Pasar a la última hoja de cálculo del libro de trabajo.
• Pasar a la hoja de cálculo siguiente del libro de trabajo.
También podemos pasar de una hoja a otra haciendo clic sobre las pestañas.
Barras de desplazamiento:
Para movernos hacia arriba y hacia abajo y a derecha y a izquierda dentro de la hoja
de calculo activa.
U.D.3. Libros de trabajo
Libros de trabajo
Excel denomina libros de trabajo a los archivos
Guardar libros de trabajo
Página 12 de 112 EXCEL- INTERSECTORIAL REGIONAL
EXCEL- INTERSECTORIAL REGIONAL
Mientras no guardemos el libro de trabajo en disco, el libro está en la Memoria RAM del
ordenador. Si se produce un corte del suministro eléctrico o apaga el ordenador de
forma fortuíta su contenido se pierde y no se puede recuperar. Para que esto no ocurra,
hay que guardarlo utilizando alguno de los procedimientos que presentamos a
continuación:
Guardar para actualizar los cambios o Guardar como del Menú Archivo para guardar
el libro por primera vez, o también podemos utilizar el botón Guardar de la
Barra de Herramientas .
Cerrar libros de trabajo
Al cerrar un libro de trabajo ejecutando Archivo/Cerrar , Excel nos pregunta si
deseamos guardar el libro de trabajo (cuando salimos por primera vez) o si deseamos
actualizar los cambios en las sucesivas modificaciones del documento. Si elegimos
guardarlos, nos aparecen los anteriores cuadros de diálogo guardar o guardar como.
Abrir un libro ya existente
El siguiente comando sirve para recuperar un libro y poder seguir trabajando con él.
Hacer clic en el botón abrir de la barra Estándar o ejecutar Archivo / Abrir .
Aparecerá el cuadro de diálogo Abrir, seleccionaremos el libro deseado y haremos clic
en el botón Abrir.
Plataforma de Teleformación de IFES Página 13 de 112
EXCEL- INTERSECTORIAL REGIONAL
Abrir un libro utilizado recientemente
Para seleccionarlo de forma rápida desplegamos el Menú Archivo y en la parte inferior
aparecen los últimos archivos utilizados. Bastará con seleccionarlo haciendo clic sobre
él.
Página 14 de 112 EXCEL- INTERSECTORIAL REGIONAL
EXCEL- INTERSECTORIAL REGIONAL
Crear un nuevo libro de trabajo
Ejecutaremos Archivo Nuevo o de la barra de herramientas. Se desplegará el
cuadro de diálogo Nuevo. Seleccionaremos la ficha General y pulsaremos Intro o el
botón Aceptar.
Cada libro de trabajo, puede contener contener desde 1 a 255 hojas de trabajo, y por
defecto 3.
Observamos que los libros de Excel que creamos tienen 3 hojas de cálculo. Este es el
número por defecto pero podemos modificarlo ejecutando Herramientas /
Opciones, Pestaña General :
Plataforma de Teleformación de IFES Página 15 de 112
EXCEL- INTERSECTORIAL REGIONAL
Cambiaremos el número que aparece en el cuadro Número de hojas en nuevo libro. Y
no nos olvidaremos de aceptar lo cambios.
U.D.4. Hojas de Cálculo
Hojas de Cálculo
Poner nombre a las hojas de cálculo
Usaremos el comando Formato/Hoja/Cambiar nombre .
Página 16 de 112 EXCEL- INTERSECTORIAL REGIONAL
EXCEL- INTERSECTORIAL REGIONAL
Excel resalta el nombre de la hoja y tras introducir el nombre deseado pulsaremos intro.
Insertar una hoja de cálculo nueva
Para insertar una Hoja de Cálculo utiliza el
Comando
Insertar/Hoja de cálculo
Plataforma de Teleformación de IFES Página 17 de 112
EXCEL- INTERSECTORIAL REGIONAL
Eliminar una hoja de cálculo
Una vez seleccionada la hoja a eliminar y ejecutamos Edición / Eliminar hoja.
Para eliminar varias hojas a la vez, previamente hay
que seleccionar las hojas que queremos suprimir, esto
se hace seleccionando dichas hojas (haciendo clic en
sus pestañas) mientras mantenemos pulsada la tecla
Ctrl.
Mover y copiar hojas de cálculo
Podemos mover y copiar hojas dentro de un mismo libro de trabajo o en varios. Para
ello seleccionamos la hoja deseada y ejecutamos Edición / Mover o Copiar Hoja en el
libro de trabajo que queremos.
Una forma rápida de Mover una hoja es activando la
hoja que va a mover. Mantenemos pulsado el ratón y
arrastramos la hoja hasta la posición deseada.
Página 18 de 112 EXCEL- INTERSECTORIAL REGIONAL
EXCEL- INTERSECTORIAL REGIONAL
También podemos Crear una copia de la hoja pulsando el botón derecho del ratón
sobre la etiqueta de la hoja a copiar, entonces aparece un cuadro de diálogo sobre el
que seleccionaremos Mover o Copiar :
y dentro de éste marcaremos el cuadro de la opción Crear una copia .
Plataforma de Teleformación de IFES Página 19 de 112
EXCEL- INTERSECTORIAL REGIONAL
Observa que con este cuadro también podemos mover hojas y situarlas en la posición
que deseemos.
Ocultar una hoja
Esta opción es muy útil cuando trabajamos con múltiples ventanas y por
comodidad preferimos mantener visibles únicamente las ventanas con las que
trabajamos. Para llevar a cabo esta utilidad:
• Active la celda que desea ocultar
• Ejecute Formato / Hoja / Ocultar
Comprobará que la hoja indicada desaparece de la barra de herrmientas de hojas.
Mostrar una hoja
Para vover a visualizar las hojas que están ocultas:
Página 20 de 112 EXCEL- INTERSECTORIAL REGIONAL
EXCEL- INTERSECTORIAL REGIONAL
• Ejecute Formato / Hoja / Mostrar
• En el cuadro que aparece seleccioneel nombre de la hoja que deseamos
mostrar de la lista.
• Haga clic en el botón Aceptar y la hoja se visualiza.
U.D.5. La ayuda de Excel
Ayuda
Excel es una aplicación muy completa que contiene cientos de opciones. Por ello, en
muchos casos,es imposible recordar todas las posibilidades que presenta. En esta
situación, disponer de una ayuda interactiva nos puede sacar de más de un apuro en
multitud de ocasiones.
A continuación vamos a ver las distintas formas de conseguir ayuda de Excel:
Ayudante de Office
Si el ayudante de Office no se encuentra visible en la pantalla podemos mostrarlo
haciendo clic en el botón que se encuentra más a la derecha en la barra de
Herramientas Estándar o en la opción Mostrar Ayudante de Office del Menú ? .
Una vez visualizado el ayudante, aparecerá un globo, como muestra la figura. En caso
de que no aparezca, podemos visualizarlo haciendo clic sobre el icono del ayudante.
Plataforma de Teleformación de IFES Página 21 de 112
EXCEL- INTERSECTORIAL REGIONAL
Elayudante nos facilita distintas opciones o nos pregunta ¿Qué desea hacer?
.Depués de responder a su pregunta, nos muestra varias opciones.
Si la infomación que buscamos se corresponde con alguno de los temas que ofrece el
ayudante, sólo tenemos que hacer clic sobre el tema para obtener la ayuda deseada.
Ocultar el Asistente
Para ocultar el Asistente cuando éste aparece en la pantalla. Pincharemos sobre
él con el botón derecho del ratón y en el menú emergente elegiremos Ocultar.
Opciones de la Ayuda Excel
El ayudante dispone de varias opciones para personalizar su funcionamiento a nuestro
gusto.
Para acceder a las opciones del Ayudante haz clic en el botón Opciones de su globo.
El cuadro que aparece tiene dos pestañas:
Página 22 de 112 EXCEL- INTERSECTORIAL REGIONAL
EXCEL- INTERSECTORIAL REGIONAL
La pestaña Galería permite cambiar el muñeco que representa el Ayudante.
La pestaña Opciones sirve para determinar su comportamiento.
Cuando no recordamos para qué se utiliza alguno de los
botones de la barra de herramientas, bastará con
deslizar el ratón sobre el mismo y Excel abrirá un cuadro
en el que indicará para que se utiliza dicho botón.
Plataforma de Teleformación de IFES Página 23 de 112
EXCEL- INTERSECTORIAL REGIONAL
PRÁCTICO
Página 24 de 112 EXCEL- INTERSECTORIAL REGIONAL
EXCEL- INTERSECTORIAL REGIONAL
MÓDULO II. MANEJO BÁSICO DE
HOJAS DE CÁLCULO
U.D.1. Filas, columnas y celdas
Filas, columnas y celdas
Para aprender a manejar una hoja con rapidez y eficacia es imprescindible conocer
opciones como desplazamientos, correcciones, apertura de ficheros, etc. Muchos de
Uds. Habrán utilizado herramientas similares en otras aplicaciones por lo que
refrescarán su memoria y también conocerán algunos Trucos, Combinaciones de teclas
que agilizan la utilización de los comandos y nuevas opciones para la edición de datos
específicas de la Herramienta que nos ocupa, Excel.
Activar las celdas.
De todas las celdas que componen una hoja de cálculo, sólo una está activa y sólo en
ella podemos escribir. Esta celda se identifica porque tiene a su alrededor un borde
más grueso y su nombre aparece en el cuadro de nombres. Veámoslo en la figura:
Plataforma de Teleformación de IFES Página 25 de 112
EXCEL- INTERSECTORIAL REGIONAL
La forma más rápida de activar una celda es utilizar el teclado o el ratón para
situarnos sobre ella y haciendo clic sobre ella.
Cuando la celda no está visible hay que desplazarse hasta ella utilizando las barras de
desplazamiento de la ventana, o las teclas de movimiento:
Página 26 de 112 EXCEL- INTERSECTORIAL REGIONAL
EXCEL- INTERSECTORIAL REGIONAL
Algunas teclas o combinaciones de teclas que nos permiten activar determinadas
celdas son:
• Inicio.- Activa la primera celda de la fila.
• Avpág.- Activa la celda situada una ventana de visualización más abajo.
• Repág.- Activa la celda situada una ventana de visualización más arriba.
• Ctrl + Inicio.- Activa la celda A1.
• Ctrl + Fin.- Activa la última celda que contenga datos.
Introducir y editar datos.
Los datos que se introducen en una hoja de cálculo pueden ser textos, valores
numéricos, fechas, fórmulas o funciones. Normalmente activaremos la celda sobre la
que queremos escribir y tras introducir los datos y para validar una entrada de
datos pulsaremos Intro , una tecla de movimiento o marcaremos el cuadro Introducir
de la barra de Fórmulas.
Si el dato introducido es mayor que el tamaño de la
celda, no aparecerá completo en pantalla. Esto no quiere
decir que no se haya almacenado en su totalidad;
simplemente es un problema de visualización que se
podrá solucionar aumentando el ancho de la celda.
Corrección de errores antes de validar la entrada.
Si comente errores cuando está introduciendo la información, puede
corregirlos pulsando la tecla Retroceso . Cada vez que pulse Retroceso borrará el
carácter que está situado a la izquierda del cursor.
Si durante la introducción de un dato se comete un error,
no deben utilizarse las teclas de movimiento para situar
el cursor en él y corregirlo, ya que esto, provocaría la
introducción del dato y la activación de alguna de las
celdas contiguas; para ello habrá que utilizar la tecla
retroceso.
Plataforma de Teleformación de IFES Página 27 de 112
EXCEL- INTERSECTORIAL REGIONAL
Corrección de errores después de validar la entrada.
Para corregir un dato, una vez validada la entrada: seleccione la celda que contiene el
error. Pulse latecla F2 para activar la barra de Fórmulas o márquela con el ratón.
Observe que la barra de estado cambia de listo a modificar . Modifique la
información como si no hubiera sido validada.
Al introducir un nuevo dato en una celda, se eliminará el existente.
Cuando estés introduciendo un nuevo dato sobre otro, si
pulsas la tecla Esc recuperarás el antiguo.
Borrar celdas
Si desea borrar el contenido de una celda tiene varias opciones, basta con activarla y
pulsar la tecla Supr o Retroceso o utilizar el ComandoBorrar del menú Edición.
El comportamiento de la tecla Retroceso es distinto
cuando se usa mientras se introduce un dato (con ella
borramos el último carácter) que cuando el dato ya está
introducido en la celda (cuando borra todo el contenido).
Cuando no solo queremos borrar el contenido, en el menú del cuadro de diálogo
Borrar indicaremos aquello que deseamos borrar:
• Todo para eliminar de las celdas seleccionadas, tanto su formato, como el
texto, su contenido...
• Formato para eliminar el formato de la celda sin borrar el texto. Pasa a tener
el Formato General.
• Contenido para borrar únicamente el texto de la celda.
• Comentarios para borrar los comentarios asociados a una celda.
Página 28 de 112 EXCEL- INTERSECTORIAL REGIONAL
EXCEL- INTERSECTORIAL REGIONAL
U.D.2. Datos en una Hoja de Cálculo
Los Datos
Tipos de datos
Podemos especificar el Tipo de Datos que queremos almacenar en una celda
utilizando Formato/Celdas y especificando el Tipo en la pestaña Número .
Los tipos más utilizados son:
• General. Es el que tienen las celdas por defecto y puede rellenarse con
cualquier dato.
• Texto .
• Fecha. Para que Excel reconozca una fecha, ésta debe ser válida. Así, si
introducimos 5/13/2005, Excel no reconocerá la fecha, puesto que el mes 13
no existe.
Plataforma de Teleformación de IFES Página 29 de 112
EXCEL- INTERSECTORIAL REGIONAL
Para introducir la fecha de hoy pulse Ctrl. + Mayús +
;
Para introducir la hora actual pulse Ctrl. + Mayús + :
• Número. Para especificar en el formato número, que queremos que Excel
utilice el punto para separar los miles (por ejemplo 123.234,33) ejecutaremos
Formato/Celdas/Número y marcaremos la casilla Utilizar separador de
miles .
También podemos en esta misma pantalla cambiar el número de
decimales de los números.
Página 30 de 112 EXCEL- INTERSECTORIAL REGIONAL
EXCEL- INTERSECTORIAL REGIONAL
Además de estos datos las celdas también pueden contener:
• Fórmulas. Se emplean para calcular un valor basado en una combinación
de otros valores. Son creadas por el usuario y siempre van precedidas del
signo igual (=).
• Funciones. Son herramientas para la ejecución abreviada de operaciones.
Tienes que diferenciar siempre entre lo que es el dato en
sí y la manera en que ese dato aparece en la pantalla. A
las modificaciones del dato se les denomina FORMATO
y no afectan al texto del mismo.
Comando Ir a?
• Se utiliza para desplazarse dentro de la misma hoja .
Ejecutaremos Edición/Ir a? y aparece el cuadro de diálogo de la figura:
Plataforma de Teleformación de IFES Página 31 de 112
EXCEL- INTERSECTORIAL REGIONAL
En la caja Referencia escribiremos el nombre de la celda a la que deseamos
desplazarnos y aceptarmos.
• Para desplazarnos a otra hoja dentro del mismo libro de trabajo. Como
antes, en la caja de referencia indicaremos la hoja y la celda a la que
deseamos ir. El nombre de la hoja lleva detrás un signo de exclamación y a
continuación la referencia de la celda.
Por ejemplo para ir a la celda C14 de la hoja3 escribiremos: hoja3!C14 .
Para desplazarnos a otro libro de trabajo. En la caja Referencia, escribiremos el libro al
que deseamos ir entre corchetes. Por ejemplo para ir a la celda F15 de la hoja 2 del
libro Direcciones.xls (que debe estar abierto) escribiremos: [direcciones]hoja2!F15 .
Reemplazar datos
Este comando del menú Edición nos permite sustituir unos determinados datos por
Página 32 de 112 EXCEL- INTERSECTORIAL REGIONAL
EXCEL- INTERSECTORIAL REGIONAL
otros de una forma cómoda y rápida.
Realizaremos un ejemplo interactivo para comprobar los resultados de este comando
cuyo cuadro de diálogo se abre al ejecutar Ecición/Reemplazar . Bastará escribir la
palabra que deseamos reemplazar y aquella por la que queremos sustituirla.
Autocompletar
Sirve para facilitar la introducción de datos en las hojas de cálculo. Cuando en una
misma columna introducimos un dato introducido anteriormente, al escribir la primera o
primeras letras de éste, Excel lo identifica y lo completa por nosotros.
Vemos un ejemplo. Cuando en una lista de direcciones, varias personas pertenecen a
misma localidad por ejemplo Zaragoza, bastarán con escribir de forma completa esta
ciudad una sóla vez y en el resto introducir las primeras letras, en nuestro caso con la Z
es suficiente y pulsar Intro:
Autollenado
Para copiar un mismo dato en celdas sucesivas seleccionamos la celda que contiene el
dato, situamos el puntero del ratón en la esquina inferior derecha de la celda y
esperamos a que el puntero se convierta en una cruz . Después haremos clic con
el ratón y arrastraremos el puntero mientras mantenemos pulsado el botón del ratón
hasta aquellas celdas en las que queremos copiar el contenido de la primera.
Plataforma de Teleformación de IFES Página 33 de 112
EXCEL- INTERSECTORIAL REGIONAL
U.D.3. Utilidades para trabajar con una Hoja de Cálculo
La Hoja de Cálculo
Deshacer y rehacer acciones
Con la opción Deshacer podemos invertir las últimas acciones que se han llevado a
cabo.
Es muy útil cuando hemos cometido un error, por ejemplo hemos borrado
erróneamente un dato, así corregimos nuestra acción.Ejecutaremos: Menu Edición /
Deshacer o Rehacer o utilizaremos los Botones de la Barra de Herramientas
Estandar:
Página 34 de 112 EXCEL- INTERSECTORIAL REGIONAL
EXCEL- INTERSECTORIAL REGIONAL
Insertar y eliminar filas y columnas
Para insertar , previamente seleccionaremos las columnas o filas haciendo clic sobre
su identificador, para posteriormente ejecutaremos Insertar/Filas o Insertar Columnas
. Así insertamos una fila a la derecha o una columna encima de las seleccionadas.
Para eliminar ejecutamos Edición/Eliminar después de seleccionar aquello que
queremos suprimir. Ésto desplaza las filas hacia arriba y las columnas hacia la
derecha.
Proteger celdas
Vamos a proteger determinadas celdas, por ejemplo las que tienen rótulos que no se
deben cambiar, etc, de forma que Excel sólo deje escribir en las celdas donde hay que
introducir datos.
• Desactivaremos primero el atributo bloqueada de aquellas celdas de las
que podremos cambiar su contenido una vez protegida la hoja. Para hacerlo,
tras seleccionar las celdas que se podrán modificar, ejecutaremos
Formato/Celda/Proteger hoja y desactivaremos el bloqueo de dichas
celdas.
Plataforma de Teleformación de IFES Página 35 de 112
EXCEL- INTERSECTORIAL REGIONAL
• Después seleccionaremos las celdas que deseamos proteger y
ejecutaremos
Herramientas/Proteger/Proteger hoja .
Una vez protegida la hoja no podemos escribir sobre las celdas bloqueadas.
Desproteger celdas
Para quitar la protección ejecute Herramientas, Proteger y Desproteger hoja .
Corrector ortográfico.
Excel también permite utilizar el corrector ortográfico para detectar los errores
cometidos en los datos de una hoja de cálculo. Su funcionamiento es análogo al del
procesador de textos: tan solo tenemos que tener en cuenta que el corrector ignorará
las celdas que contengan fórmulas.
El corrector se activa al seleccionar la opción Ortografía del Menú Herramientas .
Sólo en el caso de encontrar una palabra incorrecta mostrará el cuadro de diálogo con
las posibles acciones a realizar.
Página 36 de 112 EXCEL- INTERSECTORIAL REGIONAL
EXCEL- INTERSECTORIAL REGIONAL
Hay que tener en cuenta que el programa comienza la
corrección ortográfica desde la celda que está activa, por
lo que interesa activar la celda A1.
Autocorrección
Cuando introducimos en una celda una palabra errónea (por ejemplo rujir) Excel la
corrige automáticamente.
Ejecutando el comando Herramientas/Opciones de Autocorrección aparece un
cuadro de diálogo en el podemos observar aquellas palabras o expresiones que serán
corregidas automáticamente cuando se introduzcan.
Para agregar palabras en Autocorreción haremos clic en el cuadro Reemplazar : y
en él escribiremos la palabra errónea y en el Cuadro Con: escribiremos la palabra
corregida. Después aceptaremos los cambios para que dicha autocorrección sea
incluída y realizada de forma automática.
Plataforma de Teleformación de IFES Página 37 de 112
EXCEL- INTERSECTORIAL REGIONAL
En el ejemplo anterior introducimos una corrección para Excel, así cuando
introduzcamos iluminación sin acento el programa lo corregirá de forma automática.
Esta opción puede resultar muy útil para aquellas palabras que escribimos con
asiduidad.
PRÁCTICO
Página 38 de 112 EXCEL- INTERSECTORIAL REGIONAL
EXCEL- INTERSECTORIAL REGIONAL
MÓDULO III. DESARROLLO DEL
LIBRO DE TRABAJO
U.D.1. Rangos de datos
Rangos de datos
Las operaciones que se realizan en una hoja de cálculo pueden afectar a la celda
activa o a un bloque de celdas.
Se denominaRango al conjunto de celdas seleccionadas para realizar sobre ellas
una operación .
Los rangos se identifican mediante las direcciones de las celdas situadas en los
extremos del conjunto seleccionado. Así A3:A60 indica que hemos seleccionado las
celdas de la columna A que van desde la 3 hasta la 60.
En la fotografía mostramos un ejemplo en el que hemos seleccionado las películas de
años anteriores al 1950 que tenemos en nuestra videoteca, las celdas seleccionadas
son: A2:E18 , desde la A2 hasta la E18 .
Plataforma de Teleformación de IFES Página 39 de 112
EXCEL- INTERSECTORIAL REGIONAL
Seleccionar rangos
Para seleccionar toda una fila, columna o toda la página basta hacer clic sobre su
identificador, podemos ver en la imagen como seleccionar la columna B.
Página 40 de 112 EXCEL- INTERSECTORIAL REGIONAL
EXCEL- INTERSECTORIAL REGIONAL
Pasos para seleccionar un rango o conjunto de celdas mediante el ratón:
• Activar una de las celdas de sus esquinas
• Pulsar la tecla izquierda del ratón y, sin soltarla, desplazar el ratón hasta la
celda situada en la esquina opuesta.
Una de las ventajas de Excel frente a otras hojas de
cálculo es que permite seleccionar varios rangos a la
vez, aunque éstos estén separado. Basta con mantener
pulsada la tecla Ctrl mientras se seleccionan los distintos
rangos.
En la imagen vemos dos rangos de datos seleccionados utilizando el Truco anterior,
utilizando la tecla Ctrl porque las filas a seleccionar están separadas.
Plataforma de Teleformación de IFES Página 41 de 112
EXCEL- INTERSECTORIAL REGIONAL
Operaciones con Rangos
Copiar y pegar rangos
Cortar y pegar
Borrar un rango
Son operaciones conocidas por el usuario y al igual que en otras aplicaciones
Microsoft, podemos realizarlas de forma más rápida utilizando los elementos
correspondientes de la barra de herramientas o el teclado en lugar de las opciones del
Menú Edición.
Recordar que podemos teclear
Ctrl + C para copiar
Ctrl + X para cortar
Ctrl + V para pegar
Página 42 de 112 EXCEL- INTERSECTORIAL REGIONAL
EXCEL- INTERSECTORIAL REGIONAL
Prueba estas opciones tú mismo y acostúmbrate a
utilizarlas porque ahorran tiempo y realmente son
cómodas de usar.
Llenar un rango de celdas. Series
En ocasiones nos interesará llenar un rango de celdas con una serie de números,
fechas, etc. Para ello utilizaremos las propiedades de Series de Datos que Excel
ofrece y que simplifican considerablemente el trabajo. Vamos a crear series de dos
formas distintas:
1ªForma: Utilizando Menú Edición/Rellenar/Series.
1. Introduciremos en la primera celda el dato, número o la fecha
inicial.
2. Seleccionaremos el rango de celdas, incluída la inicial en el
que queremos la serie.
3. Seleccionaremos la opción Series del Menú
Edición/Rellenar para obtener el Cuadro de Diálogo Serie .
Plataforma de Teleformación de IFES Página 43 de 112
EXCEL- INTERSECTORIAL REGIONAL
4. Seleccionaremos el tipo de serie e introduciremos el valor del
incremento que deseamos aplicar.
5. Aceptar.
En el ejemplo de la fotografía hemos seleccionado los parámetros adecuados
para insertar una serie lineal con incremento 1, por lo que el resultado será:
2ªFoma:
En la unidad didáctica anterior vimos la característica Autollenado que ahora vamos a
utilizar para crear series de números y de datos.
• Para insertar el mismo dato , basta activar la celda que lo contiene y situar
Página 44 de 112 EXCEL- INTERSECTORIAL REGIONAL
EXCEL- INTERSECTORIAL REGIONAL
el puntero en la esquina inferior derecha de la misma. Pinchar el ratón
cuando el puntero se transforma en una cruz y arrastrar el cursor a las
celdas en las que queremos copiar el dato.
• Para crear Series Excel tiene que identificarla primero. Así, para crear una
serie de números hay que seleccionar los dos primeros y después situar el
puntero en la esquina de los datos seleccionados y tras esperar a que
aparezca la cruz, arrastrar el ratón. De esta forma Excel sabe que queremos
crear una Serie. Lo vemos en la imagen:
De la misma forma podemos crear series de datos con los días de la semana, meses,
años, números pares...
Por ejemplo para crear una lista de meses habría que escribir Enero y reiterar el
proceso anterior.
Pruébe estas utilidades Ud. mismo.
U.D.2. Operadores. Primeros pasos con fórmulas
Operadores
Plataforma de Teleformación de IFES Página 45 de 112
EXCEL- INTERSECTORIAL REGIONAL
Después de haber visto en el módulo anterior los tipos de datos que pueden contener
las celdas, vamos a profundizar en la forma de trabajo con las celdas pero antes
introduciremos los distintos tipos de operadores sobre los que profundizaremos a lo
largo de éste módulo.
Unoperador es una herramienta de trabajo de Excel. Con ellos podemos realizar
operaciones.
Tipos de operadores
• Matemáticos . Excel posee las mismas herramientas de una calculadora
+ suma
- resta
* multiplicacion
/ división
% porcentaje
^ exponente
• Texto
& es el operador concatenar
Ejemplo : Si la celda A1 contiene el nombre María y la celda B1 el apellido
Sánchez, la fórmula =A1& &B1 producirá el texto María Sánchez. (Observa
que hemos insertado un espacio en medio)
• Operadores de comparación
< Menor que
> Mayor que
= Igual que
<>Distinto que
<= Menor o igual que
Página 46 de 112 EXCEL- INTERSECTORIAL REGIONAL
EXCEL- INTERSECTORIAL REGIONAL
>= Mayor o igual que
• Operador de rango
El operador : se utiliza para indicar un conjunto de celdas. Por ejemplo, las
filas de la 1 a l6, 1:16.
Así toda la fila B se indicaría, B:B
Y toda la columna 4, 4:4
• Operador de unión . Es la coma , utilizada para unir varios rangos
diferentes.
Ejemplo .- Para hacer referencia a las celdas A4,A5,A6,G1,G2,G3 podemos
escribir:
A4:A6,G1:G3.
• Paréntesis. Se emplea para cambiar el orden de prioridad de los operadores
en las fórmulas.
Calculo manual de fórmulas
Vamos a utilizar un ejemplo para utilizar el cálculo manual de fórmulas.
Las fórmulas se introducen con un signo igual.
El paréntesis indica la prioridad de las operaciones.
Ejemplo: Queremos calcular la nota media de los alumnos de nuestra clase:
1º Calculamos la nota media de uno de ellos. Será la suma de sus tres notas
dividida por 3. Así que escribimos =(B3+C3+D3)/3 como vemos en la figura y
aceptamos.
Plataforma de Teleformación de IFES Página 47 de 112
EXCEL- INTERSECTORIAL REGIONAL
2º Copiamos la fórmula en las celdas siguientes y vemos como ésta cambia. De
=(B3+C3+D3)/3 pasa a ser =(B4+C4+D4)/3 y así sucesivamente con B5...
Página 48 de 112 EXCEL- INTERSECTORIAL REGIONAL
EXCEL- INTERSECTORIAL REGIONAL
U.D.3. Fórmulas
Fórmulas
Las fórmulas y funciones son las herramientas que dan a Excel su razón de ser.
Aunque profundizaremos en ellas en otros módulos, a continuación vamos a ver las
primeras nociones para su utilización.
UnaFórmula es una expresión matemática de la que se obtiene un resultado.
Para que Excel la reconozca debe ir precedida de un signo igual y estar compuesta
por operandos (datos con los que la fórmula trabaja) y operadores (para indicar qué
hacer con estos datos).
Plataforma de Teleformación de IFES Página 49 de 112
EXCEL- INTERSECTORIAL REGIONAL
Las fórmulas deben escribirse precedidas del signo igual
(=); de lo contrario, el programa las considerará como
texto, ya que encontrará los caracteres alfanuméricos
correspondientes a los operadores aritméticos.
Crear fórmulas
Podemos utilizar la hoja de cálculo como una mera calculadora, ésta es la forma más
sencilla de introducir fórmulas.
Por ejemplo para realizar la suma de dos números 34 y 56 escribiremos en la celda =
34 + 56 y al pulsar Intro la celda muestra el resultado de la fórmula.
Referenciar celdas
La verdadera utilidad de las hojas llega cuando en las fórmulas hacemos referencia a
las celdas con cuyos datos queremos operar:
Por ejemplo para realizar la suma de las celdas C3, C4, C5 en la celda C6. Tras activar
la celda C6 escribiremos =C3+C4+C5 y aceptaremos para visualizar el resultado.
Así, cuando el resultado de C3 cambie, también cambiará el de las operaciones
calculadas con dicha celda.
Página 50 de 112 EXCEL- INTERSECTORIAL REGIONAL
EXCEL- INTERSECTORIAL REGIONAL
Copiar fórmulas en un rango.
Referencias relativas, absolutas y mixtas.
Copiar fórmulas. Referencias relativas
En el módulo anterior vimos las distintas formas de copiar celdas, mediante las
opciones del Menú Edición, el barra de Herramientas y la característica Autollenado,
gracias a la cual podías copiar el contenido de una celda en otras o crear series con
facilidad.
También podemos copiar fórmulas , aunque para utilizarlas debemos prestar atención
a las referencias a celdas que contienen las fórmulas que queremos copiar, mover?
Ejemplo: Si copiamos debajo la fórmula =A1+A2, ésta pasa a ser =B1+B2.
Referencias absolutas
Cuando queremos que una celda no cambie al copiarla
debemos referenciarla con un $.
$C$1. Así conseguimos que permanezca fija tanto la fila como
la columna de dicha celda C1.
Veamos un ejemplo: Notas de alumnos
Queremos calcular la nota ponderada de los alumnos de una clase.
Introducimos la fórmula para el primer alumno. Ver que las notas del primer alumno son
Plataforma de Teleformación de IFES Página 51 de 112
EXCEL- INTERSECTORIAL REGIONAL
B3, C3 y D3 y que con ellas calculamos la nota final ponderada:
Podemos observar que al copiar la fórmula cambia al pasar a la siguiente línea, donde
las referencias de celdas pasan a considerar las notas de los alumnos siguientes y los
porcentajes de valoración de cada examen (celdas B2, C2 y D2) son fijos por el $ .
Las referencias absolutas garantizan que las referencias a las celdas no varían
cuando se copian.
Página 52 de 112 EXCEL- INTERSECTORIAL REGIONAL
EXCEL- INTERSECTORIAL REGIONAL
Para introducir o quitar referencias absolutas de forma
rápida puedes utilizar la tecla F4 cuando en la fórmula,
mantengas el cursor delante de la celda a referenciar.
Referencias mixtas
Se utilizan cuando al copiar una fórmula, queremos que permanezca fija únicamente la
fila, A$1, o la columna, $A1, de la celda. Su uso es más esporádico y no merece que
nos detengamos en ellas.
Ten en cuenta que en las fórmulas también vas a poder
introducir referencias a celdas de otra hoja de cálculo
(=Nombre de la hoja!FilaColumna ) o incluso de otro
libro de trabajo ([Nombre del libro]hoja!FilaColumna).
Prueba estas opciones por ti mismo y en caso de duda consulta a tu tutor que puede
proporcionarte ejercicios de refuerzo para profundizar en ellas.
U.D.4. Aplicar nombres. Mensajes de error
Mensajes de Error
Cuando se escribe una fórmula que no puede ser calculada o un dato incorrecto, Excel
visualiza un mensaje de error en la celda en la que éste se ha cometido.
Algunos de los mensajes, con su siginificado, que pueden aparecer son los
siguientes:
#¡DIV/0!
Se intenta dividir por 0.
Plataforma de Teleformación de IFES Página 53 de 112
EXCEL- INTERSECTORIAL REGIONAL
#N/A
La celda no contiene nin
#¿NOMBRE?
El nombre usado en la fórmula
#¡NULO!
La intersección de dos rangos no tienen ninguna ce
escribe fórmulas del tipo SUMA
#¡NUM!
El argumento de la función matemática es incorrect
número negativo
#¡REF!
Se ha suprimido una celda o un rango de celdas cuy
fórmula. Por ejemplo, =A1+B1+C1, y se borra l
=A1+B1+#¡REF!
#¡VALOR!
En una fórmula matemática hay una celda del tip
Página 54 de 112 EXCEL- INTERSECTORIAL REGIONAL
EXCEL- INTERSECTORIAL REGIONAL
Aunque no es necesario aprendernos los mensajes, si que tenemos que familiarizarnos
con ellos para poder solucionar con rapidez los problemas que nos surjan en el
tratamiento de la información de las hojas de cálculo.
Nombrar celdas para organizar la información
Si está harto de seleccionar los mismos rangos una y otra vez a lo largo de informes
que debe imprimir todos los días, Excel le ofrece la posibilidad de poner nombre a las
celdas.
Crear nombres
• Seleccione la celda o el rango a nombrar.
• Ejecute: Insertar/Nombre/Definir y escriba el nombre deseado y pulse
aceptar.
Sus celdas ya tienen el nombre elegido.
Pegar una lista de nombres
Desde la celda en la que desea pegar una lista (a la que le hemos asignado un nombre
con anterioridad), seleccione Insertar/ Nombre/Pegar y elija los datos deseados.
Así se evita tener que seleccionarlos de nuevo.
Otras opciones que nos permite Excel son la de cambiar nombres, aplicarlos... aunque
debido a la duración del curso no consideramos oportuno profundizar más en estas
utilidades.
PRÁCTICO
Ejercicio fórmulas
Ejercicio Practico Fórmulas
Plataforma de Teleformación de IFES Página 55 de 112
EXCEL- INTERSECTORIAL REGIONAL
El objetivo de este ejercicio es conseguir una tabla de resultados como la que se
muestra aquí.
Los datos están dispersos por la hoja de calculo. Cada rango esta definido por un
nombre para localizarlo.
Para localizarlo sigue el siguiente ejemplo.
En el campo ?Nota para aprobar? tienes que introducir el valor que tu quieras.
En la sección de ?Alumnos?, utilizar el operador para concatenar texto con los datos de
?Nombres? y ?Apellidos?.
La sección de ?Media Trimestres? será la media de los 3 trimestres.
La sección de ?Nota Final? será la media de la ?Evaluación Final? y ?Media
Trimestres?.
La sección de ?Aprobados? deberá indicar ?apto? si la ?Nota Final? iguala o supera la
?Nota para Aprobar?, y si no lo cumple, deberá indicara ?no apto?.
Para la parte Media Trimestres Media Total Aprobados:
- La ?Media Trimestres? será la media de la media de trimestres de todos los alumnos.
- La ?Media Total? será la media de todas las notas finales.
- ?Aprobados? será el numero de alumnos aptos.
Elabora el ejercicio y envíalo al tutor por correo electrónico, en esta hoja excel que te
adjuntamos.
Página 56 de 112 EXCEL- INTERSECTORIAL REGIONAL
EXCEL- INTERSECTORIAL REGIONAL
MÓDULO IV. FORMATOS -
AUTOFORMATOS - VISTAS E
IMPRESIÓN
U.D.1. Formato de celdas
Formato de celdas
Para controlar la presentación de una hoja se utilizan las distintas opciones de
Formatos facilitando así su lectura e interpretación.
Ejecutando Formato/Celdas nos aparece un cuadro de diálogo con distintas
pestañas. Las distintas acciones que podemos llevar a cabo sobre las celdas
seleccionadas con las distintas pestañas son:
Pestaña Fuente. Para modificar el aspecto, letra, tamaño y color de los textos.
También podemos utilizar estas mismas opciones en los botones de la Barra de
Formato. Ver botones.
Pestaña Números. Para activar los distintos formatos de números que nos ofrece
Excel. Así podemos modificar el aspecto de fechas, horas, fracciones, monedas?
Excel aplica a los números, por defecto el Formato general, que visualiza los números
tal y como se han introducido. Pero podemos modificar el formato de los números
adecuándolo a cada caso.
Plataforma de Teleformación de IFES Página 57 de 112
EXCEL- INTERSECTORIAL REGIONAL
Algunos formatos numéricos pueden activarse mediante los botones de la barra de
Formato. Estos son:
- Monetario. Aplica el formato de moneda, por defecto el del euro.
- Euro. Aplica el formato de euros e inserta el símbolo. (2.333,45?).
- Porcentaje. Aplica el formato porcentaje (0%).
- Para Aumentar o disminuir un decimal.
Pestaña Bordes. Para rodear las celdas con bordes de distintos, grosores,
formas, colores, etc.
Pestaña Tramas. Para colorear el fondo de las celdas.
Pestaña Proteger. Recordar que para proteger las celdas era necesario
desbloquearlas primero desmarcando su Bloqueo dentro de esta pestaña.
Pestaña de Alineación. Permite cambiar la alineación de los textos e incluso la
orientación. Así la opción Justificar de la Caja Horizontal permite ajustar la anchura de
una columna para dar cabida a un texto que por ser demasiado largo antes no se
visualizaba completo. Y con la orientación podemos cambiar la inclinación de los textos
dentro de una celda.
Página 58 de 112 EXCEL- INTERSECTORIAL REGIONAL
EXCEL- INTERSECTORIAL REGIONAL
Otras opciones para alinear textos son :
Alineación rápida desde la Barra de Herramientas.- Podemos activar y desactivar las
distintas opciones de alineación seleccionando previamente las celdas a alinear.
• Para alinear a la izquierda.
• Para alinear a la derecha.
• Para centrar.
Centrar un texto en varias celdas o Combinar celdas.
Para poder centrar un texto en varias celdas ya sean filas y columnas, crearemos una
CELDA COMBINADA.
Para crearla:
Seleccionamos el rango de celdas que deseamos que la formen
1. Haremos clic en el botón Cambiar y centrar de la barra de
herramientas Formato.
Esta opción es muy util para centrar títulos de tablas como en el ejemplo mostrado a
continuación:
Para volver a dividir una celda combinada una vez creada:
Seleccionamos la celda combinada
1. Vamos a la pestaña Alineación del Cuadro de diálogo Formato/Celdas
2. Desactivamos la caja Combinar Celdas.
Plataforma de Teleformación de IFES Página 59 de 112
EXCEL- INTERSECTORIAL REGIONAL
Autoformato
Para facilitar la tarea de modificar el aspecto de una hoja de cálculo, Excel dispone de
una serie de formatos ya definidos que pueden ser aplicados a un rango de celdas para
modificar, de una sola vez, diversos aspectos de la hoja. Podemos seleccionar alguno
de estos formatos realizando los pasos que a continuación se indican:
1. Seleccionar el rango de celdas al que se aplicará el formato.
2. Seleccionar la opción Autoformato del menú Formato.
3. Elegir un formato y aceptar.
Página 60 de 112 EXCEL- INTERSECTORIAL REGIONAL
EXCEL- INTERSECTORIAL REGIONAL
Borrar Formatos
Para borrar sólo el formato, pero no los datos que dicha celda contiene ejecutaremos
Edición/Borrar/Formatos .
U.D.2. El aspecto de la Hoja de Cálculo
El aspecto de la hoja de cálculo
Para mejorar el aspecto de una hoja además de los Formatos vistos, Excel permite
modificar otras características.
Modificar el ancho de una columna
1. Activar una de las celdas de la columna.
2. Seleccionar la opción Ancho del Menú Formato/Columnas.
3. Introducir el valor del ancho deseado.
4. Hacer clic sobre el botón Aceptar.
Plataforma de Teleformación de IFES Página 61 de 112
EXCEL- INTERSECTORIAL REGIONAL
Modificar la altura de una fila
1. Activar una de las celdas de la fila.
2. Seleccionar la opción Alto del Menú Formato/Filas.
3. Introducir el valor del alto deseado.
4. Hacer clic sobre el botón Aceptar.
Para modificar manualmente el tamaño de las filas y
columnas podemos situar el puntero del ratón en el
borde derecho del botón identificador de la columna o de
la fila y arrastrarlo hasta asignar el tamaño deseado a
las mismas.
Ocultar y visualizar filas y columnas
En algunas ocasiones, puede interesar ocultar una fila o una columna para que no se
visualice en la pantalla y/o no aparezcan cuando se imprima la hoja de cálculo. Para
ello basta activar alguna de sus celdas y ejecutar Formato/Fila(Columna)/Ocultar .
Página 62 de 112 EXCEL- INTERSECTORIAL REGIONAL
EXCEL- INTERSECTORIAL REGIONAL
Para visualizarlas de nuevo bastará con seleccionar la opción Mostrar del mismo menú
después de seleccionar algunas celdas adyacentes a la oculta.
Ordenar un rango de datos
Utilizando el Menú Datos .
Para ordenar una lista,
1.Excel tiene que reconocer que efectivamente se trata de una lista, para ello basta con
activar una de las celda de la misma .
2.Ejecutar el comando Datos/Ordenar para activar el cuadro Ordenar.
3. Seleccionar los criterios de ordenación deseados.
Plataforma de Teleformación de IFES Página 63 de 112
EXCEL- INTERSECTORIAL REGIONAL
4.Aceptar.
Notas.- Recuerda seleccionar si la lista tiene fila de
encabezamiento o no. En el caso de que no lo tenga la
ordenación puede hacerse utilizando el nombre de la
columna que ocupan los datos a ordenar.
Nota.- Podemos ordenar utilizando varios criterios. Ver
ejemplo Direcciones, en el que los datos se Ordenan por
Primer Apellido, Luego por Segundo Apellido, Luego por
Nombre.
Utilizando la barra de herramientas :
Otra forma de ordenar listas utilizando los botones Orden Ascendente y Orden
Descendente. Haremos clic en estos botones tras seleccionar una celda de la
columna que deseamos ordenar.
Página 64 de 112 EXCEL- INTERSECTORIAL REGIONAL
EXCEL- INTERSECTORIAL REGIONAL
U.D.3. Impresión de la Hoja de Cálculo
Impresión de la hoja de cálculo
Al igual que otras aplicaciones de Microsoft, Excel permite imprimir las hojas de cálculo.
Vista Preliminar
Dentro del menú Archivo o con el botón podemos activar este modo de visualizar
la hoja que nos permite ver cómo se imprimiría la hoja en un determinado momento.
También podemos cambiar los saltos de página con la opción Ver/Vista previa Saltos
de Página y modificarlos manualmente.
Configurar páginas de impresión
A continuación prepararemos la página para Imprimir, ejecutando Archivo/Configurar
página. En el cuadro de diálogo que emerge podemos realizar las siguientes
modificaciones.
Pestaña Página
Indicaremos si queremos realizar la impresión Vertical (a lo alto del papel) y Horizontal
(a lo ancho del papel).
• Podemos Aumentar o Reducir la hoja de Cálculo.
• La caja Ajustar sirve para reducir las celdas seleccionadas de forma que la
quepan en un número de páginas determinado a lo ancho o a lo alto.
• Especifique el número de página para la primera página impresa en la caja
Primer número de Página. Para empezar en la página 1, seleccione
Automático; en caso contrario, especifíquelo.
Plataforma de Teleformación de IFES Página 65 de 112
EXCEL- INTERSECTORIAL REGIONAL
Pestaña Márgenes
Indicaremos los márgenes deseados en las cajas Superior, Inferior, Izquierdo y
Derecho.
• Si vamos a imprimir Encabezados y/o pies de página, seleccionaremos la
distancian entre los mismos y la parte superio e inferior de la página.
• Para centrar la información Horizontal o Verticalmente activaremos la caja
correspondiente.
Personalizar Encabezado / pie de página
En el cuadro de diálogo emergente aparecen los botones:
• Fuente
• Número de página
• Páginas totales
• Fecha
• Hora
• Nombre del Archivo
Página 66 de 112 EXCEL- INTERSECTORIAL REGIONAL
EXCEL- INTERSECTORIAL REGIONAL
• Nombre de la hoja
• Hoja
Rango de celdas a imprimir
En la caja Area de impresión especifique el rango de celdas de la hoja de cálculo que
desea imprimir.
Para ello seleccionaremos la parte de la hoja que nos interesa tras Hacer clic en el
cuadro Contraer Cuadro Y volveremos a Expandir el cuadro.
• Indicaremos cómo deseamos imprimir las hojas en el área Orden de
páginas .
• Si desea imprimir las líneas de división entre celdas, active la caja Líneas
de división.
• Si desea imprimir los comentarios haga clic en comentarios.
Plataforma de Teleformación de IFES Página 67 de 112
EXCEL- INTERSECTORIAL REGIONAL
• Al final Acepte los cambios efectuados y tendrá la hoja lista para su
impresión.
PRÁCTICO
Ejercicio formatos
Ejercicio práctico formatos
Descarga el siguiente archivo.
Modulo_IV.xls
Deberás modificar el aspecto de la Hoja de Cálculo para dejarla igual que en esta
imagen que se adjunta.
Envíalo a tu tutor.
Página 68 de 112 EXCEL- INTERSECTORIAL REGIONAL
EXCEL- INTERSECTORIAL REGIONAL
MÓDULO V. FÓRMULAS Y
FUNCIONES
U.D.1. Primeros conceptos sobre funciones
Funciones
Las funciones son expresiones que se incorporan a las fórmulas y que sirven
para simplificar cálculos complejos.
Partes de una función
Una función consta de dos partes:
Su nombre , que describe la operación que se va a realizar
Su argumento , que nos indica las celdas sobre las que se realiza la operación.
Por ejemplo: En =SUMA(A2:A6)
Suma es el nombre de la función.
Su argumento son la celdas que sumamos desde A2 hasta A6.
Tipos de Funciones
Las distintas funciones que proporciona Excel se agrupan en:
Funciones de búsqueda y referencia.
Funciones de texto.
Matemáticas y trigonométricas.
Estadísticas.
Funciones lógicas.
Funciones financieras.
Plataforma de Teleformación de IFES Página 69 de 112
EXCEL- INTERSECTORIAL REGIONAL
Funciones de fecha y hora.
Para verlas vamos al menú Insertar/Función :
Cuando seleccionamos cualquiera de ellas del cuadro Insertar Función, Excel nos
muestra una pequeña definición con la utilidad de dicha función.
Cuando Aceptamos introducir una función y seleccionamos los distintos Argumentos de
la misma Excel nos muestra una descripción del contenido que debemos incluir en
cada uno de estos Argumentos.
Página 70 de 112 EXCEL- INTERSECTORIAL REGIONAL
EXCEL- INTERSECTORIAL REGIONAL
U.D.2. Funciones
Creando funciones
Insertar una función
Introducir funciones
Al igual que las fórmulas siempre comienzan con el signo = . Pero este signo se
introduce automáticamente cuando ejecutamos el comando Insertar/Función o el
botón de la Barra de Herramientas.
A continuación seleccionaremos en el Cuadro Insertar Función la Función que
queremos utilizar.
Plataforma de Teleformación de IFES Página 71 de 112
EXCEL- INTERSECTORIAL REGIONAL
• Cuadro Insertar Función
Tras Aceptar la función seleccionada aparece su cuadro de diálogo.
Cuadro de la función Máx (que devuelve el máximo de un rango de datos)
Página 72 de 112 EXCEL- INTERSECTORIAL REGIONAL
EXCEL- INTERSECTORIAL REGIONAL
• Selección del argumento.
Podemos escribir el argumento o seccionarlo después de usar el Botón Contraer
.
Así en el ejemplo queremos calcular la nota máxima del trimestre. Podemos escribir
en la caja Número 1 el rango con las notas o seleccionarlo con el ratón minimizando
previamente el cuadro de diálogo de la función con el botón contraer como vemos en la
figura:
Plataforma de Teleformación de IFES Página 73 de 112
EXCEL- INTERSECTORIAL REGIONAL
Tras seleccionar el rango deseado descontraemos el cuadro de diálogo
como vemos a continuación:
Y por último aceptamos para que Excel efectúe el cálculo indicado.
En nuestro ejemplo el máximo resulta ser :
Página 74 de 112 EXCEL- INTERSECTORIAL REGIONAL
EXCEL- INTERSECTORIAL REGIONAL
Nota.- Este procedimiento se repetiría varias veces en
las funciones que tienen varios argumentos.
Modificar una función
Para realizar algún cambio en los argumentos de una función introducida activaremos
previamente la celda que contiene la función y escribiremos los cambios directamente
en la Barra de Fórmulas o en el cuadro de diálogo Función.
U.D.3. Casos avanzados con funciones
Ejemplos Funciones
Función financiera: PAGO para el Cálculo de Préstamos
Vamos a calcular las cuotas que tendríamos que pagar si solicitáramos un
préstamo en distintas condiciones de tiempo y tipo de interés. Lo que nos
permitirá decidir en qué entidad queremos pedir el dinero.
Utilizamos una hoja de cálculo con las condiciones del prestamo
en tres entidades distintas
Plataforma de Teleformación de IFES Página 75 de 112
EXCEL- INTERSECTORIAL REGIONAL
Los datos que conocemos son:
• Importe del Préstamo.
• Interés Anual.
• Número de Cuotas en meses que nos han ofrecido las 3 Entidades
Con ellos vamos a ver cuál es la opción que más nos interesa.
Para realizar el Cálculo de la Cuota Mensual a devolver usamos
la función Pago
veamos su definición:
Página 76 de 112 EXCEL- INTERSECTORIAL REGIONAL
EXCEL- INTERSECTORIAL REGIONAL
Primero calculamos el interés mensual.
Como los pagos se realizan de forma mensual necesitamos calcular el interés
mensual para lo que dividimos el interés anual por 12 en las tres entidades:
Plataforma de Teleformación de IFES Página 77 de 112
EXCEL- INTERSECTORIAL REGIONAL
Antes de insertar la función PAGO, nos situamos en la
celda en la que queremos calcular la función.
Segundo ejecutamos Insertar/Función/Financiera/Pagoy
Aceptamos para que se abra su cuadro de diálogo
Página 78 de 112 EXCEL- INTERSECTORIAL REGIONAL
EXCEL- INTERSECTORIAL REGIONAL
Ahora, hay que introducir sus argumentos:
Seleccionamos cada argumento minimizando primero el
cuadro de diálogo....... y después maximizándolo.
TASA
.- Es el interés, que debe corresponder con la periodicidad de los pagos ; es decir, si
los pagos van a ser mensuales el interés es mensual (por eso hemos calculado antes
el interés mensual) Luego en tasa introducimos el interés mensual del primer banco
que está en la celda E8 .
Plataforma de Teleformación de IFES Página 79 de 112
EXCEL- INTERSECTORIAL REGIONAL
Nper
.- Es el número de periodos , en este caso, de meses. Luego en este argumento
introducimos la celda E6 con el número de meses a devolver el préstamo, es decir 30
meses.
Va
.- Valor actual o importe del préstamo . En este ejemplo son 12000 euros que están
en la Celda E4 .
Una vez introducida la fórmula basta copiarla para los otros bancos. Y ya tenemos el
importe a devolver en las tres entidades.
Página 80 de 112 EXCEL- INTERSECTORIAL REGIONAL
EXCEL- INTERSECTORIAL REGIONAL
Observa que el resultado es negativo. Ésto indica que se trata de la cantidad que
debemos devolver al banco cada mes.
Ahora Plantéate: ¿Qué opción podría interesarte más?
PRÁCTICO
Plataforma de Teleformación de IFES Página 81 de 112
EXCEL- INTERSECTORIAL REGIONAL
MÓDULO VI. LISTAS DE DATOS -
FILTROS - TRABAJO CON
MÚLTIPLES VENTANAS
U.D.1. Listas de datos
Listas de datos
Consisten en un conjunto de información relacionada y organizada en filas y columnas
para facilitar su localización. Cada fila es una entrada individual de la lista y se
denomina registro .
Crear y definir listas de datos
Se recomienda utilizar Rótulos o Dar un título a cada una de las columnas que van a
formar parte de la lista para identificar los Datos que contiene.
A continuación introducimos los registros que componen la lista.
Nota.- Recuerda que gracias a la utilidad
AUTOCOMPLETAR cuando vamos a introducir un dato
repetido en una columna, Excel escribe el texto completo
tras escribir las primeras letras, evitándonos tener que
repetir la palabra completa.
Página 82 de 112 EXCEL- INTERSECTORIAL REGIONAL
EXCEL- INTERSECTORIAL REGIONAL
En este ejempo, Zaragoza ya estaba escrita antes y al poner la Z ya nos sale toda la
palabra.
Ordenar listas de datos
En una lista de datos, las filas se muestran en el mismo orden en que se han
introducido. Pero puede interesarnos organizar la información de alguna forma concreta
para localizar la información con mayor facilidad. Vimos esta opción en el Móldulo 4
para ordenar rangos de datos, y su forma de empleo es la misma.
Podemos ordenar una lista por una columna
Por dos o más columnas
Por contenido de filas
Plataforma de Teleformación de IFES Página 83 de 112
EXCEL- INTERSECTORIAL REGIONAL
Siguiendo con el ejemplo anterior, pedimos que nos ordene la lista: primero en función
del año de nacimiento, luego en función del lugar de nacimiento y por último en función
del nombre. El resultado es este:
Resumen de listas
Página 84 de 112 EXCEL- INTERSECTORIAL REGIONAL
EXCEL- INTERSECTORIAL REGIONAL
En ocasiones es necesario resumir la información de una lista de datos por una
columna concreta. Por ejemplo, contar el número de elementos de una lista, las ventas
totales por departamento.... Para ello, Excel permite añadir filas de subtotales de
columnas a una lista de datos sin necesidad de insertar filas o de tener que escribir
fórmulas complicadas.
Vamos a verlo de forma práctica:
En el archivo siguente están los empleados de una empresa con las ventas que
han realizado en cada departamento, queremos conocer el total de ventas por
departamento. Procedemos así:
1.- Ordenamos la lista por la columna que vamos a resumir. En este caso
Departamento:
2.- EjecutamosDatos/Subtotales tras activar una celda de la lista:
Plataforma de Teleformación de IFES Página 85 de 112
EXCEL- INTERSECTORIAL REGIONAL
3.- En el Cuadro Subtotales marcamos que Para cada cambio en Departamento ,
nos Sume las Ventas y el resultado es el siguiente:
Página 86 de 112 EXCEL- INTERSECTORIAL REGIONAL
EXCEL- INTERSECTORIAL REGIONAL
U.D.2. Filtros de Excel
Filtros
Con un filtro , Excel visualiza las filas que cumplen una determinadas condiciones,
mientras que oculta las demás. Los filtros se pueden aplicar con las opciones:
Autofiltro
Filtro avanzado
Autofiltro
Podemos aplicar un filtro en una o varias columnas.
Aplicamos un filtro a una columna
Antes ejecutar el autofiltro es necesario activar una celda de la lista para que Excel
reconozca la lista que deseamos filtrar.
• EjecutarDatos/Autofiltro .
• Junto a los rótulos de la lista aparecen unas flechas para poder hacer un
filtrado.
Plataforma de Teleformación de IFES Página 87 de 112
EXCEL- INTERSECTORIAL REGIONAL
• Haga clic en la flecha debajo del rótulo cuyos datos queremos filtrar y
aparece una lista con todas las ocurrencias que aparecen en esa columna.
• Haga clic en la opción deseada y Excel muestra las filas que cumplen la
condición.
Página 88 de 112 EXCEL- INTERSECTORIAL REGIONAL
EXCEL- INTERSECTORIAL REGIONAL
Para volver a visualizar todos los datos de la lista
• Hacemos clic en la flecha abajo del filtro.
• Hacemos clic en la opción Todas del menú desplegable y Excel visualiza
todas las filas.
Para suprimir las flechas de filtrado ejecutaremos Datos/Filtro/Autofiltro.
Para aplicar un filtro a más de una columna basta
seguir el procedimiento anterior en varias columnas.
Autofiltro personalizado
El Autofiltro también nos permite mostrar Las 10 más y personalizar nuestros
criterios para filtrar datos .
• Las 10 más nos muestra las registros cuyo valor está dentro los límites
superiores o inferiores de un rango de datos. Observar que sólo se puede
usar en datos numéricos.
• Seleccionando la opción personalizar de la flecha abajo del filtro podremos
elegir los criterios de búsqueda.
Plataforma de Teleformación de IFES Página 89 de 112
EXCEL- INTERSECTORIAL REGIONAL
Ejemplo.- Veamos cómo utilizar el Autofiltro personalizado utilizando un listado
de películas: Queremos seleccionar las películas del 1970 al 1990 ambos no
incluídos.
• Elegiremos el Operador deseado, en este caso, mayor que en la primera
caja. En la segunda caja elegimos la opción deseada: 1970 .
• Seleccionamos
Y cuando queremos los registros cumplan dos criterios (es la opción
del ejemplo)
O cuando queremos que cumplan uno u otro criterio
• Elegiremos de nuevo Operador y opción. En este caso, menor que en la
primera caja y 1990 en la segunda.
• Por último Aceptar.
Página 90 de 112 EXCEL- INTERSECTORIAL REGIONAL
EXCEL- INTERSECTORIAL REGIONAL
Así filtramos todas las películas de los años 1970 hasta el 1990 sin incluírlos.
Dentro de los criterios personalizados podemos usar los
comodines * y ?.
? sustituye un carácter.
* sustituye a cualquier número de caracteres.
Ejemplo: *cion busca los nombres terminados en ?ción.
U.D.3. Trabajo con múltiples ventanas
Plataforma de Teleformación de IFES Página 91 de 112
EXCEL- INTERSECTORIAL REGIONAL
VENTANAS
Ahora que hemos visto los fundamentos de la organización de los documentos de
Excel en libros y hojas de cálculo, vamos a comprobar cómo Excel permite trabajar con
múltiples ventanas y el formato de las mismas. Así vamos a aprender a trabajar con
varios libros al mismo tiempo, con varias hojas de cálculo, etc.
Formas de trabajo con hojas de gran tamaño
Dividir en paneles
Con esta opción del MENÚ / VENTANA / DIVIDIR se realiza una división de la hoja por
encima de la celda activa en ese momento. Así podemos pasar a cualquiera de las
cuatro partes en la que divide la hoja.
Esta opción es muy útil cuando los rangos de datos son grandes, ya que al ver al
mismo tiempo distintas partes de la hoja, no se pierde tiempo en visualizar datos, ni en
buscarlos.
PRÁCTICO
Ejercicio filtros
Ejercicio Práctico filtros
Descarga el siguiente archivo.
Modulo_VI.xls
Página 92 de 112 EXCEL- INTERSECTORIAL REGIONAL
EXCEL- INTERSECTORIAL REGIONAL
Verás que hay 5 columnas, deberás:
- Cambiar el ancho de las columnas para ver los datos
- Ocultar la 2º columna
- Ordenar por país, y nombre del cliente
- Crear un autofiltro e inmovilizarlo (inmovilizar panel)
Envía el archivo a tu tutor
Plataforma de Teleformación de IFES Página 93 de 112
EXCEL- INTERSECTORIAL REGIONAL
MÓDULO VII. DIAGRAMAS Y
GRÁFICOS
U.D.1. Gráficos
Gráficos.
Introducción
Un gráfico es una representación visual de los datos seleccionados de una hoja de
cálculo, incluyendo las cabeceras de filas o columnas que interesa que aparezcan en
él.
Excel permite crear gráficos a partir de los datos de una hoja de cálculo. El gráfico
queda vinculado a los datos a partir de los cuales fue creado, por lo que si en algún
momento los datos cambian, el gráfico se actualizará de forma automática.
Elementos de un gráfico
- Gráfico . Es el área de la ventana gráfica que incluye a los demás elementos.
- Area de trazado . Zona donde están los datos representados gráficamente.
- Serie de datos . Es el conjunto de valores numéricos relacionados que van a ser
representados gráficamente.
- Categorías . Nombre de la serie de datos, normalmente coincide con el número de
columnas.
- Eje de Categorías o eje de las X . Es el eje horizontal.
- Eje de Valores o eje de las Y . Es el eje vertical y refleja los valores de las columnas
del gráfico.
- Texto . Describe las etiquetas u objetos en el gráfico.
Página 94 de 112 EXCEL- INTERSECTORIAL REGIONAL
EXCEL- INTERSECTORIAL REGIONAL
- Leyenda . Texto que identifica las series de datos en un gráfico.
Crear un gráfico de forma rápida. Asistente para
gráficos.
Para crear un gráfico en una hoja de cálculo o en una hoja de gráficos independiente
realizaremos los siguientes pasos:
Paso PREVIO:
- Seleccionamos los datos , incluídos los títulos de las filas y columnas que
deseamos representar. Aunque el asistente permite seleccionar los datos del gráfico
posteriormente, es más sencillo hacerlo de esta forma.
Iremos acompañando la explicación con un ejemplo.
- Hacemos clic en el botón Asistente para Gráficos de la Barra de Herramientas
Estándar o Insertar/Gráfico .
Plataforma de Teleformación de IFES Página 95 de 112
EXCEL- INTERSECTORIAL REGIONAL
PASO 1 . Asi aparece el primero de una serie de cuadros de diálogos , cuyas
indicaciones debemos seguir para terminar creando el gráfico deseado.
- Seleccionamos el tipo de gráfico deseado de la lista Tipo de gráfico .
Para ver como quedaría mantendremos presionado el botón Presionar para ver
muestra .
Página 96 de 112 EXCEL- INTERSECTORIAL REGIONAL
EXCEL- INTERSECTORIAL REGIONAL
- En la lista Subtipo de gráfico , seleccionamos el gráfico deseado y hacemos clic en
Siguiente .
PASO 2 : Aparece ahora, el cuadro de diálogo Datos de origen .
Plataforma de Teleformación de IFES Página 97 de 112
EXCEL- INTERSECTORIAL REGIONAL
- En la ficha Rango de datos aparecen seleccionados los datos del gráfico (en este
caso se han seleccionado automáticamente) pero si no aparecen los especificamos de
forma manual. Para ello, hacemos clic en el botón Contraer Cuadro para
seleccionar los datos de la hoja.
- Y en el área Series en , seleccionamos Filas o Columnas según los datos vengan de
una fila o de una columna.
- La ficha Serie muestra una representación del gráfico. En su caja Nombre podemos
cambiar el nombre de la serie que aparecerá en la Leyenda.
Página 98 de 112 EXCEL- INTERSECTORIAL REGIONAL
EXCEL- INTERSECTORIAL REGIONAL
- Hacemos clic en siguiente para acceder al cuadro Opciones de gráfico .
PASO 3 : En la pestaña Título , escriba el título del gráfico y el texto que debe
aparecer en el eje de categorías y en el eje de valores .
Plataforma de Teleformación de IFES Página 99 de 112
EXCEL- INTERSECTORIAL REGIONAL
- El resto de las pestañas permiten configurar otros aspectos concernientes a la
presentación del Gráfico .
- Hacemos clic en Siguiente .
PASO 4 : Ahora en el último cuadro:
- Indicaremos la ubicación del gráfico en la misma hoja o en una nueva hoja .
Página 100 de 112 EXCEL- INTERSECTORIAL REGIONAL
EXCEL- INTERSECTORIAL REGIONAL
- Y hacemos clic en finalizar .
Así se muestra el Gráfico creado .
U.D.2. Tipos de Gráficos
Tipos de gráfico.
Excel dispone de diferentes Tipos de Gráficos : de Columnas, Barras, Líneas,
Circulares entre otros... Una vez construído el Gráfico podemos cambiar el Tipo de
Plataforma de Teleformación de IFES Página 101 de 112
EXCEL- INTERSECTORIAL REGIONAL
Gráfico llevando a cabo los siguientes pasos:
-Seleccionamos el gráfico que ya tenemos hecho.
-Ejecutamos Gráfico y trabajamos en la ventana que se nos abre: Tipo de gráf
ico.
Página 102 de 112 EXCEL- INTERSECTORIAL REGIONAL
EXCEL- INTERSECTORIAL REGIONAL
-Activamos la ficha Tipos estándar y seleccionamos el tipo de gráfico al que
deseamos cambiar. En nuestro ejemplo el gráfico que tenemos era de tipo circular ,
seleccionaremos otro, por ejemplo columnas .
Plataforma de Teleformación de IFES Página 103 de 112
EXCEL- INTERSECTORIAL REGIONAL
Como ya hemos visto en otros temas, la elaboración de
gráficos consta de 4 pasos donde vamos diseñando
nuestro gráfico en función de nuestras necesidades.
Existen multitud de opciones dentro de cada paso para
modificar el gráfico, por suerte disponemos de ventanas
que nos muestran como quedará y podemos ir probando
y retocando a nuestro antojo.
-Finalmente hacemos clic en Aceptar y el resultado en nuestro ejemplo es este:
Página 104 de 112 EXCEL- INTERSECTORIAL REGIONAL
EXCEL- INTERSECTORIAL REGIONAL
U.D.3. Personalizar tipos de Gráficos
Personalizar tipos de gráficos
Editar un gráfico.
Un gráfico no es un documento fijo sino que se actualiza cada vez que se cambian los
datos en la hoja de cálculo de la que proviene. Pero además Excel nos permite
modificar todos los Objetos del gráfico , tales como marcadores, leyendas, títulos,
ejes, texto y la propia área del gráfico.
Para editar un objeto concreto, hay que clicar sobre el objeto gráfico que engloba al
que deseamos modificar y después doble clic sobre dicho objeto.
Plataforma de Teleformación de IFES Página 105 de 112
EXCEL- INTERSECTORIAL REGIONAL
También podemos acceder a las propiedades de cada objeto pinchando con el botón
derecho del ratón sobre él y accediendo a sus propiedades o activando el gráfico y
activando de nuevo el Asistente para gráficos.
A continuación vemos el menú que se despliega al hacer clic sobre el cuadro de
leyenda con el botón derecho:
Activando el asistente en los distintos elementos del gráfico podemos
Personalizarlos a nuestro gusto.
Podemos por ejemplo:
• Añadir títulos y texto en los ejes
Página 106 de 112 EXCEL- INTERSECTORIAL REGIONAL
EXCEL- INTERSECTORIAL REGIONAL
La ventana en la que encontramos esta opción es esta, que forma parte del asistente
para gráficos :
El resultado es este:
Plataforma de Teleformación de IFES Página 107 de 112
EXCEL- INTERSECTORIAL REGIONAL
• Girar el texto del título del gráfico o de un eje
Con el botón derecho debemos pinchar en el eje para que se nos abra el menú
formato de ejes , una vez allí tenemos diferentes opciones. Entre ellas encontramos la
posibilidad de ALINEACIÓN de los textos. Está en la pestaña Alineación:
Una vez hecha la personalización, el resultado es este:
• Mostrar valores en las series de datos
Página 108 de 112 EXCEL- INTERSECTORIAL REGIONAL
EXCEL- INTERSECTORIAL REGIONAL
• Visualizar u ocultar la leyenda
Dentro del menú del asistente para gráficos, en el paso 3 nos aparece una pestaña
sobre la leyenda, en la cual podemos determinar sus características, su ubicación o si
queremos que aparezca o no. En este caso queremos que no aparezca y queda así:
Plataforma de Teleformación de IFES Página 109 de 112
EXCEL- INTERSECTORIAL REGIONAL
• Visualizar y ocultar los ejes. Se realiza en esta ventana:
• Visualizar u ocultar las líneas de división: Se realiza en esta ventana.
Página 110 de 112 EXCEL- INTERSECTORIAL REGIONAL
EXCEL- INTERSECTORIAL REGIONAL
• Visualizar la tabla de datos en el gráfico:
Plataforma de Teleformación de IFES Página 111 de 112
EXCEL- INTERSECTORIAL REGIONAL
Como ves, las opciones de personalización de gráficos son enormes.
PRÁCTICO
Página 112 de EXCEL- INTERSECTORIAL REGIONAL
112
You might also like
- Manual Basico Modulo IDocument63 pagesManual Basico Modulo ISophie ChiluisaNo ratings yet
- Guial Excel I CepsDocument112 pagesGuial Excel I CepsMarlon PeñaNo ratings yet
- Ferias Regionales de Robótica Educativa 2018Document28 pagesFerias Regionales de Robótica Educativa 2018hackinjcNo ratings yet
- Tecnologías de La Información Y Comunicación: Sexto SemestreDocument208 pagesTecnologías de La Información Y Comunicación: Sexto SemestreJose Sebastian Lugo VillaNo ratings yet
- Apuntes AutocadDocument104 pagesApuntes AutocadDaniel García MacíasNo ratings yet
- Los Diagramas de Flujo PDFDocument132 pagesLos Diagramas de Flujo PDFMonickaferNo ratings yet
- MS Access (Mt.3.11.3-E104-07)Document132 pagesMS Access (Mt.3.11.3-E104-07)Luis MurgaNo ratings yet
- Graficar Funciones Matematicas en ExcelDocument31 pagesGraficar Funciones Matematicas en ExcelSabino Arciga VillaseñorNo ratings yet
- Modulos Excel Avanzado PDFDocument35 pagesModulos Excel Avanzado PDFhugo_galvanNo ratings yet
- Taller de Excel 1 ParteDocument33 pagesTaller de Excel 1 ParteBrian HernandezNo ratings yet
- IDE y Lenguajes de ProgramacionDocument19 pagesIDE y Lenguajes de ProgramacionAngel Finol SsjNo ratings yet
- 5SECCOMPUTACIONDocument11 pages5SECCOMPUTACIONDIABOLIDNo ratings yet
- Analisis NumericoDocument7 pagesAnalisis NumericoRoodriih LRNo ratings yet
- Manual de ScrachtDocument7 pagesManual de ScrachtMurielitaNo ratings yet
- Programa Dibujo Técnico I - Ciclo BásicoDocument3 pagesPrograma Dibujo Técnico I - Ciclo BásicoJuan Jose CostaNo ratings yet
- Uso Solver ExcelDocument5 pagesUso Solver ExcelJorge Villegas MurilloNo ratings yet
- Guia Practica ExcelDocument69 pagesGuia Practica ExcelMiguel Angel PorrasNo ratings yet
- Dibujo Técnico - Sesión 1-2Document43 pagesDibujo Técnico - Sesión 1-2Diego Azpilcueta VargasNo ratings yet
- Ingenieria Grafica Dibujos Mecanicos PDFDocument46 pagesIngenieria Grafica Dibujos Mecanicos PDFjohnalexandervelezNo ratings yet
- Programacion AccessDocument2 pagesProgramacion AccessAntonio AlvaradoNo ratings yet
- Efecto MouseOver en ExcelDocument10 pagesEfecto MouseOver en ExcelJosè Luis Cortés TorresNo ratings yet
- Manual Manual Sinfo SenatiDocument7 pagesManual Manual Sinfo SenatiHectoring SV0% (1)
- Manual Basico JavaDocument75 pagesManual Basico JavaDanielle100% (1)
- Excel BasicoDocument37 pagesExcel BasicoNoe Tovar PonceNo ratings yet
- Ejemplos de Macros Excel VBADocument3 pagesEjemplos de Macros Excel VBAamra_26721No ratings yet
- ScratchDocument10 pagesScratchanon_414098091No ratings yet
- Informe de MantenimientoDocument1 pageInforme de MantenimientoArnold MondragonNo ratings yet
- Formato de Presentacion de Trabajos PracticosDocument12 pagesFormato de Presentacion de Trabajos PracticosFlopi ObelarNo ratings yet
- Curso de Programación Visual BasicDocument203 pagesCurso de Programación Visual BasicHerminioSalgueiroNo ratings yet
- Manual de Funciones Excel PDFDocument373 pagesManual de Funciones Excel PDFArmand BttNo ratings yet
- Excel 09Document12 pagesExcel 09Edwing Maquera FloresNo ratings yet
- Excel - BasicoDocument28 pagesExcel - BasicoJosé PachecoNo ratings yet
- Planos en Ms. VisioDocument4 pagesPlanos en Ms. VisioDiego HTNo ratings yet
- Programa Curso Word Avanzado PDFDocument4 pagesPrograma Curso Word Avanzado PDFSamuel HerreraNo ratings yet
- Manual de Dreamweaver PDFDocument91 pagesManual de Dreamweaver PDFKarenNolascoNo ratings yet
- Ejercicios de Macros Con VBA Excel 2016Document2 pagesEjercicios de Macros Con VBA Excel 2016Alexandra calderon veraNo ratings yet
- Curso de Autocad BasicoDocument25 pagesCurso de Autocad BasicoWilmer AlgaraNo ratings yet
- Examen de Excel BásicoDocument22 pagesExamen de Excel Básicomiki230No ratings yet
- Ejercicios de AccessDocument12 pagesEjercicios de AccessAna LauraNo ratings yet
- Fundamentos de Programacion C++Document338 pagesFundamentos de Programacion C++Teresa Giraldo Garrón100% (1)
- Plan de Estudios Ofimatica SecundariaDocument14 pagesPlan de Estudios Ofimatica SecundariaChato Loryoe IINo ratings yet
- PythonDocument29 pagesPythonOscar Patricio CaceresNo ratings yet
- Planificaciones Anuales Colegio MunicipalDocument14 pagesPlanificaciones Anuales Colegio MunicipalMaximiliano SalazarNo ratings yet
- Unidad Ii - Procesador de Textos Microsoft WordDocument38 pagesUnidad Ii - Procesador de Textos Microsoft WordOlga SolanoNo ratings yet
- Practicas Excel Parte2Document12 pagesPracticas Excel Parte2Javier SaireNo ratings yet
- 100000AN15 Material S09.s1 PDFDocument20 pages100000AN15 Material S09.s1 PDFJose Zegarra CarmonaNo ratings yet
- Allen Bradley RS LogixDocument29 pagesAllen Bradley RS LogixAlejandro PortilloNo ratings yet
- Practicas ControladoresDocument27 pagesPracticas ControladoresMiguel AguilarNo ratings yet
- Excel 2016Document13 pagesExcel 2016Roly HurtadoNo ratings yet
- Cuaderno de Prácticas en Excel PDFDocument13 pagesCuaderno de Prácticas en Excel PDFrocevaNo ratings yet
- Lenguajes de ProgramacionDocument30 pagesLenguajes de ProgramacionEmanuel SantizoNo ratings yet
- El Estándar para El Grosor de Línea en AutoCADDocument5 pagesEl Estándar para El Grosor de Línea en AutoCADJeehfry StoneNo ratings yet
- Guia SolidworksDocument8 pagesGuia SolidworksJuan Carlos SantosNo ratings yet
- Manual - Parte 1Document50 pagesManual - Parte 1Spartan GNo ratings yet
- Trabajo Monografico (Excel)Document15 pagesTrabajo Monografico (Excel)luis quispe manchaNo ratings yet
- Manual Excel Actualizado 2023Document70 pagesManual Excel Actualizado 2023vfcqdgkg9hNo ratings yet
- PROYECTO JORDY FinalDocument20 pagesPROYECTO JORDY FinalchrisaacNo ratings yet
- EXCEL Herramientas para La ProductividadDocument360 pagesEXCEL Herramientas para La ProductividadLuis LoaizaNo ratings yet
- Apuntes Excel XPDocument83 pagesApuntes Excel XPAlejandro NoriegaNo ratings yet
- HPLC5 26122Document35 pagesHPLC5 26122Ana GalvezNo ratings yet
- Las Diferencias Que Existen Entre Diseño Del Trabajo y Desarrollo de Las OrganizacionesDocument14 pagesLas Diferencias Que Existen Entre Diseño Del Trabajo y Desarrollo de Las OrganizacionesRodrigo Borda MoreyraNo ratings yet
- Redes NeumaticasDocument4 pagesRedes NeumaticasnicolasNo ratings yet
- Analisis Caso LucatoDocument16 pagesAnalisis Caso LucatoRichard MoyaNo ratings yet
- Sesion 01Document43 pagesSesion 01Fernando Acuña100% (1)
- Ficha Ciencia y Tecnologia Quinto y Sexto Grado - Noviembre 2020Document9 pagesFicha Ciencia y Tecnologia Quinto y Sexto Grado - Noviembre 2020Rene Gutierrez ArenasNo ratings yet
- Carreón Herrera, Las Medidas CautelaresDocument18 pagesCarreón Herrera, Las Medidas Cautelaresangelique616100% (1)
- Aplicación de Los Materiales FerromagneticosDocument9 pagesAplicación de Los Materiales FerromagneticosJhancarlos Carrasco MNo ratings yet
- GARCÉS, Un Mundo ComúnDocument2 pagesGARCÉS, Un Mundo ComúnVictoria PereirasNo ratings yet
- La Técnica ExpositivaDocument4 pagesLa Técnica ExpositivaMICHEL ADOLFO ANGEL OSPINANo ratings yet
- CORRIENTES Desarrollo Personal en Función de Las Formas de Desarrollar Experiencias PropiasDocument4 pagesCORRIENTES Desarrollo Personal en Función de Las Formas de Desarrollar Experiencias PropiasMartinOrtiz100% (1)
- MANUAL LABORATORIO PAVIMENTOS Borrador-1 I. VILLEGAS PDFDocument75 pagesMANUAL LABORATORIO PAVIMENTOS Borrador-1 I. VILLEGAS PDFManuel JcNo ratings yet
- BannerDocument3 pagesBannerJessica Paola León OrtegaNo ratings yet
- Antecedentes Libertarios de Negros y PardosDocument14 pagesAntecedentes Libertarios de Negros y PardosmobettymaNo ratings yet
- Mix Conceptos ConvivenciaDocument32 pagesMix Conceptos ConvivenciamoisesNo ratings yet
- Comandos de Ms-DosDocument37 pagesComandos de Ms-DosMichael Mccormick100% (1)
- Análisis de La Evolución de La Investigación Educativa de América LatinaDocument3 pagesAnálisis de La Evolución de La Investigación Educativa de América LatinachingonazoNo ratings yet
- 03.monzon Capitulo 3Document56 pages03.monzon Capitulo 3yowelNo ratings yet
- Ensayo CeplanDocument4 pagesEnsayo Ceplandorianjavier67% (3)
- Tarea FinalDocument7 pagesTarea FinalvalladaresrcNo ratings yet
- Carpool ClientesDocument18 pagesCarpool ClientesOsvaldo De la RosaNo ratings yet
- Guia de Practicas Conformado de Metales Metrologia Practica IIDocument10 pagesGuia de Practicas Conformado de Metales Metrologia Practica IIMoises Alvaro Huacca CcasoNo ratings yet
- Exploracion Fisica de CuelloDocument29 pagesExploracion Fisica de CuelloJose Luis GuelNo ratings yet
- Informe Nivel AutomaticoDocument39 pagesInforme Nivel AutomaticonbarsayaNo ratings yet
- Prueba Eco1 BDocument2 pagesPrueba Eco1 BElba Robles ReynososNo ratings yet
- L 0012863810 PDFDocument11 pagesL 0012863810 PDFSumak KawsayNo ratings yet
- Operaciones Combinadas de AdiciónDocument4 pagesOperaciones Combinadas de AdiciónJoel Dik Marcos EspinozaNo ratings yet
- Conversacion Entre Albert Einstein y Rabindranath Tagore (1a Parte) .Document5 pagesConversacion Entre Albert Einstein y Rabindranath Tagore (1a Parte) .lasmusas2013No ratings yet
- La Rubrica en Los Cursos en Linea Metodo Alternativo de Evaluacion Basado en Competencias MamDocument9 pagesLa Rubrica en Los Cursos en Linea Metodo Alternativo de Evaluacion Basado en Competencias Mamkwan ho100% (1)