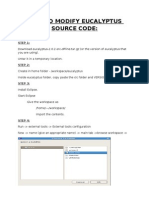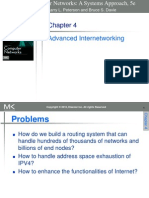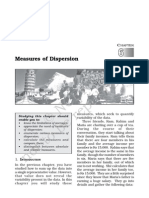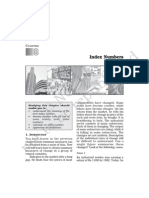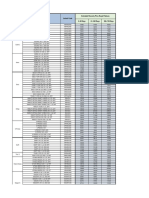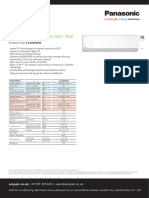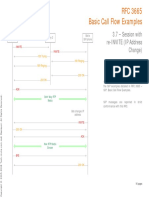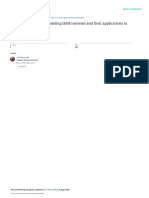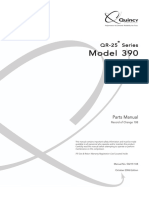Professional Documents
Culture Documents
Hello Map Tutorial-1 0 2
Uploaded by
Vysakh SreenivasanOriginal Description:
Copyright
Available Formats
Share this document
Did you find this document useful?
Is this content inappropriate?
Report this DocumentCopyright:
Available Formats
Hello Map Tutorial-1 0 2
Uploaded by
Vysakh SreenivasanCopyright:
Available Formats
MGMaps J2ME mapping lib tutorial
Version 1.0.2 (updated 19.11.2009)
© 2008-2009 Nutiteq LLC
Nutiteq LLC
www.nutiteq.com
Skype: nutiteq
Fix: (+372) 712 2334
Mob: +372) 509 2586
Address: Riia 181A, Tartu Science Park, Tartu 51014, Estonia
1 Contents
2 Introduction ........................................................................................................................................... 3
2.1 Document history .......................................................................................................................... 3
3 Simple Map ............................................................................................................................................ 4
4 Control keys ........................................................................................................................................... 7
5 Map Controls ......................................................................................................................................... 8
6 Map Markers ......................................................................................................................................... 8
7 Show GPS location on map.................................................................................................................. 10
8 Basic Events ......................................................................................................................................... 11
9 Adding on-line KML file data to the map ............................................................................................ 12
10 Full Hello Map listing ....................................................................................................................... 13
11 Next steps: using mapComponent API ............................................................................................ 17
2
Page
Copyright © Nutiteq 2009
2 Introduction
The J2ME mapping lib is designed to enable adding slippy maps to mobile java (J2ME) application as
easily as possible. However, we assume that you know some basics of J2ME, at least how to compile
basic midlets; there are a lot of good tutorials (e.g. from Sun
http://developers.sun.com/mobility/midp/articles/wtoolkit/) and books available about this.
Depending on level of required interaction, there are two possible map component options:
a) MapItem is a user interface Custom item. It gives easy way to have interactive maps to midlet’s
screen Forms, but it has no low-level control, which is noticeable for some keypresses (joystick
keys), also you can control screen graphics in the limits of Forms. Internally, mapItem uses
mapComponent.
b) MapComponent enables to make interactive map to Canvas. This is also quite easy to use, and
you have full low-level access to input and output, e.g. for enabling drawing own custom stuff on
top of map, receiving all keypressing events etc.. It extends basicMapComponent, and defines
some defaults to it: defines OSM as default map, caching, panning strategy.
c) BasicMapComponent is the lowest level of map component interaction, it does not even define
any default map.
Following tutorial includes only most basic functions and examples of the library, full library has much
more features and options, see MGMaps Lib Developer guide and Javadocs to have full overview of
functionality.
Note that MGMaps mapping library does not handle other necessary, but not map related tasks for
typical J2ME application, for example nice user interface (texts, menus, additional graphics, i18n, L10n),
database/RMS connectivity, device-specific customizations etc. The library is focused to the mobile
mapping part, still it is designed to be as flexible as possible to enable to have customized and tailored
logics, look and feel. Also tutorial has no additional logics (e.g. thread management, menu etc) which
would be needed for a real application.
2.1 Document history
Who When Rev What
JaakL 12.08.2008 0.2.2 First version, for lib version 0.2.2.
JaakL 17.10.2008 0.6.0 Updated full sample listing, added log viewer screen for
easier debugging. Changed positioning from JSR-179 to
API of library.
Jaakl 26.01.2009 0.8.0 Updated for 0.8.0 lib
Jaakl 02.02.2009 0.8.1 A Changed code to fix Form repaint issue with Nokia S60
Jaakl 01.07.2009 1.0.0 Updated for 1.0.0 version of the Library
Jaakl 19.11.2009 1.0.2 Updated for 1.0.2 release, changes in default cursor and
3
zoom controls calls, replace deprecated PlaceListener
Page
Copyright © Nutiteq 2009
with OnMapElementListener
3 Simple Map
Following are steps for your “Hello world” type of J2ME interactive mapping application called Hello
map. We assume that you have installed Sun WTK 2.5.2 , Eclipse IDE (I use 3.3.2) with compatible
EclipseME plug-in.
1. Create new Midlet Suite project: in Eclipse, select File > New project, J2ME Midlet Suite. Let’s call
it hello_map. This creates necessary files and directories, also links to J2ME standard libraries
2. Create very minimal Midlet code. First create package, I call it com.tutorial. Into the package
new file called HelloMap.java . You can copy-paste following code into this:
package com.tutorial;
import javax.microedition.lcdui.*;
import javax.microedition.midlet.*;
public class HelloMap
extends MIDlet
implements CommandListener {
private Form mMainForm;
public HelloMap() {
mMainForm = new Form("Hello map");
}
public void startApp() {
mMainForm.append(new StringItem(null, "Hello, map!\n"));
mMainForm.addCommand(new Command("Exit", Command.EXIT, 0));
mMainForm.setCommandListener(this);
Display.getDisplay(this).setCurrent(mMainForm);
}
public void pauseApp() {}
public void destroyApp(boolean unconditional) {}
public void commandAction(Command c, Displayable s) {
notifyDestroyed();
}
}
3. Save the java file.
4. Now configure JAD file. Open hello_map.jad file, which should be found in root directory of your
project. It should be opened by default in graphical Application description editor (of course this
4
is for sheep and brave ones will use plain text editor like vi to do this). Only mandatory thing to
Page
Copyright © Nutiteq 2009
be defined here is Midlet. Open second sheet in the editor called Midlets (yes, the editor has
several sheets), click button Add and modify contents of new row: Name: HelloMap and select
cell Class. Now selector icon should appear in the right part of the cell, click on this. This opens
“Choose Midlet” dialog with pre-filled * character. This * means maybe wildcard in theory, but at
least for me it never shows anything, so I delete it and right after typing He, magically HelloMap
appears as the right choice. Select it with doubleclick. Now midlet class com.tutorial.HelloMap
should be defined. Save the JAD file.
5. Now let’s try if it compiles properly. Right-click on project, select J2ME > Create Package. JAR and
JAD file should be now generated into build directory.
6. Run your Midlet in the emulator: right-click project, select Run As… > Open Run Dialog. Select
Wireless Toolkit Emulator and click “New” to create new configuration. As Executable it is better
to select “Midlet” (instead of Over the Air), and as Midlet select com.tutorial.HelloMap. Now
click “Run”. WTK phone emulator window should be opened with application running, just text
“Hello, map!”. So far so good, but there is yet no map image yet? We’ll add it with the next
steps.
7. Add MGMaps Library JAR to the project. Copy maps_lib-xxx.jar file to project’s directory, right-
click to the file, and select Build Path > Add to Build Path. Eclipse should show now the library
JAR in “Referenced Libraries” group in project explorer window. One more click is needed here
to ensure that necessary mapping JAR code will be also in your application JAR file: right-click
project, select Build Path > Configure Build Path; select now tab “Order and Export”; here
maps_lib-xxx.jar should be listed (probably as last item), make it selected and click OK.
8. Now modify your HelloMap.java to have a few extra lines needed for the actual map. New lines
are highlighted:
package com.tutorial;
import javax.microedition.lcdui.*;
import javax.microedition.midlet.*;
import com.nutiteq.MapItem;
import com.nutiteq.maps.*;
import com.nutiteq.components.WgsPoint;
import com.nutiteq.controls.ControlKeys;
public class HelloMap
extends MIDlet
implements CommandListener {
private Form mMainForm;
private MapItem mapItem;
public HelloMap() {
mapItem = new MapItem("Map", "tutorial", this, 300, 150, new WgsPoint(24.764580, 59.437420), 12);
mMainForm = new Form("Hello map");
5
}
Page
Copyright © Nutiteq 2009
public void startApp() {
mMainForm.append(new StringItem(null, "Hello, map!\n"));
mMainForm.append(mapItem);
mMainForm.addCommand(new Command("Exit", Command.EXIT, 0));
mMainForm.setCommandListener(this);
Display.getDisplay(this).setCurrent(mMainForm);
mapItem.startMapping();
public void pauseApp() {}
public void destroyApp(boolean unconditional) {}
public void commandAction(Command c, Displayable s) {
notifyDestroyed();
}
}
9. Let’s take a brief look into added code:
a. First we have imports, references to mapping library classes which are used
b. Then we define mapItem local variable
c. Then we create MapItem (which is Custom Form element). The parameters are:
i. name of Form element (shown as text label)
ii. license key. “tutorial” works if you use default Vendor and Application names
like in the tutorial, but for your own application you should generate own key in
Nutiteq.com homepage (Developers section).
iii. reference to the midlet object (this)
iv. maximum size of element (300x150 pixels). Depending on real device the form
element may be smaller (but not smaller than 100x100 pixels). Typical mobiles
will limit map image width more or less equal to the screen width, so I put 300
here just to ensure that it will be “full screen width” (for most devices), actual
width would be 232 for the WTK default emulator, for instance. You can also
define width=1000 to be sure that it really fills every possible screen (but then
some phone like Nokia 6500 will surprise with a bug so the item is just 1000
pixels wide). Height of the Forms is not limited by screen, so typical phone will
show vertical scrolling bar if map is too tall. With additional code or device-
specific preprocessing it is also possible to find out actual size of screen (or
Canvas); this is not covered here, but in real application I would suggest to resize
map item according to particular screen size.
v. initial map center location (24.764580 E, 59.437420 N), this is Tallinn in Estonia
vi. initial zoom (12). Zoom = 0 means whole world and maximum zoom for OSM is
6
18.
Page
Copyright © Nutiteq 2009
d. Then we just add the mapItem to the screen form.
e. Finally, after all the preparations, we start mapping process, this initiates downloading
queue. Note that should be called in startApp class, otherwise it does not work in some
real devices.
10. Now remember to build again the J2ME package, and then run it. You should see following
screen. You cannot zoom in/out or pan the map, as the definition of control keys comes next.
11. You can copy your application also to the phone, the installation package is at project’s deployed
directory. For most phones (Nokia, SonyEricsson et least) the easiest way is to copy just JAR file
to the phone using bluetooth, and then open file and phone will prompt for installation. Some
phones may require also JAD file and over-the-air (i.e. over WAP/mobile data) installation.
4 Control keys
You will probably notice that you cannot pan the map using arrow/joystick buttons. The problem is that
the arrows are just moving selection focus between form elements (Hello text and map), and map itself
does not get any information about these keypresses. Unfortunately, this is how all real phones also do
(at least most of them), so we should define some other keys to enable moving map. At least if you really
need movable map. For example, you can define “numeric joystick” using following lines (add these
before appending mapItem to the form), and define * and # as zooming keys:
7
Page
mapItem.defineControlKey(ControlKeys.MOVE_UP_KEY, Canvas.KEY_NUM2);
Copyright © Nutiteq 2009
mapItem.defineControlKey(ControlKeys.MOVE_DOWN_KEY, Canvas.KEY_NUM8);
mapItem.defineControlKey(ControlKeys.MOVE_LEFT_KEY, Canvas.KEY_NUM4);
mapItem.defineControlKey(ControlKeys.MOVE_RIGHT_KEY, Canvas.KEY_NUM6);
mapItem.defineControlKey(ControlKeys.ZOOM_IN_KEY, Canvas.KEY_POUND);
mapItem.defineControlKey(ControlKeys.ZOOM_OUT_KEY, Canvas.KEY_STAR);
Note that with most phones these keys will still work only after the map item is selected first. This is not
so user-friendly for dedicated mapping application, and we suggest to use low-level mapping API
(MapComponent) for that, but should be ok for just showing a few locations on map.
5 Touch Map Controls
MapItem supports also on-screen map controls. However, these can be used only with a phone has
pointing stick and touch-screen, so it would be wise to check first whether phone has any use of it.
1. Create dummy canvas, just to be able to check whether phone has pointer events available
// add on-screen controls, if phone has pointer
final Canvas canvas = new Canvas() {
protected void paint(Graphics arg0) {
}
};
final boolean pointer = canvas.hasPointerEvents();
2. If phone has pointer, then show map controls on map, if no then do not show
if (pointer) {
mapItem.setOnScreenZoomControls(new OnScreenZoomControls(Utils
.createImage(OnScreenZoomControls.DEFAULT_ZOOM_IMAGE)));
} else {
mapItem.setCursor(new DefaultCursor(0xFFFF0000));
If you have pointing stick and touch-screen phone (e.g. one of the Sony-Ericsson Symbian phones) then
you can drag map to move map now. Note that Sun WTK emulator settings must to be re-configured to
support the pointer, by default it is not turned on.
6 Map Markers
Now you have map, but want also add some points to map, typically to mark some location. For this you
first need geographical coordinates (latitude and longitude) of the location. Application can get the
coordinates from different places: read from on-line service (e.g. geocoder), read from a local resource
file, or even ask from the user. Important part is that you must have the coordinates, in the most
8
Page
Copyright © Nutiteq 2009
common WGS84 coordinate system, same numbers like you possibly have in a web app, and what are
used in e.g. KML files.
1. Import definition of Place (this is the item on map) and define Image variable called icon.
import com.nutiteq.components.Place;
// following should be in class startApp
private Image icon;
2. You have to create icon for the marker and read image into that. Currently there are no default
markers available. For this you should copy a small PNG image (e.g. 16x16 pixels, just like the one
what you use in web as custom marker) to the res directory of your project. I have here image
“nutiteq.png”. Then add following lines to startApp class. Note that the image reading must be
made in the try-catch block:
try {
icon = Image.createImage("/nutiteq.png");
} catch (IOException e) {
}
3. Finally add place to the map, with the icon and defined label.
mapItem.addPlace(new Place(1, "Tallinn", icon, 24.764580, 59.437420));
4. Parameters of the Place are:
a. Id of the place (1). This is used to identify specific place, you should put unique number
here.
b. Label item of the place
c. Marker image for the place
d. Longitude and Latitude of the place.
Result should be like following (marker picture depends on what image do you use):
5. Finally, let’s draw also a line to the map. We create first local object line; then array linePoints
with some points (should be WgsPoint-s) inside it; then we add the linePoints to line, and finally
9
Page
Copyright © Nutiteq 2009
add line to the map Item. Note that the line is just a graphical line, it is not a Place, therefore you
cannot get “onmouseover”/selection events for that.
WgsPoint[] linePoints={
new WgsPoint(24.76382468302337,59.44325151314919),
new WgsPoint(24.76344295658494,59.4462352840583),
new WgsPoint(24.76593650384734,59.44530921763007),
new WgsPoint(24.76804665483925,59.44616268729941),
new WgsPoint(24.76810500478219,59.443291656657)};
Line line = new Line(linePoints, new LineStyle(0xFF0000, 5));
mapItem.addLine(line);
7 Show GPS location on map
Map center location is also defined with WGS84 latitude and longitude coordinates. Let’s try to pan the
map to your current GPS location, assuming that the phone has internal GPS, or Java Location API (JSR-
179) support with external GPS (e.g. Nokia S60 v3 phone).
There are several ways how to get user location via MGMaps Lib SDK API,:
a) JSR-179 API support, see below
b) Bluetooth GPS
c) Cell-ID positioning (works on some phones, like SonyEricsson Java phones)
1. Import location packages to the Midlet
import com.nutiteq.location.LocationMarker;
import com.nutiteq.location.LocationSource;
import com.nutiteq.location.providers.LocationAPIProvider;
import com.nutiteq.location.NutiteqLocationMarker;
import com.nutiteq.components.PlaceIcon;
2. Define location source (default provider, which is JSR-179), and define special type of object
(LocationMarker) on map, to show GPS location. Note that some images are needed to show the
marker
if(System.getProperty("microedition.location.version") != null){
final LocationSource dataSource = new LocationAPIProvider(3000);
try {
final Image gpsPresentImage = Image.createImage("/gps_marker.png");
final Image gpsConnectionLost =
Image.createImage("/gps_connection_lost.png");
final LocationMarker marker = new NutiteqLocationMarker(new
PlaceIcon(gpsPresentImage, 4, 16),
new PlaceIcon(gpsConnectionLost, 4, 16), 3000, true);
10
dataSource.setLocationMarker(marker);
Page
Copyright © Nutiteq 2009
mapItem.setLocationSource(dataSource);
} catch (final IOException e) {}
}
3. Build and run your changed code. Note that the WTK emulator will ask for additional permission
to get location information, also real devices will do similar way. You will probably notice that
the WTK emulator gives default location coordinates 0,0; this is somewhere in Atlantic ocean, off
Nigerian coast. So you will probably see blue sea and nothing more on the map. You can change
coordinates using WTK Emulator’s menu MIDlet > External events, and change Latitude and
Longitude in the first tab there. However, when emulator and Midlet inside it already running,
then this simple example coordinates will be not reloaded.
4. On real devices you may be lucky to get your actual GPS coordinates. One thing what you will
notice is that first GPS location fix takes time – depending on your GPS, A-GPS service provider,
physical location (indoors/outdoors) and last location fix it will take from 30 seconds to many
minutes.
Note also that some phones just do not start application (without giving any error) if you try to use
Location API, e.g. SonyEricsson phones up to JP-7 and SJP-3.
8 Basic Events
The mapItem can send messages to your midlet application, these are fired based on some events, like
selecting particular marker on map, clicking, moving and zooming of the map, also notifying about
possible errors in library. Let’s try to get marker-related events to the application.
1. Import PlaceListener package to the Midlet
import com.nutiteq.listeners.OnMapElementListener;
2. Define Control key for place selection (-5 is select key in WTK emulator and in most Nokia and
SonyEricsson phones)
mapItem.defineControlKey(ControlKeys.SELECT_KEY, -5);
3. Add PlaceListener implementation reference to the midlet’s main class
public class HelloMap
11
extends MIDlet
Page
implements CommandListener,OnMapElementListener {
Copyright © Nutiteq 2009
4. Add one more element to the form, just to have place to display texts
// define property for HelloMap class
private StringItem message;
// define new item for the form, in startApp class, set initial value
message = new StringItem("", "");
mMainForm.append(message);
5. Add actual handler for the elementClicked, elementEntered and elementLeft events, all these
update message in form. In real application perhaps more complicated logics should happen for
place clicking, e.g. showing separate screen with object details. Note that all these methods must
be defined, if OnMapElementListener is used.
public void elementClicked(final OnMapElement p) {
message.setText("Clicked place name: " + p.getLabel().getLabel());
}
public void elementEntered(final OnMapElement p) {
message.setText("Entered place name: " + p.getLabel().getLabel());
}
public void elementLeft(final OnMapElement p) {
message.setText("Left place name: " + p.getLabel().getLabel());
}
6. Define listener class for OnMapElementListener (in our case it is HelloMap midlet itself)
mapItem.setOnMapElementListener(this);
Note that the OnMapElement can be Place (point), Line or Polygon object, and depending on the object
different methods of it could be available.
9 Adding on-line KML file data to the map
KML data can be read on-line by the mapping library. Mapping Lib currently supports following KML
elements: points, lines and polygons, also style elements are supported.
1. Import KML package to the Midlet
import com.nutiteq.kml.*;
12
Page
Copyright © Nutiteq 2009
2. Add dynamic KML layer to the map, with Panoramio popular images.
mapItem.addKmlService(new KmlUrlReader("http://www.panoramio.com/panoramio.kml?LANG=en_US.utf8",true));
3. In J2ME console window (shown in IDE, but not in real device) you should see debug log. Notice
that the URL request will have also some additional parameters automatically added to the
define URL. Smart servers will use at least BBOX parameter, and will not return elements which
are outside of defined area. Best servers should use also max element (maximum number of
expected Placemarks) and may use zoom layering/clustering based on zoom parameter.
Debug > Downloading
http://www.panoramio.com/panoramio.kml?LANG=en_US.utf8&BBOX=24.713058,59.424473,24.816055,59.450659&zoom=14
&max=10
4. If you move or zoom the map, you see from debug log that KML request is done again (because
we defined parameter needsUpdateAfterRead=true). If user moves map a lot, then there can be
a lot of on-line re-readings, which means a lot of traffic (which is good if you happen to be
mobile operator who charges for it, but it is no good for users). So keep this in mind.
Some notes for creation of compatible KML files:
Only UTF-8 charset is supported
KML should not have more than about 20 elements (placemarks). It works fine with more if you
use WTK emulator (which has a lot of memory), but with real phones the limit may be quite
tight. This is why BBOX and max parameters are used. Number of elements depends also on type
of elements: complex polygons take much more memory than points.
Mobile mapping lib does not support all KML features, e.g. KMZ, link elements, time-based
refreshes, more advanced style parameters (e.g. scale of icons). We plan to add these in next
releases, possibly also enhance rendering of more complex elements and styles. Also client-side
caching will be enhanced further (currently only icon images are cached in RMS).
10 Full Hello Map listing
Following is final listing of HelloMap.java, including all tutorial steps, plus logging form :
package com.tutorial;
import javax.microedition.midlet.MIDlet;
import javax.microedition.midlet.MIDletStateChangeException;
import javax.microedition.lcdui.*;
import java.io.IOException;
13
import com.nutiteq.MapItem;
Page
import com.nutiteq.ui.DefaultCursor;
Copyright © Nutiteq 2009
import com.nutiteq.utils.Utils;
import com.nutiteq.components.WgsPoint; // for control keys
import com.nutiteq.controls.ControlKeys; // import definition of Place (this is the item on map)
import com.nutiteq.controls.OnScreenZoomControls;
import com.nutiteq.components.OnMapElement;
import com.nutiteq.components.Place; // imports for line drawing
import com.nutiteq.components.Line;
import com.nutiteq.components.LineStyle; //to get events from MapItem
import com.nutiteq.listeners.OnMapElementListener;
import com.nutiteq.kml.*; //KML package
import com.nutiteq.location.LocationMarker; // location packages
import com.nutiteq.location.LocationSource;
import com.nutiteq.location.providers.LocationAPIProvider;
import com.nutiteq.location.NutiteqLocationMarker; //for PlaceIcon type
import com.nutiteq.components.PlaceIcon;
public class HelloMap extends MIDlet implements CommandListener,
OnMapElementListener {
// A screen form for the MapItem
private Form mMainForm;
// MapItem
private MapItem mapItem;
// Place icon on map
private Image icon;
// StringItem for message display
private StringItem message;
// the display
private Display display;
public HelloMap() {
// creation of MapItem (custom form element)
mapItem = new MapItem("Map", "tutorial", this, 200, 150, new WgsPoint(
24.764580, 59.437420), 12);
// form definition
mMainForm = new Form("Hello map");
// handlers for the OnMapElement events
public void elementClicked(final OnMapElement p) {
message.setText("Clicked place name: " + p.getLabel().getLabel());
}
public void elementEntered(final OnMapElement p) {
message.setText("Entered place name: " + p.getLabel().getLabel());
}
public void elementLeft(final OnMapElement p) {
message.setText("Left place name: " + p.getLabel().getLabel());
}
protected void destroyApp(boolean arg0) throws MIDletStateChangeException {
14
// TODO Auto-generated method stub
Page
Copyright © Nutiteq 2009
}
protected void pauseApp() {
// TODO Auto-generated method stub
protected void startApp() throws MIDletStateChangeException {
// Display the form when the app starts
mapItem.defineControlKey(ControlKeys.MOVE_UP_KEY, Canvas.KEY_NUM2);
mapItem.defineControlKey(ControlKeys.MOVE_DOWN_KEY, Canvas.KEY_NUM8);
mapItem.defineControlKey(ControlKeys.MOVE_LEFT_KEY, Canvas.KEY_NUM4);
mapItem.defineControlKey(ControlKeys.MOVE_RIGHT_KEY, Canvas.KEY_NUM6);
mapItem.defineControlKey(ControlKeys.ZOOM_IN_KEY, Canvas.KEY_POUND);
mapItem.defineControlKey(ControlKeys.ZOOM_OUT_KEY, Canvas.KEY_STAR);
// define a Control key for place selection (-5 = select key)
mapItem.defineControlKey(ControlKeys.SELECT_KEY, -5);
// On screen map controls (for touch-screen phones)
final Canvas canvas = new Canvas() {
protected void paint(Graphics arg0) {
}
};
final boolean pointer = canvas.hasPointerEvents();
// If phone has a pointer, then show map controls on the map
if (pointer) {
mapItem.setOnScreenZoomControls(new OnScreenZoomControls(Utils
.createImage(OnScreenZoomControls.DEFAULT_ZOOM_IMAGE)));
} else {
mapItem.setCursor(new DefaultCursor(0xFFFF0000));
}
// your custom image file (this one is 16x16 pixels)
try {
icon = Image.createImage("/nutiteq.png");
} catch (IOException e) {
}
// add place to the map with the icon and label
mapItem.addPlace(new Place(1, "Tallinn", icon, 24.764580, 59.437420));
// Drawing a line to map
// first define the line points
final WgsPoint[] linePoints = {
new WgsPoint(24.76382468302337, 59.44325151314919),
new WgsPoint(24.76344295658494, 59.4462352840583),
new WgsPoint(24.76593650384734, 59.44530921763007),
new WgsPoint(24.76804665483925, 59.44616268729941),
new WgsPoint(24.76810500478219, 59.443291656657) };
// ...and then define a new line using those points
final Line line = new Line(linePoints, new LineStyle(0xFF0000, 5));
15
// display the line on map
Page
mapItem.addLine(line);
Copyright © Nutiteq 2009
// define listener class for PlaceListener
mapItem.setOnMapElementListener(this);
// add KML layer to the map with Panoramio popular images
mapItem
.addKmlService(new KmlUrlReader(
"http://www.panoramio.com/panoramio.kml?LANG=en_US.utf8",
true));
// show GPS location on map using Library's location API
if (System.getProperty("microedition.location.version") != null) {
final LocationSource dataSource = new LocationAPIProvider(3000);
try {
final Image gpsPresentImage = Image
.createImage("/gps_marker.png");
final Image gpsConnectionLost = Image
.createImage("/gps_connection_lost.png");
final LocationMarker marker = new NutiteqLocationMarker(
new PlaceIcon(gpsPresentImage, 4, 16), new PlaceIcon(
gpsConnectionLost, 4, 16), 3000, true);
dataSource.setLocationMarker(marker);
mapItem.setLocationSource(dataSource);
} catch (final IOException e) {
}
}
mMainForm.append(new StringItem(null, "Hello, map!"));
mMainForm.addCommand(new Command("Exit", Command.EXIT, 0));
mMainForm.setCommandListener(this);
// add the MapItem to screen form
mMainForm.append(mapItem);
// add the StringItem to the form
message = new StringItem("", "");
mMainForm.append(message);
// Display.getDisplay(this).setCurrent(mMainForm);
display = Display.getDisplay(this);
display.setCurrent(mMainForm);
// start mapping process
mapItem.startMapping();
}
// to handle key press events
public void commandAction(Command c, Displayable s) {
notifyDestroyed();
}
}
16
Page
Copyright © Nutiteq 2009
11 Next steps: using mapComponent API
MGMaps mapping library has also low level mapComponent API, which extends Midlet’s Canvas and has
more or less full control over user input and given output. Using mapComponent requires more coding,
developer must take care of user’s screen size, handle specifically paints, key-presses etc, but it gives also
full control over graphics and user logics; so you can more polished UI. Most real commercial
applications will probably choose to use mapComponent API level.
See Mapping Lib API developer guide and example applications’ sources to see how mapComponent is
used.
17
Page
Copyright © Nutiteq 2009
You might also like
- Chapter 10: XMLDocument28 pagesChapter 10: XMLVysakh SreenivasanNo ratings yet
- Dba 2Document23 pagesDba 2Vysakh SreenivasanNo ratings yet
- Chapter 9: Object - Relational DatabasesDocument25 pagesChapter 9: Object - Relational DatabasesVysakh SreenivasanNo ratings yet
- Advanced Database Topics: Querying XML With Xpath and XqueryDocument78 pagesAdvanced Database Topics: Querying XML With Xpath and XqueryVysakh SreenivasanNo ratings yet
- Chapter 13: Query ProcessingDocument49 pagesChapter 13: Query ProcessingVysakh SreenivasanNo ratings yet
- How To Modify Eucalyptus Source CodeDocument8 pagesHow To Modify Eucalyptus Source CodeVysakh SreenivasanNo ratings yet
- Advanced InternetworkingDocument45 pagesAdvanced InternetworkingVysakh SreenivasanNo ratings yet
- © Ncert Not To Be Republished: Measures of DispersionDocument17 pages© Ncert Not To Be Republished: Measures of DispersionVysakh SreenivasanNo ratings yet
- © Ncert Not To Be Republished: HapterDocument8 pages© Ncert Not To Be Republished: HapterVysakh SreenivasanNo ratings yet
- © Ncert Not To Be Republished: Collection of DataDocument13 pages© Ncert Not To Be Republished: Collection of DataVysakh SreenivasanNo ratings yet
- © Ncert Not To Be Republished: Organisation of DataDocument18 pages© Ncert Not To Be Republished: Organisation of DataVysakh SreenivasanNo ratings yet
- © Ncert Not To Be Republished: Index NumbersDocument14 pages© Ncert Not To Be Republished: Index NumbersVysakh SreenivasanNo ratings yet
- Shoe Dog: A Memoir by the Creator of NikeFrom EverandShoe Dog: A Memoir by the Creator of NikeRating: 4.5 out of 5 stars4.5/5 (537)
- The Subtle Art of Not Giving a F*ck: A Counterintuitive Approach to Living a Good LifeFrom EverandThe Subtle Art of Not Giving a F*ck: A Counterintuitive Approach to Living a Good LifeRating: 4 out of 5 stars4/5 (5794)
- Hidden Figures: The American Dream and the Untold Story of the Black Women Mathematicians Who Helped Win the Space RaceFrom EverandHidden Figures: The American Dream and the Untold Story of the Black Women Mathematicians Who Helped Win the Space RaceRating: 4 out of 5 stars4/5 (895)
- The Yellow House: A Memoir (2019 National Book Award Winner)From EverandThe Yellow House: A Memoir (2019 National Book Award Winner)Rating: 4 out of 5 stars4/5 (98)
- Grit: The Power of Passion and PerseveranceFrom EverandGrit: The Power of Passion and PerseveranceRating: 4 out of 5 stars4/5 (588)
- The Little Book of Hygge: Danish Secrets to Happy LivingFrom EverandThe Little Book of Hygge: Danish Secrets to Happy LivingRating: 3.5 out of 5 stars3.5/5 (400)
- The Emperor of All Maladies: A Biography of CancerFrom EverandThe Emperor of All Maladies: A Biography of CancerRating: 4.5 out of 5 stars4.5/5 (271)
- Never Split the Difference: Negotiating As If Your Life Depended On ItFrom EverandNever Split the Difference: Negotiating As If Your Life Depended On ItRating: 4.5 out of 5 stars4.5/5 (838)
- The World Is Flat 3.0: A Brief History of the Twenty-first CenturyFrom EverandThe World Is Flat 3.0: A Brief History of the Twenty-first CenturyRating: 3.5 out of 5 stars3.5/5 (2259)
- On Fire: The (Burning) Case for a Green New DealFrom EverandOn Fire: The (Burning) Case for a Green New DealRating: 4 out of 5 stars4/5 (74)
- Elon Musk: Tesla, SpaceX, and the Quest for a Fantastic FutureFrom EverandElon Musk: Tesla, SpaceX, and the Quest for a Fantastic FutureRating: 4.5 out of 5 stars4.5/5 (474)
- A Heartbreaking Work Of Staggering Genius: A Memoir Based on a True StoryFrom EverandA Heartbreaking Work Of Staggering Genius: A Memoir Based on a True StoryRating: 3.5 out of 5 stars3.5/5 (231)
- Team of Rivals: The Political Genius of Abraham LincolnFrom EverandTeam of Rivals: The Political Genius of Abraham LincolnRating: 4.5 out of 5 stars4.5/5 (234)
- Devil in the Grove: Thurgood Marshall, the Groveland Boys, and the Dawn of a New AmericaFrom EverandDevil in the Grove: Thurgood Marshall, the Groveland Boys, and the Dawn of a New AmericaRating: 4.5 out of 5 stars4.5/5 (266)
- The Hard Thing About Hard Things: Building a Business When There Are No Easy AnswersFrom EverandThe Hard Thing About Hard Things: Building a Business When There Are No Easy AnswersRating: 4.5 out of 5 stars4.5/5 (345)
- The Unwinding: An Inner History of the New AmericaFrom EverandThe Unwinding: An Inner History of the New AmericaRating: 4 out of 5 stars4/5 (45)
- The Gifts of Imperfection: Let Go of Who You Think You're Supposed to Be and Embrace Who You AreFrom EverandThe Gifts of Imperfection: Let Go of Who You Think You're Supposed to Be and Embrace Who You AreRating: 4 out of 5 stars4/5 (1090)
- The Sympathizer: A Novel (Pulitzer Prize for Fiction)From EverandThe Sympathizer: A Novel (Pulitzer Prize for Fiction)Rating: 4.5 out of 5 stars4.5/5 (121)
- Her Body and Other Parties: StoriesFrom EverandHer Body and Other Parties: StoriesRating: 4 out of 5 stars4/5 (821)
- Kendriya Vidyalaya, Tagore Garden Recruitment of Contractual Teachers For The Session 2013-14Document8 pagesKendriya Vidyalaya, Tagore Garden Recruitment of Contractual Teachers For The Session 2013-14ombidasarNo ratings yet
- NEF 50006 BSI WidescreenDocument13 pagesNEF 50006 BSI Widescreenmiguelq_scribdNo ratings yet
- Model Variant Description Variant Code Extended Warranty Price Royal PlatinumDocument2 pagesModel Variant Description Variant Code Extended Warranty Price Royal PlatinumRiyasNo ratings yet
- Period Based Accounting Versus Cost of Sales AccountingDocument13 pagesPeriod Based Accounting Versus Cost of Sales AccountingAnil Kumar100% (1)
- List of RDSO Coaching DrawingsDocument21 pagesList of RDSO Coaching DrawingsShubhav Manav0% (2)
- Lecture - 6 EDocument33 pagesLecture - 6 ETung HoNo ratings yet
- Senses of Success and The Rise of The Blockbuster by Charles AclandDocument9 pagesSenses of Success and The Rise of The Blockbuster by Charles AclandMittsouNo ratings yet
- 000 139 PDFDocument17 pages000 139 PDFtareqcccccNo ratings yet
- CEN ISO TR 17844 (2004) (E) CodifiedDocument7 pagesCEN ISO TR 17844 (2004) (E) CodifiedOerroc Oohay0% (1)
- HPB Install Manual ABB - Distribution BUS BarsDocument11 pagesHPB Install Manual ABB - Distribution BUS BarsArunallNo ratings yet
- VCEguide 300-360Document25 pagesVCEguide 300-360olam batorNo ratings yet
- 4ghz Low Noise Amplifier For Satellite D ImpDocument5 pages4ghz Low Noise Amplifier For Satellite D ImpAbhishek JajuNo ratings yet
- CS-Z25XKEW - 1, Evaporator Specification SheetDocument1 pageCS-Z25XKEW - 1, Evaporator Specification SheetpaulNo ratings yet
- Sanghvi: Protein Self TestDocument11 pagesSanghvi: Protein Self TestNewborn2013No ratings yet
- ALV List and ALV GridDocument6 pagesALV List and ALV Gridlavi2No ratings yet
- Clan Survey Pa 297Document16 pagesClan Survey Pa 297Sahara Yusoph SanggacalaNo ratings yet
- CS300.1 CS60.4 CS60.2: The Official Brand of Live MusicDocument8 pagesCS300.1 CS60.4 CS60.2: The Official Brand of Live MusicLuis RodriguezNo ratings yet
- Re InviteDocument16 pagesRe InviteAjay WaliaNo ratings yet
- 2 - Way Ball ValvesDocument6 pages2 - Way Ball ValvesFitra VertikalNo ratings yet
- BeartopusDocument6 pagesBeartopusDarkon47No ratings yet
- Parallel Processing:: Multiple Processor OrganizationDocument24 pagesParallel Processing:: Multiple Processor OrganizationKrishnaNo ratings yet
- ' ' Shail Ahmad: Privet of India Acres N Inches List of ClientDocument3 pages' ' Shail Ahmad: Privet of India Acres N Inches List of Clientapi-243316402No ratings yet
- Valve Face To Face Dimension ComparisonDocument12 pagesValve Face To Face Dimension ComparisonRagul NNo ratings yet
- Particle Packing in Concrete 30-04-20Document49 pagesParticle Packing in Concrete 30-04-20b ramachandraNo ratings yet
- Building Information Modeling BIM Systems and TheiDocument13 pagesBuilding Information Modeling BIM Systems and Theipurvakul10No ratings yet
- How Cell Phones WorkDocument12 pagesHow Cell Phones Workavinash_knitNo ratings yet
- Aiwa RM-77 Service ManualDocument9 pagesAiwa RM-77 Service Manualcristianhumberto_reyesaguileraNo ratings yet
- QR 390 Manual Partes Quincy 390Document31 pagesQR 390 Manual Partes Quincy 390ramiro alvarezNo ratings yet
- Sangfor NGAF Introduction 8.0.5 FinalDocument24 pagesSangfor NGAF Introduction 8.0.5 FinalAlbarn Paul AlicanteNo ratings yet