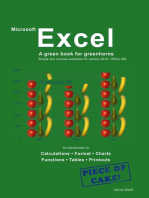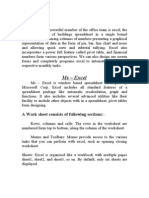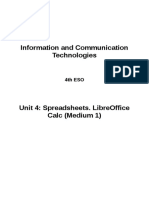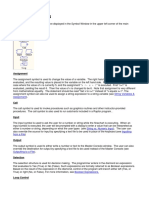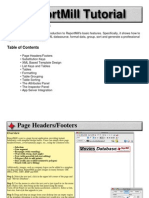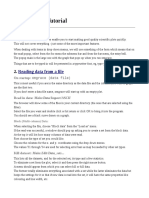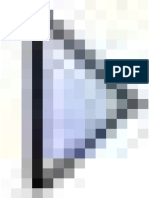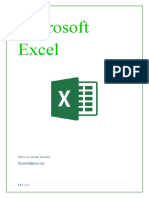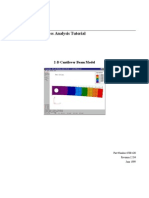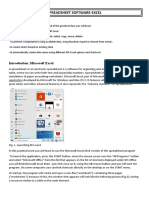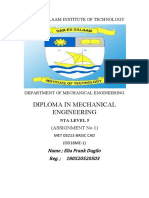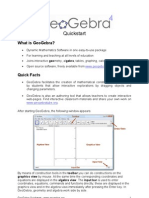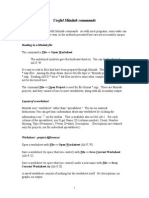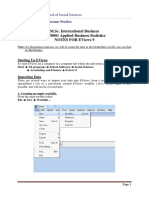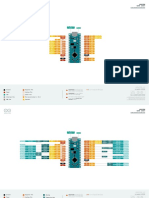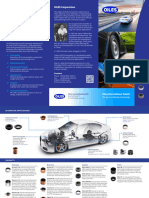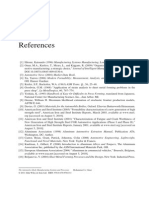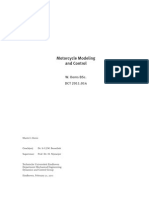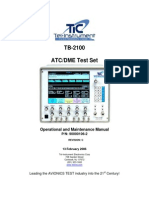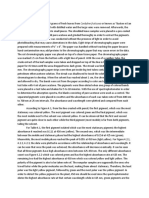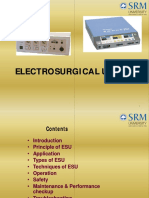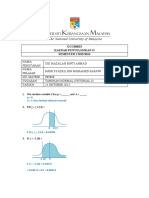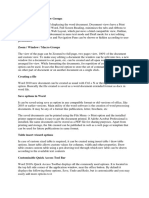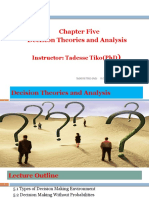Professional Documents
Culture Documents
Introduction To The Use of Smath Studio
Uploaded by
keeblerkhanOriginal Description:
Original Title
Copyright
Available Formats
Share this document
Did you find this document useful?
Is this content inappropriate?
Report this DocumentCopyright:
Available Formats
Introduction To The Use of Smath Studio
Uploaded by
keeblerkhanCopyright:
Available Formats
Introduction to the use of SMath Studio
Prepared by Gilberto E. Urroz, September 2009
Where to find SMath Studio?
SMath Studio 0.85 is freeware that produces notebook type of mathematical calculations.
You can download SMath Studio at
http://en.smath.info/forum/default.aspx?g=posts&t=202
Getting started
You will find the icon for SMath Studio in the folder SMath\SMath Studio under your
Program Files folder in your Windows machine, or under your Program Files (x86)
folder if you have a 64-bit version of Windows. The program is called
SMathStudio_Desktop.exe. You may want to create a shortcut to the program to place in
your desktop or in your Quick Launch. Double click on the program icon or on the
shortcut to open the SMath Studio interface.
The SMath Studio interface
To get started, find the SMath Studio
13 icon in your Start>Programs
button in Windows. The SMath
Studio interface is shown here.
The interface shows a main window
with menus, a toolbar, and a number
of palettes on the right-hand side of
the interface. The palettes contain
mathematical, graphical, and
programming functions that can be
placed in the main window with the
purpose of calculating mathematical
expression, producing graphs, or
building small programs.
The SMath Studio menus
The SMath Studio interface contains
menus entitled File, Edit, View,
Insert, Calculation, Tools, Pages, and
Help. Besides these 8 menus, there is
also a menu indicated by a page icon
located to the left of the menu bar.
We'll refer to this menu as the Control menu. Explore the different menus to become
acquainted with the various options available in them. The Control, File, and Edit
menus operation is very similar to those of other Windows applications, therefore, the
item therein contained would be familiar to Windows users. Other menus are presented
below.
page 1 © Gilberto E. Urroz, Sept. 2009
The Help menu
The Help menu contains the option Reference book… which represents a modest attempt
by the author to address basic mathematical operations and definitions. The contents of
the Reference book are shown in the figure below. To find the contents of a particular
section of the Reference book, click on that section. For example, to see the contents of
the section entitled Limits, click on the corresponding link to produce the screen in the
middle. If you click on the link entitled Properties of limits, you get the screen shown to
the right in the figure below. This provides some basic properties of limits that can be
useful to review that concept from Calculus.
You can go back one page in the Reference book by pressing the option Back, or return to
the Contents page by pressing the option Home. The menu option Copy lets you copy
equations from the Reference book that you can then paste in the main interface. To copy
a specific equation, first highlight the equation you want to copy. We will illustrate this
operation in another section of this document.
The Help menu also contains the option Examples, which opens the following menu of
examples:
Click on a given example to select it, and press the [ Open ] button. The worksheet
corresponding to the example Numeric integration method (Simpson's rule) is shown
below.
page 2 © Gilberto E. Urroz, Sept. 2009
The Pages menu
The Pages menu shows the pages (worksheets) currently
open. After having opened the worksheet for the
example shown above, the Pages menu will show two
pages open, namely, Page1,the default page open when
we started SMath Studio, and Simpson.sm, the worksheet
we just opened from the Examples menu.
The Pages menu also shows the options New page and Close page, whose operation is
obvious.
The Tools menu
The Tools menu has a single item (Options) which open the following dialogue form with
two tabs. The contents of the two tabs are shown below.
page 3 © Gilberto E. Urroz, Sept. 2009
The Calculation tab in the Options interface lets you modify basic settings for
mathematical calculations, whereas the Interface option deals with properties of the
interface window.
The Insert menu
The Insert menu allows inserting a variety of items into the worksheet (or page), as
indicated in the figure below:
When you select the option Matrix.. produces an entry form that allows you build a
matrix of a pre-determined size:
The option Function… opens up a menu of mathematical functions, i.e.,
page 4 © Gilberto E. Urroz, Sept. 2009
Selecting the option Operator… in the Insert menu produces a list of Boolean, arithmetic,
and other operators, e.g.,
The option Text region in the Insert menu allows the user to insert text fields in the
worksheet with the purpose of documentation. This is equivalent to pressing the double
quote (") after clicking in any position in the worksheet. For example:
Inserting a Separator simply means inserting a horizontal line to separate regions in the
worksheet, e.g.,
The insertion of plots and pictures will be illustrated in other sections of this document.
The View menu
The View menu includes a single option that lets you select or deselect the grid in the
interface. Here is the same worksheet with and without a grid:
page 5 © Gilberto E. Urroz, Sept. 2009
The Calculation menu
The Calculation menu offer options useful when calculating symbolic or numeric
expressions. Unless a particular calculation has been selected, these options show as
inactive (shadow options) in the menu, e.g.,
The only active options shown above are Auto calculation and Recalculate page. The
meaning of these, and the other options shown above, is obvious.
The SMath Studio toolbar
The SMath Studio toolbar contains 19 icons briefly described below:
1. New page 11. Text color
2. Open (existing worksheet) 12. Background color
3. Save (current worksheet) 13. Align horizontally
4. Print (current worksheet) 14. Align vertically
5. Cut 15. Function
6. Copy 16. Reference book (see Help)
7. Paste 17. Recalculate page
8. Undo (recent action) 18. Interrupt process
9. Redo (recent action) 19. Show/hide side panel
10. Font size
Items (1) through (4) manipulate new or existing worksheets. Items (5) through (7) are
editing functions. Items (8) and (9) will un-do and re-do the most recent action. Items
(10) through (12) adjust font or background properties. Items (13) and (14) re-align
selected cells. Item (15) opens the Function menu, as shown earlier. Item (16) is also
available under the Help menu. Items (17) and (18) were shown earlier in the Calculation
menu. Item (19) shows or hides the palettes on the right-hand side of the page.
page 6 © Gilberto E. Urroz, Sept. 2009
Using SMath Studio as a calculator
SMath Studio (or, simply, SMath) can be used as a calculator. For example, open a new
pate, and click on the main window in an area near the top left corner. A small red cross
will indicate the location where you want to enter a calculation. Type the following:
1+2/3+4/5 =
The result is the following expression:
Notice the way that SMath interprets the two fractions. Try the following example also:
click somewhere else in your worksheet and type:
5 + 2/3 []+ (4/5) =
The result is now:
Functions in SMath
Calculations in SMath may involve mathematical functions such as sin, cos, exp, etc.
You can insert any function by using the menu option Insert > Function… or by pressing
item (15) [f(x)] in the toolbar. As indicated earlier, collections of functions under the
headings All, Matrix and vector, Complex numbers, Trigonometric, Hyperbolic, and
Programming are available. The figure below shows the options for complex number
functions:
page 7 © Gilberto E. Urroz, Sept. 2009
In this example, function arg is selected. The argument (arg) of a complex number is the
angle that a vector representing the complex number in the complex plane forms with the
real (x) axis. As indicated in the figure above, as you select a particular function the
Insert – Function form provides an Example as well as a brief Description of the
function.
Typically, you will start an expression in the worksheet and, at the proper location, insert
the function that you need. For example, calculate the expression that uses the
hyperbolic function asinh:
Some functions are available for insertion in the Functions palette:
To enter any of those functions simply place a cursor in the desired position and click on
the name of the function, e.g., type:
Some of the functions in the Functions palette include operations typical from Calculus,
such as summation, products, derivatives, and integrals, e.g.,
In these expressions we used symbols that are available in the Functions palette as well
as other symbols available elsewhere. These are:
Infinity (∞) - available in the Arithmetic palette
Symbolic evaluation () – available in the Arithmetic
page 8 © Gilberto E. Urroz, Sept. 2009
Numeric versus symbolic evaluation
An expression that results in a number is evaluated using the numerical evaluation
symbol (=), whereas, an expression that results in a symbolic output needs the symbolic
evaluation symbol (). Both symbols are available in the Arithmetic palette. The
numerical evaluation symbol (=) can be typed directly from the keyboard (it's just the
equal sign). The symbolic evaluation symbol () can also be entered by typing
Ctrl+period (Ctrl+.).
The examples above show the summation and product producing numeric results, while
the derivative and the definite integral produce symbolic results. Notice the difference
between numeric and symbolic results in the following integral:
The main difference between numeric and symbolic results in the current version of
SMath Studio is on whether a result is shown in its decimal form (numeric) or as a
fraction (symbolic) and other symbolic results such as square roots, etc. A proper
symbolic result in the integral above would have been the expression ln(3), however,
SMath Studio does not handle such type of symbolic calculations when the result
involves a function definition.
For an open-source, free program that would handle such type of symbolic calculations
please refer to this web site: http://www.neng.usu.edu/cee/faculty/gurro/Maxima.html.
Note: Use function eval to convert from symbolic to numeric results, e.g., eval(sqrt(3)):
An alternative for entering functions in expressions is simply to type the name of the
function. For example, click in another area of the main SMath Studio interface, and
type the following expression:
2.5*sin(2.5)+1.2*cos(2+3/(1+4*1.2^2))
The results of this operation will be shown as:
The Insert - Function menu in SMath Studio
As indicated earlier, the Insert - Function menu in SMath Studio can be obtained by
pressing the [f(x)] button in the tool bar. This menu includes function groups labeled All,
Matrix and vector, Complex numbers, Trigonometric, Hyperbolic, and Programming.
page 9 © Gilberto E. Urroz, Sept. 2009
The Complex numbers, Trigonometric, Hyperbolic, and Programming function groups
include a relatively small number of easily recognizable functions. The Matrix and
vector group includes a total of 30 functions useful for the manipulation of and
calculations with vectors and matrices. As indicated before, examples and brief
explanations of the functions are available in the Insert-Function menu.
The All menu includes all existing functions in SMath Studio. Herein we group some of
those functions according to their applications:
Functions for input/output and file manipulation: dfile, rfile, wfile
Functions specific to SMath Studio: eval, range, sys
Functions for real numbers: abs, exp, Gamma, ln, log, log10, mod, nthroot,
numden, perc, round, sign, sqrt
Functions for algebraic manipulation: expand
Functions for solving equations: polyroots, solve
Functions for Calculus applications: diff, int, product, sum
Functions for interpolation: ainterp, cinterp, linterp
Statistics functions: random
Note: Function expand actually produces factorization of algebraic expressions.
Expansion of algebraic expressions is performed automatically in SMath Studio, e.g.,
Entering Greek letter in SMath Studio
Greek characters can be entered by using the Symbols palettes in the interface. These
palettes, showing lower-case and upper-case Greek letters, are shown in the figure below.
An alternative way to enter Greek letters is to type a letter in the English alphabet
followed by Ctrl-g. This will generate a corresponding Greek letter. For example, typing
g Ctrl-g produces the Greek letter (gamma). The corresponding upper case character
would be entered as G Ctrl-g, resulting in the letter (upper-case gamma).
The table below shows the letters of the Greek alphabet and its closest equivalent English
letters.
page 10 © Gilberto E. Urroz, Sept. 2009
Clicking on any of the letters in the Symbols palette will copy that letter to any entry
point or text in the worksheet. To illustrate this fact we perform symbolic and numeric
calculations with trigonometric functions that features the value :
Notice that SMath Studio assigns the proper value to the symbol in the calculation.
Defining variables in SMath Studio
To define a variable in SMath Studio use the assignment operator (:=). To enter this
operator simply press the colon key in your keyboard (:). Click anywhere in the
worksheet and make the following variable assignment: x := 2, by typing: x : 2. The
value of 2 is now stored in the name x. The value x = 2 will be replaced into any
expression containing the name x that is located below or to the right of the assignment
statement. To check this fact, type an equal sign in a location above the assignment
statement x:=2 and fill the placeholder to the left with the expression x2-3. The result is
inconclusive, as shown below. Then, repeat this operation in a location below or to the
right of the assignment statement x:=2. The result now is 5, as illustrated below.
page 11 © Gilberto E. Urroz, Sept. 2009
Once you have made variable assignments, you can use the assigned variables to
calculate expressions. As an example, assign the values x: =-2 and y:=3, then calculate
the following expression: x2+y2. The result may look somewhat like this:
Documenting the worksheet
In order to document your worksheet, you can add text to it by clicking on any place in
the worksheet and typing ” followed by the text. (Alternatively, you can use the option
Insert>Text Region in the worksheet menu). For example, the last exercise above, can be
documented as follows:
Selecting worksheet fields for editing and repositioning
If you click on any of the text lines or the operations shown above, the corresponding
field will be shown enclosed in a rectangle. This indicates that the field can be edited for
text or math calculations. An example is shown below:
A text or calculation field can also be selected by clicking in a region near the field and
dragging the mouse towards the field. In this case, the field is enclosed by a frame with
blue boundaries and a blue background, e.g.,
When selected in this way, a field can be dragged and positioned somewhere else in the
worksheet. For example, the result shown above could be re-organized as follows:
page 12 © Gilberto E. Urroz, Sept. 2009
A field selected by dragging can be erased from the worksheet by pressing the [delete] or
the [backspace] key. The selected field can also be copied and pasted by using Ctrl-C
and Ctrl-V, respectively. By dragging on top of two or more fields, multiple fields can be
selected simultaneously for editing.
Horizontal and vertical alignment of cells
Items (13) and (14) in the SMath Studio toolbar (see figure below) provide for horizontal
and vertical alignment of cells in the worksheet.
Consider the following text and calculation cells that are misaligned horizontally:
The four cells were selected by dragging the mouse, while holding the left button, over
the cells. Next, press button (13) in the toolbar to get the following result:
Now, for an exercise on vertical alignment, consider the following vertically misaligned
cells:
After pressing button (14) in the toolbar we get the following result:
page 13 © Gilberto E. Urroz, Sept. 2009
Adding images to the worksheet
Images scanned into the computer or produced by other graphic software can be
incorporated into your worksheet in different ways.
1 – Copying a figure from other software, clicking and using Paste (or Ctrl-v).
2 – Using Insert > Picture > From file …, to insert a picture contained in a file.
3 – Using Insert > Picture > Create …, to insert a picture frame where you can draw
your own picture. Use the mouse as a pencil. SMath Studio does not provide for other
drawing tools
Examples of the three cases are illustrated below. The only images allowed to insert
from a file are bitmap images. Through the cut-and-paste procedure, you can paste
images from any format.
With text and calculation cells, plus image cells imported into or created within SMath
Studio, you can produce technical reports as would be required for class assignments or
for an engineering project.
Application – Writing an assignment in SMath Studio
The figure in next page shows a class assignment in fluid mechanics/hydraulics prepared
in SMath Studio.
page 14 © Gilberto E. Urroz, Sept. 2009
If you prefer, you can click off the grid using the View menu to produce the following:
Notes:
(1) To enter multiple lines in a text box, use Shift-Enter at the end of each line.
(2) SMath Studio doesn't yet have the ability to handle units. The units you see in these
examples were inserted as text fields.
page 15 © Gilberto E. Urroz, Sept. 2009
User-defined functions
You can define your own functions by using the expression
function_name(argument(s)): function_expression
Examples of definitions and evaluations of functions are shown below:
Plots of functions in 2D
SMath Studio allows the user to insert two-dimensional (2D) plots by using the 2D option
in the Plot palette, or the menu option Insert > Plot > 2D. This action will open a 2-D
graph window, as illustrated below:
In the place holder on the lower left corner of the graph window you can enter the name
of a function to plot, e.g.,
page 16 © Gilberto E. Urroz, Sept. 2009
If you click on the graph window, you can drag one of the window handles shown below
(right-hand side, bottom, or lower right corner) to modify the size of the window.
Some resizing examples are illustrated below:
page 17 © Gilberto E. Urroz, Sept. 2009
Plotting more than one function
To plot one than one function, use the Equation systems option in the Functions palette,
namely,
to insert more than one function in the function placeholder for the graph window. Here
is an example:
Plots of functions in 3D
Use the 3D option in the Plots palette, or the
menu option Insert > Plots > 3D. Type the
equation f(x,y) in the place holder located in
the lower left corner of the graph window.
You can drag the mouse pointer in the graph
window to rotate the graph for a better view
of the mesh surface, as illustrated here:
Resizing of the graph is also possible as done
for 2D graphs.
As we did with 2D plots, you can plot
more than one 3D plot as illustrated in
the graph to the left.
page 18 © Gilberto E. Urroz, Sept. 2009
Additional manipulation of graphs
Additional manipulation of graphs is possible using the Plot
palette. The Plot palette includes the following buttons:
(1) Rotate – for 3D graphs, default setting
(2) Scale – With Ctrl or Shift, while dragging mouse over the graph, for proportional
scaling – play around with this command to understand its operation
(3) Move – move the graph around in existing graph window
(4) Graph by points – show graph made of discrete points
(5) Graph by lines – show graphs made of continuous lines
(6) Refresh – refresh graph window to its default settings
Try these options on your own to learn more about the different Plot palette actions. The
example below shows a proportional scaling using item (3) above, while holding down
the Shift key.
Plotting your own functions
Define a function as indicated earlier, and replace the function name in the graph window
place holder. Here is an example:
page 19 © Gilberto E. Urroz, Sept. 2009
Defining functions with the if function
Some functions require more than one expression for their definition. For example,
x 1, x 2
F ( x) 2 .
x , x2
This function can be defined using the if function in the
Programming palette. When selecting this option, the
following programming structure, with placeholders, is
produced:
To program the function
shown above, we can use:
If the definition of the function requires more than two expressions, it will be necessary
to use nested if programming structures. Consider the following example:
Function defined as: Function programmed as:
x 1, x 2
F ( x) ( x 1) 2 , 2 x 4
( x 1) 3 , x 4
A plot of this function is shown below:
More details on programming in SMath Suite will be provided in a later section.
page 20 © Gilberto E. Urroz, Sept. 2009
Functions defined by calculus operations
The Functions palette include four operations that are proper from calculus: summation,
product, derivative, and integrals. These functions can be incorporated in the definition
of functions as illustrated in the following examples:
Notice that the functions f(x) and g(x), whose argument defines the upper limit of the
summation and product, are only defined for integer values.
Solving single equations with solve
Function solve can be used to solve single equations. The function can be called using
either of the following calls:
solve(equation, variable)
or
solve(equation, variable, lower limit, upper limit)
Examples using both symbolic and numeric results are shown below:
Function solve provides only real roots. Polynomial equations can be solved using
polyroots, as described below.
Note: to enter the Boolean equal sign (bold =) use
Ctrl+=, or the symbol in the Boolean palette.
page 21 © Gilberto E. Urroz, Sept. 2009
Application: Solving for the flow depth in an open channel flow
The following example shows how to use function solve to calculate the normal depth of
flow in an open channel flow of circular cross-section. The problem statement and
solution commentaries were all entered using SMath Studio. Also, a figure was created
using Window's Paint and pasted into the SMath Studio worksheet.
page 22 © Gilberto E. Urroz, Sept. 2009
Changing the number of decimals in the output
Most of the numeric calculations and equation solutions shown so far in this document
use four decimals (default value). Using the Tools > Options menu item you can change
the number of decimals in the output. For example, changing to 15 decimals for output,
we solve the equation presented above to obtain the following results:
For the rest of the examples in this document we
will use the default number of decimal figures,
i.e., 4 decimals.
Solving polynomial equations with polyroots
Function polyroots returns the roots of a polynomial using as argument a column vector
with the polynomial coefficients. The coefficients must be entered in the vector in
increasing order of the power of the independent variable. For example, the vector
corresponding to the polynomial 1 + 2x - 5x2 is:
1
v 2 .
5
Using SMath Studio, the roots of this polynomial are calculated as follows:
To enter a column vector, a row vector, or a matrix, use the first
icon in the Matrices palette. This icon opens a dialogue box
where the user can select the number of rows and columns for
defining a vector or matrix. By default, the dialogue box uses a 3×3 matrix. For the
column vector v, shown above, we used, of course, 3 rows and 1 column:
page 23 © Gilberto E. Urroz, Sept. 2009
Unlike function solve, which provides only real functions, function polyroots provides
either real or complex roots, or both. For example:
Application: Solving homogeneous, linear, constant-coefficients ODEs
A n-th order, homogeneous, linear ordinary differential equation (ODE) with constant
coefficients is represented by the expression:
Introducing the notation Dn = dn( )/dtn, the general n-th order equation can be written as:
.
This expression can be “factored” in terms of the D operators to read:
If we take the expression between parentheses and replace the D operators with the
variable and make it equal to zero, we would have produced the so-called
characteristic equation of the ODE, i.e.,
There are, in principle, n solutions of this polynomial equation, namely, 1, 2, ..., n.
Some of these solutions could be complex (or imaginary), or even repeated. In the case
that all solutions are real and non-repeating, the general solution to the original
homogeneous ODE is given by:
If a root m, repeats k times, it will result in k terms in the solution given by
e mt ( A1 A2 t A3 t 2 Ak t k 1 )
page 24 © Gilberto E. Urroz, Sept. 2009
If there are complex roots, they will be an even number of them, i.e., pairs of complex
conjugates. Thus, if one of those pairs of complex conjugate roots is 1 = + i and 2
= - i, then the following terms will appear in the solution:
A1et cos( t ) A2 e t sin( t )
Function polyroots can be used to solve the characteristic equation, or characteristic
polynomial, for an n-th order, homogeneous, linear ODE. The roots of the characteristic
polynomial can then be used to build the solution. One example is shown below.
The calculation of derivatives is all performed using symbolic calculations, and the
results are very long. Also, the current version of SMath Studio (version 0.85, 09/2009)
doesn't simplify results and keeps the value exp(0) instead of 1. Helping SMath Studio
with these shortcomings, and with a lot of patience, you can get to put together the
system of linear equations needed to solve for the coefficients A1, A2, and A3, in the
solution to this ODE. (The figure below shows only parts of some calculations).
page 25 © Gilberto E. Urroz, Sept. 2009
The resulting equations can be summarized as follows:
page 26 © Gilberto E. Urroz, Sept. 2009
And, since we are dealing with matrices already, we introduce their use in SMath Studio
next.
Operations with matrices
The functions available under the Insert > Function menu under the heading Matrix and
vector can be roughly classified into the following categories:
Creating matrices: augment, diag, identity, mat, matrix, stack
Extracting rows, columns, elements: col, el, row, submatrix, vminor, minor
Characterizing matrices: cols, det, length, max, min, norm1, norme, normi, rank, rows, tr
Sorting functions: csort, reverse, rsort, sort
Matrix operations: alg, invert, transpose
Some of these functions are also available in the Matrices
palette:
(1) Matrix 3x3 (Ctrl+M) (mat)
(2) Determinant (det)
(3) Matrix transpose (Ctrl+1) (transpose)
(4) Algebraic addition to matrix (alg)
(5) Minor (minor)
(6) Cross product
The only function from the Matrices palette not available from the Insert > Function >
Matrix and vector functions is (6) Cross product, which applies to two vectors of three
elements.
It is important to indicate that even though you can form row vectors, many of the matrix
and vector functions defined in SMath Studio apply only to column vectors. Thus,
column vectors are considered true vectors for the purpose of matrix operations in SMath
Studio. For example, to calculate a cross-product you will need two column vectors of
three elements. Dot products, on the other hand, can be performed on column vectors of
any length. The dot product of two column vectors is calculated as the matrix product of
the transpose of one of the vectors times the second vector. Examples of matrix and
vector operations follow. The vector and matrix names used in the examples suggest the
dimensions of the vector or matrix. For example, u2x1 suggest the vector u2×1, and A3x3
suggests the matrix A3×3.
page 27 © Gilberto E. Urroz, Sept. 2009
Examples of matrix creation:
Examples of extracting rows, columns, or elements from matrices:
page 28 © Gilberto E. Urroz, Sept. 2009
Examples of matrix characterization:
Examples of matrix/vector sorting functions:
'
page 29 © Gilberto E. Urroz, Sept. 2009
Examples of matrix operations:
Examples of vector products:
Ranges and vectors
Function range is used to generate a vector (column vector) with elements equally
spaced. The general form of the range function is as follows:
range(start, end): shows up in the worksheet as start..end, and produces a vector
whose elements are start, start + 1, start + 2, etc. The last element is the lowest
value smaller than last by less than one.
range(start, end, start+increment): shows up in the worksheet as start,
start+increment .. end, and produces a vectors whose elements are start, start +
increment, start + 2 increment, etc. The last element is the lowest value smaller
than end by less than increment.
page 30 © Gilberto E. Urroz, Sept. 2009
The following examples illustrate the use of function range. The examples are numbered
1 through 7. Immediately below the Example number the range function call that
produces the range is shown. For instance, in Example 1, typing the expression
range(0,10) produces the range 0..10, assigned to k.
Example 1 shows a vector from 0 to 10 with default increment of 1.
Example 2 shows a vector from 0 to 20 with increment of 2.
Example 3 shows a vector from 1.2 to 4.4 with default increment of 1.
Example 4 shows an impossibility since the value of start + increment < start, but
end > start
Example 5 shows a vector from 1.2 to 4.4 in increments of 2
Example 6 shows a vector from 0.5 to 5 in increments of 0.5
Example 7 shows a vector from 10 down to 1 in negative increments of -1
page 31 © Gilberto E. Urroz, Sept. 2009
Vectors can be combined linearly to produce other vectors, as illustrated here:
The following examples illustrate three different ways to calculate products of vectors of
the same lengths:
1. Product of the vectors produces the scalar (dot) product
2. Product of a vector transpose with another vector produces the same scalar (dot)
product as the only element of a 1×1 matrix
3. Product of a vector with the transpose of another vector produces a matrix
Individual elements of a vector can be extracted by using the name of the
vector with a sub-index. To enter a sub-index, type the name of the vector
and press the left square bracket key ([). Press the right arrow key [] a
couple of times to select the indexed variable. Examples:
Vectors of the same length can be put together in a matrix through function augment:
This can be used to build tables of data.
page 32 © Gilberto E. Urroz, Sept. 2009
for loops and parametric plots
A parametric plot is defined by points (x(t), y(t)), where t is referred to as the parameter.
In this example we generate data (x,y) and (y,x) using for loops, and plotting the resulting
matrices.
Commands in the Programming palette
The Programming palette includes four commands, namely, if,
while, for, and line. We have presented examples of the
commands if, for, and line, in this document. Here is an
example of the while command:
page 33 © Gilberto E. Urroz, Sept. 2009
You might also like
- Apostila Smath StudioDocument107 pagesApostila Smath StudioRicardo RabeloNo ratings yet
- Smath StudioDocument47 pagesSmath StudiokeikunbrNo ratings yet
- Excel - A green book for greenhorns: For version 2019 / Office365From EverandExcel - A green book for greenhorns: For version 2019 / Office365No ratings yet
- Working With Origin 8.6Document11 pagesWorking With Origin 8.6Lakis TriantafillouNo ratings yet
- Autocad Core NotesDocument18 pagesAutocad Core NotesJacob Dawid TurkstraNo ratings yet
- Smath Studio PrimerDocument46 pagesSmath Studio Primermeceman100% (1)
- Excel NotesDocument5 pagesExcel Notesvamsikrishna3375No ratings yet
- Using Formulator TarsiaDocument7 pagesUsing Formulator Tarsiamathclass_khmsNo ratings yet
- Microsoft Excel: Microsoft Excel User Interface, Excel Basics, Function, Database, Financial Analysis, Matrix, Statistical AnalysisFrom EverandMicrosoft Excel: Microsoft Excel User Interface, Excel Basics, Function, Database, Financial Analysis, Matrix, Statistical AnalysisNo ratings yet
- Working With Origin 7aDocument11 pagesWorking With Origin 7aSupolNo ratings yet
- SMath OverviewDocument32 pagesSMath OverviewirfanzaNo ratings yet
- Infromática CalcDocument7 pagesInfromática CalcCristina ChivaNo ratings yet
- Raptor User GuideDocument14 pagesRaptor User Guideblack90pearl100% (1)
- Microsoft Mathematics ManualDocument5 pagesMicrosoft Mathematics ManualStephen Green100% (1)
- Excel Manual FinalDocument22 pagesExcel Manual Finalatik750No ratings yet
- Reportmill Tutorial: Template Design BasicsDocument12 pagesReportmill Tutorial: Template Design BasicspalowanNo ratings yet
- Origin Software TutorialsDocument26 pagesOrigin Software TutorialsGideon KipkiruiNo ratings yet
- An Xmgrace TutorialDocument8 pagesAn Xmgrace TutorialRen-Bo WangNo ratings yet
- Graph With Origin 1Document9 pagesGraph With Origin 1cuongspvl2713No ratings yet
- Artcam Tutorial EngDocument125 pagesArtcam Tutorial EngAbdelhady MahmoudNo ratings yet
- Gnome Gnumeric SpreadsheetDocument2 pagesGnome Gnumeric SpreadsheetnorbulinuksNo ratings yet
- MODULE 1 Introduction To Construction Estimates (Microsoft Excel Organization)Document17 pagesMODULE 1 Introduction To Construction Estimates (Microsoft Excel Organization)Kyla Althea GallemaNo ratings yet
- Introduction To MinitabDocument36 pagesIntroduction To Minitabapi-3701688No ratings yet
- 5294 (H+I) ComputerDocument10 pages5294 (H+I) ComputerM WaseemNo ratings yet
- Spreadsheet (Excel) PDFDocument35 pagesSpreadsheet (Excel) PDFpooja guptaNo ratings yet
- GST214-Study Session 14Document12 pagesGST214-Study Session 14Michael FlabysisNo ratings yet
- Microsoft Excel-AmashiDocument18 pagesMicrosoft Excel-AmashiAmashi PiumikaNo ratings yet
- Nonlinear Static Stress Analysis Tutorial: 2-D Cantilever Beam ModelDocument44 pagesNonlinear Static Stress Analysis Tutorial: 2-D Cantilever Beam ModelRafael_YevgenyNo ratings yet
- Presto Manual 15 (ENG)Document295 pagesPresto Manual 15 (ENG)zecilioNo ratings yet
- Chapter - 8 Reports and Macros: ReportDocument20 pagesChapter - 8 Reports and Macros: ReportSAKURA100% (1)
- Excel NoteDocument6 pagesExcel NoteSweety SudhakarNo ratings yet
- Word 2013 ManualDocument15 pagesWord 2013 ManualLuisBritoNo ratings yet
- Texture Mapping: June 11Document36 pagesTexture Mapping: June 11Anton Adi PramonoNo ratings yet
- Introduction To CADDocument13 pagesIntroduction To CADStephanie M. BernasNo ratings yet
- PDFDocument114 pagesPDFSmart SarimNo ratings yet
- Creating Charts and Graphs: Calc GuideDocument29 pagesCreating Charts and Graphs: Calc Guidedebojit.dasNo ratings yet
- MS Access TutorialDocument90 pagesMS Access TutorialSuzana PetrovićNo ratings yet
- Excel - Handbook (PDF Library)Document33 pagesExcel - Handbook (PDF Library)ahmedaleeNo ratings yet
- Getting Started With SPSSDocument8 pagesGetting Started With SPSSMoosa MuhammadhNo ratings yet
- Diploma in Mechanical Engineering: Dar Es Salaam Institute of TechnologyDocument8 pagesDiploma in Mechanical Engineering: Dar Es Salaam Institute of TechnologyIbrahim AbdulazizNo ratings yet
- Chapter 14Document23 pagesChapter 14Poorna. MNo ratings yet
- Active-HDL Tutorial 0 - Introduction To Active-HDLDocument29 pagesActive-HDL Tutorial 0 - Introduction To Active-HDLSarthak Dilip LadNo ratings yet
- Manual Smath StudioDocument32 pagesManual Smath StudioHHOLINo ratings yet
- GeoGebra v4 PDocument7 pagesGeoGebra v4 PintegralesNo ratings yet
- MODULE Introduction To Construction Estimates (Microsoft Excel Programming)Document55 pagesMODULE Introduction To Construction Estimates (Microsoft Excel Programming)Deniell Kahlil Kyro GabonNo ratings yet
- Tempus Telcosys (P) LimitedDocument60 pagesTempus Telcosys (P) LimitedDerrick Kojo SenyoNo ratings yet
- Useful Minitab Commands: Reading in A Minitab FileDocument4 pagesUseful Minitab Commands: Reading in A Minitab FileAnkit GuptaNo ratings yet
- Basic Parts of Microsoft Excel WindowDocument4 pagesBasic Parts of Microsoft Excel WindowMid NightNo ratings yet
- What Is Calc?: Computer & Internet Literacy Course Electronic SpreadsheetDocument33 pagesWhat Is Calc?: Computer & Internet Literacy Course Electronic SpreadsheetJohn Ryan Otacan MoralesNo ratings yet
- EViews GuideDocument14 pagesEViews GuideAnisha Jaiswal100% (1)
- Mastering OpenSCADDocument141 pagesMastering OpenSCADwakemupNo ratings yet
- Fants GroveDocument1 pageFants GrovekeeblerkhanNo ratings yet
- Arduino Nano Every Pinout 2020 PDFDocument3 pagesArduino Nano Every Pinout 2020 PDFkeeblerkhanNo ratings yet
- LS Nylon 11 DatasheetDocument1 pageLS Nylon 11 DatasheetkeeblerkhanNo ratings yet
- Arduino Nano Every Pinout 2020 PDFDocument3 pagesArduino Nano Every Pinout 2020 PDFkeeblerkhanNo ratings yet
- Oil Impregnated BushingsDocument2 pagesOil Impregnated BushingskeeblerkhanNo ratings yet
- Fenner CatalogDocument94 pagesFenner CatalogkeeblerkhanNo ratings yet
- PlastiteDocument24 pagesPlastitekeeblerkhanNo ratings yet
- TiresDocument142 pagesTireskeeblerkhanNo ratings yet
- Acceleration Sensor MM510 Datasheet 51 en 9818827275pdfDocument3 pagesAcceleration Sensor MM510 Datasheet 51 en 9818827275pdfkeeblerkhanNo ratings yet
- Die Casting AlloysDocument6 pagesDie Casting AlloyskeeblerkhanNo ratings yet
- Sp11 TECS Recognition Ceremony DetailsDocument1 pageSp11 TECS Recognition Ceremony DetailskeeblerkhanNo ratings yet
- Academic CalendarDocument4 pagesAcademic CalendarkeeblerkhanNo ratings yet
- PneumaticTire - HS 810 561Document707 pagesPneumaticTire - HS 810 561Scott KimbroughNo ratings yet
- References To Engineering ManufacturingDocument3 pagesReferences To Engineering ManufacturingkeeblerkhanNo ratings yet
- Motorcycle Modeling and ControlDocument72 pagesMotorcycle Modeling and ControlkeeblerkhanNo ratings yet
- Bluetooth PresentationDocument18 pagesBluetooth Presentationarjun_rathore8178No ratings yet
- TB-2100 Operational and Maintenance Manual Rev C OptimiseDocument224 pagesTB-2100 Operational and Maintenance Manual Rev C OptimisearnaudmarielNo ratings yet
- Power Off Reset Reason BackupDocument5 pagesPower Off Reset Reason Backupmohamed ahmedNo ratings yet
- E Rich Burn Control System: With Stablesense™ TechnologyDocument4 pagesE Rich Burn Control System: With Stablesense™ TechnologyYasir JamilNo ratings yet
- Korean Lesson 1Document12 pagesKorean Lesson 1Ivett97No ratings yet
- Flue Gas Analysis in IndustryDocument150 pagesFlue Gas Analysis in Industryblack_knight728No ratings yet
- Pre-Assessment Form Problem Solving Techniques (2 Day Course)Document1 pagePre-Assessment Form Problem Solving Techniques (2 Day Course)sumit1975No ratings yet
- IIEE La Union Harmonics AnalysisDocument128 pagesIIEE La Union Harmonics AnalysisCarlnagum 123456789No ratings yet
- What Is A Stress Intensification FactorDocument7 pagesWhat Is A Stress Intensification FactorMahendra RathoreNo ratings yet
- 1 Egg & Egg Cookery LectureDocument15 pages1 Egg & Egg Cookery LectureErin DelavinNo ratings yet
- ACPS CP S1 01 FDA SlidesDocument78 pagesACPS CP S1 01 FDA SlidesBlueSagaNo ratings yet
- Penn State University Press Is Collaborating With JSTOR To Digitize, Preserve and Extend Access To Philosophy & RhetoricDocument16 pagesPenn State University Press Is Collaborating With JSTOR To Digitize, Preserve and Extend Access To Philosophy & RhetoricvanduongNo ratings yet
- Shackle Marking InformationDocument7 pagesShackle Marking Informationmalborn100% (1)
- Fourier Transform: MATHS (Hons), Second YEARDocument120 pagesFourier Transform: MATHS (Hons), Second YEARmanish chauhanNo ratings yet
- Full Test Bank For Understanding Pathophysiology 6Th Edition by Huether PDF Docx Full Chapter ChapterDocument36 pagesFull Test Bank For Understanding Pathophysiology 6Th Edition by Huether PDF Docx Full Chapter Chapterexequycheluract6oi100% (9)
- Pediatric Appendicitis ScoreDocument6 pagesPediatric Appendicitis ScorePinandhito LatukolanNo ratings yet
- Cells Bio-120-Exercise-4Document7 pagesCells Bio-120-Exercise-4Paolo TenorioNo ratings yet
- Electrosurgical Text HandboockDocument94 pagesElectrosurgical Text HandboockThéu Castro100% (1)
- P103154 - 7.00 - Doc - Manual - 8000 WindlassDocument43 pagesP103154 - 7.00 - Doc - Manual - 8000 WindlassDanNo ratings yet
- Modern Age Waste Water ProblemsDocument364 pagesModern Age Waste Water Problemsromaehab201912No ratings yet
- FPM 2004Document257 pagesFPM 2004Srikant SuruNo ratings yet
- Unit-III - EEFA - CostsDocument70 pagesUnit-III - EEFA - CostsRamalingam ChandrasekharanNo ratings yet
- DPP 01 Periodic Table JH Sir-3576 PDFDocument5 pagesDPP 01 Periodic Table JH Sir-3576 PDFChessNo ratings yet
- Haaland EquationDocument1 pageHaaland EquationAmir AzmiNo ratings yet
- Oral Histology & Embryology-FikreDocument240 pagesOral Histology & Embryology-FikreHeran A AlhadiNo ratings yet
- GGGB6023 Tugasan Tutorial 3 - P69060 Mior SyazrilDocument5 pagesGGGB6023 Tugasan Tutorial 3 - P69060 Mior SyazrilAmizan AbdullahNo ratings yet
- Shared Memory ArchitectureDocument2 pagesShared Memory ArchitectureNeethu RajeshNo ratings yet
- MS Word 3Document2 pagesMS Word 3Misha RaviNo ratings yet
- Chapter Five Decision Theories and AnalysisDocument47 pagesChapter Five Decision Theories and AnalysisAbdela AyalewNo ratings yet
- Energy Audit Report by CPRIDocument247 pagesEnergy Audit Report by CPRImag_ktps20021520100% (2)