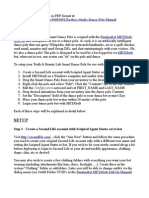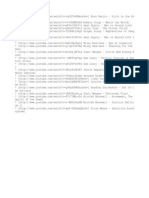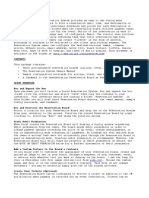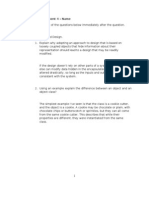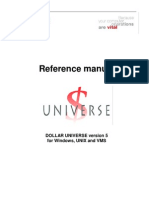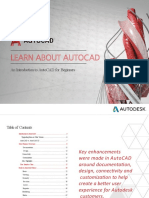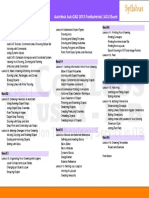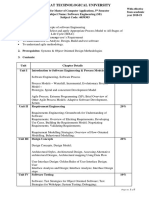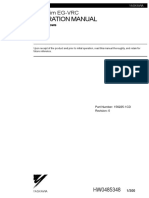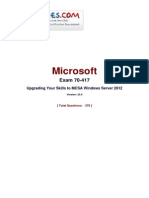Professional Documents
Culture Documents
Pandorabot METAbolt Add-On Manual
Uploaded by
Missy RestlessOriginal Description:
Copyright
Available Formats
Share this document
Did you find this document useful?
Is this content inappropriate?
Report this DocumentCopyright:
Available Formats
Pandorabot METAbolt Add-On Manual
Uploaded by
Missy RestlessCopyright:
Available Formats
PANDORABOT METABOLT ADD-ON MANUAL
This document is available for download in PDF format at: http://www.scribd.com/doc/46353356/Pandorabot-METAbolt-Add-On-Manual
INTRODUCTION
The Truth & Beauty Lab Pandorabot V5 can be integrated with a METAbolt client from http://www.metabolt.net/ to provide a realistic 3D animated bot avatar. These instructions on integrating a Pandorabot with METAbolt are available in PDF format at http://www.scribd.com/missyrestless . A tutorial on creating a 3D animated avatar Pandorabot is available at http://pandorabot.blogspot.com/p/how-to.html . Details on setup and configuration of the Pandorabot are available in the Pandorabots Owner Manual.
CONTENTS
This package contains: The Pandorabot METAbolt Base Prim which includes one Pandorabot V5 preconfigured for METAbolt integration, a METAbolt animation and integration script (METAbolt), and the associated configuration notecard for the METAbolt script (METAbolt_Config) The Pandorabot METAbolt Add-On Manual (this document), the Pandorabot Owner Manual, the Pandorabot User Guide A Pandorabots Info notecard A Pandorabot demonstration landmark The Copyright information The Pandorabot METAbolt Add-On can also be packaged as the Smart Sex Bot Fur Base or Smart Dance Pole. In these configurations the contents will also include the Smart Tip Jar, Smart Sex Bot Fur Base, and/or Smart Dance Pole.
SETUP OVERVIEW
Steps required to setup an integrated METAbolt/Pandorabot: 1. Purchase one Pandorabot METAbolt Add-On for each of your METAbolt bots 2. Create a Second Life account with Scripted Agent Status set to bot (create one account for each METAbolt bot you want to run) 3. Install METAbolt, configure LSL Command Security, Auto-Load the LSL API Plugin, and enable Auto Sit
4. 5. 6. 7. 8.
Rez the Pandorabot METAbolt Base Prim and edit configuration notecards Edit the Pandorabot METAbolt Base Prim description field Copy desired animations into METAbolt base prim Reset scripts Login your METAbolt bot
Details of the steps above will be covered below.
PURCHASE PANDORABOT METABOLT ADD-ONS (STEP 1)
Pandorabot METAbolt Add-On packages can be purchased on the Second Life Marketplace at https://marketplace.secondlife.com/ . Search the marketplace for Pandorabot METAbolt. You will need one Pandorabot METAbolt Add-On for each METAbolt bot you wish to enhance. Unpack the boxed product and copy the items to your inventory. They will be in a new folder Pandorabot METAbolt Add-On.
CREATE A SECOND LIFE ALT ACCOUNT (STEP 2)
Visit http://secondlife.com/ , click the Join Now button and follow the same procedure you used to create your original Second Life account only with a different user name and setting the Scripted Agent Status to bot. If you wish to fix your newly created alt up a bit before deploying as an METAbolt, login to Second Life as your alt and modify appearance, clothing, etc as desired. You may also wish to create a few clothing folders with everything you want your METAbolt wearing (including attachments like hair, shoes, facelight, ). Create these in the system Clothing folder as subfolders. Later you will be able to program your METAbolt bot to change outfits (see Outfit Folder UUID's below).
INSTALL METABOLT, CONFIGURE LSL COMMAND SECURITY, AUTO-LOAD THE LSL API PLUGIN, AND ENABLE AUTO SIT (STEP 3)
Install METAbolt and Enable Auto Sit If you have not already done so, visit http://www.metabolt.net/ and download the free open source METAbolt client. Follow the installation instructions and, after successfully installing METAbolt, run the client. Auto sit must be enabled by clicking Application Preferences General and checking the Enable Auto Sit upon login box. Click Apply and OK. Configure LSL Command Security The easiest way to enable dialog menu outfit folder changes is to disable LSL command security. This can be done in the Application -> Preferences -> General -> Security/L$
METAbolt preferences pane by unchecking the "Enforce LSL command security" checkbox. See the section "Enhanced LSL API Security" below for instructions on how to enable enhanced LSL API security. Auto-Load the LSL API Plugin In addition to disabling LSL command security (or using enhanced LSL API security) you will also need to load the LSL API Plugin. To load the plugin automatically on each startup of METAbolt, go to the Application -> Preferences -> Plugins METAbolt preferences pane. In the "Available plugins" window, click on "MB_LSLAPI" then click the ">" button to add it to "Selected plugins". Click "Apply" and "OK". Alternately, the plugin can be loaded manually by clicking "Plugins -> MB_LSLAPI". Note: previous upgrades of the METAbolt client have wiped out preference settings so verify that these settings are configured properly when/if you install a later version.
REZ THE BASE PRIM AND EDIT CONFIGURATION NOTECARDS (STEP 4)
Select a location for your METAbolt bot and rez the Pandorabot METAbolt Base Prim there. Right click the Pandorabot METAbolt base prim and select Edit. There are four configuration notecards in the METAbolt base prim: METAbolt_Config, the METAbolt configuration notecard Greeter_Config, the Greeter configuration notecard Configuration, the Pandorabot configuration notecard Follow_Config, the scanning and following configuration notecard Right click on the notecard in the base prim contents you wish to edit and select Open. Details on the configuration notecards and the various settings are provided below in the section Configuration Notecards.
EDIT THE BASE PRIM DESCRIPTION FIELD (STEP 5)
While still editing the Pandorabot METAbolt Base Prim: Enter the Key of the alt account you wish to use in the Description field of the General tab If you are using one of the third party viewers (e.g. Phoenix) that does not use the new web profiles then the Key of your alt can be found at the top of his/her/its profile. If you are using the new Viewer 2/3 from Second Life then unfortunately the web profiles do not display the avatar Key. Here are some ways for Viewer 2/3 users to locate an avatar's Key:
Login to Second Life with METAbolt; Click the Search then People tabs; Enter the avatar name in the search field and click Search; Click on the avatar's name you are searching for and then click Profile; The avatar's Key will be displayed as the UUID. Outside the viewer go to https://my.secondlife.com and log in. Now go to the profile you want. Click the Actions button, then right-click on IM and copy the link. the Key is in there, between "agent/" and "/im" Inside Viewer 2/3: Go to preferences, Chat leaf, and check "Enable plain text IM and chat history". Now, when you receive IM or chat, you can right click on the name and use "Copy SLurl to clipboard", that will have the Key in it.
COPY DESIRED ANIMATIONS INTO BASE PRIM (STEP 6)
If you want your METAbolt bot to dance and/or utilize sit and stand animations, drag whatever and as many animations as you like into the base prim contents. In order for the preconfigured dance, sit, and stand commands to function properly the dances must contain the string dance in their name, the sits must contain the string sit in their names, and the stands must contain the string stand in their name. The strings dance, sit, and stand are case insensitive. To rename an animation in your inventory, right click on the animation and select Rename. Alternately, you can simply load your animations in the dance pole without renaming them and ignore the dialog menu otions to specify animation type. Renaming animations according to type is recommended.
RESET THE SCRIPTS (STEP 7)
Once you have finished editing the notecards, set the Description field to the alt's Key, and copied desired animations into the prim you need to reset the base prim scripts. While still editing the Pandorabot METAbolt base prim, select from the viewer menu Tools Reset Scripts in Selection (Viewer 2/3 users select from the viewer menu Build Scripts Reset Scripts). You should see the following messages in local chat: METAbolt script starting Pandorabot ready to chat! To enable METAbolt commands enter your METAbolt password (from Application -> Preferences) in local chat as follows: /777 password=your-metabolt-password You can now close the Pandorabot METAbolt Base Prim edit window.
LOGIN YOUR METABOLT BOT (STEP 8)
Run METAbolt on your Windows desktop by clicking on the METAbolt icon. Enter the name and password of the Second Life alt account you wish to run as a METAbolt bot. Note that the last name of new Second Life accounts is Resident. Newer versions of the METAbolt client also support login via the Second Life account name only. Select your login location and grid (SL Main Grid) and click Login. Your METAbolt bot should login and after a minute or so, sit on the Pandorabot METAbolt Base Prim cycling through any dances and stands you added and responding to chat/commands. Repeat for any other METAbolt bots you wish to login. Return to Second Life and verify that your METAbolt bot has logged in and is responding to chat, dancing, standing, or whatever you have it configured to do. To verify the METAbolt bot is functioning as a Pandorabot, while standing within 20 meters of your METAbolt bot say in local chat what is phi ? and the bot should respond with the Wikipedia summary paragraph from the article on Phi. Note, if you have previously configured NAME_ENABLED = TRUE then you will have to say <first name of bot>, what is phi ?. To verify the dance/sit/stand commands and any outfit changes you configured are working, say in local chat menu. Select Commands from the dialog menu and test each of the commands you have configured.
CONFIGURATION NOTECARDS
The METAbolt Configuration Notecard - METAbolt_Config
The METAbolt_Config notecard can be edited to configure the default settings for: The command/password chat channel Duration of each animation Dance only mode Sit only mode Stand only mode Play all mode The default outfit folder UUID Outfit folder UUID's and names Whether to resize the base prim The size of the base prim when the bot is offline The glow of the base prim The texture applied to the base prim The MD5 checksum of your METAbolt password
Whether to cause chat to come directly from the alt avatar bot Group Responder settings If you are deploying multiple Pandorabot METAbolts then edit the METAbolt_Config notecard and give each METAbolt a unique channel (one of them can use the default channel). The METAbolt_Config variables and their default settings follow: CHANNEL = 777 The command/password chat channel, defaults to 777. Multiple Pandorabot METAbolt bots will need unique channel settings. If you are only deploying a single Pandorabot METAbolt then the default setting should suffice. GENDER = 1 Set to 0 for Male or 1 for Female - default is Female. This also controls which poseball (pink or blue) the avatar bot will use in the Smart Sex Bot Fur Base product. DURATION = 120.0 The duration, in seconds, of each animation DANCE_ONLY = FALSE If TRUE, only play dance animations, no stands or sits SIT_ONLY = FALSE If TRUE, only play sit animations, no dances or stands STAND_ONLY = FALSE If TRUE, only play stand animations, no dances or sits PLAY_ALL = TRUE If TRUE, play all animations regardless of name. If one of DANCE_ONLY, SIT_ONLY, or STAND_ONLY is TRUE then that will override this setting. DEFAULT_OUTFIT_UUID = 5526361c-f988-71b0-2e0d-f3baa18eef8d The outfit folder UUID to use by default when getting dressed after some activity OUTFIT_UUIDS = 6654be89-3b43-c71a-3b65-731d65ad04c0,5526361c-f988-71b02e0d-f3baa18eef8d A comma separated list of outfit folder UUID's in the METAbolt avatar's inventory. The above settings are examples only, the default setting for outfit folder UUID's is empty and no outfits will be displayed in the dialog menu unless set here. The list must match a corresponding list of outfit names.
OUTFIT_NAMES = Play Outfit,Party Outfit A comma separated list of outfit names to be displayed in the command dialog menu. This list must match the list of outfit folder UUID's set above. The above settings are examples only, the default setting for outfit names is empty and no outfits will be displayed in the dialog menu unless set here. RESIZE = TRUE Should the base prim be resized and textured ? SIZE = <0.2,0.2,0.2> The size of the base prim when the bot is offline. This can be used to display a sign informing your visitors when the Pandorabot is unavailable. When the bot logs in and sits on the base prim it shrinks and makes itself invisible. When she logs off the prim restores itself to this size and becomes visible. GLOW = 0.1 The glow on the base prim. Set to 0.0 if you want your base prim completely invisible when the bot is online. TEXTURE = 407c327e-d79e-9ad6-1772-9caf01e07316 Texture uuid to use on base prim if RESIZE = TRUE MD5SUM = The MD5 checksum of your METAbolt password. This string will be displayed (to the owner only) when you enter your password on the command/password channel. If you do not want to re-enter your password each time the Pandorabot METAbolt scripts are reset then entering the MD5 sum here will avoid that. USE_LSL_SAY = FALSE Whether to use the LSL "SAY" api - by default the bot's chat actually comes from the base prim. Setting this to TRUE causes the bot's chat to come directly from the alt avatar bot. Requires MD5SUM above to be correctly set. INVISIBLE_BASE = TRUE Whether to make the base prim invisible or leave it visible TARGET = <0.0,0.0,0.75> Sit target vector - determines where the avatar is seated on the base prim GROUP_LISTEN = FALSE Whether or not the bot should listen for and respond to group IM's
(See the section GROUP RESPONDER CONFIGURATION below for details) GROUP_UUID = UUID of the Group to listen to and respond in (See the section GROUP RESPONDER CONFIGURATION below for details) EXACT_MATCH = FALSE Whether or not to require exact match of Group IM trigger phrases (See the section GROUP RESPONDER CONFIGURATION below for details) TRIGGERS = Pipe separated list of incoming Group IM trigger phrases (case-insensitive) (See the section GROUP RESPONDER CONFIGURATION below for details) RESPONSES = Pipe separated list of outgoing Group IM messages (must match length of TRIGGERS) (See the section GROUP RESPONDER CONFIGURATION below for details)
The Pandorabot Configuration Notecard Configuration
Consult the Pandorabots Owner Manual for the extensive Pandorabot configuration defaults that can be set by editing the Pandorabot Configuration notecard. When running a METAbolt logged in Pandorabot the following settings are recommended: FIRST_NAME = Your bot's first name LAST_NAME = Your bot's last name TEXT_ENABLED = FALSE HOVER_ENABLED = FALSE Note that the BOT_ID setting in the Configuration notecard does not refer to your METAbolt bot's key but rather to the pandorabots.com bot ID to use. You should not need to set the BOT_ID.
The Follow Configuration Notecard Follow_Config
The Pandorabots Owner Manual covers the settings in the Follow_Config notecard.
The Pandorabot Greeter Notecard Greeter_Config
The Pandorabots Owner Manual also covers the settings in the Greeter_Config notecard allowing you to customize your bot's greeting to new arrivals. When running as a
METAbolt bot add the following to the top of this notecard: METABOLT = TRUE In addition, if you wish to offer group invitations, add the group key: GROUP_KEY = your-group-key-from-the-group-info-tab
NOTES ON PANDORABOT METABOLT CONFIGURATION
Entering the METAbolt Password
In order to command the METAbolt bot to change outfits the METAbolt password is required. The password can be found in the METAbolt client by accessing the application menu: Application Preferences General Security/L$ Enter the following, exactly, in local chat: /777 password=your-password If you have changed the channel in METAbolt_Config then use that channel number. The string your-password above should be replaced with your METAbolt password. On entry the bot will respond with the MD5 sum of your password. You can copy that string and add it to the top of METAbolt_Config as MD5SUM=the-md5-string.
Enhanced METAbolt LSL API Security
To enable advanced security features in your METAbolt client, set the Master Avatar and Object UUID's in METAbolt preferences at Application Preferences General Security/L$. When you enter the METAbolt password above, the MD5SUM setting, the Owner UUID, and the Object UUID will be displayed in chat (to the owner only). Copy the Owner UUID to the "Avatar UUID" setting at Application Preferences General Security/L$. Copy the Object UUID string to the "Object UUID" setting. Make sure the "Enforce LSL command security" box is checked then click "Apply" and "OK". Your METAbolt avatar will now only listen to LSL API commands sent from your Pandorabot METAbolt Add-On base prim. This is the recommended setting. If you do not wish to restrict LSL API commands to the base prim then leave the Avatar and Object UUID settings at 00000000-0000-0000-0000-000000000000 and uncheck the Enforce LSL command security box. With this relaxed security setting any avatar or object will be able to send LSL API commands to your bot.
Outfit Folder UUID's
Outfit change buttons can be added to the dialog menu allowing users to easily change your bot's appearance. To enable outfit changes via the dialog menu: Login as your alt and setup subfolders in the Clothing folder of your inventory that contain all the items you want to wear including attachments Login your bot via METAbolt, click Inventory Changer. Open the Clothing folder in the left-hand pane and click on the subfolder you prepared earlier The folder UUID should appear near the top of the right-hand pane. Copy this. Edit the METAbolt_Config notecard and add the UUID to the OUTFIT_UUIDS list Pick a short name for this outfit and add it to the OUTFIT_NAMES list
Configuration Dialog Menu Access
One way to activate the Pandorabot or bring up the Pandorabot configuration menu is to left-click (touch) the Pandorabot object. However, when a METAbolt bot is active on a base Pandorabot prim the prim is invisible making it difficult to touch. There are a few ways to circumvent this. If the Pandorabot is active and you want to bring up the configuration dialog, rather than clicking the prim you can simply say in local chat menu. If the Pandorabot is inactive and you wish to activate it there is no chat command to do so (since an inactive Pandorabot is not listening to chat). In this case you must click the Pandorabot prim. To do so, highlight transparent objects by either using the keyboard shortcut CTRL-ALT-T or going to View -> Highlight Transparent in the viewer menu. The base prim whould now be hightlighted in red. Click the base prim to activate your Pandorabot and toggle Highlight Transparent back with the same action (keyboard shortcut or viewer menu). Alternatively, you can stop the METAbolt bot and the base prim will be visible.
If Your METAbolt Password Changes
If you reset the METAbolt password or remove the METAbolt .ini file then you may need to reconfigure the Pandorabot METAbolt base prim. This will be necessary if you have set the MD5SUM in the METAbolt_Config notecard. To set your new MD5SUM follow these steps: 1. Locate and copy your newly generated METAbolt password. In your METAbolt client go to Application -> Preferences -> Security/L$ and copy the METAbolt password string. 2. Make sure your bot is logged out (Main -> Logout) 3. Login to Second Life as the owner of the Pandorabot METAbolt Add-On
4. Edit the Pandorabot METAbolt base prim and open the METAbolt_Config notecard. Find the CHANNEL setting. If you have not specified a CHANNEL setting then your channel is 777. 5. Close the edit window and enter your METAbolt password from step 1 above into local chat in the following format: "/777 password=string-from-step-1-above" (replace 777 with the CHANNEL setting from step 4 and do not use the quotes). 6. Copy the MD5 checksum string that is returned in local chat 7. Edit the Pandorabot METAbolt base prim and open the METAbolt_Config notecard. Replace the MD5SUM setting with the new MD5 checksum string from step 6. Close the notecard and edit session.
USING MULTIPLE PANDORABOT METABOLT AVATARS
You can run 2 or more avatars simultaneously with METAbolt. You will need to purchase a Pandorabot METAbolt Add-On for each avatar and follow the configuration procedure outlined in this document for each. If you want to simplify the login procedure for multiple avatars using METAbolt then follow the Windows Batch file creation process detailed at http://pandorabot.blogspot.com/2011/10/how-to-loginmultiple-pandorabots-with.html to create a multiple bot Windows desktop icon.
GROUP RESPONDER CONFIGURATION
There are several add-ons and plugins available for METAbolt. These can be found at http://www.metabolt.net/metawiki/METAbolt_Addins.ashx . Included there you will find the METAbolt Group Responder plugin. Details and installation instructions for the METAbolt Group Responder plugin are available at http://www.metabolt.net/metawiki/METAbolt-Group-Responder.ashx The Group Responder plugin allows your METAbolt Pandorabot to monitor group chat and respond when group chat contains one or more trigger phrases. To enable this feature first configure your group response settings by editing the METAbolt_Config notecard and setting the GROUP_LISTEN, GROUP_UUID, EXACT_MATCH, TRIGGERS, and RESPONSES variables. Example Group Responder settings in METAbolt_Config: GROUP_LISTEN = TRUE GROUP_UUID = f8e95201-20af-b85f-a682-7ac25ab9fcaf EXACT_MATCH = FALSE TRIGGERS = permission to land|permission to takeoff RESPONSES = cleared for landing on runway 23|cleared for takeoff on runway 11
Once you have configured your group response settings in METAbolt_Config, the Group Responder plugin is installed, and METAbolt is running: 1. Click Plugins MB Group Responder from the METAbolt menu bar 2. Check the "Enable LSL interface" checkbox 3. Click the "Start" button
FURTHER INFORMATION
The Pandorabot METAbolt Add-On Manual (this document), Pandorabot METAbolt Diagram, Pandorabots Owner Manual, and Pandorabots User Guide are available in PDF format at http://www.scribd.com/missyrestless Visit the Pandorabot blog at http://pandorabot.blogspot.com where you can find many How-To tutorials on Pandorabot use, configuration, and deployment at http://pandorabot.blogspot.com/p/how-to.html A tutorial on how to integrate a Pandorabot with your METAbolt is available at http://pandorabot.blogspot.com/p/how-to.html View and interact with the Truth & Beauty Lab demonstration METAbolt integrated Pandorabot at http://slurl.com/secondlife/Gualdo/210/226/42/ Follow me on Twitter at http://twitter.com/missyrestless Like Pandorabots on Facebook Be my friend on Plurk at http://www.plurk.com/MissyR METAwiki the METAbolt Wiki Using METAbolt preferences METAforum the METAbolt community forum Have fun and email missyrestless@gmail.com with any questions, comments, suggestions, requests for custom configurations or AIML programming. View other Truth & Beauty Lab creations in the Second Life Marketplace at http://tinyurl.com/2bq6o3p Pandorabot METAbolt Add-On and Truth & Beauty Lab are not associated with or sponsored by METAbolt (http://www.metabolt.net).
You might also like
- Answer Board Owner ManualDocument9 pagesAnswer Board Owner ManualMissy RestlessNo ratings yet
- Answer Board User GuideDocument3 pagesAnswer Board User GuideMissy RestlessNo ratings yet
- Pandorabot METAbolt DiagramDocument1 pagePandorabot METAbolt DiagramMissy RestlessNo ratings yet
- Smart Sex Bot ManualDocument9 pagesSmart Sex Bot ManualMissy RestlessNo ratings yet
- Smart Dance Pole ManualDocument7 pagesSmart Dance Pole ManualMissy RestlessNo ratings yet
- Happy Cloak Owner ManualDocument8 pagesHappy Cloak Owner ManualMissy RestlessNo ratings yet
- Smart Jewelry Owner ManualDocument7 pagesSmart Jewelry Owner ManualMissy RestlessNo ratings yet
- Scanning Follower ManualDocument4 pagesScanning Follower ManualMissy RestlessNo ratings yet
- Truth & Beauty Lab Network Vendor ManualDocument13 pagesTruth & Beauty Lab Network Vendor ManualMissy RestlessNo ratings yet
- Rotating Sign ManualDocument5 pagesRotating Sign ManualMissy RestlessNo ratings yet
- Smart Tip Jar ManualDocument7 pagesSmart Tip Jar ManualMissy RestlessNo ratings yet
- Inner Spheres User GuideDocument4 pagesInner Spheres User GuideMissy RestlessNo ratings yet
- Restless Studio Network Vendor ManualDocument14 pagesRestless Studio Network Vendor ManualMissy RestlessNo ratings yet
- Machinima 1 - LinksDocument1 pageMachinima 1 - LinksMissy RestlessNo ratings yet
- Pandorabot Actorbot DiagramDocument1 pagePandorabot Actorbot DiagramMissy RestlessNo ratings yet
- Wikimedia Commons Product Readme PDFDocument1 pageWikimedia Commons Product Readme PDFMissy RestlessNo ratings yet
- WowzerDocument1 pageWowzerMissy RestlessNo ratings yet
- Machinima 1Document1 pageMachinima 1Missy RestlessNo ratings yet
- Pandorabot Actorbot Add-On ManualDocument8 pagesPandorabot Actorbot Add-On ManualMissy RestlessNo ratings yet
- Primp! InstructionsDocument6 pagesPrimp! InstructionsMissy RestlessNo ratings yet
- Reservation System Owners ManualDocument4 pagesReservation System Owners ManualMissy RestlessNo ratings yet
- FractalsDocument1 pageFractalsMissy RestlessNo ratings yet
- Pandorabots User GuideDocument3 pagesPandorabots User GuideMissy RestlessNo ratings yet
- Wikimedia Commons Product Readme PDFDocument1 pageWikimedia Commons Product Readme PDFMissy RestlessNo ratings yet
- Pandorabots Owner ManualDocument11 pagesPandorabots Owner ManualMissy RestlessNo ratings yet
- Pandorabots Owner Manual V3 PDFDocument5 pagesPandorabots Owner Manual V3 PDFMissy RestlessNo ratings yet
- Pandorabot Actorbot DiagramDocument1 pagePandorabot Actorbot DiagramMissy RestlessNo ratings yet
- Pandorabots Owner Manual V3 PDFDocument5 pagesPandorabots Owner Manual V3 PDFMissy RestlessNo ratings yet
- Pandorabots Owner Manual V2Document5 pagesPandorabots Owner Manual V2Missy RestlessNo ratings yet
- The Subtle Art of Not Giving a F*ck: A Counterintuitive Approach to Living a Good LifeFrom EverandThe Subtle Art of Not Giving a F*ck: A Counterintuitive Approach to Living a Good LifeRating: 4 out of 5 stars4/5 (5783)
- The Yellow House: A Memoir (2019 National Book Award Winner)From EverandThe Yellow House: A Memoir (2019 National Book Award Winner)Rating: 4 out of 5 stars4/5 (98)
- Never Split the Difference: Negotiating As If Your Life Depended On ItFrom EverandNever Split the Difference: Negotiating As If Your Life Depended On ItRating: 4.5 out of 5 stars4.5/5 (838)
- Shoe Dog: A Memoir by the Creator of NikeFrom EverandShoe Dog: A Memoir by the Creator of NikeRating: 4.5 out of 5 stars4.5/5 (537)
- The Emperor of All Maladies: A Biography of CancerFrom EverandThe Emperor of All Maladies: A Biography of CancerRating: 4.5 out of 5 stars4.5/5 (271)
- Hidden Figures: The American Dream and the Untold Story of the Black Women Mathematicians Who Helped Win the Space RaceFrom EverandHidden Figures: The American Dream and the Untold Story of the Black Women Mathematicians Who Helped Win the Space RaceRating: 4 out of 5 stars4/5 (890)
- The Little Book of Hygge: Danish Secrets to Happy LivingFrom EverandThe Little Book of Hygge: Danish Secrets to Happy LivingRating: 3.5 out of 5 stars3.5/5 (399)
- Team of Rivals: The Political Genius of Abraham LincolnFrom EverandTeam of Rivals: The Political Genius of Abraham LincolnRating: 4.5 out of 5 stars4.5/5 (234)
- Grit: The Power of Passion and PerseveranceFrom EverandGrit: The Power of Passion and PerseveranceRating: 4 out of 5 stars4/5 (587)
- Devil in the Grove: Thurgood Marshall, the Groveland Boys, and the Dawn of a New AmericaFrom EverandDevil in the Grove: Thurgood Marshall, the Groveland Boys, and the Dawn of a New AmericaRating: 4.5 out of 5 stars4.5/5 (265)
- A Heartbreaking Work Of Staggering Genius: A Memoir Based on a True StoryFrom EverandA Heartbreaking Work Of Staggering Genius: A Memoir Based on a True StoryRating: 3.5 out of 5 stars3.5/5 (231)
- On Fire: The (Burning) Case for a Green New DealFrom EverandOn Fire: The (Burning) Case for a Green New DealRating: 4 out of 5 stars4/5 (72)
- Elon Musk: Tesla, SpaceX, and the Quest for a Fantastic FutureFrom EverandElon Musk: Tesla, SpaceX, and the Quest for a Fantastic FutureRating: 4.5 out of 5 stars4.5/5 (474)
- The Hard Thing About Hard Things: Building a Business When There Are No Easy AnswersFrom EverandThe Hard Thing About Hard Things: Building a Business When There Are No Easy AnswersRating: 4.5 out of 5 stars4.5/5 (344)
- The Unwinding: An Inner History of the New AmericaFrom EverandThe Unwinding: An Inner History of the New AmericaRating: 4 out of 5 stars4/5 (45)
- The World Is Flat 3.0: A Brief History of the Twenty-first CenturyFrom EverandThe World Is Flat 3.0: A Brief History of the Twenty-first CenturyRating: 3.5 out of 5 stars3.5/5 (2219)
- The Gifts of Imperfection: Let Go of Who You Think You're Supposed to Be and Embrace Who You AreFrom EverandThe Gifts of Imperfection: Let Go of Who You Think You're Supposed to Be and Embrace Who You AreRating: 4 out of 5 stars4/5 (1090)
- The Sympathizer: A Novel (Pulitzer Prize for Fiction)From EverandThe Sympathizer: A Novel (Pulitzer Prize for Fiction)Rating: 4.5 out of 5 stars4.5/5 (119)
- Her Body and Other Parties: StoriesFrom EverandHer Body and Other Parties: StoriesRating: 4 out of 5 stars4/5 (821)
- List of Useful Keyboard Shortcuts For Command Prompt in WindowsDocument7 pagesList of Useful Keyboard Shortcuts For Command Prompt in WindowsMahmudul HasanNo ratings yet
- Pay One Era Pi GuideDocument52 pagesPay One Era Pi GuideAbhi GuptaNo ratings yet
- 4-Using Oracle-Supplied Packages in Application DevelopmentDocument25 pages4-Using Oracle-Supplied Packages in Application DevelopmentasifsubhanNo ratings yet
- Tableau Server Quick Start Guide 10-2-15Document10 pagesTableau Server Quick Start Guide 10-2-15nenjamsNo ratings yet
- HACKING - THE NO-NONSENSE GUIDE - Learn Ethical Hacking Within 12 Hours! PDFDocument107 pagesHACKING - THE NO-NONSENSE GUIDE - Learn Ethical Hacking Within 12 Hours! PDFCyril Jean-BaptisteNo ratings yet
- TA100 PRO: User's GuideDocument258 pagesTA100 PRO: User's GuideRyan corominasNo ratings yet
- Care2x Med e Tel 2014Document6 pagesCare2x Med e Tel 2014Waldon HendricksNo ratings yet
- OnOne PhotoTools 2.5.3 ProfessionalDocument2 pagesOnOne PhotoTools 2.5.3 ProfessionalYasmany HernándezNo ratings yet
- A 4Document13 pagesA 4Amana BohariNo ratings yet
- HDFC BANK Instant Account - DAP Link TutorialDocument22 pagesHDFC BANK Instant Account - DAP Link TutorialManish singh sisodiyaNo ratings yet
- Fortios v7.0.13 Release NotesDocument47 pagesFortios v7.0.13 Release Notescapeb74220No ratings yet
- Jboss Classroom Usage Instructions: JbserverDocument5 pagesJboss Classroom Usage Instructions: JbserveralecsenaNo ratings yet
- Dollar Universe Reference Manual (Ingles)Document124 pagesDollar Universe Reference Manual (Ingles)Sébastien Blue100% (1)
- An Introduction To Autocad For BeginnersDocument92 pagesAn Introduction To Autocad For BeginnersLILIBETH GABRIELA TAYUPANDA TAYUPANDANo ratings yet
- Babylon - Js Essentials - Sample ChapterDocument16 pagesBabylon - Js Essentials - Sample ChapterPackt Publishing100% (1)
- Supplier/Operator Review Instructions For JIP33 SpecificationsDocument16 pagesSupplier/Operator Review Instructions For JIP33 SpecificationsArthur EmidioNo ratings yet
- CIMCO DNC-Max 5, English PDFDocument2 pagesCIMCO DNC-Max 5, English PDFnnn764No ratings yet
- Products Product Details2Document4 pagesProducts Product Details2hector shoebuckleNo ratings yet
- ADAPT ABI v5 Getting StartedDocument38 pagesADAPT ABI v5 Getting StartedMohd FaizalNo ratings yet
- AutoCAD 2013 Fundamental ACU Exam SyllabusDocument1 pageAutoCAD 2013 Fundamental ACU Exam SyllabusSuprapto ToNo ratings yet
- Learning Book - Collecting, Outputting and Inputting Data in Anylogic PDFDocument74 pagesLearning Book - Collecting, Outputting and Inputting Data in Anylogic PDFhoussem eddineNo ratings yet
- Se SyllabusDocument5 pagesSe SyllabusJai'd ShitoleNo ratings yet
- Catchlogs - 2023-08-12 at 12-39-19 - 5.44.0.100 (1369) - .JavaDocument27 pagesCatchlogs - 2023-08-12 at 12-39-19 - 5.44.0.100 (1369) - .JavaMartin ChamorroNo ratings yet
- Fatwire Questions AnswerDocument10 pagesFatwire Questions Answerrudra_mitra2002No ratings yet
- NISR The PHISHING GuideDocument42 pagesNISR The PHISHING GuidesedimbiNo ratings yet
- ANSYS TCL TK Legacy Training 2013-02-01Document61 pagesANSYS TCL TK Legacy Training 2013-02-01Sharan AnnapuraNo ratings yet
- Batch6 Vi Sem Mad Mini Project Batch 6Document14 pagesBatch6 Vi Sem Mad Mini Project Batch 6hivagsdNo ratings yet
- Motosim-Eg VRC - 156225-1CD PDFDocument300 pagesMotosim-Eg VRC - 156225-1CD PDFSandro LourençoNo ratings yet
- SAP Freguently Used ButtonsDocument2 pagesSAP Freguently Used ButtonsPriyesh ETNo ratings yet
- Microsoft 70 417Document409 pagesMicrosoft 70 417Espek Elias100% (1)