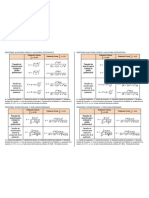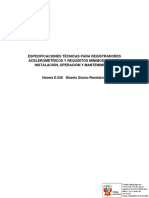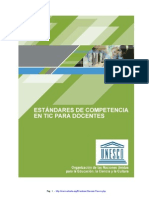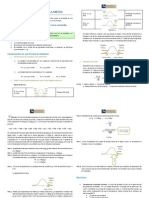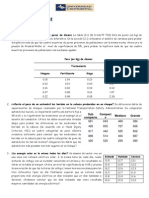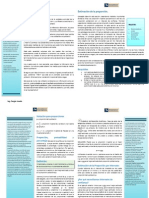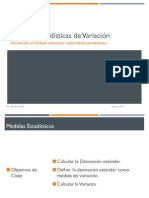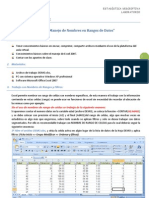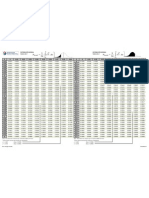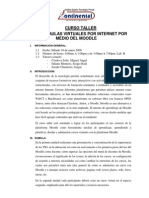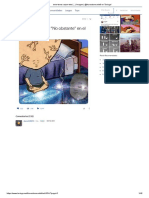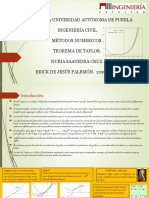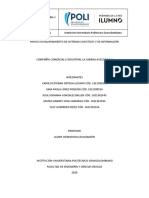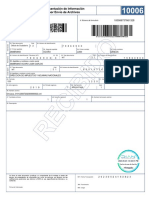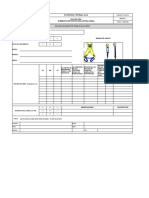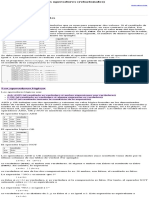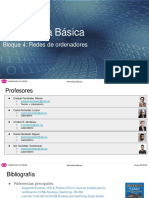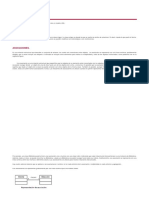Professional Documents
Culture Documents
Manual Profesor ISTCOntinental
Uploaded by
sjuradocCopyright
Available Formats
Share this document
Did you find this document useful?
Is this content inappropriate?
Report this DocumentCopyright:
Available Formats
Manual Profesor ISTCOntinental
Uploaded by
sjuradocCopyright:
Available Formats
- IST Continental - Huancayo
Índice de contenido
1. Introducción al Moodle................................................................................................................9
1.1 - Accediendo al Campus Virtual...........................................................................................9
1.2 - Tipos de cursos virtuales.................................................................................................. 10
2. Estructura y organización del curso virtual............................................................................... 11
2.1 - La interfaz de la asignatura............................................................................................... 11
2.2 - Modo de edición............................................................................................................... 13
2.3 - Configuración del curso....................................................................................................19
3. Los módulos de comunicación.................................................................................................. 25
3.1 - Correo electrónico............................................................................................................ 25
3.2 - Foros ................................................................................................................................ 25
3.3 - Chats ............................................................................................................................... 31
3.4 - Diálogos ..........................................................................................................................33
3.5 - Reuniones ....................................................................................................................... 36
4. Los módulos de contenidos materiales...................................................................................... 37
4.1 - El editor de texto HTML.................................................................................................. 37
4.2 - Etiquetas ......................................................................................................................... 42
4.3 - Recursos ..........................................................................................................................43
4.4 - Libros................................................................................................................................49
4.5 - Lecciones ........................................................................................................................ 52
4.6 - Glosarios ......................................................................................................................... 60
4.7 - Wikis.................................................................................................................................64
4.8 - SCORM............................................................................................................................ 69
4.9 - Los filtros de expresiones embebidas............................................................................... 70
5. Los módulos de actividades.......................................................................................................74
5.1 - Cuestionarios .................................................................................................................. 74
5.2 - Diarios ............................................................................................................................ 91
5.3 - Tareas ..............................................................................................................................93
5.4 - Talleres ........................................................................................................................... 95
5.5 - Consultas ........................................................................................................................ 99
5.6 - Encuestas ...................................................................................................................... 102
6. Gestión y administración del curso..........................................................................................103
6.1 - El panel de Administración............................................................................................ 103
6.2 - Gestión de personas ....................................................................................................... 104
6.3 - Revisión, evaluación y calificaciones............................................................................. 107
6.4 - Gestor de archivos del curso...........................................................................................109
6.5 - Copias de seguridad........................................................................................................111
Manual del MOODLE para el profesor de la OEC 1
- IST Continental - Huancayo
Elaborado por:
Chamorro Jurado, Sergio
Córdova Solís, Miguel Ángel
Infante Montero, Sergio Raúl
Docentes del Instituto Superior Tecnológico Continental – Huancayo. Perú
El presente manual está basado en documentos similares creados por Matt Riordan (Cuyahoga Valley Christian
Academy) y Juan Bournissen (Universidad Adventista del Plata), Enrique castro López – Tarrruella de la ULPGC
(España) así como en los cursos de demostración disponibles en el sitio Web oficial de Moodle (http://moodle.org).
Este manual se distribuye bajo la licencia de Documentación Libre de GNU, sin restricciones adicionales.
Es libre de copiar, distribuir y modificar este texto según los términos de esta licencia. El texto completo de la
licencia puede consultarse en la URL http://www.gnu.org/copyleft/fdl.es.html
Manual del MOODLE para el profesor de la OEC 2
1 - Introducción al Moodle IST Continental - Huancayo
1. Introducción al Moodle
El Campus virtual de la Organización Educativa Continental (OEC) está basado en una
plataforma Web de código abierto llamada Moodle (Modular Object Oriented Distance
Learning Enviroment). El presente manual pretende dar una visión del manejo de Moodle
desde el punto de vista del profesor, detallando los privilegios y funciones específicas que
Moodle atribuye a los profesores de los cursos virtuales. También pretende explicar las
posibles utilidades didácticas de los diferentes módulos de Moodle: cómo usarlos realmente
para complementar su docencia como profesor de la OEC. Se trata por lo tanto de un manual
especializado, y requiere un conocimiento previo de cómo es y cómo se trabaja sobre el
Campus virtual. Las cuestiones básicas y genéricas para todos los usuarios no serán
explicadas aquí, sólo los detalles específicos de los usuarios que acceden como profesores.
La función principal como profesor de una asignatura dentro del Campus virtual consiste
(desde el punto de vista informático), en dotar de contenido al curso, definiendo e instalando
los recursos materiales que los alumnos necesiten estudiar para aprender su materia.
También puede instalar actividades docentes diversas que ayuden a los estudiantes en su
tarea de aprendizaje de una forma activa, no meramente leyendo sino haciendo cosas e
interaccionando con sus compañeros. Este manual le indicará cómo organizar su curso,
cómo crear e instalar los materiales didácticos y qué tipo de actividades tiene a su
disposición y cómo se pueden usar dentro del Campus virtual.
1.1 - Accediendo al Campus Virtual
La dirección web para acceder a la plataforma es:
Para cualquier consulta respecto al acceso a la plataforma es necesario contactarse con el
administrador de la misma, ya que este ente es el responsable de la creación de las
cuentas de usuario y su respectivo acceso. Es posible que usted olvide su clave, como
suele suceder. En este caso, sólo debe presionar el botón y
el campus automáticamente le pedirá su correo electrónico y le enviará la copia por ese
medio. Búsquela en su buzón de correo e intente nuevamente.
Nombre completo
de la asignatura
Lista de
profesores
Contraseña activa
Descripción o sumario
Icono de invitados
de la asignatura
Figura 1. La presentación de una asignatura.
Manual del MOODLE para el profesor de la OEC 3
1 - Introducción al Moodle IST Continental - Huancayo
1.2 - Tipos de cursos virtuales
El icono significa que este curso acepta el acceso de invitados es decir usuarios no
registrados en el Campus virtual. Los invitados pueden ver el curso, pero no pueden
participar en ninguna de las actividades. Es acceso de invitados puede ser adecuado para
fines de demostración. Si usted no ve este icono, es que la asignatura NO permite el
acceso de invitados, es obligatorio estar matriculado en la OEC y registrado en el
Campus virtual para acceder a la asignatura.
El icono indica que es necesaria una clave de acceso para poder entrar a la asignatura.
Como medida de seguridad todas las asignaturas oficiales de la OEC presentes en el
Campus virtual precisan de una clave de acceso. Eso previene la entrada de visitantes
ocasionales o intrusos. Los usuarios registrados del Campus virtual no deben
preocuparse por estas claves de acceso. La administración del sistema se encarga de
asignar los permisos necesarios para acceder a todas las asignaturas de las que esté
matriculado o sea profesor, automáticamente. El sistema NO le pedirá ninguna clave de
acceso al curso para entrar (salvo su nombre de usuario y contraseña).
Manual del MOODLE para el profesor de la OEC 4
2 - Estructura y organización del curso virtual IST Continental - Huancayo
2. Estructura y organización del curso virtual
La plataforma Moodle proporciona tres tipos de módulos o elementos lógicos con los que
construir un sistema de ayuda al aprendizaje:
Módulos de comunicación: para permitir que los alumnos puedan hablar con el
profesor (hacer preguntas, plantear dudas, etc.) y, mucho más importante, puedan
comunicarse entre ellos y construir su propia comunidad de aprendizaje: los chats y
sobretodo los foros son ejemplos de este tipo de módulo.
Módulos de materiales: los elementos que representan los contenidos materiales de la
asignatura: la información factual. Son todo tipo de textos, libros, apuntes,
presentaciones de diapositivas, enlaces a páginas Web externas etc. pensados para que
los estudiantes los lean y estudien sobre ellos.
Módulos de actividades: son la parte activa y colaborativa donde el alumno tiene que
hacer algo más allá de meramente leer un texto. Debates y discusiones, resolución de
problemas propuestos, redacción de trabajos, creación de imágenes, webquests,
pueden ser ejemplos de actividades realizables en Moodle.
El curso virtual no es más que una colección de estos elementos, definida y estructurada por
el profesor que explica la materia, recogida en una serie de páginas Web que el alumno
puede visitar para leer los textos o realizar las actividades a través de Internet. Esto no quiere
decir que todos los materiales o actividades deban ser de tipo informático. Son simplemente
materiales o actividades que se presentan o entregan a través de la computadora; o de las
que se puede discutir a través de la Red.
Veamos primero cuál es la estructura visual de la asignatura virtual, cómo están dispuestos
los diferentes elementos y luego veremos como crearlos, cambiarlos o borrarlos.
2.1 - La interfaz de la asignatura
Una vez ingresado en una asignatura veremos su página principal donde se recogen todos
los elementos de comunicación y pedagógicos del curso. Esta página se compone de 5 zonas bien
definidas no sin antes recordar que cada uno de los textos en azul es un hipervínculo que nos
conduce a un lugar concreto dentro de la estructura de la asignatura virtual.:
● Cabecera:
Es la porción superior, contiene un logo de la OEC, el nombre del curso o asignatura, y la
información de registro (con hipervínculo al perfil personal) y la opción de salir del sistema
(preferente por cuestiones de seguridad y protección de datos).
Identificación SALIR
Logo ULPGC Nombre de
la asignatura de usuario
Figura 2. Página principal: cabecero
Manual del MOODLE para el profesor de la OEC 5
2 - Estructura y organización del curso virtual IST Continental - Huancayo
El cabecero cambiará según las actividades que estemos realizando dentro del curso.
Cuando nos vayamos adentrando en la asignatura visitando sus diferentes elementos, el
cabecero nos guiará mostrando una barra de navegación como la indicada en la Figura 3.
Nombre corto Elemento Acceso a estadísticas
Vínculo a la
de la asignatura genérico del recurso
página de entrada
del curso
Lista de elementos
de la asignatura
Figura 3. Barra de navegación de la asignatura
A la derecha se encuentra una lista desplegable que relaciona todos los recursos y
actividades disponibles dentro de la asignatura y que pueden visitarse. Los botones
laterales sirven para ir a la actividad anterior o posterior a la actual. Desplegando la lista se
puede saltar directamente de una página de la asignatura a otra sin tener que navegar por
varios hiperenlaces intermedios. También aparece el icono de estadísticas, , que permite
acceder a la lista de todos los accesos registrados al recurso en cuestión por los usuarios del
curso virtual.
● Columna izquierda: Contiene una serie de paneles
que permiten acceder a información del curso y
funciones y acciones generales de Moodle. Se han
organizado así por la similitud semántica entre ellos.
Se muestran en la Figura 8. Usted, como profesor,
tiene la capacidad de cambiar estos paneles de sitio o
incluso borrarlos (ver la sección Modo de edición),
pero de todas ellas le recomendamos sumo cuidado
con el panel de Administración ya que ésta nos
permitirá gestionar el curso.
● Columna central: Contiene los elementos propios de
cada asignatura: vínculos a los contenidos y materiales
textuales del curso, las diferentes actividades
didácticas etc. Aquí aparecerán una serie de enlaces de Figura 4. El panel Administración.
texto identificados por iconos que nos permitirán
acceder a cada uno de los elementos didácticos dispuestos por el profesor: recursos textuales,
módulos de actividades, módulos de comunicación etc. El contenido de estos bloques depende
enteramente de sus necesidades, preferencias y estilo docente. Puede añadir y cambiar
elementos, en incluso modificar la estructura del curso virtual. Este manual le enseñará cómo
hacerlo.
● Columna derecha: Contiene paneles relacionados con la organización temporal del curso.
Al igual que los de la derecha, son editables por el profesor. Para recordar sus funciones y
modo de uso acuda al Manual de Usuario.
Manual del MOODLE para el profesor de la OEC 6
2 - Estructura y organización del curso virtual IST Continental - Huancayo
● Pie de página: Nos informa de nuestra identidad actual y permite anular el registro (vínculo
"salir") o bien volver a la página principal desde cualquier subapartado del curso (vínculo
"Página Principal" o bien el nombre corto del curso). Es otro conveniente atajo.
Figura 5. Pie de página de una asignatura.
2.2 - Modo de edición
Como profesor, usted tiene que añadir y modificar los elementos didácticos incluidos en
el curso virtual. Para ello los profesores tienen a su disposición el modo de edición del
curso. En este modo de funcionamiento usted puede modificar la disposición de los
paneles laterales de funciones, reorganizar los bloques temáticos de la columna central y
añadir, cambiar, mover o borrar los recursos didácticos que componen el contenido de su
curso. Para activar el modo de edición usted dispone de dos métodos con idéntica
función:
• En la barra de navegación del cabecero del curso dispone del botón ,
justo en el extremo derecho de la ventana.
• Alternativamente, puede usar el enlace que se encuentra en el panel
de Administración (a la izquierda, abajo).
Tras pinchar en cualquiera de estos botones observará que el interfaz se modifica y se
añaden toda una serie de pequeños iconos por doquier. Pinchando en esos iconos
podremos ejecutar las acciones de editar, añadir mover y borrar los diferentes elementos
del curso. Repare en que ahora los botones que controlan el modo de edición muestran la
opción "Desactivar edición".
a) Modificar los paneles laterales: En el modo de edición
aparecen unos pequeños iconos en los cabeceros de los
paneles de las columnas laterales. Estos iconos permiten
alterar la disposición de los paneles en la pantalla (pero
usualmente no alterar su contenido).
Veamos sus funciones: Figura 6. Edición de un Panel.
● Iconos de visibilidad ( y ): El ojo abierto indica que el bloque es visible al alumno.
Si pincha en él el bloque queda oculto y se marcará con el ojo cerrado . Usted, como
profesor, verá siempre el bloque en el modo de edición, pero no así sus alumnos, cuando el
panel está oculto ellos no pueden verlo. Pinchando en este icono el bloque se hace visible
otra vez.
Manual del MOODLE para el profesor de la OEC 7
2 - Estructura y organización del curso virtual IST Continental - Huancayo
● Iconos de movimiento ( , , y ): Permiten mover el bloque en la dirección indicada
por la flecha. Subiendo o bajando el panel en su columna ( , ) o bien cambiándolo de
columna ( , ).
● Icono de borrado ( ): Sirve para eliminar el panel por completo (no meramente ocultarlo de
la vista de los alumnos).
En el modo de edición además de estos iconos, aparece
también un nuevo panel (usualmente en la columna izquierda,
abajo). Este panel mantiene una lista de todos los paneles
disponibles en Moodle y permite añadir alguno que no esté
Figura 7. Adición de paneles
Columna central:
Bloques de materiales
y actividades del curso
Columna izquierda:
Información y acciones
Bloques temáticos no
usados.
Invisibles a los alumnos
Bloque de Columna derecha:
Administración Bloques temporales
Figura 8. La estructura de bloques de una asignatura virtual.
Manual del MOODLE para el profesor de la OEC 8
2 - Estructura y organización del curso virtual IST Continental - Huancayo
visible. Los paneles borrados pasan a engrosar esta lista. Puede reinsertar un panel borrado
usando este interfaz.
La configuración de los paneles se realiza exclusivamente por el profesor. Los estudiantes
de una asignatura no pueden activarlos o moverlos. Por ello es conveniente que sopese las
preferencias de sus estudiantes cuando vaya a realizar cambios demasiado drásticos. Puede que
un panel no le sea útil a usted pero si a sus estudiantes. Tenga en cuenta que los estudiantes
acceden a varias asignaturas en el Campus virtual, la suya y las de otros profesores, y pueden
llegar a perderse si usted dispone sus estos paneles de una forma demasiado radical o limitada.
b) Editar los contenidos didácticos
En el modo de edición podemos también, y sobre todo, modificar los contenidos
didácticos de la asignatura, alterando las cajas centrales de contenidos. De nuevo, en el modo de
edición aparecen toda una serie de nuevos iconos al lado de cada componente individual, que nos
van a permitir ejecutar las diversas acciones sobre él. También aparecen sendas cajas con listas
desplegables que permitirán añadir nuevos componentes al curso: aquí tenemos los ladrillos de
construcción del curso, con ellos añadiremos contenido y actividades a la asignatura virtual.
Edición del texto Botones de edición de
anterior (etiqueta) módulos individuales
Agregar actividad:
componentes
Añade un nuevo módulo
indentados
didáctico a este tema
Elemento oculto
Agregar recurso:
Añade un nuevo módulo
de contenido textual
Módulos
didácticos Botón de ayuda
individuales
Figura 9.. Edición de los contenidos del curso
Basta seleccionar un tipo de módulos y se añadirá un elemento de esa clase al final de la
lista de elementos del tema en cuestión. Automáticamente entrará en los formularios de
configuración del módulo en cuestión, para especificar las características concretas del recurso o
actividad que está añadiendo. Cuando termine esta configuración verá su nuevo elemento
didáctico en el bloque temático, al final del mismo (lo podrá mover luego). Las funciones,
características y modo de uso de estos diferentes módulos didácticos se describen más adelante
para cada tipo de módulo en este Manual.
Manual del MOODLE para el profesor de la OEC 9
2 - Estructura y organización del curso virtual IST Continental - Huancayo
● Agregar recurso:
Esta caja contiene una lista desplegable de los módulos de Moodle
que permiten manejar materiales textuales. Seleccione uno y se
añadirá al final del tema actual. Los recursos son textos, páginas
Web o archivos binarios descargables (documentos PDF,
presentaciones de diapositivas, programas ejecutables …
● Agregar actividad:
Esta caja contiene una lista desplegable de los módulos de Moodle que
permiten manejar actividades didácticas: cosas que los estudiantes tiene
que trabajar y hacer, mas que sólo leer y releer. Típicamente, las
actividades son evaluables y reciben una calificación.
Además de esta cajas para añadir componentes nuevos a la
asignatura, tendremos también una serie de iconos para manipular los
componentes ya existentes. Veamos su función:
● Icono de edición ( ):
Pulsando en este icono podemos cambiar cualquier parámetro del recurso
o actividad que se trate. Desde el nombre con el que aparece listado en el bloque temático, a
sus características internas de funcionamiento. La edición consiste en recorrer de nuevo los
formularios de configuración usados al crear el elemento, para repasar y corregir, borrar o
añadir los cambios que creamos oportunos. Obviamente, eso requiere conocer los detalles de
funcionamiento de cada actividad.
● Iconos de sangrado ( y ):
Permiten sangrar (indentar) la lista de elementos didácticos presentada en cada caja temática.
Se puede ver un ejemplo en la Figura 13. Son convenientes para romper la monotonía de listas
muy largas y darles una estructura lógica.
● Icono de borrado ( ):
Elimina completamente la actividad de que se trate, incluyendo los archivos (del profesor y de
los alumnos) que pudieran estar asociados a la misma. El sistema pide confirmación. Tenga
cuidado, ya que no existe una opción de deshacer o restaurar lo borrado. Si elimina
accidentalmente una actividad compleja tendrá que rehacer todo el trabajo desde el principio.
Más adelante (en la sección 6.5) veremos cómo realizar copias de seguridad del contenido de
la asignatura.
● Iconos de visibilidad ( y ):
Permiten controlar si un elemento es mostrado a los alumnos o no. El ojo abierto indica
que el elemento es visible y los alumnos pueden entrar y trabajar con él. Si pincha en este
icono, el elemento quedará oculto y se marcará con el ojo cerrado . Usted, como profesor,
verá siempre el elemento en el modo de edición, pero no así sus alumnos. Pinchando en este
icono el bloque se hace visible otra vez para los alumnos.
Manual del MOODLE para el profesor de la OEC 10
2 - Estructura y organización del curso virtual IST Continental - Huancayo
Marcador de posición
Pinchar en el
nuevo lugar
"Proyecto docente"
ya no está aquí
Figura 10. Interfaz de desplazamiento de elementos didácticos
● Icono de desplazamiento ( ):
Permite mover el elemento en cuestión a un nuevo lugar en la lista de temas y actividades del
curso. Cuando se pincha en este icono se modifica la ventana y aparecen una serie de cajitas
marcadoras de lugar a lo largo de la lista de elementos del curso, en todos los bloques
temáticos (vea la Figura 10). Simplemente seleccione y pinche en el nuevo lugar que quiere
que ocupe (en cualquier tema) el recurso que marcó para desplazar. Será insertado ahí.
Iconos de grupos ( , y ):
Indican el funcionamiento de este componente respecto a los grupos de estudiantes que pueda
haber definido en la asignatura, lo que se denomina modo de grupo de la misma:
• Sin grupos : todos los alumnos pueden acceder y trabajar con este componente.
• Grupos visibles : todos los alumnos ven el trabajo de los demás, pero sólo pueden
participar y compartir con los de su propio grupo.
• Grupos separados : cada alumno sólo puede ver a los compañeros de su propio grupo.
El resto de estudiantes no existen para él en esta actividad.
También se usan estos iconos para cambiar el modo de grupo del componente. Pinchando
repetidas veces, el icono irá cambiando cíclicamente.
Una explicación más detallada de cómo crear y gestionar grupos de estudiantes en una
asignatura de Moodle se ofrece más adelante en la sección Gestión de grupos.
Manual del MOODLE para el profesor de la OEC 11
2 - Estructura y organización del curso virtual IST Continental - Huancayo
c) Reorganizar los bloques de contenidos
Existe siempre una caja 0, la primera del curso, destinada a elementos generales, comunes
para todo el curso. El resto de las cajas (tantas como se especifique en la configuración del curso)
se numeran consecutivamente. Esta cajas representan semanas reales del calendario si el formato
del curso es semanal. Pero si el formato del curso es por temas, su significado puede ser diverso.
Estas cajas pueden corresponder efectivamente a los Temas de su asignatura, tal y como aparecen
en su temario. A poco que la asignatura sea un medianamente larga, si dedica una caja a cada
tema tendrá una página Web muy larga hacia abajo y sus alumnos y usted tendrán que estar
continuamente desplazando arriba y abajo la ventana del navegador.
También puede dividir un temario muy largo en 4-5 grandes bloques temáticos, y dedicar
una caja a cada uno de estos bloques temáticos. En estas cajas puede incluir enlaces a los textos y
materiales de estudio, y también las actividades y trabajos asociados a cada tema que usted haya
Selector de vista
única
Tema visible
Marcar como actual
Tema actual
Iconos de
desplazamiento
Tema oculto
a los alumnos Control de
visibilidad
Figura 11. Reorganización de bloques temáticos.
diseñado para mejorar el aprendizaje de ese tema concreto.
Alternativamente, puede decidir dedicar unas cajas sólo a textos, lecturas y recursos
materiales, y otras sólo a otro tipo de actividades, Por ejemplo una caja para loa trabajos de
revisión, otra para exponer relaciones de problemas a resolver, otra para reunir exámenes de
prueba ofrecidos a los alumnos. Está limitado tan sólo por su imaginación.
Las cajas o bloque temáticos pueden ser visibles por los alumnos o quedar ocultas a los
mismos, sólo visibles para usted, el profesor. Puede ir construyendo y añadiendo recursos a un
bloque poco a poco y finalmente, cuando esté listo, activar su atributo de visibilidad para
mostrarlo a los alumnos y que éstos puedan trabajar con él. Los bloques inactivos se indican por
un sombreado gris. El bloque marcado como actual aparece en un color más intenso.
Manual del MOODLE para el profesor de la OEC 12
2 - Estructura y organización del curso virtual IST Continental - Huancayo
Veamos las funciones de los iconos de gestión de las cajas de contenidos:
● Único ( ): este icono hace que el bloque actual sea el único mostrado a los alumnos,
todos los demás quedan escondidos. Cuando esto es así, el bloque aparece con el
icono , que permite volver a mostrar todos los bloques temáticos escondidos
previamente.
● Actual ( ): este icono marca el bloque como el tema actual. Esto queda reflejado por
unos colores del recuadro más intensos (ver la Figura 11). El profesor puede usar esta
función para dirigir a sus alumnos a la parte relevante de la asignatura virtual en cada
momento.
● Visibilidad ( y )
● Desplazamiento ( y )
d) Edición de elementos individuales: Además de activar el modo de edición general del
curso, puede optar por navegar por los diferentes recursos y actividades didácticas. Cuando
entre en cada una de ellas tendrá la opción de editarla, usando el botón ,
colocado arriba a la derecha, en la barra de navegación del curso.
Lista de selección
de recursos
Botón de edición
del recurso
Figura 12. Edición de recursos individuales.
Actualizar la actividad usualmente significa editar su configuración inicial recorriendo otra vez
los formularios rellenados al crear la actividad. de esta forma se pueden modificar apenas
aquellos parámetros que sea necesario.
2.3 - Configuración del curso
Usted como profesor puede configurar muchos parámetros que controlan cómo se
muestra la interfaz visual del curso a los estudiantes y cómo funcionarán los módulos didácticos
que vaya añadiendo al curso. Para acceder al formulario de configuración del curso vaya al
bloque de Administración (abajo a la izquierda) y pinche en el enlace . Pasará
entonces a la página de configuración, donde verá un gran formulario con muchas opciones que
rellenar. Vamos a verlas poco a poco:
Manual del MOODLE para el profesor de la OEC 13
2 - Estructura y organización del curso virtual IST Continental - Huancayo
● Categoría: Las categorías son definidas por la administración central del Campus virtual. Por
favor no cambie esta opción. Su curso quedará descolocado y, además, corre el riesgo de ser
eliminado por el sistema de forma automática, al hacer las copias de seguridad.
● Nombre completo: El nombre de la asignatura tal y como aparece en la base de datos de
OEC. No lo cambie aunque considere que esté mal, sus cambios no sobrevivirán a la siguiente
Categoría: Centro / titulación
(no cambiar, asignado por Admin)
Nombre de la asignatura:
(no cambiar, asignado por Admin)
Nombre corto: código numérico
(no cambiar, asignado por Admin)
Código externo: Barra de herramientas
(no cambiar) del editor
Descripción
de la asignatura
Ventana del
Botón de ayuda editor HTML
Formato: Modo
de presentación
Figura 13. Formulario de configuración del curso (1).
ronda de sincronización con la base de datos. Mejor, póngase en contacto con el administrador
central de la plataforma.
● Nombre corto: Es el código numérico de identificación de matrícula de su asignatura. Se
utiliza el código abreviado. No lo cambie.
● Sumario: Es la descripción de su asignatura que aparecerá en el listado de asignaturas del
Campus virtual (ver la Figura 1). Debe introducir un texto breve pero descriptivo que indique
a un alumno la materia que se estudia o qué aprenderá en su asignatura.
Es texto introducido puede incluir formatos de texto, listas, tablas, imágenes insertadas y
muchos otros elementos de estilo. Usualmente este campo dispone de un editor de texto
HTML. Comprobará que esto es así si el cuadro de texto dispone de una barra de herramientas
similar a la de un procesador de textos de oficina. En este caso podrá añadir estilos
directamente usando los diferentes botones, como si estuviera tecleando texto en su
procesador de textos normal. También puede copiar-y-pegar texto (con formatos) desde su
software ofimático al editor de texto HTML de Moodle. En la sección 4.1 se describe con
detalle el funcionamiento de este editor. Si el editor no está disponible (no aparece la barra de
herramientas), puede añadir formatos utilizando texto con marcas HTML.
Manual del MOODLE para el profesor de la OEC 14
2 - Estructura y organización del curso virtual IST Continental - Huancayo
● Formato: El formato es la estructura visual del curso, el modo de presentación de la
información. La elección del formato afecta a la disposición de los paneles de funciones y,
sobre todo, cambia el significado lógico de los bloques de la columna central. Existen tres
posibles formatos seleccionables:
• Temas: En este formato la columna central consta de una serie de cajas que representan
Temas o Bloques temáticos de la asignatura (u otro tipo de organización lógica). La
primera caja (Tema 0) es especial. Contiene el foro de Novedades de la asignatura y está
siempre visible. El resto se pueden ocultar o borrar.
• Semanal: En este formato las cajas de la columna central representan SEMANAS de
tiempo real del curso. La primera caja es general y no tiene una fecha asociada. Este
formato es adecuado para asignaturas con una estructura cronológica muy definida y
predeterminada. Idealmente el profesor debe colocar en las diferentes semanas los
materiales o actividades concretas que se van a realizar en esa semana específica, no en
otra. Requiere una fuerte disciplina temporal.
Cada caja corresponde
a una semana del
calendario
Figura 14. Configuración: formato semanal
• Social: En este formato no aparecen contenidos del curso de forma explícita en la interfaz.
El curso se organiza alrededor de un foro de debate donde alumnos y profesores pueden
añadir mensajes (y adjuntar contenidos como ficheros adjuntos) y discutir sobre las
aportaciones de unos y otros. Este formato es normalmente más adecuado para mantener en
El foro de debate es el
contenido y la actividad
Figura 15. Configuración: formato social
Manual del MOODLE para el profesor de la OEC 15
2 - Estructura y organización del curso virtual IST Continental - Huancayo
contacto a una comunidad que como base pedagógica, aunque puede utilizarse para
asignaturas con poco contenido formal y donde la comunicación es lo fundamental
(proyectos fin de carrera y similares).
El muchos casos, el contenido formal del curso (temas, materiales de lectura, etc.) se puede
colocar en el propio foro directamente o mediante archivos adjuntos.
● Fecha de inicio: Es la fecha en la que comienzan las clases de la asignatura.
● Duración de la matrícula: Indica el periodo que permanecerá matriculado un estudiante en la
asignatura, en días desde la fecha de inicio del curso. Es útil cuando se trata de cursos cortos
que se repiten varias veces al año. Una vez expira el plazo, todos los estudiantes con acceso
son automáticamente dados de baja.
Contraseña:
No cambiar
Figura 16. Formulario de configuración del curso (2).
● Número de temas: Es número de cajas que aparecen predefinidas en la columna central.
Serán "semanas" o "temas" según el formato del curso. No aplicable al formato social. El
valor predefinido es 10, no es un parámetro crucial. Las cajas sobrantes (no utilizadas para
añadir contenidos) se pueden ocultar, y siempre es posible configurar un número mayor.
● Modo de Grupo: Define los tipos de grupos de usuarios que utiliza el curso. Son posibles
tres opciones:
• No hay grupos: todos los usuarios del curso (alumnos y profesores) trabajan juntos en una
única clase.
• Grupos separados: Cada estudiante trabaja en el curso sólo con los miembros de su
propio grupo. De hecho, en este modo el estudiante desconoce totalmente la existencia de
otros alumnos
Manual del MOODLE para el profesor de la OEC 16
2 - Estructura y organización del curso virtual IST Continental - Huancayo
• Grupos visibles: cada estudiante trabaja sólo con los miembros de su grupo, pero puede
ver la existencia de otros grupos. Puede leer sus debates y observar sus actividades, pero
sólo puede contribuir dentro de su propio grupo.
En Moodle, cada usuario puede pertenecer a un único grupo. No es posible asignar
actividades distintas a distintos grupos del curso. Los grupos representan más bien cohortes de
alumnos o "clases" distintas dentro de una asignatura. NO son equipos de alumnos reunidos
ocasionalmente para realizar una actividad concreta. La opción "forzar" define si el modo de
grupo se aplica obligatoriamente a todas las actividades del curso o no. Si se deja en "No
forzar", entonces cada actividad puede funcionar en distinto modo de grupos
(sin/visibles/separados), según esté configurado el parámetro en el momento de crear la
actividad y se puede modificar usando los iconos ad hoc del modo de edición. Si se opta por
"si", forzar el modo de grupo a nivel de curso, todas las actividades se comportaran siempre
igual respecto a los grupos.
● Disponibilidad: Indica si la asignatura es visible para los alumnos y éstos pueden entrar y
empezar a trabajar con el curso. En el Campus virtual las asignaturas oficiales NO están
disponibles para los alumnos de forma predefinida. Cuando esté listo para empezar a utilizar
el Campus virtual como apoyo a su docencia, modifique manualmente la configuración para
hacer el curso visible para los alumnos.
● Contraseña de acceso: Es la contraseña que representa el icono en la lista de cursos (ver
Figura 1). Usted no tiene que saber ni preocuparse por el código usado. Como profesor, la
administración del sistema ya le ha concedido los permisos de acceso necesarios. Ni usted ni
sus alumnos tendrán que teclear la contraseña de acceso.
● Acceso de invitados: Este parámetro define si usted quiere permitir que usuarios no
registrados puedan entrar en su asignatura virtual y curiosear por ella. Los invitados no
pueden en ningún caso participar en las actividades del curso (publicar mensajes en foros,
enviar trabajos, etc.), su modo de acceso es de sólo-lectura. Normalmente este parámetro está
configurado a NO. Activarlo depende de consideraciones de privacidad (no sólo suya, sino
que también afectarán a las contribuciones de sus alumnos). La contraseña a la que se refiere
es la contraseña de acceso del punto anterior. Además, puede tener en cuenta otras
consideraciones. Las normas de Copyright permiten redistribuir copias de material registrado
siempre que se haga dentro del aula y sólo a estudiantes del curso. Por lo tanto, permitir
acceso a invitados puede condicionar el tipo de material que usted puede colgar en su
asignatura virtual.
● Temas ocultos: Las cajas de la columna central se pueden mostrar u ocultar a voluntad, esta
opción controla si una sección oculta se muestra como una caja colapsada (vacía y sombreada
en gris, normalmente), o simplemente no se muestra en absoluto.
● Items de noticias visibles: Determina el número de mensajes del foro de Novedades que
aparecen en el panel de Novedades, normalmente en la columna derecha, arriba. Los últimos
n mensajes enviados por el profesor a ese foro estarán listados en ese panel.
Los siguiente campos del formulario son ajustes que afectan a algunas prerrogativas que el
profesor puede atribuir a los alumnos.
Manual del MOODLE para el profesor de la OEC 17
2 - Estructura y organización del curso virtual IST Continental - Huancayo
● Mostrar calificaciones: Si está en "Si", cada
alumno verá automáticamente los resultados de
todas sus actividades evaluables del curso a
través del Campus virtual.
● Mostar informe de actividades: Si está en "Si"
se mostrará el enlace al Informe de actividades
en el panel de Administración de los alumnos.
Cada uno podrá llevar un registro de los
recursos visitados y actividades completadas. Es
muy conveniente que habilite esta capacidad
para los alumnos. Hace más fácil para ellos Figura 17. Formulario de configuración (3).
gestionar su trabajo en el Campus virtual.
● Tamaño máximo de archivos: define lo que su nombre indica. Este límite es aplicable a
archivos adjuntos en foros, wikis, glosarios, etc. y archivos entregados como producto en
tareas o talleres. Este es un límite genérico para el curso completo. Se pueden establecer otros
límites inferiores luego en la configuración de cada actividad completa.
Los últimos parámetros del formulario sirven para personalizar el tratamiento entre los usuarios
del Campus virtual, profesores y alumnos. Puede elegir con qué vocablo quiere identificar su
figura y la de la alumnos o estudiantes en los mensajes y el interfaz de Moodle. Salvo causas
muy justificadas, es muy recomendable mantener la denominación predefinida.
● Forzar idioma: El parámetro idioma afecta a los nombre de los paneles presentados en la
pantalla ("Personas", "Novedades" etc., y a los nombres de los módulos de actividades de
Moodle. NO afecta para nada a los contenidos que usted haya introducido (no traduce los
contenidos).
Figura 18. Formulario de configuración (4).
Manual del MOODLE para el profesor de la OEC 18
3 - Los módulos de comunicación IST Continental - Huancayo
3. Los módulos de comunicación
Uno de los propósitos principales del Moodle consiste en facilitar y enriquecer la interacción
entre todos los miembros de la comunidad universitaria (entre estudiantes, entre profesores y
entre alumnos y profesores). Por ello las herramientas de comunicación son básicas. A través
de esta herramientas los alumnos pueden plantearle dudas y solicitarle aclaraciones. Usted
puede utilizar el Campus también para publicar anuncios, instrucciones, fechas de examen
etc. Y también puede establecer debates y discusiones que amplíen el punto de vista de sus
estudiantes y les enseñen a través de la palabra.
3.1 - Correo electrónico
El correo electrónico es una pieza fundamental. Es absolutamente necesario disponer de una
dirección de correo electrónico para utilizar Moodle, el email permite el registro al curso y
además Moodle envia copias de los foros a la bandeja de entrada de nuestros servidores
gratuitos como Hotmail, Yahoo, Gmail, etc., aunque lo más recomendable tanto para los
docentes y los estudiantes es hacer uso del correo institucional (continental.edu.pe).
3.2 - Foros
Los foros son un medio ideal para publicar pequeños mensajes y mantener discusiones
públicas sobre la información u opiniones allí vertidas. Los foros son la principal herramienta
de comunicación entre los usuarios del Campus virtual. Su funcionamiento es muy similar al
de otros foros de discusión en Web. Por defecto se cuenta con el foro de Novedades y
Anuncios presente en el bloque temático 0 de la columna central. Este foro se crea
automáticamente al crear una asignatura nueva. Normalmente (si usted no altera la
configuración), sólo los profesores pueden publicar mensajes en el foro de Novedades. Los
últimos mensajes publicados en este foro se presentan también en el panel Novedades, que
funciona así como un tablón de anuncios. Todos los participantes (profesores y alumnos)
están suscritos a este foro, lo que significa que, además de poder ver los mensajes
conectándose vía Web, recibirán una copia por correo electrónico. Por lo tanto el foro de
novedades es un mecanismo muy conveniente para hacer pública información relativa a su
asignatura y distribuirla a los alumnos. Puede usarlo para publicar las convocatorias de
prácticas, las fechas de exámenes, horarios de tutorías etc. Obviamente, también para
anuncios y avisos de imprevistos. Si quiere mandar un mensaje por correo electrónico a todos
los participantes de su asignatura, simplemente coloque un mensaje en este foro.
Además de este foro general, usted puede crear cuantos foros adicionales quiera en su
asignatura. Puede utilizar un foro como servicio de tutoría virtual (con la ventaja de que las
explicaciones son públicas, todos los alumnos pueden verlas y no es necesario repetirlas a
cada uno). También puede establecer un foro para mantener un debate sobre un tema
concreto. En Moodle los foros son calificables, así que puede asignar una puntuación a la
participación en este debate y establecerlo como una actividad didáctica obligatoria en la
realización de su proyecto docente. Las posibilidades de usos docentes de los foros son casi
infinitas.
Manual del MOODLE para el profesor de la OEC 19
3 - Los módulos de comunicación IST Continental - Huancayo
a) Creación y configuración de un foro
Para crear un foro, activamos el modo de edición y vamos a la lista desplegable agregar
actividad, para añadir el foro en el bloque temático que nos interese. Automáticamente
pasaremos a la página de configuración del nuevo foro. Veamos cómo configurar los
diferentes parámetros que controlan el funcionamiento de cada foro.
● Nombre del foro: Es el texto con el que se mostrará el acceso al foro en la página principal
del curso. No debe ser un texto muy largo. Se pueden incluir marcas HTML explícitas para
obtener efectos de texto. (por ejemplo, "muy <b>importante</b>" para que se visualice "muy
importante").
● Tipo de foro: Afecta al número de hilos de discusión de puede mantener el foro. Caben tres
opciones:
• Debate sencillo: sólo existe un único tema y un único hilo de discusión. Es adecuado
para debates muy concretos, por ejemplos foros asociados a un tema particular del
temario, bien acotado y definido.
Nombre:
Descriptivo y no muy largo
Tipo de foro:
Nº de debates
Editor de
texto rico
Introducción: texto
descriptivo e
instrucciones didácticas
Figura 19. Formulario de configuración de un foro (1)
• Un tema por persona: Cada persona plantea un único tema que inicia un hilo de
discusión. Adecuado para invitar a los alumnos a realizar cada uno una exposición
inicial y recabar opiniones de sus compañeros.
• Foro de uso general: Permite múltiples discusiones sin restricción. Es lo más habitual.
● Introducción: Es un texto descriptivo de la temática general del foro y su propósito. También
debería contener unas breves instrucciones didácticas del uso del foro y del tipo de debates
que se esperan en el mismo. Este texto puede utilizar estilos, efectos de texto, imágenes etc.
Se puede utilizar el editor HTML para introducirlo, lo que significa que también se puede
copiar-y-pegar desde un procesador de textos ofimático, conservando los estilos de texto.
Manual del MOODLE para el profesor de la OEC 20
3 - Los módulos de comunicación IST Continental - Huancayo
● Nuevos temas: Especifica cuan abierto a la participación de los estudiantes está el foro. Hay
tres opciones posibles:
• Ni temas ni respuestas: Los estudiantes no pueden publicar mensajes en este foro. Sólo
pueden leer los mensajes de los profesores (por ejemplo el foro Novedades).
• Sólo respuestas: Los estudiantes no pueden empezar discusiones, pero pueden
responder a los mensajes de los profesores. Útil si usted quiere controlar al máximo los
temas de discusión.
• Permitir temas y respuestas: Los alumnos pueden participar libremente, iniciando hilos
de discusión y respondiendo a mensajes, sin cortapisa alguna. Es lo necesario para un
foro de dudas, o simplemente para un punto de interacción social.
Nuevos temas:
grado de participación
de los alumnos
Subscripción forzosa:
No activar sin motivo
Adjuntos:
Deshabilitar o fijar límite Usuarios :
Calificaciones: quién puede evaluar
evaluar mensajes
Vista: privacidad de
las calificaciones
Escala de calificación
Período hábil de
Ejecutar cambios calificación
Figura 20. Formulario de configuración de un foro (2)
● Subscripción forzosa: Cuando está suscrito a un foro, recibe copias de todos los mensajes
del foro por correo electrónico. Aquí puede establecer que TODOS los usuarios (no sólo
usted) estén suscritos por obligación al foro. Por ejemplo, el foro de Novedades tiene esta
opción activada para asegurar que todos reciben los anuncios. No obstante, use esta opción
con cuidado, si el foro es muy activo se generarán muchos mensajes de correo. Algunos
usuarios pueden considerar que se les está sometiendo a correo abusivo (spam). En general,
no la active si no tiene una buena razón.
● Tamaño de adjuntos: Es posible adjuntar archivos binarios a los mensaje de los foros. Aquí
puede limitar el tamaño de esos archivos (desde el máximo permitido por el Campus virtual)
u, opcionalmente, deshabilitar la posibilidad de adjuntar archivos.
● Calificación: Los foros de Moodle son calificables. Aquí puede especificar si efectivamente
quiere utilizar la posibilidad de evaluar y calificar los mensajes publicados por los estudiantes.
Si activa esta opción la carga de trabajo sobre el servidor Web será mayor y puede que
observe un cierto enlentecimiento del funcionamiento del foro.
Manual del MOODLE para el profesor de la OEC 21
3 - Los módulos de comunicación IST Continental - Huancayo
Si efectivamente quiere usar foros evaluables, cabe especificar una serie de opciones
ulteriores:
Usuarios evaluadores: Los profesores obviamente pueden evaluar mensajes. Este
parámetro controla si se permite que los estudiantes puedan evaluar los mensajes de sus
compañeros (no hay autoevaluación).
Privacidad (vistas): determina si un alumno accede sólo a sus propias calificaciones, o
puede ver las calificaciones de los demás compañeros.
Escala de calificación: Debe seleccionar una escala de la lista. En Moodle se pueden usar
calificaciones en una escala numérica o bien escalas discretas o rúbricas. Para conocer más
sobre las escalas y cómo establecer calificaciones personalizadas vaya a la sección Gestión
y administración del curso.
Restricción temporal: La posibilidad de evaluación no tiene por qué estar siempre activa.
Puede, por ejemplo, dejar que los debates prosigan hasta que se alcanza una cierta
madurez, una conclusión o un punto muerto. En ese momento puede pedir a los alumnos
que valoren las contribuciones más significativas o influyentes. Aquí puede establecer un
intervalo de tiempo como el periodo hábil para la evaluación de los mensajes.
En Moodle no existe todavía un sistema fiable para marcar mensajes individuales de los foros
con alguna etiqueta (por ejemplo, leído/no leído). Se puede utilizar el sistema de calificaciones
para realizar ese trabajo.
b) Gestión del foro: privilegios del profesor:
Usted puede utilizar los foros como cualquier usuario de Moodle. Además, como profesor,
el interfaz del foro le presentará unas opciones específicas no disponibles para los alumnos.
Los foros de Moodle se organizan por hilos de discusión. Existen pues dos niveles en el
interfaz, la lista de discusiones o hilos (ver la Figura 21), y la ventana de lectura de cada
hilo o discusión (ver la Figura 23). En la ventana de la lista de discusiones existen tres
elementos exclusivos que no aparecen en el interfaz de los usuarios genéricos:
● Botón de Edición: En la barra de navegación, arriba, . Permite cambiar y
editar todos los parámetros de configuración del foro en cualquier momento.
● Forzar subscripción: Equivalente al parámetro de configuración correspondiente. Hace que
TODOS los participantes resulten suscritos obligatoriamente al reenvio por correo electrónico
de los mensajes del foro.
Manual del MOODLE para el profesor de la OEC 22
3 - Los módulos de comunicación IST Continental - Huancayo
Botón de edición
Subscripción forzosa
Lista de
subscriptores
Figura 21. Foros: ventana de discusiones (elementos exclusivos del profesor)
● Lista de subscriptores: Permite acceder a una lista que muestra las personas suscritas al foro.
Esta lista sólo es accesible desde la página de discusiones del foro. Presionando el botón
se accede a la página de gestión de esas subscripciones (altas y bajas, ver la
Figura 22).
Figura 22. Foros: gestionar subscripciones.
Si se pincha en el título de una discusión se accede a la ventana de visualización del hilo,
dónde podremos leer los mensajes que forman la discusión (las respuestas), tal y como se ve en
la Figura 23. Cada mensaje se presenta en un bloque gráfico que lo rodea y le da identidad
propia. En esta página, las funciones adicionales como profesor son:
● Mover la discusión: Observará una lista desplegable, , al lado del
selector del modo de visualización de los mensajes. Puede usarla para mover esta discusión
completa, todos los mensajes de este hilo, a otro foro distinto. De esta forma usted puede
mantener la temática de cada foro sin "contaminaciones cruzadas".
● Borrar: El profesor tiene el privilegio de poder borrar un mensaje particular del foro en
cualquier momento (incluso después del periodo de edición de 30 minutos tras la
publicación). Sólo se pueden borrar mensajes que NO hayan recibido ninguna respuesta
Manual del MOODLE para el profesor de la OEC 23
3 - Los módulos de comunicación IST Continental - Huancayo
todavía. De lo contrario quedarían mensajes respondiendo al vacío y la discusión se volvería
ininteligible.
Mover discusión
Revisar las
calificaciones
Borrar mensajes
Mi calificación
de este mensaje
Figura 23. Foros: ventana de mensajes (elementos exclusivos del profesor)
● Calificar: Si usted ha activado la posibilidad de calificar los mensajes, aparecerá la lista
desplegable de calificación. Si el mensaje ya está evaluado, verá la calificación que usted le
otorgó en la propia caja de texto de la lista de calificación. Si usted configuró el foro para
permitir que otros usuarios también pudieran evaluar los mensajes, observará en el cabecero
de cada mensaje el enlace Revisar (n), que le dará acceso a la página de revisión de
evaluaciones, donde se relaciona la puntuación que cada persona ha dado al mensaje (ver la
Figura 24).
Figura 24. Foros: lista de revisión de calificaciones
Los foros de Moodle son una herramienta de comunicación muy potente, pero no sólo eso. La
posibilidad de utilizar texto con estilos imágenes insertadas etc. y la herramienta de búsqueda
los hace muy convenientes para publicar información compleja y los propios contenidos
materiales el curso, si lo desea. Puede usarlos también a modo de un wiki, para redactar
Manual del MOODLE para el profesor de la OEC 24
3 - Los módulos de comunicación IST Continental - Huancayo
textos de forma colaborativa. Al ser calificables, puede usar un foro como una actividad
evaluable del curso.
La posibilidad de adjuntar archivos binarios por parte de los usuarios permite usar un foro
como un repositorio de ficheros compartido (todos los usuarios pueden tener acceso a todos
los archivos) sin tener que preocuparse de temas de seguridad de acceso al servidor: Moodle
se encarga de la identificación y registro. Incluso puede establecer repositorios con diferentes
permisos de acceso (archivos públicos, archivos privados sólo para ciertos grupos de
usuarios) simplemente estableciendo foros con accesos de grupo visibles o separados.
3.3 - Chats
El módulo Chat permite mantener conversaciones en tiempo real con otros usuarios, sean
profesores o alumnos. La comunicación a través del chat es multibanda (muchos usuarios
pueden participar a la vez) y síncrona, en tiempo real. La participación en chats ejercita y
estimula la inmediatez, los reflejos rápidos y las formas directas y ágiles de expresión de las
ideas. Es por lo tanto un medio para practicar y educar esas cualidades en los estudiantes.
Además de para la charla informal, el chat puede ser usado para reuniones de discusión o
sesiones de tormenta de ideas (brainstorming).
En Moodle las sesiones de chat son registradas, lo que permite el análisis posterior de la
conversación. Esto abre toda otra serie de posibles actividades didácticas alrededor del chat.
desde el estudio lingüístico de las expresiones utilizadas, el análisis de la distribución en
bandos de los participantes, la génesis de ideas-fuerza etc.
a) Creación y configuración de un chat: Igual que para otras actividades, para crear un
nuevo chat hay que pasar al modo de edición y seleccionar chat en la lista desplegable de la
caja agregar actividad de un bloque temático. Esto nos llevará al formulario de configuración
del chat. De hecho, lo que creamos cada vez es una sala de chat específica. Veamos cómo
configurar los diferentes parámetros que controlan el funcionamiento de cada sala de chat.
● Nombre: Es el nombre de esta sala de chat, el texto con el que aparecerá listada en el bloque
temático en el que estamos insertando. No debe ser un texto demasiado largo. Se pueden
usar marcas HTML explícitas para dar formato y conseguir efectos de texto.
● Descripción: Es un texto introductorio que aparecerá en la página de acceso al chat debajo
del enlace a la sala (ver la ). Aquí puede especificar cuál será la temática de la sala de chat
(si la hay), su propósito y las normas e instrucciones de uso, si lo desea.
La sala de chat está siempre abierta pero obviamente, para mantener una conversación es
necesario que otros usuarios estén también conectados, simultáneamente. Por ello el chat dispone
de un mecanismo específico para concertar citas.
● Próxima cita: Establece la fecha y hora de la primera sesión formal en esta sala de chat. La
cita aparecerá automáticamente en el panel Eventos próximos de la columna derecha cuando
se acerque el plazo establecido.
Manual del MOODLE para el profesor de la OEC 25
3 - Los módulos de comunicación IST Continental - Huancayo
● Sesiones periódicas: En realidad controla dos funciones, la periodicidad de las sesiones y la
publicación de las citas. Las cuatro opciones posibles son:
• No publicar la cita
• Publicar la hora de Proxima Cita (sin repeticiones)
• Repetir la sesión diariamente a la misma hora (con publicación)
• repetir la sesión semanalmente, a la misma hora (con publicación)
La publicación de la cita tiene lugar, en su caso, en el panel de Eventos próximos.
Nombre: identificador
de la sala
Editor de
Descripción: texto rico
Propósito de la sala e
instrucciones de uso
Próxima cita:
fecha y hora
Sesiones períodicas:
publicidad y plazo
Guardar: tiempo
de almacenamiento
Publicidad
del registro
Ejecutar cambios
Figura 25. Formulario de configuración de un chat
● Guardar: Las conversaciones mantenidas en la sala de chat siempre se graban, de forma
predeterminada. Este parámetro determina durante cuanto tiempo se guarda en el sistema ese
registro de cada conversación.
● Publicidad del registro: Los profesores siempre pueden acceder al registro de
conversaciones pasadas. Aquí se puede permitir que también los estudiantes tengan acceso a
las conversaciones. Observe que esto les da acceso al registro original de la conversación.
Alternativamente, usted puede obtener y editar el registro y hacerlo accesible a los alumnos de
Manual del MOODLE para el profesor de la OEC 26
3 - Los módulos de comunicación IST Continental - Huancayo
otra forma (en un foro, como un recurso de texto etc.). De esta forma se pueden seleccionar
las partes más importantes, eliminar pasajes intrascendentes etc.
b) Gestión de la sala de chat: En la página de la sala de chat (), podrá reconfigurar el chat en
todo momento usando el botón de la barra de navegación del cabecero. De
esta forma, siempre podrá ajustar las fechas y horas de las sesiones de chat de una sala ya
creada. De todas formas, la sala de chat está siempre abierta, aunque no haya una sesión
convocada, para los usuarios que casualmente coincidan en el tiempo. Desde la página de
acceso a la sala es posible también acceder al registro de las conversaciones anteriores, usando
el enlace colocado arriba a la derecha de la pantalla.
Lista de sesiones
pasadas Ver el registro de
la conversación
Borrar registro
Figura 26. Chats: revisión de conversaciones pasadas
3.4 - Diálogos
El módulo Diálogo constituye un sistema de mensajería interna del Campus virtual. Permite
intercambiar mensajes entre los usuarios sin necesidad de utilizar el correo electrónico. No es
un sistema síncrono (como Messenger o Gaim), así que no es necesario que los participantes
en el diálogo estén conectados simultáneamente. La principal característica del Diálogo es que
es un sistema enteramente Web que no usa ni necesita una dirección de correo electrónico ni
un cliente de correo, tan sólo el navegador. La lista de direcciones es la lista de participantes
del curso y sólo se pueden cruzar mensajes entre ellos. Además, el módulo Diálogo NO
estructura los mensajes en buzones y carpetas como un sistema tradicional de correo. Los
mensajes se guardan en "diálogos", que corresponden a conversaciones: mensajes de mandados
y recibidos entre dos personas sobre un tema concreto.
Manual del MOODLE para el profesor de la OEC 27
3 - Los módulos de comunicación IST Continental - Huancayo
a) Creación y configuración de un diálogo: Igual que para otras actividades, para crear un
nuevo diálogo hay que pasar al modo de edición y seleccionar diálogo en la lista desplegable
de la caja agregar actividad de un bloque temático. Esto nos llevará al formulario de
configuración del mismo, que se muestra en la Figura 27.
Nombre: conciso
y descriptivo
Descripción:
información e
instrucciones
Supervivencia de
diálogos cerrados
Tipo de diálogo
Multiplicidad
Correo Ejecutar cambios
Figura 27. Formulario de configuración de un Dialogo
● Nombre: es el texto con el que identificará a este diálogo concreto en la página del curso. Se
pueden emplear marcas HTML explícitas para lograr efectos de texto.
● Descripción: se trata de un texto descriptivo e informativo que deje claro el propósito y el uso
de este diálogo en particular. Se puede emplear texto formateado, insertar imágenes etc.
● Tipo: Determina el ámbito de la comunicación. Son posibles tres modalidades de diálogo:
• Profesor-Estudiante: los diálogos se establecen entre profesor y alumno, iniciados por
cualquiera de los dos. En la lista de personas para contactar, los profesores sólo ven a
estudiantes y los estudiantes sólo ven profesores.
• Estudiantes: los diálogos se establecen sólo entre estudiantes. Los profesores no tienen
acceso a las conversaciones entre los estudiantes.
• Todos: Se pueden establecer diálogos indistintamente entre cualquier tipo de usuarios.
● Supervivencia cerrados: Establece el tiempo de almacenamiento de los diálogos cerrados.
Se puede consultar un diálogo cerrado para recordar alguna información, aunque no se pueda
reiniciar el cruce de mensajes. Pasado este plazo los diálogos cerrados serán borrados y ya no
Manual del MOODLE para el profesor de la OEC 28
3 - Los módulos de comunicación IST Continental - Huancayo
podrán consultarse en absoluto. Si se establece un valor de 0, los diálogos cerrados NO se
borrarán.
● Multiplicidad: determina si es posible iniciar más de un diálogo con la misma persona. La
opción predefinida es NO, para evitar abusos, pero puede ser conveniente activarla para poder
mantener diálogos sobre temas distintos.
● Correo: determina si se envía automáticamente una copia por correo electrónico de todos los
mensajes cruzados a través del diálogo. Puede ser muy redundantes, así que la configuración
predefinida es NO. Los usuarios siempre pueden activar esta posibilidad para sus mensajes
particulares.
Los Diálogos se manejan igual por parte de todos los usuarios, ya sean estudiante o
profesores. Es un módulo muy simple que no precisa ni requiere ningún interfaz especial para el
profesor. Simplemente mantiene la lista de mensajes. La única diferencia es que, como para el
resto de las actividades, el profesor tiene a su disposición un botón de edición ,
que le permite reconfigurar los parámetros del diálogo en cualquier momento.
Botón de
edición
Nuevas franjas horarias
Icono de Borrar franja libre
comprobación
Cambiar
Lista de sesiones la cita
disponibles para
citas
Lista de alumnos Establecer reunión
sin cita concertada unilateralmente
Correo electrónico
Figura 28. Página de gestión de una reunión
Manual del MOODLE para el profesor de la OEC 29
3 - Los módulos de comunicación IST Continental - Huancayo
3.5 - Reuniones
Este módulo permite establecer una especie de "libro de reservas" para cualquier tipo de
reunión, cita, clase o cualquier otro evento que tenga una fecha y hora. Usted establece una
fecha y marca un intervalo de franjas horarias que tiene disponibles. Los alumnos pueden ver
las horas que quedan libres e irlas ocupando progresivamente. El ejemplo de uso típico de este
módulo es en la gestión de los horarios de tutoría. De esta forma puede quedar libre de muchos
contactos (teléfono, correo etc) establecidos sólo para consultar la agenda y establecer citas.
a) Creación de una reunión: El formulario de configuración (Figura 29) es muy simple.
Nombre: conciso
e identificativo
Descripción: texto
informativo sobre la
reunión a mantener
Ejecutar cambios
Figura 29. Formulario de creación de una reunión
Una vez creada la actividad reunión, lo primero que hay que hacer para poder usarla es
crear efectivamente sesiones concretas: fechas y horas en las que mantener reuniones con los
demás participantes del curso. Para eso
disponemos del botón en
el centro de la página de gestión de la
reunión, mostrada en la Figura 28.
Pinchando aquí obtendremos una paleta
(Figura 37) donde podremos especificar
la fecha y las horas concretas en las que
será posible concertar citas por parte de
los alumnos. Ceda sesión corresponde a
un día concreto. Puede crear varias
sesiones en cada elemento de tipo Figura 30. Reuniones: especificar una sesión
reunión.
La página de gestión de la reunión nos muestra una lista de todas las sesiones
especificadas, indicando qué alumno ha concertado la reunión en cada franja horaria. Un
pequeño icono nos permite marcar las reuniones ya mantenidas. Como profesores, podemos
cambiar la fecha y hora de cualquier reunión ya concertada, así como eliminar franjas horarias
que hubiéramos establecido con anterioridad.
Manual del MOODLE para el profesor de la OEC 30
4 - Los módulos de contenidos materiales IST Continental - Huancayo
4. Los módulos de contenidos materiales
En prácticamente cualquier tipo de asignatura existirá una cierta masa de información que es
necesario transmitir a los estudiantes. Puede ser información o contenidos meramente
textuales, o bien imágenes o programas de ordenador. Cualquier tipo de datos organizado
que los alumnos puedan leer, o trabajar de alguna forma: estudiar, en una palabra.
No obstante, lo más usual es que estos contenidos
informacionales estén constituidos por algún tipo de texto más o
menos estructurado y más o menos rico en dibujos e imágenes:
libros de texto, apuntes, manuales didácticos, presentaciones con
diapositivas, notas de clase etc. En Moodle este tipo de
componentes se denominan específicamente recursos y disponen
de una caja agregar recurso específica. Esto no quiere decir que
sólo los recursos puedan contener información textual. Hay varias actividades de Moodle, en
concreto glosarios, libros, lecciones y wikis, que son también contenedores de texto que
puede usarse como contenido material de la asignatura. Estos otros módulos añaden
funcionalidad al texto (haciéndolo interactivo, permitiendo que sea editado por los
estudiantes, que sea evaluable...), por eso se encuentran en la lista de actividades.
El sistema Moodle incluye un editor de texto HTML (el lenguaje de la Web) que puede
manejarse como cualquier procesador de textos de oficina. De esta forma es posible crear
documentos destinados a la Web con gran riqueza de estilos y formatos de textos, listas y
tablas, imágenes insertadas en el texto etc. El propósito de la inclusión de este editor es
permitir la máxima facilidad de uso y expresividad a la hora de crear documentos que
compartir con otros estudiantes o profesores en el Campus virtual y que puedan usarse como
base de estos contenidos materiales o informacionales.
4.1 - El editor de texto HTML
Es la forma más extendida para introducir texto (recursos, mensajes de los foros, diarios,
etc.) que presenta Moodle tienen embebido el editor HTML. Éste es un editor gráfico de
texto HTML, es decir que funciona en el modo que se ha venido en denominar WYSIWYG
(del inglés what you see is what you get, lo que se ve es lo que hay). No obstante, todo el
texto que ingresa en el sistema Moodle es texto plano con marcas HTML. Este editor es
simplemente una forma cómoda de componer este texto HTML para la Web sin necesidad
de conocer y dominar este lenguaje.
El editor de texto HTML es una pieza de software bastante sofisticada y que requiere un
navegador Web de última generación. Si está utilizando una versión antigua o bien un
navegador web poco conocido y no estándar (en el sentido de no seguir las normas del
consorcio W3C1) es posible que el editor no funcione y sólo vea cuadros de texto para
introducir texto plano normal. El editor ha sido probado con los navegadores MS-Internet
Explorer, versiones 6.0 y superiores, Mozilla, versión 1.4 y superiores, y Firefox 0.9+. En
1 W3C: World Wide Web Consortium, un organismo internacional encargado de velar por los estándares que
permiten la interoperabilidad de todos los protocolos y sistemas Web.
Manual del MOODLE para el profesor de la OEC 31
4 - Los módulos de contenidos materiales IST Continental - Huancayo
caso de duda, el navegador que menos problemas puede presentar de cara a trabajar con este
editor es indudablemente Mozilla que tambien tiene la ventaja de ser libre.
Cuando el editor de texto HTML está activado aparecerá una barra de herramientas en la
parte superior del cuadro de introducción de texto. Si esta barra no aparece es que el editor
no está disponible. La barra de herramientas dispone de los botones clásicos parecidos a
cualquier procesador de texto para dar formatos al texto: negrillas, cursiva, subrayado, sub-y
super
índices etc. También existen botones para alinear el texto, sangrar los párrafos y crear
listas. Las funciones de estos botones son las esperadas intuitivamente y no requieren mayor
comentario.
Fuente Tamaño Botones de Duplicar/ Deshacer/
Estilo
formatos de texto Cortar/Pegar Rehacer
Limpiar
HTML de
Alineación Barra de insertar MS-Word
Listas Sangrías
de párrafos elementos especiales
Botones
Colores de de control
fuente y fondo del editor
Una tabla
Una imagen embebida
insertada
Estructura del texto
HTML subyaciente
Figura 31. El editor de texto HTML embebido en Moodle
Veamos en cambio los botones de insertar elementos especiales:
● Selección de colores ( y ): Basta pinchar con el ratón en el color deseado (o escribir su
código HTML) y la ventana se cerrará automáticamente y el color se aplicará a la selección, o
a todo el texto subsiguiente si no hay nada seleccionado.
● Insertar línea horizontal ( ): Simplemente inserta una línea horizontal de separación.
● Insertar hiperenlace ( ): Permite vincular un hiperenlace al texto seleccionado (si no hay
selección no se crea el enlace). Al presionar el botón aparece un pequeño diálogo para
introducir los datos del hiperenlace: la URL de la página o recurso al que apuntamos, el texto
Manual del MOODLE para el profesor de la OEC 32
4 - Los módulos de contenidos materiales IST Continental - Huancayo
alternativo que aparecerá al poner el curso sobre el enlace y el marco de destino. No sólo
puede establecer enlaces a otras páginas
web externas. También puede vincular
recursos HTML internos que residen en
su propio espacio personal del servidor
Web del campus virtual. El botón
abre el gestor de ficheros de
Moodle, con lo que usted podrá recorrer
los directorios del sitio web de su curso
para seleccionar un fichero e introducir
directamente su URL en este diálogo,
sin tener que recordar y teclear esos
datos manualmente. Los detalles del uso Figura 32. Editor HTML: insertar un hiperenlace
del gestor de ficheros de Moodle se
describen más adelante en la sección de Gestión y administración del curso.
● Anular hiperenlace ( )
● Insertar imagen ( ): Permite insertar una imagen en el texto actual. Debe tener en cuenta
que en los documentos Web las imágenes no son realmente insertadas y embebidas en el
texto, sino que se inserta un hiperenlace al fichero de la imagen, que debe residir en un
espacio accesible vía Web (no puede residir en su ordenador personal sino los otros usuarios
no verían esa imagen). Este botón abre un cuadro de diálogo (mostrado en la Figura 33) que
permite seleccionar el fichero de imagen que queremos vincular (y subirlo al servidor, si no
reside ya allí) y especificar los atributos de visualización (tamaño, alineación etc) de la
imagen.
En la parte superior de la ventana de diálogo, además del campo de la URL, tiene los campos
para introducir los atributos HTML de la imagen que quiere insertar. Usualmente los atributos
de tamaño, alineación etc. toman valores válidos a partir de la propia imagen o de forma
predefinida. La parte inferior de este cuadro de diálogo corresponde la gestor de ficheros de
Moodle. Puede seleccionar cualquier archivo de imagen (en formatos adecuados para la Web:
gif, jpg, png, tiff) del servidor o bien buscar uno y cargarlo desde su ordenador personal (PC)
al servidor (si no está en el servidor no se verá la imagen en la Web).
No obstante, debe introducir, necesariamente, un texto alternativo para la imagen (este es el
texto que aparecerá en el navegador cuando deja reposar el ratón sobre la imagen, y el que
indicarán los navegadores Web sólo de texto, sin imágenes). Este es también un requisito
básico de accesibilidad para personas de visión disminuida que utilicen lectores de pantalla.
Una vez seleccionado el fichero de imagen y especificados los atributos de la misma, presione
el botón para ejecutar realmente la inserción de la imagen en el texto. Si quiere
cambiar la imagen (o su posición y alineamiento), basta con que seleccione la imagen en el
editor y presione otra vez el botón . Obtendrá de nuevo este cuadro de diálogo y podrá
cambiar los atributos de la imagen.
Manual del MOODLE para el profesor de la OEC 33
4 - Los módulos de contenidos materiales IST Continental - Huancayo
URL de la
imagen Ejecutar la
inserción
Texto Atributos de
alternativo la imagen
Gestor de ficheros:
archivos residentes
en el servidor Web
Previsualización
Gestor de ficheros: de la imagen
botones de acciones
Cargar el archivo
Buscar una desde el PC al servidor
imagen en su PC
Figura 33. Editor: diálogo de inserción de una imagen
● Insertar tabla ( ): Este botón le permite, obviamente, insertar una tabla HTML en el texto.
Aparecerá un pequeño cuadro de diálogo donde podrá especificar las características de la
tabla: número de filas y columnas y el ancho total de la misma. En particular, re-estructurar
una tabla HTML no es una tarea sencilla. Sobre todo si utiliza tablas anidadas. Siempre que
pueda, evite insertar tablas dentro de otras tablas en HTML. Para facilitar la tarea de editar
una tabla, el editor dispone de una barra de herramientas específica para el manejo de tablas.
Esta barra está disponible sólo en el editor a pantalla completa que se obtiene al activar el
botón .
Dividir Dividir la Añadir celda Dividir la
Propiedades Borrar Borrar la
la fila columna delante/detrás celda
de la fila la fila columna
Añadir fila Añadir columna
Borrar Combinar
Propiedades delante/detrás delante/detrás Propiedades la celda
celdas
de la tabla de la celda
Figura 34. Editor: barra de herramientas para tablas
Manual del MOODLE para el profesor de la OEC 34
4 - Los módulos de contenidos materiales IST Continental - Huancayo
● Insertar emoticonos ( ): Permite insertar el
símbolo gráfico de un emoticono. Esto elementos
son muy útiles para indicar el tono de una expresión
(a través de la red sólo tenemos lenguaje escrito, sin
entonaciones) y permiten expresar una gran
variedad de matices para un mismo texto. Es muy
recomendable usarlos con liberalidad en los
mensajes a foros y el correo electrónico. Desde
luego, no tienen la misma aplicabilidad en un texto
formal. Puede escribir las formas textuales de los
emoticonos y el editor las convertirá
automáticamente en un pequeño gráfico cuando se
visualice el texto en Moodle. Por ejemplo si escribe
":-)" aparecerá luego el icono. (en el editor
seguirá viendo la forma textual)
● Insertar caracteres especiales ( ): Este botón
Figura 35. Editor: lista de emoticonos
hace aparecer en una paleta el juego de caracteres
que esté usando en ese momento en su navegador. La paleta le permite seleccionar e insertar
un carácter cualquiera. Tenga cuidado con el uso de estos caracteres, no está garantizado que
otros usuarios vena el mismo carácter que usted en el texto. Si cambia el juego de caracteres
de su navegador lo comprobará. La forma más segura de añadir símbolos no estándar (como
las letras griegas) es recurrir a los códigos denominados entidades HTML. En este caso se
recomienda consultar un manual HTML para recabar más información.
● Limpiar HTML ( ): La función de este botón es recorrer el código HTML generado por el
texto introducido, corregir pequeños problemas e inconsistencias y comprobar que respeta el
estándar W3C (organización que norma el Internet). El uso más común de este botón es
corregir el texto después de pegar grandes fragmentos de texto (con varios párrafos) desde el
portapapeles de Windows (típicamente desde MS-Word, de ahí el icono). Comprobará que
Windows añade líneas extra entre los párrafos (además de otros códigos no tan visibles).
Presionando este botón esos pequeños defectos del código serán corregidos y desparecerán.
● Marcas HTML ( ): Como ya se ha mencionado, este editor simplemente genera código
HTML. Puede usar el icono de marcas HTML, , para visualizar el código HTML y editarlo
manualmente (la barra de herramientas quedará desactivada). En cualquier momento podrá
volver al editor WYSIWYG volviendo a presionar este botón.
● Maximización del editor ( ): Este botón permite activar el editor a pantalla completa. Se
generará una nueva ventana del navegador que contiene únicamente el editor HTML. De esta
forma podrá trabajar más cómodamente si va a introducir grandes cantidades de texto.
Además, en esta forma agrandada la barra de edición de tablas es visible y se puede utilizar.
Manual del MOODLE para el profesor de la OEC 35
4 - Los módulos de contenidos materiales IST Continental - Huancayo
4.2 - Etiquetas
Las etiquetas son simplemente pequeños fragmentos de texto que aparecen directamente en
la página principal del curso virtual, tal y como se muestra en la Figura 36. Permiten
identificar cada parte y dar estructura lógica a la página. De esta forma no tendremos sólo
una lista monótona de recursos y actividades, sino que podremos intercalar pequeños textos
identificativos (por eso se llaman etiquetas) de cada parte del curso. La etiquetas son pues la
forma de añadir texto (o imágenes) a la página principal del curso, de hecho a cada una de
las cajas de bloques temáticos de la columna central. Puede añadir todas las etiquetas
necesarias a cada bloque temático utilizando la caja desplegable de agregar recurso. , como
hemos visto para otros elementos de Moodle. Puede combinar recursos, actividades y
etiquetas varias en el orden que mejor se ajuste a sus necesidades.
Etiqueta
de texto
Icono de edición
de la etiqueta
Agregar etiqueta
para insertar una
nueva
Figura 36. Un ejemplo de una etiqueta
Al editar una etiqueta simplemente se despliega el editor de texto HTML que ya hemos
visto, para permitir la inserción del texto. esto significa que el texto de una etiqueta puede
ser tan largo y complejo como necesitemos. Podemos utilizar texto con formatos, tablas,
insertar imágenes etc., todo lo que se puede hacer con el editor. Pero tenga en cuenta que
este texto se va a visualizar en una caja concreta de la columna centra de la página principal
de su curso, si escribe un texto muy largo y complejo aquí puede que el resto de los
elementos del curso pasen desapercibidos. Si necesita incluir un texto largo y complejo
utilice un recurso, que aparecerá como un enlace en la página de la asignatura.
4.3 - Recursos
Los elementos recurso son simplemente enlaces a cualesquiera recursos materiales que
puedan representarse por un archivo digital. O a la inversa, un archivo, de cualquier tipo que
sea, puede ser enlazado como un recurso. Documentos de texto, presentaciones con
diapositivas, archivos de imagen, programas de ordenador ejecutables, archivos de CAD,
archivos de audio y video, cualquier cosa que resida en el ordenador puede constituir un
recurso. Obviamente, los documentos de texto (ya sea texto ASCII o HTML, documentos
ofimáticos, archivos PDF etc.) constituirán muy frecuentemente la base de los contenidos
Manual del MOODLE para el profesor de la OEC 36
4 - Los módulos de contenidos materiales IST Continental - Huancayo
materiales de muchas asignaturas, así que serán recursos muy comunes. Usualmente recurso
significará "enlace a un texto de estudio". Existen cuatro tipos de recursos disponibles son:
página de texto: un texto simple mecanografiado directamente.
página Web (HTML): un texto HTML (que puede ingresarse usando el editor HTML).
enlace a archivo o Web: un enlace a una url. Un archivo disponible en el servidor para
su descarga o una página Web externa al Campus virtual.
directorio: acceso a una carpeta en el servidor Web del campus virtual
Para todos los diversos recursos es necesario especificar:
● Nombre: es el texto identificativo con el que aparecerá enlazado el recurso en la página
principal del curso. Debería ser conciso y descriptivo. Se pueden incluir marcas HTML
explícitas para obtener efectos de texto.
● Sumario: es un texto descriptivo del recurso, un resumen para adelantar a los usuarios el
contenido del mismo y su propósito de cara al estudio de la asignatura.
● Ventana: este parámetro indica si el recurso se mostrará en la misma ventana del navegador
desde donde se llame al recurso o en una nueva ventana emergente. Cada modo tiene sus
inconvenientes. Si utiliza la misma ventana se sustituirá la página actual por la del recurso. Si
utiliza una ventana emergente podrá ver ambas a la vez pero a algunas personas les resulta
molesta la proliferación de ventanas abiertas en la pantalla. Según el tipo de recurso, será
necesario especificar más o menos datos para establecer el mismo. Todos los tipo de "texto"
permiten introducir el texto directamente en Moodle, no es necesario tener un archivo externo
para enlazar. Veamos esta parte variable más despacio, según el tipo de recurso:
a) Recurso Página de texto: Este es el formato más simple. Corresponde a texto normal
mecanografiado directamente, sin ningún tipo de estilos (negrillas, cursiva ...) o estructuras
(listas, tablas ... ). Eso no quiere
decir que el texto de un recurso
de texto no pueda contener
estilos y estructuras como listas
o enlaces.. Tan sólo que hay que
especificar estos elementos
mediante una sintaxis explícita.
Existen cuatro de estosFigura 37. Configuración de un recurso de texto simple
formatos:
● Formato texto plano: no utiliza ningún tipo de formato. El texto se muestra en la página
Web tal y como se introduce en el cuadro de texto, sin realizar ninguna conversión o
traducción interna (ni siquiera se interpretan las marcas HTML).
● Formato automático: este tipo de formato es el más simple con el que se pueden especificar
estilos de texto. Se acepta el texto tal cual se escribe, con muy pocos códigos para indicar
formatos:
• hiperenlaces: todo texto que empiece por www. o por http:// se convertirá en un
hiperenlace a la dirección especificada. pinchando en él se irá a esa dirección.
• emoticonos: las formas textuales de indicar emoción se convertirán en imágenes
gráficas. Así, la expresión ";-)" se traducirá en la inserción de .
Manual del MOODLE para el profesor de la OEC 37
4 - Los módulos de contenidos materiales IST Continental - Huancayo
• HTML: puede usar una pocas marcas HTMl para indicar formatos de texto. Las marcas
deben estar embebidas en el texto, de forma que ninguna línea empiece o acabe en una
marca HTML. Si esto ocurre el recurso no se mostrará correctamente.
Etiqueta HTML Resultado
<b> Negritas </b> o <strong> Negritas </strong> Negritas
<i> Cursivas </i> o <em> Negritas </em> Cursivas
<u> Subrayado </u> Subrayado
<span style="font-size:1"> pequeña </span> pequeña
<span style="font-size:14"> grande </span> grande
<span style="color:green"> ejemplo </span> ejemplo
<ul><li>uno <li>dos </ul> • uno
• dos
<hr>
● Formato wiki: el texto introducido puede contener símbolos y códigos de la sintaxis tipo
wiki. En concreto se utiliza la sintaxis de ErfurtWiki. Esta es una sintaxis muy sencilla y
rápida de escribir. Los detalles de este tipo de sintaxis se exponen más adelante al explicar el
uso del módulo Wiki. Este tipo de recursos NO crean un auténtico sitio wiki, esto es, un sitio
editable por los usuarios (eso lo hace el módulo wiki). Simplemente crean una página web
estática y no editable utilizando la sintaxis wiki para especificar el aspecto gráfico del texto en
la página. Tienen utilidad si usted domina bien la sintaxis wiki y no necesita incluir imágenes
y tablas complejas.
● Formato Markdown: el formato Markdown es otra sintaxis alternativa, similar a la tipo wiki
y la HTML. De hecho, el sistema Markdown traduce esta sintaxis directamente a HTML
estándar. El formato Markdown se ha desarrollado para poder escribir texto cómodamente, o
al menos más ágilmente que con HTML completo. La especificación de la sintaxis Markdown
se puede encontrar en el sitio Web original http://daringfireball.net/projects/markdown/basics.
La utilidad de estas formas de introducir texto no radica en las especificaciones más o menos
fáciles de aprender de la sintaxis. Si el editor HTML está disponible, la forma más fácil de
introducir texto en Moodle es usar el editor. Este tipo de recurso permite crear documentos
web con efectos de texto, con estructuras de bloques (títulos, listas tablas) y con hiperenlaces,
cuando el editor HTML no está disponible. Hay que tener en cuenta que no todos los
navegadores permiten que el editor funcione correctamente.
Manual del MOODLE para el profesor de la OEC 38
4 - Los módulos de contenidos materiales IST Continental - Huancayo
b) Recurso Página Web (HTML): El interfaz de creación de un recurso de este tipo no tiene
ninguna complicación. Además de los elementos comunes indicados en la , simplemente
aparece en el centro un cuadro de texto dotado del editor HTML para la introducción del
contenido de la página Web, incluyendo la especificación de hiperenlaces y la inserción de
imágenes.
c) Recurso Enlace a archivo o Web: Este formato especifica simplemente un enlace a
cualquier tipo de elemento direccionable en la Web mediante un url: otra página web o un
archivo descargable. Este mecanismo es muy flexible. Antes de explicar el interfaz para crear
este tipo de recursos, veamos qué se puede hacer:
Página Web en marco: En este caso el recurso es una página web externa, a la cual se
accede por su URL, que hay que especificar. Cuando el usuario pinche en el enlace se
mostrará la página Web en cuestión dentro de un marco sin abandonar el sistema Moodle
del Campus virtual, como se ve en la Figura 38.
Página Web (fuera): En este caso el recurso es también una página Web externa, pero que
aparece en una ventana nueva del navegador. Se mantiene visible la ventana del Campus
virtual desde la que se ha llamado a esta página. Es posible especificar las propiedades de
la nueva ventana emergente simplemente seleccionando las opciones adecuadas en el
formulario de configuración de este recurso.
Cabecero Descripción
de Moodle del recurso
Página Web
dentro de un
marco HTML
Figura 38. Un recurso de tipo Página web (dentro)
Archivo cargado: En los formatos anteriores, el recurso se especifica como una URL de
un archivo Web (HTML). Pero las direcciones URL son válidas también para muchos otros
tipos de archivo. Así que es posible direccionar cualquier archivo que resida en el servidor
Web del Campus virtual (no en su ordenador personal). Basta con abrir el gestor de
ficheros y seleccionar el adecuado. Para saber cómo colocar archivos en el espacio web de
su asignatura consulte más adelante el uso del gestor de ficheros de Moodle en la sección
de Gestión y administración del curso. Para que se visualice un recurso dentro del
navegador es necesario que éste disponga del conector (plugin) adecuado. En principio,
Moodle le permitirá visualizar archivos HTML, imágenes, documentos PDF (vía Adobe
Acrobat), animaciones Flash (vía Shockwave/ Flash), archivos MP3, y videos (vía
QuickTime y/o Media player). También podrá especificar si el archivo se visualizará
dentro del navegador, en una marco, dentro de Moodle o en una ventana emergente, como
en el caso anterior de las páginas Web. Se puede escribir directamente la url o bien usar el
Manual del MOODLE para el profesor de la OEC 39
4 - Los módulos de contenidos materiales IST Continental - Huancayo
botón para abrir el gestor de ficheros de Moodle y escoger el
archivo que queremos hacer accesible.
Cabecero Descripción
de Moodle del recurso
Documento PDF en un
marco Acrobat Reader
embebido
Figura 39. Un recurso de tipo Archivo cargado mostrado en un marco interno
Alternativamente,si se trata de enlazar un sitio Web externo, podemos usar el botón
, que abre el buscador Google en una nueva ventana del
navegador.
Ubicación: url de la
Web o el archivo
Acceso al gestor de
archivos de Moodle Acceso a Google, para
localizar la página Web
Dentro de un marco
con cabecero Moodle
Ventana
existente
o nueva
Ocultar este panel Opciones de ventana,
de opciones no mostradas aquí
Valores y
variables GET
Figura 40. Configuración de un recurso de Enlace a archivo o Web
d) Recurso Directorio
Este tipo de recurso es, como su nombre indica, simplemente un acceso a un directorio o
carpeta particular del sitio Web de la asignatura. Este recurso permite que simplemente con
Manual del MOODLE para el profesor de la OEC 40
4 - Los módulos de contenidos materiales IST Continental - Huancayo
seguir un único enlace, los alumnos tengan acceso a toda una lista de ficheros que se pueden
descargar a sus ordenadores. Si tiene muchos archivos que ofrecer a sus estudiantes este
recurso puede ser más eficiente que disponer múltiples enlaces de tipo archivo subido en la
página de la asignatura. Le proporcionará una estructura más limpia y organizada. Observe
que el directorio puede contener subdirectorios, cuyos archivos también quedarán a
disposición de los estudiantes.
Acceso directo
Descripción al gestor de
del recurso ficheros
Un
subdirectorio
Pinchar en el nombre
para descargar Lista de archivos
accesibles por los
Figura 41. Un recurso de tipo directorio estudiantes
Para indicar qué directorio debe ser ofrecido a los estudiantes bastará que escoja la carpeta
indicada en la configuración del recurso (Figura 42). La creación de esa carpeta y la
colocación ahí de los archivos debe hacerse a través del gestor de archivos de Moodle.
Lista desplegable de
los directorios del
gestor de ficheros
Figura 42. Configuración de un recurso de tipo Directorio
Los recursos son una estructura básica y muy flexible, sirven tanto para contener materiales
textuales como muchos otros tipos de datos. Se puede construir una asignatura virtual
completa, con todo tipo de "fuegos artificiales " utilizando nada más que recursos. No
obstante en Moodle encontrará varios otros módulos más especializados para usos
específicos.
4.4 - Libros
El módulo Libro está pensado específicamente para contener recursos textuales, como un
libro de texto, nada más. Ofrece un interfaz conveniente para crear y editar un "libro de
texto" por parte de los profesores y es también muy fácil de usar para los estudiantes. Los
libros presentan un índice de contenidos por secciones con dos niveles, capítulos y
subcapítulos. Cuando se pincha sobre el nombre de cada sección se muestra el contenido de
Manual del MOODLE para el profesor de la OEC 41
4 - Los módulos de contenidos materiales IST Continental - Huancayo
la misma. Sólo existen dos niveles de profundidad para mantener el diseño simple y directo.
Por la misma razón, los elementos de tipo libro sólo se pueden crear y editar por parte de los
profesores: son unidireccionales. Los alumnos sólo pueden leer e imprimir, pero no
modificar su contenido. Si necesita recursos textuales modificables por los estudiantes
utilice el módulo Wiki descrito más adelante.
a) creación de un recurso tipo libro
Como hemos visto en otras actividades, para crear un nuevo libro hay que pasar al modo
de edición y seleccionar libro en la lista desplegable de la caja agregar de un bloque temático.
Esto nos llevará al formulario de configuración del mismo (Figura 43), donde completaremos
una serie de campos
● Nombre
● Descripción: un breve resumen del tema del libro, su ámbito de aplicación etc. Los alumnos
no ven este texto cuando están leyendo el libro. Sólo se muestra a los alumnos en la página de
recopilación de actividades (las de tipo libro). Este campo no tiene activado de forma
predeterminada el editor de texto HTML. Si quiere obtener efectos de texto deberá incluir las
marcas HTML explícitamente.
Nombre: identificación
del recurso
Descripción: resumen
conciso e informativo
Numeración:
automática o manual
Impresión:
activar/desactivar
Títulos: presentación
en las páginas del libro
Figura 43. Formulario de configuración de un libro
● Numeración de capítulos: determina la forma en la que se gestionará la numeración
automática de secciones en el índice de materias del libro. Existen cuatro opciones:
• Numérica: las secciones se numeran automáticamente (1., 1.1, 1.2, 2. ...). El índice de
contenidos indica la numeración pero NO aparecen los subcapítulos indentados respecto
a los capítulos.
• Viñetas: se utilizan viñetas gáficas para indicar títulos de capítulos y subcapítulos, que
aparecen indentados.
Manual del MOODLE para el profesor de la OEC 42
4 - Los módulos de contenidos materiales IST Continental - Huancayo
• Indentado: los nombres de los subcapítulos aparecen indentados respecto a los de los
capítulos, pero no hay viñetas ni números.
• Nada: no se realiza ninguna acción. Los nombres de los capítulos se escriben en el
índice tal y como aparecen en las páginas del libro. Es útil si no gustan los números ni
viñetas, pero también cuando se quiere especificar una forma de numeración manual, no
la automática (por ejemplo A1, A2, B2 ..)
● Impresión: determina si estarán disponibles o no los iconos y la función de imprimir el libro.
● Títulos personalizados: determina si las páginas del libro mostrarán los títulos de las
secciones del índice de contenido. Si se escoge NO, estos nombre nos se mostrarán y será
posible empezar cada página del libro con un título personalizado introducido manualmente.
Una vez completado este formulario se creará un libro vacío. La adición de contenido al libro
creando nuevos capítulos y subcapítulos se realiza a continuación directamente sobre el
interfaz del libro. Para ello basta con seguir el enlace al nuevo libro recién creado en la página
principal del libro. Como está vacío, nos conducirá directamente a un formulario para la
introducción del texto del primer capítulo, que se muestra en la Figura 45. Una vez tengamos
al menos un capítulo, al abrir el libro nos aparecerá su interfaz normal de lectura, mostrado en
la Figura 44. Sobre este interfaz podremos seguir añadiendo capítulos.
Importación de Botón de Botón de edición :
secciones (HTML) reconfiguración activar/desactivar iconos
Índice de
contenido por
secciones Texto de esta
sección del libro
Iconos de gestión
de la sección
Figura 44. Un elemento de tipo libro abierto para edición
b) Modificación de un libro
Como profesores, al abrir un recurso tipo libro tendremos habilitados en la barra de
navegación dos botones para acceder otra vez al formulario de configuración de la Figura
43, , y para pasar al modo de edición del libro . En el modo de
edición aparecerán al lado del nombre de cada sección una serie de pequeños iconos que
permiten ejecutar acciones sobre la misma. Los iconos de adición y edición dan acceso al
formulario para el ingreso de texto en la sección que se puede ver en la Figura 45. Este
formulario se utiliza para introducir cualquier sección de texto del libro, capítulo o
Manual del MOODLE para el profesor de la OEC 43
4 - Los módulos de contenidos materiales IST Continental - Huancayo
subcapítulo, y también para realizar las modificaciones de textos ya existentes. Los campos
disponibles son:
● Nombre: es el título de la sección, tal y como aparecerá en el índice de contenidos.
● Subcapítulo: si está marcado, señala que esta sección debe considerarse un subcapítulo de la
anterior.
● Contenido: es este recuadro podremos introducir el texto de esta sección del libro. El tamaño
de este texto está limitado sólo por el tamaño máximo de archivo en el Campus virtual, pero
tenga en cuenta las posibilidades de la pantalla del ordenador. El recuadro dispone del editor
HTML, así que podremos añadir fácilmente formatos de texto, estructuras de listas y tablas ,
imágenes etc. Alternativamente puede copiar-y-pegar desde un procesador de textos de
oficina. Finalmente, también puede importar un archivo HTML externo con el contenido de
la sección. De hecho, en el formulario ad hoc () se puede especificar un directorio. En este
caso todos los archivos HTML de ese directorio se importarán al libro. Cada uno de ellos
constituirá una sección separada del libro. Los nombres de las secciones serán los nombres de
los archivos HTML.
Nombre: para el
índice del libro
Activar para Editor de texto
subcapítulos rico: herramientas
Texto del libro:
admite estilos, Importar texto
imágenes tablas etc. desde archivo
HTML
Figura 45. Libros: introducción de texto de una sección
4.5 - Lecciones
El módulo Lección también le permite añadir al curso recursos principalmente textuales,
material que el alumno ha de leer y estudiar. No obstante, una lección es una estructura que
se diferencia de un libro o texto estándar en al menos dos aspectos:
➢ la lectura de la lección no es secuencial
➢ es un materia interactivo: una actividad (finaliza con preguntas)
Manual del MOODLE para el profesor de la OEC 44
4 - Los módulos de contenidos materiales IST Continental - Huancayo
Una lección se compone de una serie de páginas, textos que el alumno ha de recorrer y
estudiar. Al final de cada página se plantea un pregunta con varias posibles respuestas.
Según la opción que escoja el alumno para esa respuesta se le mostrarán unas u otras de las
páginas restantes. Por lo tanto el recorrido de un alumno por las diferentes páginas no será,
en general, lineal sino que son posibles bifurcaciones, bucles, vueltas atrás etc. Además, el
recorrido particular depende de las respuestas concretas que proporcione el alumno a cada
pregunta, será un recorrido interactivo. Las preguntas finales de cada página son pues el
elemento esencial y característico de una lección. Estas preguntas pueden ser de lo más
variado. Pueden ser tan simples como un menú de opciones ("A partir de aquí quiere ver los
temas:": "A", "B" , "C" ?). Pero también pueden referirse a los propios contenidos de la
página y servir para comprobar si se ha leído, estudiado comprendido o aprendido el
contenido de la página. Si el alumno da una respuesta incorrecta se le puede enviar de nuevo
a la página inicial de la lección, o presentarle una página con una nueva explicación
específica de esa opción incorrecta. El alumno puede recorrer la lección varias veces para ir
averiguando y siguiendo las respuestas consideradas "correctas".
Es más, se puede calificar el recorrido a través de la lección en función de la respuestas
correctas o incorrectas escogidas. Se puede atribuir un valor a cada opción, lo que permite
una evaluación de dicho recorrido a través de la lección la lección. Aunque no se utilice esta
valoración de cara a la evaluación del rendimiento del alumno, su mera existencia ya genera
un mecanismo de refuerzo y de motivación importante. Basándose en esa calificación el
alumno puede saber si ha entendido bien la lección o no, además se aprovecha la curiosidad
y afán de superación para motivar al alumno al repetir el recorrido de la lección hasta
obtener la máxima calificación.
a) Estructura de una lección: Para crear una lección el profesor ha de organizar la
información descomponiéndola en varias páginas que mostrar a los alumnos. Esta páginas
pueden tener un tamaño arbitrario, tan cortas o largas como se desee, pero es deseable cada
una trate de un tema bien concreto y determinado. Cada una ha de tener también un título, que
servirá para identificar la página. A cada página le asociaremos una pregunta y varias
respuestas, asociadas a otras páginas.
Para cada lección existirá un orden lógico, que es el orden en el que habrían de recorrerse las
páginas contestando correctamente a las diferentes preguntas, el orden natural del texto según
su lógica interna a los ojos del profesor. El orden lógico es el orden en el que el profesor
organiza las páginas. De hecho, y de cara a la especificación informática de una lección, es
este orden el que determina qué respuestas son "correctas" o "incorrectas". A cada respuesta
está asociado un salto en el orden lógico. Esto saltos pueden ser relativos o absolutos. Los
saltos relativos son las instrucciones predefinidas [siguiente página], [misma página] y [final
de la lección].Estos saltos simplemente hacen avanzar o retroceder sobre el orden lógico
predefinido de la página de una en una. Los saltos absolutos pueden ir varias páginas hacia
adelante o hacia atrás, basta simplemente especificar el nombre de la página de destino. Una
página puede contener preguntas con varias respuestas correctas, lo que da lugar a
ramificaciones y bucles. Junto con el salto lógico obligado, a cada respuesta se le puede
asociar un texto de refuerzo o explicación. Este texto se mostrará cuando el estudiante escoja
la respuesta asociada y antes de que salte a la página de destino. Puede colocar aquí una
página que explica por qué la respuesta del estudiante está mal o información adicional etc. Si
Manual del MOODLE para el profesor de la OEC 45
4 - Los módulos de contenidos materiales IST Continental - Huancayo
no se especifica nada, entonces se muestran simplemente los mensajes la respuesta es
correcta/incorrecta, según sea el caso, y se sigue la página de salto.
Además de las páginas con contenidos y preguntas, una lección puede contener también unas
páginas denominadas tablas de ramificación (o simplemente ramificaciones). Éstas páginas
contienen simplemente enlaces a otras páginas de la lección, pero no preguntas. Se usan
como menú o tablas de contenidos para subdividir temas muy grandes en varios recorridos
independientes que puedan recorrerse en cualquier orden y simplificar así, tanto la creación
como el recorrido de la lección completa. Se puede prescindir de las preguntas y usar sólo
ramificaciones, con lo que el módulo lección se convierte en un recurso puramente textual.
El módulo lección puede ser utilizado también como una actividad, más que como un recurso
de contenido. Si reducimos el texto de cada página de la lección a tan sólo la pregunta
asociada a la misma, y asociamos las respuestas a saltos al azar a otras páginas (preguntas), lo
que obtendremos es una serie de preguntas enlazadas: un banco de preguntas. Cada vez que
el alumno recorra la lección se le presentarán una serie de preguntas al azar y obtendrá una
calificación, como en un examen. Moodle denomina a este modo de empleo de una lección
como modo de tarjetas (Flash card). Este uso del módulo Lección lo aproxima a un
Cuestionario, pero en éste las preguntas se presentarán en bloque, como en un examen
escrito, mientras que en la lección se le mostrarán separadamente de una en una.
b) Creación y configuración de una lección
Una lección tiene un gran contenido interactivo, y es evaluable, por eso se considera una
actividad en Moodle, más que un mero recurso de texto. Como hemos visto en otras
actividades, para crear una nueva lección hay que pasar al modo de edición y seleccionar
lección en la lista desplegable de la caja agregar actividad de un bloque temático. Esto nos
llevará al formulario de configuración del mismo (Figura 46), donde completaremos una
serie de campos:
● Nombre
● Calificación máxima: puntuación máxima alcanzable al contestar bien la 100% de las
preguntas. Es una escala numérica fija, cabe seleccionar el tope entre 0-100.
● Límite de ramas: típicamente, es el mayor número de respuestas que puede admitir una
pregunta asociada a una página de la lección. Se pueden utilizar preguntes con menor número
de respuestas sin problemas, simplemente no especificando las no necesarias. Pero este
parámetro controla también el número de opciones de menú o ramas que presentan las tablas
de ramificación. Por lo tanto no debe ser demasiado bajo. Si se fija muy alto, el interfaz de
añadir/editar preguntas se vuelve muy pesado.
● Límite de intentos: se refiere a las preguntas individuales de cada página, no a las veces que
se puede visitar la lección (eso no está limitado). Indica cuantos fallos se toleran al responder
a una pregunta. Si un estudiante supera este límite, cualquier respuesta que de en esa pregunta
le llevará a la página siguiente de la lección, y la respuesta no contará para la calificación.
● Acción : este parámetro controla realmente el modo de empleo del módulo, como una lección
clásica o como un banco de pregunta aleatorio. La opción predefinida es "normal - seguir
flujo de la lección", que describe el comportamiento estándar descrito anteriormente. Si se
escogen las otras opciones, las páginas se presentarán al azar, sin respetar el orden lógico.
Estas opciones se usan para establecer el modo de tarjetas o banco de preguntas. Estas
opciones son:
Manual del MOODLE para el profesor de la OEC 46
4 - Los módulos de contenidos materiales IST Continental - Huancayo
• página no vista: conducirá al alumno a otra pregunta no presentada anteriormente,
seleccionada al azar.
• página no respondida: conducirá al alumno, de forma aleatoria, a otra página que
todavía no haya contestado correctamente (se le presentarán otra vez páginas visitadas
pero respondidas de forma incorrecta).
Nombre: identificación
de la lección
Nº ramas: máximas opciones disponibles
Acción: controla modo
Lección / Banco de preguntas
Mínimo: respuestas necesarias para
calcular calificación significativa
Tarjetas a mostrar: nº de
preguntas mostradas del banco
Figura 46. Configuración general de una Lección
● Mínimo de preguntas: Establece el número mínimo de preguntas que el alumno ha de
contestar para calcular una puntuación significativa. Si una lección contiene alguna tabla de
ramificaciones, es posible que algunos estudiantes recorran sólo una de las ramas o secciones
y den por terminada la lección. De esta forma se evita que eso conduzca a una valoración
global, que puede no ser significativa.
● Tarjetas a mostrar: este parámetro se usa sólo en el modo de "tarjetas " (es decir, cuando se
a especificado algo distinto de "normal" en Acción). Indica cuantas páginas/preguntas serán
mostradas al alumno, en orden aleatorio. Cuando se alcanza este número se da por terminada
la lección y se calcula la calificación en función de las respuestas correctas. Este número ha de
ser igual o menor al número total de páginas.
● Repeticiones: indica si los alumnos podrán volver a intentar realizar al lección y superar su
calificación. Si se opta por No, los alumnos podrán volver a visitar la lección, pero no se
calcularán notas, la calificación del primer intento quedará inalterada.
● Calificación: cuando se admiten intentos repetidos, indica si la calificación final será por el
promedio de los intentos , o bien por la nota más alta obtenida.
Manual del MOODLE para el profesor de la OEC 47
4 - Los módulos de contenidos materiales IST Continental - Huancayo
● Disponibilidad temporal: permite establecer unas fechas de apertura y cierre de la lección
para su uso como actividad evaluable. Los intento anteriores o posteriores no resultarán en la
asignación de una calificación.
c) Gestión de la lección
La adición de contenido a una lección se realiza una vez creada y configurada la misma.
Simplemente haga click en el nombre de la lección para entrar en ella y obtendrá la página
de gestión de la lección. Si la lección está vacía aparecerá primero, inmediatamente, el
formulario de edición de página, para introducir la primera página de la lección. Es muy
recomendable que deje esta página vacía, para editarla más tarde desde la página de gestión
de la lección. Como muestra la Figura 47, en esta página disponemos de botones y enlaces
para realizar las acciones necesarias como profesores sobre la lección.
Esta interfaz nos muestra todas las páginas de la lección, cada una en un bloque seguido de
las respuestas y saltos correspondientes. Delante y detrás de cada bloque tendremos una
barra con los enlaces que permiten añadir nuevas páginas (de preguntas o de
ramificaciones). En todo momento podremos reconfigurar los parámetros de la lección
utilizando el botón de edición de la barra de navegación del cabecero. También podremos
recorrer la lección como lo haría un alumno (y comprobando que las respuestas nos
conducen la sitio deseado) usando el enlace Revisar navegación del fondo de la página.
Cada bloque correspondiente a una página de la lección dispone en la parte superior, junto
al título de la misma, de unos iconos que permiten borrar , editar o mover la página en
orden de la lección. El orden lógico de la misma será, por definición, el orden en el que el
profesor, usted, coloque las páginas en este interfaz. Dispone también en la parte inferior de
un botón, , que le permite probar el funcionamiento de la pregunta final de
esta página: si se muestran las opciones correctas, los refuerzos adecuados y se salta a la
página de destino seleccionada para cada opción.
Cuando presione en el icono de edición de una página, o en el enlace de añadir una página
de preguntas, se abrirá un formulario casi idéntico en ambos casos (la diferencia es que
tendremos un botón para "añadir" o para "cambiar" la página). En este formulario es en
donde podemos introducir el contenido de la página de la lección:
● Título: Se sugiere ser muy conciso pero identificativo.
● Contenido: en este cuadro podrá introducir el texto de esta página concreta de la lección. Este
cuadro dispone del editor de texto HTML activado. Puede utilizar formatos, dar estructura al
texto con listas y tablas, insertar imágenes y archivos, etc. Al final del texto debe introducir
explícitamente la pregunta final a la que estarán asociadas varias respuestas. No existe un
campo específico para especificar esta pregunta, debe hacerlo usted manualmente al final del
texto.
● Tipo de pregunta: indica más bien el tipo de respuestas posibles para la pregunta. Se admiten
5 tipos básicos, como se ve en la figura lateral. Una descripción detallada de los tipos de
preguntas disponibles en Moodle se reserva para el apartado dedicado a los Cuestionarios.
Los tipos de respuesta corta y numérico admiten especificar varias posibles respuestas. Sólo la
primera será considerada verdadera, todas las demás opciones se considerarán falsas.
Manual del MOODLE para el profesor de la OEC 48
4 - Los módulos de contenidos materiales IST Continental - Huancayo
Botón de
Título de Mover la Editar la edición
la página página página
Borrar la página
Contenido La pregunta va
de la página en el contenido
Texto de
respuestas y
refuerzos
Comprobar
la fución
Barra de gestión
de páginas
Recorrer la lección
como alumno
Figura 47. Página de gestión de una lección
● Opción: algunos tipo de preguntas admiten comportamientos opcionales.
Las dos posibilidades actualmente disponibles, cuando se activa esta
opción, son:
• En preguntas de opción múltiple: permitir que varias respuestas
sean verdaderas. La opción predefinida es una única respuesta
correcta.
• En preguntas de respuesta corta: exigir que la respuesta distinga entre mayúsculas y
minúsculas (case-sensitive). La opción predeterminada es que una palabra sea
considerada igual sin atender a si está escrita en mayúsculas, minúsculas o una mezcla.
● Lista de Respuestas: a continuación aparecerán una serie de cuadros de texto, por parejas
(Respuesta y Refuerzo), tantos como se haya especificado en el parámetro límite de
preguntas/ramas en la configuración de la lección.
• Respuesta: es el texto que aparecerá como posible opción de respuesta
• Refuerzo: es el texto que presente la lección como refuerzo o explicación cuando se
selecciona esa opción como respuesta
• Salto: indica la página que será mostrada a continuación del refuerzo, cuando se
seleccione esta opción. Puede ser uno de los marcadores lógicos esta página, siguiente
página o fin de la lección (saltos relativos), o bien el nombre de una página concreta de
la lección (saltos absolutos). Se selecciona este valor de la caja desplegable.
Manual del MOODLE para el profesor de la OEC 49
4 - Los módulos de contenidos materiales IST Continental - Huancayo
Título de la Editor de
página texto rico
¡No olvide
formular la
Contenido pregunta aquí!
textual de la
lección Opción
(si existe)
Texto de la Activación
respuesta del editor
Texto del Destino del
refuerzo salto asociado
Figura 48. Edición de una página de preguntas de una lección
Los cuadros para introducir el texto de
respuestas y refuerzos no tienen activado de
forma predeterminada el editor de texto HTML.
Este editor se puede activar usando la casilla de
selección adjunta. Una vez marcada la casilla
hay que dirigirse al fondo de la página y
presionar el botón , para
que efectivamente aparezca el editor en ese
cuadro de texto. Alternativamente, puede escribir
manualmente las marcas HTML que necesite
para dar formato al texto de respuestas y
refuerzos. No obstante, tenga cuidado con los
formatos añadidos en las preguntas de tipo
Figura 49. Tabla de ramas de una Lección
respuesta corta y numéricas. Las marcas HTML
pueden evitar que el ordenador reconozca una palabra o un número, si da la casualidad que se
insertan en medio de la expresión a reconocer.
Además de páginas de preguntas, también es posible añadir páginas de ramificación, una tabla
de ramas, páginas que simplemente dividen la lección en varias ramas que se pueden seguir
separadamente. Cada rama viene identificada por un botón. Los saltos a partir de una página
de ramificación no contribuyen a la calificación de la lección, obviamente. Cada rama debe
Manual del MOODLE para el profesor de la OEC 50
4 - Los módulos de contenidos materiales IST Continental - Huancayo
terminar en una marcador denominado final de rama que es una página sin pregunta, que
devuelve al alumno a la tabla de ramas original. Las tablas de ramificación se introducen
como las páginas de preguntas, siguiendo el enlace añadir una tabla de ramas. Después de la
tabla se podrán añadir páginas de preguntas correspondientes a las varias ramas, separadas
entre si por sendos finales de rama. Es decir, cada tabla de ramas irá seguida por las páginas
de sus correspondientes ramas, cada una de ellas acabada por una página fin de rama. El
formulario de edición de una página de ramificación consta de campos para introducir varios
elemento de texto:
● Título
● Contenido
● Descripción: es un identificador corto de la rama o sección. Este es el texto que aparecerá en
los botones de salto de la tabla de rama (Figura 49), así que deberían ser sólo una o pocas
palabras cada uno. A cada descripción se le asocia un salto, que indica qué página se
presentará cuando se presione ese botón.
La barra de gestión contiene también un enlace denominado importar preguntas. Este enlace
permite importar el texto de la lección a partir de archivos de texto. En principio, esta función
está pensada para importar preguntas de Cuestionarios y construir así un banco de preguntas
aleatorio de forma rápida y conveniente, sin tener que mecanografiar todas las preguntas (y
respuestas) repetidamente. No obstante, los contenidos de las páginas, no sólo las preguntas y
respuestas puede importarse así también (a fin de cuentas este módulo contiene el cuerpo de la
pregunta en el mismo bloque que el contenido de la lección).
Al seguir el enlace simplemente podremos elegir el fichero que contiene las preguntas (de
nuestro propio ordenador personal, NO del servidor web del campus virtual), e indicar el
formato en el que están escritas esas preguntas y respuestas. La descripción de estos formatos
de importación de preguntas puede consultarse en la sección dedicada al módulo Cuestionario
de Moodle.
4.6 - Glosarios
Un glosario es una información estructurada en “conceptos” y “explicaciones”, como un
diccionario o enciclopedia. Es una estructura de texto donde existen "entradas" que dan paso
a un "artículo" que define, explica o informa del término usado en la entrada. Un profesor
puede establecer un glosario como un diccionario de los términos propios de su materia y
ponerlo a disposición de los estudiantes. También se puede construir un glosarios como una
enciclopedia, donde los artículos explican más en extenso los conceptos incluidos como
entradas del glosario. Otra variante de un glosario sería una lista de preguntas y respuesta
(como la típica FAQ, pero no sólo eso). Los textos del glosario pueden contener imágenes y
disponer de archivos binarios adjuntos. Por lo tanto un glosario constituye de hecho un
repositorio de información estructurada. Otra forma en la que podemos imaginarnos un
glosario es una base de datos: una colección de fichas ordenada por “entradas”. Además, en
esta base de datos es posible buscar la información por palabras clave, por autor, por fecha.
Es una estructura bastante potente para almacenar información estructurada en fragmentos
discretos.
Manual del MOODLE para el profesor de la OEC 51
4 - Los módulos de contenidos materiales IST Continental - Huancayo
La información residente en un glosario no está simplemente almacenada esperando que
alguien la busque. En Moodle es posible vincular de forma automática las entradas de un
glosario a otros textos introducidos en el curso. De esta forma, cada vez que se utilice en un
recurso un termino definido en el glosario, Moodle insertará automáticamente un hiperenlace
que permitirá visualizar la explicación correspondiente a ese término en el glosario. Esto se
denomina autoenlace y funcionará sólo para textos introducidos a través de Moodle, pero no
para archivos binarios importados como recursos.
Pero no sólo el profesor puede construir las entradas de un glosario. En Moodle también están
disponibles glosarios editables por los usuarios (estudiantes). Moodle distingue entre un
glosario principal de un curso (único y sólo editable por el profesor), y los glosarios
secundarios, de los cuales puede incluir todos los que necesite y, cada uno de ellos, hacerlo o
no editable por los alumnos. Esto permite una construcción activa del conocimiento por parte
de alumnos, no sólo su lectura pasiva. Incluso más, se pueden asociar comentarios a las
entradas de los glosarios, para glosar efectivamente la información ahí contenida. Por lo tanto
un glosario es tanto un contenedor de información material como una posible actividad
didáctica creativa y participativa. Consecuentemente, las entradas de los glosarios pueden ser
evaluadas (por el profesor, o también por otros estudiantes) y asignarseles una calificación.
Por todo ello, en Moodle encontraremos los glosarios en la lista de actividades del curso.
a) creación de un glosario: Los glosarios son muy flexibles, así que el menú de configuración
contiene numerosos parámetros opcionales:
● Nombre
● Descripción: en un texto breve pero
informativo que resume las
características de este glosario particular,
su propósito y el tipo de material que
contiene.
● Entradas por página: es el número de
entradas de información que se
presentarán en cada pantalla (o página).
El propósito de este límite es no tener
que desplazar la ventana del navegador
arriba y abajo si hay muchas entradas y la
página se hace muy larga. En este caso,
una aparecerá una lista de páginas (1, 2 ...
n) para seleccionar la adecuada.
● Tipo: indica si es el glosario principal
(único y sólo editable por el profesor), o Figura 50. Configuración de un glosario (2)
uno de los muchos posibles glosarios
secundarios. Si desea que los estudiantes puedan añadir y cambiar entradas el glosario deberá
ser necesariamente de tipo secundario.
● Editable por estudiantes: aquí puede especificar si los estudiantes podrán añadir y cambiar
entradas del glosario. Si se habilita, todos los estudiantes podrán añadir entradas, pero sólo
podrán cambiar o borras las suyas propias, no las creadas por otros compañeros. Puede
activarlo y posteriormente inactivarlo para dar por cerrado o completo el glosario.
Manual del MOODLE para el profesor de la OEC 52
4 - Los módulos de contenidos materiales IST Continental - Huancayo
Nombre: identificación
del recurso
Descripción: resumen
conciso e informativo
Nº de entradas:
paginación de la pantalla
Figura 51. Configuración de un glosario (1)
● Aprobación por profesor: establece si las entradas añadidas por estudiantes deben ser
revisadas y aprobadas por el profesor antes de ser publicadas.
● Entradas duplicadas: determina si será posible añadir entradas duplicadas, que utilicen el
mismo término clave, pero con distintas explicaciones del concepto. Esto es distinto de los
seudónimos, que son nombres alternativos para un mismo término (sinónimos). El uso de esta
opción depende del tipo de información a contener. Para un diccionario es más común tener
una única entrada con varias acepciones, mientras que en una enciclopedia suelen encontrarse
entradas diferentes.
● Comentarios: este parámetro controla si será posible o no añadir comentarios a una entrada
del glosario. Los comentarios son una herramienta extremadamente útil pare fomentar la
interacción y ejercitar el espíritu crítico (y la aceptación de críticas).
● Autoenlace: determina si los
términos de este glosario se incluirán o
no en el filtro de autoenlace para crear
hipervínculos automáticamente en
otros recursos de Moodle. De esta
forma, las explicaciones de los
términos estarán disponibles desde
cualquier recurso.
● Mostrar alfabeto: indica si se
mostrarán en el interfaz las letras A-Z
para localizar entradas Figura 52. Configuración de un glosario (3)
alfabéticamente.
● Mostrar "especial": indica si aparece este enlace, que permite acceder a entradas que
empiecen por caracteres no alfabéticos (números, símbolos como @, #, !, etc).
● Mostar "Todas": indica si aparecerá este enlace para presentar la lista completa de entradas
(ordenada alfabéticamente), no sólo las de una letra particular.
● Formato de presentación: determina la forma en la que se visualizarán en la pantalla las
entradas del glosario. Según el tipo de información que almacenemos en el glosario y su
propósito, puede ser más conveniente un formato u otro. Estos formatos son los mostrados en
la Figura 46:
Manual del MOODLE para el profesor de la OEC 53
4 - Los módulos de contenidos materiales IST Continental - Huancayo
• Simple diccionario: aparece como un diccionario convencional, con los términos de las
entradas resaltados, ordenado alfabéticamente y agrupadas la entradas por iniciales. No
se muestra a ningún autor y los archivos adjuntos aparecen como enlaces.
• Continuo: presenta las entradas una detrás de la otra, cada una en un bloque separado,
en orden cronológico. No resalta los términos de las entradas.
• Enciclopedia: cada entrada en un bloque propio, con un cabecero indicando autor (con
foto) y fecha. Las imágenes adjuntas aparecen insertadas en el texto. Las entradas se
ordenan alfabéticamente y se agrupan por iniciales.
• FAQ: como preguntas y respuestas (no es necesario escribir las palabras "pregunta" y
"respuesta", aparecen automáticamente). Este formato no muestra el autor. Las entradas
se agrupan por letra inicial.
• Completo, con autor: es igual que el formato enciclopedia, pero las imágenes adjuntas
aparecen como enlaces.
• Completo, sin autor: como el anterior, pero sin la identificación del autor.
• Lista de entradas: muestra tan sólo una lista alfabética, agrupada por iniciales, de los
términos de las entradas, pero no muestras las explicaciones. Sólo es útil para fines de
organización y recuento, pero no para la presentación a los alumnos.
● Calificaciones: indica si desea que las entradas del glosario sean evaluables. Cuando está
activado será necesario configurar los parámetros del sistema de calificaciones:
• Usuarios: determina quien puede calificar las entradas, sólo el profesor o también los
estudiantes. No hay autoevaluación.
• Escala: indica la escala de calificación que se utilizará en la evaluación. La escala debe
definirse en el panel de Administración.
• Restricción temporal: puede establecer un intervalo temporal restringido para realizar
las evaluaciones. Por ejemplo, después de dar el glosario por completado y cerrado.
Figura 53. Configuración de un glosario (3)
b) Gestión de un glosario
Una vez el glosario está creado, queda listo para ir añadiendo entradas, utilizando la
pestaña Agregar entrada de la página del glosario. Usted, como profesor, tendrá además
elementos especiales en esta página que el permitirán realizar las funciones reservadas al
profesor, como la edición de categorías. Vamos a repasar estas funciones:
● Reconfiguración: para ello se debe usar, como siempre, el botón de edición
de la barra de navegación. Puede cambiar los parámetros del glosario en cualquier momento a
lo largo del curso.
Manual del MOODLE para el profesor de la OEC 54
4 - Los módulos de contenidos materiales IST Continental - Huancayo
● Edición de categorías: la creación de
nuevas categorías de conceptos es una
atribución reservada al profesor. Los
alumnos no pueden realizarlo. Para ello
vaya a la pestaña de Vista por
categoría, y encontrará un botón Botón de
específico para gestionarlas. edición
Borrar y
cambiar
Presionando este botón accederá a la página de edición de
categorías, donde podrá añadir nuevas, así como cambiar
los nombres de las existentes o borrarlas.
Botón de
adición
● Aprobación de entradas: Si esta restricción está activada, las entradas que vayan añadiendo
los estudiantes se irán acumulando en la pestaña correspondiente. Sólo quedarán visibles para
todos los alumnos una vez usted las haya aprobado presionando en el icono . Si edita la
entrada, quedará aprobada automáticamente.
● Importación y Exportación: Las entradas de un glosario pueden exportarse e importarse en
bloque. Puede usar esta característica para añadir entradas creadas con otros programas y
también, sencillamente, como un método para mover las entradas de un glosario a otro,
incluso a glosarios de otros cursos. También puede exportar y exportar las categorías de
conceptos que haya definido.
El formato de exportación
importación es XML. Puede ver este
formato simplemente exportando un
glosario e inspeccionando el fichero
producido, llamado glossary.xml.
Para importar entradas necesitará que
estén exactamente en el mismo
formato XML (que puede crear con Figura 54. Importación de entradas a un glosario
editores de XML). Además, un
profesor puede en todo momento cambiar o borrar las entradas añadidas por cualquier
estudiante (los alumnos sólo pueden tocar las suyas propias, no las de los compañeros). No
obstante, es conveniente ejercer esa potestad con parsimonia. Es más cortés y más pedagógico
pedir al usuario que él mismo modifique o borre una entrada conflictiva.
4.7 - Wikis
Un wiki es un tipo especial de página Web que se compone con un texto que usa la sintaxis
wiki. En una página wiki no se utilizan las marcas HTML. Para indicar los formatos de
caracteres (negrillas, cursiva etc) y para dar estructura al texto mediante listas y tablas se
Manual del MOODLE para el profesor de la OEC 55
4 - Los módulos de contenidos materiales IST Continental - Huancayo
utilizan unos símbolos convencionales mecanografiados al mismo tiempo que el texto (en
Moodle, además, también se puede usar HTML). En principio, esta lista de símbolos es
bastante reducida y fácil de aprender y permite componer textos bastante vistosos y
estructurados con poco esfuerzo y rápidamente. La palabra wiki deriva del hawaiano
“wikiwiki”, que significa “rápido”. Pero la característica fundamental de una página wiki
consiste en que es modificable por los usuarios. Una página Web normal es un recurso de
sólo-lectura, no podemos acceder al texto de una página y cambiarlo o añadir contenidos.
Una página wiki si es accesible en modo de edición para usuarios externos. Eso permite que
un sitio web crezca y se mantenga actualizado por una comunidad de autores: todos sus
usuarios. No depende de una persona, así que el trabajo irá mucho más rápido, en general:
otro motivo para su denominación.
Desde el punto de vista docente este carácter abierto de un wiki es lo más importante. Se
puede presentar información estática a los alumnos en muchos formatos (HTML, PDF,
documentos de texto), otro más no establece una gran diferencia. Pero un wiki permite hacer
participar a los estudiantes en la creación de los contenidos del curso, ya no serán sólo
elementos unidireccionales de sólo lectura. Además, el wiki puede ser mantenido no sólo por
un único autor (aunque podemos configurarlo así, si queremos) sino por una comunidad de
autores: implica un esfuerzo colaborativo. Por eso el wiki está considerado una actividad en
Moodle, más que un mero recurso de contenido estático, aunque no sea un módulo con
calificaciones.
a) Configuración de un wiki: El formulario de configuración del wiki, tal y como se muestra
en la Figura 55 nos solicitará lo siguiente:
● Nombre: es el texto identificativo con el que este wiki particular aparecerá en la página
principal del curso. También se usa este texto como nombre del archivo de la página inicial
del wiki.
● Descripción: en un texto breve pero informativo que resume las características de este
glosario particular, su propósito y el tipo de material que contiene.
● Imprimir título: indica si se debe imprimir el título de cada página como primera línea de
cada página. Permite automatizar la rotulación de la página, pero requiere que los nombres de
las páginas sean frases completas con significado (no pueden ser page01, page02 … etc.).
● Tipo: establece el ámbito del wiki, quién puede escribir y editar cambios en él. Existen tres
tipos de wikis, del profesor, de un grupo y de un estudiante. Estos diferentes tipos de wikis
pueden usarse para diferentes situaciones. Por ejemplo, un wiki privado del alumno puede
usarse como un diario, con la ventaja (y complicación) del sistema de versionado, la
posibilidad de mantener varias páginas y adjuntar archivos binarios. Esta última posibilidad
puede convertir a un wiki en un auténtico repositorio de ficheros a disposición de los alumnos
(ellos no tienen acceso al gestor de ficheros de Moodle). Pero a diferencia de un diario, un
wiki no es evaluable, y no dispone de un mecanismo automático para indicar que se han
modificado las páginas.El profesor puede ver y editar todos los wikis en general, los derechos
de los estudiantes de distribuyen según la tabla:
Manual del MOODLE para el profesor de la OEC 56
4 - Los módulos de contenidos materiales IST Continental - Huancayo
Sin grupos Grupos separados Grupos visibles
Profesor Sólo existe un único wiki. Hay wikis diferentes para Hay wikis diferentes para
El profesor puede editarlo cada grupo, todos cada grupo, todos
y los estudiantes sólo editables sólo por el editables sólo por el
leerlo. profesor. Los estudiantes profesor. Los estudiantes
sólo ven el Wiki del grupo pueden ver todos los
al que pertenecen. wikis.
Grupo Sólo existe un único wiki. Los estudiantes sólo ven Hay tantos wikis como
Tanto estudiantes y un único wiki, el de su grupos. Los estudiantes
profesores pueden grupo, que pueden editar. ven todos los wikis, pero
editarlo. El profesor accede a sólo pueden editar el de su
todos. grupo.
Estudiante Cada estudiante tiene su Cada estudiante tiene su Cada estudiante tiene su
propio wiki privado, que wiki. Además puede ver, wiki. Además puede ver,
sólo él y su profesor pero no editar, los wikis pero no editar los wikis de
pueden ver y editar. de los compañeros de todos sus compañeros de
grupo. curso.
Figura 55. Formulario de configuración de un Wiki (1)
● Modo HTML: determina el modo en el que se trata el texto ingresado en el wiki. Por eso,
especifica también, que tipo de sintaxis se podrá usar para escribir en el wiki. Son posibles
tres opciones:
Manual del MOODLE para el profesor de la OEC 57
4 - Los módulos de contenidos materiales IST Continental - Huancayo
• No HTML: no se utiliza HTML para nada, el formato y la estructura se determina
exclusivamente por la sintaxis de tipo wiki. Los filtros de autoenlace, incrustación de
multimedia y expresiones matemáticas, si funcionan en este modo. Conveniente si tanto
usted como los usuarios dominan la sintaxis wiki.
• HTML seguro: se utilizan marcas HTML para indicar formatos y estructura. pero sólo
un subconjunto seguro de marcas (las no entendidas sencillamente no se muestran). Las
marcas se deben escribir explícitamente, el editor HTML no está disponible. Ningún
filtro está activo en este modo. Establece la máxima seguridad restringiendo el tipo de
texto que se puede introducir.
• HTML: en este modo se emplea el editor HTML para introducir el texto. No obstante,
también se aceptan códigos de sintaxis wiki para especificar enlaces ([corchetes] y
CamelCase). Usualmente, este será el modo más conveniente. El editor HTML es
también muy seguro, no aceptará códigos script ejecutables.
● Archivos binarios: indica si se admitirán archivos binarios en la zona de "adjuntos" del wiki.
● Autoenlace CamelCase: permite desactivar de forma generalizada para todas las páginas del
wiki la consideración como hiperenlaces de las palabras con mezcla de mayúsculas y
minúsculas (CamelCase).
● Administración por estudiantes: permite otorgar, o no, una serie de privilegios de
administración reservados normalmente al profesor. Los detalles los veremos más abajo, en la
parte de gestión del wiki.
Figura 56. . Formulario de configuración de un Wiki (2)
● Nombre de inicio: es el nombre que tendrá la página inicial del wiki. Si no especifica nada, la
página inicial se denominará igual que el nombre del wiki.
● Contenido inicial: aquí puede indicar un fichero con el contenido inicial de la página inicial
del wiki. Debe ser un fichero residente en el servidor web del curso. Una vez se haya
introducido texto en la página inicial esta opción desaparecerá.
b) Gestión de un wiki: La gestión de un wiki por el profesor es similar a la de cualquier
usuario. Las funciones de edición y búsqueda de páginas son iguales para cualquier usuario
con permiso para editarlo. Normalmente se reservan al profesor las acciones de
administración general del wiki, disponibles en una lista desplegable en la esquina superior
derecha de la página del wiki, aunque usted puede permitir que también sean accesibles a sus
estudiantes. Esta acciones son:
Manual del MOODLE para el profesor de la OEC 58
4 - Los módulos de contenidos materiales IST Continental - Huancayo
● Establecer atributos de página: los atributos son marcas asignadas a cada página del wiki, y
que determinan el comportamiento de la misma. Normalmente son heredados de las páginas
precedentes, pero se pueden cambiar manualmente. Los atributos de página son:
• TXT: establece que la página contiene texto simple.
• BIN: la página contiene datos binarios.
• OFF: la página está deshabilitada, no se puede ver ni editar.
• HTM: permite la sintaxis HTML para esta página. El parámetro general del wiki tiene
precedencia sobre este atributo.
• RO: página de sólo lectura (Read-only).
• WR: página editable (WRiteable).
● Borrar páginas
Figura 57. Acciones de administración del wiki
● Arrancar versiones: cuando se hacen cambios en una página wiki no se sobre-escribe lo
anterior, sino que se guarda como una versión anterior (si los cambios no gustan se pueden
volver a restaurar las versiones anteriores). Esta opción permite eliminar versiones de páginas
muy antiguas y obsoletas. Se puede escoger la profundidad del borrado para quedarse sólo con
las versiones más recientes.
Figura 58. Administración del wiki: arrancar versiones.
● Eliminar cambios masivos: Uno de los problemas potenciales de un wiki es su
vulnerabilidad frente a un usuario poco amigable que se dedique a vaciar las páginas de texto
(normalmente los usuarios no pueden borrar las páginas propiamente dichas), o introducir
textos falsos, erróneos o perjudiciales de alguna manera. Si son una o dos páginas, el
problema se puede corregir manualmente, pero hay enemigos de gran laboriosidad. Para ello
el wiki dispone de un mecanismo para revertir todos los cambios, en cualquier página,
realizados por un dado autor. Esta acción de eliminar cambios masivos.
Manual del MOODLE para el profesor de la OEC 59
4 - Los módulos de contenidos materiales IST Continental - Huancayo
Figura 59. Administración del wiki: eliminar cambios masivos
El autor se identifica por algún texto común en el campo {autor} de las páginas modificadas.
Usualmente lo más seguro es usar la dirección IP del atacante. también podemos especificar la
antiguedad y el nivel de profundidad de los cambios a revertir. Generalmente es posible
recuperar el wiki intacto usando esta herramienta tras una intromisión no amistosa.
4.8 - SCORM
El acrónimo SCORM (Sharable Content Object Reference Model, Modelo de Referencia
para Objetos de Contenido Compartibles) representa un intento de definir un formato
estándar en el que encapsular objetos de aprendizaje, pequeños componentes didácticos que
pueden reutilizarse en varios cursos y compartirse entre asignaturas si es necesario. Varias
editoriales publican materiales didácticos como paquetes SCORM. Además, algunas otras
plataformas de virtuales de aprendizaje permiten exportar sus contenidos en este formato.
Moodle puede importar paquetes SCORM, que quedarán insertados como un contenido o
actividad más del curso. No obstante, SCORM es actualmente un estándar muy mal
respetado. Diferentes editoriales utilizan pequeñas variaciones del formato que hacen difícil
que los paquetes SCORM sean realmente transportables de un lugar a otro y funcionen sin
problemas en cualquier ambiente, como es su propósito.
De momento, Moodle no puede exportar elementos del curso en formato SCORM. Para
compartir elementos (recursos, actividades, el curso entero) entre asignaturas, debe utilizar el
mecanismo de copia y restauración de copias de seguridad. Los detalles del mecanismo se
describen más adelante, en la sección de Gestión y administración del curso.
4.9 - Los filtros de expresiones embebidas
Además de los diferentes módulos que hemos visto y que permiten añadir contenidos
materiales a nuestra asignatura, Moodle incluye otras características genéricas que pueden
facilitar esta labor. Se trata de "filtros" que permiten visualizar en recursos textuales
elementos que no son de texto, como imágenes, audio y video, así como hiperenlaces. Estos
filtros están generalmente disponibles en cualquier elemento de Moodle. Ya seamos
profesores escribiendo el manual de la asignatura o estudiantes charlando con otros en un
foro, podremos utilizar esta funcionalidad en cualquier entrada de texto.
Manual del MOODLE para el profesor de la OEC 60
4 - Los módulos de contenidos materiales IST Continental - Huancayo
Los filtros deben ser instalados por el administrador del sistema y requieren algunos
programas informáticos adicionales distintos de Moodle (en el servidor, no su PC). Si
observa que alguna de las características que se exponen a continuación no funciona,
póngase en contacto con el Servicio técnico del Campus virtual (en el curso Punto de
Encuentro de la categoría Comunidad) para advertir de ese problema.
a) Expresiones matemáticas
Estos filtros son un mecanismo para convertir un lenguaje de símbolos (tal como Tex) en una
representación visual de las expresiones matemáticas como imágenes, de forma que la
transmisión de la información matemática sea más directa. Existen dos filtros separados, que
se aplican a distintos tipos de notaciones. Sendos ejemplos es lo mejor
Filtro Tex
Este filtro nos permite escribir cualquier cualquier texto Tex estándar en cualquier parte de
Moodle (incluidos los foros, etc.). El texto tex debe ser escrito entre símbolos "$$" tanto al
principio como al final de la expresión, como delimitadores de la misma. Por ejemplo si
escribimos:
$$ \Bigsum_{i=\1}^{n-\1}\frac1{\Del~x}\Bigint_{x_i}^{x_{i+\1}}\{\frac1{\Del~x}\big
[(x_{i+1}-x)y_i^{5$\star}\big]-f(x)\}^\2dx$$
se mostrará como esto (es una imagen gif insertada en línea con el texto):
Tex es bien conocido por los matemáticos y casi por cualquiera que haya tenido que escribir
expresiones matemáticas en un ordenador. Es muy potente, capaz de componer las
expresiones más complejas, pero también complicado de dominar. Un manual del
subconjunto de Tex implementado en Moodle puede consultarse en la página Web de
mimeTex: http://www.forkosh.com/mimetexmanual.html. Podemos utilizar esta
funcionalidad en cualquier parte de Moodle donde se nos pida entrar un texto, basta colocar
algo entre $$ mi expresión $$ para activar la conversión.
Filtro Calculadora (algebra)
Este filtro trabaja de forma análoga al de Tex, pero maneja una sintaxis más simple, basada
en la usada por Maple, como la utilizada por la calculadoras científicas de mano (más
parecida a la de las Texas Instruments). El filtro interpreta cualquier expresión escrita entre
los delimitadores @@ y la convierte en una representación gráfica, una imagen gif. Por
ejemplo:
@@cosh(x,2)-sinh(x,2)=1@@ se convierte en:
No existe una referencia estricta de la sintaxis de este filtro, algunos ejemplo los tiene en la
Figura 60. Una restricción general es que el filtro necesita una expresión matemática
Manual del MOODLE para el profesor de la OEC 61
4 - Los módulos de contenidos materiales IST Continental - Huancayo
completa. Si escribe algo como @@ 2 x = @@ no será convertido, pues falta el segundo
término.
Figura 60. Ejemplo de uso de la sintaxis del filtro Calculadora
b) Contenidos multimedia (audio, video, animaciones)
Es posible incrustar contenidos multimedia en Moodle, y ejecutarlo directamente en el
Campus virtual, sin tener que descargar los archivos y pasarlos a un reproductor de audio o
video etc. La parte de reproducción depende de que estén instalados en el ordenador de
destino los conectores (plugins) adecuado a cada tipo de formato. Eso no puede controlarse
desde el servidor. Tendrá que tener paciencia con sus usuarios y los múltiples problemas que
los diversos formatos de archivos multimedia y plugins puede acarrear.
Para incrustar los archivos multimedia basta con crear un hiperenlace a ellos en cualquier
texto de Moodle, el filtro añadirá los iconos necesarios para la reproducción. Esto ocurre en
cualquier texto. Incluidos, por ejemplo, los textos de las preguntas o las respuestas de un
examen. Ahora puede plantearse si sus alumnos distinguen la pronunciación de inglesa de
"sit" o "sheet", por ejemplo, o si reconocen un murmullo cardíaco etc.
Manual del MOODLE para el profesor de la OEC 62
4 - Los módulos de contenidos materiales IST Continental - Huancayo
Botones de
reproducción
del audio mp3
Pinche en el enlace para
Pinche aquí descargar el archivo
para ver el
video
Figura 61. Reproductores multimedia embebidos
c) Autoenlaces
El filtro de autoenlaces es el que se encarga de realizar el enlazado automático de algunas
palabras clave que apareen en los recursos textuales de Moodle. Es lo que permite que si en
un texto se menciona el nombre de una actividad del curso, se cree un hiperenlace que
pinchando en ese nombre nos lleve a la página web de la actividad, o que si aparece un
término que constituye una entrada definida en un glosario el hiperenlace nos conduzca a la
definición de ese término.
Este filtro es muy útil para mantener cohesionados los contenidos introducidos en Moodle
con relativamente poco trabajo extra para el profesor. Si por algún motivo no desea que una
mención particular de un término aparezca como un hiperenlace, lo puede indicar así con la
marca HTML <nolink>. Por ejemplo, en el texto: "un <nolink>glosario</nolink>", la
palabra glosario, predefinida y autoenlazada en Moodle de forma predefinida, no llevará el
hiperenlace.
Manual del MOODLE para el profesor de la OEC 63
5 - Los módulos de actividades IST Continental - Huancayo
5. Los módulos de actividades
Para aprender realmente mediante esta modalidad de enseñanza-aprendizaje, es muy
conveniente no sólo leer y estudiar una información, sino trabajar con ella, hacer cosas tomar
decisiones con base en ella. Esto es fundamental si lo que se pretende enseñar no es tanto un
contenido material, datos y fechas, como habilidades y capacidades. Por ello, aparte de los
módulos de contenidos Moodle ofrece también un repertorio de módulos de actividades:
módulos pensados para que el alumno trabaje y ejecute acciones con ellos, no sólo ser
expuesto a un cúmulo de información. En Moodle, los módulos de actividades son
generalmente evaluables. Algunos podrían decir que la evaluación es el criterio distintivo de
una actividad respecto a un contenido.
5.1 - Cuestionarios
El módulo Cuestionario es la forma más simple y directa de introducir una actividad:
preguntemos al alumno y veamos sus respuestas. Con el módulo Cuestionario se pueden
construir listas de preguntas que se presentan al alumno, éste responde y obtiene una
calificación por ello. Es decir los Cuestionarios son exámenes, ni más ni menos.
El propósito de este módulo es, fundamentalmente, proporcionar al alumno una forma fácil
de seguir su progreso en el proceso de estudio y aprendizaje. Si a los contenidos de un tema
adjuntamos un cuestionario sobre el mismo, el alumno puede contestarlo y, según la
calificación que obtenga, sabe inmediatamente lo que le falta por estudiar. Se trata de una
evaluación formativa . Es por lo tanto un mecanismo de refuerzo importante para la
consolidación de la información aprendida. También introduce una fuente de motivación
extra. Además, y si es realmente necesario, el módulo de Cuestionario de Moodle reúne los
elementos de seguridad necesario para utilizarlo en un examen real certificativo. No
obstante, no se recomienda en absoluto el uso generalizado de esa opción. El módulo de
cuestionarios permite construir y presentar una lista de preguntes a los alumnos, obtener sus
respuestas y generar una calificación. La lista de preguntas puede contener cuestiones de
diferentes tipos, mezclada en cualquier orden. Veamos primero los tipos de preguntas que
podemos utilizar en un examen en Moodle y cómo se trabaja con ellas, y luego cómo se
componen y gestionan los cuestionarios de múltiples preguntas.
a) Tipos de preguntas: Moodle puede manejar internamente unos cuanto tipos básicos de
preguntas, que veremos a continuación. Además, Moodle puede importar preguntas de tipo
HotPotato, pero para ello utiliza un módulo específico. Póngase en contacto con la
administración del Campus virtual si quiere utilizar ese tipo de preguntas. Todas las
preguntas, de cualquier tipo, se almacenan en un repositorio común, desde donde se pueden
copiar a los exámenes individuales que componga en cada momento. En este repositorio las
preguntas están organizadas por Categorías (temas, secciones u otra agrupación que le
convenga). Todas las preguntas tiene una serie de características comunes:
Cada pregunta individual se identifica por un nombre propio de la misma.
Los textos de las preguntas (y las respuestas) pueden incluir formatos de caracteres,
tablas, imágenes insertadas etc., todo lo que permite el editor de texto HTML de
Manual del MOODLE para el profesor de la OEC 64
5 - Los módulos de actividades IST Continental - Huancayo
Moodle. También se pueden usar expresiones matemáticas, o incrustar archivos
multimedia (audio, video, animaciones). Así que la experiencia de un examen en
Moodle puede ser mucho más rica que con un examen en papel.
Se puede incluir una imagen extra, externa , asociada a cada pregunta.
Se puede asociar a cada respuesta un texto de refuerzo, pista o explicación. Este texto
se muestra al alumno (de forma opcional, si usted quiere) cuando ha terminado el
examen y lo está revisando. Puede servir para orientar al alumno en nuevos intentos de
realizar el examen.
● Opción múltiple: Se trata de las clásicas preguntas "tipo test". A cada pregunta sigue una
lista de posibles respuestas que el alumno ha de escoger. Es posible definir si se admite una
única respuesta del alumno o bien éste puede seleccionar varias opciones. Se puede
especificar una imagen (residente en el servidor Web) que será mostrada con el texto de la
pregunta (también puede incluir las imágenes directamente en el texto de la pregunta).
A cada opción de puede atribuir una calificación. La escala es relativa al valor de la pregunta
en el cuestionario. Así, si una pregunta vale 5 puntos, si un estudiante escoge una respuesta
marcada con 20% se le concede sólo 1 punto. Aunque se permita sólo una respuesta, podemos
otorgar calificaciones parciales si hay una respuesta correcta y otras "casi correctas". También
se pueden asignar puntuaciones negativas a las opciones incorrectas. Así, se puede compensar
el efecto del azar en la típica pregunta con 5 posibles respuestas y una única correcta
asignando un 100% a la correcta y -25% a las incorrectas. Si usted emplea preguntas que
necesitan marcar varias respuestas, las posibilidades se calificación parcial se amplían, y se
complican. Medite las calificaciones con detenimiento. Cada pregunta individual puede tener
distinto número de opciones (de 2 a 10). Simplemente deje en blanco las respuestas que no
quiera utilizar.
● Verdadero/falso: Son preguntas con sólo dos opciones de respuesta, mutuamente
excluyentes. La calificación de la pregunta se concede al 100% sólo a la opción considerada
correcta. Ambas opciones, verdadero y falso, pueden tener asociado un texto de refuerzo.
Tanto éste como el anterior son ejemplos de preguntas de reconocimiento. El alumno tan sólo
debe seleccionar una de las opciones que se le dan, no genera una respuesta propia.
● Emparejamiento: Este tipo de preguntas presentan dos listas de conceptos. Se deben formar
parejas de conceptos afines según el enunciado de la pregunta. Una de las listas se presenta
como opciones fijas. A cada una de ellas hay que escogerle un compañero de una lista
desplegable. Se puede repetir un concepto en la parte derecha.
La calificación de la pregunta es automática, en función del número de parejas correctas que
se formen. Si son todas, se otorga el 100% del valor de la pregunta, si sólo la mitad de las
posibles, el 50% y así, según la combinatoria. El interfaz ofrece espacio para al menos 10
conceptos en cada lista. Usted puede utilizar menos si así lo desea (generalmente se utilizan 4-
5). Se deben introducir al menos tres conceptos para que no las probabilidades de acertar al
azar no sean demasiado elevadas (no existe compensación negativa de esos aciertos
aleatorios). Estas preguntas valoran principalmente el reconocimiento, pero pueden utilizarse
para sondear la comprensión mediante asociaciones no tan obvias.
Manual del MOODLE para el profesor de la OEC 65
5 - Los módulos de actividades IST Continental - Huancayo
● Respuesta corta: Este tipo de preguntas requiere que el alumno genere una respuesta por si
mismo. Al alumno se la presenta la pregunta y cuadro de texto donde debe introducir su
respuesta mecanografiándola él mismo. Por restricciones de lo que el ordenador es capaz de
interpretar, las respuestas están limitadas a palabras individuales o una frase muy concisa.
Figura 62. Pregunta de respuesta corta
La respuesta del alumno se compara con las respuestas introducidas por el profesor, en el
orden indicado en el interfaz. Si existe una coincidencia se le adjudica la calificación asociada
a esa respuesta. Los textos de las respuestas pueden usar el carácter comodín "*". De esta
forma si usted se especifica "aprend*", se aceptarán como válidas las palabras "aprender",
"aprendizaje", "aprendan", pero también "aprendiz". Si necesita escribir realmente el símbolo
"*", no como comodín, use la forma "\*". Se pueden introducir varias palabras o frases
sinónimas y darles a todas una calificación del 100%. Se pueden aceptar también respuestas
"no del todo correctas" con una calificación menor. Una opción nos permite especificar si la
comparación entre la respuesta del estudiante y las almacenadas se realiza sin atender a
mayúsculas y minúsculas (case-insensitive) o si la palabra debe coincidir también en esto.
Manual del MOODLE para el profesor de la OEC 66
5 - Los módulos de actividades IST Continental - Huancayo
Este es un tipo de pregunta muy conveniente, el gran problema de usarlo a través del
ordenador es que éstos no son capaces de reconocer el lenguaje natural. Sólo comparan la
identidad de las letras. Esto se vuelve un problema a la hora de anticipar todas las posibles
formas textuales correctas de la respuesta. Permitiendo especificar varias respuestas posibles y
el uso del comodín, Moodle pretende suavizar en los posible esos inconvenientes técnicos. Es
muy recomendable no usar formatos de texto en las respuestas de este tipo de preguntas. Esos
formatos se especifican como marcas HTML que quedarán incorporadas a la secuencia de
letras de la respuesta y, probablemente, estorbarán la comparación entre la respuesta
introducida por el alumno y la almacenada como correcta.
Numérico: En este caso se formula una pregunta que requiere una respuesta numérica, expresada
en cifras. El alumno debe escribir un número en un cuadro de texto al efecto. Moodle permite
especificar el valor exacto correcto que corresponde al cálculo solicitado, pero también permite
especificar un margen de error. Si las respuesta escrita por el alumno cae en el intervalo
(correcta-error):(correcta+error), se dará por válida y se le otorgará el 100% de la calificación.
Otros valores puntuarán 0.
Figura 63. Pregunta de tipo Numérico
Es muy recomendable especificar explícitamente las unidades en las que se espera la
respuesta. El ordenador tan sólo comparará los valores, pero no sabe nada de conversiones de
unidades. Puede dar por falsas respuestas correctas, y a la inversa, debido a esta circunstancia.
Mejor evitar esta posible ambigüedad.
Manual del MOODLE para el profesor de la OEC 67
5 - Los módulos de actividades IST Continental - Huancayo
● Calculada: Las preguntas calculadas son una generalización del tipo numérico. Presentan
una pregunta que requiere que el alumno escriba un número como respuesta. Este tipo
presenta una mayor variedad de opciones para controlar las respuestas que se aceptan como
correctas, además de otras características útiles. Tanto la pregunta como la respuesta pueden
usar una notación algebraica, {a}, {b}, {c} indicando no valores concretos sino variables.
Estos símbolos serán reemplazados por números arbitrarios cuando la pregunta se presente a
los alumno (en cada intento del cuestionario). Así el cálculo será siempre el mismo, pero el
valor numérico correcto cambiará cada vez. La respuesta correcta se especificará pues por
una fórmula, no un valor fijo.
Figura 64. Pregunta de tipo Calculada
Para escribir estar fórmulas se pueden usar variables como {a} y los operadores básicos: +, -,
Manual del MOODLE para el profesor de la OEC 68
5 - Los módulos de actividades IST Continental - Huancayo
*, / y % para módulo. Para especificar potencias se usa pow(x,y) y pi() para π. También una
serie de funciones (con argumentos entre paréntesis): abs, acos, acosh, asin, asinh, atan, atanh,
ceil, cos, cosh, deg2rad, exp, expm1, floor, log, log10, log1p, rad2deg, round, sin, sinh, sprt,
tan, tanh. Las funciones max y min aceptan más de dos argumentos.
Cuando la pregunta se incluye en cuestionario se deben generar valores para las variables {a},
{b} etc. utilizadas. La pregunta permite especificar los intervalos y la distribución estadística
usada para generar estos valores aleatorios.
La tolerancia o error especificado puede interpretarse de tres maneras según el tipo de
tolerancia fijado:
• nominal: simplemente especifica el intervalo correcta ± tolerancia
• relativa: el error admitido se calcula como error=correcta*tolerancia. de esta forma el
intervalo admitido es correcto ± tolerancia*correcto. Es una forma mucho más precisa
de especificar los errores cuando la magnitud en cuestión varía grandemente entre
extremos muy diferentes.
• geométrica: en este caso el límite superior del intervalo dado como válido se calcula
como correcta*(1+tolerancia) y el límite inferior como correcta/(1+tolerancia). Esta
opción es aplicable a magnitudes que no admiten valores negativos.
El valor de la opción cifras significativas afecta sólo a cómo se presentará el resultado cuando
se revisen las preguntas. El alumno puede escribir su respuesta con el número de cifras
significativas que estime conveniente. Por último, y de forma opcional, se pueden especificar
las unidades en las que se espera la respuesta, y establecer los factores de conversión
adecuados para admitir respuestas con otras unidades.
● Rellenar huecos (Cloze): Este es un tipo flexible de pregunta que permite incrustar en un
texto zonas que deben ser completadas por los alumnos. En cada "hueco", el alumno puede
escoger de entre varias opciones posibles, o bien escribir su propia respuesta corta, o un
número (como en los tipos de opción múltiple, de respuesta corta o numérico anteriores).
Este tipo de preguntas no dispone de un interfaz gráfico para introducir los elementos
variables de las respuestas (los huecos a rellenar). Es preciso especificar la pregunta como un
texto con códigos insertados para indicar dónde van los huecos y qué respuestas se admiten en
cada uno. Por ejemplo, el texto (los colores resaltan los códigos, no son necesarios para el
funcionamiento de la pregunta) :
Esta pregunta consiste en un texto que contiene una respuesta incrustada
{1:MULTICHOICE:Respuesta errónea#Feedback para esta respuesta errónea~Otra
respuesta errónea#Feedback para la otra respuesta errónea~=Respuesta
correcta#Feedback para la respuesta correcta~%50%Respuesta que vale la
mitad de la nota#Feedback para la respuesta mitad de nota} luego comprobará
esta respuesta corta {1:SHORTANSWER:Respuesta errónea#Feedback para esta
respuesta errónea~=Respuesta correcta#Feedback para la respuesta correcta~%
50%Respuesta que vale la mitad de la nota#Feedback para la respuesta mitad
de nota} y, finalmente tenemos, un número con coma flotante
{2:NUMERICAL:=23.8:0.1#Feedback para la respuesta correcta 23.8~%50%
N/A#Feedback para la respuesta mitad de nota, situada en la zona próxima a
la respuesta correcta}.
Advierta que direcciones como www.moodle.org y emoticonos :-) funcionan del
Manual del MOODLE para el profesor de la OEC 69
5 - Los módulos de actividades IST Continental - Huancayo
modo habitual:
a) ¿Es correcto? {:MULTICHOICE:=Sí#Correcto~No#Tenemos diferentes
opiniones}
b) ¿Qué puntuación le daría? {3:NUMERICAL:=3:2}
¡Buena suerte!
se convertirá en esta pregunta para los alumnos:
Figura 65. Pregunta de tipo rellenar huecos (cloze)
La calificación de estas preguntas es la suma de los diferentes elementos individuales que
incluya cada una, calculados como anteriormente. El formato Cloze es una forma muy popular
de especificar preguntas y respuestas en un procesador de textos. Más adelante se describirán
los detalles de los formatos que puede usar Moodle para importar y exportar preguntas a partir
de ficheros de texto. En todos los tipos de preguntas que admite Moodle, se puede introducir
texto con marcas HTML explícitas cualquier cuadro de texto que no tenga activado el editor
de texto HTML. Esto permite que tanto las preguntas como las respuestas puedan incluir
texto en negrillas, cursiva u otros estilos. Además, será posible incrustar expresiones
matemáticas y archivos multimedia también en las respuestas a una pregunta (gracias a los
filtros ad hoc). Continuamente se están añadiendo nuevos formatos y tipos de preguntas a
Moodle. Si usted necesita utilizar frecuentemente un tipo de preguntas que no está
contemplado aquí, póngase en contacto con la administración del Campus virtual, puede que
existan módulos adicionales opcionales para satisfacer sus necesidades.
b) configuración de un cuestionario
Como para todas las actividades, para crear un nuevo cuestionario hay que pasar al modo de
edición y seleccionar cuestionario en la lista desplegable de la caja agregar actividad de un
bloque temático. Esto nos llevará al formulario de configuración del mismo (Figura 66 y
siguientes), donde completaremos una serie de campos:
● Nombre
Manual del MOODLE para el profesor de la OEC 70
5 - Los módulos de actividades IST Continental - Huancayo
● Introducción: es un texto que será presentado a los estudiantes cada vez que vayan a realizar
el cuestionario. Aquí debería incluir las instrucciones, cautelas o indicaciones que quiera
transmitir a los estudiantes para que se enfrenten a las preguntas sin dudas metodológicas.
Figura 66. Configuración de un Cuestionario (1)
● Abrir y Cerrar: es posible definir un intervalo de tiempo en el que los estudiantes pueden
acceder e intentar completar el cuestionario. Aquí puede especificar las fechas de apertura y
cierre de la actividad. Antes o después de estas fechas el cuestionario no será accesible a los
alumnos.
Los siguientes campos del formulario controlan cómo se regulan los intentos de completar el
cuestionario por los alumnos.
● Límite de tiempo: Es posible especificar un tiempo total para contestar a todas las preguntas
del cuestionario. Normalmente este límite no está fijado y los alumnos pueden tomarse el
tiempo que deseen para contestar al cuestionario (dentro del límite de sesión del navegador,
usualmente de 120 minutos). En circunstancias concretas puede ser deseable establecer un
límite (por ejemplo, para usarlo como un examen real, o para ejercitar la rapidez de
respuestas). Si se especifica un límite, aparecerá una pequeña ventana indicando el tiempo
restante en cada momento. Cuando el tiempo se agota el cuestionario se envía
automáticamente con las respuestas completadas hasta el momento. Si un alumno manipula el
reloj de su ordenador y se detecta una diferencia en el tiempo de envío mayor de 60 segundos,
la calificación del cuestionario se fija en 0 automáticamente. Para que esta característica
funcione debe estar habilitada la función de Javascript en el navegador del alumno
(estudiantes muy versados en informática pueden manipular esta función, no debe
considerarse completamente segura).
● Barajar preguntas: cuando está activada hace que cada vez que un alumno intenta contestar
al mismo cuestionario, se cambie al azar el orden de las preguntas. Se trata de dificultar la
mera memorización posicional (esta opción se refiere sólo al orden de presentación de las
Manual del MOODLE para el profesor de la OEC 71
5 - Los módulos de actividades IST Continental - Huancayo
preguntas en cada intento, no tienen que ver con las preguntas denominadas aleatorias más
adelante).
● Barajar respuestas: cuando está activado, hace que se baraje al azar el orden en el que se
presentan las posibles opciones de respuesta. Esto sólo es aplicable a la preguntas de tipo de
opción múltiple o de emparejamiento. De nuevo, para desincentivar aproximaciones
puramente memorísticas.
Figura 67. Configuración de un Cuestionario (2)
● Nº de intentos: puede limitar si lo desea el número de intentos que pueden realizar los
alumnos para rellenar el cuestionario. El intervalo es 1-6, pero el valor predefinido es
ilimitado. En principio, si se ofrece el cuestionario como un refuerzo formativo no parece
aconsejable limitar el número de intentos.
● Basado en anterior: si selecciona Si, entonces cuando el alumno realice intentos sucesivos
de completar el cuestionario encontrará marcadas las respuestas que escogió previamente. En
caso contrario, se presentará la pregunta sin ninguna indicación, como la primera vez.
● Calificación: cuando se permite realizar varios intentos de completar el cuestionario, indica la
puntuación que se utilizará para la calificación:
• más alta alcanzada en cualquier de los intentos
• promedio de todos los intentos (media aritmética simple)
• primer intento (los demás se califican, pero no se registra su calificación)
• último intento (el último borra la calificación anterior)
● Mostrar resultado: determina si se notifica al alumno la calificación obtenida al completar el
cuestionario. Para una evaluación formativa es necesario que la puntuación se notifique
diligentemente.
● Mostrar correctas: determina si se mostrarán al alumno las respuestas correctas tras
completar el cuestionario. Los textos introducidos en cada respuesta como refuerzo se
mostrarán siempre. Si esta opción está activada se indicará la respuesta correcta resaltándola
con un marco brillante tras acabar el cuestionario.
● Revisar: la revisión se refiere a los cuestionarios cerrados (por pasar la fecha de cierre o el
límite de intentos). Si esta opción está activada el alumno seguirá sin poder realizar otra vez
un cuestionario cerrado, pero si podrá revisar las respuestas que marcó en su último intento.
Se pretende que sea una ayuda al estudio.
● Nota máxima: Es la nota máxima asignada a todo el cuestionario. Si la suma de puntos de
todas las preguntas no coincide con este valor, se calcula un factor de conversión. Por
ejemplo. supongamos que tenemos 20 preguntas de 1 punto y 2 de 5 puntos, pero la nota
máxima del cuestionario se establece en 10. Entonces la puntuación obtenida por cada alumno
se divide por un factor de 3.0 para establecer la valoración final del cuestionario. Tenga en
Manual del MOODLE para el profesor de la OEC 72
5 - Los módulos de actividades IST Continental - Huancayo
cuenta que éste es un factor lineal. Si usted tiene fijado el nivel de aprobado de forma
asimétrica (por ejemplo 6 sobre 10), entonces dejelo muy claramente explicado en las
instrucciones. Alternativamente, puede utilizar puntos negativos en la calificación de cada
pregunta del cuestionario para lograr el mismo efecto (pero fijando el aprobado en 5/10).
Figura 68. Configuración de un Cuestionario (3)
● Contraseña: se puede proteger el cuestionario con una contraseña de forma que para poder
realizar el cuestionario los alumnos deban introducir la misma. Es una forma de evitar que
personas no autorizadas vean las preguntas del cuestionario. Obviamente, una vez de a
conocer la contraseña a sus alumnos para que puedan entrar en el cuestionario, esta deja
automáticamente de ser secreta. Debe cambiarla y poner una nueva. Esta opción está pensada
como medida de seguridad si se va a usar el cuestionario como un examen real, certificativo.
Normalmente la puede dejar en blanco.
● Dirección IP: permite especificar los ordenadores concretos desde los que será posible
realizar el cuestionario, identificándolos por su dirección IP. Esta es una medida de seguridad
para realizar exámenes certificativos. Puede establecer que el cuestionario se realice sólo en
un periodo de tiempo limitado, sólo desde los ordenadores de un aula de informática
controlada y tras introducir una contraseña que usted comunica de viva voz en el aula justo
antes de empezar. Las direcciones se pueden indicar como números IP completos, direcciones
parciales (192.168.) que se aplican a subredes o notación CIDR (como 231.54.211.0/20) que
permite identificar con más precisión las subredes. Se pueden especificar varias direcciones (o
grupos)separadas por comas.
c) Generación de la lista de preguntas: Una vez configurado el cuestionario se nos
presentará la página de edición de preguntas del mismo. En esta página hay dos secciones
independientes. A la izquierda tendrá la lista de preguntas que componen el presente
cuestionario (vacío si acaba de entrar, Figura 72). A la derecha tendrá el repositorio general de
preguntas, organizado por categorías (Figura 69). Las preguntas se crean o importan en el
repositorio general. Desde aquí se pueden copiar preguntas concretas o grupos de preguntas al
cuestionario particular que estamos componiendo. De esta forma se pueden reutilizar
preguntas en diferentes cuestionarios, ya sean de un mismo curso o no.
Todas las preguntas deben pertenecer a una categoría, aunque sea la denominada "por
defecto". Para definir nuevas categorías pulse en el botón de la parte superior
Manual del MOODLE para el profesor de la OEC 73
5 - Los módulos de actividades IST Continental - Huancayo
derecha. En la nueva página basta con que escriba un nombre y descripción de la nueva
categoría en la línea en blanco al efecto y presione el botón para crear
cuantas necesite. No se han previsto subcategorías. también puede borrar una categoría
existente. Si esta categoría contiene preguntas, las preguntas no se borrarán, sólo la categoría.
Figura 69. El repositorio global de preguntas
El sistema le preguntará a que otra categoría se moverán esas preguntas y a continuación borra
la categoría.
Figura 70. Edición y gestión de categorías de preguntas
El parámetro publicar determina el ámbito la categoría. Si usted publica una categoría esas
preguntas pasarán a estar disponibles para cualquier profesor de cualquier curso del Campus
virtual (serán efectivamente públicas). No publique una categoría si pretende mantener las
preguntas en su repositorio privado para su propio uso. Si es profesor de varias asignaturas y
Manual del MOODLE para el profesor de la OEC 74
5 - Los módulos de actividades IST Continental - Huancayo
quiere reutilizar las preguntas en cuestionarios de asignaturas distintas, pero no hacerlas
públicas, puede exportarlas a un archivo e importarlas al repositorio de la otra asignatura.
En cada categoría el repositorio está formado por una lista de preguntas presentada en la parte
inferior. Cada pregunta individual esta identificada por su nombre y tipo (mediante un icono
gráfico). En la lista aparecen tres iconos que permiten gestionar estas preguntas. Los iconos
estándar de edición, , y de borrado, , permiten cambiar el texto de una pregunta o
eliminarla. No es posible convertir una pregunta de un formato otro (por ejemplo, ampliar una
pregunta verdadero/falso a opción múltiple).
El icono permite visualizar la pregunta en un ventana separada, tal y como se presentará en
el cuestionario, y comprobar su funcionamiento. Puede responder a la misma y comprobar si
está marcada como correcta la adecuada, si se obtiene el refuerzo correspondiente a la opción
elegida, etc. Para crear nuevas preguntas dentro de una categoría simplemente seleccione la
categoría en la lista desplegable y, a continuación, escoja un tipo de pregunta de la lista de
selección del centro, o bien presione el botón de importar preguntas. Cuando crea visualmente
nuevas preguntas se desplegarán los formularios vistos anteriormente según el tipo de
pregunta , para permitir especificar todos los parámetros que debe incluir la pregunta para
funcionar. Las preguntas creadas van pasando al repositorio indicado por la lista inferior.
En la lista desplegable de selección de tipos de preguntas aparecen algunas opciones como
tipos de preguntas que no hemos visto en la sección correspondiente. No representan
realmente formatos distintos, sino unas opciones de conveniencia:
● Descripción: esta opción permite introducir un texto arbitrario en la lista de preguntas. Es una
pregunta sin pregunta y sin respuestas, y sin calificación. Puede tratarse de una explicación o
de una descripción a la que hacen referencia varias otras preguntas. Este texto puede incluir
imágenes, tablas etc, todo tipo de formatos y elementos de estructuración de texto.
● Pregunta al azar: esta opción si representa una pregunta con sus respuestas, pero no una
nueva pregunta. Lo que hace esta opción es crear un "marcador de lugar" donde se insertará el
texto de cualquier pregunta de la categoría, tomada al azar. Cuando se crea un cuestionario
que incluye una o varias de estas preguntas al azar, el cuestionario será distinto para cada
alumno y para cada intento de realizar el mismo. Cada vez que se entra en él se escogen
diferentes preguntas de la categoría para formar parte del mismo (lo cual es distinto de
simplemente presentar siempre las mismas preguntas barajadas en distinto orden, una de las
opciones de configuración del cuestionario).
Se pueden crear preguntas al azar de una
en una de esta manera. También puede
usar el botón para
general automáticamente varias preguntas
al azar.
El número de preguntas aleatorias debe
ser inferior al número de preguntas reales
existente. El sistema no duplicará las
preguntas de un cuestionario. Si se agota
el número de preguntas de donde escoger,
Manual del MOODLE para el profesor de la OEC 75
5 - Los módulos de actividades IST Continental - Huancayo
se generará un error. Obviamente, si quiere asegurarse de que las preguntas aleatorias son
realmente distintas cada vez, debe tener un gran repositorio de preguntas reales, y mantener el
número de aleatorias muy inferior al total.
Además de crear preguntas una a una usando el interfaz gráfico de Moodle, se pueden
importar preguntas contenidas en archivos de texto. Esto permite introducir en el repositorio
un gran número de preguntas de una sola vez (incluso de tipos distintos mezclados).
Presionando el botón podemos seleccionar el archivo concreto
a importar (de nuestro propio ordenador personal) y especificar el formato de las preguntas en
ese archivo. Esto es esencial para una importación correcta. Moodle puede importar preguntas
en varios formatos de texto más o menos estándar. Si quiere consultar los detalles concretos
de cada formato vaya a la sección correspondiente más adelante.
Figura 71. Selección del archivo de importación de preguntas
Como se a mencionado al principio de esta sección, en la página de edición del cuestionario la
lista de preguntas incluidas en este cuestionario particular (Figura 72)se encuentra a la
izquierda de la pantalla. En esta lista también puede usar los iconos ,o ,y para
borrar, comprobar o editar una pregunta. Borrar una pregunta simplemente la elimina de esta
lista, pero no del repositorio general de la derecha. Pero si edita aquí una pregunta cambiando
su enunciado, estará también cambiando la pregunta del repositorio general. Es decir, en esta
lista de cuestionario no se incluyen copias de las preguntas, sino referencias al repositorio
general. Los iconos y de la izquierda permiten cambiar el orden relativo de las
preguntas en la lista del cuestionario (sólo tiene sentido para preguntas reales, no para
preguntas aleatorias).
Manual del MOODLE para el profesor de la OEC 76
5 - Los módulos de actividades IST Continental - Huancayo
Figura 72. La composición del examen
Es en esta lista que representa un cuestionario particular donde se asigna una puntuación real
a cada pregunta. El margen previsto es de 1-10 puntos por pregunta. Es sobre esta puntuación
sobre la que trabaja el sistema porcentual de atribución de crédito (calificaciones) de cada
pregunta. Se pueden guardar las puntuaciones para usar otra vez las mismas si estas preguntas
se repiten en otros cuestionarios. El cuestionario estará formado por la lista de preguntas. Es
imprescindible presionar el botón para consolidar los cambios. Si no
se guarda el cuestionario tampoco se creará el enlace en la página principal del curso. Las
preguntas que haya añadido al repositorio general si que estarán guardadas. El repositorio y la
lista de cada cuestionario son cosas diferentes.
d) Gestión del cuestionario: Una vez creado y disponible un cuestionario podremos entrar en
él siguiendo su enlace en la página principal del curso. Cuando accedemos como profesores,
la página del cuestionario (Figura 73) nos mostrará el botón de edición estándar en la barrar
de navegación, lo que permite reconfigurar los parámetros del cuestionario todo momento
(incluso si ya algunos alumnos lo han completado). Podemos editar el cuestionario y cambiar
añadir o borrar preguntas de un cuestionario existente. También disponemos de un enlace que
permite revisar los resultados obtenidos por los alumnos. El enlace nos informa de cuantos
usuarios lo han completado, y cuantos intentos totales se han registrado hasta el momento.
También podremos, si queremos, realizar el cuestionario uno mismo.
Manual del MOODLE para el profesor de la OEC 77
5 - Los módulos de actividades IST Continental - Huancayo
Figura 73. Página de entrada a un Cuestionario
Siguiendo el enlace ver cuestionarios resueltos llegamos a la página de revisión de los
resultados, donde podremos consultar cada uno de los intentos individuales y analizar el
desempeño pregunta por pregunta. Para ello disponemos de varios niveles de detalle en el
análisis, varias "vistas" de los datos:
● Vista general: Nos ofrece una lista de las personas que han completado en cuestionario, cada
una de los intentos que han realizado y la calificación que han obtenido en cada uno, así como
su calificación final actual. Pinchando en un intento particular podremos ver la lista de
preguntas del cuestionario y las repuestas concretas marcadas por el usuario en ese intento.
● Estadísticas simples: nos ofrece una tabla con lista de personas y la puntuación obtenida en
cada pregunta individual del cuestionario. Al final, el índice de aciertos en cada pregunta.
● Estadísticas detalladas: ofrece un análisis más completo de los datos con tablas mostrando la
respuesta concreta de cada alumno a cada cuestión, el porcentaje de acierto y el índice de
discriminación de cada pregunta. También incluye una tabla con las respuestas correctas.
Manual del MOODLE para el profesor de la OEC 78
5 - Los módulos de actividades IST Continental - Huancayo
Figura 74. Página de estadísticas de un cuestionario
Los datos de las tablas estadísticas, simples o detalladas, son exportables como ficheros de
texto (columnas separadas por tabuladores) o como ficheros de hoja de cálculo (actualmente
MS-Excel, .xls). Además de estas vistas de análisis, la página de revisión del cuestionario
contiene una función de re-evaluación de cuestionarios ya completados: recalificar los
intentos. Esta función es aplicable si se cambia de alguna forma el cuestionario después de
que los alumnos ya lo hayan realizado. Pensemos en preguntas con la respuesta correcta
indicada erróneamente, preguntas anuladas etc. Esta función permite recalcular
automáticamente la calificación.
e) Formatos de importación y exportación de preguntas: Moodle permite componer
preguntas con un procesador de textos externo, guardarlas como ficheros de texto en un
formato definido (especificando qué líneas son las preguntas, cuáles las respuestas, y cuáles
las correctas y su calificación), e importarlas a un repositorio de preguntas. También puede
exportar preguntas. Eso permite intercambiar preguntas de cuestionarios con otros profesores,
o entre diferentes servidores Moodle. En esta sección veremos cómo han de ser esos archivos.
El formato en el que han de especificarse las preguntas y sus respuestas.
Manual del MOODLE para el profesor de la OEC 79
5 - Los módulos de actividades IST Continental - Huancayo
● Formato GIFT: Este formato es el estándar más utilizado y más completo disponible en
Moodle. Se diseño para que fuera muy fácil para el profesor escribir preguntas en un fichero
de texto. Con él es posible especificar los detalles de casi todos los tipos de preguntas estándar
usados en Moodle: Opción múltiple, verdadero/falso, respuesta corta, emparejamiento,
numérico y de rellenar huecos. No permite usar preguntas Cloze, pero éstas tienen su propia
especificación de texto. Se pueden mezclar varios tipos de preguntes en el mismo fichero,
junto con comentarios, nombres identificativos de preguntas, textos de refuerzo y
calificaciones en porcentajes. El nombre fue concebido como un acrónimo de "General Import
Format Technology" ("Tecnología de Formato General de Importación") pero era demasiado
largo para un simple filtro como éste; por eso quedó simplemente en: GIFT (regalo).
Veamos las especificaciones de este formato:
Las preguntas se escriben como líneas de texto, las respuestas van siempre entre llaves
{}, intercalando unos símbolos para indicar las correctas, falsas etc. Siempre debe
haber una línea en blanco (un doble retorno de carro) separando las preguntas. Por una
cuestión de claridad, las preguntas se pueden escribir en líneas separadas e incluso
sangradas. Por ejemplo:
Colón descubrió América el 12 de {
~Agosto
~Septiembre
=Octubre
} de 1492.
De qué país provienen originalmente los caracteres japoneses?
{
~India
=China
~Corea
~Egipto}
Opción múltiple: En las preguntas de opción múltiple, las respuestas erróneas llevan
una tilde (~) como prefijo; las correctas, un signo de igual(=).
¿Cuántos lados tiene un cuadrado?{~dos ~tres =cuatro}
Respuesta Corta: Las respuestas del tipo "Respuesta Corta" se prefijan siempre con
un signo igual (=), indicando que son todas respuestas correctas. No debe haber
respuestas con tilde.
¿Quién es el mejor amigo del hombre?{=perro =can}
Dos mas dos es igual a {=cuatro =4}.
Si hubiera sólo una Respuesta Corta correcta, debería estar escrita sin el prefijo igual,
de tal manera que no se pueda confundir con el tipo Verdadero-Falso.
Verdadero-Falso: En este tipo de pregunta la respuesta indica si la frase es correcta
o incorrecta. La respuesta debe ser descrita como {TRUE} o {FALSE}, o más
brevemente {T} o {F}.
Colón descubrió África.{F}
El Sol nace por el Este.{T}
Emparejamiento: Las parejas coincidentes comienzan con un signo igual(=) y se
separan con este símbolo: ->. Debe haber al menos tres parejas coincidentes.
Preguntas por Coincidencias. {
Manual del MOODLE para el profesor de la OEC 80
5 - Los módulos de actividades IST Continental - Huancayo
=subpregunta1 -> subrespuesta1
=subpregunta2 -> subrespuesta2
=subpregunta3 -> subrespuesta3
}
Marque las capitales con sus correspondientes países. {
=Canadá -> Ottawa
=Italia -> Roma
=Japón -> Tokio
=India -> Nueva Delhi
}
Las preguntas de emparejamiento no aceptan respuestas automáticas al alumno
(refuerzos) o pesos de respuestas por porcentajes.
Numéricas: La sección de respuestas para las preguntas numéricas debe comenzar
con el signo #. Las respuestas numéricas pueden incluir un margen de error, el cual
estará escrito a continuación de la respuesta correcta, separada con dos puntos(:). Así,
por ejemplo, si la respuesta correcta está entre 1,5 y 2,5, debería escribirse como
sigue: {#2:0.5}. Esto indica que 2, con un margen de error de 0,5 es una respuesta
correcta. (es decir, el margen va de 1,5 a 2,5). Si no se especifica ningún margen de
error, se asume que es igual a cero.
¿Cuándo se descubrió America? {#1492}
¿Qué valor tiene Pi(con tres decimales de precisión)?
{#3.1415:0.0005}.
Opcionalmente, las respuestas numéricas pueden ser escritas como un intervalo con
el siguiente formato {Valor mínimo..Valor máximo}.
¿Cuál es el valor de Pi(con tres decimales)?
{#3.141..3.142}.
La interfaz del navegador del Moodle no acepta respuestas numéricas múltiples, pero
sí el código interno del Moodle y el GIFT. Esto puede ser usado para especificar
múltiples intervalos numéricos, y puede ser particularmente útil cuando se combina
con calificaciones ponderadas porcentuales. Si se utilizan varias respuestas, deben
estar separadas por un signo igual como las preguntas de respuesta corta.
¿Cuándo se descubrió América? {#
=1492:0
=%50%1492:2}
Observe que, dado que el GUI del navegador del Moodle no acepta múltiples
respuestas para las preguntas numéricas, no hay manera de verlas o editarlas con el
Moodle. La única manera de modificar una respuesta numérica desde el principio es
borrar la pregunta y volver a importarla (o usar algo como el phpMyAdmin).
Rellenar huecos: El formato relelnar inserta automáticamente una línea en blanco
para completar (como ésta:_____) en medio de la frase. Para usar el formato de
Completar coloque la respuesta en el lugar en donde quiere que aparezca la línea de
completar.
El cuadrado tiene {~tres =cuatro ~cinco} lados.
Si la respuesta está antes del punto se insertará una línea para completar en el
formato "Completar". En este formato se puede escribir todo tipo de preguntas.
Manual del MOODLE para el profesor de la OEC 81
5 - Los módulos de actividades IST Continental - Huancayo
Además de este tipo de formato, existen muchos otros dependiendo de los sistemas y
plataformas que emplea el docente, por ello no ahondamos en este tema ya que asumimos que
nuestros lectores crearán sus cuestionarios desde el Moodle ó hará uso del formato GIFT,
estos otros formatos son: AIKEN, AON, Blackboard, Cloze, CTM (Course Test Manager),
IMS/QTI (Question Test Interoperability), Moodle-XML, WebCT y muchos otros.
5.2 - Diarios
Un Diario en Moodle es esencialmente un libro de notas, un espacio donde el alumno puede
ir apuntando datos, actividades realizadas o reflexiones. Estas notas son accesibles al
profesor, que puede comentarlas y calificarlas. Los usos docentes de un diario pueden ser
variados. Podemos ofrecerlo como un simple cuaderno de clase o de laboratorio. Puede ser
genérico para todo el curso o cuadernos específicos asociados a una actividad concreta. Por
ejemplo un cuaderno de notas asociado a un proyecto de construcción de un objeto
(maqueta, simulación, presentación artística, trabajo escrito). También se puede utilizar el
Diario como un objetivo en si mismo, un diario personal. Tenemos así una actividad
autoreflexiva para ejercitar la introspección, el análisis y la exposición de argumentos.
a) Configuración de un Diario: Como para todas las actividades, para crear un nuevo Diario
hay que pasar al modo de edición y seleccionar Diario en la lista desplegable de la caja
agregar actividad de un bloque temático. Esto nos llevará al formulario de configuración del
mismo (Figura 75) donde completaremos una serie de campos:
● Nombre
● Descripción: Es un texto inicial que aparecerá en la página del diario. Está pensado para
contener una descripción del propósito del diario, el tipo de notas que se espera apuntar en el
mismo y las instrucciones que sean necesarias. Por ejemplo, es importante recordar a los
alumnos que daten manualmente las nuevas entradas (fecha y hora), ya que el diario no lo
hace automáticamente (solo pone la fecha de la última edición).
● Calificación: indica si estará disponible el sistema de calificación, y la escala de evaluación
que se aplicará.
● Disponibilidad: determina el periodo de tiempo durante el cual será posible añadir notas al
diario. Se especifica como un plazo (1 día a 52 semanas) a partir de la fecha de creación. El
valor predefinido es dejar el diario siempre abierto, sin plazo.
Manual del MOODLE para el profesor de la OEC 82
5 - Los módulos de actividades IST Continental - Huancayo
Figura 75. Configuración inicial de un diario
b) Gestión del Diario: Cuando se entra en un diario ya existente como profesor tendremos el
botón de edición en la barra de navegación para reconfigurar el diario, como es habitual para
todas las actividades. También podremos iniciar nuestro propio diario personal, si así se
estima oportuno. Esta puede ser una forma conveniente de mantener nuestras propias notas,
recordatorios y apuntes sobre el desarrollo del asignatura.
Figura 76. Página de visualización de un diario
Esta página contiene también el enlace ver las entradas nuevas, que da acceso a la página de
revisión de los diarios de los alumnos. Aquí podremos leer sus notas, emitir una calificación y
añadir un comentario a sus anotaciones.
Manual del MOODLE para el profesor de la OEC 83
5 - Los módulos de actividades IST Continental - Huancayo
5.3 - Tareas
En Moodle una Tarea es cualquier trabajo, labor o actividad que asignamos a los estudiantes
y que no está cubierta por otro módulo de Moodle. Típicamente los alumnos han de devolver
el producto de su trabajo como un fichero de ordenador: un documento de texto con un
trabajo escrito, una presentación con diapositivas, una imagen gráfica, un video, un programa
de ordenador: cualquier cosa susceptible de ser encapsulada como un archivo informático.
Según sea su asignatura, póngase de acuerdo con sus alumnos en los formatos de archivo a
utilizar. También es posible utilizar Moodle para tareas que no tienen un producto
informatizable (una actuación artística, una maqueta etc.). En este caso la Tarea será un lugar
en la página del curso donde se especifican las instrucciones para realizar el trabajo asignado
y donde , una vez evaluada la tarea consignaremos las calificaciones de la misma, de forma
que sean accesibles vía el Campus virtual.
a) Creación y configuración de una tarea: Como para todas las actividades, para crear una
nueva tarea hay que pasar al modo de edición y seleccionar tarea en la lista desplegable de la
caja agregar actividad de un bloque temático. Esto nos llevará al formulario de configuración
de la misma (Figura 77), donde completaremos una serie de campos:
● Título
● Descripción: es un texto que será presentado a los estudiante cuando entren en la página de la
tarea. Este texto debe describir la actividad que deben realizar los alumno, especificando los
puntos que deben cubrir y los objetivos de la tarea. También debe indicar las instrucciones
necesarias para realizar la tarea correctamente. Es muy recomendable que indique aquí en
tamaño y el formato de los archivos que han de enviar los alumnos. El sistema añade
automáticamente a estas instrucciones la calificación máxima asignada a la tarea y la fecha
límite de entrega de la misma (indica también cuantos días faltan para el vencimiento del
plazo).
● Tipo de tarea: indica si se espera que los alumnos envíen un fichero. Son posibles dos
opciones:
• subir un fichero: los alumnos tendrán a su disposición un interfaz para subir un fichero
al servidor. Sólo pueden subir un único fichero. Si la actividad requiere generar más de
uno, simplemente reúnalos en un archivo zip o tar.
• actividad off-line: los alumnos le entregarán a usted personalmente el producto de su
trabajo por un medio distinto al Campus virtual. Tras su evaluación usted podrá
introducir las calificaciones en el Campus virtual.
● Reenvio: indica sencillamente si se permite o no que los alumnos envíen varias versiones del
archivo. Si está activada esta opción, usted como profesor podrá ver la última versión enviada
por el alumno. En caso contrario sólo se permite un intento de envío y luego se desactiva. Las
nuevas versiones pueden recibirse incluso después de que las anteriores hayan sido
calificadas. Así pues, por este medio puede establecer un proceso iterativo para que los
alumnos revisen y mejoren su trabajo. Recuerde que puede reconfigurar la tarea en cualquier
momento. Puede fijar una fecha límite para los envíos. Tras la misma publica las
calificaciones y comentarios y establece una nueva fecha límite para recibir nuevas versiones
revisadas de los trabajos.
Manual del MOODLE para el profesor de la OEC 84
5 - Los módulos de actividades IST Continental - Huancayo
Figura 77. Configuración de una Tarea
● Calificación: indica la puntuación máxima alcanzable en este actividad o la escala de
evaluación aplicable a la misma, si no es numérica. Las escalas de calificación se definen en
la sección de Administración del curso.
● Tamaño: establece el tamaño máximo del archivo que los alumnos pueden enviar como
respuesta.
● Fecha de entrega: determina sencillamente el día y hora en que acaba el plazo para entregar
los archivos a través del Campus virtual. Moodle establece un "periodo de gracia" de 30
minutos tras la hora de cierre en el que continúa recibiendo archivos cuyo envío se iniciara
antes del fin del plazo. Esta característica pretende evitar problemas debido al enlentecimiento
del tráfico en la plataforma cuando un gran número de alumnos se conecta simultáneamente
casi al límite del plazo y saturando el tráfico por la red. Esto puede evitar o reducir el núemro
de "quejas" de estilo "le prometo que lo envié antes del cierre, pero el sistema iba muy lento y
lo rechazó sin motivo".
b) Gestión y revisión de una tarea: La gestión de las tareas asignadas es muy simple
informáticamente (sin entrar en los contenidos pedagógicos). Cuando usted entre como
profesor en la página de la tarea (Figura 78) encontrará las instrucciones para su realización.
Obviamente, no tiene un interfaz para subir un archivo al servidor pues el profesor no se
autoenvía una tarea.
Manual del MOODLE para el profesor de la OEC 85
5 - Los módulos de actividades IST Continental - Huancayo
Encontrará el botón de edición en la barra de navegación para reconfigurar la tarea y un
enlace, arriba a la derecha, ver tareas enviadas, para revisar los trabajos ya enviados por los
alumnos.
Figura 78. Página de entrada a una tarea como profesor
Siguiendo este enlace llegaremos a la página de revisión de los trabajos. Aquí encontraremos
una lista con todos los alumnos del curso. En esa lista constará la fecha de envío del archivo,
un enlace al propio archivo parte poder descargarlo y revisarlo y sendos espacios para
introducir su valoración del trabajo y un comentario sobre el mismo. Los alumnos que todavía
no han enviado el archivo aparecen destacados del resto. Esta lista de personas/trabajos se
puede ordenar por nombre y/apellidos, por calificaciones o por fecha de entrega del trabajo
(última modificación). En todos los casos se puede ordenar de forma ascendente o
descendente utilizando los iconos y correspondientes. Los cuadros de textos para
introducir los comentarios al trabajo están pensados para escribir textos relativamente
simples. No disponen del editor de texto HTML. Si necesita escribir comentarios más
elaborados, con formatos de caracteres y listas o tablas para estructura el texto, puede usar
marcas HTML explicitas para obtener estos efectos.
5.4 - Talleres
El Taller es una actividad para el trabajo en grupo con un vasto número de opciones. Permite
a los participantes diversas formas de evaluar los proyectos de los demás, así como
proyectos-prototipo. También coordina la recopilación y distribución de esas evaluaciones de
varias formas. El taller presupone que se asigna un trabajo concreto a los estudiantes (como
en el módulo Tarea). Este trabajo puede ser la redacción de un texto sobre un tema, un
dibujo, video, proyecto o cualquier otra cosa susceptible de ser enviada como un archivo de
ordenador. Este trabajo puede realizarse de forma individual o colectiva. De hecho, la
realización de la tarea en grupo no es el elemento principal del taller (eso también se puede
Manual del MOODLE para el profesor de la OEC 86
5 - Los módulos de actividades IST Continental - Huancayo
hacer con el módulo tarea), la colaboración y la interacción grupal se manifiestan por
completo en la etapa de evaluación. Los elementos característicos del trabajo en un Taller de
Moodle son:
La calificación se divide en varios epígrafes que se evalúan separadamente (por
ejemplo, en un proyecto: originalidad, adaptación a los requisitos y coste).
El profesor presenta a los estudiantes ejemplos reales de la tarea completada y
evaluada.
La evaluación se realiza por los propios compañeros.
Las evaluaciones propias de los trabajos de otros son, a su vez, una importante tarea
evaluable por el profesor.
Por lo tanto, la interacción en el grupo y el trabajo colaborativo tienen lugar en un taller
fundamentalmente en la fase de evaluación cruzada entre compañeros. Aquí cada estudiante
observa cómo han resuelto el mismo problema otros compañeros, enriqueciendo así sus
puntos de vista y sus posibilidades de aprendizaje. Además, debe ser crítico y emitir una
calificación del trabajo de los demás. El módulo Taller proporciona una forma avanzada de
ofrecer instrucción en ese aspecto concreto, la adquisición de la capacidad crítica, y de
evaluar específicamente el desempeño en esa tarea. Todo ello, obviamente, a cambio de una
gestión más compleja que la de una Tarea simple de Moodle. La realización del taller
implica diferentes etapas de actividad:
El profesor prepara y somete diversos ejemplos de la tarea realizada (opcional)
Evaluación y calificación por los estudiantes de los trabajos de ejemplo enviados por
el profesor, y calificación de esas evaluaciones por el profesor (opcional).
Creación y envío del trabajo asignado por cada estudiante.
Evaluación de los trabajos por el profesor y/o por los compañeros (esto último de
forma opcional).
Revisión de evaluaciones y negociación entre cada estudiante y sus evaluadores
(opcional).
Calificación de las evaluaciones de otros por el profesor (opcional).
Cálculo de las calificaciones finales ponderando cada fase.
No obstante, no es obligatorio utilizar todas las opciones que permite el módulo. Si lo que
necesita como profesor es simplemente una forma de introducir explícitamente una
evaluación por criterio separados, no tiene por qué adoptar también el resto de
características, como la calificación por compañeros. Si lo desea, puede seguir reservando
esa función exclusivamente al profesor. Todo dependerá de la asignatura y el tema del taller.
a) Creación de un Taller: Como para todas las actividades, para crear un nuevo Taller hay
que pasar al modo de edición y seleccionar taller en la lista desplegable de la caja agregar
actividad de un bloque temático. Esto nos llevará al formulario de configuración del mismo
(Figura 79), donde completaremos una serie de campos:
● Título
● Descripción: es un texto que será presentado a los estudiante cuando entren en la página del
taller. Este texto debe describir la actividad que deben realizar los alumnos, especificando los
Manual del MOODLE para el profesor de la OEC 87
5 - Los módulos de actividades IST Continental - Huancayo
puntos que deben cubrir y los objetivos de la tarea. También debe indicar las instrucciones
necesarias para realizar la tarea correctamente. Es muy recomendable que indique aquí en
tamaño y el formato de los archivos que han de enviar los alumnos. El sistema añade
automáticamente a estas instrucciones la calificación máxima asignada a la tarea y la fecha
límite de entrega de la misma (indica también cuantos días faltan para el vencimiento del
plazo). También especifica los elementos de la rúbrica de calificación.
● Calificación máxima: indica simplemente la puntuación máxima alcanzable por un
desempeño perfecto. En esta actividad se usa siempre una escala numérica. Puede especificar
el máximo de esa escala (entre 1 y 100).
Figura 79. Configuración de un Taller (1)
● Tipo de calificación: indica el método que se va a usar para calificar los diferentes aspectos
de la tarea. Caben varias posibilidades.
• Sin calificar: en este tipo de taller el profesor no está interesado en la evaluación
cuantitativa del trabajo encargado a los estudiantes. Sin embargo puede permitir que
éstos intercambien comentarios sobre sus respectivos trabajos. La calificación final
puede basarse en la evaluación por el profesor de esos comentarios, no los trabajos
originales. Si el profesor no califica comentarios de los estudiantes, la tarea no tendrá
ninguna calificación final.
• Acumulativa: es la forma predeterminada de calificación de esta actividad. Se definen
una serie de criterios o elementos evaluable independientes y a cada uno se le asigna un
valor. La calificación final es la suma de las puntuaciones alcanzadas en cada apartado
(normalizada para que se corresponda con el parámetro de calificación máxima
anterior).
• Según errores: en este caso se definen muchos criterios independientes, cada uno de
ellos de carácter binario: Si/No, Bien/Mal, Está/No está. La calificación se obtiene en
función del número de errores. Una tabla de calificaciones definida por el profesor
determina la fracción (%) de la calificación máxima que se otorga en función de tener 1
Manual del MOODLE para el profesor de la OEC 88
5 - Los módulos de actividades IST Continental - Huancayo
fallo, dos fallos etc. Además, el profesor puede variar la calificación total así calculada
en un ±20% (este margen es ajustable).
• Rúbrica: este tipo de calificación está basado en buscar, dentro de una clasificación
predefinida, la rúbrica, qué apartado, frase o descriptor es el más adecuado para cada
trabajo particular. A cada casilla de la rúbrica está asociada una calificación, que es la
que se otorga al trabajo.
• Criterios: es una variante de la evaluación acumulativa. Se divide la evaluación en
varios elementos independientes, que se suman para obtener la calificación final. Pero
en este caso se preve que cada elemento sea evaluado por más de un profesor.
● Nº de elementos evaluables: es el número de criterios, niveles, errores etc. que se citan en
cada tipo de evaluación. Su significado concreto varía pues con cada uno.
Los siguientes parámetros del formulario determinan el funcionamiento operativo del taller en
cuanto a las relaciones con y entre los estudiantes.
● Reenvios: indica si cada estudiante podrá reintentar realizar la tarea para subir su calificación,
o bien sólo se les permite un envío. Puede activar esta opción si está interesado en un proceso
iterativo de envío-calificación-mejora del trabajo. En este caso, todos los envíos se consideran
independientes, el más reciente no sobrescribe al anterior. Usted y el resto de los estudiantes
podrán ver y calificar todas las versiones enviadas por el alumno en cuestión. En este caso
módulo utiliza como calificación del trabajo la calificación más alta alcanzada por una versión
del mismo (no necesariamente la última).
● Evaluación de ejemplos: este parámetro determina cuantos "Trabajos de ejemplo"
suministrados por el profesor deben ser evaluados por los estudiantes antes de que puedan
participar enviando sus propios trabajos. El profesor debe revisar, evaluar y calificar estas
evaluaciones "de prueba" de los estudiantes. Se emplea esta estrategia para asegurarse de que
los estudiantes tiene un cierto nivel de madurez antes de enviar sus trabajos y entrar en la
ronda de calificar los trabajos de otros. Si deja este parámetro a 0 no se utilizarán ejemplos del
profesor y los estudiantes podrán enviar en cualquier momento sus trabajos.
● Evaluación de estudiantes: este parámetro determina cuántos trabajos de otros compañeros
deberá evaluar y calificar cada estudiante. En curso numerosos no resulta práctico que todos
evalúen a todos. Los trabajos a evaluar por cada alumno se seleccionarán al azar de entre los
enviados por sus compañeros. Si se deja en 0, no se establecerá esta ronda de evaluaciones y
el taller será más parecido a una Tarea simple, pero con más opciones de calificación por
criterios independientes (no disponibles en el módulo Tarea).
● Autoevaluación: indica simplemente si cada alumno deberá evaluar y calificar su propio
trabajo. Si se activa esta opción y se fija la anterior, evaluaciones de compañeros, en 0, el
taller se convierte en una simple actividad autoevaluada (mejor, con componente de
autoevaluación, pues es profesor siempre puede realizar calificación independiente).
● Aceptación de calificación: las calificaciones emitidas por compañeros del trabajo de un
alumno tiene un peso parcial (decidido por el profesor) en la calificación final de ese alumno,
combinándose con la evaluación del profesor. Puede que un estudiante no esté de acuerdo con
al calificación emitida por un compañero. Si usted activa esta opción, cada estudiante podrá
manifestar su acuerdo o desacuerdo con sus evaluaciones (se podrán revisar para ponerse de
acuerdo los interesados). Al acabar el plazo de actividad del taller el sistema calculará la
calificación excluyendo las evaluaciones no aceptadas (en desacuerdo). Activar esta opción
puede ser interesante en cursos donde sea necesario practicar habilidades de discusión y
negociación, o estrategias de colaboración en grupos y gestión de personal.
Manual del MOODLE para el profesor de la OEC 89
5 - Los módulos de actividades IST Continental - Huancayo
● Mostrar calificaciones: esta opción controla si durante el periodo de negociación sobre las
evaluaciones de cada estudiante, entre éste y sus evaluadores, el estudiante puede ver las
calificaciones que le han asignado sus evaluadores, o bien únicamente los comentarios de
éstos a su trabajo. Obviamente, el tipo de discusión establecida será distinto en cada caso.
Los últimos parámetros del formulario de configuración controlan aspectos puramente
técnicos como es el tamaño máximo del archivo conteniendo el trabajo original y la fecha
límite para su entrega.
b) Gestión de una actividad de tipo Taller: Una tarea de taller es más compleja que una
tarea normal. Requiere una serie de pasos o fases que debe controlar el profesor. La página de
gestión de un taller muestra estas fases como una serie de pestañas sucesivas. Puede ir
activando progresivamente estas fases, así como volver atrás en un momento dado. Según la
fase en la que se encuentre el taller serán necesarias unas acciones u otras. Estas acciones o
funciones adecuadas se muestran en la parte inferior de la pantalla como hiperenlaces. Cuando
cambie de fase también cambiarán estos hiperenlaces. Lo mejor es que vaya recorriendo las
pestañas y explorando sus funciones. Siempre tendrá disponible el enlace "Administración".
Siguiéndolo podrá tener una visión completa (y larga) del taller: la descripción del mismo, el
método de calificación aplicable y accesos a todos los trabajos y sus evaluaciones, tanto los
trabajos suyos de ejemplo como los de los estudiantes.
5.5 - Consultas
El módulo Consultas permite realizar encuestas rápidas y simples entre los miembros
(estudiantes y profesores) de la asignatura virtual. Es un modo de pulsar la opinión en un
tema muy concreto, resumible en una única pregunta o de realizar una votación rápida. Por
ejemplo, poner a votación dos posibles fechas para un examen, o el tema par un debate. No
es una actividad evaluable.
a) Creación de una Consulta: Como para todas las actividades, para crear una nueva tarea
hay que pasar al modo de edición y seleccionar consulta en la lista desplegable de la caja
agregar actividad de un bloque temático. Esto nos llevará al formulario de configuración de
la misma (Figura 80), donde completaremos una serie de campos:
● Título
● Pregunta: es el texto de la pregunta planteada o la cuestión sometida a votación. Debería ser
simple, clara, unívoca y concisa.
● Opciones: son las opciones de respuesta posibles a la pregunta planteada. Tiene un máximo
de 6 opciones, pero no tiene que usarlas todas obligatoriamente. Las opciones en blanco no se
presentarán.
A continuación el formulario de configuración muestra una serie de parámetros para
personalizar el comportamiento de la consulta.
Manual del MOODLE para el profesor de la OEC 90
5 - Los módulos de actividades IST Continental - Huancayo
Figura 80. Configuración de una Consulta (1).
Figura 81. Configuración de una Consulta (2).
● Restringir temporalmente: permite especificar un periodo concreto para realizar la votación.
Pasado el plazo no se podrán marcar opciones. Si necesita un consulta permanentemente
abierta simplemente fije un plazo muy distante en el tiempo.
● Publicación: indica cómo se mostrarán los resultados al resto de los participantes (el profesor
siempre ve los resultados en vivo). Hay cuatro posibilidades:
• No mostrar: no presenta los resultados a los estudiante en ningún momento. Sólo para el
profesor.
Manual del MOODLE para el profesor de la OEC 91
5 - Los módulos de actividades IST Continental - Huancayo
• Mostrar siempre: los resultados acumulados en cada momento se muestran a cualquier
estudiante, independiente mente de que haya votado ya o no.
• Mostar después de votar: sólo muestra los resultados acumulados si el estudiante que
accede ya ha votado en esta consulta. Obviamente, estos resultados sólo son "secretos"
para los estudiantes que faltan por votar en tanto no haya una comunicación fluida con
los que ya han votado.
• Mostrar después de cerrar: los resultados sólo se muestran a los estudiantes después de
que la consulta se ha cerrado (han votado todos o ha finalizado el plazo hábil).
● Privacidad: determina si los resultados mostrados a los estudiantes indicarán no sólo los
resultados acumulados por opción, sino qué opción escogió cada uno. Estos datos siempre
están disponibles para el profesor.
● Actualización: esta opción determina si se admiten cambios de opinión o no. Si se fija a NO
cada persona puede votar una sola vez, y ese voto es el reflejado en los resultados. Si se fija en
SI, entonces una persona puede volver a entrar en la consulta y marcar una opción otra vez.
Sólo se permite un voto efectivo, el último disponible, su voto anterior se anula. Los
resultados acumulados siempre reflejan un sólo voto por persona.
● Columna ns/nc: indica simplemente si se debe incluir esta columna, el número de personas
que no ha votado todavía, al mostrar los resultados.
b) Gestión de una Cuestión: La gestión de una actividad de tipo Cuestión es muy simple.
Mediante el botón de edición podemos reconfigurar la actividad para ajustar
sus parámetros en cualquier momento (por ejemplo, ampliar el plazo de votación o la forma
de publicación de resultados). Además, como profesores podemos consultar la tabla de
resultados siguiendo en enlace ver n respuestas. Esta tabla indica que opción ha escogido
cada participante hasta el momento.
Figura 82. Página de gestión de una Cuestión
Manual del MOODLE para el profesor de la OEC 92
5 - Los módulos de actividades IST Continental - Huancayo
5.6 - Encuestas
El módulo de encuesta proporciona una serie de instrumentos de encuesta predefinidos que
son útiles para la evaluación y comprensión de su clase. Se trata de encuestas formalizadas y
estándar, con una serie cerrada de preguntas y opciones. Con este módulo no se pueden
realizar encuestas de contenido arbitrario entre los estudiantes. Su propósito es evaluar el
proceso de enseñanza. Actualmente incluyen los instrumentos COLLES y ATTLS. Pueden
pasarse a los estudiantes al principio, como herramienta de diagnóstico, y al final del curso
como herramienta de evaluación
El cuestionario COLLES (Constructivist
On-Line Learning Environment Survey,
Encuesta sobre Ambiente Constructivista
Educativo en Línea) comprende 24
premisas agrupadas en seis escalas, cada
una de las cuales nos ayuda a formular una
pregunta clave sobre la calidad del
ambiente educativo en línea. El COLLES
se ha diseñado para monitorizar su
capacidad de explotar el carácter
interactivo del Internet para integrar
estudiantes en un ambiente de prácticas
educativas dinámicas. Se puede informar
de su uso con más profundidad en Figura 83. Selección del tipo de Encuesta
http://surveylearning.com
La encuesta ATTLS (Attitudes to Thinking and Learning Survey, Encuesta de Actitud [sobre
el] Pensar y Aprender). es un instrumento desarrollado por Galiotti et al. (A New Way of
Assessing Ways of Knowing. Sex Roles, 40(9/10), 745-766; 1999) para medir cuánto una
persona es un 'conocedor conectado' (CK, por sus siglas en inglés) o 'conocedor
desconectado' (SK). Las personas con un CK más alto tienden a disfrutar más el aprendizaje,
y a menudo cooperan más, son congeniales, y tienen más libertad para construir sobre ideas
ajenas, mientras que aquellos con SK más altos tienden a tomar una actitud de aprendizaje
más crítica y argumentativa. Además, sólo son reflejo de actitudes al aprendizaje, y no de las
capacidades para aprender ni de capacidades intelectuales.
Este módulo ofrece estas encuestas sólo a título opcional. El creador de Moodle es un gran
seguidor de las teorías constructivistas. Obviamente, la utilización de estos formularios queda
al criterio del los profesores de cada asignatura. En cualquier caso, los datos son totalmente
privados, no se exportan fuera del espacio reservado a cada asignatura.
Manual del MOODLE para el profesor de la OEC 93
6 - Gestión y administración del curso IST Continental - Huancayo
6. Gestión y administración del curso
Finalmente, en Moodle están disponibles una serie de funciones genéricas que permiten
realizar las labores diarias de gestión y administración general de una asignatura virtual.
6.1 - El panel de Administración
Este bloque contiene las funciones propias y
específicas del profesor que le permiten modificar
su estructura, configurarlo a su conveniencia y
ajustar los detalles de funcionamiento del resto de
módulos de recursos y actividades didácticas.
Vamos a presentar aquí la la lista de enlaces que
contiene, pero veremos los detalles de su
funcionamiento agrupándolos por funciones.
● Activar edición: simplemente pasa al modo de
edición del curso. Es absolutamente equivalente al
botón de la barra de navegación.
● Configuración: da acceso al formulario general de Figura 84. El panel Administración.
configuración del curso virtual, tal y como se detalla
en la sección 2.3 y en la Figura 13 y siguientes.
● Profesores: da acceso a la página de gestión para añadir y dar de baja a profesores en el curso.
● Estudiantes: da acceso a la página de gestión para dar de alta o baja a los alumnos del curso
manualmente.
● Copia de seguridad: genera una copia de seguridad del estado actual de la asignatura virtual.
● Restaurar: permite restaurar una copia de seguridad guardada previamente.
● Escalas: da acceso a la página de gestión de las escalas de evaluación y calificación.
● Calificaciones: accede la libro de notas de curso, con la lista de alumnos y sus calificaciones
en todas las actividades.
● Registros: permite consultar los registros de acceso al curso virtual.
● Archivos: da acceso al gestor de archivos de Moodle, para subir, descargar y gestionar los
archivos de la asignatura en el servidor Web de la OEC.
● Ayuda: da acceso a una página de ayuda que presenta una vista general y rápida de la
estructura y uso de Moodle.
● Foro de Profesores: da acceso al foro de profesores de la asignatura. En este foro pueden
participar todas las personas con rol de profesor en esta asignatura concreta. Está pensado para
la coordinación interna de los profesores de una asignatura. Si quiere acceder a un foro
destinado a todos los profesores del Campus virtual, entre en el curso Zona de Profesores de
la categoría Comunidad.
Manual del MOODLE para el profesor de la OEC 94
6 - Gestión y administración del curso IST Continental - Huancayo
6.2 - Gestión de personas: Cada usuario, alumno o profesor, se encontrará
normalmente con acceso a las asignaturas que le corresponden, sin mayor preocupación.
Consultando la lista de participantes podrá revisar su lista de clase. No obstante, existen
formas manuales de dar de alta o baja a las personas en una asignatura. Una atribución
exclusiva del profesor es definir y gestionar los grupos de alumnos de la asignatura.
a) La lista de participantes: vista como profesor: La lista de participantes del curso se puede
consultar en todo momento utilizando el enlace Participantes del panel Personas de la página
principal de la asignatura virtual (arriba a la izquierda). Este enlace nos presenta un listado
ordenado de profesores, por un lado, y de los estudiantes matriculados en esta asignatura. La
lista nos proporciona el nombre y otros datos personales de cada uno, así como su dirección
de correo (como un enlace, pinchando en ella le enviaremos un correo electrónico privado a
esa persona), si es que esa persona tiene activada la publicación de su e-mail en su perfil
personal (al que entramos con el enlace información completa).
Figura 85. La lista de participantes en el curso
Manual del MOODLE para el profesor de la OEC 95
6 - Gestión y administración del curso IST Continental - Huancayo
Como profesores, veremos una serie de enlaces al lado de la información de cada alumno que
no están disponibles para los estudiantes:
● Actividad: permite acceder al informe de actividad del alumno, que registra todos los pasos
dados por el alumno en su asignatura. Ahí podrá ver qué recursos ha visitado, cuantas veces y
cuándo, las actividades realizadas, calificaciones obtenidas, trabajos entregados etc.
● Desmatricular: permite eliminar a un alumno del curso, cancelando su inscripción en el
mismo (pero no su registro en el Campus y su acceso a otras asignaturas). Si efectivamente
necesita dar de baja a alumnos erróneamente matriculados, advierta de esta circunstancia a la
administración del Campus virtual de la OEC para que procedan a una solución permanente.
● Entrar como: permite acceder a la asignatura como si fuera un alumno. Así puede probar el
funcionamiento de los recursos y las actividades que haya añadido a su curso como un
alumno. De esta forma podrá evaluar quejas habituales de tipo "es que yo eso no lo veo en mi
ordenador", "a mi no me salen las instrucciones del trabajo" y similares.
Las altas y bajas de profesores y de estudiantes, es una acción que corresponde
exclusivamnete al administrador de la Plataforma virtual de la OEC ya que serán ellos
quienes asignan las cuentas a los docentes y los estudiantes respectivamente.
b) Gestión de grupos: Moodle tiene un cierto soporte para la noción de grupos de alumnos en
una asignatura. No obstante, el concepto de "grupo" en Moodle no es el de un equipo de
estudiantes trabajando en una tarea común. Los grupos de Moodle se refieren a cohortes o
clases separadas de alumnos que siguen una asignatura común pero con un profesor distinto;
apser de ello, sin embargo, los grupos pueden ser útiles, siempre que no se necesiten grupos
que cambien mucho a lo largo del desarrollo del curso y, una limitación importante, que no
sea necesario que un estudiante o profesor pertenezca simultáneamente a varios grupos.
Actualmente cada persona sólo puede pertenecer a un sólo grupo, en Moodle.
● Personas: lista las personas no asignadas a un grupo,todavía. Los profesores se identifican
por el símbolo "#" delante de su nombre.
● Grupos: lista los grupos actualmente creados. Se utiliza el botón para
añadir los nombres escritos al lado del mismo a la lista de grupos.
● Miembros: relaciona los miembros del grupo seleccionado en la lista de grupos.
Para asignar personas a un grupo basta seleccionar éste en la lista de Grupos a continuación ir
a la lista de Personas, seleccionar a una o varias personas y presionar el botón
para pasarlos al grupo seleccionado. Para eliminar una
asignación o u grupo basta seleccionar la persona o el grupo y usar los botones de Quitar.
Existen dos modos de funcionamiento cuando están definidos grupos sobre Moodle:
● Modo de grupos visibles: los alumnos de un grupo pueden ver los mensajes en foros,
trabajos enviados en tareas, glosarios y cualesquiera otras actividades realizadas por sus
compañeros de otros grupos, pero ellos no pueden participar en esas actividades. Por ejemplo,
podrán leer los mensajes de un foro, pero no podrán contestar salvo a los mensajes de
miembros de su propio grupo.
Manual del MOODLE para el profesor de la OEC 96
6 - Gestión y administración del curso IST Continental - Huancayo
● Modo de grupos separados: cada participante sólo puede ver a su alrededor a los miembros
de su propio grupo. Desconoce la existencia del resto de estudiantes de otros grupos, que no
son listados en la relación de participantes, ni puede ver sus mensajes en foros etc. A todos los
efectos una asignatura con grupos separados es similar a tener la asignatura desdoblada en
varias clases independientes.
Figura 86. Página de edición de grupos
El comportamiento de cara a grupos de cada recurso o actividad del curso se indica en el
modo de edición por una serie de
iconos adicionales al lado de cada
componente:
• Sin grupos:
• Grupos visibles:
• Grupos separados:
Esto es una ayuda al profesor. En Figura 87. Visualización del modo de grupos al editar
el modo normal no da ninguna
indicación del modo de grupo al usuario, es transparente para él, tan sólo tiene que utilizar el
recurso o la actividad tal y como le viene configurada. Estos iconos se pueden usar también
para cambiar el modo de grupo de una actividad particular. Pinche en el icono y verá cómo el
modo de grupo cambia cíclicamente entre los ajustes sin grupos/grupos visibles/grupos
separados. Cuando los grupos están activados, aparece una nueva opción en todas y cada una
de las páginas de gestión de recursos y actividades de Moodle. Ahora es necesario especificar
con qué grupo se está trabajando en cada momento. En la parte superior izquierda del interfaz
aparecerá una indicación del modo de grupo de esta actividad y una caja desplegable para
seleccionar el grupo concreto con el que se trabajará en cada momento. Como profesor, usted
tiene generalmente acceso a todos los grupos.
Manual del MOODLE para el profesor de la OEC 97
6 - Gestión y administración del curso IST Continental - Huancayo
6.3 - Revisión, evaluación y
calificaciones
Como profesor, una de sus tareas más
importantes, y también más laboriosas, es seguir
y registrar la actividad de sus alumnos, para
finalmente evaluarlos conforme a unos ciertos
criterios y asignarles una calificación según una Figura 88. Selector de grupo de trabajo
escala de su elección. Moodle proporciona
herramientas para que esta actividad docente sea más llevadera en la Plataforma Virtual.
a) Informe de actividades: En la lista de participantes, accesible desde el panel Personas,
enlace Participantes, disponemos de enlaces al informe de actividades de cada alumno. La
herramienta Moodle lleva, obviamente, un registro completo de todas las actividades del
usuario en la plataforma: todos los recursos que ha leído, cuantas veces los ha visitado y
cuándo, que actividades ha completado y cuáles no, que calificación a obtenido en cada una,
los cuestionarios que ha completado, todos los mensajes que ha mandado a foros, entradas de
diarios y de glosarios. Absolutamente todo. Esta página presenta la información de toda la
actividad del usuario de una forma organizada. Se agrupan las entradas según los bloques
temáticos en los que se divida la asignatura. Los componentes se listan como hiperenlaces que
permiten acceder directamente a las páginas de gestión de cada uno de ellos y se indica el
número de visitas, la calificación obtenida, en su caso, y las fecha y hora de última visita. En
la parte superior de la página existen uno enlaces para controlar el nivel de profundidad de la
información presentada. El informe de actividades es pues la página a consultar si uno quiere
tener una visión completa del trabajo del alumno en la Plataforma virtual.
b) Libro de calificaciones: Siguiendo el enlace del panel Administración
llegamos al libro de calificaciones de Moodle. Éste es una tabla de doble entrada. En vertical
tenemos la lista de alumnos matriculados en la asignatura, y en horizontal la relación de todas
las actividades evaluables que contenga la asignatura. En la matriz obtenida podemos
encontrar la calificación alcanzada por cada alumno en cada actividad. Haciendo click en las
fotos de cada alumno podremos llegar a su informe de actividades particular, con lo que
tendremos una visión de todo su trabajo en el Moodle, no sólo sus calificaciones. Haciendo
click en los nombres de las actividades podremos revisar cada actividad y analizar el
desempeño de todos los alumnos en esa actividad particular.
Figura 89. Libro de calificaciones de Moodle
Manual del MOODLE para el profesor de la OEC 98
6 - Gestión y administración del curso IST Continental - Huancayo
El libro de calificaciones se puede exportar a nuestro ordenador personal utilizando los
botones al efecto. Se puede descargar como un archivo de texto (columnas separadas por
tabuladores) o como un archivo de hoja de cálculo (MS_Excel .xls). No se pueden importar
calificaciones a Moodle, para crear una columna de calificaciones hay que crear una actividad
evaluable en la página principal del curso. Precisamente para eso existen Tareas off-line,
asociación a un archivo producto, para permitir llevar un registro en el Campus virtual de
actividades realizadas total o fundamentalmente fuera de la Plataforma virtual, de forma no
informatizada.
Figura 90. Página de gestión de escalas de calificación
Manual del MOODLE para el profesor de la OEC 99
6 - Gestión y administración del curso IST Continental - Huancayo
c) Escalas de calificación: En Moodle las diversas actividades evaluables se pueden calificar
con una puntuación numérica (con máximos a elegir entre 1-100), pero también se pueden
usar escalas discretas o rúbricas. Siguiendo el enlace del panel Administración
llegamos a la página de gestión de escalas. Aquí podremos visualizar y comprobar las escalas
existente y definir nuevas escalas. Existen dos grupos de escalas. Las escalas estándar son
definidas por el administrador del sistema Moodle y están disponible de forma general en
cualquier asignatura virtual. Las escalas personalizadas son definidas por cada profesor y se
pueden usar sólo para evaluar las actividades del curso en el que están definidas
Se pueden crear todas las escalas que se necesite. Para ello basta activar el botón
correspondiente . Se obtiene así un formulario de definición de la
nueva escala. Es necesario especificar tres campos:
● Nombre
● Escala: la propia escala se define mediante una lista jerárquica de valores, de negativo a
positivo, separados por comas. Por ejemplo: Insuficiente, Regular, Promedio, Bueno, Muy
bueno, Excelente!
● Descripción: es un texto explicativo de lo que significan los diferentes niveles de la escala y
cómo deberían utilizarse. Esta descripción aparecerá en las páginas de ayuda para profesores y
estudiantes.
Figura 91. Formulario de definición de una escala personalizada
6.4 - Gestor de archivos del curso
En la gestión de cualquier actividad informática tendremos que manejar ficheros de datos. En
este caso, además, tendremos que gestionarlos no en nuestro ordenador personal sino en el
servidor Web donde se encuentra alojado nuestro curso. Hay que recordar que sólo serán
accesible, visibles en el navegador Web, aquellos recursos (textos, imágenes, documentos,
programas) que residan en una localización compartida y publicada en Web. Nuestro
ordenador personal es normalmente privado, no dispone del software que lo convierte en un
servidor Web y, además, estará apagado buena parte del tiempo. Cada asignatura virtual
dispone de un espacio privado en el servidor (un directorio o carpeta), sólo accesible desde la
propia asignatura. En ese espacio el profesor puede colocar los ficheros que necesite que sean
accesibles a través de la Web. Serán archivos correspondientes documentos que quiera poner
Manual del MOODLE para el profesor de la OEC 100
6 - Gestión y administración del curso IST Continental - Huancayo
a disposición de los alumnos. También todos los elementos que quiera que aparezcan
hiperenlazados en los recursos de contenido de su asignatura: archivos de imagen, documento
y programas descargables. Incluso, puede construir un sitio Web completo y ubicarlo en un
subdirectorio del espacio Web de su asignatura virtual.
El gestor de ficheros de Moodle le da acceso al sistema de archivos del servidor Web y le
permite intercambiar ficheros entre el servidor y su ordenador personal, además de gestionar
esos ficheros en el propio servidor Web. Para entrar en el gestor de ficheros, basta con seguir
el enlace del panel de Administración de su asignatura. Tan sólo los
profesores con permiso de edición en la asignatura verán este enlace. El gestor presenta una
interfaz bastante clásica, con una lista de directorios/carpetas y ficheros individuales. Para
cada uno se indica su tamaño y data de último modificación. Si pincha en el nombre de un
fichero podrá verlo separadamente en una nueva ventana del navegador o bien descargarlo a
su ordenador personal. Pinchando en el nombre de una carpeta visualizamos su contenido.
Para navegar por las subcarpetas se emplea la barra de navegación estándar del cabecero, que
nos indicará en todo momento dónde estamos.
Figura 92. El gestor de archivos de curso de Moodle
A la derecha tendrá una serie de acciones a realizar sobre cada archivo. Las opciones
presentadas variarán según el tipo de archivo. Sólo se muestran las que sean aplicables a cada
uno en particular:
• renombrar: cambia el nombre del fichero
• editar: si se trata de un archivo HTML, css o similar, podremos editarlo in situ en el
servidor empleando el editor de texto HTML de Moodle. Tenga en cuenta que este
editor eliminará scripts embebidos y algunos otros elementos HTML por razones de
seguridad. También modificará los hiperenlaces internos, para hacerlos absolutos, en
el marco del servidor de Moodle. Si quiere utilizar archivos HTML arbitrarios con
todo tipo de scripts embebidos y sin restricciones de las marcas o atributos aplicados,
emplee un editor externo.
• descomprimir: descomprime archivos zip y similares (usando las utilidades estándar
del sistema operativo del servidor)
• listar: presenta una lista del contenido de un fichero zip o similar.
• restaurar: restaura una copia de seguridad previamente almacenada. Ver más adelante.
Manual del MOODLE para el profesor de la OEC 101
6 - Gestión y administración del curso IST Continental - Huancayo
Cada archivo puede ser seleccionado activando la casilla situada
justo a su izquierda. Con los archivos seleccionados se pueden
realizar las acciones indicadas en la caja desplegable inferior:
mover de carpeta, comprimir o borrar. Otro par de botones nos
permite crear nuevas carpetas y subir archivos del ordenador
personal al servidor web. Para descargar un fichero no necesitamos un botón específico, basta
pinchar en su nombre. El gestor sólo puede subir o bajar del servidor un fichero cada vez. Si
usted necesita transferir una gran cantidad de ficheros de un lado a otro (incluso estructuras
complejas con varios niveles de subcarpetas), es preferible empaquetarlos en un único
archivo zip o tar. Como hemos visto, Moodle puede descomprimir archivos en el servidor
Web.
6.5 - Copias de seguridad
Moodle permite que cada profesor realice copias de seguridad de sus asignaturas virtuales.
Las copias de seguridad son necesarias ante eventuales desastres en el servidor, pero también
tienen otras funciones:
➢ permiten mover del contenido de una asignatura a otra
➢ permiten copiar cursos entre diversos servidores
➢ constituyen un archivo histórico de la actividad de profesores y alumnos en el Campus
Virtual.
En Moodle una copia de seguridad es un archivo XML que empaqueta todas las instrucciones
necesarias para crear la asignatura desde cero. Especifica los paneles que estarán visibles en
el interfaz, los bloques temáticos, el contenido (recursos y actividades) que hayamos añadido
al curso y los archivos subidos al espacio Web del curso. Opcionalmente, también estará toda
la actividad generada en el curso: los mensajes cruzados en los foros, los trabajos realizados
por los estudiantes, con sus evaluaciones, etc. Incluso se pueden guardar los datos de las
cuentas de los estudiantes y profesores. Todo esto se comprime luego en un archivo zip para
facilitar el almacenamiento. De esta forma es posible coger una asignatura en medio del
desarrollo de un curso, empaquetarla, mudar la copia a otro servidor Web, en un ordenador
distinto, restaurarla y seguir trabajando como si nada hubiera pasado.
Para generar una copia de seguridad habrá que seguir el enlace del panel de
Administración y especificar las opciones deseadas en los formularios que irán apareciendo.
En primer lugar deberemos especificar, módulo por módulo, cuáles se incluyen en la copia y
cuales no y además, si de deben incluir los datos de los usuarios (mensajes enviados, trabajos
realizados, calificaciones), o apenas su actividad "vacía", tal como recién creada por el
profesor:
Manual del MOODLE para el profesor de la OEC 102
6 - Gestión y administración del curso IST Continental - Huancayo
● Módulo: indicar cuáles se
quieren incluir y cuales no. Se
guardarán todas las instancias
de cada módulo. Todos los
foros, todas las tareas etc. Por
ejmeplo: No es posible
guardar un foro concreto pero
no otro.
● Datos de usuario: se refieren
a la actividad propia del
módulo generada por los
estudiantes y profesores:
mensajes cruzados en foros,
cuestionarios resueltos,
trabajos realizados,
calificaciones de los mismos
etc. Incluirlo o no depende de
los fines de la copia de
seguridad. Si se pretende
crear una especie de
"plantilla" con la que empezar
a trabajar cada nuevo curso,
Figura 93. Copia de seguridad: elementos a incluir
los datos de usuario será
mejor no incluirlos. Al
contrario, si lo que pretendemos es archivar la actividad realizada, es imprescindible activar
esta opción. Si desea activarlos o desactivarlos todos por igual para todos los módulos, no
tiene que cambiarlo todo, puede hacerlo en la opción Usuarios general.
● Usuarios: indica los datos de usuarios que se guardarán con la copia de seguridad. Este
parámetro se añade a lo especificado para cada módulo. Hay tres opciones: Todos, los
matriculados en esta asignatura, o ninguno. Si selecciona aquí ninguno, no se guardarán los
datos de ninguna actividad, pese a lo especificado más arriba.
● Registros: indica si se deben guardar los registros de actividad que relacionan todas las
conexiones realizadas por cada usuario a la plataforma. Con el recurso visitado, fecha y hora.
Sólo es adecuado para fines de archivo histórico (por ejemplo, para certificar la actividad).
● Archivos de usuario: indica si de deben guardar los archivos subidos por los estudiantes.
● Archivos del curso: estos son los archivos subidos por el profesor al sitio Web de la
asignatura usando el gestor de ficheros.
Una vez especificadas estas opciones y definido el contenido de la copia de seguridad, al
pulsar el botón de aparecerá una página de confirmación en la que podremos
introducir el nombre del archivo de copia de seguridad. Finalmente, el sistema nos informará
en una página de todos los elementos que ha incluido en la copia de seguridad y nos mostrará
el archivo en el gestor de ficheros, por si queremos descargarlo a nuestro ordenador personal.
Las copias de seguridad se almacenan generalmente en una carpeta específica denominada
backupdata (todo en minúscula).
Manual del MOODLE para el profesor de la OEC 103
6 - Gestión y administración del curso IST Continental - Huancayo
Esta copias de seguridad así
creadas podemos usarla para
varios fines, como hemos
visto. Desde tener una
plantilla vacía con los
componentes básicos de
nuestra asignatura, hasta un
archivo histórico para
certificar la actividad ante las
autoridades académicas o
gubernativas. También
podemos crear una copia de
seguridad con sólo uno o dos
componentes del curso para
"moverlos" a otra asignatura
virtual. Salvo que las
queramos como mero archivo, Figura 94. Copia de seguridad: nombre y confirmación
el destino de una copia de
seguridad es ser restaurada. Este es el proceso inverso al de empaquetamiento, por el que se
crea la asignatura virtual y se va llenando de contenido, hasta tener una copia exacta de la
original.
Para restaurar una copia de seguridad simplemente seguiremos el enlace del
panel Administración. Este enlace conduce directamente a la carpeta backupdata del gestor de
ficheros, donde estarán las copias guardadas previamente. Tan sólo hay que activar el enlace
"restaurar" de una de ellas para activar el proceso de restauración (no confundir con
descomprimir, que sólo expandirá el fichero pero no activará la restauración). El sistema nos
pedirá confirmación (si/no) para empezar el proceso de restauración. No obstante, no se
realizará ningún cambio real en el servidor hasta el final del proceso. Puede ir avanzando y
abortar el proceso en cualquier momento sin temor de quedar con un sistema "a medias". Tras
la confirmación, Moodle presenta una página de información indicando el contenido de la
copia de seguridad y a continuación, tras continuar, nos presenta un formulario simétrico al de
la Figura 93 para especificar aquellos componentes de la copia que queremos restaurar (no
tienen que ser todos obligatoriamente).
Manual del MOODLE para el profesor de la OEC 104
6 - Gestión y administración del curso IST Continental - Huancayo
Figura 95. Especificando los elementos a restaurar
El primer campo es específico del proceso de restauración. Este campo especifica el destino
de los componentes que se desempaqueten a partir de la copia de seguridad. Existen dos
opciones:
• curso actual, borrando: Primero borra completamente todos los datos existentes sobre
la asignatura, a continuación restaura la copia de seguridad.
• curso actual, añadiendo: no se borra primero, los componentes de la copia de
seguridad se añaden a los existentes en el curso (sobreescribiendo, en su caso).
Cuando todas las opciones se han especificado y Moodle está listo para realizar efectivamente
los cambios, se pedirá una confirmación expresa (¡otra vez! ). Ahora si que la decisión será
ejecutiva y producirá cambios en el sistema.
Todavía puede cancelar ahora el proceso simplemente pulsando el botón de "atrás" del
navegador o siguiendo los enlaces de la barra de navegación de Moodle.
Manual del MOODLE para el profesor de la OEC 105
You might also like
- Formula MuestreoDocument1 pageFormula Muestreosjuradoc81% (16)
- PLAN DE INVESTIGACIÓN (Formato)Document9 pagesPLAN DE INVESTIGACIÓN (Formato)sjuradocNo ratings yet
- 4-3 Probabilidad - Regla de La SumaDocument8 pages4-3 Probabilidad - Regla de La Sumasjuradoc100% (2)
- Especificaciones Tecnicas para Instalacion de Registradores AcelerometricosDocument20 pagesEspecificaciones Tecnicas para Instalacion de Registradores AcelerometricosBRAMONTH ALEXANDER BENAVIDES BAYONANo ratings yet
- Competencias TIC Docentes UNESCODocument28 pagesCompetencias TIC Docentes UNESCOMaribel A. Marqués100% (24)
- 407 Prueba de Hipótesis para La MediaDocument5 pages407 Prueba de Hipótesis para La MediasjuradocNo ratings yet
- 413Document5 pages413sjuradocNo ratings yet
- 408 Intervalos de Confianza para La ProporcionDocument5 pages408 Intervalos de Confianza para La ProporcionsjuradocNo ratings yet
- 418 BDocument4 pages418 BsjuradocNo ratings yet
- 403 Intervalos de Confianza para La ProporcionDocument6 pages403 Intervalos de Confianza para La Proporcionsjuradoc100% (1)
- Inferencias Sobre Dos ProporcionesDocument4 pagesInferencias Sobre Dos ProporcionessjuradocNo ratings yet
- 405 Planteamiento de HipotesisDocument1 page405 Planteamiento de HipotesissjuradocNo ratings yet
- 404 Intervalos de Confianza para La Media DesconocidaDocument4 pages404 Intervalos de Confianza para La Media DesconocidasjuradocNo ratings yet
- Jurado Sergio - Trabajo Practico 1Document4 pagesJurado Sergio - Trabajo Practico 1sjuradocNo ratings yet
- Seman 10 - Medidas Estadísticas de VariaciónDocument15 pagesSeman 10 - Medidas Estadísticas de VariaciónsjuradocNo ratings yet
- InvestigaciónDocument9 pagesInvestigaciónsjuradocNo ratings yet
- GL 303Document6 pagesGL 303sjuradocNo ratings yet
- Análisis de Sectores Productivos - Minería IndustriaDocument5 pagesAnálisis de Sectores Productivos - Minería IndustriasjuradocNo ratings yet
- IM Sesión 21-05-12Document29 pagesIM Sesión 21-05-12sjuradocNo ratings yet
- 401 SpssDocument6 pages401 SpsssjuradocNo ratings yet
- Actividad06 ADocument1 pageActividad06 AsjuradocNo ratings yet
- 401Document3 pages401sjuradocNo ratings yet
- Distribución NormalDocument1 pageDistribución NormalsjuradocNo ratings yet
- Programacion Del Curso MOODLEDocument3 pagesProgramacion Del Curso MOODLEsjuradocNo ratings yet
- Propuesta GestorPlusDocument18 pagesPropuesta GestorPlusVictor MarcaNo ratings yet
- ChairsideCAD.3.0.User Manual EsDocument237 pagesChairsideCAD.3.0.User Manual EsCarmelino CoronadoNo ratings yet
- Taringa títuloDocument42 pagesTaringa títulocea2011No ratings yet
- Aproximación de funciones mediante el Teorema de TaylorDocument5 pagesAproximación de funciones mediante el Teorema de TaylorErick De Jesus PalermónNo ratings yet
- Sistema ERP AvescoDocument18 pagesSistema ERP AvescoCamilo Esteban Ortega LizcanoNo ratings yet
- Sce 032 100 FC Programming s7 1500 r1703 EsDocument52 pagesSce 032 100 FC Programming s7 1500 r1703 EsJulian David Rocha OsorioNo ratings yet
- Tema 2-Actividades de Hardware 2 - 2020-2021Document8 pagesTema 2-Actividades de Hardware 2 - 2020-2021gfelisfandosNo ratings yet
- Infografia Proceso SUNARPDocument1 pageInfografia Proceso SUNARPAXEL MANUEL LLERENA RIVEROSNo ratings yet
- Micropython ESP32 Parte 1Document6 pagesMicropython ESP32 Parte 1jimmyNo ratings yet
- Medidor de energía con Arduino para monitorear consumo eléctricoDocument18 pagesMedidor de energía con Arduino para monitorear consumo eléctricoRoger Idrovo UrgilésNo ratings yet
- Horrorstör (Hendrix, Grady) (Z-Library)Document252 pagesHorrorstör (Hendrix, Grady) (Z-Library)mastibiaNo ratings yet
- 07-Topología KNXDocument22 pages07-Topología KNXfelipe cortesNo ratings yet
- GP.C.01.09.Primeros Pasos en CONTASOLDocument85 pagesGP.C.01.09.Primeros Pasos en CONTASOLcorpropioNo ratings yet
- 70 411 Modulo 4Document40 pages70 411 Modulo 4aversivaNo ratings yet
- PACKETnTRACERnsarannSEMANAn1nn1n 316451ad0f73735Document22 pagesPACKETnTRACERnsarannSEMANAn1nn1n 316451ad0f73735Sara Lizeth Tacuma GarcíaNo ratings yet
- Concepto Insercion/NuevoDocument2 pagesConcepto Insercion/Nuevofabian baronNo ratings yet
- Banco - Redes III - TradicionalDocument35 pagesBanco - Redes III - Tradicionalalexsanchezd22No ratings yet
- Fo-Sst-61 Hoja de Vida EppcDocument1 pageFo-Sst-61 Hoja de Vida EppcJaidy Maribel Parra ZuñigaNo ratings yet
- Manual Parlante Portatil Azul y Negro 608019 y 608020Document12 pagesManual Parlante Portatil Azul y Negro 608019 y 608020Heller CordobaNo ratings yet
- Los OperadoresDocument1 pageLos OperadoresCarla Fernandez HerreraNo ratings yet
- 3-Formulario CertificadoDocument2 pages3-Formulario CertificadoAndriu GutierrezNo ratings yet
- MatrizDocument3 pagesMatrizjuanboada856No ratings yet
- Diapositivas (CompuNube)Document370 pagesDiapositivas (CompuNube)DesconNo ratings yet
- Guía de Inicio Rápido - XlightsDocument6 pagesGuía de Inicio Rápido - Xlightsguuh2004100% (1)
- Prueba TecnicaDocument5 pagesPrueba TecnicaSergio Perea Padilla100% (2)
- Consigna Evaluacion FinalDocument3 pagesConsigna Evaluacion FinalBRYAN ORE0% (1)
- Redes BásicasDocument74 pagesRedes BásicasIago FernándezNo ratings yet
- Estructura Ficheros InpDocument4 pagesEstructura Ficheros Inpsebas_semiNo ratings yet
- 2.1.3 Tipos de Relaciones: AsociacionesDocument22 pages2.1.3 Tipos de Relaciones: Asociacionesgermán zuñiga duranNo ratings yet