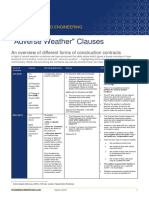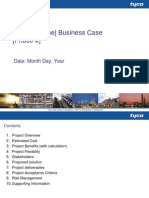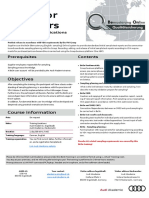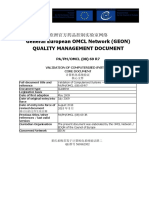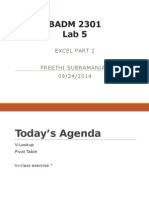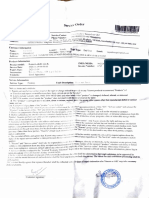Professional Documents
Culture Documents
v2010 03 AreaClearance
Uploaded by
Diego CasasOriginal Description:
Original Title
Copyright
Available Formats
Share this document
Did you find this document useful?
Is this content inappropriate?
Report this DocumentCopyright:
Available Formats
v2010 03 AreaClearance
Uploaded by
Diego CasasCopyright:
Available Formats
PowerMILL 2010 3.
3DArea Clearance
3. 3D Area Clearance
Introduction
The main strategies for roughing a 3D component Model are called 3D Area Clearance.
These provide a choice of 2D material removal methods, which progressively machine the
area (Slice), up to the component contour, down a sequence of user-defined Z Heights.
There is also a similar group of strategies, 2.5D Area Clearance for use, exclusively
withPowerMILL 2.5D Feature Sets (covered in Chapter 9:- 2D Feature Set machining).
Sometimes known as Waterline Roughing the cutter steps down to a specified Z Height and
fully clears an area (Slice) before stepping down to the next Z Height to repeat the process.
For some components a secondary Area Clearance strategy is applied using the Rest
Machining options in conjunction with a smaller roughing tool. This will locally remove
pockets of excess material inaccessible to the original Reference Toolpath or Stock Model.
This will reduce the degree of tool overload and provide a more consistent material removal
rate for any subsequent Finishing operations.
If the original material is in the form of a casting or fabrication then it may not be necessary
to apply any Area Clearance machining but to go directly for a semi-Finishing strategy.
Issue PMILL 2010 3.1
3. 3D Area Clearance PowerMILL 2010
Thickness and Tolerance (Applied to 3D Area Clearance)
Suitable values are required to control the accuracy and amount of excess material to be left
on a component by a toolpath. The parameters used for this purpose are preset and are called
Thickness and Tolerance.
Thickness is the amount of extra material specified to remain on the work-piece after
machining. This can be applied generally (as shown), or independently as separate Radial
and Axial values within the machining options.
Raster Area Clear example
The Raster Area Clear strategy follows a series of linear moves across the Block limiting to
the Component form at the active Z height. It then, (if required) performs a Profile pass
around the component to leave a constant thickness around the Slice. Other options provide
the abilty to further fine tune the final strategy.
• From the Main toolbar select the Toolpath Strategies icon.
• Select 3D Area Clearance tab.
• Select the option Model Area Clearance to open the following form.
3.2 Issue PMILL 2010
PowerMILL 2010 3. 3DArea Clearance
• Enter the Toolpath
Name D50T6_A1
• Set Thickness to 0.5
• Set Stepover to 20
• Set Stepdown to 10
• Keeping all other values
as default, Calculate
the form.
• After the processing is
complete Cancel the
form.
As soon as the Raster Area Clearance (Model) form is
opened an unprocessed Toolpath appears in the Explorer (the
default name has been changed to D50T6_A1).
The Toolpath icon can
be double-clicked to
Activate and de-activate
the toolpath.
The + symbol can be
clicked to open a full
record of the data used
to create the toolpath.
The dotted red lines
represent Rapid moves
and the light blue lines
are the Plunge feed
moves.
Issue PMILL 2010 3.3
3. 3D Area Clearance PowerMILL 2010
Rapid Move Heights in detail
The Rapid Move Heights form provides Safe Z and Start Z input boxes. Suitable values are
entered to define a safe height (Safe Z) at which a tool can safely perform, horizontal Rapid
Moves above the model as well as (Start Z) where a Rapid plunge move changes to a
plunge Feed Rate. If the Reset to Safe Heights tab is clicked then PowerMILL will set the
Safe Z and Start Z to be a safe distance above the Top of the Model or Block (whichever is
the highest).
Rapid Move Heights works in conjunction with the Leads and Links form which in
turn provides a more flexible choice of toolpath Link moves.
Safe (default) sets the plunge feed rate to apply at a specific height above the job. This is
more predictable and reassuring for the machine tool operator but the time take by the non-
cutting (air) moves is inefficient especially in the case of large, deep components.
In the section of the form labelled Incremental Heights, in addition to Safe, two other
options Skim and Incremental are available.
3.4 Issue PMILL 2010
PowerMILL 2010 3. 3DArea Clearance
Skim enables the downward, rapid feed rate to continue to a specified Incremental Start Z
above the full plunge depth before the slow plunge feed rate ‘cuts in’. Skim then applies a
rapid retract to an Incremental Safe Z above the highest point on the component ‘in line’
with a linear link move to the next plunge position. To cater for all types of machine tool
this move is a (Purple) Skim Feed Rate (G1) as instead of a (Dashed red) Rapid (G0).
Plunge applies the rapid feed rate all the way down to an Incremental Start Z measured
from the full plunge depth at which point the slow plunge feed rate ‘cuts in’. The Plunge
option differs from Skim in that all rapid link moves occur at the Absolute Safe Z.
Feed Rates assigned to Toolpath element colour
The Feeds and Speeds form uses the Style and Colour of elements along a toolpath to
register the correct type of Rapid Move or Feed Rate settings.
Fixed (G0) Rapid moves:- Red Dashed - Toolpath elements
Variable (G1) Feed Rate moves:-
Green/Orange - Toolpath Cutting Feed moves.
Pale Blue - Toolpath Plunging Feed moves.
Purple - Toolpath Skim Feed moves.
Also, local areas of a toolpath can be assigned with
additional Cutting Feed Rate values via the
Toolpath Editing options (See Chapter 8) as a
percentage of the nominal value. PowerMILL will
assign a different colour to areas of the toolpath
edited to have a new Feed Rate.
Issue PMILL 2010 3.5
3. 3D Area Clearance PowerMILL 2010
• From the Main toolbar, select Feeds and Speeds and input the
values shown above before selecting Accept.
• Right mouse click over the Toolpath icon in the explorer to open the local
pull down menu.
Note the toolpath can also be activated or
deactivated from the Activate switch in the
pulldown menu.
• Select Settings to reopen the Raster AreaClear Model form.
• Select the ‘make a copy’ of the toolpath icon.
On the left of the Model Area Clearance form is an
explorer window. When an individual option relating to the
strategy is selected all related settings etc are exclusively
displayed in the main form. This makes it easier for the user
to navigate, with the minimum settings on the form at any
one time along with larger tabs and icons.
• From the Toolpath form explorer select the Links option and change the
Short, Long, and Default Links to Skim as shown below.
• Select the Calculate tab at bottom left the Model Area Clearance form
and once processing is complete click Cancel to close the form.
3.6 Issue PMILL 2010
PowerMILL 2010 3. 3DArea Clearance
The tool will now plunge
locally (pale blue move) from
the defined Incremental -
Start Z relative to each slice
and rapid across the roughed
areas using an Incremental -
Safe Z (purple move).
Statistics
Provides the user with essential information about the Active toolpath and associated
parameters.
• Right mouse click on the original toolpath (D50T6_A1) in the PowerMILL
explorer and from the local menu select Activate.
• In the same menu select Statistics and a form will open displaying
information relating to the toolpath and associated settings.
Note; In this case the total machining time is displayed as 12:35 hrs.
• Activate the second toolpath (D50T6_A1_1) and obtain the Statistics.
Note: In this case the total machining time will be around 5:12 hrs.
This large saving is achieved simply by using Skim in the Rapid Move Heights form. In the
original toolpath Absolute was used in the Rapid Move Heights form and this includes a
large amount of toolpath link moves running in fresh air.
Issue PMILL 2010 3.7
3. 3D Area Clearance PowerMILL 2010
Simulating the toolpath
• Perform both a toolpath and ViewMILL simulation on the final Raster
Area Clearance toolpath.
• Switch the ViewMILL to No Image to return to the PowerMILL
session and toggle the ViewMILL On/Suspend to red (Suspend).
Note:-By toggling back to PowerMILL, the ViewMILL session will still exist in the
background so that any subsequent toolpaths can later be used to continue the simulation.
If the Viewmill session is still set to On, then even though it is set to No Image, the
Viewmill simulation will continue to update parallel with any further, toolpath simulations.
Saving the Project
• From the Main pull down menus, select File - Save Project to update
the stored data.
The Project (D:\users\training\COURSEWORK\PowerMILL-Projects\Spkr-Core) has
now been updated to include the 3D Area Clearance toolpaths.
• Do Not Close the Project as it is to be continued in the next example.
Offset All – Model Area Clearance example
The Offset All strategy starts by following the contour of the both the Block and Component
form at the active Z height. It then progressively offsets into the remaining areas of stock.
3.8 Issue PMILL 2010
PowerMILL 2010 3. 3DArea Clearance
• From the Main toolbar select the Toolpath Strategies icon.
• Select 3D Area Clearance tab.
• Select the option Model Area Clearance to open the following form.
• Enter the Name
D50T6_A2.
• Select Style – Offset
All
• Set Thickness to 0.5
• Set Stepover to 20
• Set Stepdown to 10
• Keeping all other
values as default,
Calculate the form.
• After the processing is
complete Cancel the
form.
As soon as the Offset Area Clearance (Model) form is opened an
unprocessed Toolpath appears in the Explorer (the default name
has been changed to D50T6_A2).
Issue PMILL 2010 3.9
3. 3D Area Clearance PowerMILL 2010
• Perform both a toolpath and ViewMILL simulation on the final Raster
Area Clearance toolpath.
• Select the ViewMILL Suspend icon and No Image to return to
the PowerMILL session.
• From the Main pull down menus, select File - Save Project to update
the stored data.
The Project (D:\users\training\COURSEWORK\PowerMILL-Projects\Spkr-Core) has
now been updated to include the 3D Area Clearance toolpaths.
• From the Main toolbar select File - Delete All
• From the Main toolbar select Tools - Reset Forms
3.10 Issue PMILL 2010
PowerMILL 2010 3. 3DArea Clearance
Area Clearance – Unsafe Segment Removal
This option is designed to filter out machining of confined areas that would involve small
movement of the cutting tool. In the following example it is applied to prevent a relatively
large tool attempting to plunge into a deep pocket area where a smaller tool would be a better
choice.
• Open the ‘Read Only’ Project:-
D:\users\training\PowerMILL_Data\Projects\MountingBlock-Start
• Save Project As:-
D:\users\training\COURSEWORK\PowerMILL-Projects\MountingBlock
• Activate the Toolpath named No-AreaFilter
The existing toolpath is allowing
the cutter to machine into confined
areas. This is resulting in sudden
sharp changes of cutting direction
and excess loading on the tool.
• Right click on the toolpath named No-AreaFilter and from the local menu
select Settings to open the original Offset Area Clearance form.
• Select the ‘make a copy’ of the toolpath.
• Rename the copy of the toolpath as AreaFilter.
• From the toolpath form explorer, select Unsafe segment removal and
input the settings as shown below (Note; Only remove segments from
enclosed ares is unticked).
All tooltracks spanning a distance less than the Tool Diameter (TDU) will be filtered out and
not appear in the final Toolpath.
The effect of unticking Only Remove segments from enclosed areas means that the
recessed areas running out to the Block will be included in the filtering process.
Issue PMILL 2010 3.11
3. 3D Area Clearance PowerMILL 2010
• Calculate the Offset Area Clear Model form and once processing is
complete click Cancel to close the form.
Area Filter has been applied to prevent the
cutter attempting to machine into confined
areas.
There are however a couple of undesirable
spikes on the unfiltered part of the toolpath.
These can be reduced by applying the High
Speed - Profile Smoothing option.
• Right click on the toolpath named AreaFilter and from the local menu
select Settings to open the original Offset Area Clearance form.
• Select the ‘make a copy’ of the toolpath icon (shown arrowed below).
• Rename the copy of the toolpath as AreaFilter-ProfileSmooth.
• Keep the same Area Filter settings switched on, and tick the Profile
Smoothing box with the Radius (tool diameter units) slider set to 0.2
• Apply the Offset Area Clear
Model form and once
processing is complete click
Cancel to close the form.
3.12 Issue PMILL 2010
PowerMILL 2010 3. 3DArea Clearance
The previously sharp corners around the toolpath outer profile have now been smoothed.
• From the Main pull down menus, select File - Save Project to update
the stored data.
The Project (D:\users\training\COURSEWORK\PowerMILL-Projects\MountingBlock)
has now been updated to include the 3D Area Clearance toolpaths.
• From the Main toolbar select File - Delete All.
• From the Main toolbar select Tools - Reset Forms.
Model Rest Area Clearance example
It is generally good practice to use as larger diameter tool as possible for the initial Area
Clearance operation. This ensures that the maximum amount of material is removed as
quickly as possible. In many cases however the larger diameter tool may not have full access
to certain internal corners or pockets within the component. As a result these areas will
require further roughing out with one or more, smaller diameter tool before sufficient
material is removed prior to running the Finish Machining strategies.
In the Model Rest Area Clearance options a smaller diameter tool is referenced to a
previously created machining strategy such that tool tracks will only be produced locally
within the remaining material (stock).
• Import the model:-
D:\users\training\PowerMILL_Data\models\ WingMirrorDie.dgk
• Create a Tip Radiused tool of Dia 40 tiprad 6 and Name d40t6.
• From the Main toolbar open the Block form and Calculate using the
Defined by - Box to the full model dimensions.
• Calculate the Rapid Move Heights.
Issue PMILL 2010 3.13
3. 3D Area Clearance PowerMILL 2010
• In the Start and End Point form set the Start Point to Block Centre
Safe and the End Point to Last Point Safe.
• From the Main toolbar select the Toolpath Strategies icon .
• In 3D Area Clearance select the option Model Area Clearance to open
the following form.
• Enter Name
D40T6_D1.
• Select Style - Offset
all
• From the explorer -
Leads and Links,
select Lead In.
• In the Lead in window
select 1st Choice - Ramp
• Select Ramp Options:-
3.14 Issue PMILL 2010
PowerMILL 2010 3. 3DArea Clearance
• Click Calculate to process the above specified Area Clearance
toolpath.
The Offset all - Area Clearance
strategy follows both the contours of
both the Model and Block then
gradually offsets into the remaining
material at each Z Height.
• Right mouse click on the toolpath and
select Simulate from Start to open the
Simulation toolbar.
• Ensure that the Viewmill toolbar is also active.
• Switch the ViewMill On/Suspend icon from red to green on the
ViewMill Toolbar, followed by the Shiny Shaded image icon .
• Press the Play button to start the simulation.
The simulation of the toolpath will start with tool displayed, but this can be controlled by
toggling the light bulb on the tool entity in the explorer pane.
Issue PMILL 2010 3.15
3. 3D Area Clearance PowerMILL 2010
Note: Undrawing
the tool will speed up the
simulation.
The finished result indicates that the current tool has not been able to remove enough material
from some areas of the model.
As a result a further Area Clearance strategy is required using a smaller tool to continue
locally into the remaining areas.
This technique is known as Rest Machining.
• Suspend ViewMill
• Switch off the shaded image.
Rest Roughing using a Reference Toolpath
• Create a Tip Radiused tool of Dia 16, tiprad 3 and name D16t3.
• Right mouse click over the Toolpath icon in the explorer.
• Select Settings to reopen
the Model Area Clearance form.
3.16 Issue PMILL 2010
PowerMILL 2010 3. 3DArea Clearance
• Select the ‘make a copy of the toolpath’ icon .
Note: All settings originally used to create the toolpath will become re-activated.
• Activate the new tool, D16t3.
• Enter a new name
D16T3_D1.
• Enter:- Thickness 0.5
Stepover 1.0
Stepdown 5.0
• Tick the box labelled
Rest machining to
display the Rest option
in the explorer.
• Select the Rest
Machining type as
Toolpath and enter
D40T6_D1 as the
reference item
Issue PMILL 2010 3.17
3. 3D Area Clearance PowerMILL 2010
• In the explorer select
Unsafe segment
removal.
• Untick Remove
segments smaller
than threshold.
• Select Calculate to create the additional Offset Area Clear toolpath
shown on the following page.
• Cancel the form.
• Save Project as:-
D:\users\training\COURSEWORK\PowerMILL-Projects\Wing_Mirror_Die.
• Turn ViewMill On (Green) .
• Select the Rainbow Shaded Image .
• Select the toolpath D16t3_D1 and Play the simulation.
The ViewMILL simulation
shows this next toolpath
shaded in a different colour
where it has machined in
areas the previous toolpath
did not cover
3.18 Issue PMILL 2010
PowerMILL 2010 3. 3DArea Clearance
The Reference Toolpath finished to rough out material closer to the component form.
This will reduce the risk of excessive wear or damage to tools used for the subsequent
finishing operations.
• Select the Suspend ViewMill icon to return to PowerMILL.
• From the Main toolbar select File - Delete All
• From the Main toolbar select Tools - Reset Forms.
EXERCISE:-
Area Clearance with Area Filter and Rest Roughing
• Import the Model:-
D:\users\training\PowerMILL_Data\Models\Cowling
Machining Set Up
• Create the following Tools:-
Dia 20 tiprad 3 named D20t3
Dia 12 tiprad 1 named D12t1
• Create and position a Workplane centrally positioned to the top centre of
the model as a more suitable machining datum.
• Define a suitable Block using Defined by - Box to Type - Model.
• Apply
Calculate
in the Rapid
Move
Heights
form.
Issue PMILL 2010 3.19
3. 3D Area Clearance PowerMILL 2010
Area Clearance Strategies
• Create an Offset All - Model Area Clearance strategy using the Unsafe
segment removal options to prevent the D20t3 tool from attempting to
machine into the central pocket. Use a Thickness of 0.5.
• Create another Offset All - Model Area Clearance strategy this time with
the D12t1 tool.
• Before calculation switch off the Unsafe segment removal option and
switch on the Rest Machining options switched on, referenced to the
previous toolpath.
3.20 Issue PMILL 2010
PowerMILL 2010 3. 3DArea Clearance
• Save Project As:-
D:\users\training\COURSEWORK\PowerMILL_Projects\ModelAreaClear-Exercise
ViewMILL Simulation
• Perform a ViewMILL simulation on both of the Model Area Clearance
toolpaths with the Rainbow shading option active. This will enable the user
to see exactly where the second toolpath (different colour) is removing
further material from the partially machined block.
The Rainbow
ViewMILL Shading
option displays the
resultant material
removal for each
toolpath as a different
colour.
• From the Main toolbar select File - Delete All.
• From the Main toolbar select Tools - Reset Forms.
Issue PMILL 2010 3.21
3. 3D Area Clearance PowerMILL 2010
General information on Area Clearance Machining
The following is reference information for the many different options contained in the Area
Clearance form. This can also be found by using Help.
Thickness
Clicking the Thickness button on the Area Clearance forms opens the Axial Thickness box
allowing the user to set separate values for Radial and Axial thickness. This faclity is also
available on the finishing forms.
Z Heights
If Stepdown is set to Manual on the Model Area Clearance form the Area Clearance Z
Heights form will open. In here are five alternative Defined by options:- Z Heights:-
Number, Stepdown, Value, Intermediate and Flat.
Number - divides the block equally into the defined number of Z Heights.
Stepdown - creates a Z Height at the base of the Block and then steps upwards using a fixed
incremental value. If active the Tick Box - Constant Stepdown causes the distance between
all levels to remain constant. To achieve this, the actual stepdown value will more than likely
have to be automatically, modified to be less than the nominal value.
Value - creates a single Z Height at the defined value.
Flat - Identifies flat areas of the model and creates a Z height (+ thickness) at these values.
It can also be set to machine the specific flat areas instead of the whole of the slice.
Intermediate - adds a specified number of Z Heights between the current ones.
Appending Z Heights - Z Heights can be also be cloned from an existing Model Area
Clearance toolpath from the Reference section of the Area Clearance Z Height form.
.
3.22 Issue PMILL 2010
PowerMILL 2010 3. 3DArea Clearance
Profiling
A profile can be performed at each level to remove steps that will be left by the cutter Before,
During, or After a Raster - Model Area Clearance strategy. Additional profile passes can
be applied when machining either on either Every Z, or the Last Z level with Offset, Profile
or Raster strategies. Note: Offset and Profile strategies inherently follow the component
profile.
When
This option is in the Raster form accessed from Model Area Clearance explorer. It allows
the user to determine when the profiling pass occurs during machining.
None – No Profiling pass is performed
Before – The Profiling pass is performed before the Raster path.
During – The Profiling is performed at suitable intervals during the Raster path
After – The Profiling pass is performed last.
Cut Direction
This controls the direction of the tool along the toolpath.
Any – This instructs the cutter to machine in both directions.
Climb – This will instruct the cutter to profile such that the material is to the right of
the direction of travel (Climb Milling).
Conventional – This will the cutter to profile such that the material is to the left of
the direction of travel (Conventional Milling).
Wall Finishing
This option is in the Wall Finishing form accessed from the Model Area Clearance
explorer. It allows the user to make an additional, final profiling pass to further reduce tool
wear.
Allow tool outside block
The Allow tool outside block tick box is located in the Expert Area Clearance form,
which is opened by selecting the tab midway down the right hand side of the main form.
This enables the first pass of an Offset or Raster pass to be performed to the specified
Stepover, rather than the full radius of the tool.
Ramping
This provides a way to lead down onto a tooltrack where it is impossible to approach from
outside the Block at the full machining depth (eg within a pocket).
Tool
Ramp Length
Zig angle
Zag angle
Issue PMILL 2010 3.23
3. 3D Area Clearance PowerMILL 2010
The Zig angle is the angle of descent along the machining direction as the tool ramps into
the material. There are 3 different types of ramp move following the geometry of the
Toolpath, a Circle, or a Line. If the length of the Zig angle is limited to a finite distance a
ramp move in the opposite direction (Zag angle) can also be applied.
The Ramp Length is defined as ‘Tool Diameter Units’ (TDU). For example, A Ramp
Length of 2 TDU would equal 20mm for a Dia 10mm tool. It is good practice for the Ramp
Length to be greater than the tool diameter to allow enough room for swarf clearance
beneath the tool.
If Approach Outside is set, and where it is practical for it to operate without gouging it will
take priority over Ramping.
If the defined geometry for a Ramp move is such that it would cause a gouge, then the tool
will approach using a default, Plunge move.
Machining Flats
The area clearance strategies in PowerMILL have an option that allows the user to control
the way in which flat areas of the model are rough machined. These are found on the area
clearance form under Machine Flats.
• Import the model D:\users\training\PowerMILL_Data\Models\Flats.dgk
• Create a 12mm diameter End Mill tool and name it EM12
• Calculate the Block using the default settings.
• Set the Rapid Move Heights and check Start/End Point is set to default;
Start Point - Block Centre Safe and End Point - Last Point Safe.
• From the Strategy Selector - 3D Area Clearance options, select Model
Area Clearance.
3.24 Issue PMILL 2010
PowerMILL 2010 3. 3DArea Clearance
• Fill in the form exactly as below.
• In the Model Area
Clearance explorer
select the Flat
machining options.
• Set Machine flats to Off.
• Select Calculate to process the toolpath and then Cancel the form
With Machine flats - Off the
toolpath has totally ignored the
flat surfaces of the model. It
has maintained the defined,
Stepdown value and
performed area clearance
across the material Block at
each Z Height.
Issue PMILL 2010 3.25
3. 3D Area Clearance PowerMILL 2010
• Right mouse click over the Active toolpath and in the local menu select
Settings.
• Select make a Copy of the toolpath.
• Change the Flat machining option to LEVEL (This is the default).
• Change the toolpath name to EM12-Flats_Level.
• Calculate to process the toolpath and then Cancel the form.
The Model Area Clearance toolpath
now removes material across the whole
block area leaving 0.6mm stock above
each Flat face (The thickness plus the
tolerance).
• Right mouse click over the Active toolpath and in the local menu select
Settings.
• Select make a Copy of the toolpath.
• Change the Flat machining option to AREA.
• Change the Name to EM12-Flats_Area.
• Calculate to process the toolpath and then Cancel the form.
The Model Area Clearance
toolpath now removes material
locally across each Flat face leaving
0.6mm stock (The thickness plus
the tolerance).
• Save Project as:-
D:\users\training\COURSEWORK\PowerMILL-Projects\AreaClearFlats
3.26 Issue PMILL 2010
PowerMILL 2010 3. 3DArea Clearance
PowerMILL Entity Recycler
• In the explorer Right click over Toolpaths and select Delete All from
the local menu.
• Use the same method to Delete All - Models (Do not apply to the Tools
section in the explorer).
• From the Main pulldown menus select:-
Tools - Reset Forms.
This restores the factory (default) settings in the forms without having to exit and re-enter
PowerMILL.
Note: The Model and Toolpaths deleted from the explorer can at this stage be recovered as
they have been transferred to the PowerMILL Entity Recycler. If File - Delete All is applied
from the main pulldown menus all items by-pass the Entity Recycler and as a result cannot
be recovered. Note: Certain items such as Stock Models cannot be transferred to the Entity
Recycler.
• Left mouse click on the Entity Recycler pane to open the Entity Recycler.
• Right mouse click over an item in the Entity Recycler to view the local
menu options to Recover or permanently Delete an item.
• Recover a Toolpath from the Recycle Bin and check that it has been
reinstated in the Toolpaths section of the PowerMILL explorer.
• Return to the PowerMILL explorer and if necessary, apply Delete All
separately again on Toolpaths and Models. (Do not apply to the Tools
section in the explorer).
Issue PMILL 2010 3.27
3. 3D Area Clearance PowerMILL 2010
PRO - 3D Area Clearance
Introduction
Projects Similar to those saved earlier during the (basic) PowerMill part of the course will
be continued using previously unavailable options, exclusive to PowerMILL Pro.
Rest Machining using a Stock Model
An alternative method of Rest Machining is the use of a Stock Model instead of a
Reference Toolpath.
The benefits of using a Stock Model compared to a Reference Toolpath are:
• The remaining surplus material can be visualised and registered along with the
associated toolpaths.
• A Rest machining strategy referenced to a Stock Model will account for all
previous operations registered in that Stock Model.
• A Rest machining strategy created to different Workplane (eg Multi Axis) can be
referenced to a Stock Model. (Note: It is not possible to apply a Rest machining
strategy referenced to a Toolpath that was created to a different Workplane).
The following example will demonstrate the creation of a Stock Model up to the end of the
toolpath D40T6_D1 at which point it will be displayed as the Rest Material. The Rest
machining toolpath D16T3_D1 will then be used as the basis for creating a new toolpath but
this time using the Stock Model.
• Open the Project:-
D:\users\training \PowerMILL_Data\Projects\WingMirrorDiePro_Start.
• Select OK in the
PowerMILL Warning form.
3.28 Issue PMILL 2010
PowerMILL 2010 3. 3DArea Clearance
• Save Project As:-
D:\users\training\COURSEWORK\PowerMILL-Projects\WingMirrorDie
• In the PowerMILL explorer, Activate the toolpath D40T6_D1.
• In the PowerMILL explorer right mouse click Stock Models to open the
local menu and select Create Stock Model.
• In the PowerMILL explorer right mouse click the newly created Stock
Model icon and from the local menu select Apply - Active Toolpath
First.
• From the same menu select Calculate to create the Stock Model as
shown below.
Issue PMILL 2010 3.29
3. 3D Area Clearance PowerMILL 2010
• From the same menu again select Show Rest Material to display the
Stock Model as shown below.
• From the same menu again select Drawing Options - Shaded to display
the Stock Model as shown below.
• In the PowerMILL explorer - Activate the toolpath D16T3_D1.
• Right click the D16T3_D1 toolpath icon and from the local menu select
Settings to reopen the Model rest area clearance form.
• Select the ‘Copy toolpath’ icon (shown arrowed below).
3.30 Issue PMILL 2010
PowerMILL 2010 3. 3DArea Clearance
• In the local form’s explorer select the Rest option and change the settings
to use Stock Model - 1 as shown below.
• Click Apply to
create an alternative (more efficient) Rest Machining toolpath named
D16T3_D1_1.
• Cancel the Offset Area Clearance Form to reveal the following toolpath.
Although the Stock Model has been
used to define the machining limits,
the new toolpath is not automatically
added to the Stock Model. This is
carried out as a second operation if
required.
• Right click over the active toolpath, D16T3_D1_1 in the PowerMILL
explorer and select Add to - Stock Model.
It is also possible to right mouse click on the
named, Stock Model in the PowerMILL
explorer and select Apply - Active Toolpath
Last. At this stage the Stock Model will
disappear from the screen.
• Right click over the named, Stock
Model in the PowerMILL explorer
and select Calculate to create the
updated Stock Model as shown.
Issue PMILL 2010 3.31
3. 3D Area Clearance PowerMILL 2010
• From the Main toolbar select File - Save Project to update the Project:-
D:\users\training\COURSEWORK\PowerMILL-Projects\WingMirrorDie
• Delete all entities in the PowerMILL explorer except the D16T3 tool.
Offset Area Clearance – Offset Type Model
This variant of the Offset Area Clearance is mainly designed for High Speed machining. It
provides a very consistent tool loading at the expense of an increased number of rapid, air
moves across the component. This strategy if applied correctly will dramatically help to
minimise wear to both the tooling and machine.
The strategy is based on the profile around the component at each Z Height being continually
offset outwards to be trimmed to the limits of the material Block.
• Select File – Delete All and Tools – Reset Forms.
• Import the model:-
D:\users\training\PowerMILL_Data\models\Handle.dgk
• In the explorer - Activate the Dia 16 tiprad 3 tool D16T3.
3.32 Issue PMILL 2010
PowerMILL 2010 3. 3DArea Clearance
• From the Main toolbar open the Block form and Calculate a material
Block to the full model dimensions. Lock the Z max and Z min values,
enter an Expansion value of 10 and Calculate again.
• In the Rapid Move Heights , click Calculate.
• From the Main toolbar click on the Strategy Selector.
• From 3D Area Clearance select the option Model Area Clearance to
open the following form then enter data in the main form exactly as shown
below.
• In the Model Area Clearance form select Stepdown - Manual and click
on the Z Heights icon to open the Area Clearance Z Heights form.
• In the Area Clearance Z Heights form input Defined by - value - 3.0 and
then select Calculate (Note: If Z Heights already exist, Delete them by
clicking the blue cross located to the lower right of the form).
• Close the Area Clearance Z Heights form and then in the main Model
Area Clearance form select Calculate to process the toolpath.
Issue PMILL 2010 3.33
3. 3D Area Clearance PowerMILL 2010
Note: The toolpath is shown with
the Leads and Links undrawn.
• Select an Iso 1 view as shown and right click over the toolpath icon in the
PowerMILL explorer to open the local menu.
• Select Simulate from Start and in the Simulation toolbar select Play
to observe the toolpath being run (If required, select the Esc key to stop
the simulation).
The tool will continuously climb mill,
starting each tool track a distance from
the material block to allow the tool to
reach optimum Feed Rate before
contact. Each pass will benefit from
having a consistent material removal
rate. The strategy can be further
improved using advanced settings to
progressively smooth away sharp
corners and straighten tool tracks as
they offset further away from the
component form.
• Right mouse click over the Active, D16T2-hsm toolpath icon in the
explorer to open the local pull down menu.
• Select Settings to reopen the Offset AreaClear Model form.
• Select the ‘Copy toolpath’ icon (shown arrowed below).
3.34 Issue PMILL 2010
PowerMILL 2010 3. 3DArea Clearance
• With the Model Area Clearance form open again, select High speed from
the local explorer options.
• Tick and set Profile smoothing to the maximum slider value of 0.2 (TDU).
• Tick the Smoothing allowance option and set the slider value to 25 (%).
• Click Apply to create a new toolpath d16t3_hsm1_1 with the improved
25% smoothing allowance added.
Compare both of the Model Area
Clearance toolpaths noting the
progressive straightening of tool tracks
on the second strategy (25% smoothing
applied).
• From the Main toolbar select
File - Delete All to delete all data from the current project.
• From the Main toolbar select Tools
Reset Forms
This restores the original PowerMILL settings in the forms without having to Close and
restart.
Issue PMILL 2010 3.35
3. 3D Area Clearance PowerMILL 2010
Machining Flats
In PowerMILL Pro it is possible to locally Area Clear machine the flat areas to their exact
height. This allows the user to rough the part first using Machine Flats set to OFF and then
clear the flats in a second operation.
• Open the Project:-
D:\users\training\PowerMill_Data\Projects\AreaClearFlats_Start
• Select OK in the PowerMILL Warning form.
• Save Project As:-
D:\users\training\ COURSEWORK\PowerMILL-Projects\AreaClearFlats_Example
• Right mouse click on the toolpath FlatsArea and from the local menu,
select Activate to reinstate all settings and parameters used.
• From the Main toolbar click on the Toolpath Strategies.
• From the 3D Area Clearance options select Slice Area Clearance.
• Set Slices as
Flat.
• Set Offset all.
• Set Tolerance
0.02
• Set Thickness 0
• Set Stepover 5
3.36 Issue PMILL 2010
PowerMILL 2010 3. 3DArea Clearance
• In the local explorer select Flat machining.
• Tick Allow tool
outside flat.
• Select Calculate to process the toolpath and then Cancel the form.
The Area Clearance now creates only the Flat areas.
At the moment the cutter profiles around the edge of the holes. If preferred the strategy can
be changed to Ignore Holes causing the tool to pass straight over them.
• Right mouse click on the Active toolpath and select Settings to re-open
the Slice Area Clearance form.
• Select make a Copy of the toolpath.
• In the Slice Area Clearance form, local explorer select Flat machining.
Issue PMILL 2010 3.37
3. 3D Area Clearance PowerMILL 2010
• Tick the box next to
Ignore holes.
The Threshold in TDU (tool diameter units) informs PowerMILL the maximum size of holes
to ignore. With the tool EM12 selected and the Threshold set to 2, PowerMILL will only
ignore holes that are less than Dia 24mm.
• Select Calculate
to process the
toolpath and then
Cancel the form.
The cutter now passes across the top of the holes without lifting, producing a smoother
toolpath. Note that Ignore Holes refers to the slice definition at the top of the holes. The flat
base of any hole will still be machined.
If there is a large amount of material remaining on the top of the flat areas, then several
passes at different heights can be made to reduce the tool loading during the Area Clearance.
3.38 Issue PMILL 2010
PowerMILL 2010 3. 3DArea Clearance
• Right mouse click on the Active toolpath and select Settings to re-open
the Slice Area Clearance form.
• Select make a Copy of the toolpath.
• In the Slice Area Clearance form, local explorer select Flat machining.
• Tick Multiple
cuts with
Number of
cuts as 3
• Set Stepdown
as 2.0
• Tick Final
stepdown with
the value 1.0
• Select Calculate to process the toolpath and then Cancel the form.
Note the ‘D’ shaped Flat area at the very
top level is not using Multiple Cuts as
the top of the Block is the overall Z
limit for the strategy.
Radial and Axial Thickness
While the Flats are being machined using several passes it is a good opportunity to finish
them to size on the depth (Axial thickness 0) but still leave 1mm on the sides (Radial
thickness 1).
This is applied from the Thickness options located in the main part of the Slice Area
Clearance form.
This can be achieved by selecting the
Enables/Disables axial thickness icon
Issue PMILL 2010 3.39
3. 3D Area Clearance PowerMILL 2010
Different values for Radial and Axial
thickness can then be inserted as
required.
Flat Tolerance
It should be noted that by default, the PowerMILL - 3D Area Clearance strategies will only
detect perfectly flat surfaces. Surfaces that are not quite flat dimensionally will not be
recognised unless the Flat Tolerance is set with a suitable value to allow for the deviation.
This option is found in the Flats page of the Slice Area Clearance form.
Note the Flat tolerance value entered
will be added to the existing nominal Z
height values.
General information on Area Clearance Machining
The following is reference information for the many different options contained in the Area
Clearance form. This can also be found by using Help.
Restrict Tool Overload – Trochoidal moves (PowerMILL Pro)
This option is available to Area Clearance strategies in which the Style - Offset model is
set. The form for activating and inputting the Maximum overload value (%) is located on
the High speed options page.
If the tool reaches a specified overload situation
PowerMILL automatically inputs a trochoidal path to
eliminate full width cuts. This will occur in corners,
narrow channels, slots, etc and the degree of movement
is controlled with the slider as a percentage value in the
form.
3.40 Issue PMILL 2010
PowerMILL 2010 3. 3DArea Clearance
Issue PMILL 2010 3.41
You might also like
- The Sympathizer: A Novel (Pulitzer Prize for Fiction)From EverandThe Sympathizer: A Novel (Pulitzer Prize for Fiction)Rating: 4.5 out of 5 stars4.5/5 (121)
- A Heartbreaking Work Of Staggering Genius: A Memoir Based on a True StoryFrom EverandA Heartbreaking Work Of Staggering Genius: A Memoir Based on a True StoryRating: 3.5 out of 5 stars3.5/5 (231)
- Grit: The Power of Passion and PerseveranceFrom EverandGrit: The Power of Passion and PerseveranceRating: 4 out of 5 stars4/5 (588)
- Devil in the Grove: Thurgood Marshall, the Groveland Boys, and the Dawn of a New AmericaFrom EverandDevil in the Grove: Thurgood Marshall, the Groveland Boys, and the Dawn of a New AmericaRating: 4.5 out of 5 stars4.5/5 (266)
- Never Split the Difference: Negotiating As If Your Life Depended On ItFrom EverandNever Split the Difference: Negotiating As If Your Life Depended On ItRating: 4.5 out of 5 stars4.5/5 (838)
- The Emperor of All Maladies: A Biography of CancerFrom EverandThe Emperor of All Maladies: A Biography of CancerRating: 4.5 out of 5 stars4.5/5 (271)
- The Little Book of Hygge: Danish Secrets to Happy LivingFrom EverandThe Little Book of Hygge: Danish Secrets to Happy LivingRating: 3.5 out of 5 stars3.5/5 (400)
- The Subtle Art of Not Giving a F*ck: A Counterintuitive Approach to Living a Good LifeFrom EverandThe Subtle Art of Not Giving a F*ck: A Counterintuitive Approach to Living a Good LifeRating: 4 out of 5 stars4/5 (5794)
- The World Is Flat 3.0: A Brief History of the Twenty-first CenturyFrom EverandThe World Is Flat 3.0: A Brief History of the Twenty-first CenturyRating: 3.5 out of 5 stars3.5/5 (2259)
- Shoe Dog: A Memoir by the Creator of NikeFrom EverandShoe Dog: A Memoir by the Creator of NikeRating: 4.5 out of 5 stars4.5/5 (537)
- The Gifts of Imperfection: Let Go of Who You Think You're Supposed to Be and Embrace Who You AreFrom EverandThe Gifts of Imperfection: Let Go of Who You Think You're Supposed to Be and Embrace Who You AreRating: 4 out of 5 stars4/5 (1090)
- The Hard Thing About Hard Things: Building a Business When There Are No Easy AnswersFrom EverandThe Hard Thing About Hard Things: Building a Business When There Are No Easy AnswersRating: 4.5 out of 5 stars4.5/5 (345)
- Team of Rivals: The Political Genius of Abraham LincolnFrom EverandTeam of Rivals: The Political Genius of Abraham LincolnRating: 4.5 out of 5 stars4.5/5 (234)
- Her Body and Other Parties: StoriesFrom EverandHer Body and Other Parties: StoriesRating: 4 out of 5 stars4/5 (821)
- Hidden Figures: The American Dream and the Untold Story of the Black Women Mathematicians Who Helped Win the Space RaceFrom EverandHidden Figures: The American Dream and the Untold Story of the Black Women Mathematicians Who Helped Win the Space RaceRating: 4 out of 5 stars4/5 (895)
- The Unwinding: An Inner History of the New AmericaFrom EverandThe Unwinding: An Inner History of the New AmericaRating: 4 out of 5 stars4/5 (45)
- Elon Musk: Tesla, SpaceX, and the Quest for a Fantastic FutureFrom EverandElon Musk: Tesla, SpaceX, and the Quest for a Fantastic FutureRating: 4.5 out of 5 stars4.5/5 (474)
- On Fire: The (Burning) Case for a Green New DealFrom EverandOn Fire: The (Burning) Case for a Green New DealRating: 4 out of 5 stars4/5 (74)
- The Yellow House: A Memoir (2019 National Book Award Winner)From EverandThe Yellow House: A Memoir (2019 National Book Award Winner)Rating: 4 out of 5 stars4/5 (98)
- Hazard Identification Plan (HIP) HaradhDocument29 pagesHazard Identification Plan (HIP) HaradhAsif Khanzada63% (8)
- Project InitiationDocument34 pagesProject InitiationJ. VinceNo ratings yet
- Ssrs BookDocument117 pagesSsrs BookMajnu KhanNo ratings yet
- Adverse Weather NoteDocument2 pagesAdverse Weather NoteRyan100% (1)
- Operations and Maintenance ManualDocument29 pagesOperations and Maintenance ManualPrabakaran Muniandy100% (1)
- (Project Name) Business Case (Phase #) : Date: Month Day, YearDocument13 pages(Project Name) Business Case (Phase #) : Date: Month Day, Yearracringandhi100% (1)
- BIM ModelingDocument51 pagesBIM ModelingTony NguyenNo ratings yet
- Thesis Chapter IDocument8 pagesThesis Chapter Ijessie julongbayanNo ratings yet
- Weldedmesh Adets B500a b500bDocument4 pagesWeldedmesh Adets B500a b500bFiraz Kaot'zNo ratings yet
- Catalogo GuardianDocument24 pagesCatalogo GuardianTANIA0% (1)
- Defining The Country's Potential: Cebu Investment Promotions CenterDocument48 pagesDefining The Country's Potential: Cebu Investment Promotions Centera313No ratings yet
- Chapter 4 Written Discussion QuestionsDocument2 pagesChapter 4 Written Discussion QuestionsMatthew Beckwith89% (9)
- Curriculam Vitae-Civil EngineerDocument3 pagesCurriculam Vitae-Civil EngineerSubhankar Chandra KirtaniaNo ratings yet
- InterfazPlatino-Version 1 41Document91 pagesInterfazPlatino-Version 1 41sadoly7224No ratings yet
- Beon For Suppliers: It-& Process-Qualifications Audi AgDocument4 pagesBeon For Suppliers: It-& Process-Qualifications Audi AgJavier Alejandro Roman MoncadaNo ratings yet
- PVC Pipes & Fittings ManufacturerDocument5 pagesPVC Pipes & Fittings ManufacturershandgroupNo ratings yet
- Kartal Urban DesignDocument73 pagesKartal Urban DesignkanipakNo ratings yet
- Baan IntroductionDocument48 pagesBaan IntroductionManzar Khan0% (1)
- c1Document18 pagesc1samira1farooqiNo ratings yet
- Liebherr Customer Service Upgrade Kelly Visualization PDFDocument4 pagesLiebherr Customer Service Upgrade Kelly Visualization PDFJuan Carlos Benitez MartinezNo ratings yet
- Config3 Vendor MasterDocument17 pagesConfig3 Vendor Masteravi_sapmm123No ratings yet
- (检验室)计算机化系统验证核心文件(中英文对照)Document18 pages(检验室)计算机化系统验证核心文件(中英文对照)JasonNo ratings yet
- Second Internal Assessment Test, August 2015Document4 pagesSecond Internal Assessment Test, August 2015AnuShaNo ratings yet
- Objectives: Sujith Sam Email: Mob Bangalore:+91 8553039459Document2 pagesObjectives: Sujith Sam Email: Mob Bangalore:+91 8553039459SAIBINNo ratings yet
- Peram Sreenivasulu Reddy: M.C.A Form Velenkanni Institute of Computer Science, Nellore Under S.V.U WithDocument3 pagesPeram Sreenivasulu Reddy: M.C.A Form Velenkanni Institute of Computer Science, Nellore Under S.V.U WithperamsrinivasuluNo ratings yet
- Dietrich CatalogDocument248 pagesDietrich CatalogAnonymous PjmE9RJcghNo ratings yet
- BADM 2301 Spring 2014 Lab 5Document19 pagesBADM 2301 Spring 2014 Lab 5chanyoung4951No ratings yet
- Network Information Management - SunvizionDocument10 pagesNetwork Information Management - SunvizionKristofer KimblerNo ratings yet
- alashankri-Bangalore-3ST Road, Phase.: WXIN2106250004345 4th 7th Banashankn User Type: End UserDocument2 pagesalashankri-Bangalore-3ST Road, Phase.: WXIN2106250004345 4th 7th Banashankn User Type: End UserKaushal RaghuNo ratings yet
- Nintendo Case AssignmentDocument5 pagesNintendo Case AssignmentAbhishek SinghNo ratings yet