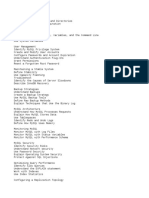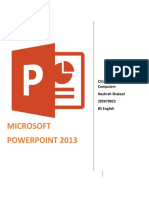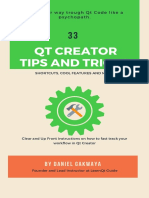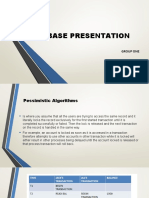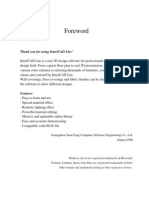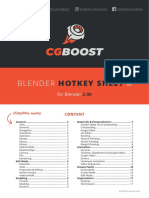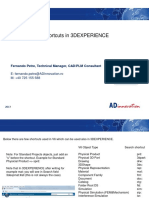Professional Documents
Culture Documents
Learn Photoshop in Just 2 Hours
Uploaded by
ssppll1Original Description:
Original Title
Copyright
Available Formats
Share this document
Did you find this document useful?
Is this content inappropriate?
Report this DocumentCopyright:
Available Formats
Learn Photoshop in Just 2 Hours
Uploaded by
ssppll1Copyright:
Available Formats
“Getting Started
With Photoshop”
- Volume 1
A Photoshop Introduction For Newbies
By LearnPhotoshopNow.com
Hello and welcome to the “Getting Started With Photoshop”. This first volume will guide
you through the basics of Photoshop. We’ll start at the beginning and slowly be working
our way through to the more advanced stuff… but don’t worry it’s all aimed at the total
newbie.
-----Side Note-----
If you prefer to learn with video tutorials then click here and grab the
free report about our exciting new “Photoshop Fast Track For
Newbies!” video tutorial series.
-----End Note-----
In volume 1 of this “Photoshop Newbie Guide” we will be taking a look at how to get
started with Photoshop, and finding out where most of the simple day to day tools are
found.
There are many different ways in which you can use Photoshop. You might be an editor
laying out images for a photography magazine, a photographer restoring an old print to
mint condition or a website designer. In fact Photoshop is just about used on every single
magazine there is in some form or other.
Once you start working more on Photoshop you’ll find yourself working with hundreds of
different files, and different file formats and understanding these is one of the key factors
to streamlining your workload and making Photoshop easier.
In this first coaching session, I’ll be covering most of the basic tools and I’ll also be
showing you some fifty keyboard short cuts that will help you focus on the relevant files
and all this means saving you time and being able to work faster with Photoshop.
So pull up a chair and relax, and get ready to take control of Photoshop the way it should
be.
____________
Brought to you by LearnPhotoshopNow.com
Master The Basics Of Photoshop In Just 2 Hours With Instantly
Accessible Online Video Tutorials – Click Here For Details…
Photoshop Workspace
The workspace in Photoshop consists of the following components, which is also known as
“outside of the box”.
Menu Bar:
The menu bar is the simplest of tools there is, the reason being you’ll find this on
most other programs you’ve used in the past. This can be found at the top of you
Photoshop window, and once clicked on this will then open up a variety of other
options and tools which can be used in Photoshop.
Options Bar:
The options bar again is a simple tool and can be found at top of your Photoshop
window, this sits underneath the menu bar, again once clicked on, and this will open
an array of different tools.
Toolbox:
The tool box is where all your day to day tools are and it sits on the left hand side of
your Photoshop window. It sits there by default. This is something you must play
around with and get familiar with as much as you can.
Palettes:
OK just what are palettes? These are on the left hand side of your workspace and
are called “panes”. Each of the individual panes hold information on the image or
photo that you’re working with. The palettes can be dragged and dropped into
different location depending on what suits you best and each palette can be minimized too.
You’ll see in this image below where each tool is found and how easily they are accessed.
There are short cuts for each of the following and I’ll be covering these later on in the
coaching newsletter.
Document
Windows:
The document
window is very
straight forward, it’s
where your image or
photo is visible in
Photoshop once it is
opened.
Brought to you by LearnPhotoshopNow.com
Master The Basics Of Photoshop In Just 2 Hours With Instantly
Accessible Online Video Tutorials – Click Here For Details…
Tips - Slag in Photoshop:
________________________________________________________
As everyone knows there are always slag terms when you start using something new. So
when you start using Photoshop you’re going to have to get use to
them. OK let’s start off with a “Comp”: What does a comp refer to?
Traditionally it referred to the page layout, but in Photoshop it refers
to the static interface. Sometimes you’ll even hear it called a “Mock-
up” site.
Customize Your Workspace
In Photoshop everything is possible and customizing your workspace is a must. This helps
you plan you workspace so that everything is where you like. Here are five menus which
you should customize:
First The Menu Bar
Once I’ve opened Photoshop this would be the first menu I would customize. You
can even change the colour in your menu items, also this is where you can assign
new short cuts if you wish to. If you wish to edit your palette menus you would
need to go to Edit > Menus and then simply use the dialogue box to alter the menu bar.
Second The Options Bar
Moving the options bar again is straight forward, all you have to do is click on the
handle, which is on the left hand side and then simple move it around your
workspace. You will find it will “lock in place” either at the top or bottom of your
screen.
Third Moving Toolbox
Moving the toolbox again is straight forward, you simply click on the grey area
and then just drag it to where you want it.
Fourth Rearranging Your Palettes
There are loads of ways to move or rearrange your palettes. You just might have
your palettes set up and then you want to move a palette to a different group, this
is simply done by dragging the palette tab at the top and dropping it into your
new group.
I could spend a day writing a short book on how to rearrange you palettes, so you really
need to play around with palettes moving them and dragging them into different groups.
This might be going over you head a bit but don’t worry everyone has to start from
somewhere.
Brought to you by LearnPhotoshopNow.com
Master The Basics Of Photoshop In Just 2 Hours With Instantly
Accessible Online Video Tutorials – Click Here For Details…
Saving Your
Customized
Workspace
When you become more
familiar with Photoshop you’ll
slowly find out which palettes
you use on a regular basis and
others that you hardly ever use.
The good thing with Photoshop
is it lets you save and load
different palettes for different
jobs.
Workspace Satisfaction
Your workspace needs to be clean and tidy so you know where everything is, so
having the correct menus, palettes and knowing your short cuts will help you
work more effectively.
Once you are happy with your workspace you then need to save it. Select Window
Workspace > Save Workspace. This can be found in the menu bar and you should
also give this a name. For example...Alter Images Workspace. Again this will help you
work more effectively with Photoshop. If you want to load your different workspaces
select Window > Workspace and then just select your workspace from the options it
gives you.
Tips - Deleting Unwanted Workspaces:
________________________________________________________
It very easy to delete an unwanted or used workspace, select
Window > Workspace > Delete Workspace. You can either
delete one at a time, or delete the whole lot.
Working With Photoshop
That’s the easy part out of the way. You should be happy now and have a good
understanding of where everything is, now it’s time to start having some serious fun.
Brought to you by LearnPhotoshopNow.com
Master The Basics Of Photoshop In Just 2 Hours With Instantly
Accessible Online Video Tutorials – Click Here For Details…
Create A New Document
This is simple process all you have to do is Select the Menu Bar > File > New,
there is a shortcut for this Ctrl-N on a PC or (Command-N on a Mac). Once
you have done this a new dialog box will appear. Here you can alter all the
settings such as height, width, resolution colour mode etc..
Open A File
Opening new files is very easy. Go to the Menu Bar and select File >, or the
short cut is Ctrl-O (Command-O on a Mac). Photoshop also allows you to
open multiple files and once again all you have to do is hold down the
Ctrl button and select the files you require (Command on a Mac).
How To Save A File
Saving a file is very straight forward, just select File > Save, shortcut key Ctrl-S
(Command-S on a Mac). As an automatic default this will save you file as a
PSD format, to change this just select File > Save As or pressing Ctrl-Shift-S
(Command-Shift-S on a Mac).
How To Save A File From The Web
Saving files or images from the web is very simple, just right click your image and
save target as. You are given three formats which you can save your files or
images in: GIFs, JPEGs, and PNGs. Lets take a quick look at these three formats
and give you some explanation of which formats you should choose.
GIF
The GIF format has a maximum of 256 colours and should be used when you’re
saving images which have large areas of the same colour. The best example here
Brought to you by LearnPhotoshopNow.com
Master The Basics Of Photoshop In Just 2 Hours With Instantly
Accessible Online Video Tutorials – Click Here For Details…
would a logo from someone’s business.
JPEG
The JPEG format is the most commonly used format of the three. This should be
used on images which have more than 256 colours and gradients in, the best
example here would be and image from a photography website. There is a
downside to JPEG images and that is once it’s saved in this format you image then
becomes compressed, those losing the quality of the image.
PNG
The PNG format is almost the same as the GIF format, and works best with logo
images, so what’s the difference, PNG has the ability to support images which
have more transparency in coloured areas and also PNG will give you a better
image once the image has decreased in size. Photoshop gives you two methods when
saving an image in PNG – PNG-8 and PNG-24.
Tips – Save Time:
______________________________________________________
Here are five quick and easy shortcuts which will help you save time
when you’re opening and saving files.
- holding down Ctrl and double-clicking the work area to create
new documents.
- double-clicking the work area to pull up the Open dialog box to
open files.
- holding down Alt and double-clicking the work area to open existing files as new
documents.
- holding down Ctrl-Shift and double-clicking the work area to save documents
- holding down Shift and double-clicking the work area to access Adobe Bridge—
Adobe’s “control centre” and file browser.
Working With Layers
This has to be Photoshop’s cream of the cream in
tools.
Layers are a very powerful feature within Photoshop
and when used correctly they can produce the most
amazing results.
Te best part about layers is you can work on an individual layer with out disturbing the
rest.
Brought to you by LearnPhotoshopNow.com
Master The Basics Of Photoshop In Just 2 Hours With Instantly
Accessible Online Video Tutorials – Click Here For Details…
Understanding Layers is really quite simple, and most times beginners get overwhelmed
by it. It’s simple to master and once you’ve master it which should take you no more than
30 minutes you’ll wonder how you ever survived without it.
The example to the left shows you how layers actually work within
Photoshop.
Once you have opened and played around with layers you’ll notice the
transparent part in any layer is shown with the chequered grid. This helps
the layers below to show through. To show and hide any layer within your
layer palette you just need to click on the eye icon.
A must when working with layers is making sure they are organized correctly into Groups.
This is simple, all you have to do is go to Layer > New > Group.
All layers whether they are grouped layers or non group layers are displayed in the same
way.
Expanding or collapsing layer groups is straight forward you just have to click on the
triangle to the left of the folder icon.
Shortcuts In Layers
To rename anyone of the layers you have just created all you have to do is double-
click on the layer name.
Changing the transparency in anyone of your layers is done with opacity, all you have to
do is slide the Opacity slider one way or the other, or you just could type in the value.
Duplicating a selected layer is very simple all you have to do is press Ctrl-J (Command-
J on a Mac). Or you can duplicate any layer by just dragging it while pressing the Alt
(Option) key.
Selecting multiple layers can be done by pressing down Ctrl (Command on a Mac)
then just click on the layer names.
Photoshop allows you to link layers together. This process can be done by pressing on
them while holding down Shift or Ctrl (Command on a Mac). Now that you have
selected all the layers that you want to link just click the link lLayers button at the bottom-
left of the layers palette.
If you’re not happy with what you’ve linked together no worries you can unlink your layers
just go to Layer > Unlink Layers. If you wish to just unlink one layer just click on the
layer you wish to remove and click its corresponding link icon, you’ll also notice that the
other layers will stay linked.
You an also unlink a layer temporarily this is done by pressing, Shift and click on its
link icon (a red “X” will appear over the link icon).
Reactivate the link by holding down Shift and clicking the link icon again.
Layers can be rearranged, all you have to do is just drag and drop them above or below the
others layers. The shortcut for this is, “move down” shortcut Ctrl-[ (Command-[ on a
Brought to you by LearnPhotoshopNow.com
Master The Basics Of Photoshop In Just 2 Hours With Instantly
Accessible Online Video Tutorials – Click Here For Details…
Mac) and the “move up” shortcut Ctrl-] (Command-]) to move selected layers up and
down. Shift-Ctrl-[ and Shift-Ctrl-] (Shift-Command-[ and Shift-Command-] on
a Mac) will bring layers to the very top or the very bottom of the stack.
Keyboard shortcuts for selecting a layer are Alt-[ and Alt-] (Option-[ and Option-]
on a Mac). You can also move the layers up and down in your palette.
Shortcut for creating a new layer, just click Shift-Ctrl-N (Shift-Command-N on a
Mac). This automatically brings up the New Layer dialog box. Want to create new layers
quickly without having to deal with the dialogue box? Simply press Shift-Ctrl-Alt-N
(Shift-Command-Option-N).
Photoshop also allows you to merge layers together this is done by pressing Ctrl-E
(Command-E). You can only use this shortcut if you have the selected the layers which
you want to merge.
Tips – Using Keyboard Shortcuts:
________________________________________________________
Nearly every tool in Photoshop has a shortcut key. The easiest way to
find a the shortcut key is just to hover your mouse over the tool, and
within a few seconds a box will appear showing you the tips and
shortcut keys. Learning the shortcut keys is a must in Photoshop it will
save you a hell of a lot of time and speed up your work. It’s always
better to know you way around the keyboard shortcuts so you can get
both hands working together.
Photoshop ToolBox
Photoshop’s toolbox is probably the most used tool
within Photoshop, so you need to know what its
functions are and do.
Once you’ve opened the toolbox you’ll notice that
there are little black triangles on some of the tool
icons, if you hover your mouse over them you’ll
notice they have hidden tools.
Selection Tools
When you are editing your images you can use the selection tool to edit your
image. The area which you have altered will only be affected with the selection
tool. Again to understand this in more detail you have to play around with the
settings.
Brought to you by LearnPhotoshopNow.com
Master The Basics Of Photoshop In Just 2 Hours With Instantly
Accessible Online Video Tutorials – Click Here For Details…
Marquee tools (M)
The Marquee tool is used to create rectangular or elliptical images.
Next you’ll come across the Lasso tools (L). The Lasso Tool comes in three different forms:
Lasso Tool – Polygonal Lasso Tool and Magnetic Lasso Tool.
Lasso Tool (L)
It’s really easy to use the lasso tool, all you have
to do is select the area on your image, click you
mouse, draw your shape and make sure the ends
match up (Start and end point).
Polygonal Lasso Tool (L)
I have found the polygonal lasso tool is by far the
most used of the three. All you have to do is click at different points and press
enter on your image, making sure the ends match up.
Magnetic Lasso Tool (L)
Okay the magnetic lasso tool helps you to select your own area. It’s also known as
the smart tool. It very easy to use all you need to do is click once near the “edge”
of an object and follows around it. Photoshop automatically lays down a path. To
close this all you need to do is press the Enter key or just click at the point near the
beginning.
The Magic Wand Tool (W)
The magic wand tool helps you select similar colours, also you can change the
colours so this will help you match up your others colours in your image. Again
the only way in which you are going to learn these is trail and error.
Brought to you by LearnPhotoshopNow.com
Master The Basics Of Photoshop In Just 2 Hours With Instantly
Accessible Online Video Tutorials – Click Here For Details…
Tips – Selection Quick Shortcuts:
________________________________________________________
Hold the Shift key to add another selection to the first.
Hold the Alt key (Option key on a Mac) to subtract your new
selection from the first.
Hold Shift-Alt (Shift-Option) to select the intersection of your
first and second selections.
If you need to move it by pixel by pixel you need to use the arrow keys. This can be slow,
so if you need to speed up the process hold down the Shift Key and and the arrow keys at
the same time. Press Ctrl-J (Command-J on a Mac) to copy the selection into its own
layer. To cut the selection into its own layer, press Shift-Ctrl-J (Shift-Command-J).
To copy an entire layer within your palette hold down Ctrl-J (Command-J). To
deselect a selected area, click outside of it with one of the Marquee tools, or press Ctrl-D
(Command-D on a Mac). To reactivate your last selection, press Shift-Ctrl-D
(Shift-Command-D).
The Move Tool
The Move Tool (V) - It basically does what it says. It
moves a selected area, or you can move the entire
layer. To duplicate a layer hold down Alt key
(Option key on a Mac) while using the Move Tool.
To invoke the Move Tool temporarily just hold down the
Ctrl key (Command key on a Mac).
The Crop Tool
The Crop Tool (C) is used to crop an image, To
use the crop tool you just need to double-click
the centre of the selection, or press Enter, to crop
the image to the size of the selection.
To cancel without cropping, select another tool or press
the Esc key.
Brought to you by LearnPhotoshopNow.com
Master The Basics Of Photoshop In Just 2 Hours With Instantly
Accessible Online Video Tutorials – Click Here For Details…
Tips - Crop Tool:
_________________________________________________________
The crop tool can be used to resize your canvas or your image. A quick
tip here is to have your document window larger than the image area,
and create a crop selection that includes the image and extends onto the
grey areas “outside” the image. Applying this crop will resize your
canvas to include those extended boundaries, making your canvas
larger.
Drawing And Painting Tools
Drawing and painting tools are two more great tools in
Photoshop’s arsenal. The drawing and painting tool allows you to
create different shapes. Once you master these tools you’ll be able
to draw anything you like with Photoshop.
If you have a look on youtube you find some amazing drawings
which have been done in Photoshop.
Brush Tool
The Brush Tool (B) can be used on almost anything in Photoshop. It’s very easy
to use.
The brush tool gives you loads of different options of different size brushes which you can
use, to find the brush tool you need to go into the options bar at the top of the window.
Brought to you by LearnPhotoshopNow.com
Master The Basics Of Photoshop In Just 2 Hours With Instantly
Accessible Online Video Tutorials – Click Here For Details…
Pencil Tool
The Pencil Tool (B) can be used for most drawings within Photoshop; it’s used in
the same way as the brush tool.
As you can see from the image below this image was sketched out with the pencil tool.
Another way to use the pencil tool is to zoom in on your image and alter each single pixel
one at a time.
Eraser Tool
The Eraser Tool (E) speaks for its self, it just removes pixels from your image.
When using the eraser tool it will give you three options, Brush, Block or Pencil
mode. Again this is trail and error when using it.
Brought to you by LearnPhotoshopNow.com
Master The Basics Of Photoshop In Just 2 Hours With Instantly
Accessible Online Video Tutorials – Click Here For Details…
Paint Bucket
The Paint Bucket Tool (G) is what it say’s it is. It’s fills a select of your image with
the colour you have chosen. It’s very easy to use the paint bucket tool, all you
have to do is click once in the area that you wish to fill, choose your colour and
click the area.
Gradient Tool
The Gradient Tool (G) I personally find the gradient tool to be the dark horse in
Photoshop. It doesn’t look much, but it’s very powerful if used correctly. The
gradient tool helps you blend two or
more colours, also Photoshop does give
you the option of creating your own
gradient which is really cool.
If you want to display all the different
gradients from within Photoshop all you
have to do is click on the icon for
gradient, and then click on the small
black triangle which is on the righthand
side.
Find the gradient you like and click on it,
then drag it to the area where you are
going to use it.
The two most common gradients used
are; foreground-to-background gradient
and foreground-to-transparent gradient.
Brought to you by LearnPhotoshopNow.com
Master The Basics Of Photoshop In Just 2 Hours With Instantly
Accessible Online Video Tutorials – Click Here For Details…
If you want to blend your foreground colour into the background colour then you need to
use - foreground-to-background gradient. If you looking for a transparent background
(fading out) then you need to use foreground-to-transparent.
Text Tool
The Text Tool (T), again it say’s exactly what it does. The text tool is very simple
to use it just a case of finding the right text and then just start to type.
The cool thing with the text tool is that you can have your text in any shape or
size, whether it’s curving or a zig zag pattern it doesn’t matter, it will just follow your
command. You also can change the colour of your text, this can be done with the options
bar across the top.
Once you have the text tool on and it’s active
you notice you can move your mouse around
the text area. You will see your cursor change
from the txt insert to the move insert, you can
then move your text layer around to how you
like.
You should also be aware that when the text
tool is active you can’t use shortcuts on your
keyboard. If you do you’ll find that in your text
you’ll have some very strange characters, this
will be down to you trying to do shortcuts with
your keyboard
If your after a quick shortcut to finish using the text toll use Ctrl-Enter (Command-
Return on a Mac).
Shape Tools
In Photoshop it’s very easy to create
shapes, it’s a very simple process, all
you have to do is select the icon and
then drag and drop it.
Photoshop gives you many options, Rounded
Rectangle, Ellipse, Polygon, Line, and Custom
Shape tools.
As you can see from the image on the right
handside there are many options within the
options bar. All you have to do is click on the
light black triangle and this will open up a
flyout. Then just select the correct image tool
you need.
Also you’ll notice that you can get more
methods, infact Photoshop gives you three
more methods which you can use to create a
shape:
Brought to you by LearnPhotoshopNow.com
Master The Basics Of Photoshop In Just 2 Hours With Instantly
Accessible Online Video Tutorials – Click Here For Details…
As A Shape Layer (default)
This creates a solid coloured layer with a vector layer, again this might seem
confusing at first but once you get to grips with it, it’s very simple.
As A Path
basically this is very simple to understand, the shape you have made will be
created as a path in the paths palette.
As Filled Pixels
Again this is very easy to understand, your shape will be created on whichever
layer you have selected. So if you have created it one layer 2, then that’s the layer.
Selecting Colors
Selecting colours for your background and foreground is very easy, all you have to do is
click on the appropriate tile and then select the colour your after. See the example to the
right.
Eyedropper Tool
The Eyedropper Tool (I) again is a very useful
tool within Photoshop, as this lets you sample
other colours from your image. Infact with this
tool you can select any colour from anywhere in your
display, and also outside of Photoshop. To use this you
need to click on the inside of the document window, then
drag the cursor to the colour you wish to sample. Click to
select that colour. Again at first this you’ll find this hard
and over your head, but all it takes is a little practice and
patience.
The Eyedropper Tool also has another feature which
allows you to set the background colour.
This can be done by pressing on the following; hold down the Alt key (Option key on
a Mac) as you select colours using the eyedropper. If your Swatch palette is open, use the
Ctrl key instead (Command key for Mac users).
The other great feature with the eye drop tool, is that you can temporarily turn on the
following The Paint Brush, Pencil, Paint Bucket when you using this tool.
Brought to you by LearnPhotoshopNow.com
Master The Basics Of Photoshop In Just 2 Hours With Instantly
Accessible Online Video Tutorials – Click Here For Details…
The Hand Tool
The Hand Tool (H) allows you to move your display anywhere you
like within your window, this is very helpful if you’re working
with very large images which need altering and moving. The hand
tool can also be invoked, this can be done by pressing down the space bar,
this a cool way to position your image exactly where you want it.
Tips – How To Zoom On Images:
_______________________________________________________
When your working with Photoshop you’ll find sometimes you’ll have
to zoom right in on images. To do this just press the following, Ctrl +
to zoom in and Ctrl – to zoom out. If you do not like using
shortcuts, you can also zoom using the slider on the Navigator
palette.
Layers Palette Making Your Selection
When your working in Photoshop and you have to select a layer to alter a pixel
you can just press Ctrl .(Command on a Mac) then just click the thumbnail of
the layer. Also Photoshop takes into account the transparency of any pixels, so if
you alter any layer, Photoshop automatically recreates and keeps its original layer.
Understanding Quick Mask
Quick mask is the most used tool within Photoshop by the professionals, and when
it comes to spilling the beans on how to use it not many pro’s will tell you, so
basically you need to learn and understand how this works. At first it will not sink
in and fly right over your head, but it’s not complicated and if I can understand it you can
too.
So what’s the difference between making a selection and using quick mask?
Well nothing really. When you’re ready to use quick mask you need to go into quick mask
mode (Q) then just select the tool you want to use. For example brush tool or painting tool
and then select the images you don’t need.
As you can see in the image on the left, the eye
which has been selected looks transparent red, you
can also edit this layer, you might have come across
this before in magazines it’s sometimes called
“painting a mask”. Once you are happy with your
alteration switch back to standard mode.
So would do designers prefer to use this technique
rather than your trusty selection tools? Quick mask
has two great advantages over the standard tools:
1 – Quick mask allows you the control the
transparency of your selection, thus making life
easier.
Brought to you by LearnPhotoshopNow.com
Master The Basics Of Photoshop In Just 2 Hours With Instantly
Accessible Online Video Tutorials – Click Here For Details…
2 – The next one might take a bit to get your head around it, but it’s easier to colour in any
object using quick mask. If you spend 30 minutes playing around with quick mask you’ll
soon learn how simple it becomes.
Learning How To Understand Alpha Channels and Selections
Using alpha channels again is very straight forward and it can be used to create
selections, which you should save, because you might use then later on. Once
you’ve opened your channels palette you’ll see several different channels to
choose from.
Once in the channels palette Photoshop defaults to the colour channel, this shows you
how much colour is in each image.
If you look at the image below you’ll see you can click on the create new channel icon at
the bottom to create your own alpha channel.
Once set up you can then use them in any of Photoshop’s drawing tools or paint tools, this
automatically creates a greyscale image, which represents your selection.
If the area is white it means it’s been selected, if
the area is black it means it’s been deselected, if
you look at the greys in you r image this means the
level of transparency.
The shortcut for turning your alpha channel into a
selection is Ctrl and click the channel’s
thumbnail (hold Command and click if
you’re on a Mac).
Once you’re happy and you want to return to the
normal view just click on the layers palette tab.
Photoshop also gives you the option of creating
your own alpha channels, which is a very useful
tool. So if you have a background which you like,
and you want to save it, just Select > Save
Selection. Make sure you give your selection a
name and click OK. To view your newly channel
just enter your channels palette and you’ll see your
new selection right at the bottom of the list.
Learning About The History
Palette
Here is another hidden gem in Photoshop, this simple tool can make your life so easy. The
Brought to you by LearnPhotoshopNow.com
Master The Basics Of Photoshop In Just 2 Hours With Instantly
Accessible Online Video Tutorials – Click Here For Details…
history palette lists your most recent steps that you have made on your image. The cool
thing here, it allows you to undo any unwanted actions you have made back to the
pervious state. The other cool thing within the history palette, is it allows you to set you
own limit of steps backwards in its memory. To use this go to Edit > Preferences >
General (Photoshop > Preferences > General on a Mac).
There are shortcuts which you can use with the history palette for quick access.
Ctrl-Z (Command-Z on a Mac) lets you undo and redo the previous step.
Ctrl-Alt-Z (Command-Option-Z) steps back through the History palette.
Shift-Alt-Z (Shift-Option-Z) steps forward through the History palette.
Killer Shortcut Keys
Mac users should treat the [Alt] key as the [Option] key and the [Control] key as the
[Command] key
IMAGE ADJUSTMENTS
No doubt you’ll need to tweak things such as levels and colour values
on occasion. These shortcuts will take you to the heart of the Image >
Adjustments menu
Adjust Levels....[Ctrl]+[L]
Auto Levels....[Shift]+[Ctrl]+[L]
Auto Contrast....[Alt]+[Shift]+[Ctrl]+[L]
Auto Color....[Shift]+[ Ctrl]+[B]
Curves....[Ctrl]+[M]
Color Balance....[Ctrl]+[B]
Hue/Saturation....[Ctrl]+[U]
Desaturate....[Shift]+[Ctrl]+[U]
Invert....[Ctrl]+[I]
Brought to you by LearnPhotoshopNow.com
Master The Basics Of Photoshop In Just 2 Hours With Instantly
Accessible Online Video Tutorials – Click Here For Details…
SUPER-FAST SELECTIONS
Copy, paste and modify selections more quickly to speed up your workflow
Constrain marquee....[Shift]+drag when first creating selection
Draw marquee from centre point....[Alt]+drag when first creating selection
Select All....[Ctrl]+[A]
Deselect....[Ctrl]+[D]
Add to existing marquee selection....[Shift]+drag
Subtract from existing marquee selection....[Alt]+drag
Hide marquee selection (but keep it active)....[Control]+[H]
Nudge empty marquee selection....Use arrow keys
Nudge empty marquee selection in larger increments....[Shift]+arrow keys
Copy and move selection....Select the Move Tool, hold down [Alt] and drag
Fade....[Shift]+[Ctrl]+[F]
Paste Into....[Shift]+[Ctrl]+[V]
FILE MANAGEMENT
Browse, open, close and save your files for a variety
of formats, all at the touch of a key – or three
New File....[Ctrl]+[N]
Open File....[Ctrl]+[O]
Open File Browser....[Shift]+[Ctrl]+[O]
Save....[Ctrl]+[S]
Close....[Ctrl]+[W]
Save As....[Shift]+[Ctrl]+[S]
Save for Web....[Alt]+[Shift]+[Ctrl]+[S]
Undo last action....[Ctrl]+[Z]
Step Forward....[Shift]+[Control]+[Z]
Step Backward....[Alt]+[Ctrl]+[Z]
Page Setup....[Shift]+[Ctrl]+[P]
Print....[Alt]+[Ctrl]+[P]
Print with Preview....[Ctrl]+[P]
Print One Copy....[Alt]+[Shift]+[Ctrl]+[P]
Jump to ImageReady....[Shift]+[Ctrl]+[M]
LAYER MANAGEMENT
Who needs to click icons or pull down menus
when layer control is just a shortcut away?
Show/hide Layers palette....Press [F7]
New Layer....[Shift]+[Ctrl]+[N]
New Layer (from copy of selected layer)....[Ctrl]+[J]
New Layer (cutting selection from existing layer)....[Shift]+[Ctrl]+[J]
Group with previous layer....[Ctrl]+[G]
Ungroup from previous layer....[Shift]+[Ctrl]+[G]
Merge Down....[Control]+[E]
Merge Visible Layers....[Shift]+[Control]+[E]
To hide non-selected layers....Press [Alt] and click on the layer’s
show/hide Eye icon
To cycle between layers....[Alt]+[ [ ] and [Alt]+[ ] ]
To bring a layer in the layers palette forward....[Ctrl]+[ [ ]
To send a layer back....[Ctrl]+[ ] ]
To jump from the top to the bottom layer in the Layers palette....[Alt]+[Shift]+[ [ ]
Brought to you by LearnPhotoshopNow.com
Master The Basics Of Photoshop In Just 2 Hours With Instantly
Accessible Online Video Tutorials – Click Here For Details…
To bring a layer to the top from any location....[Shift]+[Ctrl]+[ ] ]
Volume 1 Summary
I have tried to give you a small introduction to the most common tools used in within
Photoshop. Also I have tried to explain a few simple tasks within Photoshop. The one
thing you must start to use is the shortcuts keys which I have given to you through out this
coaching volume1 guide, once you start using the shortcut keys they will save you time
and help you become faster within Photoshop.
“Learn Photoshop In Just
2 Hours...”
If you're new to Photoshop and looking
for the easiest way to really get to grips
with this exciting software (which can
be often be very frustrating and
overwhelming for newbies)... then I
strongly recommend you take a look at
Photoshop Expert David Peter's
fantastic video tutorials.
There's just 2 hours worth of instantly
accessible online video tutorials, which
are designed to get the newbie user as
competent as possible as fast as possible
For more details click here…
Brought to you by LearnPhotoshopNow.com
Master The Basics Of Photoshop In Just 2 Hours With Instantly
Accessible Online Video Tutorials – Click Here For Details…
You might also like
- The Fastest Way To Master The Basics of Adobe PhotoshopDocument20 pagesThe Fastest Way To Master The Basics of Adobe PhotoshopPeiyi's MauriceNo ratings yet
- The Fastest Way To Master The Basics of Adobe PhotoshopDocument20 pagesThe Fastest Way To Master The Basics of Adobe PhotoshopPeiyi's MauriceNo ratings yet
- The Fastest Way To Master The Basics of Adobe PhotoshopDocument20 pagesThe Fastest Way To Master The Basics of Adobe PhotoshopPeiyi's MauriceNo ratings yet
- The Fastest Way To Master The Basics of Adobe PhotoshopDocument20 pagesThe Fastest Way To Master The Basics of Adobe PhotoshopPeiyi's MauriceNo ratings yet
- The Fastest Way To Master The Basics of Adobe PhotoshopDocument20 pagesThe Fastest Way To Master The Basics of Adobe PhotoshopPeiyi's MauriceNo ratings yet
- The Subtle Art of Not Giving a F*ck: A Counterintuitive Approach to Living a Good LifeFrom EverandThe Subtle Art of Not Giving a F*ck: A Counterintuitive Approach to Living a Good LifeRating: 4 out of 5 stars4/5 (5783)
- The Yellow House: A Memoir (2019 National Book Award Winner)From EverandThe Yellow House: A Memoir (2019 National Book Award Winner)Rating: 4 out of 5 stars4/5 (98)
- Never Split the Difference: Negotiating As If Your Life Depended On ItFrom EverandNever Split the Difference: Negotiating As If Your Life Depended On ItRating: 4.5 out of 5 stars4.5/5 (838)
- Shoe Dog: A Memoir by the Creator of NikeFrom EverandShoe Dog: A Memoir by the Creator of NikeRating: 4.5 out of 5 stars4.5/5 (537)
- The Emperor of All Maladies: A Biography of CancerFrom EverandThe Emperor of All Maladies: A Biography of CancerRating: 4.5 out of 5 stars4.5/5 (271)
- Hidden Figures: The American Dream and the Untold Story of the Black Women Mathematicians Who Helped Win the Space RaceFrom EverandHidden Figures: The American Dream and the Untold Story of the Black Women Mathematicians Who Helped Win the Space RaceRating: 4 out of 5 stars4/5 (890)
- The Little Book of Hygge: Danish Secrets to Happy LivingFrom EverandThe Little Book of Hygge: Danish Secrets to Happy LivingRating: 3.5 out of 5 stars3.5/5 (399)
- Team of Rivals: The Political Genius of Abraham LincolnFrom EverandTeam of Rivals: The Political Genius of Abraham LincolnRating: 4.5 out of 5 stars4.5/5 (234)
- Grit: The Power of Passion and PerseveranceFrom EverandGrit: The Power of Passion and PerseveranceRating: 4 out of 5 stars4/5 (587)
- Devil in the Grove: Thurgood Marshall, the Groveland Boys, and the Dawn of a New AmericaFrom EverandDevil in the Grove: Thurgood Marshall, the Groveland Boys, and the Dawn of a New AmericaRating: 4.5 out of 5 stars4.5/5 (265)
- A Heartbreaking Work Of Staggering Genius: A Memoir Based on a True StoryFrom EverandA Heartbreaking Work Of Staggering Genius: A Memoir Based on a True StoryRating: 3.5 out of 5 stars3.5/5 (231)
- On Fire: The (Burning) Case for a Green New DealFrom EverandOn Fire: The (Burning) Case for a Green New DealRating: 4 out of 5 stars4/5 (72)
- Elon Musk: Tesla, SpaceX, and the Quest for a Fantastic FutureFrom EverandElon Musk: Tesla, SpaceX, and the Quest for a Fantastic FutureRating: 4.5 out of 5 stars4.5/5 (474)
- The Hard Thing About Hard Things: Building a Business When There Are No Easy AnswersFrom EverandThe Hard Thing About Hard Things: Building a Business When There Are No Easy AnswersRating: 4.5 out of 5 stars4.5/5 (344)
- The Unwinding: An Inner History of the New AmericaFrom EverandThe Unwinding: An Inner History of the New AmericaRating: 4 out of 5 stars4/5 (45)
- The World Is Flat 3.0: A Brief History of the Twenty-first CenturyFrom EverandThe World Is Flat 3.0: A Brief History of the Twenty-first CenturyRating: 3.5 out of 5 stars3.5/5 (2219)
- The Gifts of Imperfection: Let Go of Who You Think You're Supposed to Be and Embrace Who You AreFrom EverandThe Gifts of Imperfection: Let Go of Who You Think You're Supposed to Be and Embrace Who You AreRating: 4 out of 5 stars4/5 (1090)
- The Sympathizer: A Novel (Pulitzer Prize for Fiction)From EverandThe Sympathizer: A Novel (Pulitzer Prize for Fiction)Rating: 4.5 out of 5 stars4.5/5 (119)
- Her Body and Other Parties: StoriesFrom EverandHer Body and Other Parties: StoriesRating: 4 out of 5 stars4/5 (821)
- Manual VimDocument275 pagesManual VimfelipesperezNo ratings yet
- Class 4 Pt2 WorksheetDocument2 pagesClass 4 Pt2 WorksheetNarendra Ritvik Pandry100% (3)
- MySQL 5.7 Exam Course Topics - 1Z0-888Document2 pagesMySQL 5.7 Exam Course Topics - 1Z0-888pranav_pareekNo ratings yet
- Oracle Technical Interview Questions For An Oracle DBADocument16 pagesOracle Technical Interview Questions For An Oracle DBApapusahaNo ratings yet
- Microsoft Powerpoint 2013: CS101-Introduction To Computers Nashrah Shakeel 202670023 BS EnglishDocument30 pagesMicrosoft Powerpoint 2013: CS101-Introduction To Computers Nashrah Shakeel 202670023 BS EnglishNashrah ShakeelNo ratings yet
- Comandos Hoja de Trabajo 5Document51 pagesComandos Hoja de Trabajo 5Cristian OrtegaNo ratings yet
- PLC MitsubishiDocument246 pagesPLC MitsubishiHeidi Shaw50% (2)
- 33 QT Creator Tips and TricksDocument15 pages33 QT Creator Tips and TrickstroyNo ratings yet
- Database Presentation SlidesDocument52 pagesDatabase Presentation Slidestanyah LloydNo ratings yet
- Glowforge Educator GuideDocument41 pagesGlowforge Educator GuideClaire EdwardsNo ratings yet
- 90 Shortcuts For Geany (Linux)Document1 page90 Shortcuts For Geany (Linux)Benyamin Farzaneh AghajarieNo ratings yet
- MCQ DigitalDocumentation Chapter 3Document22 pagesMCQ DigitalDocumentation Chapter 3AalooNo ratings yet
- Intericad Lite User ManualDocument137 pagesIntericad Lite User ManualAesonSiowNo ratings yet
- E3d CommandsDocument21 pagesE3d Commandsmih1100% (7)
- ASAP Utilities For Excel - Excel Shortcuts - A List of Excel's Shortcut Keys - Excel Tips-1Document11 pagesASAP Utilities For Excel - Excel Shortcuts - A List of Excel's Shortcut Keys - Excel Tips-1khushbu kumariNo ratings yet
- Eda842 J15 Educational Consults PDFDocument27 pagesEda842 J15 Educational Consults PDFChukwu VictorNo ratings yet
- WinCC Flexible 2008 MicroDocument108 pagesWinCC Flexible 2008 Microwww.otomasyonegitimi.comNo ratings yet
- MellelGuide PDFDocument333 pagesMellelGuide PDFnorzangNo ratings yet
- User Manual XG5000IEC For XGI XGR XEC (Unlockplc - Com)Document775 pagesUser Manual XG5000IEC For XGI XGR XEC (Unlockplc - Com)Unlock PLCNo ratings yet
- Essential Vim Commands Cheat SheetDocument1 pageEssential Vim Commands Cheat SheetNunart SurapongNo ratings yet
- Jupiter-8 Manual eDocument11 pagesJupiter-8 Manual eFantasmas BandaNo ratings yet
- AutoCAD 2010 Gamtek 1Document87 pagesAutoCAD 2010 Gamtek 1Adityo YudiNo ratings yet
- Using Word's Ribbon Shortcuts: Working With DocumentsDocument7 pagesUsing Word's Ribbon Shortcuts: Working With DocumentsNoBrakesNo ratings yet
- PEXA LITE User ManualDocument48 pagesPEXA LITE User ManualNew LearnerNo ratings yet
- Pro E Fundamentals OverviewDocument12 pagesPro E Fundamentals OverviewprasenjitsayantanNo ratings yet
- 3 Matic HelpDocument474 pages3 Matic HelpRedRobyn75% (4)
- Blender 2-90 Hotkey Sheet v5 ColorDocument11 pagesBlender 2-90 Hotkey Sheet v5 ColorMakrun ApakNo ratings yet
- Shortcuts in 3DEXPERIENCEDocument7 pagesShortcuts in 3DEXPERIENCErajuhaveriNo ratings yet
- TM-3550 AVEVA Plant (12.1) Tags (Basic) - 1Document137 pagesTM-3550 AVEVA Plant (12.1) Tags (Basic) - 1Tran Dinh VuongNo ratings yet
- TMaserati GRPDocument15 pagesTMaserati GRPTeodolfo Cordero JrNo ratings yet