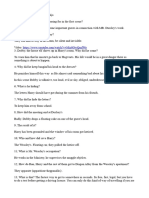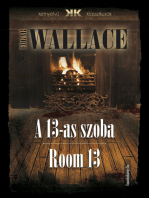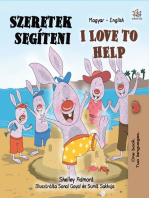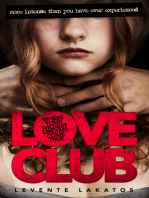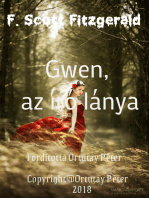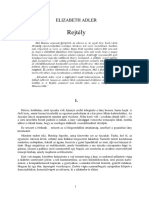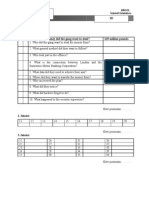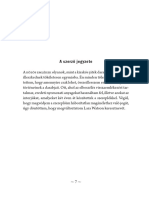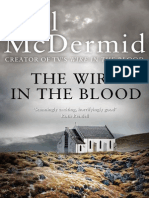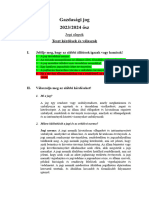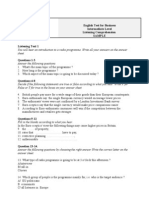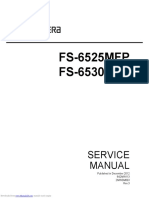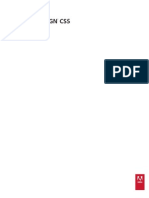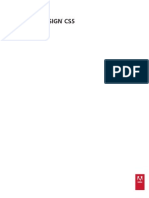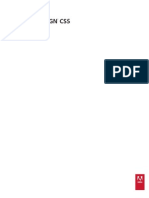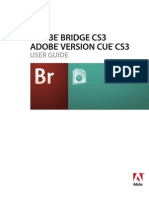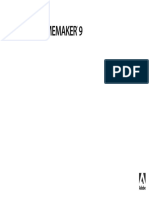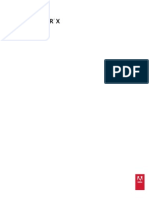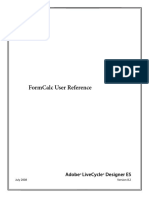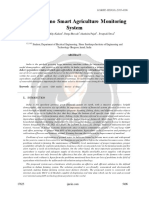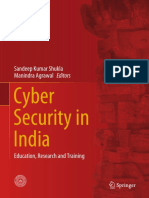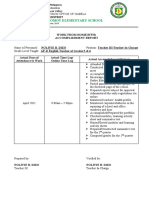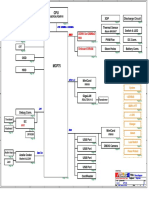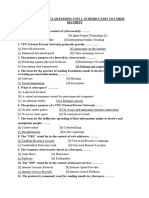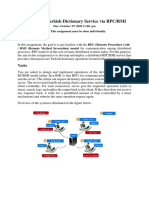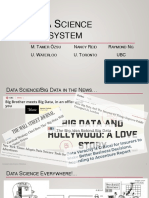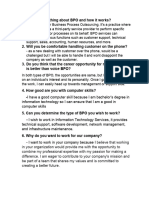Professional Documents
Culture Documents
Indesign cs5 Help
Uploaded by
Kovács JánosOriginal Description:
Original Title
Copyright
Available Formats
Share this document
Did you find this document useful?
Is this content inappropriate?
Report this DocumentCopyright:
Available Formats
Indesign cs5 Help
Uploaded by
Kovács JánosCopyright:
Available Formats
Az
ADOBE® INDESIGN® CS5 használata
© 2010 Adobe Systems Incorporated and its licensors. All rights reserved.
Copyright
Az Adobe® InDesign® CS5 Windows® és Mac OS alatt
This user guide is protected under copyright law, furnished for informational use only, is subject to change without notice, and should not be construed as a
commitment by Adobe Systems Incorporated. Adobe Systems Incorporated assumes no responsibility or liability for any errors or inaccuracies that may appear
in the informational content contained in this guide.
This user guide is licensed for use under the terms of the Creative Commons Attribution Non-Commercial 3.0 License. This License allows users to copy,
distribute, and transmit the user guide for noncommercial purposes only so long as (1) proper attribution to Adobe is given as the owner of the user guide; and
(2) any reuse or distribution of the user guide contains a notice that use of the user guide is governed by these terms. The best way to provide notice is to include
the following link. To view a copy of this license, visit http://creativecommons.org/licenses/by-nc-sa/3.0/
Adobe, the Adobe logo, Adobe Caslon, Adobe Connect, Acrobat, After Effects, AIR, Creative Suite, Dreamweaver, Fireworks, Flash, Illustrator, InCopy,
InDesign, Kuler, PageMaker, Photoshop, PostScript, PostScript 3, Reader, and Version Cue are either registered trademarks or trademarks of Adobe Systems
Incorporated in the United States and/or other countries.
Macintosh and Mac OS are trademarks of Apple Inc., registered in the United States and other countries. Microsoft, OpenType, Windows, and Windows Vista
are trademarks of Microsoft Corporation registered in the U.S and/or other countries. Java is a trademark or registered trademark of Sun Microsystems, Inc. in
the United States and other countries. Pantone, Inc. is the copyright owner of color data and/or software which are licensed to Adobe Systems Incorporated to
distribute for use only in combination with Adobe InDesign. PANTONE Color Data and/or Software shall not be copied onto another disk or into memory
unless as part of the execution of Adobe InDesign. UNIX is a registered trademark of The Open Group in the US and other countries. Symbian and all Symbian
based marks and logos are trademarks of Symbian Limited. All other trademarks are the property of their respective owners.
Updated Information/Additional Third Party Code Information available at http://www.adobe.com/go/thirdparty.
Portions include software under the following terms:
Certain Spelling portions of this product are based on Proximity Linguistic Technology. ©Copyright 1990 Merriam-Webster Inc. ©Copyright 1990 All rights
reserved. Proximity Technology A Division of Franklin Electronic Publishers, Inc. Burlington, New Jersey USA. ©Copyright 2003 Franklin Electronic Publishers
Inc.©Copyright 2003 All rights reserved. Proximity Technology A Division of Franklin Electronic Publishers, Inc. Burlington, New Jersey USA. Legal
Supplement ©Copyright 1990/1994 Merriam-Webster Inc./Franklin Electronic Publishers Inc. ©Copyright 1994 All rights reserved. Proximity Technology A
Division of Franklin Electronic Publishers, Inc. Burlington, New Jersey USA. ©Copyright 1990/1994 Merriam-Webster Inc./Franklin Electronic Publishers Inc.
©Copyright 1997All rights reserved. Proximity Technology A Division of Franklin Electronic Publishers, Inc. Burlington, New Jersey USA ©Copyright 1990
Merriam-Webster Inc. ©Copyright 1993 All rights reserved. Proximity Technology A Division of Franklin Electronic Publishers, Inc. Burlington, New Jersey
USA. ©Copyright 2004 Franklin Electronic Publishers Inc. ©Copyright 2004 All rights reserved. Proximity Technology A Division of Franklin Electronic
Publishers, Inc. Burlington, New Jersey USA. ©Copyright 1991 Dr. Lluis de Yzaguirre I Maura ©Copyright 1991 All rights reserved. Proximity Technology A
Division of Franklin Electronic Publishers, Inc. Burlington, New Jersey USA. ©Copyright 1990 Munksgaard International Publishers Ltd. ©Copyright 1990 All
rights reserved. Proximity Technology A Division of Franklin Electronic Publishers, Inc. Burlington, New Jersey USA. ©Copyright 1990 Van Dale Lexicografie
bv ©Copyright 1990 All rights reserved. Proximity Technology A Division of Franklin Electronic Publishers, Inc. Burlington, New Jersey USA. ©Copyright 1995
Van Dale Lexicografie bv ©Copyright 1996 All rights reserved. Proximity Technology A Division of Franklin Electronic Publishers, Inc. Burlington, New Jersey
USA. ©Copyright 1990 IDE a.s. ©Copyright 1990 All rights reserved. Proximity Technology A Division of Franklin Electronic Publishers, Inc. Burlington, New
Jersey USA. ©Copyright 1992 Hachette/Franklin Electronic Publishers Inc. ©Copyright 2004 All rights reserved. Proximity Technology A Division of Franklin
Electronic Publishers, Inc. Burlington, New Jersey USA. ©Copyright 1991 Text & Satz Datentechnik ©Copyright 1991 All rights reserved. Proximity Technology
A Division of Franklin Electronic Publishers, Inc. Burlington, New Jersey USA. ©Copyright 2004 Bertelsmann Lexikon Verlag ©Copyright 2004 All rights
reserved. Proximity Technology A Division of Franklin Electronic Publishers, Inc. Burlington, New Jersey USA. ©Copyright 2004 MorphoLogic Inc.
©Copyright 2004 All rights reserved. Proximity Technology A Division of Franklin Electronic Publishers, Inc. Burlington, New Jersey USA. ©Copyright 1990
William Collins Sons & Co. Ltd. ©Copyright 1990 All rights reserved. Proximity Technology A Division of Franklin Electronic Publishers, Inc. Burlington, New
Jersey USA. ©Copyright 1993-95 Russicon Company Ltd. ©Copyright 1995 All rights reserved. Proximity Technology A Division of Franklin Electronic
Publishers, Inc. Burlington, New Jersey USA. ©Copyright 2004 IDE a.s. ©Copyright 2004 All rights reserved. Proximity Technology A Division of Franklin
Electronic Publishers, Inc. Burlington, New Jersey USA. The Hyphenation portion of this product is based on Proximity Linguistic Technology. ©Copyright
2003 Franklin Electronic Publishers Inc.©Copyright 2003 All rights reserved. Proximity Technology A Division of Franklin Electronic Publishers, Inc.
Burlington, New Jersey USA. ©Copyright 1984 William Collins Sons & Co. Ltd. ©Copyright 1988 All rights reserved.Proximity Technology A Division of
Franklin Electronic Publishers, Inc. Burlington, New Jersey USA. ©Copyright 1990 Munksgaard International Publishers Ltd. ©Copyright 1990 All rights
reserved. Proximity Technology A Division of Franklin Electronic Publishers, Inc. Burlington, New Jersey USA. ©Copyright 1997 Van Dale Lexicografie bv
©Copyright 1997 All rights reserved. Proximity Technology A Division of Franklin Electronic Publishers, Inc. Burlington, New Jersey USA. ©Copyright 1984
Editions Fernand Nathan ©Copyright 1989 All rights reserved. Proximity Technology A Division of Franklin Electronic Publishers, Inc. Burlington, New Jersey
USA. ©Copyright 1983 S Fischer Verlag ©Copyright 1997 All rights reserved. Proximity Technology A Division of Franklin Electronic Publishers, Inc.
Burlington, New Jersey USA. ©Copyright 1989 Zanichelli ©Copyright 1989 All rights reserved. Proximity Technology A Division of Franklin Electronic
Publishers, Inc. Burlington, New Jersey USA. ©Copyright 1989 IDE a.s. ©Copyright 1989 All rights reserved. Proximity Technology A Division of Franklin
Electronic Publishers, Inc. Burlington, New Jersey USA. ©Copyright 1990 Espasa-Calpe ©Copyright 1990 All rights reserved. Proximity Technology A Division
of Franklin Electronic Publishers, Inc. Burlington, New Jersey USA. ©Copyright 1989 C.A. Stromberg AB. ©Copyright 1989 All rights reserved. Proximity
Technology A Division of Franklin Electronic Publishers, Inc. Burlington, New Jersey USA.
The Spelling portion of this product is based on Proximity Linguistic Technology.
Color-database derived from Sample Books © Dainippon Ink and Chemicals, Inc., licensed to Adobe Systems Incorporated.
Portions © The Focoltone Colour Systems, and used under license.
This product includes software developed by the Apache Software Foundation (www.apache.org).
Portions © 1984-1998 FaircomCorporation. All rights reserved. Portions copyrighted by Trumatch, Inc. and used under license.
PANTONE® Colors displayed in the software application or in the user documentation may not match PANTONE-identified standards. Consult current
PANTONE Color Publications for accurate color. PANTONE® and other Pantone, Inc. trademarks are the property of Pantone, Inc. © Pantone, Inc., 2006
This product contains either BSAFE and/or TIPEM software by RSA Data Security, Inc. Copyright © 1994 Hewlett-Packard Company. Permission to use, copy,
modify, distribute and sell this software and its documentation for any purpose is hereby granted without fee, provided that the above copyright notice appear
in all copies and that both that copyright notice and this permission notice appear in supporting documentation. Hewlett-Packard Company makes no
representations about the suitability of this software for any purpose. It is provided “as is” without express or implied warranty.
Utolsó frissítés: 2010. 5. 12.
Copyright© 1996, 1997 Silicon Graphics Computer Systems, Inc. Permission to use, copy, modify, distribute and sell this software and its documentation for
any purpose is hereby granted without fee, provided that the above copyright notice appear in all copies and that both that copyright notice and this permission
notice appear in supporting documentation. Silicon Graphics makes no representations about the suitability of this software for any purpose. It is provided “as
is” without express or implied warranty.
Video compression and decompression in Adobe® Flash® Player is powered by On2 TrueMotion video technology. © 1992-2005 On2 Technologies, Inc. All
rights reserved. http://www.on2.com
This product may include software developed by the OpenSymphony Group. (http://www.opensymphony.com)
Portions may be licensed from Nellymoser, Inc. (http://www.nellymoser.com)
Sorenson Spark™ video compression and decompression technology licensed from Sorenson Media, Inc.
MPEG Layer-3 audio compression technology licensed by Fraunhofer IIS and THOMSON multimedia. (http://www.iis.fhg.de/amm/)
Adobe Systems Incorporated, 345 Park Avenue, San Jose, California 95110, USA.
Notice to U.S. Government End Users: The Software and Documentation are “Commercial Items,” as that term is defined at 48 C.F.R. §2.101, consisting of
“Commercial Computer Software” and “Commercial Computer Software Documentation,” as such terms are used in 48 C.F.R. §12.212 or 48 C.F.R. §227.7202,
as applicable. Consistent with 48 C.F.R. §12.212 or 48 C.F.R. §§227.7202-1 through 227.7202-4, as applicable, the Commercial Computer Software and
Commercial Computer Software Documentation are being licensed to U.S. Government end users (a) only as Commercial Items and (b) with only those rights
as are granted to all other end users pursuant to the terms and conditions herein. Unpublished-rights reserved under the copyright laws of the United States.
Adobe agrees to comply with all applicable equal opportunity laws including, if appropriate, the provisions of Executive Order 11246, as amended, Section 402
of the Vietnam Era Veterans Readjustment Assistance Act of 1974 (38 USC 4212), and Section 503 of the Rehabilitation Act of 1973, as amended, and the
regulations at 41 CFR Parts 60-1 through 60-60, 60-250, and 60-741. The affirmative action clause and regulations contained in the preceding sentence shall be
incorporated by reference.
Utolsó frissítés: 2010. 5. 12.
iv
Tartalom
1. fejezet: Újdonságok
Tervezés és elrendezés . . . . . . . . . . . . . . . . . . . . . . . . . . . . . . . . . . . . . . . . . . . . . . . . . . . . . . . . . . . . . . . . . . . . . . . . . . . . . . . . . . . . . . . . . . . . . . . . 1
Tervezés másik médiára ............................................................................................... 4
Együttműködés ....................................................................................................... 6
Használhatóság és termelékenység .................................................................................... 7
2. fejezet: Munkaterület
A munkaterület alapjai . . . . . . . . . . . . . . . . . . . . . . . . . . . . . . . . . . . . . . . . . . . . . . . . . . . . . . . . . . . . . . . . . . . . . . . . . . . . . . . . . . . . . . . . . . . . . . . 10
Menük és billentyűparancsok testreszabása . . . . . . . . . . . . . . . . . . . . . . . . . . . . . . . . . . . . . . . . . . . . . . . . . . . . . . . . . . . . . . . . . . . . . . . . . . . 21
Eszköztár . . . . . . . . . . . . . . . . . . . . . . . . . . . . . . . . . . . . . . . . . . . . . . . . . . . . . . . . . . . . . . . . . . . . . . . . . . . . . . . . . . . . . . . . . . . . . . . . . . . . . . . . . . . . . 24
A munkaterület megjelenítése . . . . . . . . . . . . . . . . . . . . . . . . . . . . . . . . . . . . . . . . . . . . . . . . . . . . . . . . . . . . . . . . . . . . . . . . . . . . . . . . . . . . . . . . 30
A ConnectNow alkalmazás használata . . . . . . . . . . . . . . . . . . . . . . . . . . . . . . . . . . . . . . . . . . . . . . . . . . . . . . . . . . . . . . . . . . . . . . . . . . . . . . . . . 34
Beállítások megadása . . . . . . . . . . . . . . . . . . . . . . . . . . . . . . . . . . . . . . . . . . . . . . . . . . . . . . . . . . . . . . . . . . . . . . . . . . . . . . . . . . . . . . . . . . . . . . . . 35
Visszaállítás és visszavonás . . . . . . . . . . . . . . . . . . . . . . . . . . . . . . . . . . . . . . . . . . . . . . . . . . . . . . . . . . . . . . . . . . . . . . . . . . . . . . . . . . . . . . . . . . . 37
3. fejezet: Elrendezés
Dokumentumok létrehozása . . . . . . . . . . . . . . . . . . . . . . . . . . . . . . . . . . . . . . . . . . . . . . . . . . . . . . . . . . . . . . . . . . . . . . . . . . . . . . . . . . . . . . . . . . 39
Vonalzók és mértékegységek . . . . . . . . . . . . . . . . . . . . . . . . . . . . . . . . . . . . . . . . . . . . . . . . . . . . . . . . . . . . . . . . . . . . . . . . . . . . . . . . . . . . . . . . . 44
Rácsok . . . . . . . . . . . . . . . . . . . . . . . . . . . . . . . . . . . . . . . . . . . . . . . . . . . . . . . . . . . . . . . . . . . . . . . . . . . . . . . . . . . . . . . . . . . . . . . . . . . . . . . . . . . . . . . 50
Vonalzó-segédvonalak . . . . . . . . . . . . . . . . . . . . . . . . . . . . . . . . . . . . . . . . . . . . . . . . . . . . . . . . . . . . . . . . . . . . . . . . . . . . . . . . . . . . . . . . . . . . . . . 52
Oldalak és oldalpárok . . . . . . . . . . . . . . . . . . . . . . . . . . . . . . . . . . . . . . . . . . . . . . . . . . . . . . . . . . . . . . . . . . . . . . . . . . . . . . . . . . . . . . . . . . . . . . . . . 59
Mesteroldalak . . . . . . . . . . . . . . . . . . . . . . . . . . . . . . . . . . . . . . . . . . . . . . . . . . . . . . . . . . . . . . . . . . . . . . . . . . . . . . . . . . . . . . . . . . . . . . . . . . . . . . . . 68
Rétegek . . . . . . . . . . . . . . . . . . . . . . . . . . . . . . . . . . . . . . . . . . . . . . . . . . . . . . . . . . . . . . . . . . . . . . . . . . . . . . . . . . . . . . . . . . . . . . . . . . . . . . . . . . . . . . 76
Keretek és oldalak elrendezése . . . . . . . . . . . . . . . . . . . . . . . . . . . . . . . . . . . . . . . . . . . . . . . . . . . . . . . . . . . . . . . . . . . . . . . . . . . . . . . . . . . . . . . . 83
Oldalak, fejezetek és szakaszok számozása . . . . . . . . . . . . . . . . . . . . . . . . . . . . . . . . . . . . . . . . . . . . . . . . . . . . . . . . . . . . . . . . . . . . . . . . . . . . 87
Szövegváltozók . . . . . . . . . . . . . . . . . . . . . . . . . . . . . . . . . . . . . . . . . . . . . . . . . . . . . . . . . . . . . . . . . . . . . . . . . . . . . . . . . . . . . . . . . . . . . . . . . . . . . . 95
4. fejezet: Dokumentumok használata
Fájlok és sablonok használata . . . . . . . . . . . . . . . . . . . . . . . . . . . . . . . . . . . . . . . . . . . . . . . . . . . . . . . . . . . . . . . . . . . . . . . . . . . . . . . . . . . . . . . . . 99
Dokumentumok mentése . . . . . . . . . . . . . . . . . . . . . . . . . . . . . . . . . . . . . . . . . . . . . . . . . . . . . . . . . . . . . . . . . . . . . . . . . . . . . . . . . . . . . . . . . . . 105
QuarkXPress és PageMaker dokumentumok konvertálása . . . . . . . . . . . . . . . . . . . . . . . . . . . . . . . . . . . . . . . . . . . . . . . . . . . . . . . . . . . . 110
Exportálás . . . . . . . . . . . . . . . . . . . . . . . . . . . . . . . . . . . . . . . . . . . . . . . . . . . . . . . . . . . . . . . . . . . . . . . . . . . . . . . . . . . . . . . . . . . . . . . . . . . . . . . . . . . 115
5. fejezet: Szöveg
Szöveg és szövegkeretek létrehozása . . . . . . . . . . . . . . . . . . . . . . . . . . . . . . . . . . . . . . . . . . . . . . . . . . . . . . . . . . . . . . . . . . . . . . . . . . . . . . . . 124
Szöveg felvétele a keretekbe . . . . . . . . . . . . . . . . . . . . . . . . . . . . . . . . . . . . . . . . . . . . . . . . . . . . . . . . . . . . . . . . . . . . . . . . . . . . . . . . . . . . . . . . . 130
Szöveg összefűzése . . . . . . . . . . . . . . . . . . . . . . . . . . . . . . . . . . . . . . . . . . . . . . . . . . . . . . . . . . . . . . . . . . . . . . . . . . . . . . . . . . . . . . . . . . . . . . . . . 140
Szöveg szerkesztése . . . . . . . . . . . . . . . . . . . . . . . . . . . . . . . . . . . . . . . . . . . . . . . . . . . . . . . . . . . . . . . . . . . . . . . . . . . . . . . . . . . . . . . . . . . . . . . . 146
Keresés/csere . . . . . . . . . . . . . . . . . . . . . . . . . . . . . . . . . . . . . . . . . . . . . . . . . . . . . . . . . . . . . . . . . . . . . . . . . . . . . . . . . . . . . . . . . . . . . . . . . . . . . . . 158
Karakterjelek és különleges karakterek . . . . . . . . . . . . . . . . . . . . . . . . . . . . . . . . . . . . . . . . . . . . . . . . . . . . . . . . . . . . . . . . . . . . . . . . . . . . . . . 174
Helyesírás-ellenőrzés és nyelvi szótárak . . . . . . . . . . . . . . . . . . . . . . . . . . . . . . . . . . . . . . . . . . . . . . . . . . . . . . . . . . . . . . . . . . . . . . . . . . . . . . 181
Lábjegyzetek . . . . . . . . . . . . . . . . . . . . . . . . . . . . . . . . . . . . . . . . . . . . . . . . . . . . . . . . . . . . . . . . . . . . . . . . . . . . . . . . . . . . . . . . . . . . . . . . . . . . . . . . 188
Változtatások nyomon követése és áttekintése . . . . . . . . . . . . . . . . . . . . . . . . . . . . . . . . . . . . . . . . . . . . . . . . . . . . . . . . . . . . . . . . . . . . . . . 192
Szerkesztői jegyzetek alkalmazása InDesign alkalmazásban . . . . . . . . . . . . . . . . . . . . . . . . . . . . . . . . . . . . . . . . . . . . . . . . . . . . . . . . . . . 196
Utolsó frissítés: 2010. 5. 12.
AZ INDESIGN CS5 HASZNÁLATA v
Tartalom
6. fejezet: Stílusok
Bekezdés- és karakterstílusok . . . . . . . . . . . . . . . . . . . . . . . . . . . . . . . . . . . . . . . . . . . . . . . . . . . . . . . . . . . . . . . . . . . . . . . . . . . . . . . . . . . . . . . . 198
Iniciálék és egymásba ágyazott stílusok . . . . . . . . . . . . . . . . . . . . . . . . . . . . . . . . . . . . . . . . . . . . . . . . . . . . . . . . . . . . . . . . . . . . . . . . . . . . . . 206
Objektumstílusok . . . . . . . . . . . . . . . . . . . . . . . . . . . . . . . . . . . . . . . . . . . . . . . . . . . . . . . . . . . . . . . . . . . . . . . . . . . . . . . . . . . . . . . . . . . . . . . . . . . 214
Stílusok használata . . . . . . . . . . . . . . . . . . . . . . . . . . . . . . . . . . . . . . . . . . . . . . . . . . . . . . . . . . . . . . . . . . . . . . . . . . . . . . . . . . . . . . . . . . . . . . . . . . 219
7. fejezet: Szöveg és objektumok kombinálása
Rögzített objektumok . . . . . . . . . . . . . . . . . . . . . . . . . . . . . . . . . . . . . . . . . . . . . . . . . . . . . . . . . . . . . . . . . . . . . . . . . . . . . . . . . . . . . . . . . . . . . . . 221
Szöveg körbefolyatása objektumok körül . . . . . . . . . . . . . . . . . . . . . . . . . . . . . . . . . . . . . . . . . . . . . . . . . . . . . . . . . . . . . . . . . . . . . . . . . . . . 230
Görbére írt szöveg létrehozása . . . . . . . . . . . . . . . . . . . . . . . . . . . . . . . . . . . . . . . . . . . . . . . . . . . . . . . . . . . . . . . . . . . . . . . . . . . . . . . . . . . . . . . 235
Feliratok . . . . . . . . . . . . . . . . . . . . . . . . . . . . . . . . . . . . . . . . . . . . . . . . . . . . . . . . . . . . . . . . . . . . . . . . . . . . . . . . . . . . . . . . . . . . . . . . . . . . . . . . . . . . 240
8. fejezet: Tipográfia
Szöveg formázása . . . . . . . . . . . . . . . . . . . . . . . . . . . . . . . . . . . . . . . . . . . . . . . . . . . . . . . . . . . . . . . . . . . . . . . . . . . . . . . . . . . . . . . . . . . . . . . . . . . 243
Betűtípusok használata . . . . . . . . . . . . . . . . . . . . . . . . . . . . . . . . . . . . . . . . . . . . . . . . . . . . . . . . . . . . . . . . . . . . . . . . . . . . . . . . . . . . . . . . . . . . . . 246
Sortávolság . . . . . . . . . . . . . . . . . . . . . . . . . . . . . . . . . . . . . . . . . . . . . . . . . . . . . . . . . . . . . . . . . . . . . . . . . . . . . . . . . . . . . . . . . . . . . . . . . . . . . . . . . 252
Alávágás és betűköz . . . . . . . . . . . . . . . . . . . . . . . . . . . . . . . . . . . . . . . . . . . . . . . . . . . . . . . . . . . . . . . . . . . . . . . . . . . . . . . . . . . . . . . . . . . . . . . . . 253
Karakterek formázása . . . . . . . . . . . . . . . . . . . . . . . . . . . . . . . . . . . . . . . . . . . . . . . . . . . . . . . . . . . . . . . . . . . . . . . . . . . . . . . . . . . . . . . . . . . . . . . . 256
Bekezdések formázása . . . . . . . . . . . . . . . . . . . . . . . . . . . . . . . . . . . . . . . . . . . . . . . . . . . . . . . . . . . . . . . . . . . . . . . . . . . . . . . . . . . . . . . . . . . . . . . 264
Szöveg igazítása . . . . . . . . . . . . . . . . . . . . . . . . . . . . . . . . . . . . . . . . . . . . . . . . . . . . . . . . . . . . . . . . . . . . . . . . . . . . . . . . . . . . . . . . . . . . . . . . . . . . . 268
Tabulátorok és behúzások . . . . . . . . . . . . . . . . . . . . . . . . . . . . . . . . . . . . . . . . . . . . . . . . . . . . . . . . . . . . . . . . . . . . . . . . . . . . . . . . . . . . . . . . . . . 273
Felsorolás és számozás . . . . . . . . . . . . . . . . . . . . . . . . . . . . . . . . . . . . . . . . . . . . . . . . . . . . . . . . . . . . . . . . . . . . . . . . . . . . . . . . . . . . . . . . . . . . . . 280
Szövegtördelés . . . . . . . . . . . . . . . . . . . . . . . . . . . . . . . . . . . . . . . . . . . . . . . . . . . . . . . . . . . . . . . . . . . . . . . . . . . . . . . . . . . . . . . . . . . . . . . . . . . . . . 290
9. fejezet: Táblázatok
Táblázatok létrehozása . . . . . . . . . . . . . . . . . . . . . . . . . . . . . . . . . . . . . . . . . . . . . . . . . . . . . . . . . . . . . . . . . . . . . . . . . . . . . . . . . . . . . . . . . . . . . . 296
Táblázatok kijelölése és szerkesztése . . . . . . . . . . . . . . . . . . . . . . . . . . . . . . . . . . . . . . . . . . . . . . . . . . . . . . . . . . . . . . . . . . . . . . . . . . . . . . . . . 300
Táblázatok formázása . . . . . . . . . . . . . . . . . . . . . . . . . . . . . . . . . . . . . . . . . . . . . . . . . . . . . . . . . . . . . . . . . . . . . . . . . . . . . . . . . . . . . . . . . . . . . . . 306
Táblázat körvonalai és kitöltései . . . . . . . . . . . . . . . . . . . . . . . . . . . . . . . . . . . . . . . . . . . . . . . . . . . . . . . . . . . . . . . . . . . . . . . . . . . . . . . . . . . . . 311
Táblázat- és cellastílusok . . . . . . . . . . . . . . . . . . . . . . . . . . . . . . . . . . . . . . . . . . . . . . . . . . . . . . . . . . . . . . . . . . . . . . . . . . . . . . . . . . . . . . . . . . . . . 315
10. fejezet: Nagy terjedelmű dokumentumokkal kapcsolatos funkciók
Könyvfájlok létrehozása . . . . . . . . . . . . . . . . . . . . . . . . . . . . . . . . . . . . . . . . . . . . . . . . . . . . . . . . . . . . . . . . . . . . . . . . . . . . . . . . . . . . . . . . . . . . . 321
Tartalomjegyzék létrehozása . . . . . . . . . . . . . . . . . . . . . . . . . . . . . . . . . . . . . . . . . . . . . . . . . . . . . . . . . . . . . . . . . . . . . . . . . . . . . . . . . . . . . . . . . 327
Tárgymutató létrehozása . . . . . . . . . . . . . . . . . . . . . . . . . . . . . . . . . . . . . . . . . . . . . . . . . . . . . . . . . . . . . . . . . . . . . . . . . . . . . . . . . . . . . . . . . . . . 334
A jelölők használata . . . . . . . . . . . . . . . . . . . . . . . . . . . . . . . . . . . . . . . . . . . . . . . . . . . . . . . . . . . . . . . . . . . . . . . . . . . . . . . . . . . . . . . . . . . . . . . . . 348
11. fejezet: Rajzolás
Görbék és alakzatok ismertetése . . . . . . . . . . . . . . . . . . . . . . . . . . . . . . . . . . . . . . . . . . . . . . . . . . . . . . . . . . . . . . . . . . . . . . . . . . . . . . . . . . . . . 350
Rajzolás a vonal- vagy alakzateszközökkel . . . . . . . . . . . . . . . . . . . . . . . . . . . . . . . . . . . . . . . . . . . . . . . . . . . . . . . . . . . . . . . . . . . . . . . . . . . . 353
Rajzolás a Ceruza eszközzel . . . . . . . . . . . . . . . . . . . . . . . . . . . . . . . . . . . . . . . . . . . . . . . . . . . . . . . . . . . . . . . . . . . . . . . . . . . . . . . . . . . . . . . . . . 355
Rajzolás a Toll eszközzel . . . . . . . . . . . . . . . . . . . . . . . . . . . . . . . . . . . . . . . . . . . . . . . . . . . . . . . . . . . . . . . . . . . . . . . . . . . . . . . . . . . . . . . . . . . . . 357
Görbék szerkesztése . . . . . . . . . . . . . . . . . . . . . . . . . . . . . . . . . . . . . . . . . . . . . . . . . . . . . . . . . . . . . . . . . . . . . . . . . . . . . . . . . . . . . . . . . . . . . . . . . 362
Vonalak (körvonalak) beállításainak alkalmazása . . . . . . . . . . . . . . . . . . . . . . . . . . . . . . . . . . . . . . . . . . . . . . . . . . . . . . . . . . . . . . . . . . . . . . 369
Összetett görbék és alakzatok . . . . . . . . . . . . . . . . . . . . . . . . . . . . . . . . . . . . . . . . . . . . . . . . . . . . . . . . . . . . . . . . . . . . . . . . . . . . . . . . . . . . . . . 375
Utolsó frissítés: 2010. 5. 12.
AZ INDESIGN CS5 HASZNÁLATA vi
Tartalom
12. fejezet: Grafikák
Grafikai formátumok ismertetése . . . . . . . . . . . . . . . . . . . . . . . . . . . . . . . . . . . . . . . . . . . . . . . . . . . . . . . . . . . . . . . . . . . . . . . . . . . . . . . . . . . . 382
Fájlimportálás egyéb alkalmazásokból . . . . . . . . . . . . . . . . . . . . . . . . . . . . . . . . . . . . . . . . . . . . . . . . . . . . . . . . . . . . . . . . . . . . . . . . . . . . . . . 384
Grafikák elhelyezése . . . . . . . . . . . . . . . . . . . . . . . . . . . . . . . . . . . . . . . . . . . . . . . . . . . . . . . . . . . . . . . . . . . . . . . . . . . . . . . . . . . . . . . . . . . . . . . . . 392
Grafika csatolásainak kezelése . . . . . . . . . . . . . . . . . . . . . . . . . . . . . . . . . . . . . . . . . . . . . . . . . . . . . . . . . . . . . . . . . . . . . . . . . . . . . . . . . . . . . . . 405
Grafikák és szöveg újra felhasználása . . . . . . . . . . . . . . . . . . . . . . . . . . . . . . . . . . . . . . . . . . . . . . . . . . . . . . . . . . . . . . . . . . . . . . . . . . . . . . . . . 412
13. fejezet: Keretek és objektumok
Objektumok kijelölése . . . . . . . . . . . . . . . . . . . . . . . . . . . . . . . . . . . . . . . . . . . . . . . . . . . . . . . . . . . . . . . . . . . . . . . . . . . . . . . . . . . . . . . . . . . . . . . 419
Objektumok átalakítása . . . . . . . . . . . . . . . . . . . . . . . . . . . . . . . . . . . . . . . . . . . . . . . . . . . . . . . . . . . . . . . . . . . . . . . . . . . . . . . . . . . . . . . . . . . . . 426
Objektumok igazítása és elosztása . . . . . . . . . . . . . . . . . . . . . . . . . . . . . . . . . . . . . . . . . . . . . . . . . . . . . . . . . . . . . . . . . . . . . . . . . . . . . . . . . . . 444
Objektumok csoportosítása, zárolása és megkettőzése . . . . . . . . . . . . . . . . . . . . . . . . . . . . . . . . . . . . . . . . . . . . . . . . . . . . . . . . . . . . . . . 447
Munka keretekkel és objektumokkal . . . . . . . . . . . . . . . . . . . . . . . . . . . . . . . . . . . . . . . . . . . . . . . . . . . . . . . . . . . . . . . . . . . . . . . . . . . . . . . . . 450
Vágógörbék . . . . . . . . . . . . . . . . . . . . . . . . . . . . . . . . . . . . . . . . . . . . . . . . . . . . . . . . . . . . . . . . . . . . . . . . . . . . . . . . . . . . . . . . . . . . . . . . . . . . . . . . . 456
14. fejezet: Áttetszőségi hatások
Áttetszőségi hatások hozzáadása . . . . . . . . . . . . . . . . . . . . . . . . . . . . . . . . . . . . . . . . . . . . . . . . . . . . . . . . . . . . . . . . . . . . . . . . . . . . . . . . . . . . 460
Színkeverés . . . . . . . . . . . . . . . . . . . . . . . . . . . . . . . . . . . . . . . . . . . . . . . . . . . . . . . . . . . . . . . . . . . . . . . . . . . . . . . . . . . . . . . . . . . . . . . . . . . . . . . . . 470
Áttetsző grafika összeolvasztása . . . . . . . . . . . . . . . . . . . . . . . . . . . . . . . . . . . . . . . . . . . . . . . . . . . . . . . . . . . . . . . . . . . . . . . . . . . . . . . . . . . . . 473
15. fejezet: Szín
A direktszínek és a négyszínes színek ismertetése . . . . . . . . . . . . . . . . . . . . . . . . . . . . . . . . . . . . . . . . . . . . . . . . . . . . . . . . . . . . . . . . . . . . 483
Színek alkalmazása . . . . . . . . . . . . . . . . . . . . . . . . . . . . . . . . . . . . . . . . . . . . . . . . . . . . . . . . . . . . . . . . . . . . . . . . . . . . . . . . . . . . . . . . . . . . . . . . . . 485
A színminták használata . . . . . . . . . . . . . . . . . . . . . . . . . . . . . . . . . . . . . . . . . . . . . . . . . . . . . . . . . . . . . . . . . . . . . . . . . . . . . . . . . . . . . . . . . . . . . 490
Színárnyalatok . . . . . . . . . . . . . . . . . . . . . . . . . . . . . . . . . . . . . . . . . . . . . . . . . . . . . . . . . . . . . . . . . . . . . . . . . . . . . . . . . . . . . . . . . . . . . . . . . . . . . . 500
Színátmenetek . . . . . . . . . . . . . . . . . . . . . . . . . . . . . . . . . . . . . . . . . . . . . . . . . . . . . . . . . . . . . . . . . . . . . . . . . . . . . . . . . . . . . . . . . . . . . . . . . . . . . . 502
Festékkeverés . . . . . . . . . . . . . . . . . . . . . . . . . . . . . . . . . . . . . . . . . . . . . . . . . . . . . . . . . . . . . . . . . . . . . . . . . . . . . . . . . . . . . . . . . . . . . . . . . . . . . . . 507
Importált grafikák színeinek használata . . . . . . . . . . . . . . . . . . . . . . . . . . . . . . . . . . . . . . . . . . . . . . . . . . . . . . . . . . . . . . . . . . . . . . . . . . . . . . 509
16. fejezet: Túltöltési szín
Dokumentumok és könyvek túltöltése . . . . . . . . . . . . . . . . . . . . . . . . . . . . . . . . . . . . . . . . . . . . . . . . . . . . . . . . . . . . . . . . . . . . . . . . . . . . . . . 511
Túltöltési készlet . . . . . . . . . . . . . . . . . . . . . . . . . . . . . . . . . . . . . . . . . . . . . . . . . . . . . . . . . . . . . . . . . . . . . . . . . . . . . . . . . . . . . . . . . . . . . . . . . . . . 515
Festékbeállítások meghatározása a túltöltéshez . . . . . . . . . . . . . . . . . . . . . . . . . . . . . . . . . . . . . . . . . . . . . . . . . . . . . . . . . . . . . . . . . . . . . . 522
17. fejezet: PDF
Exportálás Adobe PDF formátumba . . . . . . . . . . . . . . . . . . . . . . . . . . . . . . . . . . . . . . . . . . . . . . . . . . . . . . . . . . . . . . . . . . . . . . . . . . . . . . . . . . 524
Adobe PDF beállítások . . . . . . . . . . . . . . . . . . . . . . . . . . . . . . . . . . . . . . . . . . . . . . . . . . . . . . . . . . . . . . . . . . . . . . . . . . . . . . . . . . . . . . . . . . . . . . . 530
PDF fájlok előkészítése szolgáltatók számára . . . . . . . . . . . . . . . . . . . . . . . . . . . . . . . . . . . . . . . . . . . . . . . . . . . . . . . . . . . . . . . . . . . . . . . . . 540
A PDF fájlok strukturálása . . . . . . . . . . . . . . . . . . . . . . . . . . . . . . . . . . . . . . . . . . . . . . . . . . . . . . . . . . . . . . . . . . . . . . . . . . . . . . . . . . . . . . . . . . . . 543
18. fejezet: Interaktív dokumentumok
Interaktív internetes Flash dokumentumok . . . . . . . . . . . . . . . . . . . . . . . . . . . . . . . . . . . . . . . . . . . . . . . . . . . . . . . . . . . . . . . . . . . . . . . . . . . 549
Dinamikus PDF dokumentumok . . . . . . . . . . . . . . . . . . . . . . . . . . . . . . . . . . . . . . . . . . . . . . . . . . . . . . . . . . . . . . . . . . . . . . . . . . . . . . . . . . . . . 556
Könyvjelzők . . . . . . . . . . . . . . . . . . . . . . . . . . . . . . . . . . . . . . . . . . . . . . . . . . . . . . . . . . . . . . . . . . . . . . . . . . . . . . . . . . . . . . . . . . . . . . . . . . . . . . . . . 560
Hiperhivatkozás . . . . . . . . . . . . . . . . . . . . . . . . . . . . . . . . . . . . . . . . . . . . . . . . . . . . . . . . . . . . . . . . . . . . . . . . . . . . . . . . . . . . . . . . . . . . . . . . . . . . . 562
Kereszthivatkozások . . . . . . . . . . . . . . . . . . . . . . . . . . . . . . . . . . . . . . . . . . . . . . . . . . . . . . . . . . . . . . . . . . . . . . . . . . . . . . . . . . . . . . . . . . . . . . . . . 568
Mozgóképek és hangok . . . . . . . . . . . . . . . . . . . . . . . . . . . . . . . . . . . . . . . . . . . . . . . . . . . . . . . . . . . . . . . . . . . . . . . . . . . . . . . . . . . . . . . . . . . . . 575
Animáció . . . . . . . . . . . . . . . . . . . . . . . . . . . . . . . . . . . . . . . . . . . . . . . . . . . . . . . . . . . . . . . . . . . . . . . . . . . . . . . . . . . . . . . . . . . . . . . . . . . . . . . . . . . . 579
Utolsó frissítés: 2010. 5. 12.
AZ INDESIGN CS5 HASZNÁLATA vii
Tartalom
Lapáttűnések . . . . . . . . . . . . . . . . . . . . . . . . . . . . . . . . . . . . . . . . . . . . . . . . . . . . . . . . . . . . . . . . . . . . . . . . . . . . . . . . . . . . . . . . . . . . . . . . . . . . . . . 584
Gombok . . . . . . . . . . . . . . . . . . . . . . . . . . . . . . . . . . . . . . . . . . . . . . . . . . . . . . . . . . . . . . . . . . . . . . . . . . . . . . . . . . . . . . . . . . . . . . . . . . . . . . . . . . . . 586
19. fejezet: XML
XML használata . . . . . . . . . . . . . . . . . . . . . . . . . . . . . . . . . . . . . . . . . . . . . . . . . . . . . . . . . . . . . . . . . . . . . . . . . . . . . . . . . . . . . . . . . . . . . . . . . . . . . 596
XML importálása . . . . . . . . . . . . . . . . . . . . . . . . . . . . . . . . . . . . . . . . . . . . . . . . . . . . . . . . . . . . . . . . . . . . . . . . . . . . . . . . . . . . . . . . . . . . . . . . . . . . 599
Tartalom címkézése XML használatához . . . . . . . . . . . . . . . . . . . . . . . . . . . . . . . . . . . . . . . . . . . . . . . . . . . . . . . . . . . . . . . . . . . . . . . . . . . . . . 611
Dokumentumok strukturálása XML használatához . . . . . . . . . . . . . . . . . . . . . . . . . . . . . . . . . . . . . . . . . . . . . . . . . . . . . . . . . . . . . . . . . . . . 617
XML exportálása . . . . . . . . . . . . . . . . . . . . . . . . . . . . . . . . . . . . . . . . . . . . . . . . . . . . . . . . . . . . . . . . . . . . . . . . . . . . . . . . . . . . . . . . . . . . . . . . . . . . . 626
20. fejezet: Nyomtatás
Dokumentumok nyomtatása . . . . . . . . . . . . . . . . . . . . . . . . . . . . . . . . . . . . . . . . . . . . . . . . . . . . . . . . . . . . . . . . . . . . . . . . . . . . . . . . . . . . . . . . 629
Nyomtatási jelek és kifutók . . . . . . . . . . . . . . . . . . . . . . . . . . . . . . . . . . . . . . . . . . . . . . . . . . . . . . . . . . . . . . . . . . . . . . . . . . . . . . . . . . . . . . . . . . 640
Bélyegképek és túlméretes dokumentumok nyomtatása . . . . . . . . . . . . . . . . . . . . . . . . . . . . . . . . . . . . . . . . . . . . . . . . . . . . . . . . . . . . . 642
Grafika és betűtípusok nyomtatása . . . . . . . . . . . . . . . . . . . . . . . . . . . . . . . . . . . . . . . . . . . . . . . . . . . . . . . . . . . . . . . . . . . . . . . . . . . . . . . . . . . 644
Színkezelés . . . . . . . . . . . . . . . . . . . . . . . . . . . . . . . . . . . . . . . . . . . . . . . . . . . . . . . . . . . . . . . . . . . . . . . . . . . . . . . . . . . . . . . . . . . . . . . . . . . . . . . . . . 646
Fájlok átadás előtti elővizsgálata . . . . . . . . . . . . . . . . . . . . . . . . . . . . . . . . . . . . . . . . . . . . . . . . . . . . . . . . . . . . . . . . . . . . . . . . . . . . . . . . . . . . . 650
PostScript és EPS fájlok létrehozása . . . . . . . . . . . . . . . . . . . . . . . . . . . . . . . . . . . . . . . . . . . . . . . . . . . . . . . . . . . . . . . . . . . . . . . . . . . . . . . . . . 658
Füzetek nyomtatása . . . . . . . . . . . . . . . . . . . . . . . . . . . . . . . . . . . . . . . . . . . . . . . . . . . . . . . . . . . . . . . . . . . . . . . . . . . . . . . . . . . . . . . . . . . . . . . . . 663
21. fejezet: Színbontások
Előkészületek a színbontás nyomtatásához . . . . . . . . . . . . . . . . . . . . . . . . . . . . . . . . . . . . . . . . . . . . . . . . . . . . . . . . . . . . . . . . . . . . . . . . . . . 668
Felülnyomás . . . . . . . . . . . . . . . . . . . . . . . . . . . . . . . . . . . . . . . . . . . . . . . . . . . . . . . . . . . . . . . . . . . . . . . . . . . . . . . . . . . . . . . . . . . . . . . . . . . . . . . . 673
A festékek, a színbontás és a rácssűrűség . . . . . . . . . . . . . . . . . . . . . . . . . . . . . . . . . . . . . . . . . . . . . . . . . . . . . . . . . . . . . . . . . . . . . . . . . . . . . 677
22. fejezet: Automatizálás
Szkriptkezelés . . . . . . . . . . . . . . . . . . . . . . . . . . . . . . . . . . . . . . . . . . . . . . . . . . . . . . . . . . . . . . . . . . . . . . . . . . . . . . . . . . . . . . . . . . . . . . . . . . . . . . . 684
Bővítmények . . . . . . . . . . . . . . . . . . . . . . . . . . . . . . . . . . . . . . . . . . . . . . . . . . . . . . . . . . . . . . . . . . . . . . . . . . . . . . . . . . . . . . . . . . . . . . . . . . . . . . . . 686
Adategyesítés . . . . . . . . . . . . . . . . . . . . . . . . . . . . . . . . . . . . . . . . . . . . . . . . . . . . . . . . . . . . . . . . . . . . . . . . . . . . . . . . . . . . . . . . . . . . . . . . . . . . . . . 686
23. fejezet: Tartalom megosztása az InCopy és az InDesign alkalmazás között
Kezelt fájlokkal kapcsolatos alapvető munkafolyamatok ismertetése . . . . . . . . . . . . . . . . . . . . . . . . . . . . . . . . . . . . . . . . . . . . . . . . . . 696
Tartalom megosztása . . . . . . . . . . . . . . . . . . . . . . . . . . . . . . . . . . . . . . . . . . . . . . . . . . . . . . . . . . . . . . . . . . . . . . . . . . . . . . . . . . . . . . . . . . . . . . . . 703
Hozzárendelési csomagok . . . . . . . . . . . . . . . . . . . . . . . . . . . . . . . . . . . . . . . . . . . . . . . . . . . . . . . . . . . . . . . . . . . . . . . . . . . . . . . . . . . . . . . . . . . 709
Kezelt fájlok használata . . . . . . . . . . . . . . . . . . . . . . . . . . . . . . . . . . . . . . . . . . . . . . . . . . . . . . . . . . . . . . . . . . . . . . . . . . . . . . . . . . . . . . . . . . . . . . 712
A munkafolyamat beállítása . . . . . . . . . . . . . . . . . . . . . . . . . . . . . . . . . . . . . . . . . . . . . . . . . . . . . . . . . . . . . . . . . . . . . . . . . . . . . . . . . . . . . . . . . 718
24. fejezet: A PageMaker és az InDesign menüinek összehasonlítása
A PageMaker menüparancsai . . . . . . . . . . . . . . . . . . . . . . . . . . . . . . . . . . . . . . . . . . . . . . . . . . . . . . . . . . . . . . . . . . . . . . . . . . . . . . . . . . . . . . . . 722
25. fejezet: Billentyűparancsok
Alapértelmezett billentyűparancsok . . . . . . . . . . . . . . . . . . . . . . . . . . . . . . . . . . . . . . . . . . . . . . . . . . . . . . . . . . . . . . . . . . . . . . . . . . . . . . . . . 729
Utolsó frissítés: 2010. 5. 12.
1
1. fejezet: Újdonságok
Tervezés és elrendezés
Az Adobe® InDesign® új funkcióival kapcsolatos további tudnivalók a www.adobe.com/go/id_newfeatures_hu oldalon
olvashatók.
Különféle oldalméretek
Egyetlen dokumentumban különféle oldalméretek adhatók meg. Ez a szolgáltatás különösen hasznos egymással
összefüggő anyagok egy fájlba gyűjtésére. Összefogható például névjegykártya, üdvözlőlap, fejléces papír és céges
boríték egyetlen dokumentumban.
A különféle oldalméretek létrehozásánál az Oldal eszközzel kijelölhető az oldal, majd a Vezérlőpulton módosíthatók
annak beállításai. Lásd: „Különféle oldalméretek használata”, 66. oldal.
Megújult Rétegek panel
Az InDesign megújult Rétegek panelje már jobban hasonlít az Illustrator Rétegek paneljére. Minden rétegnek van
kibontó háromszöge, amellyel kibontva megjelennek az oldalpár adott rétegéhez tartozó objektumok a halmozási
sorrendjük szerint.
Alapértelmezés szerint az új oldalelemek egy általános nevet kapnak, például <téglalap> vagy <görbe>. Bármely
oldalelemnek megadható egyéni név, ha kétszer szünettel rákattint a tétel nevére a Rétegek panelen.
Az objektumok halmozási sorrendjét húzással lehet megváltoztatni a listában. Emellett a Rétegek panelen lehetőség
van az egyes oldalelemek megjelenítésére vagy elrejtésére, és zárolására vagy feloldására.
Lásd: „Rétegek”, 76. oldal.
Egyéni oldalméretek
Nincs szükség egy szöveges fájl szerkesztésére ahhoz, hogy egyéni oldalméretet hozzon létre, mert már rendelkezésére
áll az Egyéni oldalméret párbeszédpanel, amelyben az oldalak létrehozásakor felhasználható egyéni oldalméretek
állíthatók be. Lásd: „Egyéni oldalméret létrehozása”, 41. oldal.
Átalakítás egyszerűbben
A InDesign több új kijelölő és átalakító funkciót tartalmaz, amelyekkel egyszerűbbé válik az objektumok kezelése.
Tartalomhúzó A tartalomhúzó egy kör formájában jelenik meg, amikor az egérmutató egy képre mutat a Kijelölés
eszközzel. A tartalomhúzó használatával kijelölhető és áthelyezhető egy keret tartalma a Kijelölés eszköz lecserélése
nélkül. Ez a viselkedés hatékonyan váltja fel az Elhelyezés eszközt, amely az InDesign CS5-ben megszűnik. Ha kerettel
együtt forgatja a tartalmat, akkor a tartalomhúzó közepén egy vízszintes vonal jelenik meg. Ez a vonal mutatja a
tartalom elforgatásának szögét.
A tartalomhúzó külön kirajzolódik az egyes csoportosított keretekhez. Így csoportba tartozó keretek tartalmának
áthelyezésére is alkalmas a Kijelölés eszköz.
Ha nem kívánja, hogy a tartalomhúzó kurzorráhúzáskor megjelenjen a képeken, akkor válassza a Nézet > Extrák >
Tartalomhúzó elrejtése beállítást.
Lásd: „Objektumok kijelölése”, 420. oldal
Utolsó frissítés: 2010. 5. 12.
AZ INDESIGN CS5 HASZNÁLATA 2
Újdonságok
Dupla kattintás viselkedése A Kijelölés eszközzel egy grafikai elemre kattintva nem váltja át az eszközt Közvetlen
kijelölés eszközzé. Ehelyett a dupla kattintás a grafikus keret tartalmát jelöli ki. Ha a tartalom van kijelölve, akkor a
dupla kattintás a tartalom keretét jelöli ki. (Ha a tartalom van kijelölve, a keret szélére kattintva is kijelölhető a keret.)
Csoporton belül a csoport egy elemére duplán kattintva kijelölhető az elem. A kijelölt elem vagy a csoport peremére
duplán rákattintva ismét kijelölhető a csoport. Mindvégig a Kijelölés eszköz marad az aktuális eszköz. Ezzel a
megközelítéssel gyors és következetes módon lehet a grafikus kereteket, illetve a csoportokat kijelölni.
Keret körvonalának kiemelése Mostantól az InDesign ideiglenesen megrajzolja a keret körvonalát, ha a Kijelölés
eszköz éppen rámutat egy oldalelemre. Ez a szolgáltatás megkönnyíti az egyes, kijelölni szándékozott elemek
megkeresését. A keret körvonala az objektumához tartozó réteg színkódjának megfelelő színben jelenik meg. A
csoportok szaggatott vonallal jelennek meg. Ennek a visszajelzésnek akkor veheti különösen hasznát, amikor Előnézeti
módban vagy Keret szegélyének elrejtése beállítás mellett dolgozik.
Görbe és pont kiemelése Amikor a Közvetlen kijelölés eszköz mutatója egy oldalelemhez ér, az InDesign megjeleníti
a görbét és a görbe pontjait. Ennek a visszajelzésnek köszönhetően jobban lehet látni a görbe módosítani kívánt
pontjait. Mostantól nincs szükség arra, hogy előbb a Közvetlen kijelölés eszközzel az objektumot kijelölje, majd
kijelölje a görbe pontját. A kívánt pontot egyenesen meg lehet ragadni.
Forgatás Akár a Illustrator alkalmazásban, itt sem kell átváltani az Elforgatás eszközre a kijelölt oldalelem
elforgatásához. A Kijelölés eszközzel csak egészen közel, a sarokpont mellé kell mutatni, és elhúzással máris
elforgatható az objektum. A húzás végeztével is a Kijelölés eszköz marad az aktuális eszköz. Lásd: „Objektum
elforgatása a Kijelölés eszközzel”, 433. oldal.
Több kiválasztott elem átalakítása Mostantól nem kell csoportosítani azokat az elemeket, amelyeket egyszerre kíván
méretezni, átméretezni vagy elforgatni a Kijelölés eszközzel. Az átalakítandó elemeket csak ki kell jelölni, és máris
megjelenik az átalakításhoz szükséges határolókeret a kijelölt elemek körül. Az egyes sarokpontok elhúzásával a kijelölt
elemek átméretezhetők; a Shift billentyű nyomva tartása mellett az oldalarányok megtartásával. A Ctrl (Windows),
illetve Command (Mac OS) billentyű nyomva tartása mellett méretezés történhet. A Ctrl+Shift (Windows), illetve
Command+Shift (Mac OS) billentyű nyomva tartása mellett a méretezés az oldalarányok megtartásával történhet. Ha
mindeközben az Alt (Windows), illetve az Option (Mac OS) is le van nyomva, akkor az átalakítás a kijelölt
objektumhalmaz középpontjából indul ki. Lásd: „Objektumok átalakítása”, 430. oldal.
Élő képkirajzolás Az InDesign CS5 elhúzás közben megjeleníti a tartalmat. A InDesign korábbi verzióiban az elhúzás
előtt egy pillanatig várni kellett, csak akkor jelent meg közben a tartalom. Az Felhasználói felület beállításai között az
Élő képernyős rajzolás beállítás módosításával elérhető a korábbi viselkedés. Lásd: „A felhasználói felület beállításainak
módosítása”, 20. oldal.
Kijelölt objektum elsőbbsége Több, fedésben lévő oldalelem egyikének kijelölését követően, elhúzás közben is az a
kijelölt objektum marad kijelölve. Egy másik oldalelem kijelöléséhez elég a másik elemnek egy olyan részére kattintani,
amely nincs fedésben, és nincs metszésben az aktuális kijelölt elemmel.
Élő elosztás Több kijelölt objektum átalakításakor az InDesign CS5 lehetőséget ad a kijelölt objektumok átméretezése
helyett a köztük lévő távolságok méreteződjenek át arányosan. Lásd: „Objektumok elosztása Élő elosztás
alkalmazásával”, 447. oldal
Átrendezett átalakítási eszközök Az Elforgatás, a Méretezés és a Nyírás az Eszközök panelen a Szabad alakítás eszköz
alatt jelennek meg. Már nem kell átváltani a Kijelölés eszközről, amikor elforgatást, méretezést vagy átméretezést kíván
végezni.
Térköz eszköz
A Térköz eszközzel gyorsan beállítható a két vagy több elem közötti térköz. A Térköz eszközzel a térközök közvetlen
változtatásával, egyetlen lépésben módosítható az elrendezés. Lásd: „Objektumok igazítása a Térköz eszközzel”, 447.
oldal.
Utolsó frissítés: 2010. 5. 12.
AZ INDESIGN CS5 HASZNÁLATA 3
Újdonságok
Hasábáttörő és hasábosztó bekezdések
Az InDesign CS5 lehetővé teszi, hogy egy bekezdés több hasábon átnyúljon; ehhez nem kell külön szövegkeretet
létrehozni. Ezenkívül egy bekezdés egyazon szövegkereten belül több hasábra osztható. Lásd: „Hasábáttörő és
hasábosztó bekezdések létrehozása”, 271. oldal.
Együtt az előzővel
A Sorok együtt tartása párbeszédpanelen már szerepel „Együtt az előzővel” beállítás, amely együtt tartja az aktuális
bekezdés első sorát az előző bekezdés utolsó sorával. Lásd: „Bekezdéstörések vezérlése a „Sorok együtt tartása”
beállítások használatával”, 267. oldal.
Hasábegyensúly
A Szövegkeret beállításai párbeszédpanel Hasábegyensúly nevű beállítása segítségével automatikusan kiegyenlíthető az
egyes hasábokra jutó szövegmennyiség a többhasábos szövegkeretben. Lásd „Hasábok hozzáadása
szövegkerethez”, 127. oldal.
Függőleges sorkizárás nem téglalap alakú keretekben
Az InDesign korábbi verziói a nem téglalap alakú szövegkeretekben beállított függőleges sorkizárást figyelmen kívül
hagyták. Az InDesign CS5 viszont mind a függőleges sorkizárást, mind a sarokhatásokat figyelembe veszi bármilyen
alakú keretben. Lásd: „Szöveg függőleges igazítása vagy függőleges sorkizárása szövegkeretben”, 271. oldal.
Élő sarokhatások
Kijelölt téglalap alakú keret jobb felső sarka mellett az előtűnő sárga háromszögre kattintva sarokhatások
érvényesíthetők a keretre. Sőt, mostantól az egyes sarkokhoz eltérő típusú és sugarú sarokhatások is hozzárendelhetők.
Lásd: „Élő sarkok használata”, 375. oldal.
Színtár a Vezérlőpulton
Közvetlenül a Vezérlőpultról rendelhetők hozzá színminták az objektumokhoz. Jelölje ki az objektumot, majd válassza
ki a színmintát a Vezérlőpult Kitöltés vagy Körvonal menüjéből. A Vezérlőpultról át is húzható a megjelenő aktuális
színminta, és az így másik objektumhoz hozzárendelhető. Lásd: „Szín alkalmazása”, 485. oldal.
Továbbfejlesztett rácsban elhelyezés
Több fájl egyidejű behelyezésekor elég csak elkezdeni az egérmutatóval a húzást, és közben a nyíl billentyűkkel
beállítható az elhelyezett képek oszlopainak és sorainak száma. Ha a nyíl billentyűk használata közben nyomva tartja
a Ctrl (Windows), illetve a Command (Mac OS) billentyűt is, akkor a térköz állítható. Lásd: „Több grafika
elhelyezése”, 398. oldal és „Indexképek létrehozása”, 404. oldal.
Automata méretigazítás
Az Automata méretigazítás bekapcsolása után a kép mérete automatikusan követni fogja a keret átméretezését. Lásd:
„Az Automata méretigazítás használata”, 452. oldal.
Több keret rajzolása rácsban
A keretkészítésre szolgáló eszközök, például a Téglalap és a Szöveg eszköz használatakor a nyíl gombok
megnyomásával több, egyenlően elosztott keretet lehet létrehozni. Lásd: „Több objektum rajzolása
rácsmintázatban”, 353. oldal.
Objektum másolatának létrehozása rácsmintázatban
Az objektumokból, másolatuk elhúzása közben készíthető az objektumból álló rács. Lásd: „Objektum másolatának
létrehozása rácsmintázatban”, 450. oldal.
Utolsó frissítés: 2010. 5. 12.
AZ INDESIGN CS5 HASZNÁLATA 4
Újdonságok
Élő felirat metaadatból
Az InDesign CS5 több különféle módon is lehetővé teszi felirat készítését metaadatból.
• Az Elhelyezés párbeszédpanel „Rögzített feliratok létrehozása” beállítása esetén a képekhez elhelyezésükkor
készíthető felirat.
• Készíthető felirat elhelyezett képből. Először a Felirat beállítása párbeszédpanel használatával adja meg, melyik
metaadat szerepeljen a képben. Ezután válassza ki az Objektum > Felirat menüpont alatt, hogy élő vagy statikus
felirat jöjjön létre.
• Megadhat egy szövegváltozót a metaadatot megjelenítő, a képhez hozzáérő vagy a képpel egy csoportban lévő
szövegkerethez.
Lásd: „Feliratok”, 240. oldal.
A Mini Bridge
A Mini Bridge az Adobe Bridge alkalmazásnak egy részhalmaza, amelyet az InDesign panelként megjelenít. A Mini
Bridge használatával kereshet a fájlrendszerben és láthatja a fájlok előnézeti képet anélkül, hogy elhagyná az InDesign
kezelőfelületét. A Mini Bridge paneljéről az InDesign alkalmazásba úgy húzhatók át a fájlok, mintha a fájlok
elhelyezését végezné. Ezzel a módszerrel az áthúzott kép úgy töltődik be az elhelyezőkurzorba, mintha a Bridge
alkalmazásból húzná át. A kijelölt elemek pedig áthúzhatók a Mini Bridge alkalmazásba; így objektumdarab készíthető.
Az InDesign Mini Bridge alkalmazásának használatáról szóló videó: www.adobe.com/go/lrvid5051_br_en.
Az Adobe Bridge szorosabb együttműködése
Két területen is szorosabb lett az InDesign CS5 és az Adobe Bridge CS5 együttműködése.
Oldalak bélyegképei Egy új Fájlkezelési beállítás segítségével már nemcsak az első InDesign oldal kerül bele a
bélyegképbe. Alapértelmezés szerint 2 oldalról készül bélyegkép, de ez átállítható, és lehet 1, 2, 5, 10 vagy Összes. A
Bridge Előnézet ablakában mostantól megjelenik az INDD fájlok oldalainak előnézete. Több bélyegképoldal
kiválasztása következtében az InDesign esetleg hosszabb ideig fog menteni. Lásd: „Előképek belefoglalása a mentett
dokumentumokba”, 106. oldal.
Az InDesign fájl hivatkozásai láthatók a Bridge alkalmazásból Mostantól az InDesign dokumentumban található
hivatkozások láthatók az Adobe Bridge alkalmazásból, ehhez nem kell a dokumentumot az InDesign alkalmazásban
megnyitni. Ha például nem emlékszik egy kép helyére, de tudja, hogy az el van helyezve egy InDesign
dokumentumban. Ilyenkor navigáljon az InDesign fájlhoz az Adobe Bridge alkalmazásban, aztán jelenítse meg az
összes benne elhelyezett fájl bélyegképét.
Lásd: „Az Adobe Bridge és az InDesign együttes használata”, 103. oldal.
Tervezés másik médiára
Interaktív dokumentumok és bemutatók
FLV és MP3 importálása Videók Flash Video (FLV és F4V) formátumból, valamint H.264 szerint kódolt (pl. MP4) és
SWF fájlból importálhatók. Hangfájl MP3 formátumból importálható. Korábbi típusú médiafájlok, például a
QuickTime (MOV), AVI és WMV továbbra is támogatott. Használjon mégis inkább FLV, F4V, MP4 vagy MP3
formátumot; mert ezek esetén használható ki teljes egészében a legújabb Acrobat, Adobe Reader és Adobe Flash Player
által biztosított, sokrétű médiatámogatottság.
A régebbi médiafájlok FLV fájlba konvertálására szolgál az Adobe Media Encoder. Lásd: „Régebbi típusú médiafájlok
újracsatolása”, 579. oldal.
Utolsó frissítés: 2010. 5. 12.
AZ INDESIGN CS5 HASZNÁLATA 5
Újdonságok
Média panel A Média panelen az SWF, FLV, F4V, MP4 és MP3 fájlok közvetlenül előnézhetőek az InDesign
alkalmazásban. Az FLV, F4V és MP4 fájlokhoz bármely képkocka kiválasztható helyőrző előnézeti képként.
Kiválasztható, hogy milyen kezelőszervek jelenjenek meg, amikor az interaktív dokumentumot majd megnézik. A
Média panellel létrehozhatók navigációs pontok, amelyek gombműveletekkel megcélozható időkódjelölőként
szolgálhatnak. Lásd: „Mozgóképek és hangklipek hozzáadása dokumentumokhoz”, 575. oldal.
Mozgáskészletek Az Animáció panellel mozgáskészletek rendelhetők hozzá bármely oldalelemhez; így gyorsan
készíthető animáció. Ezek a mozgáskészletek az Adobe Flash CS5 Professional mozgáskészleteivel egyeznek meg. Sőt,
az InDesign képes importálni bármely Flash alkalmazásban készített mozgáskészletet, és így az InDesign és a Flash
felhasználói együttműködhetnek az animációs hatások előállításában. Lásd: „Dokumentum animációja
mozgáskészletekkel”, 580. oldal.
Animáció panel Az Animáció panellel készíthetők el és szerkeszthetők az animációs hatások. A támogatott animációs
jellemzők szerkeszthetők, például a Pozíció, Méretezés, Elforgatás és Opacitás. Másokkal megosztható formában,
egyéni mozgáskészletként menthető bármely egyéni animáció, amely az InDesign alkalmazásban készült.
Az Animáció panelen adható meg, mikor kerüljön lejátszásra valamely animált objektum, például mikor majd az oldal
betöltődik, vagy amikor az objektumra kattintanak. Lásd: „Animáció”, 579. oldal.
Időzítés panel Az Időzítés panellel módosítható, milyen sorrendben kerüljenek az animált objektumok lejátszásra.
Lásd: „Az animáció sorrendjének módosítása az Időzítés panel használatával”, 583. oldal.
Objektumállapotok panel Az Objektumállapotok panellel hozható létre egy objektum különféle verziói. Készíthető
például egy önálló oldalobjektum 20 különféle állapottal, amelyek mindegyike más és más fényképet tartalmaz. A PDF
vagy SWF fájlt megnyitó nézők pedig az előre és vissza gombok megnyomásával léptethetik a fényképgalériát. Lásd:
„Diavetítés készítése többállapotú objektummal”, 592. oldal.
Előnézet panel Az InDesign lehetővé teszi az éppen kijelölt animáció, oldalpár, illetve a teljes dokumentum
interaktivitásának előnézetét az Előnézet panelen. Az interaktív elemek kipróbálhatók internetböngészőben is. Lásd.
„Interaktív dokumetumok előképe”, 558. oldal.
Képpont mint mértékegység Mostantól megadható Képpont mint mértékegység a Beállítások > Egységek és
lépésközök menüpont alatt. Felülírhatóvá vált az aktuális mértékegység a „px” betűknek a mérőszám utáni beírásával
a szerkesztőmezőkben, a Vezérlőpult panelen, a párbeszédpaneleken és egyéb paneleken. Képpont mértékegység
használata esetén az objektumkoordináták értéke egész számra ugrik át, és az Ecsetvonás panel vonalvastagságai is
képpontokban jelennek meg. Lásd: „Vonalzók és mértékegységek módosítása”, 44. oldal.
URL-ek hivatkozássá alakítása Az „URL-ek hivatkozássá alakítása” paranccsal megkereshetők és hiperhivatkozásokká
alakíthatók az URL címek az aktuális kijelölésben, szövegegységben vagy dokumentumban. A megtalált URL-ekhez
karakterstílust is lehet hozzárendelni. Lásd: „URL-ek hivatkozássá alakítása”, 566. oldal
Továbbfejlesztett Flash Player-exportálás
Az exportált SWF fájl tartalmazhat már animációt, videót, hangot és kurzorráhúzási eseményeket. Több új egyéb
beállítás is segíti a végső SWF fájl beállítását. Lásd: „Interaktív internetes SWF (Flash) fájlok készítése”, 549. oldal.
Továbbfejlesztett Flash Professional-exportálás
Az InDesign CS5 a Flash Professional számára már FLA fájlba exportál XFL formátum helyett. Az FLA exportálás
beállításaiban lehetőség van sokféle médiatartalom elhelyezésére, és több szövegkezelési eljárást tesz lehetővé. Lásd:
„Internetes célú FLA fájl létrehozása”, 552. oldal.
Továbbfejlesztett interaktív PDF exportálás
Az InDesign CS5 már külön parancsot kínál nyomdai és interaktív PDF fájl készítésére.
Utolsó frissítés: 2010. 5. 12.
AZ INDESIGN CS5 HASZNÁLATA 6
Újdonságok
Az InDesign CS5 minden médiatartalmat a Médiatartalom hozzáfűzése rétegre exportál interaktív PDF
exportálásakor, így megbízhatóbb a lejátszás Adobe Reader alkalmazásban. A legjobb eredmény csak akkor érhető el,
ha minden videó FLV vagy F4V formátumú, és minden hang MP3 formátumú.
Néhány új beállítás is elérhető interaktív PDF exportálásakor, például a kezdeti nézet, a bemutató beállítása és az
oldalátmenetek. Lásd: „Interaktív PDF dokumentumok létrehozása”, 556. oldal.
Továbbfejlesztett XHTML exportálás
Egy XHTML fájl exportálása az egyik módja annak, hogy az InDesign dokumentum tartalmát átadja a
webfejlesztőknek, akik webes alkalmazásokban (például Dreamweaver) használhatják azt újra. Új fejlesztés az
InDesign CS5 alkalmazásban az InDesign szövegformázási jellemzőinek összeegyeztetése, a helyi beállítások
megtartása és a tartalom sorrendjének beállíthatósága. Az InDesign táblázatainak már saját azonosítója (ID) lesz,
amellyel a Dreamweaver Spry adatkészletei hivatkozni tudnak rá. Lásd: „Tartalom exportálása a Dreamweaver
programba”, 117. oldal
Továbbfejlesztett JPEG exportálás
A JPEG exportálása párbeszédpanelben több új beállítás is helyet kapott, például a megadható színtér, a dokumentum
kifutóbeállításainak használata és a felülnyomás szimulálása. Lásd: „Exportálás JPEG formátumba”, 115. oldal.
Együttműködés
Integrált megjegyzés és véleményezés (CS Review)
A CS Review egy internetes szolgáltatás, amellyel egyszerűen megoszthatja a megtervezett anyagot, hogy mások
véleményezhessék az interneten. Az InDesign alkalmazás CS Review paneljével feltölthető egy az aktuális
dokumentumról egy pillanatfelvétel az Acrobat.com munkafelületére, ahol az mások megjegyzésekkel láthatják el.
Lásd: „InDesign dokumentum korrektúrája”, 104. oldal.
Szövegváltozások követése
Ha a „Szövegváltozások követése” szolgáltatás be van kapcsolva, a szövegváltoztatásokat felhasználónként nyomon
lehet követni. A változtatásokat a Szövegegység-szerkesztőben láthatja (az Elrendezés nézetben nem). A támogatott
szövegváltoztatások például a szöveg törlése, áthelyezése és beszúrása. A Szövegváltozások követése panelen lehet
elfogadni vagy elutasítani a dokumentum változtatásait. Lásd „Változtatások nyomon követése és áttekintése”, 192.
oldal.
Dokumentumtelepített betűtípusok
Az InDesign dokumentummal egy helyre mentett „Document Fonts” nevű mappa minden betűtípusa elérhető lesz egy
dokumentum megnyitása után. Az egyik dokumentum által telepített betűtípusok nem érhetők el egy másik
dokumentumból. A dokumentum elküldésekor vagy másik gépre áthelyezésekor a Csomag parancs készítheti el a
„Document Fonts” mappát. Lásd: „Dokumentumtelepített betűtípusok”, 251. oldal.
Buzzword-együttműködés
A Buzzword egy olyan internetalapú szövegszerkesztő, amelynek felhasználói szövegfájlokat hozhatnak létre és
tárolhatnak el egy webkiszolgálón. Az InDesign CS5 képes a Buzzword dokumentumok szövegének importálására és
exportálására. Lásd: „Buzzword dokumentumok importálása”, 138. oldal és „Tartalom exportálása Buzzword
számára”, 122. oldal.
Utolsó frissítés: 2010. 5. 12.
AZ INDESIGN CS5 HASZNÁLATA 7
Újdonságok
Bemutató mód
Az InDesign CS5 új képernyőmódja a Bemutató mód. Bemutató módban az alkalmazás menürendszere és minden
panelje rejtett. Billentyűzet és egérgomb segítségével lehet előre-hátra lapozni a dokumentumban oldalpáronként.
Lásd: „A Prezentációs üzemmód használata”, 559. oldal.
Oldalbélyegképek színcímkéi
Mostantól az Oldalak panelen színcímkék rendelhetők az oldalak bélyegképeihez. Lásd: „Oldalbélyegképek
színcímkézése”, 61. oldal
Használhatóság és termelékenység
Háttérfeladatok
Nagy dokumentumok mentése vagy PDF és IDML exportálása közben is folytatható a munkavégzés a
dokumentumban. A háttérben sorba állítva várakoztatható több PDF fájlba exportálandó fájl. A Háttérfeladatok
panelen (Ablak > Segédeszközök > Háttérfeladatok) megtekinthető az exportálások állapota. Lásd: „A Háttérfeladatok
panel”, 530. oldal.
Eszközváltó gyorsbillentyűk
Ideiglenesen átválthat az aktuális eszközről bármely más eszközre a neki megfelelő gyorsbillentyű nyomva tartásával.
Amíg a gomb lenyomva marad, az aktuális eszközt felváltja az új eszköz, majd a billentyű felengedésekor a helyzet
visszaáll. Az U gomb megnyomásakor például a Térköz eszköz aktiválódik, majd a felengedésekor visszaáll a Kijelölés
eszköz. Lásd: „Eszközök ideiglenes kiválasztása”, 26. oldal
Eszköztippek
Az Eszköztippek (Ablak > Segédeszközök > Eszköztippek) felsorolja az összes rendelkezésre álló, de rejtett,
módosítóbillentyűre aktivizálódó viselkedést. Lásd: „Eszköztippek megjelenítése”, 26. oldal.
Community Help
Az Adobe Community Help súgóban elérheti a teljes Adobe termékdokumentációt, valamint a közösség által készített
tananyagot és az Adobe.com honlapon található egyéb tananyagot. Az Adobe Community Help tartalmaz egy AIR-
alapú nézőprogramot, amely megjeleníti a legfrissebb on-line Súgót, vagy ha nincs internetkapcsolat, akkor a Súgó
helyi verzióját.
A Community Help tartalmazza a szakértők által már moderált hozzászólásokat és a felhasználók értékelését is az
Adobe dokumentációról, ismeretépítő cikkekről, oktató és egyéb tartalmakról.
Kezdőoldalszám megadása
InDesign CS5 dokumentum létrehozásánál beállítható az dokumentum kezdőoldalának oldalszáma. Ha páros számot
ad meg, és Oldalpár beállítás van érvényben, akkor a dokumentum első oldalpárja egy kétoldalas oldalpár lesz. A
kezdőoldalszám a dokumentum létrehozása után is megadható a Dokumentum beállítása párbeszédpanelben. Lásd:
„Új dokumentumok létrehozása”, 39. oldal.
Eredeti szerkesztése több kijelölt elemnél
Akkor is kiválasztható az Eredeti szerkesztése művelet, ha több kép van kijelölve, és mindegyikhez a megfelelő
alkalmazás nyílik meg. Lásd: „Az eredeti grafika szerkesztése”, 412. oldal.
Utolsó frissítés: 2010. 5. 12.
AZ INDESIGN CS5 HASZNÁLATA 8
Újdonságok
Új beállítások objektumok zárolásakor
Mostantól az Objektum > Zárolás és az Objektum > Az összes feloldása az oldalpáron menüponttal is kezelhető a
zárolás. A lakat ikonra kattintva a zárolt objektum zárolása fel is oldható.
Az Általános beállítások „Zárolt objektumok kijelölésének tiltása” nevű új eleme segítségével beállítható, hogy
kijelölődjenek-e a zárolt objektumok.
Újracsatolási fájlkiterjesztés
Fájlok újracsatolása kiterjesztésük alapján. Lecserélhet például egy sor JPEG fájlt TIFF fájlokra. Lásd: „Eltérő
kiterjesztésű fájlok újracsatolása”, 411. oldal.
Objektumok elrejtése
Mostantól az Objektum > Elrejtés paranccsal elrejtheti az oldal egyes objektumait. Az elrejtett objektumok nem
mentődnek, nem nyomtatódnak és nem lehet kijelölni őket. Válassza az Objektum > Összes megjelenítése az
oldalpáron menüparancsot az összes objektum megjelenítéséhez.
Maradandó Előnézeti beállítások
Az InDesign már kilépés és újraindítás után sem felejti, hogy az Előnézet jelölőnégyzete ki van-e jelölve a
párbeszédpanelben
Elhelyezés kurzor Adobe Bridge-elem áthúzásakor
A korábbi verzióknál az Adobe Bridge vagy az asztal területéről áthúzott kép az adott kép méretének megfelelő méretű
keretben került beillesztésre. Az InDesign CS5 már ilyenkor egy feltöltött elhelyezés kurzorral ad lehetőséget a
megfelelő méret húzással történő megadására.
Könyvfájlok megnyitása Intézőben, illetve Keresőben
Egy parancs jelenik meg a könyvek panelmenüben, amellyel a dokumentum megnézhető az Intéző, illetve a Kereső
ablakában.
Egyéb fejlesztések
CMYK értékek kerekítése egész számra A Vezérlőpult panel már kerekíti a CMYK csúszka értékeit a legközelebbi
egész számra.
Összes segédvonal törlése Megjelenik az Oldalpár összes segédvonalának törlése parancs a Nézet > Rácsok és
segédvonalak menüpont alatt.
Nagyítás-kicsinyítés párbeszédpanelből Mostantól a dokumentum nagyítható-kicsinyíthető a gyorsbillentyűkkel
akkor is, ha nyitva van egy párbeszédpanel. Nyomja meg a Ctrl+- vagy Ctrl+= (Windows), illetve a Command+- vagy
Command += (Mac OS) gombot.
Új alapértelmezett betűtípus Az alapértelmezett betűtípus már nem Times (Mac), illetve Times New Roman
(Windows), hanem a platformfüggetlen OpenType változatú Minion Pro Regular.
Több hivatkozás összecsukása egy forrássá Az InDesign a többször elhelyezett képek hivatkozásait egy sorrá csukta
össze a Hivatkozások panelen. Ez az összecsukó viselkedést már ki lehet kapcsolni a Panelbeállításoknak egy új eleme
segítségével.
Szövegegység-szerkesztő ablakhelyzetének megjegyzése Amikor bezárja és újraindítja a Szövegegység-szerkesztő
ablakot, az InDesign a megelőző utolsó méretben és helyen jeleníti meg ismét.
Hajtásjelek Amikor az oldalpárt a Vágójelek bekapcsolásával nyomtatja, a hajtásjelek folytonos vonalként jelennek meg.
Módosított és áthelyezett menüparancsok Az alább menüparancsoknak új neve vagy új helye van.
Utolsó frissítés: 2010. 5. 12.
AZ INDESIGN CS5 HASZNÁLATA 9
Újdonságok
Válassza az Ablak > Munkaterület > [A CS5 újdonságai] parancsot az új és továbbfejlesztett menüelemek
kiemelésére.
InDesign CS4 parancs InDesign CS5 új hely
Fájl > Digital Editions exportálás Fájl > Exportálás > EPUB
Fájl > Dreamweaver exportálás Fájl > Exportálás > Dreamweaver
Objektum > Pozíció zárolása Objektum > Zárolás
Objektum > Pozíció feloldása Objektum > Feloldás Az oldalpáron mindenütt
Objektum > Interaktív > Mozgókép-beállítások / Hangbeállítások Média panel
Objektum > Görbék > Pont átalakítása > Vonalvég / Sarok / Simított / Objektum > Pont átalakítása > Normál / Sarok / Simított / Simított
Simított szimmetrikus szimmetrikus
Nézet > Hiperhivatkozások megjelenítése/elrejtése, Szövegláncok Nézet > Extrák > Hiperhivatkozások megjelenítése/elrejtése,
megjelenítése/elrejtése, Keret szegélyének megjelenítése/elrejtése, Szövegláncok megjelenítése/elrejtése, Keret szegélyének
Hozzárendelt keretek megjelenítése/elrejtése és Jegyzetek megjelenítése/elrejtése, Hozzárendelt keretek
megjelenítése/elrejtése megjelenítése/elrejtése és Jegyzetek megjelenítése/elrejtése
Ablak > Hozzárendelések Ablak > Szerkesztői > Hozzárendelések
Ablak > Jellemzők Ablak > Kimenet > Jellemzők
Ablak > Automatizálás > Adategyesítés / Parancsfájl címkéje / Ablak > Segédeszközök > Adategyesítés / Parancsfájl címkéje /
Parancsfájlok Parancsfájlok
Ablak > Szín Ablak > Szín > Szín
Ablak > Színátmenet Ablak > Szín > Színátmenet
Ablak > Objektumstílusok Ablak > Stílusok > Objektumstílusok
Ablak > Színtár Ablak > Szín > Színtár
Ablak > Címkék Ablak > Segédeszközök > Címkék
Ablak > Szöveg és táblázatok > Jegyzetek Ablak > Szerkesztői > Jegyzetek
Ablak > Szöveg és táblázatok > Cellastílusok / Karakterstílusok / Ablak > Stílusok > Cellastílusok / Karakterstílusok / Bekezdésstílusok >
Bekezdésstílusok > Táblázatstílusok Táblázatstílusok
Súgó/InDesign > Bővítmények beállítása Súgó/InDesign > Kiterjesztések kezelése
Utolsó frissítés: 2010. 5. 12.
10
2. fejezet: Munkaterület
A munkaterület alapjai
Munkaterület – áttekintés
A dokumentumokat és a fájlokat különféle elemekkel, például panelekkel, eszközsávokkal és ablakokkal hozhatja létre
és kezelheti. Ezen elemek elrendezéseit nevezzük munkaterületnek. Az Adobe® Creative Suite® 5 programcsomagba
tartozó alkalmazások munkaterületei hasonlóan néznek ki, és hasonlóan kezelhetők, így gond nélkül átválthat egyik
alkalmazásból a másikba. A számos előre beállított munkaterület valamelyikének kiválasztásával, illetve a saját maga
által készített munkaterületek kialakításával természetesen a saját munkastílusához alakíthatja az egyes
alkalmazásokat.
Bár az alapértelmezett munkaterület-elrendezés termékenként változó, az elemeket egyformán kezelheti.
A B C D
E
G
F
H
Az Illustrator alapértelmezett munkaterülete
A. Lapokra osztott dokumentumablakok B. Alkalmazássáv C. Munkaterület-váltó D. Panel címsora E. Vezérlés panel F) Eszközök panel
G) Összecsukás ikonná gomb H) Négy panelcsoport függőlegesen rögzítve
• A fent látható alkalmazás sávján található egy munkaterület-váltó, menük (csak Windows esetén), valamint egyéb
alkalmazásvezérlők. Ezt Macintosh operációs rendszerben adott alkalmazások esetén az Ablak menüben jelenítheti
meg, illetve rejtheti el.
Utolsó frissítés: 2010. 5. 12.
AZ INDESIGN CS5 HASZNÁLATA 11
Munkaterület
• Az Eszközök panelen találhatók a képek, grafikák, oldalelemek stb. létrehozására és szerkesztésére szolgáló
eszközök. Az egymáshoz kapcsolódó eszközök csoportokba vannak foglalva.
• A vezérlés panelen láthatók az éppen kijelölt eszköznél választható lehetőségek. Az Illustrator vezérlés panelén
láthatók az éppen kijelölt objektumnál választható lehetőségek. (Az Adobe Photoshop® programban ennek neve
Beállítások sáv. Az Adobe Flash®, az Adobe Dreamweaver® és az Adobe Fireworks® alkalmazásban ezt
tulajdonságmegtekintőként ismerheti, amelyben az éppen kijelölt elem tulajdonságai láthatók.)
• A dokumentumablakban látható a szerkesztés alatt álló fájl. A dokumentumablak lapokra osztható, a lapok
esetenként csoportba foglalhatók, illetve rögzíthetők.
• A paneleken keresztül követheti nyomon, illetve módosíthatja a munkáját. Példa a panelekre a Flash idővonala, az
Illustrator ecset panele, az Adobe Photoshop® rétegek panele vagy a Dreamweaver CSS-stílusok panele. A panelek
csoportosíthatók, egymás fölé halmozhatók és rögzíthetők.
• Az Alkalmazás kerete egyetlen, olyan integrált ablakba foglalja a munkaterület elemeit, amelyben egyetlen
egységként kezelheti az alkalmazást. Az alkalmazás keretének, illetve annak valamelyik elemének áthelyezésekor és
átméretezésekor a program úgy rendezi az abban található összes elemet, hogy azok ne takarják el egymást. A
panelek akkor sem tűnnek el, amikor átvált egy alkalmazásról a másikra, illetve amikor véletlenül az alkalmazás
területén kívülre kattint. Több alkalmazással való munkavégzés során egymás mellé helyezheti az alkalmazásokat a
képernyőn, illetve akár több monitoron is.
Ha jobban kedveli a hagyományos, szabad formájú felhasználói felületet, kapcsolja ki az Alkalmazás kerete
beállítást. Az Adobe Illustrator® programban például az Ablak menü Alkalmazás kerete parancsával kapcsolhatja
be és ki a megjelenítését. (A Flash alkalmazásban az Alkalmazás keret Mac esetén állandóan be van kapcsolva, és a
Dreamweaver Mac-es változata nem használja az Alkalmazás keretet.)
A panelek megjelenítése és elrejtése
• (Illustrator, Adobe InCopy®, Adobe InDesign®, Photoshop, Fireworks) Az összes panel – beleértve az Eszközök és
a Vezérlés panelt is – elrejtéséhez vagy megjelenítéséhez nyomja le a Tab billentyűt.
• (Illustrator, InCopy, InDesign, Photoshop) Az Eszközök panel, illetve a Vezérlés panel kivételével az összes panel
elrejtéséhez vagy megjelenítéséhez nyomja le a Shift + Tab billentyűkombinációt.
Ha a Felhasználói felület beállításai között bejelöli a Rejtett panelek automatikus megjelenítése négyzetet, akkor
ideiglenesen megjelenítheti a rejtett paneleket. Az Illustratorban mindig be van kapcsolva ez a működési mód.
Helyezze a mutatót az alkalmazás ablakának széle felé (Windows®), illetve a monitor széle felé (Mac OS®), majd
„lebegtesse” a megjelenő sáv fölött.
• (Flash, Dreamweaver, Fireworks) Az összes panel elrejtéséhez vagy megjelenítéséhez nyomja le az F4 billentyűt.
Panelbeállítások megjelenítése
❖ Kattintson a panel jobb felső sarkában található panelmenü ikonra .
A panelmenük akkor is megnyithatók, ha az adott panel kis méretű.
A Photoshop alkalmazásban módosítható a Vezérlő panel, a panelek és az eszközleírások szövegének betűmérete.
A betűméretet a Felhasználói felület beállításai között található FF betűmérete menüben választhatja ki.
(Illustrator) A panel fényességének beállítása
❖ A felhasználói felület beállításai között húzza a Fényerő csúszkát. Ez a beállítás az összes panelre vonatkozik,
beleértve a Vezérlés panelt is.
Utolsó frissítés: 2010. 5. 12.
AZ INDESIGN CS5 HASZNÁLATA 12
Munkaterület
Az Eszközök panel beállítása
Az Eszközök panel megjeleníthető egyetlen oszlopként vagy két, egymás melletti oszlopként. (A Fireworks és a Flash
program Eszközök panelén nem működik ez a funkció.)
Az InDesign és az InCopy alkalmazás esetén a Felhasználói felület beállításkategóriában is átválthat az egy- és
kétoszlopos (illetve egysoros) megjelenítés között.
❖ Kattintson az Eszközök panel tetején látható dupla nyílra.
Ablakok és panelek kezelése
A Dokumentum ablakok és panelek áthelyezésével és módosításával egyéni munkaterületet alakíthat ki. A
munkaterületeket mentheti, és szabadon átválthat közöttük. A Fireworks esetén az egyéni munkaterületek átnevezése
nem várt működéshez vezethet.
Megjegyzés: Az alábbi szemléltető példák a Photoshop alapján készültek. A munkaterület a többi alkalmazásban is
ugyanígy működik.
Rendezze át, rögzítse vagy tegye lebegővé a dokumentumablakokat
Egynél több fájl megnyitásakor a Dokumentum ablakok lapokként jelennek meg.
• A lapokként megjelenített Dokumentum ablakok sorrendjének módosításához húzza át egy adott ablak lapfülét egy
másik helyre a csoporton belül.
• Adott dokumentumablak ablakcsoportbeli rögzítésének feloldásához (lebegővé vagy önállóvá tételéhez) húzza ki
annak lapfülét a csoportból.
Megjegyzés: A Photoshop alkalmazásban egy dokumentumablak lebegővé tételéhez választhatja az Ablak >
Elrendezés > Ablakban való lebegtetés parancsot, illetve az összes dokumentumablak egyszerre történő lebegővé
tételéhez választhatja az Ablak > Elrendezés > Az összes ablakokban való lebegtetése parancsot. További információ
itt olvasható: kb405298.
Megjegyzés: A Dreamweaver alkalmazásban sem rögzíteni nem lehet a dokumentumablakokat, sem feloldani nem
lehet azok rögzített helyét. A dokumentumablak lebegővé tételéhez használja az ablak Kis méret gombját (Windows),
vagy rendezze el a dokumentumablakokat egymás mellé az Ablak > Függőleges mozaik elrendezés paranccsal.
További részletek a Dreamweaver súgójában találhatók: keresse meg a „Függőleges mozaik elrendezés” kifejezést.
• Adott dokumentumablak másik dokumentumablak-csoportba való rögzítéséhez húzza át az ablakot a csoportba.
• Egymásra halmozott, illetve mozaikszerűen elrendezett dokumentumcsoportok kialakításához húzza át az ablakot
egy másik ablak felső része, alja vagy oldalai mentén található elhelyezési zónák valamelyikébe. Az alkalmazássávon
található Elrendezés gombra való kattintással egyéb elrendezések közül is választhat a csoport számára.
Megjegyzés: Ez a funkció nem mindegyik alkalmazásban működik. Az adott alkalmazás Ablak menüjében azonban
valószínűleg van Lépcsőzetes elrendezés és Mozaik parancs, ezekkel a parancsokkal könnyebben elrendezheti a
megnyitott dokumentumokat.
• Ha kijelölés húzása közben egy lapokra osztott csoporton belül egy másik dokumentumra szeretne váltani, akkor
egy pillanatra húzza túl a kijelölést az adott dokumentum lapfülén.
Megjegyzés: Ez a funkció nem mindegyik alkalmazásban működik.
Utolsó frissítés: 2010. 5. 12.
AZ INDESIGN CS5 HASZNÁLATA 13
Munkaterület
A panelek rögzítése és feloldása
A dokk több panel vagy panelcsoport együttesen, általában függőlegesen elrendezve megjelenített gyűjteménye. A
paneleket úgy rögzítheti vagy oldhatja fel, hogy eltávolítja őket a dokkból, illetve hozzáadja ahhoz.
• A panelek úgy dokkolhatók, hogy a fülüknél fogva a dokkba, más panelek tetejére, aljára vagy közé húzza azokat.
• A panelcsoportokat a címsoruknál (a fülek fölött látható egyszínű, üres sávnál) fogva húzhatja bele egy dokkba.
• A panelt vagy panelcsoportot úgy veheti ki a dokkból, hogy a fülénél vagy címsoránál fogva kihúzza. Ha kívánja,
áthúzhatja egy másik csoportba, vagy lebegővé is teheti.
A Navigátor panel áthúzása egy másik dokkba, amelyet a kék, függőleges kiemelés jelez
A Navigátor panel immár önálló dokkban
Beállíthatja, hogy a panelek ne töltsék ki teljesen a dokkon belüli területet. Húzza el a dokk alsó szélét a munkaterület
szegélyétől.
A panelek áthelyezése
A panelek mozgatása közben kéken kiemelt elhelyezési zónák jelennek meg, amelyek azokat a területeket jelzik, ahol a
panel elhelyezhető. A paneleket például úgy helyezheti feljebb vagy lejjebb egy dokkban, hogy egy másik panel alatt
vagy fölött megjelenő, kék elhelyezési zónába húzza azokat. Ha a panelt az elhelyezési zónákon kívüli területre húzza,
azzal szabadon lebegővé teszi a munkaterületen.
Megjegyzés: Az egér helyzete (nem pedig a panel helyzete) aktiválja az elhelyezési zónát, így ha az elhelyezési zóna nem
látható, próbálja az egeret oda vinni, ahol a zónának lennie kell.
• A panelek a fülüknél fogva mozgathatók.
• Panelcsoport áthelyezéséhez a címsoránál fogva húzza arrébb a csoportot.
Utolsó frissítés: 2010. 5. 12.
AZ INDESIGN CS5 HASZNÁLATA 14
Munkaterület
A
B
Egy keskeny, kék elhelyezési zóna jelzi, ha a Szín panel önállóan lesz rögzítve a Rétegek panelcsoport fölött.
A. Címsor B. Fül C. Elhelyezési zóna
A dokkolás megakadályozásához tartsa nyomva a Ctrl (Windows) vagy Command (Mac OS) billentyűt, miközben
mozgatja a panelt. A panel mozgatása közben az Esc billentyűvel szakíthatja meg a műveletet.
Panelek hozzáadása és eltávolítása
Ha egy dokkból minden panelt eltávolít, a dokk eltűnik. Dokkot úgy hozhat létre, hogy a munkaterület jobb szélére
mozgatja a paneleket, ekkor megjelenik egy elhelyezési zóna.
• Panel eltávolításához kattintson a jobb gombbal (Windows), illetve a Ctrl gombot nyomva tartva (Mac) az adott
panel fülére, majd válassza a Bezárás lehetőséget, vagy szüntesse meg a panel kijelölését az Ablakok menüben.
• A paneleket az Ablak menüből kiválasztva jelenítheti meg, amelyet követően azok tetszőleges helyen rögzíthetők.
Panelcsoportok kezelése
• Ha a panelt egy csoportba szeretné foglalni, húzza a fülénél fogva a csoport kiemelten megjelenő elhelyezési
zónájára.
Panel hozzáadása panelcsoporthoz
• Ha más sorrendbe szeretné rendezni a paneleket egy csoportban, a panelfüleket húzva mozgathatja azokat.
• Húzza a panelt a fülénél fogva a csoporton kívülre, ha a csoportból eltávolítva szabadon lebegővé kívánja azt tenni.
• Csoport áthelyezéséhez a címsoránál (a lapfülek feletti területnél) fogva húzza arrébb a csoportot.
Lebegő panelek halmozása
Ha egy panelt kihúz a dokkjából, de nem húzza elhelyezési zónába, az szabadon fog lebegni. A lebegő panel
tetszőlegesen elhelyezhető a munkaterületen. A lebegő panelek vagy panelcsoportok halmokba foglalhatók annak
érdekében, hogy a felső címsornál fogva együtt lehessen húzni azokat.
Utolsó frissítés: 2010. 5. 12.
AZ INDESIGN CS5 HASZNÁLATA 15
Munkaterület
Lebegő panelhalom
• A lebegő panelek úgy foglalhatók halomba, hogy egy másik panel alján megjelenő elhelyezési zónára húzza azokat
a fülüknél fogva.
• A halmokon belüli sorrend módosításához a panelek a fülüknél fogva mozgathatók felfelé és lefelé.
Megjegyzés: Figyeljen, hogy a fület a panelek között feltűnő, keskeny elhelyezési zónában engedje el, ne pedig a
címsorokra mutatva megjelenő, tágabb zónában.
• A panelt vagy panelcsoportot úgy veheti ki a halomból, és teheti ezzel szabadon lebegővé, hogy a fülénél vagy
címsoránál fogva kihúzza abból.
Panelek átméretezése
• Panel, panelcsoport, illetve panelhalom kis méretűre vagy teljes méretűre váltásához, kattintson duplán valamelyik
lapfülre. Vagy kattintson kétszer a lapfül területére (a lapfülek melletti üres területre).
• Panel átméretezéséhez húzza el a panel valamelyik oldalát. A panelek egy része – például a Photoshop Szín panele
– nem méretezhető át húzással.
Panelikonok összecsukása és kinyitása
Ha nem szeretné, hogy a munkaterület túlságosan áttekinthetetlenné váljon, csukja össze a paneleket ikonokká. Az
alapértelmezett munkaterület egyes panelei is ikonná összecsukva jelenhetnek meg.
Ikonná összecsukott panelek
Ikonból kibontott panelek
• Ha ki szeretné bontani egy oszlop összes panelikonját, kattintson a tetején látható dupla nyílra.
Utolsó frissítés: 2010. 5. 12.
AZ INDESIGN CS5 HASZNÁLATA 16
Munkaterület
• Ha csak egyetlen panel ikonját szeretné kibontani, kattintson rá.
• Ha úgy szeretné átméretezni a panelikonokat, hogy csak az ikonok legyenek láthatók (maguk a címkék azonban
nem), akkor csökkentse addig a dokk szélességét, amíg el nem tűnik a szöveg. Az ikonok szövegének
megjelenítéséhez növelje meg a dokk szélességét.
• A kibontott panelek ikonná való visszacsukásához kattintson a fülükre, az ikonjukra, illetve a panel címsorában
látható dupla nyílra.
Egyes termékek esetén ha a felhasználói felület beállításai között engedélyezve van az Ikonpanelek automatikus
összecsukása beállítás, akkor a kibontott panelikonok automatikusan összecsukódnak, ha a felhasználó máshová
kattint.
• Egy lebegőpanelt vagy panelcsoportot úgy adhat hozzá egy ikondokkhoz, hogy a fülénél vagy címsoránál fogva
belehúzza. (A panelek automatikusan összecsukódnak az ikondokkhoz való hozzáadásukkor.)
• Panelikon (panelikoncsoport) áthelyezéséhez húzza arrébb az ikont. A panelikonok felfelé és lefelé mozgathatók a
dokkon belül, illetve a dokkon kívülre vagy más dokkokba húzhatók (ahol lebegő ikonként jelennek meg).
Munkaterületek mentése, váltás a munkaterületek között
Ha a panelek aktuális méretét és pozícióját nevesített munkaterületként menti, bármikor visszaállíthatja a
munkaterületet a panelek áthelyezése vagy bezárása esetén is. A mentett munkaterületek neve megjelenik az
Alkalmazássáv munkaterület-váltójában is.
Egyéni munkaterület mentése
1 Ha a munkaterület a menteni kívánt konfigurációban van, hajtsa végre az alábbi műveletek valamelyikét:
• (Illustrator) Válassza az Ablak > Munkaterület > Munkaterület mentése parancsot.
• (Photoshop, InDesign, InCopy) Válassza az Ablak > Munkaterület > Új munkaterület parancsot.
• (Dreamweaver) Válassza az Ablak menü Munkaterület elrendezése elemének Új munkaterület elemét.
• (Flash) Válassza az alkalmazássávon található munkaterület-váltóban a New Workspace (Új munkaterület)
lehetőséget.
• (Fireworks) Válassza az alkalmazássávon található munkaterület-váltóban a Jelenlegi mentése lehetőséget.
2 Írjon be egy nevet a munkaterületnek.
3 (Photoshop, InDesign) A Rögzítés területen jelölje be a szükséges beállításokat az alábbiak közül:
Panelhelyek Az aktuális panelhelyek mentése (csak InDesign esetén).
Billentyűparancsok Az aktuális gyorsbillentyűkészlet mentése (csak a Photoshopban).
Menük vagy menü testreszabása Az aktuális menükészlet mentése
Munkaterületek megjelenítése és váltás a munkaterületek között
❖ Az Alkalmazássávon található munkaterület-váltóban válasszon egy munkaterületet.
A Photoshopban a navigálás megkönnyítése érdekében gyorsbillentyűket rendelhet az egyes munkaterületekhez.
Egyéni munkaterület törlése
• Az Alkalmazássávon található munkaterület-váltóban válassza a Munkaterületek kezelése lehetőséget, jelölje ki a
munkaterületet, majd kattintson a Törlés gombra. (A Fireworks programban nincs ilyen lehetőség.)
• (Photoshop, InDesign, InCopy) A munkaterület-váltóban válassza a Munkaterület törlése lehetőséget.
Utolsó frissítés: 2010. 5. 12.
AZ INDESIGN CS5 HASZNÁLATA 17
Munkaterület
• (Illustrator) Válassza az Ablak > Munkaterület > Munkaterületek kezelése parancsot, jelölje ki a munkaterületet,
majd kattintson a Törlés ikonra.
• (Photoshop, InDesign) Válassza az Ablak > Munkaterület > Munkaterület törlése parancsot, jelölje ki a
munkaterületet, majd kattintson a Törlés gombra.
Az alapértelmezett munkaterület visszaállítása
1 Az alkalmazássávon található munkaterület-váltóban válassza az Alapértelmezett vagy az Alapok munkaterületet.
Megjegyzés: A Dreamweaver alapértelmezett munkaterülete a Tervező.
2 (Photoshop, InDesign, InCopy) Válassza az Ablak menü Munkaterület elemének [Munkaterület neve] visszaállítása
parancsát.
(Photoshop) Mentett munkaterület-elrendezés visszaállítása
A Photoshop alkalmazásban a munkaterületek automatikusan úgy jelennek meg, ahogy legutóbb elrendezte őket, de
visszaállítható a panelek eredeti, mentett elrendezése is.
• Egyetlen munkaterület visszaállításához válassza az Ablak > Munkaterület > Munkaterület neve visszaállítása
parancsot.
• A Photoshop alkalmazásban telepített összes munkaterület visszaállításához a Felhasználói felület beállításai között
kattintson az Alapértelmezett munkaterületek visszaállítása elemre.
Az alkalmazássávon a munkaterületek sorrendjét az egérrel való áthúzással módosíthatja.
Megjelenítési módok ismertetése
A dokumentumablak megjelenését az eszköztár alján található módváltó gombokra vagy a Nézet menü Képernyőmód
almenüjének parancsaira kattintva módosíthatja. Amennyiben az eszköztár egy oszlopban jelenik meg, a megjelenítési
mód kiválasztásához kattintson az aktuális mód gombjára, majd válasszon másik módot a megjelenő menüből.
Normál mód Szokásos ablakban jeleníti meg a grafikát látható rácsokkal és segédvonalakkal, megjelenített nem
nyomtatódó objektumokkal és fehér munkaterülettel.
Előnézeti mód A rajzelemek úgy jelennek meg, mint a kimenetben, kihagyva a nem nyomtatódó elemeket (rácsok,
segédvonalak, nem nyomtatódó objektumok), és a munkaterületet a beállított előnézeti háttérszínnel jeleníti meg.
Kifutó mód A rajzelemek úgy jelennek meg, mint a kimenetben, kihagyva a nem nyomtatódó elemeket (rácsok,
segédvonalak, nem nyomtatódó objektumok), és a munkaterületet a beállított előnézeti háttérszínnel jeleníti meg,
valamint megjelennek a dokumentum (a Dokumentumbeállítás párbeszédpanelen definiált) kifutó területén belül
található nyomtatandó elemek.
Infó mód A rajzelemek úgy jelennek meg, mint a kimenetben, kihagyva a nem nyomtatódó elemeket (rácsok,
segédvonalak, nem nyomtatódó objektumok), és a munkaterületet a beállított előnézeti háttérszínnel jeleníti meg,
valamint megjelennek a dokumentum (a Dokumentumbeállítás párbeszédpanelen definiált) infóterületen belül
található nyomtatandó elemek.
Bemutató üzemmód Úgy jeleníti meg az oldalelrendezést, mintha diavetítés volna; menük, panelek és eszközök
megjelenítése nélkül. Lásd: „A Prezentációs üzemmód használata”, 559. oldal.
Utolsó frissítés: 2010. 5. 12.
AZ INDESIGN CS5 HASZNÁLATA 18
Munkaterület
Az állapotsor használata
Az állapotsor (a dokumentumablak bal alsó része) mutatja a fájl állapotára jellemző adatokat, és segítségével másik
oldalra lehet lapozni. Ha a következő műveletek egyikére van szükség, kattintson az állapotsor menüjére:
• A Megjelenítés az Intézőben (Windows® rendszer esetén) vagy a Megjelenítés a Keresőben (Mac OS® rendszer
esetén) parancs megjeleníti az aktuális fájlt a fájlrendszerben.
• A Megjelenítés a Bridge programban parancs megjeleníti az aktuális fájlt az Adobe® Bridge® programban.
• Megjeleníti az aktuális fájlt az Adobe Mini Bridge alkalmazásban, amikor a Megjelenítés a Mini Bridge
alkalmazásban műveletet választja.
Mac OS esetén megjeleníthető a nagyítás mértéke az állapotsorban az alkalmazás sávjának elrejtésével (Ablak >
Alkalmazás sávja). Windows alatt nem rejthető el az alkalmazás sávja.
Még több súgótémakör
„Az Adobe Bridge és az InDesign együttes használata”, 103. oldal
„Az Adobe Version Cue”, 103. oldal
Vezérlőpult – áttekintés
A vezérlőpulton (Ablak > Vezérlés) gyorsan elérheti az aktuális oldalelemre vagy a kijelölt objektumokra vonatkozó
beállításokat, parancsokat és további paneleket. Alapértelmezett esetben a vezérlőpult a dokumentumablak tetejéhez
van rögzítve, de mód van az ablak aljához való rögzítésére, úszópanelként történő használatára, vagy teljes elrejtésére is.
A panelen megjelenített beállítások a kijelölt objektumok típusa szerint változnak:
• Keret kijelölése esetén a vezérlőpulton a keret átméretezésére, áthelyezésére, döntésére és forgatására, illetve
objektumstílusok alkalmazására vonatkozó beállítások láthatók.
• Kereten belüli szöveg kijelölésekor a panel karakter- vagy bekezdésbeállításokat jelenít meg. A vezérlőpult bal
oldalán található bekezdés és karakter ikonokra kattintva határozhatja meg, hogy a bekezdés- vagy a
karakterbeállítások legyenek láthatók. Amennyiben a monitor mérete és felbontása megengedi, a panel további
beállításokat is megjelenít. A karakter ikon kiválasztása esetén például az összes karakterbeállítás látható, míg
bizonyos bekezdésbeállítások megjelennek a panel jobb szélén. Amennyiben pedig a bekezdés ikonra kattint, az
összes bekezdésbeállítás látható, jobb oldalt egyes karakterbeállításokkal.
• Táblázatcella kijelölése esetén a vezérlőpult a sor- és oszlopméretek megadására, a cellák egyesítésére, a szöveg
igazítására és a körvonalak hozzáadására vonatkozó beállításokat jeleníti meg.
A vezérlőpult beállításainak változásakor további tájékoztatást kaphat az eszközleírások – az egérmutatót az ikon vagy
a beállításcímke fölött tartva előugró leírások – segítségével.
A vezérlőpult megjelenített eszközleírással
Utolsó frissítés: 2010. 5. 12.
AZ INDESIGN CS5 HASZNÁLATA 19
Munkaterület
Vezérlőpult menüje
A vezérlőpult ikonjaihoz kapcsolódó párbeszédpanelek megnyitása: Alt és kattintás (Windows rendszerben) vagy
Option és kattintás (Mac OS rendszerben) a vezérlőpult adott ikonján. Kijelölt keret esetén például az Alt, illetve
Option billentyű lenyomva tartása mellett kattintson az Elforgatás szöge ikonra a Forgatás párbeszédpanel
megnyitásához.
A Vezérlőpult használatáról megtekinthet egy oktatóvideót (angol nyelven): www.adobe.com/go/vid0064_hu.
Még több súgótémakör
„A vezérlőpult billentyűparancsai”, 738. oldal
Vezérlőpult – videoklip
A panelmenü megjelenítése
❖ Kattintson a vezérlőpult jobb oldalán látható ikonra .
A vezérlőpult dokkolása vagy lebegtetése
❖ Tegye a következők egyikét:
• Húzza a vezérlőpult bal szélén látható függőleges sávot addig, amíg az eszköztár az alkalmazásablak (Windows
rendszer esetén) vagy a képernyő (Mac OS rendszer esetén) tetejéhez vagy aljához rögzül.
• Válassza a vezérlőpult menüjének Rögzítés felülre, Rögzítés alulra vagy Lebegés parancsát.
A Vezérlőpult egyéni beállítása
1 Válassza az Egyénit a Vezérlőpultmenüből, amely a vezérlőpult jobb oldalán helyezkedett el.
2 Adja meg a megjeleníteni, illetve elrejteni kívánt beállításokat, majd kattintson az OK gombra.
A Navigátor panelről
Ha ismeri az InDesign korábbi verzióját, bizonyára kíváncsi rá, miért nem található a Navigátor panel. A Navigátor
panel nem része az InDesign CS5 alkalmazásnak. A Nagy teljesítményű nagyítás szolgáltatás gyakorlatilag felváltja a
Navigátor panelt. Lásd: „Hatványozott nagyítás használata”, 30. oldal.
Utolsó frissítés: 2010. 5. 12.
AZ INDESIGN CS5 HASZNÁLATA 20
Munkaterület
Helyi menük használata
A képernyő tetején megjelenített menükkel ellentétben a helyzetérzékeny menük az aktív eszközhöz vagy kijelöléshez
kapcsolódó parancsokat jelenítenek meg. A helyi menük lehetővé teszik a gyakran használt parancsok gyors kiadását.
1 Vigye az egérmutatót a dokumentumra, objektumra vagy panelre.
2 Kattintson az egér jobb oldali gombjával.
Megjegyzés: (Mac OS rendszer esetén) Amennyiben egygombos egeret használ, a helyi menü megjelenítéséhez kattintás
közben tartsa lenyomva a Control billentyűt.
A felhasználói felület beállításainak módosítása
1 Kattintson a Szerkesztés menü Beállítások almenüjének Felhasználói felület parancsára (Windows) vagy az
InDesign menü Beállítások almenüjének Felhasználói felület parancsára (Mac OS).
2 Válassza ki a megadni kívánt beállításokat, és kattintson az OK gombra.
Eszközleírások Az eszközleírások olyankor jelennek meg, amikor az egérmutatót a felületen látható elemek és a
Vezérlőpult lehetőségei fölé viszi. Az Egyik sem kijelölésével kikapcsolhatja az eszközleírásokat.
Bélyegképek megjelenítése az elhelyezéskor Grafika elhelyezésekor a kép bélyegképe megjelenik a grafika elhelyezési
kurzorában. Hasonlóképpen a szöveg első néhány sorának a bélyegképe is megjelenik a szöveg elhelyezési kurzorában.
Szüntesse meg a beállítás kijelölését, ha nem szeretné, hogy grafika vagy szöveg elhelyezésekor bélyegképek jelenjenek meg.
Átalakítási értékek megjelenítése Objektum létrehozásakor, méretezésekor vagy elforgatásakor a kurzor megjeleníti
az [x,y] koordinátákat, a szélesség és magasság valamint az elforgatási adatokat.
Többérintéses gesztusok engedélyezése Ennek a beállításnak a bekapcsolásával a Windows és a Mac OS
többérintéses gesztusai InDesign alatt is működni fognak. Például, ha a Macintosh Magic Mouse egerét használja, a
söprés (swipe) gesztussal lehet a képernyőt felfelé és lefelé görgetni, illetve az előző vagy következő oldalra vagy
oldalpárra ugrani, a forgató gesztussal pedig elforgatni az oldalpárt.
Lebegő eszközök panelje Megadhatja, hogy az eszköztár egy oszlopban, két oszlopban vagy egy sorban jelenjen-e meg.
Ikonpanelek automatikus összecsukása A beállítás kijelölése esetén a dokumentumablakra kattintva a megnyitott
panel automatikusan bezárul.
Rejtett panelek automatikus megjelenítése Ha a paneleket a tabulátorbillentyű megnyomásával rejti el, akkor az
egérmutatót a dokumentum széle fölé tartva a panelek ideiglenesen megjelennek, amennyiben kijelölte ezt a beállítást.
Ha nincs kijelölve ez a beállítás, akkor a panelek megjelenítéséhez ismét meg kell nyomnia a tabulátorbillentyűt.
Dokumentumok megnyitása lapokként Ha nincs kijelölve a beállítás, akkor a létrehozott vagy megnyitott
dokumentumok lebegő ablakként, nem pedig tabulátorokkal tagolt ablakként jelennek meg.
Lebegő dokumentumablak rögzítése A beállítás bekapcsolásával füles ablakok formájában rögzíthetők egymáshoz a
lebegő dokumentumablakok. Ha ki van kapcsolva ez a beállítás, akkor a lebegő dokumentumablakok kizárólag akkor
rögzítődnek hozzá a többi dokumentumablakhoz, ha elhúzásuk közben le van nyomva a Ctrl (Windows), illetve
Command (Mac OS) billentyű.
Kéz eszköz Hogy a dokumentum görgetése közben a szövegek és képek imitált formában jelenjenek-e meg, azt a Kéz
eszköz csúszkájának a teljesítmény-minőség viszonya szerinti beállításával szabályozhatja.
Élő képkirajzolás Válasszon egy beállítást, hogy az objektum képe elhúzás közben kirajzolódjon-e. „Azonnali”
beállításnál a kép kirajzolódik elhúzás közben. „Soha” beállításnál elhúzás közben egy keret látszik, és a kép csak akkor
jelenik meg, ha felengedi az egérgombot. „Késleltetett” beállításnál a kép csak akkor jelenik meg, amikor éppen nem
mozgatja az elhúzás közben az objektumot. Az InDesign CS4 verzió viselkedését a „Késleltetett” beállítás adja.
Utolsó frissítés: 2010. 5. 12.
AZ INDESIGN CS5 HASZNÁLATA 21
Munkaterület
Menük és billentyűparancsok testreszabása
Menük testreszabása
A menüparancsok elrejtésével és színezésével áttekinthetőbbé teheti a menüket, és kiemelheti a gyakran használt
parancsokat. Fontos tudni, hogy a menüparancsok funkciói az elrejtésük után is élnek, csak a menüben nem jelennek
meg. A rejtett parancsokat bármikor megjelenítheti a menü alján lévő Összes menüelem megjelenítése paranccsal, az
Ablak menü Munkaterület pontjában a Teljes menük megjelenítése paranccsal pedig megjelenítheti a kijelölt
munkaterület összes menüjét. A testreszabott menük a mentett munkaterületekkel együtt elmenthetők.
A főmenü, a helyi menük és a panelmenük egyaránt testreszabhatók. A helyi menük jobb kattintáskor (Windows
rendszerben), illetve a Control billentyű nyomva tartásával történő kattintáskor (Mac OS rendszerben) jelennek meg.
A panelmenük a panel jobb felső sarkában található ikonra kattintva jeleníthetők meg.
Megjegyzés: Ha másik munkaterületet választ – pl. az Alap munkaterületet –, akkor a program elrejt egyes
menüparancsokat. A menüparancsok megjelenítéséhez válassza a menü alján látható Összes menüelem megjelenítése
parancsot, vagy válasszon más munkaterületet, például a Speciálisat.
Még több súgótémakör
„Egyéni munkaterület mentése”, 16. oldal
Egyedi menükészlet létrehozása
1 Kattintson a Szerkesztés menü Menük parancsára.
Az alapértelmezett menükészlet nem szerkeszthető.
2 Kattintson a Mentés másként gombra, írja be a menükészlet nevét, majd kattintson az OK gombra.
3 A Kategória legördülő listában válassza az Alkalmazás menük vagy a Helyi és panelmenük elemet a testreszabandó
menük meghatározásához.
4 A menükategóriák listájának bal oldalán látható nyilakra kattintva megjelenítheti az alkategóriákat, illetve a
menüparancsokat. Testreszabni kívánt parancsoknál kattintson a Láthatóság oszlopban lévő szemikonra a parancs
megjelenítéséhez, illetve elrejtéséhez. A Szín oszlopban kattintson a Nincs elemre a szín legördülő listából történő
kiválasztásához.
5 Kattintson a Mentés, majd az OK gombra.
Egyedi menükészlet kiválasztása
1 Kattintson a Szerkesztés menü Menük parancsára.
2 A Készlet legördülő listából válassza ki a menükészletet, majd kattintson az OK gombra.
Egyéni menükészlet szerkesztése vagy törlése
1 Kattintson a Szerkesztés menü Menük parancsára.
2 A Készlet legördülő listából válassza ki a menükészletet, és tegye a következők valamelyikét:
• Menükészlet szerkesztéséhez módosítsa a menüparancsok láthatóságát vagy színét, és kattintson a Mentés, majd az
OK gombra.
• Menükészlet törléséhez kattintson a Törlés, majd az Igen gombra. Ha módosította a menükészletet, de nem
mentette el, a program kéri, hogy mentse el az aktuális menükészletet. A menükészlet mentéséhez kattintson az
Igen gombra, a változtatások elvetéséhez pedig a Nem gombra.
Utolsó frissítés: 2010. 5. 12.
AZ INDESIGN CS5 HASZNÁLATA 22
Munkaterület
Rejtett menüelemek megjelenítése
• Kattintson az Ablak menü Munkaterület almenüjének Teljes menük megjelenítése parancsára. Ez a parancs
megjeleníti a kijelölt munkaterület összes menüjét. A menüket újból elrejtheti a munkaterületet alaphelyzetbe
állítva.
• Válassza a rejtett parancsokat tartalmazó menü alján látható Összes menüelem megjelenítése parancsot.
A Ctrl (Windows), illetve Command (Mac OS) billentyűt lenyomva tartva a menük nevére kattintva ideiglenesen
megjelenítheti a menük testreszabásával elrejtett menüparancsokat.
Hiányzó menüparancsok
Ha nem talál egy menüparancsot, akkor lehet, hogy rejtve van. Ha a Speciálistól eltérő munkaterületet választ akkor
egyes menüparancsok rejtve maradnak. Az is lehet, hogy a Menük paranccsal lettek elrejtve a menüelemek.
Ha nem találja a keresett parancsot, akkor próbálkozzon a következőkkel:
• Válassza ki az Összes menüelem megjelenítése lehetőséget a menü alján.
• Kattintson az Ablak menü Munkaterület almenüjének Teljes menük megjelenítése parancsára.
• Válassza az Ablak menü Munkaterület elemét, majd válasszon egy másik munkaterületet. (A Speciális
munkaterületen valamennyi menüelem megjelenik.)
• Válassza a Szerkesztés menü Menük elemét, keresse ki a menüparancsot, és bizonyosodjon meg arról, hogy az nincs
rejtve.
Ha továbbra is hiányoznak menüparancsok, akkor próbálkozzon a beállítások visszaállításával.
Neil Oliver oktatóvideója a hiányzó menüelemekről (angol nyelven).
Még több súgótémakör
„Az összes beállítás és alapérték visszaállítása”, 36. oldal
Billentyűparancs-készletek használata
Az eszközleírások azonnali információkat jelenítenek meg a billentyűparancsokról. Az InDesign billentyűparancs-
szerkesztővel is rendelkezik, amely segítségével megtekintheti és létrehozhatja az összes billentyűparancs listáját, illetve
saját billentyűparancsokat is létrehozhat. A billentyűparancs-szerkesztőben megtalálja az összes olyan parancsot,
amelyhez billentyűparancsokat lehet rendelni, az alapértelmezett billentyűparancs-készletben azonban bizonyos
parancsok nincsenek definiálva.
Lehetőség van arra is, hogy billentyűparancsokat társítson bekezdés- vagy karakterstílusokhoz (lásd: „Karakter- és
bekezdésstílusok hozzáadása”, 199. oldal) vagy parancsfájlokhoz.
A gyorsbillentyűk használatáról megtekinthet egy oktatóvideót (angol nyelven): www.adobe.com/go/vid0066_hu.
Mike Witherell összefoglaló táblázata a gyorsbillentyűről (angol nyelven): Free keyboard shortcuts for Creative Suite 4.
Még több súgótémakör
„Alapértelmezett billentyűparancsok”, 729. oldal
„Szkriptkezelés”, 684. oldal
Utolsó frissítés: 2010. 5. 12.
AZ INDESIGN CS5 HASZNÁLATA 23
Munkaterület
Az aktív billentyűparancs-készlet váltása
1 Ha a gyorsbillentyűk készletét minden dokumentum számára aktívvá kívánja tenni, akkor egyik dokumentumnak
sem szabad nyitva lenni.
2 Kattintson a Szerkesztés menü Billentyűparancsok parancsára.
3 A Beállítás listából válasszon egy billentyűparancs-készletet, QuarkXPress® 4.0 esetében például válassza a
Hivatkozások lehetőséget.
4 Kattintson az OK gombra.
Billentyűparancsok megtekintése
1 Kattintson a Szerkesztés menü Billentyűparancsok parancsára.
2 A Beállítás listában válasszon egy billentyűparancs-készletet.
3 A Termékterület listában válassza a megtekinteni kívánt parancsokat tartalmazó területet.
4 A Parancsok listában válasszon egy parancsot. A billentyűparancs megjelenik az Aktuális billentyűparancs
mezőben.
Billentyűparancs-lista létrehozása nyomtatáshoz
1 Kattintson a Szerkesztés menü Billentyűparancsok parancsára.
2 A Beállítás listában válasszon egy billentyűparancs-készletet.
3 Kattintson a Készlet megjelenítése gombra.
Ekkor megnyílik az adott készlet aktuális és nem definiált billentyűparancsait tartalmazó szövegfájl.
Új billentyűparancs-készlet létrehozása
1 Kattintson a Szerkesztés menü Billentyűparancsok parancsára.
2 Kattintson az Új készlet gombra.
3 Írja be az új készlet nevét, az E készlet alapján listában válasszon egy billentyűparancs-készletet, majd kattintson az
OK gombra.
Billentyűparancs létrehozása vagy újradefiniálása
1 Kattintson a Szerkesztés menü Billentyűparancsok parancsára.
2 Válasszon billentyűparancs-készletet a Beállítás listából, vagy az Új készlet gombra kattintva hozzon létre új
billentyűparancs-készletet.
Megjegyzés: Az alapértelmezett és a QuarkXPress billentyűparancs-készletet nem módosíthatja. Ehelyett hozzon létre új
készletet ezen készletek egyike alapján, majd szerkessze azt.
3 A Termékterület listában válassza a definiálni vagy újradefiniálni kívánt parancsot tartalmazó területet.
4 A Parancsok listában jelölje ki a definiálandó, illetve újradefiniálandó parancsot.
5 Az Új billentyűparancs mezőbe lépve nyomja le az új billentyűparancs billentyűkombinációját. Amennyiben a
billentyűkombinációt jelenleg egy másik parancs használja, az InDesign az Aktuális billentyűparancs területen
megjeleníti azt. Ekkor módosíthatja az eredeti billentyűparancsot vagy próbálkozhat másik
billentyűkombinációval.
Megjegyzés: A menüparancsokhoz ne rendeljen egybillentyűs parancsokat, mert ezek megzavarhatják a szövegbeírást.
Egybillentyűs billentyűparancs használatakor az InDesign program akkor is a billentyűparancsot aktiválja ahelyett, hogy
beillesztené az adott karaktert a szövegbe, ha van is aktív beszúrási pont.
Utolsó frissítés: 2010. 5. 12.
AZ INDESIGN CS5 HASZNÁLATA 24
Munkaterület
6 A Tartalom listában jelölje ki azt a környezetet, amelyben a billentyűparancsot használni szeretné. Ezzel
biztosíthatja, hogy a billentyűparancs a kívánt módon működjön. A Ctrl+G billentyűkombinációt például
hozzárendelheti a táblázatcellák egyesítéséhez (Táblázat környezet) és a különleges karakterek beszúrásához
(Szöveg környezet) is.
Megjegyzés: Az Alapértelmezett környezethez olyan billentyűparancsokat társítson, amelyeket a dokumentum aktuális
állapotától függetlenül szeretne használni. A más környezetekben – például Táblázat vagy Szöveg – hozzárendelt
billentyűparancsok felülbírálják az Alapértelmezett környezethez társítottakat.
7 Tegye a következők egyikét:
• Amennyiben az adott billentyűparancs még nem létezik, az új billentyűparancs létrehozásához kattintson a
Hozzárendelés gombra.
• Ha új billentyűparancsot szeretne hozzáadni egy parancshoz, kattintson a Hozzárendelés gombra. A
menüparancsokhoz több billentyűparancs is tartozhat.
8 Kattintson az OK gombra a párbeszédpanel bezárásához, vagy kattintson a Mentés gombra, ha további
billentyűparancsokat szeretne megadni a párbeszédpanelen.
Billentyűparancs-készletek másolása
A program két helyre menti a billentyűparancs-készleteket (az *.indk fájlokat). Az alkalmazás előre beállított
billentyűparancsai az alkalmazás főmappájának Presets mappájában találhatók. A felhasználók által létrehozott
billentyűparancs-készletek a Shortcut Sets mappában találhatók. Ezek helye:
Windows XP rendszerben: Documents and Settings\[felhasználónév]\Application
Data\Adobe\InDesign\[verzió]\[nyelv]\InDesign Shortcut Sets
Windows Vista rendszerben: és a Windows 7
Users\[felhasználónév]\AppData\Roaming\Adobe\InDesign\[verzió]\[nyelv]\InDesign Shortcut Sets
Mac OS rendszerben: Users/[felhasználónév]/Library/Preferences/Adobe InDesign/[verzió]/[nyelv]/InDesign
Shortcut Sets
Ha az egyik számítógépen létrehozott billentyűparancs-készletet másik számítógépen is szeretné használni, másolja át
az *.indk fájlt a másik számítógépnek ugyanebbe a mappájába.
Az egyéni helyen tárolt billentyűparancs-készletet áthelyezheti az alkalmazás mappájába. Így az adott számítógép
felhasználóinak mindegyike használhatja majd az egyéni billentyűparancsokat. Arra azonban ügyeljen, hogy azonos
néven ne szerepeljen két készlet is a két mappában. Ügyeljen arra, hogy más neve legyen az alkalmazás saját
készleteinek és az egyéni készleteknek.
Eszköztár
Eszköztár ismertetése
Az eszköztár bizonyos eszközei oldalelemek kijelölésére, szerkesztésére és létrehozására szolgálnak, mások pedig
szöveg, alakzatok, vonalak és színátmenetek kiválasztására. Az eszköztár teljes elrendezését módosíthatja a kívánt
ablak- és panelelrendezésnek megfelelően. Alapértelmezés szerint az eszközök egyetlen függőleges eszközoszlopban
jelennek meg, de beállíthatja úgy is, hogy egy dupla függőleges oszlopban vagy egy vízszintes sorban jelenjenek meg.
Az egyes eszközök elhelyezkedését azonban nem rendezheti át az eszközsorban. Az eszköztárat a tetejénél megfogva
áthelyezheti máshová.
Utolsó frissítés: 2010. 5. 12.
AZ INDESIGN CS5 HASZNÁLATA 25
Munkaterület
Az alapértelmezett eszközök valamelyikének kijelöléséhez kattintson a kívánt eszközre. Az eszköztár számos rejtett, a
látható eszközökhöz kapcsolódó eszközt is tartalmaz. A rejtett eszközöket az eszközikonok jobb szélén látható nyilak
jelzik. Valamely rejtett eszköz kijelöléséhez kattintson az eszköztár aktuális eszközére, tartsa lenyomva a gombot, majd
válassza ki a kívánt eszközt.
Az egérrel az eszközre mutatva megjelenik az eszköz neve és a hozzá tartozó billentyűparancs. Ez a megjelenített szöveg
az eszközleírás. Az eszközleírások megjelenítése letiltható a felhasználói felület beállításainak Eszközleírások legördülő
listájából a Nincs lehetőséget választva.
Nyissa meg az Eszköztippek panelt (válassza az Ablak > Segédeszközök > Eszköztippek menüpontot), és megjelennek
a kiválasztott eszköznél használható módosítóbillentyűk és gyorsbillentyűk.
Az eszköztár áttekintése
A Kijelölőeszközök C Átalakítóeszközök
Kijelölés (V, Escape)* Olló (C)
A Közvetlen kijelölés (A) Szabad alakítás (E)
Oldal (Shift + P) Elforgatás (R)
Térköz (U) Méretezés (S)
Nyírás (O)
B Rajz- és szövegeszközök
B Színátmenet (G)
Szöveg (T) Színátmenetes lágy
Szöveg görbére perem(Shift+G)
illesztése (Shift+T)
Vonal (\) D Navigációs és
Toll (P) módosítóeszközök
C Szerkesztőpont Jegyzet
hozzáadása (=)
Szerkesztőpont törlése (-) Pipetta (I)
Iránypont-konvertáló (Shift+C) Mérce (K)
Ceruza (N) Kéz (H)
D
Simító Nagyító (Z)
Radír
Téglalapkeret (F)
Ellipsziskeret
Sokszögkeret
Téglalap (M)
Ellipszis (L)
Sokszög
Az alapértelmezett eszközt jelzi * A gyorsbillentyűk zárójelben feltüntetve
Az eszközök megjelenítése
❖ Kattintson az Ablak menü Eszközök parancsára.
Eszközbeállítások megjelenítése
❖ Kattintson duplán az eszközre az eszköztáron.
Ez a módszer csak bizonyos eszközöknél működik, például a Pipetta, a Ceruza és a Sokszög eszköz esetén.
Utolsó frissítés: 2010. 5. 12.
AZ INDESIGN CS5 HASZNÁLATA 26
Munkaterület
Rejtett eszközök megjelenítése és elrejtése
1 Mutasson az eszköztár valamelyik olyan eszközére, amely rejtett eszközöket takar, majd nyomja le és tartsa
lenyomva az egérgombot,
2 majd a rejtett eszközök megjelenésekor válasszon egy eszközt.
Rejtett eszközök menü
Eszközök ideiglenes kiválasztása
1 Egy bizonyos kiválasztott eszköz mellett nyomja le a másik eszközhöz tartozó gyorsbillentyűt.
2 A gyorsbillentyű nyomva tartása mellett hajtsa végre a kívánt műveletet.
3 A gyorsbillentyű felengedésekor visszatér az eredeti eszközhöz.
Például ha a Térköz eszköz van kiválasztva, nyomja meg a V gyorsbillentyűt, amellyel átmenetileg átvált a Kijelölés
eszközre. A V billentyű felengedésekor ismét a Térköz eszköz lesz kiválasztva.
Eszköztippek megjelenítése
Az Eszköztippek panel leírja, hogyan működik az aktuális eszköz a módosítóbillentyűk hatására.
1 Válassza az Ablak > Segédeszközök > Eszköztippek menüelemet az Eszköztippek panel megjelenítéséhez.
2 Egy eszközhöz tartozó módosítóbillentyűk és gyorsbillentyűk leírásának megtekintéséhez válassza ki az eszközt az
eszköztárból.
Az eszköztár elrendezésének módosítása
1 Kattintson a Szerkesztés menü Beállítások almenüjének Felhasználói felület parancsára (Windows) vagy az
InDesign menü Beállítások almenüjének Felhasználói felület parancsára (Mac OS).
2 Válasszon egy elrendezést a Lebegő eszközök panelje legördülő listából, majd kattintson az OK gombra.
Az eszköztár tetején a kettős nyíl ikonra kattintva is módosíthatja az eszköztár elrendezését.
Eszközök ismertetése
Szövegeszközök Szöveg létrehozása és formázása normál vagy testreszabott blokkokban vagy görbéken. (Lásd:
„Szövegkeretek létrehozása”, 124. oldal.)
Rajzeszközök Egyszerű és összetett objektumok (például téglalapok, ellipszisek, sokszögek és szabadkézi alakzatok)
rajzolása és formázása. (Lásd: „Rajzolás”, 350. oldal.)
Kijelölési eszközök Objektumok, pontok és vonalak kijelölése (aktiválása). (Lásd „Objektumok kijelölése”, 419. oldal.)
Átalakítási eszközök Objektumok átformálása, áttájolása és átméretezése. (További információt az „Objektumok
átalakítása”, 426. oldal című témakör tartalmaz.)
Utolsó frissítés: 2010. 5. 12.
AZ INDESIGN CS5 HASZNÁLATA 27
Munkaterület
Navigációs eszközök Mozgás, a megjelenítés szabályozása és távolságmérés a dokumentumokban. (Lásd: „Nagyítás és
kicsinyítés”, 30. oldal és „Vonalzók és mértékegységek”, 44. oldal.)
Az Olló eszköz Görbék és keretek szétvágása (Lásd: „Görbe felosztása”, 368. oldal.)
Kijelölési eszközök galériája
A Kijelölés eszközzel teljes A Közvetlen kijelölési Az Oldal eszközzel A Térköz eszközzel
objektumokat jelölhet ki. eszközzel egy görbe beállítható egy beállítható a távolság az
pontjai vagy kereten dokumentumon belül egyes elemek között.
belüli tartalom jelölhető több oldalméret.
ki.
Még több súgótémakör
„Objektumok kijelölése”, 419. oldal
A rajz- és szövegeszközök galériája
A Toll eszközzel A Szerkesztőpont A Szerkesztőpont törlése Az Iránypont-konvertáló
egyeneseket és görbéket hozzáadása eszközzel eszközzel eszköz a sarokpontok és a
rajzolhat. szerkesztőpontokat adhat szerkesztőpontokat simított pontok
a görbékhez. törölhet a görbékről. konvertálására szolgál.
Utolsó frissítés: 2010. 5. 12.
AZ INDESIGN CS5 HASZNÁLATA 28
Munkaterület
A Szöveg eszközzel A Szöveg görbére illesztése A Ceruza eszköz A Simító eszköz
szövegkereteket hozhat eszközzel görbéken szabadkézi görbék segítségével eltávolíthatja
létre és szöveget jelölhet hozhat létre szövegeket, rajzolására használható. a felesleges töréseket a
ki. illetve szerkesztheti görbékről.
azokat.
A Radír eszközzel A Vonal eszközzel A Téglalapkeret eszközzel Az Ellipsziskeret
pontokat törölhet a vonalszakaszokat húzhat. négyzet- vagy eszközzel kör- vagy ovális
görbékről. téglalaphelyőrzőt hozhat helyőrzőt hozhat létre.
létre.
A Sokszögkeret eszközzel A Téglalap eszközzel Az Ellipszis eszközzel kört A Sokszög eszközzel
többoldalú alakzat négyzetet vagy téglalapot vagy ellipszist hozhat többoldalú alakzatokat
számára hozhat létre hozhat létre. létre. hozhat létre.
helyőrzőt.
Még több súgótémakör
„Görbék és alakzatok ismertetése”, 350. oldal
Utolsó frissítés: 2010. 5. 12.
AZ INDESIGN CS5 HASZNÁLATA 29
Munkaterület
Átalakító eszközök galériája
A Szabad átalakítás A Forgatási eszközzel az A Méretező eszközzel az A Nyírás eszközzel az
eszközzel elforgathatja, objektumokat objektumokat objektumokat egy
átméretezheti vagy elforgathatja egy rögzített átméretezheti egy rögzített pont körül
nyírhatja az pont körül. rögzített ponthoz megdöntheti.
objektumokat. viszonyítva.
Még több súgótémakör
„Objektumok átalakítása”, 426. oldal
Módosítási és navigálási eszközök galériája
A Pipetta eszközzel szín- A Mérce eszközzel A Színátmenetes minta A Színátmenetes lágy
vagy szövegjellemzőket megmérheti két pont eszköz lehetővé teszi, hogy perem eszközzel egy
másolhat az távolságát. módosítsa az objektumok objektumot a háttérbe
objektumokról, majd más színátmeneteinek kezdő halványíthat.
objektumokra és végpontját, illetve a
alkalmazhatja azokat. színátmenet szögét.
Az Olló eszköz a A Kéz eszközzel A Nagyító eszközzel A Jegyet eszközzel
megadott pontokon mozgathatja a növelheti, illetve megjegyzéseket lehet
elvágja a görbéket. dokumentumablakban csökkentheti a hozzáfűzni.
megjelenített oldalt. dokumentumablak
nagyítási szintjét.
Utolsó frissítés: 2010. 5. 12.
AZ INDESIGN CS5 HASZNÁLATA 30
Munkaterület
A munkaterület megjelenítése
Nagyítás és kicsinyítés
A dokumentumok nagyítási szintjének növeléséhez használja a Nagyító eszközt vagy a Nagyítás parancsot.
Még több súgótémakör
„Eszközökhöz használható billentyűparancsok”, 729. oldal
Nagyítás vagy kicsinyítés
• A nagyításhoz jelölje ki a Nagyító eszközt , és kattintson a nagyítani kívánt területre. Minden egyes kattintás a
következő a készletekben megadott százalékos nagyítási szinttel jeleníti meg a dokumentumot, a kattintás helyét az
ablak közepére helyezve. A maximális nagyításkor a nagyítókurzor közepe üres. Kicsinyítéshez tartsa lenyomva az
Alt (Windows rendszerben), illetve az Option (Mac OS rendszerben) billentyűt, és kattintson a kívánt területre.
Ekkor a nagyítás szintje minden kattintással csökken.
• A készletekben szereplő következő százalékos nagyítási értékre történő nagyításhoz aktiválja a megtekinteni kívánt
ablakot, majd válassza a Nézet menü Nagyítás parancsát. A készletekben szereplő előző százalékos nagyítási szintre
való visszatéréshez válassza a Nézet > Kicsinyítés parancsot.
• Adott nagyítási szint megadásához írjon be egy értéket vagy válasszon egy szintet az alkalmazás sávjának Nagyítás
szintje mezőjében.
Mac OS esetén megjeleníthető a nagyítás az állapotsorban, ha el van rejtve az aktuális alkalmazás sávja (Ablak >
Alkalmazás sávja). Windowsban nem rejthető el az alkalmazás sávja.
• Nagyításhoz vagy kicsinyítéshez Windows rendszer esetén az Alt, Mac OS rendszeren az Option billentyű
lenyomva tartása mellett használja az egér görgetőkerekét, illetve az érintőpárnát.
• Húzással való nagyításhoz jelölje ki a Nagyító eszközt, és húzással jelölje ki a nagyítani kívánt területet.
Hatványozott nagyítás használata
A hatványozott nagyítással gyorsan át tudja tekinteni a dokumentum oldalait. A markoló kéz eszközzel kicsinyítheti,
illetve nagyíthatja az oldalt, valamint az egész dokumentumot áttekintheti. Ennek az eszköznek elsősorban a hosszú
dokumentumok esetén veheti hasznát.
Neil Oliver oktatóvideója: Power Zoom (angol nyelven).
1 Kattintson a Kéz eszközre .
A markoló kéz eszközt úgy is aktiválhatja, hogy szöveges módban nyomva tartja a szóköz billentyűt, illetve nyomva
tartja az Alt/Option billentyűt.
2 Kattintson az aktív markoló kéz eszközzel, majd tartsa nyomva az egérgombot.
A program lekicsinyíti a dokumentumot, hogy többet lehessen látni az oldalpárból. Egy piros négyszög jelöli a
nézetterületet.
3 A dokumentum oldalainak áttekintéséhez az egérgombot továbbra is nyomva tartva húzza arrébb a piros
négyszöget. A piros négyszög méretét a nyílgombokkal, illetve az egér görgetőgombjával módosíthatja.
4 A dokumentum új részének kinagyításához engedje fel az egérgombot.
A dokumentum ablaka visszaáll az eredeti nagyítási aránynak vagy a piros négyszög méretének megfelelő méretre.
Utolsó frissítés: 2010. 5. 12.
AZ INDESIGN CS5 HASZNÁLATA 31
Munkaterület
Nagyítás tényleges méretre
• Kattintson duplán a nagyítóeszközre.
• Válassza a Nézet > Tényleges méret parancsot.
• Írja be vagy válassza ki a 100-as nagyítási szintet az alkalmazás sávjának Nagyítás szintje mezőjében.
Nézet beállítása
Az oldalak és oldalpárok aktív ablakhoz igazításával és a nézet görgetésével a dokumentum kívánt területére
összpontosíthatja figyelmét.
Még több súgótémakör
„Billentyűparancsok dokumentumok és dokumentum-munkaterületek megtekintéséhez”, 735. oldal
Oldal, oldalpár vagy munkaterület igazítása az aktív ablakhoz
• Válassza a Nézet menü Oldal igazítása ablakhoz parancsát.
• Válassza a Nézet menü Oldalpár igazítása ablakhoz parancsát.
• Válassza a Nézet menü Teljes terület parancsát.
A nézet görgetése
Az oldalak vagy objektumok a dokumentumablakban történő középre igazításának fokát könnyűszerrel módosíthatja.
Ezek a módszerek az oldalak közötti navigáláskor is hasznosak.
❖ Végezze el a következő műveletek valamelyikét:
• Válassza az Eszközök panelen a Kéz eszközt , majd az egérgombot lenyomva tartva húzza az egérmutatót a
dokumentumablakban. Az Alt (Windows), illetve Option (Mac OS) billentyűt lenyomva tartva és a Szóköz
billentyűt megnyomva ideiglenesen aktiválhatja a Kéz eszközt.
• Kattintson a vízszintes, illetve a függőleges görgetősávra vagy húzza a görgetőcsúszkát.
• Nyomja le a Page Up vagy Page Down billentyűt.
• Az egér görgetőkerekével, illetve az érintőpárnával görgessen fel vagy le. Balra vagy jobbra pásztázáshoz Windows
rendszer esetén a Ctrl, Mac OS rendszeren a Command billentyű lenyomva tartása mellett használja az egér
görgetőkerekét, illetve az érintőpárnát.
Lapozás
Az InDesign programban könnyedén ugrálhat lapról lapra a dokumentumban. Ahogy a legtöbb webböngésző
rendelkezik Vissza és Előre gombokkal, amelyekkel lépkedhet a felkeresett weblapok között, hasonlóképpen az
InDesign is nyomon követi, hogy milyen sorrendben tekintette meg a felhasználó a dokumentum oldalait.
❖ Végezze el a következő műveletek valamelyikét:
• Az aktuális munkamenetben megtekintett oldalak között a megtekintés sorrendjében való lépkedéshez válassza az
Elrendezés menü Visszatérés vagy Ugrás előre parancsát.
• A következő vagy előző oldalra lépéshez kattintson a dokumentumablak alján található Következő oldal , vagy
Előző oldal gombra, vagy válassza az Elrendezés menü Következő oldal vagy Előző oldal parancsát.
• Az első vagy az utolsó oldalra lépéshez kattintson a dokumentumablak bal alsó részén található Első oldalpár ,
vagy Utolsó oldalpár gombra, vagy válassza az Elrendezés menü Első oldal vagy Utolsó oldal parancsát.
Utolsó frissítés: 2010. 5. 12.
AZ INDESIGN CS5 HASZNÁLATA 32
Munkaterület
• Adott oldalra ugráshoz válassza az Elrendezés menü Ugrás megadott oldalra parancsát, írja be az oldalszámot, majd
kattintson az OK gombra. Másik lehetőségként kattintson a dokumentumablak alján a balról második legördülő
lista melletti lefelé mutató nyílra, majd válasszon egy oldalt.
Oldal kiválasztása az oldalmezőből adott oldalra ugráshoz
• Mesteroldalra ugráshoz kattintson a dokumentumablak alján a balról második legördülő listára. Írja be a
mesteroldal nevének első néhány karakterét, majd nyomja meg az Enter (Windows rendszerben), illetve a Return
(Mac OS rendszerben) billentyűt. Az Oldalak panelen is kijelölhet kettős kattintással egy mesteroldalikont.
További ablakok használata
Megnyithat további, ugyanazon dokumentumhoz vagy más InDesign dokumentumokhoz tartozó ablakokat is. Ezáltal
lehetősége nyílik arra, hogy összehasonlítson egyidejűleg megjelenített különböző oldalpárokat, ami különösen nem
szomszédos oldalpárok esetén hasznos. Emellett megteheti azt is, hogy ugyanazon oldalt különböző nagyítási
szintekkel jelenítsen meg, így a részleteken való munka közben ellenőrizheti, hogy a módosítások milyen hatással
vannak az oldal általános megjelenésére. Ezenfelül arra is lehetősége van, hogy az egyik ablakban a mesteroldalt, a
további ablakokban pedig az azon alapuló oldalakat jeleníti meg, és ezáltal láthatja, hogy a mesteroldal módosításai
miként érintik a dokumentum más részeit.
A dokumentumok ismételt megnyitásakor csak az utoljára használt ablak jelenik meg.
• Ugyanazon dokumentumhoz tartozó új ablak létrehozásához válassza az Ablak > Rendezés > Új ablak parancsot.
• Az ablakok lépcsőzetes vagy mozaikszerű elrendezéséhez válassza az Ablak > Rendezés > Lépcsőzetes parancsot,
amelynek hatására az ablakok egymásra halmozva, egymáshoz képest kissé eltolva jelennek meg. Az Ablak >
Rendezés > Mozaik parancs hatására minden ablak egyenlő méretben, átfedés nélkül jelenik meg.
• Adott ablak aktiválásához kattintson az ablak lapfülére vagy címsorára. Másik lehetőségként az Ablak menüben
kattintson a nézet nevére. Adott dokumentumhoz tartozó több ablak esetén az ablakok számozása a létrehozási
sorrendet tükrözi.
• Az aktív dokumentum összes ablaka a Shift+Ctrl+W (Windows), illetve Shift+Command+W (Mac OS)
billentyűkombinációval zárható be.
• A megnyitott dokumentumok összes ablaka a Shift+Ctrl+Alt+W (Windows), illetve Shift+Command+Option+W
(Mac OS) billentyűkombinációval zárható be.
Élsimítás használata a szélek finomításához
Az élsimítási funkció elegyengeti a szövegek és bittérképes képek recés széleit azzal, hogy lágyabbá teszi a szélek és a
háttér képpontjai közötti színátmenetet. Mivel csak a szél képpontjai módosulnak, a kép vagy szöveg részletessége nem
csökken.
1 Windows rendszer esetén kattintson a Szerkesztés menü Beállítások almenüjének Megjelenítés minősége
parancsára, Mac OS rendszer esetén pedig az InDesign menü Beállítások almenüjének Megjelenítés parancsára.
Utolsó frissítés: 2010. 5. 12.
AZ INDESIGN CS5 HASZNÁLATA 33
Munkaterület
2 A Nézetbeállítások megadása legördülő listából válassza azt a nézetbeállítást, amelynél be szeretné kapcsolni az
élsimítást.
Az élsimítás az egyes nézetbeállításokhoz külön-külön kapcsolható ki és be. Így például bekapcsolhatja az élsimítást a
Kiváló minőség nézethez, és kikapcsolhatja azt a Gyors nézet esetében.
3 Jelölje be az Élsimítás engedélyezése jelölőnégyzetet.
Szövegmímelés
Ha a képernyő felbontása nem elegendő a kis méretű szöveg megjelenítéséhez, az InDesign program halvány sávként
jeleníti meg azt. Ez a funkció a szövegmímelés. A megadott, vagy annál kisebb méretű szöveget a funkció bekapcsolása
esetén a program a képernyőn betűalakzatokat nem tartalmazó helyőrzőket jelenít meg a szöveg helyett.
1 Windows rendszer esetén kattintson a Szerkesztés menü Beállítások almenüjének Megjelenítés parancsára, Mac OS
rendszer esetén pedig az InDesign menü Beállítások almenüjének Megjelenítés parancsára.
2 A Nézetbeállítások megadása legördülő listából válassza azt a nézetbeállítást, amelynél módosítani kívánja a
szövegmímelési beállítást.
Az egyes nézetbeállításokhoz eltérő szövegmímelési értékek adhatók meg.
3 Szövegimitálás határértékének adjon meg egy értéket, majd kattintson az OK gombra.
Annak beállítására, hogy a szövegeknek és képeknek csak az imitációja jelenjen-e meg a dokumentum görgetésekor,
a Beállítások párbeszédpanel Felhasználói felület szakaszában állítsa a Kéz eszközhöz tartozó csúszkát a teljesítmény-
minőség viszonya szerinti legmegfelelőbb beállításhoz, majd kattintson az OK gombra.
Értékek kiszámítása paneleken és párbeszédpaneleken
Bármely numerikus szerkesztőmezőben végrehajthat egyszerű matematikai műveleteket. Amennyiben például a
kijelölt objektumot 3 egységgel jobbra kívánja mozgatni az aktuális mértékegységek használatával, nem kell
kiszámolnia az új vízszintes pozíciót, csupán be kell írnia a +3 kifejezést az aktuális érték után az Átalakítás panelen.
A panelek a Beállítások párbeszédpanelen kijelölt mértékegységrendszert használják, de lehetősége van más
mértékegységben is megadni az értékeket.
1 Számértékek beírására használható szövegmezőkben tegye az alábbiak egyikét:
• Amennyiben a jelenlegi értéket teljesen egy matematikai kifejezésre szeretné lecserélni, jelölje ki a teljes aktuális
értéket.
• Ha az aktuális értéket fel szeretné használni a matematikai kifejezésben, kattintson az aktuális érték elé, vagy mögé.
2 Írjon be egy egyszerű matematikai kifejezést egyetlen műveleti jel megadásával, pl. + (plusz), - (mínusz),
* (szorzás), / (osztás) vagy % (százalék).
Példák: 0p0+3, 5mm + 4.
3 A számítás végrehajtásához nyomja meg az Enter, illetve Return billentyűt.
A vezérlőpulton és az Átalakítás panelen lemásolhatja a kijelölt objektumot, és a számítást a másolatra
alkalmazhatja az eredeti helyett. Írja be a számítást, utána nyomja le az Alt+Enter (Windows), illetve az
Option+Return (Mac OS) billentyűkombinációt.
Még több súgótémakör
„Értékek megadása paneleken és párbeszédpaneleken”, 34. oldal
Utolsó frissítés: 2010. 5. 12.
AZ INDESIGN CS5 HASZNÁLATA 34
Munkaterület
Értékek megadása paneleken és párbeszédpaneleken
A panelek és párbeszédpanelek által használt mértékegységeket és lépésközöket Windows rendszerben a Szerkesztés >
Beállítások > Egységek és lépésközök, Mac OS rendszer esetén pedig az InDesign > Beállítások > Egységek és
lépésközök párbeszédpanelen lehet definiálni. Mindazonáltal bármikor, bármely támogatott mértékegység
használatával megadhat értékeket, ideiglenesen felülírva az aktuális beállításokat.
❖ Végezze el a következő műveletek valamelyikét:
• Írja be az értéket a mezőbe, majd nyomja meg az Enter vagy a Return billentyűt.
• Húzza el a csúszkát.
• Húzza el a tárcsát.
• A panel nyílgombjaira kattintva módosítsa az értéket.
• Kattintson a mezőbe, majd a Fel vagy a Le billentyűvel módosítsa az értéket.
• A mezőhöz tartozó legördülő listából válasszon egy értéket.
Megjegyzés: Az InDesign program azonnal alkalmazza a nyílgombokkal, a nyílbillentyűkkel vagy a legördülő lista
segítségével végzett módosításokat.
Még több súgótémakör
„Vonalzók és mértékegységek”, 44. oldal
„Értékek kiszámítása paneleken és párbeszédpaneleken”, 33. oldal
A ConnectNow alkalmazás használata
Az Adobe® ConnectNow alkalmazás olyan biztonságos, személyre szabott, on-line találkozószobához nyújt hozzáférést
a felhasználók számára, amelyben azok a hálózaton keresztül valós időben találkozhatnak és működhetnek együtt. A
ConnectNow alkalmazással megoszthatja számítógépének képernyőjét, azt megjegyzésekkel láthatja el, csevegő
üzeneteket válthat, valamint hangüzenetekkel kommunikálhat másokkal. Ezen kívül élő videó adásokat is közvetíthet,
megoszthatja másokkal a fájljait, rögzítheti a találkozón résztvevők jegyzeteit, valamint irányíthatja adott résztvevő
számítógépét.
A ConnectNow közvetlenül az alkalmazás felületéről nyitható meg.
1 Válassza a Fájl menü Saját képernyő megosztása parancsát.
2 A Bejelentkezés az Adobe CS Live rendszerbe párbeszédpanelen adja meg e-mail címét és jelszavát, majd kattintson
a Bejelentkezés gombra. Ha még nincs Adobe azonosítója, kattintson az Adobe azonosító létrehozása gombra.
3 A képernyő megosztásához kattintson a ConnectNow alkalmazás ablakának közepén található Saját számítógépes
képernyő megosztása gombra.
A ConnectNow alkalmazás használatát ismertető lépések a
http://help.adobe.com/en_US/Acrobat.com/ConnectNow/index.html oldalon olvashatók.
A ConnectNow szolgáltatás használatára vonatkozó oktatóvideó megtekintéséhez keresse fel A ConnectNow
használata a képernyő megosztására (7:12) című weblapot. (Ez a bemutató a Dreamweaver programban készült.)
Utolsó frissítés: 2010. 5. 12.
AZ INDESIGN CS5 HASZNÁLATA 35
Munkaterület
Beállítások megadása
Beállítások és alapértékek ismertetése
A beállítások többek között a panelek helyzetét, a mérési lehetőségeket, valamint a grafikai és tipográfiai megjelenítési
beállításokat tartalmazzák. A beállítások határozzák meg az InDesign dokumentumok és -objektumok kezdeti
viselkedését.
Az Adobe InDesign beállításfájljai tárolják a program beállításainak és az alapértelmezett beállításoknak a nagy részét.
Valahányszor kilép az InDesign programból, az mindig elmenti ezeket a fájlokat, beleértve az InDesign Defaults fájlt
is. A beállításfájlok helye:
Windows XP rendszerben: Documents and Settings\[felhasználónév]\Application
Data\Adobe\InDesign\[verzió]\[nyelv]
Windows Vista rendszerben: és a Windows 7
Users\[felhasználónév]\AppData\Roaming\Adobe\InDesign\[verzió]\[nyelv]
Mac OS rendszerben: [felhasználónév]/Library/Preferences/Adobe InDesign/[verzió]/[nyelv]
Általános beállítások megadása
Ez a rész a Beállítások párbeszédpanel Általános lapján található beállításokat ismerteti. Ha az egyéb beállításokkal
kapcsolatos tudnivalókra kíváncsi, keressen rá a megfelelő beállításra.
1 Kattintson a Szerkesztés menü Beállítások almenüjének Általános parancsára (Windows) vagy az InDesign menü
Beállítások almenüjének Általános parancsára (Mac OS), majd válassza ki a megadni kívánt beállítások típusát.
2 Az Oldalszámozás csoport Nézet listájában válasszon oldalszámozási módot. (Lásd: „Abszolút vagy
szakaszszámozás megjelenítése az Oldalak panelen”, 90. oldal.)
3 A Betűtípusok letöltése és beágyazása szakaszban adjon meg egy, a betűtípusbeli karakterjelek számán alapuló
határértéket a betűtípusok részhalmazokra bontásához. Ez a beállítás hatással van a Nyomtatás és Exportálás
párbeszédpanel betűtípus-letöltési beállításaira.
4 A Méretezéskor csoportban meghatározhatja, hogyan jelenjenek meg a méretezett objektumok a paneleken, és
hogyan viselkedjen a méretezett keretek tartalma.
• Ha azt szeretné, hogy egy szövegkeret méretezésekor a pontméret is módosuljon, akkor jelölje be az Alkalmazás
tartalomra négyzetet. (Lásd: „Szöveg méretezése”, 262. oldal.) Ha ez a lehetőség ki van választva, akkor a
grafikakeretek méretezésekor a kép százalékmérete módosul, a keret mérete azonban visszaáll 100%-ra. (További
információt az „Objektumok méretezése”, 438. oldal című témakör tartalmaz.)
• Ha azt szeretné, hogy szöveg méretezésekor az eredeti pontméret jelenjen meg, zárójelben utána pedig az új
pontméret, akkor jelölje be a Méretezés százalékának beállítása négyzetet. Ha ez a lehetőség ki van választva, akkor
a grafikakeretek méretezésekor mind a keret, mind a kép százalékmérete módosul.
5 Kattintson a Minden figyelmeztető párbeszédpanel alaphelyzetbe állítása gombra az összes figyelmeztetés
(beleértve a korábban kikapcsoltakat is) megjelenítéséhez. (A figyelmeztetések megjelenítésekor egy jelölőnégyzet
bejelölésével megadhatja, hogy a továbbiakban ne jelenjen meg a figyelmeztetés.)
Alapértékek beállítása
Amennyiben a beállítások módosításakor nincs megnyitva dokumentum, a módosítások az új dokumentumok
alapértékeire vonatkoznak. Ha meg van nyitva egy dokumentum, a módosítások csak az illető dokumentumot érintik.
Utolsó frissítés: 2010. 5. 12.
AZ INDESIGN CS5 HASZNÁLATA 36
Munkaterület
Hasonlóképpen, ha a beállítások módosításakor nincs kijelölve objektum, a módosítások az új objektumok alapértékeit
változtatják meg.
Az új dokumentumokhoz használatos alapbeállítások módosítása
1 Minden dokumentum bezárása.
2 Módosítsa a kívánt menüelemeket és panel- vagy párbeszédpanel-beállításokat.
Amennyiben a legtöbb dokumentumban azonos oldalméretet és nyelvet használ, módosíthatja ezeket az
alapértékeket (amikor nincs megnyitva egy dokumentum sem). Az alapértelmezett oldalméret módosításához például
válassza a Fájl menü Dokumentum beállítása parancsát, majd válassza ki a kívánt oldalméretet. Alapértelmezett szótár
megadásához zárja be az összes dokumentumot, majd válassza a Szerkesztés menü Beállítások almenüjének Szótár
parancsát (Windows rendszerben), illetve az InDesign menü Beállítások almenüjének Szótár parancsát (Mac OS
rendszerben).
Dokumentum új objektumaira vonatkozó alapértékek beállítása
1 Megnyitott dokumentum mellett válassza a Szerkesztés menü Minden kijelölés megszüntetése parancsát.
2 Módosítsa a kívánt menüelemeket és panel- vagy párbeszédpanel-beállításokat.
Az összes beállítás és alapérték visszaállítása
Ha hibásan működik az InDesign, a beállítások törlésével általában helyreállíthatja a program működését.
Érdemes biztonsági másolatot készíteni az alapbeállítások fájljából, amelynek neve InDesign Defaults és InDesign
SavedData. Az alapbeállítások törlése helyett ezekkel a biztonsági másolatokkal felül lehet írni a hibás beállítási fájlokat,
hogy megmaradjanak az egyéni beállítások.
Mike Witherell részletes listát közöl arról, mely fájlokat érinti a beállítások visszaállítása: Adobe InDesign Presets (PDF
angol nyelven).
Neil Oliver oktatóvideója a beállítások visszaállításáról (angol nyelven): Resetting InDesign Preferences.
❖ Tegye a következők egyikét:
• (Windows) Indítsa el az InDesign programot, majd nyomja meg a Shift+Ctrl+Alt billentyűkombinációt. Amikor a
program rákérdez, hogy törölje-e a beállításfájlokat, kattintson az Igen gombra.
• (Mac OS) A Shift+Option+Command+Control billentyűkombinációt lenyomva tartva indítsa el az InDesign
alkalmazást. Amikor a program rákérdez, hogy törölje-e a beállításfájlokat, kattintson az Igen gombra.
Az InDesign stílusai és készletei ismertetése
Lehetősége van a beállítások későbbi használatra való tárolására, beleértve az alábbiakat:
• Karakter- és bekezdésstílusok létrehozása. (Lásd: „Karakter- és bekezdésstílusok hozzáadása”, 199. oldal.)
• Objektumstílusok létrehozása. (Lásd „Objektumstílusok”, 214. oldal.)
• Táblázat- és cellastílusok létrehozása. (Lásd „Táblázat- és cellastílusok”, 315. oldal.)
• PDF-exportálási készletek létrehozása (Lásd: „Az Adobe PDF-készletek testreszabása”, 528. oldal.)
• Nyomtatási készletek létrehozása. A stílus a Nyomtatás párbeszédpanel összes jellemzőjét tartalmazza. (Lásd:
„Dokumentum vagy könyv kinyomtatása”, 630. oldal.)
• Túltöltéskészletek létrehozása. (Lásd: „Túltöltési szín”, 511. oldal.)
• Áttetszőség-összeolvasztási készletek létrehozása. (Lásd: „Áttetsző grafika összeolvasztása”, 473. oldal.)
Utolsó frissítés: 2010. 5. 12.
AZ INDESIGN CS5 HASZNÁLATA 37
Munkaterület
• Tartalomjegyzék-stílusok létrehozása. Lásd: „Tartalomjegyzék-stílusok létrehozása egynél több lista esetén”, 330.
oldal.
• A munkaterület konfigurációjának mentése.
• Dokumentumkészletek létrehozása. (Lásd: „Dokumentumkészletek definiálása”, 41. oldal.)
• Körvonalstílusok létrehozása. (Lásd: „Egyéni körvonalstílusok definiálása”, 372. oldal.)
A szolgáltatások beállításait általában a párbeszédpanelen kell módosítani, majd menteni a beállításokat. A stílusokat
és készleteket abban a dokumentumban tárolja a program, amelyben létrehozta őket. Más dokumentumok
beállításainak használatához importálja vagy töltse be a szóban forgó dokumentum stílusait és készleteit. Ezenfelül a
legtöbb készlet exportálható vagy menthető egy külön fájlba, majd felhasználható más számítógépeken.
Mike Witherell az egyes készleteket felsoroló listát ad közre: Adobe InDesign Presets (PDF angol nyelven).
A stílusokat és készleteket emellett könyvfájlban megoszthatja az összes dokumentum között is. További információt
a „Könyvdokumentumok szinkronizálása”, 323. oldal című szakaszban olvashat.
Visszaállítás és visszavonás
Dokumentumok helyreállítása
Az InDesign automatikus helyreállítási szolgáltatása védi az adatokat a váratlan energiaellátási és rendszerhibák ellen.
Az automatikusan visszaállított adatok az eredeti dokumentumfájltól külön, egy ideiglenes fájlban találhatók a
lemezen. Szokásos körülmények között nincs szükség az automatikusan visszaállított adatokra, mivel a Mentés vagy a
Mentés másként parancs használatakor, valamint az InDesign normál bezárásakor az automatikus visszaállítási fájlban
tárolt módosításokat a program automatikusan hozzáadja az eredeti dokumentumhoz. Az automatikusan
helyreállított adatoknak csak akkor van jelentőségük, ha váratlan áramkimaradás vagy rendszerhiba esetén nem sikerül
menteni a dokumentumot.
A fenti szolgáltatások megléte ellenére ajánlott a fájlokat sűrűn menteni, és biztonsági másolatokat készíteni az
esetleges váratlan hibák esetére.
Helyreállított dokumentumok megkeresése
1 Indítsa újra a számítógépet.
2 Indítás: InDesign.
Amennyiben vannak automatikusan visszaállított adatok, az InDesign automatikusan megjeleníti a helyreállított
dokumentumot. A dokumentum címsorában a fájlnév után a [helyreállított] szöveg jelzi, hogy a dokumentum
automatikusan helyreállított, nem mentett módosításokat tartalmaz.
Megjegyzés: Amennyiben az InDesign hibát jelez a dokumentum az automatikusan visszaállított módosításokkal való
megnyitásakor, valószínűleg megsérültek a helyreállított adatok.
3 Tegye a következők egyikét:
• A helyreállított adatok mentéséhez válassza a Fájl menü Mentés másként parancsát, adjon meg egy helyet és egy új
fájlnevet, majd kattintson a Mentés gombra. A Mentés másként parancs az automatikusan visszaállított adatokat
tartalmazó helyreállított változatot menti, ekkor a [helyreállított] szöveg eltűnik a címsorból.
• Az automatikusan helyreállított módosítások elvetéséhez és a dokumentum legutolsó, a hiba bekövetkezte előtt a
felhasználó által a lemezre mentett változatának használatához mentés nélkül zárja e a fájlt, majd nyissa meg a
lemezen található fájlt, vagy pedig válassza a Fájl menü Visszatérés parancsát.
Utolsó frissítés: 2010. 5. 12.
AZ INDESIGN CS5 HASZNÁLATA 38
Munkaterület
Helyreállított dokumentumok helyének módosítása
1 Válassza a Szerkesztés > Beállítások > Fájlkezelés (Windows) vagy az InDesign > Beállítások > Fájlkezelés (Mac OS)
parancsot.
2 A Dokumentum-helyreállítási adatok csoportban kattintson a Tallózás (Windows) vagy a Kiválasztás (Mac OS)
gombra).
3 Adja meg a helyreállított dokumentum új helyét, kattintson a Kijelölés (Windows), illetve Kiválasztás (Macintosh)
parancsra, majd kattintson az OK gombra.
Hibák visszavonása
Szükség esetén érvénytelenítheti a hosszadalmas műveleteket azok befejezése előtt, visszavonhatja a legutóbbi
módosításokat, vagy visszatérhet egy korábban mentett változathoz. A legutóbbi több száz művelet visszavonható vagy
megismételhető (a műveletek számát a rendelkezésre álló memória mennyisége és a végrehajtott műveletek típusa
korlátozza). A Mentés másként parancs használatakor, a dokumentum bezárásakor, valamint kilépéskor a program
elveti a visszavonható műveletsort.
❖ Tegye a következők egyikét:
• A legutóbbi módosítás visszavonásához válassza a Szerkesztés menü Visszavonás [művelet] parancsát. (Bizonyos
műveleteket nem vonhat vissza, például a görgetést.)
• Adott művelet megismétléséhez válassza a Szerkesztés menü Ismétlés [művelet] parancsát.
• A projekt legutóbbi mentése óta elvégzett módosítások visszavonásához kattintson a Fájl menü Visszaállítás
(InDesign), illetve Tartalom visszaállítása (InCopy) parancsára.
• A párbeszédpanel a módosítások alkalmazása nélküli bezárásához kattintson a Mégse gombra.
Utolsó frissítés: 2010. 5. 12.
39
3. fejezet: Elrendezés
Dokumentumok létrehozása
Új dokumentumok létrehozása
Az oldalak megtervezése mindig az alapfeladatokkal kezdődik: létre kell hozni az új dokumentumot, be kell állítani az
oldalakat, valamint el kell helyezni a margókat és a hasábokat, esetleg meg kell változtatni a rácsbeállításokat.
Még több súgótémakör
„InDesign dokumentumokhoz ajánlott munkafolyamat”, 99. oldal
„Dokumentumsablonok használata”, 103. oldal
„Dokumentumok könyvfájlhoz adása”, 321. oldal
Új dokumentum létrehozása
1 Kattintson a Fájl menü Új almenüjének Dokumentum parancsára.
Az Új dokumentum párbeszédpanel a Dokumentum beállítása és a Margók és hasábok párbeszédpanel tartalmát
ötvözi, így egy helyen megadhatók az oldalméret, a margók és a hasábok beállításai. A beállítások természetesen
bármikor megváltoztathatók.
2 A dokumentum beállításainak megadása. (További információt „Az Új dokumentum párbeszédpanelen található
beállítások”, 39. oldal című rész tartalmaz.)
A Több lehetőség gombra kattintva megjelenik a Kifutó és infó csoport is, amelyben további beállítások adhatók
meg. A kifutó és az infóterületeken lévő adatok kívül esnek az Oldalméret listában választott méret által megszabott
oldalterületen. Ha azt szeretné, hogy a kifutó és az infóterületek minden oldalon egyenletesen helyezkedjenek el,
kattintson a Legyen az összes beállítás azonos gombra.
3 Az OK gombra kattintva új dokumentumot hozhat létre a párbeszédpanelen megadott beállítások használatával.
Az összes új dokumentumra érvényes alapértelmezett elrendezési beállítás megadásához kattintson a Fájl menü
Dokumentum beállítása parancsára vagy az Elrendezés menü Margók és hasábok parancsára, és adja meg a
beállításokat, de ne legyen nyitva egyetlen dokumentum sem.
Az Új dokumentum párbeszédpanelen található beállítások
Oldalméret Válasszon oldalméretet vagy adja meg a dokumentum egyéni szélességét és magasságát.
Tájolás A Tájolás felirat utáni Álló (magas elrendezés) vagy Fekvő (széles elrendezés) gombbal a dokumentum
helyzetét állíthatja be.
Rendeltetési cél Ha PDF vagy SWF fájlba exportálandó, internetre szánt dokumentumot készít, a Web beállítás több
más beállítást megváltoztat a párbeszédpanelen, például kikapcsolja az Oldalpár lehetőséget, állóról fekvőre változtatja
az oldalt, és a képernyőnek megfelelő felbontást állít be. A beállítások megváltoztathatók, de létrehozása után már nem
változtatható a dokumentum rendeltetése.
Kezdő oldalszám Adja meg milyen számozással kezdődjön a dokumentum. Ha páros számot ad meg (pl. 2), és
Oldalpár beállítás van érvényben, akkor a dokumentum első oldalpárja egy kétoldalas oldalpár lesz. Lásd: „Kétoldalas
oldalpárral kezdődő dokumentum”, 64. oldal.
Utolsó frissítés: 2010. 5. 12.
AZ INDESIGN CS5 HASZNÁLATA 40
Elrendezés
Oldalpár A négyzet bejelölésével adhatja meg, hogy az oldalpárokat tartalmazó kétoldalas dokumentumok – pl.
könyvek és magazinok – esetén kerüljenek egymással szembe a jobb és a bal oldali lapok. Törölje a jelet a négyzetből,
ha az oldalakat különállóként kívánja kezelni. Pl. szórólapok és poszterek nyomtatása vagy objektumok kötésmargóba
kifutása esetén.
Dokumentum létrehozása után az Oldalak panelen kettőnél több oldalból álló oldalpárok is létrehozhatók, de
megadhatja azt is, hogy az első két oldal nyíljon meg oldalpárként. (Lásd „Oldalpárok oldalszámozásának
vezérlése”, 63. oldal.)
Mesteroldal szövegkerete Ezt a lehetőséget választva a margósegédvonalakon belüli terület méretével megegyező
nagyságú szövegkeret hozható létre, amely megfelel a megadott hasábbeállításoknak is. A program az A-Mester jelű
oldalhoz adja hozzá a mesterszövegkeretet. (További információval a „Szövegkeretek használata
mesteroldalakon”, 126. oldal című témakör szolgál.)
A Mester szövegkeret jelölőnégyzet csak a Fájl menü Új almenüjének Dokumentum parancsára kattintva megnyitható
Új dokumentum párbeszédpanelen található meg.
Oldalméret Válasszon oldalméretet a legördülő listában, vagy írja be az értékeket a Szélesség és a Magasság mezőbe.
Az oldalméret mindig azt a végső méretet jelenti, amekkora az oldal a kifutások és az oldalon kívüli jelölések levágása
után lesz.
Tájolás Kattintson az Álló (magas elrendezés) vagy a Fekvő (széles elrendezés) gombra. E két gomb az
Oldalméret lista értéke, illetve a Szélesség és a Magasság mezőbe írt érték szerint dinamikusan aktiválódik. Ha a
magasság mezőbeli érték a legnagyobb, az Álló gomb lesz az aktív. A Szélesség mezőbe írt nagyobb érték esetén a Fekvő
gomb az aktív. A nem aktív gombra kattintva a program megcseréli a Szélesség és a Magasság mezőbeli értéket.
A Több lehetőség gombra kattintva megjelenik a Kifutó és infó csoport is, amelyben további beállítások adhatók meg.
Ha azt szeretné, hogy a kifutó és az infóterületek minden oldalon egyenletesen helyezkedjenek el, kattintson a Legyen
az összes beállítás azonos gombra.
Kifutó A Kifutó feliratú sor beállításaival megadható, hogy nyomtatáskor a beállított oldalterület külső szélénél lévő
objektumokat is nyomtassa a rendszer. Ha egy adott oldal a kellő méretre van beállítva, és egy objektum az oldal szélén
helyezkedik el, a nyomtatott terület szélén kisméretű fehér terület jelenhet meg, mivel a nyomtatásban vagy
körülvágásban kismértékű igazításbeli tévesztés léphet fel. Ebből kifolyólag a megfelelően méretezett oldal szélén
érdemes az oldalhatártól egy kissé távolabb helyezni az objektumokat, és a nyomtatás után elvégezni a levágást. A
dokumentumban piros vonal jelzi a kifutó területet. A kifutó terület beállításai nyomtatáskor is megadhatók a
Nyomtatás párbeszédpanel Jelek és kifutó kategóriájára kattintva.
Infó A rendszer a dokumentum végső méretre vágásakor elveti az infóterületen található adatokat. Ezen a területen
rendszerint nyomtatással összefüggő információ, testreszabott színellenőrzőcsík-adatok, valamint a dokumentumban
található egyéb adatokkal kapcsolatos utasítások és leírások vannak. A program kinyomtatja ugyan az infóterületen
lévő objektumokat (szövegkeretekkel együtt), ám a dokumentum végső méretre vágásakor ezek eltűnnek.
A kifutó és az infóterületen kívül eső objektumokat nem nyomtatja ki a rendszer, függetlenül attól, hogy melyik terület
a nagyobb.
Megjegyzés: A Készlet mentése gombra kattintva későbbi felhasználás céljából mentheti a dokumentum beállításait.
A dokumentumablak – áttekintés
A dokumentumban található összes oldal és oldalpár saját munkaterülettel és segédvonalakkal rendelkezik, amelyek
normál nézetben láthatók. (A Normál nézetre váltáshoz kattintson a Nézet menü Képernyőmód pontjának Normál
elemére.) Ha az Előnézet nevű nézetet választja a dokumentum megtekintéséhez, a munkaterület helyét szürke háttér
veszi át. (Lásd „Dokumentumok előnézete”, 636. oldal.) Az előnézeti háttér és a segédvonalak színe tetszés szerint
megválasztható a Segédvonalak és Munkaterület beállításai között.
Utolsó frissítés: 2010. 5. 12.
AZ INDESIGN CS5 HASZNÁLATA 41
Elrendezés
B D
E
F
Normál nézetben megjelenített dokumentum és segédvonalak
A. Oldalpár (fekete vonalak) B. Oldal (fekete vonalak) C. Margósegédvonalak (bíbor vonalak) D. Hasábsegédvonalak (ibolya vonalak)
E. Kifutó terület (piros vonalak) F. Infóterület (kék vonalak)
Megjegyzések a dokumentumablakkal kapcsolatban:
• Az egyéb színű vonalak olyan vonalzó-segédvonalak, amelyek megjelenítésük esetén kijelölve az adott réteg színét
veszik fel. Lásd: „Rétegek”, 76. oldal.
• A hasábsegédvonalak a margósegédvonalak előtt látszanak. Ha egy hasábsegédvonal pontosan egybeesik egy
margósegédvonallal, akkor az utóbbi nem látszik.
Egyéni oldalméret létrehozása
Készíthető olyan egyéni oldalméret, amely aztán az Új dokumentum párbeszédpanel Oldalméret menüjében meg fog
jelenni.
1 Válassza a Fájl > Új > Dokumentum menüelemet.
2 Válassza az Egyéni oldalméretet az Oldalméret menüből.
3 Nevezze el az oldalméretet, adja meg az oldalméret beállításait, majd kattintson a Hozzáadás gombra.
A „New Doc Sizes.txt” nevű fájl, amely a korábbi verzióknál az egyéni oldalméreteket tárolta, nem szerepel az InDesign
CS5 alkalmazásban.
Még több súgótémakör
„Dokumentum beállításának, margóinak és hasábjainak módosítása”, 43. oldal
Dokumentumkészletek definiálása
Időmegtakarítás és a hasonló dokumentumok egységességének biztosítása végett készletként mentheti a
dokumentumok oldalméretre, hasábokra, margókra, valamint kifutó és infóterületekre vonatkozó beállításait.
1 Kattintson a Fájl menü Dokumentumkészletek almenüjének Definiálás parancsára.
2 Kattintson a megjelenő párbeszédpanel Új gombjára.
3 Az Új dokumentumkészlet párbeszédpanelen adjon nevet a készletnek, majd adja meg az egyéb szükséges
beállításokat is. (Az egyes beállítások leírása „Az Új dokumentum párbeszédpanelen található beállítások”, 39. oldal
című részben olvasható.)
4 Kattintson az OK gombra, majd a még nyitva lévő párbeszédpanel OK gombjára.
A dokumentumkészletek önálló fájlokba is menthetők, majd a fájlok más felhasználóknak adhatók át. A
dokumentumkészleteket tartalmazó fájlok mentésére és betöltésére a Dokumentumkészletek párbeszédpanel Mentés
és Betöltés gombja szolgál.
Utolsó frissítés: 2010. 5. 12.
AZ INDESIGN CS5 HASZNÁLATA 42
Elrendezés
Dokumentum létrehozása dokumentumkészlettel
1 Tegye a következők egyikét:
• Kattintson a Fájl menü Dokumentumkészletek almenüjének [dokumentumkészlet neve] parancsára. (A készlet
kiválasztásakor a Shift billentyűt hosszan megnyomva új dokumentumot hozhat létre a készlet alapján, az Új
dokumentum párbeszédpanel megnyitása nélkül.)
• Válassza a Fájl menü Új almenüjének Dokumentum parancsát, és válasszon készletet az Új dokumentum
párbeszédpanel Dokumentumkészlet legördülő listájában.
A párbeszédpanelen láthatók a dokumentumkészlet elrendezési beállításai.
2 Adja meg a szükséges változtatásokat, és kattintson az OK gombra.
Ha nem szeretné megjeleníteni az Új dokumentum párbeszédpanelt, a legördülő lista megfelelő elemére kattintás előtt
nyomja meg a SHIFT billentyűt.
A munkaterület és a segédvonalak testreszabása
A felhasználó tetszés szerint beállíthatja, hogy milyen színnel jelenjenek meg a munkaterületen az oldalmargók és a
hasábok segédvonalai, valamint a kifutó és az infóterületek segédvonalai. A normál és az előnézeti mód könnyebb
megkülönböztethetősége érdekében az előnézet hátterének színe is megváltoztatható.
Az InDesign annak beállítását is lehetővé teszi, hogy egy adott objektumnak milyen közel kell lennie egy szomszédos
segédvonalhoz, hogy ahhoz lehessen igazítani, illetve hogy a segédvonalak az objektumok előtt vagy mögött látsszanak,
valamint hogy mekkora legyen a munkaterület.
1 Válassza a Szerkesztés menü Beállítások almenüjének Segédvonalak és munkaterület parancsát (Windows) vagy az
InDesign menü Beállítások almenüjének Segédvonalak és munkaterület parancsát (Macintosh).
2 A Szín csoportban válassza ki a használandó színeket a legördülő listákban, vagy a lista alján lévő Egyedi elemre
kattintva adjon meg egyéni színt a színválasztóval.
Margók Az oldalmargók színének beállítására szolgál.
Hasáb Ezzel a listával az oldal hasábsegédvonalainak színe állítható be.
Kifutó Itt állíthatja be a (Dokumentum beállítása párbeszédpanelen megadható) kifutó terület színét.
Infó Ez a lista szolgál a (Dokumentum beállítása párbeszédpanelen definiálható) infóterület színének megadására.
Háttér előnézete Ez a lista szabja meg a munkaterület előnézetbeli színét.
3 Ha meg szeretné adni, hogy egy adott objektumnak milyen közel kell lennie valamely segédvonalhoz vagy rácshoz,
hogy ahhoz lehessen igazítani, adja meg a megfelelő értéket a Zónához illesztés mezőben.
4 A Segédvonalak a háttérben jelölőnégyzet bejelölésével az objektumok mögé küldheti a segédvonalakat.
5 A Vízszintes margó és Függőleges margó mezőbe írt értékkel azt állíthatja be, hogy a munkaterület mennyivel
lógjon túl az oldal vagy az oldalpár (ha meg van adva, akkor a kifutó vagy az infóterület) szélén.
6 A Beállítások párbeszédpanel bezárásához kattintson az OK gombra.
A papír képernyőn látható színe szabadon módosítható. Ügyeljen arra, hogy ne legyen kijelölve egyetlen szöveg vagy
objektum sem, és kattintson duplán a Színminta készlet panel Papír listaelemére (a panel az Ablak menü Színminta
készlet elemére kattintva jeleníthető meg). A papír színe csak a képernyőn történő megjelenítésre van hatással, tehát nem
érinti a valós kimenetet: célja pusztán az, hogy a nem fehér tervekkel végzett munkát segítse.
Még több súgótémakör
„Vonalzó-segédvonalak”, 52. oldal
Utolsó frissítés: 2010. 5. 12.
AZ INDESIGN CS5 HASZNÁLATA 43
Elrendezés
Dokumentum beállításának, margóinak és hasábjainak módosítása
Miután létrehozott egy dokumentumot, módosíthatja annak kinézetét. Pl. oldalpárok helyett választhat különálló
oldalakat, illetve módosíthatja az oldalméretet és a margók beállításait.
Dokumentumbeállítások megváltoztatása
A Dokumentum beállítása párbeszédpanelen végrehajtott beállításmódosítások a dokumentum összes oldalára
hatással vannak. Ha az objektumok dokumentumbeli elhelyezését követően változtatja meg az oldalméretet vagy az
oldalak helyzetét, az Elrendezés menü Elrendezés beállítása parancsára kattintva minimalizálhatja a már meglévő
objektumok elrendezéséhez szükséges időt. Lásd: „Elrendezés automatikus beállítása ismertetése”, 85. oldal.
1 Kattintson a Fájl menü Dokumentum beállítása parancsára.
2 Adja meg a dokumentum beállításait, és kattintson az OK gombra. (További információt „Az Új dokumentum
párbeszédpanelen található beállítások”, 39. oldal című rész tartalmaz.)
Oldalmargók és hasábok beállításainak módosítása
Mind az oldalak, mind pedig az oldalpárok hasáb- és margóbeállításai megváltoztathatók. Mesteroldal hasáb- és
margóbeállításainak módosításakor a mesteroldalhoz kapcsolódó valamennyi oldal hasonló beállításai is
megváltoznak. A normál oldalakhoz kötődő hasáb- és margómódosítás csak az Oldalak panelen kijelölt oldalakra van
hatással.
Megjegyzés: A Margók és hasábok párbeszédpanel beállításai nem befolyásolják a szövegkeretekben lévő hasábok
tulajdonságait. A szövegkerethasábok csakis különálló szövegkeretekben létezhetnek, magán az oldalon nem. Az egyes
szövegkereteken belüli hasábok beállítása a Szövegkeret beállításai párbeszédpanelen végezhető el. (Lásd: „Hasábok
hozzáadása szövegkerethez”, 127. oldal.) A szövegkerethasábok az Elrendezés menü Elrendezés beállítása parancsára
kattintva is megváltoztathatók.
1 Tegye a következők egyikét:
• Ha egy adott oldalpár vagy oldal margó- és hasábbeállításait szeretné megváltoztatni, lépjen a módosítandó
oldalpárra, vagy az Oldalak panelen jelöljön ki egy oldalt vagy oldalpárt.
• Ha ugyanezt több oldalhoz is végre szeretné hajtani, jelölje ki a szóban forgó oldalakat az Oldalak panelen, vagy
jelöljön ki egy, a módosítandó oldalak mindegyikére hatással lévő mesteroldalt.
2 Kattintson az Elrendezés menü Margók és hasábok parancsára, adja meg az alábbi beállításokat, és kattintson az OK
gombra.
Margók A Margók csoport négy mezőjébe írja be a margósegédvonalak és az oldal egyes szélei közötti távolságot.
Ha be van jelölve az Új dokumentum vagy a Dokumentum beállítása párbeszédpanel Oldalpár jelölőnégyzete, a Bal
és a Jobb mező felirata Belső, illetve Külső feliratra vált, így további belső margóterület adható meg a kötéshez.
Oszlop Adja meg a hasábok számát.
Eltérő szélességű hasábok létrehozása
Több hasábot is tartalmazó oldal esetén a középen lévő hasábsegédvonalak párban jelennek meg. Bármelyik
segédvonalat is húzza, a másik vonal is elmozdul. A hasábsegédvonalak közötti térköz megegyezik a hasábközként
megadott értékkel – az érték megőrzése végett a két segédvonal együtt mozog.
Megjegyzés: Szövegkeretben nem hozhatók létre eltérő szélességű hasábok. Ehelyett hozzon létre egymás mellett fekvő
összefűzött, eltérő oszlopszélességű szövegkereteket.
1 Lépjen a módosítandó mesteroldalra vagy oldalpárra.
Utolsó frissítés: 2010. 5. 12.
AZ INDESIGN CS5 HASZNÁLATA 44
Elrendezés
2 Ha rögzítve vannak a hasábsegédvonalak, kattintással törölje a jelölést a Nézet menü Rácsok és segédvonalak
almenüjének Hasábsegédvonalak rögzítése eleme mellől.
3 Váltson a Kijelölési eszközre , és húzza a kívánt irányba valamelyik hasábsegédvonalat. A segédvonal nem
húzható túl a szomszédos hasábsegédvonalon és az oldal szegélyén.
Eltérő szélességű hasábok létrehozása hasábsegédvonal húzásával
Eltérő hasábközű hasábok létrehozásához hozzon létre egyenletes térközökkel tagolt vonalzó-segédvonalakat, majd
húzza az egyes segédvonalakat a kívánt helyre. (További információt a „Vonalzó-segédvonalak létrehozása”, 52. oldal
című témakör tartalmaz.)
Vonalzók és mértékegységek
Vonalzók és mértékegységek módosítása
Lehetősége van másféle mértékegységet megadni a képernyőn megjelenő vonalzókhoz, valamint a panelekhez és a
párbeszédpanelekhez. A kapcsolódó beállítások bármikor megváltoztathatók, és a szükséges értékek beírásakor az
érvényben lévő mértékegységek ideiglenesen felül is írhatók. A vonalzók alapértelmezés szerint az oldal vagy az
oldalpár bal felső sarkából kezdik a mérést. A nullapont (origó) áthelyezésével ezt módosítani lehet. (Lásd: „Másik
nullapont megadása”, 47. oldal.)
Más mértékegységek megadása nem jelenti a segédvonalak, rácsok és egyéb objektumok áthelyezését, így amikor a
vonalzók osztásjelei módosulnak, nem feltétlenül fognak egybeesni a régebbi osztásjelekhez igazított objektumokkal.
Vonalzók a dokumentumablakban
A. Feliratos osztásjelek B. Elsődleges osztásjelek C. Másodlagos osztásjelek
A vízszintes és a függőleges vonalzókhoz különböző mértékegység-rendszerek határozhatók meg. A vízszintes
vonalzóhoz kijelölt rendszer a tabulátorok, a margók, a behúzások és az egyéb mértékegységek működését szabályozza.
Valamennyi oldalpárnak saját függőleges vonalzója van, noha az összes függőleges vonalzó a Beállítások
párbeszédpanel Egységek és lépésközök kategóriájában megadott ugyanazon beállításokat használja.
Utolsó frissítés: 2010. 5. 12.
AZ INDESIGN CS5 HASZNÁLATA 45
Elrendezés
A vonalzók alapértelmezett mértékegysége a pica (egy pica 12 pont). Szükség esetén természetesen egyéni
mértékegységek is megadhatók a vonalzókhoz, és beállítható az is, hogy az elsődleges osztásjelek hol jelenjenek meg a
vonalzón. Ha a függőleges vonalzóhoz például a 12 pont egyéni mértékegységet adja meg, 12 pontonként elsődleges
vonalzólépésköz jelenik meg (ha a jelenlegi nagyítás mellett lehetséges ennek megjelenítése). Az osztásjelek feliratai
magukban foglalják a testreszabott elsődleges osztásjeleket, így ha a vonalzó ugyanennél a példánál maradva a 3 értéket
mutatja, akkor a 12 pontonként mért lépésközök harmadik előfordulásáról van szó, tehát 36 pontról.
Függőleges vonalzó hüvelyk mértékegységgel (balra) és 12 pontos egyéni lépésközzel (jobbra)
A függőleges vonalzóhoz akkor célszerű egyéni lépésközt megadni, ha a vonalzó elsődleges osztásjeleit szövegrácshoz
szeretné igazítani.
Még több súgótémakör
„Rácsok”, 50. oldal
„Objektumok kijelölésére és mozgatására szolgáló billentyűk”, 730. oldal
Vonalzók megjelenítése és elrejtése
❖ Normál nézetben (Nézet > Képernyőmód > Normál) kattintson a Nézet menü Vonalzók megjelenítése vagy
Vonalzók elrejtése parancsára.
Mértékegységek és vonalzók módosítása
1 Válassza a Szerkesztés menü Beállítások almenüjének Egységek és lépésközök parancsát (Windows) vagy az
InDesign menü Beállítások almenüjének Egységek és lépésközök parancsát (Macintosh).
2 A nullapont origójának megváltoztatásához válasszon a Vonalzó mértékegysége csoport Origó listájában az alábbi
lehetőségek közül:
• Az Oldalpár lehetőség hatására a vonalzó origója minden oldalpár esetén a bal felső sarokba kerül. A vízszintes
vonalzó a teljes oldalpárt átfogja.
• Az Oldal listaelem hatására a vonalzó origója minden oldalon a bal felső sarokba kerül. A vízszintes vonalzó az
oldalpár minden oldalának origójában kezdődik.
• A Gerinc listaelem hatására a vonalzó origója a gerinc közepére kerül. A vízszintes vonalzó a gerinctől balra
negatív számokban, a gerinctől jobbra pedig pozitív számokban mér.
3 Ha más mértékegységrendszert szeretne megadni a vonalzókhoz, a párbeszédpanelekhez és a panelekhez, adja meg
a beállítást a Vízszintes és a Függőleges listában, vagy kattintson az Egyéni listaelemre, és írja be, hogy hány
pontonként jelenjenek meg a vonalzó elsődleges osztásjelei.
A szövegrács Növelési lépése mezőben akkor is pontokban jelennek meg az értékek, ha a pontoktól eltérő
mértékegységrendszert ad meg. Így egyszerűbben egymáshoz igazíthatja a szöveg méretét és a pontokban
megjelenített sortávolság-értékeket.
Utolsó frissítés: 2010. 5. 12.
AZ INDESIGN CS5 HASZNÁLATA 46
Elrendezés
4 Módosítható a használni kívánt szövegméret a pontméret vagy képpontméret kiválasztásával a Szövegméret
menüből. Ez az beállítás különösen hasznos, ha internetes dokumentumot tervez.
5 A vonalvastagság beállítására használatos mértékegységre pont, milliméter és képpont választható a Körvonal
menüben. Ez az beállítás különösen hasznos, ha internetes dokumentumot tervez.
6 Ha más értéket kíván megadni a pontok kiszámításához, határozza meg a használandó pont/hüvelyk értéket a
Pont/hüvelyk mezőben.
7 A Lépésközök csoportban adja meg a következő beállítások bármelyikét:
Kurzorbillentyű A nyílbillentyűk lépésköze objektumok elmozdításához.
Méret/sortávolság A pontméret vagy a sortávolság billentyűparancsokkal történő növelésének vagy
csökkentésének lépésköze.
Alapvonal eltolás Az alapvonal billentyűparancsokkal való eltolásának lépésköze.
Alávágás/Betűköz Az alávágás és a betűtávolság billentyűparancsokkal végrehajtott eltolásának lépésköze.
8 Kattintson az OK gombra.
A vonalzók mértékegysége úgy is megváltoztatható, hogy a jobb gombbal (Windows) vagy a Control billentyűt
lenyomva tartva (Mac OS) valamelyik vonalzóra kattint, és kiválasztja a helyi menüben a mértékegységet. Ha a jobb
gombbal vagy a Control billentyűt lenyomva kattint a vízszintes és függőleges vonalzók metszéspontjára, egyszerre
mindkét vonalzó mértékegységét módosíthatja.
Alapértelmezett mértékegységek felülbírálása
Lehetősége van arra is, hogy az alapértelmezettől eltérő mértékegységet állítson be.
❖ Jelölje ki a már meglévő értéket valamely panelen vagy párbeszédpanelen, és írja be az új értéket az alábbi
táblázatban lévő képleteket használva:
Mértékegység Betű az érték után Példa Eredmény
Hüvelyk i 5,25i 5 1/4 hüvelyk
inch 13,34cm
inch 13,34cm
" 5.25”
Milliméter mm 48mm 48 milliméter
Centiméter cm 12 cm 12 centiméter
Pica p 3p 3 pica
Pont pt 6pt 6 pont
p (az érték előtt) p6
Pica és pont p (az értékek között) 3p6 3 pica, 6 pont
Képpont képp 5 képp 5 képpont
Ciceró c 5c 5 ciceró
Agát ag 5ag 5 agát
Utolsó frissítés: 2010. 5. 12.
AZ INDESIGN CS5 HASZNÁLATA 47
Elrendezés
Másik nullapont megadása
A nullapont a vízszintes és a függőleges vonalzó nulláinak találkozási pontja. A nullapont alapértelmezés szerint az
egyes oldalpárok első oldalának bal felső sarkában található. Ennek értelmében a nullapont alapértelmezett helyzete
mindig ugyanaz egy adott oldalpárhoz viszonyítva, a munkaterülethez viszonyítva azonban más-más helyre is
kerülhet.
A vezérlőpulton, illetve az Információ és az Átalakítás panelen feltüntetett X és Y helykoordináta a nullaponthoz
viszonyított értéket mutat. A nullapont távolságmérés, új mérési alappont létrehozása vagy túlméretes oldalak
mozaikszerű elrendezése végett át is helyezhető. Alapértelmezés szerint az összes oldalpár egy nullaponttal rendelkezik
az első oldalon a bal felső sarokban, de a nullapont át is helyezhető a kötés gerincére, és megadható az is, hogy az
oldalpár oldalai saját nullaponttal rendelkezzenek.
A nullapont beállítása
A nullapont áthelyezéskor valamennyi oldalpáron ugyanarra a viszonylagos helyre kerül. Ha például az oldalpár
második oldalának bal felső sarkába helyezi, akkor a dokumentum többi oldalpárjának második oldalán is azt a helyet
foglalja el.
❖ Tegye a következők egyikét:
• A nullapont áthelyezéséhez húzza azt a vízszintes és a függőleges vonalzó metszéspontjából az elrendezés megfelelő
pontjára.
Új nullapont létrehozása
• A nullapont alaphelyzetbe állításához kattintson duplán a vízszintes és a függőleges vonalzó metszéspontjára .
• A nulla pont zárolásához, illetve a zárolás feloldásához kattintson a jobb gombbal (Windows), illetve a Control
billentyűt nyomva tartva (Macintosh) a vonalzók nulla pontjára, majd válassza a helyi menü Nulla pont zárolása
elemét.
Az alapértelmezettől eltérő nullapont megadása
A Beállítások párbeszédpanel Egységek és lépésközök csoportjában található Origó listában megadhatja a vonalzók
alapértelmezett nullapontját, valamint a vízszintes vonalzó hatókörét. A hatókör meghatározza, hogy a vonalzó az
oldalon, a teljes oldalpáron vagy több oldalpáron keresztül mérjen-e a gerinc közepétől.
Ha a vonalzó origóját az egyes oldalpárok kötésgerincére állítja be, a program zárolja az origót a gerincen. Ezt követően
húzással nem helyezhető át a vonalzó origója a vonalzók metszéspontjából, hacsak nem ad meg más origóbeállítást.
1 Válassza a Szerkesztés menü Beállítások almenüjének Egységek és lépésközök parancsát (Windows) vagy az
InDesign menü Beállítások almenüjének Egységek és lépésközök parancsát (Mac OS).
2 A Vonalzó mértékegysége csoport Origó listájában az alábbi lehetőségek közül választhat:
• Az Oldalpár lehetőség hatására a vonalzó origója minden oldalpár esetén a bal felső sarokba kerül. A vízszintes
vonalzó a teljes oldalpárt átfogja.
Utolsó frissítés: 2010. 5. 12.
AZ INDESIGN CS5 HASZNÁLATA 48
Elrendezés
• Az Oldal listaelem hatására a vonalzó origója minden oldalon a bal felső sarokba kerül. A vízszintes vonalzó az
oldalpár minden oldalának origójában kezdődik.
• A Gerinc listaelem hatására a vonalzó origója a gerinc közepére kerül. A vízszintes vonalzó a gerinctől balra negatív
számokban, a gerinctől jobbra pedig pozitív számokban mér.
A vízszintes vonalzó origóbeállításai úgy is megváltoztathatók, hogy a jobb gombbal (Windows) vagy a CONTROL
billentyűt lenyomva tartva a bal gombbal (Macintosh) a vízszintes vonalzóra kattint, és választ a helyi menüben lévő
lehetőségek közül.
Objektumok mérése
A Mérő eszköz a dokumentumablak bármely két pontja közötti távolságot számítja ki. A pontok közötti távolság
mérésekor a mért érték megjelenik az Információ panelen. A program a szög kivételével minden mértékegységet a
dokumentumhoz érvényben lévő mértékegységgel számít ki.
Ha a Mérő eszközzel lemér egy elemet, a vonalak láthatóak maradnak, amíg másik mérésbe nem kezd vagy másik
eszközt nem választ.
Két pont közti távolság mérése
1 Ellenőrizze, hogy látható-e az Információ panel (kattintson az Ablak menü Információ elemére).
2 Jelölje ki a Mérő eszközt . (A Mérő eszköz megjelenítéséhez kattintson a Pipetta eszközre, és tartsa lenyomva a
gombot.)
3 Kattintson az első pontra, és húzza az egérmutatót a második pontra. Ha húzás közben lenyomva tartja a SHIFT
billentyűt, az eszköz 45 fokonként lépeget. A húzás nem lépheti túl a munkaterület vagy az ahhoz tartozó oldalpár
szélét.
A szélesség és magasság adatai megjelennek az Információs panelen.
Szögek mérése
1 Ellenőrizze, hogy látható-e az Információ panel (kattintson az Ablak menü Információ elemére).
2 Jelölje ki a Mérő eszközt . (A Mérő eszköz megjelenítéséhez kattintson a Pipetta eszközre, és tartsa lenyomva a
gombot.)
3 Tegye a következők egyikét:
• Ha az x tengellyel bezárt szöget szeretné mérni, húzza az egérmutatót.
• Egyéni szög méréséhez húzással hozza létre a szög első vonalát. Vigye az egérmutatót a mérővonal valamelyik
végpontja fölé. A szög második vonalának létrehozásához kattintson duplán, majd húzza az egérmutatót, vagy
tartsa lenyomva az ALT (Windows) vagy az OPTION billentyűt (Macintosh), és húzza a mutatót.
Egyéni szög mérésekor az Információ panel D1 jelöléssel mutatja az első vonal hosszát, a másodikét pedig D2 jelöléssel.
Információs panel – áttekintés
Az Információ panel a kijelölt objektumok, a szóban forgó dokumentum vagy az aktuális eszköz alatti terület adatait
jeleníti meg (például a helyzet, a méret és az elforgatás értékeit). Objektum áthelyezésekor az Információ panelen
látható az objektum kezdőpontjához viszonyított helyzete is.
Az Információ panel a szószám és karakterszám megállapítására is használható.
Utolsó frissítés: 2010. 5. 12.
AZ INDESIGN CS5 HASZNÁLATA 49
Elrendezés
Az InDesign alkalmazás egyéb paneljeitől eltérően az Információ panel csak a megtekintést szolgálja: a rajta látható
értékek nem módosíthatók, és más értékek sem adhatók meg rajta. A panel menüjének Beállítások megjelenítése
parancsára kattintva további információ kapható a kijelölt objektumról.
A D
B E
C F
Információ panel
A. A kurzor vízszintes helyzete (X) B. A kurzor függőleges helyzete (Y) C. Az objektum vagy az eszköz kezdeti helyzetétől mért, áthelyezés utáni
relatív távolság D. Szélesség az érvényben lévő mértékegységben kifejezve E. Magasság az érvényben lévő mértékegységben kifejezve
F. Elforgatás szöge
Az Információ panel megjelenítése
❖ Kattintson az Ablak menü Információ parancsára.
Ha másik mértékegységrendszert szeretne megadni az érvényben lévő helyett, kattintson a pluszjel melletti kisméretű
háromszögikonra.
Szószám megállapítása
1 Helyezze el a beszúrási pontot egy szövegkeretben, illetve jelöljön ki egy szöveget.
2 Kattintson az Ablak menü Információ parancsára.
Az Információ panelen megjelenik a szövegegység, illetve a kijelölt szöveg szószáma és karakterszáma. Ha netán
túlszedett szövegről van szó, egy pluszjel (+) jelenik meg, amely után a túlszedett karakterek, szavak vagy sorok száma áll.
Az Információ panel további lehetőségeinek megtekintése
❖ A panel menüjének Beállítások megjelenítése parancsára kattintva további lehetőségek jeleníthetők meg.
A választott objektumtól vagy eszköztől függően az alábbiak jelenhetnek meg:
• A kijelölt objektum kitöltő- és körvonalszíneinek értékei, valamint a színátmenetek adatai .
• Az esetleges színminták neve. A kitöltés vagy a körvonal ikonja melletti kisméretű háromszögre kattintva a nevek
helyett megjeleníthetők a színtérértékek is.
• Az aktuális dokumentum adatai (például helye, utolsó módosításának dátuma, szerzője és fájlmérete), ha semmi
sincs kijelölve a dokumentumban.
• Szövegbeszúrási pont létrehozásakor vagy szöveg valamely Szöveg eszközzel történő kijelölésekor a karakterek,
szavak, sorok és bekezdések száma. (Ha netán túlszedett szövegről van szó, egy pluszjel (+) jelenik meg, amely után
a túlszedett karakterek, szavak vagy sorok száma áll.)
• Grafikus fájl kijelölése esetén a fájltípus, a felbontás és a színtér. A felbontás az aktuális képpont/hüvelyk
értékpárként (a natív grafikus fájl felbontása) és a tényleges képpont/hüvelyk értékpárként (a grafika InDesign
programbeli átméretezését követően kapott felbontása) is megjelenik. Ha engedélyezve van a színkezelés, az ICC
színprofil is látható.
• A nyírási szög vagy a vízszintes és a függőleges méretezés, ha a Nyírás eszköz, a Méretezés eszköz vagy a Szabad
átalakítás eszköz az aktív.
Utolsó frissítés: 2010. 5. 12.
AZ INDESIGN CS5 HASZNÁLATA 50
Elrendezés
Rácsok
Rácsok használata
Az InDesign alkalmazásban két, nyomtatásban meg nem jelenő rács áll rendelkezésre: egy szövegrács a szöveghasábok
igazításához, valamint egy dokumentumrács az objektumok igazítása végett. A szövegrács a képernyőn a vonalazott
füzetlapokra emlékeztet, a dokumentumrács pedig a milliméterpapírra. Természetesen mindkét típusú rács testre is
szabható.
Szövegrács (balra) és dokumentumrács (jobbra)
Ha rács látható a képernyőn, a következő jellemzőket figyelheti meg:
• A szövegrács teljes oldalpárokat fed le, a dokumentumrács azonban az egész munkaterületre kiterjed.
• A szövegrácsok és a dokumentumrácsok valamennyi oldalpáron láthatók, és nem rendelhetők mesteroldalakhoz.
• A dokumentumrács elhelyezhető a segédvonalak, rétegek és objektumok előtt és mögött egyaránt, réteghez viszont
nem rendelhető.
Szövegrács beállítása
A teljes dokumentumra érvényes szövegrács beállításához kattintson a Szerkesztés menü Beállítások almenüjének
Rácsok parancsára.
A keretekhez tartozó szövegrácsok beállításához válassza az Objektum menü Szövegkeret beállításai parancsát. (Lásd
„Szövegkeret tulajdonságainak módosítása”, 127. oldal.)
1 Kattintson a Szerkesztés menü Beállítások almenüjének Rácsok parancsára (Windows) vagy az InDesign menü
Beállítások almenüjének Rácsok parancsára (Macintosh).
2 Adja meg a szövegrács színét a Szín listában választott színnel. Választhatja ugyanezen legördülő lista Egyedi elemét is.
3 Az Ehhez viszonyítva beállításnál adja meg, hogy az oldal tetején vagy a felső margónál kezdődjön-e a rács.
4 Az Elején mezőbe írja be a rács oldal tetejétől vagy felső oldalmargótól mért eltolásának értékét (az Ehhez
viszonyítva listában választott lehetőség függvényében). Ha nem sikerül pontosan ehhez a rácshoz igazítania a
függőleges vonalzót, kezdésként írjon be nullát.
5 A Növelés lépése mezőbe a rács vonalai közötti térköz értékét írhatja be. A legtöbb esetben célszerű a szövegtörzs
sorközének értékét beírni, így a szövegsorok pontosan igazodnak majd ehhez a rácshoz.
Utolsó frissítés: 2010. 5. 12.
AZ INDESIGN CS5 HASZNÁLATA 51
Elrendezés
A B
Szövegrács a dokumentumablakban
A. A rács első sora B. A rács vonalai közötti lépésköz
6 A Határérték megtekintése mezőbe azt a nagyítási értéket írhatja, amely alatt már nem jelenik meg a rács. Érdemes
nagyobb határértéket megadni, hogy kisebb fokú nagyítás esetén se legyen túl sűrű a rács vonalazása.
Szövegrács a határérték alatti nagyításnál (balra) és fölötte (jobbra)
7 Kattintson az OK gombra.
Megjegyzés: A Segédvonalakhoz igazítás parancs a segédvonalakhoz igazítást és a szövegrácshoz igazítást egyaránt
szabályozza.
Dokumentumrács beállítása
1 Kattintson a Szerkesztés menü Beállítások almenüjének Rácsok parancsára (Windows) vagy az InDesign menü
Beállítások almenüjének Rácsok parancsára (Macintosh).
2 Adja meg a dokumentumrács színét a Szín listában választott színnel. Választhatja ugyanezen legördülő lista Egyedi
elemét is.
3 A vízszintes rács térközének beállításához adjon meg egy értéket a Dokumentumrács csoport Vízszintes
alcsoportjának Rácssűrűség mezőjében, majd határozza meg a rácsvonalak közötti osztásköz értékét az Alosztások
mezőben.
4 Ha a függőleges rács térközét szeretné beállítani, írjon be egy értéket a Dokumentumrács csoport Függőleges
alcsoportjának Rácsvonal sűrűsége mezőjébe, és adja meg a rácsvonalak közötti osztásköz értékét az Alosztások
mezőben.
5 Hajtsa végre a következő műveletek egyikét, majd kattintson az OK gombra:
• A dokumentumrácsok és a szövegrácsok minden egyéb objektum mögé helyezéséhez jelölje be a Rácsok
háttérben jelölőnégyzetet.
• A jelölőnégyzet jelölésének törlésével az összes többi objektum elé helyezheti a dokumentumrácsot és a
szövegrácsot.
Utolsó frissítés: 2010. 5. 12.
AZ INDESIGN CS5 HASZNÁLATA 52
Elrendezés
Ha a segédvonalakat szeretné a többi objektum mögé helyezni, kattintson a jobb gombbal (Windows) vagy a
CONTROL billentyűt lenyomva tartva (Macintosh) a dokumentumablak egyik üres területére, és válassza a
megjelenő helyi menü Rácsok és segédvonalak almenüjének Segédvonalak a háttérben parancsát.
Rácsok megjelenítése és elrejtése
• A szövegrács megjelenítéséhez és elrejtéséhez kattintson a Nézet menü Rácsok és segédvonalak almenüjének
Szövegrács megjelenítése vagy Szövegrács elrejtése parancsára.
• A dokumentumrács megjelenítéséhez és elrejtéséhez válassza a Nézet menü Rácsok és segédvonalak almenüjének
Dokumentumrács megjelenítése vagy Dokumentumrács elrejtése parancsát.
Objektumok rácsokhoz igazítása
Ha engedélyezve van az igazítás, akkor egy objektumot egy rácshely igazítási zónáján belül áthelyezve az objektum az
adott helyhez igazodik.
Még több súgótémakör
„Vonalzó-segédvonalak”, 52. oldal
Objektumok igazítása a dokumentumrácshoz
1 Győződjön meg arról, hogy a Nézet menü Rácsok és segédvonalak almenüjében pipajelölés látható a
Dokumentumrácshoz igazítás elem mellett. Ha nem, kattintson rá.
Megjegyzés: A Segédvonalakhoz igazítás parancs a segédvonalakhoz igazítást és a szövegrácshoz igazítást egyaránt
szabályozza.
2 Az igazítási zóna meghatározásához kattintson a Szerkesztés menü Beállítások almenüjének Segédvonalak és
munkaterület parancsára (Windows) vagy az InDesign menü Beállítások almenüjének Segédvonalak és
munkaterület parancsára (Macintosh), írja be a megfelelő értéket a Zónához illesztés mezőbe, és kattintson az OK
gombra. E zóna értéke mindig képpontban értendő.
Objektum rácshoz igazításához húzza az objektumot a rács felé, amíg az objektum legalább egy szegélye a rács igazítási
zónáján belülre nem kerül.
Vonalzó-segédvonalak
Vonalzó-segédvonalak létrehozása
A vonalzó-segédvonalak nem egyeznek meg a rácsokkal: helyzetük szabadon változtatható az oldalon és a
munkaterületen. Kétféle vonalzó-segédvonal hozható létre: a csak a létrehozás helyéül szolgáló oldalon megjelenő
oldalsegédvonalak, valamint a többoldalas oldalpárok összes oldalán és a munkaterületen egyaránt látható oldalpár-
segédvonalak. A vonalzó-segédvonalak szabadon áthúzhatók a munkaterületre. A program a vonalzó-segédvonalakat
az azok helyéül szolgáló réteggel együtt jeleníti meg vagy rejti el.
Az új vonalzó-segédvonalak mindig a célul megadott oldalpáron jelennek meg. Ha a dokumentumablakban például
több oldalpár is látszik, és új segédvonalat húz az ablakba, akkor az új segédvonal csak a célként használt oldalpáron
lesz látható.
Utolsó frissítés: 2010. 5. 12.
AZ INDESIGN CS5 HASZNÁLATA 53
Elrendezés
A B
Segédvonalak a dokumentumablakban
A. Oldalpár-segédvonal B. Oldalsegédvonal
Még több súgótémakör
„Rétegek”, 76. oldal
„A munkaterület és a segédvonalak testreszabása”, 42. oldal
Vonalzó-segédvonal létrehozása
1 Győződjön meg arról, hogy a vonalzók és a segédvonalak egyaránt látszanak, illetve arról, hogy a megfelelő oldalpár
van megadva célként, és jelenítse meg a dokumentumot normál nézetben (tehát ne előnézetben).
2 Ha a dokumentumnak több rétege is van, a Rétegek panelen kattintson valamelyik réteg nevére, így az a réteg lesz
a célréteg.
3 Tegye a következők egyikét:
• Oldalsegédvonal létrehozásához vigye az egérmutatót az egyik vízszintes vagy függőleges vonalzó fölé, majd
kattintással húzza az oldalpár megfelelő helyére. Ha a munkaterületre húzza a segédvonalat, akkor az a teljes
munkaterületet és oldalpárt átfedi: ha később az oldalra húzza, oldalsegédvonalként fog működni.
• Oldalpár-segédvonal létrehozásához húzza a vízszintes vagy a függőleges vonalzót, tartsa a mutatót a munkaterület
fölött, és helyezze a segédvonalat a céloldalpár megfelelő helyére.
• Vízszintesről függőlegesre átváltani a segédvonal kijelölése után az Alt (Windows), illetve Option (Mac OS)
nyomva tartásával lehet.
• Ha úgy szeretne létrehozni oldalpár-segédvonalat, hogy a munkaterület nem látszik (például nagyítás miatt), akkor
a vonalzótól induló húzás közben tartsa lenyomva a CTRL (Windows) vagy a COMMAND (Macintosh) billentyűt.
• Húzás nélkül is létrehozhat oldalpár-segédvonalat: kattintson duplán a vízszintes vagy a függőleges vonalzó
megfelelő helyére. Ha a legközelebbi osztásjelhez szeretné igazítani a segédvonalat, a vonalzóra történő dupla
kattintás közben tartsa lenyomva a SHIFT billentyűt.
• Függőleges és vízszintes segédvonalak egyidejű létrehozásához tartsa lenyomva a CTRL (Windows) vagy a
COMMAND (Macintosh) billentyűt, és húzza a célként megadott oldalpár vonalzóinak metszéspontját a kívánt
helyre.
Egyszerre létrehozott függőleges és vízszintes segédvonal
Utolsó frissítés: 2010. 5. 12.
AZ INDESIGN CS5 HASZNÁLATA 54
Elrendezés
Vonalzó-segédvonal szám megadásával történő áthelyezéséhez jelölje ki a segédvonalat, és adja meg az X és az Y
koordináta értékét a vezérlőpulton.
Egyenletesen elosztott oldalsegédvonalak halmazának létrehozása
1 Ha a dokumentumnak több rétege is van, a Rétegek panelen kattintson valamelyik réteg nevére, így az a réteg lesz
a célréteg.
2 Kattintson az Elrendezés menü Segédvonalak létrehozása parancsára.
3 A két Szám mezőben adja meg, hogy hány sort és hány hasábot szeretne létrehozni.
4 A két Hasábköz mezőbe a sorok és a hasábok közötti köz értékét írhatja. Először csak kicsi értéket (például 1 pica)
adjon meg, hiszen a nagy hasábköz kisebb hasábokat eredményez.
A Segédvonalak létrehozása paranccsal létrehozott hasábok különböznek az Elrendezés menü Margók és hasábok
parancsával létrehozottaktól. A Segédvonalak létrehozása paranccsal létrehozott hasábok például nem alkalmasak a
szövegfolyatás irányítására a szövegfájlok elhelyezésekor. A Margók és hasábok paranccsal a szöveg automatikus
folyatásához használható fő hasábosztások, míg a Segédvonalak létrehozása paranccsal hasábrácsok és egyéb
elrendezési segédelemek hozhatók létre.
5 A Segédvonalak igazítása felirat után lévő Margók választógomb bejelölésével az oldalmargókon belül hozhatja létre
a segédvonalakat, míg az Oldal választógomb bejelölése az oldal szegélyein belül létrehozott segédvonalakat
eredményez.
Egyenletesen elosztott vonalzó-segédvonalak: oldalmargók között (balra) és oldalszegélyek között (jobbra)
6 Már meglévő segédvonalak törléséhez (beleértve a rögzített vagy rejtett rétegek segédvonalait is) jelölje be a
Vonalzó-segédvonalak eltávolítása jelölőnégyzetet.
7 Bejelölheti az Előnézet jelölőnégyzetet is: ekkor a program megjeleníti a beállítások hatását az oldalon. Ezután
kattintson az OK gombra.
Megjegyzés: A Segédvonalak létrehozása parancs csak az oldalsegédvonalak létrehozására alkalmas, oldalpár-
segédvonalak létrehozására nem.
Ha egyenlő távolságra szeretné helyezni a létező segédvonalakat, jelölje ki azokat (húzással vagy a SHIFT billentyű
lenyomva tartása mellett történő kattintással). Ezt követően válassza a vezérlőpult Térköz használata lehetőségét, írja
be a megfelelő értéket a szövegmezőbe, és a jóváhagyáshoz nyomja meg az ENTER vagy a RETURN billentyűt. Kattintson
a Térköz használata elem mellett balra található Elosztás a vízszintes középvonalak alapján vagy Elosztás függőleges
középvonalak alapján lehetőségre.
Segédvonalak megjelenítése és elrejtése
• Az összes margó-, hasáb és vonalzó-segédvonal megjelenítéséhez vagy elrejtéséhez kattintson a Nézet menü Rácsok
és segédvonalak almenüjének Segédvonalak megjelenítése vagy Segédvonalak elrejtése parancsára.
Utolsó frissítés: 2010. 5. 12.
AZ INDESIGN CS5 HASZNÁLATA 55
Elrendezés
• Ha egyetlen rétegen szeretné megjeleníteni vagy elrejteni a vonalzó-segédvonalakat (a rétegen lévő objektumok
láthatóságának módosítása nélkül), kattintson duplán a réteg nevére a Rétegek panelen, jelölje be a Segédvonalak
megjelenítése jelölőnégyzetet (vagy törölje belőle a jelölést), és kattintson az OK gombra.
• A segédvonalak és valamennyi nem nyomtatandó elem megjelenítéséhez vagy elrejtéséhez kattintson az Eszközök
panel alján látható Előnézet gombra.
Vonalzó-segédvonalak használata
Lehetőség van az egyes vonalzó-segédvonalak attribútumainak megváltoztatására is, sőt, több vonalzó-segédvonal is
áthelyezhető, kivágható, másolható, beilleszthető és törölhető egyszerre. A kivágott vagy a vágólapra másolt vonalzó-
segédvonalak más oldalakba és dokumentumokba illeszthetők, egyéb programokba azonban nem vihetők át. Ha adott
segédvonalak attribútumait szeretné megváltoztatni, ki kell jelölnie a módosítandó segédvonalakat. Ha egy segédvonal
sincs kijelölve, a Vonalzó-segédvonalak parancs csak az új segédvonalak alapértelmezett értékeit állítja be.
Vonalzó-segédvonalak kijelölése
A ki nem jelölt vonalzó-segédvonalak alapértelmezett színe világoskék. A kijelölt vonalzó-segédvonalak rétegük színét
veszik fel. Vonalzó kijelölésekor a vezérlőpulton látható Referenciapont ikon a vagy ikonra vált, mely a kijelölt
vonalzót jelképezi.
• Egy adott vonalzó-segédvonal kijelöléséhez váltson a Kijelölési eszközre vagy a Közvetlen kijelölési eszközre ,
és a segédvonalra kattintva jelölje ki (a vonal a rétegének színében jelenik meg).
Ha nem sikerül kijelölnie a vonalzó-segédvonalat, a Nézet menü Rácsok és segédvonalak almenüjének Segédvonalak
rögzítése parancsa mellett pedig nem látható a pipajelölés, a segédvonal valószínűleg a szóban forgó oldal
mesteroldalán helyezkedik el, vagy egy olyan rétegen, amelyen rögzítve vannak a segédvonalak.
• Több vonalzó-segédvonal kijelöléséhez tartsa lenyomva a SHIFT billentyűt, miközben a Kijelölési eszközzel vagy a
Közvetlen kijelölési eszközzel a segédvonalakra kattint. Húzásakor az egérmutató több segédvonal fölött is
áthúzható, feltéve, hogy a kijelölési téglalap nem foglal magába egyetlen más objektumot sem.
• A célul megadott oldalpár összes vonalzó-segédvonalának kijelöléséhez nyomja le a CTRL+ALT+G (Windows)
vagy a COMMAND+OPTION+G billentyűkombinációt (Macintosh).
Vonalzó-segédvonalak áthelyezése
❖ A Kijelölési eszközzel vagy a Közvetlen kijelölési eszközzel tegye a következők egyikét:
• Vonalzó-segédvonal áthelyezéséhez húzza a segédvonalat.
• Több vonalzó-segédvonal áthelyezéséhez a SHIFT billentyűt lenyomva tartva jelölje ki a segédvonalakat, és utána
húzza őket a kívánt helyre.
A kijelölt segédvonalak ugyanúgy helyezhetők át, mint bármely más kijelölt objektum (például a nyílbillentyűkkel
végrehajtott elmozdítással vagy a vezérlőpulttal és az Átalakítás panellel).
• Ha valamely vonalzóosztásjelhez szeretné igazítani a segédvonalat, a vonalzó húzása közben tartsa lenyomva a
SHIFT billentyűt. Megteheti azt is, hogy kijelöli a segédvonalat, lenyomva tartja a SHIFT billentyűt, és a kívánt
helyen kattint az egér gombjával.
• Oldalpár-segédvonal áthelyezéséhez húzza a segédvonal munkaterületen lévő részét, vagy a segédvonal oldalon
belülről induló húzása közben tartsa lenyomva a CTRL (Windows) vagy a COMMAND (Macintosh) billentyűt.
• Segédvonalak másik oldalra vagy dokumentumba történő áthelyezéséhez jelöljön ki legalább egy segédvonalat,
kattintson a Szerkesztés menü Másolat vagy Kivágás parancsára, lépjen egy másik oldalra, és válassza a Szerkesztés
menü Beillesztés parancsát. Ha a segédvonalak eredeti oldalának méretével és helyzetével megegyező méretű és
helyzetű oldalra illeszti be a segédvonalakat, akkor azok ugyanazon a helyen jelennek meg, mint az eredeti oldalon.
Utolsó frissítés: 2010. 5. 12.
AZ INDESIGN CS5 HASZNÁLATA 56
Elrendezés
Megjegyzés: A Rétegek panel menüjében lévő A beillesztés emlékszik a rétegre elem beállítása hatással van a beillesztett
segédvonalakat megjelenítő rétegre.
Vonalzó-segédvonalak törlése
• Az egyes segédvonalak törléséhez jelöljön ki legalább egy vonalzó-segédvonalat, és nyomja meg a DELETE
billentyűt. (A vonalzó-segédvonalak úgy is törölhetők, hogy valamelyik vonalzóra húzza azokat.)
• A céloldalpárhoz tartozó vonalzó összes segédvonalának törléséhez kattintson a jobb egérgombbal (Windows),
illetve a Ctrl billentyű nyomva tartása mellett (Mac OS) egy kijelölt segédvonalra vagy vonalzóra, és válassza az
Oldalpár összes segédvonalának törlése parancsot.
Az a segédvonal, amelyet nem lehet törölni, vagy zárolt, vagy mesteroldalon vagy zárolt rétegen található.
Vonalzó-segédvonalak testreszabása
1 Tegye a következők egyikét:
• Ha már létező vonalzó-segédvonalak beállításait szeretné megváltoztatni, jelölje ki a szóban forgó segédvonalakat.
• Az új vonalzó-segédvonalak alapértelmezett beállításainak megadásához törölje a segédvonalak kijelölését:
kattintson egy üres területre.
2 Kattintson az Elrendezés menü Vonalzó-segédvonalak parancsára.
3 A Határérték megtekintése mezőbe írja be azt a nagyítási értéket, amely alatt már nem jelennek meg a vonalzó-
segédvonalak. Ezzel a módszerrel elkerülhető, hogy a segédvonalak túl közel kerüljenek egymáshoz kismértékű
nagyítás esetén.
4 A Szín listában válasszon színt, vagy a lista alján lévő Egyedi elemre kattintva adjon meg egyéni színt a
színválasztóval. Ezután kattintson az OK gombra.
Az aktuális nagyítási szint definiálható az újonnan létrehozott vonalzó-segédvonalak megtekintési határértékeként
is: ehhez a kijelölt vonalzó-segédvonalak húzása közben tartsa lenyomva az ALT (Windows) vagy az OPTION
(Macintosh) billentyűt.
Vonalzó-segédvonalak rögzítése vagy a rögzítés feloldása
• Az összes vonalzó-segédvonal rögzítéséhez vagy rögzítésük feloldásához kattintson a Nézet menü Rácsok és
segédvonalak almenüjének Segédvonalak rögzítése parancsára (a pipajelölés ennek megfelelően megjelenik vagy
eltűnik a parancs mellett.
• Ha egyetlen rétegen szeretné rögzíteni a vonalzó-segédvonalakat vagy feloldani azok rögzítését (a rétegen lévő
objektumok láthatóságának módosítása nélkül), kattintson duplán a réteg nevére a Rétegek panelen, jelölje be a
Segédvonalak rögzítése jelölőnégyzetet (vagy törölje belőle a jelölést), és kattintson az OK gombra.
Vonalzó-segédvonalak egymásra halmozási sorrendjének megváltoztatása
A vonalzó-segédvonalak alapértelmezés szerint minden más segédvonal és objektum előtt jelennek meg. Előfordulhat
azonban, hogy egyes vonalzó-segédvonalak kis körvonalszélességük miatt eltakarnak néhány objektumot. A
Segédvonalak a háttérben paranccsal megadhatja, hogy a vonalzó-segédvonalak minden más objektum előtt vagy
mögött látsszanak-e. A Segédvonalak a háttérben beállítástól függetlenül igaz azonban az is, hogy a vonalzó-
segédvonalak mindig a margó- és hasábsegédvonalak előtt helyezkednek el. Noha a segédvonalak különböző rétegekre
helyezése szerkezetileg rendezi a segédvonalakat, megjelenített egymásra halmozási sorrendjük nem módosul ezáltal.
A Segédvonalak a háttérben beállítás az oldal összes többi objektumához viszonyítva egyetlen készletként halmozza a
vonalzó-segédvonalakat.
Utolsó frissítés: 2010. 5. 12.
AZ INDESIGN CS5 HASZNÁLATA 57
Elrendezés
A
B
C
D
Alapértelmezett halmozási sorrend
A. Vonalzó-segédvonalak B. Oldal objektumai C. Margó- és hasábsegédvonalak D. Oldal
1 Válassza a Szerkesztés menü Beállítások almenüjének Segédvonalak és munkaterület parancsát (Windows) vagy az
InDesign menü Beállítások almenüjének Segédvonalak és munkaterület parancsát (Macintosh).
2 Jelölje be a Segédvonalak beállításai csoport Segédvonalak a háttérben jelölőnégyzetét, és kattintson az OK gombra.
Objektumok segédvonalakhoz és rácsokhoz igazítása
Ha pontosan szeretné igazítani objektumait a segédvonalakhoz, használja a Segédvonalakhoz igazítás és a
Dokumentumrácshoz igazítás parancsot. Objektumok rajzolásakor, áthelyezésekor vagy átméretezésekor a program a
legközelebbi rácsmetszésponthoz vagy segédvonalhoz igazítja (húzza) az objektumok széleit.
Azt a pontos távolságot, amelyen belül az objektumok a segédvonalakhoz igazodnak igazítási zónának nevezzük – ez
a zóna természetesen módosítható. Ha a Segédvonalakhoz igazítás és a Dokumentumrácshoz igazítás elem mellett
egyaránt pipajelölés szerepel, akkor a rácshoz igazítás élvez elsőbbséget.
Az objektumok segédvonalakhoz és rácsokhoz igazításakor tartsa szem előtt az alábbi tudnivalókat:
• Objektum segédvonalhoz igazításához húzza az objektumot a segédvonal felé, amíg az objektum legalább egy
szegélye a segédvonal igazítási zónáján belülre nem kerül.
• Csak akkor igazíthatók segédvonalakhoz az objektumok, ha nincsenek elrejtve a segédvonalak. Mindezek ellenére
az objektumok attól függetlenül igazíthatók a dokumentum- és a szövegrácshoz, hogy az látható-e vagy sem.
• Az adott rétegen elhelyezkedő objektumok a bármely más rétegen látható vonalzó-segédvonalakhoz igazíthatók.
Ha nem szeretné, hogy objektumai egy bizonyos réteg segédvonalaihoz igazodjanak, rejtse el a másik réteg
segédvonalait.
• A szövegalapvonalak szövegrácshoz igazításához kattintson az egyes bekezdések vagy bekezdésstílusok
Szövegrácshoz igazítás gombjára .
1 Győződjön meg arról, hogy a Nézet menü Rácsok és segédvonalak almenüjében pipajelölés látható a
Segédvonalakhoz igazítás elem mellett.
Megjegyzés: A Segédvonalakhoz igazítás parancs a segédvonalakhoz igazítást és a szövegrácshoz igazítást egyaránt
szabályozza.
2 Az igazítási zóna meghatározásához kattintson a Szerkesztés menü Beállítások almenüjének Segédvonalak és
munkaterület parancsára (Windows) vagy az InDesign menü Beállítások almenüjének Segédvonalak és
munkaterület parancsára (Macintosh), írja be a megfelelő értéket a Zónához illesztés mezőbe, és kattintson az OK
gombra. E zóna értéke mindig képpontban értendő.
Programozható segédvonalak használata
A Programozható segédvonalak funkcióval egyszerűen más elemekhez illeszthet objektumokat az elrendezésben.
Objektum húzásakor vagy létrehozásakor ideiglenes segédvonalak jelennek meg, jelezve, hogy az objektum az oldal
vagy egy másik oldalelem széléhez vagy középpontjához van igazítva.
Utolsó frissítés: 2010. 5. 12.
AZ INDESIGN CS5 HASZNÁLATA 58
Elrendezés
A Programozható segédvonalak funkció alapértelmezés szerint be van kapcsolva. Mind a programozható
segédvonalak, mind a többi programozható kategória kikapcsolható:
Programozható objektumigazítás A Programozható objektumigazítás funkcióval egyszerűen az oldalelemek
középpontjához, illetve széléhez igazíthatja az objektumokat. A programozható segédvonalak az igazításon túl
dinamikus kirajzolással jelzik, hogy melyik objektum kerül igazításra.
Programozható kiterjedések A programozható kiterjedések az oldalelemek átméretezésekor, létrehozásakor és
elforgatásakor adnak visszajelzést. Ha például 24 fokkal elforgatja az oldalon valamelyik objektumot, akkor egy másik
objektum közel 24 fokos elforgatásakor megjelenik egy elforgatási ikon. Ennek alapján a szomszédos objektuméval
azonos elforgatási szöghöz igazíthatja az objektumot. Hasonlóképpen, egy másik objektum mellett található objektum
átméretezésekor egy két végén nyilat tartalmazó vonalszakasszal a szomszédos objektum szélességéhez, illetve
magasságához igazíthatja az objektumot.
Programozható térközök A programozható térközök funkció ideiglenes segédvonalaival, melyek jelzik az objektumok
közötti egyenlő térközöket, gyorsan elrendezheti az oldalelemeket.
Programozható kurzorok A programozható kurzorok visszajelzése az objektumok áthelyezése és méretezése közben
X és Y értékként, az objektumok elforgatásakor pedig mértékként jelenik meg egy szürke négyszögben. A
programozható kurzorokat a Felhasználói felület beállításaiban szereplő Átalakítási értékek megjelenítése lehetőséggel
kapcsolhatja be és ki.
Az intelligens segédvonalak használatáról megtekinthet egy oktatóvideót (angol nyelven):
www.adobe.com/go/lrvid4029_id_hu.
Programozható segédvonalak be- és kikapcsolása
❖ Válassza a Nézet menü Rácsok és segédvonalak elemének Programozható segédvonalak parancsát.
Programozható segédvonal-kategóriák be- és kikapcsolása
1 Nyissa meg a Segédvonalak és a munkaterület beállításai párbeszédpanelt.
2 Adja meg, hogy melyik beállítás érvényesüljön az Igazítás az objektum közepéhez és az Igazítás az objektum
széléhez közül, valamint hogy be legyen-e kapcsolva a Programozható kiterjedések és a Programozható térközök
funkció, majd kattintson az OK gombra.
A kurzor alatti objektum X és Y koordinátáit kijelző intelligens kurzor kikapcsolásához törölni kell az Átalakítási
értékek megjelenítése lehetőséget a Felhasználói felület beállításai között
A programozható segédvonalak megjelenítésének módosítása
1 Nyissa meg a Beállítások párbeszédpanel Segédvonalak és Munkaterület részét.
2 Válasszon egy másik színt a Programozható segédvonalak menüben, majd kattintson az OK gombra.
Ötletek az Intelligens segédvonalak használatához
❖ A Intelligens segédvonalak csak az aktuális oldalnézet elemeinél és metszéspontjainál lépnek működésbe. Ha több
objektum van az oldalon, és az egyiket kifejezetten bizonyos másik objektumhoz vagy objektumokhoz kívánja
igazítani, akkor nagyítson rá az érintett területre. Ha nem akarja, hogy az intelligens segédvonalak szolgáltatás a
hasábsegédvonalakhoz is igazodjon, akkor átmenetileg törölheti a Nézet > Rácsok és segédvonalak >
Segédvonalakhoz igazítás beállítást. Az intelligens segédvonalak szolgáltatás az aktuális nagyítás értékétől
függetlenül, mindig pontosan működik, ezért szükségtelen ránagyítással ellenőrizni, hogy például két objektum bal
széle tényleg egy vonalba esik-e.
Utolsó frissítés: 2010. 5. 12.
AZ INDESIGN CS5 HASZNÁLATA 59
Elrendezés
Oldalak és oldalpárok
Oldalak és oldalpárok ismertetése
Ha bejelöli a Fájl menü Dokumentum beállítása parancsával megnyitható párbeszédpanel Oldalpár jelölőnégyzetét, a
program oldalpárokra tagolja a dokumentum oldalait. Az oldalpár nem más, mint együtt megjelenített oldalak
csoportja, például egy könyv vagy magazin megnyitásakor együtt szemlélt két oldal. Az InDesign valamennyi
oldalpárja saját munkaterülettel rendelkezik: ez a terület az oldalon kívülre esik, és a még az oldalon kívül lévő
objektumok tárolására szolgál. Minden oldalpár munkaterülete helyet biztosít a kifutó (tehát az oldal szegélyén
túlnyúló) objektumok elhelyezéséhez is.
Oldalak panel
A. Oldalak ikonjai B. A-Mesteroldallal rendelkező oldal C. Kijelölt oldalpár
Nagy terjedelmű dokumentumok esetén gyorsan a kívánt oldalra ugorhat az Elrendezés menü Ugrás megadott
oldalra parancsával.
Oldal és oldalpár megjelenítésének módosítása
Az Oldalak panel az oldalakkal, oldalpárokkal és mesteroldalakkal (más oldalakat vagy oldalpárokat automatikusan
formázó oldalakkal vagy oldalpárokkal) kapcsolatos információt jelenít meg, és lehetővé teszi a velük kapcsolatos
beállítások megadását is. Az Oldalak panel alapértelmezés szerint bélyegképek formájában jeleníti meg az egyes oldalak
tartalmát.
1 Ha nem látható a képernyőn az Oldalak panel, kattintson az Ablak menü Oldalak parancsára.
2 Kattintson az Oldalak panel menüjének Panel beállításai parancsára.
3 Az Ikonok részben adja meg, hogy mely ikonok jelenjenek meg az Oldalak panelen látható bélyegképek mellett.
Ezek az ikonok jelölik, hogy az oldalpárhoz átlátszóság vagy lapáttűnés lett adva, valamint hogy el van-e forgatva az
oldalpár nézete.
4 Az Oldalak és a Mesteroldalak csoportban az alábbi lehetőségei vannak:
• Adja meg az oldalak és a mesteroldalak ikonméretét.
• A Függőlegesen jelölőnégyzetet bejelölve egy függőleges hasábban jelenítheti meg az oldalpárokat. Ha törli a
négyzet jelölését, egymás mellett fognak megjelenni az oldalpárok.
• A Bélyegképek megjelenítése négyzet bejelölésével a program bélyegkép formájában megjeleníti valamennyi
oldal vagy mesteroldal tartalmát. (Ez a beállítás nem érhető el, ha bizonyos beállítások meg vannak adva az
Ikonmérethez.)
Utolsó frissítés: 2010. 5. 12.
AZ INDESIGN CS5 HASZNÁLATA 60
Elrendezés
5 A Panel elrendezése csoport Oldalak felül választógombjának bejelölésével az oldalikonok csoportja a
mesteroldalikonok csoportja felett jelenik meg, a Mesteroldalak felül választógombot bejelölve pedig a
mesteroldalikonok csoportja lesz az oldalikonok csoportja felett.
6 Az Átméretezés lista elemeivel meghatározhatja, hogy miként jelenjenek meg az egyes csoportok a panel
átméretezésekor:
• Ha a panel oldal- és mesteroldalcsoportját egyaránt át szeretné méretezni, válassza az Arányos listaelemet.
• A Rögzített oldalak listaelem hatására csak a mesteroldalcsoport mérete változik, az oldalcsoporté nem.
• A Rögzített mesteroldalak listaelem megadásával csupán az oldalcsoport mérete lesz más, a mesteroldalcsoporté
változatlan marad.
Oldal vagy oldalpár kijelölése vagy célként történő megadása
A végrehajtandó feladat függvényében az oldalak és az oldalpárok kijelölhetők vagy célként adhatók meg. Bizonyos
parancsok csak a pillanatnyilag kijelölt oldalra vagy oldalpárra vannak hatással, míg mások a célként megadott oldalra
vagy oldalpárra. A vonalzó-segédvonalak például csak a célként megadott oldalra vagy oldalpárra húzhatók rá, az
oldalakkal kapcsolatos műveletek (például Oldalpár másolása vagy Oldal törlése) viszont az Oldalak panelen kijelölt
oldalra vagy oldalpárra fejtik ki a hatásukat. A célul történő megadással aktívvá tehető a kérdéses oldal vagy oldalpár:
ez akkor bizonyulhat például hasznosnak, ha több oldalpár is látható a dokumentumablakban, és egy adott oldalpárra
kell beilleszteni egy objektumot.
❖ Az Oldalak panelen az alábbi lehetőségek állnak rendelkezésére:
• Ha egy oldalt vagy oldalpárt a kijelölésen kívül célként is meg szeretne adni, kattintson duplán az ikonjára vagy
az ikon alatt lévő oldalszámokra. Ha ekkor még nem látható az oldal vagy az oldalpár a dokumentumablakban,
a dupla kattintás hatására láthatóvá válik.
Az oldal vagy az oldalpár célként való megjelölése és kijelölése úgy is elvégezhető, hogy a dokumentumablakban
megjelenített valamely oldalra, az azon lévő egyik objektumra vagy az oldal munkaterületére kattint.
A függőleges vonalzó csak a célként kijelölt oldal vagy oldalpár mentén marad aktív.
• Oldal kijelöléséhez kattintson az ikonjára. (Csak akkor kattintson rá duplán, ha a kijelöléssel egyidejűleg meg is
szeretné jeleníteni a dokumentumablakban.)
• Oldalpár kijelöléséhez kattintson az ikonja alatti oldalszámokra.
Megjegyzés: Némely oldalpár-beállítás (például az Oldalak panel menüjében lévők) csak akkor használható, ha
egy teljes oldalpár van kijelölve.
A A A A A A A A
1 2–3 4–5 1 2–3 4–5
6–7 8 6–7 8
Célként megadott 1. és kijelölt 5. oldal (balra), illetve célként megadott 1. oldal és kijelölt teljes oldalpár (jobbra)
Új oldalak felvétele dokumentumba
❖ Végezze el a következő műveletek valamelyikét:
• Ha az aktív oldal vagy oldalpár után szeretne felvenni egy oldalt, kattintson az Oldalak panel Új oldal létrehozása
gombjára, vagy válassza az Elrendezés menü Oldalak almenüjének Oldal hozzáadása parancsát. Az új oldal
ugyanazt a mesteroldalt használja, mint a már meglévő aktív oldal.
Utolsó frissítés: 2010. 5. 12.
AZ INDESIGN CS5 HASZNÁLATA 61
Elrendezés
• Ha a dokumentum végéhez szeretne hozzáadni több oldalt, kattintson a Fájl menü Dokumentum beállítása
parancsára. A megjelenő Dokumentum beállítása párbeszédpanelen adja meg a dokumentumban lévő oldalak
számát. Az InDesign az utolsó oldal vagy oldalpár után hozzáadja az oldalakat.
• Oldalak hozzáadásához és a dokumentum mesteroldalának meghatározásához kattintson az Oldalak panel
menüjének Oldalak beszúrása parancsára, vagy válassza az Elrendezés > Oldalak > Oldalak beszúrása parancsot.
Adja meg, hogy hová kerüljenek az oldalak, és válassza ki az alkalmazandó mesteroldalt.
Oldalbélyegképek színcímkézése
Az Oldalak panelen színcímkék rendelhetők az oldalak bélyegképeihez. A használt színek akár az oldalak készültségi
szintjét is jelölhetik, például a zöld az elkészült oldalpárokat, a sárga a készülőfélben lévő, míg a piros a még el sem
kezdett oldalpárokat jelölheti.
1 Az Oldalak panelen jelölje ki azokat az oldalakat, melyekhez színcímkét kíván rendelni.
2 Válassza a Színcímke elemet az Oldalak panelmenüből, majd adja meg a hozzárendelni kívánt színt.
A színcímke az Oldalak panelen, a bélyegkép alatt jelenik meg.
A mesteroldalhoz rendelt színcímke hat az összes oldalra, amelyhez a mesteroldal hozzá van rendelve. Színcímke
különálló dokumentumoldalakhoz rendelésekor viszont a program a dokumentumoldalakhoz tartozó színcímkét
használja. Ha a mesteroldalhoz tartozó színcímkét kívánja alkalmazni, jelölje ki a módosítani kívánt oldalakat, majd
válassza az Oldalak panel Színcímke > Mesterszín használata menüelemét.
Oldalak és oldalpárok áthelyezése, másolása és törlése
Az Oldalak panel használatával szabadon rendezheti, másolhatja és kombinálhatja az oldalakat és oldalpárokat.
Oldalak dokumentumon belül hozzáadásakor, elrendezésekor, másolásakor és törlésekor ne feledkezzen meg a
következőkről:
• Az InDesign megőrzi a szövegkeretek összefűzéseit.
• Az InDesign a Dokumentum oldalai átrendezhetők beállításnak megfelelően rendezi át az oldalakat.
• Egy több oldalra kiterjedő objektum azon az oldalon marad, amelyen az objektum határolókerete a legnagyobb
területet lefedi.
Még több súgótémakör
„Oldalpárok oldalszámozásának vezérlése”, 63. oldal
„Oldalak dokumentumok közötti áthelyezése vagy másolása”, 62. oldal
„Mesteroldalak másolása”, 72. oldal
Oldalak áthelyezése az Oldalak áthelyezése paranccsal
1 Válassza az Elrendezés > Oldalak > Oldalak áthelyezése parancsot, vagy kattintson az Oldalak panel menüjében az
Oldalak áthelyezése parancsra.
2 Adja meg az áthelyezni kívánt oldalakat.
3 A Cél mezőben adja meg, hová szeretné áthelyezni az oldalakat, és szükség esetén adjon meg egy oldalt. Kattintson
az OK gombra.
Utolsó frissítés: 2010. 5. 12.
AZ INDESIGN CS5 HASZNÁLATA 62
Elrendezés
Oldalak áthelyezése húzással
❖ Húzáskor a függőleges vonal jelzi, hol fog megjelenni az oldal, ha most elengedi. Ha a fekete téglalap vagy vonal
oldalpárhoz ér, és az Oldalak átrendezhetők beállítás ki van kapcsolva, a húzott oldal azt az oldalpárt bővíti.
Máskülönben a dokumentumoldalakat a program a Fájl > Dokumentum beállítása párbeszédpanel Oldalpár
beállításának megfelelően rendezi el.
Az Oldalak panelen húzza a megfelelő oldal ikonját új helyre a dokumentumon belül.
A A A A B A A A A
1 2–3 [4–5] 1 2–3 4–5
B B B
6–7 8 6–7 8
Oldal áthelyezése az Oldalak panel használatával
Oldal vagy oldalpár másolása
❖ Az Oldalak panelen hajtsa végre az alábbi műveletek egyikét:
• Húzza az egyik oldalpár alatt látható oldalszámtartományt az Új oldal létrehozása gombra. Az új oldalpár
megjelenik a dokumentum végén.
• Jelöljön ki egy oldalt vagy oldaltartományt, majd kattintson az Oldalak panel menüjének Oldal másolása vagy
Oldalpár másolása parancsára. Az új oldal vagy oldalpár megjelenik a dokumentum végén.
• Tartsa lenyomva az ALT (Windows) vagy az OPTION (Macintosh) billentyűt, és húzza az oldalikont vagy a szóban
forgó oldalpár alatti oldalszámtartományt egy új helyre.
Megjegyzés: Az oldal vagy az oldalpár másolásával az oldalon vagy az oldalpáron található összes objektumot is másolja
a rendszer. A másolt oldalpárról az egyéb oldalpárokra mutató szövegláncok megszakadnak, ám a másolt oldalpáron
belüli szövegláncok (az eredeti oldalpár valamennyi szövegláncával egyetemben) épek maradnak.
Oldal eltávolítása oldalpárból az oldal dokumentumban hagyásával
1 Jelölje ki az oldalpárt, és kapcsolja ki a Kijelölt oldalpár átrendezhető beállítást az Oldalak panel menüjében.
2 Az Oldalak panelen húzza ki az oldalt az oldalpárból addig, míg a vastag függőleges vonal egyetlen oldalt sem érint.
Oldal vagy oldalpár törlése a dokumentumból
❖ Tegye a következők egyikét:
• Az Oldalak panelen húzzon legalább egy oldalikont vagy oldalszámtartományt A kijelölt oldalak törlése gombra.
• Jelöljön ki legalább egy oldalikont az Oldalak panelen, és kattintson A kijelölt oldalak törlése gombra.
• Jelöljön ki legalább egy oldalikont az Oldalak panelen, és kattintson a panel menüjének Oldalak törlése vagy
Oldalpárok törlése parancsára.
Oldalak dokumentumok közötti áthelyezése vagy másolása
Ha egy oldalt vagy oldalpárt egy dokumentumból egy másikba másol vagy helyez át, a rajta levő összes elem, beleértve
az ábrákat, hivatkozásokat és szövegeket, átmásolódik az új dokumentumba. A program megőrzi a szakaszjelölőket.
Az összefűzött szövegkeretek is átkerülnek, de az oldalpáron kívülre fűzött szöveg nem. Ha a másolt oldal vagy oldalpár
a céldokumentumban találhatókkal megegyező nevű stílusokat, rétegeket vagy mesteroldalakat tartalmaz, akkor a
céldokumentum beállításai vonatkoznak az oldalra vagy oldalpárra.
Utolsó frissítés: 2010. 5. 12.
AZ INDESIGN CS5 HASZNÁLATA 63
Elrendezés
Ha a forrás- és céldokumentumban az oldalak mérete különbözik, akkor a céldokumentumnak megfelelően lesznek
átméretezve.
Ha oldalpárt helyez át vagy másol elforgatott nézettel, akkor a céldokumentumban megszűnik az elforgatott nézet.
Ha többoldalas oldalpárt szeretne másolni vagy áthelyezni, akkor az együtt tartáshoz a céldokumentumban kapcsolja
ki a Dokumentum oldalai átrendezhetők beállítást.
Neil Oliver oktatóvideója az oldalak áthelyezéséről Oldalak dokumentumok közti áthelyezése (csak angolul).
Még több súgótémakör
„Mesteroldalak másolása”, 72. oldal
Oldalak dokumentumok közötti áthelyezése vagy másolása
1 Ha egyik dokumentumból a másikba szeretne oldalakat áthelyezni, nyissa meg mindkét dokumentumot.
2 Válassza az Elrendezés > Oldalak > Oldalak áthelyezése parancsot, vagy kattintson az Oldalak panel menüjében az
Oldalak áthelyezése parancsra.
3 Adja meg az áthelyezni kívánt oldalakat.
4 Az Áthelyezés ide menüből válassza ki a céldokumentum nevét.
5 A Cél mezőben adja meg, hová szeretné áthelyezni az oldalakat, és szükség esetén adjon meg egy oldalt.
6 Ha el szeretné távolítani az oldalakat az eredeti dokumentumból, jelölje be az Oldalak törlése áthelyezés után
beállítást.
Megjegyzés: Ha egyik dokumentumból a másikba másol oldalakat, a hozzájuk tartozó mesteroldalak is átmásolódnak.
Ha az új dokumentumban szerepel a másolt oldalhoz társítottal megegyező nevű mesteroldal, akkor viszont a másolt
oldalra az új dokumentumban található mesteroldal fog vonatkozni.
Oldalak dokumentumok közötti áthelyezése vagy másolása húzással
1 ha oldalakat szeretne áthelyezni egyik dokumentumból a másikba, ellenőrizze, hogy mindkét dokumentum meg
van nyitva és látható.
A dokumentumokat az Ablak > Rendezés > Mozaik parancsokkal jelenítheti meg egymás mellett.
2 Húzza az eredeti dokumentum oldalikonját az új dokumentumba.
3 Az Oldalak beszúrása párbeszédpanelen adja meg, hová kerüljenek az oldalak.
4 Ha el szeretné távolítani az oldalakat az eredeti dokumentumból, jelölje be az Oldalak törlése beszúrás után
beállítást.
Oldalpárok oldalszámozásának vezérlése
A legtöbb dokumentum kizárólag kétoldalas oldalpárokból áll. Ha az oldalpár előtt vesz fel vagy távolít el oldalakat, a
program alapértelmezés szerint átrendezi az oldalakat. Bizonyos esetekben azonban célszerű lehet némely oldalakat
együtt tartani az oldalpárban. Ha például középen ablakszerűen felnyíló vagy harmonikaszerűen nyíló formátumban
hajtogatott dokumentumot szeretne készíteni, létrehozhat egy többoldalas oldalpárt (más néven különálló oldalpárt),
és azt további oldalakkal bővítheti. Az oldalak átrendezésének letiltásával biztosítható, hogy az oldalak ugyanabban az
oldalpárban maradjanak.
Utolsó frissítés: 2010. 5. 12.
AZ INDESIGN CS5 HASZNÁLATA 64
Elrendezés
Oldalak panel
A. Egyoldalas oldalpár B. Négyoldalas oldalpár (az oldalszámok zárójelben vannak) C. Teljes kétoldalas oldalpárok
Többoldalas oldalpár létrehozása
1 Tegye a következők egyikét:
• Egy oldalpár együtt tartásához jelölje azt ki az Oldalak panelen, majd kapcsolja ki a Kijelölt oldalpár átrendezhető
beállítást az Oldalak panel menüjében. A különálló oldalpárok az Oldalak panelen az oldalszámok körül megjelenő
zárójelekről ismerhetők fel.
• Ha a teljes dokumentumban szeretné engedélyezni két oldalnál nagyobb oldalpárok létrehozását, és meg szeretné
tartani azokat a megelőző lapok hozzáadásakor, eltávolításakor vagy átrendezésekor, kapcsolja ki a Dokumentum
oldalai átrendezhetők beállítást az Oldalak panel menüjében. Az InDesign megtartja a kettőnél több oldalból álló
oldalpárokat, a kétoldalas oldalpárokat viszont a szokásos módon tördeli.
2 A kijelölt oldalpár közepéhez az Oldalak beszúrása paranccsal adhat hozzá új oldalt, de létező oldalt is ráhúzhat az
oldalpárra az Oldalak panelen. Teljes oldalpárt az oldalszámoknál fogva húzhat.
A A A A A A A
1 [2–3] 4–5 1 [2–4] 5–6
6–7 8–9 7–8 9
Oldal hozzáadása oldalpárhoz az Oldalak panelen
Megjegyzés: Egy oldalpár legfeljebb tíz oldalból állhat. Ha elérte a korlátot, a függőleges fekete vonal nem jelenik meg.
Oldalak újbóli felosztása
Az oldalpár oldalait a Fájl > Dokumentum beállítása párbeszédpanelen rendezheti át az Oldalpárok beállításnak
megfelelően.
❖ Tegye a következők egyikét:
• Ha egy oldalpár átrendezhető, jelölje azt ki, és válassza az Oldalak panel menüjéből a Kijelölt oldalpár átrendezhető
beállítást.
• Ha a dokumentum oldalai átrendezhetők, és oldalakat adott egy oldalpárhoz, akkor válassza a Dokumentum oldalai
átrendezhetők lehetőséget az Oldalak panel menüjéből. Az oldalak újbóli felosztásához kattintson a Nem gombra.
Ha az Igen gombra kattintva megtartja a többoldalas oldalpárokat, akkor azok oldalszámai az Oldalak panelen
zárójelben jelennek meg, jelezve, hogy az oldalpárok nem rendezhetők át.
Kétoldalas oldalpárral kezdődő dokumentum
A dokumentum egy magában álló oldal helyett kezdődhet kétoldalalas oldalpárral is.
1 Végezze el az alábbi műveletek egyikét:
• Dokumentum létrehozásához válassza a Fájl > Új dokumentum parancsot.
Utolsó frissítés: 2010. 5. 12.
AZ INDESIGN CS5 HASZNÁLATA 65
Elrendezés
• Létező dokumentum szerkesztéséhez válassza a Fájl > Dokumentum beállítása parancsot.
2 Adjon meg páros Kezdő oldalszámot (pl. 2), majd kattintson az OK gombra.
Oldalpár nézet elforgatása
Előfordulhat, hogy át kell szerkesztenie egy elforgatott tartalmat. Ilyenkor nem muszáj a fejét elfordítania ahhoz, hogy
áttekinthesse az elforgatott tartalmat, hanem elég, ha az oldalpár nézetet elforgatja. Ennek a beállításnak elsősorban az
elforgatott naptárakkal és táblázatokkal való munkavégzés során veheti hasznát.
Az oldalpár nézet elforgatása sem a nyomtatást, sem a kimenetet nem befolyásolja.
A B
Az oldalpár elforgatása
A. Az oldalpár elforgatása előtt B. Az elforgatott oldalpár C. Elforgatási ikon az Oldalak panelen
Az oldalpár nézetének elfordításáról szóló oktatóvideó: www.adobe.com/go/lrvid4031_id.
1 Jelölje ki az Oldalak panelen a forgatandó oldalt vagy oldalpárt.
Utolsó frissítés: 2010. 5. 12.
AZ INDESIGN CS5 HASZNÁLATA 66
Elrendezés
2 Végezze el a következő műveletek valamelyikét:
• Az Oldalak panel menüjében válasszon az Oldalpár elforgatása nézet > 90° jobbra, 90° balra, illetve 180° beállítás
közül.
• Válasszon az Oldalpár elforgatása > 90° jobbra, 90° balra, illetve 180° beállítás közül.
Az Oldalak panelen láthatóelforgatott oldalpár mellett megjelenik egy elforgatási ikon .
Az elhelyezett, illetve létrehozott objektumok tükröződve jelennek meg az elforgatott nézetben. Ha például létrehoz
egy szövegkeretet, amikor 90 fokkal el van forgatva az oldalpár nézet, akkor a szövegkeretet is elforgatja a program. A
beillesztett objektumokat azonban nem forgatja el.
Az objektumok átalakítása közben ne feledje, hogy elforgatott oldalnézetben dolgozik. Ha például egy táblázatot
szerkeszt elforgatott oldalpár nézetben, akkor a táblázat „bal” oldalának módosításakor az elforgatott nézetben a
táblázat tetejeként megjelenő részt módosítja.
Mielőtt kiadja a kezéből a fájlt, célszerű megszüntetni az oldalpár elforgatását, nehogy félreértést okozzon az
elforgatás. Válassza a Nézet menü Oldalpár elforgatása elemének Elforgatás törlése parancsát.
Különféle oldalméretek használata
Megadható egy dokumentumon belül több eltérő oldalméret. Ez a szolgáltatás különösen hasznos egymással
összefüggő anyagok egy fájlba gyűjtésére. Összefogható például névjegykártya, üdvözlőlap, fejléces papír és céges
boríték egyetlen dokumentumban. Az eltérő oldalméret használata hasznos lehet kihajtható prospektusoldalak
készítésénél is.
Egy dokumentumon belül többféle oldalméret létrehozásáról szóló oktatóvideó: www.adobe.com/go/lrvid5153_id_en.
Eltérő oldalméretek a dokumentumon belül
A) Prospektusoldal B) Kihajtható oldal C) Gerincoldal
Különféle oldalméretek létrehozása egy dokumentumon belül
Az Oldal eszközzel jelölje ki a mesteroldalt vagy elrendezésoldalt, amelyet át kíván méretezni, majd a Vezérlőpult
panelen módosítsa a beállításait. Az oldalak öröklik mesteroldaluk oldalméretét, de a dokumentumoldal mérete
megváltoztatható a rá alkalmazott mesteroldalétól eltérő méretűre. A mesteroldalak alapulhatnak egy másik, más
méretű mesteroldalon, hogy így több különféle méretű oldal is azonos mesteroldal-tartalmat nyerhessen.
Utolsó frissítés: 2010. 5. 12.
AZ INDESIGN CS5 HASZNÁLATA 67
Elrendezés
Gyorsan alkalmazható más oldalméret, ha az Oldalak panelen kijelöli az oldalt, majd az Oldalméret szerkesztése
gombbal választ egy oldalméretet.
1 Az Oldal eszközzel jelölje ki azt az egy vagy több mesteroldalt vagy elrendezésoldalt, amelyet át kíván méretezni.
Mindenképpen a dokumentumban legyen a teljes oldal kijelölve, és ne csak az Oldalak panelen.
2 Módosítsa a Vezérlőpulton a beállításokat a kijelölt oldalak új méretének beállításához:
X és Y értékek Az Y érték megváltoztatásával megadható az oldal függőleges helyzete az oldalpár többi oldalához
képest.
Sz és M oldalméretértékek Módosíthatja a kijelölt oldalak szélességének és magasságának értékét. Megadhat előre
beállított oldalméretet is a menüből. Ezen a listán megjelenítendő egyéni oldalméret megadásához válassza az
Egyéni oldalméret menüelemet, adja meg az oldalméretet, majd kattintson az OK gombra.
Tájolás Válasszon a fekvő és álló oldalhelyzet közül.
Elrendezés beállításának engedélyezése Ennek beállításával az oldal objektumai automatikusan igazodni fognak
az oldal átméretezéséhez. Lásd: „Elrendezés automatikus beállítása ismertetése”, 85. oldal.
Mesteroldal-átfedés megjelenítése Ennek kiválasztása esetén megjelenik a mesteroldal-átfedés minden olyan oldal
felett, amelyet az Oldal eszközzel kiválaszt.
Az objektumok mozgatása az oldallal együtt Ennek a beállításnak a bekapcsolása után az X és Y értékek
változtatásakor a objektumok az oldallal együtt mozdulnak el.
Mesteroldal-átfedések használata
Mikor az Oldal eszközzel kijelöl egy oldalt, és bekapcsolja a Mesteroldal-átfedés megjelenítése beállítást, akkor egy
sötétített téglalap jelenik meg a kijelölt oldal felett. A mesteroldal-átfedés elmozdítható úgy, hogy a mesteroldalelemek
a megfelelő helyre kerüljenek. A Mesteroldal-átfedés megjelenítése beállítás akkor hasznos különösen, amikor a
dokumentum eltérő oldalméreteket tartalmaz.
A Mesteroldal felfekvési helyének beállítása egy kisebb dokumentumoldalon
1 Jelölje ki az oldalt az Oldal eszközzel.
2 A Vezérlőpulton kapcsolja be a Mesteroldal-átfedés megjelenítése beállítást.
3 Húzza a mesteroldal-átfedést a szélénél fogva úgy, hogy az oldalelemek a kívánt helyükre kerüljenek.
Utolsó frissítés: 2010. 5. 12.
AZ INDESIGN CS5 HASZNÁLATA 68
Elrendezés
Mesteroldalak
Mesteroldalak, halmozási sorrend és rétegek ismertetése
A mesteroldal tulajdonképpen egy háttér, amely gyorsan alkalmazható több oldalra is. A mesteroldalon lévő
objektumok minden olyan oldalon megjelennek, amelyre a mesteroldalt alkalmazták. A dokumentum egyes oldalain
megjelenő mesterelemeket pontozott körvonal jelöli. A mesteroldalakon végrehajtott módosítások automatikusan
érvényesek a mesteroldalhoz társított oldalakra is. A mesteroldalakon gyakran szerepelnek ismétlődő emblémák,
oldalszámok, fejlécek és láblécek. Tartalmazhatnak üres szövegkereteket vagy grafikakereteket is, amelyek
helyőrzőkként működnek a dokumentum oldalain. Mesterelem nem jelölhető ki dokumentumoldalon, hacsak nincs
felülbírálva.
A dokumentum oldalaihoz hasonlóan a mesteroldalak több réteggel is rendelkezhetnek. Az egy adott rétegen lévő
objektumoknak saját halmozási sorrendjük van a rétegen belül. A mesteroldalrétegen elhelyezkedő rétegek a
dokumentumoldalon lévő ugyanazon réteghez rendelt objektumok mögött látszanak.
Ha azt szeretné, hogy a kérdéses mesterelem a dokumentumoldalon lévő objektumok elé kerüljön, rendeljen magasabb
szintű réteget a mesteroldalon található objektumhoz. A magasabb szintű rétegekre felvett mesterelemek az
alacsonyabb szintű rétegeken lévő objektumok előtt látszanak. A rétegek egyesítésével a dokumentumoldal objektumai
mögé helyezhetők a mesterelemek.
A • Section A • Section
8 • Hibiscus
Mesterelemek (balra fent) ugyanazon réteg oldalobjektumai mögött (balra lent); a mesterelem magasabb szintű rétegre helyezésével (jobbra
fent) az elem az alacsonyabb szintű rétegek objektumai elé kerül (jobbra lent)
Mesteroldalakkal kapcsolatos tippek és tudnivalók
• Az egymástól különböző tervezési elgondolások összehasonlításához célszerű lehet többféle mesteroldalt
létrehozni, és egymás után alkalmazni azokat az általános jellegű tartalommal bíró mintaoldalakra.
• Az új dokumentumok gyors létrehozása végett érdemes dokumentumsablonba menteni a mesteroldalak készletét,
amely magában foglalhatja a bekezdés- és a karakterstílusokat, a színkönyvtárakat, illetve az egyéb stílusokat és
készleteket.
• Ha módosítja egy mesteroldal hasáb- vagy margóbeállításait, netán eltérő hasáb- vagy margóbeállításokkal bíró új
mesteroldalt ad meg, kényszerítheti az oldalon lévő objektumokat, hogy automatikusan az új elrendezéshez
igazodjanak. (Lásd: „Elrendezés automatikus beállítása ismertetése”, 85. oldal.)
• A mesteroldalakra beszúrt automatikus oldalszámozás a dokumentum minden olyan részéhez helyesen jeleníti meg
az oldalszámot, amelyre a mesteroldal hatással van. (Lásd: „Egyszerű oldalszámozás elhelyezése”, 87. oldal.)
Még több súgótémakör
„Mesterelemek felülbírálása vagy leválasztása”, 73. oldal
Utolsó frissítés: 2010. 5. 12.
AZ INDESIGN CS5 HASZNÁLATA 69
Elrendezés
Mesteroldalak létrehozása
Alapértelmezés szerint valamennyi létrehozott dokumentumnak van mesteroldala. További mesteroldalak
létrehozhatók teljesen újként, de akár már meglévő mesteroldalból vagy dokumentumoldalból is. Miután
mesteroldalakat rendelt más oldalakhoz, a forrásként használt mesteroldal módosításai kihatnak a rajta alapuló
mesteroldalakra és dokumentumoldalakra. Körültekintő tervezéssel ez a módszer lényegesen egyszerűsíti a
dokumentum több oldalán elvégezni kívánt elrendezésmódosítások végrehajtását.
A mesteroldalak használatáról megtekinthet egy oktatóvideót (angol nyelven): www.adobe.com/go/vid0069_hu.
Még több súgótémakör
Mesteroldalak – videó
„Mesteroldalak alkalmazása”, 71. oldal
Mesteroldal létrehozása teljesen újként
1 Kattintson az Oldalak panel menüjének Új mesteroldal parancsára.
2 Adja meg a következő beállításokat, majd kattintson az OK gombra:
• Az Előtag mezőbe azt az előtagot írhatja, amely az alkalmazott mesteroldalt azonosítja az Oldalak panelen látható
összes oldal esetén. Legfeljebb négy karaktert írhat a mezőbe.
• A Név mezőben a mesteroldalpár nevét adhatja meg.
• Az E mesteroldal alapján listában azt a már meglévő mesteroldalpárt választhatja ki, amelyre ez a mesteroldalpár
alapulni fog, vagy válassza a Nincs listaelemet.
• Az Oldalak száma mezőben azt adhatja meg, hogy hány oldal szerepeljen a mesteroldalpárban (legfeljebb tíz oldal).
Mesteroldal létrehozása már meglévő oldalból vagy oldalpárból
• Húzzon egy teljes oldalpárt az Oldalak panel oldalakat feltüntető részéből a panel mesteroldalakat tartalmazó
részére.
• Jelöljön ki egy oldalpárt az Oldalak panelen, és a panelmenüből válassza a Mentés mesterekként lehetőséget.
Az eredeti oldalon vagy oldalpáron lévő összes objektum része lesz az új mesteroldalnak is. Ha az eredeti oldal
mesteroldalként szolgált, az új mesteroldal az eredeti oldal mesteroldala alapján jön létre.
None A-Master None A-Master B-Master
4–5 6–7 8–9 4–5 6–7 8–9
Új mesteroldalpár létrehozása másik oldal vagy oldalpár alapján
Mesteroldal létrehozása másik mesteroldal alapján
Érdemes lehet egy olyan, ugyanabban a dokumentumban lévő másik mesteroldalon (a szülő-mesteroldalon) alapuló
mesteroldal-változatot létrehozni, amelynek frissítése is a másik mesteroldallal együtt történik. A szülőként megjelölt
mesteroldalpárra épülő mesteroldalpárokat gyermek-mesteroldalpároknak nevezik. Ha a dokumentum például tíz,
csupán kismértékben változó mesteroldalpárokat használó fejezetből áll, akkor a mind a tíz fejezetre érvényes
elrendezést és objektumokat tartalmazó mesteroldalpár alapján célszerű definiálni a fejezeteket. Ezzel a módszerrel az
Utolsó frissítés: 2010. 5. 12.
AZ INDESIGN CS5 HASZNÁLATA 70
Elrendezés
alapterv változása esetén csak a szülőként meghatározott mesteroldalpárt kell módosítani, nem pedig a tíz oldalpárt
külön-külön. A gyermek-mesteroldalpárok formázását módosíthatja. A dokumentumoldalakon található
mesterelemek módosításához hasonlóan a szülő-mesteroldalpárok gyermek-mesteroldalpárokon lévő elemeinek
felülbírálásával is létrehozhatók mesterelem-változatok. Ez a hatékony megoldás egységes, mégis változatos terv
megalkotását teszi lehetővé.
Eredeti szülő- és gyermek-mesteroldalpár (balra); a szülő-mesteroldalpár módosításakor a gyermekként definiált mesteroldalpárok
automatikusan frissülnek (jobbra)
❖ Ha egy mesteroldalpárt egy másikra szeretne alapozni, az Oldalak panel mesteroldalakat tartalmazó részén tegye a
következők valamelyikét:
• Jelöljön ki egy mesteroldalpárt, és kattintson az Oldalak panel menüjének [Mesteroldalpár neve] mesteroldal
beállításai parancsára. Az E mesteroldal alapján listában válasszon másik mesteroldalt, és kattintson az OK gombra.
• Jelölje ki a kiindulási mesteroldalpár nevét, és alkalmazásához húzza egy másik mesteroldalra.
A A
[None] A-Master B-Master [None] A-Master B-Master
10–11 12–13 14–15 10–11 12–13 14–15
A-Master oldalon alapuló B-Mester oldal
Mesteroldal elrendezésének módosítása
A mesteroldalak elrendezése bármikor megváltoztatható: a végrehajtott módosítások automatikusan megjelennek a
mesteroldal által érintett valamennyi oldalon. Így például a mesteroldalhoz adott szövegek és grafikák mindegyike
megjelenik a dokumentumnak a mesteroldal által érintett valamennyi oldalán.
Megjegyzés: Adott oldal mesteroldal-objektumának felülbírálásakor vagy leválasztásakor az objektum nem biztos, hogy
frissülni fog a mesteroldalon elvégzett módosításoknak megfelelően.
1 Az Oldalak panelen kattintson duplán a módosítandó mesteroldal ikonjára, vagy a dokumentumablak alján lévő,
balról a második listában válassza a mesteroldal nevét. A mesteroldalpár megjelenik a dokumentumablakban.
2 Végezze el a szükséges módosításokat.
Az InDesign automatikusan frissíti a mesteroldalt használó oldalakat.
A mesteroldal átméretezéséhez jelölje ki azt az Oldal eszközzel, majd a Vezérlőpulton állítsa át a mesteroldal méreteit.
Lásd: „Különféle oldalméretek használata”, 66. oldal.
Több nézetben is tekintse meg a változtatások eredményét. Válassza az Ablak > Rendezés > Új ablak, majd az Ablak
> Rendezés > Mozaik menüelemet. Az egyik nézetben állítsa be valamelyik oldalt, a másikban pedig az oldalra
alkalmazott mesteroldalt. Ezután módosítsa a mesteroldalt, és figyelje, ahogyan a program frissíti az oldalt.
Utolsó frissítés: 2010. 5. 12.
AZ INDESIGN CS5 HASZNÁLATA 71
Elrendezés
Még több súgótémakör
„Fejlécek és láblécek létrehozása”, 92. oldal
A mesteroldal beállításainak megváltoztatása
A mesteroldalak beállításainak megváltoztatásával módosítható a mesteroldal előtagja vagy neve, másik mesteroldal
alapjává tehető a mesteroldal, de a mesteroldalpárban lévő oldalak száma is megváltoztatható.
1 Az Oldalak panelen kattintással jelölje ki az egyik mesteroldalpárt.
2 Kattintson az Oldalak panel menüjének [Mesteroldalpár neve] mesteroldal beállításai parancsára.
3 Adja meg a megfelelő beállításokat, majd kattintson az OK gombra.
Mesteroldalak alkalmazása
Ha a dokumentumban egyéni oldalpárok vannak (például egy magazin három- vagy négyoldalas nyitható oldalpárjai),
az alkalmazandó mesteroldalaknak ezzel megegyező számú oldalakat kell tartalmazniuk.
Ha a mesteroldal a dokumentumoldaltól eltérő oldalméretű, akkor a mesteroldal alkalmazása megváltoztatja a
dokumentumoldal méretét. Ha a dokumentumoldal egyéni oldalméretű, akkor választhat, hogy megtartja-e az egyéni
oldalméretet, vagy alkalmazza a mesteroldalét.
Megjegyzés: A dokumentum egyes oldalain megjelenő mesterelemeket pontozott körvonal jelöli. Ha egy
dokumentumoldalon lévő mesterelemek nem láthatók, lehet, hogy a kérdéses elem egy alacsonyabb szintű rétegen lévő
rejtett elem, de az sem kizárt, hogy minden mesterelem rejtett. Kattintson az Oldalak panel menüjének Mesterelemek
megjelenítése parancsára.
Mesteroldal alkalmazása dokumentumoldalra vagy oldalpárra
• Ha a mesteroldalt egy oldalra szeretné alkalmazni, húzza az ikonját az oldal ikonjára az Oldalak panelen. Amikor
fekete téglalap veszi körül a kívánt oldalt, engedje fel az egér gombját.
• Ha a mesteroldalt egy oldalpárra szeretné alkalmazni, húzza az ikonját az oldalpár sarkára az Oldalak panelen.
Amikor fekete téglalap veszi körül a kívánt oldalpár összes oldalát, engedje fel az egér gombját.
None A-Master B-Master None A-Master B-Master
10–11 12–13 14–15 10–11 12–13 14–15
Mesteroldal alkalmazása oldalra (balra) és oldalpárra (jobbra)
Mesteroldal alkalmazása több oldalra
❖ Tegye a következők egyikét:
• Az Oldalak panelen jelölje ki azokat az oldalakat, amelyekre új mesteroldalt szeretne alkalmazni. Ezután az Alt
(Windows) vagy Option (Mac OS) billentyűt lenyomva tartva kattintson a mesteroldalra.
• Az Oldalak panel menüjében válassza a Mesteroldal alkalmazása oldalakra parancsot, jelölje ki a kívánt
mesteroldalt, ellenőrizze hogy az Ezekre az oldalakra beállításnál a megfelelő oldaltartományok vannak megadva,
és kattintson az OK gombra. Egy mesteroldal egyszerre több oldalra is alkalmazható. Az 5, 7-9, 13-16 érték
megadásával egyazon mesteroldalt alkalmazhatja az 5., 7-9., és 13-16. oldalakra. (Lásd: „Abszolút vagy
szakaszszámozás megjelenítése az Oldalak panelen”, 90. oldal.)
Utolsó frissítés: 2010. 5. 12.
AZ INDESIGN CS5 HASZNÁLATA 72
Elrendezés
A A A A B A B A B
1 2–3 4–5 1 2–3 4–5
B
6–7 8 6–7 8
Mesteroldal alkalmazása nem folyamatos oldaltartományra
Mesteroldalak dokumentumoldalakhoz rendelésének feloldása
❖ Alkalmazza az Oldalak panel mesteroldalakat tartalmazó részének Nincs elemét.
Ha mesteroldalt választ le valamely oldalról, a mesteroldal elrendezése és elemei többé nem lesznek érvényesek az
oldalra. Amennyiben a kérdéses mesteroldal tartalmazza a használandó elemek zömét, de testre szeretné szabni
néhány oldal megjelenését, a mesteroldal leválasztása helyett felülbírálhatja a mesterelemeket, és szerkesztheti vagy
módosíthatja őket a kérdéses dokumentumoldalakon.
Mesteroldalak másolása
A mesteroldalakat másolhatja egy dokumentumon belül, vagy egyik dokumentumból a másikba, új mesteroldal
készítéséhez. Mesteroldalakat másolhat más dokumentumokba akkor is, amikor egy könyv dokumentumait
szinkronizálja, vagy mesteroldalakat importál egy másik dokumentumból.
Még több súgótémakör
„Könyvdokumentumok szinkronizálása”, 323. oldal
„Mesteroldal importálása másik dokumentumból”, 75. oldal
Mesteroldal másolása dokumentumon belül
❖ Az Oldalak panelen hajtsa végre az alábbi műveletek egyikét:
• Húzza a mesteroldalpár nevét a panel alján levő Új oldal gombra.
• Jelölje ki a mesteroldal oldalnevét, és válassza az [oldalpár neve] mesteroldalpár másolása lehetőséget a
panelmenüben.
A másolt mesteroldal oldalelőtagja az ábécé következő betűje lesz.
Mesteroldal másolása vagy áthelyezése másik dokumentumba
1 Nyissa meg azt a dokumentumot, amelyhez a mesteroldalt szeretné hozzáadni. Ezután nyissa meg azt a
dokumentumot, amelyben a másolandó mesteroldal van.
2 A forrásdokumentum Oldalak panelén tegye a következők valamelyikét:
• Húzza a mesteroldalpárt a céldokumentum ablakára.
• Jelölje ki az áthelyezni vagy másolni kívánt mesteroldalt. Válassza az Elrendezés > Oldalak > Mesteroldal
áthelyezése parancsot, és válassza ki a céldokumentum nevét az Áthelyezés ide menüből. Ha el szeretné távolítani
az oldalakat a forrásdokumentumból, jelölje be az Oldalak törlése áthelyezés után beállítást, és kattintson az OK
gombra.
Ha a céldokumentumhoz már tartozik mesteroldal azonos előtaggal, akkor az áthelyezett mesteroldal oldalelőtagja az
ábécé következő betűje lesz.
Utolsó frissítés: 2010. 5. 12.
AZ INDESIGN CS5 HASZNÁLATA 73
Elrendezés
Mesteroldal törlése dokumentumból
1 Az Oldalak panelen jelöljön ki legalább egy mesteroldalikont.
Az összes használaton kívüli mesteroldal kijelöléséhez kattintson az Oldalak panel menüjének Használaton kívüli
mesteroldalak kijelölése parancsára.
2 Tegye a következők egyikét:
• Húzza a kijelölt mesteroldal- vagy mesteroldalpár-ikont a panel alján lévő A kijelölt oldalak törlése gombra.
• Kattintson a panel alján látható, szemeteskukát ábrázoló gombra.
• Kattintson a panel menüjének [Oldalpár neve] mesteroldalpár törlése parancsára.
Mesteroldal törlésekor a program a [Nincs] mesteroldalt alkalmazza a dokumentum azon oldalain, amelyekre a törölt
mesteroldal alkalmazva volt.
Mesterelemek felülbírálása vagy leválasztása
Ha mesteroldalt alkalmaz egy dokumentumoldalra, akkor a mesteroldalon levő objektumok (a mesteroldalelemek)
megjelennek a dokumentumoldalon. Néha szükség van rá, hogy valamely oldal kis mértékben eltérjen a
mesteroldaltól. Ilyenkor nem kell újra létrehozni a mesteroldal elrendezését az oldalon, vagy új mesteroldalt készíteni.
Felülbírálhatja vagy leválaszthatja a mesterelemet, míg a dokumentumoldalon található többi mesterelem továbbra is
frissül a mesteroldallal.
A dokumentumoldal mesterelemeinek felülbírálása és leválasztása nem ugyanaz:
Mesterelemek attribútumainak felülbírálása A mesterelem felülbírálásakor annak egy másolata kerül a
dokumentumoldalra, de nem szűnik meg a kapcsolata a mesteroldallal. Ha az elemet felülbírálta a testreszabás
érdekében megteheti ugyanezt egyes attribútumaival is. Módosíthatja például a helyi példány kitöltőszínét. Ezután a
mesteroldalon a kitöltőszín módosításakor a helyi példány nem frissül. Más attribútumok, például a méretek továbbra
is frissülhetnek, mert azok nem lettek felülbírálva a helyi példányon. A felülbírálás később megszüntethető, így az
objektum újra a mesterelemhez fog igazodni.
A mesteroldal-objektumok felülbírálható attribútumai közé tartoznak a körvonalak, kitöltések, a keretek tartalma és
az átalakítások (például az elforgatás, méretezés vagy nyírás), a sarokbeállítások, a szövegkeret-beállítások, zárolási
állapotok, áttetszőség és az objektumhatások.
Elemek leválasztása a mesterelemről A dokumentumoldalon leválaszthatja az objektumokat a mesterelemről
(megszakíthatja a hozzárendelést). Az elemet leválasztás előtt felül kell bírálni a dokumentumoldalon, így helyi
másolat jön létre. A leválasztott elem nem frissül a mesterelemmel, mert a hozzárendelésük megszakadt.
Még több súgótémakör
„Szövegfolyatás alkalmazása mesteroldalelemekre”, 233. oldal
Mesterelem felülbírálása
1 Ellenőrizze, hogy a mesterelemet felül lehet bírálni.
A mesterelemek csak akkor bírálhatók felül ha az Oldalak panel menüjében be van kapcsolva a Mesterelemek
felülírásának engedélyezése a kijelölésben beállítás.
Utolsó frissítés: 2010. 5. 12.
AZ INDESIGN CS5 HASZNÁLATA 74
Elrendezés
2 Tegye a következők egyikét:
• A dokumentumoldal adott mesterelemeinek felülírásához a Ctrl+Shift (Windows) vagy Command+Shift (Mac OS)
billentyűk lenyomva tartása mellett kattintson az elemre (vagy húzással jelöljön ki több elemet). Módosítsa a kijelölt
mesterelemeket tetszés szerint. Az elemet ezután ki lehet jelölni a többi oldalelemhez hasonlóan, de megtartja
hozzárendelését a mesteroldallal.
• Ha egy dokumentum-oldalpár összes mesteroldalelemét felül szeretné bírálni, adja meg célként az oldalpárt, majd
válassza az Oldalak panel menüjében az Összes mesteroldalelem felülírása lehetőséget. Ezután kijelölheti és tetszés
szerint módosíthatja bármely mesterelemet.
A mesterelemek felülbírálása után a pontozott határolókeret helyén folytonos vonal jelenik meg, jelezve, hogy helyi
példány készült.
Megjegyzés: Összefűzött szövegkeret felülbírálásakor a szöveglánc összes látható kerete felülbírálódik, még ha másik
oldalon vagy oldalpáron is vannak.
Mesterelem leválasztása
• Ha csak egy mesterelemet szeretne leválasztani, a felülbíráláshoz a Ctrl+Shift (Windows) vagy Command+Shift
(Mac OS) billentyűk lenyomva tartása mellett kattintson az elemre a dokumentumoldalon. Ezután válassza az
Oldalak panel menüjéből a Kijelölés elválasztása a mesteroldaltól lehetőséget.
• Az adott oldalpár több mesterelemének leválasztásához bírálja felül a leválasztani kívánt mesteroldalelemeket, és
adja meg célként az oldalpárt a dokumentumban. (Ne lépjen az eredeti mesteroldalra.) Válassza az Oldalak panel
menüjében a Minden objektum elválasztása a mesteroldaltól lehetőséget. Ha a parancs nem érhető el, az oldalpáron
nincsenek felülbírált objektumok.
Mesterelem felülbírálásának megakadályozása
Bizonyos esetekben néhány kivétellel az összes mesterelemet célszerű felülbírálni. Előfordulhat például, hogy a
dokumentumoldalon felül szeretné bírálni a háttérképeket, de az oldalszámozást tartalmazó fejlécet meg szeretné
tartani. Ha megakadályozza a fejléc felülbírálását, akkor utána az Összes mesteroldalelem felülbírálása beállítással a
fejlécen kívül az összes mesterelemet felülbírálhatja.
1 A mesteroldalon jelölje ki az elemet.
2 Kapcsolja ki a Mesterelemek felülírásának engedélyezése a kijelölésben beállítást az Oldalak panel menüjében.
A felül nem bírálható mesterelemek körül nincs keretszegély a dokumentumoldalakon. Ha megakadályozza egy
összefűzött szövegkeret felülbírálását, a beállítás a szöveglánc összes keretére vonatkozik.
Mesterelemek újbóli alkalmazása
Mesterelemek felülbírálása után lehetősége van visszaállítani az elemeket, hogy megfeleljenek a mesteroldalnak. A
művelet végrehajtásakor az objektum attribútumai visszaállnak a nekik megfelelő mesteroldalon érvényes állapotukra,
és a mesteroldal módosításával párhuzamosan fognak frissülni. Az objektum helyi példánya el lesz távolítva, és a
mesterelemet nem lehet kijelölni, amit szaggatott szegély jelez. Egy adott oldalpáron a kijelölt objektumokra vagy az
összes objektumra vonatkozó felülbírálási parancsok is eltávolíthatóak, de mindez nem hajtható végre egyszerre a teljes
dokumentumra kiterjedően.
❖ Tegye a következők egyikét:
• A mesterelemek felülbírálási parancsai objektumokról történő eltávolításához jelölje ki az eredetileg
mesterelemekként definiált objektumokat. Az Oldalak panelen adjon meg célként egy oldalpárt, majd kattintson a
panel menüjének A kiválasztott területi felülbírálási parancsok eltávolítása parancsára.
Utolsó frissítés: 2010. 5. 12.
AZ INDESIGN CS5 HASZNÁLATA 75
Elrendezés
• Ha az oldalpár összes mesterelem-felülbírálását el szeretné távolítani, az Oldalak panelen azt az oldalpárt (vagy
mesteroldalpárt) adja meg célként, amelyből el kívánja távolítani a mesterelem-felülbírálásokat. Győződjön meg
arról, hogy egy objektum sincs kijelölve: kattintson a Szerkesztés menü Minden kijelölés megszüntetése parancsára.
Az Oldalak panel menüjében kattintson a Minden területi felülbírálási parancs eltávolítása parancsra.
Mesteroldal-objektumok leválasztását követően már nincs lehetőség a mesteroldalra történő visszaállításukra, noha a
leválasztott objektumok törölhetők, és a mesteroldal újból alkalmazható a szóban forgó oldalra.
Ha felülbírált mesteroldal-objektumokat tartalmazó oldalra alkalmaz ismét egy mesteroldalt, a program leválasztja a
felülbírált objektumokat, és újból alkalmazza az összes mesteroldal-objektumot. Ennek eredménye az lehet, hogy az
oldalon bizonyos objektumokból két példány is létezik. A mesteroldal kinézetének pontos követéséhez a leválasztott
objektumokat törölni kell.
Mesteroldal elemeinek elrejtése
A Mesteroldal elemeinek elrejtése paranccsal rejtheti el a mesteroldal elemeit a dokumentum egy vagy több oldalán. A
mesteroldal rejtett elemeit nem nyomtatja ki a program, és a kimenetben sem jeleníti meg.
1 Jelölje ki az Oldalak panelen azokat az oldalakat és oldalpárokat, amelyeken el szeretné rejteni a mesteroldal elemeit.
2 Válassza az Oldalak panel menüjének Mesteroldal elemeinek elrejtése parancsát.
A mesteroldal elemeinek újbóli megjelenítéséhez jelölje ki az oldalpárokat az Oldalak panelen, majd válassza az
Oldalak panel menüjének Mesterelemek megjelenítése parancsát.
Mesteroldal importálása másik dokumentumból
Az aktív dokumentumba importálhatja egy másik (tetszőleges verziójú) InDesign dokumentum mesteroldalait. Ha a
célfájlban léteznek a forrásdokumentumban találhatóktól különböző nevű mesteroldalak, akkor azok oldalai és
dokumentumoldal-felülbírálásai változatlanok maradnak.
1 Kattintson az Oldalak panel menüjének Mesteroldalak betöltése parancsára.
2 Kattintson duplán az importálni kívánt mesteroldalakat tartalmazó InDesign dokumentumra.
3 Adja meg, mi történjen, ha a céldokumentumban van a betöltöttel egyező nevű mesteroldal.
• Ha a forrásdokumentum mesteroldalaival kívánja lecserélni a céldokumentumban található egyező nevűeket,
válassza a Mesteroldalak cseréje lehetőséget. Ha a céldokumentumban nincsenek felülbírált elemek, akkor
importáláskor is biztonságosan használhatja a Mesteroldalak cseréje beállítást.
• A Mesteroldalak átnevezése beállítással az oldalelőtagokat az ábécé következő szabad betűjére módosíthatja.
Ha importálta a forrásdokumentum mesteroldalait, csatolás jön létre a forrás- és a céldokumentum között. Ha később
mesteroldalakat tölt be ugyanabból a forrásdokumentumból, a felülbírált elemek és az újratöltött mesteroldalakon levő
szülőelemeik közötti hozzárendelés megmarad. A különféle dokumentumok mesteroldalai ezen hozzárendelések
révén maradhatnak egységesek anélkül, hogy könyvbe kellene rendezni a dokumentumokat.
Ha így szeretné megőrizni a mesteroldalak egységességét, akkor azokat azelőtt kell betölteni a forrásdokumentumból,
hogy a mesteroldal bármely elemét felülbírálná. Ha a dokumentumban felülbírált elemek vannak, és nem importált
mesteroldalakat semmilyen forrásból, akkor a felülbírált elemek le lesznek választva az első olyan alkalommal, amikor
forrásdokumentumból tölt be vagy cserél le a felülbírált elemek szülő-mesteroldalával egyező nevű mesteroldalakat.
Ha azonban ezután másik forrásdokumentumból importál mesteroldalakat a Mesteroldalak cseréje beállítással, a
felülbírált elemek leválasztódhatnak. Az új forrásdokumentumban található egyező nevű mesteroldalak lesznek
alkalmazva a felülbírált elemeket tartalmaz dokumentumoldalra, így két objektumkészlet jön létre.
Utolsó frissítés: 2010. 5. 12.
AZ INDESIGN CS5 HASZNÁLATA 76
Elrendezés
Rétegek
Rétegek ismertetése
Valamennyi dokumentumban legalább egy elnevezett réteg található. Több réteg használatával a dokumentum
különböző területei vagy tartalomtípusai hozhatók létre vagy módosíthatók úgy, hogy mindez ne legyen hatással más
területekre és tartalomtípusokra. Ha például a sok nagyméretű grafika miatt hosszú időbe telik a dokumentum
nyomtatása, érdemes a dokumentumbeli szöveget külön erre a célra fenntartott rétegre helyezni. A későbbiekben a
szöveg átolvasásakor és ellenőrzésekor minden egyéb réteg elrejthető, és külön a szövegréteg nyomtatása már gyorsan
elvégezhető. Rétegek használatával nem kell lemondania az ugyanahhoz az elrendezéshez tartozó különféle
tervváltozatokról sem (például az egyes országokban kiadott eltérő reklámmegoldásokról).
A rétegeket egymásra halmozott áttetsző lapokként is értelmezhetjük. Ha valamely réteg nem tartalmaz objektumokat,
akkor a mögötte lévő rétegek objektumai szabadon látszanak.
Rétegekkel kapcsolatos további megjegyzések:
• Minden dokumentumrétegnek van egy kibontó háromszöge, amellyel lenyitható az objektumok listája, ahol
megjelenik azok halmozási sorrendje a rétegen belül, az aktív oldalpárra vonatkozólag. Csoportoknak, gomboknak,
és többállapotú objektumoknak szintén van kibontó háromszöge, amellyel lenyitható az általuk tartalmazott
objektumok listája. Az objektumok sorrendje változtatható, zárolható és feloldható; az objektumok csoporthoz
hozzáadhatók és csoportból eltávolíthatók.
• A mesteroldalakon elhelyezkedő objektumok az egyes rétegek alján látszanak. Ha a mesteroldal objektumai egy
magasabb szintű rétegen helyezkednek el, a mesterelemek a dokumentumoldal objektumai elé is helyezhetők.
(Lásd: „Mesteroldalak, halmozási sorrend és rétegek ismertetése”, 68. oldal.)
• A rétegek a dokumentum összes oldalára kiterjednek, beleértve a mesteroldalakat is. Ha a dokumentum első
oldalának szerkesztése közben például elrejti az első réteget, akkor az mindaddig rejtve marad valamennyi oldalon,
amíg újból meg nem jeleníti.
• Az Adobe PageMaker®- és a QuarkXPress dokumentumok rétegeinek konvertálásával kapcsolatos tudnivalókat a
„QuarkXPress és PageMaker dokumentumok konvertálása”, 110. oldal című témakör ismerteti.
A Rétegek panelen a rétegek vannak felsorolva: a legelső réteg áll a lista tetején.
A rétegek használatáról szóló oktatóvideó: www.adobe.com/go/lrvid5151_id_en.
Utolsó frissítés: 2010. 5. 12.
AZ INDESIGN CS5 HASZNÁLATA 77
Elrendezés
Rétegek létrehozása
Új rétegek hozzáadására bármikor lehetősége van: ehhez a Rétegek panel menüjének Új réteg parancsára vagy a panel
alján lévő Új réteg létrehozása gombra kell kattintani. Az egy dokumentumban létrehozható rétegek számának csak az
InDesign rendelkezésére álló RAM memória szab határt.
Még több súgótémakör
„Keret szegélyének megjelenítése vagy elrejtése”, 84. oldal
Rétegek létrehozása
1 Kattintson az Ablak menü Rétegek parancsára.
2 Új réteg az alábbi módon hozható létre:
• A kijelölt réteg felett az Új réteg gombra kattintva hozható létre új réteg.
• A kijelölt réteg alatt az Új réteg gombra a Ctrl (Windows), illetve a Command (Mac OS) billentyű nyomva tartása
mellett rákattintva hozható létre új réteg.
• A lista legelső elemeként az Új réteg gombra a Ctrl+Shift (Windows), illetve Command+Shift (Mac OS) billentyű
nyomva tartása mellett rákattintva hozható létre új réteg.
• Új réteg létrehozásával együtt az Új réteg párbeszédpanel kinyitásához az Alt (Windows), illetve Option (Max OS)
billentyű nyomva tartása mellett kell az Új réteg gombra kattintani.
Rétegbeállítások megadása
1 Kattintson a Rétegek paletta menüjének Új réteg parancsára vagy kattintson duplán egy már meglévő rétegre.
2 Adja meg a réteg beállításait, és kattintson az OK gombra.
Szín: Szín kiválasztásával könnyebben azonosíthatók lesznek a szóban forgó rétegen lévő objektumok.
Réteg megjelenítése A jelölőnégyzet bejelölésével láthatóvá tehető az adott réteg. A jelölőnégyzet hatása megegyezik
a Rétegek panel szemikonjának láthatóvá tételével.
Segédvonalak megjelenítése A négyzet bejelölésével a réteg segédvonalai láthatóak lesznek. Ha valamely rétegre
vonatkozóan nincs bejelölve ez a jelölőnégyzet, a segédvonalak nem tehetők láthatóvá, még akkor sem, ha a
dokumentumablak Nézet menüjében lévő Rácsok és segédvonalak almenü Segédvonalak megjelenítése parancsára
kattint.
Réteg zárolása Ha bejelöli ezt a jelölőnégyzetet, a réteg egyik objektuma sem módosítható. A jelölőnégyzet hatása
megegyezik a Rétegek panel tollikonjának áthúzott állapotával.
Segédvonalak rögzítése Ha bejelöli ezt a jelölőnégyzetet, a réteg egyetlen vonalzó-segédvonala sem módosítható.
Réteg nyomtatása Ha bejelöli ezt a jelölőnégyzetet, lehetősége van megtiltani a réteg nyomtatását. PDF formátumba
történő nyomtatáskor vagy exportáláskor meghatározhatja, hogy nyomtatni szeretné-e a rejtett és a nem nyomtatandó
rétegeket.
Ne futtassa körbe a szöveget, ha a réteg rejtett Akkor jelölje be ezt a négyzetet, ha az egyéb rétegeken lévő szövegnek
normál módon kell folynia abban az esetben, ha a réteg rejtett, és szövegfolyatást tartalmazó objektumokat is tárol.
Utolsó frissítés: 2010. 5. 12.
AZ INDESIGN CS5 HASZNÁLATA 78
Elrendezés
Rétegszín hozzárendelése
Ha színt rendel a rétegekhez, könnyebben meg lehet különböztetni a kijelölt objektumok rétegeit. A kijelölt
objektumokat tartalmazó rétegek neve mellett a rétegszínnel egyező színű pont látható a Rétegek panelen. Az oldalon
minden egyes objektum a hozzá tartozó kijelölőfogantyúk, határolókeret, szövegportok, szövegfolyatási határvonal (ha
van), keretszegélyek (az üres grafikakeretek által megjelenített X karakter is ide sorolandó) és rejtett karakterek révén
jeleníti meg a rétege színét. Ha a ki nem jelölt keret szélei rejtettek, akkor rétegszíne nem jelenik meg.
1 A Rétegek panelen kattintson duplán valamelyik rétegre, vagy jelöljön ki egy réteget, és válassza a panel menüjének
[Réteg neve] rétegbeállításai parancsát.
2 A Szín listában válasszon színt, vagy a lista alján lévő Egyedi elemre kattintva adjon meg egyéni színt a
színválasztóval.
Objektumok hozzáadása rétegekhez
Az új rétegek a célrétegre (azaz a Rétegek panelen a jelenleg tollikonnal jelölt rétegre) kerülnek. A réteg célként történő
megadása egyben a réteg kijelölését is jelenti. Ha több réteg van kijelölve, az egyik rétegként való megadása nem
módosítja a kijelölést, ám a kijelölésen kívüli réteg célként történő megadása megszünteti a többi réteg kijelölését.
A célrétegre az alábbi módszerek bármelyikével felvehetők objektumok:
• Új objektumok létrehozása a Szöveg eszközzel vagy a rajzeszközökkel
• Szöveg vagy grafika importálása, elhelyezése vagy beillesztése.
• Más rétegeken lévő objektumok kijelölése, majd az új rétegre történő áthelyezése.
Rejtett vagy zárolt rétegen nem lehet új objektumot rajzolni vagy elhelyezni. Rajzeszköz vagy a Szöveg eszköz
kiválasztásakor (illetve ha olyankor helyez el fájlt, amikor a célréteg rejtett vagy zárolt) az egérmutató áthúzott
ceruza alakját ölti, ha a dokumentumablakba húzza. Jelenítse meg a célréteget, oldja fel annak zárolását, vagy adjon
meg célul egy látható, nem zárolt réteget. Ha rejtett vagy zárolt réteg esetén kattint a Szerkesztés menü Beillesztés
parancsára, a program felajánlja a célréteg megjelenítését vagy zárolásának feloldását.
A Rétegek panelen kattintással megadott célréteg definiálásakor a tollikon megjelenik a kijelölt réteg sorában, és maga
a réteg sora is kijelölt lesz.
Wild flowers Wild flowers
for your gard for your gard
from all over from all over
Más célréteg megadása a következő új objektumhoz
Utolsó frissítés: 2010. 5. 12.
AZ INDESIGN CS5 HASZNÁLATA 79
Elrendezés
Rétegeken lévő objektumok kijelölése, áthelyezése és másolása
Alapértelmezés szerint bármely réteg bármely objektuma kijelölhető. A kijelölt objektumokat tartalmazó rétegek neve
mellett pont látható a Rétegek panelen. Az adott objektum rétegének azonosításához a réteg kijelölőszíne ad
támpontot. Ha nem szeretné, hogy ki lehessen jelölni valamely réteg objektumait, zárolja a réteget.
❖ Végezze el a következő műveletek valamelyikét:
• Ha egy bizonyos objektumot kíván kijelölni a rétegen, akkor a réteg melletti háromszög ikonra kattintva jelenítse
meg az összeset, majd válassza ki a kívánt objektumot. Kijelölés nélkül is megragadhatja, és új helyére áthúzhatja
a kívánt objektumot.
Wild flowers Wildd flowers
floow werers
for your gard yoouurr gard
for your gaarrde
from all over m aallllll oover
from ver
ve
Objektumok áthúzása egyik rétegből a másikba
• Egy adott réteg összes objektumának kijelöléséhez tartsa lenyomva az ALT (Windows) vagy az OPTION
(Macintosh) billentyűt, miközben a réteg nevére kattint a Rétegek panelen.
• Objektumok másik rétegre másolásához vagy arra történő áthelyezéséhez jelöljön ki legalább egy objektumot
valamely dokumentumoldalon vagy mesteroldalon a Kijelölési eszközzel. A Rétegek panelen a réteg sorának
jobb szélén látható színes pont másik rétegre húzásával áthelyezhetők a kiindulási rétegen tárolt objektumok.
Wild flowers Wild flowers
for your gard for your gard
from all over from all over
Objektum áthelyezése új rétegre
A kijelölt objektumok rejtett vagy zárolt rétegre történő áthelyezéséhez a színes pont húzása közben tartsa lenyomva
a CTRL (Windows) vagy a COMMAND billentyűt (Macintosh). Ha egy másik rétegre szeretné másolni a kijelölt
objektumokat, akkor a színes pont másik rétegre húzása közben az ALT (Windows) vagy az OPTION (Macintosh)
billentyűt kell lenyomva tartania. A kijelölt objektumok rejtett vagy zárolt rétegre másolásához a színes pont húzása
közben tartsa lenyomva a CTRL+ALT (Windows) vagy a COMMAND+OPTION billentyűkombinációt (Macintosh).
Utolsó frissítés: 2010. 5. 12.
AZ INDESIGN CS5 HASZNÁLATA 80
Elrendezés
Objektumok beillesztése különböző rétegekbe
A Rétegek panel menüjében lévő A beillesztés emlékszik a rétegre elem beállítása hatással van arra, hogy a más
helyekről beillesztett objektumok miként hatnak a már létező rétegekre.
Ha az A beillesztés emlékszik a rétegre elem mellett pipajelölés található, a más rétegekről kivágott vagy másolt
objektumok az új oldalra vagy helyre beillesztve is megőrzik réteg-hozzárendeléseiket. Ha az objektummásolás
forrásául szolgáló dokumentumtól eltérő rétegekkel rendelkező dokumentumba illeszt be objektumokat, az InDesign
felveszi azok rétegneveit a második dokumentum Rétegek paneljére, és minden objektumot a saját rétegére illeszt be.
Ha nincs pipajelölés az A beillesztés emlékszik a rétegre elem mellett, akkor a más rétegekről kivágott vagy másolt
objektumok együtt kerülnek a célrétegre.
1 Győződjön meg arról, hogy nem látható pipajelölés az A beillesztés emlékszik a rétegre elem mellett.
2 Jelölje ki az objektumokat, majd kattintson a Szerkesztés menü Másolat vagy Kivágás parancsára.
3 A Rétegek panelen kattintson a másik rétegre, hogy célként lehessen kijelölni azt.
4 Kattintson a Szerkesztés menü Beillesztés parancsára.
Réteg másolása
Réteg másolásakor a program a réteg tartalmát és beállításait másolja. A másolt réteg ezt követően az eredeti réteg felett
jelenik meg a Rétegek panelen. A réteg egyéb kereteihez fűzött másolt keretek továbbra is így maradnak. Azok a másolt
keretek, amelyek eredetije más rétegeken lévő keretekhez volt fűzve, elvesztik összefűzöttségüket.
❖ A Rétegek panelen hajtsa végre az alábbi műveletek egyikét:
• Jelölje ki a réteg nevét, és kattintson a Rétegek panel menüjének A(z) [réteg neve] réteg másolása parancsára.
• Húzza valamelyik réteg nevét a panel alján látható Új réteg létrehozása gombra.
Rétegek sorrendjének megváltoztatása
A dokumentumban található rétegek halmozási sorrendjét a Rétegek panelen felsorolt rétegek átrendezésével
változtathatja meg. A rétegek átrendezése valamennyi oldalon módosítja a rétegsorrendet, tehát nem csupán a célként
megadott oldalpáron.
Az objektum rétegen belüli áthelyezésével az objektumok halmozási sorrendjét is megváltoztathatja a rétegen belül.
Lásd: „Halomban lévő objektumok rendezése”, 425. oldal.
❖ A Rétegek panel réteglistájában húzza felfelé vagy lefelé a kérdéses réteget. Ugyanezt megteheti több kijelölt réteggel is.
Wild flowers Wild flowers
for your gard for your gard
from all over from all over
Rétegek átrendezése
Utolsó frissítés: 2010. 5. 12.
AZ INDESIGN CS5 HASZNÁLATA 81
Elrendezés
Rétegek megjelenítése és elrejtése és objektumok
Bármikor bármely réteg és réteg bármely objektuma megjeleníthető és elrejthető. A rejtett rétegek és objektumok nem
szerkeszthetők, és nem jelennek meg sem a képernyőn, sem nyomtatásban. A rétegeket akkor célszerű elrejteni, ha a
következő műveletek egyikére van szükség:
• A végső dokumentumban meg nem jelenítendő dokumentumrészek elrejtése.
• A dokumentum változatainak elrejtése.
• Dokumentum megjelenítésének egyszerűsítése az egyéb dokumentumrészek szerkesztésének megkönnyítése
végett.
• Rétegek nyomtatásának megakadályozása céljából.
• Képernyőn történő újrarajzolás gyorsítása abban az esetben, ha egy réteg nagy felbontású grafikákat tartalmaz.
A rejtett rétegeken lévő objektumok körül alapértelmezés szerint továbbra is körbefolyik a szöveg. A rejtett
objektumok körbefolyatási beállításainak figyelmen kívül hagyásához kattintson a Rétegek panel menüjének [Réteg
neve] rétegbeállításai parancsára, és jelölje be a Ne futtassa körbe a szöveget, ha a réteg rejtett jelölőnégyzetet.
❖ Végezze el a következő műveletek valamelyikét:
• Ha egyszerre csak egy réteget szeretne elrejteni vagy megjeleníteni, kattintson a Rétegek panel réteglistájában
látható réteg sorának bal oldalán lévő négyzetre, és rejtse el vagy jelenítse meg a szemikont.
• A rétegen belüli egyes objektumok megjelenítése és eltűntetése a kibontó háromszögre kattintva, a réteg összes
objektumát kilistázva, majd a megfelelő szem ikonra kattintva történik.
• A kijelölt rétegen kívüli összes réteg elrejtése, illetve egy rétegen, a kijelölt objektumokon kívüli összes objektum
eltűntetése a Rétegek panelmenü A többi elrejtése parancsával történik. Vagy: az Alt (Windows), illetve Option
(Mac OS) gombot nyomva kattintson a megjelenítve tartandó réteg vagy objektum mellett balra a legszélén
található négyzetre.
• Az összes réteg megjelenítéséhez a panel menüjének Összes réteg megjelenítése elemét kell választania. Vagy, ha
minden réteget, illetve egy réteg minden objektumát kívánja megjeleníteni, akkor az Alt (Windows), illetve Option
(Mac OS) gombot nyomva kattintson egy megjelenített réteg vagy objektum mellett balra a legszélén található
négyzetre.
Réteg beállítása nem nyomtatandó rétegként
1 Jelölje ki a réteget a Rétegek panelen.
2 Kattintson a panel menüjének [Réteg neve] rétegbeállításai parancsára.
3 Ha nem szeretné, hogy ki lehessen nyomtatni a réteget, törölje a jelölést a Réteg nyomtatása jelölőnégyzetből, és
kattintson az OK gombra.
Megjegyzés: PDF formátumba történő nyomtatáskor vagy exportáláskor meghatározhatja, hogy nyomtatni szeretné-e a
rejtett és a nem nyomtatandó rétegeket.
Rétegek zárolása és a zárolás feloldása
A zárolás azért lehet célszerű, mert így megakadályozható a rétegek véletlen módosítása. A zárolt rétegek sorában egy
áthúzott tollikon látható a Rétegek panelen. A zárolt rétegeken található objektumok közvetlenül ki sem jelölhetők és
nem is módosíthatók, bár ha rendelkeznek közvetlenül megváltoztatható attribútumokkal, akkor azok változni fognak.
Festékminta módosításakor például a zárolt rétegeken lévő, de ezt a festékmintát használó objektumokra hatással lesz
a változtatás. Hasonlóképpen, összefűzött szövegkeretek egy adott sorozatának zárolt és nem zárolt rétegeken történő
elhelyezésekor a zárolt rétegeken található szöveg változik.
Utolsó frissítés: 2010. 5. 12.
AZ INDESIGN CS5 HASZNÁLATA 82
Elrendezés
A Rétegek panelen is zárolhatók és feloldhatók a réteg objektumai. Lásd: „Objektumok zárolása és a zárolás
feloldása”, 448. oldal.
❖ Végezze el a következő műveletek valamelyikét:
• Egyszerre egy réteg zárolásához vagy feloldásához a Rétegek panelen kattintson balról a második oszlop négyzetébe,
és megjelenik (zárolás) vagy eltűnik (feloldás) a réteg.
• A célréteg kivételével az összes réteg zárolásához kattintson a Rétegek panel menüjének Többi zárolása parancsára.
Vagy: az Alt (Windows), illetve Option (Mac OS) gombot nyomva kattintson a zárolás nélkül tartandó réteg mellett
balra található négyzetre.
• Az összes réteg zárolásának feloldásához a panel menüjének Minden réteg feloldása elemét kell választania.
Rétegek törlése
Ne feledje, hogy valamennyi réteg a teljes dokumentumra kiterjed, tehát annak minden oldalán megjelenik. Mielőtt
törölne egy réteget, érdemes elrejteni az összes egyéb réteget, és végiglépkedni minden oldalon annak megállapítása
végett, hogy kockázat nélkül törölhető-e a többi objektum.
❖ Végezze el a következő műveletek valamelyikét:
• Réteg törléséhez húzza a réteget a Rétegek palettán a szemeteskukát ábrázoló gombra, vagy válassza a panel
menüjének A(z) [réteg neve] réteg törlése parancsát.
• Több réteg törléséhez a Ctrl (Windows), illetve a Command (Mac OS) billentyű lenyomása mellett kattintson a
kijelölni kívánt rétegekre. Ezután húzza a rétegeket a Rétegek panelről a Törlés ikonra, vagy válassza a Rétegek
törlése menüpontot a Rétegek panelmenüből.
• Az összes üres réteg törléséhez a panel menüjének Nem használt rétegek törlése elemét kell választania.
• Egy réteg egyik objektumának törléséhez jelölje ki az objektumot a Rétegek panelen, majd kattintson a Törlés
ikonra.
Dokumentumbeli rétegek egyesítése
Ha objektumok törlése nélkül szeretné csökkenteni a dokumentumban található rétegek számát, akkor célszerű
egyesíteni a rétegeket. Rétegek egyesítésekor a kijelölt rétegekből származó objektumokat a célrétegre helyezi át a
rendszer. Az egyesített rétegek közül csak a célréteg marad a dokumentumban, a többit törli a program. Az összes réteg
egyesítésével össze is olvaszthatja a dokumentumot.
Megjegyzés: Ha oldalobjektumokat és mesterelemeket egyaránt tartalmazó rétegeket egyesít, akkor a mesterelemek az
eredményül kapott egyesített réteg végére kerülnek.
1 A Rétegek panelen jelöljön ki egy tetszőleges rétegegyüttest. Arra azonban ügyeljen, hogy az egyesített rétegként
használandó célréteg szerepeljen az együttesben. Ha összeolvasztja a dokumentumot, a panelen felsorolt összes
réteget jelölje ki.
2 Kattintással tegye valamelyik kijelölt réteget (a tollikonnal jelölt) célréteggé.
3 Kattintson a Rétegek panel menüjének Rétegek összeolvasztása parancsára.
Könyv PDF formátumba történő exportálása céljából azonos névvel jelölt rétegek is egyesíthetők.
Még több súgótémakör
„Rétegek előkészítése a könyvek PDF formátumba exportálása előtt”, 525. oldal
Utolsó frissítés: 2010. 5. 12.
AZ INDESIGN CS5 HASZNÁLATA 83
Elrendezés
Keretek és oldalak elrendezése
Görbék és keretek ismertetése
A dokumentumban megrajzolt objektumok görbékként is keretekként egyaránt felhasználhatók. A görbék a
rajzolóprogramokban (például az Adobe Illustrator® alkalmazásban) létrehozottakhoz hasonló vektorgrafikai
objektumok. A keretek csupán egy dologban különböznek a görbéktől: szöveget vagy egyéb objektumokat is
tartalmazhatnak. A keretek tartalom nélküli tárolóként működő helyőrzőkként is alkalmazhatók. A tárolókhoz és a
helyőrzőkhöz hasonlóan a keretek is a dokumentumelrendezés alapelemei.
A B C
Görbék és keretek
A. Görbe B. Keret grafikus tárolóként C. Keret elhelyezett grafikaként
A görbék és a keretek ugyanúgy az Eszközök panel eszközeivel rajzolhatók meg. Kereteket egyszerű elhelyezéssel
(importálással) vagy tartalom görbére illesztésével is létrehozhat.
Megjegyzés: A QuarkXPress programban vonalaknak hívjuk a görbéket, és dobozoknak a kereteket.
Mivel a keret nem más, mint a görbe tárolásra is alkalmas verziója, minden olyan művelet végrehajtható vele, amely a
görbével (például szín vagy színátmenet hozzáadása saját kitöltéséhez vagy körvonalához), sőt, a Toll eszközzel még a
keret alakzata is módosítható. Lehetőség van akár arra is, hogy kívánság szerint keretet használjon görbeként vagy
görbét keretként. E rugalmas lehetőségeknek köszönhetően könnyedén módosíthatók a különféle tervek, és sokrétű
tervezési elképzelések valósíthatók meg.
A keretek szöveget vagy grafikákat tartalmazhatnak. A szövegkeret a szöveg helyét jelöli, és egyben megadja a szöveg
elrendezésen belüli folyatásának módját is. A szövegkeretek a bal felső és a jobb alsó sarkukban lévő szövegportokról
ismerhetők fel.
A grafikakeret szegélyként és háttérként is működhet, és grafika levágására vagy maszkolására is alkalmas. Üres
helyőrzőként működve a grafikakeretet áthúzás jelöli.
Szövegkeret (balra) és üres grafikakeret (jobbra)
Ha az üres grafikakeret belsejében nem látszik az áthúzás, a keret szegélyei valószínűleg el vannak rejtve.
Még több súgótémakör
„Görbék és alakzatok ismertetése”, 350. oldal
Utolsó frissítés: 2010. 5. 12.
AZ INDESIGN CS5 HASZNÁLATA 84
Elrendezés
Keret szegélyének megjelenítése vagy elrejtése
A görbékkel ellentétben a keretek nem nyomtatandó körvonalai alapértelmezés szerint még akkor is látszanak, ha a
keretek nincsenek kijelölve. Ha túlontúl zsúfolttá válik a dokumentumablak, a keretek szélének elrejtésével
áttekinthetőbbé teheti: válassza a Keret szegélyének megjelenítése vagy a Keret szegélyének elrejtése parancsot. Ez a
művelet el is rejti a grafikus helyőrző keret áthúzását. A keret széleinek megjelenítési beállítása nincs hatással a
szövegkeretek szövegportjainak megjelenítésére.
Megjegyzés: A keret széle a keret körvonala, nem pedig a körvonal vastagságának külső széle.
❖ Végezze el a következő műveletek valamelyikét:
• Keret szegélyének elrejtéséhez és megjelenítéséhez válassza a Nézet > Extrák > Keret szegélyének elrejtése, ill.
megjelenítése menüelemet
• A keretszélek elrejtéséhez kattintson az Eszközök panel alján látható Előnézet gombra.
Helyőrzők használata az oldalak tervezéséhez
Ha már rendelkezésre áll a végleges formáját elnyert szöveg és a grafikák, egyszerűen csak adja hozzá azokat a
dokumentumhoz: importálásukkor az InDesign automatikusan kereteket hoz létre (kivéve, ha az importálás
közvetlenül a már meglévő keretekbe történik). Ha azonban még nincsen kész a végső dokumentumtartalom, vagy ha
a szöveg és a grafikák felvétele előtt tagolni szeretné a dokumentumtervet, célszerű lehet kereteket használni
helyőrzőkként.
A helyőrzők típusai
A. Grafikakeret helyőrzője B. Szövegkeret helyőrzője
Használhatja például az alábbi eljárások bármelyikét:
• Rajzolja meg a szövegkereteket a Szöveg eszközzel, a grafikakereteket pedig a rajzeszközökkel. Fűzze össze az üres
szövegkereteket, hogy a végső formát öltött szöveg egy lépésben importálható legyen.
• Rajzolja meg az üres helyőrzőalakzatokat a rajzeszközök használatával. Ha készen áll a leendő szöveg- és grafikus
területek kijelölésére, definiálja újra a helyőrzőket szövegként vagy grafikakeretként.
• Adja meg a helyőrzőkeretek kitöltési beállításait, hogy amikor képet helyez a keretbe, a program helyesen vágja és
igazítsa a képet a kereten belül.
Még több súgótémakör
„Dokumentumsablonok használata”, 103. oldal
„Helyőrzőalakzat rajzolása”, 354. oldal
„Keret kitöltési beállításainak megadása”, 453. oldal
Utolsó frissítés: 2010. 5. 12.
AZ INDESIGN CS5 HASZNÁLATA 85
Elrendezés
Görbék és keretek feladatának újradefiniálása
• Görbe vagy szövegkeret grafikus helyőrzőkeretként történő használatához jelöljön ki egy görbét vagy egy üres
szövegkeretet, és kattintson az Objektum menü Tartalom almenüjének Grafika parancsára.
• Ha szöveges helyőrzőkeretként szeretné használni valamely görbét vagy grafikakeretet, jelöljön ki egy görbét vagy
egy üres grafikakeretet, majd kattintson az Objektum menü Tartalom almenüjének Szöveg parancsára.
• Csak görbeként használandó szöveg- vagy grafikakeret esetén jelöljön ki egy üres keretet, és válassza az Objektum
menü Tartalom almenüjének Nincs hozzárendelve parancsát.
Megjegyzés: Ha a keretben szöveg vagy grafika található, akkor újradefiniálásához nem használható az Objektum menü
Tartalom almenüje. Ha azonban ábrát cserél szövegre, akkor a program automatikusan újradefiniálja a tartalomtípust.
Elrendezés automatikus beállítása ismertetése
Ha egy létező elrendezést a Dokumentum beállítása vagy a Margók és hasábok paranccsal szeretne módosítani (például
meg szeretné változtatni a hasábszélességet vagy az oldal helyzetét), az új elrendezésnek megfelelő objektumhelyzet
kialakítása sok időt és energiát vehet igénybe. Az Elrendezés beállítása funkcióval a program automatikusan is képes e
műveletek nagy részének végrehajtására. E szolgáltatással gyorsan újraformázhatja például az A4 méretű oldalhoz
tervezett széles, négyhasábos dokumentumot úgy, hogy egy magas, kéthasábos, Legal oldalméretű dokumentum
legyen az eredmény. Az Elrendezés menü Elrendezés beállítása parancsára kattintva a rendszer a hasábsegédvonalak,
oldalmargók és oldalszélek új relatív helyzetének megfelelően helyezi át és méretezi a szöveg- és a grafikakereteket.
Megjegyzés: A hasábsegédvonalak húzása nem aktiválja az elrendezésbeállítást.
Az Elrendezés beállítása szolgáltatás kiszámíthatóbb eredményeket ad, ha a szóban forgó elrendezés margók,
oldalhasábok és vonalzó-segédvonalak szorosan összefüggő egységes rendszerére épül, és ha az objektumok
segédvonalakhoz igazodnak. Kevésbé lesz kiszámítható a végeredmény, ha az objektumok nem illeszkednek sem
margókhoz, sem hasábokhoz, sem pedig segédvonalakhoz, illetve ha oda nem illő vonalzó- és hasábsegédvonalak
teszik áttekinthetetlenné az oldalt. Az elrendezés beállítására nincsen hatással a dokumentumrács és az elrendezési
rács.
Nyomtatáshoz elrendezett függőleges oldal (balra); képernyőn történő megtekintéshez igazított oldalhelyzet: az Elrendezés beállítása
szolgáltatás automatikusan újraigazította az elrendezést (jobbra)
Az Elrendezés beállítása párbeszédpanelen felsorolt szabályok szabadon módosíthatók. Az Elrendezés beállítása
funkció az alábbiak szerint próbálja meg közelíteni a régi elrendezés arányait az új elrendezéséhez:
• Hasábsegédvonalakat vesz fel vagy távolít el, ha az új elrendezés eltérő számú hasábokat szab meg.
• Az oldalméret változása esetén mozgó vonalzó-segédvonalak segítenek megtartani az arányos távolságokat az
oldalak szélétől, a margóktól vagy oszlopvezetőktől.
• Olyan objektumok áthelyezése, amelyek már margó-, hasáb-, kifutó és infó vagy vonalzó-segédvonalhoz, vagy két,
egymásra merőleges segédvonalhoz igazodnak, így az objektumok továbbra is a segédvonalakhoz igazodnak, ha az
elrendezés beállítása során más helyre kerülnének a segédvonalak. Ezenkívül azok az objektumok is áthelyezésre
kerülnek, amelyek már valamelyik oldal széléhez vagy egymásra merőleges oldalszélekhez lettek igazítva.
Utolsó frissítés: 2010. 5. 12.
AZ INDESIGN CS5 HASZNÁLATA 86
Elrendezés
• Olyan objektumok arányos átméretezése, amelyek már igazodnak két párhuzamos margó-, hasáb-, kifutó és infó
vagy vonalzó-segédvonalhoz, illetve három oldalon más segédvonalakhoz, ezáltal az objektumok még akkor is a
segédvonalakhoz igazítottak maradnak, ha a segédvonalak más helyre kerülnek az elrendezés beállítása során.
Ezenkívül két párhuzamos oldalszélhez vagy három oldal széléhez igazított objektumok is áthelyezésre kerülnek.
• A Rögzített objektum beállításai párbeszédpanelen megadott beállításoknak megfelelően a szöveghez rögzített
objektumok relatív helyzetének megőrzése.
• Objektumok áthelyezése annak érdekében, hogy az oldalméret megváltozásakor az objektumok oldalon elfoglalt
relatív helyzete ne változzon.
Megjegyzés: Az elrendezés beállítása más hatással van a szövegkereten belüli hasábokra és az oldalon lévő hasábokra.
Ha a hasábot átméretezi az Elrendezés beállítása művelet, az Objektum menü Szövegkeret beállításai parancsával
megnyitható párbeszédpanelen pedig nincs bejelölve a Rögzített hasábszélesség jelölőnégyzet, a program arányosan
méretezi át a szövegkerethasábokat. Ha be van jelölve a négyzet, a rendszer szükség szerint hozzáadja vagy eltávolítja a
hasábokat.
Még több súgótémakör
„Különféle oldalméretek használata”, 66. oldal
Elrendezés beállításának testreszabása
Az Elrendezés beállítása párbeszédpanel beállításainak módosítása nem jár azonnali hatással. Az elrendezés
megváltozása csak az oldalméret, az oldalhelyzet, a margók és a hasábbeállítások módosítása esetén, valamint új
mesteroldal alkalmazásakor lép érvénybe. Ha vissza szeretné állítani az elrendezést annak előző állapotába, vonja vissza
az elrendezés megváltozását kiváltó műveletet.
1 Kattintson az Elrendezés menü Elrendezés beállítása parancsára.
2 Jelölje be az Elrendezés beállításának engedélyezése jelölőnégyzetet.
3 Adja meg a szükséges beállításokat, és kattintson az OK gombra.
Beállítások az Elrendezés beállítása párbeszédpanelen
Elrendezés beállításának engedélyezése Ezt a jelölőnégyzetet bejelölve minden olyan alkalommal megváltozik az
elrendezés, amikor módosítja az oldalméretet, az oldalhelyzetet, a margókat vagy a hasábokat.
Igazítási zóna E mező értéke szabja meg, hogy egy adott objektumnak legalább milyen távolságra kell lennie a
legközelebbi margósegédvonalhoz, hasábsegédvonalhoz vagy oldalszélhez, hogy az elrendezés beállításakor ahhoz
igazodjon.
Ábrák és csoportok átméretezésének engedélyezése Ha be van jelölve ez a jelölőnégyzet, az Elrendezés beállítása
funkció méretezheti a grafikákat, kereteket és csoportokat. A négyzet jelölésének törlése után a szolgáltatás ugyan át
tudja helyezni a grafikákat és a csoportokat, de átméretezni nem tudja azokat.
Segédvonalak áthelyezésének engedélyezése Akkor jelölje be ezt a jelölőnégyzetet, ha szeretné, hogy a vonalzó-
segédvonalakat az Elrendezés beállítása funkció helyezze át.
Segédvonalak igazításának mellőzése Ezt a négyzetet abban az esetben kell bejelölni, ha a vonalzó-segédvonalak
nincsenek megfelelő helyen az elrendezés beállításához. Az objektumok ettől függetlenül továbbra is igazodni fognak
a hasáb- és margósegédvonalakhoz, valamint az oldalak széléhez.
Objektum- és rétegzárolások mellőzése E jelölőnégyzet bejelölésével az elrendezés beállítása során a program új
helyre helyezi az egyenként zárolt objektumokat, illetve a zárolt rétegen elhelyezkedőeket is.
Utolsó frissítés: 2010. 5. 12.
AZ INDESIGN CS5 HASZNÁLATA 87
Elrendezés
Oldalak, fejezetek és szakaszok számozása
Egyszerű oldalszámozás elhelyezése
Az oldalszámozás helyének és kinézetének meghatározására elhelyezhető egy aktuálisoldalszám-jelölő az oldalon.
Mivel az oldalszám-jelölő automatikusan frissül, a megjelenő oldalszám mindig helyes, a dokumentum oldalainak
hozzáadásától, eltávolításától vagy átrendezésétől függetlenül. Az oldalszámokat szövegként lehet formázni.
Az oldalszámozásról megtekinthet egy oktatóvideót (angol nyelven): www.adobe.com/go/vid0217_hu.
Bob Bringhurst felsorolja a különféle oldalszámozási hatásokat (angol nyelven): Page Numbering Gallery.
Oldalszámjelölő elhelyezése a mesteroldalon
A program rendszerint hozzáadja az oldalszám-jelölőket a mesteroldalakhoz. Mesteroldal alkalmazásakor a dokument
oldalán az oldalszámozás – hasonlóan fejléchez és lábléchez – automatikusan aktualizálódik.
year, be sure you
ur mailing list so
be kept abreast
iting excursions
Oldalszám az A mesteroldalon (balra) és az ezen alapuló 5. oldalon (jobbra)
Ha az automatikus oldalszám mesteroldalon jelenik meg, akkor látható a mesteroldal-előtag is.
Dokumentumoldalakon csak az oldalszám jelenik meg automatikusan. Munkaterületen a PB jelölés látható.
1 Az Oldalak panelen az oldalszámozással kiegészítendő mesteroldalra kattintson rá duplán.
2 Hozzon létre egy olyan méretű új szövegkeretet, amelyikbe a leghosszabb oldalszám és a melléje szánt esetleges
többi szöveg is belefér. Helyezze a szövegkeretet az oldalszám kívánt helyére.
Oldalpáros dokumentumban a bal és jobb mesterldalra is külön szövegkeretet kell helyezni.
3 Ebben a szövegkeretben elhelyezhető az oldalszám elé vagy mögé kerülő esetleges egyéb szöveg is (például: „oldal”).
4 Helyezze a beszúrási pontot az oldalszám kívánt helyére, és válassza a Szöveg > Különleges karakter beszúrása >
Jelölők > Aktuális oldalszám parancsot.
5 Alkalmazza a mesteroldalt azokra a dokumentumoldalakra, amelyeken oldalszámozást kíván megjeleníteni.
Az oldalszámozás stílusának módosítása
Alapértelmezés szerint az oldalak arab számokkal (1, 2, 3...) vannak számozva, de használhat kisbetűs (i, ii, iii...) vagy
nagybetűs római számokat, vagy betűjeles (a, b, c...) számozást. Lehetőség van nullákkal kiegészített oldalszámozásra
is. A dokumentum egyes saját oldalszámozási stílusú részeit szakaszoknak hívják. A szakaszok részletes ismertetését a
„Szakaszszámozás definiálása”, 89. oldal fejezet tartalmazza.
Új formátum létrehozásakor az Oldalszámozás és szakasz beállításai párbeszédpanelen módosítható az oldalszámozási
stílus. Ezen a párbeszédpanelen indítható újra az oldalszámozás, illetve adható meg egy tetszőleges kezdő oldalszám.
1 Az Oldalak panelen jelölje ki az új oldalszámozási stílusú szakasz kívánt kezdő oldalát.
2 Válassza az Elrendezés > Oldalszámozás és szakasz beállításai menüpontot.
3 Adja meg a beállításokat, majd kattintson az OK gombra. Lásd: „Dokumentum számozási beállításai”, 91. oldal.
Utolsó frissítés: 2010. 5. 12.
AZ INDESIGN CS5 HASZNÁLATA 88
Elrendezés
Az oldal ikonja felett szakaszjelölő ikon jelenik meg az Oldalak panelen, jelezve az új szakasz kezdetét.
Megjegyzés: Ha a beszúrt aktuális oldalszám előtt szám vagy betű jelenik meg, az azt jelenti, hogy a program a
szakaszelőtagot is felvette. Ha nem kívánja meghagyni ezt az előtagot, akkor szüntesse meg az Oldalszámozás és szakasz
beállításai párbeszédpanelen az Oldalszámozáskor előtag belevétele négyzet jelölését.
Gyakori oldalszámozási feladatok
Az InDesign számos új szolgáltatást kínál az oldalszámozási hatások megvalósításának megkönnyítésére.
Ha ezt szeretné: Tegye ezt:
Oldalszámozást elhelyezni könyvben lévő dokumentumokon. Lásd: „Könyv oldalainak, fejezeteinek és bekezdéseinek számozása”, 325.
oldal.
Szakaszt és fejezetet oldalszámozni. Olvassa el a „Szakasz és fejezet oldalszámozása”, 88. oldal c. részt.
Szövegváltozókat (például létrehozás dátumát, fájlnevet, aktuális Olvassa el a „Fejlécek és láblécek létrehozása”, 92. oldal és a
címsort vagy címet) tartalmazó futó fejlécet vagy futó láblécet „Szövegváltozók”, 95. oldal c. részt.
létrehozni.
„x/y oldal” jellegű oldalszámozást létrehozni, ahol x az aktuális Szúrjon be egy Aktuálisoldalszám-jelölőt az x helyre, és egy Utolsó
oldalszám és y az összes oldalak száma. oldalszám szövegváltozót az y helyére (Szöveg > Szövegváltozó > Változó
beszúrása > Utolsó oldalszám).
„A folytatás oldalszáma: x” jellegű szövegegységugrást Lásd: „Automatikus oldalszámok hozzáadása szövegegységre ugrást jelző
létrehozni. sorokhoz”, 94. oldal.
Szakasz és fejezet oldalszámozása
Adja meg, milyen számozást szeretne használni a dokumentumban vagy könyvben. Hosszú dokumentumban
fejezetszámokat is használhat. A dokumentumokhoz csak egy fejezetszám rendelhető. Ha a dokumentumban
másmilyen számozást szeretne használni, szakaszként definiálhat oldaltartományokat, és ezeket eltérően számozhatja.
Megadható például, hogy a dokumentum első tíz oldalán (a címnegyeden) latin számozás legyen, a dokumentum többi
részén pedig arab számozás.
Az InDesign dokumentumok 9 999 oldalt tartalmazhatnak, de az oldalszámokat 99 999-ig kezeli a program.
(Megfelelően számozhat például egy olyan százoldalas dokumentumot, amely a 9949. oldalon kezdődik.)
Alapértelmezés szerint az első az 1-es oldalszámú rektó (jobbra néző oldal). A páratlan számú oldalak mindig a jobb
oldalon jelennek meg. Ha a Szakasz beállításai paranccsal páros oldalszámot ad meg elsőként, az első oldal verzó (balra
néző oldal) lesz.
Dokumentum egyszerű oldalszámozásának leírását lásd az „Egyszerű oldalszámozás elhelyezése”, 87. oldal fejezetben.
Még több súgótémakör
„Könyv oldalainak, fejezeteinek és bekezdéseinek számozása”, 325. oldal
Automatikusan frissített fejezetszám hozzáadása
A dokumentumhoz hozzáadhat fejezetszám változót. Az oldalszámokhoz hasonlóan a fejezetszámok is automatikusan
frissülhetnek, és szövegként formázhatók. A fejezetszám változót általában könyv részét képező dokumentumokban
használják. Egy dokumentumhoz egy fejezetszám rendelhető. Ha egy dokumentumot több fejezetre szeretne osztani,
használjon szakaszokat.
Utolsó frissítés: 2010. 5. 12.
AZ INDESIGN CS5 HASZNÁLATA 89
Elrendezés
Megjegyzés: A fejezetszámok nem szerepelhetnek létrehozott tárgymutatók és tartalomjegyzékek előtagjaként (például 1-
3, 1-4 stb.). Ha szeretné előtagjaként szerepeltetni a fejezetszámokat, fejezetszámok helyett szakaszelőtagokat használjon.
1 Szükség esetén hozzon létre szövegkeretet a fejezetszám megjelenítésére. Ha a fejezetszámot több oldalon is
szeretné megjeleníteni, a szövegkeretet mesteroldalon hozza létre, és azt alkalmazza a dokumentumoldalakra.
2 A fejezetszám szövegkeretéhez adja hozzá a szám előtt vagy után megjeleníteni kívánt szöveget.
3 Helyezze a beszúrási pontot a fejezetszám kívánt helyére, és válassza a Szöveg > Szöveges változók > Szöveges
változó beszúrása > Fejezet száma parancsot.
A fejezetszámozás kezdőértékét és formázását az Elrendezés > Oldalszámozás és szakasz beállításai paranccsal adhatja meg.
Automatikusan frissített szakaszjelölő hozzáadása
1 Definiálja a dokumentum szakaszait. (Lásd: „Szakaszszámozás definiálása”, 89. oldal.)
2 Egy, a szakaszban használt oldalon vagy mesteroldalon a Szöveg eszköz húzásával hozzon létre a szakaszjelölő
szövegnek megfelelő méretű szövegkeretet, vagy kattintson egy meglévő keretre.
3 Kattintson a Szöveg menü Különleges karakter beszúrása almenüjében található Jelölők almenü Szakaszjelölő
parancsára.
Szakaszjelölő egymagában (balra) és beszúrt oldalszámmal (jobbra) az A mesteroldalon
Oldal- és fejezetszámok formátumának megváltoztatása
1 Kattintson az Elrendezés menü Oldalszámozás és szakasz beállításai parancsára.
2 Az Oldalszámozás vagy a Fejezetszámozás csoportban válasszon új számformátumot a Stílus listában. (Lásd:
„Dokumentum számozási beállításai”, 91. oldal.)
3 Kattintson az OK gombra.
Szakaszszámozás definiálása
Alapértelmezés szerint a könyvben az oldalak és a fejezetek folytatólagosan vannak számozva. Az Oldalszámozás és
szakasz beállításai használatával újraindíthatja az oldalszámozást egy kívánt oldalon, előtagokat adhat hozzá az
oldalszámokhoz, és módosíthatja az oldalak és fejezetek számozási stílusát.
Megadhat olyan szakaszelőtagot, amellyel automatikusan megcímkézi a szakasz oldalait. Ha például a dokumentum
16. oldalán megadja és alkalmazza az A– szakaszjelölő előtagot, az oldal a tartalomjegyzékben és a tárgymutatóban A–
16 jelöléssel jelenik meg. A szakaszjelölőként megadott szöveg megjelenítéséhez kattintson a Szöveg menü Különleges
karakter beszúrása almenüjében található Jelölők almenü Szakaszjelölő parancsára.
Utolsó frissítés: 2010. 5. 12.
AZ INDESIGN CS5 HASZNÁLATA 90
Elrendezés
C
Oldalak panel
A. Szakaszjelölő ikon jelzi a szakasz kezdetét B. Megváltozott oldalszám az új szakaszban C. A dokumentumhossz jelzése az állapotsoron
Még több súgótémakör
„Egyszerű oldalszámozás elhelyezése”, 87. oldal
„Könyv oldalainak, fejezeteinek és bekezdéseinek számozása”, 325. oldal
Dokumentum szakaszainak definiálása
1 Az Oldalak panelen jelölje ki a definiálni kívánt szakasz első oldalát.
2 Kattintson az Elrendezés menüben vagy az Oldalak panelen az Oldalszámozás és szakasz beállításai parancsra.
3 Ha nem a dokumentum első oldalának számozási beállításait módosítja, akkor ellenőrizze, hogy a Szakasz indítása
beállítás be van jelölve. Ez a beállítás a kijelölt oldalt az új szakasz kezdeteként jelöli meg.
4 Igény szerint adja meg a számozási és a szakaszbeállításokat (lásd „Dokumentum számozási beállításai”, 91. oldal),
majd kattintson az OK gombra.
Az oldal ikonja felett szakaszjelölő ikon jelenik meg az Oldalak panelen, jelezve az új szakasz kezdetét.
5 A szakasz lezárásához ismételje meg a számozási lépéseket a szakaszt követő első oldalon.
Szakaszszámozás módosítása vagy eltávolítása
1 Az Oldalak panelen kattintson duplán az oldal ikonja felett megjelenő szakaszjelölő ikonra . Ehelyett megteheti
hogy kijelöl egy szakaszjelölőt használó oldalt, majd az Oldalak panel menüjében az Oldalszámozás és szakasz
beállításai parancsra kattint.
2 Hajtsa végre a megfelelő műveletet, majd kattintson az OK gombra:
• A stílust vagy a kezdőértéket a szakasz és a számozás beállításai között módosíthatja.
• Szakasz eltávolításához kapcsolja ki a Szakasz indítása beállítást.
Ha gyorsan szeretne azonosítani egy szakaszt az Oldalak panelen, vigye az egérmutatót pontosan a szakaszjelölő
ikon fölé. Ekkor megjelenik a kezdő oldalszámot vagy a szakaszjelölő előtagot tartalmazó eszközleírás.
Abszolút vagy szakaszszámozás megjelenítése az Oldalak panelen
Az Oldalak panelen abszolút számozás (minden oldalt egymást követő számok jelölnek, a számozás az első oldalon
kezdődik) vagy szakaszszámozás jeleníthető meg (az oldalak számozása szakaszok szerint történik a szakasz beállításait
tartalmazó párbeszédpanelen megadottak szerint).
Utolsó frissítés: 2010. 5. 12.
AZ INDESIGN CS5 HASZNÁLATA 91
Elrendezés
A számozás megjelenítésének módosításával az oldalak InDesign dokumentumbeli jelölése is változik, és ugyanez igaz
az Oldalak panelre, valamint a dokumentumablak alján a balról második legördülő listára is. Az is befolyásolja a
számozás kijelzését, hogyan határozza meg az oldaltartományokat a dokumentum nyomtatásakor és exportálásakor.
A számozás kijelzése a dokumentum oldalain látható oldalszámok megjelenését nem változtatja meg.
1 Kattintson a Szerkesztés menü Beállítások almenüjének Általános parancsára (Windows) vagy az InDesign menü
Beállítások almenüjének Általános parancsára (Macintosh).
2 Válasszon beállítást az Oldalszámozás csoport Nézet listájában.
A A A B A A A B
1 2–3 4–5 i ii–iii iv–1
B B B B
6–7 8 2–3 4
Abszolút számozás (balra) és szakaszszámozás (jobbra) az Oldalak panelen
Dokumentum számozási beállításai
Megváltoztathatja a dokumentum oldalszámozási beállításait úgy, hogy kijelöli a dokumentum egyik oldalát (nem
mesteroldalát), és kiválasztja az Elrendezés > Oldalszámozás és szakasz beállításai menüpontot. Megváltoztathatja
ezeket a beállításokat úgy is, hogy a Könyv panelmenüből kiválasztja az Dokumentum számozási beállításait.
Automatikus oldalszámozás A beállítás hatására a jelenlegi szakasz számozása az előzőét követi. Ilyenkor a
dokumentum oldalszámai automatikusan frissülnek, ha egy korábbi szakaszhoz oldalakat ad hozzá.
Oldalszámozás kezdete Itt adhatja meg a dokumentum vagy a jelenlegi szakasz első oldalszámát. Ha például egy
szakasznál újra szeretné kezdeni a számozást, írja be az 1 értéket. A szakasz többi oldalának számozása ennek
megfelelően alakul.
Megjegyzés: Ha nem arab számokat használó számozási stílust választ (például római számokat), ebben a mezőben
akkor is arab számot kell megadni.
Szakaszelőtag Írja be a szakaszcímke nevét. Ne feledje az előtag és az oldalszám között megjeleníteni kívánt
szóközöket vagy írásjeleket sem (például A–16 vagy A 16). Az előtag legfeljebb nyolc karakterből állhat.
A szóköz billentyűvel nem írhat be szóközt: a rögzített szélességű karaktert a dokumentumablakból kell bemásolni. A
pluszjel (+) és a vessző (,) nem használható szakaszelőtagként. (Lásd: „Üres karakterek beszúrása”, 180. oldal.)
Stílus (oldalszámozás) Válasszon oldalszámozási stílust a menüből. A stílus csak a jelenlegi szakasz összes oldalára
vonatkozik.
Szakaszjelölő Itt adhatja meg azt a címkét, amit az InDesign a Szöveg > Különleges karakter beszúrása > Jelölők >
Szakaszjelölő parancs hatására megjelenő szakaszjelölő karakter helyére szúr be az oldalra.
Oldalszámozáskor előtag belevétele A beállítás hatására a szakaszelőtag megjelenik a tartalomjegyzékben és a
tárgymutatóban, illetve az automatikus oldalszámozást tartalmazó oldalak nyomtatásakor. Ha az InDesign
programban meg szeretné jeleníteni a szakaszelőtagot, de a nyomtatott dokumentumban, a tárgymutatóban és a
tartalomjegyzékben nem, kapcsolja ki a beállítást.
Utolsó frissítés: 2010. 5. 12.
AZ INDESIGN CS5 HASZNÁLATA 92
Elrendezés
A B
Szakaszelőtag a dokumentumablakban
A. Szakaszelőtag a dokumentumablak alján levő oldalmezőben B. Szakaszjelölő és előtag az oldalon
Stílus (a dokumentum fejezeteinek a számozása) Válasszon fejezet-számozási stílust a menüből. A fejezetstílus a
dokumentum egészére érvényes.
Automatikus fejezetszámozás A beállítás hatására a könyv fejezetei folytatólagosan számozódnak.
Fejezetszámozás kezdete Adja meg a fejezet számozásának a kezdő számát. Ez a beállítás olyankor hasznos, ha nem
kívánja sorszámmal ellátni a könyv fejezeteit.
A könyv előző dokumentumával megegyező A program a könyv előző dokumentumának a fejezetszámát használja.
Akkor válassza ezt a beállítást, ha a jelenlegi dokumentum a könyvben az előző dokumentummal egy fejezetet alkot.
Fejlécek és láblécek létrehozása
A fejlécek és láblécek a dokumentum oldalainak tetején és alján helyezkednek el, és fontos háttérinformációkat
tartalmaznak. Oldalszámozást tartalmazó egyszerű fejléc vagy lábléc létrehozásához lásd az „Egyszerű oldalszámozás
elhelyezése”, 87. oldal fejezetet.
Fejlécek és láblécek olyan elemeket tartalmazhatnak, mint például oldal, fejezet és szakasz számozása; cím vagy címsor;
a szerző neve; a dokumentum fájlneve és létrehozásának vagy módosításának dátuma.
Számos ilyen elemet szövegváltozóval adhat a dokumentumhoz. Az InDesign számos kész változót tartalmaz, ilyen
például a Létrehozás dátuma és a Fájlnév. Módosíthatja ezeket a változókat, vagy újakat hozhat létre. Készíthet például
olyan változót, amely egy Címsor nevű bekezdésstílus első használatát jelzi a fejlécben vagy a láblécben. A szükséges
változók létrehozását, illetve szerkesztését követően azok mesteroldalon való összeállításával kialakíthatja a fejlécet és
a láblécet, majd a dokumentum kívánt oldalain alkalmazhatja a mesteroldalt.
Playing to Strengths
226 1991-2007 * Playing to Strengths
A <Footer D ate> * <Footer Variable> B
A
Lábléc létrehozása oldalszámok és változók használatával
A. Mesteroldalra beszúrt láblécváltozó B. A szöveget az oldal első címsorából kinyerő változó a dokumentumoldalon
Fejlécek és láblécek létrehozásáról megtekinthet egy oktatóvideót (angol nyelven): www.adobe.com/go/vid0078_hu.
Utolsó frissítés: 2010. 5. 12.
AZ INDESIGN CS5 HASZNÁLATA 93
Elrendezés
Még több súgótémakör
„Mesteroldalak”, 68. oldal
„Szövegváltozók”, 95. oldal
Fejléc vagy lábléc létrehozása egy mesteroldalon.
1 Hozza létre vagy módosítsa megfelelően a fejlécben vagy láblécben használni kívánt változókat. (Lásd: „Futó
fejlécek és futó láblécek változóinak létrehozása”, 93. oldal.)
2 Lépjen arra a mesteroldalra, amelyen el szeretné helyezni a fejlécet vagy láblécet.
A fejléc vagy lábléc az összes olyan dokumentumoldalon megjelenik, amelyre a mesteroldalt alkalmazza.
3 Hozzon létre az összes fejléc- vagy láblécadat számára megfelelő méretű szövegkeretet. Helyezze el a keretet a
dokumentumoldalak tartalmának helye fölé vagy alá.
4 Adja hozzá a kívánt szöveget, oldalszámozást vagy változókat.
5 Alkalmazza a mesteroldalt azokra a dokumentumoldalakra, amelyeken meg szeretné jeleníteni a fejlécet vagy
láblécet.
6 Szükség esetén hozzon létre fejlécet vagy láblécet további mesteroldalakon is.
Futó fejlécek és futó láblécek változóinak létrehozása
Alapértelmezés szerint a Futó fejléc változók annak a szövegnek (a jelenlegi oldalon vett) első előfordulását szúrják be,
amelyre a megadott stílus érvényes. A Futó fejléc változók különösen alkalmasak az aktuális címsor vagy cím fej- vagy
láblécben történő megjelenítésére.
1 Ha a tartalom még nincs formázva, hozza létre és alkalmazza a fejlécben használni kívánt bekezdés- vagy
karakterstílust (pl. egy cím vagy címsor stílusát).
2 Kattintson a Szöveg menü Szöveges változók pontjának Definiálás parancsára.
3 Kattintson az Új gombra, majd írja be a változó nevét.
4 A Típus menüből válassza a Futó fejléc (bekezdésstílus) vagy Futó fejléc (karakterstílus) elemet.
5 Adja meg a következő beállításokat:
Stílus Válassza ki a fejlécben vagy a láblécben alkalmazni kívánt stílust.
Leírás Adja meg, hogy az első vagy az utolsó előfordulást szeretné megtalálni a lapon. Az Oldalelső az első olyan
bekezdés (vagy karakter), amely már az adott oldalon kezdődik. Ha a stílus nem fordul elő az oldalon, akkor a változó
az előző előfordulását használja. Ha nincs előző előfordulás, a változó üres.
Sorvégi írásjelek eltávolítása Ha be van jelölve, a változóban nem jelennek meg a sorvégi írásjelek (pont, vessző,
felkiáltó- vagy kérdőjel).
Kis-/nagybetű megváltoztatása Ezzel a beállítással módosíthatja a fejlécben vagy a láblécben megjelenő szöveg
betűállását. Előfordulhat hogy a láblécben mondatszerű betűállást szeretne használni, míg a címsorban csupa nagybetű van.
6 Kattintson az OK gombra, majd a Szöveges változók párbeszédpanelen a Kész gombra.
Most már beszúrhatja a változót a mesteroldalon létrehozott fejlécbe vagy láblécbe.
Utolsó frissítés: 2010. 5. 12.
AZ INDESIGN CS5 HASZNÁLATA 94
Elrendezés
Automatikus oldalszámok hozzáadása szövegegységre ugrást jelző sorokhoz
A szöveg más szövegegységre ugrást jelző sorai (például „Folytatás a 42. oldalon.”) minden nehézség nélkül
megőrizhetők. A szöveg összefűzött szövegkereteinek áthelyezésekor vagy szövegük újrafuttatásakor a szövegegységre
ugrást jelző sorban lévő oldalszámmal automatikusan frissíthető a szöveg előző vagy következő összefűzött
szövegkeretét tartalmazó oldalának oldalszáma.
Ezt az oldalszámot általában az általa nyomon követett szövegegységtől különálló szövegkeretbe kell helyezni. Ezzel a
módszerrel az oldalszám még akkor is a helyén marad, ha megváltozik a szövegegység folyása.
Ha a Keresés/csere párbeszédpanelen Aktuális oldalszám típusú karaktert szúr be, a szövegrészre ugrást jelző sor
oldalszámai is megtalálhatók.
1 Váltson a Szöveg eszközre, és húzással rajzoljon egy új szövegkeretet oda, ahol a szövegrészre ugrást jelző sornak
meg kell jelennie.
2 Váltson a Kijelölési eszközre , és helyezze el az új szövegkeretet úgy, hogy érintse vagy átfedje a nyomon
követendő szöveget tartalmazó keretet.
continued on page 42
Győződjön meg arról, hogy a szövegkeret érinti vagy átfedi a nyomon követendő szövegegységet.
3 Váltson a Szöveg eszközre, és a szövegbeviteli pont elhelyezéséhez kattintson az új szövegkereten belülre. Írja be az
oldalszám előtt megjeleníteni kívánt szöveget (például „Folytatás a 42. oldalon.” vagy „Folytatás a 42. oldalról.”).
4 Ezután mutasson a Szöveg menü Különleges karakter beszúrása pontjának Jelölő alpontjára, és válasszon az
almenüben lévő lehetőségek közül:
Következő oldalszám A szövegegység következő keretét tartalmazó oldal oldalszámát szúrja be. Ezt a karaktert kell
használni a szövegrészre ugrást jelző „Folytatás...” sor létrehozásához.
Előző oldalszám A szövegegység előző keretét tartalmazó oldal oldalszámát szúrja be. Ezt a karaktert kell használni a
kiindulási szövegrészre ugrást jelző „Folytatás...” sor létrehozásához.
Az oldalszám automatikusan frissül, és mindig a szövegegység következő vagy előző keretének jelenlegi helyzetét
mutatja.
5 Ha nem szeretné, hogy a szóban forgó szövegegységet a szövegegységre ugrást jelző sora nélkül át lehessen helyezni,
váltson a Kijelölési eszközre, és a SHIFT billentyűt lenyomva tartva jelölje ki a szóban forgó kereteket, végül pedig
kattintson az Objektum menü Csoportosítás parancsára.
6 Ha szükséges, a művelet ismétlésével további, szövegrészre ugrást jelző sorokat is hozzáadhat.
Megjegyzés: Amennyiben az oldalszám elején nemkívánatos karakter jelenik meg (például „Folytatás a 42A. oldalon.” a
„Folytatás a 42. oldalon.” mondat helyett), akkor feltehetőleg szakaszelőtagot is belefoglalt az oldalszámba az
Oldalszámozás és szakasz beállításai párbeszédpanelen. Tiltsa le vagy módosítsa az előtagot.
Még több súgótémakör
„Kereszthivatkozások”, 568. oldal
Utolsó frissítés: 2010. 5. 12.
AZ INDESIGN CS5 HASZNÁLATA 95
Elrendezés
Szövegváltozók
Szövegváltozók létrehozása és szerkesztése
A szövegváltozó a dokumentumba szúrható, a környezettől függően változó tartalmú elem. Az Utolsó oldalszám
változó például a dokumentum utolsó oldalának oldalszámát jeleníti meg. Oldalak hozzáadásakor és eltávolításakor a
változó értéke módosul.
Az InDesign számos kész szöveges változót kínál beszúrásra. Módosíthatja ezek formátumát, és új változókat is
létrehozhat. Bizonyos változók, például a Futó fejléc vagy a Fejezet száma különösen mesteroldalakon használatosak
az egységes formázás és számozás biztosítása érdekében. Mások, például a Létrehozás dátuma vagy a Fájlnév az
infóterületen használatosak nyomtatáshoz.
Megjegyzés: Ha a változóhoz túl sok szöveget ad, az túlszedett vagy tömörített szöveget eredményezhet. A változók
szövege nem tördelhető több sorba.
Még több súgótémakör
„Fejlécek és láblécek létrehozása”, 92. oldal
Szövegváltozók létrehozása vagy szerkesztése
A változók létrehozási beállításai függnek az adott változó típusától. A Fejezet száma típus esetén például megadhatja
a szám előtt és után megjelenő szöveget, valamint a számozási stílust. Egyazon típusból több változót is létrehozhat.
Ilyenek például a következők: „1. fejezet” és „Fejezet: 1.”
A Futó fejléc típusnál például megadhatja, hogy mely stílusra alapozza a fejlécet, továbbá a záró írásjelek törlésére és a
betűállás módosítására vonatkozó beállításokat adhat meg.
1 Ha olyan szövegváltozót készül létrehozni, amit minden új dokumentumban használni szeretne, zárjon be minden
dokumentumot. Ellenkező esetben a létrehozott szövegváltozók csak az aktuális dokumentumban jelennek meg.
2 Kattintson a Szöveg menü Szöveges változók pontjának Definiálás parancsára.
3 Kattintson az Új, vagy egy létező változó kijelölése után a Szerkesztés elemre.
4 Írja be a változó nevét, például „Teljes fejezet” vagy „Futócím”.
5 A Típus menüből válassza ki a változó típusát, adja meg a beállításokat és kattintson az OK gombra.
A típustól függően más beállításokat adhat meg.
Szöveg előtte/Szöveg utána Az Egyedi szöveg kivételével minden változótípusnál megadhatja a változó előtt vagy
után megjelenő szöveget. Az Utolsó oldalszám változó előtt egy perjelet, utána pedig az „oldal” szót megadva
például a „... / 12 oldal” kifejezést jelenítheti meg. A mezőkbe szöveget is beillesztheti, de a különleges karaktereket,
például tabulátorokat és automatikus oldalszámokat figyelmen kívül hagyja a program. Különleges karakterek
beszúrásához kattintson a mező melletti háromszögre.
Stílus A számozott változótípusoknál meg lehet adni a számozási stílust. Ha az [Aktuális számozási stílus] értéket
választja, a változó a dokumentum Oldalszámozás és szakasz beállításai párbeszédpanelén megadott stílust
használja.
Változótípusok
Fejezet száma
A Fejezet száma típusú változók a fejezetszámot szúrják be. A szám előtt és után szöveget jeleníthet meg, és megadhatja
a számozási stílust.
Utolsó frissítés: 2010. 5. 12.
AZ INDESIGN CS5 HASZNÁLATA 96
Elrendezés
Ha a dokumentum fejezetszáma a könyv előző fejezetéhez igazodik, akkor előfordulhat, hogy a megfelelő fejezetszám
megjelenítéséhez frissíteni kell a könyv számozását.
Létrehozás dátuma, Módosítás dátuma és Kimenet dátuma
A Létrehozás dátuma a dokumentum első, a Módosítás dátuma pedig utolsó mentésének időpontját szúrja be; a
Kimenet dátuma pedig azt a dátumot vagy időpontot, amikor a dokumentum nyomtatási feladatot indít, PDF-be
exportál vagy becsomagolja a dokumentumot. A dátumok előtt és után szöveget jeleníthet meg, és módosíthatja az
összes dátumváltozó formátumát.
Dátumformátum A dátumformátumokat beírhatja közvetlenül a Dátumformátum mezőbe, vagy kiválaszthatja a
mező melletti háromszögre kattintva. Az „MM/dd/yy” dátumformátum például a 12/22/07 alakot jeleníti meg. Az
„MMM. d, yyyy” formátum a Dec. 22, 2007 alakot jeleníti meg.
A dátumváltozók a szöveg nyelvét használják. A létrehozás dátuma például spanyol szövegben „01 diciembre 2007”
alakban, míg német szövegben „01 Dezember 2007” alakban jelenhet meg.
Rövidítés Leírás Példa
M Hónap száma kezdő 0 nélkül 8
MM Hónap száma kezdő 0 számjeggyel 08
MMM Rövidített hónapnév Aug
MMMM Teljes hónapnév augusztus
d Nap száma kezdő 0 nélkül 5
dd Nap száma kezdő 0 számjeggyel 05
E A hét napjának neve, rövidítve P
EEEE A hét napjának teljes neve péntek
yy vagy YY Évszám utolsó két számjegye 07
y (Y) vagy yyyy (YYYY) Teljes évszám 2007
G vagy GGGG Korszak rövidítve vagy kibontva Kr.u. vagy Krisztus után
h Óra kezdő 0 nélkül 4
hh Óra kezdő 0 számjeggyel 04
H Óra kezdő 0 nélkül, 24 órás formátumban 16
HH Óra kezdő 0 számjeggyel, 24 órás formátumban 16
m Perc kezdő 0 nélkül 7
mm Perc kezdő 0 számjeggyel 07
s Másodperc kezdő 0 nélkül 7
ss Másodperc kezdő 0 számjeggyel 07
a de vagy du, két karakter du.
z vagy zzzz Időzóna, rövidítve vagy kibontva CET vagy Közép-európai idő
Utolsó frissítés: 2010. 5. 12.
AZ INDESIGN CS5 HASZNÁLATA 97
Elrendezés
Fájlnév
Ez a változó a jelenlegi fájl nevét szúrja a szövegbe. Általában a dokumentum infóterületéhez adják hozzá nyomtatás
céljából, vagy fejlécekben és láblécekben használatos. A Szöveg előtte és Szöveg utána beállításokon kívül a következők
érhetők el.
Teljes mappaútvonallal együtt A fájlnév mellett a teljes elérési út megjelenik. A formátum a Windows vagy a Mac OS
szabványos elérésiút-formátuma.
Fájlkiterjesztéssel A fájlnév kiterjesztését jeleníti meg.
A Fájlnév változó frissül, amikor a fájlt új néven vagy új helyre menti. Az elérési út és a kiterjesztés nem jelenik meg a
dokumentumban az első mentésig.
Képnév
A Képnév változó jól használható, amikor metaadatból készítünk automatikus feliratozást. A Kép neve változó
tartalmaz egy Metaadat-feliratozás változótípust. Ha a szövegkeret, amelyben ez a változó szerepel, érintkezik vagy egy
csoportban van egy képpel, akkor a változó annak a képnek a metaadatát jeleníti meg. A Képnév változó szerkeszthető,
így megadható, melyik metaadatmező kerüljön felhasználásra.
Lásd: „Feliratváltozók definiálása”, 242. oldal.
Utolsó oldalszám
Az Utolsó oldalszám típus akkor hasznos, ha a teljes oldalszámot a dokumentum fejlécében vagy láblécében a
megszokott „3 / 12 oldal” formátumban szeretné feltüntetni. Ebben az esetben a 12-es számot az Utolsó oldalszám
változó adja, amely további oldalak hozzáadásakor és eltávolításakor frissül. A szám előtt és után szöveget jeleníthet
meg, és megadhatja a számozási stílust. A Hatókör menüből választhatja meg, hogy a szakasz vagy a dokumentum
utolsó oldalszámát szeretné megjeleníteni.
Ne feledje, hogy az Utolsó oldalszám változó nem a dokumentumban található oldalak számát adja meg.
Futó fejléc (bekezdés- vagy karakterstílus)
A Futó fejléc változók beillesztik annak a szövegnek az első és utolsó előfordulását az oldalon, amelyhez egy bizonyos
stílus hozzá van rendelve. Ha egy bizonyos stílus szerint az oldalon egyetlen szövegrész sincs formázva, az előző
oldalról származó szöveg kerül felhasználásra.
Lásd: „Futó fejlécek és futó láblécek változóinak létrehozása”, 93. oldal.
Saját szöveg
Ez a változó általában helyőrző vagy gyorsan módosítandó szöveg beszúrására szolgál. Ha például olyan projekten
dolgozik, amely egy vállalatot fedőnéven említ, a fedőnevet egy egyedi szövegváltozóba helyezheti. Amikor már szabad
a vállalat valódi nevét használni, a változó módosításával egyszerűen cserélheti le az összes előfordulást.
Ha különleges karaktereket szeretne beszúrni a szövegváltozóba, kattintson a mező melletti háromszögre.
Szövegváltozók beszúrása
1 Helyezze a beszúrási pontot arra a helyre, ahová a változót be szeretné szúrni.
2 Kattintson a Szöveg menü Szöveges változók pontjának Változó beszúrása parancsára, és jelölje ki a beszúrni kívánt
változót.
A változó úgy jelenik meg az oldalon, mintha beírta volna a dokumentumba. A Létrehozás dátuma például lehet 2007.
december 22. A Szöveg > Rejtett karakterek megjelenítése parancs hatására a változópéldányt a jelenlegi rétegszínt
használó mező veszi körül.
Utolsó frissítés: 2010. 5. 12.
AZ INDESIGN CS5 HASZNÁLATA 98
Elrendezés
Megjegyzés: A szövegváltozók nem törnek meg a sortörésnél.
Szövegváltozók törlése, átalakítása és importálása
A Szöveges változók párbeszédpanelen törölheti, alakíthatja át és importálhatja a szövegváltozókat.
Szövegváltozók törlése
Ha a szövegváltozónak egy, a dokumentumba beszúrt példányát szeretné törölni, egyszerűen jelölje ki, és nyomja le a
Backspace vagy a Delete billentyűt. Törölheti azonban magát a változót is. Ilyenkor eldöntheti, mivel helyettesíti azt a
dokumentumban a beszúrt helyeken.
1 Kattintson a Szöveg menü Szöveges változók pontjának Definiálás parancsára.
2 Jelölje ki a változót, majd kattintson a Törlés gombra.
3 Adja meg, hogy a változót egy másik változóval szeretné helyettesíteni, a példányokat szöveggé alakítja, vagy
teljesen törli őket.
Szövegváltozók szöveggé alakítása
• Egyetlen példány átalakításához jelölje ki a szövegváltozót a dokumentumablakban, és kattintson a Szöveg menü
Szöveges változók pontjának Változó konvertálása szöveggé parancsára.
• A változó összes szövegbeli példányának átalakításához kattintson a Szöveg menü Szöveges változók pontjának
Definiálása parancsára, jelölje ki a szövegváltozót, és kattintson a Konvertálás szöveggé elemre.
Szövegváltozók importálása másik dokumentumból
1 Kattintson a Szöveg menü Szöveges változók pontjának Definiálás parancsára.
2 Kattintson a Betöltés elemre, majd kattintson duplán arra a dokumentumra, amelyben az importálni kívánt változó
található.
3 A Szövegváltozók betöltése párbeszédpanelen ellenőrizze, hogy szerepel-e pipa az összes importálni kívánt változó
mellett. Ha a meglévő változók bármelyikének neve egyezik az importáltak egyikének nevével, válasszon az alábbi
lehetőségek közül az Ütközés meglévő szövegváltozóval beállításnál, majd kattintson az OK gombra:
Bejövő definíció használata E beállítás esetén a program felülírja a meglévő változót a betöltöttel, és annak minden
új jellemzőjét alkalmazza az aktuális dokumentumban található összes olyan szövegre, amely a régi változót
használta. A bejövő és a meglévő változó definíciója összehasonlítás céljából megjelenik a Szövegváltozók betöltése
párbeszédpanel alján.
Automatikus átnevezés Hatására a program átnevezi a betöltött változót.
4 Válassza az OK elemet, majd kattintson a Kész gombra.
A változókat könyvfájl szinkronizálásakor is átmásolhatja más dokumentumokba.
Utolsó frissítés: 2010. 5. 12.
99
4. fejezet: Dokumentumok használata
Fájlok és sablonok használata
InDesign dokumentumokhoz ajánlott munkafolyamat
Az Adobe InDesign alkalmazás használatakor gyorsabb munkát végezhet és számos problémát kivédhet megfelelő
munkamódszerek kialakításával.
A számítógép rendszerének karbantartása
A szoftver- és hardvereszközök idővel olyan változáson mennek keresztül, amely teljesítménycsökkenést és
rendszerproblémákat okozhat. A merevlemez töredezettségmentesítésével, a szoftverek régi verzióinak eltávolításával,
az eszközillesztők frissítésével, a memória optimalizálásával, vírusvédelmi eszközök futtatásával, valamint egyéb
karbantartási műveletekkel megakadályozhatja az alkalmazások és a fájlok sérülését. Ezen műveletek rendszeres
végrehajtásával elősegítheti, hogy az InDesign mindig a várt módon nyissa meg, jelenítse meg és nyomtassa a
dokumentumokat.
Projektmappa létrehozása
Mielőtt elkezd egy projektet, határozza meg, hogy mely fájlokra lesz szüksége, illetve hogyan fogja tárolni ezeket. Ha
érvénytelen hivatkozásokkal kapcsolatos problémákat tapasztal, fontolja meg a hivatkozott fájlok és a dokumentum
azonos mappában való tárolását. Az InDesign megőrzi a kapcsolatot a dokumentumokba helyezett fájlokkal, ha
azonban egy kapcsolat megszakad, a program a dokumentum mappájában keresi a szükséges fájlt. Ha a
dokumentumot és a hozzá kapcsolódó fájlokat ugyanabban a mappában tárolja, könnyebben áthelyezheti azokat az
egyik számítógépről a másikra. A fájlok közös mappában tárolásával biztosíthatja azt is, hogy az InDesign megtalálja
az eredeti grafikát a dokumentumok nyomtatásakor. Ha az InDesign nem talál egy csatolt grafikát, nem tudja
megjeleníteni az eredeti grafika változásait, és elképzelhető, hogy rossz minőségben vagy egyáltalán nem nyomtatja ki
a grafikát.
Ha a projekt több dokumentumot is tartalmaz (például egy könyv fejezeteit), hasznos lehet a projektmappán belül
külön almappákban tárolni minden egyes dokumentumot és azok csatolt fájljait.
Sablon használata
Használjon sablont, ha gyakran hoz létre hasonló projekteket. A sablonokkal gyorsabban hozhat létre egységes
dokumentumokat, miközben az eredeti fájl változatlan marad. Ha például egy havi hírlevelet hoz létre, a sablon
tartalmazhatja a vonalzó-segédvonalakat, az oldalszámokat, a hírlevél fejlécét, valamint az egyes kiadásokhoz
használni kívánt stílusokat. (Lásd: „Dokumentumsablonok használata”, 103. oldal.)
A dokumentumok helyi másolatának megnyitása
Mielőtt megnyitna egy hálózati köteten vagy cserélhető tárolón lévő dokumentumot, másolja azt a hozzá kapcsolódó
grafikákkal együtt a helyi merevlemezre. A hálózati kötetek és a cserélhető tárolók kisebb hozzáférési és adatátviteli
sebessége az adatok sérüléséhez vagy elvesztéséhez vezethet, ami a dokumentum sérülését is előidézheti. Vigyázzon,
nehogy felülírja másvalaki munkáját, amikor visszamásolja a helyi fájlokat a hálózati szerverre.
Utolsó frissítés: 2010. 5. 12.
AZ INDESIGN CS5 HASZNÁLATA 100
Dokumentumok használata
Hárítsa el a problémákat a fájlok konvertálása előtt
A sérült Adobe PageMaker vagy QuarkXPress® fájlok általában az InDesign alkalmazásban megnyitva is sérültek
maradnak. Ha egy konvertált fájllal problémák adódnak, nyissa meg az eredeti fájlt a forrásalkalmazásban, és keresse
meg a lehetséges sérüléseket.
Ha az átalakított fájlal problémák vannak, exportálja IDML formátumba, nyissa meg az IDML fájlt, majd mentse el
InDesign dokumentumként.
A dokumentumok mentése
Mentse gyakran a dokumentumokat, és a fontos fájlokról készítsen biztonsági másolatot. A dokumentumokból a
Mentés másként paranccsal törölheti a szükségtelen adatokat. A Mentés parancs használatakor az InDesign csupán az
új adatokat fűzi hozzá a dokumentumhoz, az elavult adatokat – például a törölt grafikákra vonatkozó adatokat – nem
távolítja el. A Mentés másként parancs használatakor azonban az InDesign teljesen újraírja a dokumentum adatait a
merevlemezen, beleértve az aktuálisan a dokumentumban lévő objektumokra és oldalakra vonatkozó adatokat is. A
csak a szükséges adatokat tartalmazó dokumentumok kevesebb helyet foglalnak a merevlemezen, valamint gyorsabban
újrarajzolhatók és nyomtathatók.
Alakítson ki minél célszerűbb tervezési gyakorlatot
• A stílusokat dokumentumokban hozza létre. Ha nincs megnyitva dokumentum, miközben stílusokat hoz létre,
egyes stílusok többször is megjelenhetnek az új dokumentumok létrehozásakor. Ha több dokumentumban is
ugyanazt a stílust szeretné használni, mentse, majd töltse be a stílust.
• Használjon megfelelő típusú betűket. A dokumentumok betűtípusainak megválasztásakor vegye figyelembe, hogy
miként szeretné formázni és nyomtatni a szöveget. Az InDesign jól együttműködik az OpenType®, Type 1 (más
néven PostScript) és a TrueType betűtípusokkal. A sérült vagy rosszul elkészített betűtípusok az InDesign
dokumentumok sérülését vagy helytelen nyomtatását idézhetik elő, ezért csak megbízható gyártótól származó
betűtípusokat használjon. Amennyiben szolgáltatóirodával áll kapcsolatban, tájékozódjon annak betűtípusokat
illető elvárásairól.
• Ne használjon túl sok szövegkeretet. Csak annyi szövegkeretet használjon, amennyi feltétlenül szükséges, így nem
növeli túlságosan a fájl méretét, és az elrendezést könnyebben kezelheti.
A grafikák körültekintő használata
• Mindig a megfelelő grafikus fájlformátumot használja. Amikor grafikákat hoz létre egy projekthez, számoljon azzal,
hogy miként szándékozik nyomtatni a dokumentumot. Ha a dokumentumot szolgáltatóirodánál szeretné
kinyomtatni, érdeklődje meg, hogy melyik grafikus formátumok felelnek meg leginkább az ott használt kimeneti
eszköznek. A szolgáltatóiroda a képek optimális felbontásáról is tájékoztatást adhat.
• Tárolja a grafikákat a dokumentumokon kívül. Ha importál egy grafikus fájlt, az InDesign alapértelmezés szerint
egy hivatkozással csatolja a grafikát. A csatolással csökkentheti a dokumentumok fájlméretét és javíthatja az
InDesign teljesítményét. A dokumentum nyomtatásakor az eredeti grafikus fájlnak elérhetőnek és csatolva kell
lennie. Ha az InDesign nem találja az eredeti fájlt, a grafika alacsony felbontású előnézetként vagy szürke
téglalapként nyomtatódhat.
A hivatkozások és a betűtípusok ellenőrzése nyomtatás előtt
A dokumentumok helyes nyomtatása érdekében ellenőrizze, hogy az összes hivatkozás érvényes-e, illetve hogy az
összes betűtípus rendelkezésre áll-e. A hivatkozások akkor szakadnak meg, ha törlik, áthelyezik vagy átnevezik az
eredeti grafikát. Használja az Ellenőrzés és a Csomag funkciót, mielőtt a fájlokat leadná egy szolgáltatóirodának.
A dokumentumok létrehozásáról megtekinthet egy oktatóvideót (angol nyelven):
www.adobe.com/go/lrvid4273_id_hu.
Utolsó frissítés: 2010. 5. 12.
AZ INDESIGN CS5 HASZNÁLATA 101
Dokumentumok használata
InDesign dokumentumok megnyitása
Általánosságban véve ugyanúgy nyithatja meg a dokumentum- és sablonfájlokat, ahogyan más programokban. Ha
megnyit egy InDesign-sablont, az alapértelmezés szerint egy új, névtelen dokumentumsablont jelenít meg. A
dokumentumfájlok az .indd, a sablonfájlok az .indt, az objektumdarabfájlok az .idms, a könyvtárfájlok az .indl, az
átviteli fájlok az .inx, a jelölő fájlok az .idml, a könyvfájlok pedig az .indb kiterjesztést használják.
A Fájl menü Megnyitás parancsára kattintva is megnyithat az InDesign korábbi verzióiból származó fájlokat, InDesign
Interchange (.inx) fájlokat, InDesign Markup (.idml) fájlokat, az Adobe PageMaker 6.0 és későbbi verzióiból, a
QuarkXPress 3.3 és 4.1 valamint a QuarkXPress Passport 4.1 verziójából származó fájlokat. Ezenkívül más
szoftverforgalmazók készíthetnek olyan bővítményeket, melyekkel más fájlformátumok is megnyithatók.
Ha további információra van szüksége egy adott InDesign dokumentumról, tartsa lenyomva a Ctrl billentyűt, és
kattintson a Súgó menü Az InDesign névjegye parancsára (Windows), vagy tartsa lenyomva a Command billentyűt,
és kattintson az InDesign menü Az InDesign névjegye parancsára (Mac OS).
Még több súgótémakör
„Mentés korábbi InDesign-verziókkal kompatibilis formátumban”, 107. oldal
„Dokumentumok könyvfájlhoz adása”, 321. oldal
„Elválasztási és helyesírási szótárak”, 183. oldal
A Megnyitás parancs használata
1 Válassza a Fájl > Megnyitás parancsot, és jelöljön ki egy vagy több dokumentumot.
2 Tegye az alábbiak egyikét, majd kattintson a Megnyitás gombra:
• Válassza a Normál (Windows) vagy a Normál megnyitása (Mac OS) lehetőséget az eredeti dokumentum vagy
egy sablon másolatának megnyitásához.
• Válassza az Eredeti (Windows) vagy az Eredeti megnyitása (Mac OS) lehetőséget egy eredeti dokumentum vagy
sablon megnyitásához.
• Válassza a Másolat (Windows) vagy a Másolat megnyitása (Mac OS) lehetőséget egy dokumentum vagy egy
sablon másolatának megnyitásához.
3 Ha megjelenik egy figyelmeztető üzenet, miszerint a dokumentum színbeállításai eltérnek az alkalmazás
színbeállításaitól, akkor válasszon a lehetőségek közül, és kattintson az OK gombra.
Megjegyzés: A színekkel kapcsolatos figyelmeztetések alapértelmezés szerint ki vannak kapcsolva, de megjelenítheti
azokat, ha módosítja az alapértelmezett beállításokat a Színbeállítás párbeszédpanelen (Szerkesztés > Színbeállítás).
4 Ha figyelmeztetés jelzi, hogy a dokumentum hiányzó betűtípusokat tartalmaz, tegye az alábbiak egyikét:
• Kattintson az OK gombra. Az InDesign automatikusan egy helyettesítő betűtípussal fogja formázni a szöveget.
• Kattintson a Betűtípus keresése elemre a dokumentumban használt összes betűtípus megkereséséhez és
megjelenítéséhez.
A hiányzó betűtípusok kereséséről a „Betűtípusok keresése és módosítása”, 172. oldal című témakörben
olvashat.
5 Ha figyelmeztetés jelzi, hogy a dokumentum hiányzó betűtípusokat tartalmaz, akkor a Hivatkozások panelen
javíthatja ki a hivatkozásokat. Lásd: „Hivatkozások frissítése, visszaállítása és cseréje”, 408. oldal.
Utolsó frissítés: 2010. 5. 12.
AZ INDESIGN CS5 HASZNÁLATA 102
Dokumentumok használata
Legutóbbi dokumentum megnyitása
❖ Válassza a Fájl kiválasztása > Legutóbb megnyitott fájlok parancsot, és válasszon a legutóbb mentett
dokumentumok közül.
Ha szeretné megadni, hogy a legutóbb megnyitottak közül hány fájl jelenjen meg, akkor válassza a Szerkesztés >
Beállítások > Fájlkezelés vagy az InDesign > Beállítások > Fájlkezelés parancsot, majd adja meg a kívánt számot a
Megjelenítendő legutóbbi elemek száma mezőben. A legnagyobb szám a 30.
Szólisták választása a dokumentumok megnyitásakor
Amikor megnyit egy dokumentumot, az alkalmazás üzenetben kérdezhet rá, hogy a dokumentum szólistáját vagy a
felhasználói szótár kivételeket tartalmazó szólistáinak egyikét szeretné használni. A kivételek szólistája azokat a
szavakat tartalmazza, amelyeket a dokumentumon végzett munka közben adtak hozzá a felhasználói szótárhoz. Ha
tudja, melyik kivételeket tartalmazó szólistát szeretné használni, kattintson annak gombjára. Ha ebben nem biztos,
kattintson bármelyik gombra, válassza a Szerkesztés > Helyesírás > Szótár parancsot a szólisták megtekintéséhez, majd
– szükség esetén – válassza a Szerkesztés > Beállítások > Szótár (Windows) vagy az InDesign > Beállítások > Szótár
(Mac OS) parancsot a dokumentumkészítéshez használt szólista alaphelyzetbe állításához. További információt az
„Elválasztási és helyesírási szótárak”, 183. oldal című témakörben talál.
Régebbi verziójú InDesign dokumentumok konvertálása
❖ Ha a régebbi formátumú InDesign dokumentumokat az aktuális formátumra szeretné konvertálni, válassza a Fájl >
Megnyitás parancsot, és nyissa meg a fájlt.
Vegye figyelembe az alábbiakat:
• Ha egy régebbi verziójú dokumentumhoz külső gyártó bővítményét használta, a dokumentum konvertálása előtt a
gyártó segítségével győződjön meg arról, hogy a bővítmény megfelelően van telepítve az InDesign CS5 verzióval
való használatra, illetve kompatibilis ezzel a verzióval.
• Amikor konvertál egy dokumentumot, az alkalmazás üzenetben kérdezhet rá, hogy a dokumentum szólistáját vagy
a felhasználói szótár kivételeket tartalmazó szólistáinak egyikét szeretné használni. Az üzenettel kapcsolatos
tudnivalókat a „Szólisták választása a dokumentumok megnyitásakor”, 102. oldal című fejezet tartalmazza.
• Az InDesign régebbi verzióival létrehozott könyvtárfájlok megnyithatók és konvertálhatók az InDesign CS5
verzióban akkor is, ha a könyvtár zárolva van. A konvertált könyvtárfájloknak meg kell adni a nevét és a helyét;
alapértelmezés szerint a fájlnév-X.indl nevet kapják.
• Az InDesign CS4 alkalmazásban nem nyithatók meg közvetlenül az InDesign CS5 verziójú dokumentumok. Egy
InDesign CS5 dokumentum csak a következő két művelet elvégzésével nyitható meg InDesign CS4 alkalmazásban.
Először az InDesign CS5-ben a Fájl > Exportálás művelettel mentse a dokumentumot IDML formátumba.
Másodszor frissítse az InDesign CS4 alkalmazást azzal a speciális beépülőmodullal, amely lehetővé teszi IDML
fájlok megnyitását. (Lásd: „Mentés korábbi InDesign-verziókkal kompatibilis formátumban”, 107. oldal.)
Ha az InDesign valamelyik korábbi verziójában készült dokumentummal gondjai adódnak, az InDesign CS5
Exportálás párbeszédpanelén mentse a dokumentumot InDesign Markup (IDML) formátumban. Majd nyissa meg
az IDML fájlt, és mentse InDesign dokumentumként.
Még több súgótémakör
„Mentés korábbi InDesign-verziókkal kompatibilis formátumban”, 107. oldal
„Bővítmények”, 686. oldal
Utolsó frissítés: 2010. 5. 12.
AZ INDESIGN CS5 HASZNÁLATA 103
Dokumentumok használata
Az Adobe Bridge és az InDesign együttes használata
Az Adobe Bridge az Adobe Creative Suite összetevőihez forgalomba hozott, több platformon működő alkalmazás,
amellyel megkeresheti, rendszerezheti és böngészheti a nyomtatott vagy webes tartalmak, illetve a video- és
hanganyagok készítéséhez szükséges forrásokat. Az Adobe Bridge a Creative Suite csomag bármelyik alkalmazásából
elindítható (az Adobe Acrobat® 9 kivételével), és segítségével elérhetők mind az Adobe típusú, mind a nem Adobe
típusú források.
Az Adobe Bridge alkalmazás a következő műveletekre nyújt lehetőséget:
• Kép, filmanyag és hangfájlok kezelése: A Bridge alkalmazásban megtekintheti, megkeresheti, rendezheti és
feldolgozhatja a fájlokat anélkül, hogy az egyes alkalmazásokat meg kellene nyitnia. Az Adobe Bridge
alkalmazásban a fájlok metaadatait is szerkesztheti, valamint dokumentumokba, projektekbe és kompozíciókba
illesztheti a fájlokat.
• Az InDesign dokumentumok belső hivatkozásai az Adobe Bridge alkalmazásból megtekinthetők az InDesign
dokumentum tényleges megnyitása nélkül.
• Az Adobe Bridge forrásait az InDesign dokumentumablakába húzva, illetve a dokumentumablakban lévő
forrásokat az Adobe Bridge ablakába húzva objektumdarabokat hozhat létre. Lásd: „Objektumdarabok
használata”, 413. oldal.
• Automatikus feladatokat hajthat végre, például parancsfájlokat.
• Szinkronizálhatja a színeket kezelő Creative Suite-összetevők színbeállításait.
• Valós idejű webkonferenciát indítva megoszthatja az asztalt vagy dokumentumokat véleményezhet.
Még több súgótémakör
„Grafikák és szöveg újra felhasználása”, 412. oldal
Az Adobe Version Cue
Az Adobe Version Cue® és az Adobe Drive alkalmazás nem része az Adobe Creative Suite 5 vagy bármely későbbi
Creative Suite csomagnak. Az Adobe továbbra is támogatja az eszközök kezelésének lehetővé tételét nyílt ipari
szabványok és együttműködések révén. Bővebb információK: www.adobe.com/go/learn_vc_end_hu.
Dokumentumsablonok használata
A sablonok kiindulási pontként szolgálnak a szabványos dokumentumok létrehozásakor, mivel előre beállított
elrendezést, grafikákat és szöveget tartalmazhatnak. Ha például egy havi kiadványt készít, létrehozhat egy olyan
sablont, amely tartalmazza a szokásos kiadásokhoz használt elrendezést, beleértve a vonalzó-segédvonalakat, a
rácsokat, a mesteroldalakat, az egyedi stílusokat és színtárakat, a helyőrző kereteket, a rétegeket, illetve bármely
szabványos grafikát vagy szöveget. Ily módon egyszerűen minden hónapban megnyithatja a sablont, és importálhatja
az új tartalmat.
Sablont ugyanolyan módon hozhat létre, ahogyan egy szokásos dokumentumot, csupán a dokumentum mentésekor
kell másképp eljárni. Ha mások által használandó sablont készít, érdemes hozzáadni egy réteget, amely a sablonnal
kapcsolatos tudnivalókat tartalmazza; a dokumentum nyomtatása előtt rejtse el vagy törölje a réteget. Lásd:
„Rétegek”, 76. oldal.
Még több súgótémakör
„Naptárok és névjegykártyák tervezése sablon alapján”, 105. oldal
Utolsó frissítés: 2010. 5. 12.
AZ INDESIGN CS5 HASZNÁLATA 104
Dokumentumok használata
Dokumentum mentése sablonként
1 Válassza a Fájl > Mentés másként parancsot, és adja meg a helyet és a fájlnevet.
2 Válassza az InDesign CS4-sablon lehetőséget a Fájl típusa (Windows) vagy a Formátum (Mac OS) legördülő
listában, és kattintson a Mentés gombra.
Új dokumentum készítése sablonból
1 Kattintson a Fájl > Megnyitás parancsra.
2 Keresse meg és jelölje ki a sablont.
3 Válassza a Normál (Windows) vagy Normál megnyitása (Mac OS) lehetőséget, és kattintson a Megnyitás gombra.
4 Mentse saját néven az új dokumentumot.
Meglévő sablon szerkesztése
1 Kattintson a Fájl > Megnyitás parancsra.
2 Keresse meg és jelölje ki a sablont.
3 Válassza az Eredeti (Windows) vagy az Eredeti megnyitása (Mac OS) lehetőséget, és kattintson a Megnyitás
gombra.
InDesign dokumentum korrektúrája
Az Adobe többféle eljárást is biztosít az InDesign dokumentumok korrektúrázására.
Változtatások nyomon követése
Ha a Változtatások követése be van kapcsolva, akkor a dokumentum szövegének módosításakor az InDesign kiemeli
az újonnan hozzáírt szöveget, és áthúzással jelöli a kitörölt szöveget. A változtatások a Szövegegység-szerkesztőben
tekinthetők meg. A dokumentum tulajdonosa áttekintheti a módosításokat, és elfogadhatja vagy elvetheti az egyes
változtatásokat. Lásd: „Változtatások nyomon követése és áttekintése”, 192. oldal.
PDF fájl korrektúrája az Acrobat használatával
Az InDesign fájl exportálható PDF fájlba, majd az Adobe Acrobat használatával intézhető a korrektúra e-mail
küldéssel, illetve az Adobe.com vagy más kiszolgáló megosztott korrektúrájával. A korrektorok megjegyzéseket
helyezhetnek el az Öntapadó jegyzet eszközzel vagy egyéb jelölési eljárással. A dokumentum tulajdonosa azután
áttekintheti a PDF korrektori megjegyzéseit, és szerkesztheti az eredeti InDesign dokumentumot. További
információkat az Acrobat súgójában talál.
CS Review használata
A CS Review egy olyan online előfizetéses szolgáltatás, amellyel megoszthatja elkészített terveit a világhálón, és így
mások azonnal elmondhatják róla véleményüket. Amikor a CS Review panellel korrektúrát készít, akkor valójában a
fájlnak egy vagy több pillanatfelvételét tölti fel az Acrobat.com munkaterületére. Aztán a lektorok megjegyzéseket
fűzhetnek az anyaghoz.
Korrektúrázáskor a korrektúra részekre osztható, így külön terület biztosítható a korrektori megjegyzéseknek. A
korrektúra tartalmazhat részeket más fájlokból, illetve alkalmazásokból. A korrektúra alatt a korrektúrában új részek
helyezhetők el, illetve egyes részei törölhetők, így tehető dinamikussá a korrektúrázás folyamata.
Utolsó frissítés: 2010. 5. 12.
AZ INDESIGN CS5 HASZNÁLATA 105
Dokumentumok használata
Naptárok és névjegykártyák tervezése sablon alapján
A naptárak, névjegykártyák, önéletrajzok és egyéb konkrét célú dokumentumok sablonok alkalmazásával is
elkészíthetők.
Az Adobe több sablon is kínál az Adobe piactér és fájlcsere webhelyen:
www.adobe.com/go/exchange_hu
A keresés művelettel találhatók meg a szükséges speciális dokumentumok.
Még több súgótémakör
„Dokumentumsablonok használata”, 103. oldal
Dokumentumok mentése
A dokumentumok mentése
A dokumentumok mentésekor az alkalmazás az aktuális elrendezést, a forrásfájlokra mutató hivatkozásokat, az
aktuális oldalszámot és a nagyítás értékét rögzíti. Védekezzen munkája elvesztése ellen gyakori mentéssel. A fájlokat
az alábbi formátumok bármelyikében mentheti:
• Szokásos dokumentumként.
• A dokumentum másolataként, amelynek révén a dokumentumról egy eltérő nevű másodpéldányt hoz létre,
miközben az eredeti dokumentum marad aktív.
• Sablonként, amely általában névtelen dokumentumként nyílik meg. A sablonok olyan beállításokat, szöveget és
grafikát tartalmazhatnak, amelyeket más dokumentumok kiindulási pontjául hozott létre előzetesen.
A dokumentumok mentésével az InDesign dokumentumok részét képező metaadatokat (vagy fájlinformációkat) is
menti. Ezek a metaadatok a bélyegképes előnézeteket, a dokumentumban használt betűtípusokat, a színmintákat,
valamint a Fájlinformációk párbeszédpanelen található összes metaadatot tartalmazzák, és ezzel lehetővé teszik a
hatékony keresést. Megkeresheti például az összes olyan dokumentumot, amely egy adott színt használ.
Ezeket a metaadatokat megtekintheti a Bridge alkalmazásban, valamint a Fájlinformációk párbeszédpanel Speciális
területén. Egy beállítással határozhatja meg, hogy frissíteni kívánja-e az előképet mentéskor. A többi metaadat
(betűtípusok, színek és hivatkozások) a dokumentum minden mentésekor frissül.
A Mentés, Mentés másként és Másolat mentése parancsok hatására a mentés az InDesign fájlformátumában
történik. A dokumentumok más fájlformátumokban való tárolásáról a tárgymutatóban talál információkat.
Ha abból a célból ment egy dokumentumot, hogy nyomdai előkészítőnek adja le a végső nyomtatáshoz, az InDesign
alkalmazással automatikusan összegyűjtheti egyetlen mappában az összes szükséges fájlt, például a csatolt
grafikákat és a betűtípusokat. (Lásd: „Csomagfájlok”, 656. oldal.)
❖ Tegye a következők egyikét:
• Ha új néven szeretne menteni egy dokumentumot, válassza a Fájl > Mentés másként parancsot, adja meg a fájl
helyét és nevét, majd kattintson a Mentés gombra. Ekkor az új nevű fájl lesz az aktív dokumentum. A Mentés
másként parancs használatával bizonyos esetekben csökkenthető a fájlméret.
• Ha a meglévő dokumentumot változatlan néven szeretné menteni, válassza a Fájl > Mentés parancsot.
• Ha az összes megnyitott dokumentumot menteni szeretné az aktuális helyére és fájlnevével, nyomja le a
Ctrl+Alt+Shift+S (Windows) vagy a Command+Option+Shift+S (Mac OS) billentyűkombinációt.
Utolsó frissítés: 2010. 5. 12.
AZ INDESIGN CS5 HASZNÁLATA 106
Dokumentumok használata
• Ha új néven szeretne másolatot menteni egy dokumentumról, válassza a Fájl > Másolat mentése parancsot, adja
meg a fájl helyét és nevét, majd kattintson a Mentés gombra. A mentett másolat nem válik az aktív dokumentummá.
Fontos: Az esetleges problémák elkerülése végett ne használjon foglalt karaktereket, amelyeknek különleges jelentésük
van egyes operációs rendszerekben. Kerülje például a fájlnevekben a szóközöket, tabulátorokat és a bevezető pontokat,
illetve ne használja a fájlnevekben a következő karaktereket: / \ : ; * ? < > , $ %. Ezenkívül lehetőleg ne használjon ékezetes
karaktereket (például ü, á vagy é), még az InDesign angoltól eltérő nyelvű verzióiban sem. Ha ugyanis más platformon
nyitja meg a fájlt, akkor ilyen esetben problémák léphetnek fel.
Ha gyakran dolgozik több, egyszerre nyitva lévő dokumentumban, és egyszerre kívánja elmenteni őket, akkor
használjon gyorsbillentyűt. Válassza a Szerkesztés > Billentyűparancsok műveletet, válassza a Nézet, Navigáció
pontot a Termékterület menüből, és válassza az Összes mentése parancsot a listából. Ezután lehet gyorsbillentyűt
szerkeszteni vagy megadni. A Gyors alkalmazás segítségével adhatja meg az Összes mentése parancsot.
Még több súgótémakör
„Mentés korábbi InDesign-verziókkal kompatibilis formátumban”, 107. oldal
„Dokumentumsablonok használata”, 103. oldal
„Dokumentumok helyreállítása”, 37. oldal
„Bélyegképek nyomtatása”, 642. oldal
Előképek belefoglalása a mentett dokumentumokba
A dokumentumok és sablonok bélyegképes előképeik alapján könnyedén azonosíthatók az Adobe Bridge és Adobe
Mini Bridge alkalmazásban. Az előképet a dokumentum vagy sablon mentésekor hozza létre a program. A
dokumentumok előképe csak az első oldalpár JPEG formátumú képét tartalmazza, míg a sablonok előképe az összes
oldalét. Beállíthatja az előkép méretét és oldalszámát az igényeinek megfelelően. Az extra nagyméretű (1024x1024)
beállítás használatával például gyorsan áttekintheti az oldalak tartalmát nagy felbontásban, mielőtt megnyitná a fájlt.
A beállítást a Beállítások és a Mentés másként párbeszédpanelen adhatja meg. Mivel az előképek növelik mind a
fájlméretet, mind a dokumentum megnyitásához szükséges időt, érdemes a beállítást igény szerint megadni a Mentés
másként párbeszédpanelen.
1 Tegye a következők egyikét:
• Ha minden dokumentumhoz kíván előképet elmenteni, válassza a Szerkesztés > Beállítások > Fájlkezelés
(Windows), illetve az InDesign > Beállítások > Fájlkezelés (Mac OS) menüelemet.
• Ha egy adott dokumentumhoz szeretne előképet menteni, válassza a Fájl > Mentés másként parancsot.
2 Jelölje be az Előnézetek mentése a dokumentumokkal jelölőnégyzetet.
3 Ha a Beállítások párbeszédpanelben állítja be az előképet, beállíthatja az oldalszámot az Oldalak menüben, és
választhat egy beállítást az Előképméret menüből.
Megjegyzés: A Mentés másként párbeszédablak előkép-beállítása is a Beállítások párbeszédpanel lehetőségeit kínálja fel,
és az ott beállított Oldalszámot és Előképméretet.
InDesign Markup (IDML) dokumentum mentése
Bizonyos esetekben előfordulhat, hogy Interchange Markup formátumban kíván menteni egy InDesign fájlt.
Különösen akkor hasznos ebben a formátumban menteni a fájlt, ha QuarkXPress vagy PageMaker kiadványt nyit meg
az InDesign programban, ha az InDesign korábbi verziójában létrehozott dokumentumot nyit meg, vagy ha
problémák lépnek fel a dokumentummal, például nem lehet színtárakat törölni.
1 Kattintson a Fájl menü Exportálás parancsára.
Utolsó frissítés: 2010. 5. 12.
AZ INDESIGN CS5 HASZNÁLATA 107
Dokumentumok használata
2 A Fájl típusa (Windows) vagy a Formátum (Macintosh) legördülő listában válassza az InDesign Markup (IDML)
lehetőséget.
3 Kattintson a Mentés gombra.
IDML fájlokat megnyithat és elmenthet InDesign CS5 és InDesign CS4 alkalmazásból, de a korábbi verziókból nem.
Az IDML fejlesztési célra való felhasználására vonatkozó információk a
www.adobe.com/go/learn_id_indesignmarkup_cs4_hu címen találhatók.
Mentés korábbi InDesign-verziókkal kompatibilis formátumban
InDesign CS5 dokumentum InDesign CS4 alkalmazásban való megnyitásához két műveletet kell végrehajtania.
Először InDesign CS5-ből exportálja a dokumentumot InDesign leírókódnyelv (IDML) formátumba. (Az IDML
formátum váltja fel a INX adatcserélési formátumot, amelyet a korábbi verziók használtak a visszafelé kompatibilis
fájlok készítésekor.)
Másodszor pedig feltétlenül legyen a gépen futó InDesign CS4 frissítve a megfelelő beépülőmodulokkal, hogy meg
tudja nyitni az IDML fájlt. Az InDesign CS4 alkalmazást futtató a Súgó > Frissítések menüpont kiválasztásával, majd
az útmutatások követésével szerezheti be a kompatibilitáshoz szükséges bővítményeket. Az Adobe webhelyéről is
letölthetők a bővítmények: ehhez válassza az Adobe webhelyén a Támogatás menü Frissítések pontját, és nyissa meg
az InDesign letöltési lapját.
Egy InDesign dokumentum korábbi verzióval történő megnyitását „visszamentésnek” is nevezik.
Megjegyzés: Az InDesign CS5 programra jellemző szolgáltatásokkal létrehozott tartalmat a program módosíthatja vagy
kihagyhatja a fájl InDesign CS4 programban történő megnyitásakor.
1 Kattintson a Fájl menü Exportálás parancsára.
2 A Fájltípus (Windows) vagy a Formátum (Mac OS) legördülő listában válassza az InDesign Markup (IDML)
lehetőséget.
3 Kattintson a Mentés gombra.
Az IDML fájl InDesign CS4 segítségével megnyitható, és elmenthető teljes értékű InDesign dokumentumba.
Megjegyzés: Az InDesign CS5 dokumentum úgy nyitható meg InDesign CS3-ban, hogy az exportált IDML fájlt megnyitja
InDesign CS4-ben, elmenti, majd exportálja InDesign CS3 adatcserélési (INX) formátumba, amely már megnyitható
InDesign CS3-ban. Ilyenkor mindhárom InDesign verziónak frissítve kell lennie.
Metaadatok használata
A metaadatok a fájlokkal kapcsolatos szabványos adatok, például a szerző neve, a felbontás, a színtér, a szerzői jogi
információk és a megadott kulcsszavak. A metaadatok használatával célszerűsítheti munkamódszerét és könnyebben
rendszerezheti fájljait.
Az XMP szabvány ismertetése
A metaadatok az Extensible Metadata Platform (XMP) szabvány szerint tárolhatók, amelyre az Adobe Bridge, Adobe
Illustrator, Adobe InDesign és Adobe Photoshop alkalmazás épül. Az XMP szabvány az XML formátumra alapul, és
az adatok a legtöbb esetben a fájlon belül tárolódnak. Ha az adatokat nem lehet a fájlban tárolni, akkor a metaadatokat
egy úgynevezett sidecar fájlban kell elhelyezni. Az XMP formátum lehetővé teszi a metaadatok cseréjét az Adobe
alkalmazások és a kiadványkészítési munkafolyamatok között. Például mentheti egy fájl metaadatait sablonként, majd
importálhatja ezeket az adatokat más fájlokba.
Utolsó frissítés: 2010. 5. 12.
AZ INDESIGN CS5 HASZNÁLATA 108
Dokumentumok használata
A más formátumokban – például Exif, IPTC (IIM), GPS és TIFF – tárolt metaadatok a minél könnyebb áttekinthetőség
és kezelhetőség figyelembe vételével szinkronizálódnak és írhatók le az XMP szabvánnyal. Más alkalmazások és
szolgáltatások is XMP használatával adnak át és tárolnak adatokat, például a verziómegjegyzéseket; ezekben az
adatokban az Adobe Bridge segítségével lehet keresni.
A metaadatok a legtöbb esetben a fájlformátum megváltoztatásakor, így például a PSD fájlok JPG formátumúra
alakításakor sem vesznek el. A metaadatok megőrződnek a fájlok Adobe dokumentumokba vagy projektekbe
helyezésekor is.
Az XMP szoftverfejlesztési csomaggal (SDK) testreszabhatja a metaadatok létrehozását, feldolgozását és cseréjét. Az
XMP SDK csomaggal például hozzáadhat mezőket a Fájlinformációk párbeszédpanelhez. Az XMP szabvány és az
XMP SDK részletesebb ismertetőjét megtalálja az Adobe webhelyén.
Metaadatok használata az Adobe Bridge alkalmazásban és az Adobe Creative Suite összetevőiben
Az Adobe Bridge számos hasznos, a fájlok és verziók rendszerezését, keresését és nyilvántartását lehetővé tevő
szolgáltatása a fájlok XMP metaadataira támaszkodik. Az Adobe Bridge alkalmazásban két módon kezelhetők a
metaadatok: a Metaadatok panelen és a Fájlinformációk (InDesign), illetve Tartalom fájlinformációk (InCopy)
párbeszédpanelen.
Bizonyos esetekben a metaadat-tulajdonságok több nézetben is használhatók. Lehetséges például, hogy egy
tulajdonság az egyik nézetben Szerző, míg a másikban Készítő néven szerepel, de mindkettő ugyanarra a mögöttes
tulajdonságra vonatkozik. Az egyes munkafolyamatokhoz testreszabott nézetek alapjául szolgáló XMP adatok
mindvégig szabványosak maradnak.
Metaadatok hozzáadása a Fájlinformációk párbeszédpanelen
A Fájlinformációk párbeszédpanelen láthatók a fényképezőgép adatai, valamint az aktuális dokumentum
fájltulajdonságai, szerkesztésének előzményei, szerzői jogi és készítőjére vonatkozó információi. A Fájlinformációk
párbeszédpanelen láthatók egyúttal az egyedi metaadat-panelek. A Fájlinformáció párbeszédpanelen közvetlenül
felvehetők a metaadatok. A mezőkben megadott adatok felülírják a már meglévő metaadatokat, és a program az összes
kijelölt fájlban az új értékeket érvényesíti.
1 Válassza a Fájl > Fájlinformációk (InDesign) vagy a Fájl > Tartalom fájlinformációk (InCopy) parancsot.
2 Válassza ki a párbeszédpanel tetején látható lapfülek valamelyikét:
A jobb és a bal nyílbillentyűvel válthat a lapfülek között, a lefelé mutató nyílra való kattintás hatására pedig egy listán
jelölheti ki a kívánt kategóriát.
Leírás Megadhatja a fájlt leíró dokumentumadatokat, például a dokumentum címét, a szerzőt, a leírást és a
dokumentum keresésekor használható kulcsszavakat. Ha szerzői jogi adatokat szeretne megadni, válassza a Szerzői
jogi állapot listában a Szerzői joggal védett lehetőséget. Ezután adja meg a szerzői jog tulajdonosának nevét, a szerzői
jogi közleményt, valamint a szerzői jogot tulajdonló személy vagy cég URL-címét.
IPTC Négy részből áll: az IPTC tartalom rész a kép vizuális tartalmát írja le. Az IPTC kapcsolat a fénykép készítőjének
elérhetőségi adatait tartalmazza. Az IPTC kép rész leíró információkat közöl a képről. Az IPTC állapot rész
munkafolyamattal kapcsolatos és szerzői jogi adatokat sorol fel.
Fényképezőgép adatai Két részből áll: A Fényképezőgép adatai 1 írásvédett formában megjeleníti a fényképezőgép és
a fénykép készítésekor érvényes beállítások adatait (pl. márka, típus, záridő, fényrekesznyílás). A Fényképezőgép adatai
2 rész írásvédett formában megjeleníti a fénykép adatait, például a képpontban kifejezett méreteket és a felbontást.
Videoadatok A videofájlról sorol fel információkat, beleértve a képkockák szélességét és magasságát, illetve
lehetőséget nyújt adatok (szalag neve, jelenet neve) bevitelére.
Utolsó frissítés: 2010. 5. 12.
AZ INDESIGN CS5 HASZNÁLATA 109
Dokumentumok használata
Hangadatok Információkat adhat meg a hangfájlról, például a címet, az előadót, a bitsebességet és a
ciklusbeállításokat.
Mobil SWF A mobil médiafájlokra vonatkozó információkat sorolja fel (cím, szerző, leírás, tartalom típusa).
Kategóriák Az Associated Press kategóriái alapján adhat meg információkat.
Származás Itt hírügynökségek számára hasznos információk adhatók meg, például az, hogy mikor és hol jött létre a
fájl, továbbá az átvitellel kapcsolatos adatok, speciális instrukciók, illetve főcímadatok.
DICOM Felsorolja a beteggel, kórteremmel, sorozattal és berendezéssel kapcsolatos adatokat DICOM-képeknél.
Előzmény Megjeleníti az Adobe Photoshop előzménynaplójának adatait a Photoshoppal mentett képeknél. Az
Előzmények lap csak akkor jelenik meg, ha az Adobe Photoshop telepítve van.
Illustrator Lehetővé teszi, hogy dokumentumprofilt érvényesítsen a nyomtatásra, webes megjelenítésre, illetve
mobileszközre szánt kimeneten.
Speciális Metaadatok névterekkel és tulajdonságokkal való tárolásához jelenít meg mezőket és struktúrákat, például a
fájlformátumot, illetve az XMP-, Exif- és PDF-tulajdonságokat.
Nyers adatok XMP szövegadatokat jelenít meg a fájlról.
3 Írja be a hozzáadni kívánt adatokat a megjelenített mezők bármelyikébe.
4 Kattintson az OK gombra a beállítások alkalmazásához.
Metaadatok exportálása XMP fájlként
A metaadatokat elmentheti egy XMP fájlba, így azokat másokkal is meg tudja osztani. Ezek az XMP fájlok sablonként
használhatók az InDesign dokumentumok és más, az XMP formátumot támogató alkalmazásokkal létrehozott
dokumentumok adatainak összeállításakor. Az exportált sablonok egy olyan megosztott helyen tárolódnak, amelyhez
minden XMP formátumot támogató alkalmazás hozzá tud férni. A Fájlinformációk párbeszédpanel alján megjelenő
menüben is szerepelnek.
1 Válassza a Fájl > Fájlinformációk (InDesign) vagy a Fájl > Tartalom fájlinformációk (InCopy) parancsot.
2 A párbeszédpanel alján felbukkanó menüben válassza az Exportálás parancsot.
3 Írja be a fájl nevét, adja meg a fájl helyét, majd kattintson a Mentés gombra.
Ha meg szeretné tekinteni a metaadatsablonokat az Intézőben (Windows), illetve a Finder programban (Macintosh),
akkor kattintson a Fájlinformációk párbeszédpanel alján felbukkanó menü Sablonok megjelenítése parancsára.
Metaadatok importálása XMP fájlokból
A metaadatok exportált XMP fájlból való importálásakor választhatja azt, hogy (1) törli az adott dokumentum összes
eddigi metaadatát, és az XML fájlban lévőket adja hozzá a dokumentumhoz, (2) az egyező metaadatok kivételével az
összeset megtartja, illetve (3) hozzáadja az egyező metaadatokat a már meglévőkhöz.
❖ Válassza a Fájl > Fájlinformációk (InDesign) vagy a Fájl > Tartalom fájlinformációk (InCopy) parancsot.
• Válasszon egy XMP fájlt a párbeszédpanel alján felbukkanó menüben, válassza ki az importálás módját, majd
kattintson az OK gombra.
• A párbeszédpanel alján felbukkanó menüben válassza az Importálás parancsot, válassza ki az importálás módját,
majd kattintson az OK gombra. Majd kattintson duplán az importálni kívánt XMP-sablonfájl nevére.
Utolsó frissítés: 2010. 5. 12.
AZ INDESIGN CS5 HASZNÁLATA 110
Dokumentumok használata
Képfájl metaadatainak szerkesztése
Az elhelyezett képek feliratának létrehozásakor az InDesign az elhelyezett kép metaadatait használja. Az InDesign
dokumentumok metaadatai igen, de a behelyezett fájlok metaadatai nem szerkeszthetők az InDesign alkalmazásban.
Ezért a behelyezett fájlok metaadatai a Kereső (illetve Intéző), az Adobe Bridge, vagy az Adobe Mini Bridge alkalmazás
használatával, a fájlhoz tartozó eredeti alkalmazásból szerkeszthetők.
1 Az InDesign alkalmazásban kattintson a jobb gombbal (Windows), illetve a Control billentyűt nyomva tartva
(Mac OS) a képre, majd válassza az Eredeti szerkesztése parancsot.
A „Szerkesztéshez használva:” menüponttal kiválasztható az alkalmazás, például az Adobe Illustrator vagy az
Adobe Photoshop.
2 Az eredeti alkalmazásban válassza a Fájl > Fájl adatai menüelemet.
3 Szerkessze a metaadatot, majd kattintson az OK gombra.
Az Adobe Bridge alkalmazásban is kijelölhet egy képet, és a Fájl > Fájlinformációk menüelem kiválasztásával
szerkesztheti a metaadatait. Lásd: „Metaadatok hozzáadása a Fájlinformációk párbeszédpanelen”, 108. oldal
QuarkXPress és PageMaker dokumentumok
konvertálása
QuarkXPress formátumú fájlok megnyitása az InDesign alkalmazásban
Az InDesign konvertálni tudja a QuarkXPress 3.3 vagy 4.1x verziókból származó dokumentum- és sablonfájlokat. Az
InDesign emellett a QuarkXPress Passport 4.1x programmal létrehozott dokumentum- és sablonfájlokat is képes
konvertálni, ezért már nem szükséges előzetesen egynyelvű fájlként menteni ezeket a fájlokat. (A QuarkXPress 5.0-s
vagy újabb verziójával létrehozott dokumentumok konvertálásához nyissa meg újra a dokumentumokat a
QuarkXPress alkalmazásban, és mentse azokat a 4.0-s formátumban.)
További információt az QuarkXPress fájlok konvertálását bemutató PDF dokumentumban talál, a
www.adobe.com/go/learn_quarkconv_hu címen.
QuarkXPress dokumentum vagy sablon megnyitása
1 Győződjön meg arról, hogy az eredeti alkalmazásban bezárta a fájlt.
2 A csatolások megőrzése érdekében másolja az összes csatolt fájlt ugyanabba a QuarkXPress dokumentummappába.
3 Az InDesign programban kattintson a Fájl > Megnyitás parancsra.
4 A Windows rendszer Fájltípus legördülő listájában válassza a QuarkXPress (3.3-4.1x) vagy QuarkXPress Passport
(4.1x) lehetőséget.
5 Jelöljön ki egy fájlt, és kattintson a Megnyitás gombra.
Megjegyzés: Ha az InDesign nem tudja konvertálni valamelyik fájlt vagy egy fájl adott részét, figyelmeztetést jelenít meg,
amelyben jelzi a hiba okát és az átalakítás eredményét.
6 Ha figyelmeztető párbeszédpanel jelenik meg, tegye az alábbiak egyikét:
• Kattintson a Mentés gombra a figyelmeztetések szövegfájlként való mentéséhez, majd nyissa meg a fájlt az InDesign
alkalmazásban.
• Kattintson a Bezárás gombra a párbeszédpanel bezárásához, és nyissa meg a fájlt az InDesign alkalmazásban.
Utolsó frissítés: 2010. 5. 12.
AZ INDESIGN CS5 HASZNÁLATA 111
Dokumentumok használata
7 Ha pontosabban szeretné konvertálni a QuarkXPress alkalmazásban használt szövegfolyatási módot, hajtsa végre
az alábbiakat az InDesign alkalmazásban:
• Jelölje be A szövegfolyatás csak az alatta lévő szövegrészekre hat jelölőnégyzetet a Beállítások párbeszédpanel
Kompozíció területén.
• Rendelje hozzá az Adobe egysoros tördelőt egy vagy több bekezdéshez a Bekezdés panelmenüben.
Ha gondjai adódnak az átalakított QuarkXPress dokumentummal, az Exportálás párbeszédpanelen mentse a
dokumentumot InDesign Markup (IDML) formátumban. Majd nyissa meg az IDML fájlt, és mentse InDesign
dokumentumként.
QuarkXPress-sablon mentése InDesign-sablonként
1 Nyissa meg a sablont az InDesign alkalmazásban.
2 Válassza a Fájl > Mentés másként parancsot, és adja meg a fájl helyét és nevét.
3 Válassza az InDesign CS4-sablon lehetőséget a Fájl típusa (Windows) vagy a Formátum (Mac OS) legördülő
listában, és kattintson a Mentés gombra.
A QuarkXPress fájlok konvertálható elemei
A QuarkXPress fájlok megnyitásakor az InDesign az eredeti fájladatokat az InDesign natív adataivá alakítja a
következők szerint:
• A szövegdobozok InDesign-szövegkeretekké alakulnak.
A QuarkXPress programban alkalmazott szövegfolyatás pontos visszaadásához jelölje be A szövegfolyatás csak az
alatta lévő szövegrészekre hat jelölőnégyzetet a Beállítások párbeszédpanel Kompozíció területén.
• A stílusok InDesign-stílusokká alakulnak.
• Mivel a QuarkXPress különböző színprofilokat használ, ezeket figyelmen kívül hagyja az InDesign.
• A szöveg- és a grafikahivatkozásokat megőrzi a program, ezek a Hivatkozások panelen tekinthetők meg.
Megjegyzés: A beágyazott grafikák – amelyeket a Beillesztés paranccsal adtak hozzá az eredeti dokumentumhoz –
nem konvertálódnak. A beágyazott grafikákról bővebben a „Hivatkozások és beágyazott grafikák ismertetése”, 405.
oldal című témakörben olvashat.
Az InDesign nem támogatja az OLE és a Quark XTensions technológiát. Ennek következtében az OLE vagy Quark
XTensions grafikákat tartalmazó fájlok megnyitásakor nem jelennek meg ezek a grafikák az InDesign
dokumentumban. Ha a QuarkXPress dokumentum nem konvertálódik megfelelően, ellenőrizze az eredeti
dokumentumot, és távolítson el minden olyan objektumot, amelyet XTension technológiával hoztak létre.
• Minden mesteroldal és réteg InDesign-mesterré és -réteggé alakul.
• A mesteroldalak minden objektuma, valamint az összes QuarkXPress-segédvonal a megfelelő InDesign-
mesteroldalra kerül.
• A csoportba foglalt objektumok továbbra is csoportosítva maradnak, amennyiben nincs közöttük nem
nyomtatandó elem.
• Minden körvonal és vonal (beleértve a léniákat) a hozzá leginkább hasonló körvonalstílussá alakul. Az egyéni
körvonalak és szaggatott vonalak az InDesign egyéni körvonalaivá és szaggatott vonalaivá alakulnak.
A színek a nekik pontosan megfelelő InDesign-színekké alakulnak, a következő esetek kivételével:
• A QuarkXPress többfestékes színei kevert színekké alakulnak az InDesign alkalmazásban, kivéve ha az adott
többfestékes szín nem tartalmaz egyetlen direktszínt sem. Ebben az esetben a többfestékes szín nyomdai alapszínné
alakul.
Utolsó frissítés: 2010. 5. 12.
AZ INDESIGN CS5 HASZNÁLATA 112
Dokumentumok használata
• A QuarkXPress 4.1 színkönyvtárában lévő színek a CMYK értékeiknek megfelelően alakulnak át.
• A QuarkXPress 3.3 HSB színei RGB színekké alakulnak, a színkönyvtárban lévő színek pedig a CMYK értékeiknek
megfelelően konvertálódnak.
• A QuarkXPress 4.1 HSB és LAB színei RGB színekké alakulnak, a színkönyvtárban lévő színek pedig az RGB vagy
CMYK értékeiknek megfelelően konvertálódnak.
A konvertálással kapcsolatos további kérdésekről az Adobe webhelyén található támogatási dokumentumokban
olvashat, a www.adobe.com/hu/support címen.
PageMaker dokumentumok átalakítása
Az InDesign konvertálni tudja az Adobe PageMaker 6.0-s verziójával készült dokumentum- és sablonfájlokat. A
PageMaker fájlok megnyitásakor az InDesign az eredeti fájladatokat az InDesign natív adataivá alakítja. Az InDesign
fájljai .indd fájlnévkiterjesztést kapnak mentéskor.
További információt a PageMaker fájlok konvertálását bemutató PDF dokumentumban olvashat, a
www.adobe.com/go/learn_quarkconv_hu címen.
Mielőtt megnyitná a dokumentumot az InDesign alkalmazásban, érdemes megtenni a következőket:
• Ha a PageMaker fájl vagy csatolt grafikái hálózati kiszolgálón, hajlékonylemezen vagy cserélhető meghajtón
találhatók, elképzelhető, hogy a fájl nem nyílik meg megfelelően, amennyiben megszakad az adatátvitel. Az
adatátviteli hibák kivédéséhez másolja a dokumentumokat és a csatolt fájlokat a merevlemezre az InDesign
programban való megnyitást megelőzően, lehetőleg ugyanabba a mappába, amelyben a PageMaker-kiadvány
tárolódik.
• Érdemes a PageMaker Save As (Mentés másként) parancsával törölni a szükségtelen rejtett adatokat.
• A csatolások megőrzése érdekében másolja az összes csatolt fájlt ugyanabba a mappába, amelyben a PageMaker-
kiadványt tárolja.
• Győződjön meg arról, hogy az összes szükséges betűtípus rendelkezésre áll az InDesign alkalmazásban.
• Javítsa ki a megszakadt grafikahivatkozásokat a PageMaker-kiadványban.
• Ha egy nagyméretű PageMaker dokumentum konvertálásakor problémák jelentkeznek, konvertálja kisebb
részenként a PageMaker fájlt a hiba behatárolása érdekében.
Ha nem tud megnyitni egy sérült PageMaker dokumentumot a PageMaker alkalmazásban, próbálja az InDesign
alkalmazásban megnyitni. Az InDesign a legtöbb olyan dokumentumot helyre tudja állítani, amelyet a PageMaker
nem képes megnyitni.
Még több súgótémakör
PageMaker konvertálási útmutató
PageMaker dokumentum vagy sablon megnyitása
1 Győződjön meg arról, hogy az eredeti alkalmazásban bezárta a fájlt.
2 Az InDesign programban kattintson a Fájl > Megnyitás parancsra.
3 A Windows rendszer Fájltípus legördülő listájában válassza a PageMaker (6.0-7.0) lehetőséget.
4 Jelöljön ki egy fájlt, és kattintson a Megnyitás gombra.
Megjegyzés: Ha az InDesign nem tud konvertálni egy fájlt vagy egy fájl adott részét, figyelmeztetést jelenít meg,
amelyben jelzi a hiba okát és az átalakítási kísérlet eredményét.
Utolsó frissítés: 2010. 5. 12.
AZ INDESIGN CS5 HASZNÁLATA 113
Dokumentumok használata
5 Ha figyelmeztető párbeszédpanel jelenik meg, tegye az alábbiak egyikét:
• Kattintson a Mentés gombra a figyelmeztetések szövegfájlként való mentéséhez, majd nyissa meg a fájlt az
InDesign alkalmazásban.
• Kattintson a Bezárás gombra, ha a szövegfájl mentése nélkül szeretné megnyitni a fájlt az InDesign
alkalmazásban.
Ha gondjai adódnak az átalakított PageMaker dokumentummal, az Exportálás párbeszédpanelen mentse a
dokumentumot InDesign Markup (IDML) formátumban. Majd nyissa meg az IDML fájlt, és mentse InDesign
dokumentumként.
PageMaker-sablon mentése InDesign-sablonként
1 Nyissa meg a sablont az InDesign alkalmazásban.
2 Válassza a Fájl > Mentés másként parancsot, és adja meg a fájl helyét és nevét.
3 Válassza az InDesign CS4-sablon lehetőséget a Fájl típusa (Windows) vagy a Formátum (Mac OS) legördülő
listában, és kattintson a Mentés gombra.
Gyakori problémák a PageMaker fájlok konvertálásakor
Ne feledkezzen el a következőkről:
• Minden mesteroldal és réteg InDesign-mesterré és -réteggé alakul. A PageMaker mesteroldalai az InDesign
mesteroldalaivá alakulnak, és minden objektumot tartalmazni fognak, beleértve az oldalszámokat és a
segédvonalakat is. Az egymást átfedő elemek sorrendjének megőrzése végett az InDesign két réteget hoz létre a
PageMaker-kiadványok konvertálásakor: az alapértelmezettet és az alapértelmezett mestert. Az alapértelmezett
mester a mesteroldal elemeit tartalmazza.
• A PageMaker dokumentumok segédvonalai az alapértelmezett rétegbe kerülnek az InDesign alkalmazásban.
• A PageMaker munkaterületének minden eleme az InDesign dokumentum első oldalpárján jelenik meg.
• A PageMaker alkalmazásban nem nyomtatandóként jelölt összes objektumnál be lesz jelölve a Nem lesz nyomtatva
jelölőnégyzet a konvertálást követően az InDesign Jellemzők panelén.
• A csoportba foglalt objektumok továbbra is csoportosítva maradnak, amennyiben nincs közöttük nem
nyomtatandó elem.
A szöveg és a táblázatok konvertálásával kapcsolatos kérdések
Ne feledkezzen el a következőkről:
• A szöveges részek InDesign-szövegkeretekké alakulnak.
• A PageMaker fájlokban lévő táblázatok InDesign-táblázatokká alakulnak.
• A stílusok InDesign-stílusokká alakulnak. A PageMaker [No style] stílusa az InDesign [Nincs bekezdésstílus]
stílusának felel meg. A [Nincs bekezdésstílus] stílus azonban megkapja egy névvel rendelkező stílus jellemzőit, ha
ezt a stílust előbb jelölték ki, mint hogy bármilyen szöveget írtak volna a PageMaker-kiadványba.
• Az InDesign az Adobe bekezdéstördelőt használja az összes bekezdéshez, így bizonyos szövegrészek folyatása
megváltozhat. Az Adobe egysoros tördelőt egy vagy több bekezdéshez rendelve a PageMaker szövegtördelő
összetevőjéhez hasonló módon helyezhet el sortöréseket, de a szöveg folyása így is megváltozhat.
• Az InDesign csak alapvonalak közötti sortávolságot használ. A PageMaker arányos és a nagybetűk felső szélétől
mért sortávolságai az InDesign alapvonalak közötti sortávolságaivá konvertálódnak, ez pedig a szöveg elcsúszását
okozhatja.
Utolsó frissítés: 2010. 5. 12.
AZ INDESIGN CS5 HASZNÁLATA 114
Dokumentumok használata
• A konvertált szöveg első alapvonala másként jelenhet meg, mint az InDesign alkalmazásban létrehozott szövegnél.
Konvertált szöveg esetén az Első alapvonal beállítás értéke Sortávolság, az InDesign alkalmazásban létrehozott
szövegnél azonban alapértelmezés szerint Felső betűszár.
• Az InDesign a PageMaker programtól eltérő elválasztási módszert használ, emiatt a sortörések különbözhetnek.
• Az árnyékszöveg egyszerű szöveggé alakul. A körvonalszöveg 0,25 hüvelykes körvonallal és Papír kitöltéssel
rendelkező szöveggé alakul.
Könyv, tárgymutató és tartalomjegyzék konvertálásának kérdései
Ne feledkezzen el a következőkről:
• Az InDesign figyelmen kívül hagyja a könyvlistákat a PageMaker-kiadványok megnyitásakor. Ha egy könyvlista
összes kiadványát egyszerre szeretné megnyitni, futtassa a Build Booklet (Füzetkészítő) bővítményt a PageMaker
alkalmazásban a None (Nincs) elrendezést választva. Fontos tudni, hogy a szövegblokkok és -keretek nem
maradnak összefűzve.
• A PageMaker-kiadványok tárgymutató-bejegyzései az InDesign Tárgymutató panelén jelennek meg. A Lásd itt
vagy Lásd még itt beállítást használó kereszthivatkozással rendelkező szöveg a Lásd vagy Lásd még beállítást kapja.
• A tartalomjegyzékek szövege tartalomjegyzék-stílussá konvertálódik, a PageMaker tartalomjegyzék-stílus pedig az
InDesign Tartalomjegyzék párbeszédpanelén választható ki a stílusok legördülő menüjéből.
A csatolt és beágyazott elemek konvertálásával kapcsolatos kérdések
Ne feledkezzen el a következőkről:
• A szöveg- és a grafikahivatkozásokat megőrzi a program, ezek a Hivatkozások panelen tekinthetők meg.
• Ha az InDesign nem találja a grafikák egyikéhez tartozó eredeti hivatkozást, figyelmeztetést jelenít meg és rákérdez,
hogy ki szeretné-e javítani a hivatkozást a PageMaker programban.
• Az InDesign nem támogatja az OLE objektumcsatolási és -beágyazási technológiát. Ennek következtében az OLE
grafikákat tartalmazó fájlok megnyitásakor nem jelennek meg ezek a grafikák az InDesign dokumentumban.
A színek és a túltöltés konvertálásával kapcsolatos kérdések
Ne feledkezzen el a következőkről:
• A színek a nekik pontosan megfelelő InDesign-színekké alakulnak. A PageMaker HLS színei RGB színekké
alakulnak, az egyéb színkönyvtárakban lévő színek pedig a CMYK értékeiknek megfelelően konvertálódnak.
• A színárnyalatok a szülőszínt adott százalékban tartalmazó színné konvertálódnak. Ha a szülőszín nem található
meg a Színtár panelen, a program felveszi a konvertálás során. A színárnyalatot használó objektumok kijelölésekor
a program kijelöli a szülőszínt a Színtár panelen, és az árnyalatérték legördülő menüben jelenik meg.
• A PageMaker fájlok színprofiljai közvetlenül konvertálódnak. A Hexachrome színek mindegyike RGB értékké
alakul. A nem ICC-kompatibilis profilokat az InDesign a megadott alapértelmezett CMS-beállítások és -profilok
használatával konvertálja.
• Minden körvonal és vonal (beleértve a léniákat) a hozzá leginkább hasonló alapértelmezett körvonalstílussá alakul.
Az egyéni körvonalak és szaggatott vonalak az InDesign egyéni körvonalaivá és szaggatott vonalaivá alakulnak.
• Az InDesign nem támogatja a képvezérlővel a TIFF képekre alkalmazott képernyő-mintázatokat és szögeket; ezeket
elhagyja a TIFF fájlokból.
• Ha a PageMaker Trapping Preferences (Túltöltési beállítások) párbeszédpanelén be van jelölve az Auto-Overprint
Black Strokes (Fekete körvonalak automatikus felülnyomása) vagy a Fills (Kitöltések) jelölőnégyzet (illetve
mindkettő), a beállítás az InDesign programban is érvényben marad, de a Jellemzők panelen nem lesz bejelölve a
Körvonal felülnyomása vagy a Kitöltés felülnyomása jelölőnégyzet.
Utolsó frissítés: 2010. 5. 12.
AZ INDESIGN CS5 HASZNÁLATA 115
Dokumentumok használata
A PageMaker programból történő konvertálással kapcsolatos további kérdésekről az Adobe webhelyén található
támogatási dokumentumokban olvashat.
Exportálás
Szöveg exportálása
Az InDesign-szövegegységek teljes egészét vagy egy részét mentheti olyan fájlformátumokban, amelyeket később más
alkalmazásokban megnyithat. A dokumentumok minden egyes szövegegysége külön dokumentumba exportálódik.
Az InDesign számos formátumban képes szöveget exportálni – ezek a formátumok az Exportálás párbeszédpanelen
láthatók. A felsorolt formátumokat más alkalmazások használják, és azok megőrizhetik a dokumentumban beállított
típusspecifikációk, behúzások és tabulátorok nagy részét.
A gyakran használt szövegrészeket és elrendezéselemeket objektumdarabokként mentheti.
1 A Szöveg eszközzel jelölje ki az exportálni kívánt szövegegységet.
2 Kattintson a Fájl menü Exportálás parancsára.
3 Adja meg az exportált szövegegység nevét és helyét, majd válasszon egy szövegfájlformátumot a Fájl típusa
(Windows) vagy a Formátum (Mac OS) legördülő listából.
Ha nem látható az Ön által használt szövegszerkesztő programra vonatkozó bejegyzés, akkor olyan formátumban
mentse a dokumentumot, amelyet képes importálni az alkalmazás (például RTF formátumban). Ha a szövegszerkesztő
alkalmazás nem támogatja az InDesign egyetlen exportálási formátumát sem, használjon csak szöveges formátumot.
Számoljon azonban azzal, hogy a csak szöveges formátumba történő exportálással a szöveg minden karakterjellemzője
elveszik.
4 Kattintson a Mentés gombra a szövegegységnek a választott formátumba való exportálásához.
Az összes formázás megőrzéséhez használja az Adobe InDesign címkézett szöveg exportszűrőt. Az ezzel kapcsolatos
információk a címkézett szöveget tartalmazó PDF leírásánál, a www.adobe.com/go/learn_id_taggedtext_cs5_hu
oldalon olvashatók (PDF).
Még több súgótémakör
„Exportálás PDF fájlba nyomtatáshoz”, 524. oldal
„Objektumdarabok használata”, 413. oldal
Exportálás JPEG formátumba
A JPEG formátum használata esetén szabványos eljárással tömörítheti a színes vagy szürkeárnyalatos képeket
képernyőn való megjelenítés céljára. Az Exportálás paranccsal exportálhat egy oldalt, oldalpárt vagy kijelölt
objektumot JPEG formátumba.
1 Amennyiben szükséges, jelölje ki az exportálni kívánt objektumot. (Oldal vagy oldalpár exportálásához semmit sem
kell kijelölni.)
2 Kattintson a Fájl menü Exportálás parancsára.
3 Adjon meg egy helyet és egy fájlnevet.
4 A Fájl típusa (Windows) vagy a Formátum (Mac OS) legördülő listából válassza a JPEG elemet, és kattintson a
Mentés gombra.
Utolsó frissítés: 2010. 5. 12.
AZ INDESIGN CS5 HASZNÁLATA 116
Dokumentumok használata
Megjelenik a JPEG exportálása párbeszédpanel.
5 Az Exportálás szakasznál hajtsa végre az alábbi műveletek egyikét:
Kijelölés Exportálja az éppen kijelölt objektumot.
Tartomány Adja meg az exportálni kívánt oldal vagy oldalak számát. Az oldaltartomány számai közé tegyen
kötőjelet, a felsorolt oldalak, illetve oldaltartományok közé pedig vesszőt.
Mindet kijelöli A dokumentum minden oldalát exportálja.
Oldalpárok Egy összetartozó oldalpárt egyetlen JPEG fájlként exportál. Törölje a jelet a jelölőnégyzetből, ha az
oldalpár két oldalát külön JPEG fájlba szeretné exportálni.
6 A szakasz Minőség legördülő listájából válasszon a fájltömörítés (kisebb fájlméret) és a képminőség egymáshoz
viszonyított fontosságát meghatározó lehetőségek közül:
• A Maximális beállítást választva a nagyfelbontású képek összes adatát menti az exportált fájlba, azonban ehhez
a módszerhez szükséges a legtöbb lemezterület. Válassza ezt a lehetőséget, ha a fájlt nagyfelbontású kimeneti
eszközön fogja nyomtatni.
• Az Alacsony beállítással csak a képernyőnek megfelelő felbontású (72 dpi) bittérképes képeket helyez el az
exportált fájlban. Ezt a beállítást akkor válassza, ha a fájl csak képernyőn lesz megjelenítve.
• A Közepes és a Jó beállítással több képadatot exportálhat, mint az Alacsony beállítással, de eltérő tömörítési
szintekkel csökkentheti a fájlméretet.
7 A Formázási módszer legördülő listában válasszon a következő beállítások közül:
• A Progresszív beállítás használata esetén a JPEG-kép részletei fokozatosan jelennek meg a böngészővel történő
letöltés közben.
• Az Alapvonal beállítás választásakor a JPEG-képek csak a letöltésük befejezését követően jelennek meg.
8 Válasszon vagy írjon be egy felbontást az exportálandó JPEG fájlhoz..
9 Adja meg az exportált fájl színterét. Kiválasztható, hogy RGB, CMYK vagy szürkeárnyalatos színtérben menti.
10 Válassza valamelyik alábbi elemet, majd kattintson az Exportálás gombra.
Színprofil beágyazása Ha ezt a beállítást kiválasztja, a dokumentum színprofilja beágyazva belekerül a JPEG fájlba.
A profil neve megjelenik kis betűkkel a beállítástól jobbra. Kiválaszthatja a dokumentum kívánt profilját a
Szerkesztés > Profil hozzárendelése művelettel, a JPEG exportálása előtt.
Ha Szürke van kiválasztva a Színtér menüből, akkor a Színprofil beágyazása nem él.
A dokumentumban meghatározott kifutó használata Ha ez a beállítás be van jelölve, a Dokumentum beállításainál
megadott kifutó is rajta lesz az elkészített JPEG-en. Ez a beállítás nem él, ha a Kijelölés beállítás ki van választva.
Élsimítás Az élsimítással a szövegek és a bittérképes képek kontúrjai nem lesznek lépcsőzetesek.
Felülnyomás szimulálása Ez a beállítás a Felülnyomási előkép szolgáltatáshoz hasonlít, de ez minden színtérben
működik. Ha be van jelölve, akkor az InDesign által exportált JPEG fájl a direktszínek négyszínes színekké
konvertálásával szimulálja a különféle semleges denzitású felülnyomott direktszínek hatását.
Még több súgótémakör
„JPEG fájlok (.JPG)”, 389. oldal
Utolsó frissítés: 2010. 5. 12.
AZ INDESIGN CS5 HASZNÁLATA 117
Dokumentumok használata
Tartalom exportálása webes használatra
Az InDesign-tartalom webes célra való átalakításakor több lehetőség közül választhat:
Dreamweaver (XHTML) A kijelölést vagy a teljes dokumentumot egyszerű, formázatlan HTML dokumentummá
alakíthatja. Elhelyezhet kiszolgálón lévő képekre mutató hivatkozásokat, illetve létrehozhat egy különálló mappát a
képeknek. Ezt követően a választása szerinti HTML-szerkesztővel – például az Adobe Dreamweaver ® alkalmazással –
formázhatja a webre szánt tartalmat. Lásd: „Tartalom exportálása a Dreamweaver programba”, 117. oldal
Másolás és beillesztés Az InDesign dokumentumban található szöveget és képeket a vágólapra másolhatja, majd
beillesztheti a HTML-szerkesztőbe.
Adobe PDF Adobe PDF formátumba exportálhatja, majd közzéteheti a világhálón a dokumentumot. A PDF fájl
interaktív elemeket (mozgóképeket, hangklipeket, gombokat és lapáttűnéseket) is tartalmazhat. Lásd: „Dinamikus
PDF dokumentumok”, 556. oldal
Flash (SWF) Exportálható SWF fájl, amelyet az interneten, illetve közvetlenül a Flash Player alkalmazásból meg lehet
nézni. Az SWF fájlok tartalmazhatnak gombokat, hivatkozásokat, valamint lapáttűnéseket, például törlődés, szóródás
és oldalcsavarodás. Lásd: „Interaktív internetes SWF (Flash) fájlok készítése”, 549. oldal.
Flash (FLA) Exportálás FLA fájlba, amelyet Adobe Flash Professional alkalmazásban lehet szerkeszteni. Lásd:
„Internetes célú FLA fájl létrehozása”, 552. oldal.
Digital Editions (EPUB) A dokumentumokat vagy könyveket újratördelhető, XHTML-alapú eBook formátumba
exportálhatja, amely az Adobe Digital Editions olvasószoftverrel kompatibilis formátum. Lásd: „Tartalom exportálása
a Digital Editions alkalmazáshoz (EPUB)”, 120. oldal.
XML Speciális átdolgozási módszerként exportálhatja az InDesign-tartalmat XML formátumba, majd importálhatja
egy HTML-szerkesztőbe, például a Dreamweaver programba. Lásd: „XML használata”, 596. oldal
Tartalom exportálása a Dreamweaver programba
Az XHTML formátumba való exportálás az InDesign-tartalom webkész formába alakításának egyik egyszerű módja.
XHTML formátum exportálásakor beállítható a szövegek és képek exportálásának módja. Mivel az InDesign az
XHTML tartalomban a CSS stíluslapokat a bekezdések, karakterek, objektumok, táblázatok és cellák stílusneveivel
megegyezően nevezi el, így azok nem vesznek el. Az Adobe Dreamweaver programmal, illetve a CSS formátumot
ismerő tetszőleges HTML-szerkesztővel pillanatok alatt megformázhatja a tartalmat és megadhatja annak
elrendezését.
Az exportált elemek köre Az InDesign exportálja az összes szövegegységet, csatolt és beágyazott grafikát, SWF
mozgóképfájlt, lábjegyzetet, szövegváltozót (szövegként), felsorolásjeles és számozott listát, belső kereszthivatkozást,
illetve a szöveg adott részére, valamint az adott weboldalra való ugrást lehetővé tevő hivatkozást. A táblázatok szintén
exportálódnak, de a formázás bizonyos részei – például a táblázatok és a cellák körvonalai – nem exportálódnak. A
táblázatokhoz egyedi azonosítók tartoznak, hogy Spry adatkészletként lehessen rájuk hivatkozni a Dreamweaver
alkalmazásban.
A nem exportált elemek Az InDesign nem exportálja a felhasználó által rajzolt objektumokat (például téglalapokat,
ellipsziseket és sokszögeket), a mozgóképfájlokat (az SWF formátum kivételével), a hiperhivatkozásokat (a
weboldalakra és az adott dokumentumon belül adott szöveges szerkesztőpontokra ugrást lehetővé tevők kivételével),
a beillesztett objektumokat (beleértve az Illustrator képeit is), a körvonalakká alakított szöveget, az XML-címkéket, a
könyveket, a könyvjelzőket, a SING-alapú karakterjelcsomagokat, a tárgymutató-jelölőket, a munkaterületen található
azon objektumokat, amelyek nincsenek kijelölve és nem érintik a lapot, illetve a mesterlap elemeit (kivéve ha azokat
felülírják vagy kijelölik az exportálást megelőzően).
1 Ha a dokumentumnak csak egy részét szeretné exportálni, jelölje ki az exportálandó szövegkereteket,
szövegtartományt, táblázatcellákat vagy grafikákat.
Utolsó frissítés: 2010. 5. 12.
AZ INDESIGN CS5 HASZNÁLATA 118
Dokumentumok használata
2 Válassza a Fájl > Exportálás > Dreamweaver műveletet.
3 Adja meg a HTML dokumentum nevét és helyét, majd kattintson a Mentés gombra.
4 Az XHTML-exportálás beállításai párbeszédpanelen adja meg a kívánt beállításokat az Általános, Képek és Speciális
területen, majd kattintson az Exportálás gombra.
Létrejön egy dokumentum a megadott névvel és a .html kiterjesztéssel (például: hírlevél.html); ha megadta, ugyanezen
a helyen egy almappát is létrehoz a program a webes képeknek (például: hírlevél-webes-képek).
XHTML formátumba exportálás beállításai
Az XHTML párbeszédpanelen (Fájl > Exportálás ide > Dreamweaver) adja meg a következő beállításokat.
Általános beállítások
Az Általános területen az alábbi beállítások találhatók.
Exportálás Megadja, hogy csak a kijelölt elemek exportálandók-e, vagy a teljes dokumentum. Szövegkeret kijelölése
esetén a szövegegység egésze exportálásra kerül, a túlszedett szöveget is beleértve.
A Dokumentum lehetőség választása esetén az összes oldalpár összes eleme exportálódik a felül nem írt
mesteroldalelemek és a nem látható rétegek oldalelemeinek kivételével. Az XML-címkéket, a létrehozott
tárgymutatókat és a tartalomjegyzékeket szintén figyelmen kívül hagyja program.
Felsorolás Jelölje be a Hozzárendelés rendezetlen listához lehetőséget a felsorolásjeles bekezdések listaelemekké
alakításához, amelyeket a HTML-kódban <ul> címkék jeleznek. Válassza a Konvertálás szöveggé lehetőséget, ha a
felsorolást a <p> címkével, szöveges felsoroláskarakterek használatával kívánja formázni.
Sorrend Az oldal objektumainak olvasási sorrendjének meghatározására használhatja az oldalsorrendet vagy az XML
struktúrát.
Ha Oldalelrendezés alapján beállítást választ, akkor az InDesign az oldal objektumainak balról jobbra és fentről lefelé
pásztázásával állapítja meg az olvasási sorrendet. Egyes esetekben, például igen összetett, több oszlopot tartalmazó
dokumentumok esetén, a tervelemek nem a megfelelő olvasási sorrendben jelennek meg. Ebben az esetben a
Dreamweaver programmal rendezze át és formázza a tartalmat.
Ha XML struktúrával megegyező beállítást választ, akkor az XML struktúra panel állítja be, hogy mely tartalmak és
milyen sorrendben lesznek exportálva. Ha a tartalom már címkézett, a címkéket egyszerűen át lehet húzni az XML
struktúra panelbe, így beállítva az XHTML exportálás sorrendiségét. Ha a tartalom nem címkézett, akkor sorrendbe
állítható címkék készíthetők a Címkézetlen elemek hozzáadása beállítás kiválasztásával a Struktúra panelmenüben. Ha
egy elemet nem akar exportálni, egyszerűen kitörölheti a címkéjét az XML struktúra panelből. (A címke törlésével a
tartalom nem törlődik az INDD fájlból.) Lásd: „Oldalelemek címkézése”, 545. oldal
Számok Meghatározza, hogyan konvertálódjanak a számok a HTML fájlba.
• Hozzárendelés rendezett listához A számozott listákat listaelemekké konvertálja, amelyek a HTML-kódban <ol>
címkével vannak formázva.
• Hozzárendelés statikus rendezett listához A számozott listákat listaelemekké konvertálja, de az aktuális bekezdés
számának megfelelő <value> attribútum hozzárendelésével adja vissza a sorrendet az InDesign alkalmazásban.
• Konvertálás szöveggé A számozott listákat olyan bekezdésekké alakítja, amelyek az aktuális bekezdés számát
szövegként tüntetik fel a bekezdés elején.
Utolsó frissítés: 2010. 5. 12.
AZ INDESIGN CS5 HASZNÁLATA 119
Dokumentumok használata
Képbeállítások
A Képek másolása menüből meghatározhatja, hogy a képek miként exportálódjanak HTML formátumba.
Eredeti Az eredeti kép a webes képek almappájába exportálódik. Ezen beállítás választása esetén az összes többi
beállítás elszürkül.
Optimalizált Lehetővé teszi a kép exportálását meghatározó beállítások módosítását.
• Formázott A lehető legteljesebb mértékben megőrzi az InDesign formázási beállításait, például az elforgatást és a
méretarányokat.
• Képátalakítás Kiválaszthatja, hogy a dokumentum optimalizált képei GIF vagy JPEG formátumba
konvertálandóak-e. Az Automatikus beállítást választva az InDesign határozza meg, hogy melyik formátumot
használja az egyes esetekben.
• GIF-beállítások (Paletta) Meghatározhatja, hogy az InDesign miként kezelje a színeket a GIF fájlok
optimalizálásakor. A GIF formátum korlátozott színpalettát használ, amely legfeljebb 256 színt tartalmazhat.
Az Adaptív (Nincs árnyalás) lehetőséget választva a grafika színeinek megfelelő színmintát tartalmazó palettát hozhat
létre, amely nem használ árnyalást (vagyis nem keveri össze a kisebb színfoltokat további színek szimulálása végett). A
Web lehetőséget választva webes színeket tartalmazó palettát hozhat létre, amely a Windows és a Mac OS
rendszerszíneinek egy részhalmazát alkotja. A Rendszer (Win) vagy Rendszer (Mac) beállítással a rendszer beépített
színpalettája alapján hozhatja létre a palettát. E lehetőség használata váratlan eredményekhez vezethet.
• JPEG-beállítások (Képminőség) Ezzel a beállítással meghatározhatja a tömörítés (kisebb fájlméret) és a képminőség
egymáshoz viszonyított fontosságát az egyes létrehozott JPEG-képek esetén. Az Alacsony érték használata
eredményezi a legkisebb fájlméretet és a legrosszabb képminőséget.
• JPEG-beállítások (Formázási módszer) Meghatározza, hogy milyen gyorsan jelenjenek meg a JPEG-grafikák,
amikor a képet tartalmazó fájlt a weben megnyitják. A Progresszív lehetőséget választva a JPEG-képek fokozatosan,
egyre részletgazdagabban jelennek meg letöltés közben. (Az ezzel a módszerrel létrehozott fájlok némileg nagyobbak,
illetve megjelenítésük több memóriát igényel.) Az Alapvonal lehetőséget választva az egyes JPEG fájlok csak akkor
jelennek meg, amikor már teljesen letöltődtek; a letöltés során helyőrző jelenik meg a helyükön.
Kiszolgálói elérési út hivatkozása Ezzel a beállítással a képek almappába történő exportálása helyett egy helyi URL-
címet (például: képek/) adhat meg, amely a képfájl előtt jelenik meg. A HTML-kódban a csatolási attribútum a
megadott elérési utat és kiterjesztést tartalmazza. Ez a beállítás különösen akkor hatásos, ha a képeket saját kezűleg
alakítja webkompatibilis képekké.
Megjegyzés: Az InDesign nem ellenőrzi a Java™-parancsfájlokhoz, a külső CSS-stílusokhoz és a képmappákhoz megadott
útvonalakat, ezért a Dreamweaver programban ellenőrizze azokat.
Speciális beállítások
A Speciális területen adhatja meg a CSS- és a JavaScript-beállításokat.
CSS-beállítások A CSS stíluslapok olyan formázási szabályok gyűjteményei, amelyek a weblapok tartalmának
megjelenését határozzák meg. Amennyiben CSS használatával formáz egy lapot, a tartalmat elválasztja a megjelenítési
módtól. A lap tartalma – vagyis a HTML kód – magában a HTML fájlban tárolódik, ugyanakkor a kód megjelenítését
meghatározó CSS szabályok egy másik fájlban (egy külső stíluslapban) vagy a HTML dokumentumon belül (általában
a fejrészben) is lehetnek. Megadhat például különböző betűméreteket a kijelölt szöveghez, és a CSS használatával
szabályozhatja a blokkszintű elemek formázását és elhelyezését a weblapokon belül.
• Beágyazott CSS XHTML exportálásakor lista készíthető a CSS stílusokról, amely deklarációkkal (attribútumokkal)
együtt megjelenik a HTML fejlécszakaszában.
Utolsó frissítés: 2010. 5. 12.
AZ INDESIGN CS5 HASZNÁLATA 120
Dokumentumok használata
Ha a Stílusdefiníciók beágyazását kijelöli, akkor az InDesign megkísérli összepárosítani az InDesign szövegformázási
attribútumait azok CSS-beli megfelelőjével. Ha ez a beállítás nincs kiválasztva, akkor a HTML fájl üres deklarációkat
fog tartalmazni. Ezeket a deklarációkat később a Dreamweaver programban módosíthatja.
Ha a Helyi felülírások megőrzését választja, akkor a helyi formázások (pl. dőlt vagy félkövér) belekerülnek.
• Nincs CSS Ennek a lehetőségnek a kiválasztása mellett a HTML fájlban nem lesz CSS szakasz.
• Külső CSS Megadható egy meglévő CSS stíluslap URL-je, amely rendszerint relatív URL, például "/styles/style.css".
Az InDesign nem ellenőrzi, hogy létezik-e és érvényes-e a CSS, ezért a Dreamweaver programmal kell
megbizonyosodni a külső CSS beállításának helyességéről.
JavaScript beállításai Jelölje be a Hivatkozás külső JavaScript-szkriptre lehetőséget, ha JavaScript-parancsfájlt kíván
futtatni a HTML-lap megnyitásakor. Adja meg a JavaScript URL-címét, amely általában relatív URL. Az InDesign nem
ellenőrzi, hogy a JavaScript létezik és érvényes-e.
Tartalom exportálása a Digital Editions alkalmazáshoz (EPUB)
A dokumentum vagy könyv exportálható az Adobe Digital Editions olvasó szoftver EBUP formátumát követő,
újrafolyatható eBook alakjában.
1 A dokumentum exportálása a dokumentum megnyitásával, majd a Fájl > Exportálás > EPUB művelettel történik.
2 Adjon meg nevet és helyet, majd kattintson a Mentés gombra.
3 A Digital Editions exportálásának beállításai párbeszédpanelen adja meg a kívánt beállításokat az Általános, Képek
és Tartalom területen, majd kattintson az Exportálás gombra.
Az InDesign egyetlen .epub fájlt hoz létre az XHTML-alapú tartalom tárolására. Az exportált fájlban helyet kap egy
JPEG formátumú miniatűrkép a megadott dokumentum (illetve könyv kijelölése esetén a stílusforrás dokumentum)
első oldaláról. A program ezzel a miniatűrképpel jeleníti meg a könyvet a Digital Editions olvasó könyvtárnézetében.
A fájl megtekintéséhez szükséges a Digital Editions szoftver, amely ingyenesen letölthető az Adobe webhelyéről.
Az .epub fájl lényegében egy .zip fájl. Az .epub fájl tartalmának megtekintéséhez és szerkesztéséhez írja át az .epub
kiterjesztést .zip kiterjesztésre, majd csomagolja ki a fájlt. Ez különösen hasznos CSS fájl szerkesztése esetén.
EPUB-anyagok
EPUB-cikkek és -anyagok listája: www.adobe.com/go/learn_id_epub_hu.
További tudnivalók az EPUB formátumról: www.idpf.org.
A Digital Editions olvasó ingyenesen letölthető: www.adobe.com/products/digitaleditions.
A Digital Editions blogon további tudnivalók találhatók a Digital Editions alkalmazásról.
A Kindle számára történő exportálásról lásd (angol nyelven): InDesign to Kindle white paper.
A Digital Editions általános exportálás beállításai
A Digital Editions exportálásának beállításai párbeszédpanel Általános része az alábbi beállításokat tartalmazza.
Dokumentum metaadatokkal együtt A dokumentumból (illetve könyv kijelölése esetén a stílusforrás
dokumentumból) származó metaadatok az exportált fájl részévé válnak.
Kiadóbejegyzések hozzáadása Megadja a kiadónak az eBook metaadataiban megjelenő adatait. Megadhatja a kiadó
URL címét, így az eBook olvasója ellátogathat a weboldalra és megvásárolhatja az eBookot.
Egyedi azonosító Minden EPUB dokumentumnak egyedi azonosítót kell adni. Az egyedi azonosító megadható. Ha
nem tölti ki ezt a mezőt, akkor az egyedi azonosító automatikusan generálódik.
Utolsó frissítés: 2010. 5. 12.
AZ INDESIGN CS5 HASZNÁLATA 121
Dokumentumok használata
Olvasási sorrend Ha az Oldalelrendezés alapján van kiválasztva, akkor az EPUB fájl oldalelemeinek olvasási sorrendjét
a lapon elfoglalt helyük fogja meghatározni. Az InDesign balról jobbra és fentről lefelé olvas. Az olvasási sorrend
részletesebb beállítása az oldalelemek címkézésével történik az XML címkék panel segítségével. Ha az XML
struktúrával megegyező van kiválasztva, akkor a Struktúra nézetben látható címkesorrend fogja meghatározni az
olvasási sorrendet. Lásd: „Oldalelemek címkézése”, 545. oldal.
Felsorolás Jelölje be a Hozzárendelés rendezetlen listához lehetőséget a felsorolásjeles bekezdések listaelemekké
alakításához, amelyeket a HTML-kódban <ul> címkék jeleznek. Válassza a Konvertálás szöveggé lehetőséget, ha a
felsorolást a <p> címkével, szöveges felsoroláskarakterek használatával kívánja formázni.
Számok Meghatározza, hogyan konvertálódjanak a számok a HTML fájlba.
• Hozzárendelés rendezett listához A számozott listákat listaelemekké konvertálja, amelyek a HTML-kódban <ol>
címkével vannak formázva.
• Hozzárendelés statikus rendezett listához A számozott listákat listaelemekké konvertálja, de az aktuális bekezdés
számának megfelelő <value> attribútum hozzárendelésével adja vissza a sorrendet az InDesign alkalmazásban.
• Konvertálás szöveggé A számozott listákat olyan bekezdésekké alakítja, amelyek az aktuális bekezdés számát
szövegként tüntetik fel a bekezdés elején.
eBook megtekintése exportálás után Elindítja az Adobe Digital Editions olvasót, ha az telepítve van. Figyelmeztető
üzenet jelzi, ha a számítógépen nincs .epub dokumentumok megjelenítésére konfigurált olvasószoftver.
A Digital Editions képbeállításai
A Digital Editions exportálásának beállításai párbeszédpanel Képek része az alábbi beállításokat tartalmazza. A Képek
másolása menüből meghatározhatja, hogy a képek miként exportálódjanak HTML formátumba.
Formázott A lehető legteljesebb mértékben megőrzi az InDesign formázási beállításait, például az elforgatást és a
méretarányokat.
Képátalakítás Kiválaszthatja, hogy a dokumentum optimalizált képei GIF vagy JPEG formátumba konvertálandóak-
e. Az Automatikus beállítást választva az InDesign határozza meg, hogy melyik formátumot használja az egyes
esetekben.
GIF-beállítások (Paletta) Meghatározhatja, hogy az InDesign miként kezelje a színeket a GIF fájlok optimalizálásakor.
A GIF formátum korlátozott színpalettát használ, amely legfeljebb 256 színt tartalmazhat.
Az Adaptív lehetőséget választva a grafika színeinek megfelelő színmintát tartalmazó palettát hozhat létre, amely nem
használ árnyalást (vagyis nem keveri össze a kisebb színfoltokat további színek szimulálása végett). A Web lehetőséget
választva webes színeket tartalmazó palettát hozhat létre, amely a Windows és a Mac OS rendszerszíneinek egy
részhalmazát alkotja. A Rendszer (Win) vagy Rendszer (Mac) beállítással a rendszer beépített színpalettája alapján
hozhatja létre a palettát. E lehetőség használata váratlan eredményekhez vezethet.
A Váltott soros beállítással a lassan töltődő kép a hiányzó sávokat fokozatosan feltöltve jelenik meg. Ha nem ez a
beállítás van kiválasztva, akkor a kép először elmosódottan jelenik meg, majd fokozatosan éri el teljes felbontását.
JPEG-beállítások (Képminőség) Ezzel a beállítással meghatározhatja a tömörítés (kisebb fájlméret) és a képminőség
egymáshoz viszonyított fontosságát az egyes létrehozott JPEG-képek esetén. Az Alacsony érték használata
eredményezi a legkisebb fájlméretet és a legrosszabb képminőséget.
JPEG-beállítások (Formázási módszer) Meghatározza, hogy milyen gyorsan jelenjenek meg a JPEG-grafikák, amikor a
képet tartalmazó fájlt a weben megnyitják. A Progresszív lehetőséget választva a JPEG-képek fokozatosan, egyre
részletgazdagabban jelennek meg letöltés közben. (Az ezzel a módszerrel létrehozott fájlok némileg nagyobbak, illetve
megjelenítésük több memóriát igényel.) Az Alapvonal lehetőséget választva az egyes JPEG fájlok csak akkor jelennek
meg, amikor már teljesen letöltődtek; a letöltés során helyőrző jelenik meg a helyükön.
Utolsó frissítés: 2010. 5. 12.
AZ INDESIGN CS5 HASZNÁLATA 122
Dokumentumok használata
A Digital Editions tartalombeállításai
A Digital Editions exportálásának beállításai párbeszédpanel Tartalom része az alábbi beállításokat tartalmazza.
EPUB tartalom formátuma Megadhatja, hogy az XHTML vagy a DTBook formátumot kívánja-e használni.
InDesign tartalomjegyzék-bejegyzések felvétele Jelölje be ezt a beállítást, ha csak az eBook bal oldalán kíván
tartalomjegyzéket előállítani. A Tartalomjegyzék-stílus menüben adja meg az eBookhoz használni kívánt
tartalomjegyzék-stílust. Az Elrendezés menü Tartalomjegyzék-stílusok parancsával speciális tartalomjegyzék-stílust
hozhat létre az eBookhoz.
Dokumentumok automatikus bejegyzéseinek kihagyása A négyzetet bejelölve a dokumentumnevek nem jelennek
meg az eBook tartalomjegyzékében. Ez a beállítás különösen olyankor hasznos, ha könyvből hoz létre eBookot.
Első szintű elemek használata fejezettörésként Ezzel a beállítással az eBook több fájlba osztható szét, amelyek
mindegyike első szintű tartalomjegyzék-elemmel kezdődik. Ha egy fájl meghaladta a 260 KB-os méretet, akkor – a
következő bekezdés kezdeténél – két első szintű elem között is új fejezet fog kezdődni, ezzel megakadályozva a 300 KB-
os határ átlépését.
CSS generálása A CSS stíluslapok olyan formázási szabályok gyűjteményei, amelyek a weblapok tartalmának
megjelenését határozzák meg. Amennyiben CSS használatával formáz egy lapot, a tartalmat elválasztja a megjelenítési
módtól.
• Stílusdefiníciók beágyazása EPUB exportálásakor létrehozható egy szerkeszthető lista a CSS stílusokkal.
• Helyi felülírások megőrzése Ha ez a beállítás ki van választva, akkor a helyi formázások beágyazásra kerülnek (pl.
dőlt, félkövér).
• Beágyazott betűtípusok felvétele Az eBook minden betűtípust tartalmazni fog, melynek beágyazása
engedélyezett. A betűtípusok beágyazási biteket tartalmaznak, melyek meghatározzák, hogy engedélyezett-e a
betűtípus beágyazása.
Csak a stílusnevek A beállítás kiválasztása esetén csak a definiálatlan stílusnevek kerülnek bele EPUB stíluslapjába.
Meglévő CSS fájl használata Megadható egy meglévő CSS stíluslap URL-je, amely rendszerint relatív URL, például
"/styles/style.css". Az InDesign nem ellenőrzi le, hogy a CSS létezik-e és érvényes-e, tehát a CSS beállítást a
felhasználónak kell ellenőriznie.
Tartalom exportálása Buzzword számára
A Buzzword egy olyan internetalapú szövegszerkesztő, amelyben a felhasználók webkiszolgálón hozhatnak létre és
tárolhatnak szövegfájlokat. Szövegegység Buzzword alkalmazásba exportálásakor egy szövegfájl jön létre a Buzzword
kiszolgálóján.
1 Jelölje ki a szöveget, vagy helyezze a beszúrási pontot egy olyan szövegkeretbe, amely része az exportálni kívánt
szövegegységnek.
2 Válassza a Fájl > Exportálás > Buzzword menüelemet.
3 Ha még nincs bejelentkezve a CS Live szolgáltatásba, kattintson a Bejelentkezés gombra, adja meg az e-mail címét
és jelszavát, majd kattintson a Bejelentkezés gombra.
4 A „Szövegegység exportálása Buzzword számára” párbeszédpanelen adja meg a létrehozandó Buzzword
dokumentum nevét, majd kattintson az OK gombra.
A Buzzword dokumentum az Acrobat.com webhelyen nyílik meg. A dokumentum ezután áthelyezhető egy másik
munkafelületre, és megosztható másokkal.
Utolsó frissítés: 2010. 5. 12.
AZ INDESIGN CS5 HASZNÁLATA 123
Dokumentumok használata
Még több súgótémakör
„Buzzword dokumentumok importálása”, 138. oldal
A webes színmintakönyvtár használata
Az InDesign tartalmaz egy Web nevű színmintakönyvtárat, amely azokat a színeket foglalja magában, amelyeket a
legtöbb böngésző használ a weblapok szövegének és grafikus elemeinek megjelenítéséhez. A könyvtárban található 216
szín – amelyet gyakran webes színeknek neveznek – egységes az egyes platformok között, mivel azon színek
részhalmaza, amelyeket a böngészők a Windows és a Mac OS operációs rendszerben is használnak. Az InDesign webes
színei megegyeznek az Adobe Photoshop webes színpalettáján és az Adobe Illustrator böngészőbarát színpalettáján
szereplő színekkel.
A könyvtárban található összes szín az RGB értékeinek megfelelő névvel rendelkezik. Minden egyes szín hexadecimális
kódja – amely a HTML-kódban meghatározza a színeket – a színmintában tárolódik.
1 Válassza az Új színminta lehetőséget a Színminták panelmenüben.
2 A Színmód beállításnál válassza a Web lehetőséget.
3 Válassza ki a webes színt, és kattintson az OK gombra.
Utolsó frissítés: 2010. 5. 12.
124
5. fejezet: Szöveg
Szöveg és szövegkeretek létrehozása
Szövegkeretek létrehozása
Az InDesign alkalmazásban a szöveg tárolókban, úgynevezett szövegkeretekben helyezkedik el. (A szövegkeret hasonlít
a QuarkXPress szövegdobozához és az Adobe PageMaker szövegblokkjához.) A szövegkeretek készítéséről
megtekinthet egy oktatóvideót (angol nyelven): www.adobe.com/go/lrvid4274_id_hu.
A grafikakeretekhez hasonlóan a szövegkeretek is áthelyezhetők, átméretezhetők és módosíthatók. A szövegkeretek
kijelöléséhez használt eszköz meghatározza az elvégezhető módosításokat:
• A Szöveg eszköz használatával szöveget írhat és szerkeszthet a szövegkeretben.
• A Kijelölés eszköz használatával általános elrendezési feladatokat hajthat végre, például áthelyezheti és
átméretezheti a keretet.
• A Közvetlen kijelölési eszköz használatával módosíthatja a keret alakját.
Több szövegkeret egymással összekapcsolható, így az egyik keretben lévő szöveg átfolyhat a másik keretbe. Az ily
módon összekapcsolt kereteket összefűzött kereteknek nevezzük. A több összefűzött kereten átfolyó szöveg neve
szövegegység. Amikor szövegszerkesztőben készült fájlt helyez el a programban (vagyis importál), az a
dokumentumban egyetlen szövegegységként jelenik meg, függetlenül attól, hogy hány szövegkeretet foglal el.
Egy szövegkeret több hasábból állhat. A szövegkeretek alapulhatnak oldalhasábokon, de függetlenek is lehetnek
azoktól. Más szóval egy kéthasábos szövegkeret helyet kaphat például egy négyhasábos oldalon. A szövegkeretek
elhelyezhetők mesteroldalakon is, miközben a dokumentumoldalakon szöveget tartalmazhatnak.
Ha gyakran használ adott típusú szövegkeretet, létrehozhat egy objektumstílust, amelyben különféle szövegkeret-
formázási jellemzőket (például körvonal- és kitöltőszíneket, szövegkeret-beállításokat, szövegtördelést és áttetszőségi
hatásokat) definiálhat.
Ha a programba szöveget illeszt vagy helyez el, nincs szükség szövegkeret létrehozására; az oldal hasábbeállításai
alapján az InDesign automatikusan felveszi a szükséges kereteket.
❖ Végezze el a következő műveletek valamelyikét:
• Válassza a Szöveg eszközt , majd húzással határozza meg az új szövegkeret szélességét és magasságát. Szabályos
négyzetet rajzolhat, ha húzás közben lenyomva tartja a Shift billentyűt. Az egérgomb felengedésekor
szövegbeszúrási pont jelenik meg a keretben.
Új szövegkeret létrehozása húzással
• A Kijelölés eszközzel kattintson egy másik szövegkeret bejövő vagy kimenő portjára, majd kattintással vagy
húzással hozzon létre új szövegkeretet.
Utolsó frissítés: 2010. 5. 12.
AZ INDESIGN CS5 HASZNÁLATA 125
Szöveg
• Az Elhelyezés parancs használatával helyezzen a keretbe egy szövegfájlt.
• A Szöveg eszközzel kattintson egy tetszőleges üres keretbe. Ha a Szöveg eszköz a kereteket szövegkeretekre
konvertálja beállítás meg van adva a szövegbeállítások között, a program az üres keretet szövegkeretté alakítja.
Még több súgótémakör
„Szöveg összefűzése”, 140. oldal
„Szöveg elhelyezése (importálása)”, 133. oldal
„Objektumstílusok”, 214. oldal
Szövegkeretek áthelyezése és átméretezése
A Kijelölés eszköz használatával a szövegkereteket áthelyezheti és átméretezheti.
Ha egy szövegkeret áthelyezéséhez vagy átméretezéséhez nem szeretne a Szöveg eszközről kijelölőeszközre váltani,
nyomja le (és tartsa lenyomva) a Ctrl (Windows), illetve a Command (Mac OS) billentyűt, és húzza el a keretet.
Még több súgótémakör
„Szövegkeretek létrehozása”, 124. oldal
Szövegkeret áthelyezése
• A Kijelölés eszköz használatával húzza el a keretet.
• Válassza a Szöveg eszközt, nyomja le (és tartsa lenyomva) a Ctrl (Windows), illetve a Command (Mac OS)
parancsot, majd húzza el a keretet. A billentyű felengedése után a Szöveg eszköz aktív marad.
Szövegkeret átméretezése
❖ Végezze el a következő műveletek valamelyikét:
• Ha a keretet a Szöveg eszközzel szeretné átméretezni, nyomja le (és tartsa lenyomva) a Ctrl (Windows), illetve
a Command (Mac OS) parancsot, majd húzza el a keret tetszőleges fogópontját. Ha az egérgombot a húzás előtt egy
másodpercig lenyomva tartja, a keret húzásakor a szöveg átrendeződik.
Megjegyzés: Ha húzás helyett a szövegkeretre kattint, a szöveg kijelölése, illetve a beszúrási pont pozíciója elvész.
• Ha az átméretezést a Szöveg eszközzel szeretné elvégezni, húzza el a szövegkeret tetszőleges fogópontját. A
keretben lévő szöveg méretének módosításához nyomja le, és tartsa lenyomva a Ctrl (Windows), illetve a Command
(Mac OS) billentyűt. (Lásd: „Szöveg méretezése”, 262. oldal.)
• Ha a keretet gyorsan a tartalmához szeretné igazítani, a Kijelölés eszközzel jelölje ki a szövegkeretet, és kattintson
duplán az egyik fogópontjára. Ha például duplán kattint a középső alsó fogópontra, a keret alsó szegélye a szöveg
aljához igazodik. Ha a keret jobb szegélyének középső fogópontjára kattint duplán, a magasság nem változik, de a
keret keskenyebb lesz, hogy a szöveg teljesen kitöltse.
Egy túlszedett szövegkeret tetszőleges fogópontjára duplán kattintva megnövelheti a keret szélességét és magasságát,
hogy az összes szöveg elférjen a keretben. Ha a szövegkeret több túlszedett szöveget tartalmaz, mint amennyi egy
oldalra ésszerűen elhelyezhető, a program nem méretezi át a keretet.
Utolsó frissítés: 2010. 5. 12.
AZ INDESIGN CS5 HASZNÁLATA 126
Szöveg
A szövegkeret átméretezéséhez kattintson duplán a fogópontra.
• Ha a szövegkeretet a tartalmához szeretné igazítani, a Kijelölés eszközzel jelölje ki a keretet, majd mutasson az
Objektum menü Igazítás pontjára, és kattintson a Tartalom igazítása a kerethez parancsra. A szövegkeret alsó
szegélye a szöveg tartalmához igazodik. Ha a szövegkeret több túlszedett szöveget tartalmaz, mint amennyi egy
oldalra ésszerűen elhelyezhető, a program nem méretezi át a keretet.
• A keret Méretezés eszközzel való átméretezéséhez húzza el a keret szegélyét. (Lásd: „Szöveg méretezése”, 262.
oldal.)
Szövegkeretek használata mesteroldalakon
Új dokumentum kezdésekor a Mester szövegkeret beállítás megadásával üres szövegkeretet helyezhet el a
dokumentum alapértelmezett mesteroldalára. Ez a keret az Új dokumentum párbeszédpanelen megadott hasáb- és
margójellemzőket veszi fel.
A mesteroldalakon lévő szövegkeretek használatához kövesse az alábbi útmutatást:
• Akkor állítson be mester szövegkereteket, ha a dokumentum minden oldalán egy teljes oldalnyi szövegkeretet
szeretne alkalmazni a szöveg folyatásához vagy beírásához. Ha dokumentumához nagyobb változatosságot, például
eltérő számozású oldalakat vagy eltérő hosszúságú kereteket igényel, akkor hagyja kijelölés nélkül a mesteroldal
Szövegkeret beállításai négyzetét, és a Szöveg eszközzel hozzon létre szövegkereteket a mesteroldalakon.
• Függetlenül attól, hogy megadja-e a Mester szövegkeret beállítást, helyőrzőként felvehet szövegkereteket a
mesteroldalra. Ezeket az üres helyőrző kereteket összefűzheti, így szövegfolyamot hozhat létre.
• A mester szövegkeretekben a szöveget ugyanúgy átfolyathatja, ahogyan a dokumentumoldalakon lévő keretekben.
• Ha egy dokumentumoldalon lévő mester szövegkeretbe szöveget szeretne írni, a keretre kattintva nyomja le (és
tartsa lenyomva) a Ctrl+Shift (Windows), illetve a Command+Shift (Mac OS) billentyűkombinációt. Ezután a
Szöveg eszközzel kattintson a keretbe, és kezdje meg a szövegbevitelt.
• Az Intelligens szövegáttördelés funkcióval a szöveg beírása és szerkesztése közben automatikusan beszúrhat és
eltávolíthat oldalakat. Amikor egy mesteroldalon alapuló összefűzött szövegkeret végére ír szöveget, akkor a
program alapértelmezés szerint beszúr egy új oldalt, hogy az új szövegkeretben folytathassa a szövegbevitelt.
Módosíthatja az Intelligens szövegáttördelés beállításait.
• Ha módosítja az oldalmargókat, a szövegkeretek csak akkor igazodnak az új margókhoz, ha az Elrendezés
beállításának engedélyezése jelölőnégyzet be van jelölve.
• A Mester szövegkeret beállítás nincs hatással arra, hogy a szöveg automatikus folyatásakor a program beszúrjon-e
új oldalakat.
Utolsó frissítés: 2010. 5. 12.
AZ INDESIGN CS5 HASZNÁLATA 127
Szöveg
Még több súgótémakör
„Mesterelemek felülbírálása vagy leválasztása”, 73. oldal
„Intelligens szövegáttördelés használata”, 145. oldal
„Mesteroldalak”, 68. oldal
Szövegkeret tulajdonságainak módosítása
A Szövegkeret beállításai parancs segítségével módosíthatja az olyan jellemzőket, mint a keretben lévő hasábok száma,
a keretben lévő szöveg függőleges igazítása vagy a belső margók térköze (a szöveg és a keret közötti margók távolsága).
Szövegkeret a belső margók térközének megadása és két hasáb létrehozása előtt (balra) és után (jobbra)
Ha több szövegkerethez ugyanazokat a kerettulajdonságokat kell használnia, hozzon létre egy objektumstílust, és
alkalmazza a szövegkeretekre.
1 A Kijelölés eszköz használatával jelöljön ki egy keretet, illetve a Szöveg eszközzel kattintson a szövegkeretbe,
vagy jelölje ki a kívánt szöveget.
2 Az Objektum menüben kattintson a Szövegkeret beállításai parancsra, vagy nyomja le (és tartsa lenyomva) az Alt
(Windows), illetve az Option (Mac OS) billentyűt, majd egy kijelölési eszközzel kattintson duplán a szövegkeretre.
3 Módosítsa a szövegkeret beállításait, és kattintson az OK gombra.
Ezek a szövegkeret-beállítások akkor is rendelkezésre állnak, ha a szövegdobozokhoz objektumstílust definiál. Lásd
„Objektumstílusok”, 214. oldal.
Még több súgótémakör
„Dokumentum beállításának, margóinak és hasábjainak módosítása”, 43. oldal
„Szövegkeretek használata mesteroldalakon”, 126. oldal
„Rácsok”, 50. oldal
Hasábok hozzáadása szövegkerethez
A szövegkeretekben hasábokat a Szövegkeret beállításai párbeszédpanelen hozhat létre.
Szövegkeretben nem hozhatók létre eltérő szélességű hasábok. Ha nem egyforma szélességű vagy magasságú
hasábokat szeretne létrehozni, vegyen fel egymás mellé összefűzött szövegkereteket akár a dokumentumoldalon, akár
a mesteroldalon.
1 A Kijelölés eszköz használatával jelöljön ki egy keretet, illetve a Szöveg eszközzel kattintson a szövegkeretbe, vagy
jelölje ki a kívánt szöveget.
2 Válassza az Objektum menü Szövegkeret beállításai parancsát.
Utolsó frissítés: 2010. 5. 12.
AZ INDESIGN CS5 HASZNÁLATA 128
Szöveg
3 Adja meg a szövegkeretben kialakítani kívánt hasábok számát, az egyes hasábok szélességét és a köztük lévő térközt
(a hasábközt).
4 (Nem kötelező lépés) Ha a keret átméretezésekor meg szeretné őrizni a hasábok szélességét, válassza a Rögzített
hasábszélesség lehetőséget. Ha ez a beállítás aktív, a keret átméretezésekor változhat a hasábok száma, de szélessége nem.
Rögzített hasábszélesség
A. Az eredeti kéthasábos szövegkeret B. A Rögzített hasábszélesség beállítás nélkül átméretezett szövegkeret (megmarad a két hasáb) C. A
Rögzített hasábszélesség beállítással átméretezett szövegkeret (négy hasáb keletkezik)
5 (Választható) Jelölje be a Hasábegyensúlyt, amellyel egyforma hosszúságúra állíthatja be az egyes hasábokban a
szöveget.
Hasábegyensúly előtt és után
Belső margók térközének módosítása a szövegkeretben
1 A Kijelölés eszköz használatával jelöljön ki egy keretet, illetve a Szöveg eszközzel kattintson a szövegkeretbe, vagy
jelölje ki a kívánt szöveget.
2 Válassza az Objektum menü Szövegkeret beállításai parancsát.
3 Az Általános lap Belső margó térköze szakaszában adja meg a kívánt margótávolságokat a Felső, az Bal oldali, az
Alsó és a Jobb oldali mezőben. (Kattintson a Legyen az összes beállítás azonos ikonra, ha azt szeretné, hogy
minden oldalon egyforma legyen a térköz.)
Ha a kijelölt keret nem négyszögletű, a Felső, az Alsó és a Jobb oldali mező elhalványítva jelenik meg, helyettük a Belső
margó beállítás használható.
Utolsó frissítés: 2010. 5. 12.
AZ INDESIGN CS5 HASZNÁLATA 129
Szöveg
Az első alapvonal eltolási beállításai
Ha módosítani szeretné a kijelölt szövegkeret első alapvonalának eltolását, kattintson az Objektum menü Szövegkeret
beállításai parancsára, majd válassza az Alapvonal beállítása fület. Az Eltolás menü Első alapvonal pontjában a
következő lehetőségek jelennek meg:
Felső betűszár A betűtípus „d” karakterének magassága a szövegkeret felső (belső) margója alá esik.
Nagybetű magassága A nagybetűs karakterek felső széle a szövegkeret felső (belső) margóját érintik.
Sortávolság A program a szöveg sortávolságértékét használja a szöveg első sorának alapvonala és a szövegkeret felső
(belső) margója közötti távolságként.
Betűszem magassága A betűtípus „x” karakterének magassága a szövegkeret felső (belső) margója alá esik.
Rögzített Ez az érték a szöveg első sorának alapvonala és a szövegkeret felső (belső) margója közötti távolságot
határozza meg.
Minimum Az alapvonal eltolásának legkisebb értéke. Ha például definiálja a Sortávolság beállítást, és minimális
értékként az 1 p értéket adja meg, az InDesign csak akkor alkalmazza a sortávolságértéket, ha az több, mint 1 pica.
Ha a szövegkeret felső szegélyét rácshoz szeretné igazítani, adja meg a Sortávolság vagy a Rögzített beállítást, így
szabályozhatja a szövegkeretekben lévő szöveg első alapvonalának helyét.
Szövegkeret szövegrácsainak beállítása
Egyes esetekben előfordulhat, hogy csak egy-egy keretre szeretne szövegrácsot alkalmazni, a dokumentum egészére
nem. Szövegrácsot szövegkeretre a Szövegkeret beállításai párbeszédpanelen alkalmazhat. Amikor egy szövegkerethez
szövegrácsot állít be, vegye figyelembe az alábbiakat:
• A dokumentum szövegrácsa nem jelenik meg a saját szövegráccsal rendelkező szövegkeretek előtt vagy mögött.
• Ha a Rácsbeállítások pontban a Rácsok a háttérben négyzet be van jelölve, akkor a képkockaalapú szövegrácsok
elsőbbséget élveznek a dokumentum-alapú szövegrácsokkal szemben. Ha nincs bejelölve a Rácsok a háttérben
négyzet, akkor a dokumentumalapú szövegrácsok élveznek elsőbbséget a képkockaalapú szövegrácsokkal szemben.
1 Az összes szövegrács (a szövegkeretek rácsait is beleértve) megjelenítéséhez a Nézet menüben mutasson a Rácsok
és segédvonalak pontra, majd kattintson a Szövegrács megjelenítése parancsra.
2 Jelölje ki a kívánt szövegkeretet vagy helyezze el benne a beszúrási pontot, majd kattintson az Objektum menü
Szövegkeret beállításai parancsára.
Ha a szövegrácsot egy szöveglánc összes keretére alkalmazni szeretné (akkor is, ha egy vagy több összefűzött keret nem
tartalmaz szöveget), helyezze a beszúrási pontot a szövegbe, a Szerkesztés menüben kattintson a Mindet kijelöli
parancsra, majd a Szövegkeret beállításai párbeszédpanelen adja meg a kívánt szövegrács-beállításokat.
3 Kattintson az Alapvonal beállítása fülre.
4 Az Alapvonal beállítása csoportban jelölje be az Egyéni szövegrács használata jelölőnégyzetet, és tegye az alábbiak
egyikét:
Eleje Adja meg azt az értéket, amellyel a program a rácsot az oldal tetejétől, az oldal felső margójától, a keret felső
szegélyétől vagy a keret belső margójának felső szegélyétől eltolja – a Viszonyított listában választott beállításnak
megfelelően.
Viszonyítva Adja meg, hogy a szövegrács az oldal tetejétől, az oldal felső margójától, a szövegkeret tetejétől vagy a
szövegkeret belső margójától kezdődjön.
Növelés lépése Adjon meg egy értéket a rácsvonalak térközeként. A legtöbb esetben olyan értéket célszerű megadni,
amely egyenlő a szövegtörzs sortávolságával, hogy a szövegsorok tökéletesen illeszkedjenek a rácshoz.
Utolsó frissítés: 2010. 5. 12.
AZ INDESIGN CS5 HASZNÁLATA 130
Szöveg
Szín: Adja meg a rácsvonalak színét, vagy válassza a Réteg színe lehetőséget, így a rácsvonalak a szövegkeretnek helyet
adó réteg színét veszik fel.
Ha a szövegkeretben nem látható a szövegrács, a Nézet menüben mutasson a Rácsok és segédvonalak pontra, majd
kattintson a Szövegrács megjelenítése parancsra, így biztosíthatja, hogy a szövegrácsok ne legyenek rejtve. Ha a
szövegrács ennek ellenére sem jelenik meg, a Beállítások párbeszédpanel Rácsok szakaszában ellenőrizze a szövegrácsok
megjelenítésére vonatkozó küszöbértéket. A rács megjelenítéséhez lehetséges, hogy ki kell nagyítania a keretet, vagy
csökkentenie kell a küszöbértéket.
Szó- és karakterszám megállapítása
1 Ha az összes összefűzött keretben (szövegegységben) lévő szavak, illetve karakterek számát meg szeretné jeleníteni,
helyezze a beszúrási pontot az egyik szövegkeretbe; adott szövegrész kijelölésével megtekintheti a kijelölt szövegben
lévő szavak és karakterek számát.
2 Az Információs panel megnyitásához kattintson az Ablak menü Információ parancsára.
Az Információs panelen leolvasható az adott szövegkeretben lévő karakterek, szavak, sorok és bekezdések száma.
Szintén megállapítható a beszúrási pont pozíciója a szövegkeretben.
Még több súgótémakör
„Információs panel – áttekintés”, 48. oldal
Egyéb nyelvek kezelése
Az egyes szövegekhez hozzárendelhet nyelvi beállítást. A nyelv megfelelő beállítása különösen helyesírás-ellenőrzéskor
és elválasztáskor fontos. (Lásd: „Nyelv hozzárendelése szöveghez”, 260. oldal.)
Ha ázsiai szöveggel dolgozik, az InDesign speciális japán, egyszerűsített kínai, hagyományos kínai és koreai nyelvi
változatát használja. Ezekkel a nyelvi verziókkal készíthető formázási és keretrács a több-bájtos írásjelekhez, és számos
szolgáltatást kínálnak a több-bájtos szöveghez, az extra betűkészlet mellett.
Hasonlóképpen speciális nyelvi változatú InDesign áll rendelkezésre közel-keleti nyelvekhez, például héber, arab,
fárszi és urdu, ahol a szöveg jobbról balra fut. Ennek a változatnak InDesign ME a neve.
További tudnivalók az InDesign ME, illetve az ázsiai nyelvi változatú InDesign megvásárlásáról az Adobe webhelyén
található.
Szöveg felvétele a keretekbe
Szöveg hozzáadása dokumentumhoz
A dokumentumokba szöveget beírással, illetve szövegszerkesztő alkalmazásból való beillesztéssel vagy importálással
(elhelyezéssel) vehet fel. Ha a szövegszerkesztő támogatja a húzásos műveleteket, a szöveget az InDesign-keretekbe át
is húzhatja. Nagyméretű szövegblokkok esetében az Elhelyezés parancs hatékony és sokoldalú lehetőségeket kínál a
szöveg felvételére. Az InDesign számos szövegszerkesztő, táblázatkezelő és szövegfájlformátumot támogat.
A szöveg elhelyezésekor vagy beillesztésekor nincs szükség keretek előzetes létrehozására, az InDesign automatikusan
létrehoz egyet.
Utolsó frissítés: 2010. 5. 12.
AZ INDESIGN CS5 HASZNÁLATA 131
Szöveg
Az Importálási beállítások megjelenítése jelölőnégyzet bejelölésével meghatározhatja, hogy a program az importált
szövegben megőrizze-e a stílusokat és a formázást. Szöveg beillesztése előtt a Vágólap kezelése szakasz Minden
információ vagy Csak szöveg választógombjának bejelölésével meghatározhatja, hogy a beillesztett szöveg
tartalmazzon-e egyéb információkat – például színmintákra vagy stílusokra vonatkozó adatokat.
Ha a dokumentumba importált szöveg rózsaszínű, zöld vagy más színű kiemelést tartalmaz, érdemes bizonyos
kompozíciós beállításokat engedélyezni. Nyissa meg a Beállítások párbeszédpanelen a Kompozíció szakaszt, és
ellenőrizze, hogy a Kiemelés csoportban mely beállítások vannak megadva. Ha például a beilleszteni kívánt szöveg olyan
betűtípusokkal van formázva, amelyek a rendszerben nem érhetők el, a szöveg rózsaszínnel ki van emelve.
Még több súgótémakör
„Szöveg elhelyezése (importálása)”, 133. oldal
„Műveletek hiányzó betűtípusokkal”, 250. oldal
Szöveg beírása a dokumentumba
1 A beszúrási pont szövegkeretbe való elhelyezéséhez tegye az alábbiak egyikét:
• A Szöveg eszköz használatával húzással hozzon létre egy új szövegkeretet, vagy kattintson egy meglévő
szövegkeretbe.
• Tetszőleges kijelölési eszközzel kattintson duplán az egyik meglévő szövegkeretbe. A Szöveg eszköz automatikusan
aktiválódik.
2 Kezdje meg a szöveg beírását.
Ha egy mesteroldalon hozta létre a szövegkeretet, nyomja le és tartsa lenyomva a Ctrl+Shift (Windows), illetve a
Command+Shift (Mac OS) billentyűkombinációt, miközben a dokumentumoldalon a keretbe kattint. A program
ekkor a dokumentumoldalon egy másolatot készít a mesteroldalon lévő szövegkeretről. Ezután a Szöveg eszköz
használatával vehet fel szöveget a kijelölt keretben.
Ázsiai nyelvű szöveg beírása szövegközi bemenet használatával
1 Válassza a Szerkesztés > Beállítások > Egyedi szövegbeállítások (Windows) vagy az InDesign > Beállítások > Egyedi
szövegbeállítások (Mac OS) parancsot.
2 Jelölje be a Szövegközi bemenet használata nem latin szövegek esetén jelölőnégyzetet, és kattintson az OK gombra.
2 bájtos és 4 bájtos karakterek beviteléhez használhatja a rendszer írásjegybevivő eszközét, ha ilyen rendelkezésre áll.
Ez a módszer ázsiai karakterek bevitelekor rendkívül hasznos.
Kitöltő szöveg beszúrása
Az InDesign alkalmazásban mód van kitöltő szöveg használatára, amelyet később egyszerűen lecserélhet a tényleges
szöveggel. Kitöltő szöveg felvételével teljesebb képet alkothat a dokumentum megjelenéséről.
1 A Kijelölés eszközzel jelöljön ki egy vagy több szövegkeretet, vagy a Szöveg eszközzel kattintson egy szövegkeretbe.
2 Kattintson a Szöveg menü Kitöltés helykitöltő szöveggel parancsára.
Ha más szövegkeretekkel összefűzött keretbe vesz fel kitöltő szöveget, a program a helykitöltőt (ha az összes keret üres)
az első szövegkeret elejéhez vagy (ha az összefűzött keretekben már van szöveg) a meglévő szöveg végéhez adja hozzá
– egészen az utolsó összefűzött keretig.
A kitöltő szöveg eltávolításához vagy lecseréléséhez kattintson duplán az összefűzött keretek egyikébe, válassza a
Szerkesztés menü Mindet kijelöli parancsát, és törölje a szöveget.
Utolsó frissítés: 2010. 5. 12.
AZ INDESIGN CS5 HASZNÁLATA 132
Szöveg
A kitöltő szöveg módosításához hozzon létre egy szövegfájlt a használni kívánt szöveggel, adja neki a Placeholder.txt
nevet, és mentse az alkalmazásmappába.
Szöveg beillesztése
Ha a beszúrási pont nem egy szövegkeretben helyezkedik el, amikor szöveget illeszt az InDesign alkalmazásba, a
program egy új egyszerű szövegkeretet hoz létre. Ha a beszúrási pont egy szövegkeretben áll, a program abba a keretbe
illeszti a szöveget. Ha beillesztéskor egy szövegrész ki van jelölve, a beillesztett szöveg felülírja a kijelölt szöveget.
Még több súgótémakör
„Szöveg húzása”, 133. oldal
Szöveg beillesztése más alkalmazásokból
1 Ha meg szeretné őrizni a formázást és például a stílusokra vagy a tárgymutató-jelölőkre vonatkozó információkat,
nyissa meg a Beállítások párbeszédpanel Vágólap kezelése szakaszát, és a Beillesztés csoportban jelölje be a Minden
információ választógombot. Ha beillesztéskor ezeket az elemeket és információkat törölni szeretné, a Csak szöveg
választógombot jelölje be.
2 A másik alkalmazásban vagy egy InDesign dokumentumban vágja ki vagy másolja a szöveget a vágólapra.
3 Tetszés szerint jelöljön ki egy szövegrészt vagy kattintson egy szövegkeretbe. Ellenkező esetben a program a
szöveget egy új keretbe illeszti be.
4 Tegye a következők egyikét:
• Kattintson a Szerkesztés menü Beillesztés parancsára. Ha a beillesztett szöveg nem tartalmazza az összes kívánt
formázást, lehetséges, hogy módosítania kell az RTF dokumentumokra vonatkozó beállításokat az Importálási
beállítások párbeszédpanelen.
• Kattintson a Szerkesztés menü Beillesztés formázás nélkül parancsára. (A Beillesztés formázás nélkül parancs
elhalványítva jelenik meg, ha a Beállítások párbeszédpanel Vágólap kezelése szakaszában lévő Csak szöveg beállítást
engedélyezve illeszt be szöveget más alkalmazásokból.)
Húzással is elhelyezhet szöveget más alkalmazásokból az InDesign dokumentumban, sőt közvetlenül a Windows
Intézőből, illetve a Mac OS Keresőből is beszúrhat szövegfájlt vagy szövegszerkesztőben készült fájlt. A szöveg új
szövegkeretbe kerül. Ha húzás közben lenyomva tartja a Shift billentyűt, eltávolíthatja a formázást. A Beállítások
párbeszédpanel Vágólap kezelése szakaszában megadott beállítással meghatározhatja, hogy a program megőrizze-e
például a tárgymutató-jelölőket vagy a színmintákat.
Térköz automatikus beállítása szövegbeillesztéskor
Szövegbeillesztéskor a program szükség szerint automatikusan felvehet vagy eltávolíthat térközöket. Ha például kivág
egy szót a vágólapra, majd két szó közé beilleszti azt, a szó előtt és után szóköz jelenik meg. Ha a szót egy mondat
végére, közvetlenül a pont elé illeszti be, a program nem ad hozzá szóközt.
1 Kattintson a Szerkesztés menü Beállítások almenüjének Szöveg parancsára (Windows) vagy az InDesign menü
Beállítások almenüjének Szöveg parancsára (Macintosh).
2 Jelölje be a Térköz automatikus igazítása szavak kivágásakor és beillesztésekor jelölőnégyzetet, és kattintson az OK
gombra.
Utolsó frissítés: 2010. 5. 12.
AZ INDESIGN CS5 HASZNÁLATA 133
Szöveg
Szöveg húzása
Az egér használatával húzással is elhelyezhet szöveget a Szövegegység-szerkesztőben vagy az Elrendezés nézetben.
Akár a Szövegegység-szerkesztőből is áthúzhatja a szöveget az elrendezési ablakba (vagy fordítva), sőt bizonyos
párbeszédpanelekre (például a Keresés/csere panelre) is húzhatja a szöveget. Ha a húzást zárolt vagy nem lefoglalt
szövegegységből végzi, a program áthelyezés helyett másolja a szöveget. Húzáskor a szöveget másolhatja vagy új keretet
hozhat létre.
Jeff Witchel oktatóvideója szövegek húzásáról (angol nyelven): Using InDesign Drag and Drop Text.
1 A húzás engedélyezéséhez a Szerkesztés menüben mutasson a Beállítások pontra, és kattintson a Szöveg parancsra
(Windows), vagy az InDesign menüben mutasson a Beállítások pontra, és kattintson a Szöveg parancsra (Mac OS),
jelölje be az Engedélyezés Elrendezés nézetben, az Engedélyezés a Szövegegység-szerkesztőben (InDesign) vagy az
Engedélyezés Hasáb és Szövegegység-szerkesztő nézetben (InCopy) jelölőnégyzetet, majd kattintson az OK
gombra.
2 Jelölje ki az áthelyezni vagy másolni kívánt szöveget.
3 Tartsa a mutatót a kijelölt szöveg felett mindaddig, amíg a húzást jelző ikon meg nem jelenik, majd húzza el a
szöveget.
Húzás közben a kijelölt szöveg nem mozdul, mindössze egy függőleges vonal jelzi, hogy az egérgomb felengedésekor
a szöveg hol fog megjelenni. A függőleges vonal minden olyan szövegkeretben látható, amely fölé húzza az
egérmutatót.
4 Végezze el a következő műveletek valamelyikét:
• A szöveg máshová húzásához vigye a függőleges vonalat arra a helyre, ahol a szöveget el szeretné helyezni.
• Ha a szöveget új szövegkeretbe szeretné helyezni, a húzás megkezdése után nyomja le (és tartsa lenyomva) a Ctrl
(Windows), illetve a Command (Mac OS) billentyűt, a művelet végén pedig előbb az egérgombot, majd a billentyűt
engedje fel.
• Ha a szöveget a formázás megőrzése nélkül szeretné máshová húzni, a húzás megkezdése után nyomja le (és tartsa
lenyomva) a Shift billentyűt; a művelet végén előbb az egérgombot, majd a billentyűt engedje fel.
• A szöveg másolásához a húzás megkezdése után nyomja le (és tartsa lenyomva) az Alt (Windows), illetve az Option
(Mac OS) billentyűt, a művelet végén pedig előbb az egérgombot, majd a billentyűt engedje fel.
Ezeket a módosítóbillentyűket különféle kombinációkban használhatja. Ha például formázatlan szöveget szeretne új
keretbe másolni, a húzás megkezdése után nyomja le (és tartsa lenyomva) az Alt+Shift+Ctrl (Windows), illetve az
Option+Shift+Command (Mac OS) billentyűkombinációt.
Ha a húzással elhelyezett szöveg pozíciója nem tökéletes, a szövegbeállítások között jelölje be a Térköz automatikus
igazítása jelölőnégyzetet.
Még több súgótémakör
„Szöveg beillesztése”, 132. oldal
Szöveg elhelyezése (importálása)
Szöveg- vagy táblázatfájl elhelyezésekor bizonyos beállítások definiálásával szabályozhatja az importált szöveg
formázását.
Utolsó frissítés: 2010. 5. 12.
AZ INDESIGN CS5 HASZNÁLATA 134
Szöveg
A tartalmak InDesign alkalmazásba importálásáról megtekinthet egy oktatóvideót (angol nyelven):
www.adobe.com/go/vid0067_hu. A szövegek elhelyezéséről és folyatásáról megtekinthet egy oktatóvideót (angol
nyelven): www.adobe.com/go/lrvid4278_id_hu.
1 (Nem kötelező lépés) Ha az elhelyezésre kerülő fájlokban csatolásokat szeretne kialakítani, a Beállítások
párbeszédpanelen kattintson a Fájlkezelés kategóriára, majd válassza a Hivatkozások létrehozása szöveg- és
táblázatfájl elhelyezésekor lehetőséget.
E beállítás megadásával csatolást hozhat létre, amely az elhelyezett fájlra mutat. A Hivatkozások panelen frissítheti és
eltávolíthatja a szövegfájlokhoz kapcsolódó csatolásokat, illetve módosíthatja a céljukat. Ha azonban az InDesign
alkalmazásban csatolt szöveget formáz, a csatolás frissítése után a formázás esetleg elveszhet. Ha ez a beállítás nincs
megadva, a program az importált szöveg- és táblázatfájlokat csatolás helyett beágyazza.
2 Tegye a következők egyikét:
• Ha az elhelyezett szöveg számára új szövegkeretet szeretne létrehozni, ügyeljen arra, hogy ne legyen jelen a
beszúrási pont, és ne legyen szöveg vagy keret kijelölve.
• Ha szöveget szeretne egy keretbe felvenni, a Szöveg eszközzel jelölje ki a kívánt szöveget, vagy helyezze el a
beszúrási pontot.
• Ha egy meglévő keret tartalmát szeretné lecserélni, az egyik kijelölési eszközzel jelölje ki a keretet. Ha a szövegkeret
más keretekkel össze van fűzve, szövegbetöltési kurzor jelenik meg.
Ha ezzel a módszerrel véletlenül lecserél egy szövegfájlt vagy grafikát, kattintson a Szerkesztés menü Visszavonás:
Csere parancsára, majd kattintással vagy húzással hozzon létre egy szövegkeretet.
3 Kattintson a Fájl menü Elhelyezés parancsára.
4 Jelölje be a Kijelölt elem cseréje jelölőnégyzetet, ha azt szeretné, hogy az importált szövegfájl felváltsa a kijelölt keret
tartalmát, illetve a kijelölt szöveget, vagy ha a fájlt a beszúrási pontnál a szövegkeretbe szeretné szúrni. Ha törli a
jelet a jelölőnégyzetből, az importált fájl új keretbe folyik.
5 Válassza az Importálási beállítások megjelenítése lehetőséget, majd kattintson duplán az importálni kívánt fájlra.
6 Adja meg a megfelelő importálási beállításokat, majd kattintson az OK gombra.
Ha a szöveg befogadására még nem jelölt ki létező keretet, a mutató szövegbetöltési kurzorrá változik, a program pedig
kattintásra vagy húzásra tetszőleges helyre folyatja a szöveget.
Ha egy figyelmeztető üzenet jelenik meg azzal, hogy a szükséges szűrő nem található, lehetséges, hogy egy másik
szövegszerkesztőből vagy a Microsoft® Word egy korábbi (például a 6-os) verziójából származó fájlt kísérelt meg
elhelyezni. Nyissa meg a fájlt az eredeti alkalmazásban, majd mentse a formázási jellemzők többségét megőrző RTF
formátumban.
Ha egy importált Microsoft Excel dokumentum celláiban vörös pontok láthatók, a túlszedett tartalom
megjelenítéséhez módosítsa a cellaméretet vagy a szövegjellemzőket. A fájlt formázatlan, tabulátorokkal tagolt
szövegként is elhelyezheti, majd később táblázattá alakíthatja.
Még több súgótémakör
„Szöveg manuális vagy automatikus folyatása”, 143. oldal
„Importált szövegfájlok csatolása vagy beágyazása”, 139. oldal
„Word-stílusok konvertálása InDesign-stílusokká”, 201. oldal
„Műveletek hiányzó betűtípusokkal”, 250. oldal
Utolsó frissítés: 2010. 5. 12.
AZ INDESIGN CS5 HASZNÁLATA 135
Szöveg
„QuarkXPress formátumú fájlok megnyitása az InDesign alkalmazásban”, 110. oldal
Tartalom importálása: videoklip
Importálási szűrők ismertetése
Az InDesign a legtöbb karakter- és bekezdésformázási jellemzőt importálja a szövegfájlokból, ugyanakkor figyelmen
kívül hagyja az oldalelrendezési információk többségét, például a margó- és hasábbeállításokat (ezek azonban az
InDesign alkalmazásban megadhatók). Ne feledkezzen el a következőkről:
• Az InDesign általában importálja a szövegszerkesztőben definiált összes formázási információt; kivételt képeznek
ez alól az InDesign alkalmazásban nem elérhető szövegszerkesztési funkciók.
• Az InDesign az importált stílusokat képes felvenni a dokumentumhoz tartozó stíluslistába. Az importált stílusok
mellett egy hajlékonylemez ikon látható. (Lásd: „Word-stílusok konvertálása InDesign-stílusokká”, 201. oldal.)
• Az importálási beállítások az Elhelyezés párbeszédpanel Importálási beállítások megjelenítése jelölőnégyzetének
bejelölésekor vagy Excel fájlok importálásakor jelennek meg. Ha az Importálási beállítások megjelenítése
jelölőnégyzet nincs bejelölve, az InDesign a legutóbbi hasonló típusú dokumentum importálásakor érvényben lévő
importálási beállításokat használja. A megadott beállítások megváltoztatásukig érvényben maradnak.
• Ha az InDesign nem talál olyan szűrőt, amely fájltípusa vagy kiterjesztése alapján felismerné az adott fájlt,
figyelmeztető üzenet jelenik meg. A legjobb eredmény elérése érdekében importáláskor használja a Windows
rendszer szabványos fájlkiterjesztéseit (például a.doc, a .docx, a .txt, az .rtf, az .xls vagy az .xlsx kiterjesztést).
Lehetséges, hogy ehhez a fájlt meg kell nyitnia az eredeti alkalmazásában, és más formátumban (például RTF vagy
egyszerű szöveg formátumban) kell azt mentenie.
Az importálási szűrőkről további részletekkel szolgál a szűrőkről szóló ReadMe PDF fájl:
www.adobe.com/go/lr_indesignfilters_cs5_en.
Microsoft Word és RTF fájlok importálási beállításai
Ha Word vagy RTF formátumú fájlok elhelyezésekor az Importálási beállítások megjelenítése lehetőséget választja, az
alábbi beállítások állnak rendelkezésére:
Tartalomjegyzék-szöveg A tartalomjegyzéket a szövegegység szövegének részeként importálja. A bejegyzések
importálása „csak szöveg” formátumban történik.
Tárgymutató szövege A tárgymutatót a szövegegység szövegének részeként importálja. A bejegyzések importálása
„csak szöveg” formátumban történik.
Lábjegyzetek E beállítás hatására a program importálja a Word lábjegyzeteit. A lábjegyzetek és a hivatkozások
megőrződnek, de számozásuk a céldokumentum lábjegyzet-beállításainak megfelelően módosul. Ha a Word
lábjegyzetek importálása nem megfelelő, akkor próbálja a Word dokumentumot RTF formátumban menteni, majd az
RTF fájlt importálni.
Végjegyzetek A program a végjegyzeteket a szöveg részeként importálja, és a szövegegység végén helyezi el.
Nyomdai idézőjelek használata E beállítás hatására a program egyenes idézőjelek (" ") és aposztrófok (') helyett íves
idézőjeleket („ ”) és aposztrófokat (’) használ az importált szövegben.
Stílus és formázás eltávolítása a szövegből és a táblázatokból A program a beállítás hatására eltávolítja a formázási
jellemzőket, például a betűtípust, a betűszínt és betűstílust az importált szövegből (beleértve a táblázatokban lévő
szöveget is). Ha ez a beállítás meg van adva, bekezdésstílusokat és szövegközi grafikákat a program nem importál.
Helyi felülírások megőrzése Ha úgy dönt, hogy a szövegből és a táblázatokból eltávolítja a stílusokat és a formázási
jellemzőket, a Helyi felülírások megőrzése jelölőnégyzet bejelölésével megőrizheti a bekezdések egy-egy részletére
alkalmazott karakterformázást, például a félkövér vagy a dőlt szedést. Ha az összes formázást el szeretné távolítani,
törölje a jelet a jelölőnégyzetből.
Utolsó frissítés: 2010. 5. 12.
AZ INDESIGN CS5 HASZNÁLATA 136
Szöveg
Táblázatok konvertálása erre Ha úgy dönt, hogy a szövegből és a táblázatokból eltávolítja a stílusokat és a formázási
jellemzőket, a táblázatokat egyszerű, formázatlan táblázatokká, vagy formázatlan, tabulátorral tagolt szöveggé
alakíthatja.
Ha formázatlan szöveget és formázott táblázatokat szeretne importálni, formázás nélkül importálja a szöveget, majd a
táblázatokat a Word alkalmazásból illessze az InDesign alkalmazásba.
Szöveg és táblázatok stílusának és formázásának megőrzése Ezt a beállítást választva a program a Word
dokumentumok formázási jellemzőit megőrzi az InDesign vagy az InCopy dokumentumokban. A Formázás csoport
más beállításainak definiálásával meghatározhatja, hogy a program hogyan őrizze meg a stílusokat és a formázási
jellemzőket.
Kézi oldaltörések Meghatározza, hogy a Word fájl oldaltöréseit az InDesign vagy az InCopy hogyan formázza. Ha a
Word dokumentumban alkalmazott oldaltöréseket meg szeretné őrizni, válassza az Oldaltörések megtartása
lehetőséget, ellenkező esetben válassza a Konvertálás hasábtörésekké vagy a Sortörés nélkül lehetőséget.
Beágyazott grafikák importálása Ezzel a beállítással a Word dokumentumok szövegközi grafikáit megőrizheti az
InDesign alkalmazásban.
Nem használt stílusok importálása Ha megadja ezt a beállítást, a program a Word dokumentumok összes stílusát
importálja, azokat is, amelyek egyébként nincsenek a szövegre alkalmazva.
Felsorolás és számozás átalakítása a szöveghez Ezt a beállítást megadva a program a felsorolásjeleket és a számozást
tényleges karakterekként importálja, megőrizve a bekezdés megjelenését. A számozott listákban azonban a számok
nem frissülnek automatikusan, ha a listaelemek megváltoznak.
Változások követése A beállítás hatására a Word dokumentumból származó, a változások követésére szolgáló
jelölések az InDesign dokumentumban meg fognak jelenni. Az InDesign alkalmazásban a változtatások követése a
Szövegegység-szerkesztőben jeleníthető meg.
Stílusok automatikus importálása Ezt a beállítást megadva a program a Word dokumentumok stílusait az InDesign
vagy az InCopy dokumentumba importálja. Ha egy sárga figyelmeztető háromszög jelenik meg a Stílusnévütközések
elem mellett, akkor a Word dokumentum egy vagy több bekezdés- vagy karakterstílusa ugyanazt a nevet viseli, mint
az InDesign egyik stílusa.
Annak meghatározásához, hogy ezeket a stílusnévütközéseket a program hogyan oldja fel, válasszon egy lehetőséget az
Ütköző bekezdésstílusok és az Ütköző karakterstílusok menüből. Az InDesign-stílusdefiníció használata lehetőséget
választva a program az adott stílusú importált szöveget az InDesign-stílus alapján formázza. Az InDesign-stílus
újradefiniálása lehetőséget választva a program az adott stílusú importált szöveget a Word-stílus szerint formázza, és
módosítja az e Word-stílussal formázott, meglévő InDesign-szövegek formázását. Az Automatikus átnevezés
lehetőséget választva a program átnevezi az importált Word-stílusokat. Ha például egy adott stílus neve mind az
InDesign, mind a Word alkalmazásban „Alcímsor”, és az Automatikus átnevezés beállítás aktív, a program az
importált Word-stílust „Alcímsor_wrd_1” formában átnevezi.
Megjegyzés: InDesign a bekezdés- és a karakterstílusokat konvertálja, a felsorolásjeles és a számozott listastílusokat
azonban nem.
Stílusimportálás testreszabása Ez a beállítás lehetőséget ad arra, hogy a Stílusleképezés párbeszédpanelen megadja,
hogy az importált dokumentum egyes Word-stílusai mely InDesign-stílusoknak feleljenek meg.
Készlet mentése Erre a gombra kattintva a program későbbi használatra menti a Microsoft Word importálási
beállításokat. Adja meg a kívánt importálási beállításokat, kattintson a Készlet mentése gombra, írja be a készlet nevét,
és kattintson az OK gombra. Amikor a következő alkalommal egy Word-stílust importál, a létrehozott készletet a
Készlet listából választhatja ki. A Beállítás alapértelmezettként gombra kattintva a kijelölt készleteket a jövőben
importálandó Word dokumentumokhoz alapértelmezett beállításokként definiálhatja.
Utolsó frissítés: 2010. 5. 12.
AZ INDESIGN CS5 HASZNÁLATA 137
Szöveg
Szövegfájl-importálási beállítások
Ha szövegfájlok elhelyezésekor megadja az Importálási beállítások megjelenítése beállítást, az alábbi lehetőségek közül
választhat:
Karakterkészlet Megadja a szövegfájl létrehozásához használt számítógépes nyelvi karakterkészletet (például ANSI,
Unicode UTF8 vagy Windows CE). Az alapértelmezett érték az InDesign vagy az InCopy alapértelmezett nyelvének és
platformjának megfelelő karakterkészlet.
Platform Megadja, hogy a fájl a Windows vagy a Mac OS operációs rendszerben készült-e.
Szótár beállítása a következőre Megadja az importált szöveghez használandó szótárt.
Felesleges kocsivissza karakterek Megadja, hogy a program hány további kocsivissza karaktert importáljon. Válassza
az Eltávolítás minden sor végéről vagy az Eltávolítás a bekezdések közül lehetőséget.
Csere A megadott számú szóközt tabulátorjelekre cseréli.
Nyomdai idézőjelek használata E beállítás hatására a program egyenes idézőjelek (" ") és aposztrófok (') helyett íves
idézőjeleket („ ”) és aposztrófokat (’) használ az importált szövegben.
Microsoft Excel importálási beállítások
Microsoft Excel fájlok importálásakor az alábbi lehetőségek közül választhat:
Lap Megadja az importálni kívánt munkalap nevét.
Nézet Megadja, hogy a program importálja-e az esetleges tárolt egyéni vagy személyes nézeteket, vagy hagyja
figyelmen kívül ezeket.
Cellatartomány Kettősponttal tagolt formátumban megadja az importálandó cellatartományt (például A1:G15). Ha a
munkalap megnevezett tartományokat tartalmaz, ezek a nevek megjelennek a Cellatartomány menüben.
A nézetben nem mentett rejtett cellák importálása Ezt a beállítást megadva a program importálja az Excel-
táblázatban lévő esetleges rejtett cellákat is.
Táblázat Megadja, hogy a táblázatinformációk hogyan jelenjenek meg a dokumentumban.
• Formázott táblázat Ezt a lehetőséget választva az InDesign megkísérli megőrizni az Excelben használt formázást,
bár az egyes cellákban alkalmazott szövegformázás elveszhet. Ha csatolt, és nem beágyazott táblázatról van szó, a
csatolás frissítésekor a program felülírja az InDesign programban a táblázatra alkalmazott formázásokat.
• Formázatlan táblázat A program formázás nélkül importálja a táblázatot a táblázatkezelőből. Ha ez a beállítás
aktív, táblázatstílust alkalmazhat az importált táblázatra. Ha bekezdés- és karakterstílusokkal formázza a szöveget,
akkor a formázás akkor is érintetlenül marad, ha frissíti a táblázatkezelőre való hivatkozást.
• Formázatlan, tabulátorokkal tagolt szöveg Ezt a lehetőséget választva a program a táblázatot tabulátorokkal tagolt
szövegként importálja, amelyet aztán az InDesign vagy az InCopy alkalmazásban táblázattá konvertálhat.
• Csak egyszer formázva Ezt a lehetőséget választva az InDesign az első importáláskor megőrzi az Excelben
alkalmazott formázásokat. Ha a táblázatkezelő nem beágyazott, hanem csatolt, akkor a csatolás frissítésekor a
táblázatkezelőben végrehajtott formátummódosításokat a program figyelmen kívül hagyja a csatolt táblázatban. Ez a
lehetőség az InCopy alkalmazásban nem használható.
Táblázatstílus Ezt a lehetőséget választva a program a megadott táblázatstílust alkalmazza az importált
dokumentumra. Ez a beállítás csak akkor használható, ha a Formázatlan táblázat lehetőséget választotta.
Cellaigazítás Megadja az importált dokumentum cellaigazítási beállítását.
Beágyazott grafikákkal együtt Ezzel a beállítással az Excel dokumentumok szövegközi grafikáit megőrizheti az
InDesign alkalmazásban.
Utolsó frissítés: 2010. 5. 12.
AZ INDESIGN CS5 HASZNÁLATA 138
Szöveg
Tizedesjegyek száma Megadja, hogy a táblázatban lévő számok hány tizedesjegyet tartalmazzanak.
Nyomdai idézőjelek használata E beállítás hatására a program egyenes idézőjelek (" ") és aposztrófok (') helyett íves
idézőjeleket („ ”) és aposztrófokat (’) használ az importált szövegben.
Címkézett szöveg importálási beállításai
Importálhat (és exportálhat) olyan szövegfájlt, amely az InDesign formázási lehetőségeit a címkézett szöveg formátum
révén képes kihasználni. A címkézett szöveg formátumú fájlok olyan szövegfájlok, amelyek információkat
tartalmaznak az InDesign alkalmazásban használni kívánt formázásról. A helyesen címkézett szöveg szinte bármilyen
formázási attribútum leírására képes, amely az InDesign-szövegegységekre alkalmazható, beleértve a bekezdés- és
karakterszintű jellemzőket, valamint a különleges karaktereket.
A címkék megadásával kapcsolatos információk a címkézett szöveget tartalmazó PDF leírásánál, a
www.adobe.com/go/learn_id_taggedtext_cs5_hu oldalon olvashatók (PDF).
Címkézett szöveg importálásakor, és az Elhelyezés párbeszédpanelen lévő Importálási beállítások megjelenítése
beállítás megadásakor az alábbi lehetőségek közül választhat.
Nyomdai idézőjelek használata E beállítás hatására a program egyenes idézőjelek (" ") és aposztrófok (') helyett íves
idézőjeleket („ ”) és aposztrófokat (’) használ az importált szövegben.
Szövegformázás eltávolítása A program a beállítás hatására eltávolítja a formázási jellemzőket, például a betűtípust, a
betűszínt és betűstílust az importált szövegből.
Szövegstílus-ütközések feloldása a következővel Ezt a lehetőséget választva megadhatja, hogy a program milyen
karakter- és bekezdésstílust alkalmazzon, ha a címkézett szöveg formátumú fájl és az InDesign dokumentum
valamelyik stílusa ütközik egymással. Ha azt szeretné, hogy az InDesign dokumentumban meglévő stílus
érvényesüljön, válassza a Kiadvány definíciója lehetőséget. Ha a címkézett szöveg stílusát szeretné alkalmazni, válassza
a Címkéket tartalmazó fájl definíciója lehetőséget.
Elhelyezés előtt a problémás címkék megjelenítése Ezt a lehetőséget választva a program megjeleníti a fel nem ismert
címkék listáját. A lista megjelenésekor választhat az importálás megszakítása és folytatása között. Folytatás esetén nem
biztos, hogy a fájl a várt módon fog megjelenni.
Word vagy RTF formátumú fájlok importálási beállításainak készletként való mentése
1 Word vagy RTF formátumú fájl elhelyezésekor ellenőrizze, hogy az Importálási beállítások megjelenítése beállítás
aktív-e, majd kattintson a Megnyitás gombra.
2 Az Importálási beállítások párbeszédpanelen adja meg a kívánt beállításokat.
3 Kattintson a Készlet mentése gombra, írja be a készlet nevét, majd kattintson az OK gombra.
4 (Nem kötelező lépés) A Beállítás alapértelmezettként elemre kattintva a készletet ismét felhasználhatja,
valahányszor ugyanilyen típusú fájlt importál.
Ezután valahányszor Word vagy RTF formátumú fájlt nyit meg, az egyedi készleteket az Importálási beállítások
párbeszédpanel Készlet listájából választhatja ki.
Buzzword dokumentumok importálása
A Buzzword egy olyan internetalapú szövegszerkesztő, amelyben a felhasználók webkiszolgálón hozhatnak létre és
tárolhatnak szövegfájlokat. Az InDesign CS5 alkalmazásban importálhat szöveget Buzzword dokumentumból, és
exportálhat is bele.
Utolsó frissítés: 2010. 5. 12.
AZ INDESIGN CS5 HASZNÁLATA 139
Szöveg
Buzzword dokumentum importálásakor egy URL-alapú hivatkozás jön létre, amely a kiszolgálón a Buzzword
dokumentumra mutat. Ha a Buzzword dokumentum frissül az InDesign alkalmazáson kívülről, akkor a InDesign
Ebben az esetben viszont el fog tűnni a Buzzword dokumentumból minden változtatás, amelyet az InDesign
alkalmazásban tett.
A Buzzword dokumentumok importálásáról szóló videó: www.adobe.com/go/lrvid5157_id_en.
Megjegyzés: Az Acrobat.com Buzzword alkalmazás csak angol, francia és német nyelven érhető el.
1 Válassza a Fájl > Elhelyezés Buzzwordből parancsot.
2 Ha még nincs bejelentkezve a CS Live szolgáltatásba, kattintson a Bejelentkezés gombra, adja meg az e-mail címét
és jelszavát, majd kattintson a Bejelentkezés gombra.
Bejelentkezett állapotban a Buzzword dokumentumok elhelyezése párbeszédpanel kilistázza az importálható
Buzzword dokumentumokat.
3 Jelölje ki az importálni kívánt egy vagy több dokumentumot, vagy másolja be a Buzzword dokumentum URL-jét
az „URL beillesztése” mezőbe.
4 Válassza ki bármelyiket az alábbi beállítások közül, majd kattintson az OK gombra.
Importálási beállítások megjelenítése Kiválasztása esetén a fájl elhelyezése előtt megjelenik a Buzzword
importálási beállítások párbeszédpanel.
Kijelölt elem lecserélése Kijelölése esetén a dokumentum kijelölt objektumot fogja felváltani az új objektum.
Dokumentumhivatkozás Kiválasztása esetén az elhelyezett szöveg hivatkozni fog a Buzzword dokumentumra. Ha
hivatkozás áll fenn, akkor a Buzzword dokumentum frissülésekor a Hivatkozások panel jelzi, hogy a fájl
megváltozott. Ha frissíti a hivatkozást, az InDesign alkalmazásba helyezett szöveg frissül. Ilyenkor viszont az
InDesign alkalmazással a szövegen elvégzett formázás el fog veszni.
5 Ha az Importálási beállítások megjelenítése be van kapcsolva, akkor megadhatja a beállításokat a Buzzword
importálási beállítások párbeszédpanelen.
Ez a párbeszédpanel az RTF importálási beállítások párbeszédpanellel majdnem megegyező beállításokat tartalmaz.
Lásd: „Microsoft Word és RTF fájlok importálási beállításai”, 135. oldal. A Buzzword még nem tartalmaz
stílusbeállításokat, ezért itt a stílusbeállítások nincsenek érvényben.
6 A szövegel feltöltött kurzorral, kattintásával vagy elhúzásával hozzon létre egy szövegkeretet.
Még több súgótémakör
„Tartalom exportálása Buzzword számára”, 122. oldal
Importált szövegfájlok csatolása vagy beágyazása
Alapértelmezés szerint az InDesign alkalmazásban elhelyezett szöveg nincs az eredeti szövegfájlhoz csatolva. Ha
azonban a fájl elhelyezése előtt a Fájlkezelési beállításoknál megadja a Hivatkozások létrehozása szöveg- és táblázatfájl
elhelyezésekor beállítást, a szövegfájl neve megjelenik a Hivatkozások panelen. A Hivatkozások panel használatával
frissítheti és kezelheti a fájlt. Ha egy csatolt szövegfájlt frissít, az InDesign alkalmazásban elvégzett összes szerkesztés
és formátummódosítás elvész. E kockázat miatt a program az eredeti fájl szerkesztésekor nem frissíti automatikusan a
csatolt fájlokat. Viszont egyszerűen használhatja a Hivatkozások panelt a tartalom frissítésére, illetve a hivatkozás
helyett a fájl beágyazására.
A Creativementor oktatóvideója a szövegfájl-hivatkozásokról (angol nyelven): Text files as links.
1 Tegye a következők egyikét:
• Ha a módosítást egy dokumentumra szeretné alkalmazni, nyissa meg a dokumentumot.
Utolsó frissítés: 2010. 5. 12.
AZ INDESIGN CS5 HASZNÁLATA 140
Szöveg
• Ha a módosítást a létrehozandó új dokumentumok mindegyikére szeretné alkalmazni, csukja be az összes
dokumentumot.
2 Mutasson a Szerkesztés menü Beállítások pontjára, és válassza a Fájlkezelés parancsot (Windows), vagy mutasson
az InDesign menü Beállítások pontjára, majd kattintson a Fájlkezelés parancsra (Macintosh).
3 Ha az elhelyezett fájlokban csatolásokat szeretne létrehozni, válassza a Hivatkozások létrehozása szöveg- és
táblázatfájl elhelyezésekor lehetőséget. Ha ez a beállítás aktív, a Hivatkozások panelen frissítheti és eltávolíthatja a
csatolásokat, illetve módosíthatja a céljukat. Ha a beállítás ki van kapcsolva, a program a szövegfájlokat csatolás
helyett beágyazza.
Ha hivatkozás helyett beágyazna egy hivatkozott szövegfájl, akkor válassza ki azt a Hivatkozások panelen, majd
válassza a Hivatkozás megszüntetése műveletet a Hivatkozások panelmenüjében.
Még több súgótémakör
„Grafika csatolásainak kezelése”, 405. oldal
„Word-stílusok konvertálása InDesign-stílusokká”, 201. oldal
Szöveg összefűzése
Szövegkeretek összefűzése
Egy adott keretben lévő szöveg lehet más keretektől független, de át is folyhat más, egymással összekapcsolt
szövegkeretekbe. Kapcsolódó szövegkeretek (szövegdobozok) közötti szövegátfolyatáshoz először csatlakoztatni kell a
kereteket. Az összekapcsolt keretek lehetnek egyazon oldalon, illetve oldalpáron vagy a dokumentum másik oldalán.
A keretekben lévő szöveg összekapcsolását szöveg-összefűzésnek nevezzük. Úgy is nevezik ezt, hogy Szövegkeretek
összekapcsolása vagy Szövegdobozok összekapcsolása.
Minden szövegkeret tartalmaz egy bejövő portot és egy kimenő portot, ezek kapcsolatok létrehozására szolgálnak más
szövegkeretekkel. Üres bejövő port, illetve üres kimenő port jelzi a szövegegység elejét, illetve végét. A porton egy nyíl
mutatja, ha a szövegkeret másik kerethez van kapcsolva. A kimenő porton vörös pluszjel (+) jelzi, hogy a szövegegység
tartalmaz még szöveget, de már nincs több szövegkeret, amelybe azt el lehetne helyezni. Ez a fennmaradó, láthatatlan
szöveg a túlszedett szöveg.
A D
B E
Összefűzött keretek
A. Bejövő port a szövegegység elején B. A következő kerettel fennálló kapcsolatot jelző kimenő port C. Szöveglánc D. Az előző kerettel fennálló
kapcsolatot jelző bejövő port E. Túlszedett szöveget jelző kimenő port
Válassza a Nézet > Extrák > Szövegszálak megjelenítése parancsot a szövegfolyatás vizuális megjelenítéséhez. A
szövegkeretek összefűzhetők akár tartalmaznak szöveget, akár nem.
Utolsó frissítés: 2010. 5. 12.
AZ INDESIGN CS5 HASZNÁLATA 141
Szöveg
Még több súgótémakör
„Szöveg hozzáadása dokumentumhoz”, 130. oldal
„Szövegkeretek áthelyezése és átméretezése”, 125. oldal
Új keret felvétele szövegláncba
1 A Kijelölés eszközzel jelölje ki a kívánt szövegkeretet, majd a bejövő vagy a kimenő portra kattintva jelenítse meg
a szövegbetöltési ikont.
Ha a bejövő portra kattint, a kijelölt keret elé szúrhat be újabb keretet; ha a kimenő portra kattint, a kijelölt keret után
szúrhat be újabb keretet.
2 Helyezze a szövegbetöltési ikont arra a pontra, ahová az új szövegkeretet be szeretné szúrni, majd kattintással
vagy húzással hozza létre az új szövegkeretet.
Ha a szövegbetöltési ikon aktív, számos műveletet elvégezhet, például lapozhat, új oldalakat hozhat létre, valamint
kinagyíthatja vagy lekicsinyítheti a megjelenítést. Ha két keret összefűzése után meggondolja magát, az eszköztár
tetszőleges eszközére kattintva visszavonhatja az összefűzést. Ilyenkor nincs szövegvesztés.
Meglévő keret felvétele a láncba
1 A Kijelölés eszközzel jelölje ki a kívánt szövegkeretet, majd a bejövő vagy a kimenő portra kattintva jelenítse meg a
szövegbetöltési ikont.
2 Vigye a szövegbetöltési ikont a fölé a keret fölé, amelyhez a keretet fűzni szeretné. A szövegbetöltési ikon összefűzési
ikonná változik.
Meglévő keret felvétele szövegláncba
3 A második keretbe kattintva az első kerethez fűzheti azt.
Automatikusan átviteli megjegyzéseket („folytatás itt és itt” vagy „folytatás innen és innen”) vehet fel, amelyekkel
keretről keretre követheti az összefűzött szövegegységet. (Lásd: „Automatikus oldalszámok hozzáadása szövegegységre
ugrást jelző sorokhoz”, 94. oldal.)
Keret beszúrása összefűzött keretek láncolatába
1 A Kijelölés eszközzel kattintson arra a kimenő portra a szövegegységben, ahová az új keretet el szeretné helyezni.
Az egérgomb felengedésekor megjelenik a szövegbetöltési ikon.
2 Húzással hozzon létre egy új keretet, vagy jelöljön ki egy másik szövegkeretet. Az InDesign a keretet befűzi a
szövegegységet tartalmazó csatolt keretek láncolatába.
Utolsó frissítés: 2010. 5. 12.
AZ INDESIGN CS5 HASZNÁLATA 142
Szöveg
Keret hozzáadása a szöveglánchoz (felül) és az eredmény (alul)
Szövegláncok felbontása
Ha egy szövegláncot egy adott keretnél felbont, megszakítja a kapcsolatot a keret és a lánc más keretei között. Az e
keretben korábban jelenlévő szöveg túlszedetté válik (szövegvesztés nem lép fel). Az ezt követő keretek üressé válnak.
❖ A Kijelölés eszköz használatával végezze el az alábbi műveletek egyikét:
• A keretek közötti kapcsolat felbontásához kattintson duplán egy bejövő portra vagy egy kimenő portra.
• Kattintson egy más kerettel fennálló kapcsolatot jelképező bejövő vagy kimenő portra. Egy két keretből álló lánc
esetében például kattintson az első keret kimenő portjára vagy a második keret bejövő portjára. A szövegbetöltési
ikont vigye az előző vagy a következő keret fölé, és jelenítse meg a felbontási ikont . Kattintson a szövegláncból
eltávolítani kívánt keretre.
Open the case for the rst time and take in the For the select few thousand individuals across the
sights and smells of your hand-made instrument. di erent from the multitude of other instruments
See the way the light re ects o the handrubbed available to the discerning musician and collector.
satin nish. Breath in the perfume of the nest To this day, each and every guitar, mandolin,
exotic tone-woods. en, nally, take it in your banjo, and dulcimer produced at Anton is a orded
hands and begin to play. e experience will leave the exact same care and attention to detail as those
you swept away, and your life and your music will that he created one-by-one in the rst few years.
never be the same again. For the select few thou
Keret eltávolítása a szövegláncból
Ha egy szövegegységet ketté szeretne bontani, kivágással helyezze a vágólapra azt a szövegrészt, amelyet a másik
szövegegységbe át szeretne vinni, bontsa fel a keretek közötti kapcsolatot, majd illessze a szöveget a második
szövegegység első keretébe.
Összefűzött szövegkeretek kivágása vagy törlése
Ha szövegkereteket kivágással a vágólapra helyez vagy töröl, a program nem törli a szöveget, hanem megőrzi a láncban.
Utolsó frissítés: 2010. 5. 12.
AZ INDESIGN CS5 HASZNÁLATA 143
Szöveg
Keret kivágása szövegláncból
A szövegláncból kivághat kereteket, és máshová helyezheti azokat. A program a keretet a benne lévő szöveg
másolatával eltávolítja, de az eredeti szövegegységből nem törli a szöveget. Ha egyidejűleg kivág és beilleszt egy
összefűzött keretekből álló láncot, a beillesztett keretek az egymással fennálló kapcsolatot megőrzik, az eredeti
szövegegység kereteivel való kapcsolatot azonban elveszítik.
1 A Kijelölés eszközzel jelöljön ki egy vagy több keretet (több objektum kijelöléséhez tartsa lenyomva a Shift
billentyűt).
2 Kattintson a Szerkesztés menü Kivágás parancsára. A keret eltűnik, és a benne lévő szöveg átfolyik a szövegegység
következő keretébe. A szövegegység utolsó keretének kivágása esetén a program a szöveget az előző keretben tárolja
– túlszedett szövegként.
3 Ha a leválasztott keretet a dokumentum egy másik pontján fel szeretné használni, lapozzon a kívánt oldalra, és a
Szerkesztés menüben kattintson a Beillesztés parancsra.
Keret törlése szövegláncból
Ha egy szöveglánc részét képező szövegkeretet töröl, a program a benne lévő szöveget nem törli: a szöveg túlszedetté
válik, vagy a lánc következő keretébe folyik át. Ha a szövegkeret nincs más kerettel összekapcsolva, a keret és a szöveg
egyaránt törlődik.
1 A szövegkeret kijelöléséhez tegye az alábbiak egyikét:
• Tetszőleges kijelölési eszközzel kattintson a keretre.
• Válassza a Szöveg eszközt, nyomja le (és tartsa lenyomva) a Ctrl (Windows), illetve a Command (Mac OS)
billentyűt, majd kattintson a keretre.
2 Nyomja le a Backspace vagy a Delete billentyűt.
Szöveg manuális vagy automatikus folyatása
Ha szöveget helyez el, vagy ha egy bejövő vagy kimenő portra kattint, az egérmutató szövegbetöltési ikonná
változik. A szövegbetöltési ikon segítségével a szöveget az oldalakra folyathatja. Módosítóbillentyűk használatával
meghatározhatja, hogy a program hogyan folyassa a szöveget. A szövegbetöltési ikon megjelenése aszerint változik,
hogy hová helyezi.
Ha a szövegbetöltési ikont egy szövegkeret fölé viszi, az ikont zárójelek veszik körül . Ha a szövegbetöltési ikont egy
segédvonal vagy rács igazítópontjához közelíti, a fekete egérmutató fehérré változik.
Négyféle szövegfolyatási módszer létezik:
Módszer Hatása
A program egyszerre egy keretbe viszi át a szöveget. A szövegfolyatás
Manuális szövegfolyatás .
folytatásához újra be kell töltenie a szöveg ikont.
Ugyanúgy működik, mint a manuális szövegfolyatás azzal a
Félig automatikus szövegfolyatás az Alt (Windows), illetve az
különbséggel, hogy az egérmutató szövegbetöltési ikonná változik,
Option (Mac OS) billentyű kattintáskor való lenyomásával.
valahányszor eléri egy keret végét, mindaddig, amíg az összes szöveg
a dokumentumba nem kerül.
A program újabb oldalakat és kereteket vesz fel, amíg az összes szöveg
Automatikus szövegfolyatás a Shift billentyű kattintáskor való
a dokumentumba nem kerül.
lenyomásával.
Szükség szerint keretek felvételével, oldalak hozzáadása nélkül
Rögzített oldalszámos automatikus szövegfolyatás a Shift+Alt
átfolyatja az összes szöveget a dokumentumba. A fennmaradó szöveg
(Windows), illetve a Shift+Option (Mac OS) billentyűkombináció
túlszedetté válik.
kattintáskor való lenyomásával.
Utolsó frissítés: 2010. 5. 12.
AZ INDESIGN CS5 HASZNÁLATA 144
Szöveg
A szövegek elhelyezéséről és folyatásáról megtekinthet egy oktatóvideót (angol nyelven):
www.adobe.com/go/lrvid4278_id_hu.
Manuális szövegfolyatás
1 Az Elhelyezés parancs segítségével válassza ki a kívánt fájlt, vagy kattintson a kijelölt szövegkeret kimenő
portjára .
2 Tegye a következők egyikét:
• Helyezze a szövegbetöltési ikont egy meglévő keret vagy görbe tetszőleges pontjára, majd kattintson az
egérgombbal. A szöveg a keretbe és a vele esetleg összefűzött keretekbe folyik. Figyelje meg, hogy a szöveg mindig
a bal szélső hasáb legtetején kezdi el feltölteni a szövegkeretet függetlenül attól, hogy melyik hasábra kattint.
• Helyezze a szövegbetöltési ikont egy hasábba, és hozzon létre egy, a hasábbal azonos szélességű szövegkeretet. A
keret felső széle a kattintás helyére kerül.
• Húzza el a szövegbetöltési ikont, és hozzon létre egy, a húzással kijelölt szélességű és magasságú területnek
megfelelő szövegkeretet.
3 Ha több szöveg vár elhelyezésre, kattintson a kimenő portra, és ismételje meg az 1. és a 2. lépést mindaddig, amíg
az összes szöveget el nem helyezte.
Megjegyzés: Ha más keretekkel összefűzött keretbe helyez szöveget, a szöveg a választott szövegfolyatási módszertől
függetlenül automatikusan átfolyik az összefűzött keretekbe.
Félig automatikus szövegfolyatás
❖ A szövegbetöltési ikonnal kattintson a kívánt oldalra vagy keretre, és közben tartsa lenyomva az Alt (Windows),
illetve az Option (Mac OS) billentyűt.
A szöveg egyszerre egy hasábba folyik (akárcsak manuális folyatás esetén), de a szövegbetöltési ikon automatikusan
újratöltődik, ha egy hasáb megtelik.
Automatikus szövegfolyatás
❖ A szövegbetöltési ikon aktív állapotában nyomja le (és tartsa lenyomva) a Shift billentyűt, és tegye az alábbiak
egyikét:
• Kattintson a szövegbetöltési ikonra egy hasábban, és hozzon létre egy, a hasábbal azonos szélességű szövegkeretet.
Az InDesign új szövegkereteket és új dokumentumoldalakat hoz létre mindaddig, amíg az összes szöveg a
dokumentumba nem kerül.
• Kattintson egy olyan szövegkeretbe, amely mester szövegkereten alapul. A szöveg automatikusan a
dokumentumoldalon lévő keretbe folyik, és a mester szövegkeret jellemzőinek megfelelően szükség szerint új
oldalak jönnek létre. (Lásd: „Mesteroldalak, halmozási sorrend és rétegek ismertetése”, 68. oldal.)
Szövegfolyatás automatikusan oldalak hozzáadása nélkül
❖ Kattintson a szövegbetöltési ikonnal, és közben nyomja le (és tartsa lenyomva) a Shift+Alt (Windows), illetve a
Shift+Option (Mac OS) billentyűkombinációt.
Utolsó frissítés: 2010. 5. 12.
AZ INDESIGN CS5 HASZNÁLATA 145
Szöveg
Intelligens szövegáttördelés használata
Az Intelligens szövegáttördelés funkcióval a szöveg bevitele és szerkesztése közben beszúrhat és eltávolíthat oldalakat.
Ez a funkció olyankor hasznos, ha az InDesign alkalmazást szövegszerkesztőként használja, és mindig új oldalt kíván
hozzáadni, ha több szöveget ír be, mint amennyi elfér az aktuális oldalon. Akkor is célszerű használni, ha azt szeretné,
hogy a szöveg szerkesztésének, a feltételes szöveg megjelenítésének, illetve elrejtésének, valamint a szövegfolyamban
végzett egyéb módosítások hatására ne keletkezzen se túlszedett szöveg, se üres oldal.
Az Intelligens szövegáttördelés alapértelmezés szerint a mesteroldal szövegkereteire, azaz a mesteroldalon alapuló
szövegkeretekre, korlátozódik. Ha a dokumentumban szembenéző oldalak is vannak, akkor az Intelligens
szövegáttördelés csak akkor működik, ha a mesteroldal szövegkeretei a jobb és a bal oldali mesteroldalon is
megjelennek, és a mesteroldal szövegkereteinek össze vannak fűzve.
Úgy is módosíthatja a beállításokat, hogy nem a mesteroldalakon alapuló szövegkeretekben való munkavégzés közben
is be lehessen szúrni, illetve el lehessen távolítani oldalakat. Az Intelligens szövegáttördelés azonban csak akkor
működik, ha a szövegkeret legalább egy másik oldalon található szövegkerettel össze vannak fűzve.
Az Intelligens szövegáttördelés beállításai a Szöveg beállítások között jelennek meg. Ezek a beállítások az aktuális
dokumentumra vonatkoznak. Ha az összes új dokumentumnál meg kívánja változtatni az alapértelmezett
beállításokat, zárja be az összes dokumentumot, majd adja meg a beállításokat.
1 Kattintson a Szerkesztés menü Beállítások almenüjének Szöveg parancsára (Windows) vagy az InDesign menü
Beállítások almenüjének Szöveg parancsára (Macintosh).
2 Válassza az Intelligens szövegáttördelés lehetőséget.
3 Válasszon az alábbi beállítások közül, majd kattintson az OK gombra.
Oldalak hozzáadása Ezzel a beállítással határozhatja meg, hogy hol jöjjön létre az új oldal. Vegyünk például egy
háromoldalas dokumentumot, melynek első két oldalán szövegkeretek, a harmadik oldalon pedig egy teljes oldalas
grafika található. Meghatározhatja, hogy a második oldal végéig tartó szöveg beírásakor a harmadik oldalon lévő teljes
oldalas grafika elé vagy mögé szúrja-e be az új oldalt a program. Ha a második oldal után kíván új oldalt beszúrni, akkor
válassza a Szövegegység vége lehetőséget. Ha a teljes oldalas grafikát tartalmazó oldal után kíván új oldalt beszúrni,
akkor válassza a Dokumentum vége lehetőséget.
A több szakaszos dokumentumokban a Szakasz vége lehetőség kiválasztásával szúrhatja be a szakasz végére az oldalt.
Korlátozás a mesteroldal szövegkereteire Ha ez a lehetőség nincs bejelölve, akkor a nem a mesteroldalakon alapuló
szövegkeretek szerkesztésekor is beszúrhat, illetve eltávolíthat oldalakat. Az Intelligens szövegáttördelés csak akkor
érvényesül, ha a szerkesztés alatt álló szövegkeret legalább egy másik oldalon található szövegkerettel össze vannak
fűzve, így elkerülhető a szöveg nem kívánt áttördelése.
Megjegyzés: Ha a nem a mesteroldalakon alapuló szövegkereteknél használja az Intelligens szövegáttördelés funkciót,
akkor a program teljes oldalas, egyoszlopos szövegkeretekkel rendelkező oldalakat szúr be, függetlenül attól, hogy milyen
jellemzőkkel bír az a szövegkeret, amelyhez hozzá van fűzve az új szövegkeret.
Szembenéző oldalpárok megtartása Ez a beállítás határozza meg, hogy a dokumentum közepén található szöveg
áttördelésekor megőrződjenek-e a szembenéző oldalpárok. Ha ki van jelölve a beállítás, akkor a dokumentum közepén
található szöveg áttördelésekor a program beszúr egy új kétoldalas oldalpárt. Ha nem jelöli be a négyzetet, a program
egy különálló új oldalt szúr be, és átrendezi az azt követő oldalakat.
Ha az elrendezésben az oldal jobb, illetve bal oldalára jellemző díszítőelemek is szerepelnek, akkor aktiválja ezt a
beállítást. Ha felcserélhető a jobb és a bal oldal, akkor deaktiválhatja a beállítást. Ha a dokumentumban nincsenek
szembenéző oldalak, akkor ez a beállítás ki van szürkítve.
Üres oldalak törlése Ezt a beállítást akkor aktiválja, ha a szöveg szerkesztésekor, illetve a feltételek elrejtésekor szeretne
oldalakat törölni. A program csak akkor törli az oldalakat, ha a kiürített szövegkeret az egyetlen objektum az oldalon.
Utolsó frissítés: 2010. 5. 12.
AZ INDESIGN CS5 HASZNÁLATA 146
Szöveg
Ha szeretné az Intelligens szövegáttördelés funkcióval szövegszerkesztőként használni az InDesign programot, hozzon
létre egy dokumentumot úgy, hogy az Oldalpár beállítás legyen kikapcsolva, a Mesteroldal szövegkerete beállítás pedig
legyen kijelölve. A Szöveg beállításaiban mind az Intelligens szövegáttördelés, mind az Üres oldalak törlése négyzet legyen
bejelölve. Az első oldalon a Ctrl+Shift (Windows), illetve a Command+Shift (Mac OS) billentyűkombináció nyomva
tartása közben kattintson a szövegkeretre, ezzel felülírhatja annak tartalmát. Ha a bevitt szöveg meghaladja a
szövegkeret kapacitását, a program automatikusan beszúr egy új oldalt és egy szövegkeretet. Ha elég sok szöveget töröl, a
program eltávolítja az oldalt.
Szöveg szerkesztése
Szöveg kijelölése
❖ A Szöveg eszköz használatával végezze el az alábbi műveletek egyikét:
• A szövegkurzor húzásával jelölje ki a kívánt karaktert, szót vagy szövegblokkot.
• Dupla kattintással jelölje ki a kívánt szót. A szó körüli szóközöket nem jelöli ki a program.
• Egy sorra triplán kattintva jelölje ki az egész sort. Ha a Sorok kijelölése háromszoros kattintással beállítás nem aktív,
a szövegre triplán kattintva az egész bekezdést kijelöli a program.
• Ha a Sorok kijelölése háromszoros kattintással beállítás be van kapcsolva, az egész bekezdés kijelöléséhez négyszer
kell kattintani a bekezdésre.
• Kattintson ötszörösen, így jelölje ki az egész szövegegységet, vagy a szövegegység tetszőleges pontjára kattintva
válassza a Szerkesztés menü Mindet kijelöli parancsát.
Ha nem sikerül kijelölni a keretben lévő szöveget, lehetséges, hogy a szövegkeret zárolt rétegen vagy mesteroldalon
található. Próbálja megszüntetni a réteg zárolását vagy lépjen a mesteroldalra. A szövegkeret elhelyezkedhet más
szövegkeret vagy áttetsző objektum alatt is. Lásd: „Fedett keretben lévő szöveg kijelölése”, 146. oldal.
Még több súgótémakör
„Billentyűk a szövegben való navigáláshoz és szöveg kijelöléséhez”, 734. oldal
A tripla kattintás hatásának módosítása
1 Kattintson a Szerkesztés menü Beállítások almenüjének Szöveg parancsára (Windows) vagy az InDesign menü
Beállítások almenüjének Szöveg parancsára (Macintosh).
2 Jelölje be a Sorok kijelölése háromszoros kattintással jelölőnégyzetet, ha tripla kattintással egy egész sort ki szeretne
jelölni (ez az alapértelmezett beállítás). Törölje a jelet a jelölőnégyzetből, ha tripla kattintással egy bekezdést
szeretne kijelölni.
Fedett keretben lévő szöveg kijelölése
1 Válassza a Kijelölés eszközt , nyomja le (és tartsa lenyomva) a Ctrl (Windows), illetve a Command (Mac OS)
billentyűt, majd kattintással jelölje ki a kívánt szövegkeretet.
2 Válassza a Szöveg eszközt, majd kattintson a szövegkeretbe vagy jelölje ki a megfelelő szöveget.
Rejtett (nem nyomtatandó) karakterek megjelenítése
1 Válassza a Szöveg > Rejtett karakterek megjelenítése parancsot.
Utolsó frissítés: 2010. 5. 12.
AZ INDESIGN CS5 HASZNÁLATA 147
Szöveg
2 Ha még midig nem jelennek meg az elrejtett karakterek, akkor kapcsolja ki az előnézet üzemmódot. Válassza, hogy
Nézet > Képernyőmód > Normál és válassza a Nézet > Felülnyomás előképét, ha törölni kívánja a kijelölést.
Megjelennek a nem nyomtatandó karakterek, például a szóközök, a tabulátorok, a bekezdés végét jelölő karakterek, a
tárgymutató-jelölők és a szövegegység végét jelölő karakterek. Ezek a különleges karakterek csak a
dokumentumablakban és a Szövegegység-szerkesztő ablakban láthatók; nyomtatásban vagy PDF és XML
formátumban nem jelennek meg. A rejtett karakterek a réteg színét veszik fel.
Nem nyomtatandó karakterek rejtve (felül) és megjelenítve (alul)
Anne-Marie Concepcion összefoglalója a különleges karakterekről (angol nyelven): Free Guide to InDesign Special
Characters.
Rejtett karakterek listája
Rejtett karakter Jelentése
Bekezdés vége
Bekezdésen belüli sortörés
Szóköz
Szövegegység vége
Lágy elválasztójel
Nem törhető elválasztójel
Tabulátor
Jobb oldali behúzási tabulátor
Behúzás ide
Egymásba ágyazott stílus vége itt
Nem illeszkedő
Kvirt
Utolsó frissítés: 2010. 5. 12.
AZ INDESIGN CS5 HASZNÁLATA 148
Szöveg
Rejtett karakter Jelentése
Félkvirt
Nemtörő szóköz
Nemtörő szóköz (rögzített szélesség)
Hajszál szóköz
Hatod szóköz
Keskeny szóköz
Negyed szóköz
Harmad szóköz
Írásjel térköze
Helyiérték köz
Bő térköz
Hasábtörés
Kerettörés
Oldaltörés
Páratlan oldal törése
Páros oldal törése
Szándékos sortörés
InCopy jegyzet
InCopy jegyzet (a Szövegegység-szerkesztőben)
Helyzetjelölő (csak az InCopy alkalmazásban)
Tárgymutató-jelölő
Tárgymutató-jelölő (a Szövegegység-szerkesztőben)
Rejtett feltételes szöveg
Rejtett feltételes szöveg (a Szövegegység-szerkesztőben)
Könyvjelző vagy hiperhivatkozás céljának jelölője (gyakran
szerkesztőpont)
Könyvjelző vagy hiperhivatkozás céljának jelölője (a
Szövegegység-szerkesztőben)
Hiperhivatkozás célja (a Szövegegység-szerkesztőben)
Utolsó frissítés: 2010. 5. 12.
AZ INDESIGN CS5 HASZNÁLATA 149
Szöveg
Rejtett karakter Jelentése
Kereszthivatkozással hivatkozott bekezdés
Kereszthivatkozás hiperhivatkozása (a Szövegegység-
szerkesztőben)
Rögzített objektum
Rögzített objektum (a Szövegegység-szerkesztőben)
XML-címke
XML-címke (a Szövegegység-szerkesztőben)
Lábjegyzet (a Szövegegység-szerkesztőben)
Táblázat (a Szövegegység-szerkesztőben)
Változó (a Szövegegység-szerkesztőben)
Tárgymutató-jelölő (a Szövegegység-szerkesztőben)
Hasáb-, keret- és oldaltörések felvétele
A hasáb-, keret- és oldaltöréseket különleges töréskarakterek beszúrásával szabályozhatja.
1 A Szöveg eszközzel helyezze el a beszúrási pontot arra a helyre, ahol töréspontot szeretne beszúrni.
2 A Szöveg menüben kattintson a Töréskarakter beszúrása parancsra, majd válasszon egy törési lehetőséget.
Töréspontot a számbillentyűzeten található Enter billentyű lenyomásával is beszúrhat a szövegbe. Hasábtörés
beszúrásához nyomja le az Enter billentyűt; kerettörés beszúrásához nyomja le a Shift+Enter billentyűkombinációt;
oldaltörés beszúrásához nyomja le a Ctrl+Enter (Windows), illetve a Command+Return (Mac OS)
billentyűkombinációt.
Töréskarakter eltávolításához előbb a Szöveg menü Rejtett karakterek megjelenítése parancsára kattintva jelenítse meg
a nem nyomtatandó karaktereket, majd jelölje ki és törölje a megfelelő töréskaraktert.
Megjegyzés: Ha egy töréspontot a bekezdésbeállítások módosításával hoz létre (például a Beállítások megtartása
párbeszédpanelen), a törés a megadott beállítást tartalmazó bekezdés elé kerül. Ha egy töréspontot különleges karakter
beszúrásával hoz létre, a törés közvetlenül a különleges karakter után jelenik meg.
Még több súgótémakör
„Bekezdéstörések kezelésének módjai”, 266. oldal
Töréspontok beállításai
A Szöveg menü Töréskarakter beszúrása pontja az alábbi beállításokat tartalmazza:
Hasábtörés Az aktuális szövegkeret következő hasábjába folyatja a szöveget. Ha a keret csak egy hasábot tartalmaz,
a szöveg a szöveglánc következő keretébe kerül.
Kerettörés A szöveget a szöveglánc következő keretébe folyatja az aktuális szövegkeret hasábbeállításaitól
függetlenül.
Utolsó frissítés: 2010. 5. 12.
AZ INDESIGN CS5 HASZNÁLATA 150
Szöveg
Oldaltörés A szöveget a következő olyan oldalra folyatja, amely egy, az aktuális szövegkerethez fűzött keretet
tartalmaz.
Páratlan oldal törése A szöveget a következő olyan páratlan számú oldalra folyatja, amely egy, az aktuális
szövegkerethez fűzött keretet tartalmaz.
Páros oldal törése A szöveget a következő olyan páros számú oldalra folyatja, amely egy, az aktuális szövegkerethez
fűzött keretet tartalmaz.
Új bekezdés E beállítás hatására a program új bekezdést nyit (mint az Enter vagy a Return billentyű lenyomására).
Szándékos sortörés Sortörést vált ki a karakter beszúrásának a helyén; új sort kezd új bekezdés nélkül (a Shift+Enter
vagy a Shift+Return billentyűk megnyomásával azonos). A szándékos sortörést lágy sortörésnek is hívják.
Tetszés szerinti sortörés Azt jelzi, hogy sortörés esetén hol kell megtörnie a sornyi szövegnek. A tetszés szerinti
sortörés olyan, mint egy lágy elválasztójel, azzal a különbséggel, hogy a program nem szúr be elválasztójelet a sortörés
helyén.
Hasonló törési beállítások a Beállítások megtartása és a Bekezdésstílus beállításai párbeszédpanelen is találhatók.
A szövegszerkesztő használata
Az InDesign alkalmazásban szövegszerkesztésre az elrendezési oldalon és a Szövegegység-szerkesztő ablakban van
lehetőség. Amikor a Szövegegység-szerkesztő ablakban ír és szerkeszt szöveget, az egész szövegegység a Beállítások
panelen megadott betűtípussal, betűméretben és térközökkel jelenik meg, ugyanakkor az elrendezés vagy a formázás
nem vonja el a figyelmét. A Szövegegység-szerkesztő egyben az a hely, ahol a változások követése megtekinthető.
Minden szövegegység más és más Szövegegység-szerkesztő ablakban jelenik meg. Az ablakban a szövegegység egésze
megjelenik a túlszedett szöveget is beleértve. Egyidejűleg több Szövegegység-szerkesztő ablakot megnyithat – akár
ugyanazon szövegegység több példányával. Függőleges mélységmérő vonalzó jelzi, hogy mennyi szöveg tölti ki a
szövegkeretet, egy vonal pedig azt mutatja, hogy hol található túlszedett szöveg.
Szövegegység szerkesztésekor a módosítások az elrendezési ablakban is követhetők. A megnyitott szövegegységeket az
Ablak menü listázza. A Szövegegység-szerkesztő ablakban nem hozhat létre új szövegegységet.
Szövegegység-szerkesztő ablak
A. Bekezdésstílusok B. Hasábszélesség módosítása az elválasztó vonal húzásával C. Függőleges mélységmérő vonalzó D. Túlszedett szöveget
jelző vonal
Utolsó frissítés: 2010. 5. 12.
AZ INDESIGN CS5 HASZNÁLATA 151
Szöveg
A Szövegegység-szerkesztőben megtekintheti és szerkesztheti a táblázatokat. Itt egymást követő oszlopokban és
sorokban jelennek meg a szövegek, hogy azokat könnyen lehessen szerkeszteni. Pillanatok alatt kibonthatja, illetve
összecsukhatja a táblázatokat, valamint megadhatja, hogy sorok vagy oszlopok szerint szeretné-e azokat megjeleníteni.
A Szövegegység-szerkesztő a Változások követése beállítás mellett a hozzáadott, törölt és szerkesztett szövegeket is
megjeleníti. Lásd „Változtatások nyomon követése és áttekintése”, 192. oldal.
Még több súgótémakör
„Táblázatok használata a Szövegegység-szerkesztőben”, 305. oldal
„Változtatások nyomon követése és áttekintése”, 192. oldal
A Szövegegység-szerkesztő megnyitása
1 Jelölje ki a kívánt szövegkeretet, helyezze a beszúrási pontot a szövegbe, vagy jelöljön ki különböző
szövegegységeket tartalmazó szövegkereteket.
2 Kattintson a Szerkesztés menü Szerkesztés a Szövegegység-szerkesztőben parancsára.
Ha a Szövegegység-szerkesztő ablakban meg szeretné nyitni ugyanazon szövegegység egy másik példányát, aktiválja
a Szövegegység-szerkesztőt, mutasson az Ablak menü Rendezés pontjára, és kattintson az Új ablak parancsra.
Visszatérés az elrendezési ablakba
❖ A Szövegegység-szerkesztő ablakban tegye az alábbiak egyikét:
• A Szerkesztés menüben kattintson a Szerkesztés az elrendezésben parancsra. Ezt a módszert alkalmazva az
elrendezési ablakban ugyanaz a kijelölt szöveg, a beszúrási pont ugyanazon pozíciójával jelenik meg, mint legutóbb
a Szövegegység-szerkesztő ablakban; a Szövegegység-szerkesztő ablak nyitva marad, de az elrendezési ablak mögé
kerül.
• Kattintson az elrendezési ablakba. A Szövegegység-szerkesztő ablak nyitva marad, de az elrendezési ablak mögé
kerül.
• Zárja be a Szövegegység-szerkesztő ablakot.
• Az Ablak menü alján kattintson a dokumentum nevére.
A Szövegegység-szerkesztő ablak elemeinek megjelenítése vagy elrejtése
Megjelenítheti, illetve elrejtheti a stílusok nevét tartalmazó oszlopot és a mélységmérőt. Kibonthatja, illetve
összecsukhatja a lábjegyzeteket, valamint az új bekezdések kezdetének jelöléséhez megjelenítheti, illetve elrejtheti a
bekezdéstörő jeleket. Ezek a beállítások az összes nyitva lévő és az ezután megnyitott Szövegegység-szerkesztő ablakra
hatással vannak.
• A Szövegegység-szerkesztő aktív állapotában a Nézet menüben mutasson a Szövegegység-szerkesztő pontra, majd
kattintson a Stílusnévoszlop megjelenítése vagy a Stílusnévoszlop elrejtése parancsra. A függőleges sáv húzásával a
stílusnévoszlop szélességét is módosíthatja. Az ezután megnyitott Szövegegység-szerkesztő ablakok öröklik az így
megadott oszlopszélességet.
• A Szövegegység-szerkesztő aktív állapotában a Nézet menüben mutasson a Szövegegység-szerkesztő pontra, majd
kattintson a Mélységmérő megjelenítése vagy a Mélységmérő elrejtése parancsra.
• A Szövegegység-szerkesztő aktív állapotában a Nézet menüben mutasson a Szövegegység-szerkesztő pontra, majd
kattintson a Minden lábjegyzet kibontása vagy a Minden lábjegyzet összecsukása parancsra.
• A Szövegegység-szerkesztő aktív állapotában a Nézet menüben mutasson a Szövegegység-szerkesztő pontra, majd
kattintson a Bekezdéstörő jelek megjelenítése vagy a Bekezdéstörő jelek elrejtése parancsra.
Utolsó frissítés: 2010. 5. 12.
AZ INDESIGN CS5 HASZNÁLATA 152
Szöveg
A Szövegegység-szerkesztő beállításai
A Szövegegység-szerkesztő megjelenítése párbeszédpanelen módosíthatja a szerkesztő megjelenését. Jóllehet a
Szövegegység-szerkesztő a legalapvetőbbek kivételével figyelmen kívül hagyja a szövegformázási jellemzőket, néhány
objektum és jellemző megjelenik. Ilyenek például az alábbiak:
Attribútum Ikon
Táblázat
Szövegközi objektumok
XML-címkék
Változók
Hivatkozások forrása
Hivatkozásrögzítők
Kereszthivatkozás
Rejtett feltételes szöveg
Jegyzet
Lábjegyzetek
Tárgymutató-jelölők
Törölt szöveg
Hozzáadott szöveg
Áthelyezett szöveg
Szövegmegjelenítési beállítások Megadhatja a megjelenítési betűtípust, a betűméretet, a sorközt, a szövegszínt és a
hátteret. Választhat más témát is; például a Klasszikus rendszer téma kijelölésével fekete háttér előtt sárga szövegszínt
definiálhat. Ezek a beállítások a szövegnek a Szövegegység-szerkesztőben való megjelenését határozzák meg, az
elrendezési nézetre nincsenek hatással.
Élsimítás engedélyezése E beállítás megadásával elsimíthatja a betűk recés széleit, és választhat egyet a következő
három élsimítási típus közül: LCD-re optimalizált, Sima vagy Alapértelmezett. Ez utóbbi szürkeárnyalatok révén
simítja a szöveg széleit. Az LCD-re optimalizált típus szürkeárnyalatok helyett színeket használ a szövegélek
simításához; leghatékonyabban világos színű háttérrel és fekete szöveggel működik. A Sima beállítás szintén
szürkeárnyalatokon alapul, de eredménye világosabb, lágyabb körvonalú, mint az Alapértelmezett beállításé.
Kurzorbeállítások Ezzel a beállítással módosíthatja a szövegkurzor megjelenését. Ha például azt szeretné, hogy a
kurzor villogjon, jelölje be a Villogás jelölőnégyzetet.
A szövegközi keretekben lévő szöveg a szülő Szövegegység-szerkesztő ablakban nem jelenik meg, de saját
Szövegegység-szerkesztő ablakában megjeleníthető.
Utolsó frissítés: 2010. 5. 12.
AZ INDESIGN CS5 HASZNÁLATA 153
Szöveg
Feltételes szöveg használata
A feltételes szövegnek köszönhetően többféle verziót készíthet ugyanabból a dokumentumból. Miután létrehozta a
feltételeket, azokat különféle szövegtartományokra vonatkoztathatja. Ezt követően a feltételek megjelenítésével, illetve
elrejtésével különféle verziókat készíthet a dokumentumokról. Számítógépes útmutató létrehozásakor például külön
feltételeket készíthet a Macintosh és a Windows operációs rendszer felhasználói számára. A használati utasítás
Macintosh operációs rendszernek megfelelő verziójának nyomtatása előtt az összes olyan szöveg megjelenítheti,
amelyre a „Mac” feltétel vonatkozik, az összes olyat pedig elrejtheti, amelyre a „Windows” feltétel vonatkozik. A
használati utasítás Windows operációs rendszernek megfelelő verziójának nyomtatásához felcserélheti a feltételek
állapotát.
A B
Látható feltételes szöveg
A. Minden feltétel látható B. Feltételes szöveg jelzői
A B
Rejtett feltételes szöveg
A. Rejtett „Mac” feltétel B. Rejtett feltétel szimbólumai
A feltételeket csak szövegre lehet vonatkoztatni. Rögzített objektumok is feltételessé alakíthatók, de csak a rögzített
objektum jelölőjének kijelölésével. Táblázatcellákban szereplő szövegre is vonatkoztathatja a feltételeket, a táblázat
celláira, oszlopaira és soraira azonban nem. Zárolt InCopy szövegekre nem vonatkoztathatja a feltételeket.
A feltételes szövegek használatáról megtekinthet egy oktatóvideót (angol nyelven):
www.adobe.com/go/lrvid4026_id_hu.
Még több súgótémakör
„Intelligens szövegáttördelés használata”, 145. oldal
Utolsó frissítés: 2010. 5. 12.
AZ INDESIGN CS5 HASZNÁLATA 154
Szöveg
A feltételes szöveget tartalmazó dokumentumok létrehozásakor követendő eljárás
Ha feltételes szöveget tartalmazó projektet készül létrehozni, vegye számba az anyag jellegét, és gondolja át, hogy a
dokumentum beadását követően hány személy dolgozhat majd felváltva azon. Igyekezzen következetesen kezelni a
feltételes szöveget, hogy egyszerűbben lehessen használni és könnyebben karban lehessen tartani a dokumentumot. A
következő irányelveket tartsa szem előtt.
A verziók száma Határozza meg, hogy hány verziója legyen a végleges projektnek. Ha például olyan útmutatót hoz
létre, amely mind Windows, mind Macintosh platformon futó program működését ismerteti, akkor legalább két
verziót: egy Windows, illetve egy Macintosh operációs rendszernek megfelelő verziót célszerű létrehozni. Ha azt
szeretné, hogy az áttekintési folyamat során szerkesztői megjegyzésekkel is elláthassák a szöveget, akkor még több
verziót érdemes létrehozni: egy megjegyzésekkel ellátott Macintosh verziót, egy megjegyzések nélküli Macintosh
verziót, egy megjegyzésekkel ellátott Windows verziót és egy megjegyzések nélküli Windows verziót.
A sok feltételt tartalmazó dokumentumokhoz olyan feltétel-beállításokat is meghatározhat, amelyeknek a
dokumentumra való alkalmazásával gyorsan készíthet különféle verziókat.
A szükséges feltételcímkék száma Határozza meg, hogy hány feltételcímkére van szüksége a kívánt verziók
előállításához. A dokumentum adott verziója a feltételcímkék egyedi készletével határozható meg. Egy végleges
Windows útmutatót például egy megjelenített Windows feltételcímkével, valamint egy rejtett Macintosh
feltételcímkével és egy rejtett Megjegyzések feltételcímkével határozhat meg. Ebben a példában azt kell majd
eldöntenie, hogy külön feltételcímkét kíván-e használni a Windows, illetve a Macintosh operációs rendszerre
vonatkozó megjegyzésekhez, vagy egyetlen feltételcímkét kíván-e használni mindkét operációs rendszerre vonatkozó
megjegyzésekhez.
A tartalom felépítése Mérje fel, hogy mennyi feltételt érdemes használni a dokumentumban, valamint gondolkodjon
el azon, hogy hogyan lehet úgy összeállítani az anyagot, hogy azt utána ne legyen nehéz javítani és karban tartani.
Elképzelhető például, hogy úgy is össze tud állítani egy könyvet, hogy annak csupán néhány dokumentumában kelljen
feltételes szöveget használni. Úgy is dönthet, hogy külön fájlokat tart fenn egy adott fejezet verziói számára, és más-
más könyvfájlt használ majd fel a könyv egyes verzióihoz.
Más esetekben, például többnyelvű dokumentumok esetén, a feltételek helyett érdemes lehet külön rétegeket
létrehozni az egyes nyelvek számára, amelyeket azután tetszése szerint elrejthet, illetve megjeleníthet.
Címkézési stratégia Határozhatja meg a feltételes szöveg legkisebb egységét. Más nyelvre fordítandó dokumentum
esetén például célszerű egy kerek mondatnyi szöveget feltételes szöveggé alakítani. Mivel a szórendet gyakran
módosítani kell a fordítás során, ezért egy mondatrész feltételes szöveggé alakítása nehezebbé teheti a fordítást.
A szóközök és az írásjelek feltételeinek következetlen alkalmazása felesleges szóközökhöz vagy helyesírási hibákhoz
vezethet. Döntse el, hogy feltételes szöveggé kívánja-e alakítani a szóközöket és az írásjeleket. Ha a feltételes szöveg
írásjellel kezdődik vagy végződik, az írásjelet is alakítsa feltételessé. Így könnyebb lesz majd olvasni a szöveget abban
az esetben, ha egyszerre több verzió is meg van jelenítve.
A szótávolsággal kapcsolatos problémák (például nem feltételes szóközt követő feltételes szóköz) elkerülése érdekében
egységesítse a feltételes szöveget követő szóközök kezelésének módját. (Pl. legyen az mindig feltételes vagy mindig nem
feltételes).
A félreértések elkerülése érdekében határozza meg a feltételes szövegek megjelenítési sorrendjét, és következetesen
ragaszkodjon ahhoz a teljes dokumentumban.
Tárgymutatók és kereszthivatkozások Dokumentumok tárgymutatóinak készítésekor ügyeljen arra, hogy a feltételes
szövegrészen belül vagy azon kívül helyezi-e el a tárgymutató-jelölőket. A rejtett feltételes szövegen belül található
tárgymutató-jelölők nem szerepelnek a létrehozott tárgymutatóban.
A feltételes szövegre mutató kereszthivatkozások létrehozásakor ügyeljen arra, hogy a forrásszövegre a hivatkozottal
azonos feltétel érvényesüljön. Ha például egy „Windows” bekezdéshez ad hozzá egy kereszthivatkozást, ám a
Utolsó frissítés: 2010. 5. 12.
AZ INDESIGN CS5 HASZNÁLATA 155
Szöveg
szerkesztőpont egy „Mac” feltételben jelenik meg, akkor a „Mac” feltételnek megfelelő szövegek elrejtésekor a
kereszthivatkozás nem lesz feloldva. A Hiperhivatkozás panelen az „Rsz” jelzés lesz látható a kereszthivatkozás mellett.
Ha feltételes szöveget is tartalmazó bekezdésre mutató kereszthivatkozást hoz létre, majd módosítja az adott feltételnek
megfelelő szöveg láthatósági beállítását, akkor frissítse a kereszthivatkozást.
Feltételek készítése
A program az aktuális dokumentumba menti a létrehozott feltételeket. Ha a feltétel létrehozása közben nincs
megnyitva dokumentum, akkor az adott feltétel valamennyi létrehozásra kerülő dokumentumban szerepel majd.
Feltételjelzők (ilyen lehet például egy pirosan szedett hullámos aláhúzás) megadásával könnyen azonosíthatóvá
alakíthatja a feltételes szövegrészeket.
1 A Feltételes szöveg panel megjelenítéséhez kattintson az Ablak menü Szöveg és táblázatok elemére.
2 Kattintson a Feltételes szöveg panel menüjének Új feltétel parancsára, majd adja meg a feltétel nevét.
3 A Jelző csoportban adja meg annak a jelzőnek a megjelenését, amelynél a feltételt alkalmazni kívánja.
Alapértelmezés szerint a jelzők (például a hullámos piros vonalak) csak a dokumentum megjelenítésekor láthatóak, a
nyomtatásban és a kimenetnek szánt végleges változatban azonban nem. A Feltételes szöveg panelen található Jelzők
menü beállításaival elrejtheti a jelzőket, illetve megadhatja, hogy azok a nyomtatásban és a kimenetnek szánt
változatban is megjelenjenek. Ez utóbbit pl. áttekintéshez élszerű választani.
4 Kattintson az OK gombra.
Feltételek alkalmazása szövegre
Adott szövegrészre több feltételt is alkalmazhat. Alapértelmezés szerint feltételjelzők azonosítják a feltételes
szövegrészeket. Ha azonban el vannak rejtve a feltételek, akkor a Feltételes szöveg panelen állapíthatja meg, hogy mely
feltételek vonatkoznak egy adott szövegrészre. Tömör pipa jelzi, ha a feltétel érvényesül az adott szövegnél. Halvány
pipa jelzi, ha a feltétel csak a kijelölés egy részében érvényesül.
1 Jelölje ki azt a szövegrészt, amelynél érvényesíteni kívánja a feltételt.
2 A Klónozás forrása panelen (Ablakok > Szöveg és táblázatok > Feltételes szöveg) tegye az alábbiak valamelyikét:
• Feltétel alkalmazásához kattintson a kívánt feltételre vagy a feltétel neve mellett található négyzetre.
• Feltétel alkalmazásához és a szövegnél alkalmazott többi feltétel eltávolításához az Alt (Windows), illetve az Option
(Mac OS) billentyűt nyomva tartva kattintson a kívánt feltételre.
• Feltétel eltávolításához a feltétel neve mellett található négyzetre való kattintással törölje a jelet a négyzetből. Ha az
összes feltételt szeretné eltávolítani a kijelölt szövegből, akkor kattintson a [Nem feltételes] gombra.
Megjegyzés: Billentyűparancsokkal nem alkalmazhat feltételeket. A Gyors alkalmazás gombbal viszont alkalmazhat
feltételeket.
Feltételek megjelenítése és elrejtése
Egy feltétel elrejtésekor az összes olyan szövegrészt elrejti a program, amelyre az adott feltétel vonatkozik. A feltételek
elrejtésének hatására gyakran módosul a dokumentum, illetve könyv oldalszámozása. Az Intelligens szövegáttördelés
funkcióval automatikusan beszúrhat és eltávolíthat oldalakat, amikor elrejti, illetve megjeleníti a feltételeket.
A program figyelmen kívül hagyja a dokumentum rejtett feltételes szövegrészeit. Így például nem nyomtatja és nem
exportálja a rejtett szövegrészeket, a rejtett feltételes szövegrészben található tárgymutató-jelölőket nem veszi fel a
generált tárgymutatóba, valamint kereséskor és helyesírás-ellenőrzéskor kihagyja a rejtett feltételes szövegrészeket.
Utolsó frissítés: 2010. 5. 12.
AZ INDESIGN CS5 HASZNÁLATA 156
Szöveg
Amikor elrejti valamelyik feltételt, egy rejtett feltételre utaló szimbólum tárolja a rejtett szövegrészt. Ha rejtett
feltételre utaló szimbólumot tartalmazó szöveg kijelölésekor megpróbálja törölni az adott szövegrészt, az InDesign
kérni fogja a rejtett feltételes szöveg törlésének jóváhagyását. Rejtett feltételes szövegrészeket nem láthat el a egyéb
feltételekkel, stílusokkal és formázással.
Ha egy szövegrésznél több feltétel is érvényesül, melyek közül legalább egy meg van jelenítve, akkor az adott szövegrész
nem lesz rejtve.
• Adott feltételek megjelenítéséhez, illetve elrejtéséhez kattintson a kívánt feltétel neve mellett található láthatósági
négyzetre. A szemet jelképező ikon mutatja, ha látható a feltétel.
• Az összes feltétel megjelenítéséhez, illetve elrejtéséhez válassza a Feltételes szöveg panel menüjének Az összes
megjelenítése, illetve Az összes elrejtése parancsát.
Feltételkészletek használata
A feltételkészletekkel az összes feltétel láthatósági beállítása megadható, így pillanatok alatt különféle változatokat
készíthet a dokumentumból. Vegyünk példaként egy olyan komplex dokumentumot, amelynél a platformra
vonatkozó feltételként a Macintosh, a Windows XP, a Vista és az UNIX feltétel, a nyelvre vonatkozó feltételként az
angol, a francia, a német és a spanyol feltétel, szerkesztői feltételként pedig a Szerkesztői áttekintés és a Belső
megjegyzések nevű feltétel van megadva. A Vista verzió francia nyelvű változatának áttekintéséhez létrehozhat egy
olyan készletet, amely csak a Vista, a francia és a Szerkesztői áttekintés feltételt jeleníti meg, a többit pedig elrejti.
Bár ehhez nem feltétlenül szükséges készleteket használni, a készletekkel pillanatok alatt és megbízható módon
módosíthatja a különféle feltételek láthatósági beállítását.
1 A kívánt módon lássa el feltételekkel a szöveget.
2 Ha a Feltételes szöveg panelen nem látható a Beállítás menü, válassza a Feltételes szöveg panel menüjének
Beállítások megjelenítése parancsát.
3 A Feltételes szöveg panelen a kívánalmaknak megfelelően tegye láthatóvá vagy rejtse el a feltételeket.
4 A Beállítás menüben kattintson az Új készlet létrehozása parancsra, adja meg a készlet nevét, majd kattintson az OK
gombra.
Az új készlet lesz az aktív készlet.
5 Végezze el a következő műveletek valamelyikét:
• A feltételkészlet dokumentumra való alkalmazásához válassza ki annak nevét a Beállítás menüben.
• Feltételkészlet felülírásához kijelöléssel tegye aktívvá a kívánt feltételkészletet, majd módosítsa az egyes feltételek
láthatósági beállítását. Egy pluszjel (+) lesz látható a feltételkészlet mellett. A felülírások eltávolításához jelölje ki
újra a feltételkészletet. A feltételkészlet új láthatósági beállításokkal való frissítéséhez válassza a „[feltételkészlet]
újradefiniálása” lehetőséget.
• Feltételkészlet törléséhez jelölje ki a feltételkészlet, majd válassza a „[feltételkészlet] törlése” lehetőséget. Egy
feltételkészlet törlésével a készletben szereplő feltételek nem törlődnek, és az alkalmazott feltételek sem törlődnek
alkalmazási helyükről.
Feltételek kezelése
❖ Végezze el a következő műveletek valamelyikét:
Feltétel törlése Jelöljön ki egy feltételt, majd kattintson a Feltételes szöveg panel alján látható Feltétel törlése ikonra.
A törölt feltétel helyett adjon meg egy másikat, majd kattintson az OK gombra. A megadott feltétel az összes olyan
szövegrészre vonatkozni fog, amelyre a törölt feltétel is vonatkozott.
Utolsó frissítés: 2010. 5. 12.
AZ INDESIGN CS5 HASZNÁLATA 157
Szöveg
Több feltétel törléséhez szomszédos feltételeknél a Shift billentyűt nyomva tartva, nem szomszédos feltételeknél a Ctrl
(Windows), illetve a Command (Mac OS) billentyű nyomva tartva kattintással jelölje ki a törölni kívántakat, majd
kattintson a Feltétel törlése ikonra.
Szövegre vonatkozó feltétel eltávolítása Egy feltételcímke szövegből való eltávolítása nem ugyanúgy működik, mint
amikor egy címkét távolít el a szövegből. Amikor eltávolít egy címkét a szövegből, az a dokumentumban marad, hogy
később újra lehessen alkalmazni.
Szövegre vonatkozó feltétel eltávolításához jelölje ki a szöveget, majd a feltétel neve mellett található négyzetre való
kattintással törölje a jelet a négyzetből. Ha az összes feltételt szeretné eltávolítani a kijelölt szövegből, akkor kattintson
a [Nem feltételes] gombra.
Feltételek betöltése (importálása) Csak a feltételek betöltéséhez válassza a Feltételes szöveg panel menüjének
Feltételek betöltése parancsát, a feltételek és készletek betöltéséhez pedig a Feltételek és készletek betöltése parancsát.
Jelölje ki azt az InDesign dokumentumot, amelyből importálni kívánja a feltételeket, majd kattintson a Megnyitás
gombra. A betöltött feltételek és készletek lecserélik az azokkal azonos nevű feltételeket és készleteket.
Az InCopy fájlokból nem tölthet be feltételeket az InDesign programba, az InDesign fájlokból viszont mind az
InDesign, mind az InCopy programba betöltheti azokat.
A betöltött készletek figyelmen kívül hagyják a jelenleg a Feltételes szöveg panelen található feltételek láthatósági
beállításait.
Könyvben szereplő feltételek szinkronizálása Ha szeretne gondoskodni arról, hogy egy könyv valamennyi
dokumentumában ugyanazok a feltételek érvényesüljenek, akkor a stílusforrás dokumentumban hozza létre a
feltételeket, a Szinkronizálási beállítások párbeszédpanelen válassza ki a feltételes szöveg beállításait, végül
szinkronizálja a könyvet.
Feltételjelzők megjelenítése és elrejtése A feltételjelzők megjelenítéséhez, illetve elrejtéséhez a Feltételes szöveg panel
Jelzők menüjében válassza a Megjelenítés, illetve az Elrejtés lehetőséget. Ha egy verzió van megjelenítve, és szeretné
megtekinteni, hogy hol vannak feltételes részek, akkor jelenítse meg a feltételjelzőket. Ha az elrendezés megtekintése
közben zavarónak találja a feltételjelzőket, rejtse el azokat. Ha a nyomtatásban és a kimenetben is szeretné
szerepeltetnie a feltételjelzőket, válassza a Megjelenítés és nyomtatás lehetőséget.
Feltétel nevének módosítása A Feltételes szöveg panelen kattintson valamelyik feltételre, várjon picit, majd a feltétel
nevére való kattintással jelölje azt ki. Adjon meg egy másik nevet.
Feltételjelzők szerkesztése Kattintson duplán valamelyik feltételre a Feltételes szöveg panelen, vagy jelölje ki
valamelyik feltételt, majd válassza a panel menüjének Feltétel beállítása parancsát. Adja meg a jelző beállításait, majd
kattintson az OK gombra.
Feltételes szöveg keresése és módosítása
A Keresés/csere párbeszédpanelen keresheti meg az adott feltétellel (feltételekkel) ellátott szövegrészeket, valamint
láthatja le azokat más feltétellel (feltételekkel).
1 Jelenítse meg az összes olyan feltételes szöveget, amelyet bele kíván foglalni a keresésbe.
A program nem keres a rejtett szövegekben.
2 Kattintson a Szerkesztés menü Keresés/csere parancsára.
3 Ha a Formátum keresése és a Formátum módosítása mező nem látható a párbeszédpanel alján, kattintson a
További beállítások elemre.
Utolsó frissítés: 2010. 5. 12.
AZ INDESIGN CS5 HASZNÁLATA 158
Szöveg
4 Kattintson a Formátum keresése mezőre a Formázási beállítások keresése párbeszédpanel megnyitásához. A
Feltételek részben a [Bármilyen feltétel] lehetőség kiválasztásával kereshet olyan szöveget, amelynél legalább egy
érvényesül a feltételek közül, a [Nem feltételes] lehetőség kiválasztásával kereshet olyat, amelynél egy feltétel sem
érvényesül, illetve külön is kiválaszthatja, hogy mely feltétel(ek)re kívánja korlátozni a keresést. Kattintson az OK
gombra.
Ezzel a funkcióval pontosan a kijelölt feltételeknek megfelelő szövegrészek kereshetők meg. Ha például az 1., és a 2.
feltételt jelölte ki, akkor a program sem azokat a szövegrészeket nem jeleníti meg találatként, amelyekre ezek közül csak
az egyik feltétel vonatkozik, sem azokat, amelyeke e két feltétel mellett még másik is vonatkozik.
5 Kattintson a Formátum módosítása mezőre a Formázási beállítások megváltoztatása párbeszédpanel
megnyitásához. Adja meg a különféle formázási beállításokat (pl. egy feltételes vagy egy karakterstílust), majd
kattintson az OK gombra.
Ha a Formázási beállítások megváltoztatása párbeszédpanelen kijelöli a Feltételek részben szereplő feltételeket, akkor
a [Bármilyen feltétel] nem módosítja a talált feltételes szöveget. Ennek a lehetőségnek akkor veheti hasznát, ha más
formázást (pl. karakterstílust) szeretne alkalmazni. Ha az összes feltételt szeretné eltávolítani a talált szövegből, akkor
válassza a [Nem feltételes] lehetőséget. Adott feltétel kijelölésekor adja meg, hogy az felülírja-e a talált szövegre
vonatkozó feltételek valamelyikét, vagy azzal együtt érvényesüljön-e.
6 Kattintson a Keresés gombra, majd cserélje le a feltételt a Módosítás, a Módosítás/keresés vagy a Mindet módosítja
gomb használatával.
Keresés/csere
Keresés/csere – áttekintés
A Keresés/csere párbeszédpanelen lévő lapokon megadhatja, hogy mit keres, és mire szeretné azt cserélni.
C
B
B
Keresés/csere párbeszédpanel
A. A Keresés/csere párbeszédpanel lapjai B. Tabulátorkarakter keresése C. Csere félkvirtmínuszra D. Keresési beállítások E. Metakarakterek
menüje
Szöveg Ezen a lapon karaktereket, szavakat, szócsoportokat vagy bizonyos módon formázott szöveget kereshet.
Különleges karakterek, például szimbólumok, jelölések és üres közök keresésére és cseréjére is lehetőség van.
Helyettesítő lehetőségekkel szélesítheti a keresés hatókörét.
GREP Ezen a lapon speciális, mintákra alapuló keresési technikákkal kereshet és cserélhet szöveget és formázást.
Utolsó frissítés: 2010. 5. 12.
AZ INDESIGN CS5 HASZNÁLATA 159
Szöveg
Karakterjel Ezen a lapon Unicode és GID/CID értékek használatával karakterjeleket kereshet, ami ázsiai nyelvű
szövegekben lévő karakterjelek kereséséhez és cseréjéhez hasznos.
Objektum Ezen a lapon objektumokban és keretekben kereshet és cserélhet formázási hatásokat és jellemzőket.
Megkeresheti például a 4 pontos körvonallal rendelkező objektumokat, és a körvonalat vetett árnyékra cserélheti.
A szövegek kereséséről és módosításáról megtekinthet egy oktatóvideót (angol nyelven):
www.adobe.com/go/vid0080_hu.
Még több súgótémakör
Keresés/csere: videoklip
Szöveg keresése és módosítása
Ha a dokumentumban betűtípusokat szeretne listázni, megkeresni vagy lecserélni, a Keresés/csere helyett a Betűtípus
keresése parancsot futtassa.
Még több súgótémakör
„Betűtípusok keresése és módosítása”, 172. oldal
Szöveg keresése és módosítása
1 Ha egy szövegrészt vagy szövegegységet szeretne keresni, jelölje ki a szöveget, vagy helyezze a kurzort a
szövegegységbe. Ha több dokumentumban szeretne keresést folytatni, nyissa meg a dokumentumokat.
2 A Szerkesztés menüben kattintson a Keresés/csere parancsra, majd válassza a Szöveg lapot.
3 A Keresés menüben adja meg a keresési tartományt, és a megfelelő ikonokra kattintva tetszés szerint vegye fel a
zárolt kereteket, a mesteroldalakat, a lábjegyzeteket és más elemeket a keresésbe.
4 A Keresendő szöveg mezőben adja meg, hogy mit keres:
• Írja vagy illessze be a keresett szöveget.
• Ha tabulátorokat, szóközöket vagy más különleges karaktereket szeretne keresni, illetve cserélni, válasszon egy
megfelelő karaktert (metakaraktert) a Keresendő szöveg mező mellett lévő legördülő listából. Helyettesítő
lehetőségeket (például Bármilyen szám vagy Bármilyen karakter) is megadhat.
Utolsó frissítés: 2010. 5. 12.
AZ INDESIGN CS5 HASZNÁLATA 160
Szöveg
Metakarakterek segítségével különleges karaktereket, például tabulátorokat kereshet.
• Szöveg kereséséhez és cseréjéhez előre definiált lekérdezéseket is alkalmazhat. (Lásd: „Keresés és csere lekérdezések
alkalmazásával”, 173. oldal.)
5 Az Erre változtatni mezőbe írja vagy illessze be azt a szöveget, amelyre a keresett szöveget cserélni szeretné.
Megfelelő metakaraktert is választhat az Erre változtatni mezőtől jobbra lévő legördülő menüből.
6 Kattintson a Keresés gombra.
7 A keresés folytatásához kattintson a megfelelő gombra a következők közül: A következő keresése, Módosítás (az
aktuális előfordulás cseréje), Mindet módosítja (üzenet jelzi a módosítások teljes számát), Módosítás/keresés (az
aktuális előfordulás cseréje és a következő keresése).
8 Kattintson a Kész gombra.
Ha a keresés nem adja vissza a várt eredményt, ellenőrizze, hogy törölte-e a korábbi keresésekből esetleg visszamaradt
formázási jellemzőket. Célravezető lehet a keresés kiszélesítése is. Lehetséges például, hogy a keresést egy kijelölt
szövegrészben vagy egy szövegegységben futtatta a teljes dokumentum helyett. Esetleg a keresésből jelenleg kizárt
elemben található (például zárolt rétegen, lábjegyzetben vagy rejtett feltételes szövegben) szöveget keresett.
Ha egy szöveg cseréje után meggondolja magát, a Szerkesztés menüben válassza a Visszavonás Szöveg cseréje (vagy a
Visszavonás Összes szöveg cseréje) parancsot.
Ha egy korábban keresett kifejezés következő előfordulására szeretne ugrani a Keresés/csere párbeszédpanel
megnyitása nélkül, a Szerkesztés menüben kattintson a Következő keresése parancsra. Mindemellett a korábbi keresési
karakterláncokat a Keresés/csere párbeszédpanel tárolja. A megfelelő keresési karakterláncot a beállítás melletti
menüből választhatja ki.
Formázott szöveg keresése és módosítása
1 Kattintson a Szerkesztés menü Keresés/csere parancsára.
2 Ha a Formátum keresése és a Formátum módosítása lehetőség nem látható, kattintson a További beállítások
elemre.
3 Kattintson a Formátum keresése mezőbe vagy a Formázási beállítások keresése terület jobb szélén lévő Keresendő
attribútumok megadása ikonra .
Utolsó frissítés: 2010. 5. 12.
AZ INDESIGN CS5 HASZNÁLATA 161
Szöveg
4 A Formázási beállítások keresése párbeszédpanel bal szélén jelölje ki a kívánt formátumtípust, adja meg a formázási
jellemzőket, és kattintson az OK gombra.
Egyes OpenType formázási beállítások az OpenType jellemzők és az Alapvető karakterformázások (Helyzet menü)
szakaszban is megtalálhatók. Ha többet szeretne tudni az OpenType típusú és más formázási jellemzőkről, keresse meg
a vonatkozó témakört az InDesign súgójában.
Megjegyzés: Ha csak formázási jellemzőt szeretne keresni (vagy cserélni), hagyja üresen a Keresendő szöveg vagy az Erre
változtatni mezőket.
5 Ha a talált szövegre formázást szeretne alkalmazni, kattintson a Formátum módosítása mezőbe vagy a Formázási
beállítások megváltoztatása terület jobb szélén lévő Módosítandó attribútumok megadása ikonra . Jelölje ki a
kívánt formátumtípust, adja meg a formázási jellemzőket, és kattintson az OK gombra.
6 A szöveg formázásához használja a Keresés és a Módosítás gombot.
Ha keresési feltételként formázást ad meg, a Keresendő szöveg és az Erre változtatni mező felett információs ikonok
jelennek meg. Ezek az ikonok azt jelzik, hogy formázási jellemzők lettek megadva, és a program ennek megfelelően
korlátozza a keresési és módosítási funkció működését.
Ha a Formázási beállítások keresése vagy a Formázási beállítások megváltoztatása szakaszban az összes formázási
jellemző kijelölését gyorsan törölni szeretné, kattintson a törlőgombra.
Gyakori eljárások a Keresés/csere funkció használatában
Keresés helyettesítő lehetőségek alkalmazásával Helyettesítő lehetőségekkel (például Bármilyen szám vagy
Bármilyen karakter) szélesítheti a keresés hatókörét. Ha például a Keresendő szöveg mezőben megadja a „r^?ng”
karaktereket, a program az összes olyan szót megkeresi, amely „r” betűvel kezdődik, és „ng” betűkkel végződik, például
„rang”, „ráng”, „reng” vagy „ring”. A helyettesítő karaktereket beírhatja közvetlenül a mezőbe, vagy a Keresendő
szöveg mező melletti legördülő menü Helyettesítő karakterek pontjából kiválaszthatja a kívánt lehetőséget.
Vágólap metakarakteres kereséshez Ha metakaraktereket, például félkvirtmínuszokat vagy felsorolásjeleket szeretne
keresni, érdemes a vágólapra kivágni, majd a keresőmezőbe beilleszteni azokat, így nem kell a metakarakterek
beírásával bíbelődni. Az InDesign automatikusan azok metakarakter-megfelelőire alakítja a beillesztett különleges
karaktereket.
Csere a vágólap tartalmával A keresett elemeket lecserélheti a vágólapra másolt formázott vagy formázatlan
tartalommal. A szöveget akár kivágott grafikával is lecserélheti. Egyszerűen másolja a vágólapra a kívánt elemet, majd
a Keresés/csere párbeszédpanelen, az Erre változtatni mező melletti legördülő menü Egyéb pontjában válasszon egy
lehetőséget..
Nem kívánt szövegrészek megkeresése és eltávolítása Ha valamilyen nem kívánt szöveget el szeretne távolítani, adja
meg a Keresendő szöveg mezőben, és hagyja üresen az Erre cserélni mezőt (ügyeljen arra, hogy formázás se legyen
definiálva a mezőhöz).
XML-címkék A keresett szöveget XML-címkékkel láthatja el.
Szöveg keresésére és módosítására vonatkozó keresési beállítások
Keresés menü Ez a menü a keresési tartományt meghatározó lehetőségeket tartalmazza.
• Dokumentumok Ezt a lehetőséget választva a teljes dokumentumban, a Minden dokumentum lehetőséget
választva az összes megnyitott dokumentumban kereshet.
• Szövegegység Ezt a lehetőséget választva az aktuálisan kijelölt keretben (és a vele összefűzött további keretekben)
lévő összes szövegben, továbbá a túlszedett szövegben kereshet. Ha az összes kijelölt keretben lévő szövegegységben
szeretne keresni, válassza a Szövegegységek lehetőséget. Ez a beállítás csak akkor jelenik meg, ha szövegegység van
kijelölve, vagy ha a beszúrási pont szövegben áll.
Utolsó frissítés: 2010. 5. 12.
AZ INDESIGN CS5 HASZNÁLATA 162
Szöveg
• A szövegegység végéig Ezt a lehetőséget választva a program a beszúrási ponttól folytat keresést. Csak akkor
jelenik meg, ha a beszúrási pont szövegben áll.
• Kijelölés Ezt a lehetőséget választva a program csak a kijelölt szövegben folytat keresést. Csak akkor érhető el, ha
kijelöl egy szövegrészt.
Zárolt rétegekkel együtt Ezt a lehetőséget választva a program a Rétegbeállítások párbeszédpanelen zárolt
rétegeken lévő szövegben is keres. Zárolt rétegen nincs mód a szöveg cseréjére.
Zárolt szövegegységekkel együtt Szöveg keresése az InCopy munkafolyamat részeként lefoglalt
szövegegységekben. Zárolt szövegegységben nincs mód a szöveg cseréjére.
Rejtett rétegekkel együtt Ezt a lehetőséget választva a program a Rétegbeállítások párbeszédpanelen elrejtett
rétegeken lévő szövegben is keres. Ha rejtett rétegen lévő szövegben találatra bukkan, a program kiemeléssel jelzi, hogy
hol vannak a keresett karakterek, de magát a szöveget nem jeleníti meg. Rejtett rétegen le lehet cserélni a szöveget.
A program mindig kihagyja a keresésből a rejtett feltételekben szereplő szöveget.
Mesteroldalakkal együtt Ezt a lehetőséget választva a program a mesteroldalakon lévő szövegben is keres.
Lábjegyzetekkel együtt Ezt a lehetőséget választva a program a lábjegyzetekben is keres.
Kis- és nagybetűk megkülönböztetése Ezt a jelölőnégyzetet bejelölve a program csak olyan szót vagy kifejezést
keres, amelynek írásmódja a kis- és nagybetűk tekintetében megegyezik a Keresendő szöveg mezőbe írt szóval vagy
kifejezéssel. Ha például a PamPam karakterekre keres, nem fogja megtalálni sem a Pampam, sem a pampam sem a
PAMPAM szót.
Teljes szó Ezt a lehetőséget választva a program figyelmen kívül hagyja a keresett karaktereket, ha azok egy másik
szó részét képezik. Ha például teljes szóként az épület szóra keres, az InDesign nem fogja találatként jelölni az épületes
szót.
Keresés GREP-kifejezésekkel
A Keresés/csere párbeszédpanel GREP lapján GREP-kifejezéseket állíthat össze, amelyekkel alfanumerikus
karakterláncokat és mintákat kereshet nagyméretű dokumentumokban vagy nagyszámú megnyitott
dokumentumban. A GREP-metakaraktereket beírhatja kézzel, vagy kiválaszthatja őket a Különleges karakterek a
kereséshez listából. A GREP-keresőkifejezések alapértelmezés szerint megkülönböztetik a kis- és nagybetűket.
Az InDesign Secrets közöl egy listát a GREP forrásokról (angol nyelven): InDesign GREP.
1 A Szerkesztés menüben kattintson a Keresés/csere parancsra, majd válassza a GREP lapot.
2 A párbeszédpanel alján, a Keresés menüben adja meg a keresési tartományt, és a megfelelő ikonokra kattintva
tetszés szerint vegye fel a zárolt kereteket, a mesteroldalakat, a lábjegyzeteket és más elemeket a keresésbe.
3 A Keresendő szöveg mezőben hozzon létre egy GREP-kifejezést az alábbi módszerek egyikével:
• Írja be kézzel a keresőkifejezést. (Lásd: „Metakarakterek használata kereséshez”, 166. oldal.)
• Kattintson a Keresendő szöveg mezőtől jobbra lévő Különleges karakterek a kereséshez ikonra, és a
keresőkifejezés összeállításához válasszon egy lehetőséget a Helyek, az Ismétlés, az Egyeztetés, a Módosítók és a
Posix almenüből.
4 Az Erre változtatni mezőbe írja vagy illessze be azt a szöveget, amelyre a keresett szöveget cserélni szeretné.
5 Kattintson a Keresés gombra.
6 A keresés folytatásához kattintson a megfelelő gombra a következők közül: A következő keresése, Módosítás (az
aktuális előfordulás cseréje), Mindet módosítja (üzenet jelzi a módosítások teljes számát), Módosítás/keresés (az
aktuális előfordulás cseréje és a következő keresése..
Utolsó frissítés: 2010. 5. 12.
AZ INDESIGN CS5 HASZNÁLATA 163
Szöveg
A GREP stílusokat használhatja például olyan szövegek karakterstílussal való formázására, amely megfelel egy GREP
kifejezésnek. A GREP stílusok párbeszédpanelen jól tesztelheti a GREP kifejezést. Adja hozzá egy bekezdéshez a
keresni kívánt példákat, majd adja meg a karakterstílust és a GREP kifejezést a GREP stílusok párbeszédpanelen. Ha
aktiválja az előnézetet, módosíthatja a kifejezést, hogy az valamennyi példát helyesen érintsen.
Még több súgótémakör
„GREP-stílusok létrehozása”, 212. oldal
„Metakarakterek használata kereséshez”, 166. oldal
Tippek GREP-kifejezések összeállításához
Íme néhány tipp GREP-keresőkifejezések létrehozásához.
• A GREP lapon található kifejezések egy része hasonló a Szöveg lapon lévőkhöz, ám fontos megjegyezni, hogy a
használt laptól függően más kódokat kell használni. Általánosságban a Szöveg laphoz tartozó metakarakterek a ^
karakterrel (mint például a ^t tabulátorkód), a GREP-metakarakterek pedig \ karakterrel (például \t) kezdődnek.
Ezt a szabályt azonban nem minden metakarakter követi. A bekezdészáró karakter például ^p a Szöveg lapon és \r
a GREP lapon. A Szöveg és a GREP lapon használható metakarakterek jegyzékét a „Metakarakterek használata
kereséshez”, 166. oldal című részben találja meg.
• Ha olyan karaktert keres, amelynek szimbolikus jelentése van a GREP szolgáltatásban, egy fordított perjelet (\) írjon
a karakter elé, ezzel jelezheti, hogy a következő karakter literális lesz. A pont ( . ) használatával például a GREP
szolgáltatással bármely karakterre kereshet, ezért ha egy pont karaktert keres, írjon elé egy fordított perjelet így: „\.”
• Ha a GREP-kifejezést többször is futtatni szeretné, vagy meg szeretné osztani másokkal, mentse lekérdezésként.
(Lásd: „Keresés és csere lekérdezések alkalmazásával”, 173. oldal.)
• A keresőkifejezést zárójelek segítségével tagolhatja részkifejezésekre. Például ha a „tíz” és „tűz” szavak közül
szeretné bármelyiket megtalálni, használhatja a „t(í|ű)z” karakterláncot. A zárójelek különösen hasznosak
kifejezéscsoportok jelölésére. Például „a (tűz) és a (víz)” kifejezés a „tűz” szót az 1. talált szövegként, a „víz” szót
pedig a 2. talált szövegként azonosítja. A Talált szöveg kifejezéseket (például $1 az 1. talált szöveg jelölésére) arra
használhatja, hogy a talált szövegnek csak egy részét változtassa meg.
Példák GREP-keresőkifejezésekre
Az alábbi példákat követve elsajátíthatja a GREP-kifejezések megfelelő használatát.
1. példa: Idézőjelben lévő szöveg keresése
Tegyük fel, hogy minden idézőjelbe zárt szót (például „spanyol”) meg szeretne találni, hogy azután eltávolítsa ezekről
az idézőjelet és egy stílust alkalmazzon rajtuk (melynek eredményeként a „spanyol” szó a spanyol szóvá alakul). A
(")(\w+)(") kifejezés három csoportot tartalmaz, amint az a zárójelezésből látható ( ). Az első és a harmadik csoport
az idézőjelek keresésére, a második pedig tetszőleges számú szókarakter keresésére szolgál.
Az ilyen csoportokra Talált szöveg kifejezések használatával hivatkozhat. Például a $0 kifejezés az összes talált szövegre,
a $2 pedig csak a második csoportra hivatkozik. Azzal, hogy beírja a $2 kifejezést a Módosítás erre mezőbe, és megad
egy karakterstílust a Formátum módosítása mezőben, megkeresheti az idézőjelbe zárt szavakat és karakterstílusukat a
megadott stílusra cserélheti. Mivel csak a $2 csoport lett megadva, a csereművelet a $1 és $3 csoportokat eltávolítja. (Ha
a Módosítás erre mezőben a $0 vagy a $1$2$3 kifejezés szerepelne, a művelet az idézőjeleken is alkalmazná az új stílust.)
Utolsó frissítés: 2010. 5. 12.
AZ INDESIGN CS5 HASZNÁLATA 164
Szöveg
Példa GREP-kifejezés használatára
A. Megkeresi az összes idézőjelben lévő szókaraktert B. A karakterstílus a második karaktercsoportra (a szóra) lesz alkalmazva, míg az első és
harmadik karaktercsoport (a nyitó és záró idézőjel) kimarad C. Karakterstílus megadva.
Ez a példakeresés csak az idézőjelek közé zárt egyszavas kifejezéseket keresi meg. Ha zárójelbe zárt vegyes kifejezéseket
szeretne megkeresni, használjon a keresésben helyettesítő kifejezéseket, például a szóközöket, karaktereket,
szókaraktereket és számjegyeket is kereső (\s*.*\w*\d*) kifejezést.
2. példa: Telefonszámok
Az InDesign Lekérdezések menüje többféle keresési beállításkészletet tartalmaz. Kiválaszthatja például a
Telefonszámok átalakítása nevű lekérdezést, mely a következőképp fest:
\(?(\d\d\d)\)?[-. ]?(\d\d\d)[-. ]?(\d\d\d\d)
Az egyesült államokbeli telefonszámok számos különböző formátumban előfordulhatnak, például 206-555-3982,
(206) 555-3982, 206.555.3982 és 206 555 3982. A példakifejezés e változatok bármelyikét megtalálja. A telefonszám első
három számjegye (\d\d\d) lehet zárójelben is és anélkül is, ezért a zárójelek mögött egy kérdőjel szerepel: \(? és \)?.
Megfigyelhető, hogy a kifejezésben a fordított perjel jelöli azt, hogy a zárójel is egy keresett karakter, nem pedig egy
részkifejezést tagol. Több karakter szögletes zárójelbe ([ ]) helyezésével azok bármelyikére kereshet; esetünkben a [-. ]
kifejezés kötőjelet, pontot vagy szóközt keres. A szögletes zárójelek után helyezett kérdőjel azt jelenti, hogy a zárójelben
lévő elemeknek nem kell feltétlenül szerepelniük a keresett kifejezésben. Végül az utolsó számjegycsoport egy közös
zárójelbe kerül, ami a Módosítás erre mezőben használható csoporthivatkozást tesz lehetővé.
A Módosítás mezőbe írt csoporthivatkozásokat igény szerint megváltoztathatja. Használhatja például az alábbi
kifejezéseket:
206.555.3982 = $1.$2.$3
206-555-3982 = $1-$2-$3
(206) 555-3982 = ($1) $2-$3
206 555 3982 = $1 $2 $3
További GREP-példák
Az ebben a táblázatban található példák áttekintésével jobban megismerheti a GREP-kereséseket.
Utolsó frissítés: 2010. 5. 12.
AZ INDESIGN CS5 HASZNÁLATA 165
Szöveg
Kifejezés Keresési karakterlánc Példaszöveg Egyezések (félkövérrel)
Válogatott karakterek [abc] Maria cuenta bien. Mariacuentabien.
[] Az a, b és c betűket keresi meg.
Bekezdés kezdete ^~_.+ “Megpillantottunk egy lila “Megpillantottunk egy lila tehenet –
tehenet – legalábbis annak legalábbis annak véltük, amit
^ A bekezdések kezdetén (^) keres olyan véltük, amit láttunk.” láttunk.”
hosszú gondolatjeleket (~_), amelyeket
tetszőleges karakter ( . ) követ tetszőleges —Konrad Yoes —Konrad Yoes
számban (+).
Követő karakterek InDesign (?!CS.*?) InDesign, InDesign 2.0, InDesign, InDesign 2.0, InDesign CS
szerinti kizárásos InDesign CS és InDesign CS2 és InDesign CS2
keresés A követő karakterek szerinti kizárásos
keresés a keresett karakterláncnak csak
(?!minta) azokat a példányait találja meg, amelyek
után nem szerepel a megadott minta.
Követő karakterek InDesign (?=CS.*?) InDesign, InDesign 2.0, InDesign, InDesign 2.0, InDesign CS
szerinti keresés InDesign CS és InDesign CS2 és InDesign CS2
A követő karakterek szerinti keresés a
(?=minta) keresett karakterláncnak csak azokat a
példányait találja meg, amelyek után
szerepel a megadott minta.
Hasonlóképpen alakul a megelőző
karakterek szerinti kizárásos (?<!minta) és
normál (?<=minta) keresés.
Csoportok megadása (hol) (nem) (volt) Egyszer volt, hol nem volt... Egyszer volt, hol nem volt...
() Minden talált szöveg = hol nem volt;
1. talált szöveg = hol; 2. talált szöveg
= nem; 3. talált szöveg = volt
Csoportot nem jelölő (hol) ($:nem) (volt) Egyszer volt, hol nem volt... Egyszer volt, hol nem volt...
zárójel
Minden talált szöveg = hol nem volt;
(?:kifejezés) 1. talált szöveg = hol; 2. talált szöveg
= volt
Kis- és nagybetűk (?i)alma Alma alma ALMA AlmaalmaALMA
megkülönböztetése
bekapcsolva Másik lehetőség: (?i:alma)
(?i)
Kis- és nagybetűk (?-i)alma Alma alma ALMA Alma alma ALMA
megkülönböztetése
kikapcsolva
(?-i)
Sorok elkülönítése (?m)^\w+ Egy Kettő Három Négy Öt Hat Egy Kettő HáromNégy Öt HatHét
bekapcsolva Hét Nyolc Nyolc
E példakifejezés tetszőleges számú (+),
(?m) sorkezdő (^) szókaraktert (\w) keres. A (?m)
kifejezés azt adja meg, hogy a keresés a talált
szöveg minden sorát külön sorként kezelje.
A (?m)^\w kifejezés az összes bekezdés
elejét egyezteti. A (?-m)^\w kifejezés csak a
szövegegység elejét egyezteti.
Sorok elkülönítése (?-m)^\w+ Egy Kettő Három Négy Öt Hat Egy Kettő Három Négy Öt Hat Hét
kikapcsolva Hét Nyolc Nyolc
(?-m)
Utolsó frissítés: 2010. 5. 12.
AZ INDESIGN CS5 HASZNÁLATA 166
Szöveg
Kifejezés Keresési karakterlánc Példaszöveg Egyezések (félkövérrel)
Egysoros keresés (?s)c.a abc abc abc abc abc abcabc abc
bekapcsolva
A kifejezés bármilyen karaktert ( . ) keres a c
(?s) és a betűk között. A (?s) kifejezés révén a
keresés azokat a karaktereket is megtalálja,
amelyek a következő sorba esnek.
(.) - a bekezdésjeleken ívül bármi. (?s)(.) -
bármi, akár bekezdésjelek is.
Egysoros keresés (?-s)c.a abc abc abc abc abc abc abc abc
kikapcsolva
Adott számú b{3} – pontosan 3 előfordulás abbc abbbc abbbbc abbbbbc abbc abbbc abbbbc abbbbbc
ismétlődés
b(3,} – legalább 3 előfordulás abbc abbbc abbbbc abbbbbc
{}
b{3,}? – legalább 3 előfordulás (a abbc abbbc abbbbc abbbbbc
legrövidebb előfordulás)
abbc abbbc abbbbc abbbbbc
b{2,3} – legalább 2, de 3-nál nem több
előfordulás abbc abbbc abbbbc abbbbbc
b{2,3}? – legalább 2, de 3-nál nem több
előfordulás (a legrövidebb előfordulás)
Metakarakterek használata kereséshez
A metakarakterek az InDesign alkalmazásban egy karaktert vagy szimbólumot jelképeznek. A Keresés/csere
párbeszédpanel Szöveg lapján a metakarakterek beszúrási jellel, azaz csúcsos ékezettel (^), a GREP lapon tildével (~)
vagy fordított perjellel (\) kezdődnek. Metakaraktereket a Keresés/csere párbeszédpanel Szöveg és GREP lapján írhat be.
A központozási hibák javítására fordított időt megtakaríthatja, ha a keresési karakterláncokat lekérdezésekként
menti.
Karakter Metakarakter a Szöveg lapon Metakarakter a GREP lapon
Tabulátorkarakter ^t \t
Bekezdés vége ^p \r
Szándékos sortörés ^n \n
Bármely oldalszám ^# ~#
Aktuális oldalszám ^N ~N
Következő oldalszám ^X ~X
Előző oldalszám ^V ~V
* Bármely változó ^v ~v
Szakaszjelölő ^x ~x
* Rögzített objektum jelölője ^a ~a
* Lábjegyzet-hivatkozás jelölője ^F ~F
* Tárgymutató-jelölő ^I ~I
Díszpont ^8 ~8
Beszúrási jel ^^ \^
Utolsó frissítés: 2010. 5. 12.
AZ INDESIGN CS5 HASZNÁLATA 167
Szöveg
Karakter Metakarakter a Szöveg lapon Metakarakter a GREP lapon
Fordított perjel \ \\
Copyright karakter ^2 ~2
Hiányjel ^e ~e
Tilde ~ \~
Bekezdésjel ^7 ~7
Bejegyzett védjegy jele ^r ~r
Szakasz jele ^6 ~6
Védjegy jele ^d ~d
Nyitó kerek zárójel ( \(
Záró kerek zárójel ) \)
Nyitó kapcsos zárójel { \{
Záró kapcsos zárójel } \}
Nyitó szögletes zárójel [ \[
Záró szögletes zárójel ] \]
Kvirtmínusz ^_ ~_
Félkvirtmínusz ^= ~=
Lágy elválasztójel ^- ~-
Nem törhető elválasztójel ^~ ~~
Kvirt ^m ~m
Félkvirt ^> ~>
Harmad szóköz ^3 ~3
Negyed szóköz ^4 ~4
Hatod szóköz ^% ~%
Bő térköz ^f ~f
Hajszál szóköz ^| ~|
Nemtörő szóköz ^s ~s
Nemtörő szóköz (rögzített szélesség) ^S ~S
Keskeny szóköz ^< ~<
Helyiérték köz ^/ ~/
Írásjel térköze ^. ~.
^ Vágólap tartalma, formázott ^c ~c
^ Vágólap tartalma, nem formázott ^C ~C
Bármely dupla idézőjel " "
Bármely szimpla idézőjel ' '
Utolsó frissítés: 2010. 5. 12.
AZ INDESIGN CS5 HASZNÁLATA 168
Szöveg
Karakter Metakarakter a Szöveg lapon Metakarakter a GREP lapon
Írógépes dupla idézőjel ^" ~"
Bal oldali dupla idézőjel ^{ ~{
Dupla záró idézőjel ^} ~}
Írógépes szimpla idézőjel ^' ~'
Egyvonalas kezdő idézőjel ^[ ~[
Egyvonalas záró idézőjel ^] ~]
Szabványos kocsivissza karakter ^b ~b
Hasábtörés ^M ~M
Kerettörés ^R ~R
Oldaltörés ^P ~P
Páratlan oldal törése ^L ~L
Páros oldal törése ^E ~E
Tetszés szerinti sortörés ^k ~k
Jobb oldali behúzási tabulátor ^y ~y
Behúzás ide ^i ~i
Egymásba ágyazott stílus vége itt ^h ~h
Szétválasztó ^j ~j
* Futó fejléc (bekezdésstílus) változó ^Y ~Y
* Futó fejléc (karakterstílus) változó ^Z ~Z
* Egyedi szöveg változó ^u ~u
* Utolsó oldalszám változó ^T ~T
* Fejezetszám változó ^H ~H
* Létrehozás dátuma változó ^S ~S
* Módosítás dátuma változó ^o ~o
* Kimenet dátuma változó ^D ~D
* Fájlnév változó ^l (kis L) ~l (kis L)
* Bármilyen szám ^9 \d
* Bármely karakter, ami nem számjegy \D
* Bármilyen betű ^$ [\l\u]
* Bármilyen karakter ^? . (pontot szúr be az Erre cserélni
mezőbe)
* Üres köz (bármely szóköz vagy tabulátor) ^w \s (szóközt szúr be az Erre cserélni
mezőbe)
* Bármely karakter, ami nem üres köz \S
* Bármely betű \w
Utolsó frissítés: 2010. 5. 12.
AZ INDESIGN CS5 HASZNÁLATA 169
Szöveg
Karakter Metakarakter a Szöveg lapon Metakarakter a GREP lapon
* Bármely karakter, ami nem szókarakter \W
* Bármely nagybetű \u
* Bármely karakter, ami nem nagybetű \U
* Bármely kisbetű \l
* Bármely karakter, ami nem kisbetű \L
^ Minden talált szöveg $0
1-9. talált szöveg $1 (a talált kifejezés egy
elemcsoportját adja meg, például a
$3 a harmadik csoportot jelenti; a
csoportokra tagolás zárójelekkel
történik)
* Kandzsi ^K ~K
* Szó kezdete \<
* Szó vége \>
* Szóhatár \b
* Szóhatár ellentéte \B
* Bekezdés kezdete ^
* Bekezdés vége [hely] $
* Egyszer sem vagy egyszer ?
* Egyszer sem vagy többször *
* Egyszer vagy többször +
* Egyszer sem vagy egyszer (legrövidebb egyezés) ??
* Egyszer sem vagy többször (legrövidebb egyezés) *?
* Egyszer vagy többször (legrövidebb egyezés) +?
* Jelölt részkifejezés ()
* Nem jelölt részkifejezés (?: )
* Karakterkészlet []
* Vagy |
* Megelőző karakterek szerinti keresés (?<= )
* Megelőző karakterek szerinti kizárásos keresés (?<! )
* Követő karakterek szerinti keresés (?= )
* Követő karakterek szerinti kizárásos keresés (?! )
* Kis- és nagybetűk megkülönböztetése bekapcsolva (?!)
* Kis- és nagybetűk megkülönböztetése kikapcsolva (?-!)
* Sorok elkülönítése bekapcsolva (?m)
* Sorok elkülönítése kikapcsolva (?-m)
Utolsó frissítés: 2010. 5. 12.
AZ INDESIGN CS5 HASZNÁLATA 170
Szöveg
Karakter Metakarakter a Szöveg lapon Metakarakter a GREP lapon
* Egysoros keresés bekapcsolva (?s)
* Egysoros keresés kikapcsolva (?-s)
* Bármely alfanumerikus karakter [[:alnum:]]
* Bármely betűkarakter [[:alpha:]]
* Bármely üres karakter (szóköz vagy tabulátor) [[:blank:]]
* Bármely vezérlőkarakter [[:control:]]
* Bármely grafikus karakter [[:graph:]]
* Bármely nyomtatható karakter [[:print:]]
* Bármely írásjelkarakter [[:punct:]]
* Bármely, 255-nél nagyobb kódú karakter (csak a széles [[:unicode:]]
karakterjegyek osztályaira vonatkozik)
* Bármely hexadecimális számjegykarakter: 0-9, a-f és A-F [[:xdigit:]]
* Egy bizonyos karakterjelkészlet bármely karaktere, például a, [[=a=]]
a, á, â, a, ä, a, A, A, Á, Â, A, Ä és A
* Csak a Keresendő szöveg mezőbe írható, az Erre cserélni mezőbe nem.
^ Csak az Erre cserélni mezőbe írható, a Keresendő szöveg mezőbe nem.
Még több súgótémakör
„Keresés GREP-kifejezésekkel”, 162. oldal
„Szöveg keresése és módosítása”, 159. oldal
Objektumok keresése és módosítása
A Keresés/csere parancs használatával megkeresheti és lecserélheti az objektumokra, grafikakeretekre és
szövegkeretekre alkalmazott jellemzőket és hatásokat. Ha például a vetett árnyékoknak egységes színt, áttetszőséget és
eltolási távolságot szeretne megadni, a Keresés/csere paranccsal az egész dokumentumban megkeresheti és
módosíthatja a vetett árnyékokat.
1 Kattintson a Szerkesztés menü Keresés/csere parancsára.
2 Kattintson az Objektumok lapra.
3 Kattintson az Objektumformátum keresése mezőbe vagy a Keresendő attribútumok megadása ikonra .
4 Az Objektum formázási beállításainak keresése párbeszédpanel bal szélén jelöljön ki egy formázástípust, adja meg
a formátumjellemzőket, és kattintson az OK gombra.
Ellenőrizze, hogy a keresni kívánt kategóriák a megfelelő állapotúak-e. Az egyes hatáskategóriákban a következő
három állapotbeállítás használható: Bekapcsolás, Kikapcsolás vagy Kihagyás. Ha például a Vetett árnyék esetében a
Bekapcsolás választógombot jelöli be, a keresést kiterjeszti a vetett árnyékra; ha a Vetett árnyék esetében a Kikapcsolás
választógombot jelöli be, a program olyan objektumokat keres, amelyeknél a vetett árnyék ki van kapcsolva; ha a
Kihagyás választógombot jelöli be, a vetett árnyékokat kihagyhatja a keresésből.
Utolsó frissítés: 2010. 5. 12.
AZ INDESIGN CS5 HASZNÁLATA 171
Szöveg
5 Ha a talált objektumokra formázást szeretne alkalmazni, kattintson az Objektumformátum módosítása mezőbe
vagy a Formázási beállítások megváltoztatása részben a Módosítandó attribútumok megadása ikonra . Jelölje ki
a kívánt formátumtípust, adja meg a formázási jellemzőket, és kattintson az OK gombra.
6 Az objektumok formázásához kattintson a Keresés és a Csere gombra.
Karakterjelek keresése és cseréje
A Keresés/csere párbeszédpanel Karakterjel lapja különösen hasznos, ha azonos Unicode-értékű karakterjeleket más
hasonló jelekre, például karakterjel-változatokra szeretne cserélni.
Az InDesign Secrets közérthető példája a karakterjelek kereséséről és cseréjéről (angol nyelven): Finding and Changing
Glyphs.
1 Kattintson a Szerkesztés menü Keresés/csere parancsára.
2 A párbeszédpanel alján, a Keresés menüben adja meg a keresési tartományt, és a megfelelő ikonokra kattintva
tetszés szerint vegye fel a zárolt kereteket, a mesteroldalakat és a lábjegyzeteket a keresésbe.
3 A Karakterjel keresése csoportban, a Betűcsalád és a Betűstílus legördülő listában jelölje ki, hogy a keresett
karakterjel hol található.
A Betűcsalád listában csak azok a betűtípusok szerepelnek, amelyek az aktuális dokumentumban a szövegre vannak
alkalmazva. A nem használt stílusok betűtípusait a lista nem tartalmazza.
4 Vegye fel a keresett karakterjeleket a Karakterjel mezőbe az alábbi módszerek egyikével:
• Kattintson a Karakterjel mező melletti ikonra, majd a megjelenő panelen kattintson duplán a kívánt karakterjelre.
Ez a panel a Karakterjel panelhez hasonlóan működik.
• Válassza a Unicode vagy a GID/CID lehetőséget, és írja be a karakterjel kódját.
A keresett karakterjelet más módszerekkel is felveheti a Karakterjel mezőbe. A dokumentumablakban jelölje ki a
kívánt karakterjelet, és a helyi menüben válassza a Keresés – Kijelölt karakterjel betöltése parancsot; vagy a
Karakterjel panelen jelölje ki a megfelelő karakterjelet, és a helyi menüben válassza a Keresés – Karakterjel betöltése
parancsot.
5 A Karakterjel módosítása csoportban a keresett karakterjel kijelölésére alkalmazott eljárásokkal írja be azt a
karakterjelet, amelyre a keresett jelet le szeretné cserélni.
6 Kattintson a Keresés gombra.
7 A keresés folytatásához kattintson a megfelelő gombra a következők közül: A következő keresése, Módosítás (a
legutóbb talált karakterjel cseréje), Mindet módosítja (üzenet jelzi a módosítások teljes számát), Módosítás/keresés
(az aktuális előfordulás cseréje és a következő keresése).
8 Kattintson a Kész gombra.
Utolsó frissítés: 2010. 5. 12.
AZ INDESIGN CS5 HASZNÁLATA 172
Szöveg
Betűtípusok keresése és módosítása
A Betűtípus keresése parancs segítségével megkeresheti és listázhatja a dokumentumban használt betűtípusokat.
Ezután (az importált grafikákon lévőkön kívül) bármely betűtípust lecserélhet a rendszerben telepített bármely
betűtípusra. Szövegstílus részét képező betűtípus cseréjére is van lehetőség. Ne feledkezzen el a következőkről:
• A program az elrendezésben szereplő betűtípusok nevét csak egyszer veszi fel a listára, míg az importált grafikákon
található betűtípusokat minden előfordulásuk esetén listázza. Ha például ugyanazt a betűtípust háromszor
használja az elrendezésben és háromszor az importált grafikákon, a Betűtípus keresése párbeszédpanelen négyszer
fog szerepelni a neve: egyszer az elrendezésben való összes előfordulása, háromszor pedig az importált grafikákon
való előfordulása miatt. Ha egy betűtípus nincs teljesen képbe ágyazva, akkor előfordulhat, hogy neve nem lesz
megtalálható a Betűtípus keresése panelen.
• A Betűtípus keresése funkció a Szövegegység-szerkesztő ablakban nem használható.
• A Betűtípus keresése párbeszédpanelen ikonok jelzik a különböző betűfajtákat és állapotokat. Ilyenek például a
következők: Type 1 betűtípusok , importált képek , TrueType betűtípusok , OpenType betűtípusok ,
hiányzó betűtípusok .
• A Szöveg menü Betűtípus keresése parancsának futtatásával biztosíthatja a következetes eredményt, mivel ilyenkor
a program elemzi a betűtípus-használatot az oldalakon és az importált grafikákon. Különleges szövegjellemzők,
karakterek és stílusok megkereséséhez és módosításához futtassa inkább a Szerkesztés menü Keresés/csere
parancsát.
1 Kattintson a Szöveg menü Betűtípus keresése parancsára.
2 Jelöljön ki egy vagy több betűtípusnevet a Dokumentumban szereplő betűtípusok listából.
3 Tegye a következők egyikét:
• Ha meg szeretné keresni a listában kijelölt betűtípus első előfordulását az elrendezésben, kattintson az Első keresése
gombra. A képernyőn megjelenik a keresett betűtípusú szöveg. Az Első keresése gomb nem érhető el, ha a kijelölt
betűtípus importált grafikán található, vagy ha a listában több betűtípust jelölt ki.
• Ha meg szeretne keresni egy olyan importált grafikát, amely a listában „importált kép” ikonnal jelölt betűtípust
használ, kattintson a Grafika keresése gombra. A képernyőn megjelenik a keresett grafika. A Grafika keresése gomb
nem érhető el, ha a kijelölt betűtípus csak az elrendezésben fordul elő, vagy ha a Dokumentumban szereplő
betűtípusok listában több betűtípust jelölt ki.
4 Ha meg szeretné ismerni a kijelölt betűtípus adatait, kattintson a További információk gombra. A részletek
elrejtéséhez kattintson a Kevesebb információ gombra. Az információs terület üres, ha a listában több betűtípust
jelölt ki.
Ha egy betűtípusról a kijelölt grafika fájlja nem nyújt információkat, akkor a neve mellett az „Ismeretlen” megjegyzés
állhat. A bittérképalapú (például TIFF formátumú) képeken lévő betűtípusok egyáltalán nem jelennek meg a listában,
mert azok nem valódi karakterek.
5 Ha egy betűtípust le szeretne cserélni, jelölje ki a használni kívánt új betűtípust a Csere erre listában, és tegye az
alábbiak egyikét:
• Ha a betűtípusnak csak egy előfordulását szeretné lecserélni, kattintson a Módosítás gombra. Ez a lehetőség nem
érhető el, ha több betűtípust jelölt ki.
• Ha egy betűtípust az adott előfordulásában le szeretne cserélni, egyúttal a következő előfordulására szeretne lépni,
kattintson a Módosítás/keresés gombra. Ez a lehetőség nem érhető el, ha több betűtípust jelölt ki.
• Ha a listában kijelölt betűtípus összes előfordulását le szeretné cserélni, kattintson a Mindet módosítja gombra. Ha
egy keresett betűtípust tartalmazó bekezdést vagy karakterstílust újra szeretne definiálni, válassza a Stílus
újradefiniálása az összes módosításakor lehetőséget.
Utolsó frissítés: 2010. 5. 12.
AZ INDESIGN CS5 HASZNÁLATA 173
Szöveg
Ha az adott betűtípus már nem fordul elő többször a fájlban, neve eltűnik a Dokumentumban szereplő betűtípusok
listából.
Megjegyzés: Ha importált grafikán lévő betűtípusokat szeretne lecserélni, nyissa meg a grafika exportálására eredetileg
használt alkalmazást, majd cserélje le a grafikát, vagy a Hivatkozások panelen frissítse a rá mutató csatolást.
6 Ha a Módosítás gombra kattintott, a Következő keresése gombra kattintva léphet a betűtípus legközelebbi
előfordulására.
7 Kattintson a Kész gombra.
A Betűtípus keresése párbeszédpanelt a dokumentum ellenőrzése folyamán is megnyithatja. Az Ellenőrzés
párbeszédpanelen váltson a Betűtípusok lapra, és kattintson a Betűtípusok keresése gombra.
Ha meg szeretné tekinteni az adott betűtípust tároló rendszermappát, a Betűtípus keresése párbeszédpanelen jelölje
ki a betűtípust, majd kattintson a Megjelenítés az Intézőben (Windows), illetve a Megjelenítés a Keresőben (Mac OS)
gombra.
Keresés és csere lekérdezések alkalmazásával
Lekérdezések használatával vagy összeállításával szövegrészeket, objektumokat és karakterjeleket kereshet és cserélhet
le. A lekérdezések definiált keresési és lecserélési műveletek. Az InDesign több előre meghatározott lekérdezést
tartalmaz központozási paradigmák megváltoztatásához és más hasznos műveletekhez, például telefonszám-
formátumok módosításához. A létrehozott lekérdezéseket mentheti, így bármikor újrafuttathatja vagy másokkal
megoszthatja.
Keresés lekérdezések alkalmazásával
1 Kattintson a Szerkesztés menü Keresés/csere parancsára.
2 A Lekérdezés listából válasszon egy lekérdezést.
A lekérdezések típus szerint vannak csoportosítva.
3 A Keresés menüben adja meg a keresési tartományt.
A program a keresési tartományt nem tárolja a lekérdezéssel.
4 Kattintson a Keresés gombra.
5 A keresés folytatásához kattintson a megfelelő gombra a következők közül: A következő keresése, Módosítás (a
legutóbb talált szövegelem vagy írásjel cseréje), Mindet módosítja (üzenet jelzi a módosítások teljes számát),
Módosítás/keresés (a szövegelem vagy írásjel cseréje és a következő keresése).
Miután kiválasztotta a kívánt keresőlekérdezést, beállításokkal pontosíthatja a keresést.
Lekérdezés mentése
Erre az ikonra kattintva a Keresés/csere párbeszédpanelen mentheti a lekérdezést, ha később újra szeretné futtatni,
vagy másokkal meg szeretné osztani. A mentett lekérdezések megjelennek a párbeszédpanel Lekérdezés listájában.
1 Kattintson a Szerkesztés menü Keresés/csere parancsára.
2 A megfelelő keresés futtatásához kattintson a Szöveg, a GREP vagy más lapra.
3 Keresés menü alatt található ikonokra kattintva tetszés szerint vegye fel a zárolt kereteket, a mesteroldalakat, a
lábjegyzeteket és más elemeket a keresésbe.
A program ezeket az elemeket a lekérdezéssel együtt menti; a keresési tartományt azonban nem tárolja a lekérdezéssel.
Utolsó frissítés: 2010. 5. 12.
AZ INDESIGN CS5 HASZNÁLATA 174
Szöveg
4 Töltse ki a Keresendő szöveg és az Erre cserélni mezőt. (Lásd: „Metakarakterek használata kereséshez”, 166. oldal
és „Keresés GREP-kifejezésekkel”, 162. oldal.)
5 Kattintson a Keresés/csere párbeszédpanel Lekérdezés mentése ikonjára, és írjon be egy nevet a lekérdezés számára.
Ha egy létező lekérdezés nevét adja meg, a program megkérdezi, hogy lecseréli-e. Ha frissíteni szeretné a meglévő
lekérdezést, kattintson az Igen gombra.
Lekérdezés törlése
❖ Jelölje ki a törölni kívánt lekérdezést a Lekérdezés listában, majd kattintson a Lekérdezés törlése ikonra.
Lekérdezések betöltése
A program a testreszabott lekérdezéseket XML formátumú fájlokban tárolja. Ezek a testreszabott lekérdezések a
Keresés/csere párbeszédpanel Lekérdezés listájában jelennek meg.
❖ Ha egy mástól kapott lekérdezést be szeretne tölteni (hogy megjelenjen a Lekérdezés listában), másolja a fájlt a
megfelelő helyre:
Mac OS rendszerben: Users\[felhasználónév]\Library\Preferences\Adobe InDesign\[verzió száma]\[nyelv]\Find-
Change Queries\[lekérdezés típusa]
Windows XP rendszerben: Documents and Settings\[felhasználónév]\Application Data\Adobe\InDesign\[verzió
száma]\[nyelv]\Find-Change Queries\[lekérdezés típusa]
Windows Vista rendszerben: és a Windows 7 Users\[felhasználónév]\AppData\Roaming\Adobe\InDesign\[verzió
száma]\[nyelv]\Find-Change Queries\[lekérdezés típusa]
Karakterjelek és különleges karakterek
Karaktertábla panel – áttekintés
Karakterjeleket a Karaktertábla panel segítségével vihet be a dokumentumba. A panelen kezdetben azok a karakterjelek
láthatók, amelyek a kurzor helyén lévő betűtípusban találhatók, de megjeleníthet más betűtípusokat, megtekintheti a
betűtípusokban lévő betűstílusokat (például Normál vagy Félkövér), és megnyithatja a panelen a betűtípusban lévő
karakterjelek egy részhalmazát (például a matematikai szimbólumokat, a számokat vagy az írásjeleket).
C D
Karaktertábla panel
A. Karakterjelek részhalmazának megjelenítése B. Eszközleírás C. Betűtípuslista D. Betűstílus
Utolsó frissítés: 2010. 5. 12.
AZ INDESIGN CS5 HASZNÁLATA 175
Szöveg
Ha az egérmutatót valamelyik karakterjel fölé viszi, leolvashatja CID/GID, illetve Unicode-értékét, továbbá az
eszközleírásban a nevét is.
A Karaktertábla panel megnyitása
❖ Válassza a Szöveg menüben a Karaktertábla vagy az Ablak menü Szöveg és táblázatok pontjában a Karaktertábla
parancsot.
A Karaktertábla panel nézetének módosítása
• Ha módosítani szeretné a Karaktertábla panel nézetét, kattintson a Karaktertábla felirat bal oldalán lévő vezérlőre.
Ekkor sorban a következő nézetek jelennek meg: az összecsukott panel, a teljes panel és a panel a legutóbb használt
karakterjelek nélkül.
• A Karaktertábla panel nagyításához és kicsinyítéséhez kattintson a jobb alsó sarokban lévő nagyító, illetve kicsinyítő
ikonra.
• Jobb alsó sarkának húzásával átméretezheti a panelt.
A megjelenő karakterjelek szűrése
❖ Ha meg szeretné határozni, hogy a Karaktertábla panelen mely karakterjelek jelenjenek meg, a Megjelenítés
legördülő listában válassza az alábbi lehetőségek egyikét:
• A Teljes betűtípus elem kijelölésével a betűtípusban lévő összes karakterjelet megjelenítheti.
• A Teljes betűtípus lista alatt lévő vezérlőkkel a karakterjelek egy részhalmazára szűkítheti a megjelenítést. Az Írásjel
elemet választva például csak az írásjelek, a Matematikai szimbólumok elemet választva csak a matematikai
szimbólumok láthatók.
Karakterjelek rendezése a Karaktertábla panelen
❖ A CID/GID alapján vagy a Unicode alapján lehetőséggel meghatározhatja a karakterjelek rendezését a panelen.
Karakterjelek és különleges karakterek beszúrása
A karakterjelek speciális alakú karakterek. Egyes betűtípusokban például a nagy „A” betű többféle alakban
megtalálható, egyebek mellett kacskaringókkal ellátva és kiskapitális formában. A Karaktertábla panel segítségével az
adott betűtípusban lévő bármely karakterjelet megtalálhatja.
Az OpenType betűtípusok, például az Adobe Caslon™ Pro, számtalan szabványos karakterhez többféle karakterjelet
biztosítanak. Ha ilyen karakterjel-változatokat a dokumentumba szeretne szúrni, használja a Karaktertábla panelt. A
Karaktertábla panelen az OpenType betűtípusok különféle jellemzőit, például ornamentikákat, hajlításokat,
szöveghányadokat és ligatúrákat is megtekintheti és beszúrhatja.
Még több súgótémakör
„OpenType betűtípusok”, 248. oldal
„Karaktertábla panel – áttekintés”, 174. oldal
Különleges karakterek beszúrása
Lehetőség van a gyakori karakterek, például félkvirtmínusz, kvirtmínusz, védjegyjel és három pont beszúrására.
1 Vigye a kurzort a Szöveg eszközzel oda, ahová be szeretné szúrni a karaktert.
2 A Szöveg menüben mutasson a Különleges karakter beszúrása pontra, és az almenüben válasszon egy lehetőséget a
megfelelő kategóriából.
Utolsó frissítés: 2010. 5. 12.
AZ INDESIGN CS5 HASZNÁLATA 176
Szöveg
Ha egyes gyakran használt különleges karakterek nem láthatók a listában, vegye fel őket egy egyedi
karakterjelkészletbe.
Még több súgótémakör
„Egyedi karakterjelkészletek létrehozása és szerkesztése”, 178. oldal
Karakterjel beszúrása megadott betűtípusból
1 A Szöveg eszközzel helyezze el a beszúrási pontot arra a helyre, ahol a karaktert be szeretné szúrni.
2 A Szöveg menü Karaktertábla parancsára kattintva jelenítse meg a Karaktertábla panelt.
3 Ha a panelen más karakterhalmazt szeretne megjeleníteni, tegye az alábbiak egyikét:
• Ha van, válasszon másik betűtípust vagy betűstílust. A Megjelenítés legördülő listában válassza a Teljes betűtípus
elemet. Ha OpenType betűtípust jelölt ki, választhat egyet a rendelkezésre álló OpenType-kategóriák közül is.
• Válasszon egy egyedi karakterjelhalmazt a Megjelenítés legördülő listából. (Lásd: „Egyedi karakterjelkészletek
létrehozása és szerkesztése”, 178. oldal.)
4 Görgesse addig a karakterjelek listáját, amíg meg nem jelenik a beszúrni kívánt jel. OpenType betűtípus kijelölése
esetén egy-egy karakterjelmezőre kattintva és az egérgombot lenyomva tartva megnyithat egy legördülő listát,
amelyben választhat a karakterjel-változatok közül.
5 Kattintson duplán a beszúrni kívánt karakterjelre. A program a szövegbeszúrási pontnál beszúrja a jelet a
dokumentumba.
Nemrégiben használt karakterjel beszúrása
InDesignnyomon követi, és a Karaktertábla panel első sorában, a Legutóbb használt listában megjeleníti a 35 előzőleg
beszúrt karakterjelet (ha az első sorban látni szeretné mind a 35 jelet, növelje a panel méretét).
❖ Tegye a következők egyikét:
• Kattintson duplán a Legutóbb használt listában található egyik karakterjelre.
• Ha a Karaktertábla panel fő területén szeretné megjeleníteni az összes nemrégiben használt jelet, a Megjelenítés
listában válassza a Legutóbb használt elemet; ezután kattintson duplán a kívánt jelre.
Karakterjelek eltávolítása a Legutóbb használt listából
• Ha a Legutóbb használt listából el szeretné távolítani a kijelölt karakterjelet, kattintson a jobb gombbal (Windows®)
vagy a Control billentyű nyomva tartásával (Mac OS) a megfelelő jelre a Legutóbb használt listában, és válassza a
Karakterjel törlése a legutóbb használtakból parancsot.
• Ha az összes nemrégiben használt karakterjelet törölni szeretné, válassza az Összes legutóbb használt törlése
parancsot.
Karakter lecserélése karakterjel-változatra
Ha egy karakterjelnek különféle változatai vannak, a Karaktertábla panelen egy kis háromszög látható a jobb alsó
sarkában. Ha a panelen ilyen karakterjelre kattint és lenyomva tartja az egérgombot, megjelenik egy legördülő menü a
karakterjel-változatokkal; a panelen magán is megjelenítheti a változatokat.
Utolsó frissítés: 2010. 5. 12.
AZ INDESIGN CS5 HASZNÁLATA 177
Szöveg
Karakterjel-változatok kiválasztása OpenType betűtípusból
1 A Szöveg menü Karaktertábla parancsára kattintva jelenítse meg a Karaktertábla panelt.
2 A Megjelenítés listában válassza a Változatok a kijelöléshez elemet.
3 A Szöveg eszközzel jelöljön ki egy karaktert a dokumentumban.
4 A kijelölt karakter lecseréléséhez tegye az alábbiak egyikét:
• A Karaktertábla panelen kattintson duplán a beszúrni kívánt jelre.
• A menüben válassza ki a kívánt jelet.
Az OpenType karakterjelek jellemzőinek megjelenítése a Karaktertábla panelen
A kijelölés megkönnyítése végett a Karaktertábla panel lehetővé teszi, hogy csak a kijelölt OpenType-jellemzőknek
megfelelő karakterek jelenjenek meg. A Karaktertábla panel Megjelenítés menüjében több lehetőség közül választhat.
Lehetőségek a Karaktertábla panel Megjelenítés menüjében
1 A Karaktertábla panelen válasszon egy OpenType betűtípust a betűtípuslistából.
2 Válasszon egy lehetőséget a Megjelenítés menüből.
A lehetőségek listája attól függően változik, hogy melyik betűtípust választotta az előző lépésben. Az OpenType
betűtípusok jellemzőinek alkalmazásáról információkat az „OpenType betűtípus-attribútumok alkalmazása”, 249.
oldal című szakaszban olvashat. További információkat az OpenType betűtípusokról a következő webhelyen találhat:
www.adobe.com/go/opentype_hu.
Karakterjel-változatok kiemelése a szövegben
1 Válassza a Szerkesztés menü Beállítások almenüjének Kompozíció (Windows) vagy az InDesign menü Beállítások
almenüjének Kompozíció (Macintosh) parancsát.
Utolsó frissítés: 2010. 5. 12.
AZ INDESIGN CS5 HASZNÁLATA 178
Szöveg
2 Jelölje be a Helyettesített karakterjelek jelölőnégyzetet, és kattintson az OK gombra. A helyettesített karakterjeleket
a program nem nyomtatható módon, sárga színnel kiemeli a szövegben.
Egyedi karakterjelkészletek létrehozása és szerkesztése
A karakterjelkészlet egy vagy több betűtípusból származó karakterjelek névvel ellátott gyűjteménye. Ha a gyakran
használt karakterjeleket karakterjelkészletbe menti, nem kell minden alkalommal, valahányszor használni szeretné,
megkeresni őket. A karakterjelkészletek egyetlen dokumentumhoz sincsenek társítva; azokat az InDesign más
beállításokkal együtt külön, megosztható fájlban tárolja.
Megadhatja, hogy a program a felvett karakterjelek betűtípusát is megjegyezze. Ez a funkció akkor hasznos, ha például
olyan dingbat karakterekkel dolgozik, amelyek más betűtípusokban nem jelennek meg. Ha kéri, hogy a program
jegyezze meg az adott karakterjel betűtípusát, de a betűtípus nem található meg a rendszerben, a betűtípus mezője
rózsaszínnel jelenik meg a Karaktertábla panelen és a Karakterkészlet szerkesztése párbeszédpanelen. Ha a felvett
karakterjel betűtípusát a program nem jegyzi meg, a karakterjel mellett egy „u” betű látható, amely jelzi, hogy a
betűtípus Unicode-értéke határozza meg a karakterjel alakját.
Egyedi karakterjelkészlet létrehozása
1 Kattintson a Szöveg menü Karaktertábla parancsára.
2 Tegye a következők egyikét:
• A Karaktertábla panel menüjében válassza az Új karakterkészlet parancsot.
• Nyissa meg a Karaktertábla panel helyi menüjét, és válassza az Új karakterkészlet parancsot.
3 Írja be a karakterjelkészlet nevét.
4 Adja meg a beszúrási sorrendet (amelyben a karakterjeleket a program felveszi a készletbe), és kattintson az OK
gombra.
Beszúrás az elején Ezt a lehetőséget választva az új karakterjelek mindig a készlet elején jelennek meg.
Hozzáfűzés a végén Ezt a lehetőséget választva az új karakterjelek mindig a készlet végén jelennek meg.
Unicode alapján Ezt a lehetőséget választva a program az összes karakterjelet Unicode-értékük alapján rendezi.
5 Ha egy karakterjelet fel szeretne venni az egyedi készletbe, a Karaktertábla panel alján jelölje ki a kívánt jelet
tartalmazó betűtípust, kattintással jelölje ki a jelet, majd a Karaktertábla panel menüjének Hozzáadás a
karakterkészlethez pontjában válasszon egy egyedi karakterjelkészletet.
Egyedi karakterjelkészlet megtekintése
❖ A Karaktertábla panelen tegye az alábbiak egyikét:
• A Megjelenítés listában válasszon egy karakterjelkészletet.
• A Karaktertábla panel menüjében válassza a Karakterkészlet megtekintése elemet, majd a kívánt karakterjelkészlet
nevét.
Egyedi karakterjelkészletek szerkesztése
1 A Karaktertábla panel menüjében válassza a Karakterkészlet szerkesztése elemet, majd a kívánt karakterjelkészlet
nevét.
Utolsó frissítés: 2010. 5. 12.
AZ INDESIGN CS5 HASZNÁLATA 179
Szöveg
2 Jelölje ki a szerkesztendő karakterjelkészletet, végezze el az alábbi műveletek egyikét, és kattintson az OK gombra:
• Ha a karakterjelet a betűtípusához szeretné kapcsolni, válassza a Betűtípus és karakterjel társítása lehetőséget. A
betűtípusával társított karakterjel nem veszi fel annak a szövegnek a betűtípusát, amelybe beszúrja. Mi több, a
Karaktertábla panelen megadott betűtípus sem érvényes rá. Ha kikapcsolja ezt a beállítást, a program az aktuális
betűtípus Unicode-értékét használja.
• További karakterjelek megtekintéséhez válasszon másik betűtípust vagy betűstílust. Ha a karakterjelet nem
betűtípus definiálja, nem választható másik betűtípus.
• Ha egy karakterjelet el szeretne távolítani az egyedi készletből, válassza a Törlés a készletből lehetőséget.
• Ha meg szeretné változtatni azt a sorrendet, amelyben a karakterjeleket a program felveszi a készletbe, válasszon
egy lehetőséget a Beszúrás sorrendje listából. A Unicode alapján lehetőség nem választható, ha a karakterjel
létrehozásakor a Beszúrás az elején vagy a Hozzáfűzés a végén beállítás volt megadva.
Karakterjelek törlése az egyedi karakterjelkészletekből
1 A Karaktertábla panel Megjelenítés menüjében jelölje ki a kívánt egyedi karakterjelkészlet nevét.
2 Kattintson a jobb gombbal (Windows) vagy a Control billentyűt nyomva tartva a bal gombbal (Mac OS) a
karakterjelre, majd válassza a Karakter törlése a készletből parancsot.
Egyedi karakterjelkészletek törlése
1 Tegye a következők egyikét:
• A Karaktertábla panel menüjében válassza a Karakterkészlet törlése parancsot.
• A helyi menüben válassza a Karakterkészlet törlése parancsot.
2 Kattintással jelölje ki az egyedi karakterjelkészlet nevét.
3 A megerősítéshez kattintson az Igen gombra.
Karakterjelkészletek mentése és betöltése
Az egyedi karakterjelkészleteket a program a Presets mappa Glyph Sets almappájában lévő fájlokban tárolja. A
karakterjelkészlet fájlokat átmásolhatja más számítógépekre, így a készleteket mások számára is elérhetővé teheti. Ha
a karakterjelkészlet fájlokat másokkal meg szeretné osztani, az alábbi mappákba, illetve mappákból másolhatja azokat:
Mac OS rendszerben: Users\[felhasználónév]\Library\Preferences\Adobe InDesign\[verzió száma]\[nyelv]\Glyph Sets
Windows XP rendszerben: Documents and Settings\[felhasználónév]\Application Data\Adobe\InDesign\[verzió
száma]\[nyelv]\Glyph Sets
Windows Vista rendszerben: és a Windows 7 Users\[felhasználónév]\AppData\Roaming\Adobe\InDesign\[verzió
száma]\[nyelv]\Glyph Sets
Idézőjelek használata
Különböző nyelvű szövegekhez különböző idézőjeleket definiálhat. Ezek az idézőjel-karakterek írás közben
automatikusan megjelennek, ha a Beállítások párbeszédpanel Szöveg szakaszában a Nyomdai idézőjelek használata
jelölőnégyzet be van jelölve.
Még több súgótémakör
„Függő központozás létrehozása”, 268. oldal
Utolsó frissítés: 2010. 5. 12.
AZ INDESIGN CS5 HASZNÁLATA 180
Szöveg
A használni kívánt idézőjelek definiálása
1 Válassza a Szerkesztés > Beállítások > Szótár (Windows) vagy az InDesign > Beállítások > Szótár (Mac OS)
parancsot.
2 A Nyelv menüben válassza ki a kívánt nyelvet.
3 Hajtsa végre a megfelelő műveletet, majd kattintson az OK gombra:
• Az Idézőjelek listában válassza ki a használni kívánt idézőjelpárt, vagy írja be azt.
• Az Angol (egyszeres) idézőjelek listában válassza ki a használni kívánt idézőjelpárt, vagy írja be azt.
Egyenes idézőjelek beszúrása
❖ Tegye a következők egyikét:
• Válassza a Szöveg > Különleges karakter beszúrása > Idézőjelek > Írógépes dupla idézőjel vagy az Írógépes szimpla
idézőjel (aposztróf) parancsot.
• A Beállítások párbeszédpanel Szöveg szakaszában törölje a jelet a Nyomdai idézőjelek használata jelölőnégyzetből,
majd írja be az idézőjelet vagy az aposztrófot.
• A Nyomdai idézőjelek használata funkció be- és kikapcsolása között a Shift+Ctrl+Alt+' (Windows), illetve a
Shift+Command+Option+' (Mac OS) billentyűkombináció lenyomásával válthat.
A karakter, amelyet gyakran használnak láb, szögperc, perc (idő) jelölésére, az az egyszeres felső vonás jel. Úgy néz ki,
mint egy ferde aposztróf jel. A karakter, amelyet gyakran használna, hüvelyk, szögmásodperc, másodperc (idő)
jelölésére, az a dupla felső vonás jel. Ezek a jelek egyaránt eltérnek az aposztróf jeltől és a felső idézőjeltől is. Néhány
betűkészlet tartalmazza a egyszeres és dupla felső vonás jeleket. Ezek a jelek a Karakterjelek panel használatával
illeszthetők be. Ha a betűkészletnek nincs egyszeres és dupla felső vonás jele, akkor használjon idézőjelet dőlt
karakterstílusban.
Üres karakterek beszúrása
Az üres karakterek ki nem töltött közök a karakterek között. Üres karaktereket különféle célból használhat, például ha
meg szeretné akadályozni, hogy két szó a sor végén külön sorokba tördelődjön.
1 Vigye a kurzort a Szöveg eszközzel oda, ahová be szeretne szúrni egy adott szélességű üres karaktert.
2 A Szöveg menüben mutasson az Üres köz beszúrása pontra, és az almenüben válasszon egy lehetőséget (például
Félkvirt).
Az üres karaktereket jelző szimbólumok a Szöveg menü Rejtett karakterek megjelenítése parancsára kattintva
jeleníthetők meg.
Üres karakterekre vonatkozó beállítások
A Szöveg menü Üres köz beszúrása pontja az alábbi parancsokat tartalmazza:
Kvirt A betűméret szélességének felel meg. 12 pontos betűméret esetén egy kvirt 12 pont széles.
Félkvirt A kvirt szélességének a fele.
Nemtörő szóköz Ugyanolyan változó szélességű, mint a szóközbillentyű lenyomására keletkező köz, de
megakadályozza a sortörést.
Nemtörő szóköz (rögzített szélesség) Rögzített szélességű köz, amely a térközkarakternél megakadályozza a
sortörést, de sorkizárt szövegben nem nyúlik meg és nem húzódik össze. A rögzített szélességű köz azonos az InDesign
CS2 verziójában beszúrható nem törhető szóközzel.
Harmad szóköz A kvirt szélességének a harmada.
Utolsó frissítés: 2010. 5. 12.
AZ INDESIGN CS5 HASZNÁLATA 181
Szöveg
Negyed szóköz A kvirt szélességének a negyede.
Hatod szóköz A kvirt szélességének a hatoda.
Bő térköz Ezt a lehetőséget választva a program változó szélességű közt szúr be a teljesen sorkizárt bekezdések
utolsó sorába. Akkor hasznos, ha a szövegre az utolsó sorban sorkizárást szeretne alkalmazni. (Lásd: „Igazítási
beállítások módosítása”, 293. oldal.)
Hajszál szóköz A kvirt szélességének a huszonnegyed része.
Keskeny szóköz A kvirt szélességének a nyolcada. Keskeny szóközt a kvirtmínusz, illetve a félkvirtmínusz
karakterek két szélén szokás használni.
Helyiérték köz A betűtípus számkaraktereinek szélességével egyenlő. A helyiérték köz megkönnyíti a számok
igazítását a pénzügyi táblázatokban.
Írásjel térköze A betűtípusban lévő felkiáltójel, pont és kettőspont szélességével egyenlő.
Helyesírás-ellenőrzés és nyelvi szótárak
Helyesírás-ellenőrzés
Helyesírás-ellenőrzést lehet végezni kijelölt szövegrészen, a szövegegység egészén, a dokumentum minden
szövegegységén, vagy az összes dokumentum minden szövegegységén. A program kiemeli az elírt vagy ismeretlen
szavakat, az egymás után kétszer szereplő szavakat (például „a a”) és a kis- és nagybetűs írásmóddal kapcsolatos
lehetséges hibát tartalmazó szavakat. A dokumentum helyesírás-ellenőrzésén kívül bekapcsolható a dinamikus
helyesírás-ellenőrzés, amely a vélt elgépeléseket azonnal begépeléskor aláhúzza.
A helyesírás ellenőrzése a szöveghez rendelt nyelvek szótárai alapján zajlik. A szótárba gyorsan felvehet új szavakat.
Még több súgótémakör
„Elválasztási és helyesírási szótárak”, 183. oldal
„Nyelv hozzárendelése szöveghez”, 260. oldal
Helyesírás-ellenőrzési beállítások megadása
1 Válassza a Szerkesztés > Beállítások > Helyesírás-ellenőrzés (Windows) vagy az InDesign > Beállítások >
Helyesírás-ellenőrzés (Mac OS) parancsot.
2 Végezze el a következő műveletek valamelyikét:
• A nyelvi szótárban nem található szavak megkereséséhez jelölje be a Helyesírási hibák jelölőnégyzetet.
• A megkettőzött szavak megkereséséhez jelölje be az Ismétlődő szavak jelölőnégyzetet.
• A szótárban csak nagybetűsen szereplő („Magyarország”), de a szövegben kisbetűvel írt („magyarország”) szavak
megkereséséhez jelölje be a Kisbetűvel kezdődő szavak jelölőnégyzetet.
• A mondatvégi pontok, felkiáltójelek és kérdőjelek után kisbetűvel álló szavak megkereséséhez jelölje be a Kisbetűvel
kezdődő mondatok jelölőnégyzetet.
3 Ha azt szeretné, hogy a program írás közben aláhúzza a feltételezhetően hibásan írt szavakat, jelölje be a Dinamikus
helyesírás-ellenőrzés engedélyezése jelölőnégyzetet.
Utolsó frissítés: 2010. 5. 12.
AZ INDESIGN CS5 HASZNÁLATA 182
Szöveg
4 Megadhatja, hogy a program milyen színnel húzza alá az elírt szavakat (amelyek nem találhatók meg a felhasználói
szótárban), az ismétlődő szavakat (például „a a”), a tévesen kisbetűvel írt szavakat (például „szlovákia” „Szlovákia”
helyett) és a kisbetűvel írt mondatokat (a mondatvégi írásjel után nem nagybetűvel kezdődő mondatokat).
Helyesírás-ellenőrzés
1 Ha a dokumentum idegen nyelvű szöveget tartalmaz, jelölje ki a szöveget, majd a Karakter panel Nyelv menüjében
adja meg a szöveg nyelvét.
2 A Szerkesztés menüben mutasson a Helyesírás-ellenőrzés pontra, és kattintson a Helyesírás-ellenőrzés parancsra.
A program megkezdi a helyesírás ellenőrzését.
3 Ha módosítani szeretné a helyesírás-ellenőrzés hatókörét, tegye az alábbiak egyikét, majd az Indítás gombra
kattintva kezdje meg az ellenőrzést:
• A teljes dokumentum ellenőrzéséhez válassza a Dokumentum lehetőséget. Az összes megnyitott dokumentum
ellenőrzéséhez válassza a Minden dokumentum lehetőséget.
• Az aktuálisan kijelölt keretben (és a vele összefűzött további keretekben) lévő összes szöveg és túlszedett szöveg
ellenőrzéséhez válassza a Szövegegység lehetőséget. Az összes kijelölt keretben lévő szövegegységek ellenőrzéséhez
válassza a Szövegegységek lehetőséget.
• A szövegnek a beszúrási ponttól való ellenőrzéséhez válassza A szöveg végéig lehetőséget.
• A kijelölt szöveg ellenőrzéséhez válassza a Kijelölés lehetőséget. Ez a lehetőség csak akkor érhető el, ha kijelölt egy
szövegrészt.
4 Ha ismeretlen vagy elírt szavakat vagy más lehetséges hibákat talál, az alábbi lehetőségek közül választhat:
• Ha az aláhúzott szó kijavítása nélkül folytatni szeretné a helyesírás-ellenőrzést, kattintson a Kihagyás gombra. Ha
azt szeretné, hogy a program az InDesign újraindításáig az aláhúzott szöveg összes előfordulását figyelmen kívül
hagyja, kattintson Az összes kihagyása gombra.
• Ha az elírt szónak csak a konkrét előfordulását szeretné javítani, válasszon egy szóalakot a Javasolt javítások listából,
vagy írja be a kívánt szót a Módosítás erre mezőbe, majd kattintson a Módosítás gombra. Az összes módosítása
gombra kattintva az elírt szó összes előfordulását kijavíthatja a dokumentumban.
• Ha egy szót fel szeretne venni a szótárba, jelölje ki a megfelelő szótárt a Hozzáadás ehhez listából, és kattintson a
Hozzáadás gombra.
• A Szótár gombra kattintva jelenítse meg a Szótár párbeszédpanelt; a panelen kiválaszthatja a nyelvhez a célszótárt,
és megadhatja a felvett szó elválasztását. Ha szeretné a szót hozzáadni minden nyelvhez, válassza a Nyelv menü
Összes nyelv parancsát. Kattintson a Hozzáadás gombra.
Helyesírási hibák javítása írás közben
Az Automatikus javítás funkció engedélyezésével lehetővé teheti a kis- és nagybetűs írásmóddal kapcsolatos hibák,
valamint a gyakori elütések írás közbeni javítását. Az automatikus javítás működéséhez létre kell hoznia egy listát a
gyakran tévesztett szavakból, és a hibás szóalakokhoz hozzá kell rendelnie a helyes alakot.
1 Válassza a Szerkesztés > Beállítások > Automatikus javítás (Windows) vagy az InDesign > Beállítások >
Automatikus javítás (Mac OS) parancsot.
2 Jelölje be az Automatikus javítás engedélyezése jelölőnégyzetet. (A funkciót a Szerkesztés > Helyesírás-ellenőrzés >
Automatikus javítás parancsra kattintva gyorsan ki- és bekapcsolhatja.)
3 A Nyelv menüben válassza ki azt a nyelvet, amelyen az automatikus javításokat alkalmazni szeretné.
Utolsó frissítés: 2010. 5. 12.
AZ INDESIGN CS5 HASZNÁLATA 183
Szöveg
4 A kis- és nagybetűs írásmóddal kapcsolatos hibák (például „Magyarország” helyett „magyarország”) kijavításához
jelölje be a Kis- és nagybetűhibák automatikus javítása jelölőnégyzetet. A nagybetűvel írt szavakat nem kell felvenni
az Automatikus javítás funkció listájába.
5 Ha fel szeretne venni egy szót, amelyet gyakran hibásan gépel, kattintson a Hozzáadás gombra, írja be a téves
(például „billenytű”), majd a helyes változatot („billentyű”), és kattintson az OK gombra.
6 Vegye fel a további gyakran elgépelt szavakat, és kattintson az OK gombra.
Ha ezután tévesen ír egy olyan szót, amely szerepel a listában, a program automatikusan lecseréli azt a helyes alakként
megadott változatra.
A automatikus javításhoz hozzáadott szavak eltávolításához jelölje ki a szót a listán, és válassza az Eltávolítás parancsot.
Az automatikus javításhoz hozzáadott szavak szerkesztéséhez jelölje ki a kívánt szót, kattintson a Szerkesztés gombra,
adja meg újra a javítást, és kattintson az OK gombra.
A dinamikus helyesírás-ellenőrzés használata
Ha engedélyezi a dinamikus helyesírás-ellenőrzést, a helyesírási hibákat a helyi menü segítségével kijavíthatja. A
feltételezhetően tévesen írt szavakat a program aláhúzza (a szöveg nyelvével társított szótár alapján). Ha idegen nyelvű
szöveggel dolgozik, jelölje ki szöveget, és rendelje hozzá a megfelelő nyelvet.
1 A dinamikus helyesírás-ellenőrzés bekapcsolásához a Szerkesztés menüben mutasson a Helyesírás-ellenőrzés
pontra, majd kattintson a Dinamikus helyesírás-ellenőrzés parancsra.
A program a dokumentumban aláhúzza a minden valószínűség szerint helytelenül írt szavakat.
2 Kattintson a jobb gombbal (Windows) vagy a Control billentyű lenyomásával a bal gombbal (Mac OS) az aláhúzott
szóra, majd tegye az alábbiak egyikét:
• Válasszon egyet a felajánlott javítási lehetőségek közül. Ha a szó ismétlődik vagy nagybetűvel kell írni, kattintson az
Ismétlődő szó törlése: [szó] vagy a Nagybetűvel: [szó] parancsra.
• Kattintson a [Szó] hozzáadása a felhasználói szótárhoz parancsra. A program ezzel automatikusan – a Szótár
párbeszédpanel megnyitása nélkül – felveszi a szót az aktuális szótárba. A szó maga változatlan marad a szövegben.
• Kattintson a Szótár parancsra. A parancs hatására megnyílik a Szótár párbeszédpanel, ahol kiválaszthatja a
célszótárt, módosíthatja az elválasztást, és megadhat egy nyelvet. Ha szeretné a szót hozzáadni minden nyelvhez,
válassza a Nyelv menü Összes nyelv parancsát, és kattintson a Hozzáadás parancsra. A program felveszi a szót a
kijelölt szótárba; maga a szó a szövegben változatlan marad.
• Ha a szó előfordulásait az összes dokumentumban figyelmen kívül szeretné hagyni, válassza Az összeset ugorja át
parancsot. Amikor újraindítja az InDesign alkalmazást, a szó ismét hibásként lesz megjelölve.
Megjegyzés: Ha Az összeset ugorja át parancsra kattint, majd később úgy dönt, hogy mégsem hagyja ki a szó további
előfordulásait, a Szótár párbeszédpanel Szótárlista listájában válassza az Átugrott szavak elemet, és távolítsa el a szót a
listából.
Elválasztási és helyesírási szótárak
Az InDesign a legtöbb nyelvhez Proximity szótárakat használ a helyesírás-ellenőrzéshez és a szavak elválasztásához. A
szótárakat szavak felvételével testreszabhatja. A szöveghez különböző nyelveket rendelhet, az InDesign a megfelelő
szótárt használja a helyesírás-ellenőrzéshez és az elválasztáshoz. További felhasználói szótárakat is létrehozhat,
amelybe, illetve amelyből egyszerű szövegfájlként mentett szólistákat importálhat, illetve exportálhat.
Utolsó frissítés: 2010. 5. 12.
AZ INDESIGN CS5 HASZNÁLATA 184
Szöveg
Amikor egy szótárban testreszabja a szavakat, voltaképpen hozzáadott szavakból (a szótárban eredetileg hiányzó
szavakból) és eltávolított szavakból (a szótárban meglévő, de potenciálisan hibásként megjelölni kívánt szavakból) listát
hoz létre. A Szótár párbeszédpanelen megjelenítheti a hozzáadott, az eltávolított, valamint az átugrott szavakat (az
aktuális munkamenetben Az összes kihagyása gombra kattintva mellőzött szavakat). Lehetőség van az összes nyelven
érvényes szavak hozzáadására; ez különösen hasznos vezetéknevek, utcanevek és egyéb, nyelvtől független elemek
esetén.
Ha az InDesign vagy az InCopy valamely korábbi verziójának szótárait szeretné használni, az operációs rendszer
Keresés parancsával keresse meg a felhasználóiszótár fájlokat (az .udc kiterjesztésű fájlokat), és a Szótár beállítási
párbeszédpanelen vegye fel őket a szótárlistába.
Hol találhatók a szótár szavai?
Alapértelmezés szerint az elválasztási és a helyesírási kivételeket a program felhasználóiszótár fájlokban, a
dokumentumon kívül, a számítógép azon mappájában tárolja, ahol az InDesign telepítve van (a szótárfájlok nevének
kiterjesztése .clam vagy .not). A kivétellistákat azonban bármely InDesign dokumentumban is mentheti. Mi több, a
szólistákat külső felhasználói szótárban, a dokumentumban vagy mindkettőben is tárolhatja. A meglévő szótárak helye
a Szótár beállítási párbeszédpanelen leolvasható.
Ha az elválasztási és helyesírási kivételeket a dokumentumon belül tárolja, a dokumentum más számítógépekre való
áthelyezése esetén egyszerűbben megőrizheti a szöveg konzisztenciáját. E célból a felhasználói szótárt a Szótár beállítási
párbeszédpanelen egyesítheti a dokumentummal. A kivételek helyét a Csomagmappa létrehozása párbeszédpanelen is
szabályozhatja (lásd: „Csomagfájlok”, 656. oldal). Ha az előbbiekkel szemben a kivétellistát a dokumentumon kívül
tárolja, ugyanazt a listát több dokumentumban is egyszerűen felhasználhatja.
Megjegyzés: Ha a felhasználói szótárt egyesíti a kivétellistával, a program az egész szótárt, a nem használt szavakkal
együtt, hozzáadja a dokumentumhoz, ezzel megnöveli annak fájlméretét.
Nyelvek alkalmazása a szövegre
Nyelvet a kijelölt szöveghez a vezérlőpulton vagy a Karakter panelen lévő Nyelv menü segítségével rendelhet.
Megadhat alapértelmezett nyelvet is a teljes dokumentumhoz vagy az összes új dokumentumhoz. (Lásd: „Nyelv
hozzárendelése szöveghez”, 260. oldal.)
Kivétellisták
A műveletekből bármely szót kihagyhatja. Ha valamilyen okból egy hétköznapi szót – például azt, hogy „kocka” – a
szokásostól eltérően szeretne írni (mert cége nevében máshogyan szerepel, vagy mert a dokumentumban rendhagyó
írásmódot kíván alkalmazni), felveheti a kihagyott szavak listájába, így a program helyesírás-ellenőrzéskor megjelöli
azt. Az InDesign mindegyik telepített nyelv esetében külön képes kezelni a hozzáadott és eltávolított szavak listáját.
Felhasználói szótárak létrehozása vagy felvétele
Létrehozhat új felhasználói szótárakat, vagy felveheti a programba az InDesign vagy az InCopy korábbi verzióiból
származó, másoktól kapott, vagy a munkacsoport felhasználói szótárait tároló kiszolgálón használt szótárakat. A felvett
szótárak az összes InDesign dokumentumban használhatók.
1 Válassza a Szerkesztés > Beállítások > Szótár (Windows) vagy az InDesign > Beállítások > Szótár (Mac OS)
parancsot.
2 A Nyelv menüben jelölje ki azt a nyelvet, amelyhez szótárt szeretne rendelni.
3 Tegye a következők egyikét:
• Új szótár létrehozásához kattintson a Nyelv menü alatt található Új felhasználói szótár ikonra . Adja meg a
szótár nevét és helyét (a szótárfájl nevének kiterjesztése .udc), és kattintson a Mentés gombra.
Utolsó frissítés: 2010. 5. 12.
AZ INDESIGN CS5 HASZNÁLATA 185
Szöveg
• Meglévő szótár felvételéhez kattintson a Felhasználói szótár hozzáadása ikonra , jelölje ki a szótárfájlt (nevének
kiterjesztése .udc vagy .not), és kattintson a Megnyitás gombra.
Megjegyzés: Ha nem találja a szótárfájlt, az operációs rendszer Keresés parancsával keresse meg az .udc fájlokat (a
keresőmezőbe a *.udc karaktereket írja be), jegyezze fel a helyüket, és próbálkozzon újra.
A program hozzáadja a szótárt a Nyelv menü alatt lévő listához. Helyesírás-ellenőrzés közben vagy a Szótár
párbeszédpanelről is hozzáadhat szavakat a szótárhoz.
Az alapértelmezett nyelvi szótár beállítása az aktuális dokumentumhoz
Az alapértelmezett nyelvi szótárt módosíthatja akár az adott dokumentum, akár a létrehozandó összes új dokumentum
esetében. Ha egy meglévő dokumentum alapértelmezett szótárát módosítja, az nem lesz hatással sem a már elkészült,
sem pedig a meglévő szövegkeretekbe ezután írt szövegre.
A Karakterstílus és a Bekezdésstílus panel segítségével külön nyelvet rendelhet bizonyos stílusokhoz. A Nyelv menü a
Speciális karakterformázás szakaszban található.
1 Nyissa meg a dokumentumot.
2 Az eszköztáron válassza a Kijelölés eszközt, és ellenőrizze, hogy nincs-e kijelölve valamilyen objektum a
dokumentumban.
3 Kattintson a Szöveg menü Karakter parancsára.
4 A Karakter panelen, a Nyelv legördülő menüből válassza ki a kívánt nyelvet. Ha a Karakter panelen nem jelenik meg
a nyelvbeállítási lehetőség, válassza a Beállítások megjelenítése elemet, és jelölje ki a nyelvet a listában.
Az alapértelmezett nyelvi szótár beállítása az összes új dokumentumhoz
1 Indítsa el az InDesign alkalmazást, de ne nyisson meg egyetlen dokumentumot sem.
2 Kattintson a Szöveg menü Karakter parancsára.
3 A Karakter panelen, a Nyelv legördülő menüből válassza ki a kívánt nyelvet. Ha a Karakter panelen nem jelenik meg
a nyelvbeállítási lehetőség, válassza a Beállítások megjelenítése elemet, és jelölje ki a nyelvet a listában.
Felhasználói szótárak eltávolítása, újracsatolása és átrendezése
1 Válassza a Szerkesztés > Beállítások > Szótár (Windows) vagy az InDesign > Beállítások > Szótár (Mac OS)
parancsot.
2 A Nyelv menüben válassza ki a szótár nyelvét.
3 Végezze el a következő műveletek valamelyikét:
• Ha a szótárt el szeretné távolítani a listából, jelölje ki, majd kattintson a Felhasználói szótár eltávolítása ikonra .
Nyelvenként legalább egy szótárt meg kell tartania.
• Ha a nyelvi szótár neve mellett egy kérdőjel ikon látható, jelölje ki a szótárt, kattintson a Felhasználói szótár
újracsatolása ikonra , majd keresse meg és nyissa meg a felhasználói szótárt.
• A felhasználói szótárak sorrendjét húzással módosíthatja. A szótárakat a program a listában elfoglalt helyük
sorrendjében ellenőrzi.
Szavak felvétele szótárakba
Ha helyesírás-ellenőrzéskor az InDesign egy ismeretlen szót jelenít meg a Helyesírás-ellenőrzés párbeszédpanelen, a
Hozzáadás ehhez menüben jelölje ki a szótárt, és kattintson a Hozzáadás gombra. A Szótár párbeszédpanelen is
megadhatja a célszótárat és -nyelvet, valamint azt, hogyan kíván hozzáadni szavakat a kivételt képező szavak listájához.
1 A Szerkesztés menü Helyesírás-ellenőrzés pontjában kattintson a Szótár parancsra.
Utolsó frissítés: 2010. 5. 12.
AZ INDESIGN CS5 HASZNÁLATA 186
Szöveg
2 A Nyelv menüben válasszon egy nyelvet. Minden nyelvhez tartozik legalább egy szótár. Ha szeretné az adott szót az
összes nyelvhez hozzáadni, válassza az Összes nyelv lehetőséget.
3 A Cél menüben jelölje ki azt a szótárt, amelyben a szót tárolni szeretné. A Cél menü segítségével a módosításokat
egy külső felhasználói szótárba vagy bármely megnyitott dokumentumba mentheti.
4 A Szótárlista menüben válassza a Hozzáadott szavak elemet.
5 A Szó mezőbe írja be (vagy módosítsa) a szólistához adni kívánt szót.
6 Az Elválasztás lehetőséget választva ellenőrizheti a szó alapértelmezett elválasztását. Tildék (~) jelzik a lehetséges
elválasztási pontokat.
7 Ha helytelennek találja az elválasztási pontokat, az alábbi útmutatást követve adja meg a szó megfelelő elválasztását:
• A szóban egy tilde (~) karakterrel jelezze a legjobb elválasztási pontokat (illetve az egyetlen elfogadható elválasztási
pontot).
• Két tilde (~~) beírásával jelezze a másodlagos preferenciát.
• Három tildével (~~~) jelezze a még éppen elfogadható elválasztási pontokat.
• Ha egy szót soha nem szeretne elválasztani, első karaktere elé írjon egy tildét.
Ha egy szóban tilde karaktert szeretne használni, írjon elé egy fordított perjelet (\~).
8 Kattintson a Hozzáadás, majd a Kész gombra. A program felveszi a szót a szótárlistában aktuálisan kijelölt szótárba.
Megjegyzés: Ne feledje, hogy az elválasztási pontok és a dokumentum elválasztási beállításai között kölcsönhatás áll fenn.
Emiatt előfordulhat, hogy a program a szót nem a várt helyen választja el. Ezeket a beállításokat a Bekezdés panel
menüjében, az Elválasztás paranccsal szabályozhatja. (Lásd: „Szöveg elválasztása”, 291. oldal.)
Szavak szerkesztése vagy eltávolítása a szótárakból
1 A Szerkesztés menü Helyesírás-ellenőrzés pontjában kattintson a Szótár parancsra.
2 A Nyelv menüben válasszon egy nyelvet.
3 A Cél menüben jelölje ki azt a szótárt, amelyből a szót el szeretné távolítani. A Cél menüben választhat külső
felhasználói szótárt vagy egy megnyitott dokumentumot.
4 A Szótárlista menüben tegye a következők egyikét:
• A Cél listában kiválasztott szólistába felvett szavak módosításához válassza a Hozzáadott szavak elemet.
• Az elírtként megjelölt szavak módosításához válassza az Eltávolított szavak elemet.
• Az InDesign aktuális munkamenetében átugrott szavak módosításához válassza az Átugrott szavak elemet. Ez a
lista tartalmazza az összes olyan szót, amelyet Az összes kihagyása gombra kattintva átugrott.
5 A szólistában módosítsa a kívánt szót, vagy jelölje ki, és kattintson az Eltávolítás gombra.
6 Kattintson a Kész gombra.
Szólista exportálása
A szólistákat szövegfájlba (.txt kiterjesztésű fájlba) exportálhatja, majd a listákat az InDesign bármelyik felhasználói
szótárába importálhatja. A szövegfájlban a szavakat szóközökkel, tabulátorokkal vagy bekezdésjelekkel kell egymástól
elválasztani. Csak a hozzáadott és az eltávolított szavak exportálására van mód, az átugrott szavakat nem lehet
exportálni, azokat a program csak az aktuális munkamenetben használja.
1 A Szerkesztés menü Helyesírás-ellenőrzés pontjában kattintson a Szótár parancsra.
Utolsó frissítés: 2010. 5. 12.
AZ INDESIGN CS5 HASZNÁLATA 187
Szöveg
2 A Nyelv menüben válassza ki a megfelelő nyelvet, a Cél menüben pedig azt a szótárt, amely az exportálni kívánt
szólistát tartalmazza.
3 Kattintson az Exportálás gombra, adja meg a fájl nevét és helyét, majd kattintson a Mentés gombra.
A program a szólistát szövegfájlba menti. A listát bármely szövegszerkesztőben módosíthatja, majd importálhatja. A
szólistát elküldheti másoknak is, akik saját felhasználói szótárukba importálhatják azt.
Szólista importálása
1 A Szerkesztés menü Helyesírás-ellenőrzés pontjában kattintson a Szótár parancsra.
2 A Nyelv menüben válassza ki a megfelelő nyelvet, a Cél menüben pedig a szótárt.
3 Kattintson az Importálás gombra, keresse meg a helyesírási kivételeket tartalmazó szövegfájlt, és kattintson a
Megnyitás gombra.
Szótárbeállítások módosítása
A Szótár beállítási párbeszédpanelen megadhatja, hogy az InDesign hogyan kezelje az elválasztási és helyesírási
szótárakat. Az InDesign alkalmazásban a legtöbb nyelv Proximity szótárak használatával ellenőrzi a helyesírást és
választja el a szavakat. Ha más cégtől származó elválasztási és helyesírás-ellenőrzési összetevőket telepített, a
különböző telepített nyelvekhez más-más cég szótárát használhatja.
Megjegyzés: A Szótár beállítási párbeszédpanelen nincs lehetőség a helyesírás-ellenőrzési vagy elválasztási szótár
megadására. Ezen a párbeszédpanelen azt lehet megadni, hogy az InDesign milyen elválasztási és helyesírás-ellenőrzési
bővítményeket használjon a Nyelv mezőben kijelölt nyelvhez. Ha csak az alapértelmezett elválasztási és helyesírás-
ellenőrzési bővítményt használja, nincs szükség a Szótár beállítási párbeszédpanelen lévő beállítások módosítására. Ha
más, külső fejlesztőktől származó elválasztási és helyesírás-ellenőrzési bővítményeket telepít, azok a párbeszédpanelen az
Elválasztás, illetve a Helyesírás-ellenőrzés menüben jelennek meg. Ily módon lehetőség van arra, hogy az egyik nyelvhez
az egyik cég elválasztási vagy helyesírási összetevőjét, a másik nyelvhez a másik cég elválasztási vagy helyesírási
összetevőjét használja.
1 Válassza a Szerkesztés > Beállítások > Szótár (Windows) vagy az InDesign > Beállítások > Szótár (Mac OS)
parancsot.
2 A Nyelv menüben jelölje ki azt a nyelvet, amelynek beállításait vagy elválasztási, illetve helyesírás-ellenőrzési
összetevőjét módosítani szeretné.
3 Hozza létre, vegye fel vagy távolítsa el a kívánt felhasználói szótárakat. (Lásd: „Felhasználói szótárak létrehozása
vagy felvétele”, 184. oldal.)
4 Ha más cégtől, nem az Adobe-től származó elválasztási összetevőt telepített, jelölje ki az Elválasztás menüben.
5 Ha más cégtől, nem az Adobe-től származó helyesírás-ellenőrzési összetevőt telepített, jelölje ki a Helyesírás-
ellenőrzés menüben.
6 Az Elválasztási kivételek csoport Összeállítás, a következő használatával menüjében tegye az alábbiak egyikét:
• Ha a szöveg megírásához valamelyik külső felhasználói szótárban tárolt elválasztási kivételeket szeretné használni,
válassza a Felhasználói szótár lehetőséget.
• Ha a szöveg megírásához a dokumentumban tárolt elválasztási kivételeket szeretné használni, válassza a
Dokumentum lehetőséget.
• Ha a szöveg megírásához mindkét listát használni szeretné, válassza a Felhasználói szótár és dokumentum
lehetőséget. Ez az alapértelmezett beállítás.
7 Ha a külső felhasználói szótárban tárolt kivétellistát a dokumentumban tárolt listához szeretné adni, válassza A
felhasználói szótár bevétele a dokumentumba lehetőséget.
Utolsó frissítés: 2010. 5. 12.
AZ INDESIGN CS5 HASZNÁLATA 188
Szöveg
Megjegyzés: Ha több különböző partnerrel vagy ügyféllel dolgozik, célszerű törölni a jelet A felhasználói szótár bevétele
a dokumentumba lehetőség mellől. Ha például szolgáltatóként működik, nem feltétlenül helyes megoldás, ha a
felhasználói szótárát mindegyik vásárló fájljával egyesíti.
8 Ha bizonyos beállítások módosítása után az összes szövegegységet újra szeretné írni, válassza a Módosításkor az
összes szövegegység átformálása lehetőséget. Ebben az esetben a program az összes szövegegységet átírja, ha
módosítja az Összeállítás, a következő használatával beállítást (lásd a 6. lépést), vagy ha a Szótár paranccsal szavakat
vesz fel, illetve távolít el. A szövegegységek átformálása a dokumentumban lévő szöveg mennyiségétől függően akár
hosszabb ideig is eltarthat.
9 Kattintson az OK gombra.
Szótárak használata munkacsoportokban
Ügyeljen arra, hogy a munkacsoport összes munkaállomásán ugyanazok a testreszabott felhasználói szótárak legyenek
telepítve és az alkalmazásba felvéve, így biztosíthatja, hogy egy adott dokumentum ugyanazokat a helyesírási és
elválasztási szabályokat használja függetlenül attól, hogy ki dolgozik rajta. Ehhez ellenőrizze, hogy minden felhasználó
ugyanazokat a szótárakat telepítette-e a számítógépére, vagy hálózati kiszolgálón ossza meg a szótárakat.
Lakat ikon jelzi, ha egy szótár zárolt állapotú, vagyis használható, de nem módosítható. Ha egy felhasználói szótár
kiszolgálón van tárolva, a szótárt betöltő első felhasználó zárolja a fájlt; az összes következő felhasználó láthatja, hogy
a szótár zárolt állapotú. A fájlok az operációs rendszeren keresztül is zárolhatók az „írásvédett” („csak olvasható”)
attribútum beállításával. Ha egy felhasználói szótárt hálózati kiszolgálón megoszt, célszerű zárolni a fájlt, hogy abba
csak a rendszergazda vehessen fel új szavakat, a többi felhasználó csak olvashassa a fájlt.
Ügyeljen arra, hogy a munkacsoport összes felhasználója a közös hálózati munkaállomáson telepített testreszabott
felhasználói szótárt, ne a dokumentummal tárolt szótárt használja. Mielőtt azonban a dokumentumot a szolgáltatónak
leszállítaná, a felhasználói szótárt érdemes hozzáadni a dokumentumhoz.
Ha egy közös hálózati munkaállomáson nem oszt meg testre szabott felhasználói szótárt, keresse meg a
felhasználóiszótár fájlokat, és másolja azokat a munkaállomásokra. A felhasználói szótárak helye a Szótár beállítási
párbeszédpanelen olvasható le.
Ha egy megosztott munkaállomáson tárolt felhasználói szótárt frissít, a változások csak akkor jelennek meg az egyes
munkaállomásokon, ha a felhasználók újraindítják az InDesign alkalmazást, vagy a Ctrl+Alt+/ (Windows), illetve a
Command+ Option+/ (Mac OS) billentyűkombináció lenyomásával újraírják az összes szöveget.
Lábjegyzetek
Lábjegyzetek létrehozása
A lábjegyzet két, egymással összekapcsolt elemből áll: az egyik a lábjegyzet hivatkozási száma a szövegben, a másik a
lábjegyzet szövege a hasáb alján. Lábjegyzeteket helyben hozhat létre vagy importálhat Word, illetve RTF formátumú
dokumentumokból. A lábjegyzeteket a dokumentumba való felvételükkor a program automatikusan megszámozza. A
számozás minden szövegegységben elölről kezdődik. A számozás stílusa, megjelenése és elrendezése szabályozható.
Táblázathoz vagy lábjegyzetszöveghez nem adható lábjegyzet.
A lábjegyzet szélessége akkora lesz, amekkora a szélessége annak a hasábnak, amely a Lábjegyzet-hivatkozás jelölőjét
tartalmazza. A lábjegyzet nem tudja átlépni a hasábot a szövegkeretben.
Az InDesign nem tud végjegyzeteket kezelni. Bob Bringhurst azonban közöl egy áthidaló megoldást erre (angol
nyelven): Endnotes in InDesign CS4. A végjegyzetek a konvertált Microsoft Word dokumentumokban szövegként,
nem pedig lábjegyzetként vannak konvertálva.
Utolsó frissítés: 2010. 5. 12.
AZ INDESIGN CS5 HASZNÁLATA 189
Szöveg
A lábjegyzetek készítéséről megtekinthet egy oktatóvideót (angol nyelven): www.adobe.com/go/vid0218_hu.
1 Helyezze a beszúrási pontot arra a helyre, ahová a lábjegyzet hivatkozási számát be szeretné szúrni.
2 A Szöveg menüben kattintson a Lábjegyzet beszúrása parancsra.
3 Írja be a lábjegyzet szövegét.
Lábjegyzettel ellátott dokumentum
A. Hivatkozási szám B. Lábjegyzetszöveg
Írás közben a lábjegyzetterület tágul, míg a szövegkeret mérete változatlan marad. A lábjegyzetterület addig tágul
felfelé, amíg el nem éri azt a sort, amelyben a hivatkozási szám található. Ennél a pontnál a program a szövegkeret
következő hasábjába vagy a szövegláncban lévő következő szövegkeretbe töri a lábjegyzetet, ha ez lehetséges. Ha a
lábjegyzet nem tördelhető a következő oldalra, illetve ha több szöveget ír a lábjegyzetterületre, mint amennyi elfér ott,
a program a hivatkozási számot tartalmazó sort a következő hasábba viszi át, vagy egy túlszedettséget jelző ikont jelenít
meg. Ebben az esetben növelje a keret méretét, vagy módosítsa a szövegformázást.
Ha a beszúrási pont lábjegyzetben áll, a Szöveg menü Ugrás lábjegyzet-hivatkozásra parancsára kattintva
visszatérhet oda, ahol a gépelést felfüggesztette. Ha gyakran használja ezt a funkciót, érdemes billentyűparancsot
hozzárendelni.
Még több súgótémakör
„Szöveg elhelyezése (importálása)”, 133. oldal
Lábjegyzetek létrehozása: videoklip
A lábjegyzetek számozásának és elrendezésének módosítása
A lábjegyzetek számozásának és elrendezésének módosítása a meglévő lábjegyzetekre és az összes új lábjegyzetre
hatással van.
1 A Szöveg menüben kattintson a Dokumentum lábjegyzet-beállításai parancsra.
2 A Számozás és formázás lapon adja meg azokat a beállításokat, amelyek meghatározzák a lábjegyzetek hivatkozási
számának és szövegének számozási sémáját és megjelenési formátumát.
3 Kattintson az Elrendezés fülre, és adja meg azokat a beállításokat, amelyek az oldalak lábjegyzetterületének
megjelenését szabályozzák.
4 Kattintson az OK gombra.
Még több súgótémakör
„Lábjegyzet feletti léniák felülnyomása”, 676. oldal
Utolsó frissítés: 2010. 5. 12.
AZ INDESIGN CS5 HASZNÁLATA 190
Szöveg
Lábjegyzet-számozási és -formázási beállítások
A Lábjegyzet beállításai párbeszédpanel Számozás és formázás lapján a következő beállítások találhatók:
Stílus Itt adhatja meg a lábjegyzetek hivatkozási számának formázási stílusát.
Kezdés Itt adhatja meg a szövegegység első lábjegyzetének számát. A dokumentum összes szövegegységében
ugyanazzal a számmal kezdődnek a lábjegyzetek. Ha egy könyv több, folyamatos oldalszámozású dokumentumot
tartalmaz, minden fejezetben érdemes ott kezdeni a lábjegyzetek számozását, ahol az az előző fejezetben abbamaradt.
A Kezdés beállításnak elsősorban a könyvben található dokumentumok esetén veheti hasznát. A lábjegyzetszámozás
nem folyamatos a könyv dokumentumaiban.
Számozás újrakezdése Ha a dokumentum egy adott pontján újra szeretné kezdeni a számozást, jelölje be ezt a
jelölőnégyzetet, majd az Oldal, az Ív vagy a Szakasz lehetőség kiválasztásával határozza meg, hogy hol kezdődjön elölről
a lábjegyzetek számozása. Bizonyos számozási stílusok, például a csillaggal (*) jelölt, akkor a leghatékonyabbak, ha
minden oldalon újrakezdődnek.
Elő- és utótagok megjelenítése Akkor válassza ezt a beállítást, ha az elő- vagy utótagokat meg szeretné jeleníteni a
lábjegyzetek hivatkozási számában, a szövegében vagy mindkettőben. Az előtagok a szám előtt (például [1), az
utótagok a szám után (például 1]) állnak. Ez a beállítási lehetőség különösen akkor hasznos, ha a lábjegyzeteket
bizonyos karakterek közé szeretné foglalni, például így: [1]. Írja be a kívánt karaktert vagy karaktereket, illetve
válasszon egy lehetőséget az Előtag vagy az Utótag mezőben, esetleg mindkettőben. Különleges karakterek
kiválasztásához az Előtag, illetve az Utótag vezérlő melletti ikonra kattintva jelenítse meg a menüt.
Ha úgy véli, hogy a lábjegyzet hivatkozási száma túl közel áll az előtte lévő szöveghez, egy üres karakter előtagként
való beszúrása javíthat a szövegképen. A hivatkozási számra karakterstílust is alkalmazhat.
Pozíció Ez a beállítás a lábjegyzet hivatkozási számának megjelenési helyét határozza meg, ami alapértelmezésként a
felső index pozíciója. Ha a számot karakterstílussal (például OpenType felsőindex-beállításokat tartalmazó stílussal)
szeretné formázni, válassza a Normál alkalmazása lehetőséget, és adja meg a kívánt karakterstílust.
Karakterstílus A lábjegyzet hivatkozási számát karakterstílussal formázhatja, amelyet itt adhat meg. A felső index
helyett például alkalmazhat normál pozíciójú, megemelt alapvonalú karakterstílust. A menü a Karakterstílusok
panelen elérhető karakterstílusokat tartalmazza.
Bekezdés stílusa A lábjegyzet szövegére alkalmazhat bekezdésstílust, amellyel a dokumentum összes lábjegyzetét
formázhatja. A menü a Bekezdésstílusok panelen elérhető bekezdésstílusokat tartalmazza. Az alapértelmezett beállítás
az [Egyszerű bekezdés] stílus. Megjegyzendő, hogy az [Egyszerű bekezdés] stílus megjelenésében nem feltétlenül
azonos a dokumentum alapértelmezett betűtípusáéval.
Elválasztó Az elválasztó határozza meg azt az üres közt, amely a lábjegyzet száma és szövege között megjelenik.
Módosításához jelölje ki vagy törölje a meglévő elválasztót, majd válasszon újat. Több karaktert is alkalmazhat
elválasztóként. Üres közök beszúrásához használja a megfelelő metakaraktert (például a ^> karakterpár a félkvirt
méretű köznek felel meg).
Lábjegyzet-elrendezési beállítások
A Lábjegyzet beállításai párbeszédpanel Elrendezés lapján a következő beállítások találhatók:
Minimális távolság az első lábjegyzet előtt Ez a beállítás határozza meg az adott hasáb alja és a lábjegyzet első sora
közötti minimális távolságot. Negatív érték nem adható meg. A lábjegyzet bekezdésstílusában esetleg megadott Térköz
előtte beállítást a program figyelmen kívül hagyja.
Lábjegyzetek köze Ez a beállítás határozza meg az adott hasáb első lábjegyzetének utolsó bekezdése és a következő
lábjegyzet első bekezdése közötti távolságot. Negatív érték nem adható meg. A lábjegyzet bekezdésstílusában esetleg
megadott Térköz előtte vagy Térköz utána beállítást csak akkor veszi figyelembe a program, ha a lábjegyzet több
bekezdésből áll.
Utolsó frissítés: 2010. 5. 12.
AZ INDESIGN CS5 HASZNÁLATA 191
Szöveg
Első alapvonal eltolása Ez a beállítás meghatározza a lábjegyzetterület kezdete (a lábjegyzet-elválasztó alapértelmezés
szerinti pozíciója) és a lábjegyzetszöveg első sora közötti távolságot.
Az első alapvonal beállításaival kapcsolatos tudnivalókat a „Szövegkeret tulajdonságainak módosítása”, 127. oldal
című témakör ismerteti.
Szövegegység vége lábjegyzet elhelyezése a szöveg alján Akkor válassza ezt a lehetőséget, ha az utolsó hasáb
lábjegyzeteit közvetlenül a szövegegység utolsó keretében lévő szöveg alatt szeretné megjeleníteni. Ha nem adja meg a
beállítást, a szövegegység utolsó keretében lévő esetleges lábjegyzetek a hasáb alján jelennek meg.
Lábjegyzetek felosztásának engedélyezése Akkor jelölje be ezt a jelölőnégyzetet, amikor a lábjegyzeteket az adott
hasábból a következőbe át szeretné vinni, ha a lábjegyzet mérete meghaladja a rendelkezésére álló helyet a hasábban.
Ha nem engedélyezi a felosztást, a lábjegyzet hivatkozási számát tartalmazó sor a következő hasábba kerül, vagy a
szöveg túlszedetté válik.
A következő hasábba átvitt lábjegyzet
Ha a Lábjegyzetek felosztásának engedélyezése beállítás aktív is, az egyes lábjegyzetek átvitelét megakadályozhatja:
helyezze a beszúrási pontot a lábjegyzet szövegébe, a Bekezdés panel menüjében kattintson a Beállítások megtartása
parancsra, majd jelölje be a Sorok együtt tartása jelölőnégyzetet és A bekezdés összes sora választógombot. Ha a
lábjegyzet több bekezdésből áll, a lábjegyzetszöveg első bekezdésében alkalmazza az Együtt a következő X sorral beállítást.
A lábjegyzetszöveg felosztási helyét a Szöveg menü Töréskarakter beszúrása pontjában a Hasábtörés parancsra kattintva
szabályozhatja.
Lénia felette Adja meg a helyét és kinézetét a lábjegyzet elválasztóvonalának, amely a lábjegyzet szövege felett jelenik
majd meg. Az elválasztóvonal (más néven lénia) az összes többi lábjegyzet felett megjelenik, amelyik egy külön keretbe
kerül. A beállítás vagy az Első lábjegyzet a hasábban, vagy a Folyamatos lábjegyzetek beállítással együtt érvényes,
aszerint hogy a menüben melyiket választja. Ezek a beállítások a bekezdéslénia megadásakor rendelkezésre állókhoz
hasonlóan működnek. A lábjegyzetek elválasztóvonalának kikapcsolásához törölje a Lénia bekapcsolva
jelölőnégyzetét.
Lábjegyzetek törlése
❖ Ha egy lábjegyzetet törölni szeretne, a szövegben jelölje ki a hivatkozási számát, és nyomja le a Backspace vagy a
Delete billentyűt. Ha csak a lábjegyzetszöveget törli, a hivatkozási szám és a lábjegyzetszerkezet érintetlen marad.
Munka lábjegyzetszöveggel
A lábjegyzetszöveg szerkesztése közben vegye figyelembe az alábbiakat:
• Ha a beszúrási pont a lábjegyzetszövegben áll, a Szerkesztés menü Mindet kijelöli parancsa az adott lábjegyzet teljes
szövegét kijelöli, más lábjegyzetet vagy szöveget azonban nem.
• A lábjegyzetek között a nyílbillentyűkkel mozoghat.
Utolsó frissítés: 2010. 5. 12.
AZ INDESIGN CS5 HASZNÁLATA 192
Szöveg
• A lábjegyzetszámozás nem folyamatos a könyv dokumentumaiban. Ha nem akarja, hogy a könyv minden
dokumentumának egytől kezdődjön az oldalszámozása, akkor végső szerkesztés elkészültével manuálisan meg kell
változtatnia a Kezdés értékét mindegyik dokumentumban.
• A Szövegegység-szerkesztőben a lábjegyzet ikonra kattintva kibonthatja vagy összecsukhatja a lábjegyzeteket. Az
összes lábjegyzet kibontására vagy összecsukására a Szerkesztés menü Szövegegység-szerkesztő parancsára
kattintva, a helyi menü Minden lábjegyzet kibontása, illetve a Minden lábjegyzet összecsukása parancsát
használhatja.
• A lábjegyzetszöveget kijelölheti, majd karakter- és bekezdésformázást alkalmazhat rá. A lábjegyzetek hivatkozási
számát is kijelölheti és megjelenésüket így módosíthatja, de ajánlatos inkább a Dokumentum lábjegyzet-beállításai
párbeszédpanelt használni.
• Ha olyan szöveget vág ki vagy másol a vágólapra, amely lábjegyzet-hivatkozási számot tartalmaz, a program a
lábjegyzet szövegét is a vágólapra másolja. Ha a szöveget másik dokumentumba másolja, a szövegben lévő
lábjegyzetek az céldokumentum számozási és elrendezési jellemzőit veszik fel.
• Ha a lábjegyzetszöveg elől véletlenül törli a lábjegyzet számát, a következő módon pótolhatja: helyezze a beszúrási
pontot a lábjegyzetszöveg elejére, kattintson a jobb gombbal (Windows), illetve a Control billentyű lenyomásával a
bal gombbal (Mac OS), majd a helyi menüben válassza a Különleges karakter beszúrása > Jelölő > Lábjegyzet száma
parancsot.
• A szövegfolyatás nincs hatással a lábjegyzetszövegre.
• Ha egy lábjegyzet-hivatkozási jelet tartalmazó bekezdésben törli a felülírásokat és a karakterstílusokat, a lábjegyzet-
hivatkozási számok elveszítik a Dokumentum lábjegyzet-beállításai párbeszédpanelen rájuk alkalmazott
jellemzőket.
Változtatások nyomon követése és áttekintése
Változások követése
Igen értékes szolgáltatás, hogy nyomon lehet követni a szövegegység egyes szerkesztők általi megváltoztatását az írási
és szerkesztési fázisban. Minden esetben, amikor valaki szöveget hozzáad, töröl vagy áthelyez egy létező
szövegegységen belül, a változások meg lesznek jelölve az InDesign Szövegegység-szerkesztőjében, illetve az InCopy
Hasáb és szövegegység nézetében. Ezután a változtatásokat el lehet fogadni, illetve le lehet vetni.
Használja a Változtatások követése panelt az InDesign alkalmazásban, illetve a Változtatások követése eszköztárt az
InCopy alkalmazásban a külső munkatársak általi változtatások követésének ki-be kapcsolásához, megjelenítéséhez,
elrejtéséhez, elfogadásához és elvetéséhez.
Utolsó frissítés: 2010. 5. 12.
AZ INDESIGN CS5 HASZNÁLATA 193
Szöveg
A
D
Szövegegység-szerkesztőben követett változások (InDesign)
A) Módosítósávok B) Hozzáadott szöveg C) Törölt szöveg D) Mozgatott szöveg (forrás) E) Mozgatott szöveg (cél)
Még több súgótémakör
„Szerkesztői jegyzetek alkalmazása InDesign alkalmazásban”, 196. oldal
A változások követésének bekapcsolása
1 Válassza az Ablak > Szerkesztői > Változások követése elemet a Változások követése panel (InDesign), vagy az
Ablak > Változások követése elemet a Változások követése eszköztár (InCopy) megnyitásához.
2 A szövegben álló beszúrási pont mellett válasszon az alábbi műveletsorok közül:
• A „Változások követésének engedélyezése az aktuális szövegben” ikonra kattintva engedélyezze a változások
követését csak az aktuális szövegegységben.
• (InDesign) A Változások követése panelmenüről válassza az „Változások követésének engedélyezése az összes
szövegben” az összes szövegegység változásainak követéséhez.
• (InDesign) Válassza a Változások > Követés engedélyezése az összes szövegben elemet több szövegegységű
dokumentum minden megnyitott szövegegységében.
3 Szükség szerint adjon hozzá, töröljön vagy mozgasson szöveget a szövegegységen belül.
A változások követésének megjelenítési módja
Amikor a Változások követése be van kapcsolva, alapbeállítás szerint az alábbi formában megjelölődik minden
változtatás a Szövegegység-szerkesztőben (InDesign) vagy a Hasáb és szövegegység nézetben (InCopy):
A Beállítások párbeszédpanel Változások követése szakaszában kiválasztható a változtatásokat megjelölő szín. A
követni kívánt változások (szöveg hozzáadása, törlése vagy áthelyezése), és a követés megjelenése szintén
kiválasztható itt.
Hozzáadott szöveg Kiemelt.
Törölt szöveg Kiemelt és áthúzás jelöli.
Mozgatott (kivágott és beillesztett) szöveg Kiemelt és áthúzás jelöli az eredeti helyén;kiemelt keretezett az új helyen.
Megjegyzés: Ha szöveget kivágás-behelyezéssel áthelyez egyik dokumentumból a másikba, akkor az a rész törölt
szövegként jelenik meg a dokumentumban a régi helyén, és hozzáadott szövegként az új helyén.
Másolt szöveg Kiemelt az új helyen. Az eredeti szöveg változatlan.
Utolsó frissítés: 2010. 5. 12.
AZ INDESIGN CS5 HASZNÁLATA 194
Szöveg
Módosítósávok A módosítósávok függőleges vonalak, amelyek a módosított szövegek sorainak bal oldalán jelennek
meg. Választhat, hogy megjeleníti-e a módosítósávokat munka közben. A módosítósávok megjelenítésére használt
színt is megadhatja.
Változások megjelenítése és elrejtése
Ha a változások rejtettek, akkor a szöveg úgy jelenik meg, mintha a változások követése beállítás ki lenne kapcsolva.
Tehát a hozzáadott szöveg látható, a törölt szöveg nem látható és a mozgatott vagy beszúrt szöveg ott jelenik meg,
ahová beszúrta azt.
(InDesign) Amikor a Változások követése be van kapcsolva, a szerkesztés attól függetlenül megtörténik, hogy a
Szövegegység-szerkesztőben vagy a dokumentumban dolgozik-e. A változások csak a Szövegegység-szerkesztőben
látszanak, az elrendezésben nem.
(InCopy) Amikor a Változások követése be van kapcsolva, a szerkesztés attól függetlenül megtörténik, hogy a Hasáb
és szövegegység nézetben vagy a dokumentumban dolgozik-e. A változásokat csak a Hasáb és Szövegegység
nézetekben jelenítheti meg, az Elrendezés nézetben nem.
❖ A Változások követése panelen (InDesign), illetve a Változások követése eszköztárban (InCopy) kattintson a
Változások megjelenítése/elrejtése gombra .
A követés módosításának kikapcsolása
❖ A szövegben álló beszúrási pont mellett válasszon az alábbi műveletsorok közül:
• A változások követésének kikapcsolásához csak az aktuális szövegegységben, kattintson a „Változások
követésének letiltása az aktuális szövegegységben” ikonra .
• (InDesign) A változások követésének kikapcsolásához az összes szövegegységben, válassza a Változások
követése panelmenü „Változások követésének letiltása az összes szövegegységben” elemét.
• (InCopy) A változások követésének kikapcsolásához a több szövegegységű dokumentum összes
szövegegységében, válassza a Változások > Követés letiltása az összes szövegben menüelemet.
Megjegyzés: Ha a változások követését letiltja, a további változások nem lesznek követve. Az előzőleg követett
változásokat ez nem érinti.
Változások elfogadása vagy elutasítása
Szövegegység változtatásakor (akárki végezte azt), a változások követése funkcióval ellenőrizheti az összes változtatást
és eldöntheti, hogy felhasználja-e azokat a szövegben. Elfogadhat vagy elutasíthat egyes változtatásokat, a követett
változtatások részét vagy egyszerre az összes változtatást.
Változtatás elfogadásakor az a szövegfolyam részévé válik, és többé nincs kiemelve változtatásként. Változtatás
elutasításakor a szöveg visszaáll a változtatás előtti állapotába.
1 A Szövegegység-szerkesztőben (InDesign), illetve a Hasáb és szövegegység nézetben (InCopy), helyezze a beszúrási
pontot a szövegegység elejére.
2 A Változások követése panelen (InDesign), illetve a Változások követése eszköztárban (InCopy) kattintson a
Következő változás gombra .
3 Végezze el a következő műveletek valamelyikét:
• Ha elfogadja a kiemelt változtatást és felhasználja a szövegben, akkor kattintson a Módosítás elfogadása
gombra .
• A változtatás elutasításához és az eredeti szöveg visszaállításához kattintson a Módosítás elvetése gombra .
Utolsó frissítés: 2010. 5. 12.
AZ INDESIGN CS5 HASZNÁLATA 195
Szöveg
A kiemelt változtatás elfogadása vagy elvetése mellett a következő változásra úgy ugorhat, hogy az Alt
(Windows), illetve a Option (Mac OS) lenyomása mellett rákattint a Változtatás elfogadása vagy a Változtatás
elvetése gombra.
• Az előző változáshoz visszaugrani, vagy a változást átugorva a következőre ugrani az Előző változás , illetve
a Következő változás gombbal lehet.
• Az összes változás áttekintés nélküli elfogadásához vagy elvetéséhez kattintson az Összes változás elfogadása ,
illetve az Összes változás elvetése gombra.
• Egy szövegegység vagy dokumentum összes változtatásának elfogadásához vagy elvetéséhez, illetve egy
közreműködő összes változtatásainak elfogadásához vagy elvetéséhez, válassza a megfelelő műveletet a
Változások követése panelmenüből (InDesign), illetve a Változások menüből (InCopy).
Megjegyzés: Ha meggondolja magát egy változtatás elfogadását vagy elutasítását illetően, visszavonhatja a változtatást
a Szerkesztés menü Visszavonás parancsával vagy a Ctrl+Z (Windows), illetve a Command+Z (Mac OS) billentyűk
megnyomásával.
A Összes változás elfogadása és Összes változás elvetése parancs vonatkozik a rejtett feltételes szövegekre is.
Változáskövetés beállításainak megadása
A beállításokkal számos követési lehetőséget vezérelhet. Kiválaszthatja a változások azonosítására szolgáló színt és a
követendő változtatások típusát: hozzáadás, törlés vagy szöveg mozgatása. A követett változások mindegyik típusának
megjelenését is beállíthatja, valamint azonosíthatja a változásokat a margókon megjelenő színes módosítósávokkal.
1 Válassza a Szerkesztés > Beállítások > Változások követése (Windows), illetve a InDesign > Beállítások > Változások
követése (Mac OS) menüelemet.
2 Válassza ki az egyes követni kívánt változtatástípusokat.
3 Mindegyik változtatástípusnál adja meg a szöveg színét, a háttérszínt és a jelölés módszerét.
4 A „Felhasználói színek többszöri előfordulásának megakadályozása” beállítás nem engedi egyazon szín
hozzárendelését több felhasználóhoz.
5 A módosítósávok megjelenítéséhez válassza a Módosítósávok beállítást. Válasszon egy színt a Módosítósáv színe
menüben, és adja meg, hogy megjelenjenek-e a módosítósávok a jobb vagy bal margón.
6 Jelölje be a Törölt szöveg felvétele helyesírás-ellenőrzéskor jelölőnégyzetet, ha töröltként jelölt szövegen is szeretne
helyesírás-ellenőrzést végezni.
7 Kattintson az OK gombra.
Felhasználónév és szín módosítása
1 Kattintson a Fájl menü Felhasználó parancsára.
2 Adja meg a változások követéséhez és jegyzetekhez használni kívánt felhasználónevet és színt, majd kattintson az
OK gombra.
Utolsó frissítés: 2010. 5. 12.
AZ INDESIGN CS5 HASZNÁLATA 196
Szöveg
Szerkesztői jegyzetek alkalmazása InDesign
alkalmazásban
A Jegyzet szolgáltatás az InDesign alkalmazásban a munkafolyamathoz tartozó felhasználói nevet használja a jegyzet
vagy követett változtatás szerzőjének azonosítására. A jegyzetek és a követett változások az InDesign program
Jegyzetek beállításai vagy az InCopy program Felhasználó (Fájl menü Felhasználó parancsa) párbeszédpanelén
definiáltaknak megfelelően minden egyes felhasználóhoz színkódoltak.
Jegyzetek csak szövegben jelenhetnek meg. Az InDesign programban csak a Szövegegység-szerkesztőből
nyomtathatók ki, és nem exportálhatók PDF fájlba.
Még több súgótémakör
„Felhasználó azonosító adatainak megadása”, 702. oldal
Szerkesztői jegyzetek hozzáadása
Ha szerkesztői jegyzeteket ad hozzá kezelt tartalomhoz az InDesign programban, a jegyzetek a munkafolyamat összes
résztvevője számára hozzáférhetővé válnak. A jegyzetek elsősorban InCopy munkafolyamatban való használatra
szolgálnak, azonban az InDesign programban is hasznukat veheti. Jegyzetekbe foglalhat például olyan szöveget,
amelyet a későbbiek során szövegegységként kíván majd használni. Az InCopy programban Adobe PDF fájlba való
exportáláskor, PDF jegyzetekké konvertálhatók a megjegyzések.
1 A Szöveg eszközzel kattintson oda, ahová a jegyzetet helyezni kívánja, majd kattintson a Szöveg menü Jegyzetek
pontjában az Új jegyzet parancsra.
A Szövegegység-szerkesztőben való szerkesztéskor megjelennek a határoló nyilak. Elrendezés nézetben megjelenik
a Jegyzetek panel.
2 Írja be a jegyzetet a jegyzet határoló nyilai közé, vagy adja meg a Jegyzetek panelen.
A jegyzetek száma nem korlátozott, és bárhová elhelyezhetők a dokumentumban. A jegyzeteket azonban nem hozhatja
létre másik jegyzeten belül.
A jegyzetek megjelenítéséhez és elrejtéséhez válassza a Nézet > Extrák > Jegyzetek megjelenítése, illetve Jegyzetek
elrejtése parancsot.
A Jegyzetek mód használata
A Jegyzetek mód kényelmes megoldást kínál a jegyzetek hozzáadására, felosztására és törlésére a beszúrási pont
helyétől és a kijelölt szövegtől függően.
1 Végezze el a következő műveletek valamelyikét:
• Új jegyzet létrehozásához helyezze a beszúrási pontot a szövegbe.
• A szöveg átalakításához jelölje ki jegyzetté a szöveget.
• Jegyzet felosztásához helyezze a beszúrási pontot egy jegyzetbe.
• A jegyzet szöveggé alakításához jelölje ki a jegyzet határoló nyilait (a Szövegegység-szerkesztőben).
• A beszúrási pont jegyzetből történő eltávolításához helyezze a beszúrási pontot a jegyzet elejére vagy végére.
2 Kattintson a Szöveg menü Jegyzetek pontjában a Jegyzetek mód parancsra.
Utolsó frissítés: 2010. 5. 12.
AZ INDESIGN CS5 HASZNÁLATA 197
Szöveg
Jegyzetek kezelése
Egy jegyzet-szerkesztőpont jelöli a jegyzetek helyét. A Jegyzetek panel megjeleníti a jegyzet tartalmát, valamint a
jegyzetre vonatkozó adatokat.
• Szöveg jegyzetté alakításához jelölje ki a szöveget, majd válassza Szöveg menü Jegyzetek pontjában a Konvertálás
jegyzetté parancsot. Létrejön egy új jegyzet. A kijelölt szöveget a program eltávolítja a szövegtörzsből, és az új
jegyzetbe illeszti. A jegyzet szerkesztőpontja vagy határoló nyilai ott találhatók, ahol a kijelölt szöveget kivágta.
• Jegyzet szöveggé alakításához jelölje ki a Jegyzetek panelen a dokumentum szövegéhez hozzáadni kívánt szöveget.
Másik lehetőségként a Szövegegység-szerkesztőben jelölje ki a szöveget a szövegközi jegyzetben. Majd kattintson a
Szöveg menü Jegyzetek pontjában a Konvertálás szöveggé parancsra.
• Jegyzet felosztásához helyezzen egy beszúrási pontot a felosztás kívánt helyére, majd válassza a Szöveg menü
Jegyzetek pontjában a Jegyzetek felosztása parancsot.
• A jegyzetek között mozgáshoz kattintson a szövegegységben a beszúrási pontra, majd válassza a Szöveg menü
Jegyzetek pontjában az Előző jegyzet, illetve Következő jegyzet parancsot.
Jegyzetek beállításainak szerkesztése
A Szövegegység-szerkesztőben szövegközi környezetben megadhatja a jegyzetek szerkesztőpontjainak, határoló
nyilainak és háttereinek színét. Választhatja a jegyzetadatok eszközleírásként való megjelenítését, valamint
megadhatja, hogy fel kívánja-e használni a jegyzettartalmat a Keresés/csere műveleteknél és a helyesírás-ellenőrzésnél
a Szövegegység-szerkesztőben.
1 Kattintson a Szerkesztés menü Beállítások almenüjének Jegyzetek parancsára (Windows) vagy az InDesign menü
Beállítások almenüjének Jegyzetek parancsára (Mac OS).
2 Válassza ki a jegyzetek szerkesztőpontjainak és a jegyzetek határoló nyilainak színét a Jegyzet színe menüből.
Válassza a [Felhasználói szín] elemet a Felhasználó párbeszédpanelen megadott szín használatához. Ez különösen
hasznos, ha több felhasználó dolgozik a fájlon.
3 Válassza a Jegyzet eszközleírásainak megjelenítése beállítást a jegyzet adatainak, illetve a jegyzet egészének vagy egy
részének használatához eszközleírásként, ha az egér mutatója a jegyzet szerkesztőpontja felett áll az Elrendezés
nézetben, vagy egy jegyzet határoló nyila felett áll a Szövegegység-szerkesztőben.
4 Adja meg, hogy fel szeretné-e használni a szövegközi jegyzetek tartalmát a Keresés/csere és a Helyesírás-ellenőrzés
parancsokban (csak a Szövegegység-szerkesztőben).
Megjegyzés: Az Elrendezés nézetben nem használhatja a Keresés/csere és a Helyesírás-ellenőrzés parancsokat a
jegyzetek tartalmának kereséséhez, függetlenül a Beállítások párbeszédpanel beállításaitól. Az összes módosítása
parancs azonban szerkeszti a jegyzetek tartalmát is.
5 Válassza a [Nincs] vagy a [Jegyzet színe] (a 2. lépésben választott szín) beállítást a szövegközi jegyzetek
háttérszínének.
6 Kattintson az OK gombra.
Utolsó frissítés: 2010. 5. 12.
198
6. fejezet: Stílusok
Bekezdés- és karakterstílusok
Karakter- és bekezdésstílusok ismertetése
A karakterstílusok karakterformázási jellemzők csoportjai, amelyek egyetlen lépésben alkalmazhatók a szövegre. A
bekezdésstílusok karakter- és bekezdésformázási jellemzőket is tartalmaznak, és egyetlen bekezdésre vagy bekezdések
tartományára egyaránt alkalmazhatók. A bekezdésstílusok és a karakterstílusok külön panelen találhatók. A bekezdés-
és karakterstílusokat szövegstílusnak is nevezik.
Ha megváltoztatja egy stílus formázását, akkor az összes ilyen stílusú szöveget frissíti a program az új formátummal.
A bekezdésstílusok készítéséről megtekinthet egy oktatóvideót (angol nyelven): www.adobe.com/go/lrvid4277_id_hu.
A szövegstílusok használatáról megtekinthet egy oktatóvideót (angol nyelven): www.adobe.com/go/vid0076_hu.
Thomas Silkjaer stíluslapmintái (angol nyelven): Free InDesign Style Template.
[Egyszerű bekezdés] stílusok
Alapértelmezés szerint minden új dokumentum tartalmaz egy [Egyszerű bekezdés] stílust, amelyet a beírt szövegre
alkalmaz a program. Ez a stílus szerkeszthető, azonban nem nevezhető át vagy törölhető. Csak a felhasználó által
létrehozott stílusok nevezhetők át és törölhetők. Választható továbbá egy másik alapértelmezett stílus, amelyet a
szövegre szeretne alkalmazni.
Karakterstílus-jellemzők
A bekezdésstílusokkal ellentétben, a karakterstílusok nem tartalmazzák a kijelölt szöveg összes formázási jellemzőjét.
Az InDesign ehelyett csak azokat a jellemzőket tárolja a stílus részeként karakterstílus létrehozásakor, amelyek
különböznek a kijelölt szöveg stílusától. Ily módon létrehozható olyan karakterstílus, amelynek alkalmazásakor csak a
szöveg bizonyos jellemzői módosulnak – például a betűtípus és a betűméret –, a többi jellemzőt pedig figyelmen kívül
hagyja a program. Ha más jellemzőket is fel szeretne venni a stílusba, ezt a stílus szerkesztésével teheti meg.
Következő stílus
Szövegbeírás közben automatikusan alkalmazhatók a stílusok. Ha a dokumentumban például a „szövegtörzs” nevű
stílus használatát tervezi az „1. címsor” stílus után, az „1. címsor” stílushoz megadhatja a Következő stílus beállításban
a „szövegtörzs” stílust. Ha egy „1. címsor“ stílusú bekezdés beírását követően lenyomja az Enter vagy a Return
billentyűt, akkor egy „szövegtörzs” stílusú új bekezdést nyit a program.
Ha a helyi menü használatával több bekezdésre is alkalmaz egy stílust, a program lehetőséget nyújt rá, hogy a
szülőstílust alkalmazza az első bekezdésre, a Következő stílus beállításban szereplő stílust pedig a további bekezdésekre.
(Lásd: „Stílusok alkalmazása”, 202. oldal.)
A Következő stílus funkció használatához válasszon ki egy stílust a Következő stílus menüből, amikor létrehoz vagy
szerkeszt egy stílust.
Jeff Witchel oktatóvideója a „Következő stílus” szolgáltatás alkalmazásáról (angol nyelven): Using the Next Style
feature. Neil Oliver oktatóvideója a „Következő stílus” szolgáltatás alkalmazásáról (angol nyelven): Next Style.
Utolsó frissítés: 2010. 5. 12.
AZ INDESIGN CS5 HASZNÁLATA 199
Stílusok
A Stílus panel áttekintése
A Karakterstílusok panelen a bekezdések egyes részszövegeinek karakterstílusát hozhatja létre, nevezheti el vagy
alkalmazhatja, a Bekezdésstílusok panelen pedig teljes bekezdések stílusait hozhatja létre, nevezheti el vagy
alkalmazhatja. A program a dokumentummal együtt menti a stílusokat, így azok a dokumentum minden egyes
megnyitásakor megjelennek a panelen.
Szöveg kijelölésekor és a beszúrási pont elhelyezésekor a program minden olyan stílust kiemel a stíluspanelek egyikén,
amely alkalmazva volt a szövegre, kivéve az összecsukott stíluscsoportban szereplő stílusokat. Ha többféle stílust is
tartalmazó szövegtartományt jelöl ki, egyetlen stílust sem emel ki a program a stíluspanelen. Ha olyan
szövegtartományt jelöl ki, amelyre több stílus van alkalmazva, a Stílusok panelen a „(Vegyes)” felirat látható.
A Bekezdésstílusok panel megnyitása
❖ Válassza a Szöveg > Bekezdésstílusok parancsot, vagy pedig kattintson a Bekezdésstílusok fülre, amely
alapértelmezés szerint az alkalmazás ablakának jobb oldalán látható.
A Karakterstílusok panel megnyitása
❖ Válassza a Szöveg > Karakterstílusok parancsot, vagy pedig kattintson a Karakterstílusok fülre, amely
alapértelmezés szerint az alkalmazás ablakának jobb oldalán látható.
Karakter- és bekezdésstílusok hozzáadása
Még több súgótémakör
„Csoportstílusok”, 219. oldal
„Egymásba ágyazott stílusok létrehozása”, 207. oldal
„Stílusok alkalmazása”, 202. oldal
„Stílusok és stíluscsoportok másolása”, 219. oldal
Karakter- és bekezdésstílusok definiálása
1 Ha már meglévő szöveg formázására szeretne alapozni egy új stílust, jelölje ki ezt a szöveget vagy helyezze el benne
a kurzort.
Ha egy csoport ki van jelölve a Stílusok panelen, az új stílus ebbe a csoportba kerül.
2 Válassza az Új bekezdésstílus parancsot a Bekezdésstílusok panelmenüből, vagy válassza az Új karakterstílus
parancsot a Karakterstílusok panelmenüből.
3 A Stílus neve mezőben írja be az új stílus nevét.
4 Az Ez alapján legördülő listából válassza ki, hogy melyik stílusra szeretné alapozni az aktuális stílust.
Megjegyzés: Az Ez alapján beállítás lehetővé teszi a stílusok egymáshoz kapcsolását, ezért az egyes stílusokon végzett
módosítások az adott stíluson alapuló összes stílusban tükröződnek. Az új stílusok alapértelmezés szerint
bekezdésstílusok esetében a [Nincs bekezdésstílus], karakterstílusok esetében pedig a [Nincs] stíluson, illetve az aktuálisan
kijelölt szöveg stílusán alapulnak.
5 A Következő stílus mezőben (csak a Bekezdésstílusok panelen található meg) adja meg, hogy melyik stílus
alkalmazandó az aktuális stílus után az Enter vagy a Return billentyű lenyomásakor.
Utolsó frissítés: 2010. 5. 12.
AZ INDESIGN CS5 HASZNÁLATA 200
Stílusok
6 Ha billentyűparancsot szeretne hozzáadni, helyezze a kurzort a Gyorsbillentyű mezőbe, és győződjön meg arról,
hogy a Num Lock funkció be van kapcsolva. Ezután a Shift, Alt és Ctrl (Windows), illetve a Shift, Option és
Command (Mac OS) billentyűk tetszőleges kombinációját nyomva tartva nyomjon le egy számot a
számbillentyűzeten. Betűket és a számbillentyűzeten kívüli számokat nem használhat stílus billentyűparancsaként.
Ha a billentyűzeten nem található meg a Num Lock billentyű, akkor nem lehet vele új gyorsbillentyűket megadni a
stílusokhoz.
7 Ha az új stílust alkalmazni kívánja a kijelölt szövegre, jelölje be a Stílus alkalmazása a kijelölésre jelölőnégyzetet.
8 A formázási jellemzők megadásához kattintson valamelyik kategóriára (például az Alapvető karakterformázások
kategóriára) bal oldalt, és adja meg a stílusba felvenni kívánt jellemzőket.
A Karakterszín stílusbeállítás megadásakor a kitöltés vagy a körvonal négyzetére duplán kattintva hozhat létre színt.
9 A karakterstílusoknál figyelmen kívül hagyja a program a meg nem adott jellemzőket; a stílus alkalmazásakor ezek
helyett a bekezdésstílusban meghatározott formázási jellemzők maradnak érvényben a szövegre. Jellemző
eltávolítása karakterstílusból:
• A beállításmenükből válassza a (Kihagyás) lehetőséget.
• A szövegmezőkből törölje a beállítás szövegét.
• A jelölőnégyzetekben kattintással jelenítsen meg egy kis négyzetet (Windows) vagy kötőjelet (-) (Mac OS).
• Karakterszínek esetén tartsa lenyomva a Ctrl (Windows) vagy a Command (Mac OS) billentyűt, majd kattintson a
színmintára.
10 A kívánt formázási jellemzők megadását követően kattintson az OK gombra.
A létrehozott stílusok csak az aktuális dokumentumban jelennek meg. Ha nincs megnyitva dokumentum, a létrehozott
stílusok az összes új dokumentumban megtalálhatók lesznek.
Bekezdés- és karakterstílus alapozása másik stílusra
Számos dokumentumtervezési szolgáltatás a bizonyos jellemzőikben egyező stílusok hierarchiáján alapul. A címsorok
és az alcímek például gyakran azonos betűtípusúak. A hasonló stílusokat egyszerűen összekapcsolhatja egy alapstílus,
más néven szülőstílus létrehozásával. A szülőstílusok szerkesztésekor a gyermekstílusok is megváltoznak. A
gyermekstílusokat szerkesztéssel különböztetheti meg a szülőstílusuktól.
Ha egy adott stílussal közel azonos stílust szeretne létrehozni, de a szülő-gyermek kapcsolat nélkül, használja a Stílus
duplikálása parancsot, majd szerkessze a másolatot.
1 Hozzon létre egy új stílust.
2 Az Új bekezdésstílus vagy az Új karakterstílus párbeszédpanelen válasszon egy szülőstílust az Ez alapján menüből.
Az új stílus lesz a gyermekstílus.
Az új stílusok alapértelmezés szerint a [Nincs bekezdésstílus] vagy a [Nincs] stíluson, illetve az aktuálisan kijelölt
szöveg stílusán alapulnak.
3 Az új stílust további formázás megadásával különböztetheti meg az alapjául szolgáló stílustól. Az alcímsorok
betűtípusát például valamivel kisebbre állíthatja a címsorstílusban (szülőstílus) használt betűtípusnál.
Ha egy gyermekstílus formázásának módosítását követően úgy dönt, hogy újra szeretné kezdeni a műveletet,
kattintson a Visszaállítás az alapra gombra. Ezzel visszaállítja a gyermekstílus formázását azon stíluséra, amelyen
az alapul. Ezután új formázást adhat meg. Hasonlóan, ha a gyermekstílus Ez alapján stílusát módosítja, a gyermekstílus
definíciója az új szülőstílusnak megfelelően frissül.
Utolsó frissítés: 2010. 5. 12.
AZ INDESIGN CS5 HASZNÁLATA 201
Stílusok
Stílusok importálása más dokumentumokból
Importálhatja egy másik (tetszőleges verziójú) InDesign dokumentum bekezdés- és karakterstílusait az aktív
dokumentumba. Az importálás során meghatározhatja, hogy mely stílusok töltődjenek be, illetve hogy mi történjen,
ha a betöltött stílusok valamelyikének neve egyezik az aktuális dokumentum stílusainak egyikével. A stílusok InCopy
dokumentumokból is importálhatók.
1 A Karakterstílusok vagy a Bekezdésstílusok panelen hajtsa végre az alábbi műveletek egyikét:
• Válassza a Karakterstílusok betöltése vagy a Bekezdésstílusok betöltése parancsot a stíluspanel menüjéből.
• Válassza az Összes szövegstílus betöltése parancsot a stíluspanel menüjéből, ha a karakter- és a bekezdésstílusokat
is be szeretné tölteni.
2 Kattintson duplán az importálni kívánt stílusokat tartalmazó InDesign dokumentumra.
3 A Stílusok betöltése párbeszédpanelen ellenőrizze, hogy szerepel-e pipa az összes importálni kívánt stílus mellett.
Ha a meglévő stílusok bármelyikének neve egyezik az importált stílusok egyikének nevével, válasszon az alábbi
lehetőségek közül az Ütközés meglévő stílussal beállításnál, majd kattintson az OK gombra:
Bejövő stílusdefiníció használata E beállítás esetén a program felülírja a meglévő stílust a betöltött stílussal, és annak
minden új jellemzőjét alkalmazza az aktuális dokumentumban található összes olyan szövegre, amely a régi stílussal
rendelkezett. A bejövő és a meglévő stílus definíciója összehasonlítás céljából megjelenik a Stílusok betöltése
párbeszédpanel alján.
Automatikus átnevezés Hatására a program átnevezi a betöltött stílust. Ha például mindkét dokumentum rendelkezik
Alcímsor nevű stílussal, a program az „Alcímsor másolat” névre nevezi át a betöltött stílust.
A stílusok megosztására a Könyvek szolgáltatást is használhatja. (Lásd: „Könyvdokumentumok szinkronizálása”, 323.
oldal.)
Word-stílusok konvertálása InDesign-stílusokká
Miközben egy Microsoft Word dokumentumot importál az InDesign vagy az InCopy alkalmazásba, a Word
programban használt összes stílust leképezheti InDesign-stílusokra. Ezzel megadhatja, hogy melyik stílussal
formázandó az importált szöveg. Az egyes importált Word-stílusok mellett lemezikon látható, amíg el nem kezdi
szerkeszteni a stílust az InDesign vagy az InCopy alkalmazásban.
1 Tegye a következők egyikét:
• Ha hozzá szeretné adni a Word dokumentumot a meglévő szöveghez az InDesign vagy az InCopy alkalmazásban,
válassza a Fájl > Elhelyezés parancsot. Jelölje be az Importálási beállítások megjelenítése jelölőnégyzetet, majd
kattintson duplán a Word dokumentumra.
• A Word dokumentum önálló InCopy dokumentumban történő megnyitásához indítsa el az InCopy alkalmazást,
válassza a Fájl > Megnyitás parancsot, majd kattintson duplán a Word fájlra.
2 Jelölje be a szöveg és táblázatok stílusának és formázásának megőrzése jelölőnégyzetet.
3 Jelölje be a Stílusimportálás testreszabása jelölőnégyzetet, majd kattintson a Stílusleképezés gombra.
4 A Stílusleképezés párbeszédpanelen jelölje ki a Word-stílust, majd válasszon egy beállítást az InDesign-stílus
területen lévő menüből. A következő beállítások közül választhat:
• Ha nincsenek ütköző stílusnevek, válassza az Új bekezdésstílus vagy az Új karakterstílus lehetőséget, illetve
válasszon egy meglévő InDesign-stílust.
• Stílusnévütközés esetén válassza az InDesignstílus újradefiniálása lehetőséget az importált szövegnek a Word-
stílussal történő formázásához. Válasszon egy meglévő InDesign-stílust az importált szövegnek az InDesign-
stílussal való formázásához. Válassza az Automatikus átnevezés lehetőséget a Word-stílus átnevezéséhez.
Utolsó frissítés: 2010. 5. 12.
AZ INDESIGN CS5 HASZNÁLATA 202
Stílusok
5 Kattintson az OK gombra a Stílusleképezés párbeszédpanel bezárásához, majd kattintson ismét az OK gombra a
dokumentum importálásához.
Még több súgótémakör
„Szöveg elhelyezése (importálása)”, 133. oldal
„Szöveg beillesztése”, 132. oldal
Stílusok alkalmazása
A bekezdésstílusok alkalmazásával alapértelmezés szerint nem távolítja el az adott bekezdés egyes részeire alkalmazott
karakterformázást vagy karakterstílusokat, bár a stílus alkalmazásakor lehetőség van a meglévő formázás eltávolítását
választani. Pluszjel (+) jelenik meg az aktuális bekezdésstílus mellett a stíluspanelen, ha a kijelölt szöveg karakter- vagy
bekezdésstílust használ, illetve ezen kívül további olyan formázást is, amely nem része az alkalmazott stílusnak. Az
ilyen kiegészítő formázás neve felülírás vagy helyi formázás.
A karakterstílusok alkalmazásával eltávolítja vagy alaphelyzetbe állítja a meglévő szöveg jellemzőit, ha azok egy
stílusban vannak definiálva.
Még több súgótémakör
„A Gyors alkalmazás szolgáltatás használata”, 245. oldal
„Karakter- és bekezdésstílusok felülírása”, 204. oldal
Karakterstílus alkalmazása
1 Jelölje ki azokat a karaktereket, amelyekre alkalmazni szeretné a stílust.
2 Tegye a következők egyikét:
• Kattintson a karakterstílus nevére a Karakterstílusok panelen.
• Válassza ki a karakterstílus nevét a vezérlőpulton látható legördülő listából.
• Nyomja le a stílushoz rendelt billentyűparancsot. (Győződjön meg róla, hogy a Num Lock funkció be van
kapcsolva.)
Bekezdésstílus alkalmazása
1 Kattintson egy bekezdésre, vagy jelölje ki azon bekezdések egy részét vagy teljes egészét, amelyekre a stílust
alkalmazni szeretné.
2 Tegye a következők egyikét:
• Kattintson a bekezdésstílus nevére a Bekezdésstílusok panelen.
• Válassza ki a bekezdésstílus nevét a vezérlőpulton látható menüből.
• Nyomja le a stílushoz rendelt billentyűparancsot. (Győződjön meg róla, hogy a Num Lock funkció be van
kapcsolva.)
3 Ha a szövegben nem kívánt formázás marad, válassza a Felülírások törlése lehetőséget a Bekezdésstílusok panelen.
Egymást követő stílusok alkalmazása több bekezdésre
A Következő stílus beállítás határozza meg, hogy melyik stílust alkalmazza automatikusan a program, amikor egy adott
stílus alkalmazása után lenyomja az Enter vagy a Return billentyűt. Ezenkívül lehetővé teszi különböző stílusok egy
lépésben több bekezdésre történő alkalmazását.
Utolsó frissítés: 2010. 5. 12.
AZ INDESIGN CS5 HASZNÁLATA 203
Stílusok
Tegyük fel például, hogy három stílust használ egy újság hasábjának formázásához: a Cím, a Szerző és a Törzs stílust.
A Cím stílushoz a Szerző stílus van beállítva következő stílusként, a Szerző stílushoz a Törzs stílus, míg a Törzs
stílushoz az [Azonos stílus] stílus. Ha egy teljes cikket kijelöl, beleértve a címet, a szerzőre vonatkozó információkat és
a cikk bekezdéseit is, majd a helyi menüből a speciális „Következő stílus” paranccsal alkalmazza a Cím stílust, a cikk
első bekezdését a Cím stílussal, a második bekezdést a Szerző stílussal, az összes többi bekezdést pedig a Törzs stílussal
formázza a program.
A Következő stílus beállítással rendelkező stílus alkalmazása előtti és utáni állapot.
1 Jelölje ki azokat a bekezdéseket, amelyekre alkalmazni szeretné a stílusokat.
2 A Bekezdésstílusok panelen kattintson a jobb gombbal (Windows) vagy a Control billentyűt lenyomva tartva
(Mac OS) a szülőstílusra, és válassza a [Stílusnév] alkalmazása, majd Következő stílus lehetőséget.
Ha a szöveg formázási felülírásokat vagy karakterstílusokat tartalmaz, a helyi menüben el is távolíthatók a felülírások
vagy a karakterstílusok, illetve mindkettő.
Karakter- és bekezdésstílusok szerkesztése
A stílusok használatának egyik előnye, hogy a stílusdefiníciók változása az adott stílussal formázott összes szövegben
tükröződik.
Megjegyzés: Ha egy InDesign dokumentumhoz csatolt InCopy-tartalomban szerkeszti a stílusokat, a módosítások
felülíródnak a csatolt tartalom frissítésekor.
Még több súgótémakör
„Karakter- és bekezdésstílusok felülírása”, 204. oldal
Stílus szerkesztése a párbeszédpanelen
1 Tegye a következők egyikét:
• Ha nem szeretné alkalmazni a stílust a kijelölt szövegre, kattintson a jobb gombbal (Windows) vagy a Control
billentyűt lenyomva tartva (Mac OS) a stílus nevére a stíluspanelen, és válassza a [Stílusnév] szerkesztése parancsot.
• A stíluspanelen kattintson duplán a stílus nevére, vagy jelölje ki a stílust, és válassza az Stílusbeállítások parancsot
a stíluspanel menüjéből. Vegye figyelembe, hogy ezzel a stílust minden kijelölt szövegre vagy szövegkeretre
alkalmazza, illetve ha nincs kijelölve szöveg vagy szövegkeret, akkor a stílust alapértelmezettként állítja be az új
keretekbe írt minden további szöveghez.
2 Adja meg a megfelelő beállításokat a párbeszédpanelen, és kattintson az OK gombra.
Utolsó frissítés: 2010. 5. 12.
AZ INDESIGN CS5 HASZNÁLATA 204
Stílusok
Stílus újradefiniálása a kijelölt szövegnek megfelelően
Miután alkalmazott egy stílust, annak minden beállítását felülírhatja. Ha elégedett a változtatásokkal, a stílust
újradefiniálhatja a módosított szöveg formázásának megfelelően.
Megjegyzés: Ha egy InDesign dokumentumhoz csatolt InCopy-tartalomban definiálja újra a stílusokat, a módosítások
felülíródnak a csatolt tartalom frissítésekor.
1 A Szöveg eszközzel jelölje ki az újradefiniálandó stílussal formázott szöveget.
2 Módosítsa a szükséges módon a bekezdés- vagy karakterjellemzőket.
3 Válassza a stíluspanel menüjében a Stílus újradefiniálása parancsot.
Karakter- és bekezdésstílusok törlése
Amikor töröl egy stílust, választhat helyette egy másik stílust, illetve megadhatja, hogy meg kívánja-e őrizni a
formázását. Ha egy stíluscsoportot töröl, az abban található összes stílust törli. A program egyenként rákérdez a
csoportban lévő stílusok törlésére.
1 Jelölje ki a stílus nevét a stíluspanelen.
2 Tegye a következők egyikét:
• A panel menüjében kattintson a Stílus törlése parancsra, vagy kattintson a panel alján lévő törlőikonra .
• Kattintson a jobb gombbal (Windows) vagy a Control billentyűt nyomva tartva (Mac OS) a stílusra, majd válassza
a Stílus törlése parancsot. Ez a módszer különösen hasznos akkor, ha egy stílust a szövegre történő alkalmazása
nélkül szeretne törölni.
3 A Bekezdésstílus törlése párbeszédpanelen jelölje ki a lecserélendő stílust.
Ha a [Nincs bekezdésstílus] stílusra cserél egy bekezdésstílust, illetve a [Nincs] stílusra egy karakterstílust, jelölje be a
Formázás megőrzése jelölőnégyzetet azon szöveg formázásának megőrzéséhez, amelyikre a stílust alkalmazza. Ekkor
a szöveg formátuma változatlan marad, de már nem lesz hozzá stílus rendelve.
4 Kattintson az OK gombra.
Az összes használaton kívüli stílus törléséhez válassza a Minden használaton kívüli kijelölése parancsot a stíluspanel
menüjéből, és kattintson a Törlés ikonra. Használaton kívüli stílus törlésekor a program nem hívja fel a figyelmet a
stílus lecserélésére.
Még több súgótémakör
„Csoportstílusok”, 219. oldal
Karakter- és bekezdésstílusok felülírása
A bekezdésstílusok alkalmazásakor a karakterstílusok és az egyéb meglévő formázások változatlanok maradnak.
Miután alkalmazott egy stílust, bármely beállítását felülírhatja olyan formázás alkalmazásával, amely nem része a
stílusnak. Felülírásnak vagy helyi formázásnak nevezik, ha egy adott stílusú szövegre olyan formázást alkalmaz, amely
nem része e stílusnak. Ha felülírást tartalmazó szöveget jelöl ki, egy pluszjel (+) jelenik meg a stílus neve mellett. A
karakterstílusok esetén csak akkor jelennek meg a felülírások, ha az alkalmazott jellemző része az adott stílusnak. Ha
például egy karakterstílus csak a szövegszínre van hatással, akkor nem jelenik meg a felülírás jelzője a betűméret
megváltoztatásakor.
A stílusok alkalmazásakor törölheti a karakterstílusokat és a formázási felülírásokat. Törölheti a felülírásokat az olyan
bekezdésekből is, amelyek valamilyen stílussal rendelkeznek.
Utolsó frissítés: 2010. 5. 12.
AZ INDESIGN CS5 HASZNÁLATA 205
Stílusok
Ha egy stílus mellett pluszjel (+) látható, mutasson az egérrel a stílusra a felülírási jellemzők leírásának
megjelenítéséhez.
Neil Oliver oktatóvideója a stílusok felülírásáról és újbóli megadásáról (angol nyelven): Paragraph Style Overrides and
Redefine.
Még több súgótémakör
„Stílus újradefiniálása a kijelölt szövegnek megfelelően”, 204. oldal
Felülírások megőrzése vagy eltávolítása bekezdésstílusok alkalmazásakor
• Ha egy bekezdésstílust a karakterstílusok megőrzésével, de a felülírásokat eltávolítva szeretne alkalmazni, tartsa
lenyomva az Alt (Windows) vagy az Option (Mac OS) billentyűt, miközben a stílus nevére kattint a
Bekezdésstílusok panelen.
• Ha egy bekezdésstílust a karakterstílusokat és a felülírásokat egyaránt eltávolítva szeretne alkalmazni, tartsa
lenyomva az Alt+Shift (Windows) vagy az Option+Shift (Mac OS) billentyűt, miközben a stílus nevére kattint a
Bekezdésstílusok panelen.
Kattintson a jobb gombbal (Windows) vagy a Control billentyűt lenyomva tartva (Mac OS) a stílusra a
Bekezdésstílusok panelen, majd a helyi menüből válassza a kívánt parancsot. Ezután a stílus alkalmazásakor
törölheti a felülírásokat vagy a karakterstílusokat, illetve mindkettőt.
Bekezdésstílus felülírásainak törlése
1 Jelölje ki a felülírásokat tartalmazó szöveget. Akár több eltérő stílusú bekezdést is kijelölhet.
2 A Bekezdésstílusok panelen hajtsa végre az alábbi műveletek egyikét:
• A bekezdés- és karakterformázások eltávolításához kattintson a Felülírások törlése ikonra , vagy válassza a
Felülírások törlése lehetőséget a Bekezdésstílusok panelen.
• Ha a bekezdésformázási felülírások megőrzése mellett el szeretné távolítani a karakter-felülírásokat, tartsa
lenyomva a Ctrl (Windows) vagy a Command (Mac OS) billentyűt, miközben a Felülírások törlése ikonra kattint.
• Ha a karakterszintű formázási felülírások megőrzése mellett el szeretné távolítani a bekezdésszintű felülírásokat,
tartsa lenyomva a Shift+Ctrl (Windows) vagy a Shift+Command (Mac OS) billentyűket, miközben a Felülírások
törlése ikonra kattint.
Megjegyzés: A felülírások törlésekor a bekezdésszintű felülírásokat a teljes bekezdésből eltávolítja a program még akkor
is, ha csak a bekezdés egy része van kijelölve. A karakterszintű felülírásokat csak a kijelölt részből távolítja el a program.
A felülírások törlésével nem távolítja el a karakterstílusokban definiált formázást. A karakterstíluson alapuló formázás
eltávolításához jelölje ki a karakterstílust tartalmazó szöveget, majd kattintson a [Nincs] lehetőségre a Karakterstílusok
panelen.
A szöveg és stílusa közötti kapcsolat megszakítása
Ha megszakítja a kapcsolatot a szöveg és a stílusa között, a szöveg megőrzi az aktuális formázását. A stílus későbbi
módosításai azonban nem tükröződnek abban a szövegben, amelyet elválasztott a stílustól.
Neil Oliver oktatóvideója a stílushoz csatolás megszüntetéséről (angol nyelven): Break Link to Style.
1 Jelölje ki azt a szöveget, amely a leválasztandó stílussal van jelölve.
2 Válassza a stíluspanel menüjében a Stílushoz csatolás megszüntetése parancsot.
Ha nincs kijelölve szöveg, amikor a Stílushoz csatolás megszüntetése parancsot választja, azt ezt követően beírt
bármilyen szövegre a kijelölt stílussal megegyező formázás vonatkozik, de a szöveg nem kap stílust.
Utolsó frissítés: 2010. 5. 12.
AZ INDESIGN CS5 HASZNÁLATA 206
Stílusok
Stílusbeli felsorolásjelek és számozás szöveggé alakítása
A felsorolásjeleket és számozást definiáló stílussal rendelkező bekezdésekből a felsorolásjelek és számok elveszhetnek,
ha a szöveget egy másik alkalmazásba másolja vagy exportálja. E probléma elkerülése érdekében szöveggé
konvertálhatja a stílusbeli felsorolásjeleket és számozást.
Megjegyzés: Ha egy InDesign-elrendezéshez csatolt InCopy-szövegegységben szereplő stílusbeli felsorolásjeleket alakít át,
a változások felülíródhatnak a tartalom InDesign alkalmazásban történő frissítésekor.
1 A Bekezdésstílusok panelen jelölje ki az felsorolásjeleket és számozást tartalmazó stílust.
2 A Bekezdésstílusok panelmenüből válassza A(z) “[stílus]” felsorolás és számozás átalakítása szöveggé parancsot.
Ha a felsorolásjeleket és a számozást szöveggé alakítja egy olyan stílusban, amelyen egy másik stílus alapul (vagyis egy
szülőstílusban), a program a gyermekstílusban is szöveggé konvertálja a felsorolásjeleket és a számozást.
Miután a számozást szöveggé alakította, lehetséges, hogy a számokat kézzel kell módosítania a szöveg szerkesztése
esetén.
Még több súgótémakör
„Bekezdésstílus létrehozása futó listákhoz”, 286. oldal
Karakter- és bekezdésstílusok keresése és cseréje
A Keresés/csere párbeszédpanelen megkeresheti egy adott stílus előfordulásait, és egy másik stílusra cserélheti.
1 Kattintson a Szerkesztés menü Keresés/csere parancsára.
2 A Keresés legördülő listában válassza a Dokumentum lehetőséget, ha a teljes dokumentumban ki szeretné cserélni
a stílust.
3 Hagyja üresen a Keresendő szöveg és az Erre cserélni mezőt. Ha a Formátum keresése és a Formátum módosítása
mező nem látható a párbeszédpanel alján, kattintson a További beállítások elemre.
4 Kattintson a Formátum keresése mezőre a Formázási beállítások keresése párbeszédpanel megnyitásához. A
Stílusbeállítások területen válassza ki a keresett karakter- vagy bekezdésstílust, majd kattintson az OK gombra.
5 Kattintson a Formátum módosítása mezőre a Formázási beállítások megváltoztatása párbeszédpanel
megnyitásához. A Stílusbeállítások területen válassza ki a keresett helyett használni kívánt karakter- vagy
bekezdésstílust, majd kattintson az OK gombra.
6 Kattintson a Keresés gombra, majd cserélje le a stílust a Módosítás, a Módosítás/keresés vagy a Mindet módosítja
gomb használatával.
Még több súgótémakör
„Szöveg keresése és módosítása”, 159. oldal
„Betűtípusok keresése és módosítása”, 172. oldal
Iniciálék és egymásba ágyazott stílusok
Az Iniciálék és egymásba ágyazott stílusok funkció alapvetően háromféleképpen használható: karakterstílus iniciáléra
való alkalmazásával, bekezdés elején lévő szövegre beágyazott stílus alkalmazásával, és bekezdés egy vagy több sorára
egymásba ágyazott vonalstílus alkalmazásával.
Utolsó frissítés: 2010. 5. 12.
AZ INDESIGN CS5 HASZNÁLATA 207
Stílusok
Karakterstílus alkalmazása iniciáléra
Karakterstílust alkalmazhat az iniciálékarakterre vagy egy bekezdés karaktereire. Ha például azt szeretné, hogy az
iniciálékarakter más színű és betűtípusú legyen, mint a bekezdés többi része, definiálhat egy a megfelelő jellemzőkkel
rendelkező karakterstílust. Ezután közvetlenül a bekezdésre alkalmazhatja a karakterstílust, vagy beágyazhatja a
karakterstílust egy bekezdésstílusba.
hat you don’t feel,
you will not grasp by art,
Unless it wells out of your soul
And with sheer pleasure takes control,
Compelling every listener’s heart.
But sit – and sit, and patch and knead,
Beágyazott karakterstílussal formázott automatikus iniciálé
Neil Oliver oktatóvideója az iniciálé bekezdésstílusba ágyazásáról (angol nyelven): Nested Drop Caps.
1 Hozzon létre egy karakterstílust, amely az iniciáléhoz használni kívánt formázással rendelkezik.
2 Tegye a következők egyikét:
• Ha egyetlen bekezdésre szeretné alkalmazni az iniciálét, válassza a Bekezdés panel menüjének Iniciálék és egymásba
ágyazott stílusok parancsát.
• Ha be szeretne ágyazni egy karakterstílust egy bekezdésstílusba, kattintson duplán a bekezdésstílusra, majd
kattintson az Iniciálék és egymásba ágyazott stílusok lehetőségre.
3 Adja meg az iniciálé sorainak és karaktereinek számát, és válassza ki a karakterstílust.
4 Ha az iniciálé túlságosan távol van az oldal bal szélétől, jelölje be a Bal oldali szegély igazítása jelölőnégyzetet.
Ha bejelöli ezt a beállítást, az iniciálé eredeti bal oldaltérközét fogja használni a nagyobb érték helyett. Ez különösen
hasznos a sans serif betűtípusokkal formázott iniciálék esetén.
5 Ha az iniciálékarakter fedésben van az alatta lévő szöveggel, jelölje be az Igazítás a lemenő részekhez jelölőnégyzetet.
6 Kattintson az OK gombra.
Ha másik beágyazott stílust szeretne alkalmazni bármely karakterre az iniciálé után, használja az Új egymásba ágyazott
stílus lehetőséget. (Lásd: „Egymásba ágyazott stílusok létrehozása”, 207. oldal.)
Még több súgótémakör
„Iniciálék használata”, 264. oldal
Egymásba ágyazott stílusok létrehozása
Megadhat karakterformázást a bekezdéseken, illetve sorokon belül egy vagy több szövegtartományra. Emellett
beállíthatja két vagy több egymásba ágyazott stílus együttes használatát oly módon, hogy az egyik stílus a másik után
következzen. Szabályosan ismétlődő formázású szöveg esetén akár vissza is ugorhat a sorrendben első stílusra.
Az egymásba ágyazott stílusok különösen jól használhatók betoldott címsorok esetén. Alkalmazhat például egy adott
karakterstílust a bekezdés első betűjére, egy másik karakterstílust pedig az első kettőspont (:) végéig tartó szövegre.
Mindegyik beágyazott stílushoz megadható a záró karakter stílusa, például egy tabulátor-karakter vagy egy szó vége.
Utolsó frissítés: 2010. 5. 12.
AZ INDESIGN CS5 HASZNÁLATA 208
Stílusok
Ebben a példában a Szám karakterstílussal az első szót formázhatja, a Betoldás karakterstílussal pedig az első kettőspontot követő szöveget.
Michael Murphy cikke az egymásba ágyazott stílusokról (angol nyelven): InDesign's Nested Styles Auto-Format
Multiple Paragraphs. Michael Murphy oktatóvideó-sorozatának első része (angol nyelven): Nested Style Sheets.
Egymásba ágyazott stílusok létrehozása
1 Hozzon létre legalább egy karakterstílust a szöveg formázására.
2 Tegye a következők egyikét:
• Ha hozzá szeretne adni beágyazott stílusokat egy bekezdésstílushoz, kattintson duplán a bekezdésstílusra, majd
kattintson az Iniciálék és egymásba ágyazott stílusok lehetőségre.
• Ha egyetlen bekezdéshez szeretne beágyazott stílusokat adni, válassza a Bekezdés panel menüjének Iniciálék és
egymásba ágyazott stílusok parancsát.
Megjegyzés: A legjobb eredményeket úgy kaphatja, ha az egymásba ágyazott stílusokat bekezdésstílusok részeként
alkalmazza. Ha a beágyazott stílusokat helyi felülírásként alkalmazza egy bekezdésre, a beágyazott stíluson belül
végrehajtott további szerkesztési és formázási műveletek nem várt karakterformázást eredményezhetnek a stílussal
ellátott szövegben.
Utolsó frissítés: 2010. 5. 12.
AZ INDESIGN CS5 HASZNÁLATA 209
Stílusok
3 Kattintson egyszer vagy többször az Új egymásba ágyazott stílus gombra.
4 Hajtsa végre a következők bármelyikét az egyes stílusokra, majd kattintson az OK gombra:
• Kattintson a karakterstílusok területére, majd a karakterstílus kiválasztásával határozza meg a bekezdés adott
részének megjelenését. Ha még nem hozott létre karakterstílust, válassza az Új karakterstílus lehetőséget, majd adja
meg a használni kívánt formázást.
• Adja meg a karakterstílussal formázott részt lezáró elemet. Beírhat egy karaktert is – például kettőspontot (:) –,
illetve egy adott betűt vagy számot. Szót nem írhat be.
• Adja meg, hogy hány szükséges a választott elemből (például karakterből, szóból vagy mondatból).
• Válasszon a Keresztül és az Eddig lehetőség közül. A Keresztül beállítás választása esetén a program a beágyazott
stílust záró karakterre is alkalmazza a formázást, az Eddig lehetőség választása esetén csak a záró karaktert megelőző
karakterekre.
• Válasszon egy stílust, és a felfelé vagy a lefelé mutató nyílgombra kattintva módosítsa a stílusok listájának
sorrendjét. A stílusok sorrendje határozza meg a formázás alkalmazásának sorrendjét. A második stílusban definiált
formázás ott kezdődik, ahol az első stílus formázása befejeződik. Ha karakterstílust alkalmaz az iniciáléra, az iniciálé
karakterstílusa lesz az első beágyazott stílus.
Egymásba ágyazott vonalstílusok létrehozása
A bekezdésen belül adott számú sort formázhat karakterstílussal. Az egymásba ágyazott stílusokhoz hasonlóan
megadhat két vagy több együttesen használni kívánt egymásba ágyazott vonalstílust, és kialakíthat egy ismétlődési
sorrendet.
Az egymásba ágyazott vonalstílusokkal alkalmazott jellemzők együtt használhatók az egymásba ágyazott stílusokkal
alkalmazott jellemzőkkel. Például egy egymásba ágyazott vonalstílussal adhat meg egy színt, és egy egymásba ágyazott
stílussal formázhatja dőltként a szöveget. Ha adott jellemzőnél ütköző beállítások vannak megadva (például vörös és
kék), akkor az egymásba ágyazott vonalstílus helyett az egymásba ágyazott stílus hatása érvényesül.
1 Hozzon létre legalább egy karakterstílust a szöveg formázására.
2 Tegye a következők egyikét:
• Ha hozzá szeretne adni beágyazott vonalstílusokat egy bekezdésstílushoz, kattintson duplán a bekezdésstílusra,
majd kattintson az Iniciálék és egymásba ágyazott stílusok lehetőségre.
• Ha egyetlen bekezdéshez szeretne beágyazott vonalstílusokat adni, válassza a Bekezdés panel menüjének Iniciálék
és egymásba ágyazott stílusok parancsát.
3 Kattintson egyszer vagy többször az Új egymásba ágyazott vonalstílus gombra.
4 Kattintson a karakterstílusok területére, majd a karakterstílus kiválasztásával határozza meg az adott szakasz
megjelenését. Ha még nem hozott létre karakterstílust, válassza az Új karakterstílus lehetőséget, majd adja meg a
használni kívánt formázást.
5 Adja meg, hogy a bekezdés hány sorát kívánja a karakterstílussal formázni.
Válasszon egy stílust, és a felfelé vagy a lefelé mutató nyílgombra kattintva módosítsa a stílusok listájának
sorrendjét. A sorrend határozza meg a formázás alkalmazásának sorrendjét.
6 Kattintson az OK gombra.
Utolsó frissítés: 2010. 5. 12.
AZ INDESIGN CS5 HASZNÁLATA 210
Stílusok
Egymásba ágyazott stílusok ismétlése
A bekezdéseken belül korlátlan alkalommal megismételhet egy két vagy több egymásba ágyazott stílusból álló
sorozatot. Erre egy egyszerű példa a vörös és zöld színű szavak váltakozása egy adott bekezdésben. Egymásba ágyazott
vonalstílusok esetén pedig a vörös és zöld színű sorok váltakozása a bekezdésben. Az ismétlődő minta akkor sem
változik meg, ha további szavakat ad a bekezdéshez, illetve eltávolít szavakat abból.
1 Hozza létre a használni kívánt karakterstílusokat.
2 Szerkesszen vagy hozzon létre egy karakterstílust, vagy helyezze a beszúrási pontot a formázni kívánt bekezdésbe.
3 Az Iniciálék és egymásba ágyazott stílusok szakaszban vagy párbeszédpanelen kattintson az Új egymásba ágyazott
stílus (vagy az Új egymásba ágyazott vonalstílus) gombra legalább kétszer, és válassza meg az egyes stílusok
beállításait.
4 Tegye a következők egyikét:
• Egymásba ágyazott stílusok esetén kattintson ismét az Új egymásba ágyazott stílus gombra, válassza az [Ismétlés]
lehetőséget a karakterstílusok területén, és adja meg az ismétlődő egymásba ágyazott stílusok számát.
• Egymásba ágyazott vonalstílusok esetén kattintson ismét az Új egymásba ágyazott vonalstílus gombra, válassza az
[Ismétlés] lehetőséget a karakterstílusok területén, és adja meg az ismétlődő egymásba ágyazott vonalstílusok
számát.
Bizonyos esetekben érdemes lehet átugrani az első stílust vagy stílusokat. Egy eseménynaptár bekezdése például
tartalmazhatja az „E heti események” szöveget, illetve azt követően a hét napjait és az egyes napokra tervezett
eseményeket. Ebben az esetben létrehozhat öt egymásba ágyazott stílust: egyet az „E heti események” felirathoz, egyet-
egyet a napokhoz, az eseményekhez és az események időpontjához, végül egy utolsót az [Ismétlés] beállításnál a 3
értéket megadva, és ezzel kizárva az első beágyazott stílust a ciklusból.
Az [Ismétlés] elemnek az lista végén kell szerepelnie. Az [Ismétlés] elem alatti egymásba ágyazott stílusokat figyelmen
kívül hagyja a program.
Utolsó frissítés: 2010. 5. 12.
AZ INDESIGN CS5 HASZNÁLATA 211
Stílusok
NIGHT&DAY Dana Bettis - 8pm 4/3 (TUE) Mot Mazu - 8 & 10pm
4/2 (MON)
4/4 (WED) Osamu Noda & Electric Wires - 9pm 4/5 (THU) Zagaby - 9pm
4/6-7 (FRI&SAT) Stan Macoo - 9 & 11pm
Egymásba ágyazott stílusok ismétlése
5 Kattintson az OK gombra.
Egymásba ágyazott stílusok karakterstílus-beállításai
Tegye az alábbiak egyikét annak meghatározásához, hogy egy beágyazott karakterstílus miként fejeződjön be:
Ha nem szeretné, hogy a karakter szerepeljen a beágyazott stílussal formázott szakaszban, a beágyazott stílus
definiálásakor válassza az Eddig beállítást a Keresztül helyett.
Mondat A pontok, a kérdőjelek és a felkiáltójelek egy mondat végét jelzik. Ha idézőjel követi az írásjelet, az is a mondat
részét képezi.
Szó A szavak végét szóköz vagy kihagyás jelzi.
Karakter Ide tartozik minden karakter a nulla szélességű jelzők (rögzítők, tárgymutatójelzők, XML-címkék stb.)
kivételével.
Megjegyzés: Ha a Karakterek lehetőséget választja, beírhatja a beágyazott stílus végét jelző karaktert is, például egy
kettőspontot vagy vesszőt. Ha több karaktert is beír, ezek bármelyike lezárja a stílust. Ha például a toldott címsorok
kötőjellel, kettősponttal vagy kérdőjellel végződnek, beírhatja a -:? karaktersort, hogy a beágyazott stílus ezen karakterek
bármelyikénél véget érjen.
Betű Bármilyen karakter, amely nem tartalmaz írásjeleket, üres közt, számjegyeket és szimbólumokat.
Utolsó frissítés: 2010. 5. 12.
AZ INDESIGN CS5 HASZNÁLATA 212
Stílusok
Számjegy Az arab számok 0–9-ig.
Egymásba ágyazott stílus végkaraktere A beágyazott stílus a beszúrt Beágyazott stílus vége karakter kezdetéig vagy
végéig tart. A karakter beszúrásához válassza a Szöveg > Különleges karakter beszúrása > Egyéb > Egymásba ágyazott
stílus vége itt parancsot.
Tabulátorkaraktere A beágyazott stílus a tabulátorkarakter (és nem a tabulátorbeállítás) kezdeténél vagy végénél ér
véget.
Szándékos sortörés A beágyazott stílus a szándékos sortörés kezdetéig vagy végéig tart. (Válassza a Szöveg >
Töréskarakter beszúrása > Szándékos sortörés parancsot.)
Behúzás ide karakter A beágyazott stílus a Behúzás ide karakter kezdetéig vagy végéig tart. (Kattintson a Szöveg menü
Különleges karakter beszúrása almenüjében található Egyéb almenü Behúzás ide parancsára.)
Négyzet szóköz, Félnégyzet szóköz vagy Nem törhető szóköz A beágyazott stílus a szóközkarakter kezdetéig vagy
végéig tart. (Válassza a Szöveg > Töréskarakter beszúrása > [szóköz karakter] parancsot.)
Rögzített objektum jelölője A beágyazott stílus egy beágyazott grafikus jel elején vagy végén ér véget, amely a
szövegközi grafikák beszúrásakor jelenik meg.
Automatikus oldalszám vagy Szakaszjelölő A beágyazott stílus az oldalszám, illetve a szakasznév jelölőjének kezdetéig
vagy végéig tart.
Beágyazott stílus lezárása
A beágyazott stílusok általában ott érnek véget, ahol egy definiált stílusfeltétel teljesül, például három szó után vagy egy
pontnál. A beágyazott stílust ugyanakkor a feltétel teljesülése előtt is lezárhatja a Beágyazott stílus vége itt karakterrel.
1 Helyezze a beszúrási pontot oda, ahol le szeretné zárni a beágyazott stílust.
2 Válassza a Szöveg > Különleges karakter beszúrása > Egyéb > Egymásba ágyazott stílus vége itt parancsot.
Ezzel a karakterrel az adott pontnál lezárhatja a beágyazott stílust, függetlenül annak definíciójától.
Beágyazott stílus formázásának eltávolítása
• Az Iniciálék és egymásba ágyazott stílusok párbeszédpanelen vagy a Bekezdésstílus beállításai párbeszédpanel
Iniciálék és egymásba ágyazott stílusok kategóriájában jelölje ki a beágyazott stílust, és kattintson a Törlés gombra.
• Alkalmazzon egy másik bekezdésstílust.
GREP-stílusok létrehozása
A GREP mintán alapuló fejlett keresési módszer. A GREP stílusokat használhatja például olyan szövegek
karakterstílussal való formázására, amely megfelel egy Ön által megadott GREP kifejezésnek. A kívánt karakterstílussal
formázhatja például egy adott szövegben szereplő összes telefonszámot. GREP stílus létrehozásához válassza ki a
karakterstílust, és adja meg a GREP kifejezést. A program a bekezdésben előforduló összes olyan szöveget, amely
megegyezik a GREP kifejezéssel, a megadott karakterstílussal formázza.
Utolsó frissítés: 2010. 5. 12.
AZ INDESIGN CS5 HASZNÁLATA 213
Stílusok
Telefonszámok karakterstílussal való formázása GREP stílus használatával
A. Karakterstílus B. GREP kifejezés
A GREP stílusok létrehozásáról megtekinthet egy oktatóvideót (angol nyelven): www.adobe.com/go/lrvid4028_id_hu.
David Blatner életből vett példái a GREP stílusokról (angol nyelven): 5 Cool Things You Can Do with GREP Styles.
Cari Jansen négyrészes GREP stílusok sorozatának első része: Introducing GREP Styles.
1 Tegye a következők egyikét:
• Külön bekezdések GREP stílussal való formázásához jelölje ki a bekezdéseket, majd a Bekezdés vagy a Vezérlés
panelen válassza a Grep stílusok elemet.
• GREP stílusok bekezdésstílusban való használatához, hozzon létre vagy módosítson egy bekezdésstílust, majd
kattintson a Bekezdésstílus beállításai párbeszédpanel bal oldalán található GREP címzés lapfülre.
2 Kattintson az Új GREP stílus elemre.
3 Kattintson a Stílus alkalmazása mezőtől jobbra, majd adja meg a kívánt karakterstílust. Ha még nem hozta létre a
használandó karakterstílust, válassza az Új karakterstílus lehetőséget, majd adja meg a használni kívánt formázást.
4 Kattintson a Szövegre mezőtől jobbra, majd az alábbi módok valamelyikével adja meg a GREP kifejezést.
• Írja be kézzel a keresőkifejezést. (Lásd: „Metakarakterek használata kereséshez”, 166. oldal.)
• Kattintson a Szövegre mezőtől jobbra lévő Különleges karakterek a kereséshez ikonra. A GREP kifejezés
összeállításához válasszon egy lehetőséget a Helyek, az Ismétlés, az Egyeztetés, a Módosítók és a Posix
almenüből.
5 Kattintson az OK gombra.
Még több súgótémakör
„Keresés GREP-kifejezésekkel”, 162. oldal
Videó a GREP stílusokról
Utolsó frissítés: 2010. 5. 12.
AZ INDESIGN CS5 HASZNÁLATA 214
Stílusok
Objektumstílusok
Objektumstílusok ismertetése
Ahogyan a szöveget bekezdés- és karakterstílusokkal formázhatja gyorsan, az objektumstílusok a grafikák és keretek
gyors formázására szolgálnak. Az objektumstílusok a körvonalakra, a színekre, az áttetszőségre, a vetett árnyékokra, a
bekezdésstílusokra, a szövegfolyatásra és más jellemzőkre vonatkozó beállításokat tartalmazzák. Különféle áttetszőségi
hatásokat rendelhet az objektumhoz, a kitöltéshez, a körvonalhoz és a szöveghez.
Objektumstílusokat alkalmazhat objektumokra, csoportokra és keretekre (beleértve a szövegkereteket). A stílusokkal
törölhető és lecserélhető az összes objektumbeállítás, illetve azoknak csak egy megadott köre, miközben az egyéb
beállítások változatlanok maradnak. A stílusok által érintett beállítások az egyes kategóriáknak a definícióba való
belefoglalásával, illetve az abból történő kizárásával határozhatók meg.
A stílusok létrehozásakor úgy találhatja, hogy több stílus is azonos jellemzőket használ. Ilyenkor a stílusokat egymásra
is alapozhatja ahelyett, hogy az egyes jellemzőket minden egyes alkalommal újra beállítaná a következő stílushoz. Az
alapstílus módosításakor a „szülőstílusban” szereplő minden közös jellemző megváltozik a „gyermekstílusban” is.
Az objektumstílusok használatáról megtekinthet egy oktatóvideót (angol nyelven): www.adobe.com/go/vid0072_hu.
Még több súgótémakör
Objektumstílusok – videó
Az Objektumstílusok panel áttekintése
Az Objektumstílusok panelen hozhatók létre, szerkeszthetők és alkalmazhatók az objektumstílusok. A panel
kezdetben minden egyes új dokumentumhoz egy alapértelmezett objektumstílus-készletet jelenít meg. A program a
dokumentumokkal együtt menti az objektumstílusokat, így azok az adott dokumentum mindegy egyes megnyitásakor
megjelennek a panelen. A Szövegkeret ikon jelzi a szövegkeretek alapértelmezett stílusát, a Grafikakeret ikon
pedig a grafikakeretek és a rajzolt alakzatok alapértelmezett stílusát.
Az Objektumstílusok panel megnyitása
❖ Válassza az Ablak > Stílusok > Objektumstílusok parancsot.
Az objektumstílusok panelen történő megjelenítési módjának megváltoztatása
• Válassza a panelmenü Kis panelsorok elemét, ha az objektumstílusokat tömörebb formában szeretné megjeleníteni.
• Húzza az objektumstílust egy másik helyre. Amikor egy fekete vonal jelenik meg a kívánt helyen, engedje fel az egér
gombját.
• Az objektumstílusok betűrendbe sorolásához válassza a panelmenü Rendezés név szerint parancsát.
Objektumstílusok definiálása
A stílusokat alapozhatja az objektumok valamelyikére már korábban alkalmazott beállításokra, illetve létrehozhat
teljesen új vagy egy másik stíluson alapuló stílust.
1 Jelölje ki azt az objektumot vagy szövegkeretet, amely az objektumstílusba foglalni kívánt beállításokat használja.
2 Válassza az Objektumstílusok panel menüjének Új objektumstílus parancsát, vagy az Alt billentyűt (Windows),
illetve az Option billentyűt (Mac OS) lenyomva tartva kattintson az Új stílus létrehozása gombra.
3 Az Új objektumstílus párbeszédpanelen írja be a stílus nevét.
Utolsó frissítés: 2010. 5. 12.
AZ INDESIGN CS5 HASZNÁLATA 215
Stílusok
4 Ha a stílust egy másik stílusra szeretné alapozni, válasszon egy stílust az Ez alapján legördülő listából.
Megjegyzés: Az Ez alapján beállítás lehetővé teszi a stílusok egymáshoz kapcsolását, ezért az egyes stílusokon végzett
módosítások az adott stíluson alapuló összes stílusban tükröződnek. Ha egy gyermekstílus formázásának módosítását
követően úgy dönt, hogy újra szeretné kezdeni a műveletet, kattintson a Visszaállítás az alapra gombra. Ezzel
visszaállítja a gyermekstílus formázását azon stíluséra, amelyen az alapul.
5 Ha billentyűparancsot szeretne hozzáadni, helyezze a kurzort a Gyorsbillentyű mezőbe, és győződjön meg arról,
hogy a Num Lock funkció be van kapcsolva. Ezután a Shift, Alt és Ctrl (Windows), illetve a Shift, Option és
Command (Mac OS) billentyűk tetszőleges kombinációját nyomva tartva nyomjon le egy számot a
számbillentyűzeten. Betűket és a számbillentyűzeten kívüli számokat nem használhat stílus billentyűparancsaként.
6 Az Alapvető jellemzők területen jelöljön be minden további olyan kategóriát, amely a definiálni kívánt beállításokat
tartalmazza, és adja meg szükség szerint a beállításokat. Jelölje be az egyes kategóriák bal oldalán lévő
jelölőnégyzetet annak jelzésére, hogy az adott beállítás része legyen-e a stílusnak.
7 Hatások alkalmazásához válasszon egy lehetőséget a Hatások ehhez legördülő listából (Objektum, Körvonal,
Kitöltés vagy Szöveg), majd az egyes hatáskategóriákat bejelölve adja meg a vonatkozó beállításokat. Az egyes
kategóriákhoz különböző hatásokat adhat meg. Adja meg, hogy mely hatáskategóriákat kívánja bekapcsolni,
kikapcsolni vagy figyelmen kívül hagyni a stílusban.
8 Kattintson az OK gombra.
Objektumstílusok kategóriái
Ha a stílust csak bizonyos jellemzőkre szeretné alkalmazni, míg az egyéb beállításokat változatlanul kívánja hagyni,
győződjön meg arról, hogy a stílus által érintett kategóriák a megfelelő állapotban vannak. Az egyes kategóriákban a
következő három állapotbeállítás egyike használható: Bekapcsolás, Kikapcsolás vagy Kihagyás. A Vetett árnyék
négyzet bejelölésével például biztosíthatja, hogy az objektumstílus tartalmazza a vetett árnyékra vonatkozó formázást.
Ha törli a jelet a Vetett árnyék jelölőnégyzetből, ezzel jelzi, hogy a vetett árnyék a stílus részeként ki van kapcsolva – ez
azt jelenti, hogy az objektumokra alkalmazott vetett árnyékok mindegyike felülírásként jelenik meg. Ha a Vetett árnyék
négyzetet a Kihagyás értékre állítja (kis négyzet a Windows rendszerben, kötőjel a Mac OS rendszerben), a vetett
árnyékot kihagyja a stílusból, így a stílusra alkalmazott vetett árnyék nem fog felülírásként megjelenni.
A
B
C
Objektumstílusok kategóriái
A. Bekapcsolás B. Kihagyás C. Kikapcsolás
Megjegyzés: Azok a kategóriák, amelyek beállításai egyedileg kapcsolhatók be vagy ki – például a Kitöltés, a Körvonal és
az Áttetszőség kategória – csak két állapottal rendelkeznek. E két állapot a Bekapcsolás és a Kihagyás lehet.
A Bekezdésstílusok kategóriát a program alapértelmezés szerint nem veszi figyelembe még szövegkeret létrehozása
esetén sem. Ez a kategória csak akkor alkalmazható, ha az objektum nem összefűzött szövegkeret.
Utolsó frissítés: 2010. 5. 12.
AZ INDESIGN CS5 HASZNÁLATA 216
Stílusok
Objektumstílusok alkalmazása
Ha egy objektumcsoportra alkalmaz objektumstílust, akkor a csoport minden eleme felveszi az objektumstílust.
Gyűjtse össze egy keretbe az objektumokat az objektumstílus csoportos alkalmazásához. (A Szerkesztés > Beleillesztés
alakzatba parancs az egyik lehetőség egy objektum keretbe illesztésére.)
1 Jelöljön ki egy objektumot, keretet vagy csoportot.
2 Kattintson valamelyik objektumstílusra a vezérlőpulton vagy az Objektumstílusok panelen a stílus alkalmazásához.
Ha az Objektumstílusok panelen engedélyezi a Felülírások törlése stílus alkalmazásakor lehetőséget, akkor
alapértelmezés szerint törli a felülírásokat az objektumstílusokra kattintva. Ha ez a beállítás nem engedélyezett, akkor
a stílus alkalmazásakor úgy törölheti a felülírásokat, hogy az Alt (Windows) vagy az Option (Mac OS) billentyűt
nyomva tartva kattint az objektumstílusra.
Az objektum kijelölése nélkül is alkalmazhatja az objektumstílust oly módon, hogy az objektumra húzza azt.
Amennyiben az objektumstílus alkalmazásakor egy csoport van kijelölve, a stílust a csoport összes objektumára
alkalmazza a program.
A stílus alkalmazását követően szükség szerint alkalmazhat más beállításokat is az objektumra. Ezzel nem szakítja meg
a kapcsolatot a stílussal, noha a stílussal definiált beállítások némelyikét felülírhatja.
Még több súgótémakör
„A Gyors alkalmazás szolgáltatás használata”, 245. oldal
Alapértelmezett objektumstílusok használata
Az Objektumstílusok panelen minden egyes új dokumentumhoz egy alapértelmezett objektumstílus-készlet jelenik
meg. A létrehozott objektumokra automatikusan objektumstílust alkalmaz a program. Szövegkeret létrehozása esetén
alapértelmezés szerint az [Alap szövegkeret] objektumstílust alkalmazza. Görbe vagy alakzat rajzolása esetén
alapértelmezés szerint az [Alap grafikakeret] objektumstílust alkalmazza. Ha egy képet helyez el, illetve X jellel jelölt
helyőrző alakzatot rajzol, a program a [Nincs] objektumstílust alkalmazza. A szövegkeretek és grafikakeretek
alapértelmezett stílusaként más objektumstílus is kiválasztható.
• A szövegkeretek alapértelmezett stílusának módosításához válassza az Objektumstílusok panelmenü
Alapértelmezett szövegkeretstílus parancsát, majd jelölje ki az objektumstílust.
• A grafikakeretek alapértelmezett stílusának módosításához válassza az Objektumstílusok panelmenü
Alapértelmezett grafikakeret-stílus parancsát, majd jelölje ki az objektumstílust.
• Ha módosítani szeretné bármelyik objektumtípus alapértelmezett stílusát, húzza az alapértelmezett objektumstílust
jelző ikont egy másik objektumstílusra.
Megjegyzés: Ha úgy választ egy objektumstílust, hogy nincs kijelölve keret, ez az objektumstílus lesz a szöveg vagy a
grafika alapértelmezett objektumstílusa attól függően, hogy melyik eszköz van kijelölve az eszköztáron.
Az [Alap] stílusok szerkeszthetők, de nem törölhetők.
Objektumstílus felülírásainak törlése
Az olyan formázást, amely eltér az adott objektumhoz tartozó stílusdefiníció megfelelő részétől, felülírásnak nevezik.
Ha felülírással rendelkező objektumot jelöl ki, pluszjel (+) jelenik meg a stílus neve mellett.
A Felülírások törlése paranccsal felülírhat bármilyen formázást, amely az objektumstílusban szerepel, akár kikapcsolt,
akár bekapcsolt állapotban van az.
Utolsó frissítés: 2010. 5. 12.
AZ INDESIGN CS5 HASZNÁLATA 217
Stílusok
Objektumstílus felülírásainak törlése
1 Jelölje ki a módosítani kívánt objektumot vagy csoportot.
2 Kattintson a Felülírások törlése gombra az Objektumstílusok panel alján.
A felülírások csak akkor jelennek meg, ha az alkalmazott jellemző része az adott stílusnak.
Objektumstílus figyelmen kívül hagyott kategóriáinak törlése
Érdemes lehet eltávolítani bizonyos jellemzőket egy objektumból akkor is, ha azok ki vannak hagyva egy stílusból. Ha
például egy objektumstílusból ki van hagyva a Kitöltés kategória, és vörös kitöltést alkalmaz egy olyan keretre, amely
az adott objektumstílussal van formázva, a Stílussal nem meghatározott attribútumok törlése beállítás
engedélyezésével eltávolítja a vörös kitöltést.
Megjegyzés: Ha egy objektumstílus-kategória ki van kapcsolva (azaz nincs bejelölve) a kihagyás helyett, a stílust a
Felülírások törlése lehetőséggel írhatja felül.
1 Jelölje ki a módosítani kívánt objektumot vagy csoportot.
2 Kattintson a Stílussal nem meghatározott attribútumok törlése gombra az Objektumstílusok panel alján.
Objektumstílushoz csatolás megszüntetése
Az objektumok és a rájuk alkalmazott stílusok közötti csatolás megszüntethető. Ilyenkor az objektum megőrzi az
eredeti jellemzőit, azonban a továbbiakban nem változik meg a stílus módosításakor.
1 Jelölje ki azt az objektumot, amelyre az objektumstílus alkalmazva van.
2 Válassza az Objektumstílusok panelmenüben a Stílushoz csatolás megszüntetése parancsot.
Ha nem kívánja megőrizni az objektumstílus formázását, válassza a [Nincs] lehetőséget az Objektumstílusok panelen.
Objektumstílus átnevezése
1 Győződjön meg arról, hogy éppen nincs kijelölve objektum, nehogy véletlenül alkalmazzon egy stílust.
2 Az Objektumstílusok panelen kattintson duplán az átnevezni kívánt objektumstílusra.
3 Az Objektumstílus beállításai párbeszédpanelen írjon be egy új nevet a stílusnak, és kattintson az OK gombra.
Az objektumstílusokat közvetlenül a panelen is szerkesztheti. Kattintson a stílusra, várjon egy keveset, majd
kattintson ismét a stílusnév szerkesztéséhez.
Objektumstílusok szerkesztése
1 Tegye a következők egyikét:
• Ha nem szeretné alapértelmezettként beállítani, illetve a kijelölt keretre alkalmazni a stílust, kattintson a jobb
gombbal (Windows) vagy a Control billentyűt lenyomva tartva (Mac OS) a stílus nevére az Objektumstílusok
panelen, és válassza a [Stílusnév] szerkesztése parancsot.
• Az Objektumstílusok panelen kattintson duplán a stílus nevére, vagy jelölje ki a stílust, és válassza az
Stílusbeállítások parancsot a stíluspanel menüjéből. Ezzel alkalmazza a stílust bármely kijelölt objektumra, vagy
pedig alapértelmezett objektumstílusnak állítja be.
2 Az Objektumstílus beállításai párbeszédpanelen válassza a módosítani kívánt beállításokat tartalmazó kategóriát, és
változtassa meg a megfelelő beállításokat.
3 Határozza meg, hogy az objektumstílusok kategóriái be legyenek kapcsolva, ki legyenek kapcsolva vagy figyelmen
kívül maradjanak.
Utolsó frissítés: 2010. 5. 12.
AZ INDESIGN CS5 HASZNÁLATA 218
Stílusok
4 Kattintson az OK gombra.
Objektumstílus törlése
1 Jelöljön ki egy objektumstílust az Objektumstílusok panelen.
2 A panel menüjében kattintson a Stílus törlése parancsra, vagy húzza a stílust az Objektumstílusok panel alján lévő
törlőikonra.
3 Ha olyan stílust töröl, amely objektumokra van alkalmazva vagy amelyen más stílusok alapulnak, a program az
Objektumstílus törlése párbeszédpanelen kérni fogja a cserestílus megadását. Tegye a következők egyikét:
• A törölt stílust használó objektumok stílusának módosításához válassza ki az objektumokra alkalmazandó stílust,
és kattintson az OK gombra.
• Az objektumok változatlanul hagyásához válassza a [Nincs] lehetőséget, ellenőrizze, hogy a Formázás megőrzése
jelölőnégyzet be van jelölve, és kattintson az OK gombra. A törölt stílust használó objektumok jellemzői
változatlanok maradnak, de az objektumokhoz már nem lesz stílus rendelve.
• Az alkalmazott jellemzőbeállítások mindegyikének eltávolításához válassza a [Nincs] lehetőséget, törölje a jelet a
Formázás megőrzése jelölőnégyzetből, és kattintson az OK gombra.
Megjegyzés: Az objektumokra nem alkalmazott stílusok mindegyikének törléséhez válassza a Minden használaton kívüli
kijelölése parancsot az Objektumstílusok panelmenüből, és kattintson a Törlés ikonra.
Objektumstílus újradefiniálása
Miután alkalmazott egy objektumstílust, annak minden beállítását felülírhatja. Ha elégedett egy adott objektum
változtatásaival, a stílust újradefiniálhatja a módosított objektum formázásának megfelelően. Vegye figyelembe, hogy
az Objektumstílus újradefiniálása paranccsal csak a be- és kikapcsolt kategóriákat definiálja újra, a figyelmen kívül
hagyott kategóriákat nem. Ha az objektum további beállításokat tartalmaz, ezeket a beállításokat külön kell hozzáadni
a stílushoz, vagy egyszerűen létre kell honi egy új objektumstílust.
1 Jelöljön ki egy olyan objektumot, amely a módosítani kívánt stílussal rendelkezik.
2 Módosítsa a kívánt megjelenítési jellemzőket.
3 Az Objektum stílusa panelben válassza a Stílus újradefiniálását az Objektumstílus panelmenüjéből.
Az objektumstílus definíciója az alkalmazott felülírási beállításoknak megfelelően megváltozik. A dokumentumban az
objektumstílus összes előfordulása módosul az új beállításoknak megfelelően.
Megjegyzés: Ha az Objektumstílusok újradefiniálása lehetőség nem érhető el, a beállított jellemzők nem részei az
objektumstílus-definíciónak. Az objektumstílus közvetlen módosításához válassza ehelyett az Objektumstílus beállításai
elemet, vagy hozzon létre egy új stílust az objektumból.
Objektumstílusok importálása
Importálhat stílusokat más dokumentumokból. Magukon az objektumstílusokon kívül az InDesign importálja a
stílusokban használt esetleges színmintákat, egyéni körvonalakat, karakterstílusokat és bekezdésstílusokat is. Ha egy
importált színminta, körvonal vagy bekezdésstílus azonos névvel, de más értékekkel rendelkezik, mint egy meglévő
színminta vagy stílus, az InDesign átnevezi.
1 Válassza az Objektumstílusok betöltése parancsot az Objektumstílusok panelmenüből.
2 Jelölje ki azt a fájlt, amelyből az objektumstílusokat importálni kívánja, és kattintson a Megnyitás gombra.
Utolsó frissítés: 2010. 5. 12.
AZ INDESIGN CS5 HASZNÁLATA 219
Stílusok
3 A Stílusok betöltése párbeszédpanelen ellenőrizze, hogy szerepel-e pipa az összes importálni kívánt stílus mellett.
Stílusnévütközés esetén válasszon az Ütközés meglévő stílussal terület beállításai közül, majd kattintson az OK
gombra:
Bejövő stílusdefiníció használata Felülírja a meglévő stílusokat a betöltött stílusokkal, és alkalmazza annak új
attribútumait az aktuális dokumentum minden, régi stílust használó objektumára. A bejövő és a meglévő stílus
definíciója összehasonlítás céljából megjelenik a Stílusok betöltése párbeszédpanel alján.
Automatikus átnevezés Hatására a program átnevezi a betöltött stílust.
Az objektumstílusok megjelennek az Objektumstílusok panelen.
Stílusok használata
Stílusok és stíluscsoportok másolása
❖ Kattintson a jobb gombbal (Windows) vagy a Control billentyűt nyomva tartva (Mac OS) a stílusra vagy a
stíluscsoportra a stíluspanelen, majd válassza a Stílus másolása parancsot.
Ekkor a stíluspanelen egy új stíluscsoport jelenik meg, amelynek neve megegyezik az eredeti stíluséval attól eltekintve,
hogy a „másolat” szó hozzá lesz fűzve. Ha stílusok csoportjáról készített másolatot, az új csoporton belüli stílusnevek
változatlanok maradnak.
A stílusok másolatát úgy is elkészítheti, hogy másik csoportba másolja a stílusokat.
Csoportstílusok
A stílusokat külön mappákba csoportosítva rendezheti a Karakterstílusok, Bekezdésstílusok, Objektumstílusok,
Táblázatstílusok és Cellastílusok panelen. Az egyes csoportokba további csoportok is ágyazhatók. Stílusok nem kell
csoport tagjának lenniük; hozzáadhatja őket egy csoporthoz vagy a panel gyökérszintjéhez.
Stíluscsoport létrehozása
1 A stíluspaneleken végezheti el az alábbi műveleteket:
• Ha a gyökérszinten szeretne csoportot létrehozni, szüntesse meg az összes stílus kijelölését.
• Csoporton belüli beágyazott csoport létrehozásához jelölje ki és nyissa meg valamelyik csoportot.
• Ha meglévő stílusokat szeretne felvenni egy csoportba, jelölje ki a stílusokat.
2 Válassza az Új stíluscsoport parancsot a stíluspanel menüjéből, vagy válassza az Új csoport stílusokból parancsot a
kijelölt stílusoknak az új csoportba helyezéséhez.
3 Írja be a csoport nevét, majd kattintson az OK gombra.
4 Ha egy stílust szeretne a csoportba helyezni, húzza azt a stíluscsoport fölé. Amikor a stíluscsoport ki van emelve,
engedje fel az egér gombját.
Stílusok másolása csoportba
Ha egy stílust másik csoportba másol, a stílusok között nem jön létre csatolás. Noha a stílusok neve megegyezik, az
egyik stílus szerkesztésével nem változnak meg a másik stílus jellemzői.
1 Jelölje ki a másolni kívánt stílust vagy csoportot.
2 Válassza a Másolás csoportba parancsot a stíluspanel menüjéből.
Utolsó frissítés: 2010. 5. 12.
AZ INDESIGN CS5 HASZNÁLATA 220
Stílusok
3 Jelölje ki azt a csoportot (vagy a [Gyökér] szintet), amelyikbe a stílusokat vagy a csoportot másolni szeretné, és
kattintson az OK gombra.
Ha a csoport a másoltakkal azonos nevű stílusokat tartalmaz, a bejövő stílusokat átnevezi a program.
Stíluscsoportok kibontása és összecsukása
• Egyetlen csoport kibontásához vagy összecsukásához kattintson a mellette látható háromszögikonra.
• Az adott csoport és összes alcsoportjának kibontásához vagy összecsukásához a Ctrl (Windows) vagy a Command
(Mac OS) billentyűt nyomva tartva kattintson a háromszögikonra.
Stíluscsoportok törlése
A stíluscsoportok törlése esetén a csoport és annak teljes tartalma törlődik, beleértve a stílusokat és a további
csoportokat is.
1 Jelölje ki a törölni kívánt csoportot.
2 Válassza a Stíluscsoport törlése parancsot a stíluspanel menüjéből, és kattintson az Igen gombra.
3 Adja meg a cserestílust vagy a [Nincs] lehetőséget a csoport minden egyes stílusához, és kattintson az OK gombra.
Ha az összes stílushoz ugyanazt a cserestílust kívánja használni, jelölje be az Alkalmazás mindre jelölőnégyzetet.
Ha bármelyik stílus cseréjét megszakítja, a csoport nem törlődik. A törölt stílusokat helyreállíthatja a Szerkesztés >
Visszavonás: Stílusok törlése parancsot választva.
Stílusok áthelyezése és átrendezése
A felhasználó által létrehozott stílusok alapértelmezés szerint a stíluscsoport vagy a stíluspanel alján jelennek meg.
• Ha betűrendbe szeretné szedni az összes csoportot és az azokon belüli stílusokat, válassza a stíluspanel menüjéből
a Rendezés név szerint parancsot.
• Egyetlen stílus áthelyezéséhez húzza azt új helyére. Fekete vonal jelzi, hogy a stílus hová lesz áthelyezve; a
csoportmappák egyikének kiemelése jelzi, hogy az adott stílus ebbe a csoportba kerül.
Utolsó frissítés: 2010. 5. 12.
221
7. fejezet: Szöveg és objektumok
kombinálása
Rögzített objektumok
Rögzített objektumok ismertetése
A rögzített objektumok olyan elemek, például képek vagy szövegmezők, amelyek adott szövegrészhez vannak csatolva
– azaz rögzítve. A rögzített objektumok a rögzítőt tartalmazó szöveggel együtt mozognak annak újrafolyatásakor. Az
adott sorral vagy szövegrésszel társítani kívánt objektumokat, például az egy bizonyos szóhoz kapcsolódó
széljegyzeteket, feliratokat, ábrákat vagy ikonokat célszerű rögzíteni.
Rögzített objektum létrehozásához illessze be vagy helyezze az objektumot (vagy keretet) a szövegbe a Szöveg eszközzel
vagy a Rögzített objektum beszúrása paranccsal. Objektum elhelyezésekor az Adobe InDesign CS4 rögzítési jelölőt
helyez el a beszúrási ponton. A rögzített objektum örökli annak a szövegkeretnek az elforgatási és döntési jellemzőit,
amelyhez rögzítve van, még ha maga az objektum kívül esik is a szövegkereten. Ezek a jellemzők az objektum kijelölése
után módosíthatók.
A rögzített objektumok az alábbi pozíciókat használhatják:
Sorközi A rögzített objektumot a beszúrási pont alapvonalához igazítja. Az alapvonalhoz képest az objektumot az Y
eltolás módosításával mozdíthatja el. Ez a rögzített objektumok alaptípusa. Az InDesign korábbi verzióiban ezeket az
objektumokat beágyazott grafikáknak hívták.
Sor fölött A rögzített objektumot a sor fölé helyezi, a következő igazítási lehetőségekkel: Balra, Középre, Jobbra,
Gerinc felé, Gerinctől, és (Szövegigazítás). A Szövegigazítás a rögzítési jelölőt tartalmazó bekezdés igazítása.
Egyedi A rögzített objektumot a Rögzített objektum beállításai párbeszédpanelen megadott pozícióba helyezi. Az
objektum bárhová helyezhető a szövegkereten kívül vagy belül.
Megjegyzés: Görbére írt szöveggel szövegközi és sor fölötti objektumok is használhatók. (Lásd: „Rögzített objektumok
hozzáadása görbére írt szöveghez”, 239. oldal.)
Dokumentumminta rögzített objektumokkal
A. Szövegközi pozíció B. Sor fölötti pozíció (balra igazítva) C. Egyéni pozíció (a szövegkeret széléhez igazítva)
A rögzített keretek használatáról megtekinthet egy oktatóvideót (angol nyelven): www.adobe.com/go/vid0073_hu.
Utolsó frissítés: 2010. 5. 12.
AZ INDESIGN CS5 HASZNÁLATA 222
Szöveg és objektumok kombinálása
Tim Cole ismerteti a rögzített keretek gyors beillesztését (angol nyelven): Anchored Frames Productivity Shortcut.
Rögzített objektum létrehozása
Ha az objektum még nem helyezhető a dokumentumba (például egy meg nem írt széljegyzet szövege), a később
hozzáadandó tartalom számára létrehozhat egy üres rögzített keretet. A rögzített keret bármikor átméretezhető,
pozícióbeállításai pedig automatikusan frissülnek.
1 Tegye a következők egyikét:
• Rögzített objektum hozzáadásához a Szöveg eszközzel helyezzen el beszúrási pontot ott, ahol az objektum
szerkesztőpontját szeretné megjeleníteni, majd helyezze el vagy illessze be az objektumot.
Ha az objektum kerete magasabb, mint a környező szövegsor, akkor a szöveg átfedheti az importált képet, vagy a sor
fölött nagyobb térköz keletkezhet. Ilyenkor érdemes másik rögzítési pozíciót választani, bekezdésen belüli vagy
bekezdészáró sortörést beszúrni, a szövegközi objektumot átméretezni vagy módosítani a környező sorok sortávolságát.
• Létező objektum rögzítéséhez jelölje azt ki, és válassza a Szerkesztés > Kivágás parancsot. Ezután a Szöveg eszközzel
helyezze el a beszúrási pontot az objektum kívánt helyére, majd válassza a Szerkesztés > Beillesztés parancsot.
Alapértelmezés szerint a rögzített objektum pozíciója szövegközi.
• Ha el nem készült objektumhoz (például egy meg nem írt széljegyzet szövegéhez) helyőrzőkeretet szeretne
hozzáadni, a Szöveg eszközzel helyezze el a beszúrási pontot a szerkesztőpont kívánt helyére, majd válassza az
Objektum > Rögzített objektum > Beszúrás parancsot.
A szöveg karaktereit szövegkörvonalak létrehozásával lehet rögzíteni. A körvonalak létrehozása a karaktereket
automatikusan szövegközi rögzített objektumokká alakítja.
2 Az objektum elhelyezéséhez jelölje azt ki valamelyik kijelölési eszközzel, majd válassza az Objektum > Rögzített
objektum > Beállítások parancsot. Adja meg a kívánt beállításokat.
A Rögzített objektum párbeszédpanel kihagyásához használja a Rögzített objektum beszúrása/Ugrás rögzítés
jelölőjére billentyűparancsot. A funkcióhoz tartozó billentyűparancsot definiálni kell a billentyűparancs-
szerkesztőben (a Szöveg és táblázatok területen). A billentyűparancsot kétszer lenyomva az objektum kijelölése
megszűnik, és a kurzor visszakerül a főszövegbe. (Lásd: „Billentyűparancs-készletek használata”, 22. oldal.)
Beszúrt rögzített objektumok beállításai
Ha helyőrzőt szúr be rögzített objektum számára, a tartalomhoz a következő beállításokat adhatja meg:
Tartalom A helyőrzőkeretbe kerülő objektum típusát adja meg.
Megjegyzés: Ha a Szöveg értéket választja, a szövegkeretben beszúrási pont jelenik meg, a Grafika vagy Nincs
meghatározva érték esetén az InDesign kijelöli az objektumkeretet.
Objektumstílus Az objektum formázásához használni kívánt stílust adja meg. Ha definiált és mentett
objektumstílusokat, akkor azok megjelennek a menüben.
Bekezdés stílusa Az objektum formázásához használni kívánt bekezdésstílust adja meg. Ha definiált és mentett
bekezdésstílusokat, akkor azok megjelennek a menüben.
Megjegyzés: Ha az objektumstílushoz van engedélyezve bekezdésstílus, és a Bekezdésstílus menüből ettől eltérő stílust
választ, vagy ha módosítja a stílushoz tartozó Rögzített pozíció beállításait, az Objektumstílus menüben egy pluszjel (+)
jelenik meg, jelezve a felülbírálást.
Magasság és szélesség Adja meg a helyőrzőkeret méreteit.
Utolsó frissítés: 2010. 5. 12.
AZ INDESIGN CS5 HASZNÁLATA 223
Szöveg és objektumok kombinálása
A Szövegen belül és Sor fölött pozíciók beállításai
Ha a Rögzített objektum beállításai párbeszédpanelen a Pozíció menüből a Soron belül vagy sor felett beállítást
választja, a rögzített objektumok pozícióinak beállításához a következő beállítások állnak rendelkezésre. (Ezek a
Rögzített objektum beszúrása párbeszédpanelen is elérhetők.)
Sorközi A rögzített objektum alját az alapvonalhoz igazítja. A szövegközi objektumok az y tengelyen történő
mozgatáskor korlátozottak: az objektum teteje nem kerülhet az alsó vezető infó alá, az alja pedig a felső vezető infó fölé.
Y eltolás Az alapvonal pozícióját szabályozza. Az objektumot függőleges irányban az egérrel is húzhatja a lapon.
Sor fölött Az objektumot a rögzítési jelölőt tartalmazó szövegsor fölé és a fölötte levő sor alá igazítja.
Igazítás A következő beállítások érhetők el:
• Balra, Jobbra és Középre Az objektum igazítása a szövegoszlopon belül. Ezek a beállítások figyelmen kívül hagyják
a bekezdés behúzási értékeit, és az objektumot a teljes oszlopon belül igazítják.
• Gerinc felé és Gerinctől Az objektum igazítása jobbra vagy balra, attól függően, hogy az oldalpár melyik felén
helyezkedik el. Ezek a beállítások figyelmen kívül hagyják a bekezdés behúzási értékeit, és az objektumot a teljes
oszlopon belül igazítják.
• (Szövegigazítás) Az objektum igazítása a bekezdés által meghatározott módon. Ez a beállítás az objektum
igazításakor figyelembe veszi a bekezdés behúzási értékeit.
Térköz előtte Az objektum pozícióját a megelőző szövegsor vezető infójának aljához képest adja meg. A pozitív
értékek lejjebb helyezik az objektumot és az alatta levő szöveget. A negatív értékek az objektum alatti szöveget az
objektum felé mozdítják el. A maximális negatív érték az objektum magassága.
Térköz utána Az objektum pozícióját az alatta levő sor első karakterének nagybetű-magasságához képest adja meg. A
0 érték az objektum alját a nagybetű magasságához igazítja. A pozitív értékek az objektum alatti szöveget lefelé (az
objektum aljától távolabbra) helyezik. A negatív értékek az objektum alatti szöveget felfelé (az objektum felé)
mozdítják el.
A Térköz előtte és Térköz utána beállítások használata
A. A Térköz előtte beállítás 0P10 értékre állítása az objektumot és a hozzá társított szöveget távolabb viszi a fölötte levő sortól. B. A Térköz
utána beállítás 0p10 értékre állítása az objektumot és a fölötte levő szövegsort távolabb viszi a hozzá társított szövegsortól (lent).
Megjegyzés: A Sor fölött beállítású rögzített objektumok mindig a szerkesztőpontot tartalmazó sornál maradnak; a
szöveg nem rendeződik úgy, hogy az objektum az egyik lap aljára, a rögzítési jelölő sora pedig a következő lap tetejére
kerüljön.
Utolsó frissítés: 2010. 5. 12.
AZ INDESIGN CS5 HASZNÁLATA 224
Szöveg és objektumok kombinálása
Egyéni pozíció beállításai
Egyéni pozíciójú rögzített objektum elhelyezésekor az alábbi beállítások állnak rendelkezésre. Ezeket a Rögzített
objektum beszúrása és a Rögzített objektum beállításai párbeszédpaneleken adhatja meg. A beállítások használatának
részletes ismertetése az „Egyéni pozíciójú rögzített objektum elhelyezése”, 226. oldal című szakaszban olvasható.
Gerinchez viszonyítva Itt adhatja meg, hogy az objektum igazítása a gerinchez viszonyítva történjen. A beállítás
kiválasztásakor a Rögzített objektum referenciapontja kisfelbontású nézőkép jelenik meg oldalpárként. A két oldal
egymás tükörképe. A beállítás hatására az oldalpár egyik oldalán, például a külső margón levő objektumok a külső
margón maradnak akkor is, ha a szöveg a szembeni lapra tördelődik át.
A Gerinchez viszonyítva beállítás használata
A. A Gerinchez viszonyítva nincs bejelölve: az objektum a szövegkeret bal oldalán marad, amikor a szöveg áttördelődik az oldalpár jobb felére.
B. A Gerinchez viszonyítva be van jelölve: az objektum az oldal külső szélén marad, amikor a szöveg áttördelődik az oldalpár jobb felére.
Megjegyzés: Ha a Gerinchez viszonyítva beállítás kiválasztása után módosítja az X eltolás értékét, az objektum más
irányba mozdulhat el. Ennek az az oka, hogy az elmozdulás iránya részben attól függ, az oldalpár melyik felén van az
objektum.
Rögzített objektum referenciapontja Itt adhatja meg, hogy az objektum mely pontját szeretné az oldalon található
helyhez igazítani (amelyet a Rögzített pozíció referenciapontja jelöl). Ha például az objektum jobb oldalát szeretné egy
oldalelemhez, például egy szövegkerethez igazítani, kattintson a kisfelbontású nézőképen a jobb szélre. A
referenciaponttal kapcsolatban további tájékoztatást az „Egyéni pozíciójú rögzített objektum elhelyezése”, 226. oldal
című szakaszban talál.
Rögzített pozíció referenciapontja Az oldal azon pontját adja meg (az X és Y a következőhöz viszonyítva
beállításokkal összhangban), amelyhez az objektumot igazíthatja. Ha például az X a következőhöz viszonyítva
beállításnál a Szövegkeret, az Y a következőhöz viszonyítva beállításnál pedig a Sor (Alapvonal) értéket adta meg, a
kisfelbontású nézőkép a szövegkeret vízszintes területét, illetve az objektum szerkesztőpontját tartalmazó szövegsor
Utolsó frissítés: 2010. 5. 12.
AZ INDESIGN CS5 HASZNÁLATA 225
Szöveg és objektumok kombinálása
függőleges területét jelképezi. A nézőkép bal szélső pontjára kattintva az objektum referenciapontja a szövegkeret
bal széléhez és a szöveg alapvonalához igazodik.
Az objektum jobb széle a szövegkeret bal széléhez igazítva
Megjegyzés: Az X a következőhöz viszonyítva és az Y a következőhöz viszonyítva beállítások értékétől függően a Rögzített
pozíció referenciapontja kisfelbontású nézőkép három vagy kilenc pozíciót jelenít meg. A sorral kapcsolatos beállítások,
például a Sor (Alapvonal) három lehetőséget kínálnak (balra középen, középen és jobbra középen), mivel a függőleges
pozicionálást a szövegben levő rögzítési jelölő adja meg.
X a következőhöz viszonyítva Itt adhatja meg, mit szeretne a vízszintes igazítás alapjaként használni. A Szövegkeret
értékkel például az objektumot a szövegkeret bal vagy jobb széléhez, illetve a közepéhez igazíthatja. A vízszintes igazítás
pontos helye függ a választott referenciapontoktól és az X eltoláshoz esetlegesen megadott értéktől.
Ha például azt szeretné, hogy az objektum jobb szélével az oldalmargóhoz igazítva jelenjen meg, az X a következőhöz
viszonyítva beállításnál adja meg az Oldalmargó értéket, és a Rögzített objektum referenciapontja kisfelbontású
nézőképen a jobb szélső, a Rögzített pozíció referenciapontja nézőképen pedig a bal szélső pontot válassza.
Az X a következőhöz viszonyítva beállítás
A. Az objektum jobb szélének igazítása a szövegkeret bal széléhez B. Az objektum jobb szélének igazítása az oldalmargó bal széléhez
X eltolás Balra vagy jobbra mozdítja az objektumot. Az elmozdulás iránya a referenciaponttól függ. Ha az oldalelem
közepéhez igazít, a pozitív értékek az objektumot jobbra mozdítják. Az elmozdulás iránya függ attól is, hogy a
Gerinchez viszonyítva beállítás aktív-e.
Y a következőhöz viszonyítva Itt adhatja meg, mihez igazítja függőlegesen az objektumot. Az Oldal széle érték
választásával például az oldal széléhez viszonyítva igazíthatja az objektumot a lap tetejéhez, közepéhez vagy aljához. A
Rögzített pozíció referenciapontja adja meg, hogy az objektum az adott oldalelem tetejéhez, közepéhez vagy aljához
igazodik. Sor jellegű beállítás, például a Sor (Alapvonal) választásakor a Rögzített pozíció referenciapontja csak a
középső vízszintes pontsort jeleníti meg.
Utolsó frissítés: 2010. 5. 12.
AZ INDESIGN CS5 HASZNÁLATA 226
Szöveg és objektumok kombinálása
A B
Az Y a következőhöz viszonyítva beállítás
A. Az objektum teteje a felső oldalszélhez igazodik B. Az objektum alja az alsó oldalszélhez igazodik
Y eltolás Felfelé vagy lefelé mozdítja az objektumot. A pozitív értékek az objektumot lefelé mozdítják.
Alsó és felső hasábhatárok között Az objektumot a szöveghasábban tartja, ha az áttördelt szöveg miatt az kívül
kerülne a határokon. Ilyen esetben vagy az objektum alja igazodik az alsó belső margóhoz, vagy a teteje a felsőhöz.
Előfordul például, hogy egy rögzített objektum a szövegsor szélén vagy a hasáb közepén is megfelelően jelenik meg, de
ha a beállítást kikapcsolva a rögzítési jelölő a hasáb aljára tördelődik, az objektum a hasábszél alá kerül vagy lelóg a
lapról. Ha a beállítás be van kapcsolva, az objektumot nem lehet a hasábhatárok alá vagy fölé húzni. Az objektum
átméretezéskor szükség esetén az alsó vagy felső hasábhatárhoz igazodik. A beállítás csak akkor érhető el, ha az Y a
következőhöz viszonyítva menüben sor jellegű beállítást, például a Sor (Alapvonal) lehetőséget választja.
Megjegyzés: Ha az InDesign áthelyezi az objektumot, hogy az a hasábhatárokon belül maradjon, az Y eltolás megadott
értéke mellett a párbeszédpanelen egy pluszjel (+) jelenik meg.
Kézi elhelyezés megakadályozása Meggátolja a rögzített objektum húzással vagy elmozdítással történő mozgatását.
Nézet Megjeleníti a végrehajtott pozíciómódosításokat az oldalon.
Egyéni pozíciójú rögzített objektum elhelyezése
Vegye figyelembe az alábbiakat, ha a Rögzített objektum beállításai párbeszédpanellel helyez el egyéni pozíciójú
rögzített objektumokat.
• Az egyéni pozíció beállításai között négy fő elem található: a két referenciapont-nézőkép, valamint az X és Y a
következőhöz viszonyítva menük. E beállítások együttesen adják meg az objektum pozícióját. Az X a következőhöz
viszonyítva és Y a következőhöz viszonyítva beállítások értéke például befolyásolja, hogy mit jelenít meg a Rögzített
pozíció referenciapontja: ez lehet szövegkeret, egy hasáb valamely szövegsora, vagy egy teljes oldal. Az alábbi kép
mutatja be, hogyan módosíthatja az objektum helyét másik referenciapontot választva, az X és Y a következőhöz
viszonyítva beállításokat változatlanul hagyva.
Utolsó frissítés: 2010. 5. 12.
AZ INDESIGN CS5 HASZNÁLATA 227
Szöveg és objektumok kombinálása
A rögzített objektum helyének módosítása (X a következőhöz viszonyítva értéke Szövegkeret, Y a következőhöz viszonyítva értéke Sor
(Alapvonal))
A. A jobb alsó pont kiválasztása a Rögzített objektum nézőképen és a bal középsőé a Rögzített pozíció nézőképen. B. A Rögzített objektum
nézőkép módosítása a bal felső sarokra, a Rögzített pozíció a bal középső értéken marad C. A Rögzített objektum nézőképen a bal felső sarok
marad kiválasztva, a Rögzített pozíció a jobb középső pontra kerül
• Ha olyan rögzített objektumot szeretne létrehozni, amely megtartja pozícióját az oldalon (például a bal felső
sarokban) a szöveg áttördelésekor, és csak akkor mozdul el, ha a szöveg másik oldalra tördelődik át, rögzítse az
objektumot oldalmargóhoz vagy oldalszélhez. Állítsa például az X a következőhöz viszonyítva és Y a következőhöz
viszonyítva beállításokat egyaránt Oldalmargó értékre, és adja meg az objektumnak és az oldalelemnek
egyaránt a bal felső referenciapontot. A szöveg áttördelésekor az objektum a bal felső sarokban marad, az
oldalmargókon belül. Csak akkor mozdul el (az adott oldal bal felső sarkába), ha a szerkesztőpontot tartalmazó
szövegsor másik oldalra kerül.
4 5
4 5
Rögzített objektum pozicionálása az oldal adott helyére
A. Az objektum pozicionálása az X és Y a következőhöz viszonyítva beállítások Oldalmargó vagy Oldal széle értékeivel B. Áttördeléskor az
objektum nem követi a szöveget, amíg az nem kerül másik oldalra.
• Ha az objektumot egy adott szövegsorhoz szeretné igazítani úgy, hogy az adott szöveget kövesse áttördeléskor, az
Y a következőhöz viszonyítva menüből válasszon Sor típusú beállítást.
Utolsó frissítés: 2010. 5. 12.
AZ INDESIGN CS5 HASZNÁLATA 228
Szöveg és objektumok kombinálása
• Ha az objektumot egy szövegkereten belül, de nem valamely sorhoz kötve szeretné rögzíteni, az X a következőhöz
viszonyítva menüből válassza a Szövegkeret beállítást.
• Ha az objektumot a margóhoz szeretné igazítani (például egy oldalsávhoz, amely a külső margón marad a szöveg
áttördelésekor), válassza a Gerinchez viszonyítva lehetőséget.
1 Jelölje ki az objektumot, majd válassza az Objektum > Rögzített objektum > Beállítások parancsot.
2 A Pozíció menüben válassza az Egyéni elemet.
Ha szeretné látni, hogyan mozdul el az objektum a beállítások megadásakor, a párbeszédpanel alján jelölje be az
Előnézet jelölőnégyzetet.
3 Ha az objektumot az oldal ugyanazon felén szeretné tartani, válassza a Gerinchez viszonyítva lehetőséget. Így érheti
el például, hogy az objektum mindig a külső margón jelenjen meg, függetlenül attól, hogy az oldalpár melyik
oldalán van.
4 Kattintson a Rögzített objektum referenciapontja kisfelbontású nézőképen arra a pontra, amely az objektum
igazításhoz használt pontját jelképezi.
5 Az X a következőhöz viszonyítva menüből válassza ki azt az oldalelemet, amelyet a vízszintes objektumigazítás
alapjaként szeretne használni. A szövegkeret jobb vagy bal oldalához, illetve közepéhez történő igazításhoz például
válassza a Szövegkeret lehetőséget.
6 Az Y a következőhöz viszonyítva menüből válassza ki azt az oldalelemet, amelyet a függőleges objektumigazítás
alapjaként szeretne használni. Ha például az objektumot a rögzítéshez használt szöveg alapvonalához szeretné
igazítani, válassza a Sor (Alapvonal) lehetőséget).
7 Kattintson a Rögzített pozíció referenciapontja kisfelbontású nézőképen arra a pontra, amely azt jelképezi, hogy
az X és Y a következőkhöz viszonyítva menükből választott oldalelemekhez képest hová szeretné igazítani az
objektumot.
8 Az objektum igazítási ponttól való elmozdításához adjon meg X eltolás vagy Y eltolás értéket.
9 Ha azt szeretné, hogy az objektum ne lógjon túl a hasábhatárokon a szöveg áttördelésekor, válassza az Alsó és felső
hasábhatárok között lehetőséget. A beállítás csak akkor érhető el, ha az Y a következőhöz viszonyítva menüben sor
jellegű beállítást, például a Sor (Alapvonal) lehetőséget választja.
10 Kattintson az OK gombra.
Rögzített objektumok kijelölése és másolása
A Kijelölési eszközzel egyszerre csak egy rögzített objektumot jelölhet ki. A Szöveg eszközzel kijelölhet olyan
szövegtartományt, amelyhez több rögzített objektum is tartozik. Ha több rögzítési jelölőt is kijelöl a Szöveg eszközzel,
akkor a rögzített objektumok pozícióbeállításait egyszerre módosíthatja.
Megjegyzés: Ha több rögzített objektum is van ugyanazon pozícióban, például egy szövegsorhoz két, ugyanolyan
pozícióbeállításokkal rendelkező rögzített objektum is csatolva van, akkor az objektumok átfedik egymást.
Rögzített objektum jelölőjét tartalmazó szöveg másolásakor a rögzített objektum is másolásra kerül. Ha egy rögzített
objektumot másol, majd a szövegen kívülre illeszt be, akkor az szöveghez nem csatolt független képpé válik.
Rögzített objektumok jelölőinek megtekintése az oldalon
A szerkesztőpontok és a szöveghez való viszonyuk megtekintéséhez jelenítse meg az objektumjelölőket. Tegye a
következők valamelyikét:
• A szövegben levő rögzítési jelölők megtekintéséhez válassza a Szöveg > Rejtett karakterek megjelenítése
parancsot.
Utolsó frissítés: 2010. 5. 12.
AZ INDESIGN CS5 HASZNÁLATA 229
Szöveg és objektumok kombinálása
• Ha a rögzítési jelölőt és a társított egyéni pozíciójú objektumot szaggatott vonallal szeretné összekötni, jelölje ki az
objektumot, és válassza a Nézet > Extrák > Szövegláncok megjelenítése parancsot. A lánc a rögzítési jelölőtől a
rögzített objektum jelenlegi nézőképpontjáig húzódik.
• A rögzített objektumokon levő rögzítési jelölők megtekintéséhez válassza a Nézet > Extrák > Keret szegélyének
megjelenítése parancsot. A rögzítési jelölők megjelenítése révén egyszerű megkülönböztetni a rögzített
objektumokat.
Rögzített objektum kézi áthelyezése az oldalon
A keret elmozdításával a hozzá rögzített objektumok is elmozdulnak, hacsak azok nem a margókhoz vagy az
oldalakhoz viszonyulnak.
Megjegyzés: Rögzített objektum elmozdítása előtt ellenőrizze, hogy kikapcsolta a Kézi elhelyezés megakadályozása
beállítást a Rögzített objektumok párbeszédpanelen, vagy kattintson az Objektum > Hely rögzítésének feloldása
parancsra.
❖ Tegye a következők egyikét:
• Szövegközi rögzített objektumok áthelyezéséhez jelölje ki az objektumot a Kijelölési eszközzel vagy a Közvetlen
kijelölési eszközzel , majd húzza függőlegesen. A szövegközi objektumok csak függőlegesen helyezhetők át.
Ha szövegközi vagy sor fölötti objektumot szeretne a szövegkereten kívülre helyezni, alakítsa egyéni pozíciójú
objektummá, és helyezze a megfelelő helyre.
• Ha a szövegközi rögzített objektumot az alapvonallal párhuzamosan szeretné elmozdítani, helyezze a beszúrási
pontot az objektum elé vagy mögé, és adjon meg új alávágási értéket.
Ha szövegközi vagy sor fölötti objektumot szeretne a szövegkereten kívülre helyezni, alakítsa egyéni pozíciójú
objektummá, és helyezze a megfelelő helyre.
• Egyéni pozíciójú rögzített objektumok áthelyezéséhez jelölje ki az objektumot a Kijelölési eszközzel vagy a
Közvetlen kijelölési eszközzel , majd húzza függőlegesen vagy vízszintesen.
A rögzített objektumok forgathatók és át is alakíthatók. (Lásd az „Objektumok átalakítása”, 430. oldal és
„Objektumok elforgatása”, 432. oldal című szakaszokat.)
Rögzített objektumok átméretezése
Rögzített objektum átméretezése előtt ellenőrizze, hogy kikapcsolta a Kézi elhelyezés megakadályozása beállítást a
Rögzített objektum beállításai párbeszédpanelen.
❖ A Kijelölés eszközzel vagy a Közvetlen kijelölés eszközzel jelölje ki az objektumot, és húzza a megfelelő oldalsó
vagy sarokfogantyút.
Megjegyzés: A szövegközi vagy sor feletti rögzítési jelölők függőleges átméretezése révén az objektum túlszedetté válhat.
A rögzítési jelölővel együtt az objektum is túlszedett lesz.
A rögzített objektumok az átméretezéstől át is helyeződhetnek. Ha például az objektum jobb szélét a szövegkeret bal
széléhez igazította, majd az objektum jobb oldali fogantyúját 1 pica távolságra balra húzza (a szövegkeret szélétől
elfelé), az objektum mérete megváltozik, és 1 picával jobbra mozdul el.
Utolsó frissítés: 2010. 5. 12.
AZ INDESIGN CS5 HASZNÁLATA 230
Szöveg és objektumok kombinálása
Rögzített objektum feloldása
Ha nem szeretné, hogy az objektum a továbbiakban is a társított szöveghez viszonyítva mozogjon, feloldással
szüntetheti meg a rögzítést.
❖ Jelölje ki a rögzített objektumot valamelyik kijelölési eszközzel, majd válassza az Objektum > Rögzített objektum >
Feloldás parancsot.
Az objektum oldalon felvett pozíciója nem változik.
Megjegyzés: A szövegközi és a sor fölötti objektumoknál nem működik a feloldás. Ha nem működik a Feloldás parancs,
jelölje ki a rögzített objektumot, majd vágja ki és illessze be. A Szöveg eszközzel is kivághatja és beillesztheti a rögzített
objektumot.
Szöveg körbefolyatása objektumok körül
Szöveg körbefolyatása objektumok körül
A szöveget körbe lehet folyatni bármilyen objektum, például a szövegkeretek, az importált képek és az InDesign
programban rajzolt objektumok körül. Ha az objektumra szöveg-körbefolyatást alkalmaz, az InDesign a szöveget
taszító határvonalat húz az objektum köré. Az az objektum, amely körül a szöveget folyatni szeretné, a körbefolyatandó
objektum. A szöveg körbefolyatását úgy is nevezik, hogy körbefutó szöveg.
Ne feledje, hogy a körbefolyatási beállítások az objektumra vonatkoznak, nem a szövegre. A körbefolyatási határvonal
módosítása megmarad, ha a körbefolyatandó objektumot egy másik szövegkeret közelébe helyezi.
A szöveg körbefolyatásáról megtekinthet egy oktatóvideót (angol nyelven): www.adobe.com/go/lrvid4280_id_hu.
Az InDesign Magazine közöl egy cikket (angol nyelven) a szöveg körbefolyatásáról: Take Control of Text Wrap.
Még több súgótémakör
„Összetett görbék és alakzatok”, 375. oldal
Szöveg körbefolyatása egyszerű objektumok körül
1 A Szöveg folyatása panel megjelenítéséhez válassza az Ablak > Szöveg körbefolyatása parancsot.
2 A Kijelölés eszközzel vagy a Közvetlen kijelölés eszközzel jelölje ki azt az objektumot, amelyet körbe szeretne
folyatni.
3 A Szöveg folyatása panelen kattintson a megfelelő körbefolyatási alakra:
Körbefolyatás a határolókeret körül Téglalap alakban folyatja körbe a szöveget. Ennek szélességét és magasságát a
kijelölt objektum határolókerete határozza meg (a megadott eltolási értékeket is beleértve).
Körbefolyatás az objektumalak körül Más néven alakkövető körbefolyatás. A kijelölt kerettel megegyező alakú
körbefolyatási határvonalat hoz létre (a megadott eltolási értékeket beleértve).
Utolsó frissítés: 2010. 5. 12.
AZ INDESIGN CS5 HASZNÁLATA 231
Szöveg és objektumok kombinálása
A Körbefolyatás a határolókeret körül (balra) és Körbefolyatás az objektumalak körül (jobbra) beállítások
Ugrás objektumhoz A kerettől jobbra vagy balra nem jelenít meg szöveget.
Ugrás a következő hasábra A környező bekezdés a következő hasáb vagy szövegkeret tetejére kerül.
4 A Folyatás ide menüben adja meg, hogy a körbefolyatás valamelyik oldalra (pl. a jobb oldalra vagy a legnagyobb
területre), vagy a gerinc felé, illetve attól elfelé érvényes. (Ha a Folyatás ide menü nem jelenik meg, a Szöveg
folyatása panel menüjéből válassza a Beállítások megjelenítése elemet.)
Ez a beállítás csak akkor érhető el, ha a Körbefolyatás a határolókeret körül vagy a Körbefolyatás az objektumalak körül
lehetőséget választotta.
A B
C
A Folyatás ide menü beállításai
A. Jobb és bal oldal B. Gerinc felőli oldal C. Nem a gerinc oldalára
5 Adja meg az eltolási értékeket. A pozitív értékek a körbefolyatási határvonalat távolabbra viszik a kerettől, a negatív
értékek pedig befelé.
Ha nem sikerül a szöveget egy kép körül körbefolyatni, ellenőrizze hogy a Szövegfolyatás figyelmen kívül hagyása
beállítás nincs-e bejelölve az adott szövegkeretnél. Ha a Kompozíció beállításainál be van jelölve A szövegfolyatás csak
az alatta lévő szövegrészekre hat beállítás, ellenőrizze hogy a szövegkeret a körbefolyatandó objektum alatt található.
A csoportban található szövegkeretekre nem érvényes a csoportra alkalmazott körbefolyatás.
Ha az összes új objektumra érvényes alapértelmezett körbefolyatási beállításokat szeretne megadni, szüntesse meg
minden objektum kijelölését, és így adja meg a beállításokat.
Utolsó frissítés: 2010. 5. 12.
AZ INDESIGN CS5 HASZNÁLATA 232
Szöveg és objektumok kombinálása
Szöveg körbefolyatása importált képek körül
Ha szöveget szeretne körbefolyatni az importált kép körül, lehetőség szerint mentse a képet létrehozó alkalmazásban
a vágógörbét. Amikor a képet elhelyezi az InDesign programban, a Képimportálási beállítások párbeszédpanelen
válassza a Photoshop vágógörbe alkalmazása lehetőséget.
1 A Szöveg folyatása panel megjelenítéséhez válassza az Ablak > Szöveg körbefolyatása parancsot.
2 Jelöljön ki egy importált képet, és a Szöveg folyatása panelen kattintson a Körbefolyatás az objektumalak körül
beállításra.
3 Adja meg az eltolási értékeket. A pozitív értékek a körbefolyatási határvonalat távolabbra viszik a kerettől, a negatív
értékek pedig befelé.
4 További beállítások megjelenítéséhez a Szöveg folyatása panel menüjéből válassza a Beállítások megjelenítése
elemet.
5 A Szöveg menüből válasszon kontúrbeállítást:
Határolókeret A kép magassága és szélessége által megadott téglalapot folyatja körbe.
Élek érzékelése A határvonalat automatikus szegélyészleléssel hozza létre. (Az észlelt szegély módosításához jelölje ki
az objektumot, és kattintson az Objektum > Vágógörbe > Beállítások parancsra.)
Alfa csatorna A határvonalat a képpel mentett alfa-csatornából hozza létre. Ha a lehetőség nem áll rendelkezésre, a
képpel nem mentettek alfa-csatornát. Az InDesign az Adobe Photoshop alapértelmezett áttetszőségét (a pepita mintát)
felismeri alfa-csatornaként, ettől eltérő esetben a Photoshop alkalmazásban törölni kell a hátteret vagy létre kell hozni
és menteni kell egy vagy több alfa-csatornát a képpel.
Photoshop görbe A határvonalat a képpel mentett görbéből hozza létre. Válassza a Photoshop görbe lehetőséget, majd
válassza ki a megfelelő görbét a Görbe menüből. Ha a Photoshop görbe lehetőség nem áll rendelkezésre, a képpel nem
mentettek elnevezett görbéket.
Grafikakeret A határvonalat a tartalmazó keretből hozza létre.
Vágással megegyező A határvonalat az importált kép vágógörbéjéből hozza létre.
6 Ha a (pl. autógumit ábrázoló) képen található „lyukakban” szeretne feliratot megjeleníteni, válassza a Belső
szélekkel együtt lehetőséget.
A Belső szélekkel együtt beállítás kikapcsolva (balra) és bekapcsolva (jobbra)
Negatív körbefolyatás létrehozása
1 A Kijelölés eszközzel vagy a Közvetlen kijelölés eszközzel jelölje ki az objektumot, például egy összetett
görbét, amelynek a belsejébe is lehetséges szöveget folyatni.
2 A Szöveg folyatása panel megjelenítéséhez válassza az Ablak > Szöveg körbefolyatása parancsot.
3 Alkalmazzon szövegfolyatást az objektumra, és jelölje be a Megfordítás beállítást. A megfordítást általában az
Objektumalak körbefolyatással alkalmazzák.
Utolsó frissítés: 2010. 5. 12.
AZ INDESIGN CS5 HASZNÁLATA 233
Szöveg és objektumok kombinálása
Objektumalak körbefolyatás a Megfordítás beállítás nélkül (balra) és azzal (jobbra)
Körbefolyatás alakjának módosítása
1 A Közvetlen kijelölés eszközzel jelöljön ki egy körbefolyatott objektumot. Ha a körbefolyatási határvonal az
objektummal megegyező alakú, akkor az objektum fölött helyezkedik el.
2 Végezze el a következő műveletek valamelyikét:
• Ha a szöveg és a körbefolyatandó objektum közötti távolságot egységesen szeretné módosítani, adjon meg eltolási
értékeket a Szöveg folyatása panelen.
• A szövegfolyatási határvonal szerkesztéséhez válassza a Toll eszközt és a Közvetlen kijelölés eszközt.
A körbefolyatási határvonal szerkesztése
Ha kézzel módosítja a szöveg-körbefolyatási görbe alakját, a Szöveg menüben a Felhasználó által módosított görbe
lehetőség jelenik meg szürkén. Ez jelzi, hogy a görbe alakja megváltozott.
Ha a szerkesztett körbefolyatási határvonal helyett inkább az eredeti vágógörbét szeretné használni, válassza a Szöveg
folyatása panel Szöveg menüjében a Kivágással megegyező lehetőséget.
Szövegfolyatás alkalmazása mesteroldalelemekre
Ha be van jelölve a Csak a mesteroldalra beállítás, akkor a mesteroldalelemet a körbefolyatáshoz egy
dokumentumoldalon felül kell bírálni. Ha a beállítás nincs bejelölve, akkor a mesteroldalelemek körül a
mesteroldalakon és a dokumentumoldalakon egyaránt körbefolyatható a szöveg felülbírálás nélkül.
1 Jelölje ki az objektumot a mesteroldalon.
2 A Szöveg folyatása panelen jelölje be vagy kapcsolja ki a Csak a mesteroldalra beállítást.
A beállítás csak akkor érhető el, ha a mesteroldal egy objektuma van kijelölve, és arra szövegfolyatást alkalmazott.
Még több súgótémakör
„Mesteroldalak”, 68. oldal
Utolsó frissítés: 2010. 5. 12.
AZ INDESIGN CS5 HASZNÁLATA 234
Szöveg és objektumok kombinálása
Szöveg körbefolyatása rögzített objektumok körül
Ha rögzített objektumban folyatja körbe a szöveget, akkor a körbefolyatás a rögzítés jelölőjét követő szövegegységbe
szereplő szöveg soraira is kiterjed. A rögzítés jelölőjét tartalmazó, illetve az azt megelőző szövegsorokat azonban nem
módosítja a körbefolyatás.
Ha szövegközi objektumot illeszt be, annak körbefolyatási határvonalait a program megjegyzi.
Körbefolyatás kihagyása rejtett rétegeken
Körbefolyatandó objektumot tartalmazó réteg elrejtésekor a többi rétegen található szövegkeretek tartalmát a program
az objektum köré folyatja, ha nincs bejelölve a Ne futtassa körbe a szöveget, ha a réteg rejtett beállítás a Rétegbeállítások
párbeszédpanelen. Ha a beállítás be van jelölve, a réteg elrejtésekor a többi rétegen található szövegek
áttördelődhetnek.
1 A Rétegek panelen kattintson duplán a körbefolyatandó objektumot tartalmazó rétegre.
2 Jelölje be a Ne futtassa körbe a szöveget, ha a réteg rejtett beállítást.
Szöveg sorkizárása körbefolyatandó objektumok közelében
Ha megadja, hogyan történjen a szöveg sorkizárása körbefolyatandó objektumok mellett, a módosítás az egész
dokumentumra érvényes.
1 Válassza a Szerkesztés menü Beállítások almenüjének Kompozíció (Windows) vagy az InDesign menü Beállítások
almenüjének Kompozíció (Mac OS) parancsát.
2 Válassza az alábbi lehetőségek egyikét, majd kattintson az OK gombra:
Szöveg igazítása objektumhoz A szöveghasábot elválasztó körbefolyatandó objektumokhoz igazítja sorkizárva a
szöveget. Ez a beállítás csak akkor lép érvénybe, ha a szöveg körbefolyatásának hatására teljesen megszakadnak a
szöveg sorai, azaz mindegyik sor két vagy több részre oszlik.
Utolsó frissítés: 2010. 5. 12.
AZ INDESIGN CS5 HASZNÁLATA 235
Szöveg és objektumok kombinálása
Szöveg igazítása objektumhoz
A. Ha nincs bejelölve az opció B. Ha be van jelölve az opció
Kihagyás sortávolság szerint A körbefolyatott szöveget a körbefolyatott objektum alatti következő sortöréshez
igazítja. Ha a beállítás nincs bejelölve, a szövegsorok úgy kerülhetnek az objektumok alá, hogy nem igazodnak a
szomszédos hasábok vagy szövegkeretek soraihoz. Ezt az opciót különösen akkor célszerű bejelölni, ha azt szeretné,
hogy a szöveg illeszkedjen a szövegrácsra.
A szövegfolyatás csak az alatta lévő szövegrészekre hat A körbefolyatott objektum fölé halmozott szövegre nem
érvényes a szövegfolyatás. Az egymásra halmozási sorrendet a réteg Rétegek panelen érvényes pozíciója és az
objektumok rétegen belüli egymásra halmozási sorrendje határozza meg.
Körbefolyatás figyelmen kívül hagyása egy szövegkeretben
Bizonyos esetekben egy-egy szövegkeretben ki kell kapcsolni a szövegfolyatást. Előfordulhat például, hogy az egyik
szövegkeretben egy kép köré szeretné folyatni a szöveget, egy másik szövegkeretet viszont a kép belsejében szeretne
megjeleníteni.
1 Jelölje ki a szövegkeretet, és válassza az Objektum > Szövegkeret beállításai lehetőséget.
2 Jelölje be a Szövegfolyatás figyelmen kívül hagyása beállítást, majd kattintson az OK gombra.
Görbére írt szöveg létrehozása
Görbére írt szöveg létrehozása
A szöveget formázhatja úgy, hogy az egy nyílt vagy zárt, tetszőleges alakú görbe mentén folyjon. A görbére írt szövegre
beállításokat és hatásokat alkalmazhat: elcsúsztathatja a görbe mentén, átteheti annak másik oldalára, vagy a görbe
alakja segítségével torzíthatja a karaktereket. Mint minden szövegkeretnek, a görbére írt szövegnek is van bejövő és
kimenő portja, amelyekkel a szöveg összefűzhető.
Utolsó frissítés: 2010. 5. 12.
AZ INDESIGN CS5 HASZNÁLATA 236
Szöveg és objektumok kombinálása
Egy görbére csak egy szövegsor írható, így a görbére már nem illeszkedő szöveg túlszedett lesz, ha nem fűzi másik
görbéhez vagy szövegkerethez. A görbére írt szöveghez hozzáadhat szövegközi vagy sor fölötti objektumokat. Nem
hozhat létre görbére írt szöveget összetett görbékkel, például a Körvonal létrehozása parancs eredményeként
keletkezőkkel.
A
B
C
D
Görbére írt szöveg
A. Kezdő fogantyú B. Bejövő port C. Középső fogantyú D. Záró fogantyú E. Összefűzött szöveget jelző kimenő port
1 Jelölje ki a Szöveg görbére illesztése eszközt . (A Szöveg görbére illesztése eszközt tartalmazó menü
megjelenítéséhez kattintson a Szöveg eszközre, és tartsa lenyomva a gombot.)
2 Vigye az egérmutatót a görbe fölé, míg a mutató mellett egy kis pluszjel jelenik meg , majd kövesse az alábbi
lépéseket:
• Az alapértelmezett beállítások használatához kattintson a görbére. Alapértelmezés szerint a beszúrási pont a görbe
elején jelenik meg. Ha az aktuális bekezdés beállításaiban szerepel behúzás vagy baltól különböző igazítás, akkor a
beszúrási pont nem feltétlenül a görbe elején jelenik meg.
• Ha a szöveget a görbe adott részére szeretné korlátozni, kattintson a görbe azon szakaszára, ahol a szöveget kezdeni
szeretné, és húzza az egeret a görbe mentén addig a szakaszig, ahová a szöveg végét szeretné helyezni. Ezután
engedje fel az egér gombját. (A szöveg kezdő és záró pozíciójának módosításával kapcsolatban a „Görbére írt szöveg
pozíciójának módosítása”, 237. oldal című szakaszban talál további tájékoztatást.)
Görbére írt szöveg helyének módosítása
Megjegyzés: Ha sem kattintással, sem húzással nem ér el eredményt, ellenőrizze, hogy a kis pluszjel megjelenik-e a Szöveg
görbére illesztése eszköz mellett.
3 Írja be a kívánt szöveget. Ha a beszúrási pontot kattintással helyezte el a görbén, a szöveg a görbe teljes hosszában
jelenik meg. Ha húzással adta meg a helyet, a szöveg csak a kijelölt szakaszon jelenik meg.
Megjegyzés: Ha a görbe eredetileg látható volt, a szöveg hozzáadása után is az marad. A görbe elrejtéséhez jelölje azt ki
a Kijelölés vagy a Közvetlen kijelölés eszközzel, majd alkalmazzon kitöltést üres körvonallal.
Görbére írt szöveg szerkesztése vagy törlése
A görbére írt szövegre karakter- és bekezdésbeállításokat alkalmazhat. A bekezdésléniák és a bekezdésköz-beállítások
azonban nincsenek hatással a görbére írt szövegre. A görbére írt szöveg igazítását a Bekezdés panelen megadott
igazítási beállítás szabályozza.
Utolsó frissítés: 2010. 5. 12.
AZ INDESIGN CS5 HASZNÁLATA 237
Szöveg és objektumok kombinálása
A görbére írt karakterek szerkesztése és formázása
1 A Szöveg görbére írása eszközzel tegye a következők egyikét:
• Beszúrási pont hozzáadásához kattintson a görbére írt szöveg két karaktere közé.
• A görbére írt karaktereket húzással jelölheti ki.
2 Szerkessze és formázza szükség szerint a szöveget.
Görbére írt szöveg törlése
1 A Kijelölés eszközzel vagy a Közvetlen kijelölés eszközzel jelöljön ki egy vagy több görbére írt szöveget.
2 Válassza a Szöveg > Szöveg görbére illesztése > Szöveg törlése görbéről lehetőséget.
Ha a szöveg össze van fűzve, akkor a következő összefűzött szövegkeretbe vagy görbére írt szövegobjektumra kerül.
Összefűzés hiányában a szöveg törlődik. A görbe megmarad, de a görbére írt szöveggel kapcsolatos tulajdonságokat (a
fogantyúkat, bejövő és kimenő portokat valamint összefűzési tulajdonságokat) a program eltávolítja.
Megjegyzés: Ha a görbe kitöltése és körvonalszíne Nincs értékű, akkor a görbe a szöveg törlése után nem látható. A
láthatóvá tételhez a Szöveg > Szöveg görbére illesztése > Szöveg törlése görbéről lehetőség választása után azonnal
nyomja le a D billentyűt. Ez az alapértelmezett kitöltést és körvonalszínt állítja be a kijelölt görbére.
A karaktertérköz szűkítése hegyes szögek és éles görbék körül
1 A Kijelölési eszközzel vagy a Szöveg eszközzel jelöljön ki egy görbére írt szöveget.
2 Válassza a Szöveg > Szöveg görbére illesztése > Beállítások lehetőséget, vagy kattintson duplán a Szöveg görbére
írása eszközre.
3 A Térköz mezőbe írjon be egy pontban megadott értéket. A magasabb értékek csökkentik a hegyes szögek vagy
görbék mentén elhelyezett karakterek közti távot.
Görbére írt szöveg karaktertérköz-módosítás előtt (balra) és után (jobbra)
Megjegyzés: A Távolság érték kompenzálja azt, hogy a karakterek szétterülnek a görbék és hegyes szögek mentén. Az
egyenes szegmenseken elhelyezett karakterekre nincs hatással. Ha a görbe tetszés szerinti részén szeretné módosítani a
karaktertérközt, jelölje ki a kívánt karaktereket, és alkalmazzon alávágást vagy betűközt.
Görbére írt szöveg pozíciójának módosítása
Módosíthatja a görbére írt szöveg kezdő vagy záró pozícióját, elcsúsztathatja a szöveget, vagy más módon
változtathatja annak pozícióját.
Görbére írt szöveg kezdő vagy záró pozíciójának módosítása
1 A Kijelölési eszközzel jelöljön ki egy görbére írt szöveget.
2 Vigye az egérmutatót a szöveg kezdő vagy záró fogantyúja fölé, amíg egy kis ikon jelenik meg a mutató mellett .
Ügyeljen, hogy ne a bejövő vagy kimenő port fölött tartsa a mutatót.
Utolsó frissítés: 2010. 5. 12.
AZ INDESIGN CS5 HASZNÁLATA 238
Szöveg és objektumok kombinálása
A fogantyút egyszerűbben megtalálja, ha kinagyítja a görbét.
3 Húzza el a kezdő vagy záró fogantyút a görbe mentén.
Vigye az egérmutatót a szöveg kezdő vagy záró fogantyúja fölé, majd húzással helyezze át a görbére írt szöveg határolóját.
Megjegyzés: A bekezdések behúzási értékeit a program a kezdő és záró fogantyútól számítja.
Görbére írt szöveg elcsúsztatása
1 A Kijelölés eszközzel jelöljön ki egy görbére írt szöveget.
2 Vigye az egérmutatót a szöveg középső fogantyúja fölé, amíg annak ikonja meg nem jelenik a mutató mellett.
A fogantyút egyszerűbben megtalálja, ha kinagyítja a görbét.
3 Húzza a középső fogantyút a görbe mentén.
Megjegyzés: A szöveg nem mozdul el, ha a kezdő vagy a záró fogantyú a görbe valamely végpontjánál van. Ha a szöveg
elcsúsztatásához helyet szeretne teremteni, húzza el a kezdő vagy záró fogantyút a görbe végétől.
Görbére írt szöveg tükrözése
1 Kattintson a Kijelölés eszközre , majd jelöljön ki egy görbére írt szöveget.
2 Vigye az egérmutatót a szöveg középső fogantyúja fölé, amíg annak ikonja meg nem jelenik a mutató mellett.
3 Húzza a középső fogantyút a görbe túloldalára.
Vigye az egérmutatót a szöveg középső fogantyúja fölé, majd húzza azt a görbe túloldalára.
A görbére írt szöveget párbeszédpanel segítségével is tükrözheti. A Kijelölési eszközzel vagy a Szöveg eszközzel jelöljön
ki egy görbére írt szöveget. Válassza a Szöveg > Szöveg görbére illesztése > Beállítások lehetőséget. Jelölje be a Tükrözés
beállítást, és kattintson az OK gombra.
Utolsó frissítés: 2010. 5. 12.
AZ INDESIGN CS5 HASZNÁLATA 239
Szöveg és objektumok kombinálása
Hatások alkalmazása görbére írt szövegre
1 A Kijelölési eszközzel vagy a Szöveg eszközzel jelöljön ki egy görbére írt szöveget.
2 Válassza a Szöveg > Szöveg görbére illesztése > Beállítások lehetőséget, vagy kattintson duplán a Szöveg görbére
írása eszközre.
3 Válassza az alábbi lehetőségek valamelyikét a Hatás menüben, majd kattintson az OK gombra:
• Ha a karakterek alapvonalának közepét párhuzamosan szeretné tartani a görbe érintőjével, válassza a Szivárvány
lehetőséget. Ez az alapértelmezett beállítás.
Görbére írt szöveg hatásai
A. Szivárvány B. Döntés C. 3D szalag D. Lépcsőfok E. Gravitáció
• Ha a karakterek függőleges széleit függőlegesen szeretné tartani a görbe alakjától függetlenül, míg a vízszintes szélek
görbítését engedélyezi, válassza a Döntés lehetőséget. Az így létrejövő vízszintes torzítás hasznos lehet a hullámokat
követni tűnő vagy henger köré csavarodó szövegnél, például egy italdoboz címkéjén.
• Ha a karakterek vízszintes széleit függőlegesen szeretné tartani a görbe alakjától függetlenül úgy, hogy a függőleges
szélek a görbére merőlegesek legyenek, válassza a 3D szalag lehetőséget.
• Ha az összes karakter alapvonalának bal szélét a görbén szeretné tartani a karakterek elforgatása nélkül, válassza a
Lépcsőfok lehetőséget.
• Ha az összes karakter alapvonalának közepét a görbén szeretné tartani úgy, hogy a függőleges szélek a görbe
középpontja felé mutassanak, válassza a Gravitáció lehetőséget. Ennek a beállításnak a perspektivikus hatása a
szöveg görbéjének ívét módosítva szabályozható.
Rögzített objektumok hozzáadása görbére írt szöveghez
1 A Szöveg eszközzel vagy a Szöveg görbére írása eszközzel kattintson duplán arra a beszúrási pontra a szövegben,
ahová az objektum rögzítési jelölőjét szeretné helyezni.
2 Adja hozzá a rögzített objektumot. A görbéhez hozzáadhat szövegközi vagy sor fölötti objektumokat, illetve
kereteket. (További információt a „Rögzített objektumok”, 221. oldal című témakör tartalmaz.)
Utolsó frissítés: 2010. 5. 12.
AZ INDESIGN CS5 HASZNÁLATA 240
Szöveg és objektumok kombinálása
Megjegyzés: A görbére írt szövegben levő sor fölötti rögzített objektumokhoz elérhető beállítások kis mértékben eltérnek
a szokásos szövegkeretekben alkalmazhatóktól: az Igazítás beállítás a rögzített objektum jelölőjéhez képest működik, a
Térköz előtte beállítás pedig nem használható.
Feliratok
A felirat egy értelmes szöveg, amely a kép alatt jelenik meg. Az InDesign több olyan feliratkészítési eljárást is kínál,
amely a kép megadott metaadatát jeleníti meg. Az InDesign kínál egy speciális feliratváltozót, amely egy kép megadott
metaadatát megjeleníti. Ha a feliratváltozót tartalmazó szövegkeret összeér vagy csoportosítva van egy képpel, akkor a
változó megjeleníti az adott kép metaadatát. Felirat készíthető meglévő képhez, vagy a kép elhelyezésével egy időben,
illetve készíthető egy szövegkeret, amely a feliratváltozót tartalmazza.
Lásd a metaadatból készített feliratokról szóló oktatóvideót: www.adobe.com/go/lrvid5156_id_en.
Kép metaadatából készített feliratok
Felirat létrehozása képből
Meglévő képhez tartozó felirat létrehozásakor készíthető statikus felirat, amely manuálisan módosítható, illetve
készíthető élő felirat, amely frissül ha a kép vagy annak metaadata megváltozik. Például ha az élő feliratot egy másik
kép mellé húzzuk, a felirat már ennek a másik képnek a metaadatát fogja megjeleníteni.
Amikor Élő felirat létrehozása műveletet végez, akkor az érvényben lévő feliratozási beállításoknak megfelelő módon,
automatikusan létrejön egy új változó. Például ha a Leírás metaadattípus van a Felirat beállítása párbeszédpanelen
kiválasztva, akkor egy „Élő metaadat-felirat: Leírás” nevű változó jön létre.
1 A létrehozandó felirat tartalma és megjelenése az Objektum > Felirat > Felirat beállítása menüpont alatt végezhető
el. Lásd: „Felirat beállításainak megadása”, 241. oldal.
2 Válassza az Objektum > Felirat > Élő felirat létrehozása, illetve Statikus felirat létrehozása parancsot.
Megjegyzés: Hosszú szöveget (például: Leírás) megjelenítő élő felirat létrehozásakor a feliratban nem történi sortörés,
mert a felirat egy változó. Ha a felirat egyetlen sorba sűrítve jelenik meg, akkor érdemes megfontolni az élő felirat statikus
felirattá alakítását. Az élő felirat kijelölése után az Objektum > Felirat > Átalakítás statikus felirattá paranccsal
alakítható át statikus felirattá.
Egy kép elhelyezésével egy időben is létrehozható statikus felirat. Az Elhelyezés párbeszédpanelen válassza a Rögzített
feliratok létrehozása elemet, majd a kép elhelyezését követően rajzolja meg a felirat szövegkeretét.
Utolsó frissítés: 2010. 5. 12.
AZ INDESIGN CS5 HASZNÁLATA 241
Szöveg és objektumok kombinálása
Felirat beállításainak megadása
A létrehozandó felirat tartalmát és formátumát a Feliratok beállítása párbeszédpanelen lehet beállítani. Ezek a
beállítások csak a jövőben létrehozott feliratokat érintik, a létezőket nem.
1 Válassza az Objektum > Felirat > Felirat beállítása menüelemet.
2 Válassza ki a használni kívánt metaadatot, valamint a metaadat előtt és után megjelenítendő szöveget.
3 Több metaadatsor használatához kattintson a plusz jel ikonra.
4 Adja meg az alábbi beállításokat, majd kattintson az OK gombra.
Szöveg előtte/Szöveg utána A megadott metaadat előtt és után megjelenítendő szöveg.
Metaadatok Válasszon metaadatbeállítást a listából (például: Leírás vagy Város).
Igazítás Adja meg, hol legyen a képhez viszonyítva a felirat.
Eltolás Adja meg, milyen messze legyen a felirat a kép melletti szövegkeret szélétől.
Bekezdés stílusa Adja meg, mely bekezdésstílus szerint jelenjen meg a felirat szövege. Ha a feliratban automatikus
számozást kíván elérni (például: 1. ábra, 2. ábra stb.), akkor a bekezdésstílsuban legyen benne a számozás. Lásd:
„Futó feliratok létrehozása ábrákhoz és táblázatokhoz”, 288. oldal.
Réteg Adja meg melyik réteghez tartozzon a felirat.
Felirat csoportosítása a képpel Adja meg, hogy a kép és a felirat kerete csoportosítva van-e egymással.
Felirat készítése változó használatával
Ha a feliratváltozót tartalmazó szövegkeret érintkezik vagy egy csoportban van egy képpel, akkor a változó annak a
képnek a metaadatát jeleníti meg.
A B
Feliratváltozók
A) Kép közelében nem lévő, feliratváltozót tartalmazó szövegkeret B) Kép közelébe helyezett szövegkeret
1 Szükség esetén definiálja a használni kívánt feliratváltozót. Lásd: „Feliratváltozók definiálása”, 242. oldal.
2 Hozza létre a felirat céljára használt szövegkeretet.
3 Miközben a beszúrási pont a szövegkeretben van, válassza a Szöveg > Szöveges változók > Változó beszúrása
parancsot, majd válassza ki a behelyezni kívánt feliratváltozót. Helyezze el az összes feliratváltozót, amelyet
használni kíván.
4 Helyezze a felirat szövegkeretét egy kép keretének közelébe, vagy csoportosítsa a felirat szövegkeretét a kép
keretével.
Ha a feliratváltozó üres, szerkessze a kép metaadatát, majd a Hivatkozások panelen frissítse a képet. A metaadat-
szerkesztést lásd: „Képfájl metaadatainak szerkesztése”, 110. oldal.
Utolsó frissítés: 2010. 5. 12.
AZ INDESIGN CS5 HASZNÁLATA 242
Szöveg és objektumok kombinálása
Feliratváltozók definiálása
A feliratváltozók automatikusan frissülnek, amikor a feliratváltozót tartalmazó szövegkeretet egy kép közelébe helyezi.
Alapbeállítás szerint a Név metaadat lesz változótípusként használva, amikor a Szöveg > Szöveges változók > Változó
beszúrása > Kép neve parancsot kiválasztja. A Kép neve változó szerkeszthető, illetve új, metaadatokat szolgáltató
változókat is lehet készíteni.
1 Válassza a Szöveg > Szöveges változók > Definiálás menüparancsot.
2 Válassza az „Új” elemet a létrehozáshoz, vagy a „Szerkesztés” elemet egy létező változó szerkesztéséhez.
3 A Típus legyen Metaadat-felirat.
4 Válasszon egy beállítást a Metaadat menüből.
5 Adja meg a metaadat előtt és után megjelenítendő szöveget, majd válassza az OK elemet.
Utolsó frissítés: 2010. 5. 12.
243
8. fejezet: Tipográfia
Szöveg formázása
Szöveg formázása
A szöveg megjelenését a vezérlőpulton módosíthatja. Ha van kijelölve szöveg vagy ha a beszúrási pont szövegben
található, a vezérlőpulton a karakterformázási lehetőségek vagy a bekezdésformázási lehetőségek látszanak, illetve a
monitor felbontásának függvényében az is lehet, hogy mindkét típusú formázási lehetőségek láthatók. Ugyanezek a
szövegformázási lehetőségek jelennek meg a Karakter panelen és a Bekezdés panelen. A szöveg megjelenését a Karakter
panelen és a Bekezdés panelen is megváltoztathatja.
A karakterek formázásáról megtekinthet egy oktatóvideót (angol nyelven): www.adobe.com/go/lrvid4275_id_hu. A
bekezdések formázásáról megtekinthet egy oktatóvideót (angol nyelven): www.adobe.com/go/lrvid4276_id_hu.
A következő szövegformázási módszerek közül választhat:
• Karakterek formázásához a Szöveg eszközzel jelölhet ki karaktereket, de megteheti azt is, hogy kattintással a
kívánt helyre viszi a beszúrási pontot, formázási lehetőséget választ, és elkezd gépelni.
• Bekezdések formázásához nem kell kijelölni egy teljes bekezdést: elegendő az abban lévő valamelyik szót vagy
karaktert kijelölni, vagy egyszerűen a bekezdésbe helyezni a beszúrási pontot. Több bekezdést is elfoglaló szöveg
ugyanúgy kijelölhető.
• Ha szeretné beállítani az aktuális dokumentum leendő összes szövegkeretének formázását, győződjön meg arról,
hogy nem aktív a beszúrási pont és semmi sincs kijelölve, majd adja meg a szövegformázási beállításokat. Az
alapértelmezett szövegformázás beállításához minden dokumentumnál, zárja be az összes dokumentumot, majd
adja meg a szöveg beállításait. Lásd: „Alapértékek beállítása”, 35. oldal
• Keret kijelölésével a benne található teljes szövegre is alkalmazza a formázást. A keret nem lehet szöveglánc része.
• A szöveg gyors és következetes formázásához célszerű bekezdésstílusokat és karakterstílusokat használni.
A szövegek használatáról megtekinthet egy oktatóvideót (angol nyelven): www.adobe.com/go/vid0075_hu.
1 Válassza a Szöveg eszközt .
2 Kattintással vigye a megfelelő helyre a beszúrási pontot vagy jelölje ki a formázandó szöveget.
3 Kattintson a vezérlőpult Karakterformázás kezelőszervei gombjára vagy Bekezdésformázás kezelőszervei
gombjára .
A
B
Vezérlőpult
A. Karakterformázás kezelőszervei gomb B. Bekezdésformázás kezelőszervei gomb
4 Adja meg a szükséges formázási beállításokat.
Még több súgótémakör
Műveletek szöveggel: videoklip
„Vezérlőpult – áttekintés”, 18. oldal
Utolsó frissítés: 2010. 5. 12.
AZ INDESIGN CS5 HASZNÁLATA 244
Tipográfia
Szövegattribútumok másolása (Pipetta eszköz)
A Pipetta eszközzel szövegattribútumokat (például karakter-, bekezdés-, kitöltés- és körvonal-beállításokat) másolhat,
majd más szövegrészekre alkalmazhatja a másolt attribútumokat. A Pipetta eszköz alapértelmezés szerint az összes
szövegattribútumot másolja. Az ezzel az eszközzel másolandó attribútumok testreszabásához a Pipettabeállítások
párbeszédpanel használható.
Még több súgótémakör
„Színezés a Pipetta eszközzel”, 489. oldal
Szövegattribútumok másolása ki nem jelölt szövegre
1 Váltson a Pipetta eszközre , és kattintson a másolandó attribútumokkal formázott szövegre. (A szöveg egy
másik megnyitott dokumentumban lehet.) A pipetta alakú egérmutató iránya megfordul, és teljes alakban
jelenik meg, így jelezve, hogy a másolt attribútumokat tartalmazza. Ha a pipetta alakot formázó egérmutatót szöveg
fölé viszi, egy függőleges vonást formáló kurzor lesz látható a másolt attribútumokat tároló pipetta mellett.
2 A Pipetta eszközzel jelölje ki a módosítandó szöveget.
A kijelölt szöveg a pipetta által tárolt másolt attribútumokat veszi fel. A formázás szövegre alkalmazását mindaddig
folytathatja, míg a Pipetta eszköz van kijelölve.
3 Ha másik eszközt szeretne választani, kattintson annak gombjára.
A pipettában található másolt formázási attribútumok törléséhez nyomja meg az ALT (Windows) vagy az OPTION
(Macintosh) billentyűt, miközben a Pipetta eszköz aktív. Ekkor a pipetta alakú egérmutató iránya megfordul, és üres
formájában jelenik meg, jelezve, hogy készen áll újabb attribútumok fogadására. Kattintson a másolandó
attribútumokat tartalmazó objektumra, és húzza az új attribútumokat egy másik objektumra.
EDMUND : Some EDMUND : Some o EDMUND : Som
good guard, good guard, away: good guard,
Until their greater p Until their greater p Until their greater p
That are to censure That are to censure That are to censure
CORDELIA: We a CORDELIA: We a CORDELIA: We a
Who, with best mea Who, with best mea Who, with best mea
worst. worst. worst.
Kattintás formázott szövegre a pipettával a formázás másolásához (balra); pipetta húzása nem formázott szövegen keresztül (középen) a
formázás alkalmazásához (jobbra)
Ha a Pipetta eszközzel szeretne bekezdésstílust másolni a dokumentum szövegéről egy másik dokumentumbeli
szövegre, és a bekezdésstílus neve ugyanaz (az attribútumkészletek mások), akkor a célként szolgáló stílusban minden
stíluseltérés helyi felülírásként fog megjelenni.
Szövegattribútumok másolása kijelölt szövegre
1 A Szöveg eszközzel vagy a Szöveg görbére írása eszközzel jelölje ki azt a szöveget, amelyre másolni szeretné
az attribútumokat.
2 Váltson a Pipetta eszközre , és kattintson a másolandó attribútumokat tartalmazó forrásszövegre. (Az
tulajdonságmásolás forrásszövegének és a módosítandó szövegnek ugyanabban az InDesign dokumentumban kell
lennie.) A pipetta alakú egérmutató iránya megfordul, és teljes alakban jelenik meg, így jelezve, hogy a másolt
attribútumokat tartalmazza. A program alkalmazza az attribútumokat az 1. lépésben kijelölt szövegre.
Utolsó frissítés: 2010. 5. 12.
AZ INDESIGN CS5 HASZNÁLATA 245
Tipográfia
EDMUND : Some office EDMUND : Some office
away: good guard, Until away: good guard, Until
pleasures first be known pleasures first be known
censure them. censure them.
CORDELIA: We are no CORDELIA: We are not
Who, with best meaning, h Who, with best meaning, h
the worst. the worst.
Kijelölt szövegre másolt szövegattribútumok
A Pipetta eszköz által másolt szövegattribútumok körének megadása
1 Kattintson duplán az Eszközök panel Pipetta gombjára.
2 Jelölje be a Pipettabeállítások párbeszédpanel Karakterbeállítások vagy Bekezdésbeállítások jelölőnégyzetét.
3 Jelölje ki a Pipetta eszközzel másolandó attribútumokat, és kattintson az OK gombra.
Ha pusztán bekezdésattribútumokat kíván másolni vagy alkalmazni, tehát nem szeretné megváltoztatni a
Pipettabeállítások párbeszédpanelen található beállításokat, a pipetta alakú egérmutatóval a szövegre történő
kattintás közben tartsa lenyomva a SHIFT billentyűt.
A Gyors alkalmazás szolgáltatás használata
A Gyors alkalmazás szolgáltatással megkeresheti és alkalmazhatja a stílusokat, a menüparancsokat, a parancsfájlokat,
a változókat, illetve a legtöbb olyan parancsot, amely a Billentyűparancsok párbeszédpanelen megtalálható.
1 Jelölje ki azt a szöveget vagy keretet, amelyre a stílust, menüparancsot, parancsfájlt vagy változót alkalmazni
kívánja.
2 Válassza a Szerkesztés > Gyors alkalmazás parancsot, vagy nyomja le a Ctrl+Enter (Windows) vagy
Command+Return (Mac OS) billentyűkombinációt.
3 Kezdje el beírni az alkalmazni kívánt elem nevét.
A beírt névnek nem kell pontosan egyezőnek lennie. A tá szöveget beírva például megkeresheti az 1. táblázat, a
2. táblázat és az Egyszerű táblázat stílust, valamint a Táblázat menü olyan parancsait, mint például a Táblázat >
Táblázat beszúrása parancs.
A Gyors alkalmazás paranccsal kereshet stílusokat, menüparancsokat, parancsfájlokat és változókat.
A keresést egyetlen kategóriára korlátozhatja, ha a keresőkifejezés elejére beírja a megfelelő előtagot, például az m:
előtagot a menük, illetve az o: előtagot az objektumstílusok kereséséhez. Az előtagok listáját a Gyors alkalmazás
szövegmező bal oldalán látható, lefelé mutató nyílra kattintva tekintheti meg. Ebben a listában törölheti a jelet azon
kategóriák mellől, amelyeket nem szeretne megjeleníteni a keresési eredményekben.
4 Jelölje ki az alkalmazni kívánt elemet, majd hajtsa végre az alábbi műveletek egyikét:
• Stílus, menüparancs vagy változó alkalmazásához nyomja le az Enter vagy a Return billentyűt.
Utolsó frissítés: 2010. 5. 12.
AZ INDESIGN CS5 HASZNÁLATA 246
Tipográfia
• Bekezdésstílus alkalmazásához és a felülírások eltávolításához nyomja le az Alt+Enter (Windows) vagy
Option+Return (Mac OS) billentyűkombinációt.
• Bekezdésstílus alkalmazásához, valamint a felülírások és a karakterstílusok eltávolításához nyomja le az
Alt+Shift+Enter (Windows) vagy Option+Shift+Return (Mac OS) billentyűkombinációt.
• Az adott elemnek a Gyors alkalmazás lista bezárása nélkül történő alkalmazásához nyomja le a Shift+Enter
(Windows) vagy Shift+Return (Mac OS) billentyűkombinációt.
• A Gyors alkalmazás listának az elem alkalmazása nélkül történő bezárásához nyomja le az Esc billentyűt vagy
kattintson a dokumentumablak bármely más területére.
• A stílusok szerkesztéséhez nyomja le a Ctrl+Enter (Windows) vagy Command+Return (Macintosh)
billentyűkombinációt.
Ha a Gyors alkalmazás lista látható, nyomja le a bal vagy jobb nyílgombot a szerkesztőmező görgetéséhez, illetve a fel
és le nyílgombot a listaelemek görgetéséhez.
Betűtípusok használata
Betűtípusok ismertetése
A betűtípus olyan karakterek (betűk, számok és szimbólumok) teljes készlete, amelyek vastagsága, szélessége és stílusa
azonos – például 10 pontos Adobe Garamond Bold.
A betűkészlet (más néven betűcsalád vagy fontcsalád) olyan betűtípusok gyűjteménye, amelyek azonos általános
attribútumokkal rendelkeznek, és rendeltetésük szerint együtt használatosak – például Adobe Garamond.
A betűstílus az egyes betűcsaládban lévő betűtípusok variációja. Az antikva vagy álló normál (a tényleges elnevezés
betűcsaládról betűcsaládra változik) a betűcsalád alapvető betűtípusa, amely lehet normál, félkövér, kövér, dőlt és
félkövér dőlt.
Betűtípusok telepítése
Az InDesign, illetve az Adobe Creative Suite telepítésekor a program automatikusan a rendszer betűtípusait tartalmazó
mappába telepíti a betűtípusokat. Ezek helye Windows rendszerben Windows\Fonts, Macintosh rendszerben pedig
Library/Fonts. Ha az összes alkalmazásban használható betűtípusok telepítéséről és aktiválásáról szeretne többet
megtudni, tanulmányozza az operációs rendszer vagy a betűtípus-kezelő program dokumentációját.
Az InDesign programban használható betűtípusok elérhetővé tételéhez másolja a betűtípusfájlokat a merevlemez
Adobe® InDesign® CS5 mappájának Fonts almappájába. A Fonts mappában található betűtípusok csak az InDesign
alkalmazásban használhatók.
Ha az InDesign kettő vagy több aktív betűtípusa ugyanazt a betűcsaládnevet használja, ám Adobe PostScript-
betűtípusneveik eltérőek, akkor a betűtípusok rendelkezésre állnak az InDesign alkalmazásban. A több példányban
létező betűtípusok esetén a menükben látható nevük után zárójelben a betűtípus-technológiájuk is olvasható. A
Helvetica TrueType betűtípus például Helvetica (TT) alakban, a Helvetica PostScript Type 1 betűtípus Helvetica (T1)
formában, a Helvetica OpenType betűtípus pedig Helvetica (OTF) jelöléssel jelenik meg. Amennyiben két betűtípus
PostScript-neve megegyezik, és az egyik nevében szerepel a .dfont kiterjesztés, akkor az InDesign a másik betűtípust
használja.
Még több súgótémakör
„OpenType betűtípusok telepítése”, 248. oldal
Utolsó frissítés: 2010. 5. 12.
AZ INDESIGN CS5 HASZNÁLATA 247
Tipográfia
Betűtípus alkalmazása szövegre
Betűtípus megadásakor egymástól függetlenül kiválasztható a betűcsalád és annak szövegstílusa. Másik betűcsaládra
váltáskor az InDesign megkísérli egymáshoz rendelni az aktuális stílust és az új betűcsaládban elérhető stílust. Az Arial
Bold betűtípus például Times Bold típusra változna Arial betűtípusról Times betűtípusra váltva.
Ha félkövér vagy dőlt stílust alkalmaz a szövegre, az InDesign a betűtípus által megszabott betűstílust alkalmazza. A
legtöbb esetben a félkövér vagy a dőlt formázás megfelelő verziója a várt módon jelenik meg. Némely esetben azonban
előfordulhat, hogy egyes betűtípusok nem félkövérként vagy dőltként jelölt változatot alkalmaznak. Néhány betűtípus-
tervező például úgy kódolja a típust, hogy félkövér formázáskor a csak félig félkövéret alkalmazza a program.
1 Jelölje ki a módosítandó szöveget.
2 Végezze el a következő műveletek valamelyikét:
• Válasszon betűtípust a Karakter panel vagy a vezérlőpult betűtípuslistájában, vagy szövegstílust az alatta lévő
legördülő listában. (Macintosh rendszer esetén a betűcsalád-almenükben adható meg a szövegstílus.)
• A Karakter panelen vagy a vezérlőpulton kattintson a betűtípus vagy a szövegstílus nevét tartalmazó mezőben a név
elé (vagy kattintson duplán a név első szavára), és írja be a használandó név első néhány karakterét. A név beírása
közben az InDesign megjeleníti a beírt karaktereknek megfelelő betűcsalád- vagy szövegstílusneveket.
• Válasszon betűtípust a Szöveg menü Betűtípus almenüjében. Az almenü használatával egyszerre lehet betűtípust és
szövegstílust is választani.
Betűméret megadása
Alapértelmezés szerint a betűkészlet mérete pontokban van megadva (a pont a hüvely 1/72 része). 0,001-pontos
lépésközzel 0,1 és 1296 pont között választhat betűméretet.
Megjegyzés: A Fireworks alkalmazásban a betűnagyság alapértelmezés szerint képpontban van megadva.
1 Jelölje ki a módosítani kívánt karaktereket vagy szövegobjektumokat. Ha nem jelöl ki szöveget, a betűméret csak az
új szövegekre érvényesül.
2 Tegye a következők egyikét:
• A Karakter panelen vagy a vezérlősoron állítsa be a betűméret értékét.
• Válasszon méretet a Szöveg menüből elérhető Méret paranccsal. Az Egyéb beállítást választva új méretet adhat meg
a Karakter panelen.
A Beállítások párbeszédpanelen másik mértékegységet választhat a szöveghez. A Fireworks programban nincs ilyen
lehetőség.
Betűtípusok megtekintése
Adott betűcsalád betűtípusainak és betűstílusainak mintaképét, betűstílussal formázott listaelemek formájában,
megtekintheti a Karakter panelen és az alkalmazás mindazon területein, ahonnan betűstílust lehet választani. A
különböző jellegű betűtípusokat az alábbi ikonok jelzik:
• OpenType
• Type 1
• TrueType
• Multiple Master
• Kompozit
Utolsó frissítés: 2010. 5. 12.
AZ INDESIGN CS5 HASZNÁLATA 248
Tipográfia
A szövegbeállítási párbeszédpanelen kikapcsolhatja a mintaképet, vagy módosíthatja a betűtípusnevek vagy -
minták pontban mért méretét.
OpenType betűtípusok
Mivel az OpenType betűtípusok ugyanazt az egy betűtípusfájlt használják a Windows® és Macintosh® számítógépeken,
a fájlok platformok közötti áthelyezésekor nem kell betűtípus-helyettesítéssel vagy más, szövegtördelést okozó
problémával foglalkoznia. Számos olyan jellemzővel rendelkeznek (például a hajlítások és a tetszés szerinti ligatúrák),
amelyek a jelenlegi PostScript és TrueType betűtípusokban nem találhatók.
Az OpenType betűtípusok esetén megjelenik egy ikon.
OpenType betűtípusoknál lehetőség van a karakterjel-változatok (például ligatúrák, kiskapitális karakterek, hányadok
és régi stílusú arányos számok) automatikus helyettesítésére a szövegben.
Normál balra) és OpenType (jobbra) betűtípusok
A. Sorszámok B. Tetszés szerinti ligatúrák C. Hajlítások
Az OpenType betűtípusoknál lehetséges bővített karakterkészlet és elrendezési funkciók gazdagabb nyelvi támogatást
és speciális tipográfiai beállítási lehetőségeket biztosítanak. Az Adobe közép-európai (CE) nyelvi támogatású
OpenType betűtípusoknak az alkalmazás betűtípus-menüjében megjelenő nevében „Pro” tag szerepel. A közép-
európai nyelvi támogatást nem nyújtó OpenType betűtípusok jelölése „Standard”, és nevükben „Std” utótagot
tartalmaznak. Valamennyi OpenType betűtípus a PostScript Type 1 és TrueType betűtípusokkal együtt is telepíthető
és használható.
Az OpenType betűtípusokról a www.adobe.com/go/opentype_hu weblapon tájékozódhat.
OpenType betűtípusok telepítése
Az InDesign számos OpenType betűcsaládból tartalmaz betűtípusokat (például Adobe Garamond Pro, Adobe Caslon
Pro, Trajan Pro, Caflisch Script Pro, Myriad Pro, Lithos és Adobe Jenson Pro.
Az InDesign alkalmazás és az Adobe Creative Suite 4. programcsomag telepítésekor a rendszer automatikusan telepíti
az OpenType betűtípusokat is. Az alkalmazás DVD-jének Goodies mappájában lévő Adobe Fonts mappában további
OpenType betűtípusok találhatók. Az OpenType betűtípusok telepítéséről és használatáról a termék DVD-jén vagy az
Adobe webhelyén találhat részletes felvilágosítást.
Még több súgótémakör
„Betűtípusok telepítése”, 246. oldal
Utolsó frissítés: 2010. 5. 12.
AZ INDESIGN CS5 HASZNÁLATA 249
Tipográfia
OpenType betűtípus-attribútumok alkalmazása
Az OpenType betűtípusok attribútumainak (például szöveghányadok és -hajlítások) alkalmazásához a Karakter panel
és a vezérlőpult hívható segítségül.
További információkat az OpenType betűtípusokról a következő webhelyen találhat:
www.adobe.com/go/opentype_hu.
Még több súgótémakör
„Karakterjelek és különleges karakterek beszúrása”, 175. oldal
„OpenType betűtípusok”, 248. oldal
OpenType betűtípus-attribútumok alkalmazása
1 Jelöljön ki egy szövegrészt.
2 Győződjön meg arról, hogy a Karakter panelen vagy a vezérlőpulton ki van jelölve egy OpenType betűtípus.
3 Mutasson a Karakter panel menüjének OpenType pontjára, és válasszon OpenType-attribútumot, például a Tetszés
szerinti ligatúrák vagy a Hányadok lehetőséget.
Az aktuális betűtípus által nem támogatott funkciók neve szögletes zárójelek között jelenik meg – például [Hajlítás].
Az OpenType betűtípusok attribútumai a bekezdés- és a karakterstílus definiálásakor is kiválaszthatók. Ehhez a
Stílus beállításai párbeszédpanel OpenType jellemzők csoportja használható.
OpenType betűtípus-attribútumok
OpenType betűtípus használatakor külön OpenType-jellemzők adhatók meg a vezérlőpult vagy a Karakter panel
menüjében szöveg formázása vagy stílusok definiálása esetén.
Megjegyzés: Az OpenType betűtípusok nagyban különböznek az általuk kínált szövegstílusok száma és az egyéb
szolgáltatástípusok vonatkozásában. Ha valamely OpenType-jellemző nem használható, akkor a neve szögletes zárójelek
között jelenik meg a vezérlőpult menüjében – például [Hajlítás].
Tetszés szerinti ligatúrák A betűtípusok tervezői olyan további ligatúrákat is belefoglalhatnak a betűtípusokba,
amelyek csak bizonyos körülmények között használhatók. Ezt a lehetőséget választva alkalmazhatóvá válnak az
esetleges további ligatúrák. A ligatúrákról a „Ligatúrák alkalmazása betűpárokra”, 258. oldal című témakörben
olvashat részletesen.
Hányadok A perjellel elválasztott számokat (például 1/2) hányadossá alakítja a program.
Sorszám Az angol sorszámokat (például 1st és 2nd) felső indexbe (1st és 2nd) helyezi a program. Hasonlóképpen, a felső
indexbe írt betűket (például az a és az o a spanyol segunda (2a) és segundo (2o) szóban is helyes szedéssel jelenik meg.
Hajlítás Ha az adott betűtípus lehetővé teszi, rendes és környezetfüggő hajlítások (másodlagos nagybetűk, szóvégi
változatok) is megjeleníthetők.
Címváltozatok Ezzel a lehetőséggel a nagybetűs címek írásához használt karakterek aktiválhatók. Némely betűtípus
esetén ez a beállítás nemkívánatos hatást eredményezhet, ha a szöveg nagybetűs és kisbetűs karaktereket is tartalmaz.
Környezetfüggő változatok Ha a betűtípus lehetővé teszi, környezetfüggő ligatúrákat és alternatív összekötő
karaktereket aktivál a program. Néhány kézírásjellegű betűcsaládban alternatív karakterek is vannak, amelyek lehetővé
teszik a betűk jobb összekötését. A „blúz” szó „bl” betűpárja például összeköthető úgy, hogy kézírásnak tűnjön. A
beállítás alapértelmezés szerint engedélyezett.
Utolsó frissítés: 2010. 5. 12.
AZ INDESIGN CS5 HASZNÁLATA 250
Tipográfia
Mind kiskapitális A valódi kiskapitális karaktereket tartalmazó betűtípusok esetén ez a beállítás kiskapitálissá
változtatja a karaktereket. További információval a „Szöveg kis- vagy nagybetűs írásmódjának beállítása”, 261. oldal
című témakör szolgál.
Perjeles nulla Ezt a lehetőséget választva a 0 karakter átlósan áthúzva jelenik meg. Ez azért célszerű, mert bizonyos
betűtípusokban (főleg a sűrítettekben) nehezen különböztethető meg a számjegyként írt 0 és a nagybetűs O karakter.
Stíluskészlet Néhány OpenType betűtípus esztétikai célokat szolgáló további karakterjelkészleteket tartalmaz. A
stíluskészlet olyan karakterjel-alternatívák csoportja, amely karakterenként vagy akár egy teljes szövegtartományra is
alkalmazható. Másik stíluskészletet választva a betűtípus alapértelmezett karakterjelei helyett a készletben definiált
karakterjeleket használja a program. Ha egy adott stíluskészlet karakterjelét egy másik OpenType-beállítással együtt
alkalmazza, az eredeti beállítást tükröző karakterjel felülbírálja a karakterkészlet karakterjelét. A karakterkészletekbe
tartozó karakterjeleket a Karaktertábla panellel tekintheti meg.
Helyfüggő alakok Néhány kurzív írásmódban és némely nyelvben (például arab) a karakterek pontos megjelenése a
szóban elfoglalt helyzettől függ. A karakter más és más megjelenésű a szó elején, közepén vagy végén, és megint
máshogy nézhet ki, ha önmagában elkülönülve áll. Jelöljön ki egy karaktert, és a helyes formázás végett mutasson a
Helyfüggő alakok pontra. Az Általános alak lehetőség a normál karaktert szúrja be, az Automatikus alak beállítás pedig
a karakter szóbeli helyzetétől függő alakot vagy a különálló helyzetnek megfelelő alakot.
Felső index/felső és Alsó index/alsó Egyes OpenType betűtípusokban az alapvonalhoz képest feljebb és lejjebb
helyezett karakterjelek is vannak, amelyek a környező karakterekhez viszonyítva helyes méretben jelennek meg. Ha a
szóban forgó OpenType betűtípus nem tartalmazza ezeket a karakterjeleket a normáltól eltérő hányadosokhoz,
tanácsosabb inkább a Számláló és a Nevező attribútumot választani.
Számláló és Nevező Egyes OpenType betűtípusok csak egyszerű hányadosokat (például 1/2 vagy 1/4) alakítanak át a
megfelelő karakterjelekké, az összetetteket (például 4/13 vagy 99/100) nem. Ilyen esetben a Számláló és a Nevező
attribútumot alkalmazhatja.
Táblázatos elrendezés A teljes magasságú ábrák ugyanolyan szélesek lesznek. Ez a beállítás akkor hasznos, ha
táblázatokban a sorokban lévő számoknak egymás alá kell esniük.
Arányos régi stílus A változó magasságú ábrák változó szélességgel jelennek meg. Ezt a lehetőséget célszerű használni
a klasszikus és professzionális kinézetű szöveg érdekében, amely nem tartalmaz csak nagybetűs karaktereket.
Arányos elrendezés A teljes magasságú ábrák változó szélességgel jelennek meg. Ez a beállítás a csak nagybetűs
karakterekből álló szöveghez ajánlott.
Táblázatos régi stílus A változó magasságú ábrák rögzített, egyenlő szélességgel jelennek meg. Akkor érdemes ezt a
lehetőséget választani, ha a régebbi stílusú ábrák klasszikus megjelenítésére van szükség, és hasábokba rendezve
szeretné megjeleníteni a szöveget, például éves jelentéshez.
Alapértelmezett számstílus A számkarakterjelek az aktuális betűtípus alapértelmezett számstílusát használják.
Műveletek hiányzó betűtípusokkal
Nem telepített betűtípusokat magukban foglaló dokumentumok megnyitásakor vagy elhelyezésekor a program
üzenetben jelzi, hogy mely betűtípusok hiányoznak. Hiányzó betűtípust használó szövegrész kijelölésekor a Karakter
és a vezérlőpult betűtípuslistájában zárójelben jelenik meg a betűtípus neve.
Az InDesign egy rendelkezésre álló betűtípussal helyettesíti a hiányzó betűtípusokat. Ilyen esetben kijelölhető a szöveg,
és bármely más rendelkezésre álló betűtípus alkalmazható rá. A más betűtípusokkal helyettesített hiányzó betűtípusok
a Szöveg menü Betűtípus almenüjének tetején, a Hiányzó betűtípusok nevű részben jelennek meg. A hiányzó
betűtípusokkal formázott szöveg alapértelmezés szerint rózsaszín kiemeléssel látható.
Ha telepítve van egy adott TrueType betűtípus, a dokumentumban pedig ugyanazon betűtípus Type 1 (T1) verziója
szerepel, a program hiányzóként jelöli a betűtípust.
Utolsó frissítés: 2010. 5. 12.
AZ INDESIGN CS5 HASZNÁLATA 251
Tipográfia
A hiányzó betűtípusok kereséséhez és módosításához kattintson a Szöveg menü Betűtípus keresése parancsára. Ha a
szóban forgó hiányzó betűtípus egy stílus része, a betűtípus a stílusban is frissíthető a stílusdefiníció módosításával.
Még több súgótémakör
„Betűtípusok keresése és módosítása”, 172. oldal
„Betűtípusok telepítése”, 246. oldal
Hiányzó betűtípusok elérhetővé tétele
❖ Végezze el a következő műveletek valamelyikét:
• Telepítse a hiányzó betűtípusokat.
• Helyezze a hiányzó betűtípusokat az InDesign alkalmazásmappa Fonts almappájába. Az ebben a mappában
található betűtípusok csak az InDesign alkalmazásban használhatók. További információt a „Betűtípusok
telepítése”, 246. oldal című témakör tartalmaz.
• Aktiválja a hiányzó betűtípusokat egy betűtípus-kezelő programmal.
Amennyiben nincs megfelelő hozzáférése a hiányzó betűtípusokhoz, keresse meg és cserélje le azokat a Betűtípus
keresése paranccsal.
Helyettesített betűtípusok kiemelése a dokumentumban
Ha be van jelölve a Helyettesített betűtípusok jelölőnégyzet, akkor a hiányzó betűtípusokkal formázott szöveg a
könnyebb azonosíthatóság végett rózsaszín kiemeléssel lesz látható.
1 Válassza a Szerkesztés menü Beállítások almenüjének Kompozíció (Windows®), illetve a InDesign Beállítások
menü Kompozíció (Mac OS®) parancsát.
2 Jelölje be a Helyettesített betűtípusok jelölőnégyzetet, és kattintson az OK gombra.
Dokumentumtelepített betűtípusok
Az InDesign dokumentummal egy helyre mentett „Document Fonts” nevű mappa minden betűtípusa átmenetileg
elérhető lesz egy dokumentum megnyitása után. A dokumentum elküldésekor vagy másik gépre áthelyezésekor a
Csomag parancs készítheti el a „Document Fonts” mappát.
A „Document Fonts” nevű mappa betűtípusai nem egyenértékűek a normál, operációs rendszer betűtípusai között
szereplő betűtípusokkal. Ezek ugyanis csak a dokumentum megnyitásával kerülnek telepítésre, és felülbírálják az
azonos PostScript-nevű betűtípusokat. Ez a felülbírálás viszont csak dokumentumon belül érvényes. A dokumentum
által telepített betűtípusok nem érhetők el másik dokumentumból. A dokumentum által telepített betűtípusok a
dokumentum bezárásakor eltávolításra kerülnek. A dokumentumtelepített betűtípusokat a Betűtípusok menü egyik
almenüje sorolja fel.
Egyes Type1 betűtípusok nem érhetők el a dokumentum számára. A Mac OS egyes betűtípusai sem érhetők el
Windows alatt futó InDesign alkalmazásban.
Még több súgótémakör
„Csomagfájlok”, 656. oldal
Multiple Master betűtípusok
A MultipleMaster betűtípusok testreszabható Type 1 típusú betűtípusok, amelyek betűjellemzőit a beállítható tervezési
tengelyek (vonalvastagság, szélesség, stílus és optikai méret) szempontjából szokás vizsgálni.
Utolsó frissítés: 2010. 5. 12.
AZ INDESIGN CS5 HASZNÁLATA 252
Tipográfia
A Multiple Master betűtípusok némelyikének optikaiméret-tengelye is van, amely révén egy adott mérethez tervezett,
az optimális olvashatóságot szolgáló betűtípusok használhatók. Általánosságban elmondható, hogy az optikai méretet
kisebb (például 10 pontos) betűtípusnál a nagyobb (például 72 pontos) betűtípusok optikai méretéhez viszonyítva
vastagabb betűtalp és betűtest alkalmazásával, szélesebb karakterekkel, a vastag és a vékony vonalak közötti kisebb
kontraszttal, magasabb x tengellyel és a betűk közötti kisebb térközzel érik el.
1 Kattintson a Szerkesztés menü Beállítások almenüjének Szöveg parancsára (Windows) vagy az InDesign menü
Beállítások almenüjének Szöveg parancsára (Macintosh).
2 Jelölje be A pontos optikai méret automatikus használata jelölőnégyzetet, és kattintson az OK gombra.
Sortávolság
Sortávolság ismertetése
A szövegsorok közötti függőleges térköz a sortávolság. A program az adott sor alapvonala és a fölötte lévő sor
alapvonala közötti távolságot tekinti a sortávolságnak. Az alapvonal az a láthatatlan vonal, amelyen a legtöbb (lemenő
nélküli) betű elhelyezkedik.
Az automatikus sortávolság alapértelmezett beállítása a szövegméret 120%-ára állítja a sortávolságot (10 pontos szöveg
esetén például 12 pontosra). Ha aktív az automatikus sortávolság, az InDesign zárójelek között jeleníti meg az aktuális
sortávolság értékét a Karakter panel Sortávolság legördülő listájában.
officers take them away: good
A
guard,Until their greater
B pleasures first be known That
are to censure them.
C
CORDELIA: We are not the
first Who, with best meaning,
have incurr'd the worst.
Sortávolság
A. Sortávolság B. Szövegmagasság C. Egy adott szó nagyobb szövegmérete az adott sorhoz tartozó sortávolságot növeli
Sortávolság módosítása
A sortávolság alapértelmezés szerint egy karakterekhez rendelt attribútum, így egyazon bekezdésen belül több
sortávolságérték is alkalmazható. Egy adott szövegsor legnagyobb sortávolságértéke egyben a sor sortávolságát is
meghatározza. Megszabható azonban, hogy a sortávolság a teljes bekezdésre vonatkozzon, ne pedig a bekezdésen belüli
szövegre. Ez a beállítás nincs hatással a már meglévő keretek sortávolságára.
Kijelölt szöveg sortávolságának megváltoztatása
1 Jelölje ki a módosítandó szöveget.
2 Végezze el a következő műveletek valamelyikét:
• Válasszon sortávolság-beállítást a Karakter panel vagy a vezérlőpult Sortávolság listájában .
• Jelölje ki az aktuális sortávolságértéket, és írjon be egy újat.
• Bekezdésstílus létrehozása közben az Alapvető karakterformázások panellel módosíthatja a sortávolságot.
Utolsó frissítés: 2010. 5. 12.
AZ INDESIGN CS5 HASZNÁLATA 253
Tipográfia
Ha InDesign nem veszi figyelembe a sortávolság változását, ez Függőleges igazítás vagy a Szövegrácshoz igazítás
beállítás miatt lehet. Válassza az Objektum > Szövegkeretek beállítását, ellenőrizze, hogy a Függőleges igazítás Felsőre
van állítva, és azt, ne legyen bekapcsolva a Szövegrácshoz igazítás a Bekezdés panelen, a Vezérlőpulton vagy a bekezdés
stílusában.
A függőleges sorköz szöveg szövegrácshoz igazításával is beállítható. Ha be van állítva a szövegrács, akkor annak
beállítása elsőbbséget élvez a sortávolság értékével szemben.
Az alapértelmezett sortávolság százalékos értékének módosítása
1 Jelölje ki a módosítandó bekezdéseket.
2 Kattintson a Bekezdés panel vagy a vezérlőpult menüjének Sorkizárás parancsára.
3 Írja be az új százalékos értéket az Automata sortávolság mezőbe. A legkisebb megadható érték 0%, a legnagyobb
pedig 500%.
Sortávolság alkalmazása teljes bekezdésekre
1 Kattintson a Szerkesztés menü Beállítások almenüjének Szöveg parancsára (Windows) vagy az InDesign menü
Beállítások almenüjének Szöveg parancsára (Macintosh).
2 Jelölje be a Sortávolság alkalmazása a teljes bekezdésre jelölőnégyzetet, és kattintson az OK gombra.
Megjegyzés: Ha karakterstílus használatával alkalmazza a szövegre a sortávolságot, ez utóbbi csak arra a szövegre van
hatással, amelyre a stílus vonatkozik, tehát nem a teljes bekezdésre, függetlenül attól, hogy be van-e jelölve a Sortávolság
alkalmazása a teljes bekezdésre jelölőnégyzet.
Alávágás és betűköz
Alávágás és betűköz ismertetése
Az alávágás a különböző karakterpárok közötti térköz hozzáadása vagy eltávolítása. A szövegblokkok lazább vagy
szorosabb megjelenítése a betűköz megadásával szabályozható.
Alávágási típusok
A szövegre automatikusan alkalmazhat alávágást, beépítettet vagy optikait. A beépített alávágás a legtöbb betűtípusban
megtalálható alávágási betűpárokat alkalmaz. Az alávágási betűpárok az egyes betűpárok térközéről tartalmaznak
adatokat. Ilyen betűpárok például a következők: LA, P., To, Tr, Ta, Tu, Te, Ty, Wa, WA, We, Wo, Ya és Yo.
Az InDesign alapértelmezés szerint a beépített alávágást használja, ezért szöveg importálásakor vagy beírásakor
bizonyos betűpárokat automatikusan alávág. A beépített alávágás kikapcsolásához válassza a 0 értéket.
Optikai alávágáskor a program az egymással szomszédos karakterek betűközét alakjuk alapján határozza meg. Egyes
betűtípusok sok információt tartalmaznak az alávágási betűpárokról. Ha azonban egy betűtípus alig vagy egyáltalán
nem tárol információt a beépített alávágáshoz, vagy ugyanabban a sorban egy vagy több szóban több betűcsaládból
származó vagy eltérő méretű karaktereket használ, célszerű optikai alávágást alkalmazni.
Utolsó frissítés: 2010. 5. 12.
AZ INDESIGN CS5 HASZNÁLATA 254
Tipográfia
A „W” és az „a” betű alkotta pár az optikai alávágás alkalmazása előtt (fent) és után (lent)
Alkalmazhat kézi alávágást is, ami jó megoldás két betű közötti távolság kiigazítására. A betűköz beállítása és a kézi
alávágás hatása összeadódik; először beállíthatja az egyes betűpárok távolságát az alávágással, majd az egész
szövegblokkban ritkíthatja vagy sűrítheti a betűközt anélkül, hogy az ezekhez a betűpárokhoz beállított relatív alávágás
módosulna.
Szó alávágása alatt nem szabad ugyanazt érteni, mint a Sorkizárás párbeszédpanel Szóköz sorában meghatározott
értékek: a szó alávágása csak a szó első karaktere és az azt megelőző szóköz közötti alávágás értékét változtatja meg.
Alávágás és betűköz
A. Eredeti B. A „W” és az „a” betű között alkalmazott alávágás C. Alkalmazott betűköz
Az alávágás és a betűköz mérése
A kijelölt szövegre alávágást, betűközt, vagy egyszerre mindkettőt is alkalmazhat. A betűköz és az alávágás
mértékegysége 1/1000 kvirt, amely az aktuális betűmérethez viszonyítva értelmezendő. Egy hatpontos betűtípusban 1
kvirt egyenlő 6 ponttal, egy tízpontos betűtípusban 1 kvirt egyenlő 10 ponttal. Az alávágás és a betűköz mértéke
szigorúan az aktuális betűmérettel arányos.
A betűköz beállítása és a kézi alávágás hatása összeadódik; először beállíthatja az egyes betűpárok távolságát az
alávágással, majd az egész szövegblokkban ritkíthatja vagy sűrítheti a betűközt anélkül, hogy az ezekhez a
betűpárokhoz beállított relatív alávágás módosulna.
Amikor két betű között elhelyezi a kurzort, az InDesign a Karakter panelen és a vezérlőpulton megjeleníti az alávágás
értékét. A beépített és az optikai alávágás értékei (vagy a definiált alávágási betűpárok) zárójelek között jelennek meg.
Hasonlóképpen, az egyes szavak vagy szövegrészek kijelölésekor az InDesign Karakter paneljén vagy vezérlőpultján
megjelenik a betűköz-beállítás értéke.
Alávágás alkalmazása szövegre
Az automatikus alávágásnak két típusa létezik: a beépített alávágás vagy az optikai alávágás, de természetesen lehetőség
van kézzel is beállítani a betűk közötti távolságot.
Utolsó frissítés: 2010. 5. 12.
AZ INDESIGN CS5 HASZNÁLATA 255
Tipográfia
Még több súgótémakör
„Szövegműveletek billentyűparancsai”, 733. oldal
Beépített alávágás használata
1 Vigye a szövegbeszúrási pontot a páros alávágással formázandó karakterek közé, vagy jelöljön ki szöveget.
2 A Karakter panel vagy a vezérlőpult Alávágás listájában válassza a Metrikus listaelemet.
Ha nem szeretné használni a kijelölt szöveg valamely betűtípusának beépített alávágási adatait, válassza a 0 értéket az
Alávágás listában.
Optikai alávágás használata
1 Vigye a szövegbeszúrási pontot a páros alávágással formázandó karakterek közé, vagy jelölje ki az alávágandó
szöveget.
2 A Karakter panel vagy a vezérlőpult Alávágás listájában válassza az Optikai listaelemet.
Alávágás beállítása kézzel
1 A Szöveg eszközzel kattintson két karakter közé.
Megjegyzés: Ha szövegtartományt jelöl ki, akkor a szöveg nem vágható alá kézzel (csak a Metrikus, az Optikai vagy a 0
beállítás választható). Ehelyett adjon meg betűközt.
2 Végezze el a következő műveletek valamelyikét:
• A Karakter panel vagy a vezérlőpult Alávágás mezőjében írjon be vagy válasszon egy számértéket.
• A két karakter közötti alávágás csökkentéséhez vagy növeléséhez nyomja le az Alt+Balra nyíl vagy Alt+Jobbra nyíl
(Windows) vagy az Option+Balra nyíl vagy Option+Jobbra nyíl (Macintosh) billentyűkombinációt.
A szóalávágás módosításának nagysága megegyezik a Beállítások párbeszédpanel Egységek és lépésközök
kategóriájának Alávágás mezőjében megadott értékkel. A billentyűkombináció és a CTRL, illetve a COMMAND
billentyű együttes lenyomásának hatására a program a mezőben szereplő érték ötszörösét alkalmazza.
Az alapértelmezett alávágás-növekedési érték módosítása
❖ Írjon be egy új értéket a Beállítások párbeszédpanel Egységek és lépésközök kategóriájának Alávágás mezőjébe, és
kattintson az OK gombra.
Kijelölt szöveg alávágásának kikapcsolása
1 Jelöljön ki egy szövegrészt.
2 A Karakter panel vagy a vezérlőpult Alávágás listájában írja be vagy válassza a 0 értéket.
Az alávágás és a betűköz alaphelyzetbe állításához nyomja le az ALT+CTRL+Q (Windows) vagy az
OPTION+COMMAND+Q (Macintosh) billentyűkombinációt. Ekkor a rendszer az előzőleg megadott alávágási
beállítástól függetlenül a Metrikus lehetőségre állítja az alávágást.
Betűköz beállítása
1 Jelöljön ki egy karaktertartományt.
2 A Karakter panel vagy a vezérlőpult Betűköz mezőjében írjon be vagy válasszon egy számértéket.
Utolsó frissítés: 2010. 5. 12.
AZ INDESIGN CS5 HASZNÁLATA 256
Tipográfia
Egyéni alávágást és betűközt tartalmazó szöveg kiemelése
Némely esetekben szükség lehet arra, hogy az egyéni betűközzel vagy alávágással formázott szöveg kiemelve látszódjék.
Ha be van jelölve a Beállítások párbeszédpanel Egyéni betűköz/alávágás jelölőnégyzete, zöld kiemelés jelenik meg az
egyéni betűközt vagy alávágást tartalmazó szöveg fölött.
1 Válassza a Szerkesztés menü Beállítások almenüjének Kompozíció (Windows) vagy az InDesign menü Beállítások
almenüjének Kompozíció (Macintosh) parancsát.
2 Jelölje be az Egyéni betűköz/alávágás jelölőnégyzetet, és kattintson az OK gombra.
Szavak közötti alávágás beállítása
❖ Jelöljön ki egy szövegtartományt a Szöveg eszközzel , és hajtsa végre az alábbi műveletek egyikét:
• Ha térközt szeretne beszúrni a kijelölt szavak közé, nyomja le az ALT+CTRL+\ (Windows) vagy az
OPTION+COMMAND+\ (Macintosh) billentyűkombinációt.
• A kijelölt szavak közötti térköz eltávolításához az ALT+CTRL+BACKSPACE (Windows) vagy az
OPTION+COMMAND+DELETE (Macintosh) billentyűkombinációt kell lenyomni.
• Ha a billentyűkombinációk lenyomásával egyszerre a SHIFT billentyűt is megnyomja, az alávágás mértéke ötszörös lesz.
Karakterek formázása
A karakterek formázásáról megtekinthet egy oktatóvideót (angol nyelven): www.adobe.com/go/lrvid4275_id_hu.
Alapvonal-eltolás alkalmazása
Alapvonal-eltolással a környező szöveg alapvonalához képest felfelé vagy lefelé mozdíthatja a kijelölt karaktert. Ez
különösen hasznos akkor, ha kézzel szeretné beállítani a matematikai törteket, vagy meg szeretné változtatni a
beágyazott grafikák elhelyezkedését.
10th 1/2 10 th 1/2
Szövegre alkalmazott alapvonal-eltolási értékek
1 Jelöljön ki egy szövegrészt.
2 A Karakter panel vagy a vezérlőpult Alapvonal-eltolás mezőjében írjon be egy számértéket. A pozitív értékek
hatására a karakter alapvonala a sor többi részének alapvonala fölé kerül, míg a negatív értékek az alá helyezik a
karakter alapvonalát.
Az érték növeléséhez vagy csökkentéséhez kattintson az Alapvonal-eltolás mezőbe, majd szükség szerint nyomja meg
a FEL vagy a LE billentyűt. Ha nagyobb lépésekben szeretné megváltoztatni az értéket, a FEL vagy a LE billentyű
megnyomása előtt nyomja meg a SHIFT billentyűt is.
Az alapvonal-eltolás alapértelmezett növekményének megváltoztatásához adja meg a szükséges értéket a Beállítások
párbeszédpanel Egységek és lépésközök kategóriájának Alapvonal-eltolás mezőjében.
Utolsó frissítés: 2010. 5. 12.
AZ INDESIGN CS5 HASZNÁLATA 257
Tipográfia
Karakterek felső vagy alsó indexbe helyezése nem OpenType betűtípus
használatakor
1 Jelöljön ki egy szövegrészt.
2 Válassza a Karakter panel menüjében vagy a vezérlőpulton lévő Felső index vagy Alsó index lehetőséget.
A Felső index vagy az Alsó index lehetőség választásakor a program előre definiált alapvonal-eltolási értéket és
szövegméretet alkalmaz a kijelölt szövegre.
Az alkalmazott értékek az aktuális betűméret és sortávolság százalékos értékei, és a szövegbeállításokat tartalmazó
párbeszédpanel beállításain alapulnak. Szöveg kijelölésekor ezek az értékek nem láthatók a Karakter panel Alapvonal-
eltolás és Betűméret mezőjében.
Megjegyzés: A felső és az alsó indexek alapértelmezett méretét és helyzetét a speciális szövegbeállítások között
változtathatja meg.
Még több súgótémakör
„OpenType betűtípus-attribútumok alkalmazása”, 249. oldal
Aláhúzás vagy áthúzás alkalmazása
Az aláhúzás és az áthúzás alapértelmezett vonalvastagsága a szöveg méretétől függ.
Jeff Witchel oktatóvideója az aláhúzásról (angol nyelven): Custom Underlines in InDesign.
Aláhúzás vagy áthúzás alkalmazása
1 Jelöljön ki egy szövegrészt.
2 Válassza a Karakter panel menüjében vagy a vezérlőpulton lévő Aláhúzott vagy Áthúzott lehetőséget.
Aláhúzás vagy áthúzás beállításainak megváltoztatása
Egyéni aláhúzást akkor célszerű létrehozni, ha különböző méretű karakterek alatt szeretne egyenletes aláhúzást
elhelyezni, vagy különleges hatásokat (például háttérkiemelést) kíván alkalmazni.
Aláhúzások beállítás előtt és után
1 Kattintson a Karakter panel vagy a vezérlőpult menüjének Aláhúzási beállítások vagy Áthúzási beállítások
parancsára.
2 Hajtsa végre a megfelelő műveletet, majd kattintson az OK gombra:
• Az aktuális szöveghez az Aláhúzás bekapcsolva vagy az Áthúzás bekapcsolva jelölőnégyzet bejelölésével
engedélyezheti az aláhúzás vagy az áthúzás használatát.
• A Vastagság listában válasszon vonalvastagságot, vagy írja be az aláhúzás vagy az áthúzás kívánt vonalvastagságát.
Utolsó frissítés: 2010. 5. 12.
AZ INDESIGN CS5 HASZNÁLATA 258
Tipográfia
• A Típus legördülő listában válasszon az aláhúzási vagy az áthúzási lehetőségek közül.
• Az Eltolás listában a vonal függőleges helyzete adható meg. A program az alapvonaltól méri az eltolást. A negatív
értékek az aláhúzást az alapvonal fölé, az áthúzást az alapvonal alá helyezik.
• A Körvonal felülnyomása jelölőnégyzet bejelölésével biztos lehet abban, hogy a körvonal nem üti ki a kereskedelmi
nyomdai úton felvitt alsóbb festékrétegeket.
• Válasszon színt és színárnyalatot. Ha nem folytonos vonaltípust választott, a köz színének és színárnyalatának
kiválasztásával módosíthatja a gondolatjelek, pontok és vonalak közötti terület megjelenését.
• A Körvonal felülnyomása vagy a Köz felülnyomása jelölőnégyzetet abban az esetben kell bejelölni, ha az aláhúzás
vagy az áthúzás másik szín fölé kerül nyomtatásban, és szeretné elkerülni a nyomtatási passzerhibák előfordulását.
Egy adott bekezdés- vagy karakterstílus aláhúzási vagy áthúzási beállításainak megváltoztatásához a stílus
létrehozásakor vagy módosításakor megjelenő párbeszédpanel Aláhúzási beállítások vagy Áthúzási beállítások
szakaszát használhatja.
Ligatúrák alkalmazása betűpárokra
Az InDesign képes ligatúrák automatikus beszúrására is: ezek az objektumok bizonyos betűpárokat (például „fi” vagy
„fl”) helyettesítő tipográfiai karakterek, feltéve, hogy megtalálhatók a szóban forgó betűtípusban. Az InDesign által a
Ligatúrák lehetőség engedélyezettsége esetén használt karakterek ligatúrákként jelennek meg és nyomtatódnak, de
teljes mértékben módosíthatók, és a helyesírás-ellenőrző is felismeri őket.
Különálló karakterek (felül) és ligatúrakombinációk (alul)
Ha OpenType betűtípusok használatakor engedélyezi a Karakter panel vagy a vezérlőpult menüjének Ligatúrák
elemét, az InDesign a kérdéses betűtípusban található összes ligatúrát létre tudja hozni – a betűtípus tervezőjének
beállításai alapján. Néhány betűtípus azonban díszesebb, választható ligatúrákat is magában foglal, amelyek a Tetszés
szerinti ligatúrák paranccsal jeleníthetők meg.
1 Jelöljön ki egy szövegrészt.
2 Kattintson a Karakter panel vagy a vezérlőpult menüjének Ligatúrák parancsára.
Még több súgótémakör
„OpenType betűtípusok”, 248. oldal
Szöveg színének, színátmenetének vagy körvonalának módosítása
Színeket, színátmeneteket és körvonalakat alkalmazhat karakterekre, majd folytathatja a szövegszerkesztést. A Színtár
panelen és a Körvonal panelen színeket, színátmeneteket és körvonalakat alkalmazhat a szövegre vagy módosíthatja a
Karakterszín-beállításokat stílus létrehozásakor vagy szerkesztésekor.
Utolsó frissítés: 2010. 5. 12.
AZ INDESIGN CS5 HASZNÁLATA 259
Tipográfia
A B C
Minták
A. A színminta a kitöltésre és a körvonalra van hatással B. A színminta a tárolóra vagy a szövegre van hatással C. Festék százalékos aránya
1 Tegye a következők egyikét:
• Ha színmódosításokat szeretne alkalmazni a kereten belüli szövegre, jelöljön ki egy szövegrészt a Szöveg
eszközzel .
• Amennyiben a színmódosítások a kereten belüli teljes szövegre vonatkoznak, jelölje ki a keretet a Kijelölési
eszközzel . Ha a színt a szövegre, nem pedig a tárolóra kívánja alkalmazni, ügyeljen arra, hogy A formázás a
szövegre hat lehetőséget válassza az Eszközök panelen vagy a Színtár panelen.
2 E két panel egyikén adja meg, hogy a kitöltésre vagy a körvonalra szeretné-e alkalmazni a színmódosítást. A
Körvonal lehetőséget választva csak a karakterek körvonalára lesz hatással a művelet.
3 Végezze el a következő műveletek valamelyikét:
• Válasszon szín- vagy színárnyalatmintát a Színtár panelen.
• Adjon meg vastagságot vagy más körvonal-beállítási lehetőségeket a Színtár panelen. (Lásd: „A Körvonal panel
beállításai”, 370. oldal.
A szövegre is lehetséges színátmenetet alkalmazni: válassza a Színátmenetes minta eszközt vagy a Színátmenetes
lágy perem eszközt , és húzza át az egérmutatót a kijelölt szövegen (a másodikként említett eszköz a Színátmenetes
minta eszköz gombra kattintva és a gombot lenyomva tartva érhető el).
Inverz szöveg létrehozásához választhatja a fehér szövegkitöltő színt vagy a [Papír] lehetőséget, így a keret kitöltő
színe sötétre vált. Inverz szöveg úgy is létrehozható, hogy bekezdésléniát helyez a szöveg mögé; ha azonban a lénia
fekete, a szöveget fehérré kell tenni.
Még több súgótémakör
„Színek alkalmazása”, 485. oldal
„Léniák (segédvonalak) megjelenítése bekezdések fölött vagy alatt”, 265. oldal
„Színátmenetek hozzáadása szöveghez”, 505. oldal
Áttetszőségi hatások hozzáadása szöveghez
A Hatások panel használatával alkalmazhat átlátszósági hatást, például szövegre vetett árnyékot.
Mike Rankin példája az áttetszőségi hatásokra (angol nyelven): InDesign Eye Candy, Part I.
1 A Kijelölési eszközzel jelölje ki a szövegkeretet.
Utolsó frissítés: 2010. 5. 12.
AZ INDESIGN CS5 HASZNÁLATA 260
Tipográfia
2 Kattintson az Objektum menü Hatások almenüjének [hatás neve] parancsára.
3 Válassza a Beállítások a következőhöz legördülő lista Szöveg elemét.
Az Objektum menüt akkor használja, ha azt szeretné, hogy a választott hatások ne csak a keret körvonalára és
kitöltésére, hanem a benne lévő szövegre is vonatkozzanak.
4 Adja meg a hatás attribútumait, és kattintson az OK gombra.
Ha módosítani szeretné a szöveg színkeverési módját vagy fedettségi beállításait, a változtatásokat a Hatások panelen
végezze el.
Még több súgótémakör
„Áttetszőségi hatások”, 463. oldal
Nyelv hozzárendelése szöveghez
A szöveghez rendelt nyelv meghatározza azt is, hogy a program melyik helyesírás-ellenőrzési és elválasztási szótárt
használja. A nyelv hozzárendelése a tényleges szöveget nem módosítja.
1 Végezze el a következő műveletek valamelyikét:
• Ha csak kijelölt szövegre szeretné alkalmazni a nyelvet, jelöljön ki egy szövegrészt.
• Ha az InDesign alapértelmezett szótára helyett egy másikat szeretne beállítani, válassza ki a nyelvet, de ne legyen
nyitva egyetlen dokumentum sem.
• Egy adott dokumentumhoz úgy adhat meg másik alapértelmezett szótárt, hogy a dokumentum megnyitását
követően a Szerkesztés menü Minden kijelölés megszüntetése parancsára kattint, és kiválasztja a használandó
nyelvet.
2 A Karakter panelen lévő Nyelv menüben válassza ki a megfelelő szótárat.
Az InDesign a Proximity (és néhány nyelv esetében a Winsoft) szótárat használja mind helyesírás-ellenőrzéshez, mind
elválasztáshoz. Ezekkel a szótárakkal másik nyelv adható meg akár már egyetlen karakternyi szöveghez. Mindegyik
szótár szavak százezreit tartalmazza szabályos szótagolással. Másik alapértelmezett nyelv megadása nem befolyásolja a
már meglévő szövegkereteket és dokumentumokat.
A nyelvi szótárak testreszabásával biztosítható, hogy a felhasználó saját egyedi szóanyagát helyesen ismerje fel és
kezelje a rendszer.
A szótárak elválasztásra gyakorolt hatása
A. A „Glockenspiel” szó angol nyelvre formázott szövegben B. A „Glockenspiel” szó hagyományos német nyelvre formázott szövegben C. A
„Glockenspiel” szó megújított német nyelvre formázott szövegben
Még több súgótémakör
„Elválasztási és helyesírási szótárak”, 183. oldal
Utolsó frissítés: 2010. 5. 12.
AZ INDESIGN CS5 HASZNÁLATA 261
Tipográfia
Szöveg kis- vagy nagybetűs írásmódjának beállítása
A Mind nagybetűs és a Kiskapitális parancs megváltoztatja ugyan a szöveg kinézetét, a szöveget azonban nem
módosítja. A kijelölt szöveg kis- vagy nagybetűs írásmódjának beállítására a Kis-/nagybetű megváltoztatása parancs
szolgál. Szöveg keresésekor vagy helyesírásának ellenőrzésekor fontos szem előtt tartani ezt a különbséget. Írja be
például a „csillag” szót a dokumentumba, és alkalmazza rá a Mind nagybetűs műveletet. Ha a Keresés/csere paranccsal
indít keresést a „CSILLAG” szóra (és aktív a Kis- és nagybetű megkülönböztetése gomb), a program nem találja meg
a szó azon előfordulásait, amelyre alkalmazta a Mind nagybetűs műveletet. A keresés és a helyesírás-ellenőrzés
hatékonyabbá tételéhez célszerűbb inkább a Kis-/nagybetű megváltoztatása parancsot használni a Mind nagybetűs
művelet helyett.
Anne-Marie Concepcion cikke a kiskapitálisokról (angol nyelven): Small Caps vs OpenType All Small Caps.
Szöveg Mind nagybetűs vagy Kiskapitális formátumúra módosítása
Az InDesign képes automatikusan megváltoztatni a kijelölt szöveg kis- vagy nagybetűs írásmódját. Ha kiskapitálisként
formázza a szöveget, az InDesign automatikusan a betűtípus kiskapitális formázást biztosító karaktereit használja (ha
vannak ilyenek). A program minden más esetben a normál nagybetűs karakterek kicsinyített verzióinak használatával
szintetizálja a kiskapitális írásmódot. A szintetizált kiskapitális karakterek méretét a szövegbeállításokat tartalmazó
párbeszédpanelen lehet beállítani.
Szöveg kiskapitálisra formázása előtt (fent) és után (lent): jól illik a régi stílusú számokhoz és egyéb szöveghez
Ha OpenType betűtípushoz adja meg a Mind nagybetűs vagy a Kiskapitális formátumot, az InDesign elegánsabb
megjelenésű szöveget hoz létre. OpenType betűtípus használatakor a Karakter panel menüjében vagy a vezérlőpulton
a Mind kiskapitális lehetőség is kiválasztható. (További tájékoztatásért olvassa el az „OpenType betűtípus-
attribútumok alkalmazása”, 249. oldal című témakört.)
1 Jelöljön ki egy szövegrészt.
2 Válassza a Karakter panel menüjében vagy a vezérlőpulton megtalálható Mind nagybetűs vagy Kiskapitális
lehetőséget. Ha a szöveg eredetileg csupa nagybetűs volt, a Kiskapitális beállítás nem módosítja.
Kiskapitális karakterek méretének beállítása
1 Válassza a Szerkesztés > Beállítások > Egyedi szövegbeállítások (Windows) vagy az InDesign > Beállítások > Egyedi
szövegbeállítások (Mac OS) parancsot.
2 A Kiskapitális mezőbe írja be az eredeti betűméret százalékos értékét: a program ekkorára állítja a kiskapitális
szöveget. Ezután kattintson az OK gombra.
Nagybetűs írásmód megváltoztatása
1 Jelöljön ki egy szövegrészt.
2 A Szöveg menü Kis-/nagybetű megváltoztatása almenüjében válasszon az alábbi lehetőségek közül:
• Az összes karakter kisbetűssé tételéhez kattintson a kisbetűs parancsra.
Utolsó frissítés: 2010. 5. 12.
AZ INDESIGN CS5 HASZNÁLATA 262
Tipográfia
• Az egyes szavak első betűjének nagybetűssé tételéhez kattintson a Cím betűfajtája parancsra.
• Ha minden karaktert nagybetűssé szeretne formázni, válassza a NAGYBETŰS parancsot.
• A mondatok első betűjének nagybetűssé tételéhez a Mondat betűfajtája parancsot kell választani.
Megjegyzés: A Mondat betűfajtája parancs azt feltételezi, hogy a pont (.), a felkiáltójel (!) és a kérdőjel (?) karakter
mondat végét jelzi. A Mondat betűfajtája parancsra kattintva esetleg nemkívánatos betűfajta-változások is
tapasztalhatók, ha ezek a karakterek egyéb módon vannak jelen a szövegben (például rövidítésekben, fájlnevekben vagy
URL-címekben). Ezenkívül a tulajdonnevek is kisbetűsekké válhatnak, holott nagybetűsek kellene, hogy legyenek.
Szöveg méretezése
Szükség esetén megadható a szöveg magasságának és szélességének aránya is (a karakterek eredeti szélességéhez és
magasságához viszonyítva). A nem méretezett karakterekhez a 100% érték tartozik. Egyes betűcsaládok valódi
szélesített betűtípust is tartalmaznak: az ilyen formátumú szöveg nagyobb vízszintes kiterjedésű, mint a normál szöveg.
A méretezés torzítja a szöveget, ezért általában érdemesebb olyan betűtípust használni (ha van), amelyet kifejezetten
sűrített vagy szélesített szedésű szöveghez terveztek.
Betűtípusok vízszintes méretezése
A. Nem méretezett szöveg B. Nem méretezett szöveg sűrített betűtípussal C. Méretezett szöveg sűrített betűtípussal
Függőleges vagy vízszintes méretezés beállítása
1 Jelölje ki a méretezendő szöveget.
2 A Karakter panelen vagy a vezérlőpulton írja be a kívánt számértéket a Függőleges méretezés vagy a Vízszintes
méretezés mezőbe .
Szöveg méretezése a szövegkeret InDesign programbeli átméretezésével
❖ Végezze el a következő műveletek valamelyikét:
• Válassza a Kijelölési eszközt, nyomja meg (és tartsa lenyomva) a CTRL (Windows) vagy a COMMAND billentyűt
(Macintosh), majd az átméretezéshez húzza a szövegkeret egyik sarkát.
• A Méretező eszköz használatával méretezze át a keretet.
(További információt az „Objektumok méretezése”, 438. oldal című témakör tartalmaz.)
Utolsó frissítés: 2010. 5. 12.
AZ INDESIGN CS5 HASZNÁLATA 263
Tipográfia
Méretezett szövegértékek megjelenítésének beállítása
A keretek méretezésekor a kereten belüli szöveg mérete is megváltozik. Ha például kétszeresére nagyít egy
szövegkeretet, a benne lévő szöveg mérete is kétszeres lesz: a 20 pontos szövegből 40 pontos lesz.
David Blatner cikke az átméretezett szövegkeretekről (angol nyelven): Making a Magnifying Glass Text Frame in
InDesign.
Lehetősége van annak beállítására is, hogy a méretezett szöveg miként jelenjen meg a paneleken:
• Ha az Alkalmazás tartalomra lehetőség az aktív, akkor a vezérlőpult és a Karakter panel betűméretmezőiben
alapértelmezés szerint már az új szövegméret jelenik meg (például 40 pt). A Méretezés százalékának beállítása
lehetőséget választva a betűméretmezőkben az eredeti és a méretezett szövegnek megfelelő méret is látszik, például
20 pt(40) alakban.
• A keret vízszintes és függőleges méretezésének százalékos értékét az Átalakítás panel méretezési értékei tükrözik.
Ha az Alkalmazás tartalomra lehetőség az aktív, a szöveg méretezése után alapértelmezés szerint a 100% értékkel
láthatók a méretezési értékek. A Méretezés százalékának beállítása lehetőséget választva a méretezési értékek a
méretezett keretnek megfelelőek: a keret kétszeresre nagyítása 200% értéket jelent.
A keretekre alkalmazott méretezési módosítások nyomon követése akkor hasznos, ha vissza kell állítani valamely
keretet és a benne lévő szöveget az eredeti méretre. Azért is hasznos megoldás, mert jól követhetők a keret méretének
módosításai. A keretek és a bennük lévő szöveg méretváltozásainak nyomon követése:
1 Kattintson a Szerkesztés menü Beállítások almenüjének Általános parancsára (Windows) vagy az InDesign menü
Beállítások almenüjének Általános parancsára (Macintosh).
2 Jelölje be a Méretezés százalékának beállítása választógombot, és kattintson az OK gombra.
Ne feledkezzen el a következőkről:
• A Méretezés százalékának beállítása lehetőség csak az engedélyezése után módosított keretekre van hatással, a már
meglévőkre nincs.
• A Méretezés százalékának beállítása lehetőség a szöveghez kapcsolódik. A méretezett pontméret még azt követően
is zárójelben lesz látható, hogy letiltja a Méretezés százalékának beállítása lehetőséget, és újból méretezi a keretet.
• Ha el szeretné távolítani a méretezett pontméretet az Átalakítás panelről, válassza a panel Méretezés újradefiniálása
100%-ként lehetőségét. Ez a beállítás nincs hatással a méretezett keret megjelenésére.
• Ha a Méretezés százalékának beállítása választógomb van bejelölve, és összefűzött keretekben módosítja a szöveget
vagy méretezi valamelyik keretet, a program a szöveget is méretezi, még akkor is, ha másik keretbe kerül át. Ha
azonban az Alkalmazás tartalomra választógombot jelöli be, a másik keretbe szerkesztés miatt átfolyó szöveget már
nem méretezi a rendszer.
Szöveg döntése
1 Jelöljön ki egy szövegrészt.
2 A Karakter panel Döntött mezőjébe írjon be egy számértéket. A pozitív értékek jobbra, a negatív értékek balra
ferdítik a szöveget.
Ne feledje, hogy a szöveg bizonyos fokban történő megdöntése nem jelenti a szöveg valódi dőlt karakterekkel való
formázását.
Utolsó frissítés: 2010. 5. 12.
AZ INDESIGN CS5 HASZNÁLATA 264
Tipográfia
Bekezdések formázása
A bekezdések formázásáról megtekinthet egy oktatóvideót (angol nyelven): www.adobe.com/go/lrvid4276_id_hu.
Bekezdésköz beállítása
Az InDesign a bekezdések közötti térköz nagyságának beállítását is lehetővé teszi. Ha egy adott bekezdés valamely
hasáb vagy keret tetejénél kezdődik, az InDesign nem szúr be további térközt a bekezdés elé. Ilyen esetben növelhető
a bekezdés első sorának sortávolsága vagy a szövegkeret felső belső margója.
Neil Oliver oktatóvideója a bekezdések közti térközökről (angol nyelven): Adding space after paragraphs.
1 Jelöljön ki egy szövegrészt.
2 A Bekezdés panel vagy a vezérlőpult Térköz előtte és Térköz utána mezőjében adja meg a szükséges
értékeket.
Az egységes formázás végett érdemes a definiált bekezdésstílusokban megváltoztatni a bekezdések térközét.
Még több súgótémakör
„Karakter- és bekezdésstílusok hozzáadása”, 199. oldal
Iniciálék használata
Egyszerre akár több bekezdésben is elhelyezhetők iniciálék. Az iniciálé alapvonala a szóban forgó bekezdés első
sorának alapvonala alatt legalább egy sorral helyezkedik el.
Létrehozható olyan karakterstílus is, amely az iniciálé karaktereire alkalmazható. Alapvonalon álló nagybetű
létrehozásához például adjon meg egy sort elfoglaló és egy karakterből álló iniciálét, és alkalmazzon egy olyan
karakterstílust, amely növeli az első betű méretét.
A After
fter breakfast I wan breakfast
man and guess out guess out
but Jim didn’t want want to. He said it would fe
bad luck; and besides, he come and ha'nt us; he said
ha’nt us; he said a man th to go a-ha'nting around th
likely to go a-ha'nting a That sounded pretty reaso
planted and comfortab keep from studying over i
reasonable, so I didn’t sa and what they done it for.
Egy karakterből álló, három sort elfoglaló iniciálé (balra) és öt karakterből álló kétsoros iniciálé (jobbra)
Még több súgótémakör
„Iniciálék és egymásba ágyazott stílusok”, 206. oldal
„Karakterstílus alkalmazása iniciáléra”, 207. oldal
Iniciálé létrehozása
1 Váltson a Szöveg eszközre , és kattintson a bekezdésben oda, ahol az iniciálét meg szeretné jeleníteni.
2 A Bekezdés panel vagy a vezérlőpult Iniciálé magassága sorban mezőjében adja meg, hogy az iniciálé hány sort
foglaljon el.
3 Az Iniciálé egy vagy több karakter mezőbe az iniciálét alkotó karakterek számát írhatja.
Utolsó frissítés: 2010. 5. 12.
AZ INDESIGN CS5 HASZNÁLATA 265
Tipográfia
4 Az iniciálé karakterére úgy alkalmazhat karakterstílust, hogy a Bekezdés panel Iniciálék és egymásba ágyazott
stílusok parancsára kattint, és kiválasztja a létrehozott karakterstílust.
Az Iniciálék és egymásba ágyazott stílusok párbeszédpanellel a szöveg széléhez is igazíthatja az iniciálét, így
csökkentve a bal oldalán lévő térköz nagyságát, és megadhatja a lenyúló alsó vonallal rendelkező iniciálék (például
„g” és „y”) beállításait. Hatás alkalmazása végett is szükség lehet az iniciálébetű átméretezésére, megdöntésére vagy
betűtípusának megváltoztatására: ehhez jelölje ki a betű(ke)t, és végezze el a formázási módosításokat.
Iniciálé eltávolítása
1 Váltson a Szöveg eszközre , és kattintson a bekezdésben oda, ahol az iniciálét meg szeretné jeleníteni.
2 Írja a 0 értéket a Bekezdés panel vagy a vezérlőpult Iniciálé magassága sorban vagy Iniciálé egy vagy több karakter
mezőjébe.
Léniák (segédvonalak) megjelenítése bekezdések fölött vagy alatt
A léniák olyan bekezdésattribútumok, amelyek a bekezdéssel együtt mozognak és méreteződnek át az oldalon. Ha a
dokumentum címsorokat és léniát egyaránt tartalmaz, célszerűbb az utóbbit egy bekezdésstílus-definíció részévé tenni.
A lénia vonalvastagságát a hasábszélesség határozza meg.
A bekezdés fölött lévő lénia eltolását a felső szövegsor alapvonalától a lénia aljáig, a bekezdés alatti lénia eltolását pedig
az utolsó szövegsor alapvonalától a lénia tetejéig méri a program.
Léniák elhelyezése
A. Bekezdés fölötti lénia B. Bekezdés alatti lénia
Michael Murphy oktatóvideója a bekezdésléniák használatával elérhető különleges hatásokról (angol nyelven):
Paragraph Rules Rule.
A Creative Curio cikke a bekezdésléniák kreatív alkalmazásáról (angol nyelven): Creative Uses for Paragraph Rules in
InDesign, Pt 1.
Lénia beszúrása bekezdés fölé vagy alá
1 Jelöljön ki egy szövegrészt.
2 Kattintson a Bekezdés panel vagy a vezérlőpult menüjének Bekezdésléniák parancsára.
3 A Bekezdésléniák párbeszédpanel tetején válassza a legördülő lista Felső lénia vagy Alsó lénia elemét.
4 Jelölje be a Lénia bekapcsolva jelölőnégyzetet.
Megjegyzés: Ha a bekezdés fölött és alatt is léniát szeretne elhelyezni, győződjön meg arról, hogy a Lénia bekapcsolva
jelölőnégyzet mindkét listaelemhez be van jelölve.
Utolsó frissítés: 2010. 5. 12.
AZ INDESIGN CS5 HASZNÁLATA 266
Tipográfia
5 Az Előnézet négyzetet bejelölve láthatja, hogy miként fog kinézni a lénia.
6 A Vastagság listában válasszon vonalvastagságot, vagy írja be a lénia kívánt vonalvastagságát. A Felső lénia elemhez
megadott nagyobb vonalvastagság felfelé növeli a lénia méretét. Ha az Alsó lénia elemhez ad meg nagyobb
vonalvastagságot, a lénia mérete lefelé növekszik.
7 A Körvonal felülnyomása jelölőnégyzet bejelölésével biztos lehet abban, hogy a körvonal nem üti ki a kereskedelmi
nyomdai úton felvitt alsóbb festékrétegeket.
8 Az alábbi lehetőségek közül választhat:
• Válasszon színt a léniához. A listában választható lehetőségek megegyeznek a Színminta készlet panelen
választhatóakkal. A Szöveg színe lehetőséget választva a lénia ugyanolyan színű lesz, mint a bekezdés első karaktere
(Felső lénia) vagy utolsó karaktere (Alsó lénia).
• Válasszon színárnyalatot vagy adja meg annak értékét. A színárnyalat a választott szín függvénye. Fontos tudni,
hogy a Nincs minta, a Papír, a Regisztráció és a Szöveg színe beépített lehetőséghez nem adható meg színárnyalat.
• Ha nem folytonos vonaltípust választott, a köz színének és színárnyalatának kiválasztásával módosíthatja a
gondolatjelek, pontok és vonalak közötti terület megjelenését.
9 Adja meg a lénia szélességét. Az Oszlop (a hasáb bal szélétől jobb széléig) és a Szöveg (a szöveg bal szélétől a sor
végéig) listaelem választható. Ha a keret bal szélén hasábbehúzás van, a lénia a behúzásnál kezdődik.
10 A lénia függőleges helyzetének meghatározásához írja be a megfelelő értéket az Eltolás mezőbe.
11 Hogy semmiképpen ne ugorjon át a felső léniás szöveg a másik szövegkeretbe, jelölje be a Kereten belül marad
beállítást. Ha nem így tesz, a lénia esetleg a szövegkereten kívülre kerül.
Hogy a bekezdés léniája a hasáb tetején az egyik oszlopban egy vonalba kerüljön a szöveg tetejével a másik oszlopban,
válassza ki a Kereten belül marad beállítást.
12 Adja meg a lénia (tehát nem a szöveg) bal és jobb oldali behúzását a Bal oldali behúzás és a Jobb oldali behúzás
mezőbe írt értékkel.
13 Az Ecsetvonás felülnyomása jelölőnégyzetet abban az esetben kell bejelölni, ha a bekezdéslénia másik szín fölé kerül
nyomtatásban, és szeretné elkerülni a nyomtatási passzerhibák előfordulását. Ezután kattintson az OK gombra.
Bekezdéslénia eltávolítása
1 Váltson a Szöveg eszközre , és kattintson a bekezdésléniát tartalmazó bekezdésbe.
2 Kattintson a Bekezdés panel vagy a vezérlőpult menüjének Bekezdésléniák parancsára.
3 Törölje a jelölést a Lénia bekapcsolva jelölőnégyzetből, és kattintson az OK gombra.
Bekezdéstörések kezelésének módjai
A bekezdés többi sorától elkülönülő és szavak vagy egysoros szöveg alakjában megjelenő árvasorok és fattyúsorok
minden nehézség nélkül kiküszöbölhetők. Az árvasorok az adott hasáb vagy oldal alján állnak, a fattyúsorok viszont a
hasáb vagy az oldal tetején helyezkednek el. Létezik még egy nemkívánatos tipográfiai probléma: célszerű elkerülni az
oldalon egyedül álló olyan címsorokat, amely bekezdése a következő oldalon van. A fattyúsorok, az árvasorok, a rövid
kimenetsorok és az egyéb bekezdéstörési problémák elkerülése többféleképpen is lehetséges:
Lágy elválasztójelek A Szöveg menü Különleges karakter beszúrása almenüjében lévő Kötőjelek és gondolatjelek
almenü Lágy elválasztójel parancsával beszúrható lágy elválasztójel csak szótörésnél jelenik meg. Ez a módszer
megoldást kínál az elválasztott szavakkal kapcsolatos ama gyakori problémára, amikor is a szöveg újrafolyatását
követően a sor közepén jelennek meg az elválasztott szavak (például „ana-litika”). Hasonlóképpen, a probléma tetszés
szerinti sortörés hozzáadásával is elkerülhető.
Utolsó frissítés: 2010. 5. 12.
AZ INDESIGN CS5 HASZNÁLATA 267
Tipográfia
Sortörés nélkül A Karakter panel menüjének Sortörés nélkül elemét választva megakadályozható, hogy a kijelölt
szövegben sortörés legyen.
Nem törhető szóközök Az együtt tartandó szavak közé nem törhető szóközt célszerű elhelyezni: ehhez kattintson a
Szöveg menü Üres köz beszúrása almenüjének Nemtörő szóköz elemére.
Beállítások megtartása A Bekezdés panel menüjének Beállítások megtartása parancsára kattintva megadhatja, hogy a
következő bekezdés hány sora maradjon együtt az aktuális bekezdéssel.
Bekezdés kezdete A Beállítások megtartása párbeszédpanel Bekezdés kezdete listájával megadhatja, hogy a kérdéses
bekezdés (rendszerint egy cím vagy egy címsor) egy oldal, hasáb vagy szakasz tetején kezdődjön. Ez a beállítás
különösen hasznos címsorhoz rendelt bekezdésstílus részeként.
Elválasztási beállítások Az elválasztás beállításainak módosításához a Bekezdés panel menüjében válassza az
Elválasztás parancsot.
Szövegszerkesztés A szöveg szerkesztése a megnyitott dokumentum típusától függően nem mindig lehetséges. Ha
van jogosultsága a szöveg átírásához, akkor már a szöveg kismértékű átfogalmazásával is jobb sortöréseloszlás
alakítható ki.
Más tördelő használata Rendszerint célszerű az Adobe bekezdéstördelőt használni, amellyel az InDesign képes
automatikusan kialakítani a bekezdések legjobb elosztását. Ha egy adott bekezdés nem a kívánt módon jelenik meg,
válassza az Adobe egysoros tördelő lehetőséget a Bekezdés panel vagy a vezérlőpult menüjében, és állítsa be egyesével
a kijelölt sorokat. Lásd: „Szöveg tördelése”, 290. oldal.
Bekezdéstörések vezérlése a „Sorok együtt tartása” beállítások használatával
Lehetőség van megadni azt is, hogy a következő bekezdés hány sora maradjon együtt az aktuális bekezdéssel, miközben
áthelyezi azt a keretek között – ezzel a módszerrel kényelmesen biztosítható, hogy a címsorok ne különüljenek el az
általuk bevezetett törzsszövegtől. Az InDesign ki tudja emelni azokat a bekezdéseket, amelyek néha a beállítások
ellenére nem a várt módon törnek.
A Beállítások megtartása párbeszédpanelt érdemes csak abban az esetben használni, ha a dokumentum hasábjainak
ugyanazt az utolsó alapvonalat kell használniuk.
Az e párbeszédpanelen megadott beállításoknak ellentmondóan működő bekezdések kiemeléséhez válassza a
Szerkesztés menü Beállítások almenüjének Kompozíció (Windows) vagy az InDesign menü Beállítások almenüjének
Kompozíció (Macintosh) parancsát, jelölje be a Fattyú- és árvasorok jelölőnégyzetet, és kattintson az OK gombra.
1 Jelölje ki a módosítandó bekezdés(eke)t.
2 Kattintson a Bekezdés panel vagy a vezérlőpult menüjének Beállítások megtartása parancsára. (A fattyú- és
árvasorok beállításainak megváltoztatására bekezdésstílus létrehozásakor vagy módosításakor is mód van.)
3 Adja meg a kívánt beállításokat, majd kattintson az OK gombra:
• Az Együtt a következővel beállítás az aktuális bekezdés első sorát együtt tartja az előző bekezdés utolsó sorával.
• Az Együtt a következővel mezőben adja meg, hogy a következő bekezdés hány sorával (legfeljebb öt) maradjon
együtt az aktuális bekezdés utolsó sora. Ez a beállítás akkor különösen hasznos, ha a címsornak feltétlenül együtt
kell maradnia az őt követő bekezdés első néhány sorával.
• Jelölje be a Sorok együtt tartása jelölőnégyzetet, majd a bekezdés törésének megakadályozásához A bekezdés összes
sora választógombot.
• Ha a Sorok együtt tartása jelölőnégyzet bejelölése után a Bekezdés elején/végén választógombot jelöli be,
megadhatja, hogy hány sornak kell megjelennie a bekezdés elején vagy végén az árvasorok és fattyúsorok
megakadályozása végett.
Utolsó frissítés: 2010. 5. 12.
AZ INDESIGN CS5 HASZNÁLATA 268
Tipográfia
• A Bekezdés kezdete listában válasszon egy beállítást, amelynek hatására az InDesign a következő hasábba, keretbe
vagy oldalra helyezi a bekezdést. Ha a Bárhol listaelemet választja, a kezdőpozíciót a Sorok együtt tartása
lehetőséggel adhatja meg. Ha másik listaelemet választ, a program a megadott beállításoknak megfelelően állítja be
a kezdőpozíciót.
Amikor bekezdésstílusokat hoz létre címsorokhoz, a Beállítások megtartása párbeszédpanel használatával biztos lehet
abban, hogy a címsorok együtt maradnak az utánuk álló bekezdéssel.
Még több súgótémakör
„Hasáb-, keret- és oldaltörések felvétele”, 149. oldal
Függő központozás létrehozása
Az írásjelek és bizonyos betűk (például a „W”) hatására a hasábok bal vagy jobb széle igazítatlannak tűnhet. Az Optikai
margóigazítás beállítással megadható, hogy az írásjelek (például pontok, vesszők, idézőjelek, gondolatjelek) és a betűk
széle (például „W” és „A”) a szövegmargón kívül, függve jelenjen meg, így a szöveg igazítottként látszik.
Szöveg az Optikai margóigazítás beállítás alkalmazása előtt (balra) és után (jobbra)
1 Jelöljön ki egy szövegkeretet vagy kattintson a szövegegység tetszőleges helyén.
2 Kattintson a Szöveg menü Szövegegység parancsára.
3 Jelölje be az Optikai margóigazítás jelölőnégyzetet.
4 Válasszon betűméretet: a program ez alapján állítja be a megfelelő nagyságú túlnyúlást a szövegegységhez. Az
optimális eredmény érdekében a szövegmérettel azonos méretet válasszon.
Ha csak egy adott bekezdésre nézve szeretné kikapcsolni az Optikai margóigazítás lehetőséget, akkor válassza a
Bekezdés panel vagy a vezérlőpult menüjének Optikai margó mellőzése elemét.
Szöveg igazítása
Szöveg igazítása és sorkizárása
A szöveget a szövegkeretek több oldalához (belső margóihoz) is igazíthatja. A szöveg akkor sorkizárt, ha a keret
mindkét széléhez igazodik. Lehetősége van arra, hogy a bekezdés utolsó sorának kivételével a bekezdés teljes szövegét
sorkizártra állítsa (Sorkizárt, az utolsó sor balra zárva vagy Sorkizárt, az utolsó sor jobbra zárva), de természetesen az
utolsó sor is lehet sorkizárt (Összes sor igazítása). Ha az utolsó sorban csak néhány karakter van, célszerű lehet
különleges szövegegység-végkaraktert használni, és bő térközt létrehozni.
Utolsó frissítés: 2010. 5. 12.
AZ INDESIGN CS5 HASZNÁLATA 269
Tipográfia
Sorkizárt, az utolsó sor balra zárva (balra) és Összes sor igazítása (jobbra) beállítással formázott szöveg
Megjegyzés: Ha a szöveg összes sora sorkizárt, és az Adobe bekezdéstördelőt használja, az InDesign eltolja a szöveget
annak biztosítása végett, hogy a bekezdés szövegsűrűsége egyenletes legyen, és megjelenése is tetszetős maradjon. A
sorkizárt szövegben lehetőség van a térköz pontos beállítására.
1 Jelöljön ki egy szövegrészt.
2 Kattintson a Bekezdés panel vagy a vezérlőpult igazítást szabályozó gombjainak egyikére (Balra igazítás, Középre
igazítás, Jobbra igazítás, Sorkizárt, az utolsó sor balra zárva, Sorkizárt, az utolsó sor középre zárva, Sorkizárt, az
utolsó sor jobbra zárva és Teljes igazítás).
3 (Nem kötelező lépés:) Szükség esetén a Gerinc felé igazítás vagy a Gerinc felől igazítás gombra is kattinthat.
Ha egy adott bekezdésre alkalmazza a Gerinc felé igazítás beállítást, a bal oldali lapon lévő szöveg jobbra igazított lesz,
ám ha ugyanez a szöveg átfolyik a jobb oldali lapra is (vagy áthelyezi a keretet arra), a szöveg balra igazítottá válik.
Hasonlóképpen, a Gerinc felől igazítás gombra kattintást követően a bekezdés szövege a bal oldali lapon balra igazított
lesz, a jobb oldali lapon található szöveg viszont jobbra igazodik.
Ha azt szeretné, hogy a szövegsor bal széle balra, jobb széle viszont jobbra igazodjon, vigye a beszúrási pontot oda,
ahol jobbra kívánja igazítani a szöveget, nyomja meg a tabulátorbillentyűt, és a sor hátralévő részét igazítsa jobbra.
Még több súgótémakör
„Szöveg függőleges igazítása vagy függőleges sorkizárása szövegkeretben”, 271. oldal
„Igazítási beállítások módosítása”, 293. oldal
Bekezdések szövegrácshoz igazítása
A szövegrács a dokumentumban lévő szövegtörzs sortávolságát jelöli. Ha azt szeretné, hogy a szöveg mindig igazodjon
a hasábok és az egyes oldalak között, e sortávolságérték többszöröseit is használhatja az oldalon lévő összes elemhez.
Ha a dokumentum szövegtörzse például 12 pontos sortávolsággal bír, a címsor szövegének sortávolsága lehet 18
pontos, a címsorok utáni bekezdések elé pedig 6 pontos térközt szúrhat be.
Szövegrács alkalmazásával a szövegelemek elhelyezkedése egységes marad az oldalon. A bekezdés sortávolságának
megváltoztatásával biztosítható, hogy alapvonalai igazodjanak az oldal alaprácsához. Ez a megoldás akkor lehet
hasznos, ha egymáshoz szeretné igazítani a több különböző hasábban vagy a szomszédos szövegkeretekben lévő szöveg
alapvonalait. A szövegrács beállításainak megváltoztatásához a Beállítások párbeszédpanel Rácsok kategóriája hívható
segítségül.
Megteheti azt is, hogy csak a bekezdés első sorát igazítja a szövegrácshoz, ezáltal a többi sor a megadott
sortávolságértékek alapján igazítható.
A szövegrács megtekintéséhez kattintson a Nézet menü Rácsok és segédvonalak almenüjének Szövegrács
megjelenítése parancsára.
Utolsó frissítés: 2010. 5. 12.
AZ INDESIGN CS5 HASZNÁLATA 270
Tipográfia
Megjegyzés: Csak abban az esetben látható a szövegrács, ha a dokumentum nagyítási szintje nagyobb a Beállítások
párbeszédpanel Rácsok kategóriájának határértéklistájában megadott százalékos értéknél. Ennek megfelelően
elképzelhető, hogy a szövegrács csak nagyítást követően válik láthatóvá.
Még több súgótémakör
„Rácsok”, 50. oldal
„Szövegkeret szövegrácsainak beállítása”, 129. oldal
Bekezdések szövegrácshoz igazítása
1 Jelöljön ki egy szövegrészt.
2 Kattintson a Bekezdés panel vagy a Vezérlő panel Szövegrácshoz igazítás gombjára .
Ha biztos szeretne lenni abban, hogy a szöveg sortávolsága nem változik, állítsa a szövegrács sortávolságát a szöveg
sortávolságának értékére vagy annak valamely többszörösére.
Csak az első sor igazítása a szövegrácshoz
1 Jelölje ki az igazítandó bekezdéseket.
2 Kattintson a Bekezdés panel vagy a vezérlőpult menüjének Csak az első sor igazítása a rácshoz parancsára.
3 Kattintson a Bekezdés panel vagy a Vezérlő panel Szövegrácshoz igazítás gombjára .
Kiegyenlített fejlécszöveg létrehozása
A töredezett igazított szöveg több soron keresztül is kiegyenlíthető. Ez a szolgáltatás különösen hasznos többsoros
címsorok, idézőjeles lebegő kiemelések és középre igazított bekezdések esetén.
Cím a Szabad sorvégek kiegyenlítése művelet végrehajtása előtt és után
1 Kattintson a kiegyenlítendő bekezdésbe.
2 Kattintson a Bekezdés panel vagy a vezérlőpult menüjének Szabad sorvégek kiegyenlítése elemére.
A műveletnek csak akkor van hatása, ha aktív az Adobe bekezdéstördelő.
Utolsó frissítés: 2010. 5. 12.
AZ INDESIGN CS5 HASZNÁLATA 271
Tipográfia
Hasábáttörő és hasábosztó bekezdések létrehozása
Beállítható, hogy egy bekezdés több hasábot áttörve jelenjen meg, átnyúló címsor hatást létrehozva. Megválasztható,
hogy a bekezdés az összes hasábot, vagy csak egy meghatározott számú hasábot törjön át. Ha egy bekezdés hasábokon
áttörő beállítású, ennek következményeként a hasábáttörő bekezdést megelőző minden szöveg a hasábokban
kiegyenlítődik.
Egy bekezdés egyetlen szövegkereten belüli hasábokra osztására is lehetőség van.
Hasábáttörő és hasábosztó bekezdések létrehozásáról szóló oktatóvideó: www.adobe.com/go/lrvid5151_id_en.
A B
Hasábáttörő és hasábosztó bekezdés
A) Hasábáttörő címsor B) Osztott hasáb
Hasábáttörő bekezdés létrehozása
1 Helyezze a beszúrási pontot el egy bekezdésben.
Ezt a tulajdonságot bekezdésstílusba is beágyazhatja, például egy címsorstílus esetén.
2 Válassza a Hasábáttörés beállítást a Vezérlőpult panelmenüjéből vagy a Bekezdés panelmenüjéből.
3 A Bekezdésformátum menüből válassza a Hasábáttörő bekezdés menüelemet.
4 Adja meg a Hasábáttörés menüben, hogy hány hasábra terjedjen ki a bekezdés. Válassza az Összes beállítást, ha a
bekezdést az összes hasábra kiterjeszti.
5 Ha nagyobb térközt szeretne a hasábáttörő bekezdés előtt vagy után, akkor adja meg a „Térköz hasábáttörés előtt”
és a „Térköz hasábáttörés után” kívánt értékét, majd kattintson az OK gombra.
Hasábosztó bekezdés létrehozása
1 Helyezze a beszúrási pontot el egy bekezdésben.
Ezt a tulajdonságot bekezdésstílusba is beágyazhatja, például egy címsorstílus esetén.
2 Válassza a Hasábáttörés beállítást a Vezérlőpult panelmenüjéből vagy a Bekezdés panelmenüjéből.
3 A Bekezdésformátum menüből válassza a Hasábosztó bekezdés menüelemet.
4 Adja meg a következő beállításokat, majd kattintson az OK gombra:
Alhasábok Adja meg hány hasábba kívánja osztani a bekezdést.
Térköz hasábosztás előtt / Térköz hasábosztás után Térköz adható meg a hasábosztó bekezdés előtt, illetve után.
Belső hasábköz Megadhatja a hasábosztó bekezdések közötti térközt.
Külső hasábköz Megadhatja a margók és a hasábosztó bekezdések széle közötti térközt.
Szöveg függőleges igazítása vagy függőleges sorkizárása szövegkeretben
A keretben lévő szövegsorok a keret függőleges tengelye mentén is igazíthatók vagy eloszthatók, így a szöveg
függőlegesen is egységes lesz a keretek és azok hasábjai között.
Utolsó frissítés: 2010. 5. 12.
AZ INDESIGN CS5 HASZNÁLATA 272
Tipográfia
Az egyes bekezdések sortávolság- és bekezdésközértékeivel a keret tetejéhez, közepéhez vagy aljához igazítható a
szöveg. Ezenkívül függőleges szövegigazításra is lehetőség van: ezzel a megoldással egyenletesen oszthatók el a sorok
attól függetlenül, hogy mekkora sortávolság vagy bekezdésköz tartozik hozzájuk.
You don’t know about
me, without you have
You don’t know about
me, without you have read a book by the name
read a book by the name of “The Adventures of
of “The Adventures of Tom Sawyer,” but that
Tom Sawyer,” but that ain’t no matter.
ain’t no matter.
That book was made by
That book was made by
Mr. Mark Twain, and he Mr. Mark Twain, and he
told the truth, mainly. told the truth, mainly.
Függőleges sorkizárás: Le (balra) és Sorkizárt (jobbra)
A függőleges szöveg igazítását és sorkizárását a keret egyes szövegsorainak alapvonalhelyzetétől számítja a program. A
függőleges igazítás során fordítson figyelmet az alábbiakra:
• A keret tetejét a felülre igazított szöveg első sorának alapvonalaként definiálja az InDesign. A Szövegkeret beállításai
párbeszédpanel Első alapvonal eltolása beállítása hatással van erre az értékre.
• A keret alját az alulra igazított szöveg utolsó sorának alapvonalaként definiálja a rendszer. A lábjegyzet szövege nem
lesz sorkizárt.
• Ha a Szövegrácshoz igazítás lehetőséget felülre, középre vagy lentre igazított bekezdésekre alkalmazza, a program
az összes sort a szövegrácshoz igazítja. A Sorkizárás lehetőséget választva csak az első és az utolsó sor igazodik a
szövegrácshoz.
• Ha a Szövegkeret beállításai párbeszédpanelen más értéket ad meg a szövegkerethez tartozó Belső margó felül vagy
Alsó belső margó mezőben, tulajdonképpen az első vagy az utolsó alapvonal helyét változtatja meg.
1 Tegye a következők egyikét:
• Jelöljön ki egy szövegkeretet a Kijelölési eszközzel.
• Váltson a Szöveg eszközre , és kattintson egy szövegkeretre.
2 Válassza az Objektum menü Szövegkeret beállításai parancsát.
3 A Szövegkeret beállításai párbeszédpanel Függőleges igazítás csoportjában válasszon az Igazítás legördülő lista
alábbi lehetőségei közül:
• A Felül beállítással a keret tetejétől lefelé igazíthatja függőlegesen a szöveget. (Ez az alapértelmezett beállítás.)
• A szövegsorok kereten belül középre igazításához a Középre listaelemet kell választania.
• Az Alul beállítás hatására a keret aljától felfelé igazíthatja függőlegesen a szöveget.
• A keret teteje és alja között akkor lesznek egyenletesen elosztva a szövegsorok függőlegesen, ha a Sorkizárt
lehetőséget választja.
4 Ha a Sorkizárt beállítást adja meg, de nem szeretné, hogy a sortávolság nagysága aránytalanul nagy legyen a
bekezdésközhöz képest, adja meg a megfelelő értéket a Bekezdések közti térköz korlátja mezőben. Ekkor a
bekezdések közötti térköz a megadott értékre nő – ha a szöveg még ekkor sem tölti ki a keretet, a program addig
igazítja a sorközt, míg a sorok ki nem töltik a keretet. A bekezdések közti térköz korlátját a Bekezdés panel Térköz
előtte és Térköz utána mezőjébe írt értéken felül számítja a rendszer.
Utolsó frissítés: 2010. 5. 12.
AZ INDESIGN CS5 HASZNÁLATA 273
Tipográfia
EDMUND : Some EDMUND : Some
officers take th m away: officers take th m away:
good guard,Until their good guard,Until their
greater pleasures first greater pleasures first
be known That are to be known That are to
censure them. censure them.
CORDELIA: We are CORDELIA:We are
not the first Who, with not the first Who, with
best meaning, have best meaning, have
incurr’d the worst. incurr’d the worst.
A bekezdések közti térköz korlátja nulla (balra) és 1 pica (jobbra)
Megjegyzés: A többhasábos szövegkeretek függőleges sorkizárásakor legyen óvatos. Ha az utolsó hasábban csak néhány
sor van, túl sok üres terület jelenhet meg a sorok között.
5 Kattintson az OK gombra.
A bekezdések közti térköz korlátjának értéke könnyebben meghatározható az Előnézet jelölőnégyzet bejelölésével,
majd a Bekezdések közti térköz korlátja mező léptetőnyilaira kattintással: addig ismételje a műveletet, amíg a
bekezdésköz nem kerül egyensúlyba a sortávolsággal.
Tabulátorok és behúzások
Tabulátorok panel – áttekintés
A tabulátorokkal a kereten belül vízszintesen különböző helyekre helyezhető a szöveg. Az alapértelmezett
tabulátorbeállítások a Beállítások párbeszédpanel Egységek és lépésközök kategóriájának Vonalzó mértékegysége
csoportjában található Vízszintes lista értékétől függenek.
A tabulátorok a teljes bekezdésre érvényesek. Az első beállított tabulátor a tőle balra lévő összes alapértelmezett
tabulátorpozíciót törli. A következőkben megadott tabulátorok az addig beállított tabulátorok közötti alapértelmezett
tabulátorokat törlik. A tabulátor balra igazított, középre igazított, jobbra igazított vagy különleges karakterhez igazított
lehet.
A tabulátorok beállítására a Tabulátorok panel szolgál.
A B C D
E F
Tabulátorok panel
A. Tabulátorigazítási gombok B. Tabulátor helye C. Tabulátorkitöltés mezője D. Igazítás be mező E. Vonalzó F. Gomb a panel szövegkeret
fölé helyezéséhez
A Tabulátorok panel megjelenítése
1 Váltson a Szöveg eszközre, és kattintson a szövegkeretbe.
2 Kattintson a Szöveg menü Tabulátorok parancsára.
Ha látható a keret teteje, a Tabulátorok panel az aktuális szövegkerethez igazodik, és szélessége az aktuális hasábéval
lesz egyenlő.
Utolsó frissítés: 2010. 5. 12.
AZ INDESIGN CS5 HASZNÁLATA 274
Tipográfia
A Tabulátorok panel vonalzójának igazítása a szövegnek megfelelően
1 Görgetéssel jelenítse meg a szövegkeret tetejét.
2 Kattintson a Tabulátorok panel mágnest ábrázoló gombjára . A Tabulátorok panel a kijelölést vagy a beszúrási
pontot tartalmazó hasáb tetejéhez igazodik.
Tabulátorok beállítása
A tabulátor balra igazított, középre igazított, jobbra igazított vagy különleges karakterhez igazított lehet. A különleges
karakterhez igazított tabulátor használatakor olyan tabulátor is beállítható, amely a tetszőlegesen választott
karakterhez (például kettősponthoz vagy dollárjelhez) igazodik.
Bob Bringhurst cikke a tabulátorral és behúzással elérhető különféle hatásokról (angol nyelven): Tabs and Indents
Gallery.
1 Váltson a Szöveg eszközre , és kattintson a bekezdésbe.
2 Nyomja meg a tabulátorbillentyűt. Adjon hozzá tabulátorokat azokban a bekezdésekben, ahol vízszintes területre
van szüksége. (Tabulátorokat a rájuk vonatkozó beállítások megadása után is létrehozhat.)
Act 1 Scene 1: King Lear’s palace.
Scene 2: The Earl of Gloucester’s castle.
Scene 3: The Duke of Albany’s palace.
Scene 4: A hall in the same.
Scene 5: Court before the same.
Act 2 Scene 1: Gloucester’s castle
Scene 2: Before Gloucester’s castle.
Scene 3: A wood.
Szöveg igazítása tabulátorokkal
3 A tabulátorok által érintett bekezdések megadásához jelöljön ki egy bekezdést vagy bekezdéscsoportot.
4 Formázza az első tabulátort: kattintson valamelyik tabulátorigazítási gombra (balra, jobbra vagy középre, illetve
tizedesponthoz igazított tabulátor) a Tabulátorok panelen, így megadhatja, hogy a szöveg miként igazodjon a
tabulátorpozícióhoz.
5 Tegye a következők egyikét:
• Kattintson a tabulátorvonalzó tetszőleges helyére, így új tabulátort szúrhat be.
Új tabulátorbeállítás hozzáadása
• Írja be a szükséges értéket az X mezőbe, majd nyomja meg az ENTER vagy a RETURN billentyűt. Ha az X érték van
kijelölve, a FEL vagy a LE billentyűvel 1 pontonként növelheti vagy csökkentheti a tabulátorértéket.
6 A továbbiakban beszúrandó, de különböző beállítású tabulátorokhoz ismételje meg a 3. és a 4. lépést.
Utolsó frissítés: 2010. 5. 12.
AZ INDESIGN CS5 HASZNÁLATA 275
Tipográfia
Az első tabulátor jobbra igazított, a második balra
Táblázatban úgy szúrhat be tabulátorkaraktert, hogy a Szöveg menü Különleges karakter beszúrása almenüjében
lévő Egyéb almenü Tabulátor parancsára kattint.
Tabulátorok ismétlése
A Tabulátor ismétlése paranccsal több tabulátor hozható létre a tabulátor és a bal oldali behúzás vagy az előző tabulátor
között mért távolság alapján.
1 Kattintson a bekezdésben egy beszúrási pontra.
2 A Tabulátorok panelen jelöljön ki egy tabulátort a vonalzón.
3 A panel menüjében kattintson a Tabulátor ismétlése parancsra.
A C
Ismételt tabulátorok
A. Tabulátorigazítási gombok B. Tabulátorpontok a vonalzón C. Panelmenü
Tabulátorpozíció áthelyezése, törlése és módosítása
A Tabulátorok panelen áthelyezheti, törölheti és meg is változtathatja a tabulátorpozíciókat.
Tabulátorpozíció áthelyezése
1 Váltson a Szöveg eszközre , és kattintson a bekezdésbe.
2 A Tabulátorok panelen jelöljön ki egy tabulátort a tabulátorvonalzón.
3 Tegye a következők egyikét:
• Írjon be egy új értéket az X mezőbe, majd nyomja meg az ENTER vagy a RETURN billentyűt.
• Húzza a tabulátort egy másik helyre.
Tabulátorpozíció törlése
1 Kattintson a bekezdésben egy beszúrási pontra.
2 Tegye a következők egyikét:
• Húzza le a vonalzóról a tabulátort.
• Jelölje ki a tabulátort, majd kattintson a panel menüjének Tabulátor törlése parancsára.
• Az alapértelmezett tabulátorpozíciók visszaállításához válassza a panel menüjének Az összes törlése parancsát.
Utolsó frissítés: 2010. 5. 12.
AZ INDESIGN CS5 HASZNÁLATA 276
Tipográfia
Tabulátor igazításának megváltoztatása
1 A Tabulátorok panelen jelöljön ki egy tabulátort a tabulátorvonalzón.
2 Kattintson valamelyik tabulátorigazító gombra.
Ha a tabulátorbeállításra kattintás közben lenyomva tartja az Alt (Windows) vagy az Option (Mac OS) billentyűt,
sorban végiglépkedhet a négy tabulátorigazítási lehetőségen.
Karakterek megadása tizedesponthoz igazított tabulátorokhoz
A tizedesponthoz igazított tabulátorral a megadott karakterhez (ponthoz vagy dollárjelhez) igazítható a szöveg.
1 A Tabulátorok panelen hozzon létre vagy jelöljön ki egy tizedesponthoz igazított tabulátort a tabulátorvonalzón.
2 Az Igazítás be mezőbe írja be azt a karaktert, amelyhez igazítani szeretné a szöveget. A mezőbe bármilyen karaktert
beírhat vagy beilleszthet. Ellenőrizze, hogy az igazítani szándékozott bekezdés tartalmazza-e az adott karaktert.
A tizedesponthoz igazított tabulátorral igazított szöveg
Tabulátorkitöltők hozzáadása
A tabulátorkitöltők a tabulátorjel és az azt követő szöveg között álló ismételt karakterek (például pontok vagy
gondolatjelek sorozata).
1 A Tabulátorok panelen jelöljön ki egy tabulátort a vonalzón.
2 Írjon be legfeljebb nyolc karaktert a Sorkitöltés mezőbe, és nyomja meg az ENTER vagy a RETURN billentyűt. A
program a tabulátor teljes szélességét kitölti a beírt karaktersorozattal.
3 A tabulátorkitöltő betűtípusának vagy egyéb formázásának megváltoztatásához jelölje ki a tabulátorkaraktert a
szövegkeretben, és alkalmazza a formázást a Karakter panel vagy a Szöveg menü használatával.
Jobb oldali behúzással formázott tabulátorok beszúrása
A teljes hasábot átfogó, tabulátorokkal tagolt szöveg előkészítésének megkönnyítése végett egyetlen lépésben is
beszúrhat egy jobbra igazított tabulátort a jobb oldali behúzáshoz. A jobb oldali behúzással rendelkező tabulátorok
némileg különböznek a normál tabulátoroktól. Jobb oldali behúzással formázott tabulátor:
• Az utána álló szöveget a szövegkeret jobb oldalához igazítja. Ha ugyanabban a bekezdésben további tabulátorok
találhatók a jobb oldali behúzású tabulátor után, akkor azokat és szövegüket a következő sorba tördeli a program.
• Az ilyen tabulátor különleges karakternek számít, és nem a Tabulátorok panelen, hanem a szövegben található meg.
Beszúrása helyi menüből történik, nem pedig a Tabulátorok panelről. Ennek eredményeként az ilyen tabulátorok
nem lehetnek bekezdésstílus részei.
• Ez a tabulátor nem keverendő össze a Bekezdés panel Jobb oldali behúzás mezőjébe írt értékkel. Ez az érték ugyanis
a bekezdés teljes jobb oldalát távol tartja a szövegkeret jobb szélétől.
Utolsó frissítés: 2010. 5. 12.
AZ INDESIGN CS5 HASZNÁLATA 277
Tipográfia
• Ez a típusú tabulátor is használható tabulátorkitöltőkkel. A jobb oldali behúzású tabulátorok a jobb oldali margó
utáni első tabulátor kitöltőkaraktereit használják, ha viszont nincs ilyen tabulátor, akkor a jobb oldali margó előtti
utolsó tabulátor hasonló karaktereit.
1 Vigye a kurzort a Szöveg eszközzel a sorban oda, ahová be szeretné szúrni a jobb oldali behúzású tabulátort.
2 Kattintson a Szöveg menü Különleges karakter beszúrása almenüjében található Egyéb almenü Jobb oldali behúzási
tabulátor parancsára.
Behúzások beállítása
A behúzások a keret jobb és bal szélén befelé húzzák a szöveget. A bekezdések első sorának behúzásához általában az
első sor behúzása a megoldás, nem pedig szóközök vagy tabulátorok alkalmazása.
Az első sor behúzásának helyét a bal margó behúzásához viszonyítva határozza meg a program. Ha a bekezdés bal
oldala például egy pica nagyságú behúzással formázott, akkor az első sor egy pica nagyságú behúzása a keret vagy a
belső margó bal szélétől számított két pica szélességben húzza be a bekezdés első sorát.
A behúzásokat a Tabulátorok panelen, a Bekezdés panelen és a vezérlőpulton adhatja meg. Felsorolásjeles és számozott
listák létrehozásakor ugyancsak lehetőség van behúzások definiálására.
Bob Bringhurst cikke a tabulátorral és behúzással elérhető különféle hatásokról (angol nyelven): Tabs and Indents
Gallery.
Még több súgótémakör
„Felsorolásjeles és számozott listák létrehozása”, 280. oldal
Behúzás beállítása a Tabulátorok panelen
1 Váltson a Szöveg eszközre , és kattintson a behúzandó bekezdésbe.
2 A Szöveg menü Tabulátorok parancsára kattintva jelenítse meg a Tabulátorok panelt.
3 A panelen az alábbi műveleteket végezheti el a behúzásjelölőkkel :
• A szöveg első sorának behúzásához húzza a felső jelölőt. Az alsó jelölő húzásával mindkét jelölő elmozdítható, és az
eredmény a teljes bekezdés behúzása lesz.
Első sor behúzva (balra); nincs behúzás (jobbra)
• Jelölje ki a felső jelölőt, és a szöveg első sorának behúzásához írja be a megfelelő értéket az X mezőbe. Az alsó jelölő
kijelölésével és az X mezőbe írt értékkel mindkét jelölő elmozdítható, az eredmény pedig a teljes bekezdés behúzása.
A Tabulátorok párbeszédpanel használatával kapcsolatos további tudnivalók a „Tabulátorok panel – áttekintés”, 273.
oldal című részben olvashatók.
Behúzások beállítása a Bekezdés panellel vagy a vezérlőpulton
1 Váltson a Szöveg eszközre , és kattintson a behúzandó bekezdésbe.
Utolsó frissítés: 2010. 5. 12.
AZ INDESIGN CS5 HASZNÁLATA 278
Tipográfia
2 Állítsa be a szükséges behúzási értékeket a Bekezdés panelen vagy a vezérlőpulton. Végezze el például a következő
műveletek valamelyikét:
• A teljes bekezdés egy pica nagyságú behúzásához írjon be egy értéket (például 1p) a Bal oldali behúzás mezőbe .
• Ha csak a bekezdés első sorát szeretné egy pica nagyságban behúzni, írjon be egy értéket (például 1p) az Első sor bal
oldali behúzása mezőbe .
• Egy pica nagyságú függő behúzás létrehozásához írjon egy pozitív számot (például 1p) a Bal oldali behúzás mezőbe,
egy negatív számot (például -1p) pedig az Első sor bal oldali behúzása mezőbe. Lásd „Behúzások beállítása”, 277.
oldal.
Behúzások visszaállítása
1 Kattintson abba a bekezdésbe, amelyben vissza szeretné állítani a behúzásokat a nulla jelöléshez.
2 A Tabulátorok panel menüjében kattintson a Behúzások visszaállítása parancsra.
Függő behúzás létrehozása
Függő behúzás alkalmazásakor az első sor kivételével a bekezdés összes sora be van húzva. Függő behúzást akkor
érdemes használni, ha a bekezdés elején beágyazott grafikákat szeretne elhelyezni.
Nincs behúzás (balra); függő behúzás (jobbra)
1 Váltson a Szöveg eszközre , és kattintson a behúzandó bekezdésbe.
2 A Tabulátorok panelen vagy a vezérlőpulton adjon meg pozitív értéket a bal oldali behúzáshoz.
3 Ha negatív értékkel szeretné megadni az első sor bal oldali behúzását, az alábbiakat kell tennie:
• A vezérlőpulton írjon egy negatív értéket az Első sor bal oldali behúzása mezőbe .
• A Tabulátorok panelen húzza a felső behúzásjelölőt balra, vagy jelölje ki azt, és írjon be egy negatív értéket az X
mezőbe.
A legtöbb esetben célszerű a 2. lépésben megadott értéket negatív előjellel beírni: ha például 2 pica nagyságú bal oldali
behúzást határozott meg, az első sor behúzása -2 pica lesz.
Bekezdés utolsó sorának jobb oldali behúzása
Az Utolsó sor jobb oldali behúzása lehetőséggel függő behúzás hozható létre a bekezdés utolsó sorának jobb oldalán.
Erre akkor lehet szükség például, ha árukatalógusban szereplő árakat szeretne jobbra igazítani.
Utolsó frissítés: 2010. 5. 12.
AZ INDESIGN CS5 HASZNÁLATA 279
Tipográfia
Utolsó sor jobb oldali behúzása
1 Írja be a szöveget a bekezdésekbe. Minden bekezdés utolsó sorában vigye a beszúrási pontot a behúzandó szöveg
elé, és kattintson a Szöveg menü Különleges karakter beszúrása almenüjében lévő Egyéb almenü Jobb oldali
behúzási tabulátor parancsára.
2 Jelölje ki a bekezdéseket.
3 A bekezdések jobb oldali behúzásához írjon be egy értéket (például 2p) a Bekezdés panel vagy a vezérlőpult Jobb
oldali behúzás mezőjébe.
4 A tabulátor után álló szöveg jobb oldali behúzást megszabó értékének eltolásához írjon egy negatív értéket (például
-2p) a Bekezdés panel vagy a vezérlőpult Utolsó sor jobb oldali behúzása mezőjébe.
A Behúzás ide lehetőség használata
A Behúzás ide különleges karakterrel a szóban forgó bekezdés bal oldali behúzásának értékétől függetlenül lehet a
bekezdés sorait behúzni. Ez a karakter a következő szempontokból más, mint a bekezdés bal oldali behúzása:
• A Behúzás ide művelet része a szövegfolyatásnak, mintha egy láthatatlan karakter lenne. Ha a program újrafolyatja
a szöveget, ez a behúzás a szöveggel együtt mozog.
• A Behúzás ide művelet a hozzá kötődő különleges karaktereket tartalmazó sor után elhelyezkedő összes sorra
hatással van, így lehetőség van arra is, hogy csak néhány sort húzzon be a bekezdésben.
• A Szöveg menü Rejtett karakterek megjelenítése parancsára kattintva a Behúzás ide karakter láthatóvá válik.
Behúzás ide különleges karakter
1 Vigye a kurzort a Szöveg eszközzel oda, ahol el szeretné helyezni a behúzást.
Utolsó frissítés: 2010. 5. 12.
AZ INDESIGN CS5 HASZNÁLATA 280
Tipográfia
2 Kattintson a Szöveg Különleges karakter beszúrása almenüjében található Egyéb almenü Behúzás ide parancsára.
Felsorolás és számozás
Felsorolásjeles és számozott listák létrehozása
A felsorolásjeles listákban minden bekezdés egy felsorolásjellel kezdődik. Számozott listákban valamennyi bekezdés
elején egy karaktersorozat áll, amely egy számot vagy egy betűt, valamint egy elválasztó karaktert (pontot vagy
zárójelet) tartalmaz. A számozott listabeli bekezdések hozzáadásakor vagy eltávolításakor a lista bekezdéseit jelölő
számok automatikusan frissülnek. A felsorolásjel vagy a számozás stílusa, az elválasztó karakter, a betűtípus-
attribútumok és a karakterstílusok, illetve a behúzás típusa és nagysága tetszés szerint megváltoztatható.
Az ilyen listák felsorolásjelei és számai nem jelölhetők ki a Szöveg eszközzel. A rájuk vonatkozó formázási és behúzási
beállításokat a Felsorolás és számozás párbeszédpanelen, a Bekezdés panelen vagy a Bekezdésstílusok párbeszédpanel
Felsorolás és számozás részében lehet megváltoztatni (feltéve, hogy a felsorolásjelek vagy a számok stílus részei).
Filling Ingredients Cooking Instructions
• 4 cups pitted red cherries 1. Mix the cherries, sugar,
• 2/3 cup sugar corn starch and orange in
a large saucepan.
• 2 tablespoons corn starch
• 2 tablespoons orange juice 2. Cook on medium heat
until the mixure comes
to a full boil, then let it
stand for about 10 minutes
to thicken, stirring a couple
of times during the cooling.
3. Transfer to a shallow baking
dish.
Felsorolásjeles és számozott lista
Ha gyorsan szeretne létrehozni felsorolásjeles vagy számozott listát, írja be annak szövegét, jelölje ki azt, és kattintson
a vezérlőpult Felsorolásjeles lista vagy Számozott lista gombjára. E két gombbal be- és kikapcsolható a lista, és váltani
lehet a felsorolásjelek és a számok között. A felsorolásjelek és a számozás bekezdéslista részévé is tehető, és a stílusok
bekezdésekhez rendelésével listák készíthetők.
Megjegyzés: Az automatikusan létrehozott felsorolásjel- és számkaraktereket valójában nem szúrja be a program a
szövegbe. Ennélfogva a szöveges keresés sem találja meg őket, a Szöveg eszközzel sem jelölhetők ki, hacsak előbb nem
alakítja őket szöveggé. A felsorolásjelek és a számozás nem jelenik meg a Szövegegység-szerkesztő ablakában sem (csak a
bekezdésstílus hasábjában).
A felsorolásjeles és számozott listákról megtekinthet egy oktatóvideót (angol nyelven):
www.adobe.com/go/vid0077_hu.
Az InDesign Docs cikksorozata a következő elemek felsorolásjelekkel és számozással történő létrehozásáról (angol
nyelven): körvonalak, többszintű listák, képaláírások és számozott lépések.
1 Jelölje ki azokat a bekezdéseket, amelyek a listát fogják alkotni, vagy kattintson oda, ahol a listának kezdődnie kell.
Utolsó frissítés: 2010. 5. 12.
AZ INDESIGN CS5 HASZNÁLATA 281
Tipográfia
2 Végezze el a következő műveletek valamelyikét:
• Bekezdés módban kattintson a vezérlőpult Felsorolásjeles lista vagy Számozott lista gombjára. Ha a
gombokra kattintás közben lenyomva tartja az Alt (Windows) vagy az Option (Macintosh) billentyűt, megjelenik
a Felsorolás és számozás párbeszédpanel.
• Kattintson a Bekezdés panel vagy a vezérlőpult menüjének Felsorolás és számozás parancsára. A Lista típusa
legördülő listában válassza a Felsorolás vagy a Számok lehetőséget. Adja meg a kívánt beállításokat, majd kattintson
az OK gombra.
• Alkalmazzon egy felsorolásjeleket vagy számozást tartalmazó bekezdésstílust.
3 Ha a következő bekezdésben folytatni szeretné a listát, vigye a beszúrási pontot a lista végére, és nyomja meg az
ENTER vagy a RETURN billentyűt.
4 A lista (vagy ha a listát a szövegegység másik részében folytatni kívánja még, akkor a lista egy részének)
befejezéséhez kattintson ismét a vezérlőpult Felsorolásjeles lista vagy Számozott lista gombjára vagy a Bekezdés
panel menüjének Felsorolás és számozás parancsára.
Még több súgótémakör
„Bekezdésstílus létrehozása futó listákhoz”, 286. oldal
„Többszintű listák létrehozása”, 286. oldal
Felsorolásjeles és számozott listák: videoklip
Felsorolásjeles vagy számozott lista formázása
1 A Szöveg eszközzel jelölje ki az új formázással ellátandó felsorolásjeles vagy számozott bekezdéseket.
2 A Felsorolás és számozás párbeszédpanelt az alábbi módokon nyithatja meg:
• Kattintson (Bekezdés módban) a vezérlőpult vagy a Bekezdés panel menüjének Felsorolás és számozás parancsára.
• Tartsa lenyomva az Alt (Windows) vagy az Option (Macintosh) billentyűt, és kattintson a Felsorolásjeles lista
vagy a Számozott lista gombra.
3 A Felsorolás és számozás párbeszédpanelen tegye a következők egyikét:
• Adjon meg másik felsorolásjelet.
• Változtassa meg a számozott lista beállításait.
• Válasszon stílust a számokhoz vagy a felsorolásjelekhez a Karakterstílus listában.
4 A felsorolásjel vagy a szám helyzetének módosításához adja meg a következő beállítások egyikét:
Igazítás Balra, középre vagy jobbra igazítja a felsorolásjeleket vagy a számokat a nekik fenntartott területen belül. (Ha
csak szűk hely áll rendelkezésre, akkor a három lehetőség hatása között elenyésző a különbség.)
Bal oldali behúzás A sorok első sort követő behúzásának nagysága.
Első sor behúzása A felsorolásjel vagy a szám helyét határozza meg.
Növelje meg az Első sor behúzása értéket, ha azt szeretné, hogy az írásjelek egy hosszú listában igazítva legyenek. Ha
például „9.” -et akar és „10.” -et úgy, hogy a végén a pont egy vonalban van, akkor állítsa be a Jobbra igazítást, majd
fokozatosan növelje az első sor behúzását, míg a számok együtt nem állnak (az Előképet feltétlenül kapcsolja be).
A függő behúzás megváltoztatásához adjon meg pozitív értéket a Bal behúzás értékére (például 2p0), aztán adjon meg
egy ugyanekkora negatív értéket Első sor behúzásnak.
Utolsó frissítés: 2010. 5. 12.
AZ INDESIGN CS5 HASZNÁLATA 282
Tipográfia
Cooking Instructions Cooking Instructions
1. Mix the cherries, sugar, 1. Mix the cherries, sugar,
corn starch and orange in corn starch and orange in
a large saucepan. a large saucepan.
2. Cook on medium heat 2. Cook on medium heat
until the mixure comes until the mixure comes
to a full boil, then let it to a full boil, then let it
stand for about 10 minutes stand for about 10 minutes
to thicken, stirring a couple to thicken, stirring a couple
of times during the cooling. of times during the cooling.
A B
Pozíció beállításai
A. Függő behúzás B. Balra igazított lista
Megjegyzés: A Felsorolás és számozás párbeszédpanel Bal oldali behúzás, Első sor behúzása és Tabulátor helye beállítása
egyben bekezdésattribútum is. Ebből az következik, hogy ha ezeket a beállításokat a Bekezdés panelen változtatja meg,
akkor a felsorolásjeles vagy számozott listák formátuma is módosul.
Tabulátor helye Aktiválja a tabulátorpozíciót, így hozva létre térközt a felsorolásjel vagy a szám, illetve a listaelem
kezdete között.
A felsorolásjelek és a számok szöveges formátumuk egy részét alapértelmezés szerint annak a bekezdésnek az első
karakterétől öröklik, amelyhez hozzárendelték őket. Ha egy adott bekezdés első karaktere eltér a többi bekezdés első
karakterétől, a számozás vagy a felsorolásjel másképpen jelenhet meg a többi listaelemhez képest. Ha nem ilyen
formázást szeretne, hozzon létre egy karakterstílust a számokhoz és a felsorolásjelekhez, és alkalmazza a listára a
Felsorolás és számozás párbeszédpanelt használva.
Cooking Instructions
1. Mix the cherries, sugar, corn starch
and orange in a large saucepan.
2. Cook on medium heat until
the mixure comes to a full boil,
then let it stand for about 10
minutes to thicken, stirring a
couple of times during the cooling.
3. Transfer to a shallow baking dish.
A 3. lépés dőlten szedett első szava miatt a számozás is dőlt betűs lesz, hacsak nem hoz létre karakterstílust a számokhoz, és nem alkalmazza
azt a listára.
Felsorolásjelek módosítása
Ha a beépített felsorolásjelek között nem talál kedvére valót, a Felsorolásjel rácsra egyéb felsorolásjeleket is felvehet.
Ügyeljen arra, hogy egy adott betűtípusban rendelkezésre álló felsorolásjel nem feltétlenül érhető el egy másikban.
Megadhatja azt is, hogy a program megjegyezze a különböző felsorolásjelekhez tartozó betűtípust.
Utolsó frissítés: 2010. 5. 12.
AZ INDESIGN CS5 HASZNÁLATA 283
Tipográfia
Ha egy adott betűtípusban szereplő valamely felsorolásjelet szeretné használni (például a Dingbats betűtípus
rámutatást végző kézikonját), ne felejtse el beállítani a felsorolásjelhez a betűtípus megjegyzését. Egyszerű felsorolásjel-
karakter használatakor nem célszerű beállítani a betűtípus megjegyzését, hiszen a legtöbb betűtípus rendelkezik a
karakter megfelelő verziójával. Attól függően, hogy bejelöli-e a Betűtípus megjegyzése felsorolással jelölőnégyzetet, a
hozzáadott felsorolásjel hivatkozhat Unicode-értékre, meghatározott betűcsaládra és stílusra, de akár csak egy
Unicode-értékre is.
Megjegyzés: A csak a Unicode-értékre hivatkozó (megjegyzett betűtípus nélküli) felsorolásjelek mellett egy piros színű „u”
karakter látható.
A B
Felsorolás és számozás párbeszédpanel
A. Felsorolásjel megjegyzett betűtípus nélkül B. Felsorolásjel megjegyzett betűtípussal
Másik felsorolásjel megadása
1 Kattintson a vezérlőpult vagy a Bekezdés panel Felsorolás és számozás parancsára.
2 Válassza a Felsorolás és számozás párbeszédpanel Lista típusa legördülő listájának Felsorolás elemét.
3 Jelöljön ki egy másik felsorolásjelet, és kattintson az OK gombra.
Felsorolásjel hozzáadása
1 Válassza a Felsorolás és számozás párbeszédpanel Lista típusa legördülő listájának Felsorolás elemét, majd
kattintson a Hozzáadás gombra.
2 Jelölje ki a felsorolásjelként használandó karaktert a rácson. (A különböző betűcsaládok és betűstílusok egymástól
eltérő karakterjeleket tartalmaznak.)
3 Ha azt szeretné, hogy az új felsorolásjel megjegyezze a jelenleg aktív betűtípust és stílust, jelölje be a Betűtípus
megjegyzése felsorolással jelölőnégyzetet.
4 Kattintson a Hozzáadás gombra.
Megjegyzés: A program a bekezdés- és karakterstílusokhoz hasonlóan a dokumentumba menti a felsorolásjelek listáját.
Másik dokumentumból származó bekezdésstílusok beillesztésekor vagy betöltésekor a stílusokban szereplő valamennyi
felsorolásjel meg fog jelenni a Felsorolásjel és számozás párbeszédpanelen az aktuális dokumentumhoz meghatározott
többi felsorolásjellel együtt.
Felsorolásjel eltávolítása
1 Válassza a Felsorolás és számozás párbeszédpanel Lista típusa legördülő listájának Felsorolás elemét.
2 Jelölje ki az eltávolítandó felsorolásjelet, és kattintson a Törlés gombra. (A rács első felsorolásjele nem törölhető.)
Utolsó frissítés: 2010. 5. 12.
AZ INDESIGN CS5 HASZNÁLATA 284
Tipográfia
Számozott lista beállításainak módosítása
A számozott listabeli bekezdések hozzáadásakor vagy eltávolításakor a lista bekezdéseit jelölő számok automatikusan
frissülnek. Az ugyanazon lista részét képező bekezdések számozása folytatólagos. Ezek a bekezdések nem feltétlenül
kell, hogy egymás után következzenek, feltéve, hogy van lista definiálva a bekezdésekhez.
Lehetőség van többszintű lista létrehozására is, amelyben a listaelemek számozása vázlatos formában történik, és
behúzásuk is eltér egymásétól.
1 Nyissa meg a Felsorolás és számozás párbeszédpanelt.
2 A Számozás stílusa csoportban válasszon számozástípust a Formátum listában.
3 A Szám mezőben hagyja meg az alapértelmezett karaktersorozatot, azaz a pontot (.) és a tabulátort (^t), vagy írja be
saját karaktersorozatát. Számokból álló karaktersorozat beírásához törölje a pontot a számot jelző leíró karakter
(^#) mögül, és tegye a következők egyikét:
• Írjon be legalább egy karaktert (például egy záró zárójelet) a pont helyére.
• Válasszon egy elemet (például a gondolatjelet vagy a három pontot) a Különleges karakter beszúrása almenüből.
• Írjon be egy szót vagy karaktert a számot jelző leíró karakter elé vagy mögé. Ha egy listában például összegyűjtött
kérdéseket szeretne megszámozni, beírhatja a . kérdés kifejezést.
4 Válasszon karakterstílust a karaktersorozathoz. (A választott stílus a teljes számkarakter-sorozatra vonatkozik,
tehát nem csak a számra.)
5 A Mód legördülő listában válasszon a következő beállítások közül:
Előző számból folytatva Ez a lehetőség folytatólagosan számozza a listákat.
Kezdés A szövegmezőbe írt számmal vagy egyéb értékkel kezdi a program a számozást. Számot (tehát ne betűt) írjon
a mezőbe, még akkor is, ha a lista betűket vagy latin számozást alkalmaz a számozáshoz.
6 Adja meg a többi beállítást, és kattintson az OK gombra.
Listák definiálása
A definiált listákat más bekezdések és listák megszakíthatják, és akár több szövegegységet vagy egy könyv különböző
dokumentumait is átfoghatják. Definiált listákkal például többszintű vázlatok készíthetők, de létrehozható a
dokumentum különböző helyein lévő számozott táblázatnevek futó listája is. Listákat külön-külön számozott vagy
felsorolásjeles, de együtt keveredő elemekhez is definiálhat. Kérdéseket és válaszokat felsoroló listában például külön
lista definiálható a kérdések számozásához, egy másik pedig a válaszok számozásához.
A definiált listákat gyakran használják bekezdések számozási céllal történő nyomon követéséhez. Számozásra szánt
bekezdésstílus létrehozásakor a stílus hozzárendelhető egy definiált listához, így a bekezdések számozása ebben a
stílusban történik, figyelembe véve azt, hogy hol helyezkednek el a definiált listában. Az első megjelenítendő bekezdés
száma például 1 lesz, a következőé pedig 2 – még abban az esetben is, ha oldalakkal később látható csak. Mivel mindkét
bekezdés ugyanahhoz a definiált listához tartozik, számozásuk nyugodtan lehet folytatólagos, tekintet nélkül arra, hogy
milyen távolságra vannak egymástól a dokumentumban vagy a könyvben.
Célszerű a számozandó elemek valamennyi típusához új listát definiálni (például részletes útmutatásokhoz,
táblázatokhoz és ábrákhoz). Több lista definiálásával megszakítható az adott lista egy másikkal, ugyanakkor mindkét
listában megmarad a folytatólagos számozás.
A listaelemek abban a sorrendben vannak megszámozva, amilyen sorrendben felkerültek a listára. Az elemek
átrendezése kivágás és beillesztés műveletekkel történik egyenként, hogy végül a megfelelő sorrendbe kerüljenek.
Utolsó frissítés: 2010. 5. 12.
AZ INDESIGN CS5 HASZNÁLATA 285
Tipográfia
Definiált listákkal megszakíthatók a dokumentum különálló listái.
A felsorolásjelek és számozások létrehozásáról megtekinthet egy oktatóvideót (angol nyelven):
www.adobe.com/go/vid0077_hu.
Lista definiálása
1 Kattintson a Szöveg menü Számozott és felsorolásjeles listák almenüjének Listák definiálása parancsára.
2 Kattintson a Listák definiálása párbeszédpanel Új gombjára.
3 Írja be a lista nevét, a döntésének megfelelően jelölje be a Számozás folytatása szövegegységeken át vagy a Számozás
folytatása a könyv előző dokumentumától jelölőnégyzetet.
4 Kattintson az OK gombra, majd a még nyitva lévő párbeszédpanel OK gombjára.
A listát a definiálást követően felhasználhatja egy bekezdésstílusban, például táblázatok, ábrák vagy rendezett listák
stílusaként, de alkalmazhatja a vezérlőpult vagy a Bekezdés panel használatával is.
Megjegyzés: Bizonyos listák definiálása automatikusan történik. Microsoft Word dokumentumból importált számozott
lista esetén például az InDesign automatikusan listát definiál a dokumentumhoz.
Definiált lista szerkesztése
1 Kattintson a Szöveg menü Számozott és felsorolásjeles listák almenüjének Listák definiálása parancsára.
2 Jelöljön ki egy listát, és kattintson a Szerkesztés gombra.
3 Adjon új nevet a listának, illetve szükség szerint engedélyezze vagy tiltsa le a két jelölőnégyzet által megadott
beállítást.
Utolsó frissítés: 2010. 5. 12.
AZ INDESIGN CS5 HASZNÁLATA 286
Tipográfia
A listához rendelt bekezdésstílusokat újra a listához rendeli a program, de már az új névnek megfelelően.
Definiált lista törlése
1 Kattintson a Szöveg menü Számozott és felsorolásjeles listák almenüjének Listák definiálása parancsára.
2 Jelöljön ki egy listát.
3 Kattintson a Törlés gombra, és válasszon egy másik listát vagy az Alapértelmezett listaelemet.
Bekezdésstílus létrehozása futó listákhoz
Futó lista (azaz más bekezdések által megszakított vagy több szövegegységet vagy dokumentumot átfogó lista)
létrehozásához hozzon létre egy bekezdésstílust, és alkalmazza azt a lista részévé teendő bekezdésekre. Ha például a
dokumentumban lévő táblázatokból szeretne futó listát készíteni, hozzon létre egy Táblázatok nevű bekezdésstílust,
tegyen a stílus részévé egy definiált listát, majd alkalmazza a Táblázatok bekezdésstílust a táblázatlistába felvenni kívánt
összes bekezdésre.
Az InDesign Docs cikksorozata a következő elemek felsorolásjelekkel és számozással történő létrehozásáról (angol
nyelven): képaláírások és számozott lépések.
1 Kattintson a Bekezdésstílusok panel menüjének Új bekezdésstílus parancsára.
2 Írja be a stílus nevét.
3 Az Új bekezdésstílus bal oldali kategórialistájában kattintson a Felsorolás és számozás listaelemre.
4 A Lista típusa legördülő listában válassza a Felsorolás vagy a Számok lehetőséget.
5 Ha számozott listákhoz hoz létre stílust, válasszon egy definiált listát a Lista legördülő listából, vagy válassza az Új
lista lehetőséget, és definiálja a listát.
6 Adja meg a felsorolásjelek vagy a számozás beállításait.
7 Az Új bekezdésstílus párbeszédpanel Felsorolás vagy számozás helye csoportjában változtassa meg a behúzás
mértékét. Függő behúzás létrehozásához például írja be a 2p értéket a Bal oldali behúzás mezőbe, a -2p értéket pedig
az Első sor behúzása mezőbe.
8 Adja meg a stílus további bekezdésstílus-attribútumait, és kattintson az OK gombra.
Még több súgótémakör
„Karakter- és bekezdésstílusok hozzáadása”, 199. oldal
Többszintű listák létrehozása
A többszintű lista a lista egyes bekezdései között fennálló hierarchiai kapcsolatokat írja le. Az ilyen típusú listát vázlatos
listának is nevezik, mert kinézetre a vázlatokhoz hasonlítanak. A lista számozási sémája (és behúzásai) nem csupán
besorolást tükröznek, de az elemek egymás alá rendeltségét is. Könnyen megállapítható, hogy az egyes bekezdések
pontosan hol helyezkednek el a listában az előttük és az utánuk álló bekezdésekhez viszonyítva. A többszintű listák
legfeljebb kilenc szintből állhatnak.
Utolsó frissítés: 2010. 5. 12.
AZ INDESIGN CS5 HASZNÁLATA 287
Tipográfia
Többszintű lista hierarchikus szinteket jelölő számokkal és betűkkel
Többszintű lista létrehozásához definiálja a listát, majd hozzon létre bekezdésstílust a használni kívánt szintekhez. Egy
négy szintet tartalmazó listához például négy bekezdésstílusra van szükség (mindegyikhez ugyanazt a definiált listát
kell rendelni). Amint az egyes stílusok elkészülnek, a számozási formátumát és a bekezdés formátumát is meg kell adni.
Gabriel Powell oktatóvideója körvonalak és többszintű listák létrehozásáról (angol nyelven): Creating an automatic
numbered list.
Bob Bringhurst cikksorozata a következő elemek felsorolásjelekkel és számozással történő létrehozásáról (angol
nyelven): körvonalak, többszintű listák, képaláírások, és számozott lépések.
1 Kattintson a Bekezdésstílusok panel menüjének Új bekezdésstílus parancsára.
2 Írja be a stílus nevét.
3 Ha már létezik stílus a többszintű listához, válassza ki az aktuális szint fölötti szintekhez rendelendő stílust az Ez
alapján listában; egyéb esetben válassza a Nincs bekezdésstílus vagy az Egyszerű bekezdés lehetőséget.
4 Az Új bekezdésstílus bal oldali kategórialistájában kattintson a Felsorolás és számozás listaelemre..
5 Válassza a Lista típusa legördülő lista Számok elemét.
6 Válasszon egy definiált listát a Lista legördülő listában. Ha még nem definiálta a listát, most megteheti: válassza a
legördülő lista Új lista elemét..
7 A Szint mezőbe írja be azt a számot, amely jelzi, hogy a többszintű lista mely szintjéhez hozza létre a stílust.
8 A Formátum listában válassza a megfelelő számozástípust.
9 Az aktuális szint listaelemeihez használandó számformázás leírásához írjon be leíró karaktereket a Szám mezőbe,
vagy válassza ki őket a háromszögikonra kattintva megnyitható almenükből.
• Ha a magasabb szintek számozási előtagjait is be szeretné foglalni, írja be a szöveget, vagy kattintson a Szám mező
elejére, majd a Szám helyőrzőjének beszúrása almenüben válasszon szintbeállítást (például 1. szint). Ugyanezt
érheti el, ha beírja a ^ karaktert, majd a listaszintet (például ^1). Ha a szóban forgó lista első szintjei 1, 2, 3 stb.
számozást kaptak, második szintjei pedig a, b, c stb. betűkkel jelöltek, akkor az első szint előtagjának második
szintbe történő belefoglalása után a második szint 1a, 1b, 1c; 2a, 2b, 2c; 3a, 3b, 3c alakban jelenik meg..
• Számokból álló karaktersorozat létrehozásához írja be az írásjeleket és a leíró karaktereket, vagy válasszon
beállításokat a Különleges karakter beszúrása almenüben.
Utolsó frissítés: 2010. 5. 12.
AZ INDESIGN CS5 HASZNÁLATA 288
Tipográfia
10 A Számozás újrakezdése e szinten a következő után jelölőnégyzet bejelölésével biztosíthatja, hogy a számozás egytől
újrakezdődjön abban az esetben, ha egy bekezdés ezen a szinten egy magasabb szinten lévő bekezdés után jelenik
meg. Ha törli a négyzet jelölését, a program folytatólagosan számozza az e szinten lévő bekezdéseket a teljes listában,
függetlenül attól, hogy a bekezdések hol jelennek meg a lista hierarchiájában.
Amennyiben egy adott szint(tartomány) után szeretné újraindítani a számozást, írja be a szint vagy a tartomány számát
(például 2-4) a Számozás újrakezdése e szinten a következő után mezőbe.
11 Ha az ezen a szinten lévő listaelemeket a magasabb szinteken lévőknél nagyobb mértékben szeretné behúzni, akkor
a Felsorolás vagy számozás helye csoportban adja meg a behúzás vagy a tabulátor beállításait. A behúzás révén az
alárendelt elemek jobban elkülönülnek a listában.
12 Kattintson az OK gombra.
Egyes esetekben, például számozott lépéseknél, érdemes újraindítani a számozást egyazon szövegegységen belül is.
Hogy ne kelljen a számozott listát manuálisan újraindítani, készítsen egy külön stílust, amely megegyezik az 1. szint
stílusával egy kivétellel. A Mód: beállítása legyen Kezdés, majd adjon meg 1-et. Nevezze ezt a stílus mondjuk 1 szint
újra.
Futó feliratok létrehozása ábrákhoz és táblázatokhoz
A futó feliratok a dokumentumban lévő ábrák, táblázatok és egyéb elemek folytatólagos számozására szolgálnak. Az
első ábrafelirat például az „1. ábra.”, a második a „2. ábra.” stb. szavakkal kezdődik. Ha biztos szeretne lenni abban,
hogy az ábrák, táblázatok és hasonló elemek számozása folytatólagos, definiáljon egy listát az elemhez, majd hozzon
létre egy, a listadefiníciót tartalmazó bekezdésstílust. A bekezdésstílus számozási sémájához leíró szavakat (például
„ábra.” vagy „táblázat”) is hozzáadhat.
Bob Bringhurst cikke a képaláírások létrehozásáról (angol nyelven): Numbered Lists Part III - Figure Captions.
A listaelemek abban a sorrendben vannak megszámozva, amilyen sorrendben felkerültek a listára. Az elemek
átrendezése kivágás és beillesztés műveletekkel történik egyenként, hogy végül a megfelelő sorrendbe kerüljenek.
1 Hozzon létre egy új bekezdésstílust, és a Bekezdésstílus beállításai párbeszédpanel Felsorolás és számozás
csoportjában válassza a Lista típusa legördülő lista Számok elemét.
2 Válasszon egy definiált listát a Lista legördülő listában (vagy válassza az Új lista lehetőséget, és definiáljon egy listát).
3 A Számozás stílusa csoportban válasszon számozástípust a Formátum listában.
Az A, B, C, D... lehetőséggel például „A. ábra.”, „B. ábra.” típusú lista készíthető a betűkkel jelölt ábrákhoz.
4 A Szám mezőbe írjon be egy leíró szót és szükség szerinti térközöket vagy írásjeleket a leíró karakterek mellé.
Az „A. ábra.” típusú hatás létrehozásához írja be például az „ábra.” kifejezést a számozást jelző leíró karakter és a pont
után (például ^#. ábra.^t). Ezzel a karaktersorozattal a program beszúrja a sorszámot (^#), a pontot, az „ábra” szót, az
utána álló pontot, végül egy tabulátort.
Megjegyzés: Ha fejezetszámokat is fel szeretne tüntetni a futó feliratokban, válassza a Szám mező melletti
háromszögikonra kattintva megjelenő Helyőrző beszúrása almenü Fejezet száma lehetőségét, vagy írja be a ^H
karaktersorozatot oda, ahol a fejezetszámnak meg kell jelennie a számsémában.
5 Adja meg a stílus egyéb beállításait, és kattintson az OK gombra.
A stílus létrehozása után alkalmazza azt a szöveges ábrafeliratokra vagy táblázatcímekre.
A táblázatok vagy az ábrák listájának létrehozásához a Tartalomjegyzék funkció is használható.
Utolsó frissítés: 2010. 5. 12.
AZ INDESIGN CS5 HASZNÁLATA 289
Tipográfia
Még több súgótémakör
„Tartalomjegyzék létrehozása”, 327. oldal
„Feliratok”, 240. oldal
Lista számozásának újrakezdése vagy folytatása
Az InDesign a listák újrakezdéséhez és folytatásához is tartalmaz parancsokat:
Számozott lista újrakezdése Vigye a beszúrási pontot a kérdéses bekezdésbe, és válassza a helyi menü Számozás
újrakezdése/folytatása lehetőségét, vagy kattintson a Szöveg menü Számozott és felsorolásjeles listák
almenüjének Számozás újrakezdése/folytatása parancsára. Normál listák esetén ez a művelet az 1-es számot (vagy az
A betűt) rendeli a bekezdéshez, és a lista első bekezdésévé teszi azt. Többszintű listákban a parancs az első alacsonyabb
szintű számot rendeli valamely beágyazott bekezdéshez.
Számozott lista folytatása Válassza a helyi menü Számozás újrakezdése/folytatása lehetőségét, vagy kattintson a
Szöveg menü Számozott és felsorolásjeles listák almenüjének Számozás újrakezdése/folytatása parancsára. A parancs
újrakezdi a magyarázó szöveg, kép vagy beágyazott listaelemek által megszakított lista számozását. Az InDesign olyan
listák számozásához is lehetőséget biztosít, amelyek egy adott szövegegységben vagy könyvben kezdődnek, és a
következő szövegegységnek vagy könyvnek is részei.
Lista számozása az előző vagy az aktuális szövegegységtől
A szóban forgó lista definiálásának mikéntje meghatározza, hogy a lista újraszámozása az előző szövegegységtől
folytatódik-e vagy az aktuális szövegegységben kezdődik-e újra.
1 Kattintson a Szöveg menü Számozott és felsorolásjeles listák almenüjének Listák definiálása parancsára.
2 Jelöljön ki egy listát, és kattintson a Szerkesztés gombra.
Az Alapértelmezett nevű listát ne válassza, mert az nem lehet szövegegységek közötti futó lista.
3 Ha az előző szövegegységtől szeretné újrakezdeni a lista számozását, jelölje be a Számozás folytatása
szövegegységeken át jelölőnégyzetet. Ha törli a jelölését, a számozás az aktuális szövegegységben kezdődik az 1-es
számmal (vagy az A betűvel).
4 Kattintson az OK gombra, majd a még nyitva lévő párbeszédpanel OK gombjára.
Lista számozása a könyv előző vagy aktuális dokumentumától
Az adott lista definiálásának mikéntje meghatározza, hogy a lista újraszámozása a könyv előző dokumentumától
folytatódik-e vagy az aktuális dokumentumban kezdődik-e újra.
1 Kattintson a Szöveg menü Számozott és felsorolásjeles listák almenüjének Listák definiálása parancsára.
2 Jelöljön ki egy listát, és kattintson a Szerkesztés gombra.
3 Ha az előző dokumentumtól szeretné újrakezdeni a lista számozását, jelölje be a Számozás folytatása a könyv előző
dokumentumától jelölőnégyzetet (amely csak a Számozás folytatása szövegegységeken át jelölőnégyzet bejelölése
után válik aktívvá). Ha törli a négyzet jelölését, a számozás az aktuális dokumentumban kezdődik az 1-es számmal
(vagy az A betűvel).
4 Kattintson az OK gombra, majd a még nyitva lévő párbeszédpanel OK gombjára.
Hogy a számozás biztosan helyesen legyen frissítve a könyvben, szinkronizálja a könyv dokumentumait, és válassza
a Számozás frissítése > Összes szám frissítése műveletet a könyv panelmenüjéből.
Utolsó frissítés: 2010. 5. 12.
AZ INDESIGN CS5 HASZNÁLATA 290
Tipográfia
Felsorolásjelek vagy számok szöveggé alakítása
1 Jelölje ki a felsorolásjeles vagy számozott listát tartalmazó bekezdéseket.
2 Tegye a következők egyikét:
• Kattintson a Bekezdés panel menüjének Számozás konvertálása szöveggé vagy Felsorolás konvertálása szöveggé
parancsára.
• Kattintson a jobb gombbal (Windows) vagy a Command billentyűt lenyomva tartva (Macintosh) a kijelölt
szövegrészre, és válassza a Számozás konvertálása szöveggé vagy Felsorolás konvertálása szöveggé lehetőséget.
Megjegyzés: A lista számozásának vagy felsorolásjeleinek eltávolításához kattintson a Számozott lista vagy a
Felsorolásjeles lista gombra: a program törli a kijelölt szövegre alkalmazott listaformázást.
Még több súgótémakör
„Stílusbeli felsorolásjelek és számozás szöveggé alakítása”, 206. oldal
Szövegtördelés
Szöveg tördelése
Az oldalon látható szöveg megjelenése a különböző folyamatok összhatásának eredményeként létrejövő tördelés
függvénye. A szavak közötti térköz, a betűköz, a karakterjelek térköze és az elválasztási beállítások alkalmazásával az
InDesign olyan szövegtördelést hoz létre, amely a meghatározott paramétereknek a leginkább megfelel.
Az InDesign két szövegtördelési módszert nyújt: a vezérlőpult menüjéből megnyitható (alapértelmezett) Adobe
bekezdéstördelő és az Adobe egysoros tördelő lehetőséget. A használni kívánt tördelő a Bekezdés panel menüjében, az
Igazítás párbeszédpanelen vagy a vezérlőpult menüjében választható ki.
A szövegek kezeléséről megtekinthet egy oktatóvideót (angol nyelven): www.adobe.com/go/vid0075_hu.
Az InDesign Magazine cikke a tördelési hibák javításáról (angol nyelven): Mind the Gaps.
Még több súgótémakör
Műveletek szöveggel: videoklip
„Igazítási beállítások módosítása”, 293. oldal
„Szöveg sorkizárása körbefolyatandó objektumok közelében”, 234. oldal
Tördelési módszerek
Az InDesign két szövegtördelési módszert nyújt: az (alapértelmezett) Adobe bekezdéstördelő és az Adobe egysoros
tördelő használatát biztosítja. Mindkét megoldás értékeli a lehetséges töréseket, és kiválasztja azokat, amelyek a
legjobban illenek az adott bekezdés elválasztási és sorkizárási beállításaihoz.
Adobe bekezdéstördelő
Ez a segédprogram a teljes bekezdésre nézve vizsgálja a töréspontok halmazát, így a bekezdés elején lévő sorok
optimalizálásával kiküszöbölhetők a későbbi, nem tetszetős törések. A bekezdés tördelése egyenletesebb lesz,
kiegyensúlyozottak lesznek a térközök, és az elválasztások száma is csökken.
A bekezdéstördelő először azonosítja a lehetséges töréspontokat, értékeli azokat, majd a betűköz, a szavak térköze és
az elválasztás egyenletességén alapulva súlyozottan kezeli őket.
Utolsó frissítés: 2010. 5. 12.
AZ INDESIGN CS5 HASZNÁLATA 291
Tipográfia
Az Elválasztás párbeszédpanellel meghatározható a hatékonyabb térközhasználat és a kevesebb elválasztójel közötti
viszony. (További információt a „Szöveg elválasztása”, 291. oldal című témakör tartalmaz.)
Adobe egysoros tördelő
Egyszerre egy sor tördelésével a hagyományos szövegtördelési módszert alkalmazza. Akkor célszerű használni, ha az
utolsó szerkesztési fázisok során ki szeretné küszöbölni a tördelés megváltozását.
Bekezdés tördelési módjának kiválasztása
❖ Végezze el a következő műveletek valamelyikét:
• Válassza a Bekezdés panel menüjének (alapértelmezett) Adobe bekezdéstördelő vagy Adobe egysoros tördelő
parancsát.
• Kattintson a Bekezdés panel vagy a vezérlőpult menüjének Igazítás parancsára, és válasszon beállítást a
Szerkesztő listában.
Megjegyzés: A tördelést végző összetevőkhöz esetleg más gyártók is kiadhatnak további bővítményeket, amelyekhez olyan
programfelületek is tartozhatnak, amelyekkel testre is szabható az összetevők működése.
Tördelési beállítások megadása
1 Válassza a Szerkesztés menü Beállítások almenüjének Kompozíció (Windows) vagy az InDesign menü Beállítások
almenüjének Kompozíció (Macintosh) parancsát.
2 A tördelési problémák képernyőn történő kiemeléséhez adja meg a Fattyú- és árvasorok, valamint az Elválasztás és
Sorkizárás megsértése beállítást.
3 Objektumot körbefolyó szöveg sorkizárásához válassza a Szöveg igazítása objektumhoz lehetőséget.
4 Kattintson az OK gombra.
Szöveg elválasztása
Az elválasztási és a sorkizárási beállítások hatással vannak a sorok vízszintes elhelyezésére, valamint a szöveg esztétikus
megjelenésére. Az elválasztási beállítások azt szabják meg, hogy a szavak elválaszthatók-e, és ha igen, akkor mely
szóelválasztások használhatók.
A sorkizárást a választott igazítási beállítás, a szavak és a betűk térköze, illetve az esetleges karakterjel-méretezés
függvényében alkalmazza a rendszer. Lehetősége van teljesen sorkizárt szövegből álló keskeny hasábokban
elhelyezkedő egy-egy szó sorkizárására is.
Eda Warren cikke a tördelési hibák javításáról (angol nyelven): Mind the Gaps.
Még több súgótémakör
„Sorkizárt szöveg szó- és betűtérközének beállítása”, 293. oldal
„Elválasztási és helyesírási szótárak”, 183. oldal
Elválasztás beállítása kézzel
A szavak elválasztása történhet kézzel vagy automatikusan, de a két módszer kombinálható is. A kézzel végrehajtott
elválasztás legbiztonságosabb módja a lágy elválasztójel beszúrása: ez a karakter mindaddig nem jelenik meg, amíg a
szót nem sor végén kellene elválasztani. Ha a lágy elválasztójelet a szó elejére szúrja be, a program nem választja el a
szót.
1 Váltson a Szöveg eszközre , és kattintson oda, ahol el szeretné helyezni az elválasztójelet.
Utolsó frissítés: 2010. 5. 12.
AZ INDESIGN CS5 HASZNÁLATA 292
Tipográfia
2 Tegye a következők egyikét:
• Kattintson a Szöveg menü Különleges karakter beszúrása almenüjében lévő Kötőjelek és gondolatjelek almenü Lágy
elválasztójel parancsára.
• Ez az elválasztójel a CTRL+SHIFT+- (Windows) vagy a COMMAND+SHIFT+- (Macintosh)
billentyűkombinációval is beszúrható.
Megjegyzés: A szón belül elhelyezett lágy elválasztójel nem garancia arra, hogy az InDesign el is választja a szót. A
szóelválasztás az egyéb elválasztási és tördelési beállításoknak is függvénye. A lágy elválasztójel beszúrása a szóba azt
azonban szavatolja, hogy a szó csak a jel helyén legyen elválasztható.
Elválasztás beállítása automatikusan
Az elválasztás a számítógépen tárolt különálló felhasználói szótárfájlokban vagy a magában a dokumentumban lévő
szólistákon alapul. Az elválasztás egységességének biztosítása végett megadható, hogy mely szólistát vegye alapul a
program: ez különösen abban az esetben hasznos, ha külső félhez is eljut a dokumentum, esetleg egy teljes
munkacsoport dolgozik azon.
❖ A bekezdésen belüli automatikus elválasztás be- vagy kikapcsolásához engedélyezze vagy tiltsa le a Bekezdés panel
vagy a vezérlőpult Elválasztás beállítását. (Ez a beállítás bekezdésstílusba is foglalható.)
Az automatikus elválasztás beállításainak definiálásával meghatározható a hatékonyabb térközhasználat és a kevesebb
elválasztójel közötti viszony. Lehetőség van arra is, hogy letiltsa a nagybetűs szavak és a bekezdés utolsó szavának
elválasztását.
Bekezdés automatikus elválasztási beállításainak megadása
1 Kattintson az egyik bekezdésbe, vagy jelölje ki a módosítandó bekezdéseket.
2 A Bekezdés panel menüjében válassza az Elválasztás parancsot.
3 Jelölje be az Elválasztás jelölőnégyzetet.
4 Hajtsa végre a következő beállításokon a szükséges módosításokat, és kattintson az OK gombra:
Ha van benne legalább X betű Ez a mező meghatározza az elválasztható szavak minimális hosszát.
Az első szótag _ betű / Az utolsó szótag _ betű Ez a két mező határozza meg, hogy legalább hány karakter legyen a
kötőjellel elválasztható szavak elején, illetve végén. Ha például a mezőkben a 4 értéket adja meg, az automatika szót a
program auto- matika formában választja el az au- tomatika vagy az automati- ka alakok helyett.
Legfeljebb X elválasztás _ Kötőjelek Itt adható meg, hogy az egymást követő sorokban legfeljebb hány elválasztójel
lehet. Ha a mezőbe nullát ír, korlátlan számú elválasztójel szerepelhet a szövegben.
Elválasztási zóna A nem sorkizárt szöveget tartalmazó sor végén ennyi üres terület lehet, mielőtt az elválasztás
megkezdődik. A beállításnak csak abban az esetben van hatása, ha az egysoros tördelőt nem sorkizárt szöveghez
használja.
Egyenletesebb szóközök és Kevesebb elválasztás A két lehetőség közötti egyensúly módosításához húzza a csúszkát a
kívánt helyre.
Nagybetűs szavak elválasztása Ha nem szeretné, hogy a program a nagybetűs szavakat is elválassza, törölje a
jelölőnégyzet jelölését.
Utolsó szó elválasztása A bekezdések utolsó szavai elválasztásának megakadályozásához törölje a jelölőnégyzet
jelölését.
Elválasztás oszlopon keresztül Ha törli a négyzet jelölését, az InDesign úgy választja el a szavakat, hogy az elválasztás
ne essen hasábok, keretek vagy oldalak határára.
Utolsó frissítés: 2010. 5. 12.
AZ INDESIGN CS5 HASZNÁLATA 293
Tipográfia
Nemkívánatos szóelválasztás kiküszöbölése
Nem törhető elválasztójelek használatával elkerülhető, hogy egyes szavak elválaszthatók legyenek: ilyenek például a
tulajdonnevek, vagy az elválasztva csúnyán, töredezve megjelenő szavak. Nem törhető szóközök alkalmazásával több
egymás utáni szó elválasztása is megakadályozható, például rövidítést tartalmazó személynevek esetén (Kiss P. István).
Szövegtörés megakadályozása
1 Jelölje ki az egyazon sorban tartandó szöveget.
2 Kattintson a Karakter panel vagy a vezérlőpult menüjének Nincs törés parancsára.
A szó elválasztását úgy is meggátolhatja, hogy lágy elválasztójelet szúr be a szó elejére. Ez az elválasztójel a
CTRL+SHIFT+- (Windows) vagy a COMMAND+SHIFT+- (Macintosh) billentyűkombinációval is beszúrható.
Nem törhető elválasztójel létrehozása
1 Váltson a Szöveg eszközre , és kattintson oda, ahol el szeretné helyezni az elválasztójelet.
2 Kattintson a Szöveg menü Különleges karakter beszúrása almenüjében lévő Kötőjelek és gondolatjelek almenü
Nemtörő elválasztójel parancsára.
Nem törhető szóköz létrehozása
1 Váltson a Szöveg eszközre , és kattintson oda, ahol el szeretné helyezni a szóközt.
2 Kattintson a Szöveg menü Üres köz beszúrása almenüjének Nemtörő szóköz parancsára (vagy bármely más, üres
közt beszúró karakter nevére).
A Nemtörő szóköz beállítással beszúrt karakter szélessége a pontméret, az igazítási beállítás és a szavak térközének
beállításai függvényében változó, a Nem törő szóköz (rögzített szélesség) beállítással beszúrt karakter viszont a
környezettől függetlenül mindig ugyanakkora szélességű.
Igazítási beállítások módosítása
Az Igazítás párbeszédpanelen pontosan megadhatja a szavak távolságát, a betűtávolságot és a karakterjel-méretezés
értékét. A térköz beállítása sorkizárt szövegnél hasznos igazán, noha a nem sorkizárt szöveg térköze is beállítható.
Sorkizárt szöveg szó- és betűtérközének beállítása
1 Szúrja be a kurzort a módosítandó bekezdésbe, vagy jelölje ki azt a szövegobjektumot vagy keretet, amelynek
minden bekezdését módosítani szeretné.
2 A Bekezdés panel menüjében kattintson az Igazítás parancsra.
3 A Szóköz, a Betűköz és a Karakterjelköz mezőben adja meg a kívánt értékeket. A Minimális és a Maximális mezőben
lévő értékek az elfogadható térközök tartományát definiálják, de csak a sorkizárt bekezdésekben. A Kívánt mező
értéke a sorkizárt és a nem sorkizárt bekezdésekre egyaránt vonatkozik:
Szóköz Meghatározza a szavak között a SZÓKÖZ billentyű lenyomására keletkező távolságot. A lehetséges értékek: 0–
1000%; ha a mező értéke 100%, a program külön nem növeli a távolságot a szavak között.
Betűköz A betűk közötti távolság az alávágás és a betűköz értékeivel együtt. A betűközök értéke -100% és 500% közötti
lehet: ha a mező értéke 0%, a program külön nem növeli a távolságot a betűk között; 100%-os értéknél egy teljes közzel
növeli a betűk közötti távolságot.
Karakterméretezés A karakterek szélessége (a karakterjel bármely betűtípus egy karaktere). A karakterjel-méretezés
50–200% között érték lehet
Utolsó frissítés: 2010. 5. 12.
AZ INDESIGN CS5 HASZNÁLATA 294
Tipográfia
A térközbeállítások mindig egy egész bekezdésre érvényesülnek. Ha nem egy teljes bekezdésben, hanem csak néhány
karakter között szeretné a távolságot definiálni, a betűközt állítsa be.
4 Az egyszavas sorkizárási beállítással adja meg, hogyan szeretné igazítani az egyszavas bekezdéseket.
Keskeny hasáboknál előfordulhat, hogy egy sorban egyedül jelenik meg egy szó. Ha a bekezdés teljes sorkizárásra van
állítva, a sorban egyedül álló szó túlságosan széthúzottnak tűnhet. Ezeket a szavakat a teljes sorkizárás helyett középre
zárhatja vagy a bal, illetve jobb oldali margóhoz is igazíthatja.
Sorkizárt szöveg karakterjel-méretezésének megadása
1 Kattintson egy beszúrási pontra a szóban forgó bekezdésben, vagy jelölje ki a módosítandó bekezdéseket.
2 A Bekezdés panel menüjében kattintson az Igazítás parancsra.
3 Írja be a szükséges értékeket a Karakterméretezés sor Minimális, Kívánt és Maximális oszlopbeli mezőjébe. Ezután
kattintson az OK gombra.
Sorkizárt szöveg karakterjel-méretezés előtt (felül) és után (alul)
Karakterjel-méretezéssel egyenletes sorkizárás érhető el, noha az alapértelmezett 100%-os értéktől történő több, mint
3%-os eltérés már torzult betűalakokat eredményezhet. Hacsak nem különleges hatást szeretne elérni, javasolt a
karakterjel-méretezés értékét a 97–103%-os tartományban hagyni.
Bő térköz és sorkizárt szöveg együttes használata
Bő térközt jelző karakter használatával változtatható nagyságú térköz helyezhető el a teljesen sorkizárt bekezdések
utolsó sorában az utolsó szó és valamely díszítő betűtípus szövegegység-végkaraktere között. Ha nem sorkizárt
szövegben használ bő térközt, úgy az szavak közötti normál térközként jelenik meg. Sorkizárt szövegben a program
úgy növeli a szélességét, hogy az utolsó sor teljes üres területét magába foglalja. Bő térköz használatával jelentős
különbség érhető el annak mikéntjében, ahogyan az Adobe bekezdéstördelő az egész bekezdést formázza.
Bekezdés a bő térközt jelző karakter hozzáadása előtt és után
1 Váltson a Szöveg eszközre , és kattintson közvetlenül a szövegegység-végkarakter elé.
2 Válassza a Szöveg menü Üres köz beszúrása almenüjének Bő térköz parancsát.
Utolsó frissítés: 2010. 5. 12.
AZ INDESIGN CS5 HASZNÁLATA 295
Tipográfia
Megjegyzés: A bő térköz hatása mindaddig nem látható, amíg nem alkalmazza az Összes sor igazítása lehetőséget a
bekezdésre.
Túl ritka vagy túl sűrű sorok kiemelése
Mivel a szöveget tartalmazó sorok tördelése nem csupán a szavak térköze és a betűköz kérdése (hanem például az
elválasztási beállítások függvénye is), az InDesign nem minden esetben képes figyelembe venni a szavak és a betűk
térközére vonatkozó beállításokat. A szövegsorokban észlelhető tördelési problémák mindazonáltal sárga színnel
kiemelhetők; a három színárnyalat közül a legsötétebb jelzi a legkomolyabb problémát.
1 Válassza a Szerkesztés menü Beállítások almenüjének Kompozíció (Windows) vagy az InDesign menü Beállítások
almenüjének Kompozíció (Macintosh) parancsát.
2 Válassza az Elválasztás és Sorkizárás megsértése lehetőséget, majd kattintson az OK gombra.
Utolsó frissítés: 2010. 5. 12.
296
9. fejezet: Táblázatok
Táblázatok létrehozása
A táblázatok cellákat tartalmazó sorokból és oszlopokból épülnek fel. A cella nem más, mint egy szövegkeret, amelyben
szöveg, rögzített keretek és egyéb táblázatok helyezhetők el. A táblázatokat létrehozhatja az Adobe InDesign CS5
programban, vagy exportálhatja őket más alkalmazásokból.
Táblázatok létrehozása
A táblázatok cellákat tartalmazó sorokból és oszlopokból épülnek fel. A cella nem más, mint egy szövegkeret, amelyben
szöveg, szövegközi grafikák és egyéb táblázatok helyezhetők el. Táblázatok létrehozhatók teljesen újként, de akár már
meglévő szövegből történő átalakítással is, sőt, egy másik táblázatba is beágyazhatók.
Táblázat létrehozásakor az új táblázat kitölti a befoglaló szövegkeret szélességét. Ha a kurzor a sor elején van, akkor a
program a kurzorral megegyező sorba szúrja be a táblázatot, ha viszont a kurzor valamelyik sor közepén van, akkor a
következő sorba.
A táblázatok a szövegközi grafikákhoz hasonlóan együtt mozognak az őket körülvevő szöveggel: egy adott táblázat
például összefűzött kereteken is átnyúlik, ha a fölötte található szöveg betűmérete módosul, illetve ha szöveget ad hozzá
vagy töröl a felhasználó. Görbén elhelyezkedő szöveg alkotta kereten azonban nem jeleníthető meg táblázat.
A táblázatok készítéséről és formázásáról megtekinthet egy oktatóvideót (angol nyelven):
www.adobe.com/go/vid0081_hu.
Michael Murphy cikke a táblázatok létrehozásáról és formázásáról (angol nyelven): Mind Your Table Manners.
Még több súgótémakör
„Táblázatok formázása”, 306. oldal
Táblázatok létrehozása és formázása – videó
Táblázat létrehozása teljesen újként
A létrehozott táblázat kitölti a befoglaló szövegkeret szélességét.
1 Vigye a kurzort a Szöveg eszközzel oda, ahol a táblázatot meg szeretné jeleníteni.
2 Kattintson a Táblázat menü Táblázat beszúrása parancsára.
3 Adja meg a sorok és az oszlopok számát.
4 Ha a táblázat tartalma több oszlopot vagy keretet is felölel, adja meg, hogy hány fejléc- vagy láblécsorban
ismétlődjenek az adatok.
5 (Nem kötelező lépés:) Válasszon táblázatstílust.
6 Kattintson az OK gombra.
A táblázatok sormagasságát a választott táblázatstílus határozza meg: a különböző stílusok például cellastílusokkal
formázhatják a táblázat egyes részeit. Ha e cellastílusok közül bármelyik is tartalmaz bekezdésstílusokat, akkor ez
utóbbi stílusok sortávolsága szabja meg a szóban forgó terület sormagasságát. Ha nincs megadva bekezdésstílus, a
dokumentum alapértelmezett infóterülete vezérli a sormagasságot. (Az infóterület a sortávolságon alapul. Ebben az
értelemben az infóterület a kijelölt szövegbeli kiemelés hozzávetőleges magassága.)
Utolsó frissítés: 2010. 5. 12.
AZ INDESIGN CS5 HASZNÁLATA 297
Táblázatok
Táblázat létrehozása már meglévő szövegből
Mielőtt táblázattá alakítaná a szöveget, győződjön meg arról, hogy a szöveg beállításai helyesek.
1 Az átalakításra történő előkészítés részeként szúrja be az oszlopok elkülönítésére szolgáló tabulátorokat, vesszőket
és bekezdésvégjeleket vagy egyéb karaktereket. Szúrja be a sorok elkülönítésére szolgáló tabulátorokat, vesszőket és
bekezdésvégjeleket vagy egyéb karaktereket. (Sok esetben szerkesztés nélkül is táblázattá alakítható a szöveg.)
2 Jelölje ki a Szöveg eszközzel a táblázattá alakítandó szöveget.
3 Kattintson a Táblázat menü Szöveg táblázattá alakítása parancsára.
4 Az Oszlopelválasztó és a Sorelválasztó mezőben adja meg, hogy hol kezdődjenek az új sorok és oszlopok. Válasszon
a Tabulátor, a Vessző vagy a Bekezdés lehetőség közül, vagy írja be a használandó karaktert (például a
pontosvesszőt) az Oszlopelválasztó vagy a Sorelválasztó mezőbe. (A beírt karakter látható lesz a menüben, amikor
legközelebb táblázatot hoz létre szövegből.)
5 Ha mind az oszlopokhoz, mind a sorokhoz ugyanazt az elválasztó karaktert adja meg, írja be a táblázatban
szerepeltetni kívánt oszlopok számát.
6 (Nem kötelező lépés:) Táblázatstílus megadásával formázza a táblázatot.
7 Kattintson az OK gombra.
Ha bármely sorban a táblázat oszlopainak számánál kevesebb elem található, a sort üres cellák töltik ki.
Táblázat beágyazása táblázatba
1 Tegye a következők egyikét:
• Jelölje ki a beágyazandó cellákat vagy táblázatot, és kattintson a Szerkesztés menü Kivágás vagy Másolat parancsára.
Vigye a kurzort abba a cellába, amelyben meg szeretné jeleníteni a táblázatot, és kattintson a Szerkesztés menü
Beillesztés parancsára.
• Kattintson bele egy cellába, majd a Táblázat menü Táblázat beszúrása parancsára, adja meg a sorok és oszlopok
számát, végül kattintson az OK gombra.
2 Szükség szerint adja meg a belső margót. (Lásd „Táblázatban lévő szöveg formázása”, 308. oldal.)
Cellában létrehozott táblázat esetén az egérrel nem jelölhető ki a cella szélén túllógó táblázat egyetlen része sem.
Ehelyett növelni kell a sor vagy az oszlop méretét, vagy a kurzort a táblázat első részébe kell helyezni, és
billentyűparancsokkal kell áthelyezni a kurzort és kijelölni a szöveget.
Táblázatok importálása egyéb alkalmazásokból
Ha az Elhelyez paranccsal importál táblázatokat tartalmazó Microsoft Word dokumentumot vagy Microsoft Excel-
számolótáblát, az importált adatok szerkeszthető táblázat formájában jelennek meg. Az adatok formázása az
importálási beállításokat összegző párbeszédpanelen végezhető el.
Lehetősége van arra is, hogy egy Excel-számolótáblából vagy egy Word dokumentumbeli táblázatból illesszen be
adatokat InDesign vagy InCopy dokumentumba. A más alkalmazásokból beillesztett szöveg formázásának mikéntjét
a Beállítások párbeszédpanel Vágólap kezelése kategóriájának beállításai határozzák meg. Ha be van jelölve a Csak
szöveg választógomb, az adatok formázatlan, tabulátorral tagolt, ezáltal táblázattá alakítható szövegként jelennek meg.
Ha a Minden információ (indexjelölők, minták, stílusok, stb.) választógomb az aktív, a beillesztett szöveg formázott
táblázatként lesz látható.
Ha már meglévő táblázatba illeszti be a szöveget egy másik alkalmazásból, szúrjon be kellő számú sort és oszlopot, hogy
legyen elegendő hely a szövegnek, jelölje be a Beállítások párbeszédpanel Vágólap kezelése kategóriájának Csak szöveg
választógombját, és győződjön meg arról, hogy legalább egy cella ki van jelölve (hacsak nem cellába szeretné beágyazni
a beillesztett táblázatot).
Utolsó frissítés: 2010. 5. 12.
AZ INDESIGN CS5 HASZNÁLATA 298
Táblázatok
Ha az importált táblázatot részletesebben is szeretné beállítani, illetve ha meg akarja tartani a táblázat formázását,
akkor használja az Elhelyez parancsot a táblázat importálásához. Ha meg kívánja őrizni a táblázat kapcsolatát az eredeti
számolótáblával, akkor válassza a Hivatkozások létrehozása szöveg- és táblázatfájl elhelyezésekor beállítást a
Fájlkezelés beállításokban.
A másolási és beillesztési paranccsal is beilleszthet egy tabulátorokkal tagolt szöveget a kijelölt táblázatcellákba. Így a
formázás módosítása nélkül cserélhet le tartalmat. Tegyük föl például, hogy egy havilapban kívánja frissíteni egy
formázott táblázat tartalmát. Az egyik lehetőség egy Excel táblázat csatolása. Ha azonban más forrásból származik a
tartalom, kimásolhatja az új tartalmat tartalmazó tabulátorokkal tagolt szöveget, kijelölheti a formázott InDesign
táblázatban a cellák tartományát, majd beillesztheti a tartalmat.
Még több súgótémakör
„Szöveg elhelyezése (importálása)”, 133. oldal
Szöveg hozzáadása táblázathoz
A táblázatok celláiba szöveg, rögzített objektumok, XML címkék és egyéb táblázatok vehetők fel. A táblázatsorok
magasságát automatikusan úgy állítja be a program, hogy a további sorok is elférjenek (kivéve, ha rögzített
sormagasság van megadva). Lábjegyzetek nem vehetők fel táblázatokba.
❖ A Szöveg eszközzel tegye a következők egyikét:
• Vigye a kurzort az egyik cellába, és írjon be szöveget. Az ENTER (RETURN) billentyűt megnyomva hozzon létre
egy új bekezdést ugyanabban a cellában. A cellákon a Tab billentyűvel lépkedhet előre (a Tab billentyűt az utolsó
cellában lenyomva új sort szúrhat be). Visszafelé a Shift+Tab billentyűkombinációval lépkedhet.
• Másolja a szöveget a vágólapra, helyezze a beszúrási pontot egy cellába, és kattintson a Szerkesztés menü Beillesztés
parancsára.
• Helyezze a beszúrási pontot abba a cellába, ahol a szöveget elhelyezni kívánja, kattintson a Fájl menü Elhelyez
parancsára, végül kattintson duplán valamelyik szövegfájlra.
Még több súgótémakör
„Oszlopok, sorok és táblázatok átméretezése”, 306. oldal
„Túlszedett cellák használata”, 310. oldal
„Elemek címkézése”, 612. oldal
Grafikák hozzáadása táblázathoz
A képek táblázatba helyezéséről megtekinthet egy oktatóvideót (angol nyelven): www.adobe.com/go/vid0083_hu.
❖ Végezze el a következő műveletek valamelyikét:
• Helyezze a kurzort oda, ahol meg szeretné jeleníteni a grafikát, kattintson a Fájl menü Elhelyez parancsára, végül
az Elhelyez párbeszédpanel fájllistájában kattintson duplán a grafika fájlnevére.
• Vigye a kurzort a grafika leendő helyére, kattintson az Objektum menü Rögzített objektum almenüjének Beszúrás
parancsára, és adja meg a beállításokat. A rögzített objektumhoz a későbbiekben is hozzáadhat grafikákat.
• Másoljon a vágólapra egy grafikát vagy egy keretet, vigye a kurzort a kívánt helyre, és kattintson a Szerkesztés menü
Beillesztés parancsára.
Utolsó frissítés: 2010. 5. 12.
AZ INDESIGN CS5 HASZNÁLATA 299
Táblázatok
Ha a felvenni kívánt grafika nagyobb a cellánál, a program automatikusan úgy állítja be a cella magasságát, hogy
elférjen a grafika – a cella szélessége azonban nem változik, ezért nem kizárt, hogy a grafika túlnyúlik a cella jobb oldali
szegélyén. Ha a grafika helyeként megadott sor magassága rögzített, akkor az annál magasabb grafikák hatására a cella
túlszedett lesz.
A túlszedett cellák elkerülése végett célszerű lehet a szóban forgó képet a táblázaton kívülre helyezni, majd
átméretezni és beilleszteni a táblázatcellába.
Fejlécek és láblécek hozzáadása táblázathoz
Hosszú táblázat létrehozásakor valószínűleg több oszlopra, keretre vagy oldalra is kiterjed a táblázat. Fejlécek és
láblécek használatával a táblázat valamennyi felosztott részén megismételheti a megjelenítendő információt.
A táblázat létrehozásakor fejlécsorok és láblécsorok is felvehetők. Ez a művelet, valamint az ilyen sorok táblázatbeli
megjelenésének módosítása a Táblázat beállításai párbeszédpanelen is végrehajtható. A törzssorok fejlécsorokká és
láblécsorokká is átalakíthatók.
Keretenként egyszer ismétlődő fejlécsorok
Ha a táblákat folytatólagosan szeretné számozni (pl. 1A tábla, 1B tábla stb.), adjon hozzá változót a táblázat
fejlécéhez vagy láblécéhez. (Lásd: „Futó feliratok létrehozása ábrákhoz és táblázatokhoz”, 288. oldal.)
A táblázatok fej- és lábléceinek létrehozásáról megtekinthet egy oktatóvideót (angol nyelven):
www.adobe.com/go/vid0082_hu.
Még több súgótémakör
„Táblázatok tördelése kereteken keresztül”, 308. oldal
„Futó fejlécek és futó láblécek változóinak létrehozása”, 93. oldal
Már meglévő sorok fejléc- vagy láblécsorokká alakítása
1 Fejlécsorok létrehozásához jelölje ki a táblázat tetején lévő, láblécsorok létrehozásához pedig a táblázat alján
található sorokat.
2 Kattintson a Táblázat menü Sorok átalakítása almenüjének Fejléchez vagy Lábléchez parancsára.
Fejlécsor vagy láblécsor beállításainak megváltoztatása
1 Helyezze a kurzort a táblázatba, és kattintson a Táblázat menü Táblázat beállításai almenüjének Fejlécek és láblécek
parancsára.
2 Adja meg a fejlécsorok és a láblécsorok számát. A táblázat tetejére vagy aljára további üres sorokat is felvehet.
3 Az ismétlést beállító legördülő listákban válassza ki, hogy minden szöveges oszlopban (ha a szövegkeretekben több
oszlop is van), keretenként egyszer vagy oldalanként egyszer jelenjen-e meg a fejlécben vagy a láblécben lévő
információ.
4 Ha nem szeretné, hogy a táblázat első sorában megjelenjen a fejlécben tárolt információ, jelölje be az Első kihagyása
jelölőnégyzetet. Az Utolsó kihagyása négyzetet bejelölve a program nem tünteti fel a láblécben tárolt információt.
Utolsó frissítés: 2010. 5. 12.
AZ INDESIGN CS5 HASZNÁLATA 300
Táblázatok
Az Első kihagyása beállítás különösen hasznos, ha azt akarja jelezni, hogy a fejléc vagy lábléc folytatódik. Például több
oldalra átnyúló táblázat esetén olyan fejlécet érdemes készíteni, hogy „2. táblázat (folytatás)”. Mivel a táblázat első
oldalán nem szabad megjelennie „(folytatás)” feliratnak, az Első kihagyása beállítást kell választani, és a táblázat első
sorába csak annyit beírni, hogy 2. táblázat.
5 Kattintson az OK gombra.
Fejlécsorok és láblécsorok eltávolítása
❖ Végezze el a következő műveletek valamelyikét:
• Helyezze a kurzort a fejlécsorba vagy a láblécsorba, és kattintson a Táblázat menü Sorok átalakítása almenüjének
Törzshöz parancsára.
• Kattintson a Táblázat menü Táblázat beállításai almenüjének Fejlécek és láblécek parancsára, és változtassa meg a
fejlécsorok és a láblécsorok számát.
Táblázatok kijelölése és szerkesztése
Táblázatcellák, sorok és oszlopok kijelölése
A cellában lévő szöveg egészének vagy egy részének kijelölésekor a kijelölt rész ugyanúgy jelenik meg, mintha egy
táblázaton kívüli szövegrészt jelölt volna ki. Ha a kijelölés azonban több cellára is kiterjed, a program a cellákat és azok
tartalmát is kijelöli.
Több keretet is felölelő táblázat esetén a fejlécsorokra vagy a láblécsorokra mutatva (kivéve az első fejléc- és láblécsort)
egy lakatikon jelenik meg, jelezve, hogy abban a sorban nem jelölhető ki szöveg vagy cella. Ha a szóban forgó fejléc-
vagy láblécsorban cellákat szeretne kijelölni, ugorjon a táblázat elejére.
Még több súgótémakör
„Táblázatokhoz használható billentyűparancsok”, 732. oldal
Cellák kijelölése
❖ A Szöveg eszközzel tegye a következők egyikét:
• Egyetlen cella kijelöléséhez kattintson bele a cellába, vagy jelöljön ki egy szövegrészt, és válassza a Táblázat menü
Kijelölés almenüjének Cella parancsát.
• Több cella kijelöléséhez húzza az egérmutatót a cella valamelyik szegélyén kívülre. Legyen óvatos: ne az oszlop vagy
a sor szélét jelző vonalat húzza, mert úgy csak átméretezi a táblázatot.
Ha váltani szeretne a cellában lévő teljes szövegmennyiség és maga a cella kijelölése között, nyomja meg az ESC
billentyűt.
Teljes oszlopok vagy sorok kijelölése
❖ A Szöveg eszközzel tegye a következők egyikét:
• Kattintson bele egy cellába, vagy jelöljön ki egy szöveget, majd válassza a Táblázat menü Kijelölés almenüjének
Oszlop vagy Sor parancsát.
• Vigye az egérmutatót az egyik oszlop felső szegélye vagy az egyik sor bal oldali szegélye fölé. A mutató nyíllá változik
( vagy ) – kattintással kijelölheti a teljes oszlopot vagy sort.
Utolsó frissítés: 2010. 5. 12.
AZ INDESIGN CS5 HASZNÁLATA 301
Táblázatok
Sor kijelölés előtt és után
Az összes fejlécsor, törzssor vagy láblécsor kijelölése
1 Kattintson a táblázatba, vagy jelöljön ki szöveget a táblázatban.
2 Kattintson a Táblázat menü Kijelölés almenüjének Fejlécsorok, Törzssorok vagy Láblécsorok parancsára.
A teljes táblázat kijelölése
❖ A Szöveg eszközzel tegye a következők egyikét:
• Kattintson a kérdéses táblázaton belülre vagy jelöljön ki szöveget abban, és válassza a Táblázat menü Kijelölés
almenüjének Táblázat parancsát.
• Vigye az egérmutatót a táblázat bal felső sarka fölé. A mutató nyíllá változik ( ) – kattintással kijelölheti az egész
táblázatot.
Táblázat kijelölés előtt és után
• Váltson a Szöveg eszközre, és húzza az egérmutatót a teljes táblázaton keresztül.
A táblázatok a rögzített grafikák kijelölésének módjával megegyező módszerrel is kijelölhetők: helyezze a kurzort
közvetlenül a táblázat elé vagy mögé, és a SHIFT+JOBBRA vagy a SHIFT+BALRA billentyűkombinációval kijelölheti
a táblázatot.
Sorok és oszlopok beszúrása
Sorokat és oszlopokat több különböző módszerrel is be lehet szúrni.
Sor beszúrása
1 Vigye a kurzort az új sor megjelenési helye alatti vagy fölötti sorba.
2 Kattintson a Táblázat menü Beszúrás almenüjének Sor parancsára.
3 Adja meg a sorok számát a Szám mezőben.
4 Az új sor(ok) elhelyezésének függvényében jelölje be a Fölé vagy az Alá választógombot, majd kattintson az OK
gombra.
Az új cellák ugyanolyan formátumúak, mint az a szöveg, amely a beszúrási pontot magában foglaló sorban található.
Ha a beszúrási pont az utolsó cellában áll, akkor a tabulátorbillentyű megnyomásával is létrehozható új sor.
Utolsó frissítés: 2010. 5. 12.
AZ INDESIGN CS5 HASZNÁLATA 302
Táblázatok
Oszlop beszúrása
1 Vigye a kurzort az új oszlop megjelenési helye melletti valamelyik oszlopba.
2 Kattintson a Táblázat menü Beszúrás almenüjének Oszlop parancsára.
3 Adja meg az oszlopok számát a Szám mezőben.
4 Az új oszlop(ok) elhelyezésének függvényében jelölje be a Balra vagy a Jobbra választógombot, majd kattintson az
OK gombra.
Az új cellák ugyanolyan formátumúak, mint az a szöveg, amely a beszúrási pontot magában foglaló oszlopban
található.
Több sor és oszlop beszúrása
1 Legyen a beszúrási pont az egyik cellában, és így kattintson a Táblázat menü Táblázat beállításai almenüjének
Táblázat beállítása parancsára.
2 Változtassa meg a sorok és az oszlopok számát, majd kattintson az OK gombra.
Az új sorokat a táblázat aljához, az új oszlopokat pedig a táblázat jobb oldalához adja hozzá a rendszer.
A sorok és az oszlopok száma a Táblázat panelen is módosítható. A Táblázat panel megjelenítéséhez válassza az
Ablak menü Szöveg és táblázatok almenüjének Táblázat elemét.
Sor vagy oszlop beszúrása húzással
Ha oszlopok hozzáadásakor a húzott oszlop szélességének egy-másfélszeresénél nagyobb távolságra húzza az
oszlopszegélyt, akkor a program az eredeti oszlop szélességével megegyező szélességű új oszlopokat ad hozzá a
táblázathoz. Ha a húzás célja csupán egyetlen oszlop beszúrása, az eredményül kapott oszlop keskenyebb vagy
szélesebb is lehet a húzás kiinduló oszlopánál. Ugyanez igaz a sorokra is, kivéve, ha a húzott sorhoz tartozó
Sormagasság mezőben a Legalább érték szerepel. Ha ilyen esetben a húzással csak egy sort szeretne létrehozni, az
InDesign szükség esetén átméretezi az új sort, hogy abban rendben elférjen a szöveg.
1 Váltson a Szöveg eszközre , és vigye az egérmutatót az egyik oszlop vagy sor szegélye fölé. Ekkor a mutató kétágú
nyíllá ( vagy ) változik.
2 Tartsa lenyomva a bal egérgombot, majd az ALT (Windows) vagy az OPTION (Macintosh) billentyűt is lenyomva
tartva húzza lefelé az egeret új sor, vagy jobbra új oszlop létrehozásához. (Ha az egérgomb megnyomása előtt
nyomja meg az ALT vagy az OPTION billentyűt, akkor a Kéz eszközt aktiválja. Igyekezzen még a húzás előtt
megnyomni az ALT vagy az OPTION billentyűt.)
Megjegyzés: A táblázat felső vagy bal oldali szegélye mentén nem szúrhatók be húzással sorok és oszlopok. Ezek a mezők
a sorok és az oszlopok kijelöléséhez használatosak.
Sorok, oszlopok vagy táblázatok törlése
• Sor, oszlop vagy táblázat törléséhez helyezze a kurzort a táblázaton belülre (vagy jelöljön ki szöveget a táblázatban),
majd kattintson a Táblázat menü Törlés almenüjének Sor, Oszlop vagy Táblázat parancsára.
• Ha a Táblázat beállításai párbeszédpanel használatával szeretne sorokat és oszlopokat törölni, kattintson a Táblázat
menü Táblázat beállításai almenüjének Táblázat beállítása parancsára. Változtassa meg a sorok és az oszlopok
számát, majd kattintson az OK gombra. A sorokat a táblázat aljáról, az oszlopokat pedig a táblázat jobb oldaláról
törli a rendszer.
Utolsó frissítés: 2010. 5. 12.
AZ INDESIGN CS5 HASZNÁLATA 303
Táblázatok
• Ha az egérrel szeretne sort vagy oszlopot törölni, vigye az egérmutatót a táblázat alsó sorának vagy jobb oldali
oszlopának alsó (külső) szegélye fölé: a mutató kétágú nyíllá ( vagy ) változik. Tartsa lenyomva a bal
egérgombot, majd az ALT (Windows) vagy az OPTION (Macintosh) billentyűt is lenyomva tartva húzza felfelé az
egeret a sor(ok), vagy balra az oszlop(ok) törléséhez.
Megjegyzés: Ha az egérgomb megnyomása előtt nyomja meg az ALT vagy az OPTION billentyűt, akkor a Kéz eszközt
aktiválja. Igyekezzen még a húzás előtt megnyomni az ALT vagy az OPTION billentyűt.
• Ha a cellák törlése nélkül szeretné törölni bizonyos cellák tartalmát, jelölje ki a törlendő szöveget tartalmazó
cellákat, vagy a Szöveg eszközzel jelölje ki a cellákban lévő szöveget. Nyomja meg a BACKSPACE vagy a
DELETE billentyűt, vagy kattintson a Szerkesztés menü Törlés parancsára.
Kereten belüli táblázat igazításának megváltoztatása
A táblázatok alapértelmezés szerint olyan szélesek, mint az azokat befoglaló bekezdés vagy táblázatcella. A szövegkeret
vagy a táblázat mérete természetesen módosítható is, hogy a táblázat szélesebb vagy keskenyebb lehessen a keretnél.
Ilyen esetben eldönthető, hogy a kereten belül hogyan szeretné igazítani a táblázatot.
1 Helyezze a kurzort a táblázattól jobbra vagy balra. Győződjön meg arról, hogy a szövegbeviteli pont a táblázatot
tartalmazó bekezdésben, nem pedig a táblázaton belül található. A kurzor felveszi a keretben lévő táblázat
magasságát.
2 Kattintson a Bekezdés vagy a vezérlőpult igazítást végző gombjainak egyikére (például a Középre igazítás gombra).
Még több súgótémakör
„Oszlopok, sorok és táblázatok átméretezése”, 306. oldal
Navigálás táblázaton belül
A táblázaton belül a tabulátorbillentyűvel vagy a nyílbillentyűkkel navigálhat. Lehetősége van arra is, hogy a megadott
sorra ugorjon: ez különösen hasznos a hosszú táblázatokban.
Még több súgótémakör
„Táblázatokhoz használható billentyűparancsok”, 732. oldal
Navigálás a táblázatban a tabulátorbillentyűvel
• A következő cellára a tabulátorbillentyű megnyomásával ugorhat. Ha a táblázat utolsó cellájában nyomja meg a
tabulátorbillentyűt, a program új sort hoz létre. A „Táblázatban lévő szöveg formázása”, 308. oldal című
témakörből megtudhatja, hogy miként szúrhat be tabulátorokat és beszúrásokat a táblázatba.
• A SHIFT+TAB billentyűkombinációval az előző cellára ugorhat. Ha a táblázat első cellájában nyomja le ezt a
billentyűkombinációt, a kurzor az utolsó táblázatcellába ugrik.
Navigálás a táblázatban a nyílbillentyűkkel
❖ A nyílbillentyűk a táblázatcellákon belül és az azok közötti navigáláshoz egyaránt használhatók. Ha a kurzor a sor
utolsó cellájának végén van, a JOBBRA billentyűvel ugyanazon sor első cellájának elejére viheti. Hasonlóképpen, ha
a kurzor az oszlop utolsó cellájának végén van, a LE billentyűvel ugyanazon oszlop első cellájának elejére viheti.
Ugrás a táblázat adott sorára
1 Kattintson a Táblázat menü Ugrás sorra parancsára.
Utolsó frissítés: 2010. 5. 12.
AZ INDESIGN CS5 HASZNÁLATA 304
Táblázatok
2 Végezze el a következő műveletek valamelyikét:
• Adja meg a léptetőmezőben a sor számát, és kattintson az OK gombra.
• Ha az aktuális táblázatban van fejléc- vagy láblécsor, válassza a legördülő lista Fejléc vagy Lábléc elemét, és
kattintson az OK gombra.
Táblázattartalom kivágása, másolása és beillesztése
Cellában található kijelölt szöveg esetén a kivágási, a másolási és a beillesztési műveletek megegyeznek a táblázaton
kívüli kijelölt szöveggel végezhető műveletekkel. Ezenkívül arra is lehetősége van, hogy a cellákat és azok tartalmát
vágja ki, másolja és illessze be. Ha beillesztéskor táblázatban van a beszúrási pont, az egyszerre beillesztett több cella a
táblázaton belüli különálló táblázatként jelenik meg. Az InDesign a teljes táblázat áthelyezését és másolását is
támogatja.
1 Jelölje ki a kivágandó vagy másolandó cellákat, és kattintson a Szerkesztés menü Kivágás vagy Másolat parancsára.
2 Végezze el a következő műveletek valamelyikét:
• Táblázat táblázatba ágyazásához vigye a kurzort abba a cellába, amelyben meg szeretné jeleníteni a táblázatot, és
kattintson a Szerkesztés menü Beillesztés parancsára.
• Már meglévő cellák felülírásához jelöljön ki a táblázatban legalább egy cellát (ne felejtsen el elegendő számú cellát
hagyni a kijelölt cella alatt és attól jobbra), és válassza a Szerkesztés menü Beillesztés parancsát.
Még több súgótémakör
„Táblázatcellák, sorok és oszlopok kijelölése”, 300. oldal
Táblázat áthelyezése vagy másolása
1 A teljes táblázat kijelöléséhez vigye a beszúrási pontot a táblázatba, és kattintson a Táblázat menü Kijelölés
almenüjének Táblázat parancsára.
2 Válassza a Szerkesztés menü Kivágás vagy Másolás parancsát, vigye a beszúrási pontot a táblázat leendő helyére, és
kattintson a Szerkesztés menü Beillesztés parancsára.
Táblázatok szöveggé alakítása
1 Vigye a kurzort a Szöveg eszközzel a táblázaton belülre, vagy jelöljön ki szöveget a táblázatban.
2 Kattintson a Táblázat menü Táblázat szöveggé alakítása parancsára.
3 Adja meg az Oszlopelválasztó és a Sorelválasztó mezőben a használandó elválasztó karaktereket.
A legjobb eredményt úgy érheti el, hogy más-más elválasztót ad meg az oszlopokhoz és a sorokhoz (például tabulátort
az oszlopokhoz, bekezdést pedig a sorokhoz).
4 Kattintson az OK gombra.
Táblázat szöveggé alakításakor a program eltávolítja a táblázat vonalait, majd minden egyes sor és oszlop végére
beszúrja a megadott elválasztó karaktert.
Táblázatok egyesítése
A Beillesztés paranccsal egyesíthet két vagy több táblázatot.
1 A céltáblázatba szúrjon be legalább annyi üres sort, amennyi a többi táblázathoz szükséges. (Ha a másolt
mennyiségnél kevesebb sort szúr be, a beillesztés nem hajtható végre.)
Utolsó frissítés: 2010. 5. 12.
AZ INDESIGN CS5 HASZNÁLATA 305
Táblázatok
2 A forrástáblázatban jelölje ki a másolni kívánt cellákat. (Ha több oszlopcellát másol, mint amennyi a céltáblázatban
rendelkezésre áll, a beillesztés nem hajtható végre.)
3 Jelöljön ki legalább egy cellát a beillesztés helyének megadásához, és kattintson a Szerkesztés menü Beillesztés
parancsára.
Ha a beillesztett sorok formázása eltér a táblázat többi részétől, definiáljon egy vagy több cellastílust, és alkalmazza
őket a beillesztett cellákra. A létező formázás felülbírálásához az Alt (Windows) vagy Option (Mac OS) billentyűt
lenyomva tartva kattintson a cellastílusra.
Anne-Marie Concepcion cikke táblázatok összefűzéséről (angol nyelven): Joining Tables.
Még több súgótémakör
„Táblázattartalom kivágása, másolása és beillesztése”, 304. oldal
„Táblázat- és cellastílusok”, 315. oldal
Táblázatok használata a Szövegegység-szerkesztőben
A Szerkesztés menü Szerkesztés a Szövegegység-szerkesztőben parancsának hatására a táblázatok, valamint azok
tartalma megjelenik a Szövegegység-szerkesztőben. A Szövegegység-szerkesztőben szerkesztheti a táblázatokat.
C
Táblázatok szerkesztése a Szövegegység-szerkesztőben
A. Táblázat ikon B. Túlszedett szöveg C. Túlszedett grafika
• A Szövegegység-szerkesztőben látható táblázat kibontásához, illetve összecsukásához kattintson a táblázat tetején,
a táblázat ikonjától balra látható háromszögre.
Utolsó frissítés: 2010. 5. 12.
AZ INDESIGN CS5 HASZNÁLATA 306
Táblázatok
• A táblázat sorok, illetve oszlopok szerint való rendezéséhez a jobb gombbal (Windows), illetve a Ctrl billentyűt
nyomva tartva (Mac OS) kattintson a táblázat ikonra, majd válassza a Rendezés sorok szerint, illetve a Rendezés
oszlopok szerint parancsot.
• Az Elrendezés nézetben módosíthatja és formázhatja a táblázatot. A Szövegegység-szerkesztőben nem lehet külön
kijelölni a sorokat és az oszlopokat.
Táblázatok formázása
Táblázatok formázása
A táblázaton kívüli szöveg formázásához hasonlóan a táblázatban lévő szöveg formázásához a vezérlőpult és a Karakter
panel egyaránt használható. Ezenkívül a Táblázat beállításai és a Cellabeállítások párbeszédpanel is segítségül hívható
a táblázat formázásához. E két párbeszédpanellel módosítható a sorok és az oszlopok száma, megváltoztatható a
táblázat kerete és kitöltése, megadható a táblázat feletti és alatti térköz, szerkeszthetők a fejlécsorok és a láblécsorok, és
egyéb táblázatformázás is definiálható.
A táblázatszerkezet formázásához a Táblázat panel, a vezérlőpult vagy a helyi menü alkalmazható. Jelöljön ki legalább
egy cellát, és a táblázatformázási beállítások helyi menüjének megjelenítéséhez kattintson a jobb gombbal (Windows)
vagy a CONTROL billentyűt lenyomva tartva (Macintosh) a bal gombbal.
A táblázatok létrehozásáról és formázásáról megtekinthet egy oktatóvideót (angol nyelven):
www.adobe.com/go/vid0081_hu.
Még több súgótémakör
„Táblázat körvonalai és kitöltései”, 311. oldal
Táblázatok létrehozása és formázása – videó
Oszlopok, sorok és táblázatok átméretezése
Oszlopokat, sorokat és táblázatokat több különböző módszerrel is át lehet méretezni.
Még több súgótémakör
„Kereten belüli táblázat igazításának megváltoztatása”, 303. oldal
Oszlopok és sorok átméretezése
1 Jelöljön ki cellákat az átméretezendő oszlopokban és sorokban.
2 Tegye a következők egyikét:
• A Táblázat panelen adja meg a szükséges beállításokat az Oszlopszélesség és a Sormagasság mezőben.
• Kattintson a Táblázat menü Cellabeállítások almenüjének Sorok és oszlopok parancsára, válasszon beállítást a
Sormagasság és az Oszlopszélesség listában, végül kattintson az OK gombra.
Megjegyzés: Ha a Legalább beállítással határozza meg a minimális sormagasságot, akkor szöveg beírásakor vagy a
betűméret növelésekor a sorok magassága is nő. A Pontosan beállítással magadott rögzített sormagasság esetén szöveg
beírásakor vagy törlésekor sem változik a sormagasság. A rögzített sormagasság gyakran vezet túlszedett cellákhoz. (Erről
a „Túlszedett cellák használata”, 310. oldal című témakör ír bővebben.)
Utolsó frissítés: 2010. 5. 12.
AZ INDESIGN CS5 HASZNÁLATA 307
Táblázatok
• Vigye az egérmutatót valamelyik oszlop vagy sor szegélye fölé: a mutató ekkor kétágú nyíllá ( vagy ) változik.
Balra vagy jobbra történő húzással növelhető vagy csökkenthető az oszlopszélesség, felfelé vagy lefelé történő
húzással pedig a sormagasság növelhető vagy csökkenthető.
Name
Sorok húzással történő átméretezés előtt és után
A sormagasságot alapértelmezés szerint az aktuális betűtípus infóterület-magassága szabja meg. Ennek fényében a
sormagasság akkor is változik, ha a szöveg teljes soraira érvényes betűméretet módosítja, illetve ha más sormagasság-
beállítást ad meg. A maximális sormagasságot a Cellabeállítások párbeszédpanel Sorok és Oszlopok csoportjainál
megadott Maximális beállítás értéke határozza meg.
Sorok és oszlopok átméretezése a táblázatszélesség módosítása nélkül
• Tartsa lenyomva a SHIFT billentyűt, és húzza a táblázat egyik belső sorának vagy oszlopának szegélyét (tehát nem
a táblázat külső szegélyét). Húzás közben az egyik sor vagy oszlop nagyobb, a másik pedig kisebb lesz.
• Sorok vagy oszlopok arányos átméretezéséhez tartsa lenyomva a SHIFT billentyűt, és húzza a táblázat jobb külső
vagy alsó szegélyét.
Ha a jobb oldali külső szegély húzása közben tartja lenyomva a SHIFT billentyűt, a program az összes oszlopot
méretezi át arányosan, az alsó táblázatszegély húzásakor pedig a sorokat.
A teljes táblázat átméretezése
❖ Vigye a kurzort a Szöveg eszközzel a táblázat jobb alsó sarka fölé: a mutató nyíl alakúvá változik. Húzással
növelje vagy csökkentse a táblázat méretét. Ha a művelet közben lenyomva tartja a SHIFT billentyűt, a program
megőrzi a táblázat magassági és szélességi arányait.
Megjegyzés: Ha a táblázat a szövegegységben lévő több keretet is magában foglal, a teljes táblázat nem méretezhető át az
egérrel.
Oszlopok és sorok egyenletes elosztása
1 Jelöljön ki cellákat a megegyező szélességűvé vagy magasságúvá formázandó oszlopokban vagy sorokban.
2 Kattintson a Táblázat menü Sorok egyenletes eloszlása vagy Oszlopok egyenletes eloszlása parancsára.
Táblázat előtti vagy utáni térköz megváltoztatása
1 Győződjön meg arról, hogy a beszúrási pont a táblázatban van, és kattintson a Táblázat menü Táblázat beállításai
almenüjének Táblázat beállítása parancsára.
2 A Táblázatköz csoport Térköz előtte és Térköz utána mezőjében adja meg a szükséges értékeket, és kattintson az
OK gombra.
Fontos megemlíteni, hogy a táblázat előtti térköz megváltoztatása nincs hatással a keret tetején lévő táblázatsor
térközére.
Utolsó frissítés: 2010. 5. 12.
AZ INDESIGN CS5 HASZNÁLATA 308
Táblázatok
Táblázatok tördelése kereteken keresztül
A Beállítások megtartása lehetőséggel adhatja meg, hogy hány sor maradjon együtt, vagy hol törjenek a sorok (például
egy oszlop vagy keret tetején).
Ha a táblázat magasabb, mint az azt körülvevő keret, akkor a keret túlszedett lesz. Ha a keretet egy másik kerethez fűzi,
a táblázat abban a keretben folytatódik. A sorok egészben kerülnek át az összefűzött keretekbe: nem oszthatók meg
keretek között. A fejléc- és láblécsorok megadásával ismételheti meg az információkat az új keretben.
1 Helyezze a kurzort a megfelelő sorba, vagy jelölje ki az együtt tartani kívánt cellatartományt.
2 Kattintson a Táblázat menü Cellabeállítások almenüjének Sorok és oszlopok parancsára.
3 A kijelölt sorok együtt tartásához válassza az Együtt a következő sorral lehetőséget.
4 Ha a sort adott helyen szeretné törni, válasszon egy lehetőséget a Kezdő sor menüből (pl. A következő keretben), és
kattintson az OK gombra.
Ha olyan táblát hoz létre, amely az oldalpár mindkét oldalát elfoglalja, akkor a belső margók miatt célszerű a táblázat
közepére egy üres oszlopot beszúrni.
Még több súgótémakör
„Fejlécek és láblécek hozzáadása táblázathoz”, 299. oldal
Szöveg hozzáadása táblázat előtt
A táblázatok az azokat közvetlenül megelőző és követő bekezdésekhez vannak rögzítve. Ha a szövegkeret elejére szúr
be táblázatot, akkor a táblázat elé nem helyezhető el beszúrási pont. Ehelyett a nyílbillentyűkkel kell a táblázat elé
helyezni a beszúrási pontot.
❖ Helyezze a beszúrási pontot a bekezdés elejére az első cellába, nyomja meg a BALRA billentyűt, és kezdje beírni a
szöveget.
Táblázatban lévő szöveg formázása
Általánosságban az mondható el, hogy a táblázaton belüli szöveg formázásához a táblázaton kívül található szöveg
formázásához használatos módszerek alkalmazhatók.
Még több súgótémakör
„Túlszedett cellák használata”, 310. oldal
„Karakterek megadása tizedesponthoz igazított tabulátorokhoz”, 276. oldal
Tabulátorok beszúrása táblázatcellába
Ha a beszúrási pont egy táblázatban van, a tabulátorbillentyű megnyomásával a következő cellába vihető. Szükség
esetén természetesen táblázatcellába is beszúrható a tabulátorkarakter. A táblázatra érvényes tabulátorbeállítások a
Tabulátorok panelen adhatók meg. A tabulátorbeállítások a beszúrási pontot magában foglaló bekezdésre érvényesek.
1 Vigye a kurzort a Szöveg eszközzel oda, ahová be szeretné szúrni a tabulátort.
2 Kattintson a Szöveg menü Különleges karakter beszúrása almenüjében található Egyéb almenü Tabulátor
parancsra.
A tabulátorbeállítások megváltoztatásához jelölje ki a módosítandó oszlopokat vagy cellákat, a Szöveg menü
Tabulátorok parancsával jelenítse meg a Tabulátorok panelt, és adja meg a beállításokat.
Utolsó frissítés: 2010. 5. 12.
AZ INDESIGN CS5 HASZNÁLATA 309
Táblázatok
Megjegyzés: Ha a Tabulátorok panel vonalzójával állít be tizedesponthoz igazított tabulátort egy adott cellára vagy
cellacsoportra, akkor rendszerint nem szükséges megnyomni a tabulátorbillentyűt minden egyes bekezdés elején ahhoz,
hogy tizedesponthoz igazítsa a cellákban lévő szöveget. A rendszer automatikusan a tizedesponthoz igazítja a
bekezdéseket, hacsak azokban nincs további, a tizedesponthoz történő igazítást felülíró formázás, például középre
igazítás.
Táblázatcellában lévő szöveg igazításának módosítása
1 A Szöveg eszközzel jelölje ki a módosítandó cellá(ka)t.
2 Kattintson a Táblázat menü Cellabeállítások almenüjének Szöveg parancsára.
3 A Függőleges sorkizárás csoport Igazítás listájában válasszon a Felülre igazítás, a Középre igazítás, az Alulra igazítás
és a Függőleges kizárás lehetőség közül.
A Sorkizárás lehetőséget választva adja meg a Bekezdésköz-határ mező értékét: ezzel a program meghatározza a
bekezdések közé helyezendő térköz legnagyobb értékét. (Lásd: „Szöveg függőleges igazítása vagy függőleges
sorkizárása szövegkeretben”, 271. oldal.)
4 Az Első sor beállítása csoport Eltolás listájában adja meg, hogy a program miként alkalmazza a szöveg eltolását a
cella tetejétől kezdve.
A beállítások megegyeznek a Szövegkeret beállításai párbeszédpanel megfelelő beállításaival. (Lásd „Szövegkeret
tulajdonságainak módosítása”, 127. oldal.)
5 Kattintson az OK gombra.
Megjegyzés: A cellában lévő szöveg vízszintes igazításának megváltoztatásához a Bekezdés panel igazítási beállításai
használhatók. Ha a cella szövegét tizedesponthoz igazított tabulátorhoz szeretné igazítani, adjon hozzá egy ilyen
tabulátorbeállítást a Tabulátorok panelen.
Cella szövegének forgatása
1 Helyezze a beviteli pontot a forgatandó cellába, vagy jelölje ki a módosítandó cellákat.
2 Kattintson a Táblázat menü Cellabeállítások almenüjének Szöveg parancsára, vagy jelenítse meg a Táblázat panelt.
3 Válasszon értéket az Elforgatás listában, és kattintson az OK gombra.
Cella belső margótérközének módosítása
1 Vigye a kurzort a Szöveg eszközzel a módosítandó cellába, vagy jelölje ki a megváltoztatni kívánt cellá(ka)t.
2 Kattintson a Táblázat menü Cellabeállítások almenüjének Szöveg parancsára, vagy jelenítse meg a Táblázat panelt.
3 A Cellabeékelések csoport Felső, Alsó, Bal és Jobb mezőjében adjon meg értékeket, és kattintson az OK gombra.
A belső margótérköz növelése sok esetben a sormagasság növekedéséhez vezet. Ha a sormagasság rögzített értékű,
győződjön meg arról, hogy elegendően nagy értékeket ad meg, így nem kell tartani a túlszedett szöveg kialakulásától.
Cellák egyesítése és felosztása
A táblázatok cellái egyesíthetők és feloszthatók.
Cellák egyesítése
Egyazon sor vagy oszlop két vagy több cellája egyetlen cellává egyesíthető. A táblázat felső sorában lévő cellák
egyesítésével például létrehozhat egy, a táblázat címét tartalmazó cellát.
1 A Szöveg eszközzel jelölje ki az egyesítendő cellákat.
Utolsó frissítés: 2010. 5. 12.
AZ INDESIGN CS5 HASZNÁLATA 310
Táblázatok
2 Kattintson a Táblázat menü Cellák egyesítése parancsára.
Cellák felosztása
❖ Helyezze a kurzort az egyesítéssel létrehozott cellába, és válassza a Táblázat menü Cellák felosztása parancsát.
Cellák felosztása
A cellák vízszintesen és függőlegesen is feloszthatók: ez különösen hasznos például űrlaptáblázatok készítésekor. Több
cellát kijelölve azok függőlegesen vagy vízszintesen is feloszthatók.
1 Helyezze a kurzort a felosztandó cellába, vagy jelöljön ki egy sort, oszlopot vagy cellatartományt.
2 Kattintson a Táblázat menü Cella vízszintes felosztása vagy Cella függőleges felosztása parancsára.
Még több súgótémakör
„Táblázatok egyesítése”, 304. oldal
Túlszedett cellák használata
A legtöbb esetben a táblázatcellák mérete függőlegesen növekszik, hogy meg tudják jeleníteni az új szöveget és a
hozzáadott grafikákat. Ha azonban rögzített sormagasság van beállítva, és a cellához képest túl sok szöveget vagy túl
nagy grafikát ad hozzá, kisméretű piros pont jelenik meg a cella jobb alsó sarkában, jelezve, hogy a cella túlszedett.
Túlszedett szöveget nem lehet másik cellába átfolyatni. Ehelyett módosítsa vagy méretezze át a cellatartalmat, vagy
növelje a táblázatot magában foglaló cellát vagy szövegkeretet.
Szövegközi grafikák vagy rögzített sortávolságú szöveg használata esetén a cellatartalom a cellaszegélyeken kívülre is
nyúlhat. A Tartalom cellához illesztése jelölőnégyzet bejelölésével biztosíthatja, hogy az amúgy cellaszegélyen átnyúló
szöveg vagy szövegközi grafika le legyen vágva a cellaszegélyen belül. Ha a szövegközi grafikák azonban túlszedettek,
ezért túlnyúlnak a cellák alsó szegélyén (vízszintes táblázatban), ez a beállítás nem használható.
Túlszedett cella tartalmának megjelenítése
❖ Tegye a következők egyikét:
• Növelje a cella méretét.
• Változtassa meg a szöveg formázását. A cellatartalom kijelöléséhez kattintson a túlszedett cellába, nyomja meg az
ESC billentyűt, és a vezérlőpulton formázza a szöveget.
Cellában lévő kép levágása
Ha az adott kép nem fér el teljesen a cellában, túlnyúlik annak szegélyén. Vágással eltüntethetők a szegélyen túlnyúló
képrészek.
1 Helyezze a beviteli pontot a vágandó cellába, vagy jelölje ki a módosítandó cellá(ka)t.
2 Kattintson a Táblázat menü Cellabeállítások almenüjének Szöveg parancsára.
3 Jelölje be a Tartalom cellához illesztése jelölőnégyzetet, és kattintson az OK gombra.
Utolsó frissítés: 2010. 5. 12.
AZ INDESIGN CS5 HASZNÁLATA 311
Táblázatok
Táblázat körvonalai és kitöltései
Táblázat körvonalai és kitöltései ismertetése
A táblázatokhoz több különféle módon lehet körvonalakat és kitöltéseket adni. A Táblázat beállításai
párbeszédpanellel megváltoztathatja a táblázatszegélyhez rendelt körvonalat, és váltakozó körvonalakat, illetve
kitöltéseket adhat az oszlopokhoz és a sorokhoz. Az egyes cellák vagy fejléc- és láblécsorok körvonalainak és
kitöltéseinek módosításához nyissa meg a Cellabeállítások párbeszédpanelt, vagy használja a Színminta készlet, a
Körvonal vagy a Szín panelt.
A Táblázat beállításai párbeszédpanellel megadott formázás alapértelmezés szerint felülírja a táblázatcellákra korábban
alkalmazott hasonló formázást. Ha azonban bejelöli a Táblázat beállításai párbeszédpanel Helyi formázás megtartása
jelölőnégyzetét, a program nem írja felül az egyes cellák körvonalait és kitöltéseit.
Ha ugyanazt a formázást a későbbiekben többször is használni szeretné táblázatokhoz vagy cellákhoz, hozzon létre és
alkalmazzon táblázatstílusokat vagy cellastílusokat.
Még több súgótémakör
„Táblázat- és cellastílusok”, 315. oldal
Táblázatszegély módosítása
A táblázat szegélyét a Táblázat beállítása párbeszédpanelen, illetve a Körvonal panelen módosíthatja.
1 Legyen a beszúrási pont az egyik cellában, és így kattintson a Táblázat menü Táblázat beállításai almenüjének
Táblázat beállítása parancsára.
2 A Táblázatszegély csoportban adja meg a szegély vastagságát, típusát, színét, árnyalatát és a köz beállításait.
(További információt a „Táblázat körvonalának és kitöltésének beállításai”, 313. oldal című témakör tartalmaz.)
3 A Keretrajzolás sorrendje csoport Rajzolás listájában válasszon sorrendet:
Legjobb egyesítések Ezzel a beállítással a sorok körvonalai az előtérben látszanak minden olyan pontban, ahol
különböző színű körvonalak keresztezik egymást. Ezenkívül a körvonalak (például a dupla vonalak) találkozásakor a
körvonalak egyesülnek, a keresztezési pontokat pedig összeköti a program.
Sorkeretek az előtérben Ha ezt a listaelemet választja, a sorok körvonalai az előtérben látszanak.
Oszlopkeretek az előtérben Ezt a listaelemet választva az oszlopok körvonalai látszanak az előtérben.
InDesign 2.0-kompatibilitás Ha ezt a listaelemet választja, a sorok körvonalai az előtérben látszanak. Ezenkívül a
körvonalak (például a dupla vonalak) találkozásakor a körvonalak egyesülnek, a keresztezési pontokat pedig csak
azokon a pontokon köti össze a program, ahol a vonalak T alakban találkoznak.
4 Ha nem szeretné, hogy a rendszer felülírja az egyes cellák körvonalformázását, jelölje be a Helyi formázás
megtartása jelölőnégyzetet.
5 Kattintson az OK gombra.
Ha eltávolítja egy táblázat körvonalát és kitöltését, akkor a Nézet > Extrák > Keret szegélyének megjelenítése
paranccsal megjelenítheti a táblázat cellahatároló vonalait.
Körvonal és kitöltés hozzáadása cellákhoz
A cellák körvonalait és kitöltéseit a Cellabeállítások párbeszédpanelen, a Körvonal panelen és a Színminta készlet
panelen is megadhatja.
Utolsó frissítés: 2010. 5. 12.
AZ INDESIGN CS5 HASZNÁLATA 312
Táblázatok
Körvonal és kitöltés hozzáadása a Cellabeállítások párbeszédpanellel
A vonalak kis felbontású előnézetben történő kijelölésével és kijelölésük megszüntetésével meghatározható, hogy mely
cellaszegélyekre alkalmaztak körvonalat vagy kitöltést. Ha a táblázat összes sorának és oszlopának megjelenését
módosítani szeretné, adjon meg olyan körvonalat vagy kitöltőmintát, amelyben a második minta értéke nulla.
1 Vigye a kurzort a Szöveg eszközzel abba a cellába (vagy jelölje ki azt), amelyhez körvonalat vagy kitöltést
szeretne adni. Fejléc- vagy láblécsorhoz úgy adhat körvonalat vagy kitöltést, hogy kijelöli a táblázat elején található
fejléc- vagy lábléccellákat.
2 Kattintson a Táblázat menü Cellabeállítások almenüjének Keretek és kitöltések parancsára.
3 A felső előnézeti területen adja meg, hogy mely vonalakat érinti a körvonal-módosítás. Ha például vastag
körvonalat szeretne alkalmazni a kijelölt cellák külső szegélyére, de belső szegélyeire nem, kattintással szüntesse
meg a belsők kijelölését. (A kijelölt szegélyek kék színűek, a ki nem jelöltek szürkék.)
Jelölje ki a módosítandó szegélyeket az előnézeti területen.
Ha az előnézeti területen duplán kattint valamely külső szegélyre, a program a teljes külső téglalapot kijelöli. A belső
vonalakra duplán kattintva a belső szegélyek jelölhetők ki. Az előnézeti területen triplán bárhova kattintva az összes
vonal kijelölhető, illetve törölhető az összes kijelölése.
4 A Cellakeret csoportban adja meg a vonal vastagságát, típusát, színét, árnyalatát és a köz beállításait. (További
információt a „Táblázat körvonalának és kitöltésének beállításai”, 313. oldal című témakör tartalmaz.)
5 A Cellakitöltés csoportban a használandó szín és az árnyalat beállításai adhatók meg.
6 Szükség esetén a Körvonal felülnyomása és a Felülnyomott kitöltés jelölőnégyzetet is bejelölheti. Ezután kattintson
az OK gombra.
Cellák körvonalazása a Körvonal panel használatával
1 Jelölje ki a módosítandó cellá(ka)t. Ha fejléc- vagy lábléccellákra szeretné alkalmazni a körvonalat, jelölje ki a
fejlécsort vagy a láblécsort.
2 A Körvonal panel megjelenítéséhez kattintson az Ablak menü Körvonal elemére.
3 A felső előnézeti területen adja meg, hogy mely vonalakat érinti a körvonal-módosítás.
4 Győződjön meg arról, hogy az Eszközök panel Objektum gombja aktív. (Ha a Szöveg eszköz gombja az aktív,
a körvonal-módosítások csak a szövegre lesznek hatással, a cellákra nem.)
5 Adja meg a vonalvastagságot és a körvonaltípust.
Kitöltés hozzáadása cellákhoz a Színminták panel használata
1 Jelölje ki a módosítandó cellá(ka)t. Ha fejléc- vagy lábléccellákra szeretné alkalmazni a kitöltést, jelölje ki a fejlécsort
vagy a láblécsort.
2 Válassza az Ablak > Szín > Színtár elemet a Színtár panel megjelenítéséhez.
Utolsó frissítés: 2010. 5. 12.
AZ INDESIGN CS5 HASZNÁLATA 313
Táblázatok
3 Győződjön meg arról, hogy az Eszközök panel Objektum gombja aktív. (Ha a Szöveg eszköz gombja az aktív,
a színmódosítások csak a szövegre lesznek hatással, a cellákra nem.)
4 Válasszon színmintakészletet.
Színátmenet hozzáadása cellákhoz a Színátmenetek panel használata
1 Jelölje ki a módosítandó cellákat. Ha fejléc- vagy lábléccellákra szeretné alkalmazni a színátmenetet, jelölje ki a
fejlécsort vagy a láblécsort.
2 Válassza az Ablak > Szín > Színátmenet elemet a Színátmenet panel megjelenítéséhez.
3 A színátmenetskálára kattintva alkalmazzon színátmenetet a kijelölt cellákra. Szükség szerint adja meg a
színátmenet beállításait.
Átlós vonalak hozzáadása cellához
1 Vigye a kurzort a Szöveg eszközzel abba a cellába (vagy jelölje ki azt), amelyhez átlós vonalakat szeretne adni.
2 Kattintson a Táblázat menü Cellabeállítások almenüjének Átlós vonalak parancsára.
3 A felső négy gombbal adja meg, hogy milyen átlós vonalat szeretne hozzáadni.
4 A Vonaltípus csoportban adja meg még a vonal vastagságát, típusát, színét és a köz beállításait, majd válasszon
százalékos értéket a Festék mezőben és felülnyomási lehetőséget.
5 A Rajzolás lista Átló az előtérben elemét választva az átlós vonal a cellatartalom előtt fog látszani, a Tartalom az
előtérben lehetőséget választva pedig a cellatartalom mögé kerül a vonal. Ezután kattintson az OK gombra.
Táblázat körvonalának és kitöltésének beállításai
A táblázat vagy a cellák körvonalainak és kitöltéseinek megadásakor a következő lehetőségek közül választhat:
Súly A táblázat vagy a cella szegélyének vonalvastagsága.
Szöveg A vonal stílusa (például vastag vagy vékony).
Szín: A táblázat vagy a cella szegélyének színe. A listában választható lehetőségek megegyeznek a Színminta készlet
panelen választhatóakkal.
Festék A körvonalra vagy kitöltésre alkalmazandó szín százalékos erőssége.
Színköz színe A gondolatjelek, pontok és vonalak közötti terület színét adja meg. Csak akkor használható, ha a Típus
listában nem a Folytonos beállítás van megadva.
Köz színárnyalata A gondolatjelek, pontok és vonalak közötti terület színárnyalatát adja meg. Csak akkor használható,
ha a Típus listában nem a Folytonos beállítás van megadva.
Köz felülnyomása Ha be van jelölve ez a jelölőnégyzet, a rendszer az összes alsóbb szinten lévő színre alkalmazza a Szín
legördülő listában megadott színt, tehát nem üti ki azokat.
Váltakozó körvonalak és kitöltések táblázatban
A táblázat olvashatóságának javítása és a hatásosabb megjelenés végett váltakozva is alkalmazhatja a körvonalakat és a
kitöltéseket. A táblázat sorainak váltakozó körvonalai és kitöltései a fej- és a láblécsorokban nem érvényesülnek. Az
oszlopok váltakozó körvonalai és kitöltései viszont a van a fej- és láblécsorokban is érvényesülnek.
A váltakozó körvonalak és kitöltések beállításai felülírják a cellakörvonalak formázását, hacsak be nem jelöli a Táblázat
beállításai párbeszédpanel Helyi formázás megtartása jelölőnégyzetét.
Utolsó frissítés: 2010. 5. 12.
AZ INDESIGN CS5 HASZNÁLATA 314
Táblázatok
Ha a táblázat minden törzscellájára kitöltést vagy körvonalat (tehát nem csupán váltakozó mintákat) szeretne
alkalmazni, a nem váltakozó minták létrehozásához is a váltakozó körvonalak és kitöltések beállításait kell
használni. Ilyen hatás létrehozásához adjon meg nullát a második minta Következő mezőjében.
Táblázat váltakozó kitöltések alkalmazása előtt (balra) és után (jobbra)
Váltakozó körvonalak hozzáadása táblázathoz
1 Legyen a beszúrási pont az egyik cellában, és így kattintson a Táblázat menü Táblázat beállításai almenüjének
Váltakozó sorkeretek vagy Váltakozó oszlopkörvonalak parancsára.
2 A Váltakozó minta listában válassza a használni kívánt mintatípust. Ha mintát szeretne megadni (például egy
vastag fekete szegélyű oszlopot követő három vékony sárga szegélyű oszlopot), válassza az Egyedi sorok (oszlopok)
listaelemet.
3 A Váltakozó alatt adja meg a kitöltési beállításokat mind az első mintára, mind a következő mintára. Az első
oszlophoz hozzárendelheti például a folytonos körvonalat, a következőhöz pedig a Vastag-vékony típust, így a két
oszlop hatásában váltakozó lesz. Ha a Következő mezőben nullát ad meg, a körvonalak valamennyi sorra és
oszlopra hatással lesznek.
Megjegyzés: A több keretre is kiterjedő táblázatokban a sorok váltakozó körvonalai és kitöltései nem kezdődnek újra a
szövegegységben lévő további keretek elején. (A „Táblázatok tördelése kereteken keresztül”, 308. oldal című témakörben
bővebb felvilágosítás olvasható.)
4 A Helyi formázás megtartása jelölőnégyzet bejelölésével megőrizhetők a táblázatra korábban alkalmazott formázott
körvonalak.
5 Az Első kihagyása és az Utolsó kihagyása mezőben adja meg, hogy a táblázat elején és végén hány sorban és
oszlopban ne jelenjenek meg a körvonalhatások, majd kattintson az OK gombra.
Váltakozó kitöltések hozzáadása táblázathoz
1 Legyen a beszúrási pont az egyik cellában, és így kattintson a Táblázat menü Táblázat beállításai almenüjének
Váltakozó kitöltések parancsára.
2 A Váltakozó minta listában válassza a használni kívánt mintatípust. Az Egyedi sorok (oszlopok) listaelemet akkor
válassza, ha mintát szeretne használni (például egy szürkével árnyékolt sort követő három, sárgával árnyékolt sort).
3 A Váltakozó alatt adja meg a kitöltési beállításokat mind az első mintára, mind a következő mintára. Ha a Váltakozó
minta listában például a Minden második oszlop elemet választotta, szürkével árnyékolható az első két oszlop, és
üresen hagyható a következő két oszlop. A Következő mezőben megadott nulla érték hatására a program az összes
sorra alkalmazza a kitöltést.
4 A Helyi formázás megtartása jelölőnégyzet bejelölésével megőrizhetők a táblázatra korábban alkalmazott formázott
kitöltések.
5 Az Első kihagyása és az Utolsó kihagyása mezőben adja meg, hogy a táblázat elején és végén hány sorban és
oszlopban ne jelenjenek meg a kitöltéshatások, majd kattintson az OK gombra.
Táblázat váltakozó körvonalainak és kitöltéseinek letiltása
1 Helyezze a beszúrási pontot a táblázatba.
Utolsó frissítés: 2010. 5. 12.
AZ INDESIGN CS5 HASZNÁLATA 315
Táblázatok
2 Kattintson a Táblázat menü Táblázat beállításai almenüjének Váltakozó sorkeretek, Váltakozó oszlopkörvonalak
vagy Váltakozó kitöltések parancsára.
3 Válassza a Váltakozó minta legördülő lista Nincs minta elemét, és kattintson az OK gombra.
Táblázat- és cellastílusok
Táblázat- és cellastílusok ismertetése
Ahogyan a szöveget szövegstílusokkal formázhatja, a táblázat- és cellastílusok a táblázatok formázására szolgálnak. A
táblázatstílusok táblázatformázási attribútumok, például táblázatszegélyek valamint sor- és oszlopkörvonalak
csoportjai, amelyeket egy lépésben lehet alkalmazni. A cellastílusok cellamargók, bekezdésstílusok, körvonalak,
kitöltések és hasonló formázások gyűjteményei. A stílus szerkesztésekor az összes azzal formázott táblázat és cella
automatikusan megváltozik.
Megjegyzés: A szövegstílusok és a táblázatstílusok között egy számottevő eltérés van. Míg valamennyi karakterstílus-
jellemző bekezdésstílus részekét képezheti, addig a cellastílusok jellemzői nem a táblázatstílus részei. Így például egy
táblázatstílussal nem módosíthatja a belső cellák szegélyének színét. Ehelyett hozzon létre egy cellastílust, és foglalja azt
bele a táblázatstílusba.
[Egyszerű táblázat] és [Nincs] stílusok
Alapértelmezés szerint minden új dokumentumban szerepel az [Egyszerű táblázat] stílus, amelyet a létrehozott
táblázatokra alkalmazhat, valamint a [Nincs] stílus, amellyel eltávolíthatja az alkalmazott cellastílusokat. Az [Egyszerű
táblázat] stílus szerkeszthető, de sem ezt, sem a [Nincs] stílust nem törölheti és nem nevezheti át.
Cellastílusok használata táblázatstílusokban
Táblázatstílus létrehozásakor megadhatja, mely cellastílusokat szeretné alkalmazni a táblázat különféle területeire: a
fejléc- és láblécsorokra, a jobb és bal oszlopokra illetve a törzssorokra. A fejlécsorhoz például rendelhet egy
bekezdésstílust használó cellastílust, a jobb és bal oszlopokra pedig egy másik, árnyékolt hátteret használót.
A
B C D
Területekre alkalmazott cellastílusok a táblázatstílusban
A. Bekezdésstílust használó cellastílussal formázott fejlécsor B. Bal oldali oszlop C. Törzscellák D. Jobb oldali oszlop
Cellastílusok attribútumai
A cellastílusok nem feltétlenül tartalmazzák a kijelölt cella összes formázási attribútumát. A cellastílus létrehozásakor
adhatja meg, hogy abban mely attribútumok szerepeljenek. Így a cellastílus alkalmazásakor csak a kívánt jellemzők
módosulnak, például a kitöltés színe, a többi attribútum pedig változatlan marad.
Utolsó frissítés: 2010. 5. 12.
AZ INDESIGN CS5 HASZNÁLATA 316
Táblázatok
A stílusok formázási jellemzőinek alkalmazási sorrendje
Ha a táblázat valamely cellájának formázásában ütközés lép fel, a következő sorrend határozza meg a formázást:
Cellastílusok formázási sorrendje 1. Fejléc/lábléc 2. Bal/jobb oldali oszlop 3. Törzssorok. Ha például egy cella a bal
oldali oszlopban és a fejlécben egyaránt szerepel, a fejléc cellastílusának formázása lesz érvényes.
Táblázatstílusok formázási sorrendje 1. Cellafelülírások 2. Cellastílus 3. Táblázatstílus által alkalmazott cellastílus 4.
Táblázat-felülírások 5. Táblázatstílusok. Ha például egyféle kitöltést alkalmaz a Cellabeállítások párbeszédpanelen, egy
másik félét pedig cellastílus használatával, a Cellabeállítások párbeszédpanelen megadott lesz érvényes.
A táblázatstílusok használatáról megtekinthet egy oktatóvideót (angol nyelven): www.adobe.com/go/vid0084_hu.
A Táblázatstílusok és a Cellastílusok panel – áttekintés
A Táblázatstílusok panelen (Ablak > Stílusok > Táblázatstílusok) lehet létrehozni és elnevezni táblázatstílusokat,
valamint ezeket alkalmazni meglévő, létrehozandó vagy importált táblázatokra. A Cellastílusok panelen (Ablak >
Stílusok > Cellastílusok) lehet létrehozni és elnevezni cellastílusokat, valamint ezeket táblázatok celláira alkalmazni. A
program a dokumentummal együtt menti a stílusokat, így azok a dokumentum mindegy egyes megnyitásakor
megjelennek a panelen. A táblázat- és cellastílusokat az egyszerűbb kezelés érdekében csoportokba rendezheti.
Ha a beszúrási pontot cellába vagy táblázatba helyezi, az alkalmazott stílusok kijelölődnek a megfelelő panelen. A
táblázatstílusban alkalmazott cellastílusok nevei a Cellastílusok terület bal alsó részén jelennek meg. Ha többféle stílust
is tartalmazó szövegtartományt jelöl ki, a program nem emel ki stílust, és a Cellastílusok panelen a „(Vegyes)” felirat
jelenik meg).
A Táblázatstílusok és a Cellastílusok panel megnyitása
❖ Válassza az Ablak > Stílusok menüpont alatt a Táblázatstílusok vagy Cellastílusok elemet.
Stílusok panelen történő megjelenítési módjának megváltoztatása
• A stílusok tömörebb megjelenítéséhez válassza a Kis panelsorok lehetőséget.
• Húzza a stílust egy másik helyre. A stílusokat a létrehozott csoportokba is húzhatja.
• A stílusok betűrendben történő megjelenítéséhez válassza a Rendezés név szerint lehetőséget a panel menüjéből.
Táblázat- és cellastílusok definiálása
A táblázatstílusok használatáról megtekinthet egy oktatóvideót (angol nyelven): www.adobe.com/go/vid0084_hu.
1 Ha már meglévő táblázat vagy cella formázására szeretne alapozni egy új stílust, helyezze el benne a kurzort.
2 Szükség esetén adjon meg bekezdésstílust a cellastílushoz.
3 Válassza az Ablak > Stílusok > Táblázatstílusok a Táblázatstílusok panel megnyitására, illetve válassza az Ablak >
Stílusok > Cellastílus a Cellastílus panel megnyitására.
4 Válassza az Új táblázatstílus parancsot a Táblázatstílusok panelmenüből, vagy válassza az Új cellastílus parancsot a
Cellastílusok panelmenüből.
5 A Stílus neve mezőbe írja be a nevet.
6 Az Ez alapján legördülő listából válassza ki, hogy melyik stílusra szeretné alapozni az aktuális stílust.
7 Ha a stílushoz billentyűparancsot szeretne megadni, helyezze a kurzort a Gyorsbillentyű mezőbe, és győződjön meg
arról, hogy a Num Lock funkció be van kapcsolva. Ezután a Shift, Alt vagy Ctrl (Windows), illetve a Shift, Option
és Command (Mac OS) billentyűk tetszőleges kombinációját nyomva tartva nyomjon le egy számot a
számbillentyűzeten. Betűket és a számbillentyűzeten kívüli számokat nem használhat stílus billentyűparancsaként.
Utolsó frissítés: 2010. 5. 12.
AZ INDESIGN CS5 HASZNÁLATA 317
Táblázatok
8 A formázási attribútumok megadásához kattintson a bal oldalon egy kategóriára, és adja meg a kívánt
attribútumokat. Ha például bekezdésstílust szeretne a cellastílushoz rendelni, kattintson az Általános kategóriára,
és válassza ki a megfelelő stílust a Bekezdésstílus menüből.
Cellastílusok esetében az üresen hagyott beállításokat a program kihagyja a stílusból. Ha azt szeretné, hogy egy beállítás
ne kerüljön bele a stílusba, válassza a beállítás menüjéből a (Kihagyás) elemet, törölje a mező tartalmát, vagy kattintson
a jelölőnégyzetre, míg Windows rendszerben egy kis mező, Mac OS rendszerben pedig mínusz jel (-) jelenik meg.
9 Ha az új stílust egy létrehozott stíluscsoportban szeretné megjeleníteni, húzza a stíluscsoport mappájára.
Még több súgótémakör
„Csoportstílusok”, 219. oldal
Táblázatstílusok – videó
Táblázatstílusok betöltése (importálása) egyéb dokumentumokból
Importálhatja egy másik (tetszőleges verziójú) InDesign dokumentum táblázat- és cellastílusait az aktív
dokumentumba. Az importálás során meghatározhatja, hogy mely stílusok töltődjenek be, illetve hogy mi történjen,
ha a betöltött stílusok valamelyikének neve egyezik az aktuális dokumentum stílusainak egyikével. A stílusok InCopy
dokumentumokból is importálhatók.
1 A Cellastílusok vagy Táblázatstílusok panel menüjéből válassza a Cellastílusok betöltése, Táblázatstílusok betöltése
vagy Táblázat- és cellastílusok betöltése elemet.
2 Kattintson duplán az importálni kívánt stílusokat tartalmazó InDesign dokumentumra.
3 A Stílusok betöltése párbeszédpanelen ellenőrizze, hogy szerepel-e pipa az összes importálni kívánt stílus mellett.
Ha a meglévő stílusok bármelyikének neve egyezik az importált stílusok egyikének nevével, válasszon az alábbi
lehetőségek közül az Ütközés meglévő stílussal beállításnál, majd kattintson az OK gombra:
Bejövő stílusdefiníció használata E beállítás esetén a program felülírja a meglévő stílust a betöltött stílussal, és annak
minden új jellemzőjét alkalmazza az aktuális dokumentumban található összes olyan cellára, amely a régi stílussal
rendelkezett. A bejövő és a meglévő stílus definíciója összehasonlítás céljából megjelenik a Stílusok betöltése
párbeszédpanel alján.
Automatikus átnevezés Hatására a program átnevezi a betöltött stílust. Ha például mindkét dokumentum rendelkezik
„1. táblázatstílus” nevű stílussal, a program az „1. táblázatstílus másolat” névre nevezi át a betöltött stílust.
Táblázat- és cellastílusok alkalmazása
A bekezdés- és karakterstílusoktól eltérően a táblázat- és cellastílusoknak nincsenek közös attribútumaik, így a
táblázatstílus alkalmazása nem írja felül a cellák, a cellastílusoké pedig a táblázat formázását. Alapértelmezés szerint a
cellastílusok alkalmazása eltávolítja a korábbi cellastílus által adott formázást, de meghagyja a helyi cellaformázást. A
táblázatstílusok alkalmazása ehhez hasonlóan eltávolítja a korábbi táblázatstílusok által végzett formázást, de
meghagyja a Táblázat beállításai párbeszédpanelen beállított attribútumokat.
A Stílusok panelen pluszjel (+) jelenik meg a jelenlegi cella- vagy táblázatstílus mellett, ha a kijelölt cellára vagy
táblázatra az alkalmazott stíluson kívül további formázás is vonatkozik. Az ilyen további formázás neve felülírás.
1 Vigye a beszúrási pontot a táblázatba, vagy jelölje ki azokat a cellákat, amelyekre a stílust alkalmazni szeretné.
2 Tegye a következők egyikét:
• Kattintson a táblázat- vagy cellastílusra a Táblázatstílusok, illetve Cellastílusok panelen (Ablak > Stílusok >
Táblázatstílusok, illetve Cellastílusok). Ha a stílus egy csoport része, bontsa ki a csoportot.
Utolsó frissítés: 2010. 5. 12.
AZ INDESIGN CS5 HASZNÁLATA 318
Táblázatok
• Nyomja le a stílushoz megadott billentyűparancsot. (Győződjön meg róla, hogy a Num Lock funkció be van
kapcsolva.)
Még több súgótémakör
„A Gyors alkalmazás szolgáltatás használata”, 245. oldal
Táblázat- vagy cellastílus alapozása másik stílusra
A hasonló táblázat- vagy cellastílusokat egyszerűen összekapcsolhatja egy alapstílus, más néven szülőstílus
létrehozásával. A szülőstílusok szerkesztésekor módosított jellemzők a gyermekstílusokban is megváltoznak.
Alapértelmezés szerint a táblázatstílusok alapja a [Nincs táblázatstílus], a cellastílusoké pedig a [Nincs].
1 Hozzon létre egy új stílust.
2 Az Új táblázatstílus vagy az Új cellastílus párbeszédpanelen válasszon egy szülőstílust az Ez alapján menüből. Az új
stílus lesz a gyermekstílus.
3 Adja meg az új stílus szülőstílustól különböző formázását.
Még több súgótémakör
„Stílusok és stíluscsoportok másolása”, 219. oldal
Táblázat- és cellastílusok szerkesztése
A stílusok használatának egyik előnye, hogy a stílusdefiníciók változása az adott stílussal formázott összes táblázatban
vagy cellában tükröződik.
1 Tegye a következők egyikét:
• Ha nem szeretné alkalmazni a stílust a kijelölt táblázatra vagy cellára, kattintson a jobb gombbal (Windows) vagy a
Control billentyűt lenyomva tartva (Mac OS) a stílus nevére a stíluspanelen, és válassza a [stílusnév] szerkesztése
parancsot.
• A stíluspanelen kattintson duplán a stílus nevére, vagy jelölje ki azt, és válassza a Stílusbeállítások parancsot a
stíluspanel menüjéből. Ne feledje, hogy ez a módszer a cellastílust az összes kijelölt cellára, a táblázatstílust pedig az
összes kijelölt táblázatra alkalmazza. Ha nincs kijelölve táblázat, a táblázatstílus a dupla kattintáskor a létrehozandó
táblázatok alapértelmezett stílusává válik.
2 Adja meg a megfelelő beállításokat a párbeszédpanelen, és kattintson az OK gombra.
Táblázat- és cellastílusok törlése
Amikor töröl egy stílust, választhat helyette egy másik stílust, illetve megadhatja, hogy meg kívánja-e őrizni a
formázását.
1 Jelölje ki a stílust a stíluspanelen.
2 Tegye a következők egyikét:
• A panel menüjében kattintson a Stílus törlése parancsra.
• Kattintson a panel alján a Törlés gombra, vagy húzza rá a stílust.
• Kattintson a jobb gombbal (Windows) vagy a Control billentyűt nyomva tartva (Mac OS) a stílusra, majd válassza
a Stílus törlése parancsot. Ez a módszer különösen hasznos akkor, ha egy stílust a kijelölt cellára vagy táblázatra
történő alkalmazása nélkül szeretne törölni.
Utolsó frissítés: 2010. 5. 12.
AZ INDESIGN CS5 HASZNÁLATA 319
Táblázatok
3 Jelölje ki a stílust a lecseréléséhez.
Ha a [Nincs táblázatstílus] stílusra cserél egy táblázatstílust, illetve a [Nincs] stílusra egy cellastílust, jelölje be a
Formázás megőrzése jelölőnégyzetet azon táblázat vagy cella formázásának megőrzéséhez, amelyikre a stílust
alkalmazza. Ekkor a táblázat vagy cella formátuma változatlan marad, de már nem lesz hozzá stílus rendelve.
4 Kattintson az OK gombra.
Táblázat- és cellastílusok újradefiniálása az aktuális formázás alapján
Miután alkalmazott egy stílust, annak minden beállítását felülírhatja. Ha elégedett a módosításokkal, újradefiniálhatja
a stílust az új formázás megtartásához.
1 Vigye a beszúrási pontot az átdefiniálni szánt stílussal formázott táblázatba vagy cellába.
2 Módosítsa a szükséges módon a táblázatot vagy a cellát.
3 Válassza a stíluspanel menüjében a Stílus újradefiniálása parancsot.
Megjegyzés: Cellastílusok esetében a parancs csak a cellastílus részét képező attribútumokhoz használható. Ha például
a cellastílus része a piros kitöltés, és a cellát manuálisan kék kitöltésűre állítja, a stílus a cella alapján átdefiniálható. Ha
azonban olyan attribútumot módosít, amely nem része a cellastílusnak, azzal nem definiálhatja újra a stílust.
Táblázat- és cellastílusok felülírása
Miután alkalmazott egy táblázat- vagy cellastílust, annak minden beállítását felülírhatja. Táblázatstílus felülírásához a
Táblázat beállításai párbeszédpanel beállításait kell módosítani. Cella felülírásához módosítsa a beállításokat a
Cellabeállítások párbeszédpanelen, vagy más panelek használatával módosítsa a körvonalat vagy a kitöltést. Ha
felülbírált cellát vagy táblázatot jelöl ki, a Stílus panelen a stílus neve mellett egy pluszjel (+) jelenik meg.
A stílusok alkalmazásakor törölheti a táblázat- és cellafelülírásokat. Törölheti a felülírásokat az olyan táblázatokból és
cellákból is, amelyek valamilyen stílussal rendelkeznek.
Ha egy stílus mellett pluszjel (+) látható, mutasson az egérrel a stílusra a felülírási jellemzők leírásának
megjelenítéséhez.
Felülírások megőrzése vagy eltávolítása táblázatstílus alkalmazásakor
• Ha egy táblázatstílust a cellastílusok megőrzésével, de a felülírásokat eltávolítva szeretne alkalmazni, tartsa
lenyomva az Alt (Windows) vagy az Option (Mac OS) billentyűt, miközben a stílus nevére kattint a
Táblázatstílusok panelen.
• Ha egy táblázatstílust a cellastílusokat és a felülírásokat eltávolítva szeretne alkalmazni, tartsa lenyomva az Alt+Shift
(Windows) vagy az Option+Shift (Mac OS) billentyűket, miközben a stílus nevére kattint a Táblázatstílusok
panelen.
Kattintson a jobb gombbal (Windows) vagy a Control billentyűt lenyomva (Mac OS) a stílusra a Táblázatstílusok
panelen, majd válassza a [táblázatstílus] alkalmazása, cellastílusok törlése parancsot.
Felülírások eltávolítása cellastílus alkalmazásakor
❖ Ha egy cellastílust a felülírásokat eltávolítva szeretne alkalmazni, tartsa lenyomva az Alt (Windows) vagy az Option
(Mac OS) billentyűt, miközben a stílus nevére kattint a Cellastílusok panelen.
Megjegyzés: Csak a cellastílus részét képező jellemzők esetében számít a felülírás. Ha például a cellastílus része a piros
kitöltés, de más attribútum nem szerepel benne, akkor bármilyen más cellabeállítás módosítása nem számít felülírásnak.
Utolsó frissítés: 2010. 5. 12.
AZ INDESIGN CS5 HASZNÁLATA 320
Táblázatok
Cellastílussal nem meghatározott jellemzők törlése
❖ Válassza a Cellastílusok panel menüjéből a Stílussal nem meghatározott attribútumok törlése parancsot.
Táblázat- vagy cellafelülírások törlése
1 Jelölje ki a felülírásokat tartalmazó cellákat vagy táblázatot.
2 A Stílusok panelen kattintson a Kijelölés felülírásainak törlése gombra, vagy válassza a panelmenü Felülírások
törlése parancsát.
Táblázat- vagy cellastílusok csatolásának megszüntetése
Ha megszakítja a táblázatok vagy cellák és a hozzájuk rendelt stílusok közötti kapcsolatot, azok megtartják jelenlegi
formázásukat. A későbbi stílusmódosítások azonban nem lesznek rájuk érvényesek.
1 Jelölje ki a stílussal formázott cellákat.
2 Válassza a stíluspanel menüjében a Stílushoz csatolás megszüntetése parancsot.
Utolsó frissítés: 2010. 5. 12.
321
10. fejezet: Nagy terjedelmű
dokumentumokkal kapcsolatos funkciók
Könyvfájlok létrehozása
Könyvfájl létrehozása
A könyvfájl közös stílusokat, mintákat, mesteroldalakat és egyéb elemeket használó dokumentumok gyűjteménye. A
könyvbe rendezett dokumentumok oldalai folytatólagosan számozhatók, az egyes dokumentumok nyomtathatók vagy
PDF fájlba exportálhatók. Egy dokumentum több könyvfájlhoz is tartozhat.
A könyvfájlhoz hozzáadott egyik dokumentum a stílusforrás. Alapértelmezés szerint ez a könyv első dokumentuma,
de bármikor megadhat új stílusforrást. a könyv dokumentumainak szinkronizálásakor a stílusforrás megadott stílusai
és mintái felváltják a könyv többi dokumentumában érvényeseket.
Michael Murphy oktatóvideója könyvek létrehozásáról (angol nyelven): Book Basics.
1 Válassza a Fájl > Új > Könyv parancsot.
2 Írja be a könyv nevét, adja meg a helyet, és kattintson a Mentés gombra.
Megjelenik a Könyv panel. A könyvfájlt a program .indb kiterjesztéssel menti.
3 Adja hozzá a kívánt dokumentumokat a könyvfájlhoz.
Még több súgótémakör
„Könyvdokumentumok szinkronizálása”, 323. oldal
Dokumentumok könyvfájlhoz adása
A létrehozott könyvfájl a Könyv panelen nyílik meg. A Könyv panel a könyvfájl azon munkaterülete, amelyen a
dokumentumok hozzáadását, eltávolítását vagy átrendezését végezheti.
1 Válassza a Könyv panel menüjének Dokumentum hozzáadása elemét, vagy kattintson a panel alján található
pluszjelre .
2 Válassza ki a hozzáadni kívánt Adobe InDesign dokumentumokat, majd kattintson a Megnyitás gombra.
A Könyv panelre az Intézőből (Windows rendszerben) vagy a Keresőből (Mac OS) is húzhat fájlokat. A
dokumentumok egyik könyvből a másikba is áthúzhatók. A dokumentum másolásához tartsa lenyomva az Alt
(Windows) vagy Option (Mac OS) billentyűt.
3 Az InDesign korábbi verziójában létrehozott dokumentumokat a program Adobe InDesign CS5 formátumra
konvertálja, amikor a könyvhöz hozzáadja. A Mentés másként párbeszédpanelen adja meg a konvertált
dokumentum új nevét (vagy hagyja meg a régit), és kattintson a Mentés gombra.
Megjegyzés: Az Adobe PageMaker és QuarkXPress dokumentumokat konvertálni kell, mielőtt a könyvfájlhoz adja.
4 Szükség esetén a panelen húzással módosíthatja a dokumentumok sorrendjét.
5 Ha egy dokumentumot stílusforrásként szeretne megadni, jelölje be a neve melletti jelölőnégyzetet a panelen.
A könyvfájlban lévő valamely dokumentum megnyitásához kattintson duplán a nevére a Könyv panelen.
Utolsó frissítés: 2010. 5. 12.
AZ INDESIGN CS5 HASZNÁLATA 322
Nagy terjedelmű dokumentumokkal kapcsolatos funkciók
Még több súgótémakör
„Könyvdokumentumok szinkronizálása”, 323. oldal
Könyvfájlok kezelése
A megnyitott könyvfájlok külön lapokként jelennek meg a Könyv panelen. Ha egyszerre több könyv van nyitva, az
egyes fülekre kattintva hozhatja előtérbe az adott könyvet, és érheti el annak panelmenüjét.
A Könyv panelen ikonok jelölik a dokumentumok aktuális állapotát, például: megnyitva , hiányzik (a
dokumentumot áthelyezték, átnevezték vagy törölték), módosítva (a dokumentumot szerkesztették, vagy oldal-
illetve szakaszszámozását módosították, míg a könyv be volt zárva), vagy használatban (ha a dokumentum valaki
másnál meg van nyitva egy kezelt munkafolyamatban). A bezárt dokumentumok mellett nem jelenik meg ikon.
A könyvben található valamely dokumentum elérési útjának megjelenítéséhez vigye az egérmutatót a dokumentum
neve fölé. Ehelyett választhatja a Könyv panel menüjéből a Dokumentum adatai lehetőséget is.
Még több súgótémakör
„Könyvfájl létrehozása”, 321. oldal
„Könyvdokumentumok szinkronizálása”, 323. oldal
Könyvfájl mentése
A könyvfájlok különállnak a dokumentumfájloktól. A Könyv mentése parancs hatására például az InDesign a könyv,
nem pedig a benne található dokumentumok módosításait menti.
❖ Tegye a következők egyikét:
• Ha új néven szeretne menteni egy könyvet, válassza a Könyv panel menüjében a Könyv mentése másként parancsot,
adja meg a fájl helyét és nevét, majd kattintson a Mentés gombra.
• Ha létező könyvet szeretne azonos néven menteni, válassza a Könyv panel menüjéből a Könyv mentése lehetőséget,
vagy kattintson a panel alján a Mentés gombra .
Megjegyzés: Ha a könyvfájlokat kiszolgálón osztja meg, használjon fájlkezelő rendszert, hogy a fájlok mentésekor a
különböző felhasználók ne írják felül egymás munkáját.
Könyvfájl bezárása
• Egy könyv bezárásához válassza a könyv panelmenüjéből a Könyv bezárása parancsot.
• Ha az egyazon panelről elérhető összes könyvet szeretné bezárni, kattintson a Könyv panel címsorában található
Bezárás gombra.
Könyv dokumentumainak eltávolítása
1 Jelölje ki a dokumentumot a Könyv panelen.
2 Válassza a Könyv panel menüjéből a Dokumentum eltávolítása parancsot.
A dokumentum a könyvből való eltávolításkor nem törlődik a lemezről.
Könyv dokumentumainak cseréje
1 Jelölje ki a dokumentumot a Könyv panelen.
2 Válassza a Könyv panel menüjéből a Dokumentum cseréje lehetőséget, keresse meg a megfelelő dokumentumot, és
kattintson a Megnyitás gombra.
Utolsó frissítés: 2010. 5. 12.
AZ INDESIGN CS5 HASZNÁLATA 323
Nagy terjedelmű dokumentumokkal kapcsolatos funkciók
Nyissa meg a könyvfájlt az Intézőben, illetve a Keresőben
1 A Könyvek panelen jelöljön ki egy dokumentumot.
2 A Könyvek panelmenüből válassza a Megjelenítés az Intézőben (Windows), illetve a Megjelenítés a Keresőben (Mac
OS) műveletet.
Egy tallózóablak nyílik meg, amely megjeleníti a kijelölt fájlt.
Könyvdokumentumok szinkronizálása
Ha egy könyv dokumentumait szinkronizálja, a megadott elemek (stílusok, változók, mesteroldalak, túltöltési
készletek, kereszthivatkozás-formátumok, feltételes szöveg beállításai, számozott listák és színminták) a stílusforrásból
a könyv megadott dokumentumaiba másolódnak, és felülírják az azonos nevű elemeket.
Ha a stílusforrás elemei nem találhatók meg a szinkronizált dokumentumokban, akkor hozzájuk adódnak. A
stílusforrásban nem szereplő elemek érintetlenül maradnak a szinkronizált dokumentumokban.
A könyvdokumentumok szinkronizálásáról megtekinthet egy oktatóvideót (angol nyelven):
www.adobe.com/go/vid0216_hu.
Még több súgótémakör
Könyv dokumentumainak szinkronizálása – videó
A szinkronizálni kívánt elemek kijelölése
1 Válassza a Könyv panel menüjéből a Szinkronizálási beállítások lehetőséget.
2 Jelölje ki a stílusforrásból a többi könyvdokumentumba másolni kívánt elemet.
Ne feledje kijelölni a más stílusok definícióiban szereplő összes stílust. Előfordulhat például, hogy egy
objektumstílusban olyan bekezdés- és karakterstílusok szerepelnek, amelyek színmintákat használnak.
3 A Programozható és egyeztető stíluscsoportok kiválasztásával elkerülheti a stíluscsoportokba vagy
stíluscsoportokból áthelyezett, egyedi névvel ellátott stílusok többszörözését.
Tegyük fel például, hogy a stílusforrásnak van egy karakterstílusa egy stíluscsoportban, és a szinkronizálandó
dokumentumok ugyanezzel a karakterstílussal rendelkeznek a stíluscsoporton kívül. Ha bejelöli ezt a lehetőséget, a
program áthelyezi a karakterstílust a szinkronizált dokumentumok stíluscsoportjába.
Ha nem jelöli be ezt a lehetőséget, akkor a program létrehozza a karakterstílus második példányát a stíluscsoportban a
stílusforrásnak megfelelő beállításokkal. A stíluscsoporton kívül nem változik meg a karakterstílus.
Megjegyzés: Ha egy dokumentum több azonos nevű stílust tartalmaz (például egy stíluscsoporton belüli 1-es
karakterstílus és stíluscsoporton kívüli 1-es karakterstílus), az InDesign úgy viselkedik, mintha a beállítás nem lenne
bejelölve. A legjobb eredmény eléréséhez hozzon létre egyedi névvel ellátott stílusokat.
4 Kattintson az OK gombra.
Könyvfájl dokumentumainak szinkronizálása
A könyvet akkor is szinkronizálhatja, amikor a dokumentumok be vannak zárva. Az InDesign megnyitja a bezárt
dokumentumokat, végrehajtja a módosításokat, majd menti és bezárja a dokumentumokat. A szinkronizáláskor
megnyitott dokumentumokat a program módosítja, de nem menti.
1 A Könyv panelen jelölje be a stílusforrásként használni kívánt dokumentum melletti üres négyzetet; a
stílusforrásnak szánt dokumentumot a stílusforrás ikon jelöli.
Utolsó frissítés: 2010. 5. 12.
AZ INDESIGN CS5 HASZNÁLATA 324
Nagy terjedelmű dokumentumokkal kapcsolatos funkciók
Kijelölt stílusforrás
2 Jelölje ki a stílusforrásból másolni kívánt elemeket a Szinkronizálási beállítások párbeszédpanelen.
3 A Könyv panelen jelölje ki azokat a dokumentumokat amelyeket szinkronizálni szeretne a stílusforrással. Ha nem
jelöl ki dokumentumot, a program az egész könyvet szinkronizálja.
A dokumentumok kijelölésének megszüntetéséhez kattintson a könyvbe foglalt dokumentumok alatti üres szürke
területre. Szükség esetén görgesse vagy méretezze át a Könyv panelt. A dokumentumok kijelölését úgy is törölheti, ha
a Ctrl (Windows) vagy a Command (Mac OS) billentyű lenyomva tartása mellett a kijelölt dokumentumokra kattint.
4 Válassza a Könyv panel menüjéből a Kijelölt dokumentumok szinkronizálása vagy a Könyv szinkronizálása
lehetőséget, vagy kattintson a panel alján levő Szinkronizálás gombra .
Megjegyzés: A Szerkesztés > Visszavonás paranccsal csak azokban a dokumentumokban lehet visszavonni a
módosításokat, amelyek a szinkronizáláskor meg voltak nyitva.
Mesteroldalak szinkronizálása
A mesteroldalakat ugyanúgy szinkronizálhatja, mint sok más elemet: a stílusforrás elemeivel egyező nevű
mesteroldalakat (pl. A-Mester) a program lecseréli. A mesteroldalak szinkronizálása hasznos, ha a dokumentumok
ismétlődő tervelemeket, például futó fejléceket és lábléceket tartalmaznak. Ha meg szeretné őrizni valamely, nem a
stílusforrásban található mesteroldal elemeit, akkor vagy ne szinkronizálja a mesteroldalakat, vagy adjon azoknak
különböző neveket.
A mesteroldalak első szinkronizálása után a dokumentum oldalainak minden felülíródó mesteroldaleleme leválik a
mesterről. Ennélfogva, amennyiben szeretné szinkronizálni a könyv mesteroldalait, célszerű a tervezési folyamat
legelején a könyv összes dokumentumát szinkronizálni. Így a felülbírált mesteroldalelemek megtartják kapcsolatukat
a mesteroldallal, és a stílusforrás módosított mesteroldalelemeivel összhangban továbbra is frissülnek.
Célszerű továbbá a mesteroldalakat egyetlen stílusforrás használatával szinkronizálni. Ha másik stílusforrásból
szinkronizál, a felülbírált mesteroldalelemek leválhatnak a mesteroldalról. Ha mégis másik stílusforrásból kell
szinkronizálnia, kapcsolja ki a Szinkronizálási beállítások párbeszédpanelen a Mesteroldalak beállítást.
Az InDesign korábbi verzióival készített könyvfájlok átalakítása
Az InDesign korábbi verzióiban készített könyvfájlok konvertálásához nyissa meg és mentse az InDesign CS5
verziójában. A konvertált könyvek szinkronizálásakor, számozásának frissítésekor, nyomtatásakor, csomagolásakor
vagy exportálásakor a bennük található dokumentumok is InDesign CS5 formátumra konvertálódnak. Eldöntheti,
hogy felülírja vagy megtartja az eredeti fájlokat.
Könyvfájl konvertálása az InDesign CS5 verziójával való használathoz
1 Az InDesign CS5 programban kattintson a Fájl menü Megnyitás parancsára.
2 Jelölje ki az InDesign korábbi verziójában létrehozott könyvfájlt, és kattintson az OK gombra.
Ha a könyvfájl korábbi InDesign formátumban mentett dokumentumokat tartalmaz, figyelmeztetés jelenik meg.
3 Válassza a Könyv panel menüjéből a Könyv mentése másként lehetőséget. Adja meg a konvertált fájl új nevét és
helyét, majd kattintson a Mentés gombra.
Utolsó frissítés: 2010. 5. 12.
AZ INDESIGN CS5 HASZNÁLATA 325
Nagy terjedelmű dokumentumokkal kapcsolatos funkciók
Könyvfájl dokumentumainak konvertálása
1 Nyissa meg a könyvfájlt az InDesign CS5 verziójában.
2 A Könyv panel menüjéből válassza a következő lehetőségek valamelyikét:
• Ha az eredeti dokumentumokat a konvertáláskor felül szeretné írni, válassza az Automatikus
dokumentumátalakítás lehetőséget.
• Ha az eredeti dokumentumokat meg szeretné tartani, és a konvertált dokumentumokat új névvel szeretné menteni,
kapcsolja ki az Automatikus dokumentumátalakítás lehetőséget. (A könyv listájában ezután az új dokumentumok
fognak szerepelni, nem az eredetiek.)
3 A dokumentumok átalakításához tegye az alábbiak valamelyikét:
• Válassza a Könyv panel menüjéből a Könyv szinkronizálása lehetőséget. (Lásd: „Könyvdokumentumok
szinkronizálása”, 323. oldal.)
• Válassza a Könyv panel menüjéből a Számozás frissítése > Összes szám frissítése lehetőséget.
4 Ha az Automatikus dokumentumátalakítás lehetőség nincs bejelölve, az InDesign rákérdez, hogy az egyes
dokumentumokat új névvel szeretné-e menteni.
Megjegyzés: A dokumentumok a könyv nyomtatásakor, illetve Adobe PDF formátumba való exportálásakor is
konvertálódnak.
Könyv oldalainak, fejezeteinek és bekezdéseinek számozása
Megadhatja, miként számozza a program a könyvekben az oldalakat, fejezeteket és bekezdéseket. A könyvfájlban az
oldalak és fejezetek számozási stílusait és kezdőértékeit az egyes dokumentumok Oldalszámozás és szakasz beállításai
párbeszédpanelen vagy a Dokumentum számozási beállításai párbeszédpanelen megadott beállításai határozzák meg.
Ezeket a párbeszédpaneleket a dokumentumban az Elrendezés > Oldalszámozás és szakasz beállításai paranccsal, vagy
a Könyv panelmenün a Dokumentum számozási beállításai lehetőséget kiválasztva nyithatja meg.
További részletek a dokumentumok oldalszámozásáról: „Egyszerű oldalszámozás elhelyezése”, 87. oldal
A számozott bekezdések (pl. ábrajegyzékek) esetében a számozást a bekezdésstílusban használt számozottlistastílus-
definíció határozza meg.
A Könyv panelen az egyes dokumentumok neve mellett látható az oldaltartomány. Alapértelmezés szerint az InDesign
a könyvbe foglalt dokumentumok oldalainak hozzáadásakor és eltávolításakor, illetve a könyvfájl módosításakor,
például átrendezéskor vagy dokumentumok hozzáadásakor és eltávolításakor frissíti az oldal- és szakaszszámozást a
Könyv panelen. Ha kikapcsolja az oldal- és szakaszszámok automatikusan frissítést, manuálisan frissítheti a könyv
számozását.
Ha a könyv frissítve van és a számozás helytelennek tűnik, akkor az lehet a baj, hogy az abszolút számozás jelenik meg
a szakasz számozása helyett az Általános beállításokban. Lásd: „Abszolút vagy szakaszszámozás megjelenítése az
Oldalak panelen”, 90. oldal.
Ha egy dokumentum nem található vagy nem nyitható meg, az oldaltartomány helyén kérdőjel jelenik meg a hiányzó
dokumentumtól a könyv végéig, jelezve, hogy a valódi oldaltartomány nem ismert. A számozás frissítése előtt távolítsa
el vagy pótolja a hiányzó dokumentumot. A Használatban ikon azt jelzi, hogy a dokumentumot valaki megnyitotta
egy másik számítógépen egy kezelt munkafolyamatban. A számozás frissítése előtt az illetőnek a dokumentumot be
kell zárnia.
Az oldalszámozásról megtekinthet egy oktatóvideót (angol nyelven): www.adobe.com/go/vid0217_hu.
Utolsó frissítés: 2010. 5. 12.
AZ INDESIGN CS5 HASZNÁLATA 326
Nagy terjedelmű dokumentumokkal kapcsolatos funkciók
Még több súgótémakör
„Egyszerű oldalszámozás elhelyezése”, 87. oldal
„Bekezdésstílus létrehozása futó listákhoz”, 286. oldal
Oldalszámozás beállítása – videó
Oldal- és fejezetszámozási beállítások módosítása az egyes dokumentumokhoz
1 Jelölje ki a dokumentumot a Könyv panelen.
2 Válassza a Könyv panel menüjében a Dokumentum számozási beállításai parancsot, vagy kattintson duplán a
dokumentum oldalszámaira a Könyv panelen.
3 Adja meg az oldal-, szakasz- és fejezetszámozás beállításait. (Lásd: „Dokumentum számozási beállításai”, 91. oldal.)
4 Kattintson az OK gombra.
Megjegyzés: Ha a könyv valamely dokumentumában kezdő oldalszámot ad meg az Automatikus oldalszámozás
használata helyett, az a dokumentum a megadott oldalon fog kezdődni, a könyv utána következő dokumentumai pedig
folytatólagosan lesznek számozva.
Számozás kezdése páratlan vagy páros oldalon
A könyvbe rendezett dokumentumok számozását kezdheti a páros vagy a páratlan oldalakon.
1 Válassza a Könyv panel menüjéből a Könyvoldalak számozásának beállításai lehetőséget.
2 Válassza a Folytatás a következő páratlan oldalon vagy a Folytatás a következő páros oldalon lehetőséget.
3 Ha valamely dokumentum végéhez üres oldalt szeretne hozzáadni, hogy a következő dokumentum számozása
megfelelően kezdődjön, válassza az Üres lap beszúrása lehetőséget, majd kattintson az OK gombra.
Könyv automatikus oldalszámozásának kikapcsolása
1 Válassza a Könyv panel menüjéből a Könyvoldalak számozásának beállításai lehetőséget.
2 Kapcsolja ki az Oldal- és szakaszszámozás automatikus frissítése beállítást, majd kattintson az OK gombra.
3 Az oldalszámozás kézi frissítéséhez kattintson a Könyv panel menüjében a Számozás frissítése > Összes szám
frissítése parancsra.
Külön frissítheti az oldal- és szakaszszámozást, illetve a fejezet- és bekezdésszámozást.
Folytatólagos bekezdésszámozás használata könyvekben
Az ábra- és táblázatjegyzékek vagy egyéb elemek folytatólagos számozásához először bekezdésstílusban használt
számozott listát kell definiálni. Ez a számozott lista határozza meg, hogy a bekezdésszámozás folytatólagos marad-e a
könyv dokumentumai között.
1 Nyissa meg a könyv stílusforrásaként használt dokumentumot.
2 Kattintson a Szöveg menü Számozott és felsorolásjeles listák almenüjének Listák definiálása parancsára.
3 Kattintson az Új gombra, vagy válasszon egy meglévő listát, és kattintson a Szerkesztés gombra.
4 Jelölje be a Számozás folytatása szövegegységeken át és A könyv előző dokumentumából folytatva beállításokat.
5 Kattintson az OK gombra.
6 Definiáljon a számozott listát használó bekezdésstílust, és alkalmazza azt a listát tartalmazó dokumentumokra.
(Lásd: „Bekezdésstílus létrehozása futó listákhoz”, 286. oldal.)
Utolsó frissítés: 2010. 5. 12.
AZ INDESIGN CS5 HASZNÁLATA 327
Nagy terjedelmű dokumentumokkal kapcsolatos funkciók
Annak érdekében, hogy ugyanazt a számozott listát használja a könyv összes dokumentumában, jelölje be a
Bekezdésstílusok és Számozott listák beállításokat a Szinkronizálási beállítások párbeszédpanelen, és ezután
szinkronizálja a könyvet.
Könyvfájl nyomtatása vagy kimenetre küldése
A könyvfájlok használatának egyik előnye az, hogy a könyvbe rendezett, kijelölt dokumentumok vagy a teljes könyv
egyetlen paranccsal küldhetők kimenetre nyomtatáshoz, ellenőrzéshez, csomagoláshoz, vagy PDF, illetve EPUB fájlba
való exportáláshoz.
1 A Könyv panelen hajtsa végre az alábbi műveletek egyikét:
• Adott dokumentumok kimenetre küldéséhez jelölje ki a kívánt dokumentumokat.
• A teljes könyv kimenetre küldéséhez ellenőrizze, hogy egyetlen dokumentum sincs kijelölve.
2 Válasszon kimeneti parancsot (például a Könyv nyomtatása vagy a Kijelölt dokumentumok nyomtatása parancsot)
a panel menüjében.
Még több súgótémakör
„Dokumentum vagy könyv kinyomtatása”, 630. oldal
„Tartalom exportálása a Digital Editions alkalmazáshoz (EPUB)”, 120. oldal
„Könyvek ellenőrzése”, 655. oldal
„Exportálás PDF fájlba nyomtatáshoz”, 524. oldal
„Interaktív PDF dokumentumok létrehozása”, 556. oldal
Tartalomjegyzék létrehozása
Tartalomjegyzékek ismertetése
A tartalomjegyzékben található meg a könyv, magazin vagy más kiadvány tartalma, az illusztrációk, hirdetők,
fotószerzők listája, vagy bármilyen más információ, amely segít az olvasóknak információkat megtalálni a
dokumentumban vagy könyvfájlban. Egy dokumentum több tartalomjegyzéket is tartalmazhat, például a fejezetek és
az illusztrációk listáját.
Minden tartalomjegyzék különálló szövegegység, amely egy címsorból és oldalszám vagy betűrend szerint rendezett
bejegyzésekből áll. A bejegyzések az oldalszámokkal együtt közvetlenül a dokumentum tartalmából kerülnek
kivonatolásra, és bármikor frissíthetők, akár egy könyvfájl több dokumentuma között is.
A tartalomjegyzék létrehozása három főbb lépésből áll. Először is létre kell hozni és alkalmazni kell a tartalomjegyzék
alapjául szolgáló bekezdésstílusokat. Másodszor meg kell adni a tartalomjegyzék formázását és a benne használt
stílusokat. Végül a tartalomjegyzéket bele kell szerkeszteni a dokumentumba.
A tartalomjegyzékek bejegyzései automatikusan hozzáadhatók a Könyvjelzők panelhez az Adobe PDF formátumba
exportált dokumentumokban való használat érdekében.
A tartalomjegyzék létrehozásáról megtekinthet egy oktatóvideót (angol nyelven): www.adobe.com/go/vid0219_hu.
Utolsó frissítés: 2010. 5. 12.
AZ INDESIGN CS5 HASZNÁLATA 328
Nagy terjedelmű dokumentumokkal kapcsolatos funkciók
Tippek tartalomjegyzék tervezéséhez
Tartalomjegyzék tervezésekor vegye figyelembe a következőket:
• Bizonyos tartalomjegyzékek a közzétett dokumentumban valójában meg nem jelenő tartalomból készülnek (pl. egy
folyóiratban hirdetők listája). Ehhez az InDesign programban a tartalmat rejtett rétegre kell bevinni, és azt bele kell
foglalni a tartalomjegyzék létrehozásába.
• Ha más dokumentumokból vagy könyvekből tölt be tartalomjegyzék-stílusokat, akkor új tartalomjegyzékeket
hozhat létre azonos beállításokkal és formázással. (Előfordulhat, hogy az importált tartalomjegyzék-stílust
szerkeszteni kell, ha a dokumentumban használt bekezdésstílusok nevei nem egyeznek a forrásdokumentumban
szereplőkkel.)
• Bekezdésstílusokat hozhat létre a tartalomjegyzék címéhez és bejegyzéseihez, beleértve a tabulátorpontokat és
sorkitöltőket is. Később, a tartalomjegyzék létrehozásakor alkalmazhatja ezeket a bekezdésstílusokat.
• Az oldalszámok, valamint az azokat a bejegyzésektől elválasztó karakterek formázásához karakterstílusokat hozhat
létre. Ha például azt szeretné, hogy az oldalszámok félkövér formázással jelenjenek meg, hozzon létre ilyen
jellemzőt tartalmazó karakterstílust, majd válassza azt ki a tartalomjegyzék létrehozásakor.
Még több súgótémakör
Tartalomjegyzék létrehozása – videó
Tartalomjegyzék létrehozása könyvekben
A legjobb eredmény érdekében a könyv tartalomjegyzékének létrehozása előtt tegye a következőket:
• Ellenőrizze, hogy a könyv teljes, hogy a dokumentumok a megfelelő sorrendben vannak felsorolva, és hogy a
címsorok a megfelelő bekezdésstílusokkal vannak formázva.
• Egységes bekezdésstílusokat használjon a könyvben. Ne hozzon létre olyan dokumentumokat, melyekben
ugyanolyan nevű, de eltérő definíciójú stílusok találhatók. Ha különböző stílusoknak egyezik a nevük, az InDesign
az aktuális dokumentumban levő stílusdefiníciót használja (ha van ilyen), vagy a könyvben szereplő első
előfordulást.
• Ha a szükséges stílusok nem jelennek meg a Tartalomjegyzék párbeszédpanel menüiben, akkor előfordulhat, hogy
a könyvet szinkronizálni kell, hogy a stílusok a tartalomjegyzéket tartalmazó dokumentumba másolódjanak.
• Ha a tartalomjegyzékben szám előtagokat (például 1-1, 1-3 és így tovább) kíván megjeleníteni, akkor a
fejezetszámozás helyett használja a szakaszok számozását. A szakaszok szám előtagjait felveheti a
tartalomjegyzékbe.
Még több súgótémakör
„Könyvdokumentumok szinkronizálása”, 323. oldal
Tartalomjegyzék előállítása
Tartalomjegyzék előállítása előtt döntse el, mely bekezdéseket szeretné abba belefoglalni (pl. a fejezetcímeket és a
szakaszcímeket), és ezekhez adjon meg bekezdésstílusokat. Ellenőrizze, hogy ezeket a stílusokat a dokumentum vagy
a könyvbe rendezett dokumentumok összes megfelelő bekezdésére alkalmazta-e.
A tartalomjegyzék előállításakor azt bekezdés- és karakterstílusokkal is formázhatja.
Utolsó frissítés: 2010. 5. 12.
AZ INDESIGN CS5 HASZNÁLATA 329
Nagy terjedelmű dokumentumokkal kapcsolatos funkciók
Tartalomjegyzék bekezdésstílusok nélkül (balra) és a bejegyzésekre alkalmazott bekezdésstílusokkal (jobbra).
Ha a tartalomjegyzékbe szánt bekezdések egyazon lap külön szövegegységeiben vannak, akkor a tartalomjegyzékbe
olyan sorrendben kerülnek, ahogy a lapon elhelyezkednek.
1 Tegye a következők egyikét:
• Ha egy dokumentumhoz hoz létre tartalomjegyzéket, akkor célszerű a dokumentum elejéhez új oldalt hozzáadni.
• Ha egy könyv több dokumentumához készít tartalomjegyzéket, hozza létre vagy nyissa meg a tartalomjegyzékhez
használni kívánt dokumentumot, ellenőrizze, hogy az szerepel-e a könyvben, majd nyissa meg a könyvfájlt.
2 Válassza az Elrendezés > Tartalomjegyzék parancsot.
Ha definiált a tartalomjegyzékhez megfelelő beállításokat tartalmazó stílust, akkor azt a Tartalomjegyzék-stílus
menüből választhatja ki.
3 A Cím mezőbe írja be a tartalomjegyzék címét (pl. Tartalom vagy Ábrák jegyzéke). Ez a cím jelenik meg a
tartalomjegyzék tetején. Cím formázásához válassza ki a megfelelő stílust a Stílus menüből.
4 A Könyvdokumentumok felvétele lehetőséget választva közös tartalomjegyzéket hozhat létre a könyv összes
dokumentumához, és újraszámozhatja a könyv oldalait. Kapcsolja ki ezt a beállítást, ha csak az aktuális
dokumentumhoz szeretne tartalomjegyzéket előállítani. (Ha a jelenlegi dokumentum nem része könyvfájlnak, a
beállítás nem érhető el.)
5 Adja meg, hogy milyen tartalmat szeretne a tartalomjegyzékben szerepeltetni: az Egyéb stílusok listából dupla
kattintással adja hozzá a megfelelő bekezdésstílusokat a Bekezdésstílusokkal együtt listához.
6 A dokumentumban már meglévő tartalomjegyzék-szövegegységek lecseréléséhez válassza a Létező tartalomjegyzék
helyettesítése lehetőséget. Törölje a beállítás jelölését, ha új tartalomjegyzéket, például ábrajegyzéket szeretne
létrehozni.
7 Adja meg a tartalomjegyzék egyes bekezdésstílusainak formázását meghatározó beállításokat. (Lásd:
„Tartalomjegyzékek formázási beállításai”, 330. oldal.)
Célszerű definiálni egy tartalomjegyzék-stílust, amely tárolja a tartalomjegyzék formázását és egyéb beállításait,
különösen ha egynél több tartalomjegyzéket kíván elhelyezni a dokumentumban. Ehhez válassza a Stílus mentése
lehetőséget. Tartalomjegyzék-stílusokat az Elrendezés > Tartalomjegyzék-stílusok parancs segítségével is létrehozhat.
8 Kattintson az OK gombra.
Megjelenik a betöltött szöveg egérmutatója . A kattintás vagy húzás művelet előtt másik oldalra léphet, vagy új
oldalt hozhat létre: a betöltött szöveg nem vész el.
9 Kattintson vagy húzza a betöltött szöveg egérmutatóját arra az oldalra, ahová az új tartalomjegyzék-szövegegységet
szeretné helyezni.
Megjegyzés: Ne fűzze a tartalomjegyzék keretét a dokumentum egyéb szövegkereteihez. A létező tartalomjegyzék
cseréjekor a teljes szövegegység helyére a frissített tartalomjegyzék kerül.
Utolsó frissítés: 2010. 5. 12.
AZ INDESIGN CS5 HASZNÁLATA 330
Nagy terjedelmű dokumentumokkal kapcsolatos funkciók
Még több súgótémakör
„Karakter- és bekezdésstílusok ismertetése”, 198. oldal
Tartalomjegyzék-stílusok létrehozása egynél több lista esetén
Használjon Tartalomjegyzék-stílusokat, ha különféle tartalomjegyzékek létrehozására van szükség a dokumentumban
vagy könyvben. Használhat például egyféle tartalomjegyzék-stílust a tartalmak, egy másik félét pedig a hirdetők,
illusztrációk vagy fotószerzők listájához. Minden különböző listához hozzon létre egy-egy Tartalomjegyzék-stílust.
A Tartalomjegyzék-stílusok létrehozása akkor is hasznos, ha azt egy másik dokumentumban is használni szándékozik még.
Megjegyzés: Ne feledje, hogy a tartalomjegyzék-stílusok nem azonosak a „Tartalomjegyzék” szóval kezdődő nevű
bekezdésstílusokkal. Az utóbbiak (például a „Tartalomjegyzék címe”) a tartalomjegyzékek bejegyzéseinek formázásához
használatosak. Ezzel szemben a tartalomjegyzék-stílusok a tartalomjegyzékek automatikus létrehozásához használt
beállítások gyűjteményei.
Tartalomjegyzék-stílus létrehozása
1 Válassza az Elrendezés > Tartalomjegyzék-stílusok parancsot.
2 Kattintson az Új gombra.
3 Írja be a létrehozandó tartalomjegyzék-stílus nevét.
4 A Cím mezőbe írja be a tartalomjegyzék címét (pl. Tartalom vagy Ábrák jegyzéke). Ez a cím jelenik meg a
tartalomjegyzék tetején. Címstílus megadásához válassza ki a megfelelő stílust a Stílus menüből.
5 Az Egyéb stílusok listából válassza ki a tartalomjegyzékben szerepeltetni kívánt tartalmat jelképező
bekezdésstílusokat, és a Hozzáadás gombra kattintva adja őket hozzá a Bekezdésstílusok felvétele listához.
6 Adja meg az egyes bekezdésstílusok formázását meghatározó beállításokat. (Lásd: „Tartalomjegyzékek formázási
beállításai”, 330. oldal.)
Tartalomjegyzék-stílusok importálása másik dokumentumból
1 Válassza az Elrendezés > Tartalomjegyzék-stílusok parancsot.
2 Kattintson a Betöltés elemre, válassza ki a másolni kívánt tartalomjegyzék-stílust tartalmazó InDesign fájlt, majd
kattintson a Megnyitás gombra.
3 Kattintson az OK gombra.
Megjegyzés: Ha a dokumentumban szereplő bekezdésstílusok nem egyeznek az importált tartalomjegyzék-stílusban
találhatókkal, akkor a tartalomjegyzék előállítása előtt a tartalomjegyzék-stílust szerkeszteni kell.
Tartalomjegyzékek formázási beállításai
Tartalomjegyzék létrehozásakor vagy szerkesztésekor ezeket a beállításokat használhatja az előállított szöveg
megjelenésének szabályozásához. A beállítások egy része csak a párbeszédpanel További beállítások elemére kattintva
érhető el.
Megjegyzés: A Stílus szakaszban megadott beállítások csak a Bekezdésstílusokkal együtt listában éppen kiválasztott
stílusra érvényesek. Az egyes stílusokhoz külön formázást adhat meg.
Bejegyzés stílusa A Bekezdésstílusok felvétele listában kiválasztott stílusokhoz adja meg azt a bekezdésstílust, amelyet
alkalmazni szeretne a társított tartalomjegyzék bejegyzéseire.
Oldalszám Szüksége lehet az oldalszámot formázó karakterstílusra. Ezt az Oldalszám mezőtől jobbra található Stílus
listából választhatja ki. (Lásd: „Karakter- és bekezdésstílusok hozzáadása”, 199. oldal.)
Utolsó frissítés: 2010. 5. 12.
AZ INDESIGN CS5 HASZNÁLATA 331
Nagy terjedelmű dokumentumokkal kapcsolatos funkciók
Ha a tartalomjegyzék oldalszámaihoz előtagot vagy másmilyen számozási szabályokat szeretne használni, olvassa el a
„Szakaszszámozás definiálása”, 89. oldal című témakört.
A következő bejegyzés és szám között Adja meg, hogy mely karakterekkel szeretné elválasztani a tartalomjegyzék-
bejegyzést és a hozzá tartozó oldalszámot. Az alapértelmezett érték a ^t, melynek hatására az InDesign tabulátort szúr
be. A listából választhat más különleges karaktereket is, például jobb oldali behúzási tabulátort vagy kvirtet. A
különleges karakterek teljes listáját és használatukat a „Karakterjelek és különleges karakterek beszúrása”, 175. oldal
című témakör ismerteti.
Az újabb különleges karakter megadása előtt jelölje ki a mező tartalmát, így nem adja meg véletlenül mindkét
karaktert.
Szüksége lehet a tartalomjegyzék-bejegyzések és az oldalszámok közötti teret formázó karakterstílusra. Ezt A
következő bejegyzés és szám között mezőtől jobbra található Stílus listából választhatja ki. (Lásd: „Karakter- és
bekezdésstílusok hozzáadása”, 199. oldal.)
Ha a bejegyzés bekezdésstílusa tartalmaz tabulátorkitöltő beállítást, és a tabulátor karakter (^t) van kijelölve, a
létrehozott tartalomjegyzékben tabulátorkitöltő jelenik meg. További tájékoztatást a „Tabulátorkitöltőt tartalmazó
tartalomjegyzék-bejegyzések létrehozása”, 332. oldal című témakörben találhat.
Contents
Introduction 1
Chapter 1 3
Mammals 3
Bears 3
Cats 8
Dogs 10
Chapter 2 26
Birds 27
Parrots 29
Chapter 3 31
Reptiles 32
Lizards 33
Megadhatja a bejegyzést és az oldalszámot elválasztó karaktert, illetve annak stílusát is.
Bejegyzések rendezése betűrendben A kijelölt stílus tartalomjegyzék-bejegyzéseinek betűrendbe rendezéséhez jelölje
be ezt a beállítást. A beállítás egyszerű listák, például hirdetők listájának összeállításakor hasznos. A beágyazott (2. vagy
3. szintű) bejegyzések a csoportjukon (rendre az 1. vagy 2. szinten) belül rendeződnek betűrendbe.
Megjegyzés: A tartalomjegyzék rendezési sorrendjét a dokumentum alapértelmezett nyelvi beállítása szabja meg. Ennek
módosításához ellenőrizze, hogy nincs kijelölve semmi, majd válassza ki a megfelelő nyelvet a Karakter panel Nyelv
menüjéből.
Szint Alapértelmezés szerint a Bekezdésstílusok felvétele mezőhöz hozzáadott elemek egy szinttel a közvetlenül
fölöttük elhelyezkedő elem alá kerülnek. A hierarchia módosításához adjon meg új szintszámot a kijelölt
bekezdésstílushoz. Ez a beállítás csak a párbeszédpanel megjelenését módosítja, magára a végleges tartalomjegyzékre
nincs hatása, kivéve ha betűrendbe van rendezve a lista, mely esetben szintenként lesznek rendezve a bejegyzések.
Utolsó frissítés: 2010. 5. 12.
AZ INDESIGN CS5 HASZNÁLATA 332
Nagy terjedelmű dokumentumokkal kapcsolatos funkciók
PDF könyvjelzők létrehozása Ezzel a beállítással jelenítheti meg a tartalomjegyzék-bejegyzéseket az Adobe Acrobat
vagy az Adobe Reader® Könyvjelzők panelén, ha a dokumentumot PDF fájlba exportálja.
Toldás Ezzel a beállítással toldhatja az összes tartalomjegyzék-bejegyzést egy bekezdésbe. A bejegyzéseket egy
pontosvessző és egy szóköz(; ) választja el egymástól.
Szöveg felvétele rejtett rétegeken Ezzel a beállítással veheti fel a rejtett rétegeken elhelyezett bekezdéseket a
tartalomjegyzékbe. Ez akkor lehet hasznos, ha a hirdetők vagy az illusztrációk listáját állítja össze, amely látható
szövegként nem jelenik meg a dokumentumban. Ha a rétegekben egyazon szöveg különféle verzióit vagy fordításait
tárolja, ne használja ezt a beállítást.
Számozott bekezdések Ha a tartalomjegyzékben van számozást használó bekezdésstílus, itt adhatja meg, hogy a
bejegyzés a teljes bekezdést (a számot és a szöveget is) tartalmazza-e, csak a számot, vagy csak a szöveget.
Tabulátorkitöltőt tartalmazó tartalomjegyzék-bejegyzések létrehozása
A tartalomjegyzék bejegyzéseit gyakorta formázzák úgy, hogy a bejegyzést és a hozzá tartozó oldalszámot pontok vagy
tabulátorkitöltők válasszák el.
Tartalomjegyzék kitöltőpontokkal
1 Hozzon létre tabulátorkitöltővel ellátott bekezdésstílust. (Lásd: „Tabulátorkitöltővel ellátott bekezdésstílus
létrehozása”, 332. oldal.)
2 A tartalomjegyzék beállításainak frissítéséhez tegye a következők valamelyikét:
• Válassza az Elrendezés > Tartalomjegyzék-stílusok parancsot. Válasszon egy tartalomjegyzék-stílust, és kattintson
a Szerkesztés gombra.
• Válassza az Elrendezés > Tartalomjegyzék parancsot (ha nem használ tartalomjegyzék-stílust).
3 A Bekezdésstílusok felvétele listából válassza ki azt az elemet, amelyet a tartalomjegyzék tabulátorkitöltőjében
szeretne megjeleníteni.
4 A Bejegyzés stílusa beállításnál adja meg a tabulátorkitöltőt tartalmazó bekezdésstílust.
5 Kattintson a További beállítások elemre.
6 Ellenőrizze, hogy A következő bejegyzés és szám között mezőben a ^t (a tabulátor jele) van. A kilépéshez kattintson
az OK vagy a Mentés gombra.
7 Szükség esetén az Elrendezés > Tartalomjegyzék frissítése paranccsal frissítse a tartalomjegyzéket. Ellenkező
esetben helyezze el az új tartalomjegyzék szövegegységét.
Tabulátorkitöltővel ellátott bekezdésstílus létrehozása
1 A Bekezdésstílusok panel az Ablak > Stílus > Bekezdésstílusok menüelemmel jeleníthető meg.
2 A Bekezdésstílusok panelen hajtsa végre az alábbi műveletek egyikét:
• Kattintson duplán a tartalomjegyzék bejegyzéseire alkalmazott bekezdésstílusra.
Utolsó frissítés: 2010. 5. 12.
AZ INDESIGN CS5 HASZNÁLATA 333
Nagy terjedelmű dokumentumokkal kapcsolatos funkciók
• A panel menüjéből válassza az Új bekezdésstílus lehetőséget.
3 Szükség esetén írja be az új bekezdésstílus nevét.
4 Kattintson a Tabulátorok elemre.
5 Kattintson a jobbra igazított tabulátor ikonra , majd a vonalzóra a tabulátorpont elhelyezéséhez.
Ha számozott listaelemeket is tartalmaznak a stílussal ellátni kívánt bekezdések, akkor két tabulátorbeállítást is adjon
meg: az elsőt a behúzott szám, a másodikat pedig a tabulátorkitöltő számára.
6 A Sorkitöltő mezőbe írjon egy pontot (.).
7 Szükség szerint adja meg a többi beállítást és kattintson az OK gombra.
Tartalomjegyzék frissítése és szerkesztése
A tartalomjegyzék olyan, mint a dokumentum tartalmáról készített pillanatkép. Ha változnak a dokumentum
oldalszámai, vagy szerkeszti a tartalomjegyzék bejegyzéseivel társított elemeket (pl. a címsorokat), akkor a
tartalomjegyzéket a frissítéshez újra létre kell hozni.
Még több súgótémakör
„Karakter- és bekezdésstílusok szerkesztése”, 203. oldal
Tartalomjegyzék frissítése
1 Nyissa meg a tartalomjegyzéket tartalmazó dokumentumot.
2 Végezze el a következő műveletek valamelyikét:
• A bejegyzések módosításához a dokumentumo(ka)t szerkessze, ne a tartalomjegyzék szövegegységét.
• Ha módosítani szeretné a tartalomjegyzék címére, bejegyzéseire vagy oldalszámaira alkalmazott formázást, akkor
ezt az adott elemekhez társított bekezdés- vagy karakterstílusok módosításával tegye.
• Az oldalak számozási módjának (pl. 1, 2, 3 vagy i, ii, iii) módosításához változtassa meg a szakaszok számozását a
dokumentumban vagy a könyvben.. (Lásd: „Könyv oldalainak, fejezeteinek és bekezdéseinek számozása”, 325.
oldal.)
• Új cím megadásához, újabb bekezdésstílusok felvételéhez vagy a bejegyzések további elemeinek formázásához
módosítsa a tartalomjegyzék-stílust.
3 Jelölje ki vagy helyezze el a beszúrási pontot a tartalomjegyzéket tartalmazó szövegkeretben, majd kattintson az
Elrendezés menü Tartalomjegyzék frissítése parancsára.
4 Ha dokumentumában több tartalomjegyzék is van, például a pénzügyi adatok listája és a hirdetők listája, akkor
jelölje ki az eltérő listát tartalmazó szövegkeretet, majd válassza az Elrendezés > Tartalomjegyzék frissítése
műveletet.
Tartalomjegyzék szerkesztése
Ha a tartalomjegyzéket szerkeszteni kell, a dokumentum bekezdéseit módosítsa, ne a tartalomjegyzék szövegegységét.
Ezután hozza létre újból a tartalomjegyzéket. Ha a tartalomjegyzék szövegegységét szerkeszti, akkor az újbóli
létrehozáskor a változások elvesznek. Ugyanezen okból a bejegyzések formázásához a stílusokat kell módosítani, nem
magát a tartalomjegyzéket formázni.
Utolsó frissítés: 2010. 5. 12.
AZ INDESIGN CS5 HASZNÁLATA 334
Nagy terjedelmű dokumentumokkal kapcsolatos funkciók
Tárgymutató létrehozása
Tárgymutató-készítés ismertetése
Létrehozhat egyszerű kulcsszavas tárgymutatót, vagy akár a könyv információihoz készült átfogó útmutatót. Adott
dokumentumhoz, illetve könyvhöz csak egy tárgymutató készíthető. A tárgymutató létrehozásához először
tárgymutató-jelölőket kell a szövegben elhelyeznie. A tárgymutató-jelölőket azzal a szóval (a témakörrel) kell társítani,
amelyet a tárgymutatóban szeretne megjeleníteni.
A tárgymutató létrehozásakor a témakörök az őket tartalmazó oldalak számával kerülnek felsorolásra. A témakörök
betűrend szerint jelennek meg, általában szakaszcímek (A, B, C stb.) alatt. A tárgymutató-bejegyzés a témakörből (az
olvasó által kikeresett kifejezésből) és vagy egy oldalhivatkozásból (oldalszámból vagy -tartományból), vagy egy
kereszthivatkozásból áll. A kereszthivatkozást a „Lásd” vagy „Lásd még” kifejezés előzi meg. Oldalszám helyett a
tárgymutató egy másik bejegyzésére mutat.
A Tárgymutató
B
C
D
F G
A tárgymutató részei
A. Cím B. Szakasz címsora C. Tárgymutató-bejegyzés D. Albejegyzés E. Témakör F. Oldalhivatkozás G. Kereszthivatkozás
A tárgymutatók létrehozásáról megtekinthet egy oktatóvideót (angol nyelven): www.adobe.com/go/vid0220_hu.
Tippek tárgymutató létrehozásához
Jól tervezett és átfogó tárgymutató létrehozásával a dokumentumban levő információkat egyszerűen elérhetővé teheti
az olvasók számára. Következzék néhány szempont:
• Gondolja át, hogyan nézzen ki a tárgymutató. Hány témakörszint legyen benne? Szükség van-e kapcsolódó
témakörökhöz való átirányításra? Elegendő-e az egyszerű tárgymutató, vagy összetettebbet szeretne, a kapcsolódó
témakörökre mutató kereszthivatkozásokkal és jól kidolgozott egyenértékű kifejezésekkel?
• Ne feledje, hogy az olvasók különféleképpen keresik az információkat. Az állatokkal kapcsolatos információkat
egyikük például a vadállatok, másikuk az állatvilág vagy a fauna kifejezéssel fogja keresni..
• A tárgymutató-bejegyzéseket akkor adja hozzá a dokumentumhoz, ha a tartalom már többé-kevésbé végleges. Ha
a szöveg jelentős részét törli később, kárba veszhet a tárgymutatóra fordított munka egy része is.
• A jól megtervezett tárgymutató egységesen jeleníti meg a témaköröket. Általános tárgymutató-készítési probléma
szokott lenni a kis- és nagybetűk (macskák és Macskák), valamint az egyes és többes számú alakok (macska és
macskák) keverése. A kifejezések egységességének biztosításához használjon témakörlistát.
• A végső tárgymutató elkészítése előtt többször nézze át a munkapéldányt. Figyeljen az ismétlődő bejegyzésekre, a
problémás területekre, a betűhibákra és a fogalmazás- illetve betűállásbeli különbségekre: az InDesign a Gepárd,
gepárd és gepárdok szavakat külön bejegyzésekként kezeli.
Utolsó frissítés: 2010. 5. 12.
AZ INDESIGN CS5 HASZNÁLATA 335
Nagy terjedelmű dokumentumokkal kapcsolatos funkciók
Munkafolyamat tárgymutató létrehozásához
Tárgymutató létrehozásához kövesse az alábbi alapvető lépéseket:
1. Hozzon létre témakörlistát (nem kötelező) A témakörlista segítségével biztosíthatja a tárgymutató-bejegyzések
egységességét. (Lásd: „Témakörlista létrehozása tárgymutatóhoz”, 336. oldal.)
2. Adja hozzá a dokumentumhoz a tárgymutató-jelölőket. Azokon az oldalakon vegye fel a jelölőket, amelyekre a
tárgymutatóban szeretne hivatkozni. (Lásd: „Tárgymutató-bejegyzések hozzáadása”, 337. oldal.)
3. Hozza létre a tárgymutatót. A tárgymutató létrehozásakor bejegyzések jönnek létre a jelölőkhöz és a hozzájuk
tartozó oldalszámokhoz. (Lásd: „Tárgymutató előállítása”, 343. oldal.)
4. Helyezze el a tárgymutató szövegegységét. A betöltött szöveg egérmutatója segítségével helyezze el a tárgymutatót
egy szövegkeretben. Általában célszerű a tárgymutatót új oldalon kezdeni. A tárgymutató elhelyezése után formázhatja
az oldalakat és a tárgymutatót.
A közzététel előtt, a tárgymutató finomításakor ezeket a lépéseket valószínűleg többször is el kell végezni.
Még több súgótémakör
„Tárgymutató-bejegyzések hozzáadása”, 337. oldal
Tárgymutató létrehozása – videó
Tárgymutató panel – áttekintés
A tárgymutató készítéséhez, szerkesztéséhez és előnézetéhez a Tárgymutató panelt használhatja (Ablak > Szöveg és
táblázatok > Tárgymutató). A panelnek két üzemmódja van: Hivatkozás és Témakör. Hivatkozás módban az előnézeti
területen a jelenlegi dokumentum vagy könyv teljes tárgymutató-bejegyzései jelennek meg. Témakör módban az
előnézeti területen csak a témakörök láthatóak, az oldalszámok és kereszthivatkozások nem. A Témakör mód
elsősorban a tárgymutató szerkezetének létrehozásához, míg a Hivatkozás mód a bejegyzések hozzáadásához
használatos.
Hivatkozás módban a tárgymutató-bejegyzések betűrendben, betűnként csoportosítva jelennek meg. A bejegyzések
melletti háromszögek segítségével bonthatja ki és csukhatja be a bejegyzést az albejegyzések, oldalszámok és
kereszthivatkozások megjelenítéséhez.
Az oldalhivatkozások helyett a következő kódok jelzik, ha a tárgymutató-bejegyzések nem feltétlenül jelennek a
létrehozott tárgymutatóban. Lehet, hogy ki kell választania a Tárgymutató panel Előnézet frissítése parancsát a kódok
megtekintéséhez.
PB A munkaterületen levő bejegyzéseket jelöli. Ezek nem jelennek meg a létrehozott tárgymutatóban.
HL A rejtett rétegeken levő bejegyzéseket jelöli. Létrehozásakor kívánság szerint rejtett rétegen található tárgymutató-
bejegyzéseket is felvehet a tárgymutatóba.
Rsz Rejtett feltételekben lévő tárgymutató-bejegyzéseket jelöl. A rejtett feltételekben lévő tárgymutató-bejegyzések
nem szerepelnek a tárgymutatóban.
PN A túlszedett szövegben szereplő bejegyzéseket jelöli. Ha ezeket felveszi a tárgymutatóba, oldalszám nélkül jelennek meg.
Mester A mesteroldalakon levő bejegyzéseket jelöli. Ezek nem jelennek meg a létrehozott tárgymutatóban.
Az egyes bejegyzéseket a háromszögre kattintva bonthatja ki és csukhatja be. Egy bejegyzés összes albejegyzése a
háromszögre mutató Alt+kattintással (Windows), illetve Option+kattintással (Mac OS) bontható ki és csukható össze.
Az összes albejegyzés a háromszögre mutató Ctrl+kattintással (Windows), illetve Command+kattintással (Mac OS)
bontható ki és csukható össze.
Utolsó frissítés: 2010. 5. 12.
AZ INDESIGN CS5 HASZNÁLATA 336
Nagy terjedelmű dokumentumokkal kapcsolatos funkciók
Az előnézeti terület frissítéséhez válassza a Tárgymutató panel menüjében az Előnézet frissítése lehetőséget. Ez
különösen akkor hasznos, ha nagy mennyiségű módosítást hajtott végre a szövegen, vagy mozgatta a tárgymutató-
jelölőket a dokumentumablakban.
Még több súgótémakör
„Tárgymutató-bejegyzések hozzáadása”, 337. oldal
Tárgymutató létrehozása – videó
Témakörlista létrehozása tárgymutatóhoz
Létrehozhat vagy importálhat témakörlistát, amelyet kiindulópontként használhat tárgymutató-bejegyzések
létrehozásakor. Később, amikor bejegyzéseket ad a tárgymutatóhoz, a témaköröket kiválaszthatja a listából (ahelyett,
hogy minden alkalommal begépelné azokat), így biztosíthatja, hogy az információt a dokumentumban vagy a
könyvben egységesen kezelje a tárgymutató.
A témakörlistát a Tárgymutató panelen, Témakör módban hozhatja létre és szerkesztheti. Ne feledje, hogy Témakör
módban csak a témakörök jelennek meg. A tárgymutató-bejegyzések oldalszámokkal és kereszthivatkozásokkal
ellátott előnézetéhez használja a Hivatkozás módot.
A Tárgymutató panel Hivatkozás módban (balra) és Témakör módban (jobbra)
A témakörlista témakörei az Új oldalhivatkozás párbeszédpanelen is megjelennek. Tárgymutató-bejegyzés
létrehozásához egyszerűen jelöljön ki egy témakört, majd társítsa oldalszámmal vagy kereszthivatkozással. A nem
használt (oldalszámmal vagy kereszthivatkozással nem rendelkező) témakörök nem kerülnek bele a létrehozott
tárgymutatóba.
A témakörlista létrehozása nem szükséges a tárgymutató-bejegyzések hozzáadásához. A bejegyzések létrehozásakor az
adott témakör automatikusan bekerül a témakörlistába további használatra.
A Témakörök listájára felvett témakörök alapértelmezés szerint nem jelennek meg a Hivatkozás listában, mert abban
csak az oldalakhoz rendelt témakörök szerepelnek. Azonban Hivatkozás módban, a Tárgymutató panel menüben a
Nem használt témák megjelenítése lehetőség kiválasztásával ezeket a témaköröket is megjelenítheti a Hivatkozás
listában.
Témakörök hozzáadása a témakörlistához
1 A Tárgymutató panel megjelenítéséhez kattintson az Ablak > Szöveg és táblázatok > Tárgymutató parancsra.
2 Válassza a Témakör lehetőséget.
Utolsó frissítés: 2010. 5. 12.
AZ INDESIGN CS5 HASZNÁLATA 337
Nagy terjedelmű dokumentumokkal kapcsolatos funkciók
3 A Tárgymutató panel menüjéből válassza az Új témakör lehetőséget, vagy kattintson a panel alján az Új
tárgymutató-bejegyzés létrehozása ikonra.
4 Tegye a következők egyikét:
• A Témakörszintek alatt írja be a témakör nevét (pl. állatok) az első mezőbe. Altémakör létrehozásához írja be a
nevet (pl. macskák) a második mezőbe. Ebben a példában a „macskák” bejegyzés az „állatok” alá kerül behúzva. Ha
az altémakör alatt szeretne újabb altémakört létrehozni, írja a nevét (pl. teknőctarka) a harmadik mezőbe, és így
tovább.
• Válasszon ki egy létező témakört. Írjon altémaköröket a második, harmadik és negyedik mezőkbe.
5 A témakör hozzáadásához kattintson a Hozzáadás gombra. A témakör megjelenik az Új témakör párbeszédpanelen
és a Tárgymutató panelen.
6 Ha befejezte a témakörök hozzáadását, kattintson a Kész gombra.
Az éppen hozzáadott témakör törléséhez kattintson a Kész gombra, válassza a témakört a Tárgymutató panelen, és
kattintson A kiválasztott bejegyzés törlése gombra.
Témakörök importálása más InDesign dokumentumból
1 A Tárgymutató panel menüjéből válassza a Témák importálása lehetőséget.
2 Jelölje ki az importálni kívánt témaköröket tartalmazó dokumentumot, majd kattintson a Megnyitás gombra.
Témakör szerkesztése
A tárgymutató létrehozása előtt és után a Tárgymutató panelen szerkesztheti a bejegyzéseket. A bejegyzések
Tárgymutató panelen végzett módosításai megjelennek a létrehozásra kerülő tárgymutatóban, a létrehozott
tárgymutató szövegegységében végzett módosítások azonban elvesznek a tárgymutató követező létrehozásakor.
1 Nyissa meg a témaköröket tartalmazó dokumentumot.
2 A Tárgymutató panelen válassza a Témakör lehetőséget.
3 Az előnézeti területen kattintson duplán a szerkeszteni kívánt témakörre.
4 Szerkessze a témakört szükség szerint, majd kattintson az OK gombra.
Tárgymutató-bejegyzések hozzáadása
A tárgymutató-bejegyzéseket a Tárgymutató panelen, Hivatkozás módban hozhatja létre. A bejegyzések két részből
állnak: egy témakörből és egy hivatkozásból. A témaköröket előre definiálhatja témakörlista használatával. A
hivatkozások lehetnek oldalszámok és más témakörökre mutató kereszthivatkozások.
Utolsó frissítés: 2010. 5. 12.
AZ INDESIGN CS5 HASZNÁLATA 338
Nagy terjedelmű dokumentumokkal kapcsolatos funkciók
B
C
A Tárgymutató panel Hivatkozás módban
A. Bejegyzés B. Albejegyzés C. Oldalhivatkozás D. Kereszthivatkozás
A kijelölt szöveget tartalmazó szó elejére vagy a beszúrási ponthoz tárgymutató-jelölő kerül. Ezek a jelölők a Szöveg >
Rejtett karakterek megjelenítése paranccsal jeleníthetők meg.
Még több súgótémakör
„A jelölők használata”, 348. oldal
„Tárgymutatók oldaltartomány-beállításai”, 341. oldal
„Lásd” vagy „Lásd még” kereszthivatkozások hozzáadása egy tárgymutatóhoz”, 342. oldal
Tárgymutató-bejegyzés hozzáadása
1 A Szöveg eszközzel helyezze a beszúrási pontot a tárgymutató-jelölő kívánt helyére, vagy jelölje ki a
dokumentumban a hivatkozás alapjául használni kívánt szöveget.
Ha a kijelölt szöveg szövegközi grafikát vagy különleges karaktereket tartalmaz, bizonyos karakterek (például a
tárgymutató-jelölők és a szövegközi grafikák) ki lesznek húzva a Témakörszintek mezőben. Más karaktereket, például
a kvirtmínuszt vagy a copyright karaktert a program metakarakterré alakítja (pl. ^_ vagy ^2 jellé).
2 A Tárgymutató panel megjelenítéséhez kattintson az Ablak > Szöveg és táblázatok > Tárgymutató parancsra.
3 Válassza a Hivatkozás lehetőséget.
Ha a Témakör listába felvett bejegyzések nem jelennek meg a Hivatkozás elemei között, válassza a Tárgymutató
panelmenü Nem használt témák megjelenítése elemét. Ezután felhasználhatja az érintett témaköröket bejegyzések
hozzáadásakor.
4 Ha egy könyvfájl nyitott dokumentumainak tárgymutató-bejegyzéseit szeretné megjeleníteni, válassza a Könyv
lehetőséget.
5 A Tárgymutató panel menüjéből válassza az Új oldalhivatkozás lehetőséget. (Ha a parancs nem jelenik meg,
ellenőrizze, hogy a Hivatkozás módot választotta, és hogy a dokumentumban van beszúrási pont vagy kijelölt
szöveg.)
6 A Témakörszintek mező kitöltéséhez tegye a következők valamelyikét:
• Egyszerű tárgymutató-bejegyzés (pl. macskák) létrehozásához írja be a bejegyzés nevét az első Témakörszintek
mezőbe. (Ha volt kijelölt szöveg, az megjelenik a mezőben.)
Utolsó frissítés: 2010. 5. 12.
AZ INDESIGN CS5 HASZNÁLATA 339
Nagy terjedelmű dokumentumokkal kapcsolatos funkciók
• Bejegyzések és albejegyzések létrehozásához írja be a szülőelem nevét (itt az állatok szót) az első Témakörszintek
mezőbe, és az albejegyzések neveit (macskák és teknőctarka) pedig a következő mezőkbe. Szükség esetén a fel- és
lefelé mutató nyilakra kattintva cserélheti fel az egymás alatti elemeket.
Tárgymu
A
animals
bears 9
cats
Calicos 19
B
bears
Black 10
Tárgymutató-bejegyzés a Témakörszintek mezőben (balra) és a kapcsolódó megjelenés a tárgymutatóban (jobbra)
• A párbeszédpanel alján található listában kattintson duplán a kívánt témakörre.
7 Ha módosítani szeretné a bejegyzés rendezési tulajdonságait, használja a Rendezés alapja mezőket. Ha például a de
la Vega témakört a V (nem pedig a D) betűhöz szeretné sorolni, írja a Vega szót a Rendezés alapja, és a de la Vega
kifejezést a Témakörszintek mezőbe.
A számok, szimbólumok és nyelvek rendezési sorrendjét is kiválaszthatja, valamint módosíthatja a kínai karakterek
rendezési információit. (Lásd: „Tárgymutatók rendezési sorrendjének módosítása”, 345. oldal.)
8 Tárgymutató-bejegyzés típusának megadása:
• Ha oldalszámot vagy oldaltartományt használó tárgymutató-bejegyzést szeretne létrehozni (pl. macskák 82–87), a
Típus legördülő listában válasszon olyan beállítást, amely leírja a bejegyzés tartományát. (Lásd a „Tárgymutatók
oldaltartomány-beállításai”, 341. oldal című témakört.)
• Oldalszám nélküli tárgymutató-bejegyzés létrehozásához a Típus menüből válassza az Oldaltartomány elfedése
lehetőséget. Ekkor a létrehozott tárgymutatóban nem jelenik meg az oldalszám, a Tárgymutató panelen azonban
zárójelben látható.
• Másik bejegyzésre hivatkozó tárgymutató-bejegyzés létrehozásához válasszon a Típus legördülő lista
kereszthivatkozási lehetőségei közül (pl. Lásd vagy Lásd még) és írja be a bejegyzés nevét a Hivatkozott
szövegmezőbe, vagy húzza oda a meglévő bejegyzést az alsó listából. A Típus legördülő listában az Egyedi
kereszthivatkozás lehetőséget választva testreszabhatja a kereszthivatkozásokban megjelenő Lásd és Lásd még
kifejezéseket is. (Forrás: „Lásd” vagy „Lásd még” kereszthivatkozások hozzáadása egy tárgymutatóhoz”, 342. oldal.)
9 Ha egy tárgymutató-bejegyzést ki szeretne emelni, válassza a Számstílus felülírása lehetőséget, és adjon meg egy
karakterstílust.
10 Ha bejegyzést szeretne hozzáadni a tárgymutatóhoz, tegye a következők valamelyikét:
• Az aktuális bejegyzés hozzáadásához és a párbeszédpanel nyitva hagyásához kattintson a Hozzáadás gombra.
• Ha a kijelölt szöveg összes példányát szeretné megkeresni a dokumentumablakban, és mindegyikhez tárgymutató-
jelölőt szeretne hozzáadni, kattintson Az összes hozzáadása gombra. Az összes hozzáadása gomb csak akkor érhető
el, ha szöveget jelölt ki a dokumentumban.
• A tárgymutató-bejegyzés hozzáadásához és a párbeszédpanel bezárásához kattintson az OK gombra.
Megjegyzés: Ha a Hozzáadás gomb után a Mégse gombra kattint, a hozzáadott bejegyzések nem törlődnek. A
bejegyzéseket a Visszavonás paranccsal távolíthatja el.
11 A párbeszédpanelt az OK vagy a Kész gombra kattintva zárhatja be.
Utolsó frissítés: 2010. 5. 12.
AZ INDESIGN CS5 HASZNÁLATA 340
Nagy terjedelmű dokumentumokkal kapcsolatos funkciók
Szó, kifejezés vagy lista gyors felvétele a tárgymutatóba
Tárgymutató-billentyűparancsok segítségével gyorsan vehet fel a tárgymutatóba egyes szavakat, kifejezéseket vagy
ezek listáit. Az Adobe InDesign kétféle tárgymutató-billentyűparancsot használ: egyet szokásos tárgymutató-
bejegyzésekhez, egyet pedig személynevekhez. A személynevekhez használt billentyűparancs megfordítja a nevek
sorrendjét a bejegyzésben, így azok a második tag szerint lesznek rendezve. Így a nevek az angol írásmód szerint
írhatók, de a tárgymutatóban a családnév szerint rendeződnek. A James Paul Carter név például Carter, James Paul
alakban jelenik meg a tárgymutatóban.
Ha listát szeretne előkészíteni a tárgymutatóba való felvételhez, az elemeket a következők valamelyikével válassza el:
sortöréssel, bekezdésen belüli sortöréssel (Shift + Return billentyűk), tabulátorral, jobb oldali behúzási tabulátorral
(Shift + Tab), pontosvesszővel vagy vesszővel. A tárgymutató-billentyűparancs az egyes bejegyzések elé jelölőt helyez
el, és minden elemet felvesz a tárgymutatóba.
1 A dokumentumablakban jelölje ki a felvenni kívánt szót vagy szavakat.
2 Tegye a következők egyikét:
• Általános szavak vagy kifejezések esetén nyomja le a Shift+Alt+Ctrl+[ (Windows rendszerben) vagy a
Shift+Option+Command+[ billentyűkombinációt (Mac OS rendszerben).
• Fordított sorrendben hivatkozni kívánt személynevek esetén nyomja le a Shift+Alt+Ctrl+] (Windows rendszerben)
vagy a Shift+Option+Command+] billentyűkombinációt (Mac OS rendszerben).
A kijelölés vagy az egyes kijelölt elemek elejére egy-egy alapértelmezett beállításokat használó tárgymutató-jelölő kerül.
Összetett családnevek vagy titulusokkal ellátott nevek tárgymutatóba való felvételekor használjon nem törhető
szóközt a szavak között. Ha például az „ifj. Kovács József” nevet a „Kovács” szó szerint szeretné rendezni az „ifj.”
helyett, írjon nem törhető szóközt az „ifj.” és a „Kovács” szavak közé. (Nem törhető szóköz beszúrásához válassza a Szöveg
> Üres köz beszúrása > Nemtörő szóköz parancsot.)
Új bejegyzés létrehozása létezőből
Gyakran előfordul, hogy a tárgymutatóba felvenni kívánt elem többször is szerepel a dokumentumban vagy könyvben.
Ilyenkor az egységességet biztosítandó több tárgymutató-bejegyzést hozhat létre már szereplő bejegyzések alapján.
1 A dokumentumablakban kattintson egy beszúrási pontra, vagy jelölje ki a kívánt szöveget.
2 A Tárgymutató panelen válassza a Hivatkozás lehetőséget, és görgesse az előnézeti területet a másolni kívánt
bejegyzéshez.
3 Tegye a következők egyikét:
• Ha tárgymutató-jelölőt szeretne beszúrni a beszúrási ponthoz vagy a kijelölt szöveg elejére, húzza a bejegyzést az Új
bejegyzés gombra .
• Jelöljön ki egy bejegyzést a panel előnézeti területén, majd az Alt (Windows) vagy Option (Mac OS) billentyűt
lenyomva tartva kattintson az Új bejegyzés gombra. Megjelenik az Új oldalhivatkozás párbeszédpanel a kijelölt
bejegyzés adataival. Hajtsa végre a szükséges módosításokat, majd kattintson a Hozzáadás vagy az OK gombra.
Másik lehetőségként létrehozhat témakörlistát, és arról jelölheti ki a témaköröket a tárgymutató-bejegyzések
létrehozásakor.
Szó összes előfordulásának automatikus felvétele a tárgymutatóba
Az összes hozzáadása lehetőség használatával hatékonyan adhatja a tárgymutatóhoz egy kifejezésnek a
dokumentumban vagy könyvben való összes előfordulását. Az összes hozzáadása gombra kattintva az InDesign
tárgymutató-jelölőket hoz létre a dokumentumban kijelölt szavak (nem pedig a párbeszédpanelen megadott szöveg)
összes előfordulásánál. (A kevésbé fontos információkra mutató bejegyzéseket később törölheti.)
Utolsó frissítés: 2010. 5. 12.
AZ INDESIGN CS5 HASZNÁLATA 341
Nagy terjedelmű dokumentumokkal kapcsolatos funkciók
A kijelölt szöveg előfordulásainak keresésekor az InDesign csak teljes szavakat vesz figyelembe, és megkülönbözteti a
kis- és nagybetűket. A gepárd szó kijelölése után a gepárdok vagy a Gepárd szó nem kerül a tárgymutatóba.
1 A dokumentumablakban jelölje ki a kívánt szöveget.
2 A Tárgymutató panelen válassza a Hivatkozás lehetőséget.
3 Ha egy könyvfájl nyitott dokumentumaiból szeretne tárgymutató-bejegyzéseket létrehozni, válassza a Könyv
lehetőséget.
4 A Tárgymutató panel menüjéből válassza az Új oldalhivatkozás lehetőséget.
5 Kattintson Az összes hozzáadása gombra. Az InDesign tárgymutató-jelölőket hoz létre az összes, a kijelölt szöveggel
egyező szövegrészhez, függetlenül attól, hogy tartozik-e már azokhoz bejegyzés, így előfordulhat, hogy egyazon
szóhoz vagy kifejezéshez ismétlődő bejegyzések jönnek létre.
Tárgymutató-bejegyzés szerkesztése
Témakör módosításához (például átnevezéséhez vagy új rendezési sorrend megadásához) és a témakört használó
összes bejegyzés automatikus frissítéséhez használja a Tárgymutató panel Témakör módját. Ha egyszerre csak egy
bejegyzést szeretne módosítani, használja a Hivatkozás módot. Hivatkozás módban hozzáadhat kereszthivatkozásokat
is, vagy megkeresheti az adott oldalhivatkozáshoz társított jelölőt.
1 Nyissa meg a tárgymutató-bejegyzéseket tartalmazó dokumentumot.
2 A Tárgymutató panelen hajtsa végre az alábbi műveletek egyikét:
• Témakör szerkesztéséhez és az azt használó bejegyzések automatikus frissítéséhez válassza a Témakör lehetőséget.
• Az egyes bejegyzések szerkesztéséhez válassza a Hivatkozás lehetőséget.
3 Az előnézeti területen jelöljön ki egy bejegyzést vagy oldalhivatkozást. Oldalhivatkozás kijelöléséhez kattintson a
bejegyzés alatti oldal ikonra.
4 A szerkesztéshez kattintson duplán a bejegyzésre vagy oldalhivatkozásra.
5 Szerkessze a bejegyzést, majd kattintson az OK gombra.
Tárgymutatók oldaltartomány-beállításai
Létrehozhat oldalszám helyett oldaltartományt használó tárgymutató-bejegyzést is (pl. macskák 82–87). Az Új
oldalhivatkozás párbeszédpanel Típus legördülő listája a következő oldaltartomány-beállításokat tartalmazza:
Aktuális oldal Az oldaltartomány nem nyúlik túl az aktuális oldalon.
A következő stílusmódosításig Az oldaltartomány a tárgymutató-jelölőtől a következő bekezdésstílus-változásig
terjed.
A stílus következő használatáig Az oldaltartomány a tárgymutató-jelölőtől addig az oldalig terjed, ahol a szomszédos
Bekezdésstílus legördülő listában megadott bekezdésstílus következő előfordulása szerepel.
A szövegegység végéig Az oldaltartomány a tárgymutató-jelölőtől a szöveget tartalmazó szövegkeretek aktuális
láncának végéig terjed.
A dokumentum végére Az oldaltartomány a tárgymutató-jelölőtől a dokumentum végéig terjed.
A szakasz végéig Az oldaltartomány a tárgymutató-jelölőtől az Oldalak panelen definiált jelenlegi szakasz végéig
terjed. (Lásd: „Dokumentum számozási beállításai”, 91. oldal.)
A következő # bekezdésre Az oldaltartomány a tárgymutató-jelölőtől a szomszédos mezőben megadott számú
bekezdés végéig (vagy az utolsó bekezdés végéig) terjed.
Utolsó frissítés: 2010. 5. 12.
AZ INDESIGN CS5 HASZNÁLATA 342
Nagy terjedelmű dokumentumokkal kapcsolatos funkciók
A következő # oldalra Az oldaltartomány a tárgymutató-jelölőtől a szomszédos mezőben megadott számú oldal
végéig (vagy az utolsó oldal végéig) terjed.
Oldaltartomány elfedése Az oldaltartomány kikapcsolása.
Lásd” vagy „Lásd még” kereszthivatkozások hozzáadása egy tárgymutatóhoz
A kereszthivatkozás olyan tárgymutató-bejegyzés, amely oldalszám helyett egy kapcsolódó bejegyzésre mutat.
Kereszthivatkozásokat a Tárgymutató panelen hozhat létre. A kereszthivatkozások különféle célokat szolgálhatnak:
• ezek kötik össze például a dokumentumban vagy könyvben használt általános kifejezéseket azok más megfelelőivel.
Például: Fauna. Lásd: Állatok. Az ilyen kereszthivatkozásokkal rendelkező bejegyzések nem tartalmaznak
oldalszámot, hanem a tárgymutatóban részletesebben feldolgozott megfelelőkre mutatnak.
• A kereszthivatkozások a témakörhöz kapcsolódó, de azzal nem egyenértékű bejegyzésekre is mutathatnak. Például:
Macskák. Lásd még: Vadmacskák. Ebben az esetben a kereszthivatkozást tartalmazó tárgymutató-bejegyzés
oldalszámokat és/vagy albejegyzéseket is tartalmaz, amelyek közvetlenül kapcsolódnak a bejegyzés témaköréhez.
Tárgymutató
A kereszthivatkozások két típusa
A. Kapcsolódó információra mutató kereszthivatkozás (Lásd még) B. Egyenértékű kifejezésre mutató kereszthivatkozás (Lásd)
Ha kereszthivatkozást hoz létre az InDesign programban, megadhatja az ahhoz tartozó előtagot is. A „Lásd” és „Lásd
még” statikus szövegek. A „Lásd [még]” kiválasztásakor az InDesign automatikusan a megfelelő előtagot társítja a
kereszthivatkozáshoz a tárgymutató létrehozásakor:
• Az oldalszámokkal, albejegyzésekkel vagy mindkettővel ellátott bejegyzések a „Lásd még” előtagot kapják.
• Az oldalszámokkal vagy albejegyzésekkel nem rendelkező bejegyzések a „Lásd” előtagot kapják.
A „Lásd [még]” használata révén nem kell kézzel frissíteni a kereszthivatkozásokat a tárgymutató-bejegyzések
tartalmának módosulásakor.
1 Kattintson az Ablak > Szöveg és táblázatok > Tárgymutató parancsra.
2 Válassza a Hivatkozás lehetőséget.
3 (Nem kötelező) Ha egy könyvfájl nyitott dokumentumainak tárgymutató-bejegyzéseit szeretné megjeleníteni,
válassza a Könyv lehetőséget.
4 A Tárgymutató panel menüjéből válassza az Új oldalhivatkozás lehetőséget.
5 A Témakörszintek párbeszédpanelen írjon be egy vagy több témakört.
6 A Típus menüben válasszon előtagot a kereszthivatkozáshoz (pl. Lásd még) a menü alján.
7 Írjon be egy témakört a Hivatkozott mezőbe, vagy húzzon oda egy létező témakört az alul található témakörlistából.
8 A kereszthivatkozás tárgymutatóba való felvételéhez kattintson a Hozzáadás gombra.
A kereszthivatkozások megjelennek a Tárgymutató panelen és a létrehozott tárgymutatóban, de nincsenek társítva a
dokumentumban található tárgymutató-jelölőkkel.
A „Lásd [még]” előtagú kereszthivatkozások a Tárgymutató panelen „Lásd [még]” előtaggal jelennek meg; a
létrehozott tárgymutató szövegegységében azonban a megfelelő előtaggal láthatók.
Utolsó frissítés: 2010. 5. 12.
AZ INDESIGN CS5 HASZNÁLATA 343
Nagy terjedelmű dokumentumokkal kapcsolatos funkciók
Még több súgótémakör
„Kereszthivatkozások”, 568. oldal
„Tárgymutató panel – áttekintés”, 335. oldal
Tárgymutató előállítása
Ha hozzáadta a tárgymutató-bejegyzéseket és megtekintette őket a Tárgymutató panelen, készen áll a tárgymutató
szövegegységének előállítására és a dokumentumban való elhelyezésére.
A tárgymutató szövegegysége lehet különálló dokumentum vagy egy dokumentum része. A tárgymutató
szövegegységének előállításakor az InDesign összeállítja a bejegyzéseket és frissíti az oldalszámokat a dokumentumban
vagy a könyvben. Ha tárgymutató-bejegyzéseket ad hozzá vagy töröl vagy módosítja a dokumentum számozását, akkor
a tárgymutatót a frissítéshez újra elő kell állítani.
Ha egy jelölő túlszedett szövegben jelenik meg a tárgymutató előállításakor, a program megkérdezi, hogy ezeket
szeretné-e feltüntetni a tárgymutatóban. Ha az Igen gombra kattint, a bejegyzés oldalszám nélkül jelenik meg a
tárgymutatóban. Ha egy rejtett feltételes szövegben tárgymutató-jelölő jelenik meg, akkor a bejegyzés nem szerepel a
tárgymutatóban.
A tárgymutatók létrehozásáról megtekinthet egy oktatóvideót (angol nyelven): www.adobe.com/go/vid0220_hu.
1 Tegye a következők egyikét:
• Ha egy dokumentumhoz hoz létre tárgymutatót, akkor célszerű a dokumentum végéhez új oldalt hozzáadni.
• Ha egy könyv több dokumentumához készít tárgymutatót, hozza létre vagy nyissa meg az ahhoz használni kívánt
dokumentumot, és ellenőrizze, hogy az a könyvhöz tartozik-e.
2 Válassza a Tárgymutató panel menüjének Tárgymutató létrehozása elemét. Adja meg a következő beállításokat:
• A Cím mezőbe írja be a tárgymutató tetején megjeleníteni kívánt szöveget. A cím formázásához adjon meg egy
stílust a Cím stílusa legördülő listában.
• Létező tárgymutató frissítésekor válassza a Meglévő tárgymutató cseréje beállítást. A beállítás nem érhető el, ha még
nem hozott létre tárgymutatót. Ha megszünteti a lehetőség kijelölését, több tárgymutatót is létrehozhat.
• A Könyvdokumentumok felvétele lehetőséget választva közös tárgymutatót hozhat létre a könyv összes
dokumentumához, és újraszámozhatja a könyv oldalait. Kapcsolja ki ezt a beállítást, ha csak az aktuális
dokumentumhoz szeretne tárgymutatót előállítani.
• Ha a rejtett rétegeken szereplő tárgymutató-bejegyzéseket is fel szeretné venni, válassza a Rejtett rétegek
bejegyzéseinek felvétele lehetőséget.
• A tárgymutatóval kapcsolatos további beállításokat a További beállítások elemre kattintva érheti el.
3 Kattintson az OK gombra. Ha a Meglévő tárgymutató cseréje beállítás ki van kapcsolva, egy betöltött szöveg ikon
jelenik meg. Helyezze el a tárgymutató szövegegységét az egyéb szövegekhez hasonló módon.
Ha a tárgymutató szövegegységében szerkeszti a bejegyzéseket, a módosítások a követező létrehozáskor elvesznek.
Ezért a módosításokat a Tárgymutató panelen végezze, majd hozzá létre újra a tárgymutatót.
Még több súgótémakör
Tárgymutató létrehozása – videó
Utolsó frissítés: 2010. 5. 12.
AZ INDESIGN CS5 HASZNÁLATA 344
Nagy terjedelmű dokumentumokkal kapcsolatos funkciók
Tárgymutató formázási beállításai
Amikor a Tárgymutató létrehozása párbeszédpanelen a További beállítások elemre kattint, megjelennek a tárgymutató
stílusát és megjelenését szabályozó formázási beállítások. Az InDesign számos beépített bekezdés- és karakterstílust
tartalmaz, de létrehozhatja és kiválaszthatja a saját stílusait is. A tárgymutató létrehozása után ezek a stílusok a
Bekezdésstílusok és a Karakterstílusok paneleken szerkeszthetők.
A Tárgymutató
B
C
D
E F
Tárgymutató beágyazott bejegyzésekkel
A. Cím B. Szakasz címsora C. 1. szintű bejegyzés D. 2. szintű albejegyzés E. Témakör F. Kereszthivatkozás
A bejegyzés-elválasztók (például a Következő témakör vagy a Bejegyzések között értékek) cseréjéhez jelölje ki a létező
elválasztót, és írja be vagy válassza ki az új karaktert.
Beágyazott vagy Betoldás Ha a tárgymutatót az alapértelmezett stílusban szeretné formázni, és az albejegyzéseket a
bejegyzések alatt beágyazva, behúzott bekezdésekként megjeleníteni, válassza a Beágyazott lehetőséget. Ha az összes
bejegyzésszintet egy bekezdésben szeretné megjeleníteni, válassza a Betoldás lehetőséget. A Bejegyzések között
beállítás adja meg, hogy milyen karakter választja el a bejegyzéseket.
Tárgymutatószakasz címsorának felvétele Ezt a beállítást választva az ábécé betűiből (A, B, C stb.) álló
szakaszcímsorokat hozhat létre a bejegyzésekhez.
Üres tárgymutató-szakaszok felvétele Ezt a beállítást választva az ábécé összes betűjéhez készíthet szakaszcímsort,
még ha a tárgymutatóban nem is szerepel valamely betűvel kezdődő első szintű bejegyzés.
Szint stílusa A tárgymutató minden egyes szintjéhez megadhatja az alkalmazandó bekezdésstílust. Ezek a
Bekezdésstílusok panelen szerkeszthetők a tárgymutató létrehozása után.
Szakasz címsora Itt adhatja meg a készített tárgymutató szakaszcímsorainak (A, B, C stb.) megjelenését szabályozó
bekezdésstílust.
Oldalszám Itt adhatja meg a tárgymutatóban szereplő oldalszámok megjelenését meghatározó karakterstílust. A
beállítás nincs hatással a Számstílus felülírása beállítással formázott bejegyzésekre.
Megjegyzés: Ha a tárgymutatóban az oldalszámokhoz előtagot szeretne használni (pl. B-1 vagy II-1), olvassa el a
„Szakaszszámozás definiálása”, 89. oldal című témakört.
Kereszthivatkozás Itt adhatja meg azt a karakterstílust, amely a kereszthivatkozások előtagjainak (pl. Lásd vagy Lásd
még) megjelenését szabályozza.
Kereszthivatkozott témakör Itt adhatja meg azt a karakterstílust, amely a hivatkozott témakörök (pl. a vadállatok szó
a Lásd még: vadállatok kifejezésben) megjelenését szabályozza.
Következő témakör Írja be vagy jelölje ki azt a különleges karaktert, amelyikkel el szeretné választani a bejegyzéseket
az oldalszámoktól (például: Állatok 38). Az alapértelmezett érték két szóköz. Ennek a karakternek a formázását a
kapcsolódó szintstílus módosításával vagy másik stílus választásával határozhatja meg.
Oldalszámok között Ide írhatja be az oldalszámokat vagy oldaltartományokat elválasztó különleges karaktert. Az
alapértelmezett érték egy vessző és egy félkvirt.
Utolsó frissítés: 2010. 5. 12.
AZ INDESIGN CS5 HASZNÁLATA 345
Nagy terjedelmű dokumentumokkal kapcsolatos funkciók
Bejegyzések között Ha a Betoldás beállítást választotta, írja be vagy válassza ki azt a különleges karaktert, ami a
bejegyzéseket és az albejegyzéseket választja el. Ha a Beágyazott lehetőséget választotta, ez a beállítás az egy
bejegyzésben szereplő kereszthivatkozások elválasztását határozza meg.
Kereszthivatkozás előtt Itt adhatja meg a hivatkozás és kereszthivatkozás között megjelenő karaktert, például az
Állatok. Lásd még: Vadállatok hivatkozásban. Az alapértelmezett érték egy pont és egy szóköz. Ezen karakter
formázását a vonatkozó szintstílus módosításával vagy másik stílus választásával határozhatja meg.
Oldaltartomány Itt írhatja be vagy választhatja ki az oldaltartományok kezdő és záró oldalszámát elválasztó különleges
karaktert (pl. Állatok 38–43). Az alapértelmezett érték egy félkvirtmínusz. Ezen karakter formázását az Oldalszám
stílus módosításával vagy másik stílus választásával határozhatja meg.
Bejegyzés vége Itt írhatja be vagy választhatja ki a bejegyzések végén megjelenő különleges karaktert. Ha a Betoldás
lehetőséget választotta, a megadott karakter az utolsó kereszthivatkozás végén jelenik meg. Az alapértelmezett érték
üres.
Tárgymutatók rendezési sorrendjének módosítása
Módosíthatja a nyelvek és szimbólumok rendezési sorrendjét. Ez különösen a görög, cirill betűs és ázsiai nyelveknél
lehet hasznos. A szimbólumok tárgymutatóbeli helyének módosításához is hasznára lehet. Ha hátul szeretné
szerepeltetni a szimbólumokat, helyezze a Prioritás lista aljára a Szimbólum kategóriát.
A rendezési sorrend módosítása kihat a Tárgymutató panel és a később létrehozott tárgymutató-szövegegységek
rendezésére. Több, eltérő rendezési sorrendű tárgymutatót is létrehozhat. Létrehozhat például egy német nyelvű
tárgymutatót, majd a rendezési sorrend módosítása után egy svéd nyelvűt (ne feledje kikapcsolni a Meglévő
tárgymutató cseréje beállítást).
1 Kattintson a Tárgymutató panelmenü Rendezési beállítások parancsára.
2 Jelölje ki a rendezni kívánt elemeket.
3 A használni kívánt nyelvi parancsfájl típusának megadásához kattintson a Tárgymutatófejléc típusa alatt látható
elemre, majd válasszon egy másik lehetőséget a menüből.
A cirill típusnál például az orosz, a belorusz, a bolgár és az ukrán lehetőség közül választhat. A kínai típusnál az
elsősorban egyszerűsített kínainál használatos pinyin, illetve a hagyományos kínainál használt vonásszám lehetőség
közül választhat.
4 Jelölje ki a listából azt a nyelvet vagy szimbólumot, amelynek sorrendjét módosítani szeretné, majd kattintson a lista
jobb alsó részén található Fel vagy Le nyílra.
A lista felső részén levő elemek az alsók elé kerülnek a rendezéskor. A nyelvek Rendezési beállítások párbeszédpanelen
nem szereplő karakterei a szimbólumok között találhatók. Ha például görög nyelvű szöveg is található a
dokumentumban, de a görög nyelv nem szerepel a Rendezési beállítások panelen, a tárgymutatóban szereplő görög
szöveg a Szimbólumok alatt jelenik meg.
Japán és koreai tárgymutatók rendezési sorrendje
Ha ázsiai nyelvekhez készít tárgymutatót, ne feledje a következőket:
• Az ázsiai nyelvek más, saját tipográfiai szabályaikon alapuló rendezési szabályokat használnak.
Utolsó frissítés: 2010. 5. 12.
AZ INDESIGN CS5 HASZNÁLATA 346
Nagy terjedelmű dokumentumokkal kapcsolatos funkciók
• Japán szöveghez készített tárgymutató esetén a Témakörszintek tárgymutató-bejegyzéseihez tartozó karaktereket
teljes szélességű hiragana és katakana karakterként kell megadnia a Yomi mezőben. Azoknál a teljes szélességű
hiragana, katakana, alfanumerikus karakter, egyes szimbólum, fél szélességű alfanumerikus karakter és
tárgymutató-bejegyzés elemeknél, amelyeknél csak szimbólumok szerepelnek a Yomi mezőben, nem kell megadni
a yomi átírást. A Témakörszint mezőbe bevitt bejegyzéseket a program rendezi. Bizonyos esetekben, ha a teljes
szélességű és félszélességű írásjelek keverednek egy bejegyzésen belül, a rendezés nem pontosan az elvárt eredményt
adja. Ilyenkor a megfelelő yomit kell bevinni.
• Félszélességű katakana és kandzsi szöveg nem írható be a Yomi mezőbe. Teljes szélességű írásjelek, (például
vagy ) azonban igen.
• A hiraganát és a katakanát a program megkülönbözteti, és a hiragana a katakana elé kerül a rendezéskor. A kis- és
nagybetűk is különbözőnek számítanak, és a nagybetűk a kicsik elé kerülnek.
• Ha a témakörszint mezőbe ugyanazon karakterek kerülnek, akkor azokat különböző yomi megadásakor a program
különböző bejegyzésekként kezeli. Ha például a „macska” szót viszi be egy tárgymutató-bejegyzésbe a „neko”
olvasatú katakanával, majd még egyszer a „neko” olvasatú hiraganával, a „macska” szóhoz két bejegyzés jön létre.
Ezen funkcióval egyazon kifejezést több témakör alá is besorolhat. Ha például az „A macskák” kifejezést viszi be a
tárgymutatóba, és a „macskák” kerül a Yomi mezőbe, és két tárgymutató-bejegyzés jön létre bevitel nélkül, akkor
az „A macskák” az A és M témakörbe is bekerül.
• Koreai rendezési sorrendként a Koreai mássalhangzó, valamint a Koreai mássalhangzó és magánhangzó beállítás
közül választhat.
Kínai tárgymutatók rendezési sorrendje
A kínai tárgymutatók rendezési sorrendje két helyen határozható meg: a Rendezési beállítások párbeszédpanelen és a
Rendezés alapja mezőben, amikor tárgymutatóbejegyzést hoz létre vagy szerkeszt.
A Rendezési beállítások párbeszédpanel A Tárgymutató panelmenüből a Rendezési beállítások lehetőséget választva
módosíthatja a rendezési sorrendet, és választhat a Pinyin vagy a Vonásszám használata között.
Rendezés alapja Ha tárgymutatóbejegyzés létrehozásakor vagy szerkesztésekor kínai karaktereket ír a
Témakörszintek mezőkbe, akkor módosíthatja a kínai rendezési adatokat.
Pinyin esetén, ha több szóhoz tartozik ugyanaz a Pinyin, a program (1) hangsúly (2) vonásszám szerint rendezi őket
növekvő sorrendbe. Vonásszám esetén (1) a vonásszám, (2) az első vonás és (3) a második vonás szerint rendezi sorba
az egyes karaktereket a program. A Rendezés alapja mezőben közvetlenül módosíthatja a rendezési adatokat. A
Rendezés alapja mezőtől jobbra található nyílra kattintással pedig megnyithatja a Pinyin bejegyzés és a Vonásszám
bejegyzés párbeszédpanelt is. Itt módosíthatja a mezők értékét, majd az OK gombbal nyugtázhatja választását.
Ugyanígy szerkesztheti a többi témakörszintet is.
Tárgymutató kezelése
A tárgymutató beállítása és a jelölők dokumentumhoz adása után a tárgymutatóval többféle műveletet végezhet el.
Megjelenítheti a könyv összes témakörét, eltávolíthatja a Hivatkozás listában nem használt témaköröket a
témakörlistából, keresheti a Hivatkozás és a Témakörök lista bejegyzéseit, vagy jelölőket távolíthat el a
dokumentumból.
Még több súgótémakör
„A jelölők használata”, 348. oldal
Utolsó frissítés: 2010. 5. 12.
AZ INDESIGN CS5 HASZNÁLATA 347
Nagy terjedelmű dokumentumokkal kapcsolatos funkciók
Könyv összes témakörének megjelenítése
Ha a Könyv beállítás van kijelölve, a Tárgymutató panel a teljes könyv bejegyzéseit jeleníti meg, nem csak az aktuális
dokumentuméit.
1 Nyissa meg a könyvfájlt és az általa tartalmazott dokumentumokat.
2 A Tárgymutató panel tetején válassza a Könyv beállítást.
Ha másoknak is szükségük van a könyv dokumentumaira a tárgymutató létrehozása közben, készítsen mesterlistát a
témakörökről egy külön dokumentumban, és importálja a mesterlista témaköreit a könyv egyes dokumentumaiba. Ne
feledje, hogy ha a mesterlista megváltozik, a témaköröket újra importálni kell az összes dokumentumba.
Több dokumentumot tartalmazó könyv tárgymutatójának elkészítésekor a könyv tárgymutatójának az összes
dokumentum belefoglalásával való létrehozásával az összes felsorolt dokumentumhoz tartozó témakört
megjelenítheti. Ezután nem kell a Tárgymutató panel menüjének Témák importálása lehetőségével manuálisan
importálnia a témákat a könyv egyes dokumentumaiba.
Nem használt témakörök eltávolítása a Témakörök listából
A tárgymutató létrehozása után törölheti az abba fel nem vett témaköröket.
1 A Tárgymutató panel megjelenítéséhez kattintson az Ablak > Szöveg és táblázatok > Tárgymutató parancsra.
2 A Tárgymutató panel menüjéből válassza a Nem használt témák eltávolítása lehetőséget. Az oldalszámhoz nem
társított témaköröket a program törli.
Tárgymutató-jelölők törlése
❖ Tegye a következők egyikét:
• A Tárgymutató panelen válassza ki a törölni kívánt bejegyzést vagy témakört. Kattintson a Kiválasztott bejegyzés
törlése gombra .
Megjegyzés: Ha a kijelölt bejegyzés több alcímsor címsora, akkor a hozzá tartozó alcímsorok is törlődnek.
• A dokumentumablakban jelölje ki a tárgymutató-jelölőt, és nyomja le a Backspace vagy a Delete billentyűt.
Megjegyzés: A dokumentumablakban levő tárgymutató-jelölők megtekintéséhez válassza a Szöveg > Rejtett karakterek
megjelenítése parancsot.
Tárgymutató-bejegyzés keresése a Tárgymutató panelen
1 A Tárgymutató panel menüjéből válassza a Keresőmező megjelenítése lehetőséget.
2 A Keresés mezőbe írja be a keresett bejegyzés nevét, és kattintson a felfelé vagy a lefelé mutató nyílra.
Tárgymutató-jelölők keresése a dokumentumban
1 A Szöveg > Rejtett karakterek megjelenítése paranccsal jelenítheti meg a jelölőket a dokumentumablakban.
2 A Tárgymutató panelen válassza a Hivatkozás lehetőséget, majd jelölje ki a keresett bejegyzést.
3 A Tárgymutató panel menüjéből válassza az Ugrás a kiválasztott jelölőre lehetőséget. A beszúrási pont a jelölőtől
jobbra jelenik meg. A Shift+Balra nyíl kombinációval jelölheti ki a jelölőt kivágáshoz, másoláshoz vagy törléshez.
Utolsó frissítés: 2010. 5. 12.
AZ INDESIGN CS5 HASZNÁLATA 348
Nagy terjedelmű dokumentumokkal kapcsolatos funkciók
Tárgymutató-bejegyzések nagybetűssé tétele
A Nagybetűvel párbeszédpanel globális megoldást kínál a tárgymutató-bejegyzések kis- és nagybetűinek kezelésére, így
a bejegyzéseket nem kell egyenként szerkeszteni. Ha például bizonyos bejegyzéseket kisbetűvel (macskák), másokat
pedig nagybetűvel (Macskák) vett fel a tárgymutatóba, akkor ezek külön témaköröknek számítanak. Ezt a kijelölt
bejegyzések nagybetűssé tételével küszöbölheti ki.
1 A Tárgymutató panel előnézeti területén jelöljön ki egy bejegyzést.
2 A Tárgymutató panel menüjéből válassza a Nagybetűvel lehetőséget.
3 Adja meg, hogy mit szeretne nagybetűssé alakítani: csak a kijelölt témakört, vagy annak altémaköreit is, az összes
1. szintű témakört vagy minden témakört, és kattintson az OK gombra.
A jelölők használata
Jelölők ismertetése
Az InDesign jelölőt szúr be a tárgymutató-bejegyzésekhez, XML címkékhez, a hiperhivatkozások szövegeihez és a
szerkesztőpontokhoz. Ezeknek nincs szélességük, és nincsenek hatással a szöveg tördelésére. Ki lehet azonban jelölni
őket, és kivághatók, másolhatók, valamint törölhetők. Az InDesign a jelölők helye alapján készít pontos könyvjelzőt
vagy oldalhivatkozást a tartalomjegyzékekben, tárgymutatókban és exportált PDF fájlokban.
Megjelenítheti egyszerre az összes jelölőt, vagy csak a hiperhivatkozások vagy a címkézett szöveg jelölőit. A jelölőket a
Szövegegység-szerkesztőben is megjelenítheti, ahol nagyobbak és könnyebben azonosíthatók.
Megjegyzés: A szavak kijelölésekor a hozzájuk társított jelölők is ki lesznek jelölve. Ezt ne feledje a szöveg kivágásakor
másolásakor vagy törlésekor.
A jelölők típusai
A. Címkézett szöveg B. Tárgymutató-jelölő C. Hiperhivatkozás
Jelölők megjelenítése
• A jelölők megjelenítéséhez válassza a Szöveg > Rejtett karakterek megjelenítése parancsot.
• A hivatkozásjelölők egymagukban a Nézet > Extrák > Hiperhivatkozások megjelenítése menüelemmel jeleníthetők meg.
• Ha csak a címkézett szöveg jelölőit szeretné megjeleníteni, válassza a Nézet > Struktúra > Címkejelölők
megjelenítése parancsot.
Utolsó frissítés: 2010. 5. 12.
AZ INDESIGN CS5 HASZNÁLATA 349
Nagy terjedelmű dokumentumokkal kapcsolatos funkciók
Jelölők kijelölése
1 Válassza a Szöveg > Rejtett karakterek megjelenítése parancsot.
2 Helyezze a beszúrási pontot a jelölő mellé.
3 A kijelöléshez a Shift billentyű lenyomva tartása mellett nyomja le a Balra vagy Jobbra nyíl billentyűt.
A jelölők más módszerekkel is megkereshetők. A tárgymutató-jelölőket például megkeresheti a Tárgymutató panel
menüjének Ugrás a kiválasztott jelölőre lehetőségével.
Utolsó frissítés: 2010. 5. 12.
350
11. fejezet: Rajzolás
Görbék és alakzatok ismertetése
Görbék és alakzatok típusai
Görbéket különféle módokon hozhat létre és egyesíthet az InDesign alkalmazásban. Az InDesign alkalmazásban az
alábbi típusú görbék és alakzatok hozhatók létre:
Egyszerű görbék: Az egyszerű görbék az összetett görbék és alakzatok alapvető építőelemei. Egy nyitott vagy zárt
görbéből állnak, amely lehet önkeresztező.
Összetett görbék: Az összetett görbék két vagy több olyan egyszerű görbéből állnak, amelyek kölcsönhatásban állnak
egymással vagy egymást keresztezik. Az összetett alakzatoknál egyszerűbbek, és minden PostScript-kompatibilis
alkalmazás felismeri őket. Az összetett görbében egyesített görbék egyetlen objektumként viselkednek, és
attribútumaik (például színük vagy körvonalstílusuk) azonosak.
Összetett alakzatok: Az összetett alakzatok két vagy több görbéből, összetett görbéből, csoportból, keverési
beállításból, betűkörvonalból, szövegkeretből vagy más alakzatból állnak, amelyek egymással kölcsönhatásban és
egymás metszésével új, szerkeszthető alakzatokat alkotnak. Egyes összetett alakzatok összetett görbékként jelennek
meg, de összetevőgörbéik görbékként szerkeszthetőek, és attribútumaik nem feltétlenül azonosak.
A B C
Görbék és alakzatok típusai
A. Három egyszerű görbe B. Összetett görbe C. Összetett alakzat
Az objektumok használatáról megtekinthet egy oktatóvideót (angol nyelven): www.adobe.com/go/vid0071_hu.
Még több súgótémakör
Műveletek objektumokkal: videoklip
Görbék – ismertető
Amikor rajzol, görbének nevezett vonalakat hoz létre. Egy görbe egy vagy több egyenes vagy ívelt szegmensből épül fel.
Az egyes szegmensek kezdő- és végpontját szerkesztőpontok jelölik, melyek úgy kezelhetők, mintha egy drótot rögzítő
szögek lennének. Egy görbe lehet zárt (ilyen például a kör), vagy nyitott, amelyen határozottan elkülönülő végpontok
helyezkednek el (ilyen például egy hullámos vonal).
Egy görbe alakját szerkesztőpontjainak, iránypontjainak (ezek a szerkesztőpontoknál látható irányszegmensek végén
helyezkednek el), vagy akár magának a görbének a húzásával változtathatja meg.
Utolsó frissítés: 2010. 5. 12.
AZ INDESIGN CS5 HASZNÁLATA 351
Rajzolás
B C F
A görbe alkotóelemei
A. Kijelölt (tömör színű) végpont B. Kijelölt szerkesztőpont C. Ki nem jelölt szerkesztőpont D. Ívelt görbeszegmens E. Irányszegmens
F) Iránypont
A görbéken kétféle szerkesztőpont fordulhat elő: sarokpontok és simított pontok. A sarokpontoknál a görbe hirtelen
irányt vált (megtörik). A simított pontoknál a görbeszegmensek folytonos ívként kapcsolódnak össze. A görbék
megrajzolásához tetszés szerinti kombinációban használhat sarokpontokat és simított pontokat. Ha valahol nem a
megfelelő típusú pontot helyezte el, bármikor megváltoztathatja.
A B C
Egy görbén elhelyezkedő pontok
A. Négy sarokpont B. Négy simított pont C. Sarokpontok és simított pontok egyazon görbén
Egy sarokpont bármilyen párosításban lévő egyenes vagy ívelt szegmenst összekapcsolhat, míg a simított pontok csak
két ívelt szegmenst köthetnek össze.
A sarokpontok egyenes és ívelt szegmenseket is összekapcsolhatnak.
Megjegyzés: Fontos megjegyezni, hogy a sarokpontok és simított pontok fogalma nem azonos az egyenes és ívelt
szegmensekével.
A görbét végigkövető vonalat körvonalnak nevezzük. A nyitott vagy zárt görbe által körülfoglalt területet betöltő tömör
szín vagy színátmenet neve kitöltés. A körvonal különböző vastagságú, színű és mintájú lehet (Illustrator és InDesign),
vagy akár adott stílusú vonalmintázattal is rendelkezhet (InDesign). Miután elkészített egy görbét vagy alakzatot,
megváltoztathatja körvonalának és kitöltésének jellemzőit.
Az InDesign programban minden görbén látható egy középpont is, mely az alakzat középpontját jelöli, ám nem része
magának a görbének. Ezzel a ponttal foghatja meg a görbét, ha más elemekhez szeretné igazítani, és ezzel a ponttal
jelölheti ki egyszerre a görbe összes szerkesztőpontját. A középpont mindig látható marad, nem rejthető el és nem
törölhető.
Utolsó frissítés: 2010. 5. 12.
AZ INDESIGN CS5 HASZNÁLATA 352
Rajzolás
Irányszegmensek és iránypontok – ismertető
Amikor olyan szerkesztőpontot jelöl ki, amely ívelt szegmenseket köt össze (vagy közvetlenül egy ilyen szegmenst jelöl
ki), az összekötött szegmenseken irányfogantyúk jelennek meg: ezek olyan irányszegmensek, amelyeknek végén
iránypont helyezkedik el. Az irányszegmensek szöge és hossza határozza meg az ívelt szegmensek alakját és méretét.
Az ívek alakja az irányszegmensek mozgatásával változtatható. Az irányszegmensek nem lesznek láthatók a kép
végleges megjelenítési formájában.
A szerkesztőpont kijelölése (bal oldal) után az ezen a szerkesztőponton kapcsolódó összes ívelt szegmensen irányszegmensek jelennek meg (jobb
oldal).
A simított pontoknak mindig két irányszegmensük van, melyek egyszerre, egyetlen összefüggő vonalként
mozgathatók. Egy simított pont irányszegmenseinek mozgatása a ponton kapcsolódó két szegmens alakját egyszerre
változtatja meg, mindvégig megtartva az ívek folytonosságát a szerkesztőponton.
Ezzel szemben a sarokpontokon lehet akár kettő, egy vagy nulla irányszegmens is, attól függően, hogy a ponton két
vagy egy ívelt szegmens, illetve egyetlen ívelt szegmens sem kapcsolódik. A sarokpontokból kiinduló irányszegmensek
az általuk bezárt szög változtatásával tartják meg a sarkot. Sarokponthoz tartozó irányszegmens elmozdításakor csak
az az ívszegmens változik, amely a mozgatott irányszegmens felé esik.
Irányszegmensek elmozgatása simított ponton (bal oldal) és sarokponton (jobb oldal)
Az irányszegmens mindig az ívelt szegmensnek az adott szerkesztőponton áthaladó érintője (vagyis az ottani sugarára
merőleges). Az egyes irányszegmensek szöge határozza meg az ív lejtését, hossza pedig az ív magasságát, illetve
mélységét.
Az ívek lejtése az irányszegmensek mozgatásával és átméretezésével változtatható.
Megjegyzés: Az Illustrator programban a szerkesztőpontok, irányszegmensek és iránypontok elrejthetők és
megjeleníthetők a Nézet > Szélek megjelenítése, illetve Szélek elrejtése paranccsal.
Utolsó frissítés: 2010. 5. 12.
AZ INDESIGN CS5 HASZNÁLATA 353
Rajzolás
Rajzolás a vonal- vagy alakzateszközökkel
Egyszerű vonalak és alakzatok rajzolása
1 Tegye az alábbiak egyikét az eszköztáron:
• Vonal vagy alakzat rajzolásához válassza a Vonal eszközt , az Ellipszis eszközt , a Téglalap eszközt vagy a
Sokszög eszközt . (Kattintson a Téglalap eszközre, és tartsa lenyomva az egérgombot, majd válassza az Ellipszis
vagy a Sokszög eszközt.)
• Helyőrző (üres) grafikakeret rajzolásához válassza az Ellipsziskeret eszközt , a Téglalapkeret eszközt vagy a
Sokszögkeret eszközt .
2 Az egér húzásával hozza létre a dokumentumablakban a görbét vagy keretet.
• Ha a középponttól kifelé haladva szeretne rajzolni, tartsa lenyomva az Alt (Windows) vagy az Option (Mac OS)
billentyűt.
• Ha egy vonalat 45°-os dőlésszöggel (vagy ennek többszörösével) szeretne rajzolni, illetve ha egy görbét vagy keretet
kötött szélességgel és magassággal szeretne rajzolni, tartsa lenyomva a Shift billentyűt az egér húzása közben.
• Több, rácsmintázatban álló alakzat létrehozásához az egérgomb nyomva tartása mellett nyomja le a nyíl
billentyűket. Lásd: „Több objektum rajzolása rácsmintázatban”, 353. oldal.
• Egy sokszög oldalainak száma változtatásához kezdje meg az elhúzást, közben nyomja meg a Szóköz billentyűt,
majd a fel és le nyíl billentyűket. A csillag bevágásának módosítására bal és jobb nyíl billentyűket használhatja. A
Szóköz ismételt megnyomásával visszatérhet rács módban.
Egyszerű kör létrehozása az egér húzásával
Megjegyzés: A fent látható eredmény egy határolókeretet tartalmaz a görbe körül. Ha a Kijelölési eszköz volt legutóbb
aktív, ez a határolókeret látható a képernyőn. Ha a Közvetlen kijelölési eszköz volt utoljára aktív, a görbe ehelyett
szerkesztőpontokkal jelenik meg.
Még több súgótémakör
„Objektumok kijelölése”, 419. oldal
„A rajz- és szövegeszközök galériája”, 27. oldal
Több objektum rajzolása rácsmintázatban
A keretkészítésre szolgáló eszközök, például a Téglalap és a Szöveg eszköz használatakor, a módosítógombok
használatával több, egyenlően elosztott keretből álló rácselrendezést lehet létrehozni.
1 Válasszon egy keret rajzolására szolgáló eszközt.
Utolsó frissítés: 2010. 5. 12.
AZ INDESIGN CS5 HASZNÁLATA 354
Rajzolás
2 Kezdje meg az elhúzást. Az egérgomb nyomva tartása alatt az alábbi műveletekre van lehetőség:
• Módosítsa a bal és jobb nyílbillentyűkkel az oszlopok számát. Módosítsa a fel és le nyílbillentyűkkel a sorok
számát.
• Ha a nyíl billentyűk használata közben nyomva tartja a Ctrl (Windows), illetve a Command (Mac OS) billentyűt
is, akkor a térköz állítható.
3 Engedje fel az egérgombot.
Ha a nyílgombokkal változtatni kívánja az oldalak számát vagy egy csillag bevágását a Sokszög eszköz használata
mellett, akkor az egérgomb nyomva tartása mellett nyomja meg a szóköz billentyűt is.
Helyőrzőalakzat rajzolása
A helyőrző alakzatok olyan ellipszisek, téglalapok vagy sokszögek, amelyek a dokumentumban X jelzéssel jelennek
meg, ami arra utal, hogy később szöveg vagy kép lesz látható a helyükön.
1 Az eszköztáron válassza az Ellipsziskeret eszközt , a Téglalapkeret eszközt vagy a Sokszögkeret eszközt .
2 Az egér húzásával hozza létre a dokumentumablakban a görbét vagy keretet. Ha a művelet közben lenyomva tartja
a SHIFT billentyűt, a program kötött magasságú és szélességű keretet rajzol.
A helyőrző keretek vágási mennyiségét, referenciapontját és egyéb illesztési beállításait az Objektum > Illesztés >
Keret kitöltési beállításai parancsot választva módosíthatja.
Sokszögbeállítások megadása
1 A Sokszögbeállítások a sokszögek kijelölésével alkalmazhatók a meglévő alakzatokra is.
2 Kattintson duplán a Sokszög eszközre , adja meg a következő beállításokat, majd kattintson az OK gombra:
• Az Oldalak száma mezőbe írja be a sokszög kívánt oldalszámát.
• A Csillag bevágás mezőbe írjon be egy százalékos értéket a csillagágak hosszúságának megadásához. A csillagok
ágainak csúcsai a sokszöget határoló keret külső élét érintik, a százalékos érték pedig az egyes ágak közötti mélyedés
nagyságát határozza meg. A nagyobb százalékos értékek hatására hosszabb és keskenyebb ágak jönnek létre.
Görbe alakjának automatikus módosítása
Bármely görbe előre beállított alakzattá alakítható. Átalakítható például egy téglalap háromszöggé. Az új görbe
körvonal-beállításai azonosak maradnak az eredeti görbéivel. Ha az új görbe sokszög, alakját a Sokszögbeállítások
párbeszédpanel beállításai határozzák meg. Ha az új görbére sarokhatás van alkalmazva, ennek sugárméretét a Sarok
beállításai párbeszédpanel beállításai határozzák meg.
1 Jelölje ki a görbét.
2 Végezze el a következő műveletek valamelyikét:
• Válassza az Objektum > Alakzat konvertálása > [új alakzat] parancsot.
• A Görbeműveletek panelen (Ablak > Objektum és elrendezés > Görbeműveletek) kattintson egy alakzat gombjára
az Alakzat átalakítása területen.
Utolsó frissítés: 2010. 5. 12.
AZ INDESIGN CS5 HASZNÁLATA 355
Rajzolás
Rajzolás a Ceruza eszközzel
Rajzolás a Ceruza eszközzel
A Ceruza eszköz elsődleges funkciója megegyezik az Adobe Illustrator és InDesign programokban. Segítségével nyitott
és zárt görbéket rajzolhat úgy, ahogy ceruzával rajzolna egy papírra. Az eszköz gyors vázlatok rajzolására vagy kézirajz
hatás elérésére a legalkalmasabb. Miután megrajzolt egy görbét, szükség szerint akár azonnal meg is változtathatja.
Miközben húzza a görbét a Ceruzával, a program helyezi el rajta a szerkesztőpontokat; nem lehet megadni, hogy hol
helyezkedjenek el. Miután azonban elkészült egy görbével, már módosíthatja a pontok elhelyezését. A görbén
elhelyezett szerkesztőpontok számát a görbe hossza és összetettsége, valamint a Ceruza eszköz beállításpanelén
megadott tűrésértékek határozzák meg. E beállítások szabályozzák, hogy mennyire legyen érzékeny a Ceruza az egér
vagy a rajzolótáblatoll mozgására.
A www.adobe.com/go/vid0039_hu címen megtekinthet egy videót a Ceruza eszköz Illustrator programbeli
működéséről.
Még több súgótémakör
Videó az Illustrator Ceruza eszközéről
Szabadkézi görbék rajzolása a Ceruza eszközzel
1 Váltson a Ceruza eszközre.
2 Helyezze az eszközt arra a pontra, ahol a rajzolást kezdeni szeretné, és húzásával rajzolja meg a görbét. A Ceruza
eszközön egy kis x jelenik meg, mely szabadkézi görbe rajzolását jelzi.
Ahogy húzza az eszközt, nyomában pontozott vonal jön létre. A görbe mindkét végén, valamint különböző belső
pontjain szerkesztőpontok jelennek meg. A görbe felveszi az aktuálisan beállított körvonal- és kitöltési jellemzőket, és
alapértelmezés szerint kijelölt állapotban marad.
Zárt görbék rajzolása a Ceruza eszközzel
1 Váltson a Ceruza eszközre.
2 Helyezze az eszközt arra a pontra, ahol a rajzolást kezdeni szeretné, és húzásával rajzolja meg a görbét.
3 Miután megkezdte a húzást, nyomja le és tartsa nyomva az Alt (Windows), illetve az Option (Mac OS) billentyűt.
A Ceruza eszközön ekkor egy kis kör lesz látható (az InDesign programban még egy tömör színű radír is), mely zárt
görbe rajzolását jelzi.
4 Amint a görbét a kívánt alakúra és méretűre rajzolta, engedje fel az egérgombot (az Alt vagy Option billentyű
felengedése nélkül). Miután a görbe bezáródott, engedje fel az Alt vagy Option billentyűt.
Ahhoz, hogy bezárja a görbét, nem szükséges visszavinnie a mutatót a kezdőpontra; ha máshol engedi fel az
egérgombot, akkor a Ceruza eszköz a lehető legrövidebb vonallal fogja összekötni azt a pontot a kezdőponttal.
Görbék szerkesztése a Ceruza eszközzel
A Ceruza eszközzel bármelyik görbét módosíthatja, és bármely alakzatot kiegészíthet szabadkézi vonalakkal vagy
további alakzatokkal.
Görbe folytatása a Ceruza eszközzel
1 Jelöljön ki egy létező görbét.
2 Váltson a Ceruza eszközre.
Utolsó frissítés: 2010. 5. 12.
AZ INDESIGN CS5 HASZNÁLATA 356
Rajzolás
3 Helyezze a ceruzahegyet a görbe valamelyik végpontjára.
Abból állapíthatja meg, hogy elég közel került a végponthoz, hogy a ceruzahegy melletti kis x eltűnik.
4 Kattintson és húzza az eszközt a görbe folytatásához.
Két görbe összekötése a Ceruza eszközzel
1 Jelölje ki a két görbét (a Shift billentyűt lenyomva tartva egyenként, vagy a Kijelölés eszközzel téglalapot húzva
köréjük).
2 Váltson a Ceruza eszközre.
3 Helyezze a mutatót az egyik görbének arra a pontjára, amelytől a rajzolást kezdeni szeretné, és húzza az eszközt a
másik görbéhez.
4 Miután megkezdte a húzást, nyomja le és tartsa nyomva a Ctrl (Windows), illetve a Command (Mac OS) billentyűt.
Ekkor a Ceruza eszközön egy kis egyesítést jelképező szimbólum lesz látható, jelezve, hogy létező görbét hosszabbít meg.
5 Húzza az eszközt a másik görbe végpontjáig, és engedje fel az egérgombot, majd a Ctrl vagy Command billentyűt.
Megjegyzés: A legjobb eredmény érdekében próbálja úgy összekötni a görbéket, mintha csak eredeti irányukban folytatná
őket.
Görbék átformálása a Ceruza eszközzel
1 Jelölje ki a módosítandó görbét.
2 Helyezze a Ceruza eszközt az átformálni kívánt görbére vagy ahhoz közel.
Amikor már elég közel van a görbéhez, az eszközön megjelenik a kis x.
3 Az eszköz húzásával módosítsa a görbét a kívánt formára.
Zárt görbe módosítása a Ceruza eszközzel
Megjegyzés: Attól függően, hogy mely ponton kezdte el átformálni a görbét és milyen irányban húzza, esetenként nem
várt eredményt kaphat. Előfordulhat például, hogy véletlenül nyitottá alakít egy zárt görbét vagy fordítva, vagy akár el is
tűnhet egy alakzat valamelyik része.
A Ceruza eszköz beállításai
A Ceruza eszközre duplán kattintva az alábbi beállításokat adhatja meg:
Hűség Ez a beállítás adja meg, hogy az egérrel vagy tollal mekkora távolságot kell megtenni ahhoz, hogy a görbén újabb
szerkesztőpont jöjjön létre. Minél magasabb az érték, annál simább és annál kevésbé összetett lesz a görbe.
Alacsonyabb értékek mellett pedig a rajzolt görbe szorosabban követi a mutató mozgását, így élesebb szögeket hozva
létre. A hűség értéke 0,5-20 képpont lehet.
Simaság E beállítással szabályozható az eszköz használatakor alkalmazott simítás mértéke. A simaság mértéke 0 és
100% közötti lehet. Magas érték megadásakor a görbe simább lesz. Ha alacsonyabb értéket választ, a görbén több
szerkesztőpont jön létre, és a vonal szabálytalanságai jobban megőrződnek.
Utolsó frissítés: 2010. 5. 12.
AZ INDESIGN CS5 HASZNÁLATA 357
Rajzolás
Új ceruzavonások kitöltése (Csak az Illustrator programban) A beállítás kitöltést alkalmaz a bekapcsolása után rajzolt
ceruzavonásokon, az ekkor már meglévőkön azonban nem. Mielőtt megrajzolja a ceruzavonásokat, ne felejtse el
kiválasztani a kitöltést.
Kijelölés megtartása Bekapcsolásával megadhatja, hogy a megrajzolt görbék elkészültük után kijelölve maradjanak. A
beállítás alapértelmezés szerint be van kapcsolva.
Kijelölt görbék szerkesztése Ez a beállítás határozza meg, hogy egy kiválasztott görbe módosítható vagy egyesíthető-
e a mutatónak a görbéhez egy bizonyos távolságon belül helyezésével (ami a következő beállításban adható meg).
Ezen belül: _ képpont Itt adhatja meg, hogy milyen közelségbe kell vinni a mutatót a meglévő görbéhez, hogy a Ceruza
eszközzel szerkeszthető legyen. Ez az érték csak akkor adható meg, ha a Kijelölt görbék szerkesztése beállítás be van
kapcsolva.
Rajzolás a Toll eszközzel
Egyenes vonalszegmensek rajzolása a Toll eszközzel
A Toll eszközzel rajzolható legegyszerűbb görbe az egyenes vonal, mely a Toll eszközzel két szerkesztőpontot
létrehozva húzható meg. A vonal létrehozása után minden további kattintással új sarokpont jön létre, melyek egyenes
vonalszegmenseket kötnek össze.
A Toll eszközzel egyet-egyet kattintva egyenes szegmensek hozhatók létre.
1 Váltson a Toll eszközre.
2 Helyezze a Toll eszközt oda, ahol az egyenes szegmenst kezdeni szeretné, és kattintson egyet (húzás nélkül) az első
szerkesztőpont elhelyezéséhez.
Megjegyzés: Az elsőként megrajzolt szegmens csak a második szerkesztőpont elhelyezése után válik láthatóvá. (A
Photoshop programban a Gumisáv nevű beállítással előzetesen megjeleníthetők a rajzolt görbeszegmensek.) Továbbá ha
azt látja, hogy irányszegmensek jelentek meg, akkor véletlenül elhúzta a Toll eszközt a kattintás után; válassza a
Szerkesztés menü Visszavonás parancsát, és próbálkozzon újból.
3 Kattintson azon a ponton, ahová a szegmens végét szeretné helyezni (ha eközben a Shift billentyűt lenyomva tartja,
a szegmens szögét 45° többszörösére korlátozhatja).
4 Folytassa az egyenes szegmensek sorozatát újabb szerkesztőpontok elhelyezésével.
A legutoljára létrehozott szerkesztőpont mindig tömör négyzetként lesz látható, ami jelzi, hogy a pont ki van jelölve.
A korábban létrehozott pontok üressé válnak és kijelölésük megszűnik, amikor újabb szerkesztőpontok jönnek létre.
5 Fejezze be a görbe rajzolását a következő műveletek egyikével:
• A görbe bezárásához helyezze a Toll eszközt az első (üres) szerkesztőpontra. A Toll eszköz mutatója mellett egy kis
kör jelenik meg , amikor a mutató a megfelelő helyre került. Kattintson és az egérmutatót nyomva tartva húzza
a mutatót a görbe bezárásához.
Utolsó frissítés: 2010. 5. 12.
AZ INDESIGN CS5 HASZNÁLATA 358
Rajzolás
Megjegyzés: Az InDesign programban úgy is bezárhat egy görbét, hogy kijelöli az objektumot és az Objektum > Görbék
> Görbe bezárása parancsra kattint.
• Ha nyitva szeretné hagyni a görbét, a Ctrl (Windows) vagy a Command (Mac OS) billentyűt nyomva tartva
kattintson az összes objektumon kívül bárhová.
A görbét úgy is nyitva hagyhatja, hogy másik eszközre vált, vagy a Kijelölés menü Kijelölés megszüntetése (Illustrator),
illetve a Szerkesztés menü Minden kijelölés megszüntetése (InDesign) menüpontjára kattint. Az InDesign
programban egyszerűen az Enter vagy a Return billentyű megnyomásával is nyitva hagyhatja a görbét.
Ívek rajzolása a Toll eszközzel
Ívet úgy hozhat létre, hogy elhelyez egy új szerkesztőpontot ott, ahol az ívnek irányt kell váltania, és az
irányszegmensek mozgatásával beállítja az ív alakját. Az irányszegmensek hossza és lejtése határozza meg az ív alakját.
Az ívek szerkesztése is könnyebbé válik és a rendszer is gyorsabban tudja megjeleníteni és nyomtatni azokat, ha a lehető
legkevesebb szerkesztőpontot használja a megrajzolásukhoz. A túl sok szerkesztőponttal megrajzolt ívekben nem
kívánt egyenetlenségek is jelentkezhetnek. Ehelyett használjon kevesebb, egymástól távolabb helyezett
szerkesztőpontot, és gyakorolja az ívformálást az irányszegmensek nyújtásával és mozgatásával.
1 Váltson a Toll eszközre.
2 Helyezze a Toll eszközt arra a pontra, ahol az ívet kezdeni szeretné, és tartsa nyomva az egérgombot.
Megjelenik az első szerkesztőpont, és a Toll eszköz mutatója nyílheggyé változik. (A Photoshop programban a mutató
alakja csak a húzás megkezdésekor változik meg.)
3 Húzza a mutatót az ív lejtésének megadásához, majd engedje fel az egérgombot.
Általános szabályként az irányszegmenst a következőként elhelyezendő szerkesztőpont helyétől mért távolság
egyharmadáig érdemes hosszabbítani. (Később az irányszegmens mindkét felét módosíthatja.)
A Shift billentyű lenyomva tartásával az eszköz mozgását 45° többszöröseire korlátozhatja.
A B C
Az ív első pontjának megrajzolása
A. A Toll eszköz elhelyezése B. A húzás megkezdése (lenyomva tartott egérgombbal) C. Az irányszegmensek hosszabbítása húzással
4 Helyezze a Toll eszközt arra a pontra, ameddig az ívszegmenst rajzolni szeretné, és tegye a következők egyikét:
• C alakú ív rajzolásához húzza az eszközt az előző irányszegmenssel ellenkező irányba. Ezután engedje fel az
egérgombot.
Utolsó frissítés: 2010. 5. 12.
AZ INDESIGN CS5 HASZNÁLATA 359
Rajzolás
A B C
Az ív második pontjának megrajzolása
A. Húzás megkezdése a második simított pontról B. C alakú ív létrehozása az előző irányszegmenssel ellenkező irányba húzással C. Az
egérgomb felengedése után megjelenő végeredmény
• S alakú ív létrehozásához húzza az eszközt az előző irányszegmenssel megegyező irányba. Ezután engedje fel az
egérgombot.
A B C
S alakú ív rajzolása
A. Húzás megkezdése az új simított pontról B. S alakú ív létrehozása az előző irányszegmenssel megegyező irányba húzással C. Az egérgomb
felengedése után megjelenő végeredmény
(Csak a Photoshop programban) Az ív irányának nagymértékű megváltoztatásához engedje fel az egérgombot, majd
az Alt (Windows), illetve az Option (Mac OS) billentyű lenyomva tartása mellett húzza az eszközt az iránypontról
az ív irányába Engedje fel az Alt (Windows) vagy az Option (Mac OS) billentyűt és az egérgombot, mozgassa el a mutatót
oda, ahová a szegmens végét szeretné helyezni, és abból a pontból az ellenkező irányba húzva az eszközt fejezze be az ív
rajzolását.
5 Ezután a Toll eszközt különböző pontokból húzva simított ívek sorozatát hozhatja létre. Fontos megjegyezni, hogy
a szerkesztőpontok az egyes ívek kezdő- és végpontjára kerülnek, nem pedig az ívek csúcsára.
Adott szerkesztőpont irányszegmenseit megtörheti az Alt (Windows), illetve az Option (Mac OS) billentyű nyomva
tartása mellett húzva az irányszegmenseket.
6 Fejezze be a görbe rajzolását a következő műveletek egyikével:
• A görbe bezárásához helyezze a Toll eszközt az első (üres) szerkesztőpontra. A Toll eszköz mutatója mellett egy kis
kör jelenik meg , amikor a mutató a megfelelő helyre került. Kattintson és az egérmutatót nyomva tartva húzza
a mutatót a görbe bezárásához.
Megjegyzés: Az InDesign programban úgy is bezárhat egy görbét, hogy kijelöli az objektumot és az Objektum > Görbék
> Görbe bezárása parancsra kattint.
• Ha nyitva szeretné hagyni a görbét, a Ctrl (Windows) vagy a Command (Mac OS) billentyűt nyomva tartva
kattintson az összes objektumon kívül bárhová.
A görbét úgy is nyitva hagyhatja, hogy másik eszközre vált, vagy a Kijelölés > Kijelölés megszüntetése (Illustrator),
illetve a Szerkesztés > Minden kijelölés megszüntetése (InDesign) parancsra kattint.
A www.adobe.com/go/vid0037_hu címen megtekinthet egy videót az Illustrator programbeli Toll eszköz
használatáról.
Utolsó frissítés: 2010. 5. 12.
AZ INDESIGN CS5 HASZNÁLATA 360
Rajzolás
Még több súgótémakör
Videó az Illustrator Toll eszközéről
Szerkesztőpontok áthelyezése rajzolás közben
❖ Miután lenyomta az egérgombot a szerkesztőpont létrehozásához, tartsa nyomva, majd a szóközbillentyűt is
lenyomva húzza át a szerkesztőpontot a kívánt helyre.
Görbe rajzolásának befejezése
❖ A görbék rajzolását az alábbi módokon fejezheti be:
• Görbe bezárásához helyezze a Toll eszközt az első (üres) szerkesztőpontra. A Toll eszköz mutatója mellett egy kis
kör jelenik meg , amikor a mutató a megfelelő helyre került. Kattintson és az egérmutatót nyomva tartva húzza
a mutatót a görbe bezárásához.
Megjegyzés: Az InDesign programban úgy is bezárhat egy görbét, hogy kijelöli az objektumot és az Objektum > Görbék
> Görbe bezárása parancsra kattint.
• Ha nyitva szeretne hagyni egy görbét, a Ctrl (Windows) vagy a Command (Mac OS) billentyűt nyomva tartva
kattintson az összes objektumon kívül bárhová.
A görbét úgy is nyitva hagyhatja, hogy másik eszközre vált, vagy a Kijelölés menü Kijelölés megszüntetése (Illustrator),
illetve a Szerkesztés menü Minden kijelölés megszüntetése (InDesign) menüpontjára kattint. Az InDesign
programban egyszerűen az Enter vagy a Return billentyű megnyomásával is nyitva hagyhatja a görbét.
Ívek rajzolása egyenes vonalak után
1 A Toll eszközzel kattintva helyezzen el két sarokpontot egy egyenes szegmens létrehozásához.
2 Helyezze a Toll eszközt a kijelölt végpontra. Az Illustrator és az InDesign programban ekkor, ha az eszköz a
megfelelő helyen van, egy pontkonvertálás ikon jelenik meg a Toll eszköz mutatóján (a Photoshop programban a
mutatón egy kis átlós vonal jelenik meg). Az ezután létrehozandó ív lejtésének megadásához kattintson a
szerkesztőpontra, és húzza az ekkor megjelenő irányszegmenst.
A B C
Ívelt szegmens rajzolása egyenes szegmens után (1. rész)
A. Az egyenes szegmens kész B. A Toll eszköz végpontra helyezése (a pontkonvertálás ikon csak az Illustrator és az InDesign programokban
jelenik meg) C. Az iránypont húzása
3 Helyezze a tollat arra a pontra, ahová a következő szerkesztőpontot szeretné helyezni; ezután kattintással (és
szükség szerint az eszköz húzásával) az új szerkesztőpontot elhelyezve fejezze be az ív rajzolását.
Utolsó frissítés: 2010. 5. 12.
AZ INDESIGN CS5 HASZNÁLATA 361
Rajzolás
A B C
Ívelt szegmens rajzolása egyenes szegmens után (2. rész)
A. A Toll eszköz elhelyezése B. Az irányszegmens húzása C. Az új ívelt szegmens kész
Egyenes vonalak rajzolása görbék után
1 A Toll eszköz húzásával hozza létre a görbetöredék első egyengetett sarokpontját, és engedje fel az egérgombot.
2 Helyezze a Toll eszközt arra a pontra, ahol a görbetöredéket be szeretné fejezni, és engedje fel az egérgombot.
A B
Egyenes szegmens rajzolása ívelt szegmens után (1. rész)
A. Az ívelt szegmens első simított pontjának létrehozása és a Toll eszköz végpontra helyezése B. Az ív befejezése húzással
3 Helyezze a Toll eszközt a kijelölt végpontra. Amint a Toll eszköz mutatója a megfelelő helyre kerül, a mutató mellett
megjelenik egy pontkonvertálás ikon. Kattintson a szerkesztőpontra a simított pont sarokponttá konvertálásához.
4 Mozgassa a Toll eszközt oda, ahová az egyenes szegmens végét szeretné helyezni, és azon a ponton kattintva fejezze
be az egyenes szegmens rajzolását.
C D E
Egyenes szegmens rajzolása ívelt szegmens után (2. rész)
C. A Toll eszköz ráhelyezése a meglévő végpontra D. Kattintás a végponton E. Kattintás a következő sarokponton
Sarokponton kapcsolódó két ívelt szegmens rajzolása
1 A Toll eszköz húzásával hozza létre az ívelt szegmens első simított pontját.
2 Mozgassa a Toll eszközt a második simított pont kívánt helyére, és húzással hozza létre a pontot; majd az Alt
(Windows), illetve az Option (Mac OS) billentyűt nyomva tartva húzza az irányszegmenst annak átellenes vége felé
a következő ív lejtésének megadásához. Engedje fel a billentyűt és az egérgombot.
Ez a művelet átalakítja a simított pontot sarokponttá azzal, hogy elválasztja egymástól az irányszegmenseket.
3 Vigye a Toll eszközt arra a pontra, ahová a második ívelt szegmens végét szeretné helyezni, és húzással hozzon létre
egy új simított pontot a második ívelt szegmens befejezéséhez.
Utolsó frissítés: 2010. 5. 12.
AZ INDESIGN CS5 HASZNÁLATA 362
Rajzolás
A B C
Két ív rajzolása
A. Új simított pont létrehozása húzással B. Az irányszegmensek szétválasztása az Alt/Option billentyű nyomva tartása melletti húzással, és az
irányszegmens felfelé mozgatása C. A mutató harmadszori elmozgatása és húzása utáni végeredmény
Görbék szerkesztése
Görbék, szegmensek és szerkesztőpontok kijelölése
Ahhoz, hogy átformálhasson vagy szerkeszthessen egy görbét, először ki kell jelölnie a görbe szerkesztőpontjait,
szegmenseit vagy ezek kombinációját.
Szerkesztőpontok kijelölése
• Ha a kijelölendő pontok láthatók, a Közvetlen kijelölés eszközzel rájuk kattintva jelölheti ki azokat. Ha egyszerre
több pontot szeretne kijelölni, tartsa közben lenyomva a Shift billentyűt.
• Váltson a Közvetlen kijelölés eszközre, és húzzon egy befoglaló téglalapot a szerkesztőpontok köré. A Shift billentyű
lenyomva tartása melletti húzással további szerkesztőpontokat adhat a kijelöléshez.
• Ügyeljen arra, hogy a szerkesztőpontokat tartalmazó görbe ne kerüljön a kijelölésbe. Helyezze a Közvetlen kijelölés
eszközt a szerkesztőpontra úgy, hogy a mutató mellett egy üres négyzet jelenjen meg, és kattintson a
szerkesztőpontra. A Shift billentyű lenyomva tartása melletti kattintással további szerkesztőpontokat adhat a
kijelöléshez.
• (Csak az Illustrator programban) Váltson a Lasszó eszközre, és húzzon befoglaló alakzatot a szerkesztőpontok köré.
A Shift billentyű lenyomva tartása melletti húzással további szerkesztőpontokat adhat a kijelöléshez.
Görbeszegmensek kijelölése
Végezze el a következő műveletek valamelyikét:
• Váltson a Közvetlen kijelölés eszközre , és kattintson a szegmensre attól legfeljebb 2 képpont távolságban, vagy
húzzon egy kijelölőkeretet a szegmens egy részén. A Shift billentyű lenyomva tartása melletti kattintással vagy
húzással további görbeszegmenseket adhat a kijelöléshez.
• (Csak az Illustrator programban) Váltson a Lasszó eszközre , és húzzon kijelölőkeretet a görbeszegmens egy
részén. A Shift billentyű lenyomva tartása melletti húzással további görbeszegmenseket adhat a kijelöléshez.
Görbe összes szerkesztőpontjának és szegmensének kijelölése
1 Váltson a Közvetlen kijelölés eszközre , illetve az Illustrator programban a Lasszó eszközre.
2 Húzzon kijelölőkeretet a teljes görbe köré.
Ha a görbe kitöltéssel rendelkezik, akkor úgy is kijelölheti annak összes szerkesztőpontját, hogy a Közvetlen kijelölés
eszközzel a görbén belülre kattint.
Utolsó frissítés: 2010. 5. 12.
AZ INDESIGN CS5 HASZNÁLATA 363
Rajzolás
Görbe másolása
❖ Jelöljön ki egy görbét vagy szegmenst a Kijelölés vagy a Közvetlen kijelölés eszközzel, és tegye a következők egyikét:
• A görbék alkalmazáson belüli vagy alkalmazások közötti másolását és beillesztését az ehhez szokásosan használt
menüparancsokkal végezheti el.
• Nyomja le és tartsa nyomva az Alt (Windows), illetve az Option (Mac OS) billentyűt, és húzza a görbét a kívánt
helyre, majd engedje fel az egérgombot és az Alt/Option billentyűt.
Görbeszegmensek módosítása
A görbék szegmenseit bármikor szerkesztheti, ám a meglévő szegmensek szerkesztése nem teljesen ugyanaz, mint újak
rajzolása. Meglévő szegmensek szerkesztésekor az alábbiakra érdemes figyelni:
• Ha egy szerkesztőpont két szegmenst köt össze, akkor annak a pontnak az elmozdításával mindkét szegmens
módosul.
• Miközben a Toll eszközzel rajzol, ideiglenesen aktiválhatja a Közvetlen kijelölés eszközt (az InDesign és Photoshop
programokban), így módosíthatja a már megrajzolt szegmenseket; ehhez rajzolás közben nyomja le a Ctrl
(Windows), illetve a Command (Mac OS) billentyűt. Az Illustrator programban a Ctrl/Command billentyű rajzolás
közbeni lenyomása a legutóbb használt kijelölőeszközt aktiválja.
• Amikor egy simított pontot kezd rajzolni a Toll eszközzel, az iránypont húzása a pont mindkét oldalán változtatja
az irányszegmens hosszát. Amikor azonban meglévő simított pontot szerkeszt a Közvetlen kijelölés eszközzel, csak
a húzás oldalára eső irányszegmens hosszát változtatja meg.
Egyenes szegmensek áthelyezése
1 A Közvetlen kijelölés eszközzel jelölje ki a módosítani kívánt szegmenst.
2 Húzza a szegmenst az új helyére.
Egyenes szegmens hosszának és szögének módosítása
1 A Közvetlen kijelölés eszközzel jelölje ki a módosítani kívánt szegmens egyik szerkesztőpontját.
2 Húzza a szerkesztőpontot a kívánt helyre. Húzás közben lenyomva tartja a Shift billentyűt a módosítást 45°
többszöröseire korlátozhatja.
Ha az Illustrator és az InDesign programban egy téglalap magasságát vagy szélességét szeretné változtatni, akkor
egyszerűbb kijelölni a téglalapot a Kijelölés eszközzel és a határolókeretén található fogantyúkkal elvégezni a
méretezést.
Ívelt szegmensek helyének vagy alakjának módosítása
1 A Közvetlen kijelölés eszközzel jelöljön ki egy ívelt szegmenst vagy a szegmens valamelyik végén elhelyezkedő
szerkesztőpontot. Ekkor megjelennek az irányszegmensek, ha a szegmens rendelkezik ilyennel. (Egyes ívelt
szegmenseknek csak egy irányszegmensük van.)
2 Végezze el a következő műveletek valamelyikét:
• A szegmens helyének módosításához húzza a szegmenst az új helyre. Húzás közben lenyomva tartja a Shift
billentyűt a módosítást 45° többszöröseire korlátozhatja.
Utolsó frissítés: 2010. 5. 12.
AZ INDESIGN CS5 HASZNÁLATA 364
Rajzolás
Kattintással jelölje ki az ívelt szegmenst. Ezután húzza az új helyére.
• Egy kijelölt szerkesztőpont valamelyik oldalán lévő szegmens alakját a szerkesztőpont vagy az iránypont húzásával
módosíthatja. Ha húzás közben lenyomva tartja a Shift billentyűt, a mozgatás 45° többszöröseire korlátozódik.
Húzza a kívánt pozícióba a szerkesztőpontot vagy az iránypontot.
Megjegyzés: A szegmenseken és szerkesztőpontokon transzformációt, például méretezést vagy elforgatást is alkalmazhat.
Szegmens törlése
1 A Közvetlen kijelölési eszközzel jelölje ki a törlendő szegmenst.
2 A kijelölt szegmens törléséhez nyomja le a Backspace (Windows) vagy a Delete (Mac OS) billentyűt. Ha ezután
ismét megnyomja a Backspace vagy Delete billentyűt, a görbe fennmaradó része is törlődik.
Szerkesztőpont fogantyújának törlése
• A Szerkesztőpont konvertálása eszközzel (Illustrator), illetve az Iránypont-konvertáló eszközzel (InDesign)
kattintson a fogantyú szerkesztőpontjára.
• Húzza a szerkesztőpontra az iránypontot, majd engedje fel az egér gombját.
Nyitott görbe meghosszabbítása
1 Helyezze a Toll eszköz mutatóját a meghosszabbítandó nyitott görbe végpontjára. Amint a mutató a megfelelő
helyre kerül, alakja megváltozik.
2 Kattintson a végpontra.
3 Tegye a következők egyikét:
• Sarokpont létrehozásához vigye a Toll eszközt az új szegmens végpontjának szánt pontra, és kattintson. Ha simított
pontban végződő görbét hosszabbít meg, akkor az új szegmens a meglévő irányszegmensnek megfelelő görbületet kap.
Megjegyzés: Ha az Illustrator programban hosszabbít meg simított pontban végződő görbét, akkor az új szegmens
egyenes lesz.
• Simított pont létrehozásához vigye a Toll eszközt az új ívelt szegmens végpontjának szánt pontra, és húzza az
eszközt.
Utolsó frissítés: 2010. 5. 12.
AZ INDESIGN CS5 HASZNÁLATA 365
Rajzolás
Két nyitott görbe összekötése
1 Helyezze a Toll eszköz mutatóját a másik görbével összekötni kívánt nyitott görbe végpontjára. Amint a mutató a
megfelelő helyre kerül, alakja megváltozik.
2 Kattintson a végpontra.
3 Tegye a következők egyikét:
• A görbe másik nyitott görbével való összekötéséhez kattintson a másik görbe végpontjára. Amikor a Toll eszköz
mutatója pontosan a másik görbe végpontján áll, egy kis egyesítés szimbólum jelenik meg a mutató mellett.
• Ha a meglévő görbéhez egy új görbét szeretne kapcsolni, rajzolja meg az új görbét a meglévő közelében, és vigye a
Toll eszközt a meglévő görbe (ki nem jelölt) végpontjára. Kattintson a végpontra, amikor látja a kis egyesítés
szimbólumot a mutató mellett.
Az InDesign programban a Görbekezelővel is összeköthetők a görbék. Nyitott görbe bezárásához a Kijelölés eszközzel
jelölje ki a görbét, majd kattintson a Görbekezelő panel Görbe bezárása elemére. Két görbe végpontjainak
bezárásához jelölje ki a görbéket, majd kattintson a Görbe egyesítése elemre. A másik végpont egyesítéséhez kattintson
ismét a Görbe egyesítése elemre.
Szerkesztőpontok vagy szegmensek áthelyezése vagy elmozdítása a billentyűzettel
1 Jelölje ki a szerkesztőpontot vagy görbeszegmenst.
Megjegyzés: A Photoshop programban ezzel a módszerrel csak szerkesztőpontokat mozgathat.
2 Nyomja le egyszer vagy tartsa lenyomva a nyílbillentyűk egyikét a kijelölt elemnek az adott irányba történő
képpontonkénti elmozdításához.
Ha eközben a Shift billentyűt is lenyomva tartja, 10 képpontos lépésekben mozgathatja az elemet.
Megjegyzés: Az Illustrator és az InDesign programban a billentyűzet-lépésközre vonatkozó beállítással változtathatja
meg az elmozdítás egy lépésnyi távolságát. Ha megváltoztatja az alapértelmezett lépésközt, akkor az elmozdítás távolsága
a Shift billentyű nyomva tartásakor a beállított érték tízszerese lesz.
Szerkesztőpontok felvétele és törlése
Szerkesztőpontok hozzáadásával pontosabban szabályozható egy görbe alakja, valamint a nyitott görbék
meghosszabbíthatók. Nem ajánlatos azonban a szükségesnél több pontot létrehozni. Minél kevesebb pontból áll egy
görbe, annál könnyebben szerkeszthető, jeleníthető meg és nyomtatható. A felesleges pontok törlésével csökkentheti
egy görbe összetettségét.
Az eszköztár három olyan eszközt tartalmaz, amellyel pontokat vehet fel vagy törölhet: a Toll eszköz ,a
Szerkesztőpont hozzáadása eszköz és a Szerkesztőpont törlése eszköz .
Alapértelmezés szerint a Toll eszköz egy kijelölt görbére helyezésekor a Szerkesztőpont hozzáadása eszközzé,
szerkesztőpontra helyezésekor pedig a Szerkesztőpont törlése eszközzé változik. (A Photoshop programban ahhoz,
hogy a Toll eszköz ilyen módon automatikusan átváltson a Szerkesztőpont hozzáadása, illetve a Szerkesztőpont törlése
eszközre, be kell jelölnie a beállítássávon az Automatikus hozzáadás/törlés nevű beállítást.)
A Photoshop és az InDesign programban egyszerre több görbén is végezhet szerkesztést; az Illustrator programban
azonban egy időben csak egy görbén vehet fel vagy törölhet pontokat. A Photoshop és az InDesign programban az
újabb szerkesztőpontok hozzáadása alatt is átformálhatja a görbéket úgy, hogy a hozzáadásnál kattintás után húzza az
eszközt.
Megjegyzés: A szerkesztőpontok törléséhez ne használja a Delete, Backspace és Clear billentyűket vagy a Szerkesztés
menü Kivágás vagy Törlés parancsát: ezek a billentyűk és parancsok a ponttal együtt a ponthoz kapcsolódó szegmenseket
is törlik.
Utolsó frissítés: 2010. 5. 12.
AZ INDESIGN CS5 HASZNÁLATA 366
Rajzolás
Szerkesztőpontok felvétele és törlése
1 Jelölje ki a módosítani kívánt görbét.
2 Váltson a Toll, a Szerkesztőpont hozzáadása vagy a Szerkesztőpont törlése eszközre.
3 Szerkesztőpont hozzáadásához helyezze a mutatót egy görbeszegmensre, majd kattintson rá. Szerkesztőpont
törléséhez helyezze a mutatót egy szerkesztőpontra, és kattintson rá.
Az Illustrator programban úgy adhat szerkesztőpontokat egy görbéhez, hogy kijelöli az objektumot, majd kiválasztja
az Objektum > Görbe > Szerkesztőpontok hozzáadása parancsot.
A Toll eszköz automatikus átváltásának letiltása vagy ideiglenes felülbírálása
A Toll eszköz Szerkesztőpont hozzáadása, illetve Szerkesztőpont törlése eszközre való automatikus átváltását szükség
esetén felülbírálhatja. Ez akkor lehet hasznos, ha egy meglévő görbén újabb görbét szeretne kezdeni.
• A Photoshop programban törölje a beállítássávon lévő Automatikus hozzáadás/törlés beállítás jelölését.
• Az Illustrator és az InDesign programban nyomja le és tartsa nyomva a Shift billentyűt, amikor a Toll eszközt a
kijelölt görbére vagy a szerkesztőpontra helyezi. (Ahhoz, hogy megakadályozza a Shift billentyű lépésköz-korlátozó
funkciójának aktiválását, engedje fel a Shift billentyűt, mielőtt az egérgombot felengedné.)
• Az Illustrator programban válassza a Szerkesztés > Beállítások > Általános lehetőséget (Windows), illetve az
Illustrator > Beállítások > Általános (Mac OS) lehetőséget, és jelölje be az Automatikus hozzáadás/törlés letiltása
beállítást.
• Az InDesign programban tartsa lenyomva valamelyik módosítóbillentyűt, végezze el a kívánt szerkesztési
műveleteket, majd engedje fel az egér gombját. Ha például a Toll eszköz van kiválasztva, az A billentyűt
folyamatosan lenyomva megjelenítheti a Közvetlen kijelölési eszközt, szerkesztheti a pontokat, és az A billentyű
elengedésekor ismét a Toll eszköz lesz kiválasztva.
Konvertálás a simított pontok és sarokpontok között
A görbék kétféle szerkesztőponttal rendelkezhetnek – sarokpontokkal és egyengetett sarokpontokkal. A
sarokpontoknál a görbe hirtelen irányt vált (megtörik). A simított pontoknál a görbeszegmensek folytonos ívként
kapcsolódnak össze. Az Iránypont-konvertáló eszközzel a szerkesztőpontokat sarokpontokká alakíthatja, és
fordítva.
1 A Közvetlen kijelölési eszközzel jelölje ki a módosítani kívánt görbét.
2 Váltson át az Iránypont-konvertáló eszközre . (Szükség esetén vigye a mutatót a Toll eszköz fölé, és húzással
válassza ki az Iránypont-konvertáló eszközt.)
Ha ideiglenesen át szeretne váltani az Iránypont-konvertáló eszközről a Közvetlen kijelölési eszközre, nyomja le a Ctrl
(Windows) vagy a Command (Mac OS) billentyűt.
3 Mutasson az Iránypont-konvertáló eszközzel a konvertálni kívánt szerkesztőpontra, és hajtsa végre az alábbi
műveletek valamelyikét:
• Ha egy sarokpontot simított ponttá szeretne konvertálni, húzzon ki irányvonalakat a sarokpontból.
Utolsó frissítés: 2010. 5. 12.
AZ INDESIGN CS5 HASZNÁLATA 367
Rajzolás
Simított pont létrehozása sarokpont irányvonalainak kihúzásával
• Ha egy simított pontot sarokponttá szeretne konvertálni irányvonalak használata nélkül, kattintson valamelyik
simított pontra.
Sarokpont létrehozása simított pontra kattintva
• Ha egy irányvonalak nélküli sarokpontot független irányvonalakkal rendelkező sarokponttá kíván konvertálni,
először húzza ki az irányvonalakat az egyik sarokpontból (vagyis alakítsa simított ponttá). Engedje fel az
egérgombot, majd húzza bármelyik irányvonalat.
• Pontok konvertálásához nyissa meg a Görbeműveletek panelt (Ablak > Objektum és elrendezés >
Görbeműveletek), majd kattintson az egyikre a Normál, Sarokpont, Lágy vagy Szimmetrikus gombok közül a Pont
átalakítása szakaszban.
• Ha egy simított pontot független irányvonalakkal rendelkező sarokponttá szeretne konvertálni, húzza bármelyik
irányvonalat.
Simított pont konvertálása sarokponttá
Pontok transzformációjához a Közvetlen kijelölés eszközzel jelölje ki a pontot, majd válasszon egyet az Objektum >
Pont átalakítása menü műveletei közül. Kijelölhető például egy U alak alján található simított pont, majd
kiválasztható az Objektum > Pont átalakítása > Egyszerű menüelem. Ezzel eltávolítja az irányszegmenseket, és V-
formára alakítja az alakzatot. Ha egymástól függetlenül mozgó irányszegmensekkel rendelkező pontot kíván létrehozni,
válassza a Sarok lehetőséget. Eltérő hosszúságú fogantyúkkal rendelkező pont létrehozásához válassza a Simított
lehetőséget. Egyforma hosszúságú fogantyúkkal rendelkező pont létrehozásához válassza a Szimmetrikus menüelemet.
Utolsó frissítés: 2010. 5. 12.
AZ INDESIGN CS5 HASZNÁLATA 368
Rajzolás
Még több súgótémakör
„Görbék – ismertető”, 350. oldal
„Irányszegmensek és iránypontok – ismertető”, 352. oldal
„Görbeszegmensek módosítása”, 363. oldal
Görbe felosztása
A görbéket, grafikakereteket vagy üres szövegkereteket bármelyik szerkesztőpontjuknál vagy bármelyik szegmensük
mentén feloszthatja. A görbék felosztásakor vegye figyelembe a következőket:
• Ha egy zárt görbét két nyitott görbévé szeretne felosztani, két helyen kell elmetszeni a görbét. Ha csak egyszer metszi
el a zárt görbét, akkor egyetlen görbét kap, amelyben szakadás van.
• A felosztással nyert görbék mindegyike örökli az eredeti görbe beállításait, például a körvonalvastagságát és a
kitöltőszínét. Lehetséges, hogy át kell állítania a körvonal-igazítást belsőről külsőre.
Görbe felosztása az Olló eszközzel
1 Szükség esetén jelölje ki a görbét az aktuális szerkesztőpontjainak megjelenítéséhez.
2 Válassza ki az Olló eszközt, és kattintson a görbe azon pontjára, ahol fel azt fel szeretné osztani. Ha a görbét
valamelyik szegmens középpontjánál osztja fel, a két végpont egymás fölött jelenik meg, és az egyik ki van jelölve.
3 Az új szerkesztőpontot vagy görbeszegmenst a Közvetlen kijelölési eszközzel módosíthatja.
Görbe megnyitása a Görbeműveletek panelen
1 Válassza ki a bezárt görbét.
2 A Görbeműveletek panel megnyitásához válassza az Ablak > Objektum és elrendezés > Görbeműveletek
lehetőséget.
3 Kattintson a Görbeműveletek panelen a Görbe kinyitása parancsra.
Görbék simítása
A Simító eszközzel eltávolíthatja a meglévő görbék vagy görbeszakaszok felesleges kiszögelléseit. A Simító eszköz a
görbét annak eredeti alakját a lehető legkevésbé módosítva simítja ki. A simítás általában csökkenti a görbe pontjainak
számát, aminek révén szerkesztése, megjelenítése és nyomtatása is egyszerűbbé válik.
Egy simítás előtti és utáni görbe
1 Jelölje ki a görbét.
2 Váltson a Simító eszközre.
Megjegyzés: Ha a Ceruza eszköz van kijelölve, az Alt (Windows), illetve az Option (Mac OS) billentyű lenyomásával és
nyomva tartásával ideiglenesen a Simító eszközre válthat át.
Utolsó frissítés: 2010. 5. 12.
AZ INDESIGN CS5 HASZNÁLATA 369
Rajzolás
3 Húzza végig az eszközt a simítandó görbeszegmens teljes hosszán.
4 Folytassa addig a simítást, amíg a körvonal vagy a görbe el nem éri a kívánt simaságot.
5 A simítás mértékének megváltoztatásához kattintson duplán a Simító eszközre, és adja meg a következő
beállításokat:
Hűség Azt határozza meg, hogy legfeljebb mekkora kitérése lehet az íveknek a nélkül, hogy módosítani kellene a
görbét. Alacsonyabb értékek mellett az ívek szorosabban követik a mutató mozgását, így élesebb szögek jönnek létre.
Nagyobb Hűség érték mellett a görbén nem érvényesülnek a mutató kisebb elmozdulásai, így az ívek simábbak lesznek.
A megadható képponttartomány 0,5-20 képpont.
Simaság E beállítással szabályozható az eszköz használatakor alkalmazott simítás mértéke. A simaság mértéke 0 és
100% közötti lehet; minél nagyobb az érték, annál simább lesz a görbe.
Kijelölés megtartása Bekapcsolásával megadhatja, hogy a simított görbék elkészültük után kijelölve maradjanak.
Zárt görbék vagy objektumok átformálása
1 A Közvetlen kijelölési eszközzel az alábbi műveleteket végezheti el:
• Az egér húzásával körbekerítheti a kijelölni kívánt szerkesztőpontokat.
• A kívánt szerkesztőpontokat a Shift billentyű nyomva tartása közben kattintással jelölheti ki egyesével.
2 A megfelelő szerkesztőpontra vagy görbeszegmensre mutatva, majd rákattintva, azt fókuszponttá alakíthatja
(vagyis egy olyan ponttá, amellyel a kijelölt görbeszegmensek húzhatók).
3 A görbét a kijelölt szerkesztőpontok húzásával módosíthatja. Az adott görbeszegmens az egyik kiemelt ponttól mért
távolságával arányos mértékben mozdul el:
• A fókuszpontként viselkedő kijelölt pontok a kijelölőeszközzel együtt mozognak húzáskor.
• A nem fókuszpontként viselkedő kijelölt pontok a húzott fókuszponttal együtt mozognak.
• A ki nem jelölt szerkesztőpontokat nem érinti az átformálás.
Az Elhelyezés eszközről
Az Elhelyezés eszköz nem áll rendelkezésre az InDesign CS5-ben. Helyette a Kijelölés eszközzel választható ki és
változtatható meg akár a keret, akár a keretben lévő tartalom. Lásd: „Objektumok kijelölése”, 420. oldal
Vonalak (körvonalak) beállításainak alkalmazása
Körvonalak beállítása
Körvonalakat vagy vonalbeállításokat alkalmazhat görbékre, alakzatokra, szövegkeretekre és betűkörvonalakra. A
Körvonal panelen meghatározhatja a körvonal vastagságát és megjelenítési módját, ide értve a szegmensek
kapcsolódását, a kezdő- és végalakzatokat, valamint a sarkok beállításait. A körvonal-beállítások megadhatók a
vezérlőpulton is, ha egy görbe vagy keret van kijelölve.
Utolsó frissítés: 2010. 5. 12.
AZ INDESIGN CS5 HASZNÁLATA 370
Rajzolás
A B C
Körvonalak alkalmazása
A. Szövegkeretre alkalmazott körvonal B. Betűre alkalmazott körvonal C. Körre alkalmazott körvonal
A gyakran használt körvonal-beállításokat objektumstílusba mentheti, így gyorsan alkalmazhatja ugyanazokat a
beállításokat bármely objektumra. Bővebben lásd az „Objektumstílusok”, 214. oldal című részben.
1 Jelölje ki azt a görbét, amelynek módosítani kívánja a körvonalát.
Megjegyzés: Ha valamelyik körvonalat a Kijelölési eszközzel jelöli ki, egy határolókeretet aktivál, amely a teljes
objektumot magában foglalja. Ha a tényleges görbét szeretné megtekinteni, azt ehelyett a Közvetlen kijelölés eszközzel
jelölje ki.
2 A Körvonal panel megjelenítéséhez kattintson az Ablak menü Körvonal elemére.
3 A Vastagság beállításnál válasszon egy körvonalvastagságot a menüből, illetve írja be saját kezűleg az értéket, majd
nyomja le az Enter vagy Return billentyűt.
Megjegyzés: A 0,25 pontnál vékonyabb körvonalak túl vékonyak lehetnek ahhoz, hogy nagyfelbontású kimeneti
eszközökkel – például levilágítóval – nyomtatva láthatók legyenek. A körvonal eltávolításához írjon be 0 (nulla) értéket.
4 Ha a további beállítások nem láthatók, válassza a panelmenüben a Beállítások megjelenítése parancsot az egyéb
rendelkezésre álló körvonaljellemzők megjelenítéséhez.
5 Szükség szerint módosítsa az egyéb körvonaljellemzőket.
Megjegyzés: Ha módosítani kívánja a körvonal színét, használja az eszköztárat és a Színtár panelt. Lásd: „Szín
alkalmazása”, 485. oldal.
Még több súgótémakör
„Szöveg színének, színátmenetének vagy körvonalának módosítása”, 258. oldal
A Körvonal panel beállításai
Hegyesség határa A ponthosszúság és a körvonal szélességének arányára vonatkozó korlátot adja meg, melynek
elérését követően egy ferdén vágott illesztés lecsapott élű négyzetet formáló illesztéssé változik. A 9 érték például azt
jelenti, hogy a ponthosszúságnak kilencszer akkorának kell lennie, mint a körvonal szélessége, mielőtt a pont lecsapott
élűvé változik. Írjon be egy 1 és 500 közötti értéket, majd nyomja le az Enter vagy Return billentyűt. A Ferdeségi határ
beállítás nem vonatkozik a kerek illesztésre.
A ferdeségi határ és a körvonal igazítása beállítás belefoglalható a bekezdés-, illetve a karakterstílusba. A beállítási
lehetőségek megjelenítéséhez kattintson a Karakterszín részbe, majd a körvonal ikonra.
Vonalvég A nyitott görbék mindkét végének megjelenését meghatározhatja a vonalvégstílus kiválasztásával:
• Tompa vonalvég Négyszögletes végződéseket eredményez, amelyek nem nyúlnak túl a végpontokon.
• Kerek vonalvég Félköríves végződéseket hoz létre, amelyek a végpontokon a körvonal szélességének felével
nyúlnak túl.
Utolsó frissítés: 2010. 5. 12.
AZ INDESIGN CS5 HASZNÁLATA 371
Rajzolás
• Kiszögellő vonalvég Négyszögletes végződéseket hoz létre, amelyek a végpontokon a körvonal szélességének
felével nyúlnak túl. Ezen beállítás választása esetén a körvonal vastagsága minden irányban egyenletesen növekszik a
görbe körül.
Megjegyzés: Vonalvég-beállítás a zárt görbékhez is megadható, a vonalvég azonban csak akkor fog látszani, ha a görbét
megnyitják (például az Olló eszközzel szétvágva). Érdemes tudni továbbá, hogy a vonalvégstílusok jobban láthatók
vastagabb körvonalak esetén.
Illesztés Itt adhatja meg a sarokpontoknál látható körvonal megjelenítési módját:
• Sarkos illesztés Hegyes sarkokat eredményez, amelyek a végponton túlnyúlnak, ha a ferde vágás hossza a
ferdeségi határon belül van.
• Kerek illesztés Lekerekített sarkokat hoz létre, amelyek a végpontokon a körvonal szélességének felével nyúlnak túl.
• Fazetta illesztés Négyszögletes sarkokat eredményez, amelyek nem nyúlnak túl a végpontokon.
Megjegyzés: A sarokpontok nélküli görbékhez is megadhatja a ferde vágás beállításait, de azok csak akkor
alkalmazhatók, ha sarokpontokat ad a görbéhez, illetve ha simított pontokat átalakít sarokpontokká. Érdemes tudni
továbbá, hogy a ferde vágások jobban láthatók vastagabb körvonalak esetén.
Körvonal igazítása Az ikonokra kattintva adhatja meg a körvonalnak a görbéhez viszonyított helyzetét.
Szöveg A körvonalak típusát a menüből választhatja ki. Ha a Szaggatott lehetőséget választja, további beállítások
jelennek meg.
Eleje Itt választhatja meg a görbe kezdetét.
Záró Itt választhatja meg a görbe végét.
Színköz színe A beállítással megadhatja a szaggatott vonalak, a pontok és a több vonal között lévő köz színét
mintázattal ellátott körvonalak esetén.
Köz színárnyalata A beállítással megadhat egy színárnyalatot (ha be van állítva a köz színe).
Noha a Körvonal panelen is beállíthatja szaggatott körvonalakat, egyszerűbb azokat egyéni körvonalstílussal
létrehozni.
Kezdő és záró alakzatok hozzáadása
A kezdő és záró alakzatok használatakor tartsa szem előtt az alábbi tudnivalókat:
• A rendelkezésre álló kezdő és záró alakzatok nem szerkeszthetők, ha azonban olyan bővítménnyel rendelkezik,
amely további beállítási lehetőségeket biztosít, a Körvonal panel Kezdő és Záró menüje további alakzatokat is
tartalmazhat.
• A kezdő és záró alakzatok mérete arányos a körvonal vastagságával. A kezdő és záró alakzatok hozzáadásával
azonban nem változik a görbe hossza.
• A kezdő és záró alakzatokat automatikusan elforgatja a program oly módon, hogy azok illeszkedjenek valamely
végpont irányvonalának szögéhez.
• A kezdő és záró alakzatok csak a nyitott görbék végpontjainál jelennek meg, a szaggatott körvonalak egyes
szakaszainál nem.
• Ha kezdő és záró alakzatokat alkalmaz egy olyan összetett görbére, amely nyitott részgörbéket tartalmaz, mindegyik
nyitott részgörbe ugyanazt a kezdő és záró alakzatot fogja használni.
• Nyitott görbékre is alkalmazhatók kezdő és záró alakzatok, azonban csak akkor fognak látszani, ha megnyitja a
görbét.
Utolsó frissítés: 2010. 5. 12.
AZ INDESIGN CS5 HASZNÁLATA 372
Rajzolás
Kezdő és záró alakzatok mintái
Nyilak létrehozása kezdő és záró alakzatokkal
A Körvonal panel Kezdő és Záró menüjében adhat hozzá nyílhegyeket vagy más alakzatokat a nyitott görbék végéhez.
1 A Vonal eszközzel rajzoljon vonalat vagy hozzon létre nyitott görbét.
2 A vonal vagy görbe kiválasztása mellett nyissa meg a Körvonal panelt, és válasszon egy kezdő és egy záró alakzatot.
A Kezdő menüből választott alakzatot a görbék első végpontjára alkalmazza a program (a görbe pontjainak
megrajzolása szerinti sorrendben), a Záró menüből választott alakzatot pedig az utolsó végpontra.
Körvonal kezdő és záró alakzatának megváltoztatása
1 Jelöljön ki egy görbét a Közvetlen kijelölési eszközzel .
2 Válassza az Objektum menü Görbék elemének Görbe megfordítása parancsát, vagy kattintson a Görbeműveletek
panel Görbe megfordítása gombjára.
Egyéni körvonalstílusok definiálása
Egyéni körvonalstílust a Körvonal panelen hozhat létre. Az egyéni körvonalak lehetnek szaggatottak, pontozottak vagy
csíkosak; a stíluson belül meghatározható a körvonal mintázata, vonalvége és sarokjellemzői. Az egyéb
körvonaljellemzőket – például vastagság, vonalvég színe, kezdő és záró alakzat – azután adhatja meg, hogy alkalmazta
valamely projektben az egyéni körvonalstílust.
Egyéni körvonalstílusok
A. Szaggatott B. Pontozott C. Csíkos
Az egyéni körvonalstílusok menthetők, illetve más InDesign dokumentumokba betölthetők.
1 A Körvonal panel megjelenítéséhez kattintson az Ablak menü Körvonal elemére.
2 Kattintson a panelmenü Körvonal stílusa parancsára.
3 Kattintson az Új gombra.
4 Írja be a körvonalstílusnak szánt nevet.
5 A Típus legördülő listában válasszon a következő lehetőségek közül:
• A Szaggatott lehetőséggel szabályos vagy változó közönként megszakított vonalakat állíthat be.
• A Csíkos lehetőséggel egy vagy több párhuzamos vonal használatát adhatja meg.
• A Pontozott beállítással szabályos vagy változó közönként elhelyezett pontok használatát adhatja meg.
Utolsó frissítés: 2010. 5. 12.
AZ INDESIGN CS5 HASZNÁLATA 373
Rajzolás
A párbeszédpanelen elérhető beállítási lehetőségek a kijelölt objektumnak megfelelően változnak.
6 A Mintázat szélessége beállításnál adhatja meg az ismétlődő mintázat hosszát (csak szaggatott vonalas és pontozott
stílusok esetén). A vonalzó léptéke a megadott hosszúságnak megfelelően változik.
7 Körvonalmintázat definiálásához hajtsa végre az alábbi műveletek bármelyikét:
• Kattintson a vonalzóra új vonaltöredék, pont vagy csík hozzáadásához.
• Helyezze át húzással a vonaltöredékeket, pontokat vagy csíkokat.
• A vonaltöredékek hosszának módosításához húzza a töredék jelzőjét a vonalzón. Másik megoldásként
kijelölheti a vonaltöredéket, majd megadhatja a Kezdet (ahol a vonaltöredék kezdődik a vonalzón) és a Hosszúság
beállítást.
• A pontok helyének módosításához húzza a kívánt pont jelzőjét a vonalzón. Másik megoldásként kijelölheti a
pontot, majd megadhatja a Középpont értéket (a pont közepének helyzetét).
• A csíkok vastagságának módosításához húzza a kívánt csík jelzőjét a vonalzón. A csíkot kijelölve megadhat
értéket a Kezdet és a Szélesség mezőben is; mindkét mezőben a körvonal vastagságának százalékos arányaként
adható meg beállítás.
• Ha törölni szeretne egy vonaltöredéket, pontot vagy csíkot, húzza ki a vonalzó ablakából. (Az egyéni
körvonalstílusoknak azonban legalább egy vonaltöredéket, pontot vagy csíkot kell tartalmazniuk.)
Szaggatott vonal létrehozása az Új körvonalstílus párbeszédpanelen
A. Vonaltöredék hozzáadása a mintázathoz kattintással B. A vonaltöredék szélesítése a jelző húzásával C. A vonaltöredékek közötti üres rész
módosítása a vonaltöredék húzásával
8 A körvonal más vonalvastagsággal való előzetes megtekintéséhez adjon meg egy vonalvastagságot a Vastagság
előnézete mezőben.
9 Szaggatott vonalú és pontozott mintázatoknál használja a Sarkok beállítást annak meghatározására, hogy a
vonaltöredékek és a pontok miként őrizzék meg a szabályos mintázatukat a sarkoknál.
10 Szaggatott vonalú mintázat esetén válasszon egy stílust a Vonalvég beállításnál a vonaltöredékek alakjának
meghatározására. Ez a beállítás felülírja a Körvonal panel Vonalvég beállítását.
11 Tegye a következők egyikét:
• Kattintson a Hozzáadás gombra a körvonalstílus mentéséhez és egy újabb definiálásához. A párbeszédpanel
bezárásához kattintson a Kész gombra.
• Kattintson az OK gombra a körvonalstílus mentéséhez és a párbeszédpanel bezárásához.
Egyéni körvonalstílusok mentése
Az egyéni körvonalstílusokat mentheti más InDesign dokumentumokban való felhasználás céljára.
Utolsó frissítés: 2010. 5. 12.
AZ INDESIGN CS5 HASZNÁLATA 374
Rajzolás
Egyéni körvonalstílus mentése
1 Kattintson a Körvonal panelmenü Körvonal stílusa parancsára.
2 Jelöljön ki egy egyéni körvonalstílust, és kattintson a Mentés gombra.
Megjegyzés: Az alapértelmezett körvonalstílusok nem szerkeszthetők (ezek szögletes zárójelek között jelennek meg).
3 Adja meg a körvonalstílusfájl (.inst) nevét és helyét, majd kattintson az OK gombra.
Egyéni körvonalstílus betöltése
1 Kattintson a Körvonal panelmenü Körvonal stílusa parancsára.
2 Kattintson a Betöltés gombra.
3 Jelölje ki az importálni kívánt körvonalstílust tartalmazó körvonalstílusfájlt (.inst), és kattintson az OK gombra.
Egyéni körvonalstílus alkalmazása
❖ Ha ki van jelölve egy körvonal vagy keret, válasszon egy egyéni körvonalstílust a Körvonal panel Típus menüjében.
Sarkok megjelenésének módosítása
A Sarok beállítása paranccsal gyorsan alkalmazhat sarokhatásokat bármely görbére. Az egyszerű, lekerekített saroktól
a kidolgozott díszítőmintákig számos sarokhatás rendelkezésre áll.
A B C
A különböző vonalvastagságok hatása a sarokalakzatokra
A. Díszes sarokhatás körvonal nélkül B. Ugyanez a hatás 1 pontos körvonallal C. Ugyanez a hatás 4 pontos körvonallal
Sarok alakjának alkalmazása Sarokbeállítások párbeszédpanel használatával
1 Jelöljön ki egy görbét bármelyik kijelölőeszközzel.
2 Válassza az Objektum > Sarok beállításai parancsot.
3 Egy téglalap össze sarkára úgy alkalmazható sarokhatás, hogy kiválasztja a „Legyen az összes beállítás azonos” ikont
. Ha ez a beállítás nincs megadva, pontok láthatók az ikon két oldalán (amely egy törött láncszemet ábrázol).
4 Válasszon egy sarokhatást, és adja meg annak méretét egy vagy több sarokhoz.
A méret értéke határozza meg, hogy milyen sugarú területre terjed ki a sarokhatás az egyes sarkoktól számítva.
5 Jelölje be az Előnézet jelölőnégyzetet, ha meg szeretné tekinteni a hatás eredményét az alkalmazását megelőzően.
Ezután kattintson az OK gombra.
Utolsó frissítés: 2010. 5. 12.
AZ INDESIGN CS5 HASZNÁLATA 375
Rajzolás
Élő sarkok használata
Élő sarkok beállítás mellett a téglalapalakú kereteken megjelenő sárga négyzetre kattintva, húzással alkalmazható
sarokhatás. Sőt, minden sarokra külön megadható a sarokhatás típusa és sugara.
1 Jelöljön ki egy téglalap alakú keretet, majd kattintson a sárga négyzetre.
Négy sárga rombusz jelenik meg a kijelölt kereten, jelezve a Élő sarkok üzemmódot. Ha nem jelenik meg a sárga
négyzet a kijelölt kereten, válassza a Nézet > Extrák > Élő sarkok megjelenítése menüparancsot.
2 Sarokhatásokat az alábbi módszerekkel adhat meg:
• Ha mind a négy sarok sugarát egyszerre kívánja beállítani, akkor húzza az egyik rombuszt a keret középpontja
irányába.
• Egy sarok külön módosításához a Shift lenyomása mellett húzza el a rombuszt.
• A különféle lehetséges hatások végiglapozásához Alt (Windows), illetve Option (Mac OS) lenyomása mellett
kattintson a sárga rombuszra.
3 A sarkok módosításából kiléphet a kijelölt keret mellé kattintva.
A sarokhatás törléséhez válassza az Objektum > Sarokbeállítások menüelemet, és válassza a Nincs beállítást.
Ha nem akarja, hogy a sárga négyzet megjelenjen a keret kiválasztásakor, válassza a Nézet > Extrák > Élő sarkok
elrejtése parancsot.
Sarok alakjának alkalmazási szabályai
Ne feledkezzen el a következőkről:
• Ha további hatásokat biztosító bővítményszoftverrel rendelkezik, a Körvonal panel Sarok beállításai parancsa egyéb
alakzatokat is tartalmazhat.
• A sarokhatások a görbék összes sarokpontján megjelennek, a simított pontokon azonban nem. A hatások
automatikusan megváltoznak, ha áthelyezi a görbe sarokpontjait.
• Ha egy sarokhatás jelentősen megváltoztat egy görbét – például befelé vagy kifelé nyúló domborulat létrehozásával
–, ez hatással lehet a keretnek és a tartalmának, illetve a keretnek és az elrendezés egyéb részeinek viszonyára. A
sarkok méretének módosításával a kerettől távolabb kerülhet a már meglévő körbefolyatott szöveg vagy belső
margó.
• A sarokhatások nem szerkeszthetők, azonban a megjelenésük módosítható a sarok sugarának vagy a körvonalnak
a megváltoztatásával.
• Ha az alkalmazott sarokhatás nem látható, győződjön meg arról, hogy a görbe rendelkezik sarokpontokkal,
valamint hogy a körvonalra alkalmazva van szín vagy színátmenet. Ezután növelje a Méret beállítás értékét a Sarok
beállításai párbeszédpanelen, vagy állítson be vastagabb körvonalat a Körvonal panelen.
Összetett görbék és alakzatok
Összetett görbék ismertetése
Több görbe egyesítésével egyetlen objektumot, úgynevezett összetett görbét hozhat létre. Összetett görbéket akkor
célszerű létrehozni, ha a következő műveletek valamelyikére van szükség:
• Áttetsző lyukak hozzáadása görbéhez.
Utolsó frissítés: 2010. 5. 12.
AZ INDESIGN CS5 HASZNÁLATA 376
Rajzolás
• Az áttetsző lyukak megőrzése bizonyos karaktereken – például o vagy e – belül, amikor a karaktereket szerkeszthető
betűalakokká szeretné konvertálni a Körvonal létrehozása paranccsal. A Körvonal létrehozása parancs használata
minden esetben összetett görbék létrehozását eredményezi.
• Színátmenet alkalmazása vagy több görbére kiterjedő tartalom felvétele. Noha a Színátmenet eszközzel is
alkalmazhat több objektumra kiterjedő színátmenetet, általában célszerűbb összetett görbére alkalmazni a
színátmenetet, mivel így később bármelyik részgörbe kijelölésével szerkesztheti a teljes színátmenetet. A
Színátmenet eszköz használata esetén a későbbi szerkesztési műveletekhez az összes korábban kijelölt görbét ki kell
jelölni.
Gyakorlati tanácsok az összetett görbék szerkesztéséhez
Az összetett görbék szerkesztésekor fordítson figyelmet az alábbiakra:
• A görbék jellemzőinek (például körvonal vagy kitöltés) változásai mindig maguk után vonják az összetett görbe
összes részgörbéjének változását is – ez attól függetlenül így van, hogy melyik kijelölőeszközt használja, illetve hány
részgörbét jelöl ki. Az egyesített görbék egyedi körvonal- és kitöltésjellemzőinek megőrzéséhez inkább foglalja
csoportba a görbéket.
• Az összetett görbéken belül minden olyan hatást – például színátmenetet vagy beillesztett képet –, amely a
határolókerethez van igazítva, valójában a teljes összetett alakzathoz (vagyis az összes részgörbét magába foglaló
görbéhez) igazítva helyez el a program.
• Ha létrehoz egy összetett görbét, majd módosítja a tulajdonságait, és a Feloldás paranccsal feloldja, a felszabadított
görbék az összetett görbe tulajdonságait öröklik, és nem nyerik vissza az eredeti tulajdonságaikat.
• Ha a dokumentum sok simított ponttal rendelkező összetett görbéket tartalmaz, egyes kimeneti eszközökön
hibásan történhet a nyomtatás. Ilyen esetben egyszerűsítse vagy távolítsa el az összetett görbéket, illetve konvertálja
azokat bittérképes képekké az Adobe Photoshop vagy egy ahhoz hasonló program segítségével.
• Ha kitöltést alkalmaz egy összetett görbére, előfordulhat, hogy a lyukak nem a várt helyen jelennek meg. Egyszerűbb
görbék – például egy téglalap – esetén egyszerűen kivehető a belső rész – vagyis a kitölthető terület –, hiszen az a
belső görbén belüli terület. Az összetett görbék esetén azonban az InDesign alkalmazásnak meg kell határoznia,
hogy az egymást metsző részgörbék által határolt területek belsők-e (kitöltött területek) vagy külsők (lyukak). Az
egyes részgörbék iránya – vagyis a pontjaik létrehozásának sorrendje – határozza meg, hogy az általuk határolt
területek belsők vagy külsők-e. Ha ki van töltve egy lyukasnak szánt görbe, vagy lyukas egy kitöltöttnek szánt görbe,
a Görbeműveletek panelen található Görbe megfordítása gombra való kattintással fordíthatja meg az adott
részgörbe irányát.
Két azonos (bal oldalt), illetve ellentétes (jobb oldalt) irányú részgörbét tartalmazó összetett görbe
Összetett görbe létrehozása
Összetett görbét legalább két nyitott vagy zárt görbéből hozhat létre. Összetett görbe létrehozásakor az eredetileg
kijelölt összes görbe az új összetett görbe részgörbéjévé válik. A kijelölt görbék a halmozási sorrend leghátsó görbéjének
körvonal- és kitöltési beállításait öröklik.
Utolsó frissítés: 2010. 5. 12.
AZ INDESIGN CS5 HASZNÁLATA 377
Rajzolás
Megjegyzés: Ha a kijelölt objektumok között található olyan, amely tartalommal – például szöveggel vagy importált
képekkel – rendelkezik, az összetett görbe jellemzőit és tartalmát a leghátsó objektum jellemzőinek és tartalmának
megfelelően állítja be a program. A hátrébb található, tartalom nélküli objektumok nincsenek hatással az összetett
görbére.
Az összetett görbék bármely része módosítható oly módon, hogy a Közvetlen kijelölési eszközzel kijelöli az egyik
részgörbe valamelyik szerkesztőpontját.
1 A Kijelölési eszközzel kijelölheti az összes olyan görbét, amelyet az összetett görbébe kíván foglalni.
2 Ehhez válassza az Objektum > Görbék > Összetett görbe létrehozása parancsot. Azokon a helyeken, ahol a kijelölt
görbék átfedésben vannak, lyukak jelennek meg.
A részgörbék által létrehozott lyukak kitölthetők, illetve a részgörbék lyukakká változtathatók. Ehhez a Közvetlen
kijelölési eszközzel jelölje ki a módosítani kívánt részgörbe valamelyik pontját. Majd válassza az Objektum menü
Görbék elemének Görbe megfordítása parancsát, vagy kattintson a Görbeműveletek panelen található Görbe
megfordítása gombra.
Összetett görbén belüli lyukak kitöltéssé alakítása
Az egyes részgörbék iránya – vagyis a pontjaik létrehozásának sorrendje – határozza meg, hogy az általuk határolt
területek belsők-e (kitöltött területek) vagy külsők (üres területek). Ha az összetett görbén belül nem a várt helyen
jelennek meg egyes lyukak, megfordíthatja az érintett részgörbéket.
Két, különálló zárt görbe (bal oldalt) és két, összetett görbéhez tartozó részgörbe (jobb oldalt); az összetett görbe középső köre lyukként jelenik
meg
1 A Közvetlen kijelölési eszközzel jelölje ki az összetett görbe azon részét (vagy azon részének egy pontját), amelyet
meg kíván fordítani). Ne jelölje ki a teljes összetett görbét.
2 Tegye a következők egyikét:
• Válassza az Objektum > Görbék > Görbe megfordítása parancsot.
• Kattintson a Görbeműveletek panelen található Görbe megfordítása gombra.
Összetett görbe felbontása
Az összetett görbéket feloldással részekre bonthatja, melynek eredményeként az egyes részgörbék független görbékké
válnak.
1 Jelöljön ki egy összetett görbét a Kijelölési eszközzel .
2 Ehhez válassza az Objektum > Görbék > Összetett görbe feloldása parancsot.
Megjegyzés: A Feloldás parancs nem használható, ha a kijelölt összetett görbe keretben található, illetve ha a görbe
szöveget tartalmaz.
Utolsó frissítés: 2010. 5. 12.
AZ INDESIGN CS5 HASZNÁLATA 378
Rajzolás
Lyukak módosítása összetett görbén belül
A részgörbék által határolt lyukakat eltávolíthatja vagy kitöltheti a görbék irányának megfordításával.
1 Ehhez a Közvetlen kijelölési eszközzel jelölje ki a megfordítani kívánt részgörbe valamelyik pontját. Ne jelölje ki
a teljes összetett görbét.
2 Válassza az Objektum menü Görbék elemének Görbe megfordítása parancsát, vagy kattintson a Görbeműveletek
panel Görbe megfordítása gombjára.
Összetett alakzatok létrehozása
Összetett alakzatokat a Görbeműveletek panelen hozhat létre (Ablak > Objektum és elrendezés > Görbeműveletek).
Az összetett alakzatokat alkothatják egyszerű vagy összetett görbék, szövegkeretek, szövegkörvonalak és egyéb
alakzatok. Az összetett alakzat megjelenési módja attól függ, hogy melyik gombot választja a Görbeműveletek panelen.
B C D E F
A B C
D E F
Görbeműveletek panel
A. Eredeti objektumok B. Hozzáad C. Kivonás D. Metszés E. Átfedés kihagyása F. Háttér kivonása
Hozzáad Az összes objektum körvonalának követésével egyetlen alakzatot hoz létre.
Kivonás Az elöl lévő objektumok „lyukat ütnek” a leghátul lévő objektumba.
Metszés Az átfedésben lévő területekből hoz létre alakzatot.
Átfedés kihagyása Az átfedésben nem lévő területekből hoz létre alakzatot.
Háttér kivonása A hátul lévő objektumok „lyukat ütnek” a legelöl lévő objektumba.
Az eredményül kapott alakzat a legtöbb esetben a legelöl lévő objektum jellemzőit örökli (kitöltés, körvonal,
áttetszőség, réteg és így tovább). Az alakzatok kivonásakor ugyanakkor törli a program az elöl lévő objektumokat.
Emiatt az eredményül kapott alakzat a leghátsó objektum jellemzőit örökli.
Ha egy összetett alakzatba szöveget is foglal, a szövegkeret alakja megváltozik, de a szöveg maga változatlan marad. A
szöveg módosításához hozzon létre összetett alakzatot szövegkörvonalak használatával.
Utolsó frissítés: 2010. 5. 12.
AZ INDESIGN CS5 HASZNÁLATA 379
Rajzolás
Összetett alakzat szövegkeretként használva (balra), illetve szövegkörvonalból létrehozva (jobbra)
Még több súgótémakör
„Objektumok kijelölése”, 419. oldal
Összetett alakzat létrehozása
Az összetett alakzatokat kezelheti egyetlen egységként, illetve az azt alkotó görbék feloldásával külön görbékként.
Alkalmazhat például színátmenetes kitöltést az alakzat egy részletére, miközben a fennmaradó részeket nem tölti ki.
Színátmenet összetett alakzatra alkalmazva (balra), illetve az összetett alakzat egy részére alkalmazva (jobbra)
1 A panel megnyitásához válassza az Ablak > Objektum és elrendezés > Görbeműveletek parancsot.
2 Jelölje ki az összetett alakzatba foglalni kívánt objektumokat.
3 Kattintson a Görbeműveletek panel Görbeműveletek részében található gombok valamelyikére (pl. a Hozzáadás
gombra).
Az Objektum > Görbeműveletek almenüben is választhat a parancsok közül.
Görbék feloldása összetett alakzatban
❖ Jelölje ki az összetett alakzatot. Ehhez válassza az Objektum > Görbék > Összetett görbe feloldása parancsot. A
program felbontja az összetett alakzatot az azt alkotó görbékre.
Ha ismét csoportba szeretné foglalni az alkotógörbéket az egyedi görbékre alkalmazott módosítások megőrzése
mellett, használja az Objektum menü Csoportosítás parancsát az Összetett alakzatok > Létrehozás parancs helyett.
Görbék létrehozása szöveg körvonalaiból
A Körvonal létrehozása paranccsal a kijelölt szöveg karaktereit összetett görbékké alakíthatja, amelyeket más
görbékhez hasonlóan szerkeszthet és kezelhet. A Körvonal létrehozása paranccsal különféle hatásokat hozhat létre
nagyméretű betűkhöz, azonban hosszabb szövegtörzshöz vagy kisebb méretű betűtípusokhoz ritkán használatos.
Ha csupán színes körvonalakat, illetve színátmenetes kitöltést vagy körvonalakat szeretne alkalmazni a
szövegkarakterekre, nem szükséges a szöveget körvonalakká alakítani. Az eszköztár, illetve a Színtár, a Szín vagy a
Színátmenet panel használatával közvetlenül a kijelölt karakterek körvonalaira vagy kitöltéseire alkalmazhat színeket
vagy színátmeneteket.
Utolsó frissítés: 2010. 5. 12.
AZ INDESIGN CS5 HASZNÁLATA 380
Rajzolás
A Körvonal létrehozása parancs a tényleges Type 1, TrueType vagy OpenType formátumú fájlokból olvassa be a
körvonaladatokat. A körvonalak létrehozásakor a program az aktuális helyükön konvertálja a karaktereket, megőrizve
az összes grafikus formázást, például a körvonalakat és a kitöltéseket.
Megjegyzés: Egyes betűtípus-készítők nem bocsátják rendelkezésre a körvonalak létrehozásához szükséges adatokat. Ha
egy ilyen, védett betűtípus esetén a Szöveg menü Körvonal létrehozása parancsára kattint, a program üzenetben jelzi,
hogy a betűtípus nem konvertálható.
Ha a szöveget körvonallá alakítja, elvesznek belőle a megjelenítési utasítások – ezek olyan, a körvonal-betűtípusokba
épített adatok, amelyek a betűk alakjának módosítását írják elő abból a célból, hogy azokat optimálisan jelenítse meg
vagy nyomtassa a rendszer kisebb méretben. Ennek következtében a körvonallá konvertált szöveg nem minden esetben
jelenik meg az eredetivel azonos minőségben kisebb méret vagy felbontás használatakor.
A szöveg körvonallá alakítását követően a következőkre van lehetősége:
• A betűalakzatokat az egyes szerkesztőpontoknál fogva húzhatja a Közvetlen kijelölési eszközzel .
• A körvonalak másolása után a képnek a Szerkesztés > Beillesztés alakzatba paranccsal való konvertált körvonalakba
illesztésével maszkkal láthatja el a képet.
• A konvertált körvonalakat szövegkeretként használva szöveget írhat vagy helyezhet azokba.
• A betűalakzatok körvonaljellemzőit is módosíthatja.
• A szövegkörvonalakkal összetett alakzatokat hozhat létre.
&&&&&&&&
&&&&&&&&
&&&&&&&&
&&&&&&&&
&&&&&&&&
&&&&&&&&
&&&&&&&&
&&&&&&&&
&&&&&&&&
A B C
Műveletek szövegkörvonalakkal
A. Betűtípus-karakter a szövegkörvonallá alakítást megelőzően B. Szövegkörvonalba illesztett kép C. Szövegkeretként használt
szövegkörvonal
Mivel a konvertált szövegkörvonalakat összetett görbékké alakítja a program, a konvertált körvonalak egyes
részgörbéit a Közvetlen kijelölési eszközzel szerkesztheti. A karakterkörvonalakat emellett független görbékre is
bonthatja az összetett görbéből való felszabadításukkal.
Még több súgótémakör
„Összetett görbék és alakzatok”, 375. oldal
Szövegkörvonal görbékké alakítása
A betűtípusok körvonalakká alakításával alapértelmezés szerint eltávolítja az eredeti szöveget. Ha azonban kívánja, a
körvonalakat az eredeti szöveg másolata fölött is megjelenítheti, így a szöveg egyetlen része sem veszik el.
Utolsó frissítés: 2010. 5. 12.
AZ INDESIGN CS5 HASZNÁLATA 381
Rajzolás
Ha betűtípus-karaktereket jelöl ki egy szövegkeretben, majd körvonallá alakítja azokat, az eredményül kapott
körvonalak rögzített (szövegközi) objektumok lesznek, amelyek a szöveggel együtt folyathatók más objektumok körül.
Mivel a konvertált szöveg már nem TrueType formátumú, a karakterek nem emelhetők ki és szerkeszthetők a Szöveg
eszközzel. Ezenfelül a tipográfiai vezérlők is érvényüket vesztik. Ellenőrizze a körvonallá alakított szöveg tipográfiai
beállításainak helyességét, és minden esetben készítsen másolatot az eredeti szövegről.
1 A Kijelölési eszközzel jelöljön ki egy szövegkeretet, illetve a Szöveg eszközzel egy vagy több karaktert.
2 Ezután kattintson a Szöveg menü Körvonal létrehozása parancsára.
Szövegkörvonal másolatának görbékké alakítása
1 A Kijelölési eszközzel jelöljön ki egy szövegkeretet, illetve a Szöveg eszközzel egy vagy több karaktert.
2 Az Alt (Windows) vagy Option (Mac OS) billentyűt lenyomva tartva kattintson a Szöveg menü Körvonal
létrehozása parancsára. A program közvetlenül az eredeti szöveg fölött hozza létre a másolatot, amelyet szükség
esetén a Kijelölési eszközzel húzhat más helyre.
Utolsó frissítés: 2010. 5. 12.
382
12. fejezet: Grafikák
Grafikai formátumok ismertetése
A megfelelő grafikai formátum kiválasztása
Az InDesign programmal számos különböző grafikai fájlformátumot importálhat. A dokumentum létrehozásához
használandó fájlformátumokkal kapcsolatos kérdéseivel forduljon a szolgáltatókhoz. Ezt követően a formátumok és a
projekthez leginkább alkalmazható beállítások segítségével megtervezheti a dokumentumot.
Az alábbi táblázat azokat a grafikai formátumokat tartalmazza, melyeket a legcélszerűbb használni a tervezés alatt álló
dokumentumtípushoz.
Végső kimenet Grafika típusa Formátum
Nagy felbontású (>1000 dpi) Vektorrajzok Illustrator, EPS, PDF
Bittérképes képek Photoshop, TIFF, EPS, PDF
Nyomdai alapszínek színbontása Vektorrajzok Illustrator, EPS, PDF
Színes bittérképes képek Photoshop, CMYK TIFF, DCS, EPS, PDF
Színkezelt grafikák Illustrator, Photoshop, RGB TIFF, RGB EPS, PDF
Kis felbontású nyomtatás vagy PDF Mind Bármely (csak BMP-képek)
online megtekintéshez
Web Mind Bármely (Az InDesign a grafikákat JPEG és GIF formátumúra
konvertálja a HTML dokumentumba való exportáláskor.)
Vektorképek – ismertető
A vektorképek (melyeket esetenként vektoralakzatnak vagy vektorobjektumnak is neveznek) olyan képek, amelyeknek
minden alkotóelemét (vonalait és íveit) vektornak nevezett, képek geometriai jellemzőkkel történő leírására szolgáló
matematikai objektumok definiálnak.
A vektorképek a részletesség és élesség elvesztésének kockázata nélkül szabadon módosíthatók, mivel függetlenek a
felbontástól – vonalaik átméretezéskor, PostScript nyomtatón történő kinyomtatáskor, PDF-fájlba mentéskor vagy
vektoralapú képfeldolgozó alkalmazásba importáláskor is megtartják eredeti élességüket. Ennek köszönhetően a
vektorképek ideálisak olyan grafikák (például cégemblémák) készítéséhez, amelyeket különféle méretben és
hordozómédián fognak használni.
Ilyen vektorképek például az Adobe Creative Suite rajzoló- és alakzateszközeivel készített vektorobjektumok is. A
vektorképeket a Másolás és Beillesztés parancsokkal átmásolhatja a Creative Suite egyik összetevőjéből egy másikba.
Még több súgótémakör
„Bittérképes képek – ismertető”, 383. oldal
Utolsó frissítés: 2010. 5. 12.
AZ INDESIGN CS5 HASZNÁLATA 383
Grafikák
Bittérképes képek – ismertető
A bittérképes képek – szakszóval raszterképek – apró képelemek (képpontok) téglalap alakú rácsszerkezetben való
elhelyezésével hozzák létre a képet. Minden egyes képponthoz adott hely és színérték társul. Bittérképes képek
módosítása során nem objektumok vagy alakzatok, hanem képpontok szerkesztése történik. A bittérképes képek
legjellemzőbb felhasználási területe az árnyalatos képek (például fényképek vagy digitális festmények) elektronikus
formátumba alakítása, mivel a finom szín- és árnyalatbeli különbségeket megbízhatóbban adják vissza.
A bittérképes képek felbontásfüggők, azaz meghatározott számú képpontból állnak össze. Ennek
következményeképpen erősebb képernyőnagyításkor, illetve saját felbontásuknál kisebb felbontással történő
kinyomtatásukkor veszítenek részletességükből és vonalaik töredezetté, szögletessé válnak.
3:1
24:1
Példa egy bittérképes képre különböző nagyítási szinteken
A bittérképes képek esetenként meglehetősen nagy méretűek, és gyakran tömörítéssel kell korlátozni fájlméretüket
ahhoz, hogy a Creative Suite összetevőiben felhasználhatók legyenek. Ez történik például akkor is, amikor egy képet
először a létrehozásához használt alkalmazásban tömörítenek, majd importálnak egy elrendezésbe.
Megjegyzés: Az Adobe Illustrator programban a hatások és a stílusok használatával különböző bittérképeffektusokkal
láthatja el a képet.
Még több súgótémakör
„Vektorképek – ismertető”, 382. oldal
Szempontok a végleges formátum felbontásának kiválasztásához
A bittérképes képek rögzített képpontszámmal rendelkeznek, amit általában ppi-ben (képpont/hüvelyk) adnak meg.
Egy nagyobb felbontású kép több és kisebb képpontot tartalmaz, mint a nyomtatásban vele azonos méretű, ám kisebb
felbontású kép. Például egy 72 ppi felbontású, 1 x 1 hüvelyk méretű kép összesen 5184 képpontot tartalmaz (72
képpontnyi szélesség x 72 képpontnyi magasság = 5184). Ugyanez az 1 x 1 hüvelyk méretű kép 300 ppi felbontással
már 90 000 képpontot tartalmazna.
Importált bittérképes képek esetén a kép felbontását a forrásfájl határozza meg. A bittérképeffektusokhoz külön
felbontást lehet megadni. Az alkalmazandó képfelbontást érdemes a kép tervezett végleges közzétételi formája alapján
kiválasztani. A kép felbontásának kiválasztásakor a következő irányelveket érdemes figyelembe vennie:
Kereskedelmi nyomtatás Kereskedelmi nyomtatásban 150 és 300 ppi közötti (vagy akár ennél nagyobb) felbontású
képeket használnak a nyomdai felbontás (dpi) és a rácssűrűség (lpi) függvényében; a képkészítésre vonatkozó ilyen
jellegű döntésekhez minden esetben a nyomda véleményét kell kérni. Mivel a kereskedelmi nyomtatás nagy méretű és
felbontású képeket igényel, melyek képernyőn való megjelenítése lelassítja a munkát, érdemes az elrendezés
elkészítéséhez a képek kis felbontású változatát használni, majd nyomtatás előtt kicserélni őket a nagy felbontású
változatra.
Az Illustrator és az InDesign programban a Hivatkozások panel segítségével dolgozhat a képek kis felbontású
változatain. Az InDesign programban a Nézet menü Megjelenítés pontjából választhatja ki a Tipikus megjelenítés vagy
a Gyors megjelenítés lehetőséget; az Illustrator programban pedig kiválaszthatja a Nézet menü Körvonal parancsát,
Utolsó frissítés: 2010. 5. 12.
AZ INDESIGN CS5 HASZNÁLATA 384
Grafikák
vagy módosíthatja a megjelenítési beállítások megfelelő elemeit. Ha nyomda vagy a levilágító támogatja az OPI (Open
Prepress Interface) használatát, akkor megkérheti őt is a képek kis felbontású változatának elkészítésére.
Nyomtatás asztali nyomtatóval Az asztali nyomtatóval történő nyomtatás általában 72 ppi (300 ppi felbontású
nyomtatóval készített fényképek esetében) és 150 ppi (legfeljebb 1000 ppi felbontású eszközökkel nyomtatott képek
esetében) közötti képfelbontást igényel. Vonalas ábrák (egybites képek) használatakor ügyelni kell arra, hogy a kép
felbontása egyezzen a nyomtató felbontásával.
Webes közzététel Mivel az interneten való közzétételhez általában a célközönség által használt monitornak megfelelő
méretű képekre van szükség, ezek a képek a legtöbb esetben nem haladják meg az 500 x 400 képpontos méretet, mivel
így marad hely a böngészőablak vezérlői vagy az esetleges képfeliratok számára is. Azzal, hogy képernyőfelbontásnak
megfelelő méretben – Windows-alapú képeknél ez 96 ppi, Mac OS-alapú képeknél 72 ppi – hoz létre egy képet, biztos
lehet abban, hogy úgy látja azt, ahogyan a legtöbb böngészőfelhasználó látja majd. Ha online közzététel a célja, akkor
minden valószínűséggel csak olyan esetekben lesz szüksége az imént említetteket meghaladó felbontásra, amikor PDF
dokumentumban elhelyezendő nagyítható képet vagy igény szerint nyomtatható formában letölthető dokumentumot
hoz létre.
Fájlimportálás egyéb alkalmazásokból
Adobe Illustrator-grafikák importálása
Az Illustrator-grafikák importálásának módja attól függ, hogy a grafikáknak milyen mértékű szerkesztésre van
szükségük az importálás után. Az Illustrator-grafikák natív (.ai) formátumukban importálhatók az InDesign
programba.
Ha módosítani szeretné a rétegláthatóságot az InDesign programban...
Importálja a grafikát az Elhelyez paranccsal, majd ha szerkeszteni kívánja, a Szerkesztés menü Eredeti szerkesztése
parancsára kattintva nyissa meg a grafikát az Illustrator programban. Többnyelvű kiadvány esetén létrehozhat például
egyetlen olyan illusztrációt, amely az összes nyelvhez egy szövegréteget tartalmaz. Az illusztrációt különálló
objektummá alakíthatja az InDesign programban, nem szerkesztheti azonban az illusztráción belül megtalálható
görbéket, objektumokat vagy szöveget.
Réteges fájl spanyol és angol nyelvű réteggel
Ha objektumokat és görbéket szeretne szerkeszteni az InDesign programban...
Másolja, majd illessze be az ábrát az Illustrator programból az InDesign dokumentumba. Egy folyóirat esetén például
használhatja ugyanazt a tervelemet minden egyes számban, nem módosíthatja azonban annak színét minden
hónapban. Egy grafikának az InDesign programba történő beillesztésével az InDesign megfelelő eszközei segítségével
módosíthatja az objektumok színét, elérési útját és áttetszőségét.
Több rajztáblás Illustrator-grafikák importálása
Az Illustrator CS4 grafikák több rajztáblát is tartalmazhatnak. A rajztáblás Illustrator-grafikák importálásakor az
Importálási beállítások között adhatja meg, hogy mely rajztáblát, illetve „oldalt” importálja a program.
Utolsó frissítés: 2010. 5. 12.
AZ INDESIGN CS5 HASZNÁLATA 385
Grafikák
Még több súgótémakör
„Grafikák megjelenítésének szabályozása”, 402. oldal
„Acrobat (.pdf) és Illustrator (.ai) importálási beállítások”, 396. oldal
„Rétegláthatóság szabályozása importált képekben”, 399. oldal
„Grafikák beillesztése vagy húzása”, 401. oldal
Réteges PDF létrehozása az Adobe Illustrator programban
Az Illustrator grafikákat mentheti réteges PDF fájlként, majd szabályozhatja a rétegek láthatóságát az InDesign
programban. A rétegláthatóság szabályozásával a környezettől függően módosíthatja az illusztrációkat az InDesign
programban. Ahelyett, hogy ugyanannak az illusztrációnak több változatát hozná létre például egy többnyelvű
kiadványhoz, elhelyezheti az adott illusztrációt a kívánt helyre, majd a megfelelő mértékben módosíthatja a rétegek
láthatóságát.
A PDF fájlokat különálló objektumokká alakíthatja (például forgathatja vagy átméretezheti), nem szerkesztheti
azonban az illusztráción belül megtalálható görbéket, objektumokat vagy szöveget.
Több rajztáblát tartalmazó Illustrator fájl elhelyezésekor megadhatja, hogy melyik rajztáblát kívánja használni
ugyanúgy, mint amikor többoldalas PDF fájlokat helyez el.
Megjegyzés: Ha az InDesign programban rétegeket kíván szabályozni, ne helyezzen rétegeket beágyazott
rétegkészletekbe.
1 Válassza az Illustrator program Fájl menüjének Mentés másként parancsát.
2 A Mentés másként párbeszédpanelen írja be a fájlnevet, és válassza ki a fájl helyét.
3 Formátumként válassza az Adobe PDF (.pdf) lehetőséget, majd kattintson a Mentés gombra.
4 Az Adobe PDF beállításai párbeszédpanelen válassza az Acrobat 6 (1.5) lehetőséget vagy az Acrobat program egy
későbbi verzióját.
5 Válassza az Acrobat-rétegek létrehozása a felső szintű rétegekből, majd a PDF mentése lehetőséget.
Illustrator-grafikák beillesztése az InDesign programba
Egy grafikának az Illustrator 8. 0 vagy újabb verziójából egy InDesign dokumentumba történő beillesztésekor az ábra
szerkeszthető objektumok csoportjaként jelenik meg az InDesign programban. Ha például egy egyénileg létrehozott
foltokból álló focilabdát ábrázoló Illustrator-rajzot illeszt be az InDesign programba, a foltok beillesztése csoportként
történik, amely bizonyos eszközök használatával elemeire bontható és szerkeszthető az InDesign programban. Az
illusztráción belül nem módosíthatja a rétegek láthatóságát.
A focilabda illusztrációja az Illustrator programban (bal oldali kép) és ugyanez az illusztráció az InDesign programba illesztve (jobb oldali kép)
Utolsó frissítés: 2010. 5. 12.
AZ INDESIGN CS5 HASZNÁLATA 386
Grafikák
Fontos: Grafika beillesztése előtt győződjön meg arról, hogy az Illustrator program AICB formátumban való másolásra
van konfigurálva (lásd az Illustrator súgóját). Az InDesign programban győződjön meg arról, hogy nincs bejelölve a
Vágólap kezelése beállításaiban a PDF előnyben részesítése beillesztéskor jelölőnégyzet. Ha a fenti beállítások
konfigurálása nem megfelelő, az Illustrator-grafika nem szerkeszthető az InDesign programban.
A képek Illustrator programból InDesign programba történő beillesztése vagy húzása során előforduló
problémák
Szín: Az Illustrator a szürkeárnyalatos, az RGB, a HSB, a CMYK és a webre alkalmas RGB színmodellt, az InDesign
pedig a LAB, a CMYK és az RGB színmodellt támogatja. Egy ábra Illustrator programból InDesign programba való
beillesztésekor vagy húzásakor az RGB és a CMYK színek konvertálása a kívánt színmodellben történik. A
szürkeárnyalatos színek a CMYK színek megfelelő K értékére konvertálódnak az InDesign programban. A HSB és a
webre alkalmas RGB objektumok RGB színre konvertálódnak az InDesign programban. A sima árnyékolásokban és
színátmenetekben található színek szerkeszthetők az InDesign programban.
Színátmenetek Az Illustrator programban létrehozott lineáris vagy sugaras színátmenetek az InDesign programban a
Színátmenet eszköz vagy panel segítségével módosíthatók. A több pontszínnel vagy összetett mintázatokkal
rendelkező színátmenetek nem szerkeszthető elemekként jelenhetnek meg az InDesign programban. Ha az illusztráció
összetett színátmeneteket tartalmaz, az importálást az Elhelyez paranccsal célszerű végrehajtani.
Áttetszőségi Az áttetszőség összeolvasztása az Illustrator-ábrának az InDesign programba való beillesztésekor vagy
húzásakor történik meg.
Grafikus stílusok Az Illustrator program grafikus stílusaiból nem lesznek InDesign-objektumstílusok az ábra
InDesign programba történő beillesztésekor vagy húzásakor.
Mintázatok A mintázatokkal kitöltött vagy körvonalazott Illustrator-objektumokból beágyazott EPS-képek lesznek az
InDesign programba való beillesztéskor vagy húzáskor.
Szöveg Az Illustrator programból az InDesign programba húzott szöveget a program a Szöveg eszközzel nem
szerkeszthető körvonalakká alakítja. Ha az Illustrator programban a Szöveg eszközzel kijelöl egy szöveget, majd az
InDesign programban egy szövegkeretbe másolja, a szöveg elveszíti formázását, de továbbra is szerkeszthető marad.
Ha keret kijelölése nélkül húzza a szöveget az InDesign programba, a szöveg elveszíti formázását, és
szerkeszthetetlenné válik.
Az Illustrator programból beillesztett szöveget a program egy vagy több olyan objektumként importálja, amely
átalakítható és színekkel ellátható, azonban nem szerkeszthető az InDesign programban. Az Illustrator programban
egy görbén létrehozott, majd az InDesign programba illesztett szöveg például ellátható színekkel, forgatható és
méretezhető, nem szerkeszthető azonban a Szöveg eszközzel. A szöveg szerkesztéséhez használja a Szöveg eszközt,
majd illessze be a szöveget egy szövegkeretbe.
Grafika Az Illustrator programból másolt, majd az InDesign programba illesztett grafikát a program beágyazza az
InDesign dokumentumba. Az eredeti Illustrator fájlhoz nem jön létre csatolás.
Adobe Photoshop fájlok (PSD fájlok) importálása
Az Adobe Photoshop 4.0-s és újabb verziójában létrehozott grafikák közvetlenül egy InDesign-elrendezésbe
helyezhetők.
Rétegek és rétegszedők Az InDesign programban módosíthatja a legfelső szintű rétegek láthatóságát, valamint
különböző rétegszedőket is megtekinthet. Ha megváltoztatja a rétegláthatóságot vagy a rétegszedőket az InDesign
programban, az eredeti Photoshop fájl nem módosul.
Görbék, maszkok vagy alfa-csatornák Ha görbéket, maszkokat vagy alfa-csatornákat egy Photoshop fájlba ment, az
InDesign program azok segítségével eltávolíthatja a hátteret, vagy körbefolyathatja a grafikákat szöveggel. A görbéket,
maszkokat vagy alfa-csatornákat tartalmazó grafikák importálásukkor áttetsző objektumként viselkednek.
Utolsó frissítés: 2010. 5. 12.
AZ INDESIGN CS5 HASZNÁLATA 387
Grafikák
ICC színkezelési profil Ha a színkezelés aktív, akkor egy beágyazott ICC színkezelési profillal rendelkező Photoshop-
kép elhelyezésekor az InDesign elolvassa a beágyazott profilt. A kép beágyazott profiljának felülírásához az Importálási
beállítások párbeszédpanelt kell használnia, vagy egy másik színprofilt kell rendelnie a grafikához az InDesign
programban. Ha felülírja a színprofilt az InDesign programban, azzal eltávolítja vagy módosítja a Photoshop-képbe
ágyazott profilt.
Direktszíncsatornák Az Adobe Photoshop PSD vagy TIFF fájljainak direktszíncsatornái direktszínként jelennek meg
az InDesign program Színtár panelén. Ha a kép egy olyan direktszínt használ, melyet az InDesign nem ismer fel, akkor
előfordulhat, hogy a direktszín szürkén jelenik meg az InDesign dokumentumban, és a kompozitként való nyomtatás
nem megfelelően fog végbemenni. (A program ugyanakkor helyesen nyomtatja ki a képet színbontással.) Ha egy
grafikát kompozitként szeretne szimulálni, hozzon létre egy direktszínt a helyes színértékekkel, majd lássa el az új
direktszínt álnévvel a PSD-szín segítségével. Ez esetben a grafikát megfelelően nyomtatja ki a program kompozitként,
valamint helyesen jeleníti meg a képernyőn a Felülnyomási nézet lehetőség kiválasztása esetén (Nézet menü
Felülnyomási nézet parancsa). Győződjön meg arról, hogy a színbontások nyomtatása előtt eltávolította az álnevet,
hogy a kép nyomtatása a kívánt színkivonaton történjen.
Még több súgótémakör
„Grafikák importálási beállításai”, 393. oldal
„Grafikák elhelyezése (importálása)”, 392. oldal
„Egy direktszín festéknevének létrehozása”, 678. oldal
PDF-oldalak importálása
Az Elhelyezés parancs használatakor megadhatja, hogy mely oldalakat kívánja importálni egy többoldalas PDF vagy
több rajztáblát tartalmazó Illustrator fájlból. Elhelyezhet egyetlen oldalt, oldalak csoportját vagy az összes oldalt. A
többoldalas PDF fájlokkal a tervezők egy kiadvány illusztrációit egyetlen fájlba egyesíthetik.
Az oldaltartományra vonatkozó beállítások akkor jelennek meg, ha bejelöli az Importálási beállítások megjelenítése
jelölőnégyzetet az Elhelyez párbeszédpanelen. Lásd: „Acrobat (.pdf) és Illustrator (.ai) importálási beállítások”, 396.
oldal. A párbeszédpanelen elhelyezésük előtt megtekintheti az oldalak bélyegképét. Több oldal elhelyezésekor az
InDesign betölti a következő oldalon lévő grafika ikonját, lehetővé téve ezzel az oldalak egymás utáni elhelyezését. PDF
fájl elhelyezésekor az InDesign nem végzi el a mozgóképek, hangok, hivatkozások vagy gombok importálását.
A képernyő és az eszköz képfelbontásának összehasonlítása az elhelyezett PDF-oldalakban
Az elhelyezett PDF-oldalak az adott mérethez és képernyőfelbontáshoz alkalmazható legnagyobb felbontást használják
a megjelenítéshez. PostScript nyelvű kimeneti eszközre való nyomtatás esetén az elhelyezett PDF-oldalak nyomtatása
mindig az eszköz képfelbontásának megfelelően történik. Nem PostScript-nyomtatóra történő nyomtatáskor az
elhelyezett PDF-oldalak nyomtatása a dokumentumban lévő egyéb InDesign-objektumokéval megegyező
felbontásban megy végbe. A (rajzolt) vektorobjektumok esetén például a program a nyomtatást a dokumentumban
megtalálható többi vektorobjektuméval megegyező felbontásban hajtja végre. A bittérképes képek nyomtatása az
elhelyezett PDF fájlban található legnagyobb felbontásban történik.
Hivatkozás elhelyezett PDF fájlokra
Az elhelyezett PDF oldalak az InDesign dokumentumban a képernyőn látható előnézet formájában jelennek meg,
amely az eredeti PDF fájl egy adott oldalához van csatolva. Ha egy PDF-oldal elhelyezése után meg szeretné szüntetni
a csatolást, az alábbi lehetőségek közül választhat:
• Ha jelszót ad az InDesign dokumentumba helyezett eredeti PDF fájlhoz, majd frissíti a csatolást, a program kérni
fogja a jelszó megadását.
Utolsó frissítés: 2010. 5. 12.
AZ INDESIGN CS5 HASZNÁLATA 388
Grafikák
• Ha oldalakat töröl az eredeti PDF fájlból majd frissíti a hivatkozásokat, az elhelyezett PDF oldal arra az oldalra
változik, melynek száma megegyezik az eredetileg elhelyezett oldaléval.
• Ha átrendezi az oldalakat az eredeti PDF fájlban, majd frissíti a csatolást, akkor a PDF oldal az elvárttól eltérően
jelenhet meg. Ilyen esetben próbálkozzon az oldal ismételt elhelyezésével.
Színek az elhelyezett PDF-oldalakon
Az InDesign abban az esetben is megőrzi a PDF fájlokba ágyazott színeket, ha a szín egy olyan színkönyvtárból
származik, amely nincs telepítve az InDesign programmal (ilyen például a PANTONE Hexachrome® könyvtár). A
program továbbá az elhelyezett PDF-oldalakon található színtúltöltéseket is megőrzi.
Ha a színkezelés aktív, az InDesign az elhelyezett PDF fájlt az ahhoz tartozó ICC vagy kimeneti leképezési profil (csak
PDF/X) segítségével jeleníti meg. Ha a színkezelés ki van kapcsolva, vagy olyan PDF fájl elhelyezése esetén, amely nem
tartalmaz ICC vagy kimeneti leképezési profilt, az elhelyezett PDF fájlban található színek kalibrálása az InDesign
dokumentum színkezelési profiljával történik.
A dokumentum exportálásakor vagy nyomtatásakor megőrizheti az elhelyezett PDF fájlba ágyazott ICC profilt, vagy
lecserélheti azt a dokumentum profiljára. A kimeneti leképezési profilok a megjelenítéshez használatosak, és a PDF/X
szabványként történő exportáláskor alkalmazhatók. A dokumentum nyomtatásakor, illetve bármely más formátumba
való exportálás esetén e profilok nem használhatók.
Az elhelyezett PDF-oldalak biztonsági beállításai
Mivel az elhelyezett PDF oldalak az eredeti PDF fájlhoz vannak csatolva, az elhelyezett oldal is az eredeti fájl biztonsági
beállításait használja. Az eredeti fájl biztonsági beállításainak későbbi módosítása esetén a beállítások a csatolások
frissítésekor az elhelyezett PDF-oldalon is frissülnek.
Ha egy PDF-oldal elhelyezésekor a megfelelő módon megadja a kívánt fő jelszót, azzal a PDF-oldal minden
korlátozását felülbírálja, lehetővé téve ezzel, hogy az elhelyezett PDF-oldal exportálása a kívánt módon menjen végbe.
Még több súgótémakör
„Acrobat (.pdf) és Illustrator (.ai) importálási beállítások”, 396. oldal
„Rétegláthatóság szabályozása importált képekben”, 399. oldal
„Grafikák importálási beállításai”, 393. oldal
InDesign-oldalak (.indd fájlok) importálása
Az Elhelyez paranccsal oldalakat importálhat az egyik InDesign dokumentumból egy másikba. Egyetlen oldalt, több
oldalt vagy a dokumentum összes oldalát egyaránt importálhatja. Az oldalak importálása objektumokként történik (a
PDF fájlok importálásához hasonlóan).
Adjon hozzá oldalakat a dokumentumban az importálni kívánt oldalak tárolásához. Ha a Fájl menü Elhelyez
parancsára kattint, majd kijelöl egy INDD fájlt, bejelölheti az Importálási beállítások megjelenítése jelölőnégyzetet,
majd kiválaszthatja, hogy mely oldalakat szeretné importálni, mely rétegeket kívánja láthatóvá tenni, valamint hogy
miként szeretné az importált oldalakat körbevágni. Az előnézeti ablakban görgetve alaposan megvizsgálhatja a
bélyegképként megjelenő oldalakat. A kijelölt oldal vagy oldalak betöltődnek a grafika ikonjába. Több oldal
elhelyezésekor az InDesign betölti a grafika ikonját a következő oldallal, így egymás után importálhatja az oldalakat.
Megjegyzés: A Hivatkozások panelen megjelenik egy, az egyes importált oldalak nevét tartalmazó lista. Ha egy importált
oldal egy abba importált grafikát vagy más elemet tartalmaz, az adott elem is szerepel a Hivatkozások panelen látható
felsorolásban. E másodlagos importált elemekhez tartozó elnevezések egy kibontó háromszög alatt jelennek meg a
Hivatkozások panelen annak érdekében, hogy megkülönböztethetők legyenek az importált oldalaktól.
Utolsó frissítés: 2010. 5. 12.
AZ INDESIGN CS5 HASZNÁLATA 389
Grafikák
Még több súgótémakör
„Grafikák elhelyezése (importálása)”, 392. oldal
„Rétegláthatóság szabályozása importált képekben”, 399. oldal
Egyéb grafikai formátumok importálása
Az InDesign számos különböző grafikai formátumot támogat, például a TIFF, a GIF, a JPEG és a BMP bittérképes
formátumot, valamint az EPS formátumhoz hasonló vektorformátumokat. További támogatott formátumok például
a következők: DCS, PICT, WMF, PCX, PNG és Scitex CT (.sct). Az SWF fájlok mozgóképfájlokként importálhatók.
Még több súgótémakör
„Grafikák elhelyezése (importálása)”, 392. oldal
„Grafikák importálási beállításai”, 393. oldal
„Exportálás”, 115. oldal
„Színtár importálása”, 496. oldal
„Mozgóképek és hangok”, 575. oldal
TIFF fájlok (.TIF)
A TIFF olyan rugalmas bitképformátum, amelyet gyakorlatilag az összes rajzoló-, képszerkesztő és tördelőalkalmazás
támogat. A TIFF-képek létrehozására továbbá gyakorlatilag az összes asztali lapolvasó is képes.
A TIFF formátum a CMYK, az RGB, a szürkeárnyalatos, a Lab és a színpalettás formátumokat, valamint az alfa- és a
direktszíncsatornával rendelkező bittérképes fájlokat támogatja. TIFF fájl elhelyezésekor lehetősége van alfa-csatornát
választani. A direktszíncsatornák az InDesign programban direktszínként jelennek meg a Színtár panelen.
A Photoshop vagy egy hasonló képszerkesztő programmal készített vágógörbe segítségével áttetsző hátteret hozhat
létre a TIFF-képekhez. Az InDesign támogatja a vágógörbéket a TIFF-képekben, és felismeri a kódolt OPI-
megjegyzéseket.
Graphics Interchange Format formátumú (.gif) fájlok
Grafikák A GIF ( Interchange Format) formátum a grafikák világhálón és más online szolgáltatásokban való
megjelenítésére szolgáló szabvány. Mivel e formátum esetén a képadatok tömörítése adatvesztés nélkül történik, e
tömörítési módszert veszteség nélküli módszernek nevezik. Az ilyen típusú tömörítést azon grafikák esetében célszerű
alkalmazni, melyek korlátozott mennyiségű tömör színt használnak (például logók és grafikonok). A GIF formátum
ugyanakkor csupán 256 szín megjelenítésére képes. Ezért kevésbé hatékony megoldás a fényképek online
megjelenítéséhez (helyette a JPEG formátum használható), és használata kereskedelmi nyomtatáshoz sem javasolt. Ha
egy importált GIF fájl áttetszőséget tartalmaz, a grafika csak az áttetsző háttérrel rendelkező területekre van hatással.
JPEG fájlok (.JPG)
A JPEG (Joint Photographic Experts Group) formátum fényképek és más árnyalatos képek HTML fájlokban a weben
és más on-line médián való megjelenítésére szolgál. A JPEG formátum a CMYK, az RGB és a szürkeárnyalatos
színmódot támogatja. A GIF formátumtól eltérően a JPEG az összes színadatot megőrzi az RGB módú képekben.
Utolsó frissítés: 2010. 5. 12.
AZ INDESIGN CS5 HASZNÁLATA 390
Grafikák
A JPEG egy állítható, veszteséges tömörítési sémát alkalmaz, amely a fájlméret hatékony csökkentéséhez azonosítja és
törli a kép megjelenítéséhez nem elengedhetetlen adatokat. A nagyobb mértékű tömörítés rosszabb képminőséget, a
kisebb mértékű tömörítés pedig jobb képminőséget, de nagyobb fájlméretet eredményez. A maximális minőségre
állított képek tömörítése a legtöbb esetben az eredetitől megkülönböztethetetlen eredménnyel jár. A JPEG-képek
megnyitásakor a kicsomagolás automatikusan megtörténik.
Megjegyzés: Az EPS vagy DCS fájlokon a Photoshop vagy ahhoz hasonló képszerkesztő alkalmazással végrehajtott JPEG
kódolással nem jön létre JPEG fájl. A kódolás ehelyett a fájlt a fent leírt JPEG-tömörítési séma segítségével tömöríti.
A JPEG formátum kiválóan működik fényképek esetén, a tömör színekkel rendelkező JPEG-képek (az egy színből nagy
kiterjedést tartalmazó képek) azonban elveszthetik élességüket. Az InDesign felismeri és támogatja a vágógörbéket a
Photoshop programban létrehozott JPEG fájlokban. A JPEG az online és kereskedelmileg nyomtatott
dokumentumokhoz egyaránt használható. A JPEG-minőség nyomtatás során történő megőrzése érdekében forduljon
a nyomdai előkészítést végző szolgáltatóhoz.
Bittérképes (.bmp) fájlok
A BMP a Windows szabványos bittérképes képformátuma a DOS- és Windows-kompatibilis számítógépeken. A BMP
ugyanakkor nem támogatja a CMYK színmódot, színtámogatása pedig 1, 4, 8 vagy 24 bitre korlátozódik. A formátum
nem igazán alkalmas a kereskedelmileg nyomtatott és az online dokumentumokhoz való használatra. A formátumot
egyes webböngészők nem támogatják. A kis felbontású vagy nem PostSrcipt-nyomtatóra nyomtatott BMP-képek
elfogadható minőséget biztosítanak.
EPS fájlok (Encapsulated PostScript, .EPS)
Az EPS (Encapsulated PostScript) fájlformátum a PostScript nyelven írt grafikák alkalmazások közötti átvitelére
szolgál, és azt a legtöbb illusztrációs és tördelőprogram támogatja. Az EPS fájlok általában az elrendezésbe helyezett
különálló illusztrációk vagy táblázatok megjelenítésére szolgálnak, ugyanakkor akár egy teljes oldalt is képviselhetnek.
Mivel a PostScript nyelven alapulnak, az EPS fájlok szöveget, vektorképeket és bittérképes grafikákat egyaránt
tartalmazhatnak. Mivel a PostScript nem jeleníthető meg a megfelelő módon a képernyőn, az InDesign egy bittérképes
előnézetet hoz létre az EPS fájlok képernyőn történő megjelenítéséhez. Az InDesign felismeri a vágógörbéket a
Photoshop programban létrehozott EPS fájlokban.
EPS fájl importálásakor az abban esetleg megtalálható direktszínek hozzáadódnak az InDesign program Színtár
paneléhez. Az EPS támogatja a nyomtatás előtti minőségnek megfelelő felbontást, pontosságot és színt. E formátum az
EPS-grafikába ágyazott DCS-képek színbontásához szükséges összes szín- és képadatot tartalmazza. Az EPS formátum
használata nem célszerű HTML-alapú online kiadványok esetén, jól alkalmazható azonban a PDF formátumú online
kiadványokhoz.
Az EPS fájlok OPI-megjegyzéseket tartalmazhatnak, melyek révén lehetővé válik, hogy az oldalakon való elhelyezéshez
a képek gyors, kis felbontású változatát (kis felbontású nézőképek) használja. A végső kimenethez az InDesign program
vagy a nyomdai előkészítést végző szolgáltató a kis felbontású nézőképeket automatikusan nagy felbontású verziókra
tudja cserélni.
Desktop Color Separations formátumú (.dcs) fájlok
A Quark által kifejlesztett DCS (Desktop Color Separations) formátum a szabványos EPS formátum egy változata. A
DCS 2.0 formátum támogatja a több direktszíncsatornával rendelkező, többcsatornás CMYK fájlokat. (E
direktszíncsatornák direktszínként jelennek meg az InDesign program Színtár panelén.) A DCS 1.0 formátum
támogatja a direktszíncsatornákkal nem rendelkező CMYK fájlokat. Az InDesign felismeri a vágógörbéket a
Photoshop programban létrehozott, DCS 1.0 és DCS 2.0 formátumú fájlokban.
Utolsó frissítés: 2010. 5. 12.
AZ INDESIGN CS5 HASZNÁLATA 391
Grafikák
A DCS fájlokat a színbontott, gazdagépalapú munkafolyamatokban célszerű használni. A DCS-képekkel társított
színbontásos fájlokat a legtöbb esetben a program kizárja a kompozitok PDF, EPS vagy PostScript fájlba történő
exportálásakor. (Ez alól egyedül a Photoshop programban létrehozott, vektorgrafikát nem tartalmazó 8 bites DCS
fájlok kivételek.)
Az InDesign program képes a kompozit képek DCS 2.0 vagy 1.0 formátumú színbontásos fájlokból történő ismételt
létrehozására, ha a fájlokat a Photoshop programban hozták létre. Nagy felbontású színes kompozit próbanyomatok
készítése vagy egy dokumentumnak a raszteres képfeldolgozóban vagy egy kompozit fájlból való létrehozása esetén a
legjobb eredmény érdekében érdemes kihagyni a Photoshop alkalmazástól eltérő programokkal létrehozott DCS 1.0
vagy DCS 2.0 formátumú fájlokat.
Macintosh PICT fájlok (.pict fájlok)
A Macintosh PICT (illetve Picture) formátum a Mac OS grafikai és oldalszerkesztő alkalmazásaiban és az alkalmazások
közötti fájlátadásnál használatos. A PICT formátum tömöríti a nagyobb egyszínű felületeket tartalmazó képeket. A
Mac OS képernyőkép létrehozásakor, illetve több alkalmazásában (pl. clip art gyűjtemények) is használt PICT fájlokat
az InDesign képes importálni. A PICT fájlok használata ugyanakkor nem javasolható nagy felbontású nyomdai
gyártáshoz.
Az InDesign támogatja a különböző felbontással és beágyazott QuickTime-képekkel rendelkező, RGB színterű PICT-
képeket. A PICT-grafikák nem támogatják a színbontásokat, eszköztől függőek, és használatuk nem ajánlott a nagy
felbontású kereskedelmi nyomtatáshoz. A PICT formátum csak kis felbontásban vagy nem PostSrcipt-nyomtatóra
nyomtatva biztosít elfogadható minőséget.
Windows Metafile Format (.wmf) és Enhanced Metafile Format (.emf) formátumú fájlok
A WMF (Windows Metafile Format) és az EMF (Windows Enhanced Metafile Format) formátum a Windows-
alkalmazások között megosztott, elsősorban a vektorgrafikákhoz (például ClipArt-objektumokhoz) használt natív
Windows-formátum. A metafájlok raszterképadatokat tartalmazhatnak. Az InDesign program felismeri a
vektoradatokat, és korlátozott támogatást biztosít a raszterrel kapcsolatos műveletekhez. A színtámogatás a 16 bites
RGB színekre korlátozódik, és egyik formátum sem támogatja a színbontásokat. Általános szabályként kerülje a
Metafile formátum használatát nyomdában nyomtatott dokumentumok esetén.
PCX fájlok (.pcx fájlok)
A PCX formátum gyakran használatos a Windows rendszerekben. A legtöbb Windows-szoftver támogatja a PCX
formátum 5-ös verzióját.
A PCX formátum támogatja az RGB, a színpalettás, a szürkeárnyalatos és a bittérképes színmódot, valamint a veszteség
nélküli RLE tömörítési módszert. A formátum nem támogatja az alfa-csatornákat. A képek 1, 4, 8 vagy 24 bites
bitmélységgel rendelkezhetnek. A PCX formátum ugyanakkor nem igazán alkalmas a kereskedelmi céllal nyomtatott
vagy online dokumentumokhoz. A PCX-grafikák csak kis felbontásban vagy nem PostSrcipt-nyomtatóra nyomtatva
biztosítanak elfogadható minőséget.
Portable Network Graphics formátumú (.png) fájlok
A PNG (Portable Network Graphics) formátum állítható, veszteség nélküli tömörítést alkalmaz a 24 bites
fényképeknek vagy egyszínű képeknek a világhálón és más online médián történő megjelenítéséhez. A PNG
formátumot a GIF fájlformátum szabadalom nélküli alternatívájaként fejlesztették ki. A formátum támogatja az
áttetszőséget egy alfa-csatornában vagy egy megadott színben. A PNG formátumot legjobb internetes
dokumentumoknál alkalmazni. Az InDesign alkalmazásba helyezett, színes PNG grafikák RGB színterű bitképek.
Utolsó frissítés: 2010. 5. 12.
AZ INDESIGN CS5 HASZNÁLATA 392
Grafikák
Scitex CT formátumú (.sct) fájlok
A CT (Scitex Continuous Tone) formátum a Scitex számítógépeken történő csúcskategóriás képfeldolgozáshoz
használatos. A Scitex CT formátumú fájlok gyakran a kiváló minőségű, kereskedelmi nyomtatáshoz használt Scitex
lapolvasókból származnak. A Scitex CT formátum támogatja a CMYK, az RGB és a szürkeárnyalatos fájlokat, nem
támogatja azonban az alfa-csatornákat. A Scitex CT formátumban mentett fájlok Scitex rendszerre történő átviteléhez
szükséges segédprogramok a Scitex vállalattól szerezhetők be.
Grafikák elhelyezése
Grafikák elhelyezése (importálása)
Az Elhelyezés parancs az InDesign alkalmazásban elsődleges módja a grafikák beillesztésének, hiszen ez kínálja a
különféle felbontások, fájlformátumok, többoldalas PDF-ek és INDD fájlok, valamint színek legszélesebb körű
támogatottságát. A grafika elhelyezését úgy is nevezik, hogy kép importálása és kép beszúrása.
Ha az adott dokumentum céljai szempontjából ezek a beállítások nem létfontosságúak, akkor másolással és
beillesztéssel is importálhat grafikát az InDesign dokumentumba. A beillesztés hatására ugyanakkor egy grafika
ágyazódik a dokumentumba; az eredeti grafikus fájl csatolása megszakad és nem jelenik meg a Hivatkozások panelen,
a grafika pedig nem frissíthető az eredeti fájlból. Illustrator grafika beillesztésekor azonban módosíthatja a görbéket az
InDesign programban. Lásd: „Adobe Illustrator-grafikák importálása”, 384. oldal.
A grafikus fájlok elhelyezésekor használható beállítások a grafika típusától függenek. A beállítások akkor jelennek meg,
ha bejelöli az Importálási beállítások megjelenítése jelölőnégyzetet az Elhelyez párbeszédpanelen. Ha nem jelöli be az
Importálási beállítások megjelenítése jelölőnégyzetet, az InDesign az alapértelmezett vagy az adott típusú grafikus fájl
legutóbbi elhelyezésekor használt beállításokat használja.
Az elhelyezett (importált) grafikák neve megjelenik a Hivatkozások panelen.
Megjegyzés: Ha a grafika elhelyezését vagy húzását egy eltávolítható adathordozóról, például CD-ROM-ról végzi, az
adathordozó eltávolításakor a csatolás megszakad.
Képek elhelyezéséről megtekinthet egy oktatóvideót (angol nyelven): www.adobe.com/go/lrvid4279_id_hu.
1 Tegye a következők egyikét:
• Ha úgy kívánja importálni a grafikát, hogy előtte nem hoz létre keretet, győződjön meg arról, hogy a
dokumentumban nincs semmi kijelölve.
• Ha egy grafikát egy meglévő keretbe szeretne importálni, jelölje ki a keretet. Ha az új kép nagyobb a keretnél, az
Objektum > Igazítás > [megfelelő igazítási parancs] lehetőséget választva később elvégezheti a keret igazítását.
• Egy meglévő kép cseréjéhez jelölje ki a grafikakeretet.
2 Válassza a Fájl menü Elhelyez parancsát, majd jelöljön ki egy vagy több, a rendelkezésre álló formátumok
bármelyikével rendelkező grafikus fájlt.
Több fájl kijelölése esetén a kijelölt fájlokat kattintással vagy húzással egyszerre elhelyezheti a dokumentumban. (Lásd:
„Több grafika elhelyezése”, 398. oldal.)
3 Egy kijelölt objektum cseréjéhez jelölje be a Kijelölt elem cseréje jelölőnégyzetet.
4 A képfájl metaadatain alapuló feliratozáshoz válassza a Rögzített feliratok létrehozását. Lásd: „Felirat létrehozása
képből”, 240. oldal
5 A formátumtól függő importálási beállítások megadásához tegye a következők egyikét:
• Jelölje be az Importálási beállítások megjelenítése jelölőnégyzetet, majd kattintson a Megnyitás gombra.
Utolsó frissítés: 2010. 5. 12.
AZ INDESIGN CS5 HASZNÁLATA 393
Grafikák
• A Shift billentyűt lenyomva tartva kattintson a Megnyitás gombra, vagy a Shift billentyűt lenyomva tartva
kattintson duplán egy fájlnévre.
Megjegyzés: Ha az Illustrator 9.0 vagy újabb verziójával létrehozott grafikát helyez el az Importálási beállítások
megjelenítése párbeszédpanellel, az ott megjelenő beállítások megegyeznek a PDF fájlok elhelyezésekor láthatókkal. Az
Illustrator 5.5–8.x alkalmazással létrehozott grafikák elhelyezésekor a beállítások megegyeznek az EPS fájlok esetén
láthatókkal.
6 Ha megjelenik a Képimportálási beállítások párbeszédpanel (mert bekapcsolta a formátumfüggő importálási
beállítást), akkor adja meg az importálási beállításokat, majd kattintson az OK gombra. (Lásd: „Grafikák
importálási beállításai”, 393. oldal.)
7 Tegye a következők egyikét:
• Ha egy új keretbe kíván importálni, akkor elhúzással hozzon létre egy új keretet. Vagy kattintson a betöltött grafika
kurzorikonjával az elrendezés azon pontjára, ahová a grafika bal felső sarkát szeretné helyezni.
Megjegyzés: Ha elhúzással hozza létre a keretet, akkor az a grafika oldalarányait követi, hacsak nincs lenyomva közben
a Shift gomb.
• Ha egy meglévő, nem kijelölt keretbe kíván importálni, kattintson a betöltött grafika kurzorikonjával a kereten
belülre bárhová.
• Ha egy meglévő és kijelölt keretbe kíván importálni, nem kell semmilyen műveletet sem elvégeznie, amennyiben be
van kapcsolva a Kijelölt elem lecserélése. A kép automatikusan megjelenik az adott keretben.
• Meglévő grafika lecseréléséhez az Alt (Windows) vagy az Option (Mac OS) billentyűt lenyomva tartva kattintson a
lecserélendő grafikán látható, betöltött grafikát jelző ikonra.
• Ha egy többoldalas fájl (például PDF vagy INDD fájl) összes megadott oldalát egyszerre kívánja elhelyezni oly
módon, hogy azok átfedésben legyenek egymással, az Alt (Windows) vagy az Option (Mac OS) billentyűt lenyomva
tartva kattintson a betöltött grafikát jelző ikonra ott, ahol az oldalakat el szeretné helyezni.
Ha egy meglévő grafikát akaratlanul egy éppen elhelyezni kívánt képre cserél, a Ctrl+Z (Windows) vagy a
Command+Z (Mac OS) billentyűkombinációt lenyomva visszahelyezheti az eredeti képet a keretbe, és megjelenítheti
a betöltött grafika ikonját.
8 Ha egy több oldalas PDF fájl következő oldalának következő grafikáját szeretné elhelyezni, kattintson az elrendezés
kívánt pontján a betöltött grafika ikonjára. Szükség esetén egy másik helyre görgethet, vagy a betöltött grafika
ikonját megőrizve módosíthatja az oldalakat.
Megjegyzés: A beállításoktól függően előfordulhat, hogy az elhelyezett kép kisfelbontásúnak tűnik. A kép megjelenítési
beállításai nem befolyásolják a fájl végleges kimenetét. A képmegjelenítési beállításokkal kapcsolatban olvassa el a
„Grafikák megjelenítésének szabályozása”, 402. oldal című részben foglaltakat.
Még több súgótémakör
„Grafikák importálási beállításai”, 393. oldal
„Hivatkozások és beágyazott grafikák ismertetése”, 405. oldal
„A megfelelő grafikai formátum kiválasztása”, 382. oldal
Tartalom importálása: videoklip
Grafikák importálási beállításai
A grafikák importálási beállításai az importálandó kép típusától függően eltérők lehetnek. Az importálási beállítások
akkor jelennek meg, ha bejelöli az Importálási beállítások megjelenítése jelölőnégyzetet az Elhelyez párbeszédpanelen.
Utolsó frissítés: 2010. 5. 12.
AZ INDESIGN CS5 HASZNÁLATA 394
Grafikák
Az Encapsulated PostScript formátumú (.eps) fájlok importálási beállításai
EPS-grafika (vagy az Illustrator 8.0-s vagy korábbi verziójával mentett fájl) elhelyezésekor, ha bejelöli az Elhelyez
párbeszédpanel Importálási beállítások megjelenítése jelölőnégyzetét, megjelenik egy, a következő beállításokat
tartalmazó párbeszédpanel:
A beágyazott OPI-képek hivatkozásainak olvasása A beállítás hatására az InDesign program olvasni fogja az OPI-
megjegyzésekből származó hivatkozásokat a grafikában szereplő (vagy egymásba ágyazott) képekhez.
Ha kis felbontású nézőképen alapuló munkafolyamatot használ, és azt tervezi, hogy a szolgáltatót kéri meg arra, hogy
az OPI szoftver segítségével hajtsa végre a kép cseréjét, akkor törölje a jelölőnégyzet jelölését. Ha nincs bejelölve a
jelölőnégyzet, az InDesign megőrzi ugyan, de nem olvassa az OPI-hivatkozásokat. Nyomtatás vagy exportálás esetén
a kis felbontású nézőképet és a hivatkozásokat a program továbbadja a kimeneti fájlnak.
Ha kis felbontású nézőképen alapuló munkafolyamatot használ, és azt szeretné, hogy a szolgáltató helyett az InDesign
program hajtsa végre a kép cseréjét a végső fájl létrehozásakor, akkor jelölje be a jelölőnégyzetet. A jelölőnégyzet
bejelölése esetén az OPI-hivatkozások megjelennek a Hivatkozások panelen.
Olyan OPI-megjegyzéseket tartalmazó EPS fájlok importálása esetén is be kell jelölni a jelölőnégyzetet, amelyek nem
részei kis felbontású nézőképen alapuló munkafolyamatnak. Kihagyott TIFF vagy bittérképes képek OPI-
megjegyzéseit tartalmazó EPS fájlok importálása esetén például azért célszerű bejelölni a jelölőnégyzetet, hogy az
InDesign a kép létrehozásakor hozzá tudjon férni a TIFF adatokhoz.
Photoshop-vágógörbe alkalmazása Függetlenül attól., hogy be van-e jelölve ez a lehetőség, az elhelyezett EPS fájlhoz
tartozik egy vágógörbe az InDesign programban. Ha nem jelöli be ezt a lehetőséget, akkor megváltozhat a
határolókeret mérete.
Helyettesítés létrehozása E beállítással a fájl képernyőre való húzásakor létrehozható a kép kis felbontású, bittérképes
változata. A kis felbontású nézőkép létrehozására az alábbi beállítások vannak hatással:
• TIFF vagy PICT előkép használata Egyes EPS-képek beágyazott előnézetet tartalmaznak. Egy meglévő előnézet kis
felbontású nézőképének létrehozásához jelölje be ezt a négyzetet. Ha nem létezik ilyen előnézet, akkor a kis felbontású
nézőkép létrehozásához a program az EPS-képet egy képernyőn nem megjelenő bittérképre raszterizálja.
• PostScript raszterre bontása A jelölőnégyzet bejelölésével figyelmen kívül hagyhatja a beágyazott előnézetet. A
beállítás hatására a program általában lassabban, de a legjobb minőséggel hajtja végre a műveletet.
Megjegyzés: Ha több fájlt importál ugyanabba a dokumentumba, akkor az importált fájl összes példánya az első példány
kis nézőképének beállításait fogja használni.
Bittérkép importálási beállításai
Ha színkezelő eszközöket használ a dokumentumhoz, színkezelési beállításokat alkalmazhat az egyes importált
grafikákra. Lehetősége van továbbá egy vágógörbe vagy egy Photoshop programban létrehozott képpel mentett alfa-
csatorna importálására is. Ha így tesz, akkor közvetlenül kijelölhet egy képet, majd a grafikakeret megváltoztatása
nélkül módosíthatja annak görbéjét.
PSD, TIFF, GIF, JPEG vagy BMP fájl elhelyezésekor, ha bejelöli az Elhelyez párbeszédpanel Importálási beállítások
megjelenítése jelölőnégyzetét, a párbeszédpanelen az alábbi beállításokat láthatja:
Photoshop-vágógörbe alkalmazása Ha a beállítás nem használható, akkor a képet vágógörbe nélkül mentették, vagy
a fájlformátum nem támogatja a vágógörbéket. Ha a bittérképes kép nem rendelkezik vágógörbével, létrehozhat egyet
az InDesign programban.
Alfa-csatorna Válasszon egy alfa-csatornát a Photoshop programban alfa-csatornaként mentett kép területének
importálásához. InDesignAz az alfa-csatornát a képen egy áttetsző maszk létrehozásához használja. A beállítás csak a
legalább egy alfa-csatornát tartalmazó képekhez használható.
Utolsó frissítés: 2010. 5. 12.
AZ INDESIGN CS5 HASZNÁLATA 395
Grafikák
Vágógörbe nélkül (bal oldali kép) és vágógörbével (jobb oldali kép) importált kép
Kattintson a Szín fülre az alábbi beállítások megjelenítéséhez:
Profil Ha A dokumentum alapértelmezésének használata beállítás van érvényben, hagyja azt változatlanul. Ellenkező
esetben válasszon egy olyan színforrásprofilt, amely megfelel a grafika létrehozásához használt eszköz vagy szoftver
színtartományának. E profil lehetővé teszi, hogy az InDesign a megfelelő módon tudja lefordítani a színt a kimeneti
eszköz színtartományára.
Leképezési mód Válasszon egy módszert a grafika színtartományának a kimeneti eszköz színtartományára való
leképezéséhez. Általában az Aránytartó (képek) lehetőséget érdemes választani, mert az pontosan visszaadja a színeket
fényképek esetében. A Telítettség (rajzok), a Relatív kolorimetrikus és az Abszolút kolorimetrikus beállítás az egyszínű
területekhez használható; a fényképeket nem jelenítik meg megfelelően. A leképezési módhoz kapcsolódó beállítások
nem alkalmazhatók a bittérképes, a szürkeárnyalatos és a színpalettás képekhez.
Portable Network Graphics formátumú (.png) fájlok importálási beállításai
PNG-kép elhelyezése esetén, ha bejelöli az Importálási beállítások megjelenítése jelölőnégyzetet az Elhelyez
párbeszédpanelen, megjelenik egy, az importálási beállítások három csoportját tartalmazó párbeszédpanel. Két csoport
ezek közül az egyéb bittérképes képformátumokhoz szintén elérhető beállításokat tartalmazza. A harmadik, a PNG-
beállítások csoportban a következő beállítások láthatók:
Áttetszőségi adatok használata E jelölőnégyzet alapértelmezés szerint be van jelölve, ha a PNG-grafika áttetszőséget
tartalmaz. Ha egy importált PNG fájl áttetszőséget tartalmaz, a grafika csak az áttetsző háttérrel rendelkező területekre
van hatással.
Fehér háttér Ha egy PNG-grafika nem tartalmaz fájlban megadott háttérszínt, akkor a választógomb alapértelmezés
szerint be van jelölve. A beállítás ugyanakkor csak az Áttetszőségi adatok használata jelölőnégyzet bejelölése esetén
engedélyezett. A választógomb bejelölése esetén a fehér szín lesz használatos háttérszínként az áttetszőségi adatok
alkalmazásakor.
A fájlban megadott háttérszín Ha egy PNG-grafikát nem fehér háttérszínnel mentettek, és be van jelölve az
Áttetszőségi adatok használata jelölőnégyzet, a program alapértelmezés szerint ezt a választógombot jelöli be. Ha nem
kívánja használni az alapértelmezett háttérszínt, a Fehér háttér választógombot bejelölve importálja a grafikát fehér
háttérrel, vagy törölje az Áttetszőségi adatok használata jelölőnégyzet jelölését a grafika áttetszőség nélküli
importálásához (a grafika jelenleg áttetsző területeinek megjelenítéséhez). Egyes képszerkesztő programok esetén nem
adható meg fehértől eltérő háttérszín a PNG-grafikákhoz.
Gammakorrekció alkalmazása A jelölőnégyzet bejelölésével a PNG-grafika elhelyezésekor beállíthatja annak gamma-
értékeit (középtónus). A beállítás lehetővé teszi a kép gamma-értékeinek a grafika nyomtatásához vagy
megjelenítéséhez használni kívánt eszköz (például egy kis felbontású vagy nem PostScript-nyomtató vagy számítógép-
monitor) gammaértékeivel való egyeztetését. Ha a kép elhelyezésekor nem kíván gamma-korrekciót alkalmazni,
törölje a jelölőnégyzet jelölését. Ha a PNG-grafikát gammaértékkel mentették, a jelölőnégyzet alapértelmezés szerint
be van jelölve.
Gamma értéke Ez a beállítás csak a Gammakorrekció alkalmazása jelölőnégyzet bejelölése esetén használható, és a
grafikával mentett gammaérték megjelenítésére szolgál. Az érték módosításához írjon be egy pozitív számot 0,01-től
3,0-ig.
Utolsó frissítés: 2010. 5. 12.
AZ INDESIGN CS5 HASZNÁLATA 396
Grafikák
A PNG fájlok importálásakor a Képimportálási beállítások párbeszédpanel beállításai mindig a kijelölt fájlon, nem
pedig az alapértelmezett vagy a legutóbb használt beállításokon alapulnak.
Acrobat (.pdf) és Illustrator (.ai) importálási beállítások
A művelet megőrzi az elhelyezett PDF-tartalom elrendezési, grafikai és tipográfiai beállításait. A többi elhelyezett
grafikához hasonlóan az elhelyezett PDF-oldalak sem szerkeszthetők az InDesign programban. A réteges PDF
fájlokban szabályozható a rétegek láthatósága. Ezenkívül egy többoldalas PDF fájl több oldala is elhelyezhető.
Egy jelszavakkal mentett PDF fájl elhelyezésekor a program kérni fogja a szükséges jelszavak megadását. Ha a PDF fájlt
használati korlátozásokkal (például a szerkesztés vagy a nyomtatás letiltásával), de jelszavak nélkül mentették, a fájl
elhelyezhető.
PDF fájl (vagy egy, az Illustrator 9.0 vagy későbbi verziójával mentett fájl) elhelyezésekor, ha bejelöli az Elhelyez
párbeszédpanel Importálási beállítások megjelenítése jelölőnégyzetét, megjelenik egy, a következő beállításokat
tartalmazó párbeszédpanel:
Előnézet megjelenítése A jelölőnégyzet bejelölésével az elhelyezés előtt megtekintheti a PDF fájl előnézetét.
Többoldalas PDF fájlból származó oldal elhelyezése esetén kattintson a nyilakra, vagy egy adott oldal előnézetének
megtekintéséhez írja be a kívánt oldalszámot az előnézeti kép alatti mezőbe.
Oldalak Megadhatja, hogy mely oldalakat kívánja elhelyezni: az előnézeti képen láthatót, az összest vagy azoknak csak
egy részét. Illustrator fájlok esetében megadhatja, hogy melyik rajztáblát kívánja elhelyezni.
Ha több oldalt ad meg, akkor a fájl elhelyezése közben az Alt (Windows) vagy az Option (Mac OS) gombot hosszan
megnyomva elhelyezheti az összeset egyszerre, egymást átfedve.
Körülvágás Megadhatja a PDF-oldalból elhelyezni kívánt mennyiséget:
• Határolókeret A beállítás hatására a program a PDF-oldal határolókeretét vagy az oldalon lévő objektumokat
körülzáró minimális területet (az oldaljelölésekkel együtt) helyezi el. A Határolókeret (csak a látható rétegeken)
beállítás csak a PDF fájl látható rétegeinek határolókereteit veszi figyelembe. A Határolókeret (minden rétegen)
beállítás esetén a határolókeret figyelembe veszi a PDF fájl rétegeinek összességét, tehát a rejtett rétegeket is.
• Grafika. A PDF-oldal elhelyezése kizárólag a szerző által elhelyezhető grafikaként (például ClipArt-objektum)
létrehozott téglalap által definiált területen történik meg.
• Vágás A PDF elhelyezése az Adobe Acrobat által megjelenített vagy kinyomtatott területen történik.
• Körülvágás Azt a helyet azonosítja, ahol a végső eredményként kapott oldal fizikai vágása történik a létrehozási
folyamatban körülvágási jelek megléte esetén.
• Kifutó Csak a kifutó terület megléte esetén az oldal teljes tartalmának kivágási helyét megtestesítő területet helyezi
el. Ez az információ akkor lehet hasznos, ha az oldal létrehozása üzemi környezetben történik. Ne feledje, hogy a
nyomtatott oldal a kifutó területen kívül eső oldaljelölést tartalmazhat.
• Média Az eredeti PDF dokumentum fizikai papírméretét megtestesítő területet (például egy A4 méretű papír)
helyezi el az oldaljelölésekkel együtt.
Utolsó frissítés: 2010. 5. 12.
AZ INDESIGN CS5 HASZNÁLATA 397
Grafikák
A B
C D
E F
Elhelyezett PDF fájlok vágási beállításai
A. Média B. Tartalom C. Kifutó D. Körülvágás E. Vágás F. Ck.
Áttetsző háttér A jelölőnégyzet bejelölésével megjelenítheti az InDesign-elrendezésben a PDF-oldal mögé eső
szöveget vagy grafikát. Törölje a jelölőnégyzet jelölését, ha a PDF-oldalt fedett fehér háttérrel kívánja elhelyezni.
Ha egy PDF-grafikát tartalmazó keretben áttetszővé módosítja a hátteret, a későbbiekben kitöltés hozzáadásával
fedettre változtathatja a keretet.
Az InDesign (.indd fájlok) importálási beállításai
Az InDesign megőrzi az elhelyezett INDD fájlok elrendezését, grafikáit és tipográfiáját. A fájl kezelése ugyanakkor
objektumként történik, ezért a fájlt nem szerkesztheti, a rétegek láthatóságát azonban szabályozhatja, valamint
kiválaszthatja, hogy egy többoldalas INDD fájl mely oldalait kívánja importálni.
Amikor egy InDesign fájl elhelyezésekor bejelöli az Elhelyez párbeszédpanel Importálási beállítások megjelenítése
jelölőnégyzetét, megjelenik egy, a következő beállításokat tartalmazó párbeszédpanel:
Előnézet megjelenítése A beállítással az elhelyezés előtt megtekintheti az oldal előnézetét. Beírhatja a kívánt oldal
számát, vagy a nyilakra kattintva egy többoldalas dokumentum adott lapjához léphet.
Oldalak Megadhatja, hogy mely oldalakat kívánja elhelyezni: az előnézeti képen láthatót, az összest vagy azoknak csak
egy részét.
Körülvágás Megadhatja az oldal vagy oldalak elhelyezni kívánt mennyiségét, azaz azt, hogy az oldalt magát, illetve a
kifutó vagy infóterületeket kívánja-e elhelyezni a munkaterületen.
Utolsó frissítés: 2010. 5. 12.
AZ INDESIGN CS5 HASZNÁLATA 398
Grafikák
Több grafika elhelyezése
Az Elhelyez paranccsal egyszerre több elemet is elhelyezhet.
1 Ha a grafikák némelyikét vagy mindegyikét keretben kívánja elhelyezni, hozzon létre azokhoz kereteket.
2 Válassza a Fájl menü Elhelyez parancsát, majd jelölje ki a kívánt fájlokat.
Kijelölhet grafikus fájlokat, szövegfájlokat, InDesign fájlokat és más, az InDesign dokumentumokhoz hozzáadható
fájlokat.
3 Szükség esetén jelölje be az Importálási beállítások megjelenítése jelölőnégyzetet, kattintson a Megnyitás gombra,
majd adja meg az egyes fájlok importálási beállításait. (Lásd: „Grafikák importálási beállításai”, 393. oldal.)
Ekkor megjelenik az elsőként kijelölt grafika bélyegképe a betöltött grafika ikonja mellett. A betöltött grafika ikonja
mellett látható szám arról tájékoztat, hogy hány grafika áll készen az importálásra. A grafikák neve megjelenik a
Hivatkozások panelen, és a legfelső grafika mellett az EB (elhelyezési kurzorba betöltött) rövidítés látható.
Négy fájl elhelyezése helyőrző keretekbe
A nyílbillentyűk segítségével válthat a grafikák között; az Esc billentyűvel pedig az InDesign programban való
elhelyezés nélkül eltávolíthatja a legfelső grafikát a betöltött grafikák ikonjából.
Megjegyzés: Ha a képek megjelenítése miatt lassan működik a számítógép, akkor megakadályozhatja, hogy a bélyegképek
megjelenjenek a betöltött grafikák ikonjában. A Beállítások párbeszédpanel Felhasználói felület lapján törölje a
Bélyegképek megjelenítése az elhelyezéskor jelölőnégyzet jelölését.
4 Tegye a következők egyikét:
• Egy új keretbe történő importáláshoz kattintson a betöltött grafika ikonjára az elrendezés azon pontján, ahol a
grafika bal felső sarkát szeretné megjeleníteni.
• Egy bizonyos méretű keret létrehozásához, majd a grafikának e keretbe való importálásához húzással definiálja a
keretet. A keret aránya a behelyezett grafika arányának felel meg.
• Ha egy meglévő keretbe szeretne importálni, kattintson a betöltött grafika ikonjára a keretben. Meglévő keret
tartalmának lecseréléséhez az Alt (Windows) vagy Option (Mac OS) billentyűt nyomva tartva kattintson rá.
• Mikor az összes betöltött grafikát rács alakzatba importálja, az elhúzás megkezdése után a nyíl gombokkal állíthatja
be a sorok és oszlopok számát. A fel és a le nyílbillentyűvel módosíthatja a sorok számát, a balra és a jobbra
mutatókkal pedig az oszlopok számát. A keretek térközét vagy a Page Up és Page Down gombokkal, vagy a Ctrl
(Windows), illetve a Cmd (Mac OS) gomb lenyomása mellett a nyílgombokkal módosíthatja. A rácselrendezésű
képeket az egérgomb felengedésével helyezheti el.
Megjegyzés: A Fájl menü Elhelyez parancsát választva több grafikát is betölthet, miközben látható a grafika ikonja.
Utolsó frissítés: 2010. 5. 12.
AZ INDESIGN CS5 HASZNÁLATA 399
Grafikák
Rétegláthatóság szabályozása importált képekben
Photoshop PSD, réteges PDF, valamint INDD fájlok importálásakor szabályozhatja a legfelső szintű rétegek
láthatóságát. A rétegláthatóság szabályozásával a környezettől függően módosíthatja az illusztrációkat az InDesign
programban. Többnyelvű kiadvány esetén létrehozhat például egyetlen olyan illusztrációt, amely az összes nyelvhez
egyetlen szövegréteget tartalmaz.
A rétegláthatóság szabályozását egy fájl elhelyezésekor vagy az Objektumréteg beállításai párbeszédpanel segítségével
végezheti el. Ha a Photoshop fájl rétegszedőket tartalmaz, akkor megjelenítheti a kívánt rétegszedőt.
Még több súgótémakör
„Adobe Illustrator-grafikák importálása”, 384. oldal
„Réteges PDF létrehozása az Adobe Illustrator programban”, 385. oldal
„Adobe Photoshop fájlok (PSD fájlok) importálása”, 386. oldal
Réteg láthatóságának beállítása
1 Tegye a következők egyikét:
• Ha úgy kívánja importálni a grafikát, hogy előtte nem hoz létre keretet, győződjön meg arról, hogy a
dokumentumban nincs semmi kijelölve.
• Ha egy grafikát egy meglévő keretbe szeretne importálni, jelölje ki a keretet.
• Egy meglévő kép cseréjéhez jelölje ki a grafikakeretet.
2 Kattintson a Fájl menü Elhelyezés parancsára, majd jelöljön ki egy grafikus fájlt.
3 Egy kijelölt objektum cseréjéhez jelölje be a Kijelölt elem cseréje jelölőnégyzetet.
4 Jelölje be az Importálási beállítások megjelenítése jelölőnégyzetet, majd kattintson a Megnyitás gombra.
5 A Képimportálási beállítások vagy az Elhelyez párbeszédpanelen kattintson a Rétegek fülre.
6 A kép előnézetének megtekintéséhez jelölje be az Előnézet megjelenítése jelölőnégyzetet.
7 (Csak PDF fájlok esetén) Többoldalas PDF fájlból származó oldal elhelyezése esetén kattintson a nyilakra, vagy egy
adott oldal előnézetének megtekintéséhez írja be a kívánt oldalszámot az előnézeti kép alatti mezőbe.
8 (Csak Photoshop PSD fájlok esetén) Ha a kép rétegszedőket tartalmaz, válassza ki a megjeleníteni kívánt
rétegszedőt a Rétegtömörítés legördülő listából.
9 Tegye a következők egyikét:
• Egy rétegkészlet megnyitásához vagy bezárásához kattintson a mappa ikonjától balra található háromszögre.
• Egy réteg vagy rétegkészlet elrejtéséhez kattintson a réteg vagy rétegkészlet melletti, szemet ábrázoló ikonra.
• A réteg vagy rétegkészlet megjelenítéséhez kattintson a réteg vagy rétegkészlet mellett a szemet ábrázoló ikon
immár üres helyére.
• Ha csak egy adott réteg vagy rétegkészlet tartalmát kívánja megjeleníteni, az Alt (Windows) vagy az Option (Mac
OS) billentyűt lenyomva tartva kattintson a szemet ábrázoló ikonra. Az Alt vagy az Option billentyűt lenyomva
tartva kattintson ismét az ikonra a többi réteg eredeti láthatósági beállításainak visszaállításához.
• Több elem láthatóságának módosításához húzza az egeret a szemet ábrázoló ikonok oszlopán keresztül.
10 Adja meg a Hivatkozás frissítésekor beállítás értékét:
Használja a Photoshop/PDF rétegláthatóságát A beállítás hatására a program a hivatkozás frissítésekor a réteg
láthatósági beállításait egyezteti a hivatkozott fájl hasonló beállításaival.
Utolsó frissítés: 2010. 5. 12.
AZ INDESIGN CS5 HASZNÁLATA 400
Grafikák
Tartsa meg a rétegláthatóság felülírásait Ha ezt a lehetőséget választja, a program megőrzi az InDesign
dokumentumban megadott rétegláthatósági beállításokat.
11 Kattintson az Ok gombra, és tegye az alábbiak egyikét:
• Egy új keretbe történő importáláshoz kattintson a betöltött grafika ikonjára az elrendezés azon pontján, ahol a
grafika bal felső sarkát szeretné megjeleníteni.
• Ha egy meglévő, nem kijelölt keretbe szeretne importálni, kattintson a betöltött grafika ikonjára a keret bármely
pontján.
• Egy meglévő kijelölt keretbe való importáláshoz nem kell semmilyen műveletet sem elvégeznie. A kép
automatikusan megjelenik az adott keretben.
Ha egy meglévő grafikát akaratlanul egy éppen elhelyezni kívánt képre cserél, a Ctrl+Z (Windows) vagy a
Command+Z (Mac OS) billentyűkombinációt lenyomva visszahelyezheti az eredeti képet a keretbe, és megjelenítheti
a betöltött grafika ikonját.
Elhelyezett AI, PSD, PDF és INDD fájlok rétegláthatóságának beállítása
Photoshop PSD, réteges PDF, Illustrator AI vagy InDesign INDD fájl elhelyezését követően szabályozhatja annak
rétegeit az Objektumréteg beállításai párbeszédpanel segítségével. Ha a Photoshop PSD fájl rétegszedőket tartalmaz,
kiválaszthatja, hogy mely rétegszedőket kívánja megjeleníteni. Azt is megadhatja, hogy megőrzi-e a láthatósági
beállításokat, vagy a hivatkozás minden egyes frissítésekor egyezteti azokkal az eredeti fájl beállításait.
1 Jelölje ki a fájlt az InDesigndokumentumban.
2 Válassza az Objektum menü Objektumréteg beállításai parancsát.
3 A kép előnézetének megtekintéséhez jelölje be az Előnézet jelölőnégyzetet.
4 (Csak Photoshop PSD fájlok esetén) Ha a kép rétegszedőket tartalmaz, válassza ki a megjeleníteni kívánt
rétegszedőt a Rétegtömörítés legördülő listából.
5 Tegye a következők egyikét:
• Egy rétegkészlet megnyitásához vagy bezárásához kattintson a mappa ikonjától balra található háromszögre.
• Egy réteg vagy rétegkészlet elrejtéséhez kattintson a réteg vagy rétegkészlet melletti, szemet ábrázoló ikonra.
• A réteg vagy rétegkészlet megjelenítéséhez kattintson a réteg vagy rétegkészlet mellett a szemet ábrázoló ikon
immár üres helyére.
• Ha csak egy adott réteg vagy rétegkészlet tartalmát kívánja megjeleníteni, az Alt (Windows) vagy az Option (Mac
OS) billentyűt lenyomva tartva kattintson a szemet ábrázoló ikonra. Az Alt vagy az Option billentyűt lenyomva
tartva kattintson ismét az ikonra a többi réteg eredeti láthatósági beállításainak visszaállításához.
• Több elem láthatóságának módosításához húzza az egeret a szemet ábrázoló ikonok oszlopán keresztül.
6 Adja meg a Hivatkozás frissítésekor beállítás értékét:
Dokumentum rétegláthatóságának használata A beállítás hatására a program a hivatkozás frissítésekor a réteg
láthatósági beállításait egyezteti a hivatkozott fájl hasonló beállításaival.
Tartsa meg a rétegláthatóság felülírásait Ha ezt a lehetőséget választja, a program megőrzi az InDesign
dokumentumban megadott rétegláthatósági beállításokat.
7 Kattintson az OK gombra.
Utolsó frissítés: 2010. 5. 12.
AZ INDESIGN CS5 HASZNÁLATA 401
Grafikák
Grafikák beillesztése vagy húzása
Egy grafika InDesign dokumentumba történő másolása és beillesztése vagy húzása esetén az operációs rendszer
korlátozásaitól és a többi alkalmazás által az átvitelhez elérhetővé tett adattípusoktól, valamint az InDesign vágólap-
beállításaitól függően az eredeti objektum egyes attribútumai elveszhetnek. Az Illustrator-grafikák beillesztése vagy
húzása lehetővé teszi a görbék grafikán belüli kijelölését és szerkesztését.
A két InDesign dokumentumon vagy egyetlen dokumentumon belül történő másolás és beillesztés vagy húzás esetén
ugyanakkor a program a grafika összes importált vagy alkalmazott attribútumát megőrzi. Ha például egy InDesign
dokumentumból másolt grafikát egy másikba illeszt, az új példány az eredeti pontos, az eredeti grafika hivatkozási
adatait is tartalmazó másolata lesz, aminek köszönhetően a lemezen lévő fájl módosulása esetén frissítheti a grafikát.
Még több súgótémakör
„Hivatkozások és beágyazott grafikák ismertetése”, 405. oldal
„Illustrator-grafikák beillesztése az InDesign programba”, 385. oldal
Grafikák másolása és beillesztése
Grafikák másik dokumentumból egy InDesign dokumentumba történő másolásakor és beillesztésekor az InDesign
program nem hoz létre hivatkozást a grafikához a Hivatkozások panelen. A grafikát a rendszer vágólapja átalakíthatja
az átvitel során, ezért előfordulhat, hogy a kép- és a nyomtatási minőség alacsonyabb szintű lesz az InDesign
programban, mint a grafika eredeti alkalmazásában.
1 Jelölje ki az eredeti grafikát az InDesign vagy egy másik programban, majd válassza a Szerkesztés menü Másolás
parancsát.
2 Váltson egy InDesign dokumentumablakra, és válassza a Szerkesztés menü Beillesztés parancsát.
Grafikák húzása
A húzási módszer az Elhelyez parancshoz hasonlóan működik. A képek importálásuk után a Hivatkozások panelen
jelennek meg. A húzott fájlokhoz nem adhatók meg importálási beállítások; lehetőség van ugyanakkor több fájl egy
időben történő húzására (több fájl húzásakor a fájlok betöltődnek a grafika ikonjába).
Jelöljön ki egy grafikát az Adobe Illustrator, az Adobe Bridge, az Explorer (Windows), a Finder (Mac OS) programban
vagy az asztalon, és húzza az InDesign programba. A képnek egy, az InDesign program által importálható
formátumban kell lennie.
Ha egy fájl húzását az Illustrator programtól eltérő helyről hajtja végre, a fájl ezt követően megjelenik az InDesign
program Hivatkozások panelén. A Hivatkozások panelen szükség szerint elvégezhető a változatok szabályozása és a
frissítés.
1 Jelölje ki az eredeti grafikát.
2 Húzza a grafikát egy megnyitott InDesign dokumentumablakba.
Megjegyzés: Windows rendszer esetén, ha egy elem húzását egy, a húzási műveletet nem támogató alkalmazásból
próbálja végrehajtani, az egérmutató egy tiltást jelző ikont jelenít meg.
A grafika húzásának megszakításához dobja a grafikát az egyik panel vagy a dokumentum címsávjára.
Utolsó frissítés: 2010. 5. 12.
AZ INDESIGN CS5 HASZNÁLATA 402
Grafikák
Alacsony felbontású képek kiküszöbölése
A dokumentumban elhelyezett kép mozaikszerűnek, elmosódottnak vagy szemcsésnek tűnhet. Ennek oka
leggyakrabban az, hogy az InDesign hatékonysági okokból alapértelmezés szerint alacsony felbontásban jeleníti meg a
képeket.
A képernyő beállításainak ellenőrzése
A képek nagy felbontású megjelenítése a Nézet > Megjelenítés > Kiváló minőségű megjelenítés kiválasztásával állítható
be. Ezeknek a megjelenítési beállításoknak a használatáról további részletek a „Grafikák megjelenítésének
szabályozása”, 402. oldal fejezetben találhatók.
Elhelyezés használata Beillesztés helyett
Néha a kép a megjelenítési beállítások módosítása ellenére is alacsony felbontásban jelenik meg. Az ilyen képeket
mindig próbálja meg Elhelyezés paranccsal beilleszteni az InDesign dokumentumba. Egyes esetekben ugyanis a más
alkalmazásokból származó eredeti képeknek másolás és beillesztés hatására csak az előképe kerül beillesztésre.
A nyomtatás beállításainak ellenőrzése
Ha a képek nyomtatásban túl alacsony felbontásúak, gondoskodjon arról, hogy a nyomtatási beállítások szerint a képek
nyomtatása helyesen történjen. A Nyomtatás párbeszédpanel Grafikák szakaszában válassza az Adatküldés > Összes
Az éppen csak megfelelő minőségű képek átalakítása kerülendő.
A képek minden átméretezése és forgatása is minőségromláshoz vezethet. Érdemes a Vezérlőpultmenüben az
Átalakítások törlése parancsot kiadni.
A képfelbontás javítása
Bizonyos esetekben, ha például a kép egy weblapról volt kimásolva, szükség lehet az alacsony felbontású képet nagy
felbontásúra cserélni.
Grafikák megjelenítésének szabályozása
Lehetősége van arra, hogy beállítsa a dokumentumban elhelyezett grafikák felbontását. Módosíthatja az egész
dokumentum vagy egy-egy grafika megjelenítési beállításait. Az egyes dokumentumok megjelenítési beállításait
engedélyező vagy felülíró beállításokat is módosíthat.
Dokumentum megjelenítésének módosítása
A dokumentumok megnyitáskor mindig az alapértelmezett megjelenítési beállításokat használják. A dokumentumok
megjelenítése megnyitott állapotukban módosítható, a beállításokat azonban a dokumentummal együtt nem menti a
program.
Ha a képek megjelenítését külön állította be, felülírhatja ezeket a beállításokat oly módon, hogy az összes objektum
ugyanazokat a beállításokat használja.
1 Mutasson a Nézet menü Megjelenítés parancsára, és válasszon az almenü lehetőségei közül.
2 Ha azt szeretné, hogy azok az objektumok, melyek megjelenítését külön állította be, a dokumentum beállításait
használják, mutasson a Nézet menü Megjelenítés parancsára, majd törölje az Objektumszintű megjelenítési
beállítások engedélyezése lehetőség jelölését. (A jelölés azt jelzi, hogy a lehetőség engedélyezve van.)
Utolsó frissítés: 2010. 5. 12.
AZ INDESIGN CS5 HASZNÁLATA 403
Grafikák
Objektum megjelenítésének módosítása
1 Ha meg szeretné őrizni az egyes objektumok megjelenítési beállítását a dokumentum bezárása és ismételt
megnyitása esetén, győződjön meg arról, hogy a megjelenítési beállításoknál be van jelölve az Objektumszintű
megjelenítési beállítások megőrzése lehetőség.
2 Mutasson a Nézet menü Megjelenítés parancsára, és ellenőrizze, hogy be van-e jelölve az Objektumszintű
megjelenítési beállítások engedélyezése lehetőség.
3 Jelöljön ki egy importált grafikát a Kijelölési vagy a Közvetlen kijelölési eszközzel .
4 Tegye a következők egyikét:
• Mutasson az Objektum menü Megjelenítés parancsára, és válasszon az ott megjelenő beállítások közül.
• Kattintson a képre a jobb gombbal (Windows) vagy a Control billentyűt lenyomva tartva (Mac OS), és válasszon
egy megjelenítési beállítást a Megjelenítés almenüből.
Egy objektum helyi megjelenítési beállításának eltávolításához válassza a Megjelenítés almenüben a Nézetbeállítás
használata lehetőséget. A dokumentumban lévő összes grafika helyi megjelenítési beállításának eltávolításához
mutasson a Nézet menü Megjelenítés pontjára, és válassza az Objektumszintű megjelenítési beállítások törlése
lehetőséget.
Megjelenítés beállításai
E beállításokkal megadhatja, hogy a grafikák miként jelenjenek meg a képernyőn, a beállítások ugyanakkor nincsenek
hatással a nyomtatási minőségre vagy az exportált kimenetre.
A megjelenítési beállításokkal megadhatja az összes dokumentum megnyitásához használt alapértelmezett beállítást,
valamint testreszabhatja az e lehetőségeket definiáló beállításokat. Minden egyes megjelenítési beállítás külön
beállítással rendelkezik a raszterképek, a vektorgrafikák és az áttetszőség megjelenítéséhez.
Gyors A raszterképeket vagy vektorgrafikákat szürke négyszögként rajzolja meg (alapértelmezett). E beállítást akkor
célszerű használni, ha gyorsan át szeretne lapozni olyan oldalpárokon, melyek sok képet vagy áttetszőségi hatást
tartalmaznak.
Tipikus Egy olyan kis felbontású nézőképet (alapértelmezett) rajzol, amely alkalmas a képek vagy vektorgrafikák
azonosítására és elhelyezésére. A Tipikus megjelenítés az alapértelmezett beállítás, amely az azonosítható képek
megjelenítésének leggyorsabb módját biztosítja.
Kiváló minőség Egy raszterképet vagy vektorgrafikát rajzol nagy felbontásban (alapértelmezett). E beállítás biztosítja
a legjobb minőséget, de egyben a leglassabb teljesítményt is. A beállítás használata képek finomhangolásához ajánlott.
Megjegyzés: A képmegjelenítési beállítások nincsenek hatással a kimenet felbontására a képeknek egy dokumentumon
belüli exportálásakor vagy nyomtatásakor. PostScript-eszközre való nyomtatás, illetve XHTML, EPS vagy PDF
formátumba történő exportálás esetén a végső kép felbontása a fájl nyomtatásakor vagy exportálásakor kiválasztott
kimeneti beállításoktól függ.
Alapértelmezett megjelenítés beállítása
A megjelenítési beállítások lehetővé teszik az InDesign által minden dokumentumhoz használt alapértelmezett
megjelenítési beállítás megadását. A Nézet menü segítségével dokumentumok, az Objektum menüvel pedig egyéni
objektumok megjelenítési beállítását módosíthatja. Ha például számos nagy felbontású fényképet tartalmazó
projekteken (például katalógus) dolgozik, bizonyára szeretné, ha gyorsan megnyithatná a dokumentumokat. Ilyen
esetben az alapértelmezett megjelenítési beállítást Gyors megjelenítés értékre állíthatja. Ha a képeket részletesebben
kívánja megjeleníteni, a dokumentum nézetét Tipikus megjelenítés vagy Kiváló minőségű megjelenítés értékre
állíthatja (a beállítás Gyors értékének megőrzésével).
Utolsó frissítés: 2010. 5. 12.
AZ INDESIGN CS5 HASZNÁLATA 404
Grafikák
Az egyéni objektumokra alkalmazott megjelenítési beállításokat is megtekintheti vagy felülbírálhatja. Ha be van jelölve
az Objektumszintű megjelenítési beállítások megőrzése lehetőség, akkor a program a dokumentummal együtt az
objektumokra alkalmazott összes beállítást is menti.
1 Mutasson a Szerkesztés menü Beállítások pontjára, majd kattintson a Megjelenítés parancsra (Windows), vagy
kattintson az InDesign menü Beállítások pontjára, és válassza a Megjelenítés lehetőséget (Mac OS).
2 Az Alapértelmezett nézet legördülő listában válassza a Tipikus, a Gyors vagy a Kiváló minőség lehetőséget. A
kijelölt megjelenítési beállítást a program az összes jövőben megnyitott vagy létrehozott dokumentumra
alkalmazza.
3 Tegye a következők egyikét:
• Az egyéni objektumokra alkalmazott megjelenítési beállítások mentéséhez jelölje be az Objektumszintű
megjelenítési beállítások megőrzése jelölőnégyzetet.
• Az alapértelmezett megjelenítési beállítást alkalmazó összes grafika megjelenítéséhez törölje a jelölést az
Objektumszintű megjelenítési beállítások megőrzése jelölőnégyzetből.
4 A Nézetbeállítások megadása legördülő listában jelölje ki a testreszabni kívánt megjelenítési beállítást, majd húzza
a Raszterképek vagy a Vektorképek csúszkát a kívánt helyre.
5 Kattintson az OK gombra.
Minden egyes megjelenítési beállítás külön beállítással rendelkezik a (bittérképes) raszterképekhez, a
vektorgrafikákhoz és az áttetszőségi hatásokhoz.
Indexképek létrehozása
Az indexkép rácsba rendezett bélyegképekből áll, és általában nyomdai előkészítéskor használják a képek
kiértékelésére. Számos különféle Adobe alkalmazás alkalmas indexkép készítésére. A Photoshop alkalmazásban az
Indexkép és a Képcsomag parancs is használható.
Az Adobe Bridge régebbi verzióiban (CS2 és CS3) készíthető az InDesign számára indexkép az InDesign indexkép
létrehozása szolgáltatással. Az Adobe Bridge későbbi verzióiban ez a szolgáltatás már nincs benne. Helyette az Adobe
Bridge alkalmazás Adobe kimeneti moduljában készíthető PDF indexkép.
Egyszerű indexkép az InDesign alkalmazásban is készíthető több, rácsban elhelyezett képből.
1 Válassza a Fájl > Elhelyezés műveletet „több kép” beállítással, majd válassza a Megnyitás parancsot.
Ha feliratozni is kívánja a képeket, akkor válassza a Rögzített feliratok létrehozását. Lásd: „Felirat létrehozása
képből”, 240. oldal
2 Az elhúzás megkezdése után a nyíl gombokkal állíthatja be a sorok és oszlopok számát. A fel és a le nyílbillentyűvel
módosíthatja a sorok számát, a balra és a jobbra mutatókkal pedig az oszlopok számát. A keretek térközét vagy a
Page Up és Page Down gombokkal, vagy a Ctrl (Windows), illetve a Cmd (Mac OS) gomb lenyomása mellett a
nyílgombokkal módosíthatja.
3 A rácselrendezésű képeket az egérgomb felengedésével helyezheti el.
Utolsó frissítés: 2010. 5. 12.
AZ INDESIGN CS5 HASZNÁLATA 405
Grafikák
Grafika csatolásainak kezelése
Hivatkozások és beágyazott grafikák ismertetése
Grafika elhelyezésekor egy képernyőnek megfelelő felbontásban jelenik meg a fájl az elrendezésben, hogy láthassa és a
kívánt helyre pozícionálhassa azt. Maga a tényleges grafikus fájl azonban csatolt, illetve beágyazott fájl is lehet.
• A csatolt grafika a dokumentumhoz van kapcsolva, de attól független marad, egy kisebb méretű dokumentumot
eredményezve. A csatolt grafikák átalakítási eszközök és hatások segítségével módosíthatók; nem jelölhetők ki és
szerkeszthetők azonban a grafika különálló összetevői. A csatolt grafika számos alkalommal használható a
dokumentum méretének jelentős növelése nélkül; mód van továbbá az összes csatolás egyidejű frissítésére is.
Exportáláskor vagy nyomtatáskor a program visszakeresi az eredeti grafikát, és az eredeti teljes felbontásból hozza
létre a végső kimenetet.
• A beágyazott grafika dokumentumba másolása teljes felbontásban történik, ami nagyobb méretű dokumentumot
eredményez. A változatok szabályozása és a fájl frissítése bármikor végrehajtható; ha a grafika beágyazott, a
dokumentum önálló marad.
Annak meghatározásához, hogy a grafika csatolt-e vagy beágyazott, illetve a két állapot közti váltáshoz a Hivatkozások
panel használható.
Ha az elhelyezni kívánt bittérképes kép mérete 48 KB vagy annál kisebb, az InDesign a képernyőfelbontás elrendezésen
belüli változata helyett automatikusan a teljes felbontású képet ágyazza be. Az InDesign e képeket megjeleníti a
Hivatkozások panelen, melynek köszönhetően bármikor szabályozhatók a változatok és frissíthető a fájl; a csatolás
ugyanakkor nem szükséges az optimális kimenethez.
Megjegyzés: Ha egy dokumentumot egy másik mappába vagy lemezre helyez át (ha például elviszi azt a szolgáltatóhoz),
győződjön meg arról, hogy a csatolt grafikus fájlokat is áthelyezte. Ezeket ugyanis nem a dokumentumon belül tárolja a
program. Az összes kapcsolódó fájl másolása automatikusan végrehajtható az Ellenőrzés és a Csomag funkcióval.
Még több súgótémakör
„Ellenőrzési profilok meghatározása”, 651. oldal
„Csomagfájlok”, 656. oldal
Hivatkozások panel ismertetése
A Hivatkozások panelen az összes, dokumentumban elhelyezett fájl szerepel. Ebbe a helyi (lemezen lévő) fájlok és a
kiszolgálókon kezelt források egyaránt beletartoznak. Az Internet Explorer programban egy webhelyről beillesztett
fájlok azonban nem jelennek meg a panelen.
Utolsó frissítés: 2010. 5. 12.
AZ INDESIGN CS5 HASZNÁLATA 406
Grafikák
A
C
E
F
Hivatkozások panel
A. Kategóriák oszlopa B. Hivatkozási információ mutatása/elrejtése C. Egy vagy több példány módosulását jelző ikon D. Módosulást jelző
ikon E. Hiányzó hivatkozás ikonja F. Beágyazott hivatkozási ikonja
Ha ugyanaz a grafika többször is előfordul a dokumentumban, akkor a program egy kibontó háromszög alatt egyesíti
a csatolásokat a Hivatkozások panelen. Ha egy csatolt EPS vagy InDesign dokumentum csatolásokat tartalmaz, akkor
ezeket a csatolásokat is egy kibontó háromszög alatt egyesíti a program.
A csatolt fájlok a következő módok egyikeként jelenhetnek meg a Hivatkozások panelen:
Friss A friss fájlok üresen jelennek meg az Állapot oszlopban.
Módosítva Ez az ikon azt jelzi, hogy a fájl lemezen lévő változata újabb, mint a dokumentumban szereplő verzió. Az
ikon például akkor jelenik meg, ha egy Photoshop-grafikát importál az InDesign programba, majd Ön vagy egy másik
felhasználó szerkeszti és menti az eredeti grafikát a Photoshop programban.
A módosulást jelző ikon némileg módosított változata akkor jelenik meg, ha egy módosított grafika egy vagy több
példányát frissítették, míg más példányait nem.
Hiányzik A grafika már nincs azon a helyen, ahonnan azt importálták, egy másik helyen azonban továbbra is
megtalálható. Hiányzó csatolások akkor keletkeznek, ha importálását követően valaki törli, vagy másik mappába vagy
kiszolgálóra helyezi az eredeti fájlt. A hiányzó fájlokról mindaddig nem állapítható meg, hogy aktuálisak-e, amíg
eredeti helyük ismeretlen. Ha az ikon megjelenése esetén nyomtat vagy exportál egy dokumentumot, előfordulhat,
hogy a fájl nyomtatása vagy exportálása nem a teljes felbontásban történik.
Beágyazott A csatolt fájlok tartalmának beágyazása felfüggeszti az adott csatolás kezelési műveleteit. Ha a kijelölt
csatolás jelenleg „helyben szerkesztési” műveletben szerepel, a beállítás nem használható. A fájl beágyazásának
megszüntetése visszaállítja a csatolás kezelési műveleteit.
Ha egy csatolt objektum nem a dokumentum adott oldalán jelenik meg, akkor ezek a kódok jelölik annak megjelenítési
helyét: MT (munkaterület), MO (mesteroldal), TSZ (túlszedett szöveg), valamint RSZ (rejtett szöveg).
A Hivatkozások panel használatáról megtekinthet egy oktatóvideót (angol nyelven):
www.adobe.com/go/lrvid4027_id_hu.
Az InDesign titkai webhelyen videoadást találhat a Hivatkozások panel: ötletek és módszerek címmel (angol nyelven):
Saving time with the Links panel.
Még több súgótémakör
Video a Hivatkozások panelről
Utolsó frissítés: 2010. 5. 12.
AZ INDESIGN CS5 HASZNÁLATA 407
Grafikák
A Hivatkozások panel használata
• A Hivatkozások panel megjelenítéséhez kattintson az Ablak menü Hivatkozások parancsára. A program minden
egyes csatolt és automatikusan beágyazott fájlt egy névvel azonosít.
• Hivatkozott grafika kijelöléséhez és megtekintéséhez jelöljön ki egy csatolást a Hivatkozások panelen, majd
kattintson az Ugrás hivatkozásra gombra , az Oldal oszlopban kattintson a csatolás oldalszámára, vagy
válassza a Hivatkozások panelmenü Ugrás hivatkozásra parancsát. Az InDesign a kijelölt grafika körül hajtja végre
a megjelenítést. Rejtett objektum megjelenítéséhez jelenítse meg a réteget (vagy feltételt, amennyiben rögzített
objektumról van szó).
• Az egymásba ágyazott csatolások kibontásához, illetve összecsukásához kattintson a csatolástól balra látható
háromszög ikonra. Egymásba ágyazott csatolások akkor fordulnak elő, ha ugyanaz a grafika többször is előfordul a
dokumentumban, illetve ha a csatolt EPS grafika vagy InDesign dokumentum csatolásokat tartalmaz.
• A panelen megjelenő csatolások rendezéséhez, kattintson a Hivatkozások panel tetején található kategória
megnevezésére, ekkor a program az adott kategória szerint rendezi a csatolásokat. A sorrend megfordításához
kattintson ismét ugyanarra a kategóriára. Ha például az Oldal kategóriára kattint, akkor a csatolások az oldalak
sorrendjében jelennek meg, azaz az elsőként az első oldalon szereplő, utolsóként pedig az utolsó oldalon található.
Ha ismét az Oldal kategóriára kattint, akkor a csatolások olyan sorrendben jelennek meg, hogy elsőként az utolsó
oldalon szereplő látható, utolsóként pedig az első oldalon szereplő. A Panel beállításai között adhat oszlopokat a
Hivatkozások panelen látható oszlopokhoz.
A Hivatkozások panelen található oszlopok használata
Ha több információt szeretne látni a grafikákról, akkor további kategóriákat (például Létrehozás dátuma vagy Réteg)
is megjeleníthet a Hivatkozások panelen. Minden kategóriánál megadhatja, hogy az információk megjelenjenek-e
oszlopként a Hivatkozások panelen, valamint a Hivatkozások panel alján található Hivatkozásinfó részben.
1 Kattintson a Hivatkozások panel menüjének Panel beállításai parancsára.
2 A Hivatkozások panelen található oszlopok közé felvenni oszlopoknál jelölje be az Oszlop mutatása rész alatt
található négyzetet.
A Mappa 0 a csatolt fájlt tartalmazó mappa, a Mappa 1 a Mappa 0 mappát tartalmazó mappa, stb.
3 A Hivatkozások panel alján található Hivatkozásinfó részben megjeleníteni kívánt információknál jelölje be a
Hivatkozásinfóban látszódjon rész alatt található négyzetet.
4 Kattintson az OK gombra.
Az oszlopok sorrendjét azok kijelölésével, majd más helyre való húzásával módosíthatja. Az oszlopok szélességét azok
határolóinak arrébbhúzásával módosíthatja. A csatolások adott kategória szerinti növekvő sorrendben való
megjelenítéséhez kattintson a kívánt kategória megnevezésére. A csökkenő sorrendben való megjelenítéséhez
kattintson ismét a kívánt kategória megnevezésére.
A Hivatkozások panelen található sorok és bélyegképek módosítása
1 Kattintson a Hivatkozások panel menüjének Panel beállításai parancsára.
2 A Sor mérete beállításnál válasszon a Kis sorok, Normál sorok, illetve a Nagy sorok lehetőség közül.
3 A Bélyegképek beállításnál határozza meg, hogy meg kívánja-e jeleníteni a grafikák bélyegképes ábrázolását a Név
oszlopban, illetve a Hivatkozások panel alján található Hivatkozásinfó részben.
4 Kattintson az OK gombra.
Hivatkozások adatainak megjelenítése
A Hivatkozások panelen található Hivatkozásinfó részben láthatók a kijelölt csatolt fájlra vonatkozó információk.
Utolsó frissítés: 2010. 5. 12.
AZ INDESIGN CS5 HASZNÁLATA 408
Grafikák
A Hivatkozások panelen található Hivatkozásinfó részben látható információk módosításához válassza a
Hivatkozások panelmenü Panel beállításai parancsát, majd jelölje be a megjeleníteni kívánt információkhoz tartozó
négyzeteket a Hivatkozásinfóban látszódjon oszlopban.
❖ Kattintson duplán egy csatolásra, vagy jelöljön ki egy csatolást, majd kattintson a panel bal oldalán található
háromszögként megjelenő Hivatkozásinformáció mutatása/elrejtése ikonra.
Metaadatok megtekintése a Hivatkozások panel segítségével
Ha egy az InDesign programba hivatkozásként elhelyezett vagy beágyazott fájl metaadatokat tartalmaz, a
Hivatkozások panel segítségével megtekintheti ezeket a metaadatokat. A csatolt fájlokhoz társított metaadatok nem
szerkeszthetők és nem cserélhetők le.
❖ Jelöljön ki egy fájlt a Hivatkozások panelen, majd válassza a Segédeszközök menü XMP fájlinformáció parancsot a
panelmenüben.
Kép beágyazása dokumentumba
A dokumentumban elhelyezett fájlhoz való csatolás helyett a fájlt be is ágyazhatja a dokumentumba (vagy tárolhatja
abban). Fájl beágyazásakor megszűnik annak az eredeti fájllal való hivatkozási kapcsolata. E kapcsolat megszűntével a
Hivatkozások panel nem figyelmeztet többé az eredeti fájl módosítása esetén, és a fájl automatikus frissítése sem
lehetséges.
Fájl beágyazásával megnő a dokumentum fájlmérete.
Hivatkozott fájl beágyazása
1 Jelöljön ki egy fájlt a Hivatkozások panelen.
2 Végezze el a következő műveletek valamelyikét:
• Válassza a Hivatkozások beágyazását a Hivatkozások panelmenüből.
• Ha több példánya is van a fájlnak, válassza a Hivatkozások panel menüjének [fájlnév] minden példányának
beágyazása parancsát. Kijelölhet egyes példányokat is és a Hivatkozások beágyazása művelettel beágyazhatja.
A fájl ezután is látható marad a Hivatkozások panelen, de mellette egy beágyazottságot jelző ikon jelenik meg.
Megjegyzés: A Hivatkozások panelen megjelenő szövegfájl esetén a Hivatkozások panel menüjének Szétkapcsolás
parancsára kell kattintania. Szövegfájl beágyazása esetén annak neve törlődik a Hivatkozások panelről.
Hivatkozott fájl beágyazásának megszüntetése
1 Jelöljön ki egy vagy több beágyazott fájlt a Hivatkozások panelen.
2 Tegye a következők egyikét:
• Válassza a Beágyazatlan hivatkozást a Hivatkozások panelmenüben. Ha több példánya is van a fájlnak, válassza a
Hivatkozások panel menüjének [fájlnév] minden példánya beágyazásának megszüntetése parancsát.
• Kattintson az Újracsatolás gombra , vagy válassza a Hivatkozások panel menüjének Újracsatolás parancsát.
3 Adja meg a párbeszédpanelen a beállításokat oly módon, hogy a program a fájlt az eredeti fájlhoz vagy egy, az
InDesign program által a dokumentumban tárolt beágyazott adatokból létrehozott mappához csatolja.
Hivatkozások frissítése, visszaállítása és cseréje
A Hivatkozások panel segítségével ellenőrizheti a csatolások állapotát, vagy a fájlokat frissített vagy másik fájlra
cserélheti.
Utolsó frissítés: 2010. 5. 12.
AZ INDESIGN CS5 HASZNÁLATA 409
Grafikák
Egy fájl csatolásának frissítésekor vagy ismételt létrehozásakor (újracsatolás) az InDesign programban végrehajtott
összes átalakítás megőrződik (ha bejelöli a fájlkezelési beállítások között található Méretek megőrzése újracsatoláskor
négyzetet). Ha például egy négyszögletes grafikát importálása után elforgat 30 fokkal, ezt követően pedig újracsatolja
a grafikát egy nem elforgatott grafikához, az InDesign az utóbbit is elforgatja 30 fokkal annak érdekében, hogy az
megfeleljen az általa helyettesített grafika elrendezésének.
Megjegyzés: Az elhelyezett EPS fájlok OPI-hivatkozásokat tartalmazhatnak, melyek megjelennek a Hivatkozások
panelen. Az OPI-hivatkozásokat ne csatolja újra az EPS fájl létrehozója által eredetileg szándékolttól eltérő fájlokhoz,
mert az problémákat okozhat a betűtípusok letöltésével és a színbontásokkal kapcsolatban.
Az újracsatolt grafikák méretezési módjának kiválasztása
Ha egy grafika másik forrásfájlra való cseréje érdekében újracsatolást hajt végre, megőrizheti a cserélni kívánt fájl
képméreteit, de az importált fájlt annak tényleges méreteiben is megjelenítheti.
1 Válassza a Szerkesztés > Beállítások > Fájlkezelés (Windows) vagy az InDesign > Beállítások > Fájlkezelés
(Macintosh) parancsot).
2 Ha azt szeretné, hogy a képek az azok által lecserélteknek megfelelő méretben jelenjenek meg, jelölje be a Képméret
megőrzése újracsatoláskor négyzetet. Ha azt szeretné, hogy tényleges méretükben jelenjenek meg az újracsatolt
képek, akkor törölje a jelet ebből a négyzetből.
Módosított hivatkozások frissítése
Az InDesign először abban a mappában keresi a hiányzó hivatkozáshoz tartozó fájlt, amelyikből az adott
munkafolyamatban előzőleg egy másik fájlt már újracsatoltak. Ezután keresi abban a mappában, amelyikben maga a
dokumentum van. Ha ott sem található meg, akkor a dokumentum mappájának szülőmappában is keres.
A módosított csatolások az „elévült” vagy „elavult” csatolások.
❖ A Hivatkozások panelen hajtsa végre az alábbi műveletek egyikét:
• Adott csatolások frissítéséhez jelöljön ki egy vagy több, Módosítva ikonnal jelölt csatolást. Majd kattintson a
Hivatkozás frissítése gombra , vagy válassza a Hivatkozások panel menüjének Hivatkozás frissítése
parancsát.
• Az összes megváltozott hivatkozás frissítéséhez válassza a Hivatkozások panel menüjének Összes hivatkozás
frissítése parancsát, vagy jelöljön ki egy megváltozott hivatkozást, majd az Alt (Windows), illetve az Option (Mac
OS) billentyűt nyomva tartva kattintson a Hivatkozás frissítése gombra.
• Ha csak egy olyan csatolást szeretne frissíteni, amely a dokumentum több helyén is előforduló grafikára mutat,
akkor csak a származtatott hivatkozást jelölje ki, majd válassza a Hivatkozás frissítése lehetőséget. Ha a „szülő”
hivatkozást jelöli ki, akkor a módosított grafikára mutató összes hivatkozást frissítheti.
Hivatkozás helyettesítése másik forrásfájllal
1 Jelöljön ki tetszés szerint egy csatolást a Hivatkozások panelen, majd kattintson az Újracsatolás gombra , vagy
kattintson a Hivatkozások panel menüjének Újracsatolás parancsára. Ha több példány „szülő” hivatkozása is ki van
jelölve, válassza a Hivatkozások panel menüjének[fájlnév] minden előfordulásának újracsatolása parancsát.
2 Ha azt szeretné, hogy az InDesign megkeresse az egyéb hiányzó csatolt fájlokkal egyező nevű fájlokat a mappában,
akkor a megjelenő párbeszédpanelen jelölje be a Hiányzó csatolások keresése ebben a mappában négyzetet. Ha nem
jelöli be a négyzetet, a program a csak a kijelölt képet csatolja újra.
3 Ha szeretné megadni, hogyan importálja a program az új forrásfájlt, akkor válassza az Importálási beállítások
megjelenítése lehetőséget.
4 Keresse meg az új forrásfájlt, és kattintson rá duplán.
Utolsó frissítés: 2010. 5. 12.
AZ INDESIGN CS5 HASZNÁLATA 410
Grafikák
5 Ha bejelölte az Importálási beállítások megjelenítése négyzetet, adja meg az importálási beállításokat. (Lásd:
„Grafikák importálási beállításai”, 393. oldal.)
Hiányzó csatolások visszaállítása
1 Egy hiányzó csatolás visszaállításához jelöljön ki tetszés szerint egy hiányzó csatolást jelző ikonnal ellátott
csatolást a Hivatkozások panelen, majd kattintson az Újracsatolás gombra .
2 Ha szeretné újracsatolni a megadott mappában található összes hiányzó fájlt, akkor a megjelenő párbeszédpanelen
jelölje be a Hiányzó csatolások keresése ebben a mappában négyzetet. Keresse meg, majd kattintson duplán a kívánt
fájl nevére.
Hiányzó csatolások keresése
Dokumentumok megnyitásakor az InDesign alapértelmezés szerint megkeresi a hiányzó csatolásokat, és megpróbálja
feloldani azokat. Két választható beállítással megadhatja az InDesign számára, hogy dokumentumok megnyitásakor
automatikusan megkeresse a hiányzó csatolásokat.
Hivatkozások ellenőrzése a dokumentum megnyitása előtt Ha nem jelöli be ezt a lehetőséget, akkor az InDesign
rögtön megnyitja a dokumentumot, és a csatolások állapota mindaddig függőben marad, amíg meg nem állítja a
program, hogy azok frissek, hiányzóak vagy módosítottak. Ha bejelöli a lehetőséget, akkor az InDesignmegállapítja,
hogy van-e módosított vagy a hiányzó csatolás.
Hiányzó csatolások keresése a dokumentum megnyitása előtt Ha nem jelöli be ezt a lehetőséget, az InDesign nem
próbálja meg feloldani a hiányzó csatolásokat. Ezt a lehetőséget akkor célszerű jelöletlenül hagyni, ha a csatolások
lassítják a kiszolgáló működését, illetve ha nem várt csatolások jönnek létre. Ha a Hivatkozások ellenőrzése a
dokumentum megnyitása előtt lehetőség nincs bejelölve, akkor ez a beállítás ki van halványítva, így nem jelölhető be.
Hiányzó hivatkozások keresése A Hiányzó hivatkozások keresése paranccsal keresheti meg és oldhatja fel a
dokumentumban található hiányzó hivatkozásokat. Ennek a parancsnak különösen akkor veheti hasznát, ha a
beállítások között kikapcsolta a hiányzó hivatkozásoknak a dokumentum megnyitásakor való keresését, így most
hiányzó hivatkozások is vannak a dokumentumban. Ennek a parancsnak akkor is hasznát veheti, ha a dokumentum
megnyitását követően kapcsolja be a képeket tároló kiszolgálót.
• A csatolások beállításának módosításához nyissa meg a Beállítások párbeszédpanel Fájlkezelés részét, majd az
igényeknek megfelelően jelölje be a Hivatkozások ellenőrzése a dokumentum megnyitása előtt, illetve a Hiányzó
csatolások keresése a dokumentum megnyitása előtt négyzetet, vagy szüntesse meg azok kijelölését.
• Ha azt szeretné, hogy az InDesign megpróbálja feloldani a hiányzó hivatkozásokat, válassza a Hivatkozások panel
menüjének Segédeszközök elemének Hiányzó hivatkozások keresése parancsát.
Ha a dokumentumban nincs hiányzó hivatkozás, akkor a parancs ki van szürkítve.
Alapértelmezett újracsatolási mappa megadása
1 Válassza a Beállítások párbeszédpanel Fájlkezelés részét.
2 Az Alapértelmezett újracsatolási mappa menüben válasszon az alábbi lehetőségek közül, majd kattintson az OK
gombra:
Legutoljára használt újracsatolási mappa Ezzel a beállítással a legutoljára használt újracsatolási mappa jelenik meg, a
InDesign CS3 viselkedésének megfelelően.
Eredeti hivatkozás mappa Ezzel a beállítással a csatolt fájl eredeti helye jelenik meg, a InDesign CS2 és korábbi verziók
viselkedésének megfelelően.
Utolsó frissítés: 2010. 5. 12.
AZ INDESIGN CS5 HASZNÁLATA 411
Grafikák
Hivatkozások másik mappába való másolása
A Hivatkozás(ok) másolása paranccsal másolhatja át a grafikus fájlokat egy másik mappába, és irányíthatja át a
hivatkozásokat az átmásolt fájlokra. Ennek a parancsnak különösen akkor veheti hasznát, ha másik meghajtóra (pl.
DVD-ről merevlemez-meghajtóra) helyezi át a fájlokat.
1 Jelölje ki azokat a fájlokhoz tartozó hivatkozásokat, amelyeket másolni kíván, majd a Hivatkozások panel
menüjének Segédeszközök részében válassza a Hivatkozás(ok) másolása ide parancsát.
2 Adja meg a csatolt fájlok másolási célmappáját, majd válassza a Kijelölés (Windows), illetve Kiválasztás (Mac OS)
lehetőséget.
Másik mappához való újracsatolás
Az Újracsatolás mappához parancs használatával az elavult hivatkozásokban szereplőkkel azonos nevű fájlokat
tartalmazó mappára tudja irányítani a hivatkozást. Ha a jelenlegi hivatkozás például kisfelbontású képekre mutat,
megadhat egy olyan mappát, amely nagyfelbontású képeket tartalmaz. Más kiterjesztést is megadhat a fájlok számára.
Megadhatja például, hogy .jpg helyett .tiff, fájlokra mutassanak a hivatkozások.
1 Jelöljön ki egy vagy több hivatkozást a Hivatkozások panelen.
2 Válassza a Hivatkozások panel menüjének Újracsatolás mappához parancsát.
3 Adja meg az új mappa helyét.
4 Másik kiterjesztés használatához válassza az Azonos fájlnévnek, de ennek a kiterjesztésnek az egyeztetése
lehetőséget, majd adja meg az új kiterjesztést (például AI, TIFF vagy PSD).
5 Kattintson a Kijelölés (Windows), illetve Kiválasztás (Mac OS) parancsra.
Eltérő kiterjesztésű fájlok újracsatolása
Az Újracsatolási fájlkiterjesztés parancs használatával fájlkiterjesztés alapján csatolhatók újra a képek. Ha például több
JPEG kép van a dokumentumban, ezek felcserélhetők a PSD fájlokkal. Az eltérő kiterjesztésű fájloknak is abban a
mappában kell elhelyezkedniük, amelyikben a felcserélendő fájlok vannak.
1 Az eltérő kiterjesztésű fájlok is mindenképpen abban a mappában legyenek, ahol az eredeti fájlok is vannak.
2 Jelöljön ki egy vagy több hivatkozást a Hivatkozások panelen.
3 Válassza a Hivatkozások panel Újracsatolási fájlkiterjesztés menüelemét.
4 Adja meg a fájlkiterjesztést, amelyre a kijelölt fájlokat cserélni kívánja, majd nyomja meg az Újracsatolás gombot.
Importált fájl cseréje az Elhelyez parancs segítségével
1 Tegye a következők egyikét:
• Grafikakeret, például egy importált grafika tartalmának cseréjéhez a Kijelölési eszköz segítségével jelölje ki a
keretet.
• Szövegkeret tartalmának cseréjéhez a Szöveg eszköz segítségével kattintson egy beszúrási pontra a szövegkeretben,
majd válassza a Szerkesztés menü Mindet kijelöli parancsát.
2 Kattintson a Fájl menü Elhelyezés parancsára.
3 Keresse meg, majd jelölje ki az új fájlt.
4 Győződjön meg arról, hogy be van jelölve a Kijelölt elem cseréje jelölőnégyzet, majd kattintson a Megnyitás
gombra.
Utolsó frissítés: 2010. 5. 12.
AZ INDESIGN CS5 HASZNÁLATA 412
Grafikák
A csatolás elérési útjához tartozó név másolása
A csatolt képnek a teljes útvonalát, illetve a platformfüggő útvonalát másolhatja át. A teljes útvonalat akkor célszerű
átmásolni, ha szeretné a munkacsoport tagjai számára jelezni, hogy merre találhatók a grafikák. Másolást követően
például e-mail üzenetbe is beillesztheti a teljes útvonalat. A platformfüggő útvonalat parancsfájl íráshoz, illetve
adategyesítés esetén a képekre vonatkozó mezők megadásához érdemes átmásolni.
1 Jelöljön ki egy hivatkozást a Hivatkozások panelen.
2 Válassza a Hivatkozások panel Adat másolása > Teljes útvonal másolása vagy Platformfüggő útvonal másolása
menüelemét.
3 Illessze be az útvonalat.
Az eredeti grafika szerkesztése
Az Eredeti szerkesztése paranccsal a legtöbb grafikát megnyithatja a létrehozásához használt alkalmazásban, ahol
szükség szerint módosíthatja azokat. Amikor menti az eredeti fájlt, a hivatkozását tartalmazó dokumentumba is az új
verzió kerül.
Megjegyzés: Ha az InDesign programban lefoglal és kijelöl egy kezelt grafikakeretet (olyat, amely ki lett exportálva az
InCopy programba) ahelyett, hogy magát a grafikát jelölné ki, akkor a grafika az InCopy programban nyílik meg.
Eredeti grafikák szerkesztése az alapértelmezett alkalmazásban
Az InDesign alapértelmezés szerint az operációs rendszer alapján dönti el, hogy mely alkalmazásban nyíljon meg az
eredeti grafika.
1 Jelöljön ki egy vagy több képet a lapon vagy a Hivatkozások panelen.
2 Végezze el a következő műveletek valamelyikét:
• A Hivatkozások panelen kattintson az Eredeti szerkesztése gombra .
• Válassza, hogy Szerkesztés > Eredeti szerkesztése
3 Az eredeti alkalmazás módosításainak elvégzése után mentse a fájlt.
Eredeti grafikák szerkesztése másik alkalmazásban
1 Jelölje ki a képet.
2 Válassza a Szerkesztés menü Szerkesztéshez használva parancsát, majd adja meg a fájl megnyitásához használni
kívánt alkalmazást. Ha az adott alkalmazás nem szerepel a listán, válassza az Egyéb lehetőséget, majd keresse meg
az alkalmazást.
Grafikák és szöveg újra felhasználása
Grafikák és szöveg újra felhasználásának módjai
Az InDesign programban számos különböző módon módosítható a grafika és a szöveg.
Objektumdarabok Az objektumdarabok olyan fájlok, melyek objektumokat tartalmaznak, és azoknak az oldalakon
vagy oldalpárokon elfoglalt helyét egymáshoz viszonyítva határozzák meg. (Lásd: „Objektumdarabok használata”, 413.
oldal.)
Utolsó frissítés: 2010. 5. 12.
AZ INDESIGN CS5 HASZNÁLATA 413
Grafikák
Objektumkönyvtárak Az objektumkönyvtárak könnyen kezelhető tárolóhelyet nyújtanak pl. az emblémák,
oldalsávok, idézőjeles lebegő kiemelések és egyéb ismétlődő elemek számára. (Lásd: „Objektumkönyvtárak
használata”, 414. oldal.)
Sablonok A sablonok helykitöltő szöveget és grafikát tartalmazó dokumentum. (Lásd: „Dokumentumsablonok
használata”, 103. oldal.)
Még több súgótémakör
„XML”, 596. oldal
„Exportálás”, 115. oldal
Objektumdarabok használata
Az objektumdarabok olyan fájlok, melyek objektumokat tartalmaznak, és azoknak az oldalakon vagy oldalpárokon
elfoglalt helyét egymáshoz viszonyítva határozzák meg. Az objektumdarabok segítségével egyszerűen újrahasználhatja
és elhelyezheti az oldalak objektumait. Objektumdarabokat egy .IDMS kiterjesztésű objektumdarabfájlban lévő
objektumok mentése révén hozhat létre. (Az InDesign korábbi verzióiban az .INDS kiterjesztést kapják ezek a fájlok.)
Az objektumdarabfájl InDesign programban történő elhelyezésekor meghatározhatja, hogy az objektumok az eredeti
helyükre vagy arra a helyre kerüljenek-e, ahová kattint. Az objektumdarabokat az objektumkönyvtárban, az Adobe
Bridge alkalmazásban és a merevlemezen egyaránt tárolhatja.
Az objektumdarabok tartalmának réteg-hozzárendelései elhelyezésük során megőrződnek. Ha egy objektumdarab
erőforrás-definíciókat tartalmaz, és ezek a definíciók abban a dokumentumban is jelen vannak, amelybe az
objektumdarab másolása történt, akkor az objektumdarab a dokumentum erőforrás-definícióit használja.
Az InDesign CS5 készítette objektumdarabok megnyithatók InDesign CS4 alkalmazásban, de korábbi verzióban nem.
Neil Oliver oktatóvideója az objektumdarabokról (angol nyelven): InDesign Snippets.
Még több súgótémakör
„XML használata”, 596. oldal
„Objektumkönyvtárak használata”, 414. oldal
Objektumdarabok létrehozása
❖ Tegye a következők egyikét:
• Egy kijelölőeszköz segítségével jelöljön ki egy vagy több objektumot, majd válassza a Fájl menü Exportálás
parancsát. A Fájl típusa (Windows) vagy a Formátum (Macintosh) legördülő listában válassza az InDesign
szövegrész lehetőséget. Írja be a fájl nevét, majd kattintson a Mentés gombra.
• Egy kijelölőeszköz segítségével jelöljön ki egy vagy több objektumot, majd húzza a kijelölést az asztalra. Ekkor
létrejön egy objektumdarabfájl. Nevezze át a fájlt.
• Jelöljön ki egy vagy több objektumot, majd húzza át a kijelölést a Mini Bridge paneljére. Ekkor létrejön egy
objektumdarabfájl. Nevezze át a fájlt.
• Húzzon egy elemet a Struktúra nézetből az asztalra.
Objektumdarabok hozzáadása dokumentumhoz
1 Kattintson a Fájl menü Elhelyezés parancsára.
2 Jelöljön ki egy vagy több objektumdarabfájlt (*.IDMS vagy *.INDS kiterjesztésű fájlt).
Utolsó frissítés: 2010. 5. 12.
AZ INDESIGN CS5 HASZNÁLATA 414
Grafikák
3 Kattintson a betöltött objektumdarab kurzorjára azon a ponton, ahol az objektumdarabfájl bal felső sarkát szeretné
megjeleníteni.
Ha szövegkeretbe helyezte el a beszúrási pontot, a program rögzített objektumként helyezi a szövegbe az
objektumdarabot.
Az objektumdarab elhelyezése után az összes objektum kijelölve marad. Húzással módosíthatja az összes objektum
helyzetét.
4 Ha több objektumdarabot töltött be, a további objektumdarabok elhelyezéséhez görgessen a betöltött
objektumdarab kurzorjához, és kattintson rá.
Az objektumdarabfájlokat az asztalról az InDesign dokumentumba húzhatja, majd arra a pontra kattinthat, ahol az
objektumdarab bal felső sarkát szeretné megjeleníteni.
Objektumdarabok elhelyezési módjának kiválasztása
Az objektumdarabokat a kattintással a kíván helyre történő elhelyezés helyett eredeti helyükre is elhelyezheti. Egy
olyan szövegkeret például, amely egy oldal közepén jelent meg akkor, amikor azt egy objektumdarab részévé tette,
objektumdarabként való elhelyezéskor megjeleníthető ugyanezen a helyen.
❖ A Fájlkezelési beállításoknál válassza az Eredeti pozíció beállítást az Elhelyezés menüből, amellyel eltárolhatja az
objektum eredeti pozícióját az objektumdarabbal együtt. Válassza a Kurzor helyzete beállítást az Elhelyezés
menüből, amellyel az objektumdarab majd oda kerül, ahová az oldalon kattint.
Az Alt (Windows) vagy az Option (Mac) billentyű lenyomásával felülbírálhatja az objektumdarabok kezeléséhez
kijelölt pozícióbeállítást. Ha például az Elhelyezés a kurzor helyén lehetőséget választotta, az objektumdarab
objektumait azonban azok eredeti helyén kívánja elhelyezni, az Alt vagy Option billentyűt lenyomva tartva kattintson a
betöltött objektumdarab kurzorjára az oldalon.
Objektumkönyvtárak használata
Az objektumkönyvtárak segítségével rendezhetők a leggyakrabban használt grafikák, szövegek és oldalak. Az
objektumkönyvtárakkal továbbá elvégezheti vonalzó-segédvonalak, rajzolt alakzatok és csoportosított képek
könyvtárakhoz való hozzáadását is. Tetszés szerinti mennyiségű könyvtárt hozhat létre. Különböző
objektumkönyvtárat készíthet például az eltérő projektekhez vagy ügyfelekhez.
A munkamenetek során a rendszermemória által megengedett mennyiségű könyvtár nyitható meg. Az
objektumkönyvtárak megoszthatók a kiszolgálók és a platformok között, egy időben azonban csak egyetlen személy
nyithatja meg a könyvtárat. Ha egy objektumkönyvtár szövegfájlokat tartalmaz, győződjön meg arról, hogy a fájl
betűtípusai minden egyes, a könyvtárhoz hozzáférő rendszeren elérhetők és aktívak.
Oldalelem, például grafika objektumkönyvtárhoz való hozzáadásakor az InDesign program az összes importált vagy
alkalmazott attribútumot megőrzi. Ha például egy InDesign dokumentumból hozzáad egy grafikát egy könyvtárhoz,
a könyvtárpéldány az eredeti hivatkozási adatokkal együtt lemásolja az eredeti példányt, aminek köszönhetően a
grafika frissíthető a lemezen található fájl módosítása esetén.
Ha törli az objektumot az InDesign dokumentumból, az objektum bélyegképe továbbra is megjelenik a Könyvtár
panelen, és a hivatkozási adatok is változatlanok maradnak. Az eredeti objektum áthelyezése vagy törlése esetén,
amikor azt a következő alkalommal a Könyvtár panelről a dokumentumba helyezi, egy hiányzó csatolást jelző ikon
jelenik meg az objektum neve mellett a Hivatkozások panelen.
Az elemek az egyes objektumkönyvtárakon belül cím, a könyvtárba való hozzáadásuk dátuma, valamint kulcsszavak
szerint azonosíthatók és kereshetők. Az objektumkönyvtárak megtekintése a könyvtárelemek rendezése és
részhalmazának megjelenítése révén is egyszerűsíthető. Elrejtheti például az EPS fájloktól eltérő összes elemet.
Utolsó frissítés: 2010. 5. 12.
AZ INDESIGN CS5 HASZNÁLATA 415
Grafikák
B C D E
Objektumkönyvtár a Könyvtár panelen
A. Objektum bélyegképe és neve B. Könyvtárelem adatai gomb C. Könyvtárrészhalmaz megjelenítése gomb D. Új könyvtárelem gomb
E. Könyvtárelem törlése gomb
Egy elem objektumkönyvtárhoz való hozzáadásakor az InDesign menti az összes oldal-, szöveg- és képattribútumot,
és az alábbi módokon tartja fenn a könyvtárobjektumok és egyéb oldalelemek közötti kölcsönhatást:
• Egy InDesign dokumentumban csoportosított, a Könyvtár panelre húzott elemek csoportosítása megőrződik a
Könyvtár panelről más helyre történő húzáskor.
• A szöveg megőrzi formázását.
• A céldokumentumban használt bekezdésstílusok, karakterstílusok és objektumstílusok a céldokumentum stílusaira
konvertálódnak; a különböző nevekkel rendelkezők pedig hozzáadódnak a dokumentumhoz.
• Az objektumok eredeti rétegei megőrződnek, ha a Rétegek panel menüjében az A beillesztés emlékszik a rétegre
lehetőség be van jelölve.
Objektumkönyvtár létrehozása
Az objektumkönyvtárak a lemezen elnevezett fájlként szerepelnek. Objektumkönyvtár létrehozásakor a felhasználó
határozza meg annak tárolási helyét. Megnyitáskor a könyvtárak egy bármely másik panellel csoportosítható panelként
jelennek meg. Az objektumkönyvtár fájlneve megjelenik az ahhoz tartozó panelen. Az objektumkönyvtárakat
bezáráskor a program eltávolítja az aktuális munkamenetből, az ahhoz tartozó fájl azonban nem törlődik.
Hozzáadhat a könyvtárakhoz és eltávolíthat azokból objektumokat, kijelölt oldalelemeket vagy egy egész, elemekből
álló oldalt. Lehetősége van arra is, hogy egy könyvtárból egy másikhoz adjon vagy egy másikba helyezzen át
könyvtárobjektumokat.
1 Mutasson a Fájl menü Új pontjára, majd kattintson a Könyvtár parancsra.
2 Adja meg a könyvtár helyét és nevét, majd kattintson a Mentés gombra. Ne feledje, hogy az itt megadott név lesz a
könyvtár panellapjának neve.
Meglévő könyvtár megnyitása
❖ Tegye a következők egyikét:
• Ha az aktuális munkamenetben nyitott már meg könyvtárat (és még nem zárta be), válassza ki a könyvtárfájlt az
Ablak menüben.
• Ha még nem nyitott meg könyvtárat, válassza a Fájl menü Megnyitás parancsát, és jelöljön ki egy vagy több
könyvtárat. A Windows rendszerben a könyvtárfájlok az INDL kiterjesztést használják. Az InDesign az újonnan
megnyitott könyvtárakat az új könyvtárformátumra alakítja a program korábbi verzióiból, ezért e könyvtárakat új
névvel kell menteni.
Könyvtár bezárása
1 Kattintson a bezárni kívánt könyvtárhoz tartozó fülre.
Utolsó frissítés: 2010. 5. 12.
AZ INDESIGN CS5 HASZNÁLATA 416
Grafikák
2 Tegye a következők egyikét:
• Válassza az Objektumkönyvtár panel menüjének Könyvtár bezárása parancsát.
• Válassza ki a könyvtár fájlnevét az Ablak menüben.
Könyvtár törlése
❖ Az Explorer (Windows) vagy a Finder (Mac OS) programban húzzon egy könyvtárfájlt a Lomtár (Windows) vagy
a Kuka (Mac OS) ikonra. A Windows rendszerben a könyvtárfájlok az INDL kiterjesztést használják.
Objektum vagy oldal hozzáadása könyvtárhoz
❖ Végezze el a következő műveletek valamelyikét:
• Húzzon egy vagy több objektumot egy dokumentumablakból egy aktív Objektumkönyvtár panelre.
• Jelöljön ki egy vagy több objektumot egy dokumentumablakban, majd kattintson az Új könyvtárelem gombra az
Objektumkönyvtár panelen.
• Jelöljön ki egy vagy több objektumot egy dokumentumablakban, majd válassza az Objektumkönyvtár panel
menüjének Elem hozzáadása parancsát.
• Az Objektumkönyvtár panel menüjének A(z) [szám]. oldalon szereplő elemek hozzáadása külön elemként
parancsára kattintva adja hozzá az összes objektumot külön könyvtárobjektumként.
• Az Objektumkönyvtár panel menüjének A(z) [szám]. oldalon szereplő elemek hozzáadása parancsára kattintva
adja hozzá az összes objektumot egyetlen könyvtárobjektumként.
• Húzzon egy elemet a Struktúramezőből egy aktív Objektumkönyvtár panelre.
Ha a fenti parancsok bármelyikének végrehajtása közben lenyomva tartja az Alt (Windows) vagy az Option (Mac
OS) billentyűt, az elem könyvtárhoz való hozzáadása során megjelenik az Elemadatok párbeszédpanel.
Objektum hozzáadása könyvtárból dokumentumhoz
❖ Tegye a következők egyikét:
• Húzzon egy objektumot az Objektumkönyvtár panelről egy dokumentumablakra.
• Az Objektumkönyvtár panelen jelöljön ki egy objektumot, majd válassza a panel menüjének Elem(ek) elhelyezése
parancsát. Ezzel a módszerrel az objektum annak eredeti X és Y koordinátája szerint helyezhető el.
• Húzzon egy XML-elemet a Struktúramező egy szülőelemére vagy az oldalra.
Könyvtárobjektumok kezelése
Az objektumok kezeléséhez az Objektumkönyvtár panel használatos.
Könyvtárobjektum frissítése új elemmel
1 A dokumentumablakban jelölje ki a Könyvtár panelhez hozzáadni kívánt elemet.
2 A Könyvtár panelen jelölje ki a lecserélni kívánt objektumot, majd kattintson az Objektumkönyvtár panel
menüjének Könyvtárelem frissítése parancsára.
Objektum másolása vagy áthelyezése egyik könyvtárból a másikba
1 Az egyik könyvtár panellapját az Objektumkönyvtár panelről elhúzva válassza szét a két könyvtárat, hogy
mindkettő egyszerre látható legyen.
Utolsó frissítés: 2010. 5. 12.
AZ INDESIGN CS5 HASZNÁLATA 417
Grafikák
2 Tegye a következők egyikét:
• Egy objektum egyik könyvtárból a másikba való másolásához húzza az elemet az egyik Könyvtár panellapról a
másikra.
• Egy objektum egyik könyvtárból a másikba történő áthelyezéséhez az Alt (Windows) vagy az Option (Mac OS)
billentyűt lenyomva tartva húzza az elemet az egyik Könyvtár panellapról a másikra.
Objektum törlése objektumkönyvtárból
❖ Az Objektumkönyvtár panelen jelöljön ki egy objektumot, majd hajtsa végre az alábbi műveletek egyikét:
• Kattintson a Könyvtárelem törlése gombra.
• Húzza az elemet a Könyvtárelem törlése gombra.
• Válassza az Objektumkönyvtár panel menüjének Elem(ek) törlése parancsát.
Az objektumkönyvtár megjelenítésének módosítása
Az objektumkönyvtár az objektumokat bélyegképként vagy szöveges listaként jeleníti meg. A bélyegképeket vagy a
listát objektumnév, kor vagy típus szerint rendezheti. A lista nézet- és rendezési beállításai az objektumok
katalogizálása esetén működnek a leghatékonyabban.
❖ Végezze el a következő műveletek valamelyikét:
• Az objektumok bélyegképként való megtekintéséhez válassza az Objektumkönyvtár panel menüjének Bélyegkép
nézet vagy Nagy bélyegkép nézet parancsát.
• Az objektumok szöveges listaként való megjelenítéséhez kattintson az Objektumkönyvtár panel menüjének
Listanézet parancsára.
• Az objektumok rendezéséhez az Objektumkönyvtár panel menüjében mutasson az Elemek rendezése pontra, majd
válasszon egy rendezési módot.
Az összes objektum megtekintése
❖ Válassza az Objektumkönyvtár panel menüjének Az összes megjelenítése parancsát.
Könyvtáradatok megtekintése, hozzáadása és szerkesztése
Nagyméretű vagy nagyszámú objektumkönyvtárak esetén a könyvtáradatok katalogizálhatók az objektumok név, típus
vagy a leírásban szereplő szavak alapján.
1 Az Objektumkönyvtár panelen hajtsa végre az alábbi műveletek egyikét:
• Kattintson duplán egy tetszés szerinti objektumra.
• Jelöljön ki egy objektumot, és kattintson a Könyvtárelem adatai gombra.
• Jelöljön ki egy objektumot, és válassza az Objektumkönyvtár panel menüjének Elemadatok parancsát.
2 Tekintse meg, és szükség esetén módosítsa az Elem neve, az Objektum típusa vagy a Leírás mezőben megadott
értékeket, majd kattintson az OK gombra.
Objektumok keresése könyvtárakban
Objektumok keresésekor a program a keresési eredményeken kívül az összes objektumot elrejti. A keresési funkcióval
az objektumok adott kategóriái is megjeleníthetők és elrejthetők. Megjelenítheti például csak azokat az
objektumelemeket, melyek neve tartalmazza a „csillag” szót.
1 Válassza az Objektumkönyvtár panel menüjében a Részhalmaz megjelenítése lehetőséget, vagy kattintson a
Könyvtárrészhalmaz megjelenítése gombra.
Utolsó frissítés: 2010. 5. 12.
AZ INDESIGN CS5 HASZNÁLATA 418
Grafikák
2 Tegye a következők egyikét:
• A könyvtárban lévő összes objektum kereséséhez jelölje be a Keresés a teljes könyvtárban választógombot.
• Ha csak az aktuálisan a könyvtárban felsorolt objektumok között kíván keresni (egy előző keresés szűkítésével),
jelölje be a Keresés a jelenleg megjelenített elemekben választógombot.
3 Válasszon egy kategóriát a Paraméterek csoport első legördülő listájából.
4 A második legördülő listában adja meg, hogy az első legördülő listában kiválasztott kategóriát szerepeltetni vagy
kizárni szeretné-e a keresés során.
5 A második listától jobbra lévő mezőbe írjon be egy olyan szót vagy kifejezést, amelyre rá szeretne keresni a megadott
kategórián belül.
6 Keresési feltétel hozzáadásához kattintson a Több lehetőség gombra (ezt akár ötször is megteheti). Minden egyes
kattintásra a program egy további keresési feltétel megadására ad lehetőséget. Keresési feltétel eltávolításához
kattintson tetszés szerinti alkalommal a Kevesebb lehetőség gombra. A program minden egyes kattintásra eltávolít
egy keresési feltételt.
7 Ha csak az összes keresési feltételnek megfelelő objektumokat kívánja megjeleníteni, jelölje be az Egyezés
mindegyikkel választógombot. Bármely feltételnek megfelelő objektumok megjelenítéséhez jelölje be az Egyezés
bármelyikkel választógombot.
8 Kattintson az OK gombra a keresés megkezdéséhez.
Az összes objektum ismételt megjelenítéséhez válassza az Objektumkönyvtár panel menüjében Az összes
megjelenítése lehetőséget.
Utolsó frissítés: 2010. 5. 12.
419
13. fejezet: Keretek és objektumok
Objektumok kijelölése
A kijelölési módszerek áttekintése
Az InDesign az alábbi kijelölési módszereket és eszközöket nyújtja:
Kijelölés eszköz Lehetővé teszi szöveg- és grafikakeretek kijelölését, valamint határolókeretének segítségével az
objektumokkal való munkát. A kurzornak a kép területére húzásakor megjelenő tartalomhúzóra (a karika) rákattintva,
a Közvetlen kijelölés eszközre nem kell átváltani a keretben lévő kép módosításához.
Tartalomhúzó
Közvetlen kijelölési eszköz Lehetővé teszi adott keretek tartalmának (például elhelyezett grafikus objektum)
kijelölését vagy a szerkeszthető objektumokkal (görbékkel, téglalapokkal vagy betűkörvonallá alakított szöveggel)
végzett közvetlen munkát.
Szöveg eszköz Lehetővé teszi szöveg kijelölését adott szövegkeretben, görbén vagy táblázatban.
Kijelölés almenü Lehetővé teszi adott objektum tárolójának (vagy keretének), továbbá tartalmának kijelölését. A
Kijelölés almenü segítségével objektumokat más objektumokhoz viszonyított pozíciójuk alapján is kijelölhet. A
Kijelölés almenü megjelenítéséhez mutasson az Objektum menü Kijelölés pontjára. Más megoldásként kattintson a
jobb gombbal (Windows), illetve a Control billentyűt nyomva tartva a bal gombbal (Mac OS) az adott objektumra, és
a megjelenő helyi menüben mutasson a Kijelölés pontra.
A vezérlőpulton lévő kijelölési gombok A Tartalom kijelölése gombbal tartalmat, a Tárolóhely kijelölése
gombbal tárolóhelyet jelölhet ki. A Jelölje ki a következő objektumot vagy a Jelölje ki az előző objektumot gombra
kattintva kijelölheti a következő, illetve az előző objektumot az adott csoportban vagy oldalpáron.
Mindet kijelöli és Minden kijelölés megszüntetése parancs Lehetővé teszi az oldalpáron és a munkaterületen lévő
összes objektum kijelölését, illetve a kijelölés megszüntetését az aktív eszköztől és a már kijelölt objektumoktól
függően. A Szerkesztés menüben kattintson a Mindet kijelöli, illetve a Minden kijelölés megszüntetése parancsra.
Egy objektumra duplán rákattintva válthat a keret és az objektum kijelölődése között. Szövegkeretbe duplán kattintva
elhelyezheti benne a beszúrási pontot, és a Szöveg eszközre válthat.
Még több súgótémakör
„Objektumok kijelölésére és mozgatására szolgáló billentyűk”, 730. oldal
Utolsó frissítés: 2010. 5. 12.
AZ INDESIGN CS5 HASZNÁLATA 420
Keretek és objektumok
Objektumok kijelölése
Objektumnak nevezzük az oldalon vagy a munkaterületen lévő bármely nyomtatható elemet, például görbét vagy
importált grafikát. Keret vagy görbe lehet bármely rajzolt alakzat vagy szöveg, illetve grafika tárolója. A határolókeret
olyan négyszög, amely nyolc kijelölőponttal rendelkezik, és adott objektum függőleges és vízszintes kiterjedését
jelképezi. Mielőtt egy objektumot módosíthatna, valamelyik kijelölési eszközzel ki kell azt jelölnie.
Az InDesign alkalmazásban kétféleképpen jelölhet ki objektumokat:
Görbe kijelölt határolókerettel (balra), kijelölt görbe (középen), görbe kijelölt szerkesztőponttal (jobbra)
• A Kijelölés eszközzel kijelölheti egy objektum határolókeretét, majd általános elrendezési műveleteket végezhet
rajta (például áthelyezheti vagy átméretezheti az objektumokat). Kép kijelölésekor a Kijelölés eszközzel kijelölhető
akár a keret, akár a benne lévő kép.
A B C
A Kijelölés eszköz használata a kép szerkesztésére
A. A tartalomhúzó a kurzornak a képre húzásakor jelenik meg. B) A tartalomhúzóra kattintva kijelölhető a tartalom. C. A tartalomhúzón
kívülre kattintva a keret jelölődik ki.
• A Közvetlen kijelölési eszközzel kijelölheti az adott tároló tartalmát (például egy importált grafikát) vagy görbék
egyes pontjait, majd különféle műveleteket végezhet el, például átméretezhet importált grafikus objektumokat,
görbéket rajzolhat és módosíthat vagy szöveget szerkeszthet.
Megjegyzés: Az importált grafikákat mindig egy keretben helyezi el a program. Lehetőség van a grafika és kerete, csak a
grafika vagy csak a keret kijelölésére. Az importált grafikák kerete és határolókerete eltérő méretű lehet. Ha tudni
szeretné, hogy az InDesign hogyan ábrázolja a kijelölt objektumokat, olvassa el az „Objektumok módosítása
grafikakeretek segítségével”, 450. oldal című részt.
Kijelölt határolókeret (balra) és kijelölt, négyszög alakú görbe (jobbra) összehasonlítása
Utolsó frissítés: 2010. 5. 12.
AZ INDESIGN CS5 HASZNÁLATA 421
Keretek és objektumok
Négyszög alakú objektumok esetében nem mindig egyszerű különbséget tenni a határolókeret és az objektumot alkotó
görbe között. A határolókereten mindig nyolc, nagyméretű, üres szerkesztőpont látható. A négyszög alakú görbén
mindig négy kisméretű szerkesztőpont látható (ezek lehetnek üresek vagy teltek).
Még több súgótémakör
„Görbék és keretek ismertetése”, 83. oldal
„Görbék és alakzatok ismertetése”, 350. oldal
„Beágyazott és takarásban lévő objektumok kijelölése”, 424. oldal
„Vonalzó-segédvonalak”, 52. oldal
„Objektumok kijelölésére és mozgatására szolgáló billentyűk”, 730. oldal
Objektumok kijelölése: videoklip
Határolókeret kijelölése
Minden objektum esetében kijelölheti a határolókeretet, azt a négyszöget, amely az objektum vízszintes és függőleges
kiterjedését jelzi. (Csoportba foglalt objektumok esetében a határolókeret egy szaggatott vonalból álló négyszög.) A
határolókeret másik megnevezése a tároló. A határolókeret segítségével – más eszköz használata nélkül – gyorsan
áthelyezheti és átméretezheti az objektumokat, valamint másolatot készíthet róluk. Görbék esetében a határolókeret
használatával egyszerűen dolgozhat az egész objektummal, anélkül hogy véletlenül módosítaná az alakzatot
meghatározó szerkesztőpontokat.
Megjegyzés: Pontosabb áthelyezéshez és méretezéshez, valamint más módosításokhoz (például forgatáshoz) használja a
vezérlőpultot vagy az Átalakítás panelt.
❖ A Kijelölés eszköz használatával az alábbi műveleteket végezheti el:
• Az objektumra kattinthat. Ha az objektum egy ki nem töltött görbe, a szegélyére kattinthat. Ha az objektum kép, a
tartalomhúzóra kattintva a kép határolókerete jelölődik ki, míg a tartalomhúzón kívülre kattintva a keret.
• Pontvonalból álló kijelölőkeretet vonhat az objektum egy része vagy egésze köré.
• Grafikus objektum vagy beágyazott tartalom kijelölése esetén a Tárolóhely kijelölése gombra kattinthat a
vezérlőpulton.
Ha a Kijelölés eszközzel egy vagy több objektumot kijelöl, megjelenik egy határolókeret, amely jelzi az egyes
objektumok méretét. Ha egy objektum kijelölésekor a határolókeret nem látható, akkor valószínűleg a Közvetlen
kijelölési eszközzel jelölte ki az objektumot.
Ha egy keretre kattintva az nem jelölődik ki, akkor zárolva lehet, vagy zárolt rétegen helyezkedhet el, illetve lehet, hogy
mesteroldalelem. Lásd: „Objektum nem választható ki”, 423. oldal.
Görbe vagy görbe pontjainak kijelölése
Az InDesign alkalmazásban a görbéket szerkesztőpontok, végpontok és irányvonalak határozzák meg. A
szerkesztőpontokat és a végpontokat a Közvetlen kijelölési eszközzel jelölheti ki.
Utolsó frissítés: 2010. 5. 12.
AZ INDESIGN CS5 HASZNÁLATA 422
Keretek és objektumok
Görbe egy pontjának kijelölése (balra) és több pontjának kijelölése (jobbra)
1 A Közvetlen kijelölés eszközzel kattintással jelölje ki a görbét.
Figyelje meg, hogyan változik meg az eszköz ikonja, ha görbére , illetve ha pontra mutat vele.
2 Végezze el a következő műveletek valamelyikét:
• Adott pont kijelöléséhez kattintson rá.
• A görbe több pontjának kijelöléséhez az egyes pontokra kattintva tartsa lenyomva a Shift billentyűt.
• Ha egyszerre szeretné kijelölni a görbe összes pontját, kattintson az objektum középpontjára vagy tartsa lenyomva
az Alt (Windows), illetve az Option (Mac OS) billentyűt, majd kattintson a görbére. Ha az objektum bármely részét
közvetlenül jelöli ki, a Mindet kijelöli paranccsal szintén kijelölheti az összes pontot.
Keretben lévő szöveg kijelölése
• A szöveg húzással való kijelöléséhez a Szöveg eszközzel kattintson a szövegkeretre. Megjelenik a beszúrási pont.
• Ha a szövegben létre szeretne hozni egy beszúrási pontot, tetszőleges kijelölési eszközzel kattintson duplán a
szövegkeretre. Az InDesign automatikusan a Szöveg eszközre vált.
Keretben lévő objektum kijelölése
❖ Végezze el a következő műveletek valamelyikét:
• Kattintson az objektumra a Közvetlen kijelölés eszközzel . Keretben lévő grafikus objektumra mutatva a
Közvetlen kijelölési eszköz automatikusan a Kéz eszközre vált (ha az objektum nem grafikus – hanem például egy
görbe –, a váltás nem történik meg).
• Ha a keretben kép van, akkor a tartalomhúzóra kattintva kijelölhető a kép.
Megjegyzés: Ha nem akarja, hogy megjelenjen a tartalomhúzó, amikor a kurzorral a képre mutat, akkor válassza a Nézet
> Extrák > Tartalomhúzó elrejtése menüparancsot.
• A keret kijelölése után az Objektum menüben (vagy a keret helyi menüjében) mutasson a Kijelölés pontra, és
válassza a Tartalom parancsot.
• A keret kijelölése után kattintson a vezérlőpulton a Tartalom kijelölése gombra.
Több objektum kijelölése
• Ha az összes pontot ki szeretné jelölni, amely egy adott négyszög alakú területen található, a Kijelölés eszközzel
vonjon kijelölőkeretet a kívánt objektumok köré.
• Egymással nem szomszédos objektumok kijelöléséhez a Kijelölés eszközzel jelöljön ki egy objektumot, majd a
további objektumok kijelölésekor tartsa lenyomva a Shift billentyűt. Ha egy kijelölt objektumra kattint, megszünteti
a kijelölt állapotot.
Utolsó frissítés: 2010. 5. 12.
AZ INDESIGN CS5 HASZNÁLATA 423
Keretek és objektumok
• Ha további objektumokat szeretne a kijelöléshez adni, tartsa lenyomva a Shift billentyűt, és a Kijelölés eszközzel
vonjon kijelölőkeretet az objektumok köré. Ha ilyenkor egy kijelölt objektum fölé viszi a mutatót, megszünteti a
kijelölt állapotot.
Ezeket az eljárásokat a Közvetlen kijelölési eszközzel alkalmazva csoportokba vagy keretekbe ágyazott objektumokat
jelölhet ki.
Az összes objektum kijelölése, illetve kijelölésének megszüntetése
Az adott oldalpáron és a hozzá tartozó munkaterületen lévő összes objektum kijelölésének megszüntetéséhez
kattintson a Szerkesztés menü Minden kijelölés megszüntetése parancsára. Másik lehetőségként a Kijelölés eszközzel
vagy a Közvetlen kijelölési eszközzel kattintson legalább 3 képpont távolságra bármely objektumtól.
A Mindet kijelöli parancs a körülményektől függően más és más hatást gyakorol:
• Ha a Kijelölés eszköz az aktív, a program az oldalpáron és a munkaterületen lévő összes görbét és keretet kijelöli
határolókeretüket aktiválva.
• Ha a Közvetlen kijelölési eszköz az aktív, és egy objektumot közvetlenül kijelölt, a Mindet kijelöli parancs az
adott objektum összes szerkesztőpontját kijelöli, ám más objektumot nem jelöl ki. Ha nincs kijelölt objektum, a
Mindet kijelöli parancs az oldalpáron és a munkaterületen lévő összes görbét kijelöli.
• Ha a Szöveg eszköz az aktív, és egy szövegkeretben (villogó függőleges vonal által jelzett) beszúrási pont található,
a Mindet kijelöli parancs a keretben – és a hozzáfűzött keretekben – lévő összes szöveget kijelöli, más objektumokat
azonban nem.
• Ha egy csoportba foglalt objektum már ki van jelölve, a Mindet kijelöli parancs kijelöli a csoport többi objektumát,
de más objektumot az oldalpáron nem jelöl ki.
1 Válassza ki a használni kívánt eszközt. Tetszés szerint jelöljön ki egy objektumot, vagy helyezze a beszúrási pontot
egy szövegkeretbe.
2 Válassza a Szerkesztés menü Mindet kijelöli parancsát.
Megjegyzés: A Mindet kijelöli paranccsal nem jelölhetők ki a beágyazott objektumok, a zárolt vagy rejtett rétegekre
helyezett objektumok, a mesteroldalon lévő, de a dokumentumoldalakon felül nem írt objektumok, valamint a más
oldalpárokon és munkaterületeken lévő objektumok (az összefűzött szövegek kivételével).
Objektum nem választható ki
A következő problémák eredményezhetik azt, hogy egy objektum nem jelölhető ki:
• Az objektum egy másik, ráhalmozott objektum takarásában van. Tartsa lenyomva a Ctrl (Windows), illetve a
Command (Mac OS) billentyűt, és kattintson az adott pontra mindaddig, amíg a program ki nem jelöli a kívánt
keretet vagy csoportot. Lásd: „Beágyazott és takarásban lévő objektumok kijelölése”, 424. oldal.
• Ahogy a pontozott keretből látszik, az objektum mesteroldalelem. Mesteroldalelem kijelöléséhez vagy lépjen át a
dokumentumoldalhoz tartozó a mesteroldalra, vagy bírálja felül a mesteroldalelemet. Lásd: „Mesterelem
felülbírálása”, 73. oldal
• Az objektumot az Objektum > Zárolás paranccsal zárolták. Válassza az Objektum > Az oldalpár összes zárolásának
feloldása parancsot. Lásd: „Objektumok zárolása és a zárolás feloldása”, 448. oldal.
• Az objektum zárolt rétegen van. A zárolás feloldására a Rétegek panelen kattintson a réteg melletti lakat ikonra.
Lásd: „Rétegek zárolása és a zárolás feloldása”, 81. oldal
Utolsó frissítés: 2010. 5. 12.
AZ INDESIGN CS5 HASZNÁLATA 424
Keretek és objektumok
Beágyazott és takarásban lévő objektumok kijelölése
Ha egy keret objektumot tartalmaz, ez az objektum a tárolóba vagy keretbe van ágyazva. A beágyazás három gyakori
típusa a következő: görbék keretekbe ágyazása, keretek keretekbe ágyazása és csoportok csoportokba ágyazása. Mindig
legyen tisztában azzal, hogy mely objektumokat vagy objektumjellemzőket szeretne kijelölni, melyek vannak már
kijelölve, és a kijelölés módosításához mely kijelölési eszközöket kell használnia.
A beágyazott csoportokban a kijelölést a Közvetlen kijelölési eszközzel vagy a Kijelölés eszközzel, valamint a Tartalom
kijelölése és a Tárolóhely kijelölése gombbal szabályozhatja. Szövegkarakterek kijelöléséhez a Szöveg eszközt bármikor
használhatja attól függetlenül, hogy a szövegkeret milyen mélyen van beágyazva.
Beágyazott, csoportosított vagy takarásban lévő objektumok kijelölése
Objektumok beágyazása vagy egyazon rétegen egymásra helyezése esetén nem egyszerű egy adott objektumot vagy
keretet kijelölni. Az Objektum menüben, illetve a helyi menüben lévő kijelölési parancsok megkönnyítik a kívánt
objektum kijelölését.
A B C
Beágyazott objektumok kijelölése
A. Kijelölt kép B. Képet tartalmazó keret kijelölt görbéje C. Kijelölt keretet tartalmazó csoport
Ha megnyitja az Információs panelt, egyszerűbben megállapíthatja, hogy mely objektum van kijelölve.
1 A Közvetlen kijelölési eszközzel kattintson a beágyazott vagy csoportosított objektumra.
2 Ha nem sikerül a kívánt objektum kijelölése, alkalmazza az alábbi eljárások valamelyikét:
• Mutasson az Objektum menü Kijelölés pontjára, és válassza a kívánt kijelölési parancsot.
• Vigye a mutatót a kijelölni kívánt objektum fölé, majd a helyi menü megjelenítéséhez kattintson a jobb gombbal
(Windows) vagy a Control billentyű nyomva tartásával a bal gombbal (Mac OS). Mutasson a Kijelölés pontra, és
válassza a kívánt kijelölési parancsot.
Megjegyzés: Az objektumoknak a helyi menü parancsaival való kijelölése nem egyenértékű az Objektum menü Kijelölés
pontjában lévő lehetőségek használatával. A helyi menü kijelölési parancsai arra a pontra vonatkoznak, ahová kattintva
a menüt megjelenítette. Ez azt jelenti, hogy a program a kattintás helyétől feljebb vagy lejjebb lévő legközelebbi
objektumot jelöli ki, nem pedig a halmozási sorrendben legközelebbi objektumot.
• Tartsa lenyomva a Ctrl (Windows), illetve a Command (Mac OS) billentyűt, és kattintson az adott pontra
mindaddig, amíg a program ki nem jelöli a kívánt keretet vagy csoportot. (Vigyázzon, nehogy szerkesztőpontra
kattintson.)
• Ha egy csoport összes objektumát egyenként szeretné kijelölni, a Kijelölés eszközzel jelölje ki az egész csoportot,
majd kattintson a vezérlőpulton a Tartalom kijelölése gombra , és válassza a Szerkesztés > Mindet kijelöli
parancsot.
3 Ha egy adott objektumhalmon lépésenként szeretne felfelé vagy lefelé haladni, tegye az alábbiak egyikét:
• Kattintson a jobb gombbal (Windows), illetve a Control billentyű lenyomásával a bal gombbal (Mac OS), majd a
helyi menü Kijelölés pontjában válassza a kívánt parancsot.
Utolsó frissítés: 2010. 5. 12.
AZ INDESIGN CS5 HASZNÁLATA 425
Keretek és objektumok
• Kattintson az Objektum menü Kijelölés pontjában a Következő lejjebb lévő objektum vagy a Következő feljebb lévő
objektum parancsra mindaddig, amíg a program ki nem jelöli a kívánt objektumot. Miután elérte a halom elejét
vagy végét, a kijelölés nem változik.
• Nyomja le a Ctrl (Windows) vagy a Command (Mac OS) billentyűt, és a halomra kattintgatva lépkedjen
objektumról objektumra fentről lefelé. Miután elérte a halom végét, a program ismét a legfelső objektumot jelöli ki.
Ha a halomban alulról felfelé szeretne lépkedni, nyomja le és tartsa lenyomva az Alt+Ctrl (Windows), illetve az
Option+Command (Mac OS) billentyűkombinációt, majd a Kijelölés eszközzel kattintgasson a halom elemeire.
Megjegyzés: A helyi menü parancsai függnek attól a ponttól, ahová a menü megjelenítéséhez kattintott.
Több beágyazott objektum kijelölése
1 A Közvetlen kijelölési eszközzel kattintson a beágyazott objektumra.
2 További beágyazott objektumok kijelöléséhez kattintáskor tartsa lenyomva a Shift billentyűt.
Kijelölési beállítások
A Kijelölés almenüben (az Objektum menü Kijelölés pontjában vagy a helyi menü Kijelölés pontjában) lévő
lehetőségek segítségével takarásban lévő, beágyazott vagy csoportosított objektumokat is kijelölhet. Egyes lehetőségek
használata attól függően változhat, hogy éppen milyen típusú objektummal dolgozik. A helyi menü használatakor a
program a mutató helyétől függően jelöli ki a megfelelő objektumot.
Első feljebb lévő objektum A halom tetején lévő objektumot jelöli ki.
Következő feljebb lévő objektum Az aktuális objektum felett lévő objektumot jelöli ki.
Következő lejjebb lévő objektum Az aktuális objektum alatt lévő objektumot jelöli ki.
Utolsó lejjebb lévő objektum A halom alján lévő objektumot jelöli ki.
Tartalom Kijelöli a kijelölt grafikakeret tartalmát, vagy ha egy csoport van kijelölve, kijelöli a csoport egyik
objektumát. Ehhez a vezérlőpult Tartalom kijelölése gombjára is kattinthat.
Tároló Kijelöli a kijelölt objektumot körbefogó keretet, vagy ha egy csoportba foglalt objektum van kijelölve, kijelöli
az egész csoportot. Ehhez a vezérlőpult Tárolóhely kijelölése gombjára is kattinthat.
Előző objektum / Következő objektum Kijelöli a csoport előző vagy következő objektumát (ha a kijelölt objektum egy
csoport részét képezi), vagy kijelöli az oldalpáron lévő előző vagy következő objektumot (ha a kijelölt objektum nem
része egy csoportnak). Ha a Shift billentyű nyomva tartásával kattint, ötösével lépkedhet. Ha a Ctrl (Windows), illetve
a Command (Mac OS) billentyű nyomva tartásával kattint, kijelölheti a halom első vagy utolsó objektumát.
Halomban lévő objektumok rendezése
Az egymást átfedő objektumokat a program létrehozásuk vagy importálásuk sorrendjében halmozza egymásra. A
Rendezés almenü segítségével módosíthatja az objektumok halomban elfoglalt sorrendjét.
A Rétegek panel az objektumok halmozási sorrendjét is segít eldönteni. Az egyes rétegek sorrendje a Rétegek panelen,
meghatározza azt, hogy az illető rétegen elhelyezkedő objektumok a másik réteg objektumai előtt vagy mögött
jelennek-e meg. Az objektumok rétegen belüli sorrendje határozza meg az illető objektumok rétegen belüli halmozási
sorrendjét. Az objektumok sorrendje a rétegen belül áthúzással változtatható, illetve az Objektum > Rendezés
menüparanccsal szabályozható az egyes rétegeken belüli halmozási sorrend. Ha nem hozott létre rétegeket, akkor a
dokumentumban egybe vannak halmozva az objektumok az alapbeállítás szerinti egyetlen rétegen. A mesteroldalakon
lévő objektumok az egyes névvel ellátott rétegek mögött helyezkednek el.
Utolsó frissítés: 2010. 5. 12.
AZ INDESIGN CS5 HASZNÁLATA 426
Keretek és objektumok
Megjegyzés: Az objektumok csoportosításával megváltoztathatja halmozási sorrendjüket (a csoportba nem foglalt
objektumokhoz viszonyítva).
1 Jelölje ki a halomban előre- vagy hátramozgatni kívánt objektumot.
2 Végezze el a következő műveletek valamelyikét:
• Ha a kijelölt objektumot a halom elejére vagy végére szeretné áthelyezni, az Objektum menü Rendezés pontjában
válassza az Előtérbe hozás vagy a Háttérbe küldés parancsot.
• Ha a kijelölt objektumot a halomban egy objektummal előbbre vagy hátrébb szeretné helyezni, az Objektum menü
Rendezés pontjában válassza az Előrébb hozás vagy a Hátrébb küldés parancsot.
• A Rétegek panelen kattintson a réteghez tartozó kibontó háromszögre, majd áthúzással módosítsa az objektumok
halmozási sorrendjét a rétegen belül.
Objektumok átalakítása
Átalakítás panel – áttekintés
Az Átalakítás panel segítségével bármely objektum geometriai adatait megtekintheti vagy megadhatja, beleértve a
pozíciójára, a méretére, az elforgatására és a nyírására vonatkozó értékeket. Az Átalakítás panel menüjében található
parancsok további lehetőségeket kínálnak az objektumok elforgatására és tükrözésére.
Megjegyzés: Az Átalakítás panelen lévő gombok és menüparancsok a vezérlőpulton is megtalálhatók.
Átalakítás panel
A. Referenciapont-határozó B. Arányos átméretezés ikon C. Panelmenü
Az Átalakítás panel megjelenítése
❖ Az Ablak menüben mutasson az Objektum és elrendezés pontra, majd válassza az Átalakítás parancsot.
Az objektumok geometriai adatainak megtekintése
Ha kijelöl egy objektumot, geometriai adatai megjelennek az Átalakítás panelen és a vezérlőpulton. Több objektum
kijelölése esetén a megjelenő adatok az összes kijelölt objektumra mint egy egységre vonatkoznak.
❖ Jelöljön ki egy vagy több objektumot, és nyissa meg az Átalakítás panelt (Ablak menü, Objektum és elrendezés pont,
Átalakítás parancs).
A pozícióra vonatkozó adatokat a program a vonalzó origójához és az objektum referenciapontjához viszonyítva adja
meg. A szögadatokat a munkaterülethez viszonyítva kell értelmezni, ahol a vízszintes vonalak szöge 0°.
Átalakítási beállítások módosítása
Az Átalakítás panelen több olyan beállítás található, amely meghatározza az objektum átalakítási módját, továbbá hogy
ezek az átalakítások az Átalakítás panelen és a vezérlőpulton hogyan jelenjenek meg.
Utolsó frissítés: 2010. 5. 12.
AZ INDESIGN CS5 HASZNÁLATA 427
Keretek és objektumok
Még több súgótémakör
„Objektumátalakítási billentyűparancsok”, 731. oldal
„Méretezés követésének meghatározása”, 439. oldal
A kijelölt objektumok referenciapontjainak módosítása
Minden átalakítás egy, az objektumon vagy mellette lévő rögzített pontból, areferenciapontból indul ki. A
referenciapontot ikon ( ) jelzi, ha egy átalakító eszköz, például a Méretezés eszköz az aktív.
Középre helyezett referenciapont (balra) és egy átméretezett objektum (jobbra)
❖ Tegye a következők egyikét:
• Ha a kijelölt objektumnak másik referenciapontot szeretne megadni, kattintson az Átalakítás panelen vagy a
vezérlőpulton a referenciapont-határozó kilenc pontjának egyikére.
Amikor az Átalakítás panelen vagy a vezérlőpulton más és más referenciapontra kattint (bal és jobb felső kép), a kijelölt objektum
referenciapontja ennek megfelelően változik (bal és jobb alsó kép).
• Ha a kijelölt objektum referenciapontját adott helyre szeretné áthelyezni, válassza az Elforgatás eszközt ,a
Méretezés eszközt vagy a Nyírás eszközt , mutasson a referenciapontot jelző ikonra, és húzza a kívánt helyre.
Másik megoldásként ezen eszközök aktiválása után kattintson az objektum vagy az oldal tetszőleges pontjára. A
referenciapont a kívánt helyre kerül.
Megjegyzés: Ha egy átalakító eszköz az aktív eszköz, az objektum mellé kattintva nem szűnik meg a kijelölése – csak a
referenciapont helye változik. Az objektum kijelölésének megszüntetéséhez kattintson a Szerkesztés menü Minden
kijelölés megszüntetése parancsára.
A referenciapont-határozón utoljára kijelölt referenciapont lesz az összes eszköz és objektum számára az
alapértelmezett referenciapont. Ha egy objektum referenciapont ikonját egyedi helyre (nem szerkesztőpontra) húzza,
az objektum kijelölésének megszüntetése után a referenciapont az alapértelmezett pozíciót veszi fel a panelen. Az
InDesign az alapértelmezett referenciapont-helyet megőrzi az új dokumentumokhoz, így azt nem kell újra beállítani.
Utolsó frissítés: 2010. 5. 12.
AZ INDESIGN CS5 HASZNÁLATA 428
Keretek és objektumok
A beágyazott objektumok megjelenített információinak módosítása
Az Átalakítás panel az objektumot az oldalpár munkaterületéhez viszonyítja, ahol a vízszintes vonalak elforgatási szöge
0°. Alapértelmezés szerint ez akkor is igaz, ha az objektum egy átalakított tárolóobjektumba van beágyazva (azaz ha az
objektum egy átalakított csoport része, vagy ha egy átalakított keretbe van beillesztve). Ha például egy keretbe beilleszt
egy el nem forgatott grafikus objektumot, a keretet az objektummal együtt 10°-kal elforgatja, majd az objektumot a
Közvetlen kijelölési eszközzel kijelöli, az Átalakítás panel a grafikus objektum elforgatási értékeként a 10°-ot jeleníti meg.
10
Objektum elforgatási szöge a munkaterülethez viszonyítva
Megszüntetheti azonban a Teljes átalakítások parancs kijelölését, ekkor a program ugyanezt az értéket a beágyazott
objektum tárolójához viszonyítva jeleníti meg. Ha a fenti példában megszünteti a Teljes átalakítások parancs kijelölt
állapotát, az Átalakítás panel a grafikus objektum elforgatási szögét nullaként jelzi (ami az objektumnak az elforgatott
tárolóhoz viszonyított szögét jelenti).
20
Objektum elforgatási szöge a tárolóobjektumhoz viszonyítva
1 Nyissa meg az Átalakítás panelt vagy a vezérlőpultot.
2 Az Átalakítás panel vagy a vezérlőpult menüjében tegye az alábbiakat:
• Ha a beágyazott objektumok átalakítási értékeit a munkaterülethez viszonyítva szeretné megjeleníteni, hagyja meg
a Teljes átalakítások parancs (alapértelmezés szerinti) kijelölt állapotát.
• Ha a beágyazott objektumok elforgatására, méretezésére és nyírására vonatkozó értékeket a tárolóobjektumhoz
viszonyítva szeretné megjeleníteni, törölje a jelet a Teljes átalakítások parancs mellől.
A kijelölt objektumok pozíciójának mérése
A Tartalomeltolás megjelenítése parancs meghatározza, hogy a Közvetlen kijelölési eszközzel kijelölt beágyazott
objektumok X és Y értékei hogyan jelenjenek meg az Átalakítás panelen. Az Átalakítás panelen vagy a vezérlőpulton a
referenciapont-határozó segítségével kijelölt referenciapont meghatározza, hogy a kijelölt objektum kilenc
referenciapontja közül a program melyiket viszonyítsa a dokumentum vagy a tárolókeret nullapontjához. A
tárolókeret nullapontja mindig a bal felső sarka.
A kijelölt objektumok pozícióját a program három pontból számítja. Ezek az alábbiak:
• A tárolókeretnek a dokumentum nullapontjához viszonyított pozíciója. A Tartalomeltolás megjelenítése parancs
be- vagy kikapcsolt állapotában a Kijelölés eszközzel jelölje ki a tárolókeretet.
Utolsó frissítés: 2010. 5. 12.
AZ INDESIGN CS5 HASZNÁLATA 429
Keretek és objektumok
• A beágyazott objektumnak a dokumentum nullapontjához viszonyított pozíciója. Kapcsolja ki a Tartalomeltolás
megjelenítése parancsot, és a Közvetlen kijelölési eszközzel jelölje ki a beágyazott objektumot.
• A beágyazott objektumnak a tárolókeret nullapontjához (bal felső sarkához) viszonyított pozíciója. Kapcsolja be a
Tartalomeltolás megjelenítése parancsot, és a Közvetlen kijelölési eszközzel jelölje ki a beágyazott objektumot.
Szülőkeret pozíciója a dokumentum nullapontjához viszonyítva
Beágyazott objektum pozíciója a dokumentum nullapontjához viszonyítva
Beágyazott objektum pozíciója a tárolókerethez viszonyítva
Ha a Tartalomeltolás megjelenítése parancs aktív, a beágyazott objektum X és Y értéke a tárolókerethez viszonyítva
jelenik meg, az X és az Y mező elnevezése pedig az Átalakítás panelen az X+, illetve az Y+ alakot veszi fel. Ha
megszünteti a parancs aktív állapotát, a beágyazott objektum pozícióértékeit a program a vonalzókhoz viszonyítja.
❖ Az Átalakítás panel vagy a vezérlőpult menüjében jelölje be a Tartalomeltolás megjelenítése parancsot, vagy törölje
mellőle a jelet.
A körvonal vastagságának beszámítása a mérésbe vagy kizárása abból
A körvonal vastagsága hatással lehet az objektum méretére és pozíciójára. Módosíthatja a körvonal igazítását, majd
megadhatja, hogy az Átalakítás panel az objektum méretét és pozícióját a középpontból vagy körvonalának szélétől
mérje. Ha többet szeretne tudni a körvonal igazításának módosításáról, olvassa el „A Körvonal panel beállításai”, 370.
oldal című részt.
Utolsó frissítés: 2010. 5. 12.
AZ INDESIGN CS5 HASZNÁLATA 430
Keretek és objektumok
Megjegyzés: Ez a beállítás nincs hatással arra, hogy a körvonal vastagsága a keret méretezésekor hogyan változzék, csak
azt határozza meg, hogy a módosítások érintik-e a mérést.
❖ Az Átalakítás panel vagy a vezérlőpult menüjében tegye az alábbiakat:
• Jelölje be A méretek a körvonal vastagságát is tartalmazzák parancsot, ha azt szeretné, hogy a panelen a mérési
értékek az objektum körvonalának külső szélét is magukba foglalják. Ha például az egyik keret 2 ponttal
alacsonyabb, mint a másik, de az alacsonyabb keret körvonala 2 ponttal szélesebb, a beállítás hatására mindkét keret
azonos magassági értékkel jelenik meg az Átalakítás panelen vagy a vezérlőpulton.
• Törölje a jelet A méretek a körvonal vastagságát is tartalmazzák parancs mellől, ha azt szeretné, hogy a panelen a
mérési értékek az objektum görbéjét vagy keretét jelöljék – körvonalának vastagságától függetlenül. Két azonos
magasságú keret esetében például az Átalakítás panelen, illetve a vezérlőpulton ugyanaz az érték jelenik meg
függetlenül attól, hogy körvonaluk esetleg eltérő vastagságú.
Objektumok átalakítása
Különböző eszközök és parancsok segítségével módosíthatja az adott objektum méretét és alakját, valamint
megváltoztathatja tájolását a munkaterületen. Az eszköztáron a következő négy átalakító eszköz található: az
Elforgatás, a Méretezés, a Nyírás és a Szabad átalakítás eszköz. Ezenkívül a Kijelölés eszközzel is lehet objektumokat
átalakítani. Mindezen átalakító eszközök – a tükrözéssel kiegészülve – megtalálhatók az Átalakítás panelen és a
vezérlőpulton is, ahol pontosan meghatározhatja az átalakítás mértékét.
A
C
B
C A
C B
Az átalakító eszközök (felül) összehasonlítása az Átalakítás panellel (alul)
A. Elforgatási beállítások B. Nyírási beállítások C. Méretezési beállítások
Az objektumok átalakításakor vegye figyelembe az alábbiakat:
• Az átalakítási művelet eredménye jelentősen eltérő lehet annak függvényében, hogy mi van kijelölve. Egy
elforgatásnál például az, hogy mi fordul el, azon múlik, hogy a kép, a keret vagy a kép a kerettel együtt van kijelölve.
A Kijelölés eszköz használatával átalakítás végezhető (elforgatás, méretezés vagy nyírás) egy görbe egészén és
annak tartalmán (a tartalomhúzón kívülre kattintva); míg a Közvetlen kijelölés eszközzel a tartalma nélkül, csak
a görbe, vagy csak a tartalom, és nem a görbe. Ha a tartalmat a hozzá tartozó görbe nélkül szeretné átalakítani,
ügyeljen arra, hogy mindegyik szerkesztőpont ki legyen jelölve.
Ha a keretet és tartalmát is át kívánja méretezni, használja az X irányú átméretezés százalékban és az Y irányú
átméretezés százalékban mezőket a Szélesség és Hosszúság mezők helyett. A Szélesség és Hosszúság mezők csak a
kijelölt keretet vagy csak a tartalmat módosítják, mindkettőt nem. Ne feledje, hogy nemcsak a százalékokat
módosíthatja a Méretezés mezőkben. Lehetőség van méretek mértékegységgel együtt való megadására is, mint például
a „6p”.
• Az átalakítás az összes kijelölt objektumot egy egységként érinti. Ha például több objektumot jelöl ki, majd 30°-os
forgatást alkalmaz, a program egyetlen referenciapont körül forgatja el az összes objektumot. Ha az egyes
objektumokat saját referenciapontjuk körül, külön szeretné 30°-kal elforgatni, mindegyiket egyenként ki kell
jelölnie, és el kell forgatnia.
Utolsó frissítés: 2010. 5. 12.
AZ INDESIGN CS5 HASZNÁLATA 431
Keretek és objektumok
• Szöveg átalakításakor két kijelölési módszer közül választhat: a Kijelölési, illetve a Közvetlen kijelölési eszköz
segítségével kijelölhet egy szövegkeretet vagy körvonallá alakított szöveget, majd átalakító eszközöket alkalmazhat
rá; vagy a Szöveg eszközzel kijelölheti a kívánt szöveget, illetve beszúrási pontot helyezhet el egy szövegkeretben,
majd megadhatja a szükséges átalakítási beállításokat az Átalakítás panelen, a vezérlőpulton vagy egy eszközre
duplán kattintva megnyíló párbeszédpanelen. Az átalakítás mindkét esetben hatással van az egész szövegkeretre.
• Ha egy csoportot elforgat, dönt vagy méretez, a beállítás nemcsak a csoportban lévő egyes objektumokra, hanem a
csoport egészére is érvényesül. Ha például egy csoportot 30°-kal elforgat, az Átalakítás panelen vagy a vezérlőpulton
a 30°-os elforgatási érték jelenik meg attól függetlenül, hogy magát a csoportot, vagy közvetlen kijelöléssel a csoport
egyik objektumát jelöli-e ki.
Még több súgótémakör
„Átalakítási beállítások módosítása”, 426. oldal
„Átalakító eszközök galériája”, 29. oldal
„Objektumátalakítási billentyűparancsok”, 731. oldal
„Átalakítások megismétlése”, 443. oldal
„Átalakítások törlése”, 443. oldal
Objektumok átalakítása az Átalakítás panel segítségével
A kijelölés eszközzel határozható meg, hogy a tartalmon és a kereten együtt, vagy külön-külön történjen átalakítás.
1 Jelölje ki az átalakítani kívánt objektumot.
• Ha az átalakítást a keretre és a tartalmára egyaránt alkalmazni szeretné, a Kijelölés eszközzel jelölje ki a keretet.
• A kerete nélkül, csak a tartalomnak az átalakítása a Közvetlen kijelölés eszközzel történhet, az objektum
közvetlen kijelölése után; illetve használható a Kijelölés eszköz is, a kép tartalomhúzójára kattintva.
• Ha csak a keretet szeretné átalakítani, a tartalmat nem, közvetlenül jelölje ki a keretet, majd jelölje ki az összes
szerkesztőpontját.
2 Az Átalakítás panelen vagy a Vezérlőpulton adja meg az átalakítás viszonyítási pontját.
A panelen az összes érték az objektumok határolókeretére utal. Az X és az Y értékek a határolókereten kijelölt
referenciapontot határozzák meg a vonalzó origójához viszonyítva.
3 Végezze el a következő műveletek valamelyikét:
• Írja be az új értékeket a szövegmezőkbe.
• A legördülő listában jelölje ki a kívánt értékeket.
• A panel menüjében kattintson a kívánt parancsra.
Megjegyzés: Ha az X irányú átméretezés százalékban és az Y irányú átméretezés százalékban lehetőség alkalmazásakor
meg szeretné őrizni az objektum arányait, kattintson az Arányos átméretezés ikonra a panelen. Ha ez a beállítás nincs
megadva, pontok láthatók az ikon két oldalán (amely egy törött láncszemet ábrázol). Megadhat méreteket is százalékok
helyett, a mértékegység megadásával, mint például 6p.
4 A módosítás alkalmazásához nyomja le a Tab, majd az Enter (Windows), illetve a Return (Mac OS) billentyűt.
Utolsó frissítés: 2010. 5. 12.
AZ INDESIGN CS5 HASZNÁLATA 432
Keretek és objektumok
Objektumok átalakítása a Kijelölés eszköz használatával
A Kijelölés eszközzel elvégezhető az objektumok áthelyezése, átméretezése és elforgatása is.
1 A Kijelölés eszközzel jelöljön ki egy objektumot. Egy keretben lévő kép átalakításához kattintson a
tartalomhúzóra, amely a kurzor ráhúzáskor megjelenik a képen.
2 Végezze el a következő műveletek valamelyikét:
• Az objektumok áthelyezéséhez kattintson a kereten belül egy tetszőleges pontra, majd húzza el az objektumokat.
• Az objektumok méretezéséhez a Ctrl (Windows), illetve a Command (Mac OS) nyomva tartása mellett húzza el a
határolókeret tetszőleges fogópontját, amíg az objektum el nem éri a kívánt méretet. A kijelölés oldalarányai
megőrződnek, ha nyomva tartja a Shift billentyűt is. Tartsa lenyomva az Alt (Windows) vagy az Option (Mac OS)
billentyűt a középpontból történő méretezéshez.
• Az objektum elforgatásához helyezze a kurzort a határolókeret sarkain kívülre. Amikor a mutató a forgatást jelző
íves nyilakká változik, húzza el az egeret, amíg a kijelölés a kívánt szögbe nem kerül.
• Az objektumok tükrözéséhez húzza a határolókeret valamelyik fogópontját a vele szemközti élen vagy fogóponton
túlra, amíg az objektum el nem éri a megfelelő tükrözési szintet.
Objektumok átalakítása a Szabad átalakítás eszközzel
A Szabad átalakítás eszköz hasonlóan működik, mint az Adobe Photoshop és az Adobe Illustrator alkalmazásban;
lényege, hogy bármilyen átalakítás egyetlen eszközzel elvégezhető. Az átalakítások, például az elforgatás és a méretezés,
a Szabad átalakítás eszköz aktív állapotában összevonhatók.
Billentyűparancsok használatával gyorsan válthat a Szabad átalakítás eszköz (E billentyű), a Kijelölés eszköz (V) és
a Közvetlen kijelölési eszköz (A) között.
1 A megfelelő kijelölési eszközzel jelölje ki az átalakítani kívánt objektumot vagy objektumokat.
2 Válassza a Szabad átalakítás eszközt .
• Az objektumok áthelyezéséhez kattintson a kereten belül egy tetszőleges pontra, majd húzza el az objektumokat.
• Az objektumok átméretezéséhez húzza el a határolókeret tetszőleges fogópontját, amíg az objektum el nem éri a
kívánt méretet. A kijelölés arányainak megőrzéséhez húzás közben tartsa lenyomva a Shift billentyűt.
• Ha az objektumokat a határolókeret középpontjából kiindulva szeretné átméretezni, húzás közben tartsa lenyomva
az Alt (Windows), illetve az Option (Mac OS) billentyűt.
• Az objektumok elforgatásához vigye a mutatót a határolókereten kívülre. Amikor a mutató a forgatást jelző íves
nyilakká változik, húzza el az egeret, amíg a kijelölés a kívánt szögbe nem kerül.
• Az objektumok tükrözéséhez húzza a határolókeret valamelyik fogópontját a vele szemközti élen vagy fogóponton
túlra, amíg az objektum el nem éri a megfelelő tükrözési szintet.
• Az objektumok nyírásához húzza el egy kissé az egyik fogópontot, majd nyomja le (és tartsa lenyomva) a Ctrl
(Windows), illetve a Command (Mac OS) billentyűt. Az objektum mindkét szélének nyírásához tartsa lenyomva az
Alt+Ctrl (Windows), illetve a Command+Option billentyűt.
Objektumok elforgatása
Az objektumok forgatásához több módszer közül választhat.
Még több súgótémakör
„Átalakítási beállítások módosítása”, 426. oldal
„Programozható segédvonalak használata”, 57. oldal
Utolsó frissítés: 2010. 5. 12.
AZ INDESIGN CS5 HASZNÁLATA 433
Keretek és objektumok
Objektum elforgatása az Elforgatás eszközzel
1 Jelölje ki az elforgatni kívánt objektumot. Ha az elforgatást a keretre és a tartalmára egyaránt alkalmazni szeretné,
a Kijelölés eszközzel jelölje ki a keretet. Ha a tartalmat a keret elforgatása nélkül kívánja elforgatni, akkor kattintson
a Tartalomhúzóra, vagy a Közvetlen kijelölés eszközzel jelölje ki az objektumot. Ha csak a keretet szeretné
elforgatni, a tartalmat nem, közvetlenül jelölje ki a keretet, majd jelölje ki az összes szerkesztőpontját.
2 Váltson az Elforgatás eszközre .
3 Ha a forgatáshoz másik referenciapontot szeretne használni, kattintson arra a helyre, ahol a referenciapontot el
szeretné helyezni.
4 Távolítsa el az eszközt a referenciaponttól, és forgassa el az objektumot. Ha a forgatást 45°-os lépésekben szeretné
elvégezni, húzás közben tartsa lenyomva a Shift billentyűt. Az elforgatás pontosabb szabályozásához az objektum
referenciapontjától távolabb végezze a húzást.
Az objektumot a Szabad átalakítás eszközzel is elforgathatja.
A Programozható segédvonalak (és a Programozható méretek) bekapcsolása esetén vizuális jelek mutatják, ha egy
objektumot egy közeli elforgatott objektumhoz hasonló szögben forgat el. Ha például 24 fokkal elforgatja az oldalon
valamelyik objektumot, akkor egy másik objektum közel 24 fokos elforgatásakor megjelenik egy elforgatási ikon.
Objektum elforgatása a Kijelölés eszközzel
❖ A Kijelölés eszköz kurzorát helyezze a sarokponton kívülre. Amikor a mutató a forgatást jelző íves nyilakká
változik, húzza el az egeret, amíg a kijelölés a kívánt szögbe nem kerül.
Objektum elforgatása az Átalakítás panel vagy a vezérlőpult használatával
1 Jelölje ki az elforgatni kívánt objektumot. A keretnek és tartalmának együttes elforgatásához a Kijelölés eszközzel
jelölje ki a keretet. Ha a tartalmat a keret elforgatása nélkül kívánja elforgatni, akkor kattintson a
Tartalomhúzóra, vagy a Közvetlen kijelölés eszközzel jelölje ki az objektumot. Ha csak a keretet szeretné elforgatni,
a tartalmat nem, közvetlenül jelölje ki a keretet, majd jelölje ki az összes szerkesztőpontját.
2 Végezze el a következő műveletek valamelyikét:
• Ha a forgatást az óramutató járásával egyező vagy ellentétes irányban, 90°-os lépésekben szeretné elvégezni,
kattintson a vezérlőpult tetszőleges forgatási gombjára.
• Ha az objektumot előre megadott szögben szeretné elforgatni, az Átalakítás panelen vagy a vezérlőpulton válasszon
egy értéket az Elforgatás szöge legördülő listából.
• Az Átalakítás panelen vagy a vezérlőpulton található Elforgatás szöge mezőbe írjon be egy pozitív számot a
kijelölt objektumoknak az óramutató járásával ellentétes, negatív számot az óramutató járásával megegyező irányú
elforgatásához, majd nyomja le az Enter (Windows), illetve a Return (Mac OS) billentyűt.
• Ha az objektumról egy másodpéldányt szeretne létrehozni, és a forgatást arra szeretné alkalmazni, az Átalakítás
panel Elforgatás szöge mezőjébe írjon be egy értéket, majd az Enter billentyű lenyomásakor nyomja le és tartsa
lenyomva az Alt (Windows), illetve az Option (Mac OS) billentyűt.
Ha egyetlen objektumot forgat el, az Átalakítás panel vagy a vezérlőpult továbbra is megjeleníti a megadott értéket.
Több objektum elforgatása esetén az Elforgatás szöge mező értéke 0 fokra áll vissza, jóllehet a program elforgatja a
kijelölt objektumokat.
Utolsó frissítés: 2010. 5. 12.
AZ INDESIGN CS5 HASZNÁLATA 434
Keretek és objektumok
Objektum elforgatása a Forgatás paranccsal
A Forgatás paranccsal a kívánt objektumot a megadott mértékben forgathatja el. A paranccsal a kijelölt objektum
másodpéldányai is elforgathatók, miközben az eredeti objektum a helyén marad.
1 Jelölje ki az elforgatni kívánt objektumot. Ha az elforgatást a keretre és a tartalmára egyaránt alkalmazni szeretné,
a Kijelölés eszközzel jelölje ki a keretet. Ha csak a tartalmat szeretné elforgatni, a keretet nem, közvetlenül jelölje ki
az objektumot. Ha csak a keretet szeretné elforgatni, a tartalmat nem, közvetlenül jelölje ki a keretet, majd jelölje ki
az összes szerkesztőpontját.
2 A Forgatás párbeszédpanelt az alábbi módokon nyithatja meg:
• Kattintson az Objektum menü Átalakítás pontjának Forgatás parancsára.
• Kattintson duplán az Elforgatás eszközre .
• Válassza az Elforgatás eszközt, majd az Alt (Windows), illetve az Option (Mac OS) billentyű nyomva tartásával új
referenciapont kijelöléséhez kattintson az objektumra vagy mellé.
3 A Szög mezőben adja meg az elforgatás szögét fokokban. Írjon be egy negatív számot az objektumnak az óramutató
járásával megegyező, pozitív számot az óramutató járásával ellentétes irányú elforgatásához.
4 Tegye a következők egyikét:
• Ha alkalmazása előtt meg szeretné tekinteni a hatást, jelölje be az Előnézet jelölőnégyzetet.
• Az objektum elforgatásához kattintson az OK gombra.
• Az objektum egy másodpéldányának elforgatásához kattintson a Másolat gombra.
Objektumok áthelyezése
Az objektumokat áthelyezheti úgy, hogy az egyik helyről kivágja, a másikra beilleszti őket, új vízszintes és függőleges
koordinátákat ad meg a számukra, vagy egyszerűen a kívánt helyre húzza őket. Húzással az objektumok
másodpéldányát is áthelyezheti, sőt az objektumokat szoftveralkalmazások között is mozgathatja.
A Programozható segédvonalak funkcióval egyszerűen áthelyezhet objektumokat az elrendezésen pontosan megadott
helyekre. Objektum húzásakor ideiglenes segédvonalak jelennek meg, jelezve, hogy az áthelyezett objektum az oldal
szélével vagy középpontjával vagy a más oldalelemmel együtt mozog.
Még több súgótémakör
„Objektumok átalakítása”, 430. oldal
„Mesteroldalak létrehozása”, 69. oldal
„Átalakítási beállítások módosítása”, 426. oldal
„Programozható segédvonalak használata”, 57. oldal
Objektumok áthelyezése
A legjobb eredmény érdekében több objektum áthelyezéséhez a Kijelölés eszközt használja. Ha a Közvetlen kijelölési
eszközzel jelöl ki több objektumot vagy görbét, húzáskor csak a kijelölt grafikát, görbét vagy szerkesztőpontokat helyezi
át a program.
1 Jelölje ki az áthelyezni kívánt objektumot. Mind a keret, mind annak tartalma a Kijelölés eszközzel történő
kijelölés után mozgatható. A tartalomnak a kerete nélküli áthelyezéséhez jelölje ki közvetlenül az objektumot, vagy
kattintson a tartalomhúzóra, amely kurzorráhúzáskor megjelenik. Ha csak a keretet szeretné áthelyezni, a tartalmat
nem, közvetlenül jelölje ki a keretet, majd jelölje ki az összes szerkesztőpontját.
Utolsó frissítés: 2010. 5. 12.
AZ INDESIGN CS5 HASZNÁLATA 435
Keretek és objektumok
2 Tegye a következők egyikét:
• Az objektum (vagy egy másodpéldánya) új helyre való beillesztéséhez a Szerkesztés menüben válassza a Kivágás
vagy a Másolás parancsot. Keresse meg azt az oldalpárt, ahová be szeretné illeszteni az objektumot, és kattintson a
Szerkesztés menü Beillesztés parancsára. Az objektumok megjelennek a cél oldalpár közepén.
• Ha az objektumról az eredeti pozíciójában egy másodpéldányt szeretne beilleszteni, kattintson a Szerkesztés menü
Másolás parancsára. Ezután válassza a Szerkesztés > Beillesztés helyben lehetőséget. (Ha a másodpéldányt az
eredetitől el szeretné tolni, a nyílbillentyűk lenyomásával mozdítsa el.)
Ha azt szeretné, hogy egy objektum több oldalon ugyanabban a pozícióban jelenjen meg, célszerű egy mesteroldalt
létrehozni, és az objektumot arra beilleszteni.
• Ha az objektumot egy konkrét számértékű pozícióba szeretné áthelyezni, az Átalakítás panelen vagy a
vezérlőpulton adja meg az X (vízszintes) és az Y (függőleges) koordináta értékeit. Ezután nyomja le az Enter
(Windows), illetve a Return (Mac OS) billentyűt.
• Ha az objektumot egy irányban kismértékben el szeretné mozdítani, nyomja le a kívánt nyílbillentyűt; az objektum
tízszer messzebbre való elmozdításához a nyílbillentyűk lenyomásakor tartsa lenyomva a Shift billentyűt.
• Az objektumokat húzással is áthelyezheti. Ha húzáskor nyomva tartja a Shift billentyűt, a mozgást vízszintes,
függőleges vagy (45°-onként) átlós irányban korlátozhatja.
A tartalomhúzónál fogva elhúzható a kereten belül a tartalom.
Objektumok áthelyezése pontos értékek szerint
Az Áthelyezés paranccsal a kívánt objektumot a megadott értéknek megfelelően helyezheti át. A paranccsal a kijelölt
objektum másodpéldányai is áthelyezhetők, miközben az eredeti objektum a helyén marad.
1 Jelölje ki az áthelyezni kívánt objektumot. Ha a keretet és a tartalmát egyaránt át szeretné helyezni, a Kijelölés
eszközzel jelölje ki a keretet. Ha csak a tartalmat szeretné áthelyezni, a keretet nem, közvetlenül jelölje ki az
objektumot. Ha csak a keretet szeretné áthelyezni, a tartalmat nem, közvetlenül jelölje ki a keretet, majd jelölje ki
az összes szerkesztőpontját.
2 Az Objektum menü Átalakítás pontjában válassza az Áthelyezés parancsot, vagy kattintson duplán az eszköztáron
a Kijelölés eszköz vagy a Közvetlen kijelölési eszköz ikonra.
3 Az Áthelyezés párbeszédpanelen hajtsa végre az alábbiak egyikét:
• Adja meg, hogy vízszintesen és függőlegesen milyen távolságra szeretné áthelyezni az objektumot. Pozitív értékek
megadásakor az objektum az x tengelytől lefelé és annak mentén jobbra, negatív érték megadása esetén felfelé és
balra mozdul el.
• Ha az objektumot pontos értékkel meghatározott távolságban és szögben szeretné áthelyezni, adja meg az
áthelyezés távolságát és szögét. A megadott szöget a program az x tengelyhez viszonyítja fokokban. Pozitív
szögérték megadásakor a program az óramutató járásával ellentétesen, negatív szögérték megadásakor azzal
egyezően mozdítja el az objektumot. Megadhat 180° és 360° közötti értéket is, ezt a program automatikusan a
megfelelő negatív értékké alakítja (például a 270°-ot -90°-ká konvertálja).
4 Végezze el a következő műveletek valamelyikét:
• Ha alkalmazása előtt meg szeretné tekinteni a hatást, jelölje be az Előnézet jelölőnégyzetet.
• Az objektum áthelyezéséhez kattintson az OK gombra.
• Az objektum egy másodpéldányának áthelyezéséhez kattintson a Másolat gombra.
Utolsó frissítés: 2010. 5. 12.
AZ INDESIGN CS5 HASZNÁLATA 436
Keretek és objektumok
Objektumok áthelyezése pontos értékekkel megadott helyre
1 Jelölje ki az áthelyezni kívánt objektumot.
2 Ha az áthelyezéshez másik referenciapontot szeretne használni, kattintson arra a helyre, ahol a referenciapontot el
szeretné helyezni.
Ha például az objektumot az oldal bal felső sarkába szeretné áthelyezni, jelölje ki a bal felső referenciapontot.
3 Az Átalakítás panel X és Y mezőjében adja meg annak a helynek a koordinátáit, ahová a kijelölt objektumot át
szeretné helyezni.
Az objektumok távolságának megadása elmozdításukkor
1 Válassza a Szerkesztés menü Beállítások almenüjének Egységek és lépésközök parancsát (Windows) vagy az
InDesign menü Beállítások almenüjének Egységek és lépésközök parancsát (Macintosh).
2 A Kurzorbillentyű mezőben adja meg, hogy a nyílbillentyűk egy-egy lenyomásakor a program milyen távolságra
mozdítsa el a kijelölt objektumokat, majd kattintson az OK gombra.
Ha áthelyezéskor lenyomva tartja a Shift billentyűt, a program az itt megadott érték tízszeresével mozdítja el az
objektumokat.
Objektumok méretezése és átméretezése
Az átméretezés és a méretezés eltérő műveletek az InDesign programban. Az átméretezés egyszerűen egy objektum
Szélesség és Magasság értékeinek a módosítását jelenti. A méretezés a keret eredeti méretéhez (100%) viszonyított
százalékos érték használatát jelenti.
Az átméretezés és a méretezés közötti különbség nem mindig nyilvánvaló. A különbség akkor látható jól, ha például
egy körvonallal ellátott szövegkeretet átméretez, illetve méretez. Ha megkétszerezi a szövegkeret méretét, a
szövegméret és a körvonal vastagsága ugyanakkora marad. Ha méretezéssel megkétszerezi a szövegkeret méretarányát,
a szövegméret és a körvonal vastagsága szintén a kétszeresére nő.
Keret átméretezése
Alapértelmezés szerint a keret (és nem a keret tartalmának) kijelölésekor a Szélesség és a Magasság mezők értékeinek
a módosításával csak a keret változik meg, a tartalma nem, tekintet nélkül arra, hogy melyik kijelölés eszköz aktív.
Keret és tartalmának méretezése
Ha egy keretet kijelöl a Kijelölés eszközzel, az X irányú átméretezés százalékban és az Y irányú átméretezés százalékban
mezők értékeinek módosítása a keretet és tartalmát is módosítja. Ha be van kapcsolva az Automatikus méretre igazítás,
akkor a keret és tartalma egyszerre méretezhető át.
Keret tartalmának átméretezése vagy méretezése
Ha a tartalmat a keret átméretezése nélkül kívánja átméretezni, akkor kattintson a Tartalomhúzóra, vagy a Közvetlen
kijelölés eszközzel jelölje ki a tartalmat. Kijelölés után kívánság szerint használhatja a Szélesség és a Magasság mezőket
vagy a Méretezés mezőket.
Alapértékek felülbírálása
Ha százalékosan kívánja méretezni a keretet vagy tartalmát, majd az eredményeket az aktuális
mértékegységrendszerben kívánja megjeleníteni, akkor egy százalékjellel kiegészített számot megadva felülbírálhatja
az alapértelmezett mértékegységrendszert. Tegyük fel például, hogy az aktuális szélesség 12p, és azt szeretné, hogy az
új szélesség az aktuális érték 75%-a legyen. Ekkor a Szélesség mezőben megadhatja a 75% értéket. Miután megnyomja
az Enter gombot, a Szélesség mezőben új értékként 9p jelenik meg.
Utolsó frissítés: 2010. 5. 12.
AZ INDESIGN CS5 HASZNÁLATA 437
Keretek és objektumok
Hasonlóképpen más mértékegységrendszer-értékeket is használhat, ha az átméretezéssel meghatározott növelést kíván
elérni, de az eredményeket az eredeti százalékában kívánja megjeleníteni. 100% helyett például megadhat 9p értéket,
az InDesign pedig kiszámítja, hogy milyen százalékérték szükséges a megadott szélesség/magasság eléréséhez.
Még több súgótémakör
„Objektumok átméretezése”, 437. oldal
„Objektumok méretezése”, 438. oldal
Objektumok átméretezése
Alapértelmezés szerint egy keret sarkának elhúzásával nem méreteződik át annak tartalma, például az importált
grafika. Fontos azonban tudni, hogy a tartalom és tárolókerete egymástól független elemek, saját határolókerettel. Ha
egy importált grafika keretét egyszerűen elhúzza, akkor a keret körbevágja a képet, vagy üres terület keletkezik a kép
körül attól függően, melyik irányban húzza el a fogópontot. Az a körülmény, hogy a keret és tartalma egymástól
függetlenül módosítható, rugalmasságot biztosít, ám némi időbe telik megszokni.
A Programozható segédvonalak funkcióval egyszerűen átméretezhet objektumokat az elrendezés más elemei alapján.
Objektum átméretezésekor ideiglenes segédvonalak jelennek meg, jelezve, hogy az áthelyezett objektum az oldal
széléhez vagy középpontjához igazodik, vagy hogy az oldal ugyanolyan magas vagy széles, mint egy másik oldalelem.
A B C
Importált grafika átméretezése
A. Kijelölés eszközzel kijelölt keret B. Átméretezett keret C. Méretezett keret és tartalom
• Ha egy keretet át szeretne méretezni, a Kijelölés eszközzel húzza el valamelyik fogópontját. Ha húzás közben
lenyomva tartja a Ctrl (Windows), illetve a Command (Mac OS) billentyűt, a program módosítja a keret és tartalma
méretarányát. Ha a Shift billentyűt is lenyomja, a méretarány módosítása az eredeti arányok megőrzésével történik.
Megjegyzés: Ha be van kapcsolva az Automatikus méretre igazítás, akkor a keret átméretezése a keretben lévő kép
átméretezésével jár.
• Grafikus keret tartalmának átméretezésére használja a Kijelölés eszközt a tartalomhúzóra kattintva vele, illetve
jelölje ki közvetlenül a grafikát, majd húzza el a keretének bármelyik sarokpontját.
• Ha a keretet és tartalmát pontos értékek szerint kívánja átméretezni, jelölje ki az objektumot, és adja meg a
megfelelő szélességi és magassági értékeket a Vezérlőpult erre szolgáló mezőiben.
Ha a Vezérlőpult használatakor meg kívánja őrizni az objektum eredeti méretarányát, ügyeljen arra, hogy az
Arányos átméretezés ikon aktív legyen.
• Ha a keretet és tartalmát is át kívánja méretezni, használja az X irányú átméretezés százalékban és az Y irányú
átméretezés százalékban mezőket a Szélesség és Hosszúság mezők helyett. A Szélesség és Hosszúság mezők csak a
kijelölt keretet vagy csak a tartalmat módosítják, mindkettőt nem. Százalékok megadása helyett megadhat
méreteket mértékegységgel együtt, például „6p”.
Utolsó frissítés: 2010. 5. 12.
AZ INDESIGN CS5 HASZNÁLATA 438
Keretek és objektumok
• Ha egy keretet és tartalmát az aktuális méretének bizonyos százalékára szeretne átméretezni, jelölje ki az
objektumot, és adja meg a megfelelő szélességi és magassági százalékarányokat az Átalakítás panel erre szolgáló
mezőiben.
• Ha a kijelölt objektumról egy másodpéldányt szeretne létrehozni, és az új méretet arra szeretné alkalmazni, az
Átalakítás panel szélességet vagy magasságot definiáló mezőjébe írjon be egy értéket, majd az Enter billentyű
lenyomásakor nyomja le és tartsa lenyomva az Alt (Windows), illetve az Option (Mac OS) billentyűt.
A keret vagy objektum átméretezése után az Objektum menü Igazítás pontjában a tartalmat a kerethez, illetve a
keretet a tartalomhoz igazíthatja.
Még több súgótémakör
„Objektumok méretezése”, 438. oldal
„Objektumok méretezése és átméretezése”, 436. oldal
„Programozható segédvonalak használata”, 57. oldal
Objektumok méretezése
Méretezéskor a program az adott objektumot vízszintesen (az x tengely mentén), függőlegesen (az y tengely mentén)
vagy vízszintesen és függőlegesen, a megadott referenciaponthoz viszonyítva, megnöveli vagy lekicsinyíti.
Alapértelmezés szerint az InDesign módosítja a körvonalak méretarányát. Ha például egy 4 pont vastag körvonallal
ellátott objektum méretarányát 200%-kal módosítja, a Körvonal panelen 8 pontos érték fog megjelenni, és a körvonal
vastagsága láthatóan a kétszeresére nő. A körvonal alapértelmezett viselkedését módosíthatja, ha az Átalakítás panelen
vagy a vezérlőpulton törli a jelet a Körvonalvastagság módosítása méretezéskor jelölőnégyzetből.
Még több súgótémakör
„Szöveg méretezése”, 262. oldal
„Objektumátalakítási billentyűparancsok”, 731. oldal
„Objektumok méretezése és átméretezése”, 436. oldal
„Átalakítási beállítások módosítása”, 426. oldal
Objektum méretezése a Kijelölés eszközzel
❖ A tartalom és a keret egyidejű méretezésére használható a Kijelölés eszköz úgy, hogy kijelöli az objektumot, és
nyomva tartja a Ctrl (Windows), illetve a Command (Mac OS) billentyűt. Ha a Shift billentyűt is lenyomja, az
objektumot az eredeti oldalarányok megőrzésével módosíthatja.
Objektum méretezése a Méretezés eszközzel
1 Jelölje ki a módosítani kívánt objektumot. Ha a méretezést a keretre és a tartalmára egyaránt alkalmazni szeretné,
a Kijelölés eszközzel jelölje ki a keretet. Ha csak a tartalmat kívánja méretezni, a keretet nem, akkor kattintson a
Tartalomhúzóra, vagy közvetlenül jelölje ki az objektumot. Ha csak a keretet szeretné méretezni, a tartalmat nem,
közvetlenül jelölje ki a keretet, majd jelölje ki az összes szerkesztőpontját.
2 Váltson a Méretezés eszközre.
3 Távolítsa el a Méretezés eszközt a referenciaponttól, és húzza el az objektumot. Ha csak az x vagy csak az y tengely
mentén szeretné az objektumot méretezni, a Méretezés eszközt csak az egyik tengely mentén kezdje el húzni. Az
eredeti arányok megőrzéséhez a Méretezés eszköz húzásakor tartsa lenyomva a Shift billentyűt. A méretezés
pontosabb szabályozásához az objektum referenciapontjától távolabb kezdje a húzást.
Utolsó frissítés: 2010. 5. 12.
AZ INDESIGN CS5 HASZNÁLATA 439
Keretek és objektumok
Az objektum méretarányát a Szabad átalakítás eszközzel is módosíthatja.
Objektum méretezése az Átalakítás panel használatával
Ha az Átalakítás panel használatakor meg szeretné őrizni az objektum eredeti méretarányát, ügyeljen arra, hogy az
Arányos átméretezés ikon aktív legyen.
1 Jelölje ki a módosítani kívánt objektumot. Ha a méretezést a keretre és a tartalmára egyaránt alkalmazni szeretné,
a Kijelölés eszközzel jelölje ki a keretet. Ha csak a tartalmat szeretné méretezni, a keretet nem, közvetlenül jelölje ki
az objektumot. Ha csak a keretet szeretné méretezni, a tartalmat nem, közvetlenül jelölje ki a keretet, majd jelölje
ki az összes szerkesztőpontját.
2 Az Átalakítás panelen vagy a vezérlőpulton tegye az alábbiak egyikét:
• Az X irányú átméretezés százalékban vagy az Y irányú átméretezés százalékban legördülő menüben
válasszon egy százalékértéket a készletből.
• Adjon meg egy százalékértéket (például 120%) vagy egy konkrét távolságot (például 10p) az X irányú átméretezés
százalékban vagy az Y irányú átméretezés százalékban mezőben, majd nyomja meg az Enter vagy a Return
billentyűt.
Objektum méretezése a Méretezés paranccsal
1 Jelölje ki a módosítani kívánt objektumot. Ha a méretezést a keretre és a tartalmára egyaránt alkalmazni szeretné,
a Kijelölés eszközzel jelölje ki a keretet. Ha csak a tartalmat szeretné méretezni, a keretet nem, közvetlenül jelölje ki
az objektumot. Ha csak a keretet szeretné méretezni, a tartalmat nem, közvetlenül jelölje ki a keretet, majd jelölje
ki az összes szerkesztőpontját.
2 A Méretezés párbeszédpanelt az alábbi módokon nyithatja meg:
• Kattintson az Objektum menü Átalakítás pontjának Méretezés parancsára.
• Kattintson duplán a Méretezés eszközre .
• Válassza a Méretezés eszközt, majd az Alt (Windows), illetve az Option (Mac OS) billentyű nyomva tartásával új
referenciapont kijelöléséhez kattintson az objektumra vagy mellé.
3 A Méretezés X tengelyen vagy a Méretezés Y tengelyen mezőben adjon meg egy százalékértéket.
Ha az Átalakítás panel használatakor meg szeretné őrizni az objektum eredeti méretarányát, ügyeljen arra, hogy az
Arányos átméretezés ikon aktív legyen.
4 Végezze el a következő műveletek valamelyikét:
• Ha alkalmazása előtt meg szeretné tekinteni a hatást, jelölje be az Előnézet jelölőnégyzetet.
• Az objektum méretezéséhez kattintson az OK gombra.
• Az objektum egy másodpéldányának méretezéséhez kattintson a Másolat gombra.
Méretezés követésének meghatározása
Megadhatja, hogyan kívánja követni a méretezést a felhasználói felületen. Ha az Általános beállítási párbeszédpanelen
az Alkalmazás tartalomra választógomb van bejelölve, az objektum módosítása után a program 100%-ra állítja vissza
a méretarányértéket az Átalakítás panelen. Ha a Méretezés százalékának beállítása választógomb van bejelölve, a
panelen a megadott méretarányérték (például 125%) megőrződik.
Utolsó frissítés: 2010. 5. 12.
AZ INDESIGN CS5 HASZNÁLATA 440
Keretek és objektumok
Több kijelölt objektum esetén a méretezés megjelenített értéke mindig 100%. Lehetőség van azonban objektumok
egyedi kijelölésére, így a Méretezés százalékának beállítása lehetőség kijelölése esetén megtekinthető az átalakítás
alkalmazott hatása (például 125%).
1 Kattintson a Szerkesztés menü Beállítások almenüjének Általános parancsára (Windows) vagy az InDesign menü
Beállítások almenüjének Általános parancsára (Macintosh).
2 A Méretezéskor pontban válassza az Alkalmazás tartalomra vagy a Méretezés százalékának beállítása lehetőséget,
majd kattintson az OK gombra.
Ha a Méretezés százalékának beállítása lehetőséget jelölte ki, majd méretez egy objektumot, az Átalakítás vagy a
Vezérlő panelmenüben a Méretezés újradefiniálása 100%-ként lehetőséget választva visszaállíthatja a méretezési
százalékot 100%-ra.
Körvonal vastagságának kiigazítása objektumok méretezésekor
❖ Az Átalakítás vagy a Vezérlő panel menüjében jelölje be a Körvonalvastagság módosítása méretezéskor négyzetet.
Ha például egy 4 pontos körvonalat 200%-kal méretez, miután bekapcsolta ezt a lehetőséget, a körvonal 8 pont vastag
lesz. A lehetőséget kikapcsolva az objektum mérete kétszeresére nő, de a körvonal vastagsága 4 pont marad.
Ha ez a beállítás aktív, és egy objektumot nem az eredeti oldalarányait megtartva nagyít vagy kicsinyít, az InDesign a
legkisebb körvonalvastagságot alkalmazza mind a négy oldalra. Tegyük fel például, hogy egy 4 pont vastag körvonallal
ellátott objektum méretét 200%-kal megnöveli, de csak az X tengely mentén. Az InDesign ahelyett, hogy az X tengely
mentén 8 pont, az Y tengely mentén pedig 4 pont vastag körvonalat alkalmazna, a kisebb értéket (a 4 pontost)
alkalmazza mind a négy oldalra.
Méret visszaállítása 100%-ra
Egyes esetekben előfordulhat, hogy a Méretezés X tengelyen és a Méretezés Y tengelyen mező értékét 100%-ra szeretné
visszaállítani az objektum átméretezése nélkül. Tegyük fel például, hogy megnyit egy dokumentumot, amely az
InDesign egy korábbi verziójában, nem 100%-os méretezési értékekkel készült, vagy egy objektum méretarányait a
Méretezés százalékának beállítása lehetőség aktív állapotában módosította. E parancs kiválasztása esetén a méretezési
értékeket a program minden kijelölt keret esetében 100%-ra állítja vissza. A parancs aktiválása nem módosítja az
objektumok méretét vagy megjelenését.
1 Jelöljön ki egy vagy több, nem 100% méretezési értékű objektumot.
Ha közvetlenül jelöl ki egy importált képet, vagy ha egy objektum 100% méretezési értékkel rendelkezik, a parancs
elhalványítva jelenik meg.
2 Az Átalakítás panel vagy a vezérlőpult menüjében válassza a Méretezés újradefiniálása 100%-ként lehetőséget.
Megjegyzés: E parancs aktiválása az átalakított csoportokban lévő objektumokra nem várt hatással lehet.
Objektumok tükrözése
Tükrözés esetén a program egy láthatatlan tengely mentén, a megadott referenciapontban tükrözi a kijelölt objektumot
vagy objektumokat. (Lásd: „Átalakítási beállítások módosítása”, 426. oldal.)
Utolsó frissítés: 2010. 5. 12.
AZ INDESIGN CS5 HASZNÁLATA 441
Keretek és objektumok
Eredeti objektum (felül), illetve tükrözve a Vízszintes tükrözés (középen) és a Függőleges tükrözés (alul) paranccsal
A vezérlőpult közepén található tükrözés- és elforgatásjelző ikon (P) fehéren, fekete körvonallal jelenik meg, ha egy
objektum tükrözött. Ha az objektum nincs tükrözve, a jelzőikon egyszínű fekete.
1 Jelölje ki a tükrözni kívánt objektumot. Ha a tükrözést a keretre és a tartalmára egyaránt alkalmazni szeretné, a
Kijelölés eszközzel jelölje ki a keretet. Ha csak a tartalmat szeretné tükrözni, a keretet nem, közvetlenül jelölje ki az
objektumot. Ha csak a keretet szeretné tükrözni, a tartalmat nem, közvetlenül jelölje ki a keretet, majd jelölje ki az
összes szerkesztőpontját.
2 Tegye a következők egyikét:
• Ha az objektum tükrözéséhez a vízszintes tengelyt szeretné használni referenciapontként, kattintson a
vezérlőpulton a Vízszintes tükrözés gombra.
• Ha az objektum tükrözéséhez a függőleges tengelyt szeretné használni referenciapontként, kattintson a
vezérlőpulton a Függőleges tükrözés gombra.
A tükrözést úgy is elvégezheti, hogy a Kijelölési vagy a Szabad átalakítás eszközzel az objektum határolókeretének
egyik szélét áthúzza a szemben lévő szélen, vagy az Átalakítás panelen, illetve a vezérlőpulton negatív értéket ad meg
az Y irányú átméretezés százalékban vagy az X irányú átméretezés százalékban mezőben.
Objektumok nyírása (döntése)
Nyíráskor a program vízszintes vagy függőleges tengelyük mentén elferdíti vagy megdönti az objektumokat, sőt akár
mindkét tengelyüket elforgathatja. A nyírás az alábbi esetekben hasznos:
• Bizonyos típusú perspektívák, például az izometrikus vetítés szimulálása
• Szövegkeret megdöntése
• Vetett árnyék létrehozása az objektum másodpéldányának nyírásával
Még több súgótémakör
„Átalakítási beállítások módosítása”, 426. oldal
Utolsó frissítés: 2010. 5. 12.
AZ INDESIGN CS5 HASZNÁLATA 442
Keretek és objektumok
Objektum nyírása
1 Jelölje ki a nyírni kívánt objektumot. Ha a nyírást a keretre és a tartalmára egyaránt alkalmazni szeretné, a Kijelölés
eszközzel jelölje ki a keretet. Ha a nyírást csak a tartalomra kívánja alkalmazni, a keretre nem, akkor kattintson a
Tartalomhúzóra, vagy közvetlenül jelölje ki az objektumot. Ha a nyírást csak a keretre szeretné alkalmazni, a
tartalomra nem, közvetlenül jelölje ki a keretet, majd jelölje ki az összes szerkesztőpontját.
2 Tegye a következők egyikét:
• A kijelölt objektumok húzással való nyírásához váltson a Nyírás eszközre . Ezután távolítsa el a Nyírás eszközt a
referenciaponttól, és húzza el az objektumot. Ha húzás közben lenyomva tartja a Shift billentyűt, a nyírás irányát a
merőleges függőleges vagy a vízszintes tengelyre korlátozhatja. Ha a húzást nem merőlegesen kezdi meg, majd
lenyomja a Shift billentyűt, a program a nyírás irányát arra a szögre korlátozza.
A Nyírás eszközzel, középre helyezett referenciapont alapján, húzással nyírt objektum
Ha a nyíráshoz másik referenciapontot szeretne használni, kattintson arra a helyre, ahol a referenciapontot el
szeretné helyezni.
• Ha a nyírást értékkészletből választott érték alapján szeretné végrehajtani, az Átalakítás panelen vagy a
vezérlőpulton válasszon egy szögértéket a Nyírás legördülő menüből.
• Ha a nyírást megadott érték alapján szeretné végrehajtani, az Átalakítás panelen vagy a vezérlőpulton adjon meg
egy pozitív vagy negatív értéket a Nyírás mezőben, és nyomja le az Enter, illetve a Return billentyűt.
• Ha az objektumról egy másodpéldányt szeretne létrehozni, és a nyírást arra szeretné alkalmazni, az Átalakítás panel
szélességet vagy magasságot definiáló mezőjébe írjon be egy értéket, majd az Enter billentyű lenyomásakor nyomja
le és tartsa lenyomva az Alt (Windows), illetve az Option (Mac OS) billentyűt.
Ha egyetlen objektumra alkalmaz nyírást, az Átalakítás panel vagy a vezérlőpult továbbra is megjeleníti a megadott
értéket. Több objektum nyírása esetén a Nyírási szög mező értéke 0 fokra áll vissza, jóllehet a program nyírja a kijelölt
objektumokat.
Az objektum nyírását a Szabad átalakítás eszközzel is elvégezheti.
Objektum nyírása a Nyírás parancs használatával
A Nyírás parancs használatával az objektumra megadott értékű nyírást alkalmazhat. A paranccsal a kijelölt objektum
másodpéldányai is nyírhatók, miközben az eredeti objektum a helyén marad.
1 Jelölje ki a nyírni kívánt objektumot. Ha a nyírást a keretre és a tartalmára egyaránt alkalmazni szeretné, a Kijelölés
eszközzel jelölje ki a keretet. Ha a nyírást csak a tartalomra szeretné alkalmazni, a keretre nem, akkor kattintson a
Tartalomhúzóra, vagy közvetlenül jelölje ki az objektumot. Ha a nyírást csak a keretre szeretné alkalmazni, a
tartalomra nem, közvetlenül jelölje ki a keretet, majd jelölje ki az összes szerkesztőpontját.
2 A Nyírás párbeszédpanelt az alábbi módokon nyithatja meg:
• Az Objektum menü Átalakítás pontjában válassza a Nyírás parancsot.
• Kattintson duplán a Nyírás eszközre .
Utolsó frissítés: 2010. 5. 12.
AZ INDESIGN CS5 HASZNÁLATA 443
Keretek és objektumok
• Válassza a Nyírás eszközt, majd az Alt (Windows), illetve az Option (Mac OS) billentyű nyomva tartásával új
referenciapont kijelöléséhez kattintson az objektumra vagy mellé.
3 Adja meg a nyírási szöget.
A nyírási szög az objektumra alkalmazott döntés szögét jelenti a nyírás tengelyére merőleges vonalhoz viszonyítva. (A
nyírási szöget a program az aktuális tengelytől, az óramutató járásával megegyező irányban számítja.)
4 Adja meg, hogy a nyírás melyik tengely mentén történjen. Az objektumokat vízszintes vagy függőleges tengely
mentén nyírhatja.
5 Végezze el a következő műveletek valamelyikét:
• Ha alkalmazása előtt meg szeretné tekinteni a hatást, jelölje be az Előnézet jelölőnégyzetet.
• Az objektum nyírásához kattintson az OK gombra.
• Az objektum egy másodpéldányának nyírásához kattintson a Másolat gombra.
Átalakítások megismétlése
Az átalakítási hatásokat, például az áthelyezést, a méretezést, az elforgatást, az átméretezést, a tükrözést, a nyírást és az
igazítást megismételheti. Nemcsak egyetlen átalakítás, hanem átalakítási sorozatok is megismételhetők, és ezek az
átalakítások egyidejűleg több objektumra is alkalmazhatók. Az InDesign megjegyzi az összes, másik objektum
kijelöléséig vagy másik feladat végrehajtásáig végzett átalakítást.
Megjegyzés: Nem minden átalakítást rögzít azonban. A görbék vagy egyes pontjaik módosítását például nem rögzíti
átalakítási hatásként.
1 Jelöljön ki egy vagy több objektumot, és végezze el az összes, megismételni kívánt átalakítást.
2 Jelölje ki azt az objektumot, amelyre ugyanezeket az átalakításokat alkalmazni szeretné. Több objektumot is
kijelölhet.
3 Az Objektum menüben mutasson az Átalakítás megismétlése pontra, és válassza az alábbi parancsok egyikét:
Átalakítás megismétlése Ezt a lehetőséget választva a program a legutolsó átalakítási műveletet alkalmazza a
kijelölésre.
Átalakítás megismétlése önállóan Ezt a lehetőséget választva a program az utolsó átalakítási műveletet alkalmazza a
kijelölt objektumokra, de egyenként, nem csoportként kezelve azokat.
Sorozat megismételt alakítása Ezt a lehetőséget választva a program a legutolsó átalakítási műveletsort alkalmazza a
kijelölésre.
Sorozat önálló megismételt alakítása Ezt a lehetőséget választva a program a legutolsó átalakítási műveletsort
alkalmazza egyenként a kijelölt objektumokra.
Még több súgótémakör
„Objektumok megkettőzése”, 449. oldal
Átalakítások törlése
1 Jelölje ki az átalakított objektumot vagy objektumokat.
2 Az Átalakítás panelen vagy a vezérlőpulton válassza az Átalakítások törlése lehetőséget.
Az átalakítások törlése, ha nem az alapértelmezett értékekről van szó, az objektumok megjelenésének megváltozásával jár.
Utolsó frissítés: 2010. 5. 12.
AZ INDESIGN CS5 HASZNÁLATA 444
Keretek és objektumok
Megjegyzés: Ha a méretezési értékek 100%-ra lettek visszaállítva, az átalakítások törlése nincs hatással a
méretarányokra.
Objektumok igazítása és elosztása
Igazítás panel – áttekintés
Az Igazítás panel (Ablak > Objektum és elrendezés > Igazítás) használatával az objektumokat vízszintesen és
függőlegesen a kijelöléshez, a margókhoz, az oldalhoz vagy az oldalpárhoz viszonyítva igazíthatja és eloszthatja. Az
Igazítás panel használatakor vegye figyelembe az alábbiakat:
• Az Igazítás panel beállításai nincsenek hatással azokra az objektumokra, amelyekre a Hely rögzítése parancsot
alkalmazta, és nem módosítják a szövegbekezdések igazítását a szövegkeretben.
• Az Objektumok igazítása csoport beállításai a szövegigazításra nincsenek hatással. (Lásd: „Szöveg igazítása és
sorkizárása”, 268. oldal.)
• A Billentyűparancsok párbeszédpanel (Szerkesztés > Billentyűparancsok) használatával egyedi igazítási és elosztási
billentyűparancsokat definiálhat. (A Termékterület listában válassza az Objektumszerkesztés elemet.)
A D
B E
F
Igazítás panel
A. Függőleges igazításra szolgáló ikonok B. Függőleges elosztásra szolgáló ikonok C. Térköz használata elosztási beállítás D. Vízszintes
igazításra szolgáló ikonok E. Vízszintes elosztásra szolgáló ikonok F. Az igazítás helyére vonatkozó beállítások
Még több súgótémakör
„Billentyűparancs-készletek használata”, 22. oldal
Objektumok igazítása és elosztása
Az Igazítás panel használatával a kijelölt objektumokat vízszintesen és függőlegesen a kijelöléshez, a margókhoz, az
oldalhoz vagy az oldalpárhoz viszonyítva igazíthatja és elhelyezheti.
Utolsó frissítés: 2010. 5. 12.
AZ INDESIGN CS5 HASZNÁLATA 445
Keretek és objektumok
A kijelöléshez (felül) és a margókhoz (alul) viszonyítva vízszintesen elosztott objektumok
1 Jelölje ki az igazítani vagy elosztani kívánt objektumokat.
2 Az Igazítás panel megjelenítéséhez az Ablak menüben mutasson az Objektum és elrendezés pontra, majd
kattintson az Igazítás parancsra.
A panel további beállításainak megjelenítéséhez vagy elrejtéséhez a panel menüjében válassza a Beállítások
megjelenítése vagy a Beállítások elrejtése parancsot.
3 A panel alján található menüben adja meg, hogy az objektumokat a kijelöléshez, a margókhoz, az oldalhoz vagy az
oldalpárhoz viszonyítva szeretné-e igazítani vagy elosztani.
4 Tegye a következők egyikét:
• Az objektumok igazításához kattintson a kívánt igazítási típusnak megfelelő ikonra.
• Az objektumok elosztásához kattintson a kívánt elosztási típusnak megfelelő ikonra. Ha például a Kijelöléshez
igazítás beállítás aktív állapotában az Elosztás a bal oldali élek alapján ikonra kattint, az InDesign minden kijelölt
objektum bal szélétől azonos távolságot állít be.
A A A
Az Elosztás a vízszintes középvonalak alapján beállítás használata egyenletes térközök kialakításához
A. Az objektumok középpontja között azonos a távolság B. Az objektumcsoport teljes szélessége megfelel az átalakítás előtti értéknek
• Ha be szeretné állítani az objektumok közötti távolságot (akár középpontjuk, akár megfelelő oldali szélük alapján),
jelölje be a Térköz használata jelölőnégyzetet az Objektumok szétosztása csoportban, majd írja be az alkalmazni
kívánt térköz értékét. A kijelölt objektumok vízszintes vagy függőleges tengelyük mentén való elosztásához
kattintson a megfelelő ikonra.
Utolsó frissítés: 2010. 5. 12.
AZ INDESIGN CS5 HASZNÁLATA 446
Keretek és objektumok
A A A
Az Elosztás a vízszintes középvonalak alapján beállítás alkalmazása és érték megadása a Térköz használata lehetőséghez
A. Az objektumok középpontja között a megadott távolság van B. Az objektumcsoport teljes szélessége megváltozik
• Ha az objektumok közötti távolságot a szemben lévő szélük alapján szeretné meghatározni, jelölje be a Térköz
elosztása csoportban lévő Térköz használata jelölőnégyzetet, majd írja be az alkalmazni kívánt térközértéket. (Ha a
Térköz elosztása csoport nem látható, az Igazítás panel menüjében kattintson a Beállítások megjelenítése
parancsra.) Ezután a Térköz elosztása csoportban a megfelelő ikonra kattintva rendezze az objektumokat vízszintes
vagy függőleges tengelyük mentén.
A A
A Vízszintes térköz elosztása beállítás alkalmazása és érték megadása a Térköz használata lehetőséghez
A. Minden objektum között a megadott értékű távolság jön létre B. Az objektumcsoport teljes szélessége megváltozik
Ha függőleges elosztás esetén állít be térközt, a program a kijelölt objektumok alsó, illetve felső széle között állítja be
ezt a távolságot a legfelső objektumtól kezdve. Ha vízszintes elosztás esetén állít be térközt, a program a kijelölt
objektumok bal, illetve jobb széle között állítja be ezt a távolságot a bal szélső objektumtól kezdve.
Bekapcsolhatja a Programozható térközök funkciót is, mellyel objektumokat igazíthat vagy oszthat el áthelyezésük
közben. Ha például két függőleges objektum egymás közötti távolsága 12 pont, akkor egy harmadik objektumot 12
ponttal a második objektum alá helyezve ideiglenes segédvonalak jelennek meg, melyekkel az objektum a többi
objektumhoz igazítható.
Még több súgótémakör
„Programozható segédvonalak használata”, 57. oldal
„Objektumok igazítása a Térköz eszközzel”, 447. oldal
Utolsó frissítés: 2010. 5. 12.
AZ INDESIGN CS5 HASZNÁLATA 447
Keretek és objektumok
Objektumok igazítása a Térköz eszközzel
A Térköz eszköz használatával gyorsan beállítható két vagy több objektum között a térköz. Arra is lehetőséget ad, hogy
több, egymáshoz beállított objektumot a köztük lévő térköz megtartása mellett átméretezzen. Így a térközök közvetlen
változtatásával, egyetlen lépésben módosítható az elrendezés.
A térköz figyelmen kívül hagyja a zárolt objektumokat és a mesteroldalelemeket.
A Térköz eszköz használatáról szóló oktatóvideó: www.adobe.com/go/lrvid5155_id_en.
1 Válassza ki a Térköz eszközt .
2 Húzza a mutatók két objektum közé, és végezze el az alábbi műveletek egyikét:
• Elhúzással helyezze át a térközt, így átméretezve minden hozzá tartozó objektumot.
• Shift+elhúzással helyezze át a térközt csak a két legközelebb eső objektum között.
• Ctrl+elhúzással (Windows), illetve Command+elhúzással (Mac OS) méretezze át a térközt anélkül, hogy
áthelyezné. Ha a Shift billentyűt is nyomva tartja, akkor a két legközelebb eső objektumra vonatkozólag tudja
átméretezni a térközt.
• Alt+húzással (Windows), illetve Option+húzással (Mac OS) áthelyezhető a térköz és az objektum egyazon
irányba. Ha a Shift billentyűt is nyomva tartja, akkor a két legközelebb eső objektumra vonatkozólag tudja
elvégezni az áthelyezést.
• Ctrl+Alt+húzással (Windows) vagy Command+Option+húzással (Mac OS) átméretezhető a térköz, és az
objektum áthelyezése is megtörténik. Ha a Shift billentyűt is nyomva tartja, akkor a két legközelebb eső
objektumra vonatkozólag tudja elvégezni az egyidejű térköz-átméretezést és objektumáthelyezést.
A Térköz eszköz eszköztippjeinek megjelenítéséhez válassza ki a Térköz eszközt, majd nyissa meg az Eszköztippek
panelt (Ablak > Segédeszközök > Eszköztippek).
Objektumok elosztása Élő elosztás alkalmazásával
Több kijelölt objektum átalakításakor, átméretezheti a térközt a kijelöl objektumok között arányosan, miközben
magukat az objektumokat nem méretezi át. Ha például változtatni kívánja öt, egymáshoz beállított téglalap térközeit,
ennek elvégzéséhez nem lesz szüksége az Elosztás parancsra.
1 Jelölje ki az objektumokat.
2 Kezdje el a kijelölés sarkát elhúzni, majd nyomja le és tartsa nyomva a szóköz billentyűt az elhúzással egy időben.
Az elhúzást folytatva módosíthatja az objektumok közötti térközöket.
Objektumok csoportosítása, zárolása és megkettőzése
Objektumok csoportosítása és a csoportosítás megszüntetése
Több objektumot egymással csoportosíthat, hogy a program egy egységként kezelje őket. Ezután az objektumokat
áthelyezheti és átalakíthatja anélkül, hogy az saját pozíciójukra vagy attribútumaikra hatással lenne. Az objektumokból
csoportosításuk révén például egy emblémát alakíthat ki, és azt önálló egységként mozgathatja és méretezheti.
Utolsó frissítés: 2010. 5. 12.
AZ INDESIGN CS5 HASZNÁLATA 448
Keretek és objektumok
Objektumok egy csoportban
A csoportokat emellett beágyazhatja, azaz nagyobb csoportok alcsoportjává teheti. A Kijelölési, a Közvetlen kijelölési
és a Csoportos kijelölési eszköz használatával a beágyazott csoportok hierarchiájának különböző szintjeit jelölheti ki.
Ha egymást átfedő, halmozott objektumokkal dolgozik, és olyan objektumokat csoportosít, amelyek a halmozási
sorrendben nem szomszédosak egymással, a program ezeket – közvetlenül a legfelső kijelölt objektum mögött –
összevonja a halomban. (Ha például az objektumok A, B, C és D sorrendben egy halom részét képezik, a B és a D
objektum csoportosítása esetén a program az A, B, D, C sorrendet alakítja ki.) Ha olyan objektumokat csoportosít,
amelyek eltérő névvel ellátott rétegen találhatók, az összes objektum az első kijelölt objektum rétegére kerül.
Ugyanakkor egyidejűleg csak csupa zárolt vagy csupa nem zárolt objektumot jelölhet ki.
1 Jelölje ki a csoportosítani (vagy csoportból eltávolítani) kívánt objektumokat. Ha egy objektumnak csak egy
részletét (például egy szerkesztőpontját) jelöli ki, a teljes objektum a csoportba kerül.
2 Az Objektum menüben válassza a Csoportosítás vagy a Csoportbontás parancsot.
A Rétegek panel objektumok csoporthoz hozzáadásához, és csoportból eltávolításához is használható. Lásd:
„Rétegek”, 76. oldal.
Ha nem biztos abban, hogy egy objektum része-e egy csoportnak, a Kijelölés eszközzel jelölje ki, majd tekintse meg
az Objektum menüt. Ha az Objektum menü Csoportbontás parancsa használható, csoportot jelölt ki.
Még több súgótémakör
„Halomban lévő objektumok rendezése”, 425. oldal
„Beágyazott és takarásban lévő objektumok kijelölése”, 424. oldal
Objektumok zárolása és a zárolás feloldása
A Zárolás paranccsal adható meg, hogy a dokumentum egyes objektumait ne lehessen áthelyezni. A zárolt objektumok
állapota a dokumentum mentésekor, bezárásakor és újramegnyitásakor megőrződik.
Míg egy objektum zárolt, nem lehet áthelyezni. Kiválaszthatóvá teheti viszont a zárolt objektumokat, ha kikapcsolja a
Zárolt objektumok kijelölésének megakadályozása beállítást az Általános beállításokban. Zárolt objektum kijelölése
esetén bizonyos jellemzőjük (például a színük) megváltoztatható.
1 Jelölje ki azt az objektumot (vagy azokat az objektumokat), amelynek (amelyeknek) pozícióját zárolni szeretné.
2 Végezze el a következő műveletek valamelyikét:
• Az objektumok az Objektum > Zárolás paranccsal zárolhatók.
• Egy objektum zárolása a lakat ikonra kattintva szüntethető meg.
• Az aktuális oldalpár objektumainak zárolása feloldható az Objektumok > Oldalpár összes zárolásának feloldása
paranccsal
A Rétegek panelen kapcsolható ki-be az objektumok és a rétegek zárolása is. Réteg zárolásakor a réteg minden
objektumának pozíciója zárolt lesz, és az objektumokat nem lehet kijelölni. Lásd: „Rétegek”, 76. oldal.
Utolsó frissítés: 2010. 5. 12.
AZ INDESIGN CS5 HASZNÁLATA 449
Keretek és objektumok
Még több súgótémakör
„Rétegek zárolása és a zárolás feloldása”, 81. oldal
Objektumok elrejtése
A rejtett objektumok nem nyomtatódnak ki, nem exportálódnak és nem lehet őket kijelölni.
❖ Végezze el a következő műveletek valamelyikét:
• Egy objektum elrejtéséhez jelölje ki, majd válassza az Objektum > Elrejtés parancsot.
• Rejtett objektumok megjelenítéséhez válassza az Objektum > Minden megjelenítése az oldalpáron elemet.
Objektumok megkettőzése
Az objektumok megkettőzéséhez többféle módszer közül választhat.
Objektum megkettőzése a Megkettőzés parancs használatával
A Megkettőzés parancs használatával a kijelölt objektumról gyorsan másolatot készíthet. A másolat az eredeti
objektumtól balra és lejjebb kissé eltolva jelenik meg az elrendezésen.
❖ Jelölje ki a kívánt objektumot vagy objektumokat, majd kattintson a Szerkesztés menü Megkettőzés parancsára.
Kijelölt objektum megkettőzése átalakítás közben
Adott objektumot bármikor megkettőzhet, amikor pozícióját, tájolását és arányait módosítja. Létrehozhat például egy
virágot úgy, hogy megrajzolja egyik szirmát, az alján definiálja a referenciapontot, majd többször egymás után,
meghatározott szögben elforgatja és egyúttal megkettőzi a szirmot.
❖ Átalakítás közben tegye az alábbiak egyikét:
• A Kijelölés eszköz , az Elforgatás eszköz , a Méretezés eszköz vagy a Nyírás eszköz használatakor
húzza el egy kissé a mutatót, majd ezután nyomja le (és tartsa lenyomva) az Alt (Windows), illetve az Option
(Mac OS) billentyűt. A másolat átalakításának kényszerítéséhez húzás közben tartsa lenyomva az Alt+Shift
(Windows), illetve az Option+Shift (Mac OS) billentyűkombinációt.
• Ha az Átalakítás panelen vagy a vezérlőpulton megad egy értéket, utána nyomja le az Alt+Enter (Windows),
illetve az Option+Return (Mac OS) billentyűt.
• Ha az objektumok mozgatásához a nyílbillentyűket használja, közben tartsa lenyomva az Alt (Windows), illetve
az Option (Mac OS) billentyűket.
Objektumok megkettőzése Lépés és ismétlés eszközzel
A Lépés és ismétlés parancs használatával a másodpéldányokból gyorsan sorokat vagy oszlopokat alkothat. Egyetlen
névjegykártya sorozatos megkettőzésével például egyenletesen kitölthet egy oldalt.
1 Jelölje ki a megkettőzni kívánt objektumot vagy objektumokat.
2 Válassza a Szerkesztés menü Lépés és ismétlés parancsát.
3 Az Ismétlésszám mezőben adja meg, hogy az eredetin kívül hány másodpéldányt szeretne létrehozni.
4 A Vízszintes eltolás és a Függőleges eltolás mezőben adja meg, hogy az X vagy az Y tengely mentén milyen messzire
szeretné az új másolatot eltolni az előzőtől, majd kattintson az OK gombra.
Utolsó frissítés: 2010. 5. 12.
AZ INDESIGN CS5 HASZNÁLATA 450
Keretek és objektumok
Ha egy teljes oldalt szeretne feltölteni a másodpéldányokkal, a Lépés és ismétlés parancshoz a Függőleges eltolás
mezőben először a 0 (nulla) értéket adja meg; ennek hatására a másodpéldányokból egy sor jön létre. Ezt követően
jelölje ki a teljes sort, majd a Lépés és ismétlés parancshoz a Vízszintes eltolás mezőben adja meg a 0 (nulla) értéket; most
a program a sort az egész oldalon megismétli.
Objektum másolatának létrehozása rácsmintázatban
Elhúzással és a módosítóbillentyűk használatával készíthető a másolandóval megegyező objektumokból álló
rácselrendezés.
1 Jelöljön ki egy objektumot.
2 A Kijelölés eszközzel végzett elhúzás alatt tartsa lenyomva az Alt (Windows), illetve az Option (Mac OS) billentyűt.
3 Az egérgombot tartsa nyomva, de az Alt vagy Option billentyűt engedje fel. A bal és jobb nyílbillentyűkkel
módosítható az oszlopok száma. A fel és le nyílbillentyűkkel módosítható a sorok száma. Húzással véglegesítse a
rácselrendezés méretét.
4 Engedje fel az egérgombot.
Nem nyomtatható objektumok létrehozása
Előfordulhat, hogy olyan objektumokat szeretne létrehozni, amelyek a képernyőn megjelennek ugyan, de
nyomtatásban vagy a dokumentum hordozható változatában nem.
Rétegek használatával elrejthet, illetve megjeleníthet bizonyos objektumokat a dokumentumban, és a rétegekhez
„nem nyomtatható” állapotot rendelhet.
1 Jelölje ki azt az objektumot vagy szövegkeretet, amelyet nyomtatásban nem szeretne megjeleníteni.
2 Nyissa meg a Jellemzők panelt (Ablak > Kimenet > Jellemzők).
3 A Jellemzők panelen jelölje be a Nem lesz nyomtatva jelölőnégyzetet.
Még több súgótémakör
„Réteg beállítása nem nyomtatandó rétegként”, 81. oldal
Munka keretekkel és objektumokkal
Objektumok módosítása grafikakeretek segítségével
Az Adobe InDesign alkalmazásban minden olyan elem „objektum”, amely a dokumentumablakban létrehozható vagy
felvehető, például nyitott és zárt görbék, összetett alakzatok és görbék, raszterizált grafikák, térhatású objektumok,
valamint elhelyezett fájlok, például képek.
Ha egy grafika keretben található (ilyen az összes importált kép), a kerettel való kapcsolatának megváltoztatásával
módosíthatja az elemet, például az alábbi műveletekkel:
• A keret méretének csökkentésével körbevághatja a képet.
• Objektum keretbe illesztésével különféle maszkolási és elrendezési hatásokat hozhat létre.
• A keret vonalvastagságának vagy színének megváltoztatásával léniával vagy körvonallal láthatja el a képet.
• A keret méretének növelésével, majd kitöltőszínének megadásával egy háttérnégyszöghöz képest középre
igazíthatja a képet.
Utolsó frissítés: 2010. 5. 12.
AZ INDESIGN CS5 HASZNÁLATA 451
Keretek és objektumok
Objektum keretbe illesztése
A Beillesztés alakzatba paranccsal grafikákat tárolókeretbe ágyazhat. Mi több, grafikákat beágyazott keretekbe is
beágyazhat.
Háttérkép keretbe illesztve
1 Tegye a következők egyikét:
• Ha egy objektumot keretbe szeretne illeszteni, jelölje ki az objektumot.
• Ha két vagy több objektumot szeretne egy keretbe illeszteni, előbb csoportosítsa őket, mivel egy keret csak egy
objektumot tartalmazhat.
• Ha egy szövegkeretet úgy szeretne egy másik keretbe illeszteni, hogy aktuális megjelenését megőrizze, a Kijelölés
eszközzel vagy a Közvetlen kijelölési eszközzel (ne a Szöveg eszközzel) jelölje ki az egész szövegkeretet.
2 Kattintson a Szerkesztés menü Másolás parancsára (ha nem szeretné megőrizni az eredeti objektumot, kattintson
a Szerkesztés menü Kivágás parancsára).
3 Jelölje ki a kívánt görbét vagy keretet, majd kattintson a Szerkesztés menü Beillesztés alakzatba parancsára.
Keret tartalmának eltávolítása
1 Tegye a következők egyikét:
• Ha grafikakeretet vagy szövegkeretet szeretne eltávolítani, jelölje ki az objektumot a Közvetlen kijelölési
eszközzel . Vagy a Kijelölés eszközzel kattintson a kép tartalomhúzójára.
• Ha szövegkaraktereket szeretne eltávolítani, jelölje ki őket a Szöveg eszközzel .
2 Tegye a következők egyikét:
• A tartalom véglegesen eltávolítható a Del vagy Backspace gombokkal.
• Ha a tartalmat az elrendezés másik pontjára szeretné helyezni, válassza a Szerkesztés menü Kivágás parancsát,
szüntesse meg a keret kijelölt állapotát, majd kattintson a Szerkesztés menü Beillesztés parancsára.
Megjegyzés: Importált kép kizárólag keretben helyezhető el. Ha egy importált képet kivág a keretéből, majd a
dokumentum másik pontján beilleszti, a program automatikusan létrehoz egy új keretet.
Keretek kitöltése objektumokkal
Ha a keret és a tartalom mérete eltérő, az igazítási parancsok használatával tökéletes igazítást érhet el.
A keretigazítási beállítások olyan keretekre alkalmazhatók, amelyek vagy grafikát, vagy egy másik szövegkeretet
(keretbe ágyazott szövegkeretet) tartalmaznak, de a szövegkeretben lévő bekezdésekre nincsenek hatással; a szöveg
igazítása és elhelyezése a Szövegkeret beállításai paranccsal, valamint a Bekezdés, a Bekezdésstílusok és a Szövegegység
panel használatával szabályozható.
Utolsó frissítés: 2010. 5. 12.
AZ INDESIGN CS5 HASZNÁLATA 452
Keretek és objektumok
Keret kitöltése a benne lévő objektummal
1 Jelölje ki az objektum keretét.
2 Az Objektum menü Igazítás pontjában az alábbi lehetőségek közül választhat:
Tartalom igazítása a kerethez Ezt a parancsot választva a program úgy méretezi át a tartalmat, hogy beleférjen a
keretbe, és lehetővé teszi a tartalom méretarányainak módosítását. Maga a keret nem változik meg, de tartalma
megnyúlhat, ha a tartalom és a keret méretaránya eltérő.
Keret igazítása a tartalomhoz A program a tartalomnak megfelelően átméretezi a keretet. A keret méretarányai
szükség szerint megváltoznak a tartalom arányainak megfelelően. Ez akkor hasznos, ha vissza szeretne állítani egy
véletlenül módosított grafikakeretet.
Ha egy keretet gyorsan a tartalmához szeretne igazítani, kattintson duplán a keret tetszőleges sarokfogópontjára.
A keret mérete az adott ponttól megváltozik. Ha oldalfogópontra kattint, a keret mérete csak abban a kiterjedésben
módosul.
A B C
Objektum igazítása grafikakeretben
A. Eredeti B. Tartalomhoz igazított keret C. Kerethez igazított tartalom
Tartalom középre helyezése Ezt a parancsot választva a program a tartalmat a keret közepébe helyezi. A keret és
tartalma méretarányai nem változnak. A tartalom és a keret mérete szintén megmarad.
Tartalom arányos igazítása Ezt a lehetőséget választva a program, méretarányai megőrzése mellett, átméretezi a
tartalmat a keretnek megfelelően. A keret kiterjedése nem változik. Ha a tartalom és a keret méretarányai eltérőek,
némi üres tér keletkezik.
Keret arányos kitöltése Ezt a lehetőséget választva a program, méretarányai megőrzése mellett, átméretezi a
tartalmat úgy, hogy az egész keretet kitöltse. A keret kiterjedése nem változik. Ha a tartalom és a keret méretarányai
eltérőek, a tartalom egyes részeit a keret határolókerete levágja.
Megjegyzés: Az igazítási parancsok a tartalom külső szegélyeit a keret körvonalának közepéhez igazítják. Ha a keret
körvonala vastag, a tartalom szélei homályosak lesznek. A keret körvonalát a keret szegélyének közepére, a szegélyen
belülre, illetve kívülre igazíthatja. (Részletes információt erről a „Körvonalak beállítása”, 369. oldal című szakaszban
találhat.)
Az Automatikus méretre igazítás miatt bekövetkező, nem kívánt méretre igazítást eltávolíthatja az Objektum >
Igazítás > Keretkitöltési beállítások törlése paranccsal.
Az Automata méretigazítás használata
Ha az Automatikus méretre igazítás kikapcsolása mellett átméretezi egy kép keretét, akkor a keretben a kép mérete
nem változik. Az Automatikus méretre igazítás bekapcsolása mellett viszont a keret méretével együtt változik. Ha a
képet méretre kell vágni, vagy ha át kell alakítani, akkor a Közvetlen kijelölés eszközzel átalakíthatja magát a képet.
Vagy ki lehet kapcsolni az Automatikus méretre igazítást, átalakítani a képet, majd ismét kiválasztani az Automatikus
méretre igazítást.
Az Automatikus méretre igazítás a vezérlősoron és a Keret kitöltési beállításainál is bekapcsolható.
Utolsó frissítés: 2010. 5. 12.
AZ INDESIGN CS5 HASZNÁLATA 453
Keretek és objektumok
Keret kitöltési beállításainak megadása
Helyőrző keretekhez kitöltési beállításokat társíthat, így valahányszor új tartalmat helyez ezekbe a keretekbe, a
program alkalmazza a megfelelő kitöltési parancsot.
1 Jelöljön ki egy keretet.
2 Az Objektum menü Igazítás pontjában válassza a Keret kitöltési beállításai parancsát.
3 Adja meg a következő beállításokat, majd kattintson az OK gombra:
Automatikus méretre igazítás Kapcsolja be ezt a beállítást, ha a keret átméretezésekor szeretné, hogy a kép is
automatikusan átméreteződjön.
Referenciapont Adjon meg egy referenciapontot a vágási és illesztési műveletekhez. Ha például referenciapontként
a jobb felső sarkot adja meg, és a Tartalom arányos igazítása parancsot választja, a program levághatja a kép bal
oldali vagy alsó szegélyét (a referenciaponthoz viszonyítva).
Vágás mennyisége Adja meg a kép határolókeretének helyét a kerethez viszonyítva. A kép körbevágásához
használjon pozitív értékeket. Ily módon például levághatja az elhelyezett kép szegélyét. Negatív értékeket megadva
térközt alakíthat ki a kép határolókerete és a grafikakeret között. Ily módon például leválaszthatja a képet az azt
körülvevő keretről.
Ha olyan vágási értékeket ad meg, amelyek miatt a kép láthatatlan lenne, a program figyelmen kívül hagyja a
megadott értékeket, de a kitöltési beállítást alkalmazza.
Kitöltés üres kereten Adja meg, hogy a keretet a tartalomhoz szeretné-e igazítani (emiatt a kép ferdén jelenhet
meg), a tartalmat arányosan szeretné-e igazítani (üres terület keletkezhet), vagy a keretet arányosan szeretné-e
kitölteni a tartalommal (egyik-másik oldalt a program levághatja).
A kitöltési beállítást a program csak akkor alkalmazza, ha keretbe helyezi a tartalmat. A keret átméretezésekor a
méretre igazítás csak akkor történik meg, ha az Automatikus méretre igazítás be van kapcsolva.
Még több súgótémakör
„Helyőrzők használata az oldalak tervezéséhez”, 84. oldal
„Objektumstílusok”, 214. oldal
Grafikakeret vagy tartalma áthelyezése
Amikor a Kijelölés eszközt használja egy grafikus keret kijelölésére, kijelölheti vagy a keretet, vagy a képet a keretben.
Ha a tartalomhúzón kívülre kattint, majd elhúzza a kijelölést, akkor a keret tartalma a kerettel együtt mozdul el. Ha a
tartalomhúzót húzza el, akkor a kép mozdul el a kereten belül.
Az alábbi eljárások között olyanokat is találhat, amelyekkel a keretet és a tartalmát egymástól függetlenül mozgathatja.
Alkalmazásukkal finomíthatja, ahogyan a keret körülvágja vagy maszkolja a képet.
Ha egy kijelölési eszköz nem a várt módon működik, először próbálkozzon az összes kijelölés megszüntetésével. Ehhez
nyomja le a Ctrl+Shift+A (Windows), illetve a Command+Shift+A (Mac OS) billentyűkombinációt.
❖ Végezze el a következő műveletek valamelyikét:
• A keretnek és tartalmának egyidejű áthelyezéséhez használja a Kijelölés eszközt , a képre (de nem a
tartalomhúzóra) kattintva.
• Importált tartalomnak a kerete nélküli áthelyezéséhez (vagyis a tartalmon való pásztázáshoz), húzza el a
tartalomhúzót. A Közvetlen kijelölés eszköz használható a kép kijelölésére és húzására.
Utolsó frissítés: 2010. 5. 12.
AZ INDESIGN CS5 HASZNÁLATA 454
Keretek és objektumok
Tartalom áthelyezése a keret nélkül
Megjegyzés: Ha egy képen, mozgatása előtt, lenyomja az egérgombot, egy dinamikus előnézeti kép (egyfajta szellemkép)
jelenik meg a keret mögé kerülő képrészről, a keretben látható képrészről azonban nem. Ez megkönnyíti az egész kép
elhelyezését a keretben.
• A keretnek a tartalom elmozdulása nélküli mozgatásához kattintson a keretre a Kijelölés eszközzel, váltson át a
Közvetlen kijelölés eszközre, ezután húzza a középpontot.
Keret áthelyezése a tartalom nélkül
• Több keret áthelyezéséhez a Kijelölés eszközzel jelölje ki a kívánt objektumokat, és húzza őket a megfelelő helyre.
Ha a Közvetlen kijelölési eszközzel jelöl ki több objektumot, a program csak az elhúzott objektumot helyezi át.
Szegély vagy háttér létrehozása
A grafikakeret kiválóan alkalmas tartalmának szegélyéül vagy hátteréül való használatra, mivel a keret körvonalszíne
és kitöltése a tartalomtól függetlenül módosítható.
A B C
Szegélyek hozzáadása grafikakeretekhez
A. Fénykép grafikakeretben B. Keret körvonalszínnel ellátva C. Megnagyított keret körvonalszínnel és kitöltéssel
1 Ha a Kijelölés eszközzel rákattint egy importált grafikára a tartalomhúzón kívülre, akkor ezzel kijelölheti a
keretét.
2 A keret méretének (a tartalom érintetlenül hagyásával való) megnöveléséhez húzza kifelé a keret tetszőleges
fogópontját. A keret arányainak megőrzéséhez húzás közben tartsa lenyomva a Shift billentyűt.
3 A Színtár panel és az eszköztár használatával alkalmazzon körvonal- és kitöltőszínt.
4 A Körvonal panel segítségével állítsa be a körvonal vastagságát, stílusát és igazítását.
Utolsó frissítés: 2010. 5. 12.
AZ INDESIGN CS5 HASZNÁLATA 455
Keretek és objektumok
Az Átalakítás panel vagy a vezérlőpult használatával minden oldal irányába egyszerűen megnövelheti a keret
méretét. Jelölje ki a keretet a Közvetlen kijelölési eszközzel , a panel referenciapont-határozóján állítsa be
középre a referenciapontot, és adjon meg új szélességi és magassági értékeket.
Még több súgótémakör
„Vonalak (körvonalak) beállításainak alkalmazása”, 369. oldal
„Szín alkalmazása”, 485. oldal
Objektumok körbevágása vagy maszkolása
A vágás és a maszkolás egyaránt az objektumok egyes részeinek elrejtésére szolgál. Általában az a különbség, hogy
vágáskor a program egy négyszöggel körbevágja a kép széleit, míg maszkoláskor tetszőleges alakzat használatával
átlátszóvá teszi az objektum hátterét. Gyakran használt maszk a vágógörbe, amely nem más, mint konkrét képhez
készült maszk.
Objektumok vágásához vagy maszkolásához grafikakeret használható. Mivel az importált képek automatikusan egy
keretbe kerülnek, külön keret létrehozása nélkül azonnal körbevághatók vagy maszkolhatók. Ha manuálisan nem
hozott létre keretet az importált grafikának, a program automatikusan létrehoz egy, a grafika méretével megegyező
keretet, ezért nem feltétlenül nyilvánvaló, hogy a kép keretben helyezkedik el.
Megjegyzés: A hatékony nyomtatás érdekében a program csak a körbevágott vagy maszkolt képek látható részeit küldi a
nyomtatóra. Mindazonáltal lemezterületet és RAM memóriát takarít meg azzal, ha a dokumentumba való importálásuk
előtt a képeket a kívánt méretre vagy alakra vágja, illetve maszkolja.
• Ha egy importált grafikát vagy bármilyen más, négyszögletes keretben lévő grafikát körbe szeretne vágni, a Kijelölés
eszközzel kattintson rá, és húzza el a megjelenő határolókeret tetszőleges fogópontját. A keret eredeti arányainak
megőrzéséhez húzás közben tartsa lenyomva a Shift billentyűt.
Kép körbevágása grafikakeret használatával
• Tetszőleges objektum körbevágásához vagy maszkolásához a Kijelölési vagy a Közvetlen kijelölési eszközzel
jelölje ki az egyik objektumot. Válassza a Szerkesztés menü Másolás parancsát, jelöljön ki egy, az objektumnál
kisebb üres görbét vagy keretet, majd a Szerkesztés menüben kattintson a Beillesztés alakzatba parancsára.
• Ha a keret tartalmát pontosan szeretné körbevágni, a Közvetlen kijelölési eszközzel jelölje ki a keretet, és az
Átalakítás panelen vagy a vezérlőpulton módosítsa a méretét.
• Üres helyőrző keret vágási beállításainak megadásához az Objektum menü Igazítás pontjában válassza a Keret
kitöltési beállításai parancsot, és adja meg a vágás mértékét.
Importált grafikák esetében a rajzeszközökkel, a grafikakeret alakjának megváltoztatásával is létrehozhat maszkot.
Utolsó frissítés: 2010. 5. 12.
AZ INDESIGN CS5 HASZNÁLATA 456
Keretek és objektumok
Vágógörbék
Vágógörbék
Vágógörbék segítségével kivághatja a kép egy területét, hogy a képből csak a megadott alakzat vagy alakzatok által
körülhatárolt részek látszódjanak. Vágógörbék alkalmazásával elrejtheti az adott képek nem kívánt részleteit,
egyidejűleg létrehozva görbét a képhez és keretet a grafikához. A vágógörbe és a grafikakeret elkülönítése lehetővé teszi,
hogy a Közvetlen kijelölési eszközzel vagy az eszköztár más eszközével szabadon módosítsa a vágógörbét, anélkül hogy
hatással lenne a grafikakeretre.
Vágógörbét az alábbi módokon hozhat létre:
• Görbékkel vagy alfa-csatornákkal (maszkokkal) mentett képet helyezhet a programba, ezeket az elemeket ugyanis
az InDesign automatikusan képes használni. Külön program (például az Adobe Photoshop) segítségével görbéket
és alfa-csatornákat adhat a képekhez.
• A Vágógörbe parancs Élek érzékelése beállításával létrehozhat egy vágógörbét az e nélkül mentett képekhez.
• A Toll eszközzel tetszőleges alakú görbét rajzolhat, majd a Beillesztés alakzatba paranccsal beillesztheti a kívánt
képet a görbébe.
Ha az InDesign egyik automatikus módszerével hoz létre vágógörbét, a program a görbét a képhez csatolja, aminek
eredménye egy görbével kivágott, kerettel körbevágott kép lesz.
Megjegyzés: A grafikakeret színe megegyezik annak a rétegnek a színével, amelyen elhelyezkedik, a vágógörbe pedig
ennek a színnek az inverzét veszi fel. Ha például a réteg kék, a grafikakeret is kék, míg a vágógörbe narancs színű lesz.
Körbevágás a képpel mentett görbével vagy alfa-csatornával
Az InDesign alkalmazásban EPS, TIFF vagy Photoshop formátumú importált képet vághat körbe a fájllal mentett
vágógörbe vagy alfa-csatorna használatával. Ha egy importált kép több görbét vagy alfa-csatornát tartalmaz, választhat,
hogy melyiket használja vágógörbeként.
Az alfa-csatorna olyan láthatatlan csatorna, amely egy adott kép áttetsző területeit definiálja. Ezt maga a kép tárolja az
RGB vagy CMYK csatornák mellett. Az alfa-csatornákat videohatások készítésére szolgáló alkalmazásokban
használják gyakran. Az InDesign automatikusan alfa-csatornaként ismeri fel a Photoshop alapértelmezett áttetsző
rétegét (a sakktáblaszerű hátteret). Ha egy képnek áttetsző háttere van, a háttér eltávolítását a Photoshop
alkalmazásban kell elvégezni; alfa-csatornákat is a Photoshop alkalmazásban hozhat létre és menthet a képpel. Alfa-
csatornákat az Adobe Photoshop háttér -eltávolító szolgáltatásaival, például a rétegmaszkkal, a Csatornák panellel,
illetve a Háttérradír vagy a Bűvös radír eszközzel hozhat létre.
Utolsó frissítés: 2010. 5. 12.
AZ INDESIGN CS5 HASZNÁLATA 457
Keretek és objektumok
A B C
D E F
Alfa-csatornák és beágyazott görbék használatának eredménye
A. Eredeti kép B. Alfa-csatorna C. Elhelyezett kép D. Eredeti kép E. Kép beágyazott görbével F. Elhelyezett kép
Ha egy Photoshop fájlt helyez el az InDesign alkalmazásban, a Képimportálási beállítások párbeszédpanelen
választhat, hogy az alapértelmezett vágógörbét vagy egy alfa-csatornát használ-e a vágáshoz.
1 Jelölje ki az importált képet, majd kattintson az Objektum menüben a Vágógörbe parancsra.
2 A Vágógörbe párbeszédpanelen, a Típus legördülő listában válassza a Photoshop görbe vagy az Alfa-csatorna
lehetőséget.
3 A Görbe vagy az Alfa legördülő listában válassza ki a kívánt görbét vagy alfa-csatornát.
Megjegyzés: Ha az Alfa-csatorna listaelem nem érhető el, a kép nem tartalmaz vele mentett alfa-csatornát.
4 Ha a vágógörbét be szeretné húzni, adjon meg egy értéket a Belső margó mezőben.
5 A látható és a láthatatlan területek felcseréléséhez jelölje be a Fordított jelölőnégyzetet.
6 Alfa-csatorna választása esetén szükség szerint adja meg a további vágógörbe-beállításokat, és kattintson az OK
gombra.
A vágógörbe kikapcsolásához jelölje ki az importált képet, majd kattintson az Objektum menü Vágógörbe
parancsára. A Típus legördülő listában válassza a Nincs lehetőséget, és kattintson az OK gombra.
Vágógörbe létrehozása automatikusan
Ha egy olyan kép hátterét szeretné eltávolítani, amelyet nem vágógörbével együtt mentettek, a Vágógörbe
párbeszédpanel Élek érzékelése beállításával ezt automatikusan megteheti. Az Élek érzékelése beállítás hatására a
program elrejti a kép legvilágosabb vagy legsötétebb területeit, ezért akkor hatékony igazán, ha a kép tárgya mögött
egyszínű fehér vagy fekete háttér áll.
Vágógörbe automatikus létrehozására alkalmas (balra), illetve nem alkalmas kép (jobbra)
1 Jelölje ki az importált képet, majd kattintson az Objektum menüben a Vágógörbe parancsra.
Utolsó frissítés: 2010. 5. 12.
AZ INDESIGN CS5 HASZNÁLATA 458
Keretek és objektumok
2 A Vágógörbe párbeszédpanelen a Típus legördülő listában válassza az Élek érzékelése lehetőséget. Alapértelmezés
szerint a program kizárja a legvilágosabb tónusokat; a legsötétebb tónusok kizárásához jelölje be a Fordított
jelölőnégyzetet is.
3 Adja meg a vágógörbe-beállításokat, majd kattintson az OK gombra.
Vágógörbe-beállítások
Határérték Ezzel a csúszkával beállítható a létrejövő vágógörbét definiáló legsötétebb képpontérték. Az érték
növelésével több képpont lesz áttetsző, mivel kibővül a rejtett területhez adott világossági értékek tartománya (amely
0-val, fehérrel kezdődik). Ha például az Élek érzékelése paranccsal el szeretne távolítani egy igen világos vetett
árnyékot, próbálkozzon a határérték növelésével, amíg az árnyék el nem tűnik. Ha azok a képpontok, amelyeket meg
szeretne jeleníteni, nem láthatók, a határérték túl magas.
Határérték csúszka 25-ös (balra) és 55-ös (jobbra) szinttel
Tűrés Ezzel a csúszkával beállítható, hogy egy adott képpont világossági értéke mennyire közelítse meg a Határérték
csúszkával definiált értéket ahhoz, hogy a vágógörbe elrejtse. A tűrésérték növelése akkor hasznos, ha el szeretné
távolítani a határértéknél sötétebb, de azt megközelítő világossági értékű kóbor képpontok okozta nemkívánatos
egyenetlenségeket. Minél magasabb a tűrésérték, annál simább, lazább a vágógörbe, mivel megnövekszik az az
értéktartomány, amelybe a sötétebb kóbor képpontok belekerülhetnek. A tűrésérték csökkentése olyan, mintha a
vágógörbét szorosabbra vonná a kisebb változatosságú értékek körül. Minél alacsonyabb a tűrésérték, annál durvább
a vágógörbe, mivel ilyenkor gyakorlatilag szerkesztőpontok jönnek létre, ami megnehezítheti a kép nyomtatását.
Tűrés csúszka 0-s (balra) és 5-ös (jobbra) szinttel
Belső margó Ez a beállítás a Határérték és a Tűrés csúszka által meghatározott görbéhez képest zsugorítja a létrejövő
vágógörbét. A Határérték és a Tűrés beállítással szemben a Belső margó mező működése nem a világossági értékeken
alapul: egyenletesen összébb húzza a vágógörbe alakját. A Belső margó értékének kismértékű módosítása segíthet
elrejteni azokat a kóbor képpontokat, amelyeket a Határérték és a Tűrés csúszka állításával nem lehet kiszűrni. Ha
negatív értéket ad meg, a létrejövő vágógörbét a Határérték és a Tűrés csúszka által meghatározott görbéhez képest
megnövelheti.
Utolsó frissítés: 2010. 5. 12.
AZ INDESIGN CS5 HASZNÁLATA 459
Keretek és objektumok
Belső margó -0p1 (balra) és 0p3 (jobbra) értékkel
Megfordítás Ezt a jelölőnégyzetet bejelölve megfordíthatja a látható és a láthatatlan területeket azáltal, hogy a
vágógörbét a legsötétebb tónusokkal kezdi.
Belső szélekkel együtt Ezt a jelölőnégyzetet bejelölve áttetszővé teheti azokat a területeket, amelyek az eredeti
vágógörbén belül találhatók, és világossági értékük a Határérték és a Tűrés csúszka által meghatározott tartományba
esik. Alapértelmezés szerint a Vágógörbe parancs csak a görbén kívüli területeket teszi áttetszővé, ezért A belső élekkel
együtt beállítással megfelelően „lyukakat” vághat a képeken. A beállítás akkor működik a leghatékonyabban, ha az
áttetszővé tenni kívánt területek világossági szintjei nem esnek egybe azon területekéivel, amelyeknek látszaniuk kell.
Ha például egy ezüstkeretes szemüveget ábrázoló képhez bejelöli A belső élekkel együtt jelölőnégyzetet, és a lencséket
áttetszővé teszi, a szemüvegkeret világosabb területei szintén eltűnhetnek. Ha olyan területek válnak áttetszővé,
amelyeknek nem lenne szabad, próbálkozzon a Határérték és a Tűrés csúszka állításával vagy a Belső margó mező
értékének szabályozásával.
Korlátozás keretre Ezt a jelölőnégyzetet beállítva olyan vágógörbét hozhat létre, amely a kép látható éleinél húzódik.
Az eredmény egy egyszerű vágógörbe, amely akkor hasznos, ha a képet a kerete mentén szeretné körbevágni.
Nagy felbontású kép használata Ezt a jelölőnégyzetet bejelölve a program a tényleges fájl használatával számítja ki az
áttetsző területeket a lehető legnagyobb pontosság érdekében. A beállítás mellőzésével a program az áttetszőséget a
képernyő felbontása alapján számítja ki, ami gyorsabb ugyan, de kevésbé pontos. Alfa-csatornák esetén ez a beállítás
nem használható, mert az InDesign az alfa-csatornákat mindig tényleges felbontásukban használja. (Lásd:
„Tudnivalók az áttetszőségről”, 460. oldal.)
Vágógörbe átalakítása grafikakeretté
• Az Objektum menü Vágógörbe pontjában válassza a Vágógörbe keretté alakítása parancsot.
Utolsó frissítés: 2010. 5. 12.
460
14. fejezet: Áttetszőségi hatások
Áttetszőségi hatások hozzáadása
Amikor objektumot hoz létre az Adobe InDesign alkalmazásban, az alapértelmezésben tömör, vagyis 100%-osan
fedett. Az objektumokra alkalmazhat hatásokat fedettség és keverések használatával. Objektumok átfedése, áttetszőség
hozzáadása objektumokhoz és objektumok mögötti alakzatok kiütése.
Tudnivalók az áttetszőségről
Objektum vagy körvonal létrehozásakor, kitöltés alkalmazásakor vagy szöveg beírásakor alapértelmezés szerint az
elemek tömörnek látszanak, azaz 100%-os fedettségűek. Az elemek áttetszővé tételére számos mód kínálkozik. Így
például a fedettség a 100%-os (teljesen fedett) és a 0%-os (teljesen áttetsző) érték között változtatható. A fedettség
csökkentésekor az alsó ábra az objektum, körvonal, kitöltés vagy szöveg felületén át láthatóvá válik.
A Hatások panel segítségével megadhatja az objektum fedettségét, körvonalát, kitöltését és szövegét. Eldöntheti, hogy
miként keveredjen az objektum, illetve annak körvonala, kitöltése vagy szövege az alatta található objektumokkal.
Objektumok esetében a keverést leválaszthatja megadott objektumokra, hogy csak a csoport bizonyos objektumai
keveredjenek az alattuk lévőkkel, vagy pedig megadhatja, hogy az objektumok kiüssék a csoportban lévő objektumokat
ahelyett, hogy keverednének velük.
Az áttetszőséget bemutató dokumentumot (PDF formátumban) a www.adobe.com/go/learn_id_transparency_bp_hu
címen találhatja meg.
Az áttetsző objektumokon keresztül látszanak az alattuk lévő objektumok területei.
Még több súgótémakör
„Összeolvasztás – ismertető”, 473. oldal
Hatások panel – áttekintés
A Hatások panelen (Ablak > Hatások) megadhatja az objektumok és csoportok fedettségét és keverési módját,
leválaszthatja a keverést egy adott csoportra, kiüthet objektumokat egy csoporton belül, valamint lehetősége van
áttetszőségi hatások hozzáadására.
Utolsó frissítés: 2010. 5. 12.
AZ INDESIGN CS5 HASZNÁLATA 461
Áttetszőségi hatások
C
A
D E
Áttetszőségi hatások hozzáadása és szerkesztése a Hatások panelen
A. Keverési mód B. Szintek C. FX ikon D. Hatások törlése E. FX gomb
Keverési mód Megadja, hogy az áttetsző objektumok színei milyen hatással vannak a mögöttük lévő objektumokra.
(Lásd: „Színkeverési mód megadása”, 470. oldal.)
Fedettség Meghatározza az objektum, körvonal, kitöltés vagy szöveg fedettségét. (Lásd: „Objektumok fedettségének
beállítása”, 468. oldal.)
Szint Megmutatja az objektum Objektum, Körvonal, Kitöltés és Szöveg fedettségi beállításait, valamint azt, hogy
vannak-e alkalmazva áttetszőségi hatások. A szintbeállítások elrejtéséhez, illetve megjelenítéséhez kattintson az
Objektum (vagy a Csoport vagy a Grafika) szótól balra látható háromszögre. Az FX ikon akkor jelenik meg egy adott
szinten, ha áttetszőségi beállításokat alkalmaz a szóban forgó szinten. A beállítások szerkesztéséhez kattintson duplán
az FX ikonra.
Keverés leválasztása Keverési mód alkalmazása objektumok kiválasztott csoportjára. (Lásd: „Keverési módok
leválasztása”, 472. oldal.)
Kiejtési csoport Hatására a csoport összes objektumának fedettségi és keverési attribútumai kiütik vagy kiszűrik a
csoportban alattuk lévő objektumokat. (Lásd: „Csoporton belüli objektumok kiütése”, 472. oldal.)
Az összes törlése gomb A hatások – körvonal, kitöltés vagy szöveg – törlése az objektumról, Szokásos keverési mód
beállítása és a fedettségi beállítás 100%-ra módosítása az egész objektumon.
FX gomb Megjeleníti az áttetszőségi hatások listáját. (Lásd: „Áttetszőségi hatások alkalmazása”, 461. oldal.)
A Hatások panel beállításainak megjelenítése
❖ Válassza az Ablak > Hatások panelt, és – szükség esetén – nyissa meg a Hatások panelmenüt, majd válassza a
Beállítások megjelenítése parancsot.
A Hatások panel beállításai a Hatások párbeszédpanelen (megnyitásához jelöljön ki egy objektumot, majd válassza az
Objektum > Hatások > Áttetszőség parancsot) és – egyszerűsített formában – a vezérlőpulton is elérhetők.
Áttetszőségi hatások alkalmazása
1 Jelöljön ki egy objektumot. A hatások grafikára való alkalmazásához jelölje ki azt a Közvetlen kijelölési eszközzel.
2 A Hatások panel megjelenítéséhez kattintson az Ablak menü Hatások parancsára.
Utolsó frissítés: 2010. 5. 12.
AZ INDESIGN CS5 HASZNÁLATA 462
Áttetszőségi hatások
3 A szint kijelölésével adja meg, hogy az objektum mely részét vagy részeit kívánja módosítani:
Objektum A beállítás a teljes objektumra hatással van, így a körvonalra, a kitöltésre és a szövegre is.
Grafika Csak a Közvetlen kijelölési eszközzel kijelölt grafikákra van hatással. A grafikára alkalmazott hatások akkor is
megmaradnak, ha a grafikát másik keretbe illeszti be.
Csoport A csoport összes objektumát és szövegét érinti. (A hatások csoporton belüli objektumokra történő
alkalmazásához használja a Közvetlen kijelölési eszközt.)
Körvonal A beállítás csak az objektum körvonalát érinti (a térköz színét is beleértve).
Kitöltés Csak az objektum kitöltésére van hatással.
Szöveg Csak az objektumon belüli szöveget érinti, a szövegkeretet nem. A szövegre alkalmazott hatások az objektum
által tartalmazott teljes szövegre érvényesek, nem alkalmazhat hatásokat szavakra vagy betűkre külön-külön
A vezérlőpulton is kiválaszthat egy szintbeállítást: kattintson a Hatások alkalmazása az objektumra gombra , majd
válassza az Objektum, Körvonal, Kitöltés vagy Szöveg lehetőséget.
4 A Hatások párbeszédpanelt az alábbi módokon nyithatja meg:
• A Hatások panelen vagy a vezérlőpulton kattintson az FX gombra , majd válasszon egy hatást a menüből.
• A Hatások panelmenün válassza a Hatások lehetőséget, majd egy hatásnevet.
• A helyi menüben válassza a Hatások lehetőséget, majd egy hatásnevet.
• Válassza az Objektum > Hatások lehetőséget, majd egy hatásnevet.
• A Hatások panelen – szükség esetén – kattintson a háromszögre a szintbeállítások megjelenítéséhez, majd a panelen
kattintson duplán valamelyik szintbeállításra – Objektum, Körvonal, Kitöltés vagy Szöveg. A dupla kattintással
megnyitja a Hatások párbeszédpanelt és kiválaszt egy szintbeállítást is.
5 Adja meg a hatásra vonatkozó beállításokat. (További információt az „Általános áttetszőségi beállítások”, 464. oldal
című témakör tartalmaz.)
6 Kattintson az OK gombra.
Még több súgótémakör
„Objektumok fedettségének beállítása”, 468. oldal
Lágy perem – videoklip
Vetett árnyék – videoklip
Áttetszőségi hatások szerkesztése
1 Jelölje ki azt az objektumot vagy azokat az objektumokat, amelye(ke)t ellátott a hatással.
2 A Hatások párbeszédpanelt az alábbi módokon nyithatja meg:
• A Hatások panelen kattintson duplán az Objektum szótól jobbra található FX ikonra (nem a panel alján
találhatóra). Előfordulhat, hogy az FX ikon megjelenítéséhez az Objektum szóra kell kattintania.
• Válassza ki a szerkeszteni kívánt hatást, kattintson az FX gombra a Hatások panelen, majd válasszon egy
hatásnevet.
3 Szerkessze a hatást.
Utolsó frissítés: 2010. 5. 12.
AZ INDESIGN CS5 HASZNÁLATA 463
Áttetszőségi hatások
Áttetszőségi hatások másolása
❖ Az áttetszőségi hatások másolásához tegye az alábbiak valamelyikét:
• Ha másik objektumra szeretne hatást másolni, jelölje ki a másolandó objektumot, jelölje ki az objektum FX
ikonját a Hatások panelen, majd húzza át az ikont a másik objektumra. A hatások húzással történő másolása
csak azonos szinten működik.
• Amennyiben csak bizonyos hatásokat szeretne másolni az objektumok között, használja a Pipetta eszközt .
Annak meghatározásához, hogy mely áttetszőségi körvonal-, kitöltés- és objektumbeállítások kerüljenek másolásra
a Pipetta eszközzel, kattintson duplán az eszközre a Pipettabeállítások párbeszédpanel megnyitásához. Ezt követően
jelölje be, illetve törölje a kívánt beállításokat a Körvonal beállításai, a Kitöltés beállításai és az Objektum beállításai
területen.
• Amennyiben az objektumon belül másik szintre szeretne hatásokat másolni, az Alt (Windows), illetve az Option
(Mac OS) billentyűt lenyomva tartva húzza át az FX ikont az egyik szintről (Körvonal, Kitöltés vagy Szöveg) a
másikra a Hatások panelen.
Az FX ikon húzásával ugyanazon objektum egyik szintjéről egy másik szintre helyezheti át a hatásokat.
Áttetszőségi hatások törlése objektumokról
❖ Végezze el a következő műveletek valamelyikét:
• Az összes hatás az objektumról való törléséhez, illetve a Szokásos keverési mód beállításához és a fedettségi beállítás
100%-ra módosításához kattintson az Összes hatás törlése gombra a Hatások panelen, vagy válassza a Hatás
panelmenü Az összes áttetszőség törlése parancsát.
• Amennyiben törölni szeretné az összes hatást, de meg kívánja tartani a keverési és fedettségi beállításokat, jelöljön
ki egy szintet, majd válassza a Hatások panelmenü Hatások törlése parancsát, vagy pedig a Hatások panelen húzza
az FX ikont a Körvonal, Kitöltés vagy Szöveg szintről a Kuka ikonra.
• Adott hatás több szintjének (körvonal, kitöltésé vagy szöveg) törléséhez, válassza ki az adott szintet, majd kattintson
a lomtár ikonjára.
• Ha egy bizonyos hatást szeretne eltávolítani az objektumról, nyissa meg a Hatások párbeszédpanelt és törölje az
eltávolítani kívánt áttetszőségi hatás jelölését.
Áttetszőségi hatások
Az InDesign alkalmazásban kilenc áttetszőségi hatás áll rendelkezésre. A hatások létrehozására szolgáló beállítások és
lehetőségek nagyrészt hasonlóak.
Utolsó frissítés: 2010. 5. 12.
AZ INDESIGN CS5 HASZNÁLATA 464
Áttetszőségi hatások
A B C
D E F
G H I
Hatások
A. Vetett árnyék B. Belső árnyék C. Külső ragyogás D. Belső ragyogás E. Bevésés és domborítás F. Szatén G. Egyszerű lágy perem H. Irányba
mutató lágy perem I. Színátmenetes lágy perem
Vetett árnyék Az objektum, körvonal, kitöltés vagy szöveg mögé vetülő árnyék hozzáadása.
Belső árnyék Az objektum, körvonal, kitöltés vagy szöveg szegélyein belülre eső, süllyesztett megjelenést kölcsönző
árnyék hozzáadása.
Külső ragyogás és belső ragyogás Az objektum, körvonal, kitöltés vagy szöveg külső vagy belső pereméből áradó
ragyogás hozzáadása.
Bevésés és domborítás Kiemelések és árnyékok különböző, háromdimenziós megjelenést kölcsönző kombinációinak
hozzáadása szövegekhez és képekhez.
Szatén Fényes felület hatását keltő belső árnyalás hozzáadása.
Egyszerű lágy perem, irányba mutató lágy perem és színátmenetes lágy perem Objektumok széleinek lágyítása
áttetszővé halványítással.
Megjegyzés: Az itt olvasható leírásokon kívül olvassa el az „Általános áttetszőségi beállítások”, 464. oldal című témakört is.
Általános áttetszőségi beállítások
Számos áttetszőségi hatás beállításai megegyezőek a különböző hatásokban. Közös áttetszőségi beállítások többek
között az alábbiak:
Szög és magasság A megvilágítási hatásban alkalmazott megvilágítási szöget határozza meg. A 0 érték a felszínnek
felel meg, a 90 pedig azt jelenti, hogy a fényforrás pontosan az objektum felett van. Kattintson a szög megadására
szolgáló sugár ikonra, vagy írja be a szögértéket a mezőbe. Amennyiben az összes objektumra érvényes egységes
megvilágítási szöget kíván megadni, jelölje be a Globális fény használata jelölőnégyzetet. A beállítást a Vetett árnyék,
Belső árnyék, Bevésés és domborítás, Szatén és Lágy perem hatások használják.
Keverési mód Megadja, hogy az áttetsző objektumok színei milyen hatással vannak a mögöttük lévő objektumokra. A
beállítást a Vetett árnyék, Belső árnyék, Külső ragyogás, Belső ragyogás és Szatén hatások használják. (Lásd:
„Színkeverési mód megadása”, 470. oldal.)
Utolsó frissítés: 2010. 5. 12.
AZ INDESIGN CS5 HASZNÁLATA 465
Áttetszőségi hatások
Elfojtás A méretbeállítással együtt meghatározza, hogy az árnyék vagy ragyogás mekkora részben átlátszatlan, illetve
áttetsző. Nagyobb érték nagyobb fedettséget, kisebb érték nagyobb áttetszőséget jelent. A beállítást a Belső árnyék,
Külső árnyék és Lágy perem hatások használják.
Távolság A Vetett árnyék, a Belső árnyék vagy a Szatén hatás eltolási távolságát határozza meg.
Zaj A beírt vagy a csúszka húzásával beállított érték meghatározza a véletlenszerű összetevők mennyiségét a ragyogás
vagy árnyék fedettségében. A beállítást a Vetett árnyék, Belső árnyék, Külső ragyogás, Belső ragyogás és Lágy perem
hatások használják.
Fedettség A csúszka húzásával megadott vagy beírt százalékos érték határozza meg az adott hatás fedettségét. (Lásd:
„Objektumok fedettségének beállítása”, 468. oldal.) A beállítást a Vetett árnyék, Belső árnyék, Külső ragyogás, Belső
ragyogás, Színátmenetes lágy perem, Bevésés és domborítás, valamint Szatén hatások használják.
Méret: Az árnyék vagy ragyogás mennyiségét adja meg. A beállítást a Vetett árnyék, Belső árnyék, Külső ragyogás,
Belső ragyogás és Szatén hatások használják.
Ív A Méret beállításban megadott árnyék vagy ragyogás hatáson belüli életlenítés áttetszőségét határozza meg. A
magasabb százalékos érték nagyobb fedettséget jelent. A beállítást a Vetett árnyék és a Külső ragyogás hatás használja.
Technika Ezek a beállítások szabják meg az áttetszőségi hatás széle és a háttérszínek egymásra gyakorolt hatását. A
Simább és a Pontos lehetőség a Külső ragyogás és a Belső ragyogás hatásokhoz áll rendelkezésre:
• Simább Életlenítés alkalmazása a hatás szélére. Nagyobb méretek esetén nem őrzi meg a részletes jellemzőket.
• Pontos Megőrzi a hatás szélét, beleértve a sarkokat és más éles részleteket. A Simább technikánál jobban megőrzi
a jellemzőket.
Globális fény használata A globális fénybeállítás alkalmazása az árnyékra. A Vetett árnyék, a Bevésés és domborítás és
a Belső árnyék hatás használja.
X eltolás és Y eltolás Az árnyék eltolása a megadott mértékkel az x vagy az y tengelyen. A Vetett árnyék és a Belső
árnyék hatás használja.
Vetett árnyék
A Vetett árnyék hatás háromdimenziós árnyékot hoz létre. A vetett árnyékot eltolhatja az x vagy az y tengely mentén,
valamint módosítja az árnyék keverési módját, színét, fedettségét, távolságát, szögét és méretét is. Az alábbi
beállításokkal meghatározhatja, hogy a vetett árnyék és az objektumok, illetve áttetszőségi hatások milyen hatással
vannak egymásra.
Az objektum kiüti az árnyékot Az objektum az általa vetett árnyék elé kerül.
Árnyék az egyéb hatások figyelembe vételével A vetett árnyék szerepet játszik az egyéb áttetszőségi hatásokban. Így
például, ha az objektum egyik oldalán lágy perem található, választhat, hogy a vetett árnyék figyelmen kívül hagyja-e a
lágy peremet, és ne halványodjon el, vagy az objektuméval azonos kinézetű lágy perem hatása legyen-e.
Vetett árnyék objektumra, körvonalra, kitöltésre vagy szövegre történő gyors alkalmazásához, vagy arról való
eltávolításához kattintson a vezérlőpult Vetett árnyék gombjára .
A vetett árnyék színének megadásához kattintson az Árnyékszín beállítása gombra (a Keverési mód menü mellett),
és válasszon egy színt.
A vetett árnyékokról megtekinthet egy oktatóvideót (angol nyelven): www.adobe.com/go/vid0085_hu.
Még több súgótémakör
„Színátmenet módosítása a színátmeneteszközökkel”, 505. oldal
Utolsó frissítés: 2010. 5. 12.
AZ INDESIGN CS5 HASZNÁLATA 466
Áttetszőségi hatások
Belső árnyék
A Belső árnyék hatás az árnyékot az objektumon belülre helyezi, azt a benyomást keltve, mintha az objektum be lenne
süllyesztve. A belső árnyékot eltolhatja a különböző tengelyek mentén, illetve megváltoztathatja az árnyék keverési
módját, fedettségét, távolságát, szögét, méretét, zajosságát és elfojtását.
Külső ragyogás
A Külső ragyogás hatás eredményeképp a ragyogás az objektum alól sugárzik. Lehetősége van a keverési mód, a
fedettség, a technika, a zaj, a méret és a szórás beállítására.
Belső ragyogás
A Külső ragyogás hatás eredményeképp az objektum ragyogása belülről kifelé sugárzik. Válassza ki a keverési mód, a
fedettség, a technika, a méret, a zaj és az elfojtás beállításait, valamint a forrás beállítását:
Forrás A ragyogás forrását határozza meg. A középpontból sugárzó ragyogás alkalmazásához válassza a Középre, az
objektum határaiból kisugárzó ragyogáshoz pedig a Szegély beállítást.
Bevésés és domborítás
A Bevésés és domborítás hatás használatával valószerű, háromdimenziós megjelenést kölcsönözhet az objektumoknak.
A struktúrabeállítások meghatározzák az objektum méretét és alakját:
Stílus A bevésés stílusát határozza meg: A Külső bemetszés beállítás esetén a fazetta az objektum külső szélein jön létre,
a Belső véset esetén a belső széleken. A Domborítás beállítás az objektum az alatta lévő objektumokhoz képesti
kidomborításának hatását szemlélteti, míg a Párnásítás stílus az objektum széleinek az alatta lévő objektumokba
préselődését szimulálja.
Méret: A fazetta vagy domborítás hatás méretét szabja meg.
Technika Meghatározza, hogy a fazetta vagy domborítás hatás széle és a háttér színei milyen hatással vannak egymásra:
A Finomítás beállítás enyhén életlenné teszi a széleket (és nem őrzi meg a részletes jellemzőket nagyobb méreteknél).
A Puha véső életleníti a széleket, de kevésbé, mint a Finomítás technika (nagyobb mértékben megőrzi a részleteket, bár
nem annyira, mint a Kemény véső technika). A Kemény véső élesebb, feltűnőbb széleket eredményez (az előző két
technikánál jobban megőrzi a részletes jellemzőket).
Lágyítás A Technika beállításhoz hozzájárulva életleníti a hatást a nem kívánt eltérések és a szilánkos szélek elmosása
érdekében.
Irány Válassza a Fel vagy a Le lehetőséget, hogy a hatás feltolva vagy lenyomva jelenjen meg.
Mélység A fazetta vagy domborítás hatás méretét szabja meg.
Az árnyalási beállítások meghatározzák, hogy a fény és az objektum milyen hatással vannak egymásra.
Szög és magasság A fényforrás magasságát adja meg. A 0 érték a felszínnek felel meg, a 90 pedig azt jelenti, hogy a
fényforrás pontosan az objektum felett van.
Globális fény használata A meghatározott globális fényforrás beállításainak alkalmazása az összes áttetszőségi hatásra.
Ez a beállítás felülbírálja a szög- és magasságbeállításokat.
Kiemelés és árnyék A fazetta vagy domborítás kiemelésének és árnyékának keverési módját határozza meg.
Szatén
A Szatén hatás sima, szaténszerű felületet kölcsönöz az objektumoknak. Adja meg a keverési mód, a fedettség, a szög,
a távolság és a méret beállításait, valamint azt, hogy kívánja-e invertálni a színeket és az áttetszőségeket:
Megfordítás Ezzel a beállítással megfordíthatja az objektum színes és áttetsző területeit.
Utolsó frissítés: 2010. 5. 12.
AZ INDESIGN CS5 HASZNÁLATA 467
Áttetszőségi hatások
Egyszerű lágy perem
A Lágy perem hatás lágyítja (elhalványítja) az objektum széleit a megadott távolságig:
Lágy perem szélessége Megadja azt a távolságot, ameddig az objektum fedettből áttetszővé válik.
Elfojtás A Lágy perem szélessége beállítással együtt meghatározza, hogy a lágyító ragyogás mekkora részben
átlátszatlan, illetve áttetsző. Nagyobb érték nagyobb fedettséget, kisebb érték nagyobb áttetszőséget jelent.
Sarkok Válasszon az Éles, Lekerekített, illetve Diffúz lehetőségek közül.
• Éles Az alakzat külső szélét követi, beleértve az éles sarkokat. Ez a beállítás a csillagszerű objektumokhoz megfelelő,
és négyszögletes alakzatoknál különleges hatást eredményez.
• Lekerekített A sarok lekerekítése a lágy perem sugara szerint, lényegében az alakzatot először beszúrja, majd
kivágja a két kontúr kialakításához. Ez a beállítás jól használható négyszögeknél.
• Diffúz Az Adobe Illustrator programban használt módszert alkalmazza, amely az objektum széleit átlátszatlanból
áttetszővé halványítja.
A lágyításról megtekinthet egy oktatóvideót (angol nyelven): www.adobe.com/go/vid0086_hu.
Zaj A lágyító ragyogás véletlenszerű összetevőinek mennyiségét adja meg. Ez a beállítás a ragyogás lágyítására szolgál.
Irányba mutató lágy perem
Az Irányba mutató lágy perem hatás az objektum széleit lágyítja oly módon, hogy azokat áttetszővé halványítja a
megadott irányokból. A lágy peremet például alkalmazhatja csak az objektum tetejére és aljára, a bal és jobb szélére nem.
Lágy peremek szélessége Adja meg azt a távolságot, ameddig az objektum teteje, alja, bal, illetve jobb oldala áttetszővé
halványul. Válassza a Zárolás lehetőséget az objektum összes oldalának azonos távolságig történő halványításához.
Zaj A lágyító ragyogás véletlenszerű összetevőinek mennyiségét adja meg. Ez a beállítás a ragyogás lágyítására szolgál.
Elfojtás A szélességi beállítással együtt meghatározza, hogy a ragyogás mekkora részben átlátszatlan, illetve áttetsző.
Nagyobb érték nagyobb fedettséget, kisebb érték nagyobb áttetszőséget jelent.
Alakzat Válassza ki a kívánt beállítást – Csak az első szegély, Elülső szegélyek, Összes szegély – az objektum eredeti
alakjának jelöléséhez.
Szög A peremlágyítási hatás referenciakeretének elforgatása oly módon, hogy amennyiben nem a 90 fok többszörösét
adja meg, a lágyított peremek nem az objektummal párhuzamosak, hanem ferdék lesznek.
Színátmenetes lágy perem
A Színátmenetes lágy perem hatás segítségével lágyíthatja az objektum egyes részeit áttetszővé halványítva azokat.
Színátmenet-állomások Minden kívánt áttetszőségi fokhoz létrehozhat egy színátmenet-állomást.
• Színátmenet-állomás készítéséhez kattintson az egérrel a Színátmenet csúszka alá (az állomásokat a csúszkáról
húzással távolíthatja el).
• Adott állomás pozíciójának módosításához húzza azt balra vagy jobbra, vagy pedig jelölje ki, majd húzza el a Hely
csúszkát.
• Két fedettségállomás köztes pontját a Színátmenet csúszka feletti rombuszok húzásával módosíthatja. A rombusz
helyzete határozza meg az állomások közötti átmenet gyorsaságát.
Színátmenet megfordítása Kattintson ide a fokozatok irányának megfordításához. Ez a négyzet a Színátmenet
csúszkától jobbra található.
Fedettség A színátmenet-pontok közötti áttetszőséget határozza meg. Jelöljön ki egy pontot és húzza el a Fedettség
csúszkát.
Utolsó frissítés: 2010. 5. 12.
AZ INDESIGN CS5 HASZNÁLATA 468
Áttetszőségi hatások
Hely A színátmenet-állomás pozíciójának módosítása. A csúszka húzása előtt jelöljön ki egy színátmenet-állomást,
vagy adjon meg egy mértéket.
Szöveg Lineáris árnyalások a kezdő színátmenet-ponttól a záró színátmenet-pontig egyenes vonalban; Körkörös
árnyalások a kezdőponttól a végpontig körkörösen.
Szög Lineáris színátmenetek esetén az árnyalatvonalak szögét határozza meg. 90 fokos értéknél például a vonalak
vízszintesek, 180 foknál függőlegesek.
Globális fény használata
Egységes megvilágítási szöget alkalmazhat az olyan áttetszőségi hatásokra, amelyekben az árnyalás szerepet játszik:
Vetett árnyék, Belső árnyék, illetve Bevésés és domborítás. Amennyiben bejelöli a Globális fény használata
jelölőnégyzetet ezeknél a hatásoknál, a megvilágítást a Globális fény párbeszédpanelen megadott globális beállítás
határozza meg.
1 A Globális fény párbeszédpanelt az alábbi módokon nyithatja meg:
• Válassza a Hatások panelmenün a Globális fény lehetőséget.
• Válassza az Objektum > Hatások > Globális fény parancsot.
2 Írjon egy értéket, vagy húzással állítsa be a szög megadására szolgáló sugár ikont a szög és a magasság megadásához,
majd kattintson az OK gombra.
Objektumok fedettségének beállítása
Alkalmazhatja az áttetszőséget egyetlen objektumra, vagy kijelölt objektumokra (beleértve a grafikákat és
szövegkereteket), a szöveg egyes karaktereire vagy rétegekre azonban nem. Ugyanakkor viszont azokat az importált
grafikákat, melyek rendelkeznek ilyen típusú áttetszőségi hatásokkal, helyesen jeleníti meg és nyomtatja ki a program.
A fedettség hozzáadásáról egy videoklipet tekinthet meg a www.adobe.com/go/vid0087_hu és a
www.adobe.com/go/vid0088_hu címen.
1 Jelölje ki a kívánt objektumot vagy objektumokat.
Amennyiben több objektumot jelöl ki, és ezek fedettségi beállításai ütköznek, a Hatások panelen a vegyes szó jelenik
meg. Ha például a Kitöltés fedettségi beállítás a kijelölt objektumoknál eltér, az Áttetszőség palettán a „Kitöltés:
Fedettség (vegyes)” szöveg olvasható.
2 Válassza az Objektum, Körvonal, Kitöltés vagy Szöveg lehetőségek valamelyikét az alábbi módszerek bármelyikével:
• Kattintson a Hatások alkalmazása gombra a vezérlőpulton, majd válasszon egy beállítást.
• A Hatások panelen kattintson egy beállításra (szükség esetén kattintson az Objektum szótól balra látható
háromszögre a beállítások megjelenítéséhez).
3 A vezérlőpulton vagy a Hatások panelen írja be a fedettség értékét, vagy pedig kattintson a Fedettség beállítás
mellett látható nyílra, és a csúszka húzásával adja meg a kívánt értéket. Az objektumok fedettségi értékének
csökkentése esetén áttetszőségük nő.
Megjegyzés: Amennyiben az InDesign programban egy áttetsző csoportból közvetlenül kijelöl és kivág vagy kimásol egy
objektumot, majd beilleszti a dokumentum egy másik pontjára, a beszúrt objektum nem lesz áttetsző, hacsak korábban
nem jelölte ki külön, és nem alkalmazott rá áttetszőséget.
Utolsó frissítés: 2010. 5. 12.
AZ INDESIGN CS5 HASZNÁLATA 469
Áttetszőségi hatások
Még több súgótémakör
„Áttetszőség hozzáadása csoportokhoz”, 469. oldal
Fedettségi hatások alkalmazása – videoklip
Fedettség beállítása – videoklip
Áttetszőség hozzáadása csoportokhoz
Az áttetszőségi hatásokat nem csak egyes objektumokhoz, hanem csoportokhoz is hozzáadhatja.
Az objektumok egyszerű kijelölésével és egyéni fedettségi beállításaik módosításával a kijelölt objektumok fedettsége
megváltozik a többihez képest. Az esetleges átfedő területek fedettsége ekkor összegződik.
Ezzel szemben ha egy, a Csoportosítás paranccsal létrehozott csoportot ad meg célként, majd módosítja a fedettséget,
akkor a Hatások panel a csoportot egyetlen objektumként kezeli (a panelen csak egy szintbeállítás – a Csoport –
látható), és a csoporton belüli fedettségek nem változnak. Ez azt jelenti, hogy a csoporton belüli objektumok az
áttetszőség tekintetében nincsenek hatással egymásra.
Egyenként kijelölt és 50%-os fedőképességűre állított (bal oldalt), illetve csoportként kijelölt és 50%-os fedőképességűre állított (jobb oldalt)
objektumok
Áttetsző grafika képernyőn való megjelenítésének módosítása
A Megjelenítés párbeszédpanel segítségével adja meg az áttetszőségi beállításokat. Ezek a beállítások határozzák meg
az áttetsző objektumok képernyőn történő megjelenítésének minőségét az új, illetve a módosított beállításokkal
mentett dokumentumokban. A beállítások lehetőséget nyújtanak az áttetszőség megjelenítésének be- és kikapcsolására
is. Az áttetszőség a megjelenítési beállításokban történő kikapcsolása nem kapcsolja ki az áttetszőséget a fájl
nyomtatásakor vagy exportálásakor.
Megjegyzés: Mielőtt kinyomtatna egy áttetszőségi hatásokat tartalmazó fájlt, ellenőrizze az áttetszőségi beállításokat. Az
automatikus nyomtatás összeolvasztja a grafikát, és befolyásolhatja az áttetszőségi hatások megjelenését.
1 Windows rendszer esetén kattintson a Szerkesztés menü Beállítások almenüjének Megjelenítés parancsára, Mac OS
rendszer esetén pedig az Adobe InDesign menü Beállítások almenüjének Megjelenítés parancsára.
2 A dokumentumban előforduló hatások képernyőfelbontásának megadásához a Nézetbeállítások megadása részen
válasszon egy beállítást (Gyors, Tipikus vagy Kiváló minőség). A módosított beállítások csak az itt kiválasztott
lehetőségre vonatkoznak:
• A Gyors beállítás kikapcsolja az áttetszőséget, és 24 dpi felbontást ad meg.
• A Tipikus beállítás kis felbontású hatásokat jelenít meg, és 72 dpi felbontást ad meg.
• A Kiváló minőség beállítás javítja a hatások megjelenítését – különösen PDF és EPS fájloknál –, valamint 144 dpi
felbontást ad meg.
3 Húzza el az Áttetszőség csúszkát. Az alapértelmezett beállítás a Közepes minőség, amely megjeleníti a vetett
árnyékokat és a lágy peremeket.
Utolsó frissítés: 2010. 5. 12.
AZ INDESIGN CS5 HASZNÁLATA 470
Áttetszőségi hatások
4 Kattintson az OK gombra.
5 Amikor a festékek átfedésben vannak a keverési módokkal, válassza a Nézet > Felülnyomás előképe parancsot. Ez
a beállítás biztosítja, hogy a képernyőn megjelenik a festékek és az áttetszőség egymásra gyakorolt hatása.
A Nézet menü segítségével gyorsan váltogathat az áttetszőség gyors, tipikus és kiváló minőségű megjelenítése között.
Még több súgótémakör
„Grafikák megjelenítésének szabályozása”, 402. oldal
Áttetszőség megjelenítésének befejezése
A gyorsabb megjelenítés érdekében kikapcsolhatja az áttetszőség megjelenítését. Az áttetszőség képernyőn történő
megjelenítésének kikapcsolása nem kapcsolja ki az áttetszőséget a fájl nyomtatásakor vagy exportálásakor.
❖ Válassza a Nézet > Megjelenítés > Gyors megjelenítés parancsot.
Az áttetszőséggel is rendelkező dokumentum fehér téglalap hatásának
eltüntetése
Egyes esetekben a fehér téglalap vagy kísértetkeret megjelenik, ahol áttetszőséget alkalmaznak, főként olyan
dokumentumban, amely vetett árnyékot és színátmenetet is tartalmaz. Ez a hiba akkor fordul elő, amikor az
áttetszőségi hatás direktszínnel párosul.
Ennek megjavítására, felhagyhat az áttetsző direktszínek használatával, illetve bekapcsolhatja a felülnyomást.
Egy PDF dokumentum fehér doboz hatás nélküli megtekintéséhez és nyomtatásához az Acrobat 9-ben válassza a
Speciális > Nyomdai gyártás > Kimenet előképe, majd a Felülnyomás szimulálása lehetőséget.
Ha az a nyomda, ahová az anyagot küldi, észleli a fehér doboz hatást, akkor szóljon a nyomdai szakembernek, hogy ne
feledje bekapcsolni a PostScript Felülnyomást a RIP-ben. Ha ez nem segít, összeolvaszthatja az áttetszőséget, és
bekapcsolhatja az áttetszőség szimulálását, mielőtt elküldi a fájlt. InDesign alkalmazásban ez a beállítás a Nyomtatás
párbeszédablak Kimenet panelén található, ha a Kompozit CMYK beállítás van érvényben.
Színkeverés
Színkeverési mód megadása
A színkeverési módok segítségével színátmenetet hozhat létre két átfedő objektum között. A színkeverési módok
lehetővé teszik, hogy megadja az egymásra halmozott objektumok színeinek összeolvasztási módjait.
1 Jelöljön ki legalább egy objektumot vagy egy csoportot.
2 Tegye a következők egyikét:
• A Hatások panelen válasszon a menüből egy keverési módot (pl. Szokásos vagy Átfedés).
• A Hatások párbeszédpanel Áttetszőség területén a válasszon színkeverési módot a menüből.
Utolsó frissítés: 2010. 5. 12.
AZ INDESIGN CS5 HASZNÁLATA 471
Áttetszőségi hatások
Keverési mód beállításai
A színkeverési módok szabályozzák, hogy az alapszín – az alsóbb szinten lévő grafika színe – és a kevert szín, azaz a
kijelölt objektum vagy objektumcsoport színe milyen hatással van egymásra. Az eredményszín a keverés által
eredményezett szín.
Normál A kijelölést a kevert színnel színezi, az alapszínre nincs hatással. Ez az alapértelmezett mód.
Szendvicspozitív Az alapszínt a kevert színnel adja össze. Ez a mód mindig sötétebb színt eredményez. Bármely szín
és a fekete szín feketét ad eredményül. Fehérrel való összeadáskor a másik szín változatlan marad. A hatás eredménye
ahhoz hasonló, mintha egy lapra többféle színű filctollal rajzolnánk.
Szendvicsnegatív A kevert és az alapszín negatívjának összeadása. Ez a mód mindig világosabb színt eredményez. A
feketével történő fedés változatlanul hagyja az alapszínt. A fehérrel való fedés ezzel szemben fehér színt eredményez.
A hatás eredménye több diakép egymásra vetítéséhez hasonlítható.
Átfedés Az alapszíntől függően szendvicspozitív vagy szendvicsnegatív módszerű színkeverést végez. A mintázatok és
színek átfedik a meglévő grafikát, megőrizve az alapszín kiemeléseit és árnyékait, ugyanakkor a kevert színnel vegyítik,
tükrözve az eredeti szín sötétségét vagy világosságát.
Lágy fény A kevert színtől függően sötétíti vagy világosítja a színeket. A hatás eredménye ahhoz hasonló, mintha a
grafikát szórt fénnyel világítanánk meg.
Amennyiben a kevert szín (fényforrás) az 50%-os szürkénél világosabb, a grafika világosabb lesz, mintha kifakították
volna. Ha a kevert szín (fényforrás) az 50%-os szürkénél sötétebb, a grafika sötétebb lesz, mintha kiégették volna. A
tiszta feketével vagy fehérrel történő keverés jól láthatóan sötétebb vagy világosabb területet eredményez, de nem tiszta
feketét, illetve fehéret.
Kemény fény A kevert színtől függően szendvicspozitív vagy szendvicsnegatív módszerű színkeverést végez. A hatás
eredménye ahhoz hasonló, mintha a grafikát éles reflektorfénnyel világítanánk meg.
Amennyiben a kevert szín (fényforrás) az 50%-os szürkénél világosabb, a grafika világosabb lesz, mintha kivilágították
volna. Ez a lehetőség akkor hasznos, ha kiemeléseket szeretne hozzáadni a grafikához. Ha a kevert szín (fényforrás) az
50%-os szürkénél sötétebb, a grafika sötétebb lesz, hasonlóan, mint a szendvicspozitív keveréskor. Ez a lehetőség akkor
hasznos, ha árnyékokat szeretne hozzáadni a grafikához. A tiszta feketével vagy fehérrel történő keverés tiszta feketét,
illetve fehéret ad eredményül.
Színfakítás Az alapszínt kivilágosítja, hogy a kevert szín fényerejét tükrözze. A feketével való keverésnek nincs hatása.
Színégetés Az alapszínt besötétíti, hogy a kevert szín fényerejét tükrözze. A fehérrel való keverésnek nincs hatása.
Sötétítés Az alap- vagy a kevert szín kiválasztása eredményszínként, attól függően, hogy melyik sötétebb. A kevert
színnél világosabb területeket a beállítás lecseréli, az annál sötétebbeket nem módosítja.
Világosítás Az alap- vagy a kevert szín kiválasztása eredményszínként, attól függően, hogy melyik világosabb. A kevert
színnél sötétebb területeket a beállítás lecseréli, az annál világosabbakat nem módosítja.
Különbség A kevert szín kivonása az alapszínből, vagy az alapszín kivonása a kevert színből attól függően, hogy melyik
fényereje nagyobb. A fehérrel való keverés megfordítja az alapszín értékeit, a feketével történő keverés nem
eredményez változást.
Kivétel A Különbség módhoz hasonló, de kevésbé kontrasztos hatást hoz létre. A fehérrel való keverés megfordítja az
alapszín összetevőit. A feketével való keverésnek nincs hatása.
Színezet Az alapszínnel megegyező világosságú és telítettségű színt hoz létre a kevert szín színárnyalatával.
Telítettség Az alapszínnel megegyező világosságú és színárnyalatú színt hoz létre a kevert szín telítettségével.
Amennyiben ezzel a móddal végez színkeverést egy telítettség nélküli (szürke) területen, nem történik változás.
Utolsó frissítés: 2010. 5. 12.
AZ INDESIGN CS5 HASZNÁLATA 472
Áttetszőségi hatások
Szín: Az alapszínnel megegyező világosságú és a kevert szín színárnyalatával és telítettségével rendelkező színt hoz
létre. A beállítás megőrzi a grafika szürkeségi szintjeit, és akkor hasznos, ha a monokróm ábrát szeretne kiszínezni,
illetve színes ábrát elszínezni.+
Fényintenzitás Az alapszínnel megegyező árnyalatú és telítettségű színt hoz létre a kevert szín világosságával. A mód
hatása a színezés fordítottja.
Megjegyzés: Direktszíneket tartalmazó objektumokra ne alkalmazza a Különbség, Kivétel, Színárnyalat, Telítettség, Szín
és Fényerősség keverési módokat, mert ez ne kívánt színeket eredményezhet a dokumentumban. További információt a
„Gyakorlati tanácsok áttetszőség létrehozásához”, 480. oldal című szakaszban olvashat.
Keverési módok leválasztása
Amikor színkeverési módot ad egy objektumhoz, annak színei keverednek az összes alatta található objektummal.
Amennyiben a keverést adott objektumokra szeretné korlátozni, a kívánt objektumokat csoportosíthatja, majd
alkalmazhatja a Keverés leválasztása beállítást a csoportra. A Keverés leválasztása beállítás a színkeverést a csoporton
belül tartja, megakadályozva hogy az a csoport alatt elhelyezkedő objektumokra is hatással legyen. (Ez a lehetőség azon
objektumoknál hasznos, amelyeknél nem a Szokásos keverési mód van alkalmazva.)
Csoport (csillag és kör) kikapcsolt (balra), illetve bejelölt (jobbra) Keverés leválasztása beállítással.
Fontos rámutatni, hogy a színkeverési módokat az egyes objektumokra kell alkalmazni, a Keverés leválasztása beállítást
viszont a csoportra. A beállítás a csoporton belül izolálja a színkeverési hatásokat. A közvetlenül magára a csoportra
alkalmazott keverési módokat nem érinti.
1 Alkalmazza a keverési módokat és a fedettségi beállításokat egyenként azon objektumokra, amelyeket a színkeverés
szempontjából el szeretne szigetelni.
2 A Kijelölés eszközzel jelölje ki a leválasztani kívánt objektumokat.
3 Válassza az Objektum > Csoportosítás parancsot.
4 A Hatások panelen jelölje be a Keverés leválasztása jelölőnégyzetet. (Ha a beállítás nem látható, válassza a Hatások
panelmenü Beállítások megjelenítése parancsát.)
Lehetősége van arra is, hogy színkeverési módokat tartalmazó PDF fájlban leválassza az objektumok színkeverését.
Ehhez először helyezze el a PDF fájlt oly módon, hogy a PDF elhelyezése párbeszédpanelen az Áttetsző háttér
lehetőséget választja. Ezt követően alkalmazza a Keverés leválasztása beállítást.
Csoporton belüli objektumok kiütése
A Hatások panel Kiütés csoport beállítása segítségével a kijelölt csoport összes objektumának fedettségi és színkeverési
jellemzői kiütik, vagyis vizuálisan kiszűrik a csoportban alattuk lévő objektumokat. Csak a kijelölt csoporton belüli
objektumok lesznek kiütve. A csoporton belüli objektumokra alkalmazott színkeverés vagy fedettség továbbra is érinti
a kijelölt csoport alatt lévő más objektumokat.
Fontos rámutatni, hogy a színkeverési módokat és a fedettséget az egyes objektumokra kell alkalmazni, a Kiejtési
csoport beállítást viszont a csoportra.
Utolsó frissítés: 2010. 5. 12.
AZ INDESIGN CS5 HASZNÁLATA 473
Áttetszőségi hatások
Csoport kikapcsolt (balra), illetve bekapcsolt (jobbra) Kiejtési csoport beállítással
1 Alkalmazza a keverési módokat és a fedettségi beállításokat egyenként a kiütni kívánt objektumokra.
2 A Kijelölés eszközzel jelölje ki a kiütni kívánt objektumokat.
3 Válassza az Objektum > Csoportosítás parancsot.
4 A Hatások panelen jelölje be a Kiütés csoport jelölőnégyzetet. (Ha a beállítás nem látható, válassza a Hatások
panelmenü Beállítások megjelenítése parancsát.)
Színtér megadása áttetsző objektumok színkeveréséhez
Az oldalpár áttetsző objektumainak színkeveréséhez az InDesign alkalmazás az összes objektum színeit közös
színtérbe alakítja a dokumentum CMYK vagy RGB színprofiljának használatával. Ez a keverési tér lehetővé teszi több
színtér összekeverését áttetszőségi kölcsönhatás esetén. Az objektumok különböző területeinek képernyőn és
nyomtatásban jelentkező színeltéréseinek elkerülése érdekében a keverési tér kerül alkalmazásra a képernyőn és az
összeolvasztásban.
A keverési teret csak az áttetszőséget tartalmazó oldalpároknál alkalmazza a program.
❖ Válassza a Szerkesztés > Áttetszőségkeverési tér parancsot, majd jelölje ki a dokumentum valamelyik színterét.
Megjegyzés: Tipikus nyomtatási munkafolyamat esetén válassza a Dokumentum CMYK színteret.
Még több súgótémakör
„Összeolvasztás – ismertető”, 473. oldal
Áttetsző grafika összeolvasztása
Összeolvasztás – ismertető
Ha a dokumentum áttetsző elemeket tartalmaz, az előállításához általában végre kell hajtani az úgynevezett
összeolvasztási folyamatot. Az összeolvasztás során a program az áttetsző grafikát vektor alapú és raszterizált
területekre bontja. Minél összetettebb a grafika (vegyes képek, vektorok, típusok, direktszínek, felülnyomás stb.), annál
bonyolultabb lesz az összeolvasztás és annak eredménye.
Az összeolvasztásra olyankor lehet szükség, ha olyan formátumot ment vagy exportál, amely nem támogatja az
áttetszőséget. Ha a PDF-fájlok létrehozása során az összeolvasztás alkalmazása nélkül szeretné megtartani az
áttetszőséget, Adobe PDF 1.4 verziójú (Acrobat 5.0 verzió) vagy ennél újabb formátumban mentse a fájlt.
Az összeolvasztás beállításainak megadása után ezeket áttetszőség-összeolvasztási készletként lehet használni. Az
áttetsző objektumok összeolvasztása a kijelölt összeolvasztási készlet beállításai alapján történik.
Megjegyzés: Az áttetszőség összeolvasztása a fájl mentését követően nem vonható vissza.
Utolsó frissítés: 2010. 5. 12.
AZ INDESIGN CS5 HASZNÁLATA 474
Áttetszőségi hatások
Az átfedő grafikákat felosztja a program az összeolvasztás során.
További tájékoztatást az áttetsző kimenettel kapcsolatos témákról a nyomdai szolgáltatók weblapján, az Adobe
Solutions Network (ASN) hálózaton talál (angol nyelven), az Adobe webhelyén.
Tudnivalók az áttetszőség-összeolvasztási készletekről
Ha rendszeresen nyomtat vagy exportál olyan dokumentumokat, amelyekben áttetszőség van, az összeolvasztási
műveletet automatizálhatja is: mentse az összeolvasztási beállításokat áttetszőség-összeolvasztási készletbe. Ezután e
beállításokat egyaránt alkalmazhatja a nyomtatott kimenetre és a fájlok PDF 1.3 (Acrobat 4.0), EPS és PostScript
formátumba való mentésére és exportálására. Az Illustrator programban emellett olyankor is alkalmazhatja őket,
amikor az Illustrator korábbi verziói számára ment fájlokat, vagy amikor tartalmat másol a vágólapra; az Acrobat
programban pedig akkor is, amikor PDF-dokumentumokat optimalizál.
E beállítások azt is szabályozzák, amikor olyan formátumokba exportál dokumentumokat, amelyek nem támogatják
az áttetszőség használatát.
Áttetszőség-összeolvasztási készletet a Nyomtatás párbeszédpanel Speciális lapján vagy a kezdeti Exportálás vagy
Mentés másként párbeszédpanel után megjelenő formátumfüggő párbeszédpanelen választhat. Kialakíthat saját
összeolvasztási készletet, de a programmal kapott alapértelmezés szerinti beállítások közül is választhat. Az
alapértelmezett készletekben levő beállítások mindegyike megfelelő sebességet és minőséget biztosít a raszterizált
áttetsző felületek adott felbontású összeolvasztásához, a dokumentum felhasználási módjától függően:
[Nagy felbontás] a nyomdakész kimenet és a jó minőségű levonatok, köztük a színbontott színes levonatok
előállítására.
[Közepes felbontás] az asztali levonatok és az igény szerint nyomtatandó dokumentumok előállítására szolgál,
amelyeket színes PostScript-nyomtatókon nyomtatnak ki.
[Alacsony felbontás] gyors levonatok előállítására, amelyeket fekete-fehér asztali nyomtatókkal nyomtatnak ki, illetve
a weben tesznek közzé, vagy SVG-formátumba exportálnak.
Áttetszőség-összeolvasztási készlet alkalmazása kimenethez
Lehetősége van egy összeolvasztási készlet kiválasztására a Nyomtatás párbeszédpanelen vagy a kezdeti Exportálás
párbeszédpanel után megjelenő formátumfüggő párbeszédpanelen.
Utolsó frissítés: 2010. 5. 12.
AZ INDESIGN CS5 HASZNÁLATA 475
Áttetszőségi hatások
Ha rendszeresen exportál vagy nyomtat olyan dokumentumokat, amelyekben áttetszőség van, az összeolvasztási
műveletet automatizálhatja is: mentse az összeolvasztási beállításokat áttetszőség-összeolvasztási készletbe. Ezután
nyomtatáskor vagy PDF 1.3 (Acrobat 4.0) vagy EPS formátumokba történő exportáláskor alkalmazhatja ezeket a
beállításokat.
❖ A Nyomtatás, Exportálás EPS formátumba, illetve Adobe PDF exportálása párbeszédpanel Speciális panelén,
válasszon egy egyéni készletet, vagy pedig az alábbi alapértelmezett készletek egyikét:
[Alacsony felbontás] Gyors levonatok előállítására, amelyeket fekete-fehér asztali nyomtatókkal nyomtatnak ki, illetve
a weben tesznek közzé.
[Közepes felbontás] Az asztali levonatok és az igény szerint nyomtatandó dokumentumok előállítására szolgál,
amelyeket színes Adobe PostScript-nyomtatókon nyomtatnak ki.
[Nagy felbontás] A nyomdakész kimenet és a jó minőségű levonatok, köztük a színbontott színes levonatok
előállítására.
Megjegyzés: Az összeolvasztási beállításokat csak akkor használja a program, ha a grafika áttetszőséget tartalmaz, vagy
ha a Felülnyomás szimulálása beállítás be van jelölve az Adobe PDF exportálása párbeszédpanel Kimenet területén.
Áttetszőség-összeolvasztási készlet létrehozása és szerkesztése
Az áttetszőség-összeolvasztási készletek külön fájlba menthetők, így könnyebb biztonsági másolatot készíteni róluk,
vagy szolgáltatók, ügyfelek és más munkatársak rendelkezésére bocsátani őket. Az InDesign programban az
áttetszőség-összeolvasztási készletek fájljai az .flst kiterjesztést kapják.
1 Válassza a Szerkesztés > Áttetszőség-összeolvasztási készletek parancsot.
2 Tegye a következők egyikét:
• Új készlet hozzáadásához kattintson az Új gombra.
• Előre megadott készletre épülő készlet létrehozásához válasszon a listából, majd kattintson az Új gombra.
• Meglevő készlet szerkesztéséhez jelölje ki a készletet, majd kattintson a Szerkesztés gombra.
Megjegyzés: Az alapértelmezett készleteket nem lehet módosítani.
3 Összeolvasztási beállítások megadása.
4 Kattintson az OK gombra: ezzel visszatér az Áttetszőség-összeolvasztási készletek párbeszédablakhoz. Kattintson
ismét az OK gombra.
Egyedi áttetszőség-összeolvasztási készlet exportálása és importálása
Az áttetszőség-összeolvasztási készletek exportálhatók és importálhatók, így egyszerűen megoszthatók a
szolgáltatókkal, az ügyfelekkel és a munkatársakkal.
1 Válassza a Szerkesztés > Áttetszőség-összeolvasztási készletek parancsot.
2 Jelöljön ki egy készletet a listán.
3 Tegye a következők egyikét:
• A készlet külön fájlba exportálásához kattintson a Mentés (InDesign) vagy az Exportálás (Illustrator) gombra, adjon
meg nevet és helyet, majd kattintson a Mentés gombra.
A készletet célszerű az alkalmazás beállításmappáján kívülre menteni. Így a készlet nem vész el, ha letörli a
beállításokat.
Utolsó frissítés: 2010. 5. 12.
AZ INDESIGN CS5 HASZNÁLATA 476
Áttetszőségi hatások
• Készlet fájlból való importálásához kattintson a Betöltés (InDesign) vagy az Importálás (Illustrator) gombra.
Keresse meg és jelölje ki a betölteni kívánt készletet tartalmazó fájlt, majd kattintson a Megnyitás gombra.
Egyedi áttetszőség-összeolvasztási készlet átnevezése vagy törlése
1 Válassza a Szerkesztés > Áttetszőség-összeolvasztási készletek parancsot.
2 Jelöljön ki egy készletet a listán.
3 Tegye a következők egyikét:
• Meglévő készlet átnevezéséhez kattintson a Szerkesztés gombra, írjon be egy másik nevet, és kattintson az OK
gombra.
• Készlet törléséhez kattintson a Törlés gombra, majd az OK gombra a törlés megerősítéséhez.
Megjegyzés: Az előre megadott készletek nem törölhetők.
Egyedi oldalpár összeolvasztása
Az összeolvasztási beállításokat alkalmazhatja a dokumentum egyedi oldalpáraira is, felülbírálva a teljes
dokumentumhoz vagy könyvhöz megadott összeolvasztási készletet. Ez a lehetőség olyan dokumentumok
összeolvasztási minőségének szabályozására használható, amelyek vegyesen tartalmaznak nagy felbontású és számos
áttetszőségi hatással rendelkező, illetve kis felbontású képeket. Ilyen esetben kiváló minőségben olvaszthatja össze az
összetett oldalpárt, míg a többi oldalpárnál gyorsabb és alacsonyabb minőségű összeolvasztási készletet használhat.
Nyomtatáskor vagy exportáláskor visszatérhet a dokumentum vagy a könyv összeolvasztási beállításaihoz.
1 Jelenítse meg az oldalpárt a Dokumentum ablakban.
2 Kattintson az Oldalak panelmenü Oldalpár összeolvasztása parancsára.
3 Válassza ki a megfelelő beállítást, majd kattintson az OK gombra:
Alapértelmezett A dokumentum összeolvasztási készletének használata az oldalpárhoz.
Nincs (áttetszőség figyelmen kívül hagyása) Áttetszőség figyelmen kívül hagyása az oldalpárnál. Ez a lehetőség a
szolgáltató által végzett problémamegoldáshoz hasznos.
Egyedi Az Egyedi oldalpár-összeolvasztási beállítások párbeszédpanel megnyitása a beállítások megadásához.
Az összeolvasztási készlet figyelmen kívül hagyása egy adott oldalpár esetén
❖ Válassza az InDesign Oldalpár-felülbírálat figyelmen kívül hagyása beállítását az alábbi helyek bármelyikén:
• Összeolvasztási előnézet panel (Ablak > Kimenet > Összeolvasztási előnézet).
• A Nyomtatás vagy az Adobe PDF exportálása párbeszédpanel Speciális területe.
Az áttetszőség összeolvasztásának beállításai
Az Áttetszőség-összeolvasztási beállításokat meg lehet adni az összeolvasztási készletek létrehozása, szerkesztése és
előzetes megtekintése során az Illustrator, az InDesign és az Acrobat programban.
A Kiemelés (előnézet) beállításai
Nincs (szín előnézet) Az előzetes megtekintés letiltása.
Raszterizált összetett területek Azokat a területeket emeli ki, amelyeknél a teljesítmény növelése érdekében
raszterizálás történik (a Raszterek/Vektorok csúszkán meghatározott módon). Fontos tudni, hogy a kiemelés
Utolsó frissítés: 2010. 5. 12.
AZ INDESIGN CS5 HASZNÁLATA 477
Áttetszőségi hatások
területének határán nagyobb valószínűséggel alakulnak ki illesztési problémák (ezek a nyomtatóillesztő beállításaitól
és a képpontokra alakítás felbontásától függenek). Az illesztési problémák minimálisra csökkentéséhez használja az
Összetett területek levágása parancsot.
Áttetsző objektumok Az áttetszőség forrásaként szereplő objektumokat jeleníti meg, amilyenek például a félig fedett
objektumok (ilyenek az alfa csatornával rendelkező képek), a keverési módos és a fedettségmaszkos objektumok.
Emellett a stílusok és a hatások is tartalmazhatnak áttetszőséget, valamint a felülnyomott objektumok is kezelhetők az
áttetszőség forrásaként, ha részt vesznek az áttetszőségben, illetve ha a felülnyomást össze kell olvasztani.
Minden érintett objektum Kiemeli az áttetszőségben érintett összes objektumot, beleértve az áttetsző és az ezekkel
fedésben lévő objektumokat. Az összeolvasztási eljárás hatással lesz a kiemelt objektumokra, azaz például a vonalak
vagy a mintázatok növekednek, vagy egyes részeiknél raszterizálás történik.
Érintett csatolt EPS fájlok (csak az Illustrator programban) Kiemeli az összes olyan csatolt EPS fájlt, amelyet az
áttetszőség érint.
Érintett grafikák (csak az InDesign programban) Az összes olyan behelyezett tartalmat kiemeli, amelyet áttetszőség
vagy áttetszőségi hatás érint. Ez a beállítás jól jön a szolgáltatóknak, mivel látniuk kell, hogy melyik grafika igényel
külön figyelmet ahhoz, hogy helyesen lehessen kinyomtatni.
Kibontott minták (Illustrator és Acrobat) Az összes olyan mintázatot kiemeli, amely kibővül, ha érintve van az
áttetszőségben.
Körvonalazott ecsetvonások Az összes olyan ecsetvonást kiemeli, amely körvonalas lesz, ha érintve van az
áttetszőségben, illetve amely az Összes ecsetvonás átalakítása körvonalakká beállítás használata miatt válik
körvonalassá.
Körvonalas szöveg (Illustrator és InDesign) Az összes olyan szögeget kiemeli, amely körvonalas lesz, ha érintve van az
áttetszőségben, illetve az Összes szöveg átalakítása körvonalakká beállítás használata miatt válik körvonalassá.
Megjegyzés: A végleges kimenetben a körvonalas ecsetvonások és szövegek némileg eltérően jelenhetnek meg az
eredetiktől, különösen a nagyon vékony ecsetvonások és a nagyon kicsi szöveg esetén. Azonban az Összeolvasztási
előnézet ezt a megváltozott megjelenítést nem emeli ki.
Raszterrel kitöltött szöveg és ecsetvonások (csak az InDesign programban) Az olyan szöveget és ecsetvonásokat emeli
ki, amelyek az összeolvasztás eredményeként raszterizált kitöltésűek lesznek.
Összes raszterizált terület (Illustrator és InDesign) Az olyan objektumokat és objektumok metszeteit emeli ki, amelyek
raszterizáltak lesznek, mivel nincs más mód a megjelenítésükre a PostScript formátumban, vagy mivel összetettebbek
a Raszterek/Vektorok csúszkán megadott küszöbnél. Például két áttetsző színátmenet metszete mindig raszterizált
lesz, még akkor is, ha a Raszterek/Vektorok érték 100. Az Összes raszterizált terület beállítás a raszteres grafikákat is
megjeleníti (mint például a Photoshop fájlok), amelyeket érint az áttetszőség, továbbá a raszter hatásokat is, mint
például a vetett árnyékok és a lágy peremek. Vegye figyelembe, hogy ennek a beállításnak hosszabb ideig tart a
feldolgozása, mint a többinek.
Az Áttetszőség-összeolvasztási készlet beállításai
Név/készlet A készlet nevének megadása. A párbeszédpaneltől függően meg lehet adni a nevet a Név szövegmezőben,
vagy el lehet fogadni az alapértelmezett nevet. Meglévő készlet nevét is meg lehet adni, ha a készletet módosítani
szeretné. Az alapértelmezett készleteket nem lehet módosítani.
Képpont/vektor egyensúly A megtartandó vektoradatok mennyiségét határozza meg. Minél nagyobb a választott
érték, annál több lesz a megőrzött vektoros objektum, kisebb értéknél több lesz a képpontokra bontás, míg a közbenső
értékeknél az egyszerű területek vektoros alakban maradnak, az összetett területeknél bittérképpé alakítás történik. Ha
minden grafikát raszterizálni szeretne, válassza a legkisebb értéket.
Megjegyzés: A raszterizálás mértéke a lap összetettségén és az átfedő objektumok típusán múlik.
Utolsó frissítés: 2010. 5. 12.
AZ INDESIGN CS5 HASZNÁLATA 478
Áttetszőségi hatások
Vonalas ábra és szöveg felbontása Az összes objektum képpontokra bontása, beleértve a képeket, vektoros ábrákat, a
szöveget és a színátmeneteket, a megadott felbontásnál (72 és 2400 ppi között). Az Acrobat és az InDesign programok
legfeljebb 9600 képpont/hüvelyk(ppi) felbontást tesznek lehetővé vonalas ábrák esetén, és 1200 képpont/hüvelyk
felbontást színátmenetes háló esetén. Az Illustrator program mind a vonalas ábrák, mind színátmenetes hálók esetén
legfeljebb 9600 képpont/hüvelyk felbontást tesz lehetővé. A felbontás befolyásolja a metszetek pontosságát az
összeolvasztás során. A Vonalas ábra és szöveg felbontása beállításnak általában 600 és 1200 közé kell esnie: ezzel
biztosítható a jó minőségű raszterezés, különösen talpas, illetve kis pontméretű betűk esetén
Színátmenet és háló felbontása Az összeolvasztás során raszterizálandó színátmenetek és Illustrator hálóobjektumok
felbontásának megadása 72 és 2400 ppi között. A felbontás befolyásolja a metszetek pontosságát az összeolvasztás
során. A Színátmenet és hálófelbontás beállítás értékének általában 150 és 300 ppi közé kell esnie, ugyanis a
színátmenetek, a vetett árnyékok és a lágy peremek minősége nem javul a felbontás növelésével, a nyomtatási idő és a
fájl mérete azonban megnő.
Összes szöveg átalakítása körvonalakká A program az összes (pont, terület és görbe) típusú objektumot átalakítja
körvonallá, és az összes karakterkészlettel kapcsolatos információt elveti az áttetszőséget tartalmazó oldalakon. Ez a
beállítás garantálja, hogy a szöveg szélessége megmarad az összeolvasztás során. Figyelembe kell venni, hogy a beállítás
engedélyezése esetén a kisméretű betűk némileg megvastagodnak az Acrobat programban való megjelenítés és a
kisfelbontású asztali nyomtatókkal történő nyomtatás alkalmával. A beállítás nem befolyásolja a szöveg minőségét a
nagyfelbontású nyomtatókon és levilágítókon történő nyomtatáskor.
Összes ecsetvonás átalakítása körvonalakká A program az összes ecsetvonást egyszeres kitöltésű görbévé alakítja az
áttetszőséget tartalmazó oldalakon. Ez a beállítás garantálja, hogy az ecsetvonások szélessége megmaradjon az
összeolvasztás során. A beállítás engedélyezése esetén a vékony ecsetvonások némileg vastagabbnak mutatkozhatnak,
és csökkenthetik az összeolvasztás teljesítményét.
Összetett területek levágása Azt biztosítja, hogy a vektoros grafika és a képpontokra bontott grafika közötti határok
az objektum körvonalait kövessék. A beállítás csökkenti az illeszkedési hibákat, amelyek olyankor keletkeznek, ha az
objektum egyik része raszterizált lesz, míg az objektum másik része vektoros marad. A beállítás használata esetén
azonban olyan görbék is keletkezhetnek, amelyek túl összetettek ahhoz, hogy a nyomtató kezelni tudja őket.
Illesztés a raszterek és vektorok találkozásánál.
Megjegyzés: Néhány nyomtatóillesztő a raszter- és a vektorgrafikákat különböző módon dolgozza fel, és néha ez is a
színek összeillesztését eredményezi. A foltozódási problémák minimálisra csökkenthetők a nyomtatóillesztőre jellemző
néhány színkezelési beállítás letiltásával. Ezek a beállítások nyomtatónként változnak, ezért a további tudnivalókat a
nyomtatóhoz mellékelt használati útmutatóban lehet megtalálni.
(Csak az Illustrator programban) Válassza az Alfa áttetszőség megőrzése beállítást (csak az Áttetszőség
összeolvasztása párbeszédpanelen) Megőrzi az összeolvasztott objektumok teljes fedettségét. E beállítás
használatakor a keverési módok és a felülnyomások elvesznek, a feldolgozott grafikában azonban láthatóak maradnak
az alfa áttetszőség szintjével együtt (mint amikor áttetsző háttér használatával raszterizál egy grafikát). Az Alfa
áttetszőség megőrzése hasznos lehet az SWF és SVG formátumú fájlok importálása során, mivel mindkét formátum
támogatja az alfa áttetszőséget.
Utolsó frissítés: 2010. 5. 12.
AZ INDESIGN CS5 HASZNÁLATA 479
Áttetszőségi hatások
(Csak az Illustrator programban) Válassza a Direktszínek és felülnyomások megőrzése beállítást (csak az Áttetszőség
összeolvasztása párbeszédpanelen) Általánosságban megőrzi a direktszíneket. A program az áttetszőségben nem
érintett objektumok felülnyomását is megőrzi. Ezt a beállítást olyankor kell használni, ha színbontásokat nyomtat, és
a dokumentum direktszíneket vagy felülnyomásos objektumokat tartalmaz. Törölje a beállítás kijelölését mentéskor,
ha a fájlokat majd tördelőprogramban szeretné használni. Ha a beállítás be van jelölve, az áttetsző elemekkel
kapcsolatban álló felülnyomásos területeket összeolvasztja a program, a többi helyen pedig megőrzi a felülnyomást. Ha
a fájl egy tördelőprogramból származik, az eredményt nem lehet előre megjósolni.
Felülnyomás megőrzése (csak az Acrobat programban) A felülnyomási hatás létrehozásához összekeveri az áttetsző
grafika színét a háttér színével.
A grafika összeolvasztani kívánt területeinek előképe
Használja az Összeolvasztási előnézet beállításait az összeolvasztás által érintett területek kiemeléséhez. Ezt a színkódos
információt az összeolvasztási beállítások meghatározására lehet használni.
Megjegyzés: Az Összeolvasztási előnézet nem jeleníti meg pontosan a direktszíneket, a felülnyomásokat és a keverési
módokat. Erre a célra a Felülnyomás előképe mód használható.
1 Az Összeolvasztási előnézet panel (vagy párbeszédpanel) megjelenítése:
• Az Illustrator programban használja az Ablak > Összeolvasztási előnézet parancsot.
• Az Acrobat programban használja a Speciális > Nyomtatási művelet > Összeolvasztási előnézet parancsot.
• Az InDesign programban használja az Ablak menü Kimenet, majd Összeolvasztási előnézet menüpontját.
2 A Kiemelés menüben válassza ki, milyen fajta területet kíván kiemelni. Az elérhető beállítások a grafika tartalmától
függenek.
3 Adja meg a használni kívánt összeolvasztási beállításokat: választhat egy beállításkészletet vagy ha erre lehetősége
van, egyenként is megadhatja a beállításokat.
Megjegyzés: (Illustrator) Ha az összeolvasztási beállítások nem láthatók, a megjelenítésükhöz használja a panelmenü
Beállítások megjelenítése parancsát.
4 Ha a grafika felülnyomásos objektumokat tartalmaz, amelyek kapcsolatban állnak áttetsző objektumokkal, az
Illustrator programban válasszon ki egy beállítást a Felülnyomások menüből. Lehetőség van a felülnyomások
megtartására, szimulálására és elvetésére. A felülnyomási hatás eléréséhez az Acrobat programban használja a
Felülnyomás megőrzése parancsot, amely az áttetsző grafika színeit összekeveri a háttér színével.
5 A beállításoknak megfelelő előkép megjelenítéséhez bármikor kattintson a Frissítés gombra. A grafika
összetettségétől függően néhány másodperc is eltelhet, amíg az előkép megjelenik. Az InDesign programban a
Kiemelés automatikus frissítése beállítást is használhatja.
Az Illustrator és az Acrobat programban az előkép nagyításához kattintson az előkép területére. A kicsinyítéshez az
Alt vagy az Option gomb lenyomása mellett kattintson az előkép területére. Az előkép mozgatásához tartsa lenyomva
a szóköz billentyűt, és húzza odébb az előképet.
Még több súgótémakör
„Összeolvasztás – ismertető”, 473. oldal
Az előnézet frissítése az Összeolvasztási előnézet panelen
• A képernyő automatikus frissítéséhez (üresjárat esetén, amennyiben a kép elavult) válassza a Kiemelés automatikus
frissítése lehetőséget.
• A képernyő manuális frissítéséhez kattintson a Frissítés elemre.
Utolsó frissítés: 2010. 5. 12.
AZ INDESIGN CS5 HASZNÁLATA 480
Áttetszőségi hatások
A program mindkét esetben a választott áttetszőség-összeolvasztási beállítások szerint frissíti a dokumentumablakban
látható képet.
Gyakorlati tanácsok áttetszőség létrehozásához
Az összeolvasztás a legtöbb esetben kiváló eredményeket produkál a megfelelő előre definiált összeolvasztási készlet
használata, vagy a végleges kimenetnek megfelelő beállításokkal rendelkező készlet létrehozása esetén. Az
összeolvasztásnak a kimenetre gyakorolt hatásainak részletes (csak angol nyelven elérhető) ismertetése az Adobe
webhelyén található, „Achieving Reliable Print Output with Transparency” (A nyomtatott kimenet
megbízhatóságának biztosítása az áttetszőség használatakor) című dokumentumban olvasható.
Mindamellett, ha a dokumentum összetett, egymást átfedő területeket tartalmaz, és nagy felbontású kimenetre van
szüksége, az alábbi alapvető iránymutatásokat követve megbízhatóbb nyomtatási eredményeket érhet el:
Fontos: Amennyiben nagy felbontású nyomtatásra szánt dokumentumokhoz ad áttetszőséget, mindenképpen egyeztesse
terveit a szolgáltatóval. A megfelelő kommunikációval biztosíthatja, hogy a várt eredményeket fogja kapni.
Objektumok felülnyomása
Jóllehet az összeolvasztott objektumok áttetszőnek tűnhetnek, valójában átlátszatlanok, és az alattuk található
objektumokat elfedik. Ha azonban elhagyja a felülnyomás szimulálását, az áttetszőség-összeolvasztás révén
megőrizheti az objektumok egyszerű felülnyomását PDF formátumba való exportáláskor vagy nyomtatáskor. Ilyenkor
a PDF fájl címzettjeinek az Acrobat 5.0-s vagy újabb verziójában a felülnyomás pontos eredményének megtekintése
érdekében a Felülnyomás előképe parancsot kell választaniuk.
Ezzel szemben a felülnyomás szimulálása esetén az áttetszőség-összeolvasztás szimulálja a felülnyomások
megjelenését, ami teljesen fedett objektumokat eredményez. A PDF kimenetben a szimuláció a direktszíneket nyomdai
alapszínes (négyszínes) megfelelőikre konvertálja. Következésképpen a Felülnyomás szimulálása lehetőséget nem
szabad kiválasztani, ha a későbbiekben színre kell bontani a kimenetet.
Direktszínek és színkeverési módok
A direktszínek bizonyos színkeverési módokkal együtt történő használata néha kiszámíthatatlan eredményekhez
vezethet. Ennek az az oka, hogy az InDesign program a képernyőn a színeknek megfelelő nyomdai alapszíneket
használja, nyomtatásban viszont direktszíneket. Az importált grafikákban használt leválasztott színkeverés ezenfelül
kiütéseket eredményezhet az aktív dokumentumban.
Amennyiben színkeverést használ, a Nézet menü Felülnyomási nézet parancsa segítségével rendszeres időközönként
ellenőrizze a látványt. A Felülnyomási nézet parancs megmutatja, hogy a felülnyomott vagy áttetsző objektumokkal
kölcsönhatásban lévő direktszínek megközelítően hogy néznek majd ki. Ha a látvány eltér a kívánatostól, tegye az
alábbiak egyikét:
• Ne használjon színkeverési módot, vagy válasszon másikat. Direktszínek használata esetén kerülje a következő
keverési módokat: Különbség, Kivétel, Színárnyalat, Telítettség, Szín és Fényerősség.
• Ahol lehetséges, használjon nyomdai alapszínt.
Utolsó frissítés: 2010. 5. 12.
AZ INDESIGN CS5 HASZNÁLATA 481
Áttetszőségi hatások
Színkeverési tér
Amennyiben áttetszőséget ad hozzá egy oldalpár objektumaihoz, az adott oldalpár összes színe a kiválasztott –
Dokumentum RGB vagy Dokumentum CMYK – áttetszőségi színkeverési térbe konvertálódik (Szerkesztés >
Áttetszőségkeverési tér), még abban az esetben is, ha az adott szín nem szerepel az áttetszőségi hatásokban. Az összes
szín konvertálása biztosítja az oldalpár bármely két azonos színű objektumának egységességét, és meggátolja a
súlyosabb színeltéréseket az áttetszőség széleinél. A színek konvertálása az objektumok rajzolásakor azonnal
megtörténik. Az áttetszőséggel kölcsönhatásban lévő elhelyezett grafikák színeit is a színkeverési térbe konvertálja a
program. Ez a működés hatással van a színek a képernyőn és nyomtatásban való megjelenésére, a dokumentum
színdefinícióit azonban nem érinti.
A munkafolyamattól függően tegye az alábbiak egyikét:
• Ha a dokumentumot csak nyomtatásra szánja, válassza a Dokumentum CMYK színkeverési teret.
• Amennyiben csak weben tervezi közzétenni a dokumentumot, használja a Dokumentum RGB keverési teret.
• Ha a dokumentumot nyomtatásban és a weben is meg szeretné jeleníteni, akkor döntse el, hogy melyik a fontosabb,
és ennek megfelelően válasszon a végleges kimenetnek megfelelő színkeverési teret.
• Olyan nagy felbontású nyomtatványok esetén, amelyeknél fontos a webhelyen közzétett PDF dokumentum kiváló
minősége is, a végső kimenet létrehozása előtt váltson színkeverési teret. Ilyenkor ne feledje el korrigálni a színeket
az összes olyan oldalpáron, amely rendelkezik áttetszőséggel, továbbá kerülje a Különbség és a Kivétel keverési
módokat, mivel ezek jelentősen megváltoztathatják a dokumentum megjelenését.
Szöveg
A szöveg és a közelében lévő áttetsző objektumok között nem kívánatos kölcsönhatások léphetnek fel, például
előfordulhat, hogy bár az áttetsző objektumok köré folyatott szöveg valójában nem fedi át az objektumot, a
karakterjelek azonban elég közel vannak ahhoz, hogy kölcsönhatásba kerüljenek az áttetszőséggel. Ebben az esetben az
összeolvasztás a karakterjeleket körvonalakra konvertálhatja, ami a vastagabb körvonalakat eredményez (csak a
karakterjeleknél).
Ilyen helyzetben hajtsa végre az alábbi műveletek valamelyikét:
• Helyezze a szöveget a halmozási sorrendben legfelülre. A Kijelölés eszközzel jelölje ki a szövegkeretet, majd
Válassza az Objektum menü Rendezés almenüjének Előtérbe hozás parancsát.
• Bontson ki minden szöveget körvonalakká a dokumentum egységes megjelenéséhez. Ehhez az Áttetszőség-
összeolvasztási készlet beállításai párbeszédpanelen válassza az Összes szöveg átalakítása körvonalakká lehetőséget.
Ez a beállítás befolyásolhatja a feldolgozás gyorsaságát.
Képcsere
Az összeolvasztáshoz nagy felbontású adatok szükségesek az áttetszőséggel rendelkező dokumentumok precíz
feldolgozásához. Az OPI nézőképen alapuló munkafolyamatok azonban helyőrző vagy nézőképeket használnak,
amelyeket később az OPI kiszolgáló a nagy felbontású változatra cserél. Amennyiben az összeolvasztási funkció nem
éri el a nagy felbontású adatokat, nem jönnek létre OPI-megjegyzések, és csak a kis felbontású nézőképek kerülnek a
kimenetbe, és így a végső kimenetbe is.
OPI munkafolyamat használata esetén tanácsos a dokumentum PostScript formátumba mentése előtt az InDesign
programban helyettesíteni a képeket. Ehhez az EPS-grafika elhelyezésekor és a kimenet létrehozásakor meg kell adnia
a megfelelő beállításokat. Az EPS-grafika elhelyezésekor az EPS-importálási beállítások párbeszédpanelen válassza A
beágyazott OPI-képek hivatkozásainak olvasása lehetőséget. A kimenet létrehozásakor a Nyomtatás, illetve az
Exportálás EPS formátumba párbeszédpanelen válassza az OPI képcsere lehetőséget.
Utolsó frissítés: 2010. 5. 12.
AZ INDESIGN CS5 HASZNÁLATA 482
Áttetszőségi hatások
Színátalakítások
Ha egy áttetsző objektum átfed egy direktszínnel rendelkező objektumot, EPS formátumba exportáláskor, majd a
direktszíneket nyomdai alapszínekre alakítva nem kívánt eredményeket kaphat, ha egy másik alkalmazásban
kinyomtatja a fájlt vagy színbontást végez.
A problémákat ilyen esetekben úgy előzheti meg, ha a Festékkezelővel a direktszíneket szükség esetén a megfelelő
nyomdai alapszínekre konvertálja, mielőtt exportálná a fájlt az InDesign alkalmazásban. A problémáknak elejét veheti
úgy is, hogy az eredeti alkalmazásban (pl. Adobe Illustrator) és az InDesign programban is ellenőrzi, hogy a
direktszínek megfelelőek-e. Ehhez adott esetben meg kell nyitni egy Illustrator dokumentumot, átalakítani egy
direktszínt nyomdai alapszínné, majd ismét exportálni a fájlt EPS formátumba, és elhelyezni az EPS fájlt az InDesign-
elrendezésben.
Adobe PDF fájlok
Az Acrobat 4.0 (Adobe PDF 1.3) formátumba történő exportáláskor minden esetben megtörténik az áttetszőséggel
rendelkező dokumentum összeolvasztása, ami befolyásolhatja az áttetsző objektumok megjelenését. A nem áttetsző
tartalmat a program nem olvassza össze, ha az Adobe PDF exportálása párbeszédpanel Kimenet területén nincs
kijelölve a Felülnyomás szimulálása jelölőnégyzet. Ezért, amennyiben egy áttetszőséget tartalmazó InDesign
dokumentumot Adobe PDF formátumba exportál, tegye a következők valamelyikét:
• Ha lehetséges, az áttetszőség teljes körű szerkeszthetőségének megőrzése érdekében válassza az Acrobat 5.0
(Adobe PDF 1.4), Acrobat 6.0 (Adobe PDF 1.5) vagy Acrobat 7.0 (Adobe PDF 1.6) kompatibilitást az Adobe PDF
exportálása párbeszédpanelen. Bizonyosodjon meg róla, hogy a szolgáltató fel van készülve az Acrobat 5.0,
Acrobat 6.0, illetve Acrobat 7.0 formátumú fájlok kezelésére.
• Amennyiben az Acrobat 4.0-kompatibilitás használatára kényszerül, a dokumentum direktszíneket tartalmaz, és
képernyőn való megjelenítéshez kíván PDF fájlt készíteni (például, hogy az ügyfél ellenőrizhesse a dokumentumot),
az Adobe PDF exportálása párbeszédpanel Kimenet területén jelölje be a Felülnyomás szimulálása jelölőnégyzetet.
Ez a beállítás megfelelően szimulálja a direktszínes és áttetsző területeket. A PDF fájl címzettjének nem kell a
Felülnyomás előképe parancsot használnia az Acrobat programban ahhoz, hogy láthassa, miként néz ki a
nyomtatott dokumentum. A Felülnyomás szimulálása beállítás azonban az összes direktszínt átalakítja a megfelelő
nyomdai alapszínekre a létrehozott PDF fájlban. Ezért a PDF fájl végleges változatának létrehozása előtt törölje a
jelet ebből a jelölőnégyzetből.
• Ajánlott az előre definiált [Nyomdai minőség] Adobe PDF-készletet használni. A készlet a nagy felbontású
kimenethez készült összetett dokumentumok számára megfelelő összeolvasztási beállításokat tartalmaz.
Alátöltés
Előfordulhat, hogy az összeolvasztás a vektorokat raszteres területekre konvertálja. A körvonalakat használó és az
InDesign alkalmazásban elhelyezett Adobe Illustrator-grafikákhoz hozzáadott alátöltéseket a program megőrzi. Az
InDesign alkalmazásban rajzolt vektoros grafikákra alkalmazott, majd raszterizált alátöltések nem mindig maradnak meg.
A lehető legtöbb vektorgrafikus objektum megtartása érdekében válassza a Nyomtatás vagy az Adobe PDF exportálása
párbeszédpanel Speciális területén a [Nagy felbontású] elemet.
Még több súgótémakör
„Tudnivalók az áttetszőség-összeolvasztási készletekről”, 474. oldal
„Grafikák kihagyási beállításai”, 645. oldal
„A Festékkezelő áttekintése”, 677. oldal
Utolsó frissítés: 2010. 5. 12.
483
15. fejezet: Szín
A direktszínek és a négyszínes színek ismertetése
A direktszínek és a négyszínes színek
A színeket direktszínekként vagy négyszínes színekként határozhatja meg – ezek a rendszerek a nyomdaiparban
használt két fő festéktípusnak felelnek meg. A Színtárak panelen az egyes színek típusát a mellettük lévő ikonok alapján
ismerheti fel.
Amikor görbékre és keretekre színeket alkalmaz, mindig gondoljon a végtermékre, amelyben az adott kép meg fog
jelenni, és ennek fényében válassza a legmegfelelőbb színmódot.
Ha a színkezelési munkafolyamat részeként a dokumentumokat egyik eszközről a másikra átviszi, célszerű
színkezelési rendszert használni, amellyel a színeket az egész folyamatban következetesen megőrizheti és
szabályozhatja.
Direktszínek ismertetése
A direktszín olyan speciális, előre kikevert festék, amelyet a nyomdai alapszínek helyett vagy mellett használnak, és
amelyhez a nyomógépben külön nyomólemezt alkalmaznak. Akkor használjon direktszínt, ha kevés színt határoz meg,
és a színpontosság elengedhetetlen feltétel. A direktszínfestékek pontosan képesek visszaadni a négyszínes színek
színtartományán kívül eső színeket. A nyomtatott direktszín tényleges megjelenését azonban a nyomda által kikevert
festék és a nyomtatáshoz használt papír együttese határozza meg, nem azok a színértékek, amelyeket a képhez a
felhasználó vagy a színkezelő rendszer beállított. Amikor direktszínértékeket definiál, akkor csupán a színnek a
képernyőn vagy a nyomtatón való szimulált megjelenését írja le, amit az eszközök színtartománybeli korlátai is
befolyásolnak.
Direktszínek definiálásakor ügyeljen az alábbi irányelvekre:
• Nyomtatott dokumentumok esetében akkor érheti el a legjobb eredményt, ha a nyomda által támogatott
színegyeztetési rendszerből választ direktszínt. A szoftverben több beépített színegyeztetési könyvtár található.
• A lehető legkevesebb direktszínt használjon. Minden további definiált direktszín újabb direktszínes nyomólemez
használatát teszi szükségessé a nyomdában, ami megnöveli a nyomtatás költségeit. Ha négynél több színre van
szüksége, érdemes négyszínes színekkel nyomtatni a dokumentumot.
• Ha egy direktszínekből álló objektum egy másik, áttetsző részeket tartalmazó objektumot átfed, nem kívánatos
eredmény születhet, ha a dokumentumot EPS formátumba exportálja, a Nyomtatás párbeszédpanelen a
direktszíneket négyszínes színekké konvertálja, vagy ha az Illustrator, illetve az InDesign alkalmazáson kívül más
alkalmazással színbontást készít. A legjobb eredmény érdekében az Összeolvasztási előnézet vagy a Színbontási
előnézet parancs használatával, a nyomtatás előtt, a képernyőn ellenőrizze az áttetszőség-összeolvasztás hatását.
Mindemellett nyomtatás vagy exportálás előtt az InDesign Festékkezelő funkciójával a direktszíneket négyszínes
színekké konvertálhatja.
• Egy direktszínes nyomólemez segítségével lakkhatást alkalmazhat a dokumentum négyszínes színekkel nyomtatott
részeire. Ebben az esetben a nyomtatáshoz öt festékre lesz szükség, a négy nyomdai alapszínre és a direktszínes
lakkra.
Utolsó frissítés: 2010. 5. 12.
AZ INDESIGN CS5 HASZNÁLATA 484
Szín
Négyszínes színek ismertetése
A négyszínes szín olyan szín, amelyet a négy szabványos nyomdafesték, a cián, a bíbor, a sárga és a fekete (angol
rövidítéssel CMYK) keverékéből állítanak elő. Akkor használjon négyszínes színeket, ha egy feladathoz annyi színre
van szükség, hogy az egyes direktszínek alkalmazása túl költséges vagy gyakorlatilag értelmetlen lenne, például színes
fényképek nyomtatásához.
Négyszínes színek definiálásakor ügyeljen az alábbi irányelvekre:
• A legjobb eredmény érdekében a minőségi nyomtatott dokumentumokban a négyszínes színeket színatlaszok
CMYK értékei alapján adja meg. A megfelelő színatlasz használatáról egyeztessen a nyomdával.
• A négyszínes színek tényleges színértékei azonosak a CMYK rendszerben nekik megfelelő értékekkel, ha tehát az
RGB (vagy az InDesign alkalmazásban az LAB) színrendszerrel definiálja a négyszínes színeket, színbontások
nyomtatásakor a program a megadott értékeket CMYK értékekké konvertálja. Ezek az átalakítások a színkezelési
beállításoktól és a dokumentumprofiltól függően eltérőek lehetnek.
• A négyszínes színeket soha ne az alapján határozza meg, ahogyan a képernyőn megjelennek, kivéve ha biztos abban,
hogy helyesen állította be a színkezelési rendszert, és tisztában van a színek előnézetével kapcsolatos korlátokkal.
• Csak online megtekintésre szánt dokumentumokban lehetőleg ne használjon négyszínes színeket, mert a CMYK
rendszer színtartománya kisebb, mint egy átlagos monitoré.
• Az Illustrator és az InDesign segítségével a négyszínes színeket globális és nem globális színekként határozhatja
meg. Az Illustrator alkalmazásban a globális négyszínes színek mindig a Színtárak panel egyik színtárához vannak
csatolva, így ha egy globális négyszínes szín színtárát módosítja, a program az azt a színt használó összes objektumot
frissíti. A nem globális négyszínes színek módosításuk után nem frissülnek automatikusan a teljes
dokumentumban. Alapértelmezés szerint a négyszínes színek nem globálisak. Ha az InDesign alkalmazásban
színtárat alkalmaz az objektumokra, a program azt automatikusan négyszínes színként alkalmazza. A nem globális
színtárak névtelen színek, amelyeket a Szín panelen szerkeszthet.
Megjegyzés: A négyszínes színek globális vagy nem globális volta csak arra van hatással, hogy a program hogyan
alkalmazza a megfelelő színt az objektumokra, egyáltalán nem érinti a színbontást vagy a színek viselkedését az
alkalmazások közötti átvitel esetén.
A direktszínek és a négyszínes színek együttes használata
Esetenként hasznos lehet a négyszínes színek és a direktszínek egyazon dokumentumban való vegyítése. Használhat
például egy direktszínt a cégembléma pontos színének visszaadásához, és ugyanezeken az oldalakon ismertethet egy
éves jelentést – négyszínes színekkel reprodukált fényképekkel szemléltetve. Egy direktszínes nyomólemez segítségével
lakkhatást is alkalmazhat a dokumentum négyszínes színekkel nyomtatott részeire. Mindkét esetben a nyomtatáshoz
öt festékszínre lesz szükség, a négy nyomdai alapszínre és egy direktszínre vagy lakkra.
Az InDesign alkalmazásban a nyomdai alapszínek és a direktszínek vegyítésével kevert festékszíneket állíthat elő.
Még több súgótémakör
„Festékkeverés”, 507. oldal
Az InDesign és az Illustrator színhasználatának összehasonlítása
Az Adobe InDesign és az Adobe Illustrator némileg eltérő módszerekkel alkalmazza a névvel ellátott színeket. Az
Illustrator lehetővé teszi a névvel ellátott színek definiálását globálisként és nem globálisként, míg az InDesign az összes
névtelen színt nem globális négyszínes színként kezeli.
Utolsó frissítés: 2010. 5. 12.
AZ INDESIGN CS5 HASZNÁLATA 485
Szín
Az InDesign alkalmazásban a globális színek megfelelői a színtárak. A színmintákkal egyszerűbben módosíthatja a
színsémákat, mivel nem szükséges minden egyes objektumot külön megkeresni és átállítani. Ez különösen fontos olyan
szabványosított, hatékonyságorientált dokumentumok esetében, amilyenek például a magazinok. Mivel az InDesign
alkalmazásban a színek a Színtárak panel egyik színtárához vannak csatolva, a színtár bármilyen módosítása kihat a
módosított színű összes objektumra.
A nem globális színtárak InDesign-megfelelői a névtelen színek. A névtelen színek nem jelennek meg a Színtárak
panelen, és a Szín panelen végzett módosításuk után nem frissülnek automatikusan a teljes dokumentumban. A
névtelen színeket később felveheti a Színtárak panelre.
A színek névvel ellátott és névtelen volta csak arra van hatással, ahogyan a program frissíti a megfelelő színt az
objektumokban, egyáltalán nem érinti a színbontást vagy a színek viselkedését az alkalmazások közötti átvitel esetén.
Színek alkalmazása
Szín alkalmazása
Az Adobe InDesign többek között a következő eszközökkel teszi lehetővé a színezést: Eszköztár, Színtár panel, Szín
panel, Pipetta és Vezérlőpult.
A szín alkalmazásakor megadhatja, hogy az objektumok kitöltésének vagy körvonalának színeként kívánja-e azt
alkalmazni. A körvonal az objektum szegélye vagy kerete, a kitöltés pedig annak háttere. A szín szövegkeretre való
alkalmazásakor megadhatja, hogy a színmódosítás a szövegkereten vagy az abban található szövegen érvényesüljön-e.
1 A színezni kívánt objektumot az alábbi módszerek egyikével jelölheti ki:
• Görbe vagy keret esetén használja szükség szerint a Kijelölési eszközt vagy a Közvetlen kijelölési eszközt .
• Szürkeárnyalatos és monokróm (1 bites) kép esetén kattintson a Tartalomhúzóra, vagy használja a Közvetlen
kijelölési eszközt. Szürkeárnyalatos és monokróm képen csak két szín alkalmazható.
• Szövegkarakterek esetén a Szöveg eszközzel módosíthatja egyetlen szó, illetve a kereten belüli teljes szöveg
színét.
A szaggatott, pontozott vagy csíkos körvonalak színét a Körvonal panelen módosíthatja.
2 Az eszköztáron, illetve a Szín vagy Színtár panelen válasszon A formázás a szövegre hat és A formázás a tárolóra hat
lehetőségek közül annak meghatározásához, hogy a színt a szövegre vagy a szövegkeretre szeretné alkalmazni.
3 Az eszköztáron, illetve a Szín vagy Színtár panelen kattintson a Kitöltés négyzetre vagy a Körvonal négyzetre annak
megadása érdekében, hogy az objektum kitöltését vagy körvonalát szeretné-e színezni. (Ha kép van kijelölve, a
Körvonal négyzetnek nincs hatása.)
A
C
B D
A eszköztáron található szín alkalmazási módjának megadása
A. Kitöltés négyzet B. A formázás a tárolóra hat C. Körvonal négyzet D. A formázás a szövegre hat
4 Tegye a következők egyikét:
• Jelöljön ki egy színt, színárnyalatot vagy színátmenetet a Színtár vagy a Színátmenet panelen.
• Válasszon egy színt, színárnyalatot vagy színátmenetet a Vezérlőpult Kitöltés vagy Körvonal paneljéből
Utolsó frissítés: 2010. 5. 12.
AZ INDESIGN CS5 HASZNÁLATA 486
Szín
• Kattintson duplán a Kitöltés vagy a Körvonal négyzetre az eszköztáron vagy a Szín panelen a színválasztó
megnyitásához. Jelölje ki a kívánt színt, és kattintson az OK gombra.
Bármely szürkeárnyalatos képre alkalmazhat színt, feltéve hogy az nem tartalmaz alfa- vagy direktszíncsatornát.
Vágógörbével importált kép esetén jelölje ki a vágógörbét a Közvetlen kijelölési eszközzel, ha a színt csak a kivágott
területre szeretné alkalmazni.
Szín választása a színválasztóval
A Színválasztó párbeszédpanelen egy színmezőből választhat, illetve számértékekkel adhat meg színeket. A színeket
definiálhatja az RGB, a Lab vagy a CMYK színmodell használatával.
1 Kattintson duplán a Kitöltés vagy a Körvonal négyzetre az eszköztáron vagy a Szín panelen a színválasztó
megnyitásához.
2 A színválasztón látható színtartomány módosításához kattintson valamelyik betűre a következők közül: R (vörös),
G (zöld) vagy B (kék), illetve L (világosság), a (zöld-vörös tengely) vagy b (kék-sárga tengely).
AB
C D E
Pipetta
A. Eredeti szín B. Új szín C. Színmező D. Színcsúszka háromszögei E. Színtartomány
3 Szín definiálásához hajtsa végre az alábbi műveletek bármelyikét:
• Kattintson vagy húzza a mutatót a színmezőben. A kereszt a szín helyzetét jelöli a színmezőben.
• Húzza a színtartomány mentén található színcsúszka háromszögeit, vagy kattintson a színtartományban.
• Írjon értékeket a mezők bármelyikébe.
4 A szín mintaként történő mentéséhez kattintson a CMYK színminta hozzáadása, az RGB színminta hozzáadása
vagy az Lab színminta hozzáadása gombra. Az InDesign felveszi a színt a Színtár panelre, és a színértékeket
használja névként.
5 Kattintson az OK gombra.
Utolsó frissítés: 2010. 5. 12.
AZ INDESIGN CS5 HASZNÁLATA 487
Szín
A legutóbb használt szín alkalmazása
Az eszköztáron megtalálható a legutóbb használt szín vagy színátmenet. Ezt a színt vagy színátmenetet közvetlenül az
eszköztárról is alkalmazhatja.
1 Jelölje ki a színezni kívánt objektumot vagy szöveget.
2 Az eszköztáron kattintson a Kitöltés gombra vagy a Körvonal gombra attól függően, hogy a szövegnek vagy az
objektumnak melyik részét szeretné színezni.
3 Tegye az alábbiak egyikét az eszköztáron:
• Kattintson a Szín gombra a Színtár vagy Szín panelen legutóbb kijelölt tömör szín alkalmazásához.
• Kattintson a Színátmenet gombra a Színtár vagy Színátmenet panelen legutóbb kijelölt színátmenet
alkalmazásához.
• Kattintson a Nincs gombra az objektum kitöltésének vagy körvonalának eltávolításához.
Kitöltés vagy körvonal színének eltávolítása
1 Jelölje ki azt a szöveget vagy objektumot, amelynek színét el kívánja távolítani.
2 Az eszköztáron kattintson a Kitöltés gombra vagy a Körvonal gombra attól függően, hogy a szövegnek vagy az
objektumnak melyik részét szeretné módosítani.
3 Kattintson a Nincs gombra az objektum kitöltésének vagy körvonalának eltávolításához.
Színezés a színek egérrel történő áthúzásával
A színek és színátmenetek alkalmazásának egyik egyszerű módja, ha azokat egy színforrásból egy objektumra vagy
panelre húzza. Az egérrel történő húzással az objektum előzetes kijelölése nélkül alkalmazhat színeket vagy
színátmeneteket. A következő elemeket húzhatja az egérrel:
• Az eszköztár vagy valamelyik panel Kitöltés vagy Körvonal négyzetét.
• A színátmenet panel Színátmenet négyzetét.
• A Színtár panel színmintái.
• A legutóbb használt, színtartományban lévő színmintát, amely a paneleken a színtartományon kívül ikon
mellett látható.
A színeket és színátmeneteket a következő objektumokra és panelekre húzhatja:
• Egy görbe kitöltésére vagy körvonalára. Ha kitöltésre vagy körvonalra kíván húzni egy színt, helyezze a húzóikon
középpontját pontosan a görbe kitöltésére vagy körvonalára a szín húzása közben, majd engedje fel az egér gombját.
• A Színtár panel.
Ha a Színtár panel egy vagy több színmintáját, illetve a színtartományon kívül ikon melletti színmintát húzza, azt az
InDesign egy másik dokumentumablakában is elengedheti, ezzel hozzáadva a színmintákat ezen dokumentum Színtár
paneléhez.
Színminta vagy színátmenetes minta alkalmazása
1 A Kijelölési eszközzel jelöljön ki egy szöveg- vagy objektumkeretet, illetve a Szöveg eszközzel jelöljön ki egy
szövegtartományt.
2 Ha nincs megnyitva a Színtár panel, válassza az Ablak > Szín > Színtár menüelemet.
3 A Színtár panelen kattintson a Kitöltés vagy a Körvonal négyzetre.
Utolsó frissítés: 2010. 5. 12.
AZ INDESIGN CS5 HASZNÁLATA 488
Szín
4 Tegye a következők egyikét:
• A kijelölt szöveg színezéséhez kattintson a Szöveg gombra .
• A kijelölt objektum- vagy szövegtároló (például keret vagy táblázat) színezéséhez kattintson az Objektum
gombra .
5 Kattintson egy színmintára vagy színátmenetes mintára. A választott színt vagy színátmenetet az összes kijelölt
szövegre vagy objektumra alkalmazza a program, majd megjeleníti a Szín panelen és az eszköztár Kitöltés vagy
Körvonal négyzetében.
Az alapértelmezett kitöltés- és körvonalszínt az InDesign más alapértelmezéseihez hasonlóan állíthatja be. A
Szerkesztés > Minden kijelölés megszüntetése parancsra kattintva biztosítsa, hogy egyetlen objektum se legyen
kijelölve, majd válasszon egy színt.
Színezés a Szín panel használatával
Habár a színeket a Színtár panelen javasolt kezelni, a keverésüket a Szín panelen is végezheti; ennek módjával már
valószínűleg tisztában van, ha más Adobe-termékeket is használ, például az Adobe Illustrator alkalmazást.
A Szín panel aktuális színét bármikor felveheti a Színtár panelre. A Szín panel leginkább a névtelen színek keveréséhez
hasznos.
Megjegyzés: Ha egy olyan objektumot jelöl ki, amely egy névvel rendelkező színmintát használ aktuálisan, akkor a Szín
panelen csak ezen objektum színét módosíthatja. Ha a szín minden előfordulását szerkeszteni szeretné a dokumentum
egészében, kattintson a mintájára a Színtár panelen.
Kitöltés vagy körvonal színének módosítása
1 Jelölje ki a módosítani kívánt objektumot vagy szöveget.
2 Ha nem látható a Szín panel, válassza az Ablak > Szín parancsot.
3 A Szín panelen kattintson a Kitöltés vagy a Körvonal négyzetre.
A
B
C
D
Szín panel
A. Kitöltés négyzet B. Körvonal négyzet C. A formázás a tárolóra hat D. A formázás a szövegre hat
4 Szövegkeret kijelölése esetén kattintson a Tároló négyzetre vagy a Szöveg négyzetre a kitöltés, illetve a
kereten belüli szöveg színének módosításához.
5 Tegye a következők egyikét:
• Húzza tetszés szerinti állásba a Színárnyalat csúszkát, amely alapértelmezés szerint akkor jelenik meg, ha az
objektum a Színtár panel valamelyik mintáját használja.
• Válassza az Lab, CMYK vagy RGB színmodellt a Szín panel menüjéből, majd a csúszkákkal módosítsa a
színértékeket. Számértékeket is beírhat a színcsúszkák mellett látható szövegmezőkbe.
• Vigye az egérmutatót a színsávra, majd kattintson.
• Kattintson duplán a Kitöltés vagy Körvonal mezőre, majd válasszon egy színt a színválasztóval. Ezután kattintson
az OK gombra.
Utolsó frissítés: 2010. 5. 12.
AZ INDESIGN CS5 HASZNÁLATA 489
Szín
6 Ha a színtartományon kívüli színt jelző ikon jelenik meg, és az eredetileg megadott színhez leginkább hasonló
CMYK színértékeket szeretné használni, kattintson a kis színes négyzetre a figyelmeztető ikon mellett.
Minta létrehozása a Szín panelen látható színekből
1 A Szín panelen győződjön meg arról, hogy az aktív Kitöltés vagy Körvonal négyzetben a hozzáadni kívánt szín
látható.
2 Válassza a panelmenü Hozzáadás a színtárhoz parancsát.
Váltás a színmódok között
❖ Tegye a következők egyikét:
• A Shift billentyűt nyomva tartva kattintson a Szín panel alján látható színsávra.
• Az Új színminta vagy a Színminta beállításai párbeszédpanelen kattintson a Shift billentyűt nyomva tartva a színes
négyzetre.
• Az Új színátmenet vagy a Színátmenet beállításai párbeszédpanelen jelöljön ki egy színátmenet-állomást,
győződjön meg arról, hogy az RGB, LAB vagy CMYK lehetőség van kiválasztva a Színállomás menüben, majd a
Shift billentyűt nyomva tartva kattintson a színes négyzetre.
Színezés a Pipetta eszközzel
A Pipetta eszközzel átmásolhatja a kitöltések és körvonalak egyes jellemzőit – például a színüket – az InDesign
fájlok bármely objektumából, beleértve az importált grafikákat is. A Pipetta eszköz alapértelmezés szerint az
objektumok minden rendelkezésre álló kitöltési és körvonaljellemzőjéről „mintát vesz”, és ezen jellemzők szerint
határozza meg a továbbiakban rajzolt minden új objektum alapértelmezett kitöltési és körvonaljellemzőit. A
Pipettabeállítások párbeszédpanelen módosíthatja, hogy a Pipetta eszköz mely attribútumokat másolja. A Pipetta
eszközzel a szövegjellemzőket és az áttetszőségi jellemzőket is másolhatja.
Megjegyzés: Ha egy attribútum nem található meg a Pipettabeállítások párbeszédpanelen, akkor nem másolható a
Pipetta eszközzel.
Színezés a Pipetta eszközzel
1 Jelöljön ki legalább egy olyan objektumot, amely a módosítani kívánt kitöltési és körvonaljellemzőkkel rendelkezik.
2 Válassza a Pipetta eszközt .
3 Kattintson bármelyik olyan objektumra, amely a mintául szánt kitöltési és körvonaljellemzőket használja. A pipetta
ekkor feltöltődik , és a kijelölt objektumok automatikusan frissülnek azon objektum kitöltési és
körvonaljellemzőivel, amelyikre rákattintott.
4 Ha más objektumokra is alkalmazni szeretné ugyanezeket a jellemzőket, kattintson rájuk a megtöltött pipettával.
Ha egy objektum csak körvonallal rendelkezik, kitöltéssel pedig nem, akkor a körvonalára kattintson.
Új jellemzők választása a Pipetta töltött állapotában
1 Nyomja le az Alt (Windows) vagy Option (Mac OS) billentyűt, miközben a Pipetta eszköz meg van töltve.
Ekkor a pipetta alakú egérmutató iránya megfordul, és üres formájában jelenik meg, jelezve, hogy készen áll
újabb jellemzők fogadására.
2 Az Alt vagy Option billentyű felengedése nélkül kattintson egy olyan objektumra, amely a másolni kívánt
jellemzőkkel rendelkezik, majd engedje fel az Alt vagy Option billentyűt annak érdekében, hogy az új jellemzőket
egy másik objektumra „cseppenthesse”.
Utolsó frissítés: 2010. 5. 12.
AZ INDESIGN CS5 HASZNÁLATA 490
Szín
A Pipetta eszköz beállításainak módosítása
1 Az eszköztáron kattintson duplán a Pipetta eszközre .
2 A Kitöltés beállításai és a Körvonal beállításai résznél válassza ki a Pipetta eszközzel a másolandó jellemzőket, majd
kattintson az OK gombra.
Ha egy adott objektumból csak a kitöltés és körvonal színét szeretné másolni (más jellemzőket nem), akkor a Shift
billentyűt nyomva tartva kattintson az objektumra a Pipetta eszközzel. Amikor a színt egy másik objektumra
alkalmazza, akkor csak a kitöltés vagy a körvonal színe lép érvénybe attól függően, hogy az eszköztáron a körvonal vagy
a kitöltés van-e felül.
Szín alkalmazása szürkeárnyalatos képekre
Lehetőség van elhelyezett szürkeárnyalatos képekhez InDesign alkalmazáson belül színt hozzárendelni.
1 A képnek mindenképpen szürkeárnyalatos vagy bittérképes PSD, TIFF, BMP vagy JPF formátumban kell lennie.
A Photoshop Kép > Mód > Bittérkép vagy Kép > Mód > Szürkeárnyalatos menüpontját kell választani.
2 A Tartalomhúzóra kattintva, vagy a Közvetlen kijelölés eszköz használatával jelölhető ki a kép.
3 Válasszon egy színt a Színminták vagy a Szín panelen.
Ha kép PSD formátumú, akkor lehet többrétegű, de a legalsó rétegnek átlátszatlannak kell lennie. Átlátszó hátterű PSD
képre az InDesign alkalmazásban nem alkalmazható szín. Ezenkívül a szürkeárnyalatos kép nem tartalmazhat alfa és
direktszín csatornát sem.
A színminták használata
Színtár panel – áttekintés
A Színtár panel (Ablak > Szín > Színtár) használatával színek, színátmenetek vagy festékek készíthetők illetve
nevezhetők el és gyorsan alkalmazhatók a dokumentumban. A színminták hasonlóak a bekezdés- és
karakterstílusokhoz abban a tekintetben, hogy bármely színminta módosítása az összes olyan objektumra hatással lesz,
amelyre az adott színminta alkalmazva van. A színmintákkal egyszerűbben módosíthatja a színsémákat, mivel nem
szükséges minden egyes objektumot külön megkeresni és átállítani.
Ha a kijelölt szöveg vagy egy objektum kitöltése vagy körvonala a Színtár panelről alkalmazott színt vagy színátmenetet
tartalmaz, a program kiemeli az alkalmazott mintát a Színtár panelen. A létrehozott színmintakészletek csak az aktuális
dokumentumhoz lesznek társítva. Minden egyes dokumentum Színtár panelén más és más színminták lehetnek.
Ha nyomdai előkészítővel dolgozik, a színminták alapján egyértelműen azonosíthatja a direktszíneket. Lehetőség van
színbeállítások megadására is egy ellenőrzési profilban, mellyel meghatározhatja a nyomtatójához megfelelő
színbeállításokat.
A Színtár panelen alapértelmezés szerint hat CMYK értékekkel definiált szín található: a cián, a bíbor, a sárga, a vörös,
a zöld és a kék.
Megjegyzés: Ha olyan könyvet nyomtat, amelynek fejezeteiben ütköző színminták találhatók, az InDesign programban
szinkronizálhatja a beállításokat a fődokumentummal. (Lásd: „Könyvdokumentumok szinkronizálása”, 323. oldal.)
Utolsó frissítés: 2010. 5. 12.
AZ INDESIGN CS5 HASZNÁLATA 491
Szín
Még több súgótémakör
„A direktszínek és a négyszínes színek ismertetése”, 483. oldal
„Színtár importálása”, 496. oldal
„Festékkeverés”, 507. oldal
„Színárnyalatok”, 500. oldal
A színminták típusai
A Színtár panel az alábbi típusú mintákat tárolja:
Színek A Színtár panelen ikonok jelzik a direkt típusú és a nyomdai alapszíneket , valamint az LAB , az
RGB , a CMYK és a kevert színmódot.
Színárnyalatok A Színtár panelen az egyes minták mellett látható százalékos érték az adott direktszín vagy négyszínes
szín egy árnyalatát jelzi.
Színátmenetek A Színtár panelen ikon jelzi, hogy az adott színátmenet sugaras vagy lineáris .
Nincs minta A Nincs mintával eltávolíthatja az objektumok körvonalait vagy kitöltését. Ez a minta nem szerkeszthető
és nem távolítható el.
Papír A Papír egy beépített színminta, amely a nyomtatáshoz használt papír színét szimulálja. A papírszínű objektum
mögött lévő objektumoknak nem nyomtatódnak ki azok a területei, amelyek a papírszínű objektummal átfedésben
vannak. Ehelyett a nyomtatáshoz használt papír színe látszik. A Papír színt a ténylegesen használt papír színének
megfelelően módosíthatja, ha duplán rákattint a Színtár panelen A Papír színt csak előzetes megtekintésre használja,
mivel az nem nyomtatható kompozit nyomtatón vagy színbontásokban. Ez a minta nem távolítható el. A Papír
színmintát ne használja az objektumok színeinek eltávolítására. Erre a célra használja inkább a Nincs mintát.
Megjegyzés: Ha a Papír szín nem a leírt módon működik, és nem PostScript nyomtatón végzi a nyomtatást, állítsa át a
nyomtatóillesztőt rasztergrafikus módra.
Fekete A Fekete egy beépített, 100%-ban nyomdai alapszínű fekete szín, amely a CMYK színmodell szerint van
definiálva. Ez a minta nem szerkeszthető és nem távolítható el. Alapértelmezés szerint a Fekete szín felülnyom minden
mögötte lévő festéket, beleértve a tetszőleges méretű szövegkaraktereket is. Ez a viselkedés kikapcsolható.
Regisztráció A Regisztráció egy beépített minta, amelynek hatására az objektumok minden színbontásra
rányomtatódnak a PostScript-nyomtatók esetén. A regisztrációs jelekhez például a Regisztráció szín használatos annak
érdekében, hogy a nyomás során megfelelően illeszkedjenek egymáshoz a nyomtatási színkivonatok. Ez a minta nem
szerkeszthető és nem távolítható el.
A Színtár panelre felveheti bármely színkönyvtár színeit is, ha azokat menteni szeretné a dokumentummal együtt.
Színminták megjelenítési módjának testreszabása
Meghatározhatja a színminták méretét, illetve azt, hogy a nevük megjelenjen-e velük együtt.
1 A Színtár panel menüjében válasszon a következő lehetőségek közül:
• A Név lehetőséget választva egy kicsi színminta jelenik meg a színminta neve mellett. A név jobb oldalán látható
ikonok a színmodellt (CMYK, RGB stb.) és azt jelzik, hogy a szín direktszín, nyomdai alapszínekből álló szín,
regisztrációs szín vagy egyik sem.
• A Kis név lehetőség választása esetén a Színtár panel sorai tömörítve jelennek meg.
• A Kis színtár vagy Nagy színminta beállítás hatására csak a színminta jelenik meg. A színminta sarkán látható,
pontot tartalmazó háromszög azt jelzi, hogy az adott szín direktszín. A pont nélküli háromszög nyomdai
alapszínekből álló színt jelöl.
Utolsó frissítés: 2010. 5. 12.
AZ INDESIGN CS5 HASZNÁLATA 492
Szín
2 Ha meg szeretné határozni, hogy milyen típusú színminták jelenjenek meg, kattintson az alábbi gombok
valamelyikére a Színtár panel alján:
• A Minden színtár megjelenítése gombra kattintva az összes színminta, színárnyalatminta és színátmenetes
minta megjelenik.
• A Mutassa a színtárat gombra kattintva csak a négyszínes, direktszínes, kevert festékes és színárnyalatos minták
jelennek meg.
• A Színátmenettár megjelenítése gombbal csak a színátmenetes mintákat jeleníti meg.
Megjegyzés: A Nincs színminta mindig látható, függetlenül attól, hogy melyik gombra kattint.
Színminták létrehozása
A minták tartalmazhatnak direktszíneket vagy négyszínes színeket, kevert festéket (vagyis egy vagy több direktszínnel
kevert négyszínes színeket), RGB vagy Lab színeket, színátmeneteket és színárnyalatokat.
Amikor a dokumentumban elhelyez egy direktszíneket tartalmazó képet, a színek automatikusan bekerülnek a Színtár
mintái közé. Ezeket a színmintákat alkalmazhatja a dokumentum objektumaira, azonban nem definiálhatja újra és
nem törölheti.
Színtárak létrehozása előtt nézzen utána a nyomtatószolgáltatóhoz megfelelő beállításoknak. Lehetőség van
színbeállítások megadására is egy ellenőrzési profilban, mellyel kiemelheti a nyomtatójához nem megfelelő
színbeállításokat.
Még több súgótémakör
„Importált grafikák színeinek használata”, 509. oldal
„Fájlok átadás előtti elővizsgálata”, 650. oldal
Új színminta létrehozása
1 Válassza az Új színminta lehetőséget a Színminták panelmenüben.
2 A Színtípus legördülő listában válassza ki, hogy melyik módszert kívánja használni a dokumentum színeinek
nyomógéppel történő nyomtatásakor.
3 A Színmintanév beállításnál tegye az alábbiak egyikét:
• Ha színtípusként a Négyszínes lehetőséget választotta, és a nevet mindig a színértékekkel kívánja helyettesíteni,
győződjön meg arról, hogy be van jelölve az Elnevezés színértékkel jelölőnégyzet.
• Ha a Négyszínes lehetőséget választotta színtípusként, és a szín nevét maga szeretné megadni, győződjön meg arról,
hogy nincs bejelölve az Elnevezés színértékkel jelölőnégyzet.
• A Direktszín lehetőség választása esetén írja be a színminta nevét.
4 A Színmód legördülő listából válassza ki, hogy milyen módon kívánja definiálni a színt. Ne változtassa meg a
színmódot, miután definiált egy színt.
5 Tegye a következők egyikét:
• A csúszkák húzásával változtassa meg a színértékeket. Számértékeket is beírhat a színcsúszkák mellett látható
szövegmezőkbe.
• Direktszínek esetén válasszon a színkönyvtárak közül a Színmód legördülő listában.
6 Ha a színtartományon kívüli színt jelző ikon jelenik meg, és az eredetileg megadott színhez leginkább hasonló,
de a színtartományban lévő színt szeretné használni, kattintson a kis színes négyzetre a figyelmeztető ikon mellett.
Utolsó frissítés: 2010. 5. 12.
AZ INDESIGN CS5 HASZNÁLATA 493
Szín
7 Tegye a következők egyikét:
• Kattintson a Hozzáadás gombra a színminta felvételéhez és egy újabb definiálásához. Ha végzett, kattintson a Kész
gombra.
• Kattintson az OK gombra a színminta felvételéhez és a párbeszédpanel bezárásához.
Ha közvetlenül szeretne definiálni egy direktszínt a Színtár panel Új színminta gombjára kattintva, győződjön meg
arról, hogy egyetlen színminta sincs kijelölve, majd az Alt+Ctrl (Windows) vagy Option+Command (Mac OS)
billentyűket nyomva tartva kattintson az Új színminta gombra .
Színminta létrehozása egy objektum színe alapján
1 Jelölje ki az objektumot.
2 Az eszköztáron vagy a Színtár panelen kattintson a Kitöltés vagy a Körvonal négyzetre.
3 A Színtár panelen hajtsa végre az alábbi műveletek egyikét:
• Kattintson az Új színminta gombra , majd kattintson duplán a létrejövő új színmintára.
• Válassza az Új színminta lehetőséget a Színminták panelmenüben.
A választott szín vagy színátmenet megjelenik a Színtár panelen és az eszköztár Kitöltés vagy Körvonal négyzetében,
és a program az összes kijelölt objektum kitöltésére vagy körvonalára alkalmazza.
Név nélküli színek hozzáadása a Színtár panelhez
Noha színeket létrehozhat a Szín panel és a színválasztó használatával is, a névtelen színek későbbi szerkesztése és
következetes használata nehézkesebb. A Névtelen színek hozzáadása beállításnál rendelkezésre álló lehetőségekkel
megkeresheti a dokumentum objektumaira alkalmazott névtelen színeket, majd felveheti azokat a Színtár panelre. A
színek CMYK, RGB vagy Lab összetevőik szerinti automatikus nevet kapnak.
❖ A Színtár panelen válassza a Névtelen színek hozzáadása parancsot.
Színtárak kezelése
A Színtár panelen szerkesztheti, másolhatja és törölheti a színmintákat.
Még több súgótémakör
„Színtár importálása”, 496. oldal
„A festékek, a színbontás és a rácssűrűség”, 677. oldal
„Festékkeverés”, 507. oldal
A Színtár panel alapértelmezett színeinek szerkesztése
Lehetőség van az új dokumentumokban alapértelmezés szerint megjelenő színminták módosítására.
1 Zárja be az összes nyitva lévő dokumentumot.
2 Szerkessze a Színtár panel módosítani kívánt színmintáit.
Utolsó frissítés: 2010. 5. 12.
AZ INDESIGN CS5 HASZNÁLATA 494
Szín
Színminta új példányának létrehozása
A színminták újabb példányának létrehozása akkor lehet hasznos, ha létre szeretné hozni egy már meglévő szín
melegebb vagy hűvösebb változatát. Fontos tudni, hogy a direktszínek új példányának létrehozásával egy újabb
direktszínes nyomtatási színkivonat jön létre.
❖ Tegye a következők egyikét:
• Jelölje ki a színmintát, és válassza a Színtár panel menüjének Másolat létrehozása a színmintáról parancsát.
• Jelölje ki a színmintát, majd kattintson az Új színminta gombra a panel alján.
• Húzzon egy színmintát a panel alján található Új színminta gombra.
Színminta szerkesztése
A színminták egyedi jellemzőit a Színminta beállításai párbeszédpanelen módosíthatja. A kevert festékes színminták
és csoportok szerkesztésekor további beállítások állnak rendelkezésre.
1 A Színtár panelen jelöljön ki egy színmintát, majd hajtsa végre az alábbi műveletek egyikét:
• Kattintson duplán a színmintára.
• Válassza a Színtár panel menüjéből a Színminta-beállítások parancsot.
2 Módosítsa szükség szerint a beállításokat, majd kattintson az OK gombra.
Színminták nevének meghatározása
A négyszínes színminták neve alapértelmezés szerint a szín egyes összetevőinek értékeiből adódik. Ha például egy
négyszínes vörös színt hoz létre 10%-os cián, 75%-os bíbor, 100%-os sárga és 0%-os fekete szín használatával, a hozzá
tartozó színminta alapértelmezés szerint a C=10 M=75 Y=100 K=0 nevet kapja. Ez az eljárás megkönnyíti a nyomdai
alapszínekből álló színek összetételének megállapítását.
A négyszínes minták neve alapértelmezés szerint automatikusan megváltozik a CMYK értékeinek módosításával; ezt
a beállítást szükség szerint ki- és bekapcsolhatja az egyes színmintákhoz. Hasonlóan bármely definiált színmintához, a
négyszínes minták neve is bármikor módosítható.
1 Kattintson duplán egy négyszínes színre a Színtár panelen.
2 Hajtsa végre a következő műveletek egyikét, majd kattintson az OK gombra:
• Ha hagyni szeretné, hogy az InDesign átnevezze a színmintát a CMYK modell százalékos értékeinek
megváltozásakor, győződjön meg arról, hogy az Elnevezés színértékkel jelölőnégyzet be van jelölve.
• Ha át szeretne nevezni egy színmintát, amikor a CMYK modellbeli százalékos értékeit megváltoztatja, győződjön
meg arról, hogy az Elnevezés színértékkel jelölőnégyzet nincs bejelölve.
Megjegyzés: Az új színminta automatikusan az Új színminta nevet kapja (a nevet egy szám követi, ha több Új színminta
nevű minta is létezik), amikor törli a jelet ebből a beállításból. A név ezután saját kezűleg módosítható.
Egyedi színminták törlése
Ha egy olyan színmintát töröl, amely már alkalmazva volt a dokumentum valamely objektumára, az InDesign
csereszínminta megadását fogja kérni. Ekkor megadhat egy már meglévő vagy egy név nélküli színmintát. Ha egy
színárnyalat vagy kevert szín alapjaként használt színmintát töröl, szintén kérni fogja a program a csereminta
megadását.
1 Jelöljön ki legalább egy színmintát.
2 Tegye a következők egyikét:
• Kattintson a Színtár panel menüjében a Színminta törlése parancsra.
Utolsó frissítés: 2010. 5. 12.
AZ INDESIGN CS5 HASZNÁLATA 495
Szín
• Kattintson a Színtár panel alján látható, Színminta törlése gombra.
Megjegyzés: A dokumentumba helyezett grafikák által használt direktszínek nem törölhetők. Ezen színek törléséhez
előbb a grafikát kell eltávolítani. Ritka esetben azonban előfordul, hogy a grafika eltávolítása után sem távolítható el a
direktszín. Ilyenkor a Fájl > Exportálás paranccsal hozzon létre egy InDesign Markup (IDML) fájlt. Majd az így létrejövő
fájlt nyissa meg az InDesign alkalmazásban.
3 Az InDesign törléskor rákérdez, hogy miként szeretné helyettesíteni a stílust. Hajtsa végre a következő műveletek
egyikét, majd kattintson az OK gombra:
• Ha a színminta összes előfordulását egy megadott másik színmintára szeretné cserélni, jelölje be a Definiált
színminta választógombot, és válasszon egy színmintát a legördülő listából.
• Ha a színminta összes előfordulását a színmintával egyező névtelen színre kívánja cserélni, jelölje be a Névtelen
színminta választógombot.
Az összes használaton kívüli színminta törlése
1 Kattintson a Színtár panel menüjében az Összes nem használt kijelölése parancsra. Csak azok a színminták lesznek
kijelölve, amelyek aktuálisan nem használatosak az aktív fájlban.
2 Kattintson a Törlés ikonra.
Színminták egyesítése
Amikor színtárakat importál vagy elemeket másol más dokumentumokból, színtármásolatokat hozhat létre, melyeket
különböző objektumokra alkalmazhat, A Színtár egyesítése paranccsal egyesítheti a színtármásolatkat.
1 A Színtárak panelen válasszon ki kettő vagy több színtármásolatot.
Az elsőként kijelölt színminta fog megmaradni (abba olvad bele a többi).
2 Válassza a Színtár egyesítése parancsot a Színtár panelmenüben.
Színminták mentése másik dokumentumban való használatra
A színmintákat .ase (Adobe Swatch Exchange) formátumban mentheti annak érdekében, hogy azokat más fájlokban
is felhasználhassa, illetve más tervezőkkel megoszthassa. Az InDesign valamint az Illustrator és az Adobe Photoshop
is képes színmintákat importálni egy Colorbook fájlból.
1 A Színtár panelen jelölje ki a menteni kívánt színmintákat.
2 Kattintson a Színtár panel menüjének Színtár mentése parancsára.
3 Adja meg a fájl nevét és helyét, majd kattintson a Mentés gombra.
Színminták megosztása alkalmazások között
A Photoshop, az Illustrator és az InDesign alkalmazásban létrehozott tömör színmintákat megoszthatja, ha egy
színkönyvtárat adatcseréhez ment. A színek mindegyik alkalmazásban ugyanúgy jelennek meg, feltéve hogy a
színbeállítások szinkronizálva vannak.
1 A Színtár panelen hozza létre a megosztani kívánt négyszínes és direktszínű mintákat, és távolítson el minden olyan
színmintát, amelyet nem kíván megosztani.
Megjegyzés: A következő típusú színtárakat nem oszthatja meg az alkalmazások között: az Illustrator és az InDesign
alkalmazásokból a mintázatok, színátmenetek, kevert festékek és színárnyalatok és a regisztrációs színtár, a Photoshop
alkalmazásból pedig a katalógusszín-referenciák, HSB, XYZ, duplex, monitor RGB, fedettség, teljes festékmennyiség és
web RGB színtárak. Ezek a színtártípusok mentés esetén automatikusan ki vannak zárva.
Utolsó frissítés: 2010. 5. 12.
AZ INDESIGN CS5 HASZNÁLATA 496
Szín
2 Válassza a Színtárak panel menüjéből a Színtár mentése parancsot, és mentse a színmintakönyvtárakat egy könnyen
elérhető helyre.
3 Töltse be a színtárkönyvtárat a Photoshop, az Illustrator vagy az InDesign Színtárak panelére.
Színtár importálása
A színek és színátmenetek importálhatóak más dokumentumokból, akár az összes színmintát, akár csak egy részüket
felvéve a Színtár panelre. A színminták betölthetők InDesign fájlokból (.INDD), InDesign sablonokból (.INDT),
Illustrator fájlokból (.AI vagy .EPS), illetve az InDesign, az Illustrator vagy a Photoshop alkalmazásban létrehozott
Adobe Swatch Exchange fájlokból (.ASE). Az Adobe Swatch Exchange fájlok az Adobe Swatch Exchange
formátumában mentett színmintákat tartalmazzák.
Az InDesign tartalmazza más színrendszerek, például a PANTONE Process Color System® rendszer színkönyvtárait is.
Megjegyzés: Az importált EPS, PDF, TIFF és Adobe Photoshop (PSD) formátumú fájlok direktszínei is megjelennek a
Színtár panelen.
Még több súgótémakör
„Kuler panel”, 498. oldal
Kijelölt színminták importálása fájlból
1 Válassza a Színtár panel menü Új színminta parancsát.
2 Válassza az Egyéb könyvtár lehetőséget a Színmód legördülő listából, majd jelölje ki azt a fájlt, amelyből importálni
szeretné a színmintákat.
3 Kattintson a Megnyitás gombra.
4 Jelölje ki az importálni kívánt színmintákat.
5 Kattintson az OK gombra.
Az összes színminta importálása fájlból
1 Kattintson a Színtár panel menüjének Színtár betöltése parancsára.
2 Kattintson duplán egy InDesign dokumentumra.
Színtár másolása InDesign dokumentumok között
A színmintákat (vagy azokat az objektumokat, amelyekre színminták vannak alkalmazva) átmásolhatja vagy
áthúzhatja az egyik dokumentumból a másikba. Ha így tesz, a színminta megjelenik a céldokumentum Színtár panelén.
Ha a színminta árnyalatait és színátmeneteit is át kívánja másolni, az eredeti objektumot kell másolni, nem csupán a
színmintát.
❖ Tegye a következők egyikét:
• Másoljon egy objektumot az aktuális dokumentumba húzással, illetve másolással és beillesztéssel.
• Jelölje ki a másolandó színmintákat, majd másolja vagy húzza át azokat a Színtár panelről egy másik InDesign
dokumentum ablakába.
Megjegyzés: Ha egy olyan színmintát húz át, amelynek neve megegyezik egy már meglévő színmintáéval (a kis- és
nagybetűk különbségét is figyelembe véve), de színértékei eltérnek, az InDesign átnevezi a színmintát a „[színminta
eredeti neve] 2” névre.
Utolsó frissítés: 2010. 5. 12.
AZ INDESIGN CS5 HASZNÁLATA 497
Szín
Színminták betöltése előre definiált egyéni színkönyvtárakból
Számos színkönyvtár áll a felhasználók rendelkezésére, például a PANTONE Process Color System, a Toyo™ Ink
Electronic Color Finder™ 1050, a Focoltone® színrendszer, a Trumatch™ színmintarendszer, a DIC Process Color Note
és a speciálisan webes használatra szánt könyvtárak. Mielőtt egy színegyeztetési rendszer színmintáit használatba
venné, érdeklődjön nyomdai előkészítőinél, hogy melyik rendszert támogatják.
1 Válassza a Színtár panel menü Új színminta parancsát.
2 Tegye a következők egyikét:
• Válassza ki a könyvtárfájlt a Színmód legördülő listából.
• Válasza az Egyéb könyvtár lehetőséget a Színmód legördülő listából, keresse meg a könyvtárfájlt, majd kattintson a
Megnyitás gombra.
3 Jelöljön ki legalább egy színmintát a könyvtárban, és kattintson a Hozzáadás gombra. (Ha színminták felvétele
nélkül szeretné bezárni a párbeszédpanelt, kattintson az OK gombra.)
4 Amikor befejezte a színminták hozzáadását, kattintson a Kész gombra.
Az InDesign alkalmazással telepített színkönyvtárak
Az InDesign alkalmazással az alábbiakban bemutatott színegyeztetési rendszerekhez tartozó színkönyvtárak
települnek. Telepíthet további színkönyvtárakat is, illetve betölthet azokból színmintákat az InDesign alkalmazásba.
ANPA szín Az ANPA (Amerikai hírlapkiadók szövetsége) által kiválasztott 300 színből áll. Elsődlegesen az ebben a
könyvtárban megtalálható színek használatosak újságok direktszíneiként.
DIC Color 1280 CMYK direktszínt tartalmaz a DIC Process Color Note színkönyvtárból. A színek a Dainippon Ink &
Chemicals, Inc. által kiadott DIC színkatalógussal egyeztethetők. További tudnivalókért vegye fel a kapcsolatot a
Dainippon Ink & Chemicals, Inc. vállalattal (Tokió, Japán).
Focoltone 763 CMYK színt tartalmaz. A Focoltone színek használata esetén elkerülheti a nyomdai előkészítéskor
jelentkező túltöltési és regisztrációs problémákat az egyes színeket alkotó rányomásokat bemutató Focoltone-
diagramok áttekintésével.
A Focoltone egy négyszínes színeket és direktszíneket tartalmazó színhatározót, felülnyomási grafikonokat és
elrendezések jelöléséhez használható színkönyvet biztosít a színrendszerhez. További információkért forduljon a
Focoltone International, Ltd. céghez (Egyesült Királyság, Stafford).
HKS Akkor érdemes használni, ha munkájához az Európában elterjedt HKS színrendszer színei szükségesek.
PANTONE® A PANTONE® színek a direktszínek reprodukálására világszerte használt szabványok. A PANTONE
MATCHING SYSTEM® színkatalógusait 2000-ben jelentősen átdolgozták: a rendszer 147 új tömör színnel, illetve
további hét metálszínnel bővült, így jelenleg összesen 1114 színt tartalmaz. A PANTONE színkatalógusokat és
kitéphető színmintákat mázolt, mázolatlan, valamint matt papírra nyomtatják, ezzel elősegítve a nyomtatott
végeredmény vizuális ellenőrzését és a nyomdai munkák szabályozását.
Az egyszínű PANTONE színek CMYK modellben nyomtathatók. Ha össze szeretne hasonlítani egy egyszínű
PANTONE színt a hozzá legközelebb álló nyomdai alapszínnel, használja a PANTONE direktből négyszínes
katalógust. A CMYK rácstónusok százalékértékei az egyes színek alatt láthatók. A katalógust, amely a 147 új tömör szín
CMYK színmodellel való összehasonlítását tartalmazza, ma fényesebb műnyomó papírra nyomtatják.
A PANTONE négyszínes katalógusai több mint 3000 négyszínes kombináció közötti választást tesznek lehetővé,
amelyek jelenleg műnyomó papírra és közönséges papírra vannak nyomtatva. Mivel a katalógusok színsorrendbe
vannak rendezve és legyező kialakításúak, a színek egyszerűen kiválaszthatók, és CMYK képernyőértékeik is könnyen
leolvashatók.
További információkért forduljon a Pantone, Inc. vállalathoz (Carlstadt, New Jersey, USA).
Utolsó frissítés: 2010. 5. 12.
AZ INDESIGN CS5 HASZNÁLATA 498
Szín
Rendszer (Windows) A Windows alapértelmezett, 8 bites panelének 256 színét tartalmazza, az RGB színek egységes
mintáját alkotva.
Rendszer (Mac OS) A Mac OS alapértelmezett, 8 bites panelének 256 színét tartalmazza, az RGB színek egységes
mintáját alkotva.
Toyo Color Finder 1050 színt tartalmaz a Japánban legelterjedtebb nyomdafestékek alapján. Lehetőség van a Toyo 94
Color Finder vagy az újabb Toyo Color Finder használatára. Tekintse át a Toyo Ink nyomtatott mintáit illusztráló
színkalauzt. Ez a színkalauz a nyomdai kellékeket és irodaszereket árusító üzletekben kapható. További információkért
forduljon a Toyo Ink Manufacturing Co., Ltd. céghez (Japán, Tokió).
Trumatch Ez a színrendszer több mint 2000, számítógépen generált színhez nyújt kiszámítható CMYK színmintás
egyezést. A Trumatch-színek a CMYK színtartomány teljes látható színterjedelmét egyenletesen lefedik. A Trumatch
színkereső minden színezethez akár 40 tónust és árnyalatot kínál, amelyek mindegyikét eredetileg négyszínnyomásos
eljárással állították elő, így azok négy színből bármely elektronikus levilágítóeszközön reprodukálhatók. Emellett
különböző színezetű négyszínnyomásos szürkéket is tartalmaz. További információkért forduljon a Trumatch Inc.
céghez (New York, New York, USA).
Web Azt a 216 webes RGB színt tartalmazza, amelyet a böngészők a leggyakrabban használnak 8 bites képek
megjelenítésére. Ezzel a könyvtárral webes grafikák hozhatók létre olyan színek használatával, amelyek azonos módon
jelennek meg a Windows és a Macintosh rendszereken.
Kuler panel
A Kuler panel – ismertető
A Kuler™ panelen keresztül hozzáférhet egy online közösséget alkotó tervezők által készített szín-, illetve
témacsoportokhoz. A panelen keresztül a Kuler™ felületén hozzáférhető több ezernyi téma közül válogathat, a kedvére
valókat le is töltheti és a saját projektjeibe is belefoglalhatja. A Kuler panelen saját témákat is alkothat és menthet. A
témák feltöltésével meg is oszthatja azokat a Kuler közösséggel.
A Kuler panel az Adobe Photoshop® CS5, az Adobe Flash® Professional CS5, az Adobe InDesign® CS5, az Adobe
Illustrator® CS5 és az Adobe Fireworks® CS5 programban használható. Ezen termékek francia verziójában nincs ilyen
panel.
Megtekinthet egy, a Kuler panelt bemutató videoklipet a www.adobe.com/go/lrvid4088_xp weboldalon.
A Kuler panellel és a színekkel kapcsolatos ötletekkel kapcsolatban olvassa el Veerle Pieters blogját a
http://veerle.duoh.com/blog/comments/adobe_kuler_update_and_color_tips/ címen.
Tallózás a témák között
Ahhoz, hogy a témák közötti a hálózaton keresztül tallózhasson, internetkapcsolat szükséges.
Témák keresése
1 Válassza az Ablak menü Kiterjesztések elemének Kuler parancsát, majd válassza a Tallózás panelt.
2 Tegye a következők egyikét:
• A Keresés mezőben adja meg egy téma nevét, egy címkét vagy egy létrehozó nevét.
Megjegyzés: A keresésekben csak alfanumerikus karaktereket (Aa-Zz, 0-9) használjon.
• A keresési találatokat a találatok felett megjelenő opciók kiválasztásával szűrheti.
Utolsó frissítés: 2010. 5. 12.
AZ INDESIGN CS5 HASZNÁLATA 499
Szín
Téma megtekintése a Kuler panelen a hálózaton keresztül
1 A Tallózás panelen jelölje ki a keresési találatokban szereplő témák valamelyikét.
2 Kattintson a téma jobb oldalán található háromszögre, majd válassza a Megjelenítés a hálózaton keresztül a
Kulerben lehetőséget.
Gyakori keresések mentése
1 A Tallózás panelen található első megjelenő menüben válassza az Egyéni lehetőséget.
2 A megnyíló párbeszédpanelen adja meg, majd mentse el a keresési feltételeket.
Ha el akarja indítani a keresést, jelölje ki az első megjelenő menüben.
Mentett keresés törléséhez a megjelenő menüben válassza az Egyéni lehetőséget. Majd törölje az eltávolítandó
kereséseket, és kattintson a Mentés gombra.
Témák használata
A Kuler panelen alkothat és szerkeszthet témákat, ezeket a projektjeibe is belefoglalhatja.
Megjegyzés: Az Illustrator programban a Létrehozás panel helyett a Színek szerkesztése/Grafika újraszínezése
párbeszédpanelen készítsen és szerkesszen témákat. További felvilágosítást az Illustrator súgója tartalmaz.
Téma hozzáadása az alkalmazás Színtárak paneléhez
1 A Tallózás panelen jelölje ki a használni kívánt témát.
2 Kattintson a téma jobb oldalán található háromszögre, majd válassza a Hozzáadás a Színtárak panelhez lehetőséget.
Témát a Létrehozás panelen is felvehet. Ehhez kattintson a panel alján található Kijelölt téma felvétele a színtárakba
gombra.
Téma szerkesztése
1 A Tallózás panelen keresse meg a szerkeszteni kívánt témát, majd kattintson duplán a keresési találatokban szereplő
témára. A téma megnyílik a Létrehozás panelen.
2 A Létrehozás panelen a rendelkezésre álló eszközökkel szerkessze át a témát. A további tudnivalók a Létrehozás
panelen található eszközöket ismertető következő témakörben olvashatók.
3 Tegye a következők egyikét:
• A Téma mentése gombra való kattintással mentse el a témát.
• A panel alján található Hozzáadás a színtárhoz gombra való kattintással vegye fel a témát az alkalmazás Színtárak
panelére.
• A panel alján található Feltöltés gombra való kattintással töltse fel a témát a Kuler weblapra.
Paneleszközök létrehozása
A Létrehozás panelen számos eszköz áll rendelkezésre a témák létrehozására és szerkesztésére.
• Harmóniaszabályt választhat a szabály kiválasztása legördülő menüben. A harmóniaszabály az alapszínt használja
a színcsoport színeinek generálásához. Ha alapszínnek például a kéket választja, és kijelöli a Kiegészítő
harmóniaszabályt, akkor a színcsoport az alapszín, vagyis a kék, és a kiegészítő színe, a vörös alapján jön létre.
• Szabad átalakítással kialakított téma létrehozásához válassza az Egyéni szabály lehetőséget.
• Módosíthatja a színkörben található színeket. Korrigálás közben is a kijelölt harmóniaszabály határozza meg a
színcsoporthoz generált színeket.
Utolsó frissítés: 2010. 5. 12.
AZ INDESIGN CS5 HASZNÁLATA 500
Szín
• A szín fényerejének módosításához húzza arrébb a színkör mellett található Fényerő-csúszkát.
• Az alapszín megadásához húzza arrébb az alapszínnek a színkör körül található jelölőjét (a legnagyobb, dupla
gyűrűs szín jelölőt). Az alapszínt a párbeszédpanel alján található színcsúszkákkal is megadhatja.
• A színcsoportba tartozó többi négy szín bármelyikét megadhatja alapszínnek. Jelölje ki a szín színtárát, majd
kattintson a színcsoport alatt található céltábla gombra.
• Megadhatja a gazda alkalmazásban használandó festőszínt, háttérszínt, valamint a körvonal és a kitöltés színét.
Kattintson a színcsoport alatt található két első gomb valamelyikére.
• Eltávolíthat egy színt a színcsoportból. Ehhez jelölje ki a szín színtárát, majd kattintson a színcsoport alatt található
Szín eltávolítása gombra. Új szín hozzáadásához jelöljön ki egy üres színtárat, majd kattintson a Szín hozzáadása
gombra.
• Új harmóniaszabály kiválasztásával, és a színkörben található jelölők arrébb helyezésével különféle színhatásokat
érhet el.
• Az alkalmazásban használandó aktív szín (festőszín, háttérszín, valamint a körvonal és a kitöltés színe)
megadásához kattintson duplán a színcsoport valamelyik színtárára. Ha az alkalmazásban nem lehet megadni az
aktív színt, illetve nem lehet kijelölni színt, akkor rendre a Kuler panelen magadott szín lesz a festőszín, illetve a
kitöltés színe.
Színárnyalatok
Színárnyalatok ismertetése
Az árnyalat egy szín szűrt (világosabb) verziója. Az árnyalatok használata gazdaságos módot kínál további direktszín-
variációk létrehozására anélkül, hogy a további direktszínfestékekért fizetni kellene. Az árnyalatokkal a négyszínes
színek világosabb verziói is előállíthatók, bár ezzel nem csökkenthető a négyszínes nyomdai eljárás költsége. Az
árnyalatok nélküli színekhez hasonlóan az árnyalatokat is érdemes elnevezni és a Színtár panelen tárolni, hiszen ily
módon egyszerűen szerkeszthető az adott árnyalat minden előfordulása a dokumentumon belül.
Direktszín és árnyalatok
A direktszínek árnyalatai ugyanarra a színkivonatra nyomtatódnak, mint a direktszínek. A négyszínes színek
árnyalatai az eredeti színt alkotó CMYK színeket egy százalékos értéknek megfelelő arányban tartalmazzák; a C10 M20
Y40 K10 szín 80%-os árnyalata például a C8 M16 Y32 K8 szín.
Mivel a színek és a színárnyalatok együtt frissülnek, a színminták szerkesztésekor az adott színminta árnyalatait
használó objektumok is a megfelelő módon megváltoznak. A névvel rendelkező színárnyalatok alapszínmintáját is
szerkesztheti a Színtár panel Színminta-beállítások parancsára kattintva.
Utolsó frissítés: 2010. 5. 12.
AZ INDESIGN CS5 HASZNÁLATA 501
Szín
Az Adobe Creative Suite 3 csomagban a 0% és 100% közötti árnyalattartomány használható, és minél alacsonyabb a
szám, annál világosabb az árnyalat.
Színárnyalatok létrehozása és szerkesztése
Módosíthatja egyedi objektumok árnyalatait, illetve létrehozhat árnyalatokat a Színtár vagy a Szín panel Színárnyalat
csúszkájával. A 0% és 100% közötti árnyalattartomány használható, és minél alacsonyabb a szám, annál világosabb az
árnyalat.
Mivel a színek és a színárnyalatok együtt frissülnek, a színminták szerkesztésekor az adott színminta árnyalatait
használó objektumok is a megfelelő módon megváltoznak. A névvel rendelkező színárnyalatok alapszínmintáját is
szerkesztheti a Színtár panel Színminta-beállítások parancsára kattintva.
Színárnyalatminta létrehozása a Színtár panel használatával
1 Jelöljön ki egy színmintát a Színtár panelen.
2 Jelölje ki a Színárnyalat mező melletti nyilat.
3 Húzza a Színárnyalat csúszkát és kattintson az Új színminta gombra , illetve válassza a Színtár panel menüjének
Új színárnyalatminta parancsát.
Az árnyalat megjelenik a Színtár panelen az alapszínének nevével és a százalékos értékkel együtt.
Színárnyalat létrehozása a Szín panel használatával
1 Jelöljön ki egy színmintát a Színtár panelen.
2 A Szín panelen húzza a Színárnyalat csúszkát, vagy pedig adjon meg egy árnyalatértéket a Százalék mezőben.
3 A Szín panel menüjében kattintson a Hozzáadás a színtárhoz parancsra.
Húzza a kívánt helyzetbe a Színárnyalat csúszkát, és kattintson a Hozzáadás a színtárhoz parancsra.
Névtelen színárnyalat létrehozása
1 A Színtár panelen kattintson a Kitöltés vagy a Körvonal négyzetre.
2 Húzza a Színárnyalat csúszkát, vagy pedig adjon meg egy árnyalatértéket a százalékmezőben.
Színárnyalat- vagy alapszínminta szerkesztése
1 A Színtár panelen kattintson duplán a színárnyalatmintára.
2 Hajtsa végre a következő műveletek egyikét, majd kattintson az OK gombra:
• A színárnyalat szerkesztéséhez módosítsa a Színárnyalat mező értékét. Ezzel az összes olyan objektumot frissíti,
amely az adott színárnyalatmintát használja.
Utolsó frissítés: 2010. 5. 12.
AZ INDESIGN CS5 HASZNÁLATA 502
Szín
• Az árnyalat alapszínmintájának szerkesztéséhez módosítsa a színmódot vagy a színmód értékeit. Ezzel az adott
színmintán alapuló összes többi árnyalatot is frissíti.
Színátmenetek
Tudnivalók a színátmenetekről
A színátmenet két vagy több szín, illetve két azonos színű árnyalat közötti fokozatos átkeverés. A felhasználó által
használt kimeneti eszköz befolyásolja a színátmenetek színbontásának módját.
A színátmenetek többféle színt – a Papír színt, nyomdai alapszíneket, direktszíneket és kevert festékes színeket –
tartalmazhatnak tetszőleges színmódban. A színátmeneteket a színátmenetsávon található színállomások sorozata
definiálja. Az állomás az a pont, amelynél a színátmenet az egyik színből a másikba átvált, és egy színes négyzet jelzi a
színátmenetsáv alatt. Alapértelmezés szerint a színátmenetek két színből indulnak ki és középpontjuk az 50% értéknél
található.
Megjegyzés: Ha különböző módú színekkel hoz létre egy színátmenetet, majd kinyomtatja vagy színekre bontja azt, az
összes szín CMYK színné alakul. A színmód változása miatt a színek elcsúszhatnak. A lehető legjobb eredmények
eléréséhez CMYK színekkel adja meg a színátmeneteket.
Még több súgótémakör
„Tudnivalók a nyomtatásról”, 629. oldal
Színátmenetes minta létrehozása
A színátmeneteket ugyanúgy a Színtár panelen hozhatja létre, nevezheti el és szerkesztheti, ahogyan a tónusszíneket és
a színárnyalatokat. A Színátmenet panelen névtelen színátmeneteket is létrehozhat.
1 Válassza az Új színátmenettár lehetőséget a Színtár panel menüjében.
2 A Színmintanév mezőbe írja be a színátmenet nevét.
3 A Típus legördülő listából válassza a Lineáris vagy Sugaras lehetőséget.
4 Jelölje ki a színátmenet első színállomását.
Első színállomás
Utolsó frissítés: 2010. 5. 12.
AZ INDESIGN CS5 HASZNÁLATA 503
Szín
5 A Színállomás beállításnál hajtsa végre az alábbi műveletek egyikét:
• A Színtár panelen már megtalálható szín választásához kattintson a Színtár lehetőségre, majd válasszon egy színt a
listából.
• Ha egy új névtelen színt szeretne keverni a színátmenethez, válassza ki a színmódot, majd írja be a színértékeket
vagy húzza a csúszkákat.
A színátmenet első állomása alapértelmezés szerint fehérre van állítva. Ha áttetszővé kívánja tenni, alkalmazza a
Papír színmintát.
6 A színátmenet utolsó színének módosításához jelölje ki az utolsó színállomást, és ismételje meg az 5. lépést.
7 A színátmenet színeinek áthelyezéséhez tegye a következők valamelyikét:
• Húzza a színállomásokat a sáv alatt.
• Jelöljön ki egy színállomást a sáv alatt, és adja meg a szín pozícióját a Hely mezőben. A pozíció az előző és a
következő szín közötti távolság százalékos arányaként értendő.
8 A színátmenet két színe közötti középpont (azon pont, amelynél a színek 50%-osak) helyét a következő módszerek
valamelyikével módosíthatja:
• Húzza a sáv alatt látható rombuszikont.
• Jelölje ki a sáv felett látható rombuszikont, és a Hely mező értékének megadásával állítsa be az adott szín pozícióját.
A pozíció az előző és a következő szín közötti távolság százalékos arányaként értendő.
9 Kattintson az OK vagy a Hozzáadás gombra. A színátmenet a nevével együtt tárolódik a Színtár panelen.
Névtelen színátmenet alkalmazása a Színátmenet panelről
Bár a Színtár panel használata javasolt a színátmenetek létrehozásakor és eltárolásakor, de a színátmenetekkel a
Színátmenetek panelen is lehet dolgozni (Ablak > Szín > Színátmenet), amely az Adobe Illustrator alkalmazást is
használók számára már ismerős lehet. Az aktuális színátmenetet bármikor felveheti a Színtár panelre. A Színátmenet
panelen olyan névtelen színátmeneteket érdemes létrehozni, amelyek csak ritkán használatosak.
B
A
D E F
Színátmenet panel
A. Kitöltés színátmenettel B. Színátmenet típusa menü C. Fordított gomb D. Kezdő színállomás E. Középpont F. Záró színállomás
Megjegyzés: Ha egy olyan objektumot jelöl ki, amely egy névvel rendelkező színátmenetet használ aktuálisan, akkor a
Színátmenet panelen csak ezen objektum színét módosíthatja a színátmenet szerkesztésével. Egy névvel rendelkező
színátmenet összes előfordulásának szerkesztéséhez kattintson duplán annak mintájára a Színtár panelen.
1 Jelölje ki a módosítani kívánt objektumot vagy objektumokat.
2 Az eszköztáron vagy a Színtár panelen kattintson a Kitöltés vagy a Körvonal négyzetre. (Ha a Kitöltés
színátmenettel mező nem látható, válassza a Színátmenet panelmenü Beállítások megjelenítése parancsát.)
3 A Színátmenet panel megnyitásához válassza az Ablak > Szín > Színátmenet menüelemet, vagy kattintson duplán
a Színátmenet eszközre az eszköztárban.
Utolsó frissítés: 2010. 5. 12.
AZ INDESIGN CS5 HASZNÁLATA 504
Szín
4 A színátmenet kezdő színének definiálásához kattintson a színátmenetsáv alatt a balról első színállomásra, majd
hajtsa végre az alábbi műveletek valamelyikét:
• Húzza a Színtár panel valamelyik színmintáját a színállomásra.
• Kattintson az Alt (Windows) vagy Option (Mac OS) billentyűt nyomva tartva a Színtár panel valamelyik
színmintájára.
• A Szín panelen hozzon létre egy színt a színsáv csúszkáival.
5 A színátmenetet záró szín definiálásához kattintson a színátmenetet megjelenítő sáv alatt a jobbról első
színállomásra. Ezután válassza ki a kívánt színt az előző lépésben ismertetett módon.
6 A Típus legördülő listából válassza a Lineáris vagy a Sugaras lehetőséget, és állítsa be a színek és a középpont
pozícióját a „Színátmenetes minta létrehozása”, 502. oldal című szakaszban bemutatott módon.
7 A színátmenet szögének módosításához írjon be egy értéket a Szög mezőbe.
Színátmenetek módosítása
A színátmeneteket módosíthatja további színek hozzáadásával – ennek eredményeképpen többszínű átmenetek
jönnek létre –, illetve a színállomások és a középpontok átállításával. Érdemes kitölteni egy objektumot a beállítandó
színátmenettel annak érdekében, hogy előzetesen megtekinthesse a hatást az objektumon, miközben a színátmenetet
beállítja.
Az Adobe Illustrator alkalmazásból beillesztett színátmenetek is módosíthatók, feltéve hogy az AICB (Adobe
Illustrator vágólap) formátumot használta beillesztéskor. (Lásd: „Illustrator-grafikák beillesztése az InDesign
programba”, 385. oldal.) A színátmenet kijelölésére használja a Közvetlen kijelölési eszközt.
Megjegyzés: Ha egy színmintát szerkeszt, akkor az azt használó színátmenet-állomások is a megfelelő módon frissülnek,
ami a színátmenet megváltozását vonja maga után.
Köztes színek hozzáadása színárnyalatos mintához
1 Kattintson duplán egy színátmenetes mintára a Színtár panelen, vagy jelenítse meg a Színátmenet panelt.
2 Kattintson egy tetszőleges területre a színátmenetsáv alatt új színállomás definiálásához. Az új színállomást
automatikusan definiálják a meglévő színátmenet adott pozíciójának színértékei.
3 Állítsa be az új színállomást.
Új színállomást definiálhat oly módon is, hogy a Színtár panel valamelyik színmintáját a Színátmenet panelen
látható színátmenetsávra húzza.
Köztes szín eltávolítása színátmenetből
❖ Jelölje ki a köztes színállomást, és húzza a panel szélére.
Színátmenet irányának megfordítása
1 Aktiváljon egy színátmenetet.
2 Kattintson a Fordított gombra a Színátmenet panelen.
Utolsó frissítés: 2010. 5. 12.
AZ INDESIGN CS5 HASZNÁLATA 505
Szín
Színátmenet módosítása a színátmeneteszközökkel
Miután kitöltött egy objektumot egy színátmenettel, a színátmenetet a Színátmenetes minta eszközzel vagy a
Színátmenetes lágy perem eszközzel módosítva „átfestheti” a kitöltést egy képzeletbeli vonal mentén. A
Színátmenet eszköz lehetővé teszi a színátmenet irányának megfordítását, a kezdő- és végpont módosítását, valamint
a színátmenet több objektumra való alkalmazását. A Színátmenetes lágy perem eszközzel az egér húzásának irányában
lágyíthatja a színátmenetet.
1 Az eszköztáron vagy a Színtár panelen kattintson a Kitöltés vagy a Körvonal négyzetre attól függően, hogy az eredeti
színátmenetet hol alkalmazta.
2 Jelölje ki a Színátmenetes minta vagy a Színátmenetes lágy perem eszközt, és kattintson arra a helyre, ahol a
színátmenet kezdetét definiálni szeretné. Húzza át az egérmutatót az objektumon abban az irányban, amelyikben a
színátmenetet alkalmazni szeretné. Ha lenyomva tartja a Shift billentyűt, az eszköz 45 fokonként lépeget.
Ha a Színátmenetes lágy perem eszközt áthúzza a színátmenet felett, ezzel progresszív módon lágyíthatja a színátmenet
színeit a húzással körülhatárolt területen belül.
3 Engedje fel az egérgombot azon a helyen, ahol a színátmenet végét definiálni szeretné.
Színátmenet alkalmazása több objektumra
1 Győződjön meg arról, hogy az összes kijelölt objektum használ színátmenetet.
2 Az eszköztáron kattintson a Kitöltés vagy a Körvonal négyzetre.
3 Jelölje ki a Színátmenet eszközt , és kattintson arra a helyre, ahol a színátmenet kezdőpontját definiálni
szeretné. Húzza át az egérmutatót az objektumon abban az irányban, amelyikben a színátmenetet alkalmazni
szeretné. Ha lenyomva tartja a Shift billentyűt, az eszköz 45 fokonként lépeget.
4 Engedje fel az egérgombot azon a helyen, ahol a színátmenet végét definiálni szeretné.
Alapértelmezett színátmenetes kitöltés (balra) és több objektumra alkalmazott színátmenet (jobbra)
Ha egy színátmenettel rendelkező összetett görbe van kijelölve, a színátmenetet az összes részgörbén szerkesztheti
csupán a Színátmenet panel használatával, így nem kell a Színátmenet eszközre hagyatkoznia.
Színátmenetek hozzáadása szöveghez
Az egyszerű szövegkereteken belül létrehozhat több színátmenetes szövegtartományt is az alapértelmezett fekete és
színes szöveg mellett.
A színátmenetek végpontjai mindig a színátmenet görbéjének vagy szövegkeretének határolókeretéhez képest vannak
rögzítve. Az egyedi szövegkarakterek a színátmenet azon részének megfelelően jelennek meg, amely fölött el vannak
helyezve. Ha átméretezi a szövegkeretet vagy más olyan módosítást végez, amely a szövegkarakterek újrafolyatását
idézi elő, akkor a karakterek másként fognak eloszlani a színátmeneten, így az egyedi karakterek színe is a megfelelő
módon megváltozik.
Utolsó frissítés: 2010. 5. 12.
AZ INDESIGN CS5 HASZNÁLATA 506
Szín
A B C
Színátmenettel kitöltött szövegkarakterek használata
A. A mögöttes színátmenetes kitöltés B. Szövegkarakterek színátmenet alkalmazását követően C. Szöveg hozzáadását követően megváltozik a
szöveg és a színátmenetes kitöltés egymáshoz viszonyított helyzete
Ha úgy kíván beállítani egy színátmenetet, hogy annak teljes színtartománya egy adott szövegtartományt fogjon át,
akkor két módon járhat el:
• A Színátmenet eszközzel alaphelyzetbe állíthatja a színátmenet végpontjait, hogy azok csak a színátmenet
alkalmazásakor kijelölt karaktereket fogják át.
• Kijelölheti és körvonalakká (szerkeszthető görbékké) alakíthatja a szöveget, majd alkalmazhat egy színátmenetet az
eredményül kapott körvonalakra. Ez akkor a legmegfelelőbb választás, ha egy rövidebb szöveg található saját
szövegkeretében. A színátmenet véglegesen a körvonalakhoz lesz rögzítve, nem pedig a szövegkerethez, és a
körvonalakat továbbra is a szöveg többi részével együtt folyatja majd a program. A körvonalak azonban egyetlen
szövegközi grafikaként fognak viselkedni a szövegkeretben, ezért a szöveg nem lesz szerkeszthető. Ezenfelül a
tipográfiai beállítások is érvényüket vesztik: a körvonallá alakított szöveg például nem lesz elválasztható.
A más helyre került szöveg alapértelmezés szerint a hozzá tartozó színátmenetnek megfelelően változik (balra); a körvonalakká alakított szöveg
esetén azonban az alkalmazott színátmenet a szöveggel együtt mozog (jobbra).
A szövegkörvonalak görbékké alakításáról a „Görbék létrehozása szöveg körvonalaiból”, 379. oldal című témakörből
tájékozódhat.
Még több súgótémakör
„Szöveg színének, színátmenetének vagy körvonalának módosítása”, 258. oldal
Több színátmenet egyetlen szövegkeretben
Egyetlen szövegkereteken belül kijelölhet több különböző szövegtartományt is, és ezek mindegyikére egyedi
színátmenetet alkalmazhat. A program hozzáadja az egyes színátmeneteket a szövegkerethez, és az egyes
színátmenetek alkalmazásakor kijelölt karakterekkel közösen, de egymástól külön tartja nyilván azokat. A színátmenet
végpontjai azonban továbbra is a szöveg határolókeretéhez képest lesznek rögzítve az egyedi szövegtartományok
helyett.
Utolsó frissítés: 2010. 5. 12.
AZ INDESIGN CS5 HASZNÁLATA 507
Szín
Festékkeverés
Kevert festékes minták létrehozása és szerkesztése
Amennyiben a lehető legtöbb színt szeretné nyomtatásban látni a lehető legkevesebb fajta festék használata mellett,
létrehozhat új festékmintákat két direktszínű festék, illetve egy direktszínű festék és egy vagy több négyszínes festék
összekeverésével. A kevert festékes színek használatával úgy növelheti a rendelkezésre álló színek számát, hogy közben
a dokumentum nyomtatása nem tesz szükségessé további színbontásokat.
Létrehozhat egyetlen kevert festékes mintát, illetve egy kevert festékes csoportból akár egyszerre több mintát is
készíthet. A kevert festékes csoportok a különböző négyszínes és direktszínű festékeket egyre növekvő százalékban
tartalmazó színek sorozatát tartalmazzák. Ha például a ciánkék nyomdai alapszín négy árnyalatát (20%, 40%, 60% és
80%) egy direktszín öt árnyalatával (10%, 20%, 30%, 40% és 50%) keveri össze, egy olyan kevert festékes csoportot kap
eredményül, amely 20 különböző mintát tartalmaz.
A
B
C
A Színtár panel kevert festékes mintákkal
A. A kevert festékes csoport szülője B. Gyermek a kevert festékes csoportban C. Kevert színminta (önálló)
Kevert festékes mintát vagy csoportot csak azt követően hozhat létre, hogy legalább egy direktszínt felvett a Színtár
panelre.
Még több súgótémakör
„Színminták létrehozása”, 492. oldal
„Színtárak kezelése”, 493. oldal
Kevert festékes minta létrehozása
1 Válassza a Színtár panel menüjében az Új kevert színminta parancsot. (Ez a lehetőség nem használható, amíg fel
nem vesz egy direktszínt a Színtár panelre.)
2 Írja be a minta nevét.
3 Ha egy festéket szeretne felvenni a kevert festékes mintába, kattintson a neve melletti üres négyzetre. Megjelenik
egy festékikon . A kevert festékes mintáknak legalább egy direktszínt kell tartalmazniuk.
4 Állítsa be a mintába foglalt egyes festékek százalékos értékét a csúszka használatával vagy a százalékos értéknek a
mezőbe történő beírásával.
5 A kevert festéknek a Színtár panelre való felvételéhez kattintson a Hozzáadás vagy az OK gombra.
A monitorokon látható színek gyakran másképp jelennek meg nyomtatásban. A legjobb eredmények elérése
érdekében kérje meg nyomdai szolgáltatóját, hogy készítsen egy mintát a nyomtatni kívánt kevert festékekről.
Kevert festékes csoport létrehozása
1 Válassza a Színtár panel menüjében az Új kevert festékes csoport parancsot. (Ez a lehetőség nem használható, amíg
fel nem vesz egy direktszínt a Színtár panelre.)
Utolsó frissítés: 2010. 5. 12.
AZ INDESIGN CS5 HASZNÁLATA 508
Szín
2 Írja be a kevert festékes csoport nevét. A csoportban szereplő színek ezt a nevet fogják használni egy növekvő
sorszámú színminta utótaggal (1. színminta, 2. színminta stb.) kiegészítve.
3 Ha egy festéket szeretne felvenni a kevert festékes csoportba, kattintson a neve melletti üres négyzetre.
4 Hajtsa végre az alábbi műveleteket a kijelölt festékek mindegyikére:
• A Kiinduló oszlopba írja be, hogy hány százalékos festékkel kívánja kezdeni a keverést a csoport létrehozásához.
• Az Ismétlés oszlopban adja meg, hogy hányszor kívánja növelni a festék százalékértékét.
• A Növelés oszlopban adja meg, hogy az egyes ismétlések alkalmával hány százalékkal kívánja növelni a festékre
vonatkozó értéket.
5 Kattintson a Színtár előnézete gombra a mintáknak a párbeszédpanel bezárása nélkül történő létrehozásához; ily
módon meggyőződhet arról, hogy az aktuális festékek és értékeik a várt eredményhez vezetnek-e, illetve ha nem,
elvégezheti a szükséges módosításokat.
Megjegyzés: Figyelmeztetés jelenik meg, ha a Kiinduló, Ismétlés és Növelés oszlopban megadott értékek bármelyik
festéknél átlépik a 100%-os küszöböt. Ha mégis a folytatás mellett dönt, az InDesign nem növeli 100% fölé az értéket.
6 Kattintson az OK gombra a kevert festékes csoport összes festékének felvételéhez a Színtár panelre.
Kevert festékes minták szerkesztése
A kevert festékes mintákat az egyéb mintákhoz hasonló módszerekkel szerkesztheti. A kevert festékes minták és
csoportok szerkesztésekor vegye figyelembe az alábbiakat:
• Ha a Színtár panelen töröl egy olyan festéket, amely egy kevert festékes mintában használatos, az InDesign kérni
fogja a cserefesték megadását. A kevert festékeknek legalább egy direktszínt kell tartalmazniuk, máskülönben
nyomdai alapszínné alakulnak.
• A kevert festékes csoportok szülőjének módosításai az adott csoport összes kevert festékére vonatkoznak. (A
kevert festékes csoportokban szereplő minták módosításai csak az adott mintára vonatkoznak.)
• A kevert festékek nyomdai alapszínné vagy direktszínné alakításával megszűnik azok kapcsolata a kevert festékes
csoportjukkal.
• A kevert festékes csoportok szülőjének törlésével az adott csoport minden mintája törlődik.
1 A Színtár panelen kattintson duplán a törölni kívánt kevert festékes csoport szülőjére .
2 Végezze el a következő műveletek valamelyikét:
• Válasszon egy új festéket egy meglévő összetevő lecserélésére.
• Kattintson a festék mellett látható négyzetre, ha azt bele kívánja foglalni egy csoportba, illetve el kívánja távolítani
egy csoportból.
Megjegyzés: A kevert festékes csoport létrehozásához használt kiinduló százalékértéket, ismétlésszámot és növekményt
nem módosíthatja.
3 Kattintson az OK gombra.
Kevert festékes csoportok kezelése
A Színtár panelen törölheti a kevert festékes csoportokat, hozzáadhat színmintákat, valamint a kevert festékes
mintákat négyszínes színekké alakíthatja.
Kevert festékes csoportok törlése
❖ A Színtár panelen jelölje ki a törölni kívánt kevert festékes csoport szülőjét, és kattintson a Törlés gombra.
Utolsó frissítés: 2010. 5. 12.
AZ INDESIGN CS5 HASZNÁLATA 509
Szín
Színminta hozzáadása kevert festékes csoporthoz
1 Jelölje ki a kevert festékes csoport szülőjét a Színtár panelen.
2 Válassza a panelmenü Új színminta parancsát.
3 Ha kíván, adjon nevet az új színmintának.
4 Adja meg a kevert festékes mintán belüli százalékos értéket az összes felsorolt festékhez. (Festékek nem adhatók
hozzá és nem törölhetők.)
5 Kattintson az OK gombra.
Egyetlen kevert festékes minta átalakítása nyomdai alapszínekké
A kevert festékeket nyomdai alapszínekké alakíthatja a nyomtatási költségek csökkentése érdekében. Ha egy kevert
festékes csoport szülőjét nyomdai alapszínné alakítja, a szülőminta eltűnik, és a kevert festékes csoporton belüli többi
minta nyomdai alapszínné alakul.
1 Kattintson duplán a konvertálni kívánt kevert festékes mintára.
2 A Színtípus legördülő listában válassza a Négyszínes lehetőséget, és kattintson az OK gombra.
Kevert festékes csoport összes festékének nyomdai alapszínekké alakítása
❖ Kattintson duplán a kevert festékes csoport szülőjére , majd a megjelenő párbeszédpanelen jelölje be a Kevert
színminták konvertálása négyszínes színekké jelölőnégyzetet.
Importált grafikák színeinek használata
Importált grafikák színeinek használata
Az InDesign számos módot kínál a dokumentumba importált grafikák színeiről való mintavételre és e színek
újradefiniálására. Az elhelyezett PDF vagy EPS fájlokból származó direktszínek, illetve az Adobe Photoshop (PSD) és
TIFF formátumú fájlok direktszíncsatornái direktszínekként jelennek meg a Színtár panelen. Ezeket a színeket
alkalmazhatja a dokumentum objektumaira, illetve nyomdai alapszínekké is alakíthatja; a színértékeket azonban nem
definiálhatja újra, és nem törölheti az importált színmintákat sem. Ha törli az elhelyezett grafikát, a színek
megmaradnak, de az InDesign natív színeivé alakulnak, és így szerkeszthetővé és törölhetővé válnak.
Mintavétel színekről a Pipetta eszközzel
A Pipetta eszközzel hozzáadhatja a dokumentumhoz az importált grafikák színeit, illetve akár alkalmazhatja is
azokat a dokumentum más objektumaira. Ez a lehetőség nagyon hasznosnak bizonyulhat a képek és az elrendezés
színeinek összehangolásakor.
A színbontásokkal jobb eredményeket érhet el, ha az InDesign alkalmazásba mintavétellel felvett színek neve, típusa
(például direktszín vagy nyomdai alapszín) és modellje (például RGB és CMYK) összhangban van az importált
grafikák színdefinícióival. Ha nem tudja, melyik beállításokat a legjobb használni, kérje a nyomdai előkészítő
segítségét.
Még több súgótémakör
„Színezés a Pipetta eszközzel”, 489. oldal
Utolsó frissítés: 2010. 5. 12.
AZ INDESIGN CS5 HASZNÁLATA 510
Szín
Direktszíncsatornák használata az Adobe Photoshop fájlokban (PSD fájlok)
Ha egy natív Photoshop fájlt (PSD) vagy TIFF fájlt helyez el az InDesign alkalmazásban, a fájlban található minden
egyes direktszíncsatorna direktszínű festékként jelenik meg a Színtár panelen. Ezeket a színmintákat szabadon
alkalmazhatja a dokumentum más objektumaira, a törlésükhöz azonban előbb az elhelyezett képet kell eltávolítani.
Ha egy olyan direktszíncsatornát tartalmazó fájlt importál, amelynek neve megegyezik a dokumentum valamelyik
direktszínének nevével, de a színértékeik eltérőek, akkor a program rákérdez, hogy az elhelyezett fájl színértékeit
kívánja-e használni vagy a dokumentuméit.
EPS vagy PDF fájlok színeinek használata
A PDF fájlok, EPS grafikák vagy Adobe Illustrator fájlok (.AI) elhelyezésekor a grafikákban használt direktszínek nevei
megjelennek a dokumentum Színtár panelén, így előre számolhat az esetleges nyomdai többletkiadásokkal,
ugyanakkor fel is használhatja a direktszíneket a dokumentumban.
Ha az importált grafikai elemben olyan nevű direktszín szerepel, amilyen nevű direktszínt a dokumentum már
tartalmaz csak más színértékkel, akkor a dokumentumban megadott színértékek jutnak érvényre.
Importált direktszín átalakítása nyomdai alapszínekké
A direktszínt (vagy direktszíncsatornát) tartalmazó EPS, PSD, TIFF vagy PDF formátumú grafikák importálásakor az
InDesign felveszi a direktszín nevét és definícióját a Színtár panelre. Az importált direktszínmintákat átalakíthatja
négyszínes mintákká. Ez a lehetőség kellő rugalmasságot biztosít ahhoz, hogy a színeket – akár az importált grafika
színeit is – az aktuális kimeneti követelményekhez igazíthassa.
1 A Színtár panelen kattintson duplán a szerkeszteni kívánt színmintára.
2 A Színminta beállításai párbeszédpanelen válassza a Négyszínes lehetőséget a Színtípus legördülő listában.
Megjegyzés: Ezzel csak az InDesign dokumentumban módosítja a színtípust. Ha a grafikákon belüli színek típusát
szeretné véglegesen megváltoztatni, nyissa meg a grafikát abban a programban, amelyikben létrehozták, és szerkessze ott.
Utolsó frissítés: 2010. 5. 12.
511
16. fejezet: Túltöltési szín
Dokumentumok és könyvek túltöltése
Festéktúltöltés ismertetése
Amikor egy ofszetnyomdában nyomtatott dokumentum adott oldalon egynél több festéket használ, minden festéket a
többi szomszédos festékhez tökéletesen illeszkedve (regiszterben) kell nyomtatni, hogy a különböző festékek
találkozásánál ne keletkezzen hézag. A színek pontos illesztése azonban megvalósíthatatlan a nyomógépen áthaladó
valamennyi ív összes objektumánál, így színilleszkedési hibák fordulhatnak elő. A színilleszkedési hibák nyomán nem
kívánt térköz alakul ki a festékek között.
A színilleszkedési hibák ellensúlyozására némiképp megnövelhető az egyik objektum, hogy átfedjen egy másik színű
objektumot – az eljárás elnevezése túltöltés vagy alátöltés. Alapértelmezés szerint adott festék másikra helyezése a
nemkívánatos színkeveredés elkerülése érdekében kiüti (eltávolítja) az alatta lévő festékeket, de a túltöltéshez a színek
felülnyomása szükséges (vagyis az, hogy az egyik szín a másikra nyomtatódjon), hogy legalább részleges átfedés legyen
elérhető.
Színek pontatlan illeszkedése túltöltés nélkül (balra) és túltöltéssel (jobbra)
A legtöbb túltöltés a rátöltést használja – ez a világosabb objektum növelését jelenti egy sötétebb objektumra. Mivel két
szomszédos szín közül a sötétebb határozza meg az objektum vagy a szöveg látható szegélyét, a világosabb szín
kiterjesztése a sötétebb színre megtartja a látható szegélyt.
Túltöltési módok
A dokumentum túltöltését az alábbi módszerek tetszőleges kombinálásával végezheti:
• Nyomdai alapszínek használata, amelyekhez nem szükséges túltöltés
• Fekete szín felülnyomása
• Körvonalak és kitöltések manuális felülnyomása
• Az Adobe InDesign CS4 beépített túltöltésének vagy az Adobe In-RIP túltöltésnek használata.
• Az importált grafika túltöltése a létrehozási képszerkesztő program túltöltési szolgáltatásaival Az alkalmazásokkal
kapcsolatos további információt a dokumentációban talál.
Válasszon a használt színkimeneti munkafolyamatnak megfelelő túltöltési módot (például Adobe PostScript vagy PDF.
Utolsó frissítés: 2010. 5. 12.
AZ INDESIGN CS5 HASZNÁLATA 512
Túltöltési szín
A túltöltés szükségességét a színhasználati passzerhiba lehetőségének kizárásával kerülheti el. A passzerhiba
megelőzéséhez ellenőrizze, hogy az érintkező nyomdai alapszínek közös festékeket használnak. Ha például sötétlila
körvonalat ad meg élénkvörös kitöltéssel, mindkettő jelentős százalékban fog tartalmazni bíbor színt. A körvonal és
kitöltés közös bíbor színét a program egyetlen területként nyomtatja annak érdekében, hogy ha passzerhiba történik a
többi négyszínes szín esetében, a bíbor szín nyomtatási színkivonat jól láthatóvá teszi az eredményként kapott közt.
Még több súgótémakör
„Tudnivalók a felülnyomásról”, 673. oldal
Automatikus túltöltés ismertetése
Az InDesign programban a színes dokumentumok túltöltése a beépített túltöltési szolgáltatással végezhető el, illetve
azokkal az Adobe PostScript kimeneti eszközökkel, amelyek támogatják az Adobe In-RIP túltöltési szolgáltatást.
Mindkét túltöltési módszer esetében a program kiszámítja a módosítást a szöveg vagy a grafika széléhez viszonyítva. A
két módszer egyetlen objektum különböző részeire alkalmazza a túltöltési technikákat még akkor is, ha a szöveg vagy
az InDesign objektum több különböző háttérszín előtt található. A program automatikusan elvégzi a túltöltési
módosításokat, és megadhatók a meghatározott oldaltartományok követelményeinek megfelelő túltöltési készletek. A
túltöltés hatásait csak a túltöltési szolgáltatással létrehozott színbontásokon tekintheti meg, a képernyőn, az InDesign
programban nem.
A túltöltési szolgáltatás megkeresi az ellentétes színű széleket, ezután túltöltéseket hoz létre az érintkező színek
semleges denzitásai (sötétség vagy világosság) alapján, többnyire a világos színeket kiterjesztve a szomszédos sötétebb
színekre. A Túltöltési készletek panelen megadott túltöltési beállítás módosítja a túltöltési szolgáltatás műveletének az
eredményét.
Automatikus túltöltés követelményei
Ha a dokumentumok túltöltését az InDesign beépített szolgáltatásával szeretné végezni, a színbontásokat támogató
PPD fájlra van szüksége.
Ha a dokumentumokat az Adobe In-RIP túltöltési szolgáltatásával szeretné elvégezni, a következő szoftverekre és
hardverekre van szüksége:
• Olyan Adobe PostScript 2-es szintű vagy újabb kimeneti eszköz, amely az Adobe In-RIP túltöltést támogató
raszteres képfeldolgozót használ. A gyártótól vagy a nyomdai előkészítőtől megtudhatja, hogy az adott PostScript
kimeneti eszköz támogatja-e az Adobe In-RIP túltöltést.
• Olyan PostScript-nyomtatóleíró (PostScript Printer Description, PPD) fájl a nyomtatóhoz, amely támogatja az
Adobe In-RIP túltöltést A PPD fájlt a nyomtató telepítésekor kell kiválasztania.
Még több súgótémakör
„PPD fájl kiválasztása”, 638. oldal
A beépített túltöltési szolgáltatás és az Adobe In-RIP túltöltési szolgáltatása
közötti különbségek
Kompozit színek munkafolyamata A beépített túltöltési szolgáltatás segítségével a dokumentum színbontását az
InDesign programban vagy az in-RIP színbontási szolgáltatással is elvégezheti. Az Adobe In-RIP túltöltési szolgáltatás
használatához In-RIP színbontást kell használnia.
Utolsó frissítés: 2010. 5. 12.
AZ INDESIGN CS5 HASZNÁLATA 513
Túltöltési szín
Túltöltési szélesség A beépített túltöltési szolgáltatás túltöltési szélességének határértéke 4 pont függetlenül attól, hogy
milyen értéket ad meg. Ha nagyobb túltöltési szélességre van szüksége, használja az Adobe In-RIP túltöltést.
Vektoros EPS-grafika A beépített túltöltési szolgáltatás segítségével nem végezhető el az elhelyezett vektoros EPS-
grafika túltöltése. Az Adobe In-RIP túltöltési szolgáltatással az összes importált grafika túltöltése elvégezhető.
Importált bittérképes képek túltöltése
A beépített túltöltés képes a bittérképes ábrák (pl. fényképek), szöveg és más grafikák túltöltésére. A bittérképes ábrákat
tisztán képpont alapú fájlformátumban kell elmenteni, amely megfelel a nyomdai műveletek színkezelési
követelményeinek. A nyomdai műveletek számára a PSD (Photoshop) és a TIFF a legmegfelelőbb formátum; más
formátumok használata előtt kérdezze meg nyomdai előkészítést végző szolgáltatót.
Ha OPI (Open Prepress Interface – nyílt nyomdai előkészítési interfész) kiszolgálót használ, ellenőrizze, hogy a
kiszolgáló az FPO képeket (FPO: for-position-only, csak elhelyezésre szánt) valóban TIFF vagy PSD formátumban
állítja elő. Ha a képek formátuma TIFF vagy PSD, lehetőség lehet a beépített túltöltés használatára, feltéve, ha a kimenet
előállítása során nem ad meg egyetlen Mellőzés OPI esetén beállítást sem. (A Mellőzés OPI esetén beállítások a
Nyomtatás párbeszédpanel Speciális lapján jelennek meg, ha PostScript-nyomtató van kiválasztva.)
Megjegyzés: A túltöltésnek az OPI munkafolyamaton belüli viselkedése és pontossága sok mindentől függ, köztük az OPI
kiszolgáló által az FPO képek létrehozásánál alkalmazott felbontáscsökkentési módszertől. A legjobb eredmény
érdekében kérjen információt az OPI kiszolgáló szállítójától arról, hogy az adott OPI kiszolgáló hogyan alkalmazható
együtt az Adobe túltöltési megoldásaival.
Importált vektorgrafikák túltöltése
Az Adobe In-RIP túltöltési szolgáltatásával és a beépített túltöltési szolgáltatással egyaránt elvégezhető az InDesign
eszközeivel létrehozott szövegek és grafikák, valamint az elhelyezett vektoros PDF fájlok túltöltése. A beépített
túltöltési szolgáltatással azonban az elhelyezett vektoros EPS-grafikák túltöltése nem végezhető el.
Az InDesign programban létrehozott szövegek, görbék és keretek túltöltése nem megfelelő, ha átfedésben vannak egy
elhelyezett grafikát tartalmazó kerettel, amelynek túltöltését a beépített túltöltési szolgáltatás nem végzi el (például
vektoros EPS-grafikák). Ezen objektumok túltöltése azonban megfelelően elvégezhető az Adobe In-RIP túltöltési
szolgáltatással. Előfordulhat, hogy ha módosítja a grafika keretét, a beépített túltöltési szolgáltatás segítségével el tudja
végezni a vektoros EPS-grafikát tartalmazó dokumentumok túltöltését. Ha az elhelyezett EPS-grafika nem derékszögű,
próbálja meg átformálni a keretet úgy, hogy közelebb legyen a grafikához, és távolabb legyen más objektumoktól. Az
Objektum menü Vágógörbe parancsára kattintva például jobban hozzáillesztheti a keretet a grafikához.
Az InDesign programban az elhelyezett EPS-grafikával átfedésben lévő szövegek és grafikák túltöltése nem megfelelő (balra), a megfelelő
túltöltéshez a keretet úgy kell átformálni, hogy ne érintsen más objektumokat (jobbra).
Utolsó frissítés: 2010. 5. 12.
AZ INDESIGN CS5 HASZNÁLATA 514
Túltöltési szín
Szöveg túltöltése
Az Adobe In-RIP és a beépített túltöltési szolgáltatás segítségével is elvégezhető a szöveges karakterek más szövegekhez
és grafikákhoz való túltöltése. (A beépített túltöltési szolgáltatás esetében a szövegeket és a grafikákat az InDesign
programban kell létrehozni, és azok nem szerepelhetnek importált grafikában.) A más háttérszínekkel átfedésben lévő
szöveges karakterek túltöltése minden színre megfelelően elvégezhető.
Az Adobe In-RIP túltöltési szolgáltatás segítségével minden betűtípus túltöltése elvégezhető. Ezzel szemben a beépített
túltöltés a Type 1, OpenType és Multiple Master betűtípusoknál működik optimálisan; TrueType betűtípusok
alkalmazása inkonzisztens túltöltésekhez vezethet. Ha a dokumentumban TrueType betűtípusokat kell használni, és a
beépített túltöltést szeretné használni, érdemes az összes TrueType szöveget körvonallá konvertálni a szöveg
kiválasztásával, majd a Szöveg menü Körvonal létrehozása parancsára kattintással. A szöveget a program InDesign
objektumokká alakítja, amelyek túltöltése megfelelően elvégezhető. A szöveg a körvonallá konvertálást követően nem
szerkeszthető.
A túltöltési teljesítmény maximalizálása
Akár az Adobe In-RIP túltöltést, akár a beépített túltöltést használja, időt takaríthat meg azzal, hogy nem dolgozza fel
a túltöltést nem igénylő – pl. csak fekete szöveget tartalmazó – oldalakat. A túltöltési készletekkel lehetőség van arra,
hogy csak azon oldalak esetén engedélyezze a túltöltést, ahol szükség van rá.
A beépített túltöltés sebessége a számítógép sebességétől függ. Ha egy hosszú dokumentum minden oldalát túltölti,
használja az elérhető leggyorsabb számítógéprendszert. A beépített túltöltés erőteljesen terheli a számítógép
merevlemezét is, ezért a beépített túltöltési modul működését a gyors merevlemez és adatsín is segíti.
Ha szeretné, hogy számítógépei az idő legnagyobb részében más feladatok számára álljanak rendelkezésre, használja
az Adobe In-RIP túltöltést, amely minden túltöltést a kimeneti eszköz raszterfeldolgozójában, nem pedig a
számítógépen végez el.
Lemezterület tartalékolása a beépített túltöltésre
Ahhoz, hogy minden túltöltést igénylő szín széleit túl lehessen tölteni, a túltöltési modul nagy számú útvonalat hoz
létre, amelyeket csak a kimeneti eszköz használ (az útvonalak nem kerülnek a dokumentumba). Míg az Adobe In-RIP
túltöltés minden ilyen útvonalat a raszterfeldolgozóban tárol és dolgoz fel, a beépített túltöltés a számítógép
merevlemezét használja ideiglenes tárolóterületként. A beépített túltöltés használata előtt szabadítson fel annyi
lemezterületet, amennyit csak lehet.
A szükséges lemezterület mennyisége sok mindentől függ, ezért nem lehet megjósolni, hogy egy adott túltöltési feladat
mennyi területet igényel majd. A lemezterület-igény azonban várhatóan növekszik, ha a dokumentum alábbi jellemzői
közül egy vagy több megnő:
• A túltöltést igénylő oldaltartományban levő oldalak száma.
• Az átfedő színes objektumok száma.
• A túltöltést igénylő képek száma.
• A túltöltést igénylő szöveg mennyisége.
• A végső kimenet felbontása.
Ha egy beépített túltöltést alkalmazó művelet feldolgozása megszakad, vagy kimeríti a rendelkezésre álló
lemezterületet, a merevlemezen túltöltési adatok maradhatnak. Ha szükséges, lépjen ki az alkalmazásból, majd
keresse meg és törölje az ideiglenes adatokat a C:\Temp mappából (Windows). A Mac OS rendszer használata
esetén indítsa újra a számítógépet.
Utolsó frissítés: 2010. 5. 12.
AZ INDESIGN CS5 HASZNÁLATA 515
Túltöltési szín
Dokumentum vagy könyv túltöltése
A túltöltési beállításokat csak akkor módosítsa, ha előzőleg kapcsolatba lépett a nyomdai előkészítővel, és megismerte,
hogy a túltöltési beállítások hogyan használhatók az adott dokumentumra és a nyomtatási feltételekre vonatkozóan.
Ha egy könyv több dokumentumának túltöltését végzi, az egyéni túltöltési készleteket a könyv egyes dokumentumain
belüli oldaltartományokhoz rendelje. A túltöltési beállításokat nem rendelheti egyszerre egy egész könyvhöz. A
dokumentumon belüli ütköző készleteket azonban feloldhatja.
1 Ha szükséges, hozzon létre egyéni beállításokat tartalmazó túltöltési készletet a dokumentumhoz és a nyomtatási
feltételekhez.
2 Rendelje hozzá a túltöltési készletet a kívánt oldaltartományhoz.
3 A Nyomtatás párbeszédpanel megnyitásához kattintson a Fájl menü Nyomtatás parancsára.
4 Válassza a Kimenet elemet a bal oldali listán.
5 A Szín listában válassza a Színbontások vagy az In-RIP színbontások elemet attól függően, hogy gazdagépalapú vagy
in-RIP színbontást szeretne végrehajtani.
6 Az Alátöltés mezőben válasszon a következő beállítások közül:
• Az alkalmazásba beépített szolgáltatás, amelynek segítségével használható az InDesign túltöltési szolgáltatása
• Adobe In-RIP. Ez a beállítás csak akkor működik, ha a kimeneti eszköz támogatja az Adobe In-RIP túltöltést.
7 Ha a nyomdai előkészítő a festék beállításainak módosítását javasolja, kattintson a Festékkezelő gombra. Válasszon
egy festéket, adja meg a nyomdai előkészítő által megadott beállításokat, majd kattintson az OK gombra.
8 Az egyéb nyomtatási beállítások megadása után a dokumentum nyomtatásához kattintson a Nyomtatás gombra.
Még több súgótémakör
„Túltöltési készlet létrehozása és módosítása”, 516. oldal
„Tudnivalók a nyomtatásról”, 629. oldal
„Túltöltési készlet hozzárendelése oldalakhoz”, 517. oldal
Túltöltési készlet
Túltöltési készletek panel – áttekintés
A túltöltési készlet túltöltési beállítások gyűjteménye, amelyet a dokumentum egy oldalára vagy oldaltartományára
alkalmazhat. A Túltöltési készletek panelen beírhatja a túltöltési beállításokat, és mentheti a túltöltési készletet. A
túltöltési készleteket az aktuális dokumentum tetszőleges oldalára alkalmazhatja, illetve a készleteket másik InDesign
dokumentumból is importálhatja. Ha egy túltöltési oldaltartományra nem alkalmaz túltöltési készletet, az
[Alapértelmezett] beállítás lesz használatban.
Még több súgótémakör
„Az InDesign stílusai és készletei ismertetése”, 36. oldal
A túltöltési készlet beállításainak megtekintése
1 Ha a Túltöltési készletek panel nincs megnyitva, válassza az Ablak > Kimenet > Túltöltési készletek parancsot.
Utolsó frissítés: 2010. 5. 12.
AZ INDESIGN CS5 HASZNÁLATA 516
Túltöltési szín
2 A Túltöltési készletek panelen tegye az alábbiak egyikét:
• Kattintson duplán a készletre.
• Válassza ki a készletet, majd kattintson a panelmenü Készletbeállítások parancsára.
A túltöltési készletek listájának tömörítése
❖ A Túltöltési készletek panelen válassza a panelmenü Kis panelsorok elemét.
Nem használt túltöltési készletek azonosítása
❖ A Túltöltési készletek panelen válassza a panelmenü Összes nem használt kijelölése elemét. A túltöltési szolgáltatás
kiemeli az adott dokumentumhoz nem hozzárendelt összes készletet (az [Alapértelmezett] és a [Nincs túltöltési
készlet] kivételével). A készleteket egyszerűen törölheti.
Túltöltési készlet létrehozása és módosítása
1 Ha a Túltöltési készletek panel nincs megnyitva, válassza az Ablak > Kimenet > Túltöltési készletek parancsot.
2 Készlet létrehozásához kattintson a panelmenü Új készlet parancsára, készlet szerkesztéséhez pedig kattintson
duplán a készletre.
Megjegyzés: Ha a Túltöltési készletek panel alján található Új túltöltési készlet létrehozása ikonra kattint, a program az
[Alapértelmezett] készlet beállításai alapján hozza létre azt.
3 Adja meg a következő beállításokat, majd kattintson az OK gombra:
Elnevezés Írja be a készletnek szánt nevet. Az [Alapértelmezett] készlet nevét nem módosíthatja.
Túltöltés szélessége Adja meg a festékek átfedését meghatározó értéket.
Túltöltés megjelenítése Adja meg a túltöltések alakját szabályozó beállításokat.
Kép Adja meg az importált bittérképek túltöltését meghatározó beállításokat.
Túltöltés határértéke Adjon meg értékeket a túltöltést kiváltó feltételek meghatározásához. Az itt szükséges értékeket
számos változó befolyásolja. További információért forduljon a nyomdai előkészítőhöz.
Még több súgótémakör
„Túltöltési készlet beállítások”, 518. oldal
„Importált bittérképes képek túltöltése”, 513. oldal
Túltöltési készletek kezelése
A túltöltési készletek másolhatók, törölhetők, importálhatók és testreszabhatók.
Túltöltési készlet másolása
❖ Tegye a következők egyikét:
• A Túltöltési készletek panelen válasszon egy készletet, majd kattintson a panelmenü Készlet másolása parancsára.
• Húzzon egy készletet a panel alján található Új túltöltési készlet létrehozása gombra.
Túltöltési készlet törlése
1 A Túltöltési készletek panelen válassza ki a készleteket, és tegye az alábbiak egyikét:
• Kattintson a Kijelölt minta törlése gombra.
Utolsó frissítés: 2010. 5. 12.
AZ INDESIGN CS5 HASZNÁLATA 517
Túltöltési szín
• Kattintson a panelmenü Készletek törlése parancsára.
2 A helyettesítésre felszólító üzenetnél válasszon túltöltési készletet az Túltöltési készlet törlése párbeszédpanelen. Ez
a párbeszédpanel akkor jelenik meg, ha a kijelölt készletek közül valamelyik oldalhoz van rendelve.
3 A törlés megerősítéséhez kattintson az Igen gombra.
Megjegyzés: Az alábbi beépített készleteket nem törölheti: [Alapértelmezett] és [Nincs alátöltési készlet].
Készletek importálása más InDesign dokumentumból
1 A Túltöltési készletek panelen válassza a panelmenü Túltöltési készlet betöltése elemét.
2 Kattintson a fájlra, majd a Megnyitás gombra.
Túltöltési készlet hozzárendelése oldalakhoz
A kívánt túltöltési készletet a dokumentumhoz vagy adott oldalaihoz rendelheti. Az érintkező színeket nem tartalmazó
oldalak nyomtatása gyorsabb lesz, ha ezeken kikapcsolja a túltöltést. A túltöltés végrehajtására a dokumentum
nyomtatásakor kerül sor.
A túltöltés-hozzárendelés az oldalakon alkalmazott készleteket sorolja fel, a lista a Hozzárendelés gombra kattintáskor frissül.
1 A Túltöltési készletek panelen válassza a panelmenü Túltöltési készlet hozzárendelése elemét.
2 A Túltöltési készlet mezőben válassza a használni kívánt készletet.
3 Jelölje ki azokat az oldalakat, amelyekre a készletet alkalmazni szeretné.
4 Kattintson a Hozzárendelés, majd a Kész gombra.
Megjegyzés: Ha a Hozzárendelés gombra kattintás nélkül a Kész gombra kattint, a párbeszédpanel a minták
hozzárendeléseinek módosítása nélkül bezáródik. A Hozzárendelés gombbal korábban végrehajtott hozzárendelések nem
változnak.
Túltöltési oldaltartományok beállítása
1 A Túltöltési készletek panelen válassza a panelmenü Túltöltési készlet hozzárendelése elemét.
2 A Túltöltési készlet mezőben válassza ki az oldaltartományokhoz használni kívánt készletet.
3 Jelölje be a Tartomány jelölőnégyzetet, és írjon be legalább egy tartományt növekvő sorrendben. A tartomány
számai közé kötőjelet, az oldalak, illetve az oldaltartományok közé pedig vesszőt vagy szóközt tegyen. Érvényes
tartomány például: 2-4, 6, 9-10, 12-.
4 Kattintson a Hozzárendelés, majd a Kész gombra.
Ha adott oldaltartományban nem kíván túltöltést alkalmazni, a panel menüben válassza a Túltöltési készlet
hozzárendelése elemet, adjon meg egy oldaltartományt, majd válassza a [Nincs túltöltési készlet] elemet a Túltöltési
készletek menüben. Kattintson a Hozzárendelés, majd a Kész gombra.
Utolsó frissítés: 2010. 5. 12.
AZ INDESIGN CS5 HASZNÁLATA 518
Túltöltési szín
Túltöltési készlet beállítások
A túltöltési készlet beállításait túltöltési készlet létrehozásakor vagy szerkesztésekor lehet módosítani. Az Acrobat és az
InDesign programban ugyanazok a túltöltésikészlet-beállítások állnak rendelkezésre. Az Acrobat programban a
túltöltési készletek az Eszközök > Nyomtatási művelet > Túltöltés készletek paranccsal tekinthetők meg. Az InDesign
programban válassza az Ablak > Kimenet > Túltöltés készletek parancsot.
Túltöltési szélesség
A túltöltés szélessége az átfedés mértéke az egyes túltöltések között. A papír jellemzőiben, a rácsozás szabályaiban és a
nyomógépek feltételeiben meglévő eltérések miatt esetenként különböző szélességű túltöltést kell alkalmazni. Az egyes
feladatoknál a túltöltési szélesség megfelelő értékének meghatározásához kérje a nyomda segítségét.
Alapértelmezett A túltöltés szélességét adja meg pontban, az összes szín túltöltéséhez, kivéve a teli feketét. Az
alapbeállítás 0p 0,25.
Fekete A festékek tömör fekete színre való rátöltésének mértékét jelzi, illetve a visszatartás mértékét – a fekete
szegélyek és az alatta lévő festékek távolságát a mélyfekete színek túltöltésénél. Az alapbeállítás 0p 0,5. Ezt az értéket
gyakran az alapbeállítás másfélszeresére vagy kétszeresére növelik.
Az InDesign programban a fekete szín számára megadott érték a teli fekete vagy mélyfekete értékét adja meg – ez más
színekkel kevert, négyszínes fekete (K) a fedettség növeléséhez és dúsabb szín eléréséhez.
Megjegyzés: (InDesign) Ha az alkalmazás beépített túltöltését választja, és 4 pontnál szélesebb alapértelmezett túltöltést
vagy fekete túltöltést ad meg, az eredményül kapott túltöltési szélesség 4 pontra lesz korlátozva. A megadott érték azonban
továbbra is megjelenik, mert ha átkapcsol az Adobe In-RIP túltöltésre, a 4 pontnál szélesebb túltöltések a megadott érték
szerint jelennek meg.
Túltöltés megjelenítése
Két túltöltési szegély közös végpontban való találkozásánál illesztés alakul ki. Megadható a két túltöltésszakasz külső
illesztésének alakja és a három túltöltés metszéspontja.
Illesztési típus A két túltöltésszakasz külső illesztésének alakját adja meg. A sarkos, a lekerekített és a lecsapott illesztés
választható. Az alapbeállítás a sarkos illesztés, amely megegyezik a korábbi túltöltési eredményekkel, és így
kompatibilis az Adobe túltöltési motor korábbi verzióival.
Túltöltés illesztési példái, balról jobbra: sarkos, lekerekített és lecsapott illesztés
Végződés típusa Három túltöltés találkozását szabályozza. A sarkos (ez az alapbeállítás) a keresztező objektumra nem
terjeszti ki a túltöltést. Az átfedés választása a két vagy több sötétebb objektummal érintkező legvilágosabb semleges
denzitású objektummal előállított túltöltés alakját érinti. A legvilágosabb túltöltés végződése túlnyúlik a három
objektum találkozási pontján.
Utolsó frissítés: 2010. 5. 12.
AZ INDESIGN CS5 HASZNÁLATA 519
Túltöltési szín
Túltöltés-végződési példák kinagyítva: sarkos (balra) és átfedés (jobbra)
Túltöltési határértékek
Lépés Azt a színváltozási küszöbértéket adja meg, amelynél a túltöltési modul túltöltést hoz létre. Egyes feladatoknál
csak a jelentősebb színeltéréseknél van szükség túltöltésre, míg más esetekben kisebb eltéréseknél is. A Lépés érték
annak mértékét jelzi, amennyire az érintkező színek összetevőinek (például a CMYK értékeknek) eltérőknek kell
lenniük ahhoz, hogy túltöltés jöjjön létre.
Annak mértékét, hogy az érintkező színek összetevőinek mennyire kell eltérőnek lennie a túltöltés létrejöttéhez, az Új
túltöltési készlet vagy a Túltöltési készlet beállításainak módosítása párbeszédpanelen található Lépés beállítás
értékének növelésével vagy csökkentésével változtathatja meg. Az alapértelmezés 10%. A legjobb eredmények a 8% és
a 20% közötti érték megadásával érhetők el. Minél kisebb ennek értéke, annál nagyobb lesz a színkülönbségekre való
érzékenység, és annál több lesz a túltöltés.
Fekete szín A fekete festék azon minimális mennyiségét jelzi, amelynél a fekete túltöltési szélesség beállítását
alkalmazza a rendszer. Az alapértelmezett érték 100%. A legjobb eredmények a 70%-nál nem kisebb érték megadásával
érhetők el.
Fekete denzitás A semleges denzitás azon értékét jelzi, amelynél és amely fölött az InDesign feketének tekint egy
festéket. Ha például azt szeretné, hogy a fekete túltöltési szélesség beállítását használja a rendszer egy sötét
direktszínnél, adja meg itt a semleges denzitás értékét. Az érték általában nem tér el jelentősen az alapértelmezett 1.6
értéktől.
Eltolt túltöltés Az érték azt határozza meg, hogy a túltöltési modul mikor kezdi eltolni a színhatár középvonalát. Az
érték a világosabb szín semleges denzitásának és a sötétebb érintkező szín semleges denzitásának az arányát tükrözi.
Ha például az Eltolt túltöltés értéke 70%, a túltöltés kezdőpontjának középvonal irányába való eltolása azon a helyen
történik, ahol a világosabb szín semleges denzitása 70%-kal meghaladja a sötétebb színét (azaz a világosabb és a
sötétebb szín semleges denzitásának hányadosa 0,70). Az azonos semleges denzitású színeknél csak akkor kerül sor a
túltöltés eltolására, ha az Eltolt túltöltés beállítása 100%.
Túltöltés színcsökkentése Azt a mértéket jelöli, amelyhez az Acrobat az érintkező színek összetevőit használja a
túltöltési szín csökkentéséhez. Ez a beállítás akkor hasznos, ha bizonyos érintkező színeknél (pl. pasztell) a
mindkettőnél sötétebb túltöltés jönne létre. A beállításra megadott 100%-nál kisebb érték fokozatosan világosabbra
veszi a túltöltés színét, a 0% olyan túltöltést hoz létre, amelynek semleges denzitása megegyezik a sötétebb szín
semleges denzitásával.
Utolsó frissítés: 2010. 5. 12.
AZ INDESIGN CS5 HASZNÁLATA 520
Túltöltési szín
Importált grafikák túltöltése
Túltöltési készletet hozhat létre a képeken belüli, valamint a bittérképes képek (például fényképek és raszteres PDF
fájlokba mentett képek) és vektor alapú objektumok (például rajzolóprogramokban készült és vektoros PDF fájlokba
mentett képek) közötti túltöltések szabályozásához. Minden túltöltési modul másképp kezeli az importált grafikákat.
Fontos, hogy figyelemmel legyen ezekre a különbségekre a túltöltési beállítások megadásakor.
Túltöltés elhelyezése Beállítások a túltöltések helyének megadására vektoros objektumok (köztük az InDesign
programban rajzolt objektumok) és bittérképes képek közötti túltöltésnél. A Semleges denzitás kivételével valamennyi
beállítás következetes szegélyt hoz létre. A Középre választása az objektumok és a képek közötti szegélyt közrefogó
túltöltést eredményez. Az alátöltés megadásakor az objektumok átfedik az érintkező képet. A Semleges denzitás a
dokumentum más részében használt túltöltési szabályokat alkalmazza. Egy objektum és egy fénykép ezzel a beállítással
végrehajtott túltöltésénél egyenetlen szegélyek keletkezhetnek ahogy a túltöltés egyik oldalról a másikra vált. A Rátöltés
választásakor a bittérképes kép átfedi a határos objektumot.
Objektumok túltöltése képekhez A vektoros objektumok (például a jelkulcsként használt keretek) túltöltését
biztosítja képekhez a Túltöltés elhelyezése beállításnak megfelelően. Ha a vektoros objektumok nem fednek át képeket
az adott oldaltartományon, a túltöltés gyorsabb végrehajtása érdekében célszerű kikapcsolni ezt a beállítást.
Képek túltöltése képekhez Az egymást átfedő vagy szomszédos bittérképes képek határa mentén kapcsolja be a
túltöltést. A szolgáltatás alapértelmezés szerint be van kapcsolva.
Képek túltöltése belsőleg Minden egyedi bittérképes képen belül bekapcsolja a színek közötti túltöltést (tehát nem
csak ott, ahol vektoros grafikával vagy szöveggel érintkeznek). Ezt a beállítást csak egyszerű, kontrasztos képeknél,
például képernyőről rögzített képeknél és rajzoknál, célszerű használni. Árnyalatos és más összetett képeknél ki kell
kapcsolni, mert hibás túltöltéseket eredményezhet. Utóbbi esetben gyorsabb lesz a túltöltés végrehajtása.
Egybites képek túltöltése Az egybites képek túltöltését biztosítja a szomszédos objektumokhoz. Ez nem használja a
Túltöltés elhelyezése beállítást, mert az egybites képek csak egy színt használnak. A legtöbb esetben célszerű bejelölve
hagyni a beállítást. Ekkor azonban néhány esetben, amikor az egybites képen a képpontok távol vannak egymástól,
sötétebbé válhat a kép, és lassabb lesz a túltöltés.
Csúszó túltöltés beállítása
1 Készlet létrehozásához kattintson a panelmenü Új készlet parancsára, készlet szerkesztéséhez pedig kattintson
duplán a készletre.
2 A Túltöltési határértékek szakasz Csúszó túltöltés mezőjébe írja be a százalékos értéket (0-100), vagy használja az
alapértelmezett értéket (70%). Ha az érték 0%, alapértelmezés szerint az összes túltöltés a középső vonalra
vonatkozik, ha az érték 100%, a csúszó túltöltés ki van kapcsolva, ekkor a az egyik szín teljesen szóródik a másikba
függetlenül attól, hogy az érintkező színek között milyen semleges denzitási kapcsolat van.
Tudnivalók a fekete túltöltéséről
Készletek létrehozásakor vagy szerkesztésekor a Fekete szín mezőben megadott érték meghatározza, hogy a program
mit tekint teli vagy mélyfekete színnek. A mélyfekete olyan fekete szín, amely támogató színt használ, azaz egy vagy több
négyszínes szín adott százalékát a fekete megerősítéséhez.
A Fekete szín beállítás akkor hasznos, ha ellensúlyozni kell a túlzott pontnövekedést (például gyengébb minőségű
papírnál). Ezekben a helyzetekben 100%-nál kevesebb fekete nyomtatódik tömör területként. A fekete és a mélyfekete
színek visszarácsozásával (tömör fekete tónusok használatával) és a Fekete szín beállítás értékének csökkentésével
ellensúlyozható a pontnövekedés, és biztosítható, hogy a túltöltési motor a megfelelő túltöltési szélességet és elhelyezést
alkalmazza a fekete objektumokra.
Utolsó frissítés: 2010. 5. 12.
AZ INDESIGN CS5 HASZNÁLATA 521
Túltöltési szín
Amikor a szín eléri a Fekete szín értékét, a fekete színre érvényes túltöltési szélességet használja a rendszer a
szomszédos színekre, és távolságtartó túltöltéseket alkalmaz a mélyfekete területekre a Fekete túltöltési szélesség
értékével.
Ha a támogató szín a fekete terület szegélyéig terjed, ez bármilyen színilleszkedési hibánál láthatóvá válik, és
nemkívánatos fényudvar keletkezik, vagy torzul az objektumok szegélye. A túltöltési motor távolságtartó vagy
visszatartó elhelyezést használ a mélyfekete színeknél, hogy a támogató szín megadott távolságra maradjon az
előtérben lévő negatívba forgatott vagy világos elemektől, és így a világos elemek megtartsák élességüket. A támogató
színek fekete területek szegélyétől vett távolsága a Fekete túltöltési szélességének beállításával szabályozható.
Megjegyzés: Ha a túltöltendő elem egy vékony elem, például egy grafikát körülvevő fekete jelkulcs, a túltöltési modul
felülbírálja a Fekete túltöltési szélesség beállítását, és a túltöltést a vékony elem szélességének felére korlátozza.
Túltöltés szélességének beállítása a színekhez a fekete mellett
1 Készlet létrehozásához kattintson a panelmenü Új készlet parancsára, készlet szerkesztéséhez pedig kattintson
duplán a készletre.
2 A Túltöltés szélessége szakasz Fekete mezőjébe írja be a távolságot (pont), amennyire más színek szóródjanak a
fekete színbe, vagy hogy mennyire támogatja a rácsozás alátöltését a fekete szín alá. A fekete szín túltöltési
szélességének értéke általában 1,5-2-szerese az alapértelmezett túltöltési szélességnek.
3 Adja meg a Fekete szín és a Fekete sűrűség mező értékét.
Megjegyzés: A fekete szín túltöltési szolgáltatásainak használatához a színes területnek a Fekete sűrűség mezőben
megadottnál nem kisebb semleges denzitással rendelkező festéket kell használnia, és a festék százalékos értéke nem lehet
kisebb a Fekete szín mezőben megadott értéknél.
Még több súgótémakör
„Túltöltési készletek panel – áttekintés”, 515. oldal
„Túltöltési készlet beállítások”, 518. oldal
Ütköző túltöltési készletekkel rendelkező könyvek nyomtatása
A túltöltési készletet egy kimeneti egységre (például egy oldalra) alkalmazhatja. Ez általában nem okoz problémát. Ha
azonban egy könyv több dokumentumát nyomtatja, és minden dokumentumhoz vagy oldalhoz eltérő túltöltési készlet
tartozik, az InDesign a készletek dokumentumok közötti szinkronizálásával feloldhat egyes, a túltöltési készletek
közötti ütközéseket.
• Ha egy könyv dokumentumai azonos névvel rendelkező eltérő túltöltési készleteket használnak, az InDesign a
fődokumentumhoz használt készletet rendeli hozzá, ha megadta a Szinkronizálási beállítások párbeszédpanelen a
Túltöltési készlet beállítást.
• A szinkronizálási szolgáltatás a fődokumentum összes készletét elérhetővé teszi a könyv többi dokumentumai
számára, de nem rendeli hozzá, a túltöltési készleteket minden dokumentumhoz külön kell hozzárendelni, vagy az
[Alapértelmezett] készletet kell használni. A készletek a dokumentum Túltöltési készletek hozzárendelése
párbeszédpanelének Túltöltési készlet listájában jelennek meg.
Megjegyzés: Ha egy oldalpár oldalaihoz eltérő túltöltési készletet rendel, az InDesign mindkettőt figyelembe veszi.
Még több súgótémakör
„Könyvdokumentumok szinkronizálása”, 323. oldal
Utolsó frissítés: 2010. 5. 12.
AZ INDESIGN CS5 HASZNÁLATA 522
Túltöltési szín
Festékbeállítások meghatározása a túltöltéshez
Festék semleges denzitásának beállítása
A festékekhez megadhatja a semleges denzitás (ND) értékét, amelyet a túltöltési motor a túltöltések pontos
elhelyezéséhez használ. A nyomdai alapszíneknél a semleges denzitás alapértelmezett értéke olyan színtárakon alapul,
amelyek megfelelnek a világ különböző helyein felállított ipari szabványoknak. A nyelvi változat meghatározza, hogy
melyik szabványnak felel meg. Az amerikai angol és kanadai változat például a Graphic Arts Technical Foundation of
North America által kiadott Specifications for Web Offset Publications (SWOP) előírásait használja a
denzitásértékeknél. Lehetőség van a nyomdai alapszínek semleges denzitásának a világ más részén érvényes nyomdai
ipari szabványokhoz igazítására is.
A túltöltési motor a direktszínek SD értékét az egyenértékű CMYK színből származtatja. A legtöbb direktszínnél az
egyenértékű CMYK színből vett SD érték elegendően pontos a helyes túltöltés megvalósításához. A négyszínű
festékekkel – pl. a fémes festékek és a lakkok – nehezebben szimulálható direktszínek esetén az SD értékeket
módosítani kell, hogy a túltöltési motor helyesen végre tudja hajtani túltöltésüket. Új értékek beírásával biztosítható,
hogy az Acrobat felismerje az észrevehetően sötétebb vagy világosabb festékeket. Ezután a túltöltés megfelelő
elhelyezése már automatikusan történik.
Adott festék semleges denzitásának megfelelő értékét a nyomdától is megkérdezheti. Az SD érték meghatározásának
legpontosabb módszerét a festék színmintájának denzitásmérővel való mérése jelenti. A festék vizuális („V”) denzitását
kell leolvasni (szűrő használata nélkül). Ha ez eltér az alapértelmezés szerinti beállítástól, ezt kell beírni az SD mezőbe.
Megjegyzés: Direktszín semleges denzitásának módosítása csak a szín túltöltését érinti. A dokumentumban való
megjelenítését nem.
Az SD értékek beállításánál a következő szempontokat érdemes figyelembe venni:
Fémes és fedett festékek A fémes festékek általában sötétebbek az egyenértékű CMYK színeknél, míg a fedőfestékek
elfedik az alattuk lévő festékeket. A fémes és a fedett direktszíneknél általában az alapértelmezettnél nagyobb értékűre
kell állítani a semleges denzitást, hogy elkerülhető legyen ezek rátöltése.
Megjegyzés: A Festékkezelő Típus menüjén a Fedő vagy a Fedő mellőzése beállítás választásával elérhető, hogy a
fedőfestékek csak akkor töltődjenek más színekre, ha egy másik fedőfesték SD értéke nagyobb.
Pasztell festékek A pasztell festékek általában világosabbak az egyenértékű négyszínes megfelelőjüknél. Ezeknél a
festékeknél általában az alapértelmezett értéknél kisebb SD értéket kell beállítani, hogy rátöltődjenek a szomszédos
sötétebb színekre.
Egyéb direktszínek Egyes direktszínek, például a türkizkék vagy a neonnarancs, jelentősen sötétebbek vagy
világosabbak az egyenértékű CMYK színeknél. Ennek megállapításához össze kell hasonlítani az aktuális direktszínek
kinyomtatott színmintáját az egyenértékű CMYK színek kinyomtatott színmintájával. Ezután a direktszínnél szükség
szerint nagyobb vagy kisebb SD érték adható meg.
Túltöltés testreszabása speciális festékekhez
Egyes festékek használata különleges túltöltési megfontolásokat igényel. Ha például lakkot használ a dokumentumban,
vélhetőleg nem szeretné, hogy ez hatással legyen az alátöltésre. Adott területek teljesen fedőfestékkel való
felülnyomásánál viszont az alatta lévő elemeknél nincs szükség túltöltés létrehozására. Az ilyen esetekre is
rendelkezésre állnak festékbeállítások. Általában csak akkor érdemes megváltoztatni az alapértelmezett beállításokat,
ha a nyomdai előkészítő javasolja ezt.
Utolsó frissítés: 2010. 5. 12.
AZ INDESIGN CS5 HASZNÁLATA 523
Túltöltési szín
Megjegyzés: A dokumentumhoz használt különleges festékek és lakkok két direktszín vagy egy direktszín és egy vagy több
négyszínes szín keverésével is létrejöhettek.
1 Nyissa meg a Festékkezelőt, és jelölje ki a különleges kezelést igénylő festéket.
2 A Típus mezőben válassza a megfelelő beállítást, majd kattintson az OK gombra:
Normál Hagyományos négyszínű festékekhez és a direktszínek többségéhez használható.
Áttetsző Áttetsző festékekhez az alattuk lévő elemek túltöltéséhez használható. Ez a beállítás megfelelő a lakkokhoz és
a „dieline” (stancoló) festékekhez.
Fedő Sötét, nem áttetsző festékekhez használható: megakadályozza az alatta lévő színek túltöltését, viszont engedélyezi
a túltöltést a festék szegélyeinél. Ezt kell használni a fémes festékekhez.
Fedő mellőzése Sötét, nem áttetsző festékekhez, a túltöltés megakadályozásához az alattuk lévő színeknél, valamint a
festék szegélyei mentén. Ezt a beállítást olyan festékekhez (például fémes festékek vagy lakkok) kell használni, amelyek
nem kívánatos kölcsönhatásba lépnek más festékekkel.
Még több súgótémakör
„A Festékkezelő áttekintése”, 677. oldal
„Festékkeverés”, 507. oldal
A túltöltési sorozat beállítása
A túltöltési sorrend a festékek nyomási sorrendjének felel meg, de nem befolyásolja azt a sorrendet, amelyben a
kimeneti eszközön a színkivonatok előállítása történik.
A túltöltési sorrend különösen fontos a több fedett színnel (például fémes festékkel) való nyomásnál. A kisebb
sorszámmal rendelkező fedő festékek alátöltődnek a nagyobb sorszámú fedőfestékekhez. Ez a folyamat
megakadályozza az utolsóként alkalmazott szín rátöltését, viszont megfelelő túltöltéseket hoz létre.
Megjegyzés: Az alapértelmezett túltöltési sorrend megváltoztatása előtt kérje a nyomdai előkészítő véleményét.
1 Nyissa meg a Festékkezelőt. A festékek listájának Sorrend oszlopában az aktuális túltöltési sorrend jelenik meg.
2 Jelöljön ki egy festéket, az Túltöltési sorrend mezőbe írja be az új értéket, és nyomja meg a Tab billentyűt. A kijelölt
festék sorszáma megváltozik, és ennek megfelelően módosul a többi sorszám is.
3 Szükség szerint ismételje meg az előző lépést más festékekre is, majd kattintson az OK gombra.
Még több súgótémakör
„A Festékkezelő áttekintése”, 677. oldal
Utolsó frissítés: 2010. 5. 12.
524
17. fejezet: PDF
Exportálás Adobe PDF formátumba
Az Adobe PDF-fájlok – ismertető
A Portable Document Format (PDF) olyan univerzális fájlformátum, amely megőrzi a különféle alkalmazásokban és
platformokon készített forrásdokumentumok betűtípusait, képeit és kinézetét. Az Adobe PDF-fájlok szerte a világon
az elektronikus dokumentumok és űrlapok biztonságos és megbízható módon való szétküldésének szabványává váltak.
Az Adobe PDF-fájlok nem foglalnak sok helyet, minden elemet tartalmaznak, és bárki megoszthatja, megtekintheti és
kinyomtathatja őket, aki rendelkezik az ingyenes Adobe Reader® programmal.
Az Adobe PDF-fájlokat hatékonyan lehet alkalmazni a nyomdai és kiadói munkafolyamatokban. A kompozit
illusztrációs anyag Adobe PDF-fájlba mentésével tömör, megbízható fájlt hoz létre, amelyet bárki (a nyomdai
előkészítő is) megtekinthet, szerkeszthet, rendszerezhet és ellenőrizhet. Ezt követően, a munkafolyamat megfelelő
fázisában, a nyomdai előkészítő közvetlenül kimenetre küldheti az Adobe PDF-fájlt, vagy tovább dolgozhat rajta, és
különféle forrásokból származó eszközökkel utófeldolgozási műveleteket végezhet rajta (például elővizsgálati
ellenőrzést, túltöltést, kilövést és színbontást).
Ha egy dokumentumot Adobe PDF-fájlként ment el, eldöntheti, hogy PDF/X-kompatibilis fájlt kíván-e létrehozni. A
PDF/X fájl (Portable Document Format Exchange) az Adobe PDF-fájlok egy fajtája, mely eltávolít számos olyan színre,
betűtípusra és túltöltésre vonatkozó változót, amely nyomtatási problémát okozhat. A PDF/X fájlok ott használhatók,
ahol a PDF-fájlokat mint digitális eredeti példányt továbbítják nyomdai kivitelezésre – ez egyformán történhet a
munkafolyamat létrehozási és kivitelezési fázisában, feltéve, hogy az alkalmazások és a kimeneti eszközök mind
támogatják a PDF/X-et.
Az Adobe PDF-fájlok az elektronikus dokumentumokkal kapcsolatban a következő problémákat oldják meg:
Általános probléma Az Adobe PDF megoldása
A címzettek nem tudják megnyitni a fájlokat, mert nem rendelkeznek A PDF-fájlokat bárki, bárhol megnyithatja. Mindössze az ingyenes
a létrehozásukhoz használt programokkal. Adobe Reader programra van szükség.
A papír- és elektronikus dokumentumokat egyaránt tartalmazó A PDF-fájlok helytakarékosak, lehetővé teszik a keresést, és bármikor
archívumokban nehéz keresni, sok helyet foglalnak, és szükség van megnyithatók a Reader programmal. A hivatkozások révén a PDF-
hozzájuk a létrehozásukhoz használt alkalmazásra. fájlokban könnyű eligazodni.
A dokumentumok helytelenül jelennek meg a kézi eszközökön. A címkézett PDF-fájlok lehetővé teszik a szöveg áttördelését a Palm
OS®, Symbian™ és Pocket PC® rendszerű mobilkészülékeken való
megjelenítéskor.
A bonyolult formázású dokumentumokat a csökkent látóképességű A címkézett PDF-fájlok tartalmazzák a tartalomra és a szerkezetre
felhasználók nem tudják elolvasni. vonatkozó adatokat, így képernyőolvasókkal is elolvashatók.
Exportálás PDF fájlba nyomtatáshoz
A dokumentumok és könyvek exportálása Adobe PDF formátumba nem bonyolultabb, mint a kiváló minőségű
nyomtatás az alapértelmezett beállítások szerint vagy és éppen annyira testreszabható, amennyire azt feladatai
megkívánják. Az alkalmazás menti a PDF exportálási beállításokat, és módosításukig automatikusan ezeket fogja
alkalmazni a jövőben PDF formátumba exportálandó InDesign dokumentumokra és könyvekre. A PDF fájlok egyedi
beállításainak gyors megadását alapbeállítások (készletek) segítik.
Utolsó frissítés: 2010. 5. 12.
AZ INDESIGN CS5 HASZNÁLATA 525
A dokumentumok, könyvek, vagy egy könyv kijelölt dokumentumai egyetlen PDF fájlként menthetők. Emellett a
megnyitott InDesign dokumentumban kijelölt tartalmat a vágólapra másolhatja, és automatikusan készíthet egy
Adobe PDF fájlt belőle. (Ez akkor hasznos, ha egy PDF fájlt egy másik alkalmazásba, például az Adobe Illustrator
programba kell beillesztenie.)
Az InDesign fájlok PDF formátumba történő exportálása során megőrizhetők a különböző navigációs elemek,
úgymint a tartalomjegyzék és a tárgymutató bejegyzései, valamint az interaktív elemek – a hiperhivatkozások, a
könyvjelzők, a médiaklipek és a gombok. A rejtett és nem nyomtatható rétegek, illetve a nem nyomtatható objektumok
is exportálhatók a PDF fájlba. Könyvek exportálása esetén a Könyv panelen egyesítheti az azonos nevű rétegeket.
További részletek hozzáférhető PDF dokumentumok létrehozásáról (angol nyelven): Adobe InDesign accessibility.
Még több súgótémakör
„Adobe PDF beállítások”, 530. oldal
„PDF kompatibilitási szintek”, 531. oldal
„Interaktív PDF dokumentumok létrehozása”, 556. oldal
Megnyitott dokumentum exportálása PDF formátumban nyomtatáshoz
1 Kattintson a Fájl menü Exportálás parancsára.
2 Adja meg a fájl nevét és helyét.
3 A Fájl típusa (Windows) vagy a Formátum (Macintosh) legördülőlistából válassza az Adobe PDF (Print) fájltípust,
és kattintson a Mentés gombra.
Az Adobe PDF (nyomdai) beállítás mellett a PDF fájlba nem kerülnek bele az interaktív elemek. Interaktív
dokumentum PDF fájlba exportálásához lásd a „Interaktív PDF dokumentumok létrehozása”, 556. oldal fejezetet.
4 Tegye a következők egyikét:
• Egy előre definiált feladatbeállítási alapbeállítás használatához válasszon egy készletet az Adobe PDF-készlet
menüben.
• PDF/X fájl létrehozásához válasszon egy PDF/X beállítást az Adobe PDF Készlet menüben, vagy jelöljön ki egy előre
definiált PDF/X formátumot a Szabvány menüben.
• A beállítások testreszabásához jelölje ki a bal oldali listában a megfelelő kategóriát, és adja meg a kívánt
beállításokat.
5 A Kompatibilitás értékeként a létrehozandó fájlok megnyitásához szükséges legkisebb PDF-verziót adja meg.
6 Kattintson az Exportálás (Windows) vagy Mentés (Mac OS) parancsra.
Az alapbeállítások visszaállításához az Adobe PDF exportálása párbeszédablakban az Alt (Windows), illetve Option
(Macintosh) nyomva tartása mellett kattintson a Visszaállít gombra. (A billentyű lenyomásakor a Mégse gomb
felirata Visszaállítás feliratra változik.)
Rétegek előkészítése a könyvek PDF formátumba exportálása előtt
Ha könyvet exportál PDF fájlba, abban megjelenítheti és elrejtheti az InDesign-rétegeket. A rétegnevek ismétlődését
elkerülendő exportáláskor egyesítheti a rétegeket.
Ha bejelöli az Azonos nevű rétegek egyesítése exportáláskor beállítást, a rétegnevek egyazon könyvnév alatt jelennek
meg az Acrobat és Reader programokban. Ha semmilyen beállítást nem választ, a rétegnevek külön jelennek meg a
dokumentumok nevei alatt.
1 Ha bizonyos rétegeket nem szeretne egyesíteni, adjon nekik egyedi nevet az egyes könyvdokumentumokban.
Utolsó frissítés: 2010. 5. 12.
AZ INDESIGN CS5 HASZNÁLATA 526
A rétegnevekben a program megkülönbözteti a kis- és nagybetűket, így a „kép” és „Kép” rétegek nem lesznek egyesítve.
2 A Könyv panel menüjében válassza az Azonos nevű rétegek egyesítése exportáláskor lehetőséget.
Megjegyzés: Amikor a könyvet PDF formátumba exportálja, ellenőrizze, hogy az Acrobat-rétegek létrehozása beállítás
be van jelölve. Ehhez Acrobat 6 (PDF 1.5) vagy későbbi kompatibilitást kell használni.
Könyv exportálása PDF formátumba
1 Tegye a következők egyikét:
• Ha a teljes könyvet PDF formátumba szeretné exportálni, kattintson a Könyv panel üres területére, ezzel törölve
minden dokumentumbeli kijelölést, és válassza a Könyv panel menüjének Könyv exportálása PDF formátumba
parancsát.
• Ha csak a könyv egyes dokumentumaiból szeretne PDF fájlt készíteni, jelölje ki az érintet dokumentumokat a
Könyv panelen, és kattintson a Könyv panel menüjének Kijelölt dokumentumok exportálása PDF formátumba
parancsára.
2 Adja meg a PDF fájl nevét és helyét, majd kattintson a Mentés gombra.
3 Válasszon egy készletet az Adobe PDF-készlet menüből, vagy jelöljön ki egy kategóriát az Adobe PDF exportálása
párbeszédpanel bal oldalán, és adja meg a testreszabott beállításokat.
4 Kattintson az Exportálás (Windows) vagy Mentés (Mac OS) parancsra.
A PDF fájlok méretének csökkentése
A csak megtekintési célból terjesztett PDF fájlok esetén célszerű csökkenteni a fájlméretet az InDesign programból való
exportáláskor. A következőkben az Adobe PDF exportálása párbeszédpanelen használható megoldásokat olvashat:
• Az Adobe PDF-készlet menüben válassza a [Legkisebb fájlméret] alapbeállítást.
• A Tömörítés kategória beállításai között a képek felbontásaként adja meg a 72 képpont/hüvelyk értéket, jelölje ki az
automatikus tömörítési lehetőséget, és végül a színes és a szürkeárnyalatos képekhez állítson be alacsony vagy
közepes képminőséget. Ha fényképészeti képekkel dolgozik, az Automatikus (JPEG 2000) tömörítési lehetőséget
válassza, ha többnyire egyszínű képekkel dolgozik (ezek diagramokon és ábrákon jellemzőek), akkor a ZIP-
tömörítést válassza.
• A Kimenet kategória beállításai között a Festékkezelővel a direktszíneket alakítsa át nyomdai alapszínekké.
A méret csökkentéséhez egyszerűen nyissa meg a PDF fájlt az Acrobat 8.0-s vagy frissebb verziójában, válassza a
Dokumentum > Fájlméret csökkentése parancsot, és adja meg a kompatibilitási szintet. A részletesebb
szabályozáshoz kattintson a Speciális > PDF-optimalizálás parancsra.
A PDF fájlok csökkentésével kapcsolatban további tájékoztatást az Acrobat súgójában és az Adobe webhelyén olvashat.
Az Adobe PDF-készletek
A PDF-készlet olyan fájl, amely a PDF-dokumentum létrehozását szabályozó beállításokat tartalmazza. Ezek a
beállítások a PDF-fájl felhasználásának céljától függően a fájlméret és a minőség optimális egyensúlyának figyelembe
vételével lettek kialakítva. A legtöbb előre megadott készletet az Adobe Creative Suite csomag összetevői (InDesign,
Illustrator, Photoshop és Acrobat) közösen használják. Emellett egyéni készleteket is létrehozhat és megoszthat, saját
kivitelezési igényeinek megfelelően.
Utolsó frissítés: 2010. 5. 12.
AZ INDESIGN CS5 HASZNÁLATA 527
Az alább felsorolt készletek némelyike mindaddig nem érhető el, míg – szükség esetén – az Extras mappából (ahova a
program alapértelmezésként telepítette) át nem helyezi a Settings mappába. Az Extras és Settings mappák általában a
ProgramData\Adobe\AdobePDF (Windows Vista és Windows 7), a ProgramData\Adobe\AdobePDF (Windows XP)
vagy a Library/Application Support/Adobe PDF (Mac OS) elérési útvonalon találhatók. Egyes készletek néhány
Creative Suite-összetevőben nem érhetők el.
Az egyéni beállítások a (Windows XP) Documents and Settings/[felhasználónév]/Application Data/Adobe/Adobe
PDF/Settings, (Windows Vista és Windows 7) Users/[felhasználónév]/AppData/Roaming/Adobe/Adobe
PDF/Settings, illetve (Mac OS) Users/[felhasználónév]/Library/Application Support/Adobe/Adobe PDF/Settings
mappában találhatók.
Rendszeresen ellenőrizze a PDF beállításokat. A beállítások nem állnak vissza automatikusan az alapértelmezés
szerinti értékekre. A PDF-fájlok létrehozására használt alkalmazások és segédprogramok az utoljára megadott vagy
kiválasztott PDF beállításcsoportot alkalmazzák.
Kiváló minőségű nyomtatás PDF-fájlokat hoz létre asztali nyomtatókon és nyomdai eszközökön való minőségi
nyomtatáshoz. Ez a készlet PDF 1.4 verziójú fájlt hoz létre, a színes és szürkeárnyalatos képek felbontását 300
képpontra, a monokróm képekét 1200 képpontra csökkenti, minden betűtípus megfelelő részhalmazát beágyazza, a
színeket változatlanul hagyja, és nem olvasztja össze az áttetszőséget (azon fájlok esetén, amelyek képesek az áttetszőség
kezelésére). Ezek a PDF-fájlok az Acrobat és az Acrobat Reader 5.0 vagy ennél újabb verzióival nyithatók meg. Az
InDesign programban ez a készlet címkézett PDF-fájlokat is létrehoz.
Illustrator alapbeállítása (csak az Illustrator programban) PDF-fájlt hoz létre, amelyben az Illustrator program által
létrehozott összes adat tárolható. Az e készlettel létrehozott PDF-fájlok az Illustrator programban adatvesztés nélkül
megnyithatók.
Túlméretes oldalak (csak az Acrobat programban) 200 x 200 hüvelyknél nagyobb műszaki rajzok megtekintésére és
nyomtatására alkalmas PDF-dokumentumokat hoz létre. Ezek a PDF-fájlok az Acrobat és a Reader 7.0 vagy újabb
verzióival nyithatók meg.
PDF/A-1b: 2005 (CMYK és RGB) (csak az Acrobat programban) Az elektronikus dokumentumok hosszú távú
megőrzéséhez (archiválásához) használható. A PDF/A-1b PDF 1.4 fájlt hoz létre, és a választott szabványtól függően
minden színt a CMYK vagy az RGB színtérbe konvertál. Ezek a PDF-fájlok az Acrobat és a Reader 5.0 vagy ennél újabb
verzióival nyithatók meg.
PDF/X-1a (2001 és 2003) A PDF/X-1a az összes betűtípus beágyazását, a megfelelő jelek és kifutók megadását, illetve a
színek CMYK-színként, direktszínként vagy mindkét módon való megjelenítését írja elő. A kompatibilis fájloknak
tartalmazniuk kell azoknak a nyomtatási körülményeknek a leírását, amelyekhez készültek. A létrehozott PDF/X-1a
kompatibilis PDF-fájlok az Acrobat 4.0, az Adobe Reader 4.0 programokkal és az újabb verziókkal nyithatók meg.
A PDF/X-1a szabvány PDF 1.3 formátumú fájlt hoz létre, a színes és szürkeárnyalatos képek felbontását 300 képpontra,
a monokróm képekét 1200 képpontra csökkenti, minden betűtípus megfelelő részhalmazát beágyazza, címkézetlen
PDF-fájlokat hoz létre, és a Nagy felbontás beállítás megadásával összeolvasztja az áttetszőséget.
Megjegyzés: A PDF/X-1a:2003 és a PDF/X-3 (2003) készleteket a telepítés során a telepítőprogram a számítógépre
másolja, de azok mindaddig nem érthetők el, míg az Extras mappából át nem helyezi őket a Settings mappába.
PDF/X-3 Ez a készlet a PDF/X-3:2002 jelű ISO szabvány szerinti PDF-fájlt készít. Az ezzel a beállítással létrehozott
PDF-fájlok megnyithatók az Acrobat 4.0 és az Adobe Reader 4.0 programokkal, valamint az újabb verziókkal.
PDF/X-4 (2008) Ez az ISO PDF/X-4:2008 fájlokat létrehozó készlet támogatja az élő áttetszőségi hatást (az áttetszőség
nincs összeolvasztva) és az ICC-színkezelést. A készlet PDF 1.4 formátumban exportálja a PDF-fájlokat. A képek
alulmintavételezettek és tömörítettek, a betűtípusok pedig beágyazottak, hasonlóan a PDF/X-1a és PDF/X-3
beállításokhoz. A Creative Suite 4 és 5 összetevőiből (beleértve az Illustrator, az InDesign és a Photoshop programokat)
közvetlenül hozhat létre PDF/X-4:2008 kompatibilis PDF-fájlokat. Az Acrobat 9 Pro lehetőséget biztosít a PDF-fájlok
Utolsó frissítés: 2010. 5. 12.
AZ INDESIGN CS5 HASZNÁLATA 528
ellenőrzésére a PDF/X-4:2008 előírásai alapján, valamint a nem PDF/X-fájlok PDF/X-4:2008 formátumba való
konvertálására, ha ez lehetséges.
Az Adobe a PDF/X-4:2008 formátumot ajánlja optimális PDF-fájlformátumként és a megbízható nyomdai PDF-
munkafolyamatokhoz.
Nyomdai minőség Ez a beállítás PDF-fájlokat hoz létre kiváló minőségű nyomtatási műveletekhez (digitális nyomda
vagy film-, illetve lemezvilágító számára, színbontással), azonban nem hoz létre PDF/X-kompatibilis fájlokat. Ebben
az esetben a tartalom minősége a legfontosabb szempont. A cél az összes olyan információ megőrzése a PDF-fájlokban,
amelyekre egy nyomdának szüksége lehet a dokumentum helyes kinyomtatásához. Ez a készlet PDF 1.4 formátumú
fájlt hoz létre, a színeket a CMYK színtérbe alakítja át, a színes és szürkeárnyalatos képek felbontását 300 képpontra, a
monokróm képekét 1200 képpontra csökkenti, minden betűtípus megfelelő részhalmazát beágyazza, és megtartja az
áttetszőséget (azon fájlok esetén, amelyek képesek az áttetszőség kezelésére).
Ezek a PDF-fájlok az Acrobat 5.0, az Adobe Reader 5.0 programokkal és az újabb verziókkal nyithatók meg.
Megjegyzés: A sokszorosítónak vagy a nyomdának küldendő Adobe PDF-fájlok létrehozása előtt állapítsa meg a
szükséges kimeneti felbontást és egyéb beállításokat, vagy kérjen egy .joboptions kiterjesztésű fájlt, amely tartalmazza az
ajánlott beállításokat. Előfordulhat, hogy a szolgáltató számára az egyéni Adobe PDF-beállításokat manuálisan kell
megadnia, és önállóan kell létrehoznia a .joboptions kiterjesztésű fájlt.
Vegyes tartalmú PDF-dokumentumok Hozzáférhető PDF-fájlokat hoz létre, amelyek címkéket, hiperhivatkozásokat,
könyvjelzőket, interaktív elemeket és szinteket tartalmaznak. Ez a készlet PDF 1.5-ös verziójú fájlt hoz létre, és minden
betűtípus megfelelő részhalmazát beágyazza. Ezenkívül oldalankénti letöltésre is optimalizálja a fájlokat. Ezek a PDF-
fájlok az Acrobat 6.0, az Adobe Reader 6.0 programokkal és az újabb verziókkal nyithatók meg. (A vegyes tartalmú
PDF dokumentumok készletei az Extras mappában találhatók.)
Megjegyzés: Ez a készlet néhány alkalmazás korábbi verziójában az „eBook” nevet kapta.
Legkisebb fájlméret A webes felületen való megjelenítésre, intranetre, illetve e-mail üzenetben való terjesztésre szánt
PDF-fájlokat hoz létre. A beállításcsoport tömörítést, felbontáscsökkentést és viszonylag kis képfelbontást határoz
meg. Az sRGB színtérbe alakítja át az összes színt, és beágyazza a betűtípusokat. Ezenkívül oldalankénti letöltésre is
optimalizálja a fájlokat. Ne használja ez a készletet, ha a PDF-fájlt nyomtatni kívánja.
Ezek a PDF-fájlok az Acrobat 5.0, az Adobe Reader 5.0 programokkal és az újabb verziókkal nyithatók meg.
Normál (csak az Acrobat programban) Ezzel a beállítással asztali nyomtatóval vagy digitális másolóval nyomtatható,
CD-lemezen kiadható vagy az ügyfeleknek kiadás előtti ellenőrzésre elküldhető PDF-fájlok hozhatók létre. Ez a
beállításcsoport tömörítéssel és felbontáscsökkentéssel kisebb méretű fájlok létrehozását teszi lehetővé, emellett
azonban beágyazza a fájlban használt összes (engedélyezett) betűtípus megfelelő részhalmazát, a színeket az sRGB
színtérbe alakítja, és közepes felbontású nyomtatást tesz lehetővé. Megjegyzendő, hogy a Windows betűtípus-
részhalmazainak beágyazása nem alapértelmezés szerinti beállítás. A létrehozott PDF-fájlok az Acrobat 5.0, az Adobe
Reader 5.0 programokkal és az újabb verziókkal nyithatók meg.
A Creative Suite összetevők közösen használt PDF-beállításaival kapcsolatos tudnivalók a Creative Suite DVD-jén
levő PDF Integration Guide dokumentumban olvashatók.
Az Adobe PDF-készletek testreszabása
Bár az alapértelmezett PDF készletek gyakorlati tapasztalatok alapján lettek kialakítva, előfordulhat, hogy a követendő
munkafolyamat – vagy a nyomtatási munkafolyamat – olyan speciális PDF beállításokat igényel, melyeket egyik
beépített készlet sem tartalmaz. Ebben az esetben a felhasználó vagy a szolgáltató egyedi készleteket hozhat létre. Az
Adobe PDF-készleteket .joboptions kiterjesztésű fájlok tárolják.
1 Válassza a Fájl > Adobe PDF-készletek > Definiálás parancsot.
Utolsó frissítés: 2010. 5. 12.
AZ INDESIGN CS5 HASZNÁLATA 529
2 Tegye a következők egyikét:
• Új készlet hozzáadásához kattintson az Új gombra. Ha a készletet egy meglévő készletre szeretné alapozni, előbb
jelölje ki az alapul szolgáló készletet. Adja meg a PDF-beállításokat, és kattintson az OK gombra. (Lásd: „Adobe
PDF beállítások”, 530. oldal.)
• Meglevő készlet szerkesztéséhez jelölje ki a készletet, majd kattintson a Szerkesztés gombra. (Az előre megadott
készletek nem szerkeszthetők.) Adja meg a PDF-beállításokat, és kattintson az OK gombra.
• Ha törölni kíván egy készletet, jelölje ki, majd kattintson a Törlés gombra.
• Ha egy készletet nem az alapértelmezett mappába – az Adobe PDF mappa Settings mappájába – kíván menteni,
jelölje ki a készletet, és kattintson a Mentés másként gombra. Adja meg a helyet, majd kattintson a Mentés gombra.
Az egyedi készletek létrehozásának másik módja, ha egy PDF fájl mentése közben az Adobe PDF exportálása
párbeszédpanel alján található Készlet mentése gombra kattint. Írja be a készlet nevét, majd kattintson az OK gombra.
Adobe PDF-készletek betöltése
Az újonnan létrehozott PDF-készletek (.joboptions fájlok) a Settings mappában tárolódnak, az alábbi helyeken:
Windows XP rendszerben: Documents and Settings\[felhasználónév]\Application Data\Adobe\Adobe PDF
Windows Vista rendszerben: és a Windows 7 Users\[felhasználónév]\AppData\Roaming\Adobe\Adobe PDF
Mac OS rendszerben: Felhasználó/[felhasználónév]/Library/Application Support/Adobe/Adobe PDF
Az ezekben a mappákban tárolt készletek automatikusan megjelennek az Adobe PDF-készletek menüben.
További InDesign PDF-készletek települnek az Adobe PDF\Extras mappába. A további .joboptions fájlokat a rendszer
keresőjével találhatja meg. Végül szolgáltatójától vagy munkatársaitól is kaphat egyedi PDF-készleteket. Ezek csak azt
követően jelennek meg az Adobe PDF-készletek menüben, ha manuálisan vagy a Betöltés paranccsal áthelyezte őket a
Settings mappába.
PDF-készletek betöltése
A Betöltés parancs akkor hasznos, ha valaki által küldött vagy az InDesign CS2 verziójából származó PDF-készleteket
szeretne betölteni.
1 Válassza a Fájl > Adobe PDF-készletek > Definiálás parancsot.
2 Kattintson a Betöltés gombra, és jelölje ki a betölteni kívánt .joboptions fájlt.
Az alkalmazás az új PDF-készleteket tároló Settings mappába másolja a .joboptions fájlt.
A .joboptions fájlok úgy is elérhetővé tehetők az Adobe PDF-készletek menüben, hogy a PDF-készleteket tároló
Settings mappába húzza őket.
PDF-készletek konvertálása az InDesign CS verziójából
Az InDesign CS és korábbi verziói a PDF-készleteket .pdfs kiterjesztéssel exportálják, az InDesign CS2 és újabb verziói
viszont .joboptions kiterjesztéssel. Az importálás során a PDFS fájl .joboptions fájlra konvertálódik, a szükséges
beállítások pedig felülíródnak. Ha például Monitor RGB volt a választott célprofil az InDesign CS Kimenet területén,
az InDesign CS4 verziójában ez automatikusan Dokumentum RGB lesz.
1 Válassza a Fájl > Adobe PDF-készletek > Definiálás parancsot.
2 Kattintson a Betöltés gombra.
3 Válassza a Fájltípus legördülő lista Korábbi verziójú PDF beállításfájl (.pdfs) parancsát (Windows), illetve az
Engedélyezés menü Minden fájl parancsát (Macintosh).
Utolsó frissítés: 2010. 5. 12.
AZ INDESIGN CS5 HASZNÁLATA 530
4 Kattintson duplán az átalakítandó fájlra.
A fájl kijelöltté válik az Adobe PDF-készletek legördülő listában.
A Háttérfeladatok panel
Mivel lehet PDF fájlokat a háttérben menteni, folytathatja a munkát a dokumentumon, és nem kényszerül várakozni,
amíg az InDesign exportálási művelete tart. A háttérben sorba állítva várakoztatható több PDF fájlba exportálandó fájl.
A Háttérfeladatok panelen megtekinthető az exportálások állapota.
1 Exportálhat egy vagy több dokumentumot Adobe PDF formátumba.
2 A folyamat állapota megjeleníthető az Ablak > Segédeszközök > Háttérfeladatok menüelemmel.
Adobe PDF beállítások
Adobe PDF-beállításkategóriák
A PDF-beállítások a PDF formátumba történő exportálás során, illetve a PDF-készletek létrehozása és szerkesztése
közben is megadhatók. Az Adobe PDF-beállítások különböző kategóriákra vannak osztva. A kategóriák az Adobe PDF
exportálása párbeszédpanel bal oldalán jelennek meg, kivéve a Normál és a Kompatibilitás beállításokat, melyek a
párbeszédpanel tetején kaptak helyet. Ha a PDF formátumba történő exportálás során módosítja valamelyik beállítást,
akkor a készlet neve mögött megjelenik a módosítás tényére utaló „módosítva” címke.
Normál A fájl PDF/X formátuma.
Kompatibilitás A fájl PDF-verziója.
Általános Alapvető fájlbeállítások megadása.
Tömörítés A rajzelemek tömörítésének és felbontáscsökkentésének megadása, az erre szolgáló módszerek kijelölése.
Jelek és kifutók A nyomtatási jelek, illetve a kifutó és az információs területek megadása. A beállítások ugyan
azonosak a Nyomtatás párbeszédpanelen találhatókkal, a számítások viszont alapvetően különbözőek, mert a PDF-
nyomtatás nem egy ismert papírméretre történő nyomtatást jelent.
Kimenet Ebben a kategóriában az szabályozható, hogy az alkalmazás milyen módon mentse a színek és a PDF/X
kimeneti leképezési profiljait a PDF fájlokba.
Speciális A betűtípusok, az OPI specifikációk, az áttetszőség-összeolvasztás és a JDF utasítások PDF fájlbeli mentési
módjának meghatározása.
Biztonság A PDF fájlok ellátása biztonsági funkciókkal. A PDF-készletek létrehozása és szerkesztése során ezek a
beállítások nem érhetők el.
Összefoglaló A jelenlegi PDF-beállítások összesítése. Az egyes kategóriák (például az Általános) melletti nyílra
kattintva megtekintheti a kategória beállításait. Az összegzést ASCII formátumú szövegfájlba mentheti a Kivonat
mentése gombra kattintva. Ha a kijelölt készlet valamelyik beállítása érvénytelen és ezért módosításra szorul, egy
figyelmeztető ikon fog mellette megjelenni egy magyarázó szöveg kíséretében. Ha például a készlet olyan
forrásprofilt határoz meg, mely nem egyezik a jelenlegi színbeállítási fájllal, akkor az alkalmazás a színbeállítási fájlban
megadott profilokat fogja használni.
Utolsó frissítés: 2010. 5. 12.
AZ INDESIGN CS5 HASZNÁLATA 531
A PDF/X szabványok ismertetése
A PDF/X szabványokat a Nemzetközi Szabványügyi Testület (ISO) határozta meg. A PDF/X szabványok a grafikus
tartalomcserére vonatkoznak. A PDF-átalakítás során a feldolgozás alatt lévő fájlt a program összehasonlítja a
megadott szabvánnyal. Ha a PDF fájl nem felel meg a kiválasztott ISO szabványnak, a program üzenetet küld,
amelyben kéri, hogy a felhasználó vonja vissza az átalakítást, vagy folytassa azzal, hogy a létrehozott fájl nem lesz
szabványos. Nyomdai előkészítési munkafolyamatban széles körben elterjedtek a PDF/X szabvány szerinti
formátumok, például a PDF/X-1a.
A PDF/X-4:2008 formátum megbízható formátum, amely tartalmazza az élő áttetszőségeket és a színkezelést is. Ez a
formátum optimális levilágításhoz, Adobe PDF Print Engine nyomtatómotort használó digitális nyomdához, valamint
az Acrobat alkalmazáson keresztül felhasználandó bármely PDF fájlhoz.
Megjegyzés: A PDF/X szabvánnyal kapcsolatos további tudnivalók az ISO webhelyén, valamint az Adobe webhelyén
találhatók.
PDF kompatibilitási szintek
A PDF-fájlok létrehozásakor ki kell választani a használni kívánt PDF-verziót. A PDF-fájl verziójának
megváltoztatásához kapcsoljon egy másik készletre, vagy a fájl PDF dokumentumként való elmentéskor, illetve PDF
készlet szerkesztésekor válasszon ki egy kompatibilitási beállítást.
Általában a legújabb verziót érdemes használni (ez jelenleg az 1.7), ha nincs szükség visszamenőleges kompatibilitásra.
A legújabb verzió tartalmazza az összes új szolgáltatást és funkciót. Ha azonban széles körben terjeszteni kívánt
dokumentumokat hoz létre, célszerű az Acrobat 5 (PDF 1.4) vagy az Acrobat 6 (PDF 1.5) verziót választania, mert ezzel
biztosíthatja, hogy az összes felhasználó meg tudja tekinteni és ki tudja nyomtatni a dokumentumot.
A következő táblázatban a különböző kompatibilitási beállításokkal létrehozott PDF-fájlok néhány szolgáltatásának
összehasonlítása található.
Acrobat 4 (PDF 1.3) Acrobat 5 (PDF 1.4) Acrobat 6 (PDF 1.5) Acrobat 7 (PDF 1.6), Acrobat 8
és Acrobat 9 (PDF 1.7)
E PDF-fájlok az Acrobat 3.0, az E PDF-fájlok az Acrobat 3.0, az A legtöbb PDF-fájl az Acrobat 4.0 A legtöbb PDF-fájl az Acrobat 4.0
Adobe Reader 3.0 programokkal Adobe Reader 3.0 programokkal és az Adobe Reader 4.0 és az Adobe Reader 4.0
és az újabb verziókkal nyithatók és az újabb verziókkal nyithatók programmal, valamint az újabb programmal, valamint az újabb
meg. meg. Előfordulhat azonban, hogy verziókkal nyithatók meg. verziókkal nyithatók meg.
az újabb verziók egyes Előfordulhat azonban, hogy az Előfordulhat azonban, hogy az
szolgáltatásai elvesznek vagy újabb verziók egyes szolgáltatásai újabb verziók egyes szolgáltatásai
nem jelennek meg. elvesznek vagy nem jelennek elvesznek vagy nem jelennek
meg. meg.
Nem tartalmazhat élő Lehetővé teszi az élő áttetszőségi Lehetővé teszi az élő áttetszőségi Lehetővé teszi az élő áttetszőségi
áttetszőségi hatásokat használó hatások használatát a hatások használatát a hatások használatát a
grafikát. A PDF 1.3 verziójára való grafikákban. (Az Acrobat Distiller grafikákban. (Az Acrobat Distiller grafikákban. (Az Acrobat Distiller
konvertálás előtt össze kell szolgáltatás összeolvasztja az szolgáltatás összeolvasztja az szolgáltatás összeolvasztja az
olvasztani az áttetszőséget. áttetszőséget.) áttetszőséget.) áttetszőséget.)
Nem kezeli a rétegeket. Nem kezeli a rétegeket. Megőrzi a rétegeket, amikor Megőrzi a rétegeket, amikor
réteges PDF dokumentumok réteges PDF dokumentumok
előállítását támogató előállítását támogató
alkalmazásokban, például az alkalmazásokban, például az
Illustrator CS programban és Illustrator CS programban és
újabb verzióiban, illetve az újabb verzióiban, illetve az
InDesign programban és újabb InDesign programban és újabb
verzióiban hoz létre PDF-fájlokat. verzióiban hoz létre PDF-fájlokat.
Utolsó frissítés: 2010. 5. 12.
AZ INDESIGN CS5 HASZNÁLATA 532
Acrobat 4 (PDF 1.3) Acrobat 5 (PDF 1.4) Acrobat 6 (PDF 1.5) Acrobat 7 (PDF 1.6), Acrobat 8
és Acrobat 9 (PDF 1.7)
Támogatja a 8 színezéket Támogatja a 8 színezéket Támogatja a legfeljebb 31 Támogatja a legfeljebb 31
használó eszközspecifikus N használó eszközspecifikus N színezéket használó színezéket használó
színteret. színteret. eszközspecifikus N színteret. eszközspecifikus N színteret.
A több bájtos betűkészletek A több bájtos betűkészletek A több bájtos betűkészletek A több bájtos betűkészletek
beágyazhatók. (A Distiller beágyazhatók. beágyazhatók. beágyazhatók.
beágyazáskor átalakítja a
betűtípusokat.)
Kezeli a 40 bites RC4 biztonsági Kezeli a 128 bites RC4 biztonsági Kezeli a 128 bites RC4 biztonsági Kezeli a 128 bites RC4 és a 128
szintet. szintet. szintet. bites AES (Advanced Encryption
Standard) biztonsági szintet.
Általános PDF-beállítások
Az Adobe PDF exportálása párbeszédpanelen kattintson az Általános kategóriára:
Leírás A kijelölt készlet leírása, mely szerkeszthető is. A mezőbe a vágólapról is beilleszthető a leírás.
Mind A jelenlegi dokumentum vagy könyv összes oldalának exportálása.
Tartomány Az aktuális dokumentum exportálni kívánt oldalainak tartományát határozza meg. A tartományt
kötőjellel adhatja meg, az egyes oldalakat vagy tartományokat pedig vesszővel választhatja el. A beállítás könyvek
exportálásakor és a készletek létrehozásakor nem érhető el.
Oldalpárok Együtt exportálja az oldalakat, mintha kötve lennének vagy ugyanarra a lapra kerülnének.
Fontos: Kereskedelmi nyomtatáshoz ne használja az Oldalpár lehetőséget, mert akkor a szolgáltató nem tudja kilőni az
oldalakat.
Oldalbélyegképek beágyazása Bélyegkép formátumú minták készítése minden exportálandó oldalhoz vagy
oldalpárhoz (ha ez a lehetőség van bejelölve). A bélyegkép az InDesign Megnyitás és Elhelyez párbeszédpanelein
jelenik meg. A bélyegképek növelik a PDF fájlok méretét.
Optimalizálás gyors webes nézetre Csökkenti a PDF fájlok méretét, és optimalizálja a PDF fájlt a webböngészőbeli
gyorsabb megjelenítéshez a fájl oldalankénti letöltéshez való átszervezésével. A beállítás a szövegeket és a vonalas
ábrákat attól függetlenül tömöríti, hogy az Adobe PDF exportálása párbeszédpanel Tömörítés kategóriájában milyen
beállítások vannak megadva.
Címkézett PDF létrehozása Az exportálás során automatikusan címkézhetők a szövegegységbeli elemek az Acrobat
azon címkéivel, amiket az InDesign támogat. Ebbe beletartozik a bekezdések, az alapvető szövegformázások, a listák
és a táblázatok felismerése. (Az exportálás előtt beszúrhatók és igazíthatók a dokumentum címkéi. Lásd: „PDF fájlok
strukturálása”, 543. oldal.)
Megjegyzés: Ha a Kompatibilitás értéke Acrobat 6 (PDF 1.5) vagy újabb verzió, a kisebb fájlméret érdekében a program
tömöríti a címkéket. Ha az ilyen PDF dokumentumokat az Acrobat 4.0 vagy Acrobat 5.0 alkalmazásban nyitja meg, a
címkék nem lesznek láthatók, mert ezek az Acrobat-verziók nem tudják kicsomagolni a címkéket.
PDF megtekintése exportálás után Az újonnan létrehozott PDF fájl megnyitása az alapértelmezett PDF-néző
alkalmazásban.
Acrobat rétegek létrehozása Az InDesign-rétegek mentése Acrobat-rétegekként a PDF fájlban. A nyomtatási jelek
exportálása külön jel- és kifutórétegre. A rétegek teljes mértékben navigálhatók, így az Acrobat 6.0 és újabb verzióinak
felhasználói több fájlverziót is előállíthatnak ugyanabból a PDF dokumentumból. Ha például egy dokumentumot több
nyelven szeretne kiadni, a különböző nyelvű szövegek különböző rétegekre helyezhetők. A nyomdai előkészítő a
dokumentum különböző verzióinak létrehozásához megjelenítheti és elrejtheti az egyes rétegeket.
Utolsó frissítés: 2010. 5. 12.
AZ INDESIGN CS5 HASZNÁLATA 533
Az Acrobat-rétegek létrehozása lehetőség választása esetén a könyvek PDF formátumba exportálásakor az azonos nevű
rétegek alapértelmezés szerint egyesülnek.
Megjegyzés: Az Acrobat-rétegek létrehozása lehetőség csak Acrobat 6 (PDF 1.5) és újabb Kompatibilitás esetén áll
rendelkezésre.
Rétegek exportálása Meghatározza, hogy a látható és a nem nyomtatható rétegek a PDF dokumentum részei
legyenek-e. A Rétegbeállítások segítségével rejtheti el vagy állíthatja be nem nyomtathatóként az egyes rétegeket. PDF
fájlba való exportáláskor eldöntheti, hogy Minden réteg exportálódjon-e (beleértve a rejtett és nem nyomtatható
rétegeket is), vagy csak a Látható rétegek (a nem nyomtatható rétegekkel együtt), esetleg a Látható és nyomtatható
rétegek legyenek-e exportálva.
Könyvjelzők Könyvjelzők létrehozása a tartalomjegyzék bejegyzéseihez a tartalom-jegyzékbeli szintek megőrzésével.
A könyvjelzők a Könyvjelzők panelen megadott információk alapján jönnek létre.
Hiperhivatkozás PDF-hiperhivatkozási kommentárok létrehozása az InDesign-hiperhivatkozásokhoz, a
tartalomjegyzék-bejegyzésekhez és a tárgymutató-bejegyzésekhez.
Látható segédvonalak és rácsok A dokumentumban jelenleg látható margósegédvonalak, vonalzó-segédvonalak,
hasábsegédvonalak és szövegrácsok exportálása. A rácsok és segédvonalak a dokumentumbeli színnel exportálódnak.
Nem nyomtatódó objektumok Azon objektumok exportálása, melyekhez a Jellemzők panelen a Nem lesz nyomtatva
lehetőséget állította be.
Interaktív elemek A „Megjelenéssel együtt” beállítással a PDF fájlba beágyazhatók például a gombok és a mozgóképek
előnézeti képei. Az interaktív elemeket is tartalmazó PDF létrehozásához válassza az Adobe PDF (interaktív) beállítást
az Adobe PDF (nyomdai) helyett. Lásd: „Exportálás interaktív PDF fájlba beállítások”, 557. oldal.
Még több súgótémakör
„Exportálás PDF fájlba nyomtatáshoz”, 524. oldal
„Hiperhivatkozás”, 562. oldal
„Könyvjelzők”, 560. oldal
„Mozgóképek és hangok”, 575. oldal
„Gombok”, 586. oldal
Tömörítési és felbontáscsökkentési beállítások PDF dokumentumokhoz
A dokumentumok Adobe PDF formátumba exportálása során tömöríthetők a szövegek, a vonalgrafikák és a
bittérképes képek, illetve utóbbiaknak a felbontása is csökkenthető. A választott beállításoktól függően a tömörítés és
a felbontáscsökkentés számottevően csökkentheti a PDF fájlok méretét a részletek és pontosság kismértékű vagy
elhanyagolható csökkenésével.
Az Adobe PDF exportálása párbeszédpanel Tömörítés területe három szakaszra oszlik. A szakaszok az alábbi
beállításokat kínálják a rajzelemek között található színes, szürkeárnyalatos és monokróm képek tömörítésére és
újraszámítására.
Felbontáscsökkentés Ha a PDF fájlt a weben kívánja közzétenni, a nagyobb tömörítéshez engedélyezze a
felbontáscsökkentést. Ha a PDF fájlt nagyfelbontásban szeretné nyomtatni, a tömörítési és felbontáscsökkentési
beállítások megadása előtt tudakolja meg a nyomdai előkészítést végző szolgáltató által várt beállításokat.
Azt is vegye figyelembe, hogy a felhasználóknak kell-e majd nagyítaniuk az oldalakat. Ha például egy térképből készít
PDF dokumentumot, érdemes nagyobb képfelbontást használni, mert így a felhasználók nagyíthatják a térképet.
Utolsó frissítés: 2010. 5. 12.
AZ INDESIGN CS5 HASZNÁLATA 534
A felbontáscsökkentés a képekben lévő képpontok számának csökkentését jelenti. A színes, szürkeárnyalatos és
monokróm képek felbontáscsökkentéséhez választania kell egy közbeszúrási módszert – átlagos egyszerűsítés, kettős
köbös egyszerűsítés vagy színfelbontás csökkentése –, és meg kell adnia a kívánt felbontást (képpont/hüvelykben). Ezt
követően az Ennél nagyobb képeknél mezőben is meg kell adnia egy felbontást. A program az így megadott
küszöbértéknél nagyobb felbontású képek felbontását csökkenti.
A választott közbeszúrási módszer határozza meg a képpontok törlési módját:
• Átlagos felbontáscsökkentés Átlagérték előállítása a mintaterület képpontjaiból, és a teljes terület lecserélése az
átlagos képpontszínre, a megadott felbontással.
• Színfelbontás csökkentés Az eljárás kiválaszt egy képpontot a mintavételi terület közepén, és a teljes mintavételi
területet ennek a képpontnak a színére színezi. A színfelbontás-csökkentés jóval gyorsabb, mint a felbontáscsökkentés,
de kevésbé sima és kevésbé folytonos képeket eredményez.
• Kettős köbös felbontáscsökkentés A képpontszínek meghatározásához súlyozott átlagot használ, ami általában
jobb eredményeket produkál, mint az egyszerű átlagot számoló felbontáscsökkentési módszer. Ez a leglassúbb, de
egyben a legpontosabb eljárás is a három közül, és ez eredményezi a lehető legsimább árnyalatátmeneteket.
Tömörítés A használandó tömörítés típusának meghatározása:
• Automatikus (JPEG) A színes és szürkeárnyalatos képek legjobb minőségének automatikus meghatározása. A
legtöbb fájl esetén ez a beállítás megfelelő eredményt ad.
• JPEG Szürkeárnyalatos és színes képek esetén célszerű használni. A JPEG-tömörítés veszteséges tömörítés, ami azt
jelenti, hogy adatokat távolít el a képekből, és minőségromlást okozhat, miközben minimális adatvesztéssel próbálja
meg csökkenteni a fájlméretet. Mivel a JPEG-tömörítés adatokat távolít el a képekből, használatával jóval kisebb
fájlméret érhető el, mint a ZIP-tömörítéssel.
• ZIP Nagyméretű és egyszínű területeket vagy ismétlődő mintákat, valamint ugyanilyen mintákat tartalmazó fekete-
fehér képek esetén hatékony módszer. A ZIP-tömörítés lehet veszteségmentes és veszteséges is – ezt a Képminőség
beállítás határozza meg.
• JPEG 2000 A képadatok tömörítésének és csomagolásának nemzetközi szabványa. A JPEG-tömörítéshez
hasonlóan a JPEG 2000 módszer is alkalmas mind a szürkeárnyalatos, mind a színes képek tömörítésére. Ezenfelül
további előnyökkel is jár, például támogatja a progresszív megjelenítést. A JPEG 2000 beállítás csak akkor érhető el, ha
a Kompatibilitás értéke az Acrobat 6 (PDF 1.5) vagy újabb verzióira vonatkozik.
• Automatikus (JPEG 2000) A színes és szürkeárnyalatos képek legjobb minőségének automatikus meghatározása.
Az Automatikus (JPEG 2000) beállítás csak akkor érhető el, ha a Kompatibilitás értéke az Acrobat 6 (PDF 1.5) vagy
újabb verzióira vonatkozik.
• CCITT és Futáshossz Csak monokróm bittérképes képeknél használható. A CCITT (Consultative Committee on
International Telegraphy and Telephony) tömörítés a grafikus programmal létrehozott fekete-fehér képekhez,
valamint az 1 bites képmélységgel beolvasott képekhez megfelelő tömörítés. A CCITT Group 4 általános célú
tömörítési módszer, amellyel a legtöbb monokróm képen megfelelő mértékű tömörítés érhető el. A faxberendezések
többsége által használt Group 3-módszer soronként tömöríti a monokróm képeket. A Futáshossz tömörítési módszer
produkálja a legjobb eredményeket a nagy kiterjedésű fekete vagy fehér részeket tartalmazó képek esetében.
Megjegyzés: Az InDesign alkalmazásban színezett szürkeárnyalatos képek tömörítésére a színes képekre meghatározott
beállítások vonatkoznak. A direktszínekkel színezett szürkeárnyalatos képek esetében viszont, ha kereteikre a [Nincs]
beállítást adta meg, a program a szürkeárnyalatos képekre vonatkozó tömörítési beállításokat használja.
Képminőség A használandó tömörítés mértékének meghatározása. JPEG és JPEG 2000 tömörítés esetén a Minimális,
Gyenge, Közepes, Jó és Maximális minőségbeállítások közül választhat. A ZIP-tömörítés esetében csak a 8 bites
beállítás áll rendelkezésre. Mivel az InDesign veszteségmentes ZIP-tömörítést végez, nem távolít el adatokat a fájlméret
csökkentéséhez, így a képminőségen sem változtat.
Utolsó frissítés: 2010. 5. 12.
AZ INDESIGN CS5 HASZNÁLATA 535
Mozaikméret A progresszív megjelenítéshez használandó mozaikok mérete. A beállítás csak akkor áll rendelkezésre,
ha a Kompatibilitás Acrobat 6 (1.5) vagy újabb, a Tömörítés pedig JPEG 2000.
Szöveg és vonalas ábra tömörítése A képek ZIP-tömörítéséhez hasonló Flate-tömörítés alkalmazása a dokumentum
szövegére és vonalas ábráira, minőség- és részletvesztés nélkül.
Képadatok vágása kerethatáron Csökkentheti a fájlméretet, ha csak a keretek látható részébe eső képrészeket
exportálja. Ne jelölje be a jelölőnégyzetet, ha az utófeldolgozóknak további információkra is szükségük lehet (például
a képek áthelyezéséhez vagy kifuttatásához).
Jelek és kifutók beállításai PDF fájlokhoz
Kifutónak nevezik a nyomtatási határolókereten, illetve a vágójeleken vagy a körülvágási jeleken kívül eső
rajzelemeket. A hibák elkerülésére a rajzelemek kifuttathatók – így biztos lehet benne, hogy a rajz az oldal széléig tart
körülvágás után is, vagy hogy egy grafika léniává változik egy dokumentumban.
Lehetőség van a kifutás mértékének megadására, illetve különböző nyomtatási jeleket adhat a fájlhoz.
Még több súgótémakör
„Nyomtatási jelek és kifutók”, 640. oldal
A PDF fájlok színkezelési és PDF/X kimeneti beállításai
Az Adobe PDF exportálása párbeszédpanel Kimenet területén az alábbi beállítások állnak rendelkezésre. A kimeneti
beállítások elérhetősége függ attól, hogy a színkezelés be van-e kapcsolva, a dokumentum rendelkezik-e
színprofilcímkékkel és hogy melyik PDF-szabvány van kijelölve.
Megjegyzés: A Kimenet terület beállításainak gyors definícióját megtekintheti, ha az egérmutatót az egyes beállítások fölé
helyezi. Ekkor a párbeszédpanel alsó részén elhelyezkedő Leírás mezőben megjelenik a beállítás leírása.
Színátalakítás A színinformációk Adobe PDF fájlbeli reprezentálásának módja. A direktszínekkel kapcsolatos
információk megőrződnek a színek átalakítása során; csak a nyomdai alapszínes megfelelőik konvertálódnak a
megadott színtérbe.
• Nincs színátalakítás A színadatok nem módosulnak. A PDF/X-3 formátum esetén ez az alapértelmezett beállítás.
• Célra konvertálás A profil színeinek átalakítása a célnak megfelelően. Azt, hogy a profil exportálódik-e, a
ProfilElhelyezi alapelv dönti el.
• Célra átalakítás (Számok megtartása) A színek átalakítása a célprofiltérnek megfelelően csak akkor, ha vannak
olyan beágyazott profilok, amik eltérnek a célprofiltól (vagy RGB színek, a célprofil pedig CMYK, vagy fordítva). A
címkézetlen (vagyis beágyazott profil nélküli) színobjektumok és a natív objektumok (például a vonalas ábrák és
szövegek) nem konvertálódnak. Kikapcsolt színkezelés esetén a beállítás nem érhető el. Azt, hogy a profil exportálódik-
e, a ProfilElhelyezi alapelv dönti el.
Cél A végső RGB vagy CMYK típusú kimeneti eszköz – például a monitor vagy SWOP-szabvány – színtartományának
megadása. E profil használata esetén az InDesign a dokumentum színadatait (amit a Színbeállítás párbeszédpanel
Munkaszínterek szakaszában megadott forrásprofil definiál) a célként megadott kimeneti eszköz színterére képezi le.
Profilfelvételi alapelv Megadja, hogy egy színprofil a fájl része legyen-e. A beállítások a Színkonvertálás menüben
megadott beállítástól függően változnak, vagyis attól függően, hogy egy PDF/X-szabvány van-e kijelölve, és hogy a
színkezelés be van-e kapcsolva.
• Profilok nélkül Nem hoz létre színkezelt dokumentumot beágyazott színprofilokkal.
Utolsó frissítés: 2010. 5. 12.
AZ INDESIGN CS5 HASZNÁLATA 536
• Minden profillal együtt Színkezeléssel bővített dokumentum létrehozása. Ha az Adobe PDF fájlt használó
alkalmazásnak vagy kimeneti eszköznek másik színtérbe kell alakítania a színeket, a profilba ágyazott színteret
használja a művelethez. A beállítás választása előtt kapcsolja be a színkezelést, és adja meg a profiladatokat.
• Címkézett Forrásprofilokkal együtt Ez a beállítás változatlanul hagyja az eszközfüggő színeket, az eszközfüggetlen
színeket pedig a PDF formátumbeli legközelebbi lehetséges értékkel őrzi meg. Ez a beállítás az olyan nyomdák számára
hasznos, amelyek eszközeiket kalibrálták, ezeket az adatokat használják a színek megadására a fájlban, és csak az adott
eszközöket használják kimeneti eszközként.
• Minden RGB és címkézett CMYK forrásprofillal együtt A címkézett RGB objektumok és a címkézett CMYK
objektumok, például a beágyazott profilokkal elhelyezett objektumok profiljainak befoglalása. A beállítás a nem
címkézett RGB objektumokhoz befoglalja a Dokumentum RGB profilt is.
• Célprofilokkal együtt Minden objektumhoz hozzárendeli a célprofilt. A Célra alakítás (Számok megtartása)
lehetőség választása esetén az azonos színtérben lévő címkézetlen objektumokhoz hozzárendeli a célprofilt úgy, hogy
a színszámok nem változnak.
Felülnyomás szimulálása A színkivonatokhoz szimulálja a nyomtatás megjelenését a felülnyomás megjelenésének
fenntartásával az összetett kimeneten. Ha a Felülnyomás szimulálása nincs kijelölve, a Felülnyomási nézetet kell
kijelölni az Acrobat alkalmazásban az átfedő színek hatásainak megjelenítéséhez. A Felülnyomás szimulálása lehetőség
esetén a direktszínek nyomdai alapszínekre változnak, az átfedő színek pedig helyesen jelennek meg és nyomtatódnak
ki akkor is, ha az Acrobat Felülnyomási nézete nincs bekapcsolva. Ha a Felülnyomás szimulálása esetén a
Kompatibilitás (az Általános területen) értéke Acrobat 4 (PDF 1.3), a képernyőn közvetlenül ellenőrizheti a
dokumentum színeit, mielőtt egy adott kimeneti eszközön újra előállítaná.
Festékkezelő A direktszínek nyomdai színekké alakításának megadása és más festékbeállítások meghatározása. Ha a
Festékkezelővel módosítja a dokumentumot (például minden direktszínt nyomdai megfelelőjére alakít), a változások
az exportált fájlban és a mentett dokumentumban megjelennek, de a program nem menti őket az Adobe PDF-
készletbe.
Leképezési profil A dokumentum karakteres nyomtatási feltételeinek megadása. A PDF/X-kompatibilis fájlok
létrehozásához szükség van egy kimeneti leképezési profilra. A menü csak akkor érhető el, ha az Adobe PDF
exportálása párbeszédpanel Általános területén egy PDF/X szabvány (vagy készlet) van kijelölve. A rendelkezésre álló
lehetőségek köre a színkezelés bekapcsolt voltától függ. Ha például ki van kapcsolva a színkezelés, a menü csak a
célprofil színterével egyező kimeneti profilokat tartalmazza. Ha a színkezelés be van kapcsolva, a kimeneti leképezési
profil ugyanaz, mint amit a célhoz választott (ha a cél CMYK rendszerű kimeneti eszköz).
Kimeneti feltétel neve A használandó nyomtatási feltételt írja le. Ez a bejegyzés a PDF dokumentumot fogadó
felhasználó számára lehet hasznos.
Output Condition Identifier (Kimeneti feltétel azonosítója) A használandó nyomtatási feltétellel kapcsolatos további
információkhoz vezető mutató. Az azonosító értéke az ICC rendszerleíró nevek közé tartozó nyomtatási feltételek
esetén automatikusan töltődik ki. Ez a beállítás nem érhető el a PDF/X-3-készletek és -szabványok használatakor, mert
a fájl nem lenne kompatibilis, amikor az Acrobat 7.0 Professional és újabb verziók Ellenőrzés szolgáltatása vagy az
Enfocus PitStop (ami az Acrobat 6.0 bővítménye) vizsgálja őket.
Regisztrációs név A rendszerleíróval kapcsolatos további információkkal szolgáló webcím. A program ezt a bejegyzést
automatikusan adja meg az ICC rendszerleíró nevekhez. Ez a beállítás nem érhető el a PDF/X-3-készletek és -
szabványok használatakor, mert a fájl nem lenne kompatibilis, amikor az Acrobat 7.0 Professional és újabb verziók
Ellenőrzés szolgáltatása vagy az Enfocus PitStop (ami az Acrobat 6.0 bővítménye) vizsgálja őket.
Utolsó frissítés: 2010. 5. 12.
AZ INDESIGN CS5 HASZNÁLATA 537
A PDF dokumentumok betűtípus-, OPI- és összeolvasztási beállításai
Az Adobe PDF exportálása párbeszédpanel Speciális területén az alábbi beállítások állnak rendelkezésre.
Betűtípusok részhalmaza, amikor a használt karakterek aránya kisebb, mint A teljes betűkészletek beágyazási
küszöbének megadása az adott betűtípusból a dokumentumba írt karakterek száma alapján. Ha egy betűtípus
karaktereinek százalékos értéke a dokumentumban meghaladja a küszöböt, a teljes betűtípus beágyazódik. Ellenkező
esetben csak a betűtípus részhalmaza lesz beágyazva. A teljes betűtípusok beágyazása növeli a fájlméretet. Ha minden
betűtípust teljesen be szeretne ágyazni, a 0 értéket adja meg. A küszöb az Általános beállítások párbeszédpanelen is
megadható, de itt a betűtípusok beágyazása a betűtípusbeli karakterjelek számán alapul.
OPI Szelektíven kihagyja az importált grafikákat, amikor a képadatokat nyomtatóra vagy fájlba küldi, így csak az OPI-
hivatkozások (megjegyzések) maradnak meg az OPI-kiszolgáló általi kezelésre.
Készlet Ha a párbeszédpanel Általános területén lévő Kompatibilitás értéke Acrobat 4 (PDF 1.3), megadható egy
készlet (beállításcsoport) az áttetszőség összeolvasztására. Ezeket a beállításokat csak akkor használja a program, ha
áttetsző rajzelemekkel rendelkező oldalpárokat exportál.
Megjegyzés: Az Acrobat 5 (PDF 1.4) és az újabb verziók automatikusan megőrzik a rajzelemek áttetszőségét. Emiatt a
Készlet és az Egyedi beállítások nem érhetők el ezeken a kompatibilitásszinteken.
Oldalpár-felülírás figyelmen kívül hagyása Az összeolvasztási beállításokat a dokumentum vagy könyv minden
oldalpárjára alkalmazza, felülírva az egyes oldalpárok saját összeolvasztási készletét.
JDF fájl létrehozása az Acrobat segítségével Létrehoz egy Job Definition Format (JDF) fájlt és elindítja az
Acrobat Professional programot a JDF fájl feldolgozásához. Az Acrobat alkalmazásban a JDF-feladatdefiníciók
hivatkozásokat tartalmaznak a nyomtatandó fájlokra, valamint utasításokat és adatokat a nyomdák számára. A
beállítás csak akkor érhető el, ha a számítógépen telepítve van az Acrobat 7.0 Professional vagy újabb verziója. További
információkat az Acrobat súgójában talál.
Még több súgótémakör
„Grafikák kihagyási beállításai”, 645. oldal
A PDF-fájlok védelme
A PDF-fájlok mentésekor a fájlhoz jelszavas védelmet rendelhet, és biztonsági korlátozásokat állíthat be, amivel nem
csak az korlátozható, hogy ki nyithatja meg, hanem az is, hogy ki másolhatja vagy nyerheti ki a fájl tartalmát, illetve ki
nyomtathatja ki a dokumentumot stb.
A PDF-fájl beállítható úgy, hogy jelszót kérjen a fájl megnyitásához (dokumentummegnyitási jelszó) és a biztonsági
beállítások megváltoztatásához (jogosultsági jelszó). Ha a fájlra biztonsági korlátozást állít be, mindkét jelszót be kell
állítania, ellenkező esetben a fájlt megnyitó felhasználók eltávolíthatnák a korlátozásokat. Ha egy fájl jogosultsági
jelszóval lett megnyitva, a biztonsági korlátozásokat a program ideiglenesen kikapcsolja.
A PDF-fájlok jelszavas védelmére a program az RSA Corporation RC4 biztonsági eljárását használja. Az Általános
kategóriában található Kompatibilitás beállítástól függően a titkosítás szintje magas vagy alacsony lehet.
Megjegyzés: Az Adobe PDF készletek nem támogatják a jelszavakat és a biztonsági beállításokat. Ha az Adobe PDF
exportálása párbeszédpanelben jelszót és biztonsági beállítást állít be, majd megnyomja a Készlet mentése gombot, a
program a jelszavakat és a biztonsági beállításokat nem menti el.
Utolsó frissítés: 2010. 5. 12.
AZ INDESIGN CS5 HASZNÁLATA 538
A PDF fájlok biztonsági beállításai
PDF fájl létrehozásakor, illetve jelszavas védelmének beállításakor a következő lehetőségeket állíthatja be: A
rendelkezésre álló lehetőségek a Kompatibilitás beállítástól függően változnak. A biztonsági beállítások a PDF/X
szabványok vagy készletek esetén nem érhetők el.
Kompatibilitás A titkosítás típusát adja meg jelszóval védett dokumentum megnyitásához. Az Acrobat 4 (PDF 1.3)
beállítás alacsony titkosítási szintet (40 bites RC4 titkosítást) használ, míg a többi beállítás magas titkosítási szintet (128
bites RC4 vagy AES titkosítást).
Ügyeljen arra, hogy az Acrobat korábbi verziójával nem nyithatók meg a magasabb kompatibilitási beállítású PDF
dokumentumok. Ha például az Acrobat 7 (PDF 1.6) beállítást jelöli ki, a dokumentum nem lesz megnyitható az
Acrobat 6.0 és korábbi verzióiban.
Jelszó szükséges a dokumentum megnyitásához A beállítás bejelölése esetén a felhasználóknak meg kell adniuk a
beállított jelszót a dokumentum megnyitásához.
Dokumentummegnyitási jelszó Megadja azt a jelszót, amelyet a felhasználónak be kell írnia a PDF fájl megnyitásához.
Megjegyzés: Ha elfelejtette a jelszót, az semmilyen módon sem nyerhető vissza a dokumentumból. Ajánlatos a jelszót egy
arra kijelölt, biztos helyen tárolni arra az esetre, ha elfelejtené.
Jelszó használata a nyomtatás, szerkesztés és más műveletek korlátozásához Korlátozza a PDF fájl biztonsági
beállításaihoz való hozzáférést. Ha a fájlt az Adobe Acrobat programban nyitja meg, a felhasználó megtekintheti a fájlt,
de a fájl biztonsági és jogosultsági beállításainak megváltoztatásához be kell írnia a korábban megadott jogosultsági
jelszót. Ha a fájlt az Illustrator, Adobe Photoshop vagy Adobe InDesign programban nyitja meg, a felhasználónak be
kell írnia a jogosultsági jelszót, mert ezen alkalmazások esetén a fájlt nem lehet csak megtekintésre megnyitni.
Jogosultsági jelszó Megadja azt a jelszót, amely a jogosultsági beállítások módosításához szükséges. A beállítás csak
akkor érhető el, ha az előző beállítás be van jelölve.
Nyomtatás engedélyezve Megadja a nyomtatásnak a PDF dokumentumra vonatkozó, felhasználók számára
engedélyezett szintjét.
• Nincs minta A felhasználók nem nyomtathatják ki a dokumentumot.
• Alacsony felbontás (150 dpi) A felhasználók legfeljebb 150 dpi felbontással nyomtathatják ki a dokumentumot. A
nyomtatás lassú lehet, mivel minden oldal bittérképes képként nyomtatódik. A beállítás csak akkor érhető el, ha a
Kompatibilitás értéke az Acrobat 5.0 (PDF 1.4) vagy újabb verzióira van állítva.
• Nagy felbontás A felhasználók tetszőleges felbontással kinyomtathatják a dokumentumot nagy felbontású Adobe
PostScript és egyéb nyomtatók használatával.
Módosítás engedélyezve A PDF dokumentumban engedélyezett szerkesztési műveletek megadása.
• Nincs minta A felhasználók a listán felsorolt egyetlen műveletet (űrlapmezők kitöltése, megjegyzések felvétele stb.)
sem hajthatják végre a dokumentumon.
• Oldalak beszúrása, törlése és elforgatása Lehetővé teszi, hogy a felhasználók oldalakat szúrjanak be, töröljenek és
forgassanak el, valamint könyvjelzőket és bélyegképeket hozzanak létre. Ez a beállítás csak magas titkosítási szint (128
bites RC4 vagy AES) mellett érhető el.
• Űrlapmezők kitöltése és aláírása Lehetővé teszi, hogy a felhasználók űrlapmezőket töltsenek ki és azokat
elektronikus aláírással lássák el. Megjegyzéseket nem vehetnek fel, és nem hozhatnak létre űrlapmezőket. Ez a beállítás
csak magas titkosítási szint (128 bites RC4 vagy AES) mellett érhető el.
• Megjegyzések hozzáfűzése, űrlapmezők kitöltése és aláírása Lehetővé teszi, hogy a felhasználók az
űrlapmezőkhöz megjegyzéseket fűzzenek, és azokat elektronikus aláírással lássák el, valamint kitöltsék az űrlapokat.
Oldalobjektumokat nem helyezhetnek át, és nem hozhatnak létre űrlapmezőket.
Utolsó frissítés: 2010. 5. 12.
AZ INDESIGN CS5 HASZNÁLATA 539
• Oldalbeállítás, Űrlapmezők kitöltése és Aláírás Lehetővé teszi, hogy a felhasználók oldalakat szúrjanak be,
forgassanak el vagy töröljenek, valamint könyvjelzőket és bélyegképeket hozzanak létre, űrlapokat töltsenek ki, és
azokat elektronikus aláírással lássák el. Nem hozhatnak létre űrlapmezőket. Ez a lehetőség csak alacsony titkosítási
szint (40 bites RC4) mellett érhető el.
• Bármi, kivéve az oldalak kivonását Lehetővé teszi, hogy a felhasználók szerkesszék a dokumentumot,
űrlapmezőket hozzanak létre és töltsenek ki, megjegyzéseket fűzzenek hozzá, és azokat elektronikus aláírással lássák el.
A szöveg, a képek és az egyéb tartalom másolásának engedélyezése A felhasználók kijelölhetik és lemásolhatják a
PDF dokumentum tartalmát.
Lehetővé teszi a tartalomhoz való hozzáférést és másolást a gyengénlátók számára A gyengénlátó felhasználók
képernyőolvasóval olvashatják és másolhatják a dokumentumot. Ez a lehetőség csak alacsony titkosítási szint (40 bites
RC4) mellett érhető el.
A gyengén látók számára képernyőolvasó eszközök szöveghez való hozzáférésének engedélyezése A gyengén látó
felhasználóknak lehetővé teszi képernyőolvasó segítségével az olvasást, de nem engedélyezi, hogy a felhasználók
kimásolják vagy kinyerjék a dokumentum tartalmát. Ez a beállítás csak magas titkosítási szint (128 bites RC4 vagy
AES) mellett érhető el.
Sima szöveg metaadatainak engedélyezése Lehetővé teszi a felhasználók számára, hogy kimásolják, illetve kinyerjék
a PDF dokumentum tartalmát. A beállítás csak akkor érhető el, ha a Kompatibilitás értéke az Acrobat 6 (PDF 1.5) vagy
újabb verzióira vonatkozik. Ha bejelöli ezt a jelölőnégyzetet, a program engedélyezi a dokumentumban tárolt
metaadatokhoz való hozzáférést a tároló-, illetve keresőrendszerek, valamint a keresőmotorok számára.
Betűtípusok beágyazása és helyettesítése
A betűtípusok csak akkor ágyazhatók be, ha tartalmazzák a készítőjük által megadott beállítást, amely engedélyezi a
beágyazást. A beágyazással megakadályozható a betűtípusok helyettesítése, amikor az olvasók megnyitják vagy
kinyomtatják a fájlt, azaz a szöveg az eredeti betűtípussal jelenik meg. A betűtípusok beágyazása általában nem növeli
meg jelentősen a fájl méretét, kivéve az ázsiai nyelvekben használt CID betűtípusokat tartalmazó dokumentumokat.
Az Acrobat programban, vagy amikor InDesign dokumentumból PDF fájlt hoz létre, előírhatja a betűtípusok
beágyazását vagy helyettesítését.
Beágyazhatja a teljes betűtípust, illetve annak csak a fájlban használt karaktereit (vagyis a betűtípus részhalmazát).
Ha nem lehet beágyazni a betűtípust, mert a készítő ezt nem engedélyezte, és a PDF fájlt megnyitó felhasználó nem
tudja elérni az eredeti betűtípust, a program ideiglenesen másik betűképpel helyettesíti azt. A problémák elkerülhetők,
ha csak olyan PDF fájlt nyomtat, amelybe beágyazhatók a betűtípusok.
A Multiple Master betűkép a megfelelő méretre nyújtható vagy kicsinyíthető, így a dokumentum eredeti sortörései és
oldaltörései megőrződnek. A helyettesítési művelet nem minden esetben talál az eredeti karakterekkel azonos alakú és
méretű karaktereket, különösen a nem hagyományos karaktereknél, például a kézírásos betűképű karaktereknél.
A nem hagyományos karaktereknél (bal) a helyettesítő betűtípus (jobb) nem hasonlít az eredetihez.
Utolsó frissítés: 2010. 5. 12.
AZ INDESIGN CS5 HASZNÁLATA 540
Dokumentum előkészítése képernyős megtekintésre
A kis fájlméret, a platformfüggetlenség és az online navigáció lehetősége miatt az Adobe PDF formátum ideális a
dokumentumok elektronikus terjesztésére és képernyőn való megtekintésére. Az Adobe PDF dokumentumok e-
mailek mellékleteként másoknak is elküldhetők, de a dokumentumok a weben és intraneteken is terjeszthetők.
További részletek hozzáférhető PDF dokumentumok létrehozásáról (angol nyelven): Adobe InDesign CS4
accessibility.
Az elektronikusan terjesztett Adobe PDF fájlokra vonatkozó iránymutatások:
• Mielőtt egy Adobe PDF dokumentumot közzétenne egy webhelyen, ellenőrizze, hogy a szöveg, a rajzelemek és a
dokumentum elrendezése teljes és helyes.
• Ellenőrizze, hogy megfelelően álltak-e elő a tartalomjegyzék bejegyzései, a hiperhivatkozások és a könyvjelzők. A
tartalomjegyzék bejegyzései automatikusan generálódnak a Könyvjelzők panelen lévő információkból.
• Adja meg a szükséges jelszavakat és más biztonsági beállításokat.
• Ne használjon nyolc karakternél hosszabb fájlneveket és három karakternél hosszabb kiterjesztéseket. Sok hálózati
és levelezőprogram rövidíti a hosszú fájlneveket.
• Győződjön meg arról, hogy a fájl kiterjesztése PDF, ha a felhasználók Windows rendszerű számítógépeken vagy az
interneten fogják megtekinteni a fájlokat.
• Ha előre definiált Adobe PDF-exportálási beállításokat szeretne alkalmazni a képernyőn való megjelenítéshez,
válassza a Legkisebb fájlméret elemet.
Megjegyzés: Az olyan InDesign dokumentumokból exportált Adobe PDF fájlok, melyek felülnyomási vagy
áttetszőségi hatásokat tartalmaznak, az Acrobat 5.0 és újabb verzióiban, illetve az Adobe Reader 7.0 és újabb
verzióban mutatnak a legjobban, ha Felülnyomási nézetben jelenítik meg őket.
Még több súgótémakör
„Az Adobe PDF-készletek testreszabása”, 528. oldal
„Általános PDF-beállítások”, 532. oldal
PDF fájlok előkészítése szolgáltatók számára
Nyomtatásban való megjelenéshez szánt eszközök a PDF fájlokhoz –
ismertetés
Egyes nyomdai kiadási munkafolymatokban a dokumentumokat a szerzői alkalmazás formátumában (ezt natív
formátumnak nevezik) továbbítják. Jóváhagyásuk után a fájlokat PostScript vagy más olyan formátumban mentik,
melyet a nyomdai előkészítési és a nyomtatási munkákhoz terveztek. Mivel az alkalmazások sokféleképp generálnak
PostScript fájlokat, ezek akár igen nagy méretűek és összetettek is lehetnek. Emellett számolni kell azzal is, hogy a
kimenet létrehozásakor megbízhatósági problémák – például hiányzó betűtípusok, hiányzó grafikus elemek és nem
támogatott szolgáltatások – lépnek fel. Erre adott válaszként az Adobe és partnerei továbbra is a megbízható, PDF-
alapú kiadási munkafolyamatok létrehozását folytatják.
Utolsó frissítés: 2010. 5. 12.
AZ INDESIGN CS5 HASZNÁLATA 541
Az InDesign programban a dokumentumok kompozit PDF fájlokba, úgynevezett digitális eredeti példányokba
exportálhatók. A digitális eredeti példányok kisméretű megbízható fájlok, melyeket a felhasználók és a szolgáltatók
megtekinthetnek, szerkeszthetnek, átszervezhetnek, illetve melyekből próbanyomatot készíthetnek. Ezt követően, a
munkafolyamat megfelelő fázisában, a nyomdai előkészítő közvetlenül a kimenetre küldheti a PDF fájlt, vagy tovább
dolgozhat rajta, és különféle forrásokból származó eszközökkel utófeldolgozási műveleteket végezhet a fájlon (például
elővizsgálati ellenőrzést, túltöltést, kilövést és színbontást).
PDF fájlok a munkafolyamatban
Sok nagy kiadó PDF dokumentumokkal egyszerűsíti lektorálási és gyártási ciklusait. Számos magazin és újság vezette
be például a PDF formátumot szabványos hirdetéskézbesítési formátumaként a hirdetések helyi nyomdákhoz
küldésére műholdas és ISDN-kapcsolatokon keresztül. A PDF fájlok lehetővé teszik a helyi nyomdák számára, hogy
azonnal megnézzék a hirdetések pontos képét, végső szövegszerkesztési műveleteket végezzenek rajtuk, és bármilyen
számítógépről megbízhatóan kinyomtathassák őket.
A PDF-alapú munkafolyamatok technológiái és követelményei
Az Adobe folyamatosan igyekszik teljesíteni a szolgáltatók munkafolyamatokkal szembeni igényeit. Érdemes
megtekinteni a legfrissebb fejleményeket az Adobe www.adobe.com címen elérhető webhelyén. Az Adobe jelenleg
többféle technológiából épített integrált rendszerrel támogatja a kiadási munkafolyamatok szükségleteit:
• Adobe Acrobat 9, az Adobe PDF 1.7-es verziójának támogatásával.
• Az Adobe PostScript 3 technológia az eszközfüggetlen nyomtatás támogatásával, az Adobe In-Rip (RIP-ben
készített) túltöltéssel, a RIP-ben készített színbontással és simított színátmenetekkel.
• Adobe InDesign CS4 a nagyfelbontású lapelrendezési képességekkel és a közvetlen PDF-feldolgozással.
• PDF/X, a grafikus tartalmak ISO-szabványa, ami a nyomtatási problémákhoz vezető szín-, betűtípus- és alátöltési
változók nagy részét eliminálja.
A nagyfelbontású kompozit PDF-munkafolyamatok rendszerint olyan 3-as szintű PostScript kimeneti eszközökkel
számolnak, melyek raszteres képfeldolgozója támogatja az in-RIP színbontást. Ennélfogva ha a kimenti eszközök 2-es
szintű PostScript szabvánnyal dolgoznak vagy nem támogatják az in-RIP színbontást, előzetes színbontást használó
PostScript-nyomtatási munkafolyamatot kell alkalmaznia.
Még több súgótémakör
„A PDF/X szabványok ismertetése”, 531. oldal
A dokumentumok ellenőrzése exportálás előtt
Mielőtt egy PDF fájlt készítenie a szolgáltatónak, ellenőrizze, hogy az InDesign dokumentum megfelel a szolgáltató
előírásainak. Az alábbi lista néhány javaslatot említ:
• Az InDesign Ellenőrzés szolgáltatásával ellenőrizze a képfelbontások és a színterek helyességét, hogy a betűtípusok
rendelkezésre állnak-e és beágyazhatók-e, a grafikus elemek frissek-e és így tovább.
• Exportálás előtt tekintse meg az Adobe PDF-exportálási beállításokat, és szükség szerint pontosítsa őket. Az
Összefoglaló terület része egy figyelmeztetőszakasz, mely közli, ha a készletbeállítások nem alkalmazhatók.
• Ha a rajzelemek áttetszők (beleértve a felülnyomást és a vetett árnyékokat is) és nagyfelbontású kimenetre van
szükség, a fájl mentése előtt célszerű megtekinteni az összeolvasztás hatását az Összeolvasztási előnézet panelen.
Utolsó frissítés: 2010. 5. 12.
AZ INDESIGN CS5 HASZNÁLATA 542
• Áttetsző rajzelemek esetén tudakolja meg a szolgáltatónál, hogy összeolvasztott vagy össze nem olvasztott PDF
fájlokat szeretnének-e kapni. Az összeolvasztásra a munkafolyamat lehető legkésőbbi fázisában célszerű sort
keríteni, és általában érdemes a szolgáltatóra bízni. Ha azonban a szolgáltató az áttetszőség összeolvasztását kéri,
PDF/X-1a szabványú fájlt küldjön neki.
• Ha a dokumentum színbontott lesz, a színbontás és a felületkitöltési határértékek megtekinthetők a Színbontási
előnézet panelen.
• A dokumentumokban csak nagyfelbontású képeket használjon.
• A legjobb eredmények eléréséhez a négy nyomdai alapszínes feladatokban csak CMYK képeket érdemes használni.
Az RGB képek az Adobe PDF exportálása párbeszédpanel Kimenet kategóriájában CMYK képekké alakíthatók.
• A rejtett és nem nyomtatható rétegek kihagyhatók az exportált PDF dokumentumokból. (Lásd: „Nyomtatandó
vagy PDF fájlba exportálandó rétegek kiválasztása”, 635. oldal.)
Az InDesign dokumentumok nagyfelbontású PDF kimenethez való előkészítéséről részletes információkat talál az
Adobe InDesign CS4 Printing Guide for Prepress Service Providers (Adobe InDesign CS4 nyomtatási kalauz nyomdai
előkészítési szolgáltatóknak) című dokumentumban az Adobe InDesign CS3 DVD-n vagy az Adobe webhelyén.
Még több súgótémakör
„Ellenőrzési profilok meghatározása”, 651. oldal
„Áttetsző grafika összeolvasztása”, 473. oldal
„Színkivonatok megtekintése”, 671. oldal
Nyomtatásra kész Adobe PDF fájlok előállítása
A szolgáltatók az Acrobat 7.0 Professional vagy újabb verzióival végezhetnek ellenőrzéseket és színbontást. Az Acrobat
Professional újabb verziói fejlettebb ellenőrzőeszközöket tartalmaznak, többek között képesek bizonyos javításokat
automatikusan elvégezni. Egyes nyomdai előkészítő alkalmazások és in-RIP technológiák szintén képesek végleges
feldolgozás előtti ellenőrzéseket, túltöltést és kilövést végezni, és színbontani a digitális eredeti példány oldalait.
Ha az Adobe PDF fájl készítése során a képek kihagyása mellett dönt, ellenőrizze, hogy a szolgáltatónak van-e
hozzáférése az eredeti nagyfelbontású képekhez, mert erre szükség van a megfelelő kimenet előállításához. Emellett azt
is ellenőrizze, hogy a szolgáltató rendelkezik-e az Acrobat 7.0-s vagy újabb verziójával a szövegek és színes grafikák
pontos megtekintéséhez. A legjobb megjelenítéshez az Acrobat 8 Professional vagy újabb alkalmazást célszerű
használniuk a szolgáltatóknak.
Ha színkezelt munkafolyamatban vesz részt, a színprofilok pontosságát felhasználva a képernyőn előzetesen
megtekintheti a dokumentumot (ezt képernyő-ellenőrzésnek nevezik). Megvizsgálhatja, hogy a dokumentum színei
hogyan fognak kinézni egy adott kimeneti eszközön előállítva.
Megjegyzés: Hacsak nem egy pontosan kalibrált ICC-profilokkal rendelkező színkezelt rendszert (CMS) használ, és nem
biztos benne, hogy megfelelően kalibrálta a monitort, a színek képernyőn való megjelenésére ne alapozzon döntéseket.
1 Készítse elő a dokumentumot az Adobe PDF formátumba való exportáláshoz.
2 Az exportáláshoz használja a szolgáltatótól kapott .joboptions fájlt. Ha nincs előnyben részesített .joboptions fájl,
használja a PDF/X készletet.
3 PDF fájlok elővizsgálata az Acrobat 7.0 Professional és újabb verzióiban.
4 Készítsen próbanyomatot és az eredmények függvényében végezze el a szükséges javításokat a PDF fájlban.
5 A nyomdai előkészítésre nyomtatásra kész PDF fájlokat adjon be.
Utolsó frissítés: 2010. 5. 12.
AZ INDESIGN CS5 HASZNÁLATA 543
A PDF fájlok strukturálása
PDF fájlok strukturálása
Ha úgy exportál Adobe PDF formátumba, hogy az Adobe PDF exportálása párbeszédpanel Általános lapján be van
jelölve a Címkézett PDF létrehozása jelölőnégyzet, az exportál oldalak automatikusan címkézve lesznek a tartalmat
leíró szerkezeti címkékkel, melyek azonosítják a különböző oldalelemeket, például a fejléceket, a szövegegységeket és
az ábrákat. Az InDesign Címkék paneljén az exportálás előtt további címkékkel finomhangolhatja a dokumentumot.
A változások a Struktúramezőben jelennek meg (Nézet > Struktúra > Struktúra megjelenítése).
Fokozhatja az Adobe PDF dokumentumok kisegítő lehetőségeit és újrafelhasználhatóságát, ha az InDesign
dokumentumba az exportálás előtt címkéket helyez. Ha egy PDF dokumentumban nincsenek címkék, az Adobe
Reader és az Acrobat megpróbálkozhat a dokumentum automatikus címkézésével, amikor a felhasználó a
dokumentumot olvassa vagy áttördeli, de ennek eredménye szegényes lehet. Ha nem a kívánt eredményeket kapja az
exportált PDF fájlban, az Acrobat 6.0 Professional és újabb verzióinak eszközeivel szerkesztheti a címkézett PDF
dokumentumok struktúráját. A legfejlettebb eszközöket az Acrobat 9 Professional kínálja.
Ha címkékkel lát el egy PDF formátumba exportálandó dokumentumot, a címkék nem szabályozzák, mely tartalmak
kerülnek a PDF fájlokba, ellentétben az XML formátumba történő exportálással. Ehelyett a címkék járulékos
információkat közölnek az Acrobat alkalmazással a dokumentum strukturális tartalmáról.
A címkék használatának előnyei
Ha a PDF formátumba exportálás előtt címkékkel látja el a dokumentumait, az alábbiakra nyílik lehetősége:
• Az InDesign bekezdésstílus-neveit Acrobat-címkés Adobe PDF-bekezdésstílusokra képezheti le, amivel
újratördelhető PDF fájlokat készíthet. Az újratördelés kézi eszközökön és más formákban való megjelenítéskor
hasznos.
• Megjelölheti és elrejtheti a nyomtatási eltéréseket, szövegeket és képeket, így ezek az Acrobat alkalmazásbeli
újratördeléskor nem jelennek meg. Ha például egy oldalelemet eltérésként jelöl meg, az oldalelem nem fog
megjelenni, amikor újratördeli egy ilyen címkézett Adobe PDF dokumentum tartalmát egy kézi eszközön, kis
képernyőn vagy nagyméretű nagyítással használt monitoron.
• Az ábrákhoz helyettesítő szöveget adhat, melyet a képernyőolvasó szoftverek felolvashatnak a látáskárosult
felhasználóknak.
• A grafikus betűket – például a díszes iniciálékat – olvasható betűkre cserélheti.
• A cikkek csoportjait címekkel láthatja el, a szövegegységeket és az ábrákat pedig cikkekbe szervezheti.
• A szövegegységeket és az ábrákat úgy rendezheti, hogy kialakuljon egy olvasási sorrend.
• Felismertetheti a táblázatokat, formázott listákat és a tartalomjegyzéket. Azonosíthatja a különböző
szövegegységekhez tartozó tartalomblokkokat.
• Szövegformázási információkat foglalhat a dokumentumba, például a karakterek Unicode-értékét, a szavak közötti
térközöket, valamint az elválasztójelek és a lágy kötőjelek felismerésére szolgáló információkat.
Még több súgótémakör
„A Struktúramező – áttekintés”, 617. oldal
„Elemek címkézése”, 612. oldal
Utolsó frissítés: 2010. 5. 12.
AZ INDESIGN CS5 HASZNÁLATA 544
A címkék hatása az újrafelhasználhatóságra és a kisegítő lehetőségekre
Az Adobe PDF dokumentumok tartalma más célokra újrahasznosítható. Létrehozhat például egy Adobe PDF fájlt egy
szöveges jelentéssel, táblázatokkal és képekkel, majd ezt különböző formátumokban terjesztheti – nyomtatásra, teljes
méretű monitoron történő olvasásra, kézi eszközökön történő megjelenítésre, képernyőolvasó általi hangos
felolvasásra, illetve webböngészőn keresztüli közvetlen elérésre. A tartalom újrafelhasználhatóságának egyszerűsége és
megbízhatósága a dokumentum logikai struktúrájától függ.
Ha szeretne biztos lenni abban, hogy az Adobe PDF dokumentumai megbízhatóan újrafelhasználhatók és elérhetők,
címkékkel kell ellátnia őket. A címkézés során szervezeti struktúrát (logikai strukturális fát) ad a dokumentumhoz. A
logikai struktúra fája a dokumentum tartalmának szerkezetére utal. A szerkezet elemei például a címoldal, a fejezetek,
a szakaszok és az alszakaszok. A struktúra a PDF dokumentum megjelenésének módosítása nélkül jelezheti a pontos
olvasási sorrendet és fokozhatja a navigációs képességeket – különösen a hosszabb, összetettebb dokumentumokban.
A látáskárosult vagy olvasási problémákkal küzdő felhasználók kisegítő lehetőségek igénybevételével megbízható
módon férhetnek hozzá a dokumentum tartalmához a logikai struktúra fája alapján. A legtöbb kisegítő technológia
ezen struktúra alapján interpretálja a tartalom és a képek jelentését más formátumban, például hangban. A címkézetlen
dokumentumokban nincs ilyen struktúra, és az Acrobat alkalmazásnak fel kell tételeznie egy struktúrát a beállítások
között megadott olvasási sorrendre vonatkozó beállítások alapján. Ez a módszer nem megbízható, és az oldalelemek
olvasási sorrendje gyakran rossz lesz, vagy egyáltalán nem is állítható fel olvasási sorrend.
A címkék megjelennek az Acrobat 6.0-s és újabb verzióinak Címkék lapján, ahol a címkézett elemek
kapcsolatdefinícióinak megfelelően ágyazódnak egymásba. Az Acrobat Standard programban nem szerkeszthetők a
címkék. Ha közvetlenül kell dolgoznia a címkékkel, frissítenie kell az Acrobat 9 Professional alkalmazásra. További
információkat az Acrobat súgójában talál.
Logikaistruktúra-fa az Acrobat 9 Címkék lapján
Megjegyzés: Az Adobe PDF fájlokban használt címkék hasonlóak a HTML és XML fájlokban használt címkékhez. Az
alapvető címkézési koncepciókról további információkat talál a könyvesboltokban, könyvtárakban és az interneten
elérhető forrásokban.
Az újratördelés ismertetése és optimalizálása
A PDF dokumentumok áttördelhetők, hogy kézi eszközökön, kisebb képernyőkön vagy nagymértékű nagyítást
használó normál monitorokon is olvashatók legyenek anélkül, hogy minden egyes sort vízszintesen kellene görgetni.
Utolsó frissítés: 2010. 5. 12.
AZ INDESIGN CS5 HASZNÁLATA 545
Egy Adobe PDF dokumentum áttördelésekor a tartalom egyes részei az áttördelt dokumentumba kerülnek, más részek
nem. Legtöbbször csak az olvasható szöveg tördelődik át az áttördelt dokumentumba. Az olvasható szövegbe értendők
a cikkek, bekezdések, táblázatok, képek és formázott listák. Az áttördelés nem érinti az űrlapokat, megjegyzéseket,
elektronikus aláírásmezőket és az oldalakon szereplő eltéréseket, így az oldalszámozásokat, fejléceket és lábléceket. Az
olyan oldalak, amelyek olvasható szövegeket és űrlapokat, illetve elektronikusaláírás-mezőket egyaránt tartalmaznak,
nem tördelhetők át. A függőleges állású szövegrészek áttördelés után vízszintesek lesznek.
A dokumentumok szerzői a PDF dokumentumokat az áttördeléshez címkézéssel optimalizálhatják. A címkézésnek
köszönhetően a szövegblokkok áttördelése a kívánt rendben megy végbe, így a tartalom sorrendje nem borul fel, és az
olvasó úgy követheti a többhasábos vagy többoldalas szövegegységet, hogy azt nem szakítják meg más, idegen
szövegegységek. Az olvasási sorrendet a struktúrafa határozza meg, ami a Struktúramezőben módosítható.
A címsorok és hasábok (fent) áttördelés után a logikai olvasási sorrendben jelennek meg (lent).
Még több súgótémakör
„Strukturált elemek átrendezése”, 619. oldal
Oldalelemek címkézése
A szövegkeretek és a grafikák automatikusan és manuálisan is címkézhetők. Az oldalelemek címkézése után a
Struktúramezőben módosítható az oldal sorrendje – ehhez az elemeket a hierarchiában a megfelelő helyre kell húzni.
Ha módosítja az elemek sorrendjét a Struktúramezőben, a módosítások az Adobe PDF fájlban is megjelennek. Az
elemek sorrendje akkor lesz hasznos, ha a PDF fájlt az Acrobat programból HTML vagy XML formátumú fájlként
mentik. A sorrend is hasznos, amikor az InDesign dokumentumot a Dreamweaver (XHTML) vagy a Digital Editions
(EPUB) formátumába exportálja.
Utolsó frissítés: 2010. 5. 12.
AZ INDESIGN CS5 HASZNÁLATA 546
Még több súgótémakör
„A Struktúramező – áttekintés”, 617. oldal
„Tartalom címkézése XML használatához”, 611. oldal
Oldalelemek automatikus címkézése
A Címkézetlen elemek hozzáadása paranccsal az InDesign címkéket ad a Címkék panelhez, és alkalmazza a
Szövegegység és Ábra címkéket bizonyos címkézetlen oldalelemekre. A Szövegegység címkét minden címkézetlen
szövegkeretre alkalmazza, az Ábra címkét pedig a címkézetlen ábrákra. Ezt követően manuálisan más címkék is
alkalmazhatók a szövegrészekre. Az oldalelemek automatikus címkézése azonban nem garantálja, hogy az elemek
ennek megfelelően lesznek strukturálva az exportált PDF fájlban.
1 Válassza az Ablak > Segédeszközök > Címkék menüelemet a Címkék panel megjelenítéséhez.
2 Kattintson a Nézet > Struktúra > Struktúra megjelenítése parancsra a Struktúramező megjelenítéséhez a
Dokumentum ablak bal oldalán.
3 Kattintson a Struktúramező menüjének Címkézetlen elemek hozzáadása parancsára.
Címkék a Struktúramezőben és a Címkék panelen
Oldalelemek manuális címkézése
1 Válassza az Ablak > Segédeszközök > Címkék menüelemet a Címkék panel megjelenítéséhez.
2 Kattintson a Nézet > Struktúra > Struktúra megjelenítése parancsra a Struktúramező megjelenítéséhez a
Dokumentum ablak bal oldalán.
3 Kattintson a Struktúramező menüjének Címkézetlen elemek hozzáadása parancsára.
4 Jelöljön ki egy oldalelemet a dokumentumban.
5 Jelöljön ki egy címkét a Címkék panelen. Jegyezze meg az alábbi javasolt használati eseteket egyes importált
címkékre:
Eltérés Az Eltérés címke lehetővé teszi az oldalelemek, például az oldalszámok vagy a kevéssé fontos objektumok
elrejtését, amikor az exportált PDF fájlt Áttördelési nézetben tekinti meg, ami csak a címkézett elemeket jeleníti meg.
Utolsó frissítés: 2010. 5. 12.
AZ INDESIGN CS5 HASZNÁLATA 547
További információt talál az Adobe Acrobat dokumentációjában. Ez különösen a kézi eszközökön vagy más PDF-
olvasókban megjelenített PDF fájlok esetén hasznos.
Cella Ez a címke a táblázatcellák címkézésére szolgál.
Ábra A címke elhelyezett ábrák címkézésére szolgál. A Címkézetlen elemek hozzáadása parancs a dokumentumba
helyezett címkézetlen ábrák mindegyikére alkalmazza az Ábra címkét.
Bekezdés címkék (P, H, H1–H6) Ezeknek a címkéknek nincs hatásuk az exportált PDF-szövegre, amikor Áttördelési
nézetben tekinti meg a dokumentumot. Hasznosak lehetnek viszont bizonyos esetekben, például ha HTML
formátumba exportál egy PDF fájlt.
Szövegegység Szövegegységek címkézésére szolgál. A Címkézetlen elemek hozzáadása parancs minden címkézetlen
szövegkeretre alkalmazza ezt a címkét. Tegyük fel, hogy van egy InDesign dokumentum, ami Címsor1, Címsor2 és
Törzs bekezdésstílussal van formázva. Először le kell képezni ezeket a bekezdésstílusokat a H1, H2 és P HTML-
címkékre. Ezt követően PDF formátumba kell exportálni a dokumentumot. Végül amikor a PDF dokumentumot az
Acrobat programban HTML vagy XML formátumba exportálja, a H1, H2 és P címkékkel címkézett bekezdések
megfelelően fognak megjelenni (például a H1 stílusú szöveg félkövér lesz) a webböngészőkben. A PDF
dokumentumok HTML és XML formátumba exportálásáról az Adobe Acrobat dokumentációjában olvashat.
Még több súgótémakör
„Szöveg címkézése táblázatokban”, 615. oldal
Grafikák címkézése képernyőolvasó programokhoz
Ha szeretné, hogy a képernyőolvasók leírást olvassanak fel a dokumentumban szereplő fontos grafikus elemekről,
alternatív szövegként meg kell adnia ezt a leírást. Az ábrákat és a multimédiás tartalmakat a képernyőolvasók csak
akkor ismerik és olvassák fel, ha alternatív szöveget ad hozzá a címke tulajdonságaiban.
A Helyettesítő szöveg jellemző lehetővé teszi, hogy helyettesítő szöveget hozzon létre, amit az ábra megtekintése helyett
el lehet olvasni. A Tényleges szöveg hasonló a Helyettesítő szöveghez, csak képek helyett használatos. Ez a jellemző
lehetővé teszi, hogy egy szó részét alkotó képet helyettesítsen. Ilyen kép lehet egy iniciáléként használt díszes kép.
Ebben a példában a Tényleges szöveg jellemző lehetővé teszi, hogy az iniciálébetűt a szó részeként lehessen olvasni.
Amikor Adobe PDF formátumba exportál, a Helyettesítő szöveg és a Tényleges szöveg jellemzőértékek a PDF fájlban
tárolódnak, és az Acrobat 6.0 és újabb verzióiban megtekinthetők. Ez a helyettesítő szöveg a PDF fájl HTML vagy XML
formátumú exportálása során is felhasználható az Acrobat programban. További információért tekintse meg az Adobe
Acrobat dokumentációját.
1 Szükség esetén a Nézet > Struktúra > Struktúra megjelenítése paranccsal jelenítse meg a Struktúra panelt, és az
Ablak > Segédeszközök > Címkék paranccsal pedig a Címkék panelt.
2 Kattintson a Struktúramező menüjének Címkézetlen elemek hozzáadása parancsára.
3 Ha meg szeretne bizonyosodni arról, hogy a kép ábraként lett címkézve, jelölje ki a képet, majd kattintson a Címkék
panel Ábra elemére.
4 Jelölje ki az Ábra elemet a Struktúramezőben, és válassza a Struktúramező menüjének Új attribútum parancsát.
5 A Név értékeként írja be az Alt vagy az ActualText szöveget (a kis- és nagybetűk különbözőnek számítanak a
nevekben).
6 Az Érték mezőbe írja be a kép helyett megjeleníteni kívánt szöveget.
Utolsó frissítés: 2010. 5. 12.
AZ INDESIGN CS5 HASZNÁLATA 548
Az oldalelemek Cikk elemekbe csoportosítása
A Struktúramezőben logikai csoportosítási elven Cikk elemekbe csoportosíthatja az oldalelemeket. Például ha
szövegrészek egy csoportja több oldalra is átnyúlik, létrehozhat egy összevonó elemet, ami ezeket a szövegrészeket
egyetlen csoportba foglalja. Ezeket az összevonó elemeket strukturális elemeknek nevezik. A csoportosított cikkek el is
nevezhetők.
Megjegyzés: A csoportosított oldalelemek nem címkézhetők.
• Az oldalelemek címkézéséhez válassza a Struktúramező Új elem parancsát, a Címkék panelen jelölje ki a Cikk
elemet, és húzza az oldalelemeket a Cikk elem alá a Struktúramezőben.
• A csoportosított elemek elnevezéséhez kattintson a jobb gombbal a Cikk elemre a Struktúramezőben, és kattintson
az Új jellemző parancsra. A Név mezőbe írja be a Title értéket. Az Érték mezőbe írja be a cikknek szánt nevet.
Még több súgótémakör
„A Struktúramező – áttekintés”, 617. oldal
Utolsó frissítés: 2010. 5. 12.
549
18. fejezet: Interaktív dokumentumok
Interaktív internetes Flash dokumentumok
Flash Player alkalmazásban lejátszható, diavetítésszerű tartalom SWF és FLA formátum exportálásával egyaránt
készíthető. A legfőbb különbség az, hogy míg az SWF fájlok azonnal lejátszhatók, de nem szerkeszthetők; addig az FLA
fájlokat még az Adobe Flash Professional alkalmazásban szerkeszteni kell, hogy az Adobe Flash Player le tudja majd
játszani.
SWF Az exportált SWF fájl azonnal megtekinthető Adobe Flash Player alkalmazásban, és tartalmazhat interaktív
elemeket, például oldalátmeneteket, hiperhivatkozásokat, mozgóképet, hangklipet, animációt és navigációs gombokat.
FLA Az exportált FLA fájl csak néhány interaktív elemet tartalmaz. Az FLA fájl Flash Pro alkalmazásban nyitható meg,
ahol Ön, illetve egy Flash-fejlesztő elhelyezhet speciális hatásokat, mielőtt SWF fájlba exportálná.
Exportálás a Flash számára
A. Exportálás közvetlenül SWF fájlba B) Exportálás a Flash Professional alkalmazásban szerkeszthető FLA fájlba
Az interaktív dokumentumok létrehozását bemutató oktatóvideót lásd: www.adobe.com/go/lrvid5152_id_en.
Interaktív internetes SWF (Flash) fájlok készítése
SWF fájl exportálásával olyan interaktív fájl hozható létre, amelyet az Adobe Flash Player vagy egy internetböngésző
azonnal képes lejátszani. Az SWF fájl tartalmazhat az InDesign alkalmazás használatával elhelyezett gombokat,
oldalátmeneteket, mozgóképet, hangfájlt, animációt és hiperhivatkozásokat. SWF fájl exportálásával kitűnően
készíthető InDesign dokumentumból interaktív diavetítés vagy lapozható anyag.
Ha a dokumentumot még Flash Pro alkalmazásban szerkeszteni kívánja, mielőtt az SWF fájlt elkészítené belőle, akkor
SWF helyett FLA fájlba exportálja. Lásd: „Internetes célú FLA fájl létrehozása”, 552. oldal.
Utolsó frissítés: 2010. 5. 12.
AZ INDESIGN CS5 HASZNÁLATA 550
Interaktív dokumentumok
SWF formátumba való exportálás
A. A dokumentum az InDesign programban, az SWF formátumba való exportálás előtt B. Interaktív SWF fájl a internetböngészőben
Az SWF fájl készítésére szánt interaktív dokumentumok létrehozását bemutató oktatóvideót lásd:
www.adobe.com/go/lrvid5152_id_en.
1 Hozza létre, illetve szerkessze azt az InDesign dokumentumot, amelyet exportálni kíván a Flash számára. További
részletes tudnivalók az exportálandó dokumentum beállításának módjáról: „Flash formátumú exportálási
problémák”, 555. oldal.
• Navigációs gombok elhelyezése, amelyekkel a felhasználók majd lapozhatják az exportált SWF fájlt. Gomb
létrehozható úgy, hogy megrajzol egy objektumot, majd átalakítja azt gombbá a Gombok panel használatával
(Ablak > Interaktív > Gombok). A Mintagombok panel is használható, ahonnan előre definiált navigációs
gombok húzhatók át a dokumentumba. Lásd: „Gombok létrehozása”, 586. oldal.
• Az Oldalátmenetek panellel (Ablak > Interaktív > Oldalátmenetek) lehet beállítani oldalátmeneteket, például
letörlést és szórt áttűnést. SWF fájlba exportáláskor bejelölhető az Interaktív oldalcsavarodással együtt beállítás,
amelynek segítségével a néző az oldal sarkának elhúzásával lapozhat.
Utolsó frissítés: 2010. 5. 12.
AZ INDESIGN CS5 HASZNÁLATA 551
Interaktív dokumentumok
• Az Animáció panel (Ablak > Interaktív > Animáció) használatával adható meg mozgáskészlet. Lásd:
„Animáció”, 579. oldal.
2 A Fájl > Exportálás menüelem kiválasztásával a dokumentum SWF fájlba exportálható. Válassza a Flash Player
(SWF) elemet a Fájl típusa (Windows), illetve a Formátum (Mac OS) menüből, majd kattintson a Mentés gombra.
3 Adja meg a beállításokat az SWF exportálása párbeszédpanelen, majd kattintson az OK gombra. Lásd: „SWF
exportálás beállításai”, 551. oldal.
SWF exportálásakor külön HTML és SWF fájl keletkezik. Ha az SWF tartalmaz mozgóképet vagy hangot, akkor egy
„Resources” nevű mappa is létrejön. Mikor leadja vagy feltölti a fájlokat internetes felhasználásra, mindenképpen
küldje az összes tartozékot.
SWF exportálás beállításai
A következő beállítások jelennek meg az Általános és a Speciális fülön, az SWF exportálási beállításai
párbeszédpanelen.
Exportálás Jelölje meg, hogy az aktuális kijelölés, a dokumentum minden oldala vagy az oldalaknak egy tartománya
exportálódjon. A Kijelölés kiválasztása különösen akkor hasznos, ha exportálandó SWF fájlt egy exportált PDF fájlban
történő felhasználásra kívánja menteni. Ha a Tartományt választja, adjon meg egy tartományt, például 1-7, 9 az 1-től
a 7-ig terjedő, valamint a 9. oldalt nyomtatja. Lásd: „Nyomtatandó oldalak megadása”, 632. oldal.
HTML fájl generálása Ezt a négyzetet akkor jelölje be, ha szeretne egy olyan HTML oldalt generálni, amely lejátssza az
SWF fájlt. Ennek a beállításnak különösen akkor veheti hasznát, ha előzetesen szeretné gyorsan megtekinteni az SWF
fájlt a internetböngészőben.
SWF megtekintése exportálás után Ezt a négyzetet akkor jelölje be, ha szeretné lejátszani az SWF fájlt az
alapértelmezett internetböngészőben. Ez a beállítás csak akkor választható, ha HTML fájlt is generál.
Méret (képpontokban) Adja meg, hogy adott százalékkal, egy megadott monitorméretnek vagy egy megadott
szélességnek és magasságnak megfelelően legyen-e méretezve az SWF fájl.
Háttér Adja meg, hogy az SWF fájl háttere átlátszó legyen-e, vagy az aktuális Papírszínt használja-e a Színtárak
panelről. Az Átlátszó kiválasztása mellett nem állnak rendelkezésre az Oldalátmenetek és Interaktív oldalcsavarodás
beállítások.
Interaktivitás és média A „Tartalmazzon mindent” beállítás esetén minden mozgókép, hang, gomb és animáció
interaktivitása engedélyezve lesz az exportált SWF fájlban. A „Csak megjelenés” beállítása esetén a gomboknak csak a
normál állapota és a videóknak csak az előnézeti képe exportálódik statikus elemként. A „Csak megjelenés” beállítása
esetén az animációk csak az exportáláskori pillanatnyi megjelenési formájukban kerülnek be. „Csak megjelenés” van
beállítva, ha a Speciális panelen az „Átlátszóság simítása” beállítást választotta ki.
Oldalátmenetek Megadható egyetlen oldalátmenet, amely exportáláskor az összes oldalra vonatkozni fog. Ha az
oldalátmeneteket az Oldalátmenetek panel használatával adja meg, és a dokumentum beállításait kívánja használni,
akkor válassza a „Dokumentum szerint” lehetőséget.
Interaktív lapozással együtt Ha ez van beállítva, akkor az SWF fájt lejátszó felhasználók az oldalak sarkának húzásával
tudnak lapozni, ami egy valódi könyv lapozásának érzetét kelni.
Képsebesség Ahogy a képsebesség nő, úgy lesz az animáció egyre simább, de ezzel növekedhet a fájlméret. A
képsebesség módosítása nem érinti a lejátszás időtartamát.
Szöveg Itt adhatja meg az InDesign dokumentum szövegének kimeneti módját. A „Klasszikus Flash-szöveg”
beállítással a kimeneti szöveg kereshető és a legkisebb fájlméretű lesz. Az „Átalakítás körvonallá” beállítással a kimeneti
szöveg simított egyenes vonalak sorozata lesz, mintha a szöveget körvonallá alakították volna. Az „Átalakítás
képpontokká” beállítással a kimeneti szöveg bittérképes kép lesz. A képpontokká átalakított szöveg körvonala
ránagyításkor egyenetlennek tűnhet.
Utolsó frissítés: 2010. 5. 12.
AZ INDESIGN CS5 HASZNÁLATA 552
Interaktív dokumentumok
Oldalak raszterizálása A beállítás hatására a program az összes InDesign-oldalelemet bittérképpé alakítja. A beállítás
hatására nagyobb lesz az SWF fájl, a felnagyított oldalelemek szegélye pedig egyenetlenné válhat.
Átlátszóság simítása parancsra Ez a beállítás megszűnteti az SWF élő átlátszóságát és megőrizi az átlátszóság
megjelenését. Viszont ha ez a beállítás van kiválasztva, az exportált SWF fájl minden interaktivitása megszűnik.
Tömörítés Az Automatikus beállítással az InDesign alkalmazásra bízhatja a színes és szürkeárnyalatos képek legjobb
minőségének megtalálását. A legtöbb fájl esetén ez a beállítás megfelelő eredményt ad. A JPEG (veszteséges) beállítás
szürkeárnyalatos és színes képekhez felel meg. A JPEG tömörítés veszteséges, tehát csökken a képadat mennyisége és
bizonyára romlik a képminőség. Ugyanakkor lehetőség szerint minimális információveszteséggel csökkenti a
fájlméretet. Mivel a JPEG-tömörítés adatokat távolít el a képekből, használatával jóval kisebbé tehetők a fájlok. A PNG
(veszteségmentes) beállítás veszteséges tömörítés nélkül exportálja a fájlt.
Ha SWF exportálásakor, áttetszőséget tartalmazó képeknél minőségromlást lát, akkor javítsa a minőséget PNG
(veszteségmentes) beállítás kiválasztásával.
JPEG minőség Meghatározza az exportált kép részletgazdagságát. Minél jobb a minőség, annál nagyobb a fájl mérete.
Ez a beállítás nem él, ha PNG (veszteségmentes) tömörítést választ ki.
Felbontás Adja meg az SWF fájlba exportálandó bittérképes képek felbontását. A nagy felbontás főként azért fontos,
hogy a nézők majd bele tudjanak nagyítani az exportált SWF bittérképes részébe. Nagy felbontás kiválasztása
jelentősen megnövelheti a fájlméretet.
Még több súgótémakör
„Flash formátumú exportálási problémák”, 555. oldal
Exportálás a Flash programba – videoklip
Internetes célú FLA fájl létrehozása
Ha az InDesign dokumentumot FLA fájlba exportálja, akkor azt az Adobe Flash® CS5 Professional alkalmazással
megnyithatja, hogy tartalmát szerkessze. Az InDesign CS5 „Exportálás FLA fájlba” művelete váltja fel az InDesign CS4
„XFL exportálása” műveletét. A Flash tervezői környezetének használatával szerkeszthető és elhelyezhető videó, hang,
animáció és összetett interaktivitás.
Ha az InDesign dokumentumot egyenesen internetböngészőben közvetlenül megnyitható formátumba kívánja
exportálni, FLA helyett alkalmazza az SWF formátumot. Lásd: „Interaktív internetes SWF (Flash) fájlok
készítése”, 549. oldal.
Utolsó frissítés: 2010. 5. 12.
AZ INDESIGN CS5 HASZNÁLATA 553
Interaktív dokumentumok
FLA exportálása
A. Dokumentum az InDesign alkalmazásban FLA exportálása előtt B) FLA fájl a Flash Pro alkalmazásban megnyitva
1 Hozza létre az InDesign dokumentumot, illetve szerkessze, mielőtt exportálná a Flash számára. A dokumentum
exportálás előtti beállításának részletesebb ismertetése: „Flash formátumú exportálási problémák”, 555. oldal.
2 A dokumentum FLA fájlba exportálásához válassza a Fájl > Exportálás műveletet. Válassza a „Flash CS5
Professional (FLA)” elemet a Fájl típusa (Windows), illetve a Formátum (Mac OS) menüből, majd kattintson a
Mentés gombra.
3 A „Flash CS5 Professional (FLA) exportálása” párbeszédpanelben adja meg a beállításokat, majd kattintson az OK
gombra. További tudnivalók az exportálási beállításokról: „FLA exportálás beállításai”, 554. oldal.
4 Az exportált FLA fájlt Flash Professional alkalmazásban nyissa meg.
Az FLA fájl exportálási beállításairól szóló oktatóvideó: www.adobe.com/go/lrvid5154_id_en.
Utolsó frissítés: 2010. 5. 12.
AZ INDESIGN CS5 HASZNÁLATA 554
Interaktív dokumentumok
Még több súgótémakör
„FLA exportálás beállításai”, 554. oldal
FLA exportálás beállításai
A következő beállítások jelennek meg a „Flash CS5 Professional (FLA) exportálása” párbeszédpanelben
Exportálás Jelölje meg, hogy az aktuális kijelölés, a dokumentum minden oldala vagy az oldalaknak egy tartománya
exportálódjon. Ha a Tartományt választja, adjon meg egy tartományt, például 1-7, 9 az 1-től a 7-ig terjedő, valamint a
9. oldalt nyomtatja. Lásd: „Nyomtatandó oldalak megadása”, 632. oldal.
Oldalak raszterizálása A beállítás hatására a program az összes InDesign-oldalelemet bittérképpé alakítja. A beállítás
hatására nagyobb lesz az FLA fájl, a felnagyított oldalelemek szegélye pedig egyenetlenné válik.
Átlátszóság simítása parancsra A beállítás hatására a program átlátszósággal együtt simítja az összes objektumot. A
simított objektumokat nehezen lehet animálni az Adobe Flash Pro programban.
Méret (képpontokban) Adja meg, hogy adott százalékkal, egy megadott monitorméretnek vagy egy megadott
szélességnek és magasságnak megfelelően legyen-e méretezve az FLA fájl.
Interaktivitás és média A „Tartalmazzon mindent” beállítás esetén minden mozgókép, hang, gomb és animáció
exportálásra kerül az FLA fájlba. Ha a dokumentumban többállapotú objektum található, akkor az olyan klip
szimbólummá alakul át, amelyben az egyes állapotok az idővonalon külön képkockákon jelennek meg.
A „Csak megjelenés” beállítása esetén a gomboknak csak a normál állapota és a videóknak csak az előnézeti képe
exportálódik statikus elemként. A „Csak megjelenés” beállítása esetén az animációk csak az exportáláskori pillanatnyi
megjelenési formájukban kerülnek be. „Csak megjelenés” van beállítva, ha az „Átlátszóság simítása” beállítást
választotta ki.
Szöveg Itt adhatja meg az InDesign dokumentum szövegének kimeneti módját. Válassza ki a Flash TLF szöveg
beállítást, így kihasználhatja a Flash Professional alkalmazásban a Szövegelrendezés keretrendszer sok különféle
jellemzőjét. Ha ez a beállítás ki van választva, az „Elválasztójelek szótár szerint beillesztése” művelettel lehetővé teheti
az elválasztást. A „Klasszikus Flash-szöveg” beállítással a kimeneti szöveg kereshető és kis fájlméretű lesz. Az
„Átalakítás körvonallá” beállítással a kimeneti szöveg simított egyenes vonalak sorozata lesz, mintha a szöveget
körvonallá alakították volna. Az „Átalakítás képpontokká” beállítással a kimeneti szöveg bittérképes kép lesz. A
képpontokká átalakított szöveg körvonala ránagyításkor egyenetlennek tűnhet.
Tömörítés Az Automatikus beállítással az InDesign alkalmazásra bízhatja a színes és szürkeárnyalatos képek legjobb
minőségének megtalálását. A legtöbb fájl esetén ez a beállítás megfelelő eredményt ad. A JPEG (veszteséges) beállítás
szürkeárnyalatos és színes képekhez felel meg. A JPEG tömörítés veszteséges, tehát csökken a képadat mennyisége és
bizonyára romlik a képminőség. Ugyanakkor lehetőség szerint minimális információveszteséggel csökkenti a
fájlméretet. Mivel a JPEG-tömörítés adatokat távolít el a képekből, használatával jóval kisebbé tehetők a fájlok. A PNG
(veszteségmentes) beállítás veszteséges tömörítés nélkül exportálja a fájlt.
JPEG minőség Meghatározza az exportált kép részletgazdagságát. Minél jobb a minőség, annál nagyobb a fájl mérete.
Ez a beállítás nem él, ha PNG (veszteségmentes) tömörítést választ ki.
Felbontás Adja meg az FLA fájlba exportálandó bittérképes képek felbontását. A nagy felbontás főként azért fontos,
hogy a nézők majd bele tudjanak nagyítani a bittérképes részébe. Nagy felbontás kiválasztása jelentősen megnövelheti
a fájlméretet.
Még több súgótémakör
„Flash formátumú exportálási problémák”, 555. oldal
Utolsó frissítés: 2010. 5. 12.
AZ INDESIGN CS5 HASZNÁLATA 555
Interaktív dokumentumok
Flash formátumú exportálási problémák
SWF vagy FLA kimenetre szánt InDesign dokumentum összeállításakor vegye figyelembe az alábbi tényezőket.
Dokumentumbeállítási problémák
Az InDesign oldalak átalakításának módja Az SWF és az FLA formátumba exportált InDesign oldalpárokból külön
klip lesz az idővonalon, mintha csak egy diavetítés diái lennének. A program mindegyik oldalpárt egy új kulcsképnek
felelteti meg. A Flash Player programban nyílbillentyűk lenyomásával, illetve interaktív gombokra való kattintással
léptetheti az exportált dokumentumban található oldalpárokat.
Ha az internetre szánja a létrehozott dokumentumot, akkor válassza a Web menüelemet az „Új dokumentum”
párbeszédpanel Rendeltetés menüjéből.
Oldalméret Dokumentum létrehozásakor adott (pl. 800 x 600 méretű) felbontást választhat az Új dokumentum
párbeszédpanel Oldalméret listájában. Exportáláskor módosíthatja a készítendő SWF vagy FLA fájl méretezését és
felbontását is.
Interaktivitási funkciók
A készítendő SWF vagy FLA fájlt exportálhat úgy is, hogy az tartalmazza a gombokat, oldalátmeneteket,
hiperhivatkozásokat, animációkat és médiafájlokat is.
Gombok Exportált SWF vagy FLA fájl gombjainak szempontjából a „Következő oldal” és „Előző oldal” műveletek
különösen hasznos vezérlési lehetőségek, amikor a Flash Player a lejátszást végzi. Olyan műveletek is vannak, amelyek
az interaktív PDF fájlokban működnek, a Flash Player programban azonban nem. Mikor a Gombok panelről kiválaszt
egy műveletet, nehogy a „Csak PDF" szakaszból válasszon.
Elhelyezhetők „Ugrás a következő oldalra” és „Ugrás az előző oldalra” műveletekhez előre konfigurált navigációs
gombok. Válassza a Mintagombok menüelemet a Gombok panelmenüből. Lásd: „Gomb hozzáadása a Minta gombjai
panelről”, 587. oldal.
Oldalátmenetek A lapáttűnések mindegyike működik a Flash Player programban. Exportáláskor választhatja, hogy
interaktív oldalcsavarodás is legyen az exportált fájlban, így annak lejátszásakor a lapok váltásakor megjelenő
lapáttűnéseken kívül a lap sarkának arrébb húzásával is lehet majd „lapozni” a fájlban.
Hiperhivatkozás Webhelyekre, illetve a dokumentum más oldalaira mutató hivatkozásokat hozhat létre. A
hiperhivatkozások meg vannak szakadva az FLA fájlban.
Mozgóképek és hangklipek Az exportált SWF fájlba akkor kerülnek bele a mozgóképek és hangklipek, ha
formátumok támogatott: például a mozgókép SWF, FLV, F4V vagy MP4, a hangklip MP3 formátumú.
FLA exportálása esetén csak az videó előnézeti képe kerül bele a létrejövő FLA fájlba. A támogatott formátumú
médiafájlok egy olyan forrásmappában jelennek meg, amely az exportált FLA fájllal megegyező helyen jön létre.
Átalakítási problémák
Szín Az SWF és az FLA formátum RGB színeket használ. SWF vagy FLA exportálásakor az InDesign minden színteret
(pl. CMYK és LAB) átalakít sRGB színtérbe. Az InDesign RGB megfelelőjére alakítja az összes direktszínt.
Az átlátszó szöveggel ellátott grafikák nemkívánatos színkonverziójának elkerülése érdekében válassza a Szerkesztés
menü Áttetszőség-keverési tér elemének Dokumentum RGB parancsát. Az áttetszőséget tartalmazó képek
nemkívánatos színtorzulását elkerülendő, exportálásnál ne használjon veszteséges tömörítést.
Szöveg SWF vagy FLA exportálásakor megadható, hogy szöveg Flash-szövegként kerüljön a létrejövő fájlba, vagy
körvonalakká, illetve bittérképpé átalakítva. A klasszikus Flash-szövegként exportált szöveg teljesen szerkeszthető
marad, amikor az FLA fájlt az Adobe Flash CS5 Professional megnyitja; illetve SWF fájlként mentve az
internetböngészők keresni tudnak benne.
Utolsó frissítés: 2010. 5. 12.
AZ INDESIGN CS5 HASZNÁLATA 556
Interaktív dokumentumok
Képek Képek SWF vagy FLA fájlba exportálásakor beállítható a képtömörítés, a JPEG minősége és az exportálási
felbontás.
Képek FLA fájlba exportálásakor, az InDesign dokumentumban több példányban elhelyezett képek csak egy
képforrásként lesznek elmentve egy megosztott helyre. Ha sok vektorkép van az InDesign dokumentumban, akkor az
teljesítménybeli problémákat okozhat az exportált fájl lejátszásakor.
A fájlméret csökkentése érdekében a képek másolása és beillesztése helyett célszerű mesteroldalakon elhelyezni az
ismétlődő képeket. Ha egyazon kép több példányban van elhelyezve a dokumentumban, és átalakítva vagy vágva
nincsenek, akkor csak egy példány exportálódik az FLA fájlba. A másolt és beillesztett képeket külön objektumokként
kezeli a program.
Alapértelmezés szerint a program az elhelyezett Illustrator fájlt egyetlen képként kezeli az FLA fájlban, míg a másolt és
beillesztett Illustrator fájlokat különálló objektumokként. A legjobb végeredmény érdekében ne az Illustrator
alkalmazásból való másolás-beillesztés útján helyezze el az Illustrator-képet, hanem PDF fájlként. Ha másolás-
beillesztés útján helyezi el, akkor abból több szerkeszthető görbe keletkezik.
A beállítások közül választható lehetőségekkel gondoskodhat arról, hogy a program kis vektorokból álló gyűjtemények
helyett egyetlen objektumként illessze be az Illustrator-objektumokat. Az Illustrator Fájlkezelés és vágólap beállításai
között jelölje be a PDF lehetőség mellett látható négyzetet, az AICB (az átlátszóságot nem támogatja) lehetőség mellett
látható négyzet jelölését pedig szüntesse meg. Az InDesign Vágólap beállításai között jelölje be mind a PDF előnyben
részesítése beillesztéskor, mind a PDF másolása a vágólapra lehetőség mellett látható négyzetet.
Áttetszőség SWF fájlba való exportálás előtt győződjön meg arról, hogy egyetlen interaktív elemet (pl. gombot vagy
hiperhivatkozást) sem fednek az áttetsző objektumok. Ha valamelyik áttetsző objektum fedi valamelyik interaktív
elemet, akkor exportálás során megszűnhet az elem interaktív jellege. FLA exportálása előtt érdemes lehet az
átlátszóságot simítani.
Egyes esetekben a veszteséges tömörítés alkalmazása rontja az áttetszőséget tartalmazó képek minőségét. Exportálásnál
a PNG (veszteségmentes) tömörítés alkalmazásával javítható a minőség.
3D jellemzők A 3D jellemzőket az exportált SWF és FLA fájlok nem támogatják.
Dinamikus PDF dokumentumok
Dinamikus PDF dokumentum segítségével kitűnően készíthető interaktív diavetítés. A létrehozott interaktív
dokumentum tartalmazhat gombokat, mozgóképet, hangklipet, hiperhivatkozásokat, könyvjelzőket és
oldalátmeneteket. InDesign alkalmazásban olyan dokumentum is készíthető, amelyet az Acrobat használatával
űrlappá lehet alakítani.
Interaktív PDF dokumentumok létrehozása
Adobe PDF dokumentumba a következő interaktív elemek exportálhatók.
Könyvjelzők Az InDesign dokumentumban létrehozott könyvjelzők megjelennek az Adobe Acrobat és az Adobe
Reader ablakának bal oldalán elhelyezkedő Könyvjelzők lapon. A könyvjelzők mindegyikével az exportált PDF fájl
adott oldalára, szövegrészére vagy grafikájára lehet ugrani. Lásd: „Könyvjelzők”, 560. oldal
Mozgóképek és hangklipek A dokumentumokhoz mozgóképeket és hangklipeket adhat, illetve videoadatfolyamokra
mutató internetes hivatkozásokat helyezhet el a dokumentumokban. Ezek a mozgóképek és hangklipek az exportált
fájlban is lejátszhatók. Lásd: „Mozgóképek és hangok”, 575. oldal
Utolsó frissítés: 2010. 5. 12.
AZ INDESIGN CS5 HASZNÁLATA 557
Interaktív dokumentumok
Hiperhivatkozás Az exportált PDF dokumentumban található hiperhivatkozásokra való kattintással az adott
dokumentum másik részére, illetve egy másik dokumentumra vagy webhelyre ugorhat. Lásd: „Hiperhivatkozás”, 562.
oldal.
Kereszthivatkozások Az exportált PDF dokumentumban található kereszthivatkozások az adott dokumentum másik
részére juttatják el az olvasókat. A kereszthivatkozásoknak különösen használati utasítások és segédanyagok
összeállításánál veheti hasznát. Amikor PDF fájlként exportál egy kereszthivatkozásokkal ellátott dokumentumot,
akkor interaktív hiperhivatkozásokként működnek a létrejövő fájlban található kereszthivatkozások. Lásd:
„Kereszthivatkozások”, 568. oldal.
Lapáttűnések A lapáttűnések díszítő hatással (pl. szórás vagy törlés hatással) látják el az exportált PDF fájl lapozásakor
teljes képernyő módban megjelenő képet. Lásd: „Lapáttűnések”, 584. oldal.
1 Kattintson a Fájl menü Exportálás parancsára.
2 Adja meg a fájl nevét és helyét.
3 A Fájl típusa (Windows) vagy a Formátum (Macintosh) legördülőlistából válassza az Adobe PDF (interaktív)
fájltípust, és kattintson a Mentés gombra.
4 Adja meg a megfelelő beállításokat az „Exportálás interaktív PDF fájlba” párbeszédpanelen, és kattintson az OK
gombra.
Még több súgótémakör
„Exportálás Adobe PDF formátumba”, 524. oldal
Exportálás interaktív PDF fájlba beállítások
A következő beállítások jelennek meg az „Exportálás interaktív PDF fájlba” párbeszédpanelen.
Oldalak Jelölje meg, hogy a dokumentum minden oldala vagy az oldalaknak egy tartománya exportálódjon. Ha a
Tartományt választja, adjon meg egy tartományt, például 1-7, 9 az 1-től a 7-ig terjedő, valamint a 9. oldalt nyomtatja.
Lásd: „Nyomtatandó oldalak megadása”, 632. oldal.
Megtekintés exportálás után Az újonnan létrehozott PDF fájl megnyitása az alapértelmezett PDF-néző
alkalmazásban.
Oldalbélyegképek beágyazása Bélyegkép formátumú minták készítése minden exportálandó oldalhoz vagy
oldalpárhoz (ha ez a lehetőség van bejelölve). A bélyegkép az InDesign Megnyitás és Elhelyez párbeszédpanelein
jelenik meg. A bélyegképek növelik a PDF fájlok méretét.
Acrobat rétegek létrehozása Az InDesign-rétegek mentése Acrobat-rétegekként a PDF fájlban. A rétegek teljes
mértékben navigálhatók, így az Acrobat 6.0 és újabb verzióinak felhasználói több fájlverziót is előállíthatnak
ugyanabból a PDF dokumentumból.
Címkézett PDF létrehozása Az exportálás során automatikusan címkézhetők a szövegegységbeli elemek az Acrobat
azon címkéivel, amiket az InDesign támogat. Ebbe beletartozik a bekezdések, az alapvető szövegformázások, a listák
és a táblázatok felismerése. (Az exportálás előtt beszúrhatók és igazíthatók a dokumentum címkéi. Lásd: „PDF fájlok
strukturálása”, 543. oldal.)
Nézet A PDF dokumentum megnyitáskori kezdeti nézetének beállítása.
Elrendezés A PDF dokumentum megnyitáskori kezdeti elrendezése.
Megjelenítés „Megnyitás teljes képernyőn” beállítása esetén az Adobe Acrobat vagy Adobe Reader menüi és paneljei
nem jelennek meg a PDF megnyitásakor. Ha automatikus lapozás kíván beállítani, válassza a „Lapozásidőköz”
lehetőséget, és adja meg a kívánt lapozásidőközt másodpercben.
Utolsó frissítés: 2010. 5. 12.
AZ INDESIGN CS5 HASZNÁLATA 558
Interaktív dokumentumok
Oldalátmenetek Megadható egyetlen oldalátmenet, amely exportáláskor az összes oldalra vonatkozni fog. Ha az
oldalátmeneteket az Oldalátmenetek panel használatával adja meg, és a dokumentum beállításait kívánja használni,
akkor válassza a „Dokumentum szerint” lehetőséget.
Gombok és média A „Tartalmazzon mindent” beállítás esetén minden mozgókép, hang és gomb interaktivitása
engedélyezve lesz az exportált PDF fájlban. A „Csak megjelenés” beállítása esetén a gomboknak csak a normál állapota
és a videóknak csak az előnézeti képe exportálódik statikus elemként.
Tömörítés A JPEG (veszteséges) beállítás mellett kevesebb adat exportálódik, és valószínűleg romlik a képminőség.
Ugyanakkor minimális minőségromlás mellett csökkenthető a fájlméret. A JPEG 2000 (veszteségmentes) beállítás
veszteséges tömörítés nélkül exportálja a fájlt. Az Automatikus beállítással az InDesign alkalmazásra bízhatja a színes
és szürkeárnyalatos képek legjobb minőségének megtalálását.
JPEG minőség Meghatározza az exportált kép részletgazdagságát. Minél jobb a minőség, annál nagyobb a fájl mérete.
Ez a beállítás nem él, ha JPEG 2000 (veszteségmentes) tömörítést választ ki.
Felbontás Adja meg a PDF fájlba exportálandó bittérképes képek felbontását. A nagy felbontás főként azért fontos,
hogy a nézők majd bele tudjanak nagyítani az exportált PDF bittérképes részébe. Nagy felbontás kiválasztása jelentősen
megnövelheti a fájlméretet.
PDF űrlapok készítése
Az InDesign ugyan nem tartalmaz űrlapmezőket elhelyező eszközöket, viszont az Adobe Acrobat igen. Az InDesign
alkalmazásban elkészíthető az űrlap úgy, hogy helyőrzők állnak például a választógombok, jelölőnégyzetek és
szövegmezők helyén. PDF exportálása után az Acrobat segítségével lehet a helyőrzőket űrlapmezőkké átalakítani.
1 Hozza létre InDesign alkalmazásban az űrlapként használandó dokumentumot. Táblázatokkal és
szövegdobozokkal készítsen helyőrzőket, ahová majd a mezők kerülnek.
InDesign alkalmazásban interaktív gombok is elhelyezhetők.
2 Exportálja Adobe PDF formátumba a dokumentumot.
3 Az Adobe Acrobat alkalmazásban válassza az Űrlap > Űrlapvarázsló indítása parancsot, amellyel a helyőrzők
űrlapmezőkké alakíthatók. Az űrlapeszközök használatával végezhető elhelyezés és szerkesztés. További tudnivalók
az Adobe Acrobat dokumentációjában találhatók.
Egyéb források
Gabriel Powell oktatóvideója InDesign alkalmazásban megszerkesztett és Adobe Acrobat alkalmazásban véglegesített
PDF űrlapokról: InDesign and Acrobat Forms Workflow.
Az Acrobat csapatának cikke angol nyelven: Automatikus mezőfelismerő űrlapok szerkesztése az Adobe Acrobat
alkalmazásban.
Michael Murphy oktatóvideója űrlapok létrehozásáról: Acrobat Friendly Form Design.
Bob Bringhurst cikke az űrlapok megszerkesztéséről: Creating PDF Forms in InDesign.
Interaktív dokumetumok előképe
Az Előnézet panelen megtekinthető a kijelölt interaktív elem vagy animáció, az aktuális oldalpár, illetve a teljes
dokumentum. Az Előnézet panel átméretezhető, rögzíthető és lebegtethető, illetve áthelyezhető egy másik képernyőre.
1 Válassza az Ablak > Interaktív > Előnézet menüelemet.
2 Interaktív elem vagy animáció előnézetét az alábbi módokon jelenítheti meg:
• Kattintson a Kijelölés előnézete üzemmód gombra az aktuális kijelölés előnézetéhez.
Utolsó frissítés: 2010. 5. 12.
AZ INDESIGN CS5 HASZNÁLATA 559
Interaktív dokumentumok
• Kattintson az Oldalpár előnézete üzemmód gombra az aktuális oldalpár előnézetéhez.
• Kattintson a Dokumentum előnézete üzemmód gombra az aktuális dokumentum előnézetéhez.
3 Kattintson az Előnézet lejátszása gombra a kijelölés, oldalpár vagy dokumentum előnézetéhez. Szükség esetén
kattintson az interaktív elemekre (például: gombok) az Előnézet panelen tesztelési célból.
A dokumentum előnézete esetén kattinthat a panel alján található „Ugrás az előző oldalra” és az „Ugrás a következő
oldalra” nyilakra; így léphet át másik oldalra.
A dokumentum szerkesztésekor frissítheti az előnézetet az Előnézet panel Előnézet lejátszása gombjára kattintva.
Dokumentum előnézete internetböngészőben
1 Válassza az Előnézet panelmenü Kipróbálás böngészőben elemét.
2 A dokumentum interaktív elemei rákattintásra kipróbálhatóak.
Előnézet beállításainak módosítása
1 Válassza az Előnézet panelmenü Előnézet beállításainak módosítása menüpontját.
Az Előnézet beállításai párbeszédpanel megjeleníti az SWF exportálása párbeszédpanel aktuális beállításait.
2 Módosítsa a beállításokat tetszőlegesen. Lásd: „SWF exportálás beállításai”, 551. oldal.
A Prezentációs üzemmód használata
A Bemutató üzemmód megjeleníti az aktuális InDesign dokumentumot bemutatóként. Bemutató módban az
alkalmazás menürendszere, paneljei, segédvonalai és a keretei el vannak rejtve. A háttér alapértelmezés szerint sötét
színű, hátha a dokumentumméret oldalaránya eltér az adott monitor oldalarányától.
A Bemutató üzemmód hasznos kiegészítőlehetősége a ConnectNow szolgáltatásnak. Egy internetes konzultáció a Fájl
> Saját képernyő megosztása paranccsal indítható el. Amint a képernyő megosztott lesz, átállíthatja az InDesign
dokumentumot Bemutató üzemmódba.
1 Válassza a Nézet > Képernyőmód > Bemutató menüelemet.
2 Használhatja bármely alábbi billentyűt.
Művelet Hatása
Egérkattintás, Jobbra nyíl vagy Page Down Következő oldalpár
Shift+kattintás, jobb egérgomb, Balra nyíl vagy Page Up Előző oldalpár
Esc Kilépés bemutató üzemmódból
Kezdőlap Első oldalpár
Záró Utolsó oldalpár
B. Háttérszín feketére váltása
W Háttérszín fehérre váltása
G Háttérszín szürkére váltása
Utolsó frissítés: 2010. 5. 12.
AZ INDESIGN CS5 HASZNÁLATA 560
Interaktív dokumentumok
Bemutató üzemmódban a dokumentum nem szerkeszthető. Ha azonban rendelkezik két képernyővel, megnyithatja
egyazon dokumentumot két ablakban, és az egyiket Bemutató üzemmódba állíthatja. Ezzel az eljárással a
dokumentum szerkeszthető a Normál nézetű ablakban, míg az eredmény azonnal megjelenik a Bemutató üzemmódú
ablakban.
Még több súgótémakör
„A ConnectNow alkalmazás használata”, 34. oldal
Könyvjelzők
Könyvjelzők létrehozása PDF fájlokhoz
Egy könyvjelző egy reprezentatív szöveggel ellátott hivatkozástípus, ami egyszerűbbé teszi az Adobe PDF formátumba
exportált dokumentumokban a navigálást. Az InDesign dokumentumban létrehozott könyvjelzők megjelennek az
Acrobat és az Adobe Reader ablakának bal oldalán elhelyezkedő Könyvjelzők lapon. Minden könyvjelző egy
szerkesztőpontra vagy egy oldalra ugrik
A generált tartalomjegyzék bejegyzései automatikusan megjelennek a Könyvjelzők panelen. Emellett további
testreszabásokat végezhet a dokumentumon a könyvjelzőkkel, és így az olvasók figyelmét irányíthatja, illetve még
egyszerűbbé teheti a navigálást a dokumentumban. A könyvjelzők egymásba ágyazhatók.
Előfordulhat, hogy a könyvjelzőt meg akarja jeleníteni a PDF dokumentum Könyvjelzők lapján, de a PDF
tartalomjegyzékét nem akarja megjeleníteni. Ilyen esetben a tartalomjegyzéket az dokumentum utolsó oldalán
készítse el. Amikor PDF fájlba exportál, hagyja ki az utolsó oldalt. Illetve, ha mégsem hagyta ki az utolsó oldalt az
exportáláskor, törölje ki azt az Acrobat alkalmazásban.
1 Kattintson az Ablak menü Interaktív pontjának Könyvjelzők parancsára a Könyvjelzők panel megjelenítéséhez.
2 Kattintson arra a könyvjelzőre, amelyik alá új könyvjelzőt szeretne helyezni. Ha nem jelöl ki könyvjelzőt, az új
könyvjelző automatikusan a lista végére kerül.
3 Tegye az alábbiak egyikét annak jelzésére, hogy a könyvjelzővel hová szeretne ugrani:
• Kattintson a szövegben egy beszúrási pontra.
• Jelöljön ki egy szövegrészt. (Alapértelmezés szerint a kijelölt szöveg lesz a könyvjelzőcímke.)
• Kattintson duplán egy oldalra az Oldalak panelen, hogy megjelenítse az oldalt a dokumentumablakban.
4 A könyvjelző létrehozásához tegye az alábbiak egyikét:
• Kattintson a Könyvjelzők panel Új könyvjelző létrehozása ikonjára.
• A panel menüjében kattintson az Új könyvjelző parancsra.
Amikor az exportált fájlt megnyitja az Adobe Reader vagy az Acrobat alkalmazásban, a könyvjelzők megjelennek a
Könyvjelzők lapon.
Megjegyzés: A tartalomjegyzék frissítése során a könyvjelzők újrarendeződnek, aminek eredményeként a
tartalomjegyzékből generált könyvjelzők a lista végére kerülnek.
Még több súgótémakör
„Általános PDF-beállítások”, 532. oldal
„Exportálás PDF fájlba nyomtatáshoz”, 524. oldal
Utolsó frissítés: 2010. 5. 12.
AZ INDESIGN CS5 HASZNÁLATA 561
Interaktív dokumentumok
Könyvjelzők kezelése
A Könyvjelzők panelen átnevezheti, törölheti és sorba rendezheti a könyvjelzőket.
Könyvjelző átnevezése
❖ Kattintson a könyvjelzőre a Könyvjelzők panelen, és válassza a panel menüjében a Könyvjelző átnevezése
parancsot.
Könyvjelző törlése
❖ Kattintson a könyvjelzőre a Könyvjelzők panelen, és válassza a panel menüjében a Könyvjelző törlése parancsot.
Könyvjelzők átrendezése, csoportosítása és sorrendbe helyezése
A dokumentum egyes részei közötti összefüggések szemléltetéséhez egymásba ágyazhatja a könyvjelzőlistákat. Az
egymásba ágyazással szülő-gyermek kapcsolatot hoz létre. Az így kapott hierarchikus lista igény szerint kibontható és
összecsukható. A könyvjelzők beágyazási sorrendjének módosítása nincs hatással a dokumentum megjelenésére.
❖ Tegye a következők egyikét:
• A könyvjelző-hierarchia kibontásához és becsukásához kattintson az egyik könyvjelzőikon melletti háromszögre.
Ezzel megjelenítheti vagy elrejtheti a könyvjelző gyermekeit.
• Ha egy könyvjelzőt szeretne beágyazni egy másikba, jelölje ki a beágyazandó könyvjelzőt vagy
könyvjelzőtartományt, és húzza az ikonját vagy ikonjaikat a szülőkönyvjelzőre. Engedje fel az egér gombját.
A könyvjelzőre húzott könyvjelző(csoport) beágyazódik a szülőbe, a tényleges oldalak azonban eredeti helyükön
maradnak a dokumentumban.
A Könyvjelzők panel egymásba ágyazott könyvjelzőkkel
• Ha meg szeretné szüntetni egy könyvjelző(csoport) beágyazását, jelölje ki az áthelyezendő könyvjelzőt vagy
könyvjelzőtartományt. A könyvjelző vagy könyvjelzők ikonját vagy ikonjait húzza a szülőkönyvjelző bal oldalára.
Egy fekete sáv jelenik meg, ami a könyvjelzők új helyét jelzi. Engedje fel az egér gombját.
• A könyvjelzők sorrendjének módosításához jelölje ki és az egérrel húzza a megfelelő helyre az áthelyezni kívánt
könyvjelzőt. Egy fekete sáv jelenik meg, ami a könyvjelző új helyét jelzi.
• A könyvjelzők rendezéséhez kattintson a Könyvjelzők panel menüjének Könyvjelzők rendezése parancsára. A
könyvjelzők az általuk jelzett oldalak sorrendjében jelennek meg.
Utolsó frissítés: 2010. 5. 12.
AZ INDESIGN CS5 HASZNÁLATA 562
Interaktív dokumentumok
Hiperhivatkozás
Hiperhivatkozás panel – áttekintés
Létrehozhat hiperhivatkozásokat, hogy amikor Adobe PDF vagy SWF formátumba exportál az InDesign programban,
az olvasók a hivatkozásra kattintva a dokumentum más részeire, más dokumentumokba vagy webhelyekre
ugorhassanak. Az InCopy programban exportált hiperhivatkozások nem aktívak az exportált PDF vagy SWF
dokumentumban.
A forrás egy hiperhivatkozással ellátott szöveg, szövegkeret vagy grafikakeret. A hiperhivatkozás célja az az URL, fájl,
e-mail cím, oldal, szerkesztőpont vagy megosztott rendeltetési hely, amelyre a hiperhivatkozással ugrani lehet. Egy
forrásból csak egy célra lehet ugrani, de akárhány forrásból lehet egy célra ugrani.
Megjegyzés: Ha azt szeretné, hogy a program a célszövegből generálja a forrásszöveget, akkor hiperhivatkozás
hozzáadása helyett egy kereszthivatkozást szúrjon be. Lásd: „Kereszthivatkozások”, 568. oldal.
B C
Hiperhivatkozás
A. Hiperhivatkozás forrása B. Hiperhivatkozások listája az aktuális dokumentumban C Hiperhivatkozás állapotikonjai
A Hiperhivatkozás panel megnyitása
• Válassza az Ablak menü Interaktív elemének Hiperhivatkozás parancsát.
• Válassza az Ablak menü Szöveg és táblázatok elemének Kereszthivatkozások parancsát.
A Hiperhivatkozás panelen található hiperhivatkozások rendezése
❖ Válassza a Hiperhivatkozás panel menüjének Rendezés parancsát, majd válasszon az alábbi lehetőségek közül:
Manuálisan A dokumentumhoz való hozzáadás sorrendjének megfelelően jeleníti meg a hiperhivatkozásokat.
Név szerint Betűrendben jeleníti meg a hiperhivatkozásokat.
Típus szerint Hasonlóság szerint csoportosítva jeleníti meg a hiperhivatkozásokat.
Hiperhivatkozások kisebb sorokban való megjelenítése
❖ Válassza a Hiperhivatkozás panel menüjének Kis panelsorok parancsát.
Utolsó frissítés: 2010. 5. 12.
AZ INDESIGN CS5 HASZNÁLATA 563
Interaktív dokumentumok
Hiperhivatkozások létrehozása
Oldalakra, URL-ekre, szövegek szerkesztőpontjaira, e-mail címekre és fájlokra mutató hiperhivatkozásokat hozhat
létre. Más dokumentum oldalaira és a szövegrészeinek szerkesztőpontjaira mutató hiperhivatkozások létrehozásakor
ügyeljen arra, hogy azonos mappába legyenek exportálva a fájlok.
A hiperhivatkozások megjeleníthetők, illetve elrejthetők a Nézet > Extrák > Hiperhivatkozások megjelenítése
(Hiperhivatkozások elrejtése) beállítással.
Megjegyzés: Az exportált Adobe PDF fájlok akkor tartalmazzák a hiperhivatkozásokat, ha az Adobe PDF exportálása
párbeszédpanelen be van jelölve a Hiperhivatkozások négyzet. Az exportált SWF fájlok akkor tartalmazzák a
hiperhivatkozásokat, ha az SWF exportálása párbeszédpanelen be van jelölve a Hiperhivatkozásokkal együtt négyzet.
Még több súgótémakör
„Automatikus oldalszámok hozzáadása szövegegységre ugrást jelző sorokhoz”, 94. oldal
„Exportálás PDF fájlba nyomtatáshoz”, 524. oldal
„Kereszthivatkozások”, 568. oldal
Weblapra (URL-re) mutató hiperhivatkozások létrehozása
Több különböző módon is készíthet URL-ekre mutató hiperhivatkozásokat Az URL megadásakor tetszőleges érvényes
internetes erőforrás-protokoll használható: http://, file://, ftp:// és mailto://.
A Gombok funkcióval is készíthet weboldalakra mutató hivatkozásokat. (Lásd „Gombok”, 586. oldal.)
Érdemes saját karakterstílust létrehozni a hivatkozásokhoz. A hivatkozások gyakran jelennek meg aláhúzott kék
szövegként.
1 Jelölje ki a hiperhivatkozás forrásává teendő szöveget, keretet vagy grafikát. Kijelölheti például a „Látogasson el az
Adobe webhelyére” szövegrészt.
2 A Hiperhivatkozás panelen az alábbi módszerekkel készíthet URL-re mutató hiperhivatkozásokat:
• Az URL szövegablakba írja vagy másolja be az URL nevet (például http://www.adobe.com), majd válassza az Új
hivatkozást a Hivatkozások panelen. Jelölje ki a kívánt URL-t a Hivatkozás helye listában, adja meg a megjelenési
beállításokat, majd kattintson az OK gombra.
• Ha ki van jelölve valamelyik URL a dokumentumban, akkor válassza a Hiperhivatkozás panel menüjének Új
csatolás URL-ből parancsát. Kattintson duplán a hivatkozásra a Hivatkozások panelen, válasszon egy URL-t a
Hivatkozás helye listából, állítsa be a megjelenést, majd kattintson az OK gombra.
• Jelölje ki valamelyik korábban hozzáadott URL-t az URL-ek listájáról. A hiperhivatkozás megjelenése megegyezik
az előző URL megjelenésével.
• Válassza a Hiperhivatkozás panel menüjének Új hiperhivatkozás parancsát. Jelölje ki a kívánt URL-t a Hivatkozás
helye listában, adja meg a megjelenési beállításokat, majd kattintson az OK gombra.
Megjegyzés: Ha az exportált PDF fájlban nem működne az URL hivatkozás, akkor lehet, hogy a hivatkozás egy
„megosztott rendeltetési hely”. Kattintson duplán a hivatkozásra a Hivatkozások panelen, válasszon egy URL-t a
Hivatkozás helye listából, szüntesse meg a „megosztott rendeltetési hely” kijelölését, majd kattintson az OK gombra.
Fájlra mutató hiperhivatkozás létrehozása
Fájlra mutató hiperhivatkozás létrehozásakor az exportált PDF vagy SWF fájlban szereplő hiperhivatkozásra való
kattintás hatására a fájl a saját alkalmazásában nyílik meg (a .doc fájlok pl. a Microsoft Word alkalmazásban).
Utolsó frissítés: 2010. 5. 12.
AZ INDESIGN CS5 HASZNÁLATA 564
Interaktív dokumentumok
Ügyeljen arra, hogy a célként megadott fájl minden olyan felhasználó számára legyen elérhető, aki megnyitja az
exportált PDF, illetve SWF fájlt. Ha például egy munkatársának küldi az exportált PDF fájlt, akkor ne a saját
merevlemez-meghajtóján, hanem egy megosztott kiszolgálón található fájlt adjon meg.
1 Jelölje ki a hiperhivatkozás forrásává teendő szöveget, keretet vagy grafikát.
2 Válassza a Hiperhivatkozás panel menüjének Új hiperhivatkozás parancsát, vagy kattintson a Hiperhivatkozás
panel alján található Új hiperhivatkozás létrehozása gombra .
3 Válassza az Új hiperhivatkozás párbeszédpanelen látható Hivatkozás helye listában a Fájl lehetőséget.
4 Adja meg az elérési utat az Elérési út mezőben, vagy kattintson a mappát ábrázoló gombra, keresse meg a kívánt
fájlt, majd kattintson duplán annak nevére.
5 Akkor válassza a „megosztott rendeltetési hely” beállítást, ha a fájlt könnyen újrahasználhatóvá kívánja tenni a
Hivatkozások panelen való eltárolással.
6 Adja meg a hiperhivatkozás forrásának megjelenését, majd kattintson az OK gombra.
E-mail üzenetre mutató hiperhivatkozás létrehozása
1 Jelölje ki a hiperhivatkozás forrásává teendő szöveget, keretet vagy grafikát.
2 Válassza a Hiperhivatkozás panel menüjének Új hiperhivatkozás parancsát, vagy kattintson a Hiperhivatkozás
panel alján található Új hiperhivatkozás létrehozása gombra .
3 Válassza az Új hiperhivatkozás párbeszédpanelen látható Hivatkozás helye listában az E-mail lehetőséget.
4 A Cím mezőben adja meg az e-mail címet (pl. felhasználónév@vállalat.com).
5 A Tárgysor mezőben adja meg az e-mail üzenet Tárgy mezőjében feltüntetni kívánt szöveget.
6 Ha későbbi felhasználás céljából szeretné a Hiperhivatkozás panelen tárolni az e-mail üzenetet, akkor jelölje be a
Megosztott hiperhivatkozás rendeltetési hely lehetőség mellett látható négyzetet.
7 Adja meg a hiperhivatkozás forrásának megjelenését, majd kattintson az OK gombra.
Oldalra mutató hiperhivatkozás létrehozása
A cél előzetes létrehozása nélkül is létrehozhat oldalakra mutató hiperhivatkozásokat. Oldal cél létrehozásával azonban
megadhatja az oldalszámot és a megtekintési beállításokat.
1 Jelölje ki a hiperhivatkozás forrásává teendő szöveget, keretet vagy grafikát.
2 Válassza a Hiperhivatkozás panel menüjének Új hiperhivatkozás parancsát, vagy kattintson a Hiperhivatkozás
panel alján található Új hiperhivatkozás létrehozása gombra .
3 Válassza az Új hiperhivatkozás párbeszédpanelen látható Hivatkozás helye listában az Oldal lehetőséget.
4 A Dokumentum mezőben jelölje ki a célt tartalmazó dokumentumot. A menüben megjelenik minden mentett
nyitott dokumentum. Ha nincs nyitva a keresett dokumentum, a Tallózás gombra kattintva keresse meg a fájlt, és
kattintson a Megnyitás gombra.
5 Az Oldal mezőben adja meg annak az oldalnak a számát, melyre ugrani szeretne.
6 A Nagyítás/kicsinyítés beállítása mezőben az alábbi módszerek valamelyikével válassza ki a célként megadott lap
nézetének állapotát:
• Válassza a Rögzített lehetőséget a hivatkozás létrehozásakor érvényes nagyítási szint és oldalpozíció
megjelenítéséhez.
• A Nézet igazítása lehetőséget választva a jelenlegi oldal látható része jelenik meg célként.
• Az Ablakhoz igazítás lehetőséget választva a jelenlegi lap a célablakban jelenik meg.
Utolsó frissítés: 2010. 5. 12.
AZ INDESIGN CS5 HASZNÁLATA 565
Interaktív dokumentumok
• A Szélesség igazítása vagy a Magasság igazítása lehetőséget választva a célablak a jelenlegi oldal szélességével vagy
magasságával jelenik meg.
• A Látható rész igazítása lehetőséget választva az oldal úgy jelenik meg, hogy a szöveg és a képek vízszintesen
elférjenek az ablakban, ami rendszerint azt jelenti, hogy a margók nem jelennek meg.
• Válassza a Nagyítás megtartása elemet, ha azt szeretné, hogy a célablak ugyanolyan nagyítással jelenjen meg, amit
a felhasználó használ, amikor a hiperhivatkozásra kattint.
7 Adja meg a megjelenés beállításait, majd kattintson az OK gombra.
Hiperhivatkozás céljának létrehozása
A hivatkozások célpontját csak akkor kötelező létrehozni, ha szerkesztőpontra mutató hiperhivatkozást vagy
kereszthivatkozást készít. A szerkesztőpont kijelölt szövegrészre, illetve a beszúrási pont helyére mutathat. Ezt
követően hozhatja létre a hivatkozás célpontjára mutató hiperhivatkozást, illetve kereszthivatkozást. Az oldalakra és
az URL-ekre mutató hiperhivatkozások esetén is létrehozhatja a hivatkozások célpontját, de azoknál nem kötelező azt
megadni.
A hiperhivatkozások létrehozott céljai nem láthatók a Hiperhivatkozás panelen, azok a hiperhivatkozások
létrehozásakor és szerkesztésekor megjelenő párbeszédpanelen láthatók.
1 Szerkesztőpont létrehozásakor a Szöveg eszközzel helyezze a kívánt helyre a beszúrási pontot, vagy jelölje ki azt a
szövegtartományt, amelyet szerkesztőpontként szeretne használni.
A digitális eredeti másolat szövege nem lehet szerkesztőpontcél.
2 Kattintson a Hiperhivatkozás panel menüjének Új Hiperhivatkozási cél parancsára.
3 Hajtsa végre a megfelelő műveletet, majd kattintson az OK gombra:
• A Típus listában jelölje ki a Szerkesztőpont elemet. Adja meg a szerkesztőpont nevét.
• A Típus listában jelölje ki az Oldal elemet. Adja meg annak az oldalnak a számát, melyre ugrani szeretne, valamint
adja meg a Nagyítás/kicsinyítés beállítása mező értékét. Adja meg az oldal nevét, vagy a Szerkesztőpont neve és
oldalszám négyzet bejelölésével hagyja, hogy a program nevezze el automatikusan a célt a megadott oldalszám és
nagyítási/kicsinyítési beállítás alapján.
• A Típus listában jelölje ki az URL elemet. Írjon vagy illesszen be egy URL-címet (például: http://www.adobe.com).
Minden érvényes internetes erőforrás-protokoll használható: http://, file://, ftp:// és mailto://.
Szerkesztőpontra mutató hiperhivatkozás létrehozása
1 Jelölje ki a hiperhivatkozás forrásává teendő szöveget, keretet vagy grafikát.
2 Válassza a Hiperhivatkozás panel menüjének Új hiperhivatkozás parancsát, vagy kattintson a Hiperhivatkozás
panel alján található Új hiperhivatkozás létrehozása gombra.
3 A Hivatkozás helye listában jelölje ki a Szerkesztőpont elemet.
4 A Dokumentum mezőben jelölje ki a célt tartalmazó dokumentumot. A menüben megjelenik minden mentett
nyitott dokumentum. Ha nincs nyitva a keresett dokumentum, a Tallózás gombra kattintva keresse meg a fájlt, és
kattintson a Megnyitás gombra.
5 A Szerkesztőpont listában jelölje ki a szerkesztőpont számára létrehozott célt.
6 Adja meg a hiperhivatkozás megjelenési beállításait, majd kattintson az OK gombra.
Utolsó frissítés: 2010. 5. 12.
AZ INDESIGN CS5 HASZNÁLATA 566
Interaktív dokumentumok
Megosztott rendeltetési helyre mutató hiperhivatkozás létrehozása
Ha a Hivatkozás helye listában a Megosztott rendeltetési hely lehetőséget választja a hiperhivatkozás létrehozásakor,
akkor tetszőleges, névvel ellátott célt megadhat a hiperhivatkozás céljaként. A cél akkor minősül elnevezett célnak, ha
egy URL-re, fájlra vagy e-mail címre mutató hiperhivatkozás létrehozásakor az URL szövegmezőben megad egy URL-
t, illetve ha bejelöli a Megosztott hiperhivatkozás rendeltetési hely lehetőség mellett látható négyzetet.
1 Jelölje ki a hiperhivatkozás forrásává teendő szöveget, keretet vagy grafikát.
2 Válassza a Hiperhivatkozás panel menüjének Új hiperhivatkozás parancsát, vagy kattintson a Hiperhivatkozás
panel alján található Új hiperhivatkozás létrehozása gombra.
3 Válassza az Új hiperhivatkozás párbeszédpanelen látható Hivatkozás helye listában a Megosztott rendeltetési hely
lehetőséget.
4 A Dokumentum mezőben jelölje ki a célt tartalmazó dokumentumot. A menüben megjelenik minden mentett
nyitott dokumentum. Ha nincs nyitva a keresett dokumentum, a Tallózás gombra kattintva keresse meg a fájlt, és
kattintson a Megnyitás gombra.
5 Válasszon egy célt a Név menüből.
6 Adja meg a hiperhivatkozás megjelenési beállításait, majd kattintson az OK gombra.
Hiperhivatkozások megjelenésének beállításai
Ezekkel a beállításokkal határozhatja meg az exportált PDF, illetve SWF fájlokban szereplő hiperhivatkozások és
kereszthivatkozások forrásának megjelenését. Ezek a megjelenítési beállítások az InDesign dokumentumban is
megjelennek a Nézet > Extrák > Hiperhivatkozások megjelenítése beállítás hatására.
Karakterstílus Itt választhatja ki a hiperhivatkozás forrásának karakterstílusát. A Karakterstílus beállítás csak akkor
választható el, ha kijelölt szövegrész a hiperhivatkozás forrása; ha kijelölt keret vagy grafika a hiperhivatkozás forrása,
akkor nem használható.
Kereszthivatkozás beszúrása esetén a kereszthivatkozás formátumának szerkesztésekor is alkalmazhatja a kívánt
karakterstílust. Adott formátumon belüli építőelemeket is elláthat karakterstílusokkal. Lásd „Kereszthivatkozásokhoz
való formátumok használata”, 570. oldal.
Szöveg A Látható téglalap és a Láthatatlan téglalap beállítás közül választhat.
Kiemelés A Negatív, a Körvonal, a Belső sarok és a Nincs beállítás közül választhat. Ezekkel a beállításokkal
határozhatja meg a PDF, illetve SWF fájlokban szereplő hiperhivatkozások megjelenését arra az esetre, amikor azokra
kattintanak.
Szín Itt választhatja ki a hiperhivatkozás látható téglalapjának színét.
Szélesség A Vékony, a Közepes és a Vastag beállítás valamelyikének kiválasztásával adhatja meg a hiperhivatkozás
téglalapjának vastagságát.
Stílus A Folytonos és a Szaggatott beállítás valamelyikének kiválasztásával adhatja meg a hiperhivatkozás
téglalapjának megjelenését.
URL-ek hivatkozássá alakítása
Megkereshetők és átalakítható hiperhivatkozássá a dokumentumban az URL-ek (például „www.adobe.com”).
1 Válassza a Hiperhivatkozások panelmenü „URL-ek hivatkozássá alakítása” elemét.
2 Adja meg, hogy az URL-ek hivatkozássá alakításának hatóköre a teljes dokumentum, az aktuális szövegegység vagy
az aktuális kijelölés legyen.
3 A hiperhivatkozások karakterstílusa a Karakterstílus menü listájából választható ki.
Utolsó frissítés: 2010. 5. 12.
AZ INDESIGN CS5 HASZNÁLATA 567
Interaktív dokumentumok
4 Végezze el az alábbi műveletek egyikét, majd kattintson a Kész gombra.
• Kattintson a Keresés gombra a következő URL kereséséhez.
• Kattintson az Átalakítás gombra az aktuális URL hiperhivatkozássá alakításához.
• Kattintson az Összes átalakítása gombra az összes URL hiperhivatkozássá alakításához.
Hiperhivatkozások kezelése
A Hiperhivatkozás panelen szerkesztheti, törölheti, visszaállíthatja és megkeresheti a hiperhivatkozásokat. Az InCopy
programban csak akkor kezelheti a hiperhivatkozásokat, ha a szövegegység ki van véve szerkesztésre.
Hiperhivatkozások szerkesztése
1 A Hiperhivatkozás panelen kattintson duplán a szerkesztendő elemre.
2 Tetszése szerint módosítsa a hiperhivatkozást a Hiperhivatkozás szerkesztése párbeszédpanelen, majd kattintson
az OK gombra.
Megjegyzés: URL-re mutató hiperhivatkozás módosításához jelölje ki a hiperhivatkozást, módosítsa az URL-t az URL
szövegmezőben, majd nyomja le az Enter vagy a tabulátor billentyűt.
Hiperhivatkozások törlése
Ha eltávolít egy hiperhivatkozást, a forrásszöveg vagy -grafika megmarad.
❖ Jelölje ki az eltávolítandó elemet vagy elemeket a Hiperhivatkozás panelen, és kattintson a panel alján található
Törlés gombra.
Hiperhivatkozás forrásának átnevezése
Ha átnevezi a hiperhivatkozás forrását, az más néven jelenik majd meg a Hiperhivatkozás panelen.
1 Jelölje ki a hiperhivatkozást a Hiperhivatkozás panelen.
2 Válassza a Hiperhivatkozás panel menüjének Hiperhivatkozás átnevezése parancsát, majd adja meg az új nevet.
Hiperhivatkozási célok szerkesztése és törlése
1 Nyissa meg a célt tartalmazó dokumentumot.
2 Kattintson a Hiperhivatkozás panel menüjének Hiperhivatkozási cél beállításai parancsára.
3 A Cél mezőben jelölje ki a szerkesztendő cél nevét.
4 Tegye a következők egyikét:
• Kattintson a Szerkesztés gombra, és hajtsa végre a célon szükséges módosításokat.
• A Törlés gombra kattintva törölje a célt.
5 Ha befejezte a cél szerkesztését vagy törlését, kattintson az OK gombra.
Hiperhivatkozások alaphelyzetbe állítása és frissítése
1 Jelölje ki az új hiperhivatkozási forrásként használandó szövegtartományt, szövegkeretet vagy grafikakeretet.
További szövegrészt is kijelölhet például a forrás számára.
2 Jelölje ki a hiperhivatkozást a Hiperhivatkozás panelen.
3 Tegye a következők egyikét:
• Kattintson a Hiperhivatkozás panel menüjének Hiperhivatkozás alaphelyzetbe állítása parancsára.
Utolsó frissítés: 2010. 5. 12.
AZ INDESIGN CS5 HASZNÁLATA 568
Interaktív dokumentumok
• A külső dokumentumokra mutató hiperhivatkozások frissítéséhez kattintson a Hiperhivatkozás panel menüjének
Hiperhivatkozás frissítése parancsára.
Ugrás hiperhivatkozás-forráshoz vagy szerkesztőponthoz
• Egy hiperhivatkozás vagy kereszthivatkozás forrásának megkereséséhez jelölje ki azt az elemet a Hiperhivatkozás
panelen, amelyet meg szeretne keresni. Kattintson a Hiperhivatkozás panel menüjének Ugrás a forrásra parancsára.
Ekkor kijelölődik a szöveg vagy a keret.
• Egy hiperhivatkozás vagy kereszthivatkozás céljának megkereséséhez jelölje ki azt az elemet a Hiperhivatkozás
panelen, amelyet meg szeretne keresni. Válassza a Hiperhivatkozás panel menüjének Ugrás a célra parancsát.
Ha az elem egy URL-cél, az InDesign elindítja a webböngészőt (vagy átvált rá) a cél megjelenítéséhez. Ha az elem
szerkesztőpont vagy oldalcél, az InDesign odaugrik.
A Word hivatkozásainak szerkesztése
Hivatkozásokat tartalmazó Microsoft Word dokumentum InDesign dokumentumba importálásakor esetenként
téglalap, illetve keret jelenik meg a hivatkozás URL-je (pl. www.adobe.com) körül. Az InDesign dokumentum örökli a
Word_R0_G0_B255 nevű, kék színmintát. A dokumentum örököl ezenkívül egy Hivatkozás nevű karakterstílust,
amely aláhúzást és kék színt határoz meg a szövegnek.
A keret eltávolításához kattintson a hivatkozásra a Hivatkozások panelen. A Megjelenés alatt válassza ki a Láthatatlan
téglalap beállítást a Típus listában, majd kattintson az OK gombra.
Felmerülhet az igény az importált színminta törlésére. Amikor ezt megteszi, kicserélheti azt egy másik színmintára.
Lásd: „Egyedi színminták törlése”, 494. oldal
A formátum öröklődésének megakadályozása céljából a Word dokumentum InDesign dokumentumba helyezése előtt
érdemes a Word dokumentum URL címeihez tartozó hivatkozásokat törölni. Lásd a Word dokumentációját. Egy
másik lehetőség az importálást megelőzően létrehozni az InDesign alkalmazásban egy Hivatkozás nevű karakterstílust.
A Word dokumentum importálásakor alapértelmezés szerint az ilyen nevű stílus kerül felhasználásra.
Kereszthivatkozások
Útmutatónak, illetve segédanyagnak szánt dokumentumok írásakor célszerű kereszthivatkozásokat elhelyezni a
dokumentumban, így az olvasók gyorsabban navigálhatnak a dokumentum részei között. Példa: Bővebb információ
a „Mezei egerek” című részben olvasható a 249. oldalon. Megadhatja, hogy a kereszthivatkozás bekezdésstílusból,
például címsorstílusból vagy egyedileg létrehozott szerkesztőpontból származik-e. Ezenkívül megadhatja a
kereszthivatkozási formátumot is, amely lehet Csak oldalszám vagy Teljes bekezdés és oldalszám.
Kereszthivatkozások beszúrása
Kereszthivatkozásokat a Hiperhivatkozás panelen szúrhat be a dokumentumba. A hivatkozott szöveg a célszöveg. A
célszövegből generált szöveg a kereszthivatkozás forrása.
A kereszthivatkozások dokumentumba való beszúrásakor számos előre definiált formátum közül választhat, emellett
egyéni formátumot is létrehozhat. A kereszthivatkozás egész forrását, illetve a kereszthivatkozáson belüli szövegrészt
is elláthatja karakterstílussal. Adott könyv teljes anyagában szinkronba hozhatók egymással a kereszthivatkozások
formátumai.
A kereszthivatkozás forrásszövege módosítható, valamint sortörést is tartalmazhat.
Utolsó frissítés: 2010. 5. 12.
AZ INDESIGN CS5 HASZNÁLATA 569
Interaktív dokumentumok
Megjegyzés: A kereszthivatkozások akkor kerülnek bele az exportált Adobe PDF fájlokba, ha a Hivatkozások ki van
választva az InDesign Adobe PDF exportálása párbeszédablakban. A kereszthivatkozások akkor kerülnek bele az
exportált SWF fájlokba, ha a Hivatkozások beágyazása ki van választva az SWF exportálása párbeszédablakban.
Kereszthivatkozások beszúrása
A. A kereszthivatkozás forrása a dokumentumban B. A kijelölt célbekezdés C Ide kell kattintania, ha ki szeretné alakítani vagy módosítani
kívánja a kereszthivatkozás formátumát.
A kereszthivatkozások beillesztéséről megtekinthet egy oktatóvideót (angol nyelven):
www.adobe.com/go/lrvid4024_id_hu.
1 Helyezze a beszúrási pontot arra a helyre, ahová be szeretné szúrni a kereszthivatkozást.
2 Végezze el a következő műveletek valamelyikét:
• Válassza a Szöveg menü Hiperhivatkozások és kereszthivatkozások elemének Kereszthivatkozás beszúrása
parancsát.
• Válassza az Ablak menü Szöveg és táblázatok elemének Kereszthivatkozások parancsát, majd válassza a
Hiperhivatkozás panel menüjének Kereszthivatkozás beszúrása parancsát.
• Kattintson a Hiperhivatkozás panelen látható Új kereszthivatkozás létrehozása gombra .
3 Az Új kereszthivatkozás párbeszédpanel található Hivatkozás helye listában jelölje ki a Bekezdés vagy a
Szerkesztőpont elemet.
Ha a Bekezdés lehetőséget választja, akkor a megadott dokumentumban található tetszőleges bekezdésre mutató
kereszthivatkozást létrehozhat.
Ha a Szerkesztőpont lehetőséget választja, akkor tetszőleges olyan szövegre mutató kereszthivatkozást létrehozhat,
amelyben létrehozott egy hiperhivatkozáshoz való célt. (Lásd „Hiperhivatkozás céljának létrehozása”, 565. oldal.)
Szerkesztőpontot akkor célszerű létrehozni, ha a tényleges célbekezdésben találhatótól eltérő szöveget kíván
felhasználni.
4 A Dokumentum mezőben jelölje ki azt a dokumentumot, amely a hivatkozni kívánt célt tartalmazza. A menüben
megjelenik minden mentett nyitott dokumentum. Ha nincs nyitva a keresett dokumentum, a Tallózás gombra
kattintva keresse meg a fájlt, és kattintson a Megnyitás gombra.
Utolsó frissítés: 2010. 5. 12.
AZ INDESIGN CS5 HASZNÁLATA 570
Interaktív dokumentumok
5 A bal oldalon látható mezőben található bekezdésstílusok valamelyikének (pl. az 1. fejléc) kijelölésével szűkítse a
lehetőségek listáját, majd jelölje ki a hivatkozni kívánt bekezdést. (Ha a Szerkesztőpont lehetőség van kiválasztva,
akkor a kívánt szerkesztőpontot jelölje ki.)
6 A Formátum listában jelölje ki a kereszthivatkozásnál használni kívánt formátumot.
A felkínált kereszthivatkozási formátumokat is módosíthatja, illetve saját formátumokat is létrehozhat. Lásd
„Kereszthivatkozásokhoz való formátumok használata”, 570. oldal.
7 Adja meg a hiperhivatkozás forrásának megjelenését. Lásd „Hiperhivatkozások megjelenésének beállításai”, 566.
oldal.
8 Kattintson az OK gombra.
Kereszthivatkozás beszúrásának hatására a program egy szerkesztőpont-jelölőt helyez a célbekezdés elejére. Ezt a
jelölőt a Szöveg menü Rejtett karakterek megjelenítése parancsával jelenítheti meg. A jelölő áthelyezésének, illetve
törlésének hatására feloldatlanná válik a kereszthivatkozás.
Kereszthivatkozásokhoz való formátumok használata
Alapértelmezés szerint az Új kereszthivatkozás párbeszédpanelen számos kereszthivatkozási formátum jelenik meg.
Ezeket a formátumokat módosíthatja, törölheti, illetve saját formátumokat is létrehozhat.
Megjegyzés: Ha törölte vagy módosította a dokumentumban szereplő kereszthivatkozások formátumait, és szeretné
visszaállítani azok alapértelmezett formátumát, akkor válassza a panel menüjének Kereszthivatkozás formátumainak
betöltése parancsát, majd jelöljön ki egy módosítatlan formátumú dokumentumot. Szinkronizálhatja is a könyvben
szereplő kereszthivatkozások formátumát.
A kereszthivatkozások formátumának szerkesztéséről megtekinthet egy oktatóvideót (angol nyelven):
www.adobe.com/go/lrvid4024_id_hu.
Kereszthivatkozások formátumának létrehozása és módosítása
A kereszthivatkozások formátumai más készletekkel ellentétben módosíthatók és törölhetők. Egy
kereszthivatkozáshoz való formátum módosításának hatására a program az összes azzal formázott kereszthivatkozási
forrás formátumát automatikusan megváltoztatja.
1 Végezze el a következő műveletek valamelyikét:
• Válassza a Hiperhivatkozás panel menüjének Kereszthivatkozás formátumainak meghatározása parancsát.
• A kereszthivatkozás létrehozása vagy szerkesztése közben kattintson a Kereszthivatkozás-formátumok létrehozása
vagy szerkesztése gombra .
2 A Kereszthivatkozás formátumai párbeszédpanelen tegye az alábbiak egyikét:
• Adott formátum módosításához jelölje ki azt ki a bal oldalon.
• Formátum létrehozásához jelölje ki azt a formátumot, amelyet az új formátumhoz alapul kíván venni, majd
kattintson a Formátum készítése gombra . Ekkor a program létrehoz egy másolatot a kijelölt formátumból.
3 Adja meg a formátum nevét a Név mezőben.
4 A Meghatározás szövegmezőben tetszése szerint adjon hozzá további szöveget, vagy vegyen el abból. A menüben
szereplő építőelemek beszúrásához kattintson az építőelem ikonjára . Gondolatjelek, szóközök, idézőjelek és
egyéb különleges karakterek kijelöléséhez kattintson a különleges karakterek ikonjára .
5 Ha az egész kereszthivatkozást el szeretné látni karakterstílussal, akkor válassza a Kereszthivatkozás karakterstílusa
lehetőséget, majd válasszon a listában szereplő karakterstílusok közül, vagy hozzon létre egyet azok alapján.
A Karakterstílus építőelemmel a kereszthivatkozáson belüli szöveget is elláthatja karakterstílussal.
Utolsó frissítés: 2010. 5. 12.
AZ INDESIGN CS5 HASZNÁLATA 571
Interaktív dokumentumok
6 A módosítások mentéséhez kattintson a Mentés gombra. Ha elkészült, kattintson az OK gombra.
Kereszthivatkozások építőelemei
Építőelem Hatása Példa
Oldalszám Az oldalszámot szúrja be. <pageNum/>. oldalon
23. oldalon
Bekezdésszám A bekezdés számát szúrja be egy Lásd: <paraNum/>.
kereszthivatkozás számozott listájába.
Lásd: 1
Ebben a példában csak az „1” szám került felhasználásra az
„1. Állatok” című bekezdésből.
Bekezdésszöveg A bekezdés szövegét szúrja be a bekezdés Lásd „<paraText/>”
száma nélkül egy kereszthivatkozás számozott
listájába. Lásd „Állatok”
Ebben a példában csak az „Állatok” szöveg került
felhasználásra az „1. Állatok” című bekezdésből.
Teljes bekezdés Az egész bekezdést beszúrja be a bekezdés Lásd „<fullPara/>”
számával és szövegével együtt.
Lásd „1. Állatok”
Részleges bekezdés Ezzel az építőelemmel a kívánt bekezdés adott Lásd <fullPara delim=":" includeDelim="false"/>
határolójeléig (pl. kvirtmínuszig vagy
kettőspontig) tartó első részére mutató Lásd 7. fejezet
kereszthivatkozást hozhat létre. Ebben a példában csak a „7. fejezet” rész került
felhasználásra a „7. fejezet: Kutyák és macskák” című
bekezdésből.
Adja meg a határolójelet (a példában ez egy kettőspont),
majd határozza meg, hogy maga a határolójel is
szerepeljen-e ("true" vagy "1") vagy sem ("false" vagy "0") a
kereszthivatkozás forrásában.
Lásd „Részleges bekezdésekre mutató
kereszthivatkozások létrehozása”, 572. oldal.
Szerkesztőpont neve A szerkesztőpont nevét szúrja be. Lásd <txtAnchrName/>
Szerkesztőpontokat a Hiperhivatkozás panel
menüjének Új Hiperhivatkozási cél parancsával Lásd 1. ábra
hozhat létre.
Fejezet száma A fejezet számát szúrja be. a <chapNum/>. fejezetben
a 3. fejezetben
Fájlnév A céldokumentum fájlnevét szúrja be. a <fileName/> fájlban
a hírlevél.indd fájlban
Karakterstílus A kereszthivatkozáson belüli szövegrészt látja Lásd: <cs name=”bold”><fullPara/></cs>, <pageNum>.
el karakterstílussal. oldal
Lásd Állatok, a 23. oldalon.
Adja meg a karakterstílus nevét, majd foglalja a <cs
name=""> és a </cs> címkepáros közé azt a szövegrészt,
amelyet el kíván látni a karakterstílussal.
Lásd „Karakterstílusok alkalmazása kereszthivatkozásokon
belül”, 572. oldal.
Utolsó frissítés: 2010. 5. 12.
AZ INDESIGN CS5 HASZNÁLATA 572
Interaktív dokumentumok
Részleges bekezdésekre mutató kereszthivatkozások létrehozása
Készíthet olyan kereszthivatkozási formátumokat, amelyek csak a bekezdés első részére vannak hatással. Ha például
„7. fejezet: Sopron–Debrecen” típusú címsorok vannak a dokumentumban, akkor készíthet olyan kereszthivatkozást,
amely a címsornak csak a „7. fejezet” részére terjed ki.
A B
Részleges bekezdésre mutató kereszthivatkozás
A. A kereszthivatkozás forrása kvirtmínusszal (^_) végződik B. a „false” (hamis) hatására a kvirtmínusz nem kerül bele a forrás szövegébe
A Részleges bekezdés építőelem beszúrásakor két teendője akad. Először is idézőjelek között meg kell adnia a
határolójelet. A határolójel a bekezdés végét jelző karakter. A leggyakrabban használt határolójelek közé tartoznak a
kettőspontok (7. fejezet: Sopron), a pontok (7. fejezet. Sopron) és a gondolatjelek (7. fejezet – Sopron). Különleges
karakterek – pl. kvirtmínuszok (^_), kvirtek (^m) és felsorolásjelek (^8) – beszúrásához válassza ki a kívánt karaktert
a Különleges karakterek ikonjára való kattintás hatására megjelenő menüben.
Másodszor meg kell határoznia, hogy a program a határolójelet is belefoglalja-e (7. fejezet –) vagy sem (7. fejezet) a
szövegbe. A határolójel belefoglalásához az includeDelim="true" értéket adja meg, ha nem kívánja belefoglalni a
határolójelet, akkor pedig az includeDelim="false" értéket. A "true" és a "false" érték helyett rendre az "1" és a "0" értéket
is megadhatja.
Karakterstílusok alkalmazása kereszthivatkozásokon belül
A Karakterstílus építőelemmel emelhet ki egy kereszthivatkozáson belüli szövegrészt. Ez az építőelem két címkéből áll.
A <cs name="stílusnév"> címke jelöli az alkalmazott stílust, a </cs> címke pedig a karakterstílus végének helyét. A
program az összes olyan szövegrészt és építőelemet a megadott stílussal formázza, mely e két címke közé van foglalva.
Utolsó frissítés: 2010. 5. 12.
AZ INDESIGN CS5 HASZNÁLATA 573
Interaktív dokumentumok
A kereszthivatkozás részének karakterstílussal való formázása
A. Ez a címke a „piros” karakterstílussal formázza a szöveget. B. Ez a címke jelöli a karakterstílussal formázandó szöveg végét. C A
kereszthivatkozás forrásának maradék része a „félkövér” karakterstílussal van formázva.
1 Hozza létre a használni kívánt karakterstílust.
2 A Kereszthivatkozás formátumai párbeszédpanelen válasszon a listában szereplő formátumok közül, vagy hozzon
létre egyet azok alapján.
3 A Meghatározás részben jelölje ki azt a szöveget, illetve azokat az építőelemeket, amelye(eke)t az adott
karakterstílussal kíván formázni.
4 A meghatározás listától jobbra található menüben válassza a Karakterstílus lehetőséget.
5 Írja be a karakterstílus nevét az idézőjelek közé pontosan úgy, ahogyan az a Karakterstílusok panelen látható.
A stílusok nevében különbözőnek számítanak a kis- és a nagybetűk. Ha egy csoporton belül található a karakterstílus,
akkor a karakterstílus neve elé írja be a csoport nevét és egy kettőspontot (pl. 1. stíluscsoport: Piros.
6 Kattintson a Mentés gombra a formátum mentéséhez, majd kattintson az OK gombra.
Kereszthivatkozásokhoz való formátumok betöltése (importálása)
Ha egy másik dokumentumból tölti be a kereszthivatkozásokhoz való formátumokat, akkor az importált formátumok
az összes olyan eddigi formátumot felülírják, amelyeknek a neve megegyezik az importáltakéval.
Az InCopy programban csak különálló dokumentumokban importálhat kereszthivatkozásokhoz való formátumokat.
InDesign dokumentumba nem importálhatók InCopy dokumentumból származó formátumok. Ha a szövegegység
beadásakor az InCopy dokumentumban található új vagy módosított formátum ütközik az InDesign dokumentumban
találhatóval, akkor az InDesign dokumentumban megadott élvez elsőbbséget.
1 Válassza a Hiperhivatkozás panel menüjének Kereszthivatkozás formátumainak betöltése parancsát.
2 Kattintson duplán az importálni kívánt kereszthivatkozási formátumokat tartalmazó dokumentumra.
A könyvben szereplő kereszthivatkozások formátumának szinkronizálásával több dokumentumban is megoszthat
azonos kereszthivatkozási formátumokat.
Utolsó frissítés: 2010. 5. 12.
AZ INDESIGN CS5 HASZNÁLATA 574
Interaktív dokumentumok
Kereszthivatkozásokhoz való formátumok törlése
A kereszthivatkozások formátumai közül csak azok törölhetők, amelyekkel a dokumentum egyetlen
kereszthivatkozását sem formázták.
1 A Kereszthivatkozás formátumai párbeszédpanelen jelölje ki a törölni kívánt formátumot.
2 Kattintson a Formátum törlése gombra .
Kereszthivatkozások kezelése
Kereszthivatkozás beszúrásakor a Hiperhivatkozás panelen látható a hiperhivatkozás állapota. Különféle ikonok jelölik
például, hogy a munkaterületen , mesteroldalon , rejtett rétegen , túlszedett szövegben vagy rejtett
szövegben jelenik-e meg a célszöveg. Az ilyen célra mutató kereszthivatkozásokfeloldatlan kereszthivatkozások. A
panel alapján arról is tájékozódhat, hogy módosították-e a célbekezdést (más néven elavult-e) vagy hiányzik-e
a célbekezdés. A célszöveg abban az esetben hiányzik, ha nem található a célszöveg vagy az azt tartalmazó fájl. Adott
ikonhoz tartozó eszközleírás megjelenítéséhez tartsa a kívánt ikonon az egérmutatót.
Az InCopy programban csak akkor kezelheti a kereszthivatkozásokat, ha a szövegegység ki van véve szerkesztésre.
Kereszthivatkozások frissítése
A frissítést jelző ikon mutatja, ha módosult a kereszthivatkozás célszövege vagy forrásszövege. A kereszthivatkozások
könnyen frissíthetők. Ha új oldalra kerül a hivatkozás célja, akkor a program automatikusan frissíti a
kereszthivatkozást.
Kereszthivatkozás frissítésekor a program a forrásszöveg formátumára vonatkozó összes módosítást megszünteti.
A dokumentumok nyomtatásakor, illetve megjelenítésekor a program tájékoztatja, hogy nem elavultak vagy
feloldatlanok-e a kereszthivatkozások.
Az Ellenőrzés panelen is meggyőződhet arról, hogy vannak-e elavult vagy feloldatlan kereszthivatkozások. Profil
megadásához válassza a Kereszthivatkozások lehetőséget a Szöveg részben. Lásd: „Ellenőrzési profilok
meghatározása”, 651. oldal.
1 Jelöljön ki egy vagy több elavult kereszthivatkozást. Ha az összes kereszthivatkozást szeretné frissíteni, akkor
egyiket se jelölje ki.
2 Végezze el a következő műveletek valamelyikét:
• Kattintson a Hiperhivatkozás panelen látható Kereszthivatkozások frissítése gombra .
• Válassza a Hiperhivatkozás panel menüjének Kereszthivatkozás frissítése parancsát.
• Válassza a Szöveg menü Hiperhivatkozások és kereszthivatkozások elemének Kereszthivatkozás frissítése
parancsát.
Egy könyvben található összes kereszthivatkozás frissítéséhez válassza a könyv panel menüjének Összes
kereszthivatkozás frissítése parancsát. A program tájékoztatja arról, hogy maradt-e feloldatlan kereszthivatkozás.
Kereszthivatkozások újracsatolása
Ha másik dokumentumba helyezték a hiányzó célszöveget, illetve ha átnevezték a célszöveget tartalmazó
dokumentumot, akkor csatolja újra a kereszthivatkozást. Újracsatoláskor a program a kereszthivatkozás forrására
vonatkozó összes módosítást megszünteti.
1 A Hiperhivatkozás panel Kereszthivatkozások részében jelölje ki az újracsatolni kívánt kereszthivatkozást.
2 Válassza a Hiperhivatkozás panel menüjének Kereszthivatkozás újracsatolása parancsát.
3 Keresse meg a célszöveget tartalmazó dokumentumot, majd kattintson a Megnyitás gombra.
Utolsó frissítés: 2010. 5. 12.
AZ INDESIGN CS5 HASZNÁLATA 575
Interaktív dokumentumok
Ha az adott dokumentumban más kereszthivatkozások célszövege is megtalálható, akkor azokat a
kereszthivatkozásokat is újra csatolhatja.
Kereszthivatkozások szerkesztése
A kereszthivatkozás szerkesztésével módosíthatja a kereszthivatkozás megjelenését, illetve adhat meg ahhoz egy másik
formátumot. Más dokumentumra mutató kereszthivatkozás szerkesztésekor a program automatikusan megnyitja az
adott dokumentumot.
1 Végezze el a következő műveletek valamelyikét:
• Válassza a Szöveg menü Hiperhivatkozások és kereszthivatkozások elemének Kereszthivatkozás beállításai
parancsát.
• A Hiperhivatkozás panel Kereszthivatkozások részében kattintson duplán a szerkeszteni kívánt
kereszthivatkozásra.
• Jelölje ki a kereszthivatkozást, majd a Hiperhivatkozás panel menüjében válassza a Kereszthivatkozás beállításai
lehetőséget.
2 Módosítsa a kereszthivatkozást, majd kattintson az OK gombra.
Kereszthivatkozások törlése
Kereszthivatkozások törlésekor a program szöveggé alakítja azok forrását.
1 A Hiperhivatkozás panel Kereszthivatkozások részében jelölje ki a törölni kívánt kereszthivatkozás(oka)t.
2 Kattintson a Törlés ikonra, vagy válassza a panelmenüben a Hiperhivatkozás/Kereszthivatkozás törlése lehetőséget.
3 A megerősítéshez kattintson az Igen gombra.
Ha teljesen törölni kívánja valamelyik kereszthivatkozást, jelölje ki, majd törölje annak forrását.
Kereszthivatkozások forrásszövegének szerkesztése
A kereszthivatkozások forrásszövege módosítható. A kereszthivatkozások szövegének módosításának az az előnye,
hogy igény szerint megváltoztathatja a betűközt és a szavak távolságát az illesztett másoláshoz, illetve egyéb
módosításokat is végrehajthat. A hátránya abban rejlik, hogy a kereszthivatkozás frissítésekor és újracsatolásakor a
program az összes helyben végzett módosítást megszünteti.
Mozgóképek és hangok
Mozgóképek és hangklipek hozzáadása dokumentumokhoz
A dokumentumban elhelyezett mozgóképek és hangklipek lejátszhatók lesznek Adobe PDF vagy SWF fájlba
exportálás után, illetve XML exportálása után is, ha módosítja a címkéket.
Videók Flash Video (FLV és F4V) formátumból, valamint H.264 szerint kódolt (pl. MP4) és SWF fájlból
importálhatók. Hangfájl MP3 formátumból importálható. Egyes médiatípusok, például a QuickTime (MOV), az ATI
és az MPEG támogatott interaktív PDF fájlok exportálásakor, de SWF és FLA fájlokba nem exportálhatók. Javasoljuk
olyan formátumok használatát, amilyen az FLV, F4V, SWF, MP4 és MP3; mert ezek esetén használható ki teljes
egészében az Acrobat 9, Adobe Reader 9 és Adobe Flash Player 10 vagy annak újabb verziója által biztosított, sokrétű
médiatámogatottság.
Utolsó frissítés: 2010. 5. 12.
AZ INDESIGN CS5 HASZNÁLATA 576
Interaktív dokumentumok
Tartsa nyilván a gyártási ciklus folyamán az InDesign dokumentumhoz adott médiafájlokat. Ha egy csatolt
médiaklipet a dokumentumhoz adás után áthelyez, a Hivatkozások panelen újracsatolhatja. Ha egy InDesign
dokumentumot elküld egy másik felhasználónak, a dokumentumhoz adott médiafájlokat is küldje el.
Még több súgótémakör
„Exportálás PDF fájlba nyomtatáshoz”, 524. oldal
Mozgóképfájl vagy hangfájl hozzáadása
1 Kattintson a Fájl menü Elhelyezés parancsára, és kattintson duplán a kívánt mozgóképfájlra vagy hangfájlra.
Kattintson oda, ahová a mozgóképet szeretné helyezni. (Ha húzással egy médiakeretet hoz létre, a mozgókép
határvonala körülvágva vagy döntve jelenhet meg.)
Ha elhelyez egy mozgókép- vagy hangfájlt, egy keretben megjelenik egy médiaobjektum. Ez a médiaobjektum egy
csatolás a médiafájlhoz. A médiaobjektum átméretezhető a lejátszási terület méretének megadásához.
Ha egy mozgókép középpontja az oldalon kívülre esik, akkor a mozgókép nem exportálódik.
2 Használja a Média panelt (Ablak > Interaktív > Média) a médiafájl előnézetéhez és beállításainak módosításához.
3 A dokumentumot exportálja Adobe PDF vagy SWF formátumba.
Adobe PDF exportálásakor ne Adobe PDF (nyomtatásra), hanem Adobe PDF (interaktív) beállítást válasszon.
Lásd: „Interaktív PDF dokumentumok létrehozása”, 556. oldal.
Mozgókép beállításainak módosítása
Mozgókép beállításainak módosítására a Média panel használható.
1 Jelölje ki a dokumentumban a mozgóképobjektumot.
2 A Média panelen az alábbi lehetőségek közül választhat:
Lejátszás oldal betöltődésekor (On Page Load) A mozgókép lejátszása megkezdődik, amint valaki a mozgóképet
tartalmazó oldalra lapoz. Ha más oldalelemek is oldal betöltődésekor (on page load) lejátszásra vannak beállítva,
akkor az Időzítés panelen adja meg a kívánt sorrendet.
Körkörösen Mozgókép ismétlődő lejátszása Flash Video formátumú forrásfájl esetén a folyamatos ismétlődés csak
exportált SWF fájlban működik, PDF fájlban nem.
Video-előnézeti fájl Adja meg a lejátszási területen megjelenő kép típusát. Lásd: „Előnézeti képek beállításai”, 577.
oldal.
Vezérlő Ha a mozgóképfájl Flash Video (FLV vagy F4V) fájl, illetve H.264 szerinti kódolású, akkor megadható egy
előre elkészített vezérlői felszín, amelyen a felhasználó többféleképpen szüneteltetheti, elindíthatja és leállíthatja a
mozgóképet. Vezérlő megjelenítése kurzorráhúzáskor (On Rollover) beállítása esetén a vezérlő akkor jelenik meg,
ha az egérmutató a médiaobjektumba mutat. Az Előnézet panel segítségével nézhető meg a kiválasztott vezérlői
felszín.
Ha a mozgókép korábbi formátumú (például AVI vagy MPEG), akkor a Nincs és a Vezérlő megjelenítése közül
lehet választani, mely utóbbi egy alapszintű vezérlőt jelenít meg, amely a mozgókép szüneteltetését, elindítását és
leállítását teszi lehetővé.
Az elhelyezett SWF fájlok rendelkezhetnek saját vezérlői felszínnel. Az Előnézet panel használatával próbálhatók ki
a vezérlő beállításai.
Navigációs pontok Navigációs pontok létrehozásához állítsa előre a videót a kívánt képkockához, majd kattintson
a plusz jel ikonra. A navigációs pont akkor használatos, amikor különféle kezdőpontokról kívánja elindítani a videó
Utolsó frissítés: 2010. 5. 12.
AZ INDESIGN CS5 HASZNÁLATA 577
Interaktív dokumentumok
lejátszását. Amikor a videót lejátszó gombot létrehozza, akkor a „Lejátszás navigációs ponttól” beállítással bármely
kijelölt navigációs pontot megadhatja a lejátszás kezdőpontjaként.
Hangbeállítások módosítása
A hangbeállítások módosítása a Média panelen történik.
1 Jelölje ki a dokumentumban a hangobjektumot.
2 A Média panelen az alábbi lehetőségek közül választhat:
Lejátszás oldal betöltődésekor A hangfájl lejátszása megkezdődik, amint valaki a hangobjektumot tartalmazó
oldalra lapoz. Ha más oldalelemek is oldal betöltődésekor (on page load) lejátszásra vannak beállítva, akkor az
Időzítés panelen adja meg a kívánt sorrendet.
Leállítás lapozáskor Leállítja az MP3 hangfájl lejátszását, amint valaki másik oldalra lapoz. Ha a hangfájl nem MP3
formátumú, ez a beállítás nem él.
Körkörösen Az MP3 hang ismétlődő lejátszása. Ha a forrásfájl nem MP3 formátumú, ez a beállítás nem él.
Video-előnézeti fájl Adja meg a lejátszási területen megjelenő kép típusát. Lásd: „Előnézeti képek beállításai”, 577.
oldal.
Előnézeti képek beállításai
Egy előnézeti kép egy médiaklip előnézetét mutató kép. Minden mozgókép és hangklip megjelenhet előnézeti képpel
és előnézeti kép nélkül is. Ha az előnézeti kép az InDesign programban nagyobb a mozgóképnél, az előnézeti képet a
program a mozgókép méretére vágja az exportált PDF vagy SWF fájlban. Adja meg az alábbi előnézetikép-típusok
egyikét a Média panelen:
Nincs minta Nem jelenít meg előnézeti képet a mozgóképhez vagy hangkliphez. Ez a lehetőség akkor hasznos, ha azt
szeretné, hogy a mozgókép vagy a hangklip ne legyen látható az oldalon. Előfordulhat például, hogy azt szeretné, hogy
a médiafájl csak akkor játszódjon le, amikor a felhasználó az azt tartalmazó oldalra lapoz, vagy egy összetettebb
látványelemet helyez a mozgókép helyére az előnézeti kép helyett.
Normál Általános mozgókép- vagy hangelőnézeti kép megjelenítése, ami nem függ a fájl tartalmától.
Ha másik szabványos előnézeti képet szeretne használni, mentsen egy képet StandardMoviePoster.jpg vagy
StandardSoundPoster.jpg néven, és cserélje le a létező azonos nevű fájlt erre. Ez a fájl az alkalmazás mappájában, a
Készletek/Multimédia mappában található.
Aktuális képkockából A Média panel előnézeti területén éppen megjelenített képkocka előnézeti képként való
használatához válassza ezt a beállítást. Másik képkocka az előnézethez tartozó csúszka elhúzásával, az Előnézeti kép
menü mellett jobbra elhelyezkedő ikonra kattintva jelölhető ki. A beállítás nem alkalmazható olyan korábbi
mozgóképformátumok esetén, mint az AVI és az MPEG.
Kép kiválasztása Megadhat egy előnézeti képként funkcionáló képet. Kattintson duplán a használni kívánt képre.
Előnézeti képként csak bittérképes grafikákat választhat, vektorgrafikus képeket nem.
[Videóból] Ez a beállítás van kiválasztva olyan átalakított CS4 dokumentumok esetén, amelyekben egy bizonyos
képkockára beállított médiaklipek vannak.
Interaktív PDF fájlok médiabeállításainak módosítása
1 Válassza a PDF beállításait a Média panelmenüből.
2 Adja meg az alábbi beállításokat, majd kattintson az OK gombra.
Leírás Gépeljen be egy üzenetet, amelyet az Acrobat megjelenít, ha a médiafájlt nem képes lejátszani. Ez a leírás
helyettesítő szövegként is funkcionál a látáskárosultak számára.
Utolsó frissítés: 2010. 5. 12.
AZ INDESIGN CS5 HASZNÁLATA 578
Interaktív dokumentumok
Videó lejátszása lebegőablakban A mozgókép lejátszása külön ablakban. Ha bejelöli ezt a jelölőnégyzetet, adja
meg a méretarányt és a képernyőbeli pozíciót. A lebegő ablak méretének növelése csökkentheti a képminőséget. A
lebegő ablak méretaránya az eredeti mozgókép méretén alapul, nem a dokumentumban méretezett
mozgóképobjektum méretén. Ez a beállítás SWF fájl és hangfájlok esetén nem alkalmazható.
Videofájl elhelyezése egy URL-ről
Ha egy érvényes URL-ről elhelyez egy videót, akkor a video-adatfolyamot az exportált PDF vagy SWF le fogja játszani.
A videónak érvényes Flash Video (FLV vagy F4V) fájlnak, vagy H.264 szerinti kódolású (pl. MP4) fájlnak kell lennie.
1 Jelöljön ki egy üres képkockát, illetve egy olyan videoobjektumot, amelynél le kívánja cserélni a benne lévő videót.
2 Válassza a Videó URL-ről lehetőséget a Média panelmenüből.
3 Adja meg az URL-t, majd kattintson az OK gombra.
Mozgóképobjektumok, előnézeti képek és keretek átméretezése
Ha mozgóképet ad egy InDesign dokumentumhoz, a mozgóképobjektum és az előnézeti kép egy keretben jelenik meg.
Ha PDF formátumba exportálja a dokumentumot, a mozgóképobjektum határvonala határozza meg a mozgókép
méretét a PDF dokumentumban, és nem a keret vagy az előnézeti kép mérete.
A legjobb eredmények elérése érdekében az előnézeti kép méretét a mozgóképével azonosnak állítsa be. Ha vágógörbét
alkalmaz vagy átméretezi a képet, az exportált PDF dokumentumban nem biztos, hogy megjelennek ezek a változások.
A mozgóképek a PDF dokumentum legfelső rétegén jelennek meg. Ha az InDesign programban egy objektummal
takarásba hozza valamelyik mozgóképet, akkor az az objektum az exportált PDF fájlban a mozgókép alatt lesz látható.
Ha azt szeretné, hogy a PDF dokumentumban a lejátszási terület peremlágyítási vagy más hatásokkal együtt jelenjen
meg, amik nem feltétlenül exportálódnak megfelelően, ha előnézeti képre vannak alkalmazva, érdemesebb egy
elhelyezett képet használni a lejátszási területen, majd az előnézeti kép nélküli mozgóképet az elhelyezett kép fölé
helyezni.
Mozgóképobjektum átméretezése
A. Video-előnézeti fájl B. Mozgóképobjektum C. Keret
❖ Végezze el a következő műveletek valamelyikét:
• Mozgóképobjektum, előnézeti kép vagy keret átméretezéséhez használja a Méretező eszközt , és húzza arrébb
valamelyik sarokfogót (a Shift nyomva tartása esetén a méretarányok megőrződnek).
• Ha csak a keretet szeretné átméretezni, a Kijelölés eszközzel húzza a sarokfogót.
• Az előnézeti kép vagy a médiaobjektum átméretezéséhez használja a Közvetlen kijelölési eszközt az előnézeti kép
kijelöléséhez. Váltson a Kijelölés eszközre, és húzza arrébb valamelyik sarokfogót.
Az előnézeti képek kereten belüli átméretezésére használhatja az illesztési menüparancsokat is (Objektum > Illesztés).
Utolsó frissítés: 2010. 5. 12.
AZ INDESIGN CS5 HASZNÁLATA 579
Interaktív dokumentumok
Régebbi típusú médiafájlok újracsatolása
InDesign alkalmazásban az FLV és F4V videoformátumok alkalmasak leginkább interaktív dokumentumokba
exportálásra. Például a MOV, AVI és MPG fájlok ugyan exportálhatók PDF fájlba, de nem exportálhatók Flash-alapú
formátumokba, például SWF fájlba.
Az Adobe Media Encoder segítségével konvertálhatja a videofájlokat FLV, F4V és MP4 formátumba. Az Adobe Media
Encoder nem konvertál hangfájlokat MP3 formátumba, de használhatja erre például az Apple iTunes alkalmazást.
1 Nyissa meg az Adobe Media Encoder alkalmazást, helyezze el benne a konvertálandó videofájlokat, majd
konvertálja azokat FLV vagy F4V formátumba.
További tudnivalók az Adobe Media Encoder súgójában találhatók.
2 Az alábbi műveletek bármelyikét végezheti:
• Helyezze el a médiafájlt egy InDesign dokumentumban. Lásd: „Mozgóképek és hangklipek hozzáadása
dokumentumokhoz”, 575. oldal.
• Ha a videofájlok már el voltak helyezve a InDesign dokumentumban, akkor a Hivatkozások panel használatával
frissítse a hivatkozást az új verzióra. Lásd: „Hivatkozások frissítése, visszaállítása és cseréje”, 408. oldal.
Animáció
Az animációs hatások használatával az exportált SWF fájlban az egyes objektumok mozoghatnak. Mozgáskészlet
rendelhető hozzá például egy képhez, amely ettől úgy jelenik meg, mintha balról berepülne a képernyőre, és közben
összemenne és forogna. Az alábbi eszközök és panelek használatával animálhatók a dokumentumok.
A Lejátszás gombra kattintva megtekinthető az animáció
Animáció panel Mozgáskészlet rendelhető hozzá és beállítható például az időtartam és a sebesség.
Közvetlen kijelölés eszköz és Toll eszköz Szerkeszthető az animált objektum mozgásának görbéje
Időzítés panel Megadható, milyen sorrendben kezdődjenek az oldal objektumainak animációi.
Előnézet panel Az animáció előnézete az InDesign paneljén.
Megjegyzés: Hozzátartozó animációtípus, amelyet az InDesign használatával lehet megadni, egy gomb kurzorráhúzási
hatása. További tudnivalók: „Gombok létrehozása”, 586. oldal.
Utolsó frissítés: 2010. 5. 12.
AZ INDESIGN CS5 HASZNÁLATA 580
Interaktív dokumentumok
Dokumentum animációja mozgáskészletekkel
A mozgáskészletek előre elkészített animációk, amelyeket gyorsan objektumhoz lehet rendelni. Az Animáció panellel
mozgáskészletek rendelhetők hozzá és animációs beállítások módosíthatók, például időtartam és sebesség. Az
Animáció panel segítségével az is megadható, mikor történjen az animált objektum lejátszása.
Ezek a mozgáskészletek megegyeznek az Adobe Flash CS5 Professional mozgáskészleteivel. A Flash Professional
alkalmazásban létrehozott bármely egyéni mozgáskészlet importálható. A létrehozott mozgáskészleteket mentheti is,
aztán használhatja InDesign vagy Flash Professional alkalmazásban.
Az animációs szolgáltatások csak Adobe Flash Player (SWF) formátum exportálása esetén támogatottak. Nem
támogatottak interaktív PDF dokumentum exportálása esetén. Ha PDF fájlban akar létrehozni animációs hatást,
exportálja a kijelölt elemeket SWF fájlba az InDesign alkalmazásból, majd vissza ezt az SWF fájlt az InDesign
dokumentumban.
Mozgáskészletek létrehozásáról és szerkesztéséről szóló oktatóvideó: www.adobe.com/go/lrvid5159_id_en.
1 Helyezze el a dokumentumban animálni kívánt objektumát.
2 Az Animáció panel (Ablak > Interaktív > Animáció) Készlet menüjéből válasszon egy mozgáskészletet.
3 Adja meg a mozgáskészlet beállításait.
4 A mozgási útvonal szerkesztése a Toll és a Közvetlen kijelölés eszközzel történhet.
5 Az Időzítés panellel határozható meg az animációs hatások sorrendje.
6 Az InDesign animációs előnézete az Előnézet panelről érhető el.
Egy objektum animációjának eltávolításához jelölje ki az objektumot, majd kattintson az Animáció panel Törlés
ikonjára.
Megjegyzés: Egyes animációs hatások, például a „Fokozatosan előtűnik” beállítás és az Oldalcsavarodás oldalátmenet
együttes használata esetén, az animáció néha nem a várt módon viselkedik az Előnézet panelben, illetve az exportált SWF
fájlban. Például az előtűnésre állított objektumok lapozáskor megjelennek, pedig láthatatlan állapotból kellene
indulniuk. Az ütközés elkerülhető, ha nem használ oldalátmenetet az animációt tartalmazó oldalakon, illetve
kikapcsolja az „Interaktív oldalcsavarodással együtt” beállítást az SWF exportálása párbeszédpanelen. Néha nem az
elvárt módon működik együtt az oldalátmenetekkel és oldalcsavarodással például az Előtűnik és Fokozatosan előtűnik
nevű mozgáskészlet, valamint egyes Berepülési készletek, a Közelít (2D) és az Elhúz.
Kijelölt objektumok átalakítása mozgási útvonallá
Egy objektum és egy görbe kiválasztásával, majd a görbe mozgási útvonallá alakításával is készíthető animáció. Ha két
zárt görbét jelöl ki, például két téglalapot, a felül lévő alakul át mozgási útvonallá.
1 Válassza ki az animálandó objektumot és a kívánt mozgási útvonal görbéjét.
Nem konvertálható kettőnél több kijelölt objektum.
2 Az Animáció panelen kattintson az Átalakítás mozgási útvonallá gombra .
3 Állítsa be a beállításokat az Animáció panelen.
Mozgáskészlet beállítása
Az Animáció panelen található a Mozgáskészlet beállítás. A Beállítások elemre kattintva megjeleníthetők a speciális
beállítások.
Elnevezés Megadhat egy nevet az animációnak. Értelmes nevet érdemes megadni különösen akkor, ha az animációt
egy eseményindító művelettel akarjuk majd indítani.
Utolsó frissítés: 2010. 5. 12.
AZ INDESIGN CS5 HASZNÁLATA 581
Interaktív dokumentumok
Készlet Választhat az előre megadott mozgáskészletek listájáról.
Esemény(ek) Alapértelmezésként az Oldalbetöltődéskor van kijelölve, amellyel az animált objektum az SWF fájl
megfelelő oldalának megnyitásakor indul el. Az Oldalra rákattintáskor akkor indítja az animációt, ha majd az oldalra
kattintanak. A Visszaható rákattintáskor, illetve a Visszaható kurzorráhúzáskor beállítás hatására az animáció majd
magára az objektumra rákattintva, illetve az egérrel rámutatva indítható el. Ha eseményindító gombműveletet hoz
létre, a Gombeseménykor legyen kiválasztva. (Lásd: „Műveletek gombokhoz társítása”, 588. oldal.) Többféle esemény
bekövetkeztéhez is kötheti az animáció elindítását.
A Visszaható kurzorráhúzáskor esemény mellé választható Vissza kurzorlehúzáskor Ezzel a beállítással megfordul az
animáció művelete, amikor a kurzor elhagyja az objektumot.
Eseményindító gomb létrehozása Kattintson erre a gombra, ha az animációt majd egy létező objektumnak vagy
gombnak kell kiváltania. Miután rákattintott az Eseményindító gomb létrehozása gombra , kattintson arra az
objektumra, amelynek majd az animáció elindulását ki kell váltania. Ez az objektum szükség esetén gombbá alakul át,
és a Gombok panel megjelenik.
Időtartam Adja meg mennyi ideig tartson az animáció.
Lejátszás Adja meg hány ízben fusson le az animáció, illetve válassza a Folyamatos ismétlést, és az animáció addig fog
ismétlődni, míg le nem lesz állítva.
Sebesség Állítsa be, milyen legyen az animáció üteme: egyenletes sebességű (Változatlan), váljon egyre gyorsabbá
(Gyorsuló) vagy váljon egyre lassabbá (Lassuló).
Megjegyzés: Az alábbi beállítások állnak rendelkezésre, ha a Tulajdonságok elem ki van bontva.
Animálás „Az aktuális megjelenésből indít” beállítás mellett az objektum jelenlegi tulajdonságai (méretezési százalék,
elforgatási szög és pozíció) szolgálnak az animáció kezdőállapotaként.
„Az aktuális megjelenéssel zárul” beállítás mellett az objektum jelenlegi tulajdonságai szolgálnak az animáció
végállapotaként. Ennek beállítása különösen hasznos diavetítés esetén. Egy oldalon kívülről berepülő objektum esetén
például az objektum így az oldalra kerülhet nem szorul ki a munkaterületre, és szebb lesz a dokumentum kinyomtatva.
„Az aktuális pozícióval zárul” beállítás mellett az objektum jelenlegi tulajdonságai szolgálnak az animáció
kezdőállapotaként, és az objektum jelenlegi pozíciója lesz érvényben az animáció végén. „Az aktuális megjelenésből
indít” beállításhoz ez a beállítás hasonló, de itt az objektum végül jelenlegi pozíciójában állapodik meg a mozgási
útvonalától függetlenül. Ez a beállítás főként akkor hasznos, ha bizonyos beállítások, például életlenítés vagy
halványítás miatt az animáció végén az objektum megjelenése már kedvezőtlenné válik.
A B C D
Animációs beállítások
A) Objektum és görbe az animáció előtt B) Az aktuális megjelenésből indít C) Az aktuális megjelenéssel zárul D) Az aktuális pozícióval zárul
Az mozgási útvonal végén a nézőkép megjelenítéséhez kattintson az Animációs nézőkép megjelenítése gombra
az Animáció panel alján.
Forgatás Adja meg az objektumnak az animáció ideje alatt előírt elfordulási szögét.
Származás A nézőképpen adja meg a mozgási útvonal kiindulási pontját az animált objektumon.
Utolsó frissítés: 2010. 5. 12.
AZ INDESIGN CS5 HASZNÁLATA 582
Interaktív dokumentumok
Méretezés Adja meg százalékban az objektum méretváltozását (megnő vagy összemegy) az animáció ideje alatt.
Fedettség Válasszon egy beállítást, hogy az animáció láthatósága állandó marad (Változatlan), lassan megjelenik
(Fokozatosan előtűnik), vagy egyre inkább eltűnik (Fokozatosan eltűnik).
Láthatóság Válassza az „Elrejtés animáció előtt” vagy az „Elrejtés animáció után” beállítást, ha láthatatlanná kívánja
tenni az objektumot az animáció előtt vagy után.
Mozgáskészletek kezelése
Az animációs beállítások elmenthetők mozgáskészletként, majd újra használhatók a InDesign alkalmazásban. XML
fájlból is lehet készleteket importálni, amely aztán megnyitható Flash Professional alkalmazásban, vagy megosztható
más InDesign-felhasználókkal.
Mozgáskészletek mentése ismételt felhasználásra
Az egyéni készletek a Készletek menü tetején jelenik meg az Animáció panelen.
1 Az Animáció panelen, módosítsa a beállításokat igény szerint.
2 Válassza a Mentés elemet az Animáció panelmenüből.
3 Adjon meg egy nevet a készlethez, majd kattintson az OK gombra.
Egyéni mozgáskészletek törlése
A Készletek kezelése párbeszédpanelen törölje az elmentett, másolatként létrehozott vagy importált mozgáskészletet.
A zárójeles mozgáskészletek nem törölhetők, mert ezek az InDesign alkalmazással együtt lettek telepítve.
Mozgáskészlet törlésekor az törlődik a Készletek menüből és a számítógépről is.
1 Válassza a Készletek kezelését az Animáció panelmenüjéből.
2 Jelölje ki a törlésre szánt készletet, majd kattintson a Törlés gombra.
Mozgáskészletek másolatának létrehozása
1 Válassza a Készletek kezelése elemet az Animáció panelmenüből.
2 Jelölje ki azt a készletet, amelyről másolatot akar létrehozni majd kattintson a Másolat létrehozása gombra.
Mozgáskészletek mentése XML fájlként
Mozgáskészletek mentése XML fájlként akkor hasznos, ha megosztani kívánja a mozgáskészletet más InDesign-
felhasználóval, vagy meg akarja nyitni Flash Professional alkalmazásban.
Amikor elmenti a mozgáskészletet XML fájlba, a mozgási útvonal is mentésre kerül, valamint az Időtartam, Sebesség,
Méretezés, Elforgatás és Opacitás beállítások.
1 Válassza a Készletek kezelése elemet az Animáció panelmenüből.
2 Jelölje ki a készletet, majd kattintson a Mentés másként elemre.
3 Adja meg a mozgáskészlet nevét és helyét, majd kattintson a Mentés elemre.
Mozgáskészletek importálása
Olyan mozgáskészleteket lehet importálni, amelyeket vagy InDesign vagy Flash Professional alkalmazásból
exportáltak XML fájlba.
1 Válassza a Készletek kezelését az Animáció panelmenüjéből.
2 Kattintson a Betöltés gombra.
Utolsó frissítés: 2010. 5. 12.
AZ INDESIGN CS5 HASZNÁLATA 583
Interaktív dokumentumok
3 Kattintson duplán az importálandó XML fájlra.
A mozgási útvonal szerkesztése
Amikor olyan objektumot jelöl ki, amelynek van animációja, a mozgási útvonal megjelenik az objektummal együtt.
A B
Mozgási útvonal
A) Kezdőpont B) Végpont
❖ Mozgási útvonal szerkesztéséhez az alábbi műveletek közül választhat:
• A Közvetlen kijelölés eszközzel és a Toll eszközzel szerkessze a mozgási útvonalat, mintha bármely más görbét
szerkesztene. További információt a „Görbék szerkesztése”, 362. oldal című témakörben talál.
• Egy meglévő görbe mozgási útvonallá alakításához jelölje ki a görbét és egy objektumot, majd kattintson az
Átalakítás mozgási útvonallá gombra az Animáció panelen.
• A görbe irányát megfordíthatja, ha az Animáció panel Tulajdonságok elemére kattint, majd kiválasztja a
megfelelő beállítást az Animálás menüből. (Lásd: „Mozgáskészlet beállítása”, 580. oldal.) Ki is jelölheti a mozgási
útvonalat, és kiválaszthatja az Objektum > Görbe > Görbe megfordítása parancsot. Ha az objektum elmozdítása
nélkül kívánja megfordítani a görbe irányát, távolítsa el az animációt, fordítsa meg a görbét, majd hozza létre
újra az animációt.
Az animáció sorrendjének módosítása az Időzítés panel használatával
Az Időzítés panel szolgál a lejátszandó animációk sorrendjének meghatározására. Az Időzítés panel az aktuális oldalpár
animációit az egyes hozzájuk rendelt oldalesemény alapján listázza. Például előbb módosíthatja azokat az animációkat,
amelyek az oldal betöltődésekor történnek, majd külön módosíthatja azokat, amelyek indításához rá kell kattintani az
oldalra.
Az animált objektumok létrehozásuk sorrendjében jelennek meg. Az Oldal betöltődése esemény alá tartozó animációk
végrehajtása alapbeállítás szerint egymás után történik. Az Oldalra rákattintás eseményhez tartozó animációk
sorrendben újra végrehajtódnak, valahányszor az oldalra kattintanak.
Megváltoztatható az animációk sorrendisége, beállítható egyidejű lejátszás és animáció késleltetése.
1 Válassza az Ablak > Interaktív > Időzítés elemet, és az Időzítés panel megjelenik.
2 Az Esemény menüből válasszon ki egy beállítást, amellyel eldönti, hogy az oldal betöltődésekor vagy az oldalra
kattintáskori események időzítését kívánja-e szerkeszteni.
Az Oldal betöltődése és az Oldalra rákattintás esemény is csak akkor jelenik meg, ha egynél több elem tartozik az
eseményhez.
3 Az időzítés szerkesztése az alábbi módokon történhet:
• Az animációk sorrendje megváltoztatható az egyes elemek feljebb vagy lejjebb elhúzásával a listán. Először a
legfelső animáció kerül lejátszásra.
• Egy animáció késleltetéséhez jelölje ki az elemet, majd adja meg, hány másodperc legyen a késleltetés.
Utolsó frissítés: 2010. 5. 12.
AZ INDESIGN CS5 HASZNÁLATA 584
Interaktív dokumentumok
• Több animáció egyszerre történő lejátszásához jelölje ki a kívánt elemeket a listán, majd kattintson a Lejátszás
együtt gombra , amely egymáshoz csatolja az elemeket. Shift+kattintással jelölhető ki egy elemtartomány, a
Ctrl+kattintással (Windows), illetve Command+kattintással (Mac OS) jelölhetők ki nem egymást követő
elemek.
• Ha úgy dönt, hogy már nem akar egy vagy több egymáshoz csatolt tételsort együtt lejátszani, válassza ki őket, és
kattintson a Lejátszás külön gombra
• Egymáshoz csatolt elemek többszöri vagy folyamatosan ismétlődő lejátszásához jelölje ki az összes egymáshoz
csatolt elemet, majd adja meg az animációk lejátszásának számát, vagy válassza a Folyamatos ismétlés beállítást.
• Annak megváltoztatására, hogy egy animációt melyik esemény indítson, jelölje ki a elemet, és válassza a
„Történjen inkább az oldal betöltődésekor (On Page Load)” vagy a „Történjen inkább az oldalra történő
rákattintáskor (On Page Click)” gombot.
• Egy elem eseményhez rendelésének megszűntetéséhez (hogy ne játszódjon le például Oldal betöltődésekor vagy
Oldalra rákattintáskor), használja a Elem eltávolítása gombot. Ha az elem nincs hozzárendelve semelyik
eseményhez sem, akkor a Nem hozzárendelt kategóirában jelenik meg, amely a Esemény menüből választható ki.
Lapáttűnések
A lapáttűnések díszítő hatással (pl. szórás vagy törlés hatással) látják el az SWF vagy PDF fájlba exportált dokumentum
lapozásakor megjelenő képet. Az oldalakat külön-külön is elláthatja áttűnéssel, és valamennyi oldalnál azonos áttűnést
is megadhat. Az oldalátmenetek különösen jól használhatók PDF és SWF formátumú diavetítéseknél.
Még több súgótémakör
„Exportálás Adobe PDF formátumba”, 524. oldal
„Interaktív internetes SWF (Flash) fájlok készítése”, 549. oldal
Lapáttűnések megadása
Az oldalpárokat külön-külön is elláthatja áttűnéssel, és a dokumentum valamennyi oldalpárjánál azonos áttűnést is
megadhat. Az oldalátmenetek csak akkor jelennek meg, ha az InDesign dokumentumot már exportálta PDF vagy SWF
fájlba. Egy oldalpárba tartozó lapok és mesteroldalak lapjai számára külön nem adhat meg áttűnést.
Utolsó frissítés: 2010. 5. 12.
AZ INDESIGN CS5 HASZNÁLATA 585
Interaktív dokumentumok
Lapozás átmenet SWF fájlban. Az átmenet akkor látható, ha a kép egyik sarkára kattint.
1 Az Oldalak panelen jelölje ki azokat az oldalpárokat, amelyeket el kíván látni lapáttűnéssel.
Ügyeljen arra, hogy ne csak célként legyen kijelölve az oldalpár, hanem ténylegesen is legyen kijelölve. Ekkor az
Oldalak panelen megjelenített oldalak alatt ki vannak emelve a számok.
2 Az Ablak menü Interaktív elemének Oldalátmenetek parancsával jelenítse meg az Oldalátmenetek panelt.
3 Válasszon egy átmenetet az Átmenet listából.
Adott áttűnés animált előnézetének megjelenítéséhez jelölje ki az áttűnést, és tartsa a fölött az egérmutatót.
Felmerülhet a kérdés, hogy szükség van-e a „Lapozás (csak SWF) átmenet” kiválasztására, ha oldalcsavarodás hatást
kíván elérni az SWF fájlban. A SWF fájl manuális lapozásához nem szükséges ezt az átmenetet érvényesíteni. Ha
kiválasztja az Interaktív oldalcsavarodással együtt beállítást az SWF exportálása párbeszédpanelen; akkor egyrészt
lapozhatja majd az exportált SWF fájlt egy sarok elhúzásával, manuálisan; másrészt használhatja a nyíl gombokat
vagy a navigációs gombokat az arra a lapra kijelölt oldalátmenet kezdeményezésére.
4 Az Irány és a Sebesség listában felkínált lehetőségek kiválasztásával testreszabhatja az áttűnést.
5 (Kihagyható lépés) Ha szeretné a kijelölt áttűnést megadni a dokumentumban pillanatnyilag található összes
oldalpárhoz, akkor kattintson a Minden oldalpárra alkalmazva ikonra , vagy válassza az Oldalátmenetek panel
menüjének Minden oldalpárra alkalmazva parancsát.
6 (Kihagyható lépés) Jelöljön ki egy másik oldalpárt az Oldalak panelen, és adjon meg ahhoz is egy lapáttűnést.
Ha valamelyik oldalpárnál megad egy lapáttűnést, akkor az Oldalak panelen megjelenik egy lapáttűnésre utaló
ikon az adott oldalpár mellett. Ezeket az Oldalak panelen megjelenő ikonokat úgy rejtheti el, hogy törli a jelet a
Panel beállításai párbeszédpanelen látható Oldalátmenetek lehetőség melletti négyzetből.
Az oldalátmenet előnéztének megtekintéséhez a dokumentumot PDF vagy SWF fájlba kell exportálni.
Áttűnések törlése
• Az Oldalak panelen jelölje ki azt az oldalpárt, amelyből el kívánja távolítani az áttűnést, majd válassza az
Oldalátmenetek panelen található Átmenet lista Nincs elemét.
• Ha az összes oldalpárból el kívánja távolítani az áttűnéseket, akkor válassza az Oldalátmenetek panel menüjének
Összes törlése parancsát.
Utolsó frissítés: 2010. 5. 12.
AZ INDESIGN CS5 HASZNÁLATA 586
Interaktív dokumentumok
Lapáttűnések megjelenítése a PDF fájlokban
Az exportált PDF dokumentumba az oldalátmenetek is belekerülnek, ha az Exportálás interaktív PDF fájlba
párbeszédpanel Oldalátmenetek menüjében ki van választva az oldalátmenet.
Ha szeretné megjeleníteni a lapáttűnéseket az exportált PDF fájlban, akkor az Adobe Acrobat vagy Adobe Reader
programban a Ctrl+L (Windows), illetve Command+L (Mac OS) billentyűkombinációval váltsa teljes képernyő
módba a dokumentumot. A teljes képernyő módból való kilépéshez nyomja le az Esc billentyűt.
Gombok
Gombok létrehozása
Létrehozhat olyan gombokat, amelyekkel műveletek hajthatók végre az SWF vagy PDF formátumba exportált
dokumentumban. Létrehozhat például egy gombot, amelyre kattintva a felhasználó más oldalra ugorhat vagy
webhelyet nyithat meg.
Mozgókép lejátszására beállított gomb az exportált PDF fájlban
A gomb létrehozása során az alábbiakat teheti:
• A gombokat a Gombok panelen lehet interaktívvá tenni. Amikor a felhasználó rákattint a gombra az exportált SWF
vagy PDF fájlban, a program végrehajt egy műveletet. Lásd: „Gombok interaktívvá tétele”, 588. oldal.
• A Gombok panel Megjelenés szakaszában adható meg a gomboknak az egyes egérműveletek hatására felvett
megjelenése. Lásd: „Gombok Kurzorráhúzás és Rákattintás megjelenésének módosítása”, 591. oldal.
• Többállapotú objektumokat a Objektumállapotok panelen hozhat létre. Lásd: „Többállapotú objektumok
létrehozása”, 592. oldal.
• Hozzon létre „aktív felületet” vagy „aktív hivatkozást”, amellyel akkor jeleníthető meg egy kép, amikor a gombra
mutat az egér, illetve rákattint a felhasználó. Lásd: „Aktív felület kijelölése a gombon”, 593. oldal.
A gombokkal és a dokumentumok dinamikus működésével kapcsolatos műveleteket az Interaktivitás munkaterületen
végezze el.
Gomb létrehozása
1 A Toll eszközzel vagy valamelyik rajzeszközzel (pl. a Téglalap vagy az Ellipszis eszközzel) rajzolja meg a gomb
alakját. Szükség esetén a Szöveg eszközzel lássa el szöveggel a gombot (pl. „Tovább”, „Vásárlás” stb.)
Ha több oldalon is megjelenő navigációs gombot hoz létre (például Következő oldal vagy Előző oldal), helyezze azokat
mesteroldalra, így nem kell nem kell a gombokat minden oldalhoz külön elkészíteni. Ezek a gombok a dokumentum
valamennyi olyan oldalán megjelennek, amelyekhez hozzá van rendelve a mesteroldal.
2 A Kijelölés eszközzel jelölje ki az átalakítandó képet, alakzatot vagy szövegkeretet.
Utolsó frissítés: 2010. 5. 12.
AZ INDESIGN CS5 HASZNÁLATA 587
Interaktív dokumentumok
A mozgóképek, hangklipek és video-előnézeti képek nem alakíthatók gombokká.
3 Kattintson az Objektum átalakítása gombbá ikonra a Gombok panelen (Ablak > Interaktív > Gombok).
Emellett használható az Objektum > Interaktív > Átalakítás gombbá menüparancs is.
4 Végezze el a következő műveletek valamelyikét a Gombok panelen:
• A Név mezőben adjon meg egy olyan nevet a gomb számára, amely alapján meg tudja majd azt különböztetni a
létrehozni kívánt többi gombtól.
• Egy vagy több művelet megadásával határozza meg, hogy mi történjen, ha rákattintanak a gombra az exportált PDF
vagy SWF fájlban. Lásd: „Gombok interaktívvá tétele”, 588. oldal.
• Aktiválja a további megjelenési állapotokat, és módosítsa a megjelenésüket, hogy hogyan jelenjen meg a gomb,
amikor az egérmutatóval majd rájuk mutat vagy kattint az exportált PDF vagy SWF fájlban. Lásd: „Gombok
Kurzorráhúzás és Rákattintás megjelenésének módosítása”, 591. oldal.
5 A dokumentum interaktív PDF vagy SWF fájlba exportálása előtt a gomb kipróbálható az Előnézet panelen (Ablak
> Interaktív > Előnézet).
Gomb hozzáadása a Minta gombjai panelről
A Minta gombjai panelen számos olyan előre létrehozott gomb található, amelyet át lehet húzni a dokumentumba.
Ezeken a mintagombokon megjelenik például színátmenetes lágy perem és vetett árnyék hatás, és a Kurzorráhúzás
megjelenés valamelyest eltérő. A mintagombokhoz műveletek is vannak társítva. A minta nyílgombokhoz a Ugrás a
következő oldalra, illetve az Ugrás az előző oldalra művelet van hozzárendelve. Ezeket a gombokat tetszés szerint
módosíthatja.
A Gombok panel egy objektumkönyvtár. A többi objektumkönyvtárhoz hasonlóan további gombokkal bővítheti a
panelt, a feleslegeseket pedig eltávolíthatja arról. (Lásd: „Objektumkönyvtárak használata”, 414. oldal.) A
mintagombok a ButtonLibrary.indl fájlban vannak tárolva, ez a fájl az InDesign alkalmazás mappájának
Készletek/Gomb könyvtár mappájában találhatók.
1 A Gombok panel menüjének Minta gombjai elemének kiválasztásával nyissa meg a Minta gombjai panelt.
2 Húzza át valamelyik gombot a Gombok panel panelről a dokumentumra. Ha a navigációs gombokat minden
oldalon el kívánja helyezni, akkor helyezze a gombokat mesteroldalra.
3 A Kijelölés eszközzel jelölje ki a gombot, majd tetszése szerint módosítsa azt a Gombok panelen.
A mintagombok módosítása során vegye figyelembe az alábbiakat:
• Ha szöveget helyez a gombra, ne feledje másolás-beillesztés művelettel átmásolni azt a Normál gombállapotából a
Kurzorráhúzás gombállapotba. ellenkező esetben nem fog megjelenni a hozzáadott szöveg, amikor az adott gombra
mutatnak az egérmutatóval a PDF, illetve SWF fájlban.
• A gombokat át lehet méretezni. Következő/előző oldal típusú nyílgombpár áthúzásakor mértezze át az első gombot,
jelölje ki a másodikat, majd válassza az Objektum menü Megismételt alakítás elemének Megismételt alakítás
parancsát.
A gomb az Előnézet panelen próbálható ki.
Gomb átalakítása objektummá
Gomb objektummá alakításakor a gomb tartalma továbbra is az oldalon marad, a program csak a gomb tulajdonságait
távolítja el. A program a gomb egyéb állapotaihoz társított tartalmat is eltávolítja.
1 A Kijelölés eszközzel jelölje ki a gombot.
2 Válassza az Objektum menü Interaktív elemének Objektummá konvertálás parancsát.
Utolsó frissítés: 2010. 5. 12.
AZ INDESIGN CS5 HASZNÁLATA 588
Interaktív dokumentumok
Gombok interaktívvá tétele
Az InDesign programban létrehozhat, szerkeszthet és kezelhet interaktív hatásokat. A dokumentum Adobe PDF vagy
SWF fájlba exportálásakor ezek az interaktív műveletek aktívak lehetnek.
Tegyük fel például, hogy egy olyan gombot szeretne létrehozni, ami lejátszik egy hangot a PDF fájlban. A hangfájlt
elhelyezheti az InDesign dokumentumban, majd létrehozhat egy gombot, ami lejátssza a hangot, amikor a gombra
kattint a PDF dokumentumban.
Ebben a példában az egérgombbal való kattintás az esemény, a hang lejátszása pedig a művelet.
Az egérgomb felengedésekor hanglejátszásra beállított gomb
Megjegyzés: Egyes műveletek mind PDF, mind SWF fájlban, míg mások csak PDF, illetve csak SWF fájlban
támogatottak. A műveletek kiválasztásánál kerülje a csak PDF fájlban működő műveleteket, ha SWF fájlt kíván
exportálni, és a csak SWF fájlban működő műveleteket, ha majd PDF fájlt exportál.
Műveletek gombokhoz társítása
A különböző eseményekhez műveletek rendelhetők. Például megadhatja, hogy a program lejátsszon egy hangot az
exportált PDF fájlban, amikor az egérmutató a gomb felülete fölé ér, vagy hogy lejátsszon egy mozgóképet, amikor a
gombra kattintanak, aztán felengedik az egérmutatót. Ugyanahhoz az eseményhez több művelet is rendelhető.
Létrehozhat például egy olyan műveletet, amellyel lejátszható egy mozgókép, aztán Tényleges méretre állítható a nézet.
1 A Kijelölés eszközzel jelölje ki a létrehozott gombot.
2 A Gombok panelen jelölje ki a műveletek aktiválásának módját meghatározó események valamelyikét (pl. a
Kattintáskor a gomb felengedésekor) eseményt.
3 Kattintson a Műveletek elem mellett látható pluszjel gombra , majd válassza ki az eseményhez rendelni kívánt
műveletet.
4 Adja meg a művelet beállításait.
Ha például az Ugrás az első oldalra műveletet választja, akkor adja meg a nagyítás mértékét. Ha az Ugrás URL-re
műveletet, akkor a weboldal címét adja meg. Vannak olyan műveletek, amelyeknek nincsenek további beállításai. Ilyen
például az Ugrás a következő nézetre művelet.
Utolsó frissítés: 2010. 5. 12.
AZ INDESIGN CS5 HASZNÁLATA 589
Interaktív dokumentumok
5 Tetszés szerint rendeljen hozzá további műveleteket is az egyes eseményekhez.
A gombok kipróbálásához exportálja a dokumentumot PDF vagy SWF fájlba, majd nyissa meg az exportált fájlt. PDF
fájlba való exportálás esetén jelölje be az Interaktív elemek lehetőség mellett látható négyzetet. SWF fájlba való
exportálás esetén jelölje be a Gombokkal együtt lehetőség mellett látható négyzetet.
Eseménytípusok
A dokumentum Adobe PDF vagy SWF fájlba exportálása után az események határozzák meg a gombok által aktivált
műveleteket. (Az Acrobat terminológiájában az eseményeket eseményindítóknak nevezik.)
Kattintáskor a gomb felengedésekor Az egérgomb felengedése kattintás után. Ez a gombok esetén leggyakrabban
használt esemény, mert lehetőséget ad a felhasználónak, hogy a művelet aktiválása nélkül elhúzhassa a mutatót a
gombról.
Kattintáskor Az egérgomb megnyomása (felengedés nélkül). Ha nincs kifejezett oka a Kattintáskor esemény
használatára, akkor érdemesebb a Kattintáskor a gomb felengedésekor eseményt használni, mert a felhasználók így
még megszakíthatják a műveletet.
Egérmutatóval való rámutatáskor Amikor az egérmutató belép a gomb határolódoboza által definiált gombterületre.
Egérmutatóval való rámutatás megszűnésekor Amikor az egérmutató elhagyja a gombterületet.
Belépés Amikor a PDF fájl gombjába belépés történik, akár egérművelet, akár a Tab billentyű megnyomása
következtében.
Elhagyás Amikor a PDF fájl másik gombjába vagy űrlapmezőjébe történik belépés.
Művelettípusok
Művelet létrehozásakor azt kell megadnia, hogy mi történjen adott esemény (rendszerint a gombra való kattintás)
bekövetkeztekor. Az alábbi műveletek végrehajtását rendelheti hozzá az adott eseménytípus aktiválásának esetére:
Ugrás a célra A Könyvjelzők vagy Hiperhivatkozások panelen létrehozott, adott szerkesztőpontra ugrik. Lásd:
„Szerkesztőpontokra mutató ugrások létrehozása”, 590. oldal.
Ugrás az első/utolsó/előző/következő oldalra A PDF, illetve SWF fájl első, utolsó, előző vagy következő oldalára ugrik.
A Nagyítás legördülő listában jelölje ki az oldal megjelenítési módját.
Ugrás URL-re A megadott URL-címen lévő weblap megnyitása.
Gombok mutatása/rejtése Megjeleníti, illetve elrejti a megadott gombokat az exportált PDF vagy SWF fájlban. Ha
például azt kívánja elérni, hogy az egyik gombra az egérrel rámutatva egy második gomb jelenjen meg, akkor a második
gombot elrejtheti, majd egy kurzorráhúzáskor induló (On Rollover) műveletekkel megjeleníti azt. Lásd: „Másik gomb
megjelenítése kurzorráhúzáskor (On Rollover)”, 594. oldal.
Videó Lehetővé teszi a kijelölt mozgókép lejátszását, szüneteltetését, leállítását és lejátszásának folytatását. Csak a
dokumentumban elhelyezett mozgóképek jelennek meg a Videó menüben.
Hang Lehetővé teszi a kijelölt hangklip lejátszását, szüneteltetését, leállítását és lejátszásának folytatását. Csak a
dokumentumhoz adott hangklipek jelennek meg a Mozgókép menüben.
Animáció (SWF) A kijelölt animáció lejátszása, szüneteltetése, leállítása és újraindítása. Csak a dokumentumban
elhelyezett animációk jelennek meg az Animáció menüben.
Ugrás megadott oldalra (SWF) Az SWF fájl megadott oldalára ugrik.
Ugrás adott állapotra (SWF) Többállapotú objektumban az adott állapotára ugrik. Ha például a többállapotú objektum
több különféle képet tartalmaz állapotként, akkor ezzel a művelettel megjeleníthető az egyik kép.
Utolsó frissítés: 2010. 5. 12.
AZ INDESIGN CS5 HASZNÁLATA 590
Interaktív dokumentumok
Ugrás a következő vagy az előző állapotra (SWF) Többállapotú objektumban a következő vagy az előző állapotára
ugrik. Ez a művelet különösen hasznos kattintással lapozható diavetítéshez. Lásd: „Többállapotú objektumok
létrehozása”, 592. oldal.
Ugrás a következő nézetre (PDF) Az előző nézetre váltás után a következő oldalra ugrik. Ahogy a webböngészők Előre
gombja csak azt követően érhető el, hogy a felhasználó a Vissza gombra kattint, ez a lehetőség is csak akkor érhető el,
ha a felhasználó korábban egy előző nézetre ugrott.
Ugrás az előző nézetre (PDF) A legutóbb megjelenített nézetre vált a PDF dokumentumban, vagy az utoljára használt
nagyítási méretre vált.
Fájl megnyitása (PDF) A megadott fájl megnyitása. Ha nem PDF fájlt ad meg, a felhasználónak rendelkeznie kell a
fájltípus megnyitására alkalmas programmal a művelet sikerességéhez. Abszolút elérési utat adjon meg (például
C:\dokumentumok\minta.pdf).
Nézet nagyítása (PDF) Az oldal megjelenítése a megadott nagyítási beállítással. Módosíthatja az oldal nagyítási szintjét
(például beállíthatja a Tényleges méret lehetőséget), az oldal elrendezését (például Folyamatos – Oldalpár) és az
elforgatás tájolását.
Gombműveletek módosítása és törlése
1 A Kijelölés eszközzel jelölje ki a gombot.
2 Végezze el a következő műveletek valamelyikét a Gombok panelen:
• Művelet deaktiválásához törölje a jelet az adott művelet mellett található négyzetből. Az események és műveletek
inaktiválása tesztelési célokra lehet hasznos.
• A műveletek sorrendjének megváltoztatásához húzza át a műveleteket.
• Művelet törléséhez jelölje ki a kívánt műveletet a legördülő listában, majd kattintson a Törli a kijelölt műveletet
gombra .
• Művelet módosításához jelölje ki azt az eseményt, amelyhez hozzá van rendelve a művelet, jelölje ki a műveletet a
legördülő listában, majd módosítsa a beállításokat. Ha le szeretne cserélni valamelyik meglévő eseményhez tartozó
műveletet, akkor törölje a műveletet, majd adjon hozzá egy újat az eseményhez.
Szerkesztőpontokra mutató ugrások létrehozása
InDesign dokumentumban létrehozott szerkesztőpont esetén akkor is beállíthatja a gombot úgy, hogy arra
szerkesztőpontra ugorjon, ha az egy másik InDesign dokumentumban található. Szerkesztőpont megadására a
Könyvjelzők és a Hiperhivatkozások panel használható. Gombbal nem lehet olyan könyvjelzőre ugrani, amely nem
szerkesztőpont.
Megjegyzés: Ha gombot ad meg egy hiperhivatkozás céljaként, akkor a hiperhivatkozás nem fog működni az exportált
PDF, illetve SWF dokumentumban.
1 A Kijelölés eszközzel jelölje ki a gombot.
2 A Gombok panelen jelölje ki az ugrást indító események valamelyikét (pl. a Kattintáskor a gomb felengedésekor)
eseményt.
3 Kattintson a plusz jel gombra a Műveletek mellett, majd válassza az Ugrás a célra elemet.
4 Jelölje ki a Dokumentumok listában szereplő megnyitott InDesign dokumentumok valamelyikét, vagy kattintson a
listától jobbra található, mappát ábrázoló ikonra, és adja meg a kívánt fájlt.
5 Adjon meg egy olyan rögzítőt, amit a Könyvjelzők vagy a Hiperhivatkozás panelen hozott létre.
6 A Nagyítás legördülő listában jelölje ki az oldal megjelenítési módját.
Utolsó frissítés: 2010. 5. 12.
AZ INDESIGN CS5 HASZNÁLATA 591
Interaktív dokumentumok
Megjegyzés: Ha másik dokumentumban lévő rögzítőt ad meg, a céldokumentumot ne feledje el PDF formátumba
exportálni, és ehhez használja ugyanazt a fájlnevet, ami az InDesign dokumentum fájlneve, csak az INDD kiterjesztést
cserélje a PDF kiterjesztésre. Emellett a PDF dokumentumokat ugyanabban a mappában kell tárolni, hogy a
hivatkozások biztosan érvényesek legyenek az Acrobatban és a Readerben.
Még több súgótémakör
„Könyvjelzők létrehozása PDF fájlokhoz”, 560. oldal
„Hiperhivatkozás panel – áttekintés”, 562. oldal
Gombok Kurzorráhúzás és Rákattintás megjelenésének módosítása
A gombokat különálló objektumok alkotják, amely objektumok mindegyike a gombnak egy-egy megjelenését (vagy
más néven állapotát) képviseli. Minden gombnak lehet akár három állapota is: Normál, Kurzorráhúzás és Rákattintás.
Az exportált fájlban a gomb mindaddig a normál állapotban látszik, amíg az egérmutató az érzékeny területére nem ér
(kurzorráhúzás), vagy amíg rá nem kattintanak a gombra. Az egyes megjelenések megkülönböztetésével látható
visszajelzést tud adni.
Alaphelyzetben minden létrehozott gomb normál megjelenésű, és gomb szövegét vagy képét tartalmazza. Egy új
megjelenés aktiválásakor, először ez a normál megjelenés másolódik oda. Az egyes állapotok eltérővé tételére
módosíthatja a színeket, illetve szöveget vagy képet helyezhet el.
A B C
Gombállapotok
A. Az egér nem a gombra mutat (Normál) B. Az egér a gombra mutat (Kurzorráhúzás) C. Az egér rákattint a gombra (Rákattintás)
Megjegyzés: A gomb kattintásra érzékeny, azaz aktív felülete a gomb legnagyobb állapotát tükröző határolókereten belüli
szögletes terület. Például egy kerek gombnak is szögletes az aktív felülete.
Gomb megjelenésének módosítása
Ha egy több megjelenést (Normál, Kurzorráhúzás és Rákattintás) tartalmazó gombot készít, érdemes az egyes
megjelenések aktiválása előtt véglegesre szerkeszteni a gombot. A Kurzorráhúzás és Rákattintás megjelenés
aktiválásakor majd ez a normál megjelenés másolódik.
Egyes módosítások csak a kijelölt megjelenésre, míg mások az összes aktivált megjelenésre hatnak. Ha egy megjelenés
kijelölése után módosítja a háttérszínt, vagy szerkeszti a szöveget, akkor ezek a változtatások csak a kijelölt megjelenést
érintik. Ha a Kijelölés eszközzel áthelyezi vagy átméretezi a gombot, ez a művelet az összes megjelenést érinti.
1 Az Ablak menü Interaktív elemének Gombok parancsával jelenítse meg a Gombok panelt.
2 A Kijelölés eszközzel jelölje ki a szerkesztendő gombot a dokumentumban.
3 A [Kurzorráhúzás] lehetőségre kattintva aktiválja a Kurzorráhúzás megjelenést.
A Normál megjelenés bemásolódik a Kurzorráhúzás megjelenésbe.
4 Miközben még mindig a Kurzorráhúzás állapot van kijelölve, módosítsa a gomb megjelenését.
• A Vezérlőpult Körvonal vagy Kitöltés menüjéből válasszon egy színmintát a szín módosítására.
• Ha a megjelenésben képet kíván elhelyezni, válassza a Fájl > Elhelyezés menüelemet, majd kattintson duplán a
fájlra.
Utolsó frissítés: 2010. 5. 12.
AZ INDESIGN CS5 HASZNÁLATA 592
Interaktív dokumentumok
• Kép szövegkeretbe illesztéséhez másolja azt a vágólapra, jelölje ki a megjelenést a Gombok panelen, majd válassza
a Szerkesztés > Beillesztés alakzatba parancsot.
• Szöveg beírásához jelölje ki a Szöveg eszközt, kattintson a gombra, majd adja meg a szöveget. A Szerkesztés menü
Beillesztés alakzatba parancsával is beilleszthet egy beillesztett szövegkeretet.
5 Rákattintási megjelenés megadásához előbb a [Rákattintás] elemre kattintva aktiválja azt, majd a fentiek szerint
módosítsa a megjelenést.
6 Az egyes gombmegjelenések az Előnézet panelen próbálhatók ki.
A Gombok panelen megjelenő Állapot megjelenése típusú bélyegképek méretének módosításához válassza a Gombok
panel menüjének Panel beállításai elemét, jelölje ki a kívánt lehetőséget, majd kattintson az OK gombra.
Megjelenések törlése és kikapcsolása
1 Jelölje ki a megjelenést a Gombok panelen.
2 Végezze el a következő műveletek valamelyikét:
• A Kurzorráhúzás vagy Rákattintás megjelenést törléséhez kattintson a Törlés ikonra a panel alján. Egy megjelenés
kitörlése különösen hasznos lehet, amikor lényegesen megváltoztatja a Normál megjelenést, és ebből kiindulva
kívánja a Kurzorráhúzás és Rákattintás megjelenést újra elkészíteni.
• Egy megjelenés kikapcsolható a mellette található Szem ikon kijelölésének megszűntetésével. A program a
kikapcsolt állapotokat nem exportálja a PDF és az SWF fájlokba.
Megjegyzés: A Normál állapot nem törölhető és nem kapcsolható ki.
Többállapotú objektumok létrehozása
Az Objektumállapotok panellel az objektumnak különféle verziói készíthetők el. Az állapot nem más, mint az
oldalelem egy verziója. A több állapotot magába foglaló objektumok megnevezése többállapotú objektum.
Az Objektumállapotok panellel az objektumnak korlátlan számú állapota készíthető el. Minden újabb állapot
létrehozásakor az objektumnak egy újabb verzióját készíti el. Egyszerre csak egy állapot jelenik meg az oldalon.
Nyomtatáskor és PDF kimenetben végül csak az aktuális állapot jelenik meg.
Diavetítés készítése többállapotú objektummal
A többállapotú objektumok legelterjedtebb felhasználási területe a diavetítés készítése, amelyben a PDF vagy SWF fájl
nézői kattintással válthatnak képet. Készíthető például egy 20 képből álló diavetítés anélkül, hogy külön képeket kéne
elhelyezni 20 külön oldalon.
1 Helyezze el a diavetítésben megjelenítendő képeket.
A lehetőleg gondoskodjon arról, hogy az egyes képek azonos méretű keretben legyenek.
Az állapot nem feltétlenül csak egyetlen elemből áll; tartalmazhat több elemet is.
2 A képek egymásra halmozásához jelölje ki valamennyit, majd kattintson a Vezérlőpult „Vízszintes középvonalak
igazítása” és „Függőleges középvonalak igazítása” lehetőségére.
3 A képek kijelölését megtartva, nyissa meg az Állapotok panelt (Ablak > Interaktív > Objektumállapotok), majd
kattintson a „A kijelölés átalakítása többállapotú objektummá” gombra .
A képek állapotok formájában megjelennek az Objektumállapotok panelben, és szaggatott vonal keretezi a kijelölt
elemeket.
4 Készítsen navigációs egy-egy gombot, amely kiváltja a „Ugrás a következő állapotra” és „Ugrás az előző állapotra”
műveletek végrehajtását, amikor az egérgombot felette felengedi. Lásd: „Gombok létrehozása”, 586. oldal.
Utolsó frissítés: 2010. 5. 12.
AZ INDESIGN CS5 HASZNÁLATA 593
Interaktív dokumentumok
5 A navigációs gombok az Előnézet panelen (Ablak > Interaktív > Előnézet) próbálhatók ki.
6 Exportálja a dokumentumot SWF, PDF vagy FLA formátumba. Lásd: „Interaktív dokumentumok”, 549. oldal.
Többállapotú objektum szerkesztése
1 Többállapotú objektum kijelölése
2 Végezze el bármely alábbi műveletet az Objektumállapotok panelen:
• Az állapot szerkesztéséhez jelölje ki az állapotot az Objektumállapotok panelen, majd szerkessze az objektumot.
Megadhat például körvonalat, kitöltést, illetve átméretezheti az objektumot.
• Létező állapoton elhelyezhető újabb objektum, ha egyszerre kijelöli az objektumot és a többállapotú objektumot,
majd az „Objektumok hozzáadása a látható állapothoz” gombra kattint.
• Ha új objektumot kíván hozzáadni egy meglévő többállapotú objektumhoz, akkor jelölje ki mind a hozzáadandó
objektumot, mind a többállapotú objektumot, majd kattintson a „Kijelölés átalakítása többállapotú
objektummá” gombra .
• Egy állapot megkettőzéséhez jelölje ki a lemásolandó objektumot, majd válassza az Új állapot elemet a
panelmenüből. Az állapot tartalmát bővítheti, törölheti vagy szerkesztheti.
• Objektumnak meglévő állapotba beillesztéséhez vágjon ki vagy másoljon egy vagy több objektumot, jelölje ki a
többállapotú objektumot, jelölje ki a megfelelő állapotot az Objektumállapotok panelen, majd válassza a
Beillesztés az állapotba elemet az Objektumállapotok panelmenüjéből.
• Többállapotú objektum különálló objektumokra történő visszaalakításához jelölje ki az állapotot az
Objektumállapotok panelen, majd válassza a panelmenü „Állapot feloldása objektumokká” elemét. Ha a
többállapotú objektum összes állapotát külön objektummá kívánja alakítani, válassza a „Minden állapot
feloldása objektumokká” menüelemet.
• Egy állapot eltávolításához és tartalmának törléséhez jelölje ki az állapotot, majd válassza az Állapot törlése
elemet a panelmenüből.
• Ha el kívánja rejteni a többállapotú objektumot, amíg rá nem kattintanak egy gombra majd az exportált fájlban,
akkor válassza a „Rejtett, amíg nincs indítva” beállítást a panelmenüből.
• Egy dokumentum összes többállapotú objektumának alaphelyzetbe állítására a panelmenü „Minden
többállapotú objektum első állapotba állítása” parancsa szolgál. Ha kijelöl egy állapotot, az objektum megőrzi
azt akkor is, ha a dokumentumot közben bezárja, és újra megnyitja. Ezzel a művelettel viszont gyorsan
visszaállítható az összes többállapotú objektum alapállapota.
Aktív felület kijelölése a gombon
Bizonyos esetekben szükség lehet a gomb területének (az úgynevezett „aktív felületnek” vagy „aktív hivatkozásnak”)
rejtve tartására, hogy az csak akkor jelenjen meg, ha az egérmutató rámutat. Ha például az egeret egy térképen található
gomb fölé húzza, megjeleníthet egy olyan képet, amely a területet ábrázolja, és amelyik eltűnik, amikor az egérmutatót
a területen kívülre húzza.
Az exportált PDF fájlban meg fog jelenni egy kép, amikor az egérmutató az aktív felületen áll.
Utolsó frissítés: 2010. 5. 12.
AZ INDESIGN CS5 HASZNÁLATA 594
Interaktív dokumentumok
Rejtett kép megjelenítése kurzorráhúzáskor (On Rollover)
„Aktív felület” hatást például úgy tud elérni, hogy a Gombok panelen képet helyez el a Kurzorráhúzás állapotban.
Ehhez olyan gombot kell készíteni, amelynek [Kurzorráhúzás] állapota egy képet ábrázol, viszont [Normál] állapota
nem tartalmazza a képet.
1 Jelölje ki az aktív felületen megjelenítendő képet. Győződjön meg róla, hogy a képnek nincs sem kerete, sem háttere.
2 A Gombok panelen (Ablak > Interaktív > Gombok) a [Normál] megjelenésre kattintva alakítsa gombbá a kijelölt
képet.
3 A Gombok panelen a [Kurzorráhúzás] megjelenésre kattintva aktiválja a Kurzorráhúzás állapotot.
4 Ismét kattintson a [Normál] megjelenésre. Ott jelölje ki a képet a Közvetlen kijelölés eszközzel , és törölje.
Ügyeljen arra, hogy csak a képet törölje (a keret tartalmát), és nehogy a keretet és a tartalmat is. Ha törli a keretet,
azzal törli az egész gombot.
5 Az aktív felület hatás előnézetét az Előnézet panellel jelenítheti meg.
Másik gomb megjelenítése kurzorráhúzáskor (On Rollover)
Létrehozható olyan aktív felület, amely rákattintás vagy az egérrel rámutatás hatására megjelenít egy objektumot.
Ehhez hozzon létre két gombot, az egyiket rejtse el, és a Gomb megjelenítése és Gomb elrejtése műveletekkel jelenítse
meg és rejtse el a célgombot.
1 Hozzon létre egy objektumot, amelyből a forrásgomb lesz. Kattintson a Gombok panel Objektum gombbá alakítása
ikonjára.
2 Helyezze el a célgombként szolgáló képet, majd alakítsa gombbá.
3 Jelölje ki a célképet és válassza a Eseményindításig rejtett beállítást a Gombok panel alján.
A képnek azért kell rejtettnek lennie az exportált dokumentumban, hogy az akkor jelenhessen meg, amikor
forrásgombra rámutat vagy rákattint az egér.
4 Jelölje ki a forrásgombot, és hozzon létre két külön műveletet: egyet, amely megjeleníti a célképet, és egy másikat,
amely elrejti.
Ha a kép megjelenítését az egérmutató forrásgombra húzásakor kívánja elvégeztetni, használja a Kurzorráhúzáskor
(On Roll Over) és a Kurzorlehúzáskor (On Roll Off) eseményeket. Ha a kép megjelenítését a forrásgombra kattintáskor
kívánja elvégeztetni, majd felengedéskor a képet eltüntetni, akkor használja a Rákattintáskor (On Click) és a
Felengedéskor (On Release) eseményeket. Mindkét esetben a Gomb megjelenítése és Gomb elrejtése művelettel kell
megjeleníteni és elrejteni a célgombot. Lásd: „Gombok interaktívvá tétele”, 588. oldal.
5 A gombok az Előnézet panelen próbálhatók ki.
A gombok PDF beállításainak módosítása
1 A Kijelölés eszközzel jelölje ki a gombot.
2 A Gombok panelen válassza a PDF beállításokat.
3 Gépeljen be egy képet helyettesítő leírást a látáskárosult felhasználók számára.
4 Állítsa be hogy a gomb nyomtatható legyen-e a PDF fájlban, majd kattintson az OK gombra.
Utolsó frissítés: 2010. 5. 12.
AZ INDESIGN CS5 HASZNÁLATA 595
Interaktív dokumentumok
Gombok bejárási sorrendjének beállítása
A bejárási sorrend határozza meg, hogy melyik lesz a fókusszal rendelkező következő mező, ha a felhasználó lenyomja
a Tab billentyűt vagy a Shift+Tab billentyűkombinációt a PDF, illetve SWF dokumentumban. A bejárási sorrend a
rejtett rétegeken lévő gombokat is magába foglalja, a mesteroldalak gombjait viszont nem.
1 Lépjen a gombokat tartalmazó oldalra.
2 Kattintson az Objektum menü Interaktív pontjának Bejárási sorrend beállítása parancsára.
3 Jelölje ki az áthelyezendő gombokat, és húzza őket a kívánt pozícióba. Húzás helyett a Feljebb és Lejjebb gombokat
is használhatja. Ha kész, kattintson az OK gombra.
Ha az Acrobat programban módosítja a PDF fájlt és további gombokkal vagy űrlapmezőkkel bővíti az oldalt, akkor
szükség lehet új bejárási sorrend megadására az Acrobatban.
Utolsó frissítés: 2010. 5. 12.
596
19. fejezet: XML
XML használata
Az Adobe InDesign CS5 számos más alkalmazáshoz hasonlóan képes XML-tartalom létrehozására és használatára. Az
InDesign fájlban lévő tartalom címkézését követően a fájlt XML fájlként kell menteni és exportálni, hogy újból fel
lehessen használni egy másik InDesign fájlban vagy más alkalmazásban. XML fájlok az InDesign programba is
importálhatók, és az XML-adatok megjelenítése és formázása a kívánt módon történhet.
XML ismertetése
Az XML (Extensible Markup Language) lehetőséget nyújt az adott fájlban lévő adatok újbóli felhasználására, valamint
a kérdéses fájlban tárolt adatok más fájlból származó adatokkal történő automatikus cseréjére. XML használatakor a
program címkékkel írja le a fájl egyes részeit (például címsor vagy szövegegység). Ezek a címkék megjelölik az adatokat,
amelyek XML fájlba menthetők, ezáltal más fájlokba exportáláskor a megfelelő módon kezelhetők. Az XML egyfajta
adatfordítási mechanizmusként is értelmezhető. Az XML-címkékkel úgy címkézhető a szöveg és az egyéb tartalom a
fájlban, hogy az alkalmazások felismerhessék és meg tudják jeleníteni az adatokat.
Gabriel Powell oktatóvideója arról, hogyan használhatunk XML-t az InDesign alkalmazásban (angol nyelven):
Creating a Basic XML-ready Template.
Bővíthető nyelv
Az XML bővíthető nyelv, hiszen a felhasználók saját maguk hozzák létre saját XML-címkéiket: minden egyes újból
felhasználandó adattípushoz más és más címkét készíthetnek. Az XML-címkék nem tartalmaznak információt arra
nézve, hogy az adatokat miként kell megjeleníteni és formázni. Ezek a címkék kifejezetten a tartalom azonosítására
szolgálnak.
Az InDesign programban létrehozható például egy Címsor1 címke, és hozzárendelhető a dokumentum valamennyi
első szintű címsorához. A dokumentum XML fájlként történő mentése után a Címsor1 nevű tartalom importálható és
használatba vehető minden, az XML nyelvet támogató alkalmazásban – mindez történhet weblapként, nyomtatott
katalógusként, címjegyzékként, árlistaként vagy adatbázistáblaként.
Az InDesign számos más alkalmazáshoz hasonlóan képes XML-tartalom létrehozására és használatára. Az InDesign
fájlban lévő tartalom címkézését követően a fájlt XML fájlként kell menteni és exportálni, hogy újból fel lehessen
használni egy másik InDesign fájlban vagy más alkalmazásban. XML fájlok az InDesign programba is importálhatók,
és az XML-adatok megjelenítése és formázása a kívánt módon történhet.
Az InDesign programban még az XML-ről kevés ismerettel rendelkezők is létrehozhatnak XML-címkéket, és
címkékkel láthatják el a különböző dokumentumrészeket. InDesign a háttérben kezeli az XML programozását, és az
XML létrehozása ténylegesen akkor történik, amikor a felhasználó XML formátumba exportálja a szóban forgó
dokumentumot.
Fontos: Az XML-címkéket nem szabad összekeverni az InDesign címkézett szöveget jelző formátumával. A címkézett
szövegről, vagyis az InDesign tartalom exportálásának és importálásának eltérő módszeréről bővebb információért
tekintse meg a címkézett szöveget tartalmazó PDF bemutatását a www.adobe.com/go/learn_id_taggedtext_cs5_hu
címen.
Utolsó frissítés: 2010. 5. 12.
AZ INDESIGN CS5 HASZNÁLATA 597
XML
XML-adatstruktúra
Az XML-adatok elemekből épülnek fel: a címkézett adatok elemekben kapnak helyet. Az XML fájlokban az elemek más
elemekbe ágyazódnak, így hozva létre az adatok hierarchiastruktúráját.
Az XML-adatok struktúrája a Struktúramezőben tekinthető meg, ahol az elemek hierarchiája és sorrendje is látható.
Az XML-struktúrában a gyermekelemek a szülőelemekben helyezkednek el, és természetesen ez utóbbiak is lehetnek
más szülőelemek gyermekelemei. Ugyanúgy igaz, hogy a szülőelemek gyermekelemeket tárolnak, és ez utóbbiak
további gyermekelemeknek lehetnek a szülőelemei.
A következő képen például egy fejezet elem számos további recept elem szülőeleme. Minden egyes recept elem
egyben szülőeleme a receptnév, az összetev k, az utasítások, a jegyzetek és a tálalás elemnek is. Az összes
elem a gyökérelemben fut össze, amely a Struktúramező tetején helyezkedik el.
XML az InDesign Struktúramezőjében (balra) és megjelenítve (jobbra)
Az XML nyelv InDesign programbeli használatáról a www.adobe.com/go/learn_id_XMLscript_hu címen olvashat
bővebben.
Még több súgótémakör
„A Struktúramező – áttekintés”, 617. oldal
„Szöveg elhelyezése (importálása)”, 133. oldal
XML-eszközök
Az InDesign programban a Struktúramező és a Címkék panel szolgál az XML-tartalom kezelésére. A Struktúramező a
dokumentumban található összes elemet és azok hierarchiastruktúráját szemlélteti. Az egyes elemek könnyebb
azonosíthatósága végett az InDesign megjeleníti az elemcímkéket és az elemekben tárolt tartalom típusát jelző ikont.
A Struktúramezőben ezenkívül megjeleníthető az adott elemben lévő szöveg első néhány szava, más néven a szöveg
előnézet. (Ez nem tévesztendő össze az szövegrészeket tartalmazó fájlokkal, amelyek újrahasznosítható objektumokat
tartalmaznak.)
Utolsó frissítés: 2010. 5. 12.
AZ INDESIGN CS5 HASZNÁLATA 598
XML
A BC D
A Struktúramező (balra) és a Címkék panel (jobbra)
A. Háromszögikon az elemek kibontásához és összecsukásához B. Elem (elrendezésbe helyezve) C. Elem (elrendezésen kívül) D. Szövegrész
E. Elemcímke
A Struktúramező segítséget nyújt az XML-elemek megtekintéséhez, szerkesztéséhez és kezeléséhez: számos módon
alkalmazható az XML-elemek használata közben. Ha például importált XML-tartalmat szeretne az elrendezésbe
helyezni, a Struktúramezőről közvetlenül az oldalra húzhatja a szükséges elemeket. A mező az elemek hierarchiájának
beállítására is alkalmas, sőt, elemek, attribútumok és megjegyzések hozzáadásához, valamint utasítások
feldolgozásához is használható.
A Címkék panel az elemek címkéit sorolja fel, és a címkék importálását, exportálását, hozzáadását, törlését és
átnevezését is lehetővé teszi. A Címkék panellel elemcímkék alkalmazhatók az XML formátumba exportálandó
tartalomra, illetve címkék azokra a keretekre, amelyekbe XML-tartalmat tervez importálni.
Még több súgótémakör
„A Struktúramező – áttekintés”, 617. oldal
DTD fájlok ismertetése
Az XML-alapú adatok másokkal való megosztásához minden érintett által ismert címkenévgyűjteményt és
elemattribútumokat kell kidolgozni, hiszen csak így tudja minden csoporttag ugyanúgy használni a címkéket. Az
XML-alapú adatok megosztására az egyik hatékony módszer a DTD fájlok használata.
Ezek a fájlok elemek és attribútumok csoportját biztosítják a csoport tagjainak, és definiálják azokat a szabályokat is,
amelyek az elemek struktúrahierarchiabeli elhelyezkedését határozzák meg. A DTD fájl megkövetelheti például, hogy
a Cím elem legyen a Szövegegység elem gyermekeleme, mert a címnek a szövegegységen belül kell megjelennie; ha úgy
jelöl meg címkével egy címet, hogy az azt tartalmazó szövegegységet nem látja el címkével, a DTD fájl érvénytelennek
fogja jelölni a Cím elemet. Az InDesign fájlokban található érvénytelen strukturális hibákat DTD fájllal lehet
megkeresni és megjelölni. Ez a folyamat az érvényesítés.
DTD fájl használatához be kell tölteni azt a dokumentumba (ha még nem található benne ilyen fájl). Ezzel a művelettel
a DTD fájlból a Címkék panelre importálja az elemneveket a program. Az ugyanazon DTD fájlt betöltő felhasználók
ugyanazokkal az elemnevekkel dolgozhatnak, így biztosítható az, hogy a csoporton belül mindenki ugyanazokat az
elemeket használja. Az importált elemek zároltak, tehát nem lehet őket törölni vagy átnevezni mindaddig, amíg a DTD
fájlt nem törlik a dokumentumból.
Előfordulhat, hogy egy másik, hasonló tevékenységet végző munkacsoport vagy szervezet által készített DTD fájl a
saját munkában is jól hasznosítható címkéket és struktúrákat tartalmaz. A regisztrált DTD fájlok aktuális listáját a
www.xml.com/pub/rg/DTD_Repositories címen találja meg (a webhely angol nyelvű).
Utolsó frissítés: 2010. 5. 12.
AZ INDESIGN CS5 HASZNÁLATA 599
XML
Még több súgótémakör
„XML érvényesítése DTD fájlokkal”, 623. oldal
XML-szabálykészletek
Az XML-szabálykészletek tulajdonképpen parancsfájlnyelven (például JavaScript vagy AppleScript) írt
utasításgyűjtemények, amelyek értékelik az XML-alapú adatokat, és bizonyos műveleteket hajtanak végre, ha azok
megfelelnek bizonyos követelményeknek. Minden szabály legalább egy feltételből és egy műveletből áll. A szabály
értékeli az XML-alapú adatokat a megadott feltételek szerint, és ha valamely feltétel teljesül, a program végrehajtja a
megfelelő műveletet. Egy ilyen szabály megadhatja például, hogy minden olyan esetben, amikor a Bekezdés elem az
Alcím elem alatt jelenik meg (ez a feltétel), a program alkalmazzon egy adott stílust (ez a művelet). Ugyanígy az is
megadható, hogy ha a Termék elem látható (ez a feltétel), az alkalmazás új keretet hozzon létre, és importálja a termék
képét (ezek a műveletek). XML-szabályokkal dinamikus módon hozhatók létre és formázhatók az XML-alapú
elrendezések.
Az XML-szabálykészletekkel és egyéb XML-parancsnyelvi forrásokkal kapcsolatos tudnivalókért látogasson el a
www.adobe.com/go/learn_id_XMLscript_hu oldalra.
XML fájlok előkészítése K4- vagy InCopy-munkafolyamatban való használatra
Az XML-címkézéssel ellátott fájlok K4- vagy InDesign/InCopy-környezetbeli munkafolyamatban való használatra
való előkészítése során esetleg módosítani kell a fájlszerkezet előkészítésének, valamint az XML fájlok InDesign
fájlokba való importálásának módját.
Az XML fájlok kétféleképpen importálhatók az InDesign fájlokba: egyesítéssel, illetve hozzáfűzéssel. Az egyesítés
lecserélheti a már kialakított szerkezetet, míg a hozzáfűzés kiegészíti azt. Bármelyiket módszert választja is, lényeges,
hogy a gyökérelemet egyik esetben sem lehet a szövegkerethez társítani. Vagy az alapértelmezett „Root” nevű elemet
használja fel, vagy az adott munkafolyamatnak, illetve igényeknek megfelelően nevezze azt át ügyelve arra, hogy azt
nem szövegkerethez társítja.
Az XML fájlok K4- vagy InCopy-munkafolyamatban való használatával kapcsolatos további tudnivalókért forduljon a
rendszergazdához.
XML importálása
XML-importálási és -elrendezési módszerek
Az XML-alapú adatok importálása után az importált tartalom az XML alapegységeit jelentő elemekként jelenik meg a
Struktúramezőben. Az InDesign nem hoz létre új kereteket és oldalakat az XML importálásakor.
Hozzáfűzés vagy egyesítés
Az XML importálása hozzáfűzéssel vagy egyesítéssel hajtható végre. A választott módszer mindig a munkafolyamattól
(manuális vagy automatikus) és a dokumentumban már meglévő tartalom kezelésének mikéntjétől függ, de annak is
függvénye, hogy szükség van-e speciális lehetőségekre az importált adatok kezeléséhez.
Hozzáfűzés Az importált tartalom hozzáfűzésekor a dokumentum már meglévő struktúrája és tartalma nem változik
meg, az XML-alapú új tartalom pedig a Struktúramező aljára kerül elemek formájában.
Egyesítés Ha egyesítéssel olvassa be az importált tartalmat, az InDesign összehasonlítja a beolvasott adatokat a
dokumentumban már megtalálható elemek struktúrájával és nevével. Ha megegyeznek az elemek, az importált adatok
felülírják a dokumentumbeli már létező tartalmat, és az elrendezés helyesen címkézett kereteibe (helyőrzőibe)
Utolsó frissítés: 2010. 5. 12.
AZ INDESIGN CS5 HASZNÁLATA 600
XML
kerülnek. (Azok az elemek, amelyekhez az InDesign nem talál egyező nevet és hierarchiabeli besorolást, a
Struktúramezőre kerülnek, hogy manuálisan lehessen őket a megfelelő helyre helyezni.) Egyesítéssel az automatikus
elrendezésen kívül speciális importálási lehetőségek is elérhetővé válnak, például szűrhető az importált szöveg és
klónozhatók az Ismétlődő szövegelemek.
Tartalom elrendezése
Az XML-tartalom importálása után el kell helyezni azt a dokumentumban. Ez történhet manuálisan, automatikusan
vagy parancsfájlok használatával. A választott módszer az importált tartalom típusától, a dokumentum elrendezésétől
és a munkafolyamattól függ.
Tartalom elhelyezése manuálisan Ezzel a módszerrel elemek húzhatók a Struktúramezőről a dokumentum oldalaira
vagy keretekbe. E megoldás előnye, hogy beállítása és tervezése csekély ráfordítást igényel csak. Akkor célszerű ezt a
módszert alkalmazni, ha az importált tartalom típusa változó, vagy ha a beolvasás több forrásból történik.
Importált XML-tartalom manuális elhelyezése
Tartalom elhelyezése automatikusan Előretekintő tervezéssel automatizálható az XML-alapú adatok elhelyezése az
elrendezésben. A tartalom automatikus elhelyezéséhez először készítse elő a dokumentumot: hozzon létre címkével
ellátott helyőrző kereteket az importált adatok tárolásához. Mindaddig, amíg az importált tartalom XML-struktúrája
és címkenevei megegyeznek a helyőrző keretek címkeneveivel és struktúrájával, az InDesign automatikusan el tudja
helyezni az importált adatokat a dokumentumban. A program az elemek klónozására is képes az ismétlődő adatok
(például címlisták és katalógusinformáció) kezelése érdekében. A strukturált munkafolyamatok részeként használható
automatikus elrendezési módszerrel növelhető a hatékonyság és csökkenthető az időráfordítás.
Utolsó frissítés: 2010. 5. 12.
AZ INDESIGN CS5 HASZNÁLATA 601
XML
A kijelölt helyőrző keret (fent) a Szövegegység nevű elemmel van címkézve. XML-alapú adatok importálásakor (lent) a Szövegegység elem
helyőrző keretébe automatikusan bekerül a Szövegegység elem tartalma.
Megjegyzés: Az InDesign felismeri azokat a speciális névtérattribútumokat is, amelyek bekezdés- vagy karakterstílusokat
határozhatnak meg az XML-ben. További információt az XML használatát ismertető technikai útmutatóban és egyéb
dokumentációkban talál a www.adobe.com/go/learn_id_XMLscript_hu címen.
Egyesítés ismertetése
XML-alapú adatokat egyesítéssel vagy hozzáfűzéssel helyezhet el a dokumentumban. Egyesítéssel a tartalom
elhelyezése automatizálható is. Ha a tartalomból csak bizonyos részeket szeretne elhelyezni, lehetősége van az XML
fájlokban tárolt adatok szűrésére.
Az XML-alapú importált adatok egyesítése a következő esetekben célszerű:
• A dokumentum helyőrző kereteket tartalmaz, és az XML-alapú importált adatokat azokban szeretné elhelyezni.
• A dokumentumban XML-tartalom van, és azt felül szeretné írni importált XML-tartalommal.
• A dokumentumban nincs XML-struktúra, és felül szeretné írni az alapértelmezett gyökeret az importált XML fájl
gyökerével.
Az egyesítési módszer összehasonlítja az importált adatokat a dokumentumban már meglévő elemekkel. Elemenként
végiglépked a fájlon, és a következő módon összeveti az importált elemeket a már létező elemekkel:
1. . Az InDesign a gyökérelemnél kezdi az összehasonlítást
• Ha az importált XML fájl és az InDesign dokumentum gyökérelemei nem egyeznek, és a Struktúramezőben sem
szerepel már meglévő struktúra, akkor az InDesign felülírja az InDesign dokumentum gyökerét az importálni
kívánt XML fájl gyökerével, majd importálja a fájlt.
• Amennyiben a gyökérelemek különbözőek, a Struktúramezőben azonban már vannak elemek, az InDesign
hozzáfűzi a fájlt a már meglévő struktúra végéhez.
• Ha a gyökérelemek azonosak, az egyesítés (és a megfeleltetés) folyamata továbblép.
Utolsó frissítés: 2010. 5. 12.
AZ INDESIGN CS5 HASZNÁLATA 602
XML
2. . Az InDesign a gyökér alatti elemre lép
Az importált XML fájl gyökéreleme alatti elemmel kezdve az InDesign egyező elemet keres a Struktúramezőben.
Találat csak abban az esetben lesz, ha az importált XML-elem neve megegyezik a Struktúramezőben szereplő valamely
elem nevével, és a két elemnek ugyanazon a hierarchiaszinten kell elhelyezkednie.
• Ha az InDesign egyező elemet talál a Struktúramezőben, akkor felülírja az importált XML fájlban szereplővel.
• Amennyiben az InDesign nem talál egyezést, beszúrja az importált elemet a Struktúramezőben oda, ahol a keresés
kezdődik. Ha a keresés például közvetlenül a gyökér alatt kezdődik, és nincs találat, az importált elem közvetlenül
a gyökérelem alá kerül.
3. . Az InDesign folytatja az elemek összehasonlítását
Az InDesign elemről elemre haladva folytatja az importált XML-elemek összehasonlítását a már meglévő struktúrával.
A keresés kezdőpontja a folyamat előrehaladtával mindig más és más helyre kerül a Struktúramezőben, és a keresési
műveletek az utoljára beszúrt vagy cserélt elem alatt kezdődnek. Az InDesign mindig lefelé halad az aktuális helytől,
tehát soha nem helyez elemeket az előzőleg beszúrt vagy cserélt elem fölé.
XML-alapú adatok importálása és hozzáfűzése
XML-tartalom importálásakor az új elemek a Struktúramezőben jelennek meg. Innen húzással helyezhetők a
dokumentumba.
1 Nyisson meg egy InDesign dokumentumot vagy hozzon létre egy újat az XML-elemek fogadásához.
2 Nyissa meg a Struktúramezőt. (Kattintson a Nézet menü Struktúra almenüjének Struktúra megjelenítése
parancsára.)
3 Kattintson a Fájl menü XML importálása parancsára (vagy a Struktúramező menüjének megegyező nevű
parancsára), és jelölje ki az importálandó XML fájlt.
4 Jelölje be az XML-importálási beállítások megjelenítése jelölőnégyzetet.
5 Jelölje be a Tartalom hozzáfűzése választógombot, és kattintson a Megnyitás gombra.
6 Ha kapcsolatot szeretne létrehozni az XML-tartalom és az eredeti XML fájl között, jelölje be a Hivatkozás
létrehozása jelölőnégyzetet.
Az InDesign a Hivatkozások panelen tünteti fel az XML fájlt, és annak megváltozása esetén sárga háromszöggel jelzi a
módosítást a panelen.
7 Kattintson az OK gombra.
Még több súgótémakör
„Importált szövegfájlok csatolása vagy beágyazása”, 139. oldal
„XML-tartalom importálása és egyesítése”, 609. oldal
XML kézi elrendezése
XML-tartalom kézzel is elhelyezhető a dokumentumelrendezésben: ehhez húzza az elemeket a Struktúramezőről az
oldalra vagy a már meglévő keretekbe. Elem elhelyezésekor annak gyermekelemeit (és ha vannak, akkor azok
gyermekelemeit) is elhelyezi a program.
A Struktúramezőben egy struktúrafüggő kék rombusz jelzi az adott elem ikonján, hogy az elem bekerült a
dokumentumba; az el nem helyezett elemek ikonja ezzel ellentétes.
Utolsó frissítés: 2010. 5. 12.
AZ INDESIGN CS5 HASZNÁLATA 603
XML
Megjegyzés: Ha az XML importálásakor a Tartalom egyesítése választógombot jelölte be, nem kizárt, hogy néhány elem
elrendezése már megtörtént. Importált tartalom egyesítésekor az InDesign automatikusan befolyatja az elemeket a már
meglévő keretekbe, feltéve, hogy azok megegyező struktúrával rendelkező címkézett keretek.
1 Nyissa meg a Struktúramezőt (kattintson a Nézet menü Struktúra almenüjének Struktúra megjelenítése
parancsára), és jelölje ki az elrendezendő elemet.
2 A dokumentumban elhelyezendő minden egyes elemhez tegye a következők egyikét:
• Húzza az elemet az oldalra. Az InDesign keretet hoz létre az elemhez.
• Húzza az elemet egy már meglévő keretre. Ha a keretben van tartalom, a rendszer felülírja az XML-alapú adatok
tartalmával.
3 Az elrendezendő elemek formázásához hajtsa végre az alábbi műveletek bármelyikét:
• Rendelje az XML-címkéket bekezdés-, karakter-, táblázat és cellastílusokhoz.
• Alkalmazzon stílusokat az elemekre.
• Formázza a kijelölt tartalmat kézzel a vezérlőpult szövegbeállításait használva.
XML-címkék leképezése stílusokra
Az XML-címkék pusztán adatleírások, tehát formázási utasítások nem szerepelnek bennük. Ebből kifolyólag
importálás és elrendezés után formázni kell az XML-tartalmat. Ennek egyik módja az, ha bekezdés-, karakter-,
táblázat- vagy cellastílusokra képezi le az XML-címkéket. A Szerzo címkét például leképezheti a Szerző
karakterstílusra, így a program minden olyan importált és elhelyezett XML-tartalmat Szerzo címkével lát el
automatikusan, amelyre a Szerző karakterstílus van leképezve. A címkék stílusokra történő leképezésével könnyebbé
és gyorsabbá válik az importált XML formázása.
Minden címkét azonban nem szükséges bekezdés- vagy karakterstílusra leképezni. Elképzelhető az is, hogy egyes
elemek nem jelennek meg az elrendezésben, míg mások könnyebben formázhatók egyesével. Sőt, a gyermekelemek
magukra ölthetik a szülőelemükhöz hozzárendelt bekezdés- vagy karakterstílust, ezáltal nehezen
megkülönböztethetők – ennek elkerülése végett érdemes a szülő- és a gyermekelemeket külön-külön leképezni.
Fontos: A Címkék leképezése stílusokra parancs a teljes dokumentumon belül alkalmazza újra a stílusokat, és ennek néha
nemkívánatos eredményei is lehetnek. Címke stílusra történő leképezésekor a korábban egy adott stílushoz rendelt
szöveget (XML-címkéjétől függően) esetleg egy másik stílushoz rendeli a program. Ha már formázott egyes szövegrészeket,
érdemesebb inkább kézzel alkalmazni a stílusokat, így elkerülhető a bekezdés- és a karakterstílusok beállításainak
felülírása.
1 Kattintson a Címkék panel vagy a Struktúramező menüjének Címkék leképezése stílusokra parancsára.
A Címkék leképezése stílusokra párbeszédpanelen látható címkék stíluslistája
Utolsó frissítés: 2010. 5. 12.
AZ INDESIGN CS5 HASZNÁLATA 604
XML
2 Végezze el a következő műveletek valamelyikét:
• Stílusok, címkék és leképezési definíciók másik dokumentumból történő betöltéséhez kattintson a Betöltés gombra,
válasszon dokumentumot, majd kattintson a Megnyitás gombra.
• A címkék stílusokra történő, egyesével végrehajtott leképezéséhez kattintson az egyik címke melletti, a Stílus
oszlopban lévő listaelemre, és válasszon bekezdés- vagy karakterstílust a legördülő listában. (A bekezdésjel
bekezdésstílusokat, az „A” betű karakterstílusokat jelöl a listában.) Ismételje a műveletet az összes leképezendő
címkéhez.
• Ha ugyanazzal a névvel szeretné a címkéket leképezni a stílusokra, kattintson a Leképezés név szerint gombra. A
címkék nevével megegyező nevű stílusokat a Stílus oszlopban választhatja ki. A teljes egyezéshez nem csupán a
címke és a stílus nevének kell ugyanannak lennie, hanem a kis- és nagybetűs írásmódjuknak is meg kell egyeznie: a
H1 és a h1 írásmód például két különböző eredményt takar. (Ha egyazon stílusnév két különböző stíluscsoportban
is megtalálható, a Leképezés név szerint gomb nem használható, és a program az egyik stílus átnevezését kéri.)
3 Kattintson az OK gombra.
Még több súgótémakör
„Karakter- és bekezdésstílusok hozzáadása”, 199. oldal
„XML-címkék létrehozása és betöltése”, 611. oldal
Automatikus elrendezés ismertetése
Az InDesign lehetőséget biztosít az XML-alapú importált adatok automatikus elhelyezésére is az elrendezésekben.
Ehhez először létre kell hozni helyőrző kereteket vagy táblázatokat, és a bennük elhelyezendő XML-elemek
címkeneveivel megegyező címkenevekkel kell címkézni őket. Ezután az egyesítési módszerrel importálható az XML-
tartalom a helyőrzőkbe. Ha a címkék név és struktúrahierarchia szerint egyeznek, az InDesign egyesíti az XML-
tartalmat, és ezzel felülírja a dokumentumban már meglévő tartalmat.
Ez a módszer akkor hasznos, ha különböző tartalomkészletekhez ugyanazt az elrendezést szeretné használni. Egy
hetente kiadott hírlevélnek például minden héten ugyanaz lehet az elrendezése, ám minden szám más és más
tartalommal jelenhet meg.
Ha az importált XML-t közvetlenül valamely elrendezésbe szeretné egyesíteni, a dokumentumnak eleget kell tennie az
alábbi követelményeknek:
• A dokumentumban található kereteket (vagy táblázatokat) az importálandó XML fájlban lévő elemek neveivel
megegyező címkenevekkel kell megjelölni.
• A dokumentum (Struktúramezőben is látható) struktúrája meg kell, hogy egyezzen az importált XML fájl
struktúrájával. Úgy is fogalmazhatunk, hogy az azonos névvel jelölt elemeknek mindkét fájl
struktúrahierarchiájában ugyanazon a helyen kell lenniük. Ezt a struktúraazonosságot esetleg csak úgy érheti el,
hogy újból (át)rendezi az elemeket (és azok gyermekelemeit) a Struktúramezőben, vagy az XML fájl importálásakor
megadja az XSLT alkalmazása lehetőséget.
Megjegyzés: Az InDesign csak a már meglévő keretekbe folyatja bele az XML-alapú egyesített tartalmat. Minden olyan
elemtartalom, amely nem fér el saját keretében (vagy az összefűzött keretek alkotta keretsorozatban), túlszedett szöveggé
válik.
Utolsó frissítés: 2010. 5. 12.
AZ INDESIGN CS5 HASZNÁLATA 605
XML
Még több súgótémakör
„Szöveg összefűzése”, 140. oldal
„Elemek címkézése”, 612. oldal
„Strukturált elemek átrendezése”, 619. oldal
Ismétlődő adatok használata
Az XML akkor ismétlődik, ha egy adott sorban többször is szerepel az elemek ugyanazon konfigurációja, ám minden
egyes példányban egyedi adatok szerepelnek. Az adatbázisrekordok például ismétlődő elemek. Az adatbázistáblákban
lévő címek rendszerint több felhasználó által is igénybe vehető ismétlődő adatokat (név, postacím, település, megye,
irányítószám) tartalmaznak.
XML-tartalom importálásakor bejelölheti az XML importálási beállítások párbeszédpanelen felkínált Ismétlődő
szövegelemek klónozása lehetőséget. Ennek hatására az InDesign klónozni fogja a szerkezet ismétlődő elemeit.
Klónozással úgy egyesíthetők XML-alapú ismétlődő adatok a dokumentumba, hogy nem szükséges létrehozni
helyőrző elemeket a Struktúramezőben (vagy helyőrző szöveget valamely keretben) valamennyi különálló rekordhoz.
Ha például egy 25 bejegyzésből álló XML-címlistát szeretne importálni, hozza létre a megfelelő elemstruktúrát a
Struktúramező egy bejegyzéséhez. A teljes lista importálásakor az InDesign klónozza a struktúrát, és így hozza létre az
elemeket mind a 25 bejegyzéshez.
Az ismétlődő XML-tartalmat egybefüggő szövegegységként folyatja a program a dokumentumba egyesítéskor. Ha a
helyőrző keretek össze vannak fűzve, a tartalom egyik keretből átfolyik a következőbe. Amennyiben a helyőrző
keret(ek)ben nincs elegendő hely az XML-tartalom tárolásához, további keretek létrehozásával és összefűzésével
lehetőség van a fennmaradó tartalom automatikus folyatására: ez azt jelenti, hogy nem szükséges kézzel elemeket húzni
a Struktúramezőről az egyes keretekbe.
Összefűzött helyőrző elrendezésben (balra) és elrendezés importálás után (jobbra)
Helyőrzők létrehozása automatikus elrendezéshez
A dokumentumban akkor célszerű helyőrző kereteket vagy táblázatokat létrehozni, ha azt szeretné, hogy az InDesign
automatikusan egyesítse az importált XML-t az elrendezésbe.
Megjegyzés: Az InDesign csak a már meglévő keretekbe folyatja bele az XML-alapú egyesített tartalmat. Minden olyan
tartalom, amely nem fér el a rendelkezésre álló keretekben, túlszedett szöveggé válik.
Helyőrző szöveg létrehozásával az is biztosítható, hogy az XML-adatok elhelyezése és formázása helyes legyen az
oldalon. Helyőrző szöveggel tabulátorok, térköz vagy címkék (más néven statikus szöveg) helyezhetők el a kereten belül
megjelenő XML-elemek között.
Utolsó frissítés: 2010. 5. 12.
AZ INDESIGN CS5 HASZNÁLATA 606
XML
Címkézett helyőrző szöveg (balra) és elrendezés importálás után (jobbra)
A. Elemek között elhelyezett bekezdésvégjelek és statikus szöveg B. Helyőrző szöveg
Termékadatok importálásakor és elhelyezésekor például tabulátorral elkülöníthető a név, a leírás és a termék ára, és
ezen elemek helyőrző szövegbejegyzései elé címkék (például „Termék:” vagy „Ár:”) szúrhatók be. XML-adatok keretbe
egyesítésekor a program megőrzi a tartalomelemek közötti statikus címkéket, térközöket és tabulátorokat.
Megjegyzés: Ha az ismétlődő XML-adatok dokumentumba egyesítésekor az InDesign klónozza az ismétlődő elemeket,
az adatok minden egyes példánya esetén a statikus szöveg és a térközök is klónozottak lesznek.
Még több súgótémakör
„Szövegkeretek összefűzése”, 140. oldal
„XML-címkék létrehozása és betöltése”, 611. oldal
„Strukturált elemek átrendezése”, 619. oldal
„Elemek címkézése”, 612. oldal
Helyőrző keret létrehozása
1 A Szöveg eszközzel hozzon létre egy szövegkeretet az XML-tartalomnak.
Ha azt szeretné, hogy az importált XML-tartalom egyik keretből a másikba folyjon, hozzon létre több keretet, és fűzze
össze azokat.
2 Nyissa meg a Struktúramezőt (Nézet > Struktúra > Struktúra megjelenítése), és a Címkék panelt (Ablak >
Segédeszközök > Címkék).
3 Ha a Címkék panelen nem szerepelnek az importálandó XML-elemek nevével megegyező nevű címkék, hozzon
létre néhányat, vagy töltse be őket az XML fájlból.
4 Jelölje meg a helyőrző keretet a Címkék panel megfelelő címkéjével. (Keret címkézésekor a kerethez fűzött összes
többi keret is megkapja a címkét.)
5 Ha szükséges, rendezze el vagy adja hozzá az elemeket a Struktúramezőben, hogy azok megegyezzenek az
importálandó XML fájlban lévő elemekkel és struktúrával.
Utolsó frissítés: 2010. 5. 12.
AZ INDESIGN CS5 HASZNÁLATA 607
XML
Helyőrző táblázat létrehozása
Az XML-elemek nem csak helyőrző keretbe, hanem helyőrző táblázatba is importálhatók. A táblázatban minden cellát
egy külön elem jelöl. Az InDesign celláról cellára és elemről elemre haladva helyezi el az XML-tartalmat a táblázatban
annak bal felső sarkából indulva, miközben megfelelteti az elemeket a címkézett celláknak. Helyőrző táblázatok
létrehozásakor az egész táblázatot és az azt felépítő összes cellát címkézni kell. (Az egyesített cellák egyetlen cellának
számítanak.)
Mivel az InDesign importáláskor nem tesz különbséget a sorok és az oszlopok között, a helyőrzőben található oszlopok
számának meg kell egyeznie az importált tartalomban lévő oszlopok számával. Fontos tudni azt is, hogy a táblázat
celláiban szereplő elemeknek ugyanabban a táblázatelemben kell lenniük. Fogalmazhatunk úgy is, hogy a cellák
ugyanannak a szülőelemnek a testvérelemei.
Helyőrző táblázat (fent) és XML-tartalom folyatása helyőrző táblázatba (lent)
1 Nyissa meg a Címkék panelt (Ablak > Segédeszközök > Címkék), és a Struktúramezőt (Nézet > Struktúra >
Struktúra megjelenítése).
2 Ha a Címkék panelen nem szerepelnek az importálandó XML-elemek nevével megegyező nevű címkék, hozzon
létre néhányat, vagy töltse be őket már meglévő dokumentumból.
Megjegyzés: A művelet végrehajtásához legalább a táblázatcellák szülőeleméhez, a táblázatcellákhoz és a táblázatot
tároló elemhez kell címkékkel rendelkeznie.
3 Hozzon létre egy, az XML-tartalomnak megfelelő számú oszlopot tartalmazó táblázatot. A sorok pontos számát
nem kell megadnia, hiszen az InDesign pontosan annyi sort ad a táblázathoz, amennyi szükséges.
4 Vigye a beszúrási pontot a táblázatba, kattintson a Táblázat menü Kijelölés almenüjének Táblázat parancsára, és
válassza a megfelelő címkét a Címkék panelen.
5 Jelölje meg a táblázat valamennyi celláját a kívánt címkével. Az XML-tartalom struktúrájának függvényében
lehetősége van a cellákat egyesével kijelölni és címkézni, de kijelölhet egy teljes sort vagy oszlopot is (például az első
sor vagy a címsor címkézéséhez), és a kijelölt cellákat ugyanazzal a címkével jelölheti meg.
6 Szükség szerint rendezze át vagy adja hozzá a hiányzó elemeket a Struktúramezőben, hogy a dokumentumban
ugyanazok az elemek legyenek, mint az importálandó XML fájlban, illetve hogy struktúrájuk is megegyezzen.
Utolsó frissítés: 2010. 5. 12.
AZ INDESIGN CS5 HASZNÁLATA 608
XML
Helyőrző struktúra létrehozása ismétlődő adatokhoz
Ugyanezek az XML-adatokra vonatkozó szabályok érvényesek ismétlődő XML-adatok egyesítésekor is: A
Struktúramezőben látható elemek struktúrája meg kell, hogy egyezzen az importált XML-adatok struktúrájával, a
helyőrző kereteket pedig az XML fájlban lévő szülőelemek címkeneveivel kell megjelölni.
A
B
C
A Struktúramező a helyőrző szöveg struktúrájával
A. Az összes ismétlődő elemet magában foglaló elem B. Az ismétlődő XML-tartalom importálásakor klónozandó elem C. Gyermekelemek az
ismétlődő elemben tárolt tartalomhoz
1 Elsőként az importálandó információ (rekordok) gyűjteményét leíró szülő- vagy gyökérelemre van szükség.
Ez lehet például egy receptsort tartalmazó Fejezet elem is.
2 A szülőelem alatt hozzon létre egy, az ismétlődő információt (rekordot) leíró elemet.
A Fejezet elem alatt létrehozhat például egy Recept elemet. A program ezt az elemet klónozza majd az importált
XML fájlban tárolt valamennyi rekordhoz.
3 A rekordot alkotó adategységek (mezők) leírásához ezen elem alatt hozzon létre gyermekelemeket.
A Recept elem alatt létrehozhatja például a Receptnév, az Összetev k, az Utasítások, a Jegyzetek és a Tálalás
elemet.
Ha az ismétlődő XML-adatok „mezőelemei” közé címkéket, bekezdésvégjeleket vagy tabulátorokat szeretne helyezni,
hozzon létre helyőrző elemeket abban a keretben, amelybe az importált tartalom egyesítése történik, majd szükség
szerint vegyen fel térközöket vagy címkéket a helyőrzők közé.
Helyőrző szöveg létrehozása
1 Nyisson meg egy létező dokumentumot vagy hozzon létre egy újat az XML-tartalomhoz.
2 Nyissa meg a Címkék panelt (Ablak > Segédeszközök > Címkék), és a Struktúramezőt (Nézet > Struktúra >
Struktúra megjelenítése).
3 Győződjön meg arról, hogy a Címkék panel az importálandó XML fájlbeli elemek nevével megegyező nevű
címkeneveket tartalmaz, és ha indokolt, hozzon létre új címkéket, vagy töltse be a szükségeseket.
Az XML-tartalom mintájának importálásával könnyedén beolvashatja valamennyi szükséges címkét, és
meggyőződhet arról, hogy a dokumentum struktúrája megegyezik az XML fájléval.
Utolsó frissítés: 2010. 5. 12.
AZ INDESIGN CS5 HASZNÁLATA 609
XML
4 Hozza létre az XML-tartalomhoz szükséges helyőrző kereteket (és fűzze össze őket, ha kell).
5 Váltson a Szöveg eszközre, az első keretbe kattintva hozza létre a beszúrási pontot, és írja be a helyőrző szöveget a
keretbe egyesítendő valamennyi elemhez. Adja hozzá a szükséges térközöket az elemek közé, és írja be az esetleges
statikus szöveget is.
Megjegyzés: Ha ismétlődő adatokat fog importálni, elegendő a mintaszöveg egy példányát létrehozni az ismétlődő
elemekhez.
6 Formázza a szöveget úgy, ahogyan a végső dokumentumban meg szeretné jeleníteni.
7 Jelölje meg a keretben lévő szöveget a keretbe importálandó elemeket (vagy az ismétlődő adatokat) tároló szülőelem
címkéjével.
8 Helyezze a beszúrási pontot a helyőrző szövegbe, és kattintson a Szerkesztés menü Szerkesztés a
szövegszerkesztőben parancsára.
9 Kattintson a Nézet menü Struktúra almenüjének Címkejelölők megjelenítése parancsára.
10 Válassza a Szerkesztés menü Mindet kijelöli parancsát.
11 Jelölje be a Címkék panel Címke hozzáadása választógombját, majd kattintson a kerethez rendelt címkére.
Az InDesign körbefolyatja a helyőrző szöveget a címkével, és felveszi az elemet a Struktúramezőre.
12 Jelölje ki az első gyermekelemet jelölő szöveget, és kattintson annak címkéjére a Címkék panelen. Ismételje mindezt
addig, amíg a gyermek-helyőrzőszöveg teljes egészét meg nem címkézte.
Fontos: Helyőrző szöveg címkézésekor az elemek között megtartani kívánt térközt vagy statikus szöveget ne jelölje ki.
Csak azt a szövegrészt jelölje meg címkével, amelyet XML-tartalommal szeretne felülírni.
13 Tekintse át a címkék által alkotott és a Struktúramezőben látható hierarchiát, és győződjön meg arról, hogy
megegyezik az importálandó XML-tartalom struktúrájával.
XML-tartalom importálása és egyesítése
A helyőrző keretek, táblázatok és szöveg létrehozása és címkézése után (és annak ellenőrzését követően, hogy a
dokumentum és az importálandó XML fájl címkéi és struktúrája ugyanaz) importálható az XML-tartalom az
elrendezésbe.
Az XML-tartalom helyőrzőkbe importálásához (vagy a dokumentum már meglévő tartalmának felülírásához) be kell
jelölni a Tartalom egyesítése választógombot. Tartalom egyesítésekor az InDesign felülírja a dokumentumban lévő,
ugyanúgy címkézett és azonos struktúrájú elemeket az importált XML-elemekkel. További importálási beállításokkal
kizárható (szűrhető) a dokumentumstruktúrának nem megfelelő importált tartalom, törölhetők az egyezés nélküli
vagy az importált XML-tartalom által felül nem írt dokumentumelemek, és klónozhatók az ismétlődő XML-elemek.
Ha az importált XML fájlban olyan elemek is vannak, amelyek a dokumentumban nem szerepelnek, az InDesign a
Struktúramezőre helyezi őket, de nem rendezi el azokat a dokumentumban.
A következő szabályok betartásával biztosítható, hogy az XML-tartalmat helyesen egyesítse a program a helyőrzőkbe:
• A helyőrzőt jelölő címkenév egyezzen meg a helyőrzőt felülíró (vagy a folyatás céljául szolgáló) XML-elem
címkenevével.
• Helyőrző szövegben győződjön meg arról, hogy minden térköz, bekezdésvégjel, tabulátor és statikus szövegrész
kívül esik a helyőrző elem címkéin, de a szövegegység szülőelemén belül marad.
• Az XML fájl importálásakor jelölje be a Ne importálja a csak szóközt tartalmazó elemeket jelölőnégyzetet. (Ez a
módszer megőrzi a térközt és a statikus szöveget abban az esetben, ha az importált XML-elemek csak üres közt
tartalmaznak.)
Utolsó frissítés: 2010. 5. 12.
AZ INDESIGN CS5 HASZNÁLATA 610
XML
XML-tartalom egyesítése már meglévő tartalomba vagy helyőrzőkbe
1 Nyissa meg az XML-tartalomhoz helyőrzőket tartalmazó InDesign dokumentumot.
2 Nyissa meg a Struktúramezőt (kattintson a Nézet menü Struktúra almenüjének Struktúra megjelenítése
parancsára).
3 Kattintson a Fájl menü XML importálása parancsára (vagy a Struktúramező menüjének megegyező nevű
parancsára), és jelölje ki az importálandó XML fájlt.
4 Jelölje be az XML-importálási beállítások megjelenítése jelölőnégyzetet.
5 Jelölje be a Tartalom egyesítése választógombot, és kattintson az OK gombra.
6 Ha kapcsolatot szeretne létrehozni az XML-tartalom és az eredeti XML fájl között, jelölje be a Hivatkozás
létrehozása jelölőnégyzetet.
Az InDesign a Hivatkozások panelen tünteti fel az XML-forrásfájlt, és annak megváltozása esetén sárga háromszöggel
jelzi a módosítást a panelen.
7 Szükség esetén adjon meg további importálási beállításokat:
Ismétlődő szövegelemek klónozása Ha ismétlődő XML-tartalmat importál, és bejelöli ezt a jelölőnégyzetet, a
program egy adott helyőrző elem klónozásával hoz létre tárolót a fájl összes rekordjához.
Csak a meglévő struktúrának megfelelő elemek importálása Ezzel a beállítással szűrhető az importált XML fájl: a
Struktúramezőben nem létező elemeket nem importálja a program.
Ne importálja a csak szóközt tartalmazó elemeket Megőrzi a helyőrző keretben lévő elemek közé beszúrt térközt vagy
statikus szöveget.
Az importált XML-nek nem megfelelő elemek, keretek és tartalom törlése Az XML-tartalom importálása után e
beállítás hatására törlődnek azok az elemek és helyőrzők a dokumentumból, amelyeket nem tudott egyeztetni (vagy
felülírni) a program az importált adatokkal.
8 Kattintson az OK gombra.
Az InDesign az XML fájl első egyező elemével kezdve egyesíti a tartalmat a dokumentumba.
XML-importálási beállítások
Ha az XML-adatok importálása és elhelyezése előtt bejelöli a Tartalom egyesítése választógombot, az XML-importálási
beállítások párbeszédpanelen a következő lehetőségek közül választhat:
Hivatkozás létrehozása Kapcsolatot biztosít az XML fájllal annak érdekében, hogy ha a fájlt frissítik, akkor az abban
lévő XML-adatok is frissüljenek az InDesign dokumentumban.
XSLT alkalmazása Stíluslap alkalmazása az importált XML fájl átalakításának definiálásához. A Tallózás (Windows)
vagy a Choose (Mac OS) lehetőségre kattintva válasszon egy .XLS vagy .XLST kiterjesztésű XSLT fájlt a
fájlszerkezetben. Az alapértelmezett XML stíluslap alkalmazása lehetőség hatására az InDesign egy XSLT feldolgozási
utasítást használ az XML-adatok átalakításához (ha van ilyen az XML fájlban).
Ismétlődő szövegelemek klónozása A címkével ellátott helyőrző szövegre alkalmazott formázás replikálása ismétlődő
tartalomhoz. Hozzon létre egy formázási példányt (például egy címet), és használja fel újra az elrendezését a további
példányok automatikus létrehozásához. (Lásd: „Ismétlődő adatok használata”, 605. oldal)
Csak a meglévő struktúrának megfelelő elemek importálása Az importált XML-tartalom szűrése annak érdekében,
hogy a program csak az XML fájl azon elemeit importálja, amelyeknek van megfelelőjük a dokumentumban.
Szövegelemek importálása táblázatba, ha a címkék egyeznek A rendszer akkor importálja az elemeket táblázatba, ha
a címkék megegyeznek a helyőrző táblázatra és annak celláira alkalmazott címkékkel. Ezt a beállítást használhatja
Utolsó frissítés: 2010. 5. 12.
AZ INDESIGN CS5 HASZNÁLATA 611
XML
például olyankor, ha adatbázisrekordokat szeretne elhelyezni egy táblázatban árlisták vagy leltárdokumentáció
létrehozásakor.
Ne importálja a csak szóközt tartalmazó elemeket A már meglévő tartalom változatlanul hagyása, ha a megfeleltetett
XML-tartalom csak üres közökből áll (például bekezdésvégjel vagy tabulátor). Akkor használja ezt a beállítást, ha a
helyőrző keretekben lévő elemek között szöveg található, amelyet meg is szeretne őrizni. Ha például adatbázisból
létrehozott recepteket szeretne elrendezni az oldalon, szükség lehet egy „Összetevők” vagy egy „Utasítások” nevű
címkére. Mindaddig, amíg a recepteket magában foglaló szülőelem csak üres közt tartalmaz, az InDesign nem
módosítja a címkét.
Az importált XML-nek nem megfelelő elemek, keretek és tartalom törlése Eltávolítja az elemeket a Struktúramezőről
és a dokumentumelrendezésből abban az esetben, ha nincs egyezés az importált XML fájlbeli elemekkel. Ezzel a
lehetőséggel szűrhetők a dokumentumban tárolt adatok. Nevek és címek importálásakor például helyőrző szövegre
lehet szükség a vállalat nevét tartalmazó elemhez. Ha a nevek egyike nem tartalmazza a vállalatot jelző elemet, az
InDesign törli a helyőrző szöveggel ellátott elemet.
CALS-táblázatok importálása InDesign-táblázatokként Az XML fájlban lévő CALS táblázatok importálása InDesign-
táblázatokként.
Tartalom címkézése XML használatához
XML-címkék létrehozása és betöltése
Az oldal elemeinek címkézése előtt hozzon létre (töltsön be) címkéket a dokumentumban fellelhető különböző
tartalomtípusok vagy elemek azonosítása végett. A címkék létrehozhatók teljesen újként, de betölthetők másik
forrásból is, például InDesign dokumentumból, InCopy dokumentumból vagy DTD fájlból. A dokumentumban
alkalmazható XML-címkék létrehozásához vagy betöltéséhez az alábbi lehetőségek közül választhat:
• Hozzon létre egy címkét az Új címke paranccsal.
• Töltsön be címkéket egy XML fájlból vagy egy másik dokumentumból.
• Importáljon egy DTD fájlt.
• Importáljon címkéket (és tartalmat) az XML importálása paranccsal.
Rendelkezésre álló címkék a Címke panelen
Még több súgótémakör
„XML ismertetése”, 596. oldal
„DTD fájlok ismertetése”, 598. oldal
Utolsó frissítés: 2010. 5. 12.
AZ INDESIGN CS5 HASZNÁLATA 612
XML
XML-címke létrehozása
1 Válassza az Ablak > Segédeszközök > Címkék menüelemet a Címkék panel megnyitásához.
2 Tegye a következők egyikét:
• Válassza a Címke panel menüjének Új címke parancsát.
• Kattintson a Címkék panel Új címke gombjára .
3 Írja be a címke nevét. A név csak az XML-előírásoknak megfelelő lehet. Ha a névben szóközt vagy érvénytelen
karaktert helyez el, hibaüzenet jelenik meg.
4 Ha a Címkék panel menüjét használva hozta létre a címkét, válasszon színt a címkéhez. (Ha az Új címke gombra
kattintva hozta létre, a színválasztáshoz módosítsa a címke színét.)
Megjegyzés: Ugyanaz a szín több más címkéhez is hozzárendelhető. A választott szín a címke keretre történő
alkalmazásakor és a Nézet menü Struktúra almenüjének Címkézett keretek megjelenítése parancsára kattintva, illetve a
címke kereten belüli szövegre alkalmazásakor és a Nézet menü Struktúra almenüjének Címkejelölők megjelenítése
parancsára kattintva jelenik meg. (A címkeszínek az exportált XML fájlokban nem láthatók.)
5 Kattintson az OK gombra.
XML-címkék betöltése másik forrásból
Címkéket XML fájlból, InDesign dokumentumból vagy InCopy dokumentumból lehet betölteni.
Megjegyzés: XML fájl betöltésekor az InDesign automatikusan felveszi a címkéket a Címkék panelre.
1 A panel menüjében kattintson a Címkék betöltése parancsra.
2 Jelölje ki a Címkék panelre betöltendő címkéket tartalmazó fájlt, és kattintson a Megnyitás gombra.
Címke nevének vagy színének megváltoztatása
1 Kattintson duplán a Címkék panelen lévő valamelyik címkenévre vagy a panel menüjének Címkebeállítások
parancsára.
2 Módosítsa a címke nevét vagy színét, és kattintson az OK gombra.
Megjegyzés: A zárolt címkék neve nem változtatható meg. Az InDesign automatikusan zárolja a betöltött DTD fájlban
megadott címkéket. A címkék nevének módosításához módosítsa a DTD fájlt, és töltse be újra a dokumentumba.
Elemek címkézése
Mielőtt XML fájlba exportálná a tartalmat, címkével kell ellátnia az exportálandó szöveget és egyéb elemeket (például
kereteket és táblázatokat). Azokat az elemeket is meg kell címkéznie, amelyeket helyőrzőkként hozott létre az importált
XML-tartalomhoz. A címkézett elemek a Struktúramezőben is megjelennek, ahol elemekként láthatók.
Az exportálandó vagy importálandó tartalomelemek azonosításához címkéket kell létrehoznia vagy betöltenie. Ezt
követően jelölje meg címkével a szöveget vagy az oldalelemeket az alábbi eljárások egyikét alkalmazva:
Kézi címkézés Jelöljön ki egy keretet vagy egy szövegrészt, és kattintson a Címkék panelen valamely címkére, vagy
húzza az egyik címkét a panelről a szövegre vagy a grafikakeretre.
Automatikus címkézés Jelöljön ki egy szövegkeretet, táblázatot, cellatartományt vagy képet, és kattintson a Címkék
panel Automatikus címkézés ikonjára. A program a címkézésre vonatkozó előre definiált beállítások szerint jelöli meg
címkével az elemeket.
Címkék leképezése stílusokra Rendeljen bekezdés-, karakter-, táblázat- vagy cellastílusokat a címkékhez, majd
automatikus módszerrel alkalmazzon címkéket a stílussal formázott szövegre, táblázatra, táblázatcellákra és
bekezdésekre.
Utolsó frissítés: 2010. 5. 12.
AZ INDESIGN CS5 HASZNÁLATA 613
XML
Oldalelemek címkézésekor vegye figyelembe az alábbiakat:
• A címkék szövegegységekre és az azokon belül elhelyezkedő szövegegységekre is alkalmazhatók. Alkalmazhat
például egy Cikk nevű címkét valamely szövegegységre, majd az abban lévő bekezdésekre a szűkebb értelmű Cím és
Törzs címkét.
• Minden szövegegységre csak egy címke alkalmazható. Összefűzött szövegegységbeli keret címkézésekor az
egységen belüli összes többi keret (a túlszedett szöveggel együtt) ugyanazt a címkét kapja.
• Grafikakeretre csak egy címke alkalmazható. Ilyen keretek címkézésekor az InDesign rögzít egy, a grafika
(merevlemezen található) helyére mutató hivatkozást.
• Objektumok alkotta csoportot nem lehet címkézni. Ha csoportba tartozó elemet szeretne címkézni, jelölje ki az
elemet a Közvetlen kijelölési eszközzel .
• Címkézett elemen belüli (például szövegegység bekezdésében található) szöveg címkézésekor a szöveg a már
meglévő elem gyermekelemeként jelenik meg a Struktúramezőben.
• Lehetősége van mesteroldalon elhelyezkedő szöveg vagy képek címkézésére is, ám a kérdéses elemnek mindig csak
egy példánya jelenik meg a Struktúramezőben, függetlenül attól, hogy az elem hányszor szerepel a dokumentum
különböző oldalain. Ha azonban kézzel felülír egy mesterelemet, majd címkével jelöli meg azt a dokumentum
valamelyik oldalán, az elem különálló elemként lesz látható a Struktúramezőben.
• Lábjegyzetet nem lehet címkézni.
Megjegyzés: Ügyeljen arra, hogy különleges karaktereket (például Automatikus oldalszám típusú karaktert) se lásson el
címkével. Exportálás során az InDesign levág bizonyos különleges karaktereket, mert az eredmény csak így fog megfelelni
az XML-szabványoknak. Az InDesign figyelmeztetést jelenít meg abban az esetben is, ha a karakterek nem kódolhatók
XML nyelven.
Még több súgótémakör
„Műveletek attribútumokkal”, 620. oldal
„XML-címkék leképezése stílusokra”, 603. oldal
Keretek címkézése kézzel
A keretek címkézése az ismertetett módszerek bármelyikével történhet.
• Húzzon egy címkét a Címkék panelről az egyik keretre.
• Jelöljön ki egy keretet valamelyik kijelölőeszközzel, majd kattintson a Címkék panelen látható egyik címkére.
Ha egy keret tagja valamely csoportnak vagy egy másik keretbe van beágyazva, kijelöléséhez a Közvetlen kijelölési
eszközt használhatja.
• Jelenítse meg az egyik keret helyi menüjét, kattintson a Címkekeret parancsra, és válasszon címkét.
• Jelöljön ki egy címkézetlen szöveg- vagy grafikakeretet valamelyik kijelölőeszközzel, húzza a keretet a
Struktúramezőre, engedje fel az egérgombot, és válasszon címkenevet a megjelenő listában.
Szövegkereten belüli szöveg címkézése kézzel
Keretben lévő szöveg címkézésekor az új elem a szöveget tartalmazó keret gyermekelemeként jelenik meg a
Struktúramezőn.
1 Győződjön meg arról, hogy a szöveget tartalmazó szövegegység címkézett. (Ha egy adott szövegegység nem
címkézett, és a felhasználó címkével látja el a benne lévő szöveget, az InDesign automatikusan címkével jelöli meg
a szövegegységet a Címkézési készlet beállításai párbeszédpanelen megadott címkét használva.)
Utolsó frissítés: 2010. 5. 12.
AZ INDESIGN CS5 HASZNÁLATA 614
XML
2 Váltson a Szöveg eszközre, és jelöljön ki szöveget a szövegkeretben.
3 Kattintson az egyik címkére a Címkék panelen.
Megjegyzés: Lábjegyzetet nem lehet címkézni.
Szövegkeretek, táblázatok, táblázatcellák és képek automatikus címkézése
A Címkék panel Automatikus címkézés ikonjára kattintva szövegkeret, táblázat, táblázatcellák vagy kép címkézhető
automatikusan. Az elem címkézéséhez az InDesign a Címkézési készlet beállításai párbeszédpanelen megadott
alapértelmezett címkét használja.
1 Jelölje ki a címkézendő szövegkeretet, táblázatot, táblázatcellákat vagy képet.
2 Kattintson a Címkék panel Automatikus címkézés ikonjára .
Az ikonra kattintás után az InDesign felveszi a címke nevét a Címkék panelre.
Tartalom címkézése bekezdés- vagy karakterstílus alapján
A szöveghez rendelt bekezdés- és karakterstílusok hatékonyan alkalmazhatók bekezdések és szöveg XML-beli
címkézéséhez. Egy Felirat nevű bekezdésstílus például hozzárendelhető egy AbraNeve nevű címkéhez. Ezt követően a
Stílusok leképezése címkékre paranccsal alkalmazható az AbraNeve címke a dokumentum minden olyan
szövegrészére, amelyhez a Felirat bekezdésstílus van hozzárendelve. Ugyanarra a címkére több stílus is leképezhető.
Fontos: A Stílusok leképezése címkékre parancs automatikusan címkézi a tartalmat, beleértve a már címkézett
bekezdéseket és karaktereket. Ha például egy, a Környezet stílussal formázott bekezdést a Törzs címkével láttak el, de
később ugyanezt a stílust a Magyarázat címkéhez rendeli, a program újracímkézi a bekezdést: leválasztja róla a Törzs
címkét, és helyette a Magyarázat címkével jelöli meg. Ha továbbra is szüksége van a már meglévő címkékre, kézzel
rendelje hozzá az új címkéket (vagy használja a Stílusok leképezése címkékre parancsot nagyon óvatosan).
1 Kattintson a Címkék panel menüjében a Stílusok leképezése címkékre parancsra.
2 A dokumentum minden egyes stílusához adja meg azt a címkét, amelyhez a stílust hozzá szeretné rendelni.
Stílusok leképezése címkékre párbeszédpanel
3 A stílusnevek és a címkenevek megfeleltetéséhez kattintson a Leképezés név szerint gombra. A címkenevekkel
azonos nevű stílusokat kijelöli a program a párbeszédpanelen. A Leképezés név szerint művelet különbséget tesz a
kis- és nagybetűk között: a Cimsor1 és a cimsor1 elem például két különböző címkének számít.
4 Ha egy másik InDesign fájlból származó stílusleképezéseket szeretne használni, kattintson a Betöltés gombra, és
töltse be a fájlt.
Utolsó frissítés: 2010. 5. 12.
AZ INDESIGN CS5 HASZNÁLATA 615
XML
5 A Felvétel csoportban a következő lehetőségek közül választhat:
Mesteroldal szövegei A mesteroldal szövegkereteihez rendelt stílusokat képezi le a címkékre.
Munkaterület szövegek A munkaterület szövegkereteihez rendelt stílusokat képezi le a címkékre. (Ha nem szeretné,
hogy a munkaterületen lévő tartalmat is címkézze a program, törölje a négyzet jelölését.)
Üres szövegek Az üres szövegkeretekhez rendelt stílusokat képezi le a címkékre. (Ha törli a négyzet jelölését, az
InDesign nem címkézi az üres kereteket.)
6 Kattintson az OK gombra.
A rendszer alkalmazza az új XML-címkéket a dokumentumban található minden olyan bekezdésre és stílusra, amelyet
a Stílusok leképezése címkékre párbeszédpanelen megadott.
Megjegyzés: Ne feledje, hogy a Stílusok leképezése címkékre paranccsal nem címkézhetők képek. Ha XML fájlban kívánja
szerepeltetni a képeket, akkor azokat kézzel kell címkéznie.
Szöveg címkézése táblázatokban
Táblázat XML-beli használathoz történő címkézésekor a táblázat minden egyes cellájához egy táblázatelemet és egy
cellaelemet hoz létre a program. A cellaelemek a táblázatelem gyermekelemei, és létrehozásuk automatikusan történik.
1 Kattintson a táblázaton belülre, és válassza a Táblázat menü Kijelölés almenüjének Táblázat parancsát.
2 Jelöljön ki egy címkét a táblázathoz a Címkék panelen.
Az InDesign a táblázat valamennyi cellájához cellaelemet hoz létre (ezek a Struktúramezőn meg is jeleníthetők). A
táblázat cellaelemeire alkalmazott címke típusa annak függvénye, hogy milyen alapértelmezett beállítások érvényesek
az automatikus címkézésre.
3 Ha szükséges, címkézze a táblázatcellákat eltérő címkével.
Az első sorban lévő cellákat például címkézheti egy másik címkével, így jelölve őket címsorcellaként. A címkék cellákra
történő alkalmazásához jelölje ki a szóban forgó táblázatcellákat a dokumentumban, majd válasszon címkét. (A
táblázat celláinak kijelölésével a Struktúramezőn látható kapcsolódó cellaelemeket is kijelöli a program.)
A táblázat úgy is címkézhető, hogy kijelölése után a Címkék panel Automatikus címkézés ikonjára kattint. A program
azonnal alkalmazza a Táblázat (vagy egy másik tetszőlegesen választott) címkét a táblázatra, annak függvényében,
hogy milyen alapértelmezett beállítások érvényesek az automatikus címkézésre.
Elem címkéjének törlése
Az elemek címkéjének törlésével eltávolítható a címke, de az elemhez társított tartalom megmarad.
1 Jelölje ki az elemet a Struktúramezőben, vagy jelölje ki a dokumentumelrendezésben lévő oldalelemet vagy
címkézett szöveget.
2 Kattintson a Címkék panel Címketörlés gombjára.
Elemek újracímkézése
Újracímkézéssel a már meglévő címke cserélhető egy másikra (ehhez először nem szükséges törölni az elem címkéjét).
Az elemek újracímkézéséhez az alábbi eljárások bármelyike választható:
• Jelöljön ki valamelyik kijelölőeszközzel egy szövegkeretet, egy grafikakeretet vagy egy elemet a Struktúramezőben,
és kattintson egy másik címkére a Címkék panelen.
• Szövegegység újracímkézéséhez váltson a Szöveg eszközre, és vigye a beszúrási pontot a szövegegységen belüli
szövegben bárhová. Jelölje be a Címkék panel Újracímkézés választógombját, és kattintson egy másik címkére.
Utolsó frissítés: 2010. 5. 12.
AZ INDESIGN CS5 HASZNÁLATA 616
XML
• Szövegblokk újracímkézéséhez jelölje ki a Szöveg eszközzel a teljes szövegblokkot. Jelölje be a Címkék panel
Újracímkézés választógombját, és kattintson egy másik címkére. (Ha a Címke hozzáadása választógombot jelöli be,
és ezután kattint egy másik címkére, új gyermekelem jelenik meg a Struktúramezőben.)
Automatikus címkézés alapértelmezett beállításainak megadása
Szövegkeret, táblázat, táblázatcellák vagy kép kijelölését, majd a Címkék panel Automatikus címkézés ikonjára
kattintást követően az InDesign egy alapértelmezett címkét alkalmaz a kijelölt elemre. Az alapértelmezett címkéket a
Címkézési készlet beállításai párbeszédpanelen adhatja meg.
Megjegyzés: Az InDesign akkor alkalmaz alapértelmezett címkét, ha a felhasználó szülőelemet megkövetelő elemet hoz
létre, de olyannal még nem rendelkezik. Ha például egy szövegkereten belüli szöveget címkéz, ám a keret még nincs
megjelölve címkével, az InDesign a Címkézési készlet beállításai párbeszédpanelen megadottak alapján rendel címkét a
kerethez. Az alapértelmezett címkék hozzárendelése révén az InDesign képes megőrizni a helyes XML-struktúrát.
1 Válassza a Címke panel menüjének Címkézési készlet beállításai parancsát.
2 Válasszon alapértelmezett címkét a szövegkeretekhez, táblázatokhoz, táblázatcellákhoz és képekhez.
Ha nem látja a szükséges címkét a felsorolásban, választhatja a lista Új címke elemét, és létrehozhat egy címkét.
Címkejelölők és címkézett keretek megjelenítése vagy elrejtése
A címkejelölők olyan zárójelek, amelyek az oldalon található címkézett szöveget zárják közre. A címkejelölők
megjelenítésével láthatóvá válik, hogy hol helyezkednek el a címek, a címsorok és az egyéb szöveg az oldalon. A
címkézett keretek azt jelölik, hogy hol lettek megcímkézve a különböző elemek (például szövegkeretek, táblázatok és
képek). Az adott címkéhez a Címkék panelen hozzárendelt szín meghatározza a címkejelölők és a címkézett keretek
színét is. A címkejelölők és a címkézett keretek csak normál nézetben láthatók.
Címkézett keret benne címkejelölőkkel
❖ Végezze el a következő műveletek valamelyikét:
• Színkódokkal ellátott címkézett keretek megjelenítéséhez kattintson a Nézet menü Struktúra almenüjének
Címkézett keretek megjelenítése parancsára.
• A címkézett keretek színkódolásának elrejtéséhez válassza a Nézet menü Struktúra almenüjének Címkézett keretek
elrejtése parancsát.
• Ha színes zárójelek közé szeretné zárni a címkézett szöveget, kattintson a Nézet menü Struktúra almenüjének
Címkejelölők megjelenítése parancsára.
• A színes zárójelek elrejtéséhez válassza a Nézet menü Struktúra almenüjének Címkejelölők elrejtése parancsát.
Utolsó frissítés: 2010. 5. 12.
AZ INDESIGN CS5 HASZNÁLATA 617
XML
Ha a minimálisra szeretné csökkenteni a címkejelölők véletlen felülírásának lehetőségét, akkor a címkézett szöveget a
szövegszerkesztőben módosítsa, hiszen abban nem láthatók a címkejelölők.
Még több súgótémakör
„A szövegszerkesztő használata”, 150. oldal
„A jelölők használata”, 348. oldal
Címkék törlése
• Ha törölni szeretne egy címkét a Címkék panelről, húzza a panel alján látható Címketörlés gombra. Ha a címkét
előzőleg már alkalmazták valamely tartalomrészre, figyelmeztető üzenet jelenik meg. Válasszon másik címkét a
törölt címke helyett, majd kattintson az OK gombra.
• Az összes használaton kívüli címke törléséhez válassza a Minden használaton kívüli címke kijelölése parancsot a
Címkék panel menüjében, és kattintson a panel alján látható Címketörlés gombra.
Megjegyzés: A DTD fájllal betöltött címkék mindaddig nem törölhetők, amíg nem törli a DTD fájlt.
Dokumentumok strukturálása XML használatához
A Struktúramező – áttekintés
A Struktúramezőben hierarchikus alakban jelennek meg a dokumentum XML-címkékkel megjelölt egyes részei.
Ezeket a részeket elemeknek nevezzük. Az elemek át is helyezhetők a Struktúramezőben, így meghatározható az
említett részek szükséges sorrendje és hierarchiája. Az elemek az elemtípust jelölő ikonból és egy címkenévből állnak.
A B C
A Struktúramező
A. Háromszögikon az elemek kibontásához és összecsukásához B. Elem C. Szövegrész D. Attribútum
Az elemek továbbá az alábbi információt is hordozhatják:
Kék rombusz Az elemikonon megjelenő kék rombusz azt jelzi, hogy az elem az oldalon lévő valamely részhez
kapcsolódik; ha nem látható a kék rombusz, az elemet nem rendelték oldalrészhez.
Aláhúzás A címke neve akkor van aláhúzva, ha az elem oldalrésze ki van jelölve. Ha kijelöli például a Cím címkével
megjelölt szöveget, a szöveg elemének Cím szava lesz aláhúzva a Struktúramezőben. Az aláhúzással jól azonosítható,
hogy az oldal kijelölt részei és a Struktúramezőben felsorolt elemek megfelelnek-e egymásnak.
Utolsó frissítés: 2010. 5. 12.
AZ INDESIGN CS5 HASZNÁLATA 618
XML
Szövegrész A címkézett szöveg első 32 karaktere (a szövegrész) megjeleníthető az elem jobb oldalán. Ezek a
szövegrészek segítenek azonosítani azt az oldalrészt, amelyhez az adott elem tartozik.
Pont és attribútum Az attribútumok metaadatokat szolgáltatnak a szóban forgó elemről. Ha egy elemhez
attribútumokat rendeltek, az elem fölött egy fekete pont, valamint az ahhoz tartozó attribútumnevek és értékek
jelennek meg.
A Struktúramező használata
• A Struktúramező megnyitásához válassza a Nézet menü Struktúra almenüjének Struktúra megjelenítése parancsát.
• A mező bezárásához válassza a Nézet menü Struktúra almenüjének Struktúra elrejtése parancsát, vagy kattintson a
Struktúra elrejtése gombra.
• Az elemek kibontásához vagy összecsukásához (és gyermekelemeik megjelenítéséhez vagy elrejtéséhez) kattintson
a mellettük lévő háromszögikonra.
• A Struktúramező méretét az osztóvonal húzásával változtathatja meg.
• Egy adott elem és az abban lévő összes gyermekelem kibontásához vagy összecsukásához a háromszögikonra
kattintás közben tartsa lenyomva a CTRL (Windows) vagy a COMMAND (Macintosh) billentyűt.
• A szövegrészek megjelenítéséhez vagy elrejtéséhez kattintson a Struktúramező menüjének Szövegrészek
megjelenítése vagy Szövegrészek elrejtése parancsára.
A Struktúramező ikonjai
A Struktúramezőben látható ikonokat az alábbi táblázat foglalja össze.
Ikon Elnevezés Leírás
Gyökérelem Valamennyi dokumentum rendelkezik egy gyökérelemmel a struktúra tetején; a gyökérelem
átnevezhető, de nem helyezhető át és nem törölhető.
Szövegegységelem A címkézett szövegegységeket (legalább egy csatolt keretet) jelöli.
Szövegelem Az adott keretben lévő címkézett szöveget jelöli.
Grafikaelem Elhelyezett képet tartalmazó címkézett keretet jelöl. Minden egyes grafikaelem rendelkezik egy
href attribútummal, amely definiálja a csatolt fájl elérési útvonalát vagy URL-címét.
El nem helyezett szövegelem Oldalrészhez még hozzá nem rendelt, el nem helyezett szövegelem.
El nem helyezett grafikaelem Oldalrészhez még hozzá nem rendelt, el nem helyezett grafikaelem.
Táblázatelem Táblázatot jelölő elem.
Fejléccellaelem A táblázat fejlécsorában lévő valamely cellát jelöli.
Törzscellaelem A táblázat törzsében található valamely cellát jelöli.
Lábléccellaelem A táblázat láblécsorában elhelyezkedő valamely cellát jelöli.
Üres elem Ehhez az elemhez üres keret van hozzárendelve.
Attribútum Metaadatokat tartalmaz, például kulcsszavakat vagy egy csatolt kép helyét (HREF attribútum).
Utolsó frissítés: 2010. 5. 12.
AZ INDESIGN CS5 HASZNÁLATA 619
XML
Ikon Elnevezés Leírás
Megjegyzés Az XML fájlban megjelenő megjegyzéseket tartalmazza, az InDesign dokumentumbeli
megjegyzéseket azonban nem.
Feldolgozási utasítás Az ilyen utasításokat olvasni képes alkalmazásokban felhasználható műveletet kiváltó utasítást
tartalmaz.
DOCTYPE elem Azt közli az InDesign programmal, hogy melyik DTD fájlt kell használni az XML fájl
érvényesítésekor.
Strukturált elemek átrendezése
A Struktúramezőben megváltoztatható az elemek sorrendje és hierarchiai besorolása. Mindamellett a következő
szabályokat szem előtt kell tartani:
• Minden egyes XML dokumentum a struktúra tetején elhelyezkedő gyökérelemmel kell, hogy rendelkezzen. Ez a
gyökérelem a szülőeleme az összes többi elemnek, tehát alatta helyezkedik el valamennyi alárendelt elem. A
Struktúramezőben a gyökérelem fölött csak a DTD fájl (DOCTYPE elemként), a megjegyzések és a feldolgozási
utasítások helyezkedhetnek el.
• Az XML-hierarchia struktúráján végrehajtott változtatások hatással lehetnek az InDesign dokumentum oldalain
lévő címkézett oldalrészek megjelenésére is. Ha egy szövegelemet például a struktúra egy másik helyén lévő elem
gyermekelemévé tesz, a szöveg az elrendezésben is máshová kerül.
• Táblázatcella-elem nem húzható táblázatelembe, és ez utóbbiba egyéb elemek sem helyezhetők.
❖ Hajtsa végre az alábbi műveletek egyikét a Struktúramezőben:
• Elem áthelyezéséhez húzza azt új helyére a struktúrán belül. Húzás közben egy vonal jelzi, hogy hova kerül az elem.
A vonal vastagsága a hierarchián belüli szintet is szemlélteti.
• Ha egy elemet egy másik elem gyermekelemévé szeretne tenni, vigye a szülőelem fölé annak kiemeléséhez, vagy
helyezze a szülőelem többi gyermekeleme közé, és engedje fel az egérgombot.
• Ha egy szinttel lejjebb szeretne sorolni egy elemet a hierarchiában, húzza egy másik szülőelem fölé, majd egy kissé
balra, amíg a helyét jelző vonal vastagsága meg nem egyezik a szülőelemével.
• Elem másolásához vagy kivágásához jelölje ki az eleme(ke)t a Struktúramezőben, és kattintson a Szerkesztés menü
Másolás vagy Kivágás parancsára. Jelölje ki az elem célhelye fölötti elemet, és válassza a Szerkesztés menü Beillesztés
parancsát.
Megjegyzés: Elem kivágásakor az elem és annak tartalma a vágólapra kerül, a keret azonban a helyén marad.
Még több súgótémakör
„XML formátummal végezhető műveletek billentyűparancsai”, 736. oldal
Szülőelem beszúrása
A Struktúramező használatával beszúrt szülőelem révén megőrizhető a helyes XML-struktúra és hatékonyabban
rendezhető a tartalom. Új szülőelem beszúrása előtt ki kell jelölnie azokat az elemeket, amelyek az új szülőelem
gyermekelemei lesznek. Az új szülőelem beszúrásakor a kijelölt gyermekelemek egy szinttel lejjebb kerülnek a
struktúrahierarchiában.
Utolsó frissítés: 2010. 5. 12.
AZ INDESIGN CS5 HASZNÁLATA 620
XML
Kijelölt gyermekelemek (balra); újonnan beszúrt szülőelem a gyermekelemekkel (jobbra)
1 Jelölje ki a Struktúramezőben azokat az elemeket, amelyek az újonnan beszúrandó szülőelem gyermekelemei
lesznek. Ne feledkezzen el a következőkről:
• A gyökérelemet és a gyökérszinten lévő elemeket nem lehet kijelölni.
• Az elemeknek a struktúrahierarchia ugyanazon szintjén kell elhelyezkedniük.
• Az elemek csak egymással szomszédosak lehetnek.
• A kijelölt rész nem tartalmazhat táblázatcellákat és attribútumokat.
2 Kattintson a Struktúramező menüjének Új szülőelem parancsára. Ugyanezt érheti el, ha a jobb gombbal (Windows)
vagy a Control (Mac OS) billentyűt lenyomva tartva kattint, és az Új szülőelem lehetőséget választja.
3 Válasszon címkét az új szülőelemhez, majd kattintson az OK gombra.
Új szülőelemet úgy szúrhat be gyorsan, hogy a Címkék panelen bejelöli a Címke hozzáadása választógombot, és a
panelen látható valamelyik címkére kattint. Ugyanez az eredmény, ha a jobb gombbal (Windows) vagy a Control
billentyűt lenyomva tartva (Mac OS) kattint a Struktúramezőben kijelölt valamely elemre, a helyi menü Új szülőelem
lehetőségét választja, majd megadja a használandó elemet.
Műveletek attribútumokkal
Az attribútumok további információt nyújtanak az XML-elemekről. Minden egyes attribútum egy névből és egy
értékből tevődik össze. A Struktúramező az attribútumokat is megjeleníti, noha a dokumentumban nem lesznek
láthatók, és dokumentumtartalom sem lesz belőlük. Ha attribútumokat rendel az elemekhez, akkor az InDesign
programmal létrehozott XML fájlokat hatékonyabban alkalmazhatja más fájlokban és alkalmazásokban.
Kép címkézésekor az InDesign automatikusan egy href attribútumot hoz létre egy olyan értékkel, amely meghatározza
a képfájl merevlemezen elfoglalt helyét. Ez a href attribútum lehetővé teszi az egyéb fájloknak és alkalmazásoknak, hogy
megkeressék a képet a lemezen, majd megjelenítsék.
Az attribútumok egy névből (ebben az esetben href) és egy értékből állnak.
Utolsó frissítés: 2010. 5. 12.
AZ INDESIGN CS5 HASZNÁLATA 621
XML
Attribútumok a DOCTYPE elem (azaz egy DTD fájl), a megjegyzések és a feldolgozási utasítások kivételével bármely
elemhez hozzáadhatók. Ha például egy korábbi alkalmazásban végzett kereséshez szeretne kulcsszavakat felvenni,
létrehozhat egy kulcsszavak nevű attribútumot. Attribútumok létrehozhatók a helyettesített szöveg jelzéséhez, a
cikkcímek nyomon követéséhez, de akár a tartalomhoz kapcsolódó egyéb információ rögzítéséhez is.
DTD fájl használata esetén tanulmányozza annak tartalmát, és látni fogja, hogy mely attribútumok használatát teszi
lehetővé. Az attribútumneveknek a címkenevekhez hasonlóan meg kell felelniük a DTD-nevezéktanra vonatkozó
előírásoknak.
Megjegyzés: Az InDesign felismeri azokat a speciális névtérattribútumokat, amelyek bekezdés- vagy karakterstílusokat,
táblázat- és táblázatcella-stílusokat határozhatnak meg, és amelyek az üres közök kezelésére is alkalmasak. További
információt az XML használatát ismertető technikai útmutatóban és egyéb dokumentációkban talál a
www.adobe.com/go/learn_id_XMLscript_hu címen.
Még több súgótémakör
„XML exportálása”, 626. oldal
Attribútum hozzáadása
1 Jelöljön ki egy elemet.
2 Tegye a következők egyikét:
• Kattintson az Attribútum hozzáadása gombra .
• Kattintson a Struktúramező menüjének Új attribútum parancsára.
• Kattintson a jobb gombbal (Windows) vagy a Control billentyűt lenyomva tartva (Mac OS) a kijelölt elemre, és
válassza az Új attribútum parancsot.
3 Írja be az attribútum nevét és értékét, majd kattintson az OK gombra.
Attribútumok megjelenítése vagy elrejtése a Struktúramezőben
❖ Kattintson a Struktúramező menüjének Attribútumok megjelenítése vagy Attribútumok elrejtése parancsára.
Előfordulhat, hogy a szóban forgó elem attribútumainak megjelenítéséhez a háromszögikonra kell kattintania.
Attribútum szerkesztése vagy törlése
1 Jelöljön ki egy attribútumot a Struktúramezőben.
2 Tegye a következők egyikét:
• Az attribútum szerkesztéséhez kattintson duplán rá, vagy kattintson a Struktúramező menüjének Szerkesztés
parancsára.
• Az attribútum törléséhez kattintson a szemeteskukát ábrázoló gombra, vagy válassza a Struktúramező menüjének
Törlés parancsát.
href attribútumok szerkesztése
Az InDesign automatikusan href attribútumokat hoz létre a képfájlok kezeléséhez. A href attribútum meghatározza
a képfájl merevlemezen elfoglalt helyét, így a kép könnyen megjeleníthető. Elhelyezett kép címkézésekor az InDesign
href attribútumértéket hoz létre, amely meghatározza a kép elérési útját és fájlnevét.
Utolsó frissítés: 2010. 5. 12.
AZ INDESIGN CS5 HASZNÁLATA 622
XML
Az elérési út lehet abszolút hivatkozás, az XML fájlt tartalmazó mappával megegyező mappára mutató relatív
hivatkozás, de az XML fájlt tároló mappa Images almappájára mutató relatív hivatkozás is. A relatív elérési utak arra
az elérési útra vonatkoznak, amely a dokumentum mentési helyét adja meg.
• Az abszolút hivatkozással ellátott href attribútumok a következőképpen jelennek meg (Windows és Macintosh
rendszerben egyaránt):
href=file:///C:/Tervek/Marketing.psd
href=file:///Adatok/hazai//Asztal/abc.jpg
• Az XML fájlt is tároló mappában lévő képfájlra mutató href attribútum így jelenik meg:
href=file:Marketing.psd
• Az Images almappában található képfájlra mutató href attribútum így néz ki:
href=file:///Tervek/Marketing.psd
A href attribútum szerkesztésével a képre mutató új hivatkozás határozható meg. Egy abszolút hivatkozás például
szerkesztéssel relatívvá tehető, ezáltal a képfájl elérhetővé válik a fájl exportálásakor.
1 Kattintson a Struktúramezőben duplán a href attribútumra. (Elképzelhető, hogy az attribútum megjelenítéséhez a
képelem melletti háromszögikonra kell kattintania.)
2 Az Érték mezőben adja meg a kép új elérési útvonalát, majd kattintson az OK gombra.
Megjegyzések és feldolgozási utasítások hozzáadása
Az InDesign használatával megjegyzések és feldolgozási utasítások is belefoglalhatók az XML fájlokba. A szóban forgó
elem leírásának megadásához írjon be egy megjegyzést. A megjegyzések webböngészővel és szövegszerkesztő
alkalmazásokkal egyaránt megtekinthetők: alkalmazásukkal mások is megérthetik az XML-struktúrát és az XML-
címkék használatát. A feldolgozási utasítás tulajdonképpen egy különleges alkalmazásspecifikus parancs. Beírhat
például egy oldaltörést elvégző feldolgozási utasítást, hogy az XML fájl exportálásának célalkalmazása felismerje, hogy
hol kell elhelyezni az oldaltörést. Az InDesign felhasználók által létrehozott feldolgozási utasításai más programokbeli
használatra szolgálnak: az InDesign nem hajt végre műveleteket az ilyen utasítások hatására.
A megjegyzések és a feldolgozási utasítások a Struktúramezőben jelennek meg, és a mezőben lévő többi elemhez
hasonlóan ugyanúgy áthelyezhetők, szerkeszthetők és törölhetők. Gyermekelemeket és attribútumokat azonban nem
tartalmazhatnak.
Az InDesign struktúramezőben megjelenített szövegrészek
A. Feldolgozási utasítás B. Megjegyzés
Még több súgótémakör
„Strukturált elemek átrendezése”, 619. oldal
Utolsó frissítés: 2010. 5. 12.
AZ INDESIGN CS5 HASZNÁLATA 623
XML
Megjegyzés hozzáadása
1 Jelölje ki a megjegyzéssel ellátni kívánt elemet.
Megjegyzés: Ha táblázathoz szeretne megjegyzést adni, jelöljön ki egy táblázatcella-elemet. Megjegyzéseket nem adhat
táblázathoz, csak táblázatcellákhoz.
2 Kattintson a Struktúramező menüjének Új megjegyzés parancsára.
3 Írja be a megjegyzést a megjelenő párbeszédpanelen.
Feldolgozási utasítás hozzáadása
1 Jelöljön ki egy elemet a feldolgozási utasításhoz.
Megjegyzés: Ha táblázathoz szeretne feldolgozási utasítást adni, jelöljön ki egy táblázatcella-elemet. Feldolgozási
utasításokat nem adhat táblázathoz, csak táblázatcellákhoz.
2 Kattintson a Struktúramező menüjének Új feldolgozási utasítás parancsára.
3 A Cél mezőbe írja be az utasítást azonosító nevet, amelyet majd az XML fájlokat olvasó másik alkalmazás
értelmezhet.
4 Az Adatok mezőbe írja be azt az értéket, amely közli az alkalmazással, hogy mi a teendője a feldolgozási utasítással
kapcsolatban.
Megjegyzések és feldolgozási utasítások megtekintése
❖ Kattintson a Struktúramező menüjének Megjegyzések megjelenítése vagy Feldolgozási utasítások megjelenítése
parancsára.
Megjegyzések és feldolgozási utasítások szerkesztése
1 Jelölje ki a megjegyzést vagy a feldolgozási utasítást.
2 Végezze el a következő műveletek valamelyikét:
• Kattintson duplán a megjegyzésre vagy a feldolgozási utasításra.
• Kattintson a Struktúramező menüjének Szerkesztés parancsára.
3 Módosítsa a megjegyzést vagy a feldolgozási utasítást, és kattintson az OK gombra.
XML érvényesítése DTD fájlokkal
A dokumentumban található XML érvényesítése azt jelenti, hogy a program összeveti a struktúrát, az elemek
címkenevét és az attribútumokat a DTD fájlban meghatározott jellemzőkkel. A DTD fájllal végrehajtandó
érvényesítéshez először be kell tölteni a fájlt az InDesign dokumentumba.
Megjegyzés: A DTD fájl betöltésével együtt a címkenevek is betöltődnek a Címkék panelre. Az importált címkenevek
zároltak, tehát nem törölhetők és nem nevezhetők át, csak úgy, ha a DTD fájlt is törli a dokumentumból.
Ha a dokumentum betöltött DTD fájlt tartalmaz, a DOCTYPE elem a Struktúramező tetején jelenik meg. (XML fájl
importálásakor a DTD fájlok néha automatikusan betöltődnek.) A dokumentumban lévő DTD fájl felülírásához
törölje a már meglévő DTD fájlt, és töltsön be egy újat.
Utolsó frissítés: 2010. 5. 12.
AZ INDESIGN CS5 HASZNÁLATA 624
XML
A B
DTD fájlok használata az InDesign alkalmazásban
A. DOCTYPE elem a DTD fájlból (Struktúramező) B. Zárolt címke a DTD fájlból (Címkék panel)
Még több súgótémakör
„DTD fájlok ismertetése”, 598. oldal
DTD fájl betöltése
DTD fájl betöltésekor az InDesign beágyazza azt a dokumentumba.
1 Tegye a következők egyikét:
• Kattintson a Struktúramező panelmenüjének DTD betöltése parancsára.
• Kattintson a Címkék panelen a panelmenü DTD betöltése parancsára.
2 Jelölje ki az importálandó DTD fájlt, és kattintson a Megnyitás gombra.
A DTD fájlban meghatározott címkék megtekintéséhez nyissa meg a Címkék panelt az Ablak > Segédeszközök >
Címkék menüelemmel.
DTD fájl megtekintése
A DTD fájlok ASCII formátumú szövegfájlok, amelyek a címkék alkalmazását és az elemek helyes rendezését ismertető
beágyazott utasításokat és magyarázatokat tartalmazhatnak. Az InDesign csak a dokumentumba betöltött DTD fájl
megtekintését teszi lehetővé.
Megtekintésre megnyitott DTD fájl
❖ Tegye a következők egyikét:
• Kattintson a Struktúramező menüjének DTD megtekintése parancsára.
• Kattintson duplán a Struktúramezőben látható DOCTYPE elemre.
Utolsó frissítés: 2010. 5. 12.
AZ INDESIGN CS5 HASZNÁLATA 625
XML
DTD fájl kinyomtatásához másolja a kódot a vágólapra a DTD megtekintése ablakból, és illessze be egy
szövegszerkesztőben megnyitott fájlba.
DTD fájl törlése
❖ Kattintson a Struktúramező menüjének DTD törlése parancsára.
Az InDesign törli a DTD fájl InDesign dokumentumban tárolt példányát, ez eredeti DTD fájlt azonban érintetlenül
hagyja. A DTD fájllal együtt importált címkék továbbra is elérhetőek maradnak a Címkék panelen, de a program
feloldja a zárolásukat.
XML-struktúra érvényesítése
A dokumentum érvényesítésekor az InDesign figyelmeztetést jelenít meg, ha az XML fájl eltér a DTD fájlban megadott
szabályoktól, és módszereket javasol az XML-tartalom DTD fájlban foglaltaknak megfelelő állapotba hozásához. A
hibák javíthatók egyesével, de egy külön ablakban megjeleníthető az összes hiba egyszerre is.
A
B
D E F
Struktúramező a javaslatokat tartalmazó panellel
A. Betöltött DTD fájl B. Hiba vagy érvénytelen elem C. A hiba leírása az ajánlott javítással D. A hibák száma E. Érvényesítés gomb F. Az
összes hiba megjelenítése egy külön ablakban
1 Kattintson a Nézet menü Struktúra almenüjének Struktúra megjelenítése parancsára.
2 Kattintson a Struktúramező Érvényesítés gombjára .
Ha másik gyökérelemet szeretne megadni az érvényesítés forrásául, kattintson a Struktúramező menüjének DTD-
beállítások parancsára.
3 A javaslatokat tartalmazó panelen látható hibák javításához kattintson valamelyik javasolt javításra, vagy módosítsa
az XML-struktúrát és a címkéket közvetlenül a Struktúramezőben vagy a Címkék panelen.
4 Az egyéb hibák megtekintéséhez a következőket teheti:
• Kattintson a balra mutató nyílra vagy a jobbra mutató nyílra .
• Az összes hiba külön ablakban történő megjelenítéséhez kattintson a hibákat összegző ablakot megnyitó
gombra .
• Kattintson a Struktúramező menüjének Hibalista megtekintése parancsára.
Megjegyzés: InDesignAz 250 észlelt hiba után abbahagyja az érvényesítést. Ha a hibák száma eléri ezt az értéket, egy
pluszjel jelenik meg a hibák számát mutató mezőben.
Utolsó frissítés: 2010. 5. 12.
AZ INDESIGN CS5 HASZNÁLATA 626
XML
XML exportálása
Dokumentumtartalom exportálása XML fájlba
Adatok InDesign dokumentumból XML-be exportálása előtt az alábbi műveleteket kellett végrehajtania:
• Elemcímkéket kellett létrehoznia vagy betöltenie.
• Címkéket kellett alkalmaznia a dokumentum oldalain található oldalrészekre.
• Szükség esetén be kellett állítania a címkézett elemek hierarchiáját a Struktúramezőben.
A dokumentumban található XML-tartalom teljes egésze vagy csak egy része is exportálható. Csak a címkézett
tartalmat lehet exportálni.
Fontos: Ha táblázatokat tartalmazó dokumentumot exportál, először címkéznie kell azokat, máskülönben az InDesign
nem exportálja őket az XML-tartalom részeként.
1 Amennyiben csak a dokumentum egy részét szeretné exportálni, jelölje ki az elemet a Struktúramezőben ott, ahol
az exportálásnak kezdődnie kell.
2 Kattintson a Fájl menü Exportálás parancsára.
3 A Fájl típusa (Windows) vagy a Formátum (Macintosh) legördülő listában válassza az XML lehetőséget.
4 Adja meg az XML fájl nevét és helyét, majd kattintson a Mentés gombra.
5 Az XML exportálása párbeszédpanel Általános lapján válasszon az alábbi lehetőségek közül:
DTD deklaráció felvétele A hivatkozást az XML fájllal együtt a DTD fájlba exportálja. A beállítás csak akkor
használható, ha van DOCTYPE elem a Struktúramezőben.
XML megtekintése ezzel Megnyitja az exportált fájlt egy böngészőprogramban, XML-szerkesztő alkalmazásban vagy
szövegszerkesztőben. Válassza ki a böngészőt vagy az alkalmazást a listából.
Exportálás a kijelölt elemből A Struktúramezőben kijelölt elemből kezdi meg az exportálást. A beállítás csak akkor
használható, ha a Fájl menü Exportálás parancsára kattintást megelőzően kijelölt egy elemet.
Címkézetlen táblázatok exportálása CALS XML formátumban Ezzel a lehetőséggel CALS XML formátumban
exportálhatja a címkézetlen táblázatokat. Exportáláshoz a táblázatnak egy címkézett keretben kell lennie, de nem lehet
címkézett.
Törés-, szóköz- és különleges karakterek újbóli leképezése Decimális karakterekként exportálja a törés-, a szóköz- és
a különleges karaktereket egyszerű karakterek helyett.
XSLT alkalmazása Stíluslap alkalmazásával definiálja az exportált XML-tartalom például módosított XML-fává vagy
HTML-lé alakítását. A Tallózás (Windows) vagy a Choose (Macintosh) lehetőségre kattintva válasszon egy XSLT fájlt
a fájlszerkezetben. Ha az alkalmazott vagy exportált XML fájlban van hivatkozás rá, akkor az alapértelmezett XML
stíluslap alkalmazása lehetőség egy XSLT átalakítási utasítást használ.
6 Válasszon kódolási típust a Kódolás listában.
7 A képek exportálási beállításainak megadásához kattintson a Képek fülre, és adja meg a következő beállítások közül
a szükségeseket:
Eredeti képek Másolatot készít az eredeti képfájlokról egy Images nevű almappába.
Optimalizált eredeti képek Optimalizálja és tömöríti az eredeti képfájlokat és másolatot készít azokról egy Images
nevű almappába.
Optimalizált formázott képek Optimalizálja az alkalmazott átalakítást (például elforgatást vagy méretezést)
tartalmazó eredeti képfájlokat, és egy Images nevű almappába helyezi azokat. Ha a dokumentumban például két
Utolsó frissítés: 2010. 5. 12.
AZ INDESIGN CS5 HASZNÁLATA 627
XML
fénykép található, és az egyik körbevágott, míg a másik nem, csak a körbevágottat optimalizálja a program, és csak azt
másolja az Images nevű almappába.
8 Ha az előző lépésben az Optimalizált eredeti képek vagy az Optimalizált formázott képek lehetőséget választotta,
adja meg a képoptimalizálási beállításokat.
9 Kattintson az Exportálás gombra.
Megjegyzés: Az XML technológia nem támogatja valamennyi különleges karakter használatát (például Automatikus
oldalszám típusú karakter alkalmazását). Az InDesign figyelmeztetést jelenít meg, ha valamely karakter nem szerepelhet
az exportált XML fájlban. Ugyanez a figyelmeztetés jelenik meg akkor is, ha nincs megcímkézve egy szükséges táblázat.
Még több súgótémakör
„XML-címkék létrehozása és betöltése”, 611. oldal
„Tartalom címkézése XML használatához”, 611. oldal
„Strukturált elemek átrendezése”, 619. oldal
Optimalizált képexportálási lehetőségek
A következőkben ismertetett beállítások az XML exportálása párbeszédpanel Képek lapján található Optimalizált
eredeti képek vagy Optimalizált formázott képek lehetőség választásakor adhatók meg.
Képátalakítás A konvertált képhez használandó fájlformátum beállítása. Ha az Automatikus lehetőséget választja, az
InDesign a képhez legmegfelelőbb fájltípust alkalmazza. Ebből kifolyólag célszerű lehet megadni a GIF-beállítások és
a JPEG beállítások lehetőséget egyaránt.
GIF-beállítások Az XML-be exportáláskor GIF formátumba konvertált képek formázásának megadása. A következő
lehetőségek közül választhat:
• Paletta A konvertálás során a képre alkalmazandó színpalettát határozza meg. Itt adhatja meg az XML-tartalom
végső megjelenítési formátumának palettáját. Az Adaptív (árnyalás nélkül) lehetőség a főleg tömör színekből álló
képekhez bizonyulhat jó választásnak, és akkor is használható, ha a végső formátum többféle lesz.
• Váltott soros Nem egy lépésben, hanem soronként, több fázisban tölti le a képet. Ezzel a lehetőséggel gyorsan
megtekinthető a letöltendő kép előnézete, mivel minden letöltési fázis növeli a kép felbontását, míg egy jó minőségű
kép nem jön létre.
GIF-beállítások Az XML-be exportáláskor JPEG formátumba konvertált képek formázásának megadása. A következő
lehetőségek közül választhat:
• Képminőség A konvertált kép minőségét határozza meg. Minél jobb a kép minősége, annál nagyobb a fájlméret, és
annál hosszabb időt vesz igénybe a letöltés.
• Formázási módszer A JPEG-kép letöltési formázásának módja. Az Alapvonal beállítással a teljes kép letöltődik egy
fázisban, hogy a kép végső minőségében jelenhessen meg a megnyitáskor; ezzel a formátummal hosszabb idő alatt
tölthető le a kép, mint a Progresszív beállítással. A Progresszív lehetőség megadása esetén több fázisban történik a kép
letöltése: az első fázisban csak egy kis felbontású verzió töltődik le, és minden következő fázissal növekszik a kép
felbontása mindaddig, amíg a végső minőségét el nem éri a kép.
Címkék mentése csak XML formátumban
Ezzel a beállítással betölthetők a címkék az InDesign dokumentumokba, és ott használhatók.
1 A Címkék panel menüjében kattintson a Címkék mentése parancsra.
Utolsó frissítés: 2010. 5. 12.
AZ INDESIGN CS5 HASZNÁLATA 628
XML
2 Írjon be fájlnevet, válasszon ki egy helyet, majd kattintson a Mentés gombra.
A program XML fájlba menti a dokumentumban lévő címkéket és az azokhoz rendelt színeket.
Exportált XML fájl szerkesztése
Miután az InDesign programmal létrehozta és exportálta az XML fájlt, a következő módszerek bármelyikével
módosításokat hajthat végre az XML-tartalmon:
• Ha közvetlenül az XML fájlban szeretné elvégezni a változtatásokat, nyissa meg egy szövegszerkesztőben vagy egy
XML-szerkesztőben.
• A forrásdokumentumban megőrzött módosítások végrehajtásához nyissa meg az XML-tartalom exportálásának
forrásául szolgáló InDesign fájlt. Miután végrehajtotta a szükséges változtatásokat az InDesign programban,
exportálhatja az adatokat ismét az XML fájlba (ha felül szeretné írni a fájlt, adja meg az eredeti XML fájlnevet).
Utolsó frissítés: 2010. 5. 12.
629
20. fejezet: Nyomtatás
Dokumentumok nyomtatása
Tudnivalók a nyomtatásról
Akár színes dokumentumot készít egy külső szolgáltatónak, akár gyors dokumentumvázlatot küld tintasugaras vagy
lézernyomtatóra, ha tisztában van a nyomtatás alapjaival, egyszerűbben tud nyomtatni és a kész dokumentum is meg
fog felelni az elvárásainak.
Nyomtatástípusok
Fájl nyomtatásakor az Adobe InDesign egy nyomtatóeszközre küldi azt. A fájlt lehet közvetlenül papírra nyomtatni,
digitális nyomdába küldeni, valamint pozitív vagy negatív filmmé konvertálni. Az utóbbi esetben a filmből
létrehozható egy színkivonat kereskedelmi nyomdában történő nyomtatáshoz.
Képtípusok
A legegyszerűbb képtípusokhoz (például a szöveghez) egyetlen szín szükséges a szürke egyetlen szintjén. Az
összetettebb képekben színtónusok váltakoznak. Az ilyen képeket árnyalatos képeknek nevezzük. Az árnyalatos képre
példa a fotó.
Raszterezés
Az árnyalatok látszatának létrehozásához a képeket pontok sorozatára osztják. Ez a folyamat a raszterezés. A
raszterrács pontjainak változó mérete és sűrűsége olyan optikai csalódást kelt, mintha a szürke változatai vagy
folytonos szín lenne a nyomtatott képen.
Színbontás
A nyomdában sokszorosított, és egynél több színt tartalmazó grafikáknál minden színhez külön színkivonatot kell
nyomtatni. Az eljárás neve színbontás.
Részletgazdagság
A nyomtatott kép részletgazdagsága a felbontás és a rácssűrűség függvénye. Minél nagyobb egy kimeneti eszköz
felbontása, annál finomabb (nagyobb) rácssűrűséget használhat.
Duplex nyomtatás
Az adott nyomtatóra jellemző szolgáltatások, például a duplex nyomtatás a Nyomtatás párbeszédpanel Nyomtató
gombjára kattintva érhetők el. A duplex nyomtatás csak akkor használható, ha a nyomtató támogatja. A duplex
nyomtatással kapcsolatos tudnivalókat a nyomtató dokumentációja tartalmazza.
Áttetsző objektumok
Ha a grafika a Hatások panel, a Vetett árnyék vagy a Lágyítás parancs használatával létrehozott áttetszőségi
szolgáltatású objektumokat is tartalmaz, az áttetszőség a választott összeolvasztó készlet beállításai alapján leszn
összeolvasztva. Módosíthatja a raszteres képek és a vektoros képek arányát a nyomtatott grafikában.
A nyomtatással kapcsolatos további tudnivalókat az Adobe Print Resource Center webhelyen, a
www.adobe.com/go/print_resource_hu címen tekintheti meg. A nyomtatással kapcsolatos hibaelhárítást a
www.adobe.com/go/learn_id_printtrouble_hu címen találja.
Utolsó frissítés: 2010. 5. 12.
AZ INDESIGN CS5 HASZNÁLATA 630
Nyomtatás
Még több súgótémakör
„A rácssűrűség és a felbontás megadása”, 680. oldal
Adobe Print Resource Center
Dokumentum vagy könyv kinyomtatása
1 Győződjön meg arról, hogy telepítette a nyomtatóhoz tartozó megfelelő illesztőprogramot és PPD fájlt.
2 Nyissa meg a Nyomtatás párbeszédpanelt:
• Ha egyes dokumentumok vannak megnyitva, kattintson a Fájl menü Nyomtatás parancsára. Megnyílik a
Nyomtatás párbeszédpanel az aktuális dokumentumhoz.
• Ha nincs kijelölt dokumentum vagy az összes ki van jelölve a Könyv panelen, kattintson a Könyv panel menüjének
Könyv nyomtatása parancsára. Ezzel nyomtatja a könyv összes dokumentumát.
• Ha ki van jelölve néhány dokumentum a Könyv panelen, kattintson a Könyv panel menüjének Kijelölt
dokumentumok nyomtatása parancsára.
3 Adja meg a használni kívánt nyomtatót a Nyomtató menüben. Ha valamelyik nyomtatási készlet megfelel Önnek,
jelölje ki azt a Nyomtatási készlet menüben.
4 Az Általános területen írja be a nyomtatandó példányszámot, adja meg, hogy leválogatva vagy fordított sorrendben
nyomtatja-e az oldalakat, és jelezze, hogy mely oldalakat szeretné nyomtatni.
Az Oldaltartomány beállítás nem érhető el könyv nyomtatásakor.
Több oldalméretet tartalmazó dokumentum nyomtatásánál a Tartomány elem feletti beállításokkal válasszon ki
egyforma oldalméretű tartományt. Lásd: „Eltérő oldalméreteket tartalmazó dokumentumok nyomtatása”, 632. oldal.
5 Jelezze, hogy kívánja-e nyomtatni a nem nyomtatott objektumokat, az üres oldalakat, valamint a látható
segédvonalakat és a szövegrácsokat.
6 Szükség szerint módosítsa a beállításokat a Nyomtatás párbeszédpanel minden területén.
7 Kattintson a Nyomtatás parancsra.
A Nyomtatás párbeszédpanelen megadott beállítások a dokumentummal együtt mentve lesznek.
Még több súgótémakör
„Nyomtatási készletek használata”, 639. oldal
„Papírméret és oldaltájolás megadása”, 632. oldal
Adobe Print Resource Center
Oldalnyomtatás beállításai
Nyomtathatja az összes oldalt, a páros vagy páratlan oldalakat, egyes oldalakat vagy folytonos oldaltartományt.
Tartomány Az aktuális dokumentum nyomtatni kívánt oldalainak tartományát határozza meg. Az oldaltartomány
számai közé tegyen kötőjelet, a felsorolt oldalak, illetve oldaltartományok közé pedig vesszőt vagy szóközt. (Lásd:
„Nyomtatandó oldalak megadása”, 632. oldal.)
Több oldalméretet tartalmazó dokumentum nyomtatásánál a Tartomány elem feletti beállításokkal válasszon ki
egyforma oldalméretű tartományt. (Lásd: „Eltérő oldalméreteket tartalmazó dokumentumok nyomtatása”, 632. oldal.)
Sorrend A Minden oldal beállítással a dokumentum összes oldalát nyomtathatja. A Csak páros oldalak vagy a Csak
páratlan oldalak beállítással a megadott oldalakat nyomtathatja. Ezek a beállítások nem érhetők el az Oldalpár vagy a
Mesteroldalak nyomtatása beállítás használatakor.
Utolsó frissítés: 2010. 5. 12.
AZ INDESIGN CS5 HASZNÁLATA 631
Nyomtatás
Oldalpárok Együtt nyomtatja az oldalakat, mintha kötve lennének vagy ugyanarra a lapra kerülnének. Laponként csak
egy oldalpár nyomtatható. Ha az új oldal nagyobb a kijelölt papírméretnél, az InDesign annyit nyomtat, amennyi elfér
a lapon, de nem méretezi automatikusan az oldalt a nyomtatható területhez, csak ha bejelöli a Nyomtatás
párbeszédpanel Beállítás területén az Igazítás átméretezéssel beállítást. Megadhat fekvő tájolást is.
Megjegyzés: Ha az oldalpár oldalaihoz különböző túltöltési módok vannak megadva, az InDesign megszünteti az
eltéréseket.
Mesteroldalak nyomtatása Az összes mesteroldalt nyomtatja a dokumentumoldalak helyett. Ha ez a beállítás van
megadva, a Tartományok beállítás nem érhető el.
Példák oldaltartományokra
Oldaltartomány Nyomtatott oldalak
11- A 11. oldaltól a dokumentum utolsó oldaláig.
-11 Minden oldal a 11. oldalig és a 11. oldal.
+11 Csak a 11. oldal.
-+11 Minden oldal a 11. oldalig és a 11. oldal.
+11- Minden oldal a 11. oldaltól a dokumentum végéig.
1, 3-8, Az 1. oldal, valamint a 3–8. oldalak.
+1, +3-+8, Az 1. oldal, valamint a 3–8. oldalak.
Sec1 Minden oldal a „Sec1” címkével rendelkező szakaszban..
Sec2:7 A „Sec2” címkével rendelkező szakasz 7-es számú oldala (ez nem biztos, hogy a szakasz hetedik
oldala).
PartB:7- A „PartB” címkével rendelkező szakasz 7-es számú oldalától a szakasz utolsó oldaláig.
Chap2:7-Chap3 A „PartB” címkével rendelkező szakasz 7-es számú oldalától a „Chap3” címkével rendelkező
szakasz végéig.
Sec4:3-Sec4:6, Sec3:7 A 3–6. oldalak a „Sec4” és a 7. oldal a „Sec3” címkével rendelkező szakaszban.
Beállítások objektumok nyomtatásához
A Nyomtatás párbeszédpanel Általános területén adhatja meg azoknak az elemeknek a nyomtatását, amelyek általában
a képernyőn láthatók (például rácsok és segédvonalak). A következő beállítások érhetők el:
Rétegek nyomtatása A nyomtatandó rétegek megadása. (Lásd: „Nyomtatandó vagy PDF fájlba exportálandó rétegek
kiválasztása”, 635. oldal.)
Nem nyomtatandó objektumok nyomtatása Minden objektumot nyomtat, az egyes objektumokat a nyomtatásból
kizáró beállításoktól függetlenül.
Üres oldalak nyomtatása Minden oldalt nyomtat a megadott tartományban akkor is, ha van köztük üres. Ez a beállítás
nem érhető el színbontások nyomtatásakor. Ha a Füzet nyomtatása beállítást használja kompozit nyomtatáshoz, az
Üres oldalpárok nyomtatása beállítással nyomtathatja a hozzáadott üres oldalpárokat a kompozit aláírások
kitöltéséhez.
Látható segédvonalak és szövegrácsok nyomtatása A látható segédvonalakat és rácsokat a dokumentumban látható
színnel nyomtatja. A Nézet menüben adhatja meg, hogy mely segédvonalak és rácsok legyenek láthatók. Ez a beállítás
nem érhető el színbontások nyomtatásakor.
Utolsó frissítés: 2010. 5. 12.
AZ INDESIGN CS5 HASZNÁLATA 632
Nyomtatás
Eltérő oldalméreteket tartalmazó dokumentumok nyomtatása
Érdemes lehet külön nyomtatni a különböző méretű oldalakat. A Nyomtatás párbeszédpanel egyik beállítása
segítségével könnyű megadni a dokumentum egyforma méretű oldalait kijelölő tartományt.
Mielőtt kiadja nyomtatásra a több oldalméretű dokumentumot, tudja meg a stúdió által támasztott speciális
követelményeket. Ha a több oldalméretet tartalmazó dokumentum nyomtatásakor nehézségei adódnak, fontolja meg,
nem érdemesebb-e külön dokumentumokká bontani azt.
1 Válassza a Fájl > Nyomtatás parancsot.
2 Az Általános panelen kapcsolja ki vagy be az Oldalpárokat aszerint, hogy egyenként vagy párban kell-e nyomtatni.
Ha különböző méretű oldalak vannak az oldalpárban, akkor a legszélesebb és a legmagasabb határozza meg az
oldalpár méretét.
3 A csak egyforma méretű oldalak nyomtatásához használja a Tartomány mező feletti beállításokat az oldalak vagy
oldalpárok kijelölésére, majd kattintson az oldalak ikonra .
Ekkor a Tartomány mezőben megjelenik az összes ilyen méretű oldal vagy oldalpár.
4 Miután végzett egy oldalméret-tartomány nyomtatásával, ismételje ezt a lépést a többi oldalméretre.
Nyomtatandó oldalak megadása
Oldaltartományt megadhat abszolút számozással (az oldal pozíciója az aktuális dokumentumban) vagy az oldalt és a
szakaszt megadó számozással (az oldalhoz rendelt szakasz- és oldalszám). Alapértelmezésben az InDesign
párbeszédpaneleinek formátuma megegyezik a Beállítások párbeszédpanel Oldalszámozás beállításában megadottal.
• Ha az Abszolút számozás beállítás van megadva, a megadott oldalszámok vagy oldaltartományszámok
megegyeznek az oldalak dokumentumban elfoglalt abszolút helyével. Például egy dokumentum harmadik
oldalának nyomtatásához a „3” értéket kell megadni a Nyomtatás párbeszédpanel Tartomány beállításában.
• Ha a Beállítások párbeszédpanelen a Szakaszok számozása érték van megadva, az oldalakat és oldaltartományokat
beírhatja abszolút számozással vagy ahogyan az elrendezésben megjelennek. Ha például a SecA:5 címkéjű oldal a
dokumentum 15. oldala, akkor az oldal nyomtatásához a „SecA:5” vagy a „+15” értéket kell beírni a Nyomtatás
párbeszédpanelen. A „+” jel azt jelzi, hogy a normál szakasz- és oldalszámozást figyelmen kívül hagyva abszolút
oldalszámozást kíván használni.
Ha nem biztos abban, hogy milyen formátum a legmegfelelőbb az oldalszámok beírására a Nyomtatás
párbeszédpanelen, használja a dokumentumablak alján, az oldal mezőjében megadottat.
Papírméret és oldaltájolás megadása
Fontos megkülönböztetni a dokumentum Dokumentumbeállítás vagy Oldalbeállítás párbeszédpanelén megadott
oldalméret és a nyomtatáshoz használt papír, film vagy nyomtatási színkivonat méretének megfelelő papírméret
fogalmát. Elképzelhető például, hogy az alkalmazásban US Letter (8,5x11 hüvelyk) oldalméret van megadva, de az
egyes nyomtatási jelekhez vagy kifutó és infóterületekhez szükséges hely biztosítása érdekében nagyobb papírra vagy
filmre kell nyomtatni.
Az InDesign alkalmazásban használható papírméretek listáján szereplő értékek a PPD fájlból (PostScript-nyomtatók)
vagy a nyomtatóillesztőből (nem PostScript-nyomtatók) származnak. Ha a nyomtató és a PostScript-nyomtatáshoz
választott PPD fájl lehetővé teszi az egyéni papírméretek használatát, a Papírméret menüben az Egyéni lehetőség is
megjelenik.
Utolsó frissítés: 2010. 5. 12.
AZ INDESIGN CS5 HASZNÁLATA 633
Nyomtatás
A legtöbb levilágító képes a szokásos papírméretek (például Letter és Tabloid) használatára, valamint kezeli a fekvő
tájolást, amikor a normál oldalméret 90 fokkal el van forgatva. A fekvő tájolás általában kedvezőbb a média
felhasználása szempontjából.
A B C
Oldalméret és tájolások levilágítókhoz
A. Letter (álló tájolás) B. Egyéni oldalméret (álló tájolás) C. Letter (fekvő tájolás)
A papírméretek a szokásos elnevezéseket használják (például Letter). A dimenziók adják meg a nyomtatható terület
határait, amely a teljes papírméret, ha a nyomtató vagy a levilágító nem használ a nyomtatásból kihagyandó szegélyt.
A legtöbb lézernyomtató nem tud pontosan az oldal szélére nyomtatni.
Ha más papírméretet választ (például Letter helyett Legal), a dokumentum át lesz méretezve az előnézeti ablakban. Az
előnézeti ablakban a kijelölt oldal teljes nyomtatható területe látható. Az előnézeti méret módosításakor az előnézeti
ablak automatikusan átméreteződik a teljes nyomtatható terület megjelenítéséhez.
Megjegyzés: A nyomtatható terület még ugyanazon papírméret (például A/4) esetén is az adott PPD fájltól függ, mert a
különböző nyomtatók és levilágítók különbözőképpen adják meg a nyomtatható terület méretét.
Eltérések egy Letter méretű oldal Letter, Letter.extra és Tabloid papírra történő nyomtatása esetén
Megjegyzés: A Nyomtatás párbeszédpanel bal alsó területén lévő előnézet jelzi, hogy van-e elég terület az összes
nyomtatási jel, valamint kifutó és infóterület számára.
Még több súgótémakör
„Nyomtatási jelek megadása”, 640. oldal
„PPD fájl kiválasztása”, 638. oldal
Papírméret és tájolás megadása
1 Kattintson a Fájl menü Nyomtatás parancsára.
2 A Nyomtatás párbeszédpanel Beállítás területén válasszon egy beállítást a Papírméret menüből.
Győződjön meg arról, hogy a papírméret elég nagy a dokumentum, a kifutó és az infóterületek, valamint a nyomtatási
jelek számára. A levilágítóban használt filmmel vagy papírral való takarékosság érdekében válassza azt a legkisebb
papírméretet, amelyre még elfér a dokumentum a szükséges nyomtatási információkkal.
Utolsó frissítés: 2010. 5. 12.
AZ INDESIGN CS5 HASZNÁLATA 634
Nyomtatás
3 A dokumentumot a médián a Helyzet gombokra kattintva forgathatja el.
A Dokumentum beállítása párbeszédpanelen (Fájl menü > Dokumentum beállítása) megadott oldaltájolásnak
legtöbbször meg kell egyeznie a Nyomtatás párbeszédpanel Beállítás területén megadottal (mindkettő álló vagy
mindkettő fekvő), akár normál, akár fekvő tájolást használ. Oldalpárok nyomtatásakor választhat eltérő papírméretet
és tájolást (például fekvőt), hogy az oldalpár mindkét oldala elférjen egy lapra. Ha elforgatta az oldalpár nézetet, akkor
célszerű módosítani a tájolást az oldalpár megfelelő nyomtatásához.
A B C D
Tájolás gombok
A. Álló B. Fekvő C. Fordított álló D. Fordított fekvő
Egyéni papírméret megadása
Ha többféle papírméretet kezelni tudó nyomtatót (például nagy felbontású levilágítót) használ, megadhat egyéni
papírméretet nyomtatáskor. Az InDesign csak akkor teszi elérhetővé az egyéni beállítást, ha a kijelölt PPD támogatja
az egyéni papírméreteket.
A legnagyobb megadható egyéni papírméret a levilágító maximális nyomtatható területétől függ. További
tudnivalókat az adott nyomtató dokumentációja tartalmaz.
Megjegyzés: Az InDesign Nyomtatás párbeszédpanelén az egyéni papírméret beállításai nem érhetők el nem PostScript-
nyomtatók esetén. Az adott nyomtatóra jellemző szolgáltatások beállításához kattintson az InDesign Nyomtatás
párbeszédpanelén a Beállítás (Windows), a Nyomtató (Mac OS) vagy az Oldalbeállítás (Mac OS) elemre. A nem
PostScript-nyomtató illesztőprogramjának adatait megtekintheti annak dokumentációjában.
1 Kattintson a Fájl menü Nyomtatás parancsára.
2 Ha PostScript fájlt nyomtat, válassza a nyomtatóhoz a PostScript beállítást a Nyomtatás párbeszédpanel Általános
területén. Ezután jelölje ki azt a PPD fájlt, amely támogatja az egyéni papírméreteket.
3 A Nyomtatás párbeszédpanel Beállítás területén válassza az Egyéni beállítást a Papírméret menüből.
Megjegyzés: Ha az Egyéni beállítás nem érhető el, akkor a nyomtató beállításakor választott PPD nem támogatja az
egyéni papírméreteket.
4 A szélesség és a magasság megadásához tegye a következők egyikét:
• Ha azt szeretné, hogy az InDesign határozza meg a legkisebb megfelelő papírméretet a dokumentumhoz, a kifutó
és az infóterületekhez, valamint a kifutási jelekhez, válassza az Automatikus értéket a szélességhez és a
magassághoz. Az alapértelmezett Automatikus beállítás akkor is hasznos, ha egy könyv eltérő méretű oldalakat
tartalmaz, és ezeket folytonos médiára (például tekercsfilmre vagy fényérzékeny papírra) nyomtatja.
• Az alapértelmezettnél nagyobb papírméret megadásához írjon be új méreteket a Szélesség és a Magasság
szövegmezőkbe. Az értékeket mindenképpen növelje, mert ha csökkenti az alapértelmezett értékeket, akkor
hiányos lehet a dokumentum.
Utolsó frissítés: 2010. 5. 12.
AZ INDESIGN CS5 HASZNÁLATA 635
Nyomtatás
5 Az oldal filmen való elhelyezésének módosításához írjon be egy értéket az Eltolás mezőbe.
Az Eltolás érték a nyomtatható terület bal oldalán lévő térközt adja meg. Ha például 30 pontot ad meg az Eltolás
értékeként, akkor az oldal 30 ponttal jobbra tolódik.
6 Ha a média és az oldal tartalmát is el szeretné forgatni, jelölje ki az Átlós értéket, majd kattintson az OK gombra.
Jelentős mennyiségű filmet vagy papírt takaríthat meg, ha az Átlós és az Eltolás beállítást együtt használja. Hasonlítsa
össze egy kép alábbi, Átlós beállítással és anélkül készült nyomtatásait.
A A
Átlós beállítással (balra) és anélkül (jobbra)
A. Eltolás értéke B. Térköz C. Megtakarított film
7 Folytonos médiára történő nyomtatáskor az egyes oldalak közti távolságot a Térköz értékkel adhatja meg.
Nyomtatandó vagy PDF fájlba exportálandó rétegek kiválasztása
1 Ha egy dokumentumban meg szeretné változtatni a Réteg megjelenítése és a Réteg nyomtatása beállításokat,
jelöljön ki egy réteget a Rétegek panelen, majd kattintson a panel menüjének Rétegbeállítások parancsára. Válassza
ki a megfelelő rétegbeállításokat, majd kattintson az OK gombra.
2 Tegye a következők egyikét:
• Kattintson a Fájl menü Nyomtatás parancsára, majd a Nyomtatás párbeszédpanel bal oldalán lévő Általános
elemre.
• Kattintson a Fájl menü Exportálás parancsára, adja meg az Adobe PDF formátumot, majd kattintson a Mentés
gombra. Kattintson az Adobe PDF exportálása párbeszédpanel bal oldalán lévő Általános elemre.
3 A Rétegek nyomtatása vagy a Rétegek exportálása menüben jelölje ki a nyomtatni vagy PDF-be exportálni kívánt
rétegeket:
Összes réteg A dokumentum összes rétegét nyomtatja vagy a kimenetre irányítja, akkor is, ha rejtettek vagy nem
nyomtatandóként vannak beállítva.
Látható rétegek Az összes látható réteget nyomtatja vagy a kimenetre irányítja, akkor is, ha nem nyomtatandóként
vannak beállítva a rétegbeállításokban.
Látható és nyomtatható rétegek Csak azokat a rétegeket nyomtatja vagy irányítja a kimenetre, amelyek láthatók és
nyomtathatók.
Még több súgótémakör
„Exportálás PDF fájlba nyomtatáshoz”, 524. oldal
Utolsó frissítés: 2010. 5. 12.
AZ INDESIGN CS5 HASZNÁLATA 636
Nyomtatás
Nyomtatás nem PostScript nyelvű nyomtatókkal
Nem PostScript nyelvű nyomtatón is nyomtathat dokumentumokat. Mivel azonban a professzionális kiadványkészítés
szabványos oldalleíró nyelve a PostScript, a nem PostScript nyelvű nyomtatókon számos professzionális minőségű
színes és grafikus elem (például képernyőfelbontás és színbontás) nem kivitelezhető. Az importált grafikus
fájlformátumok többsége megfelelően nyomtatható. A nem PostScript nyelvű nyomtatón nyomtatott dokumentum
általában ugyanúgy néz ki, mint a képernyőn Előnézeti módban.
Egyes gyártóktól beszerezhetők olyan szoftverek, amelyek a nem PostScript nyelvű nyomtatóhoz PostScript nyelvű
szolgáltatásokat adnak. Ezek elérhetőségéről és kompatibilitásáról érdeklődjön a szoftverforgalmazónál.
Nyomtatás bittérképes képként
Nem PostScript nyelvű nyomtatón történő nyomtatáskor minden grafikát raszterizálhat nyomtatáskor. Ez a lehetőség
akkor hasznos, ha bonyolult objektumokat (például sima árnyalatokkal vagy színátmenettel rendelkező objektumokat)
tartalmazó dokumentumot nyomtat, mert ez a beállítás csökkenti a hiba lehetőségét.
1 Kattintson a Fájl menü Nyomtatás parancsára.
2 A Nyomtatás párbeszédpanel bal oldalán kattintson a Speciális elemre.
3 Kattintson a Nyomtatás bittérképes képként elemre.
Ez a beállítás csak akkor érhető el, ha a nyomtatóillesztő nem PostScript nyelvű nyomtatóként azonosítja a nyomtatót.
Ha ez a beállítás meg van adva nem PostScript nyelvű nyomtatókhoz a Mac OS 10.3-as vagy újabb verziójában, az
InDesign PostScript nyelven nyomtat, amit a Mac OS és az illesztőprogram oldalképpé konvertál. A Windows
rendszerben előfordulhat, hogy ha ez a beállítás nincs megadva, akkor a professzionális minőségű színes és grafikus
elemek nem lesznek megfelelően konvertálva.
4 Adja meg a bittérképes nyomtatás felbontását.
A kimeneti felbontást korlátozhatja a nyomtatóillesztő felbontása. A lehető legjobb minőségű kimenet érdekében
állítsa a nem PostScript nyomtató felbontását az InDesign Nyomtatás párbeszédpanelén megadott kimeneti
felbontással megegyezőre vagy annál nagyobbra.
Dokumentumok előnézete
PostScript-nyomtatóra történő nyomtatás előtt megtekintheti, hogy a dokumentum oldalai hogyan helyezkednek el a
kiválasztott papírméreten. A Nyomtatás párbeszédpanel bal alsó részén lévő előnézeten látható, hogy a papír és a
tájolás beállításai megfelelnek-e az adott oldalmérethez. A Nyomtatás párbeszédpanel különböző beállításainak
megadásakor az előnézet dinamikusan frissül a nyomtatási beállítások hatására.
1 Kattintson a Fájl menü Nyomtatás parancsára.
2 Kattintson a Nyomtatás párbeszédpanel bal alsó részén lévő előnézetre.
Az előnézet három nézetből áll:
Normál nézet Egy dokumentumoldal és a média kapcsolatát jeleníti meg. Itt látható a különböző beállítások (például
a papírméret, a nyomtatható terület, a kifutó és az infóterületek, az oldaljelölések, valamint a mozaik és a bélyegképek)
hatása.
Utolsó frissítés: 2010. 5. 12.
AZ INDESIGN CS5 HASZNÁLATA 637
Nyomtatás
A B
C D
Négy különböző oldalelhelyezés Normál nézetben
A. Alapértelmezett B. Oldalpárok C. Tájolás D. 2x2 bélyegkép
Szöveg nézet Listázza egyes nyomtatási beállítások számértékeit.
Egyéni oldal/szabványos lap nézetek Megjeleníti a különböző nyomtatási beállítások hatásait az oldalmérettől
függően. Egyéni oldalméretek esetén az előnézet azt mutatja, hogyan illeszkedik a média az egyéni kimeneti eszközhöz.
Megmutatja a kimeneti eszköz maximális támogatott méreteit, valamint az eltolás, a térköz és az átlós elrendezés
beállításait. Szabványos lapok esetén (például Letter és Tabloid) az előnézet a nyomtatható terület és a médiaméret
kapcsolatát mutatja.
Az előnézet az egyéni méret és a szabványos lapok nézeteiben is megjeleníti a kimeneti módot egy ikonnal:
Színbontások , Kompozit szürkeárnyalatos , Kompozit CMYK vagy Kompozit RGB .
A B C D
E F
Egyéni oldalnézet (balra) és szabványos lap nézet (jobbra)
A. Média mozgásának iránya B. Átlós nincs kijelölve C. Papírméret D. Média E. Nyomtatható terület F. Média
Nyomtató beállításainak megadása
Az InDesign a PostScript® (2-es és 3-as szint) és a nem PostScript nyelvű nyomtatókra történő nyomtatást is támogatja.
PostScript-nyomtatóra történő nyomtatáskor az InDesign egy PPD fájlban (PostScript Printer Description) lévő
adatok alapján jeleníti meg a beállításokat a Nyomtatás párbeszédpanelen.
Nyomtató beállításakor kövesse az alábbi alaplépéseket:
• Telepítse a kimeneti eszköz legfrissebb nyomtatóillesztőjét. További tudnivalókat az operációs rendszer
dokumentációjában talál.
• PostScript-nyomtatáshoz jelöljön ki egy PPD fájlt a nyomtató beállításakor.
Utolsó frissítés: 2010. 5. 12.
AZ INDESIGN CS5 HASZNÁLATA 638
Nyomtatás
Még több súgótémakör
„Tudnivalók a nyomtatásról”, 629. oldal
Nyomtatóillesztők ismertetése
A nyomtatóillesztő segítségével közvetlenül elérheti a nyomtató szolgáltatásait a számítógép alkalmazásaiból. A
megfelelő illesztőprogram telepítése biztosítja, hogy egy adott nyomtató által támogatott minden szolgáltatás elérhető
legyen.
Az Adobe javasolja, hogy telepítse az operációs rendszeréhez elérhető legfrissebb illesztőprogramot.
A nyomtatóillesztő szolgáltatásainak elérése
A nyomtatóillesztők támogathatnak olyan szolgáltatásokat, amelyeket az InDesign nem tartalmaz, például a duplex
nyomtatást. Ezen szolgáltatások támogatása a használt nyomtatóillesztőtől függ. Részletekért forduljon a nyomtató
gyártójához.
Ha egy adott nyomtatóhoz szeretne beállításokat megadni, az InDesign a Nyomtatás párbeszédpanel következő
gombjaival biztosít ezekhez hozzáférést. (Ha PostScript fájlt nyomtat, ezek a beállítások nem érhetők el.)
Beállítás (Windows) Ez a gomb a Windows Nyomtatás párbeszédpanelét nyitja meg.
Oldalbeállítás (Mac OS) Ez a gomb a Mac OS szokásos Oldalbeállítás párbeszédpanelét nyitja meg.
Nyomtató (Mac OS) Ez a gomb a Mac OS szokásos Nyomtatás párbeszédpanelét nyitja meg.
Megjegyzés: Az InDesign egyes nyomtatási beállításai mind a nyomtatóillesztő párbeszédpanelein, mind az InDesign
Nyomtatás párbeszédpanelén láthatók. A legjobb eredmény érdekében csak az InDesign Nyomtatás párbeszédpanelén
adja meg a beállításokat. Ha a beállítások ütköznek, az InDesign megpróbálja szinkronba hozni azokat, vagy figyelmen
kívül hagyja az illesztőprogram beállításait. A nyomtatóillesztők egyes szolgáltatásai (például a többszörös nyomtatás,
amikor ugyanaz a grafika többször kerül ugyanarra az oldalra) nem megfelelő nyomtatási eredményt hozhatnak létre az
InDesign szolgáltatásaival (például színbontásokkal) együtt használva.
PPD fájl kiválasztása
A PPD fájlok (PostScript nyomtatóleíró fájlok) az illesztőprogram viselkedését állítják be adott PostScript nyomtató
esetén. A fájlok a kimeneti eszközről tartalmaznak adatokat: ilyenek a nyomtató saját betűtípusai, a hordozók
rendelkezésre álló méretei és helyzete, az optimális rácssűrűségek, rácselforgatási szögek és felbontások, valamint a
színkimeneti szolgáltatások. Nyomtatás előtt fontos beállítani a megfelelő PPD fájlt. A PostScript nyomtatónak vagy a
levilágítónak megfelelő PPD fájl választásával a program a kimeneti eszközre vonatkozó, rendelkezésre álló
beállításokkal előre kitölti a Nyomtatás párbeszédpanelt. Ha szükséges, váltson át az igényeinek megfelelő PPD fájlra.
Az alkalmazások arra használják a PPD fájl információit, hogy meghatározzák, hogy a rendszer milyen PostScript
adatokat küldjön a nyomtatóra a dokumentum nyomtatásakor.
A legjobb nyomtatási eredmény érdekében az Adobe azt javasolja, hogy a kimeneti eszközhöz tartozó PPD fájl
gyártótól származó legújabb verzióját használja. Számos nyomda és kereskedelmi nyomtató rendelkezik PPD fájlokkal
az általuk használt levilágítókhoz. Győződjön meg arról, hogy a PPD fájlokat az operációs rendszer megfelelő helyen
tárolja. További tudnivalók az operációs rendszer dokumentációjában olvashatók.
❖ A Windows és a Mac OS rendszerben ugyanúgy választhat PPD fájlt, ahogyan nyomtatót ad hozzá. A PPD fájl
kiválasztásának lépései a különböző platformokon eltérnek. További tudnivalókat az operációs rendszer
dokumentációjában talál.
Utolsó frissítés: 2010. 5. 12.
AZ INDESIGN CS5 HASZNÁLATA 639
Nyomtatás
Nyomtatási készletek használata
Ha rendszeresen küld különböző típusú nyomtatási munkákat különböző kimeneti eszközökre, a kimeneti beállítások
nyomtatási készletekként való elmentésével automatizálhatja a nyomtatási feladatokat. A nyomtatási készletek azokra
a nyomtatási feladatokra nyújtanak gyors, megbízható megoldást, amelyek a Nyomtatás párbeszédpanel számos
lehetőségének egységes, pontos beállítását igénylik.
A nyomtatási készletek menthetők és betölthetők, így könnyebb biztonsági másolatot készíteni róluk, illetve
szolgáltatók, ügyfelek és más munkatársak rendelkezésére bocsátani őket.
A Nyomtatási készletek párbeszédpanelben létrehozhat nyomtatási készleteket, illetve áttekintheti őket.
Nyomtatási készletek létrehozása
❖ Tegye a következők egyikét:
• Válassza a Fájl > Nyomtatás parancsot, módosítsa a nyomtatási beállításokat, majd kattintson a Készlet mentése
gombra. Írjon be egy nevet vagy válassza az alapértelmezést, majd kattintson az OK gombra. Ezzel a módszerrel a
program beállításfájlba menti a készletet.
• Válassza a Fájl > Nyomtatási készletek > Definiálás parancsot, majd kattintson az Új gombra. A megjelenő
párbeszédpanelbe írjon be új nevet vagy használja az alapértelmezést, módosítsa a nyomtatási beállításokat, majd a
Nyomtatási készletek párbeszédpanelbe való visszatéréshez kattintson az OK gombra. Kattintson ismét az OK
gombra.
A nyomtatási készletek alkalmazása
1 Kattintson a Fájl menü Nyomtatás parancsára.
2 Válasszon egy nyomtatási készletet a Nyomtatási készlet menüből. Ha megfelelők a beállítások, hagyja jóvá a
Nyomtatás párbeszédpanel nyomtatási beállításait.
3 Kattintson a Nyomtatás parancsra.
Megjegyzés: Az InDesign programban is lehet nyomtatni a választott nyomtatási készlettel. Ehhez a Fájl > Nyomtatási
készletek menüből válassza ki a kívánt készletet.
A nyomtatási készletek szerkesztése
❖ Tegye a következők egyikét:
• Válassza a Fájl > Nyomtatás parancsot, módosítsa a nyomtatási beállításokat, majd kattintson a Készlet mentése
gombra. A megjelenő Készlet mentése párbeszédpanelben írjon nevet a szövegmezőbe, vagy használja a jelenlegi
nevet. (Ha a jelenlegi név egy már létező készleté, a mentés felülírja a készlet beállításait.) Kattintson az OK gombra.
• Válassza a Fájl > Nyomtatási készletek > Definiálás parancsot, jelöljön ki egy készletet a listán, majd kattintson a
Szerkesztés gombra. Módosítsa a nyomtatási beállításokat, majd a Nyomtatási készlet párbeszédpanelbe való
visszatéréshez kattintson ismét az OK gombra. Kattintson ismét az OK gombra.
Az alapértelmezett készletet a többiéhez hasonló módon szerkesztheti meg a fenti lépéseknek megfelelően.
A nyomtatási készletek törlése
1 Válassza a Fájl > Nyomtatási készletek > Definiálás parancsot.
2 Jelöljön ki egy vagy több készletet a listáról, majd kattintson a Törlés gombra. Szomszédos készletek kijelöléséhez
kattintson rájuk a Shift billentyű lenyomva tartása mellett. Nem szomszédos készletek kijelöléséhez a Ctrl
(Windows rendszerben) vagy a Command (Mac OS rendszerben) billentyű nyomva tartása mellett kattintson a
kívánt készletekre.
Utolsó frissítés: 2010. 5. 12.
AZ INDESIGN CS5 HASZNÁLATA 640
Nyomtatás
Nyomtatási jelek és kifutók
Nyomtatási jelek megadása
Amikor dokumentumot készít elő nyomtatásra, szükséges néhány jel, amelyek segítségével a nyomtató meghatározza
a papír körülvágását, igazítja a színbontó filmeket a próbanyomathoz, méri a filmet a megfelelő kalibráláshoz és
pontsűrűséghez, stb. Egy oldaljelölési beállítás kijelölésekor az oldalhatárok bővülnek a nyomtatási jelek, a kifutók
(azok a szöveg- vagy objektumrészek, amelyek az oldalhatáron túlnyúlnak a körbevágási pontatlanságok
ellensúlyozására) vagy az infóterület (az oldalon és a kifutókon kívüli terület, amely a nyomtatónak szóló utasításokat
vagy a feladat kijelentkezési adatait tartalmazza) befogadásához.
Ha vágójeleket állít be, és szeretné, hogy a grafika tartalmazza a kifutó vagy az infóterületet, győződjön meg arról, hogy
a grafika túlnyúlik a vágójeleken a kifutó vagy az infóterület befogadásához. Győződjön meg arról is, hogy a média
mérete elég nagy az oldal és a nyomtatási jelek, a kifutók és az infóterület elhelyezéséhez. Ha egy dokumentum nem fér
el a médián, a Nyomtatás párbeszédpanel Beállítás területének Oldalpozíció beállításában megadhatja, hol legyenek
kivágva az elemek.
Amikor az oldalpárt a Vágójelek bekapcsolásával nyomtatja, a hajtásjelek folytonos vonalként jelennek meg.
C E
F
Nyomtatási jelek
A. Vágójelek B. Regisztrációs jelek C. Oldalinformáció D. Színellenőrző csík E. Kifutó jelek F. Infóterület
1 Kattintson a Fájl menü Nyomtatás parancsára.
2 Kattintson a Nyomtatás párbeszédpanel bal oldalán lévő Jelek és kifutó elemre.
3 Jelölje be a Minden nyomtatási jel beállítást vagy az egyes jeleket.
A kifutó vagy az infóterületek nyomtatása
A kifutó és az infóterületeket a Dokumentum beállítása párbeszédpanelen adhatja meg. A rendszer a dokumentum
végső méretre vágásakor elveti a kifutó és az infóterületen található adatokat. A kifutó és az infóterületen (a legkülső
területen) kívül eső objektumokat nem nyomtatja a rendszer.
Nyomtatáskor felülbírálhatja a kifutók alapértelmezett helyét a Jelek és kifutó terület Kifutó és infó szakaszában.
A PostScript formátumban mentett fájlok lehetővé teszik, hogy az arra alkalmas utófeldolgozó programok saját eltérő
kifutót adjanak meg.
1 Kattintson a Fájl menü Nyomtatás parancsára.
2 Kattintson a Nyomtatás párbeszédpanel bal oldalán lévő Jelek és kifutó elemre.
3 Jelölje be a Minden nyomtatási jel beállítást vagy az egyes jeleket.
Utolsó frissítés: 2010. 5. 12.
AZ INDESIGN CS5 HASZNÁLATA 641
Nyomtatás
4 A kifutóbeállítások felülbírálásához a Dokumentum beállítása párbeszédpanelen törölje A dokumentumban
meghatározott kifutó használata beállítás jelölését, és írjon be 0 és 6 hüvelyk (vagy annak megfelelő méret) közötti
értékeket a Felső, Alsó, Bal, Jobb (egyoldalas dokumentumok esetén) mezőkbe, valamint a Felső, Alsó, Belső és
Külső (oldalpárokat tartalmazó kétoldalas dokumentumok esetén) mezőkbe. Ahhoz, hogy az eltolás a lap mindkét
oldalán azonos legyen, kattintson a Legyen az összes beállítás azonos ikonra .
5 Ha megadja az Infóterülettel együtt beállítást, az objektumok a Dokumentum beállítása párbeszédpanelen
megadott infóterülettel lesznek nyomtatva.
Nyomtatás előtt megtekintheti a kifutó és az infóterületeket a Kifutó-előnézeti mód vagy az Infóterület-előnézeti
mód ikonra kattintva az eszköztár alján. (Ezeket lehet, hogy elrejti az előnézeti mód ikonja .)
Még több súgótémakör
„PostScript és EPS fájlok létrehozása”, 658. oldal
Jelek és kifutó beállításai
A Jelek és kifutó területen az alábbi beállítások találhatók:
Minden nyomtatási jel Kijelöli az összes nyomtatási jelet, köztük a kifutókat, a regisztrációs jeleket, a színellenőrző
csíkokat és az oldalinformációt.
Vágójelek Finom (hajszálvékony) vízszintes és függőleges segédvonalakat jelenít meg a lap vágási helyeinek
kijelöléséhez. A vágójelek segítenek a színbontások egymáshoz történő regisztrálásában (igazításában) is. Kifutókkal
együtt használva kijelölheti az átfedő jeleket.
Kifutási jelek Finom (hajszálvékony) segédvonalakat jelenít meg, amelyek megadják a definiált oldalméreten kívül
nyomtatandó többletterületet.
Passzer jelek Kis célpontokat ad meg az oldalon kívül egy színes dokumentum különböző színbontásainak
igazításához.
Színellenőrző csík Kis színes négyzeteket ad meg, amelyek a CMYK modell festékeit és a szürke árnyalatait (10%-os
lépésenként) jelenítik meg. A szolgáltató ezeket a jeleket használja a festék denzitásának beállításához a nyomógépen.
Oldalinformáció A fájlnevet, az oldalszámot, a dátumot és az időt, valamint a színrebontások nevét 6 pontos Helvetica
betűtípussal az egyes lapok vagy filmkockák bal alsó sarkába nyomtatja. Az Oldalinformációk beállításhoz 0,5
hüvelyknyi (13 mm) hely szükséges a vízszintes szegélyen.
Szöveg Itt kiválaszthatja az alapértelmezett nyomtatási jeleket vagy egyéni jeleket (például japán oldalakhoz).
Létrehozhat egyéni nyomtatási jeleket, vagy használhat egy másik vállalat által létrehozott egyéni jeleket.
Súly Megjeleníti a vágójelek és a kifutójelek vonalainak lehetséges vastagságát.
Eltolás Megadja, hogy a lap (nem a kifutó) szélétől milyen távolságra helyezze el az InDesign a nyomtatási jeleket. Az
InDesign alapértelmezésben a lap szélétől 6 pontra helyezi el a nyomtatási jeleket. Ha nem szeretne nyomtatási jeleket
a kifutón, győződjön meg arról, hogy az Eltolás érték nagyobb a Kifutó értéknél.
Oldalpozíció módosítása a médián
Ha a dokumentumméretnél nagyobb szabványos médiaméretre nyomtat, a Nyomtatás párbeszédpanel Beállítás
szakaszának Oldalpozíció értékeivel adhatja meg, hogy az infó- és a kifutó terület, a nyomtatási jelek és az oldal hová
kerüljenek a médián. Ha egy dokumentum nem fér rá a médiára, és emiatt körül kell vágni, megadhatja, hogy a
dokumentum mely része legyen levágva. Az eredmény a Nyomtatás párbeszédpanel előnézeti képén látható.
Utolsó frissítés: 2010. 5. 12.
AZ INDESIGN CS5 HASZNÁLATA 642
Nyomtatás
Megjegyzés: A kifutó és infóterületek, valamint a nyomtatási jelek megjelenítéséhez használja az Igazítás átméretezéssel
beállítást az Oldalpozíció helyett; a méretezett oldalak mindig középre kerülnek. Az Oldalpozíció beállítások nem érhetők
el, ha az Igazítás átméretezéssel, a Bélyegképek vagy a Mozaik beállítás van megadva.
❖ A Nyomtatás párbeszédpanel Beállítás területén válasszon egy beállítást az Oldalpozíció menüből.
Bélyegképek és túlméretes dokumentumok
nyomtatása
Bélyegképek nyomtatása
Ha több oldalt szeretne elhelyezni egyetlen oldalon, létrehozhat bélyegképeket, amelyek a dokumentum kis méretű
előnézeti képei. A bélyegképek a tartalom és az elhelyezés ellenőrzésekor hasznosak. Ahol szükséges, az InDesign
automatikusan módosítja a papír tájolását, hogy az oldal a lehető legjobban illeszkedjen a papírra. Ha nem jelöli be a
Bélyegképek beállítást, vissza kell állítani az eredeti tájolást.
Megjegyzés: Bélyegképek nyomtatásakor a nyomtatási jelek, valamint a kifutó és/vagy az infóterületek nem lesznek
nyomtatva.
1 A Nyomtatás párbeszédpanel Beállítás területén jelölje be a Bélyegképek beállítást.
2 A menüben jelölje ki, hogy hány bélyegkép legyen egy oldalon.
Túlméretes dokumentumok nyomtatása
Bár az InDesign alkalmazásban létrehozhat 18x18 lábnál (5,5x5,5 m) nagyobb dokumentumokat, a legtöbb asztali
nyomtató nem tud ekkora oldalakat nyomtatni.
Túlméretes dokumentum asztali nyomtatón történő nyomtatásához az összes oldalt csak mozaikokban lehet
nyomtatni, amelyeket aztán kivághat és összeilleszthet. A dokumentumot át is méretezheti a rendelkezésre álló
papírmérethez.
Még több súgótémakör
„Dokumentum mozaikokra bontása”, 642. oldal
„Dokumentumok méretezése”, 643. oldal
„Szöveg méretezése”, 262. oldal
Dokumentum mozaikokra bontása
A dokumentumok méretei nem biztos, hogy egyeznek a nyomtatók által használt papírméretekkel. Emiatt
nyomtatáskor az InDesign a nyomtatón elérhető lapméretnek megfelelő téglalapokra (mozaikokra) osztja a túlméretes
dokumentumot. Ezután összeillesztheti az átfedő darabokat.
Az InDesign automatikusan is képes mozaikokra osztani a dokumentumokat, de saját felosztás is megadható.
Manuális felosztás esetén megadhatja a mozaik bal felső sarkát, így meghatározhatja, hogy az oldal hová kerüljön a
papíron.
Utolsó frissítés: 2010. 5. 12.
AZ INDESIGN CS5 HASZNÁLATA 643
Nyomtatás
Nyomtatható mozaikokra osztott túlméretes lapok (balra) és az összeillesztett átfedő részek (jobbra)
Dokumentum automatikus mozaikokra bontása
1 Kattintson a Fájl menü Nyomtatás parancsára.
2 A Nyomtatás párbeszédpanel Beállítás területén jelölje be a Mozaik beállítást.
3 A Mozaik menüben adja meg az alábbiak egyikét:
Automatikus Automatikusan kiszámítja a mozaikok számát és az átfedést.
Automatikusan igazított Növeli az átfedést (ha szükséges), hogy a jobb szélső mozaikok jobb oldala egy vonalban
legyen a dokumentumoldal jobb szegélyével és a legalsó mozaikok alsó széle egy vonalban legyen a dokumentumoldal
alsó szegélyével.
4 Segíti az oldal összeállítását, ha az átfedéshez az egyes mozaikokon az ismétlődő részek minimálisak. Ez a beállítás
a dokumentumra megadott mértékegységet használja. Értékének nagyobbnak kell lennie a nyomtató minimális
nem nyomtatható margóinál. Az átfedéshez legfeljebb a dokumentumoldal rövidebb oldalának fele adható meg.
Például egy 279,4 mm × 431,8 mm méretű oldal mozaikjainak átfedése legfeljebb 139,7 mm lehet.
Dokumentum manuális mozaikokra bontása
Míg az automatikus mozaikokra bontáskor minden mozaik egyszerre lesz nyomtatva, manuális felosztás esetén
minden mozaikot külön kell nyomtatni.
1 Szükség esetén kattintson a Nézet menü Vonalzók megjelenítése parancsára a vonalzók megjelenítéséhez.
2 A vonalzók metszéspontját húzva áthelyezheti a nyomtatni kívánt mozaik bal felső sarkát. Hagyjon helyet az
átfedésnek és a nyomtatási jeleknek.
Az InDesign a nyomtatott terület méretét és alakját az aktuális papírméret és a tájolás alapján dönti el.
3 Kattintson a Fájl menü > Nyomtatás parancsára, majd kattintson a bal oldalon a Beállítás elemre.
4 A Beállítás területen kattintson a Mozaik elemre, majd a Mozaik menüben kattintson a Kézi elemre.
Dokumentumok méretezése
Ha egy túlméretes dokumentumot kisebb papírra szeretne nyomtatni, beállíthatja a dokumentum szélességét és
magasságát szimmetrikusan vagy aszimmetrikusan. Az aszimmetrikus méretezés akkor hasznos, ha például
flexografikus nyomtatással nyomtat filmre: Ha tudja, hogy melyik irányban lesz felhelyezve a lemez a nyomdagép
dobjára, a méretezés a lemez szokásos nyúlásának 2-3%-át kompenzálja. A méretezés nem befolyásolja az oldalak
méretét a dokumentumban.
Megjegyzés: Oldalpárok nyomtatásakor minden oldalpár méretezése külön történik.
Utolsó frissítés: 2010. 5. 12.
AZ INDESIGN CS5 HASZNÁLATA 644
Nyomtatás
Dokumentum manuális méretezése
1 Kattintson a Fájl menü Nyomtatás parancsára.
2 A Nyomtatás párbeszédpanel Beállítás területén kattintson a Szélesség beállításra a Szélesség és a Magasság mező
aktiválásához.
3 A dokumentum szélesség–magasság arányának megtartásához kattintson az Arányok megtartása beállításra. Ha
nem kívánja az arányt megtartani, törölje a jelölést.
4 A Szélesség és a Magasság mezőbe írjon be 1 és 1000 közötti százalékot. Ha bejelölte az Arányok megtartása
beállítást, csak egy értéket kell beírni, a másik automatikusan frissül.
Dokumentum automatikus méretezése
1 A Nyomtatás párbeszédpanel Beállítás területén győződjön meg arról, hogy a Mozaik és a Bélyegképek beállítás
jelölése törölve van. (Ha ezek be vannak jelölve, az Igazítás átméretezéssel beállítás nem érhető el.)
2 Jelölje be az Igazítás átméretezéssel beállítást. A méretezés százalékos értéke (amelyet a kijelölt PPD fájlban
megadott nyomtatható terület definiál), az Igazítás átméretezéssel beállítás mellett látható.
Grafika és betűtípusok nyomtatása
Grafikák nyomtatási beállításai
A Nyomtatás párbeszédpanel Grafikák területén válasszon az alábbi beállításokból a grafikák kimeneti kezelésének
megadásához.
Adatküldés Megadja, hogy a beillesztett bittérképes képek adataiból mennyi legyen elküldve a nyomtatóra vagy fájlba.
Mind Teljes felbontásban küldi az adatokat, ami megfelelő a nagy felbontású nyomtatáshoz, valamint a nagy
kontrasztú szürkeárnyalatos vagy színes képekhez, például egy direkt színnel kombinált fekete-fehér szöveg esetén. Ez
a beállítás igényli a legtöbb lemezterületet.
Optimális felbontás Az adott kimeneti eszközön történő legjobb felbontású nyomtatáshoz szükséges képadatokat
küldi el. (Nagy felbontású nyomtató esetén több adat szükséges, mint kis felbontású asztali modell esetén.) Akkor
használja ezt a beállítást, ha nagy felbontású képeket használ, de asztali nyomtatón készít próbanyomatokat.
Megjegyzés: Az InDesign nem csökkenti az EPS vagy PDF grafikák színfelbontását akkor sem, ha az Optimális felbontás
beállítás meg van adva.
Helyettesítés A képernyőnek megfelelő felbontásban (72 dpi) küldi el a beillesztett bittérképes képeket, csökkentve a
nyomtatási időt.
Nincs minta Nyomtatáskor átmenetileg eltávolítja az összes grafikát, és azok kereteit áthúzásra cseréli, csökkentve a
nyomtatási időt. A grafikák keretei ugyanakkorák, mint az importált grafikák, és a vágógörbe megmarad, így
ellenőrizheti a méretet és a pozíciót. Az importált grafikák nyomtatásból való kizárása akkor hasznos, ha szöveges
próbanyomatokat kíván terjeszteni a szerkesztőknek vagy lektoroknak. A grafika nélküli nyomtatás akkor is hasznos,
ha egy nyomtatási probléma okát keresi.
Betűtípus-letöltési beállítások egy nyomtatóhoz
A nyomtatóban lévő betűtípusok a nyomtató memóriájában vagy a nyomtatóhoz csatlakoztatott lemezmeghajtón
találhatók. Az 1-es típusú és a TrueType betűtípusok tárolhatók a nyomtatóban vagy a számítógépen, míg a bittérképes
betűtípusok csak a számítógépen tárolhatók. Az InDesign szükség szerint letölti a betűtípusokat, ha telepítve vannak a
számítógép merevlemezére.
Utolsó frissítés: 2010. 5. 12.
AZ INDESIGN CS5 HASZNÁLATA 645
Nyomtatás
A Nyomtatás párbeszédpanel Grafikák területén válasszon az alábbi beállításokból a betűtípusok nyomtatóra történő
letöltési módjának megadásához.
Nincs minta Hivatkozást tartalmaz a PostScript fájlban lévő betűtípusra, amely megadja a raszteres képfeldolgozónak
vagy az utófeldolgozónak, hogy hol kell szerepelnie a betűtípusnak. Ez a beállítás akkor megfelelő, ha a betűtípusok a
nyomtatóban vannak. Viszont a betűtípusok helyes értelmezhetősége biztosítható valamely másik betűtípus-letöltési
beállítás megadásával, például Részhalmaz vagy PPD betűtípusok letöltése.
Teljes A nyomtatási feladat kezdetekor letölti a dokumentumhoz szükséges összes betűtípust. A betűtípus minden jele
és karaktere szerepel akkor is, ha a dokumentum nem használja azokat. Az InDesign automatikusan részhalmazt hoz
létre azokból a betűtípusokból, amelyek a Beállítások párbeszédpanelen megadott maximális jelszámnál többet
tartalmaznak.
Részhalmaz Csak a dokumentumban használt karaktereket (jeleket) tölti le. A jelek oldalanként egyszer töltődnek le.
Ez a beállítás általában gyorsabb letöltést és kisebb PostScript fájlt eredményez egyoldalas vagy kevés szöveget
tartalmazó rövid dokumentumok esetén.
PPD-betűtípusok letöltése Letölti a dokumentumban használt összes betűtípust akkor is, ha azok a nyomtatóban
találhatók. Ezzel a beállítással biztosíthatja, hogy az InDesign a számítógépen lévő betűtípus-körvonalakkal nyomtassa
a szokásos betűtípusokat (például Helvetica és Times). Ez a beállítás feloldhatja a betűtípusok verzióproblémáit,
például amikor eltérő karakterkészletek vannak a számítógépen és a nyomtatón, vagy túltöltéskor eltérnek a
körvonalak. Ha nem gyakran használ kibővített karakterkészleteket, nem szükséges ez a beállítás asztali
próbanyomatokhoz.
Még több súgótémakör
„Beállítások és alapértékek ismertetése”, 35. oldal
PostScript-nyomtatás beállításai
A Nyomtatás párbeszédpanel Grafikák területén válasszon az alábbi beállításokból a PostScript-információk
nyomtatóra történő küldési módjának megadásához.
PostScript Megadja a PostScript kimeneti eszközök értelmezőivel való kompatibilitás szintjét.
Adatformátum Megadja, hogy az InDesign hogyan küldje a képadatokat a számítógépről egy nyomtatóra. Az ASCII
adat ASCII szövegként kerül küldésre, amely kompatibilis a régebbi hálózatokkal és párhuzamos nyomtatókkal, és
általában a legjobb a több platformon használt grafikákhoz. A bináris adat bináris kódként kerül exportálásra, amely
kompaktabb, mint az ASCII, de nem kompatibilis minden rendszerrel.
Megjegyzés: Az InDesign nem mindig tudja módosítani az EPS vagy DCS típusú grafikus fájlok adatformátumát. Ha
problémát tapasztal bináris adatok küldésekor, próbálkozzon EPS vagy DCS típusú grafikus fájlokra történő
konvertálással a forrásalkalmazásban.
Grafikák kihagyási beállításai
A Speciális terület OPI beállításaival szelektíven kihagyhat különböző importált grafikákat, amikor nyomtatóra vagy
fájlba küldi a képadatokat, így csak az OPI-hivatkozások (megjegyzések) maradnak meg az OPI-kiszolgáló általi
kezelésre.
OPI képcsere Lehetővé teszi, hogy az InDesign a grafikák kis felbontású EPS-nézőképét nagy felbontású grafikákra
cserélje kimenetkor. Az OPI képcsere működéséhez az EPS fájlnak tartalmaznia kell azokat az OPI-megjegyzéseket,
amelyek a kis felbontású nézőképről a nagy felbontású képre mutatnak. Az InDesign alkalmazásnak hozzá kell férnie
az OPI-megjegyzésekben hivatkozott grafikákhoz. Ha nem érhetők el a nagy felbontású változatok, az InDesign
Utolsó frissítés: 2010. 5. 12.
AZ INDESIGN CS5 HASZNÁLATA 646
Nyomtatás
megtartja az OPI-hivatkozásokat, és a kis felbontású nézőképeket exportálja a fájlba. Ha a munkafolyamat későbbi
szakaszában szeretné az OPI által hivatkozott grafikákat cserélni, ne adja meg ezt a beállítást.
Az OPI kihagyása Lehetővé teszi különböző importált grafikatípusok (EPS, PDF és bittérképes képek) szelektív
kihagyását a képadatok nyomtatóra vagy fájlba történő küldésekor, így csak az OPI-hivatkozások (megjegyzések)
maradnak meg az OPI-kiszolgáló általi kezelésre. A megjegyzések tartalmazzák az OPI-kiszolgálón lévő nagy
felbontású kép megtalálásához szükséges információt. Az InDesign csak a megjegyzéseket tárolja; a szolgáltatónak
hozzá kell férnie az eredeti nagy felbontású képhez egy kiszolgálón a csere pillanatában. Az OPI kihagyása beállítás
nem érvényes beágyazott grafikákra.
Még több súgótémakör
„Grafikák importálási beállításai”, 393. oldal
Színkezelés
Színkezelés használata nyomtatáskor
Amikor színkezelt dokumentumot nyomtat, további színkezelési beállításokat is megadhat, hogy a kimeneten a
megfelelő színt kapja. Vegyünk például egy olyan dokumentumot, amely nyomdai előkészítőhöz készült profilt
tartalmaz, de amelynek színeit asztali nyomtatón szeretné ellenőrizni. A Nyomtatás párbeszédpanelen konvertálhatja
a dokumentum színeit az asztali nyomtató színterére. Az aktuális dokumentumprofil helyett a nyomtató profilja lesz
használatban. Ha a Levonat színteret választja, és RGB nyomtatóra nyomtat, az InDesign a színadatokat RGB értékekre
konvertálja a kijelölt színprofillal.
Ha PostScript-nyomtatóra nyomtat, használhat PostScript színkezelést is. Ebben az esetben az InDesign a
dokumentum színadatait az eredeti színtér kalibrált változatára küldi a dokumentumprofillal együtt, közvetlenül a
PostScript-nyomtatóra, amely konvertálja a dokumentumot a nyomtató színterére. A nyomtató színtere az eszközön
szín-renderelési szótárként van tárolva, így lehetővé válik az eszközfüggetlen kimenet. A szín-renderelési szótárak a
színprofilok PostScript-megfelelői. A színkonvertálás pontos eredménye a nyomtatótól függően változó lehet. A
PostScript színkezelés használatához a nyomtatón 2-es vagy újabb verziójú PostScript nyelv szükséges, viszont a
rendszeren nem szükséges telepíteni ICC profilt a nyomtatóhoz.
Megjegyzés: Ha színkezelt dokumentummal dolgozik, az Ellenőrzés panelen ellenőrizheti, hogy a színek megfelelnek-e a
megadott irányelveknek.
1 Győződjön meg arról, hogy telepítette a nyomtatóhoz tartozó megfelelő illesztőprogramot és PPD fájlt.
2 Kattintson a Fájl menü Nyomtatás parancsára.
3 Ha valamelyik nyomtatási készlet megfelel Önnek, jelölje ki azt a Nyomtatási készlet menüben a Nyomtatás
párbeszédpanel tetején.
4 Adja meg a beállításokat az aktuális dokumentumhoz.
5 Kattintson a Nyomtatás párbeszédpanel bal oldalán lévő Színkezelés elemre.
6 A Nyomtatás szakaszban kattintson a Dokumentum elemre.
7 A Színkezelés szakaszban kattintson Az InDesign határozza meg a színeket beállításra.
8 A Nyomtatóprofil beállításban válassza ki a profilt a kimeneti eszközhöz.
Minél pontosabban írja le a profil egy kimeneti eszköz működését és nyomtatási körülményeit (például papírtípus),
annál pontosabban tudja lefordítani a színkezelő rendszer a dokumentum tényleges színeinek számértékeit.
Utolsó frissítés: 2010. 5. 12.
AZ INDESIGN CS5 HASZNÁLATA 647
Nyomtatás
9 Kattintson az RGB számok megőrzése vagy a CMYK számok megőrzése beállításra.
Ez a beállítás megadja, hogyan kezeli az InDesign azokat a színeket, amelyeknek nincs színprofiljuk (például
beágyazott profil nélküli importált képek). Ha ez a beállítás meg van adva, az InDesign közvetlenül a kimeneti eszközre
küldi a színszámokat. Ha nincs megadva a beállítás, az InDesign először konvertálja a színszámokat a kimeneti eszköz
színterére.
Biztonságos CMYK munkafolyamat követésekor ajánlott a számok megtartása. A számok megtartása nem ajánlott
RGB dokumentumok nyomtatásakor.
10 A nyomtatóillesztő párbeszédpanelének megjelenítéséhez kattintson a Beállítás (Windows) vagy a Nyomtató
(Mac OS) elemre.
11 Kapcsolja ki a nyomtató színkezelését, és kattintson a Nyomtatás elemre az InDesign Nyomtatás párbeszédpanelére
való visszatéréshez.
Minden nyomtatóillesztő más színkezelési beállításokkal rendelkezik. Ha nem tudja, hogyan kell kikapcsolni a
színkezelést, nézze meg a nyomtató dokumentációjában.
12 Kattintson a Nyomtatás parancsra.
Színes kimeneti beállítások kompozitokhoz
A Nyomtatás párbeszédpanel Kimenet területén megadhatja, hogy a dokumentum kompozit színe hogyan legyen a
nyomtatóra küldve. Ha engedélyezve van a színkezelés (alapértelmezett), a Szín beállítás alapértelmezése kalibrált
kimeneti színt eredményez. A direktszínekkel kapcsolatos információk megőrződnek a színek átalakítása során; csak
a nyomdai alapszínes megfelelőik konvertálódnak a megadott színtérre. Ha nem tudja, melyik színbeállítást kell
használni, forduljon a nyomdai előkészítést szolgáltató céghez.
A kompozit módok csak az InDesign alkalmazásban létrehozott raszterizált képekre és objektumokra vannak hatással.
A beillesztett grafikus elemekre (például EPS és Adobe PDF fájlok) nincsenek hatással, csak ha azok áttetsző
objektumokat fednek át.
A kompozit nyomtatással kapcsolatos további tudnivalókat az Adobe Print Resource Center webhelyen, a
www.adobe.com/go/print_resource_hu címen tekintheti meg.
Megjegyzés: A nem PostScript-nyomtatáshoz elérhető beállításokat a nyomtató által használt színmodell határozza meg,
amely általában az RGB modell.
Kompozitként történő nyomtatáskor az automatikus túltöltés ki van kapcsolva, de a Felülnyomás szimulálása beállítás
megadható a szöveg, körvonalak vagy kitöltések felülnyomásának próbanyomatához.
A Nyomtatás párbeszédpanel Kimenet területén az alábbi színbeállítások találhatók. A nyomtatótól függően más
beállítások is elérhetők lehetnek.
Kompozit változatlanul hagyott A megadott oldalak összes színt tartalmazó változatát küldi a nyomtatóra, megtartva
az eredeti dokumentum minden színértékét. Ha ez a beállítás be van jelölve, a Felülnyomás szimulálása nem áll
rendelkezésre.
Kompozit szürke A megadott oldalak szürkeárnyalatos változatát küldi a nyomtatóra, amikor például monokróm
nyomtatóra nyomtat színbontás nélkül.
Kompozit RGB A megadott oldalak összes színt tartalmazó változatát küldi a nyomtatóra, amikor például RGB
nyomtatóra nyomtat színbontás nélkül.
Kompozit CMYK A megadott oldalak összes színt tartalmazó változatát küldi a nyomtatóra, amikor például CMYK
nyomtatóra nyomtat színbontás nélkül. (Ez a beállítás csak PostScript-nyomtatók esetén érhető el.)
Utolsó frissítés: 2010. 5. 12.
AZ INDESIGN CS5 HASZNÁLATA 648
Nyomtatás
Színbontások A dokumentumhoz szükséges valamennyi színkivonat PostScript-adatainak létrehozása és küldése a
kimeneti eszközre. (Ez a beállítás csak PostScript-nyomtatók esetén érhető el.)
In-RIP színbontások Színbontási adatok küldése a kimeneti eszköz raszteres képfeldolgozójára. (Ez a beállítás csak
PostScript-nyomtatók esetén érhető el.)
Szöveg feketével Ezzel a beállítással az InDesign alkalmazásban létrehozott minden olyan szöveget feketével
nyomtathat, amelynek színe nem Nincs, Papír vagy fehérrel megegyező értékű. Ez a beállítás akkor hasznos, ha
nyomtatásban és PDF fájlban is terjeszthető tartalmat hoz létre. Ha például a hivatkozások kékek a PDF-verzióban,
akkor a szürkeárnyalatos nyomtatón feketék lesznek a nehezen olvasható szürkeárnyalatos helyett.
Még több súgótémakör
Adobe Print Resource Center
„Előkészületek a színbontás nyomtatásához”, 668. oldal
Próbanyomat nyomtatása
A próbanyomat (levonat vagy kromalin) nyomtatott szimulációja a végső nyomdai kimenetnek. A próbanyomat a
kereskedelmi nyomdánál olcsóbb kimeneti eszközön készül. Az utóbbi években egyes tintasugaras nyomtatók elérték
az olcsó próbanyomatokhoz megfelelő felbontást.
1 Válassza a Nézet > Próbanyomat beállítása > Egyedi parancsot.
2 A Próbanyomás feltételeinek testreszabása párbeszédpanelen jelölje ki a szimulálni kívánt eszközt, és kattintson az
OK gombra.
3 Kattintson az RGB számok megőrzése vagy a CMYK számok megőrzése beállításra, majd az OK gombra.
Ez a beállítás megadja, hogyan kezeli az InDesign azokat a színeket, amelyeknek nincs színprofiljuk (például
beágyazott profil nélküli importált képek). Ha ez a beállítás meg van adva, az InDesign közvetlenül a kimeneti eszközre
küldi a színszámokat. Ha nincs megadva a beállítás, az InDesign először konvertálja a színszámokat a kimeneti eszköz
színterére.
Biztonságos CMYK-munkafolyamat követésekor ajánlott a számok megtartása. A számok megtartása nem ajánlott
RGB dokumentumok nyomtatásakor.
4 Kattintson a Fájl menü Nyomtatás parancsára.
5 Ha valamelyik nyomtatási készlet megfelel Önnek, jelölje ki azt a Nyomtatási készlet menüben a Nyomtatás
párbeszédpanel tetején.
6 Adja meg a beállításokat az aktuális dokumentumhoz.
7 Kattintson a Nyomtatás párbeszédpanel bal oldalán lévő Színkezelés elemre.
8 A Nyomtatás szakaszban kattintson a Próbanyomat elemre. A profilnak meg kell egyeznie a megadott
próbanyomat-beállítással.
9 A Színkezelés szakaszban kattintson Az InDesign határozza meg a színeket beállításra.
10 A Papírszín szimulálása beállítással szimulálhatja a nyomtatási médiára jellemző fehérárnyalatot a
dokumentumprofilban megadottak alapján (abszolút kolometrikus leképezési mód). Ez a beállítás nem minden
profilhoz érhető el.
11 A nyomtatóillesztő párbeszédpanelének megjelenítéséhez kattintson a Beállítás (Windows) vagy a Nyomtató
(Mac OS) elemre.
12 Kapcsolja ki a nyomtató színkezelését, és kattintson a Nyomtatás elemre az InDesign Nyomtatás párbeszédpanelére
való visszatéréshez.
Utolsó frissítés: 2010. 5. 12.
AZ INDESIGN CS5 HASZNÁLATA 649
Nyomtatás
Minden nyomtatóillesztő más színkezelési beállításokkal rendelkezik. Ha nem tudja, hogyan kell kikapcsolni a
színkezelést, nézze meg a nyomtató dokumentációjában.
13 Kattintson a Nyomtatás parancsra.
A színátmenetek és a színkeverés fejlesztése nyomtatáshoz
A 2-es vagy 3-as PostScript szintű kimeneti eszközök 256 szürkeárnyalat nyomtatására képesek, a legtöbb PostScript
asztali lézernyomtató pedig körülbelül 32–64 árnyalatot tud nyomtatni az eszköz felbontásától, a megadott
rácssűrűségtől és a raszterezés módjától függően. Sávosodás akkor jelentkezik, ha minden elérhető árnyalat olyan nagy
területet fed, hogy az egyes árnyalatok láthatók. Ha két olyan százalékos érték megadásával ad meg átmenetet, amelyek
különbsége kisebb 50%-nál, akkor a megadott szűk árnyalattartomány nagyobb valószínűséggel okoz sávosodást. Ha
az egyenletes átmenetek nyomtatása nem sikerül sávosodás nélkül, próbálkozzon az alábbi módszerekkel:
• Használjon olyan átmenetet, amely legalább 50%-kal változik két vagy több nyomdai alapszínes összetevő között.
• Adjon meg világosabb színeket, vagy rövidítse a sötét átmeneteket. A sávosodás leginkább a nagyon sötét színek és
a fehér között jelenhet meg.
• Növelje az átmenetben a változás százalékos arányát.
• Csökkentse a rácssűrűséget a dokumentumban (csak PostScript kimeneti eszközök esetén).
• Ha egy importált grafikában (például Adobe Illustrator® fájlban) sávosodás tapasztalható, az eredeti grafika
módosítására is szükség lehet.
• Nyomtasson 3-as szintű PostScript® 3 kimeneti eszközre, amely egyenletesebb átmeneteket nyomtat.
• Használjon rövidebb átmeneteket. Az optimális hossz az átmenet színeitől függ, de lehetőleg tartsa 7,5 hüvelyk (19
cm) alatt a hosszt.
Még több súgótémakör
„Színátmenetek”, 502. oldal
„A rácssűrűség és a felbontás megadása”, 680. oldal
Raszterpontok és nyomtatópontok
A legtöbb nyomtató úgy szimulálja a szürkét, hogy raszterpontokat nyomtat rácselrendezésben, a rács celláit
rácscelláknak és a rácssorokat soroknak vagy vonalsűrűségnek hívjuk. Minden raszterpont nyomtatópontokból áll. Ha
a rasztercellába több nyomtatópont kerül, a raszterpont nagyobb lesz, ami sötétebb szürkeárnyalatot eredményez.
A nyomtató felbontása határozza meg, hogy hány pont áll rendelkezésre a raszterpont létrehozására. A kisebb
pontokkal rendelkező nyomtatók többféle raszterpontméretet tudnak létrehozni, azaz több szürkeárnyalatot képesek
nyomtatni. A rácssűrűségnek is szerepe van. A rácssűrűség növekedésével a rasztercella kisebb lesz, kevesebb
nyomtatópont fér bele, ami kevesebb lehetséges szürkeárnyalatot eredményez. Így a lehetséges szürkeárnyalatok száma
és a kép finomsága között fordított a kapcsolat.
Utolsó frissítés: 2010. 5. 12.
AZ INDESIGN CS5 HASZNÁLATA 650
Nyomtatás
B C
Folytonos árnyalat szimulálása nyomtatópontokkal
A. Folytonos árnyalat szimulálása rasztersorokkal B. Sorokba rendezett raszterpontokból álló rasztersor C. Nyomtatópontokból álló
raszterpontok
Fájlok átadás előtti elővizsgálata
Ellenőrzés panel áttekintése
Mielőtt a dokumentumot nyomtatja vagy beadja egy szolgáltatóhoz, minőségi ellenőrzést végezhet a dokumentumon.
Ez az ellenőrzés az elővizsgálat vagy próbalevilágítás. A dokumentum szerkesztése közben az Ellenőrzés panelen
megjelennek a dokumentum vagy könyv kívánt módon való nyomtatását vagy kimenetét akadályozó problémák. Ilyen
problémát okozhatnak például a hiányzó fájlok vagy betűtípusok, a kisfelbontású képek, a túlszedett szöveg, valamint
számos egyéb körülmény.
Az ellenőrzés beállításaiban megadhatja, hogy mely körülményeket észlelje a program. Ezeket az ellenőrzési
beállításokat ellenőrzési profilokban tárolja a program, hogy azokat újra fel lehessen használni. Létrehozhat saját
ellenőrzési profilokat, de nyomtatóról, illetve egyéb forrásból is importálhatja azokat.
Ha szeretné kihasználni az élő ellenőrzés nyújtotta előnyöket, akkor a dokumentum létrehozásának korai szakaszában
hozzon létre vagy adjon meg egy ellenőrzési profilt. Aktív ellenőrzés esetén az InDesign egy piros kör ikonnal jelzi az
állapotsorban, ha valamilyen problémát észlel. Az Ellenőrzés panel megnyitásával az Infó szakaszban kaphat alapszintű
útbaigazítást a problémák elhárításához.
Utolsó frissítés: 2010. 5. 12.
AZ INDESIGN CS5 HASZNÁLATA 651
Nyomtatás
A B
Ellenőrzés panel
A. Kijelölt hiba B. Az oldalelem megjelenítéséhez kattintson az oldalszámra C. Az információs terület útbaigazítást ad a kijelölt hiba
elhárításához D. A hibakeresés adott tartományra való korlátozásához adjon meg egy oldaltartományt
Az élő ellenőrzésről megtekinthet egy oktatóvideót (angol nyelven): www.adobe.com/go/lrvid4025_id_hu.
Az Ellenőrzés panel megnyitása
• Válassza az Ablak menü Kimenet elemének Ellenőrzés parancsát.
• Kattintson duplán a dokumentum ablakának alján látható Ellenőrzés ikonra. Ha a program nem talált hibát, akkor
zöld az Ellenőrzés ikon, ha talált hibát, akkor piros.
Ellenőrzési profilok meghatározása
A program alapértelmezés szerint az [Alap] profilt alkalmazza az új és a konvertált dokumentumokra. Ebben a
profilban a hiányzó, illetve módosított hivatkozásokat, a túlszedett szöveget és a hiányzó betűtípusokat jelzi a program.
Bár az [Alap] profil nem szerkeszthető és nem törölhető, több profilt is létrehozhat és használhat. Más és más profilra
válthat például, ha különböző dokumentumokon dolgozik, ha különböző nyomdai szolgáltatókat vesz igénybe, illetve
egy dokumentumnak az előállítás különböző folyamataiban való módosításához.
Nyomdai előkészítőjétől szerezhet be profilt, illetve tudhatja meg, hogy milyen ellenőrzési profilbeállításokat szükséges
megadni. A következő helyen megtekinthető egy nyomdai előkészítőknek szánt nyomtatási útmutató (PDF):
www.adobe.com/go/learn_id_prepress_wp_hu.
Ellenőrzési profil meghatározása
1 Az Ellenőrzés panel menüjében vagy a dokumentum ablakának alján található Ellenőrzés menüben válassza a
Profilok meghatározása parancsot.
2 Kattintson az Új ellenőrzés profil ikonra , majd adja meg a profil nevét.
3 Adja meg az ellenőrzési beállításokat az egyes kategóriákban. A négyzetben található pipa jelöli, ha az összes
beállítás ki van választva. Üres négyzet jelöli, ha egyik beállítás sincs kiválasztva.
Hivatkozások Határozza meg, hogy a hiányzó, illetve a módosított hivatkozások szerepeljenek-e a megjelenített hibák
között.
Szín: Határozza meg, hogy mely áttetszőség-keverési teret kívánja használni, valamint azt, hogy engedélyezi-e a CMY
színkivonatok, a színterek és a felülnyomás használatát.
Utolsó frissítés: 2010. 5. 12.
AZ INDESIGN CS5 HASZNÁLATA 652
Nyomtatás
Képek és objektumok Adja meg a kép felbontásával, az átlátszósággal és a körvonal vastagságával kapcsolatos
igényeket.
Szöveg A Szöveg kategóriával a hiányzó betűtípusokkal és a túlszedett szöveggel kapcsolatos hibák jeleníthetők meg.
Dokumentum Adja meg az oldalak méretével és helyzetével, az oldalak számával, az üres oldalakkal, valamint a kifutó
és infó beállításával kapcsolatos igényeket.
4 Mielőtt másik profilon kezdene dolgozni, a Mentés lehetőség kiválasztásával mentse el a profilon végzett
változtatásokat. Vagy kattintson az OK gombra, ekkor bezárul a párbeszédpanel, és valamennyi módosítást elment
a program.
Profil beágyazása és beágyazásának megszüntetése
A beágyazott profilok a dokumentum részévé válnak. A profilokat akkor célszerű beágyazni, ha továbbküldi a fájlt. Az,
hogy a profil be van ágyazva, nem jelenti azt, hogy azt kötelező is használni. Ha például elküld egy beágyazott profillal
rendelkező dokumentumot egy nyomdai szolgáltatónak, a nyomtató más profilt is választhat a dokumentumhoz.
Csak egy profil ágyazható be a dokumentumba. Az [Alap] profilt nem lehet beágyazni.
1 Adott profil beágyazásához jelölje ki azt a Profil listában, majd kattintson a Profil listától jobbra található Beágyazás
ikonra .
A Profilok meghatározása párbeszédpanelen is beágyazhat egy profilt.
2 Egy profil beágyazásának megszüntetéséhez válassza az Ellenőrzés panel menüjének Profilok meghatározása
parancsát, jelölje ki a profilt, majd a párbeszédpanel bal oldalán található Ellenőrzés profil menüben válassza a
Profilbeágyazás megszüntetése parancsot.
Profilok exportálása és betöltése
A profilok exportálásával mások számára is hozzáférhetővé teheti azokat. Az exportált profilokat .idpp kiterjesztéssel
menti a program.
A profilok exportálásával biztonsági másolatot készíthet a profilbeállításokról. A beállítások visszaállításakor a
program a profilra vonatkozó információkat is visszaállítja. Ha vissza kell állítania a beállításokat, elég ha egyszerűen
betölti az exportált profilokat.
Olyan profilt is betölthet, amelyet valaki más tett elérhetővé az Ön számára. Betölthet egy *.idpp fájlt, illetve betöltheti
a megadott dokumentumban található beágyazott profilt.
• Profil exportálásához válassza az Ellenőrzés menü Profilok meghatározása parancsát. Az Ellenőrzés profil menüben
válassza a Profil exportálása parancsot, majd adja meg a nevet és a helyet, végül kattintson a Mentés gombra.
• Profil betöltéséhez (importálásához) válassza az Ellenőrzés menü Profilok meghatározása parancsát. Az Ellenőrzés
profil menüben válassza a Profil betöltése parancsot, jelölje ki a használni kívánt *.idpp fájlt vagy a beágyazott
profilt tartalmazó dokumentumot, majd kattintson a Megnyitás gombra.
Profil törlése
1 Válassza az Ellenőrzés menü Profilok meghatározása parancsát.
2 Jelölje ki a törölni kívánt profilt, majd kattintson az Ellenőrzés profil törlése ikonra .
3 A profil törléséhez kattintson az OK gombra.
Utolsó frissítés: 2010. 5. 12.
AZ INDESIGN CS5 HASZNÁLATA 653
Nyomtatás
Ellenőrzési hibák megtekintése és megoldása
A hibalistában csak a hibákat tartalmazó kategóriák vannak felsorolva. Az egyes elemeket az azok mellett található
nyílra való kattintással bonthatja ki, illetve csukhatja össze.
A hibák listájának áttekintésekor vegye figyelembe az alábbiakat:
• Előfordul, hogy egy díszítőelem, például egy színminta vagy egy bekezdésstílus, okozza a problémát. A program
magát a díszítőelemet nem jelöli hibaként. Ehelyett egy olyan oldalelem szerepel a hibalistán, amelynél a
díszítőelemet alkalmazta. Ilyen esetekben a díszítőelemnél javítsa a hibát.
• A túlszedett szövegben, a rejtett feltételekben és a jegyzetekben előforduló hibákat nem sorolja fel a program. A
program a változások követésében még megtalálható törölt szöveget is figyelmen kívül hagyja.
• A program sem akkor nem sorolja fel problémaként a problémás mesteroldal elemeket, ha a mesteroldal egyáltalán
nincs alkalmazva, sem akkor ha az az aktuális vizsgálat hatókörében egyetlen oldalra sincs alkalmazva. A hibás
mesteroldal-elemek csak egyszer vannak feltüntetve az Ellenőrzés panelen, még akkor is, ha a hiba valamennyi
olyan oldalon ismétlődik, amelyre a mesteroldal alkalmazva van.
• A nem nyomtatódó oldalelemek, a munkaterületen található oldalelemek, valamint a rejtett, illetve a nem
nyomtatódó rétegek hibái csak akkor szerepelnek a hibalistán, ha az Ellenőrzés beállítások párbeszédpanelen be
vannak jelölve a vonatkozó lehetőségek.
• Ha csak adott oldalakat kell leadnia, akkor a kívánt oldaltartományra korlátozhatja az ellenőrzést. Az
oldaltartományt az Ellenőrzés panel alján adhatja meg.
Élő ellenőrzés be- vagy kikapcsolása
Az ellenőrzés alapértelmezés szerint valamennyi dokumentumnál be van kapcsolva.
1 Ha az aktív dokumentumnál szeretné be-, illetve kikapcsolni az ellenőrzést, jelölje be az Ellenőrzés panel bal felső
sarkában található Be lehetőséget, illetve szüntesse meg annak kijelölését, vagy válassza a dokumentum ablakának
alján található Ellenőrzés menü Dokumentum ellenőrzése parancsát.
2 Az ellenőrzés összes dokumentumnál való be-, illetve kikapcsolásához válassza az Ellenőrzés panel menüjének
Ellenőrzés engedélyezve az összes dokumentumnál parancsát.
Hibák megoldása
1 Adott oldalelem megjelenítéséhez kattintson duplán egy sorra a hibalistában, vagy kattintson az Oldal oszlopban
szereplő oldalszámra.
2 A kijelölt sorra vonatkozó információk megjelenítéséhez kattintson az Infó résztől balra található nyílra.
Az Információ panelen olvashatók a problémák leírásai, valamint a problémák elhárítására vonatkozó javaslatok.
3 Javítsa ki a hibát.
Más profil kiválasztása
A különböző profilok használatának számos munkafolyamat során veheti hasznát. Más profilt választhat például a
különböző egy időben szerkesztett dokumentumok számára, illetve új profilt választhat egy újabb előállítási
szakaszhoz. Másik profil kiválasztásakor a program újraellenőrzi a dokumentumot.
1 Nyissa meg a dokumentumot.
2 Válasszon egy profilt az Ellenőrzés panel Profil menüjében.
Ha a dokumentummal kapcsolatos munkák során mindig ezt a profilt kívánja használni, ágyazza be a profilt, különben
a program az alapértelmezett munkaprofillal nyitja meg a dokumentumot.
Utolsó frissítés: 2010. 5. 12.
AZ INDESIGN CS5 HASZNÁLATA 654
Nyomtatás
Oldaltartomány megadása ellenőrzéshez
❖ Az Ellenőrzés panel alján adja meg az oldaltartományt (például 1-8).
Az oldaltartományok megadásának szabályai megegyeznek a Nyomtatás párbeszédpanelen érvényes szabályokkal. A
hibalistán nem szerepelnek azok a hibák, amelyek az itt megadott oldaltartományon kívül esnek.
Ellenőrzés beállításainak megadása
1 Válassza az Ellenőrzés panel menüjének Ellenőrzés beállítások parancsát.
2 Adja meg a következő beállításokat, majd kattintson az OK gombra.
Munkaprofil Itt választhatja ki az új dokumentumoknál alapértelmezés szerinti profilt. Ha be szeretné ágyazni a
munkaprofilt az új dokumentumokba, jelölje be a Munkaprofil beágyazása az új dokumentumokba négyzetet. Lásd:
„Ellenőrzési profilok meghatározása”, 651. oldal.
Beágyazott profil használata / Munkaprofil használata Itt választhatja ki, hogy a dokumentum megnyitásakor az
abba beágyazott vagy a megadott munkaprofilt kívánja-e használni az ellenőrzéshez.
Rétegek Itt adhatja meg, hogy az összes rétegen szereplő elemre, a látható rétegeken, vagy a látható és nyomtatható
rétegeken szereplő elemekre terjedjen-e ki az ellenőrzés. Megadhatja például, hogy a rejtett rétegeken szereplő
elemekkel kapcsolatos hibák ne jelenjenek meg a hibalistában.
Nem nyomtatódó objektumok Ezt a négyzetet akkor jelölje be, ha azt szeretné, hogy a Jellemzők panelen nem
nyomtatódóként jelölt objektumokkal, illetve az azokon az oldalakon szereplő mesteroldal objektumokkal
kapcsolatos hibák is szerepeljenek a hibalistában, amelyeknél alkalmazta a Mesteroldal elemeinek elrejtése
beállítást.
A Munkaterület objektumai Ezt a négyzetet akkor jelölje be, ha azt szeretné, hogy a munkaterületre helyezett
objektumokkal kapcsolatos hibák is szerepeljenek a hibalistában.
A sorok számának hibánkénti korlátozása
A hibánkénti sorok számának korlátozásával gondoskodhat arról, hogy könnyebben kezelhetők maradjanak a
hibalisták. Például egy olyan dokumentumban, amelyben nem használhatók a TrueType betűtípusok, akár egyetlen
olyan TrueType betűtípus is több száz hibát generálhat, amelyet a dokumentum több részén használ. Ha például 25-re
korlátozza a hibánkénti sorok számát, akkor a listában csak az első 25 hiba fog szerepelni, a hiba mellett pedig a (25+)
jelzés lesz látható.
❖ Az Ellenőrzés panel menüjében válassza az A sorok számának hibánkénti korlátozása parancsot, majd válassza ki a
számot.
Hibajelentés mentése
Az Ellenőrzés panelen megjelenített hibákból csak szöveges, illetve PDF fájlt is generálhat. Ebben a jelentésben egyéb
statisztikai adatok is szerepelnek, például az időpont, a dokumentum neve, valamint a profil neve.
Ha olyan dokumentumot szeretne készíteni, amelyben az összes betűtípus, tinta, csatolás, illetve az egyéb használt
elemek mindegyike szerepel, akkor a Csomag funkcióval készítsen jelentést.
1 Válassza az Ellenőrzés panel menüjének Jelentés mentése parancsát.
2 A Fájl típusa (Windows) vagy a Formátum (Macintosh) legördülő listában válassza ki, hogy PDF-ként vagy
szövegfájlként kívánja-e menteni a fájlt.
3 Adja meg a jelentés nevét és helyét, majd kattintson a Mentés gombra.
Utolsó frissítés: 2010. 5. 12.
AZ INDESIGN CS5 HASZNÁLATA 655
Nyomtatás
Könyvek ellenőrzése
A Könyv panel menüjének Könyv ellenőrzése parancsának hatására a program az összes dokumentumban (illetve az
összes kijelölt dokumentumban) ellenőrzi, hogy nincs-e azokban hiba. Felhasználhatja az egyes dokumentumokba
beágyazott profilokat, illetve külön profilt is megadhat. Egy zöld, piros vagy egy kérdőjelet formázó ikon jelöli az egyes
dokumentumok ellenőrzési állapotát. A zöld ikon azt jelzi, hogy a jelentésben nincsenek a dokumentummal
kapcsolatos hibák. A piros ikon hibákat jelöl. A kérdőjelet formázó ikon ismeretlen állapotra hívja fel a figyelmet. Ilyen
lehet például, ha be van zárva a dokumentum, ha ki van kapcsolva az ellenőrzés, vagy ha megváltoztatták az ellenőrzési
profilt.
Könyv ellenőrzési beállításainak a megadása
1 Válassza a Könyv panel menüjének Könyv ellenőrzése parancsát.
2 A Könyv ellenőrzési beállításai párbeszédpanelen határozza meg, hogy a az egész könyvre vagy csak a kijelölt
dokumentumokra vonatkozzanak-e az ellenőrzési beállítások.
3 Az Ellenőrzési profil részben adja meg, hogy a Használandó profil menüben megadott profilt vagy az egyes
dokumentumokba beágyazott profilokat kívánja-e használni.
A program ideiglenesen a megadott profilt használja az egyes dokumentumoknál. Az egyes dokumentumok
megnyitásakor és bezárásakor a program vagy a munkaprofilt vagy a beágyazott profilt használja, attól függően,
hogy melyik lehetőséget választotta az Ellenőrzés beállítások párbeszédpanelen.
4 A Felvétel részben határozza meg, hogy mely elemek szerepeljenek a hibalistában.
Rétegek Itt adhatja meg, hogy az összes rétegen szereplő elemre, a látható rétegeken, vagy a látható és nyomtatható
rétegeken szereplő elemekre terjedjen-e ki az ellenőrzés. Megadhatja például, hogy a rejtett rétegeken szereplő
elemekkel kapcsolatos hibák ne jelenjenek meg a hibalistában.
A Munkaterület objektumai Ezt a négyzetet akkor jelölje be, ha azt szeretné, hogy a munkaterületre helyezett
objektumokkal kapcsolatos hibák is szerepeljenek a hibalistában.
Nem nyomtatódó objektumok Ezt a négyzetet akkor jelölje be, ha azt szeretné, hogy a Jellemzők panelen nem
nyomtatódóként jelölt objektumokkal kapcsolatos hibák is szerepeljenek a hibalistában.
5 Ha szeretne egy szöveges vagy PDF fájlt generálni a hibák listájából, válassza a Jelentés készítése lehetőséget. A
létrejövő jelentésben a könyvben előforduló összes hiba szerepel.
6 Kattintson az Ellenőrzés gombra.
Könyv ellenőrzési beállításainak a megoldása
Ha a Könyv panelen megjelenik egy piros pötty valamelyik dokumentum nevétől jobbra, az azt jelenti, hogy a program
hibát talált az adott dokumentumban az ellenőrzés során.
1 A Könyv panelen kattintson duplán a hibákat tartalmazó dokumentumra.
2 Az Ellenőrzés panelen tekintse át az egyes dokumentumokban található hibákat, majd a szükséges módosítások
végrehajtásával javítsa ki a problémákat.
A díszítőelemek, például a stílusok, illetve a színminták is okozhatnak hibát. Ilyen esetekben a stílusforrás
dokumentum stílusaiban, illetve színmintáiban javítsa a hibát, majd szinkronizálja a könyvet.
Ne feledje, hogy ha nem a dokumentumba ágyazott profilt adta meg használandó profilként, akkor a dokumentum
következő alkalommal történő megnyitásakor másik profilt is kiválaszthat. A másik profillal egyéb ellenőrzési hibákat
észlelhet a program.
Utolsó frissítés: 2010. 5. 12.
AZ INDESIGN CS5 HASZNÁLATA 656
Nyomtatás
Csomagfájlok
A használt fájlokat a betűtípusokkal és csatolt grafikákkal együtt összegyűjtheti a szolgáltatónak történő egyszerűbb
beadáshoz. Fájl csomagolásakor létrejön egy mappa, amely tartalmazza az InDesign dokumentumot (vagy egy
könyvfájl dokumentumait), a szükséges betűtípusokat, csatolt grafikákat, szövegfájlokat és egy testre szabott jelentést.
Ez a jelentés, amely szövegfájlként kerül mentésre, tartalmazza a Nyomtatási utasítások párbeszédpanel adatait, az
összes használt betűtípus és hivatkozás listáját, valamint a dokumentum nyomtatásához szükséges festékeket és a
nyomtatási beállításokat.
Az InDesign elvégzi a friss ellenőrzést. A Csomagleltár párbeszédpanelen láthatók az észlelt problémás területek. A
szolgáltatónak adhat a dokumentumból létrehozott kompozit PDF fájlt vagy PostScript fájlt is.
1 A Csomagolás párbeszédpanelt az alábbi módokon nyithatja meg:
• Kattintson a Fájl menü Csomagolás parancsára. (Ha a Csomagolás nem jelenik meg a Fájl menüben, próbáljon
másik munkaterületet beállítani, például Ablak > Munkaterület > Speciális.)
• A Könyv panel menüjében kattintson a Könyv, csomag nyomtatásra vagy a Kijelölt dokumentumok, csomag
nyomtatásra parancsra attól függően, hogy a dokumentumok közül mennyi van kijelölve a Könyv panelen.
A problémás területeket figyelmeztető ikon jelzi.
2 A Csomagleltár párbeszédpanelen tegye az alábbiak egyikét:
• Ha problémákat észlelt a program, kattintson a Mégse gombra, majd az Ellenőrzés panelen javítsa a problémás
területeket.
• Kattintson a problémás területre (pl. betűtípusok), majd javítsa ki a problémát. Ha elégedett a dokumentummal,
újból elkezdheti a csomagolást.
• A csomagolás indításához kattintson a Csomag gombra.
3 Adja meg a nyomtatási utasításokat. A beírt fájlnév az összes többi csomagfájlt kísérő jelentés neve.
4 Kattintson a Folytatás elemre, majd adjon meg egy helyet az összes csomagfájl mentéséhez.
5 Jelölje be az alábbiakat szükség szerint:
Betűtípusok másolása Másolja az összes szükséges betűtípusfájlt, de nem a teljes betűtípust.
Hivatkozott grafikák másolása Másolja a csatolt grafikafájlokat a csomagmappa helyére.
Grafikacsatolások frissítése a csomagban Módosítja a grafikahivatkozásokat a csomagmappa helyére.
Csak a dokumentum elválasztási kivételeinek használata Ha be van jelölve a beállítás, akkor az InDesign megjelöli a
dokumentumot, hogy az ne tördelődjön át abban az esetben, ha olyan számítógépen nyitják meg vagy szerkesztik,
amelyen más elválasztási és szótárbeállítások vannak érvényben. A fájl szolgáltatóhoz való elküldésekor kikapcsolhatja
a beállítást.
Rejtett és nem nyomtatható rétegek betűtípusaival és hivatkozásaival együtt Csomagolja a rejtett rétegeken, a rejtett
feltételekben és az olyan rétegeken lévő objektumokat, amelyekhez a Réteg nyomtatása beállítás ki van kapcsolva. Ha
nincs bejelölve a beállításhoz tartozó négyzet, akkor a csomag létrehozásakor a program csak a dokumentum látható
és nyomtatható részeit fogja tartalmazni.
Jelentés megtekintése Megnyitja a nyomtatási utasításokat tartalmazó jelentést egy szövegszerkesztőben közvetlenül
a csomagolás után. Ha szerkeszteni szeretné a nyomtatási utasításokat a csomagolás befejezése előtt, kattintson az
Utasítások gombra.
6 Kattintson a Csomagolás elemre a csomagolás folytatásához.
Utolsó frissítés: 2010. 5. 12.
AZ INDESIGN CS5 HASZNÁLATA 657
Nyomtatás
Még több súgótémakör
„Importált szövegfájlok csatolása vagy beágyazása”, 139. oldal
„PostScript és EPS fájlok létrehozása”, 658. oldal
Betűhibák javítása
A Csomagleltár párbeszédpanel Betűtípusok területén a dokumentum összes betűtípusa látható, azok is, amelyeket
túlszedett szövegre vagy a munkaterületen lévő szövegre alkalmaztak, valamint azok is, amelyek az EPS fájlokba, natív
Adobe Illustrator fájlokba és beillesztett PDF oldalakba vannak beágyazva. Itt látható, hogy egy betűtípus telepítve van
és elérhető. Ha be van jelölve a Csak a problémák mutatása elem, akkor csak az alábbi kategóriákba tartozó betűtípusok
jelennek meg:
Hiányzó betűtípusok Azon betűtípusok listázása, amelyeket a dokumentum használ, de nincsenek telepítve az aktuális
számítógépen, sem dokumentumtelepített betűtípusként nem állnak rendelkezésre.
Hiányos betűtípusok Listázza azokat a betűtípusokat, amelyekhez van képernyő-betűtípus a számítógépen, de nincs
annak megfelelő nyomtató-betűtípus.
Védett betűtípusok Azon betűtípusok listázása, amelyeket nem lehet a PDF vagy EPS fájlba beágyazni, vagy nem lehet
dokumentumtelepített betűtípus, mert a licence nem engedélyezi ezt.
❖ Tegye a következők egyikét:
• Zárja be az Ellenőrzés párbeszédpanelt, és telepítse a betűtípusokat a számítógépre.
• Kattintson a Betűtípus keresése elemre az Ellenőrzés párbeszédpanel Betűtípusok területén, és keresse meg, listázza,
majd cserélje a dokumentumban használt betűtípusokat.
Győződjön meg arról, hogy a dokumentumban használt betűtípusok licencelve vannak, és aktiválva vannak a saját
számítógépén vagy a kimeneti eszközön.
Még több súgótémakör
„Dokumentumtelepített betűtípusok”, 251. oldal
Hivatkozások és képek javítása
A Csomagleltár párbeszédpanel Hivatkozások és képek területén látható a dokumentumban használt minden
hivatkozás, beágyazott kép és beillesztett InDesign fájl, köztük a csatolt EPS grafikák DCS és OPI hivatkozásai. Az EPS
grafikákba ágyazott képek és a beillesztett InDesign fájlok nem szerepelnek hivatkozásként az ellenőrzési jelentésben.
Az ellenőrző segédprogram jelzi a hiányzó vagy elavult hivatkozásokat, és az RGB képeket (amelyek bontása hibás
lehet, ha nincs bekapcsolva és megfelelően beállítva a színkezelés).
Megjegyzés: A Csomagleltár párbeszédpanel nem érzékeli a beillesztett EPS grafikákba, Adobe Illustrator fájlokba,
Adobe PDF fájlokba, FreeHand fájlokba és beillesztett .INDD fájlokba ágyazott RGB képeket. A kívánt eredmények
érdekében vagy az Ellenőrzés panelen vagy az eredeti alkalmazásokban ellenőrizze a behelyezett grafikák színadatait.
1 Csak a problémás képek megtekintéséhez jelölje be a Csak a problémák mutatása elemet a Csomagleltár
párbeszédpanel Hivatkozások és képek területén.
2 Hivatkozás javításához tegye a következők egyikét:
• Jelölje ki a problémás képet, és kattintson a Frissítés vagy az Újracsatolás elemre.
• Kattintson Az összes javítása elemre.
3 Keresse meg a helyes képfájlokat, és kattintson a Megnyitás gombra.
Utolsó frissítés: 2010. 5. 12.
AZ INDESIGN CS5 HASZNÁLATA 658
Nyomtatás
PostScript és EPS fájlok létrehozása
PostScript és EPS fájlok létrehozása
A dokumentumot nem csak nyomtatóra küldheti, hanem mentheti a dokumentum PostScript nyelvű leírását egy .PS
fájlba távoli nyomtatón (például nyomdai előkészítési szolgáltatónál) történő nyomtatáshoz. A szolgáltató a .PS fájlt
közvetlenül a levilágítóra küldi. A PostScript fájl általában nagyobb, mint az eredeti InDesign dokumentum, mert a
grafikák és a betűtípusok bele vannak ágyazva.
Dokumentumoldalt vagy oldalpárt exportálhat EPS fájlba is (Encapsulated PostScript), és más alkalmazásokban
használhatja azt.
PostScript fájl megfelelő létrehozási módjának kiválasztása
Az InDesign dokumentumot vagy könyvet a három PostScript fájltípus közül bármelyikben mentheti:
eszközfüggetlen, eszközfüggő vagy eszköz- és illesztőprogram-függő.
Az alábbi táblázatban láthatók a javasolt nyomtatóillesztők és kimeneti módok az utófeldolgozási alkalmazásokkal és
az InDesign alkalmazással elérhető legjobb eredményhez. Ha a dokumentumot a raszteres képfeldolgozóra történő
nyomtatás előtt OPI-kiszolgáló, kilövő, túltöltő vagy más nyomdai előkészítő alkalmazás fogja feldolgozni, kattintson
az InDesign Nyomtatás párbeszédpanelének Nyomtató menüjében a PostScript® fájl elemre. Így teljesen az InDesign
vezérli a DSC-kimenetet. Asztali nyomtatáshoz használhat bármilyen támogatott PostScript-nyomtatóillesztőt.
A táblázatokban csillag jelöli, hogy az egyes módok mennyire felelnek meg a nyomdai előkészítéshez.
*** A PostScript fájl teljesen DSC-kompatibilis, és teljesen megfelel az utófeldolgozási alkalmazások, a raszteres
képfeldolgozók és a munkafolyamatok széles köréhez. Ez a mód a legjobb általános választás a DSC-t használó
alkalmazásokhoz.
** A PostScript fájl többnyire DSC-kompatibilis, és általában megfelel az utófeldolgozási alkalmazások, a raszteres
képfeldolgozók és a munkafolyamatok széles köréhez. Előfordulhatnak kompatibilitási problémák a DSC-t fokozottan
használó alkalmazások bizonyos típusainál.
Nyomtató kiválasztása: PostScript® fájl
Operációs rendszer PPD Alkalmasság nyomdai előkészítésre
Minden platform Eszközfüggetlen ***
Eszközfüggő ***
Ha a kiválasztott nyomtató „PostScript® fájl”, akkor a program nem használ nyomtatóillesztőt.
Nyomtató kiválasztása: <telepített nyomtató>
Operációs rendszer Nyomtatóillesztő Alkalmasság nyomdai előkészítésre
Mac OS 10.2 Beépített PS illesztőprogram a Mac OS X **
rendszerhez
Windows 2000/XP Pscript 5 **
A kijelölt nyomtató által használt PPD a Nyomtatás párbeszédpanel tetején lévő PPD mezőben látható.
Utolsó frissítés: 2010. 5. 12.
AZ INDESIGN CS5 HASZNÁLATA 659
Nyomtatás
Eszköz- és illesztőprogram-függő PostScript fájlok ismertetése
A Nyomtató menüben válasszon egy nyomtatót és egy támogatott illesztőprogramot. Az eszköz- és illesztőprogram-
függő PostScript fájl jellemzői:
• Illesztőprogram-függő. A PostScript fájl tartalmazza az InDesign és az illesztőprogram által létrehozott kódot. Az
InDesign-kód elsősorban az oldalak tartalmáért felel, például a betűtípus-letöltésért és az alapvető eszközadatok
(médiaméret, felbontás és rácsozás) beállításáért. Az illesztőprogram elsősorban a speciális illesztőprogram-
szolgáltatásokért felel, például a vízjelekért és a speciális illesztőprogram-szolgáltatások engedélyezéséért és
vezérléséért. Mivel az InDesign nem rendelkezik teljes vezérléssel a PostScript fájl létrehozása felett, a DSC-
kompatibilitás szintje alacsonyabb az eszközfüggetlen PostScript fájlokénál. A DSC-kompatibilitás szintje, és emiatt
a PostScript fájl nyomdai előkészítő feladatokra való alkalmassága a használt nyomtatóillesztőtől függ.
• Eszközfüggő. A benne lévő kód segítségével megadott eszköz szolgáltatásait tudja vezérelni, így a céleszköztől eltérő
eszközökkel kevésbé kompatibilis.
• Lehet kompozit vagy színbontott (az InDesign által támogatott minden színkimeneti mód elérhető).
• Túltölthető az InDesign alkalmazásban (az alkalmazásba épített vagy az Adobe In-RIP – RIP-ben készített –
túltöltés használatával).
• Nyomtatható közvetlenül az eszközre vagy fájlba.
Az eszköz- és illesztőprogram-függő PostScript fájl ideális a készítő által asztali PostScript nyomtatóra nyomtatott
próbanyomatokhoz. Használhatják levilágítóstúdiók is, ha nem kívánnak előkészítési műveleteket végezni az InDesign
alkalmazáson vagy a raszteres képfeldolgozón kívül. Más szóval ha készül is túltöltés, akkor az InDesign alkalmazásban
vagy a RIP művelet (levilágítás) alkalmával történik.
Még több súgótémakör
„PostScript fájl megfelelő létrehozási módjának kiválasztása”, 658. oldal
„Nyomtató beállításainak megadása”, 637. oldal
Eszközfüggetlen PostScript fájl létrehozása
A Nyomtatás menüben kattintson a PostScript fájl elemre, majd kattintson a PPD menü Eszközfüggetlen elemére. Az
eszközfüggetlen PostScript fájl jellemzői:
• 100%-osan DSC-kompatibilis, ezért ideális az utófeldolgozási feladatokhoz, például a túltöltéshez és a kilövéshez.
• A program eltávolít minden eszköz- és illesztőprogram-függőséget, így a fájl szinte bármilyen kimeneti eszközön
nyomtatható. Az eszközfüggetlen kimenetben azonban nem érhetők el a PPD fájlokban található speciális
nyomtatószolgáltatások, például a képexpozíció, a választható médiaméretek és az optimalizált rácssűrűség.
• A színes kimenet mindig kompozit CMYK, de direkt színeket is tartalmaz. Emiatt bontani kell az utófeldolgozó
szoftverben vagy az in-RIP színbontásokat használó raszteres képfeldolgozóban.
• Az InDesign alkalmazásban nem tölthető túl, ezt a raszteres képfeldolgozóban vagy az utófeldolgozó szoftverben
kell elvégezni.
• Csak fájlba nyomtatható (nem küldhető közvetlenül eszközre vagy alkalmazásba) az InDesign alkalmazásból.
Az eszközfüggetlen PostScript fájl ideális a kompozit nyomdai előkészítési munkafolyamatokhoz, ahol a fájl a
folyamat későbbi fázisában lesz túltöltve és színekre bontva, például a kilövő vagy túltöltő alkalmazásban, illetve a
raszteres képfeldolgozóban (ha a kimeneti eszköz támogatja az in-RIP színbontást).
1 Kattintson a Fájl menü Nyomtatás parancsára.
2 A Nyomtatás párbeszédpanel Nyomtató szakaszában kattintson a PostScript fájl elemre.
Utolsó frissítés: 2010. 5. 12.
AZ INDESIGN CS5 HASZNÁLATA 660
Nyomtatás
3 A PPD-hez az Eszközfüggetlen értéket adja meg.
4 Ellenőrizze és módosítsa a meglévő nyomtatási beállításokat. Az InDesign az aktuális oldaltartományt használja a
PostScript fájl létrehozásakor.
5 Kattintson a Mentés gombra.
6 Adjon meg nevet és helyet, majd kattintson a Mentés gombra.
Eszközfüggő PostScript fájl létrehozása az InDesign alkalmazásban
Kattintson a Nyomtatás párbeszédpanelen a PostScript fájl elemre, és válasszon PPD fájlt. Az eszközfüggő PostScript
fájl jellemzői:
• 100%-osan DSC-kompatibilis, ezért ideális az utófeldolgozási feladatokhoz, például a túltöltéshez és a kilövéshez.
• Tartalmazza a dokumentum minden elemének leírását, köztük a csatolt fájlok adatait, az optimalizált
rácssűrűségeket, a felbontást és az elérhető médiaméreteket az éppen kiválasztott kimeneti eszköz alapján.
• A program eltávolít minden illesztőprogram-függőséget.
• Lehet kompozit vagy színbontott. Az InDesign által támogatott minden színkimeneti mód elérhető. (In-RIP
színbontások akkor érhető el, ha a PPD és a kimeneti eszköz támogatja azokat.)
• Túltölthető az InDesign alkalmazásban (az alkalmazásba épített vagy az Adobe In-RIP túltöltés használatával).
• Csak fájlba nyomtatható (nem küldhető közvetlenül eszközre vagy alkalmazásba) az InDesign alkalmazásból.
Az eszközfüggő PostScript fájl ideális a színbontás előtti vagy túltöltési munkafolyamatokhoz, ahol a fájl túltöltése az
InDesign alkalmazás automatikus vagy Adobe In-RIP túltöltésének használatával történik.
1 Kattintson a Fájl menü Nyomtatás parancsára.
2 A Nyomtatás párbeszédpanel Nyomtató szakaszában kattintson a PostScript fájl elemre.
3 Válassza ki a PPD fájlt a végső kimeneti eszközhöz.
4 Ellenőrizze és módosítsa a meglévő nyomtatási beállításokat. Az InDesign az aktuális oldaltartományt használja a
PostScript fájl létrehozásakor.
5 Kattintson a Mentés gombra.
6 Adjon meg nevet és helyet, majd kattintson a Mentés gombra.
PostScript fájl létrehozása PostScript-nyomtatóillesztővel (Windows)
1 Kattintson a Fájl menü Nyomtatás parancsára.
2 Az InDesign Nyomtatás párbeszédpanelének alján kattintson a Beállítás gombra.
3 A nyomtatóillesztő párbeszédpanelén kattintson a Nyomtatás fájlba elemre.
4 Kattintson az Elrendezés fülre, majd kattintson a Speciális gombra.
5 Kattintson a Dokumentum beállításai, majd a PostScript beállítások elemre, és válassza az Optimalizálás
hordozhatóságra elemet a PostScript kimeneti beállítások menüben. Kattintson az OK gombra.
6 Az OK vagy a Nyomtatás gombra kattintva térjen vissza az InDesign Nyomtatás párbeszédpanelére.
7 Az InDesign Nyomtatás párbeszédpanelén kattintson a Nyomtatás gombra.
8 Adjon meg nevet és helyet, majd kattintson a Mentés gombra.
Utolsó frissítés: 2010. 5. 12.
AZ INDESIGN CS5 HASZNÁLATA 661
Nyomtatás
PostScript fájl létrehozása PostScript-nyomtatóillesztővel (Mac OS)
1 Kattintson a Fájl menü Nyomtatás parancsára.
2 A Nyomtatás párbeszédpanelen kattintson a Nyomtató menü PostScript fájl elemére, majd a Mentés gombra.
3 A PostScript fájl mentése párbeszédpanelen adja meg a PostScript fájl (.PS) nevét és helyét, majd kattintson a
Mentés gombra.
Oldalak exportálása EPS formátumba
Az Exportálás paranccsal exportálhatja az InDesign-oldalakat EPS formátumba, amelyet importálhat más programba.
Ha több oldalt exportál, minden oldal külön fájlként lesz exportálva, és a fájlnevek végén sorszám lesz. Ha például a 3.,
a 6. és a 12. oldalt exportálja, és a Hírek.eps fájlnevet adja meg, az InDesign a Hírek_3.eps, a Hírek_6.eps és a
Hírek_12.eps fájlneveket hozza létre.
Ha az InDesign-oldalakat az Illustrator vagy az Adobe Photoshop alkalmazásban szeretné megnyitni, exportálja
azokat PDF vagy EPS fájlként.
1 Kattintson a Fájl menü Exportálás parancsára.
2 Adjon meg egy helyet és egy fájlnevet. Győződjön meg arról, hogy megadta az EPS kiterjesztést.
3 A Fájl típusa (Windows) vagy a Formátum (Mac OS) legördülő listából válassza az EPS elemet, és kattintson a
Mentés gombra.
4 Az Exportálás EPS formátumba párbeszédpanel Oldalak szakaszában tegye az alábbiak valamelyikét:
• Jelölje be a Minden oldal elemet, ha a dokumentum minden oldalát exportálni szeretné.
• Jelölje be a Tartományok elemet, és írjon be egy oldaltartományt. A tartományt kötőjellel adhatja meg, az egyes
oldalakat vagy tartományokat pedig vesszővel választhatja el.
• Az Oldalpárok elemre kattintva a szemközti oldalakat egyetlen EPS fájlként (oldalpáronként egy EPS fájl)
exportálhatja.
5 Adja meg a többi beállítást.
6 A Kifutó szakaszban 0p0 és 36p0 közötti érték beírásával plusz területet adhat meg olyan grafikákhoz, amelyek az
oldal szélén vagy a körülvágási területen túl vannak.
7 Kattintson az Exportálás gombra.
Még több súgótémakör
„Grafikák kihagyási beállításai”, 645. oldal
„Beállítások és alapértékek ismertetése”, 35. oldal
„Áttetszőség-összeolvasztási készlet alkalmazása kimenethez”, 474. oldal
„A Festékkezelő áttekintése”, 677. oldal
EPS-exportálási beállítások
EPS formátumba történő exportáláskor a következő beállításokat adhatja meg:
PostScript® Megadja a PostScript kimeneti eszközök értelmezőivel való kompatibilitás szintjét. A 2-es szint választása
csak 2-es szintű kimeneti PostScript-eszközön jelenti a grafikák gyorsabb és jobb minőségű nyomtatását. A 3-as szint
biztosítja a legjobb sebességet és kimeneti minőséget, de 3-as szintű PostScript-eszközt igényel.
Utolsó frissítés: 2010. 5. 12.
AZ INDESIGN CS5 HASZNÁLATA 662
Nyomtatás
Szín: Megadja a színmegjelenítés módját az exportált fájlban. Az alábbi beállítások hasonlóak a Nyomtatás
párbeszédpanel Szín beállításaihoz.
• Maradjon változatlan Megtartja minden kép eredeti színterét. Ha például a dokumentum három RGB képet és
négy CMYK képet tartalmaz, a létrejövő EPS fájl ugyanazokat az RGB és CMYK képeket fogja tartalmazni.
• CMYK Színbontható fájlt hoz létre, amely az összes színértéket tartalmazza a cián, bíbor, sárga és fekete négyszínes
festékek használatával.
• Szürke Minden színértéket jó minőségű fekete-fehér képpé alakít. A konvertált objektumok szürkeszintje
(szürkeárnyalata) az eredeti objektumok fényerősségének felel meg.
• RGB Az összes színértéket tartalmazza a vörös, zöld és kék színtér használatával. Az RGB színdefiníciókat használó
EPS fájl jobban megfelel képernyőn történő megtekintésre.
• PostScript® színkezelés A dokumentum színadatait használja fel a dokumentum eredeti színterének kalibrált
verziójában.
Nézet Meghatározza a fájlba mentett előnézeti kép jellemzőit. Az előnézeti kép olyan alkalmazásokban jelenik meg,
amelyek nem képesek közvetlenül megjeleníteni az EPS-grafikát. Ha nem kíván előnézeti képet létrehozni, válassza a
Formátum menü Nincs értékét.
Betűtípusok beágyazása Megadja a betűtípusok beágyazási módját az exportálandó oldalakon.
• Nincs minta Hivatkozást tartalmaz a PostScript fájlban lévő betűtípusra, amely megadja a raszteres
képfeldolgozónak vagy az utófeldolgozónak, hogy hol kell szerepelnie a betűtípusnak.
• Teljes A nyomtatási feladat kezdetekor letölti a dokumentumhoz szükséges összes betűtípust. A betűtípusok
minden jele és karaktere le lesz töltve akkor is, ha nem szerepelnek a dokumentumban. Az InDesign automatikusan
részhalmazt hoz létre azokból a betűtípusokból, amelyek a Beállítások párbeszédpanelen megadott maximális
jelszámnál többet tartalmaznak.
• Részhalmaz Csak a dokumentumban használt karaktereket (jeleket) tölti le.
Adatformátum Megadja, hogy az InDesign hogyan küldje a képadatokat a számítógépről egy nyomtatóra: ASCII vagy
bináris adatként.
Képek Megadja, hogy mennyi képadat kerüljön az exportált fájl bittérképes képeibe.
• Mind A nagy felbontású képek összes adatát menti az exportált fájlba, azonban ehhez a módszerhez szükséges a
legtöbb lemezterület. Válassza ezt a lehetőséget, ha a fájlt nagyfelbontású kimeneti eszközön fogja nyomtatni.
• Helyettesítés Csak a képernyőnek megfelelő felbontású (72 dpi) bittérképes képeket helyez el az exportált fájlban.
Ezt a beállítást az OPI képcsere beállítással együtt használja, vagy ha a létrejövő PDF fájlt a képernyőn fogják
megtekinteni.
OPI képcsere Lehetővé teszi, hogy az InDesign a grafikák kis felbontású EPS-nézőképét nagy felbontású grafikákra
cserélje kimenetkor.
Az OPI kihagyása Szelektíven kihagyja az importált grafikákat, amikor a képadatokat nyomtatóra vagy fájlba küldi, így
csak az OPI-hivatkozások (megjegyzések) maradnak meg az OPI-kiszolgáló általi kezelésre.
Áttetszőség-összeolvasztó Válasszon egy összeolvasztási készletet a Készlet menüből annak meghatározására, hogy
az áttetsző objektumok miként jelenjenek meg az exportált fájlban. Ez a beállítás megegyezik a Nyomtatás
párbeszédpanel Speciális területén megjelenő Áttetszőség-összeolvasztó beállítással.
Festékkezelő Javítja a festékbeállításokat a dokumentum tervének módosítása nélkül.
Utolsó frissítés: 2010. 5. 12.
AZ INDESIGN CS5 HASZNÁLATA 663
Nyomtatás
Füzetek nyomtatása
Dokumentum kilövése füzetnyomtatáshoz
A Füzet nyomtatása szolgáltatással létrehozhat oldalpárokat professzionális nyomtatáshoz. Ha például egy
nyolcoldalas füzetet szerkeszt, az oldalak sorrendben jelennek meg az elrendezésablakban. Ha oldalpárokat használ,
akkor a 2. oldal a 7. oldal mellé kerül, hogy az oldalakat ugyanazon lapra nyomtatva, majd összehajtva és leválogatva a
megfelelő sorrendben legyenek.
5 4
7 2
6
8 1
1
Az oldalak sorrendben jelennek meg az elrendezési ablakban, de más sorrendben lesznek nyomtatva, hogy összehajtás és kötés után helyes
sorrendben legyenek.
Az elrendezési oldalpárokból nyomtatási oldalpárokat létrehozó folyamat neve kilövés. Oldalak kilövésekor
módosíthatja a beállításokat az oldalak közötti térköz, a margók, a kifutó területek és a kötés megadásához. Az
InDesign dokumentum elrendezését nem befolyásolja a művelet, mert a kilövést a nyomtatási adatfolyam kezeli. A
dokumentum oldalai nem lesznek átrendezve vagy elforgatva.
Megjegyzés: Nem hozhat létre új dokumentumot a megadott oldalak alapján, vagy nem hozhat létre PDF
dokumentumot. Továbbá, ha a dokumentumban több oldalméret is van, akkor nem készíthető el a dokumentum kilövése
Füzet nyomtatásával.
1 Kattintson a Fájl menü Füzet nyomtatása parancsára.
2 Ha valamelyik nyomtatási készlet megfelel Önnek, jelölje ki azt a Nyomtatási készlet menüben.
Az aktuális dokumentum nyomtatási beállításainak használatához (ahogy a Nyomtatás párbeszédpanelen láthatók)
kattintson a Nyomtatási készlet menü Aktuális dokumentum beállításai parancsára.
3 Ha nem szeretné a teljes dokumentumot kilőni, kattintson a Beállítás terület Tartomány elemére, és adja meg a
kilövésbe felvenni kívánt oldalakat.
Az egymást követő oldalszámokat kötőjellel, a nem egymás mellettieket vesszővel válassza el. Például a 3-7, 16 érték
megadása esetén a harmadiktól a hetedik oldalig minden oldal, valamint a 16. oldal lesz nyomtatva.
Megjegyzés: Ha a dokumentum szakaszokból áll, és ezek külön vannak számozva, akkor a szakaszokon belüli
oldalszámokat kell megadni (például Sec2:11) a Tartomány mezőben.
4 A beállítások (például nyomtatási jelek és színkimenet) módosításához kattintson a Nyomtatási beállítások elemre.
A bal oldali beállításokkal módosítsa az értékeket, majd kattintson az OK gombra.
5 A Füzet nyomtatása párbeszédpanelen adja meg a füzetbeállításokat, majd kattintson a Nyomtatás gombra.
Utolsó frissítés: 2010. 5. 12.
AZ INDESIGN CS5 HASZNÁLATA 664
Nyomtatás
Füzettípusok
Három kilövéstípusból választhat: 2 oldal/lap, irkafűzés, 2 oldal/lap, ragasztókötés és folyamatos.
2 oldal/lap, irkafűzés Kétoldalas, egymás melletti elrendezésű nyomtatási oldalpárok létrehozása. Ezek a nyomtatási
oldalpárok megfelelők kétoldalas nyomtatáshoz, leválogatáshoz, összehajtáshoz és összetűzéshez. Az InDesign szükség
szerint üres oldalakat ad a kész dokumentum végéhez. Az Oldalak közötti térköz, a Kifutás az oldalak között és az
Aláírás mérete beállítások halványak a 2 oldal/lap, irkafűzés beállítás esetén.
16 1
2 15
Ha egy 24 oldalas fekete-fehér hírlevélből készít nyomtatási oldalpárokat a 2 oldal/lap, irkafűzés stílussal, akkor 12 oldalpárt kap.
2 oldal/lap ragasztókötés A megadott ívméretbe illeszkedő, kétoldalas, egymás melletti elrendezésű nyomtatási
oldalpárok létrehozása. Ezek a nyomtatási oldalpárok megfelelők kétoldalas nyomtatáshoz, vágáshoz, valamint
borítóhoz ragasztóval történő erősítéshez. Ha a kilőni kívánt oldalszám nem osztható az ívmérettel, az InDesign üres
oldalakat ad a kész dokumentum végéhez.
5 4
7 2
6 8
8 1
1
1
13 12
15 10
14
16 9
2 oldal/lap ragasztókötés, négy ívre osztva
Ha egy füzetnek színes borítója és fekete-fehér belseje van, létrehozhat két különböző kilövést ugyanabból a
dokumentumból: egyet az első borítóhoz, a belső első borítóhoz, a belső hátsó borítóhoz és a hátsó borítóhoz, és egy
másikat a belső 24 füzetoldalhoz. A színes ív létrehozásához kattintson a Beállítás terület Oldalak szakaszának
Tartomány elemére, és írja be az 1-2, 27-28 (a megfelelő szakaszoldalszámokkal) értéket. A fekete-fehér belső
létrehozásához írja be a 3-26 értéket a Tartomány mezőbe.
Utolsó frissítés: 2010. 5. 12.
AZ INDESIGN CS5 HASZNÁLATA 665
Nyomtatás
16 1
2 15
28 oldalas füzet színes borítóval
A. Színes ív a borítóhoz B. Fekete-fehér belső oldal
Folyamatos Két-, három- vagy négyoldalas panel létrehozása egy hajtogatott füzet vagy brosúra számára. A Kifutás az
oldalak között, a Kötés és az Ívméret beállítások halványak a Folyamatos beállítás esetén.
Ha például egy hagyományos hatpaneles, három részre hajtott brosúrához szeretne nyomtatási oldalpárokat
létrehozni, válassza a Háromhasábos beállítást. Lehet, hogy korábban az ilyen brosúrákat három oszlopot tartalmazó
egyetlen lapként nyomtatta. Az InDesign kilövési szolgáltatásával egyszerűen a paneleknek megfelelő oldalakat hozhat
létre.
Háromhasábos
Térköz, kifutó és margó beállításai füzetnyomtatáshoz
A Füzet nyomtatása párbeszédpanel Beállítás területén az alábbi beállítások módosíthatók:
Oldalak közötti térköz Az oldalak (a bal oldal jobb fele és a jobb oldal bal fele) közötti térköz megadása. Az Oldalak
közötti térköz értékét az irkafűzés kivételével minden füzettípushoz megadhatja.
Ha ragasztókötött stílusú dokumentumokhoz kötést hoz létre (negatív értékkel), az Oldalak közötti térköz minimális
értéke a Kötés érték szélessége. Ha manuálisan hoz létre íveket (például különböző papírokat használ ugyanahhoz a
dokumentumhoz), megadhatja az Oldalak közötti térköz értékét úgy, hogy tartalmazzon egy kezdeti kötést a
különböző ívekhez tartozó oldalpárok számára.
Utolsó frissítés: 2010. 5. 12.
AZ INDESIGN CS5 HASZNÁLATA 666
Nyomtatás
Kifutás az oldalak között Itt adhatja meg azt a térközt, amely lehetővé teszi, hogy az oldalelemek elfoglalják az üres
teret ragasztókötött típusú oldalpárok esetén. Ezt a beállítást átfutásnak is nevezik.) A mezőbe 0 és az Oldalak közötti
térköz értékének a fele közötti érték írható. Ezt a beállítást csak akkor adhatja meg, ha 2 oldal/lap, ragasztókötés
beállítás van megadva.
Kötés Itt adhatja meg, hogy mennyi terület szükséges az egyes ívek esetén a papírvastagság és az hajtás számára.
Többnyire negatív értéket érdemes megadni a süllyesztett hatás érdekében. Kötést a 2 oldal/lap, irkafűzés és a 2
oldal/lap, ragasztókötés füzettípusokhoz adhat meg. (Lásd: „A kötés ismertetése”, 666. oldal.)
Ív mérete Itt adhatja meg az egyes ívekhez az oldalak számát 2 oldal/lap, ragasztókötés típusú dokumentumok esetén.
Ha a kilőni kívánt oldalszám nem osztható az ívmérettel, a kész dokumentum végére szükség szerinti mennyiségű üres
oldal kerül.
Jelek és kifutók automatikus igazítása Az InDesign számítja ki a margókat a beállított kifutók és egyéb nyomtatási
jelek elhelyezéséhez. Ha ez a beállítás be van jelölve, a Margók szakasz mezői halványak, de tükrözik az aktuális
értékeket, amelyek a jelek és kifutók illesztését adják meg. Ha törli a beállítás jelölését, manuálisan módosíthatja a
margók értékét.
Margók Itt adhatja meg a tényleges nyomtatási oldalpárt körbevágás után körülvevő teret. A felső, alsó, bal és jobb
oldali margók eltérő megadásához törölje a jelet a Jelek és kifutók automatikus igazítása beállításból, és az értékek
növelésével adjon meg több helyet az alapértelmezett jeleken és kifutókon túl. (Az értékek csökkentése a jelek és kifutók
levágását okozhatja.) Margókat minden füzetnyomtatási típushoz megadhat.
Üres oldalpárok nyomtatása Ha a kilőni kívánt oldalszám nem osztható az ívmérettel, a kész dokumentum végére üres
oldalak vagy oldalpárok kerülnek. Ezzel a beállítással megadhatja, hogy a dokumentum végén lévő üres oldalpárok
nyomtatva legyenek-e. A dokumentum egyéb üres oldalainak nyomtatását a Nyomtatás párbeszédpanel Üres oldalak
nyomtatása beállítása adja meg.
A kötés ismertetése
A kötés az oldalak gerinctől való távolságát adja meg a papírvastagság és a hajtás ellensúlyozására irkafűzés és
ragasztókötés esetén. Az InDesign a végleges dokumentum borítójának a legkülső nyomtatási oldalpárt, a közepének
pedig a legbelső nyomtatási oldalpárt tekinti. A lap elnevezés két nyomtatási oldalpárt jelöl: a lap elején és a lap hátulján
lévőt. A kötés növelését úgy számítja ki a program, hogy a megadott kötésértéket elosztja a teljes lapszámnál eggyel
kisebb értékkel.
Például egy 16 oldalas InDesign dokumentum nyolc nyomtatási oldalpárból, vagyis négy lapból állhat. Az első lap eleje
az első nyomtatási oldalpárt (a 16. és az 1. oldalt) tartalmazza, a hátulján pedig a második nyomtatási oldalpár (a 2. és
a 15. oldal) található.
Ha a jelen példában a kötés értéke 24 pont (az egyértelműség érdekében eltúlzott érték), akkor a kötés laponként 8
ponttal növekszik (24 osztva 3-mal). A legbelső lapra alkalmazott kötésérték 24 pont, a harmadik lapra alkalmazott
kötésérték 16 pont, a másodikra alkalmazott kötésérték pedig 8 pont. Az első, azaz legkülső lapra a program nem
alkalmaz kötést.
A kötés mértéke minden következő lapon a növekmény értékével csökken. Összességében a legkülső lapon minden
oldal 12 ponttal (a lap 24 pontos kötésértékének a felével), a harmadik lapon minden oldal 8 ponttal (a lap 16 pontos
kötésértékének a felével), a második lapon pedig minden oldal 4 ponttal (a lap 8 pontos kötésértékének a felével) kerül
távolabb a gerinctől.
Utolsó frissítés: 2010. 5. 12.
AZ INDESIGN CS5 HASZNÁLATA 667
Nyomtatás
Füzetnyomtatás összefoglalójának előnézete vagy megtekintése
A Füzet nyomtatása párbeszédpanel Előnézet területén megtekintheti a kiválasztott kilövési stílussal készült nyomtatási
oldalpárok színes bélyegképeit. Itt megnézheti a Nyomtatás párbeszédpanelen megadott nyomtatási jeleket is.
1 Kattintson a Fájl menü Füzet nyomtatása parancsára.
2 Végezze el a következő műveletek valamelyikét:
• A párbeszédpanel bal oldalán kattintson az Előnézet elemre. A nyomtatási oldalpárok között a görgetőnyilakkal
haladhat. A bal görgetőnyíllal visszafelé haladhat oldalpárról oldalpárra. A nyomtatási oldalpárok váltásához
húzhatja is a görgetőmezőt.
• Kattintson a Füzet nyomtatása párbeszédpanel bal oldalán lévő Összefoglaló elemre az aktuális füzetbeállítások
összefoglalásának megtekintéséhez. Az esetleges ütköző beállítások az Összefoglaló terület alján láthatók.
Ha a Nyomtatási beállítások elemre kattint, és módosítja a Nyomtatás párbeszédpanel beállításait, a módosított
beállítások hatását az Előnézet területen láthatja.
Hibaelhárítás füzet nyomtatásakor
Ne feledje orvosolni a következő problémákat füzet nyomtatásakor.
Nem hozható létre új dokumentum Sajnos nem hozható létre új InDesign dokumentum az érintett fájlokkal. Az
érintett dokumentumot kinyomtathatja, illetve készíthet belőle PDF fájlt.
Kimaradnak az üres oldalak. Elhelyezhet üres oldalakat a dokumentum közepén, hogy mindenképp elég oldal legyen
meg minden nyomdai oldalpárhoz. Ha viszont ezeken az oldalakon nincs se szöveg, se más objektum, akkor ezek
esetleg figyelmen kívül maradnak, és a szükséges új oldalak a dokumentum végére kerülnek át. Úgy biztosítható, hogy
az elhelyezett üres oldalak bekerüljenek az érintett dokumentumba, ha a Nyomtatási beállításokra kattint a Füzet
nyomtatása párbeszédpanelben, és ott az Üres oldalak nyomtatását választja, majd az OK gombra kattint.
Kétoldalas nyomtatás duplex nyomtató nélkül A „Csak páratlan oldalak” és „Csak páros oldalak” beállítás mind
Adobe Acrobat, mind InDesign esetén használható. Egy sorozat kinyomtatása után át kell fordítani a lapokat,
visszarakni a nyomtatóba, majd rányomtatni a másik oldalakat. A legjobb eredmény úgy érhető el, ha előtte egy
próbadokumentumon kipróbálja, hogy milyen irányban és milyen sorrendben kell a lapokat visszahelyezni.
Utolsó frissítés: 2010. 5. 12.
668
21. fejezet: Színbontások
Előkészületek a színbontás nyomtatásához
Színbontás létrehozása
A színes és árnyalatos képeket általában úgy reprodukálják a nyomtatók, hogy négy színre bontják őket: egy-egy lap
készül a kép cián (C), sárga (Y), bíbor (M) és fekete (K) részeiről. A megfelelő színű festékkel és pontosan illesztve
ezeket egymásra nyomtatva a színek kombinációja az eredeti ábrát adja vissza. A kép két vagy több színre való
elkülönítését színbontásnak nevezik, míg az egyes részek elnevezése színkivonat.
Kompozit kép (balra) és színkivonatok (jobbra)
A színbontás munkafolyamatai
Az Adobe InDesign CS4 két PostScript munkafolyamatot támogat, és a fő különbség ezek között a színbontás
létrehozásának helye: a gazdaszámítógép (az InDesign programot és a nyomtató illesztőprogramját használó rendszer)
vagy a kimeneti eszköz raszteres képfeldolgozója. A másik lehetőség a PDF-munkafolyamat.
Gazdagép alapú színbontás A hagyományos gazdagép alapú, előzetes színbontást használó munkafolyamatban az
InDesign hozza létre a dokumentumhoz szükséges valamennyi színbontás PostScript adatait, és ezeket elküldi a
kimeneti eszközre.
In-RIP színbontások Az újabb, raszteres képfeldolgozón alapuló munkafolyamatban a színbontást, a túltöltést és a
színkezelést a PostScript raszteres képfeldolgozók új generációja végzi, így a gazdaszámítógépnek ezeket nem kell
végrehajtania. Ezzel a módszerrel az InDesign kevesebb idő alatt hozza létre a fájlt, és minimálisra csökken a
nyomtatási feladathoz szükséges adatok mennyisége. Gazdagép alapú színbontás nyomtatásakor például négy vagy
több oldal PostScript adatainak küldése helyett az InDesign egyetlen kompozit PostScript fájl PostScript adatait küldi
el a raszteres képfeldolgozóban való feldolgozásra.
A fájlok kimenetre való előkészítéséről megtekinthet egy oktatóvideót (angol nyelven):
www.adobe.com/go/vid0089_hu. A következő helyen megtekinthető egy nyomdai előkészítőknek szánt nyomtatási
útmutató (PDF): www.adobe.com/go/learn_id_prepress_wp_hu.
Még több súgótémakör
„Színbontások nyomtatása és mentése”, 682. oldal
„Exportálás PDF fájlba nyomtatáshoz”, 524. oldal
Videoklip a fájlok kimenetre való előkészítéséről
Utolsó frissítés: 2010. 5. 12.
AZ INDESIGN CS5 HASZNÁLATA 669
Színbontások
Dokumentum előkészítése színbontásra
1 Javítsa a kép színhibáit.
2 Adja meg a felülnyomás beállításait.
3 Ellensúlyozza a nyomdai passzerhibákat túltöltési utasítás megadásával.
4 Tekintse meg a színbontások előnézetét a képernyőn.
Megjegyzés: Az 1-4. lépés végrehajtása javasolt, de nem szükséges a színbontások létrehozásához.
5 A Nyomtatás párbeszédpanel megjelenítéséhez kattintson a Fájl menü Nyomtatás parancsára.
6 Ha a megfelelő színrebontási beállításokkal nyomtatási készletet hozott létre, azokat a Nyomtatás párbeszédpanel
tetején található Nyomtatási készletek legördülő listában választhatja ki.
7 A Nyomtató menülegördülő listában válasszon nyomtatót vagy PostScript fájlt.
8 Ha PostScript fájlba nyomtat, válassza ki a PPD-t a színbontás kimeneteként használni kívánt eszközhöz.
9 A meglévő nyomtatási beállítások megtekintéséhez és módosításához a Nyomtatás párbeszédpanel bal oldalán
kattintson egy szakasz nevére.
10 Mielőtt a dokumentumot elküldi a szolgáltatónak, készítsen próbanyomatot a színbontásokról.
11 Nyomtassa vagy mentse a színbontásokat.
Még több súgótémakör
„Tudnivalók a felülnyomásról”, 673. oldal
„Színkivonatok megtekintése”, 671. oldal
„A színbontások próbanyomatának elkészítése”, 681. oldal
„Színbontások nyomtatása és mentése”, 682. oldal
Direktszínek kivitele
A nyomdai alapszínek mellett vagy helyett egyéni festékeket, úgynevezett direktszíneket is használhat. Egy fekete színű
szövegből és kékeszöld rajzból álló kép esetében például a négy nyomdai alapszín használata helyett két direktszínt is
használhat: a feketét és a zöld megfelelő árnyalatát. A direktszínű festékek használatával a CMYK festékek segítségével
nem előállítható (például lakkozott, fluoreszkáló és fémes) színeket is használhat. Lehetőség van ezenkívül a
direktszínek keverésére másik direktszínnel vagy nyomdai alapszínnel.
A képet nyomdai alapszínnel, direktszínnel és a kettő kombinációjával is színezheti. A színbontások nyomtatásakor a
direktszíneket a megfelelő nyomdai alapszínre konvertálhatja a CMYK színekkel történő nyomtatás érdekében.
Még több súgótémakör
„Direktszínek színbontása négyszínes színként”, 678. oldal
„Festékkeverés”, 507. oldal
A direktszínnek megfelelő nyomdai alapszín megtekintése
1 Válassza ki a direktszínt a Színtár párbeszédpanelen.
2 Válassza a Szín panelmenü CMYK elemét.
A Szín panelen megjelenik a direktszín CMYK megfelelője.
Utolsó frissítés: 2010. 5. 12.
AZ INDESIGN CS5 HASZNÁLATA 670
Színbontások
A másik megoldás, ha a mutatót a direktszín felett tartja a Színtár panelen. A szín képlete eszközleírásként jelenik
meg.
Objektum nyomtatása az összes színbontásra
Ha egy objektumot minden színbontásra (a direktszínek kivonatára is) nyomtatni szeretne, az objektumhoz
regisztrációs színt rendelhet. A regisztrációs szín a vágójelekhez használható. Kompozit kimenet esetében a
regisztrációs színnel rendelkező objektumokat a program a következő értékekkel nyomtatja: C: 100, M: 100, Y: 100 és
K: 100. Színbontások esetében az objektumok nyomtatási értéke minden kivonat esetében 100%.
1 Jelölje ki azokat az objektumokat, amelyekre alkalmazni szeretné a regisztrációs színt.
2 Kattintson az Ablak menü Színtár parancsára.
3 A Színtár panelen kattintson a regiszter szín színmintájára .
Még több súgótémakör
„Nyomtatási jelek és kifutók”, 640. oldal
Színátmenetek nyomtatása színbontásként
Amikor színátmenetet tartalmazó dokumentumból hoz létre színbontást, vegye figyelembe a következőket:
• Az InDesign programban létrehozott, direktszín és nyomdai alapszín kombinációját tartalmazó színátmenet
színbontását a program a nyomdai alapszín és a direktszín színbontására is elvégzi.
• A nyomdai alapszíneket tartalmazó színátmenet színbontását a program a nyomdai alapszín színbontására végzi.
• Az adott direktszín két árnyalatát tartalmazó színátmenet színbontását a program egyetlen direktszín színbontására
végzi.
• Ha olyan színátmenetet szeretne létrehozni, amely a színbontást filmre a direktszín és a fehér közötti színre végzi,
a Színtár panelen hozzon létre színátmenetes kitöltést a direktszín és a papír színmintája között.
• Ha két direktszín közötti színátmenetet hoz létre, a direktszínekhez különböző szögeket adjon meg. Ha két
direktszínhez azonos szög tartozik, felülnyomják egymást. Ha nem tudja, milyen szögeket alkalmazzon, kérje a
nyomdai előkészítő segítségét.
Még több súgótémakör
„Tudnivalók a rácssűrűségről”, 679. oldal
Kompozit nyomtatása
A dokumentum színeinek ellenőrzéséhez színes vagy szürkeárnyalatos kompozit próbanyomatot nyomtathat. A
kompozit kép segítségével megtervezheti az elrendezést és próbanyomatot készíthet arról a színbontások végső (és
költséges) nyomtatása előtt.
Az InDesign program kompozit kép nyomtatásakor a fájlban használt összes színt egyetlen színbontásra nyomtatja
függetlenül attól, hogy van-e kiválasztva egyedi szín.
Kompozit nyomtatásakor a következő szempontokat érdemes figyelembe venni:
• Bár a próbanyomat nem egyezik meg pontosan a végső kimenettel, a minőségét javíthatja a dokumentum
létrehozásához használt eszközök (például szkennerek, monitorok és nyomtatók) kalibrálásával. Az eszközök
megfelelő kalibrálásával a színkezelő rendszer pontos és következetes színeket biztosít.
Utolsó frissítés: 2010. 5. 12.
AZ INDESIGN CS5 HASZNÁLATA 671
Színbontások
• A dokumentumhoz megadott felülnyomási beállítások a felülnyomást támogató nyomtatón megfelelően jelennek
meg. Mivel a legtöbb asztali nyomtatónál nem ez a helyzet, a felülnyomási hatások a Felülnyomás szimulálása
beállítás választásával szimulálható (Nyomtatás párbeszédpanel, Kimenet szakasz).
Fontos: A Felülnyomás szimulálása jelölőnégyzet bejelölésével a program a nyomtatáskor a direktszíneket nyomdai
alapszínekké konvertálja. Ha a fájlt a színbontások elkészítésére kívánja használni raszteres képfeldolgozón vagy
végleges kimenethez, ne jelölje be a jelölőnégyzetet.
• Ha fekete-fehér nyomtatót használ, az InDesign létrehozza az oldalak szürkeárnyalatos kompozit változatát. Ha a
dokumentum színes, az InDesign a szürke megfelelő árnyalatával szimulálja a színt. Például a 20%-os árnyalatú
sárga színt helyettesítő szürke világosabb lesz a 20%-os árnyalatú fekete színnél, mivel a sárga vizuálisan világosabb
a feketénél.
• Ha a nyomtatni kívánt könyv fejezeteiben ütköző direktszínek vagy túltöltési stílusok találhatók, az InDesign
programban szinkronizálhatja a beállításokat a fő dokumentummal.
• Ha a színkezelést a Könyv szolgáltatással használja, a Színbeállítások párbeszédpanelen ellenőrizze, hogy a könyv
minden dokumentuma azonos színkezelési beállításokkal rendelkezik-e.
Megjegyzés: Ügyeljen arra, hogy a monitorokhoz hasonlóan a színes nyomtatók között is nagy különbségek vannak a
színvisszaadás minőségében, így a végleges állapot ellenőrzésének legmegfelelőbb módja a szolgáltatónál készített
próbanyomat.
Még több súgótémakör
„A színátmenetek és a színkeverés fejlesztése nyomtatáshoz”, 649. oldal
„Könyvdokumentumok szinkronizálása”, 323. oldal
„Színkezelés használata nyomtatáskor”, 646. oldal
Színkivonatok megtekintése
A Színbontási előnézet panelen előzetesen megtekintheti a színbontásokat, a felületkitöltés határértékét és a
felülnyomást. A színbontás képernyőn történő előzetes megtekintésével az alábbiakat ellenőrizheti:
Lakkok és egyéb bevonatok Mivel a lakk áttetsző, a képernyőn való megtekintése nehézségekbe ütközik. A lakk
színbontást csak önmagában tekintheti meg, a lakkozott területek fekete színnel jelennek meg.
Mélyfekete A színbontások előzetes megtekintésével azonosíthatja a mélyfekete színnel nyomtatandó területeket,
valamint a nagyobb mértékű fedettség és a mélyebb színek érdekében a négyszínes fekete (K) és más színes festék
keverékét.
Felületkitöltés Ha a papírra túl sok festék kerül, az száradási problémákat okozhat. A nyomdai szolgáltatótól kérdezze
meg a nyomásnál használható maximális felületkitöltést. Ezután a dokumentum előzetes megtekintésével
azonosíthatja azokat a területeket, ahol a felületkitöltés meghaladja a nyomdai határértéket.
Felülnyomás Előzetesen megtekintheti, hogy a színkeverés, az áttetszőség és a felülnyomás hogyan jelenik meg a
színbontott kimeneten.
Megjegyzés: A felülnyomási hatásokat is megtekintheti, ha a kimenetet kompozit nyomtatási eszközre készíti. Ez a
színbontások ellenőrzésénél hasznos.
Bár a színbontások monitoron való előzetes megtekintése költséges nyomtatási műveletek nélkül segít a problémák
felderítésében, de a túltöltések, az emulziós beállítások, a nyomtatási jelek, valamint a rácsok és a felbontás itt nem
látható. Lépjen kapcsolatba a nyomdával a beállítások integrált és átfedésben lévő próbanyomatok használatával
történő ellenőrzéséhez.
Utolsó frissítés: 2010. 5. 12.
AZ INDESIGN CS5 HASZNÁLATA 672
Színbontások
Megjegyzés: A rejtett rétegek objektumai nem jelennek meg a képernyőn.
Még több súgótémakör
„Oldalelemek felülnyomása”, 674. oldal
„A Színbontási előnézet panel kezelésére szolgáló billentyűk”, 741. oldal
„Direktszínek színbontása négyszínes színként”, 678. oldal
Színbontási lapok előzetes megtekintése
1 Kattintson az Ablak > Kimenet > Színbontási előnézet parancsra.
2 A Nézet listában válassza a Színbontások elemet.
3 Végezze el a következő műveletek valamelyikét:
• Ha egyetlen színbontást szeretne megtekinteni, az összes többit pedig elrejteni, kattintson a megtekinteni kívánt
színbontás nevére. A lefedett területek alapértelmezés szerint fekete színnel jelennek meg. Ennek módosításához
törölje a Egyszerű színkivonatok megjelenítése feketével jelölőnégyzet jelölését.
• Egy vagy több színbontás megtekintéséhez jelölje be a színbontás neve melletti négyzetet. Minden kivonat a
hozzárendelt színben jelenik meg.
• Egy vagy több színkivonat elrejtéséhez kattintson a színkivonat neve melletti szemet ábrázoló ikonra .
• Ha az összes négyszínes színkivonatot egyszerre szeretné megtekinteni, kattintson a CMYK ikonra .
• Ha az összes színkivonatot egyszerre szeretné megtekinteni, kattintson egy, a színkivonat neve mellett található
szemet ábrázoló ikonra (vagy üres négyzetre), és húzza végig a mutatót a többin.
A Színbontási előnézet panelt billentyűparancsok segítségével is kezelheti.
Egyetlen színbontás (balra) és több színbontás (jobbra) előnézete
Felületkitöltés előnézete
1 Kattintson az Ablak > Kimenet > Színbontási előnézet parancsra.
2 A Nézet listában válassza a Festékhatár elemet. A Nézet lista melletti mezőbe írja be a felületkitöltés maximális
értékét. (A megfelelő értéket a nyomdai szolgáltatótól tudhatja meg.)
3 Ellenőrizze a felületkitöltést a dokumentum előnézetében. A felületkitöltés határértékét meghaladó területek a
vörös szín árnyalatával jelennek meg (a sötét árnyalatú területek jobban meghaladják a határértéket, mint a világos
árnyalatúak). A többi terület szürkeárnyalatos színnel jelennek meg.
Utolsó frissítés: 2010. 5. 12.
AZ INDESIGN CS5 HASZNÁLATA 673
Színbontások
A megadott felületkitöltési határértéket meghaladó területek vörös színnel jelennek meg.
4 Egy megadott terület felületkitöltésének ellenőrzéséhez vigye a mutatót a terület fölé a dokumentumablakban. A
felületkitöltés százalékos arányai megjelennek a panelen, a festékek neve mellett.
A felületkitöltés értéke néhány direktszín nyomdai alapszínné való átalakításával módosítható. Az elhelyezett grafika
felületkitöltésének módosításához szerkessze a grafikát a létrehozáshoz használt alkalmazásban.
Visszatérés a normál nézethez
1 Kattintson az Ablak > Kimenet > Színbontási előnézet parancsra.
2 A Nézet listában válassza a Kikapcsolva elemet.
Felülnyomás
Tudnivalók a felülnyomásról
Ha az Áttetszőség panelen nem módosította a kép áttetszőségét, a körvonalak és a kitöltések fedetten jelennek meg,
mert a legfelső szín kiüti (vagy kivágja) az alatta lévőket. A kiütést a Jellemzők panelen, a felülnyomási beállítások
között kapcsolhatja ki. A felülnyomási beállítások megadását követően a felülnyomási hatásokat a képernyőn
tekintheti meg.
Három átfedésben lévő kör felülnyomás nélkül (balra) és három átfedésben lévő kör felülnyomással (jobbra)
Az InDesign a felülnyomás szimulálására is alkalmas, és így szimulálhatók a kompozit nyomtatóeszközön a
direktszínek és a nyomdai alapszínek felülnyomási hatásai.
A szövegre vagy natív InDesign objektumra alkalmazott fekete festéket a program alapértelmezés szerint felülnyomja
annak érdekében, hogy kiküszöbölje a színes háttérre helyezett kis méretű fekete karakterek és a fekete körvonalú
színes területek passzerhibáját. A fekete festék beállításait a Fekete megjelenése beállításai között adhatja meg.
Utolsó frissítés: 2010. 5. 12.
AZ INDESIGN CS5 HASZNÁLATA 674
Színbontások
Előfordulhat, hogy a tervezési munkafolyamat számára egy adott színt kell beállítani a felülnyomáshoz. Szükség lehet
például arra, hogy a kiadványban szereplő összes szöveget egy adott színnel nyomtassa. Vegye figyelembe az
alábbiakat:
• Hozzon létre egy objektumstílust, amely a direktszínt használja kitöltéshez vagy a körvonalakhoz a megfelelő
felülnyomási kitöltéssel vagy körvonallal.
• A direktszínt tartalmazó objektumokhoz hozzon létre külön réteget, és rendelje hozzá a fekete színt.
• Hozzon létre kompozit PDF fájlt, és módosítsa a felülnyomási beállításokat a PDF fájlon belül.
• Adja meg a felülnyomási beállításokat a raszteres képfeldolgozóban.
• Adjon meg felülnyomási beállításokat egy képhez vagy objektumhoz, és adja hozzá a könyvtárhoz, vagy szerkessze
az elhelyezett fájlt az eredeti alkalmazásban..
Még több súgótémakör
„Színkivonatok megtekintése”, 671. oldal
„Oldalelemek felülnyomása”, 674. oldal
Annak meghatározása, hogy mikor kell manuális felülnyomást alkalmazni
Az InDesign automatikus túltöltése (a beépített túltöltés és az Adobe In-RIP túltöltése is) gyakran szükségtelenné teszi
a manuális felülnyomást. A manuális felülnyomás azonban hatékony megoldás lehet olyan ritka esetekben, amikor az
automatikus túltöltés nem használható.
Az alábbi irányelvek segítséget nyújtanak annak meghatározásához, hogy érdemes-e a felülnyomást használni:
• A szolgáltatótól tudja meg, hogy a kimeneti eszközök támogatják-e a manuális felülnyomást.
• Akkor alkalmazza a felülnyomást, ha az ábra nem használ közös festékszíneket, és túltöltött vagy átfedett
festékhatásokat szeretne létrehozni. Ha a felülnyomáshoz közös festékszíneket nem használó kevert vagy egyedi
színeket használ, a program a felülnyomási színt hozzáadja a háttérszínhez. Ha például 100%-os bíbor kitöltést
nyomtat 100%-os cián kitöltésre, az átfedésben lévő részek nem bíbor, hanem ibolya színűek lesznek.
• Ha két nyomdai alapszín túltöltéséhez körvonalat használ, ne alkalmazza a felülnyomást. Ehelyett adjon meg egy
CMYK körvonalszínt, amely minden eredeti szín esetében a magasabb értéket használja a megfelelő festékek közül.
• A nyomdai előkészítővel egyezzen meg a manuális felülnyomás idejéről és módjáról, mert ezzel jelentősen
befolyásolhatja a Nyomtatás párbeszédpanelen megadott túltöltési beállításokat. A felülnyomást a legtöbb
PostScript 2. és PostScript 3. szintű eszköz támogatja, de nem mindegyik.
Oldalelemek felülnyomása
Felülnyomhatja a körvonalakat, a kitöltéseket, a bekezdésléniákat és a lábjegyzet feletti léniákat. A direktszínek
felülnyomását is szimulálhatja.
Még több súgótémakör
„Színkivonatok megtekintése”, 671. oldal
„Egyéni körvonalstílusok definiálása”, 372. oldal
„Lábjegyzetek”, 188. oldal
„Festék semleges denzitásának beállítása”, 522. oldal
Utolsó frissítés: 2010. 5. 12.
AZ INDESIGN CS5 HASZNÁLATA 675
Színbontások
Körvonal vagy kitöltés felülnyomása
A Jellemzők panelen tetszőleges kiválasztott görbe körvonalát és kitöltését felülnyomhatja. A felülnyomott
körvonalnak és kitöltésnek nem kell túltöltöttnek lennie, mert a felülnyomás elfedi a szomszédos színek közötti
esetleges hézagokat. A körvonal felülnyomásával túltöltést is szimulálhat (két szomszédos szín megfelelő
kombinációjaként manuálisan kiszámított szín felülnyomásával).
Manuális felülnyomás során ne feledje az alábbiakat:
• Ha 100%-os fekete körvonalra vagy kitöltésre a Kitöltés felülnyomása beállítást használja, előfordulhat, hogy a
fekete festék nem eléggé fedett ahhoz, hogy az alsó festék színét eltakarja. A probléma megoldásához használjon
négyszínű (mély) fekete színt a 100%-os fekete szín helyett. A fekete színhez adandó szín pontos százalékos
értékének meghatározásához kérje a szolgáltató segítségét.
• Objektumok (nem szöveges karakterek) körvonal segítségével történő túltöltéséhez módosítsa úgy a körvonal
igazítását, hogy a görbén vagy az objektumon kívül essen, ne pedig a görbén belülre.
• Amikor két direktszín vagy egy direktszín és egy nyomdai alapszín túltöltését körvonal segítségével végzi, általában
érdemes világosabb színt rendelni a körvonalhoz, majd felülnyomást alkalmazni.
A színek felülnyomásának előnézetét a Színbontási előnézet panelen tekintheti meg.
1 Válasszon legalább egy görbét a Kijelölés eszközzel vagy a Közvetlen kijelölés eszközzel , vagy válasszon
szöveges karaktert a Szöveg eszközzel. Keretbe illesztett görbe körvonalának felülnyomásához először válassza ki a
beágyazott (belső) görbét a Közvetlen kijelölés eszközzel.
A B
Kitöltések és körvonalak felülnyomása
A. Cián (alsó réteg) B. Bíbor (középső réteg) C. Sárga (felső réteg)
2 Válassza az Ablak > Kimenet > Jellemzők
3 Végezze el a következő műveletek valamelyikét a Jellemzők panelen:
• A kiválasztott objektumok kitöltésének vagy a körvonal nélküli szöveg felülnyomásához jelölje be a Kitöltés
felülnyomása jelölőnégyzetet.
• A kiválasztott objektum körvonalának felülnyomásához jelölje be a Körvonal felülnyomása jelölőnégyzetet.
• A szaggatott, pontozott és mintás sorok közeire alkalmazott szín felülnyomásához jelölje be a Köz felülnyomása
jelölőnégyzetet.
Bekezdéslénia felülnyomása
1 Ellenőrizze, hogy a felülnyomó színhez tartozik-e színminta.
2 A Szöveg eszköz segítségével kattintson egy beszúrási pontra a bekezdésben.
3 A Bekezdés panelen kattintson a Bekezdés panelmenü Bekezdésléniák parancsára.
4 A párbeszédpanel tetején előugró menüből válassza ki a felülnyomni kívánt bekezdésléniát.
Utolsó frissítés: 2010. 5. 12.
AZ INDESIGN CS5 HASZNÁLATA 676
Színbontások
5 Válassza az alábbiak egyikét, majd kattintson az OK gombra.
• A lénia körvonalának felülnyomásához jelölje be a Körvonal felülnyomása jelölőnégyzetet.
• A szaggatott, pontozott és mintás sorok közeire alkalmazott szín felülnyomásához jelölje be a Köz felülnyomása
jelölőnégyzetet.
Megjegyzés: A Bekezdésléniák párbeszédpanelen megadott Körvonal felülnyomása és Köz felülnyomása beállítások a
bekezdés stílusának részeként menthetők.
Lábjegyzet feletti léniák felülnyomása
Az InDesign programban lehetőség van lénia automatikus beszúrására a lábjegyzet és a dokumentum törzse közé. A
léniát felülnyomhatja.
1 Ellenőrizze, hogy a felülnyomó színhez tartozik-e színminta.
2 A Szöveg menüben kattintson a Dokumentum lábjegyzet-beállításai parancsra.
3 A Lábjegyzet beállításai párbeszédpanelen kattintson az Elrendezés fülre.
4 Jelölje be a Körvonal felülnyomása jelölőnégyzetet, majd kattintson az OK gombra.
A direktszínek felülnyomásának szimulálása
A felülnyomás szimulálása eltérő semleges denzitásértékkel rendelkező direktszínek (például vörös és kék)
felülnyomási hatásának szimulálásakor hasznos. Ha felülnyomás szimulálásával kompozit kimeneti eszközre nyomtat,
megtekintheti, hogy az eredményszín a felülnyomni vagy kiütni kívánt szín-e.
1 A Nyomtatás párbeszédpanel Kimenet területén a Szín menüből válasszon kompozit értéket.
Megjegyzés: Ha a Kompozit változatlanul hagyott értéket választja, nem szimulálhatja a felülnyomást.
2 Válassza a Felülnyomás szimulálása lehetőséget.
A fekete szín felülnyomási beállításának módosítása
Az InDesign programban a fekete objektumok kiütéséhez le kell tiltania a fekete színminta felülnyomását. A legtöbb
színmintával ellentétben, amelyek alapértelmezés szerint kiütésre vannak beállítva, a fekete színmintát (körvonalat,
kitöltést és szöveges karaktert) a program alapértelmezés szerint felülnyomja. A 100%-os négyszínes fekete szín
[Fekete] jelöléssel szerepel a Színtár panelen. A fekete színű objektumok kiütéséhez módosítsa a felülnyomás
alapértelmezett beállítását a Beállítások párbeszédpanelen, vagy másolja az alapértelmezett fekete színmintát, és a
másolatot rendelje a kiütést okozó színhez. Ha a Beállítások párbeszédpanelen kikapcsolja a felülnyomási beállítást, a
fekete mindenhol kiüti (eltávolítja) az alatta lévő festéket.
Egyszerűbb és olcsóbb megoldás, ha a nyomda a nyomtatás során felülnyomja a négyszínes fekete színt.
1 Válassza a Szerkesztés > Beállítások > Fekete megjelenése (Windows), illetve az InDesign > Beállítások > Fekete
megjelenése (Mac OS) parancsot.
2 Jelölje be a 100% [Fekete] felülnyomása jelölőnégyzetet, vagy törölje a jelölést.
Megjegyzés: A 100% [Fekete] felülnyomása jelölőnégyzet bejelölése nincs hatással a [Fekete] színű festékekre, a név
nélküli fekete színekre és azokra az objektumokra, amelyek áttetszőségi beállításaik vagy stílusuk miatt jelennek meg
fekete színnel. Csak a [Fekete] színmintával rendelkező objektumokra és szövegekre van hatással.
Utolsó frissítés: 2010. 5. 12.
AZ INDESIGN CS5 HASZNÁLATA 677
Színbontások
A festékek, a színbontás és a rácssűrűség
A Festékkezelő áttekintése
A Festékkezelő szabályozást biztosít a festékek felett a kimeneti fázisban. A Festékkezelővel végrehajtott módosítások
a kimenetet befolyásolják, nem pedig azt, hogy a dokumentumban hogyan vannak meghatározva a színek.
A Festékkezelő beállításai különösen hasznosak a nyomdai előkészítők számára. Ha például egy négyszínes munka
direktszínt is tartalmaz, a szolgáltató megnyithatja a dokumentumot, és a direktszínt az egyenértékű CMYK nyomdai
alapszínre cserélheti. Ha egy dokumentum két hasonló direktszínt tartalmaz, holott csak az egyikre lenne szükség,
vagy ha ugyanannak a direktszínnek két neve is van, a szolgáltató ezeket megfeleltetheti egyazon helyettesítésnek.
A túltöltési munkafolyamat során a Festékkezelő révén lehet beállítani a festékdenzitást a túltöltés helyének
szabályozása végett, továbbá a festékek helyes számát és sorrendjét is.
Megjegyzés: Az InDesign és az Acrobat Festékkezelő technológiája megegyezik. Azonban csak az InDesign rendelkezik
a Szabványos Lab értékek használata a direktszínekhez beállítással.
A
B
C
Festékkezelő
A. Nyomdai alapszín B. Leképezett direktszín C. Direktszín
Nyissa meg a Festékkezelőt
Tegye a következők egyikét:
• A Színbontási előnézet panelmenüből (Ablak > Kimenet > Színbontási előnézet) válassza a Festékkezelő parancsot.
• Válassza a Fájl > Nyomtatás parancsot, és kattintson a Kimenet lehetőségre. A Kimenet részben kattintson a
Festékkezelő gombra.
A színbontandó színek megadása
A színbontások címkéje az InDesign által hozzájuk rendelt színnév. Ha a szín neve mellett megjelenik egy nyomtatót
ábrázoló ikon, az InDesign létrehozza a szín színbontását. A festéklistában a direktszínek is megjelennek (az importált
PDF fájlokban és EPS grafikákban definiált és használt színek is).
1 A Nyomtatás párbeszédpanel Kimenet területén válassza a Színbontások elemet, vagy ha az in-RIP színbontások
használatát támogató PPD fájlt használ, válassza az In-RIP színbontások elemet.
Utolsó frissítés: 2010. 5. 12.
AZ INDESIGN CS5 HASZNÁLATA 678
Színbontások
2 Tegye a következők egyikét:
• Színbontás létrehozásához ellenőrizze, hogy a festéklistában a szín neve mellett látható-e a nyomtatót ábrázoló
ikon.
• Ha nem szeretne színbontást létrehozni, kattintson a szín neve mellett látható nyomtatót ábrázoló ikonra. A
nyomtató ikonja eltűnik.
Direktszínek színbontása négyszínes színként
A Festékkezelővel négyszínes színekké lehet alakítani a direktszíneket. A direktszíneket a négyszínes színű
megfelelőjükre való átalakítás után nem egyetlen lapra kerülnek, hanem bebontva a színkivonatokra. A direktszíneket
olyankor érdemes átalakítani, ha véletlenül direktszín került egy négyszínes színeket használó dokumentumba, vagy
ha a dokumentum túl sok direktszínt tartalmaz ahhoz, hogy praktikus legyen így nyomtatni.
1 A Festékkezelőben tegye az alábbiak egyikét:
• A különálló direktszínek színbontásához kattintson a festéktípus ikonra, amely a direktszíntől vagy a leképezett
direktszíntől balra található. Megjelenik a nyomdai alapszín ikon. Ha vissza szeretné alakítani a színt direktszínné,
kattintson újból az ikonra.
• Az összes direktszín színrebontásához jelölje be az Összes direktszín átalakítása négyszínessé lehetőséget. A
direktszínektől balra található ikonok átváltoznak nyomdai alapszín ikonokká. A direktszínek helyreállításához
szüntesse meg az Összes direktszín átalakítása négyszínes színné kijelölését.
Megjegyzés: Az Összes direktszín átalakítása négyszínes színné parancs hatására a program eltávolítja a Festékkezelőben
beállított festékneveket; a parancs befolyással lehet a dokumentum felülnyomással és túltöltéssel kapcsolatos beállításaira is.
2 (Csak InDesign) Ha direktszínek Lab értékét szeretné használni, és nem a CMYK értékét, válassza a Szabványos Lab
értékek használata a direktszínekhez beállítást.
Egy direktszín festéknevének létrehozása
A festék nevének létrehozásával lehetőség nyílik a direktszín leképezésére egy másik direktszínre vagy négyszínes
színre. A festék nevét olyankor érdemes használni, ha a dokumentum két hasonló direktszínt tartalmaz, amikor egy is
elég lenne, illetve ha túl sok direktszínt tartalmaz. Ennek hatása látható a nyomtatott eredményen és – ha a
Felülnyomásos előkép üzemmód be van kapcsolva – a képernyőn is.
1 A Festékkezelőben jelölje ki azt a direktszínt, amelyhez helyettesítést kíván létrehozni.
2 Válasszon beállítást a Festékhelyettesítés listán. A festék típusikonja és leírása ennek megfelelően megváltozik.
A direktszínek megjelenítése és kimenete Lab értékek használatával
Egyes előre definiált direktszíneket (például a TOYO, a PANTONE, a DIC és a HKS könyvtárból származó színeket)
Lab értékek segítségével definiáltak. Az InDesign korábbi verzióival való kompatibilitás érdekében az e könyvtárakból
származó színek CMYK definíciót is tartalmaznak. Ha a Lab értékeket a megfelelő eszközprofilokkal együtt használja,
azok a legpontosabb kimeneti értékeket adják minden eszköz esetében. Ha a színkezelés fontos a projekt
szempontjából, szükség lehet a direktszínek megjelenítésére, exportálására és nyomtatására a Lab értékek
használatával. A Festékkezelő Szabványos Lab értékek használata a direktszínekhez beállítása segítségével
szabályozhatja, hogy az InDesign melyik színmódot használja az előre definiált direktszínekhez: Lab vagy CMYK. Ha
a kimenetnek meg kell felelnie az InDesign korábbi verzióinak, használja a CMYK megfelelőjét.
Utolsó frissítés: 2010. 5. 12.
AZ INDESIGN CS5 HASZNÁLATA 679
Színbontások
Megjegyzés: A képernyőn való megjelenítés pontosságának fokozása érdekében az InDesign automatikusan használja az
Lab értékeket, ha a Felülnyomási nézet beállítás be van kapcsolva. Ha a Nyomtatás vagy az Adobe PDF exportálása
párbeszédpanel Kimenet területén bejelölte a Felülnyomás szimulálása jelölőnégyzetet, a program a nyomtatáshoz és az
exportáláshoz is a Lab értékeket használja.
1 A Színbontási előnézet panelmenüben válassza a Festékkezelő lehetőséget.
2 Tegye a következők egyikét:
• Lab értékek esetében jelölje be a Szabályos Lab értékek használata a pontokhoz jelölőnégyzetet.
• CMYK értékek esetében törölje a Szabályos Lab értékek használata a pontokhoz jelölőnégyzet jelölését.
Még több súgótémakör
„A Festékkezelő áttekintése”, 677. oldal
Tudnivalók a rácssűrűségről
A nyomdáknál az árnyalatok szimulálása pontokkal történik (elnevezése rácspont), melyek nyomtatása sorokba
történik (elnevezése vonal vagy vonalrács). A vonalakat különböző szögekben nyomtatják, hogy a sorok kevésbé
legyenek észrevehetőek. A Nyomtatási beállítás párbeszédpanel Kimenet szakaszában a Rácsozás menü a kiválasztott
PPD fájl alapján a javasolt rácssűrűségeket vonal/hüvelyk (lpi), míg a felbontásokat pont/hüvelyk (dpi) egységben adja
meg. Amikor festéket választ a festéklistán, a Rácssűrűség és a Szög mező értéke megfelelően változik, és az adott festék
rácssűrűségét és rácselforgatási szögét jeleníti meg..
A nagy rácssűrűségű (például a 150 lpi rácssűrűségű) rácsban a pontok kis távolságra vannak egymástól, ami egységesebb
képet eredményez a nyomaton. A kis rácssűrűségű (például a 60–85 lpi rácssűrűségű) rácsban a pontok nagyobb
távolságra vannak egymástól, ami durvább képet eredményez. A pontok méretét is a rácssűrűség határozza meg. A nagy
rácssűrűség esetében kicsik a pontok; a kis rácssűrűség nagy pontokat eredményez. A vonalrács sűrűségének
megadásakor az a legfontosabb szempont, hogy milyen nyomógéppel készül a munka. A nyomdától érdeklődjön arról,
hogy mennyire lehet finom a rácssűrűség a nyomdagépen, és a rácsot ennek megfelelően válassza meg.
A B
C D
Rácssűrűség
A. 65 lpi: Durva rács, amely plakátok nyomtatásához ajánlott B. 85 lpi: Nagyon gyenge papírminőségre nyomott, elsősorban fekete-fehér
újságokhoz ajánlott C. 133 lpi: Közepes minőségű rács, amely közepes papírminőségű magazinok nyomtatásához ajánlott D. 177 lpi: Finom
rács, amely minőségi papírokhoz és nagy minőségigényű magazinokhoz valamint képzőművészeti albumokhoz ajánlott
Utolsó frissítés: 2010. 5. 12.
AZ INDESIGN CS5 HASZNÁLATA 680
Színbontások
A nagy felbontású levilágítókhoz tartozó PPD fájlok a lehetséges rácssűrűségek széles választékát kínálják az ezekhez
tartozó különféle felbontásokkal. A kis felbontású nyomtatókhoz tartozó PPD fájlok jellemzően csak néhány
rácssűrűséget tartalmaznak, általában az 53 és a 85 lpi közötti tartományban. Azonban ezek a durvább rácsok
optimális eredményt adnak a kis felbontású nyomtatókon. A finomabb, például 100 lpi sűrűségű rács használata
valójában csökkenti a kép minőségét, ha kimenetként kis felbontású nyomtatót használ.
A rácssűrűség és a felbontás megadása
❖ A Nyomtatás párbeszédpanel Kimenet szakaszában válasszon az alábbi lehetőségek közül:
• A rácssűrűség és a nyomtatófelbontás valamelyik előre beállított kombinációjának kijelöléséhez válassza a Rácsozás
menü kívánt elemét.
• Egyéni rácssűrűség megadásához jelölje ki a módosítani kívánt színbontást, és adja meg a megfelelő értéket a
Rácssűrűség és a Szög mezőben.
Megjegyzés: Egyéni rácsbeállítások megadása előtt a nyomdától kérdezze meg a rácssűrűség és a rácselforgatási szög
javasolt értékeit. Ügyeljen arra is, hogy néhány kimeneti eszköz felülbírálja az alapértelmezett rácssűrűséget és
rácselforgatási szöget.
Még több súgótémakör
„Tudnivalók a rácssűrűségről”, 679. oldal
Rétegállás és képexpozíció ismertetése
A nyomógépek típusától és az adatoknak a filmről a nyomólemezekre való átviteli módjától függően a szolgáltatónak
filmnegatívokat vagy -pozitívokat kell átadni oldalhelyesen vagy oldalfordítottan. Az emulzió a film vagy papír
fényérzékeny rétegét jelenti. A nyomdák jellemzően negatív filmet kérnek az Egyesült Államokban, míg Európában és
Japánban a pozitív film az elfogadott. A fényérzékeny réteg megfelelő irányáról kérdezze meg a szolgáltatót.
A fényérzékeny és a nem fényérzékeny (szokásos elnevezése hordozó) oldal megállapításához vizsgálja meg a filmet
megfelelő megvilágításnál. Az egyik oldal fényesebbnek tűnik a másiknál. A matt oldal a fényérzékeny, míg a fényes a
hordozó.
A B C
Emulzióbeállítások
A. Pozitív kép B. Negatív C. Negatív, oldalfordított
Fontos: A Nyomtatás párbeszédpanelen megadott emulziós és a képexpozíciós beállítások felülírják az ezeknek
ellentmondó beállításokat a nyomtatóillesztőben. A nyomtatási beállításokat mindig meg kell adni a Nyomtatás
párbeszédpanelen.
Emulzió megadása
1 A Nyomtatás párbeszédpanel Kimenet szakaszának Szín listájában válassza a Kompozit szürke elemet vagy egy
színbontási beállítást.
Utolsó frissítés: 2010. 5. 12.
AZ INDESIGN CS5 HASZNÁLATA 681
Színbontások
2 A Tükrözés mezőben válasszon a következő beállítások közül:
Nincs minta (alapértelmezett) Nem módosítja a nyomtatható terület tájolását. A képen látható szöveg akkor
olvasható (azaz oldalhelyes), ha a fényérzékeny réteg mutat felénk.
Vízszintesen A nyomtatható terület tükrözése függőleges tengely mentén (azaz oldalfordított).
Függőlegesen Egy vízszintes tengely mentén, vagyis „fejjel lefelé” tükrözi a nyomtatható területet.
Vízszintes és függőleges A vízszintes és függőleges tengelyek mentén, vagyis „oldalfordítottra” tükrözi a nyomtatható
területet. A képen látható szöveg akkor olvasható, ha nem a fényérzékeny réteg mutat felénk. A képek filmre
nyomtatása gyakran a Vízszintes és függőleges beállítás szerint történik.
A képexpozíció megadása
1 A Nyomtatás párbeszédpanel Kimenet szakaszának Szín listájában válassza a Kompozit szürke elemet vagy egy
színbontási beállítást.
2 Jelölje be a Negatív jelölőnégyzetet, vagy törölje a jelölést.
Színbontás és dokumentum beállításainak ellenőrzése
A Nyomtatás párbeszédpanel Összefoglaló területén a színkezelési adatok (nyomtatási jelek méretei, dokumentum
kifutói) összegzése látható. A szakaszban az is megtekinthető, hogy a túltöltés engedélyezve van-e.
Mielőtt a dokumentumot nyomtatja vagy átadja a szolgáltatónak, minőség-ellenőrzést is végezhet.
Még több súgótémakör
„Ellenőrzési profilok meghatározása”, 651. oldal
A színbontások próbanyomatának elkészítése
Ha ellenőrizni szeretné, hogy a színek megfelelő színbontással fognak-e megjelenni nyomtatáskor, hozzon létre
próbanyomatot, ha pedig meg szeretné tekinteni, hogy a dokumentum színei hogyan fognak megjelenni egy adott
kimeneti eszközön, képernyőn megjelenő ellenőrző mintát hozzon létre.
Megjegyzés: Bár a próbanyomat nem egyezik meg pontosan a végső kimenettel, a minőségét javíthatja a dokumentum
létrehozásához használt eszközök (például szkennerek, monitorok és nyomtatók) kalibrálásával. Az eszközök megfelelő
kalibrálásával a színkezelő rendszer pontos és következetes színeket biztosít.
A próbanyomat azt mutatja meg, hogy a végső színbontás hogyan fog megjelenni, valamint segítséget nyújt a
szolgáltatónak annak ellenőrzéséhez, hogy a kimenet megfelelő. A próbanyomatot PostScript nyomtatón készítse,
mert a nem PostScript nyomtatón készített színbontások nem megbízhatók.
A fájl megfelelő nyomtatásának biztosításához a színrebontásokat PostScript fájlként mentse, Acrobat Distiller
segítségével konvertálja Acrobat 8 PDF fájllá, majd a PDF fájlt Acrobat programban tekintse meg. Ha a PDF
dokumentumot Acrobat programban tekinti meg, kiváló minőségű, részletgazdag PostScript kimenetet jeleníthet meg a
képernyőn.
Még több súgótémakör
„Színkivonatok megtekintése”, 671. oldal
„Próbanyomat nyomtatása”, 648. oldal
Utolsó frissítés: 2010. 5. 12.
AZ INDESIGN CS5 HASZNÁLATA 682
Színbontások
In-RIP színbontások létrehozása
In-RIP színbontás létrehozásához a következő szoftverekre és hardverekre van szükség:
• Az in-RIP színbontást támogató PPD fájl
• Olyan PostScript 3. szintű kimeneti eszköz vagy PostScript 2. szintű eszköz, amelynek raszteres képfeldolgozója
támogatja az in-RIP színbontást Ha a dokumentum Photoshop 5.0 vagy újabb programból származó duplexeket
tartalmaz, az in-RIP színbontások létrehozásához PostScript 3. szintű eszköz szükséges.
Megjegyzés: A rendelkezésre álló nyomdai előkészítő szoftvertől függően egyes műveleteket (például túltöltés, kilövés,
színbontás és OPI-helyettesítés) a szolgáltató is végrehajthat a kimeneti eszköz raszteres képfeldolgozójában. Éppen ezért
a szolgáltatók gyakran a színbontott PostScript fájl helyett az in-RIP színbontásra optimalizált dokumentumot kompozit
PostScript fájlként kérik.
Még több súgótémakör
„PostScript és EPS fájlok létrehozása”, 658. oldal
Színbontások nyomtatása és mentése
1 A Nyomtatás párbeszédpanel tetején, a Nyomtatási készlet menüből válasszon egy készletet, ha van a megfelelő
színbontási beállítással rendelkező.
2 Tegye a következők egyikét:
• Ha kimeneti eszközre szeretne nyomtatni, válassza ki az eszközt a Nyomtató menüből.
• Ha fájlba szeretne nyomtatni, válassza a Nyomtató menü PostScript® fájl elemét. Ezután válasszon a kimeneti
eszközt támogató PPD fájlt.
3 Kattintson az Általános elemre, és adja meg az oldalakat, amelyek színbontását el szeretné végezni.
4 Kattintson a Kimenet elemre, és tegye az alábbiak egyikét:
• Ha kimeneti eszközre szeretne nyomtatni, a színbontások InDesign programban való létrehozásához válassza a
Színbontások elemet.
• Ha fájlba szeretne nyomtatni, válassza a Színbontások vagy az In-RIP színbontások elemet a színbontási beállítások
kompozit PostScript fájlba való mentéséhez raszteres képfeldolgozóban való feldolgozás céljából.
Megjegyzés: Az Adobe In-RIP túltöltés használatához in-RIP színbontásokkal, nem pedig gazdagépalapú színbontást
kell használnia. Ellenkező esetben a túltöltési szolgáltatás nem rendelkezik hozzáféréssel egyszerre az összes színhez, és a
túltöltés nem hajtható végre.
5 Kattintson a Grafikák elemre, és tegye az alábbiak egyikét:
• Az Adatok küldése listában válassza a Teljes elemet.
• A Letöltés csoportban válassza a Teljes vagy a Részhalmaz elemet, ha a betűtípusokat nem később szeretné beszúrni
(például a raszteres képfeldolgozóban vagy az utófeldolgozási alkalmazásban).
• A PostScript® listában válassza ki a kimeneti eszköz PostScript szintjét: 2. szint vagy 3. szint.
6 Kattintson a Speciális elemre, és tegye az alábbiak egyikét:
• Ha a kimenet létrehozásakor az elhelyezett EPS fájlokba beágyazott kis felbontású grafikákat a nagy felbontású
verzióval szeretné helyettesíteni, ellenőrizze, hogy az EPS fájl InDesign dokumentumba helyezésekor kiválasztotta
A beágyazott OPI-képek hivatkozásainak olvasása beállítást, majd a Nyomtatás párbeszédpanel Speciális területén
jelölje be az OPI képhelyettesítés jelölőnégyzetet.
Utolsó frissítés: 2010. 5. 12.
AZ INDESIGN CS5 HASZNÁLATA 683
Színbontások
• Ha a különböző importált grafikatípusokat ki szeretné hagyni az OPI-kiszolgáló későbbi helyettesítésénél, jelölje be
Az OPI kihagyása beállításhoz tartozó jelölőnégyzetek egyikét.
• Az Áttetszőségsimítási készlet listában válassza a [Nagy felbontású] elemet, vagy egy egyéni, nagy felbontású
beállításokat tartalmazó elemet.
7 Válassza ki a további nyomtatási beállításokat.
8 Tegye a következők egyikét:
• Ha kimeneti eszközre szeretne nyomtatni, kattintson a Nyomtatás gombra.
• Ha fájlba szeretne nyomtatni, kattintson az Alapbeállítás mentése gombra, és fogadja el az alapértelmezett fájlnevet,
vagy adjon meg másikat. Kattintson ismét az Alapbeállítás mentése gombra.
Megjegyzés: Az InDesign dokumentum színbontásainak létrehozását követően a Nyomtatás párbeszédpanelen megadott
beállításokat a program a színbontott fájllal menti. A fájl tartalmazni fogja a színbontási beállításokat, a PPD-adatokat,
valamint a Nyomtatás párbeszédpanelen megadott színkonverziókat.
Még több súgótémakör
„PostScript és EPS fájlok létrehozása”, 658. oldal
„EPS fájlok (Encapsulated PostScript, .EPS)”, 390. oldal
„Grafikák kihagyási beállításai”, 645. oldal
Utolsó frissítés: 2010. 5. 12.
684
22. fejezet: Automatizálás
Szkriptkezelés
Szkriptkezelés az InDesign programban
A parancsfájlkezelés segítségével számos feladatot oldhat meg egyszerűen. Parancsfájl lehet egy gyakori feladat
automatizálása, de akár egy teljes új programfunkció is. Létrehozhat saját parancsfájlokat, és futtathat mások által
írottakat is. A parancsfájlkezeléssel kapcsolatban további tájékoztatást a Scripting Guide című útmutatóban talál, az
InDesign DVD Adobe InDesign Technical Info mappájában. Parancsfájl-készítési útmutató (Scripting Guide), a
parancsfájl-készítési követelmények leírása és egyéb fejlesztési segédlet is rendelkezésére áll (angol nyelven):
www.adobe.com/go/scripting_id_hu.
A Scripting Guide bevezetést és oktatóanyagokat tartalmaz a szkriptkezeléshez. A Technical Info mappában számos
hasznos szkriptet is talál, például egy olyat, amelyik segédvonalakat rajzol a kijelölt objektum köré. Néhány ilyen
szkript alapértelmezés szerint meg is jelenik a Parancsfájlok panelen.
Még több súgótémakör
Parancsfájlkezelés az InDesign programmal
A Parancsfájlok panel és a Szkript címkéje panel áttekintése
Az InDesign programban két szkriptkezelési panel található: a Parancsfájlok panel és a Szkript címkéje panel.
A Parancsfájlok panelen az InDesign program elhagyása nélkül futtathat parancsfájlokat. A Parancsfájlok panel az
InDesign alkalmazásmappa Scripts mappájában és a Preferences mappákban található parancsfájlokat jeleníti meg. Ha
szkriptet kap vagy hoz létre, elhelyezheti azt a Scripts Panel mappában, így megjelenik a Parancsfájlok panelen.
Mac OS rendszerben: Users/[felhasználónév]/Library/Preferences/Adobe InDesign/[verzió]/[nyelv]/Scripts/Scripts Panel
Windows XP rendszerben: Documents and Settings\[felhasználónév]\Application
Data\Adobe\InDesign\[verzió]\[nyelv]\Scripts\Scripts Panel
Windows Vista és Windows 7
Users\[felhasználónév]\AppData\Roaming\Adobe\InDesign\[verzió]\[nyelv]\Scripts\Scripts Panel
A Parancsfájlok panelhez tartozó mappa gyorsan megtalálható, ha a Parancsfájlok panelen jobb egérgombbal
(Windows), illetve Control+kattintással (Mac OS) rákattint a parancsfájlra, majd a Megjelenítés az Intézőben
(Windows), illetve Megjelenítés a Finderben (Mac OS) menüelemet választja.
A parancsfájlok futtatásához kattintson rájuk duplán a Parancsfájlok panelen, vagy használja a Gyors alkalmazás
szolgáltatást.
A Szkript címkéje panelen adhat meg címkéket az oldalelemekhez, például szövegkeretekhez vagy alakzatokhoz. Az
oldalelemek címkézése különösen hasznos, ha olyan szkripteket ír, amelyekben az objektumokat azonosítani kell.
A parancsfájlok hozzáadásával, futtatásával és szerkesztésével kapcsolatban tanulmányozza az InDesign DVD
Adobe InDesign Technical Info mappájában található Scripting Guide című útmutatót, vagy látogasson el az Adobe
webhelyére a www.adobe.com/go/scripting_id_hu címen.
Utolsó frissítés: 2010. 5. 12.
AZ INDESIGN CS5 HASZNÁLATA 685
Automatizálás
Még több súgótémakör
„A Gyors alkalmazás szolgáltatás használata”, 245. oldal
A Parancsfájlok panel megnyitása
❖ Válassza az Ablak > Segédeszközök > Parancsfájlok lehetőséget.
A Szkript címkéje panel megnyitása
❖ Válassza az Ablak > Segédeszközök > Parancsfájl címkéje lehetőséget.
Mintaparancsfájlok futtatása
Ezek a paracsfájlok futtathatók az InDesign alkalmazásban:
AddGuides A kijelölt objektum vagy objektumok köré segédvonalakat illeszt.
AddPoints A kijelölt objektum vagy objektumok görbéjébe pontokat illeszt be.
AdjustLayout Adott távolságra elmozdítja az objektumokat a jobb/bal oldalon.
AlignToPage Objektumokat adott helyekre állít be az oldalon.
AnimationEncyclopedia Automatikusan hoz létre különféle animációs tulajdonságokkal rendelkező gombokat.
BreakFrame Egy szövegkeretet tartalmával együtt eltávolít a szövegegységből.
CornerEffects Különféle sarokhatások alkalmazásával rajzolja újra a kijelölt elem vagy elemek görbéjét. A
sarokhatások a görbe kijelölt pontjaihoz is hozzárendelhetők.
CreateCharacterStyles Létrehoz egy komplett karakterstílust a kijelölt szöveg alapján.
CropMarks A kijelölt objektum vagy objektumok köré vágó- és regisztrációs jeleket helyez.
ExportAllStories A dokumentum összes szövegegységét exportálja egy-egy szövegfájlba.
FindChangeByList Tabulátorokkal elválasztott szövegfájl olvasásával több általános szövegkeresési és -cserélési
műveletet végez el.
ImageCatalog Egy megadott mappa összes grafikájából egy indexképszerű elrendezést állít össze.
MakeGrid A kijelölt objektum vagy objektumok felosztásával vagy lemásolásával rácsot hoz létre.
Neon A kijelölt objektumhoz vagy objektumokhoz színkeverési hatást rendel hozzá.
PathEffects A kijelölt objektum vagy objektumok görbepontjainak elmozdításával kreatív hatást hoz létre.
PlaceMultipagePDF Elhelyezi egy PDF minden oldalát.
SelectObjects Objektumtípusuk alapján objektumokat jelöl ki az aktív oldalpáron.
SortParagraphs A kijelölésen belüli bekezdéseket betűrendbe állítja.
SplitStory A kijelölt szövegegység szövegkereteit különálló, össze nem függő szövegkeretekké bontja.
TabUtilities Tabulátorpozíciókat és behúzásokat rendel hozzá a kijelölt szöveghez.
A mintaparancsfájlok telepítésének és használatának további tudnivalói:
www.adobe.com/go/learn_id_scripting_readme_cs5_hu (PDF).
Utolsó frissítés: 2010. 5. 12.
AZ INDESIGN CS5 HASZNÁLATA 686
Automatizálás
Bővítmények
Bővítmények telepítése
Az InDesign bővítményei az Adobe Systems, illetve a vállalattal együttműködő más fejlesztők által készített
programok, amelyek bővítik az Adobe szoftverek funkcióit. A programhoz eleve tartozik számos importálási,
exportálási automatizálási és különleges hatásokkal kapcsolatos bővítmény, amelyek automatikusan települnek a Plug-
Ins mappába. Valójában az InDesign program legtöbb funkcióját bővítmények szolgáltatják.
A telepítés után a bővítmények menük, párbeszédpanelek és panelek elemeiként jelennek meg.
A más gyártótól származó bővítményekről további információ a www.adobe.com/go/learn_id_plugins_hu címen
található.
1 Ha a bővítményhez tartozik telepítő, akkor telepítse azzal. Ha nem, húzza a bővítményt az InDesign
alkalmazásmappa alatti Plug-Ins mappába.
2 Kövesse a bővítményhez esetlegesen tartozó telepítési utasításokat.
Megjegyzés: Az InDesign programhoz tervezett összes kereskedelmi forgalomban kapható bővítményt használhatja. Az
Adobe technikai támogatási szolgálata segít a bővítményekkel kapcsolatos problémák megoldásában. Ha azonban
kiderül, hogy a probléma közvetlenül kapcsolódik egy másik cég által készített bővítményhez, akkor az adott vállalathoz
kell fordulni támogatásért.
A bővítmények beállítása az Extension Manager alkalmazásban
Az Extension Manager alkalmazásban tekintheti át és szabhatja testre a telepített bővítményeket. Részletes
információkat kaphat például a telepített bővítményekről, egyéni bővítménykészleteket hozhat létre különféle
feladatokhoz vagy munkacsoportokhoz, és problémák megoldásakor elkülönítheti az egyes bővítményeket. Ki is
kapcsolhatja a beépülőmodulokat.
❖ Válassza a Súgó > Kiterjesztéskezelő (Windows), illetve az InDesign > Kiterjesztéskezelő (Mac OS) menüelemet.
Az Extension Manager további tudnivalói az Extension Manager alkalmazás Súgó gombjára kattintva érhetők el.
Adategyesítés
Adategyesítés ismertetése
Körlevelek, borítékok vagy postacímkék készítéséhez egy adatfájlt és egy céldokumentumot kell egyesíteni. Az
adategyesítést körlevélkészítésnek is nevezik.
Az adatforrásfájl tartalmazza a céldokumentum egyes példányaiban eltérő információkat, például a körlevelek
címzettjeinek nevét és címét. Az adatforrásfájl két összetevőből áll: mezőkből és rekordokból. A mezők adott információ
csoportjai, például cégnevek vagy irányítószámok, a rekordok pedig információhalmazok teljes sorai, például egy adott
vállalat neve, címe, országa és irányítószáma. Az adatforrásfájl lehet vesszővel elválasztott (.csv) vagy tabulátorral
határolt (.txt) szövegfájl, amelyben ennek megfelelően az adatokat vessző vagy tabulátor választja el.
A céldokumentum egy InDesign dokumentum, amelyben az adatmezők helyőrzői, valamint az egyesített dokumentum
összes példányában megegyező grafikák, szövegek és egyéb elemek találhatók.
Az egyesített dokumentum az az InDesign dokumentum, amely a céldokumentum kész elemeit tartalmazza annyi
példányban, amennyi az adatforrás összes rekordjának befogadásához szükséges.
Utolsó frissítés: 2010. 5. 12.
AZ INDESIGN CS5 HASZNÁLATA 687
Automatizálás
<<Company Name>>
B <<Address>>
<<City>>, <<State>> <<Postal Code>>
Adobe Systems, Inc.
345 Park Avenue
San Jose, CA 95110
C dotPS Document Production Services
6365 Santana Row
San Diego, CA 92110 Empowered Writing
17404 NE 25th Street
Vancouver, WA 98684
Adategyesítés
A. Adatforrásfájl B. Céldokumentum C. Egyesített dokumentum
Az adategyesítés alapvető lépései
1. Tervezze meg hogy milyen adatmezőket fog használni a forrás- és céldokumentumban
Határozza meg a végső dokumentum külalakját, így kiderül, hogy mely mezők szükségesek az egyesítéshez. Ha például
egy levelezőlapot készít, amelyet ügyfeleinek küld el, célszerű lehet a következő mezők használata:
<<Cégnév>><<Cím>><<Város>>, <<Ország>><<Irányítószám>>
A táblázat vagy adatbázis körülbelül ilyen lesz:
Mintaadatfájl
2. Mentse az adatforrásfájlt (ami általában táblázat vagy adatbázisfájl) vesszővel elválasztott (.csv) vagy
tabulátorral határolt (.txt) szövegfájlként.
Ellenőrizze hogy az adatforrásfájl szerkezete lehetővé teszi, hogy a megfelelő mezőket belefoglalja a céldokumentumba.
A táblázat legfelső sorának például a céldokumentumban használt mezőneveket kell tartalmaznia (például „Vállalat”
és „Cím”).
További információt az „Adatforrásfájlok ismertetése”, 688. oldal című szakaszban olvashat.
3. Hozzon létre egy céldokumentumot, amelyben szerepelnek a végső dokumentum összes példányában
ismétlődő szöveges és egyéb elemek.
További információt a „Céldokumentumok ismertetése”, 689. oldal című szakaszban olvashat.
4. Jelölje ki az adatforrást az Adategyesítés panelen.
További információt az „Adatforrás kiválasztása”, 689. oldal című szakaszban olvashat.
Utolsó frissítés: 2010. 5. 12.
AZ INDESIGN CS5 HASZNÁLATA 688
Automatizálás
5. Szúrja be az Adategyesítés panel mezőit a céldokumentumba.
Az adatmezőket hozzáadhatja dokumentumoldalhoz és mesteroldalhoz is. Ha mesteroldalhoz ad hozzá adatmezőket,
további lehetőségek állnak rendelkezésre.
További információkat az „Adatmezők beszúrása”, 690. oldal és „Adatmezők helyőrzőinek hozzáadása
mesteroldalakhoz”, 691. oldal című szakaszokban találhat.
6. Tekintse meg a rekordok előnézetét, és ellenőrizze, hogy a céldokumentum megjelenése megfelelő-e.
További tájékoztatást a „Céldokumentum rekordjainak előnézete”, 691. oldal című szakaszban olvashat.
7. Egyesítse a céldokumentumot az adatforrásfájllal, vagy exportálja PDF formátumba.
További információt a „Rekordok egyesítése”, 693. oldal című szakaszban olvashat.
Adatforrásfájlok ismertetése
Az adatforrás jellemzően egy táblázat- vagy adatbázis-kezelő alkalmazásból származik, de az InDesign programmal
vagy bármilyen szövegszerkesztővel is létrehozhatja saját adatforrásfájljait. Az adatforrásfájlt vesszővel elválasztott
(.csv) vagy tabulátorral határolt (.txt) szövegfájlként kell menteni. Az ilyen formátumokba történő exportálással
kapcsolatban tanulmányozza a forrásalkalmazás használati útmutatóját.
A vesszővel vagy tabulátorral tagolt fájlban a rekordokat bekezdésjelek választják el, a mezőket pedig vesszők vagy
tabulátorok. Az adatforrásfájl tartalmazhat a lemezen található képekre utaló szöveget vagy elérési utakat is.
Példa vesszővel elválasztott adatforrásfájlra
Name,Company Name,State
Bill Tucker,CoreVent Labs,Nevada
Dat Nguyen,"Brady, Hunt, and Baxter, Inc",Delaware
Maria Ruiz,"Brinquist Enterprises, Inc.",California
Ha a vesszővel elválasztott fájlban idézőjelet vagy vesszőt szeretne használni, a szöveget idézőjelek közé kell foglalni
(pl. “Brady, Hunt, and Baxter, Inc.”). Az idézőjelek nélkül a program minden nevet külön mezőként kezel.
Az adatforrásfájl mezőin belül nem szúrhat be sortörést. Ha mindenképpen több sorba kell osztani valamelyik mezőt,
akkor két különböző mezőt hozzon létre (pl. <<1_cím>> és <<2_cím>>).
Ha nem akarja, hogy üres sorok keletkezzenek, akkor a dokumentum egyesítésekor jelölje be az Üres mezők üres
sorainak eltávolítása négyzetet. Viszont ha bármely karakter, akár szóköz, szerepel a sorban, a sor nem kerül törlésre.
Képmezők hozzáadása az adatforrásfájlhoz
Ha képmezőket ad az adatforrásfájlhoz, minden egyesített rekordhoz más-más képet jeleníthet meg. Ha például
különféle cégek adatait tartalmazó dokumentumokat egyesít, mindkét cég emblémáját szerepeltetheti.
1 Nyissa meg az adatforrásfájlt.
2 A képfájlokra utaló szöveg vagy elérési utak beszúrásához az adatmező neve elejére írjon „kukac” (@) jelet.
A @ csak az első sorban szükséges, a következő sorokban a képek elérési útjai lesznek. A kis- és nagybetűket
megkülönböztető elérési utakat a tárolásra használt operációs rendszer elnevezési szabályainak megfelelően kell írni.
Ha hiba jelenik meg a @ jel beírása után, írjon aposztrófot (') a @ elé (például: '@Fénykép). Bizonyos alkalmazások,
például a Microsoft Excel, a @ jelet függvények számára tartják fenn.
(Windows) Példa adatforrásfájlba helyezett képhivatkozásokra
Utolsó frissítés: 2010. 5. 12.
AZ INDESIGN CS5 HASZNÁLATA 689
Automatizálás
Elnevezés Kor @Fénykép
Bill Tucker 36 C:\Photos\BillTucker.jpg
Dat Nguyen 53 C:\MyDocuments\dat.gif
Maria Ruiz 26 C:\Photos\Ruiz.psd
(Mac OS) Példa adatforrásfájlba helyezett képhivatkozásokra
Elnevezés Kor @Fénykép
Bill Tucker 36 Mac HD:Photos:BillTucker.jpg
Dat Nguyen 53 Desktop:Family:dat.gif
Maria Ruiz 26 Mac HD:Photos:Ruiz.psd
Az InDesign alkalmazásban megtekintheti a képek elérési útját az operációs rendszerben. Szúrjon be egy képet egy
InDesign dokumentumba, majd a Hivatkozások panelen tekintse meg a kép helyét. Miközben ki van jelölve a kép,
válassza az Adat másolása > Teljes útvonal másolása menüelemet. Elképzelhető, hogy az adatforrásba való beillesztését
követően módosítania kell az elérési útvonalat. Ennek a módszernek elsősorban kiszolgálón található képek esetén veheti
hasznát.
Céldokumentumok ismertetése
Ha az adatforrásfájl elkészült, el kell készíteni a céldokumentumot, és be kell szúrni az adatforrásfájl mezőit. A
céldokumentum szöveges és grafikus adatmezők helyőrzőit tartalmazza, például a minden levelezőlapon megjeleníteni
kívánt látványtervet. Az adatforrás kijelölését követően ezeket a mezőket már hozzáadhatja a céldokumentumhoz.
<<Photos>> <<Company Name>>
<<Address>>
<<City>>, <<State>> <<Postal Code>>
A céldokumentumban az adatforrás mezői szerepelnek, a helyőrzőszövegekkel együtt.
Adategyesítéskor az InDesign új dokumentumot hoz létre, amelyben a mezők helyére az adatforrásfájlban megadott
adatok kerülnek. Az adatmezőket hozzáadhatja dokumentumoldalhoz és mesteroldalhoz is.
Adatforrás kiválasztása
Mielőtt mezőket szúr be a céldokumentumba, válassza ki az adatforrást az Adategyesítés panelen.
Céldokumentumonként csak egy adatforrásfájlt választhat.
1 Hozza létre vagy nyissa meg a céldokumentumot.
2 Válassza az Ablak > Segédeszközök > Adategyesítés menüelemet.
3 Az Adategyesítés panelen válassza az Adatforrás kijelölése parancsot.
4 Az elválasztott szöveg beállításainak módosításához válassza az Importálási beállítások megjelenítése lehetőséget.
Az InDesign automatikusan észleli a forrásfájl kódolását és az elválasztás típusát, így a beállítások megjelenítése
általában szükségtelen. Ha azonban úgy véli, hogy a program helytelenül ismert fel valamit, megadhat más
beállításokat.
Utolsó frissítés: 2010. 5. 12.
AZ INDESIGN CS5 HASZNÁLATA 690
Automatizálás
5 Keresse meg a forrásfájlt, és kattintson a Megnyitás gombra.
6 Ha az Importálási beállítások megjelenítése lehetőséget választotta, módosítsa szükség szerint az elválasztás és a
kódolás beállításait, majd kattintson az OK gombra. Az adatmezők megjelennek az Adategyesítés panelen.
Megjegyzés: Ha üzenet jelzi, hogy a fájlt nem sikerült megnyitni, vagy a listában nem megfelelő mezők jelennek meg,
akkor előfordulhat, hogy a táblázatot vagy az adatbázisfájlt szerkeszteni kell, majd vesszővel elválasztott vagy
tabulátorral határolt fájlként menteni.
Ha kijelölte az adatforrást, és a mezők betöltődtek az Adategyesítés panelen, az adatforrás későbbi módosítása nem
jelennek meg a céldokumentumban az adatforrás frissítéséig.
Adatmezők beszúrása
Az adatforrás kijelölésekor az adatmezők nevei megjelennek az Adategyesítés panelen. A nevek megegyeznek az
adatforrásfájl oszlopfejléceivel. Ikonok jelzik, hogy a mezőkben szöveg vagy kép található. Ha adatmezőket ad a
dokumentumhoz, azok helyőrzőként jelennek meg (például <<Cég>>). Ezeket a helyőrzőket bármilyen más szöveghez
vagy grafikához hasonlóan kijelölheti és formázhatja.
Lebegő kép létrehozásához képmezőt rendelhet létező kerethez. Ha a képmező beszúrásakor a beszúrási pont
szövegkeretben van vagy szöveg van kijelölve, a kis helyőrző szövegközi keretként kerül beszúrásra. A képek
helyőrzőjének átméretezésével adhatja meg az egyesített képek méretét.
Az adatmező beszúrása után az InDesign megőrzi az adat forrását. A mezőlista hibáit (például betűhibákat, üres
mezőket, hibás mezőtípusokat) a forrásalkalmazásban kell javítani, majd az Adategyesítés panelen frissíteni.
Szöveges adatmező beszúrása a céldokumentumba
1 Hozzon létre szövegkeretet egy dokumentum- vagy mesteroldalon.
Ha mesteroldalhoz ad hozzá adatmezőket, olvassa el az „Adatmezők helyőrzőinek hozzáadása mesteroldalakhoz”, 691.
oldal című részben foglaltakat.
2 Helyezze a beszúrási pontot a szövegkeretben oda, ahol a mező helyőrzőjét szeretné megjeleníteni, vagy jelölje ki a
lecserélni kívánt szöveget.
3 Mező helyőrzőjének beszúrásához tegye a következők egyikét:
• Kattintson egy mezőre az Adategyesítés panel listáján.
• Húzzon egy mezőnevet az Adategyesítés panel listájáról a szövegkeretbe. Ha a szövegmezőt üres keretbe húzza,
abból szövegkeret lesz.
A szövegmező helyőrzői a célalkalmazásban kettős hegyes zárójelek között jelennek meg (például: <<Név>>), a
jelenlegi formázási jellemzőkkel (pl. betűtípus, méret).
Megjegyzés: A mezőnév beírásával vagy létező mező szerkesztésével nem hozhat létre érvényes mezőt. Ezeket
mindenképpen az Adategyesítés panelről kell beszúrni.
Képadatmező beszúrása a céldokumentumba
• Új szövegközi grafikus helyőrző beszúrásához húzzon egy képmezőt a szövegkeretre, vagy helyezze a beszúrási
pontot szövegkeretbe, és kattintson a képmezőre.
• Új lebegő grafika beszúrásához húzza a képmezőt egy üres keretre vagy létező grafikakeretre. Ha a képmezőt üres
keretbe húzza, abból grafikakeret lesz.
• Ha a mezőt csoportosított elemek, táblázatcellák vagy egymásba ágyazott elemek közé szeretné beszúrni, húzza a
képmezőt a célra.
Utolsó frissítés: 2010. 5. 12.
AZ INDESIGN CS5 HASZNÁLATA 691
Automatizálás
A képmezők helyőrzői a mezőnevet tartalmazó keretekként jelennek meg.
Adatmezők helyőrzőinek hozzáadása mesteroldalakhoz
Ha adatmező-helyőrzőket szúr be mesteroldalra, akkor a dokumentumoldalakhoz képest a következő előnyökben
részesül:
• Az egyesített dokumentum az eredeti helyőrzőket tartalmazza a mesteroldalakon, és az egyesített eredményeket
felülbírált mesteroldalakként a dokumentumoldalakon.
• Az egyesített dokumentum fenntartja kapcsolatát az adatforrással, így ha annak rekordjai módosulnak, az egyesített
dokumentum frissíthető az Adatmezők tartalmának frissítése lehetőséggel. Ez a beállítás különösen akkor hasznos,
ha módosítja az egyesített dokumentum elrendezését, majd új adatokat kell hozzáadnia az adatforrásból.
• Az Egyesített dokumentum létrehozása párbeszédpanel beállításai megegyeznek a céldokumentumban
használtakkal, így az aktuális dokumentumot egyszerű azonos megjelenéssel újra elkészíteni. Ezen megosztott
beállításokkal elkészíthet egy ugyanolyan dokumentumot másik adatforrásból, vagy kissé más elrendezéssel.
Megjegyzés: Ha mesteroldalhoz ad hozzá adatmezőket, ügyeljen arra, hogy az adatmezőket tartalmazó szövegkereteknél
legyen engedélyezve a mesterelemek felülírása. Jelölje ki a mesteroldalon található szövegkeretet, majd az Oldalak panel
menüjében jelölje be a Mesterelemek felülírásának engedélyezése a kijelölésben lehetőséget. Ha ez a lehetőség nincs
bejelölve, akkor adategyesítés során nem fognak egyesülni az adatok. (Lásd: „Mesteroldalak létrehozása”, 69. oldal.)
Adatmezőket nem helyezhet egyszerre mester- és dokumentumoldalakra. A megfelelő egyesítés érdekében a
dokumentum első oldalára adatmezőket tartalmazó mestert kell alkalmazni.
Fontos: Ha hibaüzenet jelzi, hogy az InDesign a helyőrzők hiánya miatt nem tudja egyesíteni a dokumentumot, akkor
előfordulhat, hogy egyoldalas dokumentumban a bal mesteroldalhoz adta hozzá a helyőrzőket. Az 1. oldal a jobb
mesteroldalon alapul, ezért ehhez kell hozzáadni a helyőrzőket.
Adatforrásfájlok frissítése, eltávolítása vagy cseréje
• A frissítéshez szerkessze és mentse az adatforrásfájlt vesszővel elválasztott (.csv) vagy tabulátorral határolt (.txt)
formátumban, majd válassza az Adategyesítés panel Adatforrás frissítése lehetőségét.
A módosítások megjelennek az Adategyesítés panelen. Ha a módosítások nem jelennek meg a dokumentumban a
frissítés után, az Előnézet beállítást kapcsolja ki, majd újra be.
• Ha el szeretné távolítani az adatforrásfájl kapcsolatát, válassza az Adategyesítés panel menüjéből az Adatforrás
eltávolítása lehetőséget.
• Új adatforrásfájl kijelöléséhez válassza az Adategyesítés panel Adatforrás kijelölése lehetőségét, majd adja meg az új
adatforrásfájlt. Előfordulhat, hogy az InDesign nem ismer fel egyes mezőket. Ilyenkor a legjobb törölni, majd újra
létrehozni a helyőrző mezőket.
Ha az egyesített dokumentumot olyan céldokumentumból hozta létre amelynek adatmezői mesteroldalakon jelennek
meg, akkor frissítheti az egyesített dokumentum adatmezőit.
Céldokumentum rekordjainak előnézete
A céldokumentum és az adatforrásfájl egyesítése előtt célszerű lehet megnézni a rekordok előnézetét, és ellenőrizni,
hogy a mezők adatai megfelelően jelennek meg az egyesítéskor. Az előnézetben az Adategyesítés panel az adatforrásfájl
tényleges adatait jeleníti meg a mezők helyőrzői helyett. A <<Cég>> helyett például megjelenhet az Adobe Systems, Inc
érték. Az Adategyesítés panel navigációs gombjaival léphet végig a rekordokon.
Utolsó frissítés: 2010. 5. 12.
AZ INDESIGN CS5 HASZNÁLATA 692
Automatizálás
Ha valamelyik rekordnál problémát észlel, például elgépelést vagy fölösleges szóközt, ajánlott a forrásfájlt az eredeti
alkalmazásban módosítani. (Lásd: „Adatforrásfájlok ismertetése”, 688. oldal)
1 Kattintson az Adategyesítés panel alján az Előnézet beállításra, vagy válassza az Előnézet elemet a panel menüjéből.
2 A navigációs gombokkal léphet végig a rekordokon.
Adott rekordra ugráshoz kattintson a panel alján található navigációs gombokra. A navigációs mezőbe be is írhatja
a keresett rekord számát, majd nyomja le az Enter vagy Return billentyűt.
Előnézet be- és kikapcsolása
Az előnézeti módok közti váltáskor problémák jelentkezhetnek vagy múlhatnak el. Vegye figyelembe az alábbiakat:
• Ha a Rekord előnézete beállítás nincs bejelölve, a tartalom helyén a helyőrzők jelennek meg. Ha töröl egy képet és
az azt tartalmazó keretet, vagy egy teljes szöveges karakterláncot, akkor a Rekord előnézete beállítás
kikapcsolásakor a vonatkozó helyőrzők nem jelennek meg, mert azok is el lettek távolítva.
• A Tartalom elhelyezési beállításai párbeszédpanel módosításai nem lépnek érvénybe az OK gombra kattintás előtt.
Ha a Rekord előnézete be van kapcsolva, az adatok nem tükrözik a frissített elhelyezési beállításokat, amíg ki, majd
újra be nem kapcsolja a beállítást.
• Ha a dokumentumot előnézeti módban próbálja menteni, üzenet figyelmezteti az előnézet kikapcsolására a mentés
előtt.
Adatmezők helyőrzőinek szerkesztése
Ha szöveges adatmezőt ad a dokumentumhoz, a mező helyőrzőszövege a beszúrási pontnál érvényes formázási
beállításoknak (pl. betűtípus és méret) megfelelően jelenik meg. A helyőrző szövegjellemzőit később módosíthatja, a
tényleges adatok megjelenését szabályozandó.
❖ Tegye a következők egyikét:
• A helyőrzők jellemzőinek módosításához jelölje ki a szöveget, és módosítsa a formázási jellemzőket a szokott
módon.
• Másaik helyőrző választásához jelölje ki a tényleges adatok helyőrzőjét, és válasszon másik mezőnevet az
Adategyesítés panelen.
• Helyőrző törléséhez jelölje azt ki, majd nyomja le a Backspace vagy a Delete billentyűt.
Megjegyzés: Szövegegység-szerkesztő nézetben a szöveges helyőrzők hiperhivatkozásokhoz hasonlóan jelennek meg. Az
Adategyesítés panel bizonyos beállításai Szövegegység-szerkesztő nézetben nem érhetők el.
Tartalom elhelyezési beállításainak megadása
A Tartalom elhelyezési beállításai párbeszédpanelen adhatja meg a jelenlegi dokumentum vagy az összes jövőbeli
adategyesítési projekt alapértelmezett beállításait. Megadhatja a kép elhelyezésének módját, beállíthat csatolást vagy
beágyazást, megszabhatja, hogy az üres sorokat eltávolítsa-e a program, és hogy az egyesített dokumentumokban
maximum hány rekord lehet.
1 Tegye a következők egyikét:
• Ha csak az aktuális dokumentumra szeretne beállításokat megadni, nyissa meg a céldokumentumot.
• Ha az összes jövőbeli dokumentumra szeretné megadni a beállításokat, zárjon be minden dokumentumot.
2 Válassza az Ablak > Segédeszközök > Adategyesítés menüelemet.
3 Az Adategyesítés panelen válassza a Tartalom elhelyezési beállításai parancsot.
Utolsó frissítés: 2010. 5. 12.
AZ INDESIGN CS5 HASZNÁLATA 693
Automatizálás
4 Adja meg a kívánt beállításokat. (További információt a „Tartalom elhelyezési beállításai”, 695. oldal című
témakörben talál.)
5 Kattintson az OK gombra.
Rekordok egyesítése
A céldokumentum formázása és az adatforrásfájl mezőinek beszúrása után egyesítheti az adatokat a
céldokumentummal. A rekordok másik InCopy dokumentumba, illetve közvetlenül PDF formátumba is egyesíthetők.
Ilyenkor az InDesign olya új dokumentumot vagy PDF fájlt hoz létre a céldokumentum alapján, amelyben a mezők
helyére az adatforrásfájlban megadott adatok kerülnek.
Ha olyan dokumentumot egyesít, amelyben adatmező-helyőrzők vannak a mesteroldalakon, ezek a mesteroldalelemek
az új dokumentum mesteroldalaira másolódnak.
Egy vagy több rekord egyesítése
1 Nyissa meg a céldokumentumot, majd hajtsa végre a következő műveletek valamelyikét:
• Válassza az Adategyesítés panel menüjének Egyesített dokumentum létrehozása parancsát, vagy kattintson az
Egyesített dokumentum létrehozása gombra .
• Válassza az Adategyesítés panel menüjének Exportálás PDF-ként parancsát.
2 A Rekordok lap Egyesítendő rekordok szakaszában jelölje ki az Összes rekord elemet az összes rekord adatforrásba
történő egyesítéséhez, jelölje ki az Egyetlen rekord elemet egy adott rekord egyesítéséhez, vagy adjon meg
rekordtartományt a Tartomány beállítással.
3 A Rekordok száma dokumentumoldalanként beállítás esetében tegye az alábbiak egyikét:
• Az Egyetlen rekord beállítással megadhatja, hogy minden rekord új oldalra kerüljön.
• A Több rekord lehetőséget választva egy oldalon több rekordot hozhat létre. (Például postacímkék nyomtatásához.)
Nem egyesíthet több rekordot, ha az adatmezők többoldalas dokumentumban dokumentumoldalon, vagy ha több
mesteroldalon jelennek meg.
4 A Túlszedett szöveg jelentésének létrehozása dokumentumkészítéssel beállítás megadásával automatikusan
megnyithat egy jelentést, amely követi az adatok InDesign dokumentumba történő egyesítésekor keletkezett
túlszedéseket. (További információt a „Túlszedett szöveg jelentései”, 694. oldal című témakör tartalmaz.)
5 A Figyelmeztetés hiányzó képek esetén beállítással megjeleníthet egy hiányzó csatolásra figyelmeztető üzenetet, ha
egy vagy több kép nem érhető el.
6 Ha a Rekordok lapon a Több rekord beállítást adta meg, kattintson a Több rekord elrendezése fülre, és adja meg a
következőket:
• A Margók csoport négy mezőjébe írja be a margósegédvonalak és az oldal egyes szélei közötti távolságot.
• A Rekordok elrendezése beállításban jelölje ki a Sorok elsőként vagy az Oszlopok elsőként elemet, majd adja meg
az oszlopok és sorok térközét.
7 Ha a Több rekord beállítást adta meg, jelölje be a Több rekord elrendezésének előnézete elemet az Egyesített
dokumentum létrehozása párbeszédpanelen végzett módosítások megtekintéséhez. A rekordok között az Oldal
gombokkal navigálhat.
8 Kattintson a Beállítások fülre, és adja meg az elhelyezési beállításokat. (További információt a „Tartalom elhelyezési
beállításai”, 695. oldal című témakörben talál.)
9 Ha kész, kattintson az OK gombra.
Utolsó frissítés: 2010. 5. 12.
AZ INDESIGN CS5 HASZNÁLATA 694
Automatizálás
10 Közvetlenül PDF formátumba való exportáláskor adja meg a PDF-beállításokat, majd kattintson az Exportálás
gombra. Adja meg a fájl nevét és helyét, majd kattintson a Mentés gombra. (Lásd: „Adobe PDF beállítások”, 530.
oldal.)
Ha az adatforrásfájl nem támogatott fájlformátumokra vagy el nem érhető képekre mutat, módosítsa úgy, hogy
támogatott fájlra mutasson, javítsa a hiányzó fájlok elérési útját, vagy egyszerűen helyezze át a fájlt a megfelelő
mappába, hogy az InDesign megtalálja és használni tudja azt.
Több rekord egyesítésével kapcsolatos korlátozások
A Több rekord lehetőséget választva egy oldalon egynél több rekordot hozhat létre. Ha például postacímkéket
nyomtat, egynél többet is elhelyezhet egy oldalon. A rekordok megjelenési módja főleg az egyesített dokumentum
elrendezési beállításaitól függ. A Több rekord beállításra az alábbi korlátozások vonatkoznak:
• Nem egyesíthet több rekordot, ha az adatmezők többoldalas dokumentumban dokumentumoldalon, vagy ha több
mesteroldalon jelennek meg.
• Az Adategyesítés csak egyféle méretű helyőrzőt engedélyez.
• Az egyesített dokumentumban egy rekord törlése után a többi rekord nem tördelődik újra az üres helyőrzőbe.
PDF fájllá egyesítés
A PDF fájllá egyesítés során az egyesített InDesign dokumentumok létrehozásakor is felkínált beállítások közül
választhat. A PDF fájl a PDF XObjects szerkezeteket használja fel az oldal statikus részeinél, így kisebb, hatékonyabb
PDF fájl jön létre.
Adatmezők frissítése
A mesteroldalakon adathelyőrzőket tartalmazó dokumentum egyesítése után az adatforrás adatmezői a dokumentum
elrendezésének módosítása után is frissíthetők. Az adatmezők a dokumentum elrendezésének megtartása mellett az
Adatmezők frissítése lehetőséggel frissíthetők. Ez a lehetőség csak olyan egyesített dokumentum esetében érhető el,
amelyben az adathelyőrzők mesteroldalakon találhatók.
1 Módosítsa szükség szerint az adatforrásfájlt, majd mentse és zárja be.
2 Az egyesített dokumentumban válassza az Adatmezők frissítése lehetőséget.
Az adatmezők frissítése révén keletkező módosítások egy naplófájlban jelennek meg.
Ez a beállítás akkor a leghasznosabb, ha az adatforrásfájlban csak rekordokat adott hozzá vagy szerkesztett. Ha
helyőrzőmezőket ad hozzá, új mezőket vesz fel a forrásfájlba, vagy módosítja az Egyesített dokumentum létrehozása
párbeszédpanel beállításait, akkor az Egyesített dokumentum létrehozása lehetőséggel hozhat létre új dokumentumot.
Túlszedett szöveg jelentései
A Túlszedett szöveg jelentése akkor jelenik meg, ha a Túlszedett szöveg jelentésének létrehozása beállítás be van
kapcsolva az Egyesített dokumentum létrehozása párbeszédpanelen, és egy vagy több mezőben túlszedett szöveg
található az adatok egyesítése után.
A jelentés a túlszedett példányokat számozott listában jeleníti meg a szöveg oldalszámával, a túlszedett karakterek és
szavak számával, illetve egy szövegmintával együtt.
Ha egyesített dokumentum létrehozása során megjelenik a jelentés, akkor az alapján szüntetheti meg a szöveg
túlszedettségét. Például növelheti a szövegkeret méretét, csökkentheti a betűméretet, illetve módosíthatja a szöveget.
Utolsó frissítés: 2010. 5. 12.
AZ INDESIGN CS5 HASZNÁLATA 695
Automatizálás
Tartalom elhelyezési beállításai
A Tartalom elhelyezési beállításai párbeszédpanelen a következő beállítások jelennek meg:
Képek arányos igazítása A kép méretarányait megtartva méretezi a képet a keretnek megfelelően (alapértelmezett).
Képek keretekhez igazítása A képet a keret méretarányainak megfelelően méretezi át.
Keretek képekhez igazítása A kép eredeti méretét megtartva ahhoz igazítja a keret méretét.
Keret és kép méretének megőrzése A képet eredeti méretben a keretbe illeszti, annak bal felső sarkához igazítva. Ha a
kép nagyobb, mint a keret, a program körülvágja.
Keretek arányos kitöltése A képet úgy helyezi el, hogy magassága vagy szélessége kitöltse a keretet. A kép maradékát
levágja.
Keret közepe A kép közepét a keret közepéhez igazítja
Képek csatolása Hivatkozást vagy elérési utat készít az eredeti képfájlhoz. Ha a beállítás nincs bekapcsolva, a
képadatok beágyazódnak az InDesign dokumentumba.
Üres mezők üres sorainak eltávolítása Eltávolítja az üres mezők számára beszúrt bekezdésjeleket. Ez különösen akkor
hasznos, ha a postai címzésnél van nem kötelező címmező. A beállítás figyelmen kívül hagyja a bekezdésen belüli
sortöréseket. Ha bármely karakter, akár szóköz, szerepel a sorban, a sor nem kerül törlésre.
Rekordkorlát dokumentumonként Az egyesített dokumentumok maximális rekordszámát adja meg. A küszöb
elérésekor új dokumentum jön létre a szükséges számú oldallal, és ez tartalmazza a fennmaradó rekordokat (újfent a
rekordkorlátig). Ez a beállítás csak akkor érhető el, ha az Egy rekord beállítás aktív.
Oldalkorlát dokumentumonként Az egyesített dokumentumok maximális oldalszámát adja meg. A küszöb elérésekor
új dokumentum jön létre a szükséges számú oldallal, és ez tartalmazza a fennmaradó rekordokat (újfent az
oldalkorlátig). Ez a beállítás csak akkor érhető el, ha a Több rekord beállítás van kijelölve a Rekordok száma
dokumentumoldalanként menüből.
Utolsó frissítés: 2010. 5. 12.
696
23. fejezet: Tartalom megosztása az
InCopy és az InDesign alkalmazás között
Kezelt fájlokkal kapcsolatos alapvető
munkafolyamatok ismertetése
Tartalom megosztása
Az Adobe InCopy LiveEdit-munkafolyamat bővítményei lehetőséget adnak arra, hogy az írók és szerkesztők
elkészíthessék a másolatot az InCopy programban, miközben a tervezők előkészítik a terveket az Adobe InDesign
programban. A munkafolyamat a kapcsolódó tartalomrészek csoportosítására és a fájlok zárolására szolgáló
tárolófájlokat, más néven hozzárendeléseket, valamint a fájloknak az InCopy vagy az InDesign programban egy
megosztott hálózaton keresztül vagy e-mailben terjeszthető elosztható tömörített csomagokban történő
megosztásához és frissítéséhez alkalmazható értesítőeszközöket tartalmaz.
A megosztott munkafolyamatban az InDesign program felhasználói a szöveget és a grafikát egy fájlrendszer
megosztott helyére exportálják, ahol a fájlok hozzáférhetővé válnak az InCopy azon felhasználói számára, akik a
tartalom írását és szerkesztését végzik. A kijelölt szöveg- vagy grafikakeretek exportálása vagy a hozzárendelésbe vagy
különálló InCopy fájlokként történik, ahol azok a kezelt folyamat részeivé válnak, és az InDesign dokumentumhoz
lesznek csatolva. E megosztott fájlokat kezelt fájloknak is nevezik. Amikor a felhasználók a hozzárendelésfájlban vagy
egy helyi kiszolgálón lévő InDesign fájlban dolgoznak, a hozzárendelt elrendezés vagy tartalom módosításairól az
összes, az adott dokumentumhoz tartozó munkafolyamatban résztvevő felhasználó értesül.
Egyidejűleg több InCopy vagy InDesign-felhasználó nyithatja meg ugyanazt a tartalomfájlt, illetve egyszerre több
InCopy-felhasználó nyithatja meg ugyanazt a hozzárendelésfájlt. Egyszerre csak egy felhasználó foglalhatja le
ugyanakkor az InCopy fájlt szerkesztésre. A többi felhasználó a fájlt írásvédettként tekintheti meg. A szerkesztett
InCopy fájlt lefoglaló felhasználó megoszthatja saját munkáját más felhasználókkal, ha a fájlt menti a megosztott
kiszolgálón vagy visszaküldi az InDesign-felhasználónak; a többi felhasználó azonban nem végezhet módosításokat
azon mindaddig, amíg a fájl lefoglalását fel nem oldják. E rendszer lehetővé teszi, hogy több felhasználó férhessen
hozzá ugyanahhoz a fájlhoz, megakadályozza ugyanakkor, hogy a felhasználók felülírják egymás munkáját.
További információt az InCopy LiveEdit-munkafolyamatot ismertető, PDF formátumú útmutatóban talál a
www.adobe.com/go/learn_liveedit_hu címen.
Még több súgótémakör
„Kezelt fájlok”, 699. oldal
A tartalommal való munka módjai az InCopy programban
A tartalom vagy egy vagy több kereten keresztül folyó szövegtörzs, vagy egy importált grafika. A tartalommal való
munkának a következő öt alapvető módja létezik az InCopy programban: hozzárendelésfájl megnyitása,
hozzárendelési csomag megnyitása, csatolt InCopy fájl megnyitása, egy csatolt InCopy fájlokkal rendelkező InDesign
fájl megnyitása és a tartalomnak teljes mértékben az InCopy programban történő összeállítása.
Utolsó frissítés: 2010. 5. 12.
AZ INDESIGN CS5 HASZNÁLATA 697
Tartalom megosztása az InCopy és az InDesign alkalmazás között
Az InDesign programban létrehozott hozzárendelésfájlok megnyitása
Az InDesign-felhasználók létrehozhatnak egy hozzárendelésfájlt, és megadhatják a megosztani kívánt tartalmat. E
módszerrel lehetővé válik, hogy az InDesign-felhasználók a kapcsolódó összetevők (címsor, törzs, grafikák, feliratok
stb.) társítását követően azokat különböző InCopy-felhasználókhoz rendeljék hozzá írás és szerkesztés céljából. Az
InCopy-felhasználók a hozzárendelésfájl megnyitása után csak az ahhoz hozzárendelt összetevőkön dolgoznak. Az
aktív elrendezési nézet anélkül jeleníti meg a szerkesztett másolat InDesign-elrendezéshez való kapcsolódásának
módját, hogy a teljes InDesign dokumentumot meg kellene nyitnia. Ha azonban az elrendezés módosul, az InDesign-
felhasználónak frissítenie kell a hozzárendeléseket ahhoz, hogy az InCopy-felhasználók értesüljenek a változásokról. A
hozzárendelésfájlok kiszolgálókon vagy hozzárendelési csomagokon keresztül oszthatók meg.
A hozzárendelésfájllal (.icml) rendelkező InDesign dokumentum (.indd) három csatolt tartalomfájlból (.incx) áll. A hozzárendelés és annak
összetevői a Hozzárendelések panelen találhatók, megnyitásuk pedig az InCopy programban történik.
Utolsó frissítés: 2010. 5. 12.
AZ INDESIGN CS5 HASZNÁLATA 698
Tartalom megosztása az InCopy és az InDesign alkalmazás között
Hozzárendelési csomagok megnyitása
A hozzárendelési csomagokat alkalmazó munkafolyamat akkor lehet különösen hasznos, ha az ugyanazon a projekten
dolgozó tervezők és írók nem férnek hozzá egy helyi kiszolgálóhoz. Ilyen esetekben az InDesign-felhasználó
létrehozhat egy vagy több csomagot, majd elküldheti e-mail üzenetben a tömörített fájlokat a hozzárendelt InCopy-
felhasználóknak. Az InCopy-felhasználók megnyithatják a hozzárendelési csomagokat, szerkeszthetik a tartalmakat,
és visszaküldhetik a csomagokat az InDesign-felhasználónak, aki ezt követően frissítheti a dokumentumot.
Az InDesign programból exportált csatolt InCopy fájlok megnyitása
Egyes munkafolyamatokban az InDesign-felhasználók a szöveget és a grafikákat egy hozzárendelésfájlon belüli
exportálás helyett külön fájlokként exportálhatják. A külön fájlok exportálása akkor lehet hasznos, ha egymáshoz nem
kapcsolódó grafikákon vagy szövegtörzseken dolgozik. Az InCopy-felhasználók ugyanakkor nem látják, hogy a
tartalom miként helyezkedik el az InDesign-elrendezésben.
A három csatolt, de nem hozzárendelt tartalomfájlból (.icml) álló, az InCopy programban megnyitott InDesign dokumentum (.indd)
InCopy fájlokra hivatkozó InDesign dokumentumok megnyitása
Az összes oldalelemnek egy egész elrendezés környezetében való megtekintéséhez az InCopy-felhasználók
megnyithatják és szerkeszthetik az InDesign dokumentumokat az InCopy programban. Ez a módszer hasznos lehet
másolás és illesztett másolás esetén akkor, ha fontos a teljes elrendezés megjelenítése, illetve ha egy dokumentumban
a legtöbb szövegegységet szerkeszteni kívánja. Miután az InCopy-felhasználó szerkeszti a szövegegységeket, az
InDesign-felhasználó frissítheti a csatolásokat a módosított fájlokra. Ha az InDesign-felhasználó módosítja az
elrendezést, az InCopy-felhasználót értesíti erről a program, amikor az menti az InDesign dokumentumot.
Utolsó frissítés: 2010. 5. 12.
AZ INDESIGN CS5 HASZNÁLATA 699
Tartalom megosztása az InCopy és az InDesign alkalmazás között
Tartalom teljes mértékben az InCopy programban történő összeállítása
Az InCopy alkalmazásban létrehozhat olyan tartalmat, amely egyetlen InDesign fájlhoz sincs hozzárendelve. Az ilyen
önálló dokumentumokban elvégezheti szöveg beírását, betűtípusok és -stílusok hozzárendelését, valamint grafikák
más alkalmazásokból (például az Adobe Illustrator és az Adobe Photoshop programból) való importálását a szöveg
gazdagítása céljából. Ezenkívül címkéket is hozzárendelhet az XML fájlokban való későbbi használatra. E módszert
olyan szerkesztési munkafolyamatban célszerű használni, ahol a tartalom elkészítése megelőzi a látvány megtervezését.
Az önálló InCopy dokumentumok szövegterületét, oldalméretét és helyzetét is módosíthatja. Ha azonban a
szövegegységet később egy InDesign dokumentumhoz csatolják, az InDesign-beállítások felülbírálják az InCopy
programban használt beállításokat.
Még több súgótémakör
„Tartalom exportálása különálló InCopy fájlokként (InDesign)”, 708. oldal
Kezelt fájlok
A kezelni kívánt fájlokat hozzá kell adni egy, az InDesign programból InCopy-tartalomként exportált
hozzárendelésfájlhoz, vagy InCopy-tartalomként kell elhelyezni az InDesign programban. A kezelt fájlok a tartalom
állapotáról és a tulajdonosról egyaránt tájékoztatást adnak. A kezelt fájlokkal a következőkre van lehetősége:
• Végrehajthatja a szövegegységek zárolását és zárolásának feloldását a fájlok sértetlenségének megőrzése érdekében.
• Értesítheti az InCopy-felhasználókat, ha a kapcsolódó InDesign-elrendezés elavulttá válik.
• Azonosíthatja a fájlon dolgozó felhasználót.
• Értesítheti a felhasználókat, ha egy InCopy-tartalomfájl elavulttá válik, ha valaki más használja azt, vagy ha a fájl
hozzáférhető szerkesztésre. Az értesítési módok közé tartozik például a figyelmeztető üzenetek, a keretek ikonjai,
valamint a Hivatkozások és a Hozzárendelés panelen megjelenő állapotikonok.
Írásvédett fájlok
Egy kezelt tartalomfájl az azt lefoglaló felhasználón kívül a munkafolyamatban résztvevő összes felhasználó számára
írásvédett. Ha egy felhasználó lefoglal egy tartalomfájlt, a szoftver létrehoz egy zárolófájlt (*.idlk), melynek révén a
felhasználó kizárólagos szerkesztési jogosultságot kap a fájlhoz. Az írásvédett fájlok a következő tulajdonságokkal
rendelkeznek:
• Az InCopy-felhasználók nem formázhatják manuálisan az írásvédett fájlokban lévő szövegeket. Ha azonban a
szöveghez karakter- vagy bekezdésstílusok vannak rendelve, az InDesign-felhasználók módosíthatják ezen stílusok
definícióját, melynek következtében a szöveg formázása akkor is módosul, ha a fájlt egy másik felhasználó már
lefoglalta. Ezeket a stílusdefiníciókon végrehajtott módosításokat a szöveg is tükrözni fogja azt követően, hogy az
InDesign-felhasználó frissíti a fájlt.
• Az objektumok, például a szöveg és az alkalmazott stílusok módosítását általában sem az InCopy, sem pedig az
InDesign-felhasználók nem hajthatják végre a zárolt InCopy-tartalomban. Egyes objektumokat, például a karakter-
és bekezdésstílusokat csak a tartalom használja. Nem módosíthatja például azt, hogy miként történjen a
karakterstílusok alkalmazása a zárolt tartalomban, megváltoztathatja ugyanakkor magát a karakterstílust, és ennek
révén a szöveg megjelenését is.
• Az InDesign-felhasználók módosíthatják a szövegtartalom margóit és oszlopait, valamint a szövegegység által
lefoglalt szövegkeretek alakját, helyét és számát.
• Az InDesign-felhasználók a grafika lefoglalása nélkül változtathatnak a grafikakeretek geometriáján és formázásán.
Az InCopy-felhasználók nem módosíthatják a grafikakeretet vagy a keret bármely formázását. Az InDesign és az
InCopy-felhasználóknak ugyanakkor egyaránt le kell foglalniuk a grafikakeretet magának a grafikának a
módosításához (például forgatásához vagy méretezéséhez).
Utolsó frissítés: 2010. 5. 12.
AZ INDESIGN CS5 HASZNÁLATA 700
Tartalom megosztása az InCopy és az InDesign alkalmazás között
Gyakorlati tanácsok a kezelt fájlokkal való munkához
A következő gyakorlati tanácsok segítségével meggyőződhet arról, hogy a legaktuálisabb tartalommal dolgozik-e, és
nem írja felül egy másik felhasználó munkáját:
• A hozzárendelésfájlokat egy olyan kiszolgálón tárolja, melyhez a csapat összes tagja hozzáfér. Ha a csapattagok nem
férnek hozzá egyik kiszolgálóhoz sem, lehetősége van hozzárendelési csomagok létrehozására és elosztására.
• Hozzárendelés létrehozásakor a program létrehoz egy speciális mappát a hozzárendelési fájl és a tartalom
tárolásához. E hozzárendelési mappák segítségével kezelheti a hozzárendelést és a tartalomfájlokat. A mappák
egyszerűsítik a megosztott fájloknak egy munkacsoporton keresztül történő kezelését, valamint segítségükkel
biztosítható, hogy a felhasználók a megfelelő fájlokat nyissák meg.
• Egy különálló InCopy-szövegegység helyett nyissa meg a hozzárendelésfájlt az InCopy programban. Ily módon
megjelenítheti az illesztett másolási és az elrendezési adatokat a Hasáb és az Elrendezés nézetben. Ha
hozzárendelésfájlok használata nélkül hajt végre tartalomexportálást, az illesztett másolási és az elrendezési
adatokat csak az InDesign fájl megnyitásával tekintheti meg.
• Amikor egy hozzárendelésfájlt vagy egy InDesign dokumentumot nyit meg, illetve tartalmat foglal le InDesign vagy
InCopy alkalmazással; mindenképp legyenek a keret szegélyei megjelenítve (Nézet > Extrák > Keret szegélyének
megjelenítése), hogy lássa a keretikonokat, amikor megjelennek.
• Ha az InDesign programban fájlokat kell eltávolítania a munkafolyamatból (például egy határidő miatt),
megszüntetheti azok csatolását, vagy visszavonhat egy hozzárendelési csomagot.
Még több súgótémakör
„Tartalomfájlok csatolásának megszüntetése (InDesign)”, 720. oldal
Példák a kezelt fájlokat alkalmazó munkafolyamatokra
Ha munkafolyamat-kezelést hoz létre az InCopy és az InDesign program között, az írók és a szerkesztők azzal egy
időben állíthatják össze, írhatják újra, bővíthetik és szerkeszthetik a dokumentumokat, hogy a tervezők előkészítik az
elrendezést. Gyakori munkafolyamat például a fájlok helyi kiszolgálón történő kezelése, fájlok megosztása e-mail
csomagokon keresztül vagy a két módszer különféle kombinációinak használata.
E munkafolyamatok feltételezik, hogy rendelkezik egy elrendezési geometriákkal, stílusokkal és helyőrző szöveggel
bíró alapvető InDesign-sablonnal. Elrendezési geometriák például az oldalméretek, valamint a szöveg- és
grafikakeretek. Az InCopy program ezen elemek segítségével jeleníti meg a megfelelő illesztett másolási adatokat.
Helyi kiszolgálón alapuló munkafolyamat
1. Hozzon létre hozzárendeléseket az InDesign programban, és adjon hozzájuk tartalmat.
Ezzel a lépéssel az exportált szöveg és grafikakeretek egyesíthetők a kezelt folyamattal, ahol hozzáférhetővé válnak az
InCopy-felhasználóknak írási és szerkesztési célokra.
2. Tegye hozzáférhetővé a hozzárendelésfájlokat az InCopy-felhasználók számára.
Mentse a fájlokat egy olyan kiszolgálóra, melyhez a munkafolyamat összes felhasználója hozzáfér.
Utolsó frissítés: 2010. 5. 12.
AZ INDESIGN CS5 HASZNÁLATA 701
Tartalom megosztása az InCopy és az InDesign alkalmazás között
3. Nyissa meg a hozzárendelésfájlt az InCopy programban, majd foglaljon le és szerkesszen egy szövegegységet
vagy grafikát.
Az InCopy programban az aktuális felhasználóhoz rendelt tartalmat tartalmazó fájlok megjelennek a Hozzárendelések
panelen. Minden egyes alkalommal, amikor a fájlt egy helyi kiszolgálóra menti, a módosításokat a program menti a
fájlrendszeren, és a dokumentumon (az InDesign-elrendezésen vagy más, a dokumentumban található kezelt
tartalomfájlon) dolgozó összes felhasználót értesíti a változásokról. A felhasználók ezt követően a tartalom frissítésével
megtekinthetik a legújabb módosításokat. A tartalom továbbra is lefoglalt marad mindaddig, amíg az aktuális
felhasználó fel nem oldja annak lefoglalását.
4. Az InDesign programban az elrendezésen kell dolgoznia.
Az InDesign-felhasználók a tartalomfájlok InCopy programban történő szerkesztése esetén is dolgozhatnak a
dokumentumelrendezésen; nincs szükség a dokumentum lefoglalására. Ha az InCopy-felhasználó menti a lefoglalt
tartalmat, az InDesign-felhasználó frissítheti azt az elrendezésen belül a legfrissebb változatok megtekintése céljából.
5. Folytassa a munkát az InCopy programban.
Ha befejezte a szerkesztési műveleteket, oldja fel a tartalom lefoglalását. A többi felhasználó ezt követően le tudja
foglalni a tartalmat a munkához. Ha ezzel egy időben egy felhasználó módosítja az elrendezést az InDesign
programban, akkor a munka közben frissítheti és megtekintheti az elrendezés geometriáját.
6. Az InDesign programban győződjön meg arról, hogy az összes tartalom lefoglalása fel van oldva.
A kezelt munkafolyamat révén megállapítható, hogy mely felhasználó foglalt le fájlokat. A tartalomfájlok
lefoglalásának feloldását követően az InDesign-felhasználók lefoglalhatják a fájlokat az elrendezés szükség szerinti
véglegesítéséhez.
E-mail csomagon alapuló munkafolyamat
1. Az InDesign programban hozzon létre és küldjön el hozzárendelési csomagokat.
Hozzon létre hozzárendelési csomagokat, rendelje hozzá a tartalmakat a megfelelő InCopy-felhasználóhoz, majd
küldje el a csomagokat az InCopy-felhasználóknak. A csomagolt fájlokat a program automatikusan lefoglalja a
szerkesztési ütközések elkerülése érdekében.
2. Nyissa meg a hozzárendeléscsomagot az InCopy programban, majd foglaljon le és szerkesszen egy
szövegegységet vagy grafikát.
Ha egy hozzárendeléscsomagot kap e-mailben, a csomagra duplán kattintva nyissa meg azt az InCopy programban. A
fájlon végrehajtott módosításokat a program csak helyileg menti. Más felhasználók nem értesülnek a módosításokról.
3. Az InDesign programban az elrendezésen kell dolgoznia.
Az InDesign-felhasználók a tartalomfájlok csomagolása esetén is dolgozhatnak a dokumentumelrendezésen; nincs
szükség a dokumentum lefoglalására. Ha az elrendezés vagy a hozzárendelések frissítésére van szükség, elküldhet egy
frissített csomagot az InCopy-felhasználóknak.
4. Az InCopy programban küldje vissza a szerkesztett csomagot.
Ha befejezte a szerkesztést, oldja fel a tartalom lefoglalását, és küldje vissza a módosított csomagot. Más felhasználók
ekkor ellenőrizhetik a fájl tartalmát, megtekinthetik legutóbbi változatait és dolgozhatnak rajta.
Utolsó frissítés: 2010. 5. 12.
AZ INDESIGN CS5 HASZNÁLATA 702
Tartalom megosztása az InCopy és az InDesign alkalmazás között
5. Az InDesign programban győződjön meg arról, hogy az összes tartalom lefoglalása fel van oldva.
A kezelt munkafolyamat révén megállapítható, hogy mely felhasználó foglalt le fájlokat. A hozzárendelési csomagok
visszaküldését követően a program feloldja a hozzárendelési csomagokban található szövegegységek lefoglalását. Az
InDesign-felhasználók szükség esetén lefoglalhatják a fájlt az elrendezés véglegesítéséhez.
Felhasználó azonosító adatainak megadása
A munkafolyamatban résztvevő összes felhasználó felhasználónévvel kell, hogy rendelkezzen. Ennek köszönhetően
megállapítható, hogy mely felhasználó foglalt le egy bizonyos fájlt, és ez az információ a többi felhasználó számára is
hozzáférhetővé válik. Az azonosítás a fájlok szerkesztésre való lefoglalásához is szükséges.
Ha már megadott egy felhasználónevet, melyet módosítani szeretne, fel kell oldania az esetlegesen lefoglalt tartalmak
lefoglalását. Ellenkező esetben a felhasználó azonosító adatainak egy szerkesztési munkamenetben történő
módosításával elveszítené a lefoglalt tartalom szerkesztésének képességét, mivel azt egy másik név alatt foglalta le.
A felhasználóazonosítás alkalmazásfüggő; egy felhasználó nem rendelkezhet több azonosítóval alkalmazásonként.
Megjegyzés: Az InCopy Jegyzetek és Változások követése szolgáltatása szintén a megadott nevet használja a jegyzetek
vagy a követett változások szerzőjének azonosításához.
1 Tegye a következők egyikét:
• Kattintson a Fájl menü Felhasználó parancsára.
• Válassza ki a Felhasználót a Hozzárendelések panelmenüből.
2 Írjon be egy egyedi nevet, majd kattintson az OK gombra.
Ha nem ad meg felhasználónevet ezzel a módszerrel, a program az első munkafolyamat-művelet végrehajtásának
megkísérlésekor kéri egy felhasználónév megadását.
Megjegyzés: A párbeszédpanel Szín legördülő listája a szerkesztői jegyzetek és a követett változások azonosítására szolgál.
Megteheti, hogy kiválasztja a kívánt színt, ez azonban nincs hatással a kezelt munkafolyamatokban végrehajtott
műveletekre.
Munkafolyamat ikonjai
Az ikonok a szöveg- és a grafikakereten, a Hozzárendelések panelen, valamint a szövegegységsávon (csak az InCopy
programban) jelenhetnek meg. A szerkesztési állapotikonok a kezelt fájl mellett jelennek meg a Hivatkozások és a
Hozzárendelések panelen, és a tartalom állapotáról tájékoztatnak. Az ikonok csatolt InCopy szövegegységet tartalmazó
kereteken jelenhetnek meg (az InDesign és az InCopy programok Elrendezés nézetében). Ezek az ikonok szintén a
tartalom állapotáról adnak tájékoztatást, és a kezelt és kezeletlen tartalom megkülönböztetésére szolgálnak. A hozzájuk
tartozó eszközleírás révén megállapítható a szerkesztési állapot és a tulajdonos. Mindenképp legyenek a keret szegélyei
megjelenítve (Nézet > Extrák > Keret szegélyének megjelenítése), hogy lássa a keretikonokat.
Megjegyzés: (InDesign) A keret széleinek megjelenéséhez az InDesign dokumentum ablakának Normál módban kell
lennie. (Kattintson a Normál mód gombra az eszköztár bal alsó részén.)
Ikon Elnevezés Hely
Elérhető Hozzárendelések panel (InDesign és InCopy), szövegkeretek és grafikakeretek
[név] használja Hozzárendelések panel, szövegkeretek és grafikakeretek
Szerkesztés Hozzárendelések panel, szövegkeretek és grafikakeretek
Utolsó frissítés: 2010. 5. 12.
AZ INDESIGN CS5 HASZNÁLATA 703
Tartalom megosztása az InCopy és az InDesign alkalmazás között
Ikon Elnevezés Hely
Elérhető és Elévült Szöveg- és grafikakeretek
[név] használja és Elévült Szöveg- és grafikakeretek
Szerkesztés és Elévült Szöveg- és grafikakeretek
Elévült Hozzárendelések panel
A szövegtartalom elavult Hozzárendelések panel és szövegkeretek
A szövegtartalom aktuális Hozzárendelések panel és szövegkeretek
A grafikus tartalom elavult Hozzárendelések panel és grafikakeretek
A grafikus tartalom aktuális Hozzárendelések panel és grafikakeretek
Csomagolt tartalom Hozzárendelések panel
Megjegyzés: Az Elérhető, a Használatban van, a Szerkesztés, a Szövegtartalom és a Grafikus tartalom ikon azt jelzi, hogy
a tartalom elévült, ami azt jelenti, hogy a fájlrendszer verziója újabb a számítógépen megjelenített verziónál.
Tartalom megosztása
Tartalom exportálása az InDesign programból
Az InDesign programból az InCopy programba való tartalomexportálással létrejön egy csatolás a két alkalmazás
között. Az InDesign-szövegkeretek, -grafikakeretek és azok tartalma az alábbi két módszer valamelyikével
exportálható az InCopy programba:
• Hozzon létre egy tárolófájlt (*.icma) – más néven hozzárendelést –, majd adja hozzá a hozzárendeléshez
dokumentumelemek kapcsolódó csoportjait (például egy szövegegység szövegét és grafikáját), hogy azokon
egyszerre lehessen dolgozni. A hozzárendeléseken belüli tartalmat .incx fájlokként exportálja a program.
• A Szerkesztés menü InCopy pontjára mutatva, majd az Exportálás almenü valamely parancsára kattintva exportálja
egyenként a szöveg- és grafikakereteket (a helyőrző keretekkel együtt). Az exportált tartalmat *.icml fájlokként
menti a program.
A tartalom exportálását követően az InDesign és az InCopy programban kisméretű ikonok jelennek meg az exportált
keretek bal felső részén, valamint a Hozzárendelések panelen. A Hivatkozások panelen az exportált fájlra mutató
hivatkozás jelenik meg. Ezen ikonok jelzik a kezelt keretek állapotát, és a kezelt kereteknek azon keretektől való
megkülönböztetésére szolgálnak, amelyek nem részei a munkafolyamatnak. A Hozzárendelések panelen az összes
exportált tartalom megjelenik. Az Exportálás almenü parancsai segítségével exportált tartalom a Hozzárendelések
panel Nem hozzárendelt InCopy-tartalom csoportjában látható. Ugyan mindkét módszer szabályozott kapcsolatot hoz
létre az InCopy-tartalom és egy InDesign dokumentum között, az elsődlegesen alkalmazandó módszer a
hozzárendelésfájlok használata.
Tartalomexportálás esetén a program lefoglalhatóvá teszi a tartalmat a felhasználók számára, valamint fenntartja az
eredeti InDesign dokumentumhoz való csatolást. (A csatolás az InDesign programból lett végrehajtva; az InCopy
programból nem hozható létre csatolás.)
Utolsó frissítés: 2010. 5. 12.
AZ INDESIGN CS5 HASZNÁLATA 704
Tartalom megosztása az InCopy és az InDesign alkalmazás között
A tartalom exportálását követően az InCopy-felhasználók megtekinthetik (de nem módosíthatják) többek között az
oldalelrendezéseket és oldalstílusokat oly módon, ahogy azok megjelennek az InDesign dokumentumban.
Megjegyzés: Azt is megteheti, hogy az InCopy segítségével létrehozott szöveget vagy rögzített grafikákat az InDesign
programba helyezi.
Még több súgótémakör
„Hozzárendelésfájlok”, 705. oldal
„Hozzárendelések panel – áttekintés”, 704. oldal
„Munkafolyamat ikonjai”, 702. oldal
„InCopy fájlok elhelyezése InDesign dokumentumokban”, 721. oldal
Hozzárendelések panel – áttekintés
A hozzárendelések kezelésére szolgáló elsődleges eszköz a Hozzárendelések panel (InCopy: Ablak > Hozzárendelések,
InDesign: Ablak > Szerkesztői > Hozzárendelések). A Hozzárendelések panel megjeleníti az éppen aktív InDesign
dokumentumból exportált fájlokat, valamint az azok állapotát jelző ikonokat. A Hozzárendelések panel menüje
továbbá olyan parancsokat is tartalmaz, melyekkel szabályozhatók az importálási verziók és a fájlkezelési funkciók az
InCopy és az InDesign program között. Amikor megnyit egy hozzárendelést az InCopy programban, a hozzárendelés
neve és tartalma megjelenik a Hozzárendelések panelen. A Hozzárendelések panelen a szöveg- és grafikakeretekre
duplán kattintva kijelölheti azokat a dokumentumablakban.
Megjegyzés: Az InCopy programba exportált vagy egy hozzárendeléshez adott tartalmak a Hivatkozások panelen is
megjelennek. Habár végrehajthat egyes, a munkafolyamat kezelésére szolgáló feladatokat, elvégezheti például tartalom
lefoglalását és lefoglalásának feloldását, az ezekhez hasonló műveletek végrehajtásához a Hozzárendelések panel
használata ajánlott.
C
D
A
E
F
H I J K L
Az InDesign program Hozzárendelések panele
A. InCopy-tartalmak nevei B. InDesign dokumentum neve C. A hozzárendelés elavult állapot D. Elérhető és A szövegtartalom aktuális állapot
E. Használatban van és A szövegtartalom elavult állapot F. Szerkesztés és A szövegtartalom aktuális állapot G. Nem hozzárendelt tartalom
H. Felhasználónév I. Tartalom frissítése gomb J. Kijelölés lefoglalása/lefoglalásának feloldása gomb K. Új hozzárendelés gomb L. Kijelölt
hozzárendelések törlése/Eltávolítás gomb
Utolsó frissítés: 2010. 5. 12.
AZ INDESIGN CS5 HASZNÁLATA 705
Tartalom megosztása az InCopy és az InDesign alkalmazás között
B
C
D
A
E
G H I J
Az InCopy program Hozzárendelések panele
A. InCopy-tartalmak nevei B. A hozzárendelés elavult állapot C. Hozzárendelés neve D. Elérhető és A szövegtartalom aktuális állapot
E. Használatban van és A szövegtartalom elavult állapot F. Szerkesztés és A szövegtartalom aktuális állapot G. Felhasználónév H. Terv
frissítése gomb I. Tartalom frissítése gomb J. Kijelölés lefoglalása/lefoglalásának feloldása gomb
Még több súgótémakör
„Tartalom exportálása az InDesign programból”, 703. oldal
„Hozzárendelésfájlok”, 705. oldal
Hozzárendelésfájlok
Az InDesign programban a hozzárendelésfájlok az oldalelemek gyűjteményének rendezésére szolgáló tárolók.
Előfordulhat például, hogy egy szövegegység összes elemét (fejléc, a szerző nevét tartalmazó sor, másolat, grafikák és
feliratok) ki szeretné jelölni, majd hozzá kívánja rendelni egy InCopy-felhasználóhoz. Ezen elemeknek egy
hozzárendeléshez való hozzáadása kényelmes módot biztosít az InCopy-felhasználóknak arra, hogy csak a saját
felelősségi körükbe tartozó tartalomhoz férjenek hozzá. A hozzárendelésfájlok (*.icma) a fájlrendszerben, az InCopy
szövegsávjában és az állapotüzenetekben jelennek meg. A hozzárendelésfájlok létrehozását csak InDesign-
felhasználók, megnyitásukat pedig csak InCopy-felhasználók hajthatják végre.
Hozzárendelés létrehozásakor a program létrehoz egy mappát ugyanazon a helyen, ahol az InDesign dokumentum
alapértelmezés szerint található. E hozzárendelésmappában találhatók meg az *.icma kiterjesztésű hozzárendelésfájlok
és egy, képek vagy más erőforrások részét képező, exportált (icml formátumú) InCopy-szövegegységfájlokat
tartalmazó almappa. A hozzárendelés létrehozását követően a projektmappát olyan helyen tárolja, ahol az összes
felhasználó hozzáférhet ahhoz, vagy hozzon létre és osszon szét egy hozzárendelési csomagot. Ha a tartalom
exportálása annak egy hozzárendeléshez való hozzáadása előtt történik, a program a lemezen lévő fájlokat nem helyezi
át a hozzárendelésfájl tartalommappájába.
A hozzárendelésfájlok a következőket tartalmazzák:
• A hozzárendelt oldalelemekre, köztük a helyőrző keretekre mutató hivatkozások. Ezen elemek révén lehetővé válik
az InCopy felhasználójának, hogy megnyisson egy fájlt az InCopy programban, és hogy több oldalelemhez
rendelkezzen szerkesztési hozzáféréssel.
• Bármely, a hozzáférésben szereplő grafikán elvégzett átalakítás, például áthelyezés, méretezés, forgatás vagy levágás.
• Oldalgeometria, melynek révén az InCopy-felhasználók a teljes InDesign fájl megnyitása nélkül megtekinthetik az
általuk éppen szerkesztett keret elrendezését és tartalmát.
• A dokumentumban lévő hozzárendelt keretek színkódolása.
Utolsó frissítés: 2010. 5. 12.
AZ INDESIGN CS5 HASZNÁLATA 706
Tartalom megosztása az InCopy és az InDesign alkalmazás között
Oldalgeometriát és színkódolást az InCopy programban megjelenítő oldal illusztrációja
Hozzárendelések létrehozása és tartalom hozzáadása (InDesign)
Csak az InDesign-felhasználók hozhatnak létre hozzárendeléseket, és adhatnak azokhoz tartalmat. A hozzárendelések
létrehozásának számos módja létezik. A kiválasztott módszer általában attól függ, hogy rendelkezik-e hozzáadandó
tartalommal a hozzárendelés létrehozásának időpontjában.
• Hozzon létre üres hozzárendelésfájlokat. Az InDesign dokumentumból létrehozhatja üres hozzárendelések egy
sorozatát a jövőbeli tartalmak sablonjaként való működéshez.
• Hozzon létre hozzárendeléseket, és ezzel egy időben hajtsa végre tartalom hozzáadását.
• Adjon tartalmat egy meglévő hozzárendelésfájlhoz. Hozzáadhat csatolt tartalmat – InCopy-tartalomként már
exportált szöveget és grafikát –, vagy hozzáadhat kijelölt oldalelemeket, hogy azokból csatolt InCopy-tartalom
váljon. Ha a kijelölt keretek közül egy vagy több már tartalmaz InCopy-tartalomfájlokat, és ezek egyike sem része
hozzárendelésnek, hozzáadhatja a fájlokat egy új vagy egy már meglévő hozzárendelésfájlhoz.
A létrehozott hozzárendelési mappa mentése alapértelmezés szerint abba a mappába történik, melyben az InDesign
dokumentum található. Ezt követően e mappát egy kiszolgálóra helyezheti, vagy létrehozhat és elküldhet egy
csomagot.
Megjegyzés: Ha nem szeretné, hogy az InCopy-felhasználók grafikákat helyezzenek el és igazítsanak, ne adjon
grafikakereteket a hozzárendelésekhez.
Még több súgótémakör
„Hiányzó hozzárendelésfájlok újracsatolása (InDesign)”, 719. oldal
„Gyakorlati tanácsok a kezelt fájlokkal való munkához”, 700. oldal
Üres hozzárendelésfájlok létrehozása (InDesign)
1 Az InDesign programban mentse a dokumentumot.
2 A Hozzárendelések panelen válassza ki az Új hozzárendelés elemet a panelmenüből.
3 Az Új hozzárendelés párbeszédpanelen adja meg a hozzárendelésfájl beállításait, majd kattintson az OK gombra.
Hozzárendelések létrehozása és tartalom hozzáadása egy időben (InDesign)
1 Hozzon létre egy egy vagy több szövegkerettel, grafikakerettel vagy helyőrző elemmel rendelkező dokumentumot
az InDesign programban, majd mentse a dokumentumot.
2 Jelölje ki a hozzáadni kívánt szöveg- és grafikakereteket.
Utolsó frissítés: 2010. 5. 12.
AZ INDESIGN CS5 HASZNÁLATA 707
Tartalom megosztása az InCopy és az InDesign alkalmazás között
3 Tegye a következők egyikét:
• A Hozzárendelések panel menüjében mutasson a Hozzáadás a hozzárendeléshez pontra, majd kattintson az Új
parancsra.
• Mutasson a Szerkesztés menü InCopy pontjára, majd a [beállítás] hozzáadása a hozzárendeléshez pontra, végül
kattintson az Új parancsra.
4 Az Új hozzárendelés párbeszédpanelen adja meg a hozzárendelésfájl beállításait, majd kattintson az OK gombra.
Az újonnan létrehozott hozzárendelésfájl a dokumentumablakban kijelölt összes keretet tartalmazza.
Tartalom hozzáadása meglévő hozzárendelésekhez (InDesign)
1 Mentse az InDesign dokumentumot.
2 Jelölje ki a hozzáadni kívánt szöveg- és grafikakereteket.
3 Tegye a következők egyikét:
• A Hozzárendelések panel menüjében mutasson a Hozzáadás a hozzárendeléshez pontra, majd jelölje ki a
hozzárendelést.
• Húzza a tartalmat a Hozzárendelések panel Nem hozzárendelt InCopy-tartalom csoportjából egy meglévő
hozzárendelésbe.
• A Kijelölési eszköz segítségével jelöljön ki tetszés szerinti oldalelemeket, és húzza azokat egy, a Hozzárendelések
panelen lévő hozzárendelésre.
• Mutasson a Szerkesztés menü InCopy pontjára, majd a [beállítás] hozzáadása a hozzárendeléshez pontra, végül
jelölje ki a hozzárendelést.
4 A Hozzárendelések panel menüjének Minden hozzárendelés frissítése parancsára kattintva tegye a tartalomfájlokat
hozzáférhetővé az InCopy-felhasználók számára.
Megjegyzés: Tartalmat csak az ugyanabban a dokumentumban szereplő hozzárendelésekhez adhat hozzá. Ugyanazt a
tartalmat importálhatja azonban több dokumentumba is, majd egyenként hozzáadhatja a szóban forgó
dokumentumokban lévő hozzárendelésekhez.
Hozzárendelésfájl beállításai (InDesign)
Hozzárendelésfájl létrehozása vagy módosítása esetén az alábbi lehetőségek közül választhat:
Hozzárendelés neve A hozzárendelés egyedi azonosítója a Hozzárendelések panelen, például „Tengerrel kapcsolatos
cikk”. A névnek meg kell felelnie az operációs rendszer fájlelnevezési szabályainak.
Hozzárendelve A fájlokhoz rendelt felhasználó egyedi azonosítója. A felhasználó neve a Hozzárendelések panelen a
hozzárendelés neve után zárójelben szerepel. Az itt történő névmegadás csupán tájékoztatási célt szolgál; hatására a
felhasználó nem jut speciális jogokhoz vagy engedélyekhez.
Szín: Megjelenít egy színlistát, amellyel megkülönböztető kiemelést adhat a dokumentum aktuális hozzárendelésének
kereteihez, illetve a Hozzárendelések panelen látható hozzárendelésnevekhez. E színkódolás révén különbséget tehet
az azonos hozzárendeléshez és az egymáshoz tartozó keretek, valamint a nem hozzárendelt keretek között. Ennek a
színkódolásnak a megjelenítését a Nézet > Extrák > Hozzárendelt keretek megjelenítése/eltávolítása menüelemmel
kapcsolhatja ki-be. Az InCopy programban a színkódolás csak Elrendezés nézetben látható.
Megjegyzés: Ha a hozzárendelt keretek megjelenítésének be- és kikapcsolása váratlan eredménnyel jár, a szóban forgó
keretek címkézhetők XML használatához, és engedélyezhető a Nézet menü Struktúra pontjára mutatva megjelenő
Címkézett keretek megjelenítése beállítás. A hozzárendelt és a címkézett keretek egyszerre nem jeleníthetők meg.
Módosítás A Módosítás gombra kattintva megadhatja a hozzárendelések mappájának helyét. A hozzárendelések
mappájának létrehozása alapértelmezés szerint az InDesign fájléval megegyező helyen történik.
Utolsó frissítés: 2010. 5. 12.
AZ INDESIGN CS5 HASZNÁLATA 708
Tartalom megosztása az InCopy és az InDesign alkalmazás között
Helyőrző keretek Segítségével az InCopy-felhasználók megtekinthetik a hozzárendelés szöveg- és grafikakereteit,
valamint az adott InDesign-oldalakon lévő összes többi keretnek megfelelő mezőket (vagy egyéb alakzatokat). Az
összes keret és helyőrző pontosan tükrözi az eredeti InDesign dokumentumok méretét, alakját és helyét. A helyőrző
keretek olyan üres alakzatok, melyek semmilyen tartalmat nem jelenítenek meg az InDesign dokumentumban. A
Helyőrző keretek lehetőség a legkisebb mértékű hűséget, ugyanakkor a leggyorsabb teljesítményt biztosítja. Az InCopy
programban a helyőrző keretek csak Elrendezés nézetben láthatók. Az InCopy-felhasználók nem foglalhatják le és nem
szerkeszthetik a helyőrző kereteket.
Hozzárendelt oldalpárok Segítségével az InCopy-felhasználók megtekinthetik az összes hozzárendelt keretet,
valamint ugyanezen az oldalpáron szereplő többi olyan keret tartalmát, amely nem része a hozzárendelésnek. Az
InCopy programban a hozzárendelésen kívül eső keretek tartalma nem szerkeszthető, és csak az Elrendezés nézetben
látható.
Minden oldalpár Az InDesign dokumentum összes tartalmát a hozzárendelésfájlba exportálja. Ez a lehetőség
maximális mértékű hűséget tesz lehetővé. Emellett a leglassabb teljesítményt biztosítja, mert a hozzárendelésfájl
minden egyes oldal, így a felhasználó által szerkesztett szakasz szempontjából nem lényeges oldalak tervét és
elrendezését is megjeleníti.
Hivatkozott képfájlok csomagoláskor A hozzárendelési csomagban lévő csatolt képek másolatát tartalmazza. E
lehetőség választásával az InCopy-felhasználók hozzáférnek a képekhez, a beállítás azonban növeli a csomag
fájlméretét. Az InCopy-felhasználók csomagok visszaküldése során képeket is alkalmazhatnak.
Tartalom exportálása különálló InCopy fájlokként (InDesign)
Ha a munkacsoport a hozzárendelések használata helyett inkább különálló fájlokkal szeretne dolgozni, az InCopy-
tartalmat hozzárendelésfájlok használata nélkül is exportálhatja. Egyetlen, több tartalomfájlra és elrendezési adatra
hivatkozó hozzárendelésfájl létrehozásával ellentétben ezzel a módszerrel minden egyes, a dokumentumban megadott
szöveg- vagy grafikakerethez külön fájl (.icml) hozható létre. A szerkesztett tartalom környezetének megtekintéséhez
a kapcsolódó InDesign dokumentumot (.INDD) is meg kell nyitnia.
Gondoskodjon arról, hogy az InDesign dokumentum feleljen meg a munkafolyamat követelményeinek. Ha például az
összes szerkesztői jegyzetet egyetlen fájlként kívánja exportálni, hozzon létre egy olyan réteget, amelyben a szerkesztő
megadhatja megjegyzéseit. Ezt követően már exportálhatja a kijelölt rétegen szereplő összes tartalmat.
Megjegyzés: A tartalom külön InCopy fájlokként való exportálása gyorsan végrehajtható, ha a Kijelölési eszköz
segítségével a kijelölt kereteket a Hozzárendelések panel Nem hozzárendelt InCopy-tartalom csoportjába húzza.
1 Az InDesign programban hozzon létre egy dokumentumot egy vagy több szövegkerettel, grafikakerettel vagy
helyőrző elemmel.
2 Tegye a következők egyikét:
• Jelölje ki egyetlen szövegegység szöveg- vagy grafikakeretét, vagy a Shift billentyűt lenyomva tartva kattintással
jelöljön ki több keretet.
• Kattintson a szövegegységben egy beszúrási pontra, vagy jelöljön ki szöveget egy szövegkeretben.
3 Mutasson a Szerkesztés menü InCopy pontjára, kattintson az Exportálás parancsra, majd válasszon a következő
lehetőségek közül:
Kijelölés A paranccsal végrehajtható az összes kijelölt szöveg és grafikakeret exportálása.
Réteg A parancsra kattintva a kijelölt réteg összes tartalmának exportálása végezhető el.
Összes szövegegység Az összes, még nem exportált szövegegységet exportálja.
Összes grafika Az összes, még nem exportált grafikát exportálja.
Összes grafika és szövegegység Az összes, még nem exportált szövegegységet és grafikát exportálja.
Utolsó frissítés: 2010. 5. 12.
AZ INDESIGN CS5 HASZNÁLATA 709
Tartalom megosztása az InCopy és az InDesign alkalmazás között
Ha a dokumentum összes tartalmát exportálja, majd ugyanehhez a dokumentumhoz több szöveg- vagy grafikakeretet
ad hozzá, időt takaríthat meg, ha az új keretek exportálásához ismét az Exportálás almenü Összes szövegegység (vagy
Összes grafika vagy Összes grafika és szövegegység) parancsára kattint. Az InDesign csak az új tartalmat exportálja.
4 Adja meg a fájlok nevét és helyét, majd kattintson a Mentés gombra.
A megadott fájlnevet a program előtagként használja az egyes exportált tartalomfájlok azonosításához a
fájlrendszerben. Ha több szövegkeretet exportál, a szöveg első pár karakterét a program a fájlnévhez függeszti, például:
„SajátSzövegegység-Elkövetkezendő kerékpáros események.icml”. Több grafikakeret esetén a fájlnevek formátuma a
következőkhöz hasonló lesz: „SajátSzövegegység-grafika”, „SajátSzövegegység-grafika-1” stb. A fájlnevek a
fájlrendszerben, az InCopy szövegegységsávjában és az állapotüzenetekben jelennek meg.
5 Ha a program arra kéri, mentse az InDesign fájlt.
Az InCopy-tartalom jelenleg kezelt állapotban van, és hozzáférhető a munkafolyamat többi felhasználója számára
lefoglalás és szerkesztés céljából.
A megosztott tartalom az importált grafikákhoz hasonlóan megjelenik a Hivatkozások panelen. Megosztott fájl
manuális áthelyezése esetén a Hivatkozások panel segítségével frissítheti annak csatolását.
Tartalom exportálásakor a szövegkereten (InDesign és InCopy) és a Hozzárendelések panelen (InCopy) megjelenik az
Elérhető ikon . A [Szerkesztés] szó a szövegegységsávon jelenik meg (InCopy).
Hozzárendelési csomagok
Csomagok létrehozása és elküldése (InDesign)
Ideális körülmények között a csapat összes InDesign és InCopy-felhasználója hozzáfér egy hozzárendelésfájlokat
tároló kiszolgálóhoz. Ha azonban egy vagy több felhasználó nem rendelkezik hozzáféréssel egy közös kiszolgálóhoz,
lehetőség van tömörített hozzáférési csomagok létrehozására és elosztására. A hozzáférésen való munka után az
InCopy-felhasználó újracsomagolja, majd az InDesign dokumentumba való integrálás érdekében visszaküldi a
hozzárendelést. Az InDesign által készített csomagolt fájlok az .icap kiterjesztést használják. Az InCopy alkalmazásból
visszaküldött csomagfájlok az .idap kiterjesztést használják.
Fájlcsomagolást két parancs végez: a „Csomagolás InCopy számára”, valamint a „Csomagolás és e-mail küldése”. A
„Csomagolás InCopy számára” paranccsal manuálisan terjeszthető, tömörített csomagot, a „Csomagolás és e-mail
küldése” paranccsal pedig egy e-mail üzenethez automatikusan hozzácsatolt tömörített csomagot hozhat létre.
Megjegyzés: Ne tévessze össze a hozzárendelési csomagot az InDesign Fájl > Csomagolás parancsával, amelynek
segítségével a nyomda számára csomagolható össze és küldhető el a dokumentum.
Még több súgótémakör
„Csomagfájlok”, 656. oldal
Csomag létrehozása manuális elosztáshoz
1 Hozzon létre egy hozzárendelést, és adja hozzá a csomagban szerepeltetni kívánt tartalmat.
A csomagolt hozzárendelés csak olyan tartalmat tartalmazhat, melynek lefoglalását feloldották. Lefoglalt tartalom
esetén a program kéri a tartalom lefoglalásának feloldását.
2 A Hozzárendelések panelen jelölje ki a hozzárendelést, majd válassza a panel menüjének Csomagolás az InCopy
alkalmazáshoz parancsát.
Utolsó frissítés: 2010. 5. 12.
AZ INDESIGN CS5 HASZNÁLATA 710
Tartalom megosztása az InCopy és az InDesign alkalmazás között
3 Adja meg a csomagfájl nevét és helyét, majd kattintson a Mentés gombra.
A csomagfájlt egy e-mail üzenethez csatolhatja, feltöltheti egy FTP-kiszolgálóra, illetve egy lemezre vagy más külső
adathordozóra másolhatja.
Megjegyzés: Ha egy csomag létrehozását követően a Szerkesztés menü Visszavonás parancsára kattint, azzal elveti a
csomagot és megszünteti a hozzárendelés elemeinek zárolását, nem törli azonban a csomagfájlt a számítógépről, illetve
nem vonja vissza az e-mail elküldését.
Csomag létrehozása e-mail üzenethez (InDesign)
1 Hozzon létre egy hozzárendelést, és adja hozzá a csomagban szerepeltetni kívánt tartalmat.
A csomagolt hozzárendelés csak olyan tartalmat tartalmazhat, melynek lefoglalását feloldották. Lefoglalt tartalom
esetén a program kéri a tartalom lefoglalásának feloldását.
2 A Hozzárendelések panelen jelölje ki a hozzárendelést, majd válassza a panel menüjének Csomagolás az InCopy
alkalmazáshoz és e-mail küldése parancsát.
Ekkor létrejön egy tömörített hozzárendelési csomag, melyet a program egy e-mail üzenethez csatol az alapértelmezett
levelezőprogramban.
Megjegyzés: Ha egy másik e-mail alkalmazást szeretne használni, módosítsa az alapértelmezett levelezőprogramot.
További tudnivalókat az operációs rendszer dokumentációjában talál.
3 Címzett hozzáadásával és utasítások megadásával szerkessze az e-mail üzenetet. Küldje el az üzenetet.
A program a hozzárendelésben szereplő összes elemet lefoglalja a kijelölt felhasználó számára. A csomag tartalma
ugyanakkor nincs zárolva, ezért bárki megnyithatja a csomagot, és szerkesztheti annak tartalmát.
Csomag elvetése
Egyes esetekben az elküldött csomag visszaküldése elmarad. Előfordulhat például, hogy az üzenet elveszett, vagy hogy
a címzett már nem dolgozik az adott projekten. Ilyen esetben elvetheti a csomagot.
1 A Hozzárendelések panelen jelölje ki a csomagolt hozzárendelést, majd válassza a panel menüjének Csomag
elvetése parancsát.
2 Kattintson az OK gombra a csomag elvetéséhez.
Egy csomag elvetésével a csomagfájl nem törlődik a számítógépről.
Csomag elvetése esetén a csomag tartalma továbbra is elérhető szerkesztéshez. Ügyeljen arra, hogy ha egy felhasználó
elvetett csomagot küld vissza, ütközések fordulhatnak elő.
Csomag frissítése
Csomag létrehozása után előfordulhat, hogy elemek hozzáadására, eltávolítására vagy átméretezésére van szükség.
1 Adjon hozzá, távolítson el vagy méretezzen át a csomagolt hozzárendelés szövegegységei közül egyet vagy többet.
2 Válassza ki a Hozzárendelések panelen a hozzárendelést, majd tegye az alábbiak egyikét:
• Válassza a Hozzárendelések panel menüjének Csomag frissítése parancsát. Adja meg a fájl nevét és helyét. A
frissített csomagot egy megosztott kiszolgálóra helyezve vagy e-mailben elküldve tegye hozzáférhetővé a
felhasználók számára. Ne feledje értesíteni az InCopy-felhasználókat a csomag frissítéséről.
• Válassza a Hozzárendelések panel menüjének Csomag frissítése és e-mail küldése parancsát, majd küldje el az
üzenetet.
Utolsó frissítés: 2010. 5. 12.
AZ INDESIGN CS5 HASZNÁLATA 711
Tartalom megosztása az InCopy és az InDesign alkalmazás között
Amikor az InCopy-felhasználók megnyitják a frissített csomagot, a program csak az új tartalmat adja hozzá
automatikusan a hozzárendeléshez; az InCopy-felhasználók pedig eldönthetik, hogy felülírják-e a meglévő tartalmat
(a korábbi módosítások megőrzésével).
Csomagok érkeztetése (InCopy)
Előfordulhat, hogy csomagja érkezik egy, a csomagot létrehozó InDesign, illetve egy, a csomagot továbbító InCopy-
felhasználótól. Egy hozzárendelési csomag megnyitásakor a program kicsomagolja a csomagot, a tartalmát pedig egy
InCopy-hozzárendelések mappában lévő új almappába másolja.
Még több súgótémakör
„Tartalom lefoglalásának feloldása”, 716. oldal
„Módosítások mentése (InCopy)”, 718. oldal
Csomag megnyitása (InCopy)
❖ InCopy csomag (*.icap vagy *.incp)megnyitásához hajtsa végre a következő műveletek valamelyikét:
• Nyissa meg a csomagot a levelezőprogrammal. Ehhez például kattintson duplán a hozzárendelésfájlra.
• Az Explorer vagy a Finder alkalmazással nyissa meg a fájlt. Ehhez például kattintson duplán a fájlra, vagy húzza azt
az InCopy alkalmazás ikonjára.
• Az InCopy programban válassza a Fájl menü Megnyitás parancsát, majd kattintson duplán a csomagolt
hozzárendelésfájlra.
• Az InCopy programban kattintson a Hozzárendelések panel menüjének Csomag megnyitása parancsára, majd
kattintson duplán a csomagfájlra.
Most már szerkesztheti a csomagban lévő szövegegységeket. Amikor elkezd szerkeszteni egy szövegegységet, a
program a keret tartalmának lefoglalására kéri. Ha befejezte a szerkesztést, mentse az összes tartalmat, és küldje vissza
vagy továbbítsa a csomagot.
Csomag visszaküldése vagy továbbítása (InCopy)
Egy csomag megnyitását és szerkesztését követően elküldheti azt egy másik InCopy-felhasználónak, vagy
visszaküldheti a csomagot létrehozó InDesign-felhasználónak. A más InCopy felhasználók számára létrehozott
csomagfájlok .icap, az InDesign felhasználók számára létrehozott visszaküldési csomagfájlok pedig .idap kiterjesztéssel
bírnak.
1 Szerkessze a csomagban szerepeltetni kívánt tartalmat, és oldja fel annak lefoglalását.
2 A Hozzárendelések panel menüjében válasszon a következő lehetőségek közül:
Továbbítás az InCopy alkalmazásba Ezzel a paranccsal létrehoz egy csomagot egy másik InCopy-felhasználó számára.
Ehhez meg kell adnia a csomagfájl nevét és helyét, majd hozzáférhetővé kell azt tennie az InCopy-felhasználó számára.
Továbbítás az InCopy alkalmazásba és e-mail küldése Ezt a lehetőséget választva létrehoz és e-mailben elküld egy
csomagot egy másik InCopy-felhasználó számára. A csomag egy új üzenet mellékleteként megjelenik az
alapértelmezett levelezőprogramban. Meg kell adnia a címzettet és az utasításokat, majd el kell küldenie az e-mail
üzenetet.
Vissza az InDesign alkalmazáshoz A paranccsal létrehoz egy, az InDesign-felhasználónak visszaküldendő csomagot.
Vissza az InDesign alkalmazáshoz és az e-mail küldése A paranccsal létrehoz és e-mailben visszaküld egy csomagot az
InDesign-felhasználónak. A csomag egy új üzenet mellékleteként megjelenik az alapértelmezett levelezőprogramban.
Meg kell adnia a címzettet és az utasításokat, majd el kell küldenie az e-mail üzenetet.
Utolsó frissítés: 2010. 5. 12.
AZ INDESIGN CS5 HASZNÁLATA 712
Tartalom megosztása az InCopy és az InDesign alkalmazás között
Csomagok érkeztetése és visszaküldése (InDesign)
❖ InDesign-csomag (*.idap vagy *.indp) megnyitásához hajtsa végre a következő műveletek valamelyikét:
• Nyissa meg a csomagot a levelezőprogrammal. Ehhez például kattintson duplán a hozzárendelésfájlra.
• Az Explorer vagy a Finder alkalmazással nyissa meg a fájlt. Ehhez például kattintson duplán a fájlra, vagy húzza azt
az InDesign alkalmazás ikonjára.
• Az InDesign programban válassza a Fájl menü Megnyitás parancsát, majd kattintson duplán a csomagfájlra.
• Az InDesign programban kattintson a Hozzárendelések panel menüjének Csomag megnyitása parancsára, majd
kattintson duplán a csomagfájlra.
A program a csomag megnyitásakor az összes csatolás frissítésére kéri. Ha a hozzárendelés csomagolása óta valamely
szövegegység módosult, választhat, hogy frissíti a tartalmat az InDesign fájlban, vagy megszünteti annak csatolását. A
fájlok szövegegységeinek visszaküldése és lefoglalásuk feloldása után lefoglalhatja és szerkesztheti a tartalmat.
Még több súgótémakör
„Hozzárendelésfájlok frissítése (InDesign)”, 714. oldal
„Tartalomfájlok csatolásának megszüntetése (InDesign)”, 720. oldal
Kezelt fájlok használata
Megosztott tartalom megnyitása
A hozzárendelésfájlokat (.inca) csak az InCopy-felhasználók nyithatják meg. Ha egy InCopy-felhasználó megnyit egy
hozzárendeléseket tartalmazó InDesign fájlt, a felhasználó a hozzárendelésektől függetlenül az összes kezelt
tartalomhoz hozzáférhet.
❖ Tegye a következők egyikét.
• Az InCopy programban válassza a Fájl menü Megnyitás parancsát, jelöljön ki egy hozzárendelésfájlt (. icma vagy
.inca), majd kattintson a Megnyitás gombra.
• Az InDesign vagy az InCopy programban kattintson a Fájl menü megnyitás parancsára, jelöljön ki egy hozzárendelt
tartalommal rendelkező InDesign fájlt (.INDD), majd kattintson a Megnyitás gombra.
• Nyisson meg egy hozzárendelési csomagot. Lásd: „Csomagok érkeztetése (InCopy)”, 711. oldal
A hozzárendelések neve és tartalma megjelenik a Hozzárendelések panelen.
Még több súgótémakör
„Hozzárendelésfájlok”, 705. oldal
„Kezelt fájlok”, 699. oldal
Tartalom lefoglalása
Egy elem lefoglalásakor a program egy rejtett zárolófájlt (.idlk) helyez el a fájlrendszeren. A tartalom lefoglalásakor a
tartalmat lefoglaló felhasználó kizárólagos jogosultságot kap a tartalomhoz, az összes többi felhasználót pedig kizárja
a program a módosításokat végrehajtható felhasználók köréből. Csak az InCopy-tartalmak esetében hajtható végre
lefoglalás; az elrendezési adatokkal rendelkező InDesign dokumentumok nem foglalhatók le.
Utolsó frissítés: 2010. 5. 12.
AZ INDESIGN CS5 HASZNÁLATA 713
Tartalom megosztása az InCopy és az InDesign alkalmazás között
Ha egy felhasználó egy olyan InDesign dokumentumot kísérel meg bezárni, amely egy vagy több általa lefoglalt
InCopy-tartalomfájlt tartalmaz, a program egy figyelmeztető üzenetben kéri az összes tartalom lefoglalásának
feloldását. Ha egy felhasználó a dokumentumot a tartalomfájlok lefoglalásának feloldása nélkül zárja be, azok az
InDesign dokumentum következő megnyitásakor továbbra is le lesznek foglalva az adott felhasználó által. Az InDesign
dokumentum automatikus mentésével a program az összes szerkeszthető InCopy-tartalomfájlt is menti.
Még több súgótémakör
„Kezelt fájlok”, 699. oldal
Tartalom lefoglalása (InDesign)
❖ Tegye a következők egyikét:
• Az elrendezésben jelölje ki a szerkeszteni kívánt szöveg- vagy grafikakeretet, mutasson a Szerkesztés menü InCopy
pontjára, majd kattintson a Lefoglalás parancsra.
• A Hozzárendelések panelen jelölje ki a fájlokat, majd válassza a panel menüjének Lefoglalás parancsát.
Az InDesign programban elérhető tartalom lefoglalásakor megjelenik a Szerkesztés ikon az InDesign-kereten. Az
InCopy programban a Használatban van ikon jelenik meg az InCopy-kereten, valamint a Hozzárendelések panelen
abban az esetben, ha a hozzárendelésfájlok egy helyi kiszolgálón találhatók.
Tartalom lefoglalása (InCopy)
1 Tegye a következők egyikét:
• Ha a lefoglalni kívánt tartalom egy hozzárendelés része, válassza a Fájl menü Megnyitás parancsát, majd jelölje ki a
hozzárendelésfájlt (.icma vagy .inca).
• Ha a lefoglalni kívánt tartalom exportálása különálló fájlokként történt, kattintson a Fájl menü Megnyitás
parancsára, majd jelölje ki az InCopy fájlt (.icml vagy .incx). Az elrendezés illesztett másolás céljából történő
megtekintéséhez jelölje ki az InDesign dokumentumot.
2 Tegye a következők egyikét:
• Egyetlen InCopy-tartalomfájl megnyitásához válassza a Fájl menü Lefoglalás parancsát.
• Ha egy hozzárendelés összes tartalmát egyszerre szeretné lefoglalni, jelölje ki a hozzárendelést a Hozzárendelések
panelen, majd válassza a panel menüjének Lefoglalás parancsát.
• Ha egy hozzárendelésben lévő elemeket egyenként kívánja lefoglalni, nyissa meg a hozzárendelések listáját a
Hozzárendelések panelen, jelöljön ki egy vagy több elemet, majd kattintson a panel menüjének Lefoglalás
parancsára.
Az elem vagy elemek mellett a Hozzárendelések panelen megjelenő Szerkesztés ikon azt jelzi, hogy a tartalom le
van foglalva az adott felhasználó által kizárólagos használatra.
3 Ha a program arra kéri, hogy frissítse a tartalmat a módosításokkal, kattintson az OK gombra.
Az InCopy programban elérhető tartalom lefoglalásakor a Szerkesztés ikon látható az InCopy-kereten és a
Hozzárendelések panelen. Az InDesign programban a Használatban van ikon jelenik meg az InDesign-kereten.
Utolsó frissítés: 2010. 5. 12.
AZ INDESIGN CS5 HASZNÁLATA 714
Tartalom megosztása az InCopy és az InDesign alkalmazás között
Kezelt fájlok megnyitása (InCopy)
A gyors íráshoz és szerkesztéshez hatékonyabb módszer, ha a kezelt tartalomfájlokat (.icml vagy .incx) közvetlenül az
InCopy programban nyitja meg, ahol azokkal a Szöveg nézetben dolgozik. Egy különálló kezelt fájl szerkesztéséhez
nincs szükség annak lefoglalására, mivel az InCopy program automatikusan lefoglalja azt. A fájl mentésekor és
bezárásakor az InCopy alkalmazás automatikusan feloldja a tartalom lefoglalását. A mentéssel összefüggő parancsok a
különálló fájlok megnyitásakor különböznek.
Még több súgótémakör
„Kezelt fájlok”, 699. oldal
„Módosítások mentése (InDesign)”, 717. oldal
Hozzárendelésfájlok frissítése (InDesign)
A hozzárendelések módosításainak mentését manuálisan vagy az aktuális dokumentum bezáráskor végezheti el. Az
elrendezés módosításait kizárólag egy hozzárendelésfájl frissítése révén teheti hozzáférhetővé az InCopy-felhasználók
számára.
❖ Tegye a következők egyikét:
• A kijelölt hozzárendelések frissítéséhez jelölje ki azokat a Hozzárendelések panelen, majd válassza a panel
menüjének Kijelölt hozzárendelések frissítése parancsát.
• Az aktuális dokumentum összes elévült hozzárendelésének frissítéséhez kattintson a Hozzárendelések panel
menüjének Lejárt hozzárendelések frissítése parancsára. A program csak az elévült hozzárendeléseket frissíti.
• Az aktuális dokumentum összes hozzárendelésének frissítéséhez kattintson a Hozzárendelések panel menüjének
Minden hozzárendelés frissítése parancsára.
Megjegyzés: Ha a hozzárendelés frissítésekor egy InCopy-felhasználónál meg van nyitva egy hozzárendelés, akkor a
program az Elévült ikont jeleníti meg a hozzárendelés mellett az InCopy program Hozzárendelések panelén.
Még több súgótémakör
„Tartalom frissítése”, 714. oldal
„Csomagok létrehozása és elküldése (InDesign)”, 709. oldal
Tartalom frissítése
Ha szeretne biztos lenni abban, hogy mindig a legfrissebb tartalommal dolgozik, ellenőrizze, hogy a Hozzárendelések
panelen nem szerepelnek-e Elévült ikonok, és ezek figyelembevételével frissítse a tartalmat. Egy InCopy-
hozzárendelésfájl és annak tartalmának frissítésekor, vagy különálló tartalomfájlok frissítése esetén a program a
legújabb fájlrendszerpéldány adatainak másolásával biztosítja, hogy a számítógépen megjelenő verzió megegyezzen a
fájlrendszeren találhatóval. A frissítéshez nincs szükség lefoglalásra vagy lefoglalás feloldására, és a frissítéssel nem
juthat szerkesztési jogokhoz. A frissítés ugyanakkor problémákat okozhat, ha a zárolást egy másik felhasználó törölte.
Megjegyzés: A tartalom frissítésével a nem visszaküldött hozzárendelési csomagok tartalma nem frissül.
A frissítési munkafolyamat általában az alábbihoz hasonló:
1 Az InCopy-felhasználó megnyit egy hozzárendelésfájlt, vagy lefoglal egy különálló tartalomfájlt, majd szerkeszti
annak tartalmát.
2 Az InCopy-felhasználó menti a tartalomfájlt, melynek következtében a fájlrendszeren lévő példány frissül. Az
InCopy-felhasználó ezt követően folytatja a munkát.
Utolsó frissítés: 2010. 5. 12.
AZ INDESIGN CS5 HASZNÁLATA 715
Tartalom megosztása az InCopy és az InDesign alkalmazás között
3 Az InDesign-felhasználó számára az Elévült ikon a Hozzárendelések és a Hivatkozások panelen egyaránt
megjelenik a kijelölés mellett, a Használatban van és A szövegtartalom elévült vagy A grafikus tartalom
elévült ikon pedig a megfelelő kereten látható.
Használatban van és Elévült ikonnal ellátott Hozzárendelések panel (bal oldali kép) és elrendezés elévült tartalommal (jobb oldali kép)
4 Az InDesign-felhasználó frissíti a tartalmat.
Még több súgótémakör
„A munka akaratlan frissítése”, 716. oldal
„Hivatkozások panel ismertetése”, 405. oldal
Tartalom frissítése kezelt dokumentum megnyitása közben (InDesign)
1 Válassza a Fájl menü Megnyitás parancsát, keresse meg a megnyitni kívánt fájlt, majd kattintson a Megnyitás
gombra.
2 Amikor a program arra kéri, hogy frissítse a dokumentumot a fájlrendszeren lévő módosított tartalommal,
kattintson az Igen gombra.
3 Tegye a következők egyikét:
• Ha azt szeretné, hogy az InDesign program frissítse a csatolásokat, kattintson a Hivatkozások automatikus javítása
elemre.
• A csatolások manuális javításához válassza a Ne javítson lehetőséget, majd a Hivatkozások panelen jelölje ki a
frissíteni kívánt fájlt, végül kattintson a panel menüjének Hivatkozás frissítése parancsára.
Tartalom frissítése munka közben (InDesign)
❖ Tegye a következők egyikét:
• Jelölje ki az elrendezésben a szöveg- vagy grafikakereteket, majd mutasson a Szerkesztés menü InCopy pontjára, és
válassza a Tartalom frissítése parancsot.
• Jelölje ki a szöveg- vagy grafikakereteket a Hivatkozások panelen, majd kattintson a Hivatkozás frissítése
gombra , vagy válassza a Hozzárendelések panel menüjének Hivatkozás frissítése parancsát.
Tartalom frissítése munka közben (InCopy)
❖ Tegye a következők egyikét:
• A szövegkeretben egy beszúrási pontra kattintva jelölje azt ki, majd kattintson a Fájl menü Tartalom frissítése
parancsára.
Utolsó frissítés: 2010. 5. 12.
AZ INDESIGN CS5 HASZNÁLATA 716
Tartalom megosztása az InCopy és az InDesign alkalmazás között
• Jelölje ki a kívánt tartalmat a Hozzárendelések panelen, majd kattintson a Tartalom frissítése gombra , vagy
válassza a Hozzárendelések panel menüjének Tartalom frissítése parancsát.
A tartalom frissítését a Hivatkozások panel segítségével is végrehajthatja.
A munka akaratlan frissítése
A frissítésre vonatkozó parancsok a legtöbbször nem érhetők el a lefoglalt tartalmak esetében, mert akkor az adott
tartalom mindig aktuális maradna. Egy nem kívánt helyzet állhat elő azonban abban az esetben, ha egy másik
felhasználó törli a lefoglalt tartalom zárolását (a zárolófájlt [.idlk] a Lomtár [Windows] vagy a Kuka [Mac OS] ikonra
húzva), majd módosítja a tartalmat. Ilyenkor előfordulhat, hogy a frissítési parancsok akkor is használhatók, ha a
tartalom éppen lefoglalás alatt áll, ami lényegében azt jelenti, hogy ketten is szerkeszthetik egy időben a tartalmat. A
tartalom frissítése miatt elvésznek a módosítások. A legjobb eredmény érdekében ne törölje a zárolófájlokat.
Az InDesign-elrendezés frissítése
Az InDesign-felhasználók módosíthatják az elrendezést (módosíthatják például egy szövegegység szövegkereteinek
méretét vagy helyét), és menthetik a módosításokat, miközben az InCopy-felhasználók a szóban forgó szövegkeretek
szövegét módosítják. Egy megosztott kiszolgálón alapuló munkafolyamatban az, hogy az InCopy-felhasználók miként
értesülnek az elrendezés módosításairól, attól függ, hogy megnyitottak-e egy hozzárendelésfájlt, illetve lefoglaltak-e
különálló tartalomfájlokat, valamint megnyitották-e a csatolt InDesign fájlt.
Vegye figyelembe a következőket:
• Ha egy InDesign-felhasználó módosítja egy hozzárendelésben lévő keretek elrendezését, a felhasználónak
frissítenie kell a hozzárendelést annak érdekében, hogy a terv módosításai hozzáférhetők legyenek az InCopy-
felhasználók számára. Az InDesign nem frissíti automatikusan a hozzárendelésfájlokat a dokumentum mentésekor.
• Ha az InDesign-felhasználó módosít egy megosztott kiszolgálón tárolt hozzárendelést, az Elévült ikon
megjelenik a hozzárendelés mellett az InCopy program Hozzárendelések panelén. Az InCopy-felhasználónak az
aktuális elrendezés megtekintéséhez frissítenie kell a tervet.
• Ha egy InDesign-felhasználó olyan exportált tartalom elrendezését módosítja, amely nem része hozzárendelésnek,
megjelenik az Elévült ikon az InDesign dokumentum neve mellett a Hozzárendelések panelen, a dokumentum
címsávja pedig jelzi, hogy az elrendezés elévült. Az InCopy-felhasználók frissíthetik az éppen aktív InDesign
dokumentumot az elrendezés és a stílus legújabb módosításaival.
Az elrendezés InCopy programban történő frissítése az illesztett másolási feladatokhoz lehet hasznos, mert ilyenkor az
Elrendezés és a Hasáb nézetben láthatóvá válik a legutóbbi megjelenés, és megjelennek a sortörések.
❖ Tegye a következők egyikét:
• Ha meg van nyitva egy hozzárendelésfájl, és a Hozzárendelések panelen megjelenik az Elévült ikon a
hozzárendelés neve mellett, kattintson a Terv frissítése gombra , vagy válassza a fájl menü Terv frissítése
parancsát. Az ezzel a paranccsal végrehajtott művelet nem vonható vissza.
• Ha nem hozzárendelésfájlokkal dolgozik, és egynél több InDesign dokumentum van megnyitva, jelölje ki azt,
amelyet aktívvá kíván tenni, majd kattintson a Fájl menü Terv frissítése parancsára.
Tartalom lefoglalásának feloldása
Kezelt tartalomfájl lefoglalásának feloldásakor annak mentése egy olyan fájlrendszer egy megosztott helyére történik,
ahol azt mások lefoglalhatják szerkesztés és egyéb módosítás céljára. Szöveg- vagy grafikakereteknek az InDesign
programból való exportálása esetén azok lefoglalásának feloldása automatikusan megtörténik.
Utolsó frissítés: 2010. 5. 12.
AZ INDESIGN CS5 HASZNÁLATA 717
Tartalom megosztása az InCopy és az InDesign alkalmazás között
Habár az olyan fájlok, melyek lefoglalását feloldották, elérhetők szerkesztés céljából, valójában csak lefoglalásukat
követően szerkeszthetők (kivéve, ha a tartalom szerkesztése önálló módban történik az InCopy programban). A
tartalom lefoglalásának feloldásával megszűnik a szerkesztési jogosultság, a fájl azonban továbbra is megnyitott
állapotban marad. A tartalom megnyitva marad a képernyőn, állapota azonban írásvédettre változik.
A LiveEdit-munkafolyamat bővítményei nem hoznak létre több fájlverziót. Ehelyett a fájlok az InCopy vagy az
InDesign programban való frissítésükkor felülíródnak.
Ha hozzárendelési csomagon dolgozik, a lefoglalás feloldása előtt küldje vissza vagy továbbítsa a hozzárendelési
csomagot.
Még több súgótémakör
„Tartalom exportálása az InDesign programból”, 703. oldal
„Kezelt fájlok”, 699. oldal
Kezelt tartalom lefoglalásának feloldása (InDesign)
❖ Tegye a következők egyikét:
• Jelölje ki a tartalmat az elrendezésben, majd válassza a Szerkesztés menü InCopy almenüjének Lefoglalás feloldása
parancsát.
• A Hozzárendelések panelen jelölje ki a tartalmat, majd válassza a panel menüjének Lefoglalás feloldása parancsát.
Kezelt tartalom lefoglalásának feloldása (InCopy)
❖ Tegye a következők egyikét:
• Jelölje ki a tartalmat Elrendezés nézetben, majd kattintson a Fájl menü Lefoglalás feloldása parancsára.
• A Hozzárendelések panelen jelölje ki a tartalmat, majd válassza a panel menüjének Lefoglalás feloldása parancsát.
Megjegyzés: A tartalom lefoglalásának feloldása előtt visszavonhatja a legutóbbi módosításokat.
Fájl lefoglalásának feloldásakor megjelenik az Elérhető ikon a szöveg- vagy grafikakereten az InDesign-elrendezésben,
az InCopy Elrendezés nézetében, a Hozzárendelések panelen és a szövegegységsávon (InCopy).
Módosítások mentése (InDesign)
A lefoglalt tartalommal való munkavégzés során lehetősége van menteni a módosításokat, és a fájlrendszerbeli
példányt is frissítheti.
❖ Tegye a következők egyikét:
• Ha a kijelölt tartalmat az InDesign dokumentum vagy az ahhoz tartozó bármely csatolt fájl módosításainak mentése
nélkül kívánja menteni, jelölje ki a tartalmat az elrendezésben, majd válassza a Szerkesztés menü InCopy
almenüjének Tartalom mentése parancsát.
• A felhasználó által lefoglalt összes tartalomfájl mentéséhez a Fájl menü Mentés parancsára kell kattintani. Az ilyen
típusú mentés esetén nem történik meg a hozzárendelésfájlok vagy a lefoglalt tartalomfájlok automatikus frissítése
az InCopy programban. A lefoglalt fájlok esetében azonban megjelenik az Elévült ikon az InCopy program
Hozzárendelések panelén.
• Ha az InDesign dokumentumot új néven, bármely meglévő InCopy fájlra mutató hivatkozásokkal kívánja menteni,
kattintson a Fájl menü Mentés másként parancsára. A művelet eredményeképpen a hozzárendelések az InDesign
fájlban hiányzónak látszanak mindaddig, amíg nem kerülnek frissítésre.
Utolsó frissítés: 2010. 5. 12.
AZ INDESIGN CS5 HASZNÁLATA 718
Tartalom megosztása az InCopy és az InDesign alkalmazás között
• Ha menteni kívánja az éppen aktív dokumentum egy másolatát, válassza a Fájl menü Másolat mentése parancsát.
Lehetősége van arra, hogy új nevet és helyet adjon a másolatnak bármely meglévő InCopy fájlra mutató
hivatkozásokkal.
Még több súgótémakör
„Tartalom frissítése”, 714. oldal
Módosítások mentése (InCopy)
❖ Tegye a következők egyikét:
• Ha az InCopy fájlt ugyanazon névvel és hellyel kívánja menteni a fájlrendszeren, válassza a Fájl menü Tartalom
mentése parancsát. A fájl továbbra is lefoglalt állapotban marad.
• Az InCopy-tartalomfájl új névvel való mentéséhez kattintson a Fájl menü Tartalom mentése másként parancsára.
Az újonnan létrehozott tartalomfájlt a program nem kezeli a munkafolyamatban. A Tartalom mentése másként
parancs csak akkor használható, ha közvetlenül nyitotta meg az InCopy tartalomfájlt (.icml vagy .incx).
• Ha menteni kívánja az éppen aktív InCopy-tartalomfájl egy másolatát, válassza a Fájl menü Tartalom másolatának
mentése parancsát. Lehetősége van arra, hogy a másolatot új névvel és helyre mentse. A mentett másolatot a
program a munkafolyamatban nem kezeli. A Tartalom másolatának mentése parancs csak akkor használható, ha
közvetlenül nyitotta meg az InCopy tartalomfájlt (.icml vagy .incx).
• Az összes megnyitott és lefoglalt InCopy-tartalomfájl mentéséhez válassza a Fájl menü Összes tartalom mentése
parancsát. Ezzel a program menti az összes fájlt azok aktuális helyére. Az Összes tartalom mentése parancs csak
akkor használható, ha megnyitott egy hozzárendelést vagy egy InDesign fájlt.
A munkafolyamat beállítása
Tartalom áthelyezése hozzárendelések között (InDesign)
Az InDesign-felhasználóknak lehetősége van a tartalom meglévő hozzárendelések közötti, illetve a Hozzárendelések
panel Nem hozzárendelt InCopy-tartalom csoportjából történő áthelyezésére. Ezenkívül új hozzárendelést is
létrehozhat, és abba helyezhet át tartalmat.
1 Mentse az InDesign dokumentumot.
2 A Hozzárendelések panelen kattintson a hozzárendelés neve mellett balra található nyílra a hozzárendelés
tartalmának megjelenítéséhez.
3 Jelölje ki a hozzárendelés egy elemét.
4 Tegye a következők egyikét:
• Húzza a tartalmat az egyik hozzárendelésből egy másikba.
• A tartalom meglévő hozzárendelésbe való áthelyezéséhez mutasson a Hozzárendelések panel menüjének
Hozzáadás a hozzárendeléshez pontjára, majd jelölje ki a kívánt hozzárendelést.
• Ha a tartalom áthelyezése közben új hozzárendelést szeretne létrehozni, mutasson a Hozzárendelések panel
menüjének Hozzáadás a hozzárendeléshez pontjára, válassza az Új lehetőséget, majd adja meg a szükséges
beállításokat az Új hozzárendelés párbeszédpanelen.
5 Válassza a Hozzárendelések panel menüjének Minden hozzárendelés frissítése parancsát.
Utolsó frissítés: 2010. 5. 12.
AZ INDESIGN CS5 HASZNÁLATA 719
Tartalom megosztása az InCopy és az InDesign alkalmazás között
Ha a hozzárendeléseket tartalmazó listák rövidek, célszerű lehet a tartalomelemek húzását a hozzárendelésekhez és
hozzárendelésekből, illetve a Nem hozzárendelt InCopy-tartalom csoport segítségével végezni.
Még több súgótémakör
„Tartalomfájlok csatolásának megszüntetése (InDesign)”, 720. oldal
Hozzárendelések törlése (InDesign)
❖ Jelöljön ki egy vagy több hozzárendelést a Hozzárendelések panelen, és válassza a panel menüjének Hozzárendelés
törlése parancsát.
A hozzárendelések törlésével a következő műveleteket hajtja végre:
• Eltávolítja a hozzárendelés adatait a dokumentumból.
• Törli a hozzárendelésfájlt a fájlrendszerből.
• Eltávolítja a hozzárendelés nevét a listából.
• Áthelyezi az InCopy-tartalmakat a Hozzárendelések panel Nem hozzárendelt InCopy-tartalom csoportjába.
Megjegyzés: Ha az InDesign programban történő törlés közben egy InCopy-felhasználónál meg van nyitva egy
hozzárendelés, a program egy figyelmeztetéssel tájékoztatja az InCopy-felhasználót arról, hogy a hozzárendelést törölték.
A tartalomfájlok ugyanakkor nem törlődnek, és a módosítások elvesztése nélkül frissíthetők.
Még több súgótémakör
„Tartalomfájlok csatolásának megszüntetése (InDesign)”, 720. oldal
Hiányzó hozzárendelésfájlok újracsatolása (InDesign)
Ha egy hozzárendelésfájl lemezről történő áthelyezését vagy törlését követően megnyitja azt az InDesign
dokumentumot, amelyből annak létrehozása történt, az InDesign nem tudja meghatározni a hozzárendelésfájl helyét.
Ahhoz, hogy az InDesign program megtalálja a hozzárendelésfájlt, ismét létre kell azt hoznia.
Még több súgótémakör
„Hivatkozások frissítése, visszaállítása és cseréje”, 408. oldal
A hozzárendelésfájl ismételt létrehozása annak eredeti helyén
❖ A Hozzárendelések panelen hajtsa végre az alábbi műveletek egyikét:
• Jelölje ki a hiányzó hozzárendelést (a hiányzó hozzárendelés továbbra is megjelenik a panelen lévő listán), majd
kattintson a panel menüjének Kijelölt hozzárendelések frissítése parancsára.
• Válassza a panel menüjének Minden hozzárendelés frissítése parancsát.
A hozzárendelés helyének módosítása
❖ Ha a hozzárendelést egy új helyen szeretné újból létrehozni, hajtsa végre a következő műveletek egyikét a
Hozzárendelések panelen:
• Jelölje ki a hozzárendelést, majd kattintson a panel menüjének Hozzárendelés helyének megváltoztatása
parancsára. Adja meg az új fájl helyét és nevét.
• Kattintson duplán a hozzárendelés nevére. A Hozzárendelés beállításai párbeszédpanelen kattintson a Módosítás
gombra, és adja meg az új fájl helyét és nevét.
Utolsó frissítés: 2010. 5. 12.
AZ INDESIGN CS5 HASZNÁLATA 720
Tartalom megosztása az InCopy és az InDesign alkalmazás között
Hibák javítása
Hiba előfordulása esetén elvetheti a legutóbbi Mentés parancs óta végrehajtott módosításokat, és visszaállíthatja a
tartalmat a fájlrendszerből.
Mivel az InDesign alkalmazás az InDesign dokumentum mentésekor automatikusan menti az összes szerkeszthető
InCopy-tartalomfájlt, a Lefoglalás törlése paranccsal csak a dokumentum legutóbbi módosítása óta létrejött változatok
állíthatók vissza.
❖ Tegye a következők egyikét:
• A legutóbbi módosítás visszavonásához válassza a Szerkesztés menü Visszavonás [művelet] parancsát.
• A dokumentum legutóbbi mentése óta elvégzett módosítások visszavonásához kattintson a Fájl menü Tartalom
visszavonása parancsára.
• A legutóbbi mentett változat óta elvégzett módosítások visszavonásához és a zárolófájl törléséhez jelölje ki a kívánt
tartalmat a Hozzárendelések panelen, majd válassza a panel menüjének Lefoglalás törlése parancsát. A művelet
eredményeképpen a tartalom csak olvasható, valamint mások által lefoglalható lesz.
Zárolt fájlok felülbírálása (InDesign)
Lehetséges, hogy a felhasználók nem ismerik fel azonnal, hogy az általuk végrehajtott műveletek milyen hatással
vannak a munkafolyamatban résztvevő többi felhasználóra, és akaratlanul olyan helyzeteket hoznak létre, amelyek a
tartalom állapotának és tulajdonjogának ütközéséhez vezethetnek. Szükség esetén az InDesign-felhasználó az
ütközések feloldásához megszüntetheti az egy másik felhasználó által lefoglalt zárolt fájl csatolását, és átveheti a
vezérlést a fájl felett. Egy fájl csatolásának megszüntetése esetén a tartalom tárolása az InDesign dokumentumban
történik, a tartalom azonban már nincs megosztva az InCopy alkalmazással.
Még több súgótémakör
„Tartalomfájlok csatolásának megszüntetése (InDesign)”, 720. oldal
„A munka akaratlan frissítése”, 716. oldal
Tartalomfájlok csatolásának megszüntetése (InDesign)
Szükség esetén (például egy határidő miatt) az InDesign-felhasználók eltávolíthatnak egy tartalomfájlt a kezelt
munkafolyamatból és a Hivatkozások panelről oly módon, hogy megszüntetik annak csatolását. Ha ismét
hozzáférhetővé kívánja tenni a tartalmat szerkesztés céljából, egy másik fájlnéven újra kell azt exportálnia InCopy-
tartalomként. Ezzel biztosíthatja, hogy a régi zárolófájl ne akadályozza meg a felhasználókat a fájl szerkesztésében.
Megjegyzés: Saját lefoglalt fájl csatolásának megszüntetésével eltávolítja a fájlt a munkafolyamatból, és törli a zárolófájlt
a lemezről. A tartalom újbóli exportálása és a fájlnév felülírása ütközés nélkül elvégezhető.
❖ InCopy-tartalomfájl csatolásának megszüntetéséhez jelölje ki a fájlt (egy .icml vagy .incx kiterjesztésű fájlt) a
Hivatkozások panelen, majd válassza a panel menüjének Szétkapcsolás parancsát. A csatolás megszüntetése
beágyazza a tartalmat a dokumentumba, és eltávolítja az InCopy fájl csatolását a lemezről.
A fájl újracsatolásához válassza a Szerkesztés menü Visszavonás Szétkapcsolás parancsát.
A szétkapcsolást keret törlésével, illetve oly módon is megszüntetheti, hogy az InDesign program Hivatkozások
panelén újracsatol egy tartalomfájlt egy másik fájlhoz. Lehetőség van arra is, hogy kiválassza a szövegegységet a
Hozzárendelések panelen, és áthúzza a Lomtár ikonjára.
Utolsó frissítés: 2010. 5. 12.
AZ INDESIGN CS5 HASZNÁLATA 721
Tartalom megosztása az InCopy és az InDesign alkalmazás között
InCopy fájlok elhelyezése InDesign dokumentumokban
Habár az InDesign programban egy tipikus munkafolyamat veszi kezdetét, melyben a program definiálja és az InCopy
programba exportálja az alapvető elrendezést és a szöveg és grafikák helyőrzőit, egy másik munkafolyamat is
megkezdődhet egy, az InDesign programba a Fájl menü Elhelyezés parancsával elhelyezett önálló InCopy-
tartalomfájllal (.icml vagy .incx).
InCopy-tartalomfájlok InDesign dokumentumba történő elhelyezésekor vegye figyelembe az alábbi függőségeket:
Stílusok Ha az InCopy-szövegfájlon stílusok vannak alkalmazva, azok hozzáadódnak a dokumentum stílusainak
InDesign programbeli listájához. Stílusnévütközés esetén az InDesign felülírja az importált stílust a meglévő stílussal.
Elrendezés Létrehozhatja az InDesign program tartalmának alapvető elrendezési geometriáját, majd létrehozhatja
vagy importálhatja a szöveget és a stílusokat egy szövegszerkesztő alkalmazásból. (Az InCopy programon belül
elhelyezett szövegfájlok beágyazódnak az InCopy dokumentumba, és nem kapcsolódnak semmilyen külső fájlhoz.)
Elhelyezés/Megkettőzés Ha többször hajtja végre egy InCopy-tartalomfájl elhelyezését, akkor a tartalom minden
egyes példánya megjelenik az InDesign program Hivatkozások panelén, kezelésük azonban egyetlen tartalomfájlként
történik. Ugyanez érvényes a tartalomfájlok bármely pontos (megkettőzés révén létrejött) másolatára.
Megjegyzés: Ha egy kezelt InCopy-tartalomfájlban lévő szöveg csak egy részét másolja és illeszti be, egy olyan új
tartalomfájlt kap eredményül, amely nem kapcsolódik az eredetihez és semmilyen külső fájlhoz sem (InCopy vagy más
fájlhoz). Az eredeti és a beillesztett rész egymástól függetlenül szerkeszthető.
Frissítések/Kezelés Ha egy InDesign dokumentumban egy kezelt tartalomfájl több példánya is szerepel, azok úgy
viselkednek, mintha két alkalmazásban lennének megnyitva. A tartalomfájl egyik példányának lefoglalása esetén
például a program az összes többi példányt zárolja annak érdekében, hogy a szerkesztés csak a lefoglalt példányon
történjen meg. Ilyenkor a tartalom további (megnyitott) példányainak frissítéséhez a megfelelő Frissítés parancsot kell
használnia.
Utolsó frissítés: 2010. 5. 12.
722
24. fejezet: A PageMaker és az InDesign
menüinek összehasonlítása
A PageMaker menüparancsai
Ezeket a táblázatokat végigböngészve megállapítható, hogy az Adobe PageMaker-parancsok hol találhatók az
AdobeInDesign CS5 programban.
A PageMaker File (Fájl) menüjének parancsai
PageMaker-parancs Megfelelő az InDesign alkalmazásban További tudnivalók
File > New Fájl > Új > Dokumentum
File > Open Fájl > Megnyitás
File > Recent Publications Fájl > Legutóbb megnyitott fájlok
(Windows®)
File > Close Fájl > Bezárás
File > Save Fájl > Mentés Az InDesign programban nincs a kisebb méretben
vagy a gyorsabban történő mentést lehetővé tévő
beállítás. Gyorsmentést a Mentés paranccsal hajthat
végre, a Mentés másként paranccsal pedig a lehető
legkisebb méretben mentheti a dokumentumot.
File > Save As Fájl > Mentés másként Lásd a fenti megjegyzést.
File > Revert Fájl > Visszatérés Az InDesign alkalmazás nem tud visszatérni a
dokumentumok minimentéssel mentett
verziójához, ahogyan a PageMaker; ehelyett
korlátlan számú visszavonási műveletet tesz
lehetővé.
File > Place File > Place
File > Acquire Nincs megfelelő Olvassa be a képeket a lapolvasóhoz mellékelt
szoftverrel, majd helyezze el azokat az InDesign
alkalmazásban.
File > Export Fájl > Exportálás
File > Links Manager Ablak > Hivatkozások
File > Document Setup Fájl > Dokumentum beállítása
File > Printer Styles Fájl > Nyomtatási készletek
File > Print Fájl > Nyomtatás
File > Preferences > General Szerkesztés > Beállítások (Windows) vagy Azonos lehetőségek találhatók a Kompozíció,
InDesign > Beállítások (Mac OS) Egységek és lépésközök, Segédvonalak és
munkaterület, illetve Megjelenítés beállításnál.
File > Preferences > Online Nincs megfelelő Objektumokat proxy konfigurálása nélkül húzhat a
böngészőből az InDesign alkalmazásba.
Utolsó frissítés: 2010. 5. 12.
AZ INDESIGN CS5 HASZNÁLATA 723
A PageMaker és az InDesign menüinek összehasonlítása
PageMaker-parancs Megfelelő az InDesign alkalmazásban További tudnivalók
File > Preferences > Layout Adjustment Elrendezés > Elrendezés beállítása Az elrendezés beállításai egyszerre adhatók meg és
engedélyezhetők. Az InDesign beállításai majdnem
pontosan megegyeznek PageMaker beállításaival. A
vonalzó-segédvonalak alapértelmezés szerint a
hozzájuk tartozó hasáb- és margósegédvonalakat
követik. Ennek megváltoztatásához törölje a jelet a
Segédvonalak áthelyezésének engedélyezése
jelölőnégyzetből.
File > Preferences > Trapping Ablak > Kimenet > Túltöltési készletek A túltöltési beállítások megadásához hozzon létre
egy új túltöltési készletet.
File > Exit (Windows) vagy File > Quit Fájl > Kilépés (Windows) vagy InDesign >
(Mac OS) Lépj ki InDesign (Mac OS)
A PageMaker Edit (Szerkesztés) menüjének parancsai
PageMaker-parancs Megfelelő az InDesign alkalmazásban További tudnivalók
Edit > Undo Szerkesztés > Visszavonás Az InDesign korlátlan számú visszavonási műveletet
tesz lehetővé.
Edit > Cut Szerkesztés > Kivágás
Edit > Copy Szerkesztés > Másolás
Edit > Paste Edit > Paste Az InDesign nem támogatja az OLE technológiát,
hasonló beállítások azonban rendelkezésre állnak a
Hivatkozások panelen.
Edit > Clear Szerkesztés > Törlés
Edit > Select All Szerkesztés > Mindet kijelöli
Edit > Deselect All Szerkesztés > Minden kijelölés
megszüntetése
Edit > Editions (Mac OS) Nincs megfelelő Az InDesign nem támogatja a közzétételt és az
előfizetést, hasonló beállítások azonban
rendelkezésre állnak a Hivatkozások panelen.
Edit > Paste Multiple Szerkesztés > Lépés és ismétlés
Edit > Paste Special Szerkesztés > Beillesztés formázás nélkül
Edit > Insert Object (Windows) File > Place
Edit > Edit Story Szerkesztés > Szerkesztés a
Szövegegység-szerkesztőben
Edit > Edit Original Szerkesztés > Eredeti szerkesztése Választhatja a Hivatkozások panelmenü Eredeti
szerkesztése parancsát is.
Edit > Show Clipboard (Mac OS) Nincs megfelelő
Utolsó frissítés: 2010. 5. 12.
AZ INDESIGN CS5 HASZNÁLATA 724
A PageMaker és az InDesign menüinek összehasonlítása
A PageMaker Layout (Elrendezés) menüjének parancsai
PageMaker-parancs Megfelelő az InDesign alkalmazásban További tudnivalók
Layout > Go To Page Layout > Go To Page Az Oldalak panelen látható oldalikonra kattintva is a
megfelelő oldalra ugorhat.
Layout > Insert Pages Elrendezés > Oldalak > Oldalak beszúrása
Layout > Remove Pages Elrendezés > Oldalak > Oldalak törlése
Layout > Sort Pages Ablak > Oldalak Az oldalak kattintással és húzással rendezhetők az
Oldalak panelen.
Layout > Go Back Elrendezés > Visszatérés
Layout > Go Forward Elrendezés > Ugrás előre
Layout > Column Guides Elrendezés > Margók és hasábok
Layout > Copy Master Guides Nincs megfelelő Az InDesign adott mesterében definiált
segédvonalakat minden olyan oldalra átmásolja a
program, amely ezt a mestert használja.
Layout > Autoflow Nyomja le a Shift billentyűt, amikor egy A szöveg folyatható kézzel, automatikusan
(automatikus szövegfolyatással) vagy félig
feltöltött szövegikon jelenik meg.
automatikusan.
A PageMaker Type (Szöveg) menüjének parancsai
PageMaker-parancs Megfelelő az InDesign alkalmazásban További tudnivalók
Type > Font Szöveg > Betűtípus
Type > Size Szöveg > Méret
Type > Leading Szöveg > Karakter vagy a vezérlőpult Az InDesign alapértelmezés szerint alapvonalak
Karakter módban (Ablak > Vezérlés) közötti sortávolságot használ, szemben a
PageMaker alkalmazással, amely arányos
sortávolságot.
Type > Type Style Szöveg > Karakter vagy a vezérlőpult Az InDesign megjeleníti a kijelölt betűtípushoz
Karakter módban (Ablak > Vezérlés) tartozó szövegstílusokat. Használhatja a Gyors
alkalmazás funkciót is.
Type > Expert Kerning Szöveg > Karakter vagy a vezérlőpult A PageMaker speciális alávágási funkciója hasonló
Karakter módban (Ablak > Vezérlés) az InDesign optikai alávágási funkciójához.
Type > Horizontal Scale A vezérlőpult Karakter módban (Ablak >
Vezérlés)
Type > Character Szöveg > Karakter
Type > Paragraph Szöveg > Bekezdés
Type > Indents/Tabs Szöveg > Tabulátorok
Type > Hyphenation Szöveg > Bekezdés A Bekezdés panel menüjében válassza az Elválasztás
parancsot.
Utolsó frissítés: 2010. 5. 12.
AZ INDESIGN CS5 HASZNÁLATA 725
A PageMaker és az InDesign menüinek összehasonlítása
PageMaker-parancs Megfelelő az InDesign alkalmazásban További tudnivalók
Type > Alignment Szöveg > Bekezdés vagy a vezérlőpult
Karakter módban (Ablak > Vezérlés)
Type > Style Szöveg > Bekezdésstílusok vagy Szöveg > Az InDesign a bekezdésstílusokat és a
Karakterstílusok karakterstílusokat is támogatja.
Type > Define Styles Szöveg > Bekezdésstílusok vagy Szöveg > Új bekezdésstílus létrehozásához válassza a
Karakterstílusok Bekezdésstílusok panelmenü Új bekezdésstílus
parancsát. Új karakterstílus létrehozásához válassza
a Karakterstílusok panelmenü Új karakterstílus
parancsát.
A PageMaker Element (Elem) menüjének parancsai
PageMaker-parancs Megfelelő az InDesign alkalmazásban További tudnivalók
Element > Fill Ablak > Szín > Színtár vagy Ablak > Szín > Az InDesign nem támogatja a mintázattal
Szín rendelkező kitöltéseket. Az InDesign Színtár panele
megegyezik a PageMaker Colors (Színek) panelével.
Element > Stroke Ablak > Körvonal Válasszon egy körvonalstílust a Körvonal panelen
vagy definiáljon egyéni körvonalstílust.
Element > Fill and Stroke Ablak > Szín > Színminták, Ablak > Vonás Színárnyalatokat a Színtár panelen hozhat létre. A
vagy Ablak > Kimenet > Jellemzők felülnyomást a Jellemzők panelen határozhatja meg.
Element > Frame > Attach Content Nincs megfelelő Az InDesign automatikusan létrehozza a keretet az
importált szövegfájlokhoz és grafikákhoz. Ha egy
meglévő keretbe kíván tartalmat beszúrni, jelölje ki a
keretet, majd helyezze vagy illessze bele a tartalmat.
Element > Frame > Frame Options Objektum > Szövegkeret beállításai (csak A szövegkeretekhez a Szövegkeret beállításai
szövegkeretek) vagy Objektum > Igazítás párbeszédpanelen állíthatja be a hasábokat, a
függőleges igazítást és a belső margók térközét. A
függőleges igazítást a Bekezdés panelen (Szöveg >
Bekezdés) állíthatja be. A grafikák és szövegkeretek
esetén az Objektum menü Igazítás almenüjének
parancsaival állíthatja be a tartalomnak a kerethez
igazítását (vagy fordítva).
Element > Frame > Change To Frame Objektum > Tartalom > [tartalomtípus]
Element > Frame > Next Frame Nézet > Extrák > Szövegláncok
megjelenítése
Element > Frame > Previous Frame Nézet > Extrák > Szövegláncok
megjelenítése
Element > Frame > Remove From Threads A láncok felbontásához kattintson duplán
egy bejövő vagy egy kimenő portra.
Element > Frame > Delete Content Jelölje ki a tartalmat a keretben, és nyomja A szöveget a Szöveg eszközzel jelölje ki. Grafikákat a
le a Delete billentyűt. Közvetlen kijelölési eszközzel jelölhet ki.
Element > Arrange Objektum > Rendezés
Element > Align Objects (Windows) vagy Ablak > Objektum és elrendezés >
Element > Align (Mac OS) Igazítás
Element > Text Wrap Ablak > Szöveg folyatása
Element > Group Objektum > Csoportosítás
Utolsó frissítés: 2010. 5. 12.
AZ INDESIGN CS5 HASZNÁLATA 726
A PageMaker és az InDesign menüinek összehasonlítása
PageMaker-parancs Megfelelő az InDesign alkalmazásban További tudnivalók
Element > Ungroup Objektum > Csoportbontás
Element > Lock Position Objektum > Hely rögzítése
Element > Unlock Objektum > Hely rögzítésének feloldása
Element > Mask Objektum > Vágógörbe A grafikákat maszkolhatja úgy is, hogy létrehoz egy
maszkalakzatot, a vágólapra másolja a maszkolni
kívánt képet, majd beilleszti az alakzatba
(Szerkesztés > Beillesztés alakzatba), illetve
módosítja a grafikakeretét.
Element > Unmask Objektum > Vágógörbe Lásd a fenti megjegyzést.
Element > Image > Image Control Nincs megfelelő A képkezelési beállításoknak az eredeti
alkalmazásban való módosításához használja az
Eredeti szerkesztése parancsot.
Element > Image > CMS Source Objektum > Kép színbeállításai
Element > Image > Photoshop Effects Objektum > Hatások
Element > Polygon Settings Kattintson duplán a Sokszög eszközre az
eszköztáron.
Element > Rounded Corners Objektum > Sarok beállításai
Elem > Hivatkozásinfo Ablak > Hivatkozások Válassza a Hivatkozások panelmenü Hivatkozások
adatai parancsát.
Element > Link Options Szövegbeállítások vagy Ablak > A Beállítások párbeszédpanel Fájlkezelés
Hivatkozások kategóriájában jelölje be a Hivatkozások létrehozása
szöveg- és táblázatfájl elhelyezésekor négyzetet,
vagy törölje a jelet abból. Másik megoldásként
használja a Hivatkozások panelmenü Szétkapcsolás
parancsát.
Element > Non-Printing Ablak > Kimenet > Jellemzők
Element > Remove Transformation Nincs megfelelő
A PageMaker Utilities (Segédeszközök) menüjének parancsai
PageMaker-parancs Megfelelő az InDesign alkalmazásban További tudnivalók
Utilities > Plug-ins Súgó > Bővítmények beállítása (Windows)
vagy InDesign > Bővítmények beállítása
(Mac OS)
Utilities > Find Szerkesztés > Keresés/csere Keresési és csereműveleteket elrendezési nézetben
vagy a Szövegegység-szerkesztőben hajthat végre.
Utilities > Find Next Szerkesztés > Következő keresése Lásd a fenti megjegyzést.
Utilities > Change Szerkesztés > Keresés/csere Lásd a fenti megjegyzést.
Utilities > Spelling Szerkesztés > Helyesírás-ellenőrzés > A helyesírást elrendezési nézetben vagy a
Helyesírás-ellenőrzés Szövegegység-szerkesztőben ellenőrizheti.
Utilities > Book Fájl > Új > Könyv A könyvek dokumentumait a Könyv panelen adhatja
hozzá, törölheti és rendezheti.
Utilities > Index Entry Ablak > Szöveg és táblázatok > Tárgymutató-bejegyzés felvételéhez kattintson az
Tárgymutató Új gombra a Tárgymutató panelen.
Utolsó frissítés: 2010. 5. 12.
AZ INDESIGN CS5 HASZNÁLATA 727
A PageMaker és az InDesign menüinek összehasonlítása
PageMaker-parancs Megfelelő az InDesign alkalmazásban További tudnivalók
Utilities > Show Index Tárgymutató panel Hivatkozás módban
(Ablak > Szöveg és táblázatok >
Tárgymutató)
Utilities > Create Index Ablak > Szöveg és táblázatok > Válassza a Tárgymutató panel menüjének
Tárgymutató Tárgymutató létrehozása elemét.
Utilities > Create TOC Elrendezés > Tartalomjegyzék
Utilities > Define Colors Ablak > Szín > Színtár Válassza az Új színminta lehetőséget a Színminták
panelmenüben.
A PageMaker View (Nézet) menüjének parancsai
PageMaker-parancs Megfelelő az InDesign alkalmazásban További tudnivalók
View > Display Master Items Kattintson az Oldalak panel menüjének
Mesterelemek elrejtése/megjelenítése
parancsára.
View > Display Non-Printing Items A nem nyomtatandó elemek Létrehozhat egy réteget is a nem nyomtatandó
megjelenítéséhez kattintson az eszköztár objektumok számára, majd elrejtheti vagy
megjelenítheti ezt a réteget nyomtatáskor vagy
Normál nézet mód gombjára. A nem
exportáláskor.
nyomtatandó elemek elrejtéséhez
válassza az Előnézeti mód
lehetőséget.
View > Zoom In Nézet > Nagyítás
View > Zoom Out Nézet > Kicsinyítés
View > Actual Size Nézet > Valós méret
View > Fit in Window Nézet > Oldal igazítása ablakhoz vagy
Nézet > Oldalpár igazítása ablakhoz
View > Entire Pasteboard Nézet > Teljes terület
View > Zoom To A nagyítási szintet a dokumentumablak
alján látható Nagyítás menüből
választhatja ki.
View > Hide/Show Rulers Nézet > Vonalzók elrejtése/megjelenítése
View > Snap To Rulers Nincs megfelelő
View > Zero Lock Kattintson a jobb gombbal (Windows)
vagy a Control billentyűt nyomva tartva
(Mac OS) a nulla pontra, majd a megjelenő
helyi menüben válassza a Nulla pont
zárolása parancsot.
View > Hide/Show Guides Nézet > Rácsok és segédvonalak >
Segédvonalak elrejtése/megjelenítése
View > Snap To Guides Nézet > Rácsok és segédvonalak >
Segédvonalakhoz igazítás
View > Lock Guides Nézet > Rácsok és segédvonalak >
Segédvonalak rögzítése és Nézet > Rácsok
és segédvonalak > Hasábsegédvonalak
rögzítése
Utolsó frissítés: 2010. 5. 12.
AZ INDESIGN CS5 HASZNÁLATA 728
A PageMaker és az InDesign menüinek összehasonlítása
PageMaker-parancs Megfelelő az InDesign alkalmazásban További tudnivalók
View > Clear Ruler Guides Az InDesign billentyűparancsainak
használatával; jelölje ki az aktuális
oldalpár összes segédvonalát a
Ctrl+Alt+G (Windows) vagy a
Command+Option+G (Mac OS)
billentyűkombinációval, majd nyomja le a
Delete billentyűt.
View > Send Guides To Back Szerkesztés > Beállítások > Segédvonalak Válassza a Segédvonalak a háttérben beállítást
és munkaterület (Windows) vagy
InDesign > Beállítások > Segédvonalak és
munkaterület (Mac OS).
View > Hide/Show Scroll Bars Nincs megfelelő
A PageMaker Window (Ablak) menüjének parancsai
PageMaker-parancs Megfelelő az InDesign alkalmazásban További tudnivalók
Window > Arrange Icons (Windows) Nincs megfelelő
Window > Tile Ablak > Rendezés > Vízszintes
Window > Cascade Ablak > Rendezés > Lépcsőzetes
Window > Hide/Show Tools Ablak > Eszközök
Window > Hide/Show Control Palette Ablak > Vezérlés
Window > Hide/Show Colors Ablak > Szín > Színtár vagy Ablak > Szín >
Szín
Window > Hide/Show Styles Ablak > Stílus > Bekezdésstílusok vagy
Karakterstílusok
Window > Hide/Show Layers Ablak > Rétegek
Window > Hide/Show Master Pages Ablak > Oldalak
Window > Hide/Show Hyperlinks Ablak > Interaktív > Hiperhivatkozás
Window > Plug-in Palettes Nincs megfelelő A bővítmények az InDesign menüinek, paneleinek és
párbeszédpaneleinek kiegészítéseként jelennek
meg.
Window > [megnyitott dokumentum neve] Ablak > [megnyitott dokumentum neve]
Utolsó frissítés: 2010. 5. 12.
729
25. fejezet: Billentyűparancsok
Alapértelmezett billentyűparancsok
Az Adobe InDesign CS5 a billentyűparancsokkal lehetővé teszi, hogy egér nélkül, gyorsan dolgozhasson a
dokumentumokban. Számos billentyűparancs látható a menüparancsok neve mellett. Az InDesign alapértelmezett
billentyűparancsain kívül használhatja a QuarkXPress 4.0 és az Adobe PageMaker 7.0 alkalmazás billentyűparancsait,
illetve saját billentyűparancs-készletet is létrehozhat. A billentyűparancs-készleteket megoszthatja az azonos
platformon dolgozó más InDesign-felhasználókkal.
Még több súgótémakör
„Billentyűparancs-készletek használata”, 22. oldal
Eszközökhöz használható billentyűparancsok
A Billentyűparancsok párbeszédpanelen a Készlet megjelenítése lehetőséget választva listát generálhat a billentyűzet
aktuális beállításairól. Ez a lehetőség különösen az egyedi hivatkozások nyomtatásakor hasznos.
A táblázat nem tartalmaz minden billentyűparancsot, csak azokat, amelyek nem láthatók a menüparancsokon vagy az
eszközleírásokban.
Válassza az Ablak > Segédeszközök > Eszköztippek menüelemet, majd válassza ki azt az eszközt, amelynek
gyorsbillentyűit és módosítóbillentyűit megtekinteni kívánja.
Eszköz Windows: Mac OS rendszerben:
Kijelölés eszköz V, Esc V, Esc
Közvetlen kijelölési eszköz A. A.
Váltás a Kijelölési és a Közvetlen kijelölési Ctrl+Tab Command+Control+Tab
eszköz között
Oldal eszköz Shift+P Shift+P
Térköz eszköz U U
Toll eszköz P P
Szerkesztőpont hozzáadása eszköz = =
Szerkesztőpont törlése eszköz - -
Iránypont-konvertáló eszköz Shift+C Shift+C
Szöveg eszköz T T
Szöveg görbére illesztése eszköz Shift+T Shift+T
Ceruza eszköz (Jegyzet eszköz) N N
Vonal eszköz \ \
Téglalapkeret eszköz F F
Téglalap eszköz M M
Utolsó frissítés: 2010. 5. 12.
AZ INDESIGN CS5 HASZNÁLATA 730
Billentyűparancsok
Eszköz Windows: Mac OS rendszerben:
Ellipszis eszköz L. L.
Elforgatás eszköz R R
Méretezés eszköz S S
Nyírás eszköz O O
Szabad átalakítás eszköz E E
Pipetta eszköz I I
Mérő eszköz K K
Színátmenet eszköz G G
Olló eszköz C. C.
Kéz eszköz H H
A Kéz eszköz ideiglenes kijelölése Szóköz (Elrendezés mód), Alt (Szöveg mód) Szóköz (Elrendezés mód), Option (Szöveg
vagy Alt+szóköz (mindkettő) mód) vagy Option+szóköz (mindkettő)
Nagyító eszköz Z Z
A Nagyítás eszköz ideiglenes kijelölése Ctrl+szóköz Command+szóköz
Kitöltés és Körvonal váltása X X
Kitöltés és körvonal cseréje Shift+X Shift+X
Váltás A formázás a tárolóra hat és A formázás J J
a szövegre hat módok között
Szín alkalmazása , [vessző] , [vessző]
Színátmenet alkalmazása . [pont] . [pont]
Nincs szín alkalmazása / /
Váltás a Normál nézet és az Előnézeti mód W W
között
Színátmenetes lágy perem eszköz Shift+G Shift+G
Objektumok kijelölésére és mozgatására szolgáló billentyűk
A táblázat nem tartalmaz minden billentyűparancsot, csak azokat, amelyek nem láthatók a menüparancsokon vagy az
eszközleírásokban.
Eredmény Windows: Mac OS rendszerben:
A Kijelölési vagy a Közvetlen kijelölési eszköz Bármely eszköz (a kijelölési eszközök Bármely eszköz (a kijelölési eszközök
(utoljára használt) ideiglenes kijelölése kivételével)+Ctrl kivételével)+Command
A Csoportkijelölő eszköz ideiglenes kijelölése Közvetlen kijelölési eszköz+Alt; illetve Toll, Közvetlen kijelölési eszköz+Option; illetve
Szerkesztőpont hozzáadása vagy Toll, Szerkesztőpont hozzáadása vagy
Szerkesztőpont törlése eszköz+Alt+Ctrl Szerkesztőpont törlése
eszköz+Option+Command
A kijelölt tartalomhoz tartozó tároló kijelölése Esc billentyű vagy dupla kattintás Esc billentyű vagy dupla kattintás
A kijelölt tartalomhoz tartozó tároló kijelölése Esc billentyű vagy dupla kattintás a Shift Esc billentyű vagy dupla kattintás a Shift
lenyomása mellett lenyomása mellett
Utolsó frissítés: 2010. 5. 12.
AZ INDESIGN CS5 HASZNÁLATA 731
Billentyűparancsok
Eredmény Windows: Mac OS rendszerben:
Hozzáadás egy több objektumból álló Kijelölési, Közvetlen kijelölési vagy Kijelölési, Közvetlen kijelölési vagy
kijelöléshez vagy elvétel abból Csoportkijelölő eszköz+Shift+kattintás (a Csoportkijelölő eszköz+Shift+kattintás (a
kijelölés megszüntetéséhez kattintás a kijelölés megszüntetéséhez kattintás a
középpontra) középpontra)
Másolat létrehozása a kijelölésről Kijelölési, Közvetlen kijelölési vagy Kijelölési, Közvetlen kijelölési vagy
Csoportkijelölő eszköz+Alt+húzás* Csoportkijelölő eszköz+Option+húzás*
Másolat létrehozása a kijelölésről és a kijelölés Alt+Balra, Jobbra, Fel vagy Le nyíl Option+Balra, Jobbra, Fel vagy Le nyíl
eltolása
Másolat létrehozása a kijelölésről és a kijelölés Alt+Shift+Balra, Jobbra, Fel vagy Le nyíl Option+Shift+Balra, Jobbra, Fel vagy Le nyíl
eltolása tízesével**
Kijelölés áthelyezése** Balra, Jobbra, Fel vagy Le nyíl Balra, Jobbra, Fel vagy Le nyíl
Kijelölés áthelyezése tizedekkel** Ctrl+Shift+Balra, Jobbra, Fel vagy Le nyíl Command+Shift+Balra, Jobbra, Fel vagy Le
nyíl
Kijelölés áthelyezése tízesével** Shift+Balra, Jobbra, Fel vagy Le nyíl Shift+Balra, Jobbra, Fel vagy Le nyíl
Mesteroldalelem kijelölése a Kijelölési vagy a Közvetlen kijelölési Kijelölési vagy a Közvetlen kijelölési
dokumentumoldalról eszköz+Ctrl+Shift+kattintás eszköz+Command+Shift+kattintás
Az eggyel hátrébb vagy előrébb lévő Kijelölési eszköz+Ctrl+kattintás vagy Kijelölési eszköz+Command+kattintás vagy
objektum kijelölése Kijelölési eszköz+Alt+Ctrl+kattintás Kijelölési
eszköz+Option+Command+kattintás
Szövegegység következő vagy előző Alt+Ctrl+Page Down/Page Up Option+Command+Page Down/Page Up
keretének kijelölése
Szövegegység első vagy utolsó keretének Shift+Alt+Ctrl+Page Down/Page Up Shift+Option+Command+Page Down/Page
kijelölése Up
*A Shift billentyű lenyomásával 45 fokos szögekkel mozgathat.
**Az érték a Szerkesztés menü Beállítások almenüjének Egységek és lépésközök parancsával (Windows) vagy az InDesign menü
Beállítások almenüjének Egységek és lépésközök parancsával (Mac OS) adható meg.
Objektumátalakítási billentyűparancsok
A táblázat nem tartalmaz minden billentyűparancsot, csak azokat, amelyek nem láthatók a menüparancsokon vagy az
eszközleírásokban.
Eredmény Windows: Mac OS rendszerben:
Másolat létrehozása a kijelölésről és a kijelölés Átalakító eszköz+Alt+húzás* Átalakító eszköz+Option+húzás*
átalakítása
Átalakító eszköz párbeszédpanelének Objektum kijelölése+dupla kattintás a Objektum kijelölése+dupla kattintás a
megjelenítése Méretezés, az Elforgatás vagy a Nyírás Méretezés, az Elforgatás vagy a Nyírás
eszközre az eszköztáron eszközre az eszköztáron
Méretezés csökkentése 1%-kal Ctrl+, Command+,
Méretezés csökkentése 5%-kal Ctrl+Alt+, Command+Option+,
Méretezés növelése 1%-kal Ctrl+. Command+.
Méretezés növelése 5%-kal Ctrl+Alt+. Command+Option+.
Keret és tartalom méretezése Kijelölési eszköz+Ctrl+húzás Kijelölési eszköz+Command+húzás
Keret és tartalom arányos méretezése Kijelölési eszköz+ShiftCtrl+elhúzás Kijelölés eszköz+Shift+Command+elhúzás
Utolsó frissítés: 2010. 5. 12.
AZ INDESIGN CS5 HASZNÁLATA 732
Billentyűparancsok
Eredmény Windows: Mac OS rendszerben:
Arány megtartása Ellipszis, Sokszög vagy Téglalap Ellipszis, Sokszög vagy Téglalap
eszköz+Shift+húzás eszköz+Shift+húzás
Váltás a kép kiváló minőségű megjelenítése Ctrl+Alt+Shift+Z Command+Option+Shift+Z
és gyors megjelenítése között
*Egy átalakító eszköz kijelölése után tartsa lenyomva az egérgombot, majd az Alt (Windows) vagy az Option (Mac OS) billentyűt lenyomva
húzza a mutatót. A Shift billentyű lenyomásával 45 fokos szögekkel mozgathat.
Görbék és keretek szerkesztéséhez használható billentyűparancsok
A táblázat nem tartalmaz minden billentyűparancsot, csak azokat, amelyek nem láthatók a menüparancsokon vagy az
eszközleírásokban.
Eredmény Windows: Mac OS rendszerben:
Az Iránypont-konvertáló eszköz ideiglenes Közvetlen kijelölési eszköz+Alt+Ctrl vagy Toll Közvetlen kijelölési
kijelölése eszköz+Alt eszköz+Option+Command vagy Toll
eszköz+Option
Ideiglenes váltás a Szerkesztőpont Alt Option
hozzáadása és a Szerkesztőpont törlése
eszköz között
Szerkesztőpont hozzáadása eszköz Olló eszköz+Alt Olló eszköz+Option
ideiglenes kijelölése
A Toll eszköz kijelölésének megtartása, Toll eszköz+Shift Toll eszköz+Shift
amikor a mutató egy görbe vagy
szerkesztőpont fölött van
Szerkesztőpont és fogantyúk mozgatása Toll eszköz+szóköz Toll eszköz+szóköz
rajzoláskor
A Körvonal panel megjelenítése F10 Command+F10
Táblázatokhoz használható billentyűparancsok
A táblázat nem tartalmaz minden billentyűparancsot, csak azokat, amelyek nem láthatók a menüparancsokon vagy az
eszközleírásokban.
Eredmény Windows: Mac OS rendszerben:
Sorok vagy oszlopok beszúrása vagy törlése Kezdje el húzni a sor- vagy oszlopszegélyt, Kezdje el húzni a sor- vagy oszlopszegélyt,
húzáskor majd húzás közben nyomja le az Alt billentyűt majd húzás közben nyomja le az Option
billentyűt
Sorok és oszlopok méretezése a Tartsa lenyomva a Shift billentyűt, és húzzon Tartsa lenyomva a Shift billentyűt, és húzzon
táblázatméret módosítása nélkül egy belső sor- vagy oszlopszegélyt egy belső sor- vagy oszlopszegélyt
Sorok vagy oszlopok arányos méretezése Tartsa lenyomva a Shift billentyűt, és húzza a Tartsa lenyomva a Shift billentyűt, és húzza a
jobb oldali vagy az alsó táblázatszegélyt jobb oldali vagy az alsó táblázatszegélyt
Lépés a következő/előző cellára Tab/Shift+Tab Tab/Shift+Tab
Lépés az oszlop első/utolsó cellájára Alt+Page Up/Page Down Option+Page Up/Page Down
Lépés a sor első/utolsó cellájára Alt+Home/End Option+Home/End
Lépés a keret első/utolsó sorára Page Up/Page Down Page Up/Page Down
Utolsó frissítés: 2010. 5. 12.
AZ INDESIGN CS5 HASZNÁLATA 733
Billentyűparancsok
Eredmény Windows: Mac OS rendszerben:
Lépés egy cellával fel/le Fel/Le nyíl Fel/Le nyíl
Lépés egy cellával balra/jobbra Jobbra/Balra nyíl Jobbra/Balra nyíl
Az aktuális cella fölötti/alatti cella kijelölése Shift+Fel/Le nyíl Shift+Fel/Le nyíl
Az aktuális cellától jobbra/balra lévő cella Shift+Jobbra/Balra nyíl Shift+Jobbra/Balra nyíl
kijelölése
Sor kezdése a következő oszlopban Enter (numerikus billentyűzet) Enter (numerikus billentyűzet)
Sor kezdése a következő keretben Shift+Enter (numerikus billentyűzet) Shift+Enter (numerikus billentyűzet)
Váltás a szövegkijelölés és a cellakijelölés Esc Esc
között
Szöveg kereséséhez és módosításához használható billentyűparancsok
A táblázat nem tartalmaz minden billentyűparancsot, csak azokat, amelyek nem láthatók a menüparancsokon vagy az
eszközleírásokban.
Eredmény Windows: Mac OS rendszerben:
Kijelölt szöveg beillesztése a Keresendő Ctrl+F1 Command+F1
szöveg mezőbe
Kijelölt szöveg beillesztése a Keresendő Shift+F1 Shift+F1
szöveg mezőbe, és a következő előfordulás
keresése
A keresendő szöveg következő előfordulás Shift+F2 vagy Alt+Ctrl+F Shift+F2 vagy Option+Command+F
keresése
Kijelölt szöveg beillesztése a Módosítás erre Ctrl+F2 Command+F2
mezőbe
Kijelölés cseréje a Módosítás erre mezőben Ctrl+F3 Command+F3
lévő szövegre
Szövegműveletek billentyűparancsai
A táblázat nem tartalmaz minden billentyűparancsot, csak azokat, amelyek nem láthatók a menüparancsokon vagy az
eszközleírásokban.
Eredmény Windows: Mac OS rendszerben:
Félkövér Shift+Ctrl+B Shift+Command+B
Dőlt Shift+Ctrl+I Shift+Command+I
Normál Shift+Ctrl+Y Shift+Command+Y
Aláhúzás Shift+Ctrl+U Shift+Command+U
Áthúzott Shift+Ctrl+/ Ctrl+Shift+Command+/
Mind nagybetűs (be/ki) Shift+Ctrl+K Shift+Command+K
Kiskapitális (be/ki) Shift+Ctrl+H Shift+Command+H
Felső index Shift+Ctrl+(+) [pluszjel] Shift+Command+(+) [pluszjel]
Utolsó frissítés: 2010. 5. 12.
AZ INDESIGN CS5 HASZNÁLATA 734
Billentyűparancsok
Eredmény Windows: Mac OS rendszerben:
Alsó index Shift+Alt+Ctrl+(+) [pluszjel] Shift+Option+Command+(+) [pluszjel]
Vízszintes vagy függőleges méret Shift+Ctrl+X vagy Shift+Alt+Ctrl+X Shift+Command+X vagy
visszaállítása 100%-ra Shift+Option+Command+X
Balra, jobbra vagy középre igazítás Shift+Ctrl+L, R vagy C Shift+Command+L, R vagy C
Összes sor igazítása Shift+Ctrl+F (minden sor) vagy J (minden sor Shift+Command+F (minden sor) vagy J
az utolsó kivételével) (minden sor az utolsó kivételével)
Pontméret növelése vagy csökkentése* Shift+Ctrl+> vagy < Shift+Command+> vagy <
Pontméret növelése vagy csökkentése Shift+Ctrl+Alt+> vagy < Shift+Command+ Option+> vagy <
ötszörösen*
Sortávolság növelése vagy csökkentése Alt+Fel/Le nyíl Option+Fel/Le nyíl
(vízszintes szöveg)*
Sortávolság növelése vagy csökkentése Alt+Ctrl+Fel/Le nyíl Option+Command+Fel/Le nyíl
ötszörösen (vízszintes szöveg)*
Automatikus sortáv Shift+Alt+Ctrl+A Shift+Option+Command+A
Igazítás rácshoz (be/ki) Shift+Alt+Ctrl+G Shift+Option+Command+G
Automatikus elválasztás (be/ki) Shift+Alt+Ctrl+H Shift+Option+Command+H
Alávágás és betűköz növelése vagy Alt+Balra/Jobbra nyíl Option+Balra/Jobbra nyíl
csökkentése (vízszintes szöveg)
Alávágás és betűköz növelése vagy Alt+Ctrl+Balra/Jobbra nyíl Option+Command+Balra/Jobbra nyíl
csökkentése ötszörösen (vízszintes szöveg)
Szavak közötti alávágás növelése* Alt+Ctrl+\ Option+Command+\
Szavak közötti alávágás csökkentése* Alt+Ctrl+Backspace Option+Command+Delete
Minden manuális alávágás törlése és betűköz Alt+Ctrl+Q Option+Command+Q
visszaállítása nullára
Alapvonal-eltolás növelése vagy Shift+Alt+Fel/Le nyíl Shift+Option+Fel/Le nyíl
csökkentése** (vízszintes szöveg)
Alapvonal-eltolás növelése vagy csökkentése Shift+Alt+Ctrl+Fel/Le nyíl Shift+Option+Command+Fel/Le nyíl
ötszörösen (vízszintes szöveg)
Szövegegység automatikus folyatása Shift+kattintás a szövegbetöltési ikonra Shift+kattintás a szövegbetöltési ikonra
Szövegegység félig automatikus folyatása Alt+kattintás a szövegbetöltési ikonra Option+kattintás a szövegbetöltési ikonra
Összes szövegegység újratördelése Alt+Ctrl+/ Option+Command+/
Aktuális oldalszám beszúrása Alt+Ctrl+N Option+Command+N
*A Shift billentyű lenyomásával ötszörösen növelheti vagy csökkentheti a szavak közötti alávágást.
**Az érték a Szerkesztés menü Beállítások almenüjének Egységek és lépésközök parancsával (Windows) vagy az InDesign menü
Beállítások almenüjének Egységek és lépésközök parancsával (Mac OS) adható meg.
Billentyűk a szövegben való navigáláshoz és szöveg kijelöléséhez
A táblázat nem tartalmaz minden billentyűparancsot, csak azokat, amelyek nem láthatók a menüparancsokon vagy az
eszközleírásokban.
Utolsó frissítés: 2010. 5. 12.
AZ INDESIGN CS5 HASZNÁLATA 735
Billentyűparancsok
Eredmény Windows: Művelet Művelet Mac OS rendszerben
Egy karakterrel jobbra vagy balra lépés Jobbra/Balra nyíl Jobbra/Balra nyíl
Egy sorral feljebb vagy lejjebb lépés Fel/Le nyíl Fel/Le nyíl
Egy szóval jobbra vagy balra lépés Ctrl+Jobbra/Balra nyíl Command+Jobbra/Balra nyíl
Lépés a sor elejére vagy végére Home/End Home/End
Előző vagy következő bekezdésre lépés Ctrl+Fel/Le nyíl Command+Fel/Le nyíl
Lépés a szövegegység elejére vagy végére Ctrl+Home/End Command+Home/End
Egy szó kijelölése Dupla kattintás egy szóra Dupla kattintás egy szóra
Jobbra vagy balra álló karakter kijelölése Shift+Jobbra/Balra nyíl Shift+Jobbra/Balra nyíl
Eggyel feljebb vagy lejjebb lévő sor kijelölése Shift+Fel/Le nyíl Shift+Fel/Le nyíl
Kijelölés a sor elejéig vagy végéig Shift+Home/End Shift+Home/End
Egy bekezdés kijelölése Három vagy négy kattintás a bekezdésre a Három vagy négy kattintás a bekezdésre a
szövegbeállításokban megadottaktól szövegbeállításokban megadottaktól
függően függően
Előző vagy következő bekezdés kijelölése Shift+Ctrl+Fel/Le nyíl Shift+Command+Fel/Le nyíl
Aktuális sor kijelölése Shift+Ctrl+\ Shift+Command+\
Karakterek kijelölése a beszúrási ponttól Shift+kattintás Shift+kattintás
Kijelölés a szövegegység elejéig vagy végéig Shift+Ctrl+Home/End Shift+Command+Home/End
Teljes szövegegység kijelölése Ctrl+A Command+A
Első/utolsó keret kijelölése Shift+Alt+Ctrl+Page Up/Page Down Shift+Option+Command+Page Up/Page
Down
Előző/következő keret kijelölése Alt+Ctrl+Page Up/Page Down Option+Command+Page Up/Page Down
Beszúrási pont előtti szó törlése Ctrl+Backspace vagy Delete Command+Delete vagy Del (numerikus
(Szövegegység-szerkesztő) billentyűzet)
Hiányzó betűtípusok listájának frissítése Ctrl+Alt+Shift+/ Command+Option+Shift+/
Billentyűparancsok dokumentumok és dokumentum-munkaterületek
megtekintéséhez
A táblázat nem tartalmaz minden billentyűparancsot, csak azokat, amelyek nem láthatók a menüparancsokon vagy az
eszközleírásokban.
Eredmény Windows: Mac OS rendszerben:
A Kéz eszköz ideiglenes kiválasztása Szóköz (ha nincs jelen a szövegbeszúrási Szóköz (ha nincs jelen a szövegbeszúrási
pont), Alt+húzás (ha jelen van a pont), Option+húzás (ha jelen van a
szövegbeszúrási pont) vagy Alt+szóköz szövegbeszúrási pont) vagy Option+szóköz
(szöveges és nem szöveges módban is) (szöveges és nem szöveges módban is)
A Nagyítás eszköz ideiglenes kijelölése Ctrl+szóköz Command+szóköz
A Kicsinyítés eszköz ideiglenes kijelölése Alt+Ctrl+szóköz vagy Alt+Kicsinyítés eszköz Option+Command+szóköz vagy
Option+Nagyítás eszköz
Nagyítás 50, 200 vagy 400%-ra Ctrl+5, 2 vagy 4 Command+5, 2 vagy 4
Utolsó frissítés: 2010. 5. 12.
AZ INDESIGN CS5 HASZNÁLATA 736
Billentyűparancsok
Eredmény Windows: Mac OS rendszerben:
Képernyő újrarajzolása Shift+F5 Shift+F5
Új alapértelmezett dokumentum megnyitása Ctrl+Alt+N Command+Option+N
Váltás az aktuális és az előző nagyítási szint Alt+Ctrl+2 Option+Command+2
között
Váltás a következő/előző Ctrl+~ [tilde]/Shift+Ctrl+F6 vagy Ctrl+Shift+~ Command+F6 vagy Command+~ [tilde]/
dokumentumablakra [tilde] Command+Shift+~ [tilde]
Görgetés egy képernyővel felfelé/lefelé Page Up/Page Down Page Up/Page Down
Vissza/előre a legutóbb megtekintett oldalra Ctrl+Page Up/Page Down Command+Page Up/Page Down
Ugrás az előző/következő oldalpárra Alt+Page Up/Page Down Option+Page Up/Page Down billentyű
Oldalpár igazítása ablakhoz Dupla kattintás a Kéz eszközre Dupla kattintás a Kéz eszközre
Ugrás ide parancs aktiválása Ctrl+J Command+J
Kijelölés ablakhoz igazítása Ctrl+Alt+(+) [pluszjel] Command+Option+(+) [pluszjel]
Ugrás a mesteroldalra bezárt \ panellel Ctrl+J, mesteroldal előtagjának beírása, Enter Command+J, mesteroldal előtagjának
beírása, Return
Váltás a mértékegységek között Shift+Alt+Ctrl+U Shift+Option+Command+U
Segédvonal igazítása a vonalzó beosztásához Shift+segédvonal húzása Shift+segédvonal húzása
Váltás az oldal- és oldalpár-segédvonalat Ctrl+segédvonal húzása Command+segédvonal húzása
között (csak létrehozás)
Igazítás átmeneti ki-be kapcsolása Objektum Control+elhúzása
Függőleges és vízszintes vonalzó- Ctrl+húzás a nullaponttól Command+húzás a nullaponttól
segédvonalak létrehozása az oldalpárhoz
Összes segédvonal kiválasztása Alt+Ctrl+G Option+Command+G
Nullapont zárolása vagy a zárolás feloldása Jobb gombbal kattintás a nullapontra és egy Control+kattintás a nullapontra és egy
beállítás kijelölése beállítás kijelölése
Aktuális nagyítás használata az új segédvonal Alt+segédvonal húzása Option+segédvonal húzása
megjelenítési határértékéhez
Gombok kijelölése a figyelmeztető Gombnév első betűjének lenyomása, ha alá Gombnév első betűjének lenyomása
párbeszédpaneleken van húzva
Telepített bővítmények és InDesign- Ctrl+Súgó> Az InDesign névjegye Command+InDesign menü > Az InDesign
összetevők adatainak megjelenítése névjegye
XML formátummal végezhető műveletek billentyűparancsai
A táblázat nem tartalmaz minden billentyűparancsot, csak azokat, amelyek nem láthatók a menüparancsokon vagy az
eszközleírásokban.
Eredmény Windows: Mac OS rendszerben:
Elem kibontása/összecsukása Jobbra/Balra nyíl Jobbra/Balra nyíl
Elem és gyermekelemeinek Alt+Jobbra/Balra nyíl Option+Jobbra/Balra nyíl
kibontása/összecsukása
XML-kijelölés kiterjesztése felfelé/lefelé Shift+Fel/Le nyíl Shift+Fel/Le nyíl
Utolsó frissítés: 2010. 5. 12.
AZ INDESIGN CS5 HASZNÁLATA 737
Billentyűparancsok
Eredmény Windows: Mac OS rendszerben:
XML-kijelölés mozgatása felfelé/lefelé Fel/Le nyíl Fel/Le nyíl
Struktúramező görgetése felfelé/lefelé egy Page Up/Page Down Page Up/Page Down
képernyővel
Első/utolsó XML-csomópont kijelölése Home/End Home/End
Kijelölés kiterjesztése az első/utolsó XML- Shift+Home/End Shift+Home/End
csomópontig
Ugrás az előző/következő értékelési hibára Ctrl+Balra/Jobbra nyíl Command+Balra/Jobbra nyíl
Szövegkeretek és táblázatok automatikus Ctrl+Alt+Shift+F7 Command+Option+Shift+F7
címkézése
Tárgymutató-készítés billentyűparancsai
A táblázat nem tartalmaz minden billentyűparancsot, csak azokat, amelyek nem láthatók a menüparancsokon vagy az
eszközleírásokban.
Eredmény Windows: Mac OS rendszerben:
Tárgymutató-bejegyzés létrehozása Shift+Ctrl+Alt+[ Shift+Command+Option+[
párbeszédpanel használata nélkül
Tárgymutató-bejegyzés párbeszédpanel Ctrl+7 Command+7
megnyitása
Tulajdonnév típusú tárgymutató-bejegyzés Shift+Ctrl+Alt+] Shift+Command+Option+]
létrehozása (vezetéknév, keresztnév)
Panelekhez használható billentyűparancsok
A táblázat nem tartalmaz minden billentyűparancsot, csak azokat, amelyek nem láthatók a menüparancsokon vagy az
eszközleírásokban.
Eredmény Windows: Mac OS rendszerben:
Törlés jóváhagyás nélkül Alt+kattintás a Törlés ikonra Option+kattintás a Törlés ikonra
Elem létrehozása és beállítások megadása Alt+kattintás az Új gombra Option+kattintás az Új gombra
Érték alkalmazása és fókusz megtartása a Shift+Enter Shift+Enter
beállításon
Utoljára használt panel utoljára használt Ctrl+Alt+~ [tilde] Command+Option+~ [tilde]
beállításának aktiválása
Stílus-, réteg-, csatolás-, színminta- vagy Shift+kattintás Shift+kattintás
könyvtárobjektum-tartomány kijelölése egy
panelen
Nem egymás melletti stílusok, rétegek, Ctrl+kattintás Command+kattintás
csatolások, színminták vagy
könyvtárobjektumok kijelölése egy panelen
Érték alkalmazása és a következő érték Fül Fül
kijelölése
Fókuszálás a kijelölt objektumra, szövegre Esc Esc
vagy ablakra
Utolsó frissítés: 2010. 5. 12.
AZ INDESIGN CS5 HASZNÁLATA 738
Billentyűparancsok
Eredmény Windows: Mac OS rendszerben:
Minden panel, az eszköztár és a vezérlőpult Fül Fül
megjelenítése/elrejtése (beszúrási pont
nélkül)
Minden panel megjelenítése/elrejtése, az Shift+Tab Shift+Tab
eszköztár és a vezérlőpult kivételével
(rögzítéssel vagy anélkül)
Minden félretett panel megnyitása vagy Ctrl+Alt+Tab Command+Option+Tab
bezárása
Panelcsoport félretétele Alt+húzással bármely (a csoportban lévő) Option+húzással bármely (a csoportban lévő)
panellap képernyő szélére helyezése panellap ablak szélére helyezése
Elem kijelölése név szerint Alt+Ctrl+kattintás a listára, majd az elem Option+Command+kattintás a listára, majd
kijelölése név szerint a billentyűzettel az elem kijelölése név szerint a billentyűzettel
Vetett árnyék panel megnyitása Alt+Ctrl+M Command+Option+M
A vezérlőpult billentyűparancsai
A táblázat nem tartalmaz minden billentyűparancsot, csak azokat, amelyek nem láthatók a menüparancsokon vagy az
eszközleírásokban.
Eredmény Windows: Mac OS rendszerben:
Fókuszálás a vezérlőpultra és fókusz elvétele Ctrl+6 Command+6
arról
Karakter/Bekezdés szövegattribútum-módok Ctrl+Alt+7 Command+Option+7
váltása
Hivatkozási pont váltása, ha a fókusz a A numerikus billentyűzet bármely billentyűje A numerikus billentyűzet bármely billentyűje
nézőképen van vagy a billentyűzet számai vagy a billentyűzet számai
A fókuszban lévő legördülő lista Alt+Le nyíl
megjelenítése
Egységek és lépésközök beállításainak Alt+kattintás az Alávágás ikonra Option+kattintás az Alávágás ikonra
megnyitása
Szövegkeret beállításai párbeszédpanel Alt+kattintás az Oszlopok száma ikonra Option+kattintás az Oszlopok száma ikonra
megnyitása
Áthelyezés párbeszédpanel megnyitása Alt+kattintás az X vagy Y ikonra Option+kattintás az X vagy Y ikonra
Elforgatás párbeszédpanel megnyitása Alt+kattintás a Szög ikonra Option+kattintás a Szög ikonra
Méretezés párbeszédpanel megnyitása Alt+kattintás a Méretezés X tengelyen vagy a Option+kattintás a Méretezés X tengelyen
Méretezés Y tengelyen ikonra vagy a Méretezés Y tengelyen ikonra
Nyírás párbeszédpanel megnyitása Alt+kattintás az Nyírás ikonra Option+kattintás az Nyírás ikonra
Szövegbeállítások megnyitása Alt+kattintás a Felső index, az Alsó index vagy Option+kattintás a Felső index, az Alsó index
a Kiskapitális gombra vagy a Kiskapitális gombra
Aláhúzási beállítások párbeszédpanel Alt+kattintás az Aláhúzás gombra Option+kattintás az Aláhúzás gombra
megnyitása
Áthúzási beállítások párbeszédpanel Alt+kattintás az Áthúzás gombra Option+kattintás az Áthúzás gombra
megnyitása
Utolsó frissítés: 2010. 5. 12.
AZ INDESIGN CS5 HASZNÁLATA 739
Billentyűparancsok
Eredmény Windows: Mac OS rendszerben:
Rácsbeállítások megnyitása Alt+kattintás a Szövegrácshoz igazítás vagy a Option+kattintás a Szövegrácshoz igazítás
Nincs szövegrácshoz igazítás gombra vagy a Nincs szövegrácshoz igazítás gombra
Iniciálék és egymásba ágyazott stílusok Alt+kattintás az Iniciálé sormagassága vagy Option+kattintás az Iniciálé sormagassága
párbeszédpanel megnyitása az Iniciálé egy vagy több karakter ikonra vagy az Iniciálé egy vagy több karakter ikonra
Sorkizárás párbeszédpanel megnyitása Alt+kattintás a Sortávolság ikonra Option+kattintás a Sortávolság ikonra
Szövegpanelek és párbeszédpanelek billentyűparancsai
A táblázat nem tartalmaz minden billentyűparancsot, csak azokat, amelyek nem láthatók a menüparancsokon vagy az
eszközleírásokban.
Eredmény Windows: Mac OS rendszerben:
Sorkizárás párbeszédpanel megnyitása Alt+Ctrl+Shift+J Option+Command+Shift+J
Bekezdésléniák párbeszédpanel megnyitása Alt+Ctrl+J Option+Command+J
Beállítások megtartása párbeszédpanel Alt+Ctrl+K Option+Command+K
megnyitása
Karakter panel aktiválása Ctrl+T Command+T
Bekezdés panel aktiválása Ctrl+Alt+T Command+Option+T
Karakter- és bekezdésstílusok billentyűparancsai
A táblázat nem tartalmaz minden billentyűparancsot, csak azokat, amelyek nem láthatók a menüparancsokon vagy az
eszközleírásokban.
Eredmény Windows: Mac OS rendszerben:
A karakterstílus-definíció megfeleltetése a A szöveg kijelölése és a Shift+Alt+Ctrl+C A szöveg kijelölése és a
szövegnek billentyűkombináció lenyomása Shift+Option+Command+C
billentyűkombináció lenyomása
A bekezdésstílus-definíció megfeleltetése a A szöveg kijelölése és a Shift+Alt+Ctrl+R A szöveg kijelölése és a
szövegnek billentyűkombináció lenyomása Shift+Option+Command+R
billentyűkombináció lenyomása
Beállítások módosítása stílus alkalmazása Shift+Alt+Ctrl+dupla kattintás a stílusra Shift+Option+Command+dupla kattintás a
nélkül stílusra
Stílus és helyi formázás eltávolítása Alt+kattintás a bekezdésstílus nevére Option+kattintás a bekezdésstílus nevére
Bekezdésstílus felülírásainak törlése Alt+Shift+kattintás a bekezdésstílus nevére Option+Shift+kattintás a bekezdésstílus
nevére
Bekezdésstílusok és Karakterstílusok panel F11, Shift+F11 Command+F11, Command+Shift+F11
megjelenítése/elrejtése
A Tabulátorok panel billentyűparancsai
A táblázat nem tartalmaz minden billentyűparancsot, csak azokat, amelyek nem láthatók a menüparancsokon vagy az
eszközleírásokban.
Utolsó frissítés: 2010. 5. 12.
AZ INDESIGN CS5 HASZNÁLATA 740
Billentyűparancsok
Eredmény Windows: Mac OS rendszerben:
Tabulátorok panel aktiválása Shift+Ctrl+T Shift+Command+T
Váltás az igazítási beállítások között Alt+kattintás a tabulátorra Option+kattintás a tabulátorra
A Rétegek panel billentyűparancsai
A táblázat nem tartalmaz minden billentyűparancsot, csak azokat, amelyek nem láthatók a menüparancsokon vagy az
eszközleírásokban.
Eredmény Windows: Mac OS rendszerben:
Egy réteg minden objektumának kijelölése Alt+kattintás a rétegre Option+kattintás a rétegre
Kijelölés másolása egy új rétegre Alt+kis négyzet húzása egy új rétegre Option+kis négyzet húzása egy új rétegre
A kijelölt alatt új réteg hozzáadása Ctrl+kattintás az Új réteg létrehozása gombra Command+kattintás az Új réteg létrehozása
gombra
Új réteg hozzáadása a réteglista tetején Shift+Ctrl+kattintás az Új réteg létrehozása Shift+Command+kattintás az Új réteg
gombra létrehozása gombra
Új réteg hozzáadása a réteglista tetején az Új Shift+Alt+Ctrl+kattintás az Új réteg Cmd+Option+Shift+kattintás az Új réteg
réteg párbeszédpanel megnyitásával létrehozása gombra létrehozása gombra
Új réteg hozzáadása az Új réteg Alt+kattintás az Új réteg létrehozása gombra Option+kattintás az Új réteg létrehozása
párbeszédpanel megnyitásával gombra
Az Oldalak panel billentyűparancsai
A táblázat nem tartalmaz minden billentyűparancsot, csak azokat, amelyek nem láthatók a menüparancsokon vagy az
eszközleírásokban.
Eredmény Windows: Mac OS rendszerben:
Mesteroldal alkalmazása a kijelölt oldalra Alt+kattintás a mesteroldalra Option+kattintás a mesteroldalra
Másik mesteroldal létrehozása a kijelölt Alt+kattintás az alapul szolgáló mesteroldalra Option+kattintás az alapul szolgáló
mesteroldal alapján mesteroldalra
Mesteroldal létrehozása Ctrl+kattintás az Új oldal létrehozása gombra Command+kattintás az Új oldal létrehozása
gombra
Oldalak beszúrása párbeszédpanel Alt+kattintás az Új oldal gombra Option+kattintás az Új oldal gombra
megjelenítése
Új oldal hozzáadása az utolsó után Shift+Ctrl+P Shift+Command+P
A Szín panel billentyűparancsai
A táblázat nem tartalmaz minden billentyűparancsot, csak azokat, amelyek nem láthatók a menüparancsokon vagy az
eszközleírásokban.
Utolsó frissítés: 2010. 5. 12.
AZ INDESIGN CS5 HASZNÁLATA 741
Billentyűparancsok
Eredmény Windows: Mac OS rendszerben:
Színes diák együttes áthelyezése Shift+csúszka húzása Shift+csúszka húzása
Szín kijelölése a nem aktív kitöltéshez vagy körvonalhoz Alt+kattintás a színellenőrző csíkra Option+kattintás a színellenőrző
csíkra
Váltás a színmódok között (CMYK, RGB, LAB) Shift+kattintás a színellenőrző csíkra Shift+kattintás a színellenőrző csíkra
A Színbontási előnézet panel kezelésére szolgáló billentyűk
A táblázat nem tartalmaz minden billentyűparancsot, csak azokat, amelyek nem láthatók a menüparancsokon vagy az
eszközleírásokban.
Eredmény Windows: Művelet Művelet Mac OS rendszerben
Felülnyomási kép bekapcsolása Ctrl+Alt+Shift+Y Command+Option+Shift+Y
Összes színkivonat megjelenítése Ctrl+Alt+Shift+~ [tilde] Command+Option+Shift+~ [tilde]
Cián színkivonat megjelenítése Ctrl+Alt+Shift+1 Command+Option+Shift+1
Magenta színkivonat megjelenítése Ctrl+Alt+Shift+2 Command+Option+Shift+2
Sárga színkivonat megjelenítése Ctrl+Alt+Shift+3 Command+Option+Shift+3
Fekete színkivonat megjelenítése Ctrl+Alt+Shift+4 Command+Option+Shift+4
Első direktszínű színkivonat megjelenítése Ctrl+Alt+Shift+5 Command+Option+Shift+5
Második direktszínű színkivonat Ctrl+Alt+Shift+6 Command+Option+Shift+6
megjelenítése
Harmadik direktszínű színkivonat Ctrl+Alt+Shift+7 Command+Option+Shift+7
megjelenítése
A Színtár panel billentyűparancsai
A táblázat nem tartalmaz minden billentyűparancsot, csak azokat, amelyek nem láthatók a menüparancsokon vagy az
eszközleírásokban.
Eredmény Windows: Mac OS rendszerben:
Új színminta létrehozása az aktuális alapján Alt+kattintás az Új színminta gombra Option+kattintás az Új színminta gombra
Direktszínű színminta létrehozása az aktuális Alt+Ctrl+kattintás az Új színminta gombra Option+Command+kattintás az Új színminta
színminta alapján gombra
Beállítások módosítása színminta Shift+Alt+Ctrl+dupla kattintás a színmintára Shift+Option+Command+dupla kattintás a
alkalmazása nélkül színmintára
Az Átalakítás panel billentyűparancsai
A táblázat nem tartalmaz minden billentyűparancsot, csak azokat, amelyek nem láthatók a menüparancsokon vagy az
eszközleírásokban.
Utolsó frissítés: 2010. 5. 12.
AZ INDESIGN CS5 HASZNÁLATA 742
Billentyűparancsok
Eredmény Windows: Mac OS rendszerben:
Érték alkalmazása és az objektum másolása Alt+Enter Option+Enter
Szélesség, magasság vagy méretérték arányos Ctrl+Enter Command+Enter
alkalmazása
A Mac OS 10.3x és 10.4 közötti ütközések feloldására használható
billentyűparancsok
A táblázat nem tartalmaz minden billentyűparancsot, csak azokat, amelyek nem láthatók a menüparancsokon vagy az
eszközleírásokban.
Eredmény Mac OS rendszerben:
Beállítások párbeszédpanel megnyitása Command+K
Bekezdésstílusok panel megnyitása Command+F11
Karakterstílusok panel megnyitása Command+Shift+F11
Színtár panel megnyitása F5
Oldalak panel megnyitása Command+F12
Aktív alkalmazásablak kis méretűre állítása Command+M
Alkalmazás elrejtése Command+H
Utolsó frissítés: 2010. 5. 12.
You might also like
- F. Scott Fitzgerald A gyűlölet vége és az utolsó korszak más elbeszélései Fordította Ortutay PéterFrom EverandF. Scott Fitzgerald A gyűlölet vége és az utolsó korszak más elbeszélései Fordította Ortutay PéterNo ratings yet
- Harry Potter És A Titkok KamrájaDocument6 pagesHarry Potter És A Titkok KamrájaMarton OsvathNo ratings yet
- Lakatlan Sziget Feladat-EsettanulmanyDocument24 pagesLakatlan Sziget Feladat-EsettanulmanyPanna KovesNo ratings yet
- A sárga nárciszok rejtélye - The Daffodil MysteryFrom EverandA sárga nárciszok rejtélye - The Daffodil MysteryRating: 5 out of 5 stars5/5 (1)
- A Kávé És Kultúrájának Története SzakdogaDocument69 pagesA Kávé És Kultúrájának Története SzakdogaTiborné Kovács100% (1)
- F. Scott Fitzgerald Gwen, az író lánya Fordította Ortutay PéterFrom EverandF. Scott Fitzgerald Gwen, az író lánya Fordította Ortutay PéterNo ratings yet
- Annyira cuki és más történetek Írta F. Scott Fitzgerald Fordította Ortutay PéterFrom EverandAnnyira cuki és más történetek Írta F. Scott Fitzgerald Fordította Ortutay PéterNo ratings yet
- Angol PDFDocument203 pagesAngol PDFMáté BenedekNo ratings yet
- Elizabeth Adler RejtelyDocument234 pagesElizabeth Adler RejtelyTóth ÁgnesNo ratings yet
- Pannon Nyelvvizsgaközpont B2 Megoldólap 1. Feladat 1. 2. 0. How Much Money Did The Gang Want To Steal? 229 Million PoundsDocument13 pagesPannon Nyelvvizsgaközpont B2 Megoldólap 1. Feladat 1. 2. 0. How Much Money Did The Gang Want To Steal? 229 Million PoundsJudit1025No ratings yet
- Gregg Olsen: Tartsd A Szád! BeleolvasóDocument20 pagesGregg Olsen: Tartsd A Szád! BeleolvasóNikolettTóth100% (1)
- Wire in The Blood - ExtractDocument10 pagesWire in The Blood - ExtractAnonymous ikUR753amNo ratings yet
- Jogi Alapok - Kérdések És Válaszok - 2023/2024 ŐszDocument6 pagesJogi Alapok - Kérdések És Válaszok - 2023/2024 ŐszEdina BuraiNo ratings yet
- Szobeli Uzleti Angol TesztDocument44 pagesSzobeli Uzleti Angol TesztBreggaeNo ratings yet
- English Test For Business Intermediate Level Listening Comprehension SampleDocument5 pagesEnglish Test For Business Intermediate Level Listening Comprehension SampleHenrietta TóthNo ratings yet
- Kyocera Fs-6525mfp Service ManualDocument332 pagesKyocera Fs-6525mfp Service ManualFlorin GostianNo ratings yet
- Nyelvvizsga Tételek - 25Document38 pagesNyelvvizsga Tételek - 25Zentai SzilviaNo ratings yet
- ÖRKÉNYDocument31 pagesÖRKÉNYannapannaNo ratings yet
- Tamas Marsi Interview 100823Document6 pagesTamas Marsi Interview 100823StevenNo ratings yet
- RBR Manual ENGDocument38 pagesRBR Manual ENGmati 182No ratings yet
- Indesign cs5 Taggedtext PDFDocument36 pagesIndesign cs5 Taggedtext PDFTakaakiHoriuchiNo ratings yet
- Apostila Indesign Parte.1Document208 pagesApostila Indesign Parte.1Cissa MagalhaesNo ratings yet
- Indesign Cs5 HelpDocument763 pagesIndesign Cs5 HelptristannihouarnNo ratings yet
- Apostila Indesign Cs5Document742 pagesApostila Indesign Cs5d-fbuser-32813910No ratings yet
- Использование ADOBE INDESIGN CS5 - 2010Document791 pagesИспользование ADOBE INDESIGN CS5 - 2010Petru CociurcaNo ratings yet
- Adobe Bridge ManualDocument97 pagesAdobe Bridge ManualrsalvasanNo ratings yet
- Apostila - Adobe Illustrator CS5Document528 pagesApostila - Adobe Illustrator CS5Daniel SantiNo ratings yet
- Indesign Cs4 HelpDocument672 pagesIndesign Cs4 HelpArodd SungNo ratings yet
- Manuale Illustrator Cs5 ItalDocument527 pagesManuale Illustrator Cs5 Italboyakki76No ratings yet
- Frame Maker 9 HelpDocument573 pagesFrame Maker 9 HelpStuartSwiftNo ratings yet
- Adobe Creative Suite CS5Document145 pagesAdobe Creative Suite CS5Eusebiu Pungaru100% (1)
- Fm09 Getting Started Guide enDocument14 pagesFm09 Getting Started Guide enSantosh DasNo ratings yet
- Tagged Text Adobe Indesign CS: User GuideDocument28 pagesTagged Text Adobe Indesign CS: User GuideAndrei MotoraNo ratings yet
- Reader X HelpDocument14 pagesReader X HelpIshmael Kwasi KpotufeNo ratings yet
- Reader X HelpDocument15 pagesReader X HelpAndru Calizaya LoayzaNo ratings yet
- ClusteringwebsphereDocument129 pagesClusteringwebsphereAkesh KakarlaNo ratings yet
- ClusteringweblogicDocument122 pagesClusteringweblogicNihar RMNo ratings yet
- InstallweblogicDocument130 pagesInstallweblogicChakri ChintalaNo ratings yet
- InstallwebsphereDocument133 pagesInstallwebsphereRamesh KancherlaNo ratings yet
- Livecycle Designer Es Scripting ReferenceDocument457 pagesLivecycle Designer Es Scripting ReferenceAroldo ZelayaNo ratings yet
- Form CalcDocument99 pagesForm CalcRindang CahyaningNo ratings yet
- LiveCycle Designer Scripting BasicsDocument126 pagesLiveCycle Designer Scripting Basicsbad_casperNo ratings yet
- Sound Forge 9.0Document286 pagesSound Forge 9.0Guntur DiantoroNo ratings yet
- Adobe Golive CS2 Users ManualDocument724 pagesAdobe Golive CS2 Users ManualUsainsabah DealsNo ratings yet
- Registration AssistanceDocument380 pagesRegistration Assistancealexandrumerfu57No ratings yet
- PowerPC Microprocessor Common Hardware Reference Platform: A System ArchitectureFrom EverandPowerPC Microprocessor Common Hardware Reference Platform: A System ArchitectureRating: 4 out of 5 stars4/5 (1)
- Richfaces ReferenceDocument488 pagesRichfaces ReferenceThuanNo ratings yet
- Photopea TutorialDocument4 pagesPhotopea Tutorialapi-533357373No ratings yet
- CSharp OOPAssignmentsDocument3 pagesCSharp OOPAssignmentsCircuit BhaiNo ratings yet
- Unit 3: Name: Date: Score: / 50 PointsDocument2 pagesUnit 3: Name: Date: Score: / 50 PointsMachtia Nemachtia100% (5)
- Data Structures LightHall ClassDocument43 pagesData Structures LightHall ClassIwuchukwu ChiomaNo ratings yet
- ICT 9 SummativeDocument2 pagesICT 9 SummativeRamlede BenosaNo ratings yet
- Dgusv5 10Document59 pagesDgusv5 10TITO MARCIAL PALLEIRO ARIJONNo ratings yet
- 6LowPAN PresentationDocument33 pages6LowPAN PresentationalshabotiNo ratings yet
- Using Arduino Smart Agriculture Monitoring Systel17625Document6 pagesUsing Arduino Smart Agriculture Monitoring Systel17625Sanjay PawaRNo ratings yet
- ps4 DiagramDocument1 pageps4 Diagramapi-353872136No ratings yet
- SIMCom 3G MQTT Application Note V1.00Document18 pagesSIMCom 3G MQTT Application Note V1.00Sijeo PhilipNo ratings yet
- Cyber Security in India Education, Research and TrainingDocument114 pagesCyber Security in India Education, Research and Trainingshierzad3007No ratings yet
- Work From Home Accomplishment ReportDocument2 pagesWork From Home Accomplishment ReportNOLIVIE B. DIZO100% (17)
- Vinafix - VN - ASUS K50IN PDFDocument91 pagesVinafix - VN - ASUS K50IN PDFAnonymous JOsfWBa3dXNo ratings yet
- Gesenius' Hebrew Grammar PDFDocument395 pagesGesenius' Hebrew Grammar PDFScribd10011001No ratings yet
- Jenkins Book PDFDocument224 pagesJenkins Book PDFAmir AzizNo ratings yet
- V Sem NEP Cyber Security Solved MCQsDocument28 pagesV Sem NEP Cyber Security Solved MCQsAvi ShrivastavaNo ratings yet
- Activity #7 - Network Definition, Types & UsesDocument4 pagesActivity #7 - Network Definition, Types & UsesmajorieNo ratings yet
- Unit 3 - Week 1 QuizDocument3 pagesUnit 3 - Week 1 QuizvinithNo ratings yet
- RPC - RMI AssignmentDocument4 pagesRPC - RMI Assignmentጋሻዬ አዱኛ75% (4)
- Cs3591 CN Unit 1 Notes Eduengg - RemovedDocument66 pagesCs3591 CN Unit 1 Notes Eduengg - RemovedSpam AccNo ratings yet
- Prototype Design PatternDocument7 pagesPrototype Design PatternkasimNo ratings yet
- CounterACT Console User Manual 7.0.0Document756 pagesCounterACT Console User Manual 7.0.0bkshrestha69100% (2)
- ReadmeDocument3 pagesReadmeMiguel Juaniquina LimachiNo ratings yet
- Data Science PresentationDocument29 pagesData Science PresentationGuru NNo ratings yet
- Heliyon: Sathish Pasika, Sai Teja GandlaDocument9 pagesHeliyon: Sathish Pasika, Sai Teja GandlaAuras PopescuNo ratings yet
- Bpo QuestionerDocument4 pagesBpo QuestionerRose Marie D TupasNo ratings yet
- Maximo 61 UsersDocument520 pagesMaximo 61 UsersMelisaNo ratings yet
- NICE Sentinel User's GuideDocument9 pagesNICE Sentinel User's GuideHamad HussainNo ratings yet
- 6.中央監控基本軟體+10.1-AVEVA System Platform 2023, 5K IO1K HistoryDocument17 pages6.中央監控基本軟體+10.1-AVEVA System Platform 2023, 5K IO1K HistoryYosef WangNo ratings yet