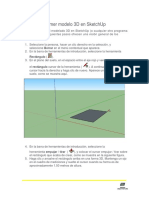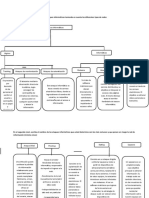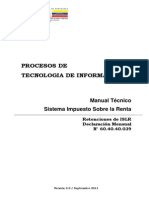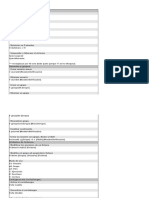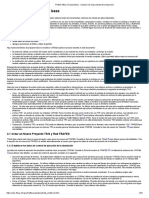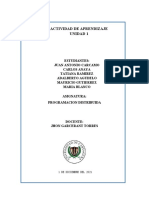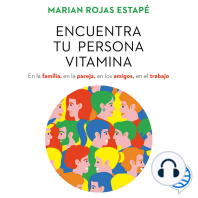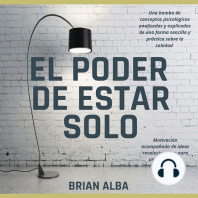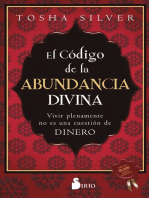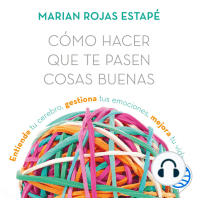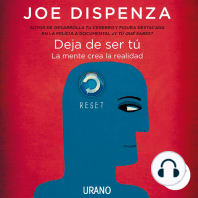Professional Documents
Culture Documents
Manual de Usuario
Uploaded by
luisete89Original Title
Copyright
Available Formats
Share this document
Did you find this document useful?
Is this content inappropriate?
Report this DocumentCopyright:
Available Formats
Manual de Usuario
Uploaded by
luisete89Copyright:
Available Formats
. Proyecto Final de Carrera Sistema de ajuste del carácter de un agente emocional.
MANUAL DE USUARIO.
Contenido
MANUAL DE USUARIO................................................................................................................... 1
MODO MANUAL – VISUALIZACIÓN DE CURVAS ........................................................................... 3
MODO AUTOMÁTICO – VISUALIZACIÓN DE CURVAS ................................................................. 10
MODO AUTOMÁTICO – SIMULADOR ......................................................................................... 11
MANUAL PARA PROBAR LA DEMO DEL PROGRAMA .................................................................. 15
MANUAL PARA UN USO BÁSICO DEL PROGRAMA ...................................................................... 16
Autor: Luis Sanjuán Murria ANEXO1 Página 1
. Proyecto Final de Carrera Sistema de ajuste del carácter de un agente emocional.
El programa consta de dos interfaces visuales principales, además de otras seis de
apoyo a la simulación. Nosotros nos centraremos exclusivamente en las dos principales. Éstas
son la interfaz de simulación del robot, y la interfaz comportamiento de las emociones del robot.
En primer lugar veremos cada una de las funciones de la interfaz de comportamiento de
las emociones del robot, o también interfaz de gráficas.
Imagen 1
Como podemos observar en la Imagen 1, en la interfaz de gráficas tenemos dos botones
resaltados, uno para cada modo de funcionamiento.
Tenemos dos modos de funcionamiento. Un modo manual (botón resaltado en rojo) para
la representación de las salidas de las funciones mediante curvas y otro automático (botón
resaltado en azul) en el que tomaremos el valor de los sensores del robot y veremos las
reacciones de éste en el simulador.
Autor: Luis Sanjuán Murria ANEXO1 Página 2
. Proyecto Final de Carrera Sistema de ajuste del carácter de un agente emocional.
MODO MANUAL – VISUALIZACIÓN DE CURVAS
Utilizando este modo podemos obtener una visualización del resultado de cada entrada
del sistema, mediante la manipulación de las variables que afectan a dicha función.
Para ello, en primer lugar elegiremos el tipo de curva que queremos, según la curva que
elijamos la salida de la función variará en mayor o menor medida en ciertos intervalos.
En esta imagen vemos como modificar el tipo de función.
Imagen 2
Tenemos tres combobox, uno para cada entrada. Pinchamos sobre cada uno de ellos
para elegir el tipo de función que deseamos.
A continuación se muestran las distintas gráficas y su posible utilidad.
Imagen 3 Imagen 4 Imagen 5
Autor: Luis Sanjuán Murria ANEXO1 Página 3
. Proyecto Final de Carrera Sistema de ajuste del carácter de un agente emocional.
Función sigmoide: Como podemos observar en la Imagen 3 esta función puede variar
en un margen de 0-1, con un intervalo desde -1 hasta 1, es decir, en el caso que el valor
mínimo fuese -0,5, el máximo sería +0,5. Tiene una curva suave muy próxima al valor x=0, de
manera que cuando queramos que valores de x próximos a 0 varíen con suavidad utilizaremos
este tipo de función.
Función tangente hiperbólica: La tangente hiperbólica (Imagen 4), en valor de x
cercanos a 0 se obtiene mucha variación en la salida de la función. Cuando ya son valores más
alejados apenas varía la salida de la función.
Función rampa: La variación de la salida respecto a la entrada es constante en todo el
intervalo (Imagen 5). Se utiliza cuando quieres normalizar una entrada con un gran intervalo de
variación.
Una vez elegido el tipo de función seleccionamos la
entrada que deseamos modificar, y calibramos los factores que
ajustan las curvas hasta conseguir la reacción deseada.
Imagen 6
Para modificar cada una de las emociones debemos antes seleccionar su nombre. De la
siguiente manera:
Imagen 7
Autor: Luis Sanjuán Murria ANEXO1 Página 4
. Proyecto Final de Carrera Sistema de ajuste del carácter de un agente emocional.
Además disponemos de un botón para cada entrada. Éstos sirven para guardar la posición de
los scrollbar, de manera que si los modificamos y después queremos volver al valor que hemos
guardado podamos conseguirlo actualizando sus valores con otros botones dispuestos para
ello. Disponemos de tres entradas de emociones: la importancia, la urgencia y la oportunidad.
Por lo tanto tenemos un botón de guardado para cada una de ellas y otro para cargar los
valores guardados. Los observamos en la siguiente imagen.
Imagen 8
En los botones destacados en naranja de la parte inferior izquierda guardamos los
valores de los ScrollBar Factores. Para hacer el proceso inverso, es decir, para cargar los
valores guardados en los edits de la parte superior derecha de la pantalla, en los scrollbar
debemos pulsar en los botones Actualizar situados al lado de los Edit.
Para normalizar las entradas de las emociones, disponemos de dos barridos y una suma
ponderada para pesar cada una de las emociones para sacar finalmente una salida emocional
que regule el comportamiento del robot. Como tenemos dos barridos distintos y la suma de
pesos, disponemos de distintas pestañas para cada una de las funciones, como ya hemos
explicado anteriormente, en cada una de ellas disponemos de los scrollbar, la elección del tipo
de función de cada entrada y la salida de cada emoción en unos label. De la siguiente manera,
como se muestra en la imagen9, cambiaremos de pestaña para poder modificar cada una de
las funciones.
Autor: Luis Sanjuán Murria ANEXO1 Página 5
. Proyecto Final de Carrera Sistema de ajuste del carácter de un agente emocional.
Seleccionando cada una de las pestañas
visualizaremos tanto en factores externos, como en
Barrido 2 una imagen como está con los
componentes ya explicados. La última pestaña de
valores de pesaje muestra los mismos componentes
exceptuando los scrollbar donde se muestran los
edits para modificar el peso de cada salida
emocional.
También para cada gráfica disponemos una
pestaña. Como tenemos una dos gráficas para cada
entrada emocional ya que hay dos barridos de
normalización por cada emoción y una última
función después de realizarse el pesaje, tendremos
un total de 7 pestañas, en cada una de ellas
mostraremos exclusivamente la gráfica de cada
función de su respectiva emoción. Por último
tendremos una pestaña de configuración de las
gráficas, la cual se muestra en la siguiente imagen.
Imagen 9
En la pestaña propiedades de la gráfica podemos modificar la visualización de cada
gráfica y ajustarla para una mayor precisión.
Imagen 10
Seleccionando cada Select Box
podemos mostrar o dejar de hacerlo las
propiedades Marks, Grid, Axis y Text. Con
sus correspondientes Edits podemos
ajustarlos.
Para cambiar de pestaña podemos
utilizar las flechas colocadas en la parte
superior derecha de la imagen, marcadas
con un círculo rojo, y después seleccionar
cada pestaña haciendo click en cada una de
ellas.
Autor: Luis Sanjuán Murria ANEXO1 Página 6
. Proyecto Final de Carrera Sistema de ajuste del carácter de un agente emocional.
Por último, comentar el sistema de guardado en fichero y lectura de éste. Para ello
disponemos de varios botones. Lo primero que debemos hacer es hacer click en el botón
Directorio de Guardado, el que se
muestra en rojo en la siguiente imagen.
Al hacer click en este botón aparecerá
una ventana de diálogo con las carpetas
del sistema, esto es, de nuestro pc, y en
la ubicación donde deseemos guardar el
fichero haremos click, y le pondremos el
nombre que queramos al fichero y
haremos click en guardar.
Imagen 11
Para comprender mejor como hacerlo, mostramos en la siguiente imagen los pasos que
debemos seguir una vez se haya abierto el diálogo de guardado.
Imagen 12
Autor: Luis Sanjuán Murria ANEXO1 Página 7
. Proyecto Final de Carrera Sistema de ajuste del carácter de un agente emocional.
Elegimos el directorio, por ejemplo, en este caso, sería en el escritorio, en una carpeta
llamada pruebecitas. Escribimos el nombre del fichero que queramos guardar,
EmocionesRobot por ejemplo y hacemos click en el botón guardar. El programa con este
nombre guardará distintos ficheros, cada uno de ellos guarda los factores de cada función, por
lo tanto, como hay 7 funciones necesarias para controlar el comportamiento del robot, habrá 7
ficheros distintos. El programa automáticamente genera una extensión para distinguir cada
fichero. Como se observa en la Imagen 12, con el nombre aquesi aparecen 9 ficheros, los 7
nombrados y además otros 2 con las salidas emocionales de cada barrido.
Una vez elegido el directorio y nombrado el nombre del fichero el siguiente paso será
escoger el tipo de guardado que deseemos en el Radio Group de color azul. En él podemos
escoger tres opciones. Inicialmente nos encontramos con todas las opciones sin seleccionar
aunque no estaremos guardando hasta ahora. Las dos opciones que nos interesan para
guardar son Guardar Datos y Guardar Una Sola Vez. Elegiremos el primer caso cuando
queramos que se guarden todas las variaciones en la interfaz de comportamiento de
emociones indefinidamente hasta que pulsemos en la opción Parar Guardado. El segundo caso
como su propio nombre indica, sirve para guardar lo que hay en ese momento en cada
componente de la interfaz de comportamiento de emociones, pero solo lo hará con un valor
para cada componente, esto es, aunque modifiquemos después de haber clickado en Guardar
Una Sola Vez estos cambios no se guardaran, ya que solo se habrá guardado lo que había
antes de clickar. Además una vez clickado en este modo, se marcará automáticamente la
opción Parar Guardado.
El proceso de lectura será bastante similar al de escritura. En primer lugar, haremos
click en el botón Abrir Fichero, éste abrirá un nuevo cuadro de diálogo similar al anterior. Nos
dirigiremos a la ubicación donde tengamos el fichero que hayamos guardado anteriormente y
posteriormente escribiremos el nombre que hayamos escrito con anterioridad. Es muy
importante escribir el nombre tal cual lo hemos escrito antes, una manera sencilla de identificar
el nombre es copiar la primera parte del nombre de los 9 ficheros que encontraremos con el
nombre. Copiar el nombre hasta que comienza la extensión del archivo que se ha escrito
automáticamente con el programa. Esto es así porque queremos abrir los 9 ficheros y no solo
uno de ellos. Una vez hayamos escrito correctamente el nombre del archivo pulsamos el botón
abrir. Como observamos en la imagen, el dialogo de apertura de fichero ofrece una ayuda para
saber si el nombre del archivo está escrito correctamente.
Autor: Luis Sanjuán Murria ANEXO1 Página 8
. Proyecto Final de Carrera Sistema de ajuste del carácter de un agente emocional.
Imagen 13
Posteriormente pulsaremos en el botón leer fichero y el proceso de lectura comenzará
automáticamente. El programa dejará de funcionar manualmente, ya no podremos modificar
manualmente los scrollbar, ni el tipo de función, pero si podremos navegar por las pestañas
para visualizar las gráficas y el comportamiento de las emociones guardadas.
Para detener el proceso de lectura debemos volver a pulsar sobre el botón leer fichero,
que ahora se llamará parar lectura.
Autor: Luis Sanjuán Murria ANEXO1 Página 9
. Proyecto Final de Carrera Sistema de ajuste del carácter de un agente emocional.
MODO AUTOMÁTICO – VISUALIZACIÓN DE CURVAS
El funcionamiento en modo automático es muy similar al modo manual, la principal
diferencia se encuentra en los scrollbar que se utilizaban para representar la variación de la
entrada de cada una de las emociones. En este modo la entrada de las emociones sería el
valor de los sensores del robot y por lo tanto los scrollbar pasan a estar inutilizados.
El resto de componentes funciona de igual modo. Además se añaden dos nuevas
propiedades, la opción de poder representar o no las gráficas y la opción de representar el
punto en el que se encuentra el valor de los sensores en las gráficas, como observaremos en
las siguientes imágenes.
Al seleccionar las opciones pintar
gráfica y pintar punto se muestran las gráficas
de la siguiente manera.
En Edit Problema aparecerá el
problema que se está mostrando a través del
punto en la gráfica. El problema aparecerá a
través de un identificador del número de
problema que se está visualizando.
Para ello hará falta haber
seleccionado en la otra interfaz el problema
que se desea visualizar, esto lo explicaremos
más adelante en el apartado de interfaz de
Imagen 14 simulación.
También disponemos de los modos de lectura y guardado como en el modo manual, de
manera que podemos realizar la simulación con la configuración guardada, de manera que
podemos comprobar si el funcionamiento que habíamos diseñado en modo manual se
comporta como queríamos que lo hiciera o si por el contrario debemos ajustarlo mejor.
Podemos guardar también el comportamiento en modo simulación para probar con distintos
escenarios, si funciona correctamente en todas las situaciones posibles.
Como ya hemos comentado anteriormente para que funcione en modo automático
debemos pulsar el botón automático para que funcione constantemente o el botón step para ir
haciendo la simulación paso a paso.
Autor: Luis Sanjuán Murria ANEXO1 Página 10
. Proyecto Final de Carrera Sistema de ajuste del carácter de un agente emocional.
MODO AUTOMÁTICO – SIMULADOR
La interfaz del simulador del robot, se encuentra en la primera pestaña, y es la
encargada de mostrarnos el efecto que producen todos los cambios y ajustes que efectuamos
en la interfaz de comportamiento de emociones. Cada vez que se varíe mínimamente una
función o cualquier valor de pesaje, el comportamiento del robot puede ser totalmente distinto,
de esta manera, comprobando en el simulador como actúa el robot podemos conseguir ajustar
al máximo nuestras preferencias del comportamiento de emociones de éste.
En la siguiente imagen se muestra la interfaz de simulación. Aparentemente es solo un
rectángulo. Este será el espacio donde el robot realizará sus funciones, y visualizaremos todos
sus movimientos.
Imagen 15
Ahora pasamos a explicar qué debemos hacer para generar un conflicto y poder ver el
comportamiento de ese robot ante el conflicto deseado. Como se puede apreciar, en la imagen
anterior, no hay nada dentro de ese rectángulo que hemos comentado, excepto el robot. Eso
es lo que vamos a explicar ahora, como generar obstáculos, piezas a recoger y otro tipo de
conflictos.
Autor: Luis Sanjuán Murria ANEXO1 Página 11
. Proyecto Final de Carrera Sistema de ajuste del carácter de un agente emocional.
Empezaremos explicando cómo generar un crash, una caída de un objeto que se rompe
en diversas piezas que se esparcen por el suelo. Hay muchas maneras de generar el crash, la
primera de ellas y la más sencilla es hacer click en Crashes y después en la barra de opciones
que se despliega clickar generate crash. Con esta opción se genera un accidente
aleatoriamente sobre cualquier lugar del espacio del simulador. Aquí vemos un ejemplo.
Imagen 16
También tenemos la opción de generar más de un accidente simultáneamente, para ello
debemos pulsar en Generate Crashes, justo debajo de la opción anterior. Su funcionamiento
será también aleatorio, y en vez de generar un solo accidente generará dos.
La opción Generate Crash Stock, funciona igual que la Generate Crash, pero no
muestra por pantalla las piezas del accidente, simplemente muestra el lugar donde se produce,
el robot sí sabe dónde se encuentran las piezas aunque nosotros no podamos visualizarlas.
El resto de opciones de esta ventana desplegable son para guardar y cargar cualquier
parte del accidente. Con Load/Save Dust cargamos o guardamos algo, con Save Piece
guardamos la pieza que tengamos seleccionada y podemos recuperarla con Load Piece, con
crash, crashes y crash stock, guardamos y cargamos todo lo que había en la pantalla, todas las
piezas y el lugar del accidente.
Autor: Luis Sanjuán Murria ANEXO1 Página 12
. Proyecto Final de Carrera Sistema de ajuste del carácter de un agente emocional.
Además de la opción de simular accidentes también podemos generar obstáculos y
personas, pudiendo realizar las mismas operaciones que con los accidentes, es decir,
podemos guardar y cargar cada posición de los obstáculos y de las personas. Estas opciones
se encuentran desplegando en la barra de tareas, las pestañas Obstacles y People. Aquí
veremos el resultado final generando personas, obstáculos y accidentes.
Imagen 17
Para conseguir hacer funcionar el simulador,
lo primero que debemos hacer es haber generado la
situación que deseábamos, es decir, todo lo anterior,
siendo exclusivamente necesario haber generado un
accidente. Sin éste, el robot no tendrá ningún objetivo
y el programa no funcionará. De manera que siempre
debemos haber generado un crash al menos.
El siguiente paso será pulsar el botón Service
Request colocado en la parte inferior de la pantalla,
debajo del botón Automatic, en la siguiente imagen se
Imagen 18
Autor: Luis Sanjuán Murria ANEXO1 Página 13
. Proyecto Final de Carrera Sistema de ajuste del carácter de un agente emocional.
muestra la ubicación de éste.
Una vez hayamos pulsado este botón nos aparecerá la lista de objetivos, los cuales
son las piezas del accidente que se deben de recoger una a una. Esta lista se muestra en el
recuadro de arriba a la derecha de esta imagen, el que está señalado en color azul.
En cuanto hayamos hecho todo este proceso, el simulador estará listo para ser utilizado
y solamente hará falta hacer click bien en automatic o en step según el tipo de simulación que
deseemos, como ya hemos comentado anteriormente.
Por último, si deseamos que se muestre la situación de un objetivo en concreto en la
interfaz de visualización de gráficas, debemos hacer click sobre uno de los objetivos de la lista.
El objetivo que seleccionemos será sobre el que tengamos el seguimiento exacto sobre el valor
de las emociones que tiene el robot acerca de este objetivo en cada momento. De este modo
comprenderemos con total precisión por qué actúa así el robot y podremos ajustar su
comportamiento con gran facilidad.
Autor: Luis Sanjuán Murria ANEXO1 Página 14
. Proyecto Final de Carrera Sistema de ajuste del carácter de un agente emocional.
MANUAL PARA PROBAR LA DEMO DEL PROGRAMA
El programa viene acompañado de una pequeña demo, para visualizar cuales son las
posibilidades del programa. La demo no es un vídeo, sino que es un comportamiento guardado
para una situación en concreto, que podemos probar siguiendo los siguientes pasos:
PASO 1. Acceder a la interfaz de simulación
PASO 2. En la barra de tareas superior, acceder a Crashes y posteriormente a Load
Crash, nos aparecerá un diálogo para abrir un fichero. Buscamos
demo.crash y lo abrimos.
PASO 3. En los paneles situados en la parte inferior de la interfaz, ubicarse en el más
próximo a la esquina inferior derecha. Hacer click en el botón Service
Request.
PASO 4. En la lista que nos aparecerá después de haber llevado a cabo el paso
anterior, seleccionamos el objetivo al cual deseemos hacerle un
seguimiento.
PASO 5. Accedemos a la interfaz Comportamiento Emociones mediante las
pestañas.
PASO 6. Hacemos click en el botón abrir proyecto y en el cuadro de diálogo
escribimos demo y hacemos click en abrir.
PASO 7. Clickamos leer fichero.
PASO 8. Marcamos las casillas pintar gráficas y pintar punto si no están marcadas.
PASO 9. Hacemos click en el botón automatic.
PASO 10. Navegamos por ambas interfaces, viendo el comportamiento del programa,
la variación de los scrollbar, y la actuación del robot cada vez que se
cambian sus funciones. También visualizamos las gráficas, y observamos la
relación que existe entre las gráficas y el comportamiento del robot, y nos
fijamos en el punto marcado en cada gráfica para observar a que es debido
el comportamiento del robot en el objetivo fijado.
Autor: Luis Sanjuán Murria ANEXO1 Página 15
. Proyecto Final de Carrera Sistema de ajuste del carácter de un agente emocional.
MANUAL PARA UN USO BÁSICO DEL PROGRAMA
Para poder manejar mínimamente el programa, basta con seguir unos sencillos pasos. A
continuación se van a explicar brevemente cada uno de los pasos a seguir:
PASO 1. Acceder a la interfaz de simulación.
PASO 2. En la barra de tareas superior, hacer click en Crashes y posteriormente en
Generate Crash.
PASO 3. En los paneles situados en la parte inferior de la interfaz, ubicarse en el más
próximo a la esquina inferior derecha. Hacer click en el botón Service
Request.
PASO 4. En la lista que nos aparecerá después de haber llevado a cabo el paso
anterior, seleccionamos el objetivo al cual deseemos hacerle un
seguimiento.
PASO 5. Hacemos click en el botón Automatic para iniciar la marcha continua de la
simulación.
PASO 6. Accedemos a la interfaz de comportamiento de emociones.
PASO 7. Marcamos la casilla pintar gráficas y la casilla pintar punto.
PASO 8. Ajustamos según queramos cada uno de los scrollbar para modificar las
gráficas, cambiamos el tipo de función si lo creemos necesario y realizamos
los pertinentes cambios para ajustar el comportamiento del robot.
PASO 9. Accedemos a la interfaz de simulación para observar si el comportamiento
del robot es el deseado. En caso contrario volvemos al paso 8 hasta que
consigamos el comportamiento que deseábamos.
CONSEJO: Si no tenemos mucha habilidad en el manejo del programa, con el modo
automático y pulsando el botón Automatic probablemente se nos acaben los objetivos antes de
haber conseguido ajustar el robot completamente. Para ello tenemos dos opciones para
solucionarlo, volver a cargar el accidente (pasos 2, 3 y 4) o en vez de pulsar el botón
Automatic, pulsar el botón step cada vez que deseemos probar la nueva configuración de
emociones.
Autor: Luis Sanjuán Murria ANEXO1 Página 16
. Proyecto Final de Carrera Sistema de ajuste del carácter de un agente emocional.
Autor: Luis Sanjuán Murria ANEXO1 Página 17
You might also like
- C Piscine: Resumen: Este Documento Corresponde Al Enunciado Del Proyecto C 02 de La C Piscine de 42. Versión: 5.2Document20 pagesC Piscine: Resumen: Este Documento Corresponde Al Enunciado Del Proyecto C 02 de La C Piscine de 42. Versión: 5.2Marcos Martin PerezNo ratings yet
- Guia SketchUp ArqescalaDocument22 pagesGuia SketchUp ArqescalaGermanParmaNo ratings yet
- BASE de DATOS ACCESS Tecnologías de La Información y La Comunicación (1º Bachillerato)Document24 pagesBASE de DATOS ACCESS Tecnologías de La Información y La Comunicación (1º Bachillerato)hugo rene jacome chimboNo ratings yet
- Trucos y Utilerias para Aspel SAE by ToolsforsaeDocument6 pagesTrucos y Utilerias para Aspel SAE by ToolsforsaebaalcareNo ratings yet
- Evidencia Cajas InformaticaDocument3 pagesEvidencia Cajas InformaticaArmando Rosales RodriguezNo ratings yet
- JF 4 2 SG EspDocument55 pagesJF 4 2 SG EspJafet JafetNo ratings yet
- Bloque I Ejercicios Windows IniciacionDocument8 pagesBloque I Ejercicios Windows Iniciacionperez hernandezNo ratings yet
- Ambiente Escritorio y AntivirusDocument83 pagesAmbiente Escritorio y AntivirusTera Store OsornoNo ratings yet
- 9.3. Propiedades Del Objeto FileDocument5 pages9.3. Propiedades Del Objeto FilegerarNo ratings yet
- TutorialModulo3 (1) AUTOGESTIONABLEDocument34 pagesTutorialModulo3 (1) AUTOGESTIONABLEJairo Alberto Rodriguez MarinNo ratings yet
- GuiaCompleta 71013012 2019Document18 pagesGuiaCompleta 71013012 2019achilipunNo ratings yet
- Programa SWMM ClaseDocument177 pagesPrograma SWMM ClaseAriel Martinez CastilloNo ratings yet
- EjPPointBas PDFDocument22 pagesEjPPointBas PDFEdgard Idme MolinaNo ratings yet
- Especificaciones Tecnicas para Declarar Ret Islr y Listado de Codigos RetencionesDocument18 pagesEspecificaciones Tecnicas para Declarar Ret Islr y Listado de Codigos RetencionesAiskel RamirezNo ratings yet
- Ut 3 - Instalación y Mantenimiento de AplicacionesDocument11 pagesUt 3 - Instalación y Mantenimiento de AplicacionesAlex PalaciosNo ratings yet
- VakiDocument24 pagesVakiNaty SáezFigueroaNo ratings yet
- Resumen Ejecutivo Modelos Costos Gestion AmbientalDocument7 pagesResumen Ejecutivo Modelos Costos Gestion AmbientalJenifer Romero AbantoNo ratings yet
- España Sagrada (03) 2 Edición - Enrique Florez PDFDocument521 pagesEspaña Sagrada (03) 2 Edición - Enrique Florez PDFAlbertusNo ratings yet
- Comandos Basicos de Kali LiuxDocument6 pagesComandos Basicos de Kali LiuxKristabhell ChanNo ratings yet
- Tecnicas de La InvestigacionDocument13 pagesTecnicas de La InvestigacionMar BaVeNo ratings yet
- FHWA Office of Operations - Section 3.0 - Base Model Development - TraducciónDocument23 pagesFHWA Office of Operations - Section 3.0 - Base Model Development - TraducciónLuis Carlos Caicedo BarreraNo ratings yet
- Manual de Integracion ContableDocument24 pagesManual de Integracion ContableJacob V. GranadoNo ratings yet
- Manual MapInfo 7 5 Version ReducidaDocument536 pagesManual MapInfo 7 5 Version ReducidaArmando Barrón Cilidón100% (1)
- Instalación Ubuntu ServerDocument31 pagesInstalación Ubuntu ServerHans Malcolm Rasch DiazNo ratings yet
- Tutorial Artlantis en Espa OlDocument27 pagesTutorial Artlantis en Espa OlCesar Aguilar100% (1)
- Actividad de Aprendizaje Unidad 2 (Programacion Distribuida)Document18 pagesActividad de Aprendizaje Unidad 2 (Programacion Distribuida)tatiana ramirez cassianisNo ratings yet
- KST WorkVisual EsDocument169 pagesKST WorkVisual EsEberPerez100% (2)
- Tutorial Del Programa Backup4allDocument17 pagesTutorial Del Programa Backup4allLuisKenyoQuispeGamboaNo ratings yet
- Sistemas OperativosDocument31 pagesSistemas OperativosVictor Manayay ChamayaNo ratings yet
- Sesión 2 - Instalación y Configuración de Sistemas OperativosDocument21 pagesSesión 2 - Instalación y Configuración de Sistemas OperativosTutoHerporNo ratings yet
- Recupera tu mente, reconquista tu vidaFrom EverandRecupera tu mente, reconquista tu vidaRating: 5 out of 5 stars5/5 (8)
- Los Siete Habitos de las Personas Altamente EficacesFrom EverandLos Siete Habitos de las Personas Altamente EficacesRating: 4.5 out of 5 stars4.5/5 (437)
- El Poder de Estar Solo: Una Dosis de Motivación Acompañada de Ideas Revolucionarias Para una Vida MejorFrom EverandEl Poder de Estar Solo: Una Dosis de Motivación Acompañada de Ideas Revolucionarias Para una Vida MejorRating: 4.5 out of 5 stars4.5/5 (301)
- Resumen: Hábitos atómicos: Cambios pequeños, resultados extraordinarios por James Clear: Puntos clave, Resumen y Análisis por Brooks BryantFrom EverandResumen: Hábitos atómicos: Cambios pequeños, resultados extraordinarios por James Clear: Puntos clave, Resumen y Análisis por Brooks BryantRating: 4.5 out of 5 stars4.5/5 (73)
- Psicología oscura: Una guía esencial de persuasión, manipulación, engaño, control mental, negociación, conducta humana, PNL y guerra psicológicaFrom EverandPsicología oscura: Una guía esencial de persuasión, manipulación, engaño, control mental, negociación, conducta humana, PNL y guerra psicológicaRating: 4.5 out of 5 stars4.5/5 (766)
- El código de la abundancia divina: Vivir plenamente no es una cuestión de dineroFrom EverandEl código de la abundancia divina: Vivir plenamente no es una cuestión de dineroRating: 5 out of 5 stars5/5 (9)
- Cómo hacer que te pasen cosas buenas: Entiende tu cerebro, gestiona tus emociones, mejora tu vidaFrom EverandCómo hacer que te pasen cosas buenas: Entiende tu cerebro, gestiona tus emociones, mejora tu vidaRating: 5 out of 5 stars5/5 (1875)