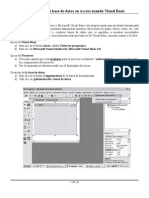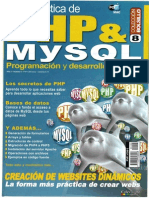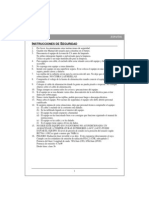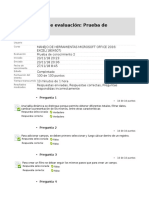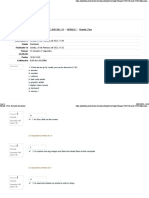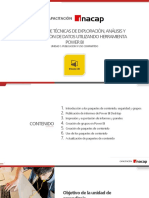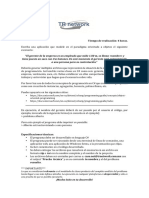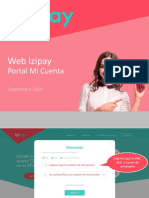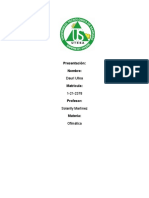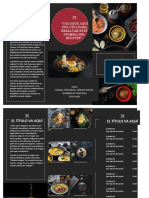Professional Documents
Culture Documents
Instalación de SQL Server 2008
Uploaded by
issakyley0 ratings0% found this document useful (0 votes)
156 views23 pagesCreado por issakyley
Copyright
© Attribution Non-Commercial (BY-NC)
Share this document
Did you find this document useful?
Is this content inappropriate?
Report this Document0 ratings0% found this document useful (0 votes)
156 views23 pagesInstalación de SQL Server 2008
Uploaded by
issakyleyYou are on page 1of 23
Instalación de Microsoft SQL Server 2008
Si eres usuario de Windows Vista o Windows 7...hacer click con el boton derecho sobre el setup.exe y
ejecutar como administrador.
Inicio de Instalación
Al inicio te saldra este cuadro, dale click en Aceptar. Espera a que instale los programas necesarios.
Terminando la instalación de los programas necesarios nos pedira que reiniciemos (arriba). Das click
en aceptar y reinicias la maquina.
Instalación de Microsoft SQL Server 2008 - 1
Ya que se haya reiniciado la maquina, das nuevamente click en el Setup.exe como menciono al
principio.
Una vez en el menú, damos click en donde dice System Configuration Checker como indica la
imagen de arriba.
Te saldra una pantalla como la de abajo, donde empezara hacer un chequeo del equipo.
Instalación de Microsoft SQL Server 2008 - 2
Una vez terminado el chequeo, te mostrara si tu equipo es apto para una instalación exitosa.
Nota: Si te salen en la linea marcada algun Skipped no hay ningun problema en la instalación, pero si
salen warning o failed, revisaremos en la lista cual es el problema.
Una vez terminado dale click en OK.
Instalación de Microsoft SQL Server 2008 - 3
Regresamos al menu, una vez aqui damos click en Installation del menú de la izquierda.
Después damos click en New SQL Server stand-alone instalttion or add features to an existing
installation como se muestra en la imagen de arriba.
Instalación de Microsoft SQL Server 2008 - 4
Nuevamente hara un chequeo (imagen de arriba) donde te mostrara que no encontro ningun error.
Damos click en OK.
Instalación de Microsoft SQL Server 2008 - 5
En este paso, dejamos las opciones tal como estan (imagen de arriba). Damos click en Next.
Instalación de Microsoft SQL Server 2008 - 6
Aceptamos los términos y damos click en Next.
Instalación de Microsoft SQL Server 2008 - 7
Damos click en Install.
Empezara a instalar algunos archivos necesarios.
Instalación de Microsoft SQL Server 2008 - 8
Una vez terminada la instalción, saldrá una ventana como la de arriba, te mostrara los errores que
encontro.
Damos click en Next.
Instalación de Microsoft SQL Server 2008 - 9
En este paso (arriba) damos click en Select All y después en Next.
Instalación de Microsoft SQL Server 2008 - 10
En esta pantalla (arriba) seleccionamos los valores tal como están en la imagen y damos click en Next.
Instalación de Microsoft SQL Server 2008 - 11
Esta pantalla (arriba) nos muestra el espacio que va a utilizar la instalción. Damos click en Next.
Instalación de Microsoft SQL Server 2008 - 12
En esta parte (arriba) vamos a configurar el servidor.
Vamos a poner los valores que estan en la imagen (arriba).
Despues nos pasamos a la pestaña Collation.
Instalación de Microsoft SQL Server 2008 - 13
Una vez en la pestaña Collation (arriba), damos click en los dos botónes Customize...
Una vez le hayas dado click en cada uno de los botónes Customize... (imagen abajo), seleccionamos
del menú desplegable la opción Latin1_General y damos click en Ok y después en Next.
Instalación de Microsoft SQL Server 2008 - 14
Instalación de Microsoft SQL Server 2008 - 15
Aquí (arriba) vamos a seleccionar la opción Windows authentication mode y abajo damos click en
Add Current User.
Una vez agregado el usuario damos click en Next.
Instalación de Microsoft SQL Server 2008 - 16
En esta parte (arriba) tendremos que agregar nuevamente el usuario, para esto, damos click en Add
Current User.
Una vez agregado el usuario damos click en Next.
Instalación de Microsoft SQL Server 2008 - 17
Aquí (arriba) dejamos seleccionada la opción por default y damos click en Next.
Instalación de Microsoft SQL Server 2008 - 18
En esta pantalla (arriba) dejamos las dos casillas vacías. Damos click en Next.
Instalación de Microsoft SQL Server 2008 - 19
Nuevamente hara un chequeo y mostrará detalles de la instalación. Damos click en Next.
Instalación de Microsoft SQL Server 2008 - 20
Por último (arriba) nos mostrará todos los componentes a instalarse. Damos click en Install y ahora si
a esperar.
Instalación de Microsoft SQL Server 2008 - 21
Una vez concluida la instalación, te muestra una página (arriba) indicando que todo se realizo
correctamente.
Damos click en Next.
Instalación de Microsoft SQL Server 2008 - 22
Por último te muestra información acerca del proceso de instalación.
Si te muestra un error como el que esta marcado (arriba), no te preocupes es porque tu SO esta en
español y SQL esta en ingles.
Damos click en Close y así finalizamos la instalación de SQL Server 2008.
Instalación de Microsoft SQL Server 2008 - 23
You might also like
- Test KostickDocument19 pagesTest Kostickcarlos901287% (15)
- PHP y MySQL para Dummies 2da Edicion - Janet Valade PDFDocument448 pagesPHP y MySQL para Dummies 2da Edicion - Janet Valade PDFvictorcasassm50% (2)
- Tutorial PortableDocument11 pagesTutorial PortableissakyleyNo ratings yet
- Crear Portables Con VMWare ThinAppDocument15 pagesCrear Portables Con VMWare ThinAppissakyleyNo ratings yet
- Programa para Crear Una Base de DatosDocument36 pagesPrograma para Crear Una Base de DatosissakyleyNo ratings yet
- Guia Practica de PHP y MySQL PDFDocument132 pagesGuia Practica de PHP y MySQL PDFMarco Antonio Alducin0% (1)
- Manual Instalacion Farmatools v1Document13 pagesManual Instalacion Farmatools v1Cristian OrdoñezNo ratings yet
- Manual Light Scribe SpanishDocument24 pagesManual Light Scribe SpanishGerardo Domínguez MuniveNo ratings yet
- Prueba de Conocimiento 2Document3 pagesPrueba de Conocimiento 2christrock440% (5)
- Module 2 Test Revisi N Del Intento PDFDocument11 pagesModule 2 Test Revisi N Del Intento PDFSalvador FélixNo ratings yet
- Unidad 5Document32 pagesUnidad 5CatherineNavarroNo ratings yet
- DECOMDocument12 pagesDECOMAlexander Camilo Hernandez Ayala50% (2)
- Robo de Cookies: Suplantación de Identidad (Básico)Document8 pagesRobo de Cookies: Suplantación de Identidad (Básico)javier_asir2012No ratings yet
- Configura el arranque en dispositivo USBDocument49 pagesConfigura el arranque en dispositivo USBangelxdNo ratings yet
- Prueba (C#)Document1 pagePrueba (C#)daniel balboa0% (1)
- Desarrollando Una Aplicacion Spring Framework MVC Paso A PasoDocument17 pagesDesarrollando Una Aplicacion Spring Framework MVC Paso A PasoChely*No ratings yet
- Portal Mi Cuenta IzipayDocument13 pagesPortal Mi Cuenta IzipayCentro Fotográfico CórdovaNo ratings yet
- Implantacion Sistemas Operativos Apuntes - v3 0 PDFDocument211 pagesImplantacion Sistemas Operativos Apuntes - v3 0 PDFjoadelviaNo ratings yet
- Un Coleccionista de Música Desea Un Sistema Que Le Permita Guardar y Consultar Las Canciones Que Tiene en Su Colección 1.-Crear Un ProyectoDocument9 pagesUn Coleccionista de Música Desea Un Sistema Que Le Permita Guardar y Consultar Las Canciones Que Tiene en Su Colección 1.-Crear Un ProyectoJuan Jose Soto GonzalezNo ratings yet
- ¿Cómo Abrir Un Archivo FS - Extensión de Archivo .FS - File Extension .FSDocument9 pages¿Cómo Abrir Un Archivo FS - Extensión de Archivo .FS - File Extension .FSNrike BoteoNo ratings yet
- Lahistoriade Opti Craft MCW7 EditionDocument18 pagesLahistoriade Opti Craft MCW7 EditionelcultivomasinsanodelmundoNo ratings yet
- GigaTV HD 835T Manual Del UsuarioDocument29 pagesGigaTV HD 835T Manual Del Usuarioolecosas4273No ratings yet
- Reporte 2 Proyecto Agua Equipo ADQ. DATOSDocument2 pagesReporte 2 Proyecto Agua Equipo ADQ. DATOSJerry VielmaNo ratings yet
- Practica 3Document10 pagesPractica 3Dauri LetrasNo ratings yet
- CSS PDFDocument23 pagesCSS PDFxyz66No ratings yet
- Manual de Herramientas Suite GoogleDocument90 pagesManual de Herramientas Suite GoogleÍvan Reyes SaucedoNo ratings yet
- El Mejor Juego de Navegador Web! Agar Io, Básico Pero Engancha.Document2 pagesEl Mejor Juego de Navegador Web! Agar Io, Básico Pero Engancha.maryellen4copeland6No ratings yet
- Integrar Drivers SATA AHCI A La Instalación de Windows 7Document14 pagesIntegrar Drivers SATA AHCI A La Instalación de Windows 7Milton Amilcar0% (2)
- Dudas y Preguntas Basicas de TvheadendDocument9 pagesDudas y Preguntas Basicas de TvheadendSamwilsonNo ratings yet
- Sistemas Operativos I.1Document4 pagesSistemas Operativos I.1Raidel SueroNo ratings yet
- Título Del Encabezado: "Coloque Aquí Una Cita para Resaltar Este Número Del Boletín"Document2 pagesTítulo Del Encabezado: "Coloque Aquí Una Cita para Resaltar Este Número Del Boletín"SEJO MTYNo ratings yet
- TEMA N1 - Info AplicadaDocument15 pagesTEMA N1 - Info AplicadaWilly GutierrezNo ratings yet
- Examen de Excel BasicoDocument23 pagesExamen de Excel BasicoSHIOMARA INES VILLENA URRUTIANo ratings yet
- Microsoft Edge - InhsacDocument25 pagesMicrosoft Edge - InhsacLiaLeonardo100% (2)
- TIC Evaluacion 1 8-10Document4 pagesTIC Evaluacion 1 8-10Melanie CataguaNo ratings yet
- Tarea 1Document6 pagesTarea 1williNo ratings yet