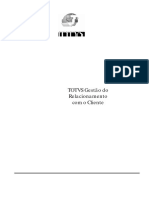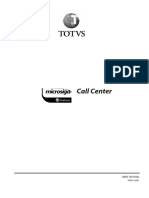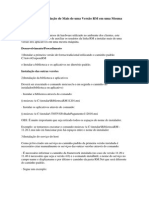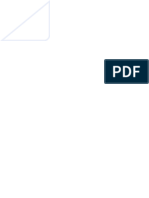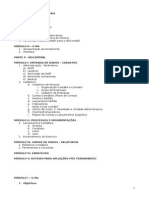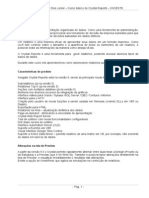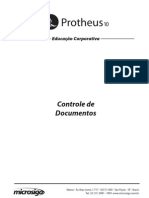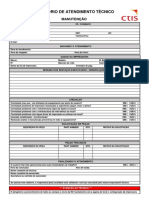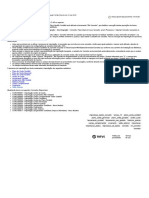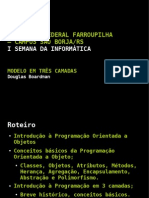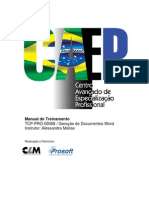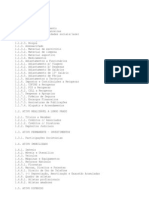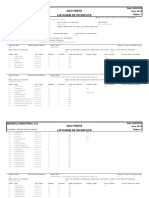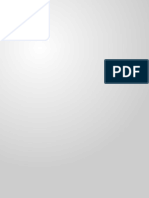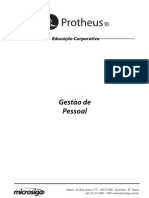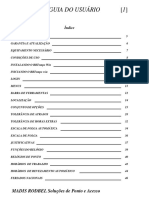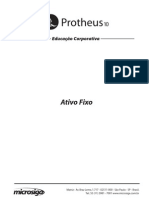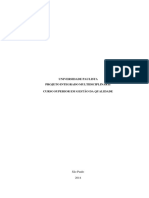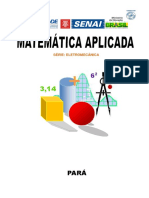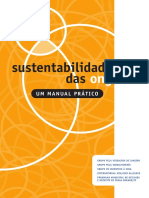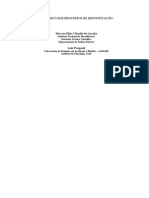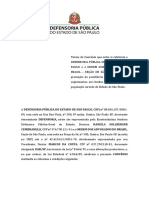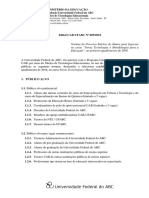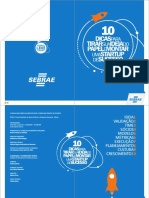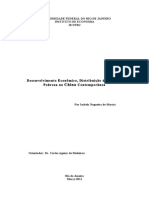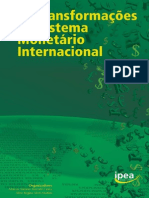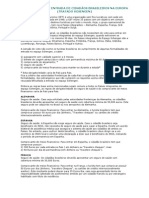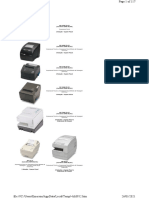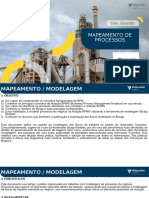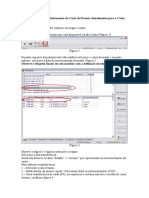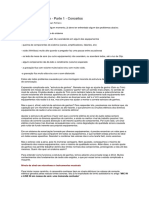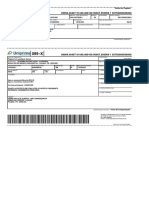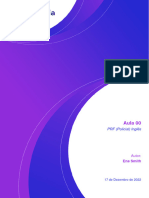Professional Documents
Culture Documents
Apostila Microsiga Call Center - P10
Uploaded by
Pa Loma B. SantosOriginal Title
Copyright
Available Formats
Share this document
Did you find this document useful?
Is this content inappropriate?
Report this DocumentCopyright:
Available Formats
Apostila Microsiga Call Center - P10
Uploaded by
Pa Loma B. SantosCopyright:
Available Formats
Educação Corporativa
Call Center
Matriz - Av. Braz Leme, 1.717 - 02511-000 - São Paulo - SP - Brasil.
Tel.: 55 (11) 3981 - 7001 www.microsiga.com.br
Todos os direitos reservados. 1
Sumário VISÃO GERAL DO CURSO 4
OBJETIVOS DO CURSO 7
METODOLOGIA DO CURSO 9
AMBIENTE 10
FLUXO OPERACIONAL 11
CONFIGURAÇÕES DO SISTEMA 14
CADASTROS GENÉRICOS 18
Grupo de produtos 18
Produtos 21
Estação de Trabalho 29
Grupos de Atendimento 31
Operadores 38
GERENCIA DE CONTATOS 43
Banco de Conhecimento 43
Contatos 46
Cliente 50
Prospect 56
Suspect 60
Concorrentes 66
Parceiros/Fornecedores/Transportadoras 69
Eventos 70
Scripts Dinâmicos 73
Campanha 78
Metas 81
CADASTROS TELEMARKETING 84
Ocorrências 84
Ações 87
Ocorrências x Ações 89
Mídias e Comunicações 91
Tipos de Comunicações 93
Encerramentos 95
ATENDIMENTOS CALL CENTER 97
Telemarketing – SAC, CIC, Help Desk 105
CADASTROS DE TELEVENDAS 111
Vendedores 111
Acessórios 114
CENÁRIOS DE VENDAS 117
Tabelas de Preços 117
Regras de Descontos 124
Regras de Bonificações 128
Regras de Negócios 133
GERÊNCIA DE VENDAS 138
Saldos Iniciais 138
Condição de Pagamento 139
Tipos de Entradas e Saídas 148
Administradoras Financeiras 153
Televendas – Orçamentos a Faturamento 155
2 Call Center Todos os direitos reservados.
MARKETING GENÉRICOS 165
Configuração TMK 165
Lista de contatos 169
Agenda do Operador 177
Consultas 184
Perfil do Contato 184
Monitor Supervisão 186
Todos os direitos reservados. Call Center 3
VISÃO GERAL DO CURSO
Este curso foi elaborado para capacitar os usuários do Protheus a utilizarem os recursos do Ambiente
Call Center, relacionados às movimentações de Televendas e Telemarketing, abordando os conceitos por
ele utilizados e orientando-os na operação das opções relativas a seus controles, para que seja possível a
aplicação às movimentações de sua empresa.
4 Call Center Todos os direitos reservados.
OBJETIVOS DO CURSO
Ao término deste curso, o aluno deverá estar habilitado a:
• Identificar os Parâmetros e Tabelas do ambiente;
• Cadastros:
• Genéricos:
– Grupos de Produtos;
– Produtos;
– Estações de Trabalho;
– Grupos de Atendimentos;
– Operadores;
– Códigos DDI;
– Cargos dos Contatos;
– Grupo;
– Departamento;
– Moedas.
• Gerência de Contatos:
– Banco Conhecimento;
– Contatos;
– Clientes;
– Prospects;
– Suspects;
– Parceiros;
– Fornecedores;
– Concorrentes;
– Transportadoras.
• Gerência de Campanhas:
– Eventos;
– Scripts Dinâmicos;
– Campanhas;
– Metas.
• Roteiro para Telemarketing:
• Cadastros de Telemarketing:
– Ocorrências;
– Ações;
– Ocorrências x Ações;
– Mídias;
– Comunicações;
– Encerramento.• Atendimentos Telemarketing:
– Call Center – Telemarketing.
Todos os direitos reservados. Call Center 5
• Roteiro para Televendas:
• Cadastros de Televendas:
– Vendedores;
– Acessórios.
• Cenários de Vendas:
– Tabelas de Preço;
– Regras de desconto;
– Regras de Bonificação;
– Regras de Negócio
• Gerência de Vendas:
– Saldos Iniciais;
– Condição de Pagamento;
– Adm. Financeira;
– Tipo Entrada/Saída.
• Atendimentos Televendas:
– Call Center - Televendas;
– Exclusão de Pedidos.
• Roteiros Genéricos:
– Lista de Contatos:
– Configuração TMK;
– Lista de Contatos – TMK:
– Agenda do Operador;
– Execução da Lista de Contatos: Agenda do Operador.
6 Call Center Todos os direitos reservados.
METODOLOGIA DO CURSO
O curso de Call Center – Telemarketing e Televendas é ministrado com um Kit de Auto-Treinamento
composto por:
Apostila:
Aborda as movimentações do Ambiente, conduzindo o aluno na sua utilização, através de uma série
de exercícios para prática e revisão da matéria. Os exercícios devem ser executados, junto ao Sistema,
exatamente da forma como estão apresentados, para que o grau de aprendizado proposto seja obtido.
A cada capítulo, o aluno é posicionado sobre o conteúdo fornecido e os assuntos complementares que
serão expostos.
Manual Eletrônico:
Para acessar o Help On-Line do Ambiente Call Center, posicione no Menu Principal ou numa rotina
específica do Ambiente e pressione a tecla <F1>.
Materiais de Apoio:
Pasta e Caneta.
O aluno deve acompanhar o curso nas instalações da MICROSIGA ou de suas franquias, com o
direcionamento de um instrutor que conduzirá as sessões de treinamento de modo que os objetivos
propostos sejam atingidos.
Todos os direitos reservados. Call Center 7
AMBIENTE
A necessidade do controle e gestão dos atendimentos em um ambiente de Call Center é um dos
componentes fundamentais nas melhores práticas de Gestão Coorporativa.
Nos últimos anos, os administradores (ou gestores) descobriram que é muito mais simples aumentar o
lucro pela melhoria dos processos administrativos do que pelo incremento no volume de vendas. Além
do mais, com o aumento considerável da globalização, o número de variáveis será serem consideradas
para manter o resultado positivo de seus balanços.
Nesse cenário, uma boa gestão de um departamento de Call Center pode significar a diferença entre o
lucro ou prejuízo no final do balanço, forçando as empresas a investirem em automatização e padronização
desses processos e, após isto, apostar na melhoria contínua de tais procedimentos.
8 Call Center Todos os direitos reservados.
FLUXO OPERACIONAL
A seguir, é apresentada uma sugestão de Fluxo Operacional do ambiente de CALL CENTER, que deve ser
utilizado pelo usuário como um apoio quanto à forma de implementação e operação do sistema.
No entanto, o usuário pode preferir cadastrar as informações de forma paralela, pois o ambiente CALL
CENTER possibilita, por meio da tecla F3, o subcadastramento em arquivos cujas informações serão
utilizadas.
Com isso, o usuário pode, por exemplo, cadastrar um contato quando estiver atualizando o arquivo de
“Clientes”. Dessa forma, o fluxo operacional pode assumir algumas variações em relação à seqüência que
o usuário adotar frente as suas necessidades e conveniências.
Todos os direitos reservados. Call Center 9
Início 1
Verificar Cadastrar
Parâmetros, Cargos de
Tabela, Contato
Dicionário
Cadastrar
Cadastrar Posto Contatos
de Venda
Atualizar
Cadastrar Promoções
Ocorrências
Cadastrar
Cadastrar Operadores
Mídias
Cadastrar
Cadastrar Concorrentes
Ações
Cadastrar
Cadastrar Acessórios
Ocorrências x
Ações
Atualizar
Cadastrar Vendedor
Comunicações
Cadastrar
Cadastrar Produtos
Encerramento
A
1
10 Call Center Todos os direitos reservados.
A
Cadastrar
Scripts
Cadastrar
Campanhas
Cadastrar
Metas
Cadastrar
Prospects
Atendimento
Telemarketing Televendas
Telemarketing
Configuração
Ativo/Receptivo
TMK
Field Transferir Gravar Ligações
Service Atendimento
Orçamentos Faturamentos
Relatórios
B C
Todos os direitos reservados. Call Center 11
B C
Gera Orçam. Sim Orçamentos Grava Transferir Field
para Loja? Gravados Ligações Atendimento Service
SIGALOJA
Não
Gera NF Sim
Grava Ligação pelo
SIGAFAT?
Não
RDMAKE Sim
Geração
Pedido
Orçamento? Grava Cliente Prospect?
Bloqueado
Não
Relatórios de
Orçamentos
RDMAKE Não
Geração
Pedido?
Sim
Relatórios de
Pedido
Fim
12 Call Center Todos os direitos reservados.
CONFIGURAÇÕES DO SISTEMA
O ambiente CALL CENTER possui uma série de parâmetros que determinam a forma de processamento
de cada empresa como, por exemplo, o parâmetro <MV_OPFAT>, que a forma como se darão as operações
de Televendas: Gera automaticamente a Nota Fiscal ou um Pedido para o Faturamento.
A Microsiga envia os parâmetros com conteúdos padrões que podem ser alterados de acordo com a
necessidade da empresa e são customizados no ambiente CONFIGURADOR.
Anotações
Todos os direitos reservados. Call Center 13
Os parâmetros a seguir são alguns dos utilizados pelo ambiente CALL CENTER:
Parâmetro Descrição Conteúdo
MV_TABPAD Preço padrão para digitação de vendas. 1
MV_TABVIST Determina qual tabela contém o preço à vista. (em branco)
Indica se a troca de mensagens entre o Sistema e o SITEF
MV_TEFCRIP S
será criptografada (default).
Verifica se será feita a consulta de Cheques na gravação do
MV_TEFGRT N
TeleVendas.
MV_TEFVERS Versão do SITEF 03.00
Tipo de Saída padrão. Será assumido para a digitação dos
MV_TESSAI 501
orçamentos.
MV_TIPTEF Servidor TEF utilizado no (SID ou SITEF). SITEF
Indica quais as opções de comando do ramal estarão
disponíveis na tela de Atendimento (Botão "Ativo").
Tamanho 11 caracteres, sendo que cada posição representa:
1 - Discagem: permite discar para um número externo;
2 - Transferência: permite a transferência de chamadas para
outras pessoas;
3 - Conferência: permite colocar a camada atual em espera, e
posteriormente, colocá-la em conferência com até 3 pessoas
diferentes;
4 - Hold: permite colocar a chamada atual em espera;
MV_TMKCFGR TTTTTTTTFFT
5 - Consulta Supervisor: permite colocar a chamada atual em
espera, para se comunicar com o supervisor;
6 - Pausa - indica que o operador está com o status de pausa
no Grupo de Atendimento;
7 - Disponível - indica que o operador está com o status
disponível no Grupo de Atendimento.
8 - Siga-me: informa para qual ramal a ligação será
transferida;
9 - Gravação: permite gravar a ligação;
10 - Reprodução: reproduz a gravação de uma ligação;
11 - Discagem Interna: disca para um número interno
(ramal).
Indica se o sistema vai gerar um LOG de transação das trocas
MV_TKCTILG de mensagens entre o Protheus x CTI homologada no arquivo F
APCTILOG.LOG
Define se o comando de pulso será enviado à CTI
MV_TMKCT27 T
(homologada) para controle de aplicativo on-line.
14 Call Center Todos os direitos reservados.
Indica se os orçamentos gerados no ambiente de Controle de
MV_TMKALOJ S
Lojas poderão ser alterados pelo Call Center.
Define a quantidade de dias para exibição das listas de
MV_TMKDTMK telemarketing na agenda do operador.
Define a quantidade de dias para exibição das listas de
MV_TMKDTLV
telecobrança na agenda do operador.
Define se os parâmetros de validade das listas de contatos
MV_TMKDPEND
serão aplicados também para as listas de pendências.
Indica o número de dias em que as listas de contatos ou
MV_TMKDTLC ligações pendentes permanecerão ativas no atendimento T
telecobrança.
Define o código de encerramento padrão utilizado no
MV_TMKENC (branco)
encerramento de atendimentos do telecobrança.
Identifica ou não os destinatários da lista de contatos na
Agenda do Operador.
MV_TMKIACI T
Obs.: Usado somente na integração Call Center x Gestão
Educacional.
Verifica se o usuário logado é o vendedor, e se o nome do
usuário é igual ao nome informado no cadastro de
MV_TMKCHK vendedores. T
Se for definido como "F", permite que os atendentes não
sejam cadastrados como vendedores.
Indica qual regra é utilizada na validação dos
filtros/processamentos relacionados aos segmentos de
negócios dos Clientes ou Prospects.
Conforme definição do conteúdo do parâmetro será realizado o
processamento, veja:
"S" = "Ou", neste caso basta que uma ocorrência seja válida
MV_TMKCTSG para o sucesso do filtro. N
"N" = "E", todas as ocorrências devem ser válidas.
"C" = "Contido", o sistema efetua a pesquisa do segmento
conforme nível definido no parâmetro MV_TMKSEGN.
Veja exemplos na rotina de Segmentos de Negócios.
Indica qual é o modelo da CTI quando não for utilizado o API
MV_TMKCTI GENERIC
Microsiga.
MV_TMKCTRX I ndica qual é o diretório de recepção dos arquivos. \ AP7\BIN\REMOTE\CTI\RX
Todos os direitos reservados. Call Center 15
MV_TMKCTTX I ndica qual é o diretório de transmissão dos arquivos. \AP7\BIN\REMOTE\CTI\TX
MV_TMKDDD Dígito para a realização do DDD. 0
MV_TMKDDI Dígito para a realização do DDI. 0 0
MV_TMKFECH D efine a data de Fechamento do TeleMarketing. 31/07/02
MV_TMKFRDD Indica o DDD de origem da empresa usuária do Protheus Call
11
Center.
Indica se os orçamentos do Call Center (Televendas) também
MV_TMKLOJ S
serão gravados no Controle de Lojas.
Indica se os itens do cadastro de Acessórios definidos como
MV_TMKKIT N
Kit, serão lançados automaticamente no TeleVendas.
Define o texto padrão de encerramento utilizado nos de
MV_TMKMEMO (branco)
atendimentos do telecobrança.
MV_TMKPAIS I ndica o DDI do país de origem das ligações. 5 5
Define a taxa de permanência diária a ser gravada no Contas a
MV_TXPER 0
Receber.
Indica qual é a porta de comunicação com o servidor do
MV_TMKPORT 1024
Protheus.
MV_TMKSERV N ome da máquina que é o servidor do Protheus. L ocalhost
Indica até que segmento de negócio será considerado para a
seleção de dados. Exemplo: No cadastro de clientes é possível
informar até 8 segmentos de negócios diferentes, se definido o
MV_TMKSEGN 8
parâmetro "MV_TMKSEGN" = "6", serão considerados no
processamento apenas os 6 (seis) primeiros segmentos
definidos na base de clientes.
Indica a data e a hora da última atualização do arquivo de SK1
MV_TMKSK1 - Referência de Títulos a Receber, que contém os títulos <em branco>
vencidos utilizados para a telecobrança.
16 Call Center Todos os direitos reservados.
CADASTROS GENÉRICOS
Com o objetivo de facilitar o aprendizado e tornar o curso um instrumento de aprendizagem claro e
objetivo, começaremos realizando os cadastros iniciais.
Estes cadastros são essenciais para prosseguirmos no Sistema, pois eles reúnem informações básicas
sobre as etapas de administração financeira.
Grupo de produtos
O cadastro de Grupo de produtos permite a informação dos grupos de produto, existentes na
organização.
O grupo é uma das maneiras de reunir produtos com características comerciais ou físicas semelhantes,
essa informação é muito utilizada em grande parte das rotinas do Sistema para filtragem no cálculo e/ou
obtenção de informações.
É possível, por exemplo, calcular o MRP somente para determinado grupo de produtos ou, ainda, imprimir
determinado relatório referente a produtos do grupo 0001 ao grupo 0005.
Exemplos de descrição de grupos de produtos:
• Eletrônicos.
• Farmacêuticos.
• Borrachas.
• Plásticos.
• Metais.
• Produtos de venda.
• Químicos.
Para acessar a essa rotina, vá a:
Atualizações > Cadastros > Grupos de Produtos
Anotações
Todos os direitos reservados. Call Center 17
A configuração padrão da tela do cadastro de grupo de produtos, na interface MDI, é apresentada
abaixo:
Principais campos
• CodGrupo (BM_GRUPO) – Código do grupo informado. O cadastro de grupo de produtos possui outras
informações não obrigatórias:
• Desc. Grupo (BM_DESC) – Descrição do grupo de produtos.
No Ambiente de Call Center e Faturamento é possível, por exemplo, a definição de Regras de Negócio para determinados
Grupos de Produtos.
Dica
18 Call Center Todos os direitos reservados.
Exercícios
Para garantir diversas funcionalidades do Sistema, a classificação dos produtos é fundamental.
Para realizar esse exercício, vá em:
Atualizações > Cadastros > Grupo de Produtos
1. Clique na opção “Incluir” e informe os dados abaixo:
Grupo 1:
Cód. Grupo = BR01
Desc. Grupo = Brindes
Grupo 2:
2. Repita os procedimentos acima e informe os dados abaixo:
Cód. Grupo = AC01
Desc. Grupo = Acessórios
Grupo 3:
3. Repita os procedimentos acima e informe os dados abaixo:
Cód. Grupo = KT01
Desc. Grupo = Kits
Anotações
Todos os direitos reservados. Call Center 19
Produtos
O cadastro de Produtos é obrigatório para a utilização de qualquer funcionalidade relacionada ao controle
de materiais.
No cadastro de Produtos, devem ser registradas as informações que definem a característica de um
determinado item.
Exemplos de produtos:
Chave Inglesa Computador
Bola de Futebol Relógio
Torradeira, pão
Para acessar a essa rotina, vá a:
Atualizações > Cadastros > Produtos
Anotações
20 Call Center Todos os direitos reservados.
A configuração padrão da tela do cadastro de Produtos, na interface MDI, é:
Principais campos
Pasta “cadastrais”:
• Código (B1_COD) – Funciona como identificador único do produto. Pode ser criado por meio da
ferramenta de código inteligente.
• Descrição (B1_DESC) – Descrição do produto. Facilita a identificação do produto, permitindo que se
obtenha mais informações sobre o item. Normalmente, a informação é apresentada junto ao código em
relatórios e consultas.
• Tipo (B1_TIPO) – Tipo do produto. Característica do produto que utiliza tabela do Sistema. Essa tabela
pode contemplar novos tipos de produto cadastrados pelo usuário. Alguns tipos de produto pré-
cadastrados são:
- PA (Produto acabado)
- PI (Produto intermediário)
- MC (Matéria de consumo)
- BN (Beneficiamento)
O único tipo de produto que possui um comportamento diferenciado, no Sistema, é o tipo BN que
possui um tratamento diferenciado na rotina de Ordem de Produção. Os demais tipos são, normalmente,
utilizados somente para filtragem em programas de relatório e de processamento.
Todos os direitos reservados. Call Center 21
• Unidade (B1_UM) – Unidade de medida principal do produto. Pode ser definida como a nomenclatura
utilizada para contagem de produtos. Exemplos de unidade de medida:
- PC (Peça)
- UN (Unidade)
- KG (Kilograma)
- CX (Caixa)
• Armazém Padrão (B1_LOCPAD) – É o armazém padrão para armazenagem do produto sugerido em
todas as movimentações, em que o código do produto é digitado. A utilização do armazém padrão não é
obrigatória; embora a informação seja sugerida, ela não pode ser alterada pelos usuários.
O cadastro de Produtos possui mais de cento e cinqüenta campos utilizados por funcionalidades bastante
distintas, no Protheus, assim destacam-se alguns dos campos mais relevantes no funcionamento dos
ambientes de suprimento.
Pasta “cadastrais”
• Bloqueado (B1_MSBLQL) – Campo que identifica se o produto está bloqueado para uso ou não. Se
estiver bloqueado, não poderá ser utilizado nas digitações do Sistema.
• Seg. Un. Medi. (B1_SEGUM) – Segunda Unidade de Medida. É a unidade de medida auxiliar do produto.
Pode ser definida como a segunda nomenclatura utilizada para contagem de produtos. Exemplos de
unidade de medida:
- PC (Peça).
- UN (Unidade).
- KG (Kilograma).
- CX (Caixa).
A quantidade de um produto, na segunda unidade de medida, pode ser sugerida caso ele possua um
fator de conversão preenchido.
O preenchimento do fator de conversão não é obrigatório,, pois existem produtos que possuem duas
unidades de medida para controle, mas têm sua conversão variável de acordo com outros fatores (Exemplo:
o papel tem um fator de conversão entre peso e número de folhas).
• Fator Conv (B1_CONV) – Fator de conversão entre as unidades de medida. Esse campo é utilizado para
sugerir a conversão entre duas unidades de medida, utilizadas para controlar o saldo do produto e as
quantidades de movimentação.
• Situação real de utilização: ao comprar um refrigerante, no supermercado, verifica-se que a unidade
de medida principal é a lata e a segunda unidade de medida é a caixa, composta por uma quantidade
específica de latas, por exemplo, dez. Ao digitar-se um movimento com vinte latas, o Sistema deverá
sugerir, automaticamente, a quantidade na segunda unidade de medida de duas caixas.
• Tipo de Conv (B1_TIPCONV) – Tipo do Fator de Conversão. Campo utilizado em conjunto com o fator
de conversão, indica se o fator de conversão serve para multiplicar ou dividir. No exemplo citado no
campo de fator de conversão, o tipo de conversão digitado deveria ser divisão (a quantidade da segunda
unidade de medida é calculada, dividindo-se a quantidade da primeira unidade de medida).
22 Call Center Todos os direitos reservados.
• Apropriação (B1_APROPRI) – Tipo de apropriação do produto. O produto pode ser de apropriação
direta ou indireta. Produtos de apropriação direta são produtos de fácil controle e contagem e são
requisitados diretamente ao seu local de armazenagem para consumo.
Os produtos de apropriação indireta são produtos de difícil controle e contagem, sendo requisitados
normalmente em quantidade maior do que a necessária para um armazém de processo. À medida que os
consumos ocorrem, esse saldo em processo é requisitado. Exemplos de material de apropriação indireta:
- Tinta: se um determinado produto acabado utiliza 100 ml de tinta em sua composição e a tinta
é armazenada em latas, o processo de requisição não é feito diretamente, já que dificilmente a
requisição será feita com uma seringa. Normalmente, requisita-se uma lata de tinta para o processo
e as baixas são feitas, posteriormente, nessa lata.
- Parafusos: quando a quantidade de parafusos utilizada em um processo produtivo é grande,
utiliza-se conceito parecido com o da tinta,, pois não é feita contagem e requisição de parafuso por
parafuso, requisita-se uma caixa de parafusos para o processo e as baixas são feitas, diretamente,
nesse saldo.
Em quase 100% dos casos, é necessário efetuar o acerto de inventário de produtos de apropriação indireta, já que seu
consumo real é muito difícil.
Fique
atento
• Rastro (B1_RASTRO) – Indica se o produto em questão controla rastreabilidade ou não. Existem dois
tipos de rastreabilidade:
- Rastreabilidade Lote - Controle de saldos por Lote. O saldo pode ser requisitado pelo saldo
nominal do lote.
- Rastreabilidade Sublote - Controle de saldos por Sublote. O saldo é controlado em separado por
cada entrada; ou seja, o saldo nominal de cada sublote.
• Contr Endere (B1_LOCALIZ) – Indica se o produto em questão controla saldos por endereço ou não.
Esse controle também deverá ser habilitado para produtos, em que se queira controlar o saldo por número
de série; ou seja, onde é necessário identificar o número de série único item a item.
• Prod Import (B1_IMPORT) – Indica se o produto é importado ou não. Os produtos importados têm seu
controle de aquisição efetuado pelas funcionalidades do ambiente SIGAEIC.
• Restrição (B1_SOLICIT) - Indica, caso o parâmetro MV_RESTSOL esteja preenchido com "S", se este
produto utiliza controle de restrição de solicitantes.
Pasta CQ
• Tipo de CQ (B1_TIPOCQ) – Indica o tipo de controle de qualidade a ser utilizado nas rotinas que geram
informação de inspeção do produto.
• O produto pode ser controlado pelas funcionalidades de controle de qualidade de materiais (por meio do
programa de baixas do CQ, um conceito simplificado de inspeção) ou por meio do controle de qualidade
do SigaQuality (ferramentas avançadas de inspeção de entrada e/ou inspeção de processos).
Todos os direitos reservados. Call Center 23
• Nota Mínima (B1_NOTAMIN) – Nota mínima do produto para entrada sem inspeção. Quando o tipo de
CQ do produto for “materiais” e o item for comprado, poderá ser enviado para controle de qualidade pela
nota do fornecedor.
• Exemplo: se para o fornecedor “X” o produto tiver nota 6 e a nota mínima informada for 8, o produto
automaticamente será enviado para inspeção no controle de qualidade.
• Produções CQ (B1_EM UMCQPR) – Número de produções para envio ao CQ. Quando o tipo de CQ do
produto for estiver preenchido como materiais e o item for produzido, poderá ser enviado ao controle de
qualidade pelo número de apontamentos de produção efetuados
Por exemplo,se nesse campo for informado o valor 1,todo apontamento efetuado enviará,automaticamente,
a quantidade produzida para inspeção no controle de qualidade. Se o número informado nesse campo
for 2 , um apontamento é enviado e o outro não.
Pasta MRP/PCP
• Qtd Embalag (B1_QE) – Quantidade por embalagem. Utilizado como quantidade mínima para compra
de produtos que não possuem estrutura; ou seja, produtos que terão necessidade de compra gerada
automaticamente pelo Sistema.
• Ponto de pedido (B1_EMIN) – Ponto de pedido do produto. Quantidade que uma quando atingida
deverá disparar o processo de compra ou produção do produto para reabastecimento do estoque (autor:
sem sentido).
• Segurança (B1_ESTSEG) – Estoque de segurança. Quantidade do estoque do produto que tem como
objetivo aumentar o fator de segurança do estoque em relação ao possível desabastecimento do
produto.
Essa quantidade é subtraída do saldo em estoque disponível em alguns processos para garantir o cálculo
de necessidade com o máximo de segurança para abastecimento do produto.
• Form. Est. Seg (B1_ESTFOR) – Fórmula do estoque de segurança. Caso a fórmula esteja preenchida, o
valor do estoque de segurança é calculado por ela.
• Entrega (B1_PE) – Prazo de entrega do produto. Campo utilizado para informar o prazo de entrega
padrão do produto em rotinas de cálculo de necessidade e de previsão de entrega.
• Form. Prazo (B1_FORPRZ) – Fórmula do prazo de entrega. Caso a fórmula esteja preenchida, o valor do
prazo de entrega é calculado por ela.
• Lote Economico (B1_LE) – Lote econômico do produto. Quantidade ideal para compra e produção do
produto. Com base na informação do lote econômico são calculadas possíveis quebras de quantidade
nos processos de geração de solicitações de compra ou ordens de produção.
• Lote Mínimo (B1_LM) – Lote mínimo do produto. Utilizado como quantidade mínima para produção
de itens que possuem estrutura; ou seja, produtos que terão necessidade de produção, gerada
automaticamente pelo Sistema.
• Estoq Máximo (B1_EMAX) – Estoque máximo do produto. Utilizado como limitador de geração de
previsões de entrada em rotinas que automatizam o cálculo de necessidades e geração de documentos,
garantindo que o nível do estoque não seja elevado desnecessariamente.
24 Call Center Todos os direitos reservados.
Principais campos
Pasta “cadastrais”
• Ult. Preço (B1_UPRC) – Último preço de compra. Informação do último preço de compra, relacionado
ao produto.
• Custo Stand (B1_CUSTD) – Custo Standard do produto. Informação do custo de reposição, calculado
ou informado para o produto.
• Ult. Compra (B1_UCOM) – Data da última compra.
O cadastro de Produtos possui também campos que são automaticamente alimentados pelo Sistema por meio de rotinas
de cálculos ou de movimentações.
Dica No caso do preço de venda, o mesmo será considerado como preço-base nas listas de preço do Televendas e do
Faturamento.
Exercícios
Conforme visto, produto é tudo que seja necessário controlar quantidades ou valor. Os mesmos
terão seus dados atualizados, seja pela entrada de uma Nota Fiscal ou pela produção.
Antes de efetuar o cadastro é importante fazer um levantamento de quais produtos e suas
codificações, etc. serão cadastrados e quais as características serão controladas pelo Sistema.
Para realizar esse exercício, vá em:
Atualizações > Cadastros > Produtos
1. Clique na opção “Incluir” e informe os dados nos campos especificados e efetue o cadastro de
acordo com as informações abaixo:
Produto 1:
Pasta Cadastrais:
Codigo = M0001
Descrição = Mouse óptico
Tipo = MP (F3 Disponivel)
Unidade = PC (F3 Disponivel)
Local Padrão = 01
Grupo = AC01 (F3 Disponivel)
TE Padrão = 001 (F3 Disponível)
TS Padrão = 501 (F3 Disponível)
Seg. Un. Med. = DE (F3 Disponivel)
Fator Conv. = 10
Todos os direitos reservados. Call Center 25
Tipo de Conv. = Divisor
Preço Venda = 100,00
Peso Liquido = 0,50
2. Confira os dados e confirme o cadastro do produto. Em seguida, posicionado no último produto
cadastrado, selecione a opção “Cópia” e altere os campos a seguir:
Produto 2:
Pasta Cadastrais:
Codigo = A0001
Descrição = Agenda - Ano <XX>
Tipo = PV (F3 Disponivel)
Unidade = PC (F3 Disponivel)
Local Padrão = 01
Grupo = BR01 (F3 Disponivel)
TS Padrão = 504 (F3 Disponível)
3. Com o mesmo procedimento, informe os dados a seguir:
Produto 3:
Pasta Cadastrais:
Codigo = K0001
Descrição = Agenda - Ano <20XX>
Tipo = PV (F3 Disponivel)
Unidade = PC (F3 Disponivel)
Local Padrão = 01
Grupo = KT01 (F3 Disponivel)
TS Padrão = 501 (F3 Disponível)
Preço Venda = 3.500,00
Para obter a relação de Produtos, pode-se imprimir uma lista dos mesmos.
4. Para tal, acesse:
“Relatórios” > “Cadastros” > “Produtos”;
Observação:
Será exibido a tela de configuração de relatório.
5. Na pasta “Impressão”, selecione o “Tipo de Impressão – Em Disco”;
6. No “Campo - Ordem”, selecione o “Tipo – Por Grupo”;
7. Confira os dados e confirme a emissão do “Relatório do Cadastro de Produtos”;
26 Call Center Todos os direitos reservados.
Para obter a relação de Produtos e características, podemos utilizar a impressão de outro
relatório.
8. Para tal, acesse:
“Relatórios” > “Televendas” > “Características”;
9. Clique no botão “Parâmetros” e no intervalo de “Códigos de Produtos”, informe: Do <Branco>
Até <ZZZZZZZZZZZZZZZ> e confirme;
10. Na pasta “Impressão”, selecione o “Tipo de Impressão – Em Disco”;
11. Confira os dados, confirme os “Parâmetros” e a emissão do “Relatório de
Características”.
Observação:
A coluna de “Similaridade”, no relatório de “Características”, indica uma sugestão “alternativa” para
Televendas. Contudo, sua finalidade atualmente, está na geração de Solicitações de Compras/
Autorizações de Entregas, existentes no Módulo de Compras.
Anotações
Todos os direitos reservados. Call Center 27
Estação de Trabalho
O cadastro Estação permite realizar a configuração de uma estação de trabalho com os periféricos de
Automação Comercial (impressoras fiscais, displays, gavetas, leitores etc.), além das integrações com os
ambientes Call Center, FRONT LOJA, SIGACRD e as operações TEF (Transferência Eletrônica de Fundos).
Para acessar essa rotina, vá a:
Atualizações > Cadastros > Estação
É apresentado a tela de configuração da(s) estações de trabalho:
Pasta TEF
Permite a configuração do ambiente quando se opera com TEF (Transferência Eletrônica de Fundos); ou
seja, quando a loja precisa realizar transações de cartão de crédito/débito pelo Sistema.
Principais campos divididos pelas pastas correspondentes:
Diretório (Transmissão de arquivos): pasta em que os arquivos de transmissão, para comunicação entre o
agente IPDV e o aplicativo de automação comercial serão gravados.
Diretório (Recepção de arquivos): pasta em que os arquivos de recepção, para comunicação entre o agente
IPDV e o aplicativo de Automação Comercial serão gravados.
O agente IPDV permite a comunicação entre o aplicativo e o Servidor SITEF por meio do protocolo TCP/IP.
Dica
28 Call Center Todos os direitos reservados.
Pasta Integrações
Permite a integração do ambiente SIGCRD (Análise e Fidelização de Crédito) com as interfaces -Venda
Assistida- e -Front Loja-.
Principais campos divididos pelas pastas correspondentes:
IP - Porta do Web Services: IP do servidor Web Services para análise de crédito.
Integrar com SIGACRD: define se a estação deve, ou não, estar integrada ao ambiente SIGACRD para
análise de crédito dos clientes.
Exercícios
Vamos incluir uma nova estação no Sistema. Para realizar essa operação, acesse:
Atualizações > Cadastros > Estação
1. Selecione a opção Incluir.
2. Digite o código da estação:“T01”;
3. Digite o nome da estação: “TMK T01”;
4. Grave o cadastro.
Anotações
Todos os direitos reservados. Call Center 29
Grupos de Atendimento
Nesta rotina são definidas as configurações das estações e as operações que podem ser realizadas em
cada grupo de vendas ou grupo de atendimento.
Pode-se configurar mais de um operador no mesmo grupo de atendimento, ou ainda, cadastrar um grupo
de atendimento para cada operador, dependendo das funções de cada atendente do Call Center.
Esse cadastri se refere, então, à configuração de atendimentos para cada Operador, para identificar as
opções e as movimentações que estes poderão efetuar nas opções de Telemarketing, Telecobrança e
Televendas. Sendo assim, a manutenção de Grupo de Atendimento possibilita que cada um tenha uma
configuração específica desde o Tipo de Modem da Estação, até o acesso de algumas funções do dia-a-
dia.
Para acessar essa rotina, vá a:
Atualizações > Cadastros > Grupos de Atendimento
Abaixo se apresenta a tela de Grupos de Grupos de Atendimento:
Anotações
30 Call Center Todos os direitos reservados.
Pasta Rotinas:
São os dados comuns, que determinarão os perfis dos operadores.
Principais campos
Grupo - código do grupo de atendimento e sua descrição;
T.M.A - tempo médio de atendimento para cada chamada efetuada ou recebida (tempo ideal para o
atendimento);
Ligação - tipos de ligação que este grupo pode efetuar (receptivas, ativas ou ambas).
Pasta Telefonia:
Nesta pasta devem ser informados os dados relacionados à plataforma de telefonia.
Principais campos
Hardware - tipo do hardware utilizado pelo Protheus Call Center;
Indica se estação deste grupo vai utilizar um Modem ou recursos da CTI (Modem, CTI ou Manual). Se
este campo estiver preenchido como "Manual", o sistema entenderá que as ligações ativas serão feitas
manualmente.
Linha Ext. - configuração do número para acesso à linha externa ("0" para ramal ou "branco" quando
linha direta);
Mesmo Estado - código da operadora de telefonia que deve ser utilizado para as ligações efetuadas
dentro do estado (utilizado somente para atendimento ativo);
Fora Estado - código da operadora de telefonia que deve ser utilizado para as ligações efetuadas fora do
estado (utilizado somente para atendimento ativo);
Outbound - indica se os operadores relacionados a este grupo podem gerar listas de outbound
progressivos nas campanhas. Para isto, deve-se utilizar CTI´s homologadas que permitam realizar
discagens automáticas através de uma lista de contatos/agenda.
Os campos "Mesmo Estado" e "Fora Estado" não são obrigatórios, porém o seu preenchimento é essencial para o Call
Center efetuar ligações automáticas dentro ou fora do estado.
Fique
atento
Pasta Telemarketing:
Nesta pasta são configurados os dados relacionados aos acessos dos operadores pertencentes ao grupo
de atendimento.
Todos os direitos reservados. Call Center 31
Principais campos
Envia e-mail - indica se os operadores deste grupo de atendimento estão autorizados a enviar e-mail
(cross-posting) nas operações de marketing ativo;
Envia agenda - indica se os operadores deste grupo de atendimento estão autorizados a interagir com a
agenda dos representantes, permitindo o agendamento de visitas;
Configura TMK - indica qual configuração padrão de telemarketing será utilizada nas rotinas de
atendimento.
Pasta Televendas:
Nesta pasta devem ser informados os dados relacionados à rotina de Televendas (Vendas).
Principais campos
Desconto - indica se o operador tem permissão para dar descontos nos orçamentos de vendas e qual o
tipo de desconto;
Acréscimo - indica se o operador tem permissão de efetuar acréscimos nos pedidos de vendas;
Validade - indica o número de dias para a validade dos orçamentos gerados no Televendas;
Avalia Crédito - executa a análise de crédito dos clientes na geração dos pedidos de venda;
Avalia Estoques - executa a análise de estoques na geração dos pedidos de venda;
Estação - código da estação que contém a configuração TEF.
Deve ser verificado o conteúdo do parâmetro "MV_OPFAT".
Se este estiver definido como "Sim" (emite a nota fiscal direto no Call Center), e se o resultado da análise de crédito e
estoque não for satisfatória para faturamento, será gerado um pedido de venda bloqueado por crédito/estoque que
Fique estará disponível no ambiente Faturamento. Neste ambiente, o pedido seguirá o processo normal para o faturamento.
atento
Caso contrário, se a análise estiver aprovada, será gerada a nota fiscal de venda.
Pasta Telecobrança:
Nesta pasta devem ser informadas as regras utilizadas para a Telecobrança, com o objetivo de melhorar
a interface do Protheus Call Center com a gestão de cobrança e não será abordado esse assunto neste
treinamento.
Pasta Lista de Contatos:
Nesta pasta devem ser informados os dados utilizados para a geração de listas de contatos/agenda
ligações:
32 Call Center Todos os direitos reservados.
Principais campos
Validação do Contato: exclusivo ou simultâneo.
• Exclusivo - se o contato já estiver selecionado em uma lista, não poderá ser adicionado a uma nova para
a mesma data.
• Simultâneo - mesmo que o contato esteja selecionado em uma lista, poderá ser adicionado a uma
nova lista para a mesma data, desde que as formas de contato (voz, cross-posting, mala direta) sejam
diferentes.
Aniversário - indica se o operador relacionado a este grupo pode gerar listas de aniversário.
Periódica - utilizado para validar a periodicidade de retorno ao cliente. Quando habilitado, na rotina
de geração de listas de contatos será apresentada uma mensagem de aviso, informando quais clientes
devem ser retornados.
• Não - não valida.
• Último contato - valida a periodicidade baseado no último contato efetuado.
Observe também o campo "Período" informado no Cadastro de Contatos (Pasta "Perfil"). Este campo será a base para o
cálculo da periodicidade de retorno ao cliente.
Fique
atento
Campanhas: Define geração de listas de contato será obrigatória ou não o preenchimentos de
"Campanhas" e "Scripts" para os operadores desse grupo.
Pasta Agenda do Operador:
Nesta pasta são configurados os acessos dos operadores durante a execução da rotina "Agenda do
Operador".
Principais campos
Prioridade - define a prioridade de execução das listas de contatos:
Listas de Contatos Pendentes: dá prioridade às listas de contatos pendentes durante a execução da
agenda do operador, obrigando assim, se necessário, o operador a parar as tarefas que estão sendo
executadas e atender à pendência agendada.
Todos os direitos reservados. Call Center 33
Observe o exemplo:
Agenda do Operador
Listas Descrição Data Hora
000001 Lista de Contatos - Venda de um novo produto 02/02/XX 08h00min
Lista de Contatos Pendentes - Pendência
000002 02/02/XX 11h00min
Telemarketing
Lista de C ontatos - Divulgação d o Evento ( Gestão d e
000003 02/02/XX 15h00min
Qualidade)
Assim:
No início do dia, o operador deve executar a lista 000001. Por existir uma lista de contato pendente, às 11h
aproximadamente, será exibida uma mensagem de alerta informando sobre a pendência agendada.
O operador deve parar a tarefa que está sendo executada e atender à pendência. Só assim, será possível
dar continuidade aos contatos agendados em outras listas.
Lista de Contatos: as tarefas são executadas normalmente conforme a agenda do operador. Porém, se
necessário, o operador poderá executar outra lista, independente da ordem exibida.
Listas por data: executa as listas de contatos/pendências por ordem cronológica. Neste caso, o operador
deve executar a ordem exibida na agenda do operador.
Validade - este campo pode ser utilizado para definir o prazo de validade das listas de contatos ou listas
de pendências. Caso seja deixado em branco, será considerada a configuração definida nos campos
"Validade TLV" e "Validade TMK".
Exemplo 1 - Listas de Contatos
• "Validade" = Listas de Contatos
• "Validade TMK" = 10
Este exemplo define que as listas de contatos de Telemarketing estarão disponíveis por 10 dias na agenda do operador.
Fique
atento
Exemplo 2 - Listas de Contatos Pendentes
• "Validade" = Listas de Contatos Pendentes
• "Validade TMK" = 3
Este exemplo define que as listas de contatos pendentes de Telemarketing estarão disponíveis por 3 dias na agenda do
operador.
Fique
atento
34 Call Center Todos os direitos reservados.
Exemplo 3 – Ambas
A data será válida para os dois tipos de listas: contatos e pendentes.
Fique
atento
Validade TMK - define o prazo de validade das listas de Telemarketing na agenda do operador;
Validade TLV - define o prazo de validade das listas de Televendas na agenda do operador.
Sempre que existirem pendências agendadas, o sistema apresenta mensagens de alerta ao operador, seja qual for a
rotina acessada.
Dica
Exercícios
Os grupos de atendimento definem as equipes de atendentes que um Call Center irá operar. Vamos
efetuar o cadastro de alguns grupos.
Para realizar esse exercício, acesse:
Atualizações > Cadastros > Grupos de Atendimento
- Primeiramente incluiremos um grupo - SAC/CIC:
1. Clique na opção “Incluir” e, na pasta “Rotinas”, informe os dados a seguir:
Grupo = <Automático>
Descrição = TMK - CIC
T.M.A. = 00:15
Ligações = Ambos
2. Na pasta “Telefonia”, informe os dados a seguir:
Hardware = Manual
Outbound = Não
3. Na pasta “Telemarketing”, informe os dados, segundo descrito a seguir:
Envia E-mail = Sim
Envia Agenda = Sim
Todos os direitos reservados. Call Center 35
4. Selecione a pasta “Lista de Contatos” e informe os dados a seguir:
Contato = 2 - Simultâneo
Aniversário = 1 - Sim
Período = 1 - Não Gera
Campanhas = 2 – Opcional
5. Selecione a pasta “Agenda do Operador” e informe os dados a seguir:
Prioridade = Listas de Contatos Pendentes
Validade = Ambas
Validade TMK = 15
Validade TLV = 15
6. Confira os dados e confirme o cadastro do Grupo de Trabalho para Telemarketing.
- Agora incluiremos um grupo - Televendas:
1. Na pasta “Rotinas”, informe os dados a seguir:
Grupo = <Automático>
Descrição = TLV - TELEVENDAS
T.M.A. = 00:25
Ligações = Ambos
2. Na pasta “Telefonia”, informe os dados a seguir:
Hardware = Manual
Outbound = Sim
3. Na pasta “Telemarketing”, informe os dados, segundo descrito a seguir:
Envia E-mail = Sim
Envia Agenda = Sim
4. Selecione a pasta “Televendas” e informe os dados a seguir:
Desconto = Ambos
Acréscimo = Item
Validade = 05
Avalia Crédito = Sim
Avalia Estoque = Sim
Estação = T01 (F3 Disponível)
5. Selecione a pasta “Lista de Contatos” e informe os dados a seguir:
Contato = 2 - Simultâneo
Aniversário = 1 - Sim
Período = Último Contato
Campanhas = Obrigatório
36 Call Center Todos os direitos reservados.
6. Selecione a pasta “Agenda do Operador” e informe os dados a seguir:
Prioridade = Listas de Contatos Pendentes
Validade = Ambas
Validade
TMK = 15
Validade
TLV = 15
7. Confira os dados e confirme o cadastro do Grupo de Trabalho para Televendas.
Anotações
Operadores
Esta opção permite o cadastramento de dados relativos aos Operadores e ou Atendentes, inclusive
a definição se eles também trabalham como Vendedores, o que permitirá ao sistema calcular as suas
Comissões. É possível informar para cada Operador, um Grupo de Atendimento diferente.
Para acessar essa rotina, vá a:
Atualizações > Cadastros > Operadores
Todos os direitos reservados. Call Center 37
Abaixo se apresenta a tela de Operadores:
Pasta Cadastrais
Nesta pasta são definidos os dados cadastrais do operador, tais como: código, nome, endereço, bairro,
município, estado, CEP, CPNJ/CPF, telefone, entre outros dados.
Principais campos
Código – informe o código do operador, geralmente é gerado um número sequencial.
Nome – informe o nome do operador. Aqui é possível selecionar um usuário previamente cadastrado no
Ambiente do Configurador.
Nome Reduzid. – Automaticamente atualizado pela seleção do usuário.
Participante - este campo está relacionado ao "Cadastro de Funcionários" do ambiente de Gestão
Pessoal.
Pasta Perfil
Nesta pasta são definidos os dados relacionados ao perfil do operador. Devem ser informados os seguintes
campos.
38 Call Center Todos os direitos reservados.
Principais campos
Vendedor – Indica se o atendente também efetuará vendas. Define se o Operador também é um vendedor.
Se for gera um registro no cadastro de vendedores.
Cod. Vendedor - a identificação do operador como um vendedor (se necessário);
Grupo - grupo de atendimento;
Atendimento - os tipos de atendimento que o operador pode acessar: Televendas; Telemarketing;
Telecobrança, todos.
Região - onde o operador está habilitado para atender as chamadas.
Habilidade - Define a principal Habilidade do operador. A habilidade deve ser uma característica pessoal
para identificação dos perfis dentro de um Grupo de atendimento.
Válido – Indica se esse registro está ativo ou não.
Tipo - Define se o Operador de Call Center será um Supervisor de equipe ou não. O Supervisor não terá
restrições de acessos.
Pasta Telefonia
Nesta pasta são definidos os dados relacionados ao perfil do operador. Devem ser informados os seguintes
campos.
Principais campos
Agent ID - Informa se esse operador é válido ou não para ser selecionado nas rotinas de aténdimento.
Principais opções – ícones
Permite selecionar usuários previamente cadastrados no Ambiente Configurador.
Importante para que através de sua senha, o operador tenha acesso às
funcionalidades do Ambiente, de acordo com as suas funções.
Indica a configuração de e-mail para este operador.
• Nome de conta: Informe a conta de e-mail do operador, será usada para envio
de e-mails no atendimento.
• Senha: Neste local deverá ser informada uma nova senha para o profissional. A
primeira senha é feita no cadastro de profissional.
Configuração dos botões das telas de atendimento. Permite selecionar quais
opções o operador terá acesso.
Todos os direitos reservados. Call Center 39
Exercícios
Os operadores, pertencentes às equipes de atendimento, devem ser registrados sempre através
desse roteiro, segundo o que foi explanado anteriormente.
Para realizar esse exercício, acesse:
Atualizações > Cadastros > Operadores
Operador 1:
1. Clique na opção “Incluir” e, na pasta “Cadastrais”, informe os dados a seguir:
Código = <Automático>
2. Clique no ícone “Usuários” e selecione o “Usuário – 01”;
Observação:
Automaticamente serão preenchidos os campos abaixo:
Nome = Usuario 01 - 01
Nome Reduzid. = Usuario 01 - 01
3. Na pasta “Perfil”, informe os dados a seguir:
Grupo = 01 (F3 Disponível)
Atendimento = Telemarketing
Válido = Sim
Tipo = Operador
4. O operador acima não necessita certos botões. Por isso, os mesmos serão desativados. Para tal,
clique no botão “Tool Bar” - “Configura Barra de Ferramentas” e desabilite as seguintes opções:
a) Cadastro de Concorrentes;
b) Cadastro de Acessórios.
Operador 2:
1. Clique na opção “Incluir” e, na pasta “Cadastrais”, informe os dados a seguir:
Código = <Automático>
2. Clique no ícone “Usuários” e selecione o “Usuário – 02”;
40 Call Center Todos os direitos reservados.
Observação:
Automaticamente serão preenchidos os campos abaixo:
Nome = Usuario 02 - 02
Nome Reduzid. = Usuario 02 - 02
3. Na pasta “Perfil”, informe os dados a seguir:
Vendedor = Sim
Grupo = 02 (F3 Disponível)
Atendimento = Telemarketing e Televendas
Válido = Sim
Tipo = Operador
- Emitindo relatórios de Operadores/Atendentes e Grupos de Atendimentos:
1. Selecione as seguintes opções: “Relatórios” + “Cadastros” + “Operadores”;
Observação:
Será exibido uma tela de configuração de relatórios. Na pasta “Impressão”, selecione
“Em Disco”.
2. Clique em “Parâmetros” e efetue as modificações, se necessário;
3. Confirme os “Parâmetros” e a emissão do “Relatório de Operadores”.
- Emitindo relatórios de Operadores/Atendentes e Postos de Vendas:
1. Selecione as seguintes opções:
Relatórios” > “Cadastros” > “P. de Venda x Operador”
Observação:
Será exibido uma tela de configuração de relatórios. Na pasta “Impressão”, selecione
“Em Disco”.
2. Confirme a emissão do “Relatório de Operadores x P. de Venda”.
Anotações
Todos os direitos reservados. Call Center 41
GERENCIA DE CONTATOS
Banco de Conhecimento
Os Bancos de Conhecimentos do Protheus 8 é um banco de informações genéricas, armazenadas em
arquivos. Essas informações podem ser: Figuras, Textos, Planilhas, e-mails, faxes ou qualquer Tipo de
Arquivo que contenha informações relevantes ao sistema. Por exemplo: no Cadastro de Transportadoras
será possível armazenar as Imagens dos Caminhões que realizam o transporte de produtos; também será
possível armazenar Folders enviados de Clientes.
Este recurso permitirá a criação de “pastas virtuais”, que conterão documentos eletrônicos, eliminando a
necessidade da existência de papéis.
Para acessar essa rotina,vá em:
Atualizações > Gerência de Contatos > Banco Conhecimento
Será apresentado a tela para seleção do documento:
42 Call Center Todos os direitos reservados.
As seguintes observações são importantes:
• Note que será possível informar “Mais de uma Palavra-Chave” para cada “Documento”.
O auxílio da “Palavra-chave” pode ser excepcional, se implementado, pois na “Consulta.
Principais campos
Código do Objeto – Este campo é preenchido pelo sistema e apresenta um código seqüencial que
identifica o objeto.
Objeto – Clicando em , será apresentado a tela abaixo, para a seleção dos arquivos:
O sistema apresenta uma tela para que o usuário selecione o caminho exato onde o arquivo está localizado.
Após selecionar o arquivo e confirmar, o sistema preenche este campo com o caminho do arquivo.
Palavra-Chave - É possível informar uma ou mais palavras-chave para que o usuário localize o
conhecimento armazenado. Essa localização será feita na consulta avançada, disponível no momento em
que o usuário for vincular um conhecimento a uma transportadora, por exemplo.
As seguintes observações são importantes:
• Será possível informar “Mais de uma Palavra-Chave” para cada “Documento”.
• O auxílio da “Palavra-chave” pode ser excepcional, se implementado, pois na “Consulta Perfil do Contato”,
será póssível encontrar os mais diversos documento a este vinculado.
• Através desse recurso.
• Observe que a “Área de Registro” dos “Documentos Eletrônicos” é única, porque posteriormente, os
documentos serão associados aos “Clientes, Prospects, Suspects, etc.”;
Todos os direitos reservados. Call Center 43
• O botão “Atualiza” permite que, a partir de um “Código de Objeto” selecionado, seja realizada a “Atualização
do Objeto”. Entretanto, é necessário que os “Documentos” tenham o mesmo nome. Do contrário, deverá
ser cadastrado um “Novo Documento”.
• O botão “Salvar Como” permite “Alternar” os diretórios dos objetos.
• Para “Armazenar E-mails”, salve-o no aplicativo por sua empresa utilizado, através do “Comando - Save
as” em um diretório apropriado. O mesmo deverá ser gravado como “Texto” e então o procedimento para
incluí-lo no “Banco de Conhecimentos”, será como demonstrado no exercício anterior.
• Para empresas que queiram “Controlar Faxes”, pode-se escanear o mesmo e armazená-lo, caso não possua
servidor de fax ou similar para armazenar arquivos eletronicamente.
Exercícios
Antes de vincular um documento à entidade desejada, deve-se importar os arquivos para o
Banco de Conhecimento.
Para realizar este exercício, vá em:
1. Selecione as seguintes opções:
Atualizações > Gerência de Contatos > Banco de Conhecimento
2. Clique na opção “Incluir” e em seguida, clique no ícone “Seleciona Objeto”;
Observação:
• O sistema exibirá uma tela de “Seleção de Objeto”;
• Deverá ser escolhido uma unidade de rede, mesmo que esta seja virtual e localizado o diretório
\Protheus10\Protheus10\samples\documents\crm\Portugues\ ou outro qualquer, onde estejam
armazenados tais “documentos”.
3. À esquerda, com a ajuda do mouse, busque o Diretório - SERVIDOR\SAMPLES\DOCUMENTS\
CRM e o arquivo com extenção desejada;
4. Informe uma “Descrição” que lembre o “Conteúdo do Documento” e uma “Palavra-
Chave” para associá-la ao “Objeto”;
5. Confirme os dados do Banco de Conhecimentos.
44 Call Center Todos os direitos reservados.
Contatos
Diversos Contatos podem ser associados a Clientes, Fornecedores, Prospects, Suspects, Parceiros ou
Concorrentes.
Os Contatos são separados em níveis de (01 a 10) em Ordem Decrescente de importância. Os Níveis serão
úteis para classificar quais Contatos serão acionados na opção de Gerador de Contatos (Call Center).
É importante mencionar o Conceito CRM, que gerencia os Relacionamentos e então, separadamente,
temos os Contatos, que poderão ser vinculados somente a um Cliente, um Fornecedor, um Parceiro, ou a
todos, dependendo da sua necessidade e do controle a ser obtido através do registro dos atendimentos
às entidades que não sejam necessariamente entidades relacionadas com o Departamento de Vendas.
Para acessar a essa rotina, vá em:
Atualizações > Gerência de Contatos > Contatos
Será apresentado a tela de Contatos:
Anotações
Todos os direitos reservados. Call Center 45
Pasta "Cadastrais"
Nesta pasta são definidos os dados cadastrais do contato, tais como: nome, endereço, telefone residencial,
celular, telefone comercial, fax, e-mail, etc.
Principais campos
Contato – número sequencial para identificação do contato.
Nome – Nome do contato.
Campos utilizados para envio de correspondência de mala-direta:
Residência, Bairro, Município, Estado, CEP.
Campos utilizados para ligações telefônicas:
DDI, DDD, Fone Resid., Celular, FAX, Fone Com. 1, Fone Com. 2
Campos utilizados para envio de e-mail:
Ativo – Indica se o cadastro está Ativo e, caso não esteja preenchido ou conteúdo “não”, os contatos deixam
de serem selecionados para utilização em qualquer lista.
Cadastro – Seu conteúdo indica se está “Atualizado” ou “Desatualizado”, sendo que nesta última opção, o
registro não é selecionado para as listas de contato.
Atendimento - Indica por qual rotina esse contato será atendido pelo sistema.
Pasta "Perfil"
Nesta pasta são definidos os dados pessoais relacionado ao perfil do contato e suas preferências.
Principais campos
Data de Nasc. – preencher a data de aniversário do contato. Campo fundamental para o envio de lista de
contato por aniversariantes.
Operador – Código do operador deste cliente.
Recebe e-mail – Campo importante para envio de e-mail ao contato. Se, determinado atendimento
requere o envio de e-mail e este campo não estiver preenchido ou seu conteúdo for “não”, o operador não
poderá enviar e-mail ao contato.
46 Call Center Todos os direitos reservados.
Ligações – Indica quais os dias da semana que o contato poderá receber ligações. Importante para a
consideração do perfil no momento da geração da lista de contato de voz.
Hora Início – Horário inicial em que o contato poderá receber ligações.
Hora Término - Horário final em que o contato poderá receber ligações.
Pasta "Negócios"
Nesta pasta são descritas as funções, cargos desempenhados pelo contato.
Principais campos
Cargo – Vinculado ao cadastro de Cargos, através desse campo será selecionado que cargo o contato
pertence.
Grupo – Vinculado ao cadastro de Grupos, através desse campo será selecionado que grupo funcional o
contato pertence.
Departamento - indica a qual departamento do grupo funcional o contato pertence. Ex. Grupo Comercial
e Departamento de Vendas.
Exercícios
Os contatos são de extrema importância para garantir o conceito C.R.M e 1 to 1. Quanto
mais informações a respeito do mesmo, mais estarão contemplados esses conceitos,
pois permitirá um atendimento direcionado e, respeitando o seu perfil. Para realizar esse
exercício, vá em:
“Atualizações” > “Gerência Contatos” > “Contatos”
1. Clique em “Incluir” e na pasta “Cadastrais”, informe os dados segundo descrito a
seguir:
Contato = <Automático>
Nome = Pedro Dias
Endereço = Rua do Bosque, 75
Bairro = Perdizes
Municipio = São Paulo
Estado = SP (F3 Disponível)
CEP = 02345-000
DDD = 011
Fone Resid. = 3421-4532
Celular = 9832-4909
Fone Com. 1: = 5434-3456
Ativo = Sim
e-mail = pedro@empresa.com.br
Cadastro = Atualizado
Todos os direitos reservados. Call Center 47
2 . Na pasta perfil, informe os campos a seguir:
Data de Nasc. = <01/MM/75>
Recebe e-mail = Sim
Ligações = 2,4,6 (segunda, quarta e sexta)
Hora Início = 09:00
Hora Término = 17:30
3 . Repita os passos 1 e 2 para mais um contato:
Contato = <Automático>
Nome = Marco A. Diniz
Endereço = Nicolas San John, 2375
Bairro = Jardins
Municipio = São Paulo
Estado = SP (F3 Disponível)
CEP = 31991-034
DDD = 011
Fone Resid. = 2211-4532
Celular = 7235-4340
Fone Com. 1: = 7656-7000
Ativo = Sim
e-mail = marco@empresa.com.br
Cadastro = Atualizado
2 . Na pasta perfil, informe os campos a seguir:
Data de Nasc. = <01/MM/69>
Recebe e-mail = Sim
Ligações = 2,4,6 (segunda, quarta e sexta)
Hora Início = 09:00
Hora Término = 17:30
Anotações
48 Call Center Todos os direitos reservados.
Cliente
Cliente é a entidade que possui necessidades de produtos e serviços a serem supridas pelas empresas.
Conceitualmente, na maioria das vezes em que é emitido um documento de saída, o destinatário é
considerado um cliente, independente do tipo que ele possua ou da denominação que a empresa tenha
determinado para ele.
No ambiente FATURAMENTO, o cadastro de Clientes é uma etapa obrigatória para que os pedidos de
vendas sejam registrados e os documentos de saída possam ser gerados.
É possível classificar os clientes em cinco tipos:
• consumidor final.
• produtor rural.
• Revendedor.
• Solidário.
• Exportação.
Essa divisão foi feita em função do cálculo dos impostos, tratado de forma diferenciada para cada tipo.
Além dessa classificação, o cadastro de Clientes apresenta numerosos campos destinados a auxiliar o
correto cálculo dos impostos nas operações de saída, devido aos diversos enquadramentos previstos na
legislação para cada tipo de empresa ou consumidor.
Adicionalmente, esse cadastro disponibiliza campos para o processo da gestão de vendas, como por
exemplo, informações de risco financeiro e crédito, informações sobre ramos de atividade e informações
de histórico de relacionamento.
As informações definidas como campos obrigatórios, nas funcionalidades de vendas coorporativas
(faturamento) estão separadas em pastas. A seguir, é apresentada a tela referente à entidade Clientes e
seus principais campos.
Para acessar a essa rotina, vá em:
Atualizações > Gerência de Contatos > Clientes
Anotações
Todos os direitos reservados. Call Center 49
Será apresentado a tela de clientes:
Principais campos
Pastas cadastrais
• Código (A1_COD) – código que funciona como identificador do cliente.
• Loja ( A1_LOJA ) – loja do cliente. Pode ser entendido também como filial.
A combinação do código do cliente e loja do cliente representa o identificador único desse cadastro.
Dessa forma, quando se menciona a palavra “cliente” no Sistema, a referência é relativa à combinação
desses dois campos, na grande maioria dos casos.
• Descrição (A1_NOME) – nome ou razão social do cliente. Facilita a identificação do cliente, permitindo
obter maiores informações sobre ele. Normalmente, a informação é apresentada junto ao código em
relatórios e consultas.
• Tipo (A1_NREDUZ) – é o nome reduzido pelo qual o cliente é mais conhecido dentro da empresa.
Auxilia nas consultas e relatórios do sistema. Utilizado em alguns casos em que o espaço não é suficiente
para a exibição do nome completo.
• Endereço (A1_END) – endereço do cliente. Utilizado principalmente em consultas e relatórios em que
são exibidas informações cadastrais, envio de informações fiscais (relatórios oficiais, meios magnéticos),
emissão de boletos, faturas e impressão de documentos fiscais.
50 Call Center Todos os direitos reservados.
• Tipo (A1_TIPO) – tipo do cliente. Classificação do cliente com o objetivo de auxiliar no cálculo de
impostos. Exemplo: para que o cálculo do ICMS retido possa ser efetuado nas operações de saída, é
necessário que o cliente esteja classificado como solidário.
• Município (A1_MUN) – município do cliente. Utilizado principalmente em consultas e relatórios em que
são exibidas informações cadastrais, envio de informações fiscais (relatórios oficiais, meios magnéticos),
emissão de boletos, faturas e impressão de documentos fiscais. Esse campo é um campo de digitação
livre, pois não existe cadastro de Municípios no Sistema. Dessa forma, o campo não é avaliado no cálculo
de impostos municipais (Ex. ISS), por exemplo.
• Estado (A1_EST) – unidade da federação em que o cliente está localizado. Além de função cadastral
e consulta, esse campo é fundamental para o cálculo do ICMS nas operações de venda a clientes
contribuintes, pois a alíquota do ICMS varia conforme os estados origem e destino, classificando-se em
operações dentro do estado, interestaduais (entre estados) e entre estados da região norte e o restante
do país e vice-versa.
• CNPJ/CPF (A1_CGC) - número da inscrição no cadastro geral de contribuintes do Ministério da Fazenda
para pessoas jurídicas ou CPF para pessoas físicas. Além da função cadastral, é empregado para identificar
se o cliente é pessoa física ou jurídica no cálculo do imposto de renda.
• Ins.Estad. (A1_INSCR) - número da inscrição estadual do cliente. Além da função cadastral, o
preenchimento desse campo indica que o cliente é contribuinte do ICMS, afetando a forma como o
cálculo do ICMS deve ser efetuado. Se o campo for mantido em branco, o Sistema assume que o cliente é
consumidor final. Cada estado possui regras de preenchimento específicas, que são validas pelo Sistema
em conjunto com a informação do campo estado ( A1_EST ).
• Bloqueado (A1_MSBLQL) – indica se o cliente está bloqueado para uso. Caso seja informado “SIM”,
o Sistema impede o preenchimento do código desse cliente / loja em que é exigido. Dessa forma não
possível inserir um pedido de vendas para esse cliente, pois o Sistema invalidará a digitação, porque não
age sobre os movimentos existentes na base de dados antes da informação do bloqueio. Logo, se já existe
um pedido de vendas colocado, nenhuma ação será tomada e o documento de saída poderá ser gerado
normalmente.
Pasta adm/ fin
• Natureza (A1_NATUREZA) - indica qual a natureza financeira a ser utilizada na geração dos títulos de
contas a receber quando da emissão de documentos de saída. Possui duas principais funções: auxiliar na
classificação dos títulos gerados e permitir o recolhimento de impostos que tem como origem a colocação
dos títulos a receber, a saber: IRRF, INSS, ISS, PIS ( retenção ), COFINS ( retenção ) e CSLL ( retenção ).
• Vendedor (A1_VEND) - código do vendedor preferencial do cliente. Ao informar o cliente na digitação
do pedido de vendas, o Sistema efetuará a sugestão do vendedor preferencial. O pedido de vendas
permite a utilização de diversos vendedores, mas apenas o primeiro será sugerido.
• % Comissão (A1_COMIS) – percentual de comissão do vendedor. Ao informar o cliente na digitação
do pedido de vendas, o Sistema efetuará a sugestão do percentual de comissão. O pedido de vendas
permite a utilização de diversos vendedores com seus respectivos percentuais de comissão, mas apenas
o primeiro será sugerido.
• C.Contábil (A1_CONTA) - código da conta contábil na qual se deve lançar (via expressão no lançamento
contábil) as movimentações do cliente na integração contábil, se houver.
Todos os direitos reservados. Call Center 51
• Aliq. IRRF (A1_ALIQIR) - alíquota para cálculo do imposto de renda retido na fonte. Caso esse campo seja
informado, há prioridade sobre a alíquota do IRRF informada na natureza financeira atrelada ao cliente.
Pasta fiscais
• Recolhe ISS (A1_RECISS) - indica se o cliente efetua o recolhimento do ISS ao tomar (adquirir) o serviço.
Dessa forma, caso esse campo esteja configurado como “SIM”, significa que a responsabilidade pelo
recolhimento é do tomador do serviço (cliente), portanto o título de pagamento do ISS não deverá ser
gerado pelo Sistema em favor da prefeitura. Ao invés disso, o Sistema pode ser configurado para abater o
valor do ISS da duplicata gerada como forma de compensação.
• Recolhe INSS (A1_RECINSS) – indica se o cliente efetua o recolhimento do INSS. Para que o cálculo do
INSS seja efetuado nas operações de saída este campo deve estar configurado como “SIM”.
• Rec. PIS (A1_RECPIS) – indica se deve ser efetuado o cálculo para retenção do PIS para esse cliente. O
efetivo cálculo da retenção depende também da configuração da natureza financeira e da geração de
títulos nos documentos de saída.
• Rec. COFINS (A1_RECCOF) – indica se deve ser efetuado o cálculo para retenção da COFINS para esse
cliente. O efetivo cálculo da retenção depende também da configuração da natureza financeira e da
geração de títulos nos documentos de saída.
• Rec. CSLL (A1_RECCSLL) – indica se deve ser efetuado o cálculo para retenção da CSLL para esse cliente.
O efetivo cálculo da retenção depende também da configuração da natureza financeira e da geração de
títulos nos documentos de saída.
Pasta vendas
• Transp. (A1_TRANSP) - código da transportadora padrão para a remessa de mercadorias para o cliente.
Esse campo é sugerido por ocasião da digitação do pedido de venda
• Cond. Pagto (A1_COND) - código da condição de pagamento padrão para o cliente. Esse campo é
sugerido por ocasião da digitação do pedido de venda.
• Desconto (A1_DESC) – percentual do desconto padrão para o cliente. Caso seja informado, o Sistema
efetuará a sugestão desse percentual no primeiro desconto do cabeçalho do pedido de vendas.
• Risco (A1_RISCO) - grau de risco na aprovação do crédito do cliente em pedidos de venda (A, B, C, D, E):
- A: crédito Ok. O crédito é sempre liberado.
- B, C e D: liberação definida por meio dos parâmetros <MV_RISCO> (B,C,D).
- E: liberação manual. O crédito é sempre bloqueado, devendo ser liberado anualmente.
- Z: liberação por meio de integração com software de terceiro.
Para mais detalhes, deve-se consultar as rotinas de -liberação de pedidos- e -liberação de crédito-.
• Lim. Crédito (A1_LC) - limite de crédito estabelecido para o cliente; valor armazenado na moeda forte
definida no campo “A1_MOEDALC”. Default moeda 2.
• Venc. Lim Cre. (A1_VENCLC) - data de vencimento do limite de crédito. O Sistema bloqueia os pedidos
quando a data do limite de crédito estiver expirada.
52 Call Center Todos os direitos reservados.
• Moeda do LC (A1_MOEDALC) - moeda do controle de crédito. Cadastrando zero, será usada a moeda
informada no parâmetro <MV_MCUSTO> (Moeda forte).
• Tabela preço (A1_TABELA) – tabela de preços padrão vinculada ao cliente. Esse conteúdo é sugerido
por ocasião da digitação do pedido de venda.
• Segmento 1...8 – Indicam os segumentos de mercado em que o cliente esteja inserido e é utilizado em
relatórios, mas também para filtro de geração de listas de contato.
Exercícios
Como cadastrar Clientes:
1 . Selecione as seguintes opções:
Atualizações > Gerência de Contatos > Clientes
2 . Clique no botão “Incluir”;
3 . Na pasta “Cadastrais”, informe os dados a seguir:
Código: 000034
Loja: 01
Física/Juríd.: J=Jurídica
Nome: Fênix Engenharia Ltda.
N. Fantasia: Fênix
Tipo: R=Revendedor
Endereço: Av. 23 de Maio, 1024
Município: São Paulo
Estado: SP (F3 Disponível)
CNPJ/CPF.: 33.009.945/0023-39
- Na pasta “Vendas” , informe os dados a seguir:
Transp. = 000001
Cond. De Pagto.= 001
Risco = (A) Risco A
Vencto. Lim. Crédito = <Último dia do ano>
Classe Crédito = (A) Classe A
Moeda do L.C. = 1
Freq. Visitas = 5
Últ. Vist. = 30 dias antes do curso
Segmento 1= 000001 (F3 Disponível)
Todos os direitos reservados. Call Center 53
4. Confirme o cadastro do cliente.
- Agora vamos efetuar vínculo entre o Cliente e o Contato. Para tal, siga os procedimentos
abaixo:
1. Posicione o cursor sobre o código cadastrado anteriormente e em seguida, clique em
“Contatos”;
2. Pressione <F3> e selecione os contatos cadastrados anteriormente (Pedro Dias e Marco A.
Diniz);
3. Repita os passos acima para o cliente “000002 – CRISTALINA”, relacionando a ele os mesmos
contatos e confirme;
- Para a missão de Relatórios de Clientes, selecione as seguintes opções:
Relatórios > Cadastros > Clientes
Observação:
O sistema apresentará uma para a “Configuração do Relatório”.
1. Na pasta “Impressão”, clique no botão “Tipo de Impressão – Em Disco” e confirme;
2. Na pasta “Ordem”, selecione o botão “Por Código”;
3. Confira os dados e a emissão do relatório de “Cadastro de Clientes”;
- Como emitir Relatórios de Clientes por segmento:
1. Selecione as seguintes opções
Relatórios > Cadastros > Segmento x Cliente
Observação:
O sistema apresentará uma para a “Configuração do Relatório”.
2. Na pasta “Impressão”, clique no botão “Tipo de Impressão – Em Disco”;
3. Clique no botão “Parâmetros” e informe “De Cliente/Até Cliente”, <Branco> a
<ZZZZZZ> e “Segmento Negócio 1”, informe “000001”;
4. Confira os dados, confirme os “Parâmetros” e a emissão do relatório “Segmento x
Clientes”.
54 Call Center Todos os direitos reservados.
Prospect
Esta rotina fornece dados para a identificação de um prospect. Para o sistema, um prospect é uma empresa
que deve ser trabalhada para a formação de uma oportunidade de venda. Desta forma, podemos dizer
que um prospect bem trabalhado pode resultar em um futuro cliente.
Os dados deste cadastro são de extrema importância para a gerência de vendas, uma vez que as
oportunidades de venda são direcionadas para os prospects.
No ambiente Faturamento, esta rotina possibilita o agendamento de visitas. Para mais detalhes, veja o
tópico Opção "Agendamento de Visita".
Os prospects são identificados, na janela de manutenção da rotina, por uma legenda indicativa, onde:
= Desatualizado
= Classificado
= Desenvolvimento
= Gerente
= Standby
= Cancelado
= Cliente
Para acessar a esta rotina, vá a:
Atualizações > Gerência de Contatos > Prospects
É apresentada a tela de Prospects:
Todos os direitos reservados. Call Center 55
Pastas cadastrais
Principais campos
• Código – código que funciona como identificador do cliente/prospect.
• Loja – loja do cliente/prospect. Pode ser entendido também como a filial do mesmo.
A combinação do código do prospect e loja representam o identificador único desse cadastro. Dessa
forma, quando se menciona a palavra “prospect” no Sistema, a referência é relativa à combinação desses
dois campos, na grande maioria dos casos.
• Razão Social – nome ou razão social do cliente. Facilita a identificação do cliente, permitindo obter
maiores informações sobre ele. Normalmente, a informação é apresentada junto ao código em relatórios
e consultas.
• N. Fantasia - é o nome reduzido pelo qual o prospect é mais conhecido dentro da empresa. Auxilia
nas consultas e relatórios do sistema. Utilizado em alguns casos em que o espaço não é suficiente para a
exibição do nome completo.
• Tipo – tipo do cliente/prospect. Classificação que tem como objetivo principal de auxiliar no cálculo
de impostos. Exemplo: para que o cálculo do ICMS retido possa ser efetuado nas operações de saída, é
necessário que o cliente esteja classificado como solidário.
• Endereço – endereço do cliente. Utilizado principalmente em consultas e relatórios em que são exibidas
informações cadastrais, envio de informações fiscais (relatórios oficiais, meios magnéticos), emissão de
boletos, faturas e impressão de documentos fiscais.
• Município – município do cliente. Utilizado principalmente em consultas e relatórios em que são exibidas
informações cadastrais, envio de informações fiscais (relatórios oficiais, meios magnéticos), emissão de
boletos, faturas e impressão de documentos fiscais. Esse campo é um campo de digitação livre, pois não
existe cadastro de Municípios no Sistema. Dessa forma, o campo não é avaliado no cálculo de impostos
municipais (Ex. ISS), por exemplo.
• Bairro - município do cliente. Utilizado principalmente em consultas e relatórios em que são exibidas
informações cadastrais. É importante para a utilização desse dado para o envio de mala-direta.
• CEP – Código de Endereçamento postal do Prospect. É fundamental para o envio de mala-direta e, não
será selecionada essa entidade, caso esse campo esteja sem conteúdo.
• Estado – unidade da federação em que o cliente está localizado. Além da função cadastral e de consulta,
o campo é fundamental para o cálculo do ICMS para as operações de venda a clientes contribuintes. Isso
porque a alíquota do ICMS varia conforme os estados de origem e destino, classificando as operações:
dentro do estado, interestaduais (entre estados) e entre estados da região norte e o restante do país e
vice-versa.
• CNPJ/CPF - número da inscrição no cadastro geral de contribuintes do Ministério da Fazenda para
pessoas jurídicas ou CPF para pessoas físicas. Além da função cadastral, é empregado para identificar se o
cliente é pessoa física ou jurídica no cálculo do imposto de renda.
56 Call Center Todos os direitos reservados.
• E-mail – endereço de e-mail do prospect. Utilizado tanto nas listas de contato tipo cross-posting, como
no envio de e-mails nos Atendimentos de Call Center.
Pasta Business
Principais campos
• Últ. Visita – Guarda a data da última visita efetuada ao Prospect.
• Vendedor – Indica qual o vendedor que atende a este prospect.
• Negócio 1...8 – Indica o mesmo tratamento do campo Segmento 1...8, do cadastro de clientes.
• Status Atual - Informa o status de trabalho do prospect:
1 - Classificado
2 - Desenvolvimento
3 - Gerente
4 - Standby
5 - Cancelado
Pasta Outros
Principais campos
• Ins.Estad. - número da inscrição estadual do cliente. Além da função cadastral, o preenchimento desse
campo indica que o cliente é contribuinte do ICMS, afetando a forma como o cálculo do ICMS deve ser
efetuado. Se o campo for mantido em branco, o Sistema assume que o cliente é consumidor final. Cada
estado possui regras de preenchimento específicas, que são validas pelo Sistema em conjunto com a
informação do campo estado (A1_EST).
• Natureza - indica qual a natureza financeira a ser utilizada na geração dos títulos de contas a receber
quando da emissão de documentos de saída. Possui duas principais funções: auxiliar na classificação dos
títulos gerados e permitir o recolhimento de impostos que tem como origem a colocação dos títulos a
receber, a saber: IRRF, INSS, ISS, PIS (retenção), COFINS (retenção) e CSLL (retenção).
• Recolhe ISS - indica se o cliente efetua o recolhimento do ISS ao tomar (adquirir) o serviço. Dessa forma,
caso esse campo esteja configurado como “SIM”, significa que a responsabilidade pelo recolhimento
é do tomador do serviço (cliente), portanto o título de pagamento do ISS não deverá ser gerado pelo
Sistema em favor da Prefeitura. Ao invés disso, o Sistema pode ser configurado para abater o valor do ISS
da duplicata gerada como forma de compensação.
• Recolhe INSS – indica se o cliente efetua o recolhimento do INSS. Para que o cálculo do INSS seja
efetuado nas operações de saída este campo deve estar configurado como “SIM”.
• Rec. PIS – indica se deve ser efetuado o cálculo para retenção do PIS para esse cliente. O efetivo cálculo
da retenção depende também da configuração da natureza financeira e da geração de títulos nos
documentos de saída.
• Rec. COFINS – indica se deve ser efetuado o cálculo para retenção da COFINS para esse cliente. O efetivo
cálculo da retenção depende também da configuração da natureza financeira e da geração de títulos nos
documentos de saída.
Todos os direitos reservados. Call Center 57
• Rec. CSLL – indica se deve ser efetuado o cálculo para retenção da CSLL para esse cliente. O efetivo
cálculo da retenção depende também da configuração da natureza financeira e da geração de títulos nos
documentos de saída.
O parâmetro MV_TMKCTSG - Indica qual regra é utilizada na validação dos filtros/processamentos relacionados aos
segmentos de negócios dos Clientes ou Prospects.
Conforme definição do conteúdo do parâmetro será realizando o processamento. Veja:
• "S" = "Ou", neste caso basta que uma ocorrência seja válida para o sucesso do filtro.
Dica • "N" = "E", todas as ocorrências devem ser válidas.
• "C" = "Contido", o sistema efetua a pesquisa do segmento conforme nível definido no parâmetro MV_TMKSEGN.
O parâmetro MV_TMKSEGN - Indica até que segmento de negócio será considerado para a seleção de dados. Exemplo: No
cadastro de clientes é possível informar até 8 segmentos de negócios diferentes, se definido o parâmetro "MV_TMKSEGN"
= "6", serão considerados no processamento apenas os 6 (seis) primeiros segmentos definidos na base de clientes.
Exercícios
Nesse exercício, cadastraremos um Prospect. Para tal, acesse:
1. Selecione as seguintes opções
Atualizações > Gerência Contatos > Prospects
2. Em seguida, clique no botão “Incluir” e informe os dados a seguir:
Código = <Automático>
Loja = 01
Razão Social = Móveis Paineira Ltda.
N Fantasia = Móveis Paineira
Tipo = Revendedor
Endereço = Rua Edgar Facó, 1200
58 Call Center Todos os direitos reservados.
Bairro = Freguesia do Ó
Cidade = São Paulo
3. Na pasta “Business”, informe os dados a seguir:
Últ. Visita = <Último dia do mês Anterior>
Negócio = <selecione “000001”>
Status Atual = Classificado
4. Confirme o cadastro do Prospect;
5. Posicionado no item recém cadastrado, efetue o vínculo de um contato ao Prospect,
selecionando a opção “Contatos”,
6. Pressione <F3> e selecione o último contato cadastrado (Marcos A. Diniz);
7. Acrescente mais um contato: pressione <F3> e selecione “Pedro Dias”;
8 . Confirme a seleção do contato.
Anotações
Suspect
Este cadastro é integrante do (Conceito de CRM - Customer Relationship Management) e do
Relacionamento de Contatos.
Para o sistema o Status de Suspect, significa um possível Prospect, ou seja, um Contato que ainda não foi
trabalhado.
Este por sua vez, pode ter sido selecionado via Mailing, por pesquisas na web ou outras ferramentas
utilizadas, para Captação de Entidades.
Para acessar a esta rotina, vá a:
Atualizações > Gerência de Contatos > Suspects
Todos os direitos reservados. Call Center 59
Principais campos
• Código – código que funciona como identificador do suspect.
• Loja – loja do suspect. Pode ser entendido também como a filial do mesmo. A combinação do código
do prospect e loja representam o identificador único desse cadastro. Dessa forma, quando se menciona a
palavra “suspect” no Sistema, a referência é relativa à combinação desses dois campos, na grande maioria
dos casos.
• Razão Social – nome ou razão social do suspect. Facilita a identificação do cliente, permitindo obter
maiores informações sobre ele. Normalmente, a informação é apresentada junto ao código em relatórios
e consultas.
• N. Fantasia - é o nome reduzido pelo qual o suspect é mais conhecido dentro da empresa. Auxilia nas
consultas e relatórios do sistema. Utilizado em alguns casos em que o espaço não é suficiente para a
exibição do nome completo.
• Tipo – tipo do suspect. Classificação que tem como objetivo principal de auxiliar no cálculo de impostos.
Exemplo: para que o cálculo do ICMS retido possa ser efetuado nas operações de saída, é necessário que
o cliente esteja classificado como solidário.
• Endereço – endereço do cliente. Utilizado principalmente em consultas e relatórios em que são exibidas
informações cadastrais, envio de informações fiscais (relatórios oficiais, meios magnéticos), emissão de
boletos, faturas e impressão de documentos fiscais.
60 Call Center Todos os direitos reservados.
• Município – município do cliente. Utilizado principalmente em consultas e relatórios em que são exibidas
informações cadastrais, envio de informações fiscais (relatórios oficiais, meios magnéticos), emissão de
boletos, faturas e impressão de documentos fiscais. Esse campo é um campo de digitação livre, pois não
existe cadastro de Municípios no Sistema. Dessa forma, o campo não é avaliado no cálculo de impostos
municipais (Ex. ISS), por exemplo.
• Bairro - município do cliente. Utilizado principalmente em consultas e relatórios em que são exibidas
informações cadastrais. É importante para a utilização desse dado para o envio de mala-direta.
• CEP – Código de Endereçamento postal do Prospect. É fundamental para o envio de mala-direta e, não
será selecionada essa entidade, caso esse campo esteja sem conteúdo.
• Estado – unidade da federação em que o cliente está localizado. Além da função cadastral e de consulta,
o campo é fundamental para o cálculo do ICMS para as operações de venda a clientes contribuintes, pois
a alíquota do ICMS varia conforme os estados origem e destino, classificando-se em operações dentro do
estado, interestaduais (entre estados) e entre estados da região norte e o restante do país e vice-versa.
• Telefone - Telefone de contato do Suspect.
• E-mail – endereço de e-mail do Suspect, utilizado para a lista de cross-posting. Também a rotina de
Atendimento utilizará essa informação, para envio de e-mail para este contato ou entidade.
• CNPJ - número da inscrição no cadastro geral de contribuintes do Ministério da Fazenda para pessoas
jurídicas ou CPF para pessoas físicas. Além da função cadastral, é empregado para identificar se o cliente
é pessoa física ou jurídica no cálculo do imposto de renda.
• Status - Indica qual o status atual do Prospect dentro da empresa. Pode ser:
Opções da Rotina de Suspects
Prospect - Permite selecionar um intervalo de Suspects para convertê-lo a Prospect.
Importar - Permite selecionar um arquivo com a extensão .csv e efetuar a importação dos dados, sem
qualquer digitação dos mesmos.
Anotações
Todos os direitos reservados. Call Center 61
Opção Importar:
Importação de uma lista de dados a partir de um arquivo .csv:
Resultado da importação do arquivo:
62 Call Center Todos os direitos reservados.
Para efetuar a gravação e a importação de dados a partir de uma planilha Excel, existem procedimentos a serem
adotados:
Para manter a estrutura padrão de importação, o arquivo deve ser salvo como "EMP001.CSV" para a EMP001, EMP002.
CSV" para a EMP002 e assim por diante. As empresas devem ser previamente cadastradas na tabela T7.
Deve ser mantida a seguinte estrutura das colunas:
Dica
Nome, Nome Fantasia, Endereço, Município, CEP, Estado, DDD, Telefone, Fax, E-mail, Url, CNPJ, Contato e Cargo do
Contato.
Caso haja a necessidade de mudar esse lay-out, o mesmo poderá ser customizado através do Ponto de Entrada TmkMail
e a gravação dos campos através do Ponto de Entrada TmkGrvAch.
Opção Prospect:
Essa opção tem por objetivo efetuar a conversão de um ou mais Suspects para Prospects.
Anotações
Todos os direitos reservados. Call Center 63
Opções da opção Prospect
Executa a verificação do Suspect no ca -
dastro de clientes.
Verifica Cliente? Se o Suspect já existir no cadastro de
clientes este não será transportado. Essa
verificação é efetuada pelo CNPJ.
Executa a verificação do Suspect no ca
-
dastro de prospects.
Verifica Prospect? Se o Suspect já existir no cadastro de
clientes este não será transportado. Essa
verificação é efetuada pelo CNPJ.
Do Código? Intervalo de códigos a serem processados e
convertidos.
Até o Código?
Exercícios
1. Primeiramente utilizaremos a opção “Importar”, para obtermos uma lista de Suspects, através
de uma mala-direta cadastrada no excel. Para tal, vá a:
Atualizações > Gerência Contatos > Suspect
2. Em seguida, clique no botão “Importar”. Informe os dados a seguir:
Empresa = <Selecione EMP001>
Arquivo = <Selecione o seguinte caminho:SERVIDOR\system\> e o arquivo
EMP001.CSV
3. Nesse exercício, cadastraremos um Suspect. Para tal, acesse:
Atualizações > Gerência Contatos > Suspect
4. Em seguida, clique no botão “Incluir” e informe os dados a seguir:
Código = <Automático>
Loja = 01
Razão Social = Compaq Ind. e Comércio Ltda.
Nome Fantasia = Compaq
Tipo = Revendedor
CNPJ/CPF = 00.000.000/0000-00
Endereço = Av: Paulista, 1234
Bairro = Cerq. César
64 Call Center Todos os direitos reservados.
Cidade = São Paulo
Estado = SP (F3 Disponível)
Cep = 05874-000
DDD = 011
Telefone: = 3478-9797
Home Page = www.compaq.com
5. Confira os dados e confirme o cadastro de “Suspects”.
6. Posicionado no último item de Suspect e efetue o vínculo de um contato ao Prospect,
selecionando a opção “Contatos”,
7. Pressione <F3> e selecione o contato (Pedro Dias);
8 . Confirme a seleção do contato.
Anotações
Concorrentes
Esse cadastro permite relacionar todos os Produtos por sua Empresa comercializados e seus respectivos
Concorrentes, permitindo inclusive, vários Concorrentes para um mesmo Produto, como especificações
de Preços e Data da Última Atualização, bem como outras informações.
Tais dados servirão de apoio aos Operadores de Telemarketing e Televendas nas negociações com os
Clientes, pois nos Atendimentos, esses dados podem ser consultados, se a configuração do Operador
assim o permitir.
Caso sua empresa tenha por hábito contatar seus Concorrentes, através do Call Center e da opção
“Contatos”, é possível cadastrá-los e selecioná-los na rotina de “Atendimentos”, resultando num controle
mais eficaz a respeito das informações obtidas.
Para acessar a esta rotina, vá a:
Atualizações > Gerência de Contatos > Concorrentes
Todos os direitos reservados. Call Center 65
É apresentada a tela de Concorrentes:
Principais campos
• Produto – Código do produto da sua empresa que possua um concorrente no mercado.
• Concorrente – Nome ou razão social do concorrente. Facilita a identificação do cliente, permitindo obter
maiores informações sobre ele. Normalmente, a informação é apresentada junto ao código em relatórios
e consultas.
• Preço - é o valor que consta no seu concorrente.
• Atualização – Data em que a informação foi obtida.
• Observação - Observação sobre o produto concorrente. Essas informações vão ajudar o atendimento
momento de argumentar com os clientes.
• Endereço - Utilizado principalmente em consultas e relatórios em que são exibidas informações
cadastrais. É importante para a utilização desse dado para o envio de mala-direta.
• Município – Utilizado principalmente em consultas e relatórios em que são exibidas informações
cadastrais. É importante para a utilização desse dado para o envio de mala-direta.
• Bairro - Utilizado principalmente em consultas e relatórios em que são exibidas informações cadastrais.
É importante para a utilização desse dado para o envio de mala-direta.
• CEP – Código de Endereçamento postal do Prospect. É fundamental para o envio de mala-direta e, não
será selecionada essa entidade, caso esse campo esteja sem conteúdo.
66 Call Center Todos os direitos reservados.
• Estado – Utilizado principalmente em consultas e relatórios em que são exibidas informações cadastrais.
É importante para a utilização desse dado para o envio de mala-direta.
• DDD - Código DDD da cidade do concorrente.
• Telefone - Telefone de contato do concorrente.
Cada produto poderá ter cadastrado quantos concorrentes seja necessário, sendo possível que o Operador de Televendas
possa acessar as informações deste cadastro, caso essa opção esteja habilitada.
Dica
Exercícios
Efetuaremos o cadastramento de concorrentes para um determinado produto:
1. Selecione as seguintes opções:
Atualizações > Gerência Contatos > Concorrentes
2. Clique no botão “Incluir” e informe os dados a seguir:
Produto = 000001 (F3 Disponível)
Concorrente = Mc Grow
Preço = R$ 3.500,00
Atualização = <Data de Hoje>
Endereço = R: Aurora, 1256
Bairro = Sta. Ifigênia
Cidade = São Paulo
Estado = SP (F3 Disponível)
Cep = 02578-000
DDD = 011
Telefone = 3874-9521
3. No campo de “Observação”, informe o texto a seguir:
Processador Intel <Pxx>, mas a placa de vídeo é de 128 mb e a nossa é de 256 mb; temos 1.0 Gb
de memória RAM, contra 512 Mb.
4. Confira os dados e confirme o cadastro de “Concorrentes”;
- Para relacionar um contato ao concorrente:
5. Clique na opção “Contatos” e selecione o Sr. “Walter Vasconcelos” <F3 Disponível>;
- Emitindo a relação de concorrentes:
6. Selecione as seguintes opções “Relatórios” + “Cadastros” + “Concorrentes”;
Todos os direitos reservados. Call Center 67
Observação:
O sistema apresentará uma janela de “Configuração de Relatórios”. No “Campo - Impressão”,
selecione o botão “Tipo de Impressão – Em Disco”;
7. Clique no botão “Parâmetros” e informe os dados a seguir:
Do Produto = <Branco>
Até o Produto = ZZZZZZZZZZZZZZZ
8. Confira os dados, confirme os “Parâmetros” e a emissão do relatório de “Cadastro de
Concorrentes”.
Anotações
Parceiros/Fornecedores/Transportadoras
Parceiros
Essa rotina permite determinar os Parceiros da empresa em suas Negociações ou nas configurações
das Oportunidades de Vendas. Como uma Entidade de contato, pode-se também registrar todos os
atendimentos/chamados efetuados a este, através do Call Center.
Fornecedores
Podemos também inserir além dos Dados Cadastrais, informações Contábeis e Gerenciais, para auxiliar na
Integração entre Sistemas e gerenciar melhor nossas informações sobre a Cadeia de Abastecimento.
Transportadoras
Transportadoras são empresas contratadas, para realizar Transporte de Materiais.
A opção“Conhecimento”permite vincular às Transportadoras, Documentos Eletrônicos como por exemplo,
Fotografias dos Caminhões, por elas utilizados no transporte de mercadorias, contratos, etc.
Caso seja do interesse de sua Empresa utilizar o Call Center e registrar os contatos efetuados com essa
Entidade, será de extrema utilidade alimentar e dar manutenção a este Cadastro, sempre que se faça
necessário.
Para aqueles que passarão pelos processos de Distribuição, integrando com o Ambiente OMS –
Order Management System, esse cadastro é muito importante. Recomenda-se relacionar o código da
transportadora ao cadastro de clientes.
68 Call Center Todos os direitos reservados.
A opção “Contato” tem como finalidade relacionar o “Parceiro/Fornecedor/Transportadora” a um “Contato”,
conforme já demonstrado anteriormente em outros cadastros de entidades.
A opção “Conhecimento” poderá armazenar contratos, tabelas de preços, faxes, e-mails, etc.
Anotações
Eventos
O cadastro de Eventos tem como objetivo formatar as informações utilizadas para criação de determinado
Evento.
Na administração de eventos e campanhas, para obter informações e tomar decisões sobre a contribuição
de determinadas participações em feiras, workshops, etc., este cadastramento é praticamente obrigatório,
para vinculá-los às campanhas e posteriormente gerar as informações necessárias para obter avaliação
Custo/Benefício a respeito da participação nos mesmos.
Para acessar a essa rotina, vá a:
Atualizações > Gerência de Campanhas > Eventos
Todos os direitos reservados. Call Center 69
Principais campos
Cabeçalho:
Código – Informe o código do Evento de Marketing. Servirá para identificá-lo. Quando vinculado a uma
Campanha, será possível emitir relatórios de Atendimentos x Eventos.
Evento – Informe a descrição ou o nome do Evento de Marketing. Servirá para identificá-lo. Quando
vinculado a uma Campanha, será possível emitir relatórios de Atendimentos x Eventos.
Tema – Indique um tema a que se refere o Evento.
Exposição – Selecione que tipo de Evento está sendo cadastrado: Feira, Palestra, Seminário, Workshop,
Road Show, Fórum.
Gratuito – Indique se o mesmo é gratuito ou não. Em caso de que não seja gratuito, preencha o campo
Preço.
Local – Indique o local do evento, por exemplo, o nome do local. Ex.: Hotel Transamérica.
Endereço – Informe o endereço do evento, ou seja, seu logradouro.
Cidade – Informe a cidade onde será realizado o evento.
Estado – Informe o Estado onde será realizado o evento.
País – Informe o país onde será realizado o evento.
Telefone – Informe o número de telefone para informações a respeito do evento.
Data Início/Data Término – Informe o período em que acontecerá o evento.
Hora Início/Hora Término – Informe o horário em que acontecerá o evento.
Estacionamento – Selecione as condições do estacionamento do evento: No local Pago, No local Gratuito,
Convênio, Gratuito, Convênio – Manobrista, Gratuito – Manobrista.
Grade:
Grade - Relação das atividades previstas no evento. Informe os nomes que descrevem as palestras,
seminários, etc. que farão parte do evento.
Tema – Descrição/título da atividade.
Hora Início/Término – Horário de início e fim da atividade.
Data – Data da atividade.
Sala – número ou nome da sala onde será realizada a atividade.
Palestrante – Nome do palestrante.
70 Call Center Todos os direitos reservados.
Empresa – Empresa a que o palestrante pertence.
Este cadastro não é obrigatório para a implementação do Call Center.
Dica
Exercícios
Para registrar os eventos, vá em:
1. Selecione as seguintes opções:
Atualizações > Gerência Campanhas > Eventos
2. Clique no botão “Incluir” e informe os dados a seguir:
Código = <Automático>
Evento = COMDEX
Tema = Tecnologia
Exposição = Feira
Gratuito = Sim
Local = Memorial América Latina
Endereço = R: Barra Funda, 1500
Cidade = São Paulo
Estado = SP
País = Brasil
Telefone = 3478-4578
Data Início = <01/próximo mês >
Data Término = <31/próximo mês>
Hora Início = 10:00
Hora Término = 22:00
Estacionamento= No local
- Na área da grade, que identifica a programação dos Eventos, informe os dados a seguir:
Grade = Palestra
Tema = Tecnologia
Hora Início = 19:00
Hora Término = 21:00
Data = <02/próximo mês >
Sala = 01
Palestrante = Arnaldo Goes
Empresa = Microsiga Software S/A.
Todos os direitos reservados. Call Center 71
5. Inclua mais uma linha e informe os dados conforme descrito abaixo:
Grade = Seminário
Tema = Banco de Dados - Segurança
Hora Início = 10:00
Hora Término = 18:00
Data = <03/próximo mês>
Sala = 01
Palestrante = Fatima Souza
Empresa = Microsoft
6. Confira os dados e confirme o cadastro do Evento “COMDEX”;
7. Selecione as seguintes opções:
Relatórios > Campanhas > Eventos
Observação:
O sistema apresentará uma janela de Configuração de Relatórios. Na pasta “Impressão”, clique no
botão “Tipo de Impressão – Em Disco”;
8. Clique em “Parâmetros”, altere-os conforme se faça necessário e confirme;
9. Confirme a emissão do relatório do Cadastro de “Eventos”.
Anotações
Scripts Dinâmicos
O Cadastro de Script Dinâmico tem por finalidade elaborar a Estrutura de Perguntas e Respostas a serem
executadas no momento dos Atendimentos.
Cada Script Dinâmico pode ser elaborado, utilizando-se dois formatos: Atendimentos ou Pesquisas.
Seu principal objetivo consiste em determinar e definir métodos de atendimento, nas mais diversas áreas
de um Call Center, além de padronizar, orientar os operadores no seu proceder diário, nas mais variadas
situações. São nos scripts que definimos a metodologia de conversação e aproximação com os Contactos.
Portanto, são de extrema importância.
72 Call Center Todos os direitos reservados.
Script de Atendimentos
No Formato de Atendimentos, sua Estrutura é elaborada em Forma de Árvore, onde uma resposta pode
gerar uma nova pergunta. Porém, a resposta de cada pergunta é exclusiva. Pode-se utilizar um “paralelo”
com um fluxo, onde temos a representação das “decisões” (Losango) e as perguntas que devem ser
efetuadas, caso a resposta seja “Sim” ou “Não”.
Script de Pesquisas
No Formato de Pesquisas, a estrutura é elaborada em Seqüência, onde todas as perguntas serão executadas
independentemente da resposta.
Para acessar a essa rotina, vá em:
Atualizações > Gerência de Campanhas > Scripts Dinâmicos
Como resultado, é apresentado a tela de cadastramento dos scripts:
Todos os direitos reservados. Call Center 73
Opções da Rotina de Scripts Dinâmicos
Adicionar Essa opção deve ser utilizada para e fetuar
manutenção nas perguntas/respostas do Script.
Permite: Incluir, Alterar, Visualizar, Excluir e
Copiar perguntas do Script.
Simular Permite “rodar” o script antes de disponibilizá-lo
para os atendimentos.
Como adicionar perguntas nos Scripts:
Através da opção “Adicionar” ou <F5>, selecione “Incluir” e informe os dados, segundo se apresenta sua
tela:
Anotações
74 Call Center Todos os direitos reservados.
Cabeçalho:
Principais campos
Pergunta – Coloque a pergunta que deve ser efetuada ao contato.
Observação – Esse é um campo “memo”, que permite inserir um texto explicativo, dando dicas/
direcionamentos ao operador. Esse conteúdo poderá ser visualizado no momento em que se esteja
executando o script, através da área “Observações da Pergunta”.
Resposta – Quando selecionado o tipo de Script de Atendimento, não permite outro tipo de resposta,
a não ser “Única Escolha”. Ao selecionar Script de Pesquisa, outras opções estarão disponibilizadas, tais
como: Múltipla escolha, dissertativa.
Respostas:
Principais campos
Descrição – Informe a descrição da resposta esperada.
Score – Informe a pontuação para este item da resposta. O objetivo do score é enviar um e-mail
automaticamente para a tomada de providências. Para tal, é necessário configurar o M-Messenger,
vinculando o evento x usuário e uma mensagem de e-mail previamente cadastrada na rotina de
Fórmulas.
Mensagem – Esse é um campo “memo”, que permite inserir um texto explicativo, dando dicas/
direcionamentos ao operador. Esse conteúdo poderá ser visualizado no momento em que se esteja
executando o script, através da área “Observações da Pergunta”.
Os scripts podem ser utilizados em qualquer área de um Call Center: CIC, SAC, Suporte N1, Cobrança, Pesquisa de Satisfação
de Clientes, etc.
Não é possível mesclar os tipos de scripts no Call Center.
Dica
Os scripts serão relacionados diretamente no Cadastro de Campanhas. O objetivo é utilizá-los posteriormente,
selecionando-os de acordo com a campanha escolhida.
Todos os direitos reservados. Call Center 75
Exercícios
- Como efetuar Como cadastrar Scripts Dinâmicos para Atendimentos:
1. Selecione as seguintes opções:
“Atualizações” > “Gerência Campanhas” > “Scripts Dinâmicos”;
2. Em seguida, clique no botão “Incluir” e informe os dados a seguir:
Cabeçalho:
Script: = <Automático>
Título = Mala Direta
T.M.A. = 00:20
Tipo = Ambos
Formato = Atendimento
Arm. Resposta = Sim
Score Mínimo = 10
Ação Mínima = 011 (F3 Disponível)
Score Máximo = 30
Ação Máxima = 012 (F3 Disponível)
Perguntas:
- Agora vamos adicionar as perguntas/respostas ao script. Selecione as seguintes opções
“Adicionar” + “Incluir” ou pressione <F5> + “i” e informe os dados a seguir:
Pergunta = O Sr.(a) recebeu nossa mala direta?
Descrição / Score
Sim 5
Não 0
3. Confira os dados e confirme o cadastro dessa pergunta;
4. Posicione-se na resposta “Sim”;
5. Selecione as seguintes opções: “Adicionar” + “Incluir” ou pressione <F5> + “i” e informe os
dados a seguir:
Pergunta = Temos uma linha bem diferenciada de produtos. Algum produto interessa ao
Sr.(a)?
Descrição / Score
Sim 45
Não 0
6. Confira os dados e confirme o cadastro dessa pergunta;
7. Posicione-se na resposta “Não” localizada no primeiro nível das perguntas;
76 Call Center Todos os direitos reservados.
8. Selecione as seguintes opções “Adicionar” + “Incluir” ou pressione <F5> + “i” e
informe os dados a seguir:
Pergunta = Gostaria de Receber?
Descrição / Score
Sim 35
Não 0
9. Confira os dados e confirme o cadastro dessa pergunta;
10. Confira os dados e o cadastro desse Script;
11. Em seguida, clique em “Simular”.
12. Selecione as seguintes opções “Relatórios” + “Campanhas” + “Scripts Dinâmicos”;
Observação:
O sistema apresentará uma janela, de Configuração de Relatórios. Na pasta “Impressão”, clique no
botão “Tipo de Impressão – Em Disco”.
13. Clique em “Parâmetros” e informe o intervalo de Campanhas e no Formato do Script,
informe ‘Ambos”.
Campanha
Este cadastro tem por finalidade estruturar as campanhas e informar quais scripts dinâmicos e eventos
podem ser utilizados para a execução junto ao cliente.
Seu objetivo é informar os recursos que serão utilizados na criação de uma campanha, como:
Scripts - serão disponibilizados no atendimento. Ex: Pesquisa de satisfação.
Eventos - caso a divulgação da campanha seja feita através de um evento.
Produtos - caso a campanha faça a divulgação de produtos.
Mídias - define qual mídia será utilizada.
O cadastro de Campanhas é destinado à venda e divulgação de Produtos ou Serviços das empresas, bem
como, à Pesquisas de Satisfação.
A Campanha será lida pelo atendente nas movimentações de Telemarketing ou Televendas seguindo a
ordem do Script Dinâmico.
Todos os direitos reservados. Call Center 77
Para acessar a essa rotina, vá em:
Atualizações > Gerência de Campanhas > Campanhas
Cabeçalho:
Principais campos
Campanha – Código da Campanha. Importante para o filtro de relatórios. Gerado automaticamente.
Título – Informe uma descrição/título da campanha, para facilitar sua identificação.
Objetivo – Descrever resumidamente os objetivos da campanha.
Data Inicial/Data Final – período de vigência da campanha.
Tipo – Selecione em que tipo de ligação a campanha será utilizada.
Atendimento – Selecione em que tipo de atendimento a campanha será utilizada.
Meta Contato – Indica a quantidade de ligações que se estima realizar.
Meta Oper. – Indica a quantidade de ligações que se estima realizar por operador.
Leads Prev. – Indica o retorno de contatos que se estima obter com a campanha.
78 Call Center Todos os direitos reservados.
Itens da Campanha:
Evento – Selecione o evento que será vinculado a essa campanha.
Script – Selecione o script que deverá ser executado com essa campanha.
Para cadastrar mais de um evento/script/produto/mídia relacionada à campanha, na área de "Itens", pressione "seta para
baixo".
Dica
Exercícios
Vamos efetuar o cadastro de uma campanha para sua utilização no processo de Vendas.
1. Para isso, vá a:
Atualizações > Gerência Campanhas > Campanhas
2. Clique no botão “Incluir” e informe os dados a seguir:
Cabeçalho:
Campanha: <Automático>
Título: Tecnologia
Objetivo: Aumentar Vendas
Data Inicial: <01/próximo mês>
Data Final: <30/próximo mês>
Tipo: Ativo
Atendimento: Todos
Responsável: Gerência de Marketing/Vendas
Coordenador: Rosevaldo Pereira
Departamento: Call Center/Vendas
Meta Contato: 9000
Meta Operador: 300
Custo: R$ 5.000,00
ROI: R$ 100.000,00
% Sucesso: 65
% Fracasso: 35
Nos itens da Campanha:
3. Na “Área de Eventos”, informe os dados a seguir:
Evento = COMDEX (F3 Disponível)
Script Dinâmico = Mala - Direta (F3 Disponível)
Todos os direitos reservados. Call Center 79
4. Confira os dados e confirme o cadastro da Campanha;
Para efetuar a impressão da lista de campanhas, vá a:
5. Selecione as seguintes opções “Relatórios” + “Campanhas” + “Campanhas”;
Observação:
O sistema apresentará uma janela, contendo “Pastas”, para preenchimento dos dados. Na pasta
“Impressão”, clique no botão “Tipo de Impressão – Em Disco”;
6. Confira os dados, confirme os “Parâmetros” e a emissão do relatório do cadastro de
“Campanhas”.
Anotações
Metas
O Cadastro de Metas tem por finalidade cadastrar um Plano de Ação, para alcançar um determinado
objetivo.
A Meta tem associada a si uma ou mais Campanhas, que serão executadas na movimentação de Call
Center.
Para acessar a essa rotina, vá a:
Atualizações > Gerência Campanhas > Metas
80 Call Center Todos os direitos reservados.
Cabeçalho:
Principais campos
Meta – Código da Meta. Importante para o filtro de relatórios. Gerado automaticamente.
Título – Informe uma descrição/título da meta, para facilitar sua identificação.
Objetivo – Descrever resumidamente os objetivos da meta.
Data Inicial/Data Final – período de vigência da meta.
Anotações
Todos os direitos reservados. Call Center 81
Exercícios
– Vamos vincular uma campanha e sua meta. Para tal, vá a:
Atualizações > Gerência Campanhas > Metas
1. Clique no botão “Incluir” e informe os dados a seguir:
Cabeçalho:
Meta: <Automático>
Título: Divulgacao de Produto
Objetivo: Aumentar Vendas
Data Inicial: <Data de Hoje>
Data Final: <Data de Hoje + 30 dias>
Campanha: Tecnologia (F3 Disponível)
Itens da meta:
2. Na área de “Campanha”, informe os dados a seguir:
Campanha = 000001 (F3 Disponível)
Fat. Campanha = 100.000,00
3. Confira os dados e confirme o cadastro de “Metas”;
5. Para imprimir a relação das metas, selecione as seguintes opções “Relatórios” + “Campanhas” +
“Metas”;
Observação:
O sistema apresentará uma janela, contendo “Pastas”, para preenchimento dos dados. Na pasta
“Impressão”, clique no botão “Tipo de Impressão – Em Disco”;
6. Confira os dados, confirme os “Parâmetros” e a emissão do relatório do cadastro de
“Metas”.
Anotações
82 Call Center Todos os direitos reservados.
CADASTROS TELEMARKETING
Ocorrências
O Cadastro de Ocorrências está relacionado à Movimentação de Telemarketing, onde devem ser
informadas quais as Ocorrências dos Atendimentos, de acordo com cada assunto, selecionado tanto no
Telemarketing Receptivo (Ex.: Atendimento a Clientes), como no TeleMarketing Ativo.
Está diretamente relacionado com a rotina de Atendimento Telemarketing, que permite registrar
as ocorrências do atendimento de acordo com o assunto selecionado no telemarketing receptivo
(atendimento a clientes) ou ativo.
As ocorrências podem estar vinculadas a diversos assuntos, que o atendimento se propõe a tratar, tais
como: reclamações, orçamentos, dúvidas, etc. Cada assunto pode ser relacionado com “n” ocorrências.
Exemplo:
Assunto Ocorrência
Dúvidas Qual o horário de funcionamento da
empresa?
Qual é o prazo de validade do produto?
Reclamações Produto com embalagem violada.
Produto com validade vencida.
Cotação Cotação em dólar.
Para acessar a essa rotina, vá em:
Atualizações > Telemarketing > Ocorrências
Todos os direitos reservados. Call Center 83
Será apresentada a tela de Ocorrências:
Principais campos
Código – Código da ocorrência. Importante para o filtro de relatórios. Gerado automaticamente.
Assunto – Código do assunto em que a ocorrência está relacionada. Pressione [F3] para selecionar o
assunto para esta ocorrência.
Ocorrência – Descrição da ocorrência, para sua identificação.
Atendimento – Em qual atendimento estará disponível essa ocorrência. A finalidade é efetuar um filtro,
onde estará assegurado que a ocorrência correta será selecionada.
Prazo. Resp. – Indica, para controle, um prazo em horas, para retorno ao cliente.
Anotações
84 Call Center Todos os direitos reservados.
Exercícios
Efetuaremos o registro das ocorrências, como se fôssemos configurar uma FAQ. Para tal, acesse:
Atualizações > Telemarketing > Ocorrências
1. Clique no botão “Incluir” e informe os dados a seguir:
Ocorrência 1:
Código = <Automático>
Assunto = 000004 – Reclamação (F3 Disponível)
Ocorrência = Atraso na Entrega
Válido = Sim
Atendimento = Telemarketing
Prazo Resp. = 24
Ocorrência 2:
Código = <Automático>
Assunto = 000005 - Eventos (F3 Disponível)
Ocorrência = Convite ao cliente
Válido = Sim
Atendimento = Telemarketing
Prazo Resp. = 24
Ocorrência 3:
Código = <Automático>
Assunto = 000002 – Solicitação (F3 Disponível)
Ocorrência = Envio de Amostra ao cliente
Válido = Sim
Atendimento = Telemarketing
Prazo Resp. = 24
Todos os direitos reservados. Call Center 85
Ações
Neste cadastro, são armazenadas as Ações possíveis a serem tomadas, para posterior relacionamento
com as Ocorrências.
O preenchimento dos campos: "Responsável", "Nome" e "E-mail", é essencial para que o usuário
responsável pela ação tome conhecimento sobre o atendimento registrado no Call Center. Neste caso, o
sistema enviará um e-mail destacando todos os detalhes, inclusive a ação a ser executada.
Os responsáveis são relacionados a partir do cadastro de "Senhas de Usuários" no ambiente Configurador,
pois a ação pode ser executada por qualquer usuário cadastrado no Protheus.
Exemplo:
Ocorrência Ação
Produto com embalagem violada
Substituir mercadoria
Produto com validade vencida
Equipamento apresenta
Agendar visita de um técnico
problema na conexão
Para acessar a essa rotina, vá em:
Atualizações > TeleMarketing > Ações
86 Call Center Todos os direitos reservados.
Principais campos
Ação – Código da ação, gerado automaticamente.
Descrição – Informe a descrição da ação. Ela deve ter relação direta com o cadastro de ocorrências,
conforme os exemplos apresentados anteriormente.
Válido – Ativar ou desativar o uso de um código de Ação.
Responsável – Informe um usuário cadastrado previamente no Ambiente configurador, para que o
mesmo receba e-mails com os detalhes do atendimento, para providências.
Exercícios
Efetuaremos o registro das ocorrências, como se fôssemos configurar uma FAQ. Para tal, acesse:
Atualizações > Telemarketing > Ocorrências
1. Clique no botão “Incluir” e informe os dados a seguir:
Ação 1:
Código = <Automático>
Descrição = Verificar Endereço
Responsável = <Usuário 01>
Ação 2:
Código = <Automático>
Descrição = Enviar convite ao Cliente
Responsável = <Usuário 01>
Ação 3:
Código = <Automático>
Descrição = Enviar amostra ao Cliente
Responsável = <Usuário 01>
Anotações
Todos os direitos reservados. Call Center 87
Ocorrências x Ações
Este programa tem por objetivo a amarração entre as Ocorrências x Ações a serem utilizadas nos
atendimentos do Call Center, criando os “procedimentos” já mencionados anteriormente. Para cada
Ocorrência cadastrada. pode-se ter uma ou mais Ações a serem executadas.
Para acessar a essa rotina, vá em:
Atualizações > Telemarketing > Ocorrência x Ações
Principais opções
Adicionar Ocorrência – Permite selecionar a(s) ocorrência(s) a ser(em) tomada(s) nos atendimentos. Ao
clicar sobre essa opção, é apresentada a tela a seguir:
88 Call Center Todos os direitos reservados.
Adicionar Ação – Permite selecionar a(s) ação(ões) a ser(em) tomada(s), de acordo com a ocorrência. Ao
clicar sobre essa opção, é apresentada a tela a seguir:
Exercícios
Efetuaremos o registro das ocorrências, como se fôssemos configurar uma FAQ. Para tal, acesse:
Atualizações > Telemarketing > Ocorrência x Ações
Relação 1:
1. Clique no botão “Adiciona Ocorrência” e informe os dados a seguir:
Código = <Selecione – “Convite ao Cliente> (F3 Disponível) e confirme;
2 . Em seguida, clique em “Adiciona Ação” e informe os dados a seguir:
Código = <Selecione – “Enviar onvite ao Cliente> (F3 Disponível) e confirme;
3 . Confira os dados e confirme o vínculo da Ocorrência x Ação.
Relação 2:
1. Clique no botão “Adiciona Ocorrência” e informe os dados a seguir:
Código = <Selecione – “Atraso na Entrega”> (F3 Disponível) e confirme;
2 . Em seguida, clique em “Adiciona Ação” e informe os dados a seguir:
Código = <Selecione – “Verificar Endereço” > (F3 Disponível) e confirme;
3 . Confira os dados e confirme o vínculo da Ocorrência x Ação;
4. Repita os passos de 1 a 3, para as demais ocorrências, relacionando-as conforme abaixo:
Todos os direitos reservados. Call Center 89
Relação 3:
Ocorrência = Eventos
Ação = Enviar convite ao cliente
Relação 4:
Ocorrência = Solicitação
Ação = Enviar amostra ao cliente
Anotações
Mídias e Comunicações
Mídias:
Esta rotina permite cadastrar as possíveis formas de veiculação dos produtos e da empresa, em que é
possível informar o tipo de mídia utilizada (eletrônica, visual, impressa, brinde, etc.) e o tipo de ligação
relacionada à mídia (receptiva, ativa ou ambas).
Posteriormente, há como avaliar as métricas de resultado de cada mídia de acordo com os atendimentos
registrados através dos relatórios disponíveis no Protheus Call Center.
Exemplos de mídias:
- Folha de São Paulo
- Estado de São Paulo
- Televisão
- Rádio
- Revista
Para acessar a essa rotina, vá em:
Atualizações > Telemarketing > Mídias
90 Call Center Todos os direitos reservados.
Será apresentado a tela de Mídias:
Principais campos
Mídia – Código sequencial de mídia.
Descrição – Informe a descrição que deseja controlar. Será utilizado na impressão de relatórios. Permite
controlar o número de chamados, de acordo com a mídia.
Ligações – Indica em quais ligações estará disponível esta mídia.
Exercícios
- Efetuaremos o cadastro de algumas mídias. Para tal, vá em:
Atualizações > Telemarketing > Mídias
1. Clique no botão “Incluir” e informe os dados a seguir:
Mídia = <Sequencial>
Descrição = Rádio CBN
Tipo Mídia = 000001 (F3 Disponível)
Ligações = 3 – Ambos
3. Confira os dados e confirme o cadastro de “Mídias”.
Todos os direitos reservados. Call Center 91
Tipos de Comunicações
Neste cadastro são informados os meios de comunicação utilizados nas ligações do Protheus Call
Center.
Posteriormente, é possível avaliar as métricas de resultado de cada tipo de comunicação de acordo com
os atendimentos registrados através de relatórios.
Exemplos de Meios de Comunicação:
• Telefone
• 0800
• E-mail
• Fax
Para acessar a essa rotina, vá em:
Atualizações > Telemarketing > Comunicações
Será apresentado a tela de Tipos de Comunicações:
92 Call Center Todos os direitos reservados.
Principais campos
Comunicação – Código sequencial de mídia.
Descrição – Informe a descrição que deseja controlar. Será utilizado na impressão de relatórios. Permite
controlar o número de chamados, de acordo com a mídia.
Válido – Indica em quais ligações estará disponível esta mídia.
Exercícios
Tanto as mídias, quanto os tipos de comunicações, têm o mesmo enfoque: propiciar ao gestor de
um Call Center, estatísticas de atendimentos, baseados nessas informações. Para cadastrar um tipo
de comunicação, vá em:
Atualizações > Telemarketing > Comunicações
1. Clique sobre a opção “Incluir” e informe os dados a seguir:
Comunicação = <Sequencial>
Descrição = Atendimento WEB
Válido = Sim
2. Repita o passo anterior e informe os dados a seguir:
Comunicação = <Sequencial>
Descrição = 0800
Válido = Sim
3. Verifique o preenchimento dos campos e confirme.
Anotações
Todos os direitos reservados. Call Center 93
Encerramentos
O cadastro de Tipos de Encerramentos, tem como objetivo avaliar e padronizar as finalizações dos
Atendimentos do Telemarketing e também permite a emissão de diversos relatórios estatísticos para
acompanhamento.
Por exemplo:
01 – Solucionado na primeira chamada;
02 – Solução pelo Manual;
03 – Substituição de Produto.
Para acessar essa rotina, vá em:
Atualizações > Telemarketing > Encerramento
É apresentado a tela de Encerramentos:
94 Call Center Todos os direitos reservados.
Principais campos
Encerramento – Informe um código para o encerramento, geralmente é gerado na sequência.
Descrição – A descrição é que determinará como os encerramentos são classificados.
Válido – Devido à impossibildade de exclusão de um registro de encerramento que já tenha sido
utilizado e que não deve mais ser aplicado, por várias razões, a alteração do conteúdo deste campo para
“não”, deixará o dado desativado. Em consultas ou relatórios, as informações serão apresentadas, porque a
integridade da informação será preservada.
Além dos relatórios disponibilizados pelo Ambiente Call Center, podem ser configurados os “Indicadores Nativos”, bem
como implementado, na área de B.I., um Data Warehouse ou um KPI – Key Performance Indicator, para um melhor
gerenciamento de um Call Center.
Dica
Exercícios
Para a emissão de relatórios do tipo: quantos atendimentos foram “encerrados pelo manual”,
precisamos cadastrar um tipo de encerramento com tal descrição e ativá-lo na rotina de
atendimento a qual o mesmo será utilizado. Vamos cadastrar um que indique o atendimento a
uma solicitação efetuada pelo cliente.
Para realizar este exercício, vá em:
Atualizações > Telemarketing > Encerramento
2. Clique sobre a opção “Incluir” e informe os dados a seguir:
Encerramento = <Sequencial>
Descrição = Enviado material ao Cliente
Atendimento = Telemarketing
Válido = Sim
3. Verifique o preenchimento dos campos e confirme o cadastro de “Tipos de
Encerramento”.
Todos os direitos reservados. Call Center 95
ATENDIMENTOS CALL CENTER
O Call Center oferece todo o gerenciamento e controle de seus atendentes e operações efetuadas para os
atendimentos ativos e receptivos , disponibilizando as rotinas:
• Telemarketing - realiza o atendimento dos contatos relacionados às Entidades (SAC, 0800, etc).
Possibilidades de integrações:
Faturamento (Adm. de Vendas) - Envio de Agenda para o Vendedor:
Pré-requisito: ter um processo de vendas cadastrado.
Field Service - Geração de chamado de atendimento de H.D.:
Pré-requisito: ter cadastrado a base instalada do cliente.
• Televendas - vendas por telefone gerando orçamentos, pedidos de vendas e faturamentos. Aqui é
possível efetuar integrações com diversos ambientes:
Controle de Lojas – gera um orçamento no Call Center;
Faturamento – pode gerar um pedido de vendas para aprovação ou uma Nota Fiscal;
Order Management Service – gera uma carga para um veículo e administra a entrega do mesmo.
• Telecobrança - realiza a cobrança dos títulos vencidos dos clientes inadimplentes baseados nos posição
financeira. Para isto, é necessário que o usuário utilize o ambiente Protheus Financeiro.
Através do cadastro do Operador é possível atribuir ao atendente qual rotina estará disponível para
seu usuário, possibilitando assim, separar os atendentes de acordo com o skill de cada um conforme
a rotina operacional da central de atendimentos disponível na empresa, ou seja, é possível fazer várias
combinações do tipo de atendimento.
Exemplos:
• Grupos para Telemarketing - Ativo
• Grupos para Telemarketing - Receptivo
• Grupos para Televendas - Ativo
• Grupos para Televendas - Receptivo
• Grupos para Telecobrança – Ativo
• Grupos para Telecobrança - Receptivo
• Grupos para Telemarketing e Televendas
• Grupos que utilizam todos os tipos de atendimentos (Telemarketing, Televendas e Telecobrança).
96 Call Center Todos os direitos reservados.
Exemplos:
• Telemarketing - serão apresentados todos os atendimentos de Telemarketing efetuados:
• pendentes;
• planejados;
• encerrados;
• cancelados.
• Televendas - serão apresentados todos os atendimentos de Televendas efetuados: orçamentos e
faturamentos.
• Telecobrança - serão apresentados todos os atendimentos de Telecobrança.
O detalhamento apresentado a seguir, refere-se aos campos existentes tanto nos atendimentos de
Telemarketing, como no de Televendas.
Para acessar a essa rotina, vá em:
Atualizações > Atendimento > Call Center
Será apresentado a tela de Atendimentos do Call Center (de acordo com o perfil do Operador):
Todos os direitos reservados. Call Center 97
Barra de Ferramentas (Telemarketing, Televendas):
Botão Descrição
Limpa a tela de Atendimento.
Limpa
Atendimento
Cancela o Atendimento.
Cancela Utilizado também para verificar o motivo do
Atendimento cancelamento das ligações canceladas.
Abre a janela "Discagem Automática" com os
telefones cadastrados para o contato. Deve - se
selecionar o número desejado. Ao confirmar, o
sistema apresenta a mensagem para o atendente
retirar o telefone do gancho e clicar no botão
Marketing
"Discar".
Ativo
Se o MODEM ou CTI estiverem configurados, será
efetuada a discagem automática, caso contrário, o
atendente deverá efetuar a ligação manualmente.
Grava o atendimento e transfere as informações para
a agenda do vendedor (tarefas do vendedor). O
atendente deve selecionar o vendedor, definir a data e
hora do atendimento, o assunto, a ocorrência,
Envio de comentários gerais, etc.
Tarefas
Ex.: Agendamento de visitas.
Veja detalhes no tópico "Envio de Tarefas".
Abre a consulta dos scripts dinâmicos relacionados à
campanha.
Script da
O atentende deverá selecionar o script desejado
Campanha
(Atendimento ou Pesquisa) para iniciar a campanha.
Permite a alteração dos dados da entidade relacionada
Alteração da no atendimento.
Entidade
98 Call Center Todos os direitos reservados.
Abre a consulta "Histórico de Atendimentos
Realizados" selecionando pelo contato ou entidade.
Exibindo todos os atendimentos efetuados em ordem
decrescente de data.
Observe também o status apresentado no rodapé da
consulta (legenda do atendimento).
Na rotina de Telemarketing, status do atendimento:
Histórico de Azul - Planejado
Ligações
Vermelho - Pendente
Verde - Encerrado
Preto - Cancelado
Apenas os atendimentos com o status "Planejado" ou
"Pendente" podem ser cancelados.
Consulta posição financeira do cliente, exibindo os
dados: limite de crédito, saldo atual de títulos em
aberto, maior compra, maior saldo, primeira compra,
Situação última compra, maior atraso, média de atraso, grau de
Financeira risco, cheq ues devolvidos, títulos protestados, títulos
em aberto, títulos recebidos, pedidos, faturamento,
histórico de cobrança, etc.
Consulta cadastro de Contatos.
Cadastro de
Contatos
Consulta os dados do Banco de Conhecimento para o
Banco de Cliente selecionado.
Conhecimento
Exibe o tracker da entidade selecionada desde a
origem até a posição atual. Essa consulta está
Tracker de disponivél para os cadastros de Suspect, Prospect e
Entidade Cliente.
Permite visualizar os eventos da campanha
Visualiza selecionada.
Eventos
Confirma o Atendimento.
OK
Todos os direitos reservados. Call Center 99
Cabeçalho:
Principais campos
Atendimento – Número do atendimento, gerado automaticamente.
Data – Data do Atendimento, atualizada conforme a data do sistema.
Contato – Código do contato. Selecione via <F3> e, caso o mesmo não exista no cadastro, é permitido,
conforme a senha e o perfil do usuário, cadastrar um contato e vincular o mesmo à empresa a qual está
representando.
Após a escolha do contato, é apresentado a tela a seguir, para a seleção da entidade:
Nome – Nome do contato. Esse campo é atualizado automaticamente, de acordo com a seleção do
código do contato.
Descrição – Indica qual a relação/entidade escolhida: Clientes, Prospect – veja a relação de entidades
(essa tela é apresentada quando o contato é cadastrado no próprio atendimento e, consequentemente
não possui ainda um vínculo com uma entidade:
Anotações
100 Call Center Todos os direitos reservados.
Empresa – Indica o nome da empresa selecinada, após a escolha da Entidade.
Operador – Sugerido automaticamente, de acordo com a senha do usuário.
Mídia – Selecione a mídia a que o atendimento foi originado. O preenchimento desse campo é relevante
para as estatísticas de Call Center – Telemarketing.
Ligação – Indica se Ativo ou Receptivo. Além do preenchimento desse campo ser relevante para
as estatísticas de Call Center – Telemarketing, ele servirá de filtro para a seleção das Campanhas e,
consequentemente, os scripts de atendimento.
Status – Indica o status da ligação, que pode ser: pendente, planejada ou encerrada.
Comunicação – Código da comunicação. Ex.: 0800. O preenchimento desse campo é relevante para as
estatísticas de Call Center – Telemarketing.
Campanha - Código da Campanha utilizada no atendimento. O preenchimento desse campo é relevante
para as estatísticas de Call Center – Telemarketing. Além disso, serão filtrados os scripts de atendimento.
O preenchimento deste campo é importante para a execução de Campanhas. Ao selecionar a campanha
desejada, o atendente deve clicar no botão "Script da Campanha" para escolher o script a ser executado. O
sistema apresenta a janela "Script Dinâmico", com todos os scripts relacionados à campanha, no formato
pesquisa ou atendimento. O usuário deve selecionar o script desejado e executá-lo conforme configurado
na rotina "Script Dinâmico".
Observe os botões:
Avançar - Utilizado para avançar para a próxima pergunta.
Concluir - Utilizado para concluir a campanha.
Todos os direitos reservados. 101
Call Center
Retorno/Hora - nestes campos são informados a data e o horário em que a próxima ligação será realizada.
Neste caso, o sistema irá gerar um agendamento da ligação para o cliente na data e hora informada,
se houver pelo menos um telefone cadastrado para o contato atual. Numa próxima ligação, no rodapé
do atendimento que for efetuado com uma entidade que possua um retorno pendente, ficará visível
para o operador a informação da data do retorno e a hora, bem como o operador que registrou essa
pendência.
Observação – A observação informada nesse campo estará disponível ao usuário responsável por
executar determinada ação que receber um e-mail desse atendimento; além disso, servirá de informação
ao operador que retornar a ligação do contato.
Itens - Assuntos
Assunto - neste campo é informado o assunto do atendimento. Ex.: sugestão, reclamação, cotação,
solicitação, etc.
Produto - a definição deste campo está relacionada ao assunto do atendimento. Ex.: reclamação referente
ao produto, campanha para a divulgação do produto, etc.
Ocorrência - neste campo é definido o motivo da ligação do cliente. De acordo com o assunto selecionado,
e para seleção da ocorrência, a tela abaixo é apresentada:
Ação - selecione a ação a ser tomada com base no registro da ocorrência. O sistema disponibiliza o arquivo
de Ocorrências X Ações (possíveis), que podem ser previamente cadastradas com o objetivo de agilizar o
atendimento.
Anotações
102 Call Center Todos os direitos reservados.
A seguinte tela é apresentada:
Responsável - selecione o responsável pela execução da ação.
Data da Ação - data prevista para a realização da ação pelo responsável.
Status:
• Pendente - ação não executada
• Encerrada - ação executada
Se no atendimento houver vários itens cadastrados (Ocorrências X Ações), a ligação/atendimento só
poderá ser encerrada quando todas as ações forem executadas (status encerrada).
Observação - informações resumidas e complementares para a execução da ação (Ex: prioridade).
Execução - data real da execução da ação.
Complemento - campo para descrição detalhada da ação tomada.
Ao executar a rotina de Call Center, se o operador tiver acesso a todos os tipos de atendimentos, na tela de manutenção do
"Call Center" serão apresentados todos os contatos cadastrados para os quais serão registrados os atendimentos.
Caso contrário, se o operador tiver acesso apenas a um tipo de atendimento, na tela de manutenção do "Call Center"
serão apresentados os registros conforme a rotina configurada.
- Botões disponíveis apenas na rotina de TeleMarketing
Dica
Os botões que não possuem identificação serão utilizados em todas as rotinas do Call Center (TeleMarketing, TeleVendas
e TeleCobrança).
Para cadastrar outras ocorrências, na área de "Itens", pressione "Seta para Baixo" para que seja apresentada uma nova
linha para a digitação.
Todos os direitos reservados. 103
Call Center
Telemarketing – SAC, CIC, Help Desk
A rotina de Telemarketing permite registrar atendimentos ativos ou receptivos para os contatos das
entidades cadastradas, com o objetivo de solucionar problemas e dúvidas, registrar de reclamações,
realizar campanhas para a divulgação de eventos, produtos, promoções, etc.
Exemplos de Atendimentos:
• Atendimento Receptivo - Quando a empresa recebe uma interação do contato. Ex.: 0800
• Atendimento Ativo - Quando a interação parte da empresa para o contato. Ex.: Mala-Direta.
Nesta opção, o contato passa a ser a principal informação para o atendimento, e pode estar relacionado
às entidades:
• Clientes
• Prospects
• Parceiros
• Fornecedores
• Concorrentes
• Suspects
• Transportadoras
Anotações
104 Call Center Todos os direitos reservados.
Barra de Ferramentas (Telemarketing):
Cadastro de Consulta as características do Produto.
Produtos
Cadastro de Consulta os dados dos concorrentes.
Concorrentes Permitindo a alteração e a inclusão de concorrentes
novos.
Cadastro de Abre a janela para a seleção de Acessórios.
Acessórios
Encerramento Grava o motivo de encerramento da ligação.
Chamado Grava o atendimento e transfere as informações para
Técnico abrir um chamado técnico.O atendente deve
selecionar o telefone de contato relacionado ao
Cliente e confirmar a abertura do chamado.
Veja o tópico Chamado Técnico do módulo Field
Service.
Ligações Abre a consulta dos "Chamados Pendentes" do
Pendentes atendente ativo, listando as ligações pendentes e seus
detalhes.
Todos os direitos reservados. 105
Call Center
Exercícios
Para iniciar um atendimento no Call Center, é necessário que o usuário logado esteja cadastrado
como um operador.
Para isso, efetue os passos abaixo:
1. Efetue Log-off do Sistema, clicando na opção “Sair”, no menu principal do Call Center;
2. No campo “Senha”, informe “01”; e em “Ambiente”, selecione Call Center;
3. Selecione as seguintes opções “Atualizações” + “Atendimento” + “Call Center”;
4. Selecione a opção “Incluir”;
5. Na pasta “Telemarketing”, informe os dados conforme descrito a seguir:
Contato = Pedro Dias <Selecione via F3>
Cliente = 000002 <Selecione via F3>
Ligação = Receptivo
Status = Pendente
Comunicação = 0800 <Selecione via F3>
Assunto 1:
6. Pressione <F2> e informe os dados a seguir:
Assunto = Reclamação <Selecione via F3>
Produto = 000001 <Selecione via F3>
Ocorrência = Atraso na Entrega <Selecione via F3>
Ação = Verificar Endereço <Selecione via F3>
Responsável = <Sugerido automaticamente, de acordo com o cadastro de “ações” >
(F3 Disponível)
Data da Ação = <informe Amanhã>
Status: Pendente
Observação:
O Cliente está reclamando de atraso na entrega e você quer dar ao mesmo uma posição de
estoque desse produto.
7. Para tal, clique no ícone “Cadastro do Produto” ou pressione <F9>
106 Call Center Todos os direitos reservados.
Assunto 2:
8. Insira mais uma linha e informe os dados a seguir:
Assunto = Solicitação <Selecione via F3>
Produto = 000001 <Selecione via F3>
Ocorrência = Envio de Amostra ao Cliente <Selecione via F3>
Ação = Enviar Amostra ao Cliente <Selecione via F3>
Responsável = <Sugerido automaticamente, de acordo com o cadastro de “ações” >
(F3 Disponível)
Data da Ação = <informe Amanhã>
Status = Pendente
Observação = “O cliente solicita uma amostra para efetuar comparacao com o
recebimento anterior. Tem duvidas a respeito do modelo e
cor.”
Observação:
O contato gostaria de saber quais títulos e pedidos estão em aberto com a sua Empresa.
9. Para tal, clique em no botão “Situação Financeira” e informe os parâmetros a seguir:
Da Emissão/Até Emissão = <01/01/01> a <31/12/XX>
Do Vencimento/Até o Vencimento = <01/01/01> a <31/12/XX>
Considera Provisor. = Sim
Do Prefixo/Até o Prefixo = <Branco a ZZZ>
Considera Faturados? = Sim
Considera Liquidados? = Sim
Pedidos com itens bloqueados? = Sim
Tít. Gerados por liquidação? = Sim
Considera Saldo? = Normal
Considera Lojas? = Sim
TES gera Duplicata? = Todas
Considera RA? = Sim
10. Confirme os parâmetros acima e verifique as informações ali disponibilizadas;
11. Retorne até o cabeçalho e preencha os campos a seguir:
Retorno = <Informe a data de hoje>
Hora = 10:00
12. Confirme o registro desse atendimento.
Todos os direitos reservados. 107
Call Center
Exercício 2
O próximo atendimento envolve o cliente novo. O mesmo já faz parte de uma lista VIP e será
convidado a participar de um evento organizado pela sua empresa. Psara tal, vá a:
1. Selecione as seguintes opções “Atualizações” + “Atendimento” + “Call Center”;
2. Selecione a opção “Incluir”;
3. Na pasta “Telemarketing”, informe os dados conforme descrito a seguir:
Contato = Marco A. Diniz <Selecione via F3>
Cliente = 000034 <Selecione via F3>
Ligação = Ativo
Status = Planejada
Campanha = COMDEX <F3 Disponível>
Observação = “Por solicitação do Supervisor, foi efetuada uma ligação para este cliente.”
Observação:
Essa campanha tem o script para executar.
4. Para tal, clique no botão “Script da Campanha” e em seguida, clique em “Ok”;
Observação:
Ao selecionar “Ok”, será apresentada a tela do script, para que o mesmo seja executado. Proceda
da seguinte forma:
5. Responda afirmativamente para as perguntas
6. Clique em “Avançar” para continuar
7. Ao concluir a execução do script, clique em “Finalizar”
8. Pressione <F2> e informe os dados abaixo:
Assunto = Eventos <Selecione via F3>
Ocorrência = Convite ao Cliente <Selecione via F3>
Ação = Enviar convite ao Cliente<Selecione via F3>
Responsável = <Sugerido automaticamente, de acordo com o cadastro de “ações” >
(F3 Disponível)
Data da Ação = <informe Amanhã>
Status = Pendente
Observação = “Confirmou presenca - necessira do convite.”
Observação:
O operador necessita saber quais as ligações pendentes ele tem para si. Nota: deve ser
apresentado o último atendimento, pois nele havia data/hora de retorno.
108 Call Center Todos os direitos reservados.
9. Para tal, clique em “Ligações pendentes x Operador”;
10. Após visualizado as informações, clique em “Cancelar”;
11. Confirme o atendimento;
Para acompanhamento, vamos imprimir um relatório.
12. Selecione as seguintes opções “Relatórios” + “Campanhas” + “Scripts x Atendim.”;
Observação:
O sistema apresentará uma janela, de Configuração de Relatórios. Na pasta “Impressão”, clique no
botão “Tipo de Impressão – Em Disco”.
13. Clique em “Parâmetros” e efetue a parametrização do relatório.
Exercício 3
O objetivo desse exercício é demonstrar o processo de follow-up de um atendimento, com o
intuito de “baixar” uma ação pendente. Para tal, vá a:
1. Selecione as seguintes opções “Atualizações” + “Atendimento” + “Call Center”;
2. Posicione sobre o Atendimento “Planejado” e selecione a opção “Alterar”;
3. Pressione <F2> e informe os dados conforme descrito a seguir:
Data Ação = <Data de Hoje>
Status = Encerrado
Observação = “Já providenciado”
Execução = <Data de Hoje>
Observação:
Esse atendimento já se encerrou. Portanto, vamos encerrá-lo no Sistema.
4. Retorne na área de cabeçalho e efetue os procedimentos a seguir:
Status = Encerrada
5. Confirme o atendimento;
6. Confirme o Encerramento, preenchendo os dados conforme abaixo:
Encerramento = “Enviado material ao cliente” (F3 Disponível)
Descrição do Enc. = “Convite enviado ao endereço fornecido pelo contato.”
7. Confirme o encerramento.
Todos os direitos reservados. 109
Call Center
CADASTROS DE TELEVENDAS
Vendedores
Além dos dados cadastrais, podemos informar Dados Gerenciais tais como: Percentuais de Comissões e
Distribuições dos Pagamentos das mesmas, que opcionalmente podem ser rateados entre o momento da
Implantação dos Títulos a Receber e/ou suas respectivas Baixas, segundo o que estiver informado neste
cadastro.
Para acessar a essa rotina, vá em:
Atualizações > Televendas > Vendedores
Será apresentado a tela de vendedores:
110 Call Center Todos os direitos reservados.
Pasta Vendas:
Principais Campos
Código – Código de identificação do vendedor. Gerado automaticamente.
Nome – Nome completo do vendedor.
Nome Reduzid. – Nome pelo qual o vendedor é conhecido.
Comissão – Indica o percentual de comissão que será pago ao vendedor.
% Pg na Emissão/Baixa – O sistema permite o pagamento das comissões em duas parcelas: emissão ou
baixa. Quando preenchido um valor inferior a 100%, automaticamente preenche o próximo campo, "%
Pago na Baixa", com a diferença do valor informado.
Na preparação do documento de saída é atualizado o arquivo de Manutenção de Comissões com o
percentual informado neste campo.
Pasta Pagamento de Comissão:
Principais Campos
Forma Pgto. – Indica se será utilizado o ambiente SIGAGPE, gera Contas a Pagar ou apenas Comissão a
pagar.
Dias da Cond. – Determina se o vencimento da comissao será dentro do mes(campo em branco ) ou no
mês posterior(campo preenchido com F).
Para tratamento das comissões, a configuração dos parâmetros abaixo deve ser observada.
• MV_TPCOMIS
O cálculo da comissão pode estar on-line ou batch. Esta definição é feita através deste parâmetro, onde
"O" = "On-line" e "B" = Batch.
• MV_COMIDEV
Este parâmetro indica se as notas fiscais de entrada referentes a devolução de venda devem ou não sair
com os valores negativos no relatório de "Comissão de Vendas". Seu conteúdo padrão é .T. = Sim.
Todos os direitos reservados. 111
Call Center
Exercícios
Devido ao cadastramento do Operador – vendedor, automaticamente fica registrado, no cadastro
de Vendedores, esse operador.
Para comprovar isso, vá a:
1. Selecione as seguintes opções “Atualizações” + “Televendas” + “Vendedores”;
2. Posicione sobre o Vendedor “Usuário 02” e em seguida clique em “Alterar”, informando os dados
a seguir:
Comissão = 1,00
% Pg na Baixa = 100%
Observação:
Caso não sejam efetuadas alterações no cadastro, não será calculado comissão ao vendedor.
3 . Confirme as alterações no cadastro do vendedor.
4. Selecione as seguintes opções “Relatórios” + “Cadastros” + “Vendedores” e em
seguida, clique no botão “Parâmetros”;
Observação:
O sistema apresentará uma janela contendo “Pastas”, para preenchimento dos dados.
5. Na pasta “Impressão”, clique no botão “Tipo de Impressão – Em Disco” e confirme;
6. Na pasta “Ordem”, selecione o botão “Por Código”;
7. Confira os dados, confirme os “Parâmetros” e a emissão do relatório do “Cadastro de
Vendedores”;
8. Selecione as seguintes opções: “Relatórios” + “Cadastros” + “List. Vendedores”;
Observação:
O sistema apresentará uma janela, contendo “Pastas”, para preenchimento dos dados.
9. Na pasta “Impressão”, clique no botão “Tipo de Impressão – Em Disco” e confirme;
10. Confira os dados, confirme os “Parâmetros” e a emissão da “Lista de Vendedores”.
112 Call Center Todos os direitos reservados.
Acessórios
Acessórios são produtos que podem ter sua venda associada a um outro produto. Esta amarração de
produtos pode ser sugerida no momento da venda, através do ícone de “Acessórios”, disponível no
Televendas.
Exemplo:
Produto Principal: Impressora;
Produto Acessório: Papel A4/Cartucho
Para acessar a essa rotina, vá em:
Atualizações > Televendas > Acessórios
Será apresentado a tela de acessórios:
Todos os direitos reservados. 113
Call Center
Cabeçalho
Principais campos
Código – Código que identifica o cadastro. Gerado automaticamente. Código do acessório que será
associado ao produto principal. Os acessórios não podem se repetir.
Produto – Selecione o produto pai. Esse produto é o considerado “acabado”.
Detalhe
Principais Campos
Acessório – Indica o código do produto que constituirá o kit ou acessório. De acordo com o exemplo
acima, indica o cartucho, a folha.
Armazém – Qual o armazém que será retirado esse produto, no momento de considerar o saldo físico do
mesmo.
Quantidade – Qual a quantidade necessária desse produto, para a consituição do kit/acessório.
Kit – se definido como "Sim",indica que o acessório pertence a um KIT e deve ser lançando automaticamente
no momento da venda.
Caso o componente seja um kit, este será automaticamente inserido no Pedido de Venda. Para isto, deve ser configurado
o parâmetro "MV_TMKKIT", definindo seu conteúdo como "S".
Dica
Exercícios
Selecione as seguintes opções “Atualizações” + “Televendas” + “Acessórios”;
2. Clique no botão “Incluir”;
3. Selecione o “Produto – 000001 (F3 Disponível)”;
4. Pressione <F2> e selecione três (3) produtos como acessórios:
Armazém = 01
Quantidade = 1
Kit = Não
5. Confira os dados e confirme o cadastro de “Acessórios”.
Selecione as seguintes opções “Relatórios” + “Cadastros” + “Acessórios”;
114 Call Center Todos os direitos reservados.
Observação:
O sistema apresentará uma janela de “Configuração de Relatório”. Na pasta “Impressão” clique no
botão “Tipo de Impressão – Em Disco”;
6. Clique no botão “Parâmetros” e informe os dados a seguir:
Produto de?: <Branco>
Produto Até?: ZZZZZZZZZZZZZZZ
7. Confira os dados, confirme os “Parâmetros” e a emissão do relatório de cadastro de
“Acessórios”.
Anotações
Todos os direitos reservados. 115
Call Center
CENÁRIOS DE VENDAS
Tabelas de Preços
As Tabelas de Preços associam vários Preços a vários Produtos de uma única vez, as quais podem ser
geradas “n” Tabelas por Produto, e “n” Produtos por Tabela, mantendo cada uma delas Ativas ou Inativas,
associando-lhes propriedades específicas mais eficazes do que as tabelas utilizadas no cadastro de
Complemento de Produtos.
Esta rotina permite a configuração e manutenção de uma Tabela de Preços para compor diversas formas de
comercialização, considerando, para um ou diversos produtos, condições específicas de venda, utilizando
critérios diferenciados, como região e faixa de preços.
Para compor os descontos e o preço de venda que serão aplicados, o sistema tem como referência o
preço do produto, que é definido no seu cadastro, através do campo "Preço Venda" (B1_PRV1).
n Tabelas >> n Produtos
Estas Tabelas de Preços são utilizadas na colocação de Pedidos de Vendas, quer seja no Advanced Protheus
ou no Palm de um Vendedor.
Para acessar a essa rotina, vá em:
Atualizações > Cenários de Vendas > Tabela de Preço
Tabela de preços – opção Incluir:
116 Call Center Todos os direitos reservados.
Principais opções da rotina
Reajuste A opção "Reajuste" permite aplicar um Fator de Multiplicação para
reajustar os preços dos produtos das tabelas indicadas na
parametrização.
Procedimentos
Para efetuar o reajuste da tabela de preços:
1. Em "Tabela de Preços", selecione a opção "Reajuste".
O sistema apresenta a tela descritiva da rotina.
2. Clique no botão "Parâmetros" .
3. Os parâmetros desta opção possuem preenchimento auto -
explicativo, no entanto devem ser observados os seguintes dados:
F ator de M ultiplicação?
Deve ser informado o fator de reajuste dos preços. Os novos
valores serão obtidos a partir da aplicação deste fator.
N úmero de D ecimais?
Informe a quantidade de número de decimais que deve ser
considerada na gravação do novo preço.
Exemplo:
Se informado “0” e o cálculo do novo valor for “46,74”, será
gravado “46,00” desconsiderando os centavos.
Pedidos em Carteira?
Deve ser selecionada a opção “Atualizar” se os pedidos de venda em
aberto devem ter seus preços reajustados ou “Manter”, caso
contrário.
R eaplica F ator?
Defina como deve ser aplicado o fator de multiplicação para cálculo
do reajuste:
• Preço Base - será aplicada a fórmula:
• Preço Base X Fator de Multiplicação X Fator
• Preço Tabela - será aplicada a fórmula:
• Preço Venda X Fator de Multiplicação
4. Confira os dados e confirme o reajuste da tabela.
Gera Esta opção permite criar uma tabela de preços baseada no Cadastro
de Produtos. A partir da seleção dos produtos nos parâmetros da
rotina, o sistema trará, nos itens da tabela de preços, todos os dados
dos produtos já preenchidos, no entanto, os itens do cabeçalho da
tabela devem ser informados.
Todos os direitos reservados. 117
Call Center
Gera Esta opção permite criar uma tabela de preços baseada no Cadastro de Produtos. A
partir da seleção dos produtos nos parâmetros da rotina, o sistema trará, nos itens da
tabela de preços, todos os dados dos produtos já preenchidos, no entanto, os itens do
cabeçalho da tabela devem ser informados.
O parâmetro "Vigência" terá como finalidade a informação da data a partir da qual o
item da tabela será válido, no entanto este não é um campo obrigatório.
O sistema sempre irá considerar para efeito de vigência da tabela de preços a
informação contida nos campos "Data Inicial" e "Data Final", no entanto os itens da
tabela podem ter datas de vigência posteriores.
Procedimentos
Para gerar uma tabela de preços a partir do Cadastro de Produtos:
1. Na janela de manutenção de Tabela de Preços, selecione a opção "Gerar".
2. Preencha os dados conforme orientação do help de campo.
3. Confira os dados e confirme.
4. Confira os dados e confirme.
C opiar Esta opção facilita o cadastramento de tabelas com características semelhantes, como
itens em comum, para que não seja necessário redigitá - los. O sistema apresenta todos
os campos tal qual foram configurados para uma determinada tabela previamente
selecionada na janela de manutenção, possibilitando o cadastramento da nova tabela.
Procedimentos
Para copiar uma tabela de preços:
1. Em "Tabela de Preços", selecione a opção "Copiar".
2. Na janela de pesquisa, informe o item a ser copiado e confirme.
3. I nforme o código e descrição da nova tabela a ser incluída, e se necessário
altere/preencha os campos que desejar.
4. Confira os dados e confirme a inclusão.
Anotações
118 Call Center Todos os direitos reservados.
Cabeçalho
Principais Campos
Código – Informe um código que identifique a tabela.
Descrição – Descrição que lembre a necessidade da tabela. Ex.: Tabela especifica – Cliente “X”.
Hora Inicial/Hora Final – Estes campos determinam os horários de vigência da Tabela de Preços e são
muito utilizados em empresas que promovem "Promoções Relâmpagos".
Exemplo:
Suponha que uma empresa tenha determinado uma promoção que vale no dia 20/09/03, das 9h às 10h.
O campo "Hora Inicial" deve ser preenchido com 09h00min e o campo "Hora Final" com 10h00min.
As vendas efetuadas à partir das 10h01min não poderão participar da promoção desta Tabela de Preço.
Condição de Pagamento – Neste campo deve ser informada a condição de pagamento válida para
aplicação desta tabela de preços. Desta forma, na inclusão do Pedido de Vendas, o sistema somente irá
consistir a condição de pagamento informada na Tabela de Preços, caso contrário, emitirá um aviso de
que a condição é inválida para a Tabela selecionada.
Tipo de Horário - O tipo de horário aplicado à Tabela de Preços pode ser:
• Único: A Tabela de Preços será válida da data de início (hora inicial), até a data final (hora final). Neste
caso, supondo que a Tabela tenha sido cadastrada de 17/09 às 10h00min até 20/09 até as 20h:00m, todos
os pedidos de venda que entrarem neste período poderão utilizar esta tabela.
• Recorrente: A tabela é válida entre as duas datas somente entre a hora inicial e a hora final. Usando
o exemplo acima, os pedidos somente poderão utilizar a tabela nos dias do período, dentro do horário
informado, ou seja, de 17/09 10h00min até 20/09 às 20h00min. Caso um pedido seja emitido no dia 18/09
às 21h:00m, o sistema não irá aceitá-lo para esta Tabela de Preços.
Itens da Tabela de preços
Principais campos
Preço Base - O preço base da venda de um produto é definido no seu cadastro, através do campo “Preço
Venda” (B1_PRV1).
Na inclusão da Tabela de Preços o sistema traz o preço base preenchido, sendo que os campos "Preço de
Venda" e "Valor do Desconto" sempre tomarão como referência o preço base do produto. No entanto,
caso não tenha sido cadastrado, pode ser informado diretamente o campo “Preço de Venda”.
Preço de Venda - Neste campo deve ser informado o preço de venda praticado para um produto na
Tabela de Preços, a partir dos descontos e fatores aplicados.
Valor do Desconto - Neste campo deve ser informado o valor do desconto a ser aplicado sobre o
preço base do produto. Ao informar este campo o sistema calcula automaticamente o campo "Preço de
Venda".
Todos os direitos reservados. 119
Call Center
Exemplo:
Suponha o cadastro de uma tabela de preços com a seguinte situação:
Produto = Computador
Preço Base = 1.000,00
Valor do Desconto = 100,00
Preço de Venda = 900,00 (Preço Base - Valor Desconto)
Fator - Este campo determina o fator a ser aplicado sobre o preço base do produto e pode ser informado
ou calculado pelo sistema quando o campo "Valor do Desconto" é preenchido. Quando informado, o
sistema calcula o preço de venda baseado no fator. Ao informar o fator será calculado o preço de venda.
Estado - Neste campo deve ser preenchido o Estado onde terá validade a Tabela de Preços. Para os campos
“Estado” e “Tp. Operação”, existe uma regra de prioridade. Se o campo “Estado” for informado, o sistema
desconsidera o campo “Tp. Operação”, independente do seu conteúdo. Portanto, para que as informações
contidas no segundo campo tenham valor, o primeiro deve ser deixado em branco.
Tipo de Operação - Neste campo deve ser selecionado o tipo de operação que será realizado:
• Estadual
Esta opção indica que a Tabela de Preço será válida apenas para clientes dentro do estado definido no
parâmetro “MV_ESTADO”.
• Interestadual
Esta opção indica que a Tabela de Preço será válida para todos os estados exceto o estado definido no
parâmetro “MV_ESTADO”.
• Norte e Nordeste
Indica que a Tabela de Preço será válida apenas para as regiões Norte e Nordeste.
• Todos
Indica que a Tabela de Preço será válida para todos os estados da tabela 12 - Unidade Federativa.
Faixa - Informe a quantidade máxima de produtos para qual a tabela de preços é válida. Esta informação
é útil quando se deseja vincular o preço a uma quantidade de venda.
Exemplo:
Quanto maior a quantidade de produtos vendidos, menor o preço.
O valor do desconto irá determinar o preço de venda, pois será calculado sobre o preço base do
produto.
O sistema permite que seja aplicado ou o valor do desconto ou o fator, nunca um sobre o outro.
120 Call Center Todos os direitos reservados.
Exercícios
É possível que sejam definidas listas de preços por clientes. Primeiramente incluiremos uma tabela
de preços e vamos informá-la no cadastro.
Para tal, vá em:
1. Selecione as seguintes opções “Atualizações” + “Cenários de Vendas” + “Tabela de Preço”;
2. Clique no botão “Incluir” e informe os dados a seguir:
Cód. Tabela = C01
Descrição = Tabela específica
Data Inicial = <data de hoje>
Hora Inicial = 08:00
Data Final = <Último dia do mês atual>
Hora Final = 23:59
Tipo Horário = Único
Cond. Pgto = 001 (F3 Disponível)
Tab. Ativa = Sim
3. Na área de ítens, informe os dados segundo descrito abaixo:
Cód. Produto = 000001 (F3 Disponível)
Preço Venda = R$ 3.715,00
Ativo = Sim
Tipo Operac. = Todos
Num segundo momento, necessitamos vincular o cliente.
Para tal, vá a:
1. Selecione as seguintes opções “Atualizações” + “Gerência de Contatos” + “Clientes”;
2. Posicione sobre o cliente “000034” e em seguida, clique no botão “Alterar”, informe os dados a
seguir:
3. Na pasta “Vendas”, preencha o campo “Tabela Preço” com “C01”;
4. Confirme a alteração no cadastro do cliente.
Agora vamos gerar uma tabela de preço para todos os produtos.
5. Para isso, selecione a opção “Gerar” e informe os parâmetros abaixo:
Produto de?/Até? = <Branco> a <ZZZZZZZZZZZZZZZ>
Grupo de?/Até? = <Branco> a <ZZZZ>
Todos os direitos reservados. 121
Call Center
Tipo de?/Até? = <Branco> a <ZZ>
Dt. De Vigência inicial? = 01/XX/XX
6. Confirme os parâmetros e, no cabeçalho da tabela, informe os campos abaixo:
Cód. Tabela = 001
Descrição = TABELA PGTO A VISTA
Data inicial = <Data de Hoje>
Hora Inicial/
Hora Final = <Aceite o sugerido>
7. Confirme os dados da tabela gerada;
Pelo fato de que a tabela de preços é para pagamentos À Vista, será aplicado um fator de desconto
para incentivar as vendas com essa tabela.
8. Para tal, selecione a opção “Reajuste” e informe os parâmetros abaixo:
Produto Inicial/Final = <Branco> a <ZZZZZZZZZZZZZZZ>
Grupo Inicial/Final = <Branco> a <ZZZZ>
Tipo Inicial/Tipo Final = <Branco> a <ZZ>
Tabela Inicial/Final = <Branco> a <ZZZ>
Fator de Reajuste = 0,90000
Número de Decimais = 2
Reaplica Fator = Preço Tabela
Observação:
Isso fará com que todas as tabelas de preço, sem exceção, tenham o valor de Venda alterado em
10% menos. Ou seja, o desconto de 10% já está considerado como um preço de venda para essa
tabela.
9. Confira os parâmetros e confirme.
Exercício 2
Se, a necessidade for reajustar ou dar manutenção a produtos específicos, ou simplesmente
verificar em quais listas de preços determinados produtos poderão ser encontrados, podemos
fazer isso rapidamente através de parametrização <F12>.
Para tal,
1. Ainda na rotina de Tabelas de Preços;
2. Pressione <F12> e na tela de parâmetros, informe:
122 Call Center Todos os direitos reservados.
Demonstrar Por = Produto
Produto = 000001 (F3 Disponível)
Observação:
Com a modificação abaixo, fica estabelecido que a quantidade máxima para o valor é 2, ou seja,
Lote máximo de venda em que o preço é válido.
3. Clique na opção “Alterar” e na Tabela “C01”, informe no campo “Faixa”,“2,00”;
4. Confirme a alteração do Produto, para a Tabela.
Anotações
Regras de Descontos
Esta movimentação define os Percentuais de Descontos, considerando Clientes, Condições de Pagamentos,
Tabelas de Preços, Faixas de Valores e Quantidades por Grupos de Produtos ou por Produtos, não sendo
consistidos os dois ao mesmo tempo.
O sistema aplicará a Regra de Descontos automaticamente, consistindo a que se adapta aos Pedidos de
Vendas.
O Cabeçalho das Regras de Descontos deve ser utilizado, para definir os Percentuais de Descontos, para
os todos Produtos de uma Venda.
Os Itens das Regras de Descontos devem ser utilizados, para definir outros Percentuais de Descontos, para
Produtos específicos, ou seja, poderão ser criadas Exceções.
Para acessar a essa rotina, vá em:
Atualizações > Cenários de Vendas > Regras de Descontos
Todos os direitos reservados. 123
Call Center
Cabeçalho
Principais Campos
Código – Informe um código que identifique a Regra.
Descrição – Descrição que lembre a necessidade da regra. Ex.: Promoção por Tempo Limitado.
Hora Inicial/Hora Final – Estes campos determinam os horários de vigência da Regra de Descontos e são
muito utilizados em empresas que promovem "Promoções Relâmpagos".
Exemplo:
Suponha que uma empresa tenha determinado uma promoção que vale no dia 20/09/03, das 9h às 10h.
O campo "Hora Inicial" deve ser preenchido com 09h00min e o campo "Hora Final" com 10h00min.
As vendas efetuadas à partir das 10h01min não poderão participar da promoção desta Tabela de Preço.
Data Inicial/Data Final – Confere a vigência das regras. Se a data final não for preenchida, a regra
permanecerá válida indefinidamente.
Condição de Pagamento – Neste campo deve ser informada a condição de pagamento válida para
aplicação desta tabela de preços. Desta forma, na inclusão do Pedido de Vendas, o sistema somente irá
consistir a condição de pagamento informada na Tabela de Preços, caso contrário, emitirá um aviso de
que a condição é inválida para a Tabela selecionada.
124 Call Center Todos os direitos reservados.
Tipo de Horário - O tipo de horário aplicado à Tabela de Preços pode ser:
• Único: A Tabela de Preços será válida da data de início (hora inicial), até a data final (hora final). Neste
caso, supondo que a Tabela tenha sido cadastrada de 17/09 às 10h:00min até 20/09 até as 20h:00min,
todos os pedidos de venda que entrarem neste período poderão utilizar esta tabela.
• Recorrente: A tabela é válida entre as duas datas somente entre a hora inicial e a hora final. Usando
o exemplo acima, os pedidos somente poderão utilizar a tabela nos dias do período, dentro do horário
informado, ou seja, de 17/09 10h00min até 20/09 às 20h00min. Caso um pedido seja emitido no dia 18/09
às 21h:00min, o sistema não irá aceitá-lo para esta Tabela de Preços.
Tabela de Preços - Neste campo deve ser selecionada a tabela de preços a ser considerada para aplicação
da regra de desconto. Caso este campo não seja informado, serão consideradas todas as tabelas.
Faixa de Valor / % de Desconto - No campo "Faixa de Valor" deve ser informado a partir de qual valor
de venda a regra de desconto será aplicada e, em seguida, o percentual de desconto que será concedido
caso atinja a faixa de valor determinada.
Exemplo:
Para o Cliente 00001, a partir de 500,00 em compras será aplicado um percentual de 10% de desconto.
Este percentual será aplicado sobre o preço definido na Tabela de Preços.
Forma de Pagamento - Neste campo deve ser selecionada a forma de pagamento que será considerada
para aplicação da regra de desconto. Caso este campo não seja informado, serão consideradas todas as
formas de pagamentos.
Itens da Regra de Descontos
Principais campos
Produto – Informe o código do produto a ser considerado como exceção à regra.
Grupo – Informe o código do grupo de produtos a serem considerados como exceção à regra. Grupo
de produto a ser considerado para aplicação da regra. Caso não seja informado todos os grupos serão
válidos.
% de Desconto - Este campo indica o percentual de desconto a ser considerado na aplicação da regra. Deve
ser observado que este percentual incide sobre o preço de venda (do produto ou de uma determinada
tabela de preços, caso tenha sido utilizada no pedido de venda).
Exemplo:
Supondo que o Produto X tenha sido informado no Cadastro de Produtos com o preço de venda = $
900,00 e que tenha sido criada uma Tabela de Preços para este produto, concedendo 10% de desconto. O
preço passará a ser $ 810,00.
Na inclusão da Regra de Desconto, quando estipulado que esta tabela será considerada, ao informar 20%
no campo "% de Desconto", o sistema irá considerar, no pedido de venda, o preço de $ 648,00 para este
produto, pois aplica o percentual sobre o preço referente à Tabela de Preços.
Todos os direitos reservados. 125
Call Center
Da mesma forma, caso a Tabela de Preços não tenha sido considerada na Regra de Desconto, o percentual
será aplicado sobre o preço de venda informado no Cadastro de Produtos.
Faixa - Neste campo deve ser informada a quantidade máxima de produtos a serem comprados pelo
cliente para que a regra de desconto seja válida. Esta informação é utilizada quando se deseja vincular o
preço a uma quantidade de venda.
Deve ser observado com atenção o preenchimento dos campos desta rotina, pois, quando deixados em branco, o sistema
entende que a regra será aplicada para todos os casos.
Exemplo:
Caso o campo "Cliente" seja deixado em branco, a regra de desconto será aplicada para todos os clientes. O mesmo ocorre
para a condição de pagamento, e assim por diante.
Dica
A avaliação do desconto é efetuada ou por grupo, ou por produto, não sendo consistidos os dois ao mesmo tempo. Desta
forma, nos itens do cabeçalho da Regra de Desconto, ao ser selecionado o produto, não poderá ser selecionado o grupo,
e vice-versa. Quando selecionado um produto e em seguida selecionado o grupo, o sistema automaticamente deixa o
campo produto em branco.
Exercícios
Para definir Regras de Descontos a serem utilizadas nos Atendimentos, vá a:
1. Selecione as seguintes opções “Atualizações” + “Cenários de Vendas” + “Regras de
Descontos”;
2. Clique no botão “Incluir” e informe os dados a seguir:
Cód. Regra = <Automático>
Descrição = Promoção Tempo Limitado
Moeda = 1
% Desconto = 5,00
Tipo de Horário = Único
Hora Inicial = 00:00
Hora Final = 23:59
Data Inicial/
Data Final = <Hoje>/<Hoje +60 dias>
3. Confira os dados e confirme o cadastro de “Regras de Descontos”.
126 Call Center Todos os direitos reservados.
Regras de Bonificações
Esta rotina define regras para bonificação de produtos. O bônus é um produto fornecido gratuitamente
aos clientes, incondicionalmente ou em função de uma característica de venda, como tabela de preços,
condição de pagamento, forma de pagamento, produto ou grupo de produtos e quantidade.
Na inclusão do pedido de venda o sistema verifica as regras de bonificação existentes para sua aplicação,
consistindo a regra que se adapta ao pedido.
As regras de bonificação serão aplicadas, ou por Cliente, ou por Grupo de Clientes, não sendo consistidos
os dois ao mesmo tempo. Desta forma, nos itens do cabeçalho, ao ser selecionado o Cliente, não poderá
ser selecionado o Grupo, e vice-versa. Quando selecionado um Cliente e em seguida selecionado o grupo,
o sistema automaticamente deixa o campo "Cliente" em branco.
O mesmo tratamento ocorre para o Produto. Nos itens da Regra de Bonificação, deve ser selecionado ou
o Produto, ou o Grupo de Produtos.
Deve ser observado com atenção o preenchimento dos campos desta rotina, pois, quando deixados em
branco, o sistema entende que a regra de bonificação será aplicada para todos os casos.
Exemplo:
Caso o campo "Cliente" seja deixado em branco, a regra de bonificação será aplicada para todos os clientes.
O mesmo ocorre para a forma de pagamento, condição de pagamento, e assim por diante.
Com o objetivo de tornar a regra de bonificação mais eficiente, pode ser utilizado o parâmetro MV_
TPBONUS, para que seja configurado se o tipo de bonificação será acumulado ou não. Esta regra vale
também para grupos de produtos cadastrados na bonificação.
Exemplo:
Supondo que, para ganhar o Produto 000001, o Cliente deve comprar:
• 1 quantidade do Produto 000002
• 1 quantidade do Produto 000003
Considerando um pedido de venda com os seguintes Produtos:
• 1 quantidade do Produto 000002
• 1 quantidade do Produto 000003
Quando o parâmetro estiver configurado com .T., o sistema bonificará 2 quantidades do Produto 000001,
pois ele acumulará todos os produtos envolvidos na regra.
Quando o parâmetro estiver configurado com .F., o sistema bonificará 1 quantidade do Produto 000001,
pois já encontrou 1 produto que atende a regra.
Todos os direitos reservados. 127
Call Center
Bonificando produtos diferentes para regras idênticas
O sistema permite a bonificação de produtos diferentes para regras idênticas , através da configuração
do parâmetro MV_BONUSTD. Este parâmetro indica se o sistema irá buscar regras de bonificação com
condições idênticas e possui os seguintes conteúdos:
1 = busca regras iguais
2 = não buscam regras iguais
Exemplo:
Caso o conteúdo do parâmetro seja 1, ocorrerá a seguinte situação:
Regra 001
Produto a ser bonificado Mouse pad
Produto regra de venda para Computador
a bonificação
Regra 002
Produto a ser bonificado Mouse
Produto regra de venda para Computador
a bonificação
Ao emitir um pedido de venda com o produto "Computador", o pedido ficará da seguinte maneira:
Item 01 - Computador
Item 02 - Mouse (Bonificado)
Item 03 - Mouse pad (Bonificado)
O TES informado no parâmetro deve ser utilizado exclusivamente para o tratamento do bônus, não
podendo ser usado em outro processo do sistema, e não deve ser informado pelo usuário no pedido de
venda, pois neste caso o sistema entenderá que se trata de um item bonificado.
As regras de bonificação são executadas após a confirmação do documento de venda (pedido de venda).
O produto bônus será relacionado como último item do pedido de venda, utilizando o TES (Tipo de
Entrada e Saída) contido no parâmetro "MV_BONUSTS".
Anotações
128 Call Center Todos os direitos reservados.
Para acessar a essa rotina, vá em:
Atualizações > Cenários de Vendas > Regras de Bonific.
Cabeçalho
Principais Campos
Cód. Regra – Informe um código que identifique a Regra.
Descrição – Descrição que lembre a necessidade da regra. Ex.: Promoção por Tempo Limitado.
Clientes – Código do cliente a ser considerado para aplicação da regra. É possível manter este campo em
branco.
Grp. Clientes – Caso a regra deva ser aplicada para vários clientes, deve-se adotar o seguinte
procedimento:
1 – Cadastrar um Grupo de Clientes;
2 – No cadastro de Clientes, deve-se preencher o campo correspondente com o código de grupo a
que o Cliente pertença;
3 – Na regra, preencher com o código do grupo de clientes.
Tabela de Preços - Neste campo deve ser selecionada a tabela de preços a ser considerada para aplicação
da regra de desconto. Caso este campo não seja informado, serão consideradas todas as tabelas.
Todos os direitos reservados. 129
Call Center
Condição de Pagamento – Neste campo deve ser informada a condição de pagamento válida para
aplicação desta tabela de preços. Desta forma, na inclusão do Pedido de Vendas, o sistema somente irá
consistir a condição de pagamento informada na Tabela de Preços, caso contrário, emitirá um aviso de
que a condição é inválida para a Tabela selecionada.
Form. Pgto – Forma de pagamento a ser considerada para aplicação da regra. Caso não seja informado
todas as formas serão válidas.
Produto - Neste campo deve ser informado o código do produto a ser vendido para que seja aplicada a
regra de bonificação.
Quantidade - Este campo define a quantidade de produtos que devem ser adquiridos para que a regra
de bonificação seja aplicada.
Exemplo:
Produto = Boné -> Será oferecido um boné a cada 100 peças de camisas vendidas.
Tipo de Bonificação - Selecione “Todos” para que o sistema aplique as regras de bonificação apenas
quando todos os itens do produto relacionado forem vendidos. Selecione “Somente Um” para que o
sistema aplique as regras de bonificação caso qualquer um dos itens seja vendido.
Data Inicial/Data Final – Confere a vigência das regras. Se a data final não for preenchida, a regra
permanecerá válida indefinidamente.
Hora Inicial/Hora Final – Estes campos determinam os horários de vigência da Regra de Descontos e são
muito utilizados em empresas que promovem "Promoções Relâmpagos".
Exemplo:
Suponha que uma empresa tenha determinado uma promoção que vale no dia 20/09/03, das 9h às 10h.
O campo "Hora Inicial" deve ser preenchido com 09h00min e o campo "Hora Final" com 10h:00min.
As vendas efetuadas à partir das 10h01min não poderão participar da promoção desta Tabela de Preço.
Tipo de Horário - O tipo de horário aplicado à Tabela de Preços pode ser:
• Único: A Tabela de Preços será válida da data de início (hora inicial), até a data final (hora final). Neste
caso, supondo que a Tabela tenha sido cadastrada de 17/09 às 10h00min até 20/09 até as 20h:00min,
todos os pedidos de venda que entrarem neste período poderão utilizar esta tabela.
• Recorrente: A tabela é válida entre as duas datas somente entre a hora inicial e a hora final. Usando
o exemplo acima, os pedidos somente poderão utilizar a tabela nos dias do período, dentro do horário
informado, ou seja, de 17/09 10h:00min até 20/09 às 20h00min. Caso um pedido seja emitido no dia 18/09
às 21h:00min, o sistema não irá aceitá-lo para esta Tabela de Preços.
Lote - Neste campo deve ser informada a quantidade do produto a ser vendida para que seja aplicada a
regra de bonificação.
Exemplo:
Na compra de 03 agendas, o cliente ganha 01 boné.
Utilizando este exemplo, o campo "lote" deve ser preenchido com "3".
130 Call Center Todos os direitos reservados.
A bonificação é progressiva, ou seja, no exemplo acima, caso o cliente compre 06 agendas, ganhará 02 bonés.
Fique
atento
Itens da Regra de Bonificação
Principais campos
Produto – Informe o código do produto a ser considerado como exceção à regra.
Grupo – Informe o código do grupo de produtos a serem considerados como exceção à regra. Grupo
de produto a ser considerado para aplicação da regra. Caso não seja informado todos os grupos serão
válidos.
Lote - Neste campo deve ser informada a quantidade máxima de produtos a serem comprados pelo
cliente para que a regra de desconto seja válida. Esta informação é utilizada quando se deseja vincular o
preço a uma quantidade de venda.
A opção "Copiar" agiliza o cadastramento de regras de bonificação semelhantes evitando re-trabalho de digitação.
Esta opção é recomendada quando muitos campos do cadastro de uma regra possuem o mesmo conteúdo de outra
Dica regra a ser cadastrada.
Exercícios
Para definir Regras de Bonificação a serem utilizadas nos Atendimentos, vá a:
1. Selecione as seguintes opções “Atualizações” + “Cenários de Vendas” + “Regras de
Bonific.”;
2. Clique no botão “Incluir” e informe os dados a seguir:
Cód. Regra = <Automático>
Descrição = Brindes
Moeda = 1
Cod. Pgto. = 001 (F3 Disponível)
Produto = <Selecione o brinde>
Quantidade = 1,00
Tipo Bonif. = “Somente um”
Tipo de Horário = Único
Hora Inicial = 00:00
Hora Final = 23:59
Data Inicial/
Data Final = <Hoje>/<Hoje +60 dias>
Todos os direitos reservados. 131
Call Center
3. Nos itens que devem ser adquiridos para que o cliente seja bonificado, informe os dados
segundo descrito abaixo:
Produto = 000001 (F3 Disponível)
Lote = 10,00
4. Confira os dados e confirme o cadastro de “Regras de Bonificações”.
Anotações
Regras de Negócios
Esta movimentação determinará a forma de trabalho das áreas de Faturamento e Televendas, como:
Tabelas de Preços x Condições e Formas de Pagamentos, para um ou todos os Clientes válidos. Será
aplicado a(s) Regra(s) de Negócios automaticamente, consistindo as Condições dos Pedidos de Vendas,
não sendo permitidas Vendas que não correspondam às Regras de Negócio estipuladas.
Este conceito deve ser utilizado como facilitador das práticas comerciais, inibindo a venda em Condições
não favoráveis à Empresa. Se este recurso for utilizado, ficará “desenhado” o “Cenário de Vendas” desejado,
podendo estabelecer regras para vendas promocionais, regras para Clientes pertencentes a um grupo
específico, como “Inadimplentes”, etc.
Aplicação Prática
A regra é avaliada na confirmação da inclusão ou alteração de uma venda. Caso uma regra seja encontrada,
através da análise das informações do cabeçalho, o sistema fará as seguintes consistências:
1. Analisa primeiro a pasta "Negociação".
Caso uma regra de negociação seja encontrada, com o campo "Tipo de Regra = "Exceção", a gravação do
pedido é reprovada.
Caso nenhuma regra de negociação seja encontrada (caso 1) , ou uma regra seja encontrada, com o campo
"Tipo de Regra = "Regra" (caso 2), é analisada a pasta "Comercialização".
132 Call Center Todos os direitos reservados.
2. Na pasta "Comercialização", caso uma regra de comercialização seja encontrada, com o campo "Tipo de
Regra = "Regra", a gravação do pedido é aprovada.
Caso uma regra de comercialização seja encontrada, com o campo tipo de regra = "Exceção", a gravação
do pedido é reprovada.
Caso nenhuma regra de comercialização seja encontrada:
• Se estiver no caso 1, a gravação do pedido é reprovada.
• Se estiver no caso 2, a gravação do pedido é aprovada
Para acessar a essa rotina, vá em:
Atualizações > Cenários de Vendas > Regras do Negócio
É apresentado a tela:
Anotações
Todos os direitos reservados. 133
Call Center
Cabeçalho
Principais Campos
Cód. Regra – Informe um código que identifique a Regra.
Descrição – Descrição que lembre a necessidade da regra. Ex.: Promoção por Tempo Limitado.
Clientes – Código do cliente a ser considerado para aplicação da regra. É possível manter este campo em
branco.
Grp. Clientes – Caso a regra deva ser aplicada para vários clientes, deve-se adotar o seguinte
procedimento:
1 – Cadastrar um Grupo de Clientes;
2 – No cadastro de Clientes, deve-se preencher o campo correspondente com o código de grupo a
que o Cliente pertença;
3 – Na regra, preencher com o código do grupo de clientes.
Data Inicial/Data Final – Confere a vigência das regras. Se a data final não for preenchida, a regra
permanecerá válida indefinidamente.
Hora Inicial/Hora Final – Estes campos determinam os horários de vigência da Regra de Descontos e são
muito utilizados em empresas que promovem "Promoções Relâmpagos".
Exemplo:
Suponha que uma empresa tenha determinado uma promoção que vale no dia 20/09/03, das 9h às 10h.
O campo "Hora Inicial" deve ser preenchido com 09h00min e o campo "Hora Final" com 10h00min.
As vendas efetuadas à partir das 10h01min não poderão participar da promoção desta Tabela de Preço.
Tipo de Horário - O tipo de horário aplicado à Tabela de Preços pode ser:
• Único: A Tabela de Preços será válida da data de início (hora inicial), até a data final (hora final). Neste
caso, supondo que a Tabela tenha sido cadastrada de 17/09 às 10h00min até 20/09 até as 20h:00min,
todos os pedidos de venda que entrarem neste período poderão utilizar esta tabela.
• Recorrente: A tabela é válida entre as duas datas somente entre a hora inicial e a hora final. Usando
o exemplo acima, os pedidos somente poderão utilizar a tabela nos dias do período, dentro do horário
informado, ou seja, de 17/09 10h00min até 20/09 às 20h00min. Caso um pedido seja emitido no dia 18/09
às 21h:00min, o sistema não irá aceitá-lo para esta Tabela de Preços.
Itens da Regra de Negociação
Pasta Negociação - Principais campos
Tabela de Preços - Neste campo deve ser selecionada a tabela de preços a ser considerada para aplicação
da regra de desconto. Caso este campo não seja informado, serão consideradas todas as tabelas.
134 Call Center Todos os direitos reservados.
Condição de Pagamento – Neste campo deve ser informada a condição de pagamento válida para
aplicação desta tabela de preços. Desta forma, na inclusão do Pedido de Vendas, o sistema somente irá
consistir a condição de pagamento informada na Tabela de Preços, caso contrário, emitirá um aviso de
que a condição é inválida para a Tabela selecionada.
Form. Pgto – Forma de pagamento a ser considerada para aplicação da regra. Caso não seja informado
todas as formas serão válidas.
Tipo Regra – Regra ou Exceção.
Pasta Comercialização - Principais campos:
Produto – Informe o código do produto a ser considerado como regra ou exceção.
Grupo – Informe o código do grupo de produtos a serem considerados como regra ou exceção. Grupo
de produto a ser considerado para aplicação da regra. Caso não seja informado todos os grupos serão
válidos.
Pasta Descontos - Principais campos
Grupo Prods. – Informe o código do grupo de produtos a serem considerados como regra ou exceção.
Grupo de produto a ser considerado para aplicação da regra. Caso não seja informado todos os grupos
serão válidos.
Produto – Informe o código do produto a ser considerado como regra ou exceção.
% Desc. Até - Informe neste campo o percentual máximo de desconto permitido para o produto ou grupo
de produtos. Qualquer desconto acima do informado será abatido da verba de vendas.
A opção "Copiar" agiliza o cadastramento de regras de bonificação semelhantes evitando re-trabalho de digitação.
Esta opção é recomendada quando muitos campos do cadastro de uma regra possuem o mesmo conteúdo de outra
Dica regra a ser cadastrada.
Anotações
Todos os direitos reservados. 135
Call Center
Exercícios
Para definir Regras de Negociação a serem utilizadas nos Atendimentos de Televendas,
especialmente para impedir vendas erradas a clientes inadimplentes, vamos cadastrar uma
regra que limita a venda a esse grupo de clientes. Para tal, vá a:
1. Selecione as seguintes opções “Atualizações” + “Cenários de Vendas” + “Regras do
Negócio”;
2. Clique no botão “Incluir” e informe os dados a seguir:
Cód. Regra = <Automático>
Descrição = Inadimplentes
Grp. Clientes = Pressione <F3 e informe os dados abaixo:>
Grupo = IN0001
Descrição = Inadimplentes
Tipo Horário = Único
Hora Inicial = 00:00
Hora Final = 23:59
Data Inicial = <Hoje>
3. No detalhamento da regra, pasta “Negociação”, informe os dados a seguir:
Regra n. 1:
Tabela Preço = 002 – Pgto a vista (F3 Disponível)
Cond. Pgto = 001 - à vista
Form. Pgto = R$ (F3 Disponível)
Tipo Regra = Regra
Regra n. 2:
Tabela Preço = 002 – Pgto a vista (F3 Disponível)
Cond. Pgto = 001 - à vista
Form. Pgto = CD (F3 Disponível)
Tipo Regra = Regra
4. Confira os dados e confirme o cadastro de “Regras de Negócio”;
Agora é necessário relacionar os clientes ao grupo criado anteriormente – Inadimplentes. Para
tal, acesse:
Atualizações > Gerência de Contatos > Clientes
5. Posicione o cursor sobre o cliente “000002” e em seguida, clique em “Alterar”;
6. Na pasta “Vendas”, preencha o campo “Grp. Clientes” com “IN0001” (F3 Disponível).
136 Call Center Todos os direitos reservados.
GERÊNCIA DE VENDAS
Saldos Iniciais
Na implantação do sistema, devem-se informar os Saldos em Estoques dos Produtos (Quantidades e
Valores). Após a implantação, o Módulo de Call Center, realizará o Controle das Saídas dos Produtos e
atualizará automaticamente os Estoques.
Caso esteja implementado o Módulo de Estoques, essa rotina não deve ser utilizada e sua “alimentação”
deverá ser efetuada pelo Responsável pela Administração de Materiais, tanto na informação dos saldos,
como nos inventários e fechamento. Dessa forma, os “Saldos Iniciais” são automaticamente atualizados.
Por essa razão, não será realizado exercício algum nesse treinamento.
Para acessar a essa rotina, vá em:
Atualizações > Gerência de Vendas > Saldos Iniciais
Será apresentado a tela de saldos iniciais:
Todos os direitos reservados. 137
Call Center
Principais Campos
Produto – Informe um código que identifique a Regra.
Armazém – Descrição que lembre a necessidade da regra. Ex.: Promoção por Tempo Limitado.
Qtd. Inic. Mês – Saldo em quantidade no ínicio do mês para fins de reprocessamento e Kardex.
Sld. Inic. Mês – Saldo inicial do mês, em valor.
Anotações
Condição de Pagamento
A condição de pagamento define as regras de parcelamento ou pagamento em uma negociação.
O Protheus possui nove opções para que as condições de pagamento sejam determinadas, configurados
por meio do campo "Tipo", no cabeçalho da condição.
Por meio desses tipos, o usuário pode cadastrar as condições de pagamento desejadas, configurando-as
de acordo com a necessidade de seus negócios, informando datas de pagamentos, valores, parcelas etc..
Cad7a um dos tipos de pagamento disponível possui características próprias e gera códigos de acordo
com suas especificações.
Tipo 1:
O usuário pode definir qualquer código para representar a condição.
O campo "Cond. Pagto." indica o deslocamento em dias a partir da data base. Os valores devem ser
separados por vírgula.
Exemplo:
Código 001
Tipo 1
Condição 00, 30, 60
Os pagamentos serão efetuados da seguinte forma:
1ª parcela à vista
2ª parcela- 30 dias
3ª parcela- 60 dias
138 Call Center Todos os direitos reservados.
Tipo 2:
O campo "Código" do cadastro Condição de pagamento representa os vencimentos, de acordo com a
fórmula:
n n n
(Intervalo em dias entre as
duplicatas) x Multiplicador
Número de Duplicatas
(Dias de intervalo até a primeira
duplicata) x Multiplicador
O campo "Cond. Pagto." deve determinar o multiplicador.
Exemplo:
Código 341
Tipo 2
Condição 7 (Multiplicador)
3 4 1
7 dias de intervalo
entre duplicatas
4 duplicatas
21 dias para a
primeira duplicata
Tipo 3:
O campo "Cond. Pagto" determina o número de parcelas, a carência e as datas padronizadas para o
vencimento. O usuário pode definir qualquer código para representar a condição.
N D V1. V2. V3......Vn
Tabelas de Vencimento
Intervalo de dias até
o pagamento
Número de Parcelas
Exemplo:
Código 001
Tipo 3
Condição 3,42,7,14,21,28
Todos os direitos reservados. 139
Call Center
3 42 7, 14, 21, 28
Datas Padrões de
Vencimento
Vencimento 42 dias após
Data de Emissão
3 parcelas
O programa calcula, após a data de emissão, as datas de vencimento, ajustando-as de acordo com as datas
padrão fornecidas, sempre para a seguinte.
Tipo 4:
O campo "Cond. Pagto" determina o número de parcelas, o intervalo de dias e o dia da semana para o
vencimento. O usuário pode definir qualquer código para representar a condição.
N I D
Dia da semana
Intervalo de dias entre as parcelas
Número de parcelas’
Onde D pode assumir:
1 Domingo
2 Segunda
3 Terça
4 Quarta
5 Quinta
6 Sexta
7 Sábado
Exemplo:
Código 001
Tipo 4
Condição 4, 30, 3
Essa condição indica que o título terá quatro parcelas com vencimento a cada trinta dias, toda terça-
feira.
Tipo 5:
O campo "Cond. Pagto" representa a carência, a quantidade de duplicatas e os vencimentos, nessa ordem,
representado por valores em uméricos.
140 Call Center Todos os direitos reservados.
Exemplo:
Código 001
Tipo 5
Condição 10, 12, 30
Assim, a condição “10, 12, 30” representa:
10 12 30
30 dias de intervalo
entre os vencimentos
12 duplicatas
10 dias para o
primeiro vencimento
Tipo 6:
O campo "Cond. Pagto" assume dias da semana, padronizados para o vencimento, considerando o
intervalo de dias entre cada parcela.
P I D N
Número de dias
entre cada parcela
Dia da Semana
Intervalo de dias
até o pagamento
Número de Parcelas
Onde D pode assumir:
1 Domingo
2 Segunda
3 Terça
4 Quarta
5 Quinta
6 Sexta
7 Sábado
Exemplo:
Código 001
Tipo 6
Condição 6, 15, 4, 30
Todos os direitos reservados. 141
Call Center
Assim, a condição “6, 15, 4, 30” representa:
6 15 4 30
30 dias entre os
vencimentos
Quarta-feira
15 dias até o
primeiro vencimento
6 parcelas
Tipo 7:
Permite a definição de datas fixas de vencimento, no período de um ano.
O valor de cada parcela será calculado, dividindo-se o valor total da nota pelo número de parcelas. Essa
condição trata as parcelas da seguinte maneira:
são definidos treze valores em uméricos com dois dígitos, separados por vírgula;
o primeiro valor em umérico indica o número de parcelas;
os demais devem ser utilizados para informar os dias de vencimento das parcelas de janeiro a dezembro,
seqüencialmente;
o vencimento da primeira parcela será a data, imediatamente, posterior à data base.
Quando o dia informado for superior ao último dia do mês, o último dia do mês será assumido.
Exemplo:
Data Base 25/03/2002
Código 001
Tipo 7
Condição 03, 05, 10, 15, 20, 25, 30, 05, 10, 15, 20, 25, 30
03 05 10 15 20 25 30 05 10 15 20 25 30
30/Dezembro
25/Novembro
20/Outubro
15/Setembro
10/Agosto
05/Julho
30/Junho
25/Maio
20/Abril
15/Março
10/Fevereiro
05/Janeiro
03 parcelas
142 Call Center Todos os direitos reservados.
Tipo 8:
O campo "Cond. Pagto" representa os dias de deslocamento e os percentuais de cada parcela, na seguinte
forma: [nn, nn, nn], [xx, xx, xx], onde:
[nn, nn, nn] são os deslocamentos em dias a partir da data base.
[xx, xx, xx] são os percentuais de cada parcela.
Os valores deverão ser separados por vírgula.
A soma dos totais dos percentuais deve ser de 100%.
Exemplo:
Código 001
Tipo 8
Condição [30,60,90],[25,35,40]
Em um total de R$ 1.000, serão geradas as seguintes parcelas:
para 30 dias, 25% do total R$ 250,00.
para 60 dias, 35% do total R$ 350,00.
para 90 dias, 40% do total R$ 400,00.
Tipo 9:
Esta opção somente está disponível para o ambiente FATURAMENTO.
Tipo B
Este tipo de condição possibilita a combinação de diversos tipos de vencimentos (tipos: 1 a 8; com exceção
do tipo "9") em uma única uma condição de pagamento.
Na janela de inclusão de condição de pagamento, a área superior apresenta os campos para definição dos
tipos das condições de pagamento já existentes; a área inferior, apresenta linhas para definição dos itens
quando a condição for tipo "B", neste caso, somente os campos definidos nos itens serão considerados
para o cálculo dos vencimentos das duplicatas.
Os itens da condição de pagamento tipo "B" serão armazenados na tabela "Desmembramento de
Condições de Pagamento - SEC".
Parâmetros Envolvidos:
• MV_AGLDUPB - Define se quando existirem duplicatas com a mesma data de vencimento, estas deverão
ser aglutinadas.
• MV_DATDUPB - Indica se para o cálculo dos vencimentos, será aplicada a data do último título gerado
como referência para a próxima condição (1=Atualiza) ou será utilizada sempre a data inicial (2-Inicial).
Todos os direitos reservados. 143
Call Center
Opções da Rotina
Simular Esta opção permite simular a geração das parcelas e seus vencimentos
e a configuração de algumas variáveis, utilizando um assistente
(Wizard) para compor os valores e vencimentos, como:
• valor de referência
• data de referência
• valor do IPI
• valor de ICMS Solidário
No final do processo, os valores e as respectivas parcelas serão
exibidos ao usuário.
Este recurso facilita a configuração das condições de pagamento,
principalmente para o tipo "B", que permite combinar vários tipos em
apenas uma condição.
Imprimir Esta opção possibilita imprimir as características das condições de
pagamento cadastradas e um exemplo do pagamento.
Para acessar a essa rotina, vá em:
Atualizações > Gerência de Vendas > Cond. De Pagamento
É apresentado a tela de condição de pagamento:
144 Call Center Todos os direitos reservados.
Cabeçalho
Principais campos
Dias da data - O sistema considera o campo "Dias da Data" para definir a data a partir da qual serão
efetuados todos os cálculos de acordo com as determinações de cada tipo de condição de pagamento
configurada neste cadastro. As opções de preenchimento deste campo são:
• Fora o Mês - O sistema considera para cálculo o primeiro dia do mês seguinte ao da data base.
• Fora a Quinzena - O sistema considera para cálculo o primeiro dia da quinzena seguinte ao da data
base.
• Fora a Dezena - O sistema considera para cálculo o primeiro dia da dezena seguinte ao da data base.
• Fora a Semana - O sistema considera para cálculo o primeiro dia da semana seguinte ao da data base.
• Fora o Dia - O sistema considera para cálculo o dia seguinte ao da data base.
• IPI (N/J/S) - Observe o preenchimento do campo "IPI (N/J/S)", em que:
• "N - Normal" - O valor do IPI será cobrado/distribuído entre as "n" parcelas;
• "J - Junta" - O valor do IPI será cobrado integral na 1ª parcela;
•"S - Separado" - O valor do IPI será cobrado em um título à parte.
• % Acréscimo financeiro - Neste campo deve ser informado o valor percentual do acréscimo financeiro
a ser cobrado.
Exemplo:
Número de parcelas a serem pagas = 6
Valor total = R$ 600,00
% Acréscimo Financeiro = 10%
Assim, o valor total a ser cobrado será de $ 660,00.
Veja continuação deste exemplo abordando a forma de pagamento do acréscimo financeiro no tópico
campo "Tipo de Acréscimo".
Tipo de acréscimo
Informe neste campo:
• "N - Normal" - O valor do acréscimo será cobrado/distribuído entre as "n" parcelas;
• "J - Junta" - O valor do acréscimo será cobrado integral na 1ª parcela;
• "S - Separado" - O valor do acréscimo será cobrado em um título à parte.
Todos os direitos reservados. 145
Call Center
Exemplo:
Número de parcelas a serem pagas = 6
Valor total = R$ 600,00
% Acréscimo Financeiro = 10%
Assim, o valor total a ser cobrado será R$660,00 da seguinte forma:
• Tipo de Acréscimo = "N - Normal" - Seis parcelas iguais no valor de $ 110,00.
• Tipo de Acréscimo = "J - Junta" - A primeira parcela no valor de $ 160,00 e as demais 5 parcelas no valor
de $ 100,00.
• Tipo de Acréscimo = "S - Separado" - A primeira parcela no valor de $ 60,00 e as demais 5 parcelas no
valor de $ 120,00.
Itens
Tipo (Itens) - O campo "Tipo" constante nos itens da condição de pagamento determina as condições que
podem ser utilizadas para compor o Tipo B, mencionado anteriormente.
O sistema considera como valor total o valor da mercadoria mais o acréscimo financeiro. Desta forma, alguns impostos
que incidem sobre o valor total consideram também o valor do acréscimo financeiro para efeito de cálculo.
Dica
Exercícios
Para considerarmos outras condições de paramento, registraremos uma. Para tal, vá a
Atualizações > Cadastros > Cond. Pagto.
1. Logo em seguida, clique na opção “Incluir” e informe os dados abaixo:
Código = 232
Tipo = 2
Condição = 15 (Multiplicador)
Descrição = 30, 60, 90
2. Confirme o cadastramento da Condição de Pgto e, em seguida, clique em “Imprimir”;
Observação:
Para utilizar essa condição de pagamento na Venda, faz-se necessário inseri-la na Regra de
Negócio. Não será considerado essa condição na Regra de Negócio, pois definimos para o grupo
inadimplentes.
146 Call Center Todos os direitos reservados.
Tipos de Entradas e Saídas
O Cadastro Tipo de Entrada e Saída (TES) é responsável pela correta classificação dos documentos fiscais
de entrada e saída registrados no sistema. Seu preenchimento deve ser efetuado com muito cuidado, pois
através deste é possível:
• calcular os tributos pertinentes ao documento registrado (entrada ou saída), bem como, definir sua
escrituração nos Livros Fiscais de ISS, ICMS e IPI (integração com o ambiente SIGAFIS - Livros Fiscais);
• controlar a entrada e saída de produtos/valores no estoque (integração com os ambientes: SIGAEST
- Estoque e Custos, SIGAFAT - Faturamento e SIGACOM - Compras), atualizando os custos de entrada e
saída;
• incluir automaticamente títulos na carteira a receber (vendas/saída) e na carteira a pagar (compras/
entradas) (integração com os ambientes SIGAFAT - Faturamento e SIGACOM - Compras);
• registrar automaticamente os ativos imobilizados, a partir dos documentos de entrada referentes à
compra de ativo fixo (integração com ambiente Ativo Fixo);
• registrar a amarração "Cliente x Produto/Equipamentos" quando saída de um documento fiscal
(integração com o ambiente SIGATEC - Field Service);
• agregar despesas ao custo do projeto ou as receitas recebidas no projeto (integração com o ambiente
SIGAPMS - Gestão de Projetos);
• calcular os tributos relacionados aos documentos de transporte e, quando necessário, calcular os impostos
pertinentes ao frete do autônomo (integração com o ambiente SIGATMS - Gestão de Transportes).
O TES – "Tipos de Entradas e Saídas” é extremamente importante para a correta aplicação dos impostos
devidos por ocasião das Entradas e Saídas dos produtos, controle de Baixa de Estoque, Duplicatas e
outros.
O TES é classificado por código, assim, devemos observar:
Códigos O que representam
001 a 500 Entradas;
501 a 999 Saídas.
Nos TES devem ser informados os CFOP - Códigos Fiscais de Operações e de Prestações formados por 4
dígitos. O primeiro dígito indica o tipo de transação (dentro ou fora do Estado Fiscal).
Todos os direitos reservados. 147
Call Center
Veja exemplos:
Entradas:
1 – Entrada de material de origem interna ao estado do usuário;
2 – Entrada de material de origem externa ao estado do usuário.
Saídas:
5 – Saída de material para comprador dentro do Estado;
6 – Saída de material para comprador fora do Estado.
O segundo, terceiro e quarto dígitos indicam tipo de operação e material.
Exemplo:
101 – Compras/Vendas para industrialização;
102 – Compras/Vendas para comercialização.
Cadastro de TES – Tipos de Entradas e Saídas:
148 Call Center Todos os direitos reservados.
Principais campos
Pasta Adm/Fin/Custo:
• Código (F4_CODIGO) - Informe um código para identificação do TES seguindo o critério:
- 0XX a 4XX e 500 - Entradas (Pedido de Compra e Documento de Entrada);
- 5XX a 9XX (exceto o 500) - Saídas (Pedido de Venda e Documento de Saída).
• Tipo (F4_TIPO) - Este campo é atualizado automaticamente conforme o código atribuído ao TES
(informativo).
• Credita ICMS?
Configurações
"S" Ao registrar o documento de entrada, o sistema calcula o
ICMS respectivo e atualiza o crédito do imposto nos Livros
Fiscais. Este caso, se aplica às empresas que tem direito de
creditar o ICMS na entrada.
O valor do imposto creditado na entrada será compensado
com o valor total do ICMS a recolher (calculado com a
emissão do documento de saída).
"N" O valor do ICMS da entrada não será creditado, ou seja,
compensado.
Como é calculado o custo de entrada das mercadorias quando o campo "Credita ICMS" estiver preenchido
com "Sim"?
Custo de Valor da
Entrada
= - ICMS
Mercadoria
• O valor do imposto creditado na entrada será compensado com o valor total do ICMS a recolher (calculado
com a emissão do documento de saída).
Credita IPI?
Configurações
"S" Ao registrar o documento de entrada, o sistema calcula o IPI
respectivo e atualiza o crédito do imposto nos Livros Fiscais.
"N" O valor do IPI não é creditado.
Todos os direitos reservados. 149
Call Center
• Gera Dupl. – (F4_DUPLIC) - Indica se devem ser geradas duplicatas de títulos a pagar (se entrada) e
a receber (se saída). Exemplo: Ao cadastrar um documento de entrada proveniente de um fornecedor,
deve-se gerar um registro de Contas a Pagar (ambiente Financeiro) para retratar a dívida assumida pela
aquisição da mercadoria. Já a entrada de um produto para demonstração ou avaliação, não é necessário
a geração de duplicatas a pagar, pois, em princípio, haverá a devolução do produto.
• Atu. Estoque – (F4_ESTOQUE) Indica se deve atualizar o saldo em quantidade dos produtos. Exemplo:
Ao realizar a venda de um material, emite-se um documento de saída ao cliente e efetua-se a subtração do
seu saldo em estoque. Já para a operação de prestação de serviços, não é necessário realizar a atualização
de saldo em estoque por não haver saída de mercadoria.
• Poder de Terceiros - (F4_PODER3) é utilizado para controlar materiais de terceiros ou em terceiros.
Geralmente utilizado por empresas que trabalham com operação de beneficiamento e precisam
controlar o material que está fora da empresa ou que está em seu poder, porém pertence a outra empresa.
Caracteriza-se como beneficiamento, uma das formas de industrialização, que se destina a modificar,
aperfeiçoar ou, de qualquer forma, alterar o funcionamento, a utilização, o acabamento ou a aparência do
produto por terceiros.
• At. Pr. Compr. – (F4_UPRC) Atualiza ou não o preço de compra no Cadastro de Produtos. Se S ou branco,
atualiza. Se N ,não atualiza o preço de compra.
• Atual. Ativo – (F4_ATUATF) Indica se o Ativo Imobilizado deve ser atualizado, quando da entrada de
uma nota.
• Desme. It. ATF – (F4_BENSATF) Indica se desmembra os item gerados no Ativo Fixo a partir da NF. Se
igual a SIM, quando for lançado um item com quantidade 10 na NF, será gerado 10 itens com quantidade
igual a 1 no Ativo Fixo, se igual a NAO será gerado apenas 1 item com quantidade igual a 10. Este parâmetro
só terá efeito se o campo "Atual.Ativo "F4_ATUATF" for igual a SIM.
Pasta Impostos
• Calcula ICMS?
Configurações
"S" Ao registrar o documento de entrada, o sistema calcula o
ICMS respectivo e atualiza o crédito do imposto, nos
Livros Fiscais.
"N" Indica a não incidência de ICMS na operação, ou seja, o
valor do ICMS não é calculado.
150 Call Center Todos os direitos reservados.
• Calcula IPI?
Configurações
"S" Calcula o IPI respectivo da operação.
"N" Não incide IPI na operação, ou sej a, o valor do IPI não é calculado.
"R" Comércio Não Atacadista:
Calcula o IPI com redução de 50% na base de cálculo.
Esta opção é utilizada para a entrada de mercadorias destinadas à
industrialização adquiridas de revendedores, comércios não -atacadistas
equiparados à indústria e demais casos previstos em lei, ou seja, empresas
não contribuintes do IPI.
Neste caso, o adquirente contribuinte do IPI, pode calcular o imposto
devido na operação e creditar 50% do valor calculado, mesmo que este não
esteja destacado no documento de entrada.
• Cod. Fiscal – (F4_CF) Código fiscal. Se o tipo da TES for entrada, o primeiro dígito deve ser 1,2 ou 3. Se
tipo da TES for saída, deve ser 5,6 ou 7.
• Txt. Padrão – (F4_TEXTO) Código do texto padrão a ser impresso no pedido de compras ou na nota
fiscal de saída referente ao TES.
• L. Fisc. ICMS – (F4_LFICM) Livro fiscal ICMS. "T" para ICMS tributado, "I" para ICMS isento, "O" para ICMS
outros, "N" não, "Z" para livro fiscal com colunas de ICMS zeradas.
• L. Fisc. IPI – (F4_LFIPI) Livro fiscal IPI. "T" para IPI tributado"I" para IPI isento, "O" para IPI outros"N" não,
"Z" para colunas de IPI nos livros fiscais zeradas.
• Destaca IPI – (F4_DESTACA) Destaca IPI na nota fiscal. (S/N).
• IPI na Base – (F4_INCIDE) Incidência de IPI ou não na base de ICMS.
• Calc. Dif. ICM – (F4_COMPL) Refere-se à diferença de complemento de ICMS na compra de material de
consumo de outros Estados da federação.
Pasta Outros:
Esta pasta apresenta dados adicionais do cadastro de TES (Tipos de Entradas e Saídas) ou específicos para
alguns ambientes (Ex.: frete autônomo, SIGATMS - Gestão de Transportes).
Todos os direitos reservados. 151
Call Center
Exercícios
Para modificar a ordem de saída dos produtos, altera-se a prioridade do endereço.
Para realizar esse exercício, vá em:
Atualizações > Cadastros > Tipos de Entr./Saídas
1. Logo em seguida, posicione o cursor sobre o código “504” e clique na opção “Visualizar”;
2. Identifique os campos relacionados à Bonificação – Brinde.
Anotações
Administradoras Financeiras
Esta opção permite o cadastramento dos dados referentes às Administradoras de Cartões de Créditos, com
as quais a empresa trabalha. Permite também Alterar, Pesquisar, Visualizar e Excluir as Administradoras
Financeiras, como: Cartões de Créditos, Financiadoras e Conveniadas.
Cada administradora possui uma maneira única de ser cadastrada. Veja, abaixo, como devem ser
cadastradas as administradoras financeiras para que funcionem adequadamente com o TEF:
TEF Dedicado
Administradora Nome para Cadastro
TecBan (Cheque Eletrônico TECBAN HOST -
24h) HOST
Redeshop Crédito/Débito REDESHOP
Mastercard, Maestro CREDICARD
Visa Crédito VISA
Visa Electron ELECTRON
American Express AMEX
152 Call Center Todos os direitos reservados.
TEF Discado
Administradora Nome para Tipo*
Cadastro
TecBan (Cheque Eletrônico 24h) TECBAN CD
American Express TECBAN CC
Mastercard Eletronic e Maestro CD
Redeshop Débito REDECARD CD
Mastercard Crédito e Diners CC
Redeshop Crédito REDECARD CC
Visa Crédito VISANET CC
Visa Débito VISANET CD
*Tipos: CD - Cartão de Débito e CC - Cartão de Crédito
Também é importante cadastrar a taxa que a administradora cobra em cada venda. Essa taxa costuma
variar de acordo com o movimento do cliente. Se a taxa não for cadastrada os títulos a receber não serão
gerados corretamente.
Observações:
Para a empresa utilizar a campanha de fidelização é necessário cadastrar uma administradora de vale-
compra. Desta forma, serão computados pontos para os clientes conforme a regra de pontuação definida
pelo administrador do sistema.
Pelo fato de não utilizarmos TEF para esse treinamento, não será efetuado exercício de cadastramento de
Adm. Financeira.
Para acessar a essa rotina, vá em:
Atualizações > Gerência de Vendas > Adm. Financeira
Todos os direitos reservados. 153
Call Center
Será apresentado a tela de Adm. Financeira:
Principais campos
Cód. Adm. – Código da Administradora de cartöes de crédito que será usado pelo sistema.
Nome Adm. – Nome completo da administradora de cartões de crédito.
Tipo Adminis. – Tipo de pgto. adiministrado. Por exemplo: Cartão de Crédito, Convênio e etc.
Televendas – Orçamentos a Faturamento
Essa movimentação pode realizar Orçamentos ou Pedidos de Vendas para Atendimentos Ativos e
Receptivos. Esta opção permite administrar as vendas de produtos pelo Call Center, sendo que poderão
ser criados orçamentos no Loja ou pedidos no Faturamento, visando atender a necessidade de integração
da sua Empresa.
O sistema controla a permissão de acesso à rotina da seguinte forma: os 15 (quinze) primeiros caracteres
do nome do vendedor devem coincidir com os da identificação do usuário, informada durante a definição
da sua senha no ambiente Configurador.
O grupo de atendimento utilizado pelo operador define toda a configuração para o uso da rotina de
Televendas, principalmente nas opções de descontos e acréscimos.
154 Call Center Todos os direitos reservados.
Vendas com TEF - Transferência Eletrônica de Fundos
Para venda com cartão de crédito, o Protheus Call Center permite o uso da transferência eletrônica de
fundos (TEF) através do Sitef (Sistema Inteligente de Transferência Eletrônica de Fundos). Este recurso
proporciona a comunicação do cliente com as administradoras de cartões de crédito.
Integração com o Faturamento
No Protheus Call Center a integração com o ambiente Faturamento é regida pelo parâmetro MV_OPFAT,
em que as opções são:
• S (Sim) - gera nota fiscal direto no ambiente Call Center;
• N (Não) - gera somente o pedido de venda, que será tratado posteriormente no ambiente
Faturamento;
• P (Pergunta) - ao finalizar a venda, o sistema pergunta se deve ser gerado o pedido de venda ou a nota
fiscal.
Para acessar essa rotina, vá em:
Atualizações > Atendimento > Call Center
É apresentado a tela de Televendas (Em conformidade com o perfil do Operador):
Todos os direitos reservados. 155
Call Center
A janela "TeleVendas"
Cabeçalho Nesta área são informados os dados do
atendimento, selecionando: o cliente, o
contato, operador, tabela de preço, o tipo
de operação (orçamento ou faturamento), a
mídia, o vendedor, o tipo de marketing, a
campanha quando necessário, data e hora
de retorno, etc.
Itens Nesta área são informados os dados do
produto referente ao orçamento ou
faturamento, tais como: quantidade, preço
unitário, TES, descontos, acréscimos, etc.
Rodapé Está área é subdividida em duas pastas:
• Pasta "Totais"
Nesta pasta são destacados os totais da
venda/orçamento, tais como: t otal das
mercadorias, acréscimos, despesas, totais do
pedido, etc.
• Pasta "Impostos"
Nesta pasta são destacados os cálculos dos
impostos, tais como: base do imposto, valor
do imposto, etc.
Anotações
156 Call Center Todos os direitos reservados.
Barra de Ferramentas (Televendas):
Cadastro de Consulta as características do Produto.
Produtos
Cadastro de Consulta os dados dos concorrentes.
Concorrentes
Permitindo a alteração e a inclusão de concorrentes
novos.
Cadastro de Abre a janela para a seleção de Acessórios.
Acessórios
Condição de Consulta o Cadastro de Condições de Pagamento.
Pagamento
Vendedor Consulta cadastro de Vendedores.
Pedido Consulta o Pedido de Vendas, no módulo
Faturamento, gerado através da Rotina de Televendas
operação Faturamento.
Se o parâmetro MV_OPFAT estiver assim
configurado.
Veja o tópico Parâmetros .
Ra streamento Abre a consulta Rastreamento de Lotes do produto,
permitindo rastrear quantidades, lotes vencidos, lotes
zerados, quantidade utilizada, etc.
Veja o tópic o Rastreamento do módulo de Estoque e
Custos.
Lotes Abre a consulta Saldos por Lotes.
Veja o tópico Lotes do módulo de Estoque e Custos.
Todos os direitos reservados. 157
Call Center
Sublotes Abre a consulta Saldos por Sublotes.
Veja o tópico Sublotes do módulo de Estoque e
Custos.
Vendas Lojas Abre a Consulta Orçamentos do Sigaloja.
Listando maior compra, cheques devolvidos,
orçamentos, produtos, etc.
Bonus Abre a Consulta B onus onde serão destacados os
produtos bonificados aos clientes conforme regras
estabelecidas pela empresa.
Veja o tópico Regras de Bonificação .
Consulta TEF Consulta as Instituições de Crédito com os dados do
Cliente selecionado e consulta de Cheques.
Análise de Realiza uma consulta do crédito do cliente com base
Crédito nos produtos informados , informando ao operador
que o crédito foi aprovado ou não. Pode ser
executado nas operações de Orçamento e
Faturamento e selecionado no campo “Operação”
(UA_OPER). Veja mais detalhes no tópico "Análise
de Crédito".
Anotações
158 Call Center Todos os direitos reservados.
Cabeçalho
Principais campos
Cliente/Loja – Código e Filial do Cliente/Prospect. Seleção permitida através de <F3>.
Condição – Indica a negociação da venda – em quantas parcelas, qual a periodicidade de vencimento, etc.
Esse campo é sugerido automaticamente, caso esteja informado no cadastro do cliente.
Tabela – Indica a negociação da venda – quantidades, descontos, condição de pagamento, etc. Esse
campo é sugerido automaticamente, caso esteja informado no cadastro do cliente.
Vendedor – Para que seja calculado comissão para um vendedor. Esse campo é sugerido automaticamente,
caso esteja informado no cadastro do cliente.
Operação - será escolhido o tipo de atendimento do Televendas. Tipos de Operação:
• Faturamento - emissão de pedidos ou faturamento.
• Orçamento - emissão de orçamentos.
• Atendimento - registra um pré-orçamento, em que é necessário preencher somente os campos
obrigatórios.
Mídia - a definição deste campo é importante para avaliação métrica das mídias utilizadas nos
atendimentos.
Marketing - a definição deste campo é importante para saber qual é o tipo de contato feito no
Televendas.
Dt. Validade – Validade do orçamento do Call Center – sugerido de acordo com o grupo de atendimento
a que o usuário pertençe.
Moeda – Moeda do Pedido de Vendas, Orçamento. Ao informar uma moeda diferente, é efetuada a
conversão dos valores de acordo com a taxa do câmbio registrada na data.
Mapa Carreg. – Integração com Order Management System, indicando se ao gerar o Pedido, este deverá
fazer parte do mapa de carretamento do OMS.
Tipo Frete – Informe o tipo de frete que será utilizado nesse pedido:C = CIF ou F = FOB.
Desconto 1...4 – Percentual de desconto 1 a 4, em cascata.
Itens
Principais Campos
Produto – neste campo deve ser informado o código do produto a ser orçado ou faturado.
Quantidade – Quantidade solicitada do produto no pedido.
Todos os direitos reservados. 159
Call Center
Preço Unit. – valor unitário a ser cobrado pelo produto. Esse valor é atualizado com base nos valores de:
lista de preços, desconto, acréscimo financeiro.
Acréscimo/ Vl. Acréscimo – acréscimo financeiro a ser aplicado sobre o item.
Tipo E/S – Tipo de Saída do Produto: indica a forma a qual deverá ser tributado o produto, saída do
estoque, contas a receber, etc.
Prc. Tabela – Preenchido automaticamente, segundo a lista de preços selecionado no cabeçalho do
atemdimento.
Pasta Totais
Principais Campos
Descontos – Indica os descontos concedidos no total da venda.
Valor do Frete/ Despesas - Valor do frete e demais despesas, a ser cobrado do cliente.
Pasta Impostos
Aqui os dados são preenchidos automaticamente, gerando a integração com os Livros Fiscais.
Para que os recursos do TEF possam ser utilizados, é necessário que a infra-estrutura esteja de acordo com o requisitado
pelo fornecedor dessa solução, neste caso, cabe ao fornecedor enviar à empresa as configurações necessárias ao contratar
o serviço.
No caso de vendas com TEF, é obrigatório que este parâmetro esteja preenchido com o conteúdo "S", ou seja, a nota fiscal
será gerada pelo ambiente Call Center.
Dica
Em toda transação TEF existe uma transferência de fundos. Obrigatoriamente, o sistema irá gerar um pedido de venda,
emitir a nota fiscal e gerar os títulos a receber no ambiente Financeiro.
Anotações
160 Call Center Todos os direitos reservados.
Exercícios
Primeiramente, vamos efetuar um simples atendimento no Televendas – e será com um Prospect,
para que seja constatado que automaticamente o Sistema fará a conversão do mesmo.
Para realizar esse exercício, vá em:
Atualizações > Atendimento > Call Center
1. Logo em seguida, clique em “Incluir” e informe os dados abaixo;
Cliente = (F3 selecione um Prospect)
Marketing = Receptivo
Operaçao = Orçamento
Retorno = hoje
Horas = Atual + 2 h
2. Confira os dados e confirme o orçamento ao Prospect;
3. Selecione as seguintes opcoes:
Relatórios > Televendas > Orçamento
Observação:
Será exibido a tela de configuração de relatório.
4. Na pasta “Impressão”, selecione o “Tipo de Impressão – Em Disco”;
5. Efetue a parametrização do mesmo, segundo o que você já aprendeu;
6. Confira os dados e confirme a emissão do “Relatório de Orçamentos”
Exercício 2
Primeiramente, vamos efetuar um simples atendimento no Televendas – e será com um Prospect,
para que seja constatado que automaticamente o Sistema fará a conversão do mesmo.
Para realizar esse exercício, vá em:
Atualizações > Atendimento > Call Center
1. Logo em seguida, clique em “Incluir” e informe os dados abaixo;
Cliente = (F3 selecione um Cliente)
Marketing = Receptivo
Operaçao = Faturamento
Campanha =
Script =
Todos os direitos reservados. 161
Call Center
Nos itens, digite os dados abaixo:
Produto = (F3 disponivel) –
Para saber os saldos em estoque do Produto, tecle F9 ou clique no botao “Produto”;
O cliente deseja alterar seus dados. Para isso, clique no botao “Alterar Entidade”. Em seguida, informe
os dados abaixo:
2. Confira os dados e confirme a venda;
3. Selecione as seguintes opcoes:
Relatórios > Televendas > Vendas
Observação:
Será exibido a tela de configuração de relatório.
4. Na pasta “Impressão”, selecione o “Tipo de Impressão – Em Disco”;
5. Efetue a parametrização do mesmo, segundo o que você já aprendeu;
6. Confira os dados e confirme a emissão do “Relatório de Televendas”.
Exercício 3
Primeiramente, vamos efetuar um simples atendimento no Televendas – e será com um Prospect,
para que seja constatado que automaticamente o Sistema fará a conversão do mesmo.
Para realizar esse exercício, vá em:
Atualizações > Atendimento > Call Center
1. Logo em seguida, clique em “Incluir” e informe os dados abaixo;
Cliente = (F3 selecione o Prospect que efetuamos o orç)
Marketing = Receptivo
Operaçao = Faturamento
Retorno = hoje
Horas = Atual + 2 h
Clique em “Tracker da Entidade” e selecione o orçamento;
2. Confira os dados e confirme o orçamento ao Prospect;
162 Call Center Todos os direitos reservados.
3. Selecione as seguintes opcoes:
Relatórios > Televendas > Receptivo
Observação:
Será exibido a tela de configuração de relatório.
4. Na pasta “Impressão”, selecione o “Tipo de Impressão – Em Disco”;
5. Efetue a parametrização do mesmo, segundo o que você já aprendeu;
6. Confira os dados e confirme a emissão do “Relatório de Televendas”.
Anotações
Todos os direitos reservados. 163
Call Center
MARKETING GENÉRICOS
Configuração TMK
A configuração do Telemarketing é utilizada diretamente nas rotinas:
Lista de Contatos;
Call Center Receptivo (após a escolha do contato).
Em ambas, o objetivo é relacionar uma configuração padrão dos campos para a tela de Telemarketing.
Quando houver sucesso na ligação feita pela discagem automática via CTI/MODEM, os dados da
configuração escolhida serão trazidos para a tela da rotina de Telemarketing, ou seja, as informações da
tela serão preenchidas automaticamente dando início ao atendimento.
Com isto, o processo de preenchimento da tela de Telemarketing é agilizado. Se for necessário alterar
algum dado sugerido pela configuração durante o atendimento, poderá ser realizado normalmente pelo
operador.
Para acessar a essa rotina, vá a:
Atualizações > Marketing > Configuração TMK
Será apresentado a tela de configuração do TMK
164 Call Center Todos os direitos reservados.
Cabeçalho
Principais campos
Configuração – Informe o código que identifique a configuração que está sendo criada.
Mídia – Selecione a mídia que deverá ser Código da midia que será utilizado no
atendimento.
Ligação - Tipo de chamado que será feito: Ativo ou Receptivo.
Status – Para esse campo, com finalidade estatística e controle de follow-up, é possível utilizar um dos 3
tipos de situação da ligação:
01 - Planejada
02 - Pendente
03 – Encerrada
Data - Data da criação dessa configuração.
Script – Observação sobre o roteiro que o atendente deverá utilizar. Também pode ser utilizado para o
seguinte fim:
Neste campo é definido o script estático da campanha que será apresentado durante a sua execução.
Exemplo Script:
Bom dia / Boa Tarde / Boa Noite
Meu nome é Bárbara.
Trabalho na empresa Microsiga Itelligence.
Estamos entrando em contato para divulgação de um novo produto com uma nova tecnologia...
Campanha - Código da campanha a ser utilizada nesta configuração. De acordo com o selecionado, será
apresentado o script da campanha a ser executado.
Itens:
Principais Campos
Ocorrência - neste campo é definido o motivo da ligação do cliente. De acordo com o assunto selecionado,
e para seleção da ocorrência, a tela abaixo é apresentada:
Ação - selecione a ação a ser tomada com base no registro da ocorrência. O sistema disponibiliza o arquivo
de Ocorrências X Ações (possíveis), que podem ser previamente cadastradas com o objetivo de agilizar o
atendimento.
A seguinte tela é apresentada:
Responsável - selecione o responsável pela execução da ação.
Data da Ação - data prevista para a realização da ação pelo responsável.
Todos os direitos reservados. 165
Call Center
Status:
• Pendente - ação não executada
• Encerrada - ação executada
Produto – Permite a seleção do produto, também para fins estatísticos.
Opções da rotina
Cancela a Configuração do TeleMarketing.
Cancela
Atendimento
Consulta o Motivo do Cancelamento da Configuração do
Motivo do Telemarketing.
Cancelamento
Abre a consulta dos Scripts Dinâmicos relacionados a
Informações Campanha.
da Campanha
Consulta as características do Produto.
Características
Consulta os dados dos concorrentes.
Concorrentes
Confirma a gravação da Configuração do Telemarketing.
OK
Abandona a janela Configuração do Telemarketing.
Cancelar
Para cada lista de voz criada na rotina "Listas de Contato", é possivel usar um tipo de Configuração do TeleMarketing
diferente.
Exemplo:
Dica
Criar a configuração padrão da tela de Telemarketing Ativo para a divulgação de um produto novo através da Campanha
"Dia das Mães", direcionada aos clientes ativos da empresa.
166 Call Center Todos os direitos reservados.
Exercícios
A configuração que vamos criar tem como objetivo facilitar e agilizar o atendimento Ativo para
as listas de contato. Vamos adotá-la como padrão. Para realizar esse exercício, vá em:
Atualizações > Marketing > Configuração TMK
1. Logo em seguida, clique em “Incluir” e informe os dados abaixo:
Cabeçalho:
Configuração = <Gerado automaticamente>
Mídia = <Selecione via F3>
Data = <Data de Hoje>
Status = Planejada
Script = “Observe bem as orientações no script da campanha”
Ligação = Ativo
Campanha = <Selecione “Eventos COMDEX”>
Itens:
Assunto = <Selecione Eventos>
Ocorrência = <Enviar convite ao cliente>
Ação = <Enviar convite ao cliente>
Responsável = <Selecione “Usuário – 01” >
Data da Ação = <Data de amanhã>
Status = Pendente
2. Confirme os dados da configuração TMK.
Anotações
Todos os direitos reservados. 167
Call Center
Lista de contatos
Esta rotina gera listas de contatos para atender as atividades de marketing e vendas, permitindo:
- Criar listas manuais para o contato com as entidades cadastradas no sistema (clientes, concorrentes,
fornecedores, parceiros, prospects, suspects e transportadoras);
- Criar listas automáticas para o contato com as entidades cadastradas no sistema (clientes, concorrentes,
fornecedores, parceiros, prospects, suspects e transportadoras), selecionando-os através de parâmetros
e filtros;
Criar listas com a ajuda de um assistente. Neste item, é possível cadastrar:
- listas padrões - conforme seleção do usuário: entidade, tipo (marketing ou vendas), parâmetros,
meio de interação (voz, cross-posting ou mala direta), telefone (residencial, comercial, celular, fax),
rotina que será utilizada (telemarketing ou televendas), operador, entre outros;
- cross-selling (venda cruzada) - efetua a geração da lista baseada no perfil de compra dos
contatos;
- listas de aniversário - com base no cadastro da "data de nascimento" do contato;
- listas de periodicidade - permite trabalhar com os contatos em um determinado período de
tempo.
alterar listas que não foram executadas;
- transferir listas para outro operador, quando necessário;
- excluir listas que não foram executadas;
- imprimir listas de malas diretas e etiquetas;
- copiar listas existentes com nova data de execução e novo nome de lista.
A geração de listas, por padrão, será efetuada com base no Cadastro de Contatos, portanto, os dados deste
cadastro devem estar devidamente preenchidos, especialmente telefones e endereços, e relacionados às
entidades pertinentes. A falta de informação nos cadastros comprometem a utilização dessa rotina.
As listas geradas serão executadas pela rotina Agenda do Operador para contatos de marketing e vendas,
podendo ser utilizada como uma ferramenta de negócio em campanhas.
É possível gerar listas para algumas entidades que não possuem relacionamento com contatos. Exemplo:
Alunos e Clientes, ambiente Gestão Educacional e Veículos, respectivamente.
Se o contato estiver em uma lista de pendência, não será incluído na lista atual, ou seja, um contato ou uma entidade não
podem estar em duas listas simultâneas, para evitar diversas chamadas ao mesmo contato por operadores diferentes,
exceto se, no Cadastro de Grupo de Atendimento, o campo "Val. Contato" (Validade Contato) for preenchido como
"Simultâneo".
Dica
Este tipo de configuração é utilizado apenas se as listas forem diferentes.
168 Call Center Todos os direitos reservados.
O processo de geração das listas de contatos verifica algumas configurações que influenciam diretamente
na sua geração.
Observe:
• Campo "Operador" da listas de contatos: o sistema executa a seleção automática do operador se este
campo for deixado em branco.
• O Cadastro do Grupo de Atendimento possui os seguintes campos para configuração da geração das
listas de contatos (pastas "Lista de Contatos"):
• Outbound: indica se o operador deste grupo pode gerar arquivos para campanhas de outbound
progressivo para uma CTI homologada;
• Valida Contato: se selecionado "Exclusivo", o sistema verifica se o contato já está em outra lista, não
permitindo a sua inclusão em mais de uma lista. Se selecionado "Simultâneo", o sistema permite a geração
de duas listas ("Voz" ou "Mala-direta") para o mesmo contato;
• Lista de Aniversário: identifica se o operador desse grupo pode gerar listas de aniversários;
• Último Contato: se selecionado "Sim", o sistema permite que o operador desse grupo gere uma lista
baseada na data de último atendimento do contato. Se selecionado "Não", o sistema não avalia os campos
de “Último Contato” e “Número Mínimo de Dias” definidos, no Cadastro de Contatos, para geração de
novas listas.
• Valida Campanha: se selecionado "Sim", será obrigatório o preenchimento de campanhas e scripts na
geração de listas de Telemarketing. Se selecionado "Não", o sistema permite que a lista de Telemarketing
não tenha script.
Formatos das Listas de Contatos
As listas de contatos podem ser criadas em 4 formatos (contato de voz, cross-posting, mala direta e fax).
Para que as listas possam ser elaboradas, é imprescindível que:
• O status do contato esteja configurado como "Atualizado” no cadastro;
• A entidade com a qual o contato está relacionado deve ser a mesma escolhida na geração da lista.
Listas de Contatos de Voz
Formato de lista para ser executada por telefone. O contato deve possuir um telefone válido, de acordo
com o definido para pesquisa: residencial, celular ou comercial.
Listas de Fax
Formato de lista para ser executada por fax. O campo "Fax" torna-se obrigatório.
Todos os direitos reservados. 169
Call Center
Listas de Contatos de Cross-Posting
Formato de lista para ser executada pelo envio de e-mail. Para geração, é necessário que:
o contato tenha o campo "E-mail" cadastrado;
o campo "Recebe E-mail" esteja configurado com "Sim", permitindo o seu envio;
a empresa possua um servidor de SMTP e os parâmetros de configuração estejam adequados.
Listas de Contatos de Mala Direta
Formato de lista para impressão de mala direta. Para geração, é necessário que:
• o endereço residencial esteja atualizado no Cadastro do Contato;
• em caso de envio ao endereço comercial, o endereço da entidade esteja atualizado;
• sejam informados os arquivos modelos para mala direta e, se necessário, os arquivos modelos para
etiquetas.
Listas de Contatos Pendentes: são listas de atendimentos pendentes que podem ser criadas a partir de
atendimentos que necessitam de retorno ativo.
Esse tipo de lista é gerado automaticamente pela rotina de Atendimento e será adicionado à agenda do operador,
conforme data de retorno e hora.
Fique
atento
Listas de Contato de WebSite: são listas provenientes de solicitações via WebSite. Assim como as listas de
pendências, as listas de WebSite são geradas automaticamente.
• Esse processo deve ser desenvolvido de acordo com a necessidade do cliente. A rotina de lista de contatos está preparada
para entradas automáticas, sendo possível quando o site de Atendimento é feito pela "Fábrica Web Microsiga".
Fique
atento • Estas listas não estão disponíveis para inclusão manual e automática
Para acessar a essa rotina, vá em:
Atualizações > Marketing > Lista de Contatos
170 Call Center Todos os direitos reservados.
Será apresentado a tela da lista de contatos:
Anotações
Todos os direitos reservados. 171
Call Center
Opçoes da Lista de Contatos
Imprimir Esta opção permite emitir a seleção das listas de contatos que serão
trabalhadas na agenda do operador. Os dados são apresentados
conforme os parâmetros especificados pelo usuário. As listas
mostradas neste relatório estão separadas e totalizadas por data de
execução.
???
Transfer ência Esta opção permite transferir listas de contatos de um operador para
outro e alterar sua data de execução.
Copiar Esta opção permite copiar listas de contatos existentes com uma
nova data de execução e novo nome de lista.
Botões disponíveis na rotina
abre a janela "Selecione a Entidade" e permite alterar o tipo de lista
de contato a ser gerada ou a entidade.
é utilizado nas listas de cross -posting . Ao selecioná - lo, é apresentada
a janela "Composição de E -mail ", em que são informados os dados
a serem enviados no e -mail: assunto, mensagem (texto) e anexos
(arquivos).
permite visualizar os arquivos de mala direta ou as etiquetas.
Cabeçalho
Principais campos
Nome da Lista - Descrição da lista de contatos.Exemplo: Prospects.
Data/Hora Inicial – Informe neste campo a data para execução da lista de contatos.
Tipo Contato – Modo de interação com os contatos, já explanado anteriormente:
1 - Voz.
2 - Fax.
3 - CrossPosting.
4 - Mala Direta.
5 - Pendência.
6 - WebSite.
172 Call Center Todos os direitos reservados.
Operador - Operador - se este campo for deixado em branco, ao gravar, o sistema apresenta uma
mensagem de alerta informando que o operador não foi preenchido, exibindo as opções:
• Manual - retorna para que seja selecionado um operador.
• Automática - seleção automática pelo sistema. Nesta opção, o sistema apresenta a janela "Operadores
- Avaliação/Gravação Automática", exibindo os operadores cadastrados e a quantidade de tarefas
agendadas. O usuário pode selecionar os operadores que serão responsáveis pelos contatos desta lista,
analisando o número de tarefas de cada um.
• Aberta - esta lista pode ser executada por mais de um operador. Qualquer operador pode executar a
lista de contato.
• Por Grupo - os itens da lista de contatos serão distribuídos igualmente entre os operadores do grupo.
Configuração - utilizada somente nas listas de Telemarketing, resultando o preenchimento automático
de alguns dados durante o atendimento, agilizando, assim, o trabalho do operador.
Campanha - este campo não é obrigatório, porém, se a campanha for escolhida, o script e o evento devem
ser exibidos de acordo com a campanha.
Anotações
Todos os direitos reservados. 173
Call Center
Exercícios
Vamos criar uma lista de contatos manual para convidar alguns clientes VIP para o nosso evento.
Para tal, acesse:
Atualizações > Marketing > Lista de Contatos
1. Logo em seguida, clique em “Manual” e informe os dados abaixo:
Tela de Entidade:
Tipo de lista = Televendas
Entidade = Clientes
Cabeçalho:
Nome da Lista = <Convite para eventos>
Data = <Data de Hoje>
Hora Inicial = 10:00
Tipo Contato = Voz
Operador = <Não preencha>
Configuração = <Selecione a cadastrada anteriormente> (F3 Disp.)
Telefone = Coml. 1
Campanha = <Selecione a campanha relacionada ao Evento> (F3 Disp.)
Script = <Selecione> (F3 Dispnível)
Evento = <Selecione o relacionado ao COMDEX> (F3 Disp.)
Itens:
Observação:
Nessa área, preenchemos o contato e os demais campos serão atualizados automaticamente.
Contato = <Selecione “Pedro Dias” >
2. Insira mais uma linha e informe os dados abaixo:
Contato = <Selecione “Marco A. Diniz” >
Exercício 2
A próxima lista a ser criada será para os aniversariantes e será uma mala-direta. Para tal, acesse:
Atualizações > Marketing > Lista de Contatos
174 Call Center Todos os direitos reservados.
1. Logo em seguida, clique em “Assistente” e informe os dados abaixo:
No Assistente:
Observação:
No assistente, após cada seleção, clique em “Avançar”.
Tipo de Lista desejado = Lista de Aniversário
Lista com data definida = <Marcado>
Lista por idade (Informe o ano) = 75
Objetivo da Lista = Vendas
Vendas (Qual a Ent. Será Trab.?) = Prospect
Parâmetros = <Não preencha>
Seleção do Contato = Padrão
Meio de Contato = Mala-direta
Endereços p/ Envio de Mala-Dir. = Residencial
Detalhes para envio de mala-direta = Informe os dados abaixo:
Modelo de Mala-direta = < C:\Protheus8\system\modelos>
“maladireta.dot”
Gera Etiquetas = < C:\Protheus8\system\modelos>
“etiqueta.dot”
Clique em “Visualizar” = <Selecione “Etiquetas”>
Operadores = <Seleção Manual>
Seleção do Operador = “Usuário 02 – 02”
Cabeçalho:
Nome da Lista = <Aniversariantes >
Data = <Data de Hoje>
Hora Inicial = 09:00
Hora Final = 12:00
Informações Adicionais = <Não informe>
Resumo da Seleção = <Verifique os dados e confirme>
Observação:
Caso não seja possível selecionar os contatos, será gerado um arquivo texto, com as ocorrências
detalhadas para que os erros da base de dados possam ser corrigidos e gerada nova lista.
3. Confirme a lista e não imprima a mala direta.
Todos os direitos reservados. 175
Call Center
Agenda do Operador
Esta rotina informa ao operador quais são as listas de contatos agendadas para ele na data base,
apresentando as listas geradas nas rotinas "Listas de Contatos" e "Listas de Cobrança".
Através de um calendário, é possível visualizar todas as atividades marcadas para o operador e seus
detalhes, como o percentual concluído de uma lista de contatos e o objetivo da campanha.
A agenda apresenta todas as listas de contatos do dia agendadas ao operador através de uma grade com
os dados para identificação de cada item. Os itens selecionados serão detalhados em um painel com as
principais informações da lista. Se a lista for uma pendência, os dados também serão detalhados.
Para acessar a essa rotina, vá em:
Atualizações > Atendimento > Agenda do Operador
É apresentado a tela de Listas Pendentes:
São apresentadas na agenda:
• listas já concluídas: somente para consulta;
• listas em andamento: para dar continuidade à sua execução, podem ser trabalhadas durante a validade
definida do Cadastro Grupo de Atendimento (utiliza o conceito de validade de listas do Cadastro de
Grupo de Atendimento);
• listas não executadas: para visualização das tarefas futuras.
176 Call Center Todos os direitos reservados.
O sistema disponibiliza um "Despertador", com o objetivo de informar ao operador sobre uma lista
da agenda que teve seu prazo para execução ultrapassado. O alerta será feito através do Workflow
Messenger.
Esse alerta será apresentado independente da tela que o operador esteja utilizando, informando-o sobre
uma lista que deve ser executada.
Para executar a agenda do operador:
Na janela de manutenção da Agenda do Operador, o sistema apresenta a janela "Agenda do Operador",
dividida em áreas:
• Calendário - parte superior da janela;
• Listas de Contatos - parte central;
• Detalhes da Lista - parte inferior esquerda;
• Detalhes da Lista de Contato Pendente - parte inferior direita;
• Legenda - parte inferior.
• Na área "Listas de Contatos", posicione o cursor sobre a lista a ser executada e clique no botão "Ok".
O sistema apresenta a janela "Lista de Contatos", exibindo os contatos selecionados na lista. Esta janela é
subdividida em áreas:
Todos os direitos reservados. 177
Call Center
• Contatos
• Detalhes do Contato
• Detalhes da Lista
Na área "Contatos", posicione o cursor sobre o contato a ser atendido e clique no botão "Ok" disponível
na barra de tarefas. Caso manual, disque e confirme.
Áreas da Lista de contatos
Calendário Nesta área, são apresentados os dados:
data de atual/dia da semana;
percentual de execução da lista - exibido por lista;
ob jetivo da campanha - exibido somente se existir uma campanha
relacionada à lista de contatos;
calendários - mês anterior, mês atual e mês posterior à data atual.
Calendário:
Lista de Contatos Nesta área, são apresentadas as listas de contatos agendadas
conforme data posicionada no calendário, exibindo os dados:
legenda, data/hora de execução da lista, nome da lista, operador,
rotina, etc.
Detalhes da Lista de Detalhes da Lista de Contato Pendente
Contato Pendentes
Nesta área, são apresentados os detalhes da lista de contato
pendente posicionada, exibindo os dados: contato, município,
estado, data retorno, empresa, data da pendência, etc.
Legenda Legenda
- Listas não executadas
- Listas em anda mento
- Sem atividades para esta data
178 Call Center Todos os direitos reservados.
Botoes da Barra de Ferramentas da Lista de Contatos:
Botão Descrição
Alteração do Permite alterar os dados do Cadastro de Contatos.
Contato
Alteração da Permite alterar os dados do Cadastro da Entidade.
Entidade
Consulta o Cadastro de Produtos (referente ao Cadastro de
Consulta Campanhas).
Produto
Consulta Mídia (referente ao Cadastro de Campanhas).
Consulta Mídia
Consulta de Consulta de Eventos (re ferente ao Cadastro de Campanhas).
Eventos
Apresenta a consulta "Posição Financeira do Cliente", exibindo os
dados: limite de crédito, saldo atual de títulos em aberto, maior
compra, maior saldo, primeira compra, última compra, maior atraso,
Consulta
média de atraso, grau de risco, cheques devolvidos, títulos protestados,
Posição de
títulos em aberto, títulos recebidos, pedidos, faturamento, histórico de
Clientes
co brança, etc.
Apresenta a consulta de títulos a receber, exibindo os dados: prefixo,
número, parcela, tipo, data de emissão, data de vencimento , data de
Consulta de contabilização, número do borderô, código do cliente, nome, valor
Títulos original do título, juros devidos, abatimentos, descontos financeiros,
saldo do título em aberto, etc.
Apresenta o histórico dos atendimentos Telemarketing.
Histórico de
Telemarketing
Todos os direitos reservados. 179
Call Center
Consulta a tabela de preço.
Tabela de
Preço
Consulta ao Cadastro de Acessórios.
Consulta
Acessórios
Apresenta o histórico dos atendimentos Televendas.
Histórico do
Televendas
Apresenta o histórico dos atendimentos Telecobrança.
Histórico de
Cobranças
Executa a atividade relacionada na lista cadastrada.
Exemplo: Se o tipo de lista for voz, pode ser efetuada a discagem
Ok automática (uso MODEM ou CTI) ao contato para executar o
atendimento.
Abandona a janela "Lista de Contatos" e volta para a Agenda do
Operador.
Cancela
Anotações
180 Call Center Todos os direitos reservados.
Tipos de Listas
Voz executa a discagem automática (Modem ou CTI), caso assim
configurado, ou apresenta a mensagem para o operador realizá -la
manualmente.
Se a chamada for efetuada com sucesso, será apresentada a janela de
Call Cen ter para registrar o atendimento. Caso contrário, o operador
deve identificar o Status da Discagem (telefone ocupado, erro na
discagem, falha no modem, sem tom de discagem, etc.) e tentar
posteriormente.
Fax executa o envio do fax a todos os registros co nfigurados na lista.
Cross Posting executa o envio do e -mail a todos os registros configurados na lista.
Mala direta executa a impressão do arquivo de Mala Direta/Etiquetas de todos
os registros configurados na lista.
Pendências executa a discagem autom ática (Modem ou CTI), caso assim
configurado, ou apresenta a mensagem para o operador realizá -la
manualmente.
Se a chamada for efetuada com sucesso, o sistema identifica a
ligação original através do código de atendimento que deu origem à
pendência, e apr esenta a janela de Call Center para alteração
conforme a operação (Telemarketing, Televendas ou Telecobrança).
Caso contrário, o operador deve registrar o status da discagem e
tentar posteriormente .
Se existir uma campanha relacionada à lista de contato, será apresentada a janela "Respostas de Scripts
Dinâmicos Call Center", dividida em áreas:
• Cabeçalho
• Barra de Ferramentas
• Observação da Pergunta
• Pergunta
• Observação da Resposta
• Resposta
Anotações
Todos os direitos reservados. 181
Call Center
Exercícios
Com as listas criadas e registros de retornos efetuados nos atendimentos, ficam atualizadas as
listas dos operadores e a mesma pode ser visualizada e executada pelos mesmos. Para tal, acesse:
Atualizações >Atendimento >Agenda do Operador
Observação:
Será apresentado a lista de tarefas, conforme o operador selecionado.
1. Posicione no dia de hoje e verifique a lista de tarefas de sua agenda.
Observação:
As informações que visualizamos representam as tarefas (listas pendentes) que operador possui
e, a ordem de execução das mesmas está baseada na configuração do Grupo de Atendimento ao
qual o mesmo pertence.
Executando a lista = posicionado no 1 contato da lista, clique em “Ok”
Clique = ícone “Eventos” e visualize as informações
Ícone “Entidade” e visualize as informações
Ícone “Histórico do Televendas” e parametrize as
Datas <01/01/XX> a <01/XX/XX>
Serão apresentadas mensagens= Confirme todas
2. Para impressão da lista de um relatório para acompanhamento das listas geradas. Para tanto,
acesse:
Relatórios > Específicos > Gerador de Lista
Observação:
Será exibido a tela de configuração de relatório.
3. Na pasta “Impressão”, selecione o “Tipo de Impressão – Em Disco”;
4. Confira os dados e confirme a emissão do “Gerador de Listas”.
Anotações
182 Call Center Todos os direitos reservados.
Consultas
O Sistema apresenta consultas para acompanhamento de atendimentos e monitoramento dos mesmos
pelo supervisor.
O menu Consultas é dividido em grupos. São eles:
Cadastros - O grupo de Cadastros possui consultas que, a partir de parametrizações, filtros e campos
a visualizar e possibilidades de impressão permitem gerar relatórios de distintas características,
simplesmente baseadas nas parametrizações efetuadas. Esse grupo está dividido em:
- Genéricos: Aqui, baseada na tabela selecionada – SC1 (Solicitação de Compras), por exemplo, são
especificados filtros, campos a apresentar, etc.
- Gen. Relacional: É similar às consultas genéricas, porém permite selecionar mais de uma tabela
e relacioná-las entre si.
- Perfil do Contato: Esta rotina permite uma consulta gerencial em que serão fornecidas informações
administrativas sobre as ações realizadas pelos departamentos da empresa envolvidos pelo Call
Center, baseando-se nos dados das movimentações contidas nos arquivos manipulados por este
ambiente. Esta consulta tem o objetivo de auxiliar e direcionar as ações realizadas nas campanhas,
cobranças e atendimentos.
- Monitor Supervisão: Esta rotina tem como objetivo monitorar as ações dos operadores do Call
Center durante o atendimento. Dessa forma, é possível identificar se os operadores estão com
atendimento em aberto, executando a agenda de ligações, falando com um cliente, executando
um novo pré-atendimento ou retornando a um pré-atendimento.
- Rotinas TEF: Permite efetuar o acompanhamento das operações de TEF.
Perfil do Contato
Essa consulta está dividida em:
- Contato: Neste item será apresentado o cadastro completo do contato, com os dados agrupados em
pastas: "Cadastrais", "Perfil" e "Negócio". Também serão avaliadas todas as informações e movimentações
relacionadas ao contato, motivo pelo qual este item é divido em subgrupos:
- Telemarketing
- Campanha
- Empresa: Nesta opção será apresentado o cadastro completo da entidade selecionada na consulta,
agrupando os dados em pastas: "Cadastrais", "Adm/Fin." , "Fiscais" e "Vendas". A empresa escolhida pode
ser: Clientes, Concorrentes, Fornecedores, Parceiros, Prospects, Suspects e Transportadoras, lembrando
que a empresa é a entidade relacionada ao contato. Serão avaliados todos os atendimentos do Call Center
relacionados à entidade e o contato. Este grupo é divido em:
- Televendas
- Conhecimento
- Telecobrança
- Análise Financeira
Todos os direitos reservados. 183
Call Center
- Marketing e Field Service: Nesta opção serão apresentadas informações estatísticas referentes aos
chamados técnicos pertinentes ao cliente previamente selecionado. Ao selecionar a consulta, será
apresentado o "Gráfico Field Service" destacando os chamados técnicos registrados no ambiente Field
Service e suas origens. Este item divide-se em:
- Ordem de Serviço
Exercícios
Após os atendimentos efetuados, . Para tal, acesse:
Consultas > Perfil do Contato
Observação:
Será apresentado a lista de contatos do Call Center, conforme o operador selecionado.
1. Posicione o cursor sobre um contato que tenha participado dos atendimentos exercitados
acima e em seguida, clique em “Consulta”.
2. Verifique as informações disponibilizadas desse contato, de acordo com o tipo de atendimento
que o mesmo tenha feito parte.
Anotações
184 Call Center Todos os direitos reservados.
Monitor Supervisão
Esta rotina tem como objetivo monitorar as ações dos operadores do Call Center durante o atendimento.
Dessa forma, é possível identificar se os operadores estão com atendimento em aberto, executando a
agenda de ligações, falando com um cliente, executando um novo pré-atendimento ou retornando a um
pré-atendimento.
As rotinas do Call Center que realizam atendimentos e podem ser monitoradas são:
Atendimento Ativo/Receptivo:
- Call Center - Telemarketing, Televendas e Telecobrança
- Atendimento Receptivo:
- Telecobrança Receptiva
- Atendimento Ativo:
- Agenda do Operador
- Pré-atendimento de Telecobrança
Estas rotinas não podem ser abertas mais de uma vez na mesma estação, porque todas são referentes à
atendimentos, sendo que:
- um operador consegue realizar apenas um atendimento por vez, seja ele ativo ou receptivo;
- os grupos de atendimento ativos não poderão realizar atendimentos receptivos. Dessa forma, um
operador de um grupo de atendimento ativo não poderá executar a agenda do operador e a rotina
de atendimento de Telemarketing simultaneamente.
Esta consulta se baseia nas ações do operador dentro do sistema, o que não implica na utilização
simultânea do telefone para controle do tempo médio de atendimento. Em resumo, o operador pode
selecionar um cliente na tela de atendimento mas não pode estar falando com ele nesse exato momento.
Por isso o monitor deve ser avaliado junto aos demais relatórios do sistema.
Para monitorar as ações dos operadores:
Na consulta "Monitor Supervisão", posicione o cursor sobre o grupo de atendimento que deseja monitorar
e clique na opção "Consulta".
Todos os direitos reservados. 185
Call Center
O sistema apresenta a janela "Tela de Monitoração do Grupo de Atendimento", dividida em áreas:
- Todos Operadores/Grupo de Atendimento (lado esquerdo da tela) - nesta área são exibidos
todos os operadores por grupo de atendimento.
- Rotinas - apresenta as rotinas que estão sendo acessadas, o ramal, hora início do atendimento,
operador, entre outros.
Legenda
- Operador/Grupo de Atendimento - nesta área são exibidas as pastas:
- Operador Consulta - são apresentados os dados "Cadastrais" e os dados do "Perfil" do operador.
- Grupo - apresenta os dados do Cadastro do Grupo de Atendimento.
- Verifique os dados apresentados nesta consulta.
- Para identificar o atendimento executado pelo operador, observe a legenda.
Exercícios
Após os atendimentos efetuados, . Para tal, acesse:
Consultas > Monitor Supervisão
Observação:
Para que esse exercício possa ser praticado, os computadores dos participantes devem estar
conectados num servidor.
1. Primeiramente cadastre um Supervisor, na rotina de Operadores, segundo demonstrado
anteriormente e vincule-o a um grupo de atendimento;
2. Os participantes acessam as rotinas de atendimnto: Telemarketing e Televendas e o instrutor
acessa a consulta Monitor Supervisão.
Número de Registro:
P10170907
186 Call Center Todos os direitos reservados.
You might also like
- TOTVS Gestão Relacionamento ClienteDocument65 pagesTOTVS Gestão Relacionamento ClienteEdvaldo RibeiroNo ratings yet
- Call Center PDFDocument186 pagesCall Center PDFRubens Martim Dos SantosNo ratings yet
- Instalação de Mais de Uma Versão Do RM Na Mesma MáquinaDocument6 pagesInstalação de Mais de Uma Versão Do RM Na Mesma MáquinaWellington Castro SoutoNo ratings yet
- Contabilidade - Declaração de Imposto de Renda Pessoa JurídicaDocument27 pagesContabilidade - Declaração de Imposto de Renda Pessoa JurídicaContaconta100% (1)
- PeopleBook Do Folha de Pagamento Global PeopleSoft Enterprise 9.1 para o BrasilDocument248 pagesPeopleBook Do Folha de Pagamento Global PeopleSoft Enterprise 9.1 para o Brasilalexsbs2No ratings yet
- Organograma Funcoes HelpDeskDocument4 pagesOrganograma Funcoes HelpDeskmathcueiNo ratings yet
- Apostila Presencial NG ContabilDocument30 pagesApostila Presencial NG ContabilsandroclaberNo ratings yet
- Manual Folhamatic EcdDocument23 pagesManual Folhamatic EcdBNENo ratings yet
- Layout Pagamento - Sicredi 240Document48 pagesLayout Pagamento - Sicredi 240GustavoNo ratings yet
- Funcionalidades Localizadas Do Ativo Fixo PeopleSoft 9.1Document96 pagesFuncionalidades Localizadas Do Ativo Fixo PeopleSoft 9.1alexsbs2No ratings yet
- Apostila Crystal Reports - Curso ExtensãoDocument18 pagesApostila Crystal Reports - Curso ExtensãoMarcos CarvalhoNo ratings yet
- Evolução Dos Softwares Aplicação Da Engenharia de SoftwareDocument6 pagesEvolução Dos Softwares Aplicação Da Engenharia de SoftwareMassaro Victor Pinheiro AlvesNo ratings yet
- P10 Controle DocumentosDocument102 pagesP10 Controle Documentosfwillian100% (1)
- Roteiro de CalculoDocument27 pagesRoteiro de CalculoFabio ApolinarioNo ratings yet
- Ctis - RatDocument1 pageCtis - RatOdiley GonçalvesNo ratings yet
- Apresentação - Instalação Meu RH WEBEXDocument40 pagesApresentação - Instalação Meu RH WEBEXAndré Almeida EdomNo ratings yet
- Sap RHDocument7 pagesSap RHvictor1382013No ratings yet
- TOTVS Gestao RelacionamentoCliente - 11.0Document81 pagesTOTVS Gestao RelacionamentoCliente - 11.0Edvaldo RibeiroNo ratings yet
- Especificação MV X RIS - PACS - Sistema de Informação em Radiologia (XML) - v4-20191111 - 1142Document37 pagesEspecificação MV X RIS - PACS - Sistema de Informação em Radiologia (XML) - v4-20191111 - 1142Pedro BorgesNo ratings yet
- Layout Importação de Funcionario RMDocument8 pagesLayout Importação de Funcionario RMMarcos CruzNo ratings yet
- Fechamento Folha RMDocument20 pagesFechamento Folha RMtatiane aparecida da silvaNo ratings yet
- Módulo Help-Desk Protheus FREE - Manual OperaçãoDocument43 pagesMódulo Help-Desk Protheus FREE - Manual Operaçãodiego_alphaNo ratings yet
- Treinamento-Infra MOD3-Análise Eventos ErroDocument46 pagesTreinamento-Infra MOD3-Análise Eventos ErrorobertoramosandreNo ratings yet
- Erro Santander Teixeira Cnab FolhaDocument1 pageErro Santander Teixeira Cnab FolhaAndré Viana Sena de SouzaNo ratings yet
- Mit043 - R03PT - TestesDocument4 pagesMit043 - R03PT - TestesCamila MarcelinoNo ratings yet
- Gestão de Pessoas (Treinamento) - V12 - Ap01Document35 pagesGestão de Pessoas (Treinamento) - V12 - Ap01Rafael LopesNo ratings yet
- MIT041 - Especificação de Processos - Gestão PatrimDocument9 pagesMIT041 - Especificação de Processos - Gestão Patrimkatiaffernandes123No ratings yet
- Guia de To e Suporte TOTVSDocument27 pagesGuia de To e Suporte TOTVSVandeir Aniceto PinheiroNo ratings yet
- TFC - SistemaDeGestão J & RDocument51 pagesTFC - SistemaDeGestão J & RRicardo Agostinho VegaNo ratings yet
- RM Nucleus PPT OficialDocument57 pagesRM Nucleus PPT Oficialalexsbs2No ratings yet
- Importação de Dados - Linha RM - TDNDocument1 pageImportação de Dados - Linha RM - TDNf0rz415 f0rz415No ratings yet
- Programação em 3 CamadasDocument21 pagesProgramação em 3 Camadasdouglas.boardmanNo ratings yet
- Elaboração de Relatórios ProsoftDocument68 pagesElaboração de Relatórios Prosoftjoão_santana_3100% (1)
- Capacitação Soluções Varejo - Protheus Rev 1.0Document77 pagesCapacitação Soluções Varejo - Protheus Rev 1.0Wellington CastroNo ratings yet
- Formulas Roteiro de CalculoDocument9 pagesFormulas Roteiro de CalculoFábio SenaNo ratings yet
- SigafinDocument614 pagesSigafinGisele Q Morais100% (1)
- Plano de Conta SindicatoDocument6 pagesPlano de Conta SindicatoVinicius MartinsNo ratings yet
- Interface NF-e Saída GKODocument14 pagesInterface NF-e Saída GKOwbribeiroNo ratings yet
- RM Fluxus Contas A ReceberDocument127 pagesRM Fluxus Contas A ReceberEddie Ferraz100% (1)
- Manual CPlus 4Document406 pagesManual CPlus 4Valdomiro NascimentoNo ratings yet
- RM1070290709 TOTVS Gestão Relacionamento ClienteDocument65 pagesRM1070290709 TOTVS Gestão Relacionamento ClienteEdvaldo RibeiroNo ratings yet
- Book Campanha Harley-DavidsonDocument127 pagesBook Campanha Harley-DavidsonNatalia JunqueiraNo ratings yet
- GRA. Administração Da Cadeia de SuprimentosDocument157 pagesGRA. Administração Da Cadeia de SuprimentosBruno BispoNo ratings yet
- RM1070170809 RM NucleusDocument168 pagesRM1070170809 RM NucleusRicardoMarquesNo ratings yet
- DonoDocument19 pagesDonoFrederick BurgarelliNo ratings yet
- Gestao Pessoal - P10Document125 pagesGestao Pessoal - P10RAFAEL_977No ratings yet
- Apostila I Gerenciamento de Processos PMRI LAR Prof. Celso PeckDocument9 pagesApostila I Gerenciamento de Processos PMRI LAR Prof. Celso PeckLuiz RicardoNo ratings yet
- Rbtempo Banco AcessDocument177 pagesRbtempo Banco AcessCASA CARMEMNo ratings yet
- P10-Ativo FixoDocument85 pagesP10-Ativo FixoRoberto ReisNo ratings yet
- Ebook - Como Criar Um Negócio Milionário em 12 Meses Na InternetDocument125 pagesEbook - Como Criar Um Negócio Milionário em 12 Meses Na InternetadrianinhaNo ratings yet
- RM1070280709 - RM VitaeDocument97 pagesRM1070280709 - RM VitaeGuto OliveiraNo ratings yet
- Apostila Supervisorio in TouchDocument10 pagesApostila Supervisorio in TouchLuan GoncalvesNo ratings yet
- Exemplo PimDocument48 pagesExemplo PimAngel CorreaNo ratings yet
- Matemática AplicadaDocument180 pagesMatemática AplicadaSIDESIO MARTINS DA SILVANo ratings yet
- SipPulse AdminGuideDocument173 pagesSipPulse AdminGuideDiego MattaNo ratings yet
- Sustentabilidade Das OngDocument156 pagesSustentabilidade Das OngJjFerreraNo ratings yet
- Fichas - Comercial v1Document13 pagesFichas - Comercial v1marcelorgsNo ratings yet
- Volume 4 - Implantação Guia Essencial para Novos EmpreendedoresDocument139 pagesVolume 4 - Implantação Guia Essencial para Novos EmpreendedoresJoão Paulo FonsecaNo ratings yet
- Dissertação de Mestrado Final Elisabete DominguesDocument159 pagesDissertação de Mestrado Final Elisabete DominguesSergio CarmeloNo ratings yet
- 273 - Dissertação Marcelo Pereira Da SilvaDocument108 pages273 - Dissertação Marcelo Pereira Da SilvaPa Loma B. SantosNo ratings yet
- Programa Poderes Territorialidades e Conflitos No Seculo XxiDocument6 pagesPrograma Poderes Territorialidades e Conflitos No Seculo XxiPa Loma B. SantosNo ratings yet
- Edital.19 - Especialização em Educação Permanente - Saúde e EducaçãoDocument14 pagesEdital.19 - Especialização em Educação Permanente - Saúde e EducaçãoJuscelino Alves de OliveiraNo ratings yet
- Edital MESTRADO PPGCTS 2020Document16 pagesEdital MESTRADO PPGCTS 2020Pa Loma B. SantosNo ratings yet
- RESULTADO PARCIAL EDITAL N 014 - 2019 Programação de Computadores e DispositivosDocument7 pagesRESULTADO PARCIAL EDITAL N 014 - 2019 Programação de Computadores e DispositivosPa Loma B. SantosNo ratings yet
- Histórico Dos Processos de IdentificaçãoDocument64 pagesHistórico Dos Processos de Identificaçãodefensormaldito100% (1)
- Termo Convenio Defensoria OABDocument92 pagesTermo Convenio Defensoria OABPa Loma B. SantosNo ratings yet
- Iso9241 11F2Document22 pagesIso9241 11F2Tati ZveiterNo ratings yet
- Termo Convenio Defensoria OABDocument92 pagesTermo Convenio Defensoria OABPa Loma B. SantosNo ratings yet
- DPESPPortal MatériaDocument7 pagesDPESPPortal MatériaPa Loma B. SantosNo ratings yet
- 1499967154dicionário de RHDocument11 pages1499967154dicionário de RHPa Loma B. SantosNo ratings yet
- Edital NTME 1º Quadrimestre 2018Document5 pagesEdital NTME 1º Quadrimestre 2018Pa Loma B. SantosNo ratings yet
- Tutorial T3Document4 pagesTutorial T3Pa Loma B. SantosNo ratings yet
- Memorias4texto PDFDocument331 pagesMemorias4texto PDFPa Loma B. SantosNo ratings yet
- 5023 Recrutamento Seleção PDFDocument23 pages5023 Recrutamento Seleção PDFPa Loma B. SantosNo ratings yet
- DicasDocument16 pagesDicasricardoNo ratings yet
- A China Na Nova Configuracao GlobalDocument356 pagesA China Na Nova Configuracao GlobalAntonio de Padua Garcia100% (1)
- Surgimento Da China Como Potência MundialDocument209 pagesSurgimento Da China Como Potência MundialPa Loma B. SantosNo ratings yet
- Atividade T3Document4 pagesAtividade T3Pa Loma B. SantosNo ratings yet
- Capitulo 3 - PerguntasDocument3 pagesCapitulo 3 - PerguntasPa Loma B. SantosNo ratings yet
- 78 Frases PDFDocument18 pages78 Frases PDFgsch13No ratings yet
- Livreto Informática BasicaDocument56 pagesLivreto Informática BasicaPa Loma B. SantosNo ratings yet
- Edital n.385 2017 Processo Seletivo IFSPDocument27 pagesEdital n.385 2017 Processo Seletivo IFSPPa Loma B. SantosNo ratings yet
- As Transformaçõs No Sistema MonetárioInternacionalDocument396 pagesAs Transformaçõs No Sistema MonetárioInternacionalgiliad.souzaNo ratings yet
- KANT Fundamentação Da Metafisica Dos CostumesDocument50 pagesKANT Fundamentação Da Metafisica Dos CostumesFillipe Pereira100% (2)
- Ensino Da Lingua Portuguesa para Surdos - Vol IDocument134 pagesEnsino Da Lingua Portuguesa para Surdos - Vol Ijjbrbosa89% (9)
- 0,,245507,00Document3 pages0,,245507,00anon-862094No ratings yet
- Tratado SchengenDocument2 pagesTratado SchengenPa Loma B. SantosNo ratings yet
- Di524 Access PointDocument7 pagesDi524 Access PointDouglas Martins BianchiNo ratings yet
- Projeto de Filtros DigitaisDocument30 pagesProjeto de Filtros DigitaisAna Beatriz AraujoNo ratings yet
- TGI 4 Aula Planilha 1 PDFDocument13 pagesTGI 4 Aula Planilha 1 PDFMichelle OliveiraNo ratings yet
- AP1 - Estrutura de Dados - 2017-1 - GabaritoDocument5 pagesAP1 - Estrutura de Dados - 2017-1 - GabaritoYgorNo ratings yet
- TS 05 TesteEstruturalDocument20 pagesTS 05 TesteEstruturallilialnas@gmail.comNo ratings yet
- Pap.4001.17 Ficha Tecnica 21072020190793PM PDFDocument3 pagesPap.4001.17 Ficha Tecnica 21072020190793PM PDFdududmduduNo ratings yet
- BemaDocument117 pagesBemaZhou YuNo ratings yet
- MApeamento de ProcessosDocument36 pagesMApeamento de ProcessosAlexandre RibeiroNo ratings yet
- Amplificador de 60 Watts Com Excelente SomDocument8 pagesAmplificador de 60 Watts Com Excelente SommarcosscaratoNo ratings yet
- Captura de Tela 2022-02-04 À(s) 11.37.00Document1 pageCaptura de Tela 2022-02-04 À(s) 11.37.00Adriano NevesNo ratings yet
- Dixtal DX 2020 (Portuguese) ManualDocument64 pagesDixtal DX 2020 (Portuguese) ManualAngelGabrielArevaloNo ratings yet
- Torno CNC Romi - 170gDocument8 pagesTorno CNC Romi - 170gRenan SittaNo ratings yet
- Caixa - Tesouraria - Fechamento Caixa TasyDocument4 pagesCaixa - Tesouraria - Fechamento Caixa TasyWagner ChrispimNo ratings yet
- Dicas Gnuradio e OpenbtsDocument16 pagesDicas Gnuradio e OpenbtsAndré GamaNo ratings yet
- Estrutura de Ganho - Parte 1 - ConceitosDocument13 pagesEstrutura de Ganho - Parte 1 - ConceitosEloisioNo ratings yet
- Banca 4.0Document4 pagesBanca 4.0JMIFBNo ratings yet
- Dokumen - Tips Apostila Genius VVVF r01Document43 pagesDokumen - Tips Apostila Genius VVVF r01Nixon ErickNo ratings yet
- Curso TomcatDocument257 pagesCurso TomcatRodrigoNo ratings yet
- MapBiomas - Recortar Uso Do Solo e Aplicar Simbologia No QGISDocument19 pagesMapBiomas - Recortar Uso Do Solo e Aplicar Simbologia No QGISJorge SantosNo ratings yet
- A Noção de Conceito FiguralDocument6 pagesA Noção de Conceito FiguralSílvia AndreaNo ratings yet
- Como Desbloquear Documentos PDF BloqueadosDocument2 pagesComo Desbloquear Documentos PDF BloqueadosDustinNo ratings yet
- Catálogo Linha de Produtos EletromecDocument28 pagesCatálogo Linha de Produtos EletromecPauloNo ratings yet
- 01 - 01 - Modelagem de Sistemas Dinamicos - ConceitosDocument20 pages01 - 01 - Modelagem de Sistemas Dinamicos - ConceitosRodrigo CaropresoNo ratings yet
- Calendário Rangel 4º TrimestreDocument2 pagesCalendário Rangel 4º TrimestreTeo JavaNo ratings yet
- Especificação Funcional - Estrutura de Como FazerDocument3 pagesEspecificação Funcional - Estrutura de Como FazerMoisés JoãoNo ratings yet
- ELMEIDAbwDocument2 pagesELMEIDAbwPatrikNo ratings yet
- Inlglês 00Document110 pagesInlglês 00Marcos Kalyl Diniz FerreiraNo ratings yet
- Historia - Linux Inicio AulaDocument33 pagesHistoria - Linux Inicio AulaRodrigo AndradeNo ratings yet
- A Arte Da Felicidade - Dalai LamaDocument185 pagesA Arte Da Felicidade - Dalai Lamadiuska_sNo ratings yet
- Controlador - PI - Conversor BoostDocument12 pagesControlador - PI - Conversor Boostclauson RiosNo ratings yet