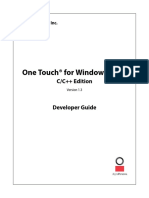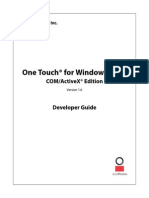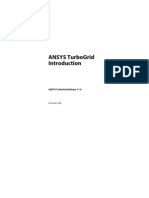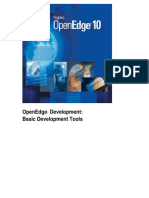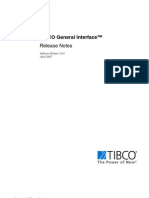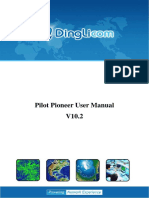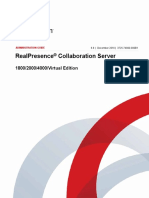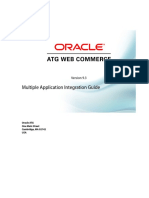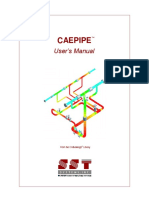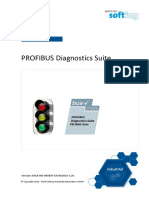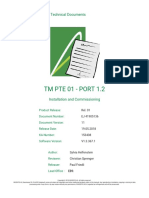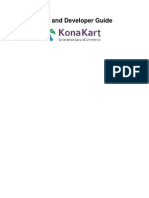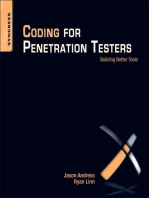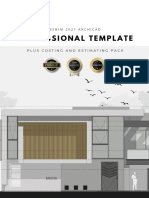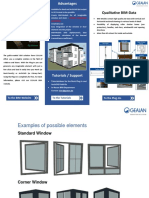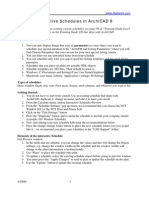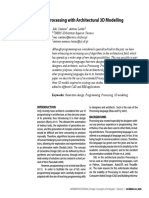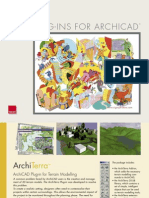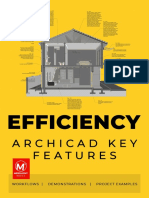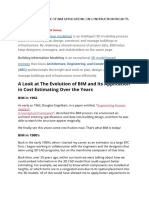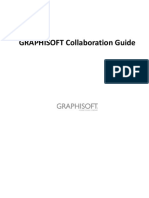Professional Documents
Culture Documents
Rtho Raph: Orthograph Architect User'S Manual
Uploaded by
Nick TeelOriginal Description:
Original Title
Copyright
Available Formats
Share this document
Did you find this document useful?
Is this content inappropriate?
Report this DocumentCopyright:
Available Formats
Rtho Raph: Orthograph Architect User'S Manual
Uploaded by
Nick TeelCopyright:
Available Formats
OrthoGraph
OrthoGraph Architect
User’s Manual
OrthoGraph Inventory – User’s Manual © OrthoGraph Kft. 2010
All rights reserved
Acknowledgements
Dear User!
Thank you for choosing the OrthoGraph product. We trust that our tools can help your
everyday work in the long run and hope that you will try our future products, too. Your
business success is highly important to us which is why our company is committed to
provide you with the most efficient data survey and management functions possible
through the unique features of the OrthoGraph PDA-based floor-plan surveying and
inventory software line.
A key to our success is that we not only rely on our expertise and daily tests when
developing the best possible software but also utilize the feedback we get from our
customers. We believe that the best functionality is achieved when our users’ suggestions
are taken into consideration. In this respect, we count on your contribution, too, and if
you have any questions or suggestions, please feel free to contact us.
We look forward to having your feedback!
We wish you all the best and trust that you enjoy using our products.
László Tóth
Managing Director
and the entire OrthoGraph team
OrthoGraph Survey – User’s Manual © OrthoGraph Kft. 2010 2
All rights reserved
Contents
Acknowledgements ..............................................................................................................2
Contents ...............................................................................................................................3
Introduction.........................................................................................................................7
1. OrthoGraph – Getting Started ...................................................................................8
1.1. Content of the OrthoGraph Package .............................................................. 8
1.2. System Requirements – Desktop Computers ................................................. 8
1.2.1. Software Environment .................................................................................. 8
1.2.2. Required Hardware ....................................................................................... 8
1.2.2.1. Processor ................................................................................................ 8
1.2.2.2. Memory and disk capacity ..................................................................... 9
1.2.2.3. USB connection ..................................................................................... 9
1.3. System Requirements – PDAs.......................................................................... 9
1.3.1. Software ........................................................................................................ 9
1.3.2. Required Hardware ....................................................................................... 9
1.4. Other Optional Hardware and Peripheral Devices ....................................... 9
1.5. General Terms and Conditions of the Contract ............................................ 9
2. Structure of the System ............................................................................................10
2.1. Hardware Elements ........................................................................................ 10
2.1.1. PC ................................................................................................................ 10
2.1.2. PDA............................................................................................................. 10
2.1.3. Bar Code Scanner ....................................................................................... 10
2.1.4. Laser Distance Meter .................................................................................. 10
2.2. Software Elements .......................................................................................... 11
2.2.1. Functions of the Desktop Computer Component........................................ 11
2.2.2. Functions of the PDA Component .............................................................. 11
3. Installation of the OrthoGraph System ...................................................................12
3.1. Installation of the Components of the Desktop Computer.......................... 12
3.2. Installation of the Components of the PDA .................................................. 12
3.3. Software Activation of the PDA Component................................................ 14
3.4. Connecting the Laser Distance Recorder ..................................................... 15
3.5. Connecting the Bar Code Scanner ................................................................ 16
4. Step by Step...............................................................................................................17
4.1.1. Drawing Export ........................................................................................... 17
4.1.1. XLS Export ................................................................................................ 18
4.1.2. PDF Output ................................................................................................. 18
4.1.3. ArchiCAD add-on ....................................................................................... 20
OrthoGraph Survey – User’s Manual © OrthoGraph Kft. 2010 3
All rights reserved
Installing the add-on in ArchiCAD ................................................................... 20
Opening OrthoGraph surveys in ArchiCAD..................................................... 21
4.2. Real Estate Surveying Software (OrthoGraph Survey) on the PDA ......... 24
4.2.1. Enter ............................................................................................................ 24
4.2.1.1. Selecting the User ................................................................................ 24
4.2.2. Settings ........................................................................................................ 24
4.2.3. Loading the Working File ........................................................................... 24
4.2.4. Physical Structure and Assessment of Properties ....................................... 25
4.2.5. Saving the Project File ................................................................................ 26
4.2.6. Graphical Survey ........................................................................................ 27
4.2.6.1. Sketching ............................................................................................. 27
4.2.6.2. Inclusion of Doors, Windows, and Objects ......................................... 27
4.2.6.3. Surveying, Determination of Dimensions ........................................... 28
4.2.6.4. On-site Reports .................................................................................... 28
5. Menu Command – OrthoGraph ProjectManager on the Desktop Computer .......29
5.1. Drawing Export ............................................................................................... 29
5.2. XLS Export ...................................................................................................... 30
5.2.1. Open ............................................................................................................ 30
5.2.2. Export.......................................................................................................... 30
5.2.3. Exit .............................................................................................................. 31
5.3. PDF Output ..................................................................................................... 31
5.4. Options ............................................................................................................. 33
5.4.1. PDA Activation ........................................................................................... 33
5.4.2. Installation of the OrthoGraph Survey........................................................ 34
6. Menu Command – Real Estate Surveying Software on the PDA ..........................35
6.1. Welcome Screen .............................................................................................. 35
6.1.1. User Selection List ...................................................................................... 35
6.1.2. Enter Menu.................................................................................................. 35
6.1.3. Settings Menu ............................................................................................. 35
6.1.3.1. General................................................................................................. 36
6.1.3.1. Working Folder.................................................................................... 36
6.1.3.2. Units of Measurement ......................................................................... 36
6.1.3.3. Sound ................................................................................................... 36
6.1.3.4. Barcode Reader.................................................................................... 36
6.1.3.5. Distance Meter ..................................................................................... 37
6.1.4. Exit Menu.................................................................................................... 37
6.2. Room Structure Screen .................................................................................. 37
6.2.1. Setting the Toolbar ...................................................................................... 37
6.2.2. File Menu .................................................................................................... 38
6.2.2.1. New ...................................................................................................... 38
6.2.2.2. Open..................................................................................................... 38
6.2.2.3. Save ..................................................................................................... 38
6.2.2.4. Save As ................................................................................................ 38
OrthoGraph Survey – User’s Manual © OrthoGraph Kft. 2010 4
All rights reserved
6.2.2.5. Load Template ..................................................................................... 39
6.2.2.6. Exit....................................................................................................... 39
6.2.3. Edit Menu.................................................................................................... 39
6.2.3.1. New ...................................................................................................... 39
6.2.3.1.1. New Element .................................................................................. 39
6.2.3.1.2. New Element Below....................................................................... 40
6.2.3.2. Edit....................................................................................................... 41
6.2.3.2.1. Properties ........................................................................................ 41
6.2.3.2.2. Sketch ............................................................................................. 41
6.2.3.2.3. Objects ............................................................................................ 41
6.2.3.3. Delete ................................................................................................... 42
6.2.3.3.1. Delete ............................................................................................. 42
6.2.3.4. Locate .................................................................................................. 42
6.3. Sketch Screen .................................................................................................. 43
6.3.1. Principles..................................................................................................... 43
6.3.1.1. Types of Line End Points .................................................................... 44
6.3.1.2. Principal Types of the Elements of Graphical Data Entry .................. 45
6.3.1.3. Forms of Graphical Surveys ................................................................ 45
6.3.1.4. Connecting the Rooms......................................................................... 46
6.3.2. File Menu .................................................................................................... 46
6.3.3. Edit .............................................................................................................. 47
6.3.3.1. Undo .................................................................................................... 47
6.3.3.2. Redo ..................................................................................................... 47
6.3.3.3. Cancel .................................................................................................. 47
6.3.3.1. Properties ............................................................................................. 47
6.3.3.1. Report .................................................................................................. 47
6.3.4. View ............................................................................................................ 47
6.3.4.1. Zoom to Rect ....................................................................................... 47
6.3.4.2. Zoom Out ............................................................................................. 47
6.3.4.3. Fit in Window ...................................................................................... 47
6.3.4.3.1. Visible Data .................................................................................... 47
6.3.4.3.2. Include Raster ................................................................................. 48
6.3.4.4. Pan ....................................................................................................... 48
6.3.4.5. Show Measurements ............................................................................ 48
6.3.4.6. Mark Measured .................................................................................... 48
6.3.4.7. Rebuild................................................................................................. 48
6.3.4.8. Edit Raster ........................................................................................... 49
6.3.5. Tools ........................................................................................................... 49
6.3.5.1. Border .................................................................................................. 49
6.3.5.1.1. New ................................................................................................ 49
Rectangle....................................................................................................... 49
Straight .......................................................................................................... 49
Curved ........................................................................................................... 49
Constrained ................................................................................................... 49
Close Border ................................................................................................. 50
6.3.5.1.2. Edit Border ..................................................................................... 50
OrthoGraph Survey – User’s Manual © OrthoGraph Kft. 2010 5
All rights reserved
Move Corner ................................................................................................. 50
Insert Corner ................................................................................................. 50
Delete Corner ................................................................................................ 50
Bend Segment ............................................................................................... 50
Straighten Segment ....................................................................................... 51
Move Segment ............................................................................................. 51
6.3.5.2. Object................................................................................................... 51
6.3.5.2.1. New ................................................................................................ 51
6.3.5.2.2. Move............................................................................................... 51
6.3.5.2.3. Rotate ............................................................................................. 51
6.3.5.2.4. Delete ............................................................................................. 51
6.3.5.2.5. Select Kind ..................................................................................... 51
6.3.5.3. Wall Openings ..................................................................................... 52
6.3.5.3.1. New ................................................................................................ 52
6.3.5.3.2. Delete ............................................................................................. 52
6.3.5.3.3. Flip Door ........................................................................................ 52
6.3.5.3.4. Move............................................................................................... 52
6.3.5.4. Hotspot................................................................................................. 52
6.3.5.5. Zone ..................................................................................................... 52
6.3.6. Measure ....................................................................................................... 52
6.3.6.1. Absolute Coordinate ............................................................................ 52
6.3.6.2. Match Windows/Doors ........................................................................ 53
6.3.6.3. Unmatch Windows/Doors ................................................................... 53
6.3.6.4. Manual Measure .................................................................................. 53
6.3.6.5. Automatic Measure.............................................................................. 54
6.4. Toolbar icon guide .......................................................................................... 55
6.4.1. Room structure screen toolbar icons ........................................................... 55
6.4.2. Sketch screen toolbar icons ......................................................................... 56
OrthoGraph Survey – User’s Manual © OrthoGraph Kft. 2010 6
All rights reserved
Introduction
The OrthoGraph PDA-based floor-plan surveying and inventory software line provides a
PDA-based (Pocket PC or Windows Mobile) real estate surveying tool which makes data
collection processes noticeably faster and improves their quality even shortly after the
beginning of its use. OrthoGraph is not merely a software product that assists in your
surveying tasks but also a full-scale real estate surveying concept. The system was
developed to reduce and even eliminate paper-based operations with the help of state-of-
the-art technology, and thus considerably accelerate data entry processes. Another
important benefit of our product is that since surveying can be planned and surveying
operations checked right on site, it prevents omissions and inaccurate data entry, thereby
saving you time.
Besides a more secure and controlled data entry, the creation of a simple and traceable
work process support was also a priority during the development of the product. The
software is intended to efficiently support the graphical and alpha-numerical survey of
existing buildings and lots, ensure electronic data collection, and substantially shorten the
work process. During the survey, not only the floor-plan and other data of buildings, lots
and other landmarks can be recorded, but the object found on them and their individually
defined list of properties can be created, too. When defining the properties, they may be
typified, for example, text fields, values of length, yes/no buttons, etc. Pre-defined default
values as well as fixed values from a value list can also be used.
The pre-defined default values considerably accelerate surveying, the fixed values ensure
a uniform data entry, and the use of mandatory fields prevents the omission of important
surveying information. As a result, the system enables the creation of a fully detailed and
controlled database. Since data entry takes place electronically right from the beginning,
and paper-based data recording is eliminated, the use of the OrthoGraph software reduces
the need for resources and considerably accelerates data processing.
OrthoGraph Survey – User’s Manual © OrthoGraph Kft. 2010 7
All rights reserved
Chapter 1:
Getting started
.
1. OrthoGraph – Getting Started
Please read this chapter before you start using the OrthoGraph PDA-based floor-plan
surveying and inventory software line.
1.1. Content of the OrthoGraph Package
The OrthoGraph package includes the following:
− A CD-ROM, which includes the necessary software both for PCs and PDAs. For
information on the installation of the programs, please refer to Chapter 3
(Installation of the system).
− User’s Manual.
− Software Licence Agreement.
1.2. System Requirements – Desktop Computers
1.2.1. Software Environment
• Operating system: Microsoft Windows 7, Vista, 2000/XP or Windows 95/98/ME
• PDA connection:
o in case of Windows 7 or Vista the Windows Mobile Device Center (http://
www.microsoft.com/windowsmobile/en-us/downloads/microsoft/device-center-
download.mspx),
o in other operating system versions the Microsoft ActiveSync 3.7 or a newer
version is used – this is free of charge included in the PDA installation kit
(http://www.microsoft.com/windowsmobile/en-us/downloads/microsoft/
activesync-download.mspx)
• Other running environments:
o Microsoft .NET Framework 2.0 – downloadable free of charge from Microsoft’s
web-site
(http://www.microsoft.com/downloads/details.aspx?familyid=0856eacb-4362-
4b0d-8edd-aab15c5e04f5&displaylang=en). A version is also found in the
Miscellaneous folder of the OrthoGraph installation CD.
o Adobe® Acrobat® Reader™ – downloadable free of charge from Adobe®’s
web-site (http://www.adobe.com/products/acrobat/readstep2.html). A version is
also found in the Miscellaneous folder of the OrthoGraph installation CD.
1.2.2. Required Hardware
1.2.2.1. Processor
Intel Pentium III, Intel Pentium 4, or a compatible central unit (CPU).
OrthoGraph Survey – User’s Manual © OrthoGraph Kft. 2010 8
All rights reserved
Chapter 1:
Getting started
.
1.2.2.2. Memory and disk capacity
− Minimum 256 MB RAM, but preferably 512 MB RAM or more.
− For the full installation of OrthoGraph, 60 MB free disk capacity is required.
1.2.2.3. USB connection
USB v.1.1 or v.2.0 connector
1.3. System Requirements – PDAs
1.3.1. Software
− Microsoft Pocket PC 2002/2003 or
− Microsoft Windows Mobile (Pocket PC 2003 Second Edition).
1.3.2. Required Hardware
− A 266 MHz clock-frequency processor is required as a minimum, but 400 MHz or
higher is recommended.
− 64 MB RAM minimum. 128MB recommended.
− 240 x 320 pixel resolution screen with 16 bit (64K) color depth.
− Bluetooth support, recommended for the connection of laser distance recorder or bar
code scanner.
− Built-in camera recommended.
− Carrying bag or hard case recommended.
− A 128 MB memory card is recommended as a minimum for storing projects.
1.4. Other Optional Hardware and Peripheral Devices
The OrthoGraph software supports the use of built-in or Bluetooth bar code scanners,
distance recorders and other data entry devices. For further information please contact
our product support service.
Connections are available for a great number of devices on the market, but it may occur
that for a certain device there is no default connection module. Please call our product
support service for the list of supported devices or if you have special requirements
1.5. General Terms and Conditions of the Contract
For the warranty and licensing conditions please read the enclosed software license
agreement.
OrthoGraph Survey – User’s Manual © OrthoGraph Kft. 2010 9
All rights reserved
Chapter 2:
Structure of the system
2. Structure of the System
2.1. Hardware Elements
2.1.1. PC
One of the major elements of the system is the OrthoGraph Architect ProjectManager
software, the PC component by means of which the completed surveys can be converted
into a format to be read by other software. To run this function, you need a PC, which can
be either a conventional desktop or a laptop.
2.1.2. PDA
The OrthoGraph Survey software component runs on the PDA. On-site data recording,
which is the most essential part of the work, takes place with its help. The main function
of the Survey module is to ensure controlled electronic data collection with the help of a
PDA.
2.1.3. Bar Code Scanner
The device is recommended to be used for the establishment of bar code-based tool
inventories. The device is accessible either as a built-in function of a PDA, or connected
to a PDA by a serial communication port or Bluetooth. With its help, the time required
for data recording can be considerably reduced, and data entry becomes more accurate. If
the tool to be surveyed has already been admitted to the inventory and equipped with a
bar code, the system will recognize it and make the existing data available.
Please call your OrthoGraph partner or our product support service for the recommended
types.
2.1.4. Laser Distance Meter
The device is recommended to be used for the precise distance recording during the
graphical data survey. With its help, the time required for data recording can be
considerably reduced, and data entry becomes more accurate.
Please call your OrthoGraph partner or our product support service for the recommended
types.
OrthoGraph Survey – User’s Manual © OrthoGraph Kft. 2010 10
All rights reserved
Chapter 2:
Structure of the system
2.2. Software Elements
2.2.1. Functions of the Desktop Computer Component
While developing the system, a fundamental requirement was to ensure that the software
was easy-to-use, and the high level compatibility. These are enabled by a desktop
computer component, the OrthoGraph Architect ProjectManager, with which the
requirements concerning both the usability and the data content can be easily achieved.
With choosing the right pre-defined template, an output file that meets individual
requirements can be created.
The template thus created can be used in the PDA-based survey system by simply
downloading, and it provides a frame for the content and structure of the data to be
surveyed.
The role of the ProjectManager is to convert the results of the survey to various common
formats for further use (e.g. DWG, XLS, XML, TXT), and preparation of room books
(PDF).
For detailed description of operation of the ProjectManager, please read the chapter titled
“Menu Command – OrthoGraph ProjectManager on the Desktop Computer (5).
2.2.2. Functions of the PDA Component
The functions of the PDA OrthoGraph Survey module are as follows:
• reading survey templates
• communication with the bar code scanner
• communication with the laser distance recorder
• establishing the structure of the premises
• alpha-numerical survey
• graphical survey (preparation of floor-plans)
• bar code survey (inventory)
For the detailed description of the operation of the OrthoGraph Survey module, please
read the chapters titled “Real Estate Surveying Software (OrthoGraph Survey) on the
PDA” (4.2) and “Menu Command – Real Estate Surveying Software on the PDA” (6).
OrthoGraph Survey – User’s Manual © OrthoGraph Kft. 2010 11
All rights reserved
Chapter 3: Installation of the OrthoGraph system
3. Installation of the OrthoGraph System
3.1. Installation of the Components of the Desktop
Computer
Start the installation of the OrthoGraph ProjectManager by loading the installation CD
into the computer and then launch the Setup.exe application. After launching the Setup,
click the Next button in the opening window and select the installation folder. Here you
can select whether the given desktop computer should only provide you with access to
the OrthoGraph ProjectManager or any other user that logs in. By clicking Disk Cost…,
you can check if there is sufficient space available on the hard disk.
By double-clicking Next, you get to the licence page. Please read the licence agreement
carefully, and continue the installation only if you accept the terms and conditions
thereof. If you do, click on I Agree, which will launch the installation process. For the
execution of the program, you will need Microsoft® .NET Framework 2.0 version, which
is downloadable from Microsoft’s web site, and you can also find it in the Miscellaneous
folder of the installation CD.
For cooperation with the PDA, you will also need to install the Windows Mobile Device
Center, or the Microsoft ActiveSync synchronization software.
3.2. Installation of the Components of the PDA
The installation of the OrthoGraph Survey PDA survey component is performed
automatically by the OrthoGraph ProjectManager. The installation of the PDA survey
OrthoGraph Survey – User’s Manual © OrthoGraph Kft. 2010 12
All rights reserved
Chapter 3: Installation of the OrthoGraph system
component can be performed only when both the OrthoGraph ProjectManager and the
Microsoft ActiveSync synchronization application are installed.
The installation process takes place as follows:
1. Launch the OrthoGraph ProjectManager
2. Connect the PDA to the desktop computer
3. Microsoft AcitveSync recognizes the connection
4. The OrthoGraph ProjectManager examines whether there is an
OrthoGraph Survey component installed on the PDA
5. If there is no survey component installed on the PDA, the
OrthoGraph ProjectManager automatically offers its installation.
You can decide whether you want to install the OrthoGraph Survey
component now or later. The OrthoGraph ProjectManager performs
the examination whenever a new PDA is connected, which means
that the installation can be performed any time.
6. By clicking the Yes button that appears, you launch the installation
of the PDA component of the OrthoGraph Survey. If you click No,
still you can later choose Install OrthoGraph Survey from the
Options menu.
7. The installation is performed by the Microsoft ActiveSync
component through the execution of the standard Microsoft
installation service.
OrthoGraph Survey – User’s Manual © OrthoGraph Kft. 2010 13
All rights reserved
Chapter 3: Installation of the OrthoGraph system
8. During the installation, you can determine where the system should
install the PDA software: to the main memory or other memory
areas. We recommend that you install the software to the main
memory because it will ensure that the software is always available
regardless of the exchange of data carriers. This is the default
installation method.
9. After the completion of the installation is displayed on the desktop
computer, the PDA will also perform the local software installation.
You must not close the desktop computer installation program until
the PDA completes the installation. The process can be followed on
the screen of the PDA.
10. After the installation, the PDA software displays a message where
the successful installation is confirmed and an instruction is given to
activate the software. We recommend that you activate the software
as soon as possible: you have 30 days for this after the installation.
Please note that the activation is also possible after that period but
the OrthoGraph Survey software cannot be launched after the 30th
day.
3.3. Software Activation of the PDA Component
The OrthoGraph Survey PDA component is protected by a software key. This means that
within 30 days of the installation, the software has to be activated, otherwise the software
will not run after the 30th day following its installation.
The software reminds the user of this in a message in the last 10 days prior to the
expiration of the deadline. The activation can be performed by using the OrthoGraph
ProjectManager.
The software activation of the OrthoGraph Survey includes the following steps:
• Launch the OrthoGraph ProjectManager desktop computer
component while the PDA is connected to the desktop computer
• Start the software activation by selecting the Options\PDA
Activation... menu point
• The OrthoGraph ProjectManager now displays a box that requires
you to provide your registration and activation codes. You need to
complete all the fields for the activation. The name must be the one
given at the time of purchase. The account number, along with the
registration and activation codes, is provided to you by your
salesperson.
OrthoGraph Survey – User’s Manual © OrthoGraph Kft. 2010 14
All rights reserved
Chapter 3: Installation of the OrthoGraph system
• After providing the required information, click Next, then choose
between Online and Offline activation.
• If you choose online (direct) activation, make sure that your Internet
connection is working, If you click Activate, the Project Manager
will connect to the central server of OrthoGraph and perform the
checking and the activation.
• If you select offline (indirect) activation, click on the Save
Registration Key button. The Project Manager will now prepare an
.okf file that contains the registration code. You can save the file in a
folder on your computer, e.g., in the Documents folder.
• Send the “.okf” activation file to orthograph@orthograph.hu by
simply attaching it to an e-mail.
• You will soon receive an activation file of “.oaf” format, which can
be used for the activation of the given PDA.
• Activate the PDA-based software by using the “.oaf” file. You can
also do this by selecting the Tools\PDA Activation... menu point.
• The box now appears with the information filled in. Click Next, then
select Offline. After clicking Activate and Load Activation Key, a
file manager box appears, where you have to select the oaf file you
received in the e-mail to complete the activation.
• Successful software activation is confirmed by an information box.
• If you receive a defect message during activation, please contact
your OrthoGraph partner or write an e-mail to
support@orthograph.hu.
After the software activation of the OrthoGraph Survey, you can use the software with all
of the functions you have purchased.
3.4. Connecting the Laser Distance Recorder
If you use a device supported by the software in default setting, please see the description
of the given device on the product support page detailing the surveying device
connections. If you wish to apply a device not supported in default setting, please call
your OrthoGraph partner or our product service department. For a device having a typical
Bluetooth connection (like Leica Disto D3a), the following description can be applied.
After the installation of the software package, take the following steps for connecting the
laser distance recorder:
1. Turn on the Bluetooth function on the PDA.
2. Match the distance recorder with the PDA by means of the Bluetooth manager
application software.
3. Check the settings of the Bluetooth inbound and outbound COM port on the PDA.
(If necessary, write it on a paper.)
4. Start the OrthoGraph Survey application program. (Important: In order for you
to use the distance recorder, you should not turn off the Bluetooth on the PDA
during the running of the software.)
OrthoGraph Survey – User’s Manual © OrthoGraph Kft. 2010 15
All rights reserved
Chapter 3: Installation of the OrthoGraph system
5. In the starting window, select Settings menu point and check whether the laser
distance recorder is permitted. If not, permit it.
6. Check whether the number of the COM port belonging to the device is equal to
the Bluetooth outbound COM port.
7. During the use of the software, when the use of the distance recorder is possible, a
window will appear where you can choose the device from the Bluetooth device
currently accessible (should the connection not be established).
The use of Leica Disto A6, D8 and D3a:
When the matching and connection of the device is established, the system will make it
possible to enter data via the distance recorder. For this, you have to perform the distance
measurement as usual; then by pressing the Bluetooth button you can send the surveyed
data to the OrthoGraph software running on the PDA. In the event of automatic survey,
you can step forward/back by pressing the buttons of the distance recorder. (Prior to
using these functions, turn on the second function button so that some of the functions of
the device will not be activated.)
3.5. Connecting the Bar Code Scanner
If you use a device supported by the software in default setting, please see the description
of the given device on the product support page detailing the surveying device
connections. If you wish to apply a device not supported in default setting, please call
your OrthoGraph partner or our product service department.
OrthoGraph Survey – User’s Manual © OrthoGraph Kft. 2010 16
All rights reserved
Chapter 4 Step by Step
4. Step by Step
This chapter includes the step-by-step description of real estate surveys with the
OrthoGraph system. For the detailed description of the program functions, see the
chapters “Menu Command – OrthoGraph ProjectManager on the Desktop Computer” (5)
and “Menu Command – Real Estate Surveying Software on the PDA” (6).
4.1 ProjectManager on the Desktop Computer
The ProjectManager is intended to perform the administrative activities relating to the
survey project. With the help of the ProjectManager we can convert the survey file to
several common file formats, create and print roombooks, and we can also install and
activate the PDA component. There are several ways to save the completed surveys and
the survey data in other systems for further processing. In addition, “dwg” images, Excel,
“pdf”, “xml” or even textual lists and room books can be prepared.
4.1.1. Drawing Export
The Drawing Export is accessible in the main window, and enables the making, by a few
clicks, of a „.dwg”, a “.skp” or an image from a survey file that contains floor-plan data.
The image thus created can be freely used in other software.
OrthoGraph Survey – User’s Manual © OrthoGraph Kft. 2010 17
All rights reserved
Chapter 4 Step by Step
Upon opening the file, you can select on the panel on the right hand side which rooms
and zones you want to include in the file to be exported. On the left hand side, you can
specify whether the various image elements should be saved together or into separate
layers.
If information about height is provided during the survey, the image will be 3D.
4.1.1. XLS Export
The third method provides outlets that are most useful in the
event of complex reports or inventory. It is accessible by
selecting Export... in the Tools menu.
After selecting the format, a file manager dialogue box appears
where you can specify the file name and the folder where you
want to save the file. By selecting the various options, you can
provide the following data:
Excel Room Book Export
You get a standard Microsoft Excel file, whose sheets correspond to the various levels of
the hierarchy. Within a sheet, each line represents an element, and the columns include
the properties.
Excel Inventory Export
This outlet of the survey is useful from the point of view of inventory as it includes the
zones, for example, rooms, and the surveyed objects on separate sheets.
Text Exporter
It includes the zones and their properties with identification in a structured layout.
“Xml” Exporter
It includes the standard “xml” description of the survey.
4.1.2. PDF Output
A frequently used and useful
outlet form is the “pdf”-format
room book. Its purpose is to create
an outlet that lends itself to being
easily customized and interpreted
by anyone.
This Report is accessible in the
OrthoGraph Survey – User’s Manual © OrthoGraph Kft. 2010 18
All rights reserved
Chapter 4 Step by Step
main menu by clicking PDF Output button. The button activates a wizard, in which you
can determine to what degree the report about the completed survey should be detailed.
Upon opening the survey file, you can select in the usual way in the panel on the right
hand side which rooms you want to include in the report. In the menu on the left hand
side, you can perform the detailed setting.
The panel on the left can be divided into three sections: the first enables the inclusion of
the company name and a logo (it can be either the company that carries out the survey or
the customer), in the second section you can set what data in what format should be
included in the room books, and in the last section, you can set the printing parameters.
For further details about the settings, please see the chapter “PDF Output” (5.3).
OrthoGraph Survey – User’s Manual © OrthoGraph Kft. 2010 19
All rights reserved
Chapter 4 Step by Step
4.1.3. ArchiCAD add-on
Graphics survey made with OrthoGraph
can be easily further used in ArchiCAD,
of course the standard „.dwg” export
can be opened in ArchiCAD also, but
there is a more detailed and advanced
way to use the OrthoGraph „.srv” files:
the ArchiCAD add-on.
In case we have ArchiCAD installed on
the PC, during the installation of
OrthoGraph ProjectManager this add-on
automatically will be loaded to
ArchiCAD, which means at next use of
ArchiCAD the native OrthoGraph files
(„.srv”) can be opened.
In case the OrthoGraph is installed in advance, the „.apx” file necessary for the
integration is in the OrthoGraph install kit. For proper use of the „.apx” file please refer
ArchiCAD documentation.
Installing the add-on in
ArchiCAD
In ArchiCAD it is possible to use
add-ons which can extend the
capabilities of the CAD software.
The OrthoGraph SRV import
function is such an extension. You
can install this add-on as follows:
after starting ArchiCAD, the Add-
On Manager… entry must be
choosen from the menu Options,
and in the window opened by
clicking the Search for more Add-
Ons… button you can browse for
the OrthoGraph „.apx” file, and load
it with pressing the OK. This file is
located in the OrthoGraph program
directory in the Add-Ons
subdirectory under the name:
OrthoGraphImport.apx. By default
the OrthoGraph program directory
is at C:\Program Files\Orthograph\
Orthograph Software Package.
It is also possible to download the latest version from OrthoGraph website:
http://www.orthograph.net/Downloads/OrthoGraphImport.apx
OrthoGraph Survey – User’s Manual © OrthoGraph Kft. 2010 20
All rights reserved
Chapter 4 Step by Step
After selecting the file, in the Add-On Manager by pressing the OK button the
OrthoGraph SRV add-on is ready for use.
Opening OrthoGraph surveys in ArchiCAD
After opening an „.srv” file in ArchiCAD the program offers to open a type definition file
(like the „.shx” file at „.dwg” import), this enables the use of earlier made OrthoGraph-
ArchiCAD associations. In case we have no „.srvm” file, or we want to create new
associations we can advance with pressing the Skip button. In case we needed an „.srvm”
file later we still can use the Open button in the top of the association wizard.
OrthoGraph Survey – User’s Manual © OrthoGraph Kft. 2010 21
All rights reserved
Chapter 4 Step by Step
After this we can associate the OrthoGraph and ArchiCAD objects: in the upper section
the wall openings, on the bottom section the objects can be associated.
Highlighting a wall opening entry and pressing the arrow on the right side, a drop down
list appears, where one can select the corresponding ArchiCAD wall opening.
Objects can be associated similary, but instead of the drop down list now we can use the
familiar Object settings dialog.
After above associations we can save a type definition file („.srvm”) for later projects.
With this step our survey is imported to ArchiCAD.
We still have a small work, the spaces between wall surfaces must be filled using the
magic wand tool.
OrthoGraph Survey – User’s Manual © OrthoGraph Kft. 2010 22
All rights reserved
Chapter 4 Step by Step
After this we have a 3D model of the original OrthoGraph Survey in ArchiCAD.
OrthoGraph Survey – User’s Manual © OrthoGraph Kft. 2010 23
All rights reserved
Chapter 4 Step by Step
4.2. Real Estate Surveying Software (OrthoGraph Survey)
on the PDA
The OrthoGraph Survey is intended to support the on-site tasks of the survey project.
With the help of the Survey, you can enter to the PDA the floor-plan, data, and features to
be assessed in relation to the real estate and check if every surveying task has been
completed.
4.2.1. Enter
4.2.1.1. Selecting the User
Every time when the OrthoGraph Survey software is
launched you have chance to change program settings, or
logging into the program. After starting the program, you
enter in the physical structure mode.
4.2.2. Settings
By clicking on the Settings menu item in the opening
window of the OrthoGraph Survey PDA software you can
customize the operation of the software. In the box that
appears, you can select which functions should be
accompanied by a sound signal in the application, what
should be the default work folder, and what other tools
should be supported (for example, laser distance recorder) For more information, read the
chapter titled “Settings Menu” (6.1.3). You can also specify here what units of
measurement should the software use during the surveys.
4.2.3. Loading the Working File
Prior to starting the survey you have to load a template file
(“srt”) or a survey file (“srv”) that was previously saved on
the PDA. Select the Loading the File/Template or the
File/Open menu point. In the file manager dialogue box,
select the file to be loaded (which in this case is sample.srt)
and click Open. The file will be loaded and you return to the
physical structure window, which is empty in the case of
template file, and in the case of survey file it already
contains the surveyed tree structure.
OrthoGraph Survey – User’s Manual © OrthoGraph Kft. 2010 24
All rights reserved
Chapter 4 Step by Step
4.2.4. Physical Structure and Assessment of Properties
The first element can be added to the physical structure with the Edit/New/New Element
command.
Tip: The survey can be accelerated if you select the New Element icon ( ) from
the Toolbar.
Note: With this command, new elements may be added to the survey, which will be
on the same level of the physical structure as the currently
selected element.
The Properties form will appear, where you have to specify
the features to be assessed in relation to the element. You
have to specify the type and name of the element and the data
of all the features whose assessment is required in the
template file. Before the names of obligatory properties, an
icon depicting the letter M against a black background ( )
appears to warn you that those
fields are required to be
completed. Before the names of
individual properties (for
example, bar code, topographical
lot no.), an icon depicting a key
appears ( ). For the sake of simplicity, these data are
referred to as keys.
When an obligatory or individual property is assessed, the
color of the icon before its name turns blue ( , ). If in the
template a default value was assigned to the property and the
default value conforms to the assessed data, it is sufficient to
click on the icon. After this, the color of the icon changes
from black to blue, indicating that a default value is entered. If all the properties are
entered, by clicking on the OK button in the bottom left corner of the screen, you create
the element in the physical structure and exit from the Properties form. If the data of one
or more obligatory properties were not entered or in the editing field of the individual
(key) properties a data is entered which has already been entered in relation to another
element (this situation is called a key conflict), an error
message appears. By clicking No, you can supply the missing
or correct data. The color of the icon before the missing data
will turn red ( , ). In this case, if the form includes
correctly completed obligatory fields, the icons before them
will turn green ( , ).
If you click Cancel, the changes will be lost.
The application provides the following solution for key
conflicts: If the user completes the key field and clicks on
another property with the pencil, the color of the key icon
( ) before the field will change depending on the
information entered. If the key entered is incorrect, that is, it
OrthoGraph Survey – User’s Manual © OrthoGraph Kft. 2010 25
All rights reserved
Chapter 4 Step by Step
already exists at another element of this type, the key will turn red. If the key is correct,
that is, an individual value is given by the user, the key icon will turn green. After
clicking the key icon, a list appears where you can see the keys that are already being
used with other elements. If you click the OK button while the value of the key field is
incorrect, that is, the icon is red, the system sends an error message. Through this
message, in addition to the earlier ”saving” and “exit without saving” options, the user
can replace the currently edited element with the element that already exists with the
given key elsewhere (if that element has already been deleted, it is reactivated). In the
case of such replacement, the system offers the option of editing the properties of the
relocated element directly after the replacement.
After exiting and saving the Properties form, the newly created element is displayed in
the physical structure. This element can be freely modified (by the Edit/Edit/Properties
command or the icon of the Toolbar (see “Properties” (6.2.3.2.1)), or deleted (by the
Edit/Delete/Delete command or the icon of the Toolbar (see Delete (6.2.3.3)).
If you want to add a new element (here, building) to the physical structure that is below
the level of the previous element (here, lot) in the hierarchy, first select the master
element then the Edit/New/ New Element Below menu point or the icon of the
Toolbar. Now the Properties form appears, where you have to specify the properties to
be surveyed in relation to the new element. If all the properties are entered, exit from the
Properties form by clicking OK in the bottom left corner of the screen, and return to the
physical structure, where the newly created element will also be displayed under the
previous element. By selecting the Edit/New/ New Element Below command ( ), you
can continue the building of the hierarchy until you reach the maximum depth specified
in the template used.
If you want to add a new element to the physical structure that is on the same level of the
hierarchy as one of the existing elements, first select the existing element and then the
Edit/New/New Element menu point ( ). The Properties form will now appear.
Complete the form as described above.
For further information on the survey operations, see “Menu Command – Real Estate
Surveying Software on the PDA” (chapter 6).
4.2.5. Saving the Project File
If the survey is completed, the data entered can be saved on the PDA by the File/Save or
File/Save As command. The data will be stored in the OrthoGraph’s own file format
(“srv”). If you select the Save command, the opened „.srv” file or the one saved last will
be overwritten. If the survey file has never been saved, and only the first few surveys are
completed, the Save As command will be carried out even if you select the Save
command. The default saving takes place in the project folder, which is “My Documents”
unless set otherwise.
Tip: The Save command is also available in the Toolbar through the icon.
Note: If the file you want to save already exists, the system will offer its
overwriting. In fact, overwriting is the renaming of the existing file by giving it a
“bak” extension and the file to be saved is created by the system with the original
OrthoGraph Survey – User’s Manual © OrthoGraph Kft. 2010 26
All rights reserved
Chapter 4 Step by Step
„.srv” extension. The purpose of this is to enable the reloading of the previous
state in one step. This can be done by selecting the Open command in the File
menu, where the bak extension has to be specified as the file type in order to
display the file containing the previous state.
By selecting the Save As command, a file manager dialogue box appears and the name of
the project file (“srv”) and the folder where you want to save the project file can be
determined.
Note: If the user wants to open the surveyed (“srv”) file with the help of the
ProjectManager directly from the PDA, the project folder, which in default setting
is the My Documents folder, has to be selected during the saving.
4.2.6. Graphical Survey
4.2.6.1. Sketching
The basis of graphical survey is sketching, which is the drawing of the shape of the object
to be surveyed on the graphical platform of the software. During sketching, you sketch
the outlines of the room to be surveyed without defining the exact dimensions; for
example, you draw the bordering area (typically walls). This work is supported by several
drawing tools whose specifications can be found in the chapter titled “Sketch Screen”
(6.3).
The most important of these tools are the drawing of wall (Tools/Border/New/Straight,
or the icon), and the closing of border (see “Border” (6.3.5.1)). You can draw an
adjusted wall (against a wall assigned or drawn last) by drawing, for example, parallel or
perpendicular walls, You can also set that connecting walls should follow each other in
certain angles, and you can simply draw a rectangle.
In addition to straight lines, you can also draw curves, transform already drawn lines into
curves, and straighten curves. Similarly, you can insert, cancel, or move corner points
(See “Edit Border” (6.3.5.1.2)).
4.2.6.2. Inclusion of Doors, Windows, and Objects
In the floor-plan prepared in the OrthoGraph Survey application program, you can
include doors, windows, and objects (furniture, built-in furniture, engineering elements,
etc.).
You can insert doors and windows from the menu (6.3.5.3), or by pressing the
appropriate icon. You can choose the wall section in which you wish to position the wall
opening. For doors you should define also the direction of opening.
For objects you can proceed similarly, however, first you have to select from the list that
pops up when you click Selecting Type what kinds of objects you wish to include in the
floor-plan (for example, cupboard, table, chair, etc.). The object you can define is defined
in the actually used template. The elements used earlier will be highlighted. Next to the
list you find the preview image of the given object (it can be set to be the image of the
floor-plan symbol, or a graphical (possibly photo) representation)), and the dimensions of
the framing rectangle.
OrthoGraph Survey – User’s Manual © OrthoGraph Kft. 2010 27
All rights reserved
Chapter 4 Step by Step
The properties of the objects can be edited. This function is accessible also in the physical
structure view if you select the object to be edited in the Edit/Edit/Objects menu after
selecting the floor-plan element (typically room) where the object is assigned to.
4.2.6.3. Surveying, Determination of Dimensions
The OrthoGraph Survey provides two methods for surveying the prepared sketch: manual
and automatic survey. During manual survey, the distances selected by the user are
entered (See “Manual Measure” (6.3.6.4). If you choose automatic survey, the system
displays suggestions for those measurements upon the completion of which the given
room will be fully surveyed (see “Automatic Measure” (6.3.6.5).
Each relative coordinate corner point (which is the typical type of corner points) can be
related to a maximum of two other points. Their relation can be defined by determining
the distances between them. The “base points” have to be related to three external points,
and the distances between them should also be defined. The base points serve for relating
the given room to the outside world, while the relative coordinate points define the
internal surveyed shape of the room. For more information on them please refer to “Types
of Line End Points” (6.3.1.1.).
4.2.6.4.On-site Reports
After completing the floor-plan surveying, it is possible to
see some surveying data on the spot. In the main tree view
from the Edit menu, choose the Reports menu point, and you
can see reports like referenced in this picture.
The following data is available in this summary:
• Area – the total area of the room
• Perimeter – the perimeter of the room
• Volume – the volume of the room
• Gross wall surface – total wall surface
• Window surface – total surface of the windows in the given room
• Door surface - total surface of the windows in the given room
• Empty open. surface - total surface of the empty openings in the given room
• Wall opening surface - total surface of the wall openings in the given room
• Reveal surface – surface of the wall openings’ reveal
• Net wall surface – surface without shutters and empty openings
The summary report also shows the same type of consolidated data about the subzone
OrthoGraph Survey – User’s Manual © OrthoGraph Kft. 2010 28
All rights reserved
Chapter 5 Menu command– OrthoGraph ProjectManager on the desktop computer
5. Menu Command – OrthoGraph ProjectManager on
the Desktop Computer
This chapter describes the commands launched from the main window of the OrthoGraph
ProjectManager. Each menu item is described in a separate sub-section. The commands
are detailed in the order of their appearance in the main window.
5.1. Drawing Export
Upon selecting this menu point a wizard is activated, where the
result of the floor-plan survey can be saved in „.dwg” or “.skp”
format after performing a few simple settings, and that format
can be interpreted by CAD software. On the left hand side of
the panel you can select whether the surveyed zones should be
included on a single layer or on separate layers. In the tree
structure on the right hand side, you can select which rooms,
zones, etc. you want to include in the drawing to be exported. If
information about height is provided during the survey (in the built-in template, height is
a mandatory information), the drawing will be 3D. It is also possible to save the survey
result in different image formats, like “.bmp”, “.jpg”, “.png” and “.gif”. In this case you
can also customize how your floor plan will look like.
OrthoGraph Survey – User’s Manual © OrthoGraph Kft. 2010 29
All rights reserved
Chapter 5 Menu command– OrthoGraph ProjectManager on the desktop computer
5.2. XLS Export
By this function the Export dialogue box will appear, by
means of which you can export the survey data stored in
survey (”srv”) file to Microsoft Office Excel file format (“xls”
for room books and inventories), simple text format, or “xml”
structured document.
5.2.1. Open
Here you can also open the survey (“srv”) file from the desktop computer or the PDA. In
a file manager dialogue box you can select the survey (“srv”) file you want to export to
Excel file format (“xls”).
5.2.2. Export
Upon selecting the format a file manager dialogue box appears where you can define the
name of the Excel file and the folder where you want to save the file. By selecting the
various options the following data can be provided:
Excel Room Book Export
You will get a standard Microsoft Excel file, whose sheets correspond to the various
hierarchal levels. Each row within a sheet represents an element while the columns
contain the features.
Excel Inventory Export
An outlet of the survey that is useful from the viewpoint of inventory as the zones and
surveyed objects are located on separate sheets.
OrthoGraph Survey – User’s Manual © OrthoGraph Kft. 2010 30
All rights reserved
Chapter 5 Menu command– OrthoGraph ProjectManager on the desktop computer
Text Exporter
It includes the zones and their properties with identification in a structured layout.
“Xml” Exporter
It includes the standard “xml” description of the survey.
5.2.3. Exit
By this the Export dialogue box will be closed, and you return to the main window of the
OrthoGraph ProjectManager.
5.3. PDF Output
By means of this, you can prepare
books about the rooms in “pdf”
format. The books may contain, in
addition to the list of the rooms
and their properties, a list of objects and floor-plans.
After clicking Open select the “srv”-fomat survey in the usual way. In the box on the
right hand side select the rooms to be listed, then on the left hand side you can specify
exactly what information you would like to include in the report.
The panel on the left can be divided into three sections: the first enables the display of the
company name and a logo (it can be either the company that carries out the survey or the
customer), in the second section you can set what data should be included in the room
books and in what format, and in the last section you can set the printing parameters. By
choosing between the various options, you can customize the room books in the
following way:
Company Name
The company name provided here is included at the beginning of the report.
Logo
Next to the company name a logo can be provided, which is to be loaded here,
Graphical Summary
The title page includes a complete floor-plan with the scale displayed here or with the
description specified in the lower right hand corner. The scale can vary between 1:10 and
1:500, and in another option the system makes the image smaller so every element is
shown in the available space.
Zone Summary
A numerical summary is inserted in the room books by summarizing the various types of
physical elements and the number of objects.
OrthoGraph Survey – User’s Manual © OrthoGraph Kft. 2010 31
All rights reserved
Chapter 5 Menu command– OrthoGraph ProjectManager on the desktop computer
Page Break After Each Room
By selecting this option you can arrange each room on a separate page.
List Zone Details
By means of this option you can include in the book the properties of the rooms and the
values specified during the survey.
Fill Zones
By selecting this option you can color the complete floor-plan found on the front page.
By clicking Colors, you can change the graphical appearance of the various elements of
the physical structure.
Show Plan
This function regulates whether the floor-plans should be displayed next to the listed
rooms. The above Fill Zones command does not apply to these floor-plans.
OrthoGraph Survey – User’s Manual © OrthoGraph Kft. 2010 32
All rights reserved
Chapter 5 Menu command– OrthoGraph ProjectManager on the desktop computer
Show Objects
By means of this command the surveyed objects are also displayed in the floor-plan.
List Objects
Next to the properties of the rooms the objects assigned thereto can be displayed with the
selected degree of detailing.
5.4. Options
There are several more settings available from OrthoGraph Architect ProjectManager
described below.
5.4.1. PDA Activation
In order for the OrthoGraph PDA software programs to be accessible in their full
functionality for an indefinite time, the software must be activated on the relevant PDA.
By this menu point you can activate the survey component of the OrthoGraph Survey
installed in the connected PDA through the software.
When you select this menu point, you activate a wizard that directs you through the
activation process. In the first box you have to answer questions about the data you
received at the time of purchase. It is important to provide accurate information,
including giving the exact
same name that you provided
at the purchase. Then click
Next and choose between
Online and Offline activation.
If you select the latter and then
click Save Registration Key,
you can create an okf-format
file on the desktop computer.
This will be helped by a file
manager dialogue box, where
you can specify the activation
file and the folder where you
want to save the file.
Note: If you have the OrthoGraph Survey PDA survey component software
licence for several PDAs, you have to install and activate each of them
individually.
OrthoGraph Survey – User’s Manual © OrthoGraph Kft. 2010 33
All rights reserved
Chapter 5 Menu command– OrthoGraph ProjectManager on the desktop computer
Tip: It is recommended to give such a name to the “okf” files that shows during
the activation of which PDA they were created, so that they can be identified
later.
You have to forward the saved okf file to the OrthoGraph Ltd. to the following e-mail
address: orthograph@orthograph.hu. We will soon send you the purchased software
activation file in accordance with the contract terms. This is an OrthorGraph Activation
File with “oaf” extension.
After you have received the activation file from OrthoGraph Ltd. in accordance with the
terms of the contract, you can start the activation of the OrthoGraph Survey PDA survey
component, installed in the connected PDA, by means of the Tools\PDA Activation....
menu point. The window will now appear complete with the information provided. Click
Next, then again select Offline. After clicking Activate and Loading Activation Key a file
manager box appears, where you have to select the received oaf file. Next click Open,
which will complete the activation of the PDA component.
If you opt for Online activation make sure that your Internet connection is working. If
you click Activate, the Project Manager will connect to the central server of OrthoGraph
and perform the checking and the activation.
If the activation is successfully completed, the application will send you a message
regardless of which of the two methods was chosen.
Important: the oaf activation file can only be used for that PDA which was
connected to the desktop computer when the “okf” file belonging to the “oaf” file
was created.
5.4.2. Installation of the OrthoGraph Survey
If there is a PDA connected to the computer and the OrthoGraph Survey application
software has not been installed, the system will detect it and start its installation
automatically. Even if a previously installed survey application in the PDA was
cancelled, the OrthoGraph ProjectManger may detect the application as still existing. In
this case you can manually initiate the installation by selecting the ”Install OrthoGraph
Survey” menu point. There is an automatic software update function also, in which the
system compares the current version with the central server of OrthoGraph at every
launch of the Project Manager, and if a newer version is available, it updates the current
version. This feature is available only with a valid software tracking contract.
OrthoGraph Survey – User’s Manual © OrthoGraph Kft. 2010 34
All rights reserved
Chapter 6: Menu command – Real estate surveying software (Survey) on the PDA
6. Menu Command – Real Estate Surveying Software
on the PDA
This part describes the commands which can be selected from the OrthoGraph
Survey/Inventory menu bar. Each menu item is discussed in a separate subsection. The
menu commands are described in the order of their appearance in the scroll-up menu,
going from top to bottom.
6.1. Welcome Screen
You can enter the program through the welcome window after selecting the user; you can
change a user, or exit from the program here. You can also find here the menu for
modifying the settings of the software.
6.1.1. User Selection List
In the scroll-down user selection list you can choose the user
ID with which you wish to enter. In the event of team work,
the system will record who made each change in the survey
on the basis of the user ID.
6.1.2. Enter Menu
By clicking Enter menu you can launch the Room Structure
Screen, where you can start the survey.
6.1.3. Settings Menu
By the Settings menu found on the welcome screen you can set the operation of the
application and the parameters of the supported devices. Such devices are, for example,
the barcode scanner and the laser distance recorder.
If you wish to validate the modifications, click OK to proceed. If you, however, wish to
keep the original settings press Cancel to exit. The settings within the menu are
accessible by clicking on the fields on the bottom of the screen. You can navigate among
the visible and invisible fields by means of the arrows shown in the right bottom corner
of the screen.
OrthoGraph Survey – User’s Manual © OrthoGraph Kft. 2010 35
All rights reserved
Chapter 6: Menu command – Real estate surveying software (Survey) on the PDA
6.1.3.1. General
By this tab you can make two settings. You can switch on or off the automatic display of
the keyboard, which can be bothering in some surveying situations. You can also set the
thickness of the drawing line, default setting is the thinnest end of the scale.
6.1.3.1. Working Folder
By this tab you can modify the default work folder. The PDA
offers this folder for the file operations in default setting.
During the PDA file operations, the OrthoGraph Project
Manager will also use the folder specified here for saving
and opening. You can choose the folder to be used from the
tree found on the top of the tab.
6.1.3.2.Units of Measurement
When setting the units of measurement, you can set the
desired combination of the pre-set profiles (metric or US
architect). The program will display the survey data in the selected units of measurement.
6.1.3.3.Sound
By this tab you can define for which functions the OrthoGraph PDA application should
give a voice signal about the user’s operations. In order to activate the voices, click on the
box next to the name of the function. The check mark that appears indicates that the
relevant acoustic signal is activated.
Note: In default setting, all acoustic signals are activated.
6.1.3.4.Barcode Reader
By this tab the user can permit the application to use the barcode scanner if it is available,
and set the communication port through which the device is accessible.
OrthoGraph Survey – User’s Manual © OrthoGraph Kft. 2010 36
All rights reserved
Chapter 6: Menu command – Real estate surveying software (Survey) on the PDA
6.1.3.5. Distance Meter
By this tab you can enable the use of a distance recorder if it is available, and set the
communication port through which the device is accessible.
For details see chapter “Connecting the Laser Distance Recorder” (3.4.).
6.1.4. Exit Menu
By clicking Exit you can exit from the program.
6.2. Room Structure Screen
The room structure screen is intended for the structured display (in tree view) of the
rooms to be surveyed and the data to be managed, as well as for the support of navigation
among the data. The room structure is determined by the template you are using, but the
system has a default room structure as well, which enables the user to easily get
acquainted with the system. In the room structure you can use the search function, which
will accelerate access to the data.
6.2.1. Setting the Toolbar
To easily access each function of the OrthoGraph Survey
application, you can use toolbars. When you run the program
for the first time, there is no toolbar set, and you can launch
the Toolbar by clicking + in the left bottom corner of the
screen.
Here you have to choose New
Toolbar then select from the tree
structure the commands that you
wish to include in your toolbar.
You can only select commands
for which there is an icon
defined. If you wish to modify
an existing toolbar, you can launch the same menu by
clicking on the square at the beginning of the toolbar, and
there you can make the modifications in the Setting menu
item.
This activates the buttons that serve the relocation of the
toolbar, so you can adjust it to the four sides of the screen.
You can have several toolbars at the same time and you can set which ones the system
should display (Hide/Display Toolbars).
OrthoGraph Survey – User’s Manual © OrthoGraph Kft. 2010 37
All rights reserved
Chapter 6: Menu command – Real estate surveying software (Survey) on the PDA
6.2.2. File Menu
By the commands of the File Menu you can perform file
operations in connection with the survey. Thus you can:
− create
− open and
− save survey project files and
− open a survey template.
6.2.2.1. New
By this command you can create a new empty project file.
6.2.2.2. Open
This command opens a file manager dialogue box, in which the OrthoGraph project files
(“srv”) found on the PDA, can be seen. If you click on the file to be opened, the survey
file will be loaded and the elements of the physical structure will be accessible.
Note: At the opening and any other time-consuming operation the screen will
display the remaining time needed for completing the operation.
6.2.2.3. Save
This function is accessible also from the Toolbar by clicking on the icon. By clicking
Save you can save the current project in the OrthoGraph’s own format (“srv”). The „.srv”
file contains both the template and the data already surveyed. Upon selecting Save, the
file opened previously, or the file opened last, will be overwritten. If the survey file has
never been saved and only the first few surveys are completed, the function of the Save
As command will be activated even if Save is selected. In default setting, the file is saved
into the project folder, which is the My Documents folder, but you can change this
setting.
Note: If the file to be saved already exists, the system will offer to overwrite it. In
fact, overwriting is none other than the renaming of the earlier file so it receives a
bak extension, and the system creates the file to be saved with the original „.srv”
extension. This way the previous state can be reloaded in a single step. For this
click Open in the File menu and provide the “bak” extension at the file type.
6.2.2.4. Save As
By means of the Save As command you can specify in a file manager dialogue box the
name of the project file (“srv”) and the folder where you wish to save the project file.
Note: If you want to open the surveyed (“srv”) file directly from the PDA by
means of the ProjectManager, you have to select the project folder, which is the
My Documents folder in default setting.
OrthoGraph Survey – User’s Manual © OrthoGraph Kft. 2010 38
All rights reserved
Chapter 6: Menu command – Real estate surveying software (Survey) on the PDA
6.2.2.5. Load Template
You can load the template files (“srt”) to the PDA survey program through the Load
Template command. By means of the template you can survey the pre-defined physical
structural elements contained therein, as well as their properties.
6.2.2.6. Exit
The Exit command will close the OrthoGraph Survey PDA application software. If the
current project file has not yet been saved, or any changes were made to it since the last
saving, a warning appears and offers the option of saving the project.
6.2.3. Edit Menu
By means of the Edit menu you can create and modify the structure of the elements to be
surveyed, that is, the physical structure.
6.2.3.1. New
6.2.3.1.1. New Element
This function is accessible also from the Toolbar with the icon. By means of the
command you add a new element to be surveyed to the physical structure on the same
level in the hierarchy as the previous element. The first element will get to the highest
level of the structure.
The elements to be surveyed will be included in the structure
under one another, like branches of a tree. Before their
names, the icon assigned to the relevant element type can be
seen. The icon will change when all of the obligatory features
of the element are surveyed. If in the template no icon has
been assigned to an element that has not been surveyed, the
icon will appear in black and white until the element is fully
surveyed.
If a template file (“srv”) has been
loaded previously, these elements
will follow one another in
accordance with the hierarchy
defined in it (e.g.: country, county, town, lot, house…). If no
template file was loaded, the elements can be defined in
accordance with the default hierarchy of the OrthoGraph
Survey.
By the New Element command the Properties form will
appear where you have to specify the features of the element
to be surveyed. In the form you have to enter the type and
name of the element, and the data of those features to be
surveyed which were defined as obligatory in the template. Before the names of the
obligatory features an icon with black background can be seen with the letter M ( ),
OrthoGraph Survey – User’s Manual © OrthoGraph Kft. 2010 39
All rights reserved
Chapter 6: Menu command – Real estate surveying software (Survey) on the PDA
indicating that these fields are required to be filled in. Before the name of features with
individual identification (such as bar codes and lot numbers), a key icon will appear ( ).
Such data are called keys for the sake of simplicity.
When you fill in a required feature or a feature with an individual identification, the
background color before its name will change to blue ( , ). If you previously assigned
a default value to the feature in the template and that default value equals to the data
surveyed, it is enough to click on the icon. By doing so, the background color of the icon
will change from black to blue, indicating that the default value is entered. If all the
properties are entered, you can create the element in the physical structure by clicking OK
in the left bottom corner and then exit from the Properties form. If the data of one or
more required features are not defined, or if in the editing field of the features with
individual identification (key features) data that are already defined for another element
are given (which is called key coincidence), an error message will appear. In this case by
pressing the Retry button you can define the missing data. The background color of the
icon of the missing data will change to red ( , ). In this case, if some of the obligatory
fields in the form are filled in correctly, the icon before them will change to green ( ,
). If you now press the Cancel button, the modifications will be lost.
The application software provides the following solution for key coincidences: If you fill
in the key field and click on another feature with the pencil,
the color of the key icon ( ) before the field will change in
accordance with the information entered. If the defined key is
incorrect, that is, it is already applied to another element of
that type, the icon will turn red. If the information is correct,
that is, the user defines an individual value, the icon
background will turn green. By clicking on the key icon you
can view a list of the keys that are already in use with other
elements. If you click on the OK button while the value of the
key field is incorrect (that is, the icon is red), the system will
send an error message. In addition to the previously offered
correct and exit without saving options, the error message
allows the user to replace the currently edited element with the
element that exists with the given key elsewhere. If that element has already been
cancelled, it is reactivated. In the event of replacement, the system will offer to edit the
properties of the relocated element directly after the relocation.
Following the exit from the Properties form and saving, the created element will appear
in the physical structure.
6.2.3.1.2. New Element Below
This function is accessible also from the Toolbar through the icon. By means of this
command you add a new element to be surveyed to the physical structure, which will be
inserted below the current element in the hierarchy. If a template file (“srt”) was loaded
previously, these elements follow each other according to the hierarchy defined in the
template (e.g.: country, county, town, lot, house…). If no template file was loaded, you
can specify the elements according to the default hierarchy of the PDA Survey module.
The New Element Below command will launch the Properties dialogue box. For details
OrthoGraph Survey – User’s Manual © OrthoGraph Kft. 2010 40
All rights reserved
Chapter 6: Menu command – Real estate surveying software (Survey) on the PDA
please see the description of the New Element command (“New Element” (chapter
6.2.3.1.1)).
6.2.3.2. Edit
6.2.3.2.1. Properties
This function is accessible also from the Toolbar through the icon. The command will
launch the Properties dialogue box of the currently selected element, where you can
view and modify the data entered regarding the current element.
6.2.3.2.2. Sketch
This function is accessible also from the Toolbar through the icon. Upon selecting this
command the floor-plan of the currently selected element will appear. Here you can view
and modify the geometrical data of the current element and have access to the full
graphical functionality and survey as well. For details of the graphical screen and the
related commands, see the chapter entitled “Sketch Screen” (6.3).
6.2.3.2.3. Objects
This function is accessible also from the Toolbar through the icon. The command will
launch the object list belonging to the currently selected element. Here you can view and
modify the objects belonging to the current element. The
Edit and Delete buttons can be used for the objects included
in the list. By means of Edit you can define or change the
properties of the objects while Delete will remove the object
from the list. By pressing the New button you can add a new
object to the current element of the physical structure. Upon
pressing the button a new window will be shown where you
can choose from a hierarchal list the objects to be inserted
(from the objects used last, or from all objects). An
exclamation mark is displayed
before the new elements
included in the object list. It
indicates that the given object
has not yet been surveyed in full, that is, there are required
features which have not yet been specified. This exclamation
mark will be displayed until the object is surveyed in full.
If a key field has been specified for the general object type
(e.g. a bar code key), the Key button will also become
accessible. By this you can launch a search field where you
can define (manually or by a bar code scanner) the key to be
searched and the system will search the object belonging to
the key. If the object already exists in the survey plan file, the software will display its
OrthoGraph Survey – User’s Manual © OrthoGraph Kft. 2010 41
All rights reserved
Chapter 6: Menu command – Real estate surveying software (Survey) on the PDA
edit window, where you can make the necessary changes, or simply press OK. Upon
pressing OK, the object will be transferred to the current room. By pressing Cancel, the
object will remain in its original place. Following the closing of the edit window the key
entering window will reappear to accelerate data recording.
If you specify a key which has not yet been included in the survey file, the software will
ask you a question and you can request to insert a new element. This insertion is the same
as the operation carried out when pressing the New button, except that the value of the
key field has already automatically been completed for the new element. When you
provide an incorrect key value, the key search field will reappear if you answer no to the
question.
Combined with bar code search, this function makes the software fully suitable for the
quick and efficient support of follow-up inventory.
6.2.3.3. Delete
6.2.3.3.1. Delete
By this command the selected element will be deleted from the physical structure and the
data entered will be lost.
6.2.3.4. Locate
This function is accessible also from the Toolbar through the icon. The command
launches a search window, where you can search in the physical structure on the basis of
the parameters specified. You have to define the following search parameters in the
window:
− Type: From the opening list you can choose the
template type on the basis of which the search should
take place among the physical elements.
− Data name: From the opening list you can choose
from the features belonging to the selected type the
feature on the basis of which you wish to perform the
search.
− Search value: In this field you can define the text
regarding which you wish to perform the search. In
addition to defining the value manually, you can
define it by means of a bar code scanner as well.
− Whole text: If this box is checked, the system will show only those elements as
hits in which the selected data name includes the whole value searched.
Otherwise, the software will show those hits also where only the beginning of the
searched word is found.
OrthoGraph Survey – User’s Manual © OrthoGraph Kft. 2010 42
All rights reserved
Chapter 6: Menu command – Real estate surveying software (Survey) on the PDA
− Case sensitive: If this box is checked, the system will distinguish between lower
case and higher case letters during the search. If the box is not checked, the
system will not distinguish between them.
By pressing the OK button in the search window, the system will start the search on
the basis of the specified parameters, and designate the first corresponding element in
the tree. If several elements comply with the parameters specified in the search
window, a search box will appear on the bottom of the main window where the
system will display the next hit if you press the Next Hit button.
6.3. Sketch Screen
The sketch screen is the actual location of the graphical
drawing and survey. Here you can view, modify, match, or
measure the floor-plan elements (buildings, building
elements, rooms, doors and windows, furniture, visible
building engineering elements, etc.), and add new elements.
On the room structure screen you can set, by selecting the
related elements of the physical structure, which floor-plan
elements are to be displayed. Those belonging to the
currently edited elements of the physical structure can be
seen with normal clearness while the other selected structural
elements are less clear (this feature is called “ghost layer”).
The room structure screen serves for the structured display of
the rooms to be surveyed and the data to be managed, as well as for the support of the
navigation among the data. The room structure can be freely defined. The system,
however, has a default room structure, which greatly facilitates the user’s getting
acquainted with the system. You can use the search function in the room structure, which
largely accelerates access to the data.
You can use toolbars on the sketch screen, too. For details see “Setting the Toolbar”
(chapter 6.2.1).
6.3.1. Principles
You can attach graphical data record, sketching, and survey to each element of the
physical structure. It means that each lot, room or even a part of covering (depending on
the template design) may include a graphical representation. The OrthoGraph Survey
helps graphical data recording by means of numerous functions, such as the ghost layer or
the floating islands functions. These greatly help the specification and display of the
relations between the rooms.
The process of preparing graphical drawings always starts with sketching (see
“Sketching” (4.2.6.1.), which is followed by the automatic or manual surveying
(“Surveying, Determination of Dimensions (4.2.6.3.)). The record of tools and objects is
entirely independent from the graphical data entry; if it takes place after preparing the
floor-plan sketch, they will be inserted automatically adjusted to the room.
OrthoGraph Survey – User’s Manual © OrthoGraph Kft. 2010 43
All rights reserved
Chapter 6: Menu command – Real estate surveying software (Survey) on the PDA
When preparing graphical drawings, first the zone has to be defined (e.g. room, lot, or
part of a covering) with a closed line series. These closed line series represent the
boundaries of the given zone; it is these series that the system will specify more
accurately during the automatic survey, and they will be used as the basis for area and
other calculations.
6.3.1.1.Types of Line End Points
Various features can be assigned to the line series ends. We differentiate between three
types of end points:
1. relative co-ordinate end points (most common)
2. absolute co-ordinate end points (typically received from geodetic
surveyors)
3. base points.
When drawing a graphical zone, the room shape will be determined typically by the
relative co-ordinate points, which will move in accordance with the distances measured.
It is important to note that the surveys are always controlled, that is, the user specifies
which point is placed at a given distance from which other point, therefore, if a point
moves, all other points related to it will also move so that the measured distances are
retained. The relations between the relative co-ordinate points can always be determined
by means of measurements within the given room only; and they cannot relate to another
room. When the premises are fully surveyed, each relative co-ordinate point is related to
just two other points, and no further measurements can be related to a single point.
Although the system sees to it that no circular relations are created, we recommend that
you also ensure the same. Circular relations may lead to the formation of closed systems
which, in turn, may result in incorrect assessment regarding parts of the room.
Absolute co-ordinate points are points whose X and Y co-ordinates are determined
accurately, for example, during a geodetic survey. These points do not depend on
anything, therefore, it is advised to make the relative co-ordinate points depend on them
as often as possible. Since geodetic surveys are typically very accurate, you can improve
the accuracy of your survey and decrease the inaccuracies of measurement by applying as
many absolute co-ordinate points as possible.
When you wish to make a room dependent on one or more external rooms, you are to
apply the base points. You must designate two base points in each room. First, the
distance between the base points is defined, then their relation to the outside world can be
determined by three additional measurements, during which you connect the base points
to external absolute or relative co-ordinate points. It is not recommended to make the
base points of several rooms dependent on one another, since in this case their location
within the greater system of rooms cannot be defined. The base points are always
numbered. The only difference between the first and the second base point is that the
distance between them will be recorded for one of them, and that base point, therefore,
will only lend itself to the recording of one relation.
OrthoGraph Survey – User’s Manual © OrthoGraph Kft. 2010 44
All rights reserved
Chapter 6: Menu command – Real estate surveying software (Survey) on the PDA
6.3.1.2. Principal Types of the Elements of Graphical Data
Entry
During the graphical data entry, you can define the closed bordering line (“Border”
6.3.5.1), doors and windows (“Wall Openings” 6.3.5.3), furnishings (“Objects” 6.3.5.2),
and other auxiliary points (“Hotspot” 6.3.5.4) of a given zone (lot, room, covering, etc.).
The lines can be straight or curved depending on the actual lines and they can contain
windows and doors (single- or double-winged). The lines belonging to an accurately
specified room should always form closed line series. Except for the furnishings, each
end point of an element will be included in the automatic surveying process and the
system will ensure their accurate specification.
By using the auxiliary points, you can define prominent points (e.g. a measurable point of
a staircase will be a flagpole) which can greatly contribute to the accurate measurement
of the rooms and the quick data entry. A typical example for it is when you mark, for
example, with a sticker, a point in the room which is visible from as many corners of the
room as possible, and focus the majority of the measurements on that given point. This
way you will be able to minimize the accumulative inaccuracies of measurement. It is
important to keep in mind that in the case of long chains of measurements, the
inaccuracies (which are unfortunately inevitable during the measurement) will add up. If
you can use a well-defined point for the survey, such as the one described above, you will
not only get faster results but they will also be more accurate.
6.3.1.3. Forms of Graphical Surveys
After sketching, you can start recording the accurate dimensions of the room. When the
surveys could only be done on paper, the only way you could carry out the survey was by
deciding what to relate to what during the measurement, than carry it out. By means of
the Ortho Graph application program, the survey is much easier since following the
sketching you can assign the management of the entire survey to the system (“Automatic
Measure” (6.3.6.5)). In many cases you may encounter barriers, such as protruding
columns or objects, which the system cannot handle during the survey and certain survey
commands are rendered impossible. The automatic survey enables you to omit these
barriers from the survey if appropriate. However, there may still be barriers that make
the survey of certain points rather difficult.
To eliminate these difficulties, you can use manual measurement (see chapter 6.3.6.4):
you can specify the relation of one point to another manually if the points concerned are
not yet fully surveyed. In this case, you can define these relations to one or two other
points by applying the appropriate function. You may want to consider the use of
Hotspots here also: in many cases you can greatly facilitate the surveying work by
applying a well-chosen auxiliary point.
During the survey of certain rooms, we do not necessarily need to get very exact
measurements, therefore, you can use the simplified survey. In this case, manual
measurement is performed after sketching, assuming that the sketching has provided a
relatively accurate information about the shape of the room. During the first measurement
following the sketching, the distances in all the drawings will decrease or increase
OrthoGraph Survey – User’s Manual © OrthoGraph Kft. 2010 45
All rights reserved
Chapter 6: Menu command – Real estate surveying software (Survey) on the PDA
according to scale and the distance first measured. Then during subsequent measurements
the program, if applicable, will deform the areas while retaining their angles, and after a
few measurements you will get a floor-plan that is not necessarily geometrically accurate,
but certainly usable.
6.3.1.4. Connecting the Rooms
When several rooms are already surveyed, you have to
connect them. The most important purpose of this is to
incorporate wall thicknesses and invisible elements.
You connect the rooms by defining the relation of two base
points of the “related” room to the outside world. It is
important to choose the base points prudently in order to
minimize inaccuracies of measurement.
The most common way of connecting rooms is by measuring
a point of a door or window against the outside world,
typically to the other side of the given door or window. These
points will constitute the two base points of the given
“related” room. When inserting the doors and windows, the
system is capable of automatically transferring the base points in accordance with this
concept.
A further typical procedure is when you assign a Hotspot as the base point and measure
it, with good overlook, against points in another room that are easily measured. The
measurement will be the most accurate if these auxiliary points are defined by a geodetic
surveyor with high accuracy and with good overlook on the points of the bordering lines
of the room.
In the third method, the base points constitute a part of the bordering line of the room,
and you measure them against a point or base point in the outside world.
Please note that you should always choose the procedure which ensures the least
measuring inaccuracies.
6.3.2. File Menu
You can exit from the drawing mode through the two sub-menu item of the File menu.
By selecting the Save Drawing command, you can finalize the prepared or modified
floor-plan (and the relating survey data), while by choosing the Cancel Drawing menu
item you will exit with the changes unsaved.
Important! This saving will record the changes only within the working process and you
have to save them to a file after exiting if you will need them later.
OrthoGraph Survey – User’s Manual © OrthoGraph Kft. 2010 46
All rights reserved
Chapter 6: Menu command – Real estate surveying software (Survey) on the PDA
6.3.3. Edit
6.3.3.1. Undo
By this command you can undo the command performed
last.
6.3.3.2. Redo
By selecting Redo you can still perform the action cancelled
by the Undo command.
6.3.3.3. Cancel
This command will interrupt the current operation without
consequences.
6.3.3.1.Properties
Upon selecting this command and a drawing element, the system will show a window for
the non-floor-plan properties of the selected element. Here
you can display and modify the properties of the individual
element. The list of properties is defined for each type of
element by the template.
6.3.3.1.Report
This useful feature allows seeing a detailed report about the
room we are just sketching including area, volume, gross and
net wall surface, etc. Based on this for example a carpenter
can give a preliminary offer for the costs of his work.
6.3.4. View
6.3.4.1. Zoom to Rect
When you select the enlargement function, you are to define by means of a rectangle
drawn on the screen the part of the floor-plan which you want to enlarge. The Zoom to
rect command can be made accessible also in the Toolbar by means of the symbol.
6.3.4.2. Zoom Out
By this command, you can zoom out from the displayed picture part at a fixed rate by
doubling the distance. The Zoom Out command can be made accessible also in the
Toolbar by means of the symbol.
6.3.4.3. Fit in Window
6.3.4.3.1. Visible Data
OrthoGraph Survey – User’s Manual © OrthoGraph Kft. 2010 47
All rights reserved
Chapter 6: Menu command – Real estate surveying software (Survey) on the PDA
During adjustment to the visible data, the system will adjust the display so all drawing
elements recorded until then will fit the screen. This command can be made accessible
also in the Toolbar by means of the symbol.
6.3.4.3.2. Include Raster
When displaying a raster, the system will adjust the enlargement in accordance with the
raster specified by the system (see Edit Raster (6.3.4.8)).
6.3.4.4. Pan
In Pan mode, you can scroll the floor-plan the same way as on the PDA (by moving the
pointer on the screen). The Pan command can be made accessible also in the Toolbar by
means of the symbol.
You can deactivate the Pan mode by selecting the command again.
6.3.4.5. Show Measurements
Upon selecting the Show Measurements function the system
will show the dimensions according to the current status of
the survey. The measured points are indicated with a green
triangle and a check mark , and the unmeasured points
with a red circle and a question mark . The base points that
are measured in default setting
are marked with a black circle
in this view. For wall sections,
their length and the angle of their
direction vector will be
displayed. In the case of closed
polygons (rooms, buildings, etc.), their floor space will also
be displayed in their geometric centre. The Show
Measurements command can be made accessible also in the
Toolbar by means of the symbol.
6.3.4.6. Mark Measured
The function of this command is to display the surveyed
distances. If the command is activated, the distances will be displayed in red, with the
direction of the survey also indicated (with an arrow showing to a point surveyed during
the given survey). The Mark Measured menu point can be made accessible also in the
Toolbar by means of the symbol.
6.3.4.7. Rebuild
There are cases when during difficult modifications not the whole view is modified based
on user interactions. Rebuild solves this problem by redrawing all visible data.
OrthoGraph Survey – User’s Manual © OrthoGraph Kft. 2010 48
All rights reserved
Chapter 6: Menu command – Real estate surveying software (Survey) on the PDA
6.3.4.8. Edit Raster
In this menu point you can set the scale of degrees of the X
and Y raster lines and the number of the raster lines. You can
also set here the degree of the tilt of the lines. If the value is
0, the walls can follow one another in any angle.
6.3.5. Tools
In the Tools menu point you can select the current method of
drawing. Here you can define a wall, object, door, or window,
or a base or absolute coordinate point.
6.3.5.1. Border
The system supports the drawing of walls in several ways: You can select the type of the
wall (straight or curved ) and its orientation to wall sections drawn earlier (parallel
or perpendicular ), and there are simplifying modes, too (draw a rectangle , insert
existing item, close a border ). The menu points for these functions as well as the ones
for modifying the walls can be found in the Border menu.
6.3.5.1.1. New
Rectangle
When starting the drawing, you can choose this function to
sketch the simplest rooms. After drawing the rectangle, the
New function will become deactivated, and you can survey
the room more accurately by means of the Edit Border (see
6.3.5.1.2), or Measure (see 6.3.6) commands.
Straight
This function is the basis for sketching as it serves for
drawing a simple wall section. It will start drawing the wall
from the point last drawn, that is, from the end of the previous wall section, and its length
can be set by moving the pointer. The tilt can be changed by the degree set during the
raster editing (see “Edit Raster” (6.3.4.8)).
Curved
When drawing a curved wall, you can adjust its curve and, similarly to straight walls, its
end point by moving the pointer.
Constrained
When drawing a constrained wall, the currently entered wall can be adjusted to the walls
already drawn. In Parallel to ( ) and Perpendicular to ( ) modes, you have to indicate
prior to drawing the wall which existing wall is going to be the basis of adjustment. In the
OrthoGraph Survey – User’s Manual © OrthoGraph Kft. 2010 49
All rights reserved
Chapter 6: Menu command – Real estate surveying software (Survey) on the PDA
event of the Perpendicular to Last ( ) function, this step is not necessary. Afterwards,
you only have to set the length of the wall.
Add Existing
When using the ghost layer function, you can also employ walls drawn on other structural
levels. For this you only have to select the walls.
Close Border
You can draw the last wall in two ways: you can either fit the end point of the wall to the
starting point of the first wall section (to facilitate this, the system will indicate if you
intersect an existing wall or have found the end point of the wall while drawing the new
wall). Alternatively, you can use the Close Border ( ) command, which connects the
end point of the wall section last drawn to the starting point of the wall first drawn.
6.3.5.1.2. Edit Border
You can modify a completed drawing by means of, among others, the Edit Border
function. You can modify a wall by moving its end points, creating a new end point,
deleting an end point, transforming a straight wall into a
curved one, straightening a curved wall, or moving the whole
wall section.
Move Corner
In the event of moving a corner ( ), you have to select a
wall end point then move it into the required position. In this
case, the walls connecting to the corner point will also be
modified, as if they were flexible as rubber. It is possible to
select more than one point, this way not only a corner, but a
complex wall segment can be moved.
Insert Corner
To insert a corner ( ), you have to select one point of the wall section and move it into
the required position. When drawing a curved segment, the section between the starting
point of the wall and the new break-point will be a straight wall, while the other segment
of the original wall will remain curved.
Delete Corner
When deleting a corner ( ), the other end points of the connecting walls are joined. The
new wall thus created is always straight.
Bend Segment
To curve a segment, first select the wall to be curved then set the degree of the curving.
No other elements of the drawing will be changed.
OrthoGraph Survey – User’s Manual © OrthoGraph Kft. 2010 50
All rights reserved
Chapter 6: Menu command – Real estate surveying software (Survey) on the PDA
Straighten Segment
To straighten a segment, you just have to select the wall to be straightened. No other
elements of the drawing will be changed.
Move Segment
The moving of a segment takes place similarly to the moving of a corner point. The
dimensions and orientation of the wall section to be moved will remain unchanged, the
other end points of the two connecting wall sections will remain fixed, and the wall will
stretch like rubber in accordance with the new position of the other end point. A curved
connecting wall will remain curved after lengthening.
6.3.5.2. Object
6.3.5.2.1. New
By means of this menu point, you can insert a new object. Prior to using this command,
you have to select the object (see chapter 6.3.5.2.5). You have to select the location of the
object by clicking on the appropriate place and then set the orientation of the object.
Alternatively, you can use the button of the Toolbar.
6.3.5.2.2. Move
To move an object, you have to select the object to be relocated then move it to the
required position without lifting the pointer.
6.3.5.2.3. Rotate
To rotate an object, you have to select the object to be
changed then set the direction of its position by the same
procedure you applied when you first included the object.
6.3.5.2.4. Delete
To delete an object you need only to select it.
6.3.5.2.5. Select Kind
In the Select Kind menu point you can select from a list what
kind of object you wish to include in the drawing. The list
can be found at the bottom of the selection form. At the top of the list you will find the
recently used objects, while underneath the possible object types are arranged. At the top
of the screen you can find the image and X and Y dimensions of the object, as well as a
selection list where you can choose between floor-plan and graphical preview. You can
finalize your choice by pressing OK at the bottom of the screen. By using the Cancel
command you exit from the screen without any modifications. (For details see 6.2.3.2.3).
OrthoGraph Survey – User’s Manual © OrthoGraph Kft. 2010 51
All rights reserved
Chapter 6: Menu command – Real estate surveying software (Survey) on the PDA
6.3.5.3. Wall Openings
6.3.5.3.1. New
By means of this command you can include a new door or
window in the drawing. First you have to select the wall
section where the door or window should be included, then
determine the position within the wall. For doors, you also
have to define the direction of opening. Alternatively, you
can use the appropriate buttons ( ) of the Toolbar to
include doors and windows.
6.3.5.3.2. Delete
First select the type of the door or window to be deleted, then
the door or window itself.
6.3.5.3.3. Flip Door
After selecting the door, you can change the direction of its opening by means of the Flip
Door function.
6.3.5.3.4. Move
To move a door or window, you have to first select the door or window concerned, and
then move it within the current wall. If you want to relocate it to another wall, first cancel
it in the wrong wall then move it.
6.3.5.4. Hotspot
The so-called Hotspots are auxiliary points which, although they do not belong to the
room to be surveyed and are not geometrically defining points of it (such as a corner of a
piece of furniture, or a significant point in a wall), are advised to be used for measuring
some of the points against them in order to facilitate the survey and ensure easier review.
You can define a new Hotspot in the New sub-menu. You can also relocate (Move) or
remove (Delete) the Hotspots.
6.3.5.5. Zone
It is possible to Move or Rotate the currently edited zone. This function is necessary
mainly when you want to join two zones and position them appropriately to each other.
6.3.6. Measure
6.3.6.1. Absolute Coordinate
It is also possible to apply absolute coordinate points. These are points whose exact
geographical locations are known (for example, as a result of a geodetic survey), or fixed
points against which all other points can be measured.
OrthoGraph Survey – User’s Manual © OrthoGraph Kft. 2010 52
All rights reserved
Chapter 6: Menu command – Real estate surveying software (Survey) on the PDA
6.3.6.2. Match Windows/Doors
You can join two rooms through doors and windows. The Match Windows/Doors
command serves this purpose. In order to use it, you have to find the doors and windows
to be joined in the two rooms, and select them in order. Then you will receive a new
form, where only the wall thickness is to be measured.
The wall thickness can be specified in three different ways: Match Openings will couple
the selected doors and windows in their current position; Measure Wall Thickness will
couple the walls on the basis of their thickness; and the third option (Measure All
Distances) is the accurate measurement itself.
In the latter case, the wall thickness is measured at the two ends of the door frame, and it
is the accurate size of the wall that is included in the survey. That is the essence of the so-
called “floating island” concept, which means that you do not work with standard fixed
walls, but measure the internal geometry of the rooms and match them by means of the
connecting points (typically doors). This way you can eliminate surveying errors
resulting from inaccuracies of construction. (If the traditional measuring principle is
applied, these inaccuracies can lead to major errors even if the building concerned has
only 10 to 15 rooms.)
6.3.6.3. Unmatch Windows/Doors
By selecting this command you can separate rooms joined earlier.
6.3.6.4. Manual Measure
This command enables you to measure the distance between
two points specified by you. It is necessary mostly if the
automatic measurement has been interrupted for some reason
or if certain measurements recommended by the automatic
function cannot be carried out. A point has to be measured
against one or two other points.. The first point is necessary
for the omitted measurements, while the second can be used
for manual measurement since a point is clearly defined if
measured against two other points.
After you select the points to be surveyed and the To One
Other Point function, the program will examine whether a
distance recorder device is connected to the PDA, then
launch the surveying window.
Here on the graphical screen a blue arrow indicates the distance to be measured (with the
arrow pointing to the measured point). The data can be sent from the distance recorder, or
entered by means of the keyboard and/or the number buttons at the bottom of the screen.
To validate the measurement, press OK. If you wish to exit without saving the
modifications, click Cancel.
OrthoGraph Survey – User’s Manual © OrthoGraph Kft. 2010 53
All rights reserved
Chapter 6: Menu command – Real estate surveying software (Survey) on the PDA
By means of the Cancel Measured Distance command in this menu point, you can
invalidate measurements recorded earlier.
Upon selecting the To Two Other Points function and the three points to be surveyed,
you will receive the same data recording screen as in the previous case, except that here
the Next/Previous button is also available. By means of this you can switch between the
two measurements. The OrthoGraph Survey will indicate the serial number of the
measurement with a number written on the arrow.
6.3.6.5. Automatic Measure
During automatic measurement the system will support the survey of the room by
offering measurements which in their entirety will clearly define the geometry of the
given room.
For the survey, first you have to define the two base points against which the room will
be surveyed. You can do this in the Select 1st Base Point and Select 2nd Base Point sub-
menu items.
By selecting the Suggest Minimum command, you launch a
new window where you have to specify the distances to be
measured one by one (similarly to To Two Other Points
(6.3.6.4.)).
The current measurement is indicated with a blue arrow, with
the starting point of the arrow being the point against which
you are measuring the given distance. Below the drawing, the
system will show the serial the number of the measurement
within the current series of measurements, as well as the
distance according to the drawing or an earlier measurement.
If it is correct, click on the Next button. If not, you can
modify it, or if the distance recorder is connected, you can
send the measurement result to it.
If you omit a measurement, or want to make it more accurate, by repeatedly pressing the
Previous button you can return to the given measurement. If you press OK or Cancel,
you exit from the measurement (in the case of OK, the measurements performed until that
point in time will remain valid).
At the bottom on the right hand side of the screen you can see the status of the survey
both in numerical and graphical terms.
OrthoGraph Survey – User’s Manual © OrthoGraph Kft. 2010 54
All rights reserved
Chapter 6: Menu command – Real estate surveying software (Survey) on the PDA
6.4. Toolbar icon guide
On the following pages we have summarized the icons available on the Room structure
screen and on the Sketch screen.
6.4.1. Room structure screen toolbar icons
OrthoGraph Survey – User’s Manual © OrthoGraph Kft. 2010 55
All rights reserved
Chapter 6: Menu command – Real estate surveying software (Survey) on the PDA
6.4.2. Sketch screen toolbar icons
OrthoGraph Survey – User’s Manual © OrthoGraph Kft. 2010 56
All rights reserved
You might also like
- One Touch For Windows SDK C-C++ Developer GuideDocument111 pagesOne Touch For Windows SDK C-C++ Developer GuideIsaac Sosa0% (1)
- One Touch For Windows SDK C-C++ Developer GuideDocument108 pagesOne Touch For Windows SDK C-C++ Developer GuideHECTOR ARMANDO GONZALEZ ALANISNo ratings yet
- Int Sap MatDocument71 pagesInt Sap MatSimple Life VlogNo ratings yet
- Users GuideDocument155 pagesUsers GuideAdrian Manuel Lopez AlmejoNo ratings yet
- Pcgtools ManualDocument184 pagesPcgtools ManualKai Voss PersonalNo ratings yet
- User and Developer GuideDocument224 pagesUser and Developer GuidesdfsdfsdererrrrNo ratings yet
- Getting Started Guide - PSCPDocument162 pagesGetting Started Guide - PSCPClara JustinoNo ratings yet
- Fritzing for Inventors: Take Your Electronics Project from Prototype to ProductFrom EverandFritzing for Inventors: Take Your Electronics Project from Prototype to ProductNo ratings yet
- Zebra OPOS ZPL & CPCL Programmers GuideDocument70 pagesZebra OPOS ZPL & CPCL Programmers GuideBitenkaNo ratings yet
- Asc 2009-10-01 User Manual Powerplay Local e STVDocument69 pagesAsc 2009-10-01 User Manual Powerplay Local e STVRiky FitriadiNo ratings yet
- UPS 320 Depl SCNDocument30 pagesUPS 320 Depl SCNSaka MpfmNo ratings yet
- 1702 PAC Display Users GuideDocument402 pages1702 PAC Display Users Guidejotaruiz30100% (1)
- One Touch For Windows SDK COM ActiveX Developer GuideDocument171 pagesOne Touch For Windows SDK COM ActiveX Developer GuideAlex Reis100% (1)
- Xtintr 11Document30 pagesXtintr 11redoctober24No ratings yet
- Siemens Software PDFDocument146 pagesSiemens Software PDFravi kumarNo ratings yet
- Programming the Photon: Getting Started with the Internet of ThingsFrom EverandProgramming the Photon: Getting Started with the Internet of ThingsRating: 5 out of 5 stars5/5 (1)
- Business Control Center User's Guide: Oracle ATG One Main Street Cambridge, MA 02142 USADocument62 pagesBusiness Control Center User's Guide: Oracle ATG One Main Street Cambridge, MA 02142 USADheeraj TripathiNo ratings yet
- Data GryphonIGPS4400Document316 pagesData GryphonIGPS4400Andrés VegaNo ratings yet
- OpenEdge Development Basic Development Tools PDFDocument86 pagesOpenEdge Development Basic Development Tools PDFRobsonNo ratings yet
- Fortimanager 50 Ga New FeaturesDocument36 pagesFortimanager 50 Ga New FeaturesRino OktoraNo ratings yet
- KonaKart User GuideDocument193 pagesKonaKart User Guidefmontalvo0% (1)
- Wago Perspecto 762: ManualDocument50 pagesWago Perspecto 762: ManualQuadroNo ratings yet
- Tib Gi Release NotesDocument68 pagesTib Gi Release NotesrahulqtpNo ratings yet
- Programming Manual PDM360 NG 12" With Touchscreen: Firmware: 3.2.x CODESYS: 3.5.9.4Document261 pagesProgramming Manual PDM360 NG 12" With Touchscreen: Firmware: 3.2.x CODESYS: 3.5.9.4Jaime QuintoNo ratings yet
- A1.Pilot Pioneer User Manual V10.2Document283 pagesA1.Pilot Pioneer User Manual V10.2franz2383No ratings yet
- Intergraph Smart 3D: (Includes Smartplant® 3D, Smartmarine® 3D, Smartplant® 3D Materials Handling Edition)Document165 pagesIntergraph Smart 3D: (Includes Smartplant® 3D, Smartmarine® 3D, Smartplant® 3D Materials Handling Edition)ananthNo ratings yet
- Smart3D 2016 ReadMe PDFDocument165 pagesSmart3D 2016 ReadMe PDFYaseen ShaikNo ratings yet
- BPMPDDocument608 pagesBPMPDFernanda Gerevini PereiraNo ratings yet
- CompTIA Linux+ Certification Study Guide (2009 Exam): Exam XK0-003From EverandCompTIA Linux+ Certification Study Guide (2009 Exam): Exam XK0-003No ratings yet
- Talend ESBDocument114 pagesTalend ESBNguyen Duc TungNo ratings yet
- Hist55 Getting Started With Historian PDFDocument109 pagesHist55 Getting Started With Historian PDFSergio MoralesNo ratings yet
- RMX Admin 8 8 PDFDocument449 pagesRMX Admin 8 8 PDFcwchowNo ratings yet
- One Touch For Windows SDK .NET Developer GuideDocument134 pagesOne Touch For Windows SDK .NET Developer GuideIbrahim Pimentel Aguilar100% (1)
- Visual Dialplan - User ManualDocument333 pagesVisual Dialplan - User Manualion marianNo ratings yet
- Multiple Application Integration Guide: Oracle ATG One Main Street Cambridge, MA 02142 USADocument34 pagesMultiple Application Integration Guide: Oracle ATG One Main Street Cambridge, MA 02142 USADheeraj TripathiNo ratings yet
- Barco UserGuide R5905724 01 ICMP-Web-Commander-user-guideDocument55 pagesBarco UserGuide R5905724 01 ICMP-Web-Commander-user-guideeeyyee GsNo ratings yet
- Programming FPGAs: Getting Started with VerilogFrom EverandProgramming FPGAs: Getting Started with VerilogRating: 3.5 out of 5 stars3.5/5 (2)
- Reqpro User ManualDocument334 pagesReqpro User ManualArtha NiaNo ratings yet
- CAEPIPE Users ManualDocument257 pagesCAEPIPE Users ManualFATIMA TORRADO CASASNo ratings yet
- Openscape Business S Installation Guide Issue 5Document83 pagesOpenscape Business S Installation Guide Issue 5suhailNo ratings yet
- Quickstart Manual: Qs - Dsoft32 - MDocument62 pagesQuickstart Manual: Qs - Dsoft32 - MSilvia Del RioNo ratings yet
- Wago Perspecto 762: ManualDocument50 pagesWago Perspecto 762: Manualluis sanchezNo ratings yet
- Allplan 2016 ManualDocument304 pagesAllplan 2016 ManualDiana DidiiNo ratings yet
- Developer Suite Getting StartedDocument212 pagesDeveloper Suite Getting StartedHabib Bedouin BensafiNo ratings yet
- Progress PDFDocument524 pagesProgress PDFMorgan Cristobal Diaz-GalivoNo ratings yet
- (P78, P80, P90, R50, P58, R30, R50-M, R100) API Programming (V1.2.5)Document196 pages(P78, P80, P90, R50, P58, R30, R50-M, R100) API Programming (V1.2.5)1234567890No ratings yet
- ABB REM Relay Unit Software Manual CAP 505Document102 pagesABB REM Relay Unit Software Manual CAP 505mitch1973100% (1)
- Pro Editor: Instruction ManualDocument23 pagesPro Editor: Instruction ManualGeter Bacab EkNo ratings yet
- PROFIBUS Diagnostics Suite: User ManualDocument48 pagesPROFIBUS Diagnostics Suite: User ManualFer NandoNo ratings yet
- MSC Nastran 2022.1 SOL 400 Getting Started GuideDocument215 pagesMSC Nastran 2022.1 SOL 400 Getting Started GuideT VilleNo ratings yet
- Is P Design Expert User Manual 80Document176 pagesIs P Design Expert User Manual 80moocomNo ratings yet
- One Touch For Windows SDK COM-ActiveX Developer GuideDocument155 pagesOne Touch For Windows SDK COM-ActiveX Developer GuideHECTOR ARMANDO GONZALEZ ALANISNo ratings yet
- TM Pte 01 - Port 1.2: The PORT Technology - Technical DocumentsDocument64 pagesTM Pte 01 - Port 1.2: The PORT Technology - Technical DocumentsResul Şenay100% (1)
- Dokumen - Tips Msp430fr2355 Launchpad Development Kit MSP Rapid Prototyping Is SimplifiedDocument31 pagesDokumen - Tips Msp430fr2355 Launchpad Development Kit MSP Rapid Prototyping Is SimplifiedFUCKYOUNo ratings yet
- MSP430FR2355 LaunchPad™ Development KitDocument32 pagesMSP430FR2355 LaunchPad™ Development KitChiheb BelhajNo ratings yet
- KonaKart User GuideDocument203 pagesKonaKart User GuidePeter StorliNo ratings yet
- Microsoft Virtualization: Master Microsoft Server, Desktop, Application, and Presentation VirtualizationFrom EverandMicrosoft Virtualization: Master Microsoft Server, Desktop, Application, and Presentation VirtualizationRating: 4 out of 5 stars4/5 (2)
- MSBIM 2021 ArchiCAD Professional TemplateDocument22 pagesMSBIM 2021 ArchiCAD Professional TemplateAlisson Pokryviecki Bechel100% (1)
- 02 AC 18 LayersDocument17 pages02 AC 18 LayersEfren MinoNo ratings yet
- ARCHICAD 19 EDU Install PDFDocument12 pagesARCHICAD 19 EDU Install PDFjohn rey toledoNo ratings yet
- MEP Modeler User Guide For ARCHICAD 20Document52 pagesMEP Modeler User Guide For ARCHICAD 20Rodrigo MasacheNo ratings yet
- Window and Door BIM-Configurator For Revit and ArchiCADDocument3 pagesWindow and Door BIM-Configurator For Revit and ArchiCADmelki atefNo ratings yet
- Graphisoft Archicad 11 Collaboration Module: Interactive Training GuideDocument102 pagesGraphisoft Archicad 11 Collaboration Module: Interactive Training Guidejeff turbineNo ratings yet
- GWG Hotlink-ManagementDocument21 pagesGWG Hotlink-ManagementOsbert DeCostaNo ratings yet
- Custom Interactive Schedules in Archicad 9Document3 pagesCustom Interactive Schedules in Archicad 9Mircea ConstantinescuNo ratings yet
- Archicad Training Series Vol.3Document358 pagesArchicad Training Series Vol.3Mihai Schiopu100% (2)
- 3D Rendering Workshop 2021 Olivier Campagne Import / Export GuidelineDocument7 pages3D Rendering Workshop 2021 Olivier Campagne Import / Export GuidelineAlex HeNo ratings yet
- Using Processing With Architectural 3D ModellingDocument8 pagesUsing Processing With Architectural 3D ModellingAnh ThaoNo ratings yet
- ArchiCAD 17 Booklet Guide LinesDocument92 pagesArchiCAD 17 Booklet Guide LinesAhmedNo ratings yet
- Multi-Family House With Standard BlenderDocument24 pagesMulti-Family House With Standard BlenderMakenson MuscadinNo ratings yet
- Mario Botta-Casa in Pregassona (Archicad8Document43 pagesMario Botta-Casa in Pregassona (Archicad8Mario FriscoNo ratings yet
- Sample Application Form For Certification of BIM Managers - Normal Route (PN01-S-01) (Aug 2019) PDFDocument20 pagesSample Application Form For Certification of BIM Managers - Normal Route (PN01-S-01) (Aug 2019) PDFEne EttehNo ratings yet
- U3D - Archicad U 3D PDFDocument1 pageU3D - Archicad U 3D PDFBojan TokićNo ratings yet
- ArchiCAD 8 - User Guide 1Document238 pagesArchiCAD 8 - User Guide 1Irina PetrescuNo ratings yet
- Graphisoft. (2016) - BIMcloud and BIM Server User Guide (Pp. 21-26)Document7 pagesGraphisoft. (2016) - BIMcloud and BIM Server User Guide (Pp. 21-26)joseNo ratings yet
- BIM Implementation Strategies PDFDocument69 pagesBIM Implementation Strategies PDFharsh_1582No ratings yet
- Files Extensions DatabaseDocument11 pagesFiles Extensions DatabaseMohideen SikanderNo ratings yet
- Plug-Ins For Archicad: CigraphDocument30 pagesPlug-Ins For Archicad: CigraphДарко ЗечевићNo ratings yet
- EFFICIENCY-ArchiCAD Key Features EbookDocument123 pagesEFFICIENCY-ArchiCAD Key Features EbookNikola RadojicicNo ratings yet
- Manufacturing Systems & Software - Updated 2022Document24 pagesManufacturing Systems & Software - Updated 2022opulitheNo ratings yet
- Bim ResearchDocument71 pagesBim ResearchELDENo ratings yet
- Arch I QuantDocument93 pagesArch I QuantVictor Alonso GarciaNo ratings yet
- Green Mark® - Singapore User Guide: Powered by The IES Virtual EnvironmentDocument34 pagesGreen Mark® - Singapore User Guide: Powered by The IES Virtual EnvironmentAce Glen Garcia100% (1)
- SCIA Engineer Interoperability BIM PDFDocument12 pagesSCIA Engineer Interoperability BIM PDFTomasz WiatrNo ratings yet
- Archicad Training Series Vol.4Document267 pagesArchicad Training Series Vol.4Mihai SchiopuNo ratings yet
- 03 GRAPHISOFT Collaboration Guide PDFDocument120 pages03 GRAPHISOFT Collaboration Guide PDFDoru LuchianNo ratings yet
- ArchiCAD GuidaDocument100 pagesArchiCAD Guidaalex09134No ratings yet