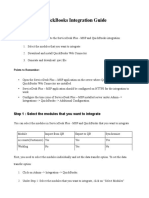Professional Documents
Culture Documents
Install DirectConnect
Uploaded by
emanuelpio5361Original Description:
Original Title
Copyright
Available Formats
Share this document
Did you find this document useful?
Is this content inappropriate?
Report this DocumentCopyright:
Available Formats
Install DirectConnect
Uploaded by
emanuelpio5361Copyright:
Available Formats
Installation Guide
Autodesk DirectConnect 2008
2008.03 release
March, 2007
2 AUTODESK DIRECTCONNECT INSTALLATION GUIDE
Table of Contents
Introduction 5
Installing Autodesk DirectConnect 7
Licensing Autodesk DirectConnect 9
Determining if you need a license 9
Purchasing and installing a license 9
Introduction to advanced licensing procedures 10
Activating the software from a serial number (Windows only) 12
Activating the software from a license (Windows only) 16
Setting up a floating license 18
Troubleshooting 24
Legal Notices 27
AUTODESK DIRECTCONNECT INSTALLATION GUIDE
4 AUTODESK DIRECTCONNECT INSTALLATION GUIDE
Introduction
Autodesk® DirectConnect is a family of data translators that lets you import CAD data
into:
• Autodesk® AliasStudio™
• Autodesk® Maya®
• Autodesk® Showcase™
• Autodesk® ImageStudio
Each Autodesk DirectConnect translator lets you import a specific CAD file format into
one or more of the Autodesk software products listed above. In addition, the software
enables some CAD file formats to be exported from some products.
For information on how to use Autodesk DirectConnect translators, choose Autodesk
DirectConnect Help from the Help menu of any of these products.
Finding the latest information on the Web
For the most up-to-date information on Autodesk DirectConnect (including which CAD
formats are currently supported, system requirements, and how to purchase translator
licenses), go to one of the following URLs:
For Autodesk AliasStudio:
• www.autodesk.com/aliasstudio-directconnect
For Autodesk Maya:
• www.autodesk.com/maya-directconnect
For Autodesk ImageStudio:
• www.autodesk.com/imagestudio-directconnect
For Autodesk Showcase:
• www.autodesk.com/showcase-directconnect
Japanese documentation is also provided at these URLs.
In this guide
This guide describes how to install and license Autodesk DirectConnect translators. It
includes licensing types and requirements, and a guide to troubleshooting.
AUTODESK DIRECTCONNECT INSTALLATION GUIDE 5
• “Installing Autodesk DirectConnect” on page 7
• “Licensing Autodesk DirectConnect” on page 9
• “Troubleshooting” on page 24
6 AUTODESK DIRECTCONNECT INSTALLATION GUIDE
Installing Autodesk DirectConnect
Installing with host software
Autodesk DirectConnect software is installed automatically when the following Autodesk
software is installed:
• Autodesk AliasStudio
• Autodesk ImageStudio
• Autodesk Maya
• Autodesk Showcase
For information on installing these software products, refer to their respective installation
guides.
Installing upgrades
You can download and install newer versions of Autodesk DirectConnect as they become
available on the Web.
1. Find the newest version on the Web and download its exe file.
(See the topic, Finding the latest information on the Web.)
2. Remove the older version of Autodesk DirectConnect from your system.
(In Windows, select Start > Settings > Control Panel and click on the Add or Remove
Programs choice.)
3. Double-click on the file you downloaded.
Supported platforms
Autodesk DirectConnect runs on the same platform as the Autodesk product it is installed
with:
Microsoft® Microsoft Microsoft Windows Apple® Mac OS® X
Windows® XP Windows 2000 XP Professional x64 10.4 or higher
Professional Professional Edition
Autodesk
AliasStudio
Autodesk
ImageStudio
AUTODESK DIRECTCONNECT INSTALLATION GUIDE 7
Microsoft® Microsoft Microsoft Windows Apple® Mac OS® X
Windows® XP Windows 2000 XP Professional x64 10.4 or higher
Professional Professional Edition
Autodesk Maya
(DWG,
Pro/ENGINEER, (IGES, STL and STEP
IGES, STL, and STEP formats only.)
formats only.)
Autodesk
Showcase
Recommended system requirements
Autodesk DirectConnect requires the following amount of disk space:
• On Windows operating systems, 260 megabytes of disk space available on a
system drive or destination drive
• On Mac OS X, 30 megabytes of disk space.
Because Autodesk DirectConnect is installed with other products, your system must also
accomodate the host product requirements. (For the system requirements of the host
product, consult its installation guide.)
Note For the most up-to-date information on hardware qualifications, go to
www.autodesk.com/qual-charts.
Note to Autodesk AliasStudio users:
You must set an environment variable to use the IGES translator with Autodesk
AliasStudio Version 13.0.2. For details, see the online help.
Additional software setup, Autodesk Maya
After you install your Maya software, you must load a plug-in to use Autodesk
DirectConnect translators:
1. In Maya, select Window > Settings/Preferences > Plug-in Manager.
2. Click the DirectConnect plug-in to enable all of the Autodesk DirectConnect translators:
• Windows: DirectConnect.mll
• Mac OS X: DirectConnect.lib
A check mark appears in the box.
8 AUTODESK DIRECTCONNECT INSTALLATION GUIDE
Licensing Autodesk DirectConnect
Determining if you need a license
Each Autodesk DirectConnect translator lets you exchange data from one specific CAD
file format with supported Autodesk software. Only certain Autodesk DirectConnect
translators require licenses.
Refer to the DirectConnect online help (Help > Autodesk DirectConnect Help from
supported Autodesk software) to find out more about:
• file formats currently supported by Autodesk DirectConnect
• the Autodesk products that support them
• which file formats require additional Autodesk DirectConnect licenses on which
products.
Or, go to the Web for the most up-to-date information. (See the topic Finding the latest
information on the Web.)
Purchasing and installing a license
1. Purchase the Autodesk DirectConnect license if required.
For more information on how to purchase a license, go to the Autodesk DirectConnect
Web site for your product. (See the topic Finding the latest information on the Web.)
2. From the Windows Start menu, select Programs > Autodesk > DirectConnect >
Licensing and follow the instructions.
3. To verify the license is installed, try to import a file.
In most cases, the licensing procedure should be straightforward. For details on more
complex licensing procedures (including how to use hardware locks and how to install
floating licenses), refer to the rest of this section.
AUTODESK DIRECTCONNECT INSTALLATION GUIDE 9
Introduction to advanced licensing procedures
To find out if you need a license ...
Only certain Autodesk DirectConnect translators require licenses. To find out if you
need a license, go to:
"Determining if you need a license" on page 9
If you are a new customer ...
If you are a new customer and you only have a serial number, go to:
“Activating the software from a serial number (Windows only)” on page 12
If you have a license...
If you already have a license for your Autodesk software, go to:
“Activating the software from a license (Windows only)” on page 16
To set up a floating license server ...
To set up a license server, go to:
“Set up the license server (Windows)” on page 20
What licensing does...
A license is a coded record of your software purchase. The license resides in a license file
on your machine.
When you need a license
You must go through the process of obtaining and installing a license if:
• Your Autodesk software requires a license (See the topic, "Determining if you
need a license" on page 9).
• You are relocating Autodesk software to a different computer.
Some definitions
Serial Number
A record of what you purchased from Autodesk, required for obtaining a license
through Online Product Activation. Here is a sample of what a serial number
might look like:
VCF030-B-3322-0933-7182-1111-0000
or it might look like:
342-52134876
10 AUTODESK DIRECTCONNECT INSTALLATION GUIDE
If you did not receive a serial number when you purchased the Autodesk product,
contact your local Autodesk sales office or your reseller.
Hardware ID (Host ID)
An alphanumeric code that identifies the machine that is authorized to run the
software, required for Online Product Activation. This number can be an ethernet
ID (also known as a MAC Address) or a hardware key (dongle).
Online Product Activation (OPA)
An automated activation process where you submit an online form with your serial
number and hardware ID, and a license is automatically generated and sent back.
Product Configuration Wizard
A tool that uses Online Product Activation to allow you to request and install your
license easily.
Node-locked license
A license for a single computer. It lets you run Autodesk DirectConnect only on
the computer where the license is installed. (Or, in the case of hardware locks, on
the computer where the hardware lock is attached.)
Nodelocked licenses look similar to the following sample:
FEATURE ABC sgiawd 3.000 09-jan-2006
\ uncounted 7CD390F11000 HOSTID=123456789012
Floating license
A license to be shared by various computers on a network. The Autodesk
software is installed on many computers, each with a license file that accesses
the floating licenses installed on a server. Floating licenses require client and
server setup. Also called a site license.
Floating licenses look similar to the following sample:
SERVER pc-server 123456789012 7111
VENDOR sgiawd
FEATURE ABCf sgiawd 2.000 10-nov-2006 1
\ FC29A6FBF000
License file
A file with encrypted data that enables an Autodesk DirectConnect translator to
run on your machine. A license is required to generate a license file.
Client
In floating license configurations, the machine that requests a license from the
license server
Server
In floating license configurations, the machine that provides licenses as
requested by users on client machines.
AUTODESK DIRECTCONNECT INSTALLATION GUIDE 11
Activating the software from a serial number
(Windows only)
Use these instructions if:
You only have a serial number and ...
• You are a new customer installing Autodesk software for the first time.
• You are upgrading Autodesk software to a new version.
• You are relocating Autodesk software to a different computer.
Do not use these instructions if:
• You already have a license. Go to “Activating the software from a license
(Windows only)” on page 16.
• You want to set up a floating license server. Go to “Setting up a floating license”
on page 18
What is a serial number?
A serial number is a record of what you purchased from Autodesk, required for obtaining a
license through Online Product Activation (OPA).
What do serial numbers look like?
Here is a sample of what a serial number might look like:
VCF030-B-3322-0933-7182-1111-0000
or it might look like:
342-52134876
New customers receive a serial number in one of the following ways:
• emailed or otherwise sent directly from the reseller where you obtained your copy
of the software.
• emailed directly from Autodesk.
• on the outside of the CD holder within your software package (available from
selected resellers).
If you did not receive a serial number, contact your local Autodesk sales office or your
reseller to obtain one.
12 AUTODESK DIRECTCONNECT INSTALLATION GUIDE
What are hardware IDs?
A hardware identifier is an alphanumeric code that identifies the machine that is
authorized to run the software. It is required along with a serial number to generate
license data.
What if I use hardware lock devices (dongles)?
Hardware lock devices are available for using Autodesk DirectConnect running on 32-
bit Windows operating systems.
If you are using a hardware lock device to license Autodesk DirectConnect, you must
choose its hardware identifier from the list of hardware IDs.
The hardware lock’s hardware ID is typically a FlexLM key beginning with the letter F.
The hardware lock for computers is typically an Ethernet address beginning with the
letter E.
If the hardware key does not appear in the list of hardware IDs, the hardware lock
device may not be properly attached, or its driver may not be installed.
What if I’m using a notebook (laptop)?
If you are licensing your software to run on a laptop, OPA may detect two or more
hardware IDs, usually indicating a peripheral device is attached to the machine. In the
case of a notebook (laptop), the multiple hardware IDs may indicate the notebook is
attached to a dock.
To ensure you choose the correct hardware ID, disconnect all peripheral devices
from the machine, including the dock attached to the notebook.
It is not recommended to use a notebook for a floating license server because it may
frequently be off the network.
How does activation work?
The easiest and fastest way to activate your software is to send your serial number and
hardware ID to Autodesk via the Internet. This process is called Online Product Activation.
AUTODESK DIRECTCONNECT INSTALLATION GUIDE 13
After you fill out an Internet form, you are provided with license data you can use to
activate your software.
What if my machine isn’t connected to the Internet?
If no computer in your organization has access to the Internet, proceed to use the
Product Configuration Wizard as shown in the following pages. When you come to the
panel where you need to choose the method for submitting your serial number and
hardware identifier, request your license by phone or fax (rather than the internet).
If you can access the Internet from some machine in your organization (but not the
machine you’re licensing):
1. On the computer that is being licensed, follow the activation steps in the next topic,
but request the phone, fax, or email option (rather than the Web option). You will be
provided with all the data you need to license the computer (hardware ID, serial
number, and so on). Record or print this data.
2. On another computer that is connected to the Internet, go to the following URL:
www.autodesk.com/opa/
3. Enter the serial number, hardware ID, and other information you recorded for the
computer you want to obtain a license for. Once the license is returned, install it on the
computer you want to license.
I’d prefer to request licenses by phone, fax, or email ...
To submit your request by e-mail, phone, or fax (rather then from the Internet), follow
the licensing windows through to the panel, How would you like to submit your
request?
In this panel, click on Show all ways of making an activation request and follow the
instructions to provide the information Autodesk needs to process your license request.
Note that these alternative activation methods will take several days or longer to be
processed.
Activate your translator from a serial number
1. Install the Autodesk software you want to use with Autodesk DirectConnect, if you haven’t
already.
Autodesk DirectConnect is installed automatically with software such as Autodesk Maya,
Autodesk AliasStudio, Autodesk ImageStudio and Autodesk Showcase.
2. From the Start menu, choose Programs > Autodesk > DirectConnect > Licensing.
The Autodesk Product Configuration window appears.
3. Choose I have a serial number I need to activate for the translator you are installing the
license for and click Next.
14 AUTODESK DIRECTCONNECT INSTALLATION GUIDE
(If you don’t see this choice, click the (+) symbol next to Licensing Tasks to expand the
choices.)
4. Continue to follow the instructions in the Product Configuration windows to activate your
software. You are prompted to:
• Type in or paste your serial number
• Select your hardware identifier
• Submit your serial number and hardware ID to Autodesk (using the Web is
recommended)
• Choose your preferred web browser
• Fill out a form on the Autodesk Product Activation web site with requested
information. It then provides you with the license.
• Copy and paste the license to activate your software.
An email is also sent to the email address you specified. Keep this email for future
reference.
What if I close the Product Configuration window accidentally?
If you close the Product Configuration Wizard accidentally, go to the Windows Start
menu and select Programs > Autodesk > DirectConnect > Licensing.
If you’ve already requested a license from the Internet, select I have a license that I
need to install from the list of entries and proceed to install your license.
5. If the license installation is successful, a license file is created and the Product
Configuration window reports, “Installation complete.”
License files typically have the following names and locations:
• For node-locked (single) licenses, C:\FlexLM\aw.dat
• For floating licenses, C:\FlexLM\aw_servername.dat (where servername is
the name of the license server.
AUTODESK DIRECTCONNECT INSTALLATION GUIDE 15
You should now be able to import the CAD file you have licensed into your Autodesk
software.
Next steps (if the licensing is successful)
• If you are a node-locked (single machine) user, your software is now activated
and ready to use. From your Autodesk software, try to import a file for the CAD file
format you just licensed.
• If you are setting up a floating server and a network of clients, go to the topic
“Setting up a floating license” on page 18
If the licensing is not successful
If the license installation is not successful, a window appears reporting Installation
Incomplete.
1. Click the Show Installation Log button to read a log to find out what went wrong.
2. Go to "Troubleshooting" on page 24 for more details on what to look for.
Activating the software from a license (Windows
only)
Use these instructions if:
• You have already obtained a node-locked license from Autodesk and need to
install it to activate your software.
Do not use these instructions if:
• You have a serial number but have not yet received a license. Go to the topic,
“Activating the software from a serial number (Windows only)” on page 12.
• You want to set up a floating license server on a machine not running Windows
XP or Windows 2000. Go to “Setting up a floating license” on page 18
If you have obtained license data from Autodesk, you can use the Product Configuration
Wizard to automatically create the license file that is required to use the software.
A license file is created from the license data provided to you by Autodesk. This data may
have been provided to you in an email, a license file, a fax or even read to you over the
phone.
16 AUTODESK DIRECTCONNECT INSTALLATION GUIDE
What do licenses look like?
Nodelocked licenses look similar to the following sample:
FEATURE ABC sgiawd 3.000 09-jan-2006 uncounted 7CD390F11000
HOSTID=123456789012
Floating licenses look similar to the following sample:
SERVER pc-server 000000000000 7111
VENDOR sgiawd
FEATURE ABCf sgiawd 2.000 10-nov-2006 1 \
FC29A6FBF000
Activate the software from a license
1. From the Windows Start menu, select Programs > Autodesk > DirectConnect >
Licensing.
2. Select I have a license that I need to install and click Next.
(Click on the + icon beside Licensing Tasks if you don’t see the list of licensing options.)
3. Continue to follow the instructions in the Product Configuration windows to activate your
software.
You will need to select the method to install your license (either from a text file on your
computer, or by pasting or typing from emails or faxes). A message lets you know if the
data is valid or not.
4. After you enter valid license data or select a valid license file, the Product Configuration
Wizard reports "Installation Complete" and a license file is created.
License files typically have the following names and locations:
AUTODESK DIRECTCONNECT INSTALLATION GUIDE 17
• For node-locked (single) licenses, C:\FlexLM\aw.dat
• For floating licenses, C:\FlexLM\aw_servername.dat (Where servername is
the name of the license server.
5. Click Done to exit the wizard.
You should now be able to run the Autodesk DirectConnect software.
Next steps (if the licensing is successful)
• If you are a node-locked (single machine) user, your software is now activated
and you can use it. From your Autodesk software, try to import a file for the CAD
file format you just licensed.
• If you are setting up a floating server and a network of clients, go to the topic:
“Setting up a floating license” on page 18
If the licensing is not successful
If the license installation is not successful, the following window appears, reporting
"Installation Incomplete."
1. Click the Show Installation Log button to read a log to find out what went wrong.
2. Go to “Troubleshooting” on page 24 for more details on what to look for.
Setting up a floating license
Use these instructions if:
• You have a floating license that you want to use on one or more networked
machines.
Do not use these instructions if:
• You have a node-locked (single) license.
Floating licenses can be used by any networked computer if it has the Autodesk software
installed. These computers, known as clients, must have a license file installed that
accesses the floating license that is located on one machine, known as the server. Each
floating license can be used by only one client machine at a time.
Floating license setup overview
1. Acquire the floating server license.
“Acquire the floating server license” on page 19
2. Set up the license server.
18 AUTODESK DIRECTCONNECT INSTALLATION GUIDE
“Set up the license server (Windows)” on page 20
“Set up the license server (other platforms)” on page 21
3. Install the software on each client machine. Then copy over to each client an edited
license file that points to the server.
“Set up the client computers” on page 22
Acquire the floating server license
You may wish to run the software on the server machine, in which case you can install the
software using Online Product Activation:
“Activating the software from a serial number (Windows only)” on page 12
“Activating the software from a license (Windows only)” on page 16
In some cases, you may want to set up a dedicated license server that does not run the
software. In this case:
1. Go to the following Web site: www.autodesk.com/opa
2. Fill out the required fields.
For information on serial numbers and hardware IDs, see:
“Introduction to advanced licensing procedures” on page 10
3. You will receive a license file by email.
4. Copy this license file and rename it to:
• For Windows, C:\FlexLM\aw_servername.dat (where servername is the
name of the license server).
• For UNIX platforms, /var/flexlm/aw_servername.dat (where servername
is the name of the license server).
If you do not have Internet access ...
If you do not have Internet access, you need to phone in or fax a SPAR form with the
hardware ID for your server machine. Contact your Autodesk representative for details.
Install the license server (Windows)
1. Install the software on the server machine:
“Install Autodesk Showcase” on page 11
2. License the server using Online Product Activation:
“Activating the software from a serial number (Windows only)” on page 12
“Activating the software from a license (Windows only)” on page 16
AUTODESK DIRECTCONNECT INSTALLATION GUIDE 19
Set up the license server (Windows)
1. You will need to launch the LMTools application (lmtools.exe) to configure and start the
floating license server:
Select Start > Programs > Alias > Common Utilities > FlexLM License Utilities.
2. Configure the license server from the LMTools window:
• Click on the first tab, Service/License File.
• Click Configuration using Services.
• Click on the tab, Config Services. Verify the following settings:
Configuration Services Settings
Path to the lmgrd.exe file C:\Program Files\Common Files\
Alias Shared\Licensing\etc\lmgrd.exe
Path to the license file C:\FlexLM\aw_servername.dat
(where servername is the name of the license server)
Path to the debug log file C:\FlexLM\aw.log
Start Server at Power Up Checked
Use Services Checked
3. Start the License Server from the LMTools window:
20 AUTODESK DIRECTCONNECT INSTALLATION GUIDE
Click on the Start/Stop/Reread tab, then the Start Server button, then the ReRead
License File button.
There should be a message in the LMTools status bar at the bottom of the window
confirming the license file is being used.
4. Confirm that the server is working from the LMTools window:
Click on the Server Status tab and click on the button Perform Status Enquiry.
The message in the message area should indicate that the server is working. The
message will look like the sample below.
--------
Status
--------
Flexible License Manager status on Tue 4/23/2006 14:39
[Detecting lmgrd processes...]
License server status: 7111@PC-GAIA
License file(s) on PC-GAIA: C:\FlexLM\aw.dat:
PC-GAIA: license server UP (MASTER) v9.2
Vendor daemon status (on PC-GAIA):
sgiawd: UP v9.2
Feature usage info:
Users of ABCf: (Total of 4 licenses available)
Your server licensing process is complete. Proceed to setting up each client computer.
(See the next section.)
Set up the license server (other platforms)
In some cases, you may want to set up a floating license server on platforms other than
the Microsoft Windows operating system.
1. Go to www.autodesk.com/licensetools (You may have to register.)
2. From the Web site, open the installation instructions for the server machine’s operating
system. From these instructions, find out how to locate the hardware ID for the server
machine. Copy or write down this hardware ID.
3. Download and install the license tool software on the server machine, if required.
AUTODESK DIRECTCONNECT INSTALLATION GUIDE 21
4. Submit your license request at www.autodesk.com/opa/.
To submit your license request, you need to provide the serial number for the floating
license you purchased, along with the hardware ID for the machine that will be the floating
server.
5. Follow the installation instructions from the Web site to set up and configure the server
and its clients.
Set up the client computers
Client computers must have Autodesk DirectConnect installed and must have a client
license file that points to the license server.
To set up the client computer:
1. Install the Autodesk software on every client computer you are going to set up.
"Installing Autodesk DirectConnect" on page 7
2. On the server machine, make a copy of its server license file, located at:
• For Windows, C:/FLEXLM/aw_servername.dat
• For UNIX, /var/flexlm/aw_servername.dat
Place the copy at another location (for example, your desktop) and rename it
aw_clientname.dat.
Note Only the original file, aw_servername.dat, should remain in the server’s
FlexLM folder.
Tip ...
Make sure that Hide known File Extensions is not checked as one of your View
options for this folder, or the file may be called aw_clientname.dat.txt but you will
only see it as aw_clientname.dat.
aw_clientname.dat.txt will not work as a license file. (You will have to rename it to
aw_clientname.dat.)
3. Edit the file you copied in a text editor (for example, Notepad).
4. Keep the lines beginning with “SERVER” and “VENDOR”.
5. Remove all the rest of the lines in the file.
6. Add a line reading, “USE_SERVER”.
22 AUTODESK DIRECTCONNECT INSTALLATION GUIDE
Example ...
The original file might look like the following:
SERVER PC-GAIA 000000000000 7111
VENDOR sgiawd
FEATURE ABCF SGIAWD 3.000 3-NOV-2006 4 \
000000000000
The edited file should look like the following:
SERVER PC-GAIA 000000000000 7111
VENDOR sgiawd
USE_SERVER
7. Save the aw_clientname.dat file and copy it to the C:\FlexLM folder on all client
machines. Rename the file on each client to reflect the client’s machine name (but leave
the contents of the file the same on all client machines).
8. Make sure the client is on the network and can access the server.
9. Verify that you can launch the software on each client machine. From your Autodesk
software, try to import a file for the CAD file format you just licensed.
AUTODESK DIRECTCONNECT INSTALLATION GUIDE 23
Troubleshooting
Checklist
• For information about issues concerning Autodesk DirectConnect software, go to
one of the Web sites (see "Finding the latest information on the Web" on page 5).
• For the latest qualification charts, see www.autodesk.com/qual-charts and select
Technical Support and then Qualified Hardware
• For information about Windows software issues, see www.microsoft.com
• For information about licensing and hardware locks, see www.macrovision.com
• For details on installation and performance issues concerning graphics cards,
check the Web site of your graphics card manufacturer
• Bookstores provide an array of helpful books on Windows for various types of
users and administrators
How to contact Global Support Services
For more information on how to contact Autodesk support, go to
www.autodesk.com/aliasstudio-support.
When you make a support call, it is helpful to have available your system profile
information and screenshots of any problems.
Get system profile information (for Windows 2000)
1. From the Start menu, select Run.
2. In the Run window, type: winmsd
3. Click OK.
4. Right-mouse click on System Information and select Save As Text File.
(Ensure you select System Information, not System Summary.)
Get system profile information (for Windows XP)
1. From the Start menu, select Run.
2. In the Run window, type: winmsd
3. Click OK.
4. Select the System Summary category. Then click File > Export.
5. Name and Save the file.
Get system profile information (for MacIntosh)
1. Select About This Mac from the Apple menu (in the top, left corner of the screen).
24 AUTODESK DIRECTCONNECT INSTALLATION GUIDE
2. Click on the More Info...
The Apple System Profiler opens. You can use it to browse through available hardware,
software, and network resources.
Take screen captures
1. Press the Print Screen/SysRq key on your keyboard.
2. Launch Print (Start > Programs > Accessories > Paint).
3. Choose Edit > Paste.
4. Save the image.
5. Zip the saved image file up (using WinZip® or another program). You may be asked to
send this file when you make your support call.
AUTODESK DIRECTCONNECT INSTALLATION GUIDE 25
26 AUTODESK DIRECTCONNECT INSTALLATION GUIDE
Legal Notices
© 2007 Autodesk, Inc. All Rights Reserved.
Disclaimer
This publication, or parts thereof, may not be reproduced in any form, by any method, for
any purpose.
AUTODESK, INC., MAKES NO WARRANTY, EITHER EXPRESS OR IMPLIED,
INCLUDING BUT NOT LIMITED TO ANY IMPLIED WARRANTIES OF
MERCHANTABILITY OR FITNESS FOR A PARTICULAR PURPOSE REGARDING
THESE MATERIALS, AND MAKES SUCH MATERIALS AVAILABLE SOLELY ON AN
"AS-IS" BASIS. IN NO EVENT SHALL AUTODESK, INC., BE LIABLE TO ANYONE FOR
SPECIAL, COLLATERAL, INCIDENTAL, OR CONSEQUENTIAL DAMAGES IN
CONNECTION WITH OR ARISING OUT OF ACQUISITION OR USE OF THESE
MATERIALS. THE SOLE AND EXCLUSIVE LIABILITY TO AUTODESK, INC.,
REGARDLESS OF THE FORM OF ACTION, SHALL NOT EXCEED THE PURCHASE
PRICE, IF ANY, OF THE MATERIALS DESCRIBED HEREIN.
Autodesk, Inc., reserves the right to revise and improve its products as it sees fit. This
publication describes the state of this product at the time of its publication, and may not
reflect the product at all times in the future.
Trademarks
The following are registered trademarks or trademarks of Autodesk, Inc., in the USA and
other countries: 3DEC (design/logo), 3December, 3December.com, 3ds Max,
ActiveShapes, Actrix, ADI, Alias, Alias (swirl design/logo), AliasStudio, Alias|Wavefront
(design/logo), ATC, AUGI, AutoCAD, AutoCAD Learning Assistance, AutoCAD LT,
AutoCAD Simulator, AutoCAD SQL Extension, AutoCAD SQL Interface, Autodesk,
Autodesk Envision, Autodesk Insight, Autodesk Intent, Autodesk Inventor, Autodesk Map,
Autodesk MapGuide, Autodesk Streamline, AutoLISP, AutoSnap, AutoSketch, AutoTrack,
Backdraft, Built with ObjectARX (logo), Burn, Buzzsaw, CAiCE, Can You Imagine,
Character Studio, Cinestream, Civil 3D, Cleaner, Cleaner Central, ClearScale, Colour
Warper, Combustion, Communication Specification, Constructware, Content Explorer,
Create>what's>Next> (design/logo), Dancing Baby (image), DesignCenter, Design
Doctor, Designer's Toolkit, DesignKids, DesignProf, DesignServer, DesignStudio,
Design|Studio (design/logo), Design Your World, Design Your World (design/logo), DWF,
DWG, DWG (logo), DWG TrueConvert, DWG TrueView, DXF, EditDV, Education by
Design, Extending the Design Team, FBX, Filmbox, FMDesktop, GDX Driver, Gmax,
Heads-up Design, Heidi, HOOPS, HumanIK, i-drop, iMOUT, Incinerator, IntroDV,
Kaydara, Kaydara (design/logo), LocationLogic, Lustre, Maya, Mechanical Desktop,
MotionBuilder, ObjectARX, ObjectDBX, Open Reality, PolarSnap, PortfolioWall, Powered
with Autodesk Technology, Productstream, ProjectPoint, Reactor, RealDWG, Real-time
Roto, Render Queue, Revit, Showcase, SketchBook, StudioTools, Topobase, Toxik,
Visual, Visual Bridge, Visual Construction, Visual Drainage, Visual Hydro, Visual
Landscape, Visual Roads, Visual Survey, Visual Syllabus, Visual Toolbox, Visual Tugboat,
Visual LISP, Voice Reality, Volo, and Wiretap.
AUTODESK DIRECTCONNECT INSTALLATION GUIDE 27
The following are registered trademarks or trademarks of Autodesk Canada Co. in the
USA and/or Canada and other countries: Backburner, Discreet, Fire, Flame, Flint, Frost,
Inferno, Multi-Master Editing, River, Smoke, Sparks, Stone, Wire.
All other brand names, product names or trademarks belong to their respective holders.
Third-Party Software Credits and Attributions
All rights reserved. Granite is copyrighted software distributed under
license from Parametric Technology Corporation.
CATIA is a registered trademark of Dassault Systèmes. PTC, Pro/ENGINEER and Granite
are trademarks or registered trademarks of Parametric Technology Corporation or its
subsidiaries in the U.S. and in other countries. All PTC Technology Logos are used under
license from Parametric Technology Corporation, Needham MA, USA. Microsoft and
Windows are either registered trademarks or trademarks of Microsoft Corporation in the
United States and/or other countries. Apple and Mac OS are trademarks of Apple
Computer, Inc., registered in the U.S. and other countries. Inventor and Cosmo are
trademarks of Silicon Graphics, Inc. in the United States and/or other countries,
worldwide. SolidWorks is a registered trademark of SolidWorks Corporation. All
trademarks herein are the property of their respective owners.
All other brand names, product names, or trademarks belong to their respective holders.
GOVERNMENT USE
Use, duplication, or disclosure by the U.S. Government is subject to restrictions as set
forth in FAR 12.212 (Commercial Computer Software-Restricted Rights) and DFAR
227.7202 (Rights in Technical Data and Computer Software), as applicable.
Published By: Autodesk, Inc.
111 Mclnnis Parkway
San Rafael, CA 94903, USA
28 AUTODESK DIRECTCONNECT INSTALLATION GUIDE
You might also like
- The Subtle Art of Not Giving a F*ck: A Counterintuitive Approach to Living a Good LifeFrom EverandThe Subtle Art of Not Giving a F*ck: A Counterintuitive Approach to Living a Good LifeRating: 4 out of 5 stars4/5 (5784)
- The Yellow House: A Memoir (2019 National Book Award Winner)From EverandThe Yellow House: A Memoir (2019 National Book Award Winner)Rating: 4 out of 5 stars4/5 (98)
- Never Split the Difference: Negotiating As If Your Life Depended On ItFrom EverandNever Split the Difference: Negotiating As If Your Life Depended On ItRating: 4.5 out of 5 stars4.5/5 (838)
- Shoe Dog: A Memoir by the Creator of NikeFrom EverandShoe Dog: A Memoir by the Creator of NikeRating: 4.5 out of 5 stars4.5/5 (537)
- The Emperor of All Maladies: A Biography of CancerFrom EverandThe Emperor of All Maladies: A Biography of CancerRating: 4.5 out of 5 stars4.5/5 (271)
- Hidden Figures: The American Dream and the Untold Story of the Black Women Mathematicians Who Helped Win the Space RaceFrom EverandHidden Figures: The American Dream and the Untold Story of the Black Women Mathematicians Who Helped Win the Space RaceRating: 4 out of 5 stars4/5 (890)
- The Little Book of Hygge: Danish Secrets to Happy LivingFrom EverandThe Little Book of Hygge: Danish Secrets to Happy LivingRating: 3.5 out of 5 stars3.5/5 (399)
- Team of Rivals: The Political Genius of Abraham LincolnFrom EverandTeam of Rivals: The Political Genius of Abraham LincolnRating: 4.5 out of 5 stars4.5/5 (234)
- Grit: The Power of Passion and PerseveranceFrom EverandGrit: The Power of Passion and PerseveranceRating: 4 out of 5 stars4/5 (587)
- Devil in the Grove: Thurgood Marshall, the Groveland Boys, and the Dawn of a New AmericaFrom EverandDevil in the Grove: Thurgood Marshall, the Groveland Boys, and the Dawn of a New AmericaRating: 4.5 out of 5 stars4.5/5 (265)
- A Heartbreaking Work Of Staggering Genius: A Memoir Based on a True StoryFrom EverandA Heartbreaking Work Of Staggering Genius: A Memoir Based on a True StoryRating: 3.5 out of 5 stars3.5/5 (231)
- On Fire: The (Burning) Case for a Green New DealFrom EverandOn Fire: The (Burning) Case for a Green New DealRating: 4 out of 5 stars4/5 (72)
- Elon Musk: Tesla, SpaceX, and the Quest for a Fantastic FutureFrom EverandElon Musk: Tesla, SpaceX, and the Quest for a Fantastic FutureRating: 4.5 out of 5 stars4.5/5 (474)
- The Hard Thing About Hard Things: Building a Business When There Are No Easy AnswersFrom EverandThe Hard Thing About Hard Things: Building a Business When There Are No Easy AnswersRating: 4.5 out of 5 stars4.5/5 (344)
- The Unwinding: An Inner History of the New AmericaFrom EverandThe Unwinding: An Inner History of the New AmericaRating: 4 out of 5 stars4/5 (45)
- The World Is Flat 3.0: A Brief History of the Twenty-first CenturyFrom EverandThe World Is Flat 3.0: A Brief History of the Twenty-first CenturyRating: 3.5 out of 5 stars3.5/5 (2219)
- The Gifts of Imperfection: Let Go of Who You Think You're Supposed to Be and Embrace Who You AreFrom EverandThe Gifts of Imperfection: Let Go of Who You Think You're Supposed to Be and Embrace Who You AreRating: 4 out of 5 stars4/5 (1090)
- The Sympathizer: A Novel (Pulitzer Prize for Fiction)From EverandThe Sympathizer: A Novel (Pulitzer Prize for Fiction)Rating: 4.5 out of 5 stars4.5/5 (119)
- Her Body and Other Parties: StoriesFrom EverandHer Body and Other Parties: StoriesRating: 4 out of 5 stars4/5 (821)
- FinaltradelicensesystemDocument93 pagesFinaltradelicensesystembenjaCR Tube100% (3)
- Fundamentals of Web DevelopmentDocument28 pagesFundamentals of Web DevelopmentRajnish 008No ratings yet
- List of Fake Facebook Accounts and Passwords PDFDocument3 pagesList of Fake Facebook Accounts and Passwords PDFJoelNo ratings yet
- Curs Info Sem 1Document46 pagesCurs Info Sem 1Luciana MihaiNo ratings yet
- Chapter 7 - The InternetDocument41 pagesChapter 7 - The Internetrani aliasNo ratings yet
- Exam 156-215.80 Check Point Certified Security Administrator R80 Updated Product Type 165 Q&ADocument64 pagesExam 156-215.80 Check Point Certified Security Administrator R80 Updated Product Type 165 Q&A000-924680No ratings yet
- Multi Find Change 3Document22 pagesMulti Find Change 3Ahmad HasanainNo ratings yet
- Plugins - WordPressDocument3 pagesPlugins - WordPressDediNirtadinataAlQudsyNo ratings yet
- 16K I C Serial EEPROM Extended (M) Operating Temperatures: Number V Range Max. Clock Frequency Temp. RangesDocument22 pages16K I C Serial EEPROM Extended (M) Operating Temperatures: Number V Range Max. Clock Frequency Temp. RangeshcarcaroNo ratings yet
- QuickBooks Integration Guide in 40 CharactersDocument9 pagesQuickBooks Integration Guide in 40 Charactersdonald cyasNo ratings yet
- Siteminder Concepts GuideDocument78 pagesSiteminder Concepts Guidepankajeds100% (2)
- How to 132x Your Website Profit: Biggest Wins from 3 Case StudiesDocument13 pagesHow to 132x Your Website Profit: Biggest Wins from 3 Case StudiesNeeldeep DasNo ratings yet
- Automatic Irrigation Water Supply Monitoring and Control SystemDocument2 pagesAutomatic Irrigation Water Supply Monitoring and Control SystemMariyappan ThangavelNo ratings yet
- NetScaler 10.5 Priority QueuingDocument15 pagesNetScaler 10.5 Priority QueuingsudharaghavanNo ratings yet
- Nutanix Community Edition Getting StartedDocument25 pagesNutanix Community Edition Getting Startedbejogob209No ratings yet
- Chapter - 13 - Web App Design PDFDocument31 pagesChapter - 13 - Web App Design PDFTaimurAdilNo ratings yet
- Objective-C PDF Reader ExampleDocument3 pagesObjective-C PDF Reader Examplemouni_cNo ratings yet
- Fundamental Part 1Document28 pagesFundamental Part 1Deev PokhrelNo ratings yet
- Security Realm Configuration For AuthenticationDocument19 pagesSecurity Realm Configuration For AuthenticationAbdul MuheethNo ratings yet
- Example CVDocument2 pagesExample CVSuvo IslamNo ratings yet
- Site Web Agentie Recrutare Script HTML Si CssDocument6 pagesSite Web Agentie Recrutare Script HTML Si CssStanciuAndrei UberNo ratings yet
- Europa Universalis II - Manual - PCDocument102 pagesEuropa Universalis II - Manual - PCMahlerBR100% (1)
- Script BTCDocument2 pagesScript BTCeman waeNo ratings yet
- SAP CCTR Advanced Training Configuration Part 1Document146 pagesSAP CCTR Advanced Training Configuration Part 1HuseyinNo ratings yet
- LetterDocument29 pagesLetterAbhishek BilkarNo ratings yet
- JQUERY NotesDocument88 pagesJQUERY NotesvaishnaviNo ratings yet
- Blackbook Craigslist PDFDocument16 pagesBlackbook Craigslist PDFluckyhish100% (1)
- Coursera XC3JA5JX7D2M PDFDocument1 pageCoursera XC3JA5JX7D2M PDFKellaNo ratings yet
- NondiniDocument44 pagesNondiniRony sahaNo ratings yet
- Hospital Management System Project ReportDocument86 pagesHospital Management System Project ReportPallavi SinghNo ratings yet