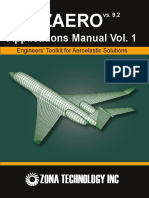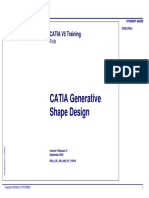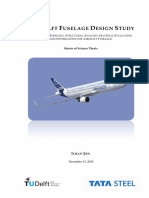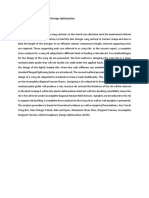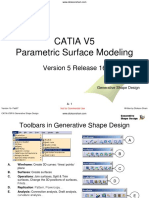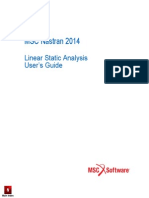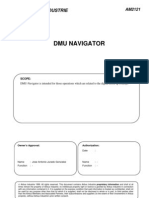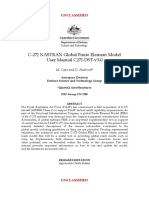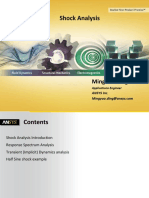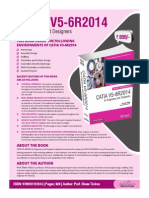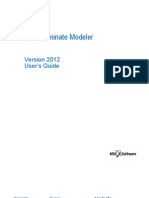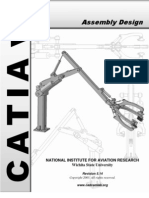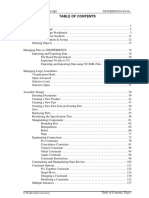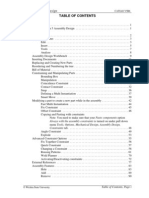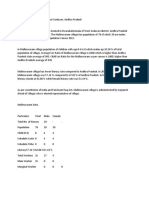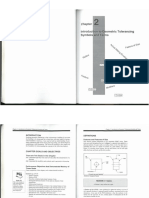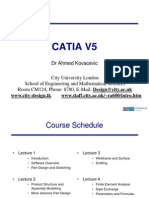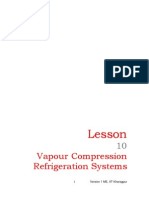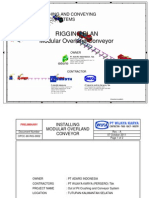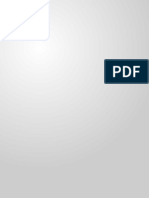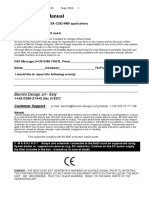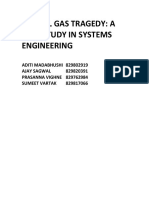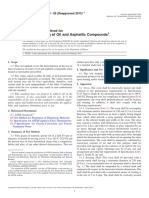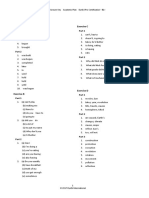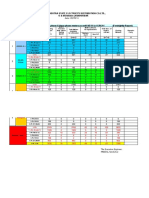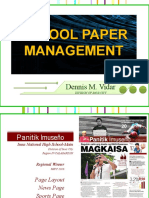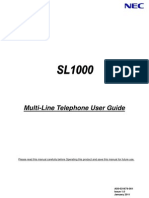Professional Documents
Culture Documents
Composites
Uploaded by
talluri11Copyright
Available Formats
Share this document
Did you find this document useful?
Is this content inappropriate?
Report this DocumentCopyright:
Available Formats
Composites
Uploaded by
talluri11Copyright:
Available Formats
CATIA Composites CATIA® V5R19
TABLE OF CONTENTS
Introduction . . . . . . . . . . . . . . . . . . . . . . . . . . . . . . . . . . . . . . . . . . . . . . . . . . . . . . . . . . . . . . 1
Composites . . . . . . . . . . . . . . . . . . . . . . . . . . . . . . . . . . . . . . . . . . . . . . . . . . . . . . . . . 2
Pull Down Menus . . . . . . . . . . . . . . . . . . . . . . . . . . . . . . . . . . . . . . . . . . . . . . . . . . . 3
Insert . . . . . . . . . . . . . . . . . . . . . . . . . . . . . . . . . . . . . . . . . . . . . . . . . . . . . . . . 3
Composite Design Workbench . . . . . . . . . . . . . . . . . . . . . . . . . . . . . . . . . . . . . . . . . 5
Composite Grid Design Workbench . . . . . . . . . . . . . . . . . . . . . . . . . . . . . . . . . . . . . 7
Composite Terminology . . . . . . . . . . . . . . . . . . . . . . . . . . . . . . . . . . . . . . . . . . . . . . 8
Preliminary Design . . . . . . . . . . . . . . . . . . . . . . . . . . . . . . . . . . . . . . . . . . . . . . . . . . . . . . . . 9
Composite Parameters . . . . . . . . . . . . . . . . . . . . . . . . . . . . . . . . . . . . . . . . . . . . . . . . 9
Zone Groups . . . . . . . . . . . . . . . . . . . . . . . . . . . . . . . . . . . . . . . . . . . . . . . . . . . . . . . 15
Zones . . . . . . . . . . . . . . . . . . . . . . . . . . . . . . . . . . . . . . . . . . . . . . . . . . . . . . . . . . . . 16
Transition Zones . . . . . . . . . . . . . . . . . . . . . . . . . . . . . . . . . . . . . . . . . . . . . . . . . . . 20
Imposed Thickness Point . . . . . . . . . . . . . . . . . . . . . . . . . . . . . . . . . . . . . . . . . . . . . 22
Connection Generator . . . . . . . . . . . . . . . . . . . . . . . . . . . . . . . . . . . . . . . . . . . . . . . 25
Solid From Zones . . . . . . . . . . . . . . . . . . . . . . . . . . . . . . . . . . . . . . . . . . . . . . . . . . . 27
Zones Bridge Analyzer . . . . . . . . . . . . . . . . . . . . . . . . . . . . . . . . . . . . . . . . . . . . . . 30
New Solid From Zones . . . . . . . . . . . . . . . . . . . . . . . . . . . . . . . . . . . . . . . . . . . . . . 31
Ply Creation . . . . . . . . . . . . . . . . . . . . . . . . . . . . . . . . . . . . . . . . . . . . . . . . . . . . . . . . . . . . . 33
Importing a Laminate . . . . . . . . . . . . . . . . . . . . . . . . . . . . . . . . . . . . . . . . . . . . . . . . 33
Stack Up File From Zones . . . . . . . . . . . . . . . . . . . . . . . . . . . . . . . . . . . . . . . . . . . . 36
Stack Up File From Core Samples . . . . . . . . . . . . . . . . . . . . . . . . . . . . . . . . . . . . . . 38
Plies Creation From Zones . . . . . . . . . . . . . . . . . . . . . . . . . . . . . . . . . . . . . . . . . . . . 40
Plies Group . . . . . . . . . . . . . . . . . . . . . . . . . . . . . . . . . . . . . . . . . . . . . . . . . . . . . . . . 43
Manual Ply Creation . . . . . . . . . . . . . . . . . . . . . . . . . . . . . . . . . . . . . . . . . . . . . . . . 45
Creating a Core . . . . . . . . . . . . . . . . . . . . . . . . . . . . . . . . . . . . . . . . . . . . . . . . . . . . 48
Ply Table . . . . . . . . . . . . . . . . . . . . . . . . . . . . . . . . . . . . . . . . . . . . . . . . . . . . . . . . . 50
Importing a Ply Table . . . . . . . . . . . . . . . . . . . . . . . . . . . . . . . . . . . . . . . . . . . . . . . . 53
Creating a Limit Contour . . . . . . . . . . . . . . . . . . . . . . . . . . . . . . . . . . . . . . . . . . . . . 54
Check Contours . . . . . . . . . . . . . . . . . . . . . . . . . . . . . . . . . . . . . . . . . . . . . . . . . . . . 59
Creating a Limit Contour in an Input File . . . . . . . . . . . . . . . . . . . . . . . . . . . . . . . . 60
Creating a 3D Multi Splice . . . . . . . . . . . . . . . . . . . . . . . . . . . . . . . . . . . . . . . . . . . 64
Ply Exploder . . . . . . . . . . . . . . . . . . . . . . . . . . . . . . . . . . . . . . . . . . . . . . . . . . . . . . . 68
Dart . . . . . . . . . . . . . . . . . . . . . . . . . . . . . . . . . . . . . . . . . . . . . . . . . . . . . . . . . . . . . 71
Creating Symmetric Plies . . . . . . . . . . . . . . . . . . . . . . . . . . . . . . . . . . . . . . . . . . . . . 74
Solid From Plies . . . . . . . . . . . . . . . . . . . . . . . . . . . . . . . . . . . . . . . . . . . . . . . . . . . . 76
Symmetry of Plies . . . . . . . . . . . . . . . . . . . . . . . . . . . . . . . . . . . . . . . . . . . . . . . . . . 78
Merge Plies . . . . . . . . . . . . . . . . . . . . . . . . . . . . . . . . . . . . . . . . . . . . . . . . . . . . . . . 80
Drop Off and Slicing . . . . . . . . . . . . . . . . . . . . . . . . . . . . . . . . . . . . . . . . . . . . . . . . . . . . . . 87
Drop Off . . . . . . . . . . . . . . . . . . . . . . . . . . . . . . . . . . . . . . . . . . . . . . . . . . . . . . . . . . 87
Slicing Group . . . . . . . . . . . . . . . . . . . . . . . . . . . . . . . . . . . . . . . . . . . . . . . . . . . . . 105
Plies Creation From Slicing . . . . . . . . . . . . . . . . . . . . . . . . . . . . . . . . . . . . . . . . . . 107
Interactive Ply Table . . . . . . . . . . . . . . . . . . . . . . . . . . . . . . . . . . . . . . . . . . . . . . . 109
© Wichita State University Table of Contents, Page i
CATIA Composites CATIA® V5R19
Analyzing . . . . . . . . . . . . . . . . . . . . . . . . . . . . . . . . . . . . . . . . . . . . . . . . . . . . . . . . . . . . . . 117
On the Fly Information . . . . . . . . . . . . . . . . . . . . . . . . . . . . . . . . . . . . . . . . . . . . . . 117
Numerical Analysis . . . . . . . . . . . . . . . . . . . . . . . . . . . . . . . . . . . . . . . . . . . . . . . . 118
Ply Section . . . . . . . . . . . . . . . . . . . . . . . . . . . . . . . . . . . . . . . . . . . . . . . . . . . . . . . 121
Core Sampling . . . . . . . . . . . . . . . . . . . . . . . . . . . . . . . . . . . . . . . . . . . . . . . . . . . . 123
Splice Zones . . . . . . . . . . . . . . . . . . . . . . . . . . . . . . . . . . . . . . . . . . . . . . . . . . . . . . . . . . . . 127
Butt Splice Zone . . . . . . . . . . . . . . . . . . . . . . . . . . . . . . . . . . . . . . . . . . . . . . . . . . 127
No Splice Zone . . . . . . . . . . . . . . . . . . . . . . . . . . . . . . . . . . . . . . . . . . . . . . . . . . . 131
Review Exercises . . . . . . . . . . . . . . . . . . . . . . . . . . . . . . . . . . . . . . . . . . . . . . . . . . . . . . . . 135
Core Review Exercise . . . . . . . . . . . . . . . . . . . . . . . . . . . . . . . . . . . . . . . . . . . . . . 135
Transition and Relimitation Review Exercise . . . . . . . . . . . . . . . . . . . . . . . . . . . . 159
Advanced Relimiting Review . . . . . . . . . . . . . . . . . . . . . . . . . . . . . . . . . . . . . . . . 173
Manufacturing Process . . . . . . . . . . . . . . . . . . . . . . . . . . . . . . . . . . . . . . . . . . . . . . . . . . . . 189
Creating a Manufacturing Document . . . . . . . . . . . . . . . . . . . . . . . . . . . . . . . . . . . 189
Synchronizing . . . . . . . . . . . . . . . . . . . . . . . . . . . . . . . . . . . . . . . . . . . . . . . . . . . . 191
Skin Swapping . . . . . . . . . . . . . . . . . . . . . . . . . . . . . . . . . . . . . . . . . . . . . . . . . . . . 195
Defining the Edge of Part . . . . . . . . . . . . . . . . . . . . . . . . . . . . . . . . . . . . . . . . . . . . 198
Material Excess . . . . . . . . . . . . . . . . . . . . . . . . . . . . . . . . . . . . . . . . . . . . . . . . . . . 201
Producibility . . . . . . . . . . . . . . . . . . . . . . . . . . . . . . . . . . . . . . . . . . . . . . . . . . . . . . 203
Flattening . . . . . . . . . . . . . . . . . . . . . . . . . . . . . . . . . . . . . . . . . . . . . . . . . . . . . . . . 211
Flatten Optimization . . . . . . . . . . . . . . . . . . . . . . . . . . . . . . . . . . . . . . . . . . . . . . . 217
Geometry Transfer . . . . . . . . . . . . . . . . . . . . . . . . . . . . . . . . . . . . . . . . . . . . . . . . . 220
Producibility Inspection . . . . . . . . . . . . . . . . . . . . . . . . . . . . . . . . . . . . . . . . . . . . . 222
Fiber Direction . . . . . . . . . . . . . . . . . . . . . . . . . . . . . . . . . . . . . . . . . . . . . . . . . . . . 225
Unfold Entity . . . . . . . . . . . . . . . . . . . . . . . . . . . . . . . . . . . . . . . . . . . . . . . . . . . . . 227
Mirroring . . . . . . . . . . . . . . . . . . . . . . . . . . . . . . . . . . . . . . . . . . . . . . . . . . . . . . . . . . . . . . 231
Create Mirrored Part . . . . . . . . . . . . . . . . . . . . . . . . . . . . . . . . . . . . . . . . . . . . . . . 231
Synchronizing a Mirrored Part . . . . . . . . . . . . . . . . . . . . . . . . . . . . . . . . . . . . . . . . 234
Exporting . . . . . . . . . . . . . . . . . . . . . . . . . . . . . . . . . . . . . . . . . . . . . . . . . . . . . . . . . . . . . . 235
Exporting Ply Data as IGES or DXF . . . . . . . . . . . . . . . . . . . . . . . . . . . . . . . . . . . 235
XML Export . . . . . . . . . . . . . . . . . . . . . . . . . . . . . . . . . . . . . . . . . . . . . . . . . . . . . . 238
Table of Contents, Page ii ©Wichita State University
CATIA Composites CATIA® V5R19
Composite Grid Design . . . . . . . . . . . . . . . . . . . . . . . . . . . . . . . . . . . . . . . . . . . . . . . . . . . 241
Grid Panel Definition . . . . . . . . . . . . . . . . . . . . . . . . . . . . . . . . . . . . . . . . . . . . . . . 241
Grid Definition . . . . . . . . . . . . . . . . . . . . . . . . . . . . . . . . . . . . . . . . . . . . . . . . . . . . 248
Virtual Stacking Management . . . . . . . . . . . . . . . . . . . . . . . . . . . . . . . . . . . . . . . . 257
Plies Generation . . . . . . . . . . . . . . . . . . . . . . . . . . . . . . . . . . . . . . . . . . . . . . . . . . . 268
Grid Ramp Support Definition . . . . . . . . . . . . . . . . . . . . . . . . . . . . . . . . . . . . . . . . 271
Swap Edge . . . . . . . . . . . . . . . . . . . . . . . . . . . . . . . . . . . . . . . . . . . . . . . . . . . . . . . 276
Reroute Ply Contour . . . . . . . . . . . . . . . . . . . . . . . . . . . . . . . . . . . . . . . . . . . . . . . . 278
Define Local Drop Off . . . . . . . . . . . . . . . . . . . . . . . . . . . . . . . . . . . . . . . . . . . . . . 284
Create Standard Contour . . . . . . . . . . . . . . . . . . . . . . . . . . . . . . . . . . . . . . . . . . . . 291
Define No Drop Off Area . . . . . . . . . . . . . . . . . . . . . . . . . . . . . . . . . . . . . . . . . . . 293
Create Iso Thickness Areas . . . . . . . . . . . . . . . . . . . . . . . . . . . . . . . . . . . . . . . . . . 294
Create Solid From Iso Thickness Areas . . . . . . . . . . . . . . . . . . . . . . . . . . . . . . . . . 298
Grid Angle Cut . . . . . . . . . . . . . . . . . . . . . . . . . . . . . . . . . . . . . . . . . . . . . . . . . . . . 300
Synchronize Stacking . . . . . . . . . . . . . . . . . . . . . . . . . . . . . . . . . . . . . . . . . . . . . . . 308
Limit Plies from Panel Limits . . . . . . . . . . . . . . . . . . . . . . . . . . . . . . . . . . . . . . . . 317
Problems . . . . . . . . . . . . . . . . . . . . . . . . . . . . . . . . . . . . . . . . . . . . . . . . . . . . . . . . . . . . . . 321
Problem 1 . . . . . . . . . . . . . . . . . . . . . . . . . . . . . . . . . . . . . . . . . . . . . . . . . . . . . . . . 321
Problem 2 . . . . . . . . . . . . . . . . . . . . . . . . . . . . . . . . . . . . . . . . . . . . . . . . . . . . . . . 322
Problem 3 . . . . . . . . . . . . . . . . . . . . . . . . . . . . . . . . . . . . . . . . . . . . . . . . . . . . . . . . 324
Problem 4 . . . . . . . . . . . . . . . . . . . . . . . . . . . . . . . . . . . . . . . . . . . . . . . . . . . . . . . . 327
Problem 5 . . . . . . . . . . . . . . . . . . . . . . . . . . . . . . . . . . . . . . . . . . . . . . . . . . . . . . . . 330
Appendix A . . . . . . . . . . . . . . . . . . . . . . . . . . . . . . . . . . . . . . . . . . . . . . . . . . . . . . . . . . . . 333
Mechanical Design - Composites Design - Composites Design . . . . . . . . . . . . . . 333
Mechanical Design - Composites Design - Stacking Rules . . . . . . . . . . . . . . . . . . 334
© Wichita State University Table of Contents, Page iii
CATIA Composites CATIA® V5R19
Introduction
CATIA Version 5 Composites
Upon completion of this course, the student should have a full understanding of the
following topics:
- Defining composite parameters
- Creating and modifying zones
- Creating and modifying grid panels
- Creating and modifying plies
- Generating solids based off of zones or plies
- Analyzing and inspecting composite parts
- Creating manufacturing processes for composite parts
- Exporting ply definition
© Wichita State University Introduction, Page 1
CATIA Composites CATIA® V5R19
Composites
This course will cover all of the options found in the Composites Design and Composite
Grid Design workbenches. The first portion of the book will focus on the design options
available within the Composite Design workbench. The second portion of the book will
delve into the manufacturing side of composite parts and how they will be created. Finally,
the grid method will be discussed in the Composite Grid Design workbench. In order to
have access to the Composites workbenches, you will need to turn on the CPE and CPM
licenses under Tools, Options, General, Licensing.
Introduction, Page 2 ©Wichita State University
CATIA Composites CATIA® V5R19
Ply Creation
This section will discuss creating and modifying plies both automatically and manually.
The plies created here will represent the actual plies that will be necessary in order to build
the composite part.
Importing a Laminate
When a zone is defined, the laminate can be specified by manually entering the number of
plies in each direction. Rather than entering each laminate definition manually, the
definitions may be imported from an excel spreadsheet.
Open the Importing a Laminate model. The zones have already been defined on this
model. It should appear as shown.
© Wichita State University Ply Creation, Page 33
CATIA Composites CATIA® V5R19
Double select on Zone.1 in the specification tree. The Zone Definition window appears.
Switch to the Laminate tab. Notice nothing has been defined.
Select Cancel. The second zone laminate definition is not specified either.
Open the Import Laminate Definition document. This is a predefined excel
spreadsheet containing the laminate definition. It should appear as shown.
The material, directions and plies can all be modified for each zone within the excel
spreadsheet. Keep in mind, the composite parameters defined in the part, must match the
spreadsheet. If you have directions of 0, 45, -45 and 90 in the spreadsheet, you must have
those same directions in the composite parameters.
Close the spreadsheet.
Select the Import Laminate icon. The Import Laminate Definition window appears.
Ply Creation, Page 34 ©Wichita State University
CATIA Composites CATIA® V5R19
Select the Browse icon. This will allow you to define the correct spreadsheet to use
to define the laminate.
Browse to the models directory and select the Import Laminate Definition document
and select Open.
Select OK.
Double select Zone.1 in the specification tree and switch to the Laminate tab again.
Notice the laminate definition is defined.
Select OK.
The other zone is also defined. If you decided to make a change to the laminate definition at
this point, you could either do it manually or you could change the spreadsheet and then
import the laminate again.
© Wichita State University Ply Creation, Page 35
CATIA Composites CATIA® V5R19
Stack Up File From Zones
This option allows you to create a stack up file based on predefined zones. The file will
contain the stacking order of the plies within the composite part. This provides a way to
look at the way the plies will be created before actually creating them.
Select the Stack Up from Zones icon. The Stack-up file from zones window appears.
Zones to be taken... Specifies the zones that will be referenced in the stack up
Browse button Specifies where the file will be saved
Open stack-up file... Specifies that the newly generated file will automatically be
opened upon creation
Zone Connections Includes the zone connection sizes in the file
Select the Browse icon and go to a location in your area. Name the file Stack Up From
Zones and select Open. This specifies where the file will be stored.
Ply Creation, Page 36 ©Wichita State University
CATIA Composites CATIA® V5R19
Turn on the Open stack-up file after creation option and select OK. The stack up file is
created and should be opened automatically.
The spreadsheet shows all of the plies that would be created based off of the defined zones
at this point.
Save and close both documents.
© Wichita State University Ply Creation, Page 37
CATIA Composites CATIA® V5R19
Stack Up File From Core Samples
This option allows you to create a stack up file and core sampling based on predefined
zones and existing plies. The file will contain the stacking order of the plies within the
composite part. The core sampling file displays the location of the core sampling itself for
each zone.
Open the Stack Up File From Core Sampling document. The plies have already been
generated for this file.
Select the Stack Up File from Core Sampling icon. The Stacking from core
sampling information window appears.
Core samples file Specifies where the core samples file will be stored
Stack up file Specifies where the stack up file will be stored
Core samples prefix Defines a prefix for the core samples that will be created in
the model
Select the Browse icon for the Core samples file and go to a location in your area.
Name the file Core Sample and select Open. This specifies where the file will be stored.
Select the Browse icon for the Stack up file and go to a location in your area. Name the
file Stack Up and select Open. This specifies where the file will be stored.
Key in CS for the Core samples prefix and select OK. The files are generated along with
core samples in the model. The locations of the core samples are shown in the display.
Ply Creation, Page 38 ©Wichita State University
CATIA Composites CATIA® V5R19
The core samples should appear as shown in the specification tree as well. These will be
discussed in more detail later on.
Go to your area and open both the Core Sample file and the Stack Up file. The Core
Sample file should appear as shown.
The Stack Up file should appear as shown.
Save and close the documents.
© Wichita State University Ply Creation, Page 39
CATIA Composites CATIA® V5R19
Plies Creation From Zones
This option automatically generates plies based on predefined zones.
Open the Plies Creation document. All of the preliminary design has already been done
on this model.
Expand the Composites PD branch and hide the Connection generator branch in the
tree. This will make it easier to select the wireframe elements later on in this exercise.
Select the Plies Creation from Zones icon. The Plies Creation window appears.
Ply Creation, Page 40 ©Wichita State University
CATIA Composites CATIA® V5R19
Zones to be taken... Specifies the zones that will be used to create plies
Insert plies after Defines where the plies will be inserted into the specification
tree
Use Stack-Up File Specifies the plies will be created based on a predefined stack
up file
Create plies without... Specifies no staggering will be used in the creation of the
plies
Create plies in new group Specifies a the plies will automatically be created in a new
group
Create plies from Zones... Specifies that taper will be used in the creation of the plies
within the transition zones
Create full plies and... Specifies that the plies will be created with the corresponding
edges to be staggered. The ETBS can be used to define limit
contours for modifying the plies later on.
Staggering Data When using the Create full plies and ETBS option,
you may choose to generate a staggering data file
containing all of the edges to be staggered
Turn on the Create plies in new group option and be sure the Create plies from Zones
with Taper option is active and select OK. The plies are generated. Two new branches
appear in the specification tree.
The Stacking branch contains the new group and all of the plies. The geometrical set
contains datum curves that represent the outside edges of the plies.
Expand the Stacking branch. It should appear as shown. Notice the plies are contained
within a plies group. The order of the plies under the Stacking branch determines the order
that they will stacked on the definition surface.
© Wichita State University Ply Creation, Page 41
CATIA Composites CATIA® V5R19
The staggering locations are displayed on the surface as well.
Select Ply.1 in the specification tree. Notice the ply highlights in the display.
Each ply is represented in the specification tree and its outline will highlight in the display if
you select it from the tree. By default, the plies are created from smallest to largest. This is
typically not how you will want them to be ordered. Later, you will actually explode the
plies so you can see them as well as reorder them.
Ply Creation, Page 42 ©Wichita State University
CATIA Composites CATIA® V5R19
Plies Creation From Slicing
This option allows you to generate plies from a slicing.
Select the Plies Creation from Slicing icon. The Plies from Slicing window appears.
Slicing feature Specifies the slicing to create the plies from
Target plies group Specifies the plies group the new plies should be stored within
Create new plies group Allows you to create a new plies group to store the new plies
Select Slicing Curves Group of Zones Group.1 from the specification tree.
Turn on the Create new plies group option and select OK. The plies are generated.
Hide the Solid from Zones partbody in the tree.
© Wichita State University Drop Off and Slicing, Page 107
CATIA Composites CATIA® V5R19
Select the Ply Exploder icon. The Ply Exploder window appears.
Set the options as shown above and select OK. The plies appear as shown.
The plies will need to be rearranged both by size and by orientation to display the final
laminate.
Drop Off and Slicing, Page 108 ©Wichita State University
CATIA Composites CATIA® V5R19
Interactive Ply Table
This option allows you to create a ply table within CATIA where you will be able to modify
the material, direction, rosette, draping direction and stacking order.
Select the Interactive Ply Table icon. The Interactive Ply Table window appears.
Column Allows you to specify which columns are displayed in the window.
Selection Mode Allows you specify whether the elements in the window will be
selected by Cut Piece, Ply, Sequence or Ply Group
© Wichita State University Drop Off and Slicing, Page 109
CATIA Composites CATIA® V5R19
Move Selection Allows you to move a row within the table
Create Allows you to create a new ply in the table
Components Displays the ply stackup in the window
Ply Properties Allows you to modify the Material, Direction, Rosette and Draping
Direction of the selected ply
Rename Allows you to modify the Name, Start Index and Step of the selected
ply
Drop Off and Slicing, Page 110 ©Wichita State University
CATIA Composites CATIA® V5R19
Select the Column button. The Column window appears.
Turn on the options as shown above and select Close. The columns in the Interactive Ply
Table window should update.
Be sure the Selection Mode is set to Sequence and select Sequence.5 from the table. It
should highlight in the window as well as the display.
Select the Move Selection button. The Move Selection window appears.
© Wichita State University Drop Off and Slicing, Page 111
CATIA Composites CATIA® V5R19
Select the Move Up icon in the window until Sequence.5 is in the second position in the
stackup. It should appear as shown.
Select Sequence.4 and Sequence.6 from the table. You will have to use the Ctrl key.
Key in 24 for the Line # in the Move Selection window. Be sure the After option is
selected and select the Move button. The two sequences are moved into the last position
in the stackup.
Select Close in the Move Selection window.
Select Sequence.1 in the table. Change the Direction to be 90. You will do this in the
Ply(ies) Properties area of the window.
Change the Direction of Sequence.5 to be 0. It should appear as shown.
Select the 12th component from the table. This should be Sequence.14 as shown.
Drop Off and Slicing, Page 112 ©Wichita State University
CATIA Composites CATIA® V5R19
Select the Create button in the window. The Create window appears.
Select the In a new Sequence at Line # option and select the Create button. A new
sequence and ply are created in the table.
Select Close in the Create window.
Set the Material for the new ply to be Fiberite Graphite Unitape and the Direction to be
90. It should appear as shown.
With the new sequence selected, key in MID SEQ for the Name field.
Select the Rename button. The sequence is renamed in the table.
Select the Ply option under the Selection Mode section. Change the Name field to be
MID PLY and select the Rename button. The ply name is changed. You may have to
stretch out the column to read it.
© Wichita State University Drop Off and Slicing, Page 113
CATIA Composites CATIA® V5R19
Select OK. The changes in the Interactive Ply Table are applied.
Expand the Stacking branch until you can see the MID PLY-1 as shown.
Double select on MID PLY-1. The Ply Definition window appears.
Notice the ply has not contour definition. This is because you created the ply in the
Interactive Ply Table where you cannot define the shape of the ply. Anytime you create a
ply in the ply table, you must remember to define its contour when you are finished.
Select the Add icon. The Contour window appears.
Select Parallel.1, Parallel.2, Parallel.3 and Parallel.4 from Geometrical Set.1 in the
specification tree to define the contour for the ply. This will specify that it is a full ply.
Drop Off and Slicing, Page 114 ©Wichita State University
CATIA Composites CATIA® V5R19
Be sure you have the green check mark in the Contour window and select OK. The
contour is defined.
Select OK in the Ply Definition window.
Select the Ply Exploder icon. The Ply Exploder window appears.
Set the options as shown above and select OK. The plies are displayed.
Save and close the document.
© Wichita State University Drop Off and Slicing, Page 115
You might also like
- Cinema TicsDocument40 pagesCinema TicsAlexandru Precup0% (1)
- ZAERO 9.2 Apps Vol1 3rd Ed PDFDocument491 pagesZAERO 9.2 Apps Vol1 3rd Ed PDFAnonymous Pwr6pyDNo ratings yet
- FEMDocument49 pagesFEMnag728100% (1)
- Abaqus For Catia v5 Tutorial - Schroff - GoodDocument30 pagesAbaqus For Catia v5 Tutorial - Schroff - GoodLarry MarNo ratings yet
- Edu Cat en GSD FF v5r19 ToprintDocument235 pagesEdu Cat en GSD FF v5r19 ToprintgazpoNo ratings yet
- Examples 2 PDFDocument678 pagesExamples 2 PDFSyed Imtiaz Ali ShahNo ratings yet
- MSC Patran-301 Introduction To PatranDocument24 pagesMSC Patran-301 Introduction To Patranmussie5No ratings yet
- Thesis Ilhan - 10122010 - Final VersionDocument180 pagesThesis Ilhan - 10122010 - Final VersionRamesha Aswathanarayanappa100% (2)
- Stress Analysis of Wing Fuselage Lug Attachment of A Transport A/cDocument8 pagesStress Analysis of Wing Fuselage Lug Attachment of A Transport A/cAbrahamJPulickalNo ratings yet
- Examples 1 PDFDocument892 pagesExamples 1 PDFSyed Imtiaz Ali Shah100% (1)
- WS06 VCCTDocument18 pagesWS06 VCCTappollo70No ratings yet
- Design and Stress Analysis of Aircraft StructureDocument33 pagesDesign and Stress Analysis of Aircraft StructureKugan Kugan MadiwananNo ratings yet
- Maximum Rivet Pitch Study 20111115Document18 pagesMaximum Rivet Pitch Study 20111115Jatin KhuranaNo ratings yet
- Metal Structure DesignerDocument2 pagesMetal Structure DesignerWONNER156No ratings yet
- Wing Rib Stress Analysis and Design OptimizationDocument5 pagesWing Rib Stress Analysis and Design OptimizationNeeraja ManemNo ratings yet
- Fibersim Composite Design & Manufacturing: Building What You DesignDocument37 pagesFibersim Composite Design & Manufacturing: Building What You DesignCem ÇakmakNo ratings yet
- Benchmarks PDFDocument1,761 pagesBenchmarks PDFSyed Imtiaz Ali ShahNo ratings yet
- Catia V5 Parametric Surface Modeling: Version 5 Release 16Document61 pagesCatia V5 Parametric Surface Modeling: Version 5 Release 16selvamNo ratings yet
- CATIA Env VariablesDocument4 pagesCATIA Env Variablescatio000No ratings yet
- MSC - Nastran 2014 Linear Static Analysis User's Guide PDFDocument762 pagesMSC - Nastran 2014 Linear Static Analysis User's Guide PDFFeiNo ratings yet
- Analytical Modeling of Aircraft Wing LoadsDocument5 pagesAnalytical Modeling of Aircraft Wing LoadsrichardchwaNo ratings yet
- FEMAP User GuideDocument356 pagesFEMAP User Guidedaniellevis80No ratings yet
- Create Composite Material in PatranDocument20 pagesCreate Composite Material in PatranlowCLNo ratings yet
- CATIA V5 FEA Tutorials - Bent Rod AnalysisDocument24 pagesCATIA V5 FEA Tutorials - Bent Rod AnalysisroandlucNo ratings yet
- AAE556-Lecture 19 FlutterDocument19 pagesAAE556-Lecture 19 FlutterMS schNo ratings yet
- 4281 - 03 Stiffened Shear WebDocument26 pages4281 - 03 Stiffened Shear WebAndrew GilbrideNo ratings yet
- FLUENT - Flow Over An Airfoil - Simulation - ConfluenceDocument24 pagesFLUENT - Flow Over An Airfoil - Simulation - ConfluenceFabrice Nebesse100% (1)
- NASA-CR-1457 Manual For Structural Stability Analysis of Sandwich PanelsDocument385 pagesNASA-CR-1457 Manual For Structural Stability Analysis of Sandwich Panelsmuhanned100% (1)
- Analysis & Design of Composite & Metallic Flight Vehicle Structures - Abbott - 2016 - First EditionDocument154 pagesAnalysis & Design of Composite & Metallic Flight Vehicle Structures - Abbott - 2016 - First EditionRamesha AswathanarayanappaNo ratings yet
- Aircraft Design: Assignment (52, Assignment 1) : Mission Definition, Analysis of Requirements, ConceptDocument27 pagesAircraft Design: Assignment (52, Assignment 1) : Mission Definition, Analysis of Requirements, ConceptHari VenkitaramanNo ratings yet
- 7 Analysis of A Composite Aircraft Structure Using PCOMPGDocument9 pages7 Analysis of A Composite Aircraft Structure Using PCOMPGVinoth BalasubramaniyanNo ratings yet
- Composites DesignDocument185 pagesComposites DesignagrbovicNo ratings yet
- (Ebook Aero) - AIRBUS - AM2121 - Catia v5 Dmu NavigatorDocument35 pages(Ebook Aero) - AIRBUS - AM2121 - Catia v5 Dmu NavigatorjcnateloNo ratings yet
- Sec2 Solid Composites 021712Document35 pagesSec2 Solid Composites 021712Jamshid PishdadiNo ratings yet
- 04 CompositesDocument53 pages04 CompositesKrishna Chaitanya100% (1)
- Nastran DST Group TN 1700Document69 pagesNastran DST Group TN 1700Minh LeNo ratings yet
- Shock Analysis of Electronic Comonents - MingYao DingDocument39 pagesShock Analysis of Electronic Comonents - MingYao DingRaki Rock100% (1)
- AM 2036 (10 May 2004) - Normes - Fem - GlobalDocument68 pagesAM 2036 (10 May 2004) - Normes - Fem - Globalja_mufc_scribd100% (5)
- NASTRAN Nonlinear ElementsDocument90 pagesNASTRAN Nonlinear Elementssons01No ratings yet
- EASA Presentation Antennas GeneralDocument11 pagesEASA Presentation Antennas Generalayhun100% (1)
- ANSYS Mechanical APDL Thermal Analysis GuideDocument98 pagesANSYS Mechanical APDL Thermal Analysis GuideV CafNo ratings yet
- Fem Result ValidationDocument48 pagesFem Result ValidationBrian Cruz100% (2)
- CATIA V5-6R2014 For Engineers and DesignersDocument2 pagesCATIA V5-6R2014 For Engineers and DesignersDreamtech Press33% (6)
- Patran 2012 LaminateDocument176 pagesPatran 2012 LaminateanddevNo ratings yet
- Aircraft Wing SkinDocument10 pagesAircraft Wing SkinVishnu A RNo ratings yet
- Using Adams/Flex - MD Adams 2010Document178 pagesUsing Adams/Flex - MD Adams 2010pkokatam100% (3)
- AcuSolve Intro Training V18bDocument400 pagesAcuSolve Intro Training V18bsrihariaeroNo ratings yet
- V-G Flutter AnalysisDocument5 pagesV-G Flutter AnalysisAhmad ShaqeerNo ratings yet
- Catia AssemblyDocument40 pagesCatia AssemblyNagaraj RamachandrappaNo ratings yet
- Catia Assembly Design V5R6Document216 pagesCatia Assembly Design V5R6batrinhprobtNo ratings yet
- CATIA Composites: 3DEXPERIENCE® R2019xDocument51 pagesCATIA Composites: 3DEXPERIENCE® R2019xvishwaNo ratings yet
- Assembly Design 2019xDocument51 pagesAssembly Design 2019xGadhireddy Ashokkumar Reddy100% (1)
- CatiaV5R7 Assembly Design BookDocument216 pagesCatiaV5R7 Assembly Design BookChafikious100% (1)
- Catia Kinematics V6Document55 pagesCatia Kinematics V6Santiago Molina0% (1)
- Drafting R30Document39 pagesDrafting R30NishanthKrishnan01No ratings yet
- Tubing and PipingDocument26 pagesTubing and PipingfalkoneNo ratings yet
- CATIA Stress AnalysisDocument27 pagesCATIA Stress AnalysisSanket SwarupNo ratings yet
- DraftingDocument39 pagesDraftingkaroooma99No ratings yet
- Bare Metal CPP v1.0Document177 pagesBare Metal CPP v1.0Kostas KarapidNo ratings yet
- Workshops GDTDocument9 pagesWorkshops GDTtalluri11No ratings yet
- Andhra PradeshDocument3 pagesAndhra Pradeshtalluri11No ratings yet
- Andhra PradeshDocument3 pagesAndhra Pradeshtalluri11No ratings yet
- Ravikampadu PopulationDocument2 pagesRavikampadu Populationtalluri11No ratings yet
- Quick Handy - Aircraft Tooling DescriptionDocument2 pagesQuick Handy - Aircraft Tooling Descriptiontalluri11No ratings yet
- Andhra PradeshDocument3 pagesAndhra Pradeshtalluri11No ratings yet
- Nidadavole Mandal - West Godavari: # Town State PopulationDocument2 pagesNidadavole Mandal - West Godavari: # Town State Populationtalluri11No ratings yet
- Brief History of The District of West GodavariDocument10 pagesBrief History of The District of West Godavaritalluri11No ratings yet
- Malleswaram PopulationDocument2 pagesMalleswaram Populationtalluri11No ratings yet
- 125Document23 pages125talluri11No ratings yet
- 127Document33 pages127talluri11No ratings yet
- Pro E MechanicaDocument7 pagesPro E Mechanicajagg_studNo ratings yet
- Catia V5: DR Ahmed KovacevicDocument60 pagesCatia V5: DR Ahmed KovacevicYunus YanarNo ratings yet
- RAC Lecture 10Document18 pagesRAC Lecture 10api-373446667% (3)
- ProENGINEER Fundamentals PDFDocument584 pagesProENGINEER Fundamentals PDFtalluri11No ratings yet
- 1 GlossaryDocument18 pages1 Glossarytalluri11No ratings yet
- Catia DraftingDocument29 pagesCatia DraftingpetzemanNo ratings yet
- Datasheet TachogeneratorDocument4 pagesDatasheet TachogeneratorNurulHidayatNo ratings yet
- DesuperheatersDocument8 pagesDesuperheatersmuhdrijasmNo ratings yet
- Rtad Heat Recovery CatalogDocument48 pagesRtad Heat Recovery Catalogaidoudi walidNo ratings yet
- CMM49 14 01 MtocDocument2 pagesCMM49 14 01 MtocMichail K100% (1)
- Rigging View Modular Overland ConveyorDocument84 pagesRigging View Modular Overland Conveyorrtyuibnm100% (2)
- Wet Scrapper Equipment SpecificationDocument1 pageWet Scrapper Equipment Specificationprashant mishraNo ratings yet
- Atmos GIGA N 32-160Document1 pageAtmos GIGA N 32-160Efril dilen franciscoNo ratings yet
- Be 2K OEM's Manual: Bernini Design SRL - ItalyDocument48 pagesBe 2K OEM's Manual: Bernini Design SRL - ItalySergio Ricardo IbañezNo ratings yet
- S4L1D-D41 Wdg.311 - Technical Data Sheet - StamfordDocument10 pagesS4L1D-D41 Wdg.311 - Technical Data Sheet - Stamfordscribbles_buddyNo ratings yet
- Bhopal Gas Tragedy Case StudyDocument10 pagesBhopal Gas Tragedy Case StudyAbhijith MadabhushiNo ratings yet
- BASH Shell Scripting SyllabusDocument4 pagesBASH Shell Scripting SyllabusAdzmely Mansor100% (1)
- Telepo SDK Develop Guide (Linux For TPS300) - v1.0Document10 pagesTelepo SDK Develop Guide (Linux For TPS300) - v1.0VKM2013No ratings yet
- Parts Book 141231Document1,576 pagesParts Book 141231José Arsenio Matus RojasNo ratings yet
- Hytherm 500, 600Document2 pagesHytherm 500, 600Oliver OliverNo ratings yet
- Nov-23 Main Fcom QRH FCTM Changes A320Document17 pagesNov-23 Main Fcom QRH FCTM Changes A320Joe FalchettoNo ratings yet
- Sni+03 6868 2002Document3 pagesSni+03 6868 2002abanghasanNo ratings yet
- Cleaning Krisbow 2013 (Low Res) 2Document12 pagesCleaning Krisbow 2013 (Low Res) 2Andres Agung PerdanaNo ratings yet
- Answer Key Workbook Academic Plan DynEd Pro Certification B1 1Document22 pagesAnswer Key Workbook Academic Plan DynEd Pro Certification B1 1Dendel Ciprado EbioNo ratings yet
- C++ Chapter 12 - ClassesDocument62 pagesC++ Chapter 12 - Classesعلي العريبيNo ratings yet
- Enprep - 110 EC Steel Cu BrassDocument3 pagesEnprep - 110 EC Steel Cu BrassLựuLiềuLìNo ratings yet
- Maharashtra State Electricity Distribution Co - LTD., O & M Division, NANDURBARDocument3 pagesMaharashtra State Electricity Distribution Co - LTD., O & M Division, NANDURBARPuru BornareNo ratings yet
- AST Waveguide Switch 1 1 PDFDocument5 pagesAST Waveguide Switch 1 1 PDFANTONIO MARMOLNo ratings yet
- School Paper Management: Dennis M. VidarDocument36 pagesSchool Paper Management: Dennis M. VidarMary Ann AysonNo ratings yet
- Avinash Excat Full ProjectDocument87 pagesAvinash Excat Full ProjectNaguSwamyNo ratings yet
- Track roller repairDocument2 pagesTrack roller repairKhincho ayeNo ratings yet
- Research and Practice in HRM - Sept 8Document9 pagesResearch and Practice in HRM - Sept 8drankitamayekarNo ratings yet
- CAS PDII - Owners ManualDocument6 pagesCAS PDII - Owners ManualRoberto SalaNo ratings yet
- DA 65we EnglishDocument2 pagesDA 65we EnglishAlvin NguyenNo ratings yet
- Sl1000 MLT User Guide v1 Key TelephoneDocument24 pagesSl1000 MLT User Guide v1 Key TelephoneRavi Sudharsan0% (1)
- NATO Tactical Nuclear Weapons in EuropeDocument35 pagesNATO Tactical Nuclear Weapons in EuropeMaria Mont' SerratNo ratings yet