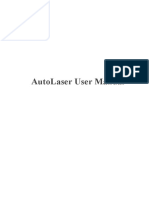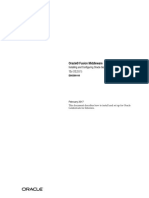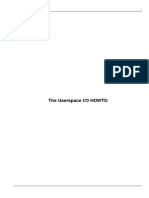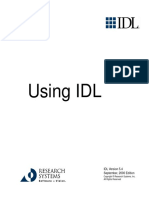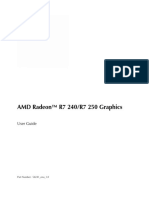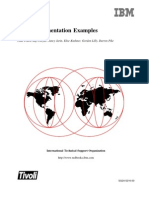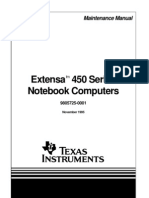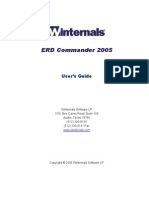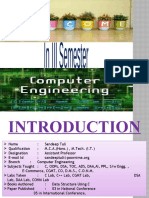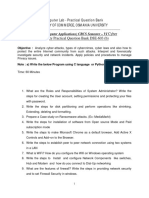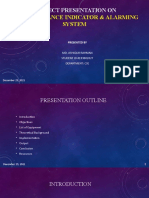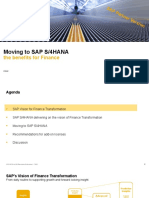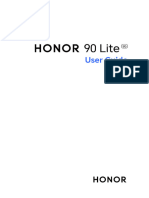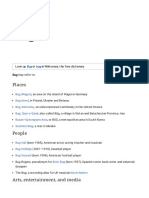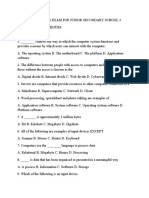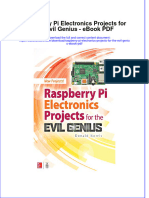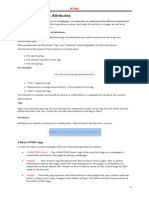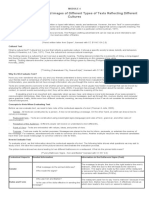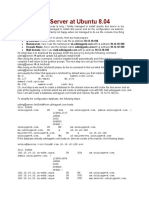Professional Documents
Culture Documents
Winternals ERD Commander 2005
Uploaded by
oldakiCopyright
Available Formats
Share this document
Did you find this document useful?
Is this content inappropriate?
Report this DocumentCopyright:
Available Formats
Winternals ERD Commander 2005
Uploaded by
oldakiCopyright:
Available Formats
ERD Commander 2005
User’s Guide
Winternals Software LP
3101 Bee Caves Road, Suite 150
Austin, Texas 78746
(512) 330-9130
(512) 330-9131 Fax
www.winternals.com
Copyright © 2005 Winternals Software LP
ERD Commander 2005
User’s Guide
Table of Contents
1 Welcome to ERD Commander 2005.............................................1
2 Introduction ...................................................................................3
2.1 Capabilities...................................................................................... 3
2.2 Sample Screen................................................................................ 8
2.3 System Requirements..................................................................... 9
3 The Boot CD-ROM Wizard ..........................................................12
3.1 Introduction ................................................................................... 12
3.2 Welcome ....................................................................................... 14
3.3 License Agreement ....................................................................... 15
3.4 License Information....................................................................... 16
3.5 Extracting Files.............................................................................. 17
3.6 Select Target Functionality............................................................ 18
3.7 Select Remote Recover Port......................................................... 19
3.8 Remote Recover Security ............................................................. 20
3.9 Selecting the Included Utilities ...................................................... 21
3.10 Adding the Debugging Tools for Windows .................................... 22
3.11 Password Protection ..................................................................... 23
3.12 Adding OEM Storage Controller Drivers ....................................... 24
3.13 Adding OEM Network Controller Drivers....................................... 25
3.14 Adding Files to the CD-ROM Image.............................................. 26
3.15 Image Location.............................................................................. 27
3.16 Burning the CD-ROM .................................................................... 28
4 Using ERD Commander 2005.....................................................29
4.1 Introduction ................................................................................... 29
4.2 Network Initialization ..................................................................... 32
4.3 Role Selection ............................................................................... 33
4.4 Logon ............................................................................................ 34
4.5 Windowing Shell............................................................................ 36
4.6 System Information ....................................................................... 37
4.7 Explorer......................................................................................... 38
4.8 File Search .................................................................................... 41
4.9 FileRestore™ ................................................................................ 42
4.10 Command Prompt ......................................................................... 44
4.11 Notepad......................................................................................... 59
4.12 Regedit.......................................................................................... 60
4.13 Service and Driver Manager ......................................................... 62
4.14 Event Log Viewer .......................................................................... 63
4.15 TCP/IP Configuration .................................................................... 64
Winternals Software Page i
ERD Commander 2005
User’s Guide
4.16 Disk Management ......................................................................... 65
4.17 Locksmith ...................................................................................... 66
4.18 File Sharing ................................................................................... 67
4.19 Map Network Drive........................................................................ 68
4.20 System Restore............................................................................. 69
4.21 System Compare .......................................................................... 70
4.22 Disk Commander .......................................................................... 71
4.23 System File Repair Wizard............................................................ 77
4.24 Crash Analyzer Wizard ................................................................. 78
4.25 Hotfix Uninstall Wizard .................................................................. 79
4.26 Mozilla Web Browser .................................................................... 80
4.27 DiskWipe ....................................................................................... 81
4.28 Autoruns........................................................................................ 82
4.29 Running External Commands ....................................................... 83
5 Troubleshooting ..........................................................................84
5.1 Frequently Asked Questions ......................................................... 84
6 Contacting Winternals Software ................................................86
6.1 Sales ............................................................................................. 86
6.2 Technical Support ......................................................................... 87
Winternals Software Page ii
ERD Commander 2005
User’s Guide
1 Welcome to ERD Commander 2005
When your Windows NT 4.0®, Windows 2000®, Windows XP®, or Windows
Server 2003® system becomes unbootable and you’ve exhausted the
recovery options available with the operating system, you can rely on ERD
Commander 2005 to provide full access to your dead system with a familiar
Windows-like environment. ERD Commander 2005 also provides a powerful
set of tools to help you quickly diagnose and repair the problem that is
preventing your system from booting or running properly.
Like the Windows Recovery Console provided with Microsoft Windows since
Windows 2000, and also like previous versions of ERD Commander, ERD
Commander 2005 makes any Windows NT/2000/XP/Server 2003 file system
accessible, including FAT, FAT32 and NTFS. Unlike those other utilities, ERD
Commander 2005 offers both a graphical windowing environment and a
command-line console.
ERD Commander 2005 includes numerous utilities such as a service and
driver manager, registry editor, Explorer-like file system browser, Notepad-
like text editor, Event Viewer, and local password changer so that you can
gain access to accounts from which you’ve been locked out. ERD
Commander 2005 also includes tools that allow you to roll back Windows
hotfixes or service packs, diagnose the driver responsible for a system crash,
find potential malware applications automatically launching with Windows,
and securely erase volumes or hard disks.
When you need to save files to another system on the network or to copy files
from another system as part of the repair process, ERD Commander 2005
gives you full access to network file shares. Additionally, when building an
ERD Commander 2005 CD, you may include the Remote Recover™ 3.0
client, for use with the Administrator's Pak Remote Recover tool.
Winternals Software Page 1
ERD Commander 2005
User’s Guide
ERD Commander 2005 also includes the Mozilla Firefox 1.0 web browser -
allowing you to download patches, driver updates, or other updates to an
offline system - giving you a secure offline environment to download updates
in. You can browse for security bulletins and explore Microsoft support
newsgroups to find answers to system problems while troubleshooting the
system itself.
Repairing, debugging, and diagnosing problem systems has never been
easier or more intuitive than with ERD Commander 2005.
Winternals Software Page 2
ERD Commander 2005
User’s Guide
2 Introduction
2.1 Capabilities
ERD Commander 2005’s built-in tools allow you to perform many different
types of system diagnosis and repair. A few of the ways that ERD
Commander 2005 helps you solve problems include:
Diagnosing Windows Crashes
The Crash Analyzer™ allows you to diagnose Windows crashes and pinpoint
the driver causing the failure. Once found, you can remove, replace, or
disable the problem driver to restore the system.
Finding Malware
By showing you the applications which are set to run automatically when
Windows starts or each user logs on, ERD Commander 2005 allows you to
more easily identify applications which may be using system resources and
possibly posing a security risk to your system.
Removing or Replacing Buggy Drivers and Services
You can use ERD Commander 2005 to delete or replace files for drivers or
services that, because of a bug or misconfiguration, prevent Windows from
booting.
Browsing for Solutions - on a Dead System
Even when the computer is not booting or running normally, you can use the
included Mozilla Firefox 1.0 web browser to find security or support
information, download updates, and read newsgroups to find answers to your
system problems.
Winternals Software Page 3
ERD Commander 2005
User’s Guide
Updating Out-of-Date System Files
Incorrectly applying service packs or system software updates can cause
system DLLs to become out of sync with each other, which may prevent
Windows from booting successfully. ERD Commander 2005 can copy up-to-
date versions of old files from USB flash drives or USB or 1394-attached hard
disks, floppy disks, or other computers on your network.
Verifying System Files
Using the DLLCache directory installed by default with Windows, ERD
Commander 2005 can be used to ensure critical operating system files have
not been tampered with or corrupted.
Correcting Misconfigured NTFS or Registry Security
If security attributes that are too restrictive are applied to certain system files
or directories on NTFS boot drives, or to some registry keys, Windows will
become unbootable. Using ERD Commander 2005’s Explorer and Regedit
you can reset permissions on files, directories and registry keys to regain
access.
Updating Locked Files
Once Windows is up and running many system files cannot be replaced
because the system keeps them locked. ERD Commander 2005 makes it
possible to update such files because it runs when Windows is not running
and the files are not locked open.
Correcting Registry Problems
A significant number of Windows boot problems are the result of
misconfigured Windows registry values. The ERD Commander 2005 Registry
Editor has all the capabilities and the same interface as the Windows
Winternals Software Page 4
ERD Commander 2005
User’s Guide
Registry Editor, making it easy for you to inspect and change registry
settings.
Recovering Deleted Files
ERD Commander 2005 includes FileRestore™, a utility that you can use to
find and restore deleted files from any supported Windows file system format,
including FAT, FAT32, and NTFS.
Copying Important Files off of a Dead System
ERD Commander 2005 enables you to access files on a Windows system
that fails to boot. You can copy files to removable media such as USB flash
drives or USB or 1394-attached hard disks, floppy disks, Zip drives, or Jaz
drives, or use ERD Commander 2005 or Remote Recover 3.0's network
capabilities to copy them to another system on your network.
Regaining Access to a System That You've Been Locked Out Of
ERD Commander 2005 allows you to list the local user accounts for a
Windows installation and to change their passwords, including the local
Administrator account.
Viewing Event Logs
Many times the Event Logs of a system contain clues that can help you
diagnose a boot problem, so ERD Commander 2005 includes an Event Log
Viewer with the same interface as the Windows 2000/XP Event Log Viewer
MMC snap-in, allowing you to inspect logs for relevant records.
Running CHKDSK on Corrupt Drives
ERD Commander 2005 will let you check the consistency of hard drives.
Winternals Software Page 5
ERD Commander 2005
User’s Guide
Enabling and Disabling Services and Drivers
You can list and modify the start types of a system's drivers and services with
ERD Commander 2005’s Service and Driver Manager utility. The utility
implements an interface similar to the Windows 2000/XP Services MMC
snap-in, which makes it easy to identify services and drivers and to disable
those that are preventing a system from booting.
Restoring Windows XP Restore Points
Windows XP’s Restore Point feature periodically creates snapshots of a
system’s state that includes system files and registry data. Overcoming a
deficiency of Windows XP’s Restore Point functionality, ERD Commander
2005 allows you to restore unbootable systems to a previous Restore Point.
Uninstalling Windows Hotfixes and Service Packs
Installing a Windows hotfix or service pack can occasionally leave you with
an unbootable system. Use this feature to roll back the file changes made by
the hotfix to get your system working again.
Comparing a Working System with a Dead System
ERD Commander 2005’s System Compare utility lets you compare service
and driver configuration and the system files of a dead system with that of a
live system or a Windows installation media at which you direct it. This
enables you to identify differences between working systems and one that
doesn’t boot or does not run normally in order to guide your repair process.
Partitioning and Formatting Disks
The Disk Management MMC snap-in that ERD Commander 2005 includes in
its Computer Management utility has many of the features of the Windows
2000/XP Disk Management MMC snap-in, allowing you to delete, format, and
create partitions and volumes. If you prefer a command-line environment you
Winternals Software Page 6
ERD Commander 2005
User’s Guide
can use the corresponding command-line tool, DiskPart, to accomplish the
same tasks.
Scanning a Dead System for Viruses
With ERD Commander 2005 and Remote Recover 3.0 you can share the
drives of a system on the network so that you can access them from another
computer. This allows you to use tools installed on other systems to aid in the
repair or recovery process. For example, if you suspect a virus has attacked
a computer you can shut it down, boot into Remote Recover 3.0 or ERD
Commander 2005, mount or share its drives, and then run a virus scanner on
the drives from a different system. Using Remote Recover 3.0 allows you to
run utilities on remote drives as easily as a local drive.
Securely Deleting Data
The DiskWipe utility allows you to sanitize volumes and drives via secure
data deletion.
Winternals Software Page 7
ERD Commander 2005
User’s Guide
2.2 Sample Screen
This screenshot demonstrates a typical session using ERD Commander 2005
to access the Registry and service configuration of an offline system.
Winternals Software Page 8
ERD Commander 2005
User’s Guide
2.3 System Requirements
ERD Commander 2005 requires that the target system have a bootable CD-
ROM drive, and one of the following operating systems:
• Windows NT 4 Service Pack 6a
• Windows 2000
• Windows XP (x86 versions)
• Windows Server 2003 (x86 versions)
Note that while many components of ERD Commander 2005 do work
properly with 64-bit versions of Windows XP and Windows Server 2003
running on a Extended 64-bit (x64, often referred to as AMD64) system, there
are several which are known to not work correctly, including (but not limited
to) the Crash Analyzer, Hotfix Uninstall, System Restore, System File Repair
utilities.
Also note that ERD Commander 2005 also gives you access to the drives of
Windows 95®, Windows 98®, and Windows Me® systems, although most of
the included utilities, such as the password changer, Registry Editor and
Event Log viewer do not function when accessing installations of those
operating system versions.
Regardless of the operating system it is working with, ERD Commander 2005
requires a minimum of 64MB (128MB recommended) of system RAM and an
Intel Pentium (or compatible) 166 MHz or faster processor, as well as a CD-
ROM drive and a computer with BIOS support from booting from that CD-
ROM drive.
The ERD Commander 2005 Boot-CD Creation Wizard runs on x86 versions
of Windows 2000, Windows XP, and Windows Server 2003. It is not
supported for use on earlier versions of Windows, or 64-bit versions of
Winternals Software Page 9
ERD Commander 2005
User’s Guide
Windows XP or Windows Server 2003 running on Intel Itanium or 64-bit
Extended systems.
The use of the Internet Browser and the Crash Analyzer Wizard require a
writable volume formatted with NTFS or FAT. The use of DiskWipe requires
at least one working hard disk or floppy diskette.
ERD Commander 2005 provides more diagnostic and repair functionality than
any other version of ERD Commander before. Most of the utilities provided
are compatible with several versions of Windows. The table below lists the
utilities provided in ERD Commander 2005 and which versions of Windows
you can expect to work with each. You should never attempt to use ERD
Commander 2005 with versions of Windows NT earlier than Windows NT 4.0
Service Pack 6.
Windows Windows XP* Windows Windows Windows ME
Server 2003* 2000 NT 4 SP6 or earlier
Autoruns Compatible Compatible Compatible Compatible Not Compatible
Chkdsk Compatible Compatible Compatible Compatible Compatible
Console Compatible Compatible Compatible Compatible Not Compatible
Crash Analyzer Wizard Compatible Compatible Compatible Compatible Not Compatible
Disk Commander Compatible Compatible Compatible Compatible Not Compatible
Disk Management Compatible Compatible Compatible Compatible Not Compatible
DiskWipe Compatible Compatible Compatible Compatible Compatible
EventLog Viewer Compatible Compatible Compatible Compatible Not Compatible
Explorer Compatible Compatible Compatible Compatible Compatible
FileRestore Compatible Compatible Compatible Compatible Not Compatible
File Search Compatible Compatible Compatible Compatible Not Compatible
File Sharing Compatible Compatible Compatible Compatible Compatible
Hotfix Uninstall Wizard Compatible Compatible Compatible Not Compatible Not Compatible
Internet Browser Compatible Compatible Compatible Compatible Compatible
Locksmith Compatible Compatible Compatible Compatible Not Compatible
Logon Compatible Compatible Compatible Compatible Not Compatible
Map Network Drive Compatible Compatible Compatible Compatible Compatible
Winternals Software Page 10
ERD Commander 2005
User’s Guide
Regedit Compatible Compatible Compatible Compatible Not Compatible
Service and Driver Manager Compatible Compatible Compatible Compatible Not Compatible
Solution Wizard See individual tool
System Compare Compatible Compatible Compatible Compatible Not Compatible
System File Repair Wizard Compatible Compatible Compatible Not Compatible Not Compatible
System Information Compatible Compatible Compatible Compatible Not Compatible
System Restore Not Compatible Compatible Not Compatible Not Compatible Not Compatible
* x86 versions only
Winternals Software Page 11
ERD Commander 2005
User’s Guide
3 The Boot CD-ROM Wizard
3.1 Introduction
There are two delivery methods for ERD Commander 2005: as a Boot-CD
Creation Wizard and as a bootable CD-ROM on physical media. The Boot-
CD Creation Wizard is what is received when you download ERD
Commander 2005 after an online purchase; the version of ERD Commander
2005 that ships as physical media is a bootable image that also includes an
installer for the Boot-CD Creation Wizard.
The Boot-CD Creation Wizard is used to create a bootable CD ISO image,
which is a file that represents the raw contents of a CD, ready to be written to
recordable CD media. When the wizard has created your ISO image, if it
detects that a supported CD recordable drive exists on your system, it will
offer to burn the ISO image to blank CD recordable media. If your system
does not contain a drive supported by the wizard, you can burn the ISO
image onto CD recordable media with most popular CD-ROM burning
software (note that you cannot use the CD burning software built in with
Windows XP for this task). You will need several items in addition to
successfully create a bootable CD-ROM from the ISO image the Boot-CD
Creation Wizard creates:
• CD recordable drive
• CD recordable media (as supported by your recordable drive)
• CD burning software that supports your recordable drive and supports
burning an ISO image directly to CD
Note that you can utilize whatever recordable media type (CD-R/+R/-
RW/+RW, etc.) that your recordable drive supports, but you should test the
resulting media on all systems you intend to support with it, as some systems
are not cable of booting from all types of CD recordable media. Depending on
Winternals Software Page 12
ERD Commander 2005
User’s Guide
the tools you decide to include in it via the wizard, ERD Commander 2005
can range in size from 130 to 230 MB, so also insure that you are using
media large enough to contain the resulting ISO image (i.e. if you intend to
use CD recordable 3" media).
This section guides you through the Boot-CD Creation Wizard.
Winternals Software Page 13
ERD Commander 2005
User’s Guide
3.2 Welcome
After you start the Boot-CD Creation Wizard you will be presented with a
welcome page briefly informing you of the functionality the wizard performs.
Winternals Software Page 14
ERD Commander 2005
User’s Guide
3.3 License Agreement
Next you will be presented with a page containing the Licensing Agreement
containing the licensing terms for the resulting product created from the
wizard. You must select Yes, I accept the terms in the License Agreement
before you can click Next.
Winternals Software Page 15
ERD Commander 2005
User’s Guide
3.4 License Information
Next you will be presented with a page that requests your licensing
information (or will contain your existing information if you already have a
licensed copy of the Administrator's Pak 5.0 installed). Online purchasers
receive the licensing information as an email attachment that can be imported
into the wizard. The Boot-CD Creation Wizard verifies the license information
and embeds it into the ISO image so that after you create a bootable CD from
the image and start ERD Commander 2005 the licensing information exists
when it starts.
Winternals Software Page 16
ERD Commander 2005
User’s Guide
3.5 Extracting Files
The next page will begin the process of extracting the files from the wizard to
begin the process of creating the ISO image.
Winternals Software Page 17
ERD Commander 2005
User’s Guide
3.6 Select Target Functionality
The next page will allow you to select the functionality of the final CD:
• Include only ERD Commander 2005 functionality.
• Include only Remote Recover 3.0 client functionality.
• Include both, and allow the user to decide which to use at run-time.
The option to include Remote Recover functionality is only included if
you are utilizing the Winternals Administrator's Pak, not for the
standalone ERD Commander 2005 Emergency Download version.
Winternals Software Page 18
ERD Commander 2005
User’s Guide
3.7 Select Remote Recover Port
The next page will allow you to select the UDP port which Remote Recover
will use to connect to client systems. At this point you can also select to make
all connections to this client CD read-only. Note that this is not changeable at
run-time, and will limit the functionality Remote Recover is capable of
performing (operations such as anti-virus scan and repair, defragmentation,
and CHKDSK that require write capability will not work correctly).
This page is only shown if you selected to include Remote Recover
functionality.
Winternals Software Page 19
ERD Commander 2005
User’s Guide
3.8 Remote Recover Security
The next page will allow you to select any constraints as to which Remote
Recover hosts can connect to this client. You can select:
• Any system on the network. This allows any system at all to connect to
any Remote Recover clients, without exception.
• Only this particular system. This allows only the system you are building
the ISO on to act as a host to these clients.
• Only systems providing this password. This allows any user on any
system on the network with this password to act as a host.
This page is only shown if you selected to include Remote Recover
functionality.
Winternals Software Page 20
ERD Commander 2005
User’s Guide
3.9 Selecting the Included Utilities
On this page you can customize the set of components included on the ERD
Commander 2005 CD. Tools that you omit are not included on that instance
of the CD-ROM image.
This page is only shown if you selected to include ERD Commander
2005 functionality (always shown if you are using the ERD Commander
2005 Emergency Download version).
Winternals Software Page 21
ERD Commander 2005
User’s Guide
3.10 Adding the Debugging Tools for Windows
This page allows you to either specify the location of a current copy of the
debugging tools for Windows (to be built into your ERD Commander 2005
CD). You can either specify the location of an existing installation of the
Debugging Tools for Windows or utilize a copy on the system where you are
diagnosing a crash. The tools must be installed on each system you are
diagnosing in that case. If you are including the Crash Analyzer it is
recommended that you include the Debugging Tools for Windows on the CD
as well, to avoid not having them available when needed for an emergency
diagnosis.
This page is only shown if you selected to include Crash Analyzer
functionality which is only available if you are utilizing the Winternals
Administrator's Pak, not for the standalone ERD Commander 2005
Emergency Download version.
Winternals Software Page 22
ERD Commander 2005
User’s Guide
3.11 Password Protection
The next page allows you to password protect the ERD Commander 2005
CD-ROM that you create. This is useful if you wish to restrict use of the ERD
Commander 2005 boot CD-ROM to authorized individuals. This password
has no relationship to any password on systems ERD Commander 2005 is
being used on, and does not prevent users with their own copy of ERD
Commander 2005 from booting computers elsewhere on the network, just
systems using the discs created with this ISO image.
This page is only shown if you selected to include ERD Commander
2005 functionality (always shown if you are using the ERD Commander
2005 Emergency Download version).
Winternals Software Page 23
ERD Commander 2005
User’s Guide
3.12 Adding OEM Storage Controller Drivers
If you work with systems that use SCSI adapters that Windows XP does not
natively support then you can add OEM drivers for them to ERD Commander
2005. To add an OEM driver, simply click the Add Device button and browse
to the driver's txtsetup.oem file. This file is provided by the storage vendor
with other additional driver files. Note that SCSI is not the only type of storage
driver you may need to add. Systems which support SCSI, Serial-ATA
(SATA), or IDE RAID are all examples of devices which often have drivers
not included in Windows - as a result you will need to add them for your ERD
Commander 2005 CD to be usable on all of your systems.
Winternals Software Page 24
ERD Commander 2005
User’s Guide
3.13 Adding OEM Network Controller Drivers
If you work with systems that have network controller drivers that Windows
XP does not natively support then you can add OEM drivers for them to ERD
Commander 2005. To add an OEM driver, simply click Add Device and
browse to the driver’s installation file (the installation file should end in .INF)
and all networking devices supported by that installation file will be added.
Note that wireless connectivity (Bluetooth or 802.11a/b/g/n) is not supported
in ERD Commander 2005, so drivers should not be added for those types of
networking devices, and if added they will not function.
Winternals Software Page 25
ERD Commander 2005
User’s Guide
3.14 Adding Files to the CD-ROM Image
Before creating the final ISO image, ERD Commander 2005 gives you the
opportunity to add your own files to the image. The Boot-CD Creation Wizard
informs you of the location of the ERD Commander 2005 directory tree. Files
you add to the tree will be present in the final ISO image.
Winternals Software Page 26
ERD Commander 2005
User’s Guide
3.15 Image Location
The Boot CD-ROM Wizard’s next to last page prompts you to specify the
destination of the generated ISO image. The resulting image can range from
approximately 150 MB to 250MB of disk storage, depending on the options
you select (it will also grow further if you added additional files in the
preceding step). Because most CD-ROM burning software requires ISO
images to have an .iso file extension, the Boot-CD Creation Wizard also
requires that extension. If you do not specify a different location, the ISO file
will be created on your desktop with the name ERD2005.ISO.
Winternals Software Page 27
ERD Commander 2005
User’s Guide
3.16 Burning the CD-ROM
The final interactive page of the wizard will look for a compatible CD
recordable drive on your system. If a supported drive is found, it will offer to
burn the ISO image to disc for you. You can then use a CD duplicator,
duplicating service, or CD-burning software to make any additional copies
you may need. If the wizard does not offer to burn the image for you, you will
need to utilize the CD-burning software that came with your drive or find third
party software to use which does support burning an ISO to CD. Most popular
CD-ROM burning applications offer the option to write a CD-ROM from a CD-
ROM ISO file. Check with your CD recording software’s documentation for
information on how to do so. The last page offers a quick summary and more
help on CD burning, should you need assistance.
Winternals Software Page 28
ERD Commander 2005
User’s Guide
4 Using ERD Commander 2005
4.1 Introduction
Once ERD Commander 2005 boots, a minimal version of Windows based
upon Windows Server 2003 will start and run the ERD Commander 2005
environment. It’s important to keep in mind that, although this graphical
environment looks like Windows and even has similar utilities, it is not
Windows code and therefore behaves slightly differently. Also note that your
end-user license agreement prohibits use of ERD Commander 2005 as a
general-purpose operating system, and the environment is designed to
reboot automatically 24 hours after starting.
Note: It is important that you do not remove the ERD Commander 2005 CD-ROM
from the system while ERD Commander 2005 is running. Doing so could result in a
lock-up of ERD Commander 2005, requiring a reboot.
The ERD Commander 2005 environment provides a number of powerful
utilities that help you identify and repair problems that are preventing a
system from booting. These include:
Network Initialization [Network_Init]
Role Selection [Role_Selection]
Logon [Logon]
Windowing Shell [Windowing_Shell]
System Information [System_Information]
Explorer [File_Explorer]
File Search [File_Search]
FileRestore [FileRestore]
Winternals Software Page 29
ERD Commander 2005
User’s Guide
Command Prompt [Command_Prompt]
Chkdsk [Chkdsk]
Diskpart [Diskpart]
Notepad [Notepad]
Regedit [Regedit]
Service and Driver Manager [Using_Service_and_Driver_Manager]
Event Log Viewer [Using_Event_Log_Viewer]
TCP/IP Configuration [Using_TCP_IP_Configuration]
Disk Management [Disk_Management]
Disk Commander [Intro_Cmdr]
Locksmith [LS]
File Sharing [File_Sharing]
Map Network Drive [Mapping_Network_Drives]
System Restore [System_Restore]
System Compare [System_Compare]
System File Repair Wizard [System_File_Repair_Wizard]
Crash Analyzer Wizard [Crash_Analyzer_Wizard]
Hotfix Uninstall Wizard [Hotfix_Uninstall_Wizard]
Mozilla Web Browser [Mozilla_Web_Browser]
DiskWipe [Disk_Wipe]
Winternals Software Page 30
ERD Commander 2005
User’s Guide
Autoruns [Autoruns]
Running External Commands [Running_External_Commands]
This section describes the functionality and use of each of these tools. In
addition, you can execute Win32 applications[Running_External_Commands]
other than those that are part of the ERD Commander 2005 environment.
Winternals Software Page 31
ERD Commander 2005
User’s Guide
4.2 Network Initialization
4.2.1 Network Initialization
The first step performed once ERD Commander 2005 has completed the first
phase of booting is starting networking services. These services assume that
a DHCP server is present on your network and attempt to obtain an IP
address. If your network uses static IP addresses rather than DHCP you can
use the TCP/IP Configuration [Using_TCP_IP_Configuration] utility after
logging in to specify a static IP address.
Note: If you intend to use Remote Recover, you should let this step continue and
assign a static IP address once Remote Recover has been started.
Winternals Software Page 32
ERD Commander 2005
User’s Guide
4.3 Role Selection
4.3.1 Role Selection
If you are utilizing a version of ERD Commander 2005 provided as a
component of Administrator's Pak 5.0, and you selected to include the
Remote Recover client as well as ERD Commander 2005, the first screen
visible when ERD Commander 2005 boots will ask whether you would like to
continue running ERD Commander 2005, or switch to Remote Recover 3.0
client mode. Note that if you cancel networking as ERD Commander 2005 is
booting, ERD Commander 2005 is launched by default since Remote
Recover will not function without networking.
Winternals Software Page 33
ERD Commander 2005
User’s Guide
4.4 Logon
4.4.1 Logon
When ERD Commander 2005 boots it executes the Winternals Logon
application. If the ERD Commander 2005 CD was generated by the Boot CD-
ROM Wizard, the Logon application next displays the licensing information
entered during execution of the wizard. Otherwise it will prompt you to enter
ERD Commander 2005 license text or specify a file containing an ERD
Commander 2005 license.
Next, the Logon application scans the system’s hard-disk volumes for
Windows NT, Windows 2000, Windows XP, or Windows Server 2003
installations. It displays the system root directory of located installations, the
type of operating system installed, and service pack information. It also
allows you to specify the language layout of your keyboard. The default
language selection is the one specified by the operating system installation
entered in the edit box of the Logon application.
If the system you wish to repair is not in the list or the operating system is
displayed as "unknown", then some or all of the registry hives for that
installation are damaged, missing, or have restrictive permissions that do not
allow the System account access. Registry hives are the registry’s on-disk
storage files and are stored under \SystemRoot\System32\Config (where
SystemRoot is the system root directory of a Windows NT, Windows 2000,
Windows XP, or Windows Server 2003 installation).
Choose the installation you wish to repair from the list, by manually entering
the system root path, or by browsing to the system root directory. When you
make a selection the Logon application validates the SYSTEM, SOFTWARE,
SAM, and SECURITY registry hives and notifies you if any of them are
corrupt or missing. Note that in this event the corresponding portions of the
registry will be inaccessible by the Winternals Registry Editor and several
other ERD Commander 2005 utilities also have limited functionality.
Winternals Software Page 34
ERD Commander 2005
User’s Guide
The Logon application allows you to choose a keyboard layout and time zone
using the respective drop down controls. The default selections for keyboard
layout and time zone are taken from the installation you have currently
entered into the installation selection field if the registry of that installation is
accessible.
Clicking the OK button selects the specified installation and starts the ERD
Commander 2005 Windowing shell, described in the next section. After you
have completed work on an installation and log off the Windowing Shell you
return to this Logon dialog. Clicking the Reboot button performs a clean
shutdown and reboot of the computer.
Winternals Software Page 35
ERD Commander 2005
User’s Guide
4.5 Windowing Shell
4.5.1 Windowing Shell
The ERD Commander 2005 Windowing Shell closely resembles Microsoft's
Explorer shell. It has a task bar, Start menu, and desktop shortcuts. However,
you cannot move the Windowing Shell’s task bar, edit the items on the Start
menu, move or modify existing desktop shortcuts, or create new desktop
shortcuts. The Windowing Shell provides the familiar desktop motif and
allows you to easily access ERD Commander 2005 applications and manage
multiple running applications with taskbar buttons.
Winternals Software Page 36
ERD Commander 2005
User’s Guide
4.6 System Information
4.6.1 Using System Information
The ERD Commander 2005 System Information utility is accessed via the
Administrative Tools folder of the Start menu. The utility reports extensive
information about the system you are repairing, including the operating
system version, service pack, hotfixes, registered owner and organization,
and more. It also displays the installation’s computer name as well as the
computer name (listed as the "Real computer name") that ERD Commander
2005 randomly assigns while it is running. The value of the System root,
which represents the root folder of the installation, can be useful to determine
where key system files, such as service and driver files and registry hives,
reside.
Winternals Software Page 37
ERD Commander 2005
User’s Guide
4.7 Explorer
4.7.1 Introduction
ERD Commander 2005 Explorer, accessible from the Start menu, allows you
to browse the system’s volumes as well as the NetBIOS network
neighborhood; Active Directory browsing is not supported. The Explorer
window has a tree view on the left and a list view on the right that displays the
contents of the folder selected in the tree view. The My Computer and
Network Neighborhood desktop shortcuts open instances of Explorer that
select the associated folder.
ERD Commander 2005 Explorer supports many of the operations supported
by the Windows Explorer, including drag-and-drop, the up-directory button,
in-place rename, new-folder creation, delete, and property viewing for most
items. It also allows for mapping file shares located on other systems on the
network to local drive letters, and includes built-in support for cabinet (.CAB)
and ZIP files.
ERD Commander 2005 Explorer obtains icon information for file extensions
from the Software registry hive of the system you are repairing. If the
Software hive is corrupt or missing Explorer displays only basic icons.
Note: Unlike the default behavior of Windows Explorer, ERD Commander 2005
Explorer displays hidden folders and files (those with the hidden attribute set),
displaying them with faded icons. Also unlike Windows Explorer, you cannot drag-
and-drop items between different Explorer windows; use the Copy To button on the
toolbar for this purpose.
The following sections describe the property dialogs associated with different
items, as well as how to map network shares to local drive letters.
4.7.2 Volume Properties
Selecting the Properties menu entry from a volume’s context menu
(accessible by right-clicking on a volume) or the Properties entry in the File
Winternals Software Page 38
ERD Commander 2005
User’s Guide
menu launches a dialog that displays information about a volume, including
statistics on total size and free space. See Resetting Permissions
[Resetting_Permissions] for a description of the Reset Permissions button.
4.7.3 Folder Properties
You can view detailed information about a folder by choosing the Properties
menu entry from the folder’s context menu or the Properties menu entry in
the File menu when the folder is selected. The Map Network Drive button
enables when you select a folder that represents a network share, allowing
you to map the share to a local drive letter. Find more information in Mapping
Network Drives [Mapping_Network_Drives]. See Resetting Permissions
[Resetting_Permissions] for a description of the Reset Permissions button.
Editing a folder’s name in the properties dialog and then applying the change
renames the folder. Similarly, you can change the attributes of the folder in
the Attributes area of the dialog, and use the Set Child Attributes to apply a
set of attributes to all of the files and folders contained within the selected
folder.
4.7.4 Resetting Permissions
A system can become unbootable if permissions are set on NTFS folders or
directories that prevent the operating system from accessing the files
required for the boot process. The Reset Permissions button on a volume or
folder Properties dialog changes the permissions on the volume folder, and
optionally on child folders, to a security descriptor that gives the Everyone
group (all users) full access.
Note: Because resetting permissions makes folders and directories fully accessible
to any user, you should lock down the appropriate folders and directories after the
system is booted normally to close potential security holes. Information on how to do
this properly is available by searching Microsoft's Internet Website.
Winternals Software Page 39
ERD Commander 2005
User’s Guide
4.7.5 Adding a Domain
If a domain is not visible within ERD Commander 2005's Network
Neighborhood you can add it with the Add Domain dialog, which you activate
from the Tools menu of ERD Commander 2005 Explorer.
Winternals Software Page 40
ERD Commander 2005
User’s Guide
4.8 File Search
4.8.1 Using File Search
Using ERD Commander 2005's File Search you can search for files on the
hard disks of the system that you are repairing. ERD Commander 2005 File
Search has an interface similar to the Windows File Search utility, and is
accessible via the Start menu and from the context-menu of folders within
ERD Commander 2005 Explorer. As with Windows File Search, the search
pattern you enter can contain any subset of the file or path names for which
you wish to search, and can include the asterisk (*) wild-card character. You
can also optionally modify your search to only include results with
modifications within a certain time period, or of a particular size.
File Search displays the result of a search as a list in its right pane. After
selecting one or more entries in the list you can perform the following
operations, all of which are accessible via menu items in the File menu, the
context menu (display the context menu by right clicking), and the toolbar:
• Copy
• Move
• View properties
• Explore (opens an instance of ERD Commander 2005 Explorer with the
target location opened)
• Open (opens documents and executes executable images)
Double-clicking on a result also displays the properties (file or folder) for that
item.
Winternals Software Page 41
ERD Commander 2005
User’s Guide
4.9 FileRestore™
4.9.1 Using FileRestore
Use ERD Commander 2005’s FileRestore utility to recover deleted files from
the system you are repairing. Its interface, like that of ERD Commander 2005
File Search, is similar to that of the Windows File Search utility. The search
pattern you enter can contain any subset of the file or path names for which
you wish to search, and can include the asterisk (*) wild-card character. You
can optionally modify your search to only include results with modifications
within a certain time period, or of a particular size. When you click the Search
button FileRestore searches the locations you specified and displays found
items in the right pane of its window.
FileRestore attempts to determine whether each deleted file is recoverable
and reports the result in the Recoverability column. If a file is marked Likely it
means that none of the file's data is known to be overwritten by other files.
However, this is only an estimate of the file’s condition, and it is possible that
even a file marked Likely will contain corrupt data. In general the longer the
time since a file has been deleted the less likely that it can be recovered.
When searching for files on FAT or FAT32 volumes the first letter of the file
name cannot always be retrieved. For this reason FileRestore displays files
that match all characters entered in Search for files named, as well as those
matching all characters but the first. Whenever the first letter cannot be
retrieved it is replaced by the question mark character (‘?’) when displayed
and by an underscore (‘_’) when the file is copied to a new location.
If a file is found but it cannot be determined which directory it belongs to
(usually because the parent directory is also deleted) then it is placed in a
directory labeled “...Unknown Folder #...”. It is possible for there to be multiple
orphan directories, each corresponding to a different directory that no longer
exists.
Winternals Software Page 42
ERD Commander 2005
User’s Guide
Note: To reduce the possibility of overwriting data that you may wish to recover,
whenever practical you should restore files to a location other than the source
volume. Options include other disks or volumes on the same system, a USB attached
flash drive or hard drive, or a mapped network drive.
Winternals Software Page 43
ERD Commander 2005
User’s Guide
4.10 Command Prompt
4.10.1 Introduction
ERD Commander 2005 Command Prompt presents a subset of the
functionality implemented by the Windows XP command-prompt that includes
most built-in commands, the ability to execute external applications, and
batch file capabilities. This section serves as reference for the Command
Prompt’s built-in commands.
4.10.2 The Command Set
ATTRIB [Attrib] Displays or changes file attributes.
BUFFER [Buffer] Sets console screen buffer information.
CALL [Call] Calls one batch program from another.
CD [Cd_Chdir] Displays the name of or changes the current
directory.
CHDIR [Cd_Chdir] Displays the name of or changes the current
directory.
CHKDSK [Chkdsk] Checks a disk and displays a status report.
CLS [Cls] Clears the screen.
COPY [Copy] Copies one or more files to another location.
DATE [Date] Displays the current date.
DEL [Del_Erase] Deletes one or more files.
DIR [Dir] Displays a list of files and subdirectories in a
directory.
Winternals Software Page 44
ERD Commander 2005
User’s Guide
DISKPART [DiskPart] Performs disk and volume partitioning and
configuration.
ECHO [Echo] Displays messages, or turns command echoing
on or off.
ERASE [Del_Erase] Deletes one or more files.
EXIT [Exit] Exits the command prompt.
HELP [Help] Provides Help information for ERD Commander
2005 commands.
MAP [Map] Displays drive letter to partition mapping.
MD [Mkdir_Md] Creates a directory.
MKDIR [Mkdir_Md] Creates a directory.
MOVE [Move] Moves or renames a file or directory.
RD [Rmdir_Rd] Removes a directory.
RMDIR [Rmdir_Rd] Removes a directory.
SCREEN [Screen] Sets console screen information.
SET [Set] Sets, displays, or removes environment
variables.
START [Start] Starts a program in a new command prompt
window.
TIME [Time] Displays the current time.
TYPE [Type] Displays the contents of a file.
Winternals Software Page 45
ERD Commander 2005
User’s Guide
VER [Ver_Version] Displays ERD Commander 2005 version
number.
VERSION [Ver_Version] Displays ERD Commander 2005 version
number.
XCOPY [Xcopy] Copies files and directory trees.
4.10.3 Attrib
Displays or changes file attributes.
ATTRIB [+R | -R] [+A | -A] [+S | -S] [+H | -H]
[[drive:][path]filename] [/S]
+ Sets an attribute.
- Clears an attribute.
R Read-only file attribute.
A Archive file attribute.
S System file attribute.
H Hidden file attribute.
/S Processes files in all directories in the
specified path.
4.10.4 Buffer
Sets console screen buffer information.
Winternals Software Page 46
ERD Commander 2005
User’s Guide
BUFFER [width height]
width Specifies width of the console buffer.
height Specifies height of the console buffer.
4.10.5 Call
Calls one batch program from another.
CALL [drive:][path]filename [batch-parameters]
batch-parameters Specifies any command-line
information required by the batch
program.
4.10.6 Chkdsk
ERD Commander 2005 includes a clone of the Windows 2000/XP Chkdsk
utility for analyzing and correcting file system corruption. Run Chkdsk, which
is located in the system32 directory of the ERD Commander 2005 CD-ROM,
from a command prompt window. The ERD Commander 2005 Chkdsk
supports a subset of the Windows Chkdsk command-line options:
Usage: chkdsk [/F] [/X] [/R] [drive:]
/F Fixes errors on the disk.
/X Forces the volume to dismount first if
necessary.
/R Locates bad sectors and recovers readable
information (implies /f)
Winternals Software Page 47
ERD Commander 2005
User’s Guide
If you specify a drive that has open files, for instance because you are
running an application from the drive, you must use the /X switch. However,
the /X switch does not work on the system drive of an installation you are
repairing if you are running any utilities that access the Registry of that
installation. The ERD Commander 2005 utilities that access the Registry
include Regedit, Explorer, Service and Driver Manager, System Information,
and Event Log Viewer. Make sure that you close these applications before
running Chkdsk against the system drive.
4.10.7 Cd/Chdir
Displays the name of or changes the current directory.
CHDIR [drive:][path]
CHDIR [..]
CD [drive:][path]
CD [..]
".." specifies that you want to change to the parent directory.
Type CD drive: to display the current directory in the specified drive.
Type CD without parameters to display the current drive and directory.
4.10.8 Cls
Clears the screen.
CLS
Winternals Software Page 48
ERD Commander 2005
User’s Guide
4.10.9 Copy
Copies one or more files to another location.
COPY source [destination]
Source Specifies the file or files to be
copied.
Destination Specifies the directory and/or filename
for the new file(s).
Wildcards can be used in both the source and destination file name
specifications.
4.10.10 Date
Displays the current date.
DATE
4.10.11 Del/Erase
Deletes one or more files.
DEL [/P] [/F] [/S] [/Q] [/A[[:]attributes]]
[[drive:][path]filename
ERASE [/P] [/F] [/S] [/Q] [/A[[:]attributes]]
[[drive:][path]filename
[drive:][path]filename
Specifies the file(s) to delete.
Winternals Software Page 49
ERD Commander 2005
User’s Guide
Specify multiple files by using
wildcards.
/P Prompts for confirmation before deleting
each file.
/F Force deleting of read-only files.
/S Delete specified files from all
subdirectories.
/Q Quiet mode, do not ask if ok to delete
on global wildcard
/A Selects files to delete based on
attributes
Attributes R Read-only files S System files
H Hidden files A Files ready for
archiving
- Prefix meaning not
The display semantics of the /S switch are reversed in
that it shows you only the files that are deleted, not
the ones it could not find.
4.10.12 Dir
Displays a list of files and subdirectories in a directory.
DIR [drive:][path][filename] [/P] [/W]
[/A[[:]attributes]]
[/O[[:]sortorder]] [/S] [/X]
Winternals Software Page 50
ERD Commander 2005
User’s Guide
[drive:][path][filename]
Specifies drive, directory, and/or files to list.
/P Don't pause after each screen of
information.
/W Uses wide list format.
/A Displays files with specified
attributes.
Attributes D Directories R Read-only files
H Hidden files A Files ready for
archiving
S System files - Prefix meaning
not
/O List by files in sorted order.
Sortorder N By name (alphabetic)
S By size (smallest first)
D By date & time (earliest first)
- Prefix to reverse order
/S Displays files in specified directory
and all subdirectories.
/X This displays the short names generated
for non-8dot3 file names. If no short
name is present, blanks are displayed in
its place.
Winternals Software Page 51
ERD Commander 2005
User’s Guide
4.10.13 Diskpart
Diskpart, Microsoft’s command-line disk partitioning utility, ships with ERD
Commander 2005. The ERD Commander 2005 Disk Management
[Disk_Management] snap-in that you access with the Computer Management
utility provides a graphical interface to a subset of Diskpart’s functionality, but
Diskpart has interactive as well as script-driven modes. For help on
Diskpart’s commands, run it and enter the Help command. Microsoft’s web
site also has information on using Diskpart.
4.10.14 Echo
Displays messages or turns command echoing on or off.
ECHO [message] [on | off]
message Message to display.
on Turns command echoing on.
off Turns command echoing off.
4.10.15 Exit
Exits the command prompt
EXIT
4.10.16 Help
Provides Help information for ERD Commander 2005 built-in Command
Prompt commands.
HELP [command]
Winternals Software Page 52
ERD Commander 2005
User’s Guide
Command Displays specific information on the
specified command.
4.10.17 Map
Displays drive letter to partition mappings.
This command displays the drive letter assignments made by ERD
Commander 2005. For each drive you will see the device name, volume
label, file system type, and drive size.
If the System account or Administrators group is denied access to an NTFS
drive because of the security settings applied to the drive's root directory, the
file system type will be <?>. Use the volume properties [Volume_Properties]
dialog for the volume to unlock the drive.
An example mapping is shown below:
Mapped drive letters:
A: \Device\Floppy0
C: WINXP NTFS 7.81 GB \Device\HarddiskVolume2
D: DEV NTFS 10.69 GB \Device\HarddiskVolume3
E: SRC NTFS 4.48 GB \Device\HarddiskVolume4
F: MSDN NTFS 2.41 GB \Device\HarddiskVolume5
G: GAMES NTFS 8.50 GB \Device\HarddiskVolume6
H: \Device\CdRom0
I: Audio CD CDFS 0.00 MB \Device\CdRom1
Winternals Software Page 53
ERD Commander 2005
User’s Guide
4.10.18 Mkdir/Md
Creates a directory.
MKDIR [drive:]path
MD [drive:]path
MKDIR creates any intermediate directories in the path, if needed. For
example, assume \a does not exist then:
mkdir \a\b\c
is the same as:
mkdir \a
mkdir \a\b
mkdir \a\b\c
4.10.19 Move
Moves or renames a file or directory.
MOVE Source [Target]
Source Specifies the path and name of the file(s) to
move.
Target Specifies the path and name to move file(s)
to.
Winternals Software Page 54
ERD Commander 2005
User’s Guide
4.10.20 Rmdir/RD
Removes (deletes) a directory.
RMDIR [/S] [/Q] [drive:]path
RD [/S] [/Q] [drive:]path
/S Removes all directories and files in the
specified directory in addition to the
directory itself. Used to remove a directory
tree.
/Q Quiet mode, do not ask if ok to remove a
directory tree with /S.
4.10.21 Screen
Sets console screen information.
SCREEN [width height]
width Specifies width of the console window.
height Specifies height of the console window.
4.10.22 Set
Displays, sets, or removes command prompt environment variables.
SET [variable=[string]]
variable Specifies the environment-variable name.
string Specifies a series of characters to
assign to the variable.
Winternals Software Page 55
ERD Commander 2005
User’s Guide
Type SET without parameters to display the current environment variables.
4.10.23 Start
Starts a program in a new command prompt window.
START [program] [parameters]
program Specifies the program.
parameters Specifies the parameters for the
program.
4.10.24 Time
Displays the current time.
TIME
4.10.25 Type
Displays the ASCII contents of a file.
TYPE filename
The TYPE command displays the contents of a file. You can pause the output
at any time by pressing CTRL-S, and abort the output by pressing CTRL-C.
4.10.26 Ver/Version
Displays ERD Commander 2005's version number.
VERSION
Winternals Software Page 56
ERD Commander 2005
User’s Guide
VER
4.10.27 Xcopy
Copies files and directory trees.
XCOPY source [destination] [/A | /M] [/P] [/S] [/W]
[/C] [/E] [/I] [/Q] [/F] [/H]
[/R] [/T] [/U] [/K]
source Specifies the file(s) to copy.
destination Specifies the location and/or name of
new files.
/A Copies files with the archive attribute set,
doesn't change the attribute.
/M Copies files with the archive attribute set,
turns off the archive attribute.
/P Prompts you before creating each destination
file.
/S Copies directories and subdirectories except
empty ones.
/W Prompts you to press a key before copying.
/C Continues copying even if errors occur.
/E Copies empty subdirectories.
Winternals Software Page 57
ERD Commander 2005
User’s Guide
/I If destination does not exist and copying more
than one file, assumes that destination must
be a directory.
/Q Does not display file names while copying.
/F Displays full source and destination file
names while copying.
/H Copies hidden and system files also.
/R Overwrites read-only files.
/T Creates directory structure, but does not copy
files. Includes empty directories or
subdirectories.
/U Copies only files that already exist in
destination.
/K Copies attributes. Normal Xcopy will reset
read-only attributes.
Winternals Software Page 58
ERD Commander 2005
User’s Guide
4.11 Notepad
4.11.1 Using Notepad
ERD Commander 2005 Notepad is essentially a clone of the Windows
Notepad application, allowing you to edit existing text files and create new
ones.
Winternals Software Page 59
ERD Commander 2005
User’s Guide
4.12 Regedit
4.12.1 Regedit
ERD Commander 2005 Regedit is similar to the Windows XP Regedit utility,
but enables you to edit the registry of the system you are repairing. Unlike
with Windows Regedit, you will only see three top-level keys in ERD
Commander 2005 Regedit: HKEY_CLASSES_ROOT and
HKEY_LOCAL_MACHINE and HKEY_USERS. Since there are no users
actually logged on to the system you are repairing with ERD Commander
2005, the HKEY_CURRENT_USER key is not populated and the
HKEY_USERS key is populated by the hives for all users on the system
which is being repaired. Since ERD Commander 2005 (not the system) is
booted, there is no current hardware configuration loaded, obviating the need
for HKEY_CURRENT_CONFIG (the root key that links to the part of the
registry representing the active hardware profile) and there is no
HARDWARE subkey under HKEY_LOCAL_MACHINE, since the system
creates the HARDWARE key for an installation when it boots.
If any of the registry hives (the files that store Registry data) of the system
that you are repairing are missing or corrupt one or more subkeys under
HKEY_LOCAL_MACHINE will not be available. See the FAQ
[Frequently_Asked_Questions] for a description of the correspondence
between registry hives and the keys that represent them.
ERD Commander 2005 Regedit understands the following registry value
types:
• String
• Multi-String
• Expandable String
• Binary
Winternals Software Page 60
ERD Commander 2005
User’s Guide
• DWORD
Like the Windows Regedit utility, ERD Commander 2005 Regedit supports
registry key import and export, allowing you to save registry key information
to a text file and to incorporate registry key information of the same format
into the registry. The file format used by ERD Commander 2005 Regedit is
the same as that used by the Windows 2000, Windows XP, and Windows
Server 2003 registry editors.
Use ERD Commander 2005 Regedit’s permissions reset functionality when a
system becomes unbootable because security permissions on keys prevent
the system from accessing critical areas of the registry. Select the key whose
permissions you wish to reset and chose the reset permissions menu entry.
You can reset the permissions on a specific key or a key and all its subkeys.
Note: Because resetting permissions makes objects fully accessible to any user, you
should lock down the appropriate objects after the system is booted normally to close
potential security holes. Information on how to do this properly is available by
searching Microsoft's Internet Website.
Winternals Software Page 61
ERD Commander 2005
User’s Guide
4.13 Service and Driver Manager
4.13.1 Using Service and Driver Manager
The ERD Commander 2005 Service and Driver Manager, accessible in the
Administrative Tools folder of the Start menu, is an ERD Commander 2005
Computer Management utility snap-in. The Service and Driver Manager is
actually an interface to the
HKEY_LOCAL_MACHINE\System\CurrentControlSet\Services part of the
Registry where service and driver configuration subkeys are located for the
system you are repairing.
Every service and driver has a subkey that includes values that specify its
start type, and an optional description and display name. The Service and
Driver Manager shows this information and allows you to edit the start type
when you view the properties of a selected service or driver. You can access
the Properties dialog by selecting the service or driver and double-clicking, or
by choosing Properties from the Action menu or from the context menu that
appears when you right-click.
Typical repair operations involve disabling a service or driver that is
preventing a system from booting, or replacing a corrupt service or driver file.
To disable a service or driver, display its properties and change the startup
type to Disabled. The properties dialog also reports the path to the service or
driver’s executable image.
Winternals Software Page 62
ERD Commander 2005
User’s Guide
4.14 Event Log Viewer
4.14.1 Using Event Log Viewer
ERD Commander 2005 Event Log Viewer enables you to examine the
System, Application, and Security event logs of the system you are repairing.
It functions like the Windows Event Viewer, allowing you to look for entries
that might help you diagnose a problem that is preventing a system from
booting. Examples include blue-screen crash errors and errors or warnings
that indicate problems with particular services or drivers.
Event Log Viewer is a snap-in to the ERD Commander 2005 Computer
Management utility that you access via the Administrative Tools folder in the
Start menu. The three event logs displayed by ERD Commander 2005 Event
Log Viewer are stored in the system's SystemRoot\System32\Config folder. If
any of these files are missing or corrupt, you will see no entries in the
corresponding node.
To view detailed information about the entry, choose Properties from the
Action menu or an event log entry’s context menu, or double-click on the
entry. Use the up and down arrows in the properties dialog to move between
different event entries.
4.14.2 Filtering Events
You can filter the events that you want to see by selecting the Filter menu
entry from the Action menu of Computer Management. The Filter dialog,
shown below, allows you to filter based on the event severity, source,
category, date, and other attributes.
Winternals Software Page 63
ERD Commander 2005
User’s Guide
4.15 TCP/IP Configuration
4.15.1 Using TCP/IP Configuration
When you boot a computer with ERD Commander 2005, network adapters on
the system are started using a default configuration that assumes that you
have a DHCP server on your network from which an IP address, gateway,
and DNS servers can be obtained. If your network requires explicit
configuration of any of these values, use the ERD Commander 2005 TCP/IP
Configuration utility after logging on to the system you wish to repair. The
TCP/IP Configuration utility, accessible in the Administrative Tools folder of
the Start menu, lets you select the network adapter for which you want to
make changes and to enter explicit TCP/IP settings for that adapter. The
settings that you enter become active immediately when applied.
The advanced page of the TCP/IP Configuration utility shows the currently
enabled settings for IP address, DNS server, gateways, WINS servers, and, if
DHCP is configured, DHCP server and lease time.
Note: ERD Commander 2005 assigns a random name to the computer being
accessed for repair. If you wish to access the volumes of the computer from another
system you must enable file sharing by running the File Sharing [File_Sharing] utility.
Winternals Software Page 64
ERD Commander 2005
User’s Guide
4.16 Disk Management
4.16.1 Using Disk Management
The Disk Management utility is a snap-in to the ERD Commander 2005
Computer Management utility that is located in the Administrative Tools folder
of the Start menu. It provides information on drive-letter to volume mappings
as well as a graphical disk partitioning and formatting interface.
The drive letters that ERD Commander 2005 assigns to volumes may not be
the same as those made when you boot normally into the system you are
repairing. To aid in identifying volumes, two ways are provided to view
detailed drive letter mapping information. The first is with the map [Map]
command in the ERD Commander 2005 Command prompt, and the second
is accessed from the ERD Commander Disk Management utility.
The bottom portion of ERD Commander 2005 Disk Management’s window
shows a graphical view of the system's disks and partitions. A context-menu
specific to the selected object appears in the All Actions submenu of the
Action menu; you can also right-click on an object to access the same menu.
You can create new partitions or volumes within free space, format, delete,
and explore existing volumes, and for partitions on Basic Disks (disks that
use Master Boot Record – MBR – partitioning), mark a partition as Active
(bootable). Most of the operations available in ERD Commander 2005 Disk
Management are also available in Diskpart [Diskpart], a command-line disk
partition tool with scripting capability.
If a volume does not have an assigned drive letter in the ERD Commander
2005 environment, you can assign one for that session so that you can
explore the volume, run Chkdsk, and perform other operations on it.
Note: Microsoft licensing does not allow you to create multipartition volumes -
including spanned volumes, mirrored volumes, striped volumes, and RAID-5 volumes
- using either Diskpart [Diskpart] or ERD Commander 2005 Disk Management.
Winternals Software Page 65
ERD Commander 2005
User’s Guide
4.17 Locksmith
4.17.1 Using Locksmith
If you are unable to logon to a system because you have lost the local
administrator password or because the administrative password has been
locked out, use the ERD Commander 2005 Locksmith utility to reset the
password to a known value and unlock the account. The Locksmith wizard,
located in the Administrative Tools folder of the Start menu, guides you
through the process of selecting the account for which you want to change
the password and entering the new password. The account will have the new
password and be unlocked the next time you boot normally into the system
you are repairing.
Notes:
• You will lose a previous change if you rerun Locksmith to change another
password before booting the system normally.
• Locksmith requires the System Registry hive to be intact.
• If you have a local policy on the system that enforces password length and/ or
complexity, the new password must comply with this policy to take effect.
Winternals Software Page 66
ERD Commander 2005
User’s Guide
4.18 File Sharing
4.18.1 Using File Sharing
To export the volumes of a system booted with ERD Commander 2005, use
the ERD Commander 2005 File Sharing utility located in the Networking
Tools folder of the Start menu. The utility requires that you enter a workgroup
name and password for the ERD Commander 2005 administrator account.
Note: ERD Commander 2005 File Sharing sets the password of the ERD
Commander 2005 administrator account that is in effect during the current ERD
Commander 2005 session, not the administrative account of any installation that you
may be repairing.
When you enable file sharing each volume of the system is exposed with a
share name corresponding to the volume’s drive letter. Access the volumes
of the ERD Commander 2005 system using its temporary computer name
and administrative account. For example, if the system’s temporary name is
MININT-LX423P and you had set the administrative account password to
“allaccess” execute the following command on another computer to gain
access to the volume of the dead system:
net use \\minint-lx423p\ipc$ /user:minint-lx423p
allaccess
After executing the command access to the volumes using their drive letters
e.g.:
dir \\minint-lx423p\c
Disable file sharing by rebooting the system. Should you forget the hostname
of the ERD Commander 2005 system you are attempting to share, you can
run the hostname command from the command prompt and it will return the
machine name.
Winternals Software Page 67
ERD Commander 2005
User’s Guide
4.19 Map Network Drive
4.19.1 Map Network Drive
ERD Commander 2005 Explorer provides a Network Neighborhood folder for
you to navigate to file shares. However, in some cases it is more convenient
to access a file share through a mapped drive letter. To map a share to a
local drive letter either use the Map Network Drive application in the
Networking Tools folder on the Start menu, or the Map Network Drive menu
item in the Tools menu of the Explorer or the Map Network Drive button on a
file share’s properties dialog. This method allows you to map shares on
networks without NetBIOS and thus not visible in Network Neighborhood.
The Map Network Drives dialog requires that you specify a free local drive
letter, the path to the network file share that you want to map, and optionally
the username and password information that Explorer should use to connect
to the share. The network share path can consist of DNS (e.g.
\\system.mydomain.com), NetBIOS (\\System), or TCP/IP (\\192.168.3.101)
computer addresses.
Disconnect a mapped drive either by selecting the drive you wish to
disconnect and selecting Disconnect from its context menu, or by selecting
the drive in the Disconnect Network Drive dialog, accessed from the Tools
menu.
Winternals Software Page 68
ERD Commander 2005
User’s Guide
4.20 System Restore
4.20.1 Using System Restore
Windows XP’s System Restore feature can be configured to periodically
create snapshots, called restore points, of operating system files, the
Registry, and various Windows component configuration databases such as
COM+ and WMI (Windows Management Instrumentation). In order to undo
damage caused by user error, system updates, or a driver or application
installation, an end-user can run Windows XP’s System Restore Wizard and
roll back the state of these files and settings to a previous restore point.
However, the Windows XP System Restore Wizard is only accessible when a
system is booted, making it unavailable when a system is rendered
unbootable. ERD Commander 2005’s System Restore Wizard provides
access to the restore points of Windows XP System Restore, enabling you to
apply a restore point even when a system cannot boot.
The ERD Commander 2005 System Restore Wizard, which resides in the
Administrative Tools folder of the Start menu, is similar to the Windows XP
System Restore Wizard. Use the wizard’s restore point calendar to select a
restore point that you wish to apply. The wizard applies the system files,
configuration databases and registry of the selected restore point, making
backups of any files it changes within root-directory folders named
ErdUndoCache on the volumes on which replaced files reside.
If you apply a restore point and later wish to restore the previous state, run
the ERD Commander 2005 System Restore Wizard and chose the undo
option. When you decide that you no longer require the option to undo a
restore point’s application, use ERD Commander 2005 System Restore
Wizard to delete the undo cache directories from the installation’s volumes.
Note: In order to ensure that subsequent use of Windows XP’s System Restore
Wizard does not corrupt the system’s state, ERD Commander 2005 System Restore
Wizard deletes the restore point that you apply and any that follow it chronologically
from the Windows XP System Restore database.
Winternals Software Page 69
ERD Commander 2005
User’s Guide
4.21 System Compare
4.21.1 Using System Compare
If you have an unbootable system that was configured similarly to another
installation on your network or to an on-disk image (such as an installation
CD), use the ERD Commander 2005 System Compare utility to identify file,
service and driver differences between the system and a reference image to
help guide the repair process.
The ERD Commander 2005 System Compare utility starts by asking you to
select the local installation directory. By default, this is the system directory of
the installation that you logged into. However, if corruption or other issues
prevent ERD Commander 2005 from finding the installation directory you can
also specify a directory.
You can specify the reference installation in one of two ways: either as a
computer name or as a path to an installation directory or Windows
installation media root directory. You must enter computer names with a “\\”
prefix e.g. “\\ref-comp”. If you designate a computer or a remote path the
wizard requires you to enter an account name and password with which to
access the remote location. You should enter a computer name if you want to
compare both file and service and driver configuration, since only file
information is available for comparison if you enter a directory path.
After making your selections the ERD Commander 2005 System Compare
utility performs the requested comparison and presents the results in a list. If
the reference location is a computer then you have the option to see either
file or driver and service differences. For files, the details button or right-click
context menu selection displays a dialog box with additional information
about the selected file(s).
Winternals Software Page 70
ERD Commander 2005
User’s Guide
4.22 Disk Commander
4.22.1 Introduction to Disk Commander
Disk Commander is an advanced partition, volume, file and master boot
record (MBR) salvage and repair tool that ERD Commander 2005 includes
when you purchase it as part of the Winternals Administrator’s Pak. You can
use Disk Commander to:
• Salvage files from a volume that your operating system is having trouble
accessing.
• Salvage files from a volume that your operating system does not
recognize or provide a drive letter for.
• Recover deleted files.
• Repair volumes that have been damaged by a virus or been accidentally
deleted by FDISK or the Windows Disk Administrator.
Disk Commander consists of a wizard that guides you through the recovery
process.
Warning: Some features of Disk Commander allow you to modify your disk in ways
that can potentially damage or render your volumes inaccessible. Because all
volumes on a disk share the same partition table it is possible that changes to one
volume can impact other volumes on the disk. It is highly recommended that you use
a conventional back up program to preserve as much of your data as possible before
using Disk Commander to perform repairs. This component of ERD Commander is
not available in the Emergency Download version of ERD Commander 2005.
4.22.2 Selecting a Drive Letter to Recover
If the data you wish to recover is on a volume that is relatively intact and has
a drive letter assigned to it, then you can select that drive letter and go
directly to recovering files. If it does not have a drive letter assigned then
there are several additional steps needed for Disk Commander to locate the
partition.
Winternals Software Page 71
ERD Commander 2005
User’s Guide
Warning: The drive letter assignments you see in Disk Commander may be
different than what Windows assigns. Please carefully examine the sizes and labels
of all of the drives before making a selection.
If you select a drive letter then you will be able to salvage files from the volume, but
not make any kinds of repairs (normally if the volume is assigned a drive letter than
there are no further repairs that Disk Commander can perform). If you wish to make
repairs to the partition then indicate the volume does not have a drive letter.
By selecting a drive letter here you advance straight to the can Salvaging Files
[Salvaging_Files] screen.
4.22.3 Selecting a Target Disk
If the volume you are interested in was not assigned a drive letter, or you
elected not to use the letter assigned, then you must help Disk Commander
to locate the volume.
Select which physical hard disk that contains the volume you need to recover
files from.
Lost Volume Scan
The next page in the wizard gives you the opportunity to scan for lost
volumes. Disk Commander will always look at the partitions defined in the
partition table for the disk you have selected, but it can also perform an
exhaustive scan of your disk attempting to locate volumes that do not appear
in your partition table.
The exhaustive scan takes a long time to perform and is usually not
necessary to recover your data. You may want to skip the scan initially and
see if Disk Commander can locate your volume without it. If it cannot then
back up and perform the scan.
After you perform a scan Disk Commander will save the results in a file so
you do not have to perform the scan again, even if you exit and restart the
program.
Winternals Software Page 72
ERD Commander 2005
User’s Guide
Partition Table Backup
Because Disk Commander allows you to modify your partition table, you may
want to create a back up of the information stored there. Disk Commander
allows you to back up the partition table entries, as well as the boot sectors of
each of your partitions, and save them to a file.
The backup file can be stored in the Disk Commander installation directory (if
running from a floppy disk it will be stored on the floppy disk) or on a floppy
disk you designate.
You can use the back up to restore your partition table and boot sectors in
the event that your changes cause additional problems with your system.
4.22.4 Volume Recovery
The Recover Volume screen is the main screen for analyzing and modifying
your disk.
The screen displays information about your disk in several ways. The top
most pane shows the layout of partitions on your disk. Every disk starts with
a Master Boot Record (MBR) shown in red, followed by one or more
partitions and extended partitions. NTFS volumes are shown in blue, while
FAT volumes are shown in green. Extended boot records (used to delineate
logical volumes) are shown in yellow.
The middle pane shows volumes that were discovered by Disk Commander
while scanning your disk. (If you elected not to perform a disk scan on the
Lost Volume Scan screen then this area will not be shown.) Some of the
volumes in this area may overlap your regular volumes; these may be
remnants of volumes created and then deleted at some point in the past. You
may also see volumes that seem to be identical to existing volumes, but there
is a slight difference: these volumes are shown because they can be
mounted using an alternate boot sector. If the regular boot sector for a
Winternals Software Page 73
ERD Commander 2005
User’s Guide
volume has been corrupted you can use this “backup” version of the partition
to repair or salvage data in the original.
The bottom pane provides a summary of all the displayed volumes. It first
lists the regular volumes, followed by lost volumes. Clicking an entry in the
top or middle pane will automatically select the corresponding entry in the
bottom pane, and vice versa.
You can select a volume and click the Details… button to obtain additional
information about the volume you’ve selected.
4.22.5 Salving Files
Use the Salvage Files option to scan a partition for files that reside on it, and
to copy those files to a safe location.
Disk Commander allows you to scan for either regular files (including files
that have been damaged or rendered inaccessible by disk corruption), or for
files that have been accidentally deleted.
After you select the type of files you wish Disk Commander to look for it may
take several minutes to scan the volume.
Once Disk Commander has finished scanning your volume for files it
presents an Explorer-like view of the files and directories it has found.
In order to copy one or more files off of the corrupt volume:
• Click on a file or directory icon.
• Click the (De)Select button to mark the file/directory. A black check mark
on a file or directory icon indicates that it is marked to be salvaged. A gray
check mark on a directory icon indicates that some of the files it contains
are marked to be salvaged. Mark all files and directories you wish to
Winternals Software Page 74
ERD Commander 2005
User’s Guide
salvage. You can unmark a marked file/directory by clicking the
(De)Select button again.
• Type the path of a directory on an intact volume to which you wish to
copy the marked files/directories, or use the Browse… button to select
one.
• If you wish for Disk Commander to preserve the directory structure of the
files being copied then ensure that Preserve paths is checked.
Otherwise no directories will be created when the files are copied.
• Click Next to begin copying files.
Once you have copied files off the volume you can exit Disk Commander, or
return to this screen to copy additional files.
Even though a file appears to successfully copy, it does not necessarily mean
that its contents are those it originally had. Files that are deleted may have
been overwritten with other file data, and corrupt files may contain invalid
data. In addition, Disk Commander reports copy errors when the amount of
file data it can salvage for a file is smaller than the apparent size of the file.
For these reasons you should examine salvaged data carefully to ensure that
its intact and complete.
Notes:
• The percentage value shown next to files indicates Disk Commander's estimate
as to how much of a deleted file is intact. The value is based on heuristics and is
not definitive, however you can use it as guide for selecting the best candidate
for a restore when there are a number of deleted copies of the same file.
• After copying files and returning to this screen your selections are not
automatically cleared. Select the root folder and click (De)Select twice to clear all
of your selections.
• Use the Search… button to search for files or directories by name. Disk
Commander will search for any file or directory whose name contains the text
Winternals Software Page 75
ERD Commander 2005
User’s Guide
you enter. The use of wild cards in your search is not supported by Disk
Commander.
• If a file is deleted it will be marked with a red X.
• If a file or directory is found but it cannot be determined which directory it belongs
to (possibly because the parent directory is destroyed) then it is placed in a
directory labeled “<orphan>” and marked with an X. It is possible for there to be
multiple orphan directories, each corresponding to a different directory that no
longer exists.
Winternals Software Page 76
ERD Commander 2005
User’s Guide
4.23 System File Repair Wizard
4.23.1 System File Repair Wizard
If your Windows installation is not acting correctly or you have corrupt system
files, you can run the System File Repair Wizard. Similar to the Window
System File Checker utility, this wizard walks through the DLLCache directory
installed with Windows by default to insure key Windows files are not corrupt.
Note: If you have opted not to have a dllcache directory when Windows was
installed or have manually removed your dllcache directory, this feature is not
available.
Winternals Software Page 77
ERD Commander 2005
User’s Guide
4.24 Crash Analyzer Wizard
4.24.1 Crash Analyzer Wizard
You may use the Crash Analyzer Wizard to debug a Windows crash dump
and diagnose system errors. Using a copy of the Microsoft Debugging Tools
for Windows (which must be manually downloaded to insure you have the
most recent version) the Crash Analyzer Wizard will take a Windows crash
dump (either a full dump or minidump) and pinpoint the driver most likely to
have caused the crash. The output is the diagnosed result as well as verbose
results returned by the debugging tools. You can use the result to decide a
course of action including removing the device using the Service and Driver
Manager [Using_Service_and_Driver_Manager] utility.
Note: Using the Crash Analyzer Wizard within ERD Commander 2005 requires that
you include the Debugging Tools or Windows at build time or that the system you are
debugging must have a copy available. This component of ERD Commander is not
available in the Emergency Download version of ERD Commander 2005.
Winternals Software Page 78
ERD Commander 2005
User’s Guide
4.25 Hotfix Uninstall Wizard
4.25.1 Hotfix Uninstall Wizard
If a system update (Windows hotfix or service pack) is preventing a system
from booting, you can utilize the Hotfix Uninstall Wizard to remove the
update, provided an uninstall profile was created at install time. Once the
update has been removed and Windows boots normally, you should remove
the update again using the Windows Add/Remove Programs control panel
applet to ensure the update is completely removed.
Note: You should generally remove hotfixes or patches one at a time, and reboot to
complete the uninstall before removing others.
Winternals Software Page 79
ERD Commander 2005
User’s Guide
4.26 Mozilla Web Browser
4.26.1 Mozilla Web Browser
You may use version 1.0 of the Mozilla Web browser to look for updates, find
support information on Microsoft web-based newsgroups or in the Microsoft
Support Knowledgebase, or find technical information on system
vulnerabilities - even on unbootable systems. The browser functions the
same as a normal version of Mozilla on a full installation of Microsoft
Windows.
Note: Using the Mozilla Web Browser within ERD Commander 2005 requires that
your system have at least one writable volume.
Winternals Software Page 80
ERD Commander 2005
User’s Guide
4.27 DiskWipe
4.27.1 DiskWipe
DiskWipe is a utility that will erase disks or volumes, either with a single pass
or a US Department of Defense standard four pass overwrite with verification.
Once written, a drive cannot be recovered. Since Windows and ERD
Commander may assign drive letters in a different order, double check the
size and volume label before proceeding with the disk wipe. To erase a disk
or volume, select the disk or volume, select the type of overwrite to perform,
and click Start. When prompted, enter the verification information requested
to confirm overwriting the correct disk or volume.
Winternals Software Page 81
ERD Commander 2005
User’s Guide
4.28 Autoruns
4.28.1 Autoruns
Autoruns allows you to identify potential malware and applications which may
be consuming system resources. You can see what programs are configured
to startup automatically when your system boots and when you login.
Winternals Software Page 82
ERD Commander 2005
User’s Guide
4.29 Running External Commands
4.29.1 Running External Commands
The ERD Commander 2005 operating environment allows you to run Win32
applications other than those included on your product CD. Such External
Commands may be found on the volumes of the computer that you wish to
repair, or on the network. However, because the ERD Commander 2005
environment is different than that of Windows, many applications launched
within it either behave incorrectly or fail to run. It should also be noted that
different Windows installations provide different versions of many commands,
so a particular External Command found on one system may work, while that
found on another system may not. For these reasons Winternals Software
does not warrant or support use of commands other than those found on your
ERD Commander 2005 product CD, and a warning is displayed whenever
you launch an external command from the ERD Commander 2005
Windowing Shell or an ERD Commander 2005 command prompt.
If you wish to suppress the external command dialog for commands launched
from within the ERD Commander 2005 command prompt (for example, when
you execute batch files that spawn them) you can set the
AllowExternalCommand environment variable to a value of "yes". If you do
not want to allow the execution of any external commands set the
AllowExternalCommand environment variable to "no". The default value of
the variable is "warn".
Winternals Software Page 83
ERD Commander 2005
User’s Guide
5 Troubleshooting
5.1 Frequently Asked Questions
Why do I get access denied errors when I try to replace a system's
Registry hives?
If you are running a utility that accesses the registry of the system being
repaired you will be unable to replace the Registry hives. Utilities that access
the Registry include Regedit, Explorer, Service and Driver Manager, System
Information, and Event Log Viewer.
Why didn’t you use the Windows versions of the tools instead of writing
your own?
ERD Commander 2005 includes special versions of several utilities to comply
with Microsoft licensing requirements, and to provide interfaces that are
intuitive in its repair environment. For example, the Windows Regedit utility
would only allow you to edit the ERD Commander 2005 Registry, whereas
ERD Commander 2005 Regedit allows you to edit the Registry of the
installation that you wish to repair.
Why are some registry keys empty when I know I should see subkeys?
When you use Regedit, ERD Commander 2005 attempts to load the registry
hives (files) that make up the registry keys that you are familiar with. The
Logon application informs you if it cannot load a hive, and those that it cannot
load result in empty registry keys within Regedit and possibly limitations to
the functionality of other ERD Commander 2005 applications. Registry hives
reside in %systemroot%\system32\config and cannot be loaded if they are
either missing or corrupt. The correspondence between hives and their
Registry keys is as follows:
Winternals Software Page 84
ERD Commander 2005
User’s Guide
Hive Name Registry Key(s)
SAM HKLM\SAM
SECURITY HKLM\SECURITY
SOFTWARE HKLM\SOFTWARE
SYSTEM HKLM\SYSTEM,
HKCR
Why does ERD Commander 2005 freeze when I eject the ERD
Commander 2005 CD-ROM?
Individual ERD Commander 2005 applications are loaded into memory on
demand. If you remove the ERD Commander 2005 CD the system cannot
read any items not already in memory, potentially causing a fatal error within
the ERD Commander 2005 environment. In this event the system must be
rebooted to continue running ERD Commander 2005.
Why does my application behave strangely or fail to execute when I run
it inside of ERD Commander 2005?
The ERD Commander 2005 environment is a minimal version of the standard
Windows XP environment and is missing many non-core system files,
services, and run-time support.
Winternals Software Page 85
ERD Commander 2005
User’s Guide
6 Contacting Winternals Software
6.1 Sales
Order Winternals products Online at www.winternals.com, or by fax, phone or
email:
Phone: (800) 408-8415
(512) 330-9130
Fax: (512) 330-9131
Email: sales@winternals.com
Mail: Winternals Software LP
3101 Bee Caves Road
Suite 150
Austin, TX 78746
USA
Winternals Software Page 86
ERD Commander 2005
User’s Guide
6.2 Technical Support
For access to the latest updates and FAQs on ERD Commander 2005,
please visit our support web site at:
www.winternals.com/support
You can directly contact technical support at
support@winternals.com
or by calling
1-512-330-9861
Before contacting support, please determine if the problem is reproducible,
and if so, record the steps necessary to reproduce it. In addition, please have
the following information about your system ready:
• Windows version (including Service Pack) of the system being repaired,
• Memory size, disk types, and file system types
• Version of ERD Commander 2005
• The License Number shown on the lower right of your ERD Commander
2005 desktop
Winternals Software Page 87
You might also like
- AutoLaser UM enDocument151 pagesAutoLaser UM enCristian LopezNo ratings yet
- Command Center RX User GuideDocument120 pagesCommand Center RX User GuideLuis LacaussadeNo ratings yet
- ManualDocument14 pagesManualEdvanio FerreiraNo ratings yet
- IBM Optim Installation and Configuration GuideDocument648 pagesIBM Optim Installation and Configuration GuideJose ArotincoNo ratings yet
- SW GDLoader GettingStarted v3-0 enDocument41 pagesSW GDLoader GettingStarted v3-0 enEduardo QuispeNo ratings yet
- BMC PATROL For Entuity Network MonitorDocument84 pagesBMC PATROL For Entuity Network MonitorJose D RevueltaNo ratings yet
- s4048 On User Guide11Document1,237 pagess4048 On User Guide11JavierNo ratings yet
- CNC User HandbookDocument126 pagesCNC User HandbookGilberto de Souza Marcolino JuniorNo ratings yet
- DPO 5 0 Enterprise ManualDocument67 pagesDPO 5 0 Enterprise ManualozromhfjtwywdbviyuNo ratings yet
- Oracle® Fusion Middleware: Installing and Configuring Oracle Goldengate For Informix 12C (12.2.0.1)Document60 pagesOracle® Fusion Middleware: Installing and Configuring Oracle Goldengate For Informix 12C (12.2.0.1)push5No ratings yet
- Amarisoft Software Install GuideDocument21 pagesAmarisoft Software Install GuideJohn olivNo ratings yet
- Uio HowtoDocument18 pagesUio HowtoarchankumarturagaNo ratings yet
- Dell Poweredge R820 Owner'S Manual: Regulatory Model: E21S Series Regulatory Type: E21S001Document143 pagesDell Poweredge R820 Owner'S Manual: Regulatory Model: E21S Series Regulatory Type: E21S001NarongNacity NaNo ratings yet
- Dell Service ManualDocument220 pagesDell Service ManualYeik ThaNo ratings yet
- Hardware Reference Guide: HP Compaq Business Desktops dx6100 Microtower ModelDocument52 pagesHardware Reference Guide: HP Compaq Business Desktops dx6100 Microtower ModelXxvic2rxXNo ratings yet
- Service Reference Guide: HP Compaq Business Desktop dc7100 Series 3rd EditionDocument290 pagesService Reference Guide: HP Compaq Business Desktop dc7100 Series 3rd EditionVladimir ShushkanovNo ratings yet
- Quickstart Manual: Qs - Dsoft32 - MDocument62 pagesQuickstart Manual: Qs - Dsoft32 - MSilvia Del RioNo ratings yet
- Chromeleon 7.2 SR5 Installation GuideDocument102 pagesChromeleon 7.2 SR5 Installation GuideMauricio LimachiNo ratings yet
- Using IDL: IDL Version 5.4 September, 2000 EditionDocument716 pagesUsing IDL: IDL Version 5.4 September, 2000 EditionMarlon De Souza AlcântaraNo ratings yet
- Customizing The IDS For Your ENVDocument546 pagesCustomizing The IDS For Your ENVCao DrugariNo ratings yet
- Force10 s4048 On Setup Guide8 en UsDocument1,275 pagesForce10 s4048 On Setup Guide8 en UsricardoansNo ratings yet
- Mqxioug PDFDocument290 pagesMqxioug PDFcadornettiNo ratings yet
- Professor Norm Matloff's Beginner's Guide To Installing and Using LinuxDocument32 pagesProfessor Norm Matloff's Beginner's Guide To Installing and Using Linuxcynosuric4637No ratings yet
- Dell™ Dimension™ 4500Document142 pagesDell™ Dimension™ 4500Asad AliNo ratings yet
- XroarDocument22 pagesXroarEL AFOUNo ratings yet
- Engine PPCRMDocument554 pagesEngine PPCRMAlexander JolleyNo ratings yet
- CommandCenterRX ENDocument119 pagesCommandCenterRX ENPaul AlbuNo ratings yet
- Command Center RX User GuideDocument87 pagesCommand Center RX User GuideJohn GreeseNo ratings yet
- Dell Open Manage IT Assistant Version 8.7 Users GuideDocument296 pagesDell Open Manage IT Assistant Version 8.7 Users GuideciorciaridNo ratings yet
- Dell - PowerEdge - R720 - Owner's - ManualDocument165 pagesDell - PowerEdge - R720 - Owner's - ManualHa NguyenNo ratings yet
- DE2 115 User ManualDocument122 pagesDE2 115 User ManualRachel RajanNo ratings yet
- DE2115 User Manualv2Document5 pagesDE2115 User Manualv2duplicate accountNo ratings yet
- LPR Module User GuideDocument100 pagesLPR Module User GuideCelio NevesNo ratings yet
- SN Install GuideDocument31 pagesSN Install GuidePMNo ratings yet
- Force10 s4810pDocument1,637 pagesForce10 s4810pАлексей МаренковNo ratings yet
- Deploying The Tivoli Storage Manager Client in A Windows 2000 Environment Sg246141Document190 pagesDeploying The Tivoli Storage Manager Client in A Windows 2000 Environment Sg246141bupbechanhNo ratings yet
- Manual C4 C5Document78 pagesManual C4 C5Sevenstars Studio100% (1)
- Ghost User GuideDocument211 pagesGhost User GuideSenthil KumarNo ratings yet
- AMD Radeon™ R7 240/R7 250 Graphics: User GuideDocument38 pagesAMD Radeon™ R7 240/R7 250 Graphics: User GuideHerkul BoyNo ratings yet
- RHEL Tuning GuideDocument118 pagesRHEL Tuning Guideshanukumkumar100% (1)
- TEC Implementation Examples Sg245216Document340 pagesTEC Implementation Examples Sg245216bupbechanhNo ratings yet
- User's Guide For Free Pascal, Version 3.0.4 Document Version 3.0.4 September 2017Document202 pagesUser's Guide For Free Pascal, Version 3.0.4 Document Version 3.0.4 September 2017MariaNo ratings yet
- OpenScape Xpressions V7, Server Installation, Installation Guide, Issue 24Document572 pagesOpenScape Xpressions V7, Server Installation, Installation Guide, Issue 24Isanei CristinaNo ratings yet
- Nsa Rhel 5 Guide v4.2Document200 pagesNsa Rhel 5 Guide v4.2Aline Rodrigo MattosNo ratings yet
- ZdpradmnDocument786 pagesZdpradmnTrung DuongNo ratings yet
- Dell-Xc6320 - Owner's Manual - En-UsDocument91 pagesDell-Xc6320 - Owner's Manual - En-UsImtiazuddin MohammedNo ratings yet
- Open Language Tools PISA 2015 Translation Editor ManualDocument70 pagesOpen Language Tools PISA 2015 Translation Editor ManualLeonNo ratings yet
- System Administration Guide: ExperionDocument80 pagesSystem Administration Guide: ExperionHariharasudhan AnnaduraiNo ratings yet
- Service Reference Guide: Business Desktop d500 Series 5th EditionDocument234 pagesService Reference Guide: Business Desktop d500 Series 5th EditionUrip S. SetyadjiNo ratings yet
- Implementing An IBM Cisco SANDocument445 pagesImplementing An IBM Cisco SANvcosminNo ratings yet
- Dell Command MonitorDocument38 pagesDell Command MonitorManishNo ratings yet
- Extensa 450 Series Notebook Computers: Maintenance ManualDocument100 pagesExtensa 450 Series Notebook Computers: Maintenance ManualRAM_ArbeitsspeicherNo ratings yet
- Securing Windows Server 2008: Prevent Attacks from Outside and Inside Your OrganizationFrom EverandSecuring Windows Server 2008: Prevent Attacks from Outside and Inside Your OrganizationNo ratings yet
- Microsoft Windows Server 2008 R2 Administrator's Reference: The Administrator's Essential ReferenceFrom EverandMicrosoft Windows Server 2008 R2 Administrator's Reference: The Administrator's Essential ReferenceRating: 4.5 out of 5 stars4.5/5 (3)
- Eleventh Hour Linux+: Exam XK0-003 Study GuideFrom EverandEleventh Hour Linux+: Exam XK0-003 Study GuideRating: 4 out of 5 stars4/5 (2)
- Smart Card Applications: Design models for using and programming smart cardsFrom EverandSmart Card Applications: Design models for using and programming smart cardsNo ratings yet
- CompTIA Linux+ Certification Study Guide (2009 Exam): Exam XK0-003From EverandCompTIA Linux+ Certification Study Guide (2009 Exam): Exam XK0-003No ratings yet
- Reconfigurable Computing: The Theory and Practice of FPGA-Based ComputationFrom EverandReconfigurable Computing: The Theory and Practice of FPGA-Based ComputationNo ratings yet
- 李昌镐精讲围棋死活 1 (Yi Ch'ang-ho's Selected Life and Death Go Problems) PDFDocument255 pages李昌镐精讲围棋死活 1 (Yi Ch'ang-ho's Selected Life and Death Go Problems) PDFKateNo ratings yet
- A. If Blocks and Do LoopsDocument6 pagesA. If Blocks and Do LoopsoldakiNo ratings yet
- Winternals ERD Commander 2005Document90 pagesWinternals ERD Commander 2005oldakiNo ratings yet
- Naval Research Laboratory Washington, DC 20375-5320 Nrl/Mr/6410!93!7192Document134 pagesNaval Research Laboratory Washington, DC 20375-5320 Nrl/Mr/6410!93!7192oldakiNo ratings yet
- Canvas Quiz #4 (Sect. 2.1-2.8)Document4 pagesCanvas Quiz #4 (Sect. 2.1-2.8)Kking ChungNo ratings yet
- Raja Rocky - Assignment - UpesDocument11 pagesRaja Rocky - Assignment - Upesraja rockyNo ratings yet
- Zero Lecture DSADocument43 pagesZero Lecture DSAAbhishek DadhichNo ratings yet
- Cyber Security Lab QB (Original)Document3 pagesCyber Security Lab QB (Original)Prabhakar ReddyNo ratings yet
- Project Presentation On: Social Distance Indicator & Alarming SystemDocument11 pagesProject Presentation On: Social Distance Indicator & Alarming SystemMD ASHIQUR RAHMANNo ratings yet
- Troubleshooting For SharePoint ServerDocument4 pagesTroubleshooting For SharePoint ServerDarksManNo ratings yet
- Doosan Infracore 30ia TrainingDocument63 pagesDoosan Infracore 30ia TrainingSaul HercasNo ratings yet
- GitHub - Devinterview-Io - Asp-Net-Web-Api - ? ASP - Net Web API Coding Interview Questions and Answers For DevelopersDocument17 pagesGitHub - Devinterview-Io - Asp-Net-Web-Api - ? ASP - Net Web API Coding Interview Questions and Answers For Developersnarayanamoorthy knmNo ratings yet
- Very Large Instruction Word (VLIW) : - VLIW - Architectures and Scheduling Techniques (Ch. 3.5)Document35 pagesVery Large Instruction Word (VLIW) : - VLIW - Architectures and Scheduling Techniques (Ch. 3.5)Chengzi HuangNo ratings yet
- Microcontroller and Embedded Systems Laboratory Manual 18CSL48Document50 pagesMicrocontroller and Embedded Systems Laboratory Manual 18CSL48sarandevNo ratings yet
- E - 20181117-SAP NoteDocument4 pagesE - 20181117-SAP NoteNK KumarNo ratings yet
- Benefits For Finance Moving From ECC To S4HANA Partners (March 2021)Document50 pagesBenefits For Finance Moving From ECC To S4HANA Partners (March 2021)Michaela PachecoNo ratings yet
- Computational Thinking Learning Competency:: Self-Learning Package inDocument8 pagesComputational Thinking Learning Competency:: Self-Learning Package inanderson villalunaNo ratings yet
- HONOR 90 Lite User Guide - (MagicOS 7.1 - 01, En)Document97 pagesHONOR 90 Lite User Guide - (MagicOS 7.1 - 01, En)TY MokNo ratings yet
- MR 13 - I Made Putra Ardana - X Mipa 1 - 20Document5 pagesMR 13 - I Made Putra Ardana - X Mipa 1 - 20i madeputra ardanaNo ratings yet
- Exam For Jss3Document6 pagesExam For Jss3Olabode100% (2)
- Types of Network ProvisioningDocument15 pagesTypes of Network ProvisioningMahi KulkarniNo ratings yet
- Configuration GuideDocument40 pagesConfiguration GuidekoteNo ratings yet
- Cygwin APIDocument35 pagesCygwin APIAntović VedranNo ratings yet
- Cam Swith Wiring Diagram PDFDocument105 pagesCam Swith Wiring Diagram PDFOli Ahad Khan PolashNo ratings yet
- Ebook Raspberry Pi Electronics Projects For The Evil Genius PDF Full Chapter PDFDocument67 pagesEbook Raspberry Pi Electronics Projects For The Evil Genius PDF Full Chapter PDFtroy.ellingsworth725100% (26)
- Final ReportDocument4 pagesFinal ReportnonmaeforthisshitNo ratings yet
- DET Official Guide For Test Takers (En) - 2023-05Document79 pagesDET Official Guide For Test Takers (En) - 2023-05Lokesh RamaNo ratings yet
- Ictp211 PrelimsDocument10 pagesIctp211 PrelimsparcongieselaNo ratings yet
- Tags and Attributes in HTMLDocument6 pagesTags and Attributes in HTMLLovely CastilloNo ratings yet
- Practice Enough With These 150 Questions For The CKAD Exam - by Bhargav Bachina - Bachina Labs - MediumDocument55 pagesPractice Enough With These 150 Questions For The CKAD Exam - by Bhargav Bachina - Bachina Labs - MediumAndreNo ratings yet
- Oracle E-Business Suite Performance Guide (Doc ID 1672174.1)Document44 pagesOracle E-Business Suite Performance Guide (Doc ID 1672174.1)SaurabhNo ratings yet
- How Easier To Built Basic Verification Testbench Using UVM Compared To SystemVerilogDocument5 pagesHow Easier To Built Basic Verification Testbench Using UVM Compared To SystemVerilogradhakodirekka8732No ratings yet
- Module 4 and 5Document4 pagesModule 4 and 5BYUanime PHNo ratings yet
- Install DNS Server at Ubuntu 8Document2 pagesInstall DNS Server at Ubuntu 8ngadoel2308No ratings yet