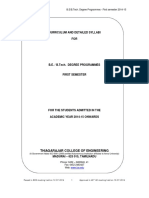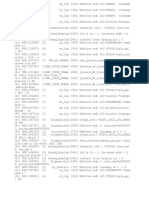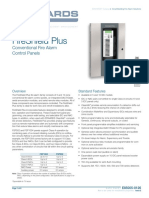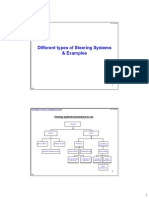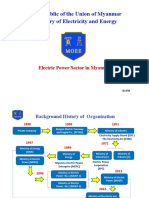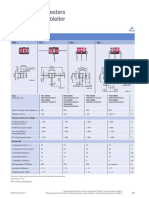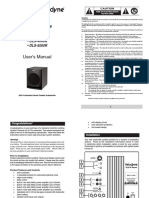Professional Documents
Culture Documents
Installationguide e
Uploaded by
o-stilOriginal Description:
Original Title
Copyright
Available Formats
Share this document
Did you find this document useful?
Is this content inappropriate?
Report this DocumentCopyright:
Available Formats
Installationguide e
Uploaded by
o-stilCopyright:
Available Formats
mLAN Driver / mLAN Tools
Installation Guide
ATTENTION
Software License Agreement
PLEASE READ THIS SOFTWARE LICENSE AGREEMENT (“AGREEMENT”) CAREFULLY BEFORE USING THIS SOFTWARE.
YOU ARE ONLY PERMITTED TO USE THIS SOFTWARE PURSUANT TO THE TERMS AND CONDITIONS OF THIS AGREE-
MENT. THIS AGREEMENT IS BETWEEN YOU (AS AN INDIVIDUAL OR LEGAL ENTITY) AND YAMAHA CORPORATION
(“YAMAHA”).
BY Downloading, installing, copying, or otherwise using this software YOU ARE AGREEING to BE BOUND BY THE TERMS OF
THIS LICENSE. If you do not agree with the terms, do not download, install, copy, or otherwise use this software. if you have down-
loaded or installed THE SOFTWARE AND DO NOT AGREE TO THE TERMS, PROMPTLY DELETE THE SOFTWARE.
1. GRANT OF LICENSE AND COPYRIGHT Copyrighted data, including but not limited to MIDI data for
Yamaha hereby grants you the right to use one copy of the soft- songs, obtained by means of the SOFTWARE, are subject to the
ware program(s) and data (“SOFTWARE”) accompanying this following restrictions which you must observe.
Agreement. The term SOFTWARE shall encompass any updates • Data received by means of the SOFTWARE may not be used
to the accompanying software and data. The SOFTWARE is for any commercial purposes without permission of the copy-
owned by Yamaha and/or Yamaha’s licensor(s), and is protected right owner.
by relevant copyright laws and all applicable treaty provisions. • Data received by means of the SOFTWARE may not be dupli-
While you are entitled to claim ownership of the data created cated, transferred, or distributed, or played back or performed
with the use of SOFTWARE, the SOFTWARE will continue to for listeners in public without permission of the copyright
be protected under relevant copyrights. owner.
• You may use the SOFTWARE on a single computer. • The encryption of data received by means of the SOFTWARE
• You may make one copy of the SOFTWARE in machine- may not be removed nor may the electronic watermark be
readable form for backup purposes only, if the SOFTWARE is modified without permission of the copyright owner.
on media where such backup copy is permitted. On the backup 3. TERMINATION
copy, you must reproduce Yamaha’s copyright notice and any
This Agreement becomes effective on the day that you receive
other proprietary legends that were on the original copy of the
the SOFTWARE and remains effective until terminated. If any
SOFTWARE.
copyright law or provisions of this Agreement is violated, the
• You may permanently transfer to a third party all your rights
Agreement shall terminate automatically and immediately with-
in the SOFTWARE, provided that you do not retain any copies
out notice from Yamaha. Upon such termination, you must
and the recipient reads and agrees to the terms of this Agree-
immediately destroy the licensed SOFTWARE, any accompany-
ment.
ing written documents and all copies thereof.
2. RESTRICTIONS
4. DISCLAIMER OF WARRANTY ON SOFTWARE
• You may not engage in reverse engineering, disassembly,
You expressly acknowledge and agree that use of the SOFT-
decompilation or otherwise deriving a source code form of the
WARE is at your sole risk. The SOFTWARE and related docu-
SOFTWARE by any method whatsoever.
mentation are provided “AS IS” and without warranty of any
• You may not reproduce, modify, change, rent, lease, or dis-
kind. NOTWITHSTANDING ANY OTHER PROVISION OF
tribute the SOFTWARE in whole or in part, or create deriva-
THIS AGREEMENT, YAMAHA EXPRESSLY DISCLAIMS
tive works of the SOFTWARE.
ALL WARRANTIES AS TO THE SOFTWARE, EXPRESS,
• You may not electronically transmit the SOFTWARE from
AND IMPLIED, INCLUDING BUT NOT LIMITED TO THE
one computer to another or share the SOFTWARE in a net-
IMPLIED WARRANTIES OF MERCHANTABILITY, FIT-
work with other computers.
NESS FOR A PARTICULAR PURPOSE AND NON-
• You may not use the SOFTWARE to distribute illegal data or
INFRINGEMENT OF THIRD PARTY RIGHTS. SPECIFI-
data that violates public policy.
CALLY, BUT WITHOUT LIMITING THE FOREGOING,
• You may not initiate services based on the use of the SOFT-
YAMAHA DOES NOT WARRANT THAT THE SOFTWARE
WARE without permission by Yamaha Corporation.
WILL MEET YOUR REQUIREMENTS, THAT THE OPERA-
TION OF THE SOFTWARE WILL BE UNINTERRUPTED OR
ERROR-FREE, OR THAT DEFECTS IN THE SOFTWARE
WILL BE CORRECTED.
mLAN Driver/mLAN Tools Installation Guide 1
5. LIMITATION OF LIABILITY EXPRESSLY DISCLAIMS ALL IMPLIED WARRANTIES,
YAMAHA’S ENTIRE OBLIGATION HEREUNDER SHALL INCLUDING BUT NOT LIMITED TO THE IMPLIED
BE TO PERMIT USE OF THE SOFTWARE UNDER THE WARRANTIES OF MERCHANTABILITY AND FITNESS
TERMS HEREOF. IN NO EVENT SHALL YAMAHA BE LIA- FOR A PARTICULAR PURPOSE, as to the THIRD PARTY
BLE TO YOU OR ANY OTHER PERSON FOR ANY DAM- SOFTWARE.
AGES, INCLUDING, WITHOUT LIMITATION, ANY • Yamaha shall not provide you with any service or maintenance
DIRECT, INDIRECT, INCIDENTAL OR CONSEQUENTIAL as to the THIRD PARTY SOFTWARE.
DAMAGES, EXPENSES, LOST PROFITS, LOST DATA OR • Yamaha is not liable to you or any other person for any dam-
OTHER DAMAGES ARISING OUT OF THE USE, MISUSE ages, including, without limitation, any direct, indirect, inci-
OR INABILITY TO USE THE SOFTWARE, EVEN IF dental or consequential damages, expenses, lost profits, lost
YAMAHA OR AN AUTHORIZED DEALER HAS BEEN data or other damages arising out of the use, misuse or inabil-
ADVISED OF THE POSSIBILITY OF SUCH DAMAGES. In ity to use the THIRD PARTY SOFTWARE.
no event shall Yamaha’s total liability to you for all damages,
7. GENERAL
losses and causes of action (whether in contract, tort or other-
This Agreement shall be interpreted according to and governed
wise) exceed the amount paid for the SOFTWARE.
by Japanese law without reference to principles of conflict of
6. THIRD PARTY SOFTWARE laws. Any dispute or procedure shall be heard before the Tokyo
Third party software and data (“THIRD PARTY SOFTWARE”) District Court in Japan. If for any reason a court of competent
may be attached to the SOFTWARE. If, in the written materials jurisdiction finds any portion of this Agreement to be unenforce-
or the electronic data accompanying the Software, Yamaha iden- able, the remainder of this Agreement shall continue in full force
tifies any software and data as THIRD PARTY SOFTWARE, and effect.
you acknowledge and agree that you must abide by the provi-
8. COMPLETE AGREEMENT
sions of any Agreement provided with the THIRD PARTY
This Agreement constitutes the entire agreement between the
SOFTWARE and that the party providing the THIRD PARTY
parties with respect to use of the SOFTWARE and any accompa-
SOFTWARE is responsible for any warranty or liability related
nying written materials and supersedes all prior or contempora-
to or arising from the THIRD PARTY SOFTWARE. Yamaha is
neous understandings or agreements, written or oral, regarding
not responsible in any way for the THIRD PARTY SOFTWARE
the subject matter of this Agreement. No amendment or revision
or your use thereof.
of this Agreement will be binding unless in writing and signed
• Yamaha provides no express warranties as to the THIRD
by a fully authorized representative of Yamaha.
PARTY SOFTWARE. IN ADDITION, YAMAHA
Special Notice
• The software and this Installation Guide are the exclusive copyrights of Yamaha Corporation.
• Please read carefully the Software Licensing Agreement at the front of this Installation Guide before installing the software.
• Copying of the software or reproduction of this Installation Guide in whole or in part by any means is expressly forbidden without the
written consent of the manufacturer.
• Yamaha makes no representations or warranties with regard to the use of the software and documentation and cannot be held responsi-
ble for the results of the use of this Installation Guide and the software.
• Future upgrades of application and system software and any changes in specifications and functions will be announced at the following
website.
http://www.yamahasynth.com/
• The screen displays as illustrated in this Installation Guide are for instructional purposes, and may appear somewhat different from the
screens which appear on your computer.
• Copying of the commercially available musical data including but not limited to MIDI data and/or audio data is strictly prohibited
except for your personal use.
• Windows is the registered trademark of Microsoft® Corporation.
• The company names and product names in this Installation Guide are the trademarks or registered trademarks of their respective com-
panies.
Do not turn on the power to the mLAN device during installation until the computer displays the following
message.
Windows XP Windows Vista
mLAN Driver/mLAN Tools Installation Guide 2
What is mLAN Driver/mLAN Tools?
The mLAN Driver/mLAN Tools enable you to use the mLAN devices such as 01X, i88X, mLAN16E, mLAN16E2, MY16-mLAN
and n8/n12 connected to your computer via an IEEE1394 (mLAN) cable. The following items are included in the mLAN Driver/
mLAN Tools.
mLAN Bus Driver mLAN Connection Manager for n8/n12/mLAN16E2
01X Driver mLAN Auto Connector for 01X/i88X/mLAN16E/
MY16-mLAN
i88X Driver
mLAN Graphic Patchbay
mLAN16E Driver
mLAN Manager
MY16-mLAN Driver
n8/n12/mLAN16E2 Driver NOTE
• The MOTIF XS8 is equipped with the mLAN16E2 as standard.
To use mLAN, it is necessary to make a connection between the virtual Audio/MIDI terminals of the mLAN devices and enable
synchronization between the mLAN devices. Such a setup is referred to as “mLAN connection” in this Installation Guide.
The mLAN connection can be set by using mLAN Auto Connector or mLAN Graphic Patchbay.
When using the n8, n12 or mLAN16E2, mLAN Connection Manager automatically sets the mLAN connection, which can be
changed in mLAN Graphic Patchbay.
System Requirements
The system requirements below are necessary for using mLAN Driver/mLAN Tools.
NOTE
• The system requirements below may differ slightly depending on the particular operating system.
• For details on minimum requirements for each DAW software, refer to the respective owner’s manual.
• You can check the latest version information of mLAN Driver/mLAN Tools, its system requirements and 64bit operating system at the follow-
ing website:
http://www.yamahasynth.com/download/
OS: Windows XP Professional SP2 or later/XP Home Windows Vista (32bit)
Edition SP2 or later/Vista (32bit) Recommended system requirements (*2)
Computer: Intel Core/Pentium/Celeron family processor, • Connecting a single mLAN device to a computer peer-
with an S400 (400Mbps) IEEE1394 to-peer:
(FireWire) or i.LINK terminal (*1). Computer: 1.8 GHz or higher;
Hard Disk: Free disk space of 110 MB or more; high-speed
Intel Core 2 Duo processor
hard disk
Available Memory: 1 GB or more
• Connecting a computer and three mLAN devices in an
Windows XP Professional SP2 or later/XP Home Edition
mLAN network:
SP2 or later
Computer: 1.8 GHz or higher;
Recommended system requirements (*2) Intel Core 2 Duo processor
• Connecting a single mLAN device to a computer peer- Available Memory: 1 GB or more
to-peer:
Computer: 1.66 GHz or higher; Minimum system requirements (*2)
Intel Core 2 Duo processor Computer: Intel Pentium 1.4GHz or Intel
Available Memory: 512 MB or more Celeron 1.7GHz
• Connecting a computer and three mLAN devices in an (or higher)
mLAN network: Available Memory: 512 MB or more
Computer: 1.66 GHz or higher;
Intel Core 2 Duo processor *1 The computer must have an IEEE1394 (FireWire/i.LINK) connec-
Available Memory: 512 MB or more tor. If there is no connector, install an IEEE1394 interface card (PCI
or PC). For more details on system requirements and recommended
Minimum system requirements (*2) PCI or PC cards, see the following page:
Computer: Intel Pentium 1.4 GHz or Intel http://www.yamahasynth.com/
Celeron 1.7 GHz (or higher)
Available Memory: 512 MB or more
mLAN Driver/mLAN Tools Installation Guide 3
*2 The system requirements listed here apply when playing the audio/ Minimum system requirements
MIDI data described below on a typical DAW. This may differ Frequency/resolution: 44.1KHz/24-bit
depending on the particular DAW you are using. Audio Driver: Connected to all In/Out
Recommended system requirements (Connecting a single terminals of each
mLAN device to a computer peer-to-peer) mLAN device
Frequency/resolution: 44.1KHz/24-bit MIDI Driver: Connected to all In/Out
Audio Driver: Connected to all In/Out terminals of each
terminals of each mLAN device
mLAN device Audio playback tracks: 15
MIDI Driver: Connected to all In/Out MIDI Remote Control / Automation
terminals of each Send effects (plug-in): 3
mLAN device Insert effects (plug-in): 9
Audio playback tracks: 16 Plug-in software synthesizer: none
Audio recording tracks: 1 Latency: about 50 msec
MIDI playback tracks: 18
MIDI Remote Control / Automation
Send effects (plug-in): 3 NOTE
Insert effects (plug-in): 9
• When using a laptop or notebook computer, a built-in IEEE1394
Plug-in software synthesizer: 2 terminal may not be available. If this is the case, install an appro-
Latency: about 6 msec priate PC interface card.
Recommended system requirements (Connecting a com-
puter and three mLAN devices)
Frequency/resolution: 44.1KHz/24-bit
Audio Driver: 32 In/32 Out (total)
MIDI Driver: 5 In/5 Out (total)
Audio playback tracks: 16
Audio recording tracks: 1
MIDI playback tracks: 18
MIDI Remote Control / Automation
Send effects (plug-in): 3
Insert effects (plug-in): 9
Plug-in software synthesizer: 2
Latency: about 6 msec
mLAN Driver/mLAN Tools Installation Guide 4
About this guide
Installing the software (page 5)
Explains how to install mLAN Driver/mLAN Tools for the first time.
Setting up from the mLAN Auto Connector (page 16)
Explains how to connect a computer to an mLAN device (01X, i88X, mLAN16E or MY16-mLAN) via mLAN in a peer-to-peer
connection by using mLAN Auto Connector.
Upgrading the firmware of the mLAN device (01X, i88X and mLAN16E) (page 23)
Explains how to upgrade the firmware of the 01X, i88X and mLAN16E. An upgrade may be necessary depending on the firmware
version.
Uninstalling the software (page 24)
Explains how to uninstall mLAN Driver/mLAN Tools.
Updating the software (page 25)
Explains how to update the old version of mLAN Driver/mLAN Tools that you’re currently using to the new version of the soft-
ware. This section also explains how to replace n Driver or AI Driver that you’re currently using with mLAN Driver/mLAN Tools.
Troubleshooting (page 27)
Explains how to solve problems that you may encounter while you are using the mLAN devices along with your computer.
Installing the software
CAUTION
• Keep in mind that noise may be generated when installing or uninstalling mLAN Driver/mLAN Tools. Before performing either of these operations,
make sure to lower the output level of each device.
If you have already installed mLAN Driver/mLAN Tools, n Driver or AI Driver on your computer:
You must uninstall the software. During the installation of mLAN Driver/mLAN Tools, a software maintenance window
appears. Follow the instructions in the window to remove the software. The installation of mLAN Driver/mLAN Tools will then
resume. For more information on removing the software, refer to page 24.
mLAN Driver/mLAN Tools consists of two software components: mLAN Tools 2.0 and mLAN Applications for Yamaha. mLAN
Tools 2.0 software includes a driver that enables you to connect mLAN devices to a computer. mLAN Applications for Yamaha
enables audio and MIDI signals to be transferred between a computer and mLAN devices via IEEE1394 (mLAN) cables. These
software components enable you to connect the 01X, i88X, mLAN16E, mLAN16E2, MY16-mLAN, n8 or n12 to a computer via
mLAN.
Follow the steps below to install these software.
1 Preparing to install
When using Windows XP.............................................. page 6
When using Windows Vista .......................................... page 9
2 Starting up the Installer
When using Windows XP.............................................. page 7
When using Windows Vista ........................................ page 10
3 Confirming the installation and
changing settings after installation........................... page 12
NOTE
• For explanations of the error messages, see page 27.
mLAN Driver/mLAN Tools Installation Guide 5
When using Windows XP 6 Go to [System] → [Hardware] → [Driver Sign-
ing] → [Driver Signing Options], and select the
radio button to the left of “Ignore - Install the
Preparing to install software anyway and don’t ask for my
approval” and click [OK].
1 Make sure that the power to the mLAN device
is turned off.
2 Disconnect all MIDI cables connected to the
MIDI IN/OUT jacks on the mLAN device.
3 Using an IEEE1394 (mLAN) cable, connect the
mLAN device directly to the computer (without
using a hub), and disconnect all other
IEEE1394 devices from the computer.
4 Start the computer and log on to the Adminis-
trator account.
5 Select [Start] (→[Settings]) → [Control Panel].
If the control panel appears as shown below,
click “Switch to Classic View” in the upper left
of the window.
All control panels and icons will be displayed.
NOTE
• After completing the installation, make sure to restore the original
setting if necessary.
7 Check that no “!” or “x” marks appear next to
“IEEE1394 Bus host controllers” in ([System]
→ [Hardware] →) [Device Manager].
If one of these marks is shown, the IEEE1394
(FireWire/i.Link) connection cannot be used. Refer to
the owner’s manual of your computer for details.
8 Click the Close button ([x]) at the top right of
the Device Manager window, then click [OK] to
close the System Properties window, then
click the Close button ([x]) at the top right of
the Control Panel window to close it.
9 Exit any open applications and close all open
windows.
mLAN Driver/mLAN Tools Installation Guide 6
Starting up the Installer 15 Confirm the drive and folder name and click
[Next] to start installation.
The installer will install the following two software compo-
nents to your computer.
NOTE
• mLAN Tools 2.0
• If a message “The software you are installing has not
• mLAN Applications for Yamaha
passed Windows Logo testing” appears, click [Continue
Anyway]. You do not need to abort the installation. (This
NOTE
applies to the entire installation procedure.) If the message
• Use the Cancel button or Close button to quit the installation. does not appear, proceed to the next step.
Quitting by using the [Ctrl] + [Alt] + [Delete] buttons or by turn-
ing off the power while installation is in process can result in
problems since the installation is terminated without performing a
16 When installation is finished, a “Completed”
proper uninstall.
message appears.
Click [Finish].
10 After the downloaded compressed file is prop-
erly extracted, double-click the “setup.exe” file.
Installing mLAN Applications for
NOTE
Yamaha
• If n Driver, AI Driver, or mLAN Driver/mLAN Tools has
already been installed on your computer, a software main- After the installation of mLAN Tools 2.0 is complete, the first
tenance window appears. Follow the instructions in the screen in the procedure to install mLAN Applications for
window to remove the software and install the new soft- Yamaha appears.
ware. For more information on removing the software,
refer to page 24. 17 Click [Next].
The “Choose Destination Location” window appears.
11 A few confirmation messages appear. If there
are no problems, click [OK] to close the dialog
boxes.
18 Set the destination drive and folder name for
installing mLAN Applications for Yamaha.
When preparations for installation are finished, the
The destination directory is automatically set; however,
“Welcome...” window appears.
if you wish to change it, click the [Browse] button and
select the desired folder (drive:\folder name).
NOTE
• In general, there is no need to change the destination direc-
tory.
19 Confirm the drive and folder name and click
[Next] to start installation.
20 When the installation is complete, a message
indicating that installation is complete
appears.
Make sure that the radio button to the left of
“Yes, I want to restart my computer now” Is
Installing mLAN Tools 2.0 selected, then click [Finish] to restart the com-
puter.
12 Click [Next].
The first screen in the procedure to install mLAN Tools
When canceling the installation
appears.
If you’ve cancelled an installation before it is complete,
the software may not have been installed properly. To
13 Click [Next]. install the software properly, resume the procedure from
The “Choose Destination Location” window appears. Step 10.
14 Confirm or select the desired drive and folder
name for installing mLAN Tools, then click
[Next] after making the selection.
The destination directory is automatically set; however,
if you wish to change it, click the [Browse] button and
select the desired folder (drive:\folder name).
NOTE
• In general, there is no need to change the destination direc-
tory.
mLAN Driver/mLAN Tools Installation Guide 7
mLAN Driver initial settings Bus driver initial settings
After you restart the computer, complete the mLAN Driver
initial settings. 25 The “Found New Hardware Wizard” window
appears. Select the radio button next to
21 A dialog box in the upper left corner of the “Install the software automatically [Recom-
screen prompts you to turn on the power to mended],” then click [Next].
the device. Connect the mLAN device to the
computer, then turn on the power to the
device.
The “Found New Hardware Wizard” window is dis-
played.
NOTE
• A dialog box may appear asking you whether you wish to
connect to Windows Update. In this case, select the radio
button to the left of “Not at this time,” then click [Next].
22 Select the radio button next to “Install the
software automatically [Recommended],”
then click [Next].
NOTE
23 When the installation is complete, a message • A dialog box may appear asking you whether you wish to
indicating that installation is complete connect to Windows Update. In this case, select the radio
appears. Click [Finish], then click [OK] in the button to the left of “Not at this time,” then click [Next].
same dialog box (that prompted you to turn on
the power to the device) indicated in Step 21. 26 When the installation is complete, a message
indicating that installation is complete
24 The following message appears in the upper appears.
left corner of the screen: “The driver initializa- Click [Finish].
tion will be executed.” Click [OK].
27 Repeat Steps 25 and 26 until the window
NOTE (indicating that you are making the initial
• During Steps 25 and 26, and Steps 28 and 29, a window bus driver settings) closes.
appears indicating that you are now making the initial set-
tings for each driver. This window also indicates the num-
ber of times the “Found New Hardware Wizard” will be
displayed during the procedure. Unless you wish to cancel
installation, do not close this window. Audio/MIDI driver settings
Example
28 The “Found New Hardware Wizard” appears.
Select the radio button next to “Install the soft-
ware automatically [Recommended],” then
click [Next].
NOTE
• A dialog box may appear asking you whether you wish to
connect to Windows Update. In this case, select the radio
button to the left of “Not at this time,” then click [Next].
mLAN Driver/mLAN Tools Installation Guide 8
29 When the installation is complete, a message When using Windows
indicating that installation is complete
appears. Vista
Click [Finish].
30 Repeat Steps 28 and 29 until the window (indi- Preparing to install
cating that you are making the Audio/MIDI
driver initial settings) closes.
1 Make sure that the power to the mLAN
device is turned off.
Establishing an mLAN connection 2 Disconnect all MIDI cables connected to the
MIDI IN/OUT jacks on the mLAN device.
31 mLAN Driver is activated. When using the n8,
n12 or mLAN16E2, Connection Manager starts 3 Using an IEEE1394 (mLAN) cable, connect the
to establish a connection automatically. mLAN device directly to the computer (without
When using the n8, n12 or mLAN16E2, the process of using a hub), and disconnect all other
making mLAN Driver initial settings is complete. IEEE1394 devices from the computer.
4 Start the computer and log on to the Adminis-
trator account.
5 Select [Start] (→ [Settings]) → [Control Panel].
If the control panel appears as shown below,
click “Classic View” in the upper left of the
When using the 01X, i88X, mLAN16E or MY16- window.
mLAN, a message indicating that the initial settings for All control panels and icons will be displayed.
mLAN driver are complete appears.
32 Establish an mLAN connection by using
mLAN Auto Connector or mLAN Graphic
Patchbay.
For details, see page 16.
NOTE
• If mLAN Driver/mLAN Tools has been installed and its initial
settings have been made, you can physically connect the mLAN
device to your computer regardless of the power on/off status of
the devices. To allow the mLAN device to be used along with the
computer, mLAN Driver must be enabled (see page 12) and the
mLAN connection (pages 9 and 16) must be made between the
6 Double-click the Device Manager icon.
mLAN device and the computer. When you connect the mLAN
device which is supported by Connection Manager to the com- NOTE
puter, Connection Manager automatically makes all connection • If the “User Account Control” window appears, click [Con-
settings. During this process, the driver icon (see page 12) flashes. tinue].
Wait until the icon lights continuously.
• When you connect the mLAN device supported by Connection
Manager to the computer for the first time or you connect the dif-
7 Check that no “!” or “x” marks appear next to
“IEEE1394 Bus host controllers.”
ferent device than you have used before, a message (as shown in
Step 31) appears indicating that the device is in the process of If one of these marks is shown, the IEEE1394
establishing a connection. (FireWire/i.LINK) connection cannot be used. Refer to
• Connection Manager enables you to make a mLAN connection the owner’s manual of your computer for details.
between the computer and the single mLAN device (n8, n12 or
mLAN16E2) peer-to-peer. The mLAN connection setup made by 8 Click the Close button ([x]) at the top right of
Connection Manager can be changed in the mLAN Graphic the Device Manager window, then click the
Patchbay. When you want to use multiple mLAN devices, use
Close button ([x]) at the top right of the Con-
mLAN Graphic Patchbay to make an mLAN connection. For
details, refer to the manual of mLAN Graphic Patchbay.
trol Panel window to close it.
• Please note that mLAN Auto Connector is not available for the
mLAN device supported by Connection Manager. 9 Exit any open applications and close all open
windows.
CAUTION
• The flashing driver icon means that Connection Manager is check-
ing whether an IEEE1394 (mLAN) device is connected to the com-
puter. While the icon is flashing, do not turn on or off the power to
the connected IEEE1394 (mLAN) devices or connect/disconnect
any IEEE1394 (mLAN) cables.
mLAN Driver/mLAN Tools Installation Guide 9
Starting up the Installer Installing mLAN Tools 2.0
The installer will install the following two software compo-
nents to your computer. 12 Click [Next].
• mLAN Tools 2.0 The first screen in the procedure to install mLAN Tools
• mLAN Applications for Yamaha appears.
NOTE 13 Click [Next].
• Use the Cancel button or Close button to quit the installation. The “Choose Destination Location” window appears.
Quitting by using the [Ctrl] + [Alt] + [Delete] buttons or by turn-
ing off the power while installation is in process can result in
problems since the installation is terminated without performing a 14 Confirm or select the desired drive and folder
proper uninstall. name for installing mLAN Tools, then click
[Next].
10 After the downloaded compressed file is prop- The destination directory is automatically set; however,
erly extracted, double-click the “setup.exe” if you wish to change it, click the [Browse] button and
file. select the desired folder (drive:\folder name).
NOTE NOTE
• If the “User Account Control” window appears, click [Con- • In general, there is no need to change the destination direc-
tinue]. tory.
• If n Driver, AI Driver, or mLAN Driver/mLAN Tools has
already been installed on your computer, a software main- 15 Confirm the drive and folder name and click
tenance window appears. Follow the instructions in the [Next] to start installation.
window to remove the software and install the new soft-
ware. For more information on removing the software,
refer to page 24.
16 When installation is finished, a “Completed”
message appears.
Click [Finish].
11 A confirmation message appears. If there are
no problems, click [OK] to close the dialog
NOTE
box.
• If the “Windows Security” window appears, confirm that
When preparations for installation are finished, the
the publisher is “YAMAHA CORPORATION,” then click
“Welcome...” window appears.
[Install].
mLAN Driver/mLAN Tools Installation Guide 10
Installing mLAN Applications for mLAN Driver initial settings
Yamaha After you restart the computer, complete the mLAN Driver
initial settings.
After the installation of mLAN Tools 2.0 is complete, the first
screen in the procedure to install mLAN Applications for
Yamaha appears. 21 A dialog box in the upper left corner of the
screen prompts you to turn on the power to
the device. Connect the mLAN device to the
17 Click [Next]. computer, then turn on the power to the
The “Choose Destination Location” window appears. device.
18 Set the destination drive and folder name 22 Click [OK] in the same dialog box (that
for installing mLAN Applications for prompted you to turn on the power to the
Yamaha. device) indicated in Step 21.
The destination directory is automatically set; however,
if you wish to change it, click the [Browse] button and 23 The following message appears in the upper
select the desired folder (drive:\folder name). left corner of the screen: “The driver initializa-
tion will be executed.”
NOTE
Click [OK].
• In general, there is no need to change the destination direc-
tory.
NOTE
• If the “User Account Control” window appears, click [Con-
19 Confirm the drive and folder name and click tinue].
[Next] to start installation.
24 Initial setup of mLAN Driver is automatically
20 When the installation is complete, a message started. Wait until the initial setup is com-
indicating that installation is complete pleted. During this process, a window indicat-
appears. ing the current status is shown at the upper
Make sure that the radio button to the left of left corner of the screen.
“Yes, I want to restart my computer now” Is
selected, then click [Finish] to restart the com-
puter.
NOTE
• If the “Windows Security” window appears, confirm that
the publisher is “YAMAHA CORPORATION,” then click
[Install].
When canceling the installation
If you’ve cancelled an installation before it is complete,
the software may not have been installed properly. To
install the software properly, resume the procedure from
Step 10.
mLAN Driver/mLAN Tools Installation Guide 11
Establishing an mLAN connection Confirming the installation
25 mLAN Driver is activated. When using the n8,
and changing settings after
n12 or mLAN16E2, Connection Manager starts installation
to establish a connection automatically.
When using the n8, n12 or mLAN16E2, the process of
making mLAN Driver initial settings is complete. Confirming the installation
Taskbar Notification area
If the installation is successful, an mLAN Driver icon ( ) is
added to the task bar. To call up the menu of the mLAN Man-
ager, right-click on the icon.
NOTE
• When mLAN Driver is disabled, the driver icon is white. When
When using the 01X, i88X, mLAN16E or MY16- mLAN Driver is enabled, the driver icon is blue. To use the
mLAN, a message indicating that the initial settings for mLAN device along with a computer, you must enable mLAN
mLAN driver are complete appears. Click [OK]. Driver. While Connection Manager is checking an IEEE1394
(mLAN) device that is connected to the computer, the driver icon
26 Establish an mLAN connection by using flashes.
mLAN Auto Connector or mLAN Graphic
Patchbay.
For details, see page 16.
NOTE
• If mLAN Driver/mLAN Tools has been installed and its initial
settings have been made, you can physically connect the mLAN
device to your computer regardless of the power on/off status of
the devices. To allow the mLAN device to be used along with the
computer, mLAN Driver must be enabled (see the next section)
and the mLAN connection (pages 12 and 16) must be made
between the mLAN device and the computer. When you connect
the mLAN device which is supported by Connection Manager to Driver icon
the computer, Connection Manager automatically makes all
mLAN connection settings. During this process, the driver icon RESET ALL .............Reverts all settings of mLAN Driver as
(see the right column) flashes. Wait until the icon lights continu-
well as all connection settings of the
ously.
mLAN devices to default.
• When you connect the mLAN device supported by Connection
Manager to the computer for the first time or you connect the dif- NOTE
ferent device than you have used before, a message (as shown in
Step 25) appears indicating that the device is in the process of • RESET ALL cannot be performed while
establishing a connection. either of mLAN Auto Connector and
• Connection Manager enables you to make a mLAN connection mLAN Graphic Patchbay is active.
between the computer and the single mLAN device (n8, n12 or Auto On.....................Enables mLAN Driver when the com-
mLAN16E2) peer-to-peer. The mLAN connection setup made by puter is started. By default, Auto On is
Connection Manager can be changed in the mLAN Graphic set to “On.”
Patchbay. When you want to use multiple mLAN devices, use
ON .............................Enables mLAN Driver.
mLAN Graphic Patchbay to make an mLAN connection. For
details, refer to the manual of mLAN Graphic Patchbay. OFF ...........................Disables mLAN Driver. This setting
• Please note that mLAN Auto Connector is not available for the reduces the CPU load when the mLAN
mLAN device supported by Connection Manager. device is not in use.
Driver Setup .............Starts Driver Setup (page 14).
CAUTION Sample Rate .............Specifies the sampling frequency
• The flashing driver icon means that Connection Manager is check-
(page 13). This is available only when
ing whether an IEEE1394 (mLAN) device is connected to the com- using the mLAN connection set by
puter. While the icon is flashing, do not turn on or off the power to Connection Manager.
the connected IEEE1394 (mLAN) devices or connect/disconnect
any IEEE1394 (mLAN) cables.
Auto Connector........Starts mLAN Auto Connector
(page 16).
Graphic Patchbay ....Starts mLAN Graphic Patchbay. For
details, refer to the manual of mLAN
Graphic Patchbay.
mLAN Driver/mLAN Tools Installation Guide 12
EXIT .........................Disables mLAN Driver, then removes
the mLAN Driver icon from the task
bar. To display the driver icon on the
task bar again, from the Start menu,
select [(All) Programs] → [Startup]
→ [mLAN Manager]. If Auto On is set
to “On,” mLAN Driver is automati-
cally enabled.
NOTE
• The default setting of Auto On for mLAN Driver is “On,” which
allows the computer to automatically enable mLAN Driver at
startup.
• You can use Driver Setup to check whether data is being properly
transmitted and received.
Device Manager (Operating System) NOTE
When using Windows XP • The available mLAN devices are shown as follows:
1 Select [Control Panel] from the Start menu. mLAN device Indication
01X YAMAHA 01X-mLAN or
Yamaha 01X-mLAN
2 Double-click on the System icon to call up the i88X YAMAHA i88X or Yamaha i88X
System Properties window. mLAN16E YAMAHA mLAN16E or
Yamaha mLAN16E
3 Select the Hardware tab and click [Device Man- mLAN16E2 Yamaha mLAN16E2
ager]. MY16-mLAN YAMAHA MY16-mLAN or Yamaha
MY16-mLAN
4 Click on the [+] mark next to “Sound, video n8/n12 Yamaha n series
and game controllers,” and confirm that the
name of the mLAN device and “Yamaha mLan-
Bus” are listed. Changing settings after
installation
NOTE
• If mLAN Driver is being used by an application (such as a DAW),
you cannot change the Sample Rate and Driver Setup settings. To
change the settings, first quit the application. If an error message
appears indicating that you cannot change a setting, refer to
page 21.
Sample Rate
(Right-click the driver icon on the task bar → Sam-
ple Rate)
When using the mLAN connection set by Connection Man-
ager, this dialog box enables you to set the sampling frequency.
When using Windows Vista
1 Select [Control Panel] from the Start menu.
2 Double-click the Device Manager icon. Click the down arrow in the Sample Rate field, then select the
desired sampling frequency. Click [OK] to apply the selec-
NOTE tion and close the dialog box. By clicking [Apply], your
• If the “User Account Control” window appears, click [Con- selection will be applied and the dialog box will remain open.
tinue]. While you are changing the sampling frequency, a window
appears indicating that the setting is being changed.
3 Click on the [+] mark next to “Sound, video
and game controllers,” and confirm that the NOTE
name of the mLAN device and “Yamaha mLan- • When using the n8/n12, the n8/n12 [COMP] indicator flashes
Bus” are listed. while you are changing the sampling frequency. For details, refer
to the n8/n12 owner’s manual.
mLAN Driver/mLAN Tools Installation Guide 13
Driver Setup
NOTE
(Right-click the driver icon on the task bar → Driver
Setup) • If an application, such as a DAW, is not using the mLAN Driver’s
audio or MIDI data, this field will not display an indication of cor-
This dialog box enables you to set up communication with
rect status. Refer to this field when your application is running
the mLAN device and to check data reception and transmis- and using the mLAN Driver’s audio or MIDI data.
sion.
t Information
Click this button to display the Information window (see
q below), which displays the current status of audio and MIDI
w data reception (from the mLAN device to the computer).
y Set
e Clicking this button actually applies the settings made in this
dialog box. Changes to the settings do not take effect unless
[Set] is clicked.
r u Revert
t If you’ve made changes to the settings (but not yet clicked
[Set]), clicking this button restores the settings made the last
time [Set] was clicked. Once you click [Set], [Revert] cannot
be used.
i EXIT
i u y Click to close the dialog box.
q 1394 Adapter Card ID
About the Information window
This field displays the ID of an IEEE1394 (FireWire/i.LINK)
interface card installed in the computer. If multiple interfaces This window indicates the audio and MIDI data recep-
have been installed in the computer, select the interface that tion status (from the mLAN device to computer).
is used to connect the mLAN device. The field will not dis- Icon
play the ID of any interfaces that are not recognized by Blue.................... Reception is normal.
mLAN Driver. Red..................... Error in reception.
Gray ................... No reception.
NOTE
• The correct name of the manufacturer or vendor may not be dis- R1, R2, etc.
played depending on the particular interface you are using. This indicates the data reception status. “R1” corre-
• If multiple interfaces have been installed in the computer, the sponds to MIDI reception while “R2” corresponds to
interface that is used to connect the mLAN device will be selected audio reception. The number of tabs shown differs
when you make the initial settings for mLAN Driver (Windows depending on your particular computer configuration.
XP on page 8; Windows Vista on page 11). If you want to use
another interface, first select the desired 1394 Adapter Card ID in
the Driver Setup, then reconnect the IEEE 1394 (mLAN) cable.
After that, disable the mLAN Driver (off), then enable the mLAN
Driver (on) again by right-clicking the driver icon, then selecting
ON or OFF.
w Required CPU
Determines the computer’s required processing power (the
amount of processing load applied to the computer by mLAN
Driver). You can also control the processing load by adjusting
the latency in “ASIO Control Panel.” (see next page) Receive Status
These fields display a symbol that indicates that data is being
e WDM Sample Bit received. The symbol “o” indicates that data in the corresponding
This parameter enables you to specify the audio data bit reso- format is being received. For example, the symbol “oooooooo-” in
lution for the WDM driver. the “Audio” field indicates that nine data have been received, and
the first eight data are audio data. The “Unknown” field displays
r Status symbols if data in unknown formats are received. These fields
This field indicates the status of the audio/MIDI data trans- remain blank if no data is received. If an error occurs during recep-
mitted from the mLAN device to the computer. It also dis- tion, a red warning message flashes. In this case, check the status
of the mLAN device.
plays an error message in the event that a transmission error
occurs.
Blue ...........................Data is being properly received.
Yellow........................Only one type of data (audio or MIDI)
is being received.
Red.............................Error in reception.
Gray ...........................No reception.
mLAN Driver/mLAN Tools Installation Guide 14
Latency and Required CPU ASIO Control Panel
A particular computer configuration (i.e., processing speed When using the ASIO Driver, open the ASIO Control
and memory size) may affect the computer’s ability to prop- Panel associated with the driver settings of the DAW soft-
erly record and play back audio data in your DAW, resulting ware (the specific menu depends on the software you are
in noise or other audio problems. In most cases, you can using) and set the Preferred Buffer Size as needed. When
solve these problems by adjusting the latency (delay time), as you open the ASIO Control Panel, the following dialog
described below on this page). box appears.
However depending on the performance of your computer
NOTE
and on how it is being used (i.e., whether other applications
are being used simultaneously, or whether multiple mLAN • Also, when using the WDM driver, adjust as necessary the latency
devices are connected, etc.), you may still experience noise value of the WDM driver (which corresponds to the latency of the
ASIO driver in this chart) within the driver settings of the DAW
or sound interruption even after increasing the latency. In this
software.
case, change the “Required CPU” setting to “Medium Perfor- • The initial setting of the Preferred Buffer Size of the ASIO driver
mance” or “Low Performance” to lighten the processing load is the smallest value.
on your computer, and then adjust the latency (the Preferred
Buffer Size setting in the right column on this page) once
again.
• Lower latency values result in shorter delay times and q
work better for real-time recording and playback.
• Higher latency values result in longer delay times, but
allow for use of more audio channels and plug-in effects w
(thus reducing the computer’s momentary processing
load). e
Conversely, if you experience no noise or interruptions even
with the “Preferred Buffer Size” setting (described at right) r t
set to the minimum, you can minimize the overall latency by
setting Required CPU to “High Performance” and then q Preferred Buffer Size
adjusting the latency once again.
This parameter enables you to specify the size of the buffer
Latency of mLAN Driver inside the ASIO driver.
Audio latency w Sample Size
Audio latency is determined by the “Preferred Buffer This parameter enables you to specify the bit resolution for
Size” setting in the “ASIO Control Panel.” The audio audio data transmission and reception.
latency value is shown in the “ASIO Control Panel” (see
the right column on this page). e Latency
MIDI latency This field indicates the audio latency value. Audio latency is
For information on the MIDI latency, refer to the determined by the “Preferred Buffer Size (q)” setting.
“releasenotes_e.pdf” file. r OK
Click to enable the settings and close the dialog box.
t Cancel
Click to close the dialog box without changing the settings.
mLAN Driver/mLAN Tools Installation Guide 15
Setting up from the mLAN Auto Connector
This section describes the procedure for connecting a computer to a single 01X, i88X, mLAN16E or MY16-mLAN peer-to-peer
by using mLAN Auto Connector.
In mLAN Auto Connector, you can easily connect an mLAN device by setting up the wordclock and the number of audio I/O
channels.
To connect multiple mLAN devices to a computer, use mLAN Graphic Patchbay. For more information on mLAN Graphic Patch-
bay, refer to the mLAN Graphic Patchbay Manual.
CAUTION
Noise may be generated during the following operations. Before performing these operations, lower the output level of each device.
• Turning the power to the computer and mLAN devices on or off
• Connecting or disconnecting an IEEE1394 (mLAN) cable
• Making an mLAN connection in mLAN Auto Connector
• Changing the wordclock master and slave status in mLAN Auto Connector or mLAN Graphic Patchbay
• Making mLAN Driver active or inactive
• Starting or quitting the OS
• Installing/uninstalling mLAN Driver/mLAN Tools, n Driver or AI Driver.
NOTE
When connecting the 01X
• If you use mLAN Auto Connector after you make connections in
mLAN Graphic Patchbay, the connections made in mLAN Setting of mLAN AUTO W.CLK (01X)
Graphic Patchbay will be replaced.
• You can also use mLAN Graphic Patchbay to connect a computer
to a single mLAN device peer-to-peer. 3 To ensure that settings of the mLAN Auto Con-
• The mLAN Auto Connector windows may appear different when nector or mLAN Graphic Patchbay are prop-
certain mLAN devices are connected. erly received, set the mLAN AUTO W.CLK
(wordclock) parameter to ENABLE, as
described in the following instructions. These
Wordclock Transition Speed setting (mLAN Con- settings can also be made after the mLAN
trol Panel) Auto Connector or mLAN Graphic Patchbay
When you click the [Setup] button in the Node Informa- has run.
tion window in mLAN Auto Connector or mLAN
Graphic Patchbay, the computer displays the mLAN Setting on the 01X
Control Panel, which enables you to set the wordclock 3-1 Enter the UTILITY mode by pressing the
transition speed. The Wordclock Transition Speed [UTILITY] button on the 01X.
parameter enables you to specify how fast the initial
wordclock setting will change to a new setting if the 3-2 Call up the mLAN AUTO W.CLK display
01X, i88X, mLAN16E or MY16-mLAN is operating as a by pressing W.CLK (channel knob 3).
slave in an mLAN network. UTILITY mLAN AUTO W.CLK [INT : 48 kHz] 1/2
Slow: In general, select this option. ENABLE/DISABLE
Fast: Select this option if the wordclock master device
is referencing timecode, such as MTC, thus 3-3 Press ENABLE (channel knob 1).
changing the wordclock. 3-4 The “ENABLE SURE?” prompt is
shown. Change the setting by pressing
channel knob 8.
1 Connect a computer to an mLAN device
If this parameter is already set to ENABLE, the
using an IEEE1394 (mLAN) cable.
prompt will not appear, so proceed to the next
step.
2 Right-click the Driver icon in the Task bar, then
select [Auto Connector]. NOTE
mLAN Auto connector starts. • The 01X Utility settings are lost when the power is turned off,
unless System Backup is performed. (Refer to the 01X Owner’s
The procedure from the next step differs depending on the Manual.) In order to ensure the settings here are effective the next
mLAN device you are using now. time you turn the 01X on, perform System Backup by holding
01X → See the next section [SHIFT] and pressing [UTILITY].
i88X → See page 18
mLAN16E → See page 19
MY16-mLAN → See page 20
mLAN Driver/mLAN Tools Installation Guide 16
Setting in the mLAN Auto o [Connect] button
Click this button to connect the 01X to the computer via
Connector mLAN. When the connection is complete, the mLAN Auto
Connector window closes automatically.
4 Set up the wordclock and specify the number
!0 [Cancel] button
of audio channels (see below).
Clich this button to cancel the settings and close mLAN Auto
q Connector.
e !1 [Setup] button
w r Click this button to open the 01X Control Panel window,
which enables you to set the wordclock transition speed.
t y
u NOTE
• To listen to the sound input to the 01X monitor section, use the
i [MONITOR A/B] button (refer to the 01X owner’s manual).
• If you change the Sample Rate to 96kHz when LAYER of the
01X is set to 17-24 (mLAN), LAYER 1-8 will be called up
and channel 1 will automatically be selected.
5 Click [Connect]. If the connections have been
made properly, the mLAN Auto Connector
o !0 !1 completes operation and mLAN data commu-
nication starts.
q Nickname
This field indicates the nickname of the connected 01X. To NOTE
change the nickname, refer to “Node Information” in the • If for some reason connection fails, right- click the mLAN Driver
mLAN Graphic Patchbay Manual. icon in the task bar to restart the mLAN Auto Connector and click
[Connect] again. You need not restart your computer.
w Model Name
This parameter enables you to select an mLAN device to
which you wish to make an mLAN connection in a multiple
mLAN device network.
e [Update] button
Clicking this button updates the information on the mLAN
devices connected to the mLAN network. Use this button
when you add an mLAN device to the network while mLAN
Auto Connector is running.
r [Identify] button
Clicking this button causes the 01X ACTIVE indicator to
flash for a few seconds.
t Sample Rate
This parameter enables you to specify the sampling fre-
quency (wordclock frequency).
y Wordclock Master radio buttons
These buttons enable you to specify the computer or 01X as
the wordclock master.
u PC → 01X
This parameter enables you to specify the number of chan-
nels of audio data input into the 01X from the computer’s
audio output (mLAN driver’s audio output). By selecting
“2ch” for “MONITOR 17-18,” you can use the output to the
01X stereo monitor input. If the sampling frequency is set to
44.1 kHz or 48 kHz, ASIO channels 17 and 18 (mL17-18) are
connected to the 01X stereo monitor input. If the sampling
frequency is set to 88.2 kHz or 96 kHz, ASIO channels 9 and
10 (mL9-10) are connected to the 01X stereo monitor input.
i PC ← 01X
This parameter enables you to specify the number of chan-
nels of audio data input into the computer from the 01X.
mLAN Driver/mLAN Tools Installation Guide 17
When connecting the i88X
3 On mLAN Auto Connector, set up the word- i PC ← i88X
clock and specify the number of audio chan- This parameter enables you to specify the number of chan-
nels (see below). nels for audio data that is input at the i88X’s INPUT 1-8
jacks (analog), DIGITAL STEREO COAXIAL or OPTICAL
IN jack (digital), or ADAT IN jack (ADAT) and output to the
q computer.
e o [Connect] button
w r Click this button to connect the i88X to the computer via
mLAN. When the connection is completed, the mLAN Auto
t y Connector window will close automatically.
!0 [Cancel] button
u Click this button to cancel the settings and close mLAN Auto
Connector.
i !1 [Setup] button
Click this button to open the i88X Control Panel window,
which enables you to set the wordclock transition speed.
4 Click [Connect]. If the connections have
been made properly, the mLAN Auto Con-
nector completes operation and the mLAN
o !0 !1 data communication starts.
q Nickname NOTE
This field indicates the nickname of the connected i88X. To • If for some reason connection fails, right- click the mLAN Driver
change the nickname, refer to “Node Information” in the icon in the task bar to restart the mLAN Auto Connector and click
mLAN Graphic Patchbay Manual. [Connect] again. You need not restart your computer.
w Model Name
This parameter enables you to select an mLAN device to
which you wish to make an mLAN connection in a multiple
mLAN device network.
e [Update] button
Clicking this button updates the information on the mLAN
devices connected to the mLAN network. Use this button
when you add an mLAN device to the network while mLAN
Auto Connector is running.
r [Identify] button
Clicking this button causes the i88X ACTIVE indicator to
flash for a few seconds.
t Sample Rate
This parameter enables you to specify the sampling fre-
quency (wordclock frequency).
y Wordclock Master radio buttons
These buttons enable you to specify the computer or i88X as
the wordclock master.
u PC → i88X
This parameter enables you to specify the number of chan-
nels of audio data routed from the computer’s audio output
(mLAN driver’s audio output) into the i88X. Signals input in
the i88X are output from the i88X’s OUTPUT 1-8 jacks (ana-
log), DIGITAL STEREO COAXIAL or OPTICAL OUT jack
(digital), or ADAT OUT jack (ADAT).
mLAN Driver/mLAN Tools Installation Guide 18
When connecting the mLAN16E (MOTIF ES/S90ES)
3 On mLAN Auto Connector, set up the word- i PC ← MOTIF ES
clock and specify the number of audio chan- This parameter enables you to specify the number of chan-
nels (see below). nels of audio data input into the computer from the
mLAN16E’s output.
q
NOTE
e • The number of audio transmission channels and MIDI ports var-
w r ies on different mLAN16E-compatible devices.
• For more information on audio and MIDI connections for a
t y MOTIF ES or an S90ES with an mLAN16E installed, refer to
“System Examples” in the mLAN16E Owner’s Manual.
u o [Connect] button
Click this button to connect the mLAN16E to the computer
i via mLAN. When the connection is completed, the mLAN
Auto Connector window will close automatically.
!0 [Cancel] button
Click this button to cancel the settings and close mLAN Auto
Connector.
!1 [Setup] button
o !0 !1 Click this button to open the mLAN16E Control Panel win-
dow, which enables you to set the wordclock transition speed.
q Nickname 4 Click [Connect]. If the connections have
This field indicates the nickname of the connected been made properly, the mLAN Auto Con-
mLAN16E. To change the nickname, refer to “Node Infor- nector completes operation and the mLAN
mation” in the mLAN Graphic Patchbay Manual. data communication starts.
w Model Name
This parameter enables you to select an mLAN device to NOTE
which you wish to make an mLAN connection in a multiple • If for some reason connection fails, right- click the mLAN Driver
mLAN device network. When the mLAN16E is connected, in the task bar to restart the mLAN Auto Connector and click
select the name of the device equipped with an mLAN16E. [Connect] again. You need not restart your computer.
e [Update] button
Clicking this button updates the information on the mLAN
devices connected to the mLAN network. Use this button
when you add an mLAN device to the network while mLAN
Auto Connector is running.
r [Identify] button
Clicking this button causes the mLAN16E ACTIVE indicator
to flash for a few seconds.
t Sample Rate
This parameter enables you to specify the sampling fre-
quency (wordclock frequency).
y Wordclock Master radio buttons
These buttons enable you to specify the computer or
mLAN16E as the wordclock master.
u PC → MOTIF ES
This parameter enables you to specify the number of chan-
nels of audio data input into the mLAN16E from the com-
puter’s audio output (mLAN driver’s audio output).
mLAN Driver/mLAN Tools Installation Guide 19
When connecting the MY16-mLAN
3 On mLAN Auto Connector, set up the word- o [Connect] button
clock and specify the number of audio chan- Click this button to connect the MY16-mLAN to the com-
nels (see below). puter via mLAN. When the connection is completed, the
mLAN Auto Connector window will close automatically.
!0 [Cancel] button
q
Click this button to cancel the settings and close mLAN Auto
e Connector.
w r
!1 [Setup] button
t y Click this button to open the mLAN16E Control Panel win-
dow, which enables you to set the wordclock transition speed.
u 4 Click [Connect]. If the connections have
been made properly, the mLAN Auto Con-
i nector completes operation and the mLAN
data communication starts.
NOTE
• If for some reason connection fails, right- click the mLAN Driver
icon in the task bar to restart the mLAN Auto Connector and click
o !0 !1 [Connect] again. You need not restart your computer.
q Nickname
This field indicates the nickname of the connected MY16-
mLAN. To change the nickname, refer to “Node Informa-
tion” in the mLAN Graphic Patchbay Manual.
w Model Name
This parameter enables you to select an mLAN device to
which you wish to make an mLAN connection in a multiple
mLAN device network.
e [Update] button
Clicking this button updates the information on the mLAN
devices connected to the mLAN network. Use this button
when you add an mLAN device to the network while mLAN
Auto Connector is running.
r [Identify] button
Clicking this button causes the MY16-mLAN ACTIVE indi-
cator to flash for a few seconds.
t Sample Rate
This parameter enables you to specify the sampling fre-
quency (wordclock frequency).
y Wordclock Master radio buttons
These buttons enable you to specify the computer or MY16-
mLAN as the wordclock master.
u PC → MY16-mLAN
This parameter enables you to specify the channels of audio
data routed from the computer’s audio output (mLAN
driver’s audio output) into the MY16-mLAN.
i PC ← MY16-mLAN
This parameter enables you to specify the channels of audio
data routed from the MY16-mLAN’s output into the com-
puter’s input.
mLAN Driver/mLAN Tools Installation Guide 20
When the settings of mLAN Driver cannot be changed, or
when mLAN Driver/mLAN Tools (mLAN Applications for
Yamaha/mLAN Tools 2.0) cannot be uninstalled
While you are trying to change the mLAN settings or unin- When using Windows Vista
stall mLAN Driver/mLAN Tools, a message similar to that From the Start menu, select ([Settings] →) [Control
shown below may appear: Panel] → [Sound] → [Playback]. Make sure that some-
thing other than “Line Out mLAN Audio Out” is selected,
then click [Set Default].
NOTE
• When you turn on the power to the mLAN device, Windows
may automatically specify the WDM driver as the default
device for Windows.
Set the Sound scheme to “No sounds”
When the mLAN settings cannot After following the steps below, restart the computer, then try
be changed to change the mLAN settings.
When the settings of Sample Rate/Driver Setup/mLAN Auto When using Windows XP
Connector/mLAN Graphic Patchbay cannot be changed or Select [Start] (→ [Settings]) → [Control Panel] →
when mLAN Driver cannot be off or “RESET ALL” cannot [Sounds and Audio Devices] → [Sounds], then select
be executed, follow the instructions below. “No Sounds” in the [Sound scheme].
When using Windows Vista
If mLAN Driver is being used with an application Select [Start] (→ [Settings]) → [Control Panel] →
(such as the DAW): [Sound] → [Sounds], then select “No Sounds” in the
You cannot change the mLAN Driver settings. First quit the [Sound Scheme].
application that is using mLAN Driver, then try again.
When mLAN Driver/mLAN Tools
If the WDM driver is selected as the default device (mLAN Applications for Yamaha/
for Windows: mLAN Tools 2.0) cannot be
Even if the application is not running, you may be unable to uninstalled
change the mLAN settings. If the WDM driver (“mLAN Right-click the driver icon on the task bar to display the
Audio Out” or “mLAN MIDI Out”) has been selected as the pop-up menu, disable [Auto On] in the menu (see
default device for Windows, follow the steps below to de- page 12), and restart the computer. Then, try to uninstall
select the WDM driver, restart the computer and then try to the software again.
change the mLAN settings.
When using Windows XP
1 From the Start menu, select ([Settings] →) [Control
Panel] → [Sounds and Audio Devices] → [Voice].
Make sure that something other than “mLAN Audio
Out” is selected for the “Voice playback” setting.
2 From the Start menu, select ([Settings] →) [Control
Panel] → [Sounds and Audio Devices] → [Audio].
Make sure that something other than “mLAN Audio
Out” is selected for the “Sound playback” setting.
3 From the Start menu, select ([Settings] →) [Control
Panel] → [Sounds and Audio Devices] → [Audio],
then select any option other than the items from
“mLAN MIDI Out” through “mLAN MIDI Out (16)”
for the “MIDI music playback” setting.
mLAN Driver/mLAN Tools Installation Guide 21
Optimizing audio performance
For optimum use of the audio functions, we recommend you make the following settings. These settings minimize possible audio
problems, such as drop outs, glitches and noise.
• Set the DMA mode (high-speed transfer mode) • Set Remote Assistance to off
of the hard disk to on Windows XP
Windows XP Select [Control Panel] → [System] → [Remote] and
Select [Control Panel] → [System] → [Hardware] → uncheck “Allow Remote Assistance invitations....”
[Device Manager] → “IDE ATA/ATAPI controllers,” then Windows Vista
double-click “Primary IDE Channel” and “Secondary Select [Control Panel] → [System] → [Remote settings]
IDE Channel,” open [Advanced Settings]. Set “Transfer in the upper left of the window (→ [Continue] in the
Mode” in the “Device” section to “DMA if available.” “User Account Control” window) → [Remote] and
Windows Vista uncheck “Allow Remote Assistance connections....”
Select [Control Panel] → [Device Manager] (→ [Con-
tinue] in the “User Account Control” window) → “IDE • Enable the Classic Start menu
ATA/ATAPI controllers,” then double-click “ATA Chan- Right-click on an empty space on the task bar and select
nel 0” and open [Advanced Settings]. Check (enable) [Properties] → [Start Menu], then select the radio button
“Enable DMA” in the “Device Properties” section. to the left of “Classic Start menu.”
• Set Processor Scheduling to “Background ser- • Disable transition effects
vices” Windows XP
Windows XP Select [Control Panel] → [Display] (→ [Appearance]) →
Select [Control Panel] → [System] → [Advanced] → [Effects...], and uncheck (disable) “Use the following
[Settings] in the “Performance” section → [Advanced] transition effect for menus and tooltips.”
and select the radio button to the left of “Background ser- Windows Vista
vices” in the “Processor scheduling” section. Select [Control Panel] → [Ease of Access Center] →
Windows Vista “Make it easier to focus on tasks,” then check (enable)
Select [Control Panel] → [System] → [Advanced system “Turn off all unnecessary animations (when possible)” in
settings] in the upper left of the window (→ [Continue] in the “Adjust time limits and flashing visuals” section.
the “User Account Control” window) → [Advanced] → • Disable SpeedStepTM
[Settings] in the “Performance” section → [Advanced] Refer to “Troubleshooting” (see page 27).
and select the radio button to the left of “Background ser-
vices” in the “Processor scheduling” section.
• Set the Visual Effects options to “best perfor-
mance”
Windows XP
Select [Control Panel] → [System] → [Advanced] →
[Settings] in the “Performance” section → [Visual
Effects] and select the radio button to the left of “Adjust
for best performance.”
Windows Vista
Select [Control Panel] → [System] → [Advanced system
settings] in the upper left of the window (→ [Continue] in
the “User Account Control” window) → [Advanced] →
[Settings] in the “Performance” section → [Visual
Effects] and select the radio button to the left of “Adjust
for best performance.”
mLAN Driver/mLAN Tools Installation Guide 22
Upgrading the firmware of the mLAN device
When using the 01X, i88X or mLAN16E along with the computer via the mLAN connection, it may be nec-
essary to upgrade the firmware of these devices. While the upgrade is in process, never turn off the mLAN
device, never disconnect/connect the IEEE1394 (mLAN) cable, and never connect the new mLAN device in
addition to the current network.
For 01X For mLAN16E
• Upgrading the main section of the 01X • Upgrading the mLAN section of the mLAN16E
While holding down the 01X’s [UTILITY] key, turning on the You can get the version from the node information in mLAN
power calls up the current version on the LCD display of the Graphic Patchbay. For more information, refer to the manual
01X. If the displayed version is earlier than 1.03, you will of mLAN Graphic Patchbay.
need upgrade the main section of the 01X. For detailed
instructions, refer to “UpgradeE.pdf” (you can find by select- Example of version indication:
ing “for_01X_user” folder → “01X_v103_updater” folder). NCP0405-B0-519-2004-09-03
When the number indicated in bold is less than 519, upgrade
• Upgrading the mLAN section of the 01X the mLAN section of the mLAN16E. For detailed instructions,
You can get the version from the node information in mLAN refer to “user_guide_e.htm” (you can find by selecting
Graphic Patchbay. For more information, refer to the manual “for_mLAN16E_user” → “mLAN_updater” folder).
of mLAN Graphic Patchbay.
Example of version indication:
NCP0405-B0-519-2004-09-03
When the number indicated in bold is less than 519, upgrade
the mLAN section of the 01X. For detailed instructions, refer
to “user_guide_e.htm” (you can find by selecting
“for_01X_user” → “mLAN_updater” folder).
For i88X
• Upgrading the mLAN section of the i88X
You can get the version from the node information in mLAN
Graphic Patchbay. For more information, refer to the manual
of mLAN Graphic Patchbay.
Example of version indication:
NCP0405-B0-519-2004-09-03
When the number indicated in bold is less than 519, upgrade
the mLAN section of the i88X. For detailed instructions, refer
to “user_guide_e.htm” (you can find by selecting
“for_i88X_user” → “mLAN_updater” folder).
mLAN Driver/mLAN Tools Installation Guide 23
Uninstalling the software
To uninstall mLAN Driver/mLAN Tools, you must remove the following two software components:
• mLANApplications for Yamaha
• mLAN Tools 2.0
Installed software can be removed from your computer as 7 The message “Remove mLAN Tools 2.0”
follows. appears. Click [Next].
1 After the downloaded compressed file is prop-
8 Confirmation regarding removal of the file
erly extracted, double-click the “setup.exe”
appears. Click [OK].
file.
The maintenance operation starts.
The maintenance window appears.
9 When the maintenance operation is complete,
a message appears. Click [Finish].
10 A dialog box indicating that “The software has
been removed” appears. Click [OK].
The uninstallation of mLAN Driver/mLAN Tools is
complete.
NOTE NOTE
• When using Windows Vista, click [Continue] if the “User You can also uninstall the software by using “Add or Remove
Account Control” window appeared. After that, the mainte- Programs” / “Programs and Features” in the Windows Con-
nance window will appear. trol Panel. Remove the following two software programs in
• If mLAN Driver/mLAN Tools has not been installed, the listed order by following the steps below. (Be sure to
mLAN Driver/mLAN Tools Installer starts. remove software 1, then software 2.)
2 Select the radio button to the left of “Remove,”
1) mLAN Applications for Yamaha
2) mLAN Tools 2.0
then click [Next].
When using Windows XP
3 A message “Remove mLAN Applications for 1 From the Start menu, select ([Settings] →) [Control Panel]
→ [Add or Remove Programs] to display the Add or
Yamaha” appears. Click [Next].
Remove Programs panel.
4 “Welcome” window appears. Check the radio 2 Click “Change or Remove Programs” located in the upper
left, then select “mLAN Applications for Yamaha” from the
button to the left of “Remove,” then click list in the right pane.
[Next]. 3 Click [Change/Remove].
A dialog box appears. Follow the instructions to remove the
software.
4 In the same manner as described above steps #1 - #3, select
“mLAN Tools 2.0” from the list, then click [Change/
Remove].
A dialog box appears. Follow the instructions to remove the
software.
When using Windows Vista
1 From the Start menu, select ([Settings] →) [Control Panel]
→ [Programs and Features] to display the “Uninstall or
change a program” window.
2 Select “mLAN Applications for Yamaha” from the list.
3 Click [Uninstall/Change].
If the “User Account Control” window appears, click [Con-
tinue].
A dialog box appears. Follow the instructions to remove the
5 Confirmation regarding removal of the file software.
appears. Click [OK]. 4 In the same manner as described above steps #1 - #3, select
“mLAN Tools 2.0” from the list, then click [Uninstall/
The maintenance operation starts. Change].
A dialog box appears. Follow the instructions to remove the
6 When the maintenance operation is complete, software.
a message appears. Click [Finish].
mLAN Driver/mLAN Tools Installation Guide 24
Updating the software
Here’s how to update the old version of mLAN Driver/mLAN Tools you’re currently using to the new version, or how to change
the n Driver or AI Driver you’re currently using to mLAN Driver/mLAN Tools. If you’re installing mLAN Driver/mLAN Tools for
the first time, refer to page 5.
You must use the following procedure to update mLAN Driver/mLAN Tools.
1 Check the version of mLAN Driver/mLAN Tools
2 Save the mLAN connection settings
3 Upgrade the firmware of the mLAN device
4 Prepare to install
5 Update the software
6 Recalling the mLAN connection settings
1 Check the version of mLAN 2 Save the mLAN connection
Driver/mLAN Tools settings
Check the version of the currently installed mLAN Driver/ This process is necessary so that you can recall the mLAN
mLAN Tools as follows. connection settings after the update operation. In mLAN
1-1 After the downloaded compressed file is properly Graphic Patchbay, save the current settings as a file (*.ymp)
extracted, double-click the “setup.exe” file. or template file (*.ymt) from the File menu.
The maintenance window appears. After the update operation, you can recall the mLAN con-
nection settings by using mLAN Auto Connector or open-
NOTE ing the file (saved here) from the File menu of mLAN
• When using Windows Vista, click [Continue] if the “User Graphic Patchbay.
Account Control” window appears. After that, the maintenance
screen will appear. NOTE
1-2 Check the “Installed Software” section. • When using n Driver or AI Driver, or using the mLAN connection
If the currently installed software is “mLAN Applica- set by Connection Manager automatically, it is not necessary to
tions for Yamaha” and the version is the latest version, save the mLAN connection settings, since Connection Manager
will recall the settings automatically after the update operation.
you don’t need to update.
1-3 Click [Cancel] to close the maintenance window.
NOTE
• If the n Driver, AI Driver, or mLAN Driver/mLAN Tools has not
been installed, mLAN Driver/mLAN Tools Installer starts after
double-clicking the “setup.exe” file.
mLAN Driver/mLAN Tools Installation Guide 25
3 Upgrade the firmware of the 6 Recalling the mLAN
mLAN device connection settings
When using the 01X, i88X or mLAN16E along with the You can recall the mLAN connection settings by using
computer via the mLAN connection, it may be necessary to mLAN Auto Connector or opening the file (saved in step 2)
upgrade the firmware of these devices. If so, perform the from the File menu of mLAN Graphic Patchbay.
upgrade operation. For details, see page 23.
NOTE
• When using the mLAN device which is supported by Connection
4 Prepare to install Manager, the mLAN connection settings will be recalled automat-
ically by Connection Manager.
Make the preparations that are required for the installation.
Refer to page 6 for details.
5 Update the software
Uninstall the old version of the software and install the new
version of the software as follows.
5-1 After the downloaded compressed file is
properly extracted, double-click the
“setup.exe” file.
The maintenance window appears.
NOTE
• When using Windows Vista, click [Continue] if the “User
Account Control” window appears. After that, the maintenance
screen will appear.
5-2 Select the radio button to the left of
“Update,” then click [Next].
5-3 Follow the instructions to uninstall the old
version of the software, then install the new
version of the software.
For details, refer to “Uninstalling the software” (see
page 24) and “Installing the software” (see page 5).
The method for uninstalling n Driver or AI Driver is the
same as in the procedure “Uninstalling the software.”
mLAN Driver/mLAN Tools Installation Guide 26
Troubleshooting
If an error message appears: Noise is produced.
• If you see one of the following messages, right-click the Setting on the computer
driver icon on the task bar and select “ON” (see page 12) to • Make sure that your computer satisfies the system require-
enable mLAN: “Select “ON” from the menu of “mLAN ments.
Manager” application.” “Execute mLAN Start.” “Start Refer to “System Requirements” (see page 3)
mLAN.”
• Make sure that the latency setting of mLAN Driver is appro-
• If the message “Execute mLAN Stop” appears, right-click
priate.
the driver icon on the task bar and select “OFF” (see page 12)
Refer to “Driver Setup” (see page 14)
to disable mLAN. and “ASIO Control Panel” (see page 15)
• If other error messages appear, follow the onscreen instruc-
• Make sure that the sampling frequency is appropriate. A high
tions.
sampling frequency may be the cause of noise, depending on
No sound is heard, or the sound is too faint. the computer’s capacity and speed. Otherwise, try setting the
computer to a wordclock master.
Setting on the computer, mLAN device connection
Refer to “Sample Rate” (see page 13)
• The volume settings within your application must be set to Refer to “Setting up from the mLAN Auto Connector”
appropriate levels. (see page 16)
• Make sure that mLAN Driver is enabled. (The driver icon Refer to “Wordclock Settings” in the manual
should be blue.) If not, right-click the driver icon on the task of mLAN Graphic Patchbay
bar, then select “ON.” • Is the number of audio channels appropriate?
Refer to “Confirming the installation” (see page 12) Refer to “Setting up from the mLAN Auto Connector”
• Are the other settings of mLAN Driver appropriate? (see page 16)
Refer to “Unable to transfer/receive audio data Refer to “mLAN Connection Settings” in the manual
or MIDI data” item in this chapter of mLAN Graphic Patchbay
• If there are more than four devices (including a computer) on • If your computer’s hard disk is slow, problems may occur
the network, the limit of the IEEE1394 BUS bandwidth may during recording and playback.
be exceeded. • Try increasing the computer’s memory capacity.
• The limit of the IEEE1394 BUS bandwidth may have been • Quit all applications that are running in the background when
exceeded. Check the current bandwidth using mLAN you use mLAN. If such software is running, driver operation
Graphic Patchbay, and disconnect some devices if necessary. may become unstable and create noise. When you are not
• If there is an mLAN device that supports only S200 on the using mLAN, you can start up these applications again.
mLAN network, the IEEE1394 BUS bandwidth may be • Some network adaptors can cause noise. In such a case, use
reduced and its limit exceeded. Reduce the number of mLAN the Device Manager to disable the suspected network adaptor
devices connected to the network, or disconnect some to remove the noise.
devices as necessary. Connecting the mLAN device
Setting on the mLAN device (mLAN16E/mLAN16E2/ • The IEEE1394 (mLAN) cable may be damaged. Cables that
MY16-mLAN-equipped device) and other external do not satisfy IEEE1394 (S400) standards may cause noise.
• There may be a noise-producing device (such as a device
devices
containing a power inverter, etc.) near the IEEE1394
• Make sure that the speakers or headphones are connected
(mLAN) cable. Move all cables away from any possible
correctly.
sources of noise.
• Make sure that the power to your amplifier and other external
• Make sure that an appropriate number of devices is con-
devices are turned on.
nected to the computer. Connection of too many devices may
• The volume of all connected tone generators and playback
cause noise, depending on the capacity of the computer.
devices must be set to an appropriate level.
• The cable that connects the mLAN device and the external Setting on the mLAN device (mLAN16E/
device may be damaged. mLAN16E2/MY16-mLAN-equipped device) and
• Is the wordclock setting correct for both the mLAN device other external devices
and the external device(s)? • There may be a noise-producing device (such as a device
Refer to “Setting up from the mLAN Auto Connector” containing a power inverter, etc.) near the cable connecting
(see page 16) the mLAN device to other external devices. Move all cables
Refer to “Wordclock Settings” in the manual
away from any possible sources of noise.
of mLAN Graphic Patchbay
• Is the wordclock setting correct for both the mLAN device
Sound is distorted. and the external device(s)?
Refer to “Setting up from the mLAN Auto Connector”
Setting on the computer, the mLAN device (see page 16)
(mLAN16E/mLAN16E2/MY16-mLAN-equipped Refer to “Wordclock Settings” in the manual
device and other external devices of mLAN Graphic Patchbay
• Make sure that audio was recorded at an appropriate level.
• Is the wordclock setting correct for both the mLAN device
and the external device(s)?
• The cable that connects the mLAN device and the external
device may be damaged.
Refer to “Setting up from the mLAN Auto Connector”
(see page 16)
mLAN Driver/mLAN Tools Installation Guide 27
Inconsistency in wordclock, or unable to exit Recorded devices aren’t selected.
from mLAN Auto Connector Setting on the computer
Noise • Use an ASIO compatible application. Recording by an appli-
Setting on the computer cation other than an ASIO-compatible one is not possible.
• When using the computer as the wordclock master, the word- Unable to transfer/receive audio data or MIDI
clock may not be transferred correctly. When using the
data.
mLAN device as the wordclock master, the noise may be pro-
duced. This problem may be caused by the computer’s speci- Setting on the computer
fication that the CPU clock is changed automatically. Some • mLAN Driver/mLAN Tools may not have been installed or
computer features the system such as the SpeedStep™ tech- set up correctly.
nology of Intel, which changes the CPU clock automatically. • Make sure that the driver is enabled. (The driver icon should
For details about this, ask the computer manufacturer. If you be blue.) If not, right-click the driver icon on the task bar,
confirm that your computer features such a system (the CPU then select “ON.”
is changed automatically), set the computer so that the CPU Refer to “Confirming the installation” (see page 12)
clock is not changed. Establishing a mLAN connection (when using the
n8/n12/mLAN16E2)
The computer processing speed is too slow.
• When you connect the n8/n12/mLAN16E2, make sure that
The computer’s CPU meter indicates a heavy Connection Manager starts to establish a connection automat-
processing load. Playback response is delayed. ically. (Make sure that the system displays a screen indicating
that the connection is in progress.) (see pages 9 and 12) If
Playback response is delayed.
not, right-click the driver icon on the task bar, then select
Insufficient tracks for recording or playback. “RESET ALL” to reset the connection. The connection pro-
Setting on the computer cess resumes from the beginning. This connection screen is
• Make sure your computer satisfies the system requirements. supposed to appear the first time you connect the n8/n12/
Refer to “System Requirements” (see page 3). mLAN16E2 to your computer. If you connect the n8/n12/
• Try increasing the latency value of mLAN Driver. mLAN16E2 to a computer, then later switch to another com-
Refer to “Driver Setup” (see page 14) puter, and then connect it to the previous computer, this
and “ASIO Control Panel” (see page 15) screen also appears.
• Try returning the settings to their default state by right-clicking
• Is the number of channels for mLAN audio receiving/sending
the driver icon on the task bar and selecting “RESET ALL.”
(set on the mLAN Auto Connector and mLAN Graphic Patch-
bay) appropriate? Try reducing the number of audio channels. Establishing a mLAN connection (when using the 01X/
Refer to “Setting up from the mLAN Auto Connector” i88X/mLAN16E/MY-16mLAN or using the mLAN
(see page 16) Graphic Patchbay)
Refer to “mLAN Connection Settings” in the manual
of mLAN Graphic Patchbay • Has mLAN connection been enabled? Re-enable connection
if necessary.
• Using mLAN Graphic Patchbay, try reducing the number of Refer to “Setting up from the mLAN Auto Connector”
devices connected to the computer. (see page 16)
• If you intend not to use mLAN, you can reduce the load on Refer to “mLAN Connection Settings” in the manual
the computer by disabling mLAN Driver. (Right-clicking the of mLAN Graphic Patchbay
driver icon on the task bar, then select “OFF.”) • There may be a limit on the IEEE 1394 interface of your
Refer to “Confirming the installation” (see page 12) computer as to the number of ports that can be used simulta-
• Refer to “Optimizing audio performance” on page 22. neously. Check how many ports can be used simultaneously.
• If multiple S200-compatible devices are connected to the net- Refer to “Maximum Number of Connected Nodes ”
work, connecting mLAN devices in mLAN Graphic Patch- in the manual of mLAN Graphic Patchbay
bay may require more time depending on the amount of the • Make sure that you set up the wordclock correctly. Also,
mLAN devices. make sure that one node is assigned as master and the other
nodes are assigned as slaves.
Incorrect pitch Refer to “mLAN Connection Settings” in the manual
Setting on the mLAN device (mLAN16E/mLAN16E2/ of mLAN Graphic Patchbay
MY16-mLAN-equipped device) and other external Connecting the mLAN device
devices • Make sure that the IEEE1394 (mLAN) cable is connected
• Is the master device operating in a stable way? properly, and that the power to the mLAN device has been
• Is the unit operating on the same sampling frequency as the turned on. Disconnect the IEEE1394 (mLAN) cable once,
synchronized external device? then insert it again.
Refer to “Setting up from the mLAN Auto Connector” • There may be a loop connection. Check the cabling to make
(see page 16) sure that none of the devices are connected in a loop.
Refer to “Wordclock Settings” in the manual Example of loop connection
of mLAN Graphic Patchbay
Computer Computer
mLAN mLAN device
An application, such as a DAW, fails to recog- device
nize mLAN Driver (audio/MIDI).
• Make sure that mLAN Driver is enabled. (The driver icon
should be blue.) If not, right-click the driver icon on the task
bar, then select “ON.”
Refer to “Confirming the installation” (see page 12) IEEE1394-equipped device
• Are the other settings of mLAN appropriate?
Refer to “Unable to transfer/receive audio data
or MIDI data” item in this chapter
mLAN Driver/mLAN Tools Installation Guide 28
• Turn off all devices on the mLAN network (except the com- • If five or more mLAN devices (including a computer) have
puter) and re-connect each device one-by-one until the device been connected to a network, the total number of transmis-
causing the problem is found. sion channels of all devices will be limited. You can connect
• There may be multiple IEEE1394 interfaces installed on the up to 86 channels in Windows.
computer. In this case, right-click the driver icon on the task
bar, then select Driver Setup, and then select one of the Launching mLAN Graphic Patchbay or updat-
IEEE1394 interfaces to which you wish to connect the ing to the latest information takes a while.
mLAN device. After the setting is complete, re-insert the • When you try to update the network information after con-
IEEE1394 (mLAN) cable, disable the mLAN Driver (off), necting or disconnecting an mLAN device that does not sup-
then enable the mLAN Driver (on) again by right-clicking the port S400, the system adjusts the mLAN transfer speed, and
driver icon then selecting ON or OFF. requires more time to process your request. However, this
Refer to “Driver Setup” (see page 14) will not affect any subsequent operations.
Settings on the mLAN device (mLAN16E/
mLAN16E2/MY16-mLAN-equipped device) In mLAN Graphic Patchbay, an error message
• (mLAN16E/mLAN16E2/MY16-mLAN) Is the ACTIVE appears when opening a template file.
lamp on the rear panel of the mLAN16E lit (in blue)? If it is • Depending on the specifications of the computer and
not lit, check the following: In mLAN Driver Setup, is the IEEE1394 card, there are two situations: 1) up to four mLAN
Status indicator normal? If not, restart the mLAN device devices can be connected, and 2) up to two mLAN devices
(mLAN16E/mLAN16E2/MY16-mLAN-equipped device) can be connected. If you’ve established the mLAN connec-
and re-enable mLAN connection by using mLAN Auto Con- tion and saved the settings as a template file on the computer/
nector or mLAN Graphic Patchbay. IEEE1394 card which enables you to connect up to four
Refer to “Driver Setup” (see page 14) mLAN devices, and then you open the template file on the
Refer to “Setting up from the mLAN Auto Connector” computer/IEEE1394 card which enables you to connect up to
(see page 16) just two mLAN devices, an error message is called up. If
Refer to the manual of the mLAN Graphic Patchbay. such a situation occurs, use only up to two mLAN devices.
• Have you changed the device? Even if the model is the same, You can confirm the amount (two or four) of the mLAN
if the actual device is different, it is necessary to re-enable devices which can be connected on the Information window
mLAN connection. (page 14) of the Driver Setup. Half of the tab’s amount indi-
Refer to “Setting up from the mLAN Auto Connector” cates the maximum number of the mLAN devices which can
(see page 16) be connected.
Refer to “mLAN Connection Settings” in the manual
of mLAN Graphic Patchbay. Cannot change the settings of Sample Rate/
Driver Setup/mLAN Auto Connector/mLAN
Unable to transfer/receive MIDI data or pro- Graphic Patchbay.
gram changes.
Cannot disable mLAN Driver.
Setting on the computer, mLAN device (mLAN16E/
Failed to execute “RESET ALL.”
mLAN16E2/MY16-mLAN-equipped device) and other • Refer to “When the settings of mLAN Driver cannot be
external devices changed, or when mLAN Driver/mLAN Tools (mLAN
• In the application, such as a DAW, make sure the correct Applications for Yamaha/mLAN Tools 2.0) cannot be unin-
MIDI port has been selected. stalled.” (see page 21).
• Make sure the transmission and reception channels of each
device or application (such as a DAW) match. Cannot uninstall (remove) mLAN Driver/mLAN
• Are the MIDI settings of the mLAN16E- or mLAN16E2- Tools (mLAN Applications for Yamaha/mLAN
equipped device appropriate? Tools 2.0)
Refer to the Owner’s Manual
• Refer to “When the settings of mLAN Driver cannot be
of the mLAN16E/mLA16E2-equipped device
changed, or when mLAN Driver/mLAN Tools (mLAN
• Is the power turned on for the transmitting and receiving Applications for Yamaha/mLAN Tools 2.0) cannot be unin-
devices? stalled.” (see page 21).
Connecting the mLAN device
• Make sure that the IEEE1394 (mLAN) cable is connected The driver icon in the task bar has disap-
properly. peared.
• Make sure that the IEEE1394 (mLAN) cable is not broken. • Select [Start] → [(All) Programs] → [Startup] or [mLAN
Tools], then select mLAN Manager.
In mLAN Graphic Patchbay, a connected
mLAN device is not recognized. Cannot use other connected IEEE1394-
• Refresh the information by selecting [View], then [Update] in equipped devices correctly.
the Menu bar. • Turn mLAN Driver off. To do so, right-clicking the driver
Refer to “Menu Bar” in the manual icon on the task bar, then select “OFF.”
of the mLAN Graphic Patchbay Refer to “Confirming the installation” (see page 12)
Connections are changed each time you start
NOTE
mLAN Graphic Patchbay.
• If the network includes a non-S400-compatible device, the • For information on audio problems such as no sound or excess
total number of transmission channels of all devices will be noise, refer to the Troubleshooting section of the mLAN device
Owner’s Manual as well as the Troubleshooting section of this
reduced. mLAN Graphic Patchbay recalls the previous con-
Installation Guide.
nections of the mLAN devices in the order of power-up.
Channels in excess of the permitted number will not be con-
nected.
U.R.G., Pro Audio & Digital Musical Instrument Division, Yamaha Corporation
© 2004 Yamaha Corporation
You might also like
- Hidden Figures: The American Dream and the Untold Story of the Black Women Mathematicians Who Helped Win the Space RaceFrom EverandHidden Figures: The American Dream and the Untold Story of the Black Women Mathematicians Who Helped Win the Space RaceRating: 4 out of 5 stars4/5 (895)
- Never Split the Difference: Negotiating As If Your Life Depended On ItFrom EverandNever Split the Difference: Negotiating As If Your Life Depended On ItRating: 4.5 out of 5 stars4.5/5 (838)
- The Yellow House: A Memoir (2019 National Book Award Winner)From EverandThe Yellow House: A Memoir (2019 National Book Award Winner)Rating: 4 out of 5 stars4/5 (98)
- The Subtle Art of Not Giving a F*ck: A Counterintuitive Approach to Living a Good LifeFrom EverandThe Subtle Art of Not Giving a F*ck: A Counterintuitive Approach to Living a Good LifeRating: 4 out of 5 stars4/5 (5794)
- Shoe Dog: A Memoir by the Creator of NikeFrom EverandShoe Dog: A Memoir by the Creator of NikeRating: 4.5 out of 5 stars4.5/5 (537)
- Devil in the Grove: Thurgood Marshall, the Groveland Boys, and the Dawn of a New AmericaFrom EverandDevil in the Grove: Thurgood Marshall, the Groveland Boys, and the Dawn of a New AmericaRating: 4.5 out of 5 stars4.5/5 (266)
- The Little Book of Hygge: Danish Secrets to Happy LivingFrom EverandThe Little Book of Hygge: Danish Secrets to Happy LivingRating: 3.5 out of 5 stars3.5/5 (400)
- Elon Musk: Tesla, SpaceX, and the Quest for a Fantastic FutureFrom EverandElon Musk: Tesla, SpaceX, and the Quest for a Fantastic FutureRating: 4.5 out of 5 stars4.5/5 (474)
- A Heartbreaking Work Of Staggering Genius: A Memoir Based on a True StoryFrom EverandA Heartbreaking Work Of Staggering Genius: A Memoir Based on a True StoryRating: 3.5 out of 5 stars3.5/5 (231)
- Grit: The Power of Passion and PerseveranceFrom EverandGrit: The Power of Passion and PerseveranceRating: 4 out of 5 stars4/5 (588)
- The Emperor of All Maladies: A Biography of CancerFrom EverandThe Emperor of All Maladies: A Biography of CancerRating: 4.5 out of 5 stars4.5/5 (271)
- The Unwinding: An Inner History of the New AmericaFrom EverandThe Unwinding: An Inner History of the New AmericaRating: 4 out of 5 stars4/5 (45)
- On Fire: The (Burning) Case for a Green New DealFrom EverandOn Fire: The (Burning) Case for a Green New DealRating: 4 out of 5 stars4/5 (74)
- The Hard Thing About Hard Things: Building a Business When There Are No Easy AnswersFrom EverandThe Hard Thing About Hard Things: Building a Business When There Are No Easy AnswersRating: 4.5 out of 5 stars4.5/5 (345)
- Team of Rivals: The Political Genius of Abraham LincolnFrom EverandTeam of Rivals: The Political Genius of Abraham LincolnRating: 4.5 out of 5 stars4.5/5 (234)
- The Gifts of Imperfection: Let Go of Who You Think You're Supposed to Be and Embrace Who You AreFrom EverandThe Gifts of Imperfection: Let Go of Who You Think You're Supposed to Be and Embrace Who You AreRating: 4 out of 5 stars4/5 (1090)
- The World Is Flat 3.0: A Brief History of the Twenty-first CenturyFrom EverandThe World Is Flat 3.0: A Brief History of the Twenty-first CenturyRating: 3.5 out of 5 stars3.5/5 (2259)
- The Sympathizer: A Novel (Pulitzer Prize for Fiction)From EverandThe Sympathizer: A Novel (Pulitzer Prize for Fiction)Rating: 4.5 out of 5 stars4.5/5 (121)
- Her Body and Other Parties: StoriesFrom EverandHer Body and Other Parties: StoriesRating: 4 out of 5 stars4/5 (821)
- Energy Cable Accessories Epp1984 EngDocument156 pagesEnergy Cable Accessories Epp1984 EngSathiyanathan ManiNo ratings yet
- White BoxDocument9 pagesWhite BoxAmitsonu222No ratings yet
- TCE BE EEE RulesandRegulationsDocument509 pagesTCE BE EEE RulesandRegulationsAplieNo ratings yet
- Last - kmsg-2016-11-17 10 29 34Document588 pagesLast - kmsg-2016-11-17 10 29 34Anonymous HpW3UcqNo ratings yet
- Wind Energy: by Kushagra JainDocument16 pagesWind Energy: by Kushagra JainAkash TalekarNo ratings yet
- Version 2 Production Area Ground Floor + 1st Floor Samil EgyptDocument1 pageVersion 2 Production Area Ground Floor + 1st Floor Samil EgyptAbdulazeez Omer AlmadehNo ratings yet
- λ-based Design Rules PDFDocument3 pagesλ-based Design Rules PDFvinosujaNo ratings yet
- Bill of Materials SampleDocument31 pagesBill of Materials SampleOcsi YeahNo ratings yet
- E85005-0126 - FireShield Plus Conventional Fire Alarm Systems PDFDocument8 pagesE85005-0126 - FireShield Plus Conventional Fire Alarm Systems PDFLuis TovarNo ratings yet
- Different Types of Steering Systems + ExamplesDocument0 pagesDifferent Types of Steering Systems + ExamplesAbhilash NagavarapuNo ratings yet
- OpenFoam of AppsDocument20 pagesOpenFoam of AppsM AliNo ratings yet
- Myanmar Power SystemDocument4 pagesMyanmar Power Systemkayden.keitonNo ratings yet
- Surge Arresters PP 7Document9 pagesSurge Arresters PP 7gabriela69sNo ratings yet
- BC-5000&BC-5150 - Service Training Material - V1.0 - EN (REV)Document137 pagesBC-5000&BC-5150 - Service Training Material - V1.0 - EN (REV)iisputNo ratings yet
- Toshiba Multi Split and Single Split Systems BrochureDocument32 pagesToshiba Multi Split and Single Split Systems Brochurethanhlong2005No ratings yet
- Micronta 12VDC Power Adapter 273-1653A InstructionsDocument2 pagesMicronta 12VDC Power Adapter 273-1653A Instructions240GL guyNo ratings yet
- DuvalTriangles1 7-29mar2016Document68 pagesDuvalTriangles1 7-29mar2016Jorgo BelloNo ratings yet
- S9300&S9300E V200R001C00 Hardware Description 05 PDFDocument282 pagesS9300&S9300E V200R001C00 Hardware Description 05 PDFmike_mnleeNo ratings yet
- Alimentacion Baterias TiposDocument11 pagesAlimentacion Baterias TiposjulioclavijoNo ratings yet
- Community Needs Assessments and Sample QuestionaireDocument16 pagesCommunity Needs Assessments and Sample QuestionaireLemuel C. Fernandez100% (2)
- Human Resources Assistant Resume, HR, Example, Sample, Employment, Work Duties, Cover LetterDocument3 pagesHuman Resources Assistant Resume, HR, Example, Sample, Employment, Work Duties, Cover LetterDavid SabaflyNo ratings yet
- Blinx01's Ultimate DVD Subbing GuideDocument12 pagesBlinx01's Ultimate DVD Subbing GuideloscanNo ratings yet
- The Essentials of Directional Protection and SelectivityDocument27 pagesThe Essentials of Directional Protection and SelectivityMarcus Figueroa100% (1)
- Kristian Tlangau - November, 2016 PDFDocument52 pagesKristian Tlangau - November, 2016 PDFMizoram Presbyterian Church SynodNo ratings yet
- Blank Irf - 2023-03-22T001455.667Document2 pagesBlank Irf - 2023-03-22T001455.667mar asepmalNo ratings yet
- Fault and Alarm Indicators: Planning and Installation Guide For Trident v2 SystemsDocument27 pagesFault and Alarm Indicators: Planning and Installation Guide For Trident v2 SystemsDeepikaNo ratings yet
- DLS RSeriesManual PDFDocument9 pagesDLS RSeriesManual PDFdanysan2525No ratings yet
- Nueva Ecija University of Science and Technology Gapan Academic Extension CampusDocument4 pagesNueva Ecija University of Science and Technology Gapan Academic Extension CampusErmercadoNo ratings yet
- INDUSTRIAL LUBRICANTS-misr Petroleum PDFDocument17 pagesINDUSTRIAL LUBRICANTS-misr Petroleum PDFIslam FawzyNo ratings yet
- Template For Table of Contents of RPMS PortfolioDocument4 pagesTemplate For Table of Contents of RPMS PortfolioGener Toledo100% (4)