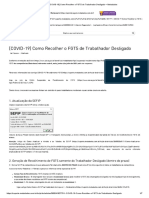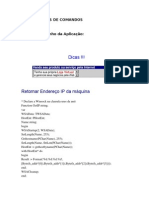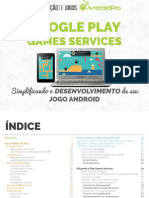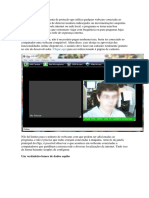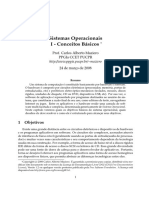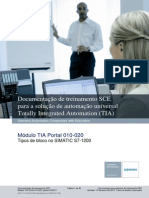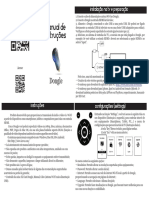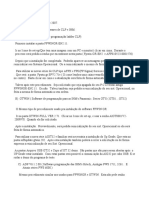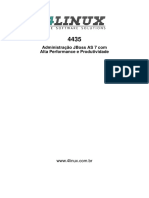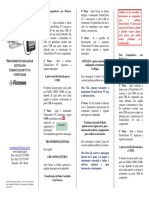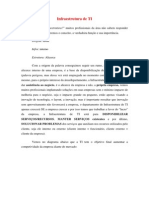Professional Documents
Culture Documents
Encontre Ac Electrical
Uploaded by
paulorfzOriginal Title
Copyright
Available Formats
Share this document
Did you find this document useful?
Is this content inappropriate?
Report this DocumentCopyright:
Available Formats
Encontre Ac Electrical
Uploaded by
paulorfzCopyright:
Available Formats
Encontre o AutoCAD Electrical – Março 2007
Randy J. Brunette
Randy J. Brunette é proprietário da Brunette Technologies, LLC (www.brutec.us). Randy é
especializado em fornecer serviços de treinamento, consultoria, personalização e
implementação para o software AutoCAD Electrical. Ele utiliza produtos Autodesk desde
1984 e o AutoCAD Electrical desde 1996.
Esta é a minha oportunidade de compartilhar minha emoção sobre algo novo, (ok, não tão
novo) um software do programa Autodesk, o AutoCAD® Electrical. Este produto é usado
para o projeto do sistema de controle e, com ele, você pode desenhar usando desenho em
formato Ladder ou diagramas de fiação ponto-a-ponto. (Veja as figuras 1 e 2.) Antes de ser
comprado pela Autodesk, o AutoCAD Electrical (ACE) pertenceu a várias empresas e foi
comercializado desde o início dos anos 90, incluindo o Toolbox WD de Cimlogic e a Via WD.
Figura 1: Exemplo de Formato Ladder
Encontre o AutoCAD Electrical – Randy J. Brunette 1/5
Figura 2: Exemplo de Diagrama de Fiação ou Point-to-Point
O AutoCAD Electrical é baseado no software do AutoCAD® e todos os comandos e funções
do AutoCAD estão disponíveis no ACE. No entanto, você pode mudar o perfil para o padrão
Vanilla e suas contrapartes mecânicas não saberão a diferença.
No ACE estão incluídas diferentes symbol libraries, contendo dois tamanhos diferentes de
JIC (americano), dois tamanhos diferentes de símbolos do IEC (europeu), do JIS, do GB, do
AS e do P&ID. Para manter os camaradas mecânicos felizes, o ACE vem também com as
pneumatic and hydraulic libraries.
Todos os símbolos são criados usando muitos objetos fundamentais do AutoCAD, a saber
standard blocks com attributes especificamente nomeados. Para aqueles que não usaram
antes, os attributes são information tags armazenados dentro dos standard blocks. Os
blocks e os attributes tem sido experimentado por muito tempo. Isto significa que os
desenhos criados no ACE são compatíveis e podem ser abertos e editados com qualquer
produto que puder editar o padrão de arquivos do AutoCAD.
Quando você cria custom blocks usando os comandos padrões do AutoCAD como o
Block,WBlock, e Eattedit (para definir attributes), o ACE tem uma mágica, chamada Symbol
Builder, que faz o processo de modo muito simples.
Encontre o AutoCAD Electrical – Randy J. Brunette 2/5
Figure 3: Symbol Builder Dialog Box
Os nomes requeridos do attribute tag são pré-designados e alistados para você.
Simplesmente selecione o attribute desejado e localize-o no Block. Conexões a cabo,
ligações e assim por diante são adicionados da mesma maneira. Os comandos Block e
Wblock e o Automatic Block Naming também são construídos na Utility.
Common editing e annotation tools são fornecidas e muitos processos podem ser
completada um projeto amplo, atualizando cada desenho do projeto. Por exemplo, vamos
pegar um número de fios. É um processo muito simples adicionar uma quantidade extra de
fios a cada fio de cada desenho do projeto. Comece simplesmente pelo comando Insert Wire
Number, escolha o formato para o número de fios, selecione os desenhos que você quer
atualizar e veja uma mágica acontecer.
Ordeiramente, cada desenho será aberto e cada rede de fio no desenho será processada,
adicionando um número de fio. O desenho será salvo e o desenho seguinte será aberto até
que todos os desenhos selecionados estejam processados.
O ACE tem muitas ferramentas para automatizar muitas etapas que são requeridas para
terminar tarefas comuns ao criar desenhos elétricos. Por exemplo, ao introduzir um
símbolo em AutoCAD, você tem que começar pelo comando Insert, navegar para o symbol
directory, inserir o símbolo, editar os attributes do símbolo por digitar e quebrar a linha
após a inserção.
Ao introduzir um símbolo usando as ferramentas do ACE, selecione um símbolo do sistema
do menu de ícones, introduza o símbolo (que quebra automaticamente o fio subjacente),
preencha a attribute information, escolhendo das listas e dos botões. Não é somente o
processo mais fácil, mas a informação selecionada das listas reduz os erros tipográficos,
melhorando a exatidão.
Encontre o AutoCAD Electrical – Randy J. Brunette 3/5
Figura 4: Partial Image of the Insert/Edit Component Dialog Box
Em Insert/Edit dialog box, cada box branco corresponde a um attribute no símbolo que está
sendo introduzido. Manualmente, você pode por um valor na caixa, apenas como faria
usando o AutoCAD e o Enhanced Attribute Editor ou qualquer outro attribute editing tools.
O que torna-o tão eficiente são todos os controles disponíveis para ajudar-lhe preencher
essa informação. Por exemplo, o valor do símbolo LS406 do Tag, no exemplo mostrado, é
calculado automaticamente e preenchido para você. A tecla do Lookup sob a área Catalog
Data abre uma base de dados com números da peça que os componentes que você pode
selecionar, reduzindo grandemente os erros tipográficos.
Uma vez que os desenhos são criados, o ACE extrai não somente a informação de atributo
em relatórios, mas fornece ferramentas fáceis para mudar o formato de relatório, colocar o
relatório em desenhos como uma tabela e exportar o relatório para alguns de cinco
formatos diferentes do arquivo.
Você pode começar um projeto criando um painel de desenhos, desenhos esquemáticos ou
qualquer combinação. Não importa qual desenho é terminado primeiro, você pode extrair os
componentes ou os footprints introduzidos em uma lista de componentes e selecionar
artigos da lista para a inserção em um desenho do projeto. Após a inserção, o componente
automaticamente é marcado como introduzido e não pode ser introduzido outra vez,
mantendo um relacionamento um-a-um entre componentes nos desenhos esquemáticos e
aqueles nos desenhos do painel.
Encontre o AutoCAD Electrical – Randy J. Brunette 4/5
Algumas notas sobre o AutoCAD Electrical para lembrar são:
• Os desenhos são completamente compatíveis com o AutoCAD.
• Todos os comandos e funções do AutoCAD estão disponíveis.
• Muitas ferramentas estão disponíveis para automatizar processos lentos.
No próximo artigo, discutiremos várias funções e utilidades em detalhe e daremos algumas
dicas para resolver alguns problemas comuns de projeto elétrico.
Encontre o AutoCAD Electrical – Randy J. Brunette 5/5
You might also like
- (COVID-19) Como Recolher o FGTS de Trabalhador Desligado - MetadadosDocument7 pages(COVID-19) Como Recolher o FGTS de Trabalhador Desligado - MetadadosLígia Nascimento SilvaNo ratings yet
- Windows XP Um Sistema Operacional MultitarefaDocument19 pagesWindows XP Um Sistema Operacional MultitarefaessupanNo ratings yet
- Delphi DicasDocument17 pagesDelphi DicasRicardo AlvesNo ratings yet
- Manual MCX-ProgramacaoDocument15 pagesManual MCX-ProgramacaoEdson Alessandro CaramiteNo ratings yet
- Plano Curricular in For Matic A UpDocument8 pagesPlano Curricular in For Matic A UpCremildo Lissane100% (1)
- SEFAZ DF - Tecnologia Da InformaçãoDocument49 pagesSEFAZ DF - Tecnologia Da InformaçãocelpokerNo ratings yet
- Davi Cunha Ebook Criando Chatbot Sem ProgramacaoDocument60 pagesDavi Cunha Ebook Criando Chatbot Sem ProgramacaoRubensRamosNo ratings yet
- SMSExpressWebServices 1Document59 pagesSMSExpressWebServices 1mapb_1990100% (1)
- Google Classroom e Google Drive - Manual Professor V2.0Document18 pagesGoogle Classroom e Google Drive - Manual Professor V2.0Rita Riscado RiscadoNo ratings yet
- 2 - Windows 10 KidsDocument73 pages2 - Windows 10 KidsRodrigo AlvesNo ratings yet
- Simplificando o Desenvolvimento Do Seu Jogo AndroidDocument105 pagesSimplificando o Desenvolvimento Do Seu Jogo AndroidJohnny UbialiNo ratings yet
- O Ispy É Uma Ferramenta de ProteçãoDocument3 pagesO Ispy É Uma Ferramenta de ProteçãoJota PachecoNo ratings yet
- Apostila de Sistemas OperaconaisDocument29 pagesApostila de Sistemas OperaconaisOrlivaldo RiosNo ratings yet
- Tipos de Bloco No SIMATIC S7-1200Document40 pagesTipos de Bloco No SIMATIC S7-1200Leo Cruz100% (2)
- Memorex Agepen Ce-1Document49 pagesMemorex Agepen Ce-1DaniloNo ratings yet
- Manual DongleDocument2 pagesManual DongletiomartinsNo ratings yet
- Informática - Teclas de AtalhoDocument4 pagesInformática - Teclas de AtalhoAndreAmorimOliveira100% (1)
- Comandos de CMD 2Document12 pagesComandos de CMD 2cabicorrea01No ratings yet
- Configuraçãoção Do SolrDocument16 pagesConfiguraçãoção Do SolrCarlos MagnoNo ratings yet
- Procedimentos de Instalação de Softwares PDFDocument2 pagesProcedimentos de Instalação de Softwares PDFjackaugust1970No ratings yet
- Artigo Estácio - Politica Segurança Da InformaçãoDocument25 pagesArtigo Estácio - Politica Segurança Da InformaçãoRodrigo LiraNo ratings yet
- Livro 3 Win 98 PDFDocument8 pagesLivro 3 Win 98 PDFfabiosantospfNo ratings yet
- Apostila Projeto de RedesDocument92 pagesApostila Projeto de RedesonionesdasnevesNo ratings yet
- Tudo Bet RonaldDocument68 pagesTudo Bet RonaldAlex Alcântara limaNo ratings yet
- +4linux Instalação Do RHQ Server + Banco + AgentDocument19 pages+4linux Instalação Do RHQ Server + Banco + AgentDiego GonzalezNo ratings yet
- ZabbixDocument5 pagesZabbixJhoy SousaNo ratings yet
- Manual Termocoletor V5 Baixar LeiturasDocument2 pagesManual Termocoletor V5 Baixar Leiturasjose100% (1)
- Algoritmos e Estruturas de Dados II - Apostila IDocument30 pagesAlgoritmos e Estruturas de Dados II - Apostila IribuankaNo ratings yet
- Cobol - Apostila CompletaDocument104 pagesCobol - Apostila Completaebona80% (5)
- Analista de Sistema OperacionalDocument276 pagesAnalista de Sistema Operacionalcavaco511No ratings yet