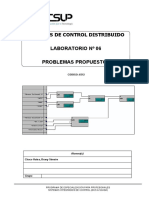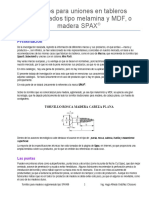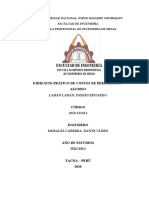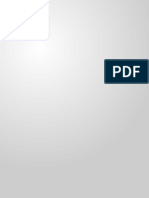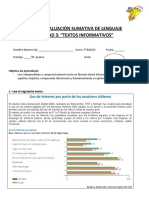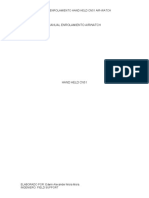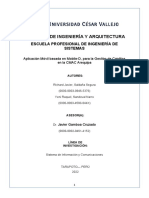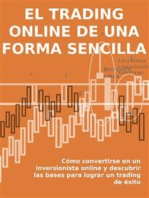Professional Documents
Culture Documents
Manual de Usuario
Uploaded by
Williams Junior Camacho CuadrosCopyright
Available Formats
Share this document
Did you find this document useful?
Is this content inappropriate?
Report this DocumentCopyright:
Available Formats
Manual de Usuario
Uploaded by
Williams Junior Camacho CuadrosCopyright:
Available Formats
Manual de Usuario
GUIAS DE REMISION
Autor: Williams Junior Camacho Cuadros
Manual de Usuario para las Guías de Remisión
Configuración:
1. Primeramente tenemos que configurar la numeración para las guías de remisión de
tipo remitente de la siguiente manera:
Nos dirigimos al modulo de Facturación, luego seleccionamos el menú
Mantenimiento, Tablas y Numeración.
2. Luego debemos hacer clic en Nuevo, para generar una nueva numeración.
Autor: Williams Junior Camacho Cuadros
3. En la ventana de mantenimiento seleccionamos en el tipo de documento GUIA
REMISION, en Numero de Serie colocamos la serie que le corresponde a cada
empresa, para nuestro caso (CODIJISA) será 006 y en genera guía no seleccionar
ningún tipo de guía, en descripción colocamos una breve descripción por ejemplo,
GUIA DE REMISION – TIPO REMITENTE y finalmente en el correlativo colocamos el
numero correlativo de la guía de remisión que continua, para nuestro caso seria
31711.
4. Luego presionar F10 para grabar los cambios realizados, todo esto sería la
configuración para las guías de remisión de tipo remitente.
5. Ahora vamos a configurar las guías de remisión de tipo TRANSPORTISTA, siguiendo
los pasos siguientes:
6. Nos dirigimos al modulo Facturación, luego al menú Mantenimiento, a
continuación Tablas, seguido Distribución y finalmente Transporte, tal como se
muestra en la siguiente imagen.
NOTA: Se debe tener actualizados todos los datos de los choferes (nombres y
apellidos completos, RUC, Brevete, etc.), también los datos completos de las
unidades de transporte (Modelo, Marca, Placa, Alias, RUC, Constancia de
Inscripción, etc.), en sus debidos mantenimientos.
Tener en cuenta que estos datos serán impresos en las guías de remisión
(REMITENTE Y TRANSPORTISTA).
Autor: Williams Junior Camacho Cuadros
7. Luego debemos modificar los datos de los transportistas, solo para aquellos que
cuenten con guías de transportistas.
8. Como se habrán dado cuenta se han agregado opciones para la impresión de las
guías de remisión, que luego voy a explicar.
Autor: Williams Junior Camacho Cuadros
9. Si seleccionamos el casillero de verificación Imprimir, le estaríamos diciendo al
sistema que nos genere la guía de remisión para este transporte. De la misma
manera que las guías de remisión de tipo remitente debemos ingresar el número
de serie y el número correlativo, ojo que estos números de serie y correlativos se
ingresan por única vez, el sistema de manera automática actualizara esta
información.
10. Finalmente para terminar presionar la tecla F10 para grabar los cambios. Esto
sería todo con respecto a la configuración de las guías, seguidamente explicaremos
la generación de las guías de remisión (REMITENTE Y TRANSPORTISTA).
Generación de Guías de Remisión:
1. Para la generación de las guías de remisión, primeramente se debe haber
generado los registros del repartidor, a continuación nos dirigimos al modulo de
Facturación, Informes, y luego registros repartidor, tal como se muestra en la
figura.
2. En la parte inferior izquierda se ha colocado un botón para la generación de las
guías de remisión.
Autor: Williams Junior Camacho Cuadros
3. Al presionar en el botón Guías de Remisión nos aparecerá una ventana, en Modo
de Generación seleccionamos por bloque y el tipo REMITENTE, que quiere decir que
generara todas las guías de remisión del tipo remitente para todas las unidades de
transporte. Luego en sucursal seleccionamos la que corresponde, para nuestro caso
será la principal, a continuación ingresar la fecha de emisión que es igual a la fecha
de facturación y la fecha de envío que es igual a la fecha de despacho y finalmente
para generar las guías de remisión hacemos clic en el botón donde aparece un
transporte.
4. A continuación el sistema nos preguntara si realmente deseamos generar las guías
de remisión y hacemos clic en aceptar.
Autor: Williams Junior Camacho Cuadros
5. Luego nos mostrara un mensaje de que las guías se generaron con éxito. Además
cada columna cuenta con un pequeño botón para ordenar.
Autor: Williams Junior Camacho Cuadros
6. Luego para imprimir cada guía seleccionamos el casillero de verificación al lado
derecho de cada guía, si deseamos seleccionar todos marcamos el casillero que se
encuentra en la parte superior de todos los casilleros.
7. Finalmente para imprimir hacemos clic en el botón que tiene como icono una
impresora.
8. Para generar las guías de remisión de tipo TRANSPORTISTA seguimos los mismos
pasos anteriormente descritos, pero cambiamos el tipo de guía de remisión, tal
como lo muestra la siguiente imagen.
Autor: Williams Junior Camacho Cuadros
9. De la misma manera que para las guías de remisión de tipo remitente generamos
las guías de remisión de tipo TRANSPORTISTAS.
10. Finalmente como vemos en la siguiente imagen, se muestran las guías de remisión
de tipo transportista.
NOTA: En caso de que hubiese un error de impresión se debe anular la guía de
remisión, y volver a generar una nueva guía.
Autor: Williams Junior Camacho Cuadros
Anulación de Guía de Remisión:
Para anular una guía de remisión nos dirigimos al modulo Facturación, luego nos
ubicamos en el menú Informes, y a continuación hacemos clic en el submenú Guías
de Remisión, tal como se muestra en la imagen.
Colocamos la Fecha de Emisión de la guía de remisión y nos ubicamos en la guía
que deseamos anular y presionamos el botón que tiene como icono un tachito de
basura para anular.
El sistema nos preguntara si deseamos anular la guía de remisión.
Autor: Williams Junior Camacho Cuadros
Guías de Remisión Manuales:
Esta opción se utiliza para el caso de los transportes Mayoristas, u otros. Para ello nos
dirigimos al modulo Facturación, luego al menú Informes y después seleccionamos la
opción Guías de Remisión.
Luego hacemos clic en el botón Nuevo, nos aparecerá una ventana para seleccionar si
deseamos generar una guía de remisión por documentos o por artículos, la segunda
opción la utilizan para hacer traslado de mercadería entre sucursales o devoluciones de
mercadería a los proveedores (Área de Almacén).
Autor: Williams Junior Camacho Cuadros
Para nuestro caso seleccionamos por documento, y a continuación hacemos clic en el
botón aceptar. Ingresamos todos los datos tal como se muestra en la siguiente imagen.
Para agregar un documento hacemos clic en el botón Nuevo al lado derecho.
Autor: Williams Junior Camacho Cuadros
Luego ingresamos el tipo de documento y el número de documento y para finalizar
hacemos clic en el botón aceptar.
Luego de que terminamos de agregar todos los documentos, hacemos clic en el botón
guardar, o presionamos F10 para grabar los cambios.
Autor: Williams Junior Camacho Cuadros
You might also like
- Exportar e importar datos a Excel desde Java con CSV y POIDocument23 pagesExportar e importar datos a Excel desde Java con CSV y POIWilliams Junior Camacho CuadrosNo ratings yet
- JbossDocument5 pagesJbossWilliams Junior Camacho CuadrosNo ratings yet
- IP AspDocument2 pagesIP AspWilliams Junior Camacho CuadrosNo ratings yet
- Op-Amp: Introducción al amplificador operacionalDocument39 pagesOp-Amp: Introducción al amplificador operacionalWilliams Junior Camacho CuadrosNo ratings yet
- Introduccion Estadistica EconomicaDocument174 pagesIntroduccion Estadistica EconomicaJose Miguel Ayora LopezNo ratings yet
- Catálogo Thermo Scientific OrionDocument18 pagesCatálogo Thermo Scientific OrionDámaris BMNo ratings yet
- Nuevas Tecnologías Aplicadas A La EducaciónDocument7 pagesNuevas Tecnologías Aplicadas A La EducaciónJijsse JaírNo ratings yet
- Unidad Didactica 2Document5 pagesUnidad Didactica 2Raquel PulidoNo ratings yet
- Laboratorio-06-PCS7 - Sist Contr Distr DCS - Problemas PropuestosDocument18 pagesLaboratorio-06-PCS7 - Sist Contr Distr DCS - Problemas PropuestosCarlos Eduardo Vásquez BolañosNo ratings yet
- Cotizacion Servicios 2023Document1 pageCotizacion Servicios 2023Magno Nayhua CharcaNo ratings yet
- Ilovepdf MergedDocument37 pagesIlovepdf MergedYOSELIN LOPEZ GODOYNo ratings yet
- Tornillos para Melamina, MDF y Madera, Tipo SPA, Información TécnicaDocument39 pagesTornillos para Melamina, MDF y Madera, Tipo SPA, Información TécnicaHugo Alfredo Ordóñez Chocano100% (1)
- Estrategia Concepto de Redes Oct15Document28 pagesEstrategia Concepto de Redes Oct15Luz FnaNo ratings yet
- OHAUS Balanzas - MecanicasDocument4 pagesOHAUS Balanzas - MecanicasFernando Chacmana LinaresNo ratings yet
- BG871 - Apertura de Cuenta Per. NaturalDocument2 pagesBG871 - Apertura de Cuenta Per. NaturalMaximo Nirod Sarria PerezNo ratings yet
- Entregable 1 Programacion para Desarrollo de Software With Oracle 2024 1Document11 pagesEntregable 1 Programacion para Desarrollo de Software With Oracle 2024 1jose sebastian castillo velasquez100% (1)
- Clase 1 - 14-9-2020Document20 pagesClase 1 - 14-9-2020Minerva No Aplica Jrusta VNo ratings yet
- Costo Por Metro de Una Perforadora Jack LegDocument4 pagesCosto Por Metro de Una Perforadora Jack LegFabián LabánNo ratings yet
- Descarga e impresión de historiales y alarmas panel Notifier 320/640Document10 pagesDescarga e impresión de historiales y alarmas panel Notifier 320/640Alfredo Zambra Alarcón Alias Morro100% (3)
- Cronograma ValorizadoDocument5 pagesCronograma ValorizadoJosue Tovar EncisoNo ratings yet
- FIFA 22 TODAS Las Celebraciones y Cómo Hacerlas (Nuevas, Secretas, Etc.) 6 PDFDocument1 pageFIFA 22 TODAS Las Celebraciones y Cómo Hacerlas (Nuevas, Secretas, Etc.) 6 PDFEnzo Massallé ViéNo ratings yet
- Silabo EticaProfesionalDocument7 pagesSilabo EticaProfesionalJean Pierre AgurtoNo ratings yet
- La Leyenda Del Chupacabras Doblaje Wiki FandomDocument1 pageLa Leyenda Del Chupacabras Doblaje Wiki Fandommaria palmaNo ratings yet
- Manual Rele TimerDocument7 pagesManual Rele TimerRafael OrellanaNo ratings yet
- Prueba Unidad 3 Lenguaje Tercero BasicoDocument4 pagesPrueba Unidad 3 Lenguaje Tercero BasicoomarNo ratings yet
- Informe Mecatrónico 2Document16 pagesInforme Mecatrónico 2Diego Escobedo Santos100% (1)
- Roadnet Map 442Document6 pagesRoadnet Map 442Alexander URUENA VIDALNo ratings yet
- Ejemplo Práctico Con Power Pivot en ExcelDocument17 pagesEjemplo Práctico Con Power Pivot en ExcelJorge Eduardo Gomez MedinaNo ratings yet
- Manual enrolamiento Airwatch CN51Document35 pagesManual enrolamiento Airwatch CN51Omar PerezNo ratings yet
- Apuntes ElecDocument3 pagesApuntes ElecJean Carla CaralNo ratings yet
- Desarrollo de Tesis SaldañaDocument42 pagesDesarrollo de Tesis Saldañarichard javier saldaña seguraNo ratings yet
- Henry DefinitivoDocument101 pagesHenry DefinitivoadrianaNo ratings yet
- Lamina 2Document1 pageLamina 2Segundo Carlos Moreira MeraNo ratings yet
- Cómo Comenzar Un Negocio de Suministros de BellezaDocument2 pagesCómo Comenzar Un Negocio de Suministros de BellezaRubi CalderonNo ratings yet
- Influencia. La psicología de la persuasiónFrom EverandInfluencia. La psicología de la persuasiónRating: 4.5 out of 5 stars4.5/5 (14)
- 7 tendencias digitales que cambiarán el mundoFrom Everand7 tendencias digitales que cambiarán el mundoRating: 4.5 out of 5 stars4.5/5 (87)
- Investigación de operaciones: Conceptos fundamentalesFrom EverandInvestigación de operaciones: Conceptos fundamentalesRating: 4.5 out of 5 stars4.5/5 (2)
- Auditoría de seguridad informática: Curso prácticoFrom EverandAuditoría de seguridad informática: Curso prácticoRating: 5 out of 5 stars5/5 (1)
- Resumen de El cuadro de mando integral paso a paso de Paul R. NivenFrom EverandResumen de El cuadro de mando integral paso a paso de Paul R. NivenRating: 5 out of 5 stars5/5 (2)
- Clics contra la humanidad: Libertad y resistencia en la era de la distracción tecnológicaFrom EverandClics contra la humanidad: Libertad y resistencia en la era de la distracción tecnológicaRating: 4.5 out of 5 stars4.5/5 (116)
- ¿Cómo piensan las máquinas?: Inteligencia artificial para humanosFrom Everand¿Cómo piensan las máquinas?: Inteligencia artificial para humanosRating: 5 out of 5 stars5/5 (1)
- Excel para principiantes: Aprenda a utilizar Excel 2016, incluyendo una introducción a fórmulas, funciones, gráficos, cuadros, macros, modelado, informes, estadísticas, Excel Power Query y másFrom EverandExcel para principiantes: Aprenda a utilizar Excel 2016, incluyendo una introducción a fórmulas, funciones, gráficos, cuadros, macros, modelado, informes, estadísticas, Excel Power Query y másRating: 2.5 out of 5 stars2.5/5 (3)
- Estructuras de Datos Básicas: Programación orientada a objetos con JavaFrom EverandEstructuras de Datos Básicas: Programación orientada a objetos con JavaRating: 5 out of 5 stars5/5 (1)
- ChatGPT Ganar Dinero Desde Casa Nunca fue tan Fácil Las 7 mejores fuentes de ingresos pasivos con Inteligencia Artificial (IA): libros, redes sociales, marketing digital, programación...From EverandChatGPT Ganar Dinero Desde Casa Nunca fue tan Fácil Las 7 mejores fuentes de ingresos pasivos con Inteligencia Artificial (IA): libros, redes sociales, marketing digital, programación...Rating: 5 out of 5 stars5/5 (4)
- Inteligencia artificial: Lo que usted necesita saber sobre el aprendizaje automático, robótica, aprendizaje profundo, Internet de las cosas, redes neuronales, y nuestro futuroFrom EverandInteligencia artificial: Lo que usted necesita saber sobre el aprendizaje automático, robótica, aprendizaje profundo, Internet de las cosas, redes neuronales, y nuestro futuroRating: 4 out of 5 stars4/5 (1)
- El trading online de una forma sencilla: Cómo convertirse en un inversionista online y descubrir las bases para lograr un trading de éxitoFrom EverandEl trading online de una forma sencilla: Cómo convertirse en un inversionista online y descubrir las bases para lograr un trading de éxitoRating: 4 out of 5 stars4/5 (30)