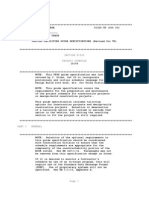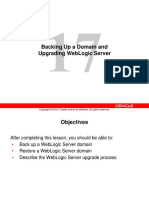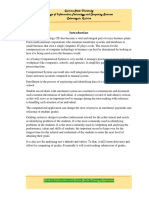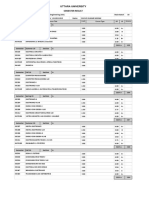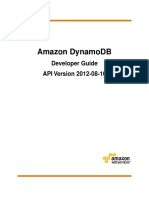Professional Documents
Culture Documents
Tutorial Net Beans
Uploaded by
Matías Dalto0 ratings0% found this document useful (0 votes)
28 views3 pagesThis tutorial provides a very simple and quick introduction to the NetBeans IDE workflow. It walks you through the creation of a simple "hello World" Java cons ole application. After you finish this tutorial, you can move on to the learning trails.
Original Description:
Original Title
tutorial net beans
Copyright
© Attribution Non-Commercial (BY-NC)
Available Formats
TXT, PDF, TXT or read online from Scribd
Share this document
Did you find this document useful?
Is this content inappropriate?
Report this DocumentThis tutorial provides a very simple and quick introduction to the NetBeans IDE workflow. It walks you through the creation of a simple "hello World" Java cons ole application. After you finish this tutorial, you can move on to the learning trails.
Copyright:
Attribution Non-Commercial (BY-NC)
Available Formats
Download as TXT, PDF, TXT or read online from Scribd
0 ratings0% found this document useful (0 votes)
28 views3 pagesTutorial Net Beans
Uploaded by
Matías DaltoThis tutorial provides a very simple and quick introduction to the NetBeans IDE workflow. It walks you through the creation of a simple "hello World" Java cons ole application. After you finish this tutorial, you can move on to the learning trails.
Copyright:
Attribution Non-Commercial (BY-NC)
Available Formats
Download as TXT, PDF, TXT or read online from Scribd
You are on page 1of 3
NetBeans IDE Java Quick Start Tutorial
Welcome to NetBeans IDE!
This tutorial provides a very simple and quick introduction to the NetBeans IDE
workflow by walking you through the creation of a simple "Hello World" Java cons
ole application. Once you are done with this tutorial, you will have a general k
nowledge of how to create and run applications in the IDE.
This tutorial takes less than 10 minutes to complete.
After you finish this tutorial, you can move on to the learning trails, which ar
e linked from the Documentation, Training & Support page. The learning trails pr
ovide comprehensive tutorials that highlight a wider range of IDE features and p
rogramming techniques for a variety of application types. If you do not want to
do a "Hello World" application, you can skip this tutorial and jump straight to
the learning trails.
Contents
Content on this page applies to NetBeans IDE 6.9
* Setting Up the Project
* Adding Code to the Generated Source File
* Compiling and Running the Application
* Building and Deploying the Application
* Next Steps
To complete this tutorial, you need the following software and resources.
Software or Resource Version Required
NetBeans IDE version 6.9
Java Development Kit (JDK) version 6
Setting Up the Project
To create an IDE project:
1. Start NetBeans IDE.
2. In the IDE, choose File > New Project (Ctrl-Shift-N), as shown in the figu
re below.
NetBeans IDE with the File > New Project menu item selected.
3. In the New Project wizard, expand the Java category and select Java Applic
ation as shown in the figure below. Then click Next. NetBeans IDE, New Project w
izard, Choose Project page.
4. In the Name and Location page of the wizard, do the following (as shown in
the figure below):
* In the Project Name field, type HelloWorldApp.
* Leave the Use Dedicated Folder for Storing Libraries checkbox unsele
cted.
* In the Create Main Class field, type helloworldapp.HelloWorldApp.
* Leave the Set as Main Project checkbox selected.
NetBeans IDE, New Project wizard, Name and Location page.
5. Click Finish.
The project is created and opened in the IDE. You should see the following compo
nents:
* The Projects window, which contains a tree view of the components of the p
roject, including source files, libraries that your code depends on, and so on.
* The Source Editor window with a file called HelloWorldApp open.
* The Navigator window, which you can use to quickly navigate between elemen
ts within the selected class.
* The Tasks window, which lists compilation errors as well other tasks that
are marked with keywords such as XXX and TODO.
NetBeans IDE with the HelloWorldApp project open.
Adding Code to the Generated Source File
Because you have left the Create Main Class checkbox selected in the New Project
wizard, the IDE has created a skeleton main class for you. You can add the "Hel
lo World!" message to the skeleton code by replacing the line:
// TODO code application logic here
with the line:
System.out.println("Hello World!");
Save the change by choosing File > Save.
The file should look something like the following code sample.
/*
* To change this template, choose Tools | Templates
* and open the template in the editor.
*/
package helloworldapp;
/**
*
* @author <your name>
*/
public class HelloWorldApp {
/**
* @param args the command line arguments
*/
public static void main(String[] args) {
System.out.println("Hello World!");
}
}
Compiling and Running the Program
Because of the IDE's Compile on Save feature, you do not have to manually compil
e your project in order to run it in the IDE. When you save a Java source file,
the IDE automatically compiles it.
The Compile on Save feature can be turned off in the Project Properties window.
Right-click your project, select Properties. In the Properties window, choose th
e Compiling tab. The Compile on Save checkbox is right at the top. Note that in
the Project Properties window you can configure numerous settings for your proje
ct: project libraries, packaging, building, running, etc.
To run the program:
* Choose Run > Run Main Project (F6).
The next figure shows what you should now see.
You might also like
- A Heartbreaking Work Of Staggering Genius: A Memoir Based on a True StoryFrom EverandA Heartbreaking Work Of Staggering Genius: A Memoir Based on a True StoryRating: 3.5 out of 5 stars3.5/5 (231)
- The Sympathizer: A Novel (Pulitzer Prize for Fiction)From EverandThe Sympathizer: A Novel (Pulitzer Prize for Fiction)Rating: 4.5 out of 5 stars4.5/5 (121)
- Grit: The Power of Passion and PerseveranceFrom EverandGrit: The Power of Passion and PerseveranceRating: 4 out of 5 stars4/5 (588)
- Never Split the Difference: Negotiating As If Your Life Depended On ItFrom EverandNever Split the Difference: Negotiating As If Your Life Depended On ItRating: 4.5 out of 5 stars4.5/5 (838)
- The Little Book of Hygge: Danish Secrets to Happy LivingFrom EverandThe Little Book of Hygge: Danish Secrets to Happy LivingRating: 3.5 out of 5 stars3.5/5 (400)
- Devil in the Grove: Thurgood Marshall, the Groveland Boys, and the Dawn of a New AmericaFrom EverandDevil in the Grove: Thurgood Marshall, the Groveland Boys, and the Dawn of a New AmericaRating: 4.5 out of 5 stars4.5/5 (266)
- The Subtle Art of Not Giving a F*ck: A Counterintuitive Approach to Living a Good LifeFrom EverandThe Subtle Art of Not Giving a F*ck: A Counterintuitive Approach to Living a Good LifeRating: 4 out of 5 stars4/5 (5795)
- Her Body and Other Parties: StoriesFrom EverandHer Body and Other Parties: StoriesRating: 4 out of 5 stars4/5 (821)
- The Gifts of Imperfection: Let Go of Who You Think You're Supposed to Be and Embrace Who You AreFrom EverandThe Gifts of Imperfection: Let Go of Who You Think You're Supposed to Be and Embrace Who You AreRating: 4 out of 5 stars4/5 (1090)
- The World Is Flat 3.0: A Brief History of the Twenty-first CenturyFrom EverandThe World Is Flat 3.0: A Brief History of the Twenty-first CenturyRating: 3.5 out of 5 stars3.5/5 (2259)
- The Hard Thing About Hard Things: Building a Business When There Are No Easy AnswersFrom EverandThe Hard Thing About Hard Things: Building a Business When There Are No Easy AnswersRating: 4.5 out of 5 stars4.5/5 (345)
- Shoe Dog: A Memoir by the Creator of NikeFrom EverandShoe Dog: A Memoir by the Creator of NikeRating: 4.5 out of 5 stars4.5/5 (537)
- The Emperor of All Maladies: A Biography of CancerFrom EverandThe Emperor of All Maladies: A Biography of CancerRating: 4.5 out of 5 stars4.5/5 (271)
- Team of Rivals: The Political Genius of Abraham LincolnFrom EverandTeam of Rivals: The Political Genius of Abraham LincolnRating: 4.5 out of 5 stars4.5/5 (234)
- Hidden Figures: The American Dream and the Untold Story of the Black Women Mathematicians Who Helped Win the Space RaceFrom EverandHidden Figures: The American Dream and the Untold Story of the Black Women Mathematicians Who Helped Win the Space RaceRating: 4 out of 5 stars4/5 (895)
- Elon Musk: Tesla, SpaceX, and the Quest for a Fantastic FutureFrom EverandElon Musk: Tesla, SpaceX, and the Quest for a Fantastic FutureRating: 4.5 out of 5 stars4.5/5 (474)
- On Fire: The (Burning) Case for a Green New DealFrom EverandOn Fire: The (Burning) Case for a Green New DealRating: 4 out of 5 stars4/5 (74)
- The Yellow House: A Memoir (2019 National Book Award Winner)From EverandThe Yellow House: A Memoir (2019 National Book Award Winner)Rating: 4 out of 5 stars4/5 (98)
- The Unwinding: An Inner History of the New AmericaFrom EverandThe Unwinding: An Inner History of the New AmericaRating: 4 out of 5 stars4/5 (45)
- Methods of Concentration by Grigori GrabovoiDocument6 pagesMethods of Concentration by Grigori Grabovoimoumona100% (2)
- Sm-Sinamics S120Document55 pagesSm-Sinamics S120preferredcustomerNo ratings yet
- SAP B1 General Settings For Ivend RetailDocument12 pagesSAP B1 General Settings For Ivend RetailVarun SirohiNo ratings yet
- Letter of MotivationDocument1 pageLetter of Motivationhafiz muhammad zubair hafiz muhammad zubairNo ratings yet
- USACE Schedule SpecsDocument14 pagesUSACE Schedule SpecsAmgad FahmyNo ratings yet
- Field Study 2 Learning Episode 1...Document27 pagesField Study 2 Learning Episode 1...Ryan Joseph Delos SantosNo ratings yet
- Metron 05 C: Metal DetectorDocument10 pagesMetron 05 C: Metal DetectorPavelNo ratings yet
- 45-53.8 11063344 PDFDocument40 pages45-53.8 11063344 PDFeng13No ratings yet
- SPARC T5-Based Servers Implementation-Installation Online AssessmentDocument20 pagesSPARC T5-Based Servers Implementation-Installation Online Assessmentjucamisternet100% (1)
- Backing Up A Domain and Upgrading Weblogic ServerDocument27 pagesBacking Up A Domain and Upgrading Weblogic ServerNetting NichoNo ratings yet
- Nivaz - ResumeDocument5 pagesNivaz - ResumeNivaz Pandian RNo ratings yet
- Computer Engineering Orientation - Module 02Document11 pagesComputer Engineering Orientation - Module 02Joel ManacmulNo ratings yet
- Oopc++ Assignment G.Vaishnavi Btech Cse (2 Sem) ENR. NO:-A80105219022 Section:ADocument8 pagesOopc++ Assignment G.Vaishnavi Btech Cse (2 Sem) ENR. NO:-A80105219022 Section:ASanjana PulapaNo ratings yet
- GX1600 1600e SM Usa Exp Eu Em048n90dDocument46 pagesGX1600 1600e SM Usa Exp Eu Em048n90dJadi PurwonoNo ratings yet
- Quirino State University College of Information Technology and Computing Sciences Cabarroguis, QuirinoDocument3 pagesQuirino State University College of Information Technology and Computing Sciences Cabarroguis, Quirinochaddy rasilesNo ratings yet
- SAA1054Document14 pagesSAA1054partho mondolNo ratings yet
- Semester Result: Uttara UniversityDocument2 pagesSemester Result: Uttara UniversitySHUVO KUMAR MODAK -039No ratings yet
- Dynamodb DGDocument771 pagesDynamodb DGashishojha1980No ratings yet
- GIGABYTE GA-H81M-DS2 Mainboard ManualDocument32 pagesGIGABYTE GA-H81M-DS2 Mainboard Manualcr33pz1llaNo ratings yet
- K Nearest Neighbor (KNN)Document9 pagesK Nearest Neighbor (KNN)simransolanki003No ratings yet
- A Novel Security Framework Using Trust and Fuzzy Logic in ManetDocument15 pagesA Novel Security Framework Using Trust and Fuzzy Logic in ManetijdpsNo ratings yet
- MR Cain Richard Mann: Curriculum VitaeDocument4 pagesMR Cain Richard Mann: Curriculum VitaeDoni MuharomNo ratings yet
- HC110110000 Basic Enterprise Network ArchitecturesDocument8 pagesHC110110000 Basic Enterprise Network Architecturesaman awaisNo ratings yet
- Lesson Plan: Redesign Classroom FurnitureDocument19 pagesLesson Plan: Redesign Classroom FurnitureMariaNo ratings yet
- Hololens - Presentation With VideoDocument23 pagesHololens - Presentation With VideoAkshit GuptaNo ratings yet
- Noftl-Kv: Tackling Write-Amplification On Kv-Stores With Native Storage ManagementDocument4 pagesNoftl-Kv: Tackling Write-Amplification On Kv-Stores With Native Storage Management化物君No ratings yet
- Digital IntermediateDocument2 pagesDigital Intermediateanon_755138626No ratings yet
- S+ I/O: HAI805 & HAO805 HART I/O: Symphony PlusDocument4 pagesS+ I/O: HAI805 & HAO805 HART I/O: Symphony PlusMD. AL MUZAHIDNo ratings yet
- Judith Ainslie Jackson: Professional Experience Lice Ladies of AtlantaDocument4 pagesJudith Ainslie Jackson: Professional Experience Lice Ladies of AtlantaJudi JacksonNo ratings yet