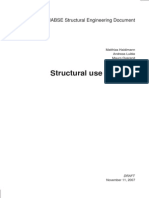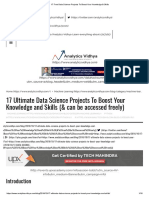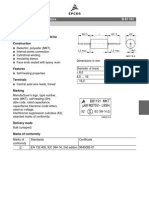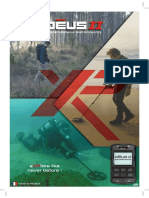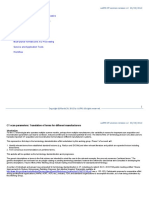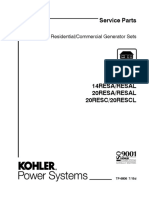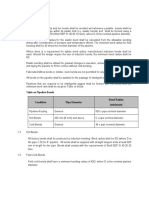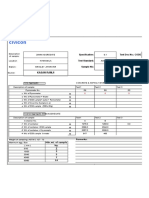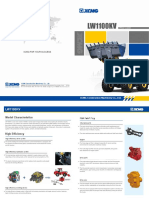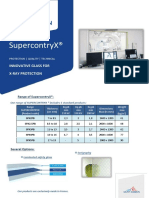Professional Documents
Culture Documents
N1 MMLogger
Uploaded by
Chetan L. PujaraOriginal Description:
Original Title
Copyright
Available Formats
Share this document
Did you find this document useful?
Is this content inappropriate?
Report this DocumentCopyright:
Available Formats
N1 MMLogger
Uploaded by
Chetan L. PujaraCopyright:
Available Formats
: N1MM Logger Documentation http://n1mm.hamdocs.com./tiki-print_multi_pages.
php
N1MM Logger Manual
Table of contents:
1 Overview and Installation
1.1 Quick Tour
1.2 Overview
1.3 Features
1.4 PC Requirements
1.5 Installation
1.6 Setting up the Program
1.7 Basic Functions
1.8 Advanced Functions
1.9 Two Monitor Support
2 Contest Setup and Configuration
2.1 Station
2.2 Configurer
2.3 Open/New Contest Dialog
3 Windows
3.1 Entry
3.2 Log
3.3 Bandmap
3.4 Packet
3.5 Check
3.6 Available Mults and Qs
3.7 Edit Contact
3.8 Info
3.9 Score
3.10 Mults by Band
3.11 Statistics
3.12 Visual Dupesheet
4 Digital modes
4.1 General RTTY and PSK Information
4.2 Digital Overview and Features
4.3 Digital Setup
4.4 Digital - MMTTY for RTTY support
4.5 Digital - MMVARI for PSK and other modes
4.6 Digital - External TNC Support
1 of 246 1/19/2010 08:20
: N1MM Logger Documentation http://n1mm.hamdocs.com./tiki-print_multi_pages.php
5 Operating a Contest
5.1 Before the Contest
5.2 During the Contest
5.3 After the Contest
6 Help
6.1 Help files and Manual
6.2 Tips and Tricks
6.3 VHF and Up contesting
Overview and Installation
Table of contents:
1 Quick Tour
2 Overview
3 Features
4 PC Requirements
5 Installation
6 Setting up the Program
7 Basic Functions
8 Advanced Functions
9 Two Monitor Support
2 of 246 1/19/2010 08:20
: N1MM Logger Documentation http://n1mm.hamdocs.com./tiki-print_multi_pages.php
Idea & overall design: Tom Wagner N1MM
Overall programming: Tom Wagner N1MM
Programming: Rick Ellison N2AMG
Terry Gerdes AB5K
Documentation/Help: Thomas Tinge PA1M
Testing and proposals: Members Yahoo groups Thanks!!!
Copyright 1998-2006, Tom Wagner (N1MM), Rick Ellison (N2AMG), Thomas Tinge (PA1M), Terry Gerdes
(AB5K)
CRC32 portion of this program Copyright (C) 2001 DI Management Services Pty Ltd.
DLPORTIO is copyright 1996, Scientific Software Tools, Inc.
Quick Tour (a must read!)
or
(and no, I wasn't drinking when I wrote this)
Ten Easy Steps to Successful Logging
Step 1. Setup
Step 2. Adjust Window Positions
Step 3. Connect the Sound Card and the CW interface
3 of 246 1/19/2010 08:20
: N1MM Logger Documentation http://n1mm.hamdocs.com./tiki-print_multi_pages.php
Step 4. Entering a Call
Step 5. Using the Space Bar to Tab
Step 6. Using the Tab Key
Step 7. Bandmaps, Spots and Other Cool Stuff
Step 8. Spots are Fun
Step 9. Actually Logging Contacts
Step 10. The Exciting Finale
Step 11. CW and WAV Recordings
Step 1. Setup
Get your radio, packet and telnet connections set up (Tools/Configure). You really won't be impressed without
the radio connected. The program really shines when you have a spotting connection (packet or telnet).
Step 2. Adjust Window Positions
Adjust the window positions as desired by opening every window separately from the 'Window' menu.
Step 3. Connect the Sound Card and the CW interface
Connect your sound card to the radio so that you can play wave files or record contacts. Connect your CW
interface to the parallel, serial or USB port for CW keying. See the Interfacing section for possibilities.
4 of 246 1/19/2010 08:20
: N1MM Logger Documentation http://n1mm.hamdocs.com./tiki-print_multi_pages.php
Step 4. Entering a Call
OK, now we are ready to log. By default, you should be in the General log - look at the log window caption. So
you want to log a qso? Type in the callsign field from the Entry Window the call of the station you want to log.
Let's say you type 'N1MM'. Notice that the Check window shows calls with N1 in it, later N1M and finally only
N1MM. This will happen with any call or partial call 2 or more characters long. Use the mouse and click on
N1MM in the Check window. Notice that N1MM will be filled in the Entry window callsign field, defaults will be
set for fields who can have defaults (in this case the RST fields) and the cursor will be placed in the next field
to be filled in — the name field.
Step 5. Using the Space Bar to Tab
Ok, that's cool, lets try it another way. Click on the Wipe button to clear the Entry Window fields. Your cursor
will be positioned on the callsign field again. This time Type 'N1MM' and press **SPACE**. Notice that the
RST fields are again filled automatically and you are positioned to the next field to be filled in. Enter 'Tom' and
press SPACE. In this case, you will not tab to the next field, since space is a legitimate character in a name.
This is atypical behavior. Most contest fields do not allow any spaces in them, so the space bar will jump from
field to field. You'll like this, dammit! Really, I think you will like it - particularly in contests.
Step 6. Using the Tab Key
So if SPACE tabs, what does Tab do? It tabs as well! But it doesn't tab like space. The Tab character (and
Shift+Tab) behave like they do in most programs. They jump from field to field, without trying to be smart. So if
you need to change the RST, you'll use the Tab key to get there.
Step 7. Bandmaps, Spots and Other Cool Stuff
Ok now the really cool part. We need to get some spots onto the bandmaps. If
you have set up a radio, you should have two bandmaps, and they should be
displaying the frequencies of your A and B VFOs at the top. So how do we get
spots on there? We need to connect to packet or telnet, of course. If you have
an Internet connection, try telnet, if a packet connection, well I guess you'll try
packet. To pick, click on the appropriate tab in the Packet Window. To connect
5 of 246 1/19/2010 08:20
: N1MM Logger Documentation http://n1mm.hamdocs.com./tiki-print_multi_pages.php
to packet, just type a command in the one-line text box at the top, like "C K1TTT" and press enter. Just do
your usual stuff. Then type sh/dx/100 (we want a lot of spots) if it's a weekend,
otherwise just type sh/dx/30. (Why the difference? The logger won't show old
spots - the default is 60 minutes.
To use telnet, you must choose a telnet server. This you do in the configuration
screen (you didn't skip step 1, did you?). I don't want to recommend one, for fear
of overloading it, so try one, close the configuration window and type your call in the "Enter Command" window
and press enter. Answer the questions, then type sh/dx/100 (we want a lot of spots) if it's a weekend,
otherwise just type sh/dx/30. (Why the difference? The logger won't show old spots - the default is 60 minutes.
Step 8. Spots are Fun
Spots should start appearing. Don't be afraid, there is no leopard. (Get it, spots?) Enough dumb jokes.
Anyway, that's what people always tell me. So, what can we do with the spots? Lots of stuff. First note that
each spot (except US and VE spots and spots from your own country) has it's beam heading next to it. (Well it
has the beam heading from my house, too bad if it isn't the beam heading from your house. If you really want
to fix that, go to the station dialog in Config/Change Your Station Data - you'll need to enter your latitude and
longitude. If you don't know your latitude and longitude, tough - this isn't geography class, kid.)
Are we ever going to get to the good stuff? Sigh. Ok. You have spots in your bandmaps. Try SINGLE clicking
on one. Notice how the radio tunes to the frequency of the spot? Also notice that the call appears in the frame
around the callsign textbox in the Entry Window. Now press that magic space bar again. The spot jumps into
the call textbox! Let's try this another way. Click on the Wipe button (or press Ctrl+W). Now tune the radio to a
frequency within 300 Hz of another spot. Notice that the call again appears in the frame, and again the space
bar will enter the call into the call textbox.
Ok, try Wiping again (either way). Now double click on a spot. Notice that again, you jump to the frequency of
the spot, but this time the call is entered in the callsign field and the default fields are filled in, and you are
ready to copy the next empty field (in this case name).
Wipe just one more time. Let's try jumping around the spots without using the mouse. Your cursor should be in
the callsign field. If it isn't put it there. Now press Ctrl+Up arrow or Ctrl+Down arrow. You should jump from spot
to spot on the same band. Pick one of the spots where you can hear the station. Use the up and down arrow
keys (no Ctrl this time) to tune the station in. Each press of the key will go jump 100 Hz on SSB and 20 Hz on
CW (configurable). You're smiling, aren't you? There is a lot more. Go look here for more keyboard tricks:
Key Assignments and Key Assignments Short List
Step 9. Actually Logging Contacts
We need to shift attention to actually logging contacts. Enter a call in the call textbox, press space and then
type a name, well any name except 'Arthur' in the name textbox. (I'm sorry, I really cannot be responsible if you
type Arthur.) You typed Arthur, and nothing happened, didn't you? Now you're angry. Here's a quarter.... Ok.
Back on task. You have enough to log a contact now. Press enter, and notice that the contact will appear in the
6 of 246 1/19/2010 08:20
: N1MM Logger Documentation http://n1mm.hamdocs.com./tiki-print_multi_pages.php
Log Window.
Now the fun part. Enter the same callsign again and press space. Looky, looky! The usual stuff happens, but
two more things happen as well. The first contact shows up in the lower part of the Log Window, and the name
from the first contact appears in the name field. If you were logging a contest, like ARRL DX, the power would
be filled in from the first contact. If the first contact was on the same band as this contact, then the word
"DUPE" in BIG RED LETTERS would appear. I was going to put the word "Dope", but then I thought that no
one would want to use the program. Really, you should probably work the dope, I mean dupe, since you might
not be in his log. It's actually easier to just work him than explain "You're a dupe, dope!"
Ok, press enter and log the dupe. You don't agree with me about logging dupes? Then RIGHT-click on the Log
Window entry for the dupe, and choose delete contact. No, I'm not going to tell you what to do with the dialog
box that pops up. I trust you. I feel like we are already friends.
Step 10. The Exciting Finale
Now for the exciting finale, if I called it the boring finale, you wouldn't read it now, would you? It is kind of
boring, but I really couldn't trust you to get this far now could I? This step is about all the wonderful things you
can change about this program. If I tried to explain them all, you wouldn't read it, so here is just a little bit. Look
at the Edit menu. Here you can change the usage of many of the buttons in the program, like the CW buttons,
packet, telnet, etc.
The Tools menu lets you rescore the contest and reload the country (mostly CTY.DAT) file using 'Import
country list from downloaded file'. The Config menu lets you change state tables, section tables, not to mention
the exciting Configuration options that we all know and love by now.
Step 11. CW and WAV Recordings
"Hey wait," you say, "You said there were 10 easy steps - what's this number 11 business?" There is a very
simple answer. I lied. I wanted to write only 10, but I forgot to tell you about the CW and SSB buttons. They are
preset at the factory (ok, at my house), to be very useful to only me. Try them anyway. If you have a CW
interface, the CW buttons will send pretty damn good CW, even when you are doing other things like moving
windows around. You had better appreciate this, because it was very hard to code, and I am very proud of it.
The same buttons are used in SSB to send WAV files. While this seems much harder, it was actually quite
easy, but it's ok if you are impressed. I don't care, so long as you are impressed. You don't need to hook up
your radio to enjoy this wonderful feature, just hook some speakers to your sound card and listen to my
melodious voice call CQ as you click on the CQ button. In a real contest, however, you'll want to hook up the
output of the sound card to your microphone input through a Radio Shack audio transformer and resistor
setup. The high impedance side (with a 100k series resistor) goes to the microphone input, the low impedance
side goes to the sound card speaker out. Of course you'll need to adjust the levels using the software that
comes with your operating system or sound card. See the interface section for more info.
This thing will record QSOs as well, but I'll let you find that in the help files.
7 of 246 1/19/2010 08:20
: N1MM Logger Documentation http://n1mm.hamdocs.com./tiki-print_multi_pages.php
I hope you have enjoyed this quick tour as much as I have enjoyed writing it. And for the second time, no, I
was not drinking when I wrote this.
Overview and Introduction
In this Section...
1. N1MM Logger Discussion Groups
2. Documentation
3. Programming Specifics
4. Program Development
The N1MM Logger is a freeware program designed to do contest logging and
some general logging. It is not a general logging program with award tracking
etc. but is mainly a contest logging program. Check the Features listing.
New User?
The usefulness of this program is greatly enhanced by reading the:
Quick Start Guide (available in English and Russian)
Quick Tour?
Key Assignments
FUTURE WIKI ENHANCEMENT - translations can be found here
These are the Supported Contests and the Supported Radios.
The program can be used on Windows 98/ME/NT/2000/XP/Vista and Windows 7. DOS and Windows 95 are
no longer supported.
1. N1MM Logger Discussion Groups
These groups discuss features, bugs, and ideas for the N1MM Free Contest Logger.
General group: Messages dealing with general program issues (including CW and SSB contest) will be
posted to the General Group
Digital group: Messages dealing solely with digital mode issues (including digital contests) will be posted
to the Digital Group
In general messages should not be cross-posted, either by users or by the development team. This is
important, both to get the benefit of the subdivision and to encourage users to subscribe to both. Users are
asked please to separate digital and general/non-digital issues into individual messages and post them in the
8 of 246 1/19/2010 08:20
: N1MM Logger Documentation http://n1mm.hamdocs.com./tiki-print_multi_pages.php
right places — on the receiving side, all e-mail software has tools to sort e-mail into folders by origin, so
nothing should get lost.
The development team will continue to track both forums and respond on the one that seems appropriate.
So if your interest is primarily digital, for example, you may want to subscribe to the general group in one of the
digest formats available. If it is primarily non-digital, then you might do the same thing, in reverse.
Digital Operators
Digital operators are well advised to subscribe to the general Yahoo group and the digital Yahoo group, even
if not interested in CW or SSB, because general things about the program that affect them (font changes in
various windows, for example), are likely to be discussed there rather than in both lists.
General program issues Digital program issues
(including CW and SSB contests) (including digital contests)
Post N1MMLogger@yahoogroups.com N1MMLogger-Digital@yahoogroups.com
message
Subscribe N1MMLogger- N1MMLogger-Digital-
subscribe@yahoogroups.com subscribe@yahoogroups.com
Unsubscribe N1MMLogger- N1MMLogger-Digital-
unsubscribe@yahoogroups.com unsubscribe@yahoogroups.com
List owner N1MMLogger-owner@yahoogroups.com N1MMLogger-Digital-owner@yahoogroups.com
2. Documentation
The documentation for this program is available in two forms
On the Internet on the N1MM Logger wiki website, select 'Help files', item 'View Help files'.
As a PDF file (N1MMLogger.pdf) which can be viewed and printed with Adobe Acrobat Reader (Version
3 or higher)
The manual (PDF file) can be accessed while in the program. For this to happen the file should be placed in
the N1MM logger program directory.
3. Programming Specifics
The logging program has been designed to work within the minimum requirements for each version of
Microsoft Windows. See PC Requirements for more details.
Coded in Visual Basic 6.0 using no aftermarket controls.
Uses one freeware dll for LPT port control and one for crc32.
Database used is Access 2000.
Uses MMTTY for soundcard RTTY support (FSK and AFSK).
Uses MMVARI for soundcard PSK support (PSK31, PSK63 and all other MMVARI modes).
9 of 246 1/19/2010 08:20
: N1MM Logger Documentation http://n1mm.hamdocs.com./tiki-print_multi_pages.php
4. Program Development
N2AMG, PA1M and I develop the software. It is a cooperative development venture. If you have programming
or other skills we'd be interested in your help. To help develop, you'll need your own copy of Visual Basic 6.0
PE or EE. A copy of Access 2000 is helpful, but not required. Contact N1MM to discuss working on this
project. Source code is provided to those who would like to contribute to the project.
N1MM Logger Features
All major HF Contests are supported including
General DX logging, DXpedition, DXSatellit and
VHFdx
Uses sound card for DVK but also DVK
interface for W9XT & other DVK's
Automatic CW generation
RTTY support using MMTTY, HAL DXP38 and
other Digital - External TNC Support (like
PK-232)
Other digital modes like PSK31 and PSK63 support using the MMVARI engine
The program retains the size and position of windows as specified by the user
The main windows (Entry Window, Log, Bandmap, Packet, Check?, Multipliers, Score Summary,
Info, Available Mults and Q's and the Digital Interfaces are non-modal. That is, you can interact with
any of them without having to close the last window used
Available Window keeps track of needed spots & mults on each band for easy band-change
decisions. Color-coded buttons indicate on which bands the current contact is needed
Radio interface to supported radios from Kenwood, many Yaesu (for example: FT-1000,
FT-1000MP, FT-990, FT-920 and more), Icom, Tentec Orion and Elecraft
Click on packet spot in packet window to tune to that frequency/mode
Rover support for QSO parties and other contests who support this
Spotted stations appear on callsign textbox frame when you tune near a spot. A touch of the sapce bar
will enter that call into the callsign field
Mode-aware fine tuning from the keyboard
Automatic beam heading and sunrise/sunset calculations
Check partial? function
Packet & Telnet support - spots from both automatically update the band maps
Packet spot filtering
CW sending from the keyboard
Dual graphical bandmaps click to tune radio to the spot selected. The bandmap can be zoomed in or
out depending on number of spots shown
Two radio support. Two VFO support when using one radio. One VFO/Bandmap
Multiplier window
10 of 246 1/19/2010 08:20
: N1MM Logger Documentation http://n1mm.hamdocs.com./tiki-print_multi_pages.php
LPT port functionality to control antenna switches, radio selected, and PTT (95/98/ME/NT/2000/XP)
Multi-user support?
Cabrillo export support
ADIF import/export support
All data is stored in an Access 2000 database to facilitate reporting and future integration with other
software
Two monitor support (Requires Win 98 or better)
Contact recording to wav files. Right-click on log entry to play back
Record level indicator for recording QSOs
S&P QSO stack
Callsign stacking
Spot all S&P calls locally (QSYing wipes the call & spots QSO in bandmap)
HF including WARC and 60 meter support, VHF and up support
Transverter support (SHF bands supported up to 10, 24, 47, 76, 142 and 241 GHz)
Winkey support (Serial CW keyer by K1EL)
Antenna mapping
SO2R/SO2V support including $5 SO2R supporting SO2R with just sound cards
User-settable band edges for CW, SSB and digital
Statistical reports
Generation of CW via USB to serial converter
Serial number server for multi-user stations
Rotator control (Using N1MM Rotor, LP-Rotor or ARSWIN)
Grayline program
Multi-User: automatic resync on reconnect
Serial number server for SO2R & multi-user - coordinates serial numbers across radios
Transaction log, which keeps all QSOs to facilitate recovery of log
Support for microHAM SO2R protocol
Bring program to top when tuning a VFO
Dxpedition mode (Stay in Run or S&P)
Many more...
PC Requirements
Minimum Hardware Requirements
The logging program has been designed to work within the minimum configuration required by various
versions of Windows - each of which differs with regard to the minimum processor model, CPU speed and
RAM. You may encounter performance problems when running minimum configurations and operating CW or
RTTY modes, when receiving a high volume of cluster spots, or when your PC is simultaneously running
several other applications. It has not been and won't be a priority to make N1MM Logger run on clunkers.
The recommended minimum graphical resolution is 1024 by 768, with many hams running higher resolutions
11 of 246 1/19/2010 08:20
: N1MM Logger Documentation http://n1mm.hamdocs.com./tiki-print_multi_pages.php
and dual screens. Although N1MM Logger will operate at 800 by 600, you will be unable to fit all of the
windows on the screen. Radio control, CW keying and PTT can be done through a free serial or parallel port,
or through Winkey (highly recommended). For PTT with MMTTY an extra serial port is needed.
USB-to-serial converters and USB interface devices are supported through virtual serial ports provided by
their associated driver software. SO2R "boxes" may be controlled through a hardware LPT port; alternatively,
the MicroHam USB SO2R Control Protocol and the K1XM Open Two Radio Support Protocol are both
supported, for use with devices that accommodate them. USB-to-LPT converters cannot be used for either
SO2R control or CW/PTT functions.
For more information see the Interfacing section.
Supported Operating Systems
Windows 98
Windows ME
Windows NT
Windows 2000
Windows XP
Windows Vista
Windows 7
and probably future Windows versions.
Linux and other Operating Systems will not be supported.
Installing and Upgrading N1MM Logger
In this Section...
1. First-Time Installation Instructions
2. Using the Program the First Time
3. Subsequent Install Instructions / Upgrading to a New Program Version
4. Uninstalling the Program
1. First-Time Installation Instructions
Download the Full Installer here . Run the Full Installer
12 of 246 1/19/2010 08:20
: N1MM Logger Documentation http://n1mm.hamdocs.com./tiki-print_multi_pages.php
After some license stuff, you will
be given a choice of files to install, which looks like this.
Unless you have a good reason not to, just go ahead and leave everything checked. If you plan to use parallel
port(s) for CW, PTT, or SO2R control, be sure to install the DLPORTIO port driver.
Installing under Vista or Windows 7
13 of 246 1/19/2010 08:20
: N1MM Logger Documentation http://n1mm.hamdocs.com./tiki-print_multi_pages.php
Only 32-bit versions of Vista and Windows 7 are supported by N1MM Logger. If you are installing the
program under Windows Vista or Windows 7, there are some special steps will need to be taken. This is
because N1MM Logger, by design, writes to the program directory. You have three choices:
Run the Full Installer, the N1MM Logger program and any subsequent upgrades the first time as
Administrator. If you have not set up individual user accounts on your computer (if you do not have to
log in as a particular user) then both operating systems default to running as Administrator. If you have
individual user accounts, then you will need to right-click on the program icon, and select "Run as
Administrator." After you have done this once for each upgrade, it is not required in normal operation.
Login as Administrator whenever you install or run N1MM Logger. If your PC has USER or OWNER
Icons upon startup and NO ADMINISTRATOR Icon, you need to enable the ADMINISTRATOR account
in order to run the N1MM Logger program.
Open the command prompt with Administrative privileges by opening the Start Menu, and typing
cmd in the search box, and then press Ctrl+Shift+Enter or click the Start orb, All Programs,
Accessories, right-click Command Prompt and select Run as administrator. Type the following in
the command prompt and press Enter: net user administrator /active:yes . Restart your computer
and login as Administrator. Note: You might want to set a password for the administrator’s
account for at least a little protection.
Disable the operating system feature that normally prevents writing to the program folder. This is called
User Access Control (UAC), and disabling it is not recommended.
When you click Install, the Full Installer will
Install all needed files on your computer to run N1MM logger
Update your system files where needed
14 of 246 1/19/2010 08:20
: N1MM Logger Documentation http://n1mm.hamdocs.com./tiki-print_multi_pages.php
Do Not Overwrite Newer System Files
When running the Full Installer your computer may report that certain system files are already installed on
your system and are newer than the ones you are trying to install. It asks if you want to replace a newer,
existing file with an older file in the Full Installer. Select 'No'. You do not want to overwrite newer system files.
After the installation process is complete, if you have opted to install DLPORTIO, you will be invited to install it
as a separate process. just follow the on-screen instructions.
The first time you try to run the Full Install version of the program, you will be prompted to update to the latest
version.
15 of 246 1/19/2010 08:20
: N1MM Logger Documentation http://n1mm.hamdocs.com./tiki-print_multi_pages.php
Click the button at the bottom of the window to go to the web page, and download the latest version you find
there. Run the version installer, and follow its simple steps to get fully up to date. Each update will take literally
2 minutes to install.
If you are installing N1MM Logger on a computer that does not have internet access, you will need to
download the latest version from a computer that has internet access. This procedure is described in the
section "Subsequent Install Instructions / Upgrading to a New Program Version". After downloading the latest
version, copy and install it on the non-internet computer.
2. Using the Program the First Time
The first thing to do after starting the program is setting up the station information
This can be done in the 'Change Your Station data' dialog
The first time the program starts automatically with this dialog
This dialog can also be found under >Config >Change Your Station Data
After that configure the radio and packet and/or telnet connection
Choose >Config >Configure ports, Telnet Address, Other
The packet buttons and main window function buttons can be changed
See the Config menu
Alt+H is help
Space is the preferred Tab character (see Help)
Read the Quick Start Guide
Read the Manual, particularly the following key sections.
Quick Tour
Setting up the Program
Entry Window
Key Assignments
Basic Functions
Key Assignments Short List
This one should be printed and placed near the radio
3. Subsequent Install Instructions / Upgrading to a New Program Version
An e-mail will be send out periodically to announce new versions (updates) of the program to the group
members.
File Naming Conventions
The Full Installer is named: N1MM-Fullinstaller.exe. The update files will be named: N1MM-newexe with a
suffix that denotes the date. The annual release of the Full Installer will be given this name and replace the
previous one.
Download only the N1MM-newexeVx.x.xxx upgrade file (Example: N1MM-newexeV9.12.0.exe is the
first update of December 2009). Use the link contained in the announcement e-mail to the Yahoo group,
16 of 246 1/19/2010 08:20
: N1MM Logger Documentation http://n1mm.hamdocs.com./tiki-print_multi_pages.php
or open this web page and select the update you want
This file contains the latest .exes and other necessary files
Run this file and let it copy all the program files into the N1MM Logger program directory, replacing
any old versions.
When a new cty.dat file is added to the program directory, import it by selecting >Tools >Import
country list from downloaded file
The version number Vx.x.x is also shown in the description of the file
Only the most recent update file is necessary, not all updates in between...
Update philosophy
Many of us are used to always being "one version behind" in our software use, in order to avoid bugs that
may have been introduced in the latest version. But because N1MM Logger is updated so frequently
(typically, at least 50 updates per year), the opposite is true. You are always encouraged to use the latest
version — in general, bug reports and feature requests should always be made after checking to make sure
the latest version does not already include the bug fix or feature that you want.
4. Uninstalling the Program
Removing the program from the computer or when installing the program from scratch do the following
Go in control panel. and select 'add/remove programs', select 'N1MM logger
Remove the Program directory (mostly c:\Program Files\N1MM Logger) and remove it with all it's
files
Setting up the Program
In this Section...
1. Setup Station Information
2. Setup Radio Control
3. Setup Packet/Telnet
4. Setup PTT-ing the Rig/Sending CW
5. Setup WAV Files (SSB)
6. Sending Messages in CW
7. Setup 'Sent Exchange'
8. Setup the Exchanges
9. Setup Function Keys for Enter Sends Message (ESM) mode
10. Command Line Parameters
When you want to use the program you need to know how to connect the radio(s), packet or Telnet etc. to the
program. Also the Exchanges need to be setup for the contest. Below some information how this could be
17 of 246 1/19/2010 08:20
: N1MM Logger Documentation http://n1mm.hamdocs.com./tiki-print_multi_pages.php
done. Next to reading this chapter also read Basic Functions, the Key Assignments and the Quick Tour?
to have basic program information.
The Configurer
You will read the term The Configurer throughout this document. What is this beast? The Configurer is the
uber-configuration dialog reached by selecting >Config >Configure Ports, Telnet Address, Other
1. Setup Station Information
The Configurer information in >Change Your Station Data is self-explanatory. Make sure that you enter
your call as the station call sign. Many of the fields in this dialog are used in creating contest entries, so do
update them with their correct values. Like calculating beam headings, distances, sending a bug report via
e-mail etc.
2. Setup Radio Control
The program really shines when a radio is connected so that is what we have to do.
Check if the radio is supported by the program in the Supported Radios chapter. If not... you have no
luck
So it is supported
It is connected right (cable from radio to a serial port from the computer)
Sometimes a serial interface is needed, see the manual of the radio and the Interfacing
chapter
Go to the Configurer and fill in the information under the >Hardware tab
Select the serial port the radio is connected to and choose the radio behind it
Select the 'Set' button and choose the right setting. (baudrate, databits etc)
These can be found in the manual of the radio
There is also some information in the Supported Radios chapter
Press OK , select VFO A and the frequency from the radio should appear in bandmap A
3. Setup Packet/Telnet
We need spots to fill the bandmap so the next thing to do is connect to a DX cluster. This can be done under
Configurer >Hardware for telnet and packet. For Telnet an Internet connection is required. The Telnet cluster
can also be selected under Configurer >Hardware.
Go to Configurer >Hardware
Select at the bottom a Telnet Cluster. AB5K is the default cluster and should work fine
Close the Configurer, and open >Window >Packet/Telnet >Telnet in the Packet Window
Cluster commands can be given here, the information from the cluster is shown in the window
See the Packet window for commands, info etc
Connecting to a Telnet cluster is usually done by sending your callsign
18 of 246 1/19/2010 08:20
: N1MM Logger Documentation http://n1mm.hamdocs.com./tiki-print_multi_pages.php
When everything works fine, spots should appear in the bandmap
The hardware tab in the configurer is also the place to select the right parameters for setting up a packet
TNC.
The TNC should be connected to a serial port from the computer
The TNC could be checked with Hyperterminal to see if it responds fine
Go to Configurer >Hardware
Select the serial port the TNC is connected to and select the < Packet > box
Press the < Set > button and choose the right settings (baudrate, databits etc) for this serial port
Close the Configurer, and open >Window >Packet/Telnet >Telnet in the Packet Window
Cluster and TNC commands can be given here, the information from TNC and cluster is shown in
the window
See the Packet window for commands, info, how to connect a cluster using a TNC with TAPR/TF
or WA8DED software etc
When everything works fine, spots should appear in the bandmap
4. Setup PTT-ing the Rig/Sending CW
Sending CW and PTT-ing the radio can be done three different ways.
Using the Parallel port
Add an interface to the parallel port, this can be a simple one transistor circuit (for each pin one)
but also a bought interface. More on this in the Interfacing chapter. Pin 16 is used for PTT and
pin 17 for CW. These are fixed values and cannot be changed
Go to Configurer >Hardware
Select behind the LPT port to use the "CW/Other" selection box.
Select the 'Set' button and choose the right settings (CW-speed, PTT-delay and the
CW/Other port address).
The CW/Other Port Address should be the same as used in you Windows configuration.
Select the correct Radio/VFO setting (1, 2 or Both)
Press < OK >
PTT and CW should work now.
Using the Serial port
Add an interface to the serial port, this can be a simple one transistor circuit (for each pin one) but
also a bought interface . More on this in the interfacing chapter. Mostly the RTS is used for PTT
and DTR for CW
Go to the Configurer and select the hardware tab.
Select behind the serial port to use the "CW/Other" selection box.
Select the 'Set' button and choose the right settings (CW-speed, PTT-delay and the
CW/Other port address).
Select the pin to use to PTT and CW.
The CW/Other Port Address should be the same as used in you Windows configuration.
Select the correct Radio/VFO setting (1, 2 or Both)
19 of 246 1/19/2010 08:20
: N1MM Logger Documentation http://n1mm.hamdocs.com./tiki-print_multi_pages.php
When Winkey is used also select this setting. The baudrate etc. for Winkey is fixed and set
by the program.
Press < OK >
PTT and CW should work now
Using a USB port
PTT via a USB port can not be done direct, a USB-to-serial converter is needed
Not every Serial-to-USB can change the status of the RTS (and DTR) pins . So check before you
buy
When this device is setup in Windows select the serial port used by it
Follow the steps for a serial port to set up for PTT-ing
5. Setup WAV Files (SSB)
The sound (wav) files which have to be made have some standard texts, some are contest dependent. There
are two kind of sound files used by the program.
Files used by the function keys
Sound files used to send the callsign or numbers (in number contests)
by sending single sound files for each letter and number
Or by sending the full callsign or numbers when found in the wav directory
6. Sending Messages in CW
You need to do two things:
Set the message properly in >Config >Change Packet/CW/SSB/Digital Message Buttons >Change CW
Buttons. The first 12 rows are the run messages for F1 - F12. The second 12 rows are the S&P
messages for F1 - F12. If you have less than 9 messages, the S&P messages will just repeat the Run
messages
Make sure that the Configurer >Function Keys has each button set to its correct meaning. For example,
if F1 is your CQ key as set in the messages (#1 above), then make sure that the "CQ Key" box is set to
F1
20 of 246 1/19/2010 08:20
: N1MM Logger Documentation http://n1mm.hamdocs.com./tiki-print_multi_pages.php
To send the serial number in any message, put the character # as part of the CW message in CW buttons
above. There is a list of other characters which can be used to substitute. The macros and some examples
can be found on the Macros page
7. Setup 'Sent Exchange'
What you put in the >File >Open Log in Database >Contest tab "Sent Exchange" field of the contest setup is
what goes in the cabrillo log. It is also what will be sent if you use the {EXCH} macro (don't). For the sent
exchange, simply program F2 by typing in exactly what you want sent (For example, 5NN 4 or whatever your
zone is for CQWW CW) on the F-key setup window.
8. Setup the Exchanges
By Jamie, WW3S
I'm assuming you want to set up for a RTTY contest.
Go to the Configurer >Function Keys
If you plan to use Enter Sends Message swap F5 and F3
'End of Qso Key' to F5
'His call' to F3
Now go to >Config >Change Packet/CW/SSB/Digital Message Buttons >Change CW Buttons
The buttons/messages are displayed in order starting with F1
Change the F4 key to read &WW3S in the one column and WW3S in the other. The & just
21 of 246 1/19/2010 08:20
: N1MM Logger Documentation http://n1mm.hamdocs.com./tiki-print_multi_pages.php
tells the button what caption to display
Now change the F2 to read 599-599 and your CQ zone.
Mine reads 599-599 PA PA 05 05 BK.
Starting to make sense? Whatever you change here is what will be sent.
If you use Enter Sends Message (ESM) the corresponding F-key also needs to be set in Configurer
>Function Keys tab
These keys need to match or ESM will not work!
Set your F3 key for however you want your ''End of qso' to be sent
Mine reads TU QRZ DE WW3S WW3S TEST
F1 reads CQ CQWW TEST DE WW3S WW3S TEST.
These all get changed in change digital buttons. BTW, the same logic applies in CW contests
9. Setup Function Keys for Enter Sends Message (ESM) mode
Below is an example of a possible ESM setup from Jose, CT1AOZ.
Setup the Function Keys in Configurer >Function Keys tab
Default Function Keys
F1 CQ key F5 His Call Key F9
F2 Exchange key F6 QSO B4 Key F10
F3 End of QSO Key F7 F11
F4 My Call Key F8 Again Key F12
Enable all check box options except Monitor via PC speaker (but you may if you want to. NB only when using
Windows 95, 98 or ME).
Now set the macros in >Config >Change Packet/CW/SSB/Digital Message Buttons >Change CW Buttons.
The same settings are used for the SSB and the RTTY buttons.
Running mode S&P mode
Button CW message / .WAV file /Text to Button CW message / .WAV file /Text to
Caption Send Caption Send
F1 CQ CQ CQ ** F1 QSY PSE QSY QRL *
F2 Exch <<< ENN >>># F2 Exch <<< ENN >>>#
F3 TU TU * F3 TU *
F4 My * F4 My *
22 of 246 1/19/2010 08:20
: N1MM Logger Documentation http://n1mm.hamdocs.com./tiki-print_multi_pages.php
F5 His ! F5 His !
F6 QSOB4 ! QSOB4 TU * QRZ F6 QSOB4 ! QSOB4 DE *
F7 His/TU ! TU F7 Corr ! TU
F8 Again ! AGN PSE * F8 Again ! AGN PSE *
F9 F9
F10 F10
F11 F11
F12 F12
Jose writes: Try this and I'm sure you will be happy with the performance of the program and the Enter Sends
Message mode...
10. Command Line Parameters
The program has a command line parameter to select the used 'N1MM logger.ini' file. Example: "C:\Program
Files\N1MM Logger\N1MM Logger.exe" SO2R.ini
Basic Functions
In this Section...
1. Help
2. Going Through the Entry Window Fields
3. Resizing Windows
4. Select New Contest
5. Delete Contest
6. Select Country file
7. Select Master.dta file
8. Changing Frequency
9. Changing Band
10. Changing Mode
11. Changing Operator
12. Setting CW Speed
13. Split Operation
13.1. Setting Spit Frequencies Manually
13.2. Setting Split Frequencies Automatically by Packet Spots
13.3. Resetting to non-split mode
13.4. Split Operation Key Assignments
23 of 246 1/19/2010 08:20
: N1MM Logger Documentation http://n1mm.hamdocs.com./tiki-print_multi_pages.php
14. Running Mode
15. Search and Pounce Mode (S&P)
15.1. How to check if you are in Running mode or in S&P mode?
16. CQ Key
17. Set up the Sent exchange message(s)
18. Function Key Conventions
19. Set Up N1MM to Record and Playback Voice Recordings (recording on the fly)
19.1. Playing WAV Files
19.2. Recording WAV Files
19.3. Soundcard Control in Configurer
20. Quick Edit
21. Meaning of Colors
22. Multipliers and QSOs
23. Connecting to a Telnet Cluster
24. How to Save the Log
25. Function Key Macros
26. Save and Restore Window Positions
27. Editing Lookup Tables
28. Backup and Restore
28.1. Method 1: Full backup/restore on same computer - backup and restore the
whole N1MM logger subdirectory
28.2. Method 2: Partial backup/restore on same computer - make a partial backup
and restore.
28.3. Installing on a Different Computer
29. Basic Functions for RTTY
When using the program there are some standard routines like changing frequency, band and mode. Next to
reading this chapter also read the Key Assignments, Setting up the Program, Entry Window and the
Quick Tour? to have basic program information. There are also some features which will be explained in this
chapter like 'Running' mode, Search and Pounce' mode and 'Enter Sends message' mode etc. Operating tips
and tricks can be found in the Tips and Tricks chapter.
1. Help
Almost every window has a Help function. To get to the help, right click on a window and select 'Help', or click
on the Help button. The Entry window help can be accessed from the Help menu at the top, or by pressing
Alt+H. Also note that the Key Assignments help can be accessed directly from the Help menu on the Entry
Window. Note that you can print any help topic from the help system by clicking the Print button. Most of the
help files displayed will be for window in which you select the help. This makes it easier to find the topic you
are interested in. Searching through the Help can be done most easily using the Find function using the PDF
24 of 246 1/19/2010 08:20
: N1MM Logger Documentation http://n1mm.hamdocs.com./tiki-print_multi_pages.php
version of the Help file. There is a very useful facility on the Help menu if your computer is connected to the
Internet called 'Searching Help using Google', you can search the latest version of the manual on the website
using Google. This will give by far the quickest results and will include the most recent changes to the
Help/Manual.
2. Going Through the Entry Window Fields
Space is preferred, rather than the Tab key, for advancing through fields in the Entry window. Space avoids
fields (like RST) that don't normally need to be changed and prefills other fields. Spacebar operation is
described in detail in the Key Assignments portion of the help. Using the Tab and Shift+Tab keys moves the
cursor to rarely used fields.
3. Resizing Windows
Logger's windows can be located where ever the user chooses and most can be made any size. The
Bandmap has a minimum width. The new dimensions and positions of the windows are stored when the
program is closed. Closing the Entry window will close the application. All QSOs are saved permanently to the
hard drive as they are logged.
4. Select New Contest
To select a new contest go to the Contest selection dialog ( >File >Open Log in Database ). On the upper left
of the screen a contest can be selected by clicking on it. Fill in the details for your specific situation. Which
contests are supported can be found in the chapter Supported Contests. Check the website for the latest
rules and check the contest setup information in chapter Contest Setup Instructions.
The preferred procedure is to start with a new database for each major contest where you expect very large
logs or you're running on very slow PCs.
5. Delete Contest
Go to the Contest selection dialog ( >File >Open Log in Database ) and highlight the contest in the Contest
pane. Then press < Delete >.
6. Select Country file
Selecting a new country file requires not only downloading a country file to your PC but also importing it into
the current database. If a new database is selected you may have to import the latest country file in the new
selected database again! The country file is stored per each database.
Download the latest country file under >Tools >Download latest country file (wl_cty.dat) (Internet)
Choose the file named wl_cty.dat because it has extra country info
Import this country file by selecting >Tools >Import country list from downloaded file
Until you perform the import, the new country file is not being used by N1MM
25 of 246 1/19/2010 08:20
: N1MM Logger Documentation http://n1mm.hamdocs.com./tiki-print_multi_pages.php
7. Select Master.dta file
Selecting a new master.dta file with many regular contest callsigns requires that you download the new file to
your PC. No importing is needed but you have to select which master.dta file wil be used for each contest.
Download a master.dta file for the selected contest under >Tools >Download Latest Check Partial file
(Master.DTA) (Internet)
N1MM Logger supports the CT-format master.dta file
Select which master.dta file to use under >File >Open Log in Database >Associated Files tab
Press the < Change > button beside 'Master.DTA filename' to select the appropriate file
8. Changing Frequency
Changing frequency can be done in many ways. Here is a short list with some alternatives
Just turn the dial or change band on your radio, the program will follow if connected
Enter a frequency in the Entry window < Callsign > field. For example, 14200,5 will jump to 14.200,5
MHz. The mode will be changed when needed following the bandmap rules (depending on the Configurer
>Mode Control >Settings tab)
Enter an offset in the Entry window < Callsign > field. For example, if current frequency = 14200 Enter
+3, frequency will jump to 14.203 MHz
Enter an offset from the beginning of the MHz in the Entry window < Callsign > field. For Example:
Current frequency = 14200 Enter 123 and the frequency will jump to 14.123 MHz
Placing a/ in front of the frequency or offset will set the second VFO (B). For example, /12200,5
/+3 /123
Click on a spot in one of the bandmap windows
Click on a spot in the Packet/Telnet window
In the Log window, right click and select 'Jump to this frequency' to go to the logged QRG
Click on one of the callsigns in the last multipliers below the 'Available Mult's and Qs' window
Push one of the buttons in the 'Available Mult's and Qs' window to change band
Enter an offset in the Entry window < Callsign > field to go 'split'. See the Split Operation section of this
chapter
Use one of the many keys below to change frequency, band or vfo/radio. Go look in the Key
Assignments section to read what they all do!
Ctrl+Alt+Down Arrow Ctrl+Shift+Page Down Ctrl+Down Arrow Ctrl+Alt+Q Ctrl+Left Alt+Q
Ctrl+Alt+Up Arrow Ctrl+Shift+Page Up Ctrl+Page Up Page Up Ctrl+Right Alt+F8
Ctrl+Shift+Up Arrow Ctrl+Shift+Down Arrow Ctrl+Page Down Page Dn Alt+F10 Alt+F11
Ctrl+Shift+Alt+Up Arrow Ctrl+Shift+Alt+Down Arrow Ctrl+Up Arrow Shift+Alt+Q Alt+F11 Up Arrow
Need any more?
When no radio is attached and PgUp/PgDn is pressed nothing will happen. I.e. if the frequency is inaccurate,
26 of 246 1/19/2010 08:20
: N1MM Logger Documentation http://n1mm.hamdocs.com./tiki-print_multi_pages.php
don't allow the operator to move out of band by inadvertently pressing PgUp/PgDn.
When a frequency is chosen outside an amateur band a warning dialog will be shown when trying to enter
information. This could happen making a typo when entering the frequency or when no radio is connected, so
a kind of "radio is not working" message.
9. Changing Band
Below some of the possibilities how to change band.
Change the band on your radio, the program will follow if connected
Ctrl+PgUp - Go up one band. WARC bands are being skipped while logging for a contest
Ctrl+PgDn - Go down one band. WARC bands are being skipped when logging a contest
Enter a frequency in the Entry window 'callsign' field on another band. FOr example: 14200,5 will jump to
14.200,5 MHz
Push one of the band buttons in the 'Available Mult's and Qs' window to change band
Click on one of the callsigns in the last multipliers below the 'Available Mult's and Qs' window on another
band
Click on a spot in the Packet/Telnet window on another band
10. Changing Mode
Change the mode on your radio, the program will follow if connected
Change the mode in the top part of the Bandmaps windows by clicking on the mode 'field'
Change the mode by typing CW, LSB, USB, RTTY, AM, FM, PSK or SSTV in the 'Entry window' callsign
field
When a radio is connected it could become a problem to enter PSK, RTTY or SSTV because
most transceivers do not have these modes as a selectable mode on the radio. Mostly LSB should
be chosen on the radio. To have the program log the right mode you have to go to >Config >Config
Ports, Telnet Address, Other >Mode Control tab. Under 'Mode recorded in log' check 'Always:' and
also select PSK31 (for example). See also note below
Setting Mode Control
How the mode will be controlled on the radio and how contacts will be logged needs to be set in Configurer
>Mode Control
11. Changing Operator
27 of 246 1/19/2010 08:20
: N1MM Logger Documentation http://n1mm.hamdocs.com./tiki-print_multi_pages.php
Ctrl+O changes the callsign of the operator. If you are multi-user, you will be prompted for the operator
at startup. The default is the callsign in the station information dialog. A callsign is required to be entered
Entering "OPON" in the callsign field will also prompt for an operator callsign
12. Setting CW Speed
Setting CW speed can be done using the Entry window speed control (only shown when CW
is selected) for each radio or VFO. Use PgUP and PgDn or click on the arrows beside the
speed box to change CW speed.
13. Split Operation
Split operation is when you transmit on another frequency then you receive. This is being used when stations
have huge pileups like some DXpedition's or the bandplan does not allow people making contact on the same
frequency. An example is 40 meter SSB between Europe and the USA. In Europe the highest SSB frequency
is 7.1 MHz while US stations may not go that low in frequency. Split operation can be recognized in the
bandmaps and in the Entry window. In the bandmaps the big blue marker will indicate your receive frequency.
A red marker will indicate your transmit frequency. The frequency set will become the transmit frequency!
Normally only one frequency is shown in the top portion of the bandmap, when working split the transmit
frequency is added and shown just below the receive frequency. In the Entry window in big gray letters Split
will be shown.
The entered split frequency is validated if it is within band limits before setting the VFO. If not a message is
shown in the Entry Window statusbar and the split will not be set.
Cliicking on the receive frequency in the top part of the bandmap will toggle split operation.
Split in Running Mode
When you are working split and you are in 'Running' mode moving around will not change 'Running' mode into
'Search and Pounce' mode
13.1. Setting Spit Frequencies Manually
Set in the Split dialog with Alt+F7 or type directly into the Callsign textbox in the Entry Window entering it with
Ctrl+Enter. Decimal points and commas are allowed in split frequencies in the callsign pane. Which one to use
depends on the selected preferences in Windows. The split frequency has to be entered or an offset from the
28 of 246 1/19/2010 08:20
: N1MM Logger Documentation http://n1mm.hamdocs.com./tiki-print_multi_pages.php
current frequency for the active radio/vfo.
Enter Split Frequency or
Enter offset from band bottom (the full MHz) or
Enter offset from current frequency as +5, +4, 3, 6, -2, -5 etc.
For examples
[+]
13.2. Setting Split Frequencies Automatically by Packet Spots
When a station is selected in the bandmap it can happen that the program puts the radio into split
automatically. This station has been entered on the packet cluster including a split offset frequency which will
be used by the program.
13.3. Resetting to non-split mode
Resetting to non-split mode is done by moving to another frequency or band. There are many ways to do this
an some are mentioned below.
Click on a spot/frequency in the Bandmap
Click on a spot in the Packet/Telnet window
Click on a band button in the Available Mult's & Q's
Press Ctrl+PgUp or Ctrl+PgDn
Click on the transmit frequency in the top part of the bandmap just below the receive frequency
Click on the receive frequency in the top part of the bandmap
13.4. Split Operation Key Assignments
Split with Icom Radios
Icom radios can't report VFO B without being set to VFO B. The program polls VFO A, but not VFO B. You
can only set VFO B from the computer. To set split, press Alt+F7 and enter +3 or 215 or 7215. You can also
enter those from the call textbox by pressing Ctrl+Enter. Only turn Split on/off from the keyboard/program
and not on the radio so it stays in sync with the program.
Alt+F7 - Set split frequency or offset from current frequency for the active radio. When hitting Enter or click
OK with nothing on the line split will be cleared. Press ESC or click Cancel to exit.
Alt+S - When your rig is in the split mode, Alt+S will reset the receive frequency back to your transmit
frequency, but the split mode is preserved. Application: Many operators will run a pileup with the rig in split
mode. With a radio which has VFO A/B they use the 2nd VFO as an RIT. This is done since many RIT knobs
are small or hard to get at, while some find it more natural to use the main VFO to tune in a caller rather than
use the RIT. By running split, you can use the main knob to tune in the caller, while your TX frequency doesn't
change. The Alt+S acts like an “RIT clear†when you are running split. Operates on VFO-A only! With a
Main/Sub radios like the Icom 756/7800 series you can not RX on SUB without receiving on both VFO’s.
29 of 246 1/19/2010 08:20
: N1MM Logger Documentation http://n1mm.hamdocs.com./tiki-print_multi_pages.php
In this case put RX on Main and TX on SUB for Alt+S to work.
“Reset RX freq when running split" is an associated feature to the Alt+S function (found in the CONFIG
menu). When invoked, the program will automatically do an Alt+S as you log each QSO. This gives you an
automated “RIT clear†after every QSO when you are running split. The exact logging sequence when
you hit the Enter key is: move RX frequency to TX frequency, log QSO, and then send the TU message. For
additional background, see the Alt+S feature
Ctrl+S - When not in split mode it will first put the radio in split mode after that Ctrl+S will toggle the RX
frequency between the split RX frequency and the RX/TX frequency while maintaining split mode. Application:
This was designed primarily to help SSB operators run on 40 or 80m, where split operation is widely used. For
example, "CQ CQ de N1MM listening on this frequency (7183) and 7068". Use the Ctrl+S key to toggle
between 7183 and 7068 to check for both USA or DX callers.
Ctrl+Alt+S - Toggle Split mode on the radio. 'Split' will be shown in the Entry window.
Ctrl+Enter - Entering a frequency or offset in the callsign field and entered with Ctrl+Enter will set a split
frequency.
Toggle split operation - Click on the receive frequency in the top part of the bandmap and it will toggle split
operation.
When in split please check out the @ macro (which will voice the receive frequency).
A Split Example
Don't click on spots in the packet window. Click on spots in the bandmap or available window. Then look at
the bandmap or the Entrywindow title bar to see if you are going to transmit out-of-band. I presume we are
talking about 40 or 80 meters. If you SINGLE-click on a spot, and don't see split indication, then wait for the
station to announce their frequency. If they say "listening 214.5" type 214.5 in the callsign and press control
enter. You are ready to call them. Good typists can do this and call them by the time they finish their CQ.
14. Running Mode
Running mode means that you are calling CQ and stations are coming back to you. The frequency you are on
is 'fixed' and you are not searching for stations. The program marks this frequency with the text
CQ-frequency in the Bandmap window and the 'Running' indicator is marked on the 'Entry Window'. A part of
this feature is that 'Running' mode has it's own set of Function keys. They will be automatically placed under
the keys F1 to F12. There is also a set of function keys for Search and Pounce' mode, these function keys will
swap to Shift+F1 until Shift+F12 so they are still available.
The "Running" switch is automatically marked when:
The operator clicks on CQ-frequency in the Bandmap window
The frequency of the radio is in tuning range of your CQ-frequency (on that band)
30 of 246 1/19/2010 08:20
: N1MM Logger Documentation http://n1mm.hamdocs.com./tiki-print_multi_pages.php
Pressing Shift+Function key when in Search and Pounce mode (this can be changed on the Function
Keys tab from the Configurer dialog
CQ-key (as set in Configurer) is pressed
When leaving the 'Running' frequency the indicator on the 'Entry Window' will be unmarked and the Function
keys will be swapped for F1 to F12 in the 'Search and Pounce' keys.
When moving away from the 'Running' frequency the program will place you automatically in Search and
Pounce mode. Going back to the 'Running' frequency will automatically select 'Running' mode (the 'Running'
indicator is selected again). Clicking on 'CQ-frequency' in the bandmap will also place the program in 'Running'
mode. An exception is when working split i.e. transmit on one VFO and receive on the other. Moving around
will not change 'Running' mode into Search and Pounce mode.
There is only one CQ-Frequency per band. If swapping VFOs, it is possible to swap between 'Running' and
Search & Pounce mode. Often used keys in Running mode (CW)
Insert or ; - Sends His Call key followed by the Exchange key
' - Sends TU message and enter in log
F4 - Sends my call
15. Search and Pounce Mode (S&P)
'Search and Pounce' mode (S&P) is the opposite of 'Running' mode. The program is always in one or in the
other. S&P mode means searching for stations on the bands and not calling CQ. The frequency used is not
'fixed'. The 'Running' indicator is not marked on the 'Entry Window'. The function keys under F1 until F12 are
the keys programmed for Search and Pounce' mode, the 'Running' mode function keys are swapped to
Shift+F1 until Shift+F12 so they are still available.
Function Keys Change for Run vs S&P
If "Running" is checked, the Run messages are shown on the Function Keys. Otherwise, the Search and
Pounce messages are shown on the Function Keys.
When pressing Shift, the labels will change (when made different) and the text from the "Running" keys
become the text from the "Search & Pounce" keys and vice versa. SHIFT REVERSES THE MEANING OF
THE ABOVE RULE.
When in Search and Pounce mode, to call CQ, the CQ-key as configured is used, usually F1. No need to
press Shift+F1. Pressing F1 will send CQ and place the program in Run mode. From that point on F1 will call
CQ (in Running mode). If you want to sent CQ without shifting to Run mode, use the S&P CQ macro to stay in
S&P mode.
When entering a call in the S&P mode and the call is a dupe, changing frequency (QSY) will automatically
enter the dupe callsign into the band map and clear the Entry Window..
31 of 246 1/19/2010 08:20
: N1MM Logger Documentation http://n1mm.hamdocs.com./tiki-print_multi_pages.php
Tip
When a frequency is busy it can be marked with Mark (Alt+M). This could be used when the station on that
frequency is not in the contest, may not be worked in the contest or seldom says his callsign to have the
frequency marked in the bandmap. Press Alt+M, and move on. That frequency is busy, so you won't want to
stop there again.
15.1. How to check if you are in Running mode or in S&P mode?
* Running checkbox checked/unchecked. * Textboxes are white in running, yellow in S&P and blue in quickedit.
* The green ball shows "Ru" for running, "SP" for S&P. * You can put different labels on the textboxes for
Running & S&P. * "CQ-Frequency" will show on the callframe if you are Running. * "CQ-Frequency" appears
next to the frequency arrow on the bandmap when going into Running mode.
Another possibilitiy is to is give F1 Running and F1 S&P a more meaningful name. So in the F1 title put the
caption "F1 - RUN", and in the F1 for S&P (F13..) put the caption "F1 - S/P". This way the first macro location
will tell which set of macros are enabled. Because F1 is always the CQ key (when defined) there is no need
for CQ in the title to make that clear.
16. CQ Key
The program uses the CQ Key as defined in Configurer >Function Key tab. This means that when F1 is
pushed it will send a CQ as defined in the CQ-key (most often F1). This happens both when in Run and in S&P
mode. N.B. So when pressing F1 in S&P mode would give CQ and change to Run mode. When using F1 in
S&P mode to call a station (so the content of the S&P F1 key holds your own callsign) and you want to stay in
S&P then use the {S&P} macro to not change to Run mode and stay in S&P mode.
* In cases where users desire more than one CQ F-key, include the new {CQ} macro which identifies the
F-key as an additional CQ F-key * Use the {S&P} macro to stay in S&P mode
17. Set up the Sent exchange message(s)
Every contest has it's own specific exchange. The sent exchange could be fixed (CQWW - zone), a serial
number (001 etc.) a combination and sometimes very exotic. What to set up in the 'Sent exchange' can be
found in the manual in the chapter Setup Contests. Sometimes some creativity is needed to get it all working
and more than one solution is often possible. For some contest a special sent exchange macro has been
added (like TIME2 for some digital contests).
Below an example how to set up a serial number exchange followed by a fixed exchange (in the same
exchange). Example 599 023 40 (serial number 023 and zone 40).
There's more than one way to do this. In your exchange message (usually F2), you can use 599 {EXCH},
which will send what you have entered into the "Sent exchange" box (001 will be converted into a serial
number and the rest will be sent literally), OR you can instead program F2 to include the individual elements of
the exchange, e.g. 599 # # 04 (e.g. if you wanted to send the serial number twice and the zone only once).
32 of 246 1/19/2010 08:20
: N1MM Logger Documentation http://n1mm.hamdocs.com./tiki-print_multi_pages.php
Some things to watch for:
1. The {EXCH} macro does not include the 599, so you need to program that into your exchange message(s).
The "Sent exchange" box is used to generate the Cabrillo file regardless of whether you use the {EXCH}
macro. Therefore you can't put the 599 in the "Sent exchange" box because that will screw up your Cabrillo
file. In stead of hard coding 599 in the exchange message(s) also the macro {SENTRST} or {SENTRSTCUT}
could be used.
2. If you like to send a slightly different message when S&Ping than when you are running, then you will need to
program the Run F2 (2nd message in the list) and the S&P F2 (14th message in the list) with separate
messages. For example, you might program the Run F2 with: {TX} 599 # # 04 {RX} and the S&P F2 with:
{TX}{ENTER} ! TU 599 # # # 04 {RX} Note that in Run mode, the exchange is actually sent as F5 and F2 in
succession; F5 normally contains the other station's call sign (!) and F2 normally contains just the exchange.
In S&P mode, the exchange is sent only as F2, so if you want your S&P exchange to include the other
station's call sign (some people do, some don't) you have to include a ! in the S&P message.
3. If you want to always send three-digit serial numbers, go to >Config >Configure Port, Telnet Address, Other
>Function Keys and check the box "Send leading zeros in serial numbers (e.g. TT7)"
18. Function Key Conventions
There is a function key "convention" used by N1MM logger and most other logging programs. That is: F1=CQ,
F2=exchange, F3=TU/QSL/QRZ, F4=your call and F5=his call. ESM is built around this convention. If you are
already using ESM on CW it probably is wise to stay with the same keystroke pattern when you are on SSB.
For example:
ESM mode: S&P - CW or SSB ESM mode: Run - CW or SSB
1. <enter> sends F4, your call 1. <enter> sends F1, "CQ"
2. <enter> sends F2, your exchange and logs the 2. type call, <enter> sends F5(his call)+F2(exchange)
QSO
*NOTE* - for SSB, put a single blank space in the F5 message - speak the callsign instead - because of the
blank, N1MM will skip F5 and send the F2 message
3. type his exchange, <enter> sends F3 3. type his exchange, <enter> sends F3
(QSL/QRZ/TU) and logs QSO (QSL/QRZ/TU) and logs QSO
"...This whole business of hitting F1 automatically (and unwantedly) putting you in Run mode seems extremely
awkward..." - When you understand that F1 is almost universally the "CQ" key in contest logging programs, it
becomes very logical. And by definition, when you are "CQing" you are "Running". In other words, if you don't
want to be in the "Run" mode, don't call "CQ" (don't hit F1!) "...is it possible to have DIFFERENT macros in
CW? There I do need "agn" and "hiscall" whereas in phone I don't..."
Macros are MODE-specific, not CONTEST-specific. So, yes, you must have different macros on CW and
33 of 246 1/19/2010 08:20
: N1MM Logger Documentation http://n1mm.hamdocs.com./tiki-print_multi_pages.php
SSB. However, just because you might use 8 or 9 F-keys on CW doesn't mean you have to use 8 or 9 on
SSB. Use only what you need for that particular mode (and contest).
73, Ted W4NZ
19. Set Up N1MM to Record and Playback Voice Recordings (recording on the fly)
The usual way is to route your microphone through the sound card to the radio. Most sound cards support
this, as well as a selectable 20 dB pre-amp for Heil and similar mikes. To set up the program to record and
playback voice recordings do the step below:
1. Plug your microphone into the sound card mic input
2. Plug your headset into the sound card speaker output
3. Select default devices on the Configurer Audio setup Tab
4. Open the windows volume control on the playback controls, set mic audio so you can hear yourself
talking through the sound card.
5. Change the windows volume control to select the recording controls.
1. Select the microphone as the recording source.
6. In N1MM logger make sure you are set for SSB, and in Run mode, and have a file name in the F1 key
definition
7. Do Ctrl+Shift+F1, immediately say something, like a short CQ, then immediately do Ctrl+Shift+F1 again.
The bottom status line of the entry window should have said 'recording started' then 'recording saved'
8. Press F1 and the recording should play back in your headset
9. Adjust audio level on the volume control so when you record it has the same volume as the mic audio
when you aren't recording
OK, now you are on your own. the program records and plays back through the sound card. Now you have to
figure out how to get that audio to and from your radio via your rigblaster, some other adapter, and whatever
plugs on your radio that you choose to use. but the program is set up and working at this point.
19.1. Playing WAV Files
The program can play wav files in SSB for giving CQ, sending default reports etc. For this to work wav files
have to be made with the text to send. These wav files could be placed anywere on your disk but easy would
be to use the wav\ directory under the program directory. To call a wav file edit the SSB function keys as in the
examples below. It is also possible to send a callsign by sending it's letters and numbers. NB. The full file path
is needed before the wav file.
Use the SSB function keys to send wav files. For example:
Play CQ: C:\Program Files\N1MM logger\wav\cq.wav
Play default exchange: C:\Program Files\N1MM logger\wav\5905.wav
Play the callsign entered in the callsign entry field will be send by the soundcard: !
This example uses the macro: ! (Send his call)
Play the serial number to sent from Entry window by the soundcard: #
34 of 246 1/19/2010 08:20
: N1MM Logger Documentation http://n1mm.hamdocs.com./tiki-print_multi_pages.php
Don't play call from station in callsign field: Use a single space (mostly used in F5)
Possible are strings like: ##!C:\Program Files\N1MM logger\wav\{operator}\thanks.wav
With or without leading zeros specified
Only one wav file can be played per string and only at the end of the string
Some examples using the macro {OPERATOR}, let each operator have his own wav files. You can specify
wav files like: wav\{OPERATOR}\cq.wav As you change operators in a multi operator contest, the wav files will
change as well. You will have to name them consistently. Note that wav directory syntax indicates a
subdirectory under the Install directory. You can also fully qualify, like: "C:\wavfiles\cq.wav". {OPERATOR} is a
string substitution only implemented for SSB buttons.
Play CQ with operators voice: C:\Program Files\N1MM logger\wav\{OPERATOR}\cq.wav
Play call with operators voice: {OPERATOR}\! (The wave file should be put it in the directory set in the
Files tab for the letters directory in the Configurer)
Play default exchange with operators voice: C:\Program Files\N1MM logger\wav\{OPERATOR}
\5905.wav
It is possible to play more .wav files right after the other by separating the wav files with a comma. For
example: C:\Program Files\N1MM logger\wav\{operator}\blank.wav,C:\Program Files\N1MM logger\wav
\{operator}\number.wav#
More examples can be found in the Macros chapter under {OPERATOR} macro examples and in the
Sweepstakes contest setup.
For those with problems with wav files playing from the Function keys... Make sure that under the tab 'Contest'
in the >File >Open Log in Database >Mode Category has been set to SSB (or Mixed) and not set to CW.
Check out the Audio tab in the Configurer. When in split please check out the @ macro (which will voice the
receive frequency).
19.2. Recording WAV Files
The first thing to try is to plug the microphone (mic) directly into the sound card. Then open the sound playback
control panel, make sure the mic channel is displayed and see if you can get the mic to come out the
speakers. Once you do that then plug the mic into the rigblaster and the rigblaster into the mic input on the
sound card and make sure it still comes out. Then go from the sound card to the rigblaster and make sure you
can hear it in the speakers connected to the rigblaster, then go from the rigblaster to the mic on the radio.
That all verifies the audio paths. Note that none of this uses the logger yet.
Now change the volume control to show the recording controls. Make sure the mic input is displayed and
select it as the recording source. Open the windows 'sound recorder'. Yes, I know it is a dumb program, but its
main advantage is that it is simple. Try to record using the sound recorder and then play it back, the trace
should show if audio is getting into the recording.
Now you are ready to try the logger. Watch the status line on the bottom of the entry window when pressing
Ctrl+Shift+Fx, make sure it says that recording is started and then that the file is saved. Pressing the same
35 of 246 1/19/2010 08:20
: N1MM Logger Documentation http://n1mm.hamdocs.com./tiki-print_multi_pages.php
keys again (Ctrl+Shift+Fx) to stop recording. Note the confirmation start/saved messages on the status line at
the bottom of the Call Entry window.
If the above steps verified the audio paths then the only thing left is to make sure the PTT keys the radio when
you send the file. Note, that you can key manually or turn on the VOX just to make sure that the audio is
getting to the rig even if the PTT doesn't work.
N1MM logger only supports standard PCM format files. Some editors use ADPCM instead and you have to
convert them to standard PCM to have them played. More info on recording in the chapter Before the
contest.
Use N1MM Logger to Record Your WAV Files
Record with N1MM logger because it will put the file in the same place it expects to play them from, and it
records only with the formats that it can also play back.
Realtek HD Soundcards
If the soundcard is a Realtek HD, you won't be able to do on-the-fly recording with N1MM Logger. You'll need
to use an external application, such as Windows Sound Recorder or Audacity.
19.3. Soundcard Control in Configurer
The soundcard has to be set up when playing wav files. This is done in >Config >Configure Port, Telnet
Address, Other >Audio tab. Check out the settings for it in the Configurer chapter.
Common Soundcard Problems
The most common problem occurs when no sound is heard when playing wav files. Check for a non existing
wav file and the correct path in the program. Always check the wav file in a media player so see if it can be
heard from the speakers!
When play SSB wav files, the play volume can be adjusted by the Windows play control sliders.
20. Quick Edit
Do you ever log a contact with a mistake in the callsign? Want to bring it back, so you can change it? You can
do it with "Edit last contact (Ctrl+Y)", but that dialog is complicated and not the right tool for the heat of a
contest.
There is an alternative called "Quick Edit" (Ctrl+Q). Quick edit will return the last entered qso to the entry
window to allow you to change it. Pressing enter will log the changes, ESC will abandon them. The Entry
window text boxes change to blue to let you know you are in quick edit.
Was the mistake three QSOs ago? Then just press Ctrl+Q three times to get to it. The same rules about
saving/abandoning apply here as well.
36 of 246 1/19/2010 08:20
: N1MM Logger Documentation http://n1mm.hamdocs.com./tiki-print_multi_pages.php
Quick Edit 'Feature
There is no check to ensure that the Quick Edit entered contents are valid like is done when a QSO is
entered normally. So check thoroughly what you type.
21. Meaning of Colors
The meaning of the colors is where possible consistent across all windows. The table below will give the
meaning per window.
22. Multipliers and QSOs
The program shows at many place if a callsign is a multiplier, a qso or a dupe. Please study the table with the
meaning of colors above.
The windows
Entry Window
Callsign in callsign field : the color of the entered call will tell Qso, Dupe or Multiplier(s)
Callsign on the call-frame: the color of the entered call will tell Qso, Dupe or Multiplier(s)
Available Mults and Qs window - the button colors will tell Qso, Dupe or Multiplier(s)
Check window - the callsign colors will tell Qso or Dupe status
Mul: - multiplier on this band
Q: - qso on this band
Example: Mul: 15 20 Q: 160 80 40 10 - multiplier on 15 and 20 meter and a qso on the
other bands
Bandmap - the callsign colors will tell Qso, Dupe or Multiplier(s)
The colors
Blue: QSO
Red: Single Multiplier Example: CQWW - qso is either zone or country multiplier (one multiplier)
Green: Double or better Multiplier Example: CQWW - qso is a zone and a country multiplier
(two multipliers)
Gray: Dupe
23. Connecting to a Telnet Cluster
Select the tab: Telnet in the packet window.
Select a telnet cluster from the list in the upper right corner
This list can be changed in Configurer at >Config >Configure Ports, Telnet Address, Other
>Hardware tab, Select < Edit > next to Telnet Cluster
Click the button marked with your callsign, on the far lower right, or type your callsign in the left field at the
37 of 246 1/19/2010 08:20
: N1MM Logger Documentation http://n1mm.hamdocs.com./tiki-print_multi_pages.php
top of the telnet tab. Do not click the CONN button, that's solely for RF packet
24. How to Save the Log
Well, there isn't a 'save' function because it is not necessary. Every change you make to the database is
stored 'on the fly', hence the absence of a 'save log' function. The ham.mdb file (default name) on your hard
disk is the database where every contest is stored, along with lots of other information used by the program.
Also there is no need to make a new file for each contest. Each new contest is stored in one and the same
file. Just go to >File >New Log in Database and pick one out of the list, and you're all set to go. After a couple
of years, there are dozens of contests in the database, for a total of a couple of thousand QSOs.
Now, you can make new databases, as many as you want. You can have separate databases for separate
calls, separate contests etc. Most users however, only need 1 database. You can copy it to backup etc. Just
be sure what you're doing when messing with files...
25. Function Key Macros
You can't skip function key numbers. It is the position of the macro, not the number you identify it with.
The first 12 macros are RUN macros. If you then only fill in 7 S&P macros then 8 thru 12 will be the same
macros as the ones you filled in for RUN. So in your example if you set up your {WIPE} macro for F11 in RUN
and your S&P F11 was blank then the {WIPE} F11 key would work in both RUN and S&P.
If you want to fill in a blank macro enter the function key comma and a space. You have to put the space as
you cannot create a blank macro.
If you want to go from S&P to RUN is a single keystroke then set the first S&P macro to CQ (without F1 in the
description) and put the command QRL? in the macro (Pete's trick). CQ,QRL? So hitting F1 would send
QRL? and put you in RUN and start your auto CQ if turned on.
26. Save and Restore Window Positions
Save and Restore window positions is under >Tools >Save Window Positions' and >Tools >Restore Window
Positions
For example: New operator PA1M: Hit Ctrl+O and enter: PA1M and after this he presses 'Save Window
Positions' in the Tools menu. The window positions for PA1M are now saved. Next operator comes in and
does the same for his call. PA1M is again the operator and wants his window positions back: PA1M does
Ctrl+O and enters: PA1M and after that selects 'Restore Window Positions'. The window positions will
immediately change to the saved positions. PA1M has his window positions back!
Substituting Mode for Callsign
38 of 246 1/19/2010 08:20
: N1MM Logger Documentation http://n1mm.hamdocs.com./tiki-print_multi_pages.php
Instead of inserting your callsign, enter the mode - RTTY, CW, or SSB. This will save / restore window
positions based on your preferences for each mode. This obviously won't work in a Multi-op environment but
very usable in the single operator multi mode shack.
27. Editing Lookup Tables
Lookup tables are used widely throughout the program. Example tables are the function keys, telnet stations,
exchange abbreviations etc. These tables can be updated by the user and mostly lines can be added at the
bottom of the list or deleted where needed.
To Delete a row, click on the row "handle" - the gray arrowhead - the 'pensil' will move to it and the row will
be selected, press Delete
To Insert/Add a row, click on the icon with the 'star', a new row will be added. A row can only be added if
all columns are filled
The column values will automatically be assigned a space so directly adding a new row is possible
To edit an entry select the field to update and enter the new information.
28. Backup and Restore
Information used by the program is partly stored in the database, partly in ini files and in some additional
subdirectories. Examples are the WAV files (for the function keys) but also in the Letters directory. So when
making a backup not only backup the MDB files but also some text files / or sub-directories. The best solution
is to backup and restore the whole N1MM logger subdirectory. Backup/restore proposal 2 is a partial
backup/restore.
28.1. Method 1: Full backup/restore on same computer - backup and restore the whole N1MM
logger subdirectory
Backup the whole N1MM logger subdirectory
Restore the data is more or less the other way around. Restore the whole N1MM logger subdirectory
28.2. Method 2: Partial backup/restore on same computer - make a partial backup and
restore.
Storing all these settings (exported text files, wav files etc) next to all databases (mdb files) on a diskette,
CD/RW or USB-pen in case of a computer crash would not be a bad idea
Backup all database (*.mdb) files
In the database files are all contests with QSOs but also the function keys content, Station
information etc. Compress the database to get them small
N1MM Logger.ini
Windows Settings, radio settings, port settings, RTTY settings etc. i.e. everything in
Configurer but also last contest used are are stored in the N1MM Logger.ini file
Wav files
39 of 246 1/19/2010 08:20
: N1MM Logger Documentation http://n1mm.hamdocs.com./tiki-print_multi_pages.php
Which can be used by the program (SSB mode). They are in the WAV directory (for the
function keys) and and in the Letters directory (sending callsigns etc)
Recorded QSOs are stored in subdirectories under the N1MM logger program directory
(and can become very big)
More?
* Restoring on the same computer - Restoring the data is more or less the other way around. o Restore All
database (*.mdb) files + Restore the database file(s) back in the program directory (which is the default place
but not necessary). o N1MM Logger.ini + Copy the saved file in the Program directory. o Wav files + Create
the directories WAV and Letters directory and other directories needed. + Copy the wav files in them. o
More?
Backup and Restore is not a Copy Function
Backup / Restore will not move the program to a new computer. You must always start with a Full Install on a
new or different computer
28.3. Installing on a Different Computer
With a new / different computer you first have to perform a Full Install to get all dll , ocx files etc. copied and
registered. After that you may overwrite/add all *.mdb files, settings etc. in the N1MM logger program directory
by copying and importing settings. See the restore procedure above.
You have to watch out if the settings like serial ports, directory structure, screen resolution etc. are different
on the second computer. This could/will give trouble.
Copy, zip, cd/rw etc.
Compressing the database files for backup/restore with a program like WinZip really helps, these databases
(but also Word files, Excel files etc.) compress a lot, mostly down to 10-25 percent of it's original size. This
means that a 4 MB database fits easily on a diskette.
The database can be also compressed with File/Copy and compact database. This is not a zip compression.
It recovers space from deleted rows. Most database engines do not recover deleted rows until a
reorganization is done. They just mark them deleted. This is not the same compression as mentioned above
when using zip compression. When doing a compact database the database can still be used afterwards by
the program. Using zip compression is only for backup/restore purposes.
It is wise to make a regular backup of the whole N1MM logger subdirectory including all subdirectories to a CD
recordable. Copying it to another hard disk (in the same computer but better on another computer when you
have a network) is also a good idea.
29. Basic Functions for RTTY
Here are 4 RTTY Operating tips from Rick, N2AMG
40 of 246 1/19/2010 08:20
: N1MM Logger Documentation http://n1mm.hamdocs.com./tiki-print_multi_pages.php
1. Use your mouse to grab everything just click on the call sign and it will get passed on to the entry
window and click on the exchange it will get sent to the exchange field. Or use the Insert key to grab a
call from the grab window and send your call that saves time also
1. When you click on a callsign do you still need to press the space bar to advance things? You don't! Go to
>Window >Digital Interface, then in the digital screen select >Setup >Settings >Send space after
callsign click. Turn that setting on and you will be all set. Also select >Setup >'Rt click= Return NOT
Menu'
1. Try turning on >Setup >Rt click= Return NOT Menu. What this does is makes the right click of the
mouse button while the mouse pointer is in the RX window act like the ENTER key and will step thru the
ESM keys without hitting the keyboard. Your hand never leaves the mouse for the whole Q
1. Hover mode: Let's you grab the callsign just by pointing your mouse on the callsign, no click... this way.
It's faster then to click right to reply. Hover mode can be found in the Digital window >Setup >'Turn Hover
Mode On/Off'
Advanced Functions
In this Section...
1. Mobile/Rover Support
1.1. How Mobile/Rover Works
2. Call History Lookup
2.1. Creating a Lookup File for Importing into CallHist Table
2.1.1. Tip 1 by Kenny, K2KW
2.1.2. Tip 2 by Tom, N1MM
2.1.3. Tip 3 by Thomas, PA1M
2.2. How to update the Call History
3. Transmit on same band with two radios
4. Big Gun versus Little Pistol switch
4.1. So you are a big station
4.2. So you are a little pistol
5. Staying in Run Mode (great for Dxpeditions) or in S&P mode
6. Auto Send
7. Enter Sends Messages (ESM) Mode
7.1. Basic ESM Functionality
7.2. How to Prevent the Cursor from Moving to the Next Exchange Field
7.3. How to Skip Sending the Callsign or Exchange Field (SSB)?
8. QSYing Wipes the Call & Spots QSO in Bandmap
41 of 246 1/19/2010 08:20
: N1MM Logger Documentation http://n1mm.hamdocs.com./tiki-print_multi_pages.php
9. Single Operator Call Stacking
9.1. Additional SOCALLSTACK Information
9.2. Digital Call Stacking
9.3. How to Tell Visually Which Call Will be Put in Next
10. Call Stacking (same or different bands) - Multi-User Mode
11. Serial Number Server
12. Contest Reporting Application
13. Starting a Contest with a Number Other Than 001
14. Single Operator 2 Radios (SO2R)
15. Footswitch Support
In the 'Basic Functions' section the more standard routines like changing frequency, band and mode can be
found. In this section the more advanced features are addressed. Not needed for everybody but nice when
you think you need them
1. Mobile/Rover Support
N1MM logger supports Rover support for at least the ARRL VHF contests and all QSO party contests. For
this to work the "Rover" category has be selected and the "RoverQTH" set.
RoverQTH can be set
in the Station window. This box will automatically update when you use any of the methods of setting
RoverQth
by right clicking on the county or grid in Multiplier window
or by entering ROVERQTH + Enter in the Entry window callsign box
The current RoverQTH is displayed on the Entry window border and is enabled by setting Operator Category
to ROVER.
1.1. How Mobile/Rover Works
First, set >File >Open Log in Database >Contest tab >Mode Category = "Rover" on the contest setup page,
else none of this works.
Typing "roverqth" into the callsign field and hitting Enter pops a window for you to input the county designator,
typically 3 or 4 characters (hit Enter again). This changes the current QTH. The new "RoverQTH" is displayed
in the top border of the Entry window, beside the frequency display. The new macro {ROVERQTH} when
placed in your F-key messages will always send the current county designator... and log it as such. Note the
"RoverQTH" column in the log window. Now, a mobile/rover in a QSO party/VHF contest will have a quick,
easy way of changing counties and re-programming F-key messages in one step. Also, you will have a
complete, composite log. No cutting and pasting cabrillos anymore.
RoverQTH can be 10 characters long but most Cabrillo output is five or six characters long. The macro
42 of 246 1/19/2010 08:20
: N1MM Logger Documentation http://n1mm.hamdocs.com./tiki-print_multi_pages.php
{ROVERQTH} sends the RoverQTH.
2. Call History Lookup
In some contests part of the exchange is known if the callsign is known, so it may be beneficial to have this
information shown (or already prefilled in the Exchange textbox) if the callsign is entered. For example, in the
US Sweepstakes contest, key parts of the complex exchange, such as the Check (the two-digit version of the
first year licensed) and the ARRL Section can be stored in a Call History file and pre-filled. Other lookup
examples are names, grids quares for VHF contests, and ages in the All Asian DX Contest.
When a contest is being programmed, the programmer must provide for use of this lookup function, and for
which fields are prefilled. If no such provision is made, then the information from the Call History file is
displayed in the Entry window, as in this example.
A lookup is only done when the cursor is in the callsign field in the Entry window and SPACE or TAB is pressed
or (in ESM mode) the Enter key is pressed. In VHF contests, the grid square from the Call History file is used
to calculate the beam heading reported in the Bandmap, Available window, Info window and Entry window.
Only One Call History Table at a Time
There can be only one call history table actually present in a given database at a time, and it remains active
regardless of the contest unless replaced with another or unless you turn off the lookup function.
Call history is implemented in a separate table in each database. This table is called CallHist. The Entry
window menu options for Call History Lookup are:
>Config >Call History Lookup
Toggle to let the contest use the Call History table. In this table station information like Name,
GridSquare, Section, State, Age etc. can be stored and retrieved during the contest. This setting
will cost some performance because the program has to lookup information when leaving the
callsign field from this table in the database. This table has to be filled with 'Import Call History' and
the contest has to be suited for it before it can be used! Provision has been made in the table for
additional fields: State, Birthdate, CK. These are in the table, but do not have any effect on logging.
>File >Import >Import Import Call History
Some contests use exchanges which are very often the same the next you work a station. This
table can be used by some of the contests to show information in one of the exchange fields or fill
a macro when a callsign is entered. This information can be Name (RTTY friends file), Grid
square, age, etc. For more information see the VHF and up contesting chapter (VHFREG1 is a
VHF contest which uses this table to fill the grid square). When importing a new file with
information the contents of the CallHist table will be deleted first. So export first if you want to keep
the content!
>File >Import >Export Call History
Exports the information in the Call History table. This table can only be filled by using 'Import Call
43 of 246 1/19/2010 08:20
: N1MM Logger Documentation http://n1mm.hamdocs.com./tiki-print_multi_pages.php
History'.
>Tools >Update Call History with Current Log
Update the call history file selected with the QSOs from the current log file. Contacts will be added
when new or updated when already in the call history file. For the 2 grid fields the behavior is a bit
different. When both grid fields are filled and a new third grid has been logged, the second grid
(oldest) will be removed, and replaced by the contents of the first field. The new grid will be added
to the first position. The same change in position will happen when only the first grid is filled and a
new grid has to be added from the log. A 4 digit grid will be overwritten by a 6 digit grid when the
first 4 characters are the same.
2.1. Creating a Lookup File for Importing into CallHist Table
The import function expects a text file with on each line the information as mentioned in the order below.
Order: Callsign (15), Name (25), Grid1 (6), Grid2 (6), Section (5), State (5), CK , Birthdate
The delimiter between the fields may be a comma, a semicolon, a space or an equal sign. The delimiters may
be mixed in the file but not within one line! The callsign is needed, all other fields are optional. The equal sign is
introduced so a friends.ini file used by many RTTY contest programs can be used without converting. The
length of each field is given behind the name. The CK has to be an integer and the Birthdate must be a date.
A missing CK must be entered as -1, since any check from 00 through 99 is valid (ARRL Sweepstakes).
Birthdate is expected to be used for the AA contest to compute the other stations age. This will obviously be a
little tricky to deal with. Be sure to put birth dates in a universal format, e.g. 1980-12-31
Example call history file:
Only name needed for contest Grid Square needed State needed
N1MM,Tom PI4GN,,JO33II,JO33jf, N1MM,Tom,,,,CT
N2AMG;Rick PA5DD=Uffe=JO22ic= K3ZO;Fred;;;;MD
WW3S=Jamie PA1T,Timon,JO33jf,
or
K1CC,RICH, FN31,FN32,,, -1,1900-01-01
KG1D,LES ,,,,, -1,1900-01-01
N1MM,TOM,FN31,,CT,CT,61, 1949-10-01
# this is comments (line starts with a #)
W1RM,PETE ,,,,,-1 900-01-01
The callsign is needed and may not be omitted
When the Grid square is needed and the name is not known it does not have to be filled. Don't forget the
delimiter! A second grid square may be entered at the position of Grid2. Grid1 should be filled if one grid
square is known/used. Filling Grid2 is optional.
Example 'State needed' gives many delimiters. Depending on the contest class an entered name will be
used or not.
There is no maximum for the number of lines. For VHF contesting we normally import a file with over
44 of 246 1/19/2010 08:20
: N1MM Logger Documentation http://n1mm.hamdocs.com./tiki-print_multi_pages.php
50,000 lines and there is no noticeable delay in searching (on a fast computer). There is a gridsquare
file available from the N1MM website under 'Downloads', select the menu: 'Other Files'. It was created by
PA1M for use in European VHF contests.
Pressing the SPACE bar or TAB when the cursor is in the callsign field will look for a callsign in the
CallHist lookup table.
It is possible to add comment lines in the Call History file, use a # on the first position of the line. See
example above.
Sweepstakes will pull in the Section and CK, the 10m contest will pull in the State, NAQP will pull in the
Name & State. PAbeker will use Section. VHFREG1 uses Grid1, Grid2 and name etc. If the contest
doesn't use one of those fields you're out of luck!
To check if a contest uses the call history create a file with one one call to import and each field filled with
unique content. When call history enabled this content should show up when this call is entered (and
space or tab pressed). By the unique content you can estimate which field (Name, CK etc.) is being
used.
A great tool to use has been made by Carel, PC5M and is called 'Thucydides'. Check out the chapter
Third Party Software for more info.
2.1.1. Tip 1 by Kenny, K2KW
For those of us with limited dB skills, there is a relatively easy way in Excel to get the data into the right format.
Start off by parsing out the data from an old log into different columns. (In Excel, there is a Text to Columns
conversion, if your data starts off in one line). Once you get the basic data extracted and parsed, insert
additional columns for all the fields as required. Then insert a field for every comma you need, resulting in 8
data fields, separated by 7 fields with single commas in them. By now the data should look exactly as you need
it, but in 15 different columns. Then in yet another field, use the Excel Concatenate
function:"=concatenate(A1, B1, C1, etc)" You will list every column. This function will then concatenate all the
data into one long string, and then just copy and paste all the columns (you can do it all at once) with data into
an ASCII file. I had just done this at work last week and it works great. Sounds complicated, but it's quite easy.
2.1.2. Tip 2 by Tom, N1MM
In the log window, choose 'Select All' and use 'Copy Generic Print String' to speed up this approach. The data
in the clipboard can then be pasted into Excel.
2.1.3. Tip 3 by Thomas, PA1M
Use 'Thucydides' by Carel, PC5M . Basically how Thucydides works is that you will build up a separate
database in which you can store all your qso's or data from other history.txt files. This Thucydides database
has provision for all known contest fields (e.g. ARRL states, German DOK's, Dutch provinces, etc..)so you
can import your log's and it will be stored separate. Of course when information is changed (e.g. a station
moved to a different state) it will be updated in the Thucydides database. When you need now a history.txt for
a specific contest you can instruct Thucydides to use only those database fields which holds the correct
information and output this at the correct fields in the history.txt to be used by Logger. Both this import and
export behaviour is 100% under user control and can be changed (if needed) just by changing an
45 of 246 1/19/2010 08:20
: N1MM Logger Documentation http://n1mm.hamdocs.com./tiki-print_multi_pages.php
accompanied MS-Excel file. As Thucydides is not altering any Logger data or databases it is quite safe to play
around with it and of course history use is limited to those contests for which Logger has been enabled.
Check out the chapter Third Party Software for more info.
2.2. How to update the Call History
N1MM logger does NOT make use of that data and the QSOs made during various contests automatically.
The database once importedis the same after the contest. Updating this database can be done in 2 ways.
1. Use the menu item 'Update Call History with current log' in the Tools menu. The current Call History data
will be updated with the information from the currently selected contest.
2. Export the old Call History database and use a utility to merge the new information and import the
combination.
Of course a Call History file shared by others could be used or the examples from the N1MM website under
'Other Files' in the 'Downloads' menu item.
Saving Old Call History Files
When importing a new Call History file, the old Call History file in the database will be deleted! Make a
backup first or export the old Callhistory when not sure.
3. Transmit on same band with two radios
In some contests (like IARU contest) it is allowed to transmit on CW/SSB at the same time on the same band.
To set this up make sure that Operator Category is set to Multi-Multi and Mode Category to Mixed. Both can
call CQ at the same time without blocking each other. Also Config > Multi User Tools > Force Other Station to
Stop Transmitting when I Transmit should not be checked!
Interlock method works fine with packet delays up to 400 ms. If two operators push F1 at the same time both
stations will begin transmitting but in less then 100 ms they both will check if any other station transmits on the
same band/mode and if this is the case station with higher number will stop transmitting and display a
message to the operator "Another station is already sending". Obviously the higher the packet delay is, the
longer both stations will be transmitting at the same time but in reality it is never longer then 100-200 ms (PTT
delay should be subtracted). And this only happens when there are two or more stations on the same
band/mode (Run and Mult stations) and two operators managed to hit F1 (or any other Fx button) at the same
time.
4. Big Gun versus Little Pistol switch
One of the settings in Configurer >Function Keys tab is 'ESM only sends your call once in S&P, then
ready to copy received exchange'. When selected and in Enter Sends Message mode, the cursor moves
to the Exchange field when there is something in the Callsign field and Enter is pressed and does not keep the
cursor in the callsign field. If you don't usually get a station on the first call then deselect this option.
46 of 246 1/19/2010 08:20
: N1MM Logger Documentation http://n1mm.hamdocs.com./tiki-print_multi_pages.php
4.1. So you are a big station
* Stations normally come back to you on the first call * In >Configurer >Function Keys tab, check 'ESM only
sends your call once in S&P, then ready to copy received exchange'.
4.2. So you are a little pistol
* You have to call mostly several times to get through to being answered * In >Configurer >Function Keys tab,
uncheck 'ESM only sends your call once in S&P, then ready to copy received exchange'.
Big Gun Tip
One little trick to use with the Big Gun switch on is to program my call in F8 instead of "again". This way,
when you don't get the guy on the first call, hit Enter again to repeatedly send my call until he answers (and
the cursor is always in the right place when he does answer). 73 de Ted W4NZ
5. Staying in Run Mode (great for Dxpeditions) or in S&P mode
During DXpeditions it could be very useful to stay in Run mode all the time and not jump inadvertently to S&P
mode. Or stay in S&P mode if you choose. This behavior can be toggled using the Alt+F11 key. The following
message will be given in the statusbar when DXpedition mode i.e. S&P mode is disabled "Run/S&P
auto-toggle disabled" = Dxpedition mode. Back to normal show the message 'S&P and Run Mode enabled'.
6. Auto Send
Autosend ( Ctrl+Shift+M ) will start sending the callsign before you have finished copying a full callsign. i.e.
starting after a certain number of characters has been typed AFTER the last number in the callsign. The
minimum threshold is 1. Zero will turn off the feature. Only when in RUN mode.
The rules are:
1. Find the first letter in the call
2. Find the last number after the first letter
3. Find the Nth letter after step 2
For example: Threshold set to 2
W4WYP would start sending at Y
S57AD would start sending at D
KH6/WA4WYP would start sending at Y (using the "/" rule as well)
WA4WYP/4 would start at Y (/4 will not be looked at)
WYP, WWYP and WAWYP do not meet the criteria for autosend to begin. Prefixes like KH6/ are ignored and
do not themselves trigger the autosend threshold.
7. Enter Sends Messages (ESM) Mode
47 of 246 1/19/2010 08:20
: N1MM Logger Documentation http://n1mm.hamdocs.com./tiki-print_multi_pages.php
Setting the option "Enter Sends Messages" in the Config dialog will enable a mode that allows you to make
entire QSOs without using the function keys. ESM works for both running and S&P mode, but the messages
are different for each mode. To set ESM, go to Config, and check Enter Sends Messages (ESM mode), or
use the shortcut Ctrl+M.
7.1. Basic ESM Functionality
When running, pressing Enter with the callsign textbox empty will send CQ. If someone answers you, type in
his callsign. Hit Enter again, and the program will send the exchange. After entering the other stations info,
hitting Enter again will send the end of QSO message (TU/QRZ) and automatically log the contact. See the
chart below for a detailed list of what is sent at various states of the QSO.
Here's a typical scenario where N1MM is calling CQ in the CQ WW CW Contest:
Hit Enter - sends CQ N1MM
PA1M calls in - type "PA1M"
Hit Enter - sends "PA1M 5NN T5", note that PA1M's zone is filled in for you.
PA1M sends "599 14" (zone matches what program filled in)
Hit Enter - logs QSO & sends "TU de N1MM"
That's 3 keystrokes + typing PA1M's callsign. Slick!
On the other end, the S&P station (PA1M) can also use ESM. During the same QSO:
You hear N1MM calling CQ - type "N1MM"
Hit Enter - sends "PA1M", note that N1MM's zone is filled in for you
N1MM sends "PA1M 5NN T5" (zone matches what program filled in)
Hit Enter - sends "599 14"
N1MM sends "TU de N1MM", completing the QSO and logging it
Once again, that's 3 keystrokes + typing N1MM's callsign. In some other contests, like CQ WPX, you will also
have to type in the exchange, but in any contest ESM cuts the effort required to complete a QSO to a
minimum.
Keeping track of which ESM "state" you are in can be confusing when things get hectic. To help you
understand which state you are in, the function keys on the Entry Window will change color (aqua blue) to alert
you which message will be sent next. The goal here is that it should always be obvious what will happen next.
There will be times when you get out of sync, or where you need to send something different than what the
next Enter will send. Don't panic. Just press the correct function key(s) (F2, F4, etc as needed). If you finished
out the QSO with the F-keys, just hit Alt+Enter, which will log the QSO without sending anything, and you are
ready for the next QSO (and ESM is reset to the beginning state). The cursor is kept in the callsign if you have
entered a callsign that does:
not have a prefix and at least one characters suffix
48 of 246 1/19/2010 08:20
: N1MM Logger Documentation http://n1mm.hamdocs.com./tiki-print_multi_pages.php
prefix is a letter followed by a number
prefix is a letter followed by a number, letter, number combo.
When ESM is on, the Space bar is used only when you need intelligent tabbing mostly between the callsign
and the exchange field for instance to correct a call.
Interrupting a CQ
If a CQ is being sent, typing a character in the callsign field while in ESM will stop sending a CQ message
being transmitted (this can be set in >Configurer >Function Keys >ESM only sends your call once in S&P,
then ready to copy received exchange
When the copy is solid, and no copying mistakes are made, ESM will just send the basic messages in the
previous example. Depending on what information is in the Call window and Exchange window and what state
the QSO is in, different messages can be sent. The chart below outlines the possible combinations of
information in the Entry window, and what will be sent in each situation.
Running mode S&P mode
Callsign field Exchange field Enter sends Enter sends
Empty Empty CQ (F1) My Call (F4)
New Call (1st time) Empty or invalid His Call + Exch (F5 + My Call (F4)
F2)
New Call (repeat) Empty or invalid Again? (F8) My Call (F4)
New Call Valid (before sending His Call + Exch (F5 + Exchange (F2) +
exchange) F2) Log It
New Call Valid (after sending End QSO + Log (F3 + Send Nothing + Log
exchange) Log It) It
Duplicate Call Empty or invalid QSO B4 (F6) nothing
Duplicate Call Valid (before sending QSO B4 (F6) Exchange (F2) +
exchange) Log It
Duplicate Call Valid (after sending End QSO + Log (F3 + nothing
exchange) Log It)
Dupe (1st time), Work Dupes Empty or invalid His Call + Exch (F5 + QSO B4 (F6)
unchecked F2)
Dupe (repeat), Work Dupes Empty or invalid Again? (F8) QSO B4 (F6)
unchecked
Dupe, Work Dupes checked Valid (before sending His Call + Exch (F5 + Exchange (F2) +
exchange) F2) Log It
49 of 246 1/19/2010 08:20
: N1MM Logger Documentation http://n1mm.hamdocs.com./tiki-print_multi_pages.php
Dupe, Work Dupes checked Valid (after sending End QSO + Log (F3 + Send Nothing
exchange) Log It)
Again? (F8)
When in ESM and in S&P, If the cursor is not in the call textbox and the Exchange is not finished, the
program will send " Again? (F8)"}
When a dupe callsign is in the callframe, the call is put in the call textbox and highlighted.
The actual messages sent by each of those function keys (e.g. CQ Key, Exchange Key, My Call Key, etc.)
are set in the configuration dialog ('Config | Change Packet/CW/SSB Digital Message Buttons'). There are 24
messages that can be set: the first 12 messages are for Running mode, and the second 12 for S&P mode.
Each mode (CW, SSB, Digital) can have a separate set of messages, which are saved by the program. If the
program is sending the wrong message, check here first! In the middle of the contest, you can also change
the messages for the current mode by right-clicking on (one of) the message buttons in the Entry window.
7.2. How to Prevent the Cursor from Moving to the Next Exchange Field
In ESM mode when running and trying to send a partial call entered in the callsign field, the cursor jumps to the
report field before you can finish typing the call...
Solution 1 - When you press Enter in ESM mode while running, the cursor will be placed highlighting the ?. If
you type a letter, say "J", the ? will be changed, and you will have G4UJS in the callsign. Whenever you press
the space bar, and the cursor is placed in the callsign, the ? will be highlighted, ready to be replaced without
typing Del or Backspace.
Entering ? as a Callsign
When you are Running with ESM enabled and while entering you place a ? in the callsign field the cursor will
not move to the exchange field but stay in the callsign field highlighting the ?
7.3. How to Skip Sending the Callsign or Exchange Field (SSB)?
To avoid PTT when setting up ESM on SSB without sending a callsign or exchange put in SSB a single space
or the path to Empty.wav as the wav file for the callsign and/or the exchange buttons. The program will not
assert PTT and immediately simulate the space bar being pressed.
Watch that Turquoise Button
The next button to be sent when pressing Enter shows in turquoise. If you don't like what ESM will send, you
may choose another.
8. QSYing Wipes the Call & Spots QSO in Bandmap
If you set >Config >QSYing Wipes the Call & Spots QSO in Bandmap, it will spot stations in the bandmap
50 of 246 1/19/2010 08:20
: N1MM Logger Documentation http://n1mm.hamdocs.com./tiki-print_multi_pages.php
which you haven't worked yet or don't want to work all. These stations are not spotted on packet/telnet but only
locally. Any call greater or equal to 3 characters that you don't work but have entered in the callsign field will be
automatically spotted in the bandmaps when you turn the VFO to another frequency. This way you can place
stations on the bandmap which you can't work direct (big pileup?) so want to store them somewhere. Also
useful when you want to add stations to the bandmap who you don't want to (or may not) work but like to have
the callsign in the bandmap so when searching for stations you know who is on that frequency so you can turn
on.
All bandmap features work on these 'spotted' stations so they are easy accessible if needed. Self spotted
stations are easy recognized because they are shown in bold. This feature is also very useful in a M/S or M/M
environment. Often there is a MULT station that is tuning the bands, but may not want to post the spot until the
QSO has been worked by their own RUNNING station. (I do not wish to get into an ethics discussion, but this
is done quite often) This feature allows the MULT station to build a band map full of calls for the RUNNING
station to work when it gets a chance.
That means you can do the following:
Tune to 21200.
Enter VU2PTT.
Tune off.
VU2PTT is "spotted" at 21200, and the Entry Window is cleared.
Tune to 21208.
Enter G4UJS.
Tune off.
G4UJS is "spotted" at 21208, and the Entry Window is cleared.
Repeat as long as desired.
Go back and work all of them using Ctrl+Up and Ctrl+Dn to navigate.
Spot All S&P QSOs
There is also a >Config >Spot all S&P QSOs option. It has a number of rules, but will spot everything you
WORK on packet, if it has not already been spotted on the same frequency.
9. Single Operator Call Stacking
Macros and keystrokes used for call stacking are {SOCALLSTACK}, {STACKANOTHER}, CTRL+ALT+G,
{LOGTHENPOP}, and ALT+D. The first three are used to place calls onto the stack and the last two are used
to take calls off the stack. The macros only operate in RUN mode and stacked callsigns appear in the
Bandmap on your RUN frequency. SOCallstacking is functional in CW, phone, and digital modes and is
compatible with manual key operation or ESM. It can also be used in SO1V, SO2V and SO2R modes and in
multi-station environments.
{SOCALLSTACK} or {STACKANOTHER} or CTRL+ALT+G The operator can stack a full callsign or a
partial callsign that may include a "?" and it will be highlighted when that callsign is removed from the stack. The
51 of 246 1/19/2010 08:20
: N1MM Logger Documentation http://n1mm.hamdocs.com./tiki-print_multi_pages.php
operation of the {SOCALLSTACK} and {STACKANOTHER} macros differ slightly.
{STACKANOTHER} or the keystroke short cut, CTRL+ALT+G, simply pushes callsigns onto the stack and
clears the Entry Window callsign box.
{SOCALLSTACK} functions as a single level stack macro. The first execution of {SOCALLSTACK}, stacks
the first callsign and clears the Entry Window callsign line. When a second callsign is entered and
{SOCALLSTACK} is executed again, the two callsigns are exchanged. If the callsign window is empty when
{SOCALLSTACK} is executed, the callsign is removed from the stack and placed into the callsign Entry
Window.
{LOGTHENPOP}, ALT+D The stacked callsigns can be removed from the stack with several methods.
Logging the current call, unstacking the next callsign with {LOGTHENPOP} or manually removing the stacked
callsign with the keystroke ALT+D. The ALT+D keystroke is useful if a callsign appears on the stack via a
telnet spot. The next callsign on the stack is displayed on the callframe when the CQ-Literal is not present.
Pressing Space will move a stacked call from the Callframe to the callsign box and remove it from Bandmap.
ESM Automation The Configurer, Function Key tab, Next Call Key is used to select the function key that
contains the {LOGTHENPOP} macro along with the message string for ESM automation. The last option in
the drop down menu allows the ESM SOCallstacking automation to be disabled.
SOCALLSTACK ESM Example Program F9 key to: {STACKANOTHER} or {SOCALLSTACK} Program F10
key to: {LOGTHENPOP}TU NW {F5} {F2} The appropriate SSB wave file can be inserted into the F10
message in place of the " TU NW" letters above.
For example: {LOGTHENPOP}C:\Program Files\N1MM logger\wav\{operator}\TnxNow.wav {F5} {F2}
Set >Config >Function Key tab >"Next Call Key" to F10
Select RUN mode and turn ESM on. For this example two stations are calling, N2IC and K3CT Type K3CT,
press F9, type N2IC and press Enter Copy N2IC's report and press Enter. This will log N2IC, send the TU,
unstack K3CT, and send the exchange
SOCALLSTACK Non-ESM Example Program the function keys as listed above. Select RUN mode. Type
K3CT, press F9, type N2IC and press the exchange key programmed in Configurer, usually ";". This key is
programmed to F5 & F2.
Copy N2IC's report and press F10. This will log N2IC, unstack K3CT, and send the exchange
If multiple callsigns are stacked, ESM will continue to unstack the callsigns. The same is true in non-ESM
mode as F10 is pressed. Should a logging error occur such as a bad call, the sequence will be interrupted until
the error is corrected. When no calls remain on the stack, the TU message is sent. If there are multiple
callsigns on the stack, the order that they are removed or exchanged with {SOCALLSTACK} depends on the
internal sorting order and not the order they were stacked.
9.1. Additional SOCALLSTACK Information
52 of 246 1/19/2010 08:20
: N1MM Logger Documentation http://n1mm.hamdocs.com./tiki-print_multi_pages.php
It is important that the contest callsign is entered in the Config, Station Information window. The station callsign
will not appear in the Bandmap via a telnet spot and the SOCALLSTACK code will not place the station callsign
or the Busy literal (ALT+M) into the callsign box.
If a callsign appears on the callsign stack via a telnet spot that you want to remove, use the ALD+D keystroke
to remove it without popping it off the stack.
SOCallstacking does overlap slightly with multi-operator call stacking. Multi-operator call stacking is the
program feature that allows a second operator to listen to the run radio and send calls to the run
operator’s Entry Window.
9.2. Digital Call Stacking
To turn this off or on there is a menu selection in the Setup dropdown menu in the Digital Interface.
With it turned off everything operates the way it is before Call Stacking was added.
Only works in RUN Mode and only with a valid callsign.
Single Click on Call in Digital RX window or Alt+G when grabbing a call
If there is no callsign in the call box of Entry Window it will function just like it normally does by placing the
callsign in the call box.
If there is a call already in the call box then clicking on another call orhitting ALT+G to use the grab
window will move the call that is currentlythere up to the bandmap and call frame of the entry window and
place thecurrently clicked or grabbed call into the call box.
The usage here is if a two stations call you can then stack one call and work the other. Then instead of hitting
enter if in ESM to send F3 or LOG. You would then hit the F-Key that contains : {TX}{ENTER}!
{LOGTHENPOP} TU NW {F5}{F2}{RX}
Alt+Single Click on Call in Digital RX window or Ctrl+Alt+G when grabbing a call. This will take the clicked on
callsign and place it directly to the stack in the bandmap. Any number of calls can be placed here for working
one after another.
The usage is 3 or 4 stations call you at the same time do a single click or Alt+G on the first call to place it in
Entry window. Then do and ALT+Click or Ctrl+Alt+G (to pull from grab window) to place the others on the
stack. Then use the F-key that contains: {TX}{ENTER}! {LOGTHENPOP} TU NW {F5}{F2}{RX} to work them
all in a row until the last call is off the stack then you would use F3 or hit enter in ESM to log the final one.
{LOGTHENPOP} will not function if CQ-Frequency is in the Call Frame.
Double Click on Call in Digital RX window: The function of the Double click does not change and will over ride
whatever callsign is in the Entrywindow Call Box with the clicked on callsign.
Macro Substitution: {LOGTHENGRAB} This will log the current contact and Grab the top callsign that is in the
grab window of the DI. Will only work in Run Mode Digital use of macro Substitution: {STACKANOTHER} This
53 of 246 1/19/2010 08:20
: N1MM Logger Documentation http://n1mm.hamdocs.com./tiki-print_multi_pages.php
acts just as Ctrl+Alt+G for the grab window but allows it to be called by a macro. If you hit the F-key that
contains {TX}{ENTER}! {LOGTHENPOP} TU NW {F5}{F2}{RX} while there are no calls stacked it will send
your TU key.
9.3. How to Tell Visually Which Call Will be Put in Next
If "CQ Frequency" is on the call frame, then look at the Bandmap.
The {LOGTHENPOP} calls the {SOCALLSTACK} routine. {SOCALLSTACK} will remove the CQ-Literal ("CQ
Frequency") and take the next callsign listed on the Bandmap's run frequency. There are cases where the
CQ-Literal string will replace the callsign on the call frame. The stacked callsign isn't lost, look at the Bandmap.
The same is true when you are spotted. Your callsign will appear in the call frame but the routine will not pop it
into the callsign box. If you find that it does, you don't have "your callsign" entered into Station Data window.
When you use {LOGTHENPOP}or {SOCALLSTACK} they remove the station callsign and discard the
callsign, then grab the next call on the stack.
If you have {SOCALLSTACK} programmed to an F-key, pressing it once at any time will exchange the current
callsign with the next callsign on the stack. If there is no callsign on the stack, then it stacks the call and gives
you an empty callsign window to enter one. Pressing the F-key again will reverse them again.
10. Call Stacking (same or different bands) - Multi-User Mode
A callsign can be stacked from one radio to another when in 'Multi-User Mode'. It does not matter if the
target station is on a different band or the same band. A second operator can stack a call on your PC,
and he could find stations and stack them for you to work.
To indicate which station you want to stack for, right click on it's "cue-ball" in the info window, and select
the option "Target for call stacking"
A maximum of one callsign can be stacked. If the stack is empty another one may be stacked
After the target station pops the call into the entry window callsign area, the partner station needs to
manually wipe his entry line before entering another call. It doesn't automatically clear
Stacking within same band but not on the same frequency - Use the bandmap by tuning off a station whose
callsign you copied.
Additional functionality when on the same CQ frequency (within tuning tolerance) then you will see the other
station keystrokes in your callframe and vice-versa.
11. Serial Number Server
N1MM logger supports a single sequence of serial numbers for SO2R, MS, M2 and MM.
The serial number is reserved in
S&P mode when the cursor leaves the callsign field or the Exchange key (F2 default) is sent
54 of 246 1/19/2010 08:20
: N1MM Logger Documentation http://n1mm.hamdocs.com./tiki-print_multi_pages.php
Either through spacing, tabbing, or hitting Enter in ESM or pressing the Exchange key
This is needed so you can enter calls to check for dupes while not reserving a serial number
RUN mode as soon as you enter a letter in the call-sign field
This because on SSB people frequently talk before they type, and they need to see the serial
number displayed earlier. A serial number is not assigned in S&P mode until the space bar is
pressed, so you can do dupe and check multipliers without committing a serial number to it, by
entering it in the callsign field without pressing Enter or Space
In SO2R and SO2V, typing Alt+W (wipe) after a serial number has been reserved or wipe through QSY will
"un-reserve" that number.
Because of the way the serial number server works, there are a few cautions:
Serial numbers issued by the second radio may be out of time sequence with those issued by the main
one. This occurs because certain program actions cause a serial number to be reserved for the use of
a station, and if that station does not use that number until after the other station has made several
QSOs, when the log is viewed in chronological order the serial number will appear to be out of order. I
don't think there is anything to be done about this
For similar reasons, depending on operator actions at one or the other station, such as shutting down
the program while a number is reserved, there may be some gaps (numbers not issued) when reviewing
the final log
The most important aspects of serial numbering are that the serial sent to a station be correctly logged,
and that there be no duplicate serial numbers sent; N1MM logger seems to meet both these criteria
Sometimes it's possible a number will be skipped when given out but not used (example: QSO not made
after all or deleted). Contest committees do accept this behavior!
The maximum sent number to give is 32767. The maximum receive number is 99999
What Do Sponsors Look For?
Most sponsors are more interested in serial number accuracy than in serial number time order. If you think
about it, it is impossible to guarantee the order of serial numbers in a two radio situation. This assumes that
you always log the time when the QSO is added to the log, which is the right time from a rules point of view.
i.e. end of contact.
Addendum by Steve, N2IC&&& Let me say a few words about the way serial numbers are "reserved" in
N1MM Logger. For the sake of this discussion, I'll assume that ESM is being used.
When you enter a callsign in the Entry Window, and hit the Enter or Space key, a serial number is reserved
and locked-in to that QSO. If it turns out that the QSO is not completed and logged, that serial number is "lost",
and will be not used for a subsequent QSO.
This gets to be especially interesting with SO2R and SO2V. Let's say you are running on Radio 1, and
search-and-pouncing on Radio 2. You enter a call on Radio 2, and hit the Enter key, reserving a serial number
on Radio 2. You get beaten out on Radio 2, and go back to running stations on Radio 1, advancing the serial
55 of 246 1/19/2010 08:20
: N1MM Logger Documentation http://n1mm.hamdocs.com./tiki-print_multi_pages.php
number beyond the number reserved on Radio 2. A few minutes pass, and you finally work the station on
Radio 2. Your log now appears to have non-sequential serial numbers. If you never work that station on Radio
2, the reserved serial number on Radio 2 is lost, and will not be used for any subsequent QSO.
I can't speak for all contest sponsors, but for Sweepstakes and CW/SSB WPX, this is not an issue. There is
no problem for these log adjudicators if your serial numbers are out-of-sequence, or if there are missing serial
numbers in your log. Your log will be correctly processed. In addition, the N1MM Logger Summary window
reports the correct number of successfully completed QSO's.
In summary, stop fretting about out-of-sequence or missing serial numbers. The software is working as
designed
12. Contest Reporting Application
The Contest Reporting Application (Realtime score reporting) can be started by checking "Start Contest
Reporting Application" on the Other tab of the configurer. With this application you can show your contest
efforts in real time during a contest to the world. Next to this contest reporting application a website is needed
where everyone can see the scores. This application does automatically upload your scores from the current
selected contest to the configured website. These websites are published on the several reflectors.
Stop Reporting
Note that this will keep reporting everything until you uncheck it. Doesn't matter if you are testing, or
operating in a contest. It will be reported. So turn it off if you don't want that.
When the application has been started the dialog below will be shown.
In the middle a countdown counter in seconds will be shown which can be set in the Setup (see below). When
the counter reaches 0 your score will be sent to the configured website. The status field next to it will give
status information (like error messages). A small button to right of status field shows response from last
upload and creates a file with sent and received data for debugging problems. Version information is shown in
the middle of the dialog.
Stop Send / Send Score - Stop the sending of scores to the configured website.
Get Scores - Clicking this button will open the configured website in your browser so you can view your
and other stations scores.
Setup - will open the Setup dialog below.
Note that the score will be send to the website for the first time at program startup.
56 of 246 1/19/2010 08:20
: N1MM Logger Documentation http://n1mm.hamdocs.com./tiki-print_multi_pages.php
The setup dialog configures the realtime scoring application.
Score Post Time (min) - Set the timer how often your score will be uploaded to the configured website.
The possible times to set are: 2, 5, 10,15,30 and 60 minutes. Also a manual mode possibility can be
selected. To send the score the 'Send Score' button has to be pressed.
Score Posting URL - The url of the website to post your scores to.
Score Reading URL - The url where the scores are displayed.
Listening IP - Shows the IP address on which N1MM logger is running. By default this is the same
computer as where the real time scoring application is running on. This setting is set by N1MM logger.
Listening Port - Shows the port from which N1MM logger will send the information to the real time
scoring program. This setting is set by N1MM logger.
Defaults - Fill the dialog with default values.
Cancel - Cancel the entered values and close the dialog.
OK - Save the values and close the dialog.
During major contests several real time score reporting web sites will be up and running. An example website
from Gerry, W1VE below.
By Gerry, W1VE:
Through the encouragement of many, I decided to take on the project of creating a usable web portal for
57 of 246 1/19/2010 08:20
: N1MM Logger Documentation http://n1mm.hamdocs.com./tiki-print_multi_pages.php
realtime score reporting. The result is now ready.You can view the portal at: http://live.getscores.org
The scoring upload to the site is based on work by Bruce, WA7BMN, with his Contest XML schema, and
scoring trials last year by Tom, N1MM and the N1MM logger.
The latest version of N1MM fully supports score posting. If any other contest software vendor supports the
HTTP POST method of score reporting, it is immediately compatible with getscores.org. Additionally,
getscores.org supports a SOAP-based Web Service API. The success of the site will depend on participation
and the support of software vendors. There are links on the live.getscores.org site for FAQs.
The viewing site supports many filters, so that you can look at only what you want to look at. Filter by Class,
Power, CQ Zone, IARU Zone, State/Prov and lots more. Your filter preferences are saved as a cookie by
your browser for up to 7 days. The page automatically refreshes every 60 seconds with score information.
the website will support many contests as listed on the site. The window is by Score with the highest score first
within the operating class, Power Class and mode. The general idea here is not to look at everything: apply a
filter and you'll get a more representative view of you are looking for.
A scoring period is a rolling window of 72 hours. If you post for a particular contest during the 72 hour period,
any time you post an update, you will simply update your score for that contest. This way, if there are two
supported contests over a weekend, you can submit to both. The unique key is the name of the contest and
the callsign.
By the way, I want everyone to know that getscores.org is not an "N1MM" effort. In fact, I want to ensure it is
not. I'm sure that Tom would agree. We must get as many of the contest authors to participate, otherwise, this
type of site is useless. We need to see lots of scores, not just those from the N1MM logger. That said, BIG
KUDOS to K1TTT and N1MM for getting the posting software in great shape quickly, and to all of you users
for testing — that's a great way to get the site in good shape for CQWW.
If you have any questions or suggestions about the site, please send them to me at the email addresses
provided on the site, or via gerry@w1ve.com.
The ethics Tom, N1MM: I don't see any issue with reporting your score. You are not "spotting" yourself, there
is not a frequency specified other than the bands you have operated on.
13. Starting a Contest with a Number Other Than 001
Some contests which have more parts/sessions there is the need to start a next session with the next number
given in the previous part. So how to not to start with 001?&&& There are two workarounds
1. Start second part as a separate contest and make the first QSO with number 001 and log it, then correct
(Ctrl+Y) to proper sent number
2. Start second part as a separate contest, enter fake QSO, open QSO in EDIT window, change SENT
number from 001 to last number you sent in the previous part of the contest, save changes, et voila, it's
done. When a couple of real contacts have been entered, delete the fake QSO
58 of 246 1/19/2010 08:20
: N1MM Logger Documentation http://n1mm.hamdocs.com./tiki-print_multi_pages.php
14. Single Operator 2 Radios (SO2R)
Single Operator 2 Radioa (SO2R) is an operating technique that when done properly, can add many extra
QSOs and multipliers to your log. This is accomplished by increasing your efficiency during "dead" time,
specifically when you are sending on one radio. Efficiency is increased by listening on a 2nd receiver while
you are transmitting on the 1st radio. On the 2nd radio you are scanning the bands for needed QSOs and
multipliers. If you find a new station to work on the 2nd radio, you leave it staged on the 2nd Entry Window until
you get a free moment to work this station. Even adding a few QSOs an hour will greatly boost your score.
A complete chapter has been devoted to SO2R.
15. Footswitch Support
Footswitch support has been added for multiple distributed stations.
In IARU contest headquarter station is allowed to use multiple stations located within one IARU zone but the
rule of one signal per band/mode still in effect. So there are often 2 (one running station and another looking
for multiplier) or more stations on the same band and same mode and they should keep only one TX signal on
this band at any time. Now you can hook up a footswitch to the LPT port 15 (LPT port should be enabled even
though the only purpose for it will be to have a footswitch, no any special check box to turn footswitch feature
on/off). If the station is not in multi-multi operator category the footswitch will directly control PTT just like Alt+T.
If it is a multi-multi station (connected to other stations on LAN or via the Internet in Multi User mode) it will be
blocking TX of any other station from the group on the same band (and mode if mode category is "Mixed").
Yes, for now a quite exotic feature.
59 of 246 1/19/2010 08:20
: N1MM Logger Documentation http://n1mm.hamdocs.com./tiki-print_multi_pages.php
Two Monitor Support
Original by Joe Natale, K1JN
Requirements
Windows 98 or better
Additional video card (or video card with dual outputs)
Additional monitor
General Two Monitor Operation
Using two monitors is easy and once you have used two you won't want to go back to using one.
To use two monitors is easy. The operating system takes care of everything. Just think of the two monitors as
one - sitting side by side. You can move windows (apps) around. When you move to the right on the left
monitor and reach the edge of the monitor, just continue and you will be on the left edge of the right monitor.
So just open up the program you wish to use then move it on to the second monitor just drag it across to
where you want it on the second monitor.
You only need one mouse and keyboard the mouse will move smoothly between the two screens just click the
mouse on the monitor that is displaying the program that you wish to use and then the keyboard is available to
that program. All of the windows setting and commands are available to both monitors and can be different for
each.
Just fit a cheap PCI or APG graphics card into your PC and attach a second monitor and check the windows
setting in the control panel under display to extend the desktop across the two monitors and then go and have
fun.
Also some laptops support dual monitors. For example, the laptop screen and one attached to it.
The best way to set up two monitors is to have the primary monitor on the left because many programs do not
handle negative position numbers. They all should but they don't. If you do it with Primary on left all programs
should work and remember positions. N1MM supports negative position numbers.
Is it Worthwhile to use Two Monitors (and what if they have a different size)?
Assuming you know your present card does not have two output connectors? Most all new video cards have
dual connectors, however you will need an adapter for one of the connectors. A dual monitor video card with
256 MB memory now cost less than $100.
Using different sizes (example: 17" and a 15" TFT) doesn't seem to be a problem, with the biggest monitor
being the main screen. When using N1MM place windows like packet window, score, multiplier and info
window on the smaller/second monitor. Everything else will probably fit on the bigger screen. Windows XP
handles them both well. probably a very useful addtion when using N1MM logger. Just watch out, if the current
60 of 246 1/19/2010 08:20
: N1MM Logger Documentation http://n1mm.hamdocs.com./tiki-print_multi_pages.php
monitor is on the motherboard video it might be disabled when you plug in another card. Some bios are ugly
about that and will permanently disable the motherboard video or sound when they detect a card. Thus
requiring a manual reset of the bios memory to get back to the motherboard video/audio.
Two Monitor Setup
Install hardware - Many new computers already have two video outputs on the video card. In that case
adding an extra card with a video output is not needed
Shut down Windows
Open the case
Install a second video card (when needed)
Attach a monitor
Any card/monitor will do, they don't have to be same as the one already installed, I used a
Windows 95 era ATI Rage video card and an old Gateway 2000 CrystalScan monitor
Close the case
Software
Start the computer and reboot
Windows should find the new card and monitor and install the software
You will get a message on the 2nd monitor that says if you can read this, you can extend
your desktop onto this monitor
You do that by right clicking on the desktop and click on properties. Click on the settings tab. There
will be icons for two monitors. Click on the one numbered 2 and check the box that says extend my
Windows desktop onto this monitor
Drag the monitor icons to set which is left and which is right
The second monitor is actually an extension of your desktop, it will have the same wallpaper
and color scheme. If you move the mouse cursor off the right edge of the left monitor, it
shows up on the right monitor. The screen saver runs on the main monitor, but not the 2nd
one here
As far as the windows sticking, it varies by program. Luckily, in the case of N1MM Logger, they stick! Example
Setup
The picture below is a setup example from K1JN during the CQ WPX CW contest. The left monitor is a 17"
set to 1024 x 768 resolution, the right monitor is a 15" set to 800 x 600 resolution.
Left screen windows Right screen windows
Both Bandmaps Packet/telnet window
61 of 246 1/19/2010 08:20
: N1MM Logger Documentation http://n1mm.hamdocs.com./tiki-print_multi_pages.php
Log window Info window
Entry window Available mult's and Q's window
Check partial window Score Summary window
Contest Setup and Configuration
Table of contents:
1 Station
2 Configurer
3 Open/New Contest Dialog
Station Dialog
Select Config >Change Your Station Data
Your Station Dialog window will be similar to this one.
The information in this dialog is self-explanatory. Be aware that in order for the logger to calculate accurate
beam headings, you will need to put your longitude and latitude into the appropriate fields. Also make sure that
you enter your call as the station call sign. Many of the fields in this dialog are used when creating contests or
62 of 246 1/19/2010 08:20
: N1MM Logger Documentation http://n1mm.hamdocs.com./tiki-print_multi_pages.php
during contests, so have them updated with the correct values.
ARRL Section entered and the State field are used in some contests and QSO parties to determine if
you are in or outside a state or province
Latitude and Longitude are used to calculate the distance and bearing to another station/country (for
HF contests)
For VHF contests (having VHF in the contest name) the Grid Square field (4 or 6 digit) in the Station
dialog is used as your bearing and not the entered Latitude and Longitude
Contents of the Latitude and Longitude fields update when the Grid Square field is changed and vice
versa
Club normally has to be spelled out completely, so not YCCC but Yankee Clipper Contest Club (the
dialog above is just a bad example!) to have it accepted (and counted) by the contest committee
E-mail address and SMTP server address are used for sending a bug report via e-mail. Your e-mail
address and SMTP server address can be found in your e-mail program
Help - Show the help file for this window.
Configurer Dialog
In this Section...
1. Config >Hardware tab
1.1. Hardware setup
1.2. Set button examples
1.3. Other Information
1.4. Windows NT/2000/XP (32 bit OS)
2. Config >Telnet Cluster tab
3. Config >Files Tab
3.1. Files Field Descriptions
4. Config >Function Keys Tab
4.1. Function Keys Field Descriptions
4.2. Remapping Function Keys
5. Config >Digital Modes Tab
5.1. Digital Modes Field Descriptions
6. Config >Other Tab
6.1. Other Tab Field descriptions
7. Config >Winkey Tab
7.1. Winkey Field Descriptions
7.2. How to Set Up Winkey in N1MM Logger
8. Config >Mode Control Tab
63 of 246 1/19/2010 08:20
: N1MM Logger Documentation http://n1mm.hamdocs.com./tiki-print_multi_pages.php
8.1. Mode Control Field Descriptions
9. Config >Antennas Tab
10. Config >Audio Tab
The Configurer dialog, or Configurer, has many tabs with program settings influencing the behavior of the
program. Be careful in setting up all the items on the different tabs. All settings are remembered by the
program in "N1MM Logger.ini". Keeping different versions of this file is a fast way to change between program
configurations.
Function key information, telnet clusters, call history, and country information are saved in the ham.mdb
database and any new databases you may have created. The "N1MM Logger.ini" file does not contain this
information itself, but it does contain the name of the .mdb file that the program will load when it is started, as
well as the name of the current contest and other recently-opened contests.
If you have not unchecked "Hide extensions for known file types" in Windows Explorer Options, you will not
see "N1MM Logger.ini". You will see "N1MM Logger" with a Type of "Configuration Settings". Also, do not be
confused by the file "N1MM Logger.ini.init". This is used by the program during installation. It should not be
modified by the user of the program.
Multiple ini files
64 of 246 1/19/2010 08:20
: N1MM Logger Documentation http://n1mm.hamdocs.com./tiki-print_multi_pages.php
You can invoke an ini file whose name is different from N1MM Logger.ini by using the file name as a
command-line argument when the program is started.
For example, suppose you wanted to be able to choose between two separate configurations, one for
SO2R and one for SO1V, perhaps using different radios and with different settings. You could create two
new copies of your N1MM Logger.ini file in the N1MM Logger program folder and rename them to, for
example, SO2R.ini and SO1V.ini.
Create two desktop shortcuts for N1MM Logger by right-clicking in an unused area of the screen and
selecting New > Shortcut. Use the Browse button to find your N1MM Logger program folder and click on the
N1MM Logger.exe file. You will notice that the file name appears in the location box within quotation marks,
e.g. "C:\Program Files\N1MM logger\N1MM Logger.exe" . Click just to the right of this file name within the
box after the closing " , press the space bar once and add the name of one of your new ini files, e.g.
"C:\Program Files\N1MM logger\N1MM Logger.exe" SO2R.ini
Note that if the name of your new ini file contains a space, you will need to enclose the file name in
quotation marks as well, e.g.
"C:\Program Files\N1MM logger\N1MM Logger.exe" "RTTY SO2R.ini"
Click Next, choose a name for the shortcut, e.g. N1MM Logger SO2R, and click Finish. Repeat this
procedure for the second new shortcut.
Each of these shortcuts will now start up the Logger using the ini file named in the shortcut. Any
configuration changes you make will be stored in the named ini file, thus enabling you to save different
configurations in the two files and to choose which configuration to use by starting the program from the
appropriate desktop icon.
1. Config >Hardware tab
The Hardware tab is used to set up your radios, packet interfaces, telnet connections and CW port. Set the
values appropriate to your station. If you do not have one of the items listed connected to a port, make sure
the port selection is 'None' and the check boxes are not checked for that port.
1.1. Hardware setup
65 of 246 1/19/2010 08:20
: N1MM Logger Documentation http://n1mm.hamdocs.com./tiki-print_multi_pages.php
The program supports 8 serial ports (COM1 - COM8) and 3 parallel ports (LPT1 - LPT3). Set up each port
depending on what equipment is connected and enter the appropriate information.
Radio - The radio used and controlled by the program using radio control (CAT control). Select 'None' if
no radio is connected to this port for this purpose
Digital - Means this port is used for digital communication (MMTTY/MMVARI engine or TNC)
Use this to indicate the port that is used for a TU or TNC that is being used for RTTY
Use it also to indicate the port that will be used for PTT in digital modes
Exception: if you do PTT on the radio control port or from a Winkey, do not check the Digital
box for that port
Packet - This port is used for packet radio (TNC) if selected. Do not select if no TNC is connected for
packet radio
CW/Other - This port is used for CW, PTT, footswitch, DVK or an SO2R controller. This selection may
be made in combination with a Radio, Digital or Packet selection provided the uses are compatible (e.g.
Winkey and radio control cannot use the same serial port)
Details - The Set button in this column can be used to open a window with a set of controls depending
on what is selected in the preceding columns (Radio, Digital, Packet, CW/Other). To the right of the
details column is a summary of the detailed settings. See below for details
SO1V - Single Operator 1 VFO i.e. one radio and one VFO used
In SO1V mode, the backslash, Pause and Ctrl+Right-arrow keys are disabled to prevent opening
the second entry window
SO2V - Single Operator 2 VFO i.e. one radio and two/both VFO used
66 of 246 1/19/2010 08:20
: N1MM Logger Documentation http://n1mm.hamdocs.com./tiki-print_multi_pages.php
Permits using two separate entry windows, one for each VFO
SO2R - Single Operator 2 Radio (2 radios used by one operator)
1.2. Set button examples
COM7 details shown when Radio selected (serial port)
COM5 details shown when CW/Other selected for Winkey (serial port)
COM3 details shown when Digital selected (serial port)
LPT1 details shown when CW/Other selected (parallel port)
There are many more possible combinations than the pictures above are showing.
Speed - The speed of the serial port to radio/if-interface link (check the manual of your radio/TNC)
Parity - The parity used (check the manual of your radio/TNC)
67 of 246 1/19/2010 08:20
: N1MM Logger Documentation http://n1mm.hamdocs.com./tiki-print_multi_pages.php
Data Bits - The number of data bits used (check the manual of your radio/TNC)
Stop Bits - The number of stop bits used (check the manual of your radio/TNC)
DTR - The following selections can be made (pin 4 on DB9 connector):
PTT - used for keying the radio
CW - used for sending CW to the radio
Always on - DTR is always 'high'
Always off - DTR is always 'low'
Handshake - DTR is used for handshaking
RTS - The following selections can be made (pin 7 on DB9 connector):
PTT - used for keying the radio
Always on - RTS is always 'high'
Always off - RTS is always 'low'
Handshake - RTS is used for handshaking
Windows 98 Users
If you are having trouble getting your radio working... Windows 98 used to enforce handshake if the port
were set for it even if the application did not request it. Go into the Windows Control Panel, select the serial
port, advanced settings and mark the port for XON/XOFF or "NONE" handshaking. That should allow
receive data from the radio to pass without handshake lines connected and pulled high.
Icom Addr (hex) - The address for the radio used, enter without the H i.e. 26 not 26H. (This field is only
shown when Icom is the selected radio)
Radio Nr - The radio controlled from this port
In SO1V (one radio, one VFO used) Radio Nr = 1
In SO2V (one radio, two VFOs) Radio Nr = 1
In SO2R select the radio (1 or 2) connected to or controlled by this port
If one LPT "CW/Other port" is set up as Radio=Both, and another LPT "CW/Other port" is
set up as Radio=2, route band data for second radio to second port
When using CW/Other with an external SO2R controller the lowest numbered (first) LPT port
must be assigned RADIO=BOTH (toggles pin 14)
I.e. When using LPT-2 and LPT-3 then LPT-2 must have Radio=Both
Dig Wnd Nr - Set this to indicate which Digital Interface window uses this port for PTT and/or FSK
keying (only shown when Digital is checked)
If only one DI window is used, select 1
If two DI windows are used, select the DI window number this port will be used for
If the port is being used for FSK keying, you will also have to configure it in the MMTTY Setup
window
PTT Delay (mSec) - The time between keying the radio and starting to send CW, a wav file or transmit a
digital mode (only shown when PTT or Winkey selected)
Radio PTT via command - Select when using a software command via the control link to the radio to
key PTT. Use only if you are not using another method of PTT. When checked, the radio will be set to
transmit 40 milliseconds (default) before beginning the message, this is configurable using 'PTT delay
68 of 246 1/19/2010 08:20
: N1MM Logger Documentation http://n1mm.hamdocs.com./tiki-print_multi_pages.php
(mSec)'
Allow ext. interrupts - Allow external interrupts from this port (serial port - DSR pin 6; parallel port - pin
15), e.g. from a footswitch. An interrupt on this line will bring focus to the Entry window and stop a CQ in
progress
Winkey - Select when using a Winkey keyer. Speed, Parity, Data bits, Stop bits or Handshake settings
do not have to be adjusted; they are fixed and set by the program. Settings for the keyer can be done on
the Winkey tab in the Configurer
Not possible if the port is used for radio control, digital or SO2R control (incompatible uses)
Note: Only one Winkey is supported, but a single Winkey can key two radios
Two Radio Protocol - Support for the MK2R or other SO2R controller from microHAM (using control
protocol on COM port). USB-only SO2R (no LPT port required) with the MK2R/MK2R+. Protocol used
may be either the MK2R proprietary protocol or OTRSP (Open Two Radio Switching Protocol)
Disabled when selection for CW/Other is turned off or when a radio is selected
OTRSP forces the port speed etc. to 9600,N,8,1
More info in chapter Supported Hardware under MK2R
CW/Other Port Addr - specify port address for serial and parallel ports
Note: For real ports, the address here should be the same as used for this port in Windows
For USB-to-serial adapters, the address here can be ignored
When both RTS and DTR are set to PTT they will both be keyed for PTT with the set PTT delay
Packet uses as handshaking RTS + XON/XOFF
When using a self-powered interface set the handshaking to always on (DTR), always on (RTS) to
supply power to the interface
LPT Port Numbers
With N1MM, SO2R and LPT CW, the LOWEST number port must have the CW output for BOTH radios if it
is used with a conventional LPT SO2R box (DXD, KK1L, N6BV, etc.) or microHAM MK2R/MK2R+ in LPT
(Classic auto control) mode, The LPT with CW, PTT and the TX/RX/Split controls must be connected to the
SO2R controller. If N1MM is configured for CW on TWO LPT ports (first port: Radio=1, second port
Radio=2) then CW will be present only on the port representing the radio with transmit focus.
DVK - DVK interface for MK2R, W9XT & other DVK's. Also recording is supported by the program
When DVK is selected, the Antenna selection via the LPT port is disabled
Note: The DVK pins and the antenna pins on the LPT port overlap
When using an external DVK, all of the Run and S&P SSB function keys should be set to
empty.wav and not left blank
microHAM MK2R: if DVK is checked, N1MM Logger will use the DVK in Router instead of its own
DVK support
FootSwitch mode - Pin 6 on the serial ports and pin 15 on parallel ports. The combo box options are:
None - No footswitch
ESM Enter - Pressing Footswitch will cause the same action as pressing Enter key in ESM mode
Typing Focus - Pressing Footswitch will switch typing focus
Switch Radios - Pressing Footswitch will switch the radios (in SO2R)
69 of 246 1/19/2010 08:20
: N1MM Logger Documentation http://n1mm.hamdocs.com./tiki-print_multi_pages.php
Normal - Pressing the footswitch it will behave if it was connected to the PTT of the active
transmitter and is automatically connected to the proper (active) radio.When the footswitch is
released the focus will be set to main Entry window
F1 - Pressing Footswitch will cause the same action as pressing functionkey F1
F2 - Pressing Footswitch will cause the same action as pressing functionkey F2
F3 - Pressing Footswitch will cause the same action as pressing functionkey F3
F4 - Pressing Footswitch will cause the same action as pressing functionkey F4
F11 - Pressing Footswitch will cause the same action as pressing functionkey F11
F12 - Pressing Footswitch will cause the same action as pressing functionkey F12
Band lockout - Implemented mostly for multi user stations to block second signal on the same
band/mode. It may be useful for single user as well. This mode should allow you to control PTT for
both radios (in case of SO2R) in different modes (SSB/CW). The advantage of using it (compared
to the foot switch directly connected to the radio) is - it stops AutoCQ and Dueling CQ's
It is possible to hook up a footswitch to a serial or parallel port. This should help users with only one or no
serial ports (when a USB to serial adapter is used) to get the footswitch connected to the computer. A pull up
resistor is needed between DSR input (pin 6 on both DB9 and DB25) and +12 VDC and for the parallel port,
between pin 15 and +12 VDC. Multiple footswitches (one per parallel or serial port) can be used where
different settings may be used for each one.
1.3. Other Information
It is possible to have the PTT on the same serial port as the radio with interfaces that support this (e.g. with a
keying circuit connected between RTS and the radio's PTT input).
If the type of CW/Other port chosen is LPT1, LPT2 or LPT3, additional information will be present on the
parallel port. See Radio Interfacing for more detailed info.
1.4. Windows NT/2000/XP (32 bit OS)
Under 32 bit Windows operating systems, using the parallel and the serial ports requires a special dll which will
be installed using the program: Port95nt.exe. A link to this file can be found in the Installation chapter.
2. Config >Telnet Cluster tab
Telnet Cluster - The default telnet cluster to connect in the Telnet Window
Ctrl+D - delete a row in the table or use right click menu
Edit button - Change Telnet Cluster List
File
Import... - Import a text file with Packet/Telnet cluster nodes into the program
Export... - Export the the Packet/Telnet cluster nodes to a text file
3. Config >Files Tab
70 of 246 1/19/2010 08:20
: N1MM Logger Documentation http://n1mm.hamdocs.com./tiki-print_multi_pages.php
The files Tab is used to set the path to the Buckmaster callsign database if present, and to wav files used for
SSB message macros.
3.1. Files Field Descriptions
Callsign database path - Used to identify the directory of the Buckmaster callsign database to be
used by the logging program. Be sure to include a trailing '\' in the directory name. Make sure that the
path to the CD is set correctly. You can set the path to the Buckmaster database here and type in the full
path to the Buckmaster database on your CD. For example: If your CD-ROM is mapped to the 'E' drive,
the full path is: E:\HAM0\
Don't forget the back-slash '\' at the end of the path! Also, make sure to copy the HAMCAL32.DLL
from the CD to the program directory where N1MM Logger is installed. On older CDs, this file is
located in the \API\WINDOWS directory. It may be located elsewhere on newer CDs
Recorded wav file path - The full path where the recorded wav files should be placed on your harddisk.
In this path the directory with the contest name will be created
Letters file path - The full path to the letters directory. Example: C:\program Files\N1MM Logger\wav
\{operator}\ This provides the ability to have a separate letters file for each operator. The decimal point
(.) should be specified as Point.wav
4. Config >Function Keys Tab
71 of 246 1/19/2010 08:20
: N1MM Logger Documentation http://n1mm.hamdocs.com./tiki-print_multi_pages.php
Function keys for each message are set here.
4.1. Function Keys Field Descriptions
Monitor via PC speaker (Win98/ME only) - The CW sent by the program plays via the PC speaker
(only for Windows 95, 98, ME, disabled for NT/2000/XP machines)
Send Corrected Call (Before End of QSO Msg) - Send Corrected Call (Before End of QSO
Message) - If the callsign is corrected after answering a call, then the corrected call will be sent before
the End of QSO message (as configured by the End of QSO Key). E.g. 'PA1M TU DE N1MM' instead of
'TU DE N1MM'
Send Partial Calls - Only CW. When sending a partial corrected call only the corrected part will be
send (prefix or suffix). If not checked the whole call will be sent
Work Dupes when Running - Work dupes is for ESM in Run mode and don't send the QSO B4 Key.
All it does is determine what is sent when a dupe calls you AND YOU PRESS ENTER. Normally you do
want to work dupes. See the chapter Off topic for a discussion
Use Contest Word Spacing for CW - The box is defaulted ON for "Use Contest Spacing for CW".
This setting changes the spacing between words in your CW, where "N1MM 599 5" is 3 words. Default
is 6 bits for "contest spacing". When box is not checked, 7 bits between words is used, which is "normal
spacing"
Send Cut Numbers - Ctl+G is cut number mode toggle. This is a toggle function and the new status is
shown on the bottom left of the entry window. The cut number style can be set at the bottom of this
dialog. The characters that can be entered into a serial number field are: A, N, T, O, E, S, U, W, G, and
72 of 246 1/19/2010 08:20
: N1MM Logger Documentation http://n1mm.hamdocs.com./tiki-print_multi_pages.php
D. Some contests do not use a serial number field due to length or because the exchange can contain
characters. In these contests the conversion from letters to numbers will not function
Send leading zeros in serial numbers - Send leading zeros to make into 3 digit number. In CW:
Select leading T with the Cut Number Style selector. RTTY: In RTTY zeros will be added, so 1 will
become 001
Stop Sending CQ when Callsign changed - Typing a character in the callsign field will stop a
(repeated) CQ
ESM only sends your call once in S&P, then ready to copy received exchange - This is many
times called the "Big Gun versus Little Pistol switch" . When selected and in Enter Sends Message mode
the cursor moves to the Exchange field when there is something in the Callsign field and Enter is
pressed (so it does not keep the cursor in the callsign field). If you don't usually get a station on the first
call then deselect this option
String to use on CW between his call key and exchange key (default is one space) - Just as it
says. Example ' ur '
Keycode of Ins Key Substitute - Enter the number for the Ins Key substitute as mapped below in this
configurer dialog. Defaults to 186, the ; character. The program can automatically enter the keycode in
this field . Place the cursor in the keycode field and press the key you want to substitute, it will put the
correct keycode in. 186 is an extended key code. Not all keyboards map keys the same way. Note that
you can't use a Shift, Ctrl, Alt etc. key. I would not advise using a key like Numeric + that is already in
use. It may or may not work. In this case Numeric +, does NOT work
Keycode of TU/Log Key Substitute - Enter the number for the TU/Log Key substitute as mapped
below in this configurer dialog. Defaults to 222, the ' character. The program can automatically enter the
keycode in this field . Place the cursor in the keycode field and press the key you want to substitute, it will
put the correct keycode in. 222 is an extended key code. Not all keyboards map keys the same way.
Note that you can't use a Shift, Ctrl, Alt etc. key. I would not advise using a key like Numeric + that is
already in use. It may or may not work. This particular case (Numeric +) does NOT work
Cut Number Style - the following cut number styles can be chosen:
T1234567890 (leading T) - leading 0 will be replaced with a T. So 007 will become TT7 and 030
will become T30
O1234567890 (leading O) - leading 0 will be replaced with a O. So 007 will become OO7 and 030
will become O30
T123456789T (all T) - all zeros will be replaced with a T. So 007 will become TT7 and 030 will
become T3T
O123456789O (all O) - all zeros will be replaced with a O. So 007 will become OO7 and 030 will
become O3O
T12345678NT (TN) - all zeros will be replaced with a T, all nines with a N. So 097 will become TN7
and 090 will become TNT
T12345678NT (ON) - all zeros will be replaced with a O, all nines with an O. So 097 will become
ON7 and 090 will become ONO
TA2345678NT (TAN) - all zeros will be replaced with a T, all nines with a N, all ones with an A So
091 will become TNA and 190 will become ANT
TA234E678NT (TAEN) - all zeros will be replaced with a T, all nines with a N, all ones with an A, all
fives with an E So 091 will become TNA and 1590 will become AENT
73 of 246 1/19/2010 08:20
: N1MM Logger Documentation http://n1mm.hamdocs.com./tiki-print_multi_pages.php
TAU34E67DNT - the zero, one, two, five, eight, nine s will be replaced with a T, A, U, E, D, N or T
4.2. Remapping Function Keys
Select which function keys to send messages. Each type of message has a combo box for you to set the
appropriate function key. If the program is sending the wrong message check here first. The only restriction is
that a key must mean the same thing in Running and in S&P. Function keys do not have to be unique for a
selected message. There is little reason to do so although if you want it can be done. For the following
messages a function key can be selected
CQ Key - defaults to F1
Exchange Key - defaults to F2
End of QSO Key - defaults to F3
His Call Key - defaults to F5
My Call Key - defaults to F4
QSO B4 Key - defaults to F6
Again Key - defaults to F8 (can be disabled)
Next Call Key - defaults to Disabled
ESM Work dupes Mode QSO B4 Again Action Result action
Mode when Key Key
running
On don't work Run Disabled F-key DUPE callsign Send AGN message when Enter
dupes entered pressed
On don't work Run Disabled Disabled DUPE callsign Send the EXCH when Enter is
dupes entered pressed, station will be worked
and logged with Enter, Enter
On don't work S&P Disabled F-key DUPE callsign Pressing Enter does nothing, no
dupes entered blue buttons in the Entry window
On don't work S&P Disabled Disabled DUPE callsign Pressing Enter does nothing, no
dupes entered blue buttons in the Entry window
On work dupes Run - Disabled DUPE callsign Send EXCH when Enter is
entered. Mistake with pressed
received QSO data
On don't work Run - Disabled Mistake with Send EXCH when Enter is
dupes received QSO data pressed
On - S&P - Disabled Mistake with Send EXCH when Enter is
received QSO data pressed. After the user corrects
the entry, it will log and not send
anything
74 of 246 1/19/2010 08:20
: N1MM Logger Documentation http://n1mm.hamdocs.com./tiki-print_multi_pages.php
5. Config >Digital Modes Tab
The Digital modes tab is used to set up the interfacing to external Controllers (TNCs), or for PTT control using
MMTTY/MMVARI for sound card digital modes.
5.1. Digital Modes Field Descriptions
Digital Interface 1 / 2
TU type
None
Other: like the KAM, PK232, PTC and any other external TNC
Soundcard: when using MMTTY or MMVARI soundcard software
Port, Speed, Parity, Data Bits, Stop Bits, Flow Control - Have to be set if 'CW/Other' has
been chosen as well
DI-1 MMTTY Mode | DI-2 MMTTY mode
When using MMTTY, select whether AFSK or FSK is being used
If AFSK is selected the serial port (if any) with a check in the Digital check box and with Dig Wnd
Nr corresponding to the DI window number will get passed to MMTTY/MMVARI when the DI
window is opened, so that MMTTY/MMVARI can use it for PTT control.
If FSK is selected the serial port will not get passed to MMTTY. The serial port for FSK has to be
set in the MMTTY Setup. This is necessary in order to allow for the possibility of using EXTFSK in
MMTTY. More information in the MMTTY support chapter
DI-1 MMTTY Path | DI-2 MMTTY Path
75 of 246 1/19/2010 08:20
: N1MM Logger Documentation http://n1mm.hamdocs.com./tiki-print_multi_pages.php
The path to the MMTTY engine goes here including the file name of the program
It's not necessary that MMTTY be in the same directory as N1MM logger
Via the 'Select' buttons the path and file name can be selected
It is possible to select two instances of MMTTY in two separate folders. You must do this if you
want the MMTTY settings in the two instances to be different (e.g. different profiles for SO1V, left
vs. right channel for SO2V/SO2R, different sound cards for SO2R, etc.)
6. Config >Other Tab
The Other tab is used to set up default values and select special modes and functions.
6.1. Other Tab Field descriptions
Packet Spot Time (min) - Indicates how long (in minutes) spots are kept in the bandmaps. The default
is 60 minutes, any integer may be specified
Repeat time in millisecs - Specify the repeat interval (CW or SoundBlaster) in the Entry window
(Auto-CQ). The default value is 1.8 seconds. Enter a value in seconds or milliseconds. The maximum
value is 32767. This is the same as Ctrl+R or 'Config | Set CQ repeat time' in the Entry Window
Default # Spots in SH/DX/# - The number of returned spots by the SH/DX command in the bandmap
window. The default value is 30 spots. The number of returned spots for the SH/DX command in the
Packet / Telnet window is not affected by this value and has to be changed in the Entry window under
'Config menu | Edit Packet/Telnet Buttons'
SSB Tuning Tolerance (Hz) - SSB mode: Clicking on or next to a station in the bandmap window will
76 of 246 1/19/2010 08:20
: N1MM Logger Documentation http://n1mm.hamdocs.com./tiki-print_multi_pages.php
put the call on the callsign frame (if the callsign field is empty) of the Entry window. This value gives the
maximum frequency distance to the call on the bandmap when it will be put on the callsign frame. The
value has to be between 0 and 20000 (20 kHz). The default value is 300
CW Tuning Tolerance (Hz) - CW mode: Clicking on or next to a station in the bandmap window will put
the call in the callsign frame (if the callsign field is empty) of the Entry window. This value gives the
maximum frequency distance to the call on the bandmap when it will be put on the callsign frame. The
value has to be between 0 and 20000 (20 kHz). The default value is 300
RTTY Tuning Tolerance (Hz) - RTTY mode: Clicking on or next to a station in the bandmap window will
put the call on the callsign frame (if the callsign field is empty) of the Entry window. This value gives the
maximum frequency distance to the call on the bandmap when it will be put on the callsign frame. The
value has to be between 0 and 20000 (20 kHz). The default value is 300
CW Weight - Adjusts the CW weight (between 30-70% limits). The default value is 50. Thie weight
command not only works for serial or lpt CW but also for Winkey
SSB Up/Down Arrow Incr (kHz) - This value gives the frequency jump amount in SSB by the up/down
arrow keys. NB. Never make it smaller than the smallest step your radio can make in SSB. Older Icom
rigs are known to have a smallest step of 100 Hz which is quite big. When the step is made smaller than
the minimum step size the Up/Down Arrows don't seem to work
CW Up/Down Arrow Incr (kHz) - This value gives the frequency jump amount in CW by the up/down
arrow keys. NB. Never make it smaller than the smallest step your radio can make in CW. Most rigs
have a smallest step in the order of 10 Hz. When the step is made smaller than the minimum step size
the Up/Down Arrows don't seem to work
PgUp/PgDn Incr (kHz) - This value gives the frequency jump amount for the {PGUP} {PGDN} macros
(Note: the PgUp and PgDn keys are not used for this; the {PGUP} and {PGDN} macros must be used in
function key macros. These macro names are holdovers from early versions of the program)
Primary CW speed Step - The primary speed step is used with PgUp/PgDn button or the speed adjust
in the Entry Window
Secondary CW speed Step -The secondary speed step is used when Shift+PgUp/PgDn is pressed.
Alt+PgUp/PgDn adjusts the CW speed of the inactive radio/VFO in SO2R/SO2V mode
Keep log of all QSOs to facilitate recovery of log - This is the transaction back-up log file. This
journaling back-up text file has all QSOs from the contest in it. So if the database for some reason would
become corrupt it is possible to import this file in a new database and go on with the contest
When this option is selected the transaction log is created for each contest you log to
The file is closed after each transaction and reopened to force the data to be written to disk
To keep things simple and foolproof, you are not allowed to change the name of the transaction log
The name is used to make sure you are loading it properly, and to prevent mixing logs of two
contests
Example name: 'ham.mdb - CQWWCW - 2005-09-19.TRN' i.e.: Used database name -
contest name - date log created
When importing you MUST import the transaction log into an NEW (empty) database
Why? To prevent a user recovering from a database problem making the problem worse.
This will prevent any issues from duplicate contacts and a number of other problems
Use 'File, Import, Recover QSOs from a Transaction Log' to import the transaction log file
As you load the transaction log, a new transaction log is automatically made with the transactions
77 of 246 1/19/2010 08:20
: N1MM Logger Documentation http://n1mm.hamdocs.com./tiki-print_multi_pages.php
in the first log. Thus you should never have to merge logs. You always use the last one
Start Contest Reporting Application - Start the contest reporting application. With this application
you can show your contest efforts in real time during a contest to the world. Next to this application a
website is needed where everyone can see the score. This application does automatically upload
scores from the current selected contest to the configured website
Mute mic on supported radios - Mute the microphone during transmit. Normally used to enter audio
via an other radio input then the microphone. Default is to not mute
Tentec Orion: If "Mute" is checked, it causes the Orion's mic input to be muted and the Aux input to
un-mute during voice keyer events
Supported radios are: Tentec Orion and Elecraft K3
Format for DXSpider Cluster - This will send the right SH/DX message for DXSpider clusters from the
button in the top of the bandmaps (Example: SH/DX/30 on 20). Also SH/QRZ will be sent instead of
SH/BUCK. Only select this when connecting a DXSpider cluster. Connect the cluster and send: SH/VER
A DX-spider cluster will say something like: DX Spider Cluster. The 'normal' setting is not selecting this
option
Auto-Completion Mode - Auto completion of callsigns. It works like Internet Explorer's address bar. If
you type in a partial callsign, the program will attempt to match it with a call that you have already logged
or is uniquely identified in the check window. If it matches, the rest of the call will be added to the callsign
textbox and highlighted. You can then either accept the call as displayed, or keep typing. If you keep
typing, the highlighted portion will be replaced by what you type
Use Reverse CW - When selecting CW send a command to the radio to use Reverse CW
7. Config >Winkey Tab
78 of 246 1/19/2010 08:20
: N1MM Logger Documentation http://n1mm.hamdocs.com./tiki-print_multi_pages.php
The Winkey tab is used to control functions of the K1EL Winkey keyer. This keyer is available stand-alone,
or is used in expanded-function interfaces such as Microham Microkeyer or RigExpert. While these functions
influence the operation of the Winkey chip, how this may affect the operation of your hardware is influenced
by the keyer circuitry. Consult your keyer manual along with the Winkey chip manual for more information on
these settings.
Winkey is designed by K1EL and G3WGV. The goal for the keyer is to interface with various Windows
programs and to avoid CW timing problems caused by multitasking. This keyer eliminates any hesitation that
occurs from scheduling multiple tasks under Windows. It is also a really sweet standalone keyer. Winkey
needs a dedicated serial port. This can be a 'real' hardware serial port, or a 'virtual port' over USB created by
a product that embeds the winkey chip. Winkey is fed ASCII characters from N1MM Logger (via COM or USB
Ports), and converts the ASCII to timed CW. For more info see the links page and the Supported
Hardware page. The pot speed range is from a minimum of 10 wpm to a maximum of 55 wpm. Winkeycan
also be used to control PTT. Winkey PTT can be used on modes other than CW. Note: This only works for
Winkey versions 10, and 21 and greater.
7.1. Winkey Field Descriptions
Keying Mode - Select the keying mode. Choices are: Iambic A, Iambic B, Ultimatic and Semi-Automatic.
The default is Iambic-B
Autospace - Select when the autospace feature should be used. When using the paddles to send, if a
pause of longer than one 'dit' time is detected, THREE dit times of pause will be inserted before the next
79 of 246 1/19/2010 08:20
: N1MM Logger Documentation http://n1mm.hamdocs.com./tiki-print_multi_pages.php
character. See the manual for more information
Pot is wired with two leads - Select when the potentiometer on the board is wired only with two
instead of three wires. Under normal operation, leave unchecked. Unless you've built the keyer yourself,
or your keyer vendor recommends this, leave unchecked
Pin 5 Function - Select the function of pin 5. Unless your keyer's manual tells you otherwise, the default
of PTT is likely what you want here. Other choices include PTT, Sidetone, 2nd CW (second output) or
None. The Winkey manual is also a good reference. The choices are:
PTT (default)
Sidetone
2nd CW (second output)
None
Sidetone Frequency - Select the sidetone frequency. The default sidetone frequency is 469 Hz
Reverse Paddles - Reverse the left and right paddle
Ignore Winkey Speed Pot - Ignore the setting of the Winkey potentiometer
Lead Time - Set the lead time value in 10ms Increments (up to 2.55 seconds). This value reflects the
amount of time that the Winkey PTT will be asserted BEFORE keying commences
If when sending CW you are missing the first dot or dash, or if paddle-sent CW doesn't seem
responsive (again, missing the first character) set this to at least 10 mSec
NOTE that this field denotes 10 mSec intervals — '1' in this box means 10 mSec
IF Pin 5 function is set to PTT, set this value to at least 1 (10 mSec)
Tail Time - Sets the tail time in 10 mSec Increments (up to 2.55 SECONDS). This value reflects the
amount of time that the Winkey PTT line will be held after keying stops. Tail Time = 1 results in a tail time
of one dit time (v2.2; 10 msec in earlier versions of Winkey), Tail Time = 2 adds 10 msec to that, Tail
Time = 3 adds another 10 msec, and so on. If Tail Time is set to zero, then Hang Time is used instead
First Character Extension - Sets the extension time in 10 mSec steps (up to 2.55 seconds). Normally
ONLY used with older, slower-keying rigs at speeds above 25 wpm, this setting will add time to the first
element sent to help with the lack of T/R speed of those rigs. This value is usually set by
experimentation. See the Winkey manual for more information on setting this value
Keying Compensation - Normally only used with high speed (>30 wpm) QSK operation. Adds time (in 1
mSec increments) to both dashes and dots to adjust for rig switching delays (however slight). See the
Winkey manual for more information
Hang Time - Provides a CW-Speed dependent means of holding PTT after CW sending is finished.
Hang Time can be used to set a CW-speed dependent delay of 1, 1.33, 1.67 or 2 letterspaces (not dit
spaces). Tail Time must be set to zero to use Hang Time
Winkey 2
Sidetone - Gives a sidetone when sending CW (when using paddle and computer input)
Paddle only sidetone - Gives a sidetone only when sending by paddle
Use 2nd output - Use the second output from the Winkey 2
Setting CW Speed in Winkey
80 of 246 1/19/2010 08:20
: N1MM Logger Documentation http://n1mm.hamdocs.com./tiki-print_multi_pages.php
The CW sending speed can be changed to any value by typing over the provided field in the Main Entry
window. Using the scroll bars on the CW speed entry field, or using the speed control connected to the
Winkey chip changes the speed in 2 wpm steps.
Setting the speed using the speed control pot changes BOTH the paddle speed and the N1MM sending
speed. Setting the speed using the entry window changes both the paddle sending speed and N1MM
sending speed but ONLY UNTIL the next time the speed pot is adjusted, i.e. the absolute position of the
speed pot then overrides any changes made in the entry window.
Setting CW Weight in Winkey
CW weight for Winkey can be set up on the Other tab using the same 30-70% limits.
7.2. How to Set Up Winkey in N1MM Logger
Identify the port to control it. Check " CW/Other" on that port. Click Set. Check Winkey. Now go to
'Config|Configure ports, CW/Other', and on the Winkey tab, make the relevant choices. The only subtlety is
that if you are using Winkey's PTT you need to set a lead-time value of other than zero, and a tail time or hang
time value as desired (e.g. sufficient to make Winkey hold in between characters of hand-sent CW). That's it.
8. Config >Mode Control Tab
81 of 246 1/19/2010 08:20
: N1MM Logger Documentation http://n1mm.hamdocs.com./tiki-print_multi_pages.php
The mode control tab determines how the mode will be controlled on the connected radio, whether the
program sets the mode when changing frequency or not, and what mode it changes it to. This dialog also
gives you control over how contacts will be logged.
8.1. Mode Control Field Descriptions
Mode recorded in log - Set how to determine the mode that will be entered in the log
Use radio mode (default) - use the mode received from the radio
In digital modes, the mode in the log will be RTTY if using the MMTTY engine or a TNC
When using the MMVARI engine, the mode will be as selected in the MMVARI window
Follow band plan - use the mode the internal bandplan gives for this frequency
Use contest mode or bandplan - if the contest is a single mode, use that mode. If mixed, use
the bandplan (as above)
Use contest or radio mode - if the contest is a single mode, use that mode. If mixed, use the
mode from the radio (as above)
Always: - always log the mode selected here (CW, SSB, RTTY, PSK31, PSK63, PSK125)
Mode sent to radio - Select how to determine the mode sent to the radio
This applies only for digital modes. See the note below for details
Digital Mode Selection
82 of 246 1/19/2010 08:20
: N1MM Logger Documentation http://n1mm.hamdocs.com./tiki-print_multi_pages.php
Every radio seems to have a different range of choices and names for digital modes. Some radios have no
modes specialized for digital modes, some have only one digital mode for FSK RTTY (for sound-card digital
modes, you use USB or LSB), some add to this a separate mode intended for sound-card digital modes like
AFSK RTTY and PSK31, and some radios have three separate digital modes for FSK RTTY, AFSK RTTY,
and other sound-card digital modes like PSK31. There may also be two versions of each of these, one
"normal" and one "reverse" (opposite sideband). Every manufacturer uses different names for these
specialized modes.
For simplicity, N1MM Logger has its own radio-independent terminology. The Logger uses RTTY for the
radio mode normally used for FSK RTTY (which is usually but not always called FSK or RTTY on the radio).
If the radio has a mode that is designated for AFSK RTTY, the Logger calls it AFSK. AFSK-R is the
"reverse" of this AFSK mode, i.e. on the upper sideband instead of LSB. If there is a mode intended for
sound card data modes that is different from the AFSK-R mode, it will be called PSK in the Logger. Not all
radios have all of these modes, so not all choices will necessarily be available, depending on what radio(s)
is/are configured.
The translation between the mode name used on the radio and the mode name used in N1MM Logger is
described at Click here to see the table
For RTTY, if you are using FSK, you should normally select RTTY. If you are using AFSK, you should
normally select AFSK or LSB/USB, depending on whether your radio offers a specialized AFSK mode or
not.
For PSK, the choice would normally be one of: PSK (if available), AFSK-R (on some radios), or USB.
9. Config >Antennas Tab
83 of 246 1/19/2010 08:20
: N1MM Logger Documentation http://n1mm.hamdocs.com./tiki-print_multi_pages.php
The Antennas tab gives control over which antenna should be automatically selected when selecting a new
band. The parallel port is being used to give the needed code to an external Top-Ten type device box. The
code to send to the box is setup in this dialog. To replicate the default Top-Ten behavior see the example setup
in the Interfacing chapter.
When you press Alt+F9, you will toggle through all the antennas FOR THAT BAND. If there is only one, then
no toggling will occur. When you change bands, the antenna switch will be changed to the antenna with the
lowest code for that band. The selected antenna will show in the status pane. Commas are not allowed as
separator if that's the decimal separator (in Windows).
Code - The code which will be presented on the LPT port
Each code represents ONE ANTENNA not a band
Code is binary code on the parallel port using the pins 9, 8, 7 and 2
Antenna - Free text to describe the antenna, give a meaningful name here
Bands - The bands on which this antenna should be used
Use bands in MHz e.g. 1.8, 3.5, 7 etc.
Bands should be separated by a comma for multi band antennas
An antenna may be used on any number of bands
Rotor Port(s) - setup the serial port used with N1MM rotor
Has to be set up to the ports used in N1MM Rotor
More than one port can be selected (separate using comma). Great when turning a stack with
more rotators
84 of 246 1/19/2010 08:20
: N1MM Logger Documentation http://n1mm.hamdocs.com./tiki-print_multi_pages.php
Offset - This offset is added to the rotor position to determine the antenna position. This is useful for
antennas that are mounted at 90 degrees for pattern interference reasons, or for antennas that have
simply turned some in the wind over the winter. The offset can also be entered for the selected rotor in
the rotor program
Bidirect - Set to 1 if the antenna can be set bidirectional (0 = not bidirectional, 1 = bidirectional) (e.g.
Steppir)
Start UDP port for Rotor Program - Set the UDP which is used in communication between the Rotor
program and N1MM logger. Defaults to UDP port 12040 and has to be set up the same in both
programs to work
Start Rotor Program - Start rotor program automatically by N1MM Logger main program. You will need
to stop it manually
LPT Port Conflict
When DVK is selected on the used LPT port, the antenna selection on the pins is not working because the
DVK pins and the antenna pins do overlap.
10. Config >Audio Tab
For the Two Sound Card SO2R ($5 SO2R) check the SO2R chapter.
Select at the top of the page the configuration to use. (example picture how to connect can be found in the
SO2R chapter.)
85 of 246 1/19/2010 08:20
: N1MM Logger Documentation http://n1mm.hamdocs.com./tiki-print_multi_pages.php
1 - Single Card - One radio, No Sound Card SO2R
One radio and one sound card to play wav files and record new messages and mute the microphone
when playing wav files
Only the top part of the dialog above (Tx Sound Card and QSO recording) has to be set up. Bottom part
is deselected
2 - Single Card - Two radio, No Sound Card SO2R
Not SO2R but two radios and one sound card to play wav files and record both radios
Only the top part of the dialog above (Tx Sound Card and QSO recording) has to be set up. Bottom part
is deselected
3 - Single Card - Two radio, Sound Card SO2R, CW Only
SO2R with one sound card for CW only
The drawback here is that no switching of the headphones is done
You will have to wire a cable to the cd or aux input of a sound card in order to make use of this feature
You'll need to define your radios as SO2R in the Hardware tab
Both the top and bottom part of the dialog above (Tx Sound Card and QSO recording + Rx Sound Card)
have to be set up
The TX Radio Input Port in the top part of the dialog is deselected
4 - Dual Cards - Two radio, Sound Card SO2R
Full SO2R with audio switching where two soundcards are needed
Switching of the headphones is done
You will have to wire a cable to the cd or aux input of a sound card in order to make use of this feature
You'll need to define your radios as SO2R in the Hardware tab
Both the top and bottom part of the dialog above (Tx Sound Card and QSO recording + Rx Sound Card)
have to be set up
The TX Radio Input Port in the top part of the dialog is deselected
Not All Sound Cards are Created Equal
The Configurer lets you pick parameters that your sound card may not support... usually 16 bit, 11025
Hz/sec is safe for all cards.
Tx Sound Card and QSO Recording Setup - It is best to choose the default card for the Tx Sound
card. This is because the CD input is not used for Tx and can be used normally. If you do use the default
card for Rx, try connecting one of the radio inputs to an unused input like 'Aux'
Select Device - Select the soundcard to use for sending Wav files (DVK) and recording QSOs
Select Input Line - Select the Input line for recording. If your microphone is connected to the
soundcard this will be the 'Mic input'
86 of 246 1/19/2010 08:20
: N1MM Logger Documentation http://n1mm.hamdocs.com./tiki-print_multi_pages.php
Select Line to Mute - Select the line to mute when playing wav files. This is also mostly the Mic
input
Recording Bits - Select 8, 16 or 24 bit recording. NB Your soundcard should support this or an
Error 4 will appear when starting to record
Select 8 bits or 16 bits and it will probably always work and make the smallest files (and good
enough quality recordings)
Recording Sample Rate - Select the sample rate to record. The lower the rate the smaller the
files but less quality recording
Selecting 11025 is a good starting point
Radio Input Port - Select the Radio Input Port which receives the audio from the radio. Mostly
Line In. Only when configuration 1 or 2 selected, otherwise grayed out
Max Recording Length (secs) - This is the maximum recording length of a wav file, when the
recording is longer the first part will be discarded so always the last 30 seconds (in this example)
will be recorded
Recording channels - Select the number of channels to record, 1 or 2
The output for Wave files from the computer to the radio/radios is always the 'Speaker Out' from the
soundcard.
Rx Sound Card Setup (used for SO2R Headphone Switching) - Two line-level inputs are required
for SO2R. With almost all cards, you will have to use one of the internal inputs like 'CD' or 'Aux'. You will
need to make a custom stereo cable. This part can only be selected with configuration 3 or 4, otherwise
grayed out
Device - Select the (second) soundcard to use
Left Radio Input Port - Select the Left Radio Input Port which receives the audio from the radio.
Mostly Line In, CD or Aux
Must be different from Right Radio Input Port
Right Radio Input Port - Select the Right Radio Input Port which receives the audio from the
radio. Mostly Line In, CD or Aux
Must be different from Left Radio Input Port
Start a New Contest Log / Open an Existing Contest Log
In this Section...
1. Start a new contest log
2. Open an Existing Contest Log
3. Contest Specific Information
3.1. Tab: Contest
3.2. Tab: Associated Files
87 of 246 1/19/2010 08:20
: N1MM Logger Documentation http://n1mm.hamdocs.com./tiki-print_multi_pages.php
Databases versus Logs
Before starting your first contest, you should understand how N1MM Logger stores contests and contacts.
The two keys terms are Databases and Logs. As an analogy, think of your PC's hard disk as a large room
containing computer stuff. Into this room, N1MM Logger places File Cabinets (Databases) and within those
File cabinets, N1MM Logger adds individual Folders (Logs). For each contest that you operate, you will add
a new Log to hold the contacts for that contest. Your large room with computer stuff can hold as many File
Cabinets (Databases) and as many Folders (Logs) as you want - until, of course, your hard drive is full.
Continuing our File Cabinet and Folder analogy, there are many methods by which you can arrange your file
cabinets (Databases). Here are three examples:
1. DATABASE PER CONTEST TYPE - Some hams prefer to create a Database for each major contest
type. Your \N1MM Logger directory would contain databases (>File >New Database) named CQ WW.
MDB, ARRL DX.MDB, ARRL 160.MDB and CQ WPX.MDB. When setting up each contest, you >File
>Open the Database corresponding to the contest to be operated, then >File >New Log (folder) for that
particular contest. So, one of these databases would contain CW, Phone, and RTTY logs from 2007, 2008,
and 2009... for that particular contest. You might want to add a database like MISCELLANEOUS.MDB for
the smaller contests or contests that you only plan to operate a couple of times.
2. DATABASE PER CALENDAR YEAR - Some hams create a new Database each year. At the beginning
of each year, you would >File >New Database a database named K8UT 2008.MDB, K8UT 2009.MDB or
K8UT 2010.MDB. In each database would be the Logs (folders) for every contest you operate during that
year. When setting up each contest, you would >File >Open Database for the correct year, then >File >New
Log (folder) for that particular contest. So, this database would contain all contests (CQ WW, ARRL DX,
CQ WPX...) worked during that year.
3. DATABASE PER EACH CONTEST - Some hams create a new Database each time they operate a
contest. Your \N1MM Logger directory would contain lots of databases - one for each contest that you
operate. When setting up each contest, you would >File >New Database, and then within that database you
would >File >New Log. Although some hams may find this the easiest method to understand, managing all of
those files after many years may become a problem.
These aren't your only Database/Log options, but perhaps one of them matches the way your brain works.
How about organizing your logs by mode: CW.MDB, PHONE.MDB, DIGITAL.MDB? N1MM Logger can do
any of these - choose the method that provides the easiest way for you to create new logs before the
contest and find your old logs after the contest.
The supported contest can be found in the Supported Contests chapter.
A general log is the contest: DX. To do both CW and SSB in this 'contest' choose Mixed mode. Selecting SSB
or CW will only allow the selected mode.
Ok - Leave this dialog saving the contents.
88 of 246 1/19/2010 08:20
: N1MM Logger Documentation http://n1mm.hamdocs.com./tiki-print_multi_pages.php
Help - Show the help file for this window.
Cancel - Leave this dialog without saving the contents.
Sent Exchange
Do not enter the signal report as part of the exchange on this setup page.
1. Start a new contest log
To start a new contest select >File >New Log in Database.
In the top part of the dialog a new contest can be selected by clicking on the Log Type handle
Fill in the details for your specific situation in the two tabs 'Contest' and 'Associated Files'. More
information in the paragraph below
The contest selection defaults to the correct mode based on the contest
Log Type: Make the choice for the appropriate contest
Start date: The date the contest is created in this database. Only used to help you identify a particular
contest.
It is possible to have the same contest several times within the same database. The date tells
which contest to use
A list of supported contests can be found in the Supported Contests chapter. Check the contest website for
the latest rules and check the contest setup information in the Contest Setup Instructions chapter.
2. Open an Existing Contest Log
To open an existing contest log in the currently selected database. Select >File >Open Log in Database
In the top part of the dialog the currently available contest logs can be selected by clicking on it
Contest specific changes can be made in the Contest and Associated Files tabs. More information in
the paragraph below
89 of 246 1/19/2010 08:20
: N1MM Logger Documentation http://n1mm.hamdocs.com./tiki-print_multi_pages.php
To delete a contest, click on the contest in the contest pane, as shown above, so it is selected. Then press
Delete. For example, the CQWWSSB in the picture above is selected and can be deleted by pressing the
Delete key.
3. Contest Specific Information
Default entry category information will be used on new contests to that of the currently open contest.
3.1. Tab: Contest
Operator Category: Make a choice for your situation. Choices are:
SINGLE-OP
SINGLE-OP-ASSISTED
MULTI-ONE
MULTI-TWO
An identifier is needed for Station 1 and Station 2 that must be specified when setting up
initially. Each time the program is loaded or contest changed the program asks to set Station
1 or 2
MULTI-MULTI
SCHOOL-CLUB
90 of 246 1/19/2010 08:20
: N1MM Logger Documentation http://n1mm.hamdocs.com./tiki-print_multi_pages.php
CHECKLOG
SINGLE-OP-PORTABLE
ROVER
when going Rover or Mobile and use different QTHs select this for additional functionality
MULTI-UNLIMITED
MULTI-LIMITED
Band Category: Make a choice for your situation. Choices are:
ALL
160M
80M
40M
20M
15M
10M
LIMITED
CHECKLOG
Power Category: Make a choice for your situation. Choices are:
HIGH
LOW
QRP
MEDIUM
Mode Category: Make a choice for your situation. Choices are:
CW
SSB
RTTY
PSK
MIXED
Overlay Category: Make a choice for your situation. Choices are:
N/A (default)
ROOKIE
BAND-LIMITED
TB-WIRES (tri-bander and wires)
OVER-50
HQ
NOVICE-TECH
EXPERT - The EXPERT overlay category must be selected for the 5 minute band change counter
to not be active for SINGLE-OP stations
The category overlay of the log submission when appropriate. In CQ-WPX CW and CQ-WPX-SSB, category
overlay may be any combination of ROOKIE, BAND-LIMITED, TB-WIRES. In STEW-PERRY,category
overlay may be OVER-50. In IARU-HF, category overlay may be HQ. In PACC category overlay may be
NOVICE-TECH.
91 of 246 1/19/2010 08:20
: N1MM Logger Documentation http://n1mm.hamdocs.com./tiki-print_multi_pages.php
Sent Exchange: Contest-dependent, mostly a number, zone, state etc
Enter the exchange without the RS(T)
The result will be extra RST lines in the output files (Cabrillo, generic file output)
The program will give a warning when a RST (alike information) will be entered
No RST in the Exchange
Do not put a signal report in the sent exchange. It will cause incorrect cabrillo output
Operators: Enter here all the callsigns from the operators. Clicking the button 'Update Ops from Log' will
do this for you (most useful after the contest..).
Update Ops from Log - Clicking this button will transfer all operators from the contest log in the
operators field.
Soapbox comments: Give your comments on the contest, results, propagation etc. This text is cleared
when selecting a new contest.
Section Lists
Selection list: State for Log Type QSOPARTY
*** These selection buttons are only shown when the contest has a selection list
(like QSO parties).
In the example above the QSO party for the state CA
(California) has been selected which has 2 contacts/qso's in it.
Button: Edit Section List: Edit the contest section file for the
selected contest.
A dialog will be shown where an abbreviation and a key can be entered.
Button: Import Section List: Importing the contest section file for the selected contest.
This section list is used to determine multipliers (States, Provinces etc.) for the contest
which will be shown in the Multiplier window.
The name of the list is hardcoded and will be shown while importing the file. Example name:
IOTA.SEC
Updating this file can be done with a Text editor like 'Notepad' when when rules have
changed and sections need updating.
Button: Show Rules (Internet access required): Goes to the website from the contest sponsor on the
Internet where the rules can be found. Some contest sponsors think it is easy to change the page within
the webiste or even the whole website every year. Please contact us to update this entry when this
happens...
3.2. Tab: Associated Files
92 of 246 1/19/2010 08:20
: N1MM Logger Documentation http://n1mm.hamdocs.com./tiki-print_multi_pages.php
Master.DTA Filename: Shows the selected master.dta file for this specific contest-specific (not contest
instance-specific)
For example, all QSO Parties will use the same master.dta filename
Defaults to master.dta
The Change button gives the possibility to select a different master.dta file for this contest
type
Update Your CTY.DAT File Before Each Contest
Be sure to always load the most recent (and right) CTY.DAT file before entering a contest. Download the
most recent country file from the Internet using >Tools >Download latest country file (wl_cty.dat) (Internet).
Import it into the current database using >Tools >Import country list from downloaded file.
SSB Function Key Filename - Select the SSB function keys to import with this contest. A path is
allowed when selecting the file
The Change button gives the possibility to select a filename for this contestlog
The Clear button clears the selected filename
CW Function Keys - Select the CW function keys to import with this contest. A path is allowed when
selecting the file
The Change button gives the possibility to select a filename for this contestlog
The Clear button clears the selected filename
Digital Function Keys - Select the Digital Interface function keys to import with this contest (not the
extra keys from the Digital Interface). A path is allowed when selecting the file
The Change button gives the possibility to select a filename for this contestlog
The Clear button clears the selected filename
93 of 246 1/19/2010 08:20
: N1MM Logger Documentation http://n1mm.hamdocs.com./tiki-print_multi_pages.php
Windows
Table of contents:
1 Entry
2 Log
3 Bandmap
4 Packet
5 Check
6 Available Mults and Qs
7 Edit Contact
8 Info
9 Score
10 Mults by Band
11 Statistics
12 Visual Dupesheet
Entry Window
In this Section...
1. Button Assignments
2. Callsign/Exchange Editing Features
3. Other Info
4. Status Bar Information
5. Callsign Colors
6. The Red and Green dots (LEDs)
6.1. Dot/LED colors used:
7. The Entry Windows
8. Other Features
9. Function Keys
9.1. General
9.2. Running mode and S&P mode
10. Other Keys
11. File Menu Selections
12. Edit Menu Selections
13. View Menu Selections
14. Tools Menu Selections
94 of 246 1/19/2010 08:20
: N1MM Logger Documentation http://n1mm.hamdocs.com./tiki-print_multi_pages.php
15. Config Menu Selections
16. Window Menu Selections
17. Help Menu Selections
Your entry window will be similar to this one.
There are two ways to move from field to field.
Tab or Shift+Tab will move through the fields one by one in the standard sequence.
The Spacebar will jump from field to field in the Entry Window, filling in defaults where appropriate and
skipping those fields that are unlikely to change.
Tip
Because it generally reduces the number of keystrokes required to log a contact, the Spacebar is the
preferred way of navigating the fields of the Entry Window.
1. Button Assignments
Wipe Alt+W- Wipe Out Entry Fields. Clear information about the current contact (equal to Ctrl+W).
Log It Enter - Write this contact to the database. Disabled when in reedit mode.
Edit - Edit additional contact information.
Mark Alt+M - Mark this frequency in the Bandmap as being in use. I.e. you don't want to take time to
enter the call of the station using this frequency.
Store Alt+O - Stores the contact in the Bandmap where it will be shown in bold because it is self
spotted.. The call will also be placed on the callsign frame.
Spot it Alt+P - Spot the contact on the current Packet/Telnet connection.
Buck - Display information on the current call using the Buckmaster callsign database. Note:
hamcal32.dll must be in the start-up and the callsign database must also be set up properly in the Files
Tab from the Configurer. If hamcall32.dll is not found it will use www.qrz.com to find the call.
F1 through F12 - Send the associated CW/Digital text or .wav file. Right click on the buttons to change
labels and actions (or go into the menu). Running mode has 12 function keys and also S&P mode has 12
function keys. When Running the S&P keys can be found under Shift+Function key. See below for more
info about the files send and the status of the Running indicator.
Shift+F1 through Shift+F12 - Send the associated CW/Digital text or .wav file from the opposite
mode. So when the program is in Run mode pressing Shift will show the labels (and send the associated
95 of 246 1/19/2010 08:20
: N1MM Logger Documentation http://n1mm.hamdocs.com./tiki-print_multi_pages.php
info) from S&P mode and vice versa. Each mode has 12 function keys. When Running the S&P keys
can be found under Shift+Functionkey.
Esc - Stop sending the associated CW or .wav file. Also stops playback of recorded contacts.
Running Alt+U - Toggles "Running' box". When running is checked, the behavior of Enter Sends
Messages mode changes appropriately. Additionally contacts are logged as being part of a run.
CW speed - The CW speed in wpm can be set using the textbox with speed & up/down buttons (only
visible when CW mode is selected). Also Page Up and Page Down can be used to change the CW
speed. The CW speed is limited to 98 wpm...
2. Callsign/Exchange Editing Features
Space Bar - moves cursor to the position the last position the cursor was in prior to leaving the Callsign
or Exchange fields.
Tab - Move to the next field.
Shift+Tab - move to the previous field.
Home - moves cursor to beginning of the field it's in.
End - moves cursor to end of the field it's in.
Question mark (?) - Sends a ?, and will cause the ? to be highlighted when you reenter the field. E.g.
N?MM will send what is typed, but automatically highlight the ? so you can replace it. A double ?, as in
DL?K?A will highlight all text in between and including the ? marks. The first keystroke entered will
replace all three characters.
Left/Right Arrow - moves cursor to left or right one position within the field it's in.
Backspace - delete character to the left.
Delete - delete character to the right.
Shift+Home - will highlight from the cursor insertion point to the home (beginning) of the textbox.
Shift+End - will highlight from the cursor insertion point to the end of the textbox.
Shift+arrow key - will highlight as you press the keys. When you type the first character, it will delete the
highlighted character.
Note
Check out the chapter Key Assignments for all available key assignments by the program.
3. Other Info
Running Alt+U - Mark this contact as being part of a run (versus S&P).
"Running" is automatically checked:
When you click on CQ-frequency in the Bandmap window
When you are in tuning range of your CQ-frequency (on that band)
When you pressing F1(= default CQ-key) (and no S&P macro has been added to Search and Pounce
F1 key.
When clicking on the green dot when it shows SP (Search & Pounce)
96 of 246 1/19/2010 08:20
: N1MM Logger Documentation http://n1mm.hamdocs.com./tiki-print_multi_pages.php
4. Status Bar Information
Left pane - Information
After entering a callsign - Country, Zone, Continent
Otherwise - Messages (like error messages, results from commands etc.)
Middle pane - QSOs /multipliers (/zone) depending on the selected contest
Right pane - Current score
5. Callsign Colors
There are two places where a callsign can be shown in the Entry Window , in the Callsign field and in the
Call-frame.
Red Single Multiplier Example: CQWW - qso is either zone or country multiplier (one multipliers)
Green Double or better Multiplier Example: CQWW - qso is a zone and a country multiplier (two
multipliers)
Blue New contact
Gray Dupe contact or an unworkable station in a non-workable country. This means that you don't
need this station because he is a dupe or you are not even 'allowed' to work him in this contest
according the contest rules.
6. The Red and Green dots (LEDs)
On the Entry Window a green and/or a red dot (LED) might be shown. The LEDs are visual aids that help you
easily identify what is happening on each radio. This is part of N1MM's continuing philosophy of letting the
operator easily know what's happening at any given time.
6.1. Dot/LED colors used:
Green dot/LED - This VFO/Radio has receive (RX) and keyboard focus. RX and keyboard focus are always
together.
Inside the green dot the Ru/SP (Run/S&P) designators are shown. Ru means the station is in running
mode, and SP means the station is in S&P mode
when clicking on the green dot it toggles between running mode (Ru) and Search & Pounce mode
(SP)
RX/keyboard focus can be toggled between the VFOs/radios by
using a mouse to click on a free space in one of the two Entry windows
pressing the \ key (backslash)
To move both Transmit and Receive focus
pressing Ctrl+Left-Arrow / Ctrl+Right-Arrow will move both foci to the left and right radios
Red dot/LED - This VFO/Radio has transmit (TX) focus
97 of 246 1/19/2010 08:20
: N1MM Logger Documentation http://n1mm.hamdocs.com./tiki-print_multi_pages.php
Transmit (TX) focus can be changed between the VFOs/radios by pressing the Alt+F10 key
To move both Transmit and Receive focus pressing Ctrl+Left-Arrow / Ctrl+Right-Arrow will move both
foci to the left and right radios
When transmitting the TX focus can not be changed
When the VFO had TX focus, the LED is dark red. When that VFO is transmitting, the LED changes to
bright red
Inside the red dot the R (Repeat) designator is shown when Repeat mode (for CQ-ing) is active
Inside the red dot the D (Dueling CQ) designator is shown when Dueling CQ is active
7. The Entry Windows
The program has two Entry windows. When using both bandmaps/both VFOs, both Entry windows are
needed to make QSOs on both VFOs!
The standard Entry window, which is always open, is being used to transmit on VFO-A (SO2V) or the left
radio (SO2R). The second Entry window is being used to transmit on VFO-B (SO2V) or the right radio
(SO2R). The second Entry window can be opened by entering a backslash \ in the first Entry window.
If two Entry windows take up too much space, position the second Entry window over the first Entry window. "\"
will toggle you from one to the other (typing focus) or use Ctrl+right/left to move transmit and typing focus. The
Entry window can be resized if the two needed Entry windows take to much screen space.
Most SO2R operators get the most efficiency while CQ-ing on 1 radio, and S&Ping on the other. The Entry
Window examples below reflect a typical setup: The left VFO-A is now assigned to running, and the right VFO
(B) is assigned to S&P.
All of the features that are available to the single radio operator also work in SO2R/SO2V. For example, when
tuning the band with the S&P VFO, spots that are in the bandmap are automatically inserted into each call
frame (above callsign entry window) when you tune across the frequency of the spot. Hitting the space bar will
pull the callsign from the call frame into the QSO field. Then if a station calls you on the run radio, toggling back
and forth between Entry Windows with the \ key or Ctrl Left/Right arrows will keep the information in each Entry
98 of 246 1/19/2010 08:20
: N1MM Logger Documentation http://n1mm.hamdocs.com./tiki-print_multi_pages.php
Window until the respective stations are logged, wiped clean via Alt+W or Ctrl+W, or you QSY and the callsign
is entered into the bandmap (if "QSYing wipes the call && spots QSO in bandmap" is selected). Most people
who are comfortable with Logger tend to use the reduced size Entry Windows in the examples above. All of
the vital information an operator needs is displayed in the smaller window.
The second Entry window will be opened when a call is clicked in the second bandmap and it is not open.
More SO2R info can be found in the SO2R chapter.
Tip
In SO2V (one radio - two VFOs = 'normal' operation) QSOs made on VFO-A have to be entered in the
standard (first) Entry window. Making a QSO on VFO-B (so transmitting on VFO-B) has to be done by using
the second (VFO) Entry window. So when using both bandmaps, both Entry windows are needed to make
QSOs on both VFOs. When a call from VFO-B is entered in the first Entry window you will transmit on the
wrong VFO. Select the correct Entry window!
8. Other Features
When a callsign is entered info about the country (bearing, distance etc.) is shown just above the status
bar. When calculating the bearing the section or state from the callhistory is being (when turned on) used
otherwise the coordinates of the state that is the closest to the middle of the call-area is used. For VHF
contests (having VHF in the contest name) the Grid Square field in the Station dialog is used as your
bearing and not the entered Latitude and Longitude.
When a callsign is entered and the station is a dupe moving to another frequency will automatically clear
the callsign field (and place the station on the bandmap)
If in the callsign typed there is a question mark (you didn't get the complete call the first time), the
cursor highlights the ?, so that when you type, it will replace it. When in Enter Sends Message (ESM)
mode a ? in the callsign field Enter doesn't move focus to the Exchange field but highlights the question
mark. A callsign with a question mark in it can not be logged!
Clicking on the Exchange pane will have the same effect as pressing Space when the cursor is in the
callsign field.
When both bandmaps are closed the frequency and mode are shown on the title bar before the contest
name.
When tuning the band and a station on the bandmap is within tuning range, this call will be placed on the
Entry window callsign frame. When the callsign field is empty, giving space will copy the callsign from the
Entry window callsign frame to the callsign field. Also clicking on the callsign in the callsign frame will
place the this callsign into the callsign field, replacing anything that was previously there. The tuning
range can be set in the configurer (Other tab).
Set Frequency in callsign field - The frequency from the first VFO (A) can be set by entering a
frequency or offset into the callsign field. Decimal points and comma's are allowed in (split) frequencies
in the callsign pane. Placing a / in front of the frequency or offset will set the second VFO (B). Also Split
frequencies can be set here, see the chapter Basic Functions for frequency change and split frequency
99 of 246 1/19/2010 08:20
: N1MM Logger Documentation http://n1mm.hamdocs.com./tiki-print_multi_pages.php
examples.
Set Mode in callsign field - The mode can be set by typing CW, USB, LSB, SSB, RTTY, AM, FM, PSK
or SSTV into the callsign field.
Ctrl+P - Spot the station entered in the callsign field as a spot to the active cluster connection, either
packet or telnet. You will be prompted for a comment. If no station is entered in the callsign field, the last
logged station this session will be spotted. Macros are accepted in the comment sent.
Ctrl+O - Change the callsign of the operator. If you are multi-user, you will be prompted for the operator
at the first call logged. The default is the callsign in the station information dialog. Entering "OPON" in the
callsign field will also prompt for an operator callsign.
Auto-call completion - As you are typing a callsign in the callsign field, if a unique match to your log or
to the check window call occurs, the remaining characters in the call are added to what you have already
typed. They will be highlighted, so that if you continue to type, you will replace the characters
automatically added.
Auto-CQ - Alt+R toggles the CQ button to send CQ once or repeat. The on/off on the status bar signals
whether the next CQ will go into repeat mode. The only way to stop the repeat (mid stream), and to get
completely out of it, is to hit Escape.
Ctrl+R sets the period of repeat in seconds or milliseconds.
Alt+R turns repeat mode on or off.
If repeat mode is on, CQ will always repeat
CQ needs to be the first two letters of the text sent by the function key for CW or
anywhere in the name of the wav file name for SSB or text for all Digital modes.
CQ needs to be the first two letters of the caption of the function key for CW and SSB
or anywhere in the caption of the function key for Digital modes.
If repeat mode is off, CQ will not repeat.
A 'R' will be shown in the red status 'led' when repeat mode is on.
he repeat timer for CW and SSB is for the interval from when you stop sending CQ until CQ
resumes.
When using an External DVK there is no stop sending indication and CQ will not repeat.
Ctrl+Shift+Fx - Record SSB message for the assigned function key. Pressing Ctrl+Shift+Fx again
stops the recording. Fx can be F1 to F12.
Ctrl+Alt+Fx - Record external DVK memory 1 to 4. Fx can be F1 to F4. An external DVK has to be
connected and configured on a LPT port.
When using an external DVK, all of the Run and S&P SSB function keys should be set to
empty.wav and not left blank.
Enter sends messages - the so called 'Enter mode' or 'ESM' mode. An entire normal contact (CQ &
S&P) can be handled with the Enter key. More information is given in the chapter Basic Functions
Automatically Spot all S&P QSOs - Spot the contact automatically when you log it (only when in S&P
mode).
"Quick Edit" (Ctrl+Q/Ctrl+A). - Quickly edit the QSOs worked before in the log.
Ctrl+Q - moves back one QSO
Ctrl+A - moves forward one QSO.
Enter - logs the changes made and brings you back in normal logging mode.
100 of 246 1/19/2010 08:20
: N1MM Logger Documentation http://n1mm.hamdocs.com./tiki-print_multi_pages.php
Escape - discards the changes made and brings you back in normal logging mode.
If the text boxes in the Entry window are colored blue, you are in Quick Edit mode, also "QuickEdit"
will be shown in as the callframe caption when re-editing QSOs. Quick Edit starts editing with the
highlighted contact and you can move forward or back from there.
There is no check if the entered contents is valid like is done when the QSO is entered normally.
So check thoroughly what you type.
The program will display a warning if it suspects that the computer time is wrong (by checking local time &
time zone).
Call Stacking - This command is used for callsign stacking and only available in 'Multi-User Mode'. It is
described in the Advanced Functions section.
Using both VFOs when 'Running' - When using the main VFO to transmit and the other to receive
(split mode) after each logged QSO the RX frequency will be made equal to the TX (main VFO)
frequency. It's there to let you use the main frequency control as an RIT. It resets after every RUNNING
QSO.
Automatic antenna selection can be used. Antennas have to be set on the Antenna tab from the
Configurer dialog and can be controlled using an external box on the parallel port. When you press
Alt+F9, you will toggle through all the antennas FOR THAT BAND. If there is only one, then no toggling
will occur. When you change bands, the antenna switch will be changed to the antenna with the lowest
code for that band. The selected antenna will show in the status pane.
Alt+' (Alt+single quote) toggle between the wide and narrow filter for the selected mode (SSB, CW and
Digital modes). This hot key will work whether you have changed your filter codes or not. Filter codes can
be set in the the bandmap right click menu.
Pause - swap radios and match keyboard to radio.
Update timestamp qso - Updating the timestamp from a qso can be done from within the Entry window
using the callsign field. Entries starting with "T" and four numeric digits will update the current row time in
the log.
A warning message will be shown if user tunes away before logging a qso in the Entry window with a
correct entered exchange.
Exchange field validation:
CQ Zone only allow numbers, tab, space, backspace
Section only allow letters/numbers
Exchange only allow letters/numbers
Grid only allow letters/numbers
Power only allow letters/numbers
K1TTT's call checking function has been implemented. When a callsign is entered it is checked
against a pattern file to see if the callsign entered is a possible callsign. A warning will be given in the
Check window when this is not true. The checking in done using a set of rules in the file CALLSIGN.PAT.
Note that the call checking function only works for HF (no WARC) and only for CW and SSB. More
information in the chapter Call Checking.
101 of 246 1/19/2010 08:20
: N1MM Logger Documentation http://n1mm.hamdocs.com./tiki-print_multi_pages.php
When a SH/DX command is entered in the callsign field it is passed to the packet window for processing.
Show windows when radio frequency changed - This function will bring the program on top when
the radio frequency is changed.
This only happens when there is another program on top of N1MM logger like your Internet
browser, e-mail client etc.
A radio is attached (to get the frequency change from).
When N1MM logger is minimized nothing will happen.
This function is standard behavior and is always enabled.
9. Function Keys
9.1. General
The program has 24 possible programmed messages assigned to the function keys. There are two sets of
messages, Run messages and Search and Pounce messages. The first twelve messages you enter are
presumed to be Run messages F1 to F12, the second twelve, Search and Pounce messages F1 to F12.
The function keys can be remapped , this can be done in 'Config |Configure Ports, Telnet Address, Others |
Tab: Function Keys'.
The function keys can be stacked. This means you can press several function keys behind each other which
will all be send in the selected order. The text from each key will be fully sent (CW & SSB).
When hovering with the mouse over a function key button the text to sent is shown.
9.2. Running mode and S&P mode
If "Running" is checked, you will see the Run messages, if not, you'll see the Search and Pounce messages
on the function keys. SHIFT REVERSES THE MEANING OF THE ABOVE RULE. When you press Shift, the
labels will change (if you made them different) and the text from the "Running" keys become the text from the
"Search & Pounce" keys and vice versa.
Running mode is determined by whether you are on a CQ-Frequency or when the 'Running' indicator is
marked. There is one CQ-Frequency per band. Swapping VFOs may possible swap between Running mode
and Search & Pounce mode. Running mode is based on the TX frequency.
Moving away from the frequency on which you were in Running mode will place you automatically in Search
and Pounce mode. Going back to the Running frequency will put you back in Running mode (the 'Running'
indicator is marked again), clicking on the 'CQ-frequency' in the bandmap also will place the program in
Running mode again. An exception is when you are working split i.e. transmit on one VFO and receive on the
other. Moving around will not change Running mode into Search and Pounce mode.
102 of 246 1/19/2010 08:20
: N1MM Logger Documentation http://n1mm.hamdocs.com./tiki-print_multi_pages.php
Default Function keys
F1 CQ Key F5 His Call Key F9 ---
F2 Exchange key F6 QSO B4 Key F10 ---
F3 End of QSO Key F7 - F11 -
F4 My Call Key F8 Again Key F12 ---
The above mentioned function key assignments are the defaults. The function keys can be remapped in the
'Configurer' dialog.
Just put 24 messages (for CW/Digital) or 24 wave files for SSB in order. They will map to F1-F12 (first 12 are
for Run mode) and Shift+F1-F12 (second 12 are for S&P mode). Keys not programmed in S&P mode take
the value of that key from Running mode (if programmed). This means that when the F5 key in S&P mode isn't
programmed, the F5 key from Running mode will be shown (and used) by that function key in S&P mode. If you
want you can come close to CT compatibility.
Therefore the text sent by and shown on the function keys depend on the Running mode
indicator!
More info about Running and S&P mode can be found in the {{Basic Functions}} chapter.
Note that when in Search and Pounce mode, to call CQ, the CQ-key as configured is used i.e mostly F1. No
need to press Shift+F1. That will place the program in Run mode and will press F1; from that point on F1 will
call CQ (in Running mode). If you sent CQ, don't you want to be in Run mode? If not use the {S&P} macro to
stay in S&P mode.
There may not be any 'holes' in the function key lines with skipped function keys. ALL preceding function
keys must at least have a line in the table Example: You'd like to have a different S&P F3 key than the Run
F3 key. First you have to add the 12 Run lines in the table, after that the S&P lines for F1 + F2 +F3 which
you liked to change for S&P. So at least 15 lines in total have to be in the function key table (12 run + 3
S&P).
The text F1 (etc.) in the left column is only text and has no intelligence/meaning for the program. You could
remove it and change it to any text you like, which will show on the Function key in the Entry window. The
order of lines determines what the key will do. Examples: line 5 is Run F5 , line 11 is Run F11, line 17 is
S&P F5 (17-12=5) etc.
103 of 246 1/19/2010 08:20
: N1MM Logger Documentation http://n1mm.hamdocs.com./tiki-print_multi_pages.php
Alt + F11 - Run box behavior: The behavior of the running indicator (run box) can be manipulated using the
Alt+F11 toggle. Normally when you are on your CQ-frequency you will be in Run mode. Changing frequency
will toggle the run box into S&P mode. With Alt+F11 this behavior can be changed and the program will stay
in the Run mode or S&P mode regardless to which frequency the VFO is tuned. A message is given in the
Entry window status bar what the new value is. When on a DXpedition this behavior can be very useful.
10. Other Keys
Key Send Action(s)
function
key(s)
Insert His Call and Send His Call followed by the Exchange
Exchange
Keys
; His Call and Send His Call Followed by the Exchange
Exchange
Keys
Alt+Enter N/A Sends the End of QSO message and logs the contact
. End of QSO Sends the End of QSO message and logs the contact
Key
Ctrl+Alt+Enter N/A Logs a normally invalid QSO (invalid exchange, etc.). Prompts for a
comment. When no comment is entered Forced QSO is added to the
comment field. The receive frequency is reset to the transmit frequency.
Use View>Notes to correct later
Background: The ; and ' keys were added to make touch typing much easier for those who use the Insert and
+ keys for working and logging QSOs. It is impossible to touch type and easily hit these very often used keys.
If you have ever operated at a multi-multi event with many different keyboard layouts (QWERTZ, QWERTY,
German, Dutch etc.) you will have noticed that each keyboard layout has these keys in different places. Using
keys like ; and ' helps standardize often used keystrokes. the keys to use can be set in the Configurer under
the Function keys tab.
11. File Menu Selections
Note
A database is a single Access 2000 database file. It has an extension of .mdb. In each database are held
zero or more general or contest logs. For the time being, only one contest or general log within a database
may be viewed or edited at a time.
104 of 246 1/19/2010 08:20
: N1MM Logger Documentation http://n1mm.hamdocs.com./tiki-print_multi_pages.php
New log in database - Create a new contest log within the current database. More info in the chapter
Select Log Type Dialog?.
Open log in database - Open an existing log within the current database. More info in the
chapterSelect Log Type Dialog?.
New Database - Create a new log database. Change the proposed name (new.mdb) into a meaningful
name for the use or contents of this new database. From now on this database will be opened by default
at startup of the program. Use Open Database to select another Database which will become the default
database to open. Many contests can be stored within one database. Always use a separate database
for testing new versions of the program and make regular backups of the N1MM logger directory with all
it's contents but with at least the database files ( *.mdb) with 'real' contest QSOs.
Open Database - Open an existing log database. A selection can be made from databases already
created. Many contests can be stored within one database.
Warning
All setup information like station info, telnet clusters, function key information etc. is stored in the current
database. When creating a new database this information is copied to the new one. Changes are always
stored in the current open database. So when opening an old database all the stored information has to be
checked if still valid and changed where needed. This can be done partly automatic by using the export and
import functions for packet/telnet buttons and function keys.
Copy (and Compact) Database - Copy the database to a new database file, and compress the data at
the same time. Change the proposed name (new.mdb) into a meaningful name. This function can be
used to reduce the size of the database after importing a new CTY.DAT file or after deleting contests.
The original database is not changed, nor does the program start using the new database, unless Open
Database is subsequently used to open the new database.
Note: Copying a database also compresses it. If you have deleted contests from your database, you may
want to copy it to reduce the space it takes up. Deleted contests and contacts are definitely gone after this
action!
Copy This Contest to Another Database - Copy the key/button information and QSOs from the
current contest to another database. The database should exist, if not create it first with 'New database'.
Repairing a corrupted database (Internet) - This is a link to the Microsoft Web site on how to fix a
corrupted Access databases. A program to fix can be downloaded there (Jetcomp.exe). This file can
also be download from the N1MM website under the menu item 'Other files'.
Import
Import ADIF from file... - Load the data from an ADIF file into the current database. ADIF is being
used to import into and export from many contest and logging programs. It is not possible to import
a contest if the contest ID doesn't match the current contest. So the exported and imported
contest have to be the same. If not look in the FAQ section what to do.
Import Call History... - Some contests use exchanges which are very often the same the next
105 of 246 1/19/2010 08:20
: N1MM Logger Documentation http://n1mm.hamdocs.com./tiki-print_multi_pages.php
contest you work a station. This table can be used by some of the contests to show information in
one of the exchange fields or fill a macro when a callsign is entered. This information can be
Name (RTTY friends file), Grid square, age, etc. For more information see the Before the Contest
chapter and for vhf the VHF and Up Contesting chapter (VHFREG1 is a VHF contest which uses
this table to fill the grid square). When importing a new file with information the contents of the
CallHist table will be deleted first. So export first if you want to keep the content!
Import State and Province abbreviations... - Import the state and province abbreviations used
in many contest modules (QSO parties). Only needed to import when changes have been made to
the file StatesAndProvinces.sec or internal in the program (Cal lAreas). When a state or province
does not show up correct in logger this menu item is a good try to resolve the problem. Do a
rescore after this menu-item when QSOs have already been logged.
Import Packet/Telnet Buttons from file... - Import the contents of the Packet/Telnet buttons file
(*.mc). This way for every kind of packet cluster or different locations a separate set of
Packet/Telnet Buttons could be created.
Import Telnet Clusters... - Import the contents of a telnet cluster file (*.txt) into the program. This
way you can import a small file with telnet clusters suited for your location/situation. The 2 items in
the file (name and telent cluster address) are seperated by a comma. A portnumber may be added
using a : after the telnet cluster address where needed. Example:
GB7UJS,gb7ujs.shacknet.nu:7373 or K1TTT.NET,K1TTT.NET
Import Function Keys to file - Import the contents of a saved function keys file (*.mc). This file
can be edited with a text editor like Notepad before importing.
SSB Function Keys...- import the SSB function keys.
CW Function Keys... - import the CW function keys.
Digital Function Keys... - import the Digital Interface function keys (not the extra keys
from the Digital Interface).
Recover QSOs from a Transaction Log... - Import the created transaction log file. This
file is created when on the 'Other' tab in the Configurer the option 'Keep log of all QSOs to
facilitate recovery of log' has been selected. More info in the Configurer chapter.
Export
Tip
When the "Save File" window prompts for a filename the default is callsign.txt. If your contest call sign was
N1MM/P, put something like "N1MM_P.txt" The / and many other characters are a no go in the Windows
OS.
Export ADIF to file
Export ADIF to file... - Create an ADIF file. This file can be used to import into a logging
program or contest program (like this one). Deleted QSOs are not exported, select the
'DELETEDQS' contest to export these.
Export ADIF to file by date... - Create an ADIF file from the selected contest from the date
set. The first time the default date from which QSOs will be exported is 1900-01-01 (yyyy-
106 of 246 1/19/2010 08:20
: N1MM Logger Documentation http://n1mm.hamdocs.com./tiki-print_multi_pages.php
mm-dd). The second time the default date and time will be shown by the program and will be
the moment you last exported with this option. The date/time can be changed if necessary,
i.e. when opening another (older) database. This function is especially useful when you liked
to export the generated ADIF file into a (general) logging program to do award tracking etc.
Deleted QSOs are not exported, select the 'DELETEDQS' contest to export these.
Export ADIF to file by date from ALL contests... - Create an ADIF file from all QSOs in all
contests when the current contest is DX. Otherwise, it exports only from the contest you are
logging in. The first time the default date from which QSOs will be exported is 1900-01-01 (yyyy-
mm-dd). The second time the default date and time will be shown by the program and will be the
moment you last exported with this option. The date/time can be changed if necessary, i.e. when
opening another (older) database. This function is especially useful when you want to export the
generated ADIF file into a (general) logging program to do award tracking etc. Deleted QSOs are
not exported, select the 'DELETEDQS' contest to export these.
Export ADIF to file by Multi-User Station Number - Create an ADIF file from all QSOs
from one station in a Multi User environment when you are currently logging DX. Otherwise,
it exports only from the contest you are logging in. A station number has to be given after
which a filename can be given for the ADIF file to generate.
Note: When using ADIF export and the contest name contains "RTTY" or "JARTS" the export mode is set to
"RTTY" even when the log file shows otherwise (i.e. LSB).
Export Cabrillo to file... - Create a Cabrillo file for contest log submission, when created it can
be edited using Windows default editor. Make sure that the Station information 'Config | Change
Your Station Data') and overall contest information (File | Open Log in Database ) is correct
before creating this file. For Multi-op stations select the correct Operator Category iin the contest
setup window (like Multi-Two, to generate the correct numbers for each station). In multi-single
Cabrillo, the station number field matches with the Mult and Run station. It is a good idea to
rescore the contest before submitting and check if all texts in the header of the Cabrillo file are
correct before submitting the log.
107 of 246 1/19/2010 08:20
: N1MM Logger Documentation http://n1mm.hamdocs.com./tiki-print_multi_pages.php
Export to File (Generic)
Export to File (Generic), order by QSO Time (normal)... - Creates a generic file named
callsign.txt from the contest log ordered by time (and not by band). In some cases this is the
file needed by the contest manager. This file can also be used to import into a spreadsheet
or database program or your logging program if it can't import ADIF format. The exported file
can be edited with a text editor like Notepad.
Export to File (Generic), order by Band... - Creates a generic file named callsign.txt from
the contest log ordered by band, per band ordered by time. In some cases this is the file
needed by the contest manager (like in VHF and up contests).
Export EDI to file by band... - Create an EDI (REG1TEST) file which is a regular file format used
for VHF contests in Europe. A separate file will be created for each band with QSOs made on it.
Print Score Summary to File... - Print a summary sheet to a file with the default name
Callsign.SUM Example: N1MM.SUM The number of contacts printed on the Summary sheet is
without dupe contacts. The exported file can be edited with a text editor like Notepad.
Export Call History... - Exports the information in the Call History table. This table can only be
filled by using Import Call History.
Export Packet/Telnet Buttons to file... - Export the contents of the Packet/Telnet buttons to file
(*.mc). Exported Packet/Telnet buttons can be imported using the menu item 'File | Import
Packet/Telnet Buttons from file...'. This way for every packet cluster or different locations a
separate set of Packet/Telnet Buttons could be created. The exported file can be edited with a text
editor like Notepad.
Export Telnet Clusters... - Export the telnet clusters (*.txt) in the program. This way you can
export the current entries and update it for your own location/situation. Exported Telnet clusters
can be imported using the menu item 'File | Import Telnet Clusters...'. The default name for the
exported file will be 'Clusters.txt'.
Export Function Keys to file - Export the contents of the function keys to file (*.mc). Exported
function key settings can be imported using the menu item 'File | Import Function Keys to file...'.
This way for every contest a separate set of function keys could be created. The exported file can
be edited with a text editor like Notepad. The length of the macro to export can not be longer than
70 characters long and the caption can not be longer than 9 characters wide.
SSB Function Keys... - Export the SSB function keys.
CW Function Keys... - Export the CW function keys.
Digital Function Keys... - Export the Digital Interface function keys (not the extra keys
from the Digital Interface).
Recently used contests/databases - The most recently used contest/databases will be shown here with
a maximum of nine.
Exit Alt+F4 - Quit the program. If two Entry windows are open the program will not exit. If unlogged
contacts are in the Entry window you will be prompted with the dialog below.
108 of 246 1/19/2010 08:20
: N1MM Logger Documentation http://n1mm.hamdocs.com./tiki-print_multi_pages.php
12. Edit Menu Selections
Wipe Out Entry Fields Ctrl+W - Clear information from the current contact (equal to Alt+W).
Edit Last Contact Ctrl+Y - Open a dialog to allow all fields for the last contact to be modified.
Add a Note to Last/Current Contact Ctrl+N - Add a note to your the current contact in the Entry
window or the last QSO logged when no callsign is shown in the Entry window.
Edit Current Contact - Open a dialog to allow all fields for the current contact to be modified. Double
clicking in the Log window on a contact will open the same dialog.
Quick Edit Previous Contacts (Back) Ctrl+Q - Quickly edit the QSOs worked before in the log.
Ctrl+Q moves back one QSO, Ctrl+A moves forward one QSO. If the text boxes in the Entry window are
colored blue, you are in Quick Edit mode. To exit, press enter to save changes or Escape to abandon
changes.
Quick Edit Previous Contacts (Forward) Ctrl+A- Quickly edit the QSOs worked before in the log.
Ctrl+Q moves back one QSO, Ctrl+A moves forward one QSO. If the text boxes in the Entry window are
colored blue, you are in Quick Edit mode. To exit, press enter to save changes or Escape to abandon
changes.
Increase Received NR by 1 Ctrl+U - Increase the number in the exchange field by 1. You will find this
useful during serial number contests when you are in a pileup and you need to keep incrementing the DX
station's serial number because you can't get him in the log...
Find/Find Again Ctrl+F - Find the callsign entered in the callsign field in the log. Pressing Ctrl+F again
will find the next instance.
13. View Menu Selections
Max Rates - View 1 minute, 10 minutes and 60 minutes highest rates for the contest. The content shown
can be saved as a text file by clicking on the Save button or by right clicking to the clipboard using the
menu item: Copy text to Clipboard.
Off Times - Show off times. Shown is the start and end of the period and the minutes off time, if the
operator is known it will be shown. Also the total off time is given in minutes and days/hours/minutes. If a
contest does not have an off period it is set at 30 minutes. The content shown can be saved as a text file
by clicking the Save button or by right clicking to the clipboard using the menu item: Copy text to
Clipboard. Off times uses time of first (last) logged QSO as the start (end) of on time. Any time between
start (end) of contest and first (last) logged QSO is counted as off time. A warning in the report output will
be add for pre-contest QSO’s that cause the report to be incorrect.
Runs - Shows all runs. These are the periods between band changes and includes off times. The
content shown can be saved as a text file by clicking the Save button or by right clicking to the clipboard
109 of 246 1/19/2010 08:20
: N1MM Logger Documentation http://n1mm.hamdocs.com./tiki-print_multi_pages.php
using the menu item: Copy text to Clipboard.
Suspect Calls - Show suspect calls using the K1TTT's call checking function. A window will open with
the results. The content shown can be saved as a text file by clicking the Save button or by right clicking
to the clipboard using the menu item: Copy text to Clipboard.
Suspect Zones - Show suspect zones. Zones in the USA and Canada are omitted. The first zone is the
zone from this contest, the second zone is the zone from the cty.dat file loaded. A window will open with
the results. The content shown can be saved as a text file by clicking the Save button or by right clicking
to the clipboard using the menu item: Copy text to Clipboard.
Varying Zones - Show varying zones. The first zone is the zone from this contest, the second zone is
the zone from any other contest in this database or this contest. A window will open with the results. The
content shown can be saved as a text file by clicking the Save button.
Passed QSOs -The number of passed qsos per operator. Showing band, number of passed qsos and
multipliers.
Cross Check Exchanges - Will create a report of inconsistent exchanges, Grid Squares not in the call
history and distances >= 700 km in VHF contests. Great to find typos after the contest.
110 of 246 1/19/2010 08:20
: N1MM Logger Documentation http://n1mm.hamdocs.com./tiki-print_multi_pages.php
Unique calls not in Master.dta - Will create a report of unique calls which are not found in the
master.dta file in the N1MM logger program directory.
Notes - Open a window and display all contacts with notes. Great feature to check operator notes when
checking the log after the contest. The content shown can be saved as a text file by clicking the Save
button or by right clicking to the clipboard using the menu item: Copy text to Clipboard.
Statistics - Show statistics for the selected contest. Many choices available. See chapter 'Statistics' for
more detail. When, possibly during a contest, you check the statistics and a station comes back, just
start typing. The statisctics window will go to the background and every typed characters will go to the
Entry Window. A Print to File output can be import in the Import Goals in the Info Window.
Note
All 'Show' items below can only be used when valid callsign information is entered in the callsign field or the
callsign frame.
Show Last 10 Spots - Show the last 10 spots for the call in the callsign field. If the callsign field is empty
the callsign on the callsign field frame will be used, if any. A Packet or Telnet session with a DX cluster
should be present because a query will be send to that cluster.
Show Buck/Packet - Show the Buckmaster information for the call in the callsign field. If the callsign
field is empty the callsign on the callsign field frame will be used, if any. A Packet or Telnet session with a
DX cluster should be present because a query will be send to that cluster.
Show Station - Show the station information for the call in the callsign field. If the callsign field is empty
the callsign on the callsign field frame will be used, if any. A Packet or Telnet session with a DX cluster
should be present because a query will be send to that cluster.
Show QSL/Packet - Show the QSL information for the call in the callsign field. If the callsign field is
empty the callsign on the callsign field frame will be used, if any. A Packet or Telnet session with a DX
cluster should be present because a query will be send to that cluster.
Show Sunrise/Sunset - Show the Sunrise/Sunset information for the call in the callsign field. If the
callsign field is empty the callsign on the callsign field frame will be used, if any. The information shown is
also available in the Info Window. A Packet or Telnet session with a DX cluster should be present
because a query will be send to that cluster.
SH/DX Current Call or Spot - Shows DX information from the current call in the callsign field or spot. If
the callsign field is empty the callsign on the callsign field frame will be used, if any. A Packet or Telnet
111 of 246 1/19/2010 08:20
: N1MM Logger Documentation http://n1mm.hamdocs.com./tiki-print_multi_pages.php
session with a DX cluster should be present because a query will be send to that cluster.
Show QRZ (Internet) - Show the information that QRZ.com has for this call using your browser. An
Internet connection should be present.
Show Google (Internet) - Show the information that Google.com has for this call using your browser.
An Internet connection should be present.
Show Buck (Local) - Show the Buckmaster database information for this call. This requires installation
of Buckmaster database software and Buckmaster database on the local computer.
Set Font - Change the font of the Entry window text boxes and callframe text. The callframe text is the
same type but not size as the textboxes. If Arial is the choosen font,the callframe remains however MS
Sans Serif. A nice slashed font is Monaco.
14. Tools Menu Selections
Rescore Current Contest - Rescore the current contest. This is required before submitting a log if
CTY.DAT has been changed (if applicable) or if contacts have been modified or deleted during the
contest. It may be run at any time but is rather slow.
Rescore last N Hours - Rescore the last N hours for the current contest. It may be run at any time but
is rather slow.
Download Latest Check Partial file (Master.DTA)(Internet)- This item will open your web browser to the
web page where to download the latest version of the check partial file. Select the file to download and
copy the file in the program directory(NB. N1MM logger supports the CT format master.dta file). Select
the file to use in the tab 'Associated Files' under 'File | Open Log in Database' dialog. The calls in these
database master files appear in the Check window after entering at least two letters of the callsign field.
Tune (CW mode) Ctrl+T - Switches the radio into CW mode and using the CW keying interface, key
the transmitter. The PTT line will also activate and the radio has to be in semi- or full-break-in mode (vox)
to transmit. To stop the tuning signal, press the Esc key or Ctrl+T again. After the tuning signal ends and
PTT is released, the radio will return to the original mode.
Download latest country file (wl_cty.dat)(Internet) - This item will open your web browser to the web
page where to download the latest wl_cty.dat file. After downloading the new country file it has to be
imported in the program by selecting 'Tools>Import country list from downloaded file' which is the next
menu item.
Import country list from downloaded file- Load a new copy of the country file into the log database.
Mostly this file is called wl_cty.dat but may have any name. Just select the right file when importing and
select Open". To check which file you are using go into 'Help - About N1MM logger Vx.x.xx and look at
the bottom line which tells you the current country file (mostly cty.dat or wl_cty.dat), check the date and
time if it matches the file. Duplicate entries are ignored during the import so the first instance will be
added.
Note
Always load the most current WL_CTY.DAT file before entering a contest from the Internet.
112 of 246 1/19/2010 08:20
: N1MM Logger Documentation http://n1mm.hamdocs.com./tiki-print_multi_pages.php
Add call to country - Specify a country for the callsign in the callsign field in the Entry Window. If no
callsign entered this menu item will be grayed out. This is a quick way during the heat of a contest to add
a country. Added callsigns to countries are valid until you do a new 'Import country list from downloaded
file'. Making changes permanent means changing the imported country file (wl_cty.dat) and importing the
changed country file. This feature is for getting stations accepted by the program from countries when
otherwise rejected by the program due to a faulty country file. When using the right country the program
will accept the station and calculate the right (well at least a more accurate) score (points and
multipliers).
Tune to beacon for this band - This will change mode to CW/CW-R and tune to the NCDXF beacons
on bands 10, 15 and 20 meters and displays the station transmitting and the power steps in the status
bar of the focus window. Also the Short Path and Long Path bearings are shown. See:
http://www.ncdxf.org/Beacon/BeaconSchedule.html
Update Call History with Current Log - Update the call history file selected with the qsos from the
current log file. Contacts will be added when new or updated when already in the call history file. For the 2
grid fields the behavior is a bit different. When both grid fields are filled and a new third grid has been
logged, the second grid (oldest) will be removed, and replaced by the contents of the first field. The new
grid will be added to the first position. The same change in position will happen when only the first grid is
filled and a new grid has to be added from the log. A 4 digit grid will be overwritten by a 6 digit grid when
the first 4 characters are the same.
Turn Rotor Alt+J - Turn rotor to bearing for the callsign in the Entry window or to the callsign in the
callframe (when callsign field is empty).
The statusbar will show the bearing it will turn to. Example: Turning Rotor to 123°
Alt+L will turn the beam to the proper bearing for long path
Stop Rotor Ctrl+Alt+J - Stop turning the rotator.
Packet Window Tools - Opens the menu for the Packet Window, from the Entry window, so you don't
need to look at the Packet Window
Program Execution Logging (debugging only)
Trace facility. Exports to a selectable file (*.trc). Tracing has been added to all program areas. If
you experience problems (like a serious delay) please turn on tracing for the window/dialog giving
(performance) problems. Send the recorded trace file to the programmers so they can figure out
the problem/delay is in the program.
Disable
All
.... one entry per program window/dialog (Available window, Bandmap window etc.)
Save Window Positions - Save the current window positions to the .ini file.
NB. window positions are automatically being saved when the program is closed.
Window positions are saved per operator. Use Ctrl+O to select Operator and press 'Save Window
Positions'.
Restore Window Positions - Restore from the .ini file the most recent saved window positions. The
screen will update immediately
Window positions are restored per operator (when saved first by the operator). Use Ctrl+O to
113 of 246 1/19/2010 08:20
: N1MM Logger Documentation http://n1mm.hamdocs.com./tiki-print_multi_pages.php
select Operator and press 'Restore Window Positions'. The windows will change to their new
positions immediately. This enables easy reconfiguration of the screen when changing operators
at a multi-op.
Note
More info about rotator control can be found in the chapter {{Supported Hardware}} under 'Rotator control'
15. Config Menu Selections
Configure Ports, Telnet Address, Others - Also called 'Configurer'. This a very important dialog
which can change the program's behavior. This menu opens the configuration dialog to modify setup
options.
Change Your Station Data - Modify overall Station information - name, call, address, state, latitude,
longitude, etc. The callsign entered here is very important for most contests (to determine in which
country YOU are).
Change Sub Bands - These are the definable band edges. The frequencies added (in kHz) are used
for the specific mode. Note that no band edges are defined for Digital. What you will want to do for digital
is add say 7060 7090 for band edges. That range will show as magenta in the bandmap. If you click in
that area and you are following the band plan , then the mode will change appropriately. Make sure you
have the desired mode control defined in the config dialog ('Config | Configure Ports, Telnet Address,
Others | Tab: Mode Control | Follow band plan (default)'). The bandplan is computed as follows: Is it
Digital? If not, is it CW? If not then it is SSB.
Note: The default US bandplan is used by the program. Non US stations have to make changes to that
bandplan. An example is 40 meters for Europe where the CW part of the band is mostly much smaller. Ctrl+D
- delete a row in the table or use right click menu.
CW Sub Bands - See example below. The band 7000 to 7035 is set as CW (Europe), the
frequencies above are automatically set to SSB if no digital sub bands are set.
SSB Sub Bands - the sub bands for SSB , if nothing is set this is the default mode.
Digital Sub Bands - the sub bands for the digital modes
Clear INI file settings - Option to clear out the 'N1MM logger.ini' file. Could be used when having
Configurer troubles. Radio, port etc. settings will be lost when using this item.
Find all windows (move to within 800 *600) - Option to force all windows onto primary 800 x 600
screen. Great when coming from a higher resolution screen or a two monitor setup and windows are
114 of 246 1/19/2010 08:20
: N1MM Logger Documentation http://n1mm.hamdocs.com./tiki-print_multi_pages.php
'missing on the screen'.
Enter Sends Messages (ESM mode) Ctrl+M - the so called 'Enter mode'. Messages can be sent by
pressing the Enter key. You must correctly match the function keys to the messages set up in the
function key buttons. Entire normal contacts (QSOs, Running and S&P) can be handled with the Enter
key.
AutoSend Threshold Ctrl+Shift+M - Start sending the callsign after a certain number of characters
typed AFTER the last number in the callsign. The minimum threshold is 1. 0 will turn off the feature. Only
when in RUN mode, not in S&P. More info in the chapter Advanced Functions.
Spot all S&P QSOs - Spot the contact when you log it. Watch not to flood the packet network. This
feature is turned off EVERY time you exit the program. This is to prevent accidental spotting test QSOs
or casual rag chew QSOs.
A contact is automatically spotted when:
"Spot all S&P QSOs" is checked and
if your running check box is not checked and
the spot is not already on your bandmap
QSYing wipes the call & spots QSO in bandmap - The ability to spot all S&P calls locally to the
bandmaps. The call is shown bold in the bandmap and shown on the callsign frame. The setting of this
feature remains as it was across program restarts. An example is given in the Basic functions chapter.
Example: Tune to 21200, Enter VU2PTT, Tune off, VU2PTT is "spotted" at 21200. Repeat as long as desired.
Go back and work all of them using Ctrl+Up and Ctrl+Dn to navigate.
Do not run on CQ-frequency - When selected and QSY-ing back to an old Run frequency, the mode
stays in S&P. F1 and Alt+Q continue to switch to Run mode. This is most useful in Sprint-like contests.
Show non-workable spots - This allows non-workable spots and logged contacts to be hidden. . If you
hide spots, you will likely never utilize the program to its full advantage, especially S&P. If you don't know
why I am saying this, then don't hide spots.
Reset Rx freq when running split - When using the main VFO to transmit and the other to receive
(split mode) after each logged QSO the RX frequency will be made equal to the TX (main VFO)
frequency. It resets after every RUNNING QSO. When having a rado with VFO A/B it's there to let you
use the main frequency control as an RIT. With a Main/Sub radios like the Icom 756/7800 series you
can not RX on SUB without receiving on both VFO’s. In this case put RX on Main and TX on SUB
for Alt+S to work.
Dual Rx always on - Yaesu FT-1000 series and Icom IC-756 series, IC-781 ,IC-775 and IC-7800 only:
Selects the mode for Dual Receive toggle (Alt+F12).
When selected -
Yaesu FT-1000 series: The sub receiver will be left on (blinking green RX led)
Icom IC-756 series, IC-781 ,IC-775 and IC-7800 only: Dual watch is not turned off when
you switch from SUB to Main with Ctrl+Left Arrow or PAUSE.
Not selected - The sub receiver will switched off (RX led off)
CQ Repeat Alt+R - Toggle to let the CQ button give CQ once or repeat. The on/off on the status bar
determines if the next CQ will go into repeat mode. The only way to stop the repeat (mid stream), and to
115 of 246 1/19/2010 08:20
: N1MM Logger Documentation http://n1mm.hamdocs.com./tiki-print_multi_pages.php
get completely out of it, is to hit Escape. The function is automatically turned off when no longer on the
CQ-frequency and the mode changed to S&P mode.
Set CQ repeat time Ctrl+R - Specify the repeat interval (CW or SoundBlaster) in seconds or
milliseconds (Auto-CQ). The default value is 1.8 seconds.
Call History Lookup - Toggle to let the contest use the Call History table. In this table station
information like Name, GridSquare, Section, State, Age etc. can be stored and retrieved during the
contest. This setting will cost some performance because the program has to lookup information when
leaving the callsign field from this table in the database. This table has to be filled with 'Import Call
History' and the contest has to be suited for it before it can be used!
Record QSOs - Record current contacts when in CW or SSB and is disabled for other modes. The path
set in 'Configurer', tab: Files is being used. More info can be found in the chapter 'Tips and Tricks'.
Change Packet/CW/SSB/Digital Message Buttons Alt+K - Change the contents of the Packet/CW
/SSB/Digital message buttons. The maximum length of text from the Packet, CW, SSB and RTTY
buttons is 255 characters. Alt+K will access the CW/SSB/RTTY exchange buttons depending on the
mode you are in. Use Ctrl+D to delete a row in the table or use the right click menu.
Change CW Buttons - Change the contents of the CW buttons. Note that the use of '&' in the
Button Caption will cause the following lettered key to become a "Alt+Hotkey". It can happen that
the "Alt+Hotkey" combination already exists!. The first one found by the program, probably in the
Menu will be used. Another instance won't be used! Also the packet substitutions can be used.
Examples: {F1} {F2} {GRID} See the possibilities in the Macros chapter
Change SSB Buttons - Change the contents of the SSB buttons. Please use the file chooser
buttons to the right of each row. Note that the use of '&' in the Button Caption will cause the
following lettered key to become a " Alt+Hotkey." It can happen that the "Alt+Hotkey" combination
already exists!. The first one found by the program, probably in the Menu will be used. Another
instance won't be used!
There are some special characters which may be used, see the Macros chapter for the possibilities.
Change Digital Buttons - Change the contents of the Digital buttons. Note that the use of '&' in the
Button Caption will cause the following lettered key to become a "Alt+Hotkey." It can happen that
the "Alt+Hotkey" combination already exists!. the first one found by the program, probably in the
Menu will be used. Another instance won't be used! Also the packet substitutions can be used.
Examples: {F1} {F2} {GRID} There are some special characters which may be used, see the
Macros chapter for the possibilities.
Multi-User Mode - Start the networking mode of N1MM logger (Multiple computers connected to each
other).
Multi-User Tools - Menu with Multi User stations tools.
For more detailed info see Multi-user chapter.
Edit Station Computer Names - Associate the computer numbers (starting with 0 for the master
station) with its IP-addresses for use in Multi-User mode..
Change Operator Ctrl+O - Change the callsign of the operator. If you are multi-user, you will be
prompted for the operator at startup. The default is the callsign in the station information dialog. Entering
"OPON" in the callsign field will also prompt for an operator callsign.
116 of 246 1/19/2010 08:20
: N1MM Logger Documentation http://n1mm.hamdocs.com./tiki-print_multi_pages.php
Change Exchange Abbreviations - Change the exchange abbreviations
Change ARRL Section Abbreviations - Change the list of valid ARRL Sections
Change QSO Party Abbreviations - Change the list of QSO party Abbreviations. Can only be
selected when a QSO party is the selected contest.
SO2R - More info about SO2R can be found in the chapter SO2R
Dueling CQ's Ctrl+B - SO2R feature that toggles CQ's from radio to radio until someone
answers. Dueling between SSB and CW CQ's is supported too.
Changing either radio in frequency more than 200 Hz will terminate Dueling CQ.
Set Dueling CQ Repeat Time - Adjustable delay before the opposite radio starts to CQwhen
using duelling CQ.
Advanced SO2R Ctrl+Shift+I - toggle 'Advanced SO2R'. With Advanced SO2R on, focus will be
set to sending radio's entry window when a message completes.
Advanced SO2R Delay Time Ctrl+Shift+N - Adjustable delay for Advanced SO2R.
Focus on Other Radio Ctrl+Shift+K - FocusOther, Another method of focus control.
Toggle CTRLFx Macro Ctrl+Shift+L - This macro allows the user to send on the other radio
(CW only).
TX Lockout - Select a lockout item. Also MIXED mode category is supported i.e. blocks second
TRX on the same band and mode. This doesn't prevent RX overload.
Multi-TX - This is the default setting. Start CQ on radio A, next a CQ on radio B, both are
active. (no lockout)
First one wins - Start CQ on radio A, pause, Start CQ on radio B. The radio B CQ is
ignored since radio A is already active, so if you press a F-key for the second radio while
radio1 is transmitting, the radio B F-key is ignored.
Last one wins - Start CQ on radio A (CQ starts), pause, Start CQ on radio B. The CQ on
radio A will aborted and the CQ on radio B will start so if you press a F-key for the second
radio while radio A is transmitting, the radio A transmission is interrupted and radio B
transmits.
Toggle SO2R Mode (Soundcard) Ctrl+I -
WAE - Special commands for the WAE DX contest only
Toggle WAE QTC mode Ctrl+Z - Toggle the WAE QTC mode between QSO and RQTC. See the
WAE contest setup in the chapter 'Setup Contests' for WAE specific use and operating of the
program.
WAE Received QTC Confirmation - Enter the WAE confirmation string or .WAV file
16. Window Menu Selections
Available Mult's and Q's - Display the Available Mult's and Q's window. More info in the chapter
Available Mult's and Q's Window.
Bandmap Ctrl+B - Display the Bandmap window. More info in the chapter Bandmap Window .
Check - Display the Check window. More info in the chapter Check Partial Window.
CW Key Ctrl+K - Display the CW Key window. Pressing Ctrl+K again or Enter will close the window but
will continue sending the message. Pressing Escape will stop sending the message. The windows is
117 of 246 1/19/2010 08:20
: N1MM Logger Documentation http://n1mm.hamdocs.com./tiki-print_multi_pages.php
multiline (for pasting in text) and can be resized. The font type and size is the same as used in the
Entrywindow.
CW Key Ctrl+K - Display the CW Key window. Pressing Ctrl+K again or Enter will close the window but
will continue sending the message. Pressing Escape will stop sending the message. The windows is
multiline (for pasting in text) and can be resized. The font type and size is the same as used in the Entry
Window.
Digital Interface - Displays the Digital (RTTY/MMTTY/PSK) interface window. More info in the Digital
chapters.
Entry Window - Display the Entry Window.
Gray Line - Open the optional to install Gray line program (only for Windows NT, 2000, XP or newer).
More info in the chapter Gray Line.
Info - Display the Info window. More info in the chapter Info Window.
Log Ctrl+L - Display the Log window (toggles between open and minimized). More info in the chapter Log
Window.
Multipliers by Band - Display the multipliers by band window. More info in the chapter Multipliers by Band
Dialog.
Packet - Display the Packet/Telnet window. More info in the chapter Packet Window.
Score Reporting - Start the realtime score reporting application. More info in the chapter Score
Reporting.
Score Summary - Display the score summary window. More info in the chapter Score Summary Dialog
Visual Dupesheet - Display the Visual Dupesheet window. More info in the chapter Visual Dupesheet
Ctrl+Tab toggles between the Entry window and Packet windows. If other windows are added that have text
boxes, then they will be accessed in a round-robin basis via Ctrl+Tab
17. Help Menu Selections
Help Alt+H - Show this help file. Note that pressing Alt+H in any window will show the help specific to
that window. You have to download the help file separately from the N1MM homepage and copy the file
into the directory that contains the Logger program. The Windows Help file and Manual are maintained
separately from the program and follow it as close as possible. So when checking for a new program
version also check if a new version of the Help/Manual is present. The revision number and revision
date are shown on the first page of the Help/Manual.
Search Help using Google (Internet) - Search help using Google on the Internet.
Key Assignments Help - Show this Key Assignments chapter of the help file.
Manual - Show the PDF version of the help file, this version can easily be printed. You have to download
the manual separately from the N1MM homepage and copy the file into the directory that contains the
Logger program. At that point, clicking on Help->Manual should launch the Adobe Acrobat Reader and
display the Manual.
118 of 246 1/19/2010 08:20
: N1MM Logger Documentation http://n1mm.hamdocs.com./tiki-print_multi_pages.php
Contest rules for this contest (Internet) - Go to the web site from the contest sponsor on the
Internet where the rules can be found.
ARRL Contest Calendar Page(Internet) - Go to ARRL contest calendar site on the Internet.
N1MM Logger Home Page(Internet) - Go to the N1MM logger Home page.
Download Help (English version) (Internet) - Download the Help file from the N1MM logger Home
page.
Yahoo Discussion Group (Internet) - Go to the Yahoo Discussion Group page on the Internet.
Report Bugs/Request Features/Request Support(Internet) - Go to the N1MM logger web site to
report bugs or request features.
Email Problem Report(Internet) - Send a problem report by E-mail to Tom, N1MM. The Report gives
detailed info about the problem and some program (configuration information) and computer information
(speed, processor etc.). To send a report some questions must be answered.
Long description of the problem
Enter your smtp server name. (Only first time)
Just check your e-mail program and look for the name of the outgoing e-mail server that you
use. Use that name for the smtp server name. Example: smtp.freeler.nl
View Revision History (Internet) - Shows the revision history from the program on the Internet.
View Revision History (last downloaded) - Shows the last downloaded revision history on the
harddisk. This avoids the need for an Internet connection.
View Error Log - View the latest 'Errorlog.txt' file generated by the program. The program creates and
updates the contents of this file when the program generates an error. This could be used to help
pinpointing a problem in the program.
Report Score to 3830 (Internet) - Go to the 3830 score reporting site on the Internet.
About N1MM logger Vx.x.xxx - Show the About Dialog. See Tom, N1MM's tower with a Cushcraft X9 at
the top!
Log
Your Log window will be similar to this one.
119 of 246 1/19/2010 08:20
: N1MM Logger Documentation http://n1mm.hamdocs.com./tiki-print_multi_pages.php
The top grid is the log
The bottom grid shows the contacts in yellow that match the partial or full call entered in the Entry
window. It is sorted by band, call, date & time.
The separator bar is set at a percentage of window size. When shrinking the window, both sections get
smaller. After resizing the window, decide how much space to allocate to dupes by setting the separator
bar.
The upper pane gives date and time (in UTC) and the selected contest.
When a Multi operator mode (Multi-One, Multi-Two, Multi-Multi) is selected:
The operator name is shown in the log window
The radio number is shown in the log window
Group edits are not allowed while in multi-user mode.
Editing a qso is only allowed from the station who did make the qso, not from other stations.
A column will be added to the log window with Run1Run2
The relative sizes of the grids can be adjusted by clicking and dragging the gray bar between the grids. The
adjusted window size and the column width are saved by the program.
In a serial number contest the serial numbers in the log window will be displayed without any leading zeros
even when zeros are entered before the number (like 001). When printing the leading zeros will be added
again and printed.
Keyboard Assignments
Enter - Edit the contact which is selected.
Delete (Ctrl+D) - Delete the contact which is selected.
Mouse Assignments
Left mouse button click
Single click on column title - Change log sort order using the selected column. Second click on
a column will sort descending.
Double click on a contact - Quick Edit the contact.
120 of 246 1/19/2010 08:20
: N1MM Logger Documentation http://n1mm.hamdocs.com./tiki-print_multi_pages.php
Right mouse button click
Right-click on a contact - Displays a menu:
Quick Edit Contact - Quickly edit the current contact using the Entry window fields. Ctrl+Q
moves back one qso, Ctrl+A moves forward one qso. If the textboxes background in the
Entry window are colored blue, you are in Quick Edit mode. To exit, press enter to save
changes or Escape to abandon changes. Quick Edit starts editing with the highlighted
contact and you can move forward or back from there. Enter logs the changes made and
Escape discards the changes bringing you back in normal logging mode.
Edit Contact - Edit the contact.
Delete Contact (Ctrl+D) - Remove the contact from the log.
Play Contact - This selection will be gray, if there is no .WAV recording file for this contact.
If it is not gray, the selection can be chosen and the contact audio will play on your default
sound player. (Make sure you don't have the sound card hooked up at that moment to your
microphone!)
Jump to this frequency - Jump to the frequency logged with this contact
Graph Q rates up to this entry - For a historical display of rates from an existing log with
QSOs in it, the procedure is to decide the point at which you want to examine your rate in the
preceding 30 or 60 minutes. Highlight that point in the log window, and then right-click. Look
for the option "Graph Q rates up to this entry" and click OK. That will open a new window, on
which you can right-click for the same options as in the real-time window.
Menu items:
The period
30 minutes / 60 minutes
The number of bars to show
6, 10, 15, 20
Raw QSO count
Hourly rate (Q's/hr)
10 min moving avg
20 min moving avg
121 of 246 1/19/2010 08:20
: N1MM Logger Documentation http://n1mm.hamdocs.com./tiki-print_multi_pages.php
30 min moving avg
www.qrz.com - Ask information about this station using www.qrz.com (name, address etc.). An
Internet session should be available.
Change All Contact Timestamps by a Fixed Amount -this will fix a log where all QSOs are off by a
common amount of time
Put mouse over log window and right click
Select 'Change All Contest Timestamps by a Fixed Amount'
Dialog box will open, and enter offset time (+ or -) in minutes
The date will automatically adjust if the offset rolls a QSO into a different day. The time is
entered in minutes, and can be a negative time to go backwards. (You might need a
calculator to determine the offset in minutes if your date was off by many days, months, or
years)
NOTE: While you can easily adjust for a mistake by doing another offset, it is advisable that
you backup your log before making any changes.
Change Operator - Change operator callsign for this contact (Multi-user). The default is the station
callsign. When selecting several rows, the change will be applied to all rows. This operation is not
reversible. See example picture.
Change Mode - Change the mode for this contact. When selecting several rows, the change will
be applied to all rows. This operation is not reversible. See example picture above.
Change Rx Tx Frequency (and band) - Change the RX and TX frequency for this contact. When
selecting several rows, the change will be applied to all rows. This operation is not reversible. See
example picture above.
Change Station Number - Change the station number for this contact (Multi-user). The Master
station always has number 0. When selecting several rows, the change will be applied to all rows.
This operation is not reversible. See example picture above.
Find all contacts with a station - Search a call (station) in the logged contacts from this contest.
Set Start Interpolation Time Row - Set the start row and time from where the time interpolation has
to begin. An example how to use can be found in the chapter 'After the contest'.
Set Stop Interpolation Time Row - Set the stop row and time from where the time interpolation has
to stop. This menu item is only highlighted when a start time has been entered. An example how to
use can be found in the chapter 'After the contest'.
Rescore from this point on - Rescore the contest starting with this logged contact till the end of the
log.
Delete custom column widths - Delete the custom column widths and go back to the default column
widths as set per contest (by the programmer).
Show Mode - Select or deselect showing the mode behind all other columns in the log window.
122 of 246 1/19/2010 08:20
: N1MM Logger Documentation http://n1mm.hamdocs.com./tiki-print_multi_pages.php
Show Date - Select or deselect showing the date in front of the time (first column log window).
Select All - Select all QSOs in the log (for copy and paste actions)
Copy
Copy Generic Print String - Copy generic print string to clipboard
Copy ADIF String - Copy ADIF string to clipboard
Set Font - Set the font for the Log window, a selection window will appear.
Help - Show the help file for this window.
Bandmap
In this Section...
1. One radio scenario
2. Two radio scenario
3. Other
4. Colors of the incoming spots:
5. Keyboard Assignments
6. Button Assignments
7. Mouse Assignments
8. Example bandmap usage
Your Bandmap window will be similar to these.
The Bandmap Window represents a VFO or a radio. There are three scenarios: one radio with 1 VFO
123 of 246 1/19/2010 08:20
: N1MM Logger Documentation http://n1mm.hamdocs.com./tiki-print_multi_pages.php
displayed (SO1V); one radio with 2 VFOs displayed (SO2V); or two radios with one VFO shown for each radio
(SO2R). The bandmap is made zoomable to the complete band size.
1. One radio scenario
With one radio in SO1V mode, only one bandmap can be displayed. With one radio in SO2V mode, two
bandmaps may be displayed,m one for each Entry window. Each bandmap holds one VFO. Typically, VFO-A
will be on the left and VFO-B will be on the right. If you want to change VFOs, just use the mouse to click on
one of the spots in the bandmap or use the Ctrl+left & Ctrl+right arrow keys to change VFOs. The radio
information box at the top of the bandmap will change colors as you change VFOs. The selected Bandmap or
Entry window will have a blue top.
2. Two radio scenario
With two radios the operation is exactly the same, except that each bandmap represents one of the radios. It
is best if one orients the bandmaps in the same position as the radios, left-right or top-bottom. This will make
operation more intuitive.
3. Other
It is well worth your time to quickly review the Mouse Assignments below in order to become familiar with
the functions that the Bandmap provides.
Also important! The usefulness of the Bandmap is greatly enhanced by reading the Key Assignments
The text CQ-Frequency will be shown on the bandmap when running stations. It is automatically marked
when you press the CQ-button (mostly the F1-key).
When a spot is less than three minutes old NEW will be placed behind the call and bearing in the bandmap.
When the station works split the receive frequency (QSX frequency) will be shown behind the bearing after the
spot is three minutes old, there is not enough room to give both NEW and the QSX frequency. Splits are
shown as 3 digits on HF. The bearing to a station is shown only for stations outside your own country with
exceptions for USA and Canada. When calculating the bearing the section or state from the callhistory is
being used otherwise the coordinates of the state that is the closest to the middle of the callarea is used.
On the title bar of the bandmap you can see what type of radio is connected. It will show Manual - A when
no radio is connected or as an example Kenwood VFO A when a Kenwood radio is connected. It will
show a B for the other bandmap/VFO.
Normally only one frequency is shown in the top portion of the bandmap. This is the receive and transmit
frequency. When working split the transmit frequency is added and shown just below the receive
frequency in a smaller font.
Busted spots (calls with "BUST" in the comment) are not shown on the bandmaps (when coming in via
packet/telnet).
When both bandmaps are closed the frequency and mode is shown on the title bar of the Entry window
before the contest name.
During busy contests the default zoom is too dense. Use the right-click menu to zoom or use the
124 of 246 1/19/2010 08:20
: N1MM Logger Documentation http://n1mm.hamdocs.com./tiki-print_multi_pages.php
numeric pad +/- keys.
New calls will show up first in the bandmap, ahead of old calls on the same frequency.
A zone only multiplier will be shown in red (except "non-workables"). The exception means that in
CQWW, your own country will show as gray, even if it is a multiplier.
Country of unknown callsign (like TX5A in 2006) will be made equal to the prefix to force it to be a new
country.
Better a broken callsign then missing a multiplier.. If it is a broken callsign the user can delete the
spot.
A sunrise/sunset indicator (¤) is shown for spots from stations where applicable.
CW Skimmer spots are marked with "#" in spotter's callsign as skimmer spot in the bandmaps (see
picture at right above). If spotter's callsign contains your (Station dialog) callsign, then the spots are
marked with a "!".
4. Colors of the incoming spots:
Blue: QSO
Red: Single Multiplier Example: CQWW - QSO is either zone or country multiplier (one multiplier)
Green: Double or better Multiplier Example: CQWW - QSO is a zone and a country multiplier (two
multipliers)
Gray: Dupe
Bold - This is a self spotted call ('Stored' or by using the feature 'QSYing wipes the call & spots QSO in
bandmap') and is not coming from the cluster.
5. Keyboard Assignments
Mouse wheel - Zoom in or out the bandmap which has KEYBOARD focus.
Numeric keypad + key - Zoom In to show less spots from the bandmap which has KEYBOARD focus.
Numeric keypad - key - Zoom out to show more spots from the bandmap which has KEYBOARD
focus.
Shift - Numeric keypad + key - Zoom In to show less spots from the bandmap which does NOT have
KEYBOARD focus.
Shift - Numeric keypad - key - Zoom out to show more spots from the bandmap which does NOT have
KEYBOARD focus.
Jump to Spots on active radio/VFO
Ctrl+Down Arrow - Jump to next spot higher in frequency.
Ctrl+Up Arrow - Jump to next spot lower in frequency.
Ctrl+Alt+Down Arrow - Jump to next spot higher in frequency that is a multiplier.
Ctrl+Alt+Up Arrow - Jump to next spot lower in frequency that is a multiplier.
Jump to Spots on non active radio/VFO
Ctrl+Shift+Down Arrow - Jump to next spot higher in frequency on the inactive radio/VFO. This will skip
over CQ-Frequency when radios/VFOs are on the same band. Proper keystroke operation is radio
125 of 246 1/19/2010 08:20
: N1MM Logger Documentation http://n1mm.hamdocs.com./tiki-print_multi_pages.php
dependent. Disabled for SO1V.
Ctrl+Shift+Up Arrow - Jump to next spot lower in frequency on the inactive radio/VFO. This will skip over
CQ-Frequency when radios/VFOs are on the same band. Proper keystroke operation is radio
dependent. Disabled for SO1V.
Shift+Ctrl+Alt+Down Arrow - Jump to next spot higher in frequency on the inactive radio/VFO that is a
multiplier. If you are operating single mode, your mode won't change when jumping between spots.
Disabled for SO1V.
Shift+Ctrl+Alt+Up Arrow - Jump to next spot lower in frequency on the inactive radio/VFO that is a
multiplier. If you are operating single mode, your mode won't change when jumping between spots.
Disabled for SO1V.
Shift+Alt+Q - Jumps to your last CQ frequency on the inactive VFO/radio. Disabled for SO1V.
6. Button Assignments
Narrow/Wide - Toggle the radio filters from Wide to Narrow, or vice versa. The label indicates the
current state. The label is not shown for some radios (like FT-817) and manual radios.
CW/USB/LSB/RTTY/PSK/AFSK/AM/FM - Click this label to toggle from USB/LSB (band sensitive) via
RTTY to CW/PSK/AFSK/AM/FM (radio dependent).
RIT Offset (-0.08) - Click this label to clear the RIT offset.
RIT - Click this label to toggle the RIT on and off.
XIT - Click this label to toggle the XIT on and off.
7. Mouse Assignments
Left-click menu
Click on frequency - Jump with the active VFO/radio to that frequency.
Shift+Click on frequency (SO2R only) in Inactive Bandmap - Program the non active radio without
changing window focus. Allows you to be active and sending on one radio and change the frequency on
the non active radio without changing Entry window focus.
Shift+Click on bandmap callsign (SO2R only) in Inactive Bandmap - Same as Shift+Click on Frequency
with the addition that the callsign is placed on the non active radio's callsign frame.
Click on call - Jump to that frequency and place the call on the Entry window callsign frame. When the
callsign field is empty, giving space will copy the callsign from the Entry window callsign frame to the
callsign field. Also clicking on the callsign in the callsign frame will place the call into the callsign field,
replacing anything that was previously there.
Double-Click call - Jump to that frequency, place call into Entry window callsign field, replacing anything
that was previously there. Spots with 'Busy' in the call will be ignored (placed in the bandmap when using
Alt+M).
Click dial ticks - Jump to that frequency.
Click frequency label - Jump to that frequency.
Right Click call - Display the right-click menu for the selected call (see Right-Click menu below).
The selected call will be shown italic and underlined when right-clicking on it
Right Click anywhere else - Display the right-click menu with some options grayed out which are call
126 of 246 1/19/2010 08:20
: N1MM Logger Documentation http://n1mm.hamdocs.com./tiki-print_multi_pages.php
related.
If you right click in the Bandmap Window the following menu items will appear. Not all menu items are always
shown.
Zoom In (Numeric Pad +) - Show less spots on the bandmap which has keyboard focus.
Zoom Out (Numeric Pad -) - Show more spots on the bandmap which has keyboard focus.
Go to Bottom of Band - Go to the bottom of this SSB/CW subband.
Go to Top of Band - Go to the top of this SSB/CW subband.
Why don't I see spots? (Show packet filters) - A window will open showing the current spot settings in
effect.
Packet Spot Timeout - Indicates how long (in minutes) spots are kept in the bandmaps. The default is 60
minutes, any integer may be specified.
Remove Selected Spot - Remove this spot from the bandmap. A spot on the same frequency will be put
in callframe.
Remove Packet Spots, This band only, Leave Self Spots - Remove all packet spots coming in via packet
for this band but leave all self spots in the bandmap.
Remove All Spots, This band only - Remove all spots for this band.
Remove Packet Spots, ALL BANDS, Leave Self Spots - Remove all packet spots coming in via packet
for all bands but leave all self spots in the bandmap.
Remove All Spots, ALL BANDS - Remove all spots for all bands.
Turn Rotor - Turn rotator to bearing for callsign in Entry window.
Show Last 10 Spots - Show the last 10 spots for this call in the packet or telnet window.
Show/Buck Packet - Show the Buckmaster information for this call in the packet or telnet window. Uses
SH/QRZ if format for DXSpider is chosen in configurer.
Show Station - Show the station information for this call in the packet or telnet window.
Show QSL/Packet - Show the QSL information for this call in the packet or telnet window.
Show Sunrise/Sunset - Show the Sunrise/Sunset information for this call in the packet or telnet window
based on the imported country file. (This information is also available in the Info Window).
127 of 246 1/19/2010 08:20
: N1MM Logger Documentation http://n1mm.hamdocs.com./tiki-print_multi_pages.php
Show Buck/Internet - Show the information that 'www.QRZ.com' has for this call using Internet Explorer.
Show Buck Local - Show the Buckmaster database information for this call. This requires installation of
Buckmaster database software and database, also see the Files section from Configurer.
Set transceiver offset frequency - This is for transverter supporting transverters. The transverter offset
is saved when the program closes and read again when opened. Remember to enter the frequency of
the transceiver and not that of the transverter when going into split mode (Alt+F7). Information how to fill
in this table (which frequencies to enter and how to calculate the IF frequency) can be found in the
chapter 'VHF and Up contesting'.
Set transceiver timeout time - Timeout value for each radio (default is 10 seconds). Entering a value of
zero will disable the timeout. Entering a negative number will set the time out value to 10 seconds.
Entering a number that is too large for the program variable will set the timeout to the program maximum.
The positive minimum is 5 seconds.
Set transceiver filter codes - You will be prompted for the wide or narrow string to set the filters. For
Kenwood, it's pretty easy. You just look up in your manual the string you want and enter it. For other
radios, like FT-1000MP, its harder. You must enter a series of space-delimited codes in DECIMAL.
Therefore, when an FT-1000MP filter code of 0 0 0 0 8C is required, you must enter 0 0 0 0 140 (8C
hex).
To reset to the default values in the program enter a space and press the OK button. It is possible to use {CR}
in the filter codes which will be replaced with the return character. These selection are disabled when manual
radio is selected (i.e. no radio selected).
CW Wide
CW Narrow
SSB Wide
SSB Narrow
Digi Wide
Digi Narrow
Bring to foreground when made active - This brings the active bandmap to the foreground. When not
having enough real estate on the monitor screen it is possible to place both bandmaps on top of each
other. The active bandmap will be shown hiding the non-active bandmap.`
Reset Radios - Allow manual reset all attached radios. When contact with a radio is lost the dialog below
will appear. Select 'Retry' to restore the connection with all attached radios or Right-Click on the
128 of 246 1/19/2010 08:20
: N1MM Logger Documentation http://n1mm.hamdocs.com./tiki-print_multi_pages.php
bandmap and choose "Reset Radios" to restart the connection.
Help - Show the help file for this window.
Note icon
When a command is sent to the packet window, it is sent to whichever connection is active. Note icon
When the connected cluster is a DXSpider cluster, select on Tab: Other in the Configurer 'Format for DX
Spider cluster'.
Hovering with the mouse over a spot
Hovering with the mouse over a spot in the Bandmap gives the following info about the spotted station:
Exact frequency sent by spotter.
Callsign of spotter.
The time in minutes since the station was placed on the DX cluster network.
Comments sent with the spot.
The 'standard' country prefix from the spotted station
Hovering with the mouse over RX arrow Hovering with the mouse over the RX arrow shows the
frequency.
8. Example bandmap usage
by Tom, N1MM
In Search & Pounce (S&P) the callframe will show you each spotted station as you come within "tuning
tolerance" (user settable) of that station. I'm terrible at remembering whether I worked a station and on what
frequency. With worked stations in the bandmap, the program will tell you that they are not workable again. You
can tune by them more quickly. The same feature is useful in contests with unworkable stations.
In a contest like CQ WPX, with (basically) no value multipliers, here is how I use the bandmap. Whenever I
can't get a run going I start S&P on a band with a lot of unworked stations (use the available window). I use
Ctrl+Up and Ctrl+Down arrow to go to the next station. If that station is at the beginning of a QSO, I move to
the next one. If the QSO is near the end, I wait and work the station. Then I move on. If I reach the top of the
band, I start coming back down the band, working the ones I missed on the way up. If there is no station at a
frequency, that's my new running frequency!
129 of 246 1/19/2010 08:20
: N1MM Logger Documentation http://n1mm.hamdocs.com./tiki-print_multi_pages.php
In contests with valuable multipliers, you should use Ctrl+Alt up/down to get the multipliers first, then go back
and get the QSOs.
If the rate drops fairly low, sweep the band using your VFO. That is where the old calls in the bandmap come in
useful. If you copy a call, but it seems like it is going to take a long time to work him, tune to the next guy. If you
have "QSYing wipes the call & spots QSO in bandmap" turned on, the call will be spotted in bold, so you can
Ctrl+Up/Ctrl+Down to him later. Remember: if a call is in the callframe, space will load it into the call textbox.
If all this seems very unfamiliar, you haven't read the Key Assignments help (and/or the Key Assignments
Shortlist). Reading that single item is your single best time investment in using this program.
Spots and the time shown
When you hover with the mouse over a spot in the bandmap, it will show the relative age of a spot in minutes.
The time shown here depends on the spot format. There are two formats for spots. One is for current spots,
one is for SH/DX spots. Some clusters allow to show old spots in the current spot format. The program
handles the two types of spots differently.
Current spots go into the bandmap with the computer's local (converted to UTC) time. This is to remove
variations in cluster times and order the spots into the time they were received.
Old spots are logged with the originating cluster's time with the provision that it cannot be later than the
current local (UTC) time.
With AR-Cluster you can display old spots with SH/DX or SH/FDX. It is recommended to use SH/DX, as it will
be recognized as an old spot. Other cluster software may have similar capabilities.
Red lines indicating US license frequencies
On the bandmap there are red lines to indicate extra, advanced and general portions of each band. Since US
hams can operate only in their section and the sections of lower class licenses, it is in your interest to operate
some in the higher portions of each band. Otherwise there are some US hams you will not ever be able to
work.
The lines can be found on:
SSB: 3775, 3850, 7225, 14175, 14225, 21225 and 21300.
CW: 3525, 7025, 14025 and 21025.
No lines on 160 and 10 meters.
Packet
In this Section...
130 of 246 1/19/2010 08:20
: N1MM Logger Documentation http://n1mm.hamdocs.com./tiki-print_multi_pages.php
1. Colors used
2. Initial Button Assignments
3. Keyboard Assignments
4. Mouse Assignments
5. Special keys:
6. Macro keys
7. How to add/edit/delete a Telnet cluster
8. How to setup and connect a Telnet cluster
9. How to setup and connect a cluster using a TNC
10. Auto connecting a cluster
11. Spotting stations
12. Multi-User setup
13. Computers on a LAN
14. Packet via the soundcard
15. Supported Packet clusters:
16. CW Skimmer
Your Packet window will be similar to this one.
The button values can be changed by right clicking on them or going into the menu: 'Config | Change
Packet/CW/SSB/Digital Message Buttons | Change Packet/Telnet Buttons'. Connect and other messages are
shown in the bottom pane from the Entry window. Status info for Telnet is given in the Telnet window title.
Focus is set to the Entry window when one of the 12 buttons is clicked.
All incoming packet spots are placed on the bandmaps. Also the spots requested with commands like SH/DX
etc. Split information given in the spot comment will be recognized. When such a spot is selected the
transceiver will go into split mode (if applicable). The program recognizes: UP, U, DOWN, DN, D and the word
QSX. Examples: QSX 3.838, QSX 4, UP 5, DOWN 2, U 5, D4, U4, DN4, UP4, DOWN4, QSX7144 etc.
Where possible mode, state/section, grid etc. are extracted from comments on incoming spots. Grid square
131 of 246 1/19/2010 08:20
: N1MM Logger Documentation http://n1mm.hamdocs.com./tiki-print_multi_pages.php
from spot comment is used to calculate bearing reported in Bandmap, Available window, Info window and Entry
window.
When telnet is selected a Telnet DX-cluster can be chosen from the top of this window. By clicking the 'Close
Port' button the current connection will be closed. A telnet cluster can be updated in the configurer dialog (Tab:
Hardware).
Packet/Telnet has a nine minute stay-alive function which sends a CR every nine minutes (not configurable).
The timer is restarted when you send a message to the cluster.
1. Colors used
Blue - 'Normal' incoming spots
Red - (Talk) Messages
Magenta - WWV messages
Black - All other messages like cluster welcome messages, SH/DX responses, messages sent to the
cluster, prompts etc.
2. Initial Button Assignments
Below the default key assignment for the packet/telnet buttons. A maximum of 12 buttons are available for
packet and telnet. Adding more lines in the Packet Button edit window will not lead to more buttons, 12 is a
fixed value. The contents and texts shown on the buttons can be changed to anything you like.
Button Command Description Packet Telnet
text
BYE BYE Log off cluster OK OK
CONN C PE1M-7 Connect to the (non telnet) packet cluster. Example: C PE1M-7 Connect -
You have to set your cluster's call under 'Tools >Change Packet
Buttons'.
DI/N DI/N Show new messages (CLX needs the full: directory/new) OK OK
SH/DX SH/DX/30 Show last DX spots OK OK
USERS SH/U Show cluster users OK OK
WWV SH/WWV Show WWV spots OK OK
10M SH/DX/30 Show last 10M spots OK OK
10
15M SH/DX/30 Show last 15M spots OK OK
15
20M SH/DX/30 Show last 20M spots OK OK
20
132 of 246 1/19/2010 08:20
: N1MM Logger Documentation http://n1mm.hamdocs.com./tiki-print_multi_pages.php
40M SH/DX/30 Show last 40M spots OK OK
40
80M SH/DX/30 Show last 80M spots OK OK
80
PA1M {MYCALL} Connect to the telnet packet cluster by sending your call to telnet - Connect
cluster. Most telnet clusters expect your callsign as the first text to
receive. The callsign used with the macro {MYCALL} is taken from
the station information dialog
Close Port - Close the current Telnet connection.
3. Keyboard Assignments
Ctrl+C - Sends Ctrl+C to the TNC which is used by TAPR TNC's.
Ctrl+Z - Sends Ctrl+Z to the TNC which is used by TAPR TNC's.
Shift+Escape - Places an Escape character on the command line which is send to the TNC after
pressing Enter. The Escape character is being used by WA8DED/ TF firmware TNC's.
The Packet/Telnet window must be active and the cursor must be on the command line. N.B. The Escape key
(without the Shift key) makes the Entry Window active.
4. Mouse Assignments
Left mouse button
Single click - Tune the active radio to the frequency of the spot.
Shift+click - Tune the inactive radio to the frequency of the spot.
Double click - The spot under the cursor will be placed in the callsign field in the Entry window and
gets focus.
Ctrl+Single click - Tune the non-active radio to the frequency of the spot and make it active.
Right mouse button - Displays a menu:
Why don't I see spots? (Show packet filters) - A window will open showing the current spot settings
in effect.
Configure Ports, Telnet Address, Other - Displays the 'Configurer' dialog.
Edit Telnet Cluster List - Displays the 'Change Packet Cluster List' dialog. Here you can add, edit
or delete telnet cluster sites.
Change Packet/Telnet Buttons - Change the label and contents of the packet/telnet buttons. Note
that the use of '&' in the Button Caption will cause the following lettered key to become a
"Alt+Hotkey."
Close Port - Close the packet or Telnet connection (depends on the selected Tab)
Specify Comment for All Spots - Enter the text you want appended to every spot. Lasts for the
session only. Exit clears it. Example: PACC
Auto logon - Automatically connect a cluster when the program starts. When running telnet, auto
logon will press the right most button (F12, default this is your call). When running packet, auto
133 of 246 1/19/2010 08:20
: N1MM Logger Documentation http://n1mm.hamdocs.com./tiki-print_multi_pages.php
logon will press the second F2 button: "C call". When running both, only the one that was in focus
the last time before starting will be restarted.
Packet Spot Timeout - Indicates how long (in minutes) spots are kept in the bandmaps. The default
is 60 minutes, any integer may be specified.
Remove Packet Spots, Leave Self Spots - Remove all packet spots coming in via packet but leave
all self spots in the bandmap.
Remove all spots - Remove all spots from the bandmaps. This means that also all information on
the Available Mults and Q's window is cleared.
Packet Filters
Allow HF - When selected all spots on the HF bands ( < 30 MHz) are passed to the
bandmaps. See note below.
Allow WARC - When selected all spots are passed to the bandmaps from the WARC bands.
See also note below.
Allow VHF - When selected all spots on the VHF bands (> 30 MHz) are passed to the
bandmaps. See note below.
Allow spots from my country only - When selected only spots originated from your own
country will be shown in the bandmaps and available window. See note below.
Allow spots from my continent only - When selected only spots originated from your own
continent will be shown in the bandmaps and available window. See note below.
Allow only spots from specified call areas - When selected only spots originated from
specified call areas will be shown in the bandmaps and available window. See note below.
The spots can be specified at the next menu item. A call area is the country prefix + the first
number in the call. Example: Call: WB1KK Call area: K1 (K + 1)
Enter call areas (currently) - Call area filter for the menu item above. Enter list of call areas
to pass separated by spaces. Example: K1 K2 K3 K4 and select the OK button. To clear the
list enter only a space and press the OK button.
Allow spots for this contest's mode(s) only - Only allow spots where the mode is equal to the
mode set in the contest setup.
When the mode is mixed the selection will be anything "not digi".
Change Subbands for mode filter - These are the definable band edges. The frequencies
added (in kHz) are used for the specific mode. Note that no band edges are defined for
Digital. What you will want to do for digital is add say 7060 7090 for band edges. That range
will show as magenta in the bandmap. If you click in that area and you are following the band
plan , then the mode will change appropriately. Make sure you have the desired mode control
defined in the config dialog ('Config | Configure Ports, Telnet Address, Others | Tab: Mode
Control | Follow band plan (default)'). The bandplan is computed as follows: Is it Digital? If
not, is it CW? If not then is it SSB.
Note: The default US bandplan is used by the program. Non US stations have to make changes to that
bandplan. An example is 40 meters for Europe where the CW part of the band is mostly much smaller.
Change CW Bands - The band 7000 to 7035 is set as CW (Europe), the frequencies
above are automatically set to SSB if no digital sub bands are set.
134 of 246 1/19/2010 08:20
: N1MM Logger Documentation http://n1mm.hamdocs.com./tiki-print_multi_pages.php
Change SSB Bands - The sub bands for SSB , if nothing is set this is the default
mode.
Change Digital Bands - The sub bands for the digital modes
Set Font - Change the font of the packet & telnet text boxes. Fixed fonts (like Fixedsys, Courier,
Anadale Mono which has slashed zeros etc.) are recommended, so that columns will line up.
Copy - Mark a part of the packet window with the left button, then right-click and choose copy. The
selection will disappear before you choose copy, but that doesn't matter. You can then paste the
selected area into Word or Notepad or whatever you like.
Help - Show the help file for this window.
Note: Allow spots and Allow HF/VHF/WARC filter settings. These settings have nothing to do with what shows
in the packet/telnet window. They are not commands to the packet cluster but tell the program whether to use
the spots in the bandmaps, the available window. Clear spots will take all the spots that appear in those two
windows and delete them. It does nothing to the packet/telnet window. The spots shown in the packet window
itself will not be filtered, you would have to do that at the packet/telnet node. Learn your packetcluster's filtering
commands. This is the best way to accomplish what you want.
5. Special keys:
Ctrl+key - Holding the Ctrl key while clicking in the packet window will jump the non-active radio to that
frequency and make it active
6. Macro keys
Macro key substitution is supported by the buttons in the Packet window and also in the comments send with a
spot (using Shift+F9). The macros which can be used and some examples can be found on the macros page.
In the substitutions you can include things like {CTRL-M}. There is also a {WAIT} macro that waits 5 seconds
and macros for {GRIDSQUARE}, {MODE}, {ZONE} and {QTH}.
So if you needed to press CTRL+M, then wait for a prompt, then C PE1M-7 then enter your callsign, you could
change the button to send:
{CTRL-M}{WAIT}C PE1M-7{WAIT}PA1M
Enter is sent automatically after each command. This may cause a problem with some systems.
7. How to add/edit/delete a Telnet cluster
There are three places where you can get to the 'Change Telnet Cluster List' dialog. Select one of them.
Right click in the "Packet / Telnet window" and select 'Edit Telnet Cluster List' or
Select 'Config | Change Telnet Cluster List or
Select 'Config | Configure Ports, Telnet Address, Others | Hardware tab' and click on the 'Edit' button.
The 'Change Telnet Cluster List' dialog will appear. You can go to the bottom of the list and add what you want.
135 of 246 1/19/2010 08:20
: N1MM Logger Documentation http://n1mm.hamdocs.com./tiki-print_multi_pages.php
Look at the already entered Telnet clusters to see what to enter. To delete a row, click on the row "handle" -
the gray arrowhead - and press the 'Delete' button on your keyboard. To edit an entry select the field to update
and enter the new information.
8. How to setup and connect a Telnet cluster
1. Add the telnet address to 'Config | Change Telnet Cluster List'. NB. Use gb7ujs.shacknet.nu as a model for
how to specify a port other than 23. 2. Click on the Telnet tab in the Packet window. 3. Choose the address to
use from the drop-down box left from the button "Close Port". 4. To connect click on the F12 button with your
callsign in it. *This presumes that the cluster you are using is looking for your callsign as the first thing to be
sent (it mostly is). 5. Now the cluster should be connected by the program.
9. How to setup and connect a cluster using a TNC
1. Click on the Packet tab in the Packet window. 2. Setup the connect string to your local packet cluster under
the F2 (Conn) button. 3. Click on the F2 button (Conn). 4. Now the cluster should be connected by the
program. *Setting up the connect string and the possible used of Nodes to the Cluster is mostly the problem.
10. Auto connecting a cluster
Set up your packet or telnet to the cluster to connect as explained above
Right click in the packet/telnet window (top) and select in the menu: Auto Logon
From now on the program will connect to the selected cluster automatically when the program starts
Auto-logon works only at program startup.
Button 1 or button 11 is pressed depending on whether you are packet or telnet.
There is a "stay-alive" timer that sends a CR every 9 minutes.
If the connection drops, that's it. You are off.
11. Spotting stations
Spotting stations has to be done from the Entry window. The station entered in the callsign field will be spotted.
If the callsign field is empty the last qso made will be spotted.
Alt+P spots stations.
Ctrl+P spots with a comment.
Spot all S&P QSOs under 'Config'.
The frequency from the spotted station is rounded to one decimal place by the program.
12. Multi-User setup
When running in Multi-user mode (more computers connected in a network) only the Master station has to be
connected to the DX-cluster. The master station will send all information from the cluster to all connected
computers and also send info received from the connected computers running N1MM logger to the
DX-cluster.
136 of 246 1/19/2010 08:20
: N1MM Logger Documentation http://n1mm.hamdocs.com./tiki-print_multi_pages.php
13. Computers on a LAN
It is possible to connect to Telnet hosts when the Internet connection is on a LAN via proxy server or router.
First try to access the Telnet cluster via the Telnet program in Windows, if this works it should also work from
within N1MM logger. It does not matter if the proxy is in software or hardware. Port 23 (=telnet) should be
open.
14. Packet via the soundcard
Many hams use AGWPE for packet using the soundcard. N1MM logger is not able to direct use this package
but there are ways using additional software to get N1MM logger and AGWPE work together. Basically you
telnet from inside N1MM to either of these applications. They are in turn linked to AGWPE. Links to these
programs can be found in the links section.
TelMgr by LU7DID
Telnet interface by IZ4AFW
15. Supported Packet clusters:
AR-Cluster by AB5K
Clusse by OH7LZB (not fully supported, only incoming spots)
To make Clusse more compatible give the command SET/PCMODE YES (typed in uppercase).
Only incoming spots will be decoded by N1MM logger (not the response to the List command)
The List command (SH/DX) has a different format and will not be decoded.
CLX by DJ0ZY and DL6RAI
DX-spider by G1TLH
DX-spider uses a different SH/DX format, check in 'Configurer / Other' the setting 'Format for
DX-spider support'. This will send the right SH/DX message from the button in the top of the
bandmaps.
DXnet by F5MZN (Unknown if fully supported but it probably is)
PacketCluster by AK1A
Wincluster Lite by KH2D
More?
16. CW Skimmer
CW Skimmer version 1.1 and up has a built in telnet server which allows you to telnet to your local machine or
network. Add an entry to your Telnet list with the address: 127.0.0.1:7300 The spots are marked with "#" in
spotter's callsign as Skimmer spots in the bandmaps and available windows. If spotter's callsign contains your
(Station dialog) callsign, then the spots are marked with a "!". In the available window the marking shows in the
direction column. You may need to widen that column in order to see it.
Check
137 of 246 1/19/2010 08:20
: N1MM Logger Documentation http://n1mm.hamdocs.com./tiki-print_multi_pages.php
In this Section...
1. Features
2. Colors of the callsigns
3. Keyboard Assignments
4. Mouse Assignments:
5. Wildcard search
1. Features
The Check window displays all the callsigns from the MASTER.DTA file and worked calls from the
current log, which match the input in the callsign field of the Entry window.
The Check window is not cleared until a character is typed in the callsign field in the Entry window, so
clearing the callsign field won't clear the Check window.
All callsigns are shown in upper case.
In order for the Check window to be active, there must be a valid master.dta file in the program file
directory. A variety of such files may be downloaded from this site . For example, master.dta files are
available comprising only US and Canadian callsigns. The master.dta file used for a given contest is
selected on the Associated Files tab of the Contest set-up window.
The title bar shows Mul: or Q: followed by the band.
2X: - Double Multiplier needed on this band (this country and zone)
Mu: - Multiplier needed on this band (country, section, etc.)
Q: - QSO already on this band with the station
Example: Mul: 15 20 Q: 160 80 40 10 - Multiplier needed on 15 and 20 meters, QSOs with this station
already on 160, 80, 40 and 10
Note: For the title bar to operate correctly, the "Available Mults and Q's" window must be open.
The Check window is divided into two areas:
Upper area: callsigns found in this contest log
QSOs made in this contest
Lower area: callsigns found in the selected master.dta file
138 of 246 1/19/2010 08:20
: N1MM Logger Documentation http://n1mm.hamdocs.com./tiki-print_multi_pages.php
When the program is started and no
callsign is entered the Check window
will show the date, time and length of
the MASTER.DTA file.
When the master.dta file for the
selected contest is not found or
missing a warning will be given, Use
'Download latest Check partial file
(Master.DTA) (Internet)' under 'Tools'
to download the file from the Internet
When there are no matches found
Unique will be shown in big red letters
When the station entered is a dupe it
will be shown in black and the text
Dupe! will be added in red
On this window's right-click menu, shown above, there is the option to select "Show N+1 calls." If this option is
checked, callsigns will be shown that are one letter or number different from the callsign entered in the Entry
Window, as in this example. This can be very helpful when listening under difficult conditions where you are
not sure of the callsign.
When a callsign entered matches a call in the log, the callsign in the Check partial window will be set to
bold and 12 point font (PA1M below).
Entering PA1M in the callsign field will give PA1M, PA1MR, PA1MV and all others with PA1M in the
callsign (picture below left). When N+1 is selected also all callsigns with one character difference will be
shown (picture below right).
N+1 not selected PA1M entered in Entry window N+1 selected
139 of 246 1/19/2010 08:20
: N1MM Logger Documentation http://n1mm.hamdocs.com./tiki-print_multi_pages.php
No QSOs match the entered call in
the log so the window starts with a
blank line. When a callsign matches
the master.dta file or the log it will be
set to bold and 12 point font
(Example: PA1M)
When N+1 selected,PA1K is found in
the log and many more callsigns
differing by only one character are
found in the master.dta file. The
differing character is shown bold
2. Colors of the callsigns
Blue New contact on this band
Black Dupe contact or a station in a non-workable location.
This means that you don't need this station because he is a dupe or you are not allowed to work him by
the contest rules.
3. Keyboard Assignments
Alt+Y - will "yank" the first call from the Check window into the callsign field of the Entry Window that has
the entry focus.
4. Mouse Assignments:
Left mouse key clicking on a callsign in the listbox
Click on call - Enter the call into the callsign field on the Entry window replacing whatever was
there.
When clicking on a call with spaces, only the first token will be loaded as callsign
Right mouse key clicking, a menu will appear
Show N+1 Calls - show all callsigns with one character difference from the callsign entered in the
Entry window callsign field. The different character will be shown bold.
Set Font - Set the font for the Check Partial window, a selection window will appear.
Help - Show the help file for this window.
5. Wildcard search
If one or more characters are not known a ? may be used in the callsign field in the Entry Window. It needs
two sequential characters like N?MM or N1? to find the call. So M?M will not work!
Searching for leading wildcards is also implemented. I.e. ?1M matches KN1M as well as N1MM. N+1 will do
this automatically for one ? im place of each expected character in the call.The use of two question-marks is
140 of 246 1/19/2010 08:20
: N1MM Logger Documentation http://n1mm.hamdocs.com./tiki-print_multi_pages.php
also allowed, for example ??1M
Examples:
PA?M will match PA1M, PA7MM etc. P?1M will match PA1M, PG1M, PF1MO etc. P?3 will match no callsigns
because there are no two sequential characters ?1M will match N1MM, KN1M, PA1M etc.
Available Mults and Qs
The Available Mults and Qs window will be similar to this example (beginning with release 9.12.5).
In this Section...
1. The Header
2. The Band Buttons
3. Multiplier List box
4. Keyboard Assignments
5. Band button Assignments
6. Band button background colors
7. Mouse Assignments
8. Right-Click menu
This window consists of three parts, the header, the band buttons and at the bottom the multiplier list box.
1. The Header
The header shows the number of Available Multipliers and QSO's. (Example 4 Mults 12 Qs), and also reports
on some of the right-click menu items that may affect what happens when you click on a spot. See below for
specifics.
You will note that this window does not appear to have the entry focus except when you have right-clicked to
access the context menu to change the window's settings. This is as designed, because keyboard/mouse
click focus should normally be on the Entry Window. Nonetheless, mouse clicks on band buttons and individual
QSOs will be acted upon, as outlined below.
2. The Band Buttons
The top part of this window indicates the number of multipliers (left column) and potential contacts (right
column) available on each band. The two numbers in the right column reflect the number of workable
(non-dupe) QSOs available, and the total number - the latter is useful to determine relative band opening
quality in a contest, like Sweepstakes, where late in the contest you may have worked most of the active
141 of 246 1/19/2010 08:20
: N1MM Logger Documentation http://n1mm.hamdocs.com./tiki-print_multi_pages.php
stations. For example, the right column might display "2/47", indicating a wide-open band but with only two
stations you have already worked.
Red numbers indicate the band with the largest number of contacts (QSOs) available. The WARC bands only
appear when DX (the default general logging contest) is the active contest. A VHF version will appear when a
VHF contest is selected.
For a contest such as FD that allows HF and VHF, the lack of band buttons for VHF+ means (i) there will be
no available spot totals displayed for the VHF+ bands; and (ii) there is no single click to QSY to VHF. You must
either type in a frequency or QSY the radio manually to get to a VHF+ band. Even though the HF button set is
shown, VHF spots that are workable in a particular contest will still appear in the lower pane of the available
window (and on the band map); like other spots, those VHF+ spots are clickable to QSY (assuming radio
support).
Each of the band buttons changes color when a callsign is entered in the callsign field. The color (green, red,
blue or none) denotes whether that station is needed on that band as a double multiplier (green), a single
multiplier (red), a valid non-duplicate QSO or not needed (none). Currently, the QSO status is reported only for
the mode of the radio in use (corresponding to the Entry Window where the callsign is entered). For those
contests that count multipliers for more than one mode on a given band, operators can check status by quickly
switching the radio to various modes (assuming the radio is interfaced to the program).
The active band's button text is shown in bold.
3. Multiplier List box
The list box (the lower section of the window) shows spots received via Packet or Telnet. There are 4
columns: Call, Frequency, Bearing (Dir), and Time (TS) in the format “mm-dd hhmmâ€. Clicking on the
selected column title will sort the column, clicking again will reverse the sort order. An indicator of split spots
(±) appears next to frequency. Spots coming from a local Skimmer are shown with a (!) to the right of the
bearing, and those from a non-local Skimmer with (#).A sunrise/sunset indicator (¤) is shown to the right of
the bearing for spots where applicable, as an aid to determining which spots may either be "perishable" or
particularly suited to a gray-line QSO. The color codes described are applied to each call listed; however,
duplicate QSOs are not displayed.
4. Keyboard Assignments
Ctrl+up/down arrow - step through the calls shown in the list box in the sorted order.
5. Band button Assignments
Left click on band button - Set the left radio or VFO-A to the first spot on the band specified.
Right click on band button - Set the right radio or VFO-B to the first spot on the band specified.
Note: When both Entry windows are open on the same band (in SO2V), then clicking on a call will
bring this call to the window without transmit focus. Select the correct radio/VFO by right or left
clicking the band button. You should not be able to select the same band on both radios in SO2R,
142 of 246 1/19/2010 08:20
: N1MM Logger Documentation http://n1mm.hamdocs.com./tiki-print_multi_pages.php
unless you deliberately do it on the radios' front panels. For obvious reasons, this is not a good
idea,
6. Band button background colors
Blue: Available QSO
Red: Single Multiplier Example: CQWW - QSO is either zone or country multiplier (one multiplier)
Green: Double or better Multiplier Example: CQWW - QSO is a zone and a country multiplier (two
multipliers)
Gray: Dupe
7. Mouse Assignments
Left mouse key clicking on a callsign in the list box
SO1V
Single Left click - Always send the spot to VFO-A.
Shift + Single Left click - No action.
SO2V + set for "Basic VFO Selection" (set in the Right-Click menu explained below)
The selection Basic VFO Selection" or "Advanced VFO Selection" can be set/seen in the
right click menu.
When set for "Advanced VFO Selection" the window title tells you the setting of this option.
Single Left click - Send the spot to VFO-A.
Shift + Single Left click - Send the spot to VFO-B.
SO2V + set for "Advanced SO2V VFO Selection" (set in the Right-Click menu explained below)
Single Left click
If both VFO's are not on the spot band, send the spot to the Active VFO. The spot
VFO Entry Window and Bandmap wil be made active.
If either VFO is on the spot band, use the VFO which is on the spot band checking the
active VFO first. The spot VFO Entry Window and Bandmap wil be made active.
Shift + Single Left click - reverse the VFO selection determined above.
SO2R + set for "SO2R Focus Follows Spot" (set in the Right-Click menu explained below)
The radio that the spot is sent to will be made active if "SO2R Focus Follows Spot" is
checked. If the option is un-checked, the window focus will not change. The selection is set
in the Right-Click menu explained below.
Single Left click
If both radios are not on the spot band, send the spot to the inactive radio.
If either radio is on the spot band, send the spot to that radio.
Shift + Single Left click - Reverse the VFO selection determined above if the selection will
not place both radios on the same band.
Double click - Go to the frequency with the active VFO. The callsign on which you have clicked is
placed in the callsign field in the Entry window overwriting anything what was in there!.
Left mouse button clicking on column title
Change log sort order using the selected column title (Call, Frequency, Bearing (Dir), Time (TS). A
second click on the column title will sort descending.
143 of 246 1/19/2010 08:20
: N1MM Logger Documentation http://n1mm.hamdocs.com./tiki-print_multi_pages.php
8. Right-Click menu
If you right click in the Available Window the following menu items will appear. Not all menu items are always
selectable.
Delete Spot - Delete selected spot from the list of spots. This option is only selectable when you
right-click on a call-sign in the lower list box.
Advanced SO2V VFO Selection (radio dependent) - Determines the SO2V single left click behavior
on a spot in the bandmap. See the details above. The option is grayed out when SO2V isn't selected and
the window title tells you the setting of this option. Added because not all radios will work with the
Advanced setting.
Enable right click QSY on spot - When checked a right click on a spot will cause the inactive radio or
VFO to be programmed without changing the Entry window focus. If a split spot is selected in SO2V
mode, the TX frequency will not be programmed because it will change a potential RUN frequency.
When this occurs, a message is printed at the bottom of the Entry window. Right clicking on a spot in
SO2R mode that would place both radios on the same band is ignored. This option needs to be
unchecked to allow spots to be deleted or the rotor to be turned from the Available window. This option is
grayed out, not available in SO1V mode.
SO2R Focus Follows Spot - Determines the SO2R single left click behavior on a spot in the bandmap.
See the details above. The option is grayed out when SO2R isn't selected and the window title tells you
the setting of this option.
Turn Rotor - Turn rotator to bearing for selected callsign
The remaining options operate at all times.
1 - Show Focus Radio/VFO - Show only spots on the band of the VFO or Radio which has entry focus.
2 - Show Non-Focus Radio/VFO - Show only spots on the band of the the VFO or Radio which does
not have entry focus.
3 - Show Both Radios/VFOs - Show spots on the bands of both VFOs or Radios.
4 - Show All Bands - Show spots on all bands.
160 - Show only 160 meter spots.
80 - Show only 80 meter spots.
40 - Show 40 meter spots.
20 - Show only 20 meter spots.
15 - Show only 15 meter spots.
10 - Show only 10 meter spots.
Show Q's_Mults - toggle between showing all spots or just multipliers
Help - Show this section of the manual.
Hovering with the mouse over a spot in the list will show a tooltip with more info about the spot (frequency,
spotter, time, comments)
144 of 246 1/19/2010 08:20
: N1MM Logger Documentation http://n1mm.hamdocs.com./tiki-print_multi_pages.php
Edit Contact
Your Edit Contact Dialog will be similar to this one.
This screen gives the possibility to update contacts after they have been logged. The fields 'Country Prefix',
'Mult 1' and 'Mult 2' can't be updated because they are recalculated after each contact update.
In this Section...
1. Button Assignments
2. How to permanently delete a contact?
3. How to recover a deleted QSO?
4. Why move and not delete?
The following modes are allowed to be entered in the 'Mode' field:
CW, CW-R, LSB, USB, RTTY, rtty-L, rtty-U, RTTY-R, AM, FM, PSK31, PKT, PAC2, GTOR, FSK31, PSK31,
PSK63, PSK125, MT63, DIGI, BPSK, bpsk, SSTV, mfsk-L, mfsk-U, MFSK, MFSK8, MFSK16, HFSK, MTTY,
THRB, ASCI, HELL, Q15, PCW.
To what country the program assigns a contact doesn't really matter, except for the *claimed* score. The
assigned country does not appear in Cabrillo. You are not penalized for an incorrect claimed score.
The main reason for tracking down these things is for better information about what countries are needed
145 of 246 1/19/2010 08:20
: N1MM Logger Documentation http://n1mm.hamdocs.com./tiki-print_multi_pages.php
during the contest.
Tip
When the program doesn't allow you to log a contact the way you want it, log it as the program expects it and
edit the contact in this screen.
Example: A KG4 station calls and gives a state as exchange, this KG4 is in the USA. The program expects
this KG4 to be in Guantanamo Bay and doesn't allow entering a state but wants a number. Enter a number
which the program expects and edit the contact in this screen. Of course you have to update CTY.DAT to
add the KG4 station so this won't happen again. See the Tips and Tricks section how to do this. Make a
note using Ctrl+N so you can update the qso later.
When a contact has been updated and you are moving on to the next/previous qso with the up or down arrow
keys the following screen will be shown.
Yes - Save the changes made and move on to the next or previous qso in the log.
No - Don't save the changes made and move on to the next or previous qso in the log.
Cancel - Go back to the qso which has been changed but not saved.
Updating the timestamp from a qso can be done from within the Entry window callsign field. Entries starting
with "T" and four numeric digits will update the current row time in the log. Check out the chapter 'After the
contest' for more information.
1. Button Assignments
Update - Update the log entry and exit the dialog returning to the last qso in the log.
Delete - Removes a log entry from the current selected contest and exits the dialog returning to the last
qso in the log.
When pressing the deleted button in a contest the following message will appear:
Yes, will move the qso to the DELETEDQS 'contest'
No, will cancel deleting the qso.
146 of 246 1/19/2010 08:20
: N1MM Logger Documentation http://n1mm.hamdocs.com./tiki-print_multi_pages.php
When using multi-user mode it is only possible to delete a qso made on the station which made the
qso.
Message: "You may not delete contacts logged by another station while in Multi-User mode.
Ask station #radionumber to delete it. Delete not performed!"
Help - Show the help file for this window.
Exit - Exit this dialog without updating the log entry.
Up Arrow - Go to the next entry towards the beginning of the log. Updated log entries can be saved.
Down Arrow - Go to the next entry towards the end of the log. Updated log entries can be saved.
2. How to permanently delete a contact?
Delete one QSO
Select a qso to delete in the log window
When pressing the deleted button the following message appears:
Yes, will delete the qso permanently from the DELETEDQS 'contest'
No, will cancel deleting the qso
It is not possible to select more than one qso and delete them. Deleting has to be done per
qso.
Delete all QSOs
Select the DELETEDQS 'contest'
File, Open Log in database, Select the DELETEDQS 'contest' in the 'Select Existing Log'
dialog.
Delete the "DELETEDQS" contest by pressing the 'Delete' key. It will reappear with no QSOs.
A confirmation will be asked.
3. How to recover a deleted QSO?
This is not easily done. A possibility is to export the 'DELETEDQS' contest. Then import it into the contest
from which it was deleted (ADIF). Before or after exporting you have to remove all the QSOs which you don't
want to have imported. Always backup everything first.
Open the DELETEDQS contest in the database.
Left click on the contact you want to restore, then right click, select 'Copy/ADIF String'.
Open the contest you want to paste it into.
Right click in the log window and select 'Paste contacts'.
4. Why move and not delete?
147 of 246 1/19/2010 08:20
: N1MM Logger Documentation http://n1mm.hamdocs.com./tiki-print_multi_pages.php
A deleted contact in a contest is not permanently deleted but moved to the 'contest' DELETEDQS. This way a
qso can be recovered when accidentally deleted. Permanently deleting the 'deleted' QSOs can be done in the
'DELETEDQS' contest. The technical reason to put the QSOs in another contest is that Access does not free
space until you compact. It doesn't do any good to delete a qso, so why not just move it?
148 of 246 1/19/2010 08:20
: N1MM Logger Documentation http://n1mm.hamdocs.com./tiki-print_multi_pages.php
Info
Your Info window will be similar to this one.
The info window can be found in the Entry Window dialog under the menu 'Window | Info'.
In this Section...
1. General
2. Mouse Assignments
3. Rate information section
4. Buttons
5. Real Time graphical rate display
6. Setting a goal for the contest
7. Setting the QSO numbers
8. Multi-User information
8.1. General
8.2. Mouse Assignments
1. General
The following information currently appears in this window:
Own callsign and Sent Exchange (statusbar)
The next QSO number will be shown on the title bar if it is a serial number contest. Example: Exch:
149 of 246 1/19/2010 08:20
: N1MM Logger Documentation http://n1mm.hamdocs.com./tiki-print_multi_pages.php
59 002
Callframe spot (line 1) - Info from spot from bandmap
CountryInfo (line 2 & 3) - CallCountry, Zone, Continent, Bearing (short path), Distance (miles & km),
Bearing (long path)
From the station in the call window, or if nothing is there, the call in the call frame.
If there is nothing in either, it shows the last info that was displayed there.
Sunrise/Sunset(line 4) - Sunrise/sunset times, Local time
Local time is not shown for K, VE, UA and VK because of the multiple time zones in these
countries.
Messages (line 5) - Packet spot information, packet talk messages (appear in red)
WWV Messages (line 6) - WWV statistics
Rates Section
Rates (left)- Rate information /goal information (colors) / band change information
The band change information and the band timer are hidden when Single operator or
Multi-multi are selected.
Real Time graphical rate display
Import and setting Goals button
Graph (middle) - shows graphical information regarding qso count, hourly rates or moving
averages per 30 or 60 minutes.
Record level indicator (middle) - for recording QSOs. For this indicator to show 'Record QSOs'
under the 'Tools' menu must be on.
Info section (right)
Callsign of the operator in lower right corner (bold). Set with Ctrl+O.
Band change counter (contest and section dependant)
band timer (contest and section dependant)
Band Chgs - Band change counter (only shown in certain contests and Operator Category dependant )
10 min band timer - 10 minute band timer. Counts down after band change.
The band change timer does not start until the first band change of the contest.
The band change counter has a "stop light" (red/yellow/green) colored background.
Mult-Run indicator - Shows MULT or RUN when Multi-One or 1 or 2 when Multi-Two selected
Shown only when Multi-User and Operator Category = Multi-One
Multiplier or Run station can be toggled with key combination Ctrl+Alt+M
Multi-User Section - Multi user information (more information below)
Only shown when Multi-User Mode is selected.
Messages Section
Computer name, IP-address and port info when in multi-user.
150 of 246 1/19/2010 08:20
: N1MM Logger Documentation http://n1mm.hamdocs.com./tiki-print_multi_pages.php
Winkey version info
Messages between stations have a big font so that multis would easily see messages to each
other.
Pass frequencies > 100000 kHz will be shown without decimals.
When you are being spotted on a cluster this will be shown in the message area including spotter
and comment. Nice to know ;-)
More..
2. Mouse Assignments
Right-click in most parts of the window - Clicking on an item will select or deselect showing the selected
information. Someparts have a menu of it's own.
Callframe spot - Show country and spot info from the station on the callsign field frame
NOT the callsign in the entry window but in the callframe above the callsign field!
CountryInfo - Show country info from the station in callsign field
Sunrise/Sunset - Show Sunrise/sunset times, Local time from the station in the callsign field.
Messages - Show packet talk messages
WWV Messages - Show the WWV messages
Rates Section - Show the rates section
Multi-User Section - Show the multi-user section
Help - Show the help file for this window
Clear Message Window - Clears the message part of the Info window
When Multi-User Mode is selected, clicking on a red or green icon in the Multi-user part of the window will give
an extra menu. See the Multi-User information below.
3. Rate information section
The rate information is shown on the middle part of the info window. Dupe QSOs are included in the count. A
zero rate will be shown as a blank. Shown is the following information.
Left part
Top of rates frame - QSOs per multiplier info ( x mult = y.y Q's)
Last 10 Q's - Rate last 10 QSOs (QSOs per hour)
Last 100 Q's- Rate last 100 QSOs (QSOs per hour)
Since hh:mm - Rate one hour back in GMT (QSOs per hour)
Since hh:00 - Number of QSOs since the start of the current clock hour
Middle part
Real Time raphical rate display (middle) - see information below.
Record level indicator (middle) - for recording QSOs. For this indicator to show 'Record QSOs'
under the 'Tools' menu must be on.
Right part
Band Chgs - Number of band changes since beginning of the contest for multi-single operators.
151 of 246 1/19/2010 08:20
: N1MM Logger Documentation http://n1mm.hamdocs.com./tiki-print_multi_pages.php
Resets to 0 at top of hour and is free.
Counts band changes for each computer only if in Multi-Two
Band changes are not counted if the worked station on the other band is a multiplier
xx min band timer - Count down timer from xx minutes to 0 which starts after the first logged qso
after a band change.
NB There is one band change counter and it works for the Run station. The multiplier station
will have to keep track of changes manually.
Background colors rate information
The background colors change depending on the goal you have set for this contest.
Red - < 50% of goal
Yellow - < 51-99% of goal
Green - 100+% of goal
4. Buttons
Import Goals - Use this button to import hourly rates from the current contest to be used as goal. If the
contest you want as a goal is not the current contest, open it, then set the goal. Import Goals will import a
text file created by Print to File in View, Statistics.
Goal = - Manually edit the hourly rate goals to be used in this contest. Hours should be from 0-23. If an
hour is missing the next lower hour will be used.
5. Real Time graphical rate display
The purpose of the graph is to provide tactical data to a contester or team lead, to allow quick decisions on
band changes, antenna selection, etc.
As such, the intention is to visualize small changes in ==relative== Q rates over short periods. There is
no scale information on the graph for getting a sense of raw numbers (assumption being that the
numeric rates on the Info window are better at providing exact numbers). For current data, the graph
does show the current hour's goal as a black line, again to provide an at-a-glance sense of how things
are progressing.
Some values are selectable (via right-click) for graphing.
The period shown can be either 30 or 60 minutes.
The graph can have 6, 10, 15, or 20 bars.
Each bar can represent the raw Q count for that timeslice, the hourly rate, or a moving
average over the last 10, 20, or 30 minutes.
The bars show rates for just this station. In the case of a single SO2R station, the bars show radios 1
and 2 in different colors, stacked, to show each radio's overall contribution. For multi operations, the
rates of other stations are not displayed, nor are the contributions of other operators at this station
displayed differently.
Since the graph is intended to be updated in (almost) real-time, the feature set is intentionally minimal.
The code draws the graphs one line at a time - this yields very dull graphics, but does not require any
152 of 246 1/19/2010 08:20
: N1MM Logger Documentation http://n1mm.hamdocs.com./tiki-print_multi_pages.php
additional DLL files or controls, and runs well for me on an older, slower PC.
The real-time graphical rate display has options accessible by right-clicking on the graph area. This
display will not show anything until you start making QSOs in your current log.
The horizontal line is the goal value marking line.
6. Setting a goal for the contest
Most people want to make each year more QSOs than the year before. So for most of us that is our goal!
It's always nice to know what number of QSOs you had last year so you can see where your weak spots are.
If this information is not available or you think these numbers are wrong (to low?) set your own! You can set
the number of QSOs you want to make on an hourly basis and the program will show them on the 'Goal = '
button.
If you have the contest from last year available you can import the number of QSOs and adjust afterwards if
necessary.
The only difference importing QSOs from a previous contest is what database you have loaded in N1MM
logger during setup of the goal numbers. If you have the previous contest (from last year) loaded the program
will calculate the QSOs per hour and display them. These numbers can be updated to set a new (higher) goal.
7. Setting the QSO numbers
You can set the number of QSOs per hour.
Select button 'Import Goals' on the Info window. Selects the bands to import using a previous contest log
or a text file.
Import Bands
Select bands to import for the selected contest
Choices are: All, 160m, 80m, 40m, 20m, 15m and 10m
Log - Import from a previous contest Log
Load or have loaded the previous contest (mostly from last year) in the program.
Use 'Choose a File' and select in the database the contest you want.
Select a contest in the selected database using 'Select Contest'.
Another type of contest is allowed to get some figures and hours imported.
153 of 246 1/19/2010 08:20
: N1MM Logger Documentation http://n1mm.hamdocs.com./tiki-print_multi_pages.php
Have an empty contest loaded or make a new contest with 'File, Open Log in
Database'.
Text File - import goal from a text file
Text file can be either a whitespace delimited file (.txt) or a comma separated file (.csv).
User selects which file type in the Choose a File dialog box.
Contents of the text file are: 1st field/column is the day/hour as dhh, 2nd field/column is
the all band houtly rate.
For importing goals by band, 1st field/column is the day/hour as dhh and the
subsequent fields/columns are the hourly rate on 160, 80, 40, 20, 15 & 10.
Select button 'Goal ' on the Info window. A screen will appear where you can enter the QSOs to make per
hour. If you have not imported a contest the dialog will be empty otherwise it will be pre-filled.
Goals need to be in the form of dhh, where d is 1, 2 or 3, and hh is from 0-23.
The hh is the Z time for the first, second or third *calendar* day of the contest. d is the calendar
day number starting with 1. ARRL Sweepstakes starts on Saturday at 2100z, so the first hour goal
would be for 121. The last hour starts at 0200z on Monday, so the goal would be set for 302. With
the other change made, these rates can be extracted from other contests in other databases,
avoiding the necessity of first loading the contest, extracting the goals and then reloading the
current contest. Now you can just choose the database and contest to use for your goals.
The goals can also be set manually, using the scheme above. Note that goals hold for the hour
they are set, and each subsequent hour until a new goal is set.
Example below: 112 means day 1 and 12 UTC. The last line is day 2 and 09 UTC.
Tip
The goal is set per database and not per contest in the database, so it is not possible to set different goals
for more contests in one database. For some, another reason to use a separate database for each (major)
contest.
8. Multi-User information
8.1. General
In the bottom part of the Info window all information needed during contesting is displayed. See the picture
below.
154 of 246 1/19/2010 08:20
: N1MM Logger Documentation http://n1mm.hamdocs.com./tiki-print_multi_pages.php
Green or Red station icon
Green means connected
Red means not connected
Light Red means that the program has not been able to contact the other machine for a while.
The program will try to solve this problem, if it returns to green, then everything is ok.
At startup it is not an issue. If during a contest, with lots of RF, this might mean you have RF
in your network cables.
Right clicking on these icons brings up a menu
Station
Name from the station as entered under 'Config / Edit Station Computer names'
Pass frequency
Frequency where the station likes to receive it's passed stations.
Pass frequencies > 100000 kHz will be shown without decimals.
Run
Selected means running
Not selected means he is Searching & Pouncing
Operator
Who is operating the station
This call will change to red while transmitting
Last 10
Rate information from the station over last 10 QSOs
Last 100
Rate information from the station over last 100 QSOs
Current Freq
Operating frequency
Mode indication like CW, SB, FM (only when in Mixed mode)
8.2. Mouse Assignments
Right-click on the red or green station icon - opens a menu window.
Call for Help - On the selected station the following message will be shown: "Station x needs assistance".
This way an operator can call for assistance without leaving the chair by sending a message to another
(operating) position. The file "Assist.wav" from the program directory will be played on the target station.
Help - Show the help file for this window.
Send Message - Send a message to this station. The message will be shown in the Info window from the
selected station and appears in red.
Target for Call stacking - The stacked callsign will be put on the 'stack' for this station. See the Entry
Window for more information about call stacking.
155 of 246 1/19/2010 08:20
: N1MM Logger Documentation http://n1mm.hamdocs.com./tiki-print_multi_pages.php
Pass current/last QSO - Pass the current qso in the Entry window or the last qso when the Entry window
is empty to this station.
Show Status - Show status of all connections. See image below (no connection set up here).
Close Connection - Close the network connection from this station.
Open Connection - Open the network connection from this station (only selectable when dot is red).
Prevent Automatic Reconnect Attempts - Prevent automatic reconnect attempts every 30 seconds by
the program.
Score
Here are three examples of the Score window, which is formatted automatically when you select a contest.
CQWWSSB PACC VHFREG1
In this Section...
1. Mouse Assignments:
The Score Summary dialog displays the score for the current contest with the points that have been achieved
by band (as a single band entry). Totals for points, multipliers and score are shown. The dialog can be found
under the Window menu item. The scores are updated when contacts are added/deleted.
The first and last example pictures above are single mode contests (SSB), the example in the middle is a
mixed mode contest and where necessary the modes will be shown by band. The points are shown in the
caption of the dialog.
156 of 246 1/19/2010 08:20
: N1MM Logger Documentation http://n1mm.hamdocs.com./tiki-print_multi_pages.php
1. Mouse Assignments:
Right mouse click, a menu will appear
Copy all - Copy all info to the Windows clipboard.
Print to file - Print the score summary to a file.
Help - Show the help file for this window.
Note:The number of contacts shown on screen and printed on the summary sheet are after duping.
Multipliers by Band
Your Mults by Band Dialog window will be similar to these.
In this Section...
1. Keyboard Assignments
2. Mouse Assignments
3. Radio Button Assignments
4. Colors
This dialog gives a band by band breakdown of worked and wanted countries/zones/sections (contest
dependent) per continent when Country is selected. Each continent has it's own Tab, the last Tab gives a total
for all bands. In the title bar the number of worked and the total of possible countries/zones/sections is shown.
157 of 246 1/19/2010 08:20
: N1MM Logger Documentation http://n1mm.hamdocs.com./tiki-print_multi_pages.php
The Multipliers by Band dialog can be found under the Multipliers item under Windows. A scroll bar at the
bottom is added for convenience.
The blocks shown can be bands or modes depending on the contest. The number of shown blocks depends
on the selected contest and selected mode (CW, SSB, Mixed).
In most contests all multipliers are shown (like countries, sections etc.). There are a few contest with many
possible multipliers to much to fit in the multiplier window. In that case (like IOTA contest) ony the multipliers
worked are shown (and when starting the contest the Sect or Other tab shows an empty dialog and every new
multiplier will add a line in the dialog.
If unknown sections are logged they will be shown under the callarea "UNK".
The number of blocks shown per band depends on the 'Mode category' which can be found on the tab
'Contest' under 'File>Open Log in Database dialog.
CW, SSB, RTTY - will give one block per band
MIXED - will give two blocks per band
white = CW, gray = SSB
The bands shown depend on:
The selected contest, each contest has its own default which mostly will be the 6 HF bands.
The setting of the band filter box in the Multiplier by Band dialog.
A combination of the Band filter box and the Mode filter box gives many possibilities.
Mode filter Auto means that it uses the 'Mode category' which can be found on the tab 'Contest'
under 'File | Open Log in Database dialo'.
Examples:
Bandfilter: Auto Mode filter: Auto
default per contest, mostly the 6 major HF bands (160 80 40 20 15 10)
Used in all major contests like CQWW, ARRL DX etc
Single mode contests (CW or SSB)
2 blocks - possible CW and SSB (mixed mode contests)
Used in contests like ARRL 10 meter etc.
White = CW, Gray = SSB
Mixed is selected
Bandfilter: HF+WARC Mode filter: SSB
9 blocks - all 9 HF bands (160 80 40 30 20 17 15 12 10)
used in contests like DX etc.
Bandfilter: HF+WARC Mode filter: Mixed
18 blocks - 2 blocks per band for all 9 HF bands (160 80 40 30 20 17 15 12 10)
used in contests like DX etc.
Grid square overview
Shown when a VHF or up contest is selected
158 of 246 1/19/2010 08:20
: N1MM Logger Documentation http://n1mm.hamdocs.com./tiki-print_multi_pages.php
Clicking on a grid will center the window on that grid
The own station gridsquare will be shown in white/dark green
1. Keyboard Assignments
Ctrl+J - Toggle through the Countries, Zones, Sections & Other windows
When the Multiplier window is not open, it will be opened.
Ctrl+Shift+J - Opens or minimizes the Multiplier-by-band window
Ctrl+Alt+J - Toggles through continents.
2. Mouse Assignments
Left-click on multiplier/abbreviation
Click on the abbreviations and it will populate the Entry Window exchange filed with the correct
syntax. It will overwrite the current exchange so be careful!
It will only work for contests where Exchange1 is used for the county or section, which is many
contests, but not all.
Right-click in the window - a menu will appear
Show Zones/Countries :
Countries selected: Shows the zone for a selected country.
Zones selected: Shows the countries in the selected zone.
Show Calls Worked - Shows all calls worked in this country or zone.
Set Grid center - Shows a dialog in which you can enter the desired grid square (4 digits long) on
which to center the grid square view.
Help - Show the help file for this window.
3. Radio Button Assignments
Country - Show the countries worked for the band chosen.
ZN - Show the zones worked for the band chosen.
Sect - Show the sections or states worked for the band chosen.
Other - Show the other possible multipliers worked for the band chosen.
in VHF contests a Grid square overview will be shown.
Auto - Band filter
Auto - Shows the bands for the selected contest (mostly the major 6 HF bands)
HF - shows all 6 major HF bands
VHF - shows all VHF and up bands (50 MHz and up)
HF + WARC - shows all HF bands
All separate bands - 1.8, 3.5, 7 .... up to 241 GHz
Auto - Mode filter
Auto - Shows the mode as selected for the chosen contest (CW, SSB, Mixed, Digi)
one block per band when a single mode is selected
two blocks per band when Mixed is chosen as 'Mode category' which can be found on the
tab 'Contest' under 'File | Open Log in Database' dialog'.
159 of 246 1/19/2010 08:20
: N1MM Logger Documentation http://n1mm.hamdocs.com./tiki-print_multi_pages.php
CW - shows only CW contacts (one block per band)
SSB - shows only SSB contacts (one block per band)
Dig - shows only Digital contacts (one block per band)
Rev -when not in a single mode contest this button selects the other mode (SSB versus CW) (one
block per band)
Reset - Resets the two filters to Auto
4. Colors
White - You need this one, work 'em.
(light) Red - Worked country, zone, section or grid square.
Statistics
Statistics can be found under View > Statistics in the Entry Window.
Tip
During a contest, if you are checking Statistics and a station comes back, just start typing. The statistics
window will go to the background and every typed characters will go to the Entry window.
In this Section...
1. General
2. Button Assignments
3. File Menu
4. Example statistics
1. General
The statistics window has the possibility to select almost all database fields from a contest in the row or
column side of the statistics table. Many different statistics can be made this way. The database fields to
select from are tabulated below.
Fields Row Column Remarks
Band Y Y
Operator Y Y compare operators, only useful when running Multi-operator
Hour Y N
RadioNr Y Y only useful when using more than one radio
Mode Y Y useful in mixed contests
160 of 246 1/19/2010 08:20
: N1MM Logger Documentation http://n1mm.hamdocs.com./tiki-print_multi_pages.php
CountryPrefix Y N worked number of stations per country or mode
Zone Y Y
Section Y Y used in many domestic or local contests - may equate to province, oblast,
ARRL section, etc., depending on the contest
CK Y N 2 digit number used in Sweepstakes, formally denoting the year first licensed
Prec Y Y "Precedence" used in Sweepstakes to denote class of entry
Points Y Y
Mult1 Y Y multiplier, or first multiplier in contests with more than one
Mult2 Y Y Second multiplier in contests with more than one
Mult3 Y Y Third multiplier where applicable
WPXPrefix Y N prefix as determined by WPX rules
GridSquare Y Y 4-character of grid square
Run1Run2 Y Y useful when doing SO2R
MiscText Y N Contest specific information
ContactType Y Y Blank = qso, "D" = dupe, "N" = non-workable station
Day Y Y first or second day of the contest
Mult & Band Y Y
Exchange1 Y Y Use in some contests (like WAE to show QTCs)
Note
Old contests may not have valid values in fields that have been added since the contact was logged. The
number of contacts shown on screen and printed on the summary sheet are without dupe contacts.
2. Button Assignments
Row - Select a row field.
Column - Select a column field.
Refresh - Refresh the contents of the table. The statistics are not automatically updated when a contact
is logged/changed/deleted.
The statistics window is refreshed when changing contests.
3. File Menu
Print - Print the statistics table to a printer. Font can be set by user.
Print to File - Print the statistics table to a file.
4. Example statistics
161 of 246 1/19/2010 08:20
: N1MM Logger Documentation http://n1mm.hamdocs.com./tiki-print_multi_pages.php
Here are some examples|
Row Column Usage Description
CountryPrefix Band Always QSOs per country per band
Hour Operator Multi User QSOs per hour per operator
Band Operator Multi User QSOs per band per operator
GridSquare Band Grid contests QSOs per gridsquare per band
Band Exchange1 WAE and some other Show RQTC & SQTC info
Visual Dupesheet
Example Visual Dupesheet
The Visual Dupesheet is a quick way to determine if a station is a dupe without having to enter the callsign in
the program. The calls already worked will be indexed much like a paper dupesheet that is organized by
callarea and suffix. The Visual Dupesheet is especially useful for short, high speed contests like the NA
Sprint.
Each VFO/Bandmap has it's own Visal Dupesheet. The VFO A sheet displays all of the contacts for the
band your VFO A is set to. VFO B does the same for whatever your VFO B is set to even if you don't (or
162 of 246 1/19/2010 08:20
: N1MM Logger Documentation http://n1mm.hamdocs.com./tiki-print_multi_pages.php
cannot) use VFO B. This has nothing to do with what your worked on which VFO.
The columns signify call areas. If a call area exceeds the number of calls that will fit it will overlap into an
adjacent column with some dash lines to differentiate.
Each call area is sorted by suffix.
To see the dupe sheet for any band, set your radio to that band.
To check for a dupe, first look for the call area column, then look up the suffix, then the prefix.
If you don't want both windows open, close one, position the other where you want it and then Tool/Save
Window Positions.
The next time you start the program only one window will open.
Unless you can copy RTTY in your head, you do not need the visible dupesheet for RTTY contests.
Obviously RTTY calls will tell you they are dupes or not as soon as they print.
The Visual Dupesheet can hold a maximum of 600 stations per band. Going above this limit will give an
error message. Depending on computer speed and configuration, users may experience noticeable
delays when using the Visible Dupe Sheet with logs containing more than 300 calls. Performance with
600 callsigns is acceptable with a 2.6 GHz computer running only Logger.
There are no mouse assignments or menus in this dialog.
The Visual Dupesheet is not supported for multi-mode entries, or contests where you work a station
once-per-contest, such as the ARRL Sweepstakes.
What is the usefulness of the Visual Dupesheet? By Steve, N2IC
First, let me say what this feature is not: It is NOT intended to be a step towards paper (or electronic) dupe
sheet submission. A paper dupe sheet is an obsolete artifact of the pre-computer logging era.
Now, I'll be perfectly honest about the utility of the Visible Dupesheet. I have been a user of TRLog for many
years, as well as a fan of the NA Sprint contest. To do very well in an extremely fast-paced contest, like the NA
Sprint, you have to minimize the amount of non-productive time. Any time you are not actually making a QSO
is non-productive time. As you tune around a band, looking for new stations to work, you need a really fast way
to determine if a station that you hear is a dupe. The fastest way to do this is to use only your brain. Some
contesters have an amazing ability to keep their dupesheet completely "in their head". For the rest of us, we
typically reach for the keyboard and type the call into the entry window. As soon as you do this, N1MM Logger
instantly tells you whether it's a dupe. Excellent. However, some of the NA Sprint operators who use TRLog
have found an even faster way to check for a dupe - using TRLog's Visible Dupesheet feature. As you tune
the band, you keep your eyes focused on the Visible Dupesheet. It becomes second nature to scan the
Visible Dupesheet. When you hear a non-dupe that you want to call, you don't even have to enter the call in
the Entry Window, yet. Just hit the Enter key. If he/she comes back to you, you now have time to enter his/her
call and exchange.
Obviously, in a contest where you work many, many stations on each band, this feature won't work - it takes
too long to scan the Visible Dupesheet when it is crowded with calls. However, this is not the case with the NA
Sprint. The winners work no more than 150 stations per band, making the Visible Dupesheet an ideal way to
dupe check.
163 of 246 1/19/2010 08:20
: N1MM Logger Documentation http://n1mm.hamdocs.com./tiki-print_multi_pages.php
Digital Modes
Table of contents:
1 General RTTY and PSK Information
2 Digital Overview and Features
3 Digital Setup
4 Digital - MMTTY for RTTY support
5 Digital - MMVARI for PSK and other modes
6 Digital - External TNC Support
164 of 246 1/19/2010 08:20
: N1MM Logger Documentation http://n1mm.hamdocs.com./tiki-print_multi_pages.php
General RTTY and PSK Information
In this Section...
1. RTTY Information
1.1. Common RTTY Frequencies
1.2. General RTTY Information
2. PSK Information
2.1. General PSK info
2.2. Common PSK and Digital Frequencies
Digital mode contesting is growing rapidly. N1MM Logger supports digital mode contesting, not only RTTY but
also other digital modes, with a flexible interface.
1. RTTY Information
This section contains some general information about operating in RTTY that is not directly related to N1MM
Logger. If you are new to digital mode contesting in general and RTTY in particular, this information may be
helpful. If you are an old-timer at RTTY, you can probably skip this section.
Before the spread of personal computers, RTTY was the most prevalent digital mode (other than CW, that
is!), and was done using surplus teletype equipment - mechanical teleprinters. This equipment posed severe
constraints on the RTTY mode that are still evident today. Despite these constraints, RTTY has proven to be
quite well-adapted to contesting, and it is still by far the most common digital contesting mode.
More recently, these mechanical teleprinters have been replaced by other devices. The first of these terminal
units were self-contained microprocessor devices (modems) that converted the 5-bit Baudot code used in
RTTY into ASCII characters to be sent to a terminal (keyboard and CRT display). The most popular of these
units were multi-mode TNCs (Terminal Net Controllers) that supported RTTY in addition to packet radio and
other digital modes. TNCs are still in use today, and N1MM Logger supports the use of TNCs for RTTY.
However, with the advent of the ubiquitous sound card-equipped PC, it became possible to perform the
modulation and demodulation directly in a personal computer, and the majority of RTTY today is done using a
sound card in a PC. N1MM Logger, of course, also supports this method of modulating and demodulating
RTTY and other digital modes, using a sound-card based digital-mode "engine".
An RTTY signal is a single carrier (like CW), but instead of being modulated on and off like CW, the
transmitted power is kept constant, and modulation is imposed by changing the frequency by a preset amount;
in amateur usage, the historical practice is to use a "shift" of 170 Hz. That is, RTTY is modulated using
frequency-shift keying (FSK). The frequency shifting can be done either at RF, in radios which support this
method, or at audio frequencies.
The first method (usually called FSK) requires an on-off keying signal to be applied to a keying input to the
165 of 246 1/19/2010 08:20
: N1MM Logger Documentation http://n1mm.hamdocs.com./tiki-print_multi_pages.php
radio. This keying is very similar to CW keying, except that instead of turning the carrier on and off as in CW,
closing the key input shifts the transmitter's frequency. FSK therefore requires an on-off keying interface
between the computer and the radio, and the radio must have the internal circuitry required to perform the
frequency shifting. Radios that support this FSK mode usually have other features that assist RTTY
operators, such as specialized filtering.
The second method, using audio tones fed into an SSB transmitter which converts the tones to RF in exactly
the same way that SSB converts audio voice frequencies to RF, is called Audio Frequency Shift Keying
(AFSK). AFSK can be used with any SSB transmitter. Because the optimum filtering and other settings for
RTTY operation are different from those for voice communication, some transceivers offer special AFSK or
digital-mode modes, but fundamentally these are the same as SSB.
Digital modes are harder on transmitting equipment than CW and SSB because of the higher duty cycle
(sustained periods of full-power transmitting). As a result, it is important not to overstress the transmitter. It is
also important to take steps to avoid transmitting extraneous noises or spurious signals.
Here are some tips for RTTY setup and operation. On the radio make sure:
Audio processing is off
Speech processing is off
Hi boost is off (Kenwood radios)
If the radio does not have an RTTY-specific mode, it should be in LSB mode
RTTY-specific modes may also be called FSK, AFSK, LSB-D, PKT-LSB, ...
The most used speed is 45 Baud (60 words/min)
The standard shift is 170 Hz
Some TNCs use 200 Hz shift
When using a TNC set 'Mark' to 2125 Hz and 'Space' to 2295 Hz
Don't overrun your finals from the transceiver and/or amplifier
50 percent duty cycle is mostly ok, but some transmitters may require reduced power in digital
modes
See the Interfacing chapter for url's and tips on interfacing
The BAUDOT character-set does not have all ASCII characters so some special characters such as (~
* _ @ # =)? can not be printed/transmitted
During contests narrow filters are normally used (250 - 500 Hz)
1.1. Common RTTY Frequencies
Contests USA (kHz) USA (kHz) Europe/Africa (kHz) Japan (kHz)
Common Common DX frequency Common Common
1800 - 1810/1835 - 1845 1800 - 1810 1838 - 1843 1838 - 1843
3570 - 3600 3580 - 3600 3590 3580 - 3620 3520 - 3530
7025 - 7100 7025-7050/7080 - 7100 7040 7035 - 7045 7025 - 7040
166 of 246 1/19/2010 08:20
: N1MM Logger Documentation http://n1mm.hamdocs.com./tiki-print_multi_pages.php
10120 - 10150 10140 - 10150
14060 - 14120 14080 - 14100 14080 - 14100
18100 - 18110 18100 - 18110
21060 - 21150 21080 - 21100 21080 - 21120
24910 - 24930 24920 - 24930
28060 - 28150 28080 - 28100 28050 - 28150
1.2. General RTTY Information
There are two aspects of RTTY which are often confusing to newcomers to the mode.
The first of these is the "polarity" of the signal. In FSK, there are two frequencies, conventionally called "mark"
and "space". In amateur RTTY, the mark frequency is the higher of the two RF frequencies. Someone who is
transmitting with the opposite polarity is said to be transmitting "upside down". His signal will be gibberish at the
receiving station, unless the operator there inverts his receive polarity. When first setting up for RTTY, if you
appear to be unable to decode any signals you receive, try inverting your receive polarity (in MMTTY, use the
"Rev" button; in MMVARI, switch between RTTY-L and RTTY-U settings).
In FSK, getting the polarity right involves arranging things so that the switching conventions (does closing the
keying input result in mark or space?) match between the radio and the computer. Unfortunately, the switching
conventions are not universal. Fortunately, almost all radios affected by this have a menu item in the radio to
reverse the keying polarity. Once this option is set correctly, the radio's transmit RTTY polarity will be correct
from then on. On receive, most if not all radios in FSK mode receive RTTY on the lower sideband. If software
is used to demodulate the received signal, it must be set so that the lower of the two audio tones is converted
to mark and the upper tone to space. This is the default configuration in software that supports FSK keying
(like the MMTTY engine used in N1MM Logger). Note that in FSK, the transmit and receive polarities are
determined independently, i.e. it is possible to receive correctly and yet to transmit upside down.
In AFSK, getting the polarity right involves coordination between the choice of audio frequencies generated in
the sound card and the choice of sideband on the radio. The most common combination is to use lower
sideband on the radio, combined with an audio tone pair in which the mark tone is the lower of the two audio
frequencies (e.g. the most common pair is mark = 2125 Hz, space = 2295 Hz). The use of the lower sideband
inverts these tones at RF to match the standard amateur convention. Software that uses the opposite
convention (mark tone higher than space) is used with the radio in upper sideband. Fortunately, once the
receive polarity is correct in AFSK, the transmit polarity will also be automatically correct.
The second sometimes puzzling aspect is related to the RTTY character set. The digital code used in RTTY
predates the ASCII code used by modern computers. Instead of 8 bits, which allows for 256 different
characters, the Baudot or Murray code used in RTTY has only 5 bits. This 5-bit code only has enough
different characters for 26 letters plus 6 control codes, so to get numbers and punctuation the text has to be
preceded with a special "FIGS" character (one of the 6 control codes) to get a second set of 26 characters
(10 numbers plus 16 punctuation marks). FIGS is "sticky", so there is another special "LTRS" character to
167 of 246 1/19/2010 08:20
: N1MM Logger Documentation http://n1mm.hamdocs.com./tiki-print_multi_pages.php
switch back to the letters case.
Just like any other character, these FIGS and LTRS characters can be damaged by noise, QRM, QSB, etc.,
and if they are, the received info is displayed wrongly until the next LTRS or FIGS character (or in some
situations, the next space character) comes along and sets things right. Sometimes the opposite happens - a
text character is converted by noise into a FIGS or LTRS code, with similar results.
The most common problem that results is numbers being printed as letters, so with a bit of experience, many
RTTY operators will get used to interpreting TOO as 599 and UE as 73. Serial numbers are slightly more
difficult; PQW in the input data is most likely 012, and so on. You can see which letter corresponds to which
number by comparing the top (QWERTY) row of letters on the keyboard with the numbers immediately above
and to the left. Letters can also be printed as numbers and punctuation; for example, CQ TEST when
converted to FIGS case becomes :1 53'5 .
Various software has different ways of helping out with this. When you run MMTTY stand-alone, if you right
click on a "word" (delimited by spaces), the entire word changes to the opposite case. So, for example,
VE4AEO is changed to ;3R-39 and vice versa. N1MM's digital window has a box titled Letters/Figs for
opposite-case display, that shows text that the mouse "hovers" over (no click necessary) in the opposite
case. This requires you to move the mouse over the text that you want to convert; the unconverted text is
displayed in the MouseOver box.
Unshift on Space
There is a common feature called Unshift on Space (UOS or USOS) whose purpose is to deal with the lost
FIGS/LTRS problem.
MMTTY has two UOS options. One of these is visible on the MMTTY main window and affects what you
see in the receive window; the other is a setup option that affects what you transmit. The receive option
simply changes the receive window's case back to {LTRS} at the beginning of every new "word", i.e. after a
space, unless of course the new "word" starts with {FIGS}. The transmit option actually transmits extra
{LTRS}/{FIGS} characters to try to ensure greater reliability.
When you are ragchewing, you should always use UOS on receive, and probably also on transmit. During
contests, you may not want to use UOS on transmit because of the extra overhead, but the receive UOS
option can still be helpful, especially when the exchange includes letters, and it does not cost anything.
When the exchange is all numeric (RST and serial number), receive UOS probably won't help a lot, though.
2. PSK Information
2.1. General PSK info
PSK31 (and its higher-speed versions, PSK63 and PSK125) is an example of a "sound-card digital mode",
i.e. a digital mode that was made possible by the use of sound cards in PCs. The advent of sound cards in
PCs made these sound-card modes available for anyone to use with a minimum of expense. All that is needed
168 of 246 1/19/2010 08:20
: N1MM Logger Documentation http://n1mm.hamdocs.com./tiki-print_multi_pages.php
is an SSB transceiver, an audio interface (which can be as simple as patch cables, or can include isolation
and attenuation controls) and a means of controlling PTT.
Conventionally, sound-card digital modes are communicated using USB, regardless of the band. Many PSK31
users set their radio's dial to a standard frequency (14070.0 kHz is the most common) and then look for
signals anywhere within their SSB filter bandwidth (e.g. from 250 Hz to 2750 Hz or so, which would
correspond to transmitted frequencies from 14070.25 kHz to 14072.75 kHz). PSK31 signals are
narrow-band, so there can be many different PSK31 signals simultaneously copyable within the available
frequency range without changing the radio's dial setting. Tuning is often done simply by clicking on the desired
signal in the waterfall display.
PSK31 is short for "Phase Shift Keying, 31.25 baud". Actually, in addition to using phase shift keying for
modulation, PSK31 also uses amplitude modulation ("waveform shaping") to minimize the bandwidth occupied
by a signal. As a result, PSK31 places great requirements on the linearity of the equipment used, from the
sound card generating the signal to the transmitter, and also the receiver. The peak power of a PSK31 signal
can be approximately twice as high as the average power. If a transmitter is operated near its power handling
capacity, it can clip these peaks, resulting in "splatter", which shows up on the waterfall as extra "tracks" in
addition to the two main modulation tracks that are normally visible. To avoid having this happen, the audio
levels in the sound card and in the transmitter's input audio stages must be controlled to avoid reaching power
levels that would result in clipping. In most transmitters, this is equivalent to keeping the power below the level
that would result in ALC action.
PSK31 works well even at low powers. In fact, once the transmitted power is sufficiently high to give an
acceptable level of copy, there is no advantage to be gained by increasing power further. Unlike analog
modes, where increasing power may make your signal louder relative to QRM and therefore easier to copy,
increasing the power in PSK31 does not improve your signal's readability. It can even degrade copy by
overloading the other station's receiver and creating splatter within the receiver. More importantly, a very
strong signal will affect the AGC in every receiver that picks it up, causing the receiver gain to decrease and
making copy of signals on other frequencies more difficult. For this reason, high-power operation is unpopular
in PSK31.
When you plan to run PSK:
Keep your macros short.
PSK is about 1/3 slower than RTTY; you can really impact your rates with wordy macros
Use lower case letters wherever possible
PSK is a varicode mode. That means that characters contain a variable number of bits, unlike
ASCII characters that have a fixed number of bits. Most lower-case PSK characters have fewer
bits in them than their upper-case equivalents, so lower-case (in general) transmits faster
On the radio make sure:
Audio processing is off
Speech processing is off
169 of 246 1/19/2010 08:20
: N1MM Logger Documentation http://n1mm.hamdocs.com./tiki-print_multi_pages.php
Hi boost is off (Kenwood radios)
Radio should be in USB mode
Some radios have modes designed for digital sound card modes, e.g. PSK, DATA A
Transmitter linearity is extremely important in PSK
Keep power below 1/2 the transmitter rating to avoid clipping peaks
Avoid any visible ALC action (except in radios with ALC designed for PSK, e.g. Elecraft K3)
See the Interfacing section of this help for url's and tips on interfacing
Using lower case letters instead of all caps will increase speed and reduce TX time
Only 100 Hz is needed as channel separation
Example filter usage:
Available 2.4 kHz / 250 Hz /100 Hz filter bandwidths
2.4 kHz is used for monitoring the PSK area of band when in search and pounce mode
250 Hz and 100 Hz filter bandwidths are used when in run mode
2.2. Common PSK and Digital Frequencies
PSK31 activity generally starts from the bottom edge of the IARU RTTY bandplan, expanding upwards as
activity increases.
Band Digital Frequencies (kHz) PSK Frequency (kHz) Remarks
160 meter 1800 - 1810 / 1838 - 1843 1807 / 1838 1807 in Region 2
80 meter 3575 - 3585 3580
40 meter 7030 - 7040 / 7060 - 7085 7035 / 7080 7080 in Region 2
30 meter 10130 - 10145 10142 WARC, no contesting
20 meter 14065 - 14090 14070
17 meter 18100 - 18110 18100 WARC, no contesting
15 meter 21060 - 21090 21080
12 meter 24920 - 24930 24920 WARC, no contesting
10 meter 28110 - 28125 28120
Digital Overview and Features
In this Section...
1. Digital Overview
2. Making QSOs
2.1. Make a Digital Mode Transmission
2.2. Digital Need to Know
3. Tips for Making QSOs
170 of 246 1/19/2010 08:20
: N1MM Logger Documentation http://n1mm.hamdocs.com./tiki-print_multi_pages.php
3.1. Using Hover Mode
3.2. The Rate Improver - Right Click = Enter NOT Menu
4. Do You Have... (what to check when it does not work)
4.1. Insert Key Assignments
4.2. Configuring the Entry Window Function Keys
4.3. Macro Keys
5. Name Lookup
6. Output RX Data to a Text File
7. Single Operator 2 Radios (SO2R)
The digital part of the N1MM logger program is designed, coded and maintained by Rick Ellison, N2AMG.
1. Digital Overview
N1MM Logger supports a variety of methods to decode and transmit digital modes, including an external
TNC/TU; the MMTTY engine for RTTY (sound card on receive, either sound card AFSK or FSK keying on
transmit); or the MMVARI engine for RTTY (AFSK only), PSK31, PSK63, PSK125 or MFSK16. Regardless of
which of these engines is used, the digital data streams pass to and from the engine via the Digital Interface
(DI) window. At least one DI window must be open to operate the Logger in digital modes. Depending on your
hardware configuration and operating mode (SO1V, SO2V or SO2R), you may have either one or two DI
windows open. Both DI windows have full receive and transmit capabilities. It is also possible to supplement
the two DI windows with up to four additional receive-only windows. The user can interact with the DI windows
using either the keyboard or the mouse as the primary control interface. There is a wide variety of options
available to customize the operation of the digital interface.
The remainder of this section describes the operation of the DI windows, including basic operation as well as
advanced features that can help make operation easier and more efficient. The next section describes how to
set up N1MM Logger and the DI Window for digital modes regardless of which type of digital engine is used.
Engine-specific details are described in separate sections for each of the supported engines (MMTTY,
MMVARI and external TNCs).
Problems?
Check out the Digital Modes part of the Frequently Asked Questions (FAQ) of this Wiki.
2. Making QSOs
This section explains:
How to make a Digital mode transmission
Keyboard, Insert key and Mouse Assignments
Function keys
Macros
171 of 246 1/19/2010 08:20
: N1MM Logger Documentation http://n1mm.hamdocs.com./tiki-print_multi_pages.php
2.1. Make a Digital Mode Transmission
We need to make room for a new Digital Interface screen so for now minimize the Logger Telnet/Packet
window
Select 'Window | Digital Interface' and the Digital Interface will open. The Digital Interface window can be
positioned and resized on your monitor as desired
When MMTTYor MMVARI is chosen two extra windows will appear: the MMTTY Engine window (how it
will appear depends on the settings in the Configurer) and the Digital Interface window. If an external
TNC is used only the Digital Interface window is opened
Left clicking on a call will grab the callsign. Right clicking on the RX and TX windows will show a menu
(depends on a menu setting)
Pressing Insert will Grab the highlighted call and sends Hiscall followed by the Exchange button
Double clicking on a callsign in the callsign box from the Digital Interface sends that call to the Entry
window
A callsign is automatically highlighted if recognized by the program. For that to happen it needs to have a
space before and a space after the callsign. If the first thing on a new line in the Digital Interface window
is a valid callsign, it is not highlighted or added to the grab list
The red and green lines show roughly where the spectrum works the best. The red line indicates center
1500 and the green lines show 2000 and 1000 Hz
There is a timer in the Digital window that activates after 5 secs of inactivity and sends focus back to the
Entry window. It is in there as MMTTY/MMVARI likes to take focus and not let go of it. And currently there
is no way to tell MMTTY/MMVARI to let go of it...
2.2. Digital Need to Know
If the callsign in the callsign field in the Entry window is equal to the callsign in the received text, the call in
the Entry window does not get placed into the call list.
Staying Focus'ed
Focus is automatically returned back to the Entry window when clicking a callsign in the Receive window
Pressing Ctrl while single clicking on a call will force the call into the Entry window
Click in the Entry window input field you want data to go to and then hold down the Ctrl key while clicking
on that data. It will paste to the field you clicked into
ESM mode,does not simulate the space bar but only sets focus to the Entry Window
"-" are being stripped from exchange elements
CQ Repeat time starts
when using MMTTY or MMVARI from when the sending stops
when using an external TNC when the message begins as there is no way to tell when the TNC
finishes sending
The {RX} macro string has a CR/LF at the end for easy recognition
During transmit, callsigns are not grabbed from the receive window
Linefeed characters (LF) in incoming text are replaced with Carriage Return (CR) characters. This
172 of 246 1/19/2010 08:20
: N1MM Logger Documentation http://n1mm.hamdocs.com./tiki-print_multi_pages.php
prevents the showing of blocks in the receive window
Auto-CQ with a TNC
To get auto-CQ to work correctly with a TNC set your repeat time to at least 9 or 10 seconds. It may need to
be longer if you have a longer CQ macro. This will stop the TNC buffer from receiving the next string before
it finishes sending the last one.
Clear the TNC Transmit Buffer
It is best to add the command that your TNC uses to clear the transmit buffer to the end of your Abort
Macro. If not, the transmit buffer still holds the remaining characters that were left in the sent string and will
get sent the next time the TNC sends.
Stop Sending CQ
When using a TNC turn off Config >Function Keys >Stop Sending CQ when Callsign changed. If not every
time you stop an auto-CQ and you type a callsign in the box it will send the abort string to the TNC.
3. Tips for Making QSOs
During the contest the contest infoirmation like callsigns, exchanges are showing in the Digital Interface (DI.
This information has to be brought to the Entry window and split out over Callsign filed and the exchange fields.
Also transmissions have to be made. In Digital modes the normal behavior as used in CW (using the insert
key) and SSB (just type it in) can be used. There are some extra possibilities in Digital modes which can be
used (Callsign box in DI and GRAB button, additional macros and hover mode in combination with the right
click mouse button).
3.1. Using Hover Mode
Hover Mode places the callsign in callsign field in the Entry Window when you hold the mouse over a
valid callsign. Where this works in use with 'Right click send Enter' is you hover over the call then right
click to plant the call and send your call when the station comes back to you you click on the exchange to
place it in Entry Window. Right click again send TU and logs the Q. Right click, left click,right click and
your done...
Note: Your own call is excluded from being picked up.
Hover mode is used in conjunction with the menu selection 'Rt Click = Return NOT menur' which
will will send a Return when right clicking in the DI RX window instead of displaying a pop up menu
3.2. The Rate Improver - Right Click = Enter NOT Menu
Select from the settings menu in the Digital window "Right Click = Enter not menu". When not using this setting
then you need to give it a try. It could improve your rate greatly as your hand never leaves the mouse except
for the occasional difficult exchange. And your eye do not have to move far from the Digital window either.
Making a qso means:
173 of 246 1/19/2010 08:20
: N1MM Logger Documentation http://n1mm.hamdocs.com./tiki-print_multi_pages.php
While in Run mode
Right click in the DI's RX window it sends CQ
When a station replies left click on the call
Right click sends your exchange
As he sends his exchange left click on it
Right click again to send TU and log the call
Right click again starts CQ (and your back at the first bullet)
In S&P it does the same thing as hitting Enter to advance thru the ESM mode
Right click takes the place of hitting Enter for ESM. Most of the time while in the contest I have one hand on
the mouse and the other hand I have one finger resting on the space between the Esc and F1 keys. With that
finger I can hit Esc if I have started a CQ and someone has started coming back to me. 73' Rick PA2AMG
4. Do You Have... (what to check when it does not work)
Below are the most common mistakes made setting up or using N1MM logger in RTTY mode.
Add {TX} and {RX} to each of the F Keys
Set up Mode Control in the Configurer
Select the DI type in the Configurer under the Tab: Digital Modes
When MMTTY selected: Set up the path to MMTTY in the Configurer under the Tab: Digital Modes
Set up the Dig Wnd Nr in the Configurer under Hardware for Digital ports
4.1. Insert Key Assignments
Mode Enter Sends Message (ESM Ins key or ; does the following:
mode)
RUN and OFF 1. Grab Callsign from call list if callsign field empty otherwise use
S&P call in callsign field
2. Prefills Exchange Boxes
3. NO DUPE: Sends F5 (Hiscall) + F2 (Exchange) or DUPE:
Sends Nothing
4. Places cursor in next exchange field (Example: Sect)
RUN ON 1. Grab Callsign from call list if callsign field empty otherwise use
call in callsign field
2. Prefills Exchange Boxes
3. NO DUPE: Sends F5 (Hiscall) + F2 (Exchange) or
3. DUPE
— WorkDupes checked: Sends F5 (Hiscall) + F2 (Exchange)
— WorkDupes not checked:Sends F6(Dupe)
174 of 246 1/19/2010 08:20
: N1MM Logger Documentation http://n1mm.hamdocs.com./tiki-print_multi_pages.php
4. Places cursor in next exchange field (Example: Sect)
5. Highlights F8 button
S&P ON 1. Grab Callsign from call list if callsign field empty otherwise use
call in callsign field.
2. Prefills Exchange Boxes
3. NO DUPE: Sends F4 (Mycall) or
3. DUPE
— WorkDupes checked: Sends F5 (Hiscall) + F2 (Exchange)
— WorkDupes not checked:Sends F6(Dupe)
4. Once exchange entered INSERT sends F5-F2
** Pressing INSERT again will continue to send F5-F2
5. Places cursor in next exchange field (Example: Sect)
4.2. Configuring the Entry Window Function Keys
The Entry window function keys support 'Running' mode and 'Search & Pounce' mode.
The function keys use the same macros for PSK and RTTY.
The function keys can be changed under: 'Config | Change Packet/CW/SSB/Digital Message Buttons |
Change Digital Buttons'.
Below example button definitions:
4.3. Macro Keys
There are 8, 16 or 24 extra macro keys possible on the RTTY interface
A right click on the macro buttons brings up the Digital setup dialog where the macros can be configured
These extra function keys support all the macros but don't support 'Running' mode and 'Search &
175 of 246 1/19/2010 08:20
: N1MM Logger Documentation http://n1mm.hamdocs.com./tiki-print_multi_pages.php
Pounce' mode
Include in your macros the control keys needed to turn on the TNC and switch to RX...
Macro key substitution is supported by the buttons in the RTTY window and the function keys on the
Entry window
The macros which can be used and some examples can be found in the macros reference section
There are several additional macros for an External TNC. Please check the Digital - External TNC support
chapter. Also please check the rules for macros when using MMTTY and MMVARI.
5. Name Lookup
The program has the possibility to lookup the name from a station entered in the Callsign field. For this to
happen the following has to be done.
Import a callsign versus name text file
The famous 'Friend.ini' file used in the WF1B program can be directly imported
Also a text file using the format for Call History import can be used
Callsign <comma> Name. For example: N1MM,Tom
Select >Config >Call History Lookup
Use the {NAME} macro to have the name sent
Note: The name is looked up in the Call History table with the cursor in the callsign field and
pressing the Spacebar!
Example how to import the Friend.ini file from the WF1B program.
Select >File >Import >Import Call History
Select your 'Friend.ini' file by changing 'Files of type:' to 'All Files (*.*)'. Otherwise only text files will be
shown!
Select the 'Open' button. The callsigns with names from the text file will be imported
NB. Importing info in this table will delete all previous content. There is no merge option! So if there is
information in it and you only want to add info, first export this info (Select >File > Export >Export Call
History) and merge the data outside the program with a Text editor like Notepad. After this import the
new merged file 'Friend.ini' file
The program will show in the bottom pane of the Entry Window status information during importing and
afterwards the number of imported callsigns
6. Output RX Data to a Text File
Sending your RX data to a text file can be done in N1MM logger and in MMTTY.
N1MM logger: Right click in the RX window and select >Output to Text File
MMTTY: Doing this in MMTTY is a bit tricky. Go to the directory where MMTTY has been installed and
load MMTTY in standalone mode. Click on Flie/Log RX and close the program. From now on every time
you start MMTTY either via the logger or in standalone mode an output text file will be created and all
176 of 246 1/19/2010 08:20
: N1MM Logger Documentation http://n1mm.hamdocs.com./tiki-print_multi_pages.php
your info will be stored in this text file. In the directory where MMTTY is located files will be created that
have names like 031103.txt. MMTTY creates a new file for each day. These files are a real safety
feature as you can go back through them for any info you missed or lost during a crash.
7. Single Operator 2 Radios (SO2R)
N1MM logger also supports SO2R for RTTY. You can use any combination of either 2 MMTTY windows, 2
TNC windows or a combination of MMTTY and a TNC for SO2R operation. Info about MMTTY soundcard
setup and SO2R can be found in the N1MM logger Help file in the SO2R chapter.
Digital Setup
In this Section...
1. Setup Overview
1.1. Setting Up the Configurer
2. The Digital Interface - Window
2.1. Callsign coloring
2.2. Mouse Assignments
2.3. Keyboard Assignments
3. The Digital Interface - Menu Selections
3.1. Selection: Soundcard as Interface
3.2. Selection: OTHER
4. The Digital Interface - Setup
4.1. Tab: General/MMTTY Setup
4.2. Tab: MMVARI Setup
4.3. Tab: Macro Setup
4.4. Tab: WAE RTTY Configuration
1. Setup Overview
Setting up an interface means configuring it for the selected interface. Configuring has to be done within
N1MM logger in a few places and possibly also in the MMTTY or MMVARI engine or the External TNC.
1.1. Setting Up the Configurer
There are three tabs in the Configurer that need to be set up when configuring N1MM Logger for digital
modes. The first is the Hardware tab, where serial ports used for digital modes are set up.
177 of 246 1/19/2010 08:20
: N1MM Logger Documentation http://n1mm.hamdocs.com./tiki-print_multi_pages.php
The Digital box in the main Configurer window indicates to the Logger that this port is used for digital
mode control.
Use this to indicate a port that is used for an external TNC
Use this to indicate a port that is used for FSK keying with MMTTY
A port that is used for FSK must also be configured inside the MMTTY setup. This includes
ports used with EXTFSK
It is possible to use a port in the range COM9-COM16 for FSK with MMTTY. In this case,
there is no Digital box to be checked; the port must be configured entirely within MMTTY
Use the Digital box to indicate a port that is used for PTT in AFSK RTTY or other digital modes
with MMTTY or MMVARI
Exception: If PTT is done from a radio control port or from a Winkey, do not check the
Digital box for that port
It is possible to share a port for both serial port CW keying (e.g. on DTR) and for PTT and
FSK using MMTTY for RTTY (e.g. on RTS and TxD of the same port). In this case, check
both Digital and CW/Other for that port. When in CW mode, the settings in the DTR and
RTS boxes will determine how the port is used; in RTTY, it will be the settings in MMTTY that
determine how the port is used
178 of 246 1/19/2010 08:20
: N1MM Logger Documentation http://n1mm.hamdocs.com./tiki-print_multi_pages.php
In the Set window for each of these serial ports, the radio and the DI window associated with the port is
configured.
The Radio Nr box indicates which radio this digital interface is for in SO2R mode; in SO2V and SO1V,
Radio Nr is always = 1
The Dig Wnd Nr indicates whether this port is used for DI1 or DI2. This is applicable in all operating
modes (SO1V, SO2V and SO2R). Note that even in SO1V it is possible to have two separate DI
windows (e.g. for diversity reception); therefore Dig Wnd Nr is not necessarily the same as Radio Nr
You must choose a Dig Wnd Nr for each port that has the Digital box checked; otherwise the
program will not assign the port to a DI window
The next tab to be set up is the Digital Modes tab.
179 of 246 1/19/2010 08:20
: N1MM Logger Documentation http://n1mm.hamdocs.com./tiki-print_multi_pages.php
MMTTY
TU Type: Soundcard
DI-1/2 MMTTY Mode: Select AFSK or FSK
DI-1/2 MMTTY Path: Select path to MMTTY.EXE
The path does not need to be in the N1MM Logger program directory
The paths for the two DI windows do not need to be the same
MMVARI
TU Type: Soundcard
Other settings on this window do not matter for MMVARI
External TNC
TU Type: Other
Set other parameters appropriately for the TNC in use (Example settings: 9600, 8, N, 1,
Xon-Xoff)
The third tab to be set up is the Mode Control tab, which determines what mode the radio will be set to use in
RTTY and PSK.
180 of 246 1/19/2010 08:20
: N1MM Logger Documentation http://n1mm.hamdocs.com./tiki-print_multi_pages.php
The available choices in the list boxes under Mode sent to radio will depend on the particular radio type. For
FSK RTTY, the correct choice will normally be RTTY. For AFSK RTTY, depending on the radio the
appropriate choice might be AFSK or LSB/USB. For PSK modes, the radio mode would be PSK (if available),
AFSK-R (on some radios) or USB on most radios. For more information, see the Configurer page under the
Config >Mode Control tab.
2. The Digital Interface - Window
The Digital Interface window used is for each type of interface (MMTTY, MMVARI or an external interface)
and is for all very similar.
181 of 246 1/19/2010 08:20
: N1MM Logger Documentation http://n1mm.hamdocs.com./tiki-print_multi_pages.php
The Digital Interface is shown when it is selected under Window in the Entry Window. If a second RTTY port is
configured a menu item will appear on the top of the Digital Interface allowing you to open the second RTTY
interface.. The exact frequency is displayed in Digital Interface caption (rig(+/-)audio).
TX - Indicator to show where the transmit is going to take place (useful when using two sessions like
SO2R)
Letters/Figs - Shows where is mouse is on in reverse (letters/figures switched)
MouseOver - Shows the text which would be selected where the mouse is positioned over
Top RX window - This is the receive window. This is the window used for making QSOs. There are 2
ways of placing a callsign into the callsign window of the logger you can single click on a callsign and it
will transfer over to the main logging window. Whenever a callsign is printed to a window followed by a
space it will be sent to the callsign grab window for easy movement to the logging window by clicking the
Grab button. Also in the window if the LTRS/FIGS Converter is turned on a Text line will appear at the top
of the RX window. When the LTRS/FIGS Converter is turned on moving the mouse over text in the
window will show the converted text in the Converter text line. By clicking on the colored pane on the left
you can pause input to the receive window to scroll back through the (last 2000 lines of) text using the
scroll bars. When the window is paused the color of the pane will turn Yellow. To turn input to the window
back on click in the pane again and everything that was to be printed to the window will now enter the
window. When the receive window is paused it is possible to copy text in the window.
Bottom TX window - This is the transmit window, a free form typing window. If you click on the TX
button the cursor will be placed into this window and what ever is typed will be sent. The size is static and
doesn't change size (2 lines). Only for TNC users: when not transmitting, anything typed in the TX
Window will be sent to the TNC. Used to change settings etc
Callsign Textbox and Grab - When a callsign is encountered in one of the receive windows (starting
and followed by a space) it will be placed in this textbox and when you press the Grab button it will
transfer the callsign over to the main logger window. The grab callsign window holds the last 10 callsigns
seen in the RX window. The most current one is at the top and is highlighted. Dupe callsigns will not be
shown in the grab window
Callsign not added to grab List
If the callsign in the callsign field in the Entry window is equal to the callsign in the received text, the call in the
Entry window does not get placed into the grab call list.
Macro buttons - These buttons on the Digital Interface are (max.) 24 extra macro buttons for
preprogrammed messages. Configuring these macro buttons is done in the Digital Interface window
under 'Setup | Settings' or by right clicking on them which brings up the Digital setup dialog. The macro
buttons widths dynamically adjusts in relation to the width of interface
Clr RX - Clear the receive window (also possible using the right click menu)
Align - This is used to move the signal that you are coping into the pass band of your filters. Set the
frequency in the setup area. For example: center of filter pass band is 2100. When clicking on a signal
at about 1400 it will be a hard time coping him. In order to copy the station has to come in my filter range.
182 of 246 1/19/2010 08:20
: N1MM Logger Documentation http://n1mm.hamdocs.com./tiki-print_multi_pages.php
Click Align and the rig shifts and the spectrum frequency shifts and places the station on the set
frequency setup already. Now click a button to turn on the filters and poof there he is...
TX - Start the RTTY transmission, the transceiver is keyed. This button is only shown when MMTTY is
selected. Will be colored Red when transmitting
RX - Stop the RTTY transmission, the transceiver changes back to receive. This button is only shown
when MMTTY is selected. Will be colored Green when in receive
Grab - Transfer the selected callsign in the Callsign textbox to the callsign field on the main logger
window. Once the callsign is filled what ever you click on next will fill the next box to have info entered in.
The mouse is the only way to do this. When the Digital Interface is in transmit calls are not added to the
Grab window. Does not add callsign to Grab window if your call is contained in it
It is possible to have 2 Digital Interface windows open at the same time. Open your first interface then click
again on the menu item called 'Open 2nd RTTY Window'. This feature can be used to copy both the TNC and
MMTTY to pick up on callsigns you might have missed etc. Or if you have 2 radios and 2 separate TNC's you
can switch between the 2 of them. Note: The macros for the second Interface window you open up will not be
the same as they are for the first window you open.
2.1. Callsign coloring
When a callsign is recognized in the receive input stream and the callsign is found in the Master.dta file the
callsign will be colored and brought to the Grab window. When 2 calls are found in the same String the last one
gets highlighted. The highlighted calls in text strings are clickable.
2.2. Mouse Assignments
Left mouse key clicking
Single clicking on a callsign grabs it and places it in the Callsign field on the Entry Window dialog
Single clicking on Exchange info etc. grabs it and places it in the Exchange field on the Entry
Window dialog
NB. The callsign field must be filled first!
Double clicking on a callsign grabs it and overrides the current information in the Callsign field
on the Entry Window dialog
Ctrl+Single clicking - will force what ever your clicking to be sent to Entry window. (Must click
first in window to place new data)
Shift+Single clicking - will cause the moused over text to be Letter/Figs converted on the fly
while sending to Entry Window (only in RTTY Mode)
Right mouse key clicking on RX window
Will give a menu only when the menu item 'RT Click = Return NOT menu' is NOT selected!
Clear RX - Clear the receive window. This receive buffer can contain a maximum of 10,000
characters
Output to Text File - Output the received text to a text file named RTTY1.txt
Help - Show the help file for this window
Right mouse key clicking on TX window
Will give a menu only when the menu item 'RT Click = Return NOT menu' is NOT selected!
183 of 246 1/19/2010 08:20
: N1MM Logger Documentation http://n1mm.hamdocs.com./tiki-print_multi_pages.php
Clear TX - Clear the transmit window
Paste - Place the TX text in the Paste buffer
Right mouse key clicking in GRAB window
Gives a menu:
Clear List - Clear the entire grab window
Clear Selected Call - Clear the selected call in the grab window
2.3. Keyboard Assignments
Alt+T - Toggle TX/RX, when in TX the cursor will be set to the TX window of the active interface
Ctrl+K - Toggle TX/RX, and displays the CW/Digital Keyboard window to send manual information using
the keyboard
Alt+G - Grab most recent callsign from callsign textbox. Upon grabbing that callsign gets deleted from
the grab list
Ctrl+Left/Right arrows - When 2 radios are configured and 2 digital windows are open, pressing
Ctrl+Left arrow of Ctrl+Right arrow will swap from one active Digital Interface to the other. Digital
Interface 1 will follow radio 1 (bandmap A), Digital Interface 2 will follow radio 2 (bandmap
3. The Digital Interface - Menu Selections
The digital interface has a menu at the top which is also a little different per type of interface selected. As the
differences are minimal, the menu items for all interfaces can be found below.
3.1. Selection: Soundcard as Interface
Setup
Settings - Setting up the Digital Interface, see the paragraph 'Setting up the Digital Interface'
below
Bring to Foreground when made Active - Bring the Digital Interface and Engine to the
foreground when it's Entry window has focus
This adds ability to stack Digital Interface's and Engines and have the correct one on top
when the associted Entry window has focus
SoundCard
Receive Mixer - Shows the Record control mixer dialog from the Windows operating
system. Only for non Vista Windows versions
Transmit Mixer - Shows the Play control mixer dialog from the Windows operating system.
Only for non Vista Windows versions
Setup MMTTY - The MMTTY setup is shown. This menu item is only visible when MMTTY is
selected
AFC On/Off with CQ - If set then the AFC will turn on with CQ message or TU messages
NET On/Off with Run Change - Option to turn Net function on in S&P and off in Running mode
Turn Hover Mode On/Off - With hover mode when you hold the mouse over a valid call sign it
places the callsign in callsign filed in the Entry Window
Where this works in use with 'Right click send Enter' is you hover over the call then right click
184 of 246 1/19/2010 08:20
: N1MM Logger Documentation http://n1mm.hamdocs.com./tiki-print_multi_pages.php
to plant the call and send your call when the station comes back to you you click on the
exchange to place it in Entry Window. Right click again send TU and logs the Q. Right click,
left click,right click and your done...
Note: Your own call is excluded from being picked up
Hover mode is used in conjunction with the menu selection 'Rt Click= Return NOT menu'
RT Click = Return NOT menu - When selected right clicking in the DI RX window will send a
Return instead of displaying a pop up menu
Check the menu item Hovermode for additional information
Send Text File - Send a text file. A file section dialog will open
Enable Digital Call Stacking -
Interface
MMTTY - Select MMTTY or Other (TNC) as interface
MMVARI - Select MMVARI as interface
Open 2nd Digital Window - Opens the second digital interface window. In Configurer, under the Digital
Modes tab, a second Digital Interface has to be chosen
Help - Shows help file
3.2. Selection: OTHER
Setup
Settings - Setting up the Digital Interface, see chapter below (Setting up the Digital Interface)
Load TNC Settings File - Ability to load the TNC settings file named 'SETTINGS.TXT' to the
TNC. An example file which can be used for the PK-232 can be found on the website when
selecting 'Other Files'
Mode
RTTY - Select RTTY as mode
PSK - Select PSK as mode
Help - Shows help file
4. The Digital Interface - Setup
This setup dialog is for both MMTTY and MMVARI, this means that some settings are only for MMVARI,
MMTTY or both. When selecting 'Setup | Settings' in the Digital Interface window a dialog like the one below
will shown. Any changes made in the setup form must be saved by clicking the Save Configuration Button
located on the bottom of the form. Any changes made and saved will be changed as soon as the setup area
closes.
4.1. Tab: General/MMTTY Setup
This interface has general setup information for ANY type of interface (Soundcard of external TNC) and
some specific settings for MMTTY and MMVARI.
185 of 246 1/19/2010 08:20
: N1MM Logger Documentation http://n1mm.hamdocs.com./tiki-print_multi_pages.php
Use Auto TRX Offset in DI1 - Adds or subtracts the Mark frequency to the radio frequency and adjusts
the band maps accordingly for Digital Interface 1.
When setup correctly packet spots actually show up where they are posted. Say for example you
are using AFSK and someone posts a spot at 14.080 when you click on that sport the radio will go
there but you are actually listening 2.125 hz further up or down the band so you always have to
chase the spot. by turning this on when you click the spot it will adjust the radio to where it should
be so the spot still lines up on 14.080 but you mark freq will be on that spot instead of the radio
Use Auto TRX Offset in DI2 - See above, but for Digital Interface 2
Add Callsign to Bandmap on Alt+G - (MMTTY and PSK) Option to send callsign from station in
callsign field (Alt+O) when doing a grab (Alt+G)
Remove Excess Linefeeds from RX Window - Ability to strip excess linefeeds from RX Window
Send Space on Using Grab - Setting for sending space after grabbing call from grab window
(MMTTY) Send HamDefault on Run to S&P change - (MMTTY only) Ability to have Ham
Default(MMTTY) sent when going from Run to S&P to reset Mark Frequency. Select to enable
(MMTTY-MMVARI) Turn AFC Off when switching to S&P - (MMTTY and PSK) Ability to Turn AFC
Off (MMTTY-PSK) when going from Run to S&P. Select to enable. Many people when in Running mode
will leave the Net Off and turn on AFC to find people coming back to them a little off frequency. So to turn
the AFC back off when you go to S&P (without forgetting) this setting comes in handy
Do Not add Dupes to Grab Window - Setting for adding dupes to Grab window or Not
Send Space on Using Grab - when doing a grab from the grab window it will also send a space press
command to Entry window to advance the cursor
If QSY Wipes call is checked Clear Grab Window on QSY - If QSY Wipes and Spot call is checked
186 of 246 1/19/2010 08:20
: N1MM Logger Documentation http://n1mm.hamdocs.com./tiki-print_multi_pages.php
then Clear the Grab window on wipe of callsign.
QSY will clear Grab Window - Changing frequency will clear the Grab window
Callsign Validity Routines
Use Generic Routines - the generic routines will highlight anything that passes the check
routines (and probably will look like a callsign)
Use master.dta File - when selected only the callsigns in the master.dta file will be highlighted
Highlight Color for non-Master.dta calls will be shown in the shown color.
Use Search routine to find Master.dta in Garbage Text - ability to turn off checking for
callsigns in garbage text in digital modes
Digital Interface Window Colors
The RTTY receive and the transmit window background colors, RX text color, Spectrum color and
own callsign in RX window can be changed here
Digital Interface RX Window Font Selection - Change the font and character size for the RX
channels. Press the 'Set Font' button to get a selection window
You must close the Digital Window and reopen it so the changes can take effect
MMTTY Window Settings
Normal MMTTY Window - The normal size MMTTY window is shown. A restart of N1MM logger
is needed to activate this function
Small MMTTY Window - The small size MMTTY window is shown. A restart of N1MM logger is
needed to activate this function.
Give MMTTY help Starting - Turn MMTTY kick-starts off and on
On Top Settings
MMTTY always on Top - MMTTY is always over all other N1MM logger windows. A restart of
N1MM logger is needed to activate this function. Minimizing the N1MM logger program will not
minimize the MMTTY engine
MMVARI always on Top - MMVARI is always over all other N1MM logger windows. A restart of
N1MM logger is needed to activate this function. Minimizing the N1MM logger program will not
minimize the MMVARI engine
Preferred RTTY Interface - Select the preferred RTTY interface. Choices are: MMTTY, MMVARI or
TNC
Shift Frequency Compensation - for radios which use Shift Frequency Compensation
Enabled - Select to enable Shift Frequency Compensation
Offset Frequency - the frequency offset
Alignment Frequency - (MMTTY and PSK)
MMTTY - RTTY alignment frequency. This is Mark frequency
MMVARI - This is the Center frequency
RTTY - RTTY alignment frequency in MMVARI
NB Add 85to place Mark Frequency on desired frequency. Example: On 2000, enter
2085
Other - alignment frequency for other modes then RTTY
Save Configuration - Save the made configuration changes. If the changes made should not be saved
select the cross in the upper right corner to close the window
187 of 246 1/19/2010 08:20
: N1MM Logger Documentation http://n1mm.hamdocs.com./tiki-print_multi_pages.php
4.2. Tab: MMVARI Setup
MMVARI Engine
Waterfall/Spectrum/Misc Color palette - The colors that make up the color palette can be
changed to represent whatever colors you would like. The colors go from the weakest signal on the
left to the strongest signal on the right. There is a color pallet setting for the Waterfall, Spectrum
and for Miscellanious colors. The Default button changes the colors back to the default colors
Squelch Level - This level represents the noise level as to where you would like the interface to
start copying signals at. 0 indicates an open squelch and everything will be decoded
High Pass Filter - Select 'Use High Pass Filter' to use the internal high pass filter for RX.
Although this is unnecessary most soundcards, it sometimes is effective for eliminating hum in the
input audio
Spectrum Lower Frq - the lower frequency to display when the Spectrum view or Waterfall is
active
Spectrum Upper Frq - the upper frequency to display when the Spectrum view or Waterfall is
active
CW ID
Enable - If this check box is checked (Enabled) the interface will send the string entered in
the field behind it (Enter CWID String). This string will be sent after every transmission. A *
will be substituded by SK, + by AR and = by BT
AFC Search Range - This is how far in Hz the interface will track a drifting signal i.e the
frequency sweeping width (+/-Hz) for the AFC
Sense Level - specifies the S/N level (dB) for the wide AFC. When less than or equal to 50
188 of 246 1/19/2010 08:20
: N1MM Logger Documentation http://n1mm.hamdocs.com./tiki-print_multi_pages.php
Hz, the wide AFC does not function. The sense level is applied to all the RX channels
Use TNC Software for control - When selected N1MM logger will release the serial port for the
TNC so the soundboard in the TNC can have control. When using an external TNC the internal
soundboard can be used
Digital Output Level - specifies the digital output level in the range of 0 to 32767. The default
value is 16384
DI1/DI2 MMVARI Soundcard
MMVARI Soundcard #
Input Souncard# - Select the input soundcard to be used when having more than one
soundcard in your computer (maximum 4)
Input Channel - Select the input channel. Mono, Left channel or Right channel
Output Souncard# - Select the output soundcard to be used when having more than one
soundcard in your computer (maximum 4)
FIFO
RX - specifies the depth of the RX FIFO. Valid values are 4 to 32
TX - specifies the depth of the TX FIFO. Valid values are 4 to 32
Clock - Soundcard Clock adjustment
RX - specifies the tuning parameters of the RX clock adjustment function
TX Offset - the offset of the TX frequency compared to the RX frequency
Graphical Adjustment - Graphical RX clock adjustment
The computer clock itself is not very accurate (+- 100 ppm) that is why to use WWV or
another precision source to calibrate the soundcard
1. Tune to WWV or another Time Mark adjust so tick is on 1000 Hz in Spectrum of
MMVARI
2. Wait for line to appear in display and adjust Clock Freq so line appears straight and
not at an angle
3. Click button to save new frequency when line is straight up and down
MFSK (MFSK only)
Handling Center Frequency - When selected the center frequency is used for the carrier
frequency. When not selected the base tone frequency is used for the carrier frequency
Use Metric Level Squelch - Select to use the metric level for the squelch. When not selected the
S/N level is used for the squelch
# of MMVARI channels - Number of MMVARI channels to use. Choices are 2, 3 or 4
Save Configuration - Save the made configuration changes. If the changes made should not be saved
select the cross in the upper right corner to close the window
4.3. Tab: Macro Setup
189 of 246 1/19/2010 08:20
: N1MM Logger Documentation http://n1mm.hamdocs.com./tiki-print_multi_pages.php
Digital Macro Set Select Interface Type and Window Number to begin - Update the macros definitions
and button texts
Select an interface (TNC or soundcard DI) from the drop down menu. Choices are:
SouncardPSK - macros for the PSK interface (MMVARI)
SoundcardRTTY - macros for RTTY (MMTTYA and MMVARI)
Other - macros for the TNC.
Click on the macro button which has to be updated
Type the macro text in the field 'Macro Text'
Type the button text in the field 'Macro Caption'
Click on the 'Save Macro' button when satisfied
The selected macro caption text will be shown on the button
Available macros are shown in the box 'Available Macros'. First select a macro button to see them
all
These Macro buttons below (for TNC use only) have to be configured as TX/RX buttons. Enter
what control codes are needed to turn on and off your TNC
Only visible when Other is selected
RX - Receive macro, this will become the contents of the macro {RX}
TX - Transmit macro, this will become the contents of the macro {TX}
ESC - Abort macro, used when pressing the Escape key
Load Macros - Load saved macros from a saved file (*.mc) to the Digital Macro Set
Save Macros - Save macros from the Digital Macro Set to a file (*.mc)
# of Macros - Select the number of macro buttons. You can select 0, 8, 16 or 24
190 of 246 1/19/2010 08:20
: N1MM Logger Documentation http://n1mm.hamdocs.com./tiki-print_multi_pages.php
Macro Setup
Macro Text - Area where to create the macro text for the selected macro
Macro Caption - Macro caption from the button
Available Macros - Shows the available macros. Clicking on a macro will transfer it to the macro
text area
Save Macro - Save the created macro
Save Configuration - Save the made configuration changes. If the changes made should not be saved
select the cross in the upper right corner to close the window
4.4. Tab: WAE RTTY Configuration
This menu item will only show when the WAE RTTY contest has been selected and ithe information in this tab
s only valid for the WAE RTTY contest.
RQTC - Under RQTC are the 4 messages to send when receiving a QTC
SQTC - Under SQTC are the 4 messages to send when sending a QTC
Default Number of QTC to Send - maximum of 10 QTC's
When sending request for single QTC do what?
Clear all data for that QTC
Clear only Bad Data
Do nothing just send request
Save Configuration - save the made configuration changes. If the changes made should not be saved
191 of 246 1/19/2010 08:20
: N1MM Logger Documentation http://n1mm.hamdocs.com./tiki-print_multi_pages.php
select the cross in the upper right corner to close the window
Digital - MMTTY for RTTY support
In this Section...
1. MMTTY Windows
2. Download, Configure and Test MMTTY
2.1. Download MMTTY
2.2. Configure MMTTY
2.2.1. FSK KEYING
2.2.1.1. Using the RIGblaster Interface for FSK with
N1MM/MMTTY Combination
2.2.2. AFSK KEYING
3. Testing MMTTY
4. Two Radio Setup
5. Using MMTTY
5.1. How to Tune RTTY
5.2. When Should I Use AFC
5.3. When Should I Use the NET Option: NET On/Off with Run Change
5.4. Why to Use "Auto Update TRX Offset w/Mark Freq."
The MMTTY soundcard interface is based on the MMVARI engine by Makoto Mori, JE3HHT.
1. MMTTY Windows
When using MMTTY two windows will open.
the Digital Interface window
which is equal for MMTTY, MMVARI and external Interfaces. More information about external
interfaces in the chapter 'Digital - External TNC Support'
the MMTTY engine window -
there are two versions which can be selected in the Digital Interface menu under Settings.
Small version MMTTY engine window
192 of 246 1/19/2010 08:20
: N1MM Logger Documentation http://n1mm.hamdocs.com./tiki-print_multi_pages.php
Large version MMTTY engine window
2. Download, Configure and Test MMTTY
2.1. Download MMTTY
Download the current release of MMTTY (see Links chapter for URL)
At least version 1.64 is needed.
Run the setup program and install this to your computer (preferable) in its own directory
Don't install in the N1MM logger directory when using a MMTTY version from before July 7 2002.
When uninstalling MMTTY all files in the install directory will be deleted and with that also N1MM
logger. MMTTY version 1.64 uses a new installer and does not have this problem anymore
The NewExe contains the file XMMT.ocx needed for MMTTY version 1.64 or higher and should be in the
N1MM Logger directory after an update.
2.2. Configure MMTTY
2.2.1. FSK KEYING
1. Select >Config >Ports, Telnet Address, Other >Digital Modes tab
Select Soundcard as your Interface type
Select for the selected Digital Interface as MMTTY Mode FSK
Select the path to your MMTTY directory, preferable not the same directory as N1MM logger is
installed in
Select the 'Hardware' tab
Place a check mark under the Digital column that you are using for the digital port
2. Save and exit * If MMTTY is already loaded you will probably get an Error message about not being able to
193 of 246 1/19/2010 08:20
: N1MM Logger Documentation http://n1mm.hamdocs.com./tiki-print_multi_pages.php
open port xxxx 3. Open the 'Digital Interface' (under the Window menu) and MMTTY will load * Select:
'Option/Setup' in MMTTY
Select the TX tab. and set your serial port that you will be using for FSK keying and data
Close the Setup dialog
Close the 'Digital Interface' to have MMTTY save the settings
4. From this point every time the Digital Interface loads it will NOT pass the port info to MMTTY. MMTTY will
load the the serial settings from it's own settings file
or another approach
1. Load MMTTY (in what ever directory you have set in the loggers setting) in standalone mode and set the
TX port to Com1. Close that out 2. In N1MM Logger under >Config >Ports, Telnet Address, Other >Hardware
tab, make sure that you have a digital check mark next to Com1 and in the settings section of that port put
RST = PTT 3. Next switch to the 'Digital Modes' tab and make sure that the MMTTY settings show FSK
instead of AFSK 4. Save the settings and close N1MM logger. When you open MMTTY it should be set to use
Com1
2.2.1.1. Using the RIGblaster Interface for FSK with N1MM/MMTTY Combination
The default for FSK via MMTTY is TXD. You'll need to change the jumpers when using a Rigblaster. Also,
make sure you get MMTTY working as a standalone first. Then you should just be able to specify MMTTY
(select Soundcard) in the Digital Interface config in N1MM and it should take off. If you are lucky enough to
have a radio where PTT is asserted via radio control ( Kenwood is one) then leave the PTT unchecked in the
port setup and checked in the PTT via rig control portion.
2.2.2. AFSK KEYING
1. Open the Configurer (Configure Ports, Telnet Address, Other in the Config menu).
Select the tab 'Digital Modes'
Select Soundcard as your Interface type.
Select for the selected Digital Interface as MMTTY Mode AFSK
Select the path to your MMTTY directory, preferable not the same directory as N1MM logger
is installed in.
Select the 'Hardware' tab
Place a check mark under the Digital column that you are using for the digital port.
2. Save and exit.
SO2R : In order to use 2 copies of MMTTY you need to have 2 different keying comports setup for MMTTY to
use. Also the second serial port must be a higher number than the first.. More info can be found in the SO2R
chapter.
3. Testing MMTTY
194 of 246 1/19/2010 08:20
: N1MM Logger Documentation http://n1mm.hamdocs.com./tiki-print_multi_pages.php
MMTTY is also a stand alone application. So testing can be done outside N1MM logger.
4. Two Radio Setup
For 2 radio operation where you are using 2 separate soundcards. You should be setting the soundcards to
their respective soundcard number. These settings can be found on the TX tab under 'Option/Setup' from
MMTTY. When not correctly set up send info on radio 2 will print out on the DI1.
When using one soundcard using the right/left channels it sometimes helps to set the soundcard number to -1
on radio 2 and 0 on radio 1.
5. Using MMTTY
The macros for the Interface using MMTTY are different from the way they work with the TNC . What
ever you put in the macro will get transmitted. There is a macro keyword needed to turn TX ON {TX} or
TX OFF {RX}.
There is no special abort macro needed for use with MMTTY just using the ESC key will stop
transmitting.
The TX and RX buttons are for the free form typing in the TX window.
When MMTTY loads it loads the last used settings when the Interface was closed.
5.1. How to Tune RTTY
Use the VFO on your radio and dial in the peaks to match the 2 yellow lines on the spectrum
Click view and the X-Y scope
Make sure you click the "ham" button for proper shift etc.
Probably set AFC off..when you are in a crowded section of the band and manually tune the signals
Also in crowded sections its helpful to use the built-in notch and bandpass filters
Make sure to use LSB
Periodically you get a lost sound indication in the MMTTY window and the program quits responding to RTTY.
This should never happen but when it does it happens every 20 minutes or so. Try increasing the priority
with which MMTTY runs from its default "high" to "highest". This is one step below the maximum "critical".
This setting is in MMTTY under Options, Setup MMTTY and the MISC tab..... Mostly the transition from
RX-TX-RX is much smoother.
5.2. When Should I Use AFC
Use AFC (automatic frequency control) when MMTTY should automatically track the incoming RTTY
signal.
With AFC and NET turned on, MMTTY will track the incoming signal and also keep your transmitter
frequency locked to the received signal when using AFSK.
When MMTTY is set to transmit FSK, AFC will work on receive only. When in "Running" mode, you want to
195 of 246 1/19/2010 08:20
: N1MM Logger Documentation http://n1mm.hamdocs.com./tiki-print_multi_pages.php
keep your TX frequency stable, but with RX AFC set on you can pick up stations who reply a bit off your
frequency and copy the exchange without losing your TX spot. Just don't let the AFC spread get too far from
where you're transmitting.
A nice option to use is: AFC On/Off with CQ - If set then the AFC will turn on with CQ message or TU
messages. This way when Running the AFC is on and during S&P the AFC is off. Check it.
5.3. When Should I Use the NET Option: NET On/Off with Run Change
When in 'Search and Pounce' mode the program will check the NET option, your signal will track any drift
on the person you are calling and working.
When in 'Running' mode the program will uncheck the NET option, you don't want to 'follow' the station
which is calling you over the band.
5.4. Why to Use "Auto Update TRX Offset w/Mark Freq."
Default the mark frequency being used is 2125 Hz. Under the settings menu on the Digital window check
Auto Update TRX Offset w/Mark Freq. This way the program will track the mark frequency and will be
more on frequency when a spot comes in. When leaving the Digital window the offset is set back to 0
and turned off...
Digital - MMVARI for PSK and Other Modes
In this Section...
1. The MMVARI Interface
1.1. The MMVARI Interface Window
1.2. The Waterfall or Spectrum Window
1.3. Macros
2. Setting Up the Digital Interface
3. MMVARI Example: Make a PSK Transmission
4. MMVARI - Other
1. The MMVARI Interface
The MMVARI soundcard interface is based on the MMVARI engine by Makoto Mori, JE3HHT.
Supported are all modes from the MMVARI engine which are next to bpsk (like PSK31 and PSK63) also
GMSK (HF), FSK (V/UHF), FSK-W (V/UHF, satellite), BPSK (HF), bpsk (Standard bpsk), rtty-L (LSB), rtty-U
(USB), MFSK-L (LSB) and MFSK-U (USB).
The MMVARI engine does not have to be installed separately, it is included in the N1MM logger program
program/update files and is the default digital engine when loading the digital window for the first time.
196 of 246 1/19/2010 08:20
: N1MM Logger Documentation http://n1mm.hamdocs.com./tiki-print_multi_pages.php
1.1. The MMVARI Interface Window
The MMVARI interface window is broken into several areas which will be covered from the top down.&&& The
exact frequency is displayed in the Digital Interface and MMVARI Engine Caption (rig(+/-)audio).
TX - Indicator to show where the transmit is going to take place (useful when using two sessions like
SO2R).
Letters/Figs - Shows where is mouse is on in reverse (letters/figures switched).
MouseOver - Shows the text which would be selected where the mouse is positioned over.
Receive Windows 1 and 2 - Both these windows operate in the same manner and both windows are
able to grab callsigns and place them into the grab window that will be discussed later
There is a colored pane on the left side of each receive window that serves 2 purposes 1. Identifies which
window is currently the transmit window by coloring it Red. 2. By clicking on the colored pane you can pause
input to the receive window to scroll back through the (last 2000 lines of) text using the scroll bars. When the
window is paused the color of the pane will turn Yellow. To turn input to the window back on click in the pane
again and everything that was to be printed to the window will now enter the window. When the receive window
is paused it is possible to copy text in the window.
There are 2 ways of placing a callsign into the callsign window of the logger you can single click on a callsign
and it will transfer over to the main logging window. Whenever a callsign is printed to a window followed by a
space it will be sent to the callsign grab window for easy movement to the logging window by clicking the Grab
button.
You can select any exchange info by single clicking on the sent info. This info will be transfered over to the
logger Entry window item by item after the callsign is filled in.
Selecting another frequency for this window is done by left clicking in the Waterfall or Spectrum window. This
is the window used for making QSOs. If you select a callsign using your mouse it will be put into the callsign
field in the Entry window.
197 of 246 1/19/2010 08:20
: N1MM Logger Documentation http://n1mm.hamdocs.com./tiki-print_multi_pages.php
The two receive windows are resizable by the middle splitter.
Transmit window - This is a free form typing window. If you click on the TX button the cursor will be
placed into this window and what ever is typed will be sent. The size is static and doesn't change size (2
lines).
Callsign Textbox and Grab - When a callsign is encountered in one of the receive windows (followed
by a space) it will be placed in this textbox and when you press the Grab button it will transfer the callsign
over to the main logger window. The grab callsign window holds the last 10 callsigns seen in the RX
window. The most current one is at the top and is highlighted. A right click in this box brings up a menu to
clear list or selected callsign. Dupe callsigns will not be shown in the grab window.
Note: If the callsign in the callsign field in the Entry window is equal to the callsign in the received text, the call
in the Entry window does not get placed into the call list.
Clr RX - This is a fast way to clear BOTH receive windows. If you want to clear individual windows right
click over the window and a menu will pop up. The only time this menu will not appear is if you are in RUN
MODE. Then when you right click on either of the 2 receive windows the F2 macro will be sent. You can
still access the clear menu by right clicking in the TX window.
TX - Places the interface into transmit, the transceiver is keyed, and places the cursor into the TX
window for input. See the Radio Interfacing section for Parallel and Serial port info.
RX - This places the interface back into receive mode after all the characters in the transmit buffer have
been sent. To abort transmit immediately you may press the Escape key.
Macro buttons - These buttons on the Digital Interface are 24 extra Macros for preprogrammed
messages. Configuring these macros is done in the Digital Interface window under 'Setup, Settings' or by
right clicking on them which brings up the Digital setup window. The macro buttons widths dynamically
adjusts in relation to the width of interface.
Grab - Transfer the selected callsign in the callsign text box to the callsign field on the main logger
window. Once the callsign is filled what ever you click on next will fill the next box to have info entered in.
The mouse is the only way to do this.
1.2. The Waterfall or Spectrum Window
The digital engine window - This window which uses the MMVARI control from Makoto Mori,
JE3HHT which is equipped with a total of nine RX channels and one TX channel. Across the top it shows
the frequency of your radio. As you tune your radio this will update and the numbers will change. There
198 of 246 1/19/2010 08:20
: N1MM Logger Documentation http://n1mm.hamdocs.com./tiki-print_multi_pages.php
are colored cursors which represent the 2 receive windows. The yellow cursor is for the 1st receive
window and the red cursor is for the 2nd receive window. To change frequency for the 1st receive
window you place your mouse pointer over a signal trace and click with your left mouse button. To
change frequency for the 2nd receive window you place your mouse pointer over a trace and click with
your right mouse button.
The exact frequency of the Main Channel is displayed in Digital Interface and PSK Engine Caption
(rig(+/-)audio).
The remaining text boxes represent the receive frequency of the receive windows. The IMD settings for each
channel are listed and will change whenever idle signal (only signal no text) is received.
Buttons above the FFT
TX - Start the transmission, the transceiver is keyed and places the cursor into the TX window for
input. See the Radio Interfacing section for Parallel and Serial port info.
RX - Stops the transmission, the transceiver changes back to receive after all the characters in
the transmit buffer have been sent. To abort immediately press the Escape key.
AFC - Shows AFC on or off. Selected (white) means AFC on.
NET - Shows NET on or off. Selected (white) means NET on. When NET is on the TX frequency
follows the RX frequency.
Align - This is used to move the signal that you are coping into the pass band of your filters. Set
the frequency in the setup area.
Example: center of filter pass band is 2100. When clicking on a signal at about 1400 it will be a hard time
coping him. In order to copy the station has to come in my filter range. Click Align and the rig shifts and the
spectrum frequency shifts and places the station on the set frequency setup already. Now click a button to
turn on the filters and poof there he is...
Mode selection - Select the mode to use by clicking on this button. The Speed selections are
mode dependent. Selections are:
BPSK - MBCS experiment (HF) - Possible speed selections: 31.25, 62.5 and 125.0
bpsk - Standard bpsk - Possible speed selections: 31.25, 62.5 and 125.0
rtty-L - BAUDOT (LSB) - Possible speed selections: Fixed 45.45
rtty-U - BAUDOT (USB) - Possible speed selections: Fixed 45.45
MFSK-L - MFSK (LSB) - Possible speed selections: 15.625 and 31.25
MFSK-U - MFSK (USB) - Possible speed selections: 15.625 and 31.25
GMSK - MBCS experiment (HF) - Possible speed selections: 31.25, 62.5 and 125.0
FSK - MBCS experiment (V/UHF) - Possible speed selections: 31.25, 62.5 and 125.0
FSK-W - MBCS experiment (V/UHF, satellite) - Possible speed selections: 31.25, 62.5 and
125.0
Speed selection - Select the speed to use in bps by clicking on this button. The speed to select is
mode dependent.
Possible selections are: 15.625, 31.25, 45.45, 62.5, 125.0 or 250.0 (bps)
Main Channel receive frequency
199 of 246 1/19/2010 08:20
: N1MM Logger Documentation http://n1mm.hamdocs.com./tiki-print_multi_pages.php
Main Channel transmit frequency
Main Channel IMD setting (S/N)
The FFT
At the top of the window the radio frequency is shown
Markers
Top markers (taps)
1 - frequency receive channel 1
N - indicates a notch filter
The light blue vertical line (spectrum) or a light blue colored marker (waterfall) indicates the
selected listening frequency.
The dark blue vertical line (spectrum) or a dark blue colored marker (waterfall) indicates the
TX carrier frequency.
Mouse key clicking
Left mouse key clicking - single clicking in the FFT will change the transmit frequency
Right mouse key clicking - the exact transmit frequency will be shown. Also a menu will
show
Set notch on here - adds a new notch filter on the selected frequency indicated by a
N in a yellow area. Multiple nothes can be set.
Delete all notches - all set notches will be removed.
Set TX carrier on here - a dark blue line will appear for the selected frequency.
Turn Off bandpass Filter - Turns the BPF off
The left vertical indicator shows the signal level meter (green) and the squelch level (yellow line). Biy clicking
on it the squelch level can be changed.
Receive channels below the FFT
Below the FFT the receive channels will be shown. The number of shown receive channels can be
configured
Mode - Select the mode to use for this receive channel. Selections are: GMSK, FSK, FSK-W,
BPSK, bpsk, rtty-L, rtty-U, MFSK-L or MFSK-U
Speed - Select the speed to use for this receive channel. Selections are: 15.625, 31.25, 45.45,
62.5, 125.0 or 250.0
Receive channel frequency
Receive channel IMD setting (S/N)
AFC - Shows AFC on or off for the selected channel. Selected (white) means AFC on
Squelch indicator - The squelch can be adjusted by dragging the line indicator to where you want
it and turning off the squelch by dragging it all the way left
Waterfall display - shows within 500 hz of the signal that that channel is on. You can click
anyplace in the waterfall or drag the indicator to where you want it
Swap - Swaps transmit control between the receive windows. The indicator on the left of the
window will turn red if the window has transmit control and green when not. This is good in
contesting as while working one station. You can dial the second station in via the second receive
200 of 246 1/19/2010 08:20
: N1MM Logger Documentation http://n1mm.hamdocs.com./tiki-print_multi_pages.php
window and after you finish the first contact just hit swap button and then call the other station
Menu at the Top
BPF - When enabled selects the used Band Pass Filter. The BPF filter uses a very tight skirt and
uses 80db of rejection. Mind you this is not as good and the filter selections in your radio and it is
still possible to have overload from a nearby station. The Band Pass filter can be enabled/disabled
using the first menu item (Disable BPF/Enable BPF)
Selections when enabled are: Wide 1000 Hz, Middle 500 Hz, Narrow 250 Hz, Ultra Narrow
100 Hz, Custom (Grayed out)
The custom setting normally is grayed out. To set Custom setting left click in the
waterfall where you want the BPF to start. Drag your mouse with the left button held
down and release it where you want the BPF to end. The waterfall will immediately
change to your set Bandpass. This makes it simple to eliminate an offending station on
the fly
The minimum width of the BPF that can be set is 100 Hz
The BPF can be turned off by selecting Off on the BPF menu or right clicking in the waterfall
and selecting Turn off
The BPF is retained when you close and reopen the Engine
ATC - Select if Automatic Timing Control (ATC) is turned on or off. It is recommended to keep ATC
on all the time for better signal decoding
when RTTY is selected ATC if always off
in MFSK mode ATC is always on
FFT - FFT is Fast Fourier Transform. Which is a method of extracting the spectrum out of a
waveform. That is the basic tool that gives the waterfall andspectrum scope displays
FFT type - Select the FFT type to use. Selections are: Spectrum, Waterfall, Sync or Wave
Input
FFT Width - Select the FFT width to use. Selections are: 250 Hz, 500 Hz, 1000 Hz, 2000
Hz, 3000 Hz or User Defined
FFT Scale - Select the FFT scale to use. Selections are: 100 dB, 60 dB, Square Amplitude
Waterfall AGC - Turn the waterfall AGC on or off
SHIFT - Shift selections. The choices are 170 Hz, 200 Hz, 23 Hz or User Defined
Only in RTTL-L, RTTY-U and GMSK
1.3. Macros
The macros for the Interface using MMVARI are different from the way they work with the TNC . What
ever you put in the macro will get transmitted. There is a macro keyword needed to turn TX ON {TX} or
TX OFF {RX}
There is no special abort macro needed for use with MMVARI just using the ESC key will stop
transmitting
The TX and RX buttons are for the free form typing in the TX window
When MMVARI loads, it loads the last used settings when the Interface was closed
2. Setting Up the Digital Interface
201 of 246 1/19/2010 08:20
: N1MM Logger Documentation http://n1mm.hamdocs.com./tiki-print_multi_pages.php
The setup dialog is for both MMTTY and MMVARI, this means that some settings are only for MMVARI,
MMTTY or both. When selecting 'Setup | Settings' in the Digital Interface window a dialog wil be shown which is
both for MMTTY and MMVARI. Please check the setup information in the Digital Setupchapter.
3. MMVARI Example: Make a PSK Transmission
We need to make room for the Digital Interface so for now minimize the Logger Telnet/Packet window
Now select 'Window | Digital Interface' and the Digital Interface and the Waterfall/Spectrum window will
open. The Digital Interface dialog can be positioned and resized on your monitor as desired
Left clicking on a call will grab the callsign. Right clicking on the RX and TX window will pop a menu (S&P
mode) or send the Exchange function key in Running mode
Pressing Insert will Grab the highlighted call and sends His call followed by the Exchange button
Double clicking on a callsign in the callsign box from the Digital Interface sends that call to the Entry
window
A callsign is automatically highlighted if recognized by the program. For that to happen it needs to have a
space before and a space after the callsign. If the first thing on a new line in the Digital Interface window
is a valid callsign, it is not highlighted or added to the grab list
4. MMVARI - Other
The Radio Frequency display on the Waterfall and Spectrum display follows the active Radio Frequency
The last PSK mode used is remembered, so the next time the last used mode is selected.
Getting (PSK) object errors during program start or starting PSK?
During transmit, callsigns are not grabbed from the receive window.
Digital - External TNC Support
In this Section...
1. The Digital Interface
2. Setting Up the TNC in the Configurer
3. Test Your External TNC
4. Additional Macros for the External TNC Interface
5. HAL DXP38 Setup
5.1. Hardware Setup
5.2. Software Setup in N1MM logger
5.3. Known Problems
6. HAL ST-8000 Setup (not supported)
7. KAM Setup
8. PK-232 Setup
8.1. Setting up the PK-232
202 of 246 1/19/2010 08:20
: N1MM Logger Documentation http://n1mm.hamdocs.com./tiki-print_multi_pages.php
9. SCS PTC Setup
The Digital Interface will not only work with MMTTY, MMVARI and external TNC"s like th ePK232, HAL DXP38
but with ANY TNC. This because the commands for the TNC are not hard coded into the program. This has to
be done by the user of the program
Information about the following external TNCs can be found below but as already stated ANY TNC can be
used with N1MM logger which uses serial communication.
1. The Digital Interface
The Digital Interface can be used with any external TNC.
Using a TNC will show an interface like the one above.
2. Setting Up the TNC in the Configurer
1. Start the N1MM Logger application
2. On the Logger Main Window select >Config >Configure Ports, Telnet Address, Other >Digital Modes tab
3. In Digital Setup
1. Choose Other for Interface
2. Set other parameters accordingly (Example settings: Com 4 ,9600 ,8 ,N ,1, RST-Xon)
3. Save the configuration < OK >
4. Load the Digital Interface from the Window menu
5. Create your Abort macro (This should be in the upper left corner) by right clicking on it. This will open up
the RTTY setup area. Click on the same macro and enter what ever key sequence you need to abort
transmission and save the macro
Example PK-232: Ctrl+C}R{ENTER} Save the macro
1. You should be ready to copy RTTY make sure your interface is set to copy 45 baud and 170 shift. You
can configure a macro key to change this or you can type the key sequence needed in the transmit
window and it will get sent to the TNC
203 of 246 1/19/2010 08:20
: N1MM Logger Documentation http://n1mm.hamdocs.com./tiki-print_multi_pages.php
That should be it. You will need to add the CTRL keys that turn on and off the TNC Example CQ macro for the
PK-232: X{ENTER} CQ CQ CQ TEST DE {MYCALL} {MYCALL} K Ctrl+D
3. Test Your External TNC
Test stand-alone
See the separate sections for the PK-232, KAM, HAL etc. If your TNC is not mentioned please set it up
like the other mentioned TNC's
Make sure your radio and TNC work on your computers serial port by testing them with an existing terminal
program. Connect your TNC/Radio into your computers serial port. The Hyperterm terminal program is
included with Windows and works well. Make sure you note all COM port parameters. You should be able to
tune in a RTTY signal and print it on the Hyperterm terminal program.
The interface has been tested with the three mentioned TNC's below and work fine with them. Any other TNC
should also work as long as you place the right commands for that TNC in the macros.
4. Additional Macros for the External TNC Interface
The Digital Interface will accept all of the Macro keywords that can be used in the Packet window and other
places in the Logger and will also accept the following:
Ctrl+A Ctrl+B Ctrl+C Ctrl+D Ctrl+E Ctrl+F Ctrl+G
Ctrl+H Ctrl+I Ctrl+J Ctrl+K Ctrl+L Ctrl+M Ctrl+N
Ctrl+O Ctrl+P Ctrl+Q Ctrl+R Ctrl+S Ctrl+T Ctrl+U
Ctrl+V Ctrl+W Ctrl+X Ctrl+Y Ctrl+Z Esc Enter
Macro keywords can be used in any of the macro buttons or the Logger function keys..
The TX window will accept all control key commands except for the Esc key, this must be sent as a
Shift+Escape combination.
There is one special macro key on the TNC interface. The very first macro button must be setup to send
the abort transmission command. As you see in the above picture I have this marked as Abort and have it
colored RED. If at any time you press the ESC key while transmitting it will send this macro to the TNC to stop
transmission immediately.
Remember that when to set up a macro key that is not a TNC command you will need to include the sequence
to key the TNC before it sends. If you click on the macro without the TNC transmitting, your TNC will think it is
a command being sent to it and not know how to process it.
TNC users have to enter in whatever CTRL characters are needed to turn on and off your specific TNC.
204 of 246 1/19/2010 08:20
: N1MM Logger Documentation http://n1mm.hamdocs.com./tiki-print_multi_pages.php
To use the free form typing in the TX window you need to create a macro that will key your TNC and another to
Turn it off. Click the macro that starts transmitting and then click in the TX window. Whatever you type will be
sent out… then click the macro to turn things off after you are done.
5. HAL DXP38 Setup
By Brian, K3KO
The following instructions will get the HAL DXP38 TNC up and running for FSK in N1MMLogger. I admit to not
trying AFSK but it should work. This implementation is not elegant but does work with some 'features' of its
own. There is a built-in tuning indicator accessible through macro toggles. The implementation is very basic
but is working, there are other programs around if you want all the bells and whistles. Thanks go to N2AMG for
making the program changes necessary to accommodate HAL commands.
Since there is essentially only one way communication between N1MMlogger and the DXP38 in the command
mode, don't expect error checking or error detection. It is assumed that turning on the DXP38 properly loads
the internal software. No capability exists here to do such. No capability exists to update the internal
programs. This must be done with the HAL software. My unit uses the latest update .LOD and .S28 files from
the HAL website http://www.halcomm.com. It is not clear that the updated files are needed here. However,
the reason given for the update was to fix a PTT error with another program. So if you are having problems
with PTT activation, these updates may be appropriate. Unless you alter the attached initialization macro, you
must use LSB RTTY for FSK or LSB for AFSK..
There are three distinct phases - Hardware setup, Software Setup, and Use. The last section discusses two
problems that have cropped up and solutions found.
5.1. Hardware Setup
It is recommended that one first get the DXP38 running with WF1B, HAL or a known 'tried and true' software
package first. Doing so eliminates the need to troubleshoot both hardware and software when configuring
N1MMLogger. Hardware setup:
1. Connect the PTT and FSK lines to the rig
2. Connect the COM port (1 for HAL software) to the TNC
3. Connect audio input to the DXP-38
4. Connecting the power
5. Connecting AFSK output to the rig (AFSK only)
6. Consult the DXP-38 manuals for the details. The rig must be set FSK RTTY (LSB) or LSB for AFSK
5.2. Software Setup in N1MM logger
There are three parts in setting up N1MM logger to work with the HAL DSP38. Make sure the version of
N1MMLogger being used supports the DXP38 hexadecimal commands.
Port configuration - The DXP38 port should have checkmarks in digital and set. DTR/RTS should be set to
205 of 246 1/19/2010 08:20
: N1MM Logger Documentation http://n1mm.hamdocs.com./tiki-print_multi_pages.php
always on.
Digital configuration - On the digital configuration dialog
Choose a free port and configure it for 9600 baud, N,8,1 and no handshaking
It works fine on the first port but was not tried yet on the second channel. Nor have I tried using two
channels
I have been able to get the DXP38 to run on the first port and MMTTY on the second port
Macro Creation required to initialize and control the DXP38
These macros are the 24 box macros not the function keys
Important. This process is error prone. Go to the N1MM logger directory and create a backup of
the MDB file in use. If you don't, the results of an error in the macros could be unpleasant. The
program may give one a 'type mismatch' error which may not be correctable without either a whole
new logging file or somehow editing the .MDB file (using Access) to remove the error. If one does
cause this error to happen, just copy the backup file to the original file name. It is a good idea to do
the macro creation in steps with backups along the way. N2AMG has some coding in place to help
avoid the unpleasantness
Command structure
The HAL DXP38 expects commands in the form of two hexadecimal bytes. The first byte is
hexadecimal 80 and the second is the hexadecimal command number. Some commands require a
second set of two bytes giving the value of a parameter being set. These commands look like
{H8084} on the macro page. The {} tell N1MM it is a function, not text. The H triggers the routine
which reads what follows as two hexadecimal, one byte numbers and sends them to the DXP38.
The first number is always 80. Note: Only the numerals 0-9 and the letters A-F can be used to
define the hexadecimal number. Use of any other characters within {} will produce a type mismatch
and unpredictable operation. Any text character not in {} is considered text to be sent by the
DXP38. As such, it will put the TNC into the transmit mode. The TNC will not return to the receive
mode at the end of the macro unless a {RX} is present
Common errors: the use of ( >s instead of {, the letter O for a zero, lower case L for a 1
Macro programming
Right click on an empty macro box on the RTTY TNC screen. This will open the macro editing
screen which has to be edited. Make sure the commands are of the form {H80xx}. Be very careful
with the syntax. There must be four digits and a leading H. Save the macro file and save the
configuration. The example uses the macro 'Other 1' and saved the file under 'Other 1.mc'
The HAL command set included in the DSP4100 TNC technical documentation at the HAL website
The printout of the macro file below shows an example
The ESC macro under the TX, RX definition box and (it is no longer the first macro box)
The INIZE macro is the initialization macro
Although shown on two lines in most editors, it is programmed as just a series of
commands in N1MM
The last command is a return to RX (in hexadecimal). This initialization macro
establishes the following TNC characteristics: FSK, BAUDOT, 45 baud, normal FSK
206 of 246 1/19/2010 08:20
: N1MM Logger Documentation http://n1mm.hamdocs.com./tiki-print_multi_pages.php
mark, normal tones, USOS on, force to letters, TX/RX polarity the same, diddles on,
squelch level set to 15, PTT delay =200 ms for XMIT and 100 ms for RX, transmit text
echo and tuning indicator on
There are three levels of squelch control provided. The second word in the macro contains a
80nn. The nn is the squelch level. Zero is the lowest and 99 is the highest. You may have to
tailor these to your particular radio. RXnorm and RXinv permit inversion of received signals.
Echo y (echo yes) and Echo n (echo no) permit echoing of the transmitted characters as
they are sent in the received screen area
Fnar, Fmid, Fwide are the filter width selection macros (55Hz, 75Hz, 100Hz)
B45 sets the baud rate to 45 baud. If you want another rate change the 8000 command to
800x, where x =1, 2, 3, 4, 5 for 50, 57, 75, 100, 110 baud respectively
Tun on and Tun off control the tuning indicator. The tuning indicator is a freq offset bar
indicator with a center zero position. Turn the radio knob towards the bar until it aligns with
the center mark. This indicator currently has one problem. It can't be used with call capture.
The frequency offset data being sent back confuses the call capture logic
Turn On using {H805D}
Turn Off using {H804D}
An Example Macro file (other 1.mc) is available for download from the N1MM website (Other files)
First time startup
Start up N1MM logger first
After the program loads, make sure focus is on the TNC received text screen. Then turn on the
DXP38. If the data link is OK , an @ will be printed on the screen. You will have to create the
207 of 246 1/19/2010 08:20
: N1MM Logger Documentation http://n1mm.hamdocs.com./tiki-print_multi_pages.php
macros the first time, save the configuration and save the macros to the file. I saved them to the
'Other 1.mac'
Subsequent startups
Turn on the DXP38. Start N1MM logger. Click on the INIZ macro. One should see a text rendition
of the initialization process on the screen. See the picture above. If the function keys have not
been defined yet, do so. Almost without exception, end with an {RX}. The call sign in the S&P mode
might not have the {RX} command. Now use the program as one would a CW or SSB contest. Call
capture as well as the insert key work just like the CW mode Note: The initialization macro puts the
TNC and rig in the transmit mode. No other macros do unless one embeds text characters,
spaces or a {TX} command.
5.3. Known Problems
I have experienced some occasional problems on start-up and shutdown.
Startup - Sometimes the DXP38 and N1MM logger just don't want to communicate. The TNC won't accept
the initialization commands. The cure is to shut off the TNC and wait about 45 seconds. Shutdown N1MM
logger. Start up the TNC and wait until it has finished its internal initialization. (LED indicators have stopped
flashing). Restart N1MMLogger. This may be a problem I have with the COM3 port here and you may never
see it.
Shutdown - About half the time the DXP38 will go into the transmit mode when N1MMLogger is shutdown.
The cure is to turn off the DXP38. Hopefully a more graceful shutdown can be developed.
6. HAL ST-8000 Setup (not supported)
The HAL ST-8000 TNC is not supported and will not work with N1MM Logger as the baud rate used by the
HAL is 45 baud and the serial port control in N1MM only will go as low as 110 baud...
7. KAM Setup
Launch Hyperterm and set its parameters to 9600 bps, 8 databits, no-parity, 1 stopbit and no flow control
Connect the KAM to the port configured in Hyperterm
Turn on the KAM
When you see the message 'Press (*) to set Baud Rate, press the "*" button'
Then set your callsign as prompted
To place the unit into RTTY mode type "RTTY"
Also make sure the unit is set up for software handshaking XFLOW = ON
Once you are communicating with the KAM and have it in the RTTY mode, you can also tune in a RTTY
signal and it will decode and print on the Hyperterm window
Now try to transmit by typing a Ctrl+C and a "T" on the keyboard followed by several characters that you
wish to transmit. To get back to receive, type a Ctrl+C and a "R"
If you have problems, consult your KAM manual
Now exit the Hyperterm program and start Logger
208 of 246 1/19/2010 08:20
: N1MM Logger Documentation http://n1mm.hamdocs.com./tiki-print_multi_pages.php
Below are sample RTTY settings for the KAM TNC
AUTOCR 0 AUTOLF ON AUTOSTRT OFF
BKONDEL ON CD SOFTWARE CRADD OFF
DIDDLE ON ECHO ON FILTER OFF
FSKINV OFF INVERT OFF LFSUP OFF
LOWTONES OFF MARK 2125HZ RBAUD 45
SHIFT 170 SPACE 2295HZ USOS ON
XFLOW ON XMITECHO ON
There are three parts in setting up N1MM logger to work with the KAM.
1. Port configuration
The KAM should have a checkmark in digital
2. Digital configuration
On the digital configuration dialog
Choose a free port and configure it for 9600 baud, N,8,1 and none
3. Macro Creation required to control the KAM
Set the TX macro to: Ctrl+C}T
will go into transmit
Set the RX macro to: Ctrl+C}E
return to receive after the message is completed
Set the ESC macro to: Ctrl+C}R
this will immediately return the system to receive before sending any text
For example
CQ macro: {TX} CQ CQ CQ DE W3PP W3PP W3PP KKK {RX}
8. PK-232 Setup
Make sure the PK-232 autobaud is set and the unit is set to RTTY mode
Launch Hyperterm and set its parameters to 1200 baud, 8-data, no-parity, 2 stop bits, and no flow
control
Connect the PK-232 to the port configured in Hyperterm
Turn on the PK-232
Type a few "*" characters so your PK-232 will autobaud to the 1200 baud rate
Now place the PK-232 in the RTTY mode by typing the command "BAUDOT". It should respond
OPMODE now BAUDOT
209 of 246 1/19/2010 08:20
: N1MM Logger Documentation http://n1mm.hamdocs.com./tiki-print_multi_pages.php
Turn the threshold pot full clockwise and make sure the LED is on
Also make sure the unit is set up for software handshaking XFLOW = ON
Once you are communicating with the PK-232 and have it in the BAUDOT mode, you can also tune in a
RTTY signal and it will decode and print on the Hyperterm window
Now try a transmit by typing a "X" on the keyboard followed by several characters that you wish to
transmit. To get back to receive, type a Ctrl+C and a "R"
If you have problems, consult your PK-232 manual
Now exit the Hyperterm program and start Logger
8.1. Setting up the PK-232
By John VK4WPX / VK4CEJ
Setting up the PK-232 for RTTY is very simple and straightforward.
First, open the 'Configurer' (On the main logging window click Config, Configure Ports, Telnet addresses,
Other)
Click the Hardware tab
Click in the box adjacent to the COM port that you have your PK-232 connected to in the column
labeled 'Digital'
See picture below, the example here shows the PK-232 on COM-2
Next, click on the Digital Modes tab and set up the Digital Interface 1 parameters
The example in the picture below shows that the PK-232 is set for 9600 baud, no parity and 8 data
210 of 246 1/19/2010 08:20
: N1MM Logger Documentation http://n1mm.hamdocs.com./tiki-print_multi_pages.php
bits
Setting up macros and the main logging window "F" keys for the PK-232 is also really very simple.
Modify any existing macros that came pre-configured by replacing every instance of ' {TX} ' with '
Ctrl+C}Xmit{ENTER} '
I found that the command did not work every time unless it was followed by the {ENTER}
or, if the macro does not have {TX} or {RX} in it and you want it to start transmitting or go to
receive, add those commands and, replace every instance of {RX} with Ctrl+D}
Example: F1 "CQ" macro would therefore be " Ctrl+C}Xmit{ENTER}CQ CQ CQ DE * * * KCtrl+D} "
Example: F5 macro "Hiscall" would be " Ctrl+C}Xmit{ENTER}! "
Which would leave the rig in transmit mode so that you could type more info in the transmit window
To return to receive, press Ctrl+D (hold down the Ctrl key and press D)
9. SCS PTC Setup
Take the PTC as you use it for other digimode programs e.g. ALPHA (by DH7RG), XPWIN (By KF7XP),
LOGGER (by K4CY)
Set the PTC to SERBAUD 19200 (not AUTO > switch the PTC OFF
Start N1MMLogger and go to 'Config | Configure Ports, Telnet Address, Other', Select the tab 'Digital
Modes'. Set 'Digital Interface 1 TU Type ‘ to 'CW/Other', set the used serial port to 19200 Baud,
N-8-1-none. Set the ‚Digital Interface 2 TU Type ‘None‘. Save with 'OK'
Click on Windows and select Digital Interface
211 of 246 1/19/2010 08:20
: N1MM Logger Documentation http://n1mm.hamdocs.com./tiki-print_multi_pages.php
Be sure that the PTC is connected to the right serial port and switch it ON and the start info will appear in
the upper window finished by the prompt cmd: If you can’t see anything check serial port and settings
Click in the lower window, enter with the keyboard Escape+Shift – bau 45 – ENTER the PTC will
switch to RTTY (look at the PTC mode display). Add 'Escape+Shift – term 1 – ENTER' to switch the
PTC to echo the transmitted signs in the upper window. Note : Escape without Shift will switch the cursor
to the main window
In the open Digital Interface select 'File | Settings' and select Tab: 'Macro Setup'. Select behind 'Digital
Macro Set' 'Other 1'. Now three buttons appear with TX, RX and ESC on it. These buttons have to filled
with the sequence to put the PTC in TX and RX and to get a correct function for canceling the AUTO-CQ
function or make a break with the ESC-key on the keyboard
Digital Macro Set: Other 1
TX button: Ctrl+Y} NB. in capital letters
Now the macro {TX} can be used to switch the TX ON
RX button: Ctrl+Y} NB. in capital letters
Now the macro {RX} can be used to switch the TX OFF
ESC button: {ESC}CLR{ENTER}Ctrl+D}{ENTER}
The macro will reset the PTC-2 to PACTOR, clear the TX buffer and switch the PTC-2 back
to RTTY
There are a maximum of 24 extra functionkeys. One of them may be configured to switch the PTC-2
from the default state PACTOR to RTTY
Name button: RTTY
Contents button: {ESC}clear{ENTER}{ESC}bau 45{ENTER}{ESC}term 1{ENTER}
Every time you start the PTC-2 you may click on this key to start the RTTY-mode. You need
'term 1' to get a delayed echo on the RX-window when your text is transmitted
You may generate more macros with simple QSO texts using the installed N1MMLogger macros as !, *,
DATE, TIME etc
Don't forget to start a functionkey with {TX} and at the end place {RX} to switch back to receive
See for some macro examples at macros page
Operating a Contest
Table of contents:
1 Before the Contest
2 During the Contest
3 After the Contest
Before the Contest
In this Section...
212 of 246 1/19/2010 08:20
: N1MM Logger Documentation http://n1mm.hamdocs.com./tiki-print_multi_pages.php
1. Start of the contest season
1.1. All Stations
1.2. Assisted or Multi-op Stations
2. Check the Contest Rules and if the Contest Program Uses Them Correctly
3. Update the Call History Lookup File
4. Importing and Exporting Message Function Keys
5. Getting Ready for CQWW (and other contests)
6. How to Record WAV Files for the Function Keys Used in SSB Contests
6.1. Turn Off Windows Sounds When Using WAV Files
7. Making the Window Focus More Distinctive
8. Adding a New Font to Windows
1. Start of the contest season
With the start of the fall it is time to get ready for the big contests. Here are some suggested steps for your
station:
1.1. All Stations
Print out the key assignments help file and mark it up with a highlighter. Use one color for things you
know how to use, and another color for keys that you didn't realize were there but are interesting.
Learn how to enter frequencies from the entry window. You can type 14022. If you are already on a
band, you can type offset from the bottom of the band or the last three digits of the frequency. On 80m
examples are 22 for 3522 and 795 for 3795.
Learn how to set split. Use the callsign textbox if you have not already copied the call. e.g. On 40m, 214
ctl-enter will set your tx freq to 7214. Use Alt+F7 to set split when there is already a call in the textbox. A
recent change allows you to clear split by pressing Alt+F7 and pressing enter with no frequency entered.
Esc still leaves split alone.
On many radios, the up/down keys tune the radio or the rit depending on whether you are running or
S&P. You can adjust the step amount in the configurer.
Learn to use check partial. I find it is usually faster to make a good guess at the callsign and let them
correct you than to just say what you know. I usually ask if their call is correct.
On CW, use ESM. It's a skill that pays big rewards in believe it or not, reducing stress. Instead of thinking
all the time "what key next", the program does it for you. Also learn to use the = key. It means, send the
last message. Another good trick when you are tired.
Make sure you understand how the bandmap and callframe work even if you are not assisted. As you
work stations, they will be "spotted" in your local bandmap. This allows you to skip over them during your
next S&P trip through the band. This saves a lot of time. The call will appear in grey in the callframe as
the station gets within the user-definable tuning tolerance. Grey means you worked them. Tune on.
Make sure you load the lasted wl_cyt.dat and check partial files prior to the contest. Note that the
wl_cty.dat has to be imported into the program. A step many forget.
During the contest, if you work a station that is not handled properly by the country file, just put the
213 of 246 1/19/2010 08:20
: N1MM Logger Documentation http://n1mm.hamdocs.com./tiki-print_multi_pages.php
correct prefix in front of it like (W8/N8SS), then log with Ctrl+Alt+Enter. You can put a note to check it
later. You don't want to take a lot of time to fool with it during the contest. The other approach is to use
Tools/Add call to country. To use this, you need to know the base countries in cty.dat. A printed copy at
the operating position is helpful in this.
1.2. Assisted or Multi-op Stations
You can use the available window to help determine band strategy. Bands with lots of available spots are
likely open well to where the spots are from.
Loud stations can jump from spot-to-spot and pick off many Qs. Be sure to confirm the callsign. Spot
quality has been deteriorating. You don't want to get penalized for a broken call.
Remove broken callsigns with Alt+D. If the call is in your callframe, Alt+D will delete it. Quick and easy.
Otherwise use the right-click option from the bandmap or available list.
During slow times, you may need to turn your antenna to "clean" a band of spotted stations. Clicking on
the beam heading column heading lets you sort the list so you can get them with minimum rotor
movement. Note that clicking all of the headings works. Click a second time to reverse the sort. Default
sort is descending on spotted time (last column - usually hidden. Scroll over to see it.)
Be sure to adjust the spot timeout and the filtering based on time of day and conditions. If times are slow,
I allow more spots through. At peak times, I want last 20 min, North American spots only.
Try "call stacking" mode. In multi-op, you can specify another computer as the "target for call stacking". If
both stations set this to each other (recommended) they can see what each other types in their call
textbox in the callframe. This *only* works if they are on a run frequency. The idea is that you have two
ops with headphones listening to a run. If the secondary op copies the callsign, the primary op can wipe
his and just press enter (in ESM mode). Since the correct call is in the callframe, it will be pulled into the
call textbox and be sent as part of the exchange. This mode has not been used a lot, so I would
recommend some ambitious souls try it out and let me know what needs changing. Also note that this
function works across the internet. Now there aren't many contests that allow this - IARU for HQ stations
is the only one I know of - but wouldn't it be an interesting kind of entry class? You could have one big gun
and lots of listening stations supporting it. If you do this across the internet with stations exceeding the
contest's separation limit, you must submit your log as a check log. The internet mode is useful for
practicing with your Multi-op partner without the necessity of going to a single location.
73, Tom - N1MM
2. Check the Contest Rules and if the Contest Program Uses Them Correctly
But of course the program should keep up with all the rules for the contests it logs... but there is just one
problem, there are so many of them! And you know what?? If there is an obvious bug like that found during the
contest it is there for one, and only one, reason. YOU didn't test the software before the contest! (no Tom, not
just you, I'm pointing at all the users out there)
Remember, the N1MM logger is free, written by volunteers, tested as much as we can before it gets out to
users, but none of the relatively small group of writers and beta testers has time to try out every contest, all the
possible scenarios, and all the combinations of them. Look at the list of contests supported, multiply by
214 of 246 1/19/2010 08:20
: N1MM Logger Documentation http://n1mm.hamdocs.com./tiki-print_multi_pages.php
something like 1.5 for contests that have different rules 'in state' vs 'out of state' (or country, or continent, or
whatever), then multiply by at least 4 or 5 for entry classes with unique rules, then multiply by 3 or 4 again for
the different types of multiplier lists, points to assign, qso's that do count or don't count in each set of rules,
and then multiply by a couple more things... and you get LOTS of combinations. In the software profession the
logger would be considered virtually untestable for a single release, let alone for release after release adding
new features, changing contest modules to update for the latest rule changes, updating country lists, county
lists, list lists, and there isn't enough time in the year for anyone to even begin to test it all.
So, its up to YOU, the users, to test. Yes, YOU. YOU are the ones that know the rules, YOU are the ones that
will be depending on it working for a whole weekend... and if you add up all the YOU's out there who are using
the software every weekend it adds up to enough man power to do a reasonable job of covering the critical
parts of the program.
The key is, if you are planning to operate in a contest a couple weeks from now, lets say, cqww ssb... Load the
latest software NOW, create a dummy database, and sit down with your radio, computer, cluster connection,
keyers, and whatever else you use, and log a couple dozen contacts as if you were running(fake them, type
and hit function keys as fast as you can and see if it responds reasonably quickly)... then log a few more in
S&P mode, make sure your messages and macros work as expected, make sure you can record and
playback ssb messages on the fly, make sure the multipliers you think should be counted are scored right, log
some contacts that shouldn't be multipliers or points and make sure they aren't. grab some spots, make some
spots, make sure the spots show up in the right colors for the contest rules. Use the new feature to save your
screen layout so you can get it back later. Then create a Cabrillo file and make sure that looks ok... make
detailed notes of problems and put in bug reports well in advance. If everyone did that on some evening, or
rainy day, or some morning when you wake up and can't get back to sleep, we would stand a chance of
catching simple things like multipliers that aren't counted right BEFORE the contest weekend.
So get out there and TEST!
David Robbins K1TTT
3. Update the Call History Lookup File
In some contests part of the exchange is known if the callsign is known. So it would be easy to have this
information shown (or already prefilled) if the callsign is entered. Lookup examples are names (Friends file in
RTTY contests), gridsquares for VHF contests, ages in All Asian DX contests etc. In all cases the possibility
to use this lookup function means changes in the contest class by the programmer. A lookup is only done
when the cursor is in the callsign field in the Entry window and SPACE or TAB is pressed.
Update the Call History file or create a new one if the contest supports this and the exchange could be/is
known.
More information about Call History can be found in the Advanced Functions chapter.
4. Importing and Exporting Message Function Keys
215 of 246 1/19/2010 08:20
: N1MM Logger Documentation http://n1mm.hamdocs.com./tiki-print_multi_pages.php
The CW messages and SSB wav file messages are not contest-specific, but rather portable between
contests.
When you get the message keys set up for a particular contest do the following: >File >Export >Export
Function Keys to >File >CW Function Keys (for example). This saves the message key setup as a Macro file.
Name it after the contest. You can recall that set of function keys any time you like by importing them: >File
>Import >Import Function Keys from File >CW Function Keys (for example) > (select file)
This way you can make and reuse different files for all the different contests. Just import the message keys
for the contest de jour.
5. Getting Ready for CQWW (and other contests)
Top contesters have a checklist of things to do prior to a major contest. Please consider adding these logging
program related items to your list:
1. Make a few dozen test contacts in the contest. Make several QSOs in 'running' mode and several QSOs
in S&P mode. Press the CQ function key to set yourself to 'running' mode. If it does not, make sure the
'Configurer | Function Keys tab' matches your button setup
2. If you plan to use any of the following features, make sure they work as you expect:
1. Enter sends messages
2. Autocompletion
3. Multi-op
4. Send leading zeros
5. Send corrected call
6. Radio interface
7. Packet connection
8. Telnet connection
3. Get the latest CTY.DAT and install & test it. The About window will tell you the version you are using
4. Get the latest MASTER.DTA and put it in your install directory. The Check window at startup will tell you
the version you are using
5. Prepare your CW function keys, SSB wav files, or CQ/RTTY messages. Test them!
6. Make sure that RF does not get into your cabling
7. Make sure you have selected the correct options in the contest setup dialog. For CQWW your
exchange field should contain only your zone. Read the contest rules so you know how to setup the
contest, Function keys etc
8. Run Cabrillo output and check for proper generation
9. Sync your time with an Internet time standard, if possible. I use a freeware program called Dimension 4
and resync periodically (every hour?) during the contest
10. Review "Key Assignments" in the help. Print it out or print out a keyboard template which can be found on
the N1MM website under 'Downloads', select in the 'Download' menu, 'Other Files'.
73, & GL in the contests
216 of 246 1/19/2010 08:20
: N1MM Logger Documentation http://n1mm.hamdocs.com./tiki-print_multi_pages.php
Tom Wagner - N1MM
6. How to Record WAV Files for the Function Keys Used in SSB Contests
By Tom, N1MM.
1. I use Cool Edit 96, but there are later versions
2. Record **all** of the messages on one wav file. Make sure you have a quiet room. Record each
message at least TWICE. Sound excited!
3. Leave 5 seconds of empty space at the beginning of the recording
4. Record
5. Save the recording as "Raw CQ" or some such
6. Use Cool's noise reduction feature. Mark the blank part of the wav, and set the noise reduction, then
noise reduce the whole wav file
7. Save the recording as "Noise reduced CQ"
8. Perform bass reduction, treble boost or whatever other transformations and save them as you do them
9. You can use compression, but I don't recommend it
10. Split the wav file into the separate messages, saving the best of the two recorded
Recording ALL your messages in one recording and afterwards splitting them up using a WAV editor will avoid
the pops at the start and end of recording, as well as making it more likely that all the messages will be
recorded at the same volume level and sound the same.
Don't ask why you need Cool Edit. Just get it.
Here is what is recommend by Uffe, PA5DD
Another nice program is Audacity and this one is freeware. This program can scale the peak amplitude of all
the audio files to be the same. In order to set the audio level out of the computer, I recorded 10 seconds of a
800 Hz tone. Scaled the amplitude (peak = mean) and assigned it to F7. I call it cal.wav. I turn off the speech
processor, and turn up the computer volume just until full output is reached. Although not guaranteed, the peak
amplitude of my audio files should now be in the dynamic range of my transceiver. Afterwards I turn the
processor on again. P.S. Ok then, I admit to sometimes turning the volume just 1 or 2 ticks higher to be on the
safe side.........
Audacity Anomaly
When making SSB recording in AUDACITY, sampling rate MUST be set to 44100 HZ. Any sample rate less
than that causes the splash to be heard.... on the end of every recording.
Place the Wav files you have made in the N1MM Logger\wav directory and call them cq.wav n1mm.wav
59.wav etc. Just what you like! In the program I specify them as:
CQ C:\Program Files\N1MM logger\WAV\cq.wav
N1MM C:\Program Files\N1MM logger\WAV\n1mm.wav
Exch C:\Program Files\N1MM logger\WAV\59.wav
217 of 246 1/19/2010 08:20
: N1MM Logger Documentation http://n1mm.hamdocs.com./tiki-print_multi_pages.php
NOTE THERE IS NO LEADING \ before WAV !
This notation means to start looking for the WAV directory beneath the current directory (N1MM Logger or
whatever).
When making also all letters and number wav files these have to be placed in the N1MM Logger\letters
directory.
Examples:
letters\1.wav letters\2.wav etc
? = letters\query.wav / = letters\stroke.wav
Below some extra information from Mario, S56A, N1YU
I recorded CQ CONTEST FROM S56A S56A CONTEST, S56A, THANKS S56A, THANKS 599 15 in
one session. That should cover most of my automatic SSB transmissions
I used 20 dB MIC preamp in SoundBlaster and spoke few words before the real recording in order to
settle ALC. I used modest 8 bit 11K sampling
Graphic equalizer was later used with 125 Hz cutoff, flat settings on 250 and 500 Hz, +7 dB on 1 kHz,
+14 dB on 2 kHz and - 18 dB on 4 kHz
Output was checked for flat topping and later normalized. This is NOT Hi-Fi sound but HF SSB optimized
audio
Windows Sounds
When using WAV files turn off Windows sounds in >Windows >Control Panel >Sound and select: Scheme :
No sounds.
6.1. Turn Off Windows Sounds When Using WAV Files
Open >Windows >Control Panel
Double-click the Sounds folder
Click on the Sounds Tab
Select scheme: No Sounds
7. Making the Window Focus More Distinctive
By Pete, N4ZR
The standard Windows XP color scheme does not make the active window (among many) distinctive enough
for quick recognition during a contest. This can be an issue particularly in SO2R operation. Fortunately, this
can be fixed. You can do the same thing with Windows 98 as well, just by right-clicking on the desktop and
proceeding as outlined.
In Windows XP the specific process is as follows:
218 of 246 1/19/2010 08:20
: N1MM Logger Documentation http://n1mm.hamdocs.com./tiki-print_multi_pages.php
Open >Windows >Control Panel >Appearance and Themes
Click on Display
Click on the Appearance Tab
Under Windows and Buttons, select Windows Classic
Click the Advanced Button
Under Item, select the Active Title Bar and choose a color for it
I use dark red for the active window and gray for the inactive
Then select Active Window Border and choose a color for it
You will probably want to fool around for a while before you settle on what you like best. Once you have done
that, back out to the Themes tab under Display Properties. Click the Save As button and name this theme and
save it to your settings.
From now on, all you need to do to switch to your N1MM setup is to right-click somewhere on your desktop,
select Properties, and then choose your N1MM theme.
8. Adding a New Font to Windows
Select Windows >Control Panel >Fonts folder
Select >File >Install New Font
In the Drives box, click the drive and select the folder that contains the fonts
Click the font you want to add. To select more than one font at a time, press and hold down the Ctrl key
while you click each font
Click to select the Copy Fonts To Fonts Folder check box (mostly already selected)
Click < OK >
Done!
During the Contest
In this Section...
1. The Scenario
2. Bugs Encountered During a Contest
1. The Scenario
During a contest you should know all the basic functions of the program like changing frequency, band and
mode. The program should have no secrets anymore. Your only concern is making QSOs, working multipliers,
having a good strategy. The manual is lying next to you but you don't need it, the key assignments (shortlist)
has been printed and is hanging within visual range so when you might forget you can take a peek.
You know there are no bugs in your version because you tested it, made test QSOs. No concern during the
219 of 246 1/19/2010 08:20
: N1MM Logger Documentation http://n1mm.hamdocs.com./tiki-print_multi_pages.php
contest. You have reported bugs long before the contest and of course these are solved long before the
contest starts.
Long before the contest you have read the Key Assignments, Basic Functions, Setting up the Program,
Entry Window and the Quick Tour? to have basic program information. So questions have been asked and
answered, the manual has been read several times.
You have made a clean database, recorded your WAV files and programmed your CW messages, etc. weeks
before the contest.
Nothing can happen to you, you have prepared!
2. Bugs Encountered During a Contest
When a bug was missed during testing and comes out during the contest please report it right after the
contest or during the contest if it is a show stopper. Tom participates in many contests but he also reads the
mail during contests and can give hints or sometimes bring out a new version. In addition to Tom there are
many other hams available who can help solving problems, giving hints etc.
Rather than writing down problems during the contest, try the following:
1. Use Alt+N to write a Note that will be attached as a comment to the QSO. For example, "This call not in
master.dta."
2. At the end of the contest, use the menu option >View >Notes to see all the notes you have made during
the contest
After the contest
When the contest is over we are not ready yet. The points have to be calculated and the log has to be
submitted.
In this Section...
1. Entering QSOs After the Contest
1.1. Enter QSOs
1.2. Change Time/Date for a Single Hand-Entered QSO
1.3. Change TIme/Date for Multiple Hand-Entered QSOs
2. Change All QSOs Time/Dates by a Fixed Amount
3. How to Create Cabrillo Files
4. How to Print the Log
5. How to Get Statistics
6. Submitting E-mail Logs for ARRL/CQ Contests
6.1. ARRL Contest Robot
220 of 246 1/19/2010 08:20
: N1MM Logger Documentation http://n1mm.hamdocs.com./tiki-print_multi_pages.php
7. Printing QSL Cards
8. Importing a Contest Log into Your General Logging Program
1. Entering QSOs After the Contest
Made a paper log during (part of) the contest? The QSOs have to be entered after the contest. The program
has some nice features that will allow rapid QSO entry, and allow you to easily set the date and time via
interpolation. (Remember, exact QSO times are not critical for contest sponsors, just within reason) This
feature is most useful if you have a bunch of QSOs to enter. If you have one or two QSOs on paper you might
as well do it the old way...
1.1. Enter QSOs
Suggested way to enter QSOs
Type frequency/band, hit Enter
Continue entering calls and exchange as long as they are on the same band (type as fast as you can
and don't worry about the times, they will be fixed later)
If the band changes, type new frequency/band, and finish typing calls on that band
Example:
7000 Enter
W1ABC 35 CT Enter
W2XYZ 55 MA Enter
14000 Enter
W5JOE 42 TX Enter
...
1.2. Change Time/Date for a Single Hand-Entered QSO
Updating the timestamp from a qso can be done from within the Entry window using the callsign field. Entries
starting with "T" and four numeric digits will update the current row time in the log. Example: T1234 will enter
the time 12:34. When entering qso's after the contest, first enter the qso information and enter the qso in the
log. Then update the time using Txxxx and the tiem of the last entered qso will be updated.
1.3. Change TIme/Date for Multiple Hand-Entered QSOs
Make a Copy of Your Log
Make a copy of your log, and only use the copy for this process! You cannot (automatically) reverse the time
interpolation process below. You have been warned!
To change time/date of a series of the hand-entered QSOs:
Put mouse over the first QSO you want to change the time/date and single click to highlight the row
With mouse over log window, right click
221 of 246 1/19/2010 08:20
: N1MM Logger Documentation http://n1mm.hamdocs.com./tiki-print_multi_pages.php
Select >Set Start Interpolation Time Row
Enter desired start time, and hit < OK >
Put mouse over the last QSO you want to change the time/date and single click to highlight the row
With mouse over log window, right click
Select >Set Stop Interpolation Time Row
Enter desired stop time, and hit < OK >
Changing QSO TIme and Date
The utility will average out the time for each QSO in the group of QSOs you have selected. Remember
there is no "undo" feature, so make a copy of your log before using this utility. If you have a large gap in
time in your hand log, enter the first batch of QSOs, and do the interpolation. Then enter the second group of
QSOs and do a 2nd interpolation (by breaking up the interpolation, you can better accommodate gaps in the
log).
2. Change All QSOs Time/Dates by a Fixed Amount
Backup Your Log
While you could easily recover from a mistake during the following adjustment by performing another offset,
it is advisable that you backup your log before doing any changes.
This will fix a log where all QSOs are off by a common amount of time
Put the mouse over the log window and right click
Select >Change All Contest Timestamps by a Fixed Amount
A dialog box will open, and enter offset time (+ or -) in minutes
The date will automatically adjust if the offset rolls a QSO into a different day. Time is entered in minutes, and
can be negative time to go backwards. (You might need a calculator to determine the offset minutes if your
date was off by many days, months, or years). For example, entering +1440 will shift a complete day forward;
-2880 two days back.
3. How to Create Cabrillo Files
Cabrillo is used by all major contests.
Select >File >Export >Export Cabrillo to file...
This creates a Cabrillo file for contest log submission
Make sure that the Station information >Config >Change Your Station Data, and overall contest
information (>File >Choose Which Contest to Log ) is correct before creating this file
It is also a good idea to >Tools >Rescore Current Contest before submitting
A Cabrillo file will be created named <yourcall>.LOG in the N1MM logger program directory
In the Technical Information chapter there is additional information about files the program can produce.
222 of 246 1/19/2010 08:20
: N1MM Logger Documentation http://n1mm.hamdocs.com./tiki-print_multi_pages.php
(Cabrillo, summary sheet, log, ADIF etc.)
4. How to Print the Log
Well, there is no print function 'as such', and I don't think many of us print logs. Paper? Ouch! ;o)
Go to >File >Export, where you see a broad variety of choices. Make an ADIF file for importing in another
program, to import the contest QSOs in the general DXlog. It is possible to make a summary sheet, save the
file, open it in WordPad and then print it. CSV (comma separated value) format is also an option.
5. How to Get Statistics
The program does have very nice statistics by itself. Also there is a external tool from I8NHJ. Some
alternatives are listed below:
Select >View >Statistics. Take your pick
Export to ADIF and import in a general DX log. Use the statistics from that program
Use the Cabrillo output format, needed by most (if not all) contest sponsors
Use the brilliant I8NHJ's tool (also free!) to analyze the log afterwards
More info about this tool is given in the Third Party Software chapter.
6. Submitting E-mail Logs for ARRL/CQ Contests
ARRL and CQ require Cabrillo log files for each contest.
The Cabrillo log file named: <yourcall>.LOG Example: N1MM.log
Select >File >Export >Export Cabrillo to file...
Submitting the files
Check the Cabrillo file with Notepad. Read the the first part (header) of the log file to check if all is
correct
Enter the appropriate e-mail address for this contest. See the ARRL and CQ Web sites
ARRL at http://www.arrl.org/contests/email.html
CQ at http://www.cqww.com
Enter the correct e-mail subject line:
ARRL: Contest, Yourcall, Class and Power
For example E-mail subject line: ARRL DX CW N1MM SOA HP
CQ: Callsign and the mode (SSB or CW)
For example E-mail subject line: N1MM CW
Attach the Cabrillo file named < yourcall >.* . DO NOT send as text but as attached files
Press < Send >
You'll receive an automated reply from the contest email robot (answering computer), acknowledging
receipt of your log. Please save this message
Remember that logs received after the deadline will be considered check logs only!
223 of 246 1/19/2010 08:20
: N1MM Logger Documentation http://n1mm.hamdocs.com./tiki-print_multi_pages.php
6.1. ARRL Contest Robot
Log files to the ARRL have to be Cabrillo files and need to be sent as attachments (not as text)!
Below is a typical, automated response from the ARRL contest Robot.
Thank you for your participation in the contest and for submitting your log in Cabrillo format. While the robot
appears to be able to process your log, it appears to have discovered irregularities in your log. These do not
affect its ability to be processed but correcting these problems will help ensure the entry is properly scored.
These irregularities appear in a report at the bottom of this message. You are encouraged to review and fix
these irregularities. You may then re-send it to dxcw@arrl.org. You may have to resubmit your log two or three
times to get everything just right. Don't worry, the robot replaces the previous file as long as the callsign
remains the same. We want to make sure that we have your information right! If you have any questions
regarding this, please contact me at n1nd@arrl.org or by phone at 860-594-0232.
Your tracking number is 3044.dxcw. Please save this receipt until verifying that your log appears on the Logs
Received web page at http://www.arrl.org/contests/claimed/
Thanks for your cooperation.
73 Dan Henderson, N1ND
5 ARRL Contest Branch Manager
ARRL DX CONTEST LOG WARNING MESSAGE REPORT FROM THE ROBOT
CATEGORY-OVERLAY: N/A%% Line 7 was discarded. The CATEGORY-OVERLAY: tag is not used in ARRL
contests. You may delete this line from your log.
Delete the line and send the log again. Now the log is accepted without warning messages.
7. Printing QSL Cards
N1MM logger doesn't have a QSL cards sent/received feature. Why? If every general logging feature people
want has to be implemented, the program would be neither a good contest program, nor a good general
logging program. It has been decided early that this was to be a contest program with a few general logging
features. To print QSL cards use a dedicated QSL manager (like BV) or use your daily logging program.
Almost all logging programs who can print QSL card can accept ADIF input.
8. Importing a Contest Log into Your General Logging Program
By Franki, ON5ZO
N1MMLogger can be used for DX-logging but this is not where it was written for. You are missing some basic
features of course, like award and country tracking and QSL'ing options. There is no way around this than
using a specific DX logger for DX, or at least to do the "bookkeeping" afterwards. You can do this by exporting
your N1MM log to ADIF and importing this file in the DX logger.
224 of 246 1/19/2010 08:20
: N1MM Logger Documentation http://n1mm.hamdocs.com./tiki-print_multi_pages.php
What I mean is this: N1MMLogger provides the ADIF-export feature. This creates a simple and plain ASCII
file from your log-database. You can open and edit this file with any ASCII-editor, like the old DOS "Edit",
Windows' Notepad or WordPad. In this file, the different parts that define a "QSO" (time, QRG, call, reports
etc. etc.) are separated by field identifiers or tags that are defined in the standard of the ADIF-format. Read
all about it at: http://www.hosenose.com/adif/adif.html
You cannot simply use this file for DX logging, but you can import this file in any casual DX logging program.
When I entered a contest, and I made -let's say- 300 QSOs, I export this file to an ADIF file. ADIF specifies a
field named "comment", so I put a comment like "QSO in ARRL DX CW 2002" in the first QSO and save this.
Then I have WordPad replace all the 299 empty "COMMENT" tags by "<COMMENT>QSO in ARRL DX CW
2002", so each of these 300 QSOs gets this comment added. When I import this file in my general DX-log
containing a few thousand QSOs, these are marked with the specific comment. This is what I mean with
"interacting". Other feature is that, in that same contest, the RST from the American stations, i.e. their state, is
automatically filled in, in the "state" field in DX4WIN.
I never log a rag chew QSO or a DXpedition with N1MMLogger, and I never enter a contest with my
DX-logging software. Yet all my contest contacts end up in my "general DX log", with a special note indicating
what contest it was.
Help
Table of contents:
1 Help files and Manual
2 Tips and Tricks
3 VHF and Up contesting
}
Help Files and Manual
This wiki-based manual is now maintained in real-time by volunteer authors who make changes to this
document as the program changes. If you are reading this on the web, you are guaranteed to get the absolute
latest version of the N1MM Logger manual.
However, you may need to access the N1MM Logger manual from a location without Internet access; or you
may prefer the material in a different format (Adobe PDF, Windows .CHM Help); or you may require a
non-English version of the manual.
To make your own off-line copies of the current English manual (either printed paper copies, or electronic PDF
225 of 246 1/19/2010 08:20
: N1MM Logger Documentation http://n1mm.hamdocs.com./tiki-print_multi_pages.php
/ HTML copies), see the Off-line Copies of Wiki Documentschapter in the wiki Users Guide.
N1MM Logger Tips and Tricks
This chapter gives some tips and tricks on using the program. All tips are from Tom, N1MM unless otherwise
mentioned. The tips are examples how you could use the program, not how you should use it, that is up to you!
In this Section...
1. Bandmaps, Entry Windows and the Mysteries Thereof...
2. Bandmaps, What are They Good For...
3. N1MM Logger Contest Technique
4. Start of the Contest Season
4.1. Testing
4.2. Key Assignments
4.3. Enter Sends Messages (ESM) Mode
4.4. Dual Entry Windows
4.5. Configurer Options
4.6. Autocompletion Mode
5. Log Editing
6. Force to Log Whatever Heard
7. Country Not Found When Logging Contact (no mulitplier credit)
8. Having F1 NOT Always Send CQ
9. Silence the Function Keys
10. How I Recommend to S&P on a New Band
11. Setting Contest Goals
12. Problems During a Contest
13. Using Up/Down Arrows to Tune
14. CW Tips
14.1. CW Macro Tip
14.2. Contest Spacing for CW
15. Working Dupes
16. What Setting Should I Use for Packet Spot Timeout?
17. How Should I Really Use this Program if I am Single Operator Assisted (SOA)?
18. How to Find a Worked Station in the Log When I Missed Parts?
19. Databases versus Contests
20. How to Upgrade the Database to a Newer Version?
21. Deleting QSOs (especially important for Multi-User)
22. QSYing Wipes the Call & Spots QSO in Bandmap
226 of 246 1/19/2010 08:20
: N1MM Logger Documentation http://n1mm.hamdocs.com./tiki-print_multi_pages.php
23. Exchange Abbreviations
24. Too Many Calls on the Bandmap!
25. Gray Line Openings
26. QSO Confirmation
27. Serial Number Contest
28. Dead Radio at Startup
29. Read the Update Log
30. Packet/telnet Button Setup
31. Slow PC Syndrome
32. Move RX Frequency from the Keyboard
33. Recording QSOs
1. Bandmaps, Entry Windows and the Mysteries Thereof...
Two Entry Windows
Here is what you should be able to do:
Change keyboard focus with backslash \
Change keyboard and transmit focus with Ctrl+left/right arrow
With one vfo on one band, and another on the same or second band, you should be able to jump from
spot-to-spot using Ctrl+up/down arrow on the main vfo. With Ctrl+Shift+Up/Down arrow , you should be
able to jump from spot to spot on the secondary vfo. If your radio has dual receive (Orion, FT-1000 series),
you should be able to listen to both VFOs at once. Alt+F12 swaps MAIN and SUB receiver.
With the Orion and FT-1000 series, the way I envision this being used in S&P: You would find a station on the
main vfo, and wait for it. In dual receive, you would used Ctrl+Shift Up/Down arrow to find another station
that is ready to be worked. You would call whichever station is ready first. This could be done on two bands
(SOA), or on a single band (MM). If one has spotted a number of calls locally (QSYing wipes the call & spots
QSO in bandmap), one could use it on one or more bands in SO.
Bandmaps - Clicking on a spot on either bandmap will set that vfo to keyboard & transmit focus, and put
the call in the callframe. Double-clicking will put the call in the callsign field.
Please print and read the keyboard assignments help. Your will be rewarded with greater enjoyment of the
program. Trust me.
2. Bandmaps, What are They Good For...
The ONLY time they are to be used is for Search & Pounce AND the only thing they are good for is to do a
quick match up of a partial call you hear on the radio with what you are seeing go by in the band map so you
can keep moving instead of stopping to listen. That being said, the size of the band map can be kept small and
well zoomed so it only shows a narrow part of the band...
227 of 246 1/19/2010 08:20
: N1MM Logger Documentation http://n1mm.hamdocs.com./tiki-print_multi_pages.php
Now why you might ask?? I want to see multipliers that just got spotted at the bottom of the band when I'm
CQ-ing up at the top of the band, or I want to see multipliers on another band. THAT is what the Available
window is for! Learn to use it and it will serve you well in finding multipliers on other bands. So shrink the band
maps and enlarge the Available window and be more efficient at both scanning the band yourself and grabbing
spots. Now wait, what about if I want to tune up the band to the next multiplier, shouldn't I have more band map
shown so I can click on the next one up the band??? NO, that is what Ctrl+Alt+Up Arrow/Ctrl+Alt+Down
Arrow are for, if you want to click on mults use the Available window list instead... sort it by frequency if you
must, but I prefer to go after the freshest spots first since they are most likely to still be there. 73, Dave
K1TTT
3. N1MM Logger Contest Technique
I can't go over this enough. All the pretty bandmap stuff is not there to look nice. It's there to help you make
Q's. Here is how to do it...
When there are lots of spots in the bandmap, you can work lots of stations with S&P. Start anywhere in the
band. Press Ctrl+Up. Listen. Is he CLOSE to ready to be called? If yes, call him. If not, press Ctrl+Up again.
Repeat this until you work through all the available Q's. This way you don't waste time listening to endless
repeats when one station is working a weak one. I have made a 90/hr rate doing this.
More tips: If a spot is dead, or not in a legal part of the band, use Alt+D to delete it. You won't have to stop at it
next time.
If you don't want to see spots for the wrong mode, right-click Allow spots for this contest's mode(s) only in the
packet window. Be careful using this one on 80 & 40.
Print the Key Assignments for how to jump between mults.
Variation: You are CQ'ing, but the rate is slow. Use the S&P technique to jump between spots. Then quickly
return to your CQ frequency with Alt+Q.
Unassisted S&P: DO NOT TURN OFF "Show non-workable spots" this is there ONLY for US Sprints, as
those stations move around after every qso. Here is my recommendation. Tune up or down the band, listening
and watching the entry window for band edges, but also for calls that you have heard before or worked before
in the callframe. If the call is unworkable, speed up your tuning, and find the next station. When you come to a
station who is working someone else, type in his callsign. Work him if it is quick. If not, tune on, and the guy's
call will be spotted. Tune up for a short time, then return to his freq with Ctrl+Up or Ctrl+Down. If he is ready,
work him, if not repeat the process of trying to find another station.
In all cases DO NOT TURN OFF "Show non-workable spots". The bandmaps are not supposed to be nice &
clean. They are supposed to show you where stations can be worked. The bandmaps can be zoomed with the
numeric +/- keys or by right-clicking on the bandmap. It is important to know if a frequency is in use to save
time listening to a dupe or non-workable station.
228 of 246 1/19/2010 08:20
: N1MM Logger Documentation http://n1mm.hamdocs.com./tiki-print_multi_pages.php
The final, dirty little secret... What do you call a spot where there is no station? Your new CQ frequency...
Rate is everything...
4. Start of the Contest Season
Approaching CQWW SSB means the start of the main part of the contest season. Enhancements to the
program will be curtailed during this part of the year to focus on eliminating any bugs or performance
problems.
4.1. Testing
Please start testing with your favorite fall/ winter contest in the autumn. Make a copy of ham.mdb (or whatever
you have called it), and use last year's contest as a test platform. Why? Some problems only appear with
larger logs. Find out performance issues. I relay on the users to let me know about them. Would you like a
guide to testing? Check out the website (Download | Other Files and select "TestPlan.wri". We would be
interested in any improvements you would like to suggest for this form.
4.2. Key Assignments
Now is also a good time to review the Key Assignments. That is a good place to start to pique your interest in
what the program can do. The Key Assignments Shortlist is great to print and hang beside the radio.
4.3. Enter Sends Messages (ESM) Mode
If you are planning to operate CW or RTTY, you MUST learn about ESM (Enter Sends Messages). It reduces
fatigue and errors by sending the right message each time just by pressing Enter. It may take you a while to
understand and set up ESM, so don't leave this to the last minute. Believe me, those that learn to use ESM,
love it.
4.4. Dual Entry Windows
It would be a good idea to try those out, so you don't get frustrated during the contest. For your reference: \
backslash switches keyboard focus, Ctrl+left/right arrow changes keyboard & transmit focus. Also,
Ctrl+Fn, and Ctrl+Enter send on the radio that does NOT have focus.
4.5. Configurer Options
Finally, make sure you understand what settings you want for the following Configurer options:
SO2V/SO2R
Send corrected call
Send partial calls
Stop sending CQ when callsign changed
ESM only sends your call once in S&P, then ready to copy received exchange
229 of 246 1/19/2010 08:20
: N1MM Logger Documentation http://n1mm.hamdocs.com./tiki-print_multi_pages.php
Config/QSYing wipes the call & spots QSO in bandmap
4.6. Autocompletion Mode
Later in a contest, you hear a lot of stations that you have already worked, whether on this band or another
band.
If you check Autocompletion mode (Configurer | Other tab) the program will match the first characters that you
typed to previous callsigns. It will then pre-fill the callsign field with the rest of the call. The portion of the call
that you did not type will be highlighted, and you can remove it with the delete key. However, if you press
space, the call will be kept in its entirety.
This function is similar the technique used in Internet Explorer to "guess" which url you are typing.
Some like it, some don't. Try it with an existing log that has a large number of QSOs.
5. Log Editing
You should rarely/never have to use the edit window during a contest. To get back your last QSO, press
Ctrl+Q. To go back another QSO, use Ctrl+Q again. To go forward, use Ctrl+A. These keys ignore QSOs
made by other stations when in Multi-User mode. It is also much better, because you are using the same
Entry window to edit that your fingers have gotten used to. To abandon edit of a QSO, press Escape. The
background color of the text panes changes while in "quick edit"
6. Force to Log Whatever Heard
Ctrl+Alt+Enter will force the program to log whatever it doesn't recognize in the exchange field. The receive
frequency is being reset to the transmit frequency.
7. Country Not Found When Logging Contact (no mulitplier credit)
1. The preferred way to handle this is to load the latest wl_cty.dat file prior to the contest
2. A second way to handle it is to force a particular call to a country with >Tools >Add Call to Country
Note that this addition will be wiped out on the next reload of the country file
3. A third way to handle it is to add a note (Alt+N) to the QSO, and fix it later. >View > Notes will help you find
those QSOs with notes
8. Having F1 NOT Always Send CQ
Pressing F1 will send the F1 message This when F1 is defined as CQ-key in the Function keys tab in
Configurer. Pressing the CQ-key (i.e. F1) the place the program in Running mode but what if you do not want
to go to running mode and want to stay in S&P mode? Here is the trick. Use the {S&P} macro in the F1 S&P
key (13 th row). Easy as that.
230 of 246 1/19/2010 08:20
: N1MM Logger Documentation http://n1mm.hamdocs.com./tiki-print_multi_pages.php
9. Silence the Function Keys
If you want to 'silence' the function keys so they do not send anything and do not PTT the radio, just put a
single blank space in the Fkey contents of the button you want to silence. A space is a real character, but not
one that is transmitted, and the program knows not to switch the PTT in that case.
10. How I Recommend to S&P on a New Band
1. Look at the available window. Are there any Mults to be had? (You should already know this, since you
just chose this band.)
2. If there are mults to be worked, use Ctrl+Alt+Up/Down to jump to them. Look at the callsign frame for the
callsign. Use your ears to decide if that's the station and that they are near ready to work you
3. Jump through all the mults until you have worked those that you can in a reasonable time. You may need
to repeat the search several times to get them all. Note that you don't want to spend a lot of time waiting
for them. Just keep going up and down the band and clean 'em out
4. Repeat the process with Q's that are available (Ctrl+up/down). When you find a dead frequency, try a
short cq. Maybe you can get a run going. Otherwise, clean out the QSOs
5. Once you have worked all the spotted stations (assuming assisted), start manual S&P. Turn on "QSYing
wipes the call..." option. If a station is hard to work, put in his call and tune to the next. The call will be
spotted on your computer(s) only. You can use the technique in steps 1-4 to work him
6. Spot non-workable stations if you are a good typist. It's nice to know where they are so you don't waste
time on them during the next sweep
11. Setting Contest Goals
How do you get better at contesting? One way is to set goals for yourself.
The info window supports this by allowing you to set how many QSOs per hour you want to try to accomplish.
As you are contesting, the four rate panes will let you know if you are at less than 50% of goal (red), between
50-100% of goal (yellow), or ahead of goal (green).
Note whatever goals you set for an hour will continue until the hour for the next goal is reached.
What if you want to beat last year's score?
The program supports that as well. Just open LAST year's log, and click the Import Goals button. Choose the
day (1 or 2) and press enter. You goals are now set to your hourly totals from last year. Don't forget to start a
new log for this year! The goals will be kept until you reset them explicitly or until you LOAD A NEW
DATABASE.
You don't want to have a different database for each (small) contest. This is a common misconception.
12. Problems During a Contest
What do you do if you have problems during a contest?
231 of 246 1/19/2010 08:20
: N1MM Logger Documentation http://n1mm.hamdocs.com./tiki-print_multi_pages.php
1. Make sure you have a previous version of the logging program around that you have used
successfully in the past.
2. Make sure you have tested the program ahead of time using the modes you plan to use during the
contest. Log a few sample QSOs. Check all the windows you plan to use. Connect to packet or telnet if
that is your plan. You might want to run through a test plan.
3. If you find problems before the contest, please send the bugs in to be fixed as much before the
contest as possible
4. Check the update page on the N1MM website. We frequently fix problems during the contest. The
problems that we try to fix are either fatal ones, or low-risk ones. Nonessential functions that present
some risk to fix, are left until after the contest.
13. Using Up/Down Arrows to Tune
The Up and Down arrow keys can be used to tune your radio. If you are in S&P, then just use them to tune in
the station you are trying to work. This is particularly good for packet spots.
If you are Running, you might try this technique. Set your radio up for split, and use the up/down arrows as
RIT.
The amount to be tuned up/down with each keypress is set in the Configurer >Other tab.
14. CW Tips
14.1. CW Macro Tip
Some calls have letter combinations where it's hard for to copy correctly. For example, 6Y2A is often copied
as BY2A. To help make your call easier to copy, Go to >Config >Change Packet/CW/SSB/Digital Message
Buttons >Change CW Buttons, and try changing the default F1 and/or F4 message where * is used for your
call. In this example, 6Y2A changes F4 from * to >6<~Y2A.
Result: the 6 is sent 2 WPM slower compared to the rest of the call, and an additional half space is added
between the 6 and Y. Try other combinations of <, >, or ~ to make your call easier to copy.
14.2. Contest Spacing for CW
Select >Config >Change Ports, Telnet Address, Other >Function Keys >Use Contest Spacing for CW. The
box is default ON. This setting changes the spacing between words in your CW, where "N1MM 599 5" is 3
words. Default is 6 bits for "contest spacing". When this box is not checked, 7 bits between words is used,
which is "normal spacing".
15. Working Dupes
The default is to work them. The theory is that it's faster to work them than it is to argue, and you might really
not be in there log. If that is the case, and they submit a log, you'll lose points by not working them.
The "work dupes" option in the configurer is for ESM and running mode. All it does is determine what is sent
232 of 246 1/19/2010 08:20
: N1MM Logger Documentation http://n1mm.hamdocs.com./tiki-print_multi_pages.php
when a dupe calls you AND YOU PRESS ENTER. When using Enter Send Message (ESM) mode the
behavior is a follows:
In S&P using ESM, if you press Enter with a dupe call in the entry window nothing will happen
(intentional), but you can always work him by pressing F4 instead.
In Run using ESM with "Work Dupes" checked, when you press Enter you will send his call sign and the
exchange whether he is a dupe or not. If you want to send "QSO B4" you can just press F6 instead.
If you don't have "Work Dupes" checked, then to work a dupe in Run mode you will have to press F5 and
then F2 to send his call sign and the exchange; pressing Enter will send the F6 message.
All that being said, you can work dupes in either situation (Run and S&P) by pressing the F-keys.
A goal of the program is to promote good operating. Working dupes while running is good operating. That's
why work dupes is the DEFAULT. It is an option because an argument was made that in a long exchange
contest like SS, you might not want to automatically work dupes.
What I suspect happened is that someone turned work dupes off while playing with the program. This is a
complicated program. Changing options that you don't know the meaning of can lead to a lot of confusion. My
advice is:
1. Get the program working with your equipment
2. Save the ini file
3. Play with the options
4. Discard that ini file and revert to the one from step 2
5. Change any options you feel you truly understand and want changed
6. If an option doesn't seem to "do anything" — watch out! You might want to set it back to the original
setting
16. What Setting Should I Use for Packet Spot Timeout?
For general DX-ing, 30 minutes is not too long.
For a contest, you might want to crank it down to 20 minutes, since there is more movement of stations. Also,
a lower timeout will mean fewer spots are managed by the program. This may help performance for those with
marginally performing machines.
For testing packet spot behavior when there are few spots, or for testing performance, a timeout setting of
1000 minutes might be right.
17. How Should I Really Use this Program if I am Single Operator Assisted (SOA)?
Try these techniques:
Connect to a telnet node. Do a sh/dx/100 to fill up the bandmap.
Pick the band with the most mults as shown in the Available window.
Go to that band and use Ctrl+Alt+Up arrow and Ctrl+Ctrl+Down arrow to work all the mults on the band.
233 of 246 1/19/2010 08:20
: N1MM Logger Documentation http://n1mm.hamdocs.com./tiki-print_multi_pages.php
Don't waste too much time on each one.
Go back through the band and use Ctrl+Up arrow and Ctrl+Down arrow to work all other stations on the
band. If you find that a frequency is dead, do you know what you call that? You call it your new RUN
frequency! Call CQ and get a run going.
When the run is over, go pick up any more mults or QSOs on this band.
Now, either move to another band and repeat, or try these techniques. Turn on "QSYing wipes the call &
spots QSO in bandmap" Tune up or down through the band, looking for stations you haven't worked.
Enter all or part of their calls, then tune off. The call will be "spotted" in the bandmap. You can use
Ctrl+Up/Down arrow to work them later. Again, what do we call a dead frequency? That's right, it's a RUN
frequency. ;-) (As you are doing this, if you can work the station without waiting, of course you should
work it.)
If you don't want to type a call, and you know you don't want to work the station, you can mark the
frequency busy with the Mark button (Alt+M).
As you are tuning, watch the bandmap. It will give you big hints as to whether you should waste time
listening to a station. If you start hearing "grumble grumble" 2 kHz away from the frequency marked with
Joe down the street's call, you know to speed right by.
18. How to Find a Worked Station in the Log When I Missed Parts?
There are three possibilities to find a worked call in the log. The results are shown in the bottom part of the low
window below the logged QSOs.
When entering the beginning of a callsign after 3 characters a worked station starting with these three
characters will be shown automatically.
When you have from N1MM only N?M this is also enough to show N1MM and every other station that
ends with N?M.
When you only have 1MM and missed the first part of the prefix you can place a * in front of the
characters you have. *1MM will show N1MM and every other station that starts with 1MM in the callsign.
Combinations are also possible:
*1?M will show N1MM but also K1MR, J41YM etc.
*3? or *3* will show all worked callsign with a 3 in the callsign
*3*Z will show every station with a 3 followed by a Z somewhere in the callsign like K3ZO, VA3UZ etc.
Using a * is called a "like" search in SQL. The problem is that a "like" search is very slow so on slow
computers this will take some time.
In VHF contests use Alt+= (equal) and the program will search everything which matches the content of the
callsign and the gridsquare fields.
19. Databases versus Contests
There is a lot of confusion about how contests are stored in the logging program. To clear this up, let's start
with a couple of definitions:
234 of 246 1/19/2010 08:20
: N1MM Logger Documentation http://n1mm.hamdocs.com./tiki-print_multi_pages.php
Database - an Access 2000 format database file with a file extension of .mdb. Any number of contests may
be stored in a database.
Contest - a set of QSOs within the database. They are stored in rows in a table called DXLOG. Each contest
row has a ContestNr which ties it to a ContestInstance entry.
Much of the confusion comes from people thinking that they need to have only one contest in a database. This
is not the case. I have only one database that I log "official" QSOs in. (Of course I have many test & backup
databases.) Why? because the performance of the program is not very sensitive to database size. I currently
have about 14,000 QSOs in my database. Now if you plan to go on a DXpedition and log 25,000 QSOs, I
would recommend a separate database for that. For most users, no.
Another thing. Did you ever notice the option"Copy (and compact) Database". This is one I bet you never use,
but should use. Deleted space in most databases is not recovered automatically, and Access is no exception.
If you delete a contest, or delete contacts (see tip on deleting contacts), you will need to run this option to
recover the space. Do you need to run it every day? No. Maybe once every 6 months would do for most
people, or before archiving a database.
The most important thing to remember about databases is to BACK THEM UP. Periodically copy your
database to a backup device, or zip it up and copy to a floppy. Even e-mailing it to work would do! It is your
entire record for all of your QSOs using the program. Don't lose it. Also, if you are going to import data, or
delete data, that is a good time to back up your database. If you don't have the data anymore, no one can help
you!
20. How to Upgrade the Database to a Newer Version?
The best way upgrade the database to the current version by opening it with a current version of the program
on the first machine. Then you can open it with the same version on the second machine, and no database
upgrades will need to be done.
Please do a backup first!
Now what do I mean by a "database upgrade"? From time to time, I add columns, indexes, data etc. to the
database. For each of those changes, I have the program query the database to see if the change has
already been made. If not, I make the change. To the user of the program, this is automatic. All he will notice is
that startup takes some additional time.
This works very well. Haven't had any complaints. Nevertheless, a database that is a year or two since the
last time it was opened will have quite a bit of updating to be done. Why not do it on a known, working
machine?
21. Deleting QSOs (especially important for Multi-User)
This topic affects all users, but multi-user contesters the most.
235 of 246 1/19/2010 08:20
: N1MM Logger Documentation http://n1mm.hamdocs.com./tiki-print_multi_pages.php
As part of the multi-user support, I implemented a DELETEDQS contest. When a contact is "deleted" with
Alt+D or the Delete key, it is not really deleted. It is moved to the DELETEDQS contest. Yes, you could go to
DELETEDQS, and remove it, but that would not be wise. Why? Because there is no reason to delete it, and
there are good reasons not to. With it in DELETEDQS, you can recover it by exporting it to an ADIF file,
changing the ADIF file and importing it into the original contest. That, however is not the overriding reason not
to touch DELETEDQS. The main reason is a Multi-User reason.
In multi-user, DELETEDQS is how I determine to "delete" a contact in the logs of other stations. Since no
contact is ever really deleted, I need only gather all the QSOs and DELETEDQS logged by a station and add
or update them in the other station's logs. This lets me avoid the danger of deleting rows in a database.
Therefore, DON'T MESS WITH DELETEDQS during the contest. Make a backup after the contest of all the
stations' logs. Then you can do anything you want, and I can help you recover, since you have a backup. If you
don't follow this advice, you will not be happy.
Oh, but if it is a dupe, that's different, right? NO! Log dupes. Cabrillo doesn't care, the contest sponsor doesn't
care, and it doesn't hurt your score. It CAN help your score. Log those dupes, and DON'T delete them.
22. QSYing Wipes the Call & Spots QSO in Bandmap
Have you ever noticed that the logging program will "spot" dupes in the bandmaps. That is, if you type in the
call of a dupe then tune away from it, the entry fields will be cleared (wiped) and the call placed in the bandmap.
That feature is always active. There is a similar feature that you must turn on to use. It is called "QSYing wipes
the call & spots QSO in bandmap". It does the same thing as the dupe spotting, but for other calls you enter.
You must be in S&P mode for this to work.
This option is good for combing a band for stations to work during a contest. If a station you hear is not
finishing a qso, you can move on to find another. The program will spot the call in bold, and you can use
Ctrl+Up/Down to go back through and work the ones you skipped.
23. Exchange Abbreviations
What are exchange abbreviations? Some contests require sections, counties or other entities for the
exchange. These must be LOGGED with standard abbreviations. The menu item >Config >Change Exchange
Abbreviations allows you to edit them.
What if you don't like for example the standard ARRL abbreviations? Well, you can enter your own. Let's say
you'd like to enter CONN for CT. You can ADD CONN CT in the exchange abbreviation list and if you enter
CONN or CT, the program will LOG CT. Don't replace the abbreviations that are already there. It's best to just
add the ones you like. (I use the presence of certain abbreviations to determine whether to reload some of the
lists.)
24. Too Many Calls on the Bandmap!
236 of 246 1/19/2010 08:20
: N1MM Logger Documentation http://n1mm.hamdocs.com./tiki-print_multi_pages.php
What do you do if the calls are crowded together on the bandmap? You need to zoom in or out...
There are two ways to do it. On a traditional keyboard, using the numeric pad plus (+) and minus (-) keys will
zoom the current bandmap. The current bandmap is the one with the cyan frequency display. If you want to do
it with the mouse, hold the cursor over the bandmap you want to zoom, then right click. Choose zoom in or
zoom out.
It is also possible not to show "non workable contacts". This means that only the stations are shown in the
bandmaps which are valid QSOs in the contest and not have been worked before (all normally gray contacts
will disappear from the bandmaps).
25. Gray Line Openings
Watch for gray line openings when your sunrise or sunset match the other station's sunrise or sunset. You
must have entered your lat/long accurately (watch the +/-) in the Station dialog. Your sunrise & sunset times
can be found in Help/About.
Sunrise & sunset for a prefix or call can be found by typing it in the entry window, and looking at the Info
window. Note that the sunset & sunset times are for whatever central point in that country is specified in the
loaded country file (wl_cty.dat or cty.dat).
26. QSO Confirmation
Some contest rules state that the received exchange must be acknowledged for the QSO to count. If a
contest sponsor wants you to acknowledge (i.e. confirm) the exchange, they mean for you to send "QSL",
"TU", or "R" to indicate receipt. This does not mean a resend from the report back to the station. A resend
would provide verification, not acknowledgment. Only under rare circumstances would you ever repeat the
other stations exchange.
27. Serial Number Contest
When waiting to work a station in a serial number contest, you sometimes log the number, then increment it for
each time you don't win in the pileup. Ctrl+U increments the received serial # by 1.
28. Dead Radio at Startup
If you fail to turn on your radio at startup, the program will refuse to log contacts. This feature is to prevent a
dead radio from causing you to log contacts on a wrong frequency. If the radio really is dead, go to the
configurer and remove it.
If you just forgot to turn on the radio, then turn it on. If the bandmaps do not show the frequency after 10 sec
or so, you can force the program to open the radio connection by opening the configurer and pressing the
"OK" button. Some people think you have to restart the program, but that is slower than the configurer
approach.
29. Read the Update Log
237 of 246 1/19/2010 08:20
: N1MM Logger Documentation http://n1mm.hamdocs.com./tiki-print_multi_pages.php
Every version of the program has a revised update log with it. This log is in the zip file, and can be accessed
with WordPad or from within the logging program (see the help menu). This is a good source for determining
what might have made some feature start or stop working. This is a cooperative project. The more research
you can help with on reporting bugs, the quicker Rick & I can fix them.
Note that I occasionally change the description or credits on an item after another version has been released.
If you did not get credit for reporting a bug, let me know I'll update the log. The latest version always contains
the most up-to-date info, so there is no reason to save old ones.
30. Packet/telnet Button Setup
Here are the buttons I currently use for AR-Cluster nodes: I don't think these are necessarily optimal, but they
give you an idea of what is possible. NE only means (near) New England only. (W1 & W2). The first column is
the command, the second column is the button label. & in the button label makes it an Alt hotkey. Anyone want
to post a similar list for other cluster software? (Please test them first.) Also, what about screening out cw or
ssb spots when in a single mode contest? Note that the menu item >Tools >Clear All Spots will remove all
spots from the bandmap. You might decide that there was too many unreadable stations in the bandmap. You
would set a filter (below), then clear all spots. You could then use sh/dx/100 to refill the bandmap.
Button text Command
BYE BYE
CONN C K1TTT
DI/N DI/N
SH/DX SH/DX/30
USERS SH/U
WWV SH/WWV
Clear NE set/filters dxorigstate/off
Yes DX set/filters dxorigcty/off
NE only set/filters dxorigstate/pass ny,nj,ct,ri,ma,nh,vt,me
No DX set/filters dxorigcty/pass k,ve, xe
No VHF set/filters vhf/reject
K1TTT {MYCALL}
31. Slow PC Syndrome
On some COMPAQ & Toshiba laptops with Win98, it has been seen that the PC can turn very slow after a
beep (eg. CW monitor) has been given. Pulling down menu´s take forever, and the PC clock operates about
10 times slower than usual. This situation persists even when the logger is shut down, and until the next boot.
The fix is simple just deactivate "Monitor via PC speaker" (Config - Configure Ports - Function Keys) and boot
the PC, and it will never happen again. You only need to do this if you have noticed the behavior described
238 of 246 1/19/2010 08:20
: N1MM Logger Documentation http://n1mm.hamdocs.com./tiki-print_multi_pages.php
above.
73 Uffe PA5DD
32. Move RX Frequency from the Keyboard
At a local club meeting last night we watched the FO0AAA video. I've seen a number of other DXpedition
videos before and they all show the operator reaching over after each or so QSOs and moving the RX
frequency. Given this is standard practice for DXpeditions, both SSB and CW, I thought it would be a useful
feature to have that function built into the logging program.
As it turns out, it's really there already in N1MM. If one sets the radio on SPLIT and TXs on the second VFO,
pressing either UP/DOWN ARROW moves the RX frequency up or down by the amount set in
CONFIG/CONFIG PORT, TELNET......./OTHER window. It also works well for regular contesting. Put the
radio on SPLIT SIMPLEX (A=B) and use the UP/DWN arrows instead of the RIT for those off frequency
callers when you're RUNNING.
Gerry VE6LB/VA6XDX
33. Recording QSOs
The program has the possibility to record all QSOs made. With this feature it is possible to listen back to all
QSOs made.
Select 'Record QSOs' under Config' to turn it on/off.
The 'normal' connection would be to have your microphone to the sound card 'microphone in' and the
radio audio out to the sound card 'line-in'. this way the microphone can be used to record SSB
messages on the fly and the line-in can be used to record QSOs or for RTTY without having to rewire
anything. Switching can be done automatically using the setup in the Audio tab for SSB recording and
playback, and also works for CW qso recording. Switching to RTTY may need
a manual operation on the windows volume control to select the input source for MMTTY.
Beware that when using the headphone output the level will change with the volume of the radio so
preferable use a fixed audio source from the radio. Also your transmitted audio level will depend on the
monitor level from the send audio/sidetone. There are some nice programs which can set your audio
levels and remember the settings the next time you need them. See the Links chapter.
You probably want to record not only the station you work but also your own audio/sidetone. 'Monitor on'
is needed on most radios.
A recording for a new qso will start as soon as the qso before has been logged, so a recording will stop
when a qso is logged and a new recording will begin.
There is a recording timer the Audio tab in the configurer.
Each qso will become a separate recording (wav file). The wav file is named: 'Callsign Date - Time.wav.
Example: "N1MM 10-26-03 - 22 47 45.wav"
The Wav files (recordings) are stored in a directory under the program directory named after the
239 of 246 1/19/2010 08:20
: N1MM Logger Documentation http://n1mm.hamdocs.com./tiki-print_multi_pages.php
selected contest. So when selecting CQWWCW the directory will be named CQWWCW. E.g.
C:\Program Files\N1MM Logger\CQWW\....
Wav files can be played from within the program by right clicking on the qso in the 'Log Window' and
selecting 'Play contact'. Pressing Escape stops playback of recorded contacts.
These Wav files can of course also be played outside the program with any other media player on your
computer which supports WAV files.
Recording uses about 1 GB per 24 hours (40-50 MB per hour) when 8 bits, 11025 Hz/sec is used.
There are programs which can compress these wav files to MP3 files but if this can be done at the same
time when giving CQ depends a lot on the computer used. A clunker will surely not do it. There is of
course the possibility to do this after the contest. Enough harddisk space during the contest is
necessary.
Recording is stopped when there is less than 40 MB space free on the current drive.
Test before using this feature. To get the recording levels all the same (received and transmitted
audio/cw) can be a bit tricky when not using a fixed audio level from the radio.
Soundcard Settings in Configurer
The Configurer lets you pick parameters that your sound card may not support... usually 16 bit, 11025
Hz/sec is safe for all cards.
VHF and Up Contesting
In this Section...
1. VHF Options
2. Gridsquare Key Assignments (VHF and up)
2.1. Call History Lookup
2.2. Updating the Call History File
3. VHF master.dta File
3.1. Transverter Support
4. VHF Beacons
5. Example Contest Setup
5.1. Create (days) Before the Contest
6. Before Starting the Program
7. After Starting the Program
N1MM logger has some features which will be appreciated especially by VHF and up contesters. The program
supports bands up to the SHF bands 10, 24, 47, 76, 142 and 241 GHz
240 of 246 1/19/2010 08:20
: N1MM Logger Documentation http://n1mm.hamdocs.com./tiki-print_multi_pages.php
1. VHF Options
The frequency is shown in the Bandmap and in the Entrywindow. When the frequency is above 1 GHz the
band will be shown in cm, not the exact frequency in the Entry window. When entering QSOs it's easy this way
to recognize the band in which you log.
2. Gridsquare Key Assignments (VHF and up)
Alt+equal (=) - Search entered info from both the Callsign field and the Gridsquare field in the call
history table
The results will be shown in the Check window
Alt+minus (-) - Toggle through call history and entered grid squares (max 3) in the grid square entry
field
When no grids are found in the call history there is nothing to toggle
2.1. Call History Lookup
More information about this can be found in the Before the Contest chapter.
This feature is very useful in VHF contests. Lookup examples are lookups for names (Friends file in RTTY
contests), gridsquares for VHF contests, ages in All Asian DX contests etc. With the importing and exporting
options the call history table can be updated.
241 of 246 1/19/2010 08:20
: N1MM Logger Documentation http://n1mm.hamdocs.com./tiki-print_multi_pages.php
Call history lookup is enabled with the option >Config >Call History Lookup. If enabled, it will look up in VHF
contests: Grid Square (max 2) and Name.
2.2. Updating the Call History File
The program itself does have a function to export the log file to (update) the call history table under >Tools
>Update Call History with current log'. This function will fill the call history table with the contents of the
currently selected log.
Another method used which gives more control is the separate program called Thucydides by Carel, PC5M.
Check it out in the Links chapter chapter and the Third Party Software chapter..
3. VHF master.dta File
For HF there are several master.dta files which contain callsigns of active contesters. Select the Master
Callsign database link on the download page. There are separate files for RTTY and for VHF and up
contesting. A very nice tool to create a master.dta file has been written by Alex, VE3NEA. This tool can be
downloaded from his site (see the Links chapter) and is freeware! A text file with callsigns is needed. An
example master.dta file for VHF is available from the N1MM website in the 'Other Files' menu under
'Downloads'.
3.1. Transverter Support
N1MM logger has transverter support in the form that per band an offset frequency can be set. Right click on
the bandmap and select >Set transceiver fffset frequency. The offset value is saved by the program so after
a restart the offset is still there.
Band (kHz) - enter the transmit frequency of the transverter
IF Freq (kHz) - the frequency used between the radio and the transverter
An offset can also be added to adjust the transverteror radio to the exact frequency (like when the oscillator is
a bit off). See the 432000,12 example where a correction is being made of 120 Hz. Great to have to be right
on the packet cluster spots!
Bandup/Banddown
If you have a radio that has 160-2m, and you want to use bandup/banddown, you'll need to put entries in for
bands that you do not have transverters for, if there are gaps in bands that the radio/transverters cover. You
would really have to put a lot of transverters offsets in if you want the frequencies to "wrap".
242 of 246 1/19/2010 08:20
: N1MM Logger Documentation http://n1mm.hamdocs.com./tiki-print_multi_pages.php
Next Offset Band
If the next band is not defined as offset to a frequency that my radio can handle and bandup/down is used, it
goes to an HF frequency (without offset).
It does not work if your radio does not accept the calculated frequency. For example, set up for Band:
144000 and IF freq: 28000 and you put in 146100 and your radio can't go to 30100, you will get strange
results
Remember to enter the frequency of the transceiver and not that of the transverter when going into split
mode (Alt+F7).
4. VHF Beacons
N1MM logger is capable to show beacons in the bandmaps for a defined period of time. Normally every spot
in the bandmaps will disappear after the 'Packet Spot Timeout' which is valid for every spot in the bandmap.
The same for beacons coming in as spots. So an extra import option has been added for beacons with where
the spot timeout can be set to a much higher value (like days or even weeks).
Importing beacons and showing them in the bandmaps for the bands can be done by importing a text file in a
specific format. Enter the text BEACONS in the Entry window callsign field and a file selection dialog will open
where a .txt file (with beacons in the correct format) can be imported. An example beacons text file can be
found in the N1MM logger program directory (called Beacons.txt). In the beacons text file lines with a # are
remarks, the first line in the text is the timeout for all beacons in hours. Every line with a beacon must contain
callsign, frequency (in kHz) and grid locator (4 or 6 digit). A comment per beacon is optional. Note the ; as
separator (don't forget one or it won't import). Below an example beacons.txt file.
# Hours to stay in bandmap (mostly > 24 or > 48)
60
# Call beacon;Frequency;Grid;Comments
OZ7IGY/B;144471,1;JO55WM;
PI7CIS/B;144416,2;JO22DC;Should always be heard
DL0PR/B;144486,3;JO44JH;Switches power!
GB3VHF/B;144430.4;JO01DH;QRG with a .
ON0VHF/B;144418,5;JO20;4 digit grid
A file with beacons in the correct format for Europe (Region I) can be found on the N1MM website under
'Other Files' in the 'Download' menu.
The NCDXF/IARU Beacon Network
No need to add the NCDXF/IARU Beacon Network on 14.100, 18.110, 21.150, 24.930 and 28.200. They
are already incorporated in the program and the beacon transmitting at that time (when your PC clock is
correct) will be shown in the Entry window statusbar when you are listening on one of these frequencies.
5. Example Contest Setup
243 of 246 1/19/2010 08:20
: N1MM Logger Documentation http://n1mm.hamdocs.com./tiki-print_multi_pages.php
Additions are welcome!
5.1. Create (days) Before the Contest
New master.dta file
Use tool from Alex, VE3NEA, see the Links chapter
Create 'N1MM logger.ini' to use during the contest
Setup all the program setting and place the windows as you like them during the contest (on the
computer to use)
Don't forget the tab 'Mode Control' in the Configurer.
After closing the program it has created a file called 'N1MM logger.ini 'with all the settings
Copy 'N1MM logger.ini' (not .init) to ' VHFsettings.ini'.
Text file with contents Function keys for SSB/CW
As a start:
'File | Export | Export Function Keys to file... | SSB Function Keys'
Give a name like: VHFssbfunctionkeys.mc
'File | Export | Export Function Keys to file... | CWFunction Keys'
* Transverter support
As a start:
'File | Export | Export Function Keys to file... | SSB Function Keys'
Give a name like: VHFssbfunctionkeys.mc
'File | Export | Export Function Keys to file... | CWFunction Keys'
Give a name like: VHFcwfunctionkeys.mc
Update these text files if needed
Check possible macros in the Macros chapter
Packet/Telnet button text file
As a start: >File >Export >Export Packet/Telnet Buttons to file...'
Update this text file if needed
Give a name like: VHFpacketbuttons.txt
Check possible macros in the Macros chapter like {GRIDSQUARE}
Lookup database text file for the VHF contests to use
Create a text file with callsign, name, locators etc.
Give a name like: VHFlookup.txt
See info about CallHist file
SSB: Wav files for CQ, rst, exchange etc.
Create wav files for all operators
See {OPERATOR} macro in the Macros chapter
Download up to date country file (cty.dat)
mostly a country file is not used for VHF and up contesting but the program gives information in the
Info window about the logged callsign so download the latest version
Check if the selected contest is still ok, make some test QSOs
244 of 246 1/19/2010 08:20
: N1MM Logger Documentation http://n1mm.hamdocs.com./tiki-print_multi_pages.php
This should be done weeks before the contest!
....
6. Before Starting the Program
Copy the created master.dta file in the N1MM logger program directory
Copy the wav files from all operators in the WAV directory
Turn off Windows sounds if using WAV files
Windows >Control Panel >Sounds - Scheme: No Sounds
Rename ' VHFsettings.ini'. to 'N1MM logger.ini' and copy it into the program directory
The program will start using the settings as set up days before the contest
7. After Starting the Program
Select/Check if correct database is used
>File >Open Log in Database, select VHF database'.
Import
This has to be done only once if every time the same database is used!
Each database can handle many contests and thousands of QSOs, don't use a database for
every contest!
Updated files (like the lookup file) have to be imported before every contest.
The function keys macros (SSB/CW)
>File >Import >Import Function Keys to file... >SSB Function Keys. Use file created
above (Example: VHFssbfunctionkeys.mc)
>File >Import >Import Function Keys to file... >CW Function Keys. Use file created
above (Example: VHFcwfunctionkeys.mc)
The packet/telnet buttons
>File >Import >Import Packet/Telnet Buttons from file... Use file created above
(Example: VHFpacketbuttons.txt)
Lookup file
>File >Import >Import Call History File. Use file created above (Example:
VHFlookup.txt)
Country file
>Tools >Import country list from downloaded file. Use file downloaded/updated above
Check Station dialog (>Config >Change your Station Data)
The locator from this dialog is used for distance calculation so needs to be entered!
Check contest ( >File >Choose Which Contest to Log)
Check if entered information is correct.
Enter Sent Exchange (this is contest specific, see Setup Contests chapter)
Setup configuration (Rig control, PTT, CW)
Check Configurer >Mode Control tab
When using a transverter, enter offset for bandmap A and bandmap B
....
245 of 246 1/19/2010 08:20
: N1MM Logger Documentation http://n1mm.hamdocs.com./tiki-print_multi_pages.php
Have fun during the contest!
246 of 246 1/19/2010 08:20
You might also like
- The Subtle Art of Not Giving a F*ck: A Counterintuitive Approach to Living a Good LifeFrom EverandThe Subtle Art of Not Giving a F*ck: A Counterintuitive Approach to Living a Good LifeRating: 4 out of 5 stars4/5 (5794)
- The Gifts of Imperfection: Let Go of Who You Think You're Supposed to Be and Embrace Who You AreFrom EverandThe Gifts of Imperfection: Let Go of Who You Think You're Supposed to Be and Embrace Who You AreRating: 4 out of 5 stars4/5 (1090)
- Never Split the Difference: Negotiating As If Your Life Depended On ItFrom EverandNever Split the Difference: Negotiating As If Your Life Depended On ItRating: 4.5 out of 5 stars4.5/5 (838)
- Hidden Figures: The American Dream and the Untold Story of the Black Women Mathematicians Who Helped Win the Space RaceFrom EverandHidden Figures: The American Dream and the Untold Story of the Black Women Mathematicians Who Helped Win the Space RaceRating: 4 out of 5 stars4/5 (895)
- Grit: The Power of Passion and PerseveranceFrom EverandGrit: The Power of Passion and PerseveranceRating: 4 out of 5 stars4/5 (588)
- Shoe Dog: A Memoir by the Creator of NikeFrom EverandShoe Dog: A Memoir by the Creator of NikeRating: 4.5 out of 5 stars4.5/5 (537)
- The Hard Thing About Hard Things: Building a Business When There Are No Easy AnswersFrom EverandThe Hard Thing About Hard Things: Building a Business When There Are No Easy AnswersRating: 4.5 out of 5 stars4.5/5 (345)
- Elon Musk: Tesla, SpaceX, and the Quest for a Fantastic FutureFrom EverandElon Musk: Tesla, SpaceX, and the Quest for a Fantastic FutureRating: 4.5 out of 5 stars4.5/5 (474)
- Her Body and Other Parties: StoriesFrom EverandHer Body and Other Parties: StoriesRating: 4 out of 5 stars4/5 (821)
- The Emperor of All Maladies: A Biography of CancerFrom EverandThe Emperor of All Maladies: A Biography of CancerRating: 4.5 out of 5 stars4.5/5 (271)
- The Sympathizer: A Novel (Pulitzer Prize for Fiction)From EverandThe Sympathizer: A Novel (Pulitzer Prize for Fiction)Rating: 4.5 out of 5 stars4.5/5 (121)
- The Little Book of Hygge: Danish Secrets to Happy LivingFrom EverandThe Little Book of Hygge: Danish Secrets to Happy LivingRating: 3.5 out of 5 stars3.5/5 (400)
- The World Is Flat 3.0: A Brief History of the Twenty-first CenturyFrom EverandThe World Is Flat 3.0: A Brief History of the Twenty-first CenturyRating: 3.5 out of 5 stars3.5/5 (2259)
- The Yellow House: A Memoir (2019 National Book Award Winner)From EverandThe Yellow House: A Memoir (2019 National Book Award Winner)Rating: 4 out of 5 stars4/5 (98)
- Devil in the Grove: Thurgood Marshall, the Groveland Boys, and the Dawn of a New AmericaFrom EverandDevil in the Grove: Thurgood Marshall, the Groveland Boys, and the Dawn of a New AmericaRating: 4.5 out of 5 stars4.5/5 (266)
- A Heartbreaking Work Of Staggering Genius: A Memoir Based on a True StoryFrom EverandA Heartbreaking Work Of Staggering Genius: A Memoir Based on a True StoryRating: 3.5 out of 5 stars3.5/5 (231)
- Team of Rivals: The Political Genius of Abraham LincolnFrom EverandTeam of Rivals: The Political Genius of Abraham LincolnRating: 4.5 out of 5 stars4.5/5 (234)
- Haldimann - Structural Use of Glass BookDocument221 pagesHaldimann - Structural Use of Glass BookKenny Tournoy100% (6)
- On Fire: The (Burning) Case for a Green New DealFrom EverandOn Fire: The (Burning) Case for a Green New DealRating: 4 out of 5 stars4/5 (74)
- The Unwinding: An Inner History of the New AmericaFrom EverandThe Unwinding: An Inner History of the New AmericaRating: 4 out of 5 stars4/5 (45)
- Chap 8 Mechnical Properties of MetalDocument41 pagesChap 8 Mechnical Properties of MetalAhmad Fakhrie Shah0% (1)
- 17 Free Data Science Projects To Boost Your Knowledge & SkillsDocument18 pages17 Free Data Science Projects To Boost Your Knowledge & SkillshamedfazelmNo ratings yet
- Subsea AccumulatorsDocument4 pagesSubsea AccumulatorsAbdul Hameed OmarNo ratings yet
- Exception Handling Notes For Vtu StudentsDocument42 pagesException Handling Notes For Vtu StudentshelloNo ratings yet
- ProjectDocument34 pagesProjectSarvajeet Kshirsagar100% (1)
- X2 / 275 Vac: B 81 191 EMI Suppression CapacitorsDocument4 pagesX2 / 275 Vac: B 81 191 EMI Suppression CapacitorsMeg YorkNo ratings yet
- Códigos de Falhas Hyundai R3607ADocument13 pagesCódigos de Falhas Hyundai R3607AGuemep GuemepNo ratings yet
- Education Abbreviation by AffairsCloudDocument6 pagesEducation Abbreviation by AffairsCloudgsaijanardhanNo ratings yet
- People Soft Bundle Release Note 9 Bundle9Document29 pagesPeople Soft Bundle Release Note 9 Bundle9rajiv_xguysNo ratings yet
- Manual Deus II UkDocument52 pagesManual Deus II UkMariusNo ratings yet
- 2015 VGP Checklist - Rev0Document9 pages2015 VGP Checklist - Rev0Takis RappasNo ratings yet
- CT Terminology LexiconDocument12 pagesCT Terminology LexiconjtbushbergNo ratings yet
- Forming ProcessesDocument8 pagesForming ProcessesKishor PatilNo ratings yet
- Lesson1. TriangulationDocument21 pagesLesson1. TriangulationTristania Leighan DeypuyartNo ratings yet
- Kohler 14 20 RES Parts Manual TP 6806 2016 06Document76 pagesKohler 14 20 RES Parts Manual TP 6806 2016 06peleniusNo ratings yet
- Bends - Route SelectionDocument6 pagesBends - Route SelectionanishsrNo ratings yet
- Meinberg ManualDocument214 pagesMeinberg ManualLeonard NicolaeNo ratings yet
- Specific Gravity 20mmDocument4 pagesSpecific Gravity 20mmIsaiahogedaNo ratings yet
- XCMG Construction Machinery Co., LTDDocument4 pagesXCMG Construction Machinery Co., LTD余No ratings yet
- Supercontryx®: Innovative Glass For X - Ray ProtectionDocument2 pagesSupercontryx®: Innovative Glass For X - Ray ProtectionUsman AhmedNo ratings yet
- DNF Stand PipeDocument3 pagesDNF Stand PipeChristopher BrownNo ratings yet
- Epi Gear 1 PDFDocument21 pagesEpi Gear 1 PDFTrevaughn ParkinsonNo ratings yet
- A C +Haier+12000+BTUDocument51 pagesA C +Haier+12000+BTUfox7878No ratings yet
- Invalid Keyword Argument Python - December 25 2017Document3 pagesInvalid Keyword Argument Python - December 25 2017Kaleab TekleNo ratings yet
- Home Automation Control System Using DTMFDocument25 pagesHome Automation Control System Using DTMFengaydiNo ratings yet
- State of Patriot MissilesDocument13 pagesState of Patriot MissilesTaira Mai100% (1)
- Master Thesis: Tasuku KanedaDocument77 pagesMaster Thesis: Tasuku Kanedamkali345No ratings yet
- Instrument Panel - Standard: 1988 Toyota CelicaDocument26 pagesInstrument Panel - Standard: 1988 Toyota CelicaToua Yaj100% (1)
- Brickwork ApparatusDocument4 pagesBrickwork ApparatusRoslie AbdullahNo ratings yet