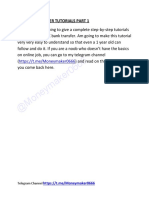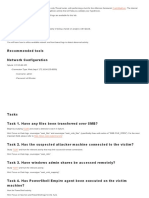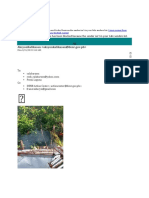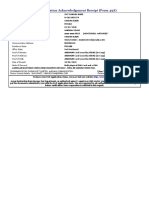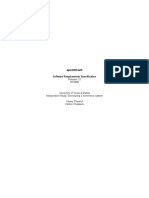Professional Documents
Culture Documents
Moodle Tutorial For Faculty 070207
Uploaded by
chrosxzOriginal Description:
Original Title
Copyright
Available Formats
Share this document
Did you find this document useful?
Is this content inappropriate?
Report this DocumentCopyright:
Available Formats
Moodle Tutorial For Faculty 070207
Uploaded by
chrosxzCopyright:
Available Formats
Moodle Tutorial
for UPOU Faculty
A. Creating an account
1. Go to http://myportal.upou.org
2. Click on Moodle Login.
3. Since this is your first time on Moodle, click Create New Account.
4. Create your own user name and password.
5. Fill in your email address two times to ensure that it is not misspelled. Make sure
your email address is active.
6. Enter other required personal information.
7. Open your email account and look for the email from UPOU Techsupport.
8. Follow instructions for confirmation of your account.
9. After receiving the message that your account is confirmed, you can now explore
the site.
I didn't receive a confirmation email.
The confirmation email is sent automatically, however, some email services block
UPOU Techsupport emails because these are considered bulk mail or spam. Check
your Spam folder. If the email is not received in one hour, contact Techsupport so
that they can confirm your account manually.
I was able to confirm but I can't navigate through the site.
Check the upper right hand corner of the screen. If your name is not registered as
the current user, then shut down all windows and Login again. It is possible that you
are working on a screen that was opened before you were able to confirm the
account.
I forgot my password.
Go to the login screen and click Forgot Password. Your password will be sent to your
registered email address.
Multimedia Center, UP Open University © 2007 Last updated: 07/02/07
http://helpdesk.upou.net 1 of 7
Moodle Tutorial
for UPOU Faculty
B. Setting Up your Course Settings
1. The account you have just created is, by default, a student account. To be
“upgraded” to a faculty account, give Techsupport the following information:
● Full name
● Course code
● Course title
● Semester the course is being offered
2. Check if you have faculty access to your account: click on your course title, then
see if you have the Turn Editing On button on the upper right corner of your
screen. Faculty accounts have editing priviledges; student accounts do not.
3. Click settings on the left column, under Administration.
4. Check the course code and title for accuracy. Note that UPOU course numbers
use the following format: code_sem_year (for example, EDDE201_1_2007) to
denote the semester and school year the course is offered. Please do not change
the course code.
5. Enter a 1- or 2- sentence summary of your course. Usually, this is the approved
course description. This will appear in a searchable index page, not in your main
course site.
6. Choose format: either Topics or Weeks, depending on how you would like to chunk
or group your course activities.
● Choose Topics if you would like to discuss a number of subjects in
overlapping time periods, with students able to go back-and-forth between
them.
● Choose Weeks if you would like to present a set of activities in a defined
period of time.
7. Indicate number of topics or weeks. If you are not sure, estimate and edit later.
If you chose the Weeks option, a semester is 16-17 weeks long.
8. Indicate the course start date. This is crucial for the Weeks option.
9. If you are teaching a large class, consider the Groups options at this level.
Otherwise, you can define groups per activity.
10.Enter an erollment key: three letters and three numbers. Later, when students
want to enter your course, they will ask you for this. If Techsupport has already
created your enrollment key, please do not change it.
Multimedia Center, UP Open University © 2007 Last updated: 07/02/07
http://helpdesk.upou.net 2 of 7
Moodle Tutorial
for UPOU Faculty
C. Creating the Scaffold for Your Course Site
1. Click Turn Editing On.
2. Click on the Writing Hand icon beside Topic or Week number 1.
3. Write the title of this Topic or Week. You can change font, size and color, if you
wish.
4. Do the same for your other Topics or Weeks.
5. If you find that you have to change the number of boxes, go to back to Settings.
Note that if you lower the number of boxes, the last ones will be deleted so make
sure you don't need any important data there.
Some Tips:
● Even if the course isn't fully “formed”, you should at least prepare an outline.
This will help you structure your course over the semester, and it will help
your students see what is in store for them.
● Note that the first box has no number. Reserve this for general information
about the entire course (e.g., Course Guide, News Forum, a graphic showing
the course title, etc.)
● Keep your titles short. If you find that you need to write paragraphs of text,
then the entry should be a Resource.
● Use, at most, two types of fonts. Don't overdo colors.
● You can use pictures as labels (to be discussed in Adding Resources) but make
sure the file sizes are small, otherwise, the page will take too long to
download.
Multimedia Center, UP Open University © 2007 Last updated: 07/02/07
http://helpdesk.upou.net 3 of 7
Moodle Tutorial
for UPOU Faculty
D. Adding Files and Resources
Adding a File
1. Click on Files on the left column, under Administration.
2. Upload resources that you will need for the course – images, documents, graphics,
etc. This step will transfer your resources to the Moodle server, but they will not
yet be visible to your students.
3. Add more resources, as needed. You can also delete resources you don't need.
4. Go to a Topic or Week box and click Add a Resource.
5. Choose Link to a File or Website.
6. Enter a name and summary.
7. Click Choose or Upload File.
8. Click Choose beside the file you want to link. The name of that file will then
appear in the Location window.
9. If it is a short or small file, choose Same window to make it appear in the same
browser page that the student is using. Otherwise, click New window so that
another browser page will open to reveal the resource.
10.On your main course site, use the icons beside the file name to indent, move the
file up and down, edit, delete or temporarily hide it. Clicking on the person icon
changes the setting from no groups (one person), to separate groups (two persons
but one is shaded), to visible groups (two persons).
Adding a Link to a Website
1. Choose Link to a File or Website.
2. Enter a name and summary
3. In the Location box, type the web address of the resource (http://www....).
4. For hyperlinks to other websites, it is advisable click New window so that another
browser page will open to reveal the resource.
5. On your main course site, use the icons beside the file name to indent, move the
file up and down, edit, delete or temporarily hide it.
Some Tips:
● For adding a file, you can also start at Step 5, but instead of simply choosing a
file to link to, upload a file instead.
● Make sure that resources you post are not in violation of copyright laws. If you
are unsure about this, contact OASIS for advice.
● If you have many resources in one topic/week box, use the indent icon (right
arrow) to re-position the name of the file. Presenting the files in a
hierarchical format might help to make your site look more organized.
● If your file is available in another website, then simply link to the original file.
There is no need to redistribute the resource when it is already made available
by another party on the Internet.
Multimedia Center, UP Open University © 2007 Last updated: 07/02/07
http://helpdesk.upou.net 4 of 7
● Students often prefer that links to websites be sent to a New window so that
they will always have the original Moodle window open even if they go off
exploring a recommended website.
● You can upload all the most common types of file formats: .txt, .doc, .xls,
.ppt, .pdf, for example. You can also upload image files: .jpg and .gif. It is
possible to upload audio and videos as well, but be conscious of the file size.
Consult Techsupport regarding large files (like streaming videos) because these
can be uploaded to another server and then you can link to it from your course
site.
● It is important to ensure that your students have access to the software that
can read your files. Although it is the most common word processor, not all
students have MSWord. It is also possible that your MSWord is a new version
that your students don't have so they can't read all the contents of your file.
● It is highly recommended that you use PDF (.pdf) format for several reasons:
● more compact
● can be read by all computers with Adobe Reader installed
● no viruses
● contents won't shift, especially those with complicated layouts or figures
● can't be edited
● can be password protected, if needed
● If you use OpenOffice, you can convert to PDF easily by clicking on File >
Export as PDF. If your software does not have this funcion, you can use a free
PDF converter such as PrimoPDF (www.primopdf.com).
Multimedia Center, UP Open University © 2007 Last updated: 07/02/07
http://helpdesk.upou.net 5 of 7
Moodle Tutorial
for UPOU Faculty
E. Adding Activities
1. Go to a Topic or Week box then click Add an Activity.
2. Choose from among the options:
● Assignments – if you want a space for students to upload their work, or if
you want to create a column for the online grading sheet (even if the
assignment will be submitted in print or via email).
● Chat – if you want to have a real time discussion. Note that the server load
is heavy, and we usually can't handle more than 10 people in one chatroom
at the same time. Also consider that other students might not be able to
make it to a session on a specified period (check time differences), or may
have technical difficulties.
● Choice – if you want to create an online poll or survey.
● Forum – for asynchronous discussions. This is the activity most commonly
used for online tutorials, and is highly recommended for all courses.
● Lesson – if you want to create content that is presented interactively. This
requires you to prepare content plus navigation options.
● Quiz – online quiz that can be marked automatically.
● Wiki – a document that all users can edit collaboratively.
3. Configure the settings of the activity. Click on the Question Mark icon if you are
unsure about options.
4. Click Save.
5. On your main course site, use the icons beside the activity name to indent, move
the file up and down, edit, delete or temporarily hide it. Clicking on the person
icon changes the setting from no groups (one person), to separate groups (two
persons but one is shaded), to visible groups (two persons).
Some Tips:
● All activities can be graded. Look at the options for grading and the range of
points you can give.
● Quizzes can be automatically graded if you provide the correct answers.
● Even if an assignment is submitted via email, it is still good to create it as an
Activity so that you can post your grades and comments online, and the score
is added to the total.
● All your grades are tabulated on the Grades link under the Administration box.
This file can be downloaded as a spreadsheet.
● Students can see their own grades, but the not the grades of their classmates.
Multimedia Center, UP Open University © 2007 Last updated: 07/02/07
http://helpdesk.upou.net 6 of 7
Moodle Tutorial
for UPOU Faculty
F. Forming Groups
1. Decide on whether you want to form groups at the course level, or per activity.
● For groups at the course level, go to Settings then select Separate groups
or Visible groups.
● For groups at the activity level, define this when you configure the settings
for that activity.
2. Click on Groups under the Administration box. You will see three boxes:
Groupings (e.g., Research groups), Groups in groupings (e.g., Alpha, Bravo,
Charlie, Delta groups), Members of group (contains student names).
3. Click Create grouping. Indicate name and description.
4. Click Create group in grouping. Indicate name and description.
5. Click Add/Remove users. Place your students in their appointed groups. Note
that your enrollment should be relatively complete when this is done. Students
who come to class late have to be placed in groups, otherwise they cannot
participate in any activities.
Multimedia Center, UP Open University © 2007 Last updated: 07/02/07
http://helpdesk.upou.net 7 of 7
You might also like
- The Sympathizer: A Novel (Pulitzer Prize for Fiction)From EverandThe Sympathizer: A Novel (Pulitzer Prize for Fiction)Rating: 4.5 out of 5 stars4.5/5 (121)
- A Heartbreaking Work Of Staggering Genius: A Memoir Based on a True StoryFrom EverandA Heartbreaking Work Of Staggering Genius: A Memoir Based on a True StoryRating: 3.5 out of 5 stars3.5/5 (231)
- Grit: The Power of Passion and PerseveranceFrom EverandGrit: The Power of Passion and PerseveranceRating: 4 out of 5 stars4/5 (588)
- Devil in the Grove: Thurgood Marshall, the Groveland Boys, and the Dawn of a New AmericaFrom EverandDevil in the Grove: Thurgood Marshall, the Groveland Boys, and the Dawn of a New AmericaRating: 4.5 out of 5 stars4.5/5 (266)
- Never Split the Difference: Negotiating As If Your Life Depended On ItFrom EverandNever Split the Difference: Negotiating As If Your Life Depended On ItRating: 4.5 out of 5 stars4.5/5 (838)
- The Emperor of All Maladies: A Biography of CancerFrom EverandThe Emperor of All Maladies: A Biography of CancerRating: 4.5 out of 5 stars4.5/5 (271)
- The Little Book of Hygge: Danish Secrets to Happy LivingFrom EverandThe Little Book of Hygge: Danish Secrets to Happy LivingRating: 3.5 out of 5 stars3.5/5 (400)
- The Subtle Art of Not Giving a F*ck: A Counterintuitive Approach to Living a Good LifeFrom EverandThe Subtle Art of Not Giving a F*ck: A Counterintuitive Approach to Living a Good LifeRating: 4 out of 5 stars4/5 (5794)
- The World Is Flat 3.0: A Brief History of the Twenty-first CenturyFrom EverandThe World Is Flat 3.0: A Brief History of the Twenty-first CenturyRating: 3.5 out of 5 stars3.5/5 (2259)
- Shoe Dog: A Memoir by the Creator of NikeFrom EverandShoe Dog: A Memoir by the Creator of NikeRating: 4.5 out of 5 stars4.5/5 (537)
- The Gifts of Imperfection: Let Go of Who You Think You're Supposed to Be and Embrace Who You AreFrom EverandThe Gifts of Imperfection: Let Go of Who You Think You're Supposed to Be and Embrace Who You AreRating: 4 out of 5 stars4/5 (1090)
- The Hard Thing About Hard Things: Building a Business When There Are No Easy AnswersFrom EverandThe Hard Thing About Hard Things: Building a Business When There Are No Easy AnswersRating: 4.5 out of 5 stars4.5/5 (345)
- Team of Rivals: The Political Genius of Abraham LincolnFrom EverandTeam of Rivals: The Political Genius of Abraham LincolnRating: 4.5 out of 5 stars4.5/5 (234)
- Her Body and Other Parties: StoriesFrom EverandHer Body and Other Parties: StoriesRating: 4 out of 5 stars4/5 (821)
- Hidden Figures: The American Dream and the Untold Story of the Black Women Mathematicians Who Helped Win the Space RaceFrom EverandHidden Figures: The American Dream and the Untold Story of the Black Women Mathematicians Who Helped Win the Space RaceRating: 4 out of 5 stars4/5 (895)
- The Unwinding: An Inner History of the New AmericaFrom EverandThe Unwinding: An Inner History of the New AmericaRating: 4 out of 5 stars4/5 (45)
- Elon Musk: Tesla, SpaceX, and the Quest for a Fantastic FutureFrom EverandElon Musk: Tesla, SpaceX, and the Quest for a Fantastic FutureRating: 4.5 out of 5 stars4.5/5 (474)
- On Fire: The (Burning) Case for a Green New DealFrom EverandOn Fire: The (Burning) Case for a Green New DealRating: 4 out of 5 stars4/5 (74)
- The Yellow House: A Memoir (2019 National Book Award Winner)From EverandThe Yellow House: A Memoir (2019 National Book Award Winner)Rating: 4 out of 5 stars4/5 (98)
- SIRE 2.0 Question Library Part 1 Chapters 1 To 7 Version 1.0 January 2022Document713 pagesSIRE 2.0 Question Library Part 1 Chapters 1 To 7 Version 1.0 January 2022Btwins123100% (9)
- Alarm Notification BlynkDocument7 pagesAlarm Notification Blynkjaka.pamungkas6990No ratings yet
- Uk Bank Transfer Tut Pt.1Document22 pagesUk Bank Transfer Tut Pt.1Becky GibsonNo ratings yet
- Password Manager Faq Network ArchitectsDocument9 pagesPassword Manager Faq Network ArchitectsHitachiIDNo ratings yet
- MorphoSmart MSO 1300-E3Document6 pagesMorphoSmart MSO 1300-E3Manuel Perez MoralesNo ratings yet
- Argus BrochureDocument8 pagesArgus BrochureMax YeoNo ratings yet
- Search Rank Fraud and Malware Detection in Google PlayDocument14 pagesSearch Rank Fraud and Malware Detection in Google PlayBhaskar Rao PNo ratings yet
- Pushsvc LogDocument20 pagesPushsvc Logmuhamad imanNo ratings yet
- Predictions 2021 - Accelerating Out of The Crisis: Asia PacificDocument36 pagesPredictions 2021 - Accelerating Out of The Crisis: Asia PacificMarvin I. NoronaNo ratings yet
- Asi - Cobit CubeDocument19 pagesAsi - Cobit CubePuspita DewiNo ratings yet
- A Cybersecurity Culture Framework and Its Impact On Zimbabwean OrganizationsDocument19 pagesA Cybersecurity Culture Framework and Its Impact On Zimbabwean OrganizationsEslam AwadNo ratings yet
- TSK0015 - 03 - 09 - 2023 08 44 18Document2 pagesTSK0015 - 03 - 09 - 2023 08 44 18kv karinguNo ratings yet
- Apps R12 Upgrade PaperDocument7 pagesApps R12 Upgrade PaperhemalrohaNo ratings yet
- Android Datasheet OkDocument5 pagesAndroid Datasheet Okdon donNo ratings yet
- White Paper VMSDocument4 pagesWhite Paper VMSAbu BasharNo ratings yet
- Goals: CrackmapexecDocument9 pagesGoals: CrackmapexectrdfsfscsNo ratings yet
- E-Application (v2) Tenaga Nasional BerhadDocument2 pagesE-Application (v2) Tenaga Nasional BerhadHishamuddin Bin Md Ali0% (2)
- Genie Superlift SOP 003Document27 pagesGenie Superlift SOP 003Mauricio SantanaNo ratings yet
- Optimized Data Storage Method For Sharding-Based BlockchainDocument11 pagesOptimized Data Storage Method For Sharding-Based BlockchainCông Nguyễn ThànhNo ratings yet
- 5 Complaint Brgy. Ibabang Taykin, Liliw LagunaDocument5 pages5 Complaint Brgy. Ibabang Taykin, Liliw LagunaDante Arcigal JrNo ratings yet
- Counseling Request Form: Personal DetailsDocument2 pagesCounseling Request Form: Personal DetailsRebecca MarquezNo ratings yet
- DES NumericalDocument14 pagesDES NumericalAshish SharmaNo ratings yet
- Morning Calm Korea Weekly - December 11, 2009Document29 pagesMorning Calm Korea Weekly - December 11, 2009Morning Calm Weekly NewspaperNo ratings yet
- Lecture 7 - Applied Cryptography: CSE497b - Spring 2007 Introduction Computer and Network Security Professor JaegerDocument18 pagesLecture 7 - Applied Cryptography: CSE497b - Spring 2007 Introduction Computer and Network Security Professor JaegerBelaliaNo ratings yet
- Chanan Kaur Pan Receipt PDFDocument1 pageChanan Kaur Pan Receipt PDFAman WadhwaNo ratings yet
- Abdulwahab Mansour Al Moallam Sons Company & Khalij Afan Printing PressDocument3 pagesAbdulwahab Mansour Al Moallam Sons Company & Khalij Afan Printing PressGauhar NaqshbandiNo ratings yet
- Epoint SrsDocument25 pagesEpoint Srsaravind pvNo ratings yet
- Busting Bluetooth MythDocument2 pagesBusting Bluetooth MythJessica SmithNo ratings yet
- Security and Privacy of Internet of Medical Things (Iomt) Based Healthcare Applications: A ReviewDocument18 pagesSecurity and Privacy of Internet of Medical Things (Iomt) Based Healthcare Applications: A Reviewfaten emadNo ratings yet
- Aadhaar Failures: A Tragedy of ErrorsDocument11 pagesAadhaar Failures: A Tragedy of ErrorsSneha GuptaNo ratings yet