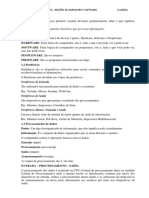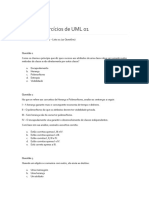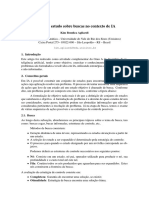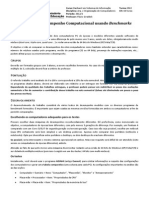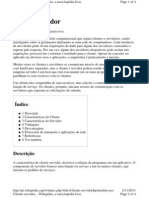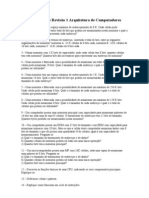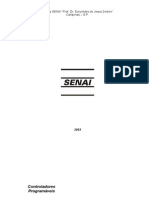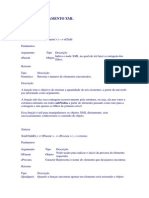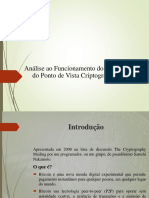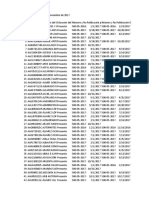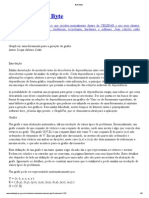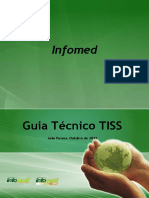Professional Documents
Culture Documents
Fase2 Windows98
Uploaded by
gbemolOriginal Title
Copyright
Available Formats
Share this document
Did you find this document useful?
Is this content inappropriate?
Report this DocumentCopyright:
Available Formats
Fase2 Windows98
Uploaded by
gbemolCopyright:
Available Formats
Programa Aluno Monitor Microsoft
Windows 98
Fase II – Conhecendo o
Computador
Fase II – Conhecendo o Computador 1
Programa Aluno Monitor Microsoft
Índice
1. Configurando o Teclado .................................................................................... 3
2. Instalando uma Impressora............................................................................... 4
2. Desfragmentador de Disco .............................................................................. 13
3. Limpeza de Disco ............................................................................................. 14
Fase II – Conhecendo o Computador 2
Programa Aluno Monitor Microsoft
1. Configurando o Teclado
Para modificar as configurações do teclado, abra o Painel de controle e dê um duplo clique no
ícone Teclado.
Na janela Propriedades de Teclado, você pode visualizar três abas superiores com as seguintes
opções: Velocidade, Localidades de entrada e Hardware.
Hardware
Essa opção mostra o tipo de teclado
instalado no computador e permite
acessar as propriedades de seu driver.
Para configurar o teclado, abra a opção
Dispositivos, que mostra o padrão de
teclado configurado e o tipo de teclas
disposto para esse padrão.
O teclado deve apresentar 101 ou 104
teclas, dependendo de seu modelo. Por
exemplo, se seu teclado for ABNT2
(teclado para idioma português, que tem
a tecla Ç), o teclado apresenta 104 teclas
ao todo; caso contrário, o teclado
apresenta apenas 101 teclas. O que
especifica a quantidade de teclas é o
driver do teclado.
Velocidade
Essa opção configura o intervalo de
repetição dos caracteres do teclado, a taxa Localidades de Entrada
de repetição das teclas e a taxa de Essa opção configura o idioma utilizado no
repetição com a qual o cursor pisca na tela. teclado. Permite escolher qual botão ativa
o Caps Lock, bem como escolher quais
teclas de atalho devem ser utilizadas para
alternar entre os idiomas do teclado.
Escolhendo o idioma
Para escolher o idioma do teclado, encontre o quadro Localidades de entrada instaladas. Você
verá que ele mostra o idioma e o tipo de teclado configurados.
Clique no botão Propriedades. Uma nova janela será aberta com um campo chamado Layout
do teclado/IME. Clique na seta do campo para escolher o idioma de teclado mais apropriado
ao ambiente Windows.
Fase II – Conhecendo o Computador 3
Programa Aluno Monitor Microsoft
2. Instalando uma Impressora
Instalando uma impressora localmente
1. Para instalar uma nova impressora, clique no menu Iniciar, escolha Configurações e depois
clique na opção Painel de Controle. Procure o ícone Impressoras e dê um duplo clique nele.
1. Uma nova janela é aberta com o título Impressoras. Nessa janela, dê um duplo clique no
ícone Adicionar Impressora para instalar uma nova impressora.
2. Um assistente será aberto para ajudá-lo nas etapas necessárias para a nova instalação. É
importante ler as mensagens fornecidas por ele e seguir todas as instruções dadas. Na
primeira tela do assistente, apenas algumas mensagens introdutórias são mostradas. Para
continuar a instalação, clique no botão Avançar.
Fase II – Conhecendo o Computador 4
Programa Aluno Monitor Microsoft
3. No passo seguinte, o usuário terá que informar ao assistente como o computador deverá
acessar a impressora. São duas opções:
• Impressora local: essa opção possibilita instalar uma impressora quando conectada
diretamente ao computador, geralmente por uma de suas portas paralelas.
• Impressora da rede: essa opção permite a instalação de uma impressora
compartilhada por uma rede de computadores.
Escolha uma opção e clique no botão Avançar.
4. O próximo passo será escolher um driver para a comunicação entre o computador e a
impressora. Toda impressora apresenta um driver específico. Geralmente um CD-ROM ou
um disquete contendo o driver para ser instalado acompanha o pacote na compra de uma
impressora. Para selecionar o driver da impressora, insira o CD-ROM ou o disquete e clique
no botão Com disco.
Fase II – Conhecendo o Computador 5
Programa Aluno Monitor Microsoft
5. Depois de acessar o botão Com disco, uma nova janela com o título Instalar a partir do
disco será aberta. Para ter acesso ao driver da impressora, é preciso informar ao
computador o local onde o driver se encontra (CD-ROM ou disquete). Clique em Procurar
para informar o caminho.
6. Logo que clicar no botão Procurar, uma janela que contém os diretórios do computador
será aberta. Selecione a unidade onde está o driver da impressora. Depois, escolha o driver
e, então, clique novamente no botão OK para prosseguir a instalação.
7. Depois de selecionado o driver da impressora, a instalação será retornada à tela do
assistente que listará a marca da impressora e o seu respectivo modelo. Para continuar,
clique no botão Avançar.
8. O próximo passo será indicar qual a porta para estabelecer a comunicação entre a
impressora e o computador. Por padrão, o assistente seleciona a porta LPT1. Clique em
Avançar para prosseguir.
Fase II – Conhecendo o Computador 6
Programa Aluno Monitor Microsoft
9. No passo seguinte, o campo Nome da impressora será mostrado. Indique um nome
qualquer para a nova impressora instalada, se você quiser. Clique no botão Avançar.
Fase II – Conhecendo o Computador 7
Programa Aluno Monitor Microsoft
10.Nessa janela, o assistente pergunta se você gostaria de imprimir uma página de teste, para
verificar se a impressora foi instalada corretamente. A escolha recomendada é Sim, pois se
alguma etapa da instalação não foi concluída corretamente, um erro na impressão da
página de teste deverá ocorrer. Para finalizar as etapas do assistente, clique no botão
Concluir.
11.Concluídas todas as etapas do assistente, a janela Copiando os arquivos será mostrada. É
nesse momento que o driver da impressora é instalado no computador.
12.Terminada a instalação do driver da impressora, a página de teste será impressa. Uma nova
janela será aberta para perguntar se a página de teste foi impressa corretamente.
Se a impressão não obteve sucesso, clique
no botão Não. A janela de ajuda
Solucionadores de problemas do
Windows 98 será aberta. Com esse
assistente de ajuda, você provavelmente
conseguirá resolver seus problemas de
impressão.
Fase II – Conhecendo o Computador 8
Programa Aluno Monitor Microsoft
Caso ocorra algum problema durante a
instalação da impressora ou erro na
impressão da página de teste, recomenda-
se que o usuário inicie novamente todo o
processo de instalação da impressora no
computador.
Fase II – Conhecendo o Computador 9
Programa Aluno Monitor Microsoft
13. Ao finalizar a instalação, um ícone, com o nome atribuído à nova impressora, será criado
na janela Impressoras. Observe a figura abaixo:
Com isso, a impressora já está preparada para aceitar trabalhos do computador para que
possam ser impressos.
Fase II – Conhecendo o Computador 10
Programa Aluno Monitor Microsoft
Conectando a uma impressora compartilhada na rede
1. Caso a impressora a ser instalada esteja conectada a uma rede de computadores, você
deverá selecionar a opção Impressora da rede na janela do assistente para adicionar a
impressora e seguir suas instruções.
2. O próximo passo será clicar no botão Procurar para localizar a impressora na rede.
Fase II – Conhecendo o Computador 11
Programa Aluno Monitor Microsoft
3. Na janela Procurar impressora, será mostrada uma lista de toda a rede na qual o
computador está conectado. Procure em Ambiente de rede, o computador que contém a
impressora a ser instalada.
4. Com isso, a impressora já está preparada para aceitar trabalhos do computador a serem
impressos.
Fase II – Conhecendo o Computador 12
Programa Aluno Monitor Microsoft
2. Desfragmentador de Disco
Como desfragmentar o disco do seu computador
1. Para começar, selecione a unidade de disco desejada (no caso do exemplo, foi
selecionada a unidade C:) e clique em Desfragmentar.
2. As barras permitem que você acompanhe a porcentagem desfragmentada.
3. Quando o disco é desfragmentado, é possível visualizar os detalhes, clicando em
Mostrar Detalhes.
Fase II – Conhecendo o Computador 13
Programa Aluno Monitor Microsoft
3. Limpeza de Disco
Para executar esse utilitário, entre em Ferramentas de sistema, clique em Limpeza de disco.
Assim que o utilitário Limpeza de disco é aberto, o assistente calcula o espaço ocupado pelas
pastas que armazenam arquivos que geralmente podem ser descartados, como a pasta de
arquivos temporários da Internet ou a Lixeira.
Limpando o disco
Depois de realizada a análise dos arquivos que podem ser descartados, uma outra janela será
aberta exibindo as pastas que foram pesquisadas e informando quanto espaço em disco cada
uma delas pode liberar.
1. Ao selecionar uma pasta, será mostrada uma breve descrição dos arquivos, mas se
você quiser saber quais são esses arquivos, clique em Exibir arquivos. Selecione as
pastas desejadas e clique em OK.
Selecione as pastas e clique em
OK.
2. O assistente de Limpeza de disco excluirá os arquivos das pastas selecionadas. Essa
ação pode levar alguns minutos.
Fase II – Conhecendo o Computador 14
You might also like
- 7 - Noções de Hardware e Software - Reino EducacionalDocument6 pages7 - Noções de Hardware e Software - Reino EducacionalRaimundo LisboaNo ratings yet
- ADVPL CompletoDocument660 pagesADVPL Completocharlesreitz100% (1)
- Lista de Exercícios de UML 01Document5 pagesLista de Exercícios de UML 01Hugo MarcondesNo ratings yet
- AsteriskDocument5 pagesAsteriskDaniel VieceliNo ratings yet
- Arquitetura MVC para Aplicações WebDocument37 pagesArquitetura MVC para Aplicações Webclaudio_martins_13100% (1)
- Manual LinxDocument115 pagesManual LinxCarlos Eduardo Dias LuizNo ratings yet
- Wireshark Lab - HTTP v6.1Document5 pagesWireshark Lab - HTTP v6.1Jose Francisco FerreiraNo ratings yet
- Algoritmia 1Document26 pagesAlgoritmia 1Rui Silva100% (1)
- Um Breve Estudo Sobre Buscas No Contexto de IA: 1. Introduc AoDocument5 pagesUm Breve Estudo Sobre Buscas No Contexto de IA: 1. Introduc AoKim AgliardiNo ratings yet
- (Arquitetura e Organização de Computadores) Trabalho 1 - BenchmarksDocument6 pages(Arquitetura e Organização de Computadores) Trabalho 1 - BenchmarksxmacabaNo ratings yet
- Teste Mod Conceitos e S.ODocument4 pagesTeste Mod Conceitos e S.OVitor MonteiroNo ratings yet
- Av3 Pesquisa OperacionalDocument5 pagesAv3 Pesquisa OperacionalRafael SolliNo ratings yet
- Cliente ServidorDocument4 pagesCliente ServidorAlex SampaioNo ratings yet
- História Da InteligênciaDocument14 pagesHistória Da InteligênciaThiago PimentaNo ratings yet
- Exercícios de Revisão 1 Arquitetura de ComputadoresDocument2 pagesExercícios de Revisão 1 Arquitetura de ComputadoresTiago VenturaNo ratings yet
- ClubeBoxIndicadoresTryd PDFDocument9 pagesClubeBoxIndicadoresTryd PDFangelocalmomNo ratings yet
- 2 Simulado - CTFL BSTQBDocument11 pages2 Simulado - CTFL BSTQBMarcelo CFerreira100% (1)
- CLP - SenaiDocument81 pagesCLP - Senaiwaldir.eng807250% (2)
- Funcoes Tratamento XMLDocument13 pagesFuncoes Tratamento XMLEvangelista SampaioNo ratings yet
- BTCDocument18 pagesBTCmanuelm2netoNo ratings yet
- Método de Acesso Ao Email Do TRF1 Através Da Página Da WebDocument3 pagesMétodo de Acesso Ao Email Do TRF1 Através Da Página Da WebTarcisio LoboNo ratings yet
- Condição de DisputaDocument2 pagesCondição de DisputaIsabelle CardosoNo ratings yet
- Sistema de Numeração PDFDocument26 pagesSistema de Numeração PDFWanderson HerediaNo ratings yet
- Gabarito Da Prova de Sistemas Operacionais 1 - UFSCARDocument11 pagesGabarito Da Prova de Sistemas Operacionais 1 - UFSCARHermes Senger75% (4)
- Análise de Ferramentas Livres para Perícia Forense Computacional PDFDocument23 pagesAnálise de Ferramentas Livres para Perícia Forense Computacional PDFPeriondaNo ratings yet
- Presuntos Listado SatDocument60 pagesPresuntos Listado Satmureste4878No ratings yet
- GraphViz Ferramenta para Geração de GrafosDocument8 pagesGraphViz Ferramenta para Geração de GrafosS3ttl3rNo ratings yet
- Objectivity DBDocument11 pagesObjectivity DBAlexandre GonzagaNo ratings yet
- Guia Técnico TISS 3.03.02Document29 pagesGuia Técnico TISS 3.03.02Josiel Nascimento100% (1)
- Inclusão de Arquivos DD HartDocument4 pagesInclusão de Arquivos DD HartAndré GomesNo ratings yet