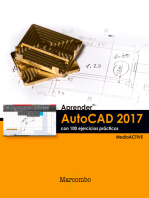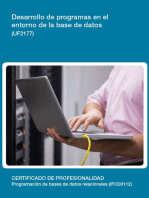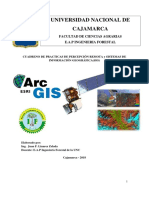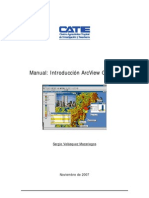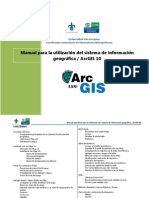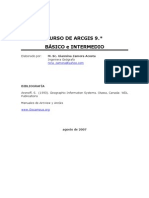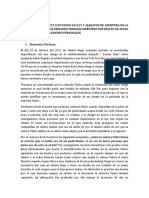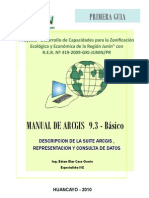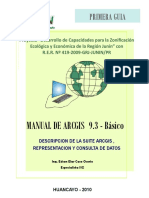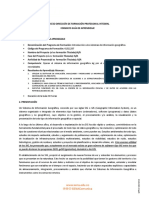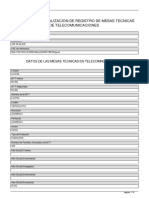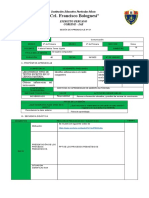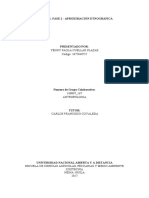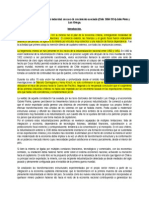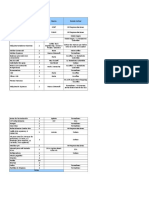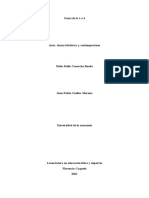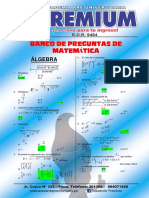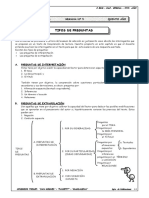Professional Documents
Culture Documents
Manual de ArcView GIS 3.1
Uploaded by
Jose Camara SantosCopyright
Available Formats
Share this document
Did you find this document useful?
Is this content inappropriate?
Report this DocumentCopyright:
Available Formats
Manual de ArcView GIS 3.1
Uploaded by
Jose Camara SantosCopyright:
Available Formats
INSTITUTO NACIONAL DE DEFENSA CIVIL (INDECI)
CURSO DE SISTEMAS DE INFORMACION GEOGRAFICA APLICADO A LA GESTION DE
DESASTRES
MANUAL BASICO DE CAPACITACION
EN ARCVIEW GIS
Octubre dell 2000
Manual de sistema ARCVIEW GIS 1
INSTITUTO NACIONAL DE DEFENSA CIVIL (INDECI)
CURSO DE SISTEMAS DE INFORMACION GEOGRAFICA APLICADO A LA GESTION DE
DESASTRES
1. INTRODUCCION
ArcView es una herramienta poderosa y fácil de usar que pone la información geográfica en
su escritorio pues brinda la capacidad de visualizar, explorar, consultar y analizar datos
espaciales.
ArcView es un producto de Environmental Systems Research Institute (ESRI), los fabricantes
de ARC/INFO, el más importante software de sistemas de información geográfica (SIG).
1.1 UTILIDAD DEL ARCVIEW
A continuación se describen algunas de las tareas claves que se pueden realizar con
ArcView.
• Visualizar datos de ARC/INFO en una vista
• Visualizar datos en forma de tabla en una vista
Es posible importar datos en forma de tabla y luego unirlos a los datos de una vista
para visualizarlos en forma geográfica.
• Utilizar SQL para recuperar registros de una base de datos y presentarlos en
una vista
Es posible conectarse con una base de datos para obtener datos en forma de tabla y
luego trabajar con ellos en forma geográfica.
• Geocodificar tablas que contienen direcciones y presentarlas en una vista
En una vista, se pueden presentar como puntos los datos en forma de tabla que
contienen las direcciones de clientes, proveedores, competidores, tiendas, oficinas,
instalaciones, etc. Para añadir estos datos a una vista, ArcView los geocodifica.
• Encontrar los atributos de cualquier objeto en una vista
Se puede hacer clic en un objeto en una vista para presentar sus atributos.
• Clasificar los objetos mediante diferentes símbolos de acuerdo con sus
atributos
• Seleccionar objetos de acuerdo con sus atributos
Se pueden realizar consultas en las vistas para encontrar determinados objetos.
• Crear diagramas que muestren los atributos de los objetos
Para aprender a crear diagramas y a trabajar con ellos en ArcView
• Resumir los atributos de los objetos
Por ejemplo: es posible resumir los datos que corresponden a las ciudades de un
estado o una región. Es también posible generar estadísticas acerca de cualquier
atributo.
• Seleccionar objetos en base a su proximidad con otros objetos
Manual de sistema ARCVIEW GIS 2
INSTITUTO NACIONAL DE DEFENSA CIVIL (INDECI)
CURSO DE SISTEMAS DE INFORMACION GEOGRAFICA APLICADO A LA GESTION DE
DESASTRES
• Identificar los lugares donde determinados objectos coinciden
• Diseñar un mapa e imprimirlo.
Para aprender a crear y a trabajar con diseños de mapas en ArcView.
• Diseñar un mapa y exportarlo para utilizarlo en otro programa
Los diseños de mapas se pueden exportar a varios formatos de archivo.
• Personalizar ArcView para que se acomode al tipo de trabajo que usted hace
1.2 DATOS QUE PUEDEN UTILIZARSE EN ARCVIEW
Los datos que describen cualquier parte de la superficie terrestre o los objetos que se
encuentran sobre ella pueden llamarse datos geográficos. Esto no sólo incluye datos
cartográficos y científicos, sino también datos comerciales, catastrales, fotográficos,
bases de datos acerca de clientes, guías de viaje, listados de bienes raíces,
documentos legales, videofilmaciones, etc.
En ArcView pueden utilizarse datos geográficos procedentes de una multiplicidad de
fuentes, a saber:
Datos espaciales
• Archivos de configuración de ArcView
• Coberturas de ARC/INFO
• Dibujos de AutoCAD
Datos en forma de imágenes
Los datos en forma de imágenes incluyen imágenes de satélites, fotografías aéreas y
otros datos capturados de forma remota o mediante escáner. :
Datos de cuadrícula (GRID) de ARC/INFO
• TIFF
• Datos de imagen comprimidos TIFF/LZW
• ERDAS
• BSQ, BIL y BIP
• Archivos de trama de Sun
• Archivos comprimidos mediante la metodología de longitud de repeticiones
Datos en forma de tablas
ArcView soporta los siguientes formatos:
• Datos de servidores de bases de datos tales como Oracle, Ingres, Sybase, Informix,
etc.
• Archivos de dBASE III
• Archivos de dBASE IV
• Tablas de INFO
• Archivos de texto con campos separados por caracteres de tabulación o comas
Manual de sistema ARCVIEW GIS 3
INSTITUTO NACIONAL DE DEFENSA CIVIL (INDECI)
CURSO DE SISTEMAS DE INFORMACION GEOGRAFICA APLICADO A LA GESTION DE
DESASTRES
1.3 ESTRUCTURA DEL ARCVIEW (LA INTERFASE DE USUARIO DE ARCVIEW)
En ArcView se trabaja con vistas, tablas, diagramas, diseños y guiones, y todos estos
elementos se almacenan en un archivo llamado proyecto.
En ArcView se trabaja con un proyecto a la vez. Los proyectos permiten mantener
juntos todos los componentes necesarios para una determinada tarea o aplicación.
VISTAS
TABLAS
PROYECTO
*.APR DIAGRAMAS
DISEÑOS
GUIONES
La ventana de ArcView
Esta ventana, en la cual se ejecuta ArcView, sirve de marco para todas las operaciones
que se realizan en ArcView.
Manual de sistema ARCVIEW GIS 4
INSTITUTO NACIONAL DE DEFENSA CIVIL (INDECI)
CURSO DE SISTEMAS DE INFORMACION GEOGRAFICA APLICADO A LA GESTION DE
DESASTRES
La ventana de proyecto
Cuando se crea un proyecto nuevo o se abre un proyecto ya existente, en la ventana de
ArcView aparece una ventana de proyecto en la cual se enumera cada componente del
proyecto y desde la cual todos se pueden gestionar.
Para abrir un componente, haga doble clic sobre su nombre. El nombre del proyecto
aparecerá en la barra de títulos de la ventana de proyecto.
Ventanas de vista, tabla, diagrama, diseño y guión
Cuando se abre uno de los componentes de un proyecto, éste aparece en su propia
ventana. Aunque en ArcView se puede abrir cualquier número de ventanas, en un
momento dado sólo puede haber una ventana activa. La ventana activa es la ventana
con la cual se está trabajando.
La barra de menús
Esta barra aparece a lo largo de la parte superior de la ventana de ArcView y contiene
los menús desplegables del programa. Para seleccionar un elemento de un menú
desplegable, se puede utilizar el ratón o un método abreviado. En los menús se indican
algunas de las teclas del método abreviado, pero existen otras que difieren según el
sistema de interfaz gráfica de usuario (GUI) que se esté utilizando. El contenido de la
barra de menús cambia de acuerdo con lo que aparece en la ventana activa, de la
siguiente manera:
Manual de sistema ARCVIEW GIS 5
INSTITUTO NACIONAL DE DEFENSA CIVIL (INDECI)
CURSO DE SISTEMAS DE INFORMACION GEOGRAFICA APLICADO A LA GESTION DE
DESASTRES
Barra de menús del proyecto
Barra de menús de la vista
Barra de menús de la tabla
Barra de menús del diagrama
Barra de menús del diseño
Barra de menús del guión
La barra de botones
Esta barra aparece en la ventana de ArcView debajo de la barra de menús, y contiene
botones que brindan acceso rápido a varios controles. Haga clic en un botón para
seleccionarlo. El contenido de la barra de botones varía de acuerdo con lo que esté
visualizado en la ventana activa, de la siguiente manera:
Barra de botones para proyectos
Barra de botones para vistas
Barra de botones para tablas
Barra de botones para diagramas
Barra de botones para diseños
Barra de botones para guiones
La barra de herramientas
Esta barra aparece en la ventana de ArcView debajo de la barra de botones, y contiene
varias herramientas con las cuales se puede trabajar. Haga clic en una herramienta
para seleccionarla. Al hacerlo, el cursor cambiará de aspecto para reflejar la
herramienta seleccionada. La herramienta seguirá seleccionada hasta que se
seleccione otra. El contenido de la barra de herramientas varía según lo que se esté
visualizando en la ventana activa, de la siguiente manera:
Barra de herramientas para vistas
Barra de herramientas para tablas
Barra de herramientas para diagramas
Barra de herramientas para diseños
Además de las herramientas, la barra de herramientas para vistas también muestra la
escala de la vista. La barra de herramientas para tablas también muestra el número de
registros que se encuentran seleccionados en la tabla.
La Tabla de materias
Cada vista dispone de una Tabla de materias en la que se enumeran los temas de la
vista y se presentan los símbolos y colores que se han utilizado para trazarlos. La Tabla
de materias se utiliza también para controlar cómo se traza la vista
La barra de estado
Esta zona horizontal que aparece en la parte inferior de la pantalla se utiliza para
mostrar:
Manual de sistema ARCVIEW GIS 6
INSTITUTO NACIONAL DE DEFENSA CIVIL (INDECI)
CURSO DE SISTEMAS DE INFORMACION GEOGRAFICA APLICADO A LA GESTION DE
DESASTRES
1. El progreso de las operaciones en curso, como abrir, guardar y buscar.
2. Breves descripciones de las opciones de menú, cuando se las selecciona.
3. Breves descripciones de los botones y herramientas, cuando se coloca el cursor
sobre ellos.
4. El resultado de las mediciones que se toman en las vistas con la herramienta
Medición.
5. Las dimensiones de las formas que se tracen en las vistas con la herramienta
Dibujar.
6. Las dimensiones del cuadro de selección que se define cuando se utiliza la
herramienta.
7. Seleccionar objeto para seleccionar los objetos en una determinada zona de una
vista.
2. PROYECTOS
Un proyecto es el archivo que ArcView crea para que usted pueda organizar su trabajo. Con
los proyectos, es sencillo juntar en un solo lugar cualquier combinación de componentes
relacionados de ArcView, como vistas, tablas, diagramas, diseños y guiones.
A los archivos de proyecto se les asigna la extensión .APR. Cuando se abre y se cierra un
único proyecto, se pueden abrir o cerrar todos los componentes que se necesitan para llevar
a cabo una determinada tarea o para ejecutar una cierta aplicación.
Para crear un componente nuevo en un proyecto
Haga doble clic en el botón de componente que se encuentra al lado izquierdo de la ventana
de proyecto, o bien seleccione el botón y haga clic en Nuevo botón. Si desea añadir datos
en forma de tabla en una tabla, haga clic en el botón Agregar cuando seleccione Tablas.
Para visualizar cualquier componente de un proyecto
Haga doble clic en el nombre del componente en la lista de componentes que aparece en la
ventana de proyecto. O bien, seleccione el nombre del componente y haga clic en el botón
Manual de sistema ARCVIEW GIS 7
INSTITUTO NACIONAL DE DEFENSA CIVIL (INDECI)
CURSO DE SISTEMAS DE INFORMACION GEOGRAFICA APLICADO A LA GESTION DE
DESASTRES
Abrir. Para abrir varios componentes, mantenga presionada la tecla MAYÚS mientras
selecciona los componentes y luego haga clic en Abrir.
La ventana de proyecto
Cuando se abre un proyecto, los componentes del proyecto se enumeran en la ventana de
proyecto. Desde dicha ventana se puede asignar un nombre descriptivo a un componente,
agregar o eliminar componentes del proyecto y especificar si se desea exportar un
componente a un archivo aparte en el disco.
Para abrir un proyecto ya existente
Escoja Abrir proyecto del menú Archivo.
ArcView presentará el cuadro de diálogo Abrir proyecto, donde se puede especificar el
nombre y la ubicación del proyecto que se desea abrir.
Para guardar su trabajo
Desde el menú Archivo elija Guardar proyecto o presione CTRL+S.
Para guardar su trabajo en un proyecto bajo un nombre diferente
1. Haga que la ventana del proyecto pase a ser la ventana activa.
2. Desde el menú Archivo elija Guardar proyecto como.
3. En el cuadro de diálogo que aparece, desplácese hasta dónde quiere usted que se
almacene el proyecto e introduzca el nombre de éste.
Manual de sistema ARCVIEW GIS 8
INSTITUTO NACIONAL DE DEFENSA CIVIL (INDECI)
CURSO DE SISTEMAS DE INFORMACION GEOGRAFICA APLICADO A LA GESTION DE
DESASTRES
Reparar un proyecto
Cuando abre un proyecto que contiene referencias a fuentes de datos inaccesibles para
ArcView, éste le pedirá que suministre la nueva ubicación de los datos en un cuadro de
diálogo que contiene un examinador del sistema de archivos. El examinador le permite
moverse hasta el lugar donde están los datos e informa a ArcView de su ubicación. De este
modo, usted ayuda a que ArcView repare su proyecto.
Si en el mismo lugar hay otros datos que ArcView esté buscando, no necesita volver a
especificar la ubicación. El programa se encarga de encontrar por sí solo todas las fuentes
de datos que estén allí.
Si no sabe dónde se encuentra una parte de los datos o cómo se llaman, puede saltarse la
pregunta sobre esa fuente haciendo clic en Cancelar o Cancelar todo. Es posible que no se
incluyan los componentes del proyecto que dependan de esa fuente o que se visualicen de
modo incorrecto.
Una vez que haya reparado el proyecto, puede utilizar Guardar proyecto o Guardar proyecto
como para que los cambios se conviertan en permanentes.
Agregar datos en forma de tablas
Puede agregar un archivo INFO, dBASE III, dBASE IV o un archivo de texto delimitado por
tabuladores o por comas para crear una tabla de ArcView en el proyecto actual.
Para agregar un archivo INFO, dBASE, o de texto
1. Abra un proyecto o active la ventana del proyecto que corresponda a uno que ya esté
abierto.
2. Desde el menú Proyecto, elija Agregar tabla.
3. En el cuadro Mostrar archivos de tipo, elija INFO, dBASE, o Texto delimitado.
4. Desplácese hasta el directorio que contiene el archivo que desea agregar.
5. Haga doble clic en el archivo que quiere agregar o elija el archivo y presione Aceptar.
ArcView crea una tabla con el mismo nombre del archivo que usted ha seleccionado.
Importar otros proyectos
Puede importar otro proyecto incorporándolo al actual. para importar un proyecto :
Abra un proyecto o active la ventana del proyecto que corresponde al que ya esté abierto.
Desde el menú Proyecto, elija Importar.
En el cuadro Mostrar archivos de tipo, elija Proyecto.
Desplácese hasta el directorio que contiene el proyecto que quiere importar.
Elija el proyecto que desea importar.
Haga doble clic en ese proyecto o elíjalo y presione Aceptar.
ArcView adjunta al proyecto actual todos los componentes del que usted ha seleccionado.
Manual de sistema ARCVIEW GIS 9
INSTITUTO NACIONAL DE DEFENSA CIVIL (INDECI)
CURSO DE SISTEMAS DE INFORMACION GEOGRAFICA APLICADO A LA GESTION DE
DESASTRES
Exportar una tabla
Puede desear exportar una tabla de ArcView a dBASE, INFO, o a un archivo de texto.
ArcView exporta el grupo seleccionado de registros y todos los campos visibles. Si no ha
seleccionado ningún registro, ArcView los exportará a todos.
Para exportar una tabla
1. Desde el menú Archivo, elija Exportar.
2. Desde el cuadro de diálogo Exportar tabla, elija el tipo de archivo a exportar.
3. En el nuevo cuadro de diálogo, desplácese hasta el lugar donde desea que se escriba
el archivo.
4. En el campo Nombre de archivo, escriba el nombre del archivo que va a guardar.
5. Haga clic en Aceptar o presione INTRO.
Salir de ArcView
Siempre que sale de ArcView, en caso de que haya introducido cambios a algún
componente del actual proyecto desde la vez anterior que lo guardó,
Desde el menú Archivo elija Salir.
Haga doble clic en el recuadro del menú Control en la esquina superior izquierda de la
ventana de ArcView.
3. VISTAS
Una vista es un mapa interactivo que le permite visualizar, explorar, consultar y analizar
datos geográficos en ArcView.
Una vista define los datos geográficos que se utilizarán y cómo van a visualizarse, pero no
contiene en sí los archivos de datos geográficos, en cambio hace referencia de estos
archivos de fuentes de datos. Esto significa que una vista es dinámica, porque siempre
refleja el estado actual de los datos contenidos en la fuente. Si se modifican los datos en la
fuente, una vista que los utilice dará automáticamente cuenta del cambio la próxima vez que
vuelva a efectuar un trazado.
Manual de sistema ARCVIEW GIS 10
INSTITUTO NACIONAL DE DEFENSA CIVIL (INDECI)
CURSO DE SISTEMAS DE INFORMACION GEOGRAFICA APLICADO A LA GESTION DE
DESASTRES
Los mismos datos pueden visualizarse en más de una vista. Usuarios distintos pueden tener
vistas diferentes sobre los mismos datos.
ArcView le permite utilizar vistas ya existentes o crear vistar nuevas, y cuando sus
necesidades cambien, las podrá modificar.
3.1 TEMAS DE UNA VISTA
Una vista es en realidad una colección de temas. Un tema representa un conjunto
diferenciado de objetos geográficos en una fuente de datos geográficos específica. Los
temas de una vista se enumeran en su Tabla de materias.
3.2 TABLA DE MATERIAS
Se encuentra al lado izquierdo de la ventana de la vista. No sólo se enumeran en ella
todos los temas de la vista, sino que también la Tabla le dejará controlar la manera en
que esos temas se visualizarán y el orden en que se trazan. También puede
seleccionar o deseleccionar temas individuales, según lo necesite.
La Tabla de materias muestra:
El nombre de cada tema de la vista
Se puede asignar cualquier nombre a los temas. El nombre puede inspirarse en la
fuente de datos cuya referencia contiene, tales como "COV143" o "Usotierra", o puede
tratarse de una denominación más larga y descriptiva. Consulte Cambiar el nombre a
un tema.
La leyenda para cada tema
La leyenda de un tema muestra los símbolos y colores usados para trazar el tema. Un
tema puede estar dibujado mediante un solo símbolo, o una gama de símbolos y los
colores diferentes pueden servir para clasificar los objetos geográficos que abarca.
Para editar una leyenda, basta con hacer doble clic sobre ella. Consulte Editar la
leyenda de un tema.
Si un tema está activado o desactivado
Cada tema tiene una casilla de verificación a su izquierda que indica si el mismo está
actualmente trazado sobre la vista. Se controla qué temas deben trazarse poniendo o
quitando la marca de esas casillas. Consulte Marcar y desmarcar temas.
El orden en que se trazan los temas
El tema que aparece primero en la Tabla de materias se dibuja encima de los que lo
siguen. Los temas que sirven de fondo a la vista deben colocarse al final de la Tabla de
materias. Basta con arrastrar temas, subiéndolos o bajándolos en la Tabla de materias,
para cambiar el orden en que se trazan. Consulte Cambiar el orden en que se trazan
los temas
Qué temas están activos
Cuando un tema está activo se resalta en la Tabla de materias. Basta con hacer clic
sobre el nombre o leyenda de un tema, para activarlo. A fin de que se active más de un
tema a la vez, mantenga presionada la tecla MAYÚS mientras hace clic en los temas.
La mayoría de las operaciones que pueden efectuarse en una vista funcionan con el o
Manual de sistema ARCVIEW GIS 11
INSTITUTO NACIONAL DE DEFENSA CIVIL (INDECI)
CURSO DE SISTEMAS DE INFORMACION GEOGRAFICA APLICADO A LA GESTION DE
DESASTRES
los temas activos. Por ejemplo, al seleccionar objetos de una vista, sólo son
seleccionados objetos que pertenecen al tema o los temas activos. Cuando activa
temas, usted está eligiendo los temas con los que desea trabajar. Consulte Activar un
tema.
Qué tema puede editarse
Una línea de puntos alrededor de la casilla de verificación del tema indica que éste
puede editarse. Cuando un tema está basado en un archivo de configuración, puede
ser editado. Sólo se permite editar un tema a la vez. Consulte Editar un tema.
Redimensionamiento y desplazamiento en la Tabla de materias
Cuando se redimensiona verticalmente la ventana de una vista, también se
redimensiona su Tabla de materias. Si la lista de temas resulta demasiado larga para
que quepa en la ventana de la vista, a la derecha de la Tabla de materias aparecerá
una barra de desplazamiento vertical, que le permitirá avanzar hacia arriba y hacia
abajo.
Para ocultar por completo la Tabla de materias, arrastre su borde derecho lo más
posible hacia la izquierda. La vista se retrazará de modo que llene toda la ventana.
Cuando desee que la Tabla de materias reaparezca, vuelva a arrastrar su borde hacia
la derecha.
Ocultar la leyenda de un tema
La Tabla de materias normalmente muestra la leyenda de cada tema en la vista. Sin
embargo, puede ahorrar espacio en la Tabla ocultando las leyendas. Esto conviene
sobre todo cuando son muchos los temas contenidos en una vista. A fin de ocultar la
leyenda de un tema, active éste y después elija Ocultar/mostrar leyenda desde el menú
del tema. Cuando está oculta una leyenda, el nombre del tema y su casilla de
verificación siguen visibles.
Cortar, copiar y pegar temas
Utilice la Tabla de materias cuando quiera cortar, copiar y pegar temas. Active el o los
temas y después elija Cortar o Copiar desde el menú Edición. Puede volver a pegar
temas en la misma vista o en otra diferente. Para eliminar un tema de una vista, basta
con que lo corte de la Tabla de materias. La vista se retrazará automáticamente sin el
tema que usted ha cortado.
3.3 TEMA
Un tema es un conjunto de objetos geográficos en una vista.
Un tema representa una de las siguientes fuentes de datos geográficos:
Una fuente de datos espaciales tal como una cobertura de ARC/INFO o un archivo de
configuración de ArcView. La mayoría de las coberturas de ARC/INFO contienen varias
clases diferentes de objetos, como por ejemplo polígonos y puntos de rótulo, en cuyo
caso sólo una de esas clases estará representada en el tema. Un archivo de
configuración de ArcView puede representar objetos puntuales, lineales o poligonales.
Es posible editar los objetos de un tema basado en el formato de los archivos de
configuración de ArcView.
Manual de sistema ARCVIEW GIS 12
INSTITUTO NACIONAL DE DEFENSA CIVIL (INDECI)
CURSO DE SISTEMAS DE INFORMACION GEOGRAFICA APLICADO A LA GESTION DE
DESASTRES
Una fuente de datos CAD como un dibujo de AutoCAD (formato .dwg) o un archivo de
intercambio de dibujos de AutoCAD (formato .dxf). La mayoría de los dibujos CAD
contienen varios tipos de entidades, como áreas, líneas y puntos. En este caso, sólo
una de estas clases de objeto estará representada en el tema.
Nota: La fuente de datos CAD está disponible sólo si se ha instalado la función opcional
de lectura de CAD.
Una fuente de datos de imagen como una fotografía tomada por satélite.
Una fuente de datos en forma de tabla que contiene eventos tales como una tabla con
coordenadas XY o un archivo de clientes que ArcView puede geocodificar.
Estos datos pueden estar en un disco local o puede accesar ellos a través de una red.
Un tema señala los datos geográficos que representa. No contiene los datos mismos.
Los temas en una vista se enumeran en su Tabla de materias. Por ejemplo, la vista de
un país podría tener un tema que representa ciudades, otro que representa carreteras,
otro que representa una imagen capturada con satélite, etc.
Normalmente, un tema representa todos los objetos en una cierta clase de objetos, pero
usted puede también definir una propiedad de selección de objetos para un tema, de
manera que sólo represente un subconjunto determinado de esos objetos. Por ejemplo,
si tiene una fuente de datos que contiene carreteras, usted puede definir un tema donde
sólo se representarán las carreteras principales.
Los temas tienen otras numerosas propiedades que usted puede regular para controlar
sus características. Por ejemplo, puede especificar el rango de las escalas a las que el
tema se trazará en la vista.
3.4 TRABAJANDO UN PROYECTO CON VARIAS VISTAS
Un proyecto de ArcView puede contener cualquier número de vistas.
Para ver las vistas que hay en un proyecto
Haga clic en el botón Vistas en la ventana del proyecto. Las vistas en el proyecto
aparecerán en la lista.
Manual de sistema ARCVIEW GIS 13
INSTITUTO NACIONAL DE DEFENSA CIVIL (INDECI)
CURSO DE SISTEMAS DE INFORMACION GEOGRAFICA APLICADO A LA GESTION DE
DESASTRES
Para crear una nueva vista
El botón Vistas seleccionado, haga clic en el botón Nuevo en la parte superior de la
ventana del proyecto. Aparecerá una vista nueva, vacía. ArcView asigna a las nuevas
vistas nombres en orden numérico: Vista1, Vista2, Vista3, etc. Consulte Conceptos
básicos sobre cómo crear una vista.
Para abrir una vista
Haga doble clic en el nombre de la vista en la lista correspondiente de la ventana del
proyecto, o seleccione su nombre y haga clic en el botón Abrir.
Para cerrar una vista
Desde el menú Archivo, elija Cerrar, o haga clic en el control Cerrar en la ventana de la
vista (este control varía según la interfaz gráfica de usuario que esté utilizando).
Para cambiar nombre a una vista
Haga clic una vez sobre la vista en la lista que aparece en la ventana del proyecto y
elija Cambiar nombre desde el menú Proyecto. El nombre de una vista es también una
propiedad de la vista que puede editarse. Consulte Cambiar el nombre a una vista.
Para suprimir una vista
Haga clic una vez sobre la vista en la lista de la ventana del proyecto y elija Eliminar
desde el menú Proyecto. A fin de seleccionar varias vistas para suprimirlas, mantenga
presionada la tecla MAYÚS y haga clic en las demás vistas que desee eliminar. Se le
pedirá confirmación antes de suprimir la vista. La supresión la elimina del proyecto,
pero no se afectan las fuentes de datos representadas en la vista.
Para guardar el trabajo que haya hecho con una vista
En ArcView, puede guardar el trabajo que haga en cualquier componente del proyecto
guardando el proyecto que lo contiene. Para guardar su proyecto, elija Guardar
proyecto desde el menú Archivo o haga clic en el botón Guardar proyecto en la barra de
botones de la vista. Consulte Guardar su trabajo.
Para copiar una vista de un proyecto a otro
Si quiere obtener una vista que está en otro proyecto y ponerla en su proyecto actual,
debe importar el otro proyecto sobre el actual empleando Importar desde el menú
Proyecto. Todos los componentes del otro proyecto aparecerán copiados en el suyo.
Después podrá suprimir los componentes que no necesite mediante Suprimir
componente desde el menú Proyecto.
3.5 CONCEPTOS BÁSICOS SOBRE CÓMO CREAR UNA VISTA
Abrir o crear un proyecto
Una vista es un componente de un proyecto. Si todavía no ha abierto ningún proyecto,
elija Abrir proyecto o Nuevo proyecto desde el menú Archivo a fin de abrir proyecto
existente, o bien crear uno nuevo.
Crear una vista nueva y vacía en su proyecto
En la ventana del proyecto, seleccione el botón Vistas y después presione el botón
Nuevo. En su proyecto aparecerá una vista nueva y vacía. ArcView asigna a las nuevas
Manual de sistema ARCVIEW GIS 14
INSTITUTO NACIONAL DE DEFENSA CIVIL (INDECI)
CURSO DE SISTEMAS DE INFORMACION GEOGRAFICA APLICADO A LA GESTION DE
DESASTRES
vistas nombres en orden numérico: Vista1, Vista2, Vista3, etc. Consulte Trabajar con
vistas en un proyecto.
Establecer las propiedades de la vista
El cuadro de diálogo Propiedades de la vista le permite cambiar el nombre de la vista,
almacenar comentarios acerca de la misma, especificar las unidades de coordenadas y
de medición que se emplearán en la vista, especificar la proyección cartográfica a
aplicarse, etc. Consulte Establecer las propiedades de la vista.
Crear temas en la vista
Cuando crea un tema en una vista, especifica la fuente de datos que será representada
por el tema. Es posible crear cualquier número de temas en una vista. Consulte Crear
un tema en una vista.
Establecer las propiedades del tema
Cada tema en una vista tiene sus propiedades específicas que usted puede definir. Se
incluyen el nombre del tema, los objetos que se hallan en la fuente de datos y que
serán representados en el tema, las escalas en las que se trazará el tema, etc. Consulte
Establecer las propiedades de un tema.
Elegir el orden según el cual se trazarán los temas en la vista
Puede arrastrar los temas, subiéndolos o bajándolos en la Tabla de materias de la vista,
para cambiar el orden en que se trazan. El tema que aparece primero en la Tabla de
materias se dibuja encima de los que lo siguen. Consulte Cambiar el orden en que se
trazan los temas.
Especificar con cuáles colores y símbolos se trazarán los temas
Se controla el modo de simbolizar los objetos de un tema haciendo doble clic sobre su
leyenda en la Tabla de materias para que aparezca el Editor de leyendas. Consulte
Editar la leyenda de un tema.
Guardar su trabajo
En ArcView, puede guardar el trabajo que haga en cualquier componente del proyecto
guardando el proyecto que lo contiene. Para guardar su proyecto, elija Guardar
proyecto desde el menú Archivo o haga clic en el botón Guardar proyecto en la barra de
botones de la vista. Consulte Guardar su trabajo.
Manual de sistema ARCVIEW GIS 15
INSTITUTO NACIONAL DE DEFENSA CIVIL (INDECI)
CURSO DE SISTEMAS DE INFORMACION GEOGRAFICA APLICADO A LA GESTION DE
DESASTRES
Establecer las propiedades de la vista
Estableciendo las propiedades de una vista, puede controlar sus diversas
características. Las propiedades de la vista pueden definirse y cambiarse en cualquier
momento. No es preciso establecer las propiedades de la vista antes de agregar temas
o empezar a trabajar con una nueva vista recién creada.
Para revisar o definir las propiedades de una vista
Desde el menú Vista, elija Propiedades. Aparecerá el cuadro de diálogo Propiedades
de la vista.
Cambiar el nombre a una vista
El nombre de la vista que aparece en su barra de títulos y en la ventana del proyecto es
una propiedad de la vista. Consulte Cambiar el nombre a una vista.
Almacenar comentarios sobre una vista
El cuadro de diálogo Propiedades de la vista tiene un cuadro de texto donde pueden
almacenarse comentarios que documentan la vista. Consulte Almacenar comentarios
sobre una vista.
Establecer unidades cartográficas
Esto le permite especificar las unidades en que se almacenan las coordenadas de
datos espaciales representados en la vista. Consulte Establecer unidades cartográficas.
Establecer unidades de distancia
Le permite especificar las unidades en las que se presentarán las dimensiones y
medidas relacionadas con la vista. Consulte Establecer unidades de distancia.
Establecer la proyección cartográfica
Puede elegir entre varias proyecciones cartográficas distintas para su vista, o
simplemente puede dejar que ArcView lo decida por usted. Consulte Establecer la
proyección cartográfica.
Establecer el área de interés
Para controlar el acceso a los temas basados en bibliotecas se puede definir un área de
interés.
3.6 CREAR UN TEMA EN UNA VISTA
Es posible una de estas cosas: o bien agregar a una vista un cierto tema que
represente una fuente de datos existente, o bien crear dentro de una vista un nuevo
tema basado en el formato de archivo de configuración ArcView. Usted también puede
crear una nueva vista y después crear temas en ella.
Crear un tema involucra seleccionar la fuente de datos que representará el tema. Datos
de cualquiera de las clases soportadas a los que usted tenga acceso de lectura pueden
dar origen a un tema en una vista, incluyendo datos locales, datos a los que ha
accedido a través de una red y datos en CD-ROM. Consulte Conceptos básicos sobre
los datos que pueden utilizarse en ArcView.
Manual de sistema ARCVIEW GIS 16
INSTITUTO NACIONAL DE DEFENSA CIVIL (INDECI)
CURSO DE SISTEMAS DE INFORMACION GEOGRAFICA APLICADO A LA GESTION DE
DESASTRES
Cuando crea un tema, ArcView no lo traza inmediatamente en la vista. Esto le permite
editar la leyenda del tema, o cambiar el orden de trazado si hay varios temas, etc. Para
trazar en la pantalla el tema que usted agrega, haga clic en la casilla de verificación
junto al nombre del tema, en la Tabla de materias de la vista.
Una fuente de datos espaciales, tal como una cobertura de ARC/INFO, un archivo de
configuración de ArcView o uno de datos de imágenes, se agrega como tema de una
vista mediante el comando Agregar tema.
Para agregar una fuente de datos CAD a una vista como tema, tal como un dibujo de
AutoCAD (archivo .dwg) o un archivo de intercambio de dibujos de AutoCAD (archivo
.dxf), se utiliza el control Agregar tema. Sólo se puede accesar la fuente de datos CAD
si se ha instalado la función opcional de lectura de CAD.
Un tema nuevo basado en el formato de archivo de configuración de ArcView puede
crearse en una vista mediante el comando Nuevo tema.
Una fuente de datos en forma de tablas que contenga eventos se agrega como tema de
una vista mediante el cuadro de diálogo Agregar tema de eventos.
Para agregar una cobertura de ARC/INFO o un archivo de configuración de
ArcView a una vista
1. Desde el menú Vista, elija Agregar tema o haga clic en el botón Agregar tema para
que aparezca el cuadro de diálogo Agregar tema.
2. En el cuadro Tipos de fuentes de datos, elija la opción Fuente de datos del objeto, si
no ha sido ya seleccionada.
3. Seleccione la opción Directorios, si no estuviera ya seleccionada.
4. Desplácese hasta el directorio que contiene la cobertura de ARC/INFO o el archivo
de configuración de ArcView que desea agregar. Haga doble clic en el nombre del
directorio para que aparezca una lista de todos los archivos que almacena.
5. Si la cobertura de ARC/INFO que desea agregar contiene más de una clase de
objetos, se mostrará con el icono de una carpeta en la lista de coberturas. Puede
hacer clic una sola vez sobre el icono de carpeta para que indique las clases de
objetos incluidas. Vuelva a hacer clic en el icono para ocultar las clases de objetos.
Manual de sistema ARCVIEW GIS 17
INSTITUTO NACIONAL DE DEFENSA CIVIL (INDECI)
CURSO DE SISTEMAS DE INFORMACION GEOGRAFICA APLICADO A LA GESTION DE
DESASTRES
Ya sea:
Haga doble clic en la clase de objetos que desea agregar, o haga clic una vez sobre
ella y presione Aceptar. ArcView agregará la cobertura a la vista utilizando esa clase
de objetos.
O bien:
Si no sabe qué clase de objetos debe agregar, o no le importa, haga doble clic en el
nombre de la cobertura, o haga clic en el mismo una sola vez y presione Aceptar.
ArcView agregará la cobertura a la Tabla de materias de la vista y elegirá la clase de
objetos para usted. Consulte Agregar tema para enterarse cómo ArcView elige una
clase de objetos predeterminada para una cobertura.
6. Si la cobertura que desea agregar no contiene más que una clase de objetos, no
aparece con un icono de carpeta. Haga doble clic en el nombre de la cobertura o
haga clic una sola vez sobre el mismo y presione Aceptar. ArcView agregará la
cobertura a la Tabla de materias de la vista.
7. Si quiere agregar archivos de configuración de ArcView, los archivos figuran en las
listas con la extensión .SHP.
Para agregar al mismo tiempo varias coberturas de ARC/INFO o archivos de
configuración de ArcView a una vista
Siga los pasos antes descritos para utilizar el cuadro de diálogo Agregar tema pero
seleccione las coberturas o los archivos de configuración que quiere agregar a la vista
manteniendo presionada la tecla MAYÚS mientras hace clic en ellos en la lista de
archivos; después presione Aceptar. ArcView agregará esas fuentes de datos a la Tabla
de materias de la vista.
Para agregar una capa LIBRARIAN de ARC/INFO a una vista
1. Prepare su sistema para tener acceso a bibliotecas ARC/INFO si todavía no lo ha
hecho. Consulte Accesar bibliotecas ARC/INFO.
2. Desde el menú Vista, elija Agregar tema o haga clic en el botón Agregar tema para
que aparezca el cuadro de diálogo Agregar tema.
3. En el cuadro Tipos de fuentes de datos, elija Fuente de datos del objeto si no
estuviera ya seleccionada.
4. Seleccione la opción Bibliotecas. Deje el cuadro de Base de datos como
ARC/INFO*LIBRARIAN. En la lista aparecen las bibliotecas LIBRARIAN que usted
tiene disponibles.
5. Haga doble clic en el nombre de la biblioteca que contiene la capa que desea
agregar. Se enumeran todas las capas de la biblioteca que usted ha seleccionado.
6. Si la capa contiene más de una clase de objetos, puede hacer clic en el icono de su
carpeta para que aparezcan de modo que los pueda seleccionar, como se ha
descrito en el paso 5.
Haga doble clic en la capa que quiere agregar o haga un solo clic en la misma para
seleccionarla. Mantenga presionada la tecla MAYÚS a fin de seleccionar varias
capas y/o clases de objetos a la vez. Presione Aceptar. ArcView agregará la capa a
la Tabla de materias de la vista.
Manual de sistema ARCVIEW GIS 18
INSTITUTO NACIONAL DE DEFENSA CIVIL (INDECI)
CURSO DE SISTEMAS DE INFORMACION GEOGRAFICA APLICADO A LA GESTION DE
DESASTRES
Para agregar una capa de biblioteca de la base de datos ArcStorm de ARC/INFO a
una vista
1. Prepare su sistema para tener acceso a bibliotecas ARC/INFO si todavía no lo ha
hecho. Consulte Accesar bibliotecas ARC/INFO.
2. Desde el menú Vista, elija Agregar tema o haga clic en el botón Agregar tema para
que aparezca el cuadro de diálogo Agregar tema.
3. En el cuadro Tipos de fuentes de datos, elija la opción Fuente de datos del objeto si
es que no estaba ya seleccionada.
4. Seleccione la opción Bibliotecas.
5. En el cuadro Base de datos, elija el nombre de la base de datos ArcStorm al que
desea acceder. (Salvo la primera, las demás entradas de la lista desplegable son los
nombres de todas las bases de datos ArcStorm que se encuentran disponibles para
usted.) ArcView enumerará todas las bibliotecas disponibles en la base de datos que
escoja.
6. Haga doble clic en el nombre de la biblioteca que contenga la capa que desea
agregar. Figuran todas las capas en la biblioteca que seleccione.
7. Si la capa contiene más de una clase de objetos, puede hacer clic en su icono de
carpeta para que aparezcan y pueda seleccionarlos, tal como se ha descrito antes.
Haga doble clic en la capa que quiere agregar o haga clic en la misma una sola vez
para seleccionarla. Mantenga presionada la tecla MAYÚS para seleccionar varias
capas y/o clases de objetos a la vez. Presione Aceptar. ArcView agregará la capa a
la Tabla de materias de la vista.
Para agregar una imagen, una cuadrícula de ARC/INFO o una imagen ERDAS a una
vista
1. Desde el menú Vista, elija Agregar tema o haga clic en el botón Agregar tema para
que aparezca el cuadro de diálogo Agregar tema.
2. En el cuadro Tipos de fuentes de datos, elija Fuente de datos de la imagen.
3. Seleccione la opción Directorios, si no estaba ya seleccionada.
4. Desplácese hasta el directorio que contiene la imagen, la cuadrícula de ARC/INFO o
las imágenes ERDAS que va a agregar. Haga doble clic en el nombre del directorio
para ver una lista de las fuentes de datos de imágenes soportadas que contiene.
5. Haga doble clic en la fuente de datos de imágenes que quiere agregar, o haga clic
una sola vez sobre la misma y presione Aceptar. ArcView agregará la fuente de
datos de imágenes a la Tabla de materias de la vista.
Para crear en una vista un nuevo tema que se base en un formato de archivo de
configuración de ArcView
1. Desde el menú Vista, elija Nuevo tema.
2. Elija un tipo de objeto para el tema que quiere crear, de entre los que aparecen en la
lista desplegable en el cuadro de diálogo Nuevo tema.
3. Presione Aceptar a fin de que aparezca el examinador de archivos de Nuevo tema,
mediante el que podrá especificar el nombre y la vía de acceso que han de
asignarse al nuevo tema.
4. Se agregará a la Tabla de materias un tema vacío bajo el mismo nombre que el
archivo de configuración. Podrá editar el tema agregándole gráficos y atributos.
Manual de sistema ARCVIEW GIS 19
INSTITUTO NACIONAL DE DEFENSA CIVIL (INDECI)
CURSO DE SISTEMAS DE INFORMACION GEOGRAFICA APLICADO A LA GESTION DE
DESASTRES
3.7 CONCEPTOS BÁSICOS SOBRE CÓMO VISUALIZAR UNA VISTA
Dibujar temas
Encontrará información sobre cómo marcar y desmarcar temas, cambiar el orden en que se
trazan los temas, ampliar/reducir con zoom y cambiar el encuadre con panorámica alrededor
de una vista, consultando Dibujar temas.
Editar la leyenda de un tema
Encontrará información sobre cómo cambiar los colores y símbolos utilizados en una vista,
cómo clasificar temas mediante el trazado de diferentes objetos con diferentes símbolos, y
cómo controlar los colores utilizados para dibujar imágenes, consultando Editar la leyenda
de un tema.
Dibujar rótulos y figuras en una vista
Encontrará información sobre cómo rotular objetos uno por uno o todos a la vez, y cómo
dibujar figuras tales como recuadros, líneas y círculos en una vista, en Dibujar rótulos y
figuras en una vista.
Crear temas en una vista
Puede crear o agregar nuevos temas a una vista en cualquier momento: consulte Crear un
tema en una vista.
Eliminar temas de una vista
Para eliminar un tema de una vista, basta con cortarlo o suprimirlo. Consulte Cortar, copiar y
pegar temas.
Seleccionar qué objetos contendrá un tema
Puede definir la selección de objetos para un tema de modo que sólo un subconjunto
específico de los objetos de un tema aparecerán en su vista. Consulte Definir una selección
de objetos para un tema.
Establecer la proyección cartográfica
Puede elegir entre varias proyecciones cartográficas para su vista, o simplemente dejar que
ArcView la seleccione por usted. Consulte Establecer la proyección cartográfica.
Manual de sistema ARCVIEW GIS 20
INSTITUTO NACIONAL DE DEFENSA CIVIL (INDECI)
CURSO DE SISTEMAS DE INFORMACION GEOGRAFICA APLICADO A LA GESTION DE
DESASTRES
Establecer el área de interés
Para controlar el acceso a los temas basados en bibliotecas, se puede definir un área de
interés. Consulte Área de interés.
3.7.1 DIBUJAR TEMAS
Marcar y desmarcar temas
Para controlar los temas que se deben trazar sobre la vista, basta con marcarlos o
desmarcarlos. Utilice la casilla de verificación que está junto a un tema en la Tabla de
materias para marcarlo o desmarcarlo.
Cambiar el orden en que se trazan los temas en
Basta con arrastrar temas, subiéndolos o bajándolos en la Tabla de materias, para
cambiar el orden en que se trazan. El tema que aparece primero en la Tabla de
materias se dibuja encima de los que lo siguen. Los temas que sirven de fondo a la
vista deben colocarse al final de la Tabla de materias.
Ampliar o reducir con zoom
Hay varias maneras de ampliar o reducir una vista con zoom. Además de hacerlo con
las herramientas Zoom, pueden ampliarse temas específicos. También es posible
ampliar
automáticamente la visualización de los objetos geográficos que son seleccionados en
una vista.
Escala de la vista
A medida que amplía y reduce con zoom en su vista, ArcView siempre le muestra su
escala actual. Usted también puede especificar directamente la escala que desea
utilizar, como una alternativa a ampliar y reducir de forma manual. Consulte
Establecer la escala de una vista.
Cambiar el encuadre de una vista
Mediante la herramienta Panorámica, basta con arrastrar la vista para cambiar el
encuadre.
Establecer la proyección cartográfica
Puede elegir entre varias proyecciones cartográficas para su vista, o simplemente
dejar que ArcView la seleccione por usted. Consulte Establecer la proyección
cartográfica
Editar la leyenda de un tema
Editando la leyenda de un tema con el Editor de leyendas pueden cambiarse los
motivos y colores del símbolo o símbolos que ArcView utiliza para dibujar el tema en la
vista.
Manual de sistema ARCVIEW GIS 21
INSTITUTO NACIONAL DE DEFENSA CIVIL (INDECI)
CURSO DE SISTEMAS DE INFORMACION GEOGRAFICA APLICADO A LA GESTION DE
DESASTRES
Es posible servirse de un solo símbolo para visualizar todos los objetos del tema, o
asignar símbolos distintos a los diferentes objetos, clasificándolos según sus valores
respecto de un campo especificado en la tabla de atributos del tema.
Para editar la leyenda de un tema
Ya sea:
Haga doble clic en la leyenda del tema en la Tabla de materias.
O bien:
Haga clic una vez sobre el tema en la Tabla de materias con el fin de activarlo y
después elija Editar leyenda desde el menú Tema o presione el botón Editor de
leyendas.
ArcView mostrará el Editor de leyendas.
Con el Editor de leyendas para imágenes, es posible:
Cambiar símbolos
Haga doble clic en un símbolo en el Editor de leyendas o elija Mostrar paleta de
símbolos para que se presente la paleta de símbolos. Desde la paleta de símbolos,
seleccione el motivo y color que quiera para el símbolo. Presione Aplicar en el Editor
de leyendas para redibujar el tema, de modo que el símbolo aparezca con el nuevo
motivo de diseño. Consulte Cambiar símbolos.
Si el Editor de leyendas y la paleta de símbolos ya están abiertos, haga doble clic en
la leyenda del tema en la Tabla de materias para refrescar el Editor de leyendas.
Luego haga clic una vez sobre el símbolo que desea cambiar en el Editor de
leyendas. La paleta de símbolos presentará la paleta correcta para el símbolo
seleccionado. Seleccione el patrón y el color del símbolo. Presione Aplicar en el Editor
de leyendas para redibujar el tema usando el nuevo diseño del símbolo.
Clasificar objetos para asignarles símbolos diferentes
Desde el Editor de leyendas, elija el nombre del campo en la tabla de atributos del
tema sobre el cual desee basar la clasificación. ArcView eligirá una clasificación
predeterminada y asignará a cada clase un símbolo predeterminado. Presione
Clasificar si quiere ajustar el tipo de clasificación o el número de clases. Presione
Aplicar para que se dibuje el tema empleando la clasificación. Consulte Clasificar
objetos con diferentes símbolos.
Rotular símbolos
Puede introducir su propio rótulo de texto al lado de cada símbolo en la leyenda del
tema incluida en la Tabla de materias. De este modo podrá describir lo que cada
símbolo representa. Oprima el botón Rótulos del Editor de leyendas e introduzca el
texto que desea que aparezca al lado de cada símbolo. Presione Aplicar para que el o
los rótulos aparezcan en la Tabla de materias. Consulte Rotular los símbolos en la
leyenda de un tema.
Guardar, cargar o suprimir una leyenda
Desde el Editor de leyendas, establezca una clasificación. Para guardar la leyenda en
un archivo a fin de usarla más tarde o aplicarla a otros temas, haga clic en Guardar.
Para cargar un archivo de leyendas existente, haga clic en Cargar
Manual de sistema ARCVIEW GIS 22
INSTITUTO NACIONAL DE DEFENSA CIVIL (INDECI)
CURSO DE SISTEMAS DE INFORMACION GEOGRAFICA APLICADO A LA GESTION DE
DESASTRES
Para suprimir la leyenda actual, haga clic en Suprimir.
Editar un tema de dibujo CAD
Si el tema activo es un tema de dibujo CAD, aparecerá un botón adicional
'Predeterminado'. Presione este botón para restaurar la leyenda predeterminada del
tema de dibujo CAD. Consulte Editar la leyenda de un tema de dibujo CAD.
Editar la leyenda de una imagen
Si un tema representa una imagen, se visualizará el Editor de leyendas de imágenes
al editarse la leyenda del tema. Esto le permite controlar cómo se visualiza la imagen,
por ejemplo eligiendo qué bandas de una imagen de satélite se asignan al rojo, verde
y azul. Consulte Editar la leyenda de una imagen.
Cambiar el nombre a un tema
Después de editar la leyenda de un tema con el Editor de leyendas, puede que desee
cambiar el nombre del tema para que refleje el cambio que acaba de hacer. Consulte
Cambiar el nombre a un tema.
Ocultar la leyenda de un tema
Normalmente, la leyenda de cada uno de los temas de una vista se muestra en la
Tabla de materias de ésta. Sin embargo, puede ahorrar espacio en la Tabla de
materias ocultando algunas leyendas. Para ocultar la leyenda de un tema, haga clic
en ella de modo que el tema se active, y después elija Ocultar/mostrar leyenda desde
el menú del tema.
Personalizar los símbolos de ArcView
Puede agregar sus propios diseños de símbolos a las paletas de símbolos de ArcView
y elegirlos al editar la leyenda de un tema. Consulte Personalizar los símbolos de
ArcView.
Utilizar los conjuntos de símbolos de ARC/INFO en ArcView
También puede leer un conjunto de símbolos de ARC/INFO en las paletas de
símbolos de ArcView. Consulte Utilizar los conjuntos de símbolos de ARC/INFO en
ArcView.
Dibujar rótulos y figuras en una vista
Agregar texto a una vista
Utilice la herramienta Texto para agregar texto a una vista. Este texto puede colocarse
en cualquier lugar de la vista para suministrar títulos y anotaciones.
Rotular objetos individuales con sus datos de atributo
Utilice la herramienta Rótulo para rotular objetos individuales en el tema o temas
activos con texto extraído de uno de los campos en la tabla de atributos de tema.
Manual de sistema ARCVIEW GIS 23
INSTITUTO NACIONAL DE DEFENSA CIVIL (INDECI)
CURSO DE SISTEMAS DE INFORMACION GEOGRAFICA APLICADO A LA GESTION DE
DESASTRES
Especifique el campo de rótulo que quiere utilizar en el cuadro de diálogo
Propiedades del tema antes de servirse de la herramienta Rótulo.
Rotular los objetos en una vista con sus datos de atributos
Utilice Rotulación automática en el menú del tema para rotular los objetos en un tema
con el campo de rótulo especificado en el cuadro de diálogo Propiedades del tema. Si
cualquiera de los objetos del tema está seleccionado, sólo se rotularán esos objetos.
Si no hay objetos seleccionados, la rotulación abarcará a todos los objetos.
Dibujar figuras en una vista
Utilice la herramienta Dibujar para trazar figuras como líneas, círculos y rectángulos
en una vista.
Para especificar las propiedades de rótulos y figuras antes de trazarlos
1. Deseleccione todos los gráficos y rótulos si ha seleccionado algunos haciendo clic
en cualquier parte de la vista donde no hay un gráfico.
2. Desde el menú Ventana, elija Mostrar paleta de símbolos.
3. Defina las propiedades de los símbolos, es decir, su color, estilo de línea, fuente
de tipos, tamaño, etc., según se necesite.
4. Dibuje los rótulos o figuras como se describió antes.
Para cambiar las propiedades de un rótulo o figura en particular después de haberlo
trazado
1. Elija la herramienta Puntero y haga doble clic en el rótulo o la figura. ArcView
presentará la paleta de símbolos.
2. Defina las propiedades de los símbolos, es decir, su color, estilo de línea, fuente
de tipos, tamaño, etc. según se necesite.
Para cambiar las propiedades de rótulos y figuras después de haberlos trazado
1. Utilice la herramienta Puntero para seleccionar el o los rótulos, y la o las figuras
cuyas propiedades quiere cambiar, si es que no se encuentran ya seleccionados.
2. Desde el menú Ventana, elija Mostrar paleta de símbolos.
3. Defina las propiedades de los símbolos, es decir, su color, estilo de línea, fuente
de tipos, tamaño, etc. según se necesite.
Imprimir una vista
Puede imprimir una vista para obtener una copia sobre papel de lo que ve en la
pantalla. Consulte Imprimir una vista.
Si quiere crear un mapa que incluya elementos adicionales tales como barras de
escala y leyendas junto con texto y gráficos en el margen, ponga la vista en un diseño
de ArcView. Los diseños permiten dibujar mapas y graficaciones de alta calidad,
disponiendo interactivamente los distintos elementos antes de imprimir. Consulte
Diseños.
Manual de sistema ARCVIEW GIS 24
INSTITUTO NACIONAL DE DEFENSA CIVIL (INDECI)
CURSO DE SISTEMAS DE INFORMACION GEOGRAFICA APLICADO A LA GESTION DE
DESASTRES
3.8 CONSULTAR UNA VISTA
3.8.1 IDENTIFICAR OBJETOS EN UNA VISTA
Cada tema en una vista tiene una tabla donde se almacenan atributos sobre los
objetos geográficos que contiene. La tabla de atributos de un tema dedica un registro
a cada objeto del tema. (Los únicos temas que carecen de tablas de atributos son los
que representan datos de imágenes).
Para visualizar los atributos de un determinado objeto en una vista
La herramienta Identificar permite presentar en pantalla los atributos de los objetos
que están en una vista, haciendo clic en ellos con el ratón. Elija la herramienta
Identificar y haga clic en cualquier objeto que forme parte del tema o temas activos en
su vista para que se visualicen sus atributos. Se verán los atributos de todos los
objetos ubicados en el mismo punto. Consulte Herramienta Identificar.
Para visualizar los atributos de todos los objetos en un tema
1. Haga clic en el tema en la Tabla de materias para activarlo.
2. Desde el menú del tema elija Tabla o haga clic en el botón Abrir tabla del tema.
Aparecerá la tabla de atributos del tema.
Para visualizar los atributos de objetos seleccionados en un tema
Haga clic en el tema en la Tabla de materias para activarlo, si no estaba activo ya.
Seleccione los objetos en el tema cuyos atributos quiere visualizar, mediante la
herramienta Seleccionar objeto o el botón Seleccionar objetos usando figura.
Desde el menú del tema elija Tabla o haga clic en el botón Abrir tabla del tema.
Aparecerá la tabla de atributos del tema y los registros de los objetos que usted ha
seleccionado se verán resaltados.
Para visualizar los registros resaltados en la parte superior de la tabla, elija Subir
desde el menú Tabla o haga clic en el botón Subir.
Buscar objetos en una vista
Utilice Buscar para tratar de encontrar un determinado objeto en una vista.
Buscar indaga en el o los temas activos de la vista hasta que ubica un objeto con el
valor específico de atributo que usted ha consignado. Cuando se halla un objeto,
ArcView lo selecciona y cambia el encuadre de la vista para que el objeto se sitúe en
el centro de la vista.
Manual de sistema ARCVIEW GIS 25
INSTITUTO NACIONAL DE DEFENSA CIVIL (INDECI)
CURSO DE SISTEMAS DE INFORMACION GEOGRAFICA APLICADO A LA GESTION DE
DESASTRES
Para buscar un objeto en una vista
Haga clic en el tema en la Tabla de materias que contiene el objeto que desea buscar.
De esta manera se activa el tema. Si no está seguro de qué tema contiene el objeto,
mantenga presionada la tecla MAYÚS mientras hace clic en los temas donde podría
estar. Esto activa todos esos temas a la vez.
Desde el menú Vista, elija Buscar, o elija el botón Buscar desde la barra de botones
de la vista. ArcView muestra el cuadro de diálogo Buscar.
Escriba allí el valor de atributo para el objeto que desea buscar. Por ejemplo, si quiere
encontrar una determinada localidad, escriba su nombre. El valor puede ser texto o un
número. El texto no tiene que ponerse entre comillas. Es posible introducir parte del
texto. Por ejemplo, escribiendo Sal podría ubicarse Salamanca. No se soportan
caracteres comodín. Buscar no diferencia entre mayúsculas y minúsculas. Si escribe
san luis se encontrará San Luis.
Presione Aceptar. ArcView indagará en la vista hasta ubicar el primer objeto cuyo
atributo coincida con los criterios de búsqueda. Si aparece alguno, queda
seleccionado y se lo visualizará en el centro de la vista.
Para buscar el siguiente objeto cuyo valor coincida con el criterio especificado
Vuelva a elegir Buscar. El valor que usted había especificado antes seguirá
mostrándose en el cuadro de diálogo Buscar.
Presione Aceptar. Buscar indagará en la vista tratando de encontrar el siguiente
objeto con ese atributo.
Constructor de consultas
Buscar sólo trata de ubicar objetos individuales. A fin de seleccionar grupos de objetos
según sus atributos, utilice el Constructor de consultas.
Ubicando direcciones de calle-número específicas en una vista
Utilice el control Ubicar para buscar una dirección específica en una vista.
La ubicación que usted especifique se indicará en la vista con un marcador de punto.
Si elige Revisar candidatos como preferencia de geocodificación, cuando esté
ubicando una dirección y ArcView encuentre varios candidatos que reúnan las
condiciones que ha especificado, aparecerá un cuadro de diálogo Editor de
geocodificación desde el que usted podrá elegir el mejor candidato.
Medir objetos en una vista
Para efectuar mediciones directamente desde una vista
Utilice la herramienta Medición para medir distancias en una vista. Trace una línea
con el ratón para definir la distancia que desea medir. Las mediciones se visualizarán
Manual de sistema ARCVIEW GIS 26
INSTITUTO NACIONAL DE DEFENSA CIVIL (INDECI)
CURSO DE SISTEMAS DE INFORMACION GEOGRAFICA APLICADO A LA GESTION DE
DESASTRES
en la barra de estado de ArcView, expresadas en las unidades de distancia
actualmente vigentes en la vista.
Utilizar figuras para efectuar mediciones
Cuando utiliza la herramienta Dibujar para trazar figuras en una vista, las dimensiones
de las figuras se visualizan en la barra de estado, expresadas en las unidades de
distancia actualmente vigentes en la vista. Se trata de un método conveniente para
medir, porque la distancia o área que usted mida sigue visualizándose en la vista
como una figura gráfica, que podrá editar con la herramienta Puntero. Si cambia la
figura o el tamaño de la figura gráfica, sus nuevas dimensiones se reflejarán en la
barra de estado. También puede cambiar los parámetros de una figura gráfica
mediante Tamaño y posición en el menú Gráficos.
Medir objetos en un tema
Si quiere medir el largo, el área o el perímetro de un objeto perteneciente a un tema,
no tiene por qué servirse de la herramienta Medición. Estas medidas ya están
almacenadas en la tabla de atributos del tema. Basta con abrir la tabla de atributos del
tema para que se visualicen dichos datos.
Para buscar las medidas de uno o más objetos en un tema específico
1. Haga clic en el tema en la Tabla de materias a fin de activarlo.
2. Seleccione el o los objetos que desea medir.
3. Desde el menú del tema elija Tabla o haga clic en el botón Abrir tabla del tema.
ArcView mostrará la tabla de atributos del tema.
4. Si no puede ver los registros de los objetos que ha seleccionado, elija Subir desde
el menú Tabla o haga clic en el botón Subir. Los registros de los objetos
seleccionados se verán en la parte superior de la tabla.
5. Fíjese en el campo que corresponda para encontrar la medida. La longitud de los
arcos se almacena en un campo llamado Largo. El área y el perímetro de
polígonos y regiones se almacenan en campos llamados Área y Perímetro.
Nota
Si su tema contiene arcos, polígonos o regiones pero no logra ver esos campos en la
tabla de atributos del tema, es posible que los mismos hayan sido ocultados o sus
nombres se hayan cambiado con un alias. En cualquiera de esos casos, puede
servirse del cuadro de diálogo Propiedades de la tabla para volver visible el campo.
3.8.2 SELECCIONAR OBJETOS EN UNA VISTA
Seleccionar objetos en una vista le permite:
Buscar objetos geográficos específicos que le interesen o cumplan con ciertos
criterios importantes.
Trabajar con objetos geográficos específicos en una multiplicidad de maneras para
descubrir más acerca de ellos.
Manual de sistema ARCVIEW GIS 27
INSTITUTO NACIONAL DE DEFENSA CIVIL (INDECI)
CURSO DE SISTEMAS DE INFORMACION GEOGRAFICA APLICADO A LA GESTION DE
DESASTRES
A fin de informarse acerca de lo que puede hacer con los objetos que haya
seleccionado, consulte Trabajar en una vista con los objetos seleccionados.
Hay varias maneras de seleccionar objetos en una vista. Puede hacerlo de acuerdo a
sus ubicaciones, según sus valores de atributos o seleccionando sus registros en una
tabla. Es posible seleccionar objetos de uno o más temas. Antes de que pueda
seleccionar objetos de un tema, es preciso hacer clic en dicho tema en la Tabla de
materias a fin de activarlo.
Los objetos se resaltan en la vista cuando se los selecciona y siguen resaltados hasta
que se efectúa una diferente selección o hasta que los deselecciona.
Seleccionar objetos con el ratón
La herramienta Seleccionar objeto permite seleccionar objetos apuntándoles con el
ratón o arrastrando un cuadro de selección sobre ellos. Los objetos que quedan en
todo o en parte dentro del cuadro que usted defina, serán seleccionados. Consulte
Herramienta Seleccionar objeto.
Seleccionar objetos usando figura
Figuras tales como círculos, recuadros, líneas y polígonos trazadas en una vista
mediante la herramienta Dibujar pueden utilizarse para seleccionar objetos. Basta con
dibujar la figura y después presionar el botón Seleccionar objetos usando figura.
Seleccionar un objeto mediante Buscar
Buscar brinda una manera rápida de seleccionar un objeto específico que le interese.
Por ejemplo, si está trabajando con un tema sobre ciudades del mundo y quiere
seleccionar París, es suficiente con escribir dicho nombre en el cuadro de diálogo
Buscar. Consulte Buscar objetos en una vista.
Seleccionar objetos mediante una consulta
Utilice una consulta cuando desee seleccionar objetos según sus valores de atributos.
Por ejemplo, puede construir una consulta para seleccionar todas las localidades de
México cuyas poblaciones sobrepasen 10.000 habitantes. También puede construir
consultas más complejas. Hallará más información en Constructor de consultas.
Puede también servirse del Constructor de consultas para hacer más estrecha la
selección, construyendo una consulta que sólo elija objetos extrayéndolos de un
conjunto que usted haya seleccionado previamente.
Manual de sistema ARCVIEW GIS 28
INSTITUTO NACIONAL DE DEFENSA CIVIL (INDECI)
CURSO DE SISTEMAS DE INFORMACION GEOGRAFICA APLICADO A LA GESTION DE
DESASTRES
Ejemplo
Podría tener un tema donde se visualizan las ubicaciones de puntos de sus clientes, y
querer averiguar cuáles de los que viven dentro de un radio de 30 kilómetros de su
tienda no han adquirido nada este año. En tal caso, usted podría seleccionar primero
según la ubicación, para identificar a los que viven en esa área, y después recurrir al
Constructor de consultas a fin de volver más estrecha la búsqueda, seleccionando
sólo a aquéllos que cumplan con su criterio basado en las compras:
1. Haga clic en el tema en la Tabla de materias a fin de activarla.
2. Utilice la herramienta Dibujar para trazar un círculo con radio de 30 kilómetros y
centrado en su tienda.
3. Elija el botón Seleccionar objetos usando figura para seleccionar los clientes en
esta área.
4. Haga clic en el botón Constructor de consultas. ArcView mostrará el Constructor de
consultas. Construya una consulta para seleccionar clientes que no hayan
comprado nada este año.
5. Presione el botón Seleccionar del conjunto en el Constructor de consultas. ArcView
elegirá los clientes que coincidan con los criterios de la consulta, buscándolos
entre el conjunto de clientes ya seleccionado.
Con el Constructor de consultas también pueden agregarse objetos al conjunto que ha
seleccionado previamente. Por ejemplo, podría querer identificar a los clientes que
viven en cierta localidad o la visitan a menudo. En este caso, puede servirse del ratón
para seleccionar a los clientes que residen en la susodicha localidad y después
recurrir al Constructor de consultas a fin de componer una consulta con la cual sea
posible seleccionar a los clientes que suelen ir allí de visita. Una vez construida la
consulta en el Constructor, presione el botón Agregar al conjunto.
Seleccionar objetos mediante la selección de registros en una tabla
La tabla de atributos de un tema contiene un registro por cada objeto del tema.
Cuando se abre la tabla de atributos de un tema que contiene los atributos de sus
objetos, la selección de registros de la tabla basta para que automáticamente se
seleccionen sobre la vista los objetos que ellos representan.
Para seleccionar objetos haciendo clic en los registros en la tabla de atributos del
tema
1. Haga clic en el tema en la Tabla de materias para activarlo, si no estaba activo ya.
2. Desde el menú del Tema elija Tabla o haga clic en el botón Abrir tabla del tema.
ArcView mostrará la tabla de atributos del tema.
3. Mantenga presionada la tecla MAYÚS y haga clic en los registros que quiere
seleccionar. Los objetos del tema que esos registros representan quedan también
seleccionados en la vista. (Igualmente es posible servirse del teclado para
seleccionar registros en la tabla de atributos del tema).
Manual de sistema ARCVIEW GIS 29
INSTITUTO NACIONAL DE DEFENSA CIVIL (INDECI)
CURSO DE SISTEMAS DE INFORMACION GEOGRAFICA APLICADO A LA GESTION DE
DESASTRES
Seleccionar objetos mediante un diagrama
Un diagrama creado a partir de la tabla de atributos de un tema contiene un marcador
de datos por cada objeto seleccionado en la vista. Borrando los marcadores de datos
en el diagrama pueden deseleccionarse objetos en la vista. De tal manera, puede
emplearse el diagrama para concentrarse en determinados objetos que despierten un
interés especial. Consulte Agregar y borrar marcadores de datos en un diagrama.
Conmutar entre los conjuntos de objetos seleccionados y no seleccionados
Por ejemplo, si quiere seleccionar todos sus clientes que no residan dentro de 10
kilómetros a la redonda de cierta localidad, empiece por seleccionar los que sí viven
allí y después conmute la selección:
1. Haga clic en el tema en la Tabla de materias para activarlo, si no estaba activo ya.
2. Desde el menú del tema elija Tabla o haga clic en el botón Abrir tabla del tema.
3. Desde el menú Edición elija Conmutar selección, o haga clic en el botón Conmutar
selección.
Borrar el conjunto de objetos seleccionados
Elija Borrar objetos seleccionados para deseleccionar los objetos que estuviesen
seleccionados en los temas activos
.
Seleccionar todos los objetos en un tema
1. Haga clic en el tema en la Tabla de materias para activarlo, si no estaba activo ya.
2. Desde el menú del tema elija Tabla o haga clic en el botón Abrir tabla del tema.
3. Desde el menú Edición elija Seleccionar todo, o haga clic en el botón Seleccionar
todo.
Consejos
A fin de redefinir permanentemente un tema para que sólo contenga una selección de
los objetos almacenados en su fuente de datos, consulte Definir una selección de
objetos para un tema.
A fin de cambiar el botón de selección para el proyecto, haga clic en Propiedades en
el menú Proyecto.
Nota
Observe que ArcView guarda el o los temas activos y el o los objetos seleccionados
en cada vista cuando se guarda el proyecto que los contiene.
Manual de sistema ARCVIEW GIS 30
INSTITUTO NACIONAL DE DEFENSA CIVIL (INDECI)
CURSO DE SISTEMAS DE INFORMACION GEOGRAFICA APLICADO A LA GESTION DE
DESASTRES
3.8.3 TRABAJAR CON LOS OBJETOS SELECCIONADOS EN UNA VISTA
Una vez que tiene objetos seleccionados en una vista, puede trabajar con ellos de las
maneras que aquí se describen:
Abarcar con zoom los objetos seleccionados
Utilice Llevar con zoom a lo seleccionado para que la visualización se ajuste hasta
cubrir la extensión máxima de los objetos que ha seleccionado en el tema o temas
activos. De tal modo, puede ver rápidamente todos los objetos de su selección.
Rotular los objetos seleccionados a partir de sus datos de atributos
Utilice Rotulación automática para rotular los objetos seleccionados en un tema con el
campo de rótulo especificado desde el Cuadro de diálogo Propiedades del tema.
Convertir los objetos seleccionados en un archivo de configuración
Utilice Convertir en archivo de configuración desde el menú Tema para convertir los
objetos seleccionados en un archivo de configuración.
Visualizar los atributos de los objetos seleccionados
Utilice Abrir la tabla para abrir la tabla que contiene los atributos de los objetos en un
tema. Los registros correspondientes a cualquier objeto de este tema que se
encuentre actualmente seleccionado, aparecerán resaltados en esta tabla.
Mientras la tabla de atributos del tema siga abierta, seleccionar o deseleccionar
objetos en la vista hará que automáticamente se seleccionen o deseleccionen sus
registros en la tabla.
Manual de sistema ARCVIEW GIS 31
INSTITUTO NACIONAL DE DEFENSA CIVIL (INDECI)
CURSO DE SISTEMAS DE INFORMACION GEOGRAFICA APLICADO A LA GESTION DE
DESASTRES
Para abrir la tabla de atributos de un tema
1. Haga clic en el tema en la Tabla de materias para activarlo, si no estaba activo
ya.
2. Desde el menú del tema elija Tabla o haga clic en el botón Abrir tabla del tema.
Para visualizar los registros de los objetos seleccionados al comienzo de la
tabla de atributos de un tema
Utilice la opción Subir. Consulte Visualizar los registros seleccionados en una tabla.
Para ordenar los registros de los objetos seleccionados en la tabla de atributos
de un tema
Utilice Orden ascendente u Orden descendente. Consulte Ordenar una tabla.
Para obtener estadísticas sobre los objetos seleccionados
El control Estadísticas le permite obtener la suma, recuento, media, máximo, mínimo,
rango, variancia y desviación estándar de los valores correspondientes a determinado
campo de una tabla. Utilícelo, por ejemplo, si quiere conocer la población total de los
países que ha seleccionado en una vista, o el promedio de edad de un número selecto
de clientes. Consulte Obtener estadísticas acerca de una tabla.
Para resumir los objetos seleccionados basándose en un campo resumen
Utilice el control Resumir para crear una nueva tabla donde se guardarán estadísticas
resumidas sobre los objetos seleccionados. Consulte Resumir una tabla.
Crear un diagrama mostrando los objetos seleccionados
Cuando se crea un diagrama a partir de la tabla de atributos de un tema, en el mismo
sólo se verán los objetos actualmente seleccionados. De tal manera, usted podrá ver
de inmediato los datos relacionados con el conjunto de objetos seleccionados bajo
forma de diagrama. Consulte Conceptos básicos sobre cómo crear un diagrama.
Una vez que haya creado un diagrama, seleccionar o deseleccionar objetos en la vista
automáticamente hará que se agreguen o eliminen sus datos sobre el diagrama.
Consulte Seleccionar los datos para el diagrama.
Manual de sistema ARCVIEW GIS 32
INSTITUTO NACIONAL DE DEFENSA CIVIL (INDECI)
CURSO DE SISTEMAS DE INFORMACION GEOGRAFICA APLICADO A LA GESTION DE
DESASTRES
3.9 ARCHIVOS DE CONFIGURACIÓN DE ARCVIEW (*.SHP)
Los archivos de configuración de ArcView son un formato sencillo, no topológico, para
almacenar la ubicación geométrica y la información sobre atributos de objetos geográficos.
Los archivos de configuración constituyen uno de los formatos de datos espaciales con los
que usted puede trabajar en ArcView.
El formato de archivos de configuración define la geometría y atributos de objetos
georeferenciados sirviéndose de hasta cinco archivos con extensiones específicas, los
cuales deben almacenarse en el mismo espacio de trabajo del proyecto. Se trata de:
*.SHP: El archivo que almacena la geometría del objeto.
*.SHX: El archivo que almacena el índice de la geometría del objeto.
*.DBF: El archivo de dBASE que almacena la información acerca de atributos de los
objetos. Cuando se agrega un archivo de configuración como un tema a una vista, este
archivo se muestra como una tabla de objetos.
*.SBN y *.SBX: Los archivos que almacenan el índice espacial de los objetos. Es posible
que estos dos archivos no existan hasta que usted lleve a cabo una selección de tema
basada en tema, una unión de tablas de atributos a incorporar como datos espaciales, o
genere un índice sobre un campo de Figura de un tema. Si cuenta con permiso de
escritura en el directorio de la fuente de los datos, los archivos indexados serán
permanentes y se quedarán hasta que termine su sesión de ArcView. En cambio, si no
cuenta con permiso para escribir en dicho directorio, serán eliminados cuando cierre el
proyecto o salga de ArcView.
*.AIN y *.AIH: los archivos que almacenan el índice de atributos de los campos activos en
una tabla o en la tabla de atributos de un tema. Es posible que estos dos archivos no
existan hasta que se ejecute Vincular sobre las tablas. Si cuenta con permiso de escritura
en el directorio de la fuente de los datos, los archivos indexados serán permanentes y
quedarán hasta que termine su sesión de ArcView. En cambio, si no cuenta con permiso
para escribir en dicho directorio, serán eliminados cuando cierre el proyecto o salga de
ArcView. Consulte Indexar una tabla.
¿Por qué utilizar archivos de configuración de ArcView?
Los objetos de los archivos de configuración se muestran más rápidamente en una vista.
Es posible editar la geometría de los objetos y sus atributos, así como agregar y suprimir
fácilmente los objetos de un tema cuando están basados en un archivo de configuración.
Puede crear un nuevo tema que se base en el formato del archivo de configuración.
Resulta sencillo crearlos mediante la conversión de otros formatos de datos
georreferenciados, tales como las coberturas de ARC/INFO y los formatos de datos que
utilizan otros conocidos programas para cartografía de escritorio.
Trabajar con archivos de configuración de ArcView
Puede trabajar con un tema basado en un formato de archivo de configuración, de la
misma manera que con cualquier otra fuente de datos sobre objetos que ArcView soporta
(por ejemplo, cuando se definen las propiedades del tema o se lleva a cabo un análisis
espacial). Además, se pueden efectuar las siguientes operaciones, exclusivas de los temas
basados en un archivo de configuración.
Para convertir un tema basado en una cobertura de ARC/INFO a un archivo de
configuración de ArcView
Manual de sistema ARCVIEW GIS 33
INSTITUTO NACIONAL DE DEFENSA CIVIL (INDECI)
CURSO DE SISTEMAS DE INFORMACION GEOGRAFICA APLICADO A LA GESTION DE
DESASTRES
1. Active el tema.
2. Elija Convertir en archivo de configuración desde el menú Tema, en la barra de menús
de la vista, a fin de que el tema o un conjunto de objetos seleccionados dentro de éste
se conviertan al formato de archivo de configuración.
3. Puede elegir entre agregar el archivo de configuración como un tema de la vista
inmediatamente después de que se termine de convertir la cobertura en un archivo de
configuración o incorporarlo más tarde mediante el control Agregar tema.
Para editar los objetos de un tema (solamente pueden editarse temas basados en un
formato de archivo de configuración)
1. Active el tema que quiere editar.
2. Elija Comenzar la edición desde el menú Tema, en la barra de menús de la vista.
3. La casilla de verificación que está junto al nombre del tema en la Tabla de materias se
transformará en un cuadro con un contorno de puntos.
4. Puede editar el tema agregándole o suprimiéndole objetos. Consulte Editar un tema.
5. Elija Parar la edición desde el menú Tema en la barra de menús de la vista para
desactivar la edición cuando haya acabado de editar el tema. Puede editar solamente
un tema por vez en una vista.
Para crear un nuevo tema en una vista que ya contiene uno o más temas
1. Active la vista.
2. Elija Nuevo tema desde el menú Vista en la barra de menús de la vista. Especifique un
tipo de objeto: puntual, lineal o poligonal.
3. Entonces podrá crear nuevos objetos para el tema.
3.9.1 CONVERTIR UN TEMA EN ARCHIVO DE CONFIGURACIÓN (*.SHP)
Un tema cuya fuente de datos se encuentra en el formato de cobertura de ARC/INFO
se convierte al formato de archivo de configuración de ArcView. Puede convertir en
archivo de configuración todo el tema o un conjunto de objetos seleccionados del
mismo.
Vista desde la barra de menús
Convertir en archivo de configuración en el menú Tema
Para convertir un tema en archivo de configuración
1. Active el tema que desea convertir. Si sólo quiere que se conviertan en archivo
de configuración algunos de los objetos del tema, seleccione los objetos que
quiere.
2. Asegúrese de que el campo Figura, en la tabla de objetos del tema, no está
oculto.
3. Elija Convertir en archivo de configuración en el menú Tema.
4. ArcView presenta el cuadro de diálogo Convertir en archivo de configuración,
desde donde usted puede especificar el nombre y la ubicación que se asignarán
al archivo de configuración.
Opciones del cuadro de diálogo
Nombre del archivo Escriba el nombre del archivo donde desea guardar el tema o
seleccione en la lista el nombre de un archivo existente que quiera sobrescribir. Si
Manual de sistema ARCVIEW GIS 34
INSTITUTO NACIONAL DE DEFENSA CIVIL (INDECI)
CURSO DE SISTEMAS DE INFORMACION GEOGRAFICA APLICADO A LA GESTION DE
DESASTRES
introduce un nombre sin incluir extensión, ArcView agregará automáticamente la
extensión .SHP.
Unidades Seleccione la unidad donde desea guardar el archivo.
Directorios Seleccione la ubicación de directorio donde quiere almacenar el
archivo. Haga doble clic sobre el nombre de un directorio en este cuadro a fin de
examinar una lista de los subdirectorios que contiene.
Cuando se termina la conversión del tema al formato de archivo de configuración,
ArcView presenta un cuadro de diálogo para que usted elija agregar el archivo de
configuración como tema de la misma vista o de otras vistas. El tema basado en
archivo de configuración también puede agregarse mediante el comando Agregar
tema.
Notas
Si convierte en archivo de configuración un tema que está en formato de punto de
rótulo de ARC/INFO, los objetos van a ser almacenados como figuras de múltiples
puntos en el archivo de configuración.
Cuando convierta algunos objetos de un tema en archivo de configuración, le
recomendamos que no sobrescriba un archivo de configuración existente mientras el
mismo esté visualizándose como uno de los temas de una vista abierta. Pero si ya lo
ha hecho y ahora enfrenta algunos resultados imprevistos, es preciso que abra la
tabla de atributos del tema y elija Refrescar desde el menú Tabla.
Los archivos de configuración se almacenan siempre con doble precisión. Sin
embargo, si la fuente del archivo de configuración es una cobertura de precisión
simple, el archivo de configuración será almacenado con doble precisión, pero sólo
hasta el grado de exactitud permitido por la precisión simple.
4. TABLAS
Una tabla permite trabajar en ArcView con el contenido de diversas fuentes cuyos datos se
encuentren en formato tabular. De hecho, mediante ArcView es posible tener acceso a casi
cualquier recurso de datos organizados en forma de tablas que tenga su empresa y
trabajar con ellos ESPACIALMENTE.
Se puede visualizar, consultar y analizar los datos contenidos en las tablas. Pueden
resaltarse registros en las tablas, mediante la selección de objetos geográficos que se
muestran en las vistas, y viceversa. Consulte Seleccionar registros en una tabla.
Pueden presentarse tablas en una vista para poner de manifiesto la geografía de sus
datos. Consulte Conceptos básicos sobre cómo visualizar una tabla en una vista.
Es fácil crear diagramas a partir de tablas para visualizar tendencias, pautas y
distribuciones. Consulte Conceptos básicos sobre cómo crear un diagrama.
Las tablas de ArcView son dinámicas
Manual de sistema ARCVIEW GIS 35
INSTITUTO NACIONAL DE DEFENSA CIVIL (INDECI)
CURSO DE SISTEMAS DE INFORMACION GEOGRAFICA APLICADO A LA GESTION DE
DESASTRES
Una tabla de ArcView contiene referencias a la fuente de datos en forma de tabla que
representa, pero no contiene los datos en sí. Eso quiere decir que las tablas de ArcView
son dinámicas, porque reflejan el estado actual de los datos en la fuente sobre la que se
basan. Si cambian los datos de la fuente, la tabla lo reflejará automáticamente la próxima
vez que se abra el proyecto del que forma parte. También puede refrescarse la tabla en
cualquier momento para que se acomode al estado actual de los datos en la fuente.
Asimismo, algunas tablas pueden editarse desde ArcView, dependiendo de cuál sea la
fuente de datos sobre la que se basen. Lo que usted edite se guardará en el archivo que
sirve como fuente a sus datos. Consulte Editar los valores en una tabla.
4.1 FUENTES DE DATOS PARA LAS TABLAS
Tablas de atributos de datos espaciales
Las fuentes de datos espaciales, tales como las coberturas de ARC/INFO, poseen
tablas de atributos donde se almacena la información descriptiva de los objetos
geográficos que contienen. Cuando se utiliza una vista dentro de la cual hay temas
que representan esas fuentes de datos espaciales, se tiene también acceso inmediato
a dichas tablas de atributos. ArcView administra automáticamente la relación entre los
temas y sus tablas de atributos, de modo que no es preciso cargar esas tablas por
separado en ArcView.
Archivos de dBASE, INFO, y texto delimitado
Como tablas de ArcView, pueden agregarse archivos dBASE, INFO, y archivos de
texto delimitados por tabuladores o comas. Estas fuentes de datos pueden contener
cualquier clase de datos con los que quiera trabajar en ArcView. Por ejemplo,
información adicional acerca de los objetos mostrados en una vista. Consulte Agregar
datos en forma de tablas.
Servidores de base de datos SQL
Desde ArcView, puede conectarse a un servidor de base de datos, tal como Oracle o
Sybase, y formular una consulta en lenguaje SQL para recuperar registros en forma
de tabla. ArcView almacena la definición de la consulta en SQL que usted ha
Manual de sistema ARCVIEW GIS 36
INSTITUTO NACIONAL DE DEFENSA CIVIL (INDECI)
CURSO DE SISTEMAS DE INFORMACION GEOGRAFICA APLICADO A LA GESTION DE
DESASTRES
efectuado, no los registros mismos. Consulte Conectarse a una base de datos para
crear una tabla.
Utilizar las tablas de atributos del tema
Aquí se describen algunas de las maneras en que usted puede acceder
desde una vista a los datos contenidos en la tabla de atributos de un tema:
Para abrir la tabla de atributos de un tema, use el control Abrir tabla del tema.
Para visualizar los registros que contiene la tabla de atributos del tema
sobre un determinado objeto, consulte Identificar objetos en una vista.
Para rotular los objetos de un tema con los valores que registren en un
cierto campo de la tabla de atributos del tema, especifique el nombre del
campo y después utilice la herramienta Rótulo o el control de Rotulación
automática.
Para simbolizar los objetos de un tema sobre la base de los valores que registren en
un cierto campo de la tabla de atributos del tema, consulte Editar la leyenda de un
tema.
Unir otras tablas a las tablas de atributos de un tema
Las tablas que usted incorpora a ArcView agregándolas o mediante una
consulta SQL, pueden unirse a la tabla de atributos de un tema. De tal manera, usted
podrá accesar sus datos en forma de tablas, desde la vista, por el método que se
acaba de describir. Consulte Conceptos básicos sobre cómo visualizar una tabla en
una vista.
Utilizar tablas como fuentes de datos para temas
Si sus tablas contienen coordenadas X-Y, medidas a lo largo de rutas (tales como
distancias de los indicadores de kilometraje) o direcciones de calle-número, puede
presentar estos datos directamente en una vista como eventos. Consulte Conceptos
básicos sobre cómo visualizar una tabla en una vista.
4.2 PROPIEDADES DE LA TABLA
El cuadro de diálogo Propiedades de la tabla le permite controlar la manera en que
aparecerá una tabla en ArcView. Puede especificar qué campos estarán visibles. También
podrá establecer alias para los nombres de campos, a fin de facilitar su lectura y
comprensión.
Manual de sistema ARCVIEW GIS 37
INSTITUTO NACIONAL DE DEFENSA CIVIL (INDECI)
CURSO DE SISTEMAS DE INFORMACION GEOGRAFICA APLICADO A LA GESTION DE
DESASTRES
Hay tres maneras de crear una tabla en ArcView: pueden agregarse al proyecto datos en
forma de tabla, es posible conectarse a una base de datos, o es posible crear una nueva
tabla dentro ArcView, desde la que podrán incorporarse datos.
Agregar datos en forma de tablas a un proyecto
Si cuenta con datos en forma de tablas almacenados en un archivo de disco, puede
agregarlos a ArcView como una tabla. Específicamente, puede agregar un archivo INFO,
dBASEIII, dBASE IV o uno de texto delimitado por tabuladores o delimitado por comas, a
fin de crear una tabla de ArcView en el proyecto actual. Consulte Agregar datos en forma
de tablas a un proyecto.
Conectarse a una base de datos para crear una tabla
Si tiene datos en forma de tablas almacenados en un servidor de base de datos, tal como
Oracle o Sybase, podrá agregarlos a ArcView como una tabla. Específicamente, puede
conectarse a un servidor de base de datos y efectuar una consulta en lenguaje SQL para
recuperar registros allí almacenados. Consulte Conectarse a una base de datos para crear
una tabla.
Crear una nueva tabla
Si tiene datos en forma de tablas que no se hallan en un archivo de disco, puede crear una
tabla en ArcView donde almacenar esos datos (ArcView va a crear un archivo en formato
dBASE que contendrá los datos visualizados en la tabla). ArcView le permite crear nuevas
tablas, definir campos, agregar registros e introducir datos en la tabla. Consulte Crear una
nueva tabla.
Manual de sistema ARCVIEW GIS 38
INSTITUTO NACIONAL DE DEFENSA CIVIL (INDECI)
CURSO DE SISTEMAS DE INFORMACION GEOGRAFICA APLICADO A LA GESTION DE
DESASTRES
4.3 AGREGAR TABLAS
Puede agregar un archivo INFO, dBASE III, dBASE IV o un archivo de texto delimitado por
tabuladores o por comas para crear una tabla de ArcView en el proyecto actual.
Para agregar un archivo INFO, dBASE, o de texto
1. Abra un proyecto o active la ventana del proyecto que corresponda a uno que ya esté
abierto.
2. Desde el menú Proyecto, elija Agregar tabla.
3. En el cuadro Mostrar archivos de tipo, elija INFO, dBASE, o Texto delimitado.
4. Desplácese hasta el directorio que contiene el archivo que desea agregar.
5. Haga doble clic en el archivo que quiere agregar o elija el archivo y presione Aceptar.
ArcView crea una tabla con el mismo nombre del archivo que usted ha seleccionado.
Normalmente, se visualizan todos los campos de una tabla. En determinados casos, sin
embargo, convendrá ocultar algunos campos. De hacerlo, podrá controlar exactamente lo
que se visualizará en una tabla.
Para hacer que un campo sea invisible
1. Desde el menú Tabla escoja Propiedades de la tabla.
La primera vez que se obtiene acceso a Propiedades de la tabla, hay una marca de
verificación dentro de la celda Visible para todos los campos. Esta marca indica si el
correspondiente campo aparecerá o no en la tabla.
2. Haga clic en la marca de verificación junto al campo que desea ocultar a fin de quitarla,
dejando así el campo sin seleccionar.
Una marca de verificación junto al campo indica que el campo es visible. Si no hay ninguna
marca de verificación, significa que el campo está oculto.
Los campos ocultos:
no están disponibles en el Constructor de consultas.
no se muestran en los resultados tras utilizar la herramienta Identificar.
no se exportan al exportar una tabla a un disco.
no se imprimen al imprimir una tabla.
no están disponibles para su clasificación en leyendas.
no están disponibles para hipervínculos.
no están disponibles como campos de rotulado.
no están disponibles en el cuadro de diálogo Propiedades del diagrama.
4.4 PRESENTAR UNA TABLA
4.4.1 ALIAS DE UN CAMPO
Los nombres alias pueden sustituir los nombres de campos. A veces, debido a las
restricciones existentes para los nombres de campos en bases de datos en forma de
tablas, los nombres de campos pueden aparecer indescifrables. Un alias para el
nombre de un campo hace que este último tenga mayor significado.
Manual de sistema ARCVIEW GIS 39
INSTITUTO NACIONAL DE DEFENSA CIVIL (INDECI)
CURSO DE SISTEMAS DE INFORMACION GEOGRAFICA APLICADO A LA GESTION DE
DESASTRES
Para especificar un alias para un campo
1. Desde la barra de menús de la tabla, escoja Propiedades de la tabla. La primera
vez que se obtiene acceso a Propiedades de la tabla, la celda Alias está vacía
para todos los campos. Una cadena en la celda Alias indica si hay un nombre
alias para el nombre del campo.
2. Haga clic en la celda Alias para el campo, y teclee un alias. Para cambiar el alias
de otro campo, haga clic en la respectiva celda Alias. Cuando termine, haga clic
en Aceptar o pulse INTRO.
En lugar del nombre verdadero del campo aparecerá el nombre alias en la tabla y en
todas las otras referencias al campo para el correspondiente tema.
4.4.2 REDIMENSIONAR UN CAMPO
Es posible que la anchura de la celda de un campo no sea la adecuada para ver los
datos. Al redimensionar los campos se puede controlar la anchura de las celdas.
Para redimensionar un campo en una tabla
1. Mueva el cursor al renglón que muestra los nombres de los campos. El cursor se
transformará en una flecha de dos puntas cuando lo pase sobre los bordes que
separan los nombres de los campos.
2. Haga clic en el borde a la derecha del nombre del campo que desea
redimensionar y mantenga presionado el botón del ratón. Mueva la flecha de dos
puntas a la derecha y suelte el botón del ratón a fin de ensanchar el campo.
Mueva la flecha de dos puntas a la izquierda para estrechar el campo.
Al cerrar una tabla o cerrar el proyecto que la contiene, se guarda cualquier ajuste
realizado al tamaño de los campos. La próxima vez que se abra la tabla, los campos
se visualizarán en sus nuevos tamaños. El redimensionamiento de los campos
nunca se queda grabado en la fuente de datos.
Manual de sistema ARCVIEW GIS 40
INSTITUTO NACIONAL DE DEFENSA CIVIL (INDECI)
CURSO DE SISTEMAS DE INFORMACION GEOGRAFICA APLICADO A LA GESTION DE
DESASTRES
4.4.3 CAMBIAR LA DISPOSICIÓN DE LOS CAMPOS EN UNA TABLA
Puede desear cambiar la disposición de los campos en una tabla para que sea más
fácil ver los datos en relación los unos con los otros.
Para cambiar la disposición de los campos en una tabla
1. Mueva el cursor al renglón en el que se enumeran los nombres de los campos.
Mueva el cursor sobre el nombre del campo que desea mover.
2. Haga clic con el botón del ratón y manténgalo presionado. La celda pasará a
estar sombreada. A medida que mueva el ratón a la izquierda o a la derecha,
verá el contorno de la celda. Suelte el botón del ratón cuando la celda esté donde
quiera ubicar el campo.
Al cerrar una tabla o cerrar el proyecto que la contiene, se guarda cualquier cambio
realizado en la disposición de los campos. La próxima vez que abra la tabla, los
campos se visualizarán en la nueva disposición. Los cambios en la disposición de
los campos nunca se quedan grabados en la fuente de datos, aunque los campos se
visualizarán en la nueva disposición si se exporta la tabla.
4.4.4 ORDENAR UNA TABLA
Una tabla puede ordenarse en orden ascendente o descendente en cualquier campo
Ordenar una tabla a fin de buscar objetos en una vista
Ordenar una tabla que pertenece a un tema facilita la búsqueda de objetos
importantes en una vista, tales como el pueblo más grande, la parcela más pequeña
o el río más largo. Una vez que se ha ordenado la tabla de atributos de un tema en
el orden deseado, basta con seleccionar los registros en la tabla para resaltar los
objetos representados por los mismos en la vista.
Ejemplo
Supongamos que tiene una vista que contiene un tema llamado Estados. Usted
desea buscar los cuatro estados de mayor población en los EE.UU. y resaltarlos en
la vista.
1. En el Índice haga clic en el tema llamado Estados a fin de activarlo.
2. Desde el menú Tema escoja Tabla, o haga clic en el botón Abrir tabla de temas.
3. En la tabla haga clic en el campo Población a fin de activarlo.
4. Ordene la tabla escogiendo Orden descendente desde el menú Tabla o
presionando el botón Orden descendente.
5. Utilizando la herramienta Seleccionar, mantenga presionada la tecla MAYÚS y
haga clic en cada uno de los cuatro registros en la parte superior de la tabla a fin
de seleccionarlos. Al seleccionar estos cuatro registros, se resaltarán
automáticamente en la vista los cuatro estados de mayor población.
Manual de sistema ARCVIEW GIS 41
INSTITUTO NACIONAL DE DEFENSA CIVIL (INDECI)
CURSO DE SISTEMAS DE INFORMACION GEOGRAFICA APLICADO A LA GESTION DE
DESASTRES
Consejo
Al seleccionar registros en la tabla de atributos de un tema, se resaltarán los objetos
en la vista representados por dichos registros. Sin embargo, es posible que no
pueda ver inmediatamente estos objetos en la vista si ésta se visualiza ampliada con
zoom y los objetos caen fuera de la extensión actual de la vista. En este caso, escoja
Llevar con zoom a lo seleccionado. Esto llevará la vista con zoom a la extensión de
los objetos seleccionados.
Ordenar los registros para los objetos seleccionados en una vista
Cuando se seleccionan objetos en una vista, es fácil descubrir qué objeto posee el
valor más grande o más pequeño para un determinado atributo. Basta con ordenar la
tabla de atributos del tema y después utilizar el comando Subir para visualizar los
registros seleccionados en la parte superior de la tabla.
Ejemplo
Seleccione algunos de los objetos de un tema en una vista y después visualice los
registros para los objetos seleccionados, ordenándolos en un campo determinado.
1. En el Índice de la vista haga clic en el tema a fin de activarlo.
2. Utilice el ratón, una figura o una consulta para seleccionar objetos de interés
desde este tema en la vista. (Consulte Seleccionar objetos en una vista).
3. Desde el menú Tema escoja Tabla, o haga clic en el botón Abrir tabla de temas.
4. En la tabla de atributos del tema, haga clic en el nombre del campo sobre el cual
se desea ordenar la tabla.
5. Ordene la tabla escogiendo Orden ascendente u Orden descendente.
6. Suba los registros seleccionados escogiendo Subir desde el menú Tabla o
haciendo clic en el botón Subir en la barra de botones de la tabla. Los registros
seleccionados se visualizarán en la parte superior de la tabla, ordenados según
el orden especificado.
El nuevo orden no se guarda
Al cerrar una tabla, exportar una tabla o cerrar el proyecto que la contiene, cualquier
cambio en el orden llevado a cabo ordenando o subiendo los registros no se guarda
en la tabla. La próxima vez que abra la tabla, los registros aparecerán en el orden
original.
4.4.5 ESPECIFICAR LOS CAMPOS QUE SE VISUALIZARÁN
Normalmente, se visualizan todos los campos de una tabla. En determinados casos,
sin embargo, convendrá ocultar algunos campos. De hacerlo, podrá controlar
exactamente lo que se visualizará en una tabla.
Para hacer que un campo sea invisible
1. Desde el menú Tabla escoja Propiedades de la tabla.
La primera vez que se obtiene acceso a Propiedades de la tabla, hay una marca
de verificación dentro de la celda Visible para todos los campos. Esta marca
indica si el correspondiente campo aparecerá o no en la tabla.
Manual de sistema ARCVIEW GIS 42
INSTITUTO NACIONAL DE DEFENSA CIVIL (INDECI)
CURSO DE SISTEMAS DE INFORMACION GEOGRAFICA APLICADO A LA GESTION DE
DESASTRES
2. Haga clic en la marca de verificación junto al campo que desea ocultar a fin de
quitarla, dejando así el campo sin seleccionar.
Una marca de verificación junto al campo indica que el campo es visible. Si no hay
ninguna marca de verificación, significa que el campo está oculto.
Los campos ocultos:
no están disponibles en el Constructor de consultas.
no se muestran en los resultados tras utilizar la herramienta Identificar.
no se exportan al exportar una tabla a un disco.
no se imprimen al imprimir una tabla.
no están disponibles para su clasificación en leyendas.
no están disponibles para hipervínculos.
no están disponibles como campos de rotulado.
no están disponibles en el cuadro de diálogo Propiedades del diagrama.
4.4.6 VISUALIZAR LOS REGISTROS SELECCIONADOS DE UNA TABLA
Es posible visualizar los registros seleccionados de una tabla subiéndolos hasta la
parte superior de la misma. Consulte Subir.
Utilizar Subir para visualizar los atributos de los objetos seleccionados en una vista
Subir los registros seleccionados de una tabla que pertenecen a un tema es una
manera rápida de ver todos los atributos de los objetos que se han seleccionado en
una vista.
Cuando los registros se seleccionan en una tabla, dichos registros pueden estar en
cualquier lugar dentro de la tabla. Mediante el comando Subir se pueden colocar los
registros seleccionados en la parte superior de la tabla, de modo que se vean todos
a la vez.
Los efectos de subir no se guardan
Al cerrar una tabla o cerrar el proyecto que la contiene, cualquier cambio en el orden
que haya realizado al subir los registros no se guardará en la tabla. La próxima vez
que se abra la tabla, los registros aparecerán en el orden original.
4.4.7 CAMBIAR LA DISPOSICIÓN DE LOS CAMPOS EN UNA TABLA
Puede desear cambiar la disposición de los campos en una tabla para que sea más
fácil ver los datos en relación los unos con los otros.
Para cambiar la disposición de los campos en una tabla
1. Mueva el cursor al renglón en el que se enumeran los nombres de los campos.
Mueva el cursor sobre el nombre del campo que desea mover.
2. Haga clic con el botón del ratón y manténgalo presionado. La celda pasará a
estar sombreada. A medida que mueva el ratón a la izquierda o a la derecha,
Manual de sistema ARCVIEW GIS 43
INSTITUTO NACIONAL DE DEFENSA CIVIL (INDECI)
CURSO DE SISTEMAS DE INFORMACION GEOGRAFICA APLICADO A LA GESTION DE
DESASTRES
verá el contorno de la celda. Suelte el botón del ratón cuando la celda esté donde
quiera ubicar el campo.
Al cerrar una tabla o cerrar el proyecto que la contiene, se guarda cualquier cambio
realizado en la disposición de los campos. La próxima vez que abra la tabla, los
campos se visualizarán en la nueva disposición. Los cambios en la disposición de
los campos nunca se quedan grabados en la fuente de datos, aunque los campos se
visualizarán en la nueva disposición si se exporta la tabla.
4.5 CONSULTAR UNA TABLA
4.5.1 IDENTIFICAR REGISTROS EN UNA TABLA
Es posible identificar registros en una tabla mediante la herramienta Identificar.
Para identificar un registro en una tabla
1. Haga clic en la herramienta Identificar en la barra de herramientas de la tabla.
2. Haga clic en el registro que desea identificar.
Cuando se identifica un registro, los resultados se visualizan en un cuadro de
diálogo. Dicho cuadro de diálogo también se utiliza para mostrar los resultados de
identificaciones subsiguientes.
Esta herramienta resulta útil si desea comparar dos registros que aparecen en los
extremos opuestos de una tabla.
4.5.2 BUSCAR UN REGISTRO EN UNA TABLA
Utilice el control Buscar para encontrar rápidamente un determinado registro de una
tabla.
El control Buscar sondea los registros de la tabla hasta encontrar uno con el
determinado valor de atributo que se ha especificado. Cuando se encuentra un
registro, éste se selecciona y se resalta. ArcView también desplaza la tabla para
garantizar que el registro seleccionado quede visible dentro de la ventana de la
tabla.
Para buscar un registro en una tabla
1. Desde el menú Tabla escoja Buscar, o haga clic en el botón Buscar en la barra
de botones de la tabla. ArcView presentará el cuadro de diálogo Buscar.
2. Escriba el valor de atributo del registro que desea buscar. El valor puede ser
texto (es decir, no numérico). Por ejemplo, si desea buscar el registro para
London, escriba London. El texto no tiene que ir entre comillas. Puede introducir
sólo parte del texto; si, por ejemplo, se escribe Los, se encontrará Los Angeles.
No se soportan los caracteres comodín. El control Buscar no es sensible a
mayúsculas y minúsculas; de manera que al escribir new york se encontrará New
York.
Manual de sistema ARCVIEW GIS 44
INSTITUTO NACIONAL DE DEFENSA CIVIL (INDECI)
CURSO DE SISTEMAS DE INFORMACION GEOGRAFICA APLICADO A LA GESTION DE
DESASTRES
3. Presione Aceptar. El control Buscar sondeará la tabla para encontrar el primer
registro con el atributo especificado.
Para buscar el siguiente registro que coincida con el valor especificado
1. Vuelva a escoger Buscar. El valor que especificó anteriormente se mostrará en el
cuadro de diálogo Buscar.
2. Presione Aceptar. El control buscar sondeará la tabla para encontrar el siguiente
registro con ese atributo.
El control Buscar sólo busca registros individuales. Para seleccionar grupos de
registros según sus atributos, consulte Constructor de consultas.
4.5.3 SELECCIONAR REGISTROS DE UNA TABLA
Seleccionar registros de una tabla permite trabajar con subconjuntos específicos de
datos.
Si la tabla pertenece a un tema, al seleccionar registros en la tabla también se
resaltarán los objetos en la vista que están representados por los registros
seleccionados. Consulte Abrir tabla de temas.
Los registros que se seleccionan en una tabla también se representan
inmediatamente en cualquier diagrama basado en la tabla. Consulte Conceptos
básicos sobre cómo crear un diagrama.
Seleccionar registros mediante el ratón o el teclado
Puede utilizarse la herramienta Seleccionar para selecccionar uno o más registros
de una tabla. Consulte Herramienta Seleccionar.
Utilice el control Buscar para seleccionar rápidamente un determinado registro de
una tabla. Consulte Buscar.
Seleccionar registros mediante una consulta
Utilice una consulta cuando desee seleccionar registros según sus valores. Por
ejemplo, podrá construir una consulta para seleccionar todos los registros en los que
el valor para un campo denominado Precio es mayor que o igual a $1000. También
podrá construir consultas más complejas. Consulte Constructor de consultas.
Además, puede utilizar el constructor de consultas para reducir la selección del
conjunto de registros ya seleccionados y agregar otros registros al conjunto.
Seleccionar registros de una tabla al seleccionar objetos en una vista
Cuando se trabaja con la tabla de atributos de un tema, al seleccionar o
deseleccionar los objetos del tema en la vista también se seleccionan o
Manual de sistema ARCVIEW GIS 45
INSTITUTO NACIONAL DE DEFENSA CIVIL (INDECI)
CURSO DE SISTEMAS DE INFORMACION GEOGRAFICA APLICADO A LA GESTION DE
DESASTRES
deseleccionan los registros de la tabla correspondientes a dichos objetos. Consulte
Seleccionar objetos en una vista.
Seleccionar registros mediante un diagrama
Un diagrama contiene un marcador de datos para cada registro seleccionado en la
tabla. Al borrar los marcadores de datos en el diagrama se puede deseleccionar
registros de la tabla. De esta manera se puede utilizar el diagrama para centrarse en
los registros de interés. Consulte Agregar y borrar marcadores de datos en un
diagrama.
Conmutar los conjuntos de registros seleccionados y deseleccionados
Si, por ejemplo, desea seleccionar los registros que no están en los cinco primeros
renglones de una tabla, puede utilizar el ratón para seleccionar los registros en los
cinco primeros renglones y después conmutar la selección. Consulte Conmutar
selección.
Borrar los registros seleccionados
Escoja No seleccionar nada en una tabla para deseleccionar los registros
seleccionados de una tabla.
Seleccionar todos los registros de una tabla
Escoja Seleccionar todo para seleccionar todos los registros de una tabla.
Para visualizar los registros juntos en la parte superior de la tabla
Utilice la opción Subir. Consulte Visualizar los registros seleccionados de una tabla.
4.6 EDITAR UNA TABLA
4.6.1 AGREGAR Y SUPRIMIR CAMPOS EN UNA TABLA
Por omisión, no se permite editar una tabla. ArcView indica esto al mostrar los
nombres de los campos en cursiva en la tabla.
Si tiene acceso de escritura a la tabla, puede utilizar el control Comenzar la edición
para activar los controles de edición de tablas de ArcView. Una vez activados estos
controles, podrá agregar o suprimir campos en las tablas según sea necesario. Si
agrega un campo, ArcView grabará inmediatamente el cambio en los datos de la
fuente. Otros usuarios podrán después tener acceso a los datos de la fuente
modificados. Si suprime un campo, ArcView grabará el cambio en los datos de la
fuente cuando utilice el control Parar la edición.
Manual de sistema ARCVIEW GIS 46
INSTITUTO NACIONAL DE DEFENSA CIVIL (INDECI)
CURSO DE SISTEMAS DE INFORMACION GEOGRAFICA APLICADO A LA GESTION DE
DESASTRES
Si agrega un campo, utilice la herramienta Editar a fin de actualizar los valores para
el nuevo campo.
Nota
Si la tabla activa se compone de una o más tablas unidas, sólo se pueden agregar y
suprimir campos en la tabla de destino. Consulte Unir tablas.
Si desea simplemente ocultar un campo en lugar de suprimirlo, puede hacerlo
invisible. Consulte Especificar los campos que se visualizarán.
4.6.2 AGREGAR Y SUPRIMIR REGISTROS EN UNA TABLA
Por omisión, no se permite editar una tabla. ArcView indica esto al mostrar los
nombres de los campos en cursiva en la tabla.
Si cuenta con acceso de escritura a la tabla, puede utilizar el control Comenzar la
edición para activar los controles de edición de tablas de ArcView. Una vez
activados estos controles, podrá agregar o suprimir registros en las tablas según sea
necesario. ArcView grabará estos cambios en los datos de la fuente cuando utilice el
control Parar la edición. Otros usuarios podrán después tener acceso a los datos de
la fuente modificados.
Si agrega un registro, utilice la herramienta Editar a fin de actualizar los valores para
el nuevo registro.
4.6.3 EDITAR LOS VALORES EN UNA TABLA
De modo predeterminado, no se permite la edición de valores en una tabla. ArcView
lo destaca escribiendo los nombres de los campos en cursiva.
Sólo las tablas que se basan en archivos de disco dBASE o INFO pueden editarse.
Las tablas que se crearon al conectarse a una base de datos no pueden ser
editadas, porque ArcView no puede guardar los datos cambiados en los servidores
de las bases de datos. Tampoco pueden editarse las tablas creadas con archivos de
texto delimitados.
Si tiene permiso de escritura en el archivo de datos sobre el que se basa la tabla
activa y desea editarlo, puede elegir Comenzar la edición.
Si no tiene permiso para escribir en el archivo de datos, Comenzar la edición no
estará disponible.
Todas las correcciones, excepto la supresión de campos y registros, se escriben de
inmediato en el archivo de datos de la fuente. A fin de terminar la edición (y/o
guardar lo que haya cambiado) utilice el comando Parar la edición
Manual de sistema ARCVIEW GIS 47
INSTITUTO NACIONAL DE DEFENSA CIVIL (INDECI)
CURSO DE SISTEMAS DE INFORMACION GEOGRAFICA APLICADO A LA GESTION DE
DESASTRES
4.6.4 CALCULAR LOS VALORES DE LOS CAMPOS
El cuadro de diálogo Calcular se puede utilizar para calcular el valor del campo
numérico, de cadena alfanumérica, de fecha o de lógica booleana que está activo.
El valor es el resultado de una expresión de Avenue que se introduce en el área de
entrada de texto del cuadro de diálogo. El cálculo se aplica al conjunto de registros
que se seleccione. Si no hay ningún registro seleccionado, el cálculo se aplica a
todos los registros. La expresión se puede introducir haciendo doble clic en los
nombres y las solicitudes de campo, o bien tecleándola directamente.
En su forma más sencilla, una expreión puede ser un número, una cadena
alfanumérica, una fecha o un valor booleano. Por ejemplo: para establecer como
valor de un campo alfanumérico llamado [Zonificación] la cadena "Industrial", teclee
la cadena en el área de entrada de texto del cuadro de diálogo, poniéndola entre
comillas. Para establecer en 143 el valor de un campo numérico, teclee el número en
el área de entrada de texto del cuadro de diálogo.
Además, las expresiones pueden constar de cualquier combinación de nombres de
campo, puestos entre corchetes, y solicitudes de Avenue válidas que puedan
ejecutarse sobre el tipo de clase que corresponde al campo. El resultado de la
expresión debe ser un único objeto o valor. Por ejemplo: para calcular el valor de un
campo llamado [Ventas totales] como el producto del número de unidades (las
cuales se encuentran almacenadas en el campo [Unidades]) y el precio unitario
(almacenado en el campo [Precio]), y calcular también el IVA del 15%, teclee
([Unidades] * [Precio]) * 1.15
en el área de entrada de texto del cuadro de diálogo.
Como podrá apreciar, la capacidad de incluir solicitudes de Avenue como parte de la
expresión proporciona un entorno muy flexible. (Para obtener una lista completa de
las solicitudes que se pueden utilizar, incluso si no se dispone de Avenue, consulte
los temas que figuran en la sección Consulte también que aparece a continuación.)
Por ejemplo: para concatenar los valores almacenados en dos campos llamados
[Nombre] y [Apellido] y calcular la cadena resultante para un tercer campo llamado
[Nombre y apellido], haga que el campo [Nombre y apellido] sea el campo activo y
luego teclee lo siguiente en el área de entrada de texto del cuadro de diálogo:
[Nombre]++[Apellido]
La solicitud ++ concatena las dos cadenas e inserta un único espacio entre ellas.
Otro cálculo que puede resultar necesario en una tabla consiste en sustituir la
cadena de un campo por otra. Supongamos, por ejemplo, que es necesario cambiar
a "Boutique" el nombre de todas las tiendas que aparecen en un campo llamado
[Nombre de la tienda] las cuales incluyen la palabra "Casa". En este caso, habría
que teclear lo siguiente en el área de entrada de texto del cuadro de diálogo:
[Nombre de la tienda].Substitute("Casa","Boutique")
Manual de sistema ARCVIEW GIS 48
INSTITUTO NACIONAL DE DEFENSA CIVIL (INDECI)
CURSO DE SISTEMAS DE INFORMACION GEOGRAFICA APLICADO A LA GESTION DE
DESASTRES
Esta expresión examina todos los valores y sustituye cualquier cadena que
corresponda con el valor del primer parámetro por la cadena del segundo parámetro.
Observe que entre el nombre del campo y la solicitud debe haber un punto, y que los
parámetros deben estar entre paréntesis y separados con una coma. .
4.7 UNIR TABLAS
Unir tablas permite conectar los datos en forma de tablas a los temas en una vista de modo
que los datos se pueden visualizar, identificar, consultar, resumir y analizar de forma
espacial.
Ejemplos
Tiene un archivo de dBASE que contiene datos comerciales para cada estado en los
EE.UU. Para visualizar estos datos en una vista:
1. Agregue el archivo de dBASE en ArcView como una nueva tabla.
2. Abra la tabla de atributos de un tema que represente los EE.UU.
3. Utilice el control Unir para unir la nueva tabla con la tabla de atributos del tema.
4. Edite la leyenda del tema a fin de especificar los datos que se visualizarán.
Tiene acceso a los datos de parcelas de tierra en un servidor de bases de datos, tal como
Oracle o Ingres. Para recuperar los registros de códigos de impuestos desde esta base de
datos y visualizarlos en una vista:
1. Utilice el comando Conectar SQL a fin de conectar la base de datos y ejecutar una
consulta SQL para recuperar los registros. ArcView creará una nueva tabla que
contendrá estos registros.
2. Abra la tabla de atributos de un tema que represente las parcelas de tierra.
3. Utilice el control Unir a fin de unir la nueva tabla con la tabla de atributos del tema.
4. Edite la leyenda del tema a fin de clasificar las parcelas de tierra mediante el campo
de códigos de impuestos.
Manual de sistema ARCVIEW GIS 49
INSTITUTO NACIONAL DE DEFENSA CIVIL (INDECI)
CURSO DE SISTEMAS DE INFORMACION GEOGRAFICA APLICADO A LA GESTION DE
DESASTRES
5. DISEÑOS
Un diseño es un mapa mediante el cual se pueden visualizar vistas, diagramas, tablas,
gráficos importados y elementos primarios gráficos. El diseño se utiliza con objeto de
preparar estos gráficos para su impresión desde ArcView.
Un diseño define qué datos se usarán para la impresión y cómo se visualizarán. Un diseño
puede ser dinámico ya que permite hacer que determinados gráficos sean vivos. Cuando un
gráfico es vivo, refleja el estado actual de los datos. Por ejemplo, si cambian los datos en
una vista, el diseño refleja automáticamente el cambio.
Es posible mostrar los mismos datos en varios diseños distintos. Cabe considerar cada
diseño como una manera diferente de presentar los datos. Si va a hacer una presentación
de mercadotecnia, probablemente querrá presentar los datos de forma diferente que si va a
hacer una producción cartográfica. Con ArcView, se puede crear un diseño distinto de los
datos para cada aplicación. Si tiene instalado Avenue, puede ampliar las capacidades de
ArcView creando funciones, interfaces de usuario y plantillas cartográficas personalizadas
que le ayudarán a crear salidas impresas.
Lo que un diseño puede contener
El diseño proporciona los gráficos y operaciones estándar que se pueden esperar en un
paquete de 'dibujo' típico. Estos gráficos se trazan mediante la herramienta Dibujar e
incluyen puntos, líneas, polígonos, polilíneas, rectángulos y círculos.
El diseño contiene asimismo objetos que son específicos al entorno ArcView, entre los
cuales se incluyen cuadros que contienen vistas, diagramas y tablas de ArcView, y objetos
auxiliares tales como leyendas y barras de escala.
La interfaz de usario para diseños
Manual de sistema ARCVIEW GIS 50
INSTITUTO NACIONAL DE DEFENSA CIVIL (INDECI)
CURSO DE SISTEMAS DE INFORMACION GEOGRAFICA APLICADO A LA GESTION DE
DESASTRES
Un diseño se visualiza dentro de un ventana. Cuando se redimensiona la ventana de un
diseño, el diseño vuelve a trazarse a su tamaño real, con lo que podría o no ocupar toda la
ventana. Por ejemplo, si amplía con zoom un diseño para visualizar un área o extensión
específica, podría convenirle aumentar la ventana a fin de ver más del diseño. De hacerlo, la
ventena se aumentará alrededor de la página del diseño en el área que se ha ampliado con
zoom. Hay botones mediante los cuales se puede ver todo el diseño en la ventana activa,
así como visualizar el diseño a su tamaño real dentro de la ventana activa.
Al trabajar con un diseño, se presentarán los menús, botones y herramientas para el mismo.
Para obtener información acerca de éstos, consulte:
Barra de menús del diseño
Barra de botones del diseño
Barra de herramientas del diseño
Imprimir diseños
Es posible imprimir un diseño en una impresora, o exportar un diseño a varios formatos con
objeto de usarlo con otros paquetes de software.
Manual de sistema ARCVIEW GIS 51
INSTITUTO NACIONAL DE DEFENSA CIVIL (INDECI)
CURSO DE SISTEMAS DE INFORMACION GEOGRAFICA APLICADO A LA GESTION DE
DESASTRES
5.1 TRABAJAR CON DISEÑOS DE UN PROYECTO
Un proyecto de ArcView puede contener cualquier número de diseños.
Para ver los diseños contenidos en un proyecto
Haga clic en el icono Diseños en la ventana del proyecto. Los diseños del proyecto
activo se mostrarán en la lista.
Para crear un nuevo diseño
Con el icono Diseños seleccionado, haga clic en el botón Nuevo en la parte superior de
la ventana del proyecto. ArcView creará un nuevo diseño, y su nombre aparecerá en la
lista de diseños del proyecto. ArcView asigna nombres a los nuevos diseños en orden
numérico: Diseño1, Diseño2, Diseño3, etc. Consulte Conceptos básicos sobre cómo
crear un diseño. Puede crear un nuevo diseño haciendo doble clic en el icono Diseños.
Para abrir un diseño
Haga doble clic sobre el nombre del diseño en la lista de diseños dentro de la ventana
del proyecto o seleccione el nombre del diseño y haga clic en el botón Abrir.
Para cerrar un diseño
Desde el menú Archivo escoja Cerrar o haga clic en la opción de cierre en la ventana
del diseño (esta opción varía según la GUI que utilice).
Para cambiar el nombre de un diseño
Haga clic una vez sobre el diseño en la lista dentro de la ventana del proyecto y escoja
Cambiar nombre en el menú Proyecto. El nombre del diseño también es una propiedad
del diseño, la cual puede editarse.
Para guardar el trabajo que se realiza con un diseño.
En ArcView, se guarda el trabajo que se realiza con cualquier componente del proyecto
al guardar el proyecto. Para guardar su proyecto, escoja Guardar proyecto desde el
menú Archivo o haga clic en el botón Guardar proyecto en la barra de botones del
diseño. Consulte Guardar su proyecto.
Para copiar un diseño de un proyecto en otro
Si desea copiar un diseño de otro proyecto y colocarlo en el proyecto activo, deberá
importar el otro proyecto al activo utilizando el comando Importar del menú Proyecto.
Así se copiarán todos los componentes del otro proyecto al proyecto activo. Podrá
entonces suprimir los componentes que no necesite mediante el comando Suprimir del
menú Proyecto.
5.2 CONCEPTOS BÁSICOS SOBRE CÓMO CREAR UN DISEÑO
Para crear un mapa en ArcView, se debe crear un diseño antes. El diseño puede
contener vistas, diagramas y tablas que también figuran en el proyecto activo. El diseño
se crea desde la ventana
del proyecto.
Abra o cree un proyecto
Un diseño es un componente de un proyecto. Si aún no ha abierto un proyecto, escoja
Abrir proyecto o Nuevo proyecto desde el menú Archivo a fin de abrir un proyecto
existente o crear uno nuevo.
Manual de sistema ARCVIEW GIS 52
INSTITUTO NACIONAL DE DEFENSA CIVIL (INDECI)
CURSO DE SISTEMAS DE INFORMACION GEOGRAFICA APLICADO A LA GESTION DE
DESASTRES
Cree un nuevo diseño en su proyecto
Desde la ventana del proyecto, seleccione el icono Diseños y después presione el
botón Nuevo. Aparecerá un nuevo diseño en su proyecto. ArcView asigna nombres a
los diseños nuevos en orden alfabético: Layout1, Layout2, Layout3, etc. Consulte
Trabajar con diseños en un proyecto.
Defina la página del diseño
Antes de empezar a agregar objetos al diseño, debe definir algunas de sus
características tales como unidades, tamaño de la página, orientación y márgenes.
Consulte Definir la página del diseño.
Agregue una vista
Para crear un mapa para imprimir que contenga datos geográficos, antes se debe
agregar una vista al diseño. Cuando agregue la vista, podrá establecer un vínculo vivo
para la misma. Esto hace que todo cambio en la vista se refleje en el diseño. Si decide
no establecer un vínculo vivo para la vista, ésta no cambiará en el diseño aunque
realice cambios a la vista. Consulte Agregar una vista a un diseño.
Agregue una leyenda
Después de añadir una vista, podrá agregar una leyenda al diseño. La leyenda
mostrará la simbología de los temas que se visualizan en la vista. Consulte Agregar una
leyenda a un diseño.
Agregue una barra con escalas
ArcView soporta varios estilos diferentes de barras con escalas. Tras seleccionar una
vista con que se asociará la barra con escalas, podrá seleccionar el tipo de unidades,
Manual de sistema ARCVIEW GIS 53
INSTITUTO NACIONAL DE DEFENSA CIVIL (INDECI)
CURSO DE SISTEMAS DE INFORMACION GEOGRAFICA APLICADO A LA GESTION DE
DESASTRES
valores de intervalo y número de intervalos que la barra con escalas poseerá. Consulte
Agregar una barra con escalas a un diseño.
Agregue un título
Una vez que esté satisfecho con las partes del diseño basadas en la geografía, podrá
agregar un título al diseño. Consulte Agregar un título a un diseño.
Cree elementos primarios gráficos
Podrá agregar cualquier elemento primario gráfico (puntos, líneas, círculos, etc.) que
necesite. Consulte Agregar gráficos a un diseño.
Agregue otros gráficos al diseño
Existen otros gráficos "estándar" que se pueden agregar al diseño. Se pueden colocar
tanto tablas como diagramas de Arcview en el diseño si lo desea para el producto listo
para imprimir. También puede efectuar una selección en una lista de símbolos del norte
o importar al diseño un archivo de otro paquete de gráficos. Consulte Agregar cuadros.
Organice los gráficos del diseño según sea necesario
Cuando estén en el diseño todos los gráficos que desee, podrá utilizar varias
herramientas distintas para organizarlos según sea necesario. Algunas de las acciones
que puede realizar en los gráficos del diseño son: alinear, traer al frente, agrupar, etc.
Consulte Agregar gráficos a un diseño.
Asigne motivos, colores y fuentes de tipos a los gráficos
Al hacer doble clic en cualquier gráfico del diseño, se puede cambiar sus propiedades.
En el caso de una vista o leyenda, se presentará un menú de propiedades. Para
cualquier elemento primario gráfico, se presentará la paleta de símbolos de ArcView.
Consulte Cambiar las propiedades de los gráficos.
Imprima el diseño
Cuando esté completamente satisfecho con el diseño, podrá imprimirlo en una
impresora. Consulte Imprimir un diseño.
5.6 CONTROLAR EL DISEÑO
Se dispone de varias herramientas distintas para ayudar a posicionar los gráficos de un
diseño. Al definirse la página del diseño se puede especificar diferentes tamaños y
orientaciones de página, unidades y márgenes. El diseño cuenta con una cuadrícula,
cuyo espaciado puede definirse, que puede utilizarse para hacer que los gráficos salten
a ubicaciones en la página del diseño. También es posible realzar los detalles en áreas
pequeñas del mapa mediante las herramientas Panorámica y Ampliar con zoom, así
como ver los gráficos a su tamaño real.
Manual de sistema ARCVIEW GIS 54
INSTITUTO NACIONAL DE DEFENSA CIVIL (INDECI)
CURSO DE SISTEMAS DE INFORMACION GEOGRAFICA APLICADO A LA GESTION DE
DESASTRES
5.7 AGREGAR GRÁFICOS A UN DISEÑO
El diseño permite realizar muchas de las funciones de los paquetes estándar de
gráficos como crear gráficos en forma de círculos y rectángulos cuyos motivos de
relleno y colores pueden ser cambiados. También se puede manipular estos gráficos
mediante operaciones como mover, traer al frente y enviar al fondo, agrupar, cortar;
copiar y pegar. Muchos de estos gráficos se crean mediante la herramienta Dibujar.
Tipos de gráficos
Cambiar las propiedades de los gráficos
Seleccionar un gráfico
Mover un gráfico
Redimensionar un gráfico
Alinear gráficos
Agrupar y desagrupar gráficos
Agregar un título a un diseño
Agregar un reborde a un diseño
Agregar gráficos importados a un diseño
5.8 AGREGAR CUADROS
Un cuadro es un recipiente de ciertos tipos de gráficos en el diseño. Los cuadros
pueden contener representaciones de los datos de otros componentes del proyecto,
tales como vistas, diagramas y tablas. A cada uno de estos componentes le
corresponde su propio tipo de cuadro en el diseño. Por ejemplo, cuando desee agregar
una vista al diseño, tendrá que crear un cuadro de vista. Otros tipos de cuadros
contienen leyendas, barras con escalas y símbolos del norte, así como gráficos
importados. Todos los cuadros se crean mediante la herramienta de cuadros que se
encuentra en la barra de herramientas del diseño. Todos los cuadros también tienen
una ventana de propiedades, a la que se puede obtener acceso haciendo doble clic
sobre el cuadro. Desde esta ventana se definen las características del cuadro.
Tipos de cuadros
Manual de sistema ARCVIEW GIS 55
INSTITUTO NACIONAL DE DEFENSA CIVIL (INDECI)
CURSO DE SISTEMAS DE INFORMACION GEOGRAFICA APLICADO A LA GESTION DE
DESASTRES
Agregar una vista a un diseño
Agregar una leyenda a un diseño
Agregar una barra con escalas a un diseño
Agregar un símbolo del norte a un diseño
Agregar un diagrama a un diseño
Agregar una tabla a un diseño
Agregar gráficos importados a un diseño
IMPRIMIR
ArcView soporta varias maneras de obtener salidas impresas. Mediante las
herramientas de impresión de ArcView se pueden imprimir diseños en impresoras
nativas o en formatos de salida propios de ArcView.
5.9 UTILIZAR UN DISEÑO COMO UNA PLANTILLA CARTOGRÁFICA
Quizás desee crear un diseño para utilizarlo como plantilla cartográfica. Puede crear un
diseño que contiene cuadros de vista vacíos con los que están asociadas leyendas y
barras con escalas. Luego, la plantilla puede utilizarse para crear diseños.
Como ejemplo, para crear una plantilla siga los siguientes pasos:
1. Cree un diseño.
2. Utilice la herramienta Cuadro de vista para agregar un cuadro de vista que contiene
una vista vacía.
3. Utilice la herramienta Cuadro de leyenda para agregar un cuadro de leyenda que
esté conectado al cuadro de vista: VistaCuadro1: <Vista vacía>.
4. Utilice la herramienta Cuadro de barra con escalas para agregar un cuadro de barra
con escalas que esté conectado al cuadro de vista: VistaCuadro1: <Vista vacía>.
5. Utilice la herramienta Cuadro de símbolos del norte para agregar un símbolo del
norte.
6. Si lo desea, agregue un reborde.
7. Si lo desea, agregue un título.
8. Manipule estos gráficos para colocarlos en las posiciones necesarias.
9. Escoja Almacenar como plantilla desde el menú Diseño para guardar el diseño en el
conjunto predeterminado de plantillas.
Ahora podrá crear un diseño utilizando su plantilla.
Manual de sistema ARCVIEW GIS 56
INSTITUTO NACIONAL DE DEFENSA CIVIL (INDECI)
CURSO DE SISTEMAS DE INFORMACION GEOGRAFICA APLICADO A LA GESTION DE
DESASTRES
6. DIAGRAMA
Un diagrama es una presentación gráfica de datos en forma de tablas que proporciona otra
poderosa representación visual de los atributos asociados con objetos geográficos. Se
puede utilizar un diagrama para visualizar, comparar y consultar con eficacia los datos
geográficos y los datos en forma de tablas. Los diagramas están completamente integrados
a la interfaz geográfica de usuario de ArcView.
Un diagrama hace referencia a los datos en forma de tablas de una tabla existente de
ArcView en su proyecto, y define cómo éstos se presentarán. Un diagrama es dinámico ya
que refleja el estado actual de los datos de la tabla. Si se produce un cambio en los datos de
la fuente sobre los que se basa la tabla, dicho cambio se reflejará automáticamente tanto en
la tabla como en el diagrama la próxima vez que se abra el proyecto que los contiene. Si
usted edita la tabla en ArcView, el diagrama reflejará automáticamente la modificación.
Un diagrama puede representar todos los registros de una tabla o un subconjunto de
registros seleccionados. Los registros pueden ser seleccionados desde la tabla y, si se trata
de una tabla de atributos que pertenece a un tema, se los puede seleccionar escogiendo los
objetos del tema en una vista. Si cambia el conjunto de registros seleccionados, el diagrama
reflejará inmediatamente la nueva selección.
Es posible presentar los mismos datos en forma de tablas en más de un diagrama. Mediante
ArcView, para cada aplicación que se ejecuta, pueden crearse diferentes diagramas que
representan los datos.
Se disponen de varios formatos de diagramas. Consulte Escoger un formato de diagrama.
La interfaz de usuario para diagramas
Un diagrama se visualiza dentro de una ventana. Cuando se redimensiona una vista, el
diagrama vuelve a trazarse a fin de acomodarse al nuevo tamaño de la ventana.
Al trabajar con un diagrama, se presentarán los menús, botones y herramientas para el
mismo. Para obtener información acerca de éstos, consulte:
Manual de sistema ARCVIEW GIS 57
INSTITUTO NACIONAL DE DEFENSA CIVIL (INDECI)
CURSO DE SISTEMAS DE INFORMACION GEOGRAFICA APLICADO A LA GESTION DE
DESASTRES
Barra de menús del diagrama
Barra de botones del diagrama
Barra de herramientas del diagrama
6.1 TRABAJAR CON DIAGRAMAS EN UN PROYECTO
Un proyecto de ArcView puede contener cualquier número de diagramas.
Para ver los diagramas contenidos en un proyecto
Haga clic en el botón Diagramas en la ventana del proyecto. Los diagramas del
proyecto se mostrarán en la lista.
Para crear un nuevo diagrama
A fin de crear un diagrama, ha de existir una tabla en el proyecto. Abra la tabla que
contiene los datos que desea trazar en un diagrama y después escoja Diagrama desde
el menú Tabla o haga clic en el botón Crear diagrama. ArcView asigna nombres a los
nuevos diagramas en orden numérico: Chart1, Chart2, Chart3, etc. Consulte Conceptos
básicos sobre cómo crear un diagrama.
Observe que el botón Nuevo en la parte superior de la ventana del proyecto no está
disponible cuando se selecciona el botón Diagramas.
Para abrir un diagrama
Haga doble clic en el nombre del diagrama en la lista de diagramas dentro de la
ventana del proyecto, o seleccione el nombre del diagrama y haga clic en el botón Abrir.
Para cerrar un diagrama
Desde el menú Archivo escoja Cerrar o haga clic en el control de cierre en la ventana
del diagrama (este control varía según la GUI que se utilice).
Para cambiar el nombre de un diagrama
Haga clic una vez sobre el diagrama en la lista dentro de la ventana del proyecto y
escoja Cambiar nombre desde el menú Proyecto. Escriba un nuevo nombre en el
cuadro de diálogo Cambiar nombre y haga clic en Aceptar. ArcView cambiará el nombre
del diagrama y mostrará el nuevo nombre en la barra de títulos del diagrama.
Para suprimir un diagrama
Haga clic una vez sobre el diagrama en la lista dentro de la ventana del proyecto y
escoja Suprimir desde el menú Proyecto. Se le pedirá confirmar la supresión del
diagrama.
Para guardar el trabajo que se realiza con un diagrama
En ArcView, se guarda el trabajo que se realiza con cualquier componente del proyecto
al guardar el proyecto. Para guardar su proyecto, escoja Guardar proyecto desde el
menú Archivo o haga clic en el botón Guardar proyecto en la barra de botones para
vistas. Consulte Guardar su trabajo.
Para copiar un diagrama desde un proyecto a otro
A fin de llevar un diagrama desde otro proyecto y colocarlo en el proyecto activo,
impórtelo al activo utilizando el comando Importar del menú Proyecto. Así se copiarán
todos los componentes de un proyecto en el proyecto activo. A fin de suprimir los
Manual de sistema ARCVIEW GIS 58
INSTITUTO NACIONAL DE DEFENSA CIVIL (INDECI)
CURSO DE SISTEMAS DE INFORMACION GEOGRAFICA APLICADO A LA GESTION DE
DESASTRES
componentes que no necesite, escoja Suprimir componente desde el menú Proyecto.
No suprima la tabla que contiene los datos a los que hace referencia el diagrama.
Consulte Importar otros proyectos.
6.2 SELECCIONAR LOS DATOS A TRAZAR EN UN DIAGRAMA
ArcView crea un diagrama basado en los datos que se seleccionan de una tabla. La
tabla puede ser la tabla de atributos de un tema o cualquier tabla que se agrega a
ArcView. Es posible seleccionar datos desde una celda, un rango de registros, un
campo único, dos o más campos o toda la tabla a fin de graficarlos en un diagrama,
siempre y cuando los datos seleccionados sean numéricos. Observe que los datos
numéricos que se muestran en una tabla se alinean a la derecha en la celda, mientras
los datos de caracteres o los no numéricos se alinean a la izquierda.
Los datos a trazar en un diagrama pueden seleccionarse desde una tabla o una vista.
Seleccionar datos desde una tabla
Para seleccionar datos desde uno o más campos, o toda la tabla
1. Cree un diagrama escogiendo o bien Diagrama desde el menú Tabla o bien el botón
Crear diagrama. Aparecerá un cuadro de diálogo Propiedades del diagrama.
2. Desde el cuadro de diálogo Propiedades del diagrama seleccione los campos que
desea graficar. Sólo los campos numéricos estarán disponibles para este fin. Escoja
Agregar.
3. Haga clic en Aceptar para abrir el diagrama. Serán graficados en el diagrama todos
los datos de los campos seleccionados.
Una vez creado el diagrama, aún podrá modificar la selección de campos a graficar
desde el cuadro de diálogo Propiedades del diagrama.
Si quiere seleccionar un campo en la tabla pero no puede verlo en el cuadro de diálogo
Propiedades del diagrama, tal vez se deba a que no es un campo numérico, o quizás ha
estado oculto o tiene el nombre cambiado con un alias. Abra el cuadro de diálogo
Propiedades de la tabla para revelar el campo y volverlo visible.
Para seleccionar datos desde una celda individual o desde varios registros
1. Cree un diagrama escogiendo o bien Diagrama desde el menú Tabla o bien el botón
Crear diagrama y seleccione los campos que desea graficar desde el cuadro de
diálogo Propiedades del diagrama.
2. Vaya a la tabla y seleccione los registros que desea graficar al
(a) utilizar el ratón para seleccionar los registros de forma interactiva. Puede hacer
clic una vez sobre un registro para seleccionarlo de forma individual. Si desea
seleccionar más registros, mantenga presionada la tecla MAYÚS y haga clic en cada
registro o arrastre el puntero sobre varios registros consecutivos.
O (b) utilizar consultas para seleccionar los registros..
Se puede modificar la selección de registros tras haber abierto el diagrama. No
obstante, también se puede preseleccionar el conjunto de registros antes de abrir el
Manual de sistema ARCVIEW GIS 59
INSTITUTO NACIONAL DE DEFENSA CIVIL (INDECI)
CURSO DE SISTEMAS DE INFORMACION GEOGRAFICA APLICADO A LA GESTION DE
DESASTRES
diagrama. Recomendamos que preseleccione los registros porque así ArcView no
tendrá que perder tiempo computando datos innecesarios y se evitará el
desbordamiento de datos si la tabla contiene demasiados registros.
Seleccionar datos de una vista
Si su diagrama se crea a partir de una tabla que está asociada con un tema, podrá
modificar el conjunto de datos graficados en el diagrama seleccionando objetos en una
vista.
Cualquier cambio en la selección que se hace en una vista o tabla se reflejará
inmediatamente en el diagrama.
Nota
Si ha seleccionado demasiados datos a graficar, en lugar del diagrama es posible que
aparezcan los siguientes mensajes de advertencia.
CHART: The chart computation was aborted after an unknown error occurred.
{bmc bullet.bmp] CHART: There is not enough space to plot the chart, check the format
parameters (bar gap, etc.) and/or resize the chart.
De ser así, tendrá que reducir el número de registros seleccionando un nuevo conjunto
de datos de la tabla o aumentar el tamaño de la ventana para diagramas.
6.3 ESCOGER UN FORMATO DE DIAGRAMA
Para mostrar correctamente diferentes clases de información, ArcView proporciona seis
tipos de diagramas: de áreas, de barras, de columnas, de líneas, de pastel y de
dispersión XY. Cada tipo de diagrama cuenta con diversas variaciones del tipo básico
entre las que se puede seleccionar, tal como agregar líneas de cuadrícula o ampliar el
primer trozo del pastel. Algunos diagramas sirven para comparar valores o representar
tendencias y otros se prestan para poner de relieve un elemento significativo. La
selección de un formato adecuado de diagrama para sus datos le permitirá presentar la
información con más efectividad.
Diagramas de área Representan la cantidad de cambio, porque se pueden llenar las
áreas del diagrama con colores para producir la impresión de cantidades medidas entre
los lectores. También se puede utilizar el formato del diagrama de área de 100 por
ciento para mostrar la relación entre los valores de datos dentro del mismo grupo de
datos.
Diagramas de barras y de columnas Muestran las diferencias en valor. La longitud
relativa de las barras o columnas revela diferencias y también muestra tendencias con
facilidad. El formato de diagrama apilado o 100 por ciento apilado puede acentuar
comparaciones de datos dentro del mismo grupo de datos.
Diagramas de líneas Representan tendencias en un período de tiempo. Ponen de
relieve una velocidad de cambio.
Manual de sistema ARCVIEW GIS 60
INSTITUTO NACIONAL DE DEFENSA CIVIL (INDECI)
CURSO DE SISTEMAS DE INFORMACION GEOGRAFICA APLICADO A LA GESTION DE
DESASTRES
Diagramas de pastel Representan la relación entre trozos y la relación de un trozo
individual respecto de todo el pastel. Es posible poner de relieve el significado de la
información contenida en un trozo separándolo del resto del pastel.
Diagramas de dispersión XY Muestran la relación entre los datos de dos grupos
relacionados de datos. Pueden revelar tendencias o patrones en los datos que
responden a una relación de causa y efecto.
Para cambiar el formato de diagrama
1. Escoja uno de los tipos desde el menú Galería o los botones para galerías. Se
proporcionan las seis galerías siguientes:
Galería de diagramas de área
Galería de diagramas de barras
Galería de diagrama de columnas
Galería de diagramas de líneas
Galería de diagramas de pastel
Galería de diagramas de dispersión XY
2. Escoja un formato adecuado de diagrama desde la galería seleccionada y presione
Aceptar.
Nota
Cuando se cambia el formato del diagrama, se pierde todo cambio realizado al aspecto
del mismo, tal como ocultar la leyenda del diagrama. El nuevo diagrama utilizará el
ajuste predeterminado.
6.4 CAMBIAR EL TÍTULO
Puede agregarse un título al diagrama para describir de qué se trata el diagrama y el
tipo de relación entre los datos. Por omisión, ArcView utiliza el nombre de la tabla
asociada como el título predeterminado del diagrama y lo muestra en el diagrama.
Para cambiar el título del diagrama
1. Escoja la herramienta Propiedades de elementos del diagrama.
2. Haga clic en el título del diagrama para abrir el cuadro de diálogo Propiedades de
elementos del diagrama.
3. Haga clic una vez sobre el cuadro de entrada de texto.
4. Escriba un nuevo nombre y después presione RETORNO.
5. Escoja Aceptar a fin de mostrar el nuevo título en el diagrama.
6. Podrá mover el título a una nueva posición en el diagrama. Consulte Mover los
elementos de diagramas a otras posiciones.
Si el título está oculto, escoja Mostrar/ocultar título desde el menú Diagrama a fin de
mostrar el título del diagrama. Si no desea mostrar el título, puede ocultarlo utilizando el
mismo control.
Manual de sistema ARCVIEW GIS 61
INSTITUTO NACIONAL DE DEFENSA CIVIL (INDECI)
CURSO DE SISTEMAS DE INFORMACION GEOGRAFICA APLICADO A LA GESTION DE
DESASTRES
6.5 AGREGAR RÓTULOS DE EJE
Un rótulo de eje es el texto que se visualiza cerca de los rótulos de las marcas de
escala en un diagrama. Es posible agregar y mostrar rótulos para los ejes de las X e Y a
fin de describir lo que representan los datos marcados en los ejes. Los rótulos de eje
pueden facilitar la comprensión del diagrama.
Por omisión, ArcView oculta los rótulos de eje.
Para editar y mostrar los rótulos de eje
1. Escoja la herramienta Propiedades de elementos del diagrama.
2. Haga clic en el eje de las X o sobre el título del pastel, o sobre el eje de las Y, para
abrir el cuadro de diálogo Propiedades del eje del diagrama.
3. Haga clic una vez sobre el cuadro de texto Rótulo del eje.
4. Escriba un nuevo nombre y después presione RETORNO.
5. Introduzca una marca de verificación en la casilla al lado de la opción Rótulo del eje.
6. Escoja Aceptar a fin de mostrar el rótulo del eje en el diagrama.
Si el eje del diagrama está oculto, escoja el comando Mostrar/ocultar eje de las X o
Mostrar/ocultar eje de las Y desde el menú Diagrama a fin de mostrar el eje.
6.6 CAMBIAR LOS NOMBRES DE SERIES Y DE GRUPOS
Por omisión, ArcView utiliza los números de los registros para rotular la serie de datos y
utiliza los nombres de los campos para rotular los grupos de datos en un diagrama
cuando las series de datos se grafican a partir de los registros. Usted puede reemplazar
los números de los registros por nombres significativos escogiendo de la tabla un
campo que contenga los valores numéricos que desea utilizar. El campo puede ser
numérico o de caracteres. También puede editar cada nombre mediante la herramienta
Propiedades de elementos del diagrama.
Para reemplazar los números de registros con atributos en un campo
1. Escoja Propiedades desde el menú Diagrama o el botón Propiedades del diagrama
para abrir el cuadro de diálogo Propiedades del diagrama.
2. Desde la lista desplegable Rotular la serie/grupo usando, seleccione un campo que
desea utilizar.
Si desea seleccionar un campo de una tabla, pero éste no figura en la lista desplegable
Rotular la serie/grupo usando, es posible que el campo esté oculto o que su nombre se
haya cambiado por un alias. En cualquier caso, podrá abrir el cuadro de diálogo
Propiedades de la tabla para revelar el campo y hacer que esté visible.
Para cambiar el nombre de cada serie mostrada en la leyenda
1. Escoja la herramienta Propiedades de elementos del diagrama.
2. Haga clic en la leyenda del diagrama a fin de abrir el cuadro de diálogo Propiedades
de la leyenda del diagrama.
Manual de sistema ARCVIEW GIS 62
INSTITUTO NACIONAL DE DEFENSA CIVIL (INDECI)
CURSO DE SISTEMAS DE INFORMACION GEOGRAFICA APLICADO A LA GESTION DE
DESASTRES
3. Haga clic una vez sobre el elemento que desea editar en el panel de texto Serie
Rótulos.
4. Escriba un nuevo nombre y después presione RETORNO.
5. Escoja Aceptar para mostrar los nuevos nombres de las series en la leyenda.
Si la leyenda está oculta, escoja Mostrar/ocultar leyenda del diagrama desde el menú
Diagrama a fin de mostrar la leyenda.
Para cambiar el nombre de cada grupo mostrado como el rótulo de una marca de escala
en el eje de las X o en el título del pastel
1. Escoja la herramienta Propiedades de elementos del diagrama.
2. Haga clic en el eje de las X o sobre el título del pastel para abrir el cuadro de diálogo
Propiedades del eje del diagrama.
3. Haga clic una vez sobre el elemento que desea editar en el panel de texto Grupo
Rótulos.
4. Escriba un nuevo nombre y después presione RETORNO.
5. Escoja Aceptar para mostrar los nuevos nombres de los grupos en el diagrama.
Si el eje de las X o el título del pastel está oculto, escoja Mostrar/ocultar eje de las X
desde el menú Diagrama a fin de mostrar el eje.
6.7 CAMBIAR EL ASPECTO DEL DIAGRAMA
Es posible cambiar el aspecto del diagrama modificando los ejes, el título y la leyenda, y
cambiando el color de los marcadores de datos. Por omisión, ArcView muestra los ejes,
el título y la leyenda en el diagrama. ArcView también asigna un conjunto
predeterminado de colores para los marcadores de datos. Haga clic en el tema
resaltado para obtener más detalles.
Controlar los ejes
Mover los elementos de diagramas a otras posiciones
Ocultar y mostrar los elementos del diagrama
Cambiar el color de los marcadores de datos
6.8 AGREGAR Y BORRAR MARCADORES DE DATOS EN UN DIAGRAMA
La manera en que se seleccionan los registros en una tabla determina cómo los
marcadores de datos se grafican en un diagrama porque un diagrama está vinculado de
forma dinámica a una tabla. Si la tabla que está vinculada al diagrama es una tabla de
atributos de un tema, al seleccionar o deseleccionar objetos en una vista también se
verá afectado el diagrama.
Para agregar marcadores de datos en un diagrama, utilice uno de los dos siguientes
métodos
1. Seleccione más registros en la tabla que está vinculada al diagrama.
Manual de sistema ARCVIEW GIS 63
INSTITUTO NACIONAL DE DEFENSA CIVIL (INDECI)
CURSO DE SISTEMAS DE INFORMACION GEOGRAFICA APLICADO A LA GESTION DE
DESASTRES
2. Si se trata de una tabla de atributos de un tema y el tema en una vista está activo, al
seleccionar más objetos en una vista se agregarán más marcadores de datos en el
diagrama.
Para obtener información, consulte Seleccionar los datos a trazar en un diagrama.
Para borrar marcadores de datos en un diagrama, utilice uno de los siguientes métodos
1. Escoja la herramienta Borrar desde la barra de herramientas del diagrama y después
haga clic en el marcador de datos que desea borrar.
2. Si se trata de un diagrama de dispersión XY, la herramienta Borrar con polígono en
la barra de herramientas puede borrar varios marcadores de datos que caen dentro
de un polígono definido. Si no se trata de un diagrama de dispersión XY, esta
herramienta estará deshabilitada (aparecerá atenuada).
3. Al deseleccionar los registros de la tabla, se pueden eliminar inmediatamente los
marcadores de datos del diagrama.
4. Si se trata de una tabla de atributos de un tema y el tema en la vista está activo, al
deseleccionar objetos en una vista, también se eliminarán los marcadores de datos
del diagrama.
Nota
Se puede revertir el último borrado realizado al diagrama escogiendo Deshacer borrado
desde el menú Edición o el botón Deshacer borrado desde la barra de botones.
Manual de sistema ARCVIEW GIS 64
You might also like
- Navisworks (Ejemplo y Manual Resumido)Document10 pagesNavisworks (Ejemplo y Manual Resumido)Jhonatan David Marca Medina100% (1)
- Aprender AutoCAD 2017 con 100 ejercicios prácticosFrom EverandAprender AutoCAD 2017 con 100 ejercicios prácticosRating: 3.5 out of 5 stars3.5/5 (2)
- Programación gráfica para ingenierosFrom EverandProgramación gráfica para ingenierosRating: 4.5 out of 5 stars4.5/5 (3)
- Aprender Autocad 2009 con 100 ejercicios prácticosFrom EverandAprender Autocad 2009 con 100 ejercicios prácticosRating: 5 out of 5 stars5/5 (1)
- Codigos Secretos en La BibliaDocument15 pagesCodigos Secretos en La BibliaAlonso Lopez100% (1)
- Sesion 5 Trazos A Mano AlzadaDocument13 pagesSesion 5 Trazos A Mano AlzadaFabricio Bellota ValdarragoNo ratings yet
- El gran libro de programación avanzada con AndroidFrom EverandEl gran libro de programación avanzada con AndroidNo ratings yet
- UF2177 - Desarrollo de programas en el entorno de la base de datosFrom EverandUF2177 - Desarrollo de programas en el entorno de la base de datosNo ratings yet
- Aprender Access 2016 con 100 ejercicios prácticosFrom EverandAprender Access 2016 con 100 ejercicios prácticosRating: 1 out of 5 stars1/5 (1)
- Mapa Temático SIGDocument142 pagesMapa Temático SIGJUAN LINARES ZELADA100% (1)
- Música en El Periodo de EntreguerrasDocument9 pagesMúsica en El Periodo de EntreguerrasArs gratia artis50% (2)
- Procedimiento de Trabajo en PinturaDocument9 pagesProcedimiento de Trabajo en PinturaCristian CNo ratings yet
- Introducción a ArcView GIS 3.3Document94 pagesIntroducción a ArcView GIS 3.3Ignacio HerreraNo ratings yet
- Edicion de Mapas en Arcgis PDFDocument142 pagesEdicion de Mapas en Arcgis PDFAngelesGarciaNo ratings yet
- Técnicas de MuestreoDocument15 pagesTécnicas de Muestreojulio-ivanNo ratings yet
- Clase 1 3 Mano AlzadaDocument18 pagesClase 1 3 Mano AlzadaCarmen Elena Martinez LemusNo ratings yet
- Interface de Arcgis 10.2Document16 pagesInterface de Arcgis 10.2Julio DueñasNo ratings yet
- CURSO DE ARCGIS - Basico - v-9.3.1Document62 pagesCURSO DE ARCGIS - Basico - v-9.3.1Eduardo Estrada100% (1)
- Informe ArcgisDocument19 pagesInforme ArcgisGloria Denisse LJNo ratings yet
- Manual ArcGIS 10.1Document0 pagesManual ArcGIS 10.1Juan Caballero Chavez100% (2)
- Curso de Arcgis9Document156 pagesCurso de Arcgis9fernando_fuertesNo ratings yet
- Tema 1 Arcgis GeneralidadesDocument5 pagesTema 1 Arcgis GeneralidadesBernar Jsmb CalleNo ratings yet
- Teoria Del Caso y Alegatos de Apertura Diana Molina Juan D. PlataDocument5 pagesTeoria Del Caso y Alegatos de Apertura Diana Molina Juan D. PlataDiana Molina CervantesNo ratings yet
- Manual Arcview Completo. - 30 Pags.Document31 pagesManual Arcview Completo. - 30 Pags.Wilfredo ApazaNo ratings yet
- Manual ArcgisDocument10 pagesManual ArcgisJohn Hugo vilcaNo ratings yet
- Guia QGis Google EarthDocument28 pagesGuia QGis Google Earthvictor_romero_34No ratings yet
- Manual de ArcView 3.3 TECNICOS SERSODocument68 pagesManual de ArcView 3.3 TECNICOS SERSOFrancisco Escalante100% (1)
- Teoria Del CaosDocument38 pagesTeoria Del CaosezabalaNo ratings yet
- Antropometría 1 UnidadDocument90 pagesAntropometría 1 Unidadabel macario isidroNo ratings yet
- Introduccion A Los Sistemas de Informacion GeograficaDocument13 pagesIntroduccion A Los Sistemas de Informacion Geograficaera_arkeonNo ratings yet
- Manual ArcviewDocument35 pagesManual Arcviewbravo81No ratings yet
- Introducción a ArcView 3.2Document44 pagesIntroducción a ArcView 3.2Pedro Antonio Villalta (Sujeto)No ratings yet
- 01 T Introduccion ArcGISDocument28 pages01 T Introduccion ArcGISMaria CamilaNo ratings yet
- interfaz+ArcGIS+10 8Document14 pagesinterfaz+ArcGIS+10 8Francisco Molina AbrilNo ratings yet
- 7LAD00769 Arcgis Entorno M2T3Document18 pages7LAD00769 Arcgis Entorno M2T3Miguel CarabiasNo ratings yet
- Interface de Arcgis 10.2Document16 pagesInterface de Arcgis 10.2Newton Alfaro QuispeNo ratings yet
- Curso Basico Arview 3.2Document52 pagesCurso Basico Arview 3.2Eduardo FarfánNo ratings yet
- Arcview P1Document9 pagesArcview P1Edson MartínezNo ratings yet
- Manual Arcgis 9.3 BasicoDocument25 pagesManual Arcgis 9.3 Basicopedrinho1973No ratings yet
- Manual Arcgis1 PDFDocument25 pagesManual Arcgis1 PDFVeronica Videla MendezNo ratings yet
- Practica 1Document21 pagesPractica 1Elena González PinillaNo ratings yet
- Pract. 1 SIG 2012 Reconociendo ARCGISDocument21 pagesPract. 1 SIG 2012 Reconociendo ARCGISDeisy Alejandra Moreno LópezNo ratings yet
- Arc View 8Document6 pagesArc View 8John Alex Fernandez NaolaNo ratings yet
- GR.C 1ProyectoDigital HerramientasInformaticaSIG BUITRAGODocument116 pagesGR.C 1ProyectoDigital HerramientasInformaticaSIG BUITRAGOCESAR BUITRAGO RUIZNo ratings yet
- MANUAL - ARCGIS 9.3 - Basico PDFDocument25 pagesMANUAL - ARCGIS 9.3 - Basico PDFfantomas1959No ratings yet
- ArgisDocument23 pagesArgisHache is HereWTFNo ratings yet
- ArcGIS I - Introduccion PDFDocument16 pagesArcGIS I - Introduccion PDFalex rodriguezNo ratings yet
- Introducción a ArcGISDocument16 pagesIntroducción a ArcGISGianella Rosario100% (1)
- ArcGIS I - Clase 01Document16 pagesArcGIS I - Clase 01julio carrascoNo ratings yet
- SECION 04 Foto PDFDocument45 pagesSECION 04 Foto PDFAndres Sierra CordovaNo ratings yet
- Arcgis I Clase IDocument46 pagesArcgis I Clase IJoSe Eduardo MuñozNo ratings yet
- ArcGIS CaracterísticasDocument9 pagesArcGIS CaracterísticasAUGUSTO ALFONSONo ratings yet
- Interface de Arcgis - S1-2Document15 pagesInterface de Arcgis - S1-2GEYSER REYNERIO PÉREZ DÍAZNo ratings yet
- ArcGIS Online: Herramienta SIG para ingeniería ambientalDocument9 pagesArcGIS Online: Herramienta SIG para ingeniería ambientalLuis Alejandro Palacios GonzalesNo ratings yet
- Guia 1 - Manual Practico ArcGis Arcview Miguel Ardila y RSM - 1 - Introduccion - ReduitDocument11 pagesGuia 1 - Manual Practico ArcGis Arcview Miguel Ardila y RSM - 1 - Introduccion - Reduitmarcela riverNo ratings yet
- GFPI-F-019 - GUIA - DE - APRENDIZAJE - Introducción A Los SIGDocument19 pagesGFPI-F-019 - GUIA - DE - APRENDIZAJE - Introducción A Los SIGOscar Darío Quintero ZapataNo ratings yet
- 2 Gestión de Datos SigDocument16 pages2 Gestión de Datos SigLimber Trigo CarvajalNo ratings yet
- Que Es El Argis PDFDocument11 pagesQue Es El Argis PDFFrancisco Javier Rojas HidalgoNo ratings yet
- Tema: La Familia Esri: Universidad Nacional Jorge Basadre Grohmann Carrera Profesional de Ingenieria AmbientalDocument5 pagesTema: La Familia Esri: Universidad Nacional Jorge Basadre Grohmann Carrera Profesional de Ingenieria AmbientalJesenia Fatima Paucar JoveNo ratings yet
- Monografía - RealidadDocument46 pagesMonografía - RealidadCARLOS ANTONIO TORIBIO BOBADILLANo ratings yet
- Catalogo RadiologiaDocument236 pagesCatalogo RadiologiaRominaNo ratings yet
- Adicciones, Sujeto U Objeto. Desde Una Perspectiva Social Comunitaria IMPDocument52 pagesAdicciones, Sujeto U Objeto. Desde Una Perspectiva Social Comunitaria IMPDaiana BarrosoNo ratings yet
- BiomaterialesDocument13 pagesBiomaterialesLeonardo MuñozNo ratings yet
- 4 Años Arte IDocument31 pages4 Años Arte IDeysi Mendoza CruzNo ratings yet
- PD60005946 - 002 Service and Activity PlannerDocument1 pagePD60005946 - 002 Service and Activity PlannerAngel100% (1)
- Buzan - Sistema, Estructura y UnidadesDocument5 pagesBuzan - Sistema, Estructura y UnidadesvpukexNo ratings yet
- Planilla de Actualizacion de Registro de Mesas Tecnicas de Telecomunicaciones 955768Document5 pagesPlanilla de Actualizacion de Registro de Mesas Tecnicas de Telecomunicaciones 955768Jesus AvendañoNo ratings yet
- Traumatismo de GenitourinarioDocument80 pagesTraumatismo de GenitourinarioZé Antônio100% (1)
- Encuentro 2 - Módulo 2 - CompetenciasDocument18 pagesEncuentro 2 - Módulo 2 - CompetenciasErikaQuinteroRodriguezNo ratings yet
- Planificación y Gestión Integrada de La Zona Marina Costera Del CallaoDocument6 pagesPlanificación y Gestión Integrada de La Zona Marina Costera Del CallaoJoel Medina GuttiNo ratings yet
- Influencia mineralogía arcilla propiedades geotécnicasDocument18 pagesInfluencia mineralogía arcilla propiedades geotécnicasAronAlexisGomezMirandaNo ratings yet
- Programa Intermedio Anual CB 2017Document124 pagesPrograma Intermedio Anual CB 2017Diego Bustos PNo ratings yet
- SESIÓN de APRENDIZAJE 19 de Octubre El Cuadro ComparativoDocument4 pagesSESIÓN de APRENDIZAJE 19 de Octubre El Cuadro ComparativoJavier Travez TilocaNo ratings yet
- Taller 2Document3 pagesTaller 2Creditos Quilla100% (1)
- Etnografia Del Municipio de GarzonDocument10 pagesEtnografia Del Municipio de GarzonYenny Paola CuellarNo ratings yet
- Excavación seguraDocument36 pagesExcavación seguraLuis GazconNo ratings yet
- Walter Peñaloza MonoDocument34 pagesWalter Peñaloza MonoVictor PozoNo ratings yet
- Expansión Minera y Desarrollo Industrial Pinto y OrtegaDocument22 pagesExpansión Minera y Desarrollo Industrial Pinto y OrtegaGodie Valdosan100% (1)
- Laboratorio de Calidad de CaféDocument4 pagesLaboratorio de Calidad de Cafécarlos arturo arias arangoNo ratings yet
- Guias ResueltasDocument37 pagesGuias ResueltasJuan Pablo Cuellar MorenoNo ratings yet
- Banco de Matematica Algebra 2021 01Document10 pagesBanco de Matematica Algebra 2021 01maryNo ratings yet
- Tipos de preguntas en comprensión lectoraDocument10 pagesTipos de preguntas en comprensión lectoraWilber GarcíaNo ratings yet
- Manual de Garantia y Mantenimiento Skuty LED LineaDocument47 pagesManual de Garantia y Mantenimiento Skuty LED Lineajulian canoNo ratings yet
- Práctica Del LenguajeDocument10 pagesPráctica Del LenguajeFernanda SautoNo ratings yet
- Empresa Individual de Responsabilidad Limitada (EIRL)Document9 pagesEmpresa Individual de Responsabilidad Limitada (EIRL)Diana Masiel Sánchez SantistebanNo ratings yet