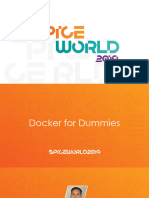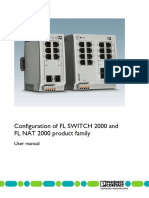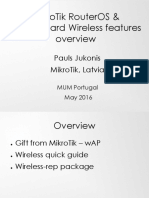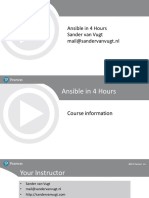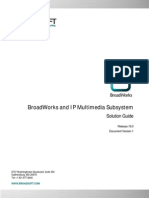Professional Documents
Culture Documents
Mac Os Internet Set
Uploaded by
Trison Muda0 ratings0% found this document useful (0 votes)
13 views2 pagesIf you have a static IP address, Choose Manually from the Configure pop-up menu. For manual configuration only: IP address Router address Subnet mask Tip: Your ISP may provide DNS addresses automatically.
Original Description:
Original Title
Mac Os Internet set
Copyright
© Attribution Non-Commercial (BY-NC)
Available Formats
TXT, PDF, TXT or read online from Scribd
Share this document
Did you find this document useful?
Is this content inappropriate?
Report this DocumentIf you have a static IP address, Choose Manually from the Configure pop-up menu. For manual configuration only: IP address Router address Subnet mask Tip: Your ISP may provide DNS addresses automatically.
Copyright:
Attribution Non-Commercial (BY-NC)
Available Formats
Download as TXT, PDF, TXT or read online from Scribd
0 ratings0% found this document useful (0 votes)
13 views2 pagesMac Os Internet Set
Uploaded by
Trison MudaIf you have a static IP address, Choose Manually from the Configure pop-up menu. For manual configuration only: IP address Router address Subnet mask Tip: Your ISP may provide DNS addresses automatically.
Copyright:
Attribution Non-Commercial (BY-NC)
Available Formats
Download as TXT, PDF, TXT or read online from Scribd
You are on page 1of 2
Get this information from your Internet service provider (ISP):
Username and password
Domain Name Server (DNS) address(es) if needed
Note: Your ISP may not require you to enter a DNS server address.
Make sure that the DSL or cable modem is on and connected to the Internet (based
on its status lights) and that the Ethernet cable is connected to the computer.
Some modems have separate status lights for each connection.
From the Apple menu, choose System Preferences.
From the View menu, choose Network.
Choose Built-in Ethernet from the Show pop-up menu (the "Configure" pop-up menu
prior to Mac OS X 10.1).
Click the PPPoE tab.
Select the checkbox for "Connect using PPPoE."
Type your username in the Account Name field.
Type your password in the Password field. If you want all users of this computer
to use the same connection method, select the checkbox for "Save password."
Tip: To have the computer automatically connect whenever you open a network appl
ication (Web browser, email, and so forth), click PPPoE Options and select the "
Connect automatically when needed" checkbox.
Click the TCP/IP tab.
Choose either PPP or Manually from the Configure pop-up menu, as instructed by y
our Internet service provider. Choose Manually if your ISP gave you a static IP
address. Enter the static IP address in the IP address field.
Type the Domain Name Server addresses in the matching field.
Click Apply Now.
Open a Web browser or other Internet (TCP/IP) application to verify your connect
ion.
Tip: If you did not check the option to automatically connect noted in step 8, y
ou will need to first open the Internet Connect application, choose the correct
configuration, then click Connect. Choose Internet Connect Help from the Help me
nu for additional information.
Connecting via cable modem, DSL, or LAN
Get this information from your ISP or network administrator:
Domain Name Server (DNS) addresses.
Whether you should choose DHCP or manual IP address configuration, which will be
done in Step 6 below.
For manual configuration only:
IP address
Router address
Subnet mask
Tip: Your ISP or local network may provide DNS addresses automatically.
From the Apple menu, choose System Preferences.
From the View menu, choose Network.
Choose Built-in Ethernet from the Show pop-up menu (the Configure pop-up menu pr
ior to Mac OS X 10.1).
Click the TCP/IP tab, if necessary.
Choose either Manually or Using DHCP from the Configure pop-up menu, as you were
instructed by your ISP in Step 1.
Type the other information you gathered in Step 1 into the matching fields. Unle
ss your ISP instructs you otherwise, you can ignore the DHCP Client ID field and
the Search Domains field.
Click Apply Now.
Open a Web browser or other TCP/IP application to test your connection to the In
ternet.
You might also like
- The Subtle Art of Not Giving a F*ck: A Counterintuitive Approach to Living a Good LifeFrom EverandThe Subtle Art of Not Giving a F*ck: A Counterintuitive Approach to Living a Good LifeRating: 4 out of 5 stars4/5 (5794)
- The Little Book of Hygge: Danish Secrets to Happy LivingFrom EverandThe Little Book of Hygge: Danish Secrets to Happy LivingRating: 3.5 out of 5 stars3.5/5 (399)
- A Heartbreaking Work Of Staggering Genius: A Memoir Based on a True StoryFrom EverandA Heartbreaking Work Of Staggering Genius: A Memoir Based on a True StoryRating: 3.5 out of 5 stars3.5/5 (231)
- Hidden Figures: The American Dream and the Untold Story of the Black Women Mathematicians Who Helped Win the Space RaceFrom EverandHidden Figures: The American Dream and the Untold Story of the Black Women Mathematicians Who Helped Win the Space RaceRating: 4 out of 5 stars4/5 (894)
- The Yellow House: A Memoir (2019 National Book Award Winner)From EverandThe Yellow House: A Memoir (2019 National Book Award Winner)Rating: 4 out of 5 stars4/5 (98)
- Shoe Dog: A Memoir by the Creator of NikeFrom EverandShoe Dog: A Memoir by the Creator of NikeRating: 4.5 out of 5 stars4.5/5 (537)
- Elon Musk: Tesla, SpaceX, and the Quest for a Fantastic FutureFrom EverandElon Musk: Tesla, SpaceX, and the Quest for a Fantastic FutureRating: 4.5 out of 5 stars4.5/5 (474)
- Never Split the Difference: Negotiating As If Your Life Depended On ItFrom EverandNever Split the Difference: Negotiating As If Your Life Depended On ItRating: 4.5 out of 5 stars4.5/5 (838)
- Grit: The Power of Passion and PerseveranceFrom EverandGrit: The Power of Passion and PerseveranceRating: 4 out of 5 stars4/5 (587)
- Devil in the Grove: Thurgood Marshall, the Groveland Boys, and the Dawn of a New AmericaFrom EverandDevil in the Grove: Thurgood Marshall, the Groveland Boys, and the Dawn of a New AmericaRating: 4.5 out of 5 stars4.5/5 (265)
- The Emperor of All Maladies: A Biography of CancerFrom EverandThe Emperor of All Maladies: A Biography of CancerRating: 4.5 out of 5 stars4.5/5 (271)
- On Fire: The (Burning) Case for a Green New DealFrom EverandOn Fire: The (Burning) Case for a Green New DealRating: 4 out of 5 stars4/5 (73)
- The Hard Thing About Hard Things: Building a Business When There Are No Easy AnswersFrom EverandThe Hard Thing About Hard Things: Building a Business When There Are No Easy AnswersRating: 4.5 out of 5 stars4.5/5 (344)
- Team of Rivals: The Political Genius of Abraham LincolnFrom EverandTeam of Rivals: The Political Genius of Abraham LincolnRating: 4.5 out of 5 stars4.5/5 (234)
- The Unwinding: An Inner History of the New AmericaFrom EverandThe Unwinding: An Inner History of the New AmericaRating: 4 out of 5 stars4/5 (45)
- The World Is Flat 3.0: A Brief History of the Twenty-first CenturyFrom EverandThe World Is Flat 3.0: A Brief History of the Twenty-first CenturyRating: 3.5 out of 5 stars3.5/5 (2219)
- The Gifts of Imperfection: Let Go of Who You Think You're Supposed to Be and Embrace Who You AreFrom EverandThe Gifts of Imperfection: Let Go of Who You Think You're Supposed to Be and Embrace Who You AreRating: 4 out of 5 stars4/5 (1090)
- The Sympathizer: A Novel (Pulitzer Prize for Fiction)From EverandThe Sympathizer: A Novel (Pulitzer Prize for Fiction)Rating: 4.5 out of 5 stars4.5/5 (119)
- Her Body and Other Parties: StoriesFrom EverandHer Body and Other Parties: StoriesRating: 4 out of 5 stars4/5 (821)
- Docker-For-DummiesDocument43 pagesDocker-For-DummiesarafatNo ratings yet
- Mobile Ad Hoc NetworksDocument6 pagesMobile Ad Hoc NetworksKasimi MudassarNo ratings yet
- Assigning IP Addresses Beckhoff Ethernet DevicesDocument11 pagesAssigning IP Addresses Beckhoff Ethernet DevicesDavid CheNo ratings yet
- Summary of Window ServelDocument15 pagesSummary of Window Servelfarah AbdirzakNo ratings yet
- AP 1572 Cisco Manual PDFDocument164 pagesAP 1572 Cisco Manual PDFTedy Corimanya SoriaNo ratings yet
- Prepared By: SamsungDocument67 pagesPrepared By: SamsungMayank RawatNo ratings yet
- Um en SW FL Switch 2000 108998 en 00 PDFDocument118 pagesUm en SW FL Switch 2000 108998 en 00 PDFMariana Ribeiro GentaNo ratings yet
- Lesson 2Document22 pagesLesson 2Queen M SANo ratings yet
- VirtualHost Examples - Apache HTTP ServerDocument9 pagesVirtualHost Examples - Apache HTTP ServerSaitejaTallapellyNo ratings yet
- CWLan GuideDocument406 pagesCWLan GuideDonald HermanNo ratings yet
- Nokia 12i GSM Module: Let Your Machines TalkDocument2 pagesNokia 12i GSM Module: Let Your Machines TalkEug. Sam.No ratings yet
- Mikrotik Routeros & Routerboard Wireless Features: Pauls Jukonis Mikrotik, LatviaDocument35 pagesMikrotik Routeros & Routerboard Wireless Features: Pauls Jukonis Mikrotik, Latviaalex BecerraNo ratings yet
- Network Camera: User ManualDocument193 pagesNetwork Camera: User ManualBruh BroNo ratings yet
- AnsibleDocument62 pagesAnsibleBharat SinghNo ratings yet
- Cloud ArchitectureDocument32 pagesCloud ArchitectureKushal Kamra100% (1)
- Huawei NGN System OverviewDocument26 pagesHuawei NGN System OverviewRonald SimamoraNo ratings yet
- AWS Cloud Security ChecklistDocument18 pagesAWS Cloud Security ChecklistNadeem AhmedNo ratings yet
- Surge Protection 1-Port Poe Injector: Pt-Pse106Gw-ArDocument16 pagesSurge Protection 1-Port Poe Injector: Pt-Pse106Gw-ArNuman AminNo ratings yet
- Tenda Router DetailsDocument141 pagesTenda Router DetailsImran RashidNo ratings yet
- Dell Storage For HPC With Intel Enterprise Edition For LustreDocument27 pagesDell Storage For HPC With Intel Enterprise Edition For LustredhillaprNo ratings yet
- Broadworks IMS Solution Guide R-190Document77 pagesBroadworks IMS Solution Guide R-190Shriraj07No ratings yet
- 1xEVDO: 1x Evolution Data Optimized - 3G CDMA Wireless DataDocument60 pages1xEVDO: 1x Evolution Data Optimized - 3G CDMA Wireless DataDeepak PatniNo ratings yet
- Iot ConfigurationDocument12 pagesIot ConfigurationTechnos_IncNo ratings yet
- 4G LTE Router PDFDocument2 pages4G LTE Router PDFAsmaa AbduNo ratings yet
- Install and Configure MS Exchange Mail ServerDocument17 pagesInstall and Configure MS Exchange Mail ServerMarcus AmabaNo ratings yet
- Optical Multiservice Edge 6130 Planning GuideDocument330 pagesOptical Multiservice Edge 6130 Planning GuidemaximfNo ratings yet
- Synectics PSN ProDocument2 pagesSynectics PSN Prosyedpandt100% (1)
- Detailed LIS Communication Protocol: // A Query RecordDocument5 pagesDetailed LIS Communication Protocol: // A Query RecordMatrixNo ratings yet
- Chapter 1Document49 pagesChapter 1ajitsah110920No ratings yet
- Huawei Lampsite Solution Overview 01Document10 pagesHuawei Lampsite Solution Overview 01Haitham DaradkehNo ratings yet