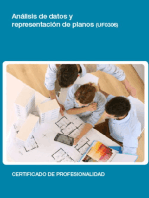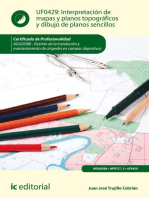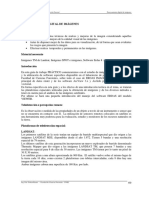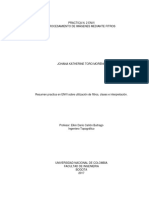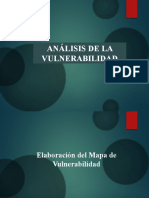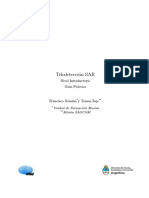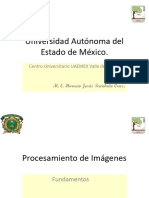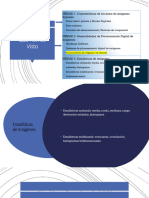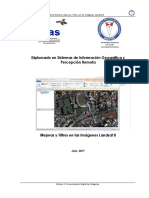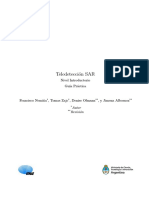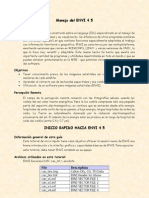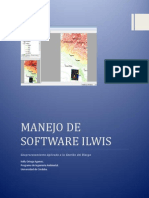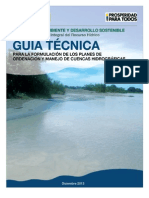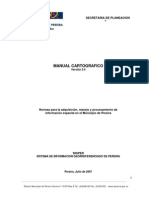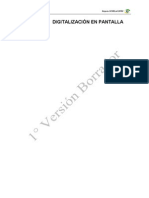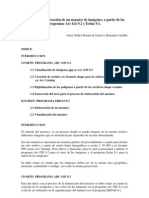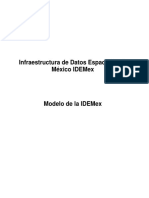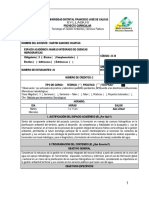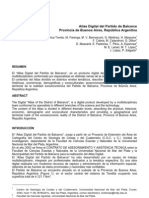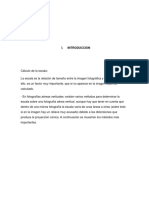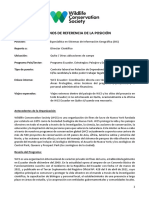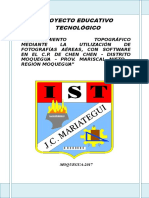Professional Documents
Culture Documents
Sensores Remotos
Uploaded by
alvaro moraOriginal Title
Copyright
Available Formats
Share this document
Did you find this document useful?
Is this content inappropriate?
Report this DocumentCopyright:
Available Formats
Sensores Remotos
Uploaded by
alvaro moraCopyright:
Available Formats
CAPITULO 6 (ILWIS USER’S GUIDE)
Nota: este documento se encuentra solo parcialmente traducido (del numeral 6.3 en adelante los textos
están en Inglés)
Procesamiento de Imágenes
ILWIS para Windows posee un conjunto de herramientas para la optimización y
análisis de las imágenes provenientes de plataformas tanto espaciales como aéreas.
En este capítulo se describen las aplicaciones de rutina como optimización
(enhancement), clasificación y geo-referenciación (geo-referencing) de imágenes.
Las técnicas para el mejoramiento de imágenes, explicadas en este capítulo, permiten
modificar los datos originales de las imágenes de tal manera que se facilita su
interpretación visual. La clasificación espectral de datos obtenidos con sensores
remotos se refiere a las diferentes técnicas para la interpretación de estos datos con
ayuda del computador. La georeferenciación (“georeferencing”) de datos obtenidos a
través de sistemas de teledetección se refiere a las técnicas empleadas en la
corrección de las distorsiones geométricas de la imagen; el establecimiento de una
relación entre las coordenadas de la imagen (en términos de filas y columnas) y un
sistema de coordenadas geográficas; las funciones de transformación (de un sistema
de coordenadas a otro) y las técnicas para el “resampling”(re-orientación de la
imagen ).
Datos obtenidos con sistemas de teledetección (sensores remotos)
Los datos obtenidos a través de sistemas de teledetección, tales como las imágenes
de satélite, son una medida de la radiación solar reflejada por la superficie terrestre,
de la energía emitida por la tierra misma o de la energía emitida por un sistema
RADAR o LiDAR (sistemas activos) que es reflejada por la superficie terrestre. Una
imagen consiste de un arreglo de píxeles (picture elements) o celdas, las cuales están
ordenadas en filas y columnas. Cada píxel tiene un número digital (DN, por las siglas
en inglés), que representa la intensidad de la señal recibida o reflejada por un área
dada de la superficie de la tierra. El tamaño de la unidad del terreno correspondiente
a un píxel se denomina resolución espacial. El DN es producido en un rango de
valores característico del tipo de sistema de sensores utilizado, los valores
radiométricos. Una imagen puede consistir de muchas capas o bandas. Cada banda
es creada por el sensor que colecta energía en longitudes de onda específicas del
espectro electromagnético.
Antes de empezar los ejercicios debes iniciar ILWIS y posicionarte en el directorio:
/ Casos de estudios SIG\02 Sensores remotos\Datos SIG ILWIS\ Datos sensores
remotos, el cual contiene los datos para este capítulo.
ILWIS User’s Guide 191
Image Processing
• Haz Doble-click en el ícono del ILWIS.
• Cambia el directorio actual hasta que te encuentres en la carpeta
:\Casos de estudios SIG\ 02 Sensores remotos\Datos SIG ILWIS\
Datos sensores remotos
6.1 Visualización de Imágenes de una sola Banda
Para imágenes de satélite y fotografías aéreas escaneadas en blanco y negro se usa el
dominio image. El valor de los píxeles de una imagen de satélite y de las fotografías
en blanco y negro varían 0 y 255. Los valores de los píxeles representan la
reflectancia de los objetos de la superficie. El dominio imagen es de hecho un caso
especial del dominio value. Los mapas raster de este dominio son almacenados
usando un formato de almacenamiento de “1 byte”. Una imagen de banda simple
puede ser visualizada en términos de sus tonalidades de grises, los cuales varían de
negro (0) a blanco (255).
Para comparar bandas o para comparar bandas de imágenes antes y después de una
operación, las imágenes pueden ser desplegadas en diferentes ventanas, y
organizándolas en la pantalla de tal manera que se pueden ver todas al mismo
tiempo.
La ubicación de un píxel en una imagen (en filas y columnas), puede vincularse a un
sistema de coordenadas, el cual posee un sistema de proyección definido. En este
caso, las coordenadas de cada píxel son desplegadas en la ventana cada vez que el
cursor se posiciona sobre ellos.
Los objetivos de los ejercicios en esta sección son:
Entender las relaciones entre los números digitales de las imágenes y la
forma como estos son desplegados en la pantalla, y
Aprender a desplegar varias imágenes imágenes, moverse a través de ellas,
hacer acercamientos (zooming) y obtener los DNs de las imágenes
desplegadas.
Las imágenes satelitales están formadas por un arreglo en dos dimensiones de
elementos pictoriales discretos o píxeles. La intensidad de cada píxel corresponde al
promedio de brillantez, o radiancia, medido electrónicamente sobre un área de la
tierra correspondiente a cada píxel.
Los datos de sensores remotos pueden ser visualizados a través de la lectura de un
archivo en disco línea por línea, la cual proyectada hacia el monitor. Típicamente,
los DN’s que forman una imagen digital son almacenadas en el rango numérico de 0
192 ILWIS User’s Guide
Image Processing
a 255 (8 bits = 28 = 256), aunque algunas imágenes tienen otros rangos numéricos,
como de 0 a 63 (4 bits = 24 = 64) o de 0 a 1023 (10 bits = 210 = 1024). La unidad de
despliegue tiene usualmente una profundidad de despliegue de 8 bits. Es decir, el
monitor puede desplegar imágenes en 256 tonalidades de grises.
Las siguientes bandas de una imagen Landsat, correspondientes a un área cercana a
la ciudad de Cochabamba (Bolivia), son usadas en este ejercicio:
TM banda 1 (0.45-0.52 µm): Tmb1 TM banda 4 (0.76-0.90 µm): Tmb4
TM banda 3 (0.63-0.69 µm): Tmb3 Uso del Suelo: Landuse
Desplegando una imagen de Satélite.
Despliegue la imagen Tmb1 (azul) del área cercana a Cochabamba.
• haz doble clic en la imagen Tmb1 en el catálogo. La ventana de
diálogo Display Options-Raster Map es abierta.
• En la ventana de diálogo Display Options-Raster Map, se muestra
que la imagen Tmb1 tiene un dominio Image, el valor de sus DN
varían entre 25 a 162 y que será desplegada en tonalidades de grises.
(representation: gray).
• Haz Click en OK para aceptar la imagen seleccionada. La imagen será
desplegada en tonos de grises desde el Negro (reflectancia mas baja)
hasta Blanco (La reflectancia mas alta).
La imagen Tmb1 es ahora desplegada en la ventana de mapas. La ventana de mapas
puede ser movida, como todas las ventanas, activándola y arrastrándola hacia otra
posición. El tamaño de la ventana de mapas puede ser cambiado en diferentes
formas.
• Reduce y agranda la ventana de mapas arrastrando los bordes de la
ventana de mapas.
• Máximiza la ventana de mapas usando el botón de Maximize .
• Cierra la ventana de mapas usando la secuencia File-Exit de la barra
de menú o haciendo doble click en el botón de la esquina superior
izquierda del menú de Control de la ventana de mapas.
Haciendo Zoom in/out (vista detallada/ vista general) sobre una imagen en pantalla.
Cuando se desea estudiar los detalles de la imagen, es posible hacerlo con la
herramienta de “zooming”.
ILWIS User’s Guide 193
Image Processing
• Haz Doble-click Tmb1, y acepta los valores sugeridos haciendo click
en OK.
• Maximiza la ventana del mapa haciendo click en el botón Maximize
. (Este botón puede verse diferente en Windows 95)
• Haz click en el botón de Zoom en la barra de botones para
ampliar un área especifica..
• Mueve el cursor (en forma de lupa) hacia la primera esquina del área
que deseas ver ampliada y haz click en el botón izquierdo del mouse.
Sin soltar el botón, arrastra el cursor hacia la segunda esquina del área
de interés. Suelta el botón del mouse y verás ampliada el área
seleccionada.
• Haz click (repetidamente) en el botón de Zoom out para alejarte.
• Haz Click en el botón Entire map para mostrar el mapa completo
en la ventana de mapas.
Haciendo repetidamente acercamientos (zooming in) en un área pequeña podrás
observar claramente la estructura de píxel, la cual tiene una apariencia de cuadros en
la imagen desplegada.
• Haz Zoom sobre la imagen desplegada hasta que puedas ver
claramente la estructura de cuadros de la imagen. Si es necesario,
cambia el tamaño de la ventana de mapas.
• Presiona el botón izquierdo del mouse sobre la ventana de mapas y
aparecerá el correspondiente valor DN del píxel. Muévete sobre
algunos píxeles con el cursor, seleccionando píxeles oscuros y claros y
nota los cambios en el DN.
• Cierra la ventana de mapas.
Moviéndose a través de una imagen de satélite desplegada en pantalla.
Cuando una parte de una imagen es desplegada en la ventana de mapas, las otras
partes de la imagen pueden ser vistas desplazándose a través de la imagen.
• Despliega la imagen Tmb4 y haz una ampliación (Zoom) sobre un
área específica.
194 ILWIS User’s Guide
Image Processing
• Para desplazarse a través de la imagen utilice el herramienta Pan
o utilice las flechas de Izquierda/Derecha de la barra de
desplazamiento horizontal y las flechas de Arriba/Abajo de la barra de
desplazamiento Vertical.
• Un desplazamiento rápido puede obtenerse a través del arrastre de los
pequeños cuadros en las barras de desplazamiento izquierdo/derecho
o arriba/abajo, o haciendo clic en la barra de desplazamiento misma
(no en los botones de flechas)
• Cierre la ventana.
Visualización de múltiples imágenes
A veces es bastante útil mostrar mas de una imagen en la pantalla. Esto se hace
abriendo una ventana para cada imagen (sí las imágenes usan la misma
georeferencia, se pueden desplegar simultáneamente en la misma ventana).
Múltiples ventanas pueden abrirse al mismo tiempo seleccionado varios mapas y
utilizando el botón derecho del mouse para abrirlas.
Es posible en una ventana visualizar una imagen raster junto con uno o más mapas
de puntos, segmentos o polígonos; es posible mostrar dos o mas imágenes raster en
la misma ventana de mapa si estas comparten la misma georeferencia.
Existen otras maneras para desplegar imágenes. Tres bandas de una imagen Landsat
TM, del sector cerca de Cochabamba, se mostrarán utilizando tres diferentes
ventanas.
• Doble-click Tmb1 en el catálogo y seleccione OK en la ventana
Display Options-Raster Map . Mueva la ventana hacia una esquina de
la pantalla.
• Abra el menú File en la ventana principal y escoja Open. En cuadro
de dialogo Show Map seleccione Tmb3 y click OK. La ventana
Display Options-Raster Map es desplegada. Acepte los valores
sugeridos y click OK. Mueva la ventana a una posición cercana a la
imagen Tmb1.
• Haga Click sobre el botón derecho del mouse al mismo tiempo que el
cursor esta sobre la imagen Tmb4 en el catalogo. Un menú de
opciones (context-sensitive) aparece sobre el lado derecho del cursor.
Seleccione Open y acepte los valores sugeridos para el despliegue de
la imagen, seleccionando OK en la ventana Display Options. Mueva
la ventana a una posición cerca de la imagen Tmb3.
• Arrastre-y-suelte el mapa de polígonos Landuse en la ventana del
mapa Tmb1. Seleccione la opción Boundaries Only en el cuadro
Display Options. Seleccione el color Red, asegúrese de chequear la
opción Info y click OK. Haga lo mismo en las otras dos imágenes.
ILWIS User’s Guide 195
Image Processing
Cuando usted se mueve sobre cualquiera de los mapas desplegados
usted puede ver la información sobre el tipo de uso del suelo.
• Estudie los mapas individuales y trate de explicar las diferencias en las
tonalidades de grises en términos de la respuesta espectral de las
clases agua, áreas urbanas, agricultura y zonas de pastos en cada una
de las bandas. Anote la respuesta espectral relativa usando las
categorías bajo, media o alta, para los diferentes clases de cobertura y
bandas espectrales en la tabla 6.1.
Tabla 6.1:respuesta espectral relativa por banda para diferentes coberturas. Llene la tabla con
las clases : bajo, media y alta
Banda Agua Area Urbana Agricultura Zonas de
pastos
1
3
4
• Cierre todos los mapas.
Números digitales (Digital Number, DN) y píxeles
Las respuestas espectrales de la superficie terrestre en longitudes de onda
especificas, grabadas por espectrómetros en el satélite, son asignadas a elementos
individuales de una imagen denominados píxeles. Píxeles con una respuesta
espectral fuerte tienen altos números digitales y viceversa. La respuesta espectral de
los objetos puede cambiar con respecto a la longitudes de onda observada, tal como
Ud. pudo observar en el ejercicio anterior al comparar las tres bandas Landsat TM
con respecto por ejemplo a las áreas rurales o los cuerpos de agua. Cuando la escala
de grises es utilizada, imágenes con una respuesta espectral débil son de tono oscuro
(negro) y píxeles representando una respuesta espectral fuerte son de tono luminoso
(blanco). Los números digitales entonces se representan con intensidades en una
escala de blanco a negro.
Los números digitales pueden ser “leídos” mediante el uso de la opción Pixel
information window (ventana de información del pixe)l. Esta ventana ofrece la
posibilidad de inspeccionar interactiva y simultáneamente los valores de un píxel en
una o más imágenes.
Hay varias maneras para abrir y agregar mapas en la ventana de información de
píxeles
• Mostrar el mapa Tmb1 en la ventana de mapa. Desde el archivo de menú en
la ventana de mapa, seleccionar Open Pixel Information (Abrir Información
de Píxel). Aparecerá la ventana de información de píxel.
196 ILWIS User’s Guide
Image Processing
• Asegúrese que la ventana de información de píxel pueda visualizarse en la
pantalla. Seleccionar Tmb3 y Tmb4 del catalogo y arrastrar estos mapas a la
ventana de información de píxel: Sostenga el botón izquierdo del mouse;
mueva el puntero del mouse hacia la ventana de información de píxel; suelte
el botón izquierdo del mouse; Las imágenes caen en la ventana de
información de píxel.
• Muestre Tmb4, dar clic en OK de la caja de dialogo Display Options – Raster
Map. Asegúrese que la ventana de mapa no se traslapa sobre la ventana de
información de píxel.
• En la ventana de información de píxeles (pixel information window) los DN’s
de las tres bandas seleccionadas serán mostrados. Hacer un “zoom” si es
necesario.
Desplazase sobre la imagen Tmb4 y escriba en la tabla 6.2 algunos valores de DN
para la clases agua, áreas urbanas, agricultura y prados (grass lands). el mapa de
suelos de Cochabamba (map Landuse) puede utilizarse como referencia para conocer
el tipo de cobertura actual de los suelos,.
Tabla 6.2: Valores DN para diferentes clases de suelos en las bandas espectrales
seleccionadas. Llenar la tabla con los valores DN.
Band Water Urban area Agriculture Shrubs Grassland
1
3
4
• Cierre todas la ventanas y mapas una vez haya finalizado el ejercicio.
Píxeles y coordenadas en el mundo real
Cuando una imagen es creada (ya sea satelital, aérea o resultado de escanear en la
oficina) se almacena en el formato raster, el cual utiliza un arreglo de filas y
columnas. Hasta ese momento no hay relación entre las filas y columnas y las
coordenadas del mundo real (UTM, coordenadas geográficas, o cualquier otra
proyección de referencia). En el proceso llamado “geo-referencing” (geo-
referenciación), el cual se discute en el capitulo 6.4, se establece la relación entre la
localización de un píxel en términos de fila y columna (f,c) y los valores de las
coordenadas reales del sitio geográfico que representa.
• Haga doble clic en el mapa Tmb4 en el Catalogo. Aparece la caja de
dialogo Display Options – Raster Map. Haga clic en OK en la ventana de
diálogo Display Options – Raster Map y maximizar la ventana de mapa.
ILWIS User’s Guide 197
Image Processing
• Mueva el cursor hacia el área del lago cerca de la ciudad de Cochabamba
y anote los valores de Fila/Columna y XY y Long/Lat que se dan en la
Barra de Status. Haga zoom si es necesario.
• Moverse hacia la zona montañosa y la esquina NW de la imagen. Note
el cambio de las coordenadas reales y los números de Fila/Columna.
El ultimo botón definido en la ventana del mapa representa una herramienta que
permite realizar mediciones en un mapa.
• Haga clic en el botón de medir distancia de la barra de herramientas
de la ventana de mapa o escoja el comando Medir Distancia desde el
menú de Opciones. Mueva el puntero del mouse hacia la esquina norte
del lago (punto inicial) y dar clic, mantenga el botón del mouse sostenido
y suelte el botón del mouse en la esquina sur del lago (punto final). La
ventana con la información sobre la distancia solicitada aparece en la
pantalla: distancia y dirección.
.
La ventana de información “Distance” brinda la siguiente información:
From: la coordenada XY del punto donde inicio la medición;
To: la coordenada XY del punto donde finalizo la medición;
Distancia en el mapa: la distancia en metros entre el punto inicial y el punto final
en el plano;
Azimuth en el mapa: el ángulo en grados entre el punto inicial y el punto final con
relación al norte de cuadricula;
Distancia Elipsoidal: la distancia entre el punto inicial y el punto final calculada
sobre el elipsoide;
Azimuth Elipsoidal: el ángulo en grados entre el punto inicial y el punto final con
relación al norte verdadero, o sea la dirección con relación a los meridianos (tal
como se visualice en la cuadricula) de su proyección;
Factor de Escala: indicador directo de distorsión de escala, o sea la razón entre
distancia en el mapa / distancia real
• Cierre todas las ventanas cuando haya finalizado con el ejercicio.
198 ILWIS User’s Guide
Image Processing
Resumen: Visualización de imágenes
− Imágenes digitales originadas desde una plataforma aérea o espacial se
componen de un conjunto de elementos estructurados en una matriz y ordenados
según filas y columnas. Estos elementos discretos se denominan píxeles. La
intensidad de cada píxel corresponde a la brillantez promedio, o reflectancia
medida electrónicamente sobre el área terrestre correspondiente a cada píxel.
− Una imagen compuesta por una sola banda puede visualizarse en términos de
sus tonos de grises, con un rango entre negro (0) hasta blanco (255).
− Píxeles con una respuesta espectral débil son de tono oscuro (negro) y píxeles
con una repuesta espectral fuerte son de tono brillante (blanco). Los números
digitales por lo tanto son representaciones de intensidad desde negro a blanco.
− Para comparar bandas y entender la relación entre los Números Digitales de las
imágenes de satélite y el la imagen desplegada en un monitor; y para desplegar
simultáneamente varias imágenes, Ud. puede utilizar las diferentes herramientas
que le permiten desplazarse a través de la imagen (acercarse o alejarse) y
recuperar los DN’s de las imágenes analizadas.
− En una ventana, una imagen raster puede mostrarse simultáneamente con los
mapas de puntos, segmentos o polígonos. En ILWIS solo es posible mostrar dos
mapas raster en una misma ventana si estos comparten la misma
georeferenciación.
− Una imagen se almacena en un formato raster (arreglo geométrico de filas y
columnas). En general, hasta ese momento no existe una relación entre las
filas/columnas de la imagen y las coordenadas del mundo real de los objetos
representados (UTM, coordenadas geográficas, o cualquier otra proyección de
referencia de mapas). En el proceso llamado geo-referenciación (geo-
referencing), se puede establecer la relación entre la localización de un píxel en
términos de filas y columnas y las coordenadas reales del objeto representado
(ver sección 6.4).
ILWIS User’s Guide 199
Image Processing
6.2 Optimización de la imagen (optimización visual)
La optimización (enhancement) de imágenes es un conjunto de procedimientos que
se utilizan para lograr que la imagen original sea más fácilmente interpretable para
una aplicación en particular. En esta sección, trataremos las técnicas de realce más
empleadas, que mejoran notablemente el impacto visual de los datos originales.
Las técnicas de mejoramiento de imágenes pueden clasificarse de diferentes
maneras. La optimización (realce) del contrataste, también llamado mejoramientos
globales transforman los datos originales usando las estadísticas calculadas para toda
la imagen. Ejemplos de ellas tenemos: expansión (stretching) lineal del contraste,
ecualización del histograma y expansión (stretching) parcial del contraste.
Contrario a lo anterior, los mejoramientos locales o espaciales consideran solo las
condiciones locales, las cuales pueden variar considerablemente sobre una imagen.
Ejemplos de este tipo son: suavizados (smoothing) y agudización (sharpening) de
rasgos en las imágenes.
6.2.1 Optimización del contraste (Contrast enhancement)
El objetivo de esta sección es entender el concepto de mejoramiento o realce del
contraste, y aprender y aplicar las técnicas más empleadas para realzar el contraste
con miras a facilitar la interpretación visual de una imagen.
La sensibilidad de los sensores de un satélite ha sido diseñada de tal forma que se
registren las características de brillo en un determinado rango de acuerdo con las
condiciones de iluminación. Pocas escenas muestran el empleo de la totalidad del
rango disponible de luminosidad de los detectores. La meta del mejoramiento de
contraste es facilitar la interpretación visual de una imagen, por incremento de la
distinción aparente entre las características de una escena. Aunque la mente humana
es excelente distinguiendo e interpretando características en una imagen el ojo tiene
limitaciones en la discriminación de diferencias sutiles de los valores de reflectancia
que caracterizan tales rasgos. Usando técnicas de mejoramiento del contraste estas
leves diferencias se hacen más notorios para la observación.
El mejoramiento de contraste también se emplea para reducir el efecto de bruma
(haze) en la imagen. La luz dispersada en la atmósfera que llega directamente al
sensor, sin haber interactuado con los objetos de la superficie terrestre, genera el
llamado efecto de bruma (haze o path radiance). El efecto de bruma hace aparecer
los DN con un mayor valor y este efecto aditivo es el que hace la imagen aparezca
con un bajo contraste. Este efecto es diferente para cada rango espectral, más alto en
el azul y más bajo en el rango del infrarrojo del espectro electromagnético.
Las técnicas más empleadas para mejorar el contraste son: la de “linear stretching”
y la de “histogram equalization”. Para mejorar rangos de datos específicos que
representen ciertos tipos de cobertura se aplica la técnica denominada “piece-wise
linear stretching”, que permite mejorar el contraste localmente.
El monitor de una computadora en el que se visualiza una imagen de satélite es
capaz de desplegar hasta 256 niveles de gris (0-255), los cuales se corresponden con
la mayoría de las imágenes de satélite, que tienen DN también variando en el rango
200 ILWIS User’s Guide
Image Processing
de 0 a 255. Producir una imagen con un contraste optimo es importante para utilizar
la totalidad del rango de luminosidad disponible (de negro o blanco pasando por los
tonos de gris) del dispositivo de despliegue.
El “linear stretching” es él más sencillo de los mejoramientos de contraste, un valor
de DN bajo el histograma (m) se asigna al extremo negro y un valor alto (M) se
asigna al extremo blanco. El resto de los valores de los píxeles se distribuye
linealmente entre estos dos extremos. Una desventaja del “linear stretching” es que
asigna los mismos niveles de visualización (NV) tanto a valores de DN que ocurren
pocas veces como a los que ocurren con mayor frecuencia. Aunque el “linear
stretching”del contraste aplica al intervalo (m, M) sobre el de (0.255) en la mayor
parte de los casos se produce una imagen con poco brillo. Aunque todas las
tonalidades de gris del despliegue son utilizadas, la mayor parte de los píxeles son
desplegados en grises medios. Esto se debe a la distribución mas o menos normal
dentro de los valores mínimo y máximo del histograma. Por esta razón es muy
común cortar los valores extremos de la distribución en las partes inferior y superior
(usualmente un 1%).
La técnica de ecualización del histograma es un mejoramiento que aplica una técnica
no-lineal. En este método los valores de los DN se distribuyen con base en su
frecuencia. Diferentes tonos de gris son asignados a los valores de DN que ocurren
con mayor frecuencia en el histograma.
Figura 6.1: principios de la técnica de optimización del contraste
ILWIS User’s Guide 201
Image Processing
La fig. 6.1 muestra el principio usado en las técnicas mejoramiento del contraste. Se
asume un dispositivo de salida capaz de desplegar 256 niveles de gris. El histograma
muestra DNs en el rango de 58 a 158. Si estos valores de la imagen se desplegarán
directamente, solo una pequeña porción del total disponible se usaría. Los niveles de
despliegue de 0 a 57 y de 159 a 255 no se están utilizando. Usando una expansión
lineal (linear stretching), el rango de la imagen (58 a 158) se extenderá a la totalidad
del rango se despliegue (0 a 255). En el caso del “linear stretching”, la mayoría de
los datos (entre 108 y158) son confinados dentro de la mitad de los valores
desplegados. Con la técnica “histogram equalization” el rango de valores de la
imagen entre 109 y 158 se extiende sobre una gran porción de los niveles de
despliegue (39 a 255).Una pequeña porción (0 a 38) se reserva para los valores
menos numerosos de la imagen entre 58 y 108.
La eficacia depende de la distribución que presenten los datos originales (p.e. no hay
efecto para una distribución uniforme) y de los valores que tengan los rasgos de
interés. En la mayoría de los casos este es un método efectivo para imágenes con
tonalidades grises.
La técnica “piece-wise” (segmentación del histograma) es muy similar a la técnica
“linear stretching”, pero la interpolación de los valores se realiza para unos rangos
predefinidos por el usuario. Este método es útil para la separación de un determinado
objeto de interés, por ejemplo: agua. Los valores de los DN para este rasgo están
entre 5 y 18, para poder discriminarlo lo mejor posible se debe emplear todo el
rango disponible de niveles de gris para este rasgo solamente. De esta forma
aparecen de manera detallada las diferencias en el rasgo de interés, mientras que el
resto de rasgos se asignan a solo un tono de gris.
El material para este ejercicio es la imagen Landsat TM, banda Tmb1 que cubre un
área cercana al valle de Cochabamba, Bolivia.
Calculo del histograma
Para poder aplicar una técnica para el realce del contraste de la imagen, se debe
primero calcular el histograma de la imagen respectiva. El procedimiento es el
siguiente.
• Haga doble clic en el icono Histogram en la Lista-de Operaciones.
La ventana de diálogo Calculate Histogram será desplegada.
• Seleccione el mapa raster Tmb1, seleccione la opción Show para
mostrar el histograma una vez sea calculado.
• El histograma se muestra en una ventana independiente. El
histograma se visualiza como un gráfico y una tabla en la que se
presentan un conjunto de columnas.
Npix = número de píxeles con cierto valor de pixel, frecuencia.
202 ILWIS User’s Guide
Image Processing
Npixpct =porcentaje de pixeles comparados con el número total de
píxeles frecuencia relativa.
Petnotzero =porcentaje de píxeles comparados con el número total
de píxeles no nulos.
Npixcum =distribución de frecuencia acumulada.
Npcumct =distribución de frecuencia relativa acumulada y el tamaño
del píxel. Y si el tamaño del píxel es conocido
Area =área de píxeles con cierto DN. Para tener visualizar mejor la
tabla se puede maximizar la ventana del histograma.
• Escriba en la tabla 6.3 los valores de los DN que pertenezcan al
correspondiente porcentaje acumulado
Tabla 6.3: Valores de los DN para porcentajes acumulados específicos. Llene la tabla con los
valores del histograma de la imagen Tmb1
Cumulative Percentage 0 0.5 1 2 5 10
DN value
Cumulative Percentage 90 95 98 99 99.5 100
DN value
Para un óptimo resultado en la aplicación del “linear stretching”, se debe estudiar en
detalle la distribución de valores del histograma. Esto puede hacerse usando un
listado numérico, pero se puede lograr una mejor apreciación analizando los valores
en forma gráfica.
responda las siguientes preguntas usando los datos del histograma.
1) Cuál es el número total de píxeles de la imagen?
2) Cuantos píxeles tienen DN de 68”
3) Cuántos píxeles tienen un DN mayor a 93?
Qué DN representa el valor predominante (el valor moda de la imagen)
• Para poder ver las estadísticas más importantes de la imagen, active la
ventana-tabla que muestra los valores del histograma y asegúrese que la
herramienta Additional Info está activada. Verifique si los valores de los DN en la
tabla 6.3 son correctos y si su respuesta a la pregunta 4 fue correcta.
• Cierre la ventana de diálogo y la ventana histograma.
“Linear stretching” (Expansión Lineal)
Después de que el histograma de una imagen ha sido calculado, es posible aplicar la
técnica de “linear stretching”. Los valores de píxel del intervalo entre el 1% y el 99
% son empleados como intervalo de entrada para extender (stretch) los valores de la
ILWIS User’s Guide 203
Image Processing
imagen; valores de píxel por debajo del 1% y arriba del 99 %, no deben ser tomados
en cuenta.
• En la ventana principal (Main window), abra el menú Operations y
seleccione Image Proccessing Stretch. Se abrirá ventana de diálogo
Stretch.
• Como Raster Map seleccione Tmb1, seleccione el método “Linear
stretching”, percentage igual a 1.00. Escriba Tmb1_stretch en la
opción Output Raster Map Name.
• Acepte todos los otros valores sugeridos. Seleccione la opción Show y
de clic a OK. El mapa raster Tmb1_stretch será calculado. Se abrirá
la ventana de diálogo Display Options. Clic Ok, para desplegar el
mapa.
Comparación de las imágenes original y “stretched”(expandida)
Las imagen original pueden compararse con la imagen procesada (stretched),
desplegándolas simultáneamente en dos ventanas y utilizando la opción “pixel
information window”, o a través de análisis de sus correspondientes histogramas.
• Despliegue la imagen original Tmb1 y la imagen procesada, (stretched,
expandida) Tmb1_stretch, cada una en una ventana independiente y
valore visualmente el efecto de la expansión lineal. No olvide
seleccionar la opción Strech con un mínimo de 0 y un máximo de 255
para ambas imágenes.
• Despliegue los histogramas de Tmb1 y Tmb1_stretch y compare sus
gráficas.
• Escriba en la tabla 6.4 los valores de los DN pertenecientes a la imagen
procesada (stretched, extendida), usando la herramienta Addtional Info.
Indique los cambios mayores comparando los datos escritos en la tabla
6.3.
• Cierre las ventanas-mapa y tabla.
Tabla 6.4: Valores de los DN en porcentajes acumulados específicos, llene la tabla con el
histograma de Tmb1_strecht
Cumulative Percentage 0 0.5 1 2 5 10
DN value
Cumulative Percentage 90 95 98 99 99.5 100
DN value
204 ILWIS User’s Guide
Image Processing
Determinar funciones para la aplicación del “linear stretching” (expansión lineal)
En la figura 6.2, se dan cuatro funciones lineales diferentes para el realce
(enhancement) del contraste usando diferentes valores del porcentaje inferior y
superior de la distribución del valores en el histograma no incluido en el
procesamiento:
1) Sin “stretching” (expansión)
2) Stretching (Expansión) entre los valores mínimo y máximo
3) Usando el 1 y el 99% como porcentajes inferior y superior
4) Usando el 5 y el 95% como porcentajes inferior y superior
! Indique para cada línea de la fig. 6.2 que función de expansión lineal que se
empleó.
Figure 6.2: Funciones de “linear stretching” (expansión lineal) usando diferentes intervalos de
entrada
Ecualización del histograma (Histogram equalization)
ILWIS User’s Guide 205
Image Processing
La técnica denominada “histogram equalization” considera la frecuencia de los
DN’s. Tal como en el caso de la “expansión lineal”, los porcentajes inferior y
superior de los DN’s a ser considerados en el procesamiento pueden especificarse de
acuerdo al interés del usuario; o se pueden tomar los valores sugeridos por el
programa.
• Abra la ventana de diálogo seleccionando Strech de la Lista-de
Operaciones.
• Seleccione Tmb1 como Input Raster Map e Histogram Equalization con
10 intervalos como método de expansión. Cada intervalo recibe el 10%
de los datos. Para la opción Stretch use los porcentajes sugeridos 0.00.
Escriba Tmb1_Equal en la opción Output raster Map, seleccione la opción
Show para desplegar el mapa obtenido después de efectuada la operación.
• Despliegue la imagen expandida usando la escala de grises (gray).
• Despliegue el histograma (operación Histogram) del mapa de recién
creado Tmb1_Equal y observe la frecuencia en cada intervalo.
• Cierre luego todas la ventanas.
6.2.2 Optimización espacial (Spatial enhancement)
El objetivo es entender el concepto de mejoramiento espacial usando filtros y estar
en capacidad de aplicar diferentes tipos de filtros.
Los procedimientos para la optimización espacial modifican el valor de un píxel
basándose en los valores de los píxeles que son sus vecinos inmediatos. (local
enhancement, mejoramiento local). Los filtros se usan comúnmente para:
1) Corregir y restaurar imágenes afectadas por el mal funcionamiento del
sistema.
2) Mejorar las imágenes para su interpretación visual.
3) Extractar rasgos particulares.
Como todos los procedimientos de optimización imágenes el objetivo es crear
nuevas imágenes a partir de los datos de la imagen original, de tal manera que se
incremente la cantidad de información que pueda ser visualmente interpretada.
filtros de frecuencia espacial (Spatial frequency filters)
Frecuentemente llamados “spatial filters” (filtros espaciales) pueden resaltar o
suprimir datos de la imagen que presentan frecuencias espaciales específicas. La
frecuencia espacial se refiere a la forma en que ocurre la variación de los valores
DN’s a través de una imagen. Las áreas de la imagen en las que, en una zona
relativamente pequeña, se observa un cambio brusco, no gradual en los valores de
los DN (digital numbers) se dice que presentan una “alta frecuencia espacial” (p.e. a
lo largo de las carreteras, límites de parcelas, limites de cuerpos de agua). En el caso
contrario, en que los valores de los DN cambian de manera gradual con respecto a
los valores de los píxeles aledaños, se dice que estas áreas presentan una baja
206 ILWIS User’s Guide
Image Processing
frecuencia espacial, poco contraste (p.e. interior de campos agrícolas homogéneos,
interior de los cuerpos de agua). Los filtros de frecuencia baja o “low pass filters”
son diseñados para resaltar rasgos con frecuencias bajas y suprimir, los componentes
de frecuencias altas de una imagen, los filtros de frecuencia alta o “high pass filters”
hacen justamente lo contrario.
.
Filtros de frecuencia baja (Low pass filters): La aplicación de un filtro de frecuencia
baja tiene el efecto de eliminar frecuencias altas y medias dando como resultado una
imagen que tiene un menor contraste, una apariencia más suave. Es por esto que este
proceso es también denominado “suavización de imágenes” (image smoothing) y al
filtro de frecuencia baja se le llama filtro de suavizado o de homogeneización
(smoothing filter). Es muy fácil suavizar una imagen. El problema básico reside en
que al hacerlo no se pierdan rasgos de interés. Por esta razón, el mayor énfasis a
tener en cuenta en la aplicación de “filtros de baja frecuencia” es la preservación de
los bordes (límites entre objetos).
.
Filtros de frecuencia alta (High pass filte): en algunas ocasiones cambios abruptos
desde un área con DN de valores uniformes hacia otra con DN diferentes puede ser
observada. Límites de este tipo son conocidos como aristas o bordes agudos (edges).
Ellos ocupan un área pequeña y son por lo tanto rasgos de alta frecuencia (high
frequency features). Filtros de frecuencia alta (High pass filters) están diseñados para
resaltar frecuencias alta y para suprimir frecuencias bajas. La aplicación de un filtro
de alta frecuencia tiene el efecto de resaltar limites, bordes agudos entre objetos. Es
por esto que los filtros de alta frecuencia son también llamados filtros de
optimización de bordes (edge enhancement filter).
Se distinguen dos clases de filtros “high pass” filtros de gradiente o direccionales
y filtros laplacianos o no-direccionales. Los filtros de gradiente son filtros
direccionales y se emplean para mejoramientos específicos de tendencias lineales.
Se diseñan de tal manera que resaltan los objetos lineales o bordes orientados en una
cierta dirección (p.e. horizontal, vertical o diagonal). En su forma más simple, los
filtros calculan la diferencia que existe el DN de un píxel y la de sus vecinos.
Matemáticamente pueden verse como el resultado de tomar la primera derivada (de
ahí el termino Gradiente). Los filtros Laplacianos no son direccionales porque ellos
resaltan rasgos lineales sin importar la dirección que tengan en la imagen. Estos
filtros no consideran el gradiente mismo, sino los cambios del gradiente. En su
forma más simple, pueden verse como el resultado de tomar la segunda derivada.
Usualmente un filtro es un arreglo 3 x 3 (3 columnas y 3 filas, algunas veces
denominado Kernel) de coeficientes o factores multiplicadores (weighting factors).
También es posible usar arreglos de matrices de 5 x 5, 7 x 7 o de mayor orden. El
filtro puede considerarse como una ventana que se mueve a través de una imagen y
tiene en cuenta todos los valores de los DN que estén dentro de la ventana. Cada
valor de píxel es multiplicado por el coeficiente correspondiente del filtro. Los 9
valores resultantes se suman y el valor final se divide por la suma de los coeficientes
del filtro y este nuevo valor reemplaza el valor original del píxel central. Esta
ILWIS User’s Guide 207
Image Processing
operación es llamada “convolución”(convolution). La figura 6.3 ilustra la
convolución (convolution) de una imagen empleando un kernel 3x3.
El material usado para este ejercicio es la banda 4 de la imagen Landsat TM de
Cochabamba Bolivia, Tmb4.
Filtros de baja frecuencia (Low pass filters)
Para suprimir los componentes de alta frecuencia en una imagen, se utilizara un filtro
estándar de frecuencias bajas (low pass, smoothing filter). En este caso usaremos un
filtro “promedio” (average) de tamaño 3x3.
• De la Lista de Operaciones seleccione la operación Filter. Se abrirá la caja
de diálogo Filtering
• Seleccione como Input raster Map la imagen Tmb4. En la opción “filter type”
seleccione linear filter, y luego el “low pass filter” llamado Avg 3x3. Escriba
Tm_average en la opción “Output Raster Map name”. Seleccione la opción
Show en la ventana de diálogo.
• Despliegue las imágenes sin filtrar y filtrada una cerca de la otra en dos
ventana-diferentes y haga una comparación de tipo visual.
Crear y aplicar un filtro tipo “low pass”
Además de tener filtros pre-definidos, en ILWIS es posible definir, crear y aplicar
filtros de acuerdo a la necesidades del usuario. En el ejercicio siguiente crearemos
un filtro tipo “low pass” 3x3 utilizando la media ponderada
• Abra la ventana de diálogo Create Filter seleccionado la opción New
Filter en la lista de operaciones (operation list).
• Asigne nombre Weigmean al filtro que será creado, asegúrese de que
la opción Real Matrix no esta seleccionada.
• Confirme los parámetros sugeridos. La ventana de diálogo Edit Filter
será abierta.
• Un filtro vacío será desplegado, utilice los valores presentados en la
tabla 6.5 y llene los espacios requeridos .
208 ILWIS User’s Guide
Image Processing
Figure 6.3: Convolution, using a 3*3 filter with all coefficients equal to 1/9
ILWIS User’s Guide 209
Image Processing
Tabla 6.5: Valores para el filtro Weigmean
1 2 1
2 4 2
1 2 1
• Acepte el valor “Gain” sugerido, y confirme los parámetros de
entrada, cierre, si es necesario, las ventanas de diálogo abiertas.
• Cual es la función del valor “Gain” ?
• Filtre la imagen Tmb4 usando el filtro que acaba de crear. Seleccione
el filtro Weigmean de la lista de filtros. El dominio para el mapa de
salida es Image. Seleccione la opción Show, y escriba Weigmean
como Output map name.
• Compare la nueva imagen con la generada usando el filtro de
suavizado estándar (smoothing filter).
High pass filters
En la pagina siguiente (figura 6.4) se presenta un ejemplo de un filtro de Laplace
3*3. El producto (suma) del filtro aplicado es cero. Un “gain factor”para coregir el
efecto de los coeficiente del filtro es por lo tanto no necesario. Cuando este tipo de
filtros es aplicado, los valores resultantes pueden ser positivos y negativos. Es por
esta razón que ILWIS asigna un dominio valor al mapa calculado.
Para resaltar los componentes de alta frecuencia en una imagen, se utilizara un filtro
“high pass”estándar. El filtro que se aplicara es una matriz 3x3, que se encarga de
mejorar la visualización de bordes o objetos lineales (edge enhancement filter), con
un valor central de 16, ocho valores aledaños de -1 y un “gain factor”de 0.125.
• Abra la ventana de diálogo Filtering seleccionado la opción Filter en
la lista de operaciones (operation list)..
• Seleccione el mapa Tmb4 en la opción Input Raster Map,
seleccione “linear filter”, Edgesenh. Asigne el nombre Edge en la
opción Output Raster Map. El dominio debe ser Value (valores
negativos son posibles!). Acepte el valor sugerido para las opciones
value range y precision. Seleccione la opción Show. Click OK. La
ventana Display Options sera abierta.
• Use una representación Gray y acepte los otros sugeridos para el
despliegue de la imagen
• Despliegue la imagen filtrada y la no filtrada una junto a la otra y
realice una comparación visual.
210 ILWIS User’s Guide
Image Processing
Figure 6.4: Convolution, using a 3*3 Laplacian filter
ILWIS User’s Guide 211
Image Processing
Crear y aplicar un filtro tipo Laplace
Un filtro “high pass” 3x3 tipo Laplace (the Laplace Plus filter) será creado y
aplicado a la imagen.
• Abra la ventana de diálogo Create Filter seleccionado la opción New
Filter en la lista de operaciones (operation list).
• Asigne nombre laplace_plus al filtro que será creado, asegúrese
de que la opción Real Matrix no esta seleccionada.
• Confirme los parámetros sugeridos. La ventana de diálogo Edit Filter
será abierta.
• Un filtro vacío será desplegado, utilice los valores presentados en la
tabla 6.6 y llene los espacios requeridos .
Tabla 6.6: Valores para el filtro Laplace_Plus
0 -1 0
-1 5 -1
0 -1 0
• Acepte el valor “Gain” sugerido, y confirme los parámetros de
entrada, cierre, si es necesario, las ventanas de diálogo abiertas.
Cual es la función del valor “gain” en este caso?
• Filtre la imagen Tmb4 usando el filtro creado previamente. Use los
valores sugeridos para la opción value range y step size. El dominio es
value.
• Filtre la imagen Tmb4 usando un filtro estándar Laplace. Use el
dominio Value y los valores sugeridos para las opciones value range y
precisión.
• Compare las imágenes resultantes, despliéguelas usando una
representación gray.
Filtros direccionales
Un filtro direccional se usa para resaltar tendencias lineales en una direccion
específica. Son diseñados para mejorar bordes que siguen cierta dirección. Para
mejorar lineamientos que van de Norte-Sur pueden emplearse un filtro de gradiente
–X.
212 ILWIS User’s Guide
Image Processing
• Cree un filtro direccional con los valores indicados en la tabla 6.7.
Utilice el mismo procedimiento indicado en los ejemplos anteriores.
Tabla 6.7: Valores para el filtro direccional
1 0 -1
1 0 -1
1 0 -1
• Filtre la imagen Tm4 usando el filtro direccional previamente creado.
• Cree el mismo tipo de filtro direccional, pero ahora para mejorar los
lineamientos en la dirección Este-Oeste y tambien filtre la imagen Tmb4.
• Despliegue la imagen original Tmb4 y las dos imágenes filtradas.
Explique las diferencias entre las imágenes generadas!
Resumen: Optimización de imágenes (Image enhancement)
Optimización del Contraste (contrast enhancement). También llamado optimización
global, transforma los datos originales usando las estadísticas calculadas en toda la
imagen.
Las técnicas para mejorar el contraste son: “linear stretching” y “histogram
equalization”. Para mejorar rangos específicos de datos que muestren ciertos tipos de
cobertura terrestre se puede aplicar la técnica denominada “piece-wise linear
stretching”.
“Linear stretching” es el método mas simple para el mejoramiento del contraste. Un
valor bajo del histograma original se asigna al extremo inferior (negro) y un valor alto se
asigna al extremo superior (blanco). Los valores intermedios son distribuidos
linealmente.
La técnica de “histrogram equalization” emplea una transformación no lineal. En este
método los valores de los DN se redistribuyen con base en la frecuencia con que ocurren
en el histograma. Diferentes tonalidades de gris se asignan a los DN que ocurren con
mayor frecuencia en el histograma.
“Spatial enhancement” (optimización espacial), son procedimientos que modifican un
valor de pixel en una imagen, basándose en los valores de los píxeles que son sus vecinos
más inmediatos (mejoramiento local).
Los filtros “low pass” (de baja frecuencia) son diseñados para resaltar rasgos con
frecuencias bajas y suprimir los componentes de frecuencias altas de una imagen. Los
filtros “high pass” (de frecuencia alta) hacen justamente lo contrario.
Se puede distinguir dos clases de filtros “high pass”: filtros de gradiente(gradient) o
direccionales (directionals) y filtros Laplacianos o no direccionales. Los filtros
ILWIS User’s Guide 213
Image Processing
direccionales se emplean para optimizar la visualización de tendencias lineales
específicas.
Los filtros Laplacianos son filtros no-direccionales porque ellos permiten resaltar
características lineales en la imagen orientadas en cualquier dirección.
Un filtro (usualmente también llamado Kernel) es un arreglo 3 x 3 de coeficientes o
factores de ponderación..
El valor de cada píxel es multiplicado por el correspondiente coeficiente en el filtro. Los
9 valores obtenidos se suman y el valor resultante se divide por la suma de los
coeficientes del filtro. El nuevo valor reemplaza el valor original del píxel que
corresponde al centro del filtro. Esta operación se llama convolución (convolution)..
214 ILWIS User’s Guide
Image Processing
6.3 Visualizing multi-band images
In this section, the objective is to understand the concept of color composites and to
be able to create different color composites.
The spectral information stored in the separate bands can be integrated by combining
them into a color composite. Many combinations of bands are possible. The spectral
information is combined by displaying each individual band in one of the three
primary colors: Red, Green and Blue.
A specific combination of bands used to create a color composite image is the so-
called False Color Composite (FCC). In a FCC, the red color is assigned to the near-
infrared band, the green color to the red visible band and the blue color to the green
visible band. The green vegetation will appear reddish, the water bluish and the
(bare) soil in shades of brown and gray. For SPOT multi-spectral imagery, the bands
1, 2 and 3 are displayed respectively in blue, green and red. A combination used very
often for TM imagery is the one that displays in red, green and blue the respective
bands 5, 4 and 3. Other band combinations are also possible. Some combinations
give a color output that resembles natural colors: water is displayed as blue, (bare)
soil as red and vegetation as green. Hence this combination leads to a so-called
Pseudo Natural Color composite.
Bands of different images (from different imaging systems or different dates), or
layers created by band rationing or principal component analysis, can also be
combined using the color composite technique. An example could be the multi-
temporal combination of vegetation indices for different dates, or the combination of
2 SPOT XS bands with a SPOT PAN band, (giving in one color image the spectral
information of the XS bands combined with the higher spatial resolution of the
panchromatic band).
6.3.1 Color composites
Color composites are created and displayed on the screen, by combining the spectral
values of three individual bands. Each band is displayed using one of the primary
colors. In figure 6.5 the color cube is represented and the primary additive (red,
green and blue) and subtractive colors (yellow, magenta, cyan) are given. A
combination of pixels with high DN values for the individual bands results in a light
color. Combining pixels with low DN values produces a dark color. Each point
inside the cube produces a different color, depending on the specific contribution of
red, green and blue it contains.
In ILWIS 2.0 the relationship between the pixel values of multi band images and
colors, assigned to each pixel, is stored in the Representation. A Representation
stores the values for red, green, and blue. The value for each color represents the
relative intensity, ranges from 0 to 255. The three intensities together define the
ultimate color, i.e. if the intensity of red = 255, green = 0 and blue = 0, the resulting
color is bright red. Next to this, the domain assigned to color composites is the
picture domain, as the relationship with the original data has disappeared.
ILWIS User’s Guide 215
Image Processing
Green Yellow
White
Cyan
Black Red
Blue Magenta
Figure 6.5: Color cube
The pixel values from the three input images are used to set values for corresponding
pixels in the composite. One input band gives the values for Red, another the values
for Green and the third for Blue (figure 6.6). The number of colors used can be
defined. A maximum of about 200 colors are available because 56 colors are
reserved for Windows and ILWIS itself.
Three bands Representation
Index R G B
0
Grouping
and
assigning
colors
Color composite n
Figure 6.6: The link between a color composite, the source images and the representation. n is
the number of colors (maximum 200)
Using ILWIS, color composites can be created using different methods: 24 bit,
standard and dynamic, and for the first two methods different stretching functions
can be applied. Below, the dynamic and standard options are further elaborated.
By default ILWIS calculates dynamic color composites by combining 3 images using
the Heckbert algorithm. This algorithm is based on the differences in the values of
pixels in the three input images. All pixels of the three images are plotted in the color
cube. The cube is then divided into two parts of equal volume. The amount of pixels
in each of the two parts is counted. After that, the box that contains the largest
216 ILWIS User’s Guide
Image Processing
amount of pixels is again split into two. Again, the number of pixels is determined
for all volumes, and the one containing the largest number of pixels is split. This
process continues until the specified number of boxes (colors) is reached. The result
of this procedure is that dense clusters of pixels (areas within the cube with relatively
large number of pixels) are assigned more colors than the less dense clusters. This
enhances the contrast within large, relatively homogenous areas. Finally, colors are
determined according to the center of each box within the color cube. If one is
interested in the image as a whole, i.e. a composite in which the input range is spread
equally over an output range, the Dynamic option yields the best composite. On the
other hand, if specific intervals of the input bands are of importance, the Standard
option which applies a linear stretching function, can be used.
To create a standard color composite, all pixels of the three images are plotted in the
color cube, using the chosen color assignment for the red, green and blue bands. The
scaling of the axes of the cube is determined using the range of values of the input
bands, which are linearly divided into six classes having equal length. Since this is
done using three bands, the number of possible combinations is 6×6×6 = 216, which
is the maximum number of smaller cubes. Each of these cubes is assigned a color
according to its position in the color cube. All pixel values that fall within one of
these cubes will be given the color assigned to the center of that cube. The color
assignment is stored in the color composite Representation.
False and pseudo natural color composites
In the exercises below, both a false color composite and a pseudo natural color
composite, will be created using Landsat TM bands. For the creation of the false
color composite, three TM bands have to be selected. Enter the corresponding TM
bands for the spectral ranges indicated in table 6.8.
Table 6.8: Spectral ranges for selected TM bands
Spectral range TM band number
Near infrared
Visible Red
Visible Green
To create a Pseudo Natural Color composite using three TM bands, which bands
have to be selected ? Note down the color assignment in table 6.9.
Table 6.9: Color assignments
Color TM band
Red
Green
Blue
ILWIS User’s Guide 217
Image Processing
In this exercise, a color composite image is created using TM band 4, 3 and 2. The
red is assigned to the near infra red band, green to the red and blue to the green
visible bands. The created color composite image should give a better visual
impression of the imaged surface compared to the use of a single band image.
• Double-click the ColorComp operation in the Operations-list.
• Accept the defaults for the Method and Colors.
• Select the images Tmb4 for Red band, Tmb3 for Green band and
Tmb2 for Blue band.
• Click the check box Show.
• Type Tmcc432 in the text box Output Raster Map and click OK.
• Click OK in the Display - Options dialog box.
• Repeat the above described procedures and create a pseudo natural
color composite, according to the color assignment given in table 6.9
and call the output image Pseudo.
• Display both color composites. Add the polygon map Landuse to the
map windows (display only the boundaries in the black).
Explain the color differences between the two displayed images?
• Close all open map windows when you have finished the exercises.
Summary: Visualizing multi-band images
− The spectral information stored in the separate bands can be integrated by
combining them into a color composite. Many combinations of bands are
possible. The spectral information is combined by displaying each individual
band in one of the three primary colors: Red, green and blue.
− In a False Color Composite (FCC), the red color is assigned to the near-infrared
band, the green color to the red visible band and the blue color to the green
visible band.
218 ILWIS User’s Guide
You might also like
- UF0307 - Representación Gráfica y maquetismoFrom EverandUF0307 - Representación Gráfica y maquetismoRating: 2 out of 5 stars2/5 (1)
- Ayuda Cliente Web SigridDocument10 pagesAyuda Cliente Web SigridSigrid_VANo ratings yet
- Pdi 2Document41 pagesPdi 2Carlos GonzálezNo ratings yet
- UF0306 - Análisis de datos y representación de planosFrom EverandUF0306 - Análisis de datos y representación de planosNo ratings yet
- 5-Imagen Digital-ProcesamientoDocument28 pages5-Imagen Digital-ProcesamientoCristina Mercedes Oclocho AltamiranoNo ratings yet
- El gran libro de 3ds Max: bases, modelado, texturizado y renderFrom EverandEl gran libro de 3ds Max: bases, modelado, texturizado y renderNo ratings yet
- 3.4 - Practica 3.4 - Corrección Geométrica - OrtorectificaciónDocument19 pages3.4 - Practica 3.4 - Corrección Geométrica - OrtorectificaciónEdison CallejasNo ratings yet
- Practica Erdas-Viewfinder 2014Document13 pagesPractica Erdas-Viewfinder 2014alvarobrunetNo ratings yet
- Interpretación de mapas y planos topográficos y dibujo de planos sencillos. AGAJ0308From EverandInterpretación de mapas y planos topográficos y dibujo de planos sencillos. AGAJ0308No ratings yet
- Fases PrimariosDocument17 pagesFases PrimariosAdonai de AragonNo ratings yet
- Aprender Maya 2012 con 100 ejercicios prácticosFrom EverandAprender Maya 2012 con 100 ejercicios prácticosRating: 4 out of 5 stars4/5 (1)
- UNIDAD 1 2024 ImagenDocument59 pagesUNIDAD 1 2024 Imagenmalugod18No ratings yet
- P.2.1. IntroErdasDocument15 pagesP.2.1. IntroErdasRoberto SalazarNo ratings yet
- Aprender 3ds MAX: bases, modelado, texturizado y renderFrom EverandAprender 3ds MAX: bases, modelado, texturizado y renderNo ratings yet
- PRÁCTICA DE FILTROS EN IMÁGENES SATÉLITALES EN ENVIDocument12 pagesPRÁCTICA DE FILTROS EN IMÁGENES SATÉLITALES EN ENVIJohana ToroNo ratings yet
- Curvas de NivelDocument4 pagesCurvas de NivelyeagerNo ratings yet
- Correcciones Geométricas en Imágenes Quick Bird Con GvSIG PDFDocument10 pagesCorrecciones Geométricas en Imágenes Quick Bird Con GvSIG PDFAlvaro YutelNo ratings yet
- Manual de Usuario: Imagis Mini-VisorDocument13 pagesManual de Usuario: Imagis Mini-VisorReinier Machiran SuarezNo ratings yet
- MT420 Unidad 1-2 Aspectos Introductorios y Fundamentos 2018-2Document70 pagesMT420 Unidad 1-2 Aspectos Introductorios y Fundamentos 2018-2Luis Carriòn RoblesNo ratings yet
- Resumen IARDocument39 pagesResumen IARLionel TopperNo ratings yet
- Exposicion de FotogeologiaDocument98 pagesExposicion de FotogeologiaIngenieria GeologicaNo ratings yet
- Guia Practica de Clasificacion de Imagenes Satelitales IlwisDocument31 pagesGuia Practica de Clasificacion de Imagenes Satelitales IlwisVilchez Arroyo RicharsNo ratings yet
- S1. Texturas y MaterialesDocument16 pagesS1. Texturas y MaterialesAlex VazquezNo ratings yet
- Manual VulcanDocument71 pagesManual VulcanOscar Jose Carrillo Carreño100% (2)
- 2.3 - Practica 2.3 - Mejoramiento de ContrasteDocument15 pages2.3 - Practica 2.3 - Mejoramiento de ContrasteEdison CallejasNo ratings yet
- MultiSpec27 WinDocument24 pagesMultiSpec27 Winedicson ramos hurtadoNo ratings yet
- El Editor de MaterialesDocument11 pagesEl Editor de Materialesjimenagallardo214No ratings yet
- Manual SurferDocument10 pagesManual SurferdumaivNo ratings yet
- Mapa de VulnerabilidadDocument58 pagesMapa de VulnerabilidadAnny M. MontellanosNo ratings yet
- 01 Introducción A ENVI 081211 01Document7 pages01 Introducción A ENVI 081211 01Jocelito Miranda LopezNo ratings yet
- Mapa de VulnerabilidadDocument56 pagesMapa de VulnerabilidadFernando ChunquiNo ratings yet
- Manual de Usuario VulcanDocument71 pagesManual de Usuario VulcanRodrigo GuarinNo ratings yet
- Guia de Actividades Clase 1Document6 pagesGuia de Actividades Clase 1Ezequiel LuppiNo ratings yet
- GENERALIDAD 3D I. Resumen M3Document6 pagesGENERALIDAD 3D I. Resumen M3Zaira Banega100% (1)
- Conceptos Procesamiento ImagenesDocument44 pagesConceptos Procesamiento Imagenesjose davidNo ratings yet
- Grupo12 - Paso 2 - TeoricoDocument21 pagesGrupo12 - Paso 2 - TeoricoCristian ChingalNo ratings yet
- Imagen Estatica y DinamicaDocument8 pagesImagen Estatica y DinamicaGema SalcidoNo ratings yet
- Global MapperDocument4 pagesGlobal MapperwladimirNo ratings yet
- Unidad 4 Estadisticas de Las ImagenesDocument24 pagesUnidad 4 Estadisticas de Las Imagenesmalugod18No ratings yet
- 03 Teoria Mapeado MatematicoDocument47 pages03 Teoria Mapeado Matematicoacme6969No ratings yet
- Wizmap Ii Guía Del UsuarioDocument33 pagesWizmap Ii Guía Del UsuarioChristhofer Omar Urquizo QuirozNo ratings yet
- Resumen Final Teledetección y SIG-53-98Document46 pagesResumen Final Teledetección y SIG-53-98rocio schwabNo ratings yet
- Informática Aplicada 2-AgrimensuraDocument23 pagesInformática Aplicada 2-AgrimensuraFrancisco Pereira SebastiãoNo ratings yet
- Resoluciones de una imagen digital de teledetecciónDocument26 pagesResoluciones de una imagen digital de teledetecciónWayra SonqoyNo ratings yet
- Tutorial OziexplorerDocument7 pagesTutorial OziexplorerMARIANNo ratings yet
- 3.-Practica Mejoras y FiltrosDocument8 pages3.-Practica Mejoras y FiltrosAndres TorricoNo ratings yet
- Principios de Vista UnidimensionalDocument3 pagesPrincipios de Vista UnidimensionalNando YorshNo ratings yet
- (Zbrush 3.5) Obtencion de Displazament Normal Ao Cavity y Bump Maps by Meg@BitDocument10 pages(Zbrush 3.5) Obtencion de Displazament Normal Ao Cavity y Bump Maps by Meg@BitRed RhymezNo ratings yet
- 2023 2 Ig Sat Pcsto Anal VisualDocument17 pages2023 2 Ig Sat Pcsto Anal VisualspataforalarisaNo ratings yet
- Reduc ManualDocument29 pagesReduc ManualAna Carolina GomezNo ratings yet
- Guía de Actividades - Clase-1Document6 pagesGuía de Actividades - Clase-1Nelson Abel CruzNo ratings yet
- 2023 Img SatelitalDocument10 pages2023 Img SatelitalpabloparuNo ratings yet
- C9 Vision ArtificialDocument45 pagesC9 Vision ArtificialBlanca FloresNo ratings yet
- S01.s1 - Clase en VivoDocument19 pagesS01.s1 - Clase en VivoJuan Carlos LudwigNo ratings yet
- Manejo Del Envi v4 5Document79 pagesManejo Del Envi v4 5Herbert OlivasNo ratings yet
- Tipos de Imagenes Satelitales UNFVpptxDocument44 pagesTipos de Imagenes Satelitales UNFVpptxKatherine Pamela Peralta CalderonNo ratings yet
- Manejo de Software IlwisDocument25 pagesManejo de Software IlwisKelly Ortega Agamez100% (1)
- Guia Tecnica - Formulacion POMCAS - DIC 2013Document116 pagesGuia Tecnica - Formulacion POMCAS - DIC 2013Daniel PalaciosNo ratings yet
- Manualcartografico V3Document29 pagesManualcartografico V3silesjlNo ratings yet
- Arcgis 10 Sistemas de ReferenciaDocument26 pagesArcgis 10 Sistemas de Referenciacova5609No ratings yet
- Manual de ArcGIS 10 - BasicoDocument148 pagesManual de ArcGIS 10 - BasicoDanny Sullcaccori100% (1)
- Unidad Iii - Gestion de Datos Con Arcatalog: TUG UnslDocument24 pagesUnidad Iii - Gestion de Datos Con Arcatalog: TUG Unslalvaro moraNo ratings yet
- Tutorial 2Document16 pagesTutorial 2alvaro moraNo ratings yet
- Manual Mosaico ERDAS 9.2Document15 pagesManual Mosaico ERDAS 9.2Casimi Mejia ToroNo ratings yet
- IDEMexDocument30 pagesIDEMexMarioNo ratings yet
- Introduccion SIG PetroleraDocument36 pagesIntroduccion SIG PetroleraGabriela ApazaNo ratings yet
- Cstierra PDFDocument139 pagesCstierra PDFNelson TarazonaNo ratings yet
- Cartografía analógica vs digital: ventajas y desventajasDocument19 pagesCartografía analógica vs digital: ventajas y desventajaswilliam hurtado casaverde100% (1)
- Catastro municipalDocument129 pagesCatastro municipalMargareth Magalisha TorresNo ratings yet
- SyllabusMICH 2021 (001) Vers1Document7 pagesSyllabusMICH 2021 (001) Vers1Laura GutierrezNo ratings yet
- Aca 2 - Seguridad y Salud en El TrabajoDocument24 pagesAca 2 - Seguridad y Salud en El TrabajoArturo De Los CamposNo ratings yet
- Extraordinario de Geografiatec36Document2 pagesExtraordinario de Geografiatec36Peregrina CerveraNo ratings yet
- Revista Ciencias Técnicas AgropecuariasDocument10 pagesRevista Ciencias Técnicas AgropecuariasLUIS FERNANDONo ratings yet
- Matriz de Gestion de CalidadDocument1 pageMatriz de Gestion de CalidadAdhemir B SCNo ratings yet
- Práctica 3 Creación y Edición de Capas Vectoriales en ArcGISDocument42 pagesPráctica 3 Creación y Edición de Capas Vectoriales en ArcGIScaroline caicedoNo ratings yet
- Cuadernillo Geografía 2023Document88 pagesCuadernillo Geografía 2023Karen NobileNo ratings yet
- Induccion A Infraestructura de Datos Espaciales Del Peru (Webinar)Document47 pagesInduccion A Infraestructura de Datos Espaciales Del Peru (Webinar)Julio Bedoya GaribayNo ratings yet
- 85-Texto Del Artículo-165-1-10-20120918Document14 pages85-Texto Del Artículo-165-1-10-20120918Gianina Silva AvilaNo ratings yet
- Propuesta de Anteproyecto Carlos Sepulveda-Karen Sofia TeranDocument11 pagesPropuesta de Anteproyecto Carlos Sepulveda-Karen Sofia TeranKAREN SOFIA TERAN ALMEIDANo ratings yet
- Atlas de BalcarceDocument17 pagesAtlas de BalcarceHernandorena LuisNo ratings yet
- Algoritmos Propuestos para PracticarDocument10 pagesAlgoritmos Propuestos para PracticarFelix D. HenriquezNo ratings yet
- Cálculo escala, distancias y superficies fotografías aéreasDocument10 pagesCálculo escala, distancias y superficies fotografías aéreasBruno More ValdiviaNo ratings yet
- Costear Los Procesos Logísticos Según Los Objetivos y MetodologíasDocument3 pagesCostear Los Procesos Logísticos Según Los Objetivos y MetodologíasGLEDYS VAHOSNo ratings yet
- CIENCIAS AUXILIARES DE LA GEOGRAFIA Y SU Aplicación MODERNADocument11 pagesCIENCIAS AUXILIARES DE LA GEOGRAFIA Y SU Aplicación MODERNA23cl02566No ratings yet
- Turismo RuralDocument27 pagesTurismo RuralMartha ValenciaNo ratings yet
- TDRs - GIS Specialist - VFDocument3 pagesTDRs - GIS Specialist - VFALDO CONISLLANo ratings yet
- Proyecto EducativoDocument13 pagesProyecto EducativoWilliam Sangama FloresNo ratings yet
- Guía TDR EsIA Proyectos VialesDocument43 pagesGuía TDR EsIA Proyectos VialesGabriel Gavilanes100% (1)
- Sig 1Document31 pagesSig 1Richard CaballeroNo ratings yet
- Levantamiento Topográfico Municipalidad PaucaraDocument29 pagesLevantamiento Topográfico Municipalidad PaucaraJORGE LUISNo ratings yet
- Planos As BuiltDocument20 pagesPlanos As BuiltCarlos Alberto MezaNo ratings yet
- CromoMovil DIC2021Document26 pagesCromoMovil DIC2021MatiasNo ratings yet
- Dossier - Alfabetizaciones y CapacidadesDocument26 pagesDossier - Alfabetizaciones y Capacidadesmatias coriaNo ratings yet
- Documento Tecnico ENCOVI 2021 NPDocument61 pagesDocumento Tecnico ENCOVI 2021 NPRaúl GarcíaNo ratings yet