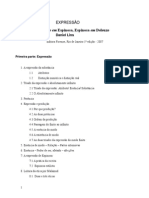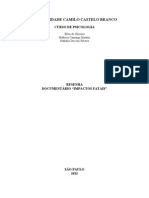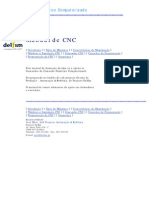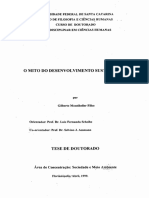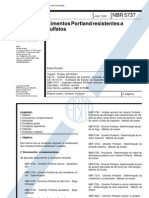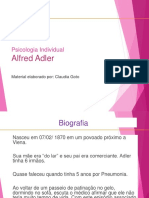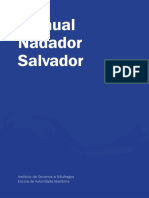Professional Documents
Culture Documents
Introducao Informatica - Win98
Uploaded by
afranio48Original Title
Copyright
Available Formats
Share this document
Did you find this document useful?
Is this content inappropriate?
Report this DocumentCopyright:
Available Formats
Introducao Informatica - Win98
Uploaded by
afranio48Copyright:
Available Formats
Introdução à Microinformática - Windows 98 - 1
INFORMÁTICA - HISTÓRICO E NOÇÕES PRELIMINARES
História do computador
O primeiro computador eletrônico digital surgiu na década de 40, ocupava o espaço
total de uma sala, pesava 30 toneladas, possuía 18.000 válvulas para transmitir os
sinais elétricos e realizava 5.000 somas por segundo.
Na década de 50 apareceram os primeiros circuitos integrados em uma peça de silício
chamada chip, que reunia componentes elétricos, transistores, resistores e capacitores,
formando um circuito elétrico completo.
Nos anos 60 a IBM lançou o Sistema/360 com 9 processadores e módulos cerâmicos
de meia polegada. Ao mesmo tempo cerca de 200 produtos foram anunciados por mais
de 80 diferentes fabricantes. No final daquela década os computadores já
desempenhavam tarefas em mais de 3.000 áreas de atuação, compreendendo desde o
mundo empresarial até o científico.
Em 1971 a Intel deu o primeiro passo na corrida para a massificação do uso dos
computadores, com o lançamento do primeiro microprocessador, o potente 4004,
capaz de processar 60.000 informações por segundo. Um verdadeiro recorde para a
época!
Por fim, no início da década de 80, surgiu o computador para uso individual, menor,
mais poderoso e cada vez mais necessário na vida das pessoas: começava a era da
microinformática.
Marcos Históricos da Microinformática
1981 primeiro PC IBM
1983 primeiro APPLE Macintosh
1990 lançamento do programa Windows 3.0
1993 lançamento do microprocessador Pentium
1995 lançamento do Sistma Operacional Windows 95
1998 lançamento do Sistema Opracional Windows 98
Escola de Artes, Ofícios e Computação - UNIFESP
Introdução à Microinformática - Windows 98 - 2
Primeiro Contato
Bits, Hardware, Boot, Bios, Pentium..
Você conhece o significado de algumas destas palavras?
Tudo isso é puro “computês”. Uma linguagem que você vai começar a aprender a
partir de agora e que vai ser o seu ingresso para o fantástico mundo da
microinformática.
O computador que até há pouco tempo era um bicho de sete cabeças, está hoje no
seu dia a dia e acredite ou não, você já sabe lidar com ele.
Pense bem! Você já pegou um extrato no Banco, fez alguma transferência de valor
de uma conta para outra, fez uma retirada no Caixa Eletrônico ? Então você sabe como
é.
Quem não gosta de passear no Shopping?
Alguns deles possuem telas que orientam onde está aquela loja ou o restaurante
predileto.
É ali, uma setinha aponta o lugar, você descobre onde está e para onde precisa ir. É o
computador de novo na sua vida.
O primeiro computador pessoal apareceu em 1981 e o usuário era considerado uma
pessoa especial.
Hoje todos estão em contato com um computador mais cedo ou mais tarde e quando
ele deixar de ser aquele “monstro” para se tornar um grande amigo, ele vai ajudar você.
Não se assuste: o computador é apenas uma máquina obediente, que espera seu
comando para trabalhar por você.
Um mercado de trabalho difícil torna-se mais fácil para quem conhece computação.
Tenha paciência, relaxe. As tarefas são muito simples, o problema é que você
necessita conhecer um sem número delas. Trabalhoso? Nem um pouco... O que você
precisa é ter um bom livro de receitas e dicas para consultar na hora do sufoco, ou de
algum branco eventual.
Em caso de emergência consulte um amigo.
Com certeza ele poderá lembrar de alguma coisa que você não se lembra e você
também poderá ajudá-lo em algum esquecimento dele.
Então, não perca tempo.
Vamos ligar o microcomputador e começar a navegar!
Isso é puro “computês” que você hoje vai traduzir, entender e usar para começar sua
vida de "micreiro".
Antes de mais nada aprenda algumas dicas de postura para evitar as “dores” da
Informática.
Escola de Artes, Ofícios e Computação - UNIFESP
Introdução à Microinformática - Windows 98 - 3
Dicas de Ergonometria
Organize sua área de trabalho, antes de começar a utilizar o computador para evitar
qualquer tipo de cansaço ou desconforto.
Posicionando seu Computador
A forma como coloca o monitor de vídeo, a mesa e a cadeira talvez seja a
consideração mais importante para você. Embora não haja uma posição de trabalho
ideal para todas as pessoas, as sugestões a seguir poderão diminuir seus problemas.
• Posicione o monitor de vídeo de modo a reduzir os reflexos de luzes e janelas.
• Ajuste o monitor para que o topo da tela fique ligeiramente abaixo do nível de seus
olhos quando estiver sentado diante do teclado.
• Posicione-se diante do monitor a uma distância confortável para seus olhos.
(normalmente 40 a 50 centímetros).
• Ajuste o contraste e o brilho até que atinjam níveis confortáveis para a visão.
• Limpe-o regularmente.
Qualquer atividade visual concentrada, como a leitura de um texto impresso ou exibido
no monitor de vídeo, pode ser muito cansativa. Consulte um oftalmologista se estiver
sentindo cansaço ou desconforto na vista.
Arrumando sua Área de Trabalho
Deixe espaço livre o bastante para que possa trabalhar confortavelmente.
• Posicione o monitor de vídeo e o teclado bem em frente a você, e coloque outros
equipamentos que utiliza com freqüência, como o mouse ou o telefone, onde possa
alcançá-los facilmente.
• Use uma cadeira onde você possa apoiar corretamente as costas. Ao se sentar,
suas coxas deverão estar paralelas ao chão e seus pés deverão estar bem
assentados no chão ou sobre um descanso para os pés.
• Certifique-se de que o teclado está a uma altura confortável para a digitação. Ao
digitar, seus antebraços deverão estar paralelos ao chão e a parte superior dos
braços deverá estar relaxada.
Escola de Artes, Ofícios e Computação - UNIFESP
Introdução à Microinformática - Windows 98 - 4
Trabalhando de Forma Confortável e Segura
Ficar sentado na mesma posição por muito de tempo pode ser muito cansativo. As
sugestões que oferecemos a seguir poderão ajudá-lo a manter-se disposto e reduzir o
cansaço.
• Mude de posição periodicamente.
• Faça ocasionalmente uma pausa para alongamento.
• Olhe para algum objeto periodicamente.
• Use um toque leve no teclado ao digitar.
• Mantenha as mãos e os dedos relaxados.
• Tente usar um descanso para os pulsos, o que para algumas pessoas pode ser um
suporte e um conforto a mais em certas situações.
• Considere usar um suporte para prender os documentos utilizados para referência
enquanto estiver digitando.
Se você ficar com os músculos tensos, isso poderá ser um indício de que você
permaneceu na mesma posição por muito tempo ou de que excedeu sua tolerância
para movimentos repetitivos.
Sensações desconfortáveis, como formigamento, falta de sensibilidade ou dor nos
pulsos, mãos, antebraços ou ombros podem indicar que você não está usando seu
computador corretamente.
Ao notar estes outros sintomas, consulte um médico. Outras atividades não
relacionadas a computadores, como inclinar-se para a frente ou levantar peso, também
podem causar ou contribuir para o agravamento destes sintomas. Da mesma forma,
condições de saúde como gravidez, diabetes ou artrite podem contribuir para estes
sintomas.
Escola de Artes, Ofícios e Computação - UNIFESP
Introdução à Microinformática - Windows 98 - 5
ARQUITETURA DOS MICROCOMPUTADORES
O computador é constituído por componentes que chamamos de HARDWARE.
Quando você liga seu computador, o que você vê em sua tela faz parte do
SOFTWARE. Para que seu computador funcione, você precisa ter tanto o Hardware
quanto o Software.
HARDWARE
Chamamos de HARDWARE as partes do computador que você pode ver e tocar por
exemplo: monitor de vídeo, Unidade de Sistema, teclado, mouse, etc.
Unidade de Sistemas ou CPU (Unidade Central de Processamento)
É a parte principal do computador. Externamente nada mais é do que um gabinete, que
pode ser vertical (torre) ou horizontal (desktop). Ambos os modelos possuem os
mesmos componentes básicos: placas de sistema, portas, unidade de disco.
Portas
As portas são encaixes localizados na parte traseira da Unidade de Sistemas.
Existem dois tipos de portas:
Serial - usada para conectar dispositivos externos (periféricos) tais como: scanner,
mouse, etc.
Paralela - usada para conectar impressora.
Unidades de Disco
Unidade de Disco Rígido
Mais conhecido como Winchester, está localizado dentro da Unidade de Sistemas. É
um tipo de disco magnético que armazena grande quantidade de informações e
possibilita um rápido acesso a elas. Você percebe quando ele está trabalhando pelo
ruído que ele emite e pela luz piscando na parte frontal da Unidade de Sistemas.
Escola de Artes, Ofícios e Computação - UNIFESP
Introdução à Microinformática - Windows 98 - 6
Unidade de Disco Flexível ou Unidade de Disquetes
Dispositivos que aceitam discos magnéticos denominados disquetes. Sua função é ler
e gravar informações.
Existem em dois tamanhos: 5 1/4"* e 3 1/2"*.
*" = polegadas
Os disquetes possuem menos espaço de armazenamento do que o disco rígido de seu
computador. Use os disquetes para:
• Armazenar informações que você não utiliza com freqüência.
• Gravar informações com as quais você deseja trabalhar em outro computador.
• Fazer cópias de segurança de informações importantes que estejam em seu disco
rígido.
Inserindo ou retirando um Disquete
Disquete de 5 1/4"
Insira o disquete horizontalmente em sua unidade, com a etiqueta voltada para cima e
a seta apontada para o micro. Então, abaixe a alavanca. Para retirar, levante a
alavanca.
Disquete de 3 1/2"
Insira o disquete na sua unidade, com a etiqueta voltada para cima e a seta apontada
para o micro, até escutar um clique. Para retirar, pressione o botão localizado na parte
frontal da unidade.
Escola de Artes, Ofícios e Computação - UNIFESP
Introdução à Microinformática - Windows 98 - 7
Protegendo as Informações Contidas no Disquete
A maioria dos disquetes tem um dispositivo protetor que, uma vez ativado, permitirá
apenas sua leitura. Nem pense em apagar ou gravar qualquer tipo de informação num
disquete protegido.
Protegendo um disquete de 3 1/2"
Mova o controle até que o orifício fique aberto. Para desprotegê-lo, mova o controle no
sentido contrário.
Disquete Disquete
desprotegido protegido
Disquetes mais usados
Tipo Característica Abreviatura Capacidade
3 1/ 2" dupla face/ dupla densidade DD 720K
3 1/ 2" dupla face/ alta densidade HD 1400K ou 1,44MB
Unidade de CD
É uma unidade de leitura e gravação. Para se ter uma idéia, em um único disco de CD
pode ser armazenada uma enciclopédia inteira! (aproximadamente o conteúdo de 440
disquetes de 1,44 MB ou, 650MB de informações diversas)
Para quem gosta de siglas e quer decifrá-las:
CD-ROM = compact disc read only memory
CD-RW = compact disc read and write
Escola de Artes, Ofícios e Computação - UNIFESP
Introdução à Microinformática - Windows 98 - 8
Colocando e Retirando um CD
O CD funciona como um CD-Player.
Para colocar:
• pressione o botão ejetar
• posicione o CD
• pressione o botão ejetar
Para retirar:
• pressione o botão ejetar
• retire o CD
• pressione o botão ejetar
Dica útil:
Cada unidade de disco é nomeada por uma letra, para que o usuário possa dizer ao
computador onde encontrar ou guardar os seus arquivos.
C:\ - unidade de disco rígido
A:\ ou B:\ - unidade de disco flexível
D:\ ou E:\ - unidade de CD
Fonte de Alimentação - Power Supply
Dispositivo que converte a corrente elétrica normal em uma forma de energia
compatível com as necessidades do computador. Possui um ventilador para evitar o
superaquecimento do microcomputador.
Portanto, cuidado para não bloquear a saída do ventilador.
Escola de Artes, Ofícios e Computação - UNIFESP
Introdução à Microinformática - Windows 98 - 9
Placa Mãe (Mother Board) ou Placa de Sistema
É o coração do computador. Nela temos o microprocessador, BIOS, chips de memória,
chip do relógio, soquete de atualização, etc.
Microprocessador
É o cérebro do computador. Quando você envia um comando para o computador
através do teclado ou mouse, o processador analisa o comando, executa a função e
retorna os resultados para você. Pode ser 486, 586, K6 II, Celeron, Pentium I, II ou III.
Co-Processador Matemático
É um chip que dá mais velocidade ao processamento matemático.
Unidades de Memória
As unidades de memória são as partes do computador onde todas as informações,
programas e dados são armazenados durante o processamento (enquanto o micro está
ligado). Os tipos de memórias podem ser agrupadas em duas categorias:
ROM - (read only memory) ou Memória Não Volátil
Memória exclusiva para leitura, que não tem possibilidade de ser apagada. É a seção
de memória utilizada pelo computador para o controle das tarefas básicas. Um dos
mais importantes programas armazenados é o BIOS, que informa ao computador o que
fazer quando ele é ligado.
RAM - (random access memory) ou Memória Volátil
É a memória usada pelo processador para controlar e executar informações enviadas
pelo software. O conteúdo de memória se perde quando o computador é desligado ou
reinicializado.
Placas de Expansão
Adicionam capacidades ao computador. A placa de som é um exemplo.
Slots de Expansão
São os conectores que recebem as placas de expansão.
Escola de Artes, Ofícios e Computação - UNIFESP
Introdução à Microinformática - Windows 98 - 10
Barramentos ou Bus
É o caminho ou interface eletrônica através da qual os sinais eletrônicos passam de um
dispositivo para outro, dentro do computador. Quanto mais rápido o barramento, mais
rápido o computador.
Clock
Dispositivo que mede ou indica tempo. Em informática indica a velocidade medida em
megahertz (MHz).
MHz
Um hertz, ou um ciclo por segundo, é uma forma de se medir a velocidade de
processamento de um computador. Um megahertz significa um milhão de ciclos por
segundo. Assim, a velocidade do computador é maior quanto mais elevada for a taxa
de hertz.
Medidas de Memória
Um byte é igual a 8 bits ou aproximadamente um caractere.
Um kilobyte (Kb) é igual a 1.024 bytes.
Um megabyte (Mb) é aproximadamente um milhão de bytes.
Um gigabyte (Gb) é aproximadamente um bilhão de bytes.
Teclado
O teclado é uma unidade de entrada de dados; através dele você introduz dados e
transmite comandos para o seu computador executar. O teclado é conectado à
Unidade de Sistemas por uma tomada que pode ser do tipo DIN ou miniDIN.
Teclas
Teclas de Digitação
São as teclas indicativas de letras, números, sinais de pontuação e barra de espaço.
São iguais às de uma máquina de escrever comum e estão dispostas na mesma ordem
tradicional de seqüência datilográfica, às vezes com pequenos ajustes.
Escola de Artes, Ofícios e Computação - UNIFESP
Introdução à Microinformática - Windows 98 - 11
Caps Lock
Aciona a posição de maiúsculas apenas nas teclas alfabéticas, mantendo a posição de
minúsculas para as teclas numéricas, acentuação e pontuação. Quando ativada, o
indicador luminoso Caps Lock se acende.
Shift
Quando pressionada, aciona letras maiúsculas, sinais especiais e sinais de pontuação.
Teclado Numérico
As teclas de número estão agrupadas no lado direito do teclado, facilitando, assim, o
seu uso. Veja que aí temos uma diferença em relação ao teclado da máquina de
escrever comum!
Num Lock
Controla o teclado numérico.
Ativada: as teclas digitam números, e o indicador luminoso Num Lock fica aceso.
Desativada: as teclas movimentam o cursor.
Teclas de Movimentação do Cursor
Movimentam o cursor na tela para cima, para baixo, para a esquerda ou para a direita.
Teclas de Função
Sua função é determinada pelo software em uso. Pense nelas como atalhos para
executar tarefas rotineiras no computador. Exemplo: em alguns programas a tecla F1
acessa a AJUDA - Help do software.
Teclas Especiais
Esc - escape
Normalmente cancela a última ação ou retorna ao estado anterior à última seleção.
Tab - tabulação
Coloca os dados em forma de tabela. É muito utilizada no processamento de texto.
Escola de Artes, Ofícios e Computação - UNIFESP
Introdução à Microinformática - Windows 98 - 12
Ctrl e Alt
Utilizadas em conjunto com outras teclas, ativam comandos alternativos.
Backspace - retrocesso
Aciona a função de retrocesso, eliminando o último caractere digitado, possibilitando a
correção dos erros de forma imediata.
Enter - entrada
Deve ser acionada após a digitação de cada instrução, dado ou comando, para que
estes sejam reconhecidos como válidos e possam ser então executados. Ou, possuirá
a mesma função do retorno de carro de uma máquina de escrever, quando utilizada
num processador de texto.
Print Screen - impressão da tela
Em alguns programas imprime apenas a tela ativa.
Scroll Lock - rolagem
Útil em planilhas eletrônicas, rola a tela horizontal e verticalmente sem que a posição
do cursor seja alterada.
Pause - pausa
Função que interrompe temporariamente a operação de um programa.
Break - interrupção
Ctrl+Pause. Interrompe o processamento de qualquer operação.
Insert ou Ins - inserção
Ativa o modo de inserção, possibilitando assim ao novo texto digitado substituir o texto
existente.
Delete ou Del - apagamento
Remove uma unidade de dados como um caractere, um campo, um registro ou um
arquivo.
Escola de Artes, Ofícios e Computação - UNIFESP
Introdução à Microinformática - Windows 98 - 13
Home - início
Dependendo do programa, esta tecla é utilizada para posicionar o cursor no início da
linha, da tela ativa ou ainda, do texto.
End - fim
Dependendo do programa, esta tecla é utilizada para posicionar o cursor no final da
linha, da tela ativa ou ainda, do texto.
Page Up - tela para cima
Move o cursor para a tela anterior.
Page Down - tela para baixo
Move o cursor para a tela posterior.
Toques na hora de digitar:
1. Procure, se possível, comprar um bom teclado. Aqueles baratos são fracos, não
confiáveis e desconfortáveis, e você sabe: o que é bom custa caro.
2. Teste antes de comprar. Pegue, digite, manuseie, sem vergonha.
3. Procure comprar um teclado com layout brasileiro (contém a tecla “ç”).
4. Nunca ligue um computador sem ter certeza de que o teclado está conectado.
5. sE vOCÊ eSTIVER dIGITANDO, e o seu texto ficar parecido com isso, não se
afobe, você só caiu na cilada do Caps Lock. Quando ele está acionado, a tecla
shift tem efeito contrário, escreve em minúsculas.
6. A maioria das teclas são repetitivas quando as mantemos pressionadas.
8. Para ajustar a altura de seu teclado, levante os suportes que ficam embaixo dele.
Mouse
Pequeno dispositivo de entrada para selecionar itens na tela do computador. É movido
com a mão sobre uma superfície plana.
Ele não substitui o teclado, mas é imbatível nas tarefas de mover e apontar objetos na
tela.
Existem outros dispositivos de apontamento: trackball, joystick, canetas e, até mesmo,
"o seu próprio dedo" nas telas de toque ou touch screen.
Escola de Artes, Ofícios e Computação - UNIFESP
Introdução à Microinformática - Windows 98 - 14
Utilizando o Mouse
1. Arrastar
Posicione a seta no local desejado, pressione o botão para selecioná-lo e mova o
mouse, mantendo o botão esquerdo pressionado. Solte-o assim que obtiver o
resultado desejado.
2. Clicar
Posicione a seta no local desejado e, com o mouse imóvel, clique uma vez.
3. Duplo-clicar
Posicione a seta no local desejado e, com o mouse imóvel, clique duas vezes
rapidamente.
Monitor
As informações visualizadas na tela são enviadas por um adaptador de vídeo, que
transforma impulsos elétricos em pixels. O pixel é a abreviação de picture element,
ou componente de tela, é a menor unidade lógica que pode ser utilizada para construir
uma imagem em tela. Um único pixel é normalmente formado pelo agrupamento de
vários pontos de luz chamados dot. Quanto menores e mais próximos forem os pontos
utilizados para criar um pixel, melhor será a resolução do monitor.
Tipos de Monitores:
CGA - Color Graphics Adapter
É o mais antigo adaptador gráfico. Completamente arcaico e em desuso.
MDA- Monochrome Display Adapter
O mais antigo adaptador monocromático. Tem um pequeno problema: não exibe
gráficos.
HGA - Hercules Graphics Adapter
Monocromático. Uma opção econômica para edição de textos e tabelas numéricas.
EGA - Enhanced Graphics Adapter
Coitadinho, surgiu na hora errada, um pouquinho antes do VGA. Com ele podem-se
produzir textos e gráficos com boa qualidade, mas o VGA é melhor e um pouco mais
caro por ser mais completo e sofisticado.
VGA- Video Graphics Array
Os antigos adaptadores de vídeo usavam apenas informações digitais. O adaptador
VGA utiliza um sinal analógico que converte as informações digitais, tornando as cores
mais nítidas.
Escola de Artes, Ofícios e Computação - UNIFESP
Introdução à Microinformática - Windows 98 - 15
SVGA - Super Video Graphics Array
É o mais moderno dos adaptadores. Oferece nitidez e fidelidade de cor, com resolução
de 1024 x 768 pontos ou maior.
Saiba como avaliar um monitor:
1. O melhor monitor que você pode comprar é um Super VGA colorido e quanto menor
for a densidade de pontos, melhor a imagem será. Por exemplo, um SVGA color Dot
Pitch .28 é melhor do que um SVGA color Dot Pitch .39. Ou seja: a densidade .28 é
superior à densidade .39 em termos definição final da imagem, entendeu?
2. Em informática ter um monitor colorido é ter visão, porque os programas atuais
utilizam a cor para agregar maior quantidade de informações.
3. O monitor entrelaçado é um dissimulado, mostra uma qualidade que na verdade não
possui. Você não percebe, mas a tela fica sempre piscando. Assim, se não quiser
cansar seus olhos, compre um monitor não entrelaçado.
4. Quanto ao tamanho, uma boa opção é o de 14 polegadas e se for utilizar programas
de computação gráfica prefira um de 17 polegadas.
Impressoras
As impressoras podem ser consideradas como o elemento de comunicação entre o
computador e o homem. Ao contrário do que muitos pensavam, o mercado das
impressoras tende a crescer cada vez mais, devido à sua surpreendente evolução,
passando da era da máquina de escrever para a era do laser.
Em outras palavras, o papel não desapareceu, mas adquiriu outros valores, as
exigências hoje são impressões nítidas, com alta resolução e em cores,
preferencialmente.
Principais Tipos de Impressora:
Matricial
Impressora de impacto, em que cada caractere ou imagem gráfica é representado por
uma configuração de pontos. As mais comuns são de 9 e 24 pinos.
Jato de Tinta
Não impacto, silenciosa, trabalha descarregando gotinhas de tinta diretamente sobre o
papel. A tinta emerge de um ou mais furinhos estabelecidos em uma pequena cabeça
de impressão, que se move. Caracteres e imagens gráficas são formados por pontos
quando a cabeça de impressão se move horizontalmente pelo papel, linha a linha.
Escola de Artes, Ofícios e Computação - UNIFESP
Introdução à Microinformática - Windows 98 - 16
Laser
Não impacto e silenciosa, a impressora a laser combina o controle do computador com
a tecnologia das copiadoras. Um feixe de luz laser grava a imagem no papel por meio
do toner, imprimindo página a página.
Impressão Colorida
Utiliza apenas quatro cores: ciano (azul), amarelo, magenta (rosa) e preto (CMYK).
Tons intermediários são obtidos pela mistura destas cores em proporções apropriadas.
SOFTWARE
O Hardware usa o Software para fazer o computador funcionar. Software refere-se
aos conjuntos de instruções armazenadas, geralmente conhecidos como programas.
Esses programas permitem que você execute funções específicas em seu computador,
traduzindo seus comandos em uma linguagem que o computador entende.
Seu computador normalmente já vem com o software instalado no seu disco rígido. O
software pré-instalado inclui o seguinte:
Sistema Operacional - O Sistema operacional dirige o fluxo de informações de/para os
diversos componentes do computador e executa os diferentes programas que você tem
em seu computador. Seu sistema operacional é o Windows 98.
Programas/Aplicativos - A maior parte das informações armazenadas no disco rígido
de seu computador está contida em programas/aplicativos e arquivos de dados. Os
programas/aplicativos executam tarefas específicas em seu computador, tais como
processamento de textos (MS Word 97, Word Perfect, etc), Planilhas (MS Excel 97,
Lotus 1-2-3), Jogos, etc. Os arquivos de dados contém as informações que você
colocou no computador como, por exemplo, cartas e relatórios.
COMUNICAÇÃO
O usuário de microinformática pode conversar com o mundo através da Internet e da
BBS, por exemplo.
Internet - uma rede digital de comunicação que conecta, hoje, aproximadamente trinta
milhões de usuários pelos cinco continentes.
BBS - Boulletin Board System, que oferece serviços comerciais on-line.
A receita para acessar a Internet ou BBS é simples: um micro - uma linha telefônica -
um modem.
Escola de Artes, Ofícios e Computação - UNIFESP
Introdução à Microinformática - Windows 98 - 17
Rede - um complexo de duas ou mais unidades de computação interconectadas para
intercâmbio de informação.
A montagem de uma rede de comunicação requer dispositivos e softwares dedicados.
MODEM - o modem é uma ponte entre os sinais analógicos e digitais. Ele converte os
dados digitais ligado e desligado em um sinal analógico variando, ou modulando, a
freqüência de uma onda eletrônica. Um processo similar ao utilizado pelas estações de
FM.
Como ponta de recepção de uma conexão eletrônica, o modem faz exatamente o
oposto: demodula os sinais analógicos em códigos digitais. Os dois termos, MOdular e
DEModular, deram ao MODEM seu nome. Como exemplo de canal de comunicação
mais comum temos a rede telefônica.
BOOT
Inicialização do sistema. São os procedimentos iniciais que o computador tem que
cumprir, incluindo testes, diagnósticos, conferência de tabelas e preparação para carga
das rotinas indispensáveis para operação com disquetes.
Se seu PC ficar desobediente, não cumprir nenhum comando, congelar a tela,
reinicialize o sistema. A reinicialização feita desta forma é chamada de partida a
quente.
Boot a frio
Toda vez que ligamos o computador, ele faz automaticamente a carga do sistema
operacional. Este procedimento é comandado pela Memória ROM, logo após a
checagem interna do funcionamento das várias estruturas do microcomputador
(explicado em introdução: Software).
Boot a quente
<CTRL> + <ALT> + <DEL>
Quando usamos estas 3 teclas simultaneamente, o computador automaticamente limpa
toda a memória RAM e carrega novamente o sistema operacional. Note que esta ação
provoca a exclusão de todas as informações contidas nesta memória. Por isso, antes
de usar este procedimento, certifique-se de ter gravado em disco os dados já digitados,
pois uma vez reinicializado o computador, todos os dados anteriores contidos na
Memória RAM serão irremediavelmente perdidos.
Escola de Artes, Ofícios e Computação - UNIFESP
Introdução à Microinformática - Windows 98 - 18
BIOS
Basic Input Output System - ou - Sistema Básico de Entrada e Saída
Quando você liga o computador seu PC está em crise existencial. Quem sou eu? Por
que estou aqui? O que devo fazer? O BIOS é o programa que vai responder estas
perguntas e colocar seu computador no ar.
Na verdade, o BIOS inicializa os componentes do seu PC e passa a gerência para o
sistema operacional, no nosso caso, o Windows 98.
A primeira coisa que aparece na tela é a mensagem do BIOS.
Exemplo:
Award Modular Bios v4.50G, An Energy Star Ally
Copyright (c) 1984-1994, Award Software, Inc.
Instruções para você nunca mais esquecer!
• É proibido inicializar seu PC com disquete a bordo, pois assim ele se negará a
entrar no ar. Mas se isso acontecer, não se desespere: retire o disquete e
reinicialize seu PC pressionando a tecla ENTER uma vez.
• Sempre use um estabilizador, seu bolso lhe agradecerá por isso.
• Seqüência para ligar o computador:
ligue o estabilizador
ligue a unidade de sistema
ligue o monitor
• Seqüência para desligar o computador:
salve seu trabalho
feche todos os aplicativos
desligue o monitor
desligue a unidade de sistema
desligue o estabilizador
Escola de Artes, Ofícios e Computação - UNIFESP
Introdução à Microinformática - Windows 98 - 19
Vírus de Computador
É um programa feito por espertinhos, irresponsáveis, engraçadinhos e sádicos para ser
difundido de um computador para outro e produzir resultados inesperados ou
devastadores.
Transmissão do vírus
A virose computacional é uma doença transmissível por disquetes, portanto, um vírus
só poderá infectar seu computador se você colocar um disquete contaminado ou
mantiver contato com computadores "doentes" via linha telefônica.
Tipos de vírus:
Inofensivo
É planejado para ser somente uma brincadeira inofensiva, mas algumas vezes provoca
efeitos colaterais não planejados, prejudicando o desempenho do computador
infectado.
Dissimulado
Emite mensagens irônicas e além disso, destrói as informações de arquivos.
Mercantil
Um espertinho cria essa tipo de vírus, para poder vender a vacina posteriormente.
Maligno
Destrói as informações de arquivo sem aviso prévio. Um super devorador.
Prevenção
1. Somente compre software de revendedores autorizados. Não rode nenhum
programa cujos discos não tenham sido tirados de um pacote lacrado pelo
fabricante.
2. Instale no seu computador um bom programa antivírus. Ele protegerá seu
microcomputador, examinando seus disquetes e discos rígidos para localizar,
alertar e eliminar vírus.
3. Só use BBSs (Boulletin Board System) bem conhecidos, para copiar programas.
4. Não compartilhe informações em disquetes. Se for realmente necessário, teste
cada disquete com um programa antivírus.
Escola de Artes, Ofícios e Computação - UNIFESP
Introdução à Microinformática - Windows 98 - 20
MICROSOFT WINDOWS 98
Introdução ao Microsoft Windows 98
O Microsoft Windows 98 é um sistema operacional para computadores tipo PC. O
sistema operacional é o software responsável pelo funcionamento do computador, é o
cérebro da máquina, capaz de comandar todas as suas funções. Sem o sistema
operacional os computadores não passam de carcaças inanimadas. Com o Windows
98, não é mais necessário instalar no computador o sistema MS-DOS ou as versões
anteriores do Windows (3.1, 3.11 e 95).
Instalando o Microsoft Windows 98
Para instalar a versão 98 do ambiente Windows o equipamento mínimo requerido é:
• micro IBM-PC compatível 486DX, 66 MHz ou um processador superior
• unidade de disco rígido com 205 Mb de espaço livre
• uma unidade de disco flexível e/ou unidade de CD-ROM
• 24 Mb de memória RAM ou acima, pois quanto maior a sua memória melhor o
desempenho de seu computador.
• monitor SVGA compatível com o Windows
• mouse
Escola de Artes, Ofícios e Computação - UNIFESP
Introdução à Microinformática - Windows 98 - 21
Atualizar do Windows 3.1
Quando você faz a atualização do Windows 3.1, o Programa de Instalação transfere
automaticamente suas configurações atuais do sistema e os programas instalados.
Durante a instalação, o Assistente para instalação do Windows 98 reinicia
automaticamente seu computador várias vezes.
Para atualizar para Windows 3.1
1. Inicie o Windows 3.1.
2. Feche todos os programas, incluindo qualquer programa antivírus.
3. Insira o CD do Windows 98 em sua unidade de CD-ROM.
4. Abra o Gerenciador de Programas.
5. No menu Arquivo, clique em Executar.
A caixa de diálogo Executar será exibida.
6. Na caixa Abrir, digite o caminho e o nome do arquivo de instalação. Ou seja, digite
a letra da unidade de disco seguida por dois pontos( : ), uma barra invertida( \ ) e a
palavra instalar.
Por exemplo: d:\instalar
7. Clique no botão OK.
O Asistente para instalação do Windows 98 é iniciado.
8. Siga as instruções que aparecem.
Escola de Artes, Ofícios e Computação - UNIFESP
Introdução à Microinformática - Windows 98 - 22
Atualizar do Windows 95
Quando você faz a atualização do Windows 95, o Programa de Instalação transfere
automaticamente as configurações de sistema anteriores e os programas instalados.
Durante a instalação, o Assistente para instalação do Windows 98 reinicia
automaticamente seu computador várias vezes.
Para atualizar para Windows 95
1. Inicie o Windows 95.
2. Feche todos os programas, incluindo qualquer programa antivírus.
3. Insira o CD do Windows 98 em sua unidade de CD-ROM.
4. Se for exibida uma mensagem perguntando se você deseja fazer uma atualização,
clique em Sim. O Assistente para instalaçao do Windows 98 é iniciado.
5. Se não aparecer uma mensagem, clique no botão Iniciar, clique em Executar e, em
seguida, passe para a etapa 5.
6. A caixa de diálogo Executar será exibida.
7. Na caixa Abrir, digite o caminho e o nome do arquivo de instalação. Ou seja, digite
a letra da unidade de disco seguida por dois pontos( : ), uma barra invertida( \ ) e a
palavra instalar.
8. Por exemplo: d:\instalar
9. Clique no botão OK.
10. Asistente para instalação do Windows 98 é iniciado.
11. Siga as instruções que aparecem.
Escola de Artes, Ofícios e Computação - UNIFESP
Introdução à Microinformática - Windows 98 - 23
Noções Importantes sobre o Windows 98
Usando os Aplicativos
A vantagem do Windows 98 é de poder trabalhar com dois, três ou mais aplicativos
ao mesmo tempo. Exemplo: se você estiver usando um editor de texto para fazer
uma carta e uma planilha eletrônica para efetuar alguns cálculos, não há problema, o
Windows 98 vai deixá-lo fazer isso.
Trabalhando com o Windows 98, você tem possibilidade de:
• iniciar rapidamente os aplicativos que você normalmente usa.
• organizar em grupo os aplicativos que você deseja.
• operar com mais de um aplicativo ao mesmo tempo e alternar entre os mesmos.
• recortar e colar dados entre os aplicativos, utilizando a Área de Transferência.
• aproveitar os recursos de gerenciamento de memória do Windows 98.
Aplicativos Windows 98
Os aplicativos Windows 98 utilizam a memória do seu computador organizadamente,
isto é, os vários aplicativos são distribuídos racionalmente na memória do seu
computador. Esses aplicativos são gráficos, menus, comandos e as caixas de
diálogo são iguais às do Windows 98.
Aplicativos não-Windows
Os aplicativos não-Windows são executados pelo Prompt do MS-DOS e podem ser
chamados pelo Windows, porém a parte gráfica e as facilidades que você tem no
Windows deixam de existir.
Escola de Artes, Ofícios e Computação - UNIFESP
Introdução à Microinformática - Windows 98 - 24
Iniciando o Microsoft Windows 98
Ao iniciar, o Windows 98 mostra uma tela colorida chamada Área de Trabalho ou
Desktop. Essa Área de Trabalho irá aparecer sempre que seu micro for ligado e
dentro dela o usuário poderá colocar os ícones dos programas ou dos arquivos que usa
com maior freqüência.
Palavras Chaves
GUI
"Graphical user interface" - interface gráfica para usuários.
WYSIWYG
What you see is what you get - o que você vê é o que você terá.
ÍCONES
O dicionário Aurélio diz que ícone vem da palavra grega "eikón", que significa imagem.
Para o Windows98, ícones são desenhos de figuras que representam informações,
como programas ou grupo deles.
INTERFACE AMIGÁVEL
Interface de um modo geral, quer dizer a forma facilitada de relacionamento entre o
usuário e o programa ou o usuário e o PC. “Interface Amigável” refere-se a um
programa onde a pessoa entende intuitivamente o que deve fazer para atingir seu
objetivo no software.
MULTITAREFA
É a capacidade de executar concomitantemente duas ou mais tarefas. Com ela, você
pode estar escrevendo uma carta, ouvindo um CD da Madonna e recebendo um fax,
tudo ao mesmo tempo!
Escola de Artes, Ofícios e Computação - UNIFESP
Introdução à Microinformática - Windows 98 - 25
Principais técnicas para utilizar o mouse
O uso do mouse facilita muito o trabalho no ambiente Windows98. Muitas operações
são realizadas de modo mais rápido com o mouse do que via teclado.
APONTAR
Colocar a seta do mouse sobre alguma coisa.
CLICAR, CLICAR UMA VEZ ou DAR UM CLIQUE
Com o mouse imóvel, clique uma vez seu botão esquerdo.
DUPLO CLICAR, CLICAR O MOUSE DUAS VEZES ou
DAR UM CLIQUE DUPLO
Com o mouse imóvel, pressione o botão do mouse duas vezes, de forma rápida. O
botão esquerdo é o mais usado. Quando for em outro botão haverá uma indicação.
SELECIONAR
Com a seta do mouse posicionada sobre a posição desejada, clique uma vez.
ARRASTAR
Mantendo o botão do mouse pressionado, arraste o item selecionado para a nova
posição. Você pode arrastar a seleção para cima, para baixo, para a direita e para a
esquerda. Solte-o assim que obtiver o resultado desejado.
Lembrete
Como o botão esquerdo do mouse é o mais usado, só haverá indicação se o botão
direito tiver que ser acionado.
Escola de Artes, Ofícios e Computação - UNIFESP
Introdução à Microinformática - Windows 98 - 26
Escola de Artes, Ofícios e Computação - UNIFESP
Introdução à Microinformática - Windows 98 - 27
Elementos Básicos do Windows 98
A tela inicial do Windows 98 é chamada de Área de Trabalho ou Desktop. Ela vai
aparecer sempre que o micro for ligado e dentro dela o usuário poderá colocar ícones
de programas ou arquivos que usa mais freqüentemente.
Na Área de Trabalho inicial geralmente vem com quatro ícones: Meu Computador,
Caixa de Entrada, Lixeira e Microsoft Network. No canto inferior esquerdo da tela
está o botão Iniciar, localizado na Barra de Tarefas que ocupa toda a parte inferior da
tela. No lado direito, poderá haver um relógio indicando a hora atual.
Meu Computador: dê um duplo clique sobre o ícone e a janela Meu Computador
se abrirá. Dentro dela estão novos ícones representando os principais acessórios
do micro: Unidade de Discos, Impressora e Painel de Controle. Dê um duplo clique
sobre cada item e terá acesso a ele.
Caixa de entrada: dê um duplo clique sobre este ícone para conectar-se com
correio eletrônico, ferramentas de fax e acesso a serviços de informação on-line
(Microsoft Network, Microsoft Mail ou Microsoft Fax)
Lixeira: é o local de armazenamento temporário para arquivos ou pastas excluídas.
Você poderá usá-la também para recuperar arquivos excluídos por engano.
Microsoft Network: é um serviço on-line da Microsoft que torna mais divertida a
ligação com o mundo de informação e comunicação eletrônica.
Barra de Tarefas: sua principal tarefa é gerenciar e controlar os programas. Ao ligar o micro
aparecerá sobre ela o botão Iniciar no lado esquerdo e o relógio no lado direito. À medida em que
for abrindo outros aplicativos, eles ficaram relacionados nesta barra. Para alternar entre eles basta
clicar sobre sobre algum na barra.
Botão Iniciar: clique sobre este botão para iniciar um programa, abrir um documento, mudar as
configurações do sistema, obter Ajuda, localizar itens em seu computador e etc.
Escola de Artes, Ofícios e Computação - UNIFESP
Introdução à Microinformática - Windows 98 - 28
Barra superior de uma janela. Contém o nome
Barra de Título da janela.
Quando existe, contém as opções de
Barra de Menu comandos para essa janela.
Para controlar tamanho e local da janela ou,
Botão do menu de controle ainda, para encerrar o trabalho com essa
(canto superior esquerdo) janela.
Para que a janela ativa seja minimizada a um
Botão Minimizar simples botão na Barra de Tarefas.
Esse botão finalizará um programa sem que
Botão Fechar seja necessário recorrer ao menu
Arquivo/Sair.
Para que a janela ocupe todo o tamanho da
Botão Maximizar tela, geralmente deixando visível apenas a
Barra de Tarefas.
Quando uma janela está maximizada este
Botão Restaurar botão aparecerá e ao clicar sobre ele a janela
terá seu tamanho restaurado.
Janela Ativa
Introduzimos aqui o conceito de janela ativa: é aquela que tem a barra de título em cor
ou tom destacado em relação a outras janelas que estejam abertas. Ao iniciarmos um
Aplicativo no Windows 98, normalmente temos como janela ativa.
Comandos do Botão do Menu de Controle
Use: Para:
Restaurar Restaurar a janela ao seu tamanho anterior, após tê-la ampliado.
Mover Mover a janela para outra posição.
Tamanho Alterar o tamanho da janela.
Minimizar Reduzir a janela a um botão na barra de tarefas.
Maximizar Ampliar a janela ao seu tamanho máximo.
Fechar Fechar a janela ou caixa de diálogo.
Escola de Artes, Ofícios e Computação - UNIFESP
Introdução à Microinformática - Windows 98 - 29
Caixa de Diálogo
O Windows 98 mostra uma caixa de diálogo para solicitar informações sobre a tarefa
que você está realizando ou para fornecer informações que podem ser úteis. Exemplo:
se você escolher o comando Abrir do menu Arquivo, em um aplicativo, a caixa de
diálogo Abrir será mostrada. Você deve especificar o nome do arquivo que deseja abrir
no campo Nome do Arquivo:..
Movendo-se dentro de uma Caixa de Diálogo
Quando você quiser selecionar uma opção dentro da caixa de diálogo, clique o botão
do mouse sobre a opção ou área para a qual você deseja se deslocar.
Tipos de opção
Existem vários tipos de opção numa caixa de diálogo:
1. Botões de Comando
Você pode escolher um botão de comando para iniciar uma ação, como por exemplo,
executar ou cancelar um comando.
Basta clicar sobre a opção desejada para executar a tarefa.
2. Caixas de texto
Para você selecionar um arquivo, basta clicar em cima da caixa de texto vazia e digitar
o nome do arquivo.
3. Caixas de listagem
Mostram uma lista de opções.
É possível selecionar somente um item numa caixa de listagem. Veja como é simples:
1. Clique o botão do mouse sobre as setas de rolagem até que o item desejado seja
mostrado na caixa de listagem.
2. Clique o botão do mouse sobre o item e escolha o botão de comando apropriado.
4. Botões de opção
Representam opções exclusivas. É permitido selecionar apenas uma opção de cada
vez.
Para escolher um botão de opção, clique sobre o botão de opção.
Escola de Artes, Ofícios e Computação - UNIFESP
Introdução à Microinformática - Windows 98 - 30
Menu Principal
A entrada nos Programas, Documentos, Configurações,
Localizar, Ajuda, Executar e até mesmo para Desligar o
micro é feito pelo menu Principal, o qual é acionado
quando você dá um clique sobre o botão Iniciar.
Note que ao lado direito dos itens Programas,
Documentos, Configurações e Localizar há uma seta
apontando para à direita. Isso indica que ao parar a seta do
mouse sobre um desses itens um submenu será aberto,
podendo assim continuar sua escolha. E sempre que
houver a seta à direita, mais submenus serão abertos a fim
de serem abertas novas janelas de programas.
Programas
Esta opção dá acesso a inicialização dos
grupos de programas instalados em seu micro,
agora chamados de pastas no menu
Programas.
As pastas que você vê quando aponta para o
item Programas são originadas de vários
lugares:
• quando o Windows 98 é instalado é instalado
também o Windows Explorer, O Prompt do
MS-DOS, o Acessórios, e muitos outros
aplicativos.
• o Windows também inclui o item Iniciar, na
qual você pode colocar programas que
deseja abrir automaticamente, quando inicia
o Windows 98.
• ao instalar novos programas em seu micro
poderá ver novas pastas nesta listagem de
itens.
• caso você tenha atualizado a versão do Windows, seus grupos de programas
antigos aparecerão como pastas.
Escola de Artes, Ofícios e Computação - UNIFESP
Introdução à Microinformática - Windows 98 - 31
• para abrir uma janela no MS-DOS, ao clicar sobre o botão Iniciar/Programas, clique
sobre o item Prompt do MS-DOS.
Documentos
Todos os arquivos agora salvos no Windows 98,
seja em formato texto, gráfico ou outro, serão
armazenados nesta opção. Não importando o
programa utilizado.
Assim, caso queira rever algum documento
(arquivo) salvo anteriormente no Windows 98,
basta procurá-lo direto neste menu. E ao clicar
sobre ele o programa ou aplicativo apropriado
será aberto e o seu documento carregado.
Configurações
Este item se divide em: Painel de Controle,
Impressoras, Opções de pasta..., Barra de
tarefas e menu Iniciar, Avtive Desktop e
Windows Update. Estas são as ferramentas
básicas para a manutenção do seu micro.
No Painel de Controle estão programas para
configurações de todos os detalhes do micro, do
mouse ao monitor.
Na Impressora aparecem os ícones de todas as
impressoras instaladas. Se houver uma placa de
fax modem este também estará visível. E, para
fazer uma instalação de impressora ou visualizar
as informações sobre documentos que estejam
sendo impressos acione este item.
Escola de Artes, Ofícios e Computação - UNIFESP
Introdução à Microinformática - Windows 98 - 32
A Barra de Tarefas traz a ferramenta básica para o uso do Windows 98, o botão
Iniciar. Esta barra pode ser deslocada para um dos quatro cantos da tela do monitor,
mas normalmente encontra-se localizada na parte inferior da tela e configurada para
estar sempre visível. Isto significa, que mesmo um programa estando com a janela
maximizada, a Barra de Tarefas estará sempre visível para você, servindo como guia
para os usuários saber quais programas estão abertos.
Para movimentá-la basta clicar com o mouse sobre uma parte sem botão da Barra de
Tarefas e arrastá-la até o local desejado.
Você ainda pode altera-la na largura, uma solução ideal para quando existem muitos
programas minimizados na mesma. Para isto, leve a seta do mouse até a borda da
Barra de Tarefas. Quando ela se tornar uma seta dupla mantenha o botão do mouse
pressionado e arraste até a largura desejada.
Organizando as Janelas
Com vários aplicativos abertos podemos organizar estas janelas caso haja
necessidade.
1. Clique com o botão direito do mouse sobre a Barra de Tarefas.
2. Um menu será exibido. Selecione a opção Lado a Lado Horizontalmente, Lado a
Lado Verticalmente ou em Cascata para organizar as janelas abertas.
Localizar
Esta é sem dúvida uma das mais importantes
opções do Windows 98. Através desta
ferramenta á possível encontrar, pastas ou
atalhos em qualquer lugar do disco rígido,
pesquisar computadores ligados em rede e
localizar tópicos na Microsoft Network.
Para encontrar algo proceda da seguinte
forma:
1. Clique no botão Iniciar na Barra de
Tarefas e aponte para o item Localizar.
2. Clique no item Arquivos ou pastas...
Escola de Artes, Ofícios e Computação - UNIFESP
Introdução à Microinformática - Windows 98 - 33
3. Clique no campo Nome:
da ficha Nome e Local
digite o nome do arquivo
ou pasta que deseja
localizar.
4. Clique sobre a seta à
direita do campo
Examinar para escolher
a unidade de disco,
ou,
5. clique sobre o botão Procurar para obter mais informações.
6. Observe se o item Incluir subpastas está selecionado, caso não esteja clique
dentro do quadradinho.
7. Para iniciar a pesquisa, clique sobre o botão Localizar agora.
8. Ao terminar a pesquisa clique sobre o menu Arquivo/Fechar a fim de fechar esta
janela.
Executar
A função deste comando é exatamente
o que indica seu nome: executa um
programa.
Esse item é utilizado quando deseja-se
instalar novos programas no micro.
Após colocar o disco de instalação do
novo programa na unidade de disco
correspondente, clique sobre o botão
Iniciar e depois sobre Executar.
Na janela Executar digite no campo Abrir o nome do arquivo de instalação do
programa a ser instalado.
Observação: quando for instalar um novo programa procure saber qual o arquivo de
instalação para ele. Pode estar na etiqueta do disco1 ou no Manual de Instruções. E
se nenhuma das possibilidades anteriores for possível, clique sobre o botão Procurar.
Escola de Artes, Ofícios e Computação - UNIFESP
Introdução à Microinformática - Windows 98 - 34
Iniciando um Programa
1. Clique sobre o botão Iniciar e aponte para Programas.
2. Aponte para a pasta , por exemplo Acessórios, que contém o programa.
3. Em seguida clique sobre um programa, por exemplo Paint.
Observe que quando a janela do programa for aberta um novo botão para este
programa aparecerá na Barra de Tarefas.
Fechando um Programa
1. Clique sobre o botão Fechar localizado no canto superior direito ou, selecione
o menu Arquivo/Fechar.
Alternância de Tarefas
Toda vez que se inicia um programa um botão representando a janela aparece na
Barra de Tarefas.
Para alternar entre uma janela aberta e outra utilize a Barra de Tarefas. Basta clicar no
botão que representa a janela para a qual você deseja alternar. Quando você finaliza
um programa , o botão é automaticamente removido da Barra de Tarefas.
Escola de Artes, Ofícios e Computação - UNIFESP
Introdução à Microinformática - Windows 98 - 35
Usando a Ajuda do Windows 98
A Ajuda do Windows 98 está disponível no aplicativo sempre que existir um botão de
comando Ajuda, ou ?, ou Help. Ela é essencial para se entender e usar o Windows 98.
Usando o menu Ajuda
Para obter ajuda a partir do menu:
1. Clique o botão Iniciar e depois sobre o menu Ajuda.
2. É exibida a lista de tópicos da Ajuda. Você poderá
localizar as informações desejadas de três diferentes
formas: consultando pela ficha Conteúdo, Índice ou
Pesquisar.
Caso você abra a Ajuda através do menu Iniciar/Ajuda
ou através do Windows Explorer, a Ajuda geral do
Windows será exibida. Mas, se abrir a Ajuda dentro de
um programa como por exemplo WordPad, Paint, será
exibida a Ajuda referente ao programa.
Tópicos da Ajuda
Item: O que você encontrará:
Conteúdo Tópicos agrupados por assunto.
Índice Tópicos específicos listados em ordem alfabética.
Pesquisar Tópicos que contenham uma palavra ou frase específica.
Exibir ou Abrir Exibi o item evidenciado na caixa de diálogo.
Opções Você pode imprimir um item do Ajuda.
Voltar Quando acionado exibe itens pesquisados antes.
Avançar Quando acionado retorna aos itens pesquisados.
Escola de Artes, Ofícios e Computação - UNIFESP
Introdução à Microinformática - Windows 98 - 36
Obtendo Ajuda através do Conteúdo
1. Clique sobre a ficha Conteúdo para localizar o tópico desejado.
2. Se houver algum texto verde sublinhado, clique sobre o mesmo para ver a definição
sobre o termo.
Escola de Artes, Ofícios e Computação - UNIFESP
Introdução à Microinformática - Windows 98 - 37
Obtendo Ajuda através do Índice
1. Clique sobre a ficha Índice para localizar o item desejado.
2. Clique sobre um dos itens relacionados ou, digite no campo do item 1 as primeira
letras do item, para que o mesmo seja mostrado automaticamente para você.
3. Clique sobre o item desejado a fim de selecioná-lo.
4. Depois, clique sobre o botão Exibir.
Caso haja vários tópicos relacionados com este item uma nova caixa de diálogo se
abrirá. Clique sobre o tópico desejado e, em seguida, clique sobre o botão Exibir.
Se houver algum texto verde sublinhado, clique sobre o mesmo para ver a definição
sobre o termo.
Escola de Artes, Ofícios e Computação - UNIFESP
Introdução à Microinformática - Windows 98 - 38
Obtendo Ajuda através do Pesquisar
1. Clique sobre a ficha Pesquisar para pesquisar o item desejado.
2. Digite a palavra que deseja pesquisar no campo Localizar:
3. Em seguida clique sobre o botão Listar tópicos.
4. Depois sobre um dos tópicos exibidos. E clique no botão Exibir.
Caso haja algum texto verde sublinhado, clique sobre o mesmo para ver a definição
sobre o termo.
Escola de Artes, Ofícios e Computação - UNIFESP
Introdução à Microinformática - Windows 98 - 39
Desligando o computador
Para desligar o micro, ou seja, finalizar o Windows 98:
1. Finalize todos os aplicativos que estão sendo
executados.
2. Clique sobre o menu Iniciar/Desligar. Uma caixa de
diálogo de confirmação será exibida, com itens para
sua escolha.
1. Com o item Desligar o
Computador?, clique
sobre o botão Sim.
2. Aguarde mais um momento
até que apareça a
seguinte mensagem:
• O WINDOWS ESTÁ
SENDO
DESLIGADO.
Quando a tela do monitor escurecer você já poderá desligar o computador.
ATENÇÃO: Nunca desligue o micro sem efetuar a etapa acima descrita. Pois o
desligamento através do botão Liga/Desliga pode danificar o
equipamento.
Escola de Artes, Ofícios e Computação - UNIFESP
Introdução à Microinformática - Windows 98 - 40
WINDOWS EXPLORER
É a ferramenta do ambiente Windows 98 para organização de discos, pastas
(diretórios)/ arquivos e para a inicialização de aplicativos. Neste aplicativo são
efetuados, de modo muito mais rápido e fácil, todos os comandos de consulta, cópia,
movimentação e exclusão de arquivos, subpastas e pastas do Sistema Operacional
Windows 98.
Os discos são organizados em estrutura de árvore hierárquica, onde o diretório
principal é chamado de diretório raiz e indicado por um símbolo. A partir desse
diretório raiz são criados as pastas(diretórios) onde são armazenados os
arquivos(documento). Arquivo é um conjunto de informações que obedece um formato
determinado. Todo arquivo é indicado por um nome e uma extensão:
Nome - de 1 a mais de 8 letras ou dígitos (*)
Extensão - até 3 letras ou dígitos
Exemplos:
HISTORIA.DOC AULA.PPT ESTOQUEMATRIZ.XLS
CLIENTESABC.MDB RESUMO.HLP AUTOEXEC.BAT
(*) Porém, é prudente não esquecermos que nem todos os usuários de
microcomputadores possam não ter migrado para o Sistema Operacional Windows 98.
Dessa forma, convém se possível utilizarmos para a nomeação de arquivos até 8
dígitos na necessidade de abri-lo em outro Sistema mais antigo.
Iniciando o Windows Explorer
1. Clique sobre o botão Iniciar/Programas.
2. Clique sobre o item Windows Explorer.
Elementos da Janela Windows Explorer
Seguindo o padrão Windows 98, o Windows Explorer apresenta uma Barra de Título e
uma Barra de Menu. Exibe ainda, na parte inferior, uma Barra de Status com
informações de espaço total e livre em disco e o número de arquivos do diretório
ativo/selecionado.
Escola de Artes, Ofícios e Computação - UNIFESP
Introdução à Microinformática - Windows 98 - 41
O WINDOWS EXPLORER exibe sempre uma janela de listas de pastas - que
apresenta o conteúdo de um disco/pasta. Toda janela desse tipo está dividida, exibindo
do lado esquerdo a lista de pastas do disco e do lado direito o conteúdo da pasta atual
selecionada ou da unidade de disco selecionada.
Cada janela contém ainda:
Barra de título - onde aparece o nome do disco/pasta selecionada.
Campo de unidades - contém os ícone relativos aos discos existentes (ex.: Área de
Trabalho, Meu Computador, Disquete de 3 ½ (A:), (C:) (D:).
Barras de rolagem vertical e horizontal - nas duas divisões da janela de pasta (lista
de pastas e conteúdo da pasta selecionada) existem barras para percorrer essas áreas,
que podem estar inibidas quando o conteúdo da área estiver totalmente visível no
tamanho da janela, ou não.
Ícones e suas representações
Uma pasta que pode conter arquivos ou outras pastas(subpastas). Para
manter tudo organizado em pastas, seu trabalho é armazenado em pastas,
como seria feito em casa ou no escritório.
Uma pasta compartilhada é uma pasta na qual outras pessoas ligadas a
rede possam utilizar o seu conteúdo.
Um arquivo é um documento utilizado e criado assim como os programas
que você usa. Tipos de arquivos diferentes podem ter ícones diferentes.
Ícone de arquivo criado no WordPad, um editor de texto fornecido com o
Windows 98.
Escola de Artes, Ofícios e Computação - UNIFESP
Introdução à Microinformática - Windows 98 - 42
Trabalhando com uma janela de pasta
A janela exibirá, à esquerda a lista de pastas e, à direita os arquivos da pasta ativa.
2
1
10
6
4
7
9
Elemento Descrição
1 - Barra de título Nome do aplicativo aberto e da pasta atual selecionada.
2 - Ícone seta acima Permite subir um nível na estrutura da lista de pastas.
3 - Barra de Menu Localizada abaixo da barra de título, contendo comandos do
Windows Explorer.
4 - Unidade de disco ou Unidade de disco ou pasta selecionada.
pasta selecionada
5 - Pasta selecionada Representada por um ícone que se mostra em forma de uma
pasta aberta ou fechada.
6 - Subpasta Divisão da pasta atual selecionada.
7 - Ícone de arquivo Indicam um tipo de arquivo. Há ícones para arquivos de
programa, documentos e outros tipos.
8 - Barra de Status Indica espaço total e espaço livre no disco selecionado, bem
como quantidade e tamanho de itens na pasta selecionada.
9 - Barra de Rolagem Barra para rolar os dois lados da tela distintamente. Podem ser
horizontais e verticais.
10 - Barra de Ferramentas Com ferramentas de atalhos para os menus.
Escola de Artes, Ofícios e Computação - UNIFESP
Introdução à Microinformática - Windows 98 - 43
Mudando a unidade de disco
Para trocar a unidade de disco, selecione outro ícone de unidade de disco através do
campo apropriado na Barra de Ferramentas. Quando você escolhe uma nova unidade
de disco, os nomes dos arquivos e pastas existentes nessa unidade são exibidos ao
lado esquerdo e direito da janela.
Mudando de pasta
Para selecionar outra pasta na lista de pastas, clique o botão do mouse sobre o nome
da pasta que você deseja selecionar.
Mudando a aparência da janela
Ícones Grandes
1. Selecione o menu Exibir/Ícones Grandes.
Ícones Pequenos
1. Selecione o menu Exibir/Ícones Pequenos.
Visualizando ou não os detalhes dos Arquivos
1. Clique sobre o menu Exibir/Detalhes.
Organizando os ícones
1. Clique sobre o menu Exibir/Organizar Ícones.
2. Selecione um item do submenu: por nome, por tipo, por tamanho ou por data.
Exibindo a Barra de Status
1. Caso a Barra de Status não estiver sendo exibida, selecione o menu Exibir/Barra de
Status e este item será ativado através do símbolo .
2. Caso a Barra de Status estiver sendo exibida, selecione o menu Exibir/Barra de
Status e este item estará ativado através do símbolo .
Escola de Artes, Ofícios e Computação - UNIFESP
Introdução à Microinformática - Windows 98 - 44
Exibindo a Barra de Ferramentas
1. Caso a Barra de Ferramentas não estiver sendo exibida, selecione o menu
Exibir/Barra de Ferramentas e este item será ativado através do símbolo .
2. Caso a Barra de Ferramentas estiver sendo exibida, selecione o menu Exibir/Barra
de Ferramentas e este item estará ativado através do símbolo .
Personalizando a janela de pastas
Movendo a barra de divisão
1. Desloque a seta do mouse para a barra de divisão, até que ela se transforme em
“seta dupla” .
2. Mantenha o botão do mouse pressionado e mova a seta para a esquerda ou para a
direita, para posicionar a barra de divisão.
3. Solte o botão do mouse.
Trabalhando com arquivos e pastas
Nomeando um arquivo ou uma pasta
O nome de um arquivo ou de uma pasta é composto de duas partes: nome e extensão.
O nome dos arquivos e pastas no Windows 98 podem conter mais oito letras ou dígitos.
Porém, é prudente não esquecermos que nem todos os usuários de
microcomputadores possam não ter migrado para o Sistema Operacional Windows 98.
Dessa forma, convém se possível utilizarmos para a nomeação de arquivos até 8
dígitos na necessidade de abri-lo em outro Sistema mais antigo. Já a extensão pode
conter até três números ou caracteres.
Selecionando arquivo e pasta
Para selecionar um arquivo, subpastas ou pasta na lista do Windows Explorer:
1. Efetue um clique sobre o respectivo elemento.
Para selecionar arquivos e/ou subpastas não contíguos na lista do Windows Explorer:
1. Efetue um clique sobre um dos elementos a ser selecionado.
2. Aponte com o mouse para um outro elemento e com a tecla Ctrl pressionada clique
sobre o(s) outro(s).
Escola de Artes, Ofícios e Computação - UNIFESP
Introdução à Microinformática - Windows 98 - 45
Para selecionar arquivos e/ou subpastas contíguos na lista do Windows Explorer:
1. Efetue um clique sobre um dos extremos do grupo a ser selecionado.
2. Aponte com o mouse para o outro extremo do grupo e com a tecla Shift pressionada
clique sobre o mesmo.
Uma vez feita a seleção de arquivos será efetuado o comando que se deseja (por
exemplo: cópia para disquete, cópia para outra subpasta na mesma unidade de disco,
movimentação, exclusão, etc.)
Depois de efetuado o comando para retirar a seleção basta clicar em qualquer área da
janela.
Criando uma pasta
1. Selecione no campo de unidades a unidade de disco em que deseja criar uma nova
pasta.
2. Selecione o menu Arquivo/Novo clique sobre o item Pasta.
3. No lado direito da janela aparecerá o ícone representando a nova pasta e
possibilitando a digitação para o nome.
4. Digite o nome e aperte a tecla ENTER do teclado.
Criando uma subpasta
1. Clique sobre a pasta na qual deseja criar uma subpasta, a fim de selecioná-la.
2. Selecione o menu Arquivo/Novo clique sobre o item Pasta.
3. No lado direito da janela aparecerá o ícone representando a subpasta e
possibilitando a digitação para o nome.
4. Digite o nome e aperte a tecla ENTER do teclado.
Copiando uma pasta ou subpasta
1. Clique sobre a pasta ou a subpasta que deseja copiar, a fim de selecioná-la.
2. Selecione o menu Editar/Copiar ou clique sobre o ícone na Barra de
Ferramentas.
3. Clique sobre a pasta ou subpasta na qual deseja colar a cópia, a fim de selecioná-la.
4. Selecione o menu Editar/Colar ou clique sobre o ícone na Barra de
Ferramentas.
Escola de Artes, Ofícios e Computação - UNIFESP
Introdução à Microinformática - Windows 98 - 46
Movendo uma pasta ou subpasta
1. Clique sobre a pasta ou a subpasta que deseja mover para selecioná-la.
2. Selecione o menu Editar/Recortar ou clique sobre o ícone na Barra de
Ferramentas.
3. Clique sobre a pasta ou subpasta na qual deseja colar o item recortado a fim de
selecioná-la.
4. Selecione o menu Editar/Colar ou clique sobre o ícone na Barra de
Ferramentas.
Renomeando uma pasta ou subpasta
1. Clique sobre a pasta ou a subpasta que deseja renomear para selecioná-la.
2. Selecione o menu Arquivo/Renomear.
3. Observe que o nome da pasta ou subpasta estará pintado de azul
possibilitando assim a digitação para o novo nome.
4. Digite o nome e aperte a tecla ENTER do teclado.
Copiando arquivo(s)
1. Clique sobre o(s) arquivo(s) que deseja copiar para selecioná-lo(s).
2. Selecione o menu Editar/Copiar ou clique sobre o ícone na Barra de
Ferramentas.
3. Clique sobre a pasta ou subpasta na qual deseja colar a cópia do(s) arquivo(s)
copiado(s) a fim de selecioná-la.
4. Selecione o menu Editar/Colar ou clique sobre o ícone na Barra de
Ferramentas.
ATENÇÃO: se você deseja copiar somente arquivos, eles deverão estar selecionados e
não a pasta ou a subpasta.
Escola de Artes, Ofícios e Computação - UNIFESP
Introdução à Microinformática - Windows 98 - 47
Desfazendo uma cópia
Algumas ações executados no Windows não podem ser desfeitas. Se o comando
Desfazer não estiver disponível, não será possível cancelar a última ação. Para isso ao
executar uma ação no Windows Explorer imediatamente desfaça-a se possível for.
1. Depois de feita a ação selecione o menu Editar/Desfazer Cópia, ou clique sobre o
botão na Barra de Ferramentas.
Movendo arquivo
1. Clique sobre o(s) arquivo(s) que deseja mover para de selecioná-lo(s).
2. Selecione o menu Editar/Recortar ou clique sobre o ícone na Barra de
Ferramentas.
3. Clique sobre a pasta ou subpasta na qual deseja colar o(s) arquivo(s) recortado(s) a
fim de selecioná-la.
4. Selecione o menu Editar/Colar ou clique sobre o ícone na Barra de
Ferramentas.
ATENÇÃO: se você deseja mover somente arquivos, eles deverão estar selecionado e
não a pasta ou subpasta.
Renomeando arquivo
1. Clique sobre um arquivo que você deseja renomear para selecioná-lo.
2. No menu Arquivo clique sobre Renomear.
3. Observe que o nome do arquivo HISTORIA estará pintado de azul possibilitando
assim a digitação para o novo nome.
4. Digite o nome e aperte a tecla ENTER do teclado.
Substituindo arquivos, pastas ou subpastas
Nos comandos de cópia e movimentação de arquivos, pastas ou subpastas, quando no
local de destino já exista arquivo, pasta ou subpasta de mesmo nome e extensão,
haverá uma caixa de diálogo de confirmação de substituição para cada um deles.
Confira a data e hora do arquivo, pasta ou subpasta e responda:
• Sim para que a substituição desse(s) elemento(s) seja efetuada,
• Sim para todos para que todos os arquivos, pastas ou subpastas já existentes no
destino sejam substituídos,
Escola de Artes, Ofícios e Computação - UNIFESP
Introdução à Microinformática - Windows 98 - 48
• Não para que a substituição desse(s) elemento(s) apresentado(s) na caixa de
diálogo não seja efetuada ou
• Cancelar para desistir do comando (cópia ou movimentação).
Excluindo um arquivo, pasta ou subpasta
1. Selecione o arquivo, a subpasta ou a pasta que você deseja excluir.
2. No menu Arquivo, escolha Excluir ou clique sobre o botão na Barra de
Ferramentas. A caixa de diálogo Exclusão de Arquivos será exibida.
3. A mensagem Tem certeza de que deseja enviar esse(s) item(ns) para a Lixeira?
será exibida a fim de lhe possibilitar a escolha.
4. Escolha o botão Sim para efetuar a exclusão o arquivo, a pasta ou a subpasta
selecionada.
Observação: toda exclusão efetuada no Windows Explorer será enviada primeira para
a Lixeira possibilitando dessa forma a recuperação do item excluído daqui algum
tempo, caso você se arrependa.
Limpando a Lixeira
A lixeira é um local de armazenamento temporário para arquivos excluídos. Pode-se
utilizá-la para recuperação desses arquivos ou não.
Para recuperar os arquivos da Lixeira
1. Dê um duplo clique sobre o item Lixeira no lado esquerdo da janela.
2. No lado direito será mostrado o conteúdo. Selecione o(s) arquivo(s) que deseja
recuperar.
3. Recorte-os e cole na pasta desejada.
Para limpar a Lixeira
1. Dê um duplo clique sobre o item Lixeira no lado esquerdo da janela.
2. Selecione o menu Editar/Selecionar Tudo.
3. Selecione o menu Arquivo/Excluir ou aperte a tecla Delete do teclado.
Uma vez limpa a Lixeira não se tem condições de recuperar os itens excluídos.
Escola de Artes, Ofícios e Computação - UNIFESP
Introdução à Microinformática - Windows 98 - 49
Localizando um arquivo
1. Clique sobre o diretório raiz (C:) para selecioná-lo.
2. No menu Ferramentas clique sobre o item Localizar/Arquivos ou Pastas...
3. Na ficha Nome e Local verifique se a opção Incluir subpastas está selecionada.
4. Para localizar somente pela extensão, digite no campo Nome:
• Nome: *.doc
5. Para localizar pelo nome do arquivo, digite o campo Nome:
• Nome: carta.*
6. Clique Localizar Agora.
7. Para fechar a janela da pesquisa feita selecione o menu Arquivo/Fechar ou clique
sobre o botão localizado no canto superior direito.
Obs.: caso você já tenha selecionado esta função dentro da caixa de dialogo Localizar
clique sobre o botão Procurar. A fim de fazer sua escolha por onde o
Windows98 deverá começar a pesquisa sem que necessite fechar a caixa de
dialogo.
Fazendo a manutenção de discos flexíveis
Formatando um disco pelo Windows 98
1. Insira o disco na unidade de disco
correspondente.
2. Dê um duplo clique sobre o ícone Meu
Computador. Em seguida clique sobre
o ícone da unidade de disco do lado
direito da janela.
3. Selecione o menu Arquivo/Formatar...
4. Confirme a capacidade, o tipo de
formatação, o rótulo (nome) e escolha
os itens que deseja no campo Outras
opções.
5. Feita as escolhas clique sobre o botão
Iniciar e aguarde.
6. Quando a formatação acabar clique
sobre o botão Fechar e Fechar
novamente.
Escola de Artes, Ofícios e Computação - UNIFESP
Introdução à Microinformática - Windows 98 - 50
Criando um disco de sistema
Para copiar arquivos de sistema para um disco:
1. Insira um disco formatado na unidade de disco correspondente.
2. Dê um duplo clique sobre o ícone Meu Computador. Em seguida clique sobre o
ícone da unidade de disco do lado direito da janela.
3. Selecione o menu Arquivo/Formatar...
4. No campo Tipo de formatação clique
sobre o item Copiar apenas os arquivos
do sistema.
5. Em seguida clique sobre o botão Iniciar
e aguarde.
Atribuindo nome a um disco
1. Insira um disco formatado na unidade
de disco correspondente.
2. Dê um duplo clique sobre o ícone Meu
Computador. Em seguida, clique sobre o ícone da unidade de disco do lado direito
da janela.
3. Selecione o menu Arquivo/Formatar...
4. No campo Rótulo clique para que o cursor apareça e digite o nome desejado.
5. Em seguida, clique sobre o botão Iniciar e aguarde.
Saindo do Windows Explorer
Para sair do Windows Explorer:
1. Selecione o menu Arquivo/Fechar.
Escola de Artes, Ofícios e Computação - UNIFESP
Introdução à Microinformática - Windows 98 - 51
PAINT
Com o Paint do Windows 98, você poderá criar desenhos de vários estilos.
Nesse aplicativo, você utilizará os dois botões do mouse. Nós mencionaremos qual
deles você deverá utilizar em cada situação; fique tranqüilo.
Vamos conhecer agora o Paint, começando pela janela de abertura.
Clique sobre o botão Iniciar/Programas. Selecione Acessórios e clique sobre o ícone
Paint.
Será exibida uma janela inicial com os seguintes itens:
Cursor
Área de Desenho
Caixa de Ferramentas
Caixa de Espessura
de Linha
Paleta de Cores
1. Caixa Ferramentas: contém as ferramentas necessárias para você poder dar asas
à sua imaginação. Estas ferramentas permitem que você pinte, preencha, apague,
desenhe, digite textos e selecione os itens que deseja dentro da Área de Trabalho.
2. Área de Desenho: é o local onde você poderá criar seus desenhos. O tamanho da
área de desenho estará relacionado com a memória disponível do computador. Caso
ele tenha pouca memória disponível, você terá que expandi-la.
3. Caixa Espessura de Linha: ela contém as espessuras de linhas para utilizar no seu
desenho.
Escola de Artes, Ofícios e Computação - UNIFESP
Introdução à Microinformática - Windows 98 - 52
4. Paleta de Cores: contém as cores e padrões disponíveis para as ferramentas que
irá utilizar, como também para o fundo da área de desenho.
5. Cursor: indica onde uma linha ou objeto serão exibidos ao começar o desenho na
área de desenho. Fora da área de desenho ele aparecerá como uma seta, e, ao
selecionar qualquer ferramenta, ele poderá assumir a forma de um pincel, uma cruz,
um spray etc., dependendo da ferramenta selecionada.
Movendo um desenho grande
Se, com todos os recursos anteriores, ainda assim você precisar criar um desenho
maior do que todo o espaço já adquirido, utilize as barras de rolagem para movê-lo de
cima para baixo ou da esquerda para a direita.
Visualizando um desenho
Exibindo o desenho em toda a tela
1. Escolha no menu Exibir e selecione o item Zoom.
2. Clique sobre o item Tamanho Grande ou Personalizar, caso deseje um tamanho que
possa variar entre 100% a 80%.
Visualizando uma redução do desenho
Mesmo que você crie um desenho maior do que toda a área de desenho e maior até
do que a tela inteira, você poderá vê-lo de forma reduzida.
1. Escolha o menu Exibir e selecione o item Zoom/Tamanho Normal.
Criando um desenho
Ao começarmos um desenho, várias etapas precisarão ser vencidas: definição de cor,
largura ou espessura da linha de contorno, ferramentas que iremos utilizar para fazer
tudo isso, o processo de criação em si e sua edição.
A seguir veremos cada uma dessas etapas.
Escola de Artes, Ofícios e Computação - UNIFESP
Introdução à Microinformática - Windows 98 - 53
Selecionando cor
Quando iniciamos o Paint, a cor de fundo ou da área de desenho é branca e a cor da
espessura da linha é preta. Para alterarmos qualquer um desses itens, deveremos
fazer o seguinte:
1
2
1. Caixa de cores
2. Cor de fundo: para alterá-la, aponte a seta do mouse para a cor desejada na
Paleta de cores e pressione o botão direito do mouse.
3. Cor de primeiro plano: aponte a cor desejada na Paleta de cores e pressione o
botão esquerdo do mouse.
Espessura da linha de desenho
Ao iniciarmos um desenho, temos que especificar a espessura da linha para desenhá-
lo. Abaixo, a caixa Espessura da Linha apresenta uma série de espessuras.
Para alterar a espessura de linha, na caixa Espessura de Linha, aponte a espessura
desejada e pressione o botão do mouse. A espessura selecionada estará realçada das
demais.
Utilizando a caixa de ferramentas
Antes de começar a desenhar, você terá que selecionar uma ferramenta para cada
passo do seu desenho.
Para selecioná-las, é muito simples: aponte para a ferramenta desejada, na caixa de
ferramentas e pressione o botão do mouse. A ferramenta selecionada ficará realçada
das demais.
Escola de Artes, Ofícios e Computação - UNIFESP
Introdução à Microinformática - Windows 98 - 54
Agora é só posicioná-la onde deseja iniciar seu desenho na Área
de Desenho, pressionar o botão do mouse e mãos à obra.
Mantenha o botão do mouse pressionado à medida que vai
desenhando. Assim que acabar, solte o botão do mouse.
Ferramenta selecionada
(realçada)
Correções
Começando a desenhar tudo de novo
1. No menu Arquivo, selecione o item Novo.
2. Uma caixa de diálogo será exibida, perguntando se você deseja salvar o documento
atual. Clique sobre o botão Não. E uma nova Área de Desenho se abrirá para você.
Corrigindo parte do desenho
Selecione a parte que deseja apagar e utilize a tecla Backspace.
Digitando texto no desenho
1. Selecione a ferramenta Texto, na caixa de Ferramentas. É a quinta ferramenta do
lado direito da caixa de ferramentas, de cima para baixo.
2. Retorne a seta do mouse à Área de Trabalho e abra uma caixa de texto. Ao terminar
de abrir a caixa de texto uma Barra de Formatação de Fonte aparecerá na tela.
3. Escolha a fonte, seu tamanho, estilo e cor e só então comece a digitar.
LEMBRE-SE: Faça todas as alterações que deseja para este texto enquanto estiver
com a caixa de texto aberta. E para iniciar uma nova linha aperte a tecla ENTER.
4. Para fechar a caixa de texto clique fora dela.
Escola de Artes, Ofícios e Computação - UNIFESP
Introdução à Microinformática - Windows 98 - 55
Trabalhando com a caixa de ferramentas
O desenho abaixo nomeará cada uma das ferramentas para você utilizar no seu
desenho.
1 2 1. Selecionar Forma Livre 9. Spray
3 4 2. Seleção 10. Texto
5 6 3. Apagador/ 11. Linha reta
Apagador de Cor
7 8
4. Preencher com Cor 12. Linha curva
9 10
5. Seleciona Cor 13. Retângulo
11 12
6. Ampliador 14. Polígono
13 14
7. Lápis 15. Elipse
15 16
8. Brush (Pincel) 16. Retângulo Arredondado
Para selecionar qualquer uma das ferramentas, basta apontar a seta do mouse e clicar
sobre ela. A ferramenta selecionada aparecerá realçada.
1. Estrela: é utilizada para recortar, copiar ou trabalhar sobre uma área. Ela é definida
por uma linha pontilhada de forma irregular.
Pressione o botão do mouse e mova o cursor, de forma a contornar a área do desenho
para corte; quando terminar solte o botão do mouse.
2. Selecionar: possui as mesmas características da ferramenta anterior, só que sua
forma é regular, podendo ser quadrada ou retangular.
Pressione o botão do mouse e mova o cursor de forma a selecionar a área de desenho
desejada; quando terminar solte o botão do mouse.
DICA: se cometer algum erro, pressione o botão do mouse para reiniciar o processo.
Isso vale para os dois itens acima.
3. Apagador/Apagador de cor: serve para alterar a cor de primeiro plano, como
também é utilizada para apagar partes do desenho.
1. Selecione a espessura da linha desejada.
2. Certifique-se de que a cor de fundo selecionada é a mesma cor da área que você
quer apagar.
Escola de Artes, Ofícios e Computação - UNIFESP
Introdução à Microinformática - Windows 98 - 56
3. Escolha a ferramenta Apagador de cor.
4. Leve o cursor para dentro da área de desenho e comece a apagar, apertando o
botão do mouse.
5. Solte o botão do mouse quando quiser parar.
4. Preenche com Cor: é utilizado para preencher áreas fechadas com a cor de
primeiro plano selecionada.
1. Selecione a cor de primeiro plano para preencher a área desejada.
2. Selecione o Preenche com Cor e leve o cursor para dentro da área de desenho.
3. Posicione o cursor na área a ser pintada e clique o mouse.
5. Seleciona Cor: esta ferramenta é utilizada para a seleção de cor.
1. Clique sobre a ferramenta de Seleciona Cor.
2. Clique sobre a cor desejada na Paleta de cores.
3. Selecione a ferramenta desejada na caixa de Ferramentas.
4. Coloque o cursor na posição inicial dentro da área de desenho e comece o desenho
com a cor selecionada.
6. Ampliador: esta ferramenta é utilizada para ampliar um desenho.
1. Clique sobre a ferramenta Ampliador.
2. Retornando ao desenho, a seta do mouse assume o papel de uma lupa.
3. Clique sobre o local do desenho que deseja ampliar.
7. Lápis: para desenhar a mão livre utilize esta ferramenta.
1. Clique sobre a ferramenta Lápis, a fim de selecioná-la.
2. Especifique espessura de linha e cor.
3. Retorne a área de trabalho e com o botão do mouse pressionado comece a
desenhar a mão livre.
8. Pincel ou Brush: esta ferramenta é utilizada para fazer desenhos com efeitos
semelhantes aos feitos à mão livre.
1. Selecione a cor de preenchimento do primeiro plano.
2. Selecione a espessura da linha desejada.
Escola de Artes, Ofícios e Computação - UNIFESP
Introdução à Microinformática - Windows 98 - 57
3. Selecione o Pincel ou Brush e mova o cursor para dentro da área de desenho.
4. Desenhe, arrastando o cursor, com o botão do mouse pressionado.
5. Para parar, solte o botão do mouse.
Você também pode alterar a forma do Pincel da seguinte forma:
1. Ao selecionar esta ferramenta, aparecerá abaixo na Barra de Ferramentas as
possibilidades para alteração das formas do Pincel.
2. Clique sobre o tipo de pincel desejado, a fim de selecioná-lo.
9. Spray: produz um efeito de spray, e sua cor é definida pela cor de primeiro plano.
1. Selecione a cor para o primeiro plano.
2. Selecione a espessura da linha.
3. Na caixa Ferramentas, selecione o Spray e mova o cursor para dentro da área de
desenho.
4. Coloque o cursor na posição onde deseja iniciar o Spray, aperte o botão do mouse
e arraste até onde for necessário.
5. Solte o botão do mouse para interromper o Spray.
10. Texto: é utilizada para adicionar texto ao seu desenho.
1. Clique sobre a ferramenta Texto.
2. Abra a caixa Texto e defina fonte, tamanho, e estilo.
3. Na caixa Fontes, faça todas as especificações.
4. Digite o texto.
5. Faça qualquer alteração com a caixa de texto ainda aberta.
6. Para desativar a caixa de Texto clique fora dela.
11. Linha: é utilizada para desenhar linhas retas.
1. Selecione a cor de primeiro plano.
2. Selecione a espessura da linha.
3. Selecione Linha.
4. Posicione o cursor para o início do desenho e mova o mouse em direção contrária à
anterior.
Escola de Artes, Ofícios e Computação - UNIFESP
Introdução à Microinformática - Windows 98 - 58
DICA: para desenhar uma reta na horizontal, vertical ou diagonal, mantenha a tecla
Shift pressionada enquanto move o mouse.
12. Curva: ferramenta que é utilizada para desenhar linhas curvas.
1. Selecione a cor de primeiro plano.
2. Selecione a espessura da linha desejada.
3. Selecione Curva.
4. Coloque o cursor na posição inicial, pressione o botão do mouse e arraste o cursor
para começar a desenhar.
5. Se quiser parar, solte o botão do mouse.
6. Pressione o botão do mouse e arraste o cursor; a linha irá se curvar na direção
desejada, então solte o botão do mouse.
7. Pressione o botão do mouse novamente e mova o cursor em direção contrária à
anterior e quando estiver na posição desejada, solte o botão do mouse.
13. Retângulo: a Caixa permite desenhar quadrados ou retângulos vazios.
1. Selecione a cor de primeiro plano.
2. Selecione a linha desejada.
3. Na caixa de Ferramentas, selecione o Retângulo.
4. Posicione o cursor no início do desenho.
5. Ao atingir o formato do desenho, solte o botão do mouse.
DICA: para desenhar um quadrado vazio ou um quadrado preenchido, mantenha a
tecla Shift pressionada enquanto movimenta o mouse.
14. Polígono: utilizando essas ferramentas, você poderá desenhar polígonos vazios
ou preenchidos.
1. Selecione a cor de primeiro plano.
2. Selecione a espessura de linha.
3. Selecione Polígono.
4. Posicione o cursor para o iniciar o primeiro lado do desenho, e solte o botão do
mouse. O final dessa linha será o início da seguinte e assim sucessivamente, até ir
para o último lado.
5. Quando for iniciar o último lado do polígono, clique duas vezes sobre o ponto de
início e automaticamente ele será fechado.
Escola de Artes, Ofícios e Computação - UNIFESP
Introdução à Microinformática - Windows 98 - 59
DICA: para desenvolver linhas retas, mantenha a tecla Shift pressionada, enquanto
move o cursor.
15. Elipse: você poderá desenhar, com essas ferramentas, círculos e elipses vazios ou
preenchidos.
1. Selecione a cor de primeiro plano.
2. Selecione a espessura de linha.
3. Selecione Elipse.
DICA: para desenhar um círculo vazio ou preenchido mantenha a tecla Shift
pressionada enquanto movimenta o cursor.
16. Retângulo Arredondado: são ferramentas que possuem a mesma função do
retângulo, somente diferem por possuírem os cantos arredondados.
Salvando seu desenho
É importante lembrar que, ao iniciar um
desenho, você deve salvá-lo e nomear o
arquivo. Vamos juntos ver como se faz isso:
1. No menu Arquivo, selecione Salvar como.
Uma caixa de diálogo aparecerá.
2. No campo Nome do arquivo, nomeie o
desenho.
3. Escolha a pasta em que irá arquivá-lo, no
campo Salvar em.
4. Na caixa de Salvar como tipo, escolha o
número de cores que deseja salvar, ou seja, a resolução.
5. Feito tudo isso, clique OK.
DICA: sempre que for terminando uma etapa do desenho, vá ao menu Arquivo,
selecione Salvar ou pressione as teclas Ctrl+S para salvá-lo; caso contrário, você
corre o risco de perder tudo o que fez.
Escola de Artes, Ofícios e Computação - UNIFESP
Introdução à Microinformática - Windows 98 - 60
Imprimindo o desenho
1. No menu Arquivo, selecione Imprimir.
Uma caixa de diálogo aparecerá.
2. No item Impresso, certifique-se que a
impressora é a atual.
3. No item Intervalo de Impressão
escolha uma das 3 opções clicando sobre
uma delas.
4. No item Cópias, digite o número
desejado.
5. Clique sobre o botão Propriedades a
direita da caixa de diálogo Imprimir para
definir o tamanho do papel, orientação e origem do papel.
6. Clique sobre o botão Restaurar Padrões, e clique OK. para obter o desenho
impresso.
Escola de Artes, Ofícios e Computação - UNIFESP
Introdução à Microinformática - Windows 98 - 61
MS-Word 97 - EDITOR DE TEXTOS
Introdução ao Microsoft Word 97
O editor de textos MS-Word 97 oferece um conjunto de recursos básicos nas etapas de
preparação, formatação e impressão de documentos. O trabalho de edição de cartas,
folhetos, relatórios, resumos e outros podem ser realizados com este editor de textos.
O MS-Word 97 permite ainda inserir ilustrações - criadas pelo usuário ou já existentes
numa biblioteca de figuras - nos documentos.
Noções básicas do Microsoft Word 97
Iniciando o MS-Word 97
1. Clique sobre o botão Iniciar escorregue a seta do mouse para Programas e clique
sobre o item Microsoft Word para iniciar o programa.
Encerrando o MS-Word 97
As três maneiras mais comuns de fechar o MS-Word 97 são:
1. A partir do menu Arquivo, escolha o item Sair;
ou,
2. Clique sobre o X no canto superior direito na barra de título da janela;
ou,
3. Pressione duas vezes o botão do mouse com o ponteiro posicionado sobre a caixa
do menu Controle do Aplicativo.
Observação: se você efetuou alterações em qualquer documento ou modelo desde a
última vez em que ele foi salvo, será emitida uma mensagem
perguntando se você quer salvar ou não as alterações antes de finalizar.
Isso ocorrerá também quando você fechar o Windows, sem primeiro
fechar o MS-Word 97.
Escola de Artes, Ofícios e Computação - UNIFESP
Introdução à Microinformática - Windows 98 - 62
Conhecendo a janela de Documento
Botão de Menu
Controle do Barra de Título
Documento
Barra de Menu Barra de Ferramentas
Régua Barra de Formatos
Cursor
Barra de
Rolagem
Vertical
Barra de Rolagem
Horizontal Barra de Status
Barra de título
Localizada na parte superior da janela, contém o nome do aplicativo e do documento.
Pode conter os seguintes elementos:
• Botão do menu Controle do Aplicativo
• Botão "Maximizar"
• Botão "Minimizar"
• Nome do aplicativo
• Nome do documento
• Botão "Restaurar"
Menu de Controle do Aplicativo
Localiza-se no canto esquerdo da barra de título. Segue o padrão das janelas Windows
98 (Restaurar, Mover, Tamanho, Minimizar, Maximizar e Fechar)
Escola de Artes, Ofícios e Computação - UNIFESP
Introdução à Microinformática - Windows 98 - 63
Barra de menu
Localizada abaixo da Barra de Título, contém todos os comandos do MS-Word 97.
Barra de Ferramentas
Ícone Nome Efeito
Arquivo Novo Abre um novo documento
Abrir arquivo Abre um documento existente
Salvar arquivo Salva o documento ativo
Imprimir Imprime o documento atual
Visualizar Impressão Pré-visualização do documento antes de imprimi-lo
Verificar Ortografia Inicia a revisão ortográfica do documento
Recortar Recorta o texto selecionado para a AT
Copiar Copia o texto selecionado para a AT
Colar Insere o conteúdo da AT no ponto de inserção
Pincel Aplica formato de caracteres para um mais trechos
Voltar Desfaz ações anteriores
Refazer Refaz (repete) ações anteriores
Auto formatação Aplica estilos pré-definidos rapidamente
Tabela Insere uma tabela no ponto de inserção. Para selecionar
o número de linhas e colunas arraste o mouse sobre a
tabela exemplo
Planilha do Excel Para inserir planilha do Excel no documento ativo
Escola de Artes, Ofícios e Computação - UNIFESP
Introdução à Microinformática - Windows 98 - 64
Colunas Formata a seção atual com uma ou mais colunas. Para
selecionar o número de colunas arraste o mouse sobre
as colunas exemplo
Desenho Inicia o programa MS Draw
Gráfico Inicia o programa MS Graph
Exibir/Ocultar Caracteres especiais do Word
Controle de Zoom Controla dimensão do documento na tela
Ajuda Consulta ao manual para esclarecer dúvidas sobre
ferramentas
Tabelas e bordas Exibe/oculta barra de ferramentas para Bordas.
Barra de Formatos
Contém caixas e botões para a aplicação rápida da formatação de caracter e de
parágrafo.
Símbolo Finalidade
Para seleção de estilo de parágrafo
Lista de Tipos de Fontes: para alterar a fonte do texto
selecionado
Lista de tamanhos: para alterar o tamanho da fonte escolhida
para o texto selecionado.
Ativa ou desativa a formatação de negrito.
Ativa ou desativa a formatação de itálico.
Ativa ou desativa o sublinhado contínuo.
Alinha à esquerda um parágrafo selecionado.
Centraliza um parágrafo selecionado.
Alinha à direita um parágrafo selecionado.
Escola de Artes, Ofícios e Computação - UNIFESP
Introdução à Microinformática - Windows 98 - 65
Justifica (alinha simultaneamente à esquerda e à direita) um
parágrafo selecionado, inserindo brancos entre as palavras, se
necessário.
Numeração - Insere números nos parágrafos selecionados
Marcadores - Insere símbolos nos parágrafos selecionados
Diminuir Recuo - Move parágrafos selecionados para tabulação
anterior, à esquerda
Aumentar Recuo - Move parágrafos selecionados para a
próxima tabulação, à direita
Régua: para orientar o trabalho com parágrafos, tabelas e margens do documento.
Barras de rolagem vertical e horizontal: para percorrer o documento, utilizando o
mouse.
Barra de Status: localizada na parte inferior da tela, indica n.º da página, seção, linha
e coluna do ponto de inserção e outros indicadores de uso de teclas.
Botões mais freqüentes nas janelas de diálogo do editor de textos
OK - retorna ao documento efetuando o comando como preparado na janela. Também
utilizado para encerrar janela de mensagem do MS-Word 97, retirando-a da tela.
Cancelar - retorna ao documento sem aplicar o comando preparado na janela.
Ajuda - para acionar a janela de Help (?) relativa ao tópico ou mensagem editada. A
tecla F1 pressionada quando uma janela de diálogo estiver ativa trará o capítulo de
Help relativo àquele comando.
Iniciando a digitação de um novo documento
Observe na janela de documento os símbolos:
- ponto de inserção - indica o ponto onde será inserido o texto digitado. Esse ponto
pode ser deslocado para as linhas desejadas com as setas de direção, com as teclas
HOME, END, PAGE UP ou PAGE DOWN, ou ainda clicando com o ponteiro do mouse
no ponto desejado do texto.
Escola de Artes, Ofícios e Computação - UNIFESP
Introdução à Microinformática - Windows 98 - 66
Observe ainda na barra de título o nome provisório DOCUMENTOx, onde x varia de
acordo com o número de janelas ou já utilizadas. Esse nome indica que o documento
ainda não existe gravado num arquivo em disco.
Digite o exercício proposto atentando para as seguintes definições e orientações:
Parágrafo - é a principal unidade para formatação do texto posteriormente à digitação.
É finalizado com a tecla <ENTER>. Somente utilize essa tecla ao final do parágrafo de
texto ou para inserir linhas em branco entre diferentes parágrafos.
Dica: para verificar se o texto digitado constitui um parágrafo, posicione o mouse na
borda esquerda da janela (área de seleção) e dê um duplo clique no botão esquerdo. O
parágrafo será selecionado (destacado sobre um fundo reverso).
Palavra - qualquer conjunto de caracteres entre dois brancos ou entre um branco e um
sinal de pontuação. Para selecionar uma palavra basta um duplo clique sobre ela.
No trabalho de geração de um texto digite-o utilizando a tecla ENTER somente ao final
de cada parágrafo (título, subtítulos, texto propriamente dito).
As setas de direção e as teclas PAGE UP e PAGE DOWN percorrem um documento
sem alterá-lo.
A tecla HOME e a tecla END deslocam o ponto de inserção, respectivamente, para o
início ou fim da linha onde ele está. Também não alteram o conteúdo do documento.
A tecla DELETE (ou DEL) apaga o caracter à direita do ponto de inserção.
A tecla BACKSPACE (ou ) apaga o caracter à esquerda do ponto de inserção.
Criando um novo documento
1. Selecione o menu Arquivo/Novo..., ou
clique sobre o botão Novo da barra de
ferramentas.
2. A caixa de diálogo Novo será exibida. O
item Documento em branco já estará
selecionado na ficha Geral.
3. Há outras fichas, que contém modelos
referentes ao seu título. Há também um
campo Visualizar, para que você possa
visualizar o item selecionado na ficha
em evidência.
Escola de Artes, Ofícios e Computação - UNIFESP
Introdução à Microinformática - Windows 98 - 67
4. Observe se o item Documento está ativado, caso contrário clique sobre o mesmo.
5. Clique sobre o botão OK ou pressione a tecla Enter.
Salvando um novo documento
1. Selecione o menu
Arquivo/Salvar Como...
2. A caixa de diálogo
Salvar Como
aparecerá. Digite o
nome do arquivo na
seção Nome do
arquivo:
3. Selecione a pasta, ou
unidade de disco em
que irá guardar o
arquivo, pelo campo Salvar em:.
4. Observe se o item Documento do Word está selecionado, no campo Salvar como
tipo:.
5. Clique sobre o botão Salvar.
Dica:
• Lembre-se que um arquivo com mais de 08 dígitos pode não ser aberto na versão
do Windows 3.x;
• não coloque traço, ponto ou barra no nome do seu arquivo;
• procure não acentuá-lo e nem colocar ç.
Dica: conforme você for trabalhando em seu arquivo, não esqueça de ir ao menu
Arquivo/Salvar para salvar toda e qualquer entrada ou mudança de dados no
arquivo.
Salvando um documento já existente
1. Basta clicar sobre o botão na barra de ferramentas, ou selecionar o menu
Arquivo/Salvar. E o arquivo existente em disco, cujo nome aparece na janela, será
atualizado.
Escola de Artes, Ofícios e Computação - UNIFESP
Introdução à Microinformática - Windows 98 - 68
Salvando um documento em outra unidade de disco
1. Selecione o menu Arquivo/Salvar Como...
2. Escolha a unidade de disco em que deseja salvar seu arquivo, através do campo
Salvar em.
3. Clique sobre o botão Salvar.
Fechando um documento
Você pode fechar um documento sem sair do MS-Word 97.
1. Para isso, basta um duplo clique no Botão de Controle do Documento ou escolher
o menu Arquivo/Fechar. Caso, haja alterações ainda não salvas em disco o MS-
Word 97 emitirá mensagem de alerta.
Abrindo um documento já existente
1. Selecione o menu
Arquivo/Abrir...
2. Na seção
Examinar:
selecione a pasta
em que está salvo o
arquivo que deseja
abrir.
3. Clique sobre o nome
do arquivo que
deseja abrir.
4. Clique sobre o botão
Abrir.
Selecionando um texto com o mouse
Para selecionar Efetue o procedimento
Qualquer texto Posicione o ponto de inserção no início do trecho, clique e
arraste sobre o texto a selecionar.
Outra forma: posicione o ponto de inserção no início do trecho e
com a tecla SHIFT pressionada clique com o mouse ao final do
trecho.
Escola de Artes, Ofícios e Computação - UNIFESP
Introdução à Microinformática - Windows 98 - 69
Para selecionar Efetue o procedimento
Uma palavra Duplo clique no mouse sobre a palavra.
Uma linha Pressione o botão do mouse com o ponteiro na barra de
seleção à esquerda da janela.
Diversas linhas Pressione o botão esquerdo do mouse e arraste-o na barra de
seleção à esquerda da janela, demarcando as linhas
desejadas.
Uma sentença Com a tecla CTRL pressionada, aperte o botão do mouse
estando em qualquer ponto da sentença.
Um parágrafo Duplo clique no botão do mouse estando na barra de seleção à
esquerda do parágrafo escolhido.
Mais de um parágrafo Mantenha pressionado o botão esquerdo do mouse e arraste-o
na barra de seleção até o ponto desejado.
Um documento Com a tecla CTRL pressionada, pressione o botão do mouse
com o ponteiro na barra de seleção
ou
efetue triplo clique na barra de seleção
Entendendo a Área de Transferência (AT)
A Área de Transferência é uma área de armazenamento temporário para texto ou
imagens gráficas que se deseja copiar ou mover de um local para outro no mesmo
documento ou mesmo em documentos diferentes. Os comandos Recortar e Copiar
inserem nessa área o conteúdo previamente selecionado. O comando Colar insere no
documento o conteúdo armazenado na Área de Transferência.
Recortando ou copiando informações para a Área de Transferência
1. Selecione a informação a ser recortada ou copiada. Você pode recortar ou copiar
texto, gráficos ou uma combinação dos dois.
2. No menu Editar do aplicativo que você estiver usando, escolha Recortar ou Copiar.
Assim sendo, as informações desejadas já se encontrarão na Área de Transferência.
Escola de Artes, Ofícios e Computação - UNIFESP
Introdução à Microinformática - Windows 98 - 70
Colando informações a partir da Área de Transferência
Quando você quer retirar a informação da Área de Transferência para seu aplicativo,
será usada a função colar do seu aplicativo.
1. Veja se as informações que devem ser coladas estão na Área de Transferência.
Na janela Principal, clique em cima da Área de Transferência e certifique-se de que
aquilo que você quer transferir está lá. Para sair dessa área, clique no menu Arquivo e
escolha a opção Sair.
2. Inicie o aplicativo para o qual você irá transferir os dados.
3. Coloque o cursor no ponto em que você deseja efetuar a transferência.
4. A partir do menu Editar do aplicativo, escolha Colar.
Excluindo um trecho do documento
Selecione o texto a ser excluído e pressione a tecla DEL escolha a opção Limpar no
menu Editar.
Formatando documentos
Neste tópico serão abordadas as principais formatações básicas de documentos:
caracteres, parágrafos, bordas, margens, orientação do papel.
Formatando Caracteres - Menu Formatar/Fonte...
(selecionar o trecho a ser formatado, usando o mouse ou o teclado)
Fontes e Tamanho: escolha em cada lista o tipo e tamanho de letra desejado para o
trecho selecionado
Estilo da fonte: para a Fonte e Pontos escolhidos pode-se optar por tipos de letras:
normal, negrito, itálico, negrito e itálico simultâneos
Sublinhado: pode ser: (nenhum, simples, somente palavras, duplo ou pontilhado).
Cor: escolha a cor do texto. Usado geralmente para impressoras coloridas ou para
obter melhor efeito em tela.
Efeitos:
tachado (exemplo): usado em revisões.
tachado duplo: traça uma linha dupla sobre o texto selecionado.
sobrescrito ( m2 ) : reduz o tamanho da fonte original e eleva 3 pts a partir da linha
base (imaginária logo abaixo da linha de texto).
subscrito ( H2O ): reduz o tamanho da fonte original e rebaixa 3 pts a partir da linha
base.
sombra: adiciona uma sombra por trás do texto selecionado, abaixo e à direita.
contorno: exibe as bordas interirores e exteriores de cada caractere.
relevo: faz com que o texto selecionado pareça levantado da página, em relêvo.
Escola de Artes, Ofícios e Computação - UNIFESP
Introdução à Microinformática - Windows 98 - 71
baixo relevo: faz o texto selecionado parecer gravado ou estampado na página.
oculto: não será impresso.
caixa alta (EXEMPLO): maiúscula reduzida na altura.
todas em maiúsculas (EXEMPLO): converte o trecho selecionado totalmente para tipo
maiúsculo.
Padrão: este botão aplica o formato escolhido para todo novo documento no modelo
NORMAL ou no modelo aberto.
Visualização: quadro para visualizar o resultado do formato aplicado aos caracteres
selecionados.
Espaçamento Por: distância entre as letras de um trecho. Pode ser Normal, Expandido
ou Comprimido por x pontos. Modifique e observe o resultado no quadro Exemplo.
Posição Por: deslocamento por x pontos do texto selecionado em relação 2
à altura
normal do texto na linha: Nenhum, Elevado ou Subscrito. Por exemplo: m , H2O. Não
altera tamanho de Fonte.
Alinhamento : (esquerda, centralizado, direita, justificado).
Formatando Layout de Página – Menu Arquivo/Configurar página...
Margens
1. Selecione o menu Arquivo/Configurar página...
2. A caixa de diálogo Configurar página será exibida. A ficha Margens estará em
evidência, caso contrário, clique sobre a ficha Margens para deixa-la em evidência.
3. Informe as margens superior, inferior, esquerda e direita, digitando o valor ou
utilizando as setas para cima e para baixo ao lado de cada caixa de medida, que irão
definir a área útil para impressão.
4. No quadro Utilizar escolha se essas margens valem para todo o documento ou para
um trecho específico (para isso posicione o cursor antes de chamar o comando).
Tamanho e Orientação:
Tamanho do papel
• Letter ou Carta = formulário contínuo ou sulfite mais comum (21,59cm x 27,94cm ou
8,5 pol. x 11 pol.)
• Se desejar um tamanho especial escolha Tamanho personalizado e informe as
medidas nos quadros Largura e Altura
• Na opção Orientação escolha o sentido da impressão do texto (observe o quadro de
Visualização).
Escola de Artes, Ofícios e Computação - UNIFESP
Introdução à Microinformática - Windows 98 - 72
Origem do Papel:
Para informar posição do papel na impressora. Pode ser diferente para primeira página
(por exemplo papel timbrado em uma bandeja superior) em relação às demais páginas
(papel sulfite em outra bandeja da impressora).
Depende da impressora que está sendo utilizada. O modo mais comum prevê todas as
páginas com Alimentação Manual para folhas avulsas ou Tracionador para formulário
contínuo.
Layout:
Para documentos mais sofisticados - livros, folhetos, jornais - podemos criar diferentes
seções, por exemplo: a primeira página pode ser uma capa; a segunda página um texto
em uma coluna e as demais páginas produzidas em duas colunas. Podem incluir ainda
diferentes cabeçalhos e rodapés e ter suas linhas numeradas ou não.
Trabalhando com texto
Quando você começa a digitar o texto o cursor aparece no ponto de inserção (barra
vertical intermitente).
Teclas de auxílio
Acione: Para mover para:
Seta Abaixo A próxima linha
Seta Acima A linha anterior
End O final da linha
Home O início da linha
Pgdn A próxima página de texto
Pgup A página anterior de texto
Ctrl+Seta à direita A próxima palavra
Ctrl+Seta à esquerda A palavra anterior
Ctrl+End O final do documento
Ctrl+Home O início do documento
Corrigindo erros de digitação
Faça isto: Para:
Acione Backspace Excluir o caractere (ou texto selecionado) à esquerda do cursor.
Acione Del Excluir o caractere (ou texto selecionado) à direita do cursor.
Escola de Artes, Ofícios e Computação - UNIFESP
Introdução à Microinformática - Windows 98 - 73
Verificação ortográfica
O MS-Word 97 verifica a existência de erros de ortografia utilizando um dicionário
padrão, que contém as palavras mais freqüentes da língua.
Se uma palavra do documento não existir no dicionário padrão e estiver correta pode-
se adicioná-la a um dicionário personalizado. Caso observe, que ela está digitada
incorretamente, pode-se corrigi-la durante a sua digitação, pois uma linha ondulada em
vermelho aparecerá sob a palavra. Clique com o botão direito do mouse sobre a
palavra sinalizada e, clique sobre uma das sugestões indicadas do dicionário do MS-
Word 97.
Verificando a ortografia
1. Selecione o menu Ferramentas/Verificar Ortografia...
ou,
2. Usando a barra de ferramentas
Padrão clique sobre o botão .
3. A caixa de diálogo Verificar
Ortografia e gramática;
Português (Brasil) aparecerá.
4. Ao terminar o MS-Word 97 avisará
que completou a revisão ortográfica,
clique sobre OK.
A tabela abaixo indica as funções dentro desta opção:
Botão Função
Ignorar Não corrige a palavra.
Ignorar todas Ignora todas as palavras que são grafadas da mesma forma.
Alterar Muda a palavra para uma opção da caixa de sugestão.
Alterar todas Muda todas as palavras para a opção da caixa de sugestão.
Adicionar Acrescenta a palavra ao dicionário do MS-Word 97.
AutoCorreção Faz a correção automaticamente.
Opções Personaliza dicionário e utiliza os padrões.
Desfazer Desfaz a última opção escolhida.
Cancelar Cancela a correção.
Escola de Artes, Ofícios e Computação - UNIFESP
Introdução à Microinformática - Windows 98 - 74
Revisando texto em outro idioma
1. Você pode padronizar o verificação ortográfica
de acordo com a língua do texto selecionado.
2. Selecione o menu Ferramentas/Idioma/Definir
idioma...
3. Escolha o idioma que deseja tornar como
padrão, clicando sobre uma opção da listagem
que lhe é mostrada na caixa de diálogo.
4. Clique sobre o botão Padrão e clique Sim.
Imprimindo um documento
Antes da impressão do documento recomenda-se utilizar o recurso de pré-visualização
do resultado, conferindo se margens, cabeçalhos, notas de rodapé e distribuição do
texto na página estão corretos. No menu Arquivo escolha a opção Visualizar
Impressão e o documento será apresentado em uma ou mais páginas. Com as teclas
PgDn e PgUp ou pressionando o botão do mouse na barra de rolagem à direita pode-
se percorrer todo o documento.
O MS-Word 97 permite imprimir todo o documento, uma única página ou um conjunto
de páginas.
Para imprimir um documento completo
1. Selecione o menu Arquivo/Imprimir...
ou,
2. Pressione o botão na
barra de ferramentas
Padrão.
3. Verifique se na seção
Impressora: é a sua
impressora que está
configurada.
4. Para verificar o tamanho de
papel e a qualidade de
impressão clique sobre o
botão Propriedades.
5. Na seção Cópias:, escolha o número de cópias que deseja imprimir do seu
documento.
Escola de Artes, Ofícios e Computação - UNIFESP
Introdução à Microinformática - Windows 98 - 75
6. Faça a opção do intervalo de cópias desejadas, clicando sobre uma das opções
apresentadas.
7. Ao clicar sobre o botão Opções... uma caixa de diálogo aparecerá, a fim de que
você opte por diversas escolhas na impressão do seu arquivo.
8. Tudo determinado clique OK.
ou,
8. pressione o botão na Barra de Ferramentas.
Para imprimir uma única página
1. Posicione o ponto de inserção em qualquer lugar na página que deseja imprimir;
2. Escolha o menu Arquivo/Imprimir;
3. Na caixa Intervalo escolha Página atual e pressione o botão OK.
Para imprimir um intervalo de páginas
1. Escolha o menu Arquivo/Imprimir;
2. Na caixa Intervalo escolha Páginas;
3. Informe a página inicial e final do intervalo a ser impresso e pressione o botão OK.
Escola de Artes, Ofícios e Computação - UNIFESP
Introdução à Microinformática - Windows 98 - 76
EXERCÍCIOS -
WINDOWS 98 e WINDOWS EXPLORER
FINALIZANDO A OPERAÇÃO DO WINDOWS 98 VIA MOUSE
OU TECLADO
1. Com um clique sobre o Botão Iniciar, selecione a opção Desligar ou,
2. Pressionando as teclas Alt + F4, verifique se o item Desligar o computador está
selecionado e clique no botão OK.
WINDOWS EXPLORER
1. Dê um clique sobre o botão Iniciar/Programas.
2. Dê um clique sobre o item Windows Explorer para abri-lo.
CRIANDO UMA PASTA
1. Clique sobre a o ícone de disco C:\ na lista de pasta para selecioná-lo (pintá-lo de
azul).
2. Selecione o menu Arquivo/Novo... clique sobre o item Pasta.
3. No lado direito da janela aparecerá o ícone “Nova Pasta” que aparecerá em azul.
4. Digite seu NOME.
5. Aperte a tecla ENTER do teclado.
CRIANDO UMA SUBPASTA
1. Clique sobre a pasta com seu NOME para selecioná-la (pintá-la de azul).
2. Selecione o menu Arquivo/ Novo... e depois em Pasta.
3. No lado direito da janela aparecerá o ícone “Nova Pasta” que aparecerá em azul.
4. Digite FILHOS.
5. Aperte a tecla ENTER do teclado.
Escola de Artes, Ofícios e Computação - UNIFESP
Introdução à Microinformática - Windows 98 - 77
COPIAR
1. Abra a pasta Exemplo (é só clicar uma vez sobre ela).
2. Abra a subpasta Documentos (dê um duplo clique sobre ela).
3. Selecione os arquivos que estão dentro da subpasta Documentos, que você deseja
copiar.
4. Selecione o menu Editar/Copiar.
5. Clique sobre a subpasta de nome FILHOS que está dentro da pasta com seu NOME,
a fim de selecioná-la.
6. Selecione o menu Editar/Colar.
COPIANDO PARA OUTRA UNIDADE DE DISCO
1. Insira o disquete na unidade de disco.
2. Selecione o(s) arquivo(s) que deseja copiar.
3. Selecione o menu Editar/Copiar.
4. Na barra de unidades de disco mude para a unidade A:\.
Selecione o menu Editar/Colar.
VAMOS COPIAR ALGUNS ARQUIVOS DE FORMA DIFERENTE
1. Selecione um arquivo no subpasta FILHOS.
2. Agora arraste-o, mantendo sempre o botão do mouse pressionado, até o diretório
raiz A:\ da janela da unidade de disco A:\.
3. Repita esta operação até copiar todos os arquivos para o disquete.
RENOMEANDO UM ARQUIVO
1. Clique sobre um arquivo que você deseja renomear para selecioná-lo.
2. No menu Arquivo clique sobre Renomear.
3. Observe que o nome do arquivo está pintado de azul possibilitando assim a digitação
para o novo nome.
4. Digite o nome e aperte a tecla ENTER do teclado.
Escola de Artes, Ofícios e Computação - UNIFESP
Introdução à Microinformática - Windows 98 - 78
RENOMEANDO UMA PASTA OU SUBPASTA
1. Clique sobre a pasta ou a subpasta que deseja renomear para selecioná-la.
2. Selecione o menu Arquivo/Renomear.
3. Observe que o nome da pasta ou subpasta
4. estará pintado de azul possibilitando assim a digitação para o novo nome.
5. Digite o nome e aperte a tecla ENTER do teclado.
LOCALIZANDO UM ARQUIVO
1. Clique sobre o diretório raiz (C:) para selecioná-lo.
2. No menu Ferramentas clique sobre o item Localizar/Arquivos ou Pastas...
3. Na ficha Nome e Local verifique se a opção Incluir subpastas está selecionada.
4. Para localizar somente pela extensão, digite no campo Nome:
• Nome: *.doc
5. Para localizar pelo nome do arquivo, digite o campo Nome:
• Nome: carta.*
6. Clique Localizar Agora.
7. Para fechar a janela da pesquisa feita selecione o menu Arquivo/Fechar ou clique
sobre o botão localizado no canto superior direito.
Obs.: caso você já tenha selecionado esta função dentro da caixa de dialogo Localizar
clique sobre o botão Procurar. A fim de fazer sua escolha por onde o Windows
98 deverá começar a pesquisa sem que necessite fechar a caixa de dialogo.
FORMATANDO DISCO
* Solicite ao instrutor que lhe forneça um disquete de 3 1/2” para ser
formatado.
1. Insira o disco na unidade de disco correspondente.
2. Dê um duplo clique sobre o ícone Meu Computador. Em seguida clique sobre o
ícone da unidade de disco do lado direito da janela.
3. Selecione o menu Arquivo/Formatar...
Escola de Artes, Ofícios e Computação - UNIFESP
Introdução à Microinformática - Windows 98 - 79
4. Confirme a capacidade, o tipo de formatação, o rótulo (nome) e escolha os itens que
deseja no campo Outras opções.
5. Feita as escolhas clique sobre o botão Iniciar e aguarde.
6. Quando a formatação acabar clique sobre o botão Fechar e Fechar novamente.
MUDANDO A APARÊNCIA DA JANELA
Ícones Grandes
1. Selecione o menu Exibir/Ícones Grandes.
Ícones Pequenos
1. Selecione o menu Exibir/Ícones Pequenos.
Visualizando ou não os detalhes dos Arquivos
1. Clique sobre o menu Exibir/Detalhes.
Organizando os ícones
1. Clique sobre o menu Exibir/Organizar Ícones.
2. Selecione um item do submenu: por nome, por tipo, por tamanho ou por data.
Exibindo a Barra de Status
1. Caso a Barra de Status não estiver sendo exibida, selecione o menu Exibir/Barra de
Status e este item será ativado através do símbolo .
2. Caso a Barra de Status estiver sendo exibida, selecione o menu Exibir/Barra de
Status e este item estará ativado através do símbolo .
Exibindo a Barra de Ferramentas
1. Caso a Barra de Ferramentas não estiver sendo exibida, selecione o menu
Exibir/Barra de Ferramentas e este item será ativado através do símbolo .
2. Caso a Barra de Ferramentas estiver sendo exibida, selecione o menu Exibir/Barra
de Ferramentas e este item estará ativado através do símbolo .
Escola de Artes, Ofícios e Computação - UNIFESP
Introdução à Microinformática - Windows 98 - 80
Personalizando a janela de pastas
Movendo a barra de divisão
1. Desloque a seta do mouse para a barra de divisão, até que ela se transforme em
“seta dupla” .
2. Mantenha o botão do mouse pressionado e mova a seta para a esquerda ou para a
direita, para posicionar a barra de divisão.
3. Solte o botão do mouse.
Escola de Artes, Ofícios e Computação - UNIFESP
Introdução à Microinformática - Windows 98 - 81
EXERCÍCIO -
EDITOR DE TEXTO
1. Salvar o documento
• Barra de Menu ==> clique sobre o menu Arquivo.
• Clique Salvar como...
• Identifique a unidade de disco, diretório e subpasta em que deseja salvar o
documento.
• Digite na caixa Nome de Arquivo o nome do arquivo.
ex.: Carta
• Clique Salvar.
2. Defina as margens
• Barra de Menu ==> clique sobre o menu Arquivo.
• Clique sobre o item Configurar Página...
• Na ficha Margens digite as medidas:
Superior = 2,5cm
Inferior = 2,5cm
Esquerda = 2,5cm
Direita = 2,5cm
3. Ainda no item Configurar Página defina o tamanho de papel.
• Clique no título da ficha Tamanho de Papel
• Verifique as medidas e a orientação da página:
Largura = 21,59cm
Altura = 27,94cm
Orientação = Retrato
• Clique OK.
4. Escolha a fonte
• No menu Editar ==> clique sobre o item Selecionar Tudo.
• Clique sobre o menu Formatar ==> Fonte...
• Na ficha Fonte localize a fonte Arial na caixa Fonte.
• Deixe Normal o Estilo da Fonte.
• Escolha o tamanho 12 na caixa de Tamanho.
• Clique sobre o botão OK.
5. Alinhe o texto
• Barra de Ferramenta Padrão ==> clique sobre a tecla do ícone Justificar.
6. Digite o texto a seguir.
Escola de Artes, Ofícios e Computação - UNIFESP
Introdução à Microinformática - Windows 98 - 82
São Paulo, (data)
Ilmo Sr.
Antônio Dantas
Assunto: reunião de vendas
Prezado Dantas:
Junto enviamos nosso relatório de vendas mais recente, relativo ao segundo trimestre
de 2000. Na próxima sexta-feira, 16 de abril, haverá uma reunião em nossos escritórios
de São Paulo para discussão deste relatório. A reunião terá início às 9h00
pontualmente com uma apresentação de Milton Drummond, nosso Gerente de Vendas.
Milton apresentará as mais recentes inovações da linha de produtos B&R.
atenciosamente
(seu nome)
Gerente Geral
Escola de Artes, Ofícios e Computação - UNIFESP
Introdução à Microinformática - Windows 98 - 83
7. Salve o documento
• Barra de Menu ==> clique sobre o menu Arquivo.
• Clique sobre o item Salvar ou clique a tecla do ícone Salvar (disquete).
8. Verifique a ortografia
• Barra de Menu ==> clique sobre o menu Ferramentas ==> Verificar
Ortografia...
• Terminada a verificação salve seu arquivo novamente.
9. Salve no disquete
• Barra de Menu ==> clique sobre o menu Arquivo.
• Clique Salvar como...
• Clique na caixa Unidades de disco: para abrir a gaveta.
• Clique sobre a unidade A:\
• Clique Salvar.
Escola de Artes, Ofícios e Computação - UNIFESP
You might also like
- 0Document1 page0Elayne Oliveira100% (2)
- Catalogo de Peças 4100 SH Catálogo de PeacasDocument28 pagesCatalogo de Peças 4100 SH Catálogo de PeacasVadinho Benez100% (3)
- IOExercicios PDFDocument342 pagesIOExercicios PDFEzioSilvestre100% (1)
- Ficha de Exercícios ExcelDocument2 pagesFicha de Exercícios ExcelElsa ValadaNo ratings yet
- Aula 1 - O Trabalho Na Sociedade Tecnológica de Consumo e de MassaDocument13 pagesAula 1 - O Trabalho Na Sociedade Tecnológica de Consumo e de MassaRodolpho Rabello da Rocha100% (1)
- Caderno1 AdministrativoDocument89 pagesCaderno1 AdministrativoSabrina Anacleto FerreiraNo ratings yet
- Siglas VegetaçãoDocument9 pagesSiglas VegetaçãoVitor SantosNo ratings yet
- Gestao de Marketing CAP 03Document58 pagesGestao de Marketing CAP 03Nivinha BorgesNo ratings yet
- Expressão - Deleuze em Espinosa, Espinosa em DeleuzeDocument79 pagesExpressão - Deleuze em Espinosa, Espinosa em DeleuzeHaroldo LimaNo ratings yet
- Resenha Impactos FataisDocument5 pagesResenha Impactos FataisNathalia Duccini100% (1)
- Sintonia de Controladores PID - Métodos de Ziegler-NicholsDocument21 pagesSintonia de Controladores PID - Métodos de Ziegler-Nicholssoma0% (1)
- Manual de Manobras - (WWW - Canalpiloto.com - BR)Document31 pagesManual de Manobras - (WWW - Canalpiloto.com - BR)Denis CarvalhoNo ratings yet
- Os Quatro Estádios de Desenvolvimento Cognitivo Segundo Jean PiagetDocument5 pagesOs Quatro Estádios de Desenvolvimento Cognitivo Segundo Jean Piagetalefersal347No ratings yet
- Manual de CNCDocument272 pagesManual de CNCFFelizardoNo ratings yet
- Mapa - Administração Da Produção - 53-2023Document4 pagesMapa - Administração Da Produção - 53-2023Cavalini Assessoria Acadêmica100% (1)
- Tipos de NegociaçãoDocument6 pagesTipos de NegociaçãoValcley SouzaNo ratings yet
- Tópicos de Análise em Fernando PessoaDocument7 pagesTópicos de Análise em Fernando Pessoabeatriz.almeida.ferreira2006No ratings yet
- O Mito Do Desenvolvimento SustentávelDocument266 pagesO Mito Do Desenvolvimento SustentávelGuilherme Sousa100% (1)
- Volumetria - NeutralizaçãoDocument5 pagesVolumetria - NeutralizaçãoRita de CassiaNo ratings yet
- NBR 5737 - 1992 - Cimentos Portland Resistentes A SulfatosDocument4 pagesNBR 5737 - 1992 - Cimentos Portland Resistentes A SulfatostomeloNo ratings yet
- UCR1 - Fundamentos - Mecanica - SA1 - Interpretacao - Peca 1 - WagnerDocument6 pagesUCR1 - Fundamentos - Mecanica - SA1 - Interpretacao - Peca 1 - WagnerMaria ClaraNo ratings yet
- Método OWASDocument16 pagesMétodo OWASRobson AlmeidaNo ratings yet
- Roteiro para PPRDocument1 pageRoteiro para PPRMia VrilleNo ratings yet
- Treinamento Salas ElétricasDocument14 pagesTreinamento Salas ElétricasAnderson CarvalhoNo ratings yet
- Booz AdormecidoDocument2 pagesBooz AdormecidoliasilveiraNo ratings yet
- Alfred AdlerDocument33 pagesAlfred AdlerManuela Mota100% (1)
- Experiência & EvoluçãoDocument17 pagesExperiência & EvoluçãoLuiz Fernando FagundesNo ratings yet
- Classificação de AreasDocument3 pagesClassificação de AreasFabricio Rosado UrquhartNo ratings yet
- Manual de salvamento-NS PDFDocument127 pagesManual de salvamento-NS PDFJosafalima0% (1)
- Operações Unitárias de Laboratório - Agentes Dessecantes e Misturas RefrigerantesDocument22 pagesOperações Unitárias de Laboratório - Agentes Dessecantes e Misturas RefrigerantesLuan GabrielNo ratings yet