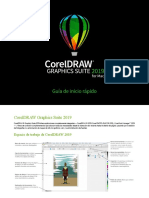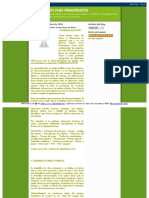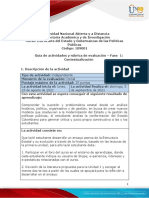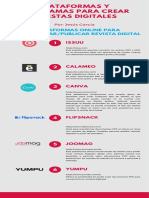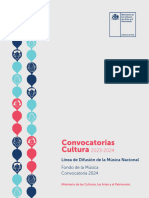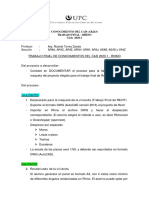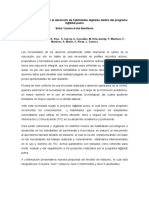Professional Documents
Culture Documents
Autocad I
Uploaded by
Jeremias Mamani QuispeOriginal Title
Copyright
Available Formats
Share this document
Did you find this document useful?
Is this content inappropriate?
Report this DocumentCopyright:
Available Formats
Autocad I
Uploaded by
Jeremias Mamani QuispeCopyright:
Available Formats
AUTOCAD I
El Sistema Coordinado X,Y
Todo lo que usted dibuja en AutoCAD es exacto. Será más preciso de lo que hubiera necesitado que fuera. Todos los objetos
dibujados sobre la pantalla están colocados ahí en referencia a un simple sistema de coordenadas X, Y . En AutoCAD, a este sistema
se le conoce como Sistema Coordinado Mundial (WCS, por las siglas de World Co-ordinate System). Es necesario que usted aprenda
esto para poder colocar los objetos justo donde usted lo desee. (El trabajo en 3D requiere de un eje más, llamado eje Z, pero aún no
lo veremos en esta lección.) El siguiente diagrama muestra cómo funciona dicho sistema (coloque el puntero del ratón sobre el dibujo
para obtener mayor información).
A fin de trabajar eficientemente con AutoCAD, usted tiene que hacerlo mediante este sistema, y hasta que se familiarice y se sienta
cómodo trabajando con él, aprender AutoCAD será toda una faena.
Así es como funciona:
AutoCAD se vale de puntos para definir la posición de un objeto. Existe un punto de origen a partir del cual comienza a contar; dicho
punto es (0,0). Todo objeto está ubicado con relación al origen. Si usted dibuja una línea horizontalmente hacia la derecha partiendo
del origen, ésta coincide con el eje positivo X. Si dibuja una línea vertical hacia arriba comenzando desde el mismo origen, coincidirá
con el eje positivo Y . En la imagen anterior se muestra un punto situado en (9,6). Esto significa que el punto está 9 unidades en el eje
X y 6 unidades en el eje Y . Cuando se trabaja con puntos, la coordenada en X siempre es la primera. El otro punto mostrado está en (-
10,-5), lo que significa que está ubicado a 10 unidades del origen en el eje negativo X (izquierda), y a 5 unidades en el eje negativo Y
(abajo).
En AutoCAD, una línea está definida por dos puntos: un punto inicial y un punto final. El programa trabaja con estos puntos para
representar la línea en pantalla. Mueva el puntero del ratón sobre la imagen que se mostró arriba y verá una línea dibujada entre las
coordenadas absolutas (-10,-5) y (9,6).
La mayor parte del tiempo usted no dibujará haciendo referencia directa al origen. Tal vez necesite, por ejemplo, dibujar una línea
desde el punto final de una línea existente. Para hacerlo usará el concepto de coordenadas relativas. Funcionan de la misma forma,
pero debe anteponer el símbolo @ para decirle a AutoCAD que este nuevo punto es relativo al último punto que se ha introducido.
En resumen:
Los PUNTOS ABSOLUTOS se introducen haciendo referencia directa con el origen.
Los PUNTOS RELATIVOS hacen referencia a un OBJETO en el espacio de dibujo.
Es un sistema sencillo, pero dominarlo es la clave para trabajar con AutoCAD, y será explicado detalladamente más adelante.
Medición Angular
L
L..H
H..T
T..S
S..
PDF created with pdfFactory trial version www.pdffactory.com
AUTOCAD I
AutoCAD también tiene una forma particular para especificar los ángulos. Observe el siguiente diagrama y luego coloque encima el
puntero del ratón para ver cómo se hace.
Cuando se necesita dibujar líneas a un ángulo dado, se comienza a medir desde 0 grados, posición que se encuentra a las '3 en punto'.
Si usted dibujara una línea a 90 grados, ésta se dirigiría justo hacia arriba. En la imagen anterior, al pasarle el puntero del ratón por
encima, se muestra una línea dibujada a +300 grados (que equivale a un ángulo de -60 grados).
Es posible que no siempre disponga de una referencia directa desde 0 grados. V ea el siguiente ejemplo y coloque el puntero del ratón
sobre la imagen para averiguar el ángulo en cuestión.
En este ejemplo se le ha dado información acerca de las líneas, pero no el ángulo formado entre ellas, el cual AutoCAD necesita para
dibujar la línea desde el punto de inicio. Lo que sí sabe es que: (a) 0° está a las 3 en punto; (b) 180° está a las 9 en punto; y (c) que el
ángulo formado entre la posición de 180° y la línea que usted desea dibujar es de 150°. Con esa información usted puede averiguar
cuánto mide el ángulo que necesita. A continuación se muestra un método a prueba de tontos para obtener dicho ángulo:
1.) Comience en la posición de 0° y mida en sentido anti-horario (+) hasta 180°.
2.) Desde 180°, mida en sentido horario 150°.
3.) Considerando que lo hecho anteriormente fue medir +180 y luego -150, puede resolverlo como una ecuación: +180-150=30.
4.) Ahora puede dibujar la línea utilizando coordenadas polares (que presentaremos más adelante).
Introducción de Puntos en AutoCAD
Usted puede introducir puntos directamente en la línea de comandos, utilizando alguno de los siguientes tres métodos. Decidir cuál de
ellos utilizar dependerá de cuál se adapte mejor a la situación específica (la 'Tarea 1' le acostumbrará a ello). Los tres métodos son:
COORDENADAS ABSOLUTAS - Usando este método, se introducen puntos referidos al origen del WCS (Sistema Coordinado
Mundial). Para introducir un punto, sólo teclee las coordenadas siguiendo la forma X,Y.
L
L..H
H..T
T..S
S..
PDF created with pdfFactory trial version www.pdffactory.com
AUTOCAD I
COORDENADAS RELATIV AS- Le permite introducir puntos referidos al punto previo que haya introducido. Después de que ha
especificado un punto, el siguiente debe ser tecleado con la forma @X,Y. Esto quiere decir que AutoCAD dibujará una línea desde el
primer punto que se indicó hasta otro punto que se encuentra X unidades horizontalmente e Y unidades verticalmente, relativas (como
ya se dijo) al punto previo.
COORDENADAS POLARES - Usará este método cuando deba dibujar una línea, de la cual conoce su longitud y ángulo de
inclinación. Se introduce en la forma @D<A, donde D es la Distancia y A es el Ángulo. Ejemplo: @10<90 dibujará una línea a 10
unidades de distancia por arriba del punto previo.
Los tres métodos para introducir coordenadas que se han mostrado son la única manera en que AutoCAD aceptará la introducción de
puntos. Primero decida qué estilo necesita usar y luego aplíquelo como se ha mostrado. Recuerde que el valor en X siempre antecede
a la magnitud en Y (alfabético). No olvide utilizar el símbolo @ cuando introduzca puntos relativos. Cualquier error u omisión de su
parte durante la introducción de puntos le traerá resultados indeseados. Si comete algún error y necesita ver qué fue lo que escribió,
oprima <F2> (para volver a su dibujo presione <F2> otra vez).
Temas tratados en esta sección:
Primeras instrucciones - La Pantalla de AutoCAD - Terminología
Iconos, Teclas y Menús
Existen varias maneras de trabajar con la mayoría de los programas de ventanas, y AutoCAD no es la excepción. Cada persona
desarrollará un estilo de trabajo propio que será el mejor para sí mismo. En este curso estaremos trabajando principalmente con
comandos de teclado. La razón principal para hacerlo así es que estos funcionarán en la mayoría de las versiones de AutoCAD
(incluyendo las versiones para DOS) y en algunos otros programas de CAD. Los iconos son muy útiles, pero como verá, pueden
colocarse en cualquier parte de la pantalla y por ello en ocasiones es difícil encontrar el correcto rápidamente. Los menús tienen
acceso a casi todos los comandos, pero son una manera más lenta de hacer las cosas.
Ejemplo: si desea dibujar una línea, puede hacerlo de varias maneras:
• En la línea de comandos teclee: LINE (o sólo L) y presione la tecla <ENTER>.
• Elija el icono 'Line' en la barra de herramientas DRAW.
• Por medio del menú Draw > Line .
Los tres procedimientos citados harán la misma cosa: preparar AutoCAD para que dibuje una línea donde usted se lo indique.
AutoCAD es un programa popular porque puede ser personalizado para ajustarse a las necesidades específicas del usuario. Las barras
de herramientas son un buen ejemplo de ello. Puede tener las barras de herramientas que utiliza más a menudo sobre la pantalla todo
el tiempo. Fácilmente puede retirarlas de modo que tenga más espacio para dibujar. También puede personalizar su contenido para
incluir los comandos más comunes en una sola barra. Por ejemplo, tal vez no desee que la barra de herramientas de acotaciones ocupe
espacio en su pantalla mientras dibuja, pero en cambio es muy útil cuando necesite acotar su dibujo.
La Pantalla de AutoCAD
L
L..H
H..T
T..S
S..
PDF created with pdfFactory trial version www.pdffactory.com
AUTOCAD I
Mueva el puntero del ratón sobre la imagen para encontrar los nombres de diferentes zonas de la pantalla.
• Barra de título - Muestra el nombre del programa en ejecución y el nombre del archivo actual.
• Menús - Son los menús estándar a través de los cuales tendrá acceso a casi todos los comandos.
• Barra de herramientas principal - Contiene la mayoría de los iconos usuales de otros programas de Windows y también
los comandos más comunes de AutoCAD.
• Barra de herramientas de propiedades - Permite modificar rápidamente las propiedades de un objeto, tales como la capa y
el tipo de línea.
• Barra de herramientas flotante - Es una barra que puede colocarse sobre cualquier parte de la pantalla, o acoplarse igual
que la barra principal.
• Área de dibujo - Es aquí donde se hacen los trazos. Usted dispone de un espacio casi infinito para dibujar, y el área de
dibujo es tan sólo una sección de todo ese espacio.
• Barras de desplazamiento - Funcionan igual que en otros programas de ventanas. También puede usar el comando PAN
para desplazarse sobre su dibujo.
• Icono del WCS - Se encuentra aquí para mostrarle la dirección positiva de los ejes X e Y . La W indica que se está usando el
Sistema Coordinado Mundial (ya que también puede utilizarse un Sistema Coordinado de Usuarios, UCS).
• Iconos de la Bandeja de Barra de Estado - Estos iconos lo mantienen al tanto de aspectos tales como archivos de
referencia, actualizaciones del programa y el estado de la impresión.
• Línea de comandos - Cuando teclee un comando, lo verá aquí. AutoCAD también usa este espacio para solicitarle
información a usted. En ocasiones también le proveerá de información y le dirá en qué etapa del comando se encuentra usted.
Observe esta línea mientras aprende.
• Barra de estado - Permite ver y cambiar entre distintos modos de dibujo tales como Ortho, Osnaps, Grid, Otrack, etc.
Terminología Fundamental de AutoCAD
Aquí se presentan algunos términos básicos que necesitará para comenzar a utilizar AutoCAD. Los escritos en ROJO poseen vínculos
hacia páginas con mayor información.
Absolute co-ordinates (Coordenadas absolutas). Un método para introducir puntos referidos directamente al origen de AutoCAD.
Es la plantilla estándar que se carga automáticamente cuando se inicia una sesión de dibujo. Puede
Acad.dwt
personalizarse para cumplir con las necesidades del usuario.
Associated (Acotaciones asociadas) Están vinculadas con puntos específicos de los objetos y se actualizarán cada vez que
Dimensioning esos puntos sean movidos.
Backup file (Archivo de respaldo) AutoCAD puede configurarse para que automáticamente respalde su dibujo y lo
L
L..H
H..T
T..S
S..
PDF created with pdfFactory trial version www.pdffactory.com
AUTOCAD I
guarde. Esta es una manera de proteger su trabajo en caso de que su archivo original se dañe. Los respaldos se
guardan con la extensión BAK.
(Bloque) Es una imagen previamente dibujada que puede insertar en su dibujo; esto le ahorra tiempo y hace
Block
que el tamaño de su archivo se mantenga en lo mínimo posible.
Crosshairs (Cruz) Es la forma que adopta el puntero del ratón cuando se encuentra sobre el área de dibujo.
Cursor (Puntero) Cambiará de forma según el área de la pantalla en la que sea colocado.
(Base de datos) Un dibujo en AutoCAD es de hecho una enorme base de datos que contiene toda la
Database información necesaria para representar los objetos en la pantalla cuando se abre el archivo. Información
referente a capas y tipos de línea es almacenada de esta manera.
(Cuadro de diálogo) AutoCAD utiliza una gran cantidad de cuadros de diálogo para solicitarle información al
Dialog box
usuario. Usted debe saber cómo introducir la información que le pide.
(Archivo de plantilla) Es un archivo que contiene valores predefinidos, que suelen ser los parámetros que
Drawing template file usted usa con mayor frecuencia. También se le conoce como dibujo prototipo. Estos archivos poseen
extensión DWT.
Extents (Alcances) Los límites exteriores de los objetos que ha dibujado.
(Cuadrícula) Es un patrón de puntos dispuestos sobre la pantalla para servirle de guía. Se puede activar y
Grid
desactivar por medio de la tecla <F7>.
(Asideros) Son pequeños 'cuadros' que poseen los objetos y que permiten modificar ciertas propiedades del
Grips
objeto rápidamente (entre ellas, tamaño y ubicación).
(Capa) Todos los objetos se dibujan sobre alguna capa. Puede agrupar objetos (los elementos eléctricos, por
Layer
ejemplo) en una sola capa y así organizar su dibujo.
(Pestañas de Layout) Es un espacio que se utiliza para imprimir sus dibujos (originalmente se llamaba "Paper
Layout Tabs Space").
(Límites) Un parámetro que impone una frontera 'artificial' sobre su dibujo que establece el área de la
Limits (Grid)
cuadrícula, y cuando se la activa, limita al usuario a dibujar sólo en el área de la cuadrícula.
(Tipo de línea) Todos los objetos son dibujados con un tipo de línea definido. Como ejemplos de tipo de línea
Linetype
podemos mencionar la línea continua, de centros, punteada, etc.
Model space (Espacio de Modelo) Es el espacio de dibujo donde usted puede 'modelar', dar forma a los objetos.
Modify (Modificar) Un término general que define la acción de cambiar los objetos.
(Objeto) Cualquier elemento que se encuentre definido en la base de datos de AutoCAD. También se le
Object
conoce como 'entidad' (entity).
Origin (Origen) Es el punto con coordenadas (0,0) de su sistema coordinado actual.
(Modo Ortogonal) Es un modo de dibujo en el cual sólo se puede dibujar líneas perpendiculares. Se activa y
Ortho mode
desactiva mediante la tecla <F8>.
(Referencias) Es un método para hacer referencia a puntos específicos de un objeto de manera rápida y
Osnap - Object Snap
precisa.
Path (Dirección) Es la carpeta específica en la que AutoCAD busca o guarda archivos.
Pick (Escoger) Seleccionar un objeto haciendo clic sobre él con el botón principal del ratón.
Plot (Trazar) También se conoce como 'Imprimir'. Significa hacer una copia d e su dibujo, en papel.
Polar co-ordinates (Coordenadas polares) Una forma de introducir puntos que se basa en especificar distancia y ángulo.
Property (Propiedad) Cualquier característica específica de un objeto: capa, escala, tipo de línea, punto de inicio, etc.
Relative co-ordinates (Coordenadas relativas) Un método para introducir puntos referidos a un punto previo.
Selection set (Conjunto de selección) El actual grupo de objetos seleccionados para ser modificados.
L
L..H
H..T
T..S
S..
PDF created with pdfFactory trial version www.pdffactory.com
AUTOCAD I
Es un modo de dibujo en el que se hace coincidir el puntero del ratón con los puntos dispuestos sobre un
Snap
patrón cuadriculado. Se activa con la tecla <F9>.
Styles (Estilos) Formatos que definen la apariencia del texto, acotaciones, etc.
Es el conjunto de unidades de dibujo que usted elige para trabajar. Por ejemplo, puede utilizar pulgadas o
Units milímetros dependiendo de sus necesidades. También puede ajustar la precisión con que se dibujará, por
ejemplo 1/4", 1/2" 1/64", etc.
User co-ordinate (Sistema Coordinado de Usuario) Cualquier modificación hecha al Sistema Coordinado Mundial (WCS) lo
convierte en un Sistema Coordinado de Usuario (UCS).
system (UCS)
View (Vista) Un área particular de su dibujo.
Una 'ventana' separada en su dibujo. Puede tener varias de estas ventanas visibles para observar su dibujo
Viewport
desde diferentes puntos al mismo tiempo.
(Asistente) Un sencillo conjunto de instrucciones paso a paso que le permiten establecer ciertos parámetros de
Wizard su dibujo.
World Co-ordinate (Sistema Coordinado Mundial) Es el sistema coordinado X-Y estándar. Si es modificado, se convierte en el
System (WCS) Sistema Coordinado de Usuario (UCS).
(Acercar/Alejar) Permite ver ya sea una sección más pequeña de su dibujo (zoom in, acercar) o una sección
Zoom
más grande (zoom out, alejar).
Comandos tratados en esta lección:
Line | Circle | Erase | Print | Undo
Introducción a los Comandos de Dibujo y Modificación
AutoCAD le permite el acceso a un gran número de comandos. Generalmente usted usará el 20% de los comandos existentes durante
el 80% del tiempo. Comenzaremos por presentarle los comandos más comunes para dibujar. Cuando combine éstos con los comandos
básicos de modificación, será capaz de hacer dibujos detallados rápidamente.
Es importante recordar que AutoCAD esperará de usted información en un orden particular. Lo más frustrante cuando se comienza a
utilizar este programa es que usted tratará de hacer algo, y AutoCAD parecerá 'no funcionar'. En la mayoría de los casos, esto se debe
a que usted está tratando de introducir información en el momento incorrecto. Por ello es muy importante tener el hábito de observar
la línea de comandos.
La línea de comandos le dice qué información requiere AutoCAD para continuar.
Su primera tarea consistirá en utilizar los comandos de dibujo junto con el sistema coordinado que se ha explicado anteriormente. Es
una tarea muy simple, pero sumamente importante para entender cómo proporcionarle información precisa al programa. Usará los
comandos:
Objeto/Acción Teclado Icono Menú Resultado
Dibuja un segmento de línea recta desde
Línea Line / L Draw > Line
un punto hasta otro.
Draw > Circle > Center, Dibuja un círculo basándose en un punto
Círculo Circle / C Radius central y un radio.
Borrar Erase / E Modify > Erase Borra un objeto.
Print / Plot Abre el cuadro de diálogo para configurar
Imprimir File > Print
Ctrl+P 'Print/Plot'.
L
L..H
H..T
T..S
S..
PDF created with pdfFactory trial version www.pdffactory.com
AUTOCAD I
U
Deshacer Edit > Undo Revierte los efectos del último comando.
(Por ahora no use 'Undo')
Tarea #1 - Dibujando líneas hacia puntos exactos.
Asegúrese de sentirse cómodo con el sistema coordinado, tal como se explicó en la Lección 1-1. Cuando termine, verifique su dibujo
con una regla graduada. Todas las líneas deben medir exactamente lo justo si es que todo ha salido bien.
Pasos:
Ejecute AutoCAD y cree un nuevo dibujo usando la opción del menú File > New. V erá un cuadro de diálogo que le pide escoger una
plantilla para utilizar en su dibujo (como se muestra a continuación):
Elija el archivo de plantilla "acad.dwt y presione el botón Open para continuar hacia la pantalla de dibujo.
Una vez ahí, teclee Z <ENTER> E <ENTER>; esto tendrá por efecto encuadrar los límites del área de dibujo y le hará más fácil ver
lo que está dibujando (NOTA: parecerá que no sucedió nada).
Para todas las lecciones de este nivel, asegúrese de que no está activa la opción 'Dynamic Input'. Esto se puede verificar en la barra
de estado. Confirme que (el botón 'DYN') no está oprimido. Este es un nuevo sistema para introducir puntos, el cual
veremos en una lección posterior, pero en lo personal me parece poco conveniente y puede afectar los recursos de su computadora.
Inicie el comando LINE (como se explicó en la tabla anterior) y dibuje una línea desde 1,2 hasta 3,2 después a 3,4 y
finalmente 1,4. Oprima <ENTER> después de cada punto. ( *Recuerde observar la línea de comandos mientras trabaja). En el
caso de la última línea, usted puede introducir el punto 1,2 o sólo teclear C para cerrar el extremo de la línea con el primer punto
que se introdujo. Acaba de dibujar un cuadrado de 2" por lado utilizando coordenadas absolutas.
Si comete algún error puede utilizar el icono Undo (Deshacer) , presionar U o la combinación de teclas CTRL+Z.
También puede usar el comando ERASE para deshacerse de las líneas que no desea.
L
L..H
H..T
T..S
S..
PDF created with pdfFactory trial version www.pdffactory.com
AUTOCAD I
A continuación dibuje un cuadrado similar, pero valiéndose de coordenadas relativas. Inicie el comando LINE y comience en el
punto 4.5,2. Desde allí dibuje una línea dos unidades hacia la derecha, tecleando @2,0 (esto significa 2 unidades en la dirección
de X, 0 unidades en la dirección de Y , ambos referidos al punto anterior). Después teclee @0,2 luego @-2,0 y finalmente @0,-
2 para terminar el cuadrado. (Recuerde presionar <ENTER> después de cada punto).
Ahora borre el último cuadro que recién dibujó. Para ello debe ejecutar el comando ERASE y después seleccionar las líneas que
desea borrar. Luego presione <ENTER>. Ahora dibuje el cuadrado nuevamente, ¡para que practique más!
Dibuje un tercer cuadrado utilizando el método de coordenadas polares. Ejecute el comando LINE y comience en el punto 8,2
después oprima <ENTER>. Teclee @1<45 para dibujar la primera línea. Después introduzca @1<135 posteriormente @1<225
para terminar con @1<315 (o también C para cerrar la trayectoria). Lo que acaba de hacer fue dibujar líneas de 1 unidad de
longitud, una a 45°, después otra a 135°, y así sucesivamente.
Inicie el comando CIRCLE y agregue a su dibujo un círculo cuyo centro se encuentre en 7,6 con un radio de .75 (observe la
línea de comandos para obtener más instrucciones).
Para terminar el dibujo, intente colocar un marco de 10"x7" alrededor de la página, comenzando en 0,0 y utilizando cualquiera de
los métodos que recién se mostraron (coordenadas relativas, absolutas o polares).
Ejercicio Extra: Elabore este dibujo utilizando los mismos métodos que se usaron en esta lección. - Extra_001.gif
Ejercicio Extra: Reproduzca este dibujo siguiendo los métodos mostrados en la lección (todas las dimensiones necesarias están en el
dibujo) - Extra_002.gif
L
L..H
H..T
T..S
S..
PDF created with pdfFactory trial version www.pdffactory.com
AUTOCAD I
Comandos tratados en esta lección:
Rectangle | Multiline | Extend | Offset | Trim | Introducción al concepto de 'Object Snaps'
Habilidades de Dibujo Básicas
La lección anterior trató acerca de comandos de dibujo. En esta lección se presentarán los comandos de modificación más comunes.
En AutoCAD, utilizará más frecuentemente los comandos de modificación que los de dibujo. Ahora que conoce los comandos
básicos, aquí hay algunos más para que agregue a su colección.
Objeto o
Teclado Icono Menú Resultado
Acción
Dibuja un rectángulo
RECTANGLE / cuando usted le
Rectángulo Draw > Rectangle especifica la primera
REC esquina y luego la
opuesta.
Dibuja líneas
Sin paralelas siguiendo
Multilíneas MLINE / ML Draw > Multiline
Icono los parámetros que
usted defina.
Recorta objetos hasta
Recortar TRIM / TR Modify > Trim
una línea de corte.
Extiende objetos
Extender EXTEND / EX Modify > Extend hasta una línea límite
dada.
Compensa un objeto
Compensar OFFSET / O Modify > Offset (paralelamente) a una
distancia definida.
CLIC
Object OSNAP / OS / Tools > Object Despliega el cuadro
Snaps F3 Snap Settings de diálogo OSNAP .
Tarea #2 - Comandos de Modificación
L
L..H
H..T
T..S
S..
PDF created with pdfFactory trial version www.pdffactory.com
AUTOCAD I
Inicie AutoCAD y comience su nuevo dibujo abriendo el archivo de plantilla tal como hizo en la Lección 1-2.
Usando el comando LINE dibuje una línea desde 1,2 hasta 3,2 luego a 3,4 y después a 1,4 (*recuerde observar la línea
de comandos mientras trabaja). Para dibujar la última línea puede teclear 1,2 o presionar C para cerrar la trayectoria con el
primer punto de la misma. Estas son coordenadas absolutas. Asegúrese de que entiende lo que representan los puntos que acaba de
introducir.
Dibuje el siguiente cuadrado usando el comando RECTANGLE. Un rectángulo se crea especificando 2 puntos que representan
esquinas diagonalmente opuestas. Introduzca el primer punto, 4.5,2 y después la esquina opuesta, a 2 pulgadas de ancho y 2
pulgadas de alto, es decir, @2,2 usando coordenadas relativas. Este método para dibujar el cuadrado es mucho más rápido y
además se logra que el cuadrado sea un solo objeto en lugar de 4 líneas individuales.
Ahora bórrelo con ERASE. Notará que el cuadrado desaparece por completo al seleccionarlo una sola vez. Vuelva a dibujarlo y siga
adelante.
Dibuje el tercer cuadrado utilizando el comando MULTILINE. Este será un cuadrado de 1-1/2" por lado. Los siguientes pasos se
mencionan tal y como los verá en la línea de comandos. Antes de dibujar líneas, deberá definir el valor de 'SCALE' (distancia entre
las líneas) en 0.15" presionando la tecla 'S'. Después establezca el valor de 'JUSTIFICA TION' (tipo de compensación) presionando 'J'.
Command: ML <ENTER>
MLINE
Current settings: Justification = Top, Scale = 1.00, Style = STANDARD
Specify start point or [Justification/Scale/STyle]: S <ENTER>
Enter mline scale <1.00>: .15 <ENTER>
Current settings: Justification = Top, Scale = 0.15, Style = STANDARD
Specify start point or [Justification/Scale/STyle]: 8,2 <ENTER>
Specify next point: @1.5,0 <ENTER>
Specify next point or [Undo]: @0,1.5 <ENTER>
Specify next point or [Close/Undo]: @-1.5,0 <ENTER>
Specify next point or [Close/Undo]: @0,-1.5 <ENTER>
Specify next point or [Close/Undo]: <ENTER>
Para resumir lo que acaba de hacer: ejecutó el comando, después estableció la escala (distancia entre líneas) en .15 unidades.
Finalmente, dibujó el cuadrado usando coordenadas relativas.
Con ERASE borre el cuadrado que acaba de dibujar con multilíneas. Advierta que cuando mueve el puntero encima del cuadrado,
este se convertirá en líneas punteadas. Esto significa que está resaltado como el objeto que será seleccionado si usted hace clic en ese
momento. Esta característica es muy útil en dibujos muy detallados.
Dibújelo nuevamente siguiendo el procedimiento que se muestra a continuación y note la sutil diferencia con el anterior.
Command: ML <ENTER>
MLINE
Current settings: Justification = Top, Scale = 1.00, Style = STANDARD
Specify start point or [Justification/Scale/STyle]: S <ENTER>
Enter mline scale <1.00>: .15 <ENTER>
Current settings: Justification = Top, Scale = 0.15, Style = STANDARD
Specify start point or [Justification/Scale/STyle]: 8,2 <ENTER>
Specify next point: @1.5,0 <ENTER>
Specify next point or [Undo]: @0,1.5 <ENTER>
Specify next point or [Close/Undo]: @-1.5,0 <ENTER>
Specify next point or [Close/Undo]: C <ENTER>
La diferencia es que en vez de dibujar hacia el último punto, usted usó la opción C (Close) para cerrar la trayectoria y así completar el
cuadrado. La diferencia se hace evidente en la siguiente ilustración.
L
L..H
H..T
T..S
S..
PDF created with pdfFactory trial version www.pdffactory.com
AUTOCAD I
Este es un buen ejemplo de por qué debe observar la línea de comandos mientras trabaja. Tan pronto como ejecuta el comando, usted
ya tiene opciones a su disposición. Cuando vea que esto se presenta, si desea cambiar algo sólo oprima la tecla correspondiente a la
letra MAYÚSCULA de la opción deseada. Por ejemplo, si deseara cancelar el último punto, oprimiría la tecla U. En esta tarea usted
sólo cambió el valor del parámetro 'scale'. Sin embargo, cuando haya terminado esta tarea, experimente con diferentes valores para los
parámetros de este comando. Use la ayuda de AutoCAD, help, para saber qué efecto tienen estas opciones. NOTA: normalmente no
uso Multilíneas mientras dibujo puesto que no tengo control total sobre las líneas interior o exterior. Además no pueden ser recortadas
con el comando TRIM sin haberles aplicado primero el comando EXPLODE. Por otro lado, las multilíneas pueden ser muy útiles para
dibujar líneas paralelas.
Dibuje una línea desde el punto 2,5 hasta 2,6.5. Dibuje otra línea que comience en 1,6 hasta 3,6. Hecho lo anterior, ahora
deberá tener dos líneas perpendiculares. Su objetivo ahora es 'recortar' la parte superior de la línea vertical para formar una T.
Inicie el comando TRIM. Primero se le pedirá que elija la 'línea de corte' (cutting edge). Escoja la línea horizontal y presione
<ENTER>. Ahora preguntará cuál es el objeto que se quiere recortar; elija la línea vertical en cualquier punto por arriba de la línea
horizontal (que es la cortante) y presione <ENTER> para terminar el comando.
Esto es lo que vio en la línea de comandos:
Command: TR <ENTER>
TRIM
Current settings: Projection=UCS, Edge=None
Select cutting edges ...
Select objects: (Elige la línea horizontal) 1 found
Select objects: <ENTER>
Select object to trim or shift-select to extend or
[Fence/Crossing/Project/Edge/eRase/Undo]: (Elige la línea vertical)
Select object to trim or shift-select to extend or [Project/Edge/Undo]: <ENTER>
Una vez más, es importante mantener la vista sobre la línea de comandos, ya que le guiará a través de la mayoría de los comandos.
Ahora dibuje una línea, LINE, desde 4,6.5 hasta 6,6.5 . Dibuje otra línea desde 5,5 hasta 5,6 . Lo que hará a
continuación será extender la línea vertical hacia arriba hasta encontrarse con la línea horizontal. Ejecute el comando EXTEND.
AutoCAD solicita una línea límite; escoja la línea horizontal y oprima <ENTER>. Después se le pedirá el objeto que desea extender;
elija la línea vertical haciendo clic sobre la mitad superior de la misma. Al presionar <ENTER> concluirá el comando. La lista de los
comandos introducidos debe parecerse a la que se escribe a continuación.
Command: EX <ENTER>
EXTEND
Current settings: Projection=UCS, Edge=None
Select boundary edges ...
Select objects: (Elija la línea horizontal ) 1 found
Select objects: <ENTER>
Select object to extend or shift-select to trim or [Fence/Crossing/Project/Edge/Undo]:
(Elija la mitad superior de la línea vertical)
Select object to extend or shift-select to trim or [Project/Edge/Undo]: <ENTER>
L
L..H
H..T
T..S
S..
PDF created with pdfFactory trial version www.pdffactory.com
AUTOCAD I
Con el comando CIRCLE dibuje un círculo con centro ubicado en 7.5, 5.5 y cuyo radio sea de .5 . Ahora utilizará el
comando OFFSET para generar un círculo que sea 1/4" mayor que el primero. Ejecute OFFSET (observe la línea de comandos) e
introduzca el valor .125 como 'distancia de compensación' (offset distance). Ahora seleccione el círculo y haga clic en cualquier
punto fuera del círculo. Oprima <ENTER> para terminar el comando.
Object Snaps
(Referencias de Objeto)
Suponga que desea dibujar una línea desde el centro del círculo hasta el punto medio de la línea vertical que extendió. AutoCAD
incorpora una característica que facilita estas labores. Me refiero a los 'Object Snaps' (se abrevia 'Osnaps' y se pronuncia "Oh-Snaps").
Teclee OS <ENTER>. V erá aparecer el siguiente cuadro de diálogo.
Tal vez también vea una barra de herramientas con estos Osnaps como se muestra a continuación.
ICONO OPCIÓN ICONO OPCIÓN
Endpoint Perpendicular
Midpoint Tangent
L
L..H
H..T
T..S
S..
PDF created with pdfFactory trial version www.pdffactory.com
AUTOCAD I
Center Nearest
Apparent
Node
Intersection
Quadrant Parallel
Intersection None
Extension Osnap Settings
Temporary
Insertion Point
Tracking Point
Snap From
Puede seleccionar cualquiera de los puntos mencionados para usarlos como referencias en sus objetos. La siguiente es una lista de las
opciones disponibles, seguidas de la orden que invoca el Osnap requerido.
Endpoint - END (Punto final) referencia hacia el inicio o el final de un objeto tal como una línea.
Midpoint - MID (Punto medio) referencia directa al punto medio de una línea o un arco.
Center - CEN (Centro) referencia al centro de un círculo o arco.
Node - NOD hace referencia a los 'nodes' (no tratados en este curso).
Quadrant - QUA (Cuadrante) referencia a cualquiera de los cuatro cuadrantes de un círculo.
Intersection - INT (Intersección) referencia al punto donde se cruzan dos objetos.
Extension - EXT (Extensión) referencia a la continuación fantasma de un arco o línea.
Insertion - INS (Inserción) referencia al punto de inserción de objetos tales como bloques o texto.
Perpendicular - PER se ajustará de modo que el resultado sea perpendicular a la línea seleccionada.
Tangent - TAN (Tangente) referencia para crear una línea tangente a un círculo o arco.
Nearest - NEA (Más cercano) encontrará el punto más cercano del objeto y hará referencia a dicho punto.
Parallel - PAR (Paralelo) referencia paralela a una línea específica.
None - NON (Ninguno) apaga todos los Osnaps temporalmente. (Se logra lo mismo pero más rápidamente presionando <F3>).
Osnap settings - (Configuración de Osnap) abre el cuadro de diálogo 'Osnap'.
Temporary Tracking - (Seguimiento Temporal) crea un punto de seguimiento transitorio (vea Object Tracking).
From - (Desde) permite elegir un punto, después denotar una nueva ubicación 'desde' ese punto usando coordenadas relativas. Esto
puede ahorrarle tiempo a usted, al no tener que dibujar (y después borrar) líneas de referencia.
Nota: junto a cada casilla de verificación hay un símbolo característico para cada referencia. Ese símbolo aparecerá en pantalla
cuando AutoCAD haya encontrado un punto de referencia válido; por ejemplo, en el extremo de una línea (un punto final) se mostrará
un pequeño cuadrado. Si hace clic en el botón "Options", puede cambiar el tamaño y el color con que se mostrarán estos símbolos en
pantalla (dependiendo del color de fondo sobre el que esté dibujando, éste cambio puede ser necesario).
1. Marque las casillas como se muestra en el cuadro de diálogo anterior (Object Snaps On, Endpoint, Midpoint, Center) y
presione OK.
2. Inicie el comando LINE. Mueva el puntero del ratón sobre la pantalla y verá que mientras más se acerca a un objeto, se
puede hacer referencia a ciertos puntos del mismo, dependiendo de los que ha marcado en el cuadro de diálogo. Coloque el
puntero sobre el círculo (cerca del perímetro, no del centro) hasta que aparezca en su centro un pequeño círculo. Haga clic
para definir este punto como el inicio de la línea. Mueva el puntero hacia la parte central de la línea vertical hasta que
L
L..H
H..T
T..S
S..
PDF created with pdfFactory trial version www.pdffactory.com
AUTOCAD I
aparezca un pequeño triángulo (recuerde que este es el símbolo del 'punto medio'). Cuando lo vea, haga clic para aceptarlo
como punto final de la línea. Presione <ENTER> para finalizar el comando de línea.
3. Guarde su dibujo.
4. Imprima su dibujo siguiendo las mismas indicaciones de la Tarea #1.
CONSEJO: antes de elegir el Osnap que desea, puede oprimir la tecla <TAB> para 'saltar' entre los Osnaps disponibles en el área
cercana al puntero del ratón.
Cuando haya terminado esta tarea, siga practicando los comandos que ha aprendido hasta tener dominio sobre ellos. Esos son los
comandos más comunes que usará en su labor cotidiana como dibujante.
Ejercicio Extra: Reproduzca este dibujo utilizando líneas, multilíneas, compensación y referencias (Osnaps) - extra_003.gif
Ejercicio Extra: Elabore el siguiente dibujo; puede parecer un poco difícil, sin embargo en él sólo se utilizan los comandos que ha
aprendido hasta ahora. - extra_004.gif
Comandos y conceptos usados en esta lección:
L
L..H
H..T
T..S
S..
PDF created with pdfFactory trial version www.pdffactory.com
AUTOCAD I
Line | Coordenadas Absolutas | Coordenadas Relativas | Coordenadas Polares
Entrada Precisa de Coordenadas
Ahora es tiempo de ver si estuvo poniendo atención durante la primera lección. En esta lección deberá realizar un dibujo que pondrá
a prueba sus conocimientos para dibujar con precisión, utilizando los diferentes tipos de introducción precisa de coordenadas.
Aplique las herramientas de dibujo que ha aprendido en las lecciones anteriores. Durante el ejercicio, deberá usar una combinación de
coordenadas absolutas, relativas y polares para ir introduciendo los puntos necesarios.
1. Abra AutoCAD y configure su dibujo como lo ha hecho en las tareas anteriores.
2. Realice este ejercicio con precisión, respetando las dimensiones que se muestran.
3. Si llega a cometer algún error, recuerde que puede utilizar la referencia al Punto Final ( ENDPOINT) para continuar
dibujando desde el punto en que se quedó.
4. Guarde su dibujo.
5. Imprima su dibujo siguiendo las instrucciones dadas en las tareas previas.
Haga clic AQUÍ para ver una lista de los comandos ejecutados para realizar esta tarea.
Como se mencionó antes, AutoCAD es preciso. Depende del usuario asegurarse de que le proporciona al programa la información
apropiada para garantizar que el dibujo sea exacto. Puede resultar muy costoso cometer fallos que aparentemente son sólo pequeños
errores en precisión.
A estas alturas del curso, usted debe ser capaz de elaborar el dibujo que se muestra arriba sin necesidad de consultar otro material de
referencia. Si este no es el caso, debe repasar las lecciones anteriores. Aquí hay un par más de ejercicios para que practique la
introducción de puntos y mejore sus habilidades de dibujo.
Ejercicio Extra: Reproduzca este dibujo - extra_005.gif
L
L..H
H..T
T..S
S..
PDF created with pdfFactory trial version www.pdffactory.com
AUTOCAD I
Ejercicio Extra: Reproduzca este dibujo - extra_006.gif
Conceptos tratados en esta lección:
Seleccionando Objetos
Seleccionando Objetos en AutoCAD
Probablemente ya ha visto aparecer en pantalla un rectángulo coloreado cuando usted hace clic sobre el área de dibujo y después
desplaza el puntero hacia otro lugar; pues en esta lección aprenderá todo lo que tiene que ver con esto.
AutoCAD se vale de lo que se conoce como Conjunto de Selección para permitirle a usted agrupar varios objetos y así poder
modificarlos todos al mismo tiempo. Por ejemplo, si quisiera borrar varias líneas, podría presionar E luego <ENTER>, elegir una
línea, oprimir de nuevo <ENTER> y repetir el proceso hasta terminar con todas. Otra forma sería oprimir E seguida por <ENTER>,
posteriormente elegir las líneas, una por una, hasta que todas estuviesen seleccionadas, para finalmente presionar <ENTER>.
L
L..H
H..T
T..S
S..
PDF created with pdfFactory trial version www.pdffactory.com
AUTOCAD I
Al seleccionar un grupo de objetos, habrá creado un conjunto de selección. Cuando desee modificar un objeto, y la línea de comandos
muestre la leyenda "select objects" (seleccionar objetos), usted puede crear un conjunto de selección y después aplicar el
comando.
NO OLVIDE PRESIONAR <ENTER> CUANDO TERMINE DE ELEGIR LOS OBJETOS QUE DESEA.
Existen otros métodos para crear un conjunto de selección. El más común es por medio de una ventana.
Hay dos diferentes tipos de ventana que se pueden usar.
Una de ellas se llama 'Selección por cruce' (Crossing Selection) y la otra 'Selección por ventana' (Window Selection). Si la ventana se
crea desde la derecha hacia la izquierda, entonces es una 'Selección por cruce'. Se llama así porque cualquier objeto que cruce el
borde de la ventana (o esté dentro de ella) es incluido en el conjunto de selección. Esta ventana se representa en pantalla con un
rectángulo verde con borde punteado.
En cambio, si usted crea la ventana de izquierda a derecha, el resultado es una 'Selección por ventana'. Usando este método sólo
serán agregados al conjunto de selección los objetos que estén completamente dentro de la ventana. Se representa en pantalla como un
rectángulo azul con borde continuo. La diferencia es muy importante.
En resumen:
DIRECCIÓN NOMBRE APARIENCIA EFECTO
SELECCIONA CUALQUIER OBJETO QUE
DERECHA A SELECCIÓN POR VERDE
CRUCE EL BORDE DE LA VENTANA O QUE SE
IZQUIERDA CRUCE (con borde punteado)
ENCUENTRE DENTRO DE ELLA.
SELECCIONA SÓLO AQUELLOS OBJETOS QUE
IZQUIERDA A SELECCIÓN POR AZUL
ESTÉN COMPLETAMENTE DENTRO DE LA
DERECHA VENTANA (con borde continuo)
VENTANA.
Arriba, una Selección por Cruce (creada de derecha a izquierda) selecciona los objetos marcados con puntos rojos puesto que son
intersectados por el borde de la selección.
L
L..H
H..T
T..S
S..
PDF created with pdfFactory trial version www.pdffactory.com
AUTOCAD I
La Selección por V entana (se crea de izquierda a derecha) incluye solamente los objetos que se encuentran completamente dentro del
cuadro azul.
También existen otras formas de seleccionar objetos, y aquí se mencionan algunas de las más comunes. Cuando tenga que seleccionar
objetos, puede utilizar combinaciones de las siguientes opciones:
LAST - al oprimir L cuando se le pida seleccionar objetos, AutoCAD elegirá el último objeto que usted haya creado. Esto es muy útil
cuando usted acaba de crear un objeto y necesita modificarlo inmediatamente.
PREVIOUS - si presiona P cuando se le pida seleccionar objetos, AutoCAD volverá a elegir los objetos que componían el conjunto
de selección previo. Se usa cuando usted selecciona algunos objetos, los modifica y después necesita modificarlos nuevamente.
FENCE - si presiona F cuando se le pida seleccionar objetos, AutoCAD le permite dibujar una serie de líneas (como si fuese una
'valla') para elegir objetos. Este método es conveniente, por ejemplo, si desea seleccionar un grupo de líneas que deban ser recortadas
(comando TRIM) con la misma línea cortante.
CROSSING POLYGON - teclear CP cuando está seleccionando objetos, le permite crear un 'polígono de cruce' para seleccionar los
objetos. Su comportamiento es similar a la Selección por cruce, pero puede elegir puntos sobre la pantalla para crear un polígono en
vez de una ventana. Puesto que es un polígono de cruce, cualquier objeto que cruce el polígono o esté dentro de él será agregado al
conjunto de selección.
WINDOW POLYGON - el teclear WP cuando va a seleccionar objetos le permite crear un polígono para seleccionar objetos. Igual
que con la Selección por ventana, usando este método sólo se agregarán al conjunto de selección aquellos objetos que estén totalmente
dentro del polígono. Es parecido a la Selección por ventana que se explicó al principio de la lección, sólo que en este caso puede
elegir varios puntos para formar un polígono en vez de un rectángulo.
CYCLING - cuando esté listo para seleccionar objetos, mantenga presionada la tecla <SHIFT> y luego presione la <BARRA
ESPACIADORA> cuando el puntero del ratón se encuentre sobre objetos que están encimados. Presione varias veces la <BARRA
ESPACIADORA> hasta que resalte el objeto que usted quiere modificar. Luego elíjalo con el ratón. Este es un buen método cuando
se tiene muchos objetos en un área pequeña.
REMOVE - al teclear R cuando se le pide seleccionar objetos, AutoCAD le permitirá retirar objetos del conjunto de selección.
También puede remover objetos del conjunto de selección individualmente, presionando la tecla <SHIFT> mientras los va eligiendo
(este proceso se conoce como 'shift-select').
Para cancelar la selección que haya hecho, sólo presione la tecla <ESCAPE>.
L
L..H
H..T
T..S
S..
PDF created with pdfFactory trial version www.pdffactory.com
AUTOCAD I
A manera de práctica, abra uno de los dibujos que ha hecho e intente hacer conjuntos de selección usando los métodos
descritos anteriormente. Usted necesita seleccionar objetos con rapidez en AutoCAD para ser un buen dibujante.
Comandos tratados en esta lección:
Move | Copy | Stretch | Mirror
Más Comandos de Modificación
En esta tarea usted agregará más comandos a su colección. Todos estos comandos son los que usará más frecuentemente.
Acción Teclado Icono Menú Resultado
Mueve uno o varios objetos.
Mover Move / M Modify > Move
Copia objeto(s) una o varias
Copiar Copy / CP Modify > Copy veces.
Estira un objeto después de
Estirar Stretch / S Modify > Stretch que ha seleccionado una
parte de él.
Crea un 'reflejo' de un solo
Reflejar Mirror / MI Modify > Mirror objeto o de un grupo de
objetos.
Inicie AutoCAD y configure su dibujo como ha hecho en ejercicios anteriores.
Active la referencia Punto Final (Endpoint) en el cuadro de diálogo 'Osnap '.
En esta ocasión, primero dibuje el borde. Dibuje un borde rectangular de 10" de ancho por 7" de alto, usando cualquier método. La
esquina inferior izquierda debe estar en 0,0.
Dibuje un rectángulo de 2" de ancho por 3" de altura usando el comando RECTANGLE. La esquina inferior izquierda de éste último
también debe estar en 0,0.
Note que el rectángulo pequeño y el borde del dibujo están superpuestos en la esquina inferior izquierda de su dibujo. Deberá mover
el rectángulo pequeño 1" a la derecha y 1" hacia arriba, de modo que se aleje del marco del dibujo.
Para hacerlo, inicie el comando MOVE, ya sea tecleando m o move, seguido de <ENTER>. Seleccione el rectángulo pequeño
utilizando alguno de los métodos de selección descritos anteriormente. Oprima <ENTER>. AutoCAD solicita ahora un "punto base"
(base point or displacement), es decir, un punto de referencia. Haga clic en la esquina inferior izquierda del rectángulo. Ahora,
AutoCAD pide el "segundo punto del desplazamiento" (second point of displacement); necesita saber qué tan lejos desea mover el
objeto. Esta es una buena ocasión para usar coordenadas relativas. En este caso, usted desea moverlo 1" hacia la derecha y 1" hacia
arriba, por lo tanto, debe teclear @1,1 <ENTER> y el rectángulo se moverá hacia su nueva posición.
Ahora deberá copiar este rectángulo 3" hacia la derecha. El comando para copiar es muy parecido al comando para mover, la única
diferencia es que el comando para copiar deja un original en la posición inicial.
Ejecute el comando COPY. Se le pedirá seleccionar objetos. Elija el rectángulo que acaba de mover. AutoCAD necesita un "punto
base o desplazamiento" (base point or displacement), igual que el comando MOVE. Elija nuevamente la esquina inferior izquierda
del rectángulo. Una vez que haya hecho lo anterior, necesita decir a AutoCAD cuál es el segundo punto de desplazamiento. Puesto
que usted necesita mover el rectángulo 3" a la derecha, teclee @3,0 <ENTER>. Ahora tiene usted una copia del rectángulo,
colocada a una distancia de 3" a la derecha.
Pero el rectángulo no tiene la misma altura de aquel que se observa en el dibujo de ejemplo; el rectángulo en la imagen de muestra es
1" más alto. Tendrá que estirar el rectángulo con el comando STRETCH.
L
L..H
H..T
T..S
S..
PDF created with pdfFactory trial version www.pdffactory.com
AUTOCAD I
Inicie el comando STRETCH oprimiendo la tecla S <ENTER>. AutoCAD le hace escoger objetos mediante una 'V entana de Cruce'
o un 'Polígono de Cruce'. Usará la ventana de cruce (crossing window). Recuerde que, según lo visto en la Lección 1-5, una Ventana
de Cruce se crea de derecha a izquierda. Haga clic con el botón principal del ratón ligeramente arriba y a la derecha de la esquina
superior derecha del rectángulo nuevo (P1). Mueva el puntero del ratón hacia abajo y a la izquierda hasta que la ventana punteada
cubra la mitad superior del rectángulo y después haga clic otra vez (P2). V erá que los objetos ahora están resaltados. Oprima
<ENTER> para aceptar. Ahora se le pedirá el ya bien conocido "base point" (punto base). Elija la esquina superior izquierda del
rectángulo. Luego especifique el segundo punto de desplazamiento; en este caso, usted necesita estirar el rectángulo 1" hacia arriba,
por lo tanto debe teclear @0,1 <ENTER> para lograrlo. El rectángulo es ahora 1" más alto.
Lo importante al seleccionar objetos que van a ser estirados es dibujar la ventana encima de los vértices o puntos que usted desea
estirar. Si olvida seleccionar una esquina, el resultado será que cambiará la forma del rectángulo. Por lo tanto, esté atento de cuáles
son los puntos necesarios para estirar adecuadamente los objetos.
A continuación dibujará el polígono que se encuentra en el lado derecho de su ejercicio. Para ello, dibujará primero las tres líneas que
componen la mitad izquierda, y después las reflejará hacia el lado derecho. Dibuje las tres líneas con cualquier método que desee
(sugerencia: use coordenadas absolutas).
Una vez que estén dibujadas, ejecute el comando MIRROR. Seleccione las tres líneas y oprima <ENTER>. Ahora se le pide el
primer punto de la 'línea de reflejo'. Usando su referencia ENDPOINT (Punto Final), elija el fin de la línea que se encuentra en 8,2.
Se le pedirá el segundo punto: elija el punto final de la línea en 8,5.Hecho lo anterior, AutoCAD necesita saber si usted desea borrar
los objetos originales. En este caso no queremos borrarlos; sólo presione <ENTER>. Nota: generalmente, la línea de reflejo estará a la
mitad entre el objeto que desea reflejar y la posición en la que usted desea que esté.
L
L..H
H..T
T..S
S..
PDF created with pdfFactory trial version www.pdffactory.com
AUTOCAD I
La tarea está completa. Repase lo que ha hecho y practique los comandos que hemos visto. Guarde e imprima su dibujo.
Ejercicio Extra: utilizando los comandos que ha aprendido en las lecciones vistas hasta ahora, elabore el siguiente dibujo -
extra_007.gif
Ejercicio Extra: En este ejercicio se utiliza una opción del comando CIRCLE, llamada "Tangent Tangent Radius" (Tangente
Tangente Radio) o TTR por sus siglas. Para utilizarla, primero elija las dos tangentes del círculo, luego introduzca el valor
del radio. Por lo demás, el ejercicio se elabora con los comandos vistos con anterioridad -extra_008.gif
L
L..H
H..T
T..S
S..
PDF created with pdfFactory trial version www.pdffactory.com
AUTOCAD I
Comandos tratados en esta lección:
Rotate | Fillet | Chamfer | Array
Más Comandos de Modificación
Es tiempo de aprender algunos comandos más. Al igual que los comandos aprendidos hasta ahora, estos también serán los que usará
cotidianamente.
He aquí los comandos que aprenderá en esta lección:
Acción Teclado Icono Menú Resultado
Rotate / RO Gira objetos a un
Rotar Modify > Rotate ángulo dado.
Redondea la
Fillet / F
Fileteado Modify > Fillet esquina formada
por dos líneas.
Chamfer / CHA Crea una esquina
Chaflán Modify > Chamfer en ángulo
Crea un patrón
Array / AR repetitivo con los
Arreglo Modify > Array
objetos
seleccionados.
Una vez más tendrá que reproducir un dibujo. Este lleva por nombre 'Assignment #5'.
Siga cuidadosamente los pasos mostrados. Dado que estos comandos requieren un poco más de información para funcionar,
asegúrese de observar la línea de comandos, ya que se le solicitará información mientras se ejecuta el comando.
Inicie AutoCAD y cargue la plantilla acad.dwt como ha hecho en las otras lecciones.
Comience dibujando un borde de 10" x 7" horizontalmente, cuya esquina inferior izquierda coincida con el punto 0,0.
L
L..H
H..T
T..S
S..
PDF created with pdfFactory trial version www.pdffactory.com
AUTOCAD I
Dibuje un rectángulo de 1" de ancho y 3" de altura, con la esquina inferior izquierda en .75,.75 .
Ahora usted va a rotar este rectángulo 90° en sentido horario.
Inicie el comando ROTATE. AutoCAD le pide que elija objetos. Seleccione el rectángulo y presione <ENTER>. Después debe
indicar un "punto base" (base point). Este punto es similar a un punto pivote alrededor del cual rotará el rectángulo. En este ejemplo
será la esquina inferior derecha ( recuerde usar sus referencias Osnap). Cuando haya seleccionado el punto base, la línea de comandos
muestra lo siguiente:
Specify rotation angle or [Reference]: Significa que la opción por defecto es 'Rotation angle' (ángulo de rotación);
escriba entonces el ángulo al que desea rotar el objeto. Recuerde la manera en que AutoCAD mide los ángulos. Al comparar su
rectángulo con el que se muestra en el ejemplo, verá que necesita rotar el rectángulo en sentido horario, es decir, -90 grados. Teclee
el ángulo y presione <ENTER>.
Command: RO <ENTER>
Current positive angle in UCS: ANGDIR=counterclockwise ANGBASE=0
Select objects: (Seleccione el rectángulo) 1 found
Select objects: <ENTER>
Specify base point: (Elija la esquina inferior derecha del rectángulo)
Specify rotation angle or [Reference]: -90 <ENTER>
El rectángulo ha sido rotado -90 grados respecto de su posición original. Elegir puntos de base distintos al mencionado producirá
resultados diferentes. Revierta la última instrucción con el comando Undo. Pruebe con diferentes combinaciones de puntos base y
ángulos distintos para ver los resultados que obtiene. Cuando termine de experimentar, devuelva el rectángulo a la posición que tenía
al final del paso anterior.
Haga una copia del rectángulo, con el comando COPY, 2" por encima del original (recuerde las coordenadas relativas).
Ahora modificará el segundo rectángulo para redondear sus esquinas. Inicie el comando FILLET. Observe que en la línea de
comandos se ve algo como ésto:
Command: F <ENTER>
FILLET
Current settings: Mode = TRIM, Radius = 0.0000
Select first object or [Undo/Polyline/Radius/Trim/Multiple]:
AutoCAD primero muestra que el radio para redondeo actual es (0.0000). El valor que se muestre siempre será el último que usted
utilizó. Al ser modificado, el nuevo valor se almacenará en memoria. La siguiente línea muestra las opciones con que cuenta este
comando. Recuerde que la letra Mayúscula de cada opción permite elegir esa opción en particular. Usted cambiará el radio de
redondeo a 3/8" (ó .375). Para hacerlo debe oprimir R <ENTER>. Entonces AutoCAD le permite introducir un nuevo valor para el
radio de redondeo. Introduzca el valor .375 y oprima <ENTER>.
El radio de redondeo es ahora de .375 (justo lo que deseaba). La opción predeterminada es Select first object (seleccionar el primer
objeto). Elija el lado izquierdo del rectángulo superior (sí, el rectángulo completo resaltará si lo dibujó con el comando Rectangle).
AutoCAD le pide seleccionar el segundo objeto. Escoja la línea superior y AutoCAD reemplazará la esquina con un arco de radio
igual a 0.375. AutoCAD finaliza el comando automáticamente en este momento.
Inicie nuevamente el comando FILLET y haga lo mismo con las esquinas restantes hasta que tenga un objeto similar al del
ejemplo.
Copie el primer rectángulo, usando COPY, 4-1/2" hacia arriba. Ahora utilizará el comando CHAMFER para hacer chaflanes en las
esquinas del rectángulo.
Ejecute CHAMFER y observe la línea de comandos. Deberá ver algo como esto:
L
L..H
H..T
T..S
S..
PDF created with pdfFactory trial version www.pdffactory.com
AUTOCAD I
Command: CHA <ENTER>
CHAMFER
(TRIM mode) Current chamfer Dist1 = 0.0000, Dist2 = 0.0000
Select first line or [Polyline/Distance/Angle/Trim/Method]: D <ENTER>
Specify first chamfer distance <0.5000>: .375 <ENTER>
Specify second chamfer distance <0.3750>: <ENTER>
Select first line or [Undo/Polyline/Distance/Angle/Trim/mEthod/Multiple]: (Seleccione un lado del
rectángulo)
Este comando es muy similar al comando FILLET, tiene varias opciones disponibles. El chaflán que hará debe ser de 45 grados y ser
3/8" equidistante de la esquina. Al igual que el comando FILLET, primero debe decirle a AutoCAD qué distancia desea usted. Para
hacerlo, oprima D para elegir la opción 'Distance' (distancia). La línea de comandos se verá así:
Specify first chamfer distance <0.5000>: .375 <ENTER> (Este será el valor de la primera distancia)
La línea de comandos solicita ahora el valor de la segunda distancia (AutoCAD cambiará automáticamente el valor de la segunda
distancia para igualarlo con el valor que usted introdujo para la primera):
Specify second chamfer distance <0.3750>: (Oprima <ENTER> para aceptar).
Después se le pedirá seleccionar la primera línea, Select first line. A partir de aquí, el comando CHAMFER funciona igual
que el comando FILLET. Elija la línea izquierda del último rectángulo (no se preocupe si resalta el rectángulo completo). Cuando se
le pida escoger la segunda línea (Select second line:) elija la línea superior. Ahora tendrá un perfecto chaflán a 45 grados y a
una distancia de 3/8" de cada lado de la esquina. Haga lo mismo con el resto de las esquinas.
Ahora observe la imagen de ejemplo de esta tarea y note el grupo de seis cuadrados ubicado abajo a la derecha. Usted podría dibujar
cada uno individualmente, pero AutoCAD dispone de un comando que le permitirá dibujar solamente uno, y el programa se encargará
de los otros.
Dibuje un rectángulo de 1/2" por lado (es decir, un cuadrado) cuya esquina inferior izquierda se encuentre en 6,1.5 (puntos
absolutos).
Ejecute el comando ARRAY. Observe el cuadro de diálogo que se ilustra a continuación:
L
L..H
H..T
T..S
S..
PDF created with pdfFactory trial version www.pdffactory.com
AUTOCAD I
Cuando se enfrente a un cuadro de diálogo nuevo para usted, le recomiendo que busque lo que necesita desde ARRIBA hacia
ABAJO. Este es un buen ejemplo.
1. Active la opción "Rectangular Array" (Arreglo o Matriz Rectangular). Esto hará que los objetos sean colocados
siguiendo un patrón fila-columna.
2. Luego seleccione el objeto con que se formará el arreglo, haciendo clic en el botón de la esquina superior
derecha (presione <ENTER> después de seleccionar el objeto).
3. Introduzca el número de filas (cruzan la página horizontalmente) y columnas (cruzan la página verticalmente).
4. Introduzca el valor de 'Row offset' (distancia entre filas); esta es la distancia que habrá entre la parte inferior del
rectángulo original y la parte inferior del rectángulo que se encontrará en la siguiente fila.
5. Introduzca el valor de 'Column offset' (distancia entre columnas).
6. Haga clic en el botón 'Preview' (Vista previa) para ver el arreglo antes de realizarlo.
Si el arreglo es correcto (compárelo con el dibujo de ejemplo), presione el botón 'Accept'. Si necesita cambiar algo, presione el botón
'Modify', haga sus cambios en el cuadro de diálogo y vaya a la Vista Previa nuevamente.
Ahora va a utilizar el comando ARRAY con la opción 'Polar' para crear la figura que se encuentra en la esquina superior derecha de la
tarea.
Comience dibujando un círculo (comando CIRCLE) con centro en 7.5,5.5 y diámetro de 1.5. Luego dibuje una línea
(comando LINE) desde el centro del círculo hasta 1" hacia la derecha (recuerde utilizar coordenadas relativas y las referencias
Osnaps).
Inicie el comando ARRAY. Cuando se le pida seleccionar objetos, elija la línea que recién dibujó.
Examine cuidadosamente el cuadro de diálogo anterior. Recuerde comenzar desde ARRIBA. En este caso, tiene que seleccionar los
objetos y también un 'Center Point' (Punto central) para el arreglo; elija el centro del círculo.
Guarde e imprima su dibujo.
L
L..H
H..T
T..S
S..
PDF created with pdfFactory trial version www.pdffactory.com
AUTOCAD I
A estas alturas del curso, en siete lecciones usted ha aprendido muchos de los comandos más socorridos de AutoCAD. Tal vez no
parezca mucho, pero la idea es que usted domine estos comandos, deben volverse parte de su esencia. Después de mucha práctica, ya
no tendrá que ver la línea de comandos para saber qué pasa. Piense en la primera vez que condujo un automóvil con transmisión
manual: después de un tiempo, se volvió más sencillo, ¿verdad? Me es imposible resaltar con suficiente énfasis cuán importante es
practicar durante estas primeras lecciones.
Ejercicio Extra: Copie este dibujo - extra_009.gif
Ejercicio Extra: Elabore este dibujo - extra_010.gif
Temas tratados en esta lección:
Capas | Acotaciones | Texto
L
L..H
H..T
T..S
S..
PDF created with pdfFactory trial version www.pdffactory.com
AUTOCAD I
Capas, Acotaciones y Texto
Ahora que ya ha aprendido bastante acerca de los comandos de dibujo y modificación, es hora de pasar a otra etapa. En esta lección se
introducirán textos, acotaciones y el concepto de capas. Lo que hará será tomar una de sus tareas anteriores, guardarla con un nuevo
nombre y después le agregará texto y acotaciones. Estos son los comandos que aprenderá:
Concepto Teclado Icono Menú Resultado
Abre el cuadro de
Layer / LA diálogo para las
Capa Format > Layer
propiedades de Capa
y Tipo de línea.
Text Sin Draw > Single Line Crea texto en una
Texto
Icono Text sola línea.
Dim Acota objetos
Dimension > (elija
Acotaciones V arios previamente
uno)
dibujados.
Scale / SC Redimensiona los
Escala Modify > Scale objetos
proporcionalmente.
Comience por abrir el archivo Assignment #5 desde su carpeta CAD.
Usando la opción SA VE AS (Guardar como) del menú FILE, guarde el archivo con el nombre 'Assign6.dwg'.
Lo primero que debe hacer es crear tres capas. Las capas son usadas para organizar el contenido de sus dibujos. Imagine un enorme
proyecto para desarrollar un rascacielos: los diseñadores crearían capas para la instalación eléctrica, la fontanería, el paisaje y muchas
más. En ocasiones es necesario controlar el dibujo y apagar algunas capas para poder ver sólo aquellas que se desea. Esta es una razón
de por qué es necesario usar capas. Si usted fuera a utilizar AutoCAD profesionalmente, todo dibujo del que usted se encargara
tendría capas.
L
L..H
H..T
T..S
S..
PDF created with pdfFactory trial version www.pdffactory.com
AUTOCAD I
En este ejercicio, usted creará una capa para las acotaciones, una para las líneas (objetos que fueron dibujados) y otra para el texto.
Ejecute el comando LAYER (también puede usarse la forma abreviada LA). Se abrirá el Administrador de Propiedades de Capa
('Layer Properties Manager'), que se muestra a continuación. Solamente veremos los fundamentos en esta lección.
Observando el cuadro de diálogo, verá mucha información. Note el botón a un lado de la frase Convertir en Actual. Debajo de ella
se lee el nombre de la capa actual, es decir, sobre la que está dibujando. La ventana principal le proporciona información referente a
cada una de las capas. Por ahora, sólo ocúpese de las columnas 'Name', 'On' (foco) y 'Color' (cuadro coloreado), así como del botón
'Nuevo'.
Ahora que tiene en pantalla este cuadro de diálogo, haga clic en el botón 'Nuevo'. Así se creará una nueva capa y le dará oportunidad
de nombrarla. Use el nombre TEXT. Haga clic en el pequeño cuadro que se encuentra a la derecha para escoger el color amarillo
para esta capa. Cree otra capa con el nombre DIM para las acotaciones y asígnele el color rojo. Finalmente, cree una tercera capa y
llámela OBJECT, de color verde. Acaba de crear tres capas nuevas en su dibujo. Seleccione la capa TEXT y presione el botón
'Convertir en Actual'. Esto hace que TEXT sea la capa actual, lo que significa que cualquier cosa que dibuje será colocada sobre
esta capa. Oprima el botón OK para cerrar el cuadro de diálogo.
Más acerca de las capas.
En el Administrador de Propiedades de Capas, notará que cada capa puede tener un cierto número de propiedades específicas.
• Status: muestra el estado actual en que se encuentra la capa. En este ejemplo, la marca verde significa que 'OBJECTS' es la
capa acutal.
• Name: es el nombre de la capa. Dé nombres inteligibles a sus capas.
• On: si una capa está 'On' significa que es visible.
• Off (foco apagado): cuando una capa está en 'Off', no es visible, no obstante los objetos pueden ser borrados con la opción
'Select > All'.
• Freeze: los objetos de la capa no son visibles y no pueden borrarse.
L
L..H
H..T
T..S
S..
PDF created with pdfFactory trial version www.pdffactory.com
AUTOCAD I
• Lock: los objetos de la capa pueden verse, pero no modificarse.
• Color: definir un color específico para todos los objetos de la capa.
• Linetype: un tipo de línea específico para los objetos de la capa (oculta, de centro, etc).
• Lineweight: el ancho de línea para los objetos de esa capa.
• Plot: un color definido para que use el plotter en esa capa.
• Plot (sí, dos columnas tienen el mismo nombre): se puede alternar entre On y Off para imprimir o no la capa.
• Description: un texto que el usuario escribe a manera de comentario para esa capa.
AGREGANDO TEXTO
Puesto que TEXT es la capa actual, lo que hará a continuación es crear algo de texto. Teclee TEXT y observe la línea de comandos.
Command: TEXT <ENTER>
Justify/Style/<Start point>:
Lo primero que AutoCAD solicita es un punto de inicio para el texto. Teclee 0,0 para colocarlo en la esquina inferior izquierda de
su dibujo. Note que este comando dispone de otras opciones, pero ignórelas por el momento
Height <0.2000>:
Ahora AutoCAD quiere saber qué tan altas desea usted las letras. Para esta tarea, deberán ser de 1/4" de altura. Teclee: .25 y
presione <ENTER>.
Rotation angle <0>:
Este es un parámetro más antes de introducir el texto: diga a AutoCAD si desea que el texto se escriba a un ángulo determinado. Esta
vez no queremos que esté inclinado, así que sólo presione <ENTER> para aceptar el valor propuesto de 0 grados.
Text: (SU NOMBRE - TAREA #6)
Finalmente puede escribir aquello que desea poner en su dibujo. Escriba su NOMBRE y TAREA #6, luego presione
<ENTER>.
V erá que su nombre ha sido colocado en la esquina inferior izquierda, con las letras de 1/4" de altura y en color amarillo, sobre la capa
TEXT.
Tal vez no desea que su nombre se encuentre exactamente sobre la esquina del dibujo; muévalo 1/8" hacia arriba y hacia la derecha
(recuerde el comando MOVE y los puntos relativos: @.125,.125).
Ahora es momento para comenzar a acotar su dibujo. Abra el cuadro de diálogo de capas y haga que DIM se convierta en la capa
actual.
En esta ocasión recomiendo utilizar los iconos; acotar es MUCHO MÁS sencillo de esta forma. Si la barra de acotaciones no aparece
en su pantalla, haga clic con el botón secundario del ratón (generalmente es el derecho) sobre el icono de alguna otra barra de
herramientas para abrir el cuadro de diálogo 'Toolbars' (Barras de Herramientas); active la opción 'Dimension'. V erá aparecer la barra
de herramientas para las acotaciones. Cierre el cuadro de diálogo que abrió.
Existen diversos tipos de acotaciones; estos son los que estará usando durante esta lección (cada icono le da una pista acerca de qué
tipo de acotación creará con cada icono). La siguiente imagen muestra los iconos de acotación estándar. La lista enuncia los tipos de
acotación que usará en esta lección (coloque el puntero del ratón sobre los iconos de la barra de herramientas para ver lo que
representan).
L
L..H
H..T
T..S
S..
PDF created with pdfFactory trial version www.pdffactory.com
AUTOCAD I
Estos son los que estará usando en esta lección:
Linear (Lineal) se usan para acotar ya sea distancias horizontales o verticales.
Aligned (Alineada) acotará la longitud de una línea inclinada, en forma paralela a la misma.
Radius (Radio) este tipo de acotaciones le dará el radio de arcos o círculos.
Diameter (Diámetro) se usan con los círculos.
Angular (Ángulos) acotan el ángulo formado entre dos líneas que usted elija.
Baseline (Línea Base) son un tipo especial de acotaciones que apilan automáticamente las acotaciones a lo largo de un plano, mientras
usted selecciona los puntos deseados.
El tipo de acotación que usted elija depende totalmente de la información que desea comunicar a la persona que leerá el dibujo. V ea el
dibujo de ejemplo y distinga los diferentes tipos de acotaciones usados y dónde se utilizó cada uno.
Comenzaremos con el más común (y sencillo): Acotaciones Lineales (Linear Dimensions). Las usará para acotar el rectángulo
ubicado en la parte inferior izquierda de su dibujo. Haga clic en el icono respectivo y observe la línea de comandos.
Command: _dimlinear
Specify first extension line origin or <select object>:
AutoCAD solicita que se introduzca el punto de origen para la primera línea de acotación (un punto de inicio) o bien, al presionar
<ENTER> se le permite seleccionar una línea en particular. Abra el cuadro de diálogo de OSNAPS y active únicamente Endpoint
(asegúrese de que la opción "Object Snap On" también esté activada); presione el botón 'OK' para cerrar el cuadro de diálogo. Elija la
esquina superior izquierda del rectángulo. AutoCAD pide el origen de la segunda línea de acotación (Second extension line origin).
Escoja la esquina superior derecha. Entonces, verá aparecer la acotación y AutoCAD pide la Ubicación de la línea de cota (Dimension
line location). Haga clic en cualquier lugar por encima de la línea del rectángulo, donde usted juzgue conveniente.
AutoCAD determina y muestra la longitud de la línea que usted acotó. A continuación se muestra lo que usted debe haber visto en la
línea de comandos:
Specify second extension line origin: (ELIJA LA ESQUINA SUPERIOR DERECHA)
Specify dimension line location or
[Mtext/Text/Angle/Horizontal/Vertical/Rotated]: (CLIC ARRIBA DE LA LÍNEA)
Dimension text = 3.000
Ahora acote la línea lateral izquierda siguiendo el mismo método.
Ahora vamos a acotar el radio del fileteado (la esquina redondeada) del objeto que está justo arriba del primer rectángulo. Haga clic
en el icono para dibujar una Acotación de Radio (Radius Dimension). AutoCAD le pide elegir un arco o círculo. Elija el arco de la
esquina superior izquierda. De nuevo se le pide que establezca la ubicación de la línea de acotación. Haga clic en algún punto fuera
del arco, donde la cota se vea bien.
Observando el objeto que se encuentra en la parte superior izquierda del ejemplo, advierta que existen varias maneras de acotar las
esquinas. Comience con la esquina inferior izquierda. Elija el icono para generar una Acotación Lineal ( Linear Dimension). Ahora,
en lugar de escoger uno a uno los dos puntos que definen la acotación, presione <ENTER> y AutoCAD le pedirá que elija el objeto
que desea acotar. Elija la línea inclinada de la esquina inferior izquierda. Si ahora usted 'pasea' el puntero del ratón en las cercanías del
objeto, verá que puede colocar la acotación ya sea a la izquierda o debajo de la línea. Escoja una de esas dos ubicaciones y coloque
ahí su acotación. Repita estos pasos para colocar la segunda acotación.
En la parte superior izquierda colocará una Acotación Alineada, Aligned Dimension. Elija el icono adecuado. Al igual que en el caso
de las acotaciones lineales, usted puede elegir los dos puntos de la acotación, o presionar <ENTER> para elegir un objeto. Cuando se
le pida que ubique la línea de acotación, verá que ésta sólo puede desplazarse de forma que siempre es paralela a la línea que eligió.
Coloque la acotación en algún lugar fuera del objeto.
Ahora acotará el ángulo en la esquina inferior derecha del rectángulo superior. Haga clic en el icono para Acotaciones Angulares,
Angular Dimensions. Escoja la línea inferior y después la línea inclinada de la esquina inferior derecha. Coloque la acotación de
modo que se vea como en el ejemplo.
L
L..H
H..T
T..S
S..
PDF created with pdfFactory trial version www.pdffactory.com
AUTOCAD I
Es tiempo de acotar el círculo, usando el icono Acotación de Diámetro. Haga clic en el icono Diameter Dimension. AutoCAD
solicita un arco o círculo; haga clic sobre el perímetro del círculo. Después tiene que colocar la línea de acotación; elija un buen lugar
para ella.
Acote la línea de 1" en el círculo como se muestra, utilizando acotaciones lineales.
Acote el cuadro superior izquierdo del arreglo como se observa en el ejemplo, valiéndose de acotaciones lineales.
Acote el espacio de (0.75) que hay entre las dos filas del arreglo, eligiendo los puntos finales de las líneas.
Acote la separación de (0.75) existente entre columnas, como se muestra.
Viene ahora la parte en que aprenderá un buen truco. Agregará acotaciones a una línea de base (Baseline Dimensions), tomando como
base la acotación de la distancia entre columnas que recién creó en el paso anterior. Haga clic en el icono de Acotaciones a una Línea
Base, Baseline Dimension. Mire la línea de comandos.
Tal vez se le pida que elija la 'acotación base'. Si es así, elija la acotación de 0.75 que dibujó entre las columnas. Después se le pide
Specify a second extension line origin (especifique el origen de la segunda línea de acotación). Elija el punto P1 que se muestra en
el ejemplo. AutoCAD lo mantendrá repitiendo este proceso hasta que presione <ENTER> para terminar el comando. Elija P2 para
continuar y finalice presionando <ENTER>. Así es como debió verse su línea de comandos:
Command: _dimbaseline
Select base dimension:
Specify a second extension line origin or (Undo/<Select>): <Elija P1>
Dimension text = 1.50
Specify a second extension line origin or (Undo/<Select>): <Elija P2>
Dimension text = 2.00
Specify a second extension line origin or (Undo/<Select>): <ENTER>
Su dibujo ahora debe parecerse al del ejemplo. Revise que no le falte ninguna acotación.
Ahora que ha acotado su dibujo, guárdelo e imprímalo.
A continuación deberá copiar todos los objetos 12" hacia la derecha. Teclee el comando COPY, y cuando se le pida elegir los objetos,
teclee ALL seguido por <ENTER>. Después copie todo 12" hacia la derecha.
Lo siguiente será aumentar todos los objetos copiados al doble de su tamaño original. Ejecute el comando SCALE. Cuando se le
solicite elegir objetos, genere una ventana de selección alrededor del nuevo conjunto de objetos y oprima <ENTER>. Al solicitarle el
punto base, elija la esquina inferior izquierda del borde. Introduzca 2 como factor de escala. Su línea de comandos debe verse así:
Command: SC <ENTER>
SCALE
Select objects: Other corner: 38 found
Select objects: <ENTER>
Base point: (ELIJA LA ESQUINA INFERIOR IZQUIERDA)
<Scale factor>/Reference: 2 <ENTER>
Haga un 'alejamiento' con el comando ZOOM, opción 'Extents' (para ello teclee Z <ENTER> E <ENTER>) en la línea de comandos.
Ahora que todo es del doble del tamaño, haga un 'acercamiento' en las acotaciones y verá que se han ajustado automáticamente a las
nuevas dimensiones de los objetos. Esto se conoce como Acotaciones Asociadas.
Existen diversos parámetros que usted puede cambiar para obtener la apariencia adecuada en sus acotaciones y textos (use el comando
DDIM). Esto no será tratado en este curso.
Para obtener más práctica, intente acotar algunas de sus tareas anteriores.
L
L..H
H..T
T..S
S..
PDF created with pdfFactory trial version www.pdffactory.com
AUTOCAD I
Incluso si su dibujo es 100% preciso, sólo es tan bueno como lo sean sus acotaciones. Algunos de los errores más comunes al acotar
son:
• No usar las referencias Osnap. Si usted no elige el punto exacto de una línea u objeto, entonces su acotación está mal.
• Elegir el punto equivocado. En dibujos detallados, es fácil que se equivoque al escoger el punto correcto si es que no tiene
cuidado.
• Acotaciones incompletas. Si a su dibujo le faltan una o dos acotaciones, puede ocasionar que todo el proyecto se demore
mientras se consiguen esas cifras, se rehacen los dibujos, se envían, etc.
• Acotaciones confusas. Asegúrese de que sus acotaciones no se encimen, que no estén muy cerca unas de otras, y en general
que sean claras.
Para practicar las formas de acotar, añada acotaciones a todos los ejercicios extra de las lecciones previas. También coloque los
objetos y las acotaciones en capas separadas.
Temas tratados en esta lección:
Entrada de Distancia Directa | Rastreo Polar | Rastreo de Referencias
Entrada de Distancia Directa
(Direct Distance Entry)
Como se mencionó en las primeras lecciones, existen diversas maneras de hacer las cosas en AutoCAD. Para introducir distancias, se
le han mostrado las Coordenadas Absolutas, Relativas y Polares. Ahora se le mostrarán otras dos formas para decirle a AutoCAD
dónde ubicar el punto al que está dibujando.
NO OLVIDE LOS FUNDAMENTOS DE LA ENTRADA MANUAL.
La 'Entrada de Distancia Directa' (o DDE) es una manera de pasar por alto las formas usuales de introducir coordenadas, y sólo
introducir distancia.
El método es bastante sencillo.
Asegúrese de activar el modo Ortogonal (esto limita las distancias que introduzca a las direcciones vertical y horizontal únicamente)
presionando <F8> y confirme que el botón "Ortho" en la barra de estado se ve oprimido, como se muestra en esta figura:
La tecla <F8> permite activar y desactivar el modo Ortho.
Digamos que usted desea dibujar una línea desde un punto, con una longitud de 10 unidades directamente hacia la derecha.
Ejecute el comando LINE y haga clic en cualquier punto de la pantalla, después mueva el puntero a la derecha de ese punto. Si el
modo Ortho está activo, la línea sólo debe apuntar horizontalmente hacia la derecha, sin inclinarse. Ahora teclee 10 <ENTER>.
Presione <ENTER> nuevamente para terminar el comando. Ahora tiene una línea de 10 unidades de longitud.
Este es un método muy sencillo para dibujar segmentos de línea. Si el modo Ortho no está activo, su dibujo puede arruinarse
rápidamente y no será sencillo corregirlo. He visto demasiados estudiantes tomar este camino fácil y arruinar sus proyectos.
Ahora, ¿no sería genial poder dibujar también líneas inclinadas (como las líneas cortas de la imagen) con este método? Bueno, pues
usted puede, pero antes tiene que hacer algunos cambios en la configuración.
L
L..H
H..T
T..S
S..
PDF created with pdfFactory trial version www.pdffactory.com
AUTOCAD I
Teclee DSETTINGS y verá el cuadro de diálogo 'Drafting Settings', vaya a la pestaña llamada 'Polar Tracking':
Confirme que 'Polar Tracking' está activo (presionando <F10> puede activar y desactivar esta opción) y después defina el ángulo de
incremento (Increment angle).
Rastreo Polar
(Polar Tracking)
En el dibujo anterior tracé 4 líneas de 1 unidad de longitud cada una usando el Rastreo Polar. V ea si puede reproducir esto en el
extremo inicial de la línea de 10 unidades que dibujó. El proceso es el mismo que utilizó para DDE en la línea anterior. Asegúrese de
que su ángulo de incremento es de 30° y dibuje cuatro líneas de 1 unidad de longitud usando DDE.
L
L..H
H..T
T..S
S..
PDF created with pdfFactory trial version www.pdffactory.com
AUTOCAD I
No puede tener activos al mismo tiempo los modos Ortho y Polar Tracking. Cuando comience a dibujar más, usted verá que estas dos
características le pueden ahorrar mucho tiempo. Aún así, habrá ocasiones en las que tenga que utilizar la entrada de coordenadas
absolutas y relativas (especialmente trabajando en 3D).
Remítase a la tarea de la Lección 1-2 y dibújela utilizando los métodos mostrados en esta lección.
Permítame repetir esto una vez más:
Confirme que tiene activo ya sea el modo 'Ortho' o el 'Polar Tracking' y no olvide cómo introducir puntos manualmente
Rastreo de Referencias de Objeto
(Object Snap Tracking)
Acaba de ver cómo encontrar distancias desde puntos y medir con precisión, pero ¿qué pasa si usted desea hallar puntos específicos
basados en objetos dibujados previamente? Puede utilizar los Osnaps, pero estos no siempre encuentran el punto que usted necesita.
Suponga que usted desea dibujar un círculo en el centro de un rectángulo, como se ve en el siguiente ejemplo:
En el pasado, usted habría tenido que dibujar una línea diagonal entre dos esquinas del rectángulo para encontrar el centro, después
referir el centro del círculo al punto medio de esa línea, dibujar el círculo y finalmente borrar la línea que le sirvió de referencia.
Ahora, usted puede usar el Rastreo de Referencias de Objeto (Object Snap Tracking). Esta es una manera de encontrar puntos de
referencia y dibujar a partir de ellos. Para realizar este ejercicio, asegúrese de activar en el cuadro de diálogo 'Osnaps' la referencia
'Midpoint' (Punto medio).
Dibuje un rectángulo (comando RECTANGLE) desde 0,0 hasta 4,3.
Asegúrese de que los botones 'Object Snap Tracking' y 'Osnap' (ambos en la barra de estado) estén oprimidos.
Inicie el comando CIRCLE .
Mueva el puntero sobre la parte media de la línea inferior del rectángulo. Usted verá una delgada línea punteada que se proyecta
verticalmente a través del puntero. Ahora mueva el puntero hacia la parte media de la línea vertical derecha del rectángulo. Después,
al mover el puntero hacia el centro del rectángulo, debe ver las dos líneas punteadas cruzarse. Debe parecerse a lo siguiente:
L
L..H
H..T
T..S
S..
PDF created with pdfFactory trial version www.pdffactory.com
AUTOCAD I
Una vez que vea ambas líneas, puede hacer clic donde se intersectan y así el punto central del círculo coincidirá exactamente con el
centro del rectángulo. Dé al círculo un radio de 1".
Este es un ejemplo muy simple, pero cuando comience a dibujar figuras más complejas, esta será una útil herramienta para dominar.
'Object tracking' funcionará con cualquier referencia Osnap que sea invocada. Siempre confirme que está eligiendo el punto preciso
que desea.
Cuando haya terminado la tarea, proceda a imprimirla. Para hacerlo deberá abrir el cuadro de diálogo de impresión con cualquier
método mencionado en la tabla ( plot <ENTER> es uno de ellos). Configure la impresión como se muestra a continuación. Siga
estos pasos para obtener la impresión exitosamente (vea la siguiente figura):
1. Elija su impresora - láser o inyección de tinta harán un buen trabajo.
2. Elija el tamaño del papel - "Letter" ( 8-1/2" x 11") es necesario en este caso.
3. Para el valor de "Plot Area" (Área a trazar), escoja "Extents" - así se imprimirá todo lo que dibujó.
4. Active la casilla "Center the Plot" (Centrar impresión) para centrar su dibujo en la página (se ve mejor).
5. Si la opción "Fit to Paper" (Ajustar al papel) está seleccionada por defecto, desactívela y especifique una escala de '1 inch to
1 unit' (1 pulgada es a 1 unidad en el dibujo); así se imprimirá su dibujo en 'tamaño real'.
6. Ahora, haciendo clic en el botón "Preview" (Vista Previa), observe cómo se verá su dibujo antes de imprimirlo. Recomiendo
ampliamente que lo haga con TODO dibujo que elabore en AutoCAD; hay muchas cosas que pueden salir mal, así que no
querrá desperdiciar papel (especialmente cuando esté usando costosas hojas de 3' x 4'). Si la vista previa se ve bien, salga de
ella haciendo clic en el icono con la gran X roja.
7. Si está seguro de que todo está bien (es aquí donde los buenos hábitos comienzan) oprima el botón "OK".
L
L..H
H..T
T..S
S..
PDF created with pdfFactory trial version www.pdffactory.com
AUTOCAD I
Nota: tal vez tenga que modificar el tamaño de papel establecido para su impresora (utilice la configuración de impresora de
Windows para hacerlo). Posiblemente también tenga que cambiar la rotación o el origen de la impresión. Seleccione la opción
Landscape (Horizontal) en la sección "Drawing Orientation" (Orientación del Dibujo) del cuadro de diálogo anterior.
Si todo salió bien, ahora debe ser capaz de medir su dibujo y confirmar que es exactamente como lo dibujo (un par de cuadrados de
2", un cuadrado inclinado de 1" y un círculo de 1-1/2").
Guarde su dibujo tal como lo haría con cualquier archivo de Windows. Oprimir CTRL+S mostrará el cuadro de diálogo "Save" o
"Save as".
Este ejercicio le ha dado una introducción muy básica para dibujar, utilizando una variedad de métodos. Una vez que haya terminado
esta tarea, practique estos métodos, ya que los estará utilizando muy a menudo.
Los cuadrados que dibuje deberán corresponder con los del ejemplo. Tendrán el mismo tamaño y ubicación en el dibujo. Si dispone
de una regla graduada, podrá constatar que sus líneas son de tamaño real (1:1). A partir de estos fundamentos, ahora puede dibujar
líneas en cualquier lugar, si es que sabe dónde deben ir. En las siguientes lecciones se irán agregando comandos. Al irse
acostumbrando a la interfaz de AutoCAD, le será cada vez más sencillo aprender nuevos comandos. Pero por ahora, dominar los
sistemas de coordenadas, la introducción de comandos y leer la línea de comandos deben ser sus prioridades.
En resumen, AutoCAD le provee de varias buenas herramientas que le permiten a usted incrementar su
productividad. Úselas, domínelas, pero no olvide los fundamentos de la introducción precisa. Especialmente cuando
trabaje en 3D, la introducción manual de puntos se volverá muy valiosa.
L
L..H
H..T
T..S
S..
PDF created with pdfFactory trial version www.pdffactory.com
You might also like
- Gfpi-F-135 Guia de Aprendizaje Tic CatastroDocument12 pagesGfpi-F-135 Guia de Aprendizaje Tic CatastroStiven VillamizarNo ratings yet
- TareaDocument2 pagesTareaFredy EsparzaNo ratings yet
- Libro Latex - Final 2022 p1Document178 pagesLibro Latex - Final 2022 p1rai rodriguezNo ratings yet
- CorelDRAW Graphics Suite 2019Document20 pagesCorelDRAW Graphics Suite 2019Johana CoralNo ratings yet
- Correos - Guia de Usuario de Mi OficinaDocument59 pagesCorreos - Guia de Usuario de Mi OficinaJesus FernandezNo ratings yet
- 2023 2104 Docs 1202342302210162 00002Document11 pages2023 2104 Docs 1202342302210162 00002Wilmar SandovalNo ratings yet
- Canon Seire 1643ifDocument4 pagesCanon Seire 1643ifMaria AlejandraNo ratings yet
- Manual de Codificacion de Fallas PDF PDF Eje Sistema de Freno AntibloqueoDocument1 pageManual de Codificacion de Fallas PDF PDF Eje Sistema de Freno AntibloqueoBruce DillemsNo ratings yet
- Guia Aprendizaje 1Document43 pagesGuia Aprendizaje 1Oscar DiazNo ratings yet
- 04 - Manual Normalización de BDDocument8 pages04 - Manual Normalización de BDDuniesky Trujillo GarcíaNo ratings yet
- Guía de Actividades y Rúbrica de Evaluación - Fase 1 - ContextualizaciónDocument6 pagesGuía de Actividades y Rúbrica de Evaluación - Fase 1 - ContextualizaciónMelany Guevara PolaniaNo ratings yet
- Guianaprendizajen06nnTransformacionndelnentorno 74632cab5684e06Document19 pagesGuianaprendizajen06nnTransformacionndelnentorno 74632cab5684e06Alejandro Mario Aaron QuinonesNo ratings yet
- A23 Programación DU03Document1 pageA23 Programación DU03Luis LlacasNo ratings yet
- 02 CapexDocument26 pages02 Capexjohn leonNo ratings yet
- LB LINUX Manual de Seguridad ES Vers 008Document214 pagesLB LINUX Manual de Seguridad ES Vers 008Francisco Trujillo molanoNo ratings yet
- Tarea Word 2017Document2 pagesTarea Word 2017brayan valentin carreño scullNo ratings yet
- Hugo Norrea - Periodo TantricoDocument4 pagesHugo Norrea - Periodo TantricoMidas MusicNo ratings yet
- Plataformas para Crear, Editar o Publicar Revistas DigitalesDocument2 pagesPlataformas para Crear, Editar o Publicar Revistas DigitalesRolando RamírezNo ratings yet
- News EPLAN 19 Es ES PDFDocument148 pagesNews EPLAN 19 Es ES PDFTiana GriffinNo ratings yet
- FAA BECAS 2023 Bases y Condiciones ESPDocument4 pagesFAA BECAS 2023 Bases y Condiciones ESPAleGiorggaNo ratings yet
- Informatica Aplicada Unidad - 3Document14 pagesInformatica Aplicada Unidad - 3gabreduNo ratings yet
- Caracteristicas Impresora HP Laserjet Managed E72525 E72530 E72535 PDFDocument6 pagesCaracteristicas Impresora HP Laserjet Managed E72525 E72530 E72535 PDFWalter RiañoNo ratings yet
- Guia de Actividades y Rúbrica de Evaluación - Fase 3 Construir Indicadores Ambientales PDFDocument9 pagesGuia de Actividades y Rúbrica de Evaluación - Fase 3 Construir Indicadores Ambientales PDFlucia quitianNo ratings yet
- Oficio Circular 15 2022Document45 pagesOficio Circular 15 2022Douglas PiVeNo ratings yet
- Tarea para La BD01Document2 pagesTarea para La BD01Pedro Jose Garcia MuñozNo ratings yet
- El Ayuntamiento Del Distrito Nacional y Regulaciones y Reglamentaciones - RemovedDocument16 pagesEl Ayuntamiento Del Distrito Nacional y Regulaciones y Reglamentaciones - Removed2ble A GraphicsNo ratings yet
- Instructivo Diplomas y Actas Digitales 2021-1Document7 pagesInstructivo Diplomas y Actas Digitales 2021-1Soporte ReunionesNo ratings yet
- Difusion FDM 2024Document45 pagesDifusion FDM 2024Elizabeth .PontigoNo ratings yet
- Trabajo RhinoDocument5 pagesTrabajo RhinoFreddy LuzaNo ratings yet
- ErikaYazminAvilaBonifacio-Modelo de Madurez en El Desarrollo de Habilidades Digitales Dentro Del Programa H@bitat PumaDocument15 pagesErikaYazminAvilaBonifacio-Modelo de Madurez en El Desarrollo de Habilidades Digitales Dentro Del Programa H@bitat PumaJOEINER GOMEZNo ratings yet