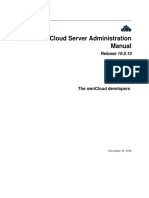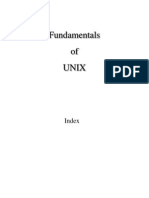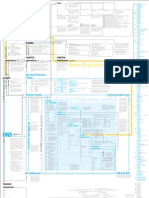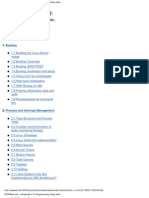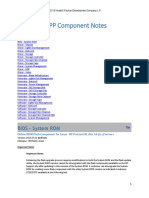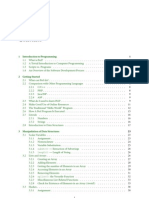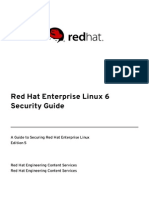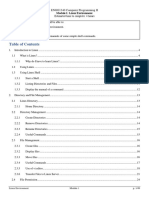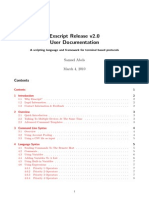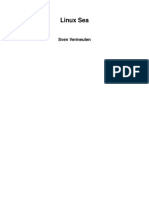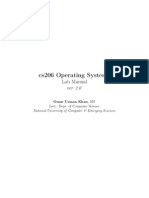Professional Documents
Culture Documents
Linux Server Config Updated
Uploaded by
shahinpuCopyright
Available Formats
Share this document
Did you find this document useful?
Is this content inappropriate?
Report this DocumentCopyright:
Available Formats
Linux Server Config Updated
Uploaded by
shahinpuCopyright:
Available Formats
Linux
Server
Configuration
Linux Server Configuration: Page 1 of 72
Table of Contents
Chapter 1: Introduction to Linux System Administration...........................................4
1.1 Introduction to UNIX and Linux...............................................................................4
1.2 Linux command line...............................................................................................4
1.3 Files And Directories..............................................................................................6
1.3.1 List The Names of Files In A Director: ls..........................................................7
1.3.2 Viewing And Changing Current Directory: pwd, cd..........................................7
1.3.3 Creating Directory: mkdir.................................................................................8
1.3.4 Viewing Hidden Files And Directories: ls -a.....................................................9
1.4 Working With Files.................................................................................................9
1.4.1 Display A Text File: cat....................................................................................9
1.4.2 Delete A File: rm............................................................................................10
1.4.3 Display A Text File One Screen At A Time: less, more..................................10
1.4.4 Copy A File: cp..............................................................................................10
1.4.5 Changes The Name Of A File : mv................................................................11
1.4.6 Search For A String In A File: grep................................................................11
1.5 Process Management..........................................................................................12
1.5.1 Process Monitoring: ps..................................................................................12
1.5.2 Process Monitoring: pstree............................................................................12
1.5.3 Process Monitoring: top.................................................................................13
1.5.4 Signaling Processes......................................................................................13
1.5.5 Sending Signals: kill......................................................................................14
1.5.6 Sending Signals to Daemons: pidof...............................................................14
1.5.7 Process Priorities: nice..................................................................................14
1.5.8 Modifying Priorities: renice.............................................................................15
1.6 Installation of Software in Linux............................................................................15
1.6.1 Using apt-get.................................................................................................16
1.6.2 Configuring the sources.list File.....................................................................16
1.6.3 Using apt-get.................................................................................................18
1.6.8 Installing RPM files........................................................................................19
1.6.9 Install BIN files...............................................................................................19
Chapter 2: Compressing And Archiving Files.................................................................21
2.1 Compress A File Using: bzip2..............................................................................21
2.2 Decompress A File Using: bunzip2.......................................................................22
2.3 Compress A File Using: gzip................................................................................22
2.4 Archiving Files: tar................................................................................................22
Chapter 3: Mange File Ownership..................................................................................25
3.1 Users and Groups................................................................................................25
3.2 The Superuser: Root............................................................................................25
3.3 Changing File Ownership: chown.........................................................................25
3.4 Changing File Ownership: chgrp..........................................................................26
3.5 Changing the Ownership of a Directory and Its Contents.....................................26
3.6 Manage File Permission to Control Access to Files..............................................26
3.7 Examining Permission of a file: ls –l.....................................................................27
3.8 Changing Permissions of Files and Directories: chmod........................................27
3.9 Special Directory Permissions: Sticky..................................................................28
3.10 Special Directory Permissions: Setgid................................................................29
Chapter 4: FileSystem: Mouning and Unmouning..........................................................29
4.1 Mounting filesystem: mount..................................................................................30
4.2 Unmounting Filesystem: umount..........................................................................31
Linux Server Configuration: Page 2 of 72
Chapter 5: Managing User Accounts..............................................................................35
5.1 What is an Account?............................................................................................35
5.2 Creating User Account: adduser..........................................................................35
5.3 Changing a User’s name: chfn............................................................................36
5.4 Changing a User Account’s Password: passwd...................................................36
5.5 Configuring Group Definitions..............................................................................38
5.6 Creating a Group: groupadd.................................................................................38
5.7 Deleting a Group..................................................................................................38
5.8 Adding a member to a group................................................................................38
5.9 Removing a member from a group.......................................................................39
5.10 Deleting a User Account.....................................................................................39
Chapter 6: Samba File Server........................................................................................41
6.1 Installation............................................................................................................ 41
6.2 Configuration........................................................................................................41
6.3 Securing a Samba File and Print Server..............................................................43
Chapter 7: Network File System (NFS)..........................................................................47
7.1 Installation............................................................................................................ 47
7.2 Configuration........................................................................................................47
7.3 NFS Client Configuration......................................................................................48
Chapter 8: FTP Server...................................................................................................49
8.1 vsftpd - FTP Server Installation............................................................................49
8.2 Anonymous FTP Configuration............................................................................49
8.3 User Authenticated FTP Configuration.................................................................50
8.4 Securing FTP.......................................................................................................50
Chapter 9: Dynamic Host Configuration Protocol (DHCP)..............................................53
9.1 Installation............................................................................................................ 54
9.2 Configuration........................................................................................................54
Chapter 10: Squid - Proxy Server..................................................................................56
10.1 Installation.......................................................................................................... 56
10.2 Configuration......................................................................................................56
Chapter 11: DNS............................................................................................................ 59
11.1 Installation.......................................................................................................... 59
11.2 Configuration......................................................................................................59
11.3 Overview............................................................................................................ 59
Chapter 12: HTTPD - Apache2 Web Server...................................................................64
12.1 Installation.......................................................................................................... 64
12.2 Configuration......................................................................................................64
12.3 Basic Settings.....................................................................................................65
12.4 Default Settings..................................................................................................67
12.5 httpd Settings.....................................................................................................69
Chapter 13: MySQL.......................................................................................................72
13.1 Installation.......................................................................................................... 72
13.2 Configuration......................................................................................................72
Chapter 14: Postfix (Mail server)....................................................................................74
14.1 Installation.......................................................................................................... 74
14.2 Basic Configuration............................................................................................74
14.3 Testing............................................................................................................... 75
Linux Server Configuration: Page 3 of 72
Chapter 1: Introduction to Linux System Administration
1.1 Introduction to UNIX and Linux
Linux is a true 32-bit operating system that runs on a variety of different platforms, including
Intel, Sparc, Alpha, and Power-PC (on some of these platforms, such as Alpha, Linux is actually
64-bit).
Linux was first developed back in the early 1990s, by a young Finnish then-university student
named Linus Torvalds. Linus had a "state-of-the-art" 386 box at home and decided to write an
alternative to the 286-based Minix system (a small UNIX-like implementation primarily used in
operating systems classes), to take advantage of the extra instruction set available on the then-
new chip, and began to write a small bare-bones kernel.
The interesting thing about Linux is, it is completely free! Linus decided to adopt the GNU
Copyleft license of the Free Software Foundation, which means that the code is protected by a
copyright -- but protected in that it must always be available to others.
Free means free -- you can get it for free, use it for free, and you are even free to sell it for a
profit (this isn't as strange as it sounds; several organizations, including Red Hat, have packaged
up the standard Linux kernel, a collection of GNU utilities, and put their own "flavor" of included
applications, and sell them as distributions. Some common and popular distributions are
Slackware, Ubuntu, Red Hat, SuSe, and Debian)! The great thing is, you have access to source
code which means you can customize the operating systems to your own needs, not those of
the "target market" of most commercial vendors. Among most of the distributions Ubuntu is
now very popular. It provides very simple gui facilities and a good command line interface. For
the purpose of our demonstration examples we will use this operating system.
Linux can and should be considered a full-blown implementation of UNIX. However, it can not
be called "Unix"; not because of incompatibilities or lack of functionality, but because the word
"Unix" is a registered trademark owned by AT&T, and the use of the word is only allowable by
license agreement. Linux is every bit as supported, as reliable, and as viable as any other
operating system solution.
1.2 Linux command line
When Linus Torvalds introduced Linux and for a long time thereafter, Linux did not have a
graphical user interface (GUI): I ran on character-based terminals only. All the tools ran from a
command line. Today the Linux GUI is important but many people—especially system
administrators—run many command line programs. Command line utilities are often faster,
more powerful, or more complete than their GUI counterparts. Sometimes there is no GUI
Linux Server Configuration: Page 4 of 72
counterpart to a textual utility; some people just prefer the hands-on feeling of the command
line. When you work with a command line interface, you are working with a shell.
A shell provides an interface between the user and operating system kernel. It is a command
interpreter that takes commands from users and executes it.
Linux’s most common command interpreter is called bash. Bash is the abbreviation of Bourne-
Again Shell.
The shell is where commands are invoked. When started, the bash shell gives us a prompt and
waits for a command to be entered. The command is typed at the shell prompt. The prompt
usually ends in a dollar sign ($). After typing a command we need to press ENTER to invoke it.
The shell will execute the command. Another prompt will then appear.
Shell commands consist of one or more words separated by spaces. The first word is the
command to be run. Subsequent words are either options or arguments to the command.
Options usually start with one or two hyphens.
Some examples of commands:
List all the files in the current directory:
$ ls
List the files in the ‘long format’ (giving more information):
$ ls –l
List full information about some specific files:
$ ls -l notes.txt report.txt
List full information about all the .txt files:
$ ls -l *.txt
List all files in long format, even the hidden ones:
$ ls -l -a
$ ls -la
The dollar ($) represents the prompt here. We need not type it.
Most command take parameters. Some commands require them. Parameters are also known as
arguments. For example the command echo simply displays its arguments.
$ echo
Linux Server Configuration: Page 5 of 72
$ echo hello there
hello there
The first echo command outputs a blank line and the second echo command outputs its
arguments.
Commands are usually case sensitive. Most of the commands are in lower case.
$ echo whisper
whisper
$ ECHO shout
bash: ECHO: command not found
Often it is desired to repeat a previously executed command. The shell keeps a command
history for this purpose.
We use UP and DOWN to scroll through the list of previously executed commands and
then press ENTER to execute the desired command.
Commands can also be edited before being run. The LEFT and RIGHT cursor keys
navigate across a command.
Extra characters can be typed at any point. BACKSPACE deletes characters to the left of
the cursor. DEL and CTRL+D delete characters to the right.
Typically successful commands do not give any output. However, messages are displayed in the
case of errors.
1.3 Files And Directories
A directory is a collection of files and/or other directories. Because a directory can contain other
directories, we get a directory hierarchy. The top level of the hierarchy is the root directory.
Files and directories can be named by a path. The root directory is referred to as /. Other
directories are referred to by the path. The path consists of names separated by /. A file can also
be referred to by the path. If it is directory, then the path may end with a /.
An absolute path starts at the root of the directory hierarchy and names directories or files
under it. For example:
/etc/hostname
The above refers to a file hostname which is in the etc directory under the root (/) directory.
1.3.1 List The Names of Files In A Director: ls
We can use ls command to list files in a specific directory by specifying the specific directory:
Linux Server Configuration: Page 6 of 72
$ ls /usr/share/doc/
The above command lists all he files and folders under the directory /usr/share/doc. If the first
argument to ls is not given, then ls lists the files in current working directory of he user.
The -l option to ls gives more information, including the size of files and the date they were last
modified:
$ ls -l
drwxrwxr-x 2 fred users 4096 Jan 21 10:57 Accounts
-rw-rw-r-- 1 fred users 345 Jan 21 10:57 notes.txt
-rw-r--r-- 1 fred users 3255 Jan 21 10:57 report.txt
1.3.2 Viewing And Changing Current Directory: pwd, cd
The shell has a current directory – the directory in which currently the logged user is working in
shell. Usually after firs login, the current directory should be the home directory of the user.
Some commands like ls use the current directory if none is specified. We use pwd command to
see what the current directory is:
$ pwd
/home/fred
We can change the current directory with the command cd :
$ cd /mnt/cdrom
$ pwd
/mnt/cdrom
The symbol tlide (~) is an abbreviation for home directory. So for user fred the following are
equivalent:
$ cd /home/fred/documents/
$ cd ˜/documents/
The following are the same for user fred:
$ cd
$ cd ˜
$ cd /home/fred
Paths do not have to start from the root directory. A path which does not start with the / is a
relative path. It is relative to some other directory usually current directory. Relative paths
specify files in the same way as the absolute ones. For example the following sets of directory
changes end up in the same directory
$ cd /usr/share/doc
Linux Server Configuration: Page 7 of 72
$ cd /
$ cd usr
$ cd share/doc
Every directory contains two special filenames which help making relative paths.
The directory .. points to the parent directory. ls .. will list files in the parent directory
For example if we start from /home/fred:
$ cd ..
$ pwd
/home
$ cd ..
$ pwd
/
The directory . points to the directory it is in. sp ./foo is the same file as foo.
The special .. and . directories can be used in paths just like any other directory names:
$ cd ../other-dir/
The above means the directory other-dir in the parent directory of the current directory. It is
common to see .. to go back several directories from the current directory. The dot directory is
most commonly used on its own to mean the current directory.
1.3.3 Creating Directory: mkdir
The mkdir command makes new directory under an existing directory. For example to create a
directory for storing music files:
$ mkdir musics
To delete an empty directory we use rmdir command.
$ rmdir OldMusics
We use rm with –r option to delete directories and all the files (recursively) they contain.
$ rm -r OldMusics
1.3.4 Viewing Hidden Files And Directories: ls -a
The special . and .. directories don’t show up when we do ls. They are hidden files
Files whose name starts with a dot ( . ) are considered hidden.
Linux Server Configuration: Page 8 of 72
Make ls to list all files, even the hidden ones, by giving the –a option:
$ ls -a
. .. .bashrc .profile report.doc
1.4 Working With Files
This section describes utilities that copy, move, print, search through, display, sort, and compare
files.
1.4.1 Display A Text File: cat
The cat utility displays the contents of a text file. The name of the command is derived from
catenate, which means to join together, one after the other. A convenient way to display the
contents of a file to the screen is by giving the command cat, followed by a SPACE and the
filename. Figure 1.5.1 shows cat displaying the contents of practice. This figure shows the
difference between the ls and cat utilities: The ls utility displays the name of a file, whereas cat
displays the contents of a file.
1.4.2 Delete A File: rm
The rm (remove) utility deletes a file. Figure 1 shows rm deleting the file named practice. After
rm deletes the file, ls and cat show that practice is no longer in the directory. The ls utility does
not list its filename, and cat says that no such file exists.
Use rm carefully.
$ ls
practice
$ cat practice
This is a small file that I created
with a text editor.
$ rm practice
$ ls
$ cat practice
cat: practice: No such file or directory
$
1.4.3 Display A Text File One Screen At A Time: less, more
Linux Server Configuration: Page 9 of 72
When you want to view a file that is longer than one screen, you can use either the less utility or
the more utility. Each of these utilities pauses after displaying a screen of text. Because these
utilities show one page at a time, they are called pagers. Although less and more are very
similar, they have subtle differences. At the end of the file, for example, less displays an EOF
(end of file) message and waits for you to press q before returning you to the shell. In contrast,
more returns you directly to the shell. In both utilities you can press h to display a Help screen
that lists commands you can use while paging through a file. For example:
$ more target-file(s)
displays the contents of target-file(s) on the screen, pausing at the end of each screenful and
asking the user to press a key (useful for long files). It also incorporates a searching facility (press
'/' and then type a phrase that you want to look for).
1.4.4 Copy A File: cp
The cp (copy) utility (Figure 1.6.1) makes a copy of a file. This utility can copy any file, including
text and executable program (binary) files. You can use cp to make a backup copy of a file or a
copy to experiment with. The cp command line uses the following syntax to specify source and
destination files:
cp source-file destination-file
The source-file is the name of the file that cp will copy. The destination-file is the name that cp
assigns to the resulting (new) copy of the file.
$ ls
memo
$ cp memo memo.copy
$ ls
memo memo.copy
The cp command line in Figure 1.6.1 copies the file named memo to memo.copy. The period is
part of the filename—just another character. The initial ls command shows that memo is the
only file in the directory. After the cp command, second ls shows two files in the directory,
memo and memo.copy.
1.4.5 Changes The Name Of A File : mv
The mv (move) utility can rename a file without making a copy of it. The mv command line
specifies an existing file and a new filename using the same syntax as cp:
mv existing-filename new-filename
Linux Server Configuration: Page 10 of 72
The command line in Figure 1.6.2 changes the name of the file memo to memo.0130.
The initial ls command shows that memo is the only file in the directory. After you give the mv
command, memo.0130 is the only file in the directory. Compare this result to that of the earlier
cp example.
$ ls
memo
$ mv memo memo.0130
$ ls
memo.0130
1.4.6 Search For A String In A File: grep
The grep utility searches through one or more files to see whether any contain a specified string
of characters. This utility does not change the file it searches but simply displays each line that
contains the string.
$ cat memo
Helen:
In our meeting on June 6 we
discussed the issue of credit.
Have you had any further thoughts
about it?
Alex
$ grep 'credit' memo
discussed the issue of credit.
The grep command in Figure 1.6.3 searches through the file memo for lines that contain the
string credit and displays a single line that meets this criterion. If memo contained such words as
discredit, creditor, or accreditation, grep would have displayed those lines as well because they
contain the string it was searching for. The –w option causes grep to match only whole words.
Although you do not need to enclose the string you are searching for in single quotation marks,
doing so allows you to put SPACEs and special characters in the search string.
1.5 Process Management
The kernel considers each program running on our system to be a process. A process ‘lives’ as it
executes with a lifetime that may be short or long. A process is said to die when it terminates.
The kernel identifies each process by a number known as process id, or pid. A process has a user
id(uid) and a group id(gid) which together specifies what permissions it has. A process has a
parent process id (ppid) – the pid of the process that has created it.
Each process has its own working directory initially inherited from its parent process. There is an
environment for each process. A collection of named environment variables and their associated
values. The environment is usually inherited from the parent process.
Linux Server Configuration: Page 11 of 72
1.5.1 Process Monitoring: ps
The ps command gives a snapshot of the processes running on the system at a given moment in
time. It normally shows a brief summary of each process. The command ps has many options.
Some of the most commonly used are:
-a – Show processes owned by other users
-f – display process ancestors in a tree-like format
-u – use the user output format, showing user names and process start times
1.5.2 Process Monitoring: pstree
It also displays a snapshot of currently running processes. It always uses a tree like display
similar to ps –f . Some of the most commonly used options for pstree are:
-a – displays command’s arguments
-c – don’t compact identical subtrees
-G – attempts to use terminal specific line-drawing characters
-h – highlights the ancestors of the current process
-n – sort processes numerically by pid, rather then alphabetically by name
-p – includes pid in the output
1.5.3 Process Monitoring: top
The top command shows full-screen, continuously updated snapshots of process activity. It wais
for a short period of time between each snapshots to give the illusion of real-time monitoring.
Processes are displayed in descending order of how much processor time they are using. It also
displays system uptime, load average, cpu status and memory information. Some of the most
commonly used options for top are:
-b – Batch mode — send snapshots to standard output
-n num – Exit after displaying num snapshots
-d delay – Wait delay seconds between each snapshot
-i – Ignore idle processes
–s – Disable interactive commands which could be dangerous the superuser
1.5.4 Signaling Processes
A process can be sent a signal by the kernel or by another process. Each signal is a very simple
message: A small whole number with a mnemonic name. Signal names are all-capitals like INT.
they are often written with SIG as part of the name for example: SIGINT. There are about 30
signals available not all of which are useful.
The following are the most commonly used signals:
Linux Server Configuration: Page 12 of 72
Name Number Meaning
INT 2 Interrupt — stop running. Sent by the kernel when
you press Ctrl+C in a terminal.
TERM 15 “Please terminate.” Used to ask a process to exit
gracefully.
KILL 9 “Die!” Forces the process to stop running; it is given
no opportunity to clean up after itself.
TSTP 18 Requests the process to stop itself temporarily.
Sent
by the kernel when you press Ctrl+Z in a terminal.
HUP 1 Hang up. Sent by the kernel when we log out, or
disconnect a modem. Conventionally used by many
daemons as an instruction to re-read a
configuration
file.
1.5.5 Sending Signals: kill
The kill command is used to send a signal to a process It is a normal executable command, but
many shells also provide it as a built-in. For example to send a SIGHUP signal to a process we use
either of the following two:
$ kill -HUP pid or
$ kill -s HUP pid
If we omit out the signal name in the kill command, by default kill will send a SIGTERM to the
process. We can specify more than one pid to signal multiple processes at the same time.
1.5.6 Sending Signals to Daemons: pidof
On UNIX systems, long-lived processes that provide some service are often referred to as
daemons. Daemons typically have a configuration file (usually under /etc) which affects their
behavior. Many daemons read their configuration file only at startup. If the configuration
changes, you have to explicitly tell the daemon by sending it a SIGHUP signal. We can sometimes
use pidof to find the dæmon’s pid: for example, to tell the inetd dæmon to reload its
configuration, we can run:
$ kill -HUP $(pidof /usr/sbin/inetd)
1.5.7 Process Priorities: nice
Linux Server Configuration: Page 13 of 72
Not all tasks require the same amount of execution time. Linux has the concept of execution
priority to deal with this. Process priority is dynamically altered by the kernel. We can view the
current priority by looking at top or ps -l and looking at the PRI column. The priority can be
biased using nice. The current bias can be seen in the NI column in top.
The nice command starts a program with a given priority bias. Peculiar name: ‘nicer’ processes
require fewer resources. Niceness ranges from +19 (very nice) to −20 (not very nice). Non-root
users can only specify values from 1 to 19; the root user can specify the full range of values.
Default niceness when using nice is 10.
To run a command at increased niceness (lower priority):
$ nice -10 long-running-command &
$ nice -n 10 long-running-command &
To run a command at decreased niceness (higher priority):
$ nice --15 important-command &
$ nice -n -15 important-command &
1.5.8 Modifying Priorities: renice
The command renice changes the niceness of existing processes. Non-root users are only
permitted to increase a process’s niceness. To set the process with pid 2984 to a higher niceness
(lower priority):
$ renice 15 2984
The niceness is just a number: no extra – sign. To set the process with pid 3598 to a lower
niceness (higher priority):
$ renice -15 3598
You can also change the niceness of all a user’s processes:
$ renice 15 -u mikeb
1.6 Installation of Software in Linux
There are several different types of installation files for Linux, and few of them are as easy to
install as the EXE installation files found on Windows. For Linux we find several different types of
files: .deb, .rpm, .bin, .tar.gz, INSTALL, .sh, etc. These different files all have a different method
of execution. Below are instructions on installing these filetypes. The following section assumes
that we are running Ubuntu Linux system.
Linux Server Configuration: Page 14 of 72
1.6.1 Using apt-get
Ubuntu has something called apt-get, which allows you to draw from a set of online repositories
(stored in the /etc/apt/sources.list file) that house packages (i.e., programs/software). The apt-
get command does several things at once—it downloads the appropriate files, downloads all
their dependencies, and installs all of them. A single command installs the software. You don't
have to download a separate installer file or unzip or go through a wizard or reboot. For
example, if I wanted to install Thunderbird, I'd type these commands in a terminal:
$ sudo apt-get update
$ sudo apt-get install thunderbird
The first command looks both at what I have installed and what's available in the repositories.
The second command downloads the packages needed for Thunderbird and installs them.
Another great thing about apt-get is the ability to install several different packages at once. For
example, if I wanted to install not only Thunderbird but Firefox, GIMP, Inkscape, Juk, and Wine, I
could type in these commands:
$ sudo apt-get update
$ sudo apt-get install thunderbird firefox gimp inkscape juk
wine
And all of those packages would download and install themselves.
This is the best way of installing software in Ubuntu because it automatically resolves all
dependencies and installs them.
1.6.2 Configuring the sources.list File
The sources.list file resides in the /etc/apt directory. Like most other Linux configuration files, it
can be revised by using an ordinary text editor, such as ae.
The file contains a series of lines, each specifying a source for packages. The lines are consulted
serially, so it's usually advantageous to place lines that specify local sources - such as a CD-
ROM - ahead of lines that specify remote sources. Doing so can save many minutes of download
time.
Each line has the form:
deb
uri distribution components
Linux Server Configuration: Page 15 of 72
The uri is a universal resource identifier (URI) the specifies the computer on which the packages
reside, the location of the packages, and the protocol used for accessing the packages. It has the
following form:
protocol://
host/
path
Four protocols - sometimes called URI types - are recognized:
cdrom A local CD-ROM drive.
file A directory of the local filesystem.
http A Web server.
ftp An FTP server.
The host part of the URI and the preceding pair of slashes (//) are used only for the http and ftp
protocols. There, the host part of the URI gives the name of the host that contains the packages.
The path part of the URI always appears, with the preceding slash (/). It specifies the absolute
path of the directory that contains the packages.
Here are some examples of typical URIs:
cdrom:/cdrom
cdrom:/mnt/cdrom
file:/mnt
file:/debian
http://www.us.debian.org/debian
http://non-us.debian.org/debian-non-US
ftp://ftp.debian.org/debian
ftp://nonus.debian.org/debian-non-US
The distribution part of a sources.list line specifies the distribution release that contains the
packages. Typical values include:
stable : The latest stable release; that is, one that is commonly regarded as having
sufficiently few serious bugs for everyday use.
unstable : The latest unstable release. This release sometimes contains serious bugs and
should not be installed by users who require high levels of system availability or
reliability.
Linux Server Configuration: Page 16 of 72
The components part of a sources.list line specifies the parts of the distribution that will be
accessed. Typical values include:
main: The main set of packages.
contrib.: Packages not an integral part of the distribution, but which may be useful.
non-free: Packages that contain software distributed under terms too restrictive to
allow inclusion in the distribution, but which may be useful.
A typical sources.list file might contain the following entries:
deb file:/cdrom stable main contrib
deb http://www.us.debian.org/debian stable main contrib non-
free
deb http://non-us.debian.org/debian-non-US stable non-US
This configuration allows rapid access to the distribution packages contained on the local CD-
ROM. It also allows convenient access via the network to other packages and more recent
package versions stored on web servers.
1.6.3 Using apt-get
Once you've configured sources.list, you can use apt-get to update information on available
packages, to install a package, or to upgrade installed packages.
1.6.3.1 Updating Information on Available Packages
To update information on available packages, issue the following command:
$ sudo apt-get update
1.6.3.2 Installing a Package
To install a specified package, issue the following command:
$ sudo apt-get install <package>
where package specifies the name of the package to be installed.
1.6.3.3 Upgrading Installed Packages
To automatically upgrade all installed packages to the latest available version, issue the
following command:
$ sudo apt-get upgrade
Linux Server Configuration: Page 17 of 72
1.6.7 Installing DEB files
A .deb file is the easiest file to install on Ubuntu--if you are given an option for the type of file
you want to download, choose this option. Save the file to your Desktop. Once it is there, simply
double click on the file and the system package installer will open. Click the button in the top
right corner that says "Install Package", and wait for it to say finished. Close the window. Your
application is now installed and ready to use.
1.6.8 Installing RPM files
DEB files are the default installation file for Ubuntu--if at all possible, you should choose a .deb
file over any other file type. However, sometimes an application is only available in one or two
formats, none of which are Ubuntu-flavored. RPM is one such file type. In order to install this
file, you will need to convert it into something Ubuntu knows how to install--a .deb file!
To do this, open the Terminal and type:
$ sudo apt-get install alien
You will be prompted to enter your password. After entering, press the return key. You will see
some code scroll by quickly, and then you will be presented with the option to continue or quit
the installation. Type 'Y' and press the return key.
You will see the Alien application installing; this app will be used to convert your RPM file into a
DEB file. Installation could take several minutes depending on your Internet and computer
speeds.
Once finished, move the RPM file to your Desktop and open the Terminal. Type: cd Desktop.
This will point your Terminal to your Desktop directory where you have the RPM file saved.
Now, to install the RPM file, in the Terminal, type:
$ sudo alien -k filename.rpm
Replace filename.rpm with the actual name of the RPM file, then press the return key. It will
convert the RPM file to a DEB file. Once finished, install the DEB file using the method above.
1.6.9 Install BIN files
A BIN file is similar to an RPM file, in that Ubuntu can't understand how to install it until you
convert it into a different format. To do this, follow these instructions.
Download and save the BIN file to your systems Desktop. Once saved, open the Terminal and
type:
$ cd Desktop
Linux Server Configuration: Page 18 of 72
Once you've cd'ed to the Desktop, type the following line into the Terminal:
$ sudo chmod +x filename.bin
Change filename.bin to the name of your BIN file and press the return key. Nothing will show up
in the Terminal, nothing will be copied to the Desktop--it will appear as if nothing at all
happened. This is not the case, however, so do not worry. Type ./filename.bin and press the
return key.
The program will install from within the Terminal.
Linux Server Configuration: Page 19 of 72
Chapter 2: Compressing And Archiving Files
Large files use a lot of disk space and take longer than smaller files to transfer from one system
to another over a network. If you do not need to look at the contents of a large file very often,
you may want to save it on a CD, DVD, or another medium and remove it from the hard disk. If
you have a continuing need for the file, retrieving a copy from a CD may be inconvenient. To
reduce the amount of disk space you use without removing the file entirely, you can compress
the file without losing any of the information it holds. Similarly a single archive of several files
packed into a larger file is easier to manipulate, upload, download, and email than multiple files.
You may frequently download compressed, archived files from the Internet. The utilities
described in this section compress and decompress files and pack and unpack archives.
2.1 Compress A File Using: bzip2
The bzip2 utility compresses a file by analyzing it and recoding it more efficiently.
The new version of the file looks completely different. In fact, because the new file contains
many nonprinting characters, you cannot view it directly. The bzip2 utility works particularly well
on files that contain a lot of repeated information, such as ext and image data, although most
image data is already in a compressed format. The following example shows a boring file. Each
of the 8,000 lines of the letter_e file contains 72 e’s and a NEWLINE character that marks the
end of the line. The file occupies more than half a megabyte of disk storage.
$ ls -l
-rw-rw-r-- 1 sam sam 584000 Mar 1 22:31 letter_e
The –l (long) option causes ls to display more information about a file. Here it shows that
letter_e is 584,000 bytes long. The ––verbose (or –v) option causes bzip2 to report how much it
was able to reduce the size of the file. In this case, it shrank the file by 99.99 percent:
$ bzip2 -v letter_e
letter_e: 11680.00:1, 0.001 bits/byte, 99.99% saved, 584000
in, 50 out.
$ ls -l
-rw-rw-r-- 1 sam sam 50 Mar 1 22:31 letter_e.bz2
Now the file is only 50 bytes long. The bzip2 utility also renamed the file, appending .bz2 to its
name. This naming convention reminds you that the file is compressed; you would not want to
display or print it, for example, without first decompressing it. The bzip2 utility does not change
the modification date associated with the file, even though it completely changes the file’s
contents.
In the following, more realistic example, the file zach.jpg contains a computer
graphics image:
Linux Server Configuration: Page 20 of 72
$ ls -l
-rw-r--r-- 1 sam sam 33287 Mar 1 22:40 zach.jpg
The bzip2 utility can reduce the size of the file by only 28 percent because the image is already
in a compressed format:
$ bzip2 -v zach.jpg
zach.jpg: 1.391:1, 5.749 bits/byte, 28.13% saved, 33287
in, 23922 out.
2.2 Decompress A File Using: bunzip2
You can use the bunzip2 utility to restore a file that has been compressed with bzip2:
$ bunzip2 letter_e.bz2
$ ls -l
-rw-rw-r-- 1 sam sam 584000 Mar 1 22:31 letter_e
$ bunzip2 zach.jpg.bz2
$ ls -l
-rw-r--r-- 1 sam sam 33287 Mar 1 22:40 zach.jpg
This command is similar to bzip2 with –d option.
2.3 Compress A File Using: gzip
The gzip (GNU zip) utility is older and less efficient than bzip2. Its flags and operations are very
similar to those of bzip2. A file compressed by gzip is marked by a .gz filename extension. Linux
stores manual pages in gzip format to save disk space; likewise, files you download from the
Internet are frequently in gzip format. Use gzip and gunzip just as you would use bzip2 and
bunzip2 respectively.
2.4 Archiving Files: tar
The tar utility performs many functions. Its name is short for tape archive, as its original function
was to create and read archive and backup tapes. Today it is used to create a single file (called a
tar file, archive, or tarball) from multiple files or directory hierarchies and to extract files from a
tar file.
.
In the following example, the first ls shows the existence and sizes of the files g, b, and d. Next
tar uses the –c (create), –v (verbose), and –f (write to or read from a file) options to create an
archive named all.tar from these files. Each line output displays the name of the file tar is
appending to the archive it is creating. The tar utility adds overhead when it creates an archive.
The next command shows that the archive file all.tar occupies about 9,700 bytes, whereas the
Linux Server Configuration: Page 21 of 72
sum of the sizes of the three files is about 6,000 bytes. This overhead is more appreciable on
smaller files, such as the ones in this example.
$ ls -l g b d
-rw-r--r-- 1 jenny jenny 1302 Aug 20 14:16 g
-rw-r--r-- 1 jenny other 1178 Aug 20 14:16 b
-rw-r--r-- 1 jenny jenny 3783 Aug 20 14:17 d
$ tar -cvf all.tar g b d
g
b
d
$ ls -l all.tar
-rw-r--r-- 1 jenny jenny 9728 Aug 20 14:17 all.tar
$ tar -tvf all.tar
-rw-r--r-- jenny/jenny 1302 2007-08-20 14:16 g
-rw-r--r-- jenny/other 1178 2007-08-20 14:16 b
-rw-r--r-- jenny/jenny 3783 2007-08-20 14:17 d
The final command in the preceding example uses the –t option to display a table of contents
for the archive. Use –x instead of –t to extract files from a tar archive. Omit the –v option if you
want tar to do its work silently.
You can use bzip2, or gzip to compress tar files, making them easier to store and handle. Many
files you download from the Internet will already be in one of these formats. Files that have
been processed by tar and compressed by bzip2 frequently have a filename extension of
.tar.bz2 or .tbz. Those processed by tar and gzip have an extension of .tar.gz or .tz extension.
You can unpack a tarred and gzipped file in two steps. (Follow the same procedure if the file was
compressed by bzip2, but use bunzip2 instead of gunzip.) The next example shows how to
unpack the GNU make utility.
$ ls -l mak*
-rw-rw-r-- 1 sam sam 1211924 Jan 20 11:49
make-3.80.tar.gz
$ gunzip mak*
$ ls -l mak*
-rw-rw-r-- 1 sam sam 4823040 Jan 20 11:49
make-3.80.tar
$ tar -xvf mak*
make-3.80/
make-3.80/po/
make-3.80/po/Makefile.in.in
...
make-3.80/tests/run_make_tests.pl
make-3.80/tests/test_driver.pl
The first command lists the downloaded tarred and gzipped file: make-3.80.tar.gz (about 1.2
megabytes). The asterisk (*) in the filename matches any characters in any filenames, so you
end up with a list of files whose names begin with mak; in this case there is only one. Using an
asterisk saves typing and can improve accuracy with long filenames. The gunzip command
Linux Server Configuration: Page 22 of 72
decompresses the file and yields make-3.80.tar (no .gz extension), which is about 4.8
megabytes. The tar command creates the make-3.80 directory in the working directory and
unpacks the files into it.
$ ls -ld mak*
drwxrwxr-x 8 sam sam 4096 Oct 3 2002 make-3.80
-rw-rw-r-- 1 sam sam 4823040 Jan 20 11:49 make-3.80.tar
$ ls -l make-3.80
total 1816
-rw-r--r-- 1 sam sam 24687 Oct 3 2002 ABOUT-NLS
-rw-r--r-- 1 sam sam 1554 Jul 8 2002 AUTHORS
-rw-r--r-- 1 sam sam 18043 Dec 10 1996 COPYING
-rw-r--r-- 1 sam sam 32922 Oct 3 2002 ChangeLog
...
-rw-r--r-- 1 sam sam 16520 Jan 21 2000 vmsify.c
-rw-r--r-- 1 sam sam 16409 Aug 9 2002 vpath.c
drwxrwxr-x 5 sam sam 4096 Oct 3 2002 w32
After tar extracts the files from the archive, the working directory contains two files whose
names start with mak: make-3.80.tar and make-3.80. The –d (directory) option causes ls to
display only file and directory names, not the contents of directories as it normally does. The
final ls command shows the files and directories in the make-3.80 directory.
Linux Server Configuration: Page 23 of 72
Chapter 3: Mange File Ownership
3.1 Users and Groups
Anyone using a Linux computer is a user. The system keeps track of different users, by
username. Security features allow different users to have different privileges. Users can belong
to groups, allowing security to be managed for collections of people with different
requirements. We use the su command to switch to a different user. It is quicker than logging off
and back on again. The command su prompts us for the user’s password:
$ su - bob
Password:
The – option makes su behave as if we’ve logged in as that user.
3.2 The Superuser: Root
Every Linux system has a user called ‘root’. The root user is all-powerful. It can access any files.
The root user account should only be used for system administration, such as installing
software. When logged in as root, the shell prompt usually ends in #. It is usually best to use su
for working as root:
$ whoami
fred
$ su -
Password:
# whoami
root
3.3 Changing File Ownership: chown
The chown command changes the ownership of files or directories. This is a security feature.
Only the superuser can change the ownership of a file. Simple usage follows:
# chown bob logfile.txt
The above command makes logfile.txt to be owned by the user bob.
We can specify any number of files or directories as arguments in the command.
3.4 Changing File Ownership: chgrp
Linux Server Configuration: Page 24 of 72
The chgrp command changes the group ownership of files or directories. Simple usage follows:
# chgrp staff report.txt
The above command makes staff be the group owner of the file logfile.txt
As for chown, we can specify any number of files or directories. The superuser can change the
group ownership of any file to any group. The owner of a file can also change its group
ownership. But only to a group of which the owner is a member
3.5 Changing the Ownership of a Directory and Its Contents
A common requirement is to change the ownership of a directory and its contents. Both chown
and chgrp accept a -R (Mnemonic: ‘recursive’) option:
# chgrp -R staff shared-directory
The above command changes the group ownership of shared-directory and its contents and its
subdirectories, recursively to staff. Changing user ownership (superuser only):
# chown -R root /usr/local/share/misc/
3.6 Manage File Permission to Control Access to Files
A permission represents an action that can be done on the file. There are three types of
permissions to a file; each denoted by a letter:
Permission Letter Description
Read r Permission to read the data stored in the file
Write w Permission to write new data to the file, to
truncate
the file, or to overwrite existing data
Execute x Permission to attempt to execute the contents of
the
file as a program
The r,w,x permissions also have a meaning for directories:
Permission Letter Description
Read r Permission to get a listing of the directory
Write w Permission to create, delete, or rename files (or
subdirectories) within the directory
Execute x Permission to change to the directory, or to use
the
directory as an intermediate part of a path to a
file
Linux Server Configuration: Page 25 of 72
As well as having different types of permission, we can apply different sets of permissions to
different sets of people. A file (or directory) has an owner and a group owner. The r,w,x
permissions are specified separately for the owner, for the group owner, and for everyone else
(the ‘world’).
3.7 Examining Permission of a file: ls –l
The ls -l command allows us to look at the permissions on a file:
$ ls -l
drwxr-x--- 9 aaronc staff 4096 Oct 12 12:57 accounts
-rw-rw-r-- 1 aaronc staff 11170 Dec 9 14:11 report.txt
The third and fourth columns are the owner and group-owner. The first column specify the
permissions:
one character for the file type: d for directories, – for plain files.
three characters of rwx permissions for the owner (or a dash if the permission isn’t
available)
three characters of rwx permissions for the group owner
three characters of rwx permissions for everyone else
If someone owns a file, then per-owner permissions apply to him. Otherwise, if he is in the
group that group-owns the file, then per-group permissions apply to him. If neither of those is
the case, then for-everyone-else permissions apply to him.
3.8 Changing Permissions of Files and Directories: chmod
The chmod command changes the permissions of a file or directory. A file’s permissions may be
changed only by its owner or by the superuser. The command chmod takes an argument
describing the new permissions. The permissions can be specified in many flexible (but
correspondingly complex) ways.
Permissions can be set using letters in the following format:
[ugoa][+=-][rwx]
The first letters indicate who to set permissions for: u for the file’s owner, g for the
group owner, o for other users, or a for all users
= sets permissions for files, + adds permissions to those already set, and – removes
permissions
The final letters indicate which of the r,w,x permissions to set
Linux Server Configuration: Page 26 of 72
For example if we want to add executable permission for a program named bubblesort to all
users, we type the following command:
$ chmod a+x bubblesort
We may use numerical permissions with chmod. Three decimal numbers identify permissions
for owner, group and others. The number in binary format should be interpreted as follows:
Decimal: 664
Bianry: 110 110 100
Meaning:rwx rwx rwx
Explanation: A ‘1’ in each position specifies ‘permission’, a ‘0’ specifies ‘no permission’.
For example:
$ chmod 664 bubblesort
The above command is equivalent to:
$ chmod ug=rw,o=r bubblesort
A common requirement is to change the permissions of a directory and its contents. The
command chmod accepts a –R (Mnemonic: ‘recursive’) option:
$ chmod -R g+rwX,o+rX public-directory
The above command
Adds rwx permissions on public-directory for the group owner, and adds rx permissions
on it for everyone else
And any subdirectories, recursively
Any any contained executable files
Contained non-executable files have rw permissions added for the group owner, and r
permission for everyone else
3.9 Special Directory Permissions: Sticky
The /tmp directory must be world-writable, so that anyone may create temporary files within it.
But that would normally mean that anyone may delete any files within it — obviously a security
hole. A directory may have ‘sticky’ permissions: Only a file’s owner may delete it from a sticky
directory. Expressed with a t (mnemonic: temporary directory) in a listing:
$ ls -l -d /tmp
drwxrwxrwt 30 root root 11264 Dec 21 09:35 /tmp
We enable ‘sticky’ permission with the following command:
Linux Server Configuration: Page 27 of 72
# chmod +t /data/tmp
3.10 Special Directory Permissions: Setgid
If a directory is setgid (‘set group-id’), files created within it acquire the group ownership of the
directory and directories created within it acquire both the group ownership and setgid
permission. It is useful for a shared directory where all users working on its files are in a given
group. It is expressed with an s in ‘group’ position in a listing:
$ ls -l -d /data/projects
drwxrwsr-x 16 root staff 4096 Oct 19 13:14 data/projects
We enable setgid with:
# chmod g+s /data/projects
Chapter 4: FileSystem: Mouning and Unmouning
A filesystem in this context is a hierarchy of directories that is located on a single partition
(logically independent section of a hard disk drive) or other device, such as a CDROM, DVD,
floppy disk or USB key drive, and has a single filesystem type (i.e., method for organizing data).
As far as many parts of a Linux system are concerned, a partition contains entirely arbitrary data.
When installing, we set things up so that a partition contains a filesystem — a way of organising
data into files and directories. One filesystem is made the root filesystem: the root directory on
that filesystem becomes the directory named /. Other filesystems can be mounted: the root
directory of that filesystem is grafted onto a
directory of the root filesystem. This arranges for every file in every mounted filesystem to be
accessible from a single unified name space. The directory grafted onto is called the mount
point.
4.1 Mounting filesystem: mount
Mounting refers to logically attaching a filesystem to a specified location on the currently
accessible (and thus already mounted) filesystem(s) on a computer system so that its contents
can be accessed by users.
Important filesystems are mounted at boot-up; other filesystems can be mounted or
unmounted at any time. The mount command mounts a filesystem. We usually need to have
root permission to mount a filesystem. The mount command makes it easy to mount filesystems
configured by the system administrator. For example, many systems are configured so that the
following command:
# mount /mnt/cdrom
Linux Server Configuration: Page 28 of 72
will mount the contents of the machine’s CD-ROM drive under the directory /mnt/cdrom
# mount /dev/sdb3 /mnt/extra
The above command mounts the filesystem stored in the /dev/sdb3 device on the
mount point /mnt/extra. We may occasionally need to specify the filesystem type explicitly:
# mount -t vfat /dev/hdd1 /mnt/windows
Allowable filesystem types are listed in the mount(8) manpage. To see a list of the filesystems
currently mounted, run mount without any options.
The /etc/fstab file contains information about filesystems that are known to the system
administrator. Specifying a filesystem in /etc/fstab makes it possible to use its mount point as
the only argument to mount. /etc/fstab also configures which filesystems should be mounted at
boot-up Each line in /etc/fstab describes one filesystem. There are six columns on each line.
Sample /etc/fstab is shown below:
Device Mount-point Type Options Dump Pass-no
/dev/hda3 / Ext2 Defaults 1 1
/dev/hda1 /bot Ext2 Defauls 1 2
/dev/hda5 /usr Ext2 Defaults 1 2`
/dev/hdb1 /usr/local Ext2 Defaults 1 2
/dev/hdb2 /home Ext2 Defaults 1 2
/dev/scd0 /mnt/cdrom Iso9660 Noauto, 0 0
users,ro
/dev/fd0 /mnt/floppy Auto Noauto, 0 0
users
The most common filesystem types are:
ext2 – The standard Linux filesystem
iso9660 – The filesystem used on CD-ROMs
proc – Not a real filesystem, so uses none as the device. Used as a way for the kernel to
report system information to user processes
vfat – The filesystem used by Windows 95
auto – Not a real filesystem type. Used as a way of asking the mount command to probe
for various filesystem types, particularly for removable media
Networked filesystems include nfs (Unix-specific) and smbfs (Windows or Samba)
Other, less common types exist; see mount(8)
There are comma-separated options in /etc/fstab. Alternatively, use comma-separated options
with -o on the mount command line. Common mount options:
Noauto – In /etc/fstab, prevents the filesystem being mounted at bootup. Useful for
removable media
Linux Server Configuration: Page 29 of 72
ro – Mount the filesystem read-only
users – Let non-root users mount and unmount this filesystem
user – Like users, but non-root users can only unmount filesystems that they themselves
mounted
Other less common mount options exist, as well as many options for individual filesystem types
– see mount(8).
The fifth column is called dump. It is used by the dump and restore backup utilities. Few people
use those tools. We just use 1 for normal filesystems, and 0 for removable filesystems.
The sixth column is called pass-no. This controls the order in which automatically-mounted
filesystems are checked by fsck.We use 1 for the root filesystem and 0 for filesystems that aren’t
mounted at boot-up. We use 2 for other filesystems.
4.2 Unmounting Filesystem: umount
Unmounting refers to logically detaching a filesystem from the currently accessible filesystem(s).
All mounted filesystems are unmounted automatically when a computer is shut down in an
orderly manner. However, there are times when it is necessary to unmount an individual
filesystem while a computer is still running. A common example is when it is desired to remove
an external device such as a USB key drive; should such device be removed before the filesystem
on it is properly unmounted, it is possible that any data recently added to it might not be saved.
The basic syntax of umount is:
# umount [options] filesystem
umount is most commonly used without any of its several options. The filesystem is identified
by the full pathname of the directory in which it has been mounted, not by its type. Thus, for
example, to unmount a filesystem that is mounted in a directory called /dir1, all that would be
necessary is to type in the following at the keyboard and press the Enter key:
# umount /dir1
Likewise, a USB key device, assuming that it had been mounted in the directory /mnt/usb,
would be unmounted with the following:
# umount /mnt/usb
Attempts to unmount a filesystem are not always successful. The most common problem is that
the filesystem is busy. That is, it is currently being used by some process (i.e., instance of a
program in execution). In such case an error message such as umount: /dir1: device is busy will
be displayed on the screen. This busy state could be the result of something as simple as an GUI
window being open that shows an icon of the directory containing the filesystem, in which case
it can be easily solved by closing the window. Or it could be the result of a file on that filesystem
being open, in which case all that is necessary is to close the file. In less obvious cases, it may be
Linux Server Configuration: Page 30 of 72
necessary to use a command such as ps or pstree to try to locate the offending process(es) and
then use a command such as kill to terminate such process(es).
Another cause of failure is when a user attempts to unmount a filesystem that has already been
unmounted. In such case an error message such as umount: /dir1: not mounted will be
returned.
In the event that the unmounting is successful, umount usually works silently; that is, there is no
message on the screen to confirm its success. However, umount can be made to provide such a
message by using the -v (i.e., verbose) option. (This should not be confused with the -V option,
which merely returns information about the currently installed version of umount.)
umount allows the name of the physical device on which the filesystem is mounted to be
included in the command if desired. This is convenient because it can minimize typing by
allowing the user to utilize the upward pointing arrow on the keyboard to display the command
that was previously used to mount that filesystem (i.e., to use the history command) and then
merely insert the letter u before the word mount and press the Enter key in order to unmount
the filesystem. Thus, for example, if a filesystem that is physically located on the second
partition of the first HDD (which is designated by dev/hda2) is mounted in a directory called
/dir2, it can be unmounted with either of the following:
# umount /dir2
or
# umount /dev/hda2 /dir2
Interestingly, when the physical device is included, a confirmation message is automatically
supplied.
There are several options that can be tried in the event that umount refuses to unmount a
filesystem for no immediately apparent reason. Perhaps the most useful is the -l (i.e., lazy)
option, which immediately detaches the filesystem from the main filesystem and then cleans up
all references to the unmounted filesystem as soon as it is no longer busy. This capability
requires Linux kernel 2.4.11 or later.
Another way to deal with an unmounting failure is to use the -r option, which remounts the
filesystem as read-only. This presumably allows devices or media to be removed without
affecting data which has just been written to them. In addition, the -f option forces unmounting
in the case of an unreachable NFS (network filesystem) filesystem.
The -a option causes all of the filesystems described in /etc/mtab to be unmounted. (However,
with umount version 2.7 and later the proc filesystem is not unmounted.) /etc/mtab is a file that
is similar to /etc/fstab and which is updated by mount and umount whenever filesystems are
mounted or unmounted. The -n option causes unmounting to occur without writing to
/etc/mtab.
The -t option followed by the filesystem type indicates that the actions should only be taken on
filesystems of that type. Multiple types can be specified in a comma-separated list. This list can
be prefixed with the word no to specify filesystem types on which no action should be taken.
Linux Server Configuration: Page 31 of 72
The -O options indicate that the actions should only be taken on filesystems with the specified
options in /etc/fstab. Multiple option types can be specified in a comma-separated list. Those
options for which no action should be taken can be prefixed with no.
umount will free any loop device associated with a mounted filesystem if it finds the option
loop=... in /etc/mtab or if the -d option is used. A loop device is a pseudo-device that is able to
redirect and transform data that goes through its loop and which is used mainly used for
encrypting filesystems.
Note the symmetry between the umount and mount commands, including the fact that many of
the options are identical or very similar (including -a, -h, -r, -t, -O, -v and -V). This is consistent
with the Unix philosophy, a fundamental component of which is simplicity (and hence
consistency to the extent practical among commands), in that it eliminates unnecessary
complexity.
umount could have instead been called unmount. This might have simplified things for people
who are new to the command line (i.e., text-only operation). However, eliminating unnecessary
typing is also a part of the Unix philosophy, and thus the n was not used.
Linux Server Configuration: Page 32 of 72
Chapter 5: Managing User Accounts
5.1 What is an Account?
When a computer is used by many people it is usually necessary to differentiate between the
users, for example, so that their private files can be kept private. This is important even if the
computer can only be use by a single person at a time, as with most microcomputers. Thus, each
user is given a unique username, and that name is used to log in. There's more to a user than
just a name, however. An account is all the files, resources, and information belonging to one
user. The term hints at banks, and in a commercial system each account usually has some
money attached to it, and that money vanishes at different speeds depending on how much the
user stresses the system. For example, disk space might have a price per megabyte and day, and
processing time might have a price per second
5.2 Creating User Account: adduser
To create a user account, you use the adduser command, which has the form:
# adduser userid
where userid specifies the name of the user account that you want to create. The command
prompts you for the information needed to create the account.
Here's a typical example of using the command, which creates a user account named newbie:
# adduser newbie
Adding user newbie...
Adding new group newbie (1001).
Adding new user newbie (1001) with group newbie.
Creating home directory /home/newbie.
Copying files from /etc/skel
Changing password for newbie
Enter the new password (minimum of 5, maximum of 8
characters)
Please use a combination of upper and lower case letters and
numbers.
Re-enter new password:
Password changed.
Changing the user information for newbie
Enter the new value, or press return for the default
Full Name []: Newbie Dewbie
Room Number []:
Work Phone []:
Linux Server Configuration: Page 33 of 72
Home Phone []:
Other []:
Is the information correct? [y/n]
y
#
Notice that the lines where the password was typed were overwritten by the subsequent lines.
Moreover, for security, passwords are not echoed to the console as they are typed. Notice also
that several of the information fields were omitted - for example, Room Number. You can
specify such information if you think it may be useful, but the system makes no use of the
information and doesn't require you to provide it. The similarly named useradd command also
creates a user account, but does not prompt you for the password or other information.
5.3 Changing a User’s name: chfn
You can change the name associated with a user account, by using the chfn command:
# chfn -f name userid
where name specifies the new name and userid specifies the account to be modified. If the
name contains spaces or other special characters, it should be enclosed in double quotes ("). For
example, to change the name associated with the account newbie to Dewbie Newbie, you
would enter the following command:
# chfn -f "Dewbie Newbie" newbie
5.4 Changing a User Account’s Password: passwd
From time to time, you should change your password, making it more difficult for others to
break into your system. As system administrator, you may sometimes need to change the
password associated with a user's account. For instance, some users have a bad habit of
forgetting their password. They'll come to you, the system administrator, seeking help in
accessing their account.
To change a password, you use the passwd command. To change your own password, enter a
command like this one:
$ passwd
This command changes the password associated with the current user account. You don't have
to be logged in as root to change a password. Because of this, users can change their own
passwords without the help of the system administrator. The root user, however, can change
Linux Server Configuration: Page 34 of 72
the password associated with any user account, as you'll see shortly. Of course, only root can do
so - other users can change only their own password.
The passwd command initiates a simple dialog that resembles the following:
$ passwd
Changing password for newbie
Old password:
Enter the new password (minimum of 5, maximum of 8
characters)
Please use a combination of upper and lower case letters and
numbers.
New password:
Re-enter new password:
Password changed.
Notice the restrictions governing the choice of password, which are designed to prohibit
passwords that might be easily guessed. If you choose a password that violates these
restrictions, the command will refuse the password, prompting you for another.
As the root user, you can change the password associated with any user account. The system
doesn't ask you for the current password, it immediately prompts for the new password:
# passwd newbie
Changing password for newbie
Enter the new password (minimum of 5, maximum of 8
characters)
Please use a combination of upper and lower case letters and
numbers.
New password:
Re-enter new password:
Password changed.
Information on users is stored in the file /etc/passwd, which you can view using a text editor.
Any user can read this file, though only the root user can modify it. If you selected shadow
passwords, passwords are encrypted and stored in the file /etc/shadow, which can be read only
by the root user.
5.5 Configuring Group Definitions
Linux uses groups to define a set of related user accounts that can share access to a file or
directory. You probably won't often find it necessary to configure group definitions, particularly
if you use your system as a desktop system rather than a server. However, when you wish, you
create and delete groups and modify their membership lists.
Linux Server Configuration: Page 35 of 72
5.6 Creating a Group: groupadd
To create a new group, use the groupadd command:
# groupadd group
where group specifies the name of the group to be added. Groups are stored in the file
/etc/group, which can be read by any user but modified only by root.
For example, to add a group named newbies, you would enter the following command:
# groupadd newbies
5.7 Deleting a Group
To delete a group, user the groupdel command:
# groupdel group
where group specifies the name of the group to be deleted. For example, to delete the group
named newbies, you would enter the following command:
# groupdel newbies
5.8 Adding a member to a group
To add a member to a group, you use a special form of the adduser command:
# adduser user group
where user specifies the member and group specifies the group to which the member is added.
For example, to add the user newbie01 to the group newbies, you would enter the following
command:
# adduser newbie01 newbies
5.9 Removing a member from a group
Unfortunately, no command removes a user from a specified group. The easiest way to remove
a member from a group is by editing the /etc/group file. Here's an excerpt from a typical
/etc/group file:
Linux Server Configuration: Page 36 of 72
users:x:100:
nogroup:x:65534:
bmccarty:x:1000:
newbies:x:1002:newbie01,newbie02,newbie03
Each line in the file describes a single group and has the same form as other lines, consisting of a
series of fields separated by colons (:). The fields are:
Group name : The name of the group.
Password : The encrypted password associated with the group. This field is not
generally used, containing an x instead.
Group ID : The unique numeric ID associated with the group.
Member list : A list of user accounts, with a comma (,) separating each user account
from the next.
To remove a member from a group, first create a backup copy of the /etc/group file:
# cp /etc/group /etc/group.SAVE
The backup can prove helpful if you modify the file incorrectly. Next, open the /etc/group file in
a text editor. Locate the line that describes the group and delete the user name and the
following comma, if any. Save the file, exit the editor, and check your work.
5.10 Deleting a User Account
To delete a user account, use the userdel command:
# userdel user
where user specifies the account to be deleted. If you want to delete the user's home directory,
its files and subdirectories, use this form of the command:
# userdel -r user
Linux Server Configuration: Page 37 of 72
Chapter 6: Samba File Server
One of the most common ways to network Ubuntu and Windows computers is to configure
Samba as a File Server. This section covers setting up a Samba server to share files with
Windows clients.
The server will be configured to share files with any client on the network without prompting for
a password.
6.1 Installation
The first step is to install the samba package. From a terminal prompt enter:
$ sudo apt-get install samba
That's all there is to it; you are now ready to configure Samba to share files.
6.2 Configuration
The main Samba configuration file is located in /etc/samba/smb.conf. The default
configuration file has a significant amount of comments in order to document various
configuration directives (Not all the available options are included in the default configuration
file. See the smb.conf man page).
First, edit the following key/value pairs in the [global] section of etc/samba/smb.conf:
workgroup = EXAMPLE
...
security = user
The security parameter is farther down in the [global] section, and is commented by default.
Also, change EXAMPLE to better match your environment.
1. Create a new section at the bottom of the file, or uncomment one of the examples, for
the directory to be shared:
[share]
comment = Ubuntu File Server Share
path = /srv/samba/share
browsable = yes
guest ok = yes
read only = no
create mask = 0755
comment: a short description of the share. Adjust to fit your needs.
Linux Server Configuration: Page 38 of 72
path: the path to the directory to share.
This example uses /srv/samba/sharename because, according to the Filesystem
Hierarchy Standard (FHS), /srv is where site-specific data should be served.
Technically Samba shares can be placed anywhere on the filesystem as long as
the permissions are correct, but adhering to standards is recommended.
browsable: enables Windows clients to browse the shared directory using
Windows Explorer.
guest ok: allows clients to connect to the share without supplying a password.
read only: gives write access to the shared directory.
create mask: determines the permissions new files will have when created.
2. Now that Samba is configured, the directory needs to be created and the permissions
changed. From a terminal enter:
$ sudo mkdir -p /srv/samba/share
$ sudo chown nobody.nogroup /srv/samba/share/
The -p switch tells mkdir to create the entire directory tree if it doesn't exist. Change the share
name to fit your environment.
3. Finally, restart the samba services to enable the new configuration:
$ sudo /etc/init.d/samba restart
Once again, the above configuration gives all access to any client on the local network.
From a Windows client you should now be able to browse to the Ubuntu file server and see the
shared directory. To check that everything is working try creating a directory from Windows.
To create additional shares simply create new [dir] sections in /etc/samba/smb.conf, and
restart Samba. Just make sure that the directory you want to share actually exists and the
permissions are correct.
Linux Server Configuration: Page 39 of 72
6.3 Securing a Samba File and Print Server
Samba Security Modes
There are two security levels available to the Common Internet Filesystem (CIFS) network
protocol user-level and share-level. Samba's security mode implementation allows more
flexibility, providing four ways of implementing user-level security and one way to implement
share-level:
security = user: requires clients to supply a username and password to connect to
shares. Samba user accounts are separate from system accounts, but the libpam-
smbpass package will sync system users and passwords with the Samba user database.
security = domain: this mode allows the Samba server to appear to Windows clients as a
Primary Domain Controller (PDC), Backup Domain Controller (BDC), or a Domain
Member Server (DMS).
security = ADS: allows the Samba server to join an Active Directory domain as a native
member.
security = server: this mode is left over from before Samba could become a member
server, and due to some security issues should not be used. See the Server Security
section of the Samba guide for more details.
security = share: allows clients to connect to shares without supplying a username and
password.
The security mode you choose will depend on your environment and what you need the Samba
server to accomplish.
Security = User
First, install the libpam-smbpass package which will sync the system users to the Samba
user database:
$ sudo apt-get install libpam-smbpass
If you chose the Samba Server task during installation libpam-smbpass is already installed.
Edit /etc/samba/smb.conf, and in the [share] section change:
guest ok = no
Finally, restart Samba for the new settings to take effect:
Linux Server Configuration: Page 40 of 72
$ sudo /etc/init.d/samba restart
Now when connecting to the shared directories or printers you should be prompted for a
username and password.
If you choose to map a network drive to the share you can check the “Reconnect at
Logon” check box, which will require you to only enter the username and password
once, at least until the password changes.
Share Security
There are several options available to increase the security for each individual shared directory.
Using the [share] example, this section will cover some common options.
Groups
Groups define a collection of computers or users which have a common level of access to
particular network resources and offer a level of granularity in controlling access to such
resources. For example, if a group qa is defined and contains the users freda, danika, and rob
and a second group support is defined and consists of users danika, jeremy, and vincent then
certain network resources configured to allow access by the qa group will subsequently enable
access by freda, danika, and rob, but not jeremy or vincent. Since the user danika belongs to
both the qa and support groups, she will be able to access resources configured for access by
both groups, whereas all other users will have only access to resources explicitly allowing the
group they are part of.
By default Samba looks for the local system groups defined in /etc/group to determine which
users belong to which groups.
When defining groups in the Samba configuration file, /etc/samba/smb.conf, the recognized
syntax is to preface the group name with an "@" symbol. For example, if you wished to define a
group named sysadmin in a certain section of the /etc/samba/smb.conf, you would do so by
entering the group name as @sysadmin.
File Permissions
File Permissions define the explicit rights a computer or user has to a particular directory, file, or
set of files. Such permissions may be defined by editing the /etc/samba/smb.conf file and
specifying the explicit permissions of a defined file share.
For example, if you have defined a Samba share called share and wish to give read-only
permissions to the group of users known as qa, but wanted to allow writing to the share by the
group called sysadmin and the user named vincent, then you could edit the
/etc/samba/smb.conf file, and add the following entries under the [share] entry:
read list = @qa
write list = @sysadmin, vincent
Linux Server Configuration: Page 41 of 72
Another possible Samba permission is to declare administrative permissions to a particular
shared resource. Users having administrative permissions may read, write, or modify any
information contained in the resource the user has been given explicit administrative
permissions to.
For example, if you wanted to give the user melissa administrative permissions to the share
example, you would edit the /etc/samba/smb.conf file, and add the following line under the
[share] entry:
admin users = melissa
After editing /etc/samba/smb.conf, restart Samba for the changes to take effect:
$ sudo /etc/init.d/samba restart
For the read list and write list to work the Samba security mode must not be set to security =
share
Now that Samba has been configured to limit which groups have access to the shared directory,
the filesystem permissions need to be updated.
Traditional Linux file permissions do not map well to Windows NT Access Control Lists (ACLs).
Fortunately POSIX ACLs are available on Ubuntu servers providing more fine grained control. For
example, to enable ACLs on /srv an EXT3 filesystem, edit /etc/fstab adding the acl option:
UUID=66bcdd2e-8861-4fb0-b7e4-e61c569fe17d /srv ext3
noatime,relatime,acl 0 1
Then remount the partition:
$ sudo mount -v -o remount /srv
The above example assumes /srv on a separate partition. If /srv, or wherever you have
configured your share path, is part of the / partition a reboot may be required.
To match the Samba configuration above the sysadmin group will be given read, write, and
execute permissions to /srv/samba/share, the qa group will be given read and execute
permissions, and the files will be owned by the username melissa. Enter the following in a
terminal:
$ sudo chown -R melissa /srv/samba/share/
$ sudo chgrp -R sysadmin /srv/samba/share/
$ sudo setfacl -R -m g:qa:rx /srv/samba/share/
The setfacl command above gives execute permissions to all files in the /srv/samba/share
directory, which you may or may not want.
Linux Server Configuration: Page 42 of 72
Now from a Windows client you should notice the new file permissions are implemented. See
the acl and setfacl man pages for more information on POSIX ACLs.
Samba AppArmor Profile
Ubuntu comes with the AppArmor security module, which provides mandatory access controls.
The default AppArmor profile for Samba will need to be adapted to your configuration.
There are default AppArmor profiles for /usr/sbin/smbd and /usr/sbin/nmbd, the
Samba daemon binaries, as part of the apparmor-profiles packages. To install the package, from
a terminal prompt enter:
$ sudo apt-get install apparmor-profiles
By default the profiles for smbd and nmbd are in complain mode allowing Samba to work
without modifying the profile, and only logging errors. To place the smbd profile into enforce
mode, and have Samba work as expected, the profile will need to be modified to reflect any
directories that are shared.
Edit /etc/apparmor.d/usr.sbin.smbd adding information for [share] from the file
server example:
/srv/samba/share/ r,
/srv/samba/share/** rwkix,
Now place the profile into enforce and reload it:
$ sudo aa-enforce /usr/sbin/smbd
$ cat /etc/apparmor.d/usr.sbin.smbd | sudo apparmor_parser
-r
You should now be able to read, write, and execute files in the shared directory as normal, and
the smbd binary will have access to only the configured files and direcotories. Be sure to add
entries for each directory you configure Samba to share. Also, any errors will be logged to
/var/log/syslog.
Linux Server Configuration: Page 43 of 72
Chapter 7: Network File System (NFS)
NFS allows a system to share directories and files with others over a network. By using NFS,
users and programs can access files on remote systems almost as if they were local files.
Some of the most notable benefits that NFS can provide are:
Local workstations use less disk space because commonly used data can be stored on a
single machine and still remain accessible to others over the network.
There is no need for users to have separate home directories on every network
machine. Home directories could be set up on the NFS server and made available
throughout the network.
Storage devices such as floppy disks, CDROM drives, and USB Thumb drives can be used
by other machines on the network. This may reduce the number of removable media
drives throughout the network.
7.1 Installation
At a terminal prompt enter the following command to install the NFS Server:
$ sudo apt-get install nfs-kernel-server
7.2 Configuration
You can configure the directories to be exported by adding them to the /etc/exports file. For
example:
/ubuntu *(ro,sync,no_root_squash)
/home *(rw,sync,no_root_squash)
You can replace * with one of the hostname formats. Make the hostname declaration as specific
as possible so unwanted systems cannot access the NFS mount.
To start the NFS server, you can run the following command at a terminal prompt:
$ sudo /etc/init.d/nfs-kernel-server start
Linux Server Configuration: Page 44 of 72
7.3 NFS Client Configuration
Use the mount command to mount a shared NFS directory from another machine, by typing a
command line similar to the following at a terminal prompt:
$ sudo mount example.hostname.com:/ubuntu /local/Ubuntu
The mount point directory /local/ubuntu must exist. There should be no files or subdirectories in
the /local/ubuntu directory.
An alternate way to mount an NFS share from another machine is to add a line to the /etc/fstab
file. The line must state the hostname of the NFS server, the directory on the server being
exported, and the directory on the local machine where the NFS share is to be mounted.
The general syntax for the line in /etc/fstab file is as follows:
example.hostname.com:/ubuntu /local/ubuntu nfs
rsize=8192,wsize=8192,timeo=14,intr
If you have trouble mounting an NFS share, make sure the nfs-common package is installed on
your client. To install nfs-common enter the following command at the terminal prompt:
$ sudo apt-get install nfs-common
Linux Server Configuration: Page 45 of 72
Chapter 8: FTP Server
File Transfer Protocol (FTP) is a TCP protocol for uploading and downloading files between
computers. FTP works on a client/server model. The server component is called an FTP daemon.
It continuously listens for FTP requests from remote clients. When a request is received, it
manages the login and sets up the connection. For the duration of the session it executes any of
commands sent by the FTP client.
Access to an FTP server can be managed in two ways:
Anonymous
Authenticated
In the Anonymous mode, remote clients can access the FTP server by using the default user
account called "anonymous" or "ftp" and sending an email address as the password. In the
Authenticated mode a user must have an account and a password. User access to the FTP server
directories and files is dependent on the permissions defined for the account used at login. As a
general rule, the FTP daemon will hide the root directory of the FTP server and change it to the
FTP Home directory. This hides the rest of the file system from remote sessions.
8.1 vsftpd - FTP Server Installation
vsftpd is an FTP daemon available in Ubuntu. It is easy to install, set up, and maintain. To install
vsftpd you can run the following command:
$ sudo apt-get install vsftpd
8.2 Anonymous FTP Configuration
By default vsftpd is configured to only allow anonymous download. During installation a ftp user
is created with a home directory of /home/ftp. This is the default FTP directory.
If you wish to change this location, to /srv/ftp for example, simply create a directory in another
location and change the ftp user's home directory:
$ sudo mkdir /srv/ftp
$ sudo usermod -d /srv/ftp ftp
After making the change restart vsftpd:
Linux Server Configuration: Page 46 of 72
$ sudo /etc/init.d/vsftpd restart
Finally, copy any files and directories you would like to make available through anonymous FTP
to /srv/ftp.
8.3 User Authenticated FTP Configuration
To configure vsftpd to authenticate system users and allow them to upload files edit
/etc/vsftpd.conf:
local_enable=YES
write_enable=YES
Now restart vsftpd:
$ sudo /etc/init.d/vsftpd restart
Now when system users login to FTP they will start in their home directories where they can
download, upload, create directories, etc.
Similarly, by default, the anonymous users are not allowed to upload files to FTP server. To
change this setting, you should uncomment the following line, and restart vsftpd:
anon_upload_enable=YES
Enabling anonymous FTP upload can be an extreme security risk. It is best to not enable
anonymous upload on servers accessed directly from the Internet.
The configuration file consists of many configuration parameters. The information about each
parameter is available in the configuration file. Alternatively, you can refer to the man page,
man 5 vsftpd.conf for details of each parameter.
8.4 Securing FTP
There are options in /etc/vsftpd.conf to help make vsftpd more secure. For example users can
be limited to their home directories by uncommenting:
chroot_local_user=YES
You can also limit a specific list of users to just their home directories:
chroot_list_enable=YES
chroot_list_file=/etc/vsftpd.chroot_list
Linux Server Configuration: Page 47 of 72
After uncommenting the above options, create a /etc/vsftpd.chroot_list containing a list of users
one per line. Then restart vsftpd:
$ sudo /etc/init.d/vsftpd restart
Also, the /etc/ftpusers file is a list of users that are disallowed FTP access. The default list
includes root, daemon, nobody, etc. To disable FTP access for additional users simply add them
to the list.
FTP can also be encrypted using FTPS. Different from SFTP, FTPS is FTP over Secure Socket Layer
(SSL). SFTP is a FTP like session over an encrypted SSH connection. A major difference is that
users of SFTP need to have a shell account on the system, instead of a nologin shell. Providing all
users with a shell may not be ideal for some environments, such as a shared web host.
To configure FTPS, edit /etc/vsftpd.conf and at the bottom add:
ssl_enable=Yes
Also, notice the certificate and key related options:
rsa_cert_file=/etc/ssl/certs/ssl-cert-snakeoil.pem
rsa_private_key_file=/etc/ssl/private/ssl-cert-
snakeoil.key
By default these options are set the the certificate and key provided by the ssl-cert package. In a
production environment these should be replaced with a certificate and key generated for the
specific host.
Now restart vsftpd, and non-anonymous users will be forced to use FTPS:
$ sudo /etc/init.d/vsftpd restart
To allow users with a shell of /usr/sbin/nologin access to FTP, but have no shell access, edit
/etc/shells adding the nologin shell:
# /etc/shells: valid login shells
/bin/csh
/bin/sh
/usr/bin/es
/usr/bin/ksh
/bin/ksh
/usr/bin/rc
/usr/bin/tcsh
/bin/tcsh
/usr/bin/esh
/bin/dash
/bin/bash
/bin/rbash
/usr/bin/screen
Linux Server Configuration: Page 48 of 72
/usr/sbin/nologin
This is necessary because, by default vsftpd uses PAM for authentication, and the
/etc/pam.d/vsftpd configuration file contains:
auth required pam_shells.so
The shells PAM module restricts access to shells listed in the /etc/shells file.
Most popular FTP clients can be configured connect using FTPS. The lftp command line FTP
client has the ability to use FTPS as well.
Linux Server Configuration: Page 49 of 72
Chapter 9: Dynamic Host Configuration Protocol (DHCP)
The Dynamic Host Configuration Protocol (DHCP) is a network service that enables host
computers to be automatically assigned settings from a server as opposed to manually
configuring each network host. Computers configured to be DHCP clients have no control over
the settings they receive from the DHCP server, and the configuration is transparent to the
computer's user.
The most common settings provided by a DHCP server to DHCP clients include:
IP-Address and Netmask
DNS
WINS
However, a DHCP server can also supply configuration properties such as:
Host Name
Domain Name
Default Gateway
Time Server
Print Server
The advantage of using DHCP is that changes to the network, for example a change in the
address of the DNS server, need only be changed at the DHCP server, and all network hosts will
be reconfigured the next time their DHCP clients poll the DHCP server. As an added advantage, it
is also easier to integrate new computers into the network, as there is no need to check for the
availability of an IP address. Conflicts in IP address allocation are also reduced.
A DHCP server can provide configuration settings using two methods:
MAC Address
This method entails using DHCP to identify the unique hardware address of each
network card connected to the network and then continually supplying a constant
configuration each time the DHCP client makes a request to the DHCP server using that
network device.
Address Pool
This method entails defining a pool (sometimes also called a range or scope) of IP
addresses from which DHCP clients are supplied their configuration properties
dynamically and on a "first come, first served" basis. When a DHCP client is no longer on
Linux Server Configuration: Page 50 of 72
the network for a specified period, the configuration is expired and released back to the
address pool for use by other DHCP Clients.
Ubuntu is shipped with both DHCP server and client. The server is dhcpd (dynamic host
configuration protocol daemon). The client provided with Ubuntu is dhclient and should be
installed on all computers required to be automatically configured. Both programs are easy to
install and configure and will be automatically started at system boot.
9.1 Installation
At a terminal prompt, enter the following command to install dhcpd:
$ sudo apt-get install dhcp3-server
You will probably need to change the default configuration by editing /etc/dhcp3/dhcpd.conf to
suit your needs and particular configuration.
You also need to edit /etc/default/dhcp3-server to specify the interfaces dhcpd should listen to.
By default it listens to eth0.
NOTE: dhcpd's messages are being sent to syslog. Look there for diagnostics messages.
9.2 Configuration
The error message the installation ends with might be a little confusing, but the following steps
will help you configure the service:
Most commonly, what you want to do is assign an IP address randomly. This can be done with
settings as follows:
# Sample /etc/dhcpd.conf
# (add your comments here)
default-lease-time 600;
max-lease-time 7200;
option subnet-mask 255.255.255.0;
option broadcast-address 192.168.1.255;
option routers 192.168.1.254;
option domain-name-servers 192.168.1.1, 192.168.1.2;
option domain-name "mydomain.example";
subnet 192.168.1.0 netmask 255.255.255.0 {
range 192.168.1.10 192.168.1.100;
range 192.168.1.150 192.168.1.200;
}
Linux Server Configuration: Page 51 of 72
This will result in the DHCP server giving a client an IP address from the range 192.168.1.10-
192.168.1.100 or 192.168.1.150-192.168.1.200. It will lease an IP address for 600 seconds if the
client doesn't ask for a specific time frame. Otherwise the maximum (allowed) lease will be 7200
seconds. The server will also "advise" the client that it should use 255.255.255.0 as its subnet
mask, 192.168.1.255 as its broadcast address, 192.168.1.254 as the router/gateway and
192.168.1.1 and 192.168.1.2 as its DNS servers.
If you need to specify a WINS server for your Windows clients, you will need to include the
netbios-name-servers option, e.g.
option netbios-name-servers 192.168.1.1;
Linux Server Configuration: Page 52 of 72
Chapter 10: Squid - Proxy Server
Squid is a full-featured web proxy cache server application which provides proxy and cache
services for Hyper Text Transport Protocol (HTTP), File Transfer Protocol (FTP), and other
popular network protocols. Squid can implement caching and proxying of Secure Sockets Layer
(SSL) requests and caching of Domain Name Server (DNS) lookups, and perform transparent
caching. Squid also supports a wide variety of caching protocols, such as Internet Cache
Protocol, (ICP) the Hyper Text Caching Protocol, (HTCP) the Cache Array Routing Protocol
(CARP), and the Web Cache Coordination Protocol. (WCCP)
The Squid proxy cache server is an excellent solution to a variety of proxy and caching server
needs, and scales from the branch office to enterprise level networks while providing extensive,
granular access control mechanisms and monitoring of critical parameters via the Simple
Network Management Protocol (SNMP). When selecting a computer system for use as a
dedicated Squid proxy, or caching servers, ensure your system is configured with a large amount
of physical memory, as Squid maintains an in-memory cache for increased performance.
10.1 Installation
At a terminal prompt, enter the following command to install the Squid server:
$ sudo apt-get install squid
10.2 Configuration
Squid is configured by editing the directives contained within the /etc/squid/squid.conf
configuration file. The following examples illustrate some of the directives which may be
modified to affect the behavior of the Squid server. For more in-depth configuration of Squid,
see the References section.
Prior to editing the configuration file, you should make a copy of the original file and protect it
from writing so you will have the original settings as a reference, and to re-use as necessary.
Copy the /etc/squid/squid.conf file and protect it from writing with the following commands
entered at a terminal prompt:
$ sudo cp /etc/squid/squid.conf
/etc/squid/squid.conf.original
$ sudo chmod a-w /etc/squid/squid.conf.original
Linux Server Configuration: Page 53 of 72
To set your Squid server to listen on TCP port 8888 instead of the default TCP port 3128,
change the http_port directive as such:
http_port 8888
Change the visible_hostname directive in order to give the Squid server a specific
hostname. This hostname does not necessarily need to be the computer's hostname. In
this example it is set to weezie
visible_hostname weezie
Again, Using Squid's access control, you may configure use of Internet services proxied
by Squid to be available only users with certain Internet Protocol (IP) addresses. For
example, we will illustrate access by users of the 192.168.42.0/24 subnetwork only:
Add the following to the bottom of the ACL section of your /etc/squid/squid.conf file:
acl fortytwo_network src 192.168.42.0/24
Then, add the following to the top of the http_access section of your
/etc/squid/squid.conf file:
http_access allow fortytwo_network
Using the excellent access control features of Squid, you may configure use of Internet
services proxied by Squid to be available only during normal business hours. For
example, we'll illustrate access by employees of a business which is operating between
9:00AM and 5:00PM, Monday through Friday, and which uses the 10.1.42.0/42
subnetwork:
Add the following to the bottom of the ACL section of your /etc/squid/squid.conf file:
acl biz_network src 10.1.42.0/24
acl biz_hours time M T W T F 9:00-17:00
Then, add the following to the top of the http_access section of your
/etc/squid/squid.conf file:
http_access allow biz_network biz_hours
After making changes to the /etc/squid/squid.conf file, save the file and restart the
squid server application to effect the changes using the following command entered at a
terminal prompt:
$ sudo /etc/init.d/squid restart
Linux Server Configuration: Page 54 of 72
Chapter 11: DNS
11.1 Installation
At a terminal prompt, enter the following command to install dns:
$ sudo apt-get install bind9
A very useful package for testing and troubleshooting DNS issues is the dnsutils package. To
install dnsutils enter the following:
$ sudo apt-get install dnsutils
11.2 Configuration
There a many ways to configure BIND9. Some of the most common configurations are a caching
nameserver, primary master, and a as a secondary master.
When configured as a caching nameserver BIND9 will find the answer to name queries
and remember the answer when the domain is queried again.
As a primary master server BIND9 reads the data for a zone from a file on it's host and is
authoritative for that zone.
In a secondary master configuration BIND9 gets the zone data from another nameserver
authoritative for the zone.
11.3 Overview
The DNS configuration files are stored in the /etc/bind directory. The primary configuration file
is /etc/bind/named.conf.
The include line specifies the filename which contains the DNS options. The directory line in the
/etc/bind/named.conf.options file tells DNS where to look for files. All files BIND uses will be
relative to this directory.
The file named /etc/bind/db.root describes the root nameservers in the world. The servers
change over time, so the /etc/bind/db.root file must be maintained now and then. This is usually
done as updates to the bind9 package. The zone section defines a master server, and it is stored
in a file mentioned in the file option.
Linux Server Configuration: Page 55 of 72
It is possible to configure the same server to be a caching name server, primary master, and
secondary master. A server can be the Start of Authority (SOA) for one zone, while providing
secondary service for another zone. All the while providing caching services for hosts on the
local LAN.
Caching Nameserver
The default configuration is setup to act as a caching server. All that is required is simply adding
the IP Addresses of your ISP's DNS servers. Simply uncomment and edit the following in
/etc/bind/named.conf.options:
forwarders {
1.2.3.4;
5.6.7.8;
};
Replace 1.2.3.4 and 5.6.7.8 with the IP Adresses of actual nameservers.
Now restart the DNS server, to enable the new configuration. From a terminal prompt:
sudo /etc/init.d/bind9 restart
Primary Master
In this section BIND9 will be configured as the Primary Master for the domain example.com.
Simply replace example.com with your FQDN (Fully Qualified Domain Name).
Forward Zone File
To add a DNS zone to BIND9, turning BIND9 into a Primary Master server, the first step is to edit
/etc/bind/named.conf.local:
zone "example.com" {
type master;
file "/etc/bind/db.example.com";
};
Now use an existing zone file as a template to create the /etc/bind/db.example.com file:
$ sudo cp /etc/bind/db.local /etc/bind/db.example.com
Edit the new zone file /etc/bind/db.example.com change localhost. to the FQDN of your server,
leaving the additional "." at the end. Change 127.0.0.1 to the nameserver's IP Address and
root.localhost to a valid email address, but with a "." instead of the usual "@" symbol, again
leaving the "." at the end.
Also, create an A record for ns.example.com. The name server in this example:
Linux Server Configuration: Page 56 of 72
; BIND data file for local loopback interface
;
$TTL 604800
@ IN SOA ns.example.com. root.example.com. (
2 ; Serial
604800 ; Refresh
86400 ; Retry
2419200 ; Expire
604800 ) ; Negative Cache TTL
;
@ IN NS ns.example.com.
@ IN A 127.0.0.1
@ IN AAAA ::1
ns IN A 192.168.1.10
You must increment the Serial Number every time you make changes to the zone file. If you
make multiple changes before restarting BIND9, simply increment the Serial once.
Now, you can add DNS records to the bottom of the zone file
Many admins like to use the last date edited as the serial of a zone, such as 2007010100 which is
yyyymmddss (where ss is the Serial Number)
Once you have made a change to the zone file BIND9 will need to be restarted for the changes
to take effect:
$ sudo /etc/init.d/bind9 restart
Reverse Zone File
Now that the zone is setup and resolving names to IP Adresses a Reverse zone is also required. A
Reverse zone allows DNS to resolve an address to a name.
Edit /etc/bind/named.conf.local and add the following:
zone "1.168.192.in-addr.arpa" {
type master;
notify no;
file "/etc/bind/db.192";
};
Replace 1.168.192 with the first three octets of whatever network you are using. Also, name the
zone file /etc/bind/db.192 appropriately. It should match the first octet of your network.
Now create the /etc/bind/db.192 file:
$ sudo cp /etc/bind/db.127 /etc/bind/db.192
Linux Server Configuration: Page 57 of 72
Next edit /etc/bind/db.192 changing the basically the same options as
/etc/bind/db.example.com:
;
; BIND reverse data file for local loopback interface
;
$TTL 604800
@ IN SOA ns.example.com. root.example.com. (
2 ; Serial
604800 ; Refresh
86400 ; Retry
2419200 ; Expire
604800 ) ; Negative Cache TTL
;
@ IN NS ns.
10 IN PTR ns.example.com.
The Serial Number in the Reverse zone needs to be incremented on each changes as well. For
each A record you configure in /etc/bind/db.example.com you need to create a PTR record in
/etc/bind/db.192.
After creating the reverse zone file restart BIND9:
$ sudo /etc/init.d/bind9 restart
Secondary Master
Once a Primary Master has been configured a Secondary Master is needed in order to maintain
the availability of the domain should the Primary become unavailable.
First, on the Primary Master server, the zone transfer needs to be allowed. Add the allow-
transfer option to the example Forward and Reverse zone definitions in
/etc/bind/named.conf.local:
zone "example.com" {
type master;
file "/etc/bind/db.example.com";
allow-transfer { 192.168.1.11; };
};
zone "1.168.192.in-addr.arpa" {
type master;
notify no;
file "/etc/bind/db.192";
allow-transfer { 192.168.1.11; };
};
Replace 192.168.1.11 with the IP Address of your Secondary nameserver
Linux Server Configuration: Page 58 of 72
Next, on the Secondary Master, install the bind9 package the same way as on the Primary. Then
edit the /etc/bind/named.conf.local and add the following declarations for the Forward and
Reverse zones:
zone "example.com" {
type slave;
file "/var/cache/bind/db.example.com";
masters { 192.168.1.10; };
};
zone "1.168.192.in-addr.arpa" {
type slave;
file "/var/cache/bind/db.192";
masters { 192.168.1.10; };
};
Replace 192.168.1.10 with the IP Address of your Primary nameserver
Restart BIND9 on the Secondary Master:
$ sudo /etc/init.d/bind9 restart
In /var/log/syslog you should see something similar to:
slave zone "example.com" (IN) loaded (serial 6)
slave zone "100.18.172.in-addr.arpa" (IN) loaded (serial
3)
Note: A zone is only transferred if the Serial Number on the Primary is larger than the one on the
Secondary.
The default directory for non-authoritative zone files is /var/cache/bind/.
Linux Server Configuration: Page 59 of 72
Chapter 12: HTTPD - Apache2 Web Server
Apache is the most commonly used Web Server on Linux systems. Web Servers are used to
serve Web Pages requested by client computers. Clients typically request and view Web Pages
using Web Browser applications such as Firefox, Opera, or Mozilla.
The most common protocol used to transfer Web pages is the Hyper Text Transfer Protocol
(HTTP). Protocols such as Hyper Text Transfer Protocol over Secure Sockets Layer (HTTPS), and
File Transfer Protocol (FTP), a protocol for uploading and downloading files, are also supported.
Apache Web Servers are often used in combination with the MySQL database engine, the
HyperText Preprocessor (PHP) scripting language, and other popular scripting languages such as
Python and Perl. This configuration is termed LAMP (Linux, Apache, MySQL and
Perl/Python/PHP) and forms a powerful and robust platform for the development and
deployment of Web-based applications.
12.1 Installation
The Apache2 web server is available in Ubuntu Linux. To install Apache2:
At a terminal prompt enter the following command:
$ sudo apt-get install apache2
12.2 Configuration
Apache2 is configured by placing directives in plain text configuration files. The configuration
files are separated between the following files and directories:
apache2.conf: the main Apache2 configuration file. Contains settings that are global to
Apache2.
conf.d: contains configuration files which apply globally to Apache. Other packages that
use Apache2 to serve content may add files, or symlinks, to this directory.
envvars: file where Apache2 environment variables are set.
httpd.conf: historically the main Apache2 configuration file, named after the httpd
daemon. The file can be used for user specific configuration options that globally effect
Apache2.
Linux Server Configuration: Page 60 of 72
mods-available: this directory contains configuration files to both load modules and
configure them. Not all modules will have specific configuration files, however.
mods-enabled: holds symlinks to the files in /etc/apache2/mods-available. When a
module configuration file is symlinked it will be enabled the next time apache2 is
restarted.
ports.conf: houses the directives that determine which TCP ports Apache2 is listening
on.
sites-available: this directory has configuration files for Apache Virtual Hosts. Virtual
Hosts allow Apache2 to be configured for multiple sites that have separate
configurations.
sites-enabled: like mods-enabled, sites-enabled contains symlinks to the
/etc/apache2/sites-available directory. Similarly when a configuration file in sites-
available is symlinked it will be active once Apache is restarted.
In addition, other configuration files may be added using the Include directive, and wildcards can
be used to include many configuration files. Any directive may be placed in any of these
configuration files. Changes to the main configuration files are only recognized by Apache2
when it is started or restarted.
The server also reads a file containing mime document types; the filename is set by the
TypesConfig directive, and is /etc/mime.types by default.
12.3 Basic Settings
This section explains Apache2 server essential configuration parameters.
Apache2 ships with a virtual-host-friendly default configuration. That is, it is configured
with a single default virtual host (using the VirtualHost directive) which can modified or
used as-is if you have a single site, or used as a template for additional virtual hosts if
you have multiple sites. If left alone, the default virtual host will serve as your default
site, or the site users will see if the URL they enter does not match the ServerName
directive of any of your custom sites. To modify the default virtual host, edit the file
/etc/apache2/sites-available/default.
The directives set for a virtual host only apply to that particular virtual host. If a directive
is set server-wide and not defined within the virtual host settings, the default setting is
used. For example, you can define a Webmaster email address and not define individual
email addresses for each virtual host.
If you wish to configure a new virtual host or site, copy that file into the same directory
with a name you choose. For example:
Linux Server Configuration: Page 61 of 72
$ sudo cp /etc/apache2/sites-available/default
/etc/apache2/sites-available/mynewsite
Edit the new file to configure the new site using some of the directives described below.
The ServerAdmin directive specifies the email address to be advertised for the server's
administrator. The default value is webmaster@localhost. This should be changed to an
email address that is delivered to you (if you are the server's administrator). If your
website has a problem, Apache2 will display an error message containing this email
address to report the problem to. Find this directive in your site's configuration file in
/etc/apache2/sites-available.
The Listen directive specifies the port, and optionally the IP address, Apache2 should
listen on. If the IP address is not specified, Apache2 will listen on all IP addresses
assigned to the machine it runs on. The default value for the Listen directive is 80.
Change this to 127.0.0.1:80 to cause Apache2 to listen only on your loopback interface
so that it will not be available to the Internet, to (for example) 81 to change the port
that it listens on, or leave it as is for normal operation. This directive can be found and
changed in its own file, /etc/apache2/ports.conf
The ServerName directive is optional and specifies what FQDN your site should answer
to. The default virtual host has no ServerName directive specified, so it will respond to
all requests that do not match a ServerName directive in another virtual host. If you
have just acquired the domain name ubunturocks.com and wish to host it on your
Ubuntu server, the value of the ServerName directive in your virtual host configuration
file should be ubunturocks.com. Add this directive to the new virtual host file you
created earlier (/etc/apache2/sites-available/mynewsite).
You may also want your site to respond to www.ubunturocks.com, since many users will
assume the www prefix is appropriate. Use the ServerAlias directive for this. You may
also use wildcards in the ServerAlias directive.
For example, the following configuration will cause your site to respond to any domain
request ending in .ubunturocks.com.
ServerAlias *.ubunturocks.com
The DocumentRoot directive specifies where Apache should look for the files that make
up the site. The default value is /var/www. No site is configured there, but if you
uncomment the RedirectMatch directive in /etc/apache2/apache2.conf requests will be
redirected to /var/www/apache2-default where the default Apache2 site awaits.
Change this value in your site's virtual host file, and remember to create that directory if
necessary!
The /etc/apache2/sites-available directory is not parsed by Apache2. Symbolic links in
/etc/apache2/sites-enabled point to "available" sites.
Enable the new VirtualHost using the a2ensite utility and restart Apache:
Linux Server Configuration: Page 62 of 72
$ sudo a2ensite mynewsite
$ sudo /etc/init.d/apache2 restart
Be sure to replace mynewsite with a more descriptive name for the VirtualHost. One method is
to name the file after the ServerName directive of the VirtualHost.
Similarly, use the a2dissite utility to disable sites. This is can be useful when troubleshooting
configuration problems with multiple VirtualHosts:
$ sudo a2dissite mynewsite
$ sudo /etc/init.d/apache2 restart
12.4 Default Settings
This section explains configuration of the Apache2 server default settings. For example, if you
add a virtual host, the settings you configure for the virtual host take precedence for that virtual
host. For a directive not defined within the virtual host settings, the default value is used.
The DirectoryIndex is the default page served by the server when a user requests an
index of a directory by specifying a forward slash (/) at the end of the directory name.
For example, when a user requests the page http://www.example.com/this_directory/,
he or she will get either the DirectoryIndex page if it exists, a server-generated directory
list if it does not and the Indexes option is specified, or a Permission Denied page if
neither is true. The server will try to find one of the files listed in the DirectoryIndex
directive and will return the first one it finds. If it does not find any of these files and if
Options Indexes is set for that directory, the server will generate and return a list, in
HTML format, of the subdirectories and files in the directory. The default value, found in
/etc/apache2/apache2.conf is " index.html index.cgi index.pl index.php index.xhtml".
Thus, if Apache2 finds a file in a requested directory matching any of these names, the
first will be displayed.
The ErrorDocument directive allows you to specify a file for Apache to use for specific
error events. For example, if a user requests a resource that does not exist, a 404 error
will occur, and per Apache2's default configuration, the file
/usr/share/apache2/error/HTTP_NOT_FOUND.html.var will be displayed. That file is not
in the server's DocumentRoot, but there is an Alias directive in
/etc/apache2/apache2.conf that redirects requests to the /error directory to
/usr/share/apache2/error/.
To see a list of the default ErrorDocument directives, use this command:
$ grep ErrorDocument /etc/apache2/apache2.conf
By default, the server writes the transfer log to the file /var/log/apache2/access.log. You
can change this on a per-site basis in your virtual host configuration files with the
Linux Server Configuration: Page 63 of 72
CustomLog directive, or omit it to accept the default, specified in
/etc/apache2/apache2.conf. You may also specify the file to which errors are logged, via
the ErrorLog directive, whose default is /var/log/apache2/error.log. These are kept
separate from the transfer logs to aid in troubleshooting problems with your Apache2
server. You may also specify the LogLevel (the default value is "warn") and the
LogFormat (see /etc/apache2/apache2.conf for the default value).
Some options are specified on a per-directory basis rather than per-server. Options is
one of these directives. A Directory stanza is enclosed in XML-like tags, like so:
<Directory /var/www/mynewsite>
...
</Directory>
The Options directive within a Directory stanza accepts one or more of the following
values (among others), separated by spaces:
o ExecCGI - Allow execution of CGI scripts. CGI scripts are not executed if
this option is not chosen.
Most files should not be executed as CGI scripts. This would be very dangerous.
CGI scripts should kept in a directory separate from and outside your
DocumentRoot, and only this directory should have the ExecCGI option set. This
is the default, and the default location for CGI scripts is /usr/lib/cgi-bin.
o Includes - Allow server-side includes. Server-side includes allow an HTML file to
include other files. This is not a common option.
o IncludesNOEXEC - Allow server-side includes, but disable the #exec and #include
commands in CGI scripts.
o Indexes - Display a formatted list of the directory's contents, if no
DirectoryIndex (such as index.html) exists in the requested directory.
For security reasons, this should usually not be set, and certainly should not be
set on your DocumentRoot directory. Enable this option carefully on a per-
directory basis only if you are certain you want users to see the entire contents
of the directory.
o Multiview - Support content-negotiated multiviews; this option is disabled by
default for security reasons.
o SymLinksIfOwnerMatch - Only follow symbolic links if the target file or directory
has the same owner as the link.
12.5 httpd Settings
This section explains some basic httpd daemon configuration settings.
Linux Server Configuration: Page 64 of 72
LockFile - The LockFile directive sets the path to the lockfile used when the server is compiled
with either USE_FCNTL_SERIALIZED_ACCEPT or USE_FLOCK_SERIALIZED_ACCEPT. It must be
stored on the local disk. It should be left to the default value unless the logs directory is located
on an NFS share. If this is the case, the default value should be changed to a location on the local
disk and to a directory that is readable only by root.
PidFile - The PidFile directive sets the file in which the server records its process ID (pid). This file
should only be readable by root. In most cases, it should be left to the default value.
User - The User directive sets the userid used by the server to answer requests. This setting
determines the server's access. Any files inaccessible to this user will also be inaccessible to your
website's visitors. The default value for User is www-data.
Unless you know exactly what you are doing, do not set the User directive to root. Using root as
the User will create large security holes for your Web server.
The Group directive is similar to the User directive. Group sets the group under which the server
will answer requests. The default group is also www-data.
Apache Modules
Apache is a modular server. This implies that only the most basic functionality is included in the
core server. Extended features are available through modules which can be loaded into Apache.
By default, a base set of modules is included in the server at compile-time. If the server is
compiled to use dynamically loaded modules, then modules can be compiled separately, and
added at any time using the LoadModule directive. Otherwise, Apache must be recompiled to
add or remove modules.
Ubuntu compiles Apache2 to allow the dynamic loading of modules. Configuration directives
may be conditionally included on the presence of a particular module by enclosing them in an
<IfModule> block.
You can install additional Apache2 modules and use them with your Web server. For example,
run the following command from a terminal prompt to install the MySQL Authentication
module:
$ sudo apt-get install libapache2-mod-auth-mysql
See the /etc/apache2/mods-available directory, for additional modules.
Use the a2enmod utility to enable a module:
$ sudo a2enmod auth_mysql
$ sudo /etc/init.d/apache2 restart
Similarly, a2dismod will disable a module:
Linux Server Configuration: Page 65 of 72
$ sudo a2dismod auth_mysql
$ sudo /etc/init.d/apache2 restart
HTTPS Configuration
The mod_ssl module adds an important feature to the Apache2 server - the ability to encrypt
communications. Thus, when your browser is communicating using SSL, the https:// prefix is
used at the beginning of the Uniform Resource Locator (URL) in the browser navigation bar.
The mod_ssl module is available in apache2-common package. Execute the following command
from a terminal prompt to enable the mod_ssl module:
$ sudo a2enmod ssl
There is a default HTTPS configuration file in /etc/apache2/sites-available/default-ssl. In order
for Apache to provide HTTPS, a certificate and key file are also needed. The default HTTPS
configuration will use a certificate and key generated by the ssl-cert package. They are good for
testing, but the auto-generated certificate and key should be replaced by a certificate specific to
the site or server.
To configure Apache for HTTPS, enter the following:
$ sudo a2ensite default-ssl
The directories /etc/ssl/certs and /etc/ssl/private are the default locations. If you install the
certificate and key in another directory make sure to change SSLCertificateFile and
SSLCertificateKeyFile appropriately.
With Apache now configured for HTTPS, restart the service to enable the new settings:
$ sudo /etc/init.d/apache2 restart
Depending on how you obtained your certificate you may need to enter a passphrase when
Apache starts.
You can access the secure server pages by typing https://your_hostname/url/ in your browser
address bar.
Linux Server Configuration: Page 66 of 72
Chapter 13: MySQL
MySQL is a fast, multi-threaded, multi-user, and robust SQL database server. It is intended for
mission-critical, heavy-load production systems as well as for embedding into mass-deployed
software.
13.1 Installation
To install MySQL, run the following command from a terminal prompt:
$ sudo apt-get install mysql-server
During the installation process you will be prompted to enter a password for the MySQL root
user.
Once the installation is complete, the MySQL server should be started automatically. You can
run the following command from a terminal prompt to check whether the MySQL server is
running:
$ sudo netstat -tap | grep mysql
When you run this command, you should see the following line or something similar:
tcp 0 0 localhost:mysql *:* LISTEN 2556/mysqld
If the server is not running correctly, you can type the following command to start it:
$ sudo /etc/init.d/mysql restart
13.2 Configuration
You can edit the /etc/mysql/my.cnf file to configure the basic settings -- log file, port number,
etc. For example, to configure MySQL to listen for connections from network hosts, change the
bind_address directive to the server's IP address:
bind-address = 192.168.0.5
Replace 192.168.0.5 with the appropriate address.
Linux Server Configuration: Page 67 of 72
After making a change to /etc/mysql/my.cnf the mysql daemon will need to be restarted:
$ sudo /etc/init.d/mysql restart
If you would like to change the MySQL root password, in a terminal enter:
$ sudo dpkg-reconfigure mysql-server-5.0
The mysql daemon will be stopped, and you will be prompted to enter a new password.
Linux Server Configuration: Page 68 of 72
Chapter 14: Postfix (Mail server)
Postfix is the default Mail Transfer Agent (MTA) in Ubuntu. It attempts to be fast and easy to
administer and secure. It is compatible with the MTA sendmail. This section explains how to
install and configure postfix. It also explains how to set it up as an SMTP server using a secure
connection (for sending emails securely).
14.1 Installation
To install postfix run the following command:
$ sudo apt-get install postfix
Simply press return when the installation process asks questions, the configuration will be done
in greater detail in the next stage.
14.2 Basic Configuration
To configure postfix, run the following command:
$ sudo dpkg-reconfigure postfix
The user interface will be displayed. On each screen, select the following values:
Internet Site
mail.example.com
steve
mail.example.com, localhost.localdomain, localhost
No
127.0.0.0/8 [::ffff:127.0.0.0]/104 [::1]/128 192.168.0/24
0
+
Linux Server Configuration: Page 69 of 72
All
Replace mail.example.com with your mail server hostname, 192.168.0/24 with the actual
network and class range of your mail server, and steve with the appropriate username.
SMTP Authentication
SMTP-AUTH allows a client to identify itself through an authentication mechanism (SASL).
Transport Layer Security (TLS) should be used to encrypt the authentication process. Once
authenticated the SMTP server will allow the client to relay mail.
Configuring Postfix for SMTP-AUTH is very simple using the dovecot-postfix package. This
package will install Dovecot and configure Postfix to use it for both SASL authentication and as a
Mail Delivery Agent (MDA). The package also configures Dovecot for IMAP, IMAPS, POP3, and
POP3S.
To install the package, from a terminal prompt enter:
$ sudo apt-get install dovecot-postfix
You should now have a working mail server, but there are a few options that you may wish to
further customize. For example, the package uses the certificate and key from the ssl-cert
package, and in a production environment you should use a certificate and key generated for
the host.
Once you have a customized certificate and key for the host, change the following options in
/etc/postfix/main.cf:
smtpd_tls_cert_file = /etc/ssl/certs/ssl-mail.pem
smtpd_tls_key_file = /etc/ssl/private/ssl-mail.key
Then restart Postfix:
$ sudo /etc/init.d/postfix restart
14.3 Testing
SMTP-AUTH configuration is complete. Now it is time to test the setup.
To see if SMTP-AUTH and TLS work properly, run the following command:
$ telnet mail.example.com 25
Linux Server Configuration: Page 70 of 72
After you have established the connection to the postfix mail server, type:
$ ehlo mail.example.com
If you see the following lines among others, then everything is working perfectly. Type quit to
exit.
250-STARTTLS
250-AUTH LOGIN PLAIN
250-AUTH=LOGIN PLAIN
250 8BITMIME
Troubleshooting
This section introduces some common ways to determine the cause if problems arise.
Escaping chroot
The Ubuntu postfix package will by default install into a chroot environment for security
reasons. This can add greater complexity when troubleshooting problems.
To turn off the chroot operation locate for the following line in the /etc/postfix/master.cf
configuration file:
smtp inet n - - - - smtpd
and modify it as follows:
smtp inet n - n - - smtpd
You will then need to restart Postfix to use the new configuration. From a terminal prompt
enter:
$ sudo /etc/init.d/postfix restart
Log Files
Postfix sends all log messages to /var/log/mail.log. However error and warning messages can
sometimes get lost in the normal log output so they are also logged to /var/log/mail.err and
/var/log/mail.warn respectively.
To see messages entered into the logs in real time you can use the tail -f command:
$ tail -f /var/log/mail.err
The amount of detail that is recorded in the logs can be increased. Below are some
configuration options for increasing the log level for some of the areas covered above.
Linux Server Configuration: Page 71 of 72
To increase TLS activity logging set the smtpd_tls_loglevel option to a value from 1 to 4.
$ sudo postconf -e 'smtpd_tls_loglevel = 4'
If you are having trouble sending or receiving mail from a specific domain you can add
the domain to the debug_peer_list parameter.
$ sudo postconf -e 'debug_peer_list = problem.domain'
You can increase the verbosity of any Postfix daemon process by editing the
/etc/postfix/master.cf and adding a -v after the entry. For example edit the smtp entry:
smtp unix - - - - - smtp –v
It is important to note that after making one of the logging changes above the Postfix
process will need to be reloaded in order to recognize the new configuration: sudo
/etc/init.d/postfix reload
To increase the amount of information logged when troubleshooting SASL issues you
can set the following options in /etc/dovecot/dovecot.conf
auth_debug=yes
auth_debug_passwords=yes
Just like Postfix if you change a Dovecot configuration the process will need to be reloaded:
sudo /etc/init.d/dovecot reload.
Some of the options above can drastically increase the amount of information sent to the
log files. Remember to return the log level back to normal after you have corrected the
problem. Then reload the appropriate daemon for the new configuration to take affect.
Linux Server Configuration: Page 72 of 72
You might also like
- vOneCloud-3 0 0Document120 pagesvOneCloud-3 0 0Muhammad Majid KhanNo ratings yet
- Ubuntu Installation GuideDocument153 pagesUbuntu Installation Guidemxx_2012No ratings yet
- Linux Servers: Paul CobbautDocument266 pagesLinux Servers: Paul CobbautFabio Alexandre Celso TeixeiraNo ratings yet
- Linux SRVDocument235 pagesLinux SRVMarius SofariuNo ratings yet
- Ubuntu 1404 Server GuideDocument380 pagesUbuntu 1404 Server GuideelvischomioNo ratings yet
- Ideapad Y410p Y510p Hardware Maintenance ManualDocument113 pagesIdeapad Y410p Y510p Hardware Maintenance ManualrtrockwellNo ratings yet
- Iptables Tutorial 1.1.0: Oskar AndreassonDocument52 pagesIptables Tutorial 1.1.0: Oskar AndreassonapnatechNo ratings yet
- AdminDocument552 pagesAdmindionihcNo ratings yet
- Owncloud Manual PDFDocument79 pagesOwncloud Manual PDFJeian Louell NuevaNo ratings yet
- 9724 CLI GuideDocument282 pages9724 CLI GuideMarvin EspinozaNo ratings yet
- Ideapad Y410p Y510p HMMDocument112 pagesIdeapad Y410p Y510p HMMMichelle HumphreyNo ratings yet
- Manual Virtual Min PDFDocument35 pagesManual Virtual Min PDFKurniawan Setyo NugrohoNo ratings yet
- Intel® Desktop Board D975XBX2: Technical Product SpecificationDocument106 pagesIntel® Desktop Board D975XBX2: Technical Product SpecificationKenny FourspringNo ratings yet
- README MerlinDocument13 pagesREADME MerlinClaudiuAlinNo ratings yet
- Owncloud Server Administration Manual PDFDocument517 pagesOwncloud Server Administration Manual PDFjoeragan 2006No ratings yet
- Orion-TV1329 (4305)Document17 pagesOrion-TV1329 (4305)Christian Aquino100% (1)
- Fundamentals of UNIXDocument164 pagesFundamentals of UNIXmuralipsnaNo ratings yet
- Install LinuxDocument37 pagesInstall LinuxPratyushNo ratings yet
- DILB604 Manual 100Document92 pagesDILB604 Manual 100AtulNo ratings yet
- Open DH CP Server ManualDocument27 pagesOpen DH CP Server ManualShiva prasadNo ratings yet
- Ubuntuguide Part 2Document177 pagesUbuntuguide Part 2Nanang ZubaidiNo ratings yet
- DNS System TopologyDocument1 pageDNS System TopologyAbe LiNo ratings yet
- Linux Kernel Internals 2.4Document92 pagesLinux Kernel Internals 2.4ninthshadeNo ratings yet
- Guide To Installing Windows XP With LANDocument6 pagesGuide To Installing Windows XP With LANHendra NugrahaNo ratings yet
- Iptables: Leroy D. Cressy V 0.04 May 15, 2004Document30 pagesIptables: Leroy D. Cressy V 0.04 May 15, 2004Riris Fifantoro WijayaNo ratings yet
- KDocument1,023 pagesKNarongNacity NaNo ratings yet
- Toshiba Orion 20as22 - SvcmanDocument32 pagesToshiba Orion 20as22 - SvcmanDeyby GarciaNo ratings yet
- Security Services For Samba4Document32 pagesSecurity Services For Samba4spam0000No ratings yet
- Samba HOWTO CollectionDocument964 pagesSamba HOWTO CollectiondavidmargefNo ratings yet
- Install Windows Over Network With PXEDocument16 pagesInstall Windows Over Network With PXEmukesh_2009No ratings yet
- L I W N: Inux Na Indows Etwork With SAMBA IDocument7 pagesL I W N: Inux Na Indows Etwork With SAMBA IrahmatNo ratings yet
- Samba HOWTO Collection 304Document560 pagesSamba HOWTO Collection 304kokobhaiNo ratings yet
- 2.3 Developer's GuideDocument1,250 pages2.3 Developer's GuideinfobitsNo ratings yet
- Perl by ExampleDocument229 pagesPerl by ExampleAravind NklNo ratings yet
- Linux Cookbook, 2nd Edition PDFDocument544 pagesLinux Cookbook, 2nd Edition PDFTanmoy MondalNo ratings yet
- Linux Fundamentals A Practical Guide To Learning LinuxDocument200 pagesLinux Fundamentals A Practical Guide To Learning Linuxapi-19457044100% (5)
- I R H L: Ntroduction To ED AT InuxDocument24 pagesI R H L: Ntroduction To ED AT InuxRoy AlKossayfiNo ratings yet
- Red Hat Enterprise Linux 6 Security Guide en USDocument189 pagesRed Hat Enterprise Linux 6 Security Guide en USMihai GradNo ratings yet
- Linux - Kernel Mode Programming GuideDocument73 pagesLinux - Kernel Mode Programming Guidelcnblzr3877No ratings yet
- ENGG1340 Computer Programming II: Module 1: Linux Environment ObjectivesDocument49 pagesENGG1340 Computer Programming II: Module 1: Linux Environment Objectivesdja28650No ratings yet
- Exscript enDocument33 pagesExscript enjosalasNo ratings yet
- Red Hat Enterprise Linux-5-SystemTap Beginners Guide-En-USDocument76 pagesRed Hat Enterprise Linux-5-SystemTap Beginners Guide-En-USBuland Kumar SinghNo ratings yet
- Ling5200 All NotesDocument163 pagesLing5200 All NotesPrabhakar SharmaNo ratings yet
- Principles of Operating Systems:: Design & ApplicationsDocument28 pagesPrinciples of Operating Systems:: Design & ApplicationstynatynaNo ratings yet
- TutorialDocument32 pagesTutorialAnne FernandezNo ratings yet
- Linux Basic Sysadmin PDFDocument283 pagesLinux Basic Sysadmin PDFKaushal ShakyaNo ratings yet
- 001 Cluster AdministrationDocument120 pages001 Cluster Administrationopenid_1dYvoe8N100% (2)
- Linux SeaDocument315 pagesLinux SeaPocho Gomez100% (1)
- Vol 2 - Linux Server AdministrationDocument234 pagesVol 2 - Linux Server AdministrationAbd Ethio0% (1)
- R-Linux: User's ManualDocument87 pagesR-Linux: User's ManualRicardo SilvaNo ratings yet
- Core ManualDocument58 pagesCore ManualrafaelnogsNo ratings yet
- Red Hat Enterprise Linux 6 Deployment Guide en USDocument746 pagesRed Hat Enterprise Linux 6 Deployment Guide en USSushant KhandelwalNo ratings yet
- Intro LinuxDocument239 pagesIntro LinuxSushant_111100% (1)
- Michael Bazzell - Open Source Intelligence Techniques - Resources For Searching and Analyzing Online Information-Createspace Independent Publishing Platform (2021)Document669 pagesMichael Bazzell - Open Source Intelligence Techniques - Resources For Searching and Analyzing Online Information-Createspace Independent Publishing Platform (2021)Emanuel Patrick100% (4)
- Tivoli Business Systems Manager V2.1 End-To-End Business Impact Management Sg246610Document630 pagesTivoli Business Systems Manager V2.1 End-To-End Business Impact Management Sg246610bupbechanhNo ratings yet
- Linux HPC Cluster InstallationDocument252 pagesLinux HPC Cluster InstallationHungleMinhNo ratings yet
- OslabsDocument69 pagesOslabsSyed Hassan AminNo ratings yet
- Red Hat Linux 6.2 Reference GuideDocument375 pagesRed Hat Linux 6.2 Reference GuideNikunjBhattNo ratings yet
- Managing Confined Services en USDocument88 pagesManaging Confined Services en USSushant KhandelwalNo ratings yet
- Aix Hacmp CookbookDocument240 pagesAix Hacmp Cookbooka800519rNo ratings yet