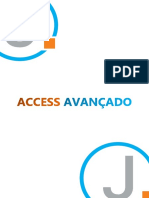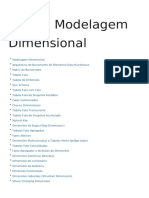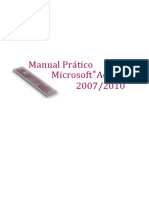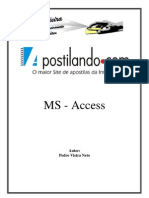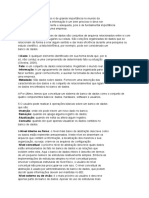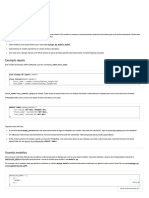Professional Documents
Culture Documents
Apostila Manual Treinamento Access Basico
Uploaded by
lemarferCopyright
Available Formats
Share this document
Did you find this document useful?
Is this content inappropriate?
Report this DocumentCopyright:
Available Formats
Apostila Manual Treinamento Access Basico
Uploaded by
lemarferCopyright:
Available Formats
Licenciamento de Uso
Este documento é propriedade intelectual © 2002 do Centro de Computação da Unicamp
e distribuído sob os seguintes termos:
1. As apostilas publicadas pelo Centro de Computação da Unicamp podem ser
reproduzidas e distribuídas no todo ou em parte, em qualquer meio físico ou
eletrônico, desde que os termos desta licença sejam obedecidos, e que esta
licença ou referência a ela seja exibida na reprodução.
2. Qualquer publicação na forma impressa deve obrigatoriamente citar, nas páginas
externas, sua origem e atribuições de direito autoral (o Centro de Computação da
Unicamp e seu(s) autor(es)).
3. Todas as traduções e trabalhos derivados ou agregados incorporando qualquer
informação contida neste documento devem ser regidas por estas mesmas
normas de distribuição e direitos autorais. Ou seja, não é permitido produzir um
trabalho derivado desta obra e impor restrições à sua distribuição. O Centro de
Computação da Unicamp deve obrigatoriamente ser notificado
(treinamentos@ccuec.unicamp.br) de tais trabalhos com vista ao
aperfeiçoamento e incorporação de melhorias aos originais
Adicionalmente, devem ser observadas as seguintes restrições:
• A versão modificada deve ser identificada como tal
• O responsável pelas modificações deve ser identificado e as modificações
datadas
• Reconhecimento da fonte original do documento
• A localização do documento original deve ser citada
• Versões modificadas não contam com o endosso dos autores originais a
menos que autorização para tal seja fornecida por escrito.
A licença de uso e redistribuição deste material é oferecida sem nenhuma garantia de
qualquer tipo, expressa ou implícita, quanto a sua adequação a qualquer finalidade.
O Centro de Computação da Unicamp não assume qualquer responsabilidade sobre
o uso das informações contidas neste material.
Índice
Objetivos .......................................................................................................................... 1
Banco de Dados ............................................................................................................... 1
Sistema de Banco de Dados ........................................................................................... 1
Níveis de Abstração......................................................................................................... 2
Dados................................................................................................................................ 3
Modelo de Dados ............................................................................................................. 4
Exemplos.......................................................................................................................... 5
Sistema Gerenciador de Banco de Dados........................................................................6
Características de um SGBD.............................................................................................6
Principais Objetos de um SGBD.......................................................................................7
Tabelas.................................................................................................................................7
Exemplos.............................................................................................................................8
Chave Primária....................................................................................................................8
Dados Cadastrais do Funcionário.....................................................................................9
Diagrama............................................................................................................................10
Tabelas Resultantes ...................................................................................................... 11
Visões ............................................................................................................................. 12
Tipos de Visão................................................................................................................ 12
Tipos de Visão................................................................................................................ 13
Tipos de Visão................................................................................................................ 13
Tipos de Visão................................................................................................................ 14
Tipos de Visão................................................................................................................ 15
Índice .............................................................................................................................. 15
No Exemplo .................................................................................................................... 16
Ficha Médica .................................................................................................................. 17
Modelo de Dados ........................................................................................................... 18
Tabelas ........................................................................................................................... 19
Última atualização em 14/07/2003
Conceitos de Banco de Dados
Banco de Dados
Objetivos
• Introduzir conceitos básicos de Modelo de dados
• Introduzir conceitos básicos de Banco de dados
• Capacitar o aluno a construir o modelo físico de uma base de dados
Banco de Dados
• É uma coleção de dados inter-relacionados, representando informações sobre um
domínio específico.
• Exemplos:
Lista Telefônica
Fichas do acervo de uma biblioteca
Sistema de Banco de Dados
Consiste em uma coleção de dados inter-relacionados e uma coleção de programas
para prover o acesso a esses dados.
O objetivo principal de um sistema de banco de dados é possibilitar um ambiente que
seja adequado e eficiente para uso na recuperação e armazenamento de informações.
Divisão de Serviços Comunidade – Centro de Computação – Unicamp 1
Conceitos de Banco de Dados
Níveis de Abstração
Representa organização e
Seres,Objetos,
Mundo suas alterações
Organismos,
Fatos. Real
Informações MODELO Descrição de Estruturas de
Informais Procedimentos
DESCRITIVO
Informações MODELO Estruturas de Informações e
Formais Definições de Manipulação
CONCEITUAL
Estruturas Externas de
MODELO Dados
Dados OPERACIONAL
Bits e Bytes Estruturas Internas
MODELO
de Arquivos
INTERNO
Divisão de Serviços Comunidade – Centro de Computação – Unicamp 2
Conceitos de Banco de Dados
Dados
Dado:
Conjunto de símbolos “arranjados” a fim de representar a informação fora da mente
humana.
Elemento de Dado:
Subconjunto de símbolos que compõem um dado com significado específico, mas não
representa a informação completa.
No exemplo:
O número de alunos matriculados na disciplina mate01 no
primeiro semestre / 97 é 57.
Quais são os elementos de dados?
Disciplina: mate01
Período: primeiro semestre /97
Matriculados : 57
Divisão de Serviços Comunidade – Centro de Computação – Unicamp 3
Conceitos de Banco de Dados
Modelo de Dados
objeto” do mundo real :
um ser, um fato, coisa,
Entidade organismo social, etc.
informações que se deseja
Atributo guardar sobre o objeto
associação existente entre
Relacionamento
elementos de entidades
1 - 1 número de ocorrências
1 - N Cardinalidade possíveis de cada entidade
envolvida num relacionamento
N - N
Divisão de Serviços Comunidade – Centro de Computação – Unicamp 4
Conceitos de Banco de Dados
Exemplos
1 N
Departamentos lotação Funcionários
1 chefia 1
Departamentos Funcionários
N N
Alunos matrícula Disciplinas
Divisão de Serviços Comunidade – Centro de Computação – Unicamp 5
Conceitos de Banco de Dados
Sistema Gerenciador de Banco de Dados
• São softwares que permitem a definição de estruturas para armazenamento de
informações e fornecimento de mecanismos para manipula-las.
• Exemplos:
Access
DB2
Oracle
Características de um SGBD
• Integridade
• Restrições
• Segurança/Privacidade
• Restauração
• Reorganização
• Eficiência
Divisão de Serviços Comunidade – Centro de Computação – Unicamp 6
Conceitos de Banco de Dados
Principais Objetos de um SGBD
• Tabelas
• Visões
• Índices
Tabelas
• Objeto criado para armazenar os dados fisicamente
• Os dados são armazenados em linhas (registros) e colunas (campos)
• Os dados de uma tabela normalmente descrevem um assunto tal como clientes,
vendas, etc.
Divisão de Serviços Comunidade – Centro de Computação – Unicamp 7
Conceitos de Banco de Dados
Exemplos
• Tabela de Clientes colunas
RG Nome Cidade Telef
12345 João da Silva Campinas 2639900
linhas 89476 Maria Barreto São Paulo 5764928
27489 José Buscapé Valinhos 9913421
Chave Primária
• Permite a classificação única de cada registro de uma tabela
• Exemplos de chave primária:
RG
CPF
Matrícula
RA
Divisão de Serviços Comunidade – Centro de Computação – Unicamp 8
Conceitos de Banco de Dados
Dados Cadastrais do Funcionário
Matrícula Nome:
Data Nasc: Nacionalidade: Sexo:
Est.Civil: RG: CIC:
Endereço: Telef:
Data Admissão:
Cargos Ocupados
Cargo: Dt Início: Dt Fim:
Cargo: Dt Início: Dt Fim:
Departamentos de lotação
Depto: Dt Início: Dt Fim:
Depto: Dt Início: Dt Fim:
Dependentes
Nome: Data Nasc:
Nome: Data Nasc:
Divisão de Serviços Comunidade – Centro de Computação – Unicamp 9
Conceitos de Banco de Dados
Diagrama
N N
lotação Departamentos
Código depto
Matrícula Descrição
Código Depto
Funcionários Dt Inicio
Dt fim
Matricula
Nome
Data Nasc
Nacionalidade N
Sexo N
Estado civil ocupação Cargos
Rg
Cic
Endereço
Matrícula Código cargo
Telefone
Código Cargo Descrição
Data Admissão
Dt Inicio
Dt fim
tem N Matrícula
Dependentes Nome Dependente
Dt Nascimento
Divisão de Serviços Comunidade – Centro de Computação – Unicamp 10
Conceitos de Banco de Dados
Tabelas Resultantes
Departamento
Funcionários Lotação
Código depto
Matricula Matrícula Descrição
Nome Código Depto
Data Nasc Dt Inicio
Nacionalidade Dt fim
Sexo
Estado civil
Rg
Cic
Endereço Ocupação
Telefone Cargos
Data Admissão Matrícula
Código Cargo Código cargo
Dt Inicio Descrição
Dt fim
Dependentes
Matrícula
Nome Dependente
Dt Nascimento
Divisão de Serviços Comunidade – Centro de Computação – Unicamp 11
Conceitos de Banco de Dados
Visões
Tabela lógica de um banco de Dados, não contém dados.
Tipos de Visão
• Visão Idêntica
Tabela Visão
A B C A B C
Divisão de Serviços Comunidade – Centro de Computação – Unicamp 12
Conceitos de Banco de Dados
Tipos de Visão
• Visão por Seleção de Colunas
Visão
Tabela
A B C A C
Tipos de Visão
• Visão por Seleção de Linhas
Tabela Visão
A B C
A B C
Divisão de Serviços Comunidade – Centro de Computação – Unicamp 13
Conceitos de Banco de Dados
Tipos de Visão
• Visão por Seleção de Linhas e Colunas
Tabela Visão
A B C A B
Divisão de Serviços Comunidade – Centro de Computação – Unicamp 14
Conceitos de Banco de Dados
Tipos de Visão
• Visão por junção de Tabelas
Tabela 1
A B C
Visão
A B C X Y
Tabela 2
A X Y
Índice
• É uma ferramenta usada pelo gerenciador de Banco de Dados para facilitar a
busca de linhas dentro de uma tabela
Índice Único
Índice criado a partir da chave primária, não permite a inclusão de linhas
duplicadas
Índice de Performance
Facilita a busca de linhas na tabela
Divisão de Serviços Comunidade – Centro de Computação – Unicamp 15
Conceitos de Banco de Dados
No Exemplo
Departamento
Funcionários Lotação
Código depto - ch
Matricula - ch Matrícula - ch Descrição
Nome Código Depto - ch
Data Nasc Dt Inicio - ind
Nacionalidade Dt fim
Sexo
Estado civil
Rg - ind
Cic Ocupação
Endereço Cargos
Telefone Matrícula - ch
Código Cargo - ch Código cargo - ch
Data Admissão
Dt Inicio - ind Descrição
Dt fim
Dependentes
Matrícula - ch
Nome Dependente - ch
Dt Nascimento
Divisão de Serviços Comunidade – Centro de Computação – Unicamp 16
Conceitos de Banco de Dados
Ficha Médica
Número paciente: Nome:
Data Nasc: Sexo: Convênio:
Est.Civil: RG: Telef:
Endereço:
Consultas
Núm Consulta Data Médico Diagnóstico
Exames
Num Consulta Exame Data Resultados
Divisão de Serviços Comunidade – Centro de Computação – Unicamp 17
Conceitos de Banco de Dados
Modelo de Dados
N 1
pertence
Convênio
Paciente
1 N
agenda Consulta
solicita atende
Exame
N
Médico
Divisão de Serviços Comunidade – Centro de Computação – Unicamp 18
Conceitos de Banco de Dados
Tabelas
Paciente Consulta
Num-Pac Num-Consulta Exame
Nome-Pac Num–Pac
Sexo Cód-médico Num-Consulta
Data Nasc Data Tipo-Exame
Cód-Convênio Diágnóstico Data
Endereço Resultado
Rg
Estado civil
Telefone
Médico
Convênio Cód-Médico
Nome
Cód-Convênio
Nome
Divisão de Serviços Comunidade – Centro de Computação – Unicamp 19
Índice
Conceitos Microsoft Access ........................................................................................... 1
Caixa de diálogo apresentada na inicialização do Access............................................................2
Iniciando um Banco de Dados......................................................................................................3
Janela Banco de Dados ...............................................................................................................4
Criando uma Tabela ......................................................................................................... 5
Estrutura da Tabela......................................................................................................................6
Propriedades do Campo...............................................................................................................7
Definindo as Propriedades do Campo ..........................................................................................8
Chave Primária.............................................................................................................................9
Modo Folha de Dados – Incluir e Excluir registros......................................................................10
Criando uma Consulta ................................................................................................... 11
Criando uma nova consulta ........................................................................................................12
Escolhendo as tabelas/consultas para compor a sua consulta ...................................................13
Tela de Estrutura da Consulta ....................................................................................................14
Como montar uma consulta, executar e gravar ..........................................................................15
Criando consultas com critérios..................................................................................................16
Criando consultas-classificando registros e fornecendo parâmentros ........................................17
O que é um filtro? Quais os métodos usados para filtrar registros?............................................18
Como criar um filtro avançado?..................................................................................................19
Criando um formulário................................................................................................... 21
Assistente de Formulário............................................................................................................23
Escolhendo estilo e titulo para seu formulário ............................................................................24
Visualizando registros em um formulário ....................................................................................24
Trabalhando na Estrutura do seu formulário...............................................................................26
Adicione um Rótulo e um Campo ...............................................................................................28
Alterando a aparência do seu formulário ....................................................................................29
Trabalhando com as propriedades dos controles, seções ou formulários...................................30
Criando um relatório ...................................................................................................... 31
Assistente de relatórios ..............................................................................................................32
Agrupando Dados no Assistente ................................................................................................33
Escolhendo o Layout, Orientação e Estilo ..................................................................................35
Visualizando o relatório ..............................................................................................................36
Trabalhando na Estrutura do relatório ........................................................................................37
Conhecendo tela de Classificar e agrupar ..................................................................................38
Crie e imprima etiquetas de endereçamento ..............................................................................39
Montando sua etiqueta .................................................................................................. 40
Referência Bibliográfica ................................................................................................ 41
Última Atualização em 14/07/2003
Access Básico
Conceitos Microsoft Access
O que é o Access?
O Access é um Sistema de Gerência de Banco de Dados Relacional Interativo (SGBD) para o
Microsoft Windows. Sua utilização é muito simples, não sendo necessário programar para criar
um banco de dados.
O que é um SGBD?
O Sistema de Gerenciamento de Banco de Dados é um sistema capaz de armazenar e
recuperar informações em banco de dados.
O que é um Banco de Dados?
Um Banco de Dados é um recurso para a manipulação eficiente de um grande conjunto de
informações estruturadas e armazenadas de forma organizada e integrada.
O que é um Objeto?
Um objeto é uma unidade que pode ser selecionada e manipulada. No Access existem alguns
objetos que podem ser criados e utilizados, tais como: tabelas, formulários, relatórios, macros
e módulos. Outros recursos que também são considerados objetos são: figuras, gráficos, caixa
de diálogos, etc.
Divisão de Serviços Comunidade – Centro de Computação – Unicamp 1
Access Básico
Caixa de diálogo apresentada na inicialização do Access
Ao inicializar o Access será apresentada esta caixa de diálogo, você deverá escolher uma das
opções a seguir:
• Banco de Dados Vazio – Criará um banco de dados vazio. Ao exibir a caixa de diálogo
“Novo Arquivo de Banco de Dados”, na caixa de texto “Salvar em” você deverá procurar o
caminho, em “Nome do Arquivo” preencher o nome do novo banco de dados e em “Salvar
como tipo” escolher Banco de Dados Microsoft Access e clique no botão “CRIAR”.
• Assistente de Banco de Dados - Criará um banco de dados utilizando o assistente de
banco de dados. Ao exibir a caixa de diálogo “Novo”, você terá as guias:
“Geral” - apresentará um ícone de Banco de Dados Vazio (idem a primeira opção).
“Banco de Dados” - apresentará vários ícones de banco de dados pré-definidos, você
deverá clicar duas vezes no banco que mais lhe convém, irá exibir a caixa de diálogo
“Novo Arquivo de Banco de Dados” (seguir os passos da caixa de diálogo “Novo
Arquivo de Banco de Dados” que estão descritos na primeira opção). Após ter clicado
no botão “CRIAR” automaticamente será aberto o assistente de Banco de Dados, com
as tabelas pré-definidas para este banco.
• Abrir Banco de Dados Existente - Abrirá um banco de dados já criado. Ao escolher esta
opção você poderá selecionar “Mais Arquivos...”, irá exibir a caixa de diálogo “Abrir”, na
caixa de texto “Examinar” você deverá procurar o caminho, em “Nome do Arquivo”
preencher o nome do arquivo de banco de dados e em “Arquivos do tipo” escolher Banco
de Dados Microsoft Access, ou você poderá selecionar um dos últimos arquivos de banco
de dados acessados.
Divisão de Serviços Comunidade – Centro de Computação – Unicamp 2
Access Básico
Iniciando um Banco de Dados
1 2 3
Acionar Ajuda
Abrir Banco de Dados
Novo Banco de Dados
Esta é a tela inicial do Access, a partir dela você poderá criar, abrir, converter, compactar ou
reparar um banco de dados. Poderá atribuir segurança ao definir contas de usuários e grupos
e/ou criptografar um Banco de Dados (codificar um banco de dados que só poderá ser lido
pelo Access).
A janela inicial é constituída por:
1. Barra de Título: Título de apresentação do Microsoft Access.
2. Barra de Menu: Menu que contém funções desempenhadas pelo Access.
3. Barra de Ferramentas: Botões com as funções mais utilizadas no Access.
Para criar um novo banco de dados:
A partir do menu “Arquivo”, escolha a opção “Novo Banco de Dados” ou clique sobre o ícone
“Novo banco de Dados” na barra de ferramentas. O Access exibirá a caixa de diálogo
“Novo”, você terá duas guias:
• A guia “Geral” apresentará um ícone de Banco de Dados Vazio, ao clicar duas vezes com
o mouse irá exibir a caixa de diálogo “Novo Arquivo de Banco de Dados”, na caixa de
texto “Salvar em” você deverá procurar o caminho, em “Nome do Arquivo” preencher o
nome do novo banco de dados e em “Salvar como tipo” escolher Banco de Dados
Microsoft Access e clique no botão "CRIAR".
• A guia “Banco de Dados” apresentará vários ícones de banco de dados pré-definidos,
você deverá clicar duas vezes no banco que mais lhe convém, irá exibir a caixa de diálogo
“Novo Arquivo de Banco de Dados” (seguir os passos da caixa de diálogo “Novo Arquivo
de Banco de Dados” que estão descritos na primeira guia), após ter clicado no botão
“CRIAR” automaticamente será aberto o assistente de Banco de Dados, com as tabelas
pré-definidas para este banco.
Divisão de Serviços Comunidade – Centro de Computação – Unicamp 3
Access Básico
Janela Banco de Dados
1 4
2
A janela principal de banco de dados aparece assim que é criado um novo banco de dados ou
carregado para a memória um banco de dados já existente, nesta janela você irá trabalhar
com os objetos do seu banco de dados.
Esta janela é constituída:
1. Nome do Banco de Dados.
2. Botão “Novo”: Para criar um novo objeto.
3. Botão “Abrir”: Para executar um objeto já existente.
4. Botão “Estrutura”: Para entrar na estrutura do objeto.
5. Guias de Objetos: Tabelas, Consultas, Formulários, Relatórios, Macros e Módulos (Uma
série de procedimentos programados na linguagem VBA - Visual Basic para Aplicativos).
6. Lista dos objetos existentes no seu banco de dados.
Para trabalhar com os objetos nesta janela é preciso:
• Clicar sobre a guia do objeto desejado.
• Clicar sobre o botão “Novo” ou selecionar o objeto e clicar sobre o botão “Abrir” ou
“Estrutura”.
Divisão de Serviços Comunidade – Centro de Computação – Unicamp 4
Access Básico
Criando uma Tabela
Uma tabela é um objeto do Access que armazena dados em linhas (registros) e colunas
(campos). Os dados normalmente descrevem um assunto como, por exemplo, empregados ou
vendas.
Para criar uma nova tabela, siga os passos abaixo:
• Com a janela de banco de dados ativa, clique sobre o objeto “Tabela”.
• Clique sobre o botão “Novo”.
O Access exibirá a caixa de diálogo “Nova Tabela”, onde você possui as alternativas:
• Modo Folha de Dados - Você irá cadastrar diretamente os dados e a estrutura será criada
baseada no conteúdo dos dados cadastrados, como por exemplo, se você cadastrar uma
data (15/07/97), na estrutura o tipo do campo será data/hora.
• Modo Estrutura - Você primeiramente criará a estrutura de sua tabela, como nome, tipo de
dados e características de cada campo, para depois cadastrar os dados.
• Assistente de Tabela - O assistente ajudará na criação de sua tabela, porém, é limitado em
tabelas pré-definidas.
• Importação de Tabela - O assistente ajudará na importação de dados (veja em "Importar
Dados").
• Assistente de Vinculação de Tabela - O assistente criará tabelas no banco de dados atual
que estão vinculadas a um arquivo externo, você poderá utilizar o arquivo como se fosse
uma tabela do seu banco de dados atual, porém, não poderá modificar a estrutura de uma
tabela vinculada.
Divisão de Serviços Comunidade – Centro de Computação – Unicamp 5
Access Básico
Estrutura da Tabela
Nome
Nomecomcom Uma
Umapequena
pequenadescrição
descriçãoajuda
ajudaaa
até
até64
64 lembrar
lembrar o propósito do campoeeserá
o propósito do campo será
caracteres
caracteres exibida
exibidana
nabarra
barrade
destatus
status
Tipo
Tipododo
valor
valor Características
Características
O Access apresenta esta janela para você definir a estrutura da tabela que será criada.
Para criar uma tabela, você precisa:
• Criar os campos que a compõem (nome campo).
• Definir o tipo de dados dos campos (texto, memorando, número, data/hora, ...).
• Definir as propriedades dos campos (tamanho, formato, regras, ...).
• Definir que campos são indexados e o tipo de índice.
• Definir qual campo ou conjunto de campos será chave primária da tabela.
A Janela de Estrutura da Tabela é constituída por:
• Nome do Campo: nesta coluna você deve definir os campos para a tabela (os nomes
podem ter até 64 caracteres, espaços, undescore, acento).
• Tipo de Dados: onde você define o tipo dos campos (nesta coluna, clique em cima da seta
para baixo para visualizar a lista dos tipos de campos disponíveis).
• Descrição: Digite uma descrição que informe sobre o conteúdo do campo (não é
obrigatório).
• Propriedades: aqui você deve definir as propriedades (características) dos campos e da
tabela. Todos os objetos do Microsoft Access possuem propriedades, que são definidas
para determinar a sua aparência e o seu funcionamento.
Para criar um campo na estrutura da Tabela:
• Clique na primeira linha da coluna “Nome do Campo”. Depois de digitar o nome do campo
aperte a tecla <TAB> para mover o cursor para as próximas colunas.
Divisão de Serviços Comunidade – Centro de Computação – Unicamp 6
Access Básico
Propriedades do Campo
Para cada campo que é criado na tabela, o Access atribui um conjunto de propriedades de
acordo com o tipo de dados escolhido. Veja a seguir a descrição dessas propriedades:
• Tamanho - Define o tamanho do campo na tabela (tipo texto, número e autonumeração).
• Casa Decimal - Define o número de casas decimais dos campos numéricos (tipo número e
moeda).
• Formato - Define o layout que o campo assume (todos os tipos, exceto o objeto OLE).
• Máscara de Entrada - Define o padrão para entrada de dados num campo (tipo texto,
número, data/hora e moeda).
• Legenda - É um título para o campo (todos os tipos).
• Valor Padrão - Define o mesmo conteúdo para um campo (todos os tipos exceto
autonumeração e objeto OLE).
• Regra de Validação - É uma condição de validade para a informação ser aceita (todos os
tipos, exceto autonumeração e objeto OLE).
• Texto de Validação - A mensagem que o usuário recebe quando afeta a regra de validação
(todos os tipos, exceto autonumeração e objeto OLE).
• Requerido - Define se um campo deve ou não ser preenchido (todos os tipos, exceto
autonumeração).
• Permitir Comprimento Zero - Indica se uma seqüência vazia é válida como informação
para um campo (tipo texto, memorando e hyperlink).
• Indexado - Ajuda na pesquisa e classificação dos campos de maneira rápida e eficiente
(todos os tipos, exceto memorando, objeto OLE e hyperlink).
• Novos Valores - Como novos valores devem ser gerados (tipo autonumeração):
incremento ou aleatório.
Divisão de Serviços Comunidade – Centro de Computação – Unicamp 7
Access Básico
Definindo as Propriedades do Campo
Clique
Cliqueaqui
aquipara
paraselecionar
selecionar
aalinha
linhado
docampo
campodesejado
desejado eeclique
cliqueaqui
aqui
para
paradefinir
definiraa
propriedade
propriedade
tamanho
tamanho
Para definir qualquer propriedade de um campo:
• Clique no seletor de linhas do campo desejado.
• Clique na linha da propriedade que deseja alterar.
Na propriedade “Tamanho do Campo” procure usar sempre o menor tipo de
dados, pois exige menos memória e o processamento fica mais rápido. Um
campo definido como tipo de dados igual a “Número”, pode ter os seguintes
tamanhos: Byte (ocupa 1 byte); Inteiro (ocupa 2 bytes); Inteiro Longo (ocupa 4
bytes); Simples (ocupa 4 bytes); Duplo (ocupa 8 bytes); Código de Replicação
(ocupa 16 bytes)
Divisão de Serviços Comunidade – Centro de Computação – Unicamp 8
Access Básico
Chave Primária
clique no seletor de linha do e pressione o ícone
campo desejado “Chave Primária”
A Chave Primária permite a identificação única de cada registro de uma tabela. Considerada
como índice principal para a tabela, ela é utilizada para associar dados entre as tabelas.
Você pode selecionar mais de um campo (até dez campos) para Chave Primária, ou seja, a
concatenação dos campos passa a ser uma Chave Primária. Os campos do tipo memorando,
objeto OLE e hyperlink não poderão compor sua chave primária.
Para definir a chave primária:
• Clique no seletor de linhas do campo que será chave primária.
Para selecionar mais de um campo:
• Clique no seletor do primeiro campo, aperte a tecla <CTRL> e clique nos outros campos
que deseja marcar.
• Clique sobre o ícone “Chave Primária” na barra de ferramentas ou a partir do menu
“Editar”, escolha a opção “Chave Primária”.
Se ao gravar sua tabela, o Access não encontrar um campo como chave primária, ele
pergunta se você deseja ou não que ela seja criada. Caso responda “Sim”, o Access criará na
tabela um campo com o nome “Código”, do tipo “AutoNumeração” e o definirá como chave
primária da tabela, se a tabela já possuir um campo do tipo “AutoNumeração”, o Access o
designará como chave primária da tabela.
Divisão de Serviços Comunidade – Centro de Computação – Unicamp 9
Access Básico
Modo Folha de Dados – Incluir e Excluir registros
Através da folha de dados você pode incluir e excluir registros em uma tabela.
• Se a janela de Banco de Dados estiver ativa, selecione a Tabela desejada e clique o botão
“Abrir”.
• Se a Estrutura da Tabela estiver ativa, clique o ícone “Folha de Dados” na barra de
ferramentas.
• Para incluir um registro na tabela:
Digite as informações campo a campo, registro a registro, utilize o mouse ou a tecla
<TAB> para mudar de campo. Cada registro digitado é automaticamente inserido na
tabela ativa.
• Para excluir um registro da tabela:
Clique com o mouse no seletor de linha do registro desejado e pressione a tecla <DEL>
ou clique sobre o ícone:
Divisão de Serviços Comunidade – Centro de Computação – Unicamp 10
Access Básico
Criando uma Consulta
Tipos de Consulta:
Uma consulta é um objeto onde você pode fazer perguntas ao Access sobre determinados
dados armazenados em sua(s) tabela(s).
O Access permite que você crie vários tipos de consultas:
• Consulta seleção - São as mais usadas. Você pode selecionar os dados de uma ou mais
tabela(s)/consulta(s) para visualização.
• Consulta de tabela de referência cruzada - apresenta seus dados na forma de uma
planilha eletrônica. É útil para melhor visualização de grande quantidade de informações.
• Consulta criar tabela - através desta consulta você poderá criar uma nova tabela.
• Consulta atualização - utilizada para alterações em um conjunto de dados que você possa
selecionar através de condições.
• Consulta acréscimo - utilize este tipo de consulta para copiar todos os registros ou um
conjunto de registros especificados, de uma tabela para outra através de condições.
• Consulta exclusão - esta consulta permite que você exclua um conjunto de registros
especificados através de uma condição.
• Para terminar a execução de uma consulta, tecle CRTL+BREAK.
Divisão de Serviços Comunidade – Centro de Computação – Unicamp 11
Access Básico
Criando uma nova consulta
Com a Janela de Banco de Dados ativa, siga os passos abaixo para criar uma consulta:
• Clique sobre o objeto “Consulta”.
• Clique sobre o botão “Novo”.
• Access exibirá a caixa de texto “Nova Consulta”, com as seguintes opções:
• Modo Estrutura: cria uma nova consulta sem utilizar assistente.
• Assistente de Consulta Simples: cria uma consulta de seleção a partir de campos
que você escolheu.
• Assistente de Consulta de Tabela de Referência Cruzada: exibe os dados no
formato de uma planilha eletrônica.
• Assistente de Consulta Localizar Duplicatas: localiza registros com valores de
campos duplicados na tabela.
• Assistente de Consulta Localizar não Coincidentes: encontra os registros em uma
tabela que não possuem registros relacionados em outra.
Divisão de Serviços Comunidade – Centro de Computação – Unicamp 12
Access Básico
Escolhendo as tabelas/consultas para compor a sua consulta
Ao escolher o modo estrutura será apresentada a tela “Mostrar Tabela” onde você deve
selecionar uma tabela ou consulta para compor sua nova consulta.
Para selecionar o objeto:
• Clique sobre a consulta ou tabela desejada.
• Clique sobre o botão “Adicionar”.
Para fechar a janela:
• Clique sobre o botão “Fechar”.
Se a janela “Mostrar Tabela” não for apresentada ou se você precisar apenas inserir
uma nova tabela/consulta em uma consulta já existente, na barra de ferramentas,
clique sobre o ícone:
Divisão de Serviços Comunidade – Centro de Computação – Unicamp 13
Access Básico
Tela de Estrutura da Consulta
Relacionamento
Especifica campos e condições
para a consulta
Ao escolher o modo estrutura e ter adicionado as tabelas desejadas para sua consulta você
poderá especificar os campos desejados e condições para executar a consulta.
Nesta tela de estrutura, é mostrado o relacionamento existente entre as tabelas, se não existir
esse relacionamento, você terá que criá-lo em sua consulta, ligando os campos que possuem
o mesmo propósito.
Na grade de consulta, você deverá preencher as linhas da seguinte forma:
• Campos: Preencher o nome dos campos que desejar para a Consulta.
• Tabela: Tabela que o campo faz parte.
• Classificação: Para classificar um campo você deverá escolher se o campo será
apresentado na ordem crescente ou decrescente.
• Mostrar: Assinalar somente o campo que será apresentado na Consulta.
• Critério: Conjunto de informações que definirão as características da sua Consulta.
• Ou: Faz parte do critério.
Divisão de Serviços Comunidade – Centro de Computação – Unicamp 14
Access Básico
Como montar uma consulta, executar e gravar
Para incluir um campo em sua Consulta:
• Selecione o campo a ser adicionado na Consulta.
• Arraste-o até a linha “Campo”.
Para incluir TODOS os campos:
• Clique no asterisco (*) existente no topo de cada lista de campos e depois arraste-o para a
linha de campo. Nesta linha será apresentado um campo assim: tabela3.* - o que significa
que todos os campos da tabela3 foram selecionados para consulta.
Para executar uma consulta:
• clique sobre o ícone “Executar” na barra de ferramentas.
Conhecendo os modos da consulta, na barra de ferramentas clique na seta do ícone "Exibir",
aparecerá as opções:
Divisão de Serviços Comunidade – Centro de Computação – Unicamp 15
Access Básico
• Modo estrutura - Para alterar a consulta.
• Modo folha de dados - Para visualizar o resultado da consulta.
• Modo SQL - Para consultar o código em SQL.
Para gravar sua consulta:
• Clique o ícone “Salvar” na barra de ferramentas ou no menu “Arquivo”, escolha a
opção “Salvar”.
Criando consultas com critérios
Consulta utilizando Critérios:
Critério é a condição utilizada para limitar o conjunto de registros desejados para o resultado
da consulta. Como o exemplo acima, onde você consulta apenas o jogador Eduardo. Para
isso, com o modo estrutura da Consulta ativo:
• Na linha Critério, do campo "nome do jogador" digite Eduardo* (o asterisco *, é quando não
sei o nome completo) e execute a consulta.
Você pode especificar os critérios de vários outros modos, por exemplo:
Na linha Critério, do campo "num do jogador", digite:
Divisão de Serviços Comunidade – Centro de Computação – Unicamp 16
Access Básico
• Entre 2 e 3 e execute, depois digite: > 1 e < 4 e execute.
• Na linha Critério, do campo "nome do jogador", digite:
• c* (o resultado desta consulta será os registros com os nomes dos jogadores que
começam com “c”).
Criando consultas, classificando registros e fornecendo parâmetros
Consulta classificando registros:
Para especificar a ordem de classificação dos registros, faça o seguinte:
• Na linha de Classificação do campo desejado, especifique “Crescente” (0-9 e A-Z)
ou “Decrescente” (9-0 e Z-A).
Consulta de parâmetros solicitando critério:
Estabeleça parâmetros para que a consulta faça uma pergunta ao usuário.
• Na linha Critério, do campo desejado, digite a pergunta entre colchetes, como a seguir:
[Entre com o número do jogador]
Ao executar a consulta, o Access exibirá uma caixa de diálogo onde o usuário deverá digitar o
número do jogador que deseja pesquisar.
Divisão de Serviços Comunidade – Centro de Computação – Unicamp 17
Access Básico
O que é um filtro? Quais os métodos usados para filtrar registros?
Filtro é uma consulta rápida feita diretamente na tabela. Ambos recuperam um subconjunto de
registros de uma tabela/consulta.
Quando usar o filtro?
Você deverá usar o filtro para visualizar temporariamente ou editar um subconjunto de
registros enquanto estiver dentro de uma tabela.
Quando usar a consulta de seleção?
Você deverá usar a consulta de seleção se desejar:
• Visualizar um subconjunto de registros sem abrir uma tabela.
• Consultar registros de mais de uma tabela ao mesmo tempo.
• Escolher os campos que exibirão o resultado.
• Efetuar cálculos na consulta.
Quais os métodos usados para filtrar registros?
Filtrar Por Seleção - Utiliza um valor ou parte de um valor selecionado em um campo da folha
de dados, para localizar somente registros que contenham ou que não contenham esse valor.
Filtrar Por Formulário - Utiliza uma versão da folha de dados com campos vazios, você poderá
digitar os valores que deseja que os registros filtrados contenham.
Divisão de Serviços Comunidade – Centro de Computação – Unicamp 18
Access Básico
Filtrar Para Entrada - Utiliza um valor ou expressão que você digita na caixa “Filtro para:", para
localizar somente registros que contenham o valor ou satisfazem a expressão que você
especificar. (para localizar a caixa "Filtro para:", basta clicar com o botão direito em um campo
no modo folha de dados de uma tabela/consulta)
Como criar um filtro:
• No objeto “Tabela”, selecione a tabela desejada e clique no botão “Abrir” (para abrir no
modo folha de dados).
• Escolher o método desejado para filtrar registros na barra de ferramentas ou na barra de
menu no item “Registros” .
• Para executar esse filtro, clique o ícone “Aplicar Filtro” na barra de ferramentas.
Como criar um filtro avançado?
Você pode criar também um Filtro Avançado.
Para criar um filtro avançado:
• No objeto “Tabela”, selecione a tabela desejada e clique no botão “Abrir” (para abrir no
modo folha de dados).
• Na barra de menu no item “Registros”, escolha a opção "Filtrar" e "Filtrar/classificar
avançado". O Access exibirá uma tela parecida com uma estrutura de Consulta.
• Selecione o(s) campo(s) desejados para o filtro do mesmo modo como você fez na
consulta.
• Digite a condição na linha do critério da coluna do campo desejado.
• Para executar esse filtro, clique o ícone “Aplicar Filtro” na barra de ferramentas.
Divisão de Serviços Comunidade – Centro de Computação – Unicamp 19
Access Básico
O Access, após a execução do filtro, exibirá os registros de acordo com o critério estipulado.
Para mostrar todos os registros novamente:
• Na barra de ferramentas ou na barra de menu no item “Registros”, escolha a opção
"Remover Filtro".
Para voltar na estrutura do filtro:
• Na barra de menu no item “Registros”, escolha a opção “Filtrar" e "Filtrar/classificar
avançado"
Para salvar um filtro como consulta, faça o seguinte:
• Primeiramente você deve estar na estrutura do filtro.
• Na barra de ferramentas, clique o ícone “Salvar como Consulta”.
Divisão de Serviços Comunidade – Centro de Computação – Unicamp 20
Access Básico
Criando um formulário
Um formulário é um objeto do banco de dados que permite a visualização e manipulação
(inclusão /alteração /exclusão das informações contidas em uma tabela ou consulta através de
um Layout mais agradável).
Criando um novo Formulário:
Para criar um formulário, você deve estar com a Janela de Banco de Dados ativa:
• Clique sobre o objeto “Formulário”.
• Clique sobre o botão “Novo”
A caixa de diálogo “Novo Formulário” será apresentada. É nesta caixa que você definirá em
qual consulta ou tabela o seu formulário será baseado.
Você deverá escolher uma das seguintes opções que lhe ajudarão a criar um formulário
automaticamente (exceto modo estrutura que será manual):
• Modo de Estrutura: cria um formulário sem utilizar um assistente, os campos são
selecionados manualmente.
• Assistente de Formulário - cria o seu formulário automaticamente baseado nos campos
que você selecionou.
• AutoFormulário: Colunar - exibe as informações em uma única coluna, um campo embaixo
do outro.
Divisão de Serviços Comunidade – Centro de Computação – Unicamp 21
Access Básico
• AutoFormulário: Tabular - exibe as informações como em uma planilha, ou seja, linhas e
colunas onde cada linha equivale a um registro e cada coluna um campo.
• AutoFormulário: Folha de Dados – cria automaticamente um formulário de Folha de Dados
(formato tabela).
• Assistente de gráfico - exibe as informações na forma de gráficos.
• Assistente de tabela dinâmica – cria formulário como uma Tabela Dinâmica do Microsoft
Excel.
No nosso caso, clique em “Assistente Formulário”
• Clique sobre o botão “OK”.
Divisão de Serviços Comunidade – Centro de Computação – Unicamp 22
Access Básico
Assistente de Formulário
Esta é a janela do “Assistente de formulário”, que irá ajudá-lo, nesta primeira etapa você deve
escolher os campos que irão compor o seu formulário.
Para selecionar apenas um campo, clique no ícone ; ou se você quiser todos, clique no
ícone .
Os ícones e vão permitir que você remova da lista dos campos que irão compor
seu formulário os campos que você não deseja.
Siga os passos do assistente respondendo as perguntas:
• Selecione todos os campos que deseja para o formulário.
• Clique sobre o botão “Avançar”.
• Agora, você deve escolher o Layout do Formulário e clique em “Avançar”.
Divisão de Serviços Comunidade – Centro de Computação – Unicamp 23
Access Básico
Escolhendo estilo e titulo para seu formulário
• Selecione o Estilo do seu formulário e depois, clique sobre o botão “Avançar”.
• Na próxima tela escolha um título para o seu formulário, escolha a opção Abrir o formulário
para iniciar as alterações ou entrar na Estrutura do Formulário para modificá-la e clique
sobre o botão “Concluir”.
Visualizando registros em um formulário
Divisão de Serviços Comunidade – Centro de Computação – Unicamp 24
Access Básico
Os objetos que existem dentro de um formulário são chamados de Controles. Esses controles
são usados para visualizar, modificar e incluir seus dados nas tabelas, são utilizados também
para exibir resultados de um cálculo, títulos ou mensagens, gráficos, imagens e outros objetos.
Access possui vários controles que você pode adicionar ao seu formulário, veja alguns
exemplos:
• Rótulos: são controles utilizados para incluir uma legenda, um título ou uma mensagem.
• Caixa de Texto: neste controle são mostrados as informações contidas nas suas tabelas
ou consultas, são utilizados também para inclusão, exclusão e alteração dos dados.
Para movimentação dos registros, você pode utilizar a barra de navegação como mostra a
figura abaixo:
Divisão de Serviços Comunidade – Centro de Computação – Unicamp 25
Access Básico
Trabalhando na Estrutura do seu formulário
Utilizar o Modo Estrutura
Agora que você já criou seu formulário, vamos aprender como alterar sua aparência. Para
isso, na barra de ferramentas, clique no ícone de Estrutura.
Seções dentro de um formulário:
Você pode perceber que, quando estamos no modo Estrutura, o nosso formulário está dividido
entre três partes (chamadas seções): Cabeçalho, Detalhe e Rodapé.
• Cabeçalho: nesta seção, geralmente, está o título do Formulário. Um cabeçalho pode
conter outros objetos, como, por exemplo, uma caixa de texto indicando a data do dia,
mas isso não é muito comum.
• Detalhe: nesta seção encontra-se todo o corpo do formulário, isto é, as informações
contidas em uma tabela ou consulta.
• Rodapé: a seção Rodapé é usada normalmente para exibir, por exemplo, número de
páginas em um formulário impresso.
Divisão de Serviços Comunidade – Centro de Computação – Unicamp 26
Access Básico
Um controle é formado por um rótulo e uma caixa de texto. Para selecionar:
• clique no controle desejado.
Para mover um controle:
• Posicione o cursor em um gerenciador de movimentação, o cursor do mouse deve
aparecer como uma mão aberta (para mover a etiqueta e a caixa de texto juntos) ou
apenas com o dedo indicador (para mover ou a caixa de texto ou a etiqueta
separadamente).
Para redimencionar um controle:
• Posicione o mouse em um gerenciador de redimensionamento. Ele deve assumir as
seguintes máscaras: (veja exemplo na figura.)
Obs: Toda vez que o mouse assumir a máscara: você poderá selecionar ou
digitar um texto.
Divisão de Serviços Comunidade – Centro de Computação – Unicamp 27
Access Básico
Adicione um Rótulo e um Campo
Para adicionar novos controles em um formulário utilizaremos a Caixa de Ferramentas. Para
isso, verifique se ela está ativa, se não estiver, então na barra de ferramentas, clique o ícone
Caixa de Ferramentas para acioná-la.
Para inserir um texto no seu formulário:
• Clique sobre o ícone “Rótulo” e solte.
• Na estrutura do formulário, clique no local onde você deseja incluir o texto. No nosso caso,
digitar o texto: “(Para uso Interno)”. O Access mesmo já dimensiona o rótulo conforme sua
necessidade.
Para inserir uma Caixa de Texto no Formulário:
• Clique sobre o ícone “Caixa de Texto” na caixa de ferramentas e solte.
• Na estrutura do formulário, clique no local onde você deseja incluir a caixa de texto. O
Access criará uma caixa de texto “Não Acoplado”. Isso significa que não existe nenhum
campo de sua tabela ou consulta vinculado a essa caixa de texto. O que você deve fazer
é o seguinte:
Clique dentro da Caixa de Texto onde está escrito “Não Acoplado” e digite o nome do
campo da tabela/consulta desejado para esta Caixa. O mesmo vale para o Rótulo que
acompanha a Caixa de Texto.
Divisão de Serviços Comunidade – Centro de Computação – Unicamp 28
Access Básico
Alterando a aparência do seu formulário
Estilo negrito,
itálico e
sublinhado
Objeto Fonte Tamanho Alinhamento
da Fonte
Para alterar a aparência do seu formulário você deve estar no modo estrutura, utilizar a barra
de ferramentas formatação (figura acima) ou clicar com o botão direito do mouse sobre o
objeto desejado.
Usando a barra de ferramentas de formatação:
• Primeiramente deve-se selecionar o objeto desejado, clicando sobre o objeto ou
escolhendo o objeto na caixa de combinação “objeto”.
• Altere o tipo da fonte escolhendo na caixa de combinação “Fonte” e seu tamanho na caixa
de combinação “Tamanho da Fonte”.
• Altere o estilo para negrito N, itálico I ou sublinhado S, clicando sobre o ícone desejado.
• Altere o alinhamento para “alinhar à esquerda” ou “centralizar” ou “alinhar à direita”,
clicando sobre o ícone
• Altere a cor de fundo, cor da fonte ou cor da borda, clicando sobre o ícone
• Altere o estilo e largura das bordas, clicando sobre o ícone
Divisão de Serviços Comunidade – Centro de Computação – Unicamp 29
Access Básico
Trabalhando com as propriedades dos controles, seções ou
formulários.
No Access, um formulário, cada uma de suas seções e controle possui o seu conjunto de
propriedades que determinam a sua aparência e o seu comportamento. Algumas propriedades
dos controles, assumem as mesmas características definidas em uma tabela.
Para visualizar as propriedades de um controle, um formulário ou uma seção, faça o seguinte:
• Selecione o objeto que você deseja alterar ou visualizar suas propriedades.
• Clique, na barra de ferramentas, o ícone “Propriedades” ou na barra de menu, o item
Exibir e escolha “Propriedades”.
Definindo algumas propriedades de um controle:
• Nome – um nome de identificação para seu controle.
• Origem do Controle – Você determinará a origem de seu controle, ou seja, o valor que este
controle irá assumir estará acoplado a uma tabela ou consulta.
• Comportamentos da Tecla ENTER - nesta propriedade você pode definir qual o efeito da
tecla ENTER no seu formulário.
• Visível - definir se o seu controle deve ou não ser exibido no Formulário.
• Exibir Quando - definir quando um controle pode ser exibido, se somente em um
formulário, ou impressão ou impressão e formulário.
• Bloqueado - se seu controle permitirá a alteração de seus dados no modo formulário.
Ativado - permite que o campo tenha o foco no modo Formulário.
• Parada de Tabulação - permite que você mude de campo apertando a tecla <TAB>.
Divisão de Serviços Comunidade – Centro de Computação – Unicamp 30
Access Básico
Criando um relatório
O relatório é um objeto do banco de dados com a finalidade de imprimir registros em um
Layout personalizado, além de permitir a utilização de agrupamento de registros em vários
níveis, cálculos de somatória, médias e outros, obtendo totais e subtotais. O relatório é muito
parecido com o formulário, porém possui maior controle sobre a exibição dos dados quando
impressos.
Para criar um relatório, você deve:
• Estar com a janela de Banco de Dados ativa.
• Clique sobre o objeto “Relatórios”
• Clique sobre o botão “Novo”
A caixa de diálogo “Novo Relatório” será apresentada. É nesta caixa que você definirá em qual
consulta ou tabela o seu relatório será baseado.
Você deverá escolher uma das seguintes opções que lhe ajudarão a criar o relatório
automaticamente (exceto modo estrutura que será manual):
• Modo de estrutura: cria um relatório sem utilizar um assistente, os campos são
selecionados manualmente.
• Assistente de relatório – irá ajudá-lo a criar o seu relatório baseado nas respostas que
você fornecer para o assistente.
Divisão de Serviços Comunidade – Centro de Computação – Unicamp 31
Access Básico
• AutoRelatório: Colunar - exibe as informações em uma única coluna, um campo embaixo
do outro.
• AutoRelatório: Tabular - exibe as informações como em uma planilha, ou seja, linhas e
colunas onde cada linha equivale a um registro e cada coluna um campo.
• Assistente de gráfico - exibe as informações na forma de gráficos.
• Assistente de etiqueta - relatório para emissão de Etiquetas. Por exemplo, etiquetas de
endereçamento para Mala Direta.
Assistente de relatórios
Selecionando a opção “Assistente de relatório”, escolha a tabela/consulta desejada e clique no
botão “OK”. Siga respondendo o assistente.
• você deve escolher os campos que farão parte do seu Relatório, para isso utilize as
flechas “>” (move campo a campo), “>>” (move todos os campos) e clique sobre o botão
“Avançar”.
Divisão de Serviços Comunidade – Centro de Computação – Unicamp 32
Access Básico
Agrupando Dados no Assistente
Nesta tela você definirá os níveis de grupo que deseja, basta selecionar o campo que será
agrupado e clicar no ícone “>”. Se desejar mais de um agrupamento, você poderá definir a
prioridade, o relatório exibirá os dados classificados por grupos. Por exemplo, este relatório
estará agrupado por cidade. Dentro de opções de agrupamento, você poderá definir o
intervalo de agrupamento do campo.
Siga no assistente clicando no botão “Avançar”.
Especifique a ordem de classificação para seus campos na tela abaixo.
Clique em Opções de
resumo
Divisão de Serviços Comunidade – Centro de Computação – Unicamp 33
Access Básico
Se desejar incluir um resumo de valores (subtotal) para cada grupo, clique no botão “Opções
de resumo”.
Divisão de Serviços Comunidade – Centro de Computação – Unicamp 34
Access Básico
Escolhendo o Layout, Orientação e Estilo
Na primeira tela você deverá escolher:
• layout – forma mais agradável de apresentação de seus dados, dependerá do tipo
de relatório que você escolher se agrupado ou não.
• orientação – forma de apresentação horizontal definir como paisagem ou forma
vertical definir como retrato.
• clicar em “Avançar” .
Escolher na segunda tela o estilo do seu relatório e clicar em “Avançar”.
Na próxima tela digite um título para o seu Relatório e clicar no botão “Concluir”.
Divisão de Serviços Comunidade – Centro de Computação – Unicamp 35
Access Básico
Visualizando o relatório
Visualizar Impressão: neste modo o Access exibe seu relatório como ele seria impresso.
Para alternar para o Modo de Visualização:
• Clique sobre o ícone “Visualizar Impressão”, na barra de ferramentas.
Para mudar de página em um Relatório, siga os passos a seguir:
Primeira página Última página
Página Anterior
Próxima página
Para imprimir um relatório:
• Na barra de menu no item “Arquivo”, escolha imprimir ou na barra de ferramentas, clique o
ícone “Imprimir”.
Divisão de Serviços Comunidade – Centro de Computação – Unicamp 36
Access Básico
Trabalhando na Estrutura do relatório
No Modo Estrutura, você pode alterar a aparência do seu Relatório. Para isso:
• Clique sobre o ícone “Estrutura”, na barra de ferramentas. Será apresentada a tela da
estrutura, como mostra a figura acima.
Um relatório é divido basicamente em três partes: Cabeçalhos, Detalhes e Rodapés.
• Cabeçalhos - aqui ficarão os dados constantes. Por exemplo, um título ou uma data. Os
dados do cabeçalho do relatório só serão exibidos na primeira página do relatório e os
dados do cabeçalho da página serão exibidos a cada nova página. Poderemos ter
também cabeçalho de campo ao escolhermos agrupar por um determinado campo, neste
caso a cada agrupamento será apresentado um conjunto de registros.
• Detalhes - aqui ficarão os dados que variam, como o campo número do telefone.
• Rodapé - funciona como um cabeçalho, só que é exibido no final da página.
Para inserir, excluir ou modificar qualquer objeto do relatório siga as mesmas instruções dos
formulários.
Divisão de Serviços Comunidade – Centro de Computação – Unicamp 37
Access Básico
Conhecendo tela de Classificar e agrupar
Para adicionar um novo grupo ao relatório, excluir um grupo ou alterar suas propriedades você
deve:
• Visualizar o relatório no modo estrutura.
• Clicar no ícone “Classificar e agrupar” ou no menu Editar nesta mesma opção.
Trabalhando na tela “Classificar e agrupar”:
• Campo/Expressão: Nesta coluna você deverá selecionar o campo para o
agrupamento ou classificação. O primeiro campo indica o primeiro nível.
• Ordem de classificação: determina se os dados serão classificados em ordem
crescente ou decrescente.
• Selecione o campo e preencha as propriedades do grupo:
• Cabeçalho e Rodapé de grupo: Em um agrupamento é necessário que o campo a ser
agrupado fique em um cabeçalho de grupo, separado dos demais campos.
• Reagrupar: define como os valores são agrupados.
• Número de caracteres: determina um intervalo válido para os valores no campo.
• Manter junto: define como um grupo será impresso.
cabeçalho
de grupo
Divisão de Serviços Comunidade – Centro de Computação – Unicamp 38
Access Básico
Crie e imprima etiquetas de endereçamento
Para criar etiquetas de endereçamento no Access:
• Na Janela Banco de Dados selecione o objeto relatório e clique no botão “Novo”.
• Na tela “Novo relatório” selecione a opção “Assistente de etiqueta”, escolha a
tabela/consulta desejada e clique no botão “OK”.
• Na próxima tela você definirá o tamanho da etiqueta desejado.
• Clique no botão “Avançar”, siga respondendo o assistente.
Divisão de Serviços Comunidade – Centro de Computação – Unicamp 39
Access Básico
Montando sua etiqueta
• Na primeira tela você irá determinar a aparência do texto (fonte, cor) e clique no botão
“Avançar”.
• Na segunda tela você desenhará o protótipo da etiqueta, movendo os campos desejados
com o ícone “>” e clique em “Avançar”.
Exemplo de
Etiqueta
• Na próxima tela você poderá classificar por um ou mais campos.
• Clique no botão “Avançar”, escolha um nome para o seu relatório de etiquetas e clique no
botão “Concluir”.
• Na barra de menu no item “Arquivo”, escolha imprimir ou na barra de ferramentas, clique o
ícone “Imprimir”.
Divisão de Serviços Comunidade – Centro de Computação – Unicamp 40
Access Básico
Referência Bibliográfica
• Manual do Usuário do Access 2000
Microsoft
• Colaboradoras:
Ana Maria Gabos de Campos
Milena Alexandre dos Santos
Onde obter ajuda
Para ajudá-lo a solucionar dúvidas de informática, utilize o sistema Rau-Tu de perguntas e
respostas, que foi desenvolvido pelo Centro de Computação da Unicamp em conjunto com o
Instituto Vale do Futuro. Tem por objetivo possibilitar que um time de colaboradores possa
responder a perguntas colocadas por qualquer pessoa no site, cobrindo diversas áreas de
conhecimento.
Acesse: www.rau-tu.unicamp.br
Divisão de Serviços Comunidade – Centro de Computação – Unicamp 41
You might also like
- Curso completo de Microsoft Access 2003Document234 pagesCurso completo de Microsoft Access 2003Elidio Munlia100% (1)
- Av Modelagem de DadosDocument172 pagesAv Modelagem de DadosWagner Witt50% (2)
- Microsoft Access Avançado: Título conciso e otimizado paraDocument76 pagesMicrosoft Access Avançado: Título conciso e otimizado paraFrancisco BatistaNo ratings yet
- SQL PARTE 1Document83 pagesSQL PARTE 1Meire MeloNo ratings yet
- Nivel 2 COBOLDocument316 pagesNivel 2 COBOLelaineNo ratings yet
- Curso Técnico(a) de Apoio à Gestão DesportivaDocument119 pagesCurso Técnico(a) de Apoio à Gestão DesportivajoseNo ratings yet
- Edw e Modelagem DimensionalDocument42 pagesEdw e Modelagem DimensionalfernandeiraNo ratings yet
- Aula de Banco de Dados - 05 (Modelagem de Dados) - NormalizaçãoDocument43 pagesAula de Banco de Dados - 05 (Modelagem de Dados) - NormalizaçãoEduardo Soares BenjaminNo ratings yet
- Manual1 Access 2007 2010 PDFDocument65 pagesManual1 Access 2007 2010 PDFsónia_venda_1No ratings yet
- Prova Power BiDocument5 pagesProva Power BiGuilherme SartoriNo ratings yet
- Microsoft Access 2003Document87 pagesMicrosoft Access 2003Rodrigo PeçanhaNo ratings yet
- Apostila ETEC - BancoDocument44 pagesApostila ETEC - BancosimuladocontabilNo ratings yet
- Importância da área de banco de dadosDocument7 pagesImportância da área de banco de dadosLulu LuluNo ratings yet
- Apostila Access 2007Document21 pagesApostila Access 2007Pablo Amâncio100% (1)
- Aula01-Modelagem de Bancos de Dados. Diagramas de Entidades e Relacionamentos - Comentado PDFDocument71 pagesAula01-Modelagem de Bancos de Dados. Diagramas de Entidades e Relacionamentos - Comentado PDFFernando ManoloNo ratings yet
- Ciclo 2 - Banco de DadosDocument12 pagesCiclo 2 - Banco de DadosRodrigo NevesNo ratings yet
- Alfamidia Programaao Modelagem de Dados SQLDocument77 pagesAlfamidia Programaao Modelagem de Dados SQLmarcelo henriqueNo ratings yet
- Dicionario de DadosDocument40 pagesDicionario de DadosLuiz OtavioNo ratings yet
- Aula 2Document15 pagesAula 2José Lucas Almeida SantosNo ratings yet
- Desenvolvimento de Bases de DadosDocument20 pagesDesenvolvimento de Bases de DadosRui HilarioNo ratings yet
- BD AcessDocument13 pagesBD AcessDavid CabralNo ratings yet
- EEEP MAE - BD Modelagem LógicaDocument16 pagesEEEP MAE - BD Modelagem Lógicageovanecrystian2No ratings yet
- Modelos - Documentação Do Django - DjangoDocument18 pagesModelos - Documentação Do Django - DjangoFabiana Acioli de SouzaNo ratings yet
- Engenharia ReversaDocument14 pagesEngenharia Reversaalcides sabaineNo ratings yet
- 4 Access (Teórica)Document2 pages4 Access (Teórica)Avaliações Indexjf100% (1)
- Manual PowerarchitectDocument49 pagesManual PowerarchitectintelmanNo ratings yet
- Gestão de Bases de Dados na Escola SecundáriaDocument19 pagesGestão de Bases de Dados na Escola SecundáriaMaria MacedoNo ratings yet
- SQL Em 10 Minutos Por DiaDocument249 pagesSQL Em 10 Minutos Por DiaWilliam WesleyNo ratings yet
- Modelo Entidade RelacionamentoDocument20 pagesModelo Entidade RelacionamentoJuliano dos Santos da Silva50% (2)