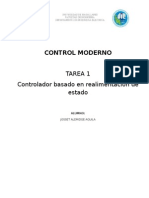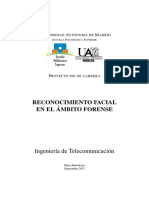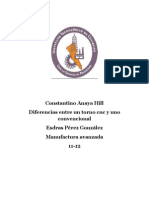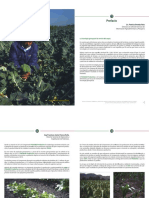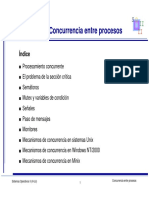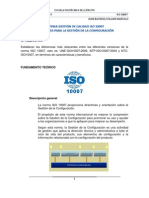Professional Documents
Culture Documents
Barra Herramientas
Uploaded by
Freddy Montoya NaviaOriginal Title
Copyright
Available Formats
Share this document
Did you find this document useful?
Is this content inappropriate?
Report this DocumentCopyright:
Available Formats
Barra Herramientas
Uploaded by
Freddy Montoya NaviaCopyright:
Available Formats
La Barra de Herramientas
Es aquella que contiene todas las Herramientas necesarias para el dibujo. Algunas
herramientas llevan asociados modificadores de herramientas, que permiten
cambiar algunas propiedades de la herramienta, y que aparecen al final del panel
de herramientas. Veamos las herramientas más importantes:
Herramienta Selección (flecha): Es la herramienta más usada de todas. Su
uso principal es para seleccionar objetos, permite seleccionar los bordes de los
objetos (con doble clic), los rellenos (con un sólo clic), zonas a nuestra elección...
Su uso adecuado puede ahorrarnos tiempo en el trabajo.
Otra de las funciones es la de transformación de los dibujos si ubicamos la
herramienta de selección cerca del trazado del dibujo podemos distorsionar el
dibujo con clic sostenido y desplazando el mouse.
Herramienta Texto: Crea un texto en el lugar en el que hagamos clic. Puede
ser utilizada de dos formas con respecto al diseño. Una es en forma de titulo y se
usa seleccionando la herramienta de texto y haciendo un clic donde vayamos a
escribir, de esta forma la caja tipográfica, se amplía automáticamente hasta que
dejemos de escribir. La otra forma es en forma de columna y se utiliza
preestableciendo el espacio donde vamos a escribir, hagamos clic sostenido con
la herramienta de texto y soltemos donde queramos que la columna termine, de
esta forma cuando escribamos al llegar al final de la línea para seguir así hasta
completar el párrafo.
Cuando queramos hacer texto interactivo con un usuario debemos usar otro tipo
de texto como el dinámico y la introducción de texto, estos textos son utilizados
para alimentar una base de datos o para interactuar con el usuario final de nustra
película. Se utiliza seleccionando la herramienta de texto y en el inspector de
propiedades seleccionamos ya sea dinámico o introducción de texto.
El texto dinámico es aquel que se actualiza de forma dinámica como un resultado
de un cálculo, un puntaje de juego entre otros.
Los campos de introducción de texto nos permiten recolectar información del
usuario necesaria para usar el aplicativo de flash.
Herramienta Línea: Permite crear líneas rectas de un modo rápido. Las líneas
se crean como en cualquier programa de dibujo, se hace clic y se arrastra hasta
donde queramos que llegue la línea recta. Una vez creada la podemos modificar
situando el cursor encima de los extremos para estirarlos y en cualquier otra parte
cercana a la recta para curvarla.
Herramienta de forma: Permite dibujar formas predefinidas como las que
aparecen en la imagen, la última herramienta utilizada es la que aparece como
icono en la barra de herramientas. Manteniendo pulsado el icono podremos
acceder a las diferentes herramientas de forma. Por ejemplo:
La herramienta Óvalo permite dibujar círculos o elipses de manera rápida y
sencilla.
Herramienta Lápiz: Es la primera herramienta de dibujo propiamente dicho.
Permite dibujar líneas con la forma que decidamos, modificando la forma de estas
a nuestro gusto. El color que aplicará esta herramienta se puede modificar, bien
desde el Panel Mezclador de Colores o bien desde el subpanel Colores que hay
en la Barra de Herramientas.
Herramienta Pincel: Su funcionalidad es parecida a la del lápiz, pero por
defecto su trazo es más grueso e irregular. Se suele emplear para aplicar rellenos.
Se puede modificar su herramientas.
Herramienta Cubo de pintura: Permite aplicar rellenos a los objetos que
hayamos creado. Al contrario que muchos otros programas de dibujo, no permite
aplicar rellenos si la zona no está delimitada por un borde. El color que aplicará
esta herramienta se puede modificar, bien desde el Panel Color o bien desde el
subpanel Relleno que hay en la Barra de Herramientas.
Herramienta Borrador: Su funcionamiento es análogo a la Herramienta
Pincel. Pero su función es la de eliminar todo aquello que "dibuje".
Herramienta Lazo:
Su función es complementaria a la de la herramienta Flecha, pues puede
seleccionar cualquier cosa, sin importar la forma, (la Herramienta Flecha sólo
puede seleccionar objetos o zonas rectangulares o cuadradas). En contrapartida,
la Herramienta Lazo no puede seleccionar rellenos u objetos (a menos que
hagamos la selección a mano).
Al seleccionar la herramienta lazo, en el Panel de Herramientas aparecen estos
botones: Esto es la herramienta Varita Mágica, tan popular en otros
programas de dibujo. Permite hacer selecciones según los colores de los objetos.
El tercer dibujo que aparece es este: para seleccionar Polígono.
Herramienta Pluma: Crea polígonos (y por tanto rectas, rectángulos...) de un
modo sencillo. Mucha gente encuentra esta herramienta complicada, aunque es
una de las más potentes que ofrece Flash. Su empleo consiste en hacer clic en los
lugares que queramos definir como vértices de los polígonos, lo que nos asegura
una gran precisión. Para crear curvas, hay que señalar los puntos que la delimitan
y posteriormente trazar las tangentes a ellas. Con un poco de práctica se acaba
dominando.
Herramienta Subseleccionador: Esta Herramienta complementa a la
Herramienta Pluma, ya que permite mover o ajustar los vértices que componen
los objetos creados con dicha herramienta.
Sirve para modificar los ángulos o puntos angulares en un dibujo con líneas
curvas, funciona haciendo clic sobre la línea y seleccionando los sub nodos los
cuáles se modifican desde las esquinas más retiradas. Con clic sostenido
modificamos la curva hasta quedar satisfechos.
Herramienta Bote de Tinta: Se emplea para cambiar rápidamente el color de
un trazo. Se aplica sobre objetos, si tienen borde, cambia al color mostrado de
dicho borde, por el mostrado en el Panel Mezclador de Colores (que coincide con
el subpanel Colores que hay en la Barra de Herramientas.)
Herramienta Cuentagotas: Su misión es "capturar" colores para que
posteriormente podamos utilizarlos.
Algunas Herramientas poseen unas opciones especiales que facilitan y potencian
su uso. Para acceder a estas utilidades, a veces no basta con hacer clic en la
Herramienta correspondiente sino que además debemos hacer clic en la línea o
en el objeto que has dibujado.
Entonces aparecerá (o se iluminará si ya estaba presente) un submenú como
este:
Herramienta de transformación (Q): Con esta herramienta estamos en
capacidad de modificar un dibujo en las siguientes características:
1. Girar: Al acercar el mouse a la esquina exterior del dibujo nos saldrá un
modificador de giro, este funcióna libremente al hacerle clic sostenido, pero
si queremos giros a 45 grados debemos oprimir la tecla shift.
2. Escalar: Acercando el mouse a uno de los cuatro nodos esquineros. Para
ampliar la imagen con proporciones idénticas al dibujo original debemos
mantener presionada la tecla shift.
3. Sesgar: Para sesgar el dibujo debemos ubicar el mouse encima de
cualquier línea entre los modificadores y aparecerá el icono de sesgado
debemos hacer clic y arrastrar hasta que logremos la figura deseada,
recordemos que la tecla shift bloque el sesgado paralelo.
4. Comprimir o expandir: Para realizar esta transformación debemos tomar los
nodos del centro de la figura y soltamos al ubicar la figura deseada.
Herramienta de transformación de relleno (F): La transformación de relleno
se puede aplicar a los rellenos degradados o con mapa de bits. Podemos
modificar el tamaño, la dirección o el centro del relleno. Veamos los diferentes
modificadores:
1. Punto Central: Permite cambiar el centro del degradado.
2. Punto Focal: Permite seleccionar el sector central para cambiar el punto
focal del degradado El selector de punto focal solo se muestra cuando el
degradado es de tipo radial.
3. Tamaño: Haga clic y arrastre el selector inferior del borde del recuadro
de delimitación para ajustar la rotación del degradado.
4. Rotación: Haga clic y arrastre el selector inferior del borde del recuadro
de delimitación para ajustar la rotación del degradado.
5. Anchura: Haga clic y arrastre el selector cuadrado, para ajustar la
anchura del degradado.
Nota: Sáquele provecho a esta herramienta y haga sus degradados
creativos y únicos.
Ajustar a Objetos: Se usa para obligar a los objetos a "encajar" unos con
otros, es decir, para que en caso de ser posible, sus bordes se superpongan,
dando la sensación de estar "unidos".
Suavizar: Convierte los trazos rectos en líneas menos rígidas.
Enderezar: Realiza la labor inversa. Convierte los trazos redondeados en
más rectilíneos.
You might also like
- Curso OPIP 18h onlineDocument3 pagesCurso OPIP 18h onlineguti2007No ratings yet
- Estrategia de Diversificacion en MicrosoftDocument15 pagesEstrategia de Diversificacion en MicrosoftYoely de la CruzNo ratings yet
- Programa Carrera Programacion CompletoDocument16 pagesPrograma Carrera Programacion CompletoJennifer ArabelNo ratings yet
- Apache CordovaDocument23 pagesApache CordovaOscarSamuelRmzJr.No ratings yet
- Historia de La ComputaciónDocument15 pagesHistoria de La ComputaciónMaries Rubi SNo ratings yet
- 3 Operaciones AlgebraicasDocument42 pages3 Operaciones AlgebraicasSalvador GonzálezNo ratings yet
- Tarea Control Moderno REALIMANETACION DE ESTADO Y SIMULACIONDocument43 pagesTarea Control Moderno REALIMANETACION DE ESTADO Y SIMULACIONJosset Aldridge AguilaNo ratings yet
- Actividad5 - Cálculo Diferencial e IntegralDocument10 pagesActividad5 - Cálculo Diferencial e IntegralJesusJorgeRosas0% (9)
- Reconocimiento Facial en El Ambito Forense PDFDocument114 pagesReconocimiento Facial en El Ambito Forense PDFHéctor De CassoNo ratings yet
- Redes SocialesDocument9 pagesRedes Socialesfernanda corzoNo ratings yet
- Mejoramiento de Procesos de Manufactura Utilizando KanbanDocument2 pagesMejoramiento de Procesos de Manufactura Utilizando Kanbanluis daniel duran salinasNo ratings yet
- Diferencias Entre Un Torno Convencional y Un CNCDocument6 pagesDiferencias Entre Un Torno Convencional y Un CNCEsdras 'GOnzalezNo ratings yet
- Tutorial para ChromasProDocument36 pagesTutorial para ChromasProCitlali CuevasNo ratings yet
- Introducción a PD: Principios básicos de funcionamientoDocument72 pagesIntroducción a PD: Principios básicos de funcionamientoHeydi MoriNo ratings yet
- Metodología RUP y Ciclo de Vida - METODOLOGÍA RUPDocument3 pagesMetodología RUP y Ciclo de Vida - METODOLOGÍA RUPAlejandro MoyaNo ratings yet
- Funcionamiento Del Piso TecnologicoDocument23 pagesFuncionamiento Del Piso Tecnologicoforgetmelater-1No ratings yet
- Vinculacion Catastro Registro-Cuc-Zona CatastradaDocument69 pagesVinculacion Catastro Registro-Cuc-Zona CatastradaGonzalo Rodriguez Uchuypoma100% (1)
- Tema 3 - Entrada - Salida Programada e InterrupcionesDocument43 pagesTema 3 - Entrada - Salida Programada e InterrupcionesJesús NamigtleNo ratings yet
- Geotecnología monitorea PROAGRODocument23 pagesGeotecnología monitorea PROAGROCristóbal Alberto Campos MuñozNo ratings yet
- Bases Teoricas de SimulaciónDocument107 pagesBases Teoricas de SimulaciónJuan ChiroqueNo ratings yet
- Ficha Descriptiva Armado AndamiosDocument2 pagesFicha Descriptiva Armado AndamiosRoberto Daniel Jimenez EspejoNo ratings yet
- Historia Pas55Document13 pagesHistoria Pas55Alexander GonzalezNo ratings yet
- Tema3 Concurrencia Entre Procesos, Hilos, Etc - BuenoDocument156 pagesTema3 Concurrencia Entre Procesos, Hilos, Etc - BuenoCualQuieraNo ratings yet
- Informe Mto VehiculosDocument2 pagesInforme Mto VehiculosDairon Alexis RodriguesNo ratings yet
- Interpolación Turistas España 1995Document5 pagesInterpolación Turistas España 1995Gabriela LópezNo ratings yet
- Listas en Java REYNA GARAY PDFDocument2 pagesListas en Java REYNA GARAY PDFFrida Estefanía Reyna Garay100% (1)
- Bastidas, Marcillo ISO 10007 DiferenciasDocument5 pagesBastidas, Marcillo ISO 10007 DiferenciasJuan Bastidas67% (3)
- Curso Fortran 6Document16 pagesCurso Fortran 6Gonzalo SanzoonNo ratings yet
- EXAMEN DE CORRECCIÓN DE ERRORES Y ARQUITECTURA DE PROCESADORESDocument9 pagesEXAMEN DE CORRECCIÓN DE ERRORES Y ARQUITECTURA DE PROCESADORESBrian Meoño CalderónNo ratings yet
- Transformada de Fourier en Procesamiento Digital de ImágenesDocument7 pagesTransformada de Fourier en Procesamiento Digital de ImágenesRonal David Daza DazaNo ratings yet