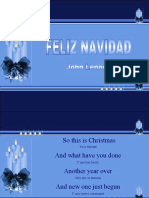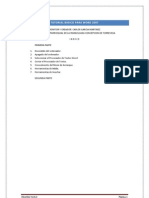Professional Documents
Culture Documents
P Tpnbook
Uploaded by
Efren Vazquez CruzOriginal Title
Copyright
Available Formats
Share this document
Did you find this document useful?
Is this content inappropriate?
Report this DocumentCopyright:
Available Formats
P Tpnbook
Uploaded by
Efren Vazquez CruzCopyright:
Available Formats
UNNE
FACULTAD DE INGENIERÍA – FACULTAD DE HUMANIDADES
PROFESORADO EN TECNOLOGÍA DE LA COMUNICACIÓN: INFORMÁTICA EN EDUCACIÓN
Neobook para Windows
PRACTICOS
En este curso vamos a trabajar con fotografías y gráficos de ejemplo. El objetivo del curso
no es retocar una fotografía o crear un logotipo, sino colocarlos y crear la aplicación interactiva.
Cuando abrimos Neobook nos encontramos con una ventana en blanco que representa la
página inicial donde vamos a colocar los elementos de la aplicación. También podemos observar
una barra de herramientas desde donde podemos realizar operaciones básicas como Seleccionar,
insertar texto, insertar una imagen, escoger el tipo de letra, etc. La filosofía de trabajo de
Neobook es muy sencilla: se basa en la creación de un Libro que contiene una serie de páginas
que se ejecutarán según un orden establecido por nosotros, y que contendrán una serie de
objetos que efectuarán una serie de acciones como pasar de página, decidir una acción,
mostrar una imagen o vídeo, hacer una pausa, imprimir, realizar un efecto de animación, etc.
Al comenzar un libro nuevo observamos en la parte inferior de la pantalla dos pestañas:
Página maestra que será la primera página del libro y Nueva página, preparada para continuar
nuestro trabajo. A partir de ahí podemos crear más páginas, moverlas, borrarlas, darles un
nombre, etc.
Crear un libro nuevo
Vamos a comenzar con un libro nuevo. Para ello debemos primero configurar el tamaño de la
pantalla de visualización. Sigue los siguientes pasos:
- Accede al menú Libro - Configurar libro
Te aparecerá una pantalla desde donde podemos darle un nombre al libro, así como nuestro
nombre. También podemos configurar el icono que se verá en la parte superior izuqierda de la
pantalla, la imagen del puntero del ratón cuando apunte o cuando se posicione sobre un objeto
interactivo. Las imágenes del puntero del ratón podemos cargarlas desde el botón Cargar.
En la pestaña Control de Acceso podemos configurar el comportamiento de algunas teclas
como Escape, AvPág y RePág, etc. Aquí no tocaremos nada.
En la pestaña Tamaño/Color podemoel tamaño de visualización de la aplicacion. Para
nuestro primer ejemplo dejaremos 800 x 600 y 16 millones de colores.
Las dos últimas pestañas Acción e Idioma sirven para asignar una serie de mandatos
especiales y títulos de los botones que aparecerán en la aplicación. Aquí de momento no
tocaremos nada.
Es interesante echar un vistazo también al menú Opciones - Fijar preferencias, donde
podemos configurar algunos parámetros más de la aplicación.
Elementos de Neobook
Prof.: Ing. Ilse Hodapp – Ing. Claudia Laclau 1
UNNE
FACULTAD DE INGENIERÍA – FACULTAD DE HUMANIDADES
PROFESORADO EN TECNOLOGÍA DE LA COMUNICACIÓN: INFORMÁTICA EN EDUCACIÓN
Es necesario antes de comenzar con la primera práctica, conocer cuales son los elementos
que podemos introducir en una aplicación de Neobook:
Artículo: un artículo es un texto creado con cualquier editor de texto. El archivo ha de tener
extensión TXT o RTF. El artículo normalemente es un texto largo que se insertará en una
posición determinada de la página. Este texto visualizará las barras de desplazamiento de texto
típicas de cualquier ventana de windows.
Imagen: cualquier imagen con las extensiones más comunes; GIF, PCX, JPF, ICO...
Sonido, vídeo, animación : archivos conocidos como AVI, WAV, MID, etc.
PRÁCTICO Nro. 1
1. Colocación de un fondo, un título y dos imágenes
2. Crear tres páginas
3. Insertar botones de navegación entre páginas
- Iniciar un nuevo libro desde Archivo - Nuevo y configura la pantalla en 800x640 pixels desde
Libro - Configurar libro. Desde la misma ventana, accede a la pestaña Control de acceso y
activa la opción Ejecutar aplicación a plena pantalla .
- Activa la pestaña inferior Nueva página para activarla. La página maestra (pestaña a la
izquierda), sirve para crear objetos que se repetirán en las demás páginas y para configurar
controles para las demás páginas.
Pulsa en la herrramienta Texto , un click en la parte superior de la página; te aparecerá una
ventana especial para escribir el título. Escribe un texto de ejemplo y acepta:
- Seguidamente escoge la herramienta de Selección y muevelo o estíralo como cualquier objeto.
Puedes cambiar el tipo de letra, color y tamaño con las demás herramientas. También podemos
insertar un título como gráfico que hayamos creado con cualquier programa de diseño.
NOTA IMPORTANTE:
A continuación mostraremos el diseño de la primera página y explicaremos cómo hemos creado
y situado los diferentes elementos que la componen. Los archivos que componen la práctica los
puedes encontrar en la sección de descarga.
- Para el título hemos escogido de la barra de herramientas la fuente de letra AvantGarde Bk BT
de 28 puntos, color de la fuente amarillo, ancho de línea ninguno, y para hacerlo transparente,
hemos dejado la opción rellanar muestra como hueco. Hemos dibujado una línea recta con la
herramienta línea.
- En la pestaña inferior pulsa click con el botón derecho del ratón y escoge la opción Atributos de
la página. En la opción papel tapiz, hemos pulsado el botón y hemos escogido el archivo
blubump.gif como fondo de la página. Como efecto de entrada a la aplicación hemos escogido el
efecto Explosión de la opción Visualizar efecto.
- Para la imagen, hemos insertado una imagen con la herramienta de insertar imagen. Con el botón
derecho sobre la misma, hemos accedido a sus propiedades y hemos activado la opción Ajustar
tamaño de imagen a ventana para poder "estirarla" y ajustar su tamaño a gusto. El fondo
sombreado es simplemente un rectángulo con relleno negro y situado detrás de la foto con la
opción Arreglar - Enviar atrás.
Prof.: Ing. Ilse Hodapp – Ing. Claudia Laclau 2
UNNE
FACULTAD DE INGENIERÍA – FACULTAD DE HUMANIDADES
PROFESORADO EN TECNOLOGÍA DE LA COMUNICACIÓN: INFORMÁTICA EN EDUCACIÓN
Los dos objetos, (el cuadrado y la foto) una vez alineados, se pueden agrupar seleccionándo los
dos objetos y escogiendo la opción Arreglar - Agrupar con el objeto de poder moverlos los dos
juntos. (Podemos seleccionar varios objetos pulsando click sobre ellos y manteniendo pulsada la
tecla Shift
- Para el botón Ver viaje tienes que crearlo con el botón . Te aparecerá un cuadro de diálogo
donde puedes asignar una acción para cuando se pulse el botón. Neobook tiene una colección de
acciones de ejemplo que podemos escoger de entre una lista. También podemos escoger un
gráfico para cuando se pulse en el botón o para cuando se suelte. Asímismo, podemos configurar
el texto del botón. En nuestro ejemplo, hemos colocado el texto Volver, y como acción (pestaña
Acción del botón - Insertar mandato de acción) hemos escogido la acción GotoNextPage para
pasar a la página siguiente. Las características del botón son: Rellenar muestra: hueco, Color de
línea: blanco, Ancho de línea y Estilo de lína: ninguno, y Fuente de letra: Britanic Bold 24.
- Para la otra foto y los títulos no hace falta explicación :-)
- Puedes ver cómo va quedando la aplicación pulsando el botón Ejecutar
Para parar la aplicación y volver a la pantalla principal pulsa la tecla Escape.
Seguidamente crearemos una página nueva para continuar cargando texto e imágenes. El
objetivo de esta primera práctica será el de mostrar en primer lugar la pantalla que acabamos de
crear, y que el usuario pueda pulsar un click en una de las fotos para que la aplicación le lleva a
otra página dond e se explique detenidamente el tipo de viaje.
- Hemos añadido otra página con la opción Página - Añadir y hemos cargado un fondo, la misma
foto y el mismo título (podemos hacerlo con las opciones Copiar y Pegar de una página a otra) y
hemos añadido nuevos textos y un óvalo.
Prof.: Ing. Ilse Hodapp – Ing. Claudia Laclau 3
UNNE
FACULTAD DE INGENIERÍA – FACULTAD DE HUMANIDADES
PROFESORADO EN TECNOLOGÍA DE LA COMUNICACIÓN: INFORMÁTICA EN EDUCACIÓN
- Para el botón inferior tienes que
crearlo con el botón En nuestro
ejemplo, hemos colocado el texto
Vol ver, y como acción (pestaña Acción
del botón - Insertar mandato de
acción) hemos escogido la acción
ReturnToPage para que vuelva a la
página anterior. Las características del
botón son: Rellenar color:gris, Rellenar
muestra: sólido, Color de línea: negro,
Ancho de línea y Estilo de lína: simple,
y Fuente de letra: verdana 18 azul.
- Para la otra página (viaje a la Costa dorada) podemos crear una nueva página con texto,
imágenes, algún botón o lo que se os ocurra. Ejecuta la aplicación para ver cómo va quedando.
De momento eso es todo por ahora. Habrás observado que la utilización de Neobbok es
sumamente sencilla. En adelante veremos más ejemplos y comentaremos algunos trucos que
puedes utilizar para la navegación por páginas, así como pequeñas rutinas de programa para
personalizar más los controles de la pantalla.
PRÁCTICO Nro. 2
En la publicación ejemplo.pub llevar adelante las siguientes acciones de práctica:
1. Agregar en la Página Maestra un botón que permita ir a la página de Inicio de la publicación
(SOFTWARE). En la página SOFTWARE no debe aparecer dicho botón. Sí el botón Salir.
2. En la página SOFTWARE agregar un texto explicando la función del Procesador de Textos y
un gráfico que represente la función del Gestor de Comunicaciones.
3. En la página FORYREQ agregar un botón transparente que active un Menú donde se pueda
seleccionar uno de los formatos de archivos que puede tener la publicación.
4. Agregar una página con el nombre MAPA que contenga la imagen del mapa de navegación.
5. Hacer que la página MAPA se desactive automáticamente (Delay).
6. Generar en la página EVALUACION2 una nueva pregunta con botones estilo Verificaión.
7. Crear un página RESULTADOS que usando la función Math calcule cantidad de veces que ha
ingresado las respuestas en forma “Correcta” e “Incorrecta”. Si la cantidad de “Incorrectas” > 2;
mostrar un mensaje sonoro “Desaprobó”. De lo contrario: ”Aprobó”.
8. Agregar una página que contenga una animación realizada en NeoToon (Ejecutar archivo
animado).
9. Crear una ventana de búsqueda (Find).
10. En la página NEOBOOK crear un botón para imprimir esa página (PrintPage) y otro para
imprimir el archivo pautor.txt (PrintTextFile).
11. En los botones aceptar, de la página EVALUACION2 agregar las acciones necesarias para
guardar en un archivo de texto externo “evaluacion.txt”, las respuestas de las preguntas con el
nombre del alumno, el cual deberá ser ingresado por medio de un botón de inserción.
(FileWrite)
12. El archivo “evaluacion.txt” sólo será usado para una evaluación. (FileErase)
13. Compilar y crear disquete de instalación de la publicación.
Prof.: Ing. Ilse Hodapp – Ing. Claudia Laclau 4
You might also like
- Bibliografía ObligatoriaDocument1 pageBibliografía ObligatoriaHector BernalNo ratings yet
- Nativos Digitales y Modelos de AprendizajeDocument3 pagesNativos Digitales y Modelos de AprendizajeHector BernalNo ratings yet
- Actividad Virtual (Marzo 2011)Document1 pageActividad Virtual (Marzo 2011)Hector BernalNo ratings yet
- Material (Febrero 2011)Document5 pagesMaterial (Febrero 2011)Hector BernalNo ratings yet
- FelizNavidad JohnLennonDocument12 pagesFelizNavidad JohnLennonHector BernalNo ratings yet
- INVESTIGADocument72 pagesINVESTIGAHector BernalNo ratings yet
- Tutorial Basico para Word 2007Document31 pagesTutorial Basico para Word 2007izana_riosNo ratings yet