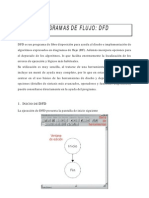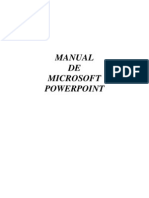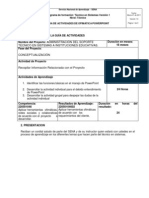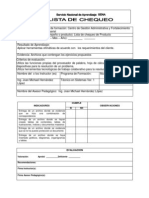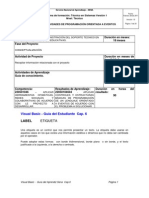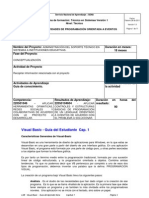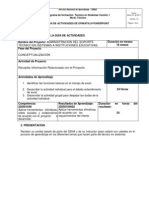Professional Documents
Culture Documents
Guia de Conocimiento Visual Basic 4
Uploaded by
integracion_sistemas_cegafeCopyright
Available Formats
Share this document
Did you find this document useful?
Is this content inappropriate?
Report this DocumentCopyright:
Available Formats
Guia de Conocimiento Visual Basic 4
Uploaded by
integracion_sistemas_cegafeCopyright:
Available Formats
Servicio Nacional de Aprendizaje – SENA
Fecha:
Programa de formación: Técnico en Sistemas Versión 1 Febrero 28 de 2011
Nivel: Técnico Versión 1.0
Sistema de Gestión
de la Calidad GUIA DE ACTIVIDADES DE PROGRAMACIÓN ORIENTADA A EVENTOS Página 1 de 11
Nombre del Proyecto: ADMINISTRACIÓN DEL SOPORTE TÉCNICO EN Duración en meses:
SISTEMAS A INSTITUCIONES EDUCATIVAS. 18 meses
Fase del Proyecto:
CONCEPTUALIZACIÓN
Actividad de Proyecto Duración en meses de
la actividad
Recopilar información relacionada con el proyecto 4 meses
Actividades de Aprendizaje Duración en horas de
Guía de conocimiento. la actividad
Competencia: Resultados de Aprendizaje: Duración en horas del
220501046 – APLICAR 22050104604 - APLICAR resultado:
HERRAMIENTAS OFIMÁTICAS, CONTROLES Y ESTRUCTURAS 90
REDES SOCIALES Y BÁSICAS DE PROGRAMACIÓN
COLABORATIVAS DE ACUERDO DE UN LENGUAJE ORIENTADO
CON LE PROYECTO A A EVENTOS DE ACUERDO CON
DESARROLLAR. EL PROBLEMA A SOLUCIONAR.
Visual Basic - Guía del Estudiante Cap. 4
VISUAL BASIC
Tras esta pequeña introducción al lenguaje Basic ya estamos en disposición de encender el
computador y comenzar a trabajar con Visual - Basic. Se supone que su PC tiene instalado el
programa Visual Basic 6.0
Entre en el programa VB. Le aparecerá en pantalla algo similar a esto: (Para VB Vers. 6)
Visual Basic - Guía del Aprendiz Sena Capítulo 4 Página 1
Fig. 1.2 Aspecto del entorno de desarrollo de aplicaciones VB
Este es el comienzo del VB . Observe que en esta pantalla existen varias cosas. En la parte
superior , la barra de título del programa Visual Basic, con el texto :
Proyect1 - Microsoft Visual Basic (Diseño)
Por debajo de esta barra de Título del VB, encontramos la barra de menú de VB, con las
leyendas :
Archivo Edición Ver Proyecto Formato Depuración Ejecutar Consulta Diagrama
Herramientas Complementos Ventana Ayuda
Por debajo de esta barra de menú tenemos la barra de herramientas, donde podrá ver varios
iconos, que cada uno representa un determinada operación que Vd. puede realizar. Estas
operaciones está todas en la línea de menú, y puede acceder a ellas abriendo los menús
desplegables que existen en cada una de las palabras Archivo Edición Ver ...... de esta línea
de menú. El hecho de colocar las operaciones mas usuales en un icono en la barra de
herramientas se hace para mayor comodidad del usuario.
A la izquierda o derecha de la pantalla tiene una caja rectangular con varias columnas de
iconos. Esa caja es la Caja de Herramientas (No la confunda con la barra de herramientas de
la parte superior)
Esta caja de herramientas es, salvando las distancias, lo mismo que una caja de herramientas
real que pueda tener un mecánico para realizar su trabajo. En ella están los iconos que
representan a los controles con los que Vd. va a desarrollar su aplicación VB. No están todos
los que pueden estar, al igual que en una caja de herramientas de un mecánico no están todas
las herramientas que puede usar. Están solamente las mas usuales. Si necesita alguna mas,
puede cogerla de otra parte (barra de Menú, Proyecto | Componentes) y agregarlos a esa caja
Visual Basic – Guía del Aprendiz Sena Capítulo 4 Página 2
de herramientas, al igual que lo haría un mecánico con una herramienta especial, que la
metería en su caja sólo cuando va a realizar un trabajo determinado para el que la necesite.
Posiblemente esta caja de herramientas no le aparezca tal y como la ve en esta figura. Eso
depende de la versión y la personalización. Para añadir un nuevo control haga click en
Proyecto | Componentes y le aparecerá una caja con todos los controles existentes. Puede
seleccionar nuevos controles para añadir a la caja de herramientas, marcando la casilla que
está a la izquierda del nombre del control que quiere introducir. Una vez seleccionados todos
los nuevos controles, haga click en APLICAR . Salga haciendo Click en ACEPTAR, y podrá
observar que esos nuevos controles ya se le han añadido a la caja de herramientas. Esos
controles le aparecerán cada vez que cargue el proyecto actual. No es prudente meter muchos
controles en la caja. Ponga solamente los que necesite normalmente en sus aplicaciones.
Ocupará menos memoria y tardará menos tiempo en cargar el programa VB. Además, cuando
realice una aplicación y la distribuya una vez compilada, Visual Basic entregará en los
disquetes de distribución las DLL’s u OCX’s correspondientes a todos los controles
personalizados que Vd. tenga en la caja de herramientas, los necesite el programa o no los
necesite. Esto le va a suponer que está cargando subprogramas inútiles en el computador
destino de su aplicación. A la hora de compilar el programa (Crear archivo .EXE) quite todos
los controles personalizados que no necesite su aplicación. (Sólo los controles personalizados.
Los controles comunes - CommandButton, Label, TextBox, etc.-, no se pueden eliminar de la
caja de herramientas)
Para quitar controles de su caja de herramientas, debe proceder de forma análoga, a lo que
hizo para meterlos en la caja de herramientas, pero al revés. No se preocupe a la hora de
quitarlos. Si está utilizando un determinado control, VB no le dejará quitarlo.
En el centro, y ocupando casi toda la pantalla, tenemos el Formulario. Este Formulario es la
interface gráfica de su aplicación, sobre el que podrá añadir los controles que necesite. Lo
veremos mas adelante con todo detalle.
Puede tener dos ventanas más adosadas a la caja de herramientas, una denominada Ventana
de Propiedades, donde puede ver las propiedades del formulario o de cualquier control que
tenga dentro del proyecto, y otra, denominada Ventana de Proyecto, donde puede ver todos
los formularios existentes. Existen otras ventanas, por ejemplo la Ventana de Depuración.
Por cada formulario y cada control que introduzca en el proyecto, le aparecerá otra ventana,
denominada Ventana de código.
No se extrañe de que esta presentación gráfica del Visual Basic coincida con otros sistemas de
desarrollo (Delphi, p.e.). La lógica de desarrollo de una aplicación en Windows ha llevado a
varios fabricantes de software a utilizar un entorno gráfico similar (diríamos idéntico). A Visual
basic le queda el orgullo de ser el primero en utilizarlo. (¡Y el mejor!)
Con lo descrito anteriormente ya tenemos, al menos, fijado el argot con el que expresarnos
para comenzar a estudiar el VISUAL BASIC. Veamos con un poco mas detalle la Ventana de
Código.
Visual Basic – Guía del Aprendiz Sena Capítulo 4 Página 3
Fig. 1.3 Ventana de código
Esta figura le muestra un Formulario con su ventana de código. Cada objeto gráfico de VB
tiene su propia ventana de código. Así, si en este formulario hubiésemos introducido un Label
y dos CommandButton, todos ellos tendrían su propia ventana de código. La ventana de
código la podemos ver haciendo doble click sobre cualquier objeto de nuestro proyecto. En
este caso hemos hecho doble click sobre el único objeto que teníamos : el formulario.
Observe las dos cajas de la parte superior, uno con la inscripción Objeto : que en el momento
que le sacamos la foto tenía Form, y el otro con la inscripción Proc : (procedimiento), que en
el momento de la foto tenía Load. A estas cajas les denominamos Lista de Objetos y Lista
de Procedimientos respectivamente.
Haciendo click sobre la flecha de cada lista, se despliega un menú, en la lista de objetos se
desplegará una lista con los nombres de cada objeto existente en ese momento dentro del
formulario. Haciendo click sobre uno de los nombres, nos presentará la ventana de código de
ese objeto. Todos los objetos gráficos (controles) existentes dentro de un formulario y el propio
formulario aparecerán en la misma lista de objetos.
Haciendo click sobre la flecha de la lista de procedimientos, se despliega la lista con todos los
procedimientos posibles para ese objeto. Siempre saldrá uno. Si tenemos escrito código en
uno de los procedimientos, saldrá por defecto ese procedimiento para el cual hemos escrito el
código. Si no hay código en ninguno de los procedimientos, saldrá el que tenga por defecto
cada objeto.
Solamente nos queda por decir, para cerrar este capítulo, que es un procedimiento.
Para ello vamos a explicar lo que es un evento. Un Evento es algo que le puede ocurrir a un
objeto. En una interface gráfica, lo que le puede ocurrir a un objeto es que se le haga click,
doble click, que se pase el cursor del ratón por encima, etc. Este es el Evento. El
Procedimiento es la respuesta por parte de ese objeto, al evento que le está sucediendo.
Esa respuesta, esa forma de Proceder del objeto al evento que le está sucediendo, debemos
programarla según nuestras necesidades, es decir, debemos escribir el código que necesite
nuestra aplicación como respuesta al evento que acaba de ocurrir. Posiblemente, no queramos
ninguna respuesta a muchos de los eventos que pueden acaecer a un objeto. Cada objeto
Visual Basic – Guía del Aprendiz Sena Capítulo 4 Página 4
tiene muchos eventos y solamente queremos aprovechar los que nos interesan. Para que un
evento no produzca ningún efecto, basta con dejar sin código el procedimiento correspondiente
a ese evento. En los eventos que queramos que realice alguna operación, le escribiremos en
su procedimiento el código necesario para que esa operación se realice. Sin darnos cuenta,
hemos comenzado a escribir el código de la aplicación.
Observará que el primer elemento del menú desplegable de la lista de objetos se denomina
General. Este no es en realidad ningún objeto, sino un apartado existente en cada formulario,
que, al desplegar su lista de procedimientos tiene la sección de declaraciones, donde
debemos declarar las variables que queremos que afecten a todo el formulario y sus controles,
y tendrá además, los nombres de todos los procedimientos que introduzcamos (véase un
poco mas adelante). En este menú desplegable de la lista de procedimientos del General verá
con frecuencia cosas que Vd. no puso allí. Cosas tales como Command1_click, y en la
ventana un determinado código. Esto ocurre cuando se borra algún control que tenía escrito
código en alguno de sus procedimientos. Visual Basic sabe lo mucho que cuesta escribir el
código asociado a un control. Si borramos un control de nuestro formulario accidentalmente,
después de haber introducido todo el código asociado a él, Visual Basic nos sorprende con que
ese código no lo tira inmediatamente, sino que lo reserva como un procedimiento en ese
apartado General del formulario. Si en realidad queríamos borrar el control y todo su código,
debemos quitarlo de ese apartado General de nuestro formulario, pues en realidad, si no lo
queremos, no hará otra cosa que estorbar. Para quitarlo basta con borrar todo el código que
aparece en la ventana de código cuando hacemos click sobre el nombre del control eliminado.
Deberemos borrar todo el código, incluida la cabecera donde figura el nombre del control
eliminado, y la parte final, que siempre termina con End Sub.
El primer estorbo lo observará si crea otro control con el mismo nombre, cosa fácil ya que VB
da un nombre por defecto a cada control (Command1, Command2....). El código asociado al
control eliminado pasará automáticamente al nuevo control con el mismo nombre.
Una aplicación puede tener todo su código escrito en los sucesivos procedimientos del
formulario y de los controles que tenga ese formulario.
Puede ocurrir que un determinado evento no esté entre los posibles eventos de los controles
de nuestra aplicación. Piense por ejemplo, el evento de que la variable A sea igual a la
variable B. No existe en ninguno de los controles ese procedimiento. No se preocupe, puede
crear un procedimiento que se ejecute cuando su programa lo decida. Podemos añadir cuantos
procedimientos queramos. Estos procedimientos se añaden al formulario, y deberán definirse
por un nombre que Vd. debe elegir. Para que se ejecuten las instrucciones (código) incluido en
ese procedimiento, basta simplemente con nombrarlo por ese nombre.
Para insertar un procedimiento debe ir a la barra de menú, hacer click sobre Herramientas, y
en el menú que le desplegará, volver a hacer click sobre Agregar Procedimiento. VB le
presentará un cuadro donde le pedirá el nombre, si quiere que sea un procedimiento, una
función o una propiedad. A lo largo del curso irá viendo que es cada cosa.
Escribiendo el código en los sucesivos procedimientos, bien en los propios de cada objeto,
bien en los procedimientos que vayamos creando, es posible completar la aplicación. Pero en
una aplicación larga esta forma de escribir el código no sería la mas adecuada. Es mas,
posiblemente sería demasiado engorroso escribirla de esta forma, y muy probablemente
deberíamos escribir el mismo código para varios procedimientos, lo que alargaría inútilmente
el programa y el tiempo de desarrollo.
Para disponer de un sitio donde escribir parte (o la mayor parte) de su programa, puede
introducir uno o varios módulos. Expliquemos lo que es un módulo.
Un Módulo es una parte del programa donde solamente puede escribir código. Es igual que un
formulario, sin interface gráfica. Un profesor de Visual Basic lo expresaba diciendo que un
Visual Basic – Guía del Aprendiz Sena Capítulo 4 Página 5
Módulo es un Formulario sin cara. En un módulo pueden existir procedimientos al igual que en
los formularios, pero como un módulo no tiene interface gráfica, esos procedimientos debe
introducirlos el programador tal y como explicamos un poco mas atrás. El módulo tiene su
propia ventana de código, al igual que un formulario, con un objeto único, el apartado General.
Aquí también tenemos la sección de declaraciones, al igual que los formularios. En esta
sección de declaraciones se comporta de manera similar a la de los formularios, pero permite
algo que no nos permite la sección de declaraciones de un formulario : Declarar variables que
se pueden utilizar en todo el programa. Esto ya lo ha visto mas atrás, con la sentencia de
declaración Public.
Los módulos se emplean para la declaración de variables globales, y para escribir el código de
la aplicación que sea común a varios formularios. Esto nos evita tener que repetir código
inútilmente. Ese código común se escribirá en un procedimiento que previamente habremos
insertado en este módulo, y lo citaremos por su nombre desde cualquier parte del programa.
Los procedimientos se pueden introducir en los módulos o en los formularios. Y les pasa lo
mismo que a las variables en cuanto a su ámbito. Para agregar un procedimiento debe abrir
una ventana de código (cualquiera) perteneciente al módulo o formulario donde quiera insertar
ese módulo, y a continuación hacer click sobre Herramientas | Agregar Procedimiento de la
Barra de Menú.
Fig. 1.4 Agregando un procedimiento
Nos aparecerá un cuadro donde le debemos poner el nombre de ese procedimiento y elegir el
ámbito (Alcance en la figura) que le queremos dar, público o privado.
Fig. 1.5 Cuadro para agregar un procedimiento o función
Visual Basic – Guía del Aprendiz Sena Capítulo 4 Página 6
Si un procedimiento es público, se podrá acceder a él desde cualquier parte de la aplicación.
Si es privado, solamente desde el módulo o formulario donde se ha introducido.
¿Cual es el nombre por el que podemos llamar a ese procedimiento? Sigue las mismas
normas que para las variables. Si se ha declarado como público en un módulo, se le citará por
su nombre cualquiera que sea la parte del programa desde donde le citemos.
p.e. CalculaGastos
Si se ha declarado como publico en un formulario, deberemos llamarle con el nombre del
formulario, seguido del nombre del procedimiento separado por un punto
p.e. Formulario1.CalculaGastos
Si se ha declarado como privado, se le llamará por el nombre, pero solamente desde el código
del módulo o formulario donde se insertó, puesto que desde otro módulo o formulario no se
verá.
Fíjese en el punto usado como separador entre el nombre del formulario y el nombre del
procedimiento. VB usa como separador un punto. Usa el separador para separar el nombre de
un control y una de sus propiedades (Label1.Caption), para separar el nombre del formulario
del nombre de uno de sus controles (Formulario1.label1.caption) Se irá familiarizando con la
terminología VB según vayamos avanzando en el curso.
Call
En Visual Basic, para ejecutar un procedimiento no hace falta usar la sentencia Call, muy
propia de otros lenguajes de programación. Hay programadores que la usan no sé si porque
creen que es necesario, o porque piensan que queda más bonito. No hace falta pero VB lo
soporta. Queda a gusto del programador usarla o no usarla.
Funciones
Al igual que introducimos Procedimientos, podemos introducir Funciones en nuestra
aplicación. Una Función es un Procedimiento al que le pasamos uno o varios parámetros. (O
Ninguno) y nos devuelve un valor. Verá los Procedimientos y funciones mas adelante (Cap.
15). Al igual que los Procedimientos, pueden ser públicas (se verán en toda la aplicación) o
privadas (se verán solamente en el formulario o módulo donde estén. Se introducen igual que
los procedimientos,
Main
Merece la pena pararse un poco para estudiar el Procedimiento Main. Para verlo con mas
detalle, comentaremos como comienza a trabajar una aplicación realizada en Visual Basic.
Imaginemos una aplicación que tiene 3 Formularios. En cada uno de ellos tiene código.
Lógicamente la aplicación tendrá que presentar uno de ellos en primer lugar. Deberemos
decirle a Visual Basic cual es el formulario inicial, y será ese por el que empiece. En ese
formulario dispondremos el código necesario para que la aplicación se ejecute en el orden
deseado.
Si hacemos click en la Barra de Menú de Visual Basic, en Proyecto | Propiedades
obtendremos el siguiente cuadro de diálogo :
Visual Basic – Guía del Aprendiz Sena Capítulo 4 Página 7
Fig. 1.6 Cuadro de propiedades del Proyecto
Verá que tiene 5 pestañas, y actualmente tiene abierta la pestaña correspondiente a General,
y tiene desplegada una lista donde nos pide el Formulario Inicial. En esa lista figura también la
expresión Sub Main. Si ponemos como formulario inicial uno de los formularios, la aplicación
comenzará por ese formulario. Si en uno de los Módulos existentes en el proyecto, ponemos
un procedimiento llamado Main, podemos comenzar la ejecución de la aplicación justamente
por ese procedimiento. En ese procedimiento pondremos el código necesario para que,
posteriormente, se muestre uno de los formularios. Esto es muy practico cuando queremos
hacer una función previa a mostrar cualquier formulario (abrir una base de datos, por
ejemplo). Para comenzar la aplicación por Main se elige esa opción en la lista Formulario
Inicial.
¡ Recuerde que Main debe estar en un Módulo !
El cuadro de diálogo anterior sirve además para otras cosas. Entre ellas poner el nombre del
proyecto (nombre que no aparecerá por ninguna parte, solo en los datos internos de la
aplicación) y su descripción.
Existe otro cuadro parecido en Herramientas | Opciones donde puede terminar de completar
las condiciones de trabajo. Observe el cuadro “Cuando Inicie sus programas”. Aquí le permite
grabar el programa antes de ejecutar, cosa que le recomiendo para evitar que, al ejecutarlo,
por un código mal puesto se le cuelgue el PC y tenga que volver a empezar. En este cuadro
puede elegir también el formato de la ventana de trabajo formato del editor, etc.
Visual Basic – Guía del Aprendiz Sena Capítulo 4 Página 8
Fig. 1.7 Opciones del entorno de diseño
En la pestaña Avanzado puede cambiar el entorno de trabajo. Le recomiendo el SDI.
Si tenemos la activada la casilla Declaración de variables requerida nos pondrá
automáticamente Option Explicit en el encabezamiento de todas las secciones de
declaraciones de la aplicación. Está en la pestaña Editor (Esto es algo que le recomiendo de
una forma especialmente rigurosa)
Podemos elegir también las ventanas que queremos que estén siempre visibles, y que
verifique automáticamente la sintaxis de una instrucción en el momento de escribirla.
La pestaña de Editor nos permite fundamentalmente 2 cosas :
Ver solamente el código correspondiente al procedimiento que estamos escribiendo ó Ver el
código del Módulo (o Formulario) completo. En este último caso es un poco mas difícil de
manejar la ventana de código, sobre todo si el programador no está muy habituado a ello. Le
presenta procedimiento tras procedimiento, separados por una línea. Para seleccionar una u
otra opción hay que seleccionar o deseleccionar la casilla Ver módulo completo.
Cambiar el color de la letra y del fondo del código, según el tipo que sea (código, comentario,
error devuelto, etc.). Los alumnos mas aventajados y con ganas de marear al profesor,
conocen la forma de poner como invisible una parte del texto del código. Si observa
comportamientos raros en el texto donde escribe el código, revise el cuadro de Colores de
Código.
Visual Basic – Guía del Aprendiz Sena Capítulo 4 Página 9
Ejercicios del Capítulo
Nota acerca de los ejercicios de cada capítulo.
Estos ejercicios se proponen a efectos académicos solamente, para facilitar al alumno la
comprensión de lo explicado y estimular el autoaprendizaje. No son perfectos y seguramente
existirá una forma mejor de realizarlos. No se ha pretendido crear programas perfectos, sino
que muestren al alumno parte de lo explicado en el capítulo correspondiente.
Se reúnen en el ejercicio Cap11 tres pequeños programas. Es importante que el alumno
comprenda perfectamente como se ha programado cada una de las líneas. Son tan sencillos
estos ejemplos que dan ganas de saltárselos. Evite esa tentación y vaya paso a paso camino
de la perfección en la programación VB (Antesala de la gloria) entendiendo y sacando
consecuencias de estos pequeños ejercicios. Habrá platos mas fuertes en pocos días.
En la parte de conversión de números a cadenas de caracteres puede ver el comportamiento
de la función Str para convertir números a cadenas de caracteres. Puede observar la longitud
de la cadena resultante contiene un carácter mas de los que cabría esperar. En la etiqueta de
desglose de caracteres, puede observar que el primer carácter es el 32 (espacio), carácter que
se elimina al hacerle la función Trim
En la sección de operadores lógicos puede jugar a aplicar uno de los operadores disponibles a
una pareja de número o a un par de datos booleanos. Observe que para invertir los bits de un
byte basta con hacer el Xor con 255
La tercera parte se parece mas a un programa real.
Veamos un ejemplo de como se puede utilizar la función Xor. Explicaremos lo que es el
Cifrado Xor (Se usó profusamente con los mensajes télex, con un sistema llamado cinta
aleatoria. No entra en este curso explicar lo que era un teletipo. Era, al correo electrónico, lo
que la máquina de vapor al AVE )
Este sistema de cifrado puede utilizarlo en sus aplicaciones para, por ejemplo, cifrar el
Password de entrada y poder guardarlo cifrado en el disco duro de su PC. De cualquier forma,
debo indicarle que este sistema de cifrado al tiempo que simple, es tremendamente
vulnerable, pero si lo acompaña de otras características, lo convierte en un cifrador
intrínsecamente seguro (Vigenere). La explicación mas detallada de algoritmos cifradores se
sale por completo de la intención de este curso.
Supongamos que queremos cifrar la palabra Secreto que es el Password de entrada para una
aplicación. Deberemos usar otra palabra que cifrará a la anterior, que llamaremos Clave. La
clave debe tener, al menos, tantos caracteres como la palabra a cifrar. Imaginemos que clave
es ABCDEFGHIJK
Para cifrar usamos la función Xor de cada una de las letras de Secreto con las
correspondientes letras de la clave. (La primera letra de Secreto con la primera letra de la
clave, la segunda con la segunda, etc.) Pero debemos efectuar la función Xor sobre un
número, no sobre una letra. Por lo tanto convertiremos la letra en un número usando la función
Asc Asc (A) = 65, ya que 65 es el número Ascii que corresponde a la A
Para realizar el Xor del carácter introducido en la variable a, con el carácter introducido en la
variable b haremos:
Chr(Asc(a) Xor Asc(b))
Visual Basic – Guía del Aprendiz Sena Capítulo 4 Página 10
De esta forma, si a = “S” y b = “A” estaremos haciendo
Resultado = 83 Xor 65
En este caso, Resultado = 18. Vamos a ver por qué
Si representamos en binario el número 83 83 = 0 1 0 1 0 0 1 1
El número 65 es 65 = 0 1 0 0 0 0 0 1
Haciendo Xor bit a bit Resultado = 0 0 0 1 0 0 1 0 = 18
Luego el resultado de realizar el Xor entre S y A es el carácter 18, que no tiene representación
como una letra.
Si ahora hacemos el Xor entre el resultado y la clave (18 con 65)
65 = 0 1 0 0 0 0 0 1
18 = 0 0 0 1 0 0 1 0
Resultado 2= 0 1 0 1 0 0 1 1 = 83 es decir la letra S
Vemos que descifra usando la misma función que para cifrar .
Si A Xor B = C A = B Xor C B = A Xor C
No vamos a explicar profundamente el ejercicio. El alumno debe intentar comprender códigos
sencillos como este. Verá en su trabajo profesional que es difícil meterse en la forma de
programar de otra persona. El desentrañar el código de estos ejercicios puede ser una buena
práctica para ello.
El ejercicio Cap12 es un entrenamiento con fechas y formatos. Se sugiere al alumno que
introduzca nuevos formatos, utilice DateDiff, etc. También tiene una parte dedicada a la
conversión de números. Son ampliables por parte del alumno.
Visual Basic – Guía del Aprendiz Sena Capítulo 4 Página 11
You might also like
- Manual DFD MejoradoDocument22 pagesManual DFD Mejoradojprada16100% (10)
- Lista de Chequeo de ProductoDocument2 pagesLista de Chequeo de Productoevargaz95No ratings yet
- Power Point 1Document69 pagesPower Point 1Michael HernandezNo ratings yet
- Lista de Chequeo de DesempeñoDocument1 pageLista de Chequeo de DesempeñoMichael Hernandez50% (2)
- Guia de Actividades de Ofimatica No 1Document5 pagesGuia de Actividades de Ofimatica No 1Michael HernandezNo ratings yet
- Guia de Actividades Loe1Document6 pagesGuia de Actividades Loe1jportuguezbohorquez70No ratings yet
- Conceptos Basicos G1LOEDocument5 pagesConceptos Basicos G1LOEintegracion_sistemas_cegafeNo ratings yet
- Lista Chequeo de Producto DFDDocument1 pageLista Chequeo de Producto DFDPaola PatiñoNo ratings yet
- Guia de Conocimiento VB7Document33 pagesGuia de Conocimiento VB7Paola PatiñoNo ratings yet
- Lista de Chequeo de Producto2Document1 pageLista de Chequeo de Producto2Luz Neira Mendoza SalamancaNo ratings yet
- Guia de Conocimiento Visual Basic 6Document24 pagesGuia de Conocimiento Visual Basic 6integracion_sistemas_cegafeNo ratings yet
- Guia de Conocimiento Visual Basic 5Document16 pagesGuia de Conocimiento Visual Basic 5integracion_sistemas_cegafeNo ratings yet
- Guia de Conocimiento Visual Basic 3Document20 pagesGuia de Conocimiento Visual Basic 3integracion_sistemas_cegafeNo ratings yet
- Guia de Conocimiento Visual Basic 2Document8 pagesGuia de Conocimiento Visual Basic 2integracion_sistemas_cegafeNo ratings yet
- 1 Guia de Conocimiento Visual Basic 1Document11 pages1 Guia de Conocimiento Visual Basic 1Don Omar Moreno PNo ratings yet
- Lista de Chequeo de DesempeñoDocument1 pageLista de Chequeo de DesempeñoMichael Hernandez50% (2)
- Word 2007Document79 pagesWord 2007Cesar MuNozNo ratings yet
- Material de ApoyoDocument59 pagesMaterial de Apoyofahamamv2916No ratings yet
- Biblia de Word 2007 PDFDocument56 pagesBiblia de Word 2007 PDFZárate HenryNo ratings yet
- Lista de Chequeo de ProductoDocument1 pageLista de Chequeo de ProductoMichael HernandezNo ratings yet
- Guia de Actividades de Ofimatica No 3Document4 pagesGuia de Actividades de Ofimatica No 3Michael HernandezNo ratings yet
- Lista de Chequeo de DesempeñoDocument1 pageLista de Chequeo de DesempeñoMichael Hernandez50% (2)
- Guia de Actividades de Ofimatica No 2Document4 pagesGuia de Actividades de Ofimatica No 2Michael Hernandez100% (1)