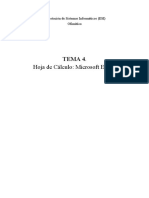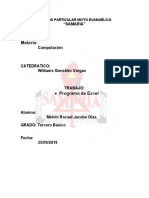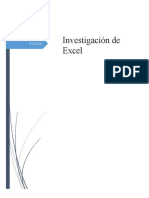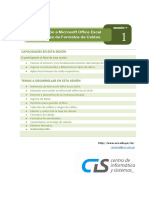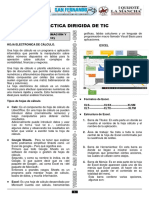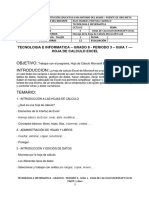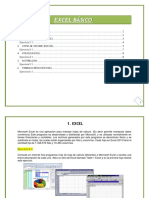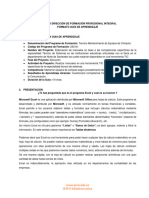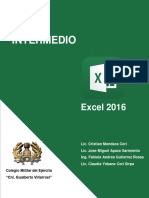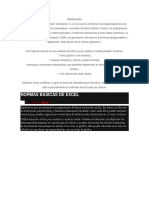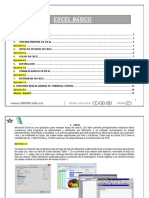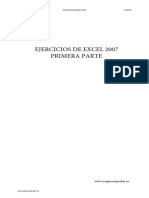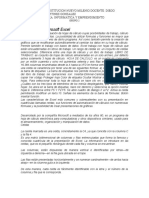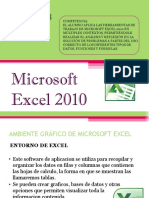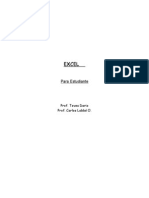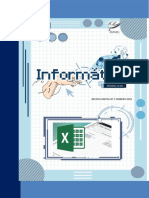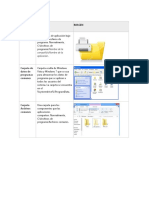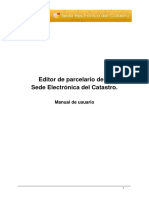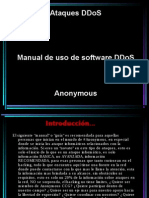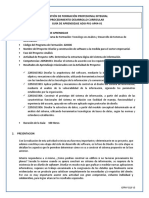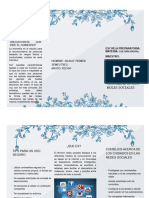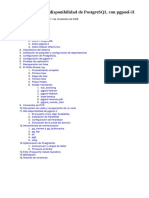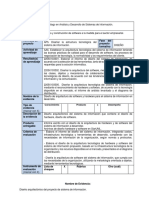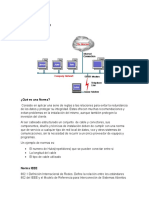Professional Documents
Culture Documents
P 51
Uploaded by
Javier GorzaOriginal Title
Copyright
Available Formats
Share this document
Did you find this document useful?
Is this content inappropriate?
Report this DocumentCopyright:
Available Formats
P 51
Uploaded by
Javier GorzaCopyright:
Available Formats
4.4 Protección de hojas de cálculo................................................................................
21
Unidad Temática I: Fundamentos de Excel
ÍNDICE
1 Introducción..........................................................................................................1
2 Introducción a las hojas de Cálculo: W95 y Excel ............................................1
2.1 Descripción de la ventana de Excel.......................................................................... 1
2.2 La hoja de cálculo...................................................................................................... 2
3 Creación y uso de Hojas de Cálculo ...................................................................4
3.1 Creación de una hoja de cálculo .............................................................................. 4
3.2 Apertura de una hoja de cálculo .............................................................................. 4
3.3 Introducción y modificación de información en Hojas de Cálculo ....................... 5
3.3.1 Activar una celda ................................................................................................. 5
3.3.2 Selección de grupos de celdas.............................................................................. 5
3.3.3 Introducción de información en una celda ........................................................... 6
3.3.4 Introducción de información en varias celdas...................................................... 6
3.3.5 Introducción de fórmulas ..................................................................................... 7
3.3.6 Modificación de la información de una celda ...................................................... 8
3.3.7 Borrado de información de una celda .................................................................. 8
3.3.8 Inserción de notas en una celda............................................................................ 8
3.3.9 Borrado de la información de un grupo de celdas................................................ 9
3.4 Edición de una hoja de cálculo................................................................................. 9
3.4.1 Deshacer y Rehacer............................................................................................ 10
3.4.2 Copiar, Cortar y Pegar ....................................................................................... 10
3.4.3 Inserción y eliminación de celdas ...................................................................... 12
3.4.4 Buscar y reemplazar información ...................................................................... 13
3.4.5 Definición de nombres de celdas ....................................................................... 13
3.4.6 Introducción de constantes................................................................................. 14
3.4.7 Menús contextuales............................................................................................ 15
3.5 Manejo de ventanas ................................................................................................ 16
3.6 Guardar un libro de trabajo .................................................................................. 18
3.7 Salir de la aplicación ............................................................................................... 19
4 Operativa con libros de trabajo........................................................................20
4.1 Nombrar hojas de cálculo....................................................................................... 20
4.2 Duplicar y Mover hojas de cálculo ........................................................................ 20
4.3 Insertar y Eliminar hojas de cálculo...................................................................... 21
DSIC-UPV Pedro Alonso Jordá 1 DSIC-UPV Pedro Alonso Jordá 2
Unidad Temática I: Fundamentos de Excel 1 Introducción Unidad Temática I: Fundamentos de Excel 2 Introducción a las hojas de Cálculo: W95 y Excel
1 Introducción cia, la barra de herramientas estándar y la barra de herramientas de formato. Se
El objetivo de esta Unidad Temática es el de introducir al alumno en el conoci- pueden visualizar otras barras de herramientas mediante el comando Barra de
miento de los fundamentos del manejo de las hojas de cálculo en general, y en herramientas del menú Ver.
concreto, en el manejo y edición de los libros de trabajo de Microsoft Excel, que Seguidamente aparece la hoja de cálculo sobre la cual se encuentra la barra de
es la hoja de cálculo distribuida en el paquete de aplicaciones de oficina Microsoft fórmulas. Mientras se introduce información en una celda se activa la barra de
Office. Las partes en que está dividida esta Unidad Temática son las siguientes:
fórmulas. Cuando está activa aparecen tres botones ( ): para cancelar o
• Introducción a las hojas de Cálculo: W95 y Excel confirmar lo que se está escribiendo o para activar el asistente para funciones. A la
izquierda de la caja de fórmulas está la casilla de nombre. Por defecto, figura el
• Creación y uso de Hojas de Cálculo
nombre de la celda activa, por ejemplo C4, pero estos nombres pueden cambiarse.
• Introducción y modificación de información en Hojas de Cálculo A la derecha figura una flecha para acceder a la lista de nombres definidos. Se
pueden definir tanto celdas como grupos de celdas o rangos.
• Operativa con libros de trabajo
Por último, se ve la propia hoja de cálculo. En un libro de trabajo de Excel, se
El proceso de trabajo con la Unidad Temática consiste en leer las secciones
dispone de un cierto número de hojas de cálculo. Cada una de la hojas de cálculo
hasta su comprensión, probar los conceptos dados sobre la aplicación en el orde-
puede ser visualizada para trabajar con ella mediante su activación por medio de
nador y realizar los ejercicios propuestos.
las solapas inferiores denominadas Hoja1, Hoja2, etc. Mediante los iconos de des-
plazamiento situados a la izquierda de estas solapas pueden hacerse visibles todas
2 Introducción a las hojas de Cálculo: W95 y Excel las solapas correspondientes a las hojas de cálculo disponibles en el libro de traba-
Las aplicaciones de hojas de cálculo permiten al usuario disponer de matrices jo actual.
compuestas por celdas en las cuales se introducen datos. El contenido de estas Por último, abajo del todo aparece la barra de estado. En ella, aparecen mensa-
celdas, los datos, se relacionan entre si adecuadamente para realizar los cálculos jes indicativos del estado en el que se encuentra la aplicación, es decir, si está lista
convenientemente de manera que dados unos datos de entrada situados en ciertas para trabajar con ella, si está calculando, imprimiendo, etc.
celdas se calculen automáticamente los datos contenidos en otras celdas.
Las distintas aplicaciones de hojas de cálculo permiten trabajar con estas matri- 2.2 La hoja de cálculo
ces de datos de forma cómoda y amena al usuario ofreciendo ciertas facilidades Una hoja de cálculo de Excel es una matriz compuesta por 16384 filas identifica-
para su manejo. Desde su aparición hasta la fecha han ido evolucionando de mane- das mediante números y 256 columnas identificadas por letras.
ra que se ha facilitado notablemente la interacción del usuario con las mismas, la Durante el trabajo con una hoja de cálculo sólo es visible parte de esta matriz.
potencia de cálculo, la versatilidad, la interconexión con otras aplicaciones, así Para poder acceder a otras celdas se utilizan las barras de desplazamiento vertical
como otras características.
y horizontal utilizadas en las ventanas de Windows (Figura 2.1). Excel puede tener
abiertos varios libros de trabajo a la vez, cada uno de ellos asignado a una ventana
2.1 Descripción de la ventana de Excel que puede ser maximizada, minimizada o cerrada utilizando los iconos correspon-
Cuando se abre Excel aparece una ventana (Figura 2.1), la ventana de aplicación y dientes.
un libro en blanco en la ventana del libro de trabajo inmersa en la anterior. Ambas
ventanas funcionan como otra ventana cualquiera de Windows, es decir, puede ser Ejercicio
maximizada, minimizada, cerrada o abierta. 1. Iniciar Excel.
En la parte superior se encuentra la barra de título en la que se muestra el nom- 2. Minimizar la ventana del libro de trabajo.
bre de la aplicación y el título del libro de trabajo actual. La barra de menús mues- 3. Minimizar la ventana de la aplicación.
tra los menús de la aplicación y a partir de ahí van apareciendo las distintas barras
4. Maximizar la ventana de la aplicación y la ventana del libro de trabajo.
de herramientas visibles. Excel exhibe dos barras de herramientas cuando se ini-
5. Activar la Hoja3 en el libro de trabajo.
DSIC-UPV Pedro Alonso Jordá 1 DSIC-UPV Pedro Alonso Jordá 2
Unidad Temática I: Fundamentos de Excel 2 Introducción a las hojas de Cálculo: W95 y Excel Unidad Temática I: Fundamentos de Excel 3 Creación y uso de Hojas de Cálculo
6. Usar las barras de desplazamiento horizontal y vertical para recorrer el área 8. Utilizar el icono de desplazamiento en la hoja para visualizar la solapa de la
de la hoja de trabajo hasta que se vea la celda M100. Hojal en el libro de trabajo.
9. Pulsar la tecla Ctrl+AvPág (o usar el icono desplazamiento hacia adelante)
hasta que Hoja9 se convierta en la hoja activa.
10. Selecciona el comando Archivo/Cerrar. Elige No si te pregunta si se desean
guardar los cambios.
3 Creación y uso de Hojas de Cálculo
En este apartado se ve la operativa básica del manejo de documentos de Excel y la
edición de las hojas de cálculo que componen los libros de trabajo.
3.1 Creación de una hoja de cálculo
Inicialmente se dispone de varias hojas de cálculo disponibles cada vez que se abre
un libro de trabajo nuevo. Si no existe un libro de trabajo abierto se abre uno me-
diante el comando Nuevo del menú Archivo o pulsando el primer icono de la barra
de herramientas estándar.
3.2 Apertura de una hoja de cálculo
Si se quiere abrir un libro de trabajo que ya existe, dentro del menú Archivo se
selecciona Abrir o se selecciona el segundo icono amarillo de la barra de
herramientas estándar y aparece el cuadro de diálogo Abrir (Figura 3.1).
Figura 2.1 Ventana de Excel.
7. Utilizar el icono de desplazamiento en la hoja para llegar hasta la última hoja
en el libro de trabajo. Figura 3.1 Cuadro de diálogo de apertura de libros de trabajo de Excel.
DSIC-UPV Pedro Alonso Jordá 3 DSIC-UPV Pedro Alonso Jordá 4
Unidad Temática I: Fundamentos de Excel 3 Creación y uso de Hojas de Cálculo Unidad Temática I: Fundamentos de Excel 3 Creación y uso de Hojas de Cálculo
Ahora se tienen dos opciones, teclear directamente el nombre del libro de traba- • Selección de una columna entera: llevar el puntero del ratón a la barra de
jo que se desea abrir incluyendo la ruta de acceso completa, (o sea, si el nombre identificación de las columnas, y hacer "clic" sobre la letra que identifica
del libro de trabajo es saldo y está en el disquete, se debería poner a:saldo.xls) o la columna deseada.
bien, buscarlo en la relación de libros de trabajo grabados. Para ello, en primer
• Selección de una fila: llevar el puntero del ratón a la barra de identifica-
lugar, se debe seleccionar la unidad en la que se encuentra, después seleccionar el
ción de las filas y hacer "clic" sobre el número que identifica la fila desea-
directorio o carpeta en el que se encuentra, y por fin, una vez localizado, efectuar
da.
un doble "clic" sobre él con el ratón, o bien, efectuar un "clic" sobre él y después
un "clic" sobre el botón Aceptar. Es conveniente fijarse bien en la caja de texto • Selección de un rango de celdas: llevar el puntero a una celda determina-
Nombre del archivo, Excel presenta la expresión *.xl*. Esta expresión provoca la da, pulsar el botón del ratón y, sin soltarlo, arrastrarlo en una dirección de-
visualización de todos los archivos, sea cual sea su nombre, pero cuya extensión terminada. También se puede seleccionar la celda inicial y posteriormente
sea empiece por xl. Esto es así porque Excel, para que sea más fácil reconocer los pulsar la tecla Shift y hacer "clic" en la última celda del rango.
archivos que han sido creados por él, les asigna por defecto una extensión que
Mediante la opción ir a … del menú de Edición, indicando en la casilla de
comienza por las letras xl. Este cuadro también se puede utilizar poniendo, por
referencia el rango que se desea seleccionar, por ejemplo B3:E5.
ejemplo, inf*.xl*, para que presente todas las hojas que empiecen por inf y sea más
rápida la búsqueda de un archivo. • Selección múltiple de celdas no contiguas: pulsar la tecla Control y sin
Una vez abierto un libro de trabajo se pueden introducir datos en cualquiera de soltarla ir haciendo "clic" con el ratón sobre las celdas deseadas.
las hojas de cálculo disponibles en él activando las celdas con el ratón y escribien- • Selección de toda la hoja de cálculo: llevar el ratón al rectángulo vacío
do los datos. que se encuentra a la izquierda de la columna A, y encima de la línea 1 y
hacer "clic".
3.3 Introducción y modificación de información en Hojas de Cálculo 3.3.3 Introducción de información en una celda
El proceso de edición de hojas de cálculo consiste básicamente seleccionar (acti- • Lo primero es activar la celda en la que se desea introducir la información.
var) la o las celdas previamente para introducir después nueva información en las
mismas o modificar la información existente. • Introducir una cadena de texto o un número. Se observará que los datos in-
troducidos aparecen en la barra de fórmulas.
3.3.1 Activar una celda • Una vez introducida la información, ésta no queda fija hasta que se valide
Para poder introducir o modificar el contenido de una celda es necesario activarla
la entrada pulsando el icono , pulsando la tecla Intro o se cambie de
previamente. Para ello, existen diversas formas de activar una celda:
celda activa.
• Situándose con el puntero sobre ella y haciendo "clic".
• Moviéndose por la ventana mediante las flechas o la tecla de tabulación 3.3.4 Introducción de información en varias celdas
(Tab para ir a la siguiente celda, Shift+Tab para ir a la anterior). Otra utilidad importante es la de poder introducir el mismo valor en varias celdas.
Para ello se seleccionan las celdas, se introduce el valor, y se pulsa Ctrl+Intro.
• Pulsando la tecla Intro/Enter. (Puede no funcionar si no hay ciertas opcio-
nes activadas) Ejercicio
• Comando ir a… del menú de Edición. 1. Crear un libro de trabajo nuevo (Archivo/Nuevo...).
2. Introducir el nombre de la compañía Bienes Raíces, S. A. en la celda A1.
3.3.2 Selección de grupos de celdas 3. Activar la celda A2 e introducir Ventas Trimestrales.
Es posible realizar la selección de grupos enteros de celdas para trabajar con ellas 4. Escribir casas en la celda A5, condominios en la celda A6 y Total en la celda
de diversos modos: A7.
DSIC-UPV Pedro Alonso Jordá 5 DSIC-UPV Pedro Alonso Jordá 6
Unidad Temática I: Fundamentos de Excel 3 Creación y uso de Hojas de Cálculo Unidad Temática I: Fundamentos de Excel 3 Creación y uso de Hojas de Cálculo
5. Introducir los datos siguientes en las celdas conforme se listan. Una forma muy útil de introducir fórmulas en una celda es mediante el Asisten-
te para funciones. En las aplicaciones para Windows suelen haber cierto tipo de
Celda B4 C4 D4 E4 B5 C5 herramientas denominadas Asistentes. Estas herramientas permiten llevar a cabo
ciertas acciones que comportan cierta complejidad de una manera sencilla y guiada
Dato T1 T2 T3 T4 100 125
a través de una serie de cuadros de diálogo sucesivos dotados de la suficiente in-
Celda D5 E5 B6 C6 D6 E6 formación como para llevar a término la acción con éxito.
Dato 150 175 250 275 300 325 El Asistente para funciones de Excel permite construir fórmulas para ser intro-
ducidas en celdas de manera sencilla y guiada. Una vez activada la celda en la que
se ha de introducir la fórmula, se pincha con el ratón en la barra de fórmulas y se
3.3.5 Introducción de fórmulas activa el asistente pulsando .
La principal función de una hoja de cálculo es efectuar una serie de operaciones
con ciertos datos. Estos datos se van introduciendo en las distintas celdas de la 3.3.6 Modificación de la información de una celda
hoja. Luego en este momento, falta ver la manera de operar con esos datos.
• Hacer "clic" sobre la celda a modificar.
Las operaciones en una hoja de cálculo se establecen mediante fórmulas que re-
lacionan las distintas celdas. Esto es así para que al cambiar el contenido de una • Situarse en la barra de fórmulas y modificar los datos pertinentes.
casilla pueda variar el resultado de las operaciones que se efectúan en la hoja sin ó
necesidad de modificar las operaciones. La fórmula introducida en una celda rela-
ciona varias celdas de forma que utiliza los datos de las mismas como operandos • hacer doble “clic” sobre la celda y modificar su contenido.
para calcular el resultado de la fórmula. Es importante tener en cuenta que la fór-
mula relaciona las celdas y no su contenido, es decir, que cuando cambia el conte- 3.3.7 Borrado de información de una celda
nido de la celda que contiene el operando, el resultado de la fórmula cambia. Esta • Si la celda se está rellenando en ese momento, se hace "clic" en el cuadro
es la característica principal de las hojas de cálculo y en ello radica su potencia y
utilidad. de cancelación .
Para introducir una fórmula simple, suma, resta..., en una celda, en primer lugar • Si la celda ya tiene información, se activa y se pulsa la tecla de borrar ←.
se activa ésta, se introduce el signo = y posteriormente el identificador de las cel-
das o los números que intervengan en la operación a efectuar (+,-,*,/). Si se desea 3.3.8 Inserción de notas en una celda
introducir una celda no hace falta teclear su referencia, es suficiente con hacer Las notas de las celdas constituyen una información asociada a las celdas que sue-
"clic" sobre dicha celda. le utilizarse para describir las características de su contenido.
Ejercicio • Al ejecutar el comando Insertar/Notas aparece un cuadro de diálogo que
1. Siguiendo con el libro de trabajo del ejercicio anterior, utilizar la función permite añadir, consultar o eliminar notas en una celda de la hoja de cálcu-
SUM para sumar los valores en las celdas B5:B6. Esto es, introducir en la cel- lo.
da B7 lo siguiente: =SUMA(B5:B6). • Cuando existe una nota en una celda aparece en dicha celda una marca en
2. Una forma distinta de hacerlo es la siguiente: introducir en la celda C7, la esquina superior derecha en forma de punto rojo.
=SUMA(. Ahora seleccionar con el ratón la celda C5 y sin soltar arrastrar
hasta la celda C6. Verás que aparece el rango que se ha seleccionado en la • Al situar el cursor del ratón sobre una celda que posee una nota aparece un
fórmula. Cerrar el paréntesis y pulsar Intro. Ciertas fórmulas como la suma cuadro de información amarillo con el texto introducido en la nota al igual
pueden sumar diversos operandos, diversas celdas independientes o pertene- que sucede al situar el cursor del ratón sobre los iconos de herramientas de
cientes a un rango como en este caso. Excel.
DSIC-UPV Pedro Alonso Jordá 7 DSIC-UPV Pedro Alonso Jordá 8
Unidad Temática I: Fundamentos de Excel 3 Creación y uso de Hojas de Cálculo Unidad Temática I: Fundamentos de Excel 3 Creación y uso de Hojas de Cálculo
3.3.9 Borrado de la información de un grupo de celdas tas de la aplicación a través del teclado para conseguir hacer de la edición de las
• Seleccionar en primer lugar el rango de celdas que se desea borrar, y pos- hojas de cálculo un trabajo realmente eficiente y útil. En los menús, así como en
teriormente, utilizar la opción Borrar del menú de Edición, o pulsar la te- las opciones mostradas en los mismos, suele aparecer una letra subrayada indican-
cla Supr. do que con la combinación de teclas Alt+letra_subrayada se puede desplegar di-
cho menú o activar dicha opción. Y mediante las flechas se puede acceder a cada
Al utilizar la opción Borrar del menú de Edición existen varias opciones. Una una de las opciones. En ciertas opciones de un menú (las más utilizadas) aparece
celda contiene cuatro tipos de información: los propios datos, el formato de los una combinación de teclas que permite activar dicha opción directamente sin nece-
datos de la celda, fórmulas y notas. Estos cuatro tipos de información pueden co- sidad de hacerlo a través del menú correspondiente.
existir o no, por lo tanto, se puede borrar independientemente cada uno de estos
datos o todos según lo que se desee:
• TODO: formatos, fórmulas, datos y notas. 3.4.1 Deshacer y Rehacer
Un comando muy importante que ofrece Excel es Deshacer, comando que se en-
• FORMATOS: sólo borra los formatos: negrita, bordes de las celdas, ... cuentra en el menú Edición. Este comando permite deshacer la última operación
• CONTENIDO: borra sólo el contenido de las celdas seleccionadas (datos o realizada, de forma que se pueda devolver la hoja de cálculo a la apariencia o con-
fórmulas). tenido que tenía antes de efectuar la última operación. Hay que tener presente que
no tiene efecto sobre todos los comandos, hay algunas operaciones que no admiten
• NOTAS: borra sólo las notas de las celdas seleccionadas. la opción Deshacer, y que sólo tiene efecto sobre la última operación realizada, no
se puede recuperar el valor que había dos o tres operaciones antes. El comando
Rehacer realiza la operación contraria, es decir, repite la última operación realiza-
3.4 Edición de una hoja de cálculo da.
Las herramientas proporcionadas por las aplicaciones de hojas de cálculo son nu- Tanto un comando como el otro se encuentran en el menú de Edición, pueden
merosas, potentes y versátiles, de manera que facilitan la interacción del usuario ser accedidos a través de los iconos correspondientes de la barra de herramientas
con la aplicación. Pero es necesario dedicar tiempo a su aprendizaje puesto que la
eficiencia del trabajo del usuario depende en gran medida de su habilidad para estándar , o mediante las combinaciones de teclas Ctrl+z y Ctrl+y respec-
manejar estas herramientas. Puede ser al principio algo tedioso aprender su mane- tivamente.
jo, sobre todo porque existen varias maneras de realizar lo mismo, lo cual es una
ventaja siempre que se sepan manejar todas ellas pero es, a su vez, una desventaja
cuando se trata de aprender su manejo. 3.4.2 Copiar, Cortar y Pegar
Si se conoce otra aplicación de Windows en la que se lleve a cabo algún tipo de
Otra nota importante a destacar de cara a aumentar la eficiencia del trabajo del edición con Microsoft Word se conocen entonces las operaciones de Copiar, Cor-
usuario frente a la aplicación concierne al uso del teclado y del ratón. La mayor tar y Pegar puesto que son las mismas con algunas variantes.
parte de operaciones de edición puede ser realizada tanto con un dispositivo como
por el otro. El manejo de ratón es cómodo, visual e intuitivo pero en la práctica Para poder realizar las operaciones de copiado o cortado es necesario seleccio-
bastante ineficiente debido a que se requiere cierta precisión a la hora de pulsar en nar previamente un objeto, en el caso de las hojas de cálculo éste será, el contenido
los numerosos objetos de la pantalla, sobre todo si se trabaja con una gran preci- de una celda.
sión del monitor. Se une a esto, que la bola del ratón suele recoger gran cantidad
de suciedad de la mesa sobre la que se desplaza aumentando la imprecisión en los
desplazamientos de del cursor sobre la pantalla, con lo que el trabajo con el ratón
puede llegar a convertirse en algo realmente tedioso.
Sin embargo, la utilización del teclado es mucho más precisa y rápida en la Cortar Pegar
práctica, por lo que es aconsejable aprender los medios de acceder a las herramien- Copiar
DSIC-UPV Pedro Alonso Jordá 9 DSIC-UPV Pedro Alonso Jordá 10
Unidad Temática I: Fundamentos de Excel 3 Creación y uso de Hojas de Cálculo Unidad Temática I: Fundamentos de Excel 3 Creación y uso de Hojas de Cálculo
Una vez seleccionado, se puede copiar o cortar el objeto. Una vez copiado o Una última posibilidad de Pegado Especial muy útil es la del pegado de víncu-
cortado dicho objeto, éste se puede pegar en otra celda cualquiera de la hoja de los. Mediante esta opción, la celda destino del pegado toma la información pegada
cálculo. La diferencia entre cortar y pegar radica en que cortar hace desaparecer el pero con la salvedad de que cada vez que cambie la celda origen de contenido, la
objeto cortado mientras que copiar no. Estas operaciones pueden ser accedidas a celda destino se actualizará a dicho valor, es decir, estará completamente vinculada
través del menú de Edición, de los iconos de la barra de herramientas estándar o a la celda origen. Es una manera de tener una misma información en distintas cel-
mediante las teclas Ctrl+c (Copiar), Ctrl+x (Cortar) y Ctrl+v (Pegar). das susceptible a cambios en una sola celda original.
Existe otro método para duplicar información que consiste en seleccionar la
celda que ya tiene el dato y el resto de las celdas que se desea que tengan la misma 3.4.3 Inserción y eliminación de celdas
información, y a continuación elegir la opción Llenar del menú de Edición. En el menú de Insertar se dispone de tres opciones: insertar una celda una colum-
Esta operación de llenado se puede efectuar también con el ratón. Para ello se na o una fila. La inserción de una celda, que será vacía, provoca un desplazamiento
selecciona la celda a copiar, se sitúa el cursor sobre el cuadro de autorrellenado o del contenido de las celdas adyacentes. Este desplazamiento se solicita al usuario
arrastre, que es el cuadradito que aparece en la esquina inferior derecha (observar mediante el cuadro de diálogo de la Figura 3.3.
que el cursor del ratón cambia de forma a una cruz cuando se sitúa encima), se
efectúa un "clic" sobre el mismo y sin soltarlo se arrastra el ratón a las celdas des-
tino.
Cuadrado de autorrellenado
De la manera expuesta se copia el contenido de una celda en otra celda, sea este
contenido una fórmula o una constante (numérica o cadena de texto). Las propie-
dades de formato también son copiadas. Sin embargo, las notas no se copian de Figura 3.3 Cuadro de diálogo Insertar celdas.
esta manera.
Hay que tener en cuenta que la numeración de las filas y columnas es estática,
Para pegar sólo el valor resultado de una fórmula, o sólo los formatos de una la columna siguiente a la D es la E y esto no varía nunca. Por lo tanto, el efecto de
celda copiada o cortada previamente es necesario utilizar la opción Pegado Espe- insertar una celda es el de desplazar el contenido de unas celdas a otras. Por ejem-
cial del menú de Edición que ofrece una ventana de diálogo que permite seleccio- plo, dada la siguiente hoja de cálculo:
nar los datos a pegar de la celda o celdas copiadas.
se selecciona la celda A1 y se inserta una celda desplazando el resto a la derecha
quedando como sigue:
De la misma forma que se inserta una única celda se puede insertar una colum-
na o una fila vacía entera con el consiguiente desplazamiento de las celdas adya-
Figura 3.2 Cuadro de diálogo Pegado Especial. centes. Para ello se selecciona la columna o fila y se accede al menú de Insertar.
DSIC-UPV Pedro Alonso Jordá 11 DSIC-UPV Pedro Alonso Jordá 12
Unidad Temática I: Fundamentos de Excel 3 Creación y uso de Hojas de Cálculo Unidad Temática I: Fundamentos de Excel 3 Creación y uso de Hojas de Cálculo
Otra forma de insertar celdas consiste en efectuar una selección de tantas filas o evidente que resulta más fácil de comprender ya que puede quedar, suponiendo
celdas como se desee insertar, pulsar la tecla Shift, situar el cursor sobre el cuadro que en la celda C5 esté el precio de coste, =MARGEN*C5. Por supuesto, podemos
de arrastre y desplazar el mismo hacia el exterior de la selección. definir un nombre para la celda C5 y obtener, por ejemplo:
El comando complementario a Insertar es Eliminar. Al igual que en Insertar, =MARGEN*PRECIO_COSTE.
Eliminar provoca un desplazamiento del contenido de las celdas adyacentes, esta
Los nombres no pueden tener espacios y deben empezar con una letra.
vez en sentido contrario. También se pueden eliminar celdas pulsando la tecla
Shift, haciendo "clic" sobre el cuadro de arrastre y, en lugar de efectuar el arrastre Para dar un nombre a una celda, en primer lugar se debe activar dicha celda,
hacia fuera de la selección, efectuarlo hacia dentro. posteriormente, hay que poner el nombre que se desea crear en la casilla de nom-
bre de celda (principio de la barra de fórmulas) que tiene el nombre de la celda a
Esta técnica de efectuar el desplazamiento hacia dentro con el cuadro de arras-
la que hace referencia. A partir de ese momento, estos nombres se pueden escribir
tre pulsado permite borrar el contenido de las celdas seleccionadas pero sin pulsar
directamente en las fórmulas. También se puede acceder directamente a la celda o
la tecla Shift.
celdas que tienen nombre mediante la lista que se despliega al lado de la casilla de
3.4.4 Buscar y reemplazar información nombres.
Existen dos comandos de uso habitual y frecuente que desempeñan tareas de bús- De igual manera que se le asigna nombre a una celda se le puede asignar nom-
queda y/o de reemplazo dentro de la hoja de cálculo, son Buscar y Reemplazar. bre a un rango de celdas: se selecciona el rango y se pone el nombre en la casilla
Ambos comandos se encuentran en el menú de Edición. nombre de celda.
3.4.6 Introducción de constantes
Para introducir un texto sólo hay que activar una celda e introducirlo. Para introdu-
cir un número se hace de la misma forma. Para introducir un número como si fuera
un texto en una celda, por ejemplo el año 1993, se debe poner entre comillas y
precedido del signo igual. Este es también el método a emplear en el caso de que
se vaya a introducir un número en una fórmula y se desee que se comporte como
cadena alfanumérica.
El mayor número que se puede introducir es 1,798E308 y el menor 2,225E-308.
Estos números se pueden introducir como número entero, decimal o en notación
científica. Los números negativos deben introducirse precedidos del signo. Los
números decimales se expresan mediante su parte entera y decimal separadas por
Figura 3.4 Cuadro de diálogo Buscar. una coma; hay que asegurarse que la configuración de Windows 95 es la española
y esta separación no se ha de efectuar con un punto. Si el número no cabe en una
En estos comandos hay que fijarse bien puesto que presentan una serie de op- celda aparecerá #####. Para solucionarlo tan sólo hay que ampliar el ancho de la
ciones sobre los que se desea buscar, no es lo mismo buscar un dato que sea parte columna.
de una fórmula, que buscar un dato que sea el resultado de una fórmula.
Hay otro tipo de constantes que hacen referencia a valores lógicos: VERDA-
3.4.5 Definición de nombres de celdas DERO y FALSO. Estos valores lógicos se pueden introducir directamente en la
Es posible mejorar mucho la operatividad y mantenimiento de una hoja de cálculo celda, o también se pueden obtener como resultado de la evaluación de una expre-
asignando un nombre significativo a determinadas celdas. Por ejemplo, se supone sión que devuelve un valor lógico. Estos valores se corresponden con los valores
que la celda E5 contiene el margen comercial que se aplica a los distintos artículos numéricos de 1 y 0 respectivamente. Por ejemplo, si en la celda A1 se tiene el va-
sobre el precio de compra. Dándole a dicha celda el nombre margen se puede po- lor VERDADERO, en la celda A2 se tiene el valor VERDADERO y en la celda
ner dicho nombre en las fórmulas en lugar de la referencia de la celda (E5). Es A3 se tiene la fórmula =A1+A2, el resultado en A3 sería un 2.
DSIC-UPV Pedro Alonso Jordá 13 DSIC-UPV Pedro Alonso Jordá 14
Unidad Temática I: Fundamentos de Excel 3 Creación y uso de Hojas de Cálculo Unidad Temática I: Fundamentos de Excel 3 Creación y uso de Hojas de Cálculo
3.4.7 Menús contextuales 3. Inspeccionar el contenido de las celdas.
Existe un mecanismo de uso general para la mayor parte de las aplicaciones para 4. Introducir Qrt1 en la celda B4.
Windows que es el Menú Contextual. Mediante la utilización del Menú Contex- 5. Seleccionar el rango de celdas B4:E4 y ejecutar el comando Edi-
tual, o sea, sensible al contexto se puede facilitar el trabajo activando las opciones ción/Llenar/Hacia la derecha.
más usuales, dependiendo del trabajo que se esté realizando en la hoja, con tan
6. Ahora deshacer la operación anterior.
solo pulsar el botón derecho del ratón. El menú que se activará no es el mismo si
se está editando una celda en la hoja de cálculo que si el cursor está sobre la barra 7. Usar la misma operación realizada en el punto 2 para extender el contenido
de herramientas. Siempre presenta las opciones más habituales según el trabajo de la celda B4 a las celdas C4, D4 y E4. Observar las diferencias entre estas
que se esté realizando, es decir, según dónde está posicionado el cursor del ratón dos maneras de copiado de celdas.
cuando se pulsa el botón derecho para activar el menú contextual, evitando de esta 8. Insertar una columna a la izquierda de la columna B. Seleccionar la columna
forma la búsqueda de los comandos por los distintos menús de Excel. B pulsando en la B y hacer Insertar/Columnas.
Por ejemplo, para activar las opciones de copiar y pegar no es necesario activar 9. Eliminar la fila 3. Para ello seleccionarla pulsando en el 3 e ir a Edi-
el menú de Edición, tan sólo hay que pulsar el botón derecho del ratón sobre la ción/Eliminar. Observar bien lo que pasa, la fila ha sido eliminada pero han
celda a copiar o pegar y se abrirá el menú sensible al contexto con una serie de sido reordenadas las filas.
operaciones usuales que se pueden realizar, entre las cuales se encuentran Cortar,
Copiar y Pegar como muestra la Figura 3.5.
3.5 Manejo de ventanas
En el menú Ventanas de la aplicación aparecen varias opciones que permiten hacer
más manejable el trabajo con una hoja de cálculo de Excel. Su función, en defini-
tiva, es la de poder trabajar con una hoja demasiado grande como para poder
visualizarla toda en la pantalla. La descripción de las opciones del menú Ventana
(Figura 3.6) son las siguientes:
• Nueva ventana: abre una ventana nueva como si se tratase de un libro de
trabajo nuevo, pero esta ventana visualiza el mismo libro de trabajo de
manera que es posible trabajar sobre distintas partes de una misma hoja de
cálculo trabajando sobre ventanas distintas. Cada ventana ofrece un vista
de la misma hoja de cálculo.
Figura 3.5 Menú Contextual de Edición de Excel.
Ejercicio
1. Siguiendo con el libro de trabajo del ejercicio anterior, ejecutar el comando
Edición/Deshacer, para quitar la fórmula introducida.
2. Como lo que se ha de hacer es introducir una fórmula parecida a la de la cel-
da B7, seleccionar esta celda y mover el cursor del ratón a la esquina inferior
derecha de la misma hasta que aparezca en forma de una cruz negra. Apretar
el botón izquierdo del ratón y arrastrar hasta que queden seleccionadas las
celdas B7, C7, D7 y E7. Figura 3.6 Menú Ventana de Excel.
DSIC-UPV Pedro Alonso Jordá 15 DSIC-UPV Pedro Alonso Jordá 16
Unidad Temática I: Fundamentos de Excel 3 Creación y uso de Hojas de Cálculo Unidad Temática I: Fundamentos de Excel 3 Creación y uso de Hojas de Cálculo
• Organizar: al disponer de varias ventanas de libros de trabajo distintos o
no, estas pueden ser organizadas sobre la pantalla de diferentes formas se-
gún el cuadro de diálogo que aparece al seleccionar esta opción (Figura
3.7).
• Ocultar: permite ocultar una ventana de la misma forma que si se hubiese
cerrado, solo que permanece abierta en la aplicación aunque no visible. Es 2. Ahora, inmovilizar la sección (Ventana/Inmovilizar secciones) y realizar
útil para permitir un manejo momentáneo más cómodo del resto de las desplazamientos mediante la barra de desplazamiento vertical observando lo
ventanas abiertas y poder recuperar la ventana oculta rápidamente. que ocurre.
• Mostrar: es la operación contraria a ocultar.
3.6 Guardar un libro de trabajo
• Dividir: permite la posibilidad de desplazarse a lo largo de un libro de tra-
Al terminar una sesión de trabajo se ha de guardar el libro de trabajo en el disco.
bajo sobre la misma ventana conservando fija una porción de la hoja. La
Si el nombre que tiene la hoja de cálculo es el que proporciona Excel, por defecto,
opción Dividir divide la hoja en cuatro partes, sólo una de ellas se encuen-
o sea, Libro1, lo más lógico es guardarlo con un nombre significativo. Dentro del
tra activa en un momento determinado y las barras de desplazamiento sólo
menú Archivo se debe escoger la opción Guardar como …, apareciendo el cuadro
actúan sobre esa división. También se puede dividir la ventana mediante el
de diálogo de la Figura 3.8.
acceso a la esquina superior o inferior derecha de la misma, en esas posi-
ciones, el cursor del ratón adquiere una forma especial que, al pulsar y
arrastrar, permite la división de la ventana.
Figura 3.7 Cuadro de diálogo Organizar ventanas de la opción Organizar del menú
Ventana.
Figura 3.8 Cuadro de diálogo Guardar como del menú Archivo.
• Inmovilizar secciones: permite realizar la división de manera que las lí-
neas de división queden disimuladas. En primer lugar se cambiará el nombre del libro. Como está resaltado el nom-
bre actual, tan solo se debe poner el nuevo nombre para que reemplace automáti-
Ejercicio camente al anterior. Posteriormente, se debe elegir la carpeta en la que se desea
1. Siguiendo con el libro de trabajo del ejercicio anterior, dividir la pantalla bajo guardar el libro creado. Una vez seleccionada la unidad y la carpeta, tan sólo resta
la fila 6. Para ello, llevar el cursor del ratón a la esquina superior derecha de hacer "clic" en el botón Aceptar.
la hoja sobre la barra de desplazamiento vertical hasta que éste tome una for- También es posible guardar áreas de trabajo compuestas por varios libros de
ma especial. trabajo. Las áreas de trabajo no son más que ficheros que, cuando son abiertos,
Pinchar y arrastrar hasta situar la barra horizontal que aparece en la fila 7. permiten cargar de golpe varios libros de trabajo existentes con los cuales, por
cualquier motivo, se desea trabajar siempre a la vez. Para crear áreas de trabajo,
DSIC-UPV Pedro Alonso Jordá 17 DSIC-UPV Pedro Alonso Jordá 18
Unidad Temática I: Fundamentos de Excel 3 Creación y uso de Hojas de Cálculo Unidad Temática I: Fundamentos de Excel 4 Operativa con libros de trabajo
se selecciona la opción Guardar área de trabajo… del menú Archivo en el mo-
mento en que se tienen cargados en la aplicación los archivos que se desea que
formen parte del área de trabajo. La extensión de estos archivos es *.xlw.
3.7 Salir de la aplicación
Hacer "clic" sobre el menú Archivo, dentro de este escoger la opción Salir, tam- 6. Nombrar al rango B1:B3 Ventas. Para ello, seleccionar el rango y aplicarle el
bién se puede utilizar el cuadro de control de la ventana o las teclas Alt+F4. En el nombre igual que antes.
caso de que se haya hecho alguna modificación y no se haya guardado, Excel pre- 7. Activar la celda cambio. Para ello, utilizar la flecha hacia abajo de la ventana
guntará si se desea guardar los cambios en el documento, se hace "clic" sobre la de nombres de celdas.
opción que corresponda y la aplicación terminará.
8. Copiar la celda seleccionada y usa Edición/Pegado Especial/Pegar vínculos
para pegarla en la celda B15 de la Hoja3. Observar la forma que tiene ahora
Ejercicio el contenido de dicha celda en la ventana de edición.
1. Siguiendo con el libro de trabajo del ejercicio anterior, guardar el libro de 9. Seleccionar el rango Ventas en la Hoja2 y cortarla. Pegar ahora la selección
trabajo con el nombre Ejercicio1.xls en un disquete cerrarlo (Archi- en el rango de celdas C1:C3 de la misma hoja.
vo/Cerrar). 10. Cambiar el número de la celda C1 a 200 y observar los resultados en la celda
B4 de la Hoja2 y la celda B15 de la Hoja3.
Ejercicio
1. Abrir un libro de trabajo nuevo.
2. Pasar a la hoja de trabajo 2. 4 Operativa con libros de trabajo
3. Introducir los números 100, 150 y 178 en las celdas B1, B2 y B3 respectiva- Las operaciones de edición vistas en el punto 3 no sólo permiten trabajar con cel-
mente. das de una misma hoja de trabajo sino que permiten trabajar entre celdas de distin-
tas hojas de calculo de un mismo libro o de distintos libros de trabajo.
Además del copiado, cortado y pegado de celdas, es posible copiar, cortar y pe-
gar hojas de cálculo de uno o más libros de trabajo.
4.1 Nombrar hojas de cálculo
El nombre de las hojas de cálculo puede ser cambiado pulsando dos veces sobre la
solapa en la que figura el nombre de la hoja.
4.2 Duplicar y Mover hojas de cálculo
4. Seleccionar la celda B4. En este punto se va a utilizar el Asistente para fun- • Para seleccionar varias hojas de cálculo se pulsa sobre las solapas corres-
ciones para sumar los números del rango Bl:B3. Seleccionar la casilla de edi- pondientes con la tecla de Control pulsada. Si van a ser varias hojas conse-
ción, pinchar el icono fx y seguir las instrucciones buscando la función SU- cutivas las seleccionadas, entonces, se activa la primera y, después, se se-
MA en la categoría Todas por orden alfabético. lecciona la última con la tecla Shift apretada.
Una vez realizados los pasos indicados aparecerá la suma en la celda mientras • Pinchando sobre la solapa de una hoja de cálculo con el ratón y arrastrando
que en la barra de fórmulas aparecerá la fórmula de la celda. se pueden mover las hojas de cálculo de una posición a otra cambiando su
5. Nombrar a la celda B4 cambio. Para ello, seleccionar la ventana de nombre de orden.
celda que pone B4 en introducir el nuevo nombre.
DSIC-UPV Pedro Alonso Jordá 19 DSIC-UPV Pedro Alonso Jordá 20
Unidad Temática I: Fundamentos de Excel 4 Operativa con libros de trabajo Unidad Temática I: Fundamentos de Excel 4 Operativa con libros de trabajo
• Para duplicar una hoja de cálculo, se realiza la misma operación que en el estas últimas celdas desbloqueadas, ya que el resto permanecerán bloqueadas pues-
caso anterior pero con la tecla Control pulsada. to que es así como vienen por defecto. Las celdas bloqueadas suelen contener fór-
mulas que realizan cálculos o valores fijos y que no se desea que se modifiquen;
• De la misma manera que en los casos anteriores, se pueden mover y dupli-
también son aquellas celdas que no contienen ningún dato ni lo han de contener.
car hojas de cálculo entre libros distintos de trabajo, para lo cual, es con-
veniente que estén visibles sus ventanas correspondientes, por ejemplo, Se puede proteger de golpe todas las hojas de cálculo de un libro de trabajo.
organizadas en mosaico.
4.3 Insertar y Eliminar hojas de cálculo
• Para insertar una nueva hoja de cálculo en blanco se accede al menú Inser-
tar y se elige la opción Hoja de cálculo.
• Para eliminar una hoja de cálculo se selecciona ésta y se elige la opción
Eliminar hoja del menú de Edición.
4.4 Protección de hojas de cálculo
Excel proporciona dos niveles de protección: protección del documento completo
y protección de celdas.
La protección de un documento se activa al guardarlo, para ello se procede co-
mo sigue:
1. Dentro del menú Archivo se activa guardar como y dentro del cuadro
de diálogo (ver Figura 3.8) se selecciona Opciones. Cuando se abre el
nuevo cuadro de diálogo se introduce una contraseña de protección
y/o una contraseña contra escritura. Cuando se elige Aceptar, Excel
pide una confirmación de la contraseña. Figura 4.1 Ventana solapada Protección del cuadro de diálogo Celdas del menú Formato.
2. Para borrar las contraseñas, dentro del mismo cuadro de diálogo, se
selecciona la contraseña a borrar y posteriormente se pulsar la tecla de
Ejercicio
borrar.
En el otro nivel de protección se tiene una protección orientada a las celdas de 1. Siguiendo con el ejercicio anterior, pasar a la hoja de trabajo 4.
una hoja de cálculo. Las celdas tienen varias propiedades accesibles mediante la 2. Introducir un nombre en la celda Al.
opción Celdas del menú Formato; entre ellas está la de protección (Figura 4.1). 3. Nombrar la hoja de trabajo Hoja4 como mi nombre. Para ello pulsa dos veces
Por defecto, todas las celdas de una hoja de cálculo están bloqueadas, es decir, en la solapa Hoja4.
no se puede cambiar su contenido. Pero, para que el bloqueo de las celdas tenga 4. Guardar el libro de trabajo sin cerrarlo con el nombre de archivo Ejerci-
efecto, es necesario proteger la hoja de cálculo mediante la opción Proteger hoja cio2_1.xls.
del menú de Herramientas. Sólo cuando se proteja la hoja de cálculo quedarán 5. Usar los iconos de desplazamiento para activar la última hoja en el libro de
realmente bloqueadas las celdas que tengan dicha propiedad activa. trabajo.
En el proceso usual de protección de celdas, se seleccionan aquellas que se des- 6. Seleccionar las hojas Hoja6, Hoja7 y Hoja8, mediante el ratón y la tecla de
ea no queden bloqueadas, es decir, aquellas que recibirán datos de entrada o cons- mayúsculas (Shift) y borrarlas.
tantes. Una vez protegida la hoja de cálculo, sólo se podrá modificar el contenido 7. Seleccionar la Hoja9 e insertar una hoja nueva.
DSIC-UPV Pedro Alonso Jordá 21 DSIC-UPV Pedro Alonso Jordá 22
Unidad Temática I: Fundamentos de Excel 4 Operativa con libros de trabajo Unidad Temática I: Fundamentos de Excel 4 Operativa con libros de trabajo
8. Cambiar a 3 la cantidad de hojas por omisión en un libro de trabajo en • BRUTO es la diferencia entre los ingresos totales menos los gastos totales
Herramientas/Opciones/General. de la columna correspondiente.
9. Abrir un libro de trabajo nuevo y observar lo que pasa. Guardarlo con el
nombre Ejercicio2_2.xls sin cerrarlo. • Los impuestos son el 35% de los Bº BRUTOS y el Bº NETO es la diferen-
cia entre los beneficios brutos y los impuestos.
10. Seleccionar el comando Ventana/Organizar y probar las distintas opciones
para mostrar los libros de trabajo abiertos.
11. Copiar la hoja mi nombre en el libro de trabajo nuevo abierto con tres hojas, Ing. y Gast. 1997
para que aparezca antes de Hoja3. Para ello, es conveniente poner las venta-
nas en mosaico, seleccionar la hoja con el ratón y arrastrar.
INGRESOS 1Trim. 2Trim. 3Trim. 4Trim. TOTAL
12. Cerrar ambos libros de trabajo a la vez utilizando la opción Guardar área de
trabajo… con el nombre de Ejercicio2.xlw del menú Archivo. En lo sucesivo, Ventas 2500 3000 2850 2700 11050
se pueden abrir ambos libros de trabajo a la vez abriendo el fichero Ejerci- Otros 125 60 0 100 285
cio2.xlw.
TOTAL 2625 3060 2850 2800 11335
Ejercicio GASTOS
1. Abrir un libro de trabajo nuevo. Sueldos 100 100 100 100 400
2. Teclear en cada una de las celdas lo que aparece en la siguiente tabla y obser- Electricidad 25 24 22 28 99
var los resultados, en concreto los que se refieren a fórmulas. Desplazam. 5 8 7 6 26
Otros 12 15 20 10 57
A B C D E F
TOTAL 142 147 149 144 582
1 Ing. y Gast. 1997
2 Bº BRUTO 2483 2913 2701 2656 10753
3 INGRESOS 1Trim. 2Trim. 3Trim. 4Trim. TOTAL Impuestos 869,05 1019,55 945,35 929,6 3763,55
4 Ventas 2500 3000 2850 2700 =suma(b4:e4) Bº Neto 1613,95 1893,45 1755,65 1726,4 6989,45
5 Otros 125 60 0 100 =suma(b5:e5) Tabla 1. Ingresos y Gastos 1997.
6 TOTAL =b4+b5 =c4+c5 =d4+d5 =e4+e5 =f4+f5
4. Desbloquear todas las celdas que no pertenezcan a filas y columnas de TO-
7 TALES, Impuestos, Bº BRUTO y Bº NETO.
5. Nombrar las siguientes celdas:
3. Completar la tabla de manera que aparezca como la Tabla 1. Para ello hay • La celda F6 como Tingresos.
que tener en cuenta lo siguiente: • La celda F13 como Tgastos.
• La celda F15 como Bruto.
• Los totales es el resultado de la suma de los valores de las filas o columnas • La celda F16 como Impuestos.
correspondientes, es decir, los totales de gastos serán resultado de la suma
• La celda F17 como Neto.
de las filas o columnas de gastos.
DSIC-UPV Pedro Alonso Jordá 23 DSIC-UPV Pedro Alonso Jordá 24
Unidad Temática I: Fundamentos de Excel 4 Operativa con libros de trabajo
6. Nombrar la Hoja como Entradas.
7. Hacer un resumen en la Hoja2, con las celdas que se han nombrado, de mane-
ra que en la celda A1 ponga Resumen del Año y en las celdas A2:A6 figuren
las cantidades anteriores. Para ello se ha de utilizar la opción de Pegado Es-
pecial pegar vínculos o introducir “=Tingresos” sucesivamente.
8. Nombrar la Hoja2 como Resumen año.
9. Eliminar la Hoja3.
10. Proteger las dos hojas de trabajo. Ahora se dispone de un esquema resumen
automático de datos para cualquier año con sólo copiar este fichero de trabajo
en otro. No utilizar contraseña.
11. Guardar el libro de trabajo con el nombre de Ejercicio3.xls.
DSIC-UPV Pedro Alonso Jordá 25
You might also like
- Definición de Microsoft ExcelDocument13 pagesDefinición de Microsoft ExcelmiguelNo ratings yet
- Funciones Basicas de Excel PDFDocument14 pagesFunciones Basicas de Excel PDFjessica aimara silvaNo ratings yet
- Hoja de Calculo Excel TicsDocument10 pagesHoja de Calculo Excel TicsJosé SantosNo ratings yet
- Manuel ExcelDocument22 pagesManuel ExcelEvelyn NavarroNo ratings yet
- Estructura de Excel TrabajoDocument9 pagesEstructura de Excel Trabajoaylen mejiaNo ratings yet
- Apuntes Excel XPDocument83 pagesApuntes Excel XPAlejandro NoriegaNo ratings yet
- Planilla de Calculo MelvinDocument22 pagesPlanilla de Calculo MelvinAlejandro FarfánNo ratings yet
- Modulo Hoja CalculoDocument20 pagesModulo Hoja CalculoUlises Hernandez PinoNo ratings yet
- Hojas Electrónicas de CálculoDocument22 pagesHojas Electrónicas de CálculoViridiana Lc100% (1)
- Excel: Características y funciones básicas de la hoja de cálculoDocument17 pagesExcel: Características y funciones básicas de la hoja de cálculoWilder RiosNo ratings yet
- 1 Introduccion A La Planilla de CalculoDocument8 pages1 Introduccion A La Planilla de CalculoThalia Orcada RojasNo ratings yet
- Act Apren1 MRRGDocument9 pagesAct Apren1 MRRGmaria janeth reyesNo ratings yet
- Investigacion ExcelDocument6 pagesInvestigacion ExcelOmar Castro GomezNo ratings yet
- Formulas ExcelDocument41 pagesFormulas ExcelMarioMamani100% (1)
- Sesion 01 Introduccion A Microsoft ExcelDocument18 pagesSesion 01 Introduccion A Microsoft ExcelynaNo ratings yet
- Unidad 1 - Estadistica Con ExcelDocument47 pagesUnidad 1 - Estadistica Con ExcelkarlaNo ratings yet
- Primeros Pasos en Excel PDFDocument92 pagesPrimeros Pasos en Excel PDFphaollamharNo ratings yet
- Introducción A Microsoft Excel - Cristmery Betancourt y Nadir VásquezDocument15 pagesIntroducción A Microsoft Excel - Cristmery Betancourt y Nadir VásquezNadir José VasquezNo ratings yet
- EJERCICIOSnEXCEL 126525e43b6cde9Document32 pagesEJERCICIOSnEXCEL 126525e43b6cde9TATANGAMERSNo ratings yet
- MS Excel Básico Módulo 1Document31 pagesMS Excel Básico Módulo 1juan carlos limaNo ratings yet
- Antología Informática y ComputaciónDocument10 pagesAntología Informática y ComputaciónAlba Marely Linzaga MotaNo ratings yet
- Tic-Teoria 13Document2 pagesTic-Teoria 13Leidy MunguíaNo ratings yet
- Unidad Viii - Planillas de Calculo PDFDocument17 pagesUnidad Viii - Planillas de Calculo PDFMili WillmottNo ratings yet
- Tecnologia e Informatica - Grado 8 - Periodo 3 - Guia 1 - Hoja de Calculo Microsoft Excel Parte 1Document21 pagesTecnologia e Informatica - Grado 8 - Periodo 3 - Guia 1 - Hoja de Calculo Microsoft Excel Parte 1Reynaldo Santos BeltranNo ratings yet
- UTN - Inicial - Manual - Parte 1 - Introduccion A ExcelDocument18 pagesUTN - Inicial - Manual - Parte 1 - Introduccion A ExcelFabianNo ratings yet
- Curso Microsoft ExcelDocument43 pagesCurso Microsoft ExcelAlvaro PutxeNo ratings yet
- Excel básico: guía completa paso a pasoDocument10 pagesExcel básico: guía completa paso a pasoMaicol StivenNo ratings yet
- GFPI-F - 019 01 Guia - CUESTIONARIO - TICDocument7 pagesGFPI-F - 019 01 Guia - CUESTIONARIO - TICCamilo GarcíaNo ratings yet
- Manual Excel BasicoDocument39 pagesManual Excel BasicoANDRÉS VEGANo ratings yet
- Excel Intermedio ImprimirDocument24 pagesExcel Intermedio ImprimirFermiño PintoNo ratings yet
- Hoja de CalculoDocument6 pagesHoja de CalculoJesus Rene Cerda TorresNo ratings yet
- Introducción a Excel y sus principales funcionesDocument18 pagesIntroducción a Excel y sus principales funcionesJosé Luis Flórez MantillaNo ratings yet
- Exp. de Hoja de Calculo 1Document32 pagesExp. de Hoja de Calculo 1Virgen SesmaNo ratings yet
- Curso Excel Basico 1 GRDocument10 pagesCurso Excel Basico 1 GRDiana Buitrago PeñaNo ratings yet
- 1 Actividad Excel BasicoDocument17 pages1 Actividad Excel BasicosuleyNo ratings yet
- Guía básica de Excel: conceptos, funciones y gráficosDocument8 pagesGuía básica de Excel: conceptos, funciones y gráficosKev ApazaNo ratings yet
- Excel para Estudiantes de IngenieriaDocument87 pagesExcel para Estudiantes de IngenieriaNieves Elisa PlacenciaNo ratings yet
- 04 TicDocument25 pages04 TicClaudio CastilloNo ratings yet
- Ejerccios de Excel 615fae6709e99fb PDFDocument33 pagesEjerccios de Excel 615fae6709e99fb PDFDaniell QuinteroNo ratings yet
- Planilla de CalculoDocument24 pagesPlanilla de CalculoAlejandro FarfánNo ratings yet
- Guia ExcelDocument95 pagesGuia ExcelEli MartinezNo ratings yet
- Taller Grupo 2Document4 pagesTaller Grupo 2carlos BravoNo ratings yet
- Manual+Excel+2010Document195 pagesManual+Excel+2010Monica MartinNo ratings yet
- GuiaDocument8 pagesGuiaJorge ParraNo ratings yet
- 1ACT - Apuntes Hoja de CálculoDocument20 pages1ACT - Apuntes Hoja de CálculoamparoNo ratings yet
- Etapa 3 TicDocument43 pagesEtapa 3 TicAngeles JimenezNo ratings yet
- EXCEL para BiologosDocument18 pagesEXCEL para Biologoselcheojf4359No ratings yet
- Inform II U1 Cap1 Mar10Document24 pagesInform II U1 Cap1 Mar10Gigi BaNo ratings yet
- Fabiola Perez Hernandez 2-d Tarea 1Document3 pagesFabiola Perez Hernandez 2-d Tarea 1Paola PerezNo ratings yet
- Clase 1 ExcelDocument7 pagesClase 1 ExcelNoemi Rosa Cristina Pacheco GonzálezNo ratings yet
- Planilla de Cálculos: ExcelDocument26 pagesPlanilla de Cálculos: ExcelAlejandra VidelaNo ratings yet
- Curso ExcelDocument131 pagesCurso Excelvra0313No ratings yet
- Exposicion - Hoja de CalculoDocument20 pagesExposicion - Hoja de CalculoIsmarithCaMiNo ratings yet
- Hoja de Calculo Trabajo PracticoDocument31 pagesHoja de Calculo Trabajo PracticoDanna Gabriela Leiva LoraNo ratings yet
- A25 Excel Practica2Document13 pagesA25 Excel Practica2simul99No ratings yet
- Estadística Con ExcelDocument66 pagesEstadística Con ExcelFaviomisNo ratings yet
- Excel para EstudiantesDocument87 pagesExcel para EstudiantesaboccNo ratings yet
- Ms ExcelDocument7 pagesMs ExcelHumberto CoronelNo ratings yet
- Informatica Actividad 3 Revista DigitalDocument19 pagesInformatica Actividad 3 Revista DigitalJuanita torresNo ratings yet
- UF0328 - Organización y operaciones con hojas de cálculo y técnicas de representación gráfica de documentosFrom EverandUF0328 - Organización y operaciones con hojas de cálculo y técnicas de representación gráfica de documentosNo ratings yet
- Google Data Studio PDFDocument78 pagesGoogle Data Studio PDFSolanyi N VargasNo ratings yet
- Guía de Resolución - Actividades de LaboratorioDocument7 pagesGuía de Resolución - Actividades de Laboratoriop5rq4qmmkzNo ratings yet
- 11.5.5.3 Packet Tracer - Use Telnet and SSHDocument2 pages11.5.5.3 Packet Tracer - Use Telnet and SSHAnyeudi Beras67% (3)
- Tipos de Carpetas de WindowsDocument6 pagesTipos de Carpetas de WindowsJosue Ramirez33% (6)
- Redes NeuronalesDocument10 pagesRedes NeuronalesVALENTINA IGNACIA CAROCANo ratings yet
- Implementación WMS ProfranceDocument23 pagesImplementación WMS ProfranceHenry Viasu ValeroNo ratings yet
- Cambridge - Business Analytics - SpanishDocument15 pagesCambridge - Business Analytics - SpanishLuciano Zapata JaraNo ratings yet
- Catalogo Electroventas PDFDocument74 pagesCatalogo Electroventas PDFJuanjo VargasNo ratings yet
- SEC-Editor Parcelario-Manual UsuarioDocument65 pagesSEC-Editor Parcelario-Manual UsuariompelperNo ratings yet
- Manual CSS3Document24 pagesManual CSS3Yolita GaonaNo ratings yet
- Ataques DDoSDocument44 pagesAtaques DDoSDavid JimenezNo ratings yet
- Autoevaluación 03Document22 pagesAutoevaluación 03PHILIP RICARDO HUANQUI VALDEZNo ratings yet
- CIC-CISEG - Cyber L02-17082016 v1 MSRDocument26 pagesCIC-CISEG - Cyber L02-17082016 v1 MSRklinsmannNo ratings yet
- Guía de Aprendizaje Adsi p01 Ap04 01Document13 pagesGuía de Aprendizaje Adsi p01 Ap04 01edgar cruz españaNo ratings yet
- Curriculum VitaeDocument16 pagesCurriculum VitaeAriana Maricielo Huamanchumo BernedoNo ratings yet
- Bienvenida Web 3.0Document149 pagesBienvenida Web 3.0Wilder Banoy Trabajo100% (1)
- Manual Instalación Conector EDI GS1Document9 pagesManual Instalación Conector EDI GS1Gabriel GalánNo ratings yet
- TripticoDocument2 pagesTripticoshopingtap4No ratings yet
- Base de Datos CassandraDocument2 pagesBase de Datos CassandraprincipelicNo ratings yet
- Postgresql Pgpool 75Document37 pagesPostgresql Pgpool 75Hugo MarceloNo ratings yet
- Autorizaciones y Reversion de NapDocument23 pagesAutorizaciones y Reversion de NapJose Mauricio Suarez BecerraNo ratings yet
- Evolución de la investigación de mercados y las nuevas tecnologías de 1950 a 2020Document1 pageEvolución de la investigación de mercados y las nuevas tecnologías de 1950 a 2020Jorge Andrés Apache AyalaNo ratings yet
- Practica 2 InterfacesDocument8 pagesPractica 2 InterfacesEdward CollinsNo ratings yet
- Diseno-Arquitectura Pendiente 08-08-2021Document25 pagesDiseno-Arquitectura Pendiente 08-08-2021jhon rodriguezNo ratings yet
- Diferencias Entre Ubuntu Server y DesktopDocument1 pageDiferencias Entre Ubuntu Server y Desktopedgaryaelcc22No ratings yet
- Parcial 1 Electiva IDocument24 pagesParcial 1 Electiva IPaula TyipaNo ratings yet
- Normas para El Diseño de Una RedDocument6 pagesNormas para El Diseño de Una RedJulio HernandezNo ratings yet
- Manual de Instalacion EttercapDocument9 pagesManual de Instalacion EttercapPatty HerreraNo ratings yet
- Orden de TrabajoDocument1 pageOrden de Trabajoxabiddc44830% (1)
- MS DosDocument17 pagesMS DosSERGIO7-SNo ratings yet