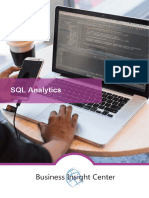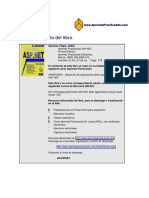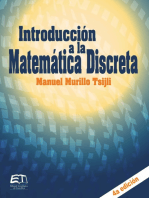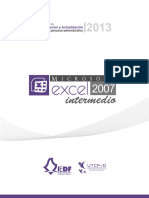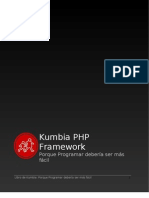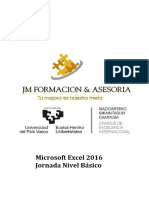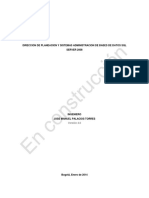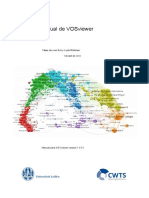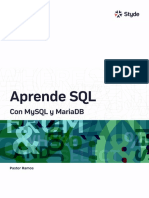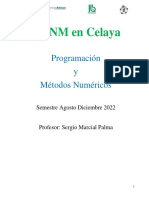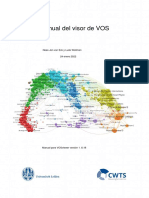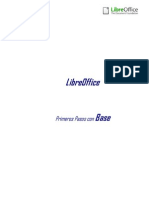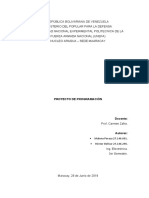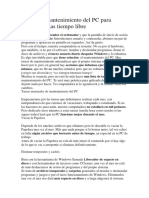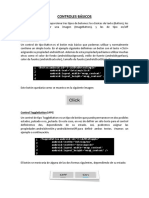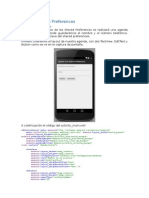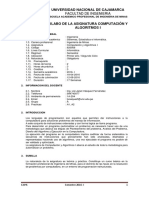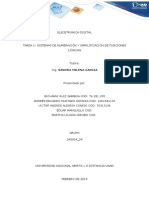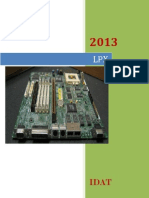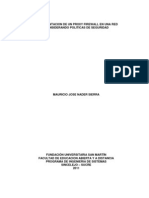Professional Documents
Culture Documents
Modulo 05-Openoffice Base
Uploaded by
profestherCopyright
Available Formats
Share this document
Did you find this document useful?
Is this content inappropriate?
Report this DocumentCopyright:
Available Formats
Modulo 05-Openoffice Base
Uploaded by
profestherCopyright:
Available Formats
Módulo V: OpenOffice Base
Módulo V: OpenOffice Base
Manual Versión 1/2007
Índice de Contenidos
CAPÍTULO 1: INTRODUCCIÓN................................................................9
1.1. Definición......................................................................................................9
1.2. Ventajas........................................................................................................9
1.3. Características.............................................................................................10
1.4. Elementos de una base de datos.................................................................10
1.5. Estructura de una base de datos.................................................................11
1.6. Claves Primarias y extranjeras....................................................................12
1.7. Tipos de relación.........................................................................................13
1.8. Creación correcta de tablas. Normalización................................................15
1.9. Desarrollo de una base de datos.................................................................19
CAPÍTULO 2: EJECUTAR UNA BASE DE DATOS. MENÚS. TABLAS............20
2.1. Acceder a openoffice.org base...................................................................20
2.2. Crear una base de datos............................................................................20
2.3. Donde se quedan registradas las bases de datos......................................22
2.4. Cerrar base de datos..................................................................................23
2.5. Menús de una base de datos......................................................................23
2.5.1. Archivo.......................................................................................................23
2.5.2. Editar..........................................................................................................24
2.5.3. Menu Ver....................................................................................................25
2.5.4. Insertar.......................................................................................................26
2.5.5. Herramientas..............................................................................................27
2.5.6. Ventana......................................................................................................28
2.5.7. Ayuda.........................................................................................................29
2.6. Versión de una base de datos....................................................................29
2.7. Creación de tablas......................................................................................30
2.7.1. Tipos de datos:...........................................................................................30
2.7.2. Propiedades de las tablas...........................................................................31
2.7.3. Propiedades de los campos........................................................................31
2.8. Barra de registro. Barra de herramientas vista de datos............................35
2.9. Otras operaciones con tablas.....................................................................38
Ejercicio 1: CREACIÓN DE TABLAS.........................................................................41
CAPÍTULO 3: CREACIÓN DE RELACIONES.............................................43
3.1. Utilidad........................................................................................................43
3.2. Creación......................................................................................................43
3.3. Ejemplo: establecer una relación entre TBCLIENTES y TBPEDIDOS.............43
MÓDULO V Base Página 5
3.4. Eliminar una relación...................................................................................46
3.5. Añadir tablas para relacionar......................................................................46
Ejercicio 2: ESTABLECER RELACIONES..................................................................47
CAPÍTULO 4: CONSULTAS..................................................................48
4.1. Creación de consultas: Asistente para consultas.........................................48
4.2. Creación de consultas: Vista Diseño............................................................54
4.3. Borrar una consulta.....................................................................................61
4.4. Cambiar de nombre una consulta...............................................................61
4.5. Abrir una consulta.......................................................................................61
4.6. Editar una consulta......................................................................................61
4.7. Actualizar una consulta...............................................................................61
Ejercicio 3: CREACIÓN DE CONSULTAS.................................................................62
CAPÍTULO 5: FORMULARIOS...............................................................63
5.1. Creación de formularios: Asistente para formularios...................................63
5.1.1. Formularios sencillos...................................................................................63
5.1.2. Subformularios............................................................................................68
5.2. Borrar un formulario....................................................................................75
5.3. Cambiar de nombre un formulario..............................................................75
5.4. Abrir un formulario......................................................................................75
5.5. Actualizar un formulario..............................................................................75
5.6. Barra de navegación...................................................................................75
5.7. Barra de diseño...........................................................................................76
5.8. Campos de control......................................................................................77
5.9. Crear un formulario manualmente..............................................................78
5.10. Mover y cambiar de tamaño los controles de un formulario........................85
Ejercicio 4: CREACION Y DISEÑO DE FORMULARIOS.............................................90
CAPÍTULO 6: INFORMES.....................................................................92
6.1. Creación de informes: Asistente para informes...........................................92
6.2. Imprimir un informe.....................................................................................99
6.3. Borrar un informe......................................................................................101
6.4. Cambiar de nombre un informe.................................................................101
6.5. Abrir un informe........................................................................................101
6.6. Modificar el diseño....................................................................................101
Ejercicio 5: CREACIÓN DE INFORMES..................................................................102
CAPÍTULO 7: IMPORTAR. COPIAR DATOS............................................104
7.1. Importar datos de una tabla......................................................................104
7.2. Copiar datos..............................................................................................114
7.2.1. Copiar datos a Writer................................................................................114
7.2.2. Copiar datos a Calc...................................................................................118
7.2.3. Copiar datos a Microsoft Word XP............................................................119
Ejercicio 6: IMPORTAR DATOS............................................................................120
SOLUCIONARIO...............................................................................121
MÓDULO V Base Página 7
Capítulo 1: Introducción
A lo largo de este manual conoceremos en mayor detalle los conceptos y fundamentos para
trabajar con la base de datos de OpenOffice Base; aprenderá cuales son sus componentes, como
se crean y se pueden modificar; también entenderá cuales son los procedimientos para
administrar y almacenar datos. Se explica la importancia de cada componente en el
funcionamiento de las bases de datos. Hasta la versión 2.0 la principal carencia de
OpenOffice.org era no disponer de un equivalente a MS Access. Este problema se ha resuelto
con la incorporación de Base.
Primero que todo hay que comprender que “Base de Datos” en el sentido en que se tratará aquí,
hace referencia a las interfaces y los componentes que nos permiten gestionar una determinada
base de datos, en el caso que nos ocupa corresponde a HSQL, la cual esta incrustada dentro de
OpenOffice.org pero que no es un producto desarrollado por el proyecto. Igualmente podría ser
una base de datos externa como ADABAS, MySQL, Postgres, Oracle, Access, Dbase, LDAP, una
hoja de cálculo, o incluso, un documento de texto plano.
OpenOffice suministra las herramientas necesarias para conectarse a algunas de ellas y otras
los proveen los mismos fabricantes. A estas herramientas se le denominan “conectores” los
cuales permiten la comunicación de OpenOffice.org con el origen de los datos (la base de datos
a la cual queremos administrar).
También hay que aclarar que HSQL, es una base de datos relacional, esto quiere decir que las
tablas que componen una base de datos en particular, carecen de importancia por si mismas, su
poder radica más bien, en las relaciones que pueden hacerse entre ellas, esto se consigue
asociando las tablas de forma coherente para construir una sólida aplicación o sistema de
información que satisfaga las necesidades del usuario final. A la actividad de crear las tablas,
establecer sus relaciones, definir consultas y crear formularios; se le denomina diseño de “base
de datos”.
1.1. DEFINICIÓN
Conjunto de datos almacenados, los cuales tienen que estar relacionados. Las bases de datos
responden a la necesidad más elemental que tiene una compañía, en guardar información
relacionada entre sí creando en ella alguna especie de clasificación, de forma que permita
recuperar con rapidez y facilidad los datos.
1.2. VENTAJAS
Se eliminan las tareas manuales de mantenimiento, tanto si estamos realizando una búsqueda,
actualización, eliminación, etc.
Acceso rápido a la información almacenada y actualizada.
Información esta toda compactada o almacenada en el disco duro del ordenador, evitándonos
disponer de documentación en archivos de texto (los cuales ocupan muchísimo mas espacio).
Se evita la duplicación de datos, los datos pueden ser compartidos.
Se puede aplicar restricciones de seguridad. Se puede limitar el acceso a ciertos datos por
razones de seguridad.
MÓDULO V Base Página 9
1.3. CARACTERÍSTICAS
Todas la bases de datos están formados por Objetos, llamados Entidades. Estos objetos pueden
ser Tablas, Consultas, Vistas, etc.
Interrelaciones: Son las relaciones existentes entre tablas (también consultas) de una base de
datos.
1.4. ELEMENTOS DE UNA BASE DE DATOS
Una base de datos de compone fundamentalmente de una colección de los siguientes objetos:
tablas, consultas, formularios, informes, macros y módulos.
La parte principal de las bases de datos son las tablas, las que contienen los datos que se
utilizan para generar las consultas. A su vez, de las consultas y/o las tablas se crean los
formularios y los informes. En cuanto a las macros y módulos, sirven de apoyo para realizar
funciones más especializadas (relacionadas con el lenguaje de programación).
Tablas. Una tabla es un conjunto de información acerca de un objeto, cosa o evento.
OpenOffice Base representa las tablas en forma similar a las hojas de cálculo de OpenOffice
Calc, donde las columnas son campos y las filas son registros. Toda la información de la tabla
debe describir el tema para el que fue creada.
En las filas es donde se almacena información referida a una misma entidad particular por
eso una fila representa a un registro en concreto, mientras que las columnas o atributos de
una tabla definen las características o propiedades que representan.
Por ejemplo:
Imagen 1.1 Componentes de una tabla: campos y registros. Tabla Empleados
Cada registro debe ser único en la tabla correspondiente, para ello, existe un campo cuyo
valor nunca puede repetirse a través de todos los registros de la tabla; este campo se
denomina clave principal.
Consultas. Una consulta es una solicitud de información a la base de datos. Los datos
mostrados pueden proceder de una sola tabla o de un conjunto de tablas (relacionadas entre
sí). Una consulta crea la llamada “hoja de respuestas dinámica” a partir de la información
extraída de las tablas de la base de datos.
En algunos tipos de consulta es posible modificar los datos como si se tratase de tablas, pero
ello no implica que la información radique en las consultas, ya que el único elemento que
contiene realmente la información del sistema son las tablas.
En las consultas se pueden aplicar criterios para filtrar los datos de las tablas y recuperar
sólo los que cumplan con el criterio especificado.
MÓDULO V Base Página 10
Formulario. Es la interfaz que maneja OpenOffice Base para la interacción con el usuario.
En un formulario se puede presentar, cambiar, eliminar e introducir la información de una o
más tablas o de una o más consultas.
El diseño correcto de un formulario facilita a los usuarios la interacción con el sistema de
base de datos. OpenOffice Base no sólo cuenta con elementos gráficos para crear interfaces
amigables, sino que incorpora un asistente que genera automáticamente los formularios más
habituales.
Uno de los elementos gráficos que facilitan la interfaz con el usuario son los controles. Estos
permiten desplegar imágenes, controlar la introducción de la información a través de listas
de valores que limitan la entrada de los datos, etc.
Informes. Con un informe es posible recuperar contenidos de la base de datos y
presentarlos en una página impresa. Un informe puede recuperar la información de tablas,
consultas o incluso de formularios.
Los informes de OpenOffice Base manejan la filosofía de “lo que se ve es lo que se imprime”,
con lo cual es posible diseñar informes de gran calidad y de forma fácil. En un informe se
pueden mostrar totales y realizar operaciones matemáticas con los datos de los campos y
registros que contenga el informe. En los informes también se manejan los controles de
forma similar a los formularios; con lo cual aumentan su potencialidad.
Macros. Las macros son la forma que brinda OpenOffice Base para la automatización de la
programación. Con ellas el usuario puede utilizar funciones predefinidas sin tener que
hacerlas él mismo.
Existe una gran variedad de estas funciones y la combinación de las mismas aumenta el poder
de las macros. Las macros y los módulos se utilizan para la creación de funciones específicas y
la personalización de un sistema.
Módulos. OpenOffice Base incorpora opciones de programación para crear funciones de mayor
complejidad. Estas son los módulos que son rutinas de programación creadas por el usuario y
que pueden ser llamados para efectuar una acción específica.
Controles. Los elementos en un formulario o informe que presentan o imprimen los datos se
llaman controles. Con un control se pueden presentar datos en un campo, resultados de un
cálculo, palabras para un título, imágenes, etc.
1.5. ESTRUCTURA DE UNA BASE DE DATOS
Si bien las bases de datos actuales tiene muchos componentes tales como las vistas, los
informes, los formularios y otros más dependiendo de la base de datos que se trate, cuando se
habla de estructura de una base de datos se hace referencia únicamente a las partes que
almacenan los datos propiamente dicho y no a su forma de manipulación o presentación. En
general, la mayoría de las bases de datos a las cuales OpenOffice.org puede conectarse tienen
tres elementos fundamentales en orden jerárquico: el campo, el registro y la tabla y que
contiene a los dos primeros. La imagen 1.2 muestra esta estructura. Una base de datos puede
tener varias tablas, cada tabla puede contener innumerables registros y cada registro esta
compuesto por múltiples campos. Por ejemplo, si se tiene una base de datos para gestionar los
requerimientos de la división de talento humano, se tendría una base de datos llamada Personal,
dentro de esta base de datos una de sus tablas puede denominarse Nomina la cual a su vez
tendrá los registros de cada una de las personas que labora en la empresa y cada registro estará
conformado con los campos Nombre, Cargo, Salario, etc.
MÓDULO V Base Página 11
Imagen 1.2 Estructura de una base de datos
1.6. CLAVES PRIMARIAS Y EXTRANJERAS
Toda base de datos tiene que tener una clave principal (primary key), la cual será única (para
evitar duplicados).
Toda tabla tiene que tener al menos un identificador o clave principal.
Campos que pueden ser clave principal: DNI, Nº de la Seguridad Social, Numero de Historial
clínico, numero de bastidor de un coche, ISBN de un libro, etc. Todos ellos nunca tendrán valores
duplicados.
Nunca pueden existir 2 personas que tengan el mismo numero de historial clínico, nunca
existirán dos personas que tengan el mismo DNI, etc.
Clave extranjera (foreign key), son claves ajenas que representan campos (ya que puede haber
mas de una clave externa por tabla) que aparecen en la tabla de interrelación y es el que hace
de unión entre la tabla y las entidades.
Ejemplo: Tenemos dos tablas TablaClientes y TablasPedidos. La clave principal en TablaClientes
es IdCliente, mientras que en la otra tabla es IdPedido. El campo IdCliente de la tabla
TablaPedidos desempeña la función de clave externa sirviendo como nexo de unión y de
relación para las dos tablas.
MÓDULO V Base Página 12
Imagen 1.2: Relación entre dos tablas.
1.7. TIPOS DE RELACIÓN
Las bases de datos están siempre formadas por varias tablas. Las ventajas de usar relaciones
entre tablas, nos servirán para evitar la duplicidad de datos, realizar búsquedas más específicas
combinando campos de otras tablas, actualización de datos, etc.
Para poder crear relaciones entre tablas se debe de cumplir:
● Ambas tienen que tener un campo en común que sirva para relacionarlas, y cuyos
valores en una tabla tengan correspondencia en la otra.
● En cada tabla debe existir un campo con valores que sean únicos y distintos en cada
registro.
Las relaciones son de tres tipos:
Uno a uno. Un registro de la tabla 1 solo puede estar enlazado con un único registro de la tabla
2 y a su vez, ese mismo registro de la tabla 2 solamente puede estar enlazado con el mismo
registro de la tabla 1.
Ejemplo: partimos de dos tablas, una con datos de personas (TablaPersona) y otra con el
número de pasaporte de cada una de ellas (TablaPasaporte).
Puesto que cada persona es única, el número de pasaporte de cada una de ellas también lo es.
MÓDULO V Base Página 13
Imagen 1.3 Relación uno a uno.
Uno a varios: cada registro de la tabla 1 puede estar enlazado con varios registros de la tabla
2. Pero cada registro de la tabla 2 solo puede estar enlazado con un único registro de la tabla 1.
Ejemplo: tenemos dos tablas, una formada por los datos de los automóviles (TablaCoche) y otra
con los datos de los propietarios de los mismos (TablaPropietario).
Ambas tablas tendrían una clave principal única que podría ser el código del vehículo y el código
del propietario, pero la tabla de los automóviles además tendría una clave externa con el código
del propietario, para poderla relacionar con la tabla de propietarios.
Se cumple que una persona puede tener varios automóviles mientras que cada automóvil
pertenece a una sola persona.
Imagen 1.4 Relación uno a varios.
Varios a varios: cada registro de la tabla 1 puede estar enlazado con varios registros de la
tabla 2; a su vez cada registro de la tabla 2 puede igualmente estar enlazado con diversos
registros de la tabla 1.
Ejemplo: partiendo de dos tablas, TablaActores y TablaPeliculas; una película puede estar
protagonizada por varios actores, mientras que un actor puede actuar en mas de una película.
MÓDULO V Base Página 14
Imagen 1.5 Relación varios a varios.
1.8. CREACIÓN CORRECTA DE TABLAS. NORMALIZACIÓN
El proceso de normalización de una base de datos se basa en rediseñar una tabla con muchas
columnas de manera que se convierta en varias tablas con pocas columnas.
Ejemplo: Tenemos una tabla llamada TablaInstituto.
Imagen 1.6 En esta tabla observamos que hay campos repetidos (Modulo1, Modulo2,
Docente1, Docente2), esta es una anomalía que se soluciona con la normalización de una base
de datos.
● Primera forma normal: una relación entre dos tablas esta en primera forma normal
cuando cumple:
➢ No tiene campos repetidos (Modulo1, Modulo2,Docente1,Docente2, etc.)
➢ No tiene filas (registros) idénticos
MÓDULO V Base Página 15
La solución para eliminar los grupos repetidos consiste en crear otra tabla que contenga los
campos que se repiten (cada alumno se le asigna 2 campos repetidos como ocurre por ejemplo
con Modulo1 y Modulo2). Generándose estas dos tablas:
Pk…….clave principal
Fk…….clave extranjera
Imagen 1.7 Primera forma normal. Con la división de la base de datos en estas 2 tablas se han
eliminado los grupos repetidos.
Imagen 1.8 En la TablaAlumno la clave principal es CodigoAlumno, mientras en la otra tabla
hay dos claves, CodigoAlumno (clave extranjera), CodigoModulo (clave principal).
● Segunda forma normal. Una relación entre dos tablas está en segunda forma normal
cuando cumple:
➢ Se encuentra en primera forma normal
➢ Todos los campos que no son clave principal dependen funcionalmente de la clave
principal.
Las dos nuevas tablas creadas ya no tienen campos repetidos, como sucedía al principio. Sin
embargo, todavía no está en segunda forma normal, ya que en TablaModulos existen campos
que no son clave y no dependen de la clave principal (CodigoAlumno + CodigoModulo), como
ocurre con CodigoAlumno. Puesto que la información de un determinado curso se puede
identificar sin necesidad de utilizar CodigoAlumno. Siempre que se aplique esto, tendremos un
esquema:
MÓDULO V Base Página 16
Imagen 1.9 Las tablas TablaAlumnos y TablaModulos se relacionan entre sí por medio de
CodigoModulo.
Imagen 1.10 Segunda forma normal.
● Tercera forma normal. Una relación entre dos tablas está en tercera forma normal
cuando cumple:
➢ Se encuentra en segunda forma normal
➢ No hay campos que dependen de otros que no sean clave
MÓDULO V Base Página 17
Para convertir las tablas que tenemos a la tercera forma normal deberemos eliminar los campos
de la tabla que no dependan de la clave primaria. En nuestro caso el campo Profesor de la tabla
TablaModulos.
Puesto que los datos de profesor no dependen de la clave principal de esta tabla, porque al
profesor no le afecta el hecho de que un curso se anule.
Tendremos que crear otra tabla llamada TablaProfesores con su respectiva clave principal.
Imagen 1.11 Tercera forma normal.
Imagen 1.12 Distribución final de las 4 tablas.
Aunque hay más formas de normalización. Se considera aceptable normalizar una base
de datos hasta la tercera forma normal para que las tablas de la base de datos tengan
una estructuración y una interrelación correctas.
MÓDULO V Base Página 18
1.9. DESARROLLO DE UNA BASE DE DATOS
Los datos son un recurso vital en toda organización y requieren administrarse como cualquier
otro activo en la empresa. Una de las tareas fundamentales para gestionar estos valiosos datos,
es el diseño de aplicaciones de base de datos que garanticen su fácil uso y almacenamiento.
Para el diseño de bases de datos se siguen los siguientes pasos:
● Una investigación previa de la situación actual. Se busca definir de forma precisa y clara
el problema a solucionar y los componentes que lo integran. En este primer paso, se
debe determinar la finalidad y como se va a usar la aplicación de base de datos. Hable
con los potenciales usuarios; piense en las preguntas que deberá resolver la aplicación y
cree bocetos de estas; reúna los formularios que actualmente se usan.
● El análisis de lo hallado. Datos que se tienen, datos que se requieren, informes
requeridos, tipo de usuarios que van a utilizar la aplicación, cantidad y calidad de la
información, además de todos los aspectos de los cuales dependerá el buen
funcionamiento de la solución a desarrollar.
● Diseño, en esta fase deberá determinar los campos y tipos que contendrá las tablas,
decidir que campos irán en cada tabla, los campos que serán clave primaria, la relación
entre las diferentes tablas. En cuanto a las consultas, deberá construir las que sean
necesarias para generar los informes y aquellas que se necesiten en los formularios.
Finalmente construya los formularios teniendo siempre en mente al usuario final.
● Realice la implementación de la solución como una prueba piloto que permita detectar y
corregir errores y suministre retroalimentación para mejorar el diseño. Luego que este
completamente satisfecho, puede proceder con la implementación final y la capacitación
al resto de los usuarios.
● Mantenimiento, esta ultima etapa plantea el hecho de que ninguna aplicación esta
completamente acabada, por dos razones: primero, siempre cabe la posibilidad de que la
aplicación tenga errores que no fueron encontrados en las etapas anteriores y segundo, y
tal vez la más importante, los negocios no son estáticos, todo lo contrario, cambian día a
día y es necesario que las aplicaciones reflejen estos cambios. Por tanto, toda aplicación
deberá tener una revisión períoca para adaptarse a las nuevas necesidades.
En la práctica, todas las actividades anteriormente descritas están altamente relacionadas y son
interdependientes, por lo tanto, varias etapas del desarrollo pueden ocurrir al mismo tiempo y
constituye un ciclo que se mantiene en repetición como se muestra en la ilustración.
Imagen 1.13 Ciclo del diseño de una aplicación de base de datos.
MÓDULO V Base Página 19
Capítulo 2: Ejecutar una base de datos.
Menús. Tablas.
2.1. ACCEDER A OPENOFFICE.ORG BASE
Desde Linux: Menú principal -Oficina – OpenOffice.org Base.
Desde Windows XP: Menú inicio – Todos los programas – OpenOffice.org 2.1 – OpenOffice.org Base.
2.2. CREAR UNA BASE DE DATOS
Los archivos de OpenOffice Base tienen la extensión *.odb.
Inicialmente dentro de nuestro ordenador, nos crearemos una carpeta (en la ubicación que
consideremos adecuada) llamada Base de Datos en la cual iremos guardando nuestro trabajo.
Para crear un archivo de base de datos, iremos a Aplicaciones – Oficina -OpenOffice.org2
Base, o bien desde cualquiera de las aplicaciones de OpenOffice.org siguiendo los siguientes
pasos: Archivo – Nuevo - Base de datos. En cualquier caso se nos abrirá el asistente para
base de datos el cual nos permitirá crear un archivo para base de datos.
Imagen 2.1 Asistente para bases de datos (I).
MÓDULO V Base Página 20
INFORMACIÓN. Esta ventana se puede seleccionar:
Crear nueva base de datos, en el caso de que se quiera crear una base de datos por primera
vez.
Abrir un archivo de base de datos existente, en el caso que se quiera abrir una base de datos
previamente creada.
Conectar con una base de datos existente, permite establecer conexión con una base de
datos: Hoja de Calculo, Access, dBase, JDBC, ODBC, Oracle, etc
Seleccionamos la opción de Crear nueva base de datos. Damos a Siguiente.
Imagen 2.2 Asistente para bases de datos (II).
Marcaremos que este registrada nuestra base de datos en el ordenador (mas adelante
veremos donde podemos ver dicho registro de la base de datos). Damos al botón de Finalizar.
A continuación se muestra una ventana para guardar la base de datos (en la carpeta creada al
comienzo) y la llamaremos “VentasPorCatalogo”. Una vez localizada la carpeta donde lo
queremos guardar y haber dado nombre a la base de datos, damos al botón de Guardar.
MÓDULO V Base Página 21
Imagen 2.3 Pantalla principal de una base de datos.
2.3. DONDE SE QUEDAN REGISTRADAS LAS BASES DE DATOS
Manteniendo la base de datos abierta, vamos al menú Herramientas – Opciones –
openOffice.org Base – Bases de datos, mostrándose, todas las bases de datos registradas
en nuestro equipo cuando fueron creadas.
Imagen 2.4 Registro de bases de datos.
MÓDULO V Base Página 22
2.4. CERRAR BASE DE DATOS
Forma 1: dando al menú Archivo, a la opción Cerrar. Se cierra la base de datos pero se
mantiene activa la ventana de la aplicación OpenOffice.
Imagen 2.5 Ventana de la aplicación OpenOffice.org (se puede abrir cualquier programa
incorporado al paquete OpenOffice).
Forma 2: dando al menú Archivo, a la opción Terminar. Se cierra toda la aplicación. De
momento no vamos a cerrar nada. Mantendremos la Base de datos activada.
2.5. MENÚS DE UNA BASE DE DATOS
En la ventana de la base de datos, verá un nuevo conjunto de comandos de menú para trabajar
en el archivo de base de datos actual.
2.5.1. ARCHIVO
El menú Archivo de una ventana de base de datos. Sólo se incluyen en la lista las entradas
específicas de bases de datos.
Guardar
Guarda el archivo de base de datos, consulta, formulario o informe activo. Si se trata del archivo
de base de datos, aparece el diálogo “Archivo - Guardar”. Si se trata de los otros objetos,
aparece el diálogo Guardar.
Guardar como
Guarda el archivo de base de datos actual con otro nombre. En el diálogo “Archivo - Guardar
como”, seleccione una ruta y un nombre de archivo para guardar.
Exportar
Exporta el informe o el formulario seleccionado a un documento de texto. Un informe dinámico
se exporta como una copia del contenido de la base de datos en el momento de la exportación.
Enviar
Abre un submenú con tres opciones:
MÓDULO V Base Página 23
Documento como correo electrónico: Abre la aplicación de correo electrónico predeterminada
para enviar un nuevo mensaje de correo electrónico. El archivo de base de datos actual se
anexa como adjunto. Puede especificar el asunto, los destinatarios y el cuerpo del mensaje.
Informe como correo electrónico: Abre la aplicación de correo electrónico predeterminada para
enviar un nuevo mensaje de correo electrónico. El informe seleccionado se anexa como adjunto.
Puede especificar el asunto, los destinatarios y el cuerpo del mensaje. Un informe dinámico se
exporta como una copia del contenido de la base de datos en el momento de la exportación.
Informe en documento de texto: Exporta el informe seleccionado a un documento de texto. Un
informe dinámico se exporta como una copia del contenido de la base de datos en el momento
de la exportación.
2.5.2. EDITAR
El menú Editar de una ventana de base de datos.
Copiar
Copia el objeto seleccionado en el portapapeles.
Pegar
Inserta un elemento desde el portapapeles. Si lo desea, puede insertar formularios e informes,
incluidas subcarpetas, de un archivo de base de datos a otro.
Pegado especial
Inserta un elemento desde el portapapeles. Si lo desea, puede insertar formularios e informes,
incluidas subcarpetas, de un archivo de base de datos a otro.
Editar
Abre una ventana que permite editar la tabla, la consulta, el formulario o el informe que haya
seleccionado.
Borrar
Borra la tabla, la consulta, el formulario o el informe que haya seleccionado.
Cambiar nombre
Cambia el nombre del objeto seleccionado. En función de la base de datos, es posible que
algunos nombres, caracteres y longitudes del nombre no sean válidos.
Abrir
Abre el objeto seleccionado en el último estado guardado.
Crear como vista
Convierte la consulta seleccionada en una vista. La consulta original permanece en el archivo de
base de datos y se genera una vista adicional en el servidor de base de datos. Debe tener
permiso de escritura para agregar una vista a la base de datos.
MÓDULO V Base Página 24
La mayoría de las bases de datos utilizan consultas para filtrar u ordenar las tablas de bases de
datos para que muestren los registros en el equipo. Las vistas proporcionan las mismas
funciones que las consultas, pero en el servidor. Si la base de datos se encuentra en un servidor
que admite vistas, puede utilizar dichas vistas para filtrar los registros del servidor a fin de
acelerar el tiempo de visualización.
Asistente para formularios
Inicia el Asistente para formularios para la tabla, la consulta o la vista seleccionada.
Asistente para informes
Inicia el Asistente para informes para la tabla, la consulta o la vista seleccionada.
Seleccionar todo
Selecciona todas las entradas, incluidas las subcarpetas, en la parte inferior de la ventana de la
base de datos.
Base de datos
Abre un submenú con tres opciones:
Propiedades: Abre el diálogo de Propiedades de la base de datos.
Tipo de conexión: Abre el asistente de Tipo de conexión.
Propiedades avanzadas: Abre el diálogo de Propiedades avanzadas.
2.5.3. MENU VER
El menú Ver de una ventana de base de datos.
Objetos de base de datos
Abre un submenú con cuatro opciones.
Formularios: Selecciona el contenedor de formularios y muestra todos los formularios en la vista
detallada.
Informes: Selecciona el contenedor de informes y muestra todos los informes en la vista
detallada.
Consultas: Selecciona el contenedor de consultas y muestra todas las consultas en la vista
detallada.
Tablas: Selecciona el contenedor de tablas y muestra todas las tablas en la vista detallada.
Ordenar
Abre un submenú con dos opciones.
Ascendente: Ordena las entradas de la vista detallada de forma ascendente.
Descendente: Ordena las entradas de la vista detallada de forma descendente.
MÓDULO V Base Página 25
Vista previa
Abre un submenú con tres opciones.
Ninguna: Deshabilita la vista previa en la ventana de base de datos.
Información del documento: La ventana de vista previa muestra la información de documento de
un formulario o informe.
Documento: La vista previa muestra el documento de un formulario o informe.
Actualizar tablas
Actualiza las tablas.
2.5.4. INSERTAR
El menú Insertar de una ventana de base de datos.
Formulario
Abre un nuevo documento de texto en modo formulario.
Asistente para informes
Inicia el Asistente para informes para la tabla, la vista o la consulta que haya seleccionado.
Consulta (vista Diseño)
Abre una nueva consulta en modo diseño.
Consulta (vista SQL)
Abre una nueva consulta en modo SQL.
Diseño de tabla
Abre la vista de diseño de la tabla.
Diseño de vista
Abre una nueva vista en modo diseño.
Vista (Simple)
Abre una nueva vista en modo SQL.
Carpeta
Abre un diálogo que permite guardar una carpeta nueva en el archivo de base de datos.
MÓDULO V Base Página 26
2.5.5. HERRAMIENTAS
El menú Herramientas de una ventana de base de datos.
Relaciones
Abre la vista Diseño de relaciones y comprueba si la conexión de la base de datos admite
relaciones.
Administración de usuarios
Abre el diálogo Administración de usuarios si la base de datos es compatible con esta función.
Filtro de tablas
Abre el diálogo Filtro de tablas, que permite especificar las tablas de la base de datos que se
mostrarán u ocultarán.
Seleccione las tablas que desea filtrar en la lista Filtro.
Si selecciona la tabla superior de una jerarquía se seleccionarán todas las tablas de la misma.
Si selecciona una tabla situada en un nivel inferior de la jerarquía, las tablas situadas en niveles
superiores no se seleccionarán.
SQL
Abre el diálogo SQL, que permite especificar instrucciones SQL.
Opciones
Este comando abre un diálogo para adaptar el programa a las preferencias individuales del
usuario. Toda la configuración se guarda automáticamente. Para abrir una entrada, haga doble
clic en ella o haga clic en el signo más (+). Para contraer la entrada, haga clic en el signo menos
(-) o haga doble clic en la entrada.
Sólo verá las entradas aplicables al documento actual. Si el documento actual es un documento
de texto, verá la entrada de OpenOffice.org Writer, y así para todos los módulos de
OpenOffice.org. OpenOffice.org Impress y OpenOffice.org Draw reciben el mismo tratamiento en
este diálogo. Las entradas comunes siempre están visibles.
Las opciones son las siguientes:
OpenOffice.org: Use este diálogo para crear una configuración general con el fin de trabajar con
OpenOffice.org. La información cubre aspectos como los datos del usuario, la grabación, la
impresión, las rutas de archivos y directorios importantes, así como los colores
predeterminados.
Cargar/Guardar: Especifica la configuración general de Cargar/Guardar.
Configuración de idioma: Define las propiedades de idiomas adicionales.
Internet: Especifica la configuración de Internet.
OpenOffice.org Writer: Dicha configuración determina cómo se manejan los documentos de
texto creados en OpenOffice.org. También se puede definir la configuración del documento de
texto actual.
MÓDULO V Base Página 27
OpenOffice.org Writer/Web: Define la configuración básica de los documentos de OpenOffice.org
en formato HTML.
OpenOffice.org Calc: Define diversos parámetros de configuración para hojas de cálculo, el
contenido que debe mostrarse y la dirección de desplazamiento del cursor después de efectuar
una entrada en una celda. También puede definir listas de clasificación, determinar las
posiciones decimales y la configuración para registrar y resaltar cambios.
OpenOffice.org Impress: Define diversos parámetros de configuración para los documentos de
presentación recién creados, como el contenido que se debe mostrar, la unidad de medida
utilizada, si se utiliza la alineación con cuadrícula y de qué modo, y si las notas y los documentos
que se imprimen siempre.
OpenOffice.org Draw: Define la configuración global de los documentos de dibujo, incluido el
contenido que se debe mostrar, la escala que se debe utilizar, la alineación de cuadrícula y el
contenido que se debe imprimir de forma predeterminada.
OpenOffice.org Math: Define el formato y las opciones de impresión de todos los nuevos
documentos de la fórmula. Estas opciones se aplican cuando se imprime una fórmula
directamente desde OpenOffice.org Math.
Gráficos: Define la configuración general para los diagramas.
Base de datos de OpenOffice.org: Define la configuración general para los orígenes de datos de
OpenOffice.org.
2.5.6. VENTANA
El menú Ventana permite abrir una ventana nueva y ver una lista de documentos de
OpenOffice.org abiertos en un momento dado.
Nueva ventana
Abre una ventana nueva en la que se muestra el contenido de la ventana actual. Esto permite
ver simultáneamente distintas áreas del mismo documento.
Los cambios efectuados en el documento en una de las ventanas se aplican automáticamente a
todas las ventanas abiertas de dicho documento
Lista de documentos
Aquí se muestra una lista de todas las ventanas de documento (documentos) abiertas. Esto
incluye también las ventanas de tarea dividida. El documento actual se indica mediante una
marca de verificación situada a la izquierda del título.
2.5.7. AYUDA
El menú Ayuda permite iniciar y controlar el sistema de Ayuda de OpenOffice.org.
Ayuda de OpenOffice.org
MÓDULO V Base Página 28
Abre la página principal de la Ayuda de OpenOffice.org correspondiente a la aplicación actual. Puede
desplazarse a través de las páginas de Ayuda y buscar términos en el índice o un texto cualquiera.
¿Qué es esto?
Activa la información de ayuda ampliada bajo el puntero del ratón hasta que se vuelve a hacer click.
Asistencia
Muestra información sobre cómo obtener ayuda.
Registro
Se conecta con el sitio web de OpenOffice.org donde puede registrar la copia de OpenOffice.org.
Buscar actualizaciones
Habilitar conexión a Internet para OpenOffice.org. Si necesita un Proxy, compruebe la
configuración de proxy en Herramientas - Opciones - Internet. Después seleccione Buscar
actualizaciones para comprobar la disponibilidad de una versión más reciente del conjunto de
aplicaciones de oficina. Si hay disponible una versión más reciente, se iniciará el navegador web
predeterminado y mostrará la página de actualización. Consulte las instrucciones en el archivo
Léame que se incluye.
Información sobre OpenOffice.org
Muestra información general del programa, como el número de versión y los copyrights.
2.6. VERSIÓN DE UNA BASE DE DATOS
Dando al menú de Ayuda, a la opción de OpenOffice.org, se nos despliega una ventana.
Imagen 2.6 Versión del paquete OpenOffice.org donde esta incluida la base de datos Base.
2.7. CREACIÓN DE TABLAS
Una vez que hemos creado la base de datos VentasPorCatalogo.odb, tenemos que diseñar las
tablas que la componen, Para ello, previamente deberemos planificar la información que se
incluirá en ellas. Primero tenemos que saber:
MÓDULO V Base Página 29
2.7.1. TIPOS DE DATOS:
Tipo dato Descripción
Texto hasta 32700 caracteres (numero de caracteres es
Texto [VARCHAR]
variable)
Texto (fijo) [CHAR] Texto hasta 255 caracteres. (numero de caracteres es fijo)
Texto [VARCHAR_IGNORECASE] No distingue entre mayúsculas y minúsculas.
Nota [LONGVARCHAR] Textos largos (2 Gigabytes en caracteres)
Tiny Integer [TINYINT] Números enteros de -127 a 127
Small Integer [SMALLINT] Números enteros entre -32.768 y + 32.768
Integer [INTEGER] Números enteros hasta 10 dígitos. Acepta valor automático
Big Integer [BIGINT] Números enteros hasta 19 dígitos. Acepta valor automático
Numero [NUMERIC] Números enteros (con muchísimos dígitos y 18 decimales)
Decimal [DECIMAL] Similar al anterior
Double [DOUBLE] Números decimales con una precisión hasta 14 dígitos
Float [FLOAT] Números decimales con una precisión hasta 7 dígitos
Real [REAL] Similar al anterior
Hora [TIME] Datos tipo hora
Fecha [DATE] Datos tipo fecha
Fecha/Hora [TIMESTAMP] Datos fecha y hora
Sí/No [BOOLEAN] Valores son true-false (verdadero-falso o 1-0)
Imagen [LONGVARBINARY] Objetos OLE (imágenes, videos,etc)
2.7.2. PROPIEDADES DE LAS TABLAS
Las tablas son los lugares donde se almacenan los datos, éstos son almacenados en forma de
registros, cada registro (fila) esta compuesto por diferentes campos (columnas) que guardan los
datos.
● Nombre del campo: Define el nombre interno que lo identificara en una tabla, no
pueden existir dos campos con el mismo nombre. Esta identificación se utilizara en los
otros componentes de la base de datos agregando el nombre de la tabla al nombre del
campo.
MÓDULO V Base Página 30
● Tipos de campo: Es la propiedad que define que características tendrán los datos que
se almacenarán en el campo, pueden ser: Numéricos (enteros, decimal), Imagen, Texto,
Fecha, Hora, Fecha/Hora, Nota, SI/NO, entre otros.
● Descripción: Es una propiedad opcional, se puede realizar una descripción de cada
campo para ayudar en el futuro a realizar las consultas, formularios o informes.
2.7.3. PROPIEDADES DE LOS CAMPOS
● Entrada Requerida: Es una propiedad que obliga el ingreso de un dato por parte del
usuario, de lo contrario no permite el ingreso del registro en la tabla; por defecto
OpenOffice Base define todos los campos creados como no requeridos, esto con el fin de
no causar problemas al ingresar datos, el usuario puede modificar esta propiedad.
● Tamaño: Es importante esta propiedad para algunos campos, especialmente para los
campos tipos texto, define el numero de caracteres que tendrá el campo. En algunos
campos como: Imagen, Numéricos, SI/NO, entre otros, esta propiedad no aplica puesto
que no es recesaría por la característica del tipo de dato que almacenará.
● Valor Predeterminado: Para algunos campos como los Numéricos, Textos o Tipo SI/NO,
es posible definir un valor por defecto, esto facilita la introducción de datos en la tabla,
puesto que en la mayoría de las veces, el valor de campo será el que se predetermine y
quien este gestionando la entrada del dato, no tendrá que ingresarlo.
● Valor Automatico: Se da en los tipos de datos INTEGER y BIGINT. Sirve para indicar que
los datos sean autonumericos (autoincremento de 1 en 1). Se usan para establecer la
clave principal.
● Ejemplo de Formato: Se usa para predeterminar el modo de visualización del
contenido del campo, se pueden definir para evitar errores en la digitación, por ejemplo,
los valores monetarios sólo requieren el ingreso de los números y el formato de la
moneda lo asignará la base de datos automáticamente.
Para crear nuestra primera tabla lo podemos hacer por dos métodos, bien en modo diseño o
utilizando el asistente que incorpora la aplicación. En nuestro caso, trabajaremos en modo
diseño. Pulsaremos al botón Tablas y escogeremos de las tres opciones la de Crear una tabla
en vista Diseño, como se muestra a continuación:
MÓDULO V Base Página 31
Imagen 2.6 Pantalla principal de la base de datos.
Completaremos nuestra primera tabla llamada TBCLIENTES
Entrada Valor
Tipo de Longitu
Campo requerid Predeterminad
dato d
a o
idCliente Varchar 5
Nombre Varchar No 50
Provincia Varchar No 50
FechaAlt Date
No
a
Edad Tinyint No
Observ Varchar No Buen cliente
Además, todavía nos faltan tres cosas para terminar con la tabla
● Asignar la clave principal a idCliente (no tiene duplicados y no admite valores nulos o
vacíos. Toda tabla tiene que tener una clave principal). Para eso seleccionamos la fila,
damos al botón derecho, escogemos la opción de llave primaria. Mostrándose una llave
a la izquierda del nombre.
MÓDULO V Base Página 32
Imagen 2.7 Propiedades del la tabla y del campo.
● La fecha la queremos dar otro formato, para eso seleccionamos la fila de FECHA, y
damos a los puntos suspensivos que hay en la opción Ejemplo de formato (parte
inferior derecha).
Imagen 2.8 Se muestran las propiedades del campo seleccionado (Fecha).
Escogemos el formato de fecha que se muestra en la figura de la parte inferior.
Imagen 2.9 Ventana para dar formato (fecha, moneda, etc) a los campos de la tabla.
MÓDULO V Base Página 33
● Damos nombre a la tabla. Dando a Archivo – Guardar Como, dándola el nombre de
TBCLIENTES (dicho nombre se mostrará en la barra de títulos)
AVISO: Si no hubiéramos definido una llave primaria sobre ningún campo, OpenOffice.org Base
nos dirá que puede definirla antes de guardar la tabla, nos propone la inclusión de un nuevo
campo con la llave principal.
Imagen 2.10 Diálogo solicitando la creación de la llave Primaria
Vamos a cerrar la tabla, dando a Archivo – Cerrar .Para agregar los datos, podemos hacer
doble click sobre el nombre de la tabla o dar al botón derecho (colocando el puntero del ratón
sobre el nombre de la tabla) y escoger la opción de Abrir.
Imagen 2.11 Editar datos.
Los datos a insertar serán:
Imagen 2.12 Tabla TBCLIENTES con datos.
MÓDULO V Base Página 34
Una vez terminado de insertar los datos, cerramos la tabla. Y volvemos a la pantalla general de
la base de datos.
2.8. BARRA DE REGISTRO. BARRA DE HERRAMIENTAS VISTA DE DATOS
La barra de registro (Imagen 2.13) en la parte inferior de la pantalla, es muy importante para el
usuario, en ella podemos observar:
➢ En que registro estamos ubicados.
➢ Numero total de los registros de esta tabla.
➢ Movernos al primer, ultimo, siguiente, anterior, o a un registro específico.
➢ Insertar un nuevo registro.
Imagen 2.13 Barra de Registro en la vista de tabla
Para cerrar la tabla y regresar a OpenOffice.org Base, en la barra de menú haríamos clic en
Archivo - Cerrar. Tendremos cuidado en no hacer clic en Terminar, esa orden cierra todas las
aplicaciones de OpenOffice.org que estén abiertas.
Si más tarde deseamos visualizar, editar o ingresar nuevos datos en la tabla, en el panel
“Tablas” encontraremos la lista de todas las tablas que contiene la base de datos, sólo tenemos
que hacer doble clic sobre el nombre de la tabla que deseamos editar y ésta nos aparecerá en
pantalla.
Imagen 2.14 Barra: Vista de datos de tabla.
La barra de herramientas (Imagen 2.14) cuando la tabla se encuentra en modo de edición,
cuenta con botones muy importantes como son: el botón Buscar Registro de Datos, por
medio de esta orden podremos realizar búsquedas rápidas de datos en la tabla.
MÓDULO V Base Página 35
También el botón Ordenar nos permitirá organizar los registros por medio de un campo
específico, con los botones Orden Ascendente y Orden Descendente, configuramos la forma
como se ordenaran los registros de la tabla. Si se elimina o se incluyen nuevos datos, es
necesario utilizar el botón Actualizar, el cual renueva los registros de la tabla o reconstruye la
estructura de los registros de la Tabla.
Cuando vayamos a editar un dato especifico en un campo de un registro, daremos un clic en la
celda donde se encuentre el dato, pudiendo también, ubicar y utilizar el botón Editar Datos en la
barra de herramientas.
Existen tres botones que nos permite realizar un filtrado de los registros. Los filtros son búsquedas
y selección de registros en la tabla que cumplan unos criterios o condiciones que son definidos en
el filtro. El botón AutoFiltro es muy fácil de usar, simplemente deberíamos ubicar el cursor
dentro de un campo especifico por el cual se requiera filtrar y automáticamente filtraríamos todos
los registros por el valor del campo donde este ubicado. Podríamos realizar la siguiente Prueba
usando la base de datos Biblio, que trae por defecto OpenOffice.org.
Imagen 2.15 Selección del campo para realizar el AutoFiltro.
MÓDULO V Base Página 36
Abriríamos la base de datos Biblio (En Windows XP, se encuentra la base de datos
en :#:\Documents and Settings\Personal\Datos de programa\OpenOffice.org2\user\database, en
donde # representa la Unidad de Disco C, D, E, etc. donde esta instalado Windows XP, y
“Personal” corresponde al nombre de su cuenta. En Linux y otros sistemas, su ubicación es
distinta, pregunte al personal de soporte en donde se halla.), en el panel derecho Base de datos,
hacemos clic sobre el icono Tabla y a continuación en el panel inferior derecho Tablas hacemos
clic en la tabla biblio. En pantalla aparece una tabla conteniendo los registros de algunos libros
(Imagen 2.15).
Ubicamos el cursor en el segundo registro en el campo donde Year es igual a 2002 (Fig 2.15) y
hacemos clic en el botón AutoFiltro.
La ilustración 2.16 nos muestra un filtrado el resultado, son todos los registros donde la
condición que el año (Year) es igual a 2002.
Imagen 2.16 Resultado del Autofiltro.
Siempre que se utiliza un filtro se activan los botones de Usar Filtro y Eliminar Filtro/Orden,
estos botones se utilizan cuando se requiera ejecutar alguna de estas dos tareas. Al utilizar los
filtros en el indicador de registros de la parte inferior solo nos mostrara el numero de registros
que cumplen la condición del filtro.
Otra forma de filtrar es con el uso del botón Filtro Estándar, esta opción nos permite construir
criterios con condiciones lógicas y valores o una combinación de argumentos como los
operadores lógicos Y y O aplicados a campos específicos dentro de cada tabla. Es necesario
primero, definir los campos sobre los cuales se aplicara la condición y luego se definirá si es
necesario realizar una argumentación por medio de otra condición en otro campo o en el mismo
campo. La ilustración 2.17, muestra el cuadro de diálogo Filtro estándar, en donde se dan dos
condiciones para filtrar los datos en la tabla biblio, la primera le pide que muestre sólo los
registros en donde los libros tienen más de ‘400’ páginas, la segunda le pide que además,
únicamente del resultado anterior, muestre aquellos registros que cumplen con la condición de
haber sido publicados en el año ‘2000’.
MÓDULO V Base Página 37
Imagen 2.17 Filtro estándar.
Los filtros Estándar son fundamentales para aplicar varias condiciones al mismo tiempo,
OpenOffice Base permite un máximo de tres condiciones al tiempo en una misma tabla.
2.9. OTRAS OPERACIONES CON TABLAS
● Si quisiésemos realizar alguna operación con un tabla, tendríamos:
➢ Seleccionar la tabla
➢ Botón derecho y escogemos la opción de Editar
Imagen 2.18 Menú contextual en tablas.
● Como cambiar el nombre a una tabla. Seleccionamos la tabla, damos a botón derecho,
escogemos la opción Cambiar nombre.
● Para eliminar una tabla. Seleccionamos la tabla, damos a botón derecho, escogemos la
opción Eliminar o con la tecla SUPR.
MÓDULO V Base Página 38
● Como crear una copia de seguridad o duplicado de una tabla. Seleccionamos la tabla,
botón derecho, y escogemos la opción de Copiar. Nos situamos en una región libre,
damos botón derecho, escogemos Pegar.
Cambiamos el nombre de la tabla por Copia de TBClientes, damos a Siguiente.
Imagen 2.19 Copiar la tabla seleccionada.
Damos al botón >> para pasar todos los campos. Damos a Siguiente.
Imagen 2.20 Aceptar las columnas de la nueva tabla.
MÓDULO V Base Página 39
Dejamos los formatos de todos los tipos datos de cada campo sin modificar. Damos a Siguiente.
Imagen 2.21 Crear la nueva tabla.
Damos al botón de Crear. Obteniéndose.
Imagen 2.22 Tabla nueva creada.
MÓDULO V Base Página 40
Ejercicio 1:CREACIÓN DE TABLAS
A partir de la base de datos VentasPorCatalogo (usada en este capítulo), vamos a crear una
segunda y tercera tabla. Llamadas TBPEDIDOS y TBARTICULOS
TBARTICULOS
Entrada
Tipo de
Campo requerid Longitud
dato
a
idArticulo Varchar 5
Nombre Varchar Sí 30
Precio Double Sí
Stock Integer Sí
● Poner una clave principal a uno de los campos de la tabla.
● Stock me aparezca con el punto con separador de unidades de millar.
● Precio aparezca en formato moneda, en euros con dos decimales.
Insertar los siguientes datos en la tabla TBARTICULOS:
Imagen 2.23 TBARTICULOS
TBPEDIDOS
Entrada
Tipo de
Campo requerid Longitud
dato
a
idPedido Varchar 5
idArticulo Varchar Sí 5
idCliente Varchar Sí 5
FechaPedid
Date Sí
o
Cantidad Integer Sí
● Poner una clave principal a uno de los campos de la tabla.
MÓDULO V Base Página 41
● El campo Cantidad me aparezca con el punto con separador de unidades de millar.
● El campo FechaPedido me aparezca con el formato DD/MM/AAAA (día/mes/año 4 digitos)
Insertar los siguientes datos en la tabla TBPEDIDOS
Imagen 2.24 TBPEDIDOS
Después de su realización puede ver la explicación detallada del ejercicio en el apartado
Solución al ejercicio 1.
MÓDULO V Base Página 42
Capítulo 3: Creación de relaciones
3.1. UTILIDAD
Para seguir adelante en el desarrollo de la base de datos, es importante el establecimiento de
las relaciones entre las tablas que componen la base de datos, esta características de las bases
de datos relacionales, permiten la operación entre tablas, la creación de consultas cruzando
varias tablas, la posibilidad de generación de informes que incluyan datos contenidos en
diferentes tablas, etc.
3.2. CREACIÓN
La creación de relaciones se realiza en la vista Diseño de relaciones, esta se abre por medio
de la orden Herramientas - Relaciones... en la barra de menú. Al iniciar la relación es
necesario seleccionar las tablas a relacionar, la orden Añadir en la barra de menú, o el botón
Añadir tabla en la barra estándar, abre la ventana Añadir Tablas
3.3. EJEMPLO: ESTABLECER UNA RELACIÓN ENTRE TBCLIENTES Y
TBPEDIDOS
Para que dos tablas esten interrelacionadas, se tienen que cumplir dos condiciones:
● Ambas tienen que tener un campo en comun que sirva para relacionarlas y cuyos valores
en una tabla tienen que corresponderse en la otra. Esta condición de momento la cumple
el campo IDCLIENTE.
● En cada tabla debe existir un campo con valores únicos y sin duplicados en cada registro
(clave principal). Esto también lo cumple IDCLIENTE.
Una vez que sabemos que campo vamos a relacionar, nos prepararemos para establecer la
relación. Para eso, primero activamos el menú Herramientas, escogemos la opción Relaciones.
Imagen 3.1 Añadir tablas que se relacionan.
MÓDULO V Base Página 43
Se mostrará el cuadro Añadir tablas (Imagen 3.1), Seleccionamos la tabla TBCLIENTES, damos al
botón Añadir; Hacemos lo mismo con la tabla TBPEDIDOS. Finalmente damos al boton de
Cerrar.
Imagen 3.2 Diseño de la relación.
Damos al menú Insertar, escogemos la opción Nueva relación. Nos aparecerá un cuadro de
diálogo de Relaciones que nos permitirá establecer la relación que nos interese entre las dos
tablas (Imagen 3.3)
Imagen 3.3 Establecer relación.
Vamos a relacionar la tabla TBPEDIDOS con TBCLIENTES. Por lo tanto en las listas de las tablas
implicadas seleccionaremos estas dos.
En la parte inferior del nombre de las tablas, en Campos Implicados, deberemos seleccionar el
campo en común que tienen ambas tablas (IDCLIENTE). Activando también las opciones de
MÓDULO V Base Página 44
Actualizar campos en cascada (si si actualizas un codigo de un cliente de la tabla principal
[TBCLIENTES], este se actualiza automaticamente en todas las tablas secundarias [TBPEDIDOS]
que aparezca) y Elimina cascada (si eliminas un codigo de un cliente de la tabla principal
[TBCLIENTES], desaparecen todos los pedidos realizados por ese cliente [TBPEDIDOS]).
Imagen 3.4 Campos implicados.
Pulsamos al boton de Aceptar. En la imagen 3.5 observamos la relación que se acaba de crear
en la que se podemos ver una linea enlaza las dos tablas. En TBCLIENTES aparece un 1,
mientras que en TBPEDIDOS aparece una n. Esto quiere decir que un cliente puede realizar n
pedidos.
Imagen 3.5 Relacion uno a varios (uno a infinito)
MÓDULO V Base Página 45
Finalmente guardaremos la relación creada, dando al menú Archivo, y a la opción Guardar.
3.4. ELIMINAR UNA RELACIÓN
Haciendo click sobre la linea de unión, y dando a la tecla SUPR.
Imagen 3.6 Borrar una relación
3.5. AÑADIR TABLAS PARA RELACIONAR
Dando al menu Insertar – Agregar tablas como se muestra:
Imagen 3.7 Agregar tablas para relacionar
MÓDULO V Base Página 46
Ejercicio 2: ESTABLECER RELACIONES.
A la relación creada entre TBCLIENTES y TBPEDIDOS; Crear otra en la que intervenga la tabla
TBARTICULOS.
Después de su realización puede ver la explicación detallada del ejercicio en el apartado
Solución al ejercicio 2.
MÓDULO V Base Página 47
Capítulo 4: Consultas
4.1. CREACIÓN DE CONSULTAS: ASISTENTE PARA CONSULTAS
Para la creación de consultas en la base de datos se pueden utilizar las tres opciones de
OpenOffice Base, que son: Crear consulta en Vista Diseño, Usar el asistente para la creación de
Consultas o Crear una consulta en SQL.
Imagen 4.1 Métodos para crear consultas “Asistente para consultas”.
El asistente nos guiará en los pasos para el desarrollo de consultas sobre las tablas existentes
en la base de datos. El primer paso es la selección de las tablas y de los campos sobre los cuales
se realizara las consultas (Imagen 4.2); también tendremos que tener en cuenta las relaciones
existentes entre los campos de las tablas. De todos los campos disponibles se debe seleccionar
solo aquellos campos que son necesarios en la consulta y proceder a pasarlos haciendo clic en
los botones de dirección que pasan de la izquierda a la derecha. Los campos seleccionados en la
consultan están compuestos por el nombre de la tabla seguido por el nombre del campo.
También podemos seleccionar para la consulta campos de distintas tablas. En nuestro ejemplo,
vamos a realizar una consulta de la tabla TBCLIENTES (la seleccionaremos), puntos a tratar:
➢ Importar todos los campos. Los ordenaremos primero por provincia (primer creiterio),
y por idcliente (segundo criterio.
➢ Clientes que sean de Madrid y Soria (distingue entre mayúsculas y minúsculas)
➢ La consulta se llamara Clientes de Madrid y Soria.
MÓDULO V Base Página 48
Imagen 4.2 Asistente para consultas: Selección de campos.
Pasamos todos los campos dando al boton >>.
Imagen 4.3 Asistente para consultas: Pasamos los campos que nos ineresan.
MÓDULO V Base Página 49
Pulsamos al botón Siguiente. Marcamos los criterios de ordenación, primero por provincia y
despues por el codigo del cliente. Damos a Siguiente.
Imagen 4.4 Asistente para consultas: Selección del orden de clasificación.
Ponemos los dos criterios de busqueda para la consulta (MADRID y SORIA). Distingue entre
mayúscula y minúscula. Damos a Siguiente.
Imagen 4.5 : Asistente para consultas: Selección de las condiciones de busqueda.
MÓDULO V Base Página 50
Escogemos como tipo de consulta, la que solo se limita a mostrar los registros de la consulta
(consulta detallada). No escogemos la otra porque no vamos a realizar ninguna función
agregada (valor másimo, valor mínimo, suma total, promedio, etc.). Damos a Siguiente.
Imagen 4.6 Asistente para consultas: Selección del tipo de consulta.
A continuación podemos cambiar el alias al título de columna. Damos a Siguiente.
Imagen 4.7 Asistente para consultas. Asignar el alias a los campos
MÓDULO V Base Página 51
Damos nombre a la nueva consulta: Clientes de Madrid y Soria. Damos a Finalizar.
Imagen 4.8 Asistentes para consultas: Asignación del nombre de la consulta.
Nos muestra los datos de la nueva consulta. Se han encontrado siete registros cuatro de madrid
y tres de Soria. Podeos ver como esta primero ordenado por provincia, y como segundo criterio
por idcliente; observamos que para una misma provincia, estan ordenados por idcliente.
Imagen 4.9 Resultado de la consulta.
MÓDULO V Base Página 52
Si cerramos la ventana. Observamos como aparece el nuevo nombre que hemos dado a la
consulta.
Imagen 4.10 Consulta guardada.
Par visualizar los resultados de la consulta, solo tendremos que hacer doble click sobre el
nombre de la consulta, o dar al botón derecho y escogemos la opción Abrir (del menú
contextual que se abre). La consulta se muestra en forma de una tabla donde las filas son los
registros y las columnas son los campos.
Imagen 4.11 Visualización de la consulta.
MÓDULO V Base Página 53
4.2. CREACIÓN DE CONSULTAS: VISTA DISEÑO
Objetivo: Vamos a visualizar Aquellos clientes que sean de Madrid o de Soria que
tengan mas de 25 años.
La creación de consultas desde la vista diseño facilita el trabajo para usuarios experimentados
en el diseño de base de datos. Para iniciar una consulta en vista de diseño, hacemos doble click
sobre el icono Consultas en el panel izquierdo y a continuación, doble clic en la orden Crear
consulta en vista de Diseño, en el panel superior.
Imagen 4.12 Agregar tabla para la consulta.
Escogemos la tabla TBCLIENTES, damos añadir, Accedemos a vista diseño. Hacemos doble clic
en dada uno de los campos que nos interese mostrar. Y automáticamente pasan a formar parte
del cuadro de la consulta.
En la vista de diseño, tenemos la primerra columna que nos aporta la siguiente información
(Imagen 4.13):
Campo: nombre de la columna.
Alias: El nuevo nombre que queremos asignar al titulo de columna.
Tabla: Nombre de la tabla.
Orden: Permite ordenar ascendente o descendentemente los campos.
Visible: Se oculten (marca desacivada) o se visualicen (marcada) las columnas.
Función: para el uso de funciones agrupadas (valor máximo, valor mínimo, promedio, suma,
numero de elementos que se repiten, etc.)
Criterio (deja hasta 5): condiciones de búsqueda.
MÓDULO V Base Página 54
Imagen 4.13 Consulta en vista diseño.
ACLARACIONES:
Todo criterio que sea tipo texto el ordenador automáticamente lo pone entre comillas simples.
Si se busca texto, escribimos la palabra o frase a buscar (distingue entre mayusculas y
minùsculas, a no ser qu el tipo de dato sea VARCHAR_IGNORECASE), tambien se puede usar el
operador asterisco (*) para hacer referencia a una parte del texto.
Ademas tambiense puede usar el operador interrogación (?) para hacer referencia a un carácter,
ETC. A continuación, veremos unos ejemplos:
Criterio = Ciudad Real ………………………busca este texto.
Criterio = ???S……………………………………busca textos que tengan 4 caracteres y terminen en
S.
Criterio = FUT*……………………………………busca cualquier texto que comience por FUT
Criterio = FR*ES…………………………………busca todo texto que comience por FR y termine por
ES.
Criterio = ?????……………………………………busca todo lo que tenga 5 caracteres.
Criterio = *ER??…………………………………busca todo texto delos últimos 4 caracteres los dos
primeros son ER y los dos siguientes pueden ser cualquier carácter.
MÓDULO V Base Página 55
Si se busca fechas o números emplearemos lo siguientes operadores: > (mayor), >= (mayor
o igual),<(menor), <= (menor o igual), = (igual), <> (distinto), ETC.
Busqueda entre dos datos tipo numérico: se usa el operador entre [limte inferior] y [limite
superior]. Por ejemplo: todos los alumnos comprendidos entre 12 y 16 años. Criterio: Entre
12 y 16
Búsqueda entre dos datos tipo fecha: se usa el operador entre [fecha inferior] y [fecha superior].
Por ejemplo: fechas del primer semestre. Criterio: Entre 01/01/2007 y 30/06/2007
Busqueda entre dos datos tipo texto: se usa el operador entre [término alfabéticamente
menor] y [término alfabéticamente mayor]. Por ejemplo: todos los nombres comprendidos entre
Esther y Rafael. Criterio : Entre Esther y Rafael
Búsqueda datos tipo SÍ/NO: si la casilla de verificación, está marcada se pone IN(true). Si la
casilla de verificación no esta marcada se pone IS NULL.
En nuestro caso vamosa rellenar las condiciones(tres condiciones) de PROVINCIA = MADRID o
SORIA y la EDAD que sea >25 (Imagen 4.14)
Imagen 4.14. Condiciones o criterios de busqueda (en nuestro caso distingue entre mayúscula
y minúscula).
Para que se nos muestren los resultados de la búsqueda, daremos al menú Ver, y a la opción
Vista Previa (o la tecla F4). Mostrándose cinco registros.
MÓDULO V Base Página 56
Imagen 1.15 Modo Vista previa y Vista diseño activos.
Para guardar y dar nombre a la consulta, damos a Archivo – Guardar como, daremos el
siguiente nombre Clientes de Madrid y Soria mayores de 25. Cerramos la ventana, veremos
las consultas creadas hasta ahora.
Imagen 4.16 Consulta guardada.
Objetivo: Usando 3 tablas vamos a buscar todos los clientes de MADRID que hayan
pedido IMPRESORAS, indicando en que fecha se realizo el pedido.
Damos al icono de Consultas,marcamos la opción Crear una consulta en vista diseño. Y
agregamos las tres tablas: TBCLIENTES, TBPEDIDOS, TBARTICULOS.
MÓDULO V Base Página 57
Agregaremos los campos que nos hacen falta (nombre del cliente, provincia del cliente, fecha
del pedido y nombre del artículo)
Imagen 4.17 Consulta en vista diseño.
Introduciremos los dos criterios de búsqueda: Provincia (MADRID), Nombre del articulo (IMPRESORAS).
Para mostrar el resultado, damos a Ver – Vista previa. Se nos muestra un único registro encontrado.
Imagen 1.18 Vista diseño y Vista Precia (tecla F4) de la consulta.
La daremos un nombre, Archivo – Guardar como, la llamaremos Clientes de Madrid con
Impresora.
MÓDULO V Base Página 58
Imagen 4.19 Consulta guardada.
Objetivo: Usando la tabla TBCLIENTES; vamos a realizar una consulta usando
FUNCIONES que aplicaremos a un GRUPO o COLECTIVO de datos, por ejemplo al
CAMPO PROVINCIA. Los cáculos o funciones a realizar serán: (a) Hallar el Cliente con
mayor edad por provincia. (b) Hallar el cliente con menor edad por provincia. (c)
Hallar la edad media de los clientes por provincia. (d) Hallar la suma total de los
clientes por provincia. (e) Hallar el numero total de clientes por provincia.
Daremos al icono de Consultas, a la opción de Crear una consulta en vista diseño,
agregaremos la tabla TBCLIENTES.
Queremos calcular 5 funciones (valor maximo, minimo, promedio, sumar, contar) con el campo
EDAD, para eso, insertamos 5 veces el campo edad.
Nos vamos a la fila denominada función, y escogemos las operaciones a realizar.
A continuación, insertamos una sexta columna, en la cual indicaremos el grupo de datos al que
vamos a hacer referencia, en nuestro caso PROVINCIA. Nos vamos a la fila denominada función y
escogemos la función de Agrupar.
En los CRITERIOS, escribiremos nuestras tres condiciones; MADRID, AVILA, SORIA. El propio
ordenador, las pone entre comillas simples al tratarse de datos tipo texto.
MÓDULO V Base Página 59
Imagen 4.20 Vista diseño de una consulta con funciones de grupos de datos.
Para ver como queda el resultado de la consulta, damos a Ver – Vista previa o a la tecla F4.
Mostrándonos el valor máximo, mínimo, promedio, número de clientes y el total de edad por
población.
Imagen 4.21 Vista diseño y vista previa (F4).
MÓDULO V Base Página 60
La consula la guardaremos como Calculos Estadísticos, dando a Archivo – Guardar como.
Cerramos la ventana, mostrándose la nueva consultacon el resto ya creadas.
Imagen 4.22 Consulta guardada
4.3. BORRAR UNA CONSULTA
Seleccionamos la consulta, damos a la tecla SUPR.
4.4. CAMBIAR DE NOMBRE UNA CONSULTA
Seleccionamos una consulta, damos al boton derecho, escogemos la opción de Cambiar nombre
4.5. ABRIR UNA CONSULTA
Abrir una consulta para ver sus datos. Haciendo doble click sobre el nombre de la consulta.
4.6. EDITAR UNA CONSULTA
Si queremos cambiar una propiedad (criterio, campo,etc) de una consulta ya creada,
seleccionaremos la consulta, damos al boton derecho, escogemos la opción de Editar, así
entramos en Vista diseño de la consulta.
4.7. ACTUALIZAR UNA CONSULTA
Si modificamos un dato de cualquier tabla, todas las consultas donde este implicada dicha tabla
se verá modificada.
MÓDULO V Base Página 61
Ejercicio 3: CREACIÓN DE CONSULTAS
Usando las tres tablas (TBARTICULOS, TBCLIENTES, TBPEDIDOS) saber cuantos clientes han
pedido impresoras y teclados en Madrid y cuantos de Soria y Avila han pedido teclados.
Indicando el código del pedido.
Después de su realización puede ver la explicación detallada del ejercicio en el apartado
Solución al ejercicio 3.
MÓDULO V Base Página 62
Capítulo 5: Formularios
Los formularios son un componente muy importante en las bases de datos, por medio de ellos
podremos insertar datos de forma más cómoda, eficiente y rápida. Para crear un nuevo
formulario se utilizaremos el menú formularios desde el menú principal de OpenOffice Base,
como veremos mas adelante.
OpenOffice Base ofrece dos opciones: ‘Crear Formulario en Vista Diseño’ o ‘Usar el Asistente
para crear Formulario’, se recomienda para usuarios sin experiencia la utilización del asistente.
Un formulario es la representación gráfica de un conjunto de campos procedentes de una o
varias tablas o consultas. Cuando diseñemos un formulario en Vista Diseño se nos ejecutará el
programa OpenOffice Writer, mostrándose la barra de herramientas de Campo de Control de
Formulario y la Barra de herramientas de Diseño de formularios.
5.1. CREACIÓN DE FORMULARIOS: ASISTENTE PARA FORMULARIOS
5.1.1. FORMULARIOS SENCILLOS
Vamos a crear un formulario sencillo usando la tabla TBCLIENTES, a partir de todos sus campos;
mediante el asistente para formularios:
Pulsamos sobre el icono llamado Formularios, escogemos la opción Usar el asistente para
crear el formulario.
Imagen 5.1 Opciones de creación de un formularios.
MÓDULO V Base Página 63
Se nos abre OpenOffice.org Writer (diseño/edición del formulario) y otra ventana del asistente,
donde seleccionaremos la tabla TBCLIENTES, mostrándonos todos sus campos.
Imagen 5.2 Asistente para formulario: Campos de selección (I).
Pasamos todos los campos y damos a siguiente.
Imagen 5.3 Asistente para formularios: Campos de selección (II)
MÓDULO V Base Página 64
No marcamos nada y damos a siguiente.
AVISO: Siempre que queramos crear un subformulario (formulario secundario) a partir de uno
principal, lo podremos realizar siempre que exista una relación uno a varios. En nuestro caso
solo vamos a hacer un formulario simple (a partir de una tabla o consulta)
Imagen 5.4 Asistente para formularios: Configurar el formulario.
Para la los campos escogemos una distribución en columnas. Damos a siguiente.
Imagen 5.5 Asistente para formularios: Organización de los campos de control.
MÓDULO V Base Página 65
Escogemos la opción que mostrará todos los datos (nos dejará modificar, eliminar, agregar datos
a nuestro formulario). Damos a siguiente.
Imagen 5.6 Asistente para formularios: Establecer la entrada de datos.
A nuestro formulario le aplicamos un estilo y un formato para los bordes de campo. Damos a
siguiente.
Imagen 5.7 Asistente para formularios: Aplicar estilos.
Al nuevo formulario le llamaremmos FRM_CLIENTES. Marcaremos la opción Trabajar con el
formulario. Damos a finalizar.
MÓDULO V Base Página 66
Imagen 5.8 Asistente para formularios: Nombrar formulario.
Visualizamos el formulario. Cualquier cambio que realicemos, se nos actualizará
automáticamente (en la tabla o consulta de la cual procede). Cerramos la ventana.
Imagen 5.9 Vista previa del formulario
Al cerrar la ventana del formulario, comprobamos quse ha guardado correctamente.
MÓDULO V Base Página 67
Imagen 5.10 Formulario ya creado.
5.1.2. SUBFORMULARIOS
Un subformulario es un formulario dentro de otro formulario. El formulario primario se llama
formulario principal y el formulario dentro del formulario se llama subformulario. Una
combinación formulario/subformulario se llama a menudo formulario jerárquico, formulario
principal/detalle o formulario principal/secundario.
Los subformularios son muy eficaces cuando se desea mostrar datos de tablas o consultas con
una relación de “uno a varios”; es decir, cuando un elemento de una tabla (llámese tabla A) esta
relacionado con un elemento o más de la otra tabla (llámese tabla B). Para efectos de consultar
cuántos elementos de la tabla B están relacionados con cada elemento de la tabla A, sería
recomendable hacer uso de los subformularios.
Ejemplo; crearemos un formulario con un subformulario para mostrar los datos de una tabla
“TBARTICULOS” y de una tabla “TBPEDIDOS”. Los datos de la tabla “TBARTICULOS” es el lado
"uno" de la relación. Los datos de la tabla “TBPEDIDOS” constituyen el lado "varios" de la
relación, ya que un articulo puede haber sido pedido varias veces.
Damos al icono Formularios, escogemos la opción Usar asistentepara crear formulario.
Escogemos la tabla TBARTICULOS y pasamos todos sus campos. Damos a siguiente.
MÓDULO V Base Página 68
Imagen 5.11 Selección de los campos del formulario principal.
Queremos agregar a la tabla TBARTICULOS (formulario principal), un subformulario (formulario
secundario) a partir de la tabla TBPEDIDOS. Así mostraremos los datos de ambas tablas, puesto
que cumplen la condición de estar en relación “uno a varios”.
Por lo tanto, también marcaremos la opción “Subformulario basado en relación existente”.
Damos a siguiente.
Imagen 5.12 Configurar el subformulario
MÓDULO V Base Página 69
Imagen 5.13 Selección de los campos del formulario secundario.
Pasamos todos los campos. Damos a siguiente.
Imagen 5.14 Mover campos.
Para la organización de los campos del formulario principal escogemos una distribución en
columnas, y para el subformulario una distribución como hoja de datos. Damos a siguiente.
MÓDULO V Base Página 70
Imagen 5.15 Organización de los campos del formulario principal y del subformulario.
Escogemos la opción de Mostrará todos los datos (nos dejará modificar, eliminar, agregar
datos a nuestro formulario principal/subformulario). Damos a siguiente.
Imagen 5.16 Modo de entrada de datos.
Aplicamos un estilo Beige y Bordes de campo en 3D. Damos a siguiente.
MÓDULO V Base Página 71
Imagen 5.17 Estilo del formulario
Al formulario global (formulario principal + subformulario) le llamaremos
FRM_principal_ARTICULOS. Damos a finalizar.
Imagen 5.18 Establecer nombre al formulario principal
A continuación, mostraremos las distintas vistas del formulario principal/subformulario para los
tres artículos.
MÓDULO V Base Página 72
Imagen 5.19 Vista del formulario (articulo 1 consus pedidos)
Para ver los pedidos del articulo dos, damos al boton .
Imagen 5.20 Vista formulario (articulo 2 con sus pedidos)
MÓDULO V Base Página 73
Para ver los pedidos del articulo tres, damos al boton .
Imagen 5.21 Vista formulario (articulo 3 con sus pedidos).
Cerramos el formulario.
Imagen 5.22 Formulario global guardado.
MÓDULO V Base Página 74
5.2. BORRAR UN FORMULARIO
Seleccionamos el formulario, damos a la tecla SUPR.
5.3. CAMBIAR DE NOMBRE UN FORMULARIO
Seleccionamos un formulario, damos al boton derecho, escogemos la opción de Cambiar
nombre.
5.4. ABRIR UN FORMULARIO
Hacemos doble click sobre el nombre del formulario, otra forma sería; selecionando el
formulario, dando al boton derecho, escoger la opcion de Abrir.
5.5. ACTUALIZAR UN FORMULARIO
Si modificamos un dato de cualquier formulario, todas las tablas/consultas donde este implicado
ese dato, se veran modificadas.
5.6. BARRA DE NAVEGACIÓN
Esta barra de herramientas si no se visualiza, para activarla debemos dar Ver – Barras de
herramientas – Navegación de formularios.
Imagen 5.23 Barra de herramientas: Navegación de formularios.
La barra de navegación contiene iconos para editar una tabla de base de datos o para
controlar la vista de datos. Se encuentra en la parte inferior de un documento que contiene
campos vinculados a una base de datos.
Puede utilizar la barra Navegación para desplazarse por los registros, así como para insertar y
borrar registros. Si se guardan datos en un formulario, los cambios se transfieren a la base de
datos.
La barra Navegación también contiene funciones de ordenación, filtro y búsqueda para los
registros de datos, etc.
Los iconos de la barra de Navegación de formularios:
MÓDULO V Base Página 75
5.7. BARRA DE DISEÑO
La barra de herramientas Diseño de formularios aparece cuando se selecciona un objeto de
formulario al trabajar en el modo diseño. Esta barra de herramientas si no se visualiza, para
activarla debemos dar Ver – Barras de herramientas – Diseño de formularios.
Imagen 5.24 Diseño de formularios.
Los iconos de la barra de Diseño de formularios:
MÓDULO V Base Página 76
Seleccionar los campos de control Modo diseño
Propiedades del campo de control Propiedades del formulario
Navegador de formulario (muestra todos Añadir campo
los formularios y subformularios junto con sus
campos del formulario atual)
Secuencia de activación. El diálogo Orden Abrir en modo diseño
de tabulación permite modificar el orden en
que los campos de control obtienen el foco
cuando el usuario pulsa la tecla de tabulación.
Si está activada la opción Foco Posición y tamaño
automático de control, se seleccionará el
primer campo de control de formulario al abrir
el documento. Si la opción no está activada, el
texto se seleccionará después de abrir. El
Orden de tabulación que se haya indicado
determina el primer campo de control del
formulario.
Traer al frente Enviar al fondo
Agrupar Desagrupar
Editar grupo Salir del grupo
Alineación Mostrar cuadrícula
Usar cuadrícula Guías a dsplazar
5.8. CAMPOS DE CONTROL
La barra de herramientas de campos de control de formularios aparece cuando se selecciona un
objeto de formulario al trabajar en el modo diseño.
MÓDULO V Base Página 77
Esta barra de herramientas si no se visualiza, para activarla debemos dar Ver – Barras de
herramientas – Campos de control de formulario.
Imagen 5.25 Campos de control de formulario.
Seleccionar los campos de control Modo diseño
Propiedades del campo de control Propiedades del formulario
casilla de verificación Campo de texto
Campo formateado Boton de comando
Boton de opción Cuadro de lista
Campo de etiueta
Cuadro combinado
Activar /desactivar asistentes Modo diseño
Mas campos de control
5.9. CREAR UN FORMULARIO MANUALMENTE
Vamos a seguir trabajando con la base de datos llamada, “VentasPorCatalogo.odb”, en el
panel izquierdo de la ventana de base de datos, hacemos clic en el icono “Formularios”. Y
escogemos la opción de “Crear formulario en vista diseño”.
Se nos abre un nuevo documento de texto.
MÓDULO V Base Página 78
Imagen 5.26 Barras de herramientas de trabajo para los formularios.
Objetivo: crear a partir de un formulario en vista diseño, basándonos en la tabla TBARTICULOS.
Tendremos en cuenta solo los campos de NOMBRE y PRECIO
CONTROL TEXTO CONTROL CAMPO
ETIQUETA 1: Articulo CAMPO DE TEXTO 1: NOMBRE
ETIQUETA 2 Precio CAMPO DE TEXTO 2: PRECIO
Primero vamos insertar los 4 controles. A continuación seleccionamos uno de ellos (por ejemplo
la primera etiqueta), para establecer a que base de datos vamos a interactuar con este
formulario (indicando también de que tabla o consulta provienen los datos).
Imagen 5.27 Propiedades del formulario.
MÓDULO V Base Página 79
Indicaremos cual es la base de datos da la cual vamos a importar los datos de la tabla o
consulta.
Imagen 5.28 Base de datos. Imagen 5.29 Tabla de datos.
Cerramos la ventana de Propiedades del formulario. Seleccionamos el campo de etiqueta
para asignarle un texto. Damos al botón derecho, escogemos la opción “Campo de control”.
Imagen 5.30 Campo de control.
MÓDULO V Base Página 80
Vamos a indicar cual será el texto que estará en la etiqueta. Para eso, en Título escribimos
“ARTICULO”. También vamos a dar un nombre a dicho control “LBnombreARTICULO”.
Imagen 5.31 Propiedades del campo etiqueta.
Cerramos la ventana de propiedades del campo etiqueta. Seleccionamos el “campo de texto”,
damos al botón derecho, y escogemos la opción campo de control.
Imagen 5.32 Campo de control.
En la solapa “datos”, en el campo de texto importaremos los datos del campo NOMBRE de la
tabla TBARTICULOS.
MÓDULO V Base Página 81
Imagen 5.33 Propiedades del campo de texto.
Vamos a la solapa “General” para establecer a que campo de etiqueta estará asociado dicho
campo de texto. Para eso, damos al botón con puntos suspensivos (campo de etiqueta).
Imagen 5.34 Propiedades campo texto asociado a un campo etiqueta.
Una vez pulsado el botón, nos aparece una ventana con todos los campos de etiqueta que tiene
el formulario. De los cuales escogemos el que pone ARTICULO.
MÓDULO V Base Página 82
Imagen 5.35 Campo etiqueta que estará asociado al campo de texto.
Una vez escogida la etiqueta, damos aceptar.
Imagen 5.36 Campo etiqueta denominado <ARTICULO>
Cerramos la ventana de propiedades del campo texto. Lo mismo que acabamos de hacer con los
“dos primeros controles”, lo haremos con los dos restantes, quedándonos:
Imagen 5.37 Resultado.
MÓDULO V Base Página 83
Para guardarlo, damos a Archivo – Guardar. Le denominamos FRM_conVISTADISEÑO.
Imagen 5.38 Guardar formulario.
Damos al botón de guardar. Pulsamos sobre el boton de la barra de herramientas de control de
formulario “Modo diseño”, para abandonarlo, y podernos mover por los distintos registros.
Imagen 5.39 Modo diseño
Al abandonar el modo vista diseño, entramos en modo vista preliminar, donde podemos:
movernos por todos los registros, modificarlos, eliminarlos, etc.
MÓDULO V Base Página 84
Imagen 5.40 Desplazamiento por los distintos registros
5.10. MOVER Y CAMBIAR DE TAMAÑO LOS CONTROLES DE UN FORMULARIO
Objetivo: como mover y cambiar de tamaño los controles de un formulario.
Ejemplo: vamos a cambiar el diseño de un formulario ya creado. Para eso vamos a seleccionar
el formulario FRM_CLIENTES, damos al boton derecho, escogemos la opción de Editar.
Imagen 5.41 Abrir el formulario FRM_CLIENTES.
Accedemos al modo diseño.
MÓDULO V Base Página 85
Imagen 5.42 Modo diseño
Supongamos que queremos seleccionar un solo campo. Por ejemplo: IDCLIENTE queremos
moverlo de lugar y cambiarle a un tamaño menor.
Imagen 5.43 Selección de un elemento.
MÓDULO V Base Página 86
Una vez que está seleccionado, vemos que nuestro elemento, esta formado por dos objetos (etiqueta y
campo de texto) y queremos que no esten agrupados. Para eso, colocamos el cursor en la selección,
damos al boton derecho, y escogemos la opción de Agrupar y la subopción Desagrupar.
Imagen 5.44 Desagrupar
Con esto tenemos Etiqueta IDCLIENTE separada del su correspondiente caja de texto, ya
podemos tratar de manera individualizada cada uno de ellos.
Ahora queremos hacer mas pequeño el recuadro de la caja de texto, lo seleccionamos, nos
colocamos con el raton en uno de los tiradores de la selección (raton aparece una doble flecha),
con el ratón sin soltar arrastramos hacia la dirección que estimemos oportuna. Quedando:
Imagen 5.45 Selección despues de Imagen 5.46 Cambio de tamaño.
Desagrupar.
Lo desplazamos. Manteniendo el raton sobre el area seleccionada, y sin soltar moverlo a una
region como se marca en la Imagen 5.28.
MÓDULO V Base Página 87
Imagen 5.47 Desplazamiento de elemento del formulario
NOTA. Si queremos realizar una selección multiple, mantendríamos pulsada la tecla de
mayúsculas, y haríamos click en cada elemento que queramos agregar a la selección.
Supongamos que queremos seleccionar la etiqueta IDCLIENTE junto con su correspondiente caja
de texto, para agruparlas y tenerlo como estaban inicialmente. Mantendremos pulsada la tecla
mayúsculas, la mantenemois pulsada, mientras con el raton hacemos clic en los dos elementos
(Etiqueta y caja de texto)
Imagen 2.48 Selección múltiple. Imagen 2.49 Agrupar.
Con todo esto podemos llegar a un distrubución de los elementos del formulario de la siguiente
manera:
MÓDULO V Base Página 88
Imagen 5.50 Cambio del diseño formulario
MÓDULO V Base Página 89
Ejercicio 4: CREACION Y DISEÑO DE FORMULARIOS
Crear un formulario de la tabla TBPEDIDOS. Llamarle “FRM_PEDIDOS” .Insertar los siguientes
registros:
IDPEDIDO IDARTICULO IDCLIENTE FECHAPEDIDO CANTIDAD
PED15 ART02 CLI04 01/02/99 20
PED16 ART03 CLI02 03/02/99 30
● El texto de las etiquetas esté en negrita, color azul claro, tipo de letra Tahoma a tamaño
8.
● Alinear el dato del campo CANTIDAD al centro. Darle un color al fondo del campo texto, y
quitarle los bordes.
● Poner al formulario un imagen de fondo.
● Comprobar que al insertar los dos registros anteriores en el formulario, si han sido
incluidos en la tabla TBPEDIDOS.
● Comprobar que al eliminar el último registro o fila de dicha tabla:
IDPEDIDO IDARTICULO IDCLIENTE FECHAPEDIDO CANTIDAD
PED16 ART03 CLI02 03/02/99 30
También desaparece de su respectivo formulario.
● Que sucede si intentamos insertar en el formulario el siguiente registro. Explicarlo:
IDPEDIDO IDARTICULO IDCLIENTE FECHAPEDIDO CANTIDAD
PED03 ART01 CLI02 03/02/07 5
Después de su realización puede ver la explicación detallada del ejercicio en el apartado
Solución al ejercicio 4.
MÓDULO V Base Página 90
MÓDULO V Base Página 91
Capítulo 6: Informes
6.1. CREACIÓN DE INFORMES: ASISTENTE PARA INFORMES
Un informe es un documento de texto que muestra los datos almacenados en una tabla o
consulta. Los informes los usaremos para imprimir el trabajo realizado en la base de datos.
Objetivo: Entender los pasos que se muestran en el siguiente ejemplo.
Ejemplo 1: Supongamos que alguien nos ha dado una base de datos llamada “TIENDA.odb”, la
cual tiene varias tablas, siendo una de ellas “ColecciónDVD”. Nos basaremos en esta tabla
para que a través del Asistente crear nuestro respectivo informe.
En el panel izquierdo de la ventana de base de datos, hacemos click en el icono Informes. A
continuación, haremos click en Usar el asistente para crear informe.
1. Selección de campo. Comenzamos especificando la tabla o consulta sobre la que se creará
el informe. Del mismo modo como vimos antes para los formularios y las consultas agregaremos
los campos que queramos que aparezcan.
Imagen 6.1 Selección de campos.
2. Etiquetaje de los campos. El nombre de los campos suele ser bastante críptico. Por ello
podemos especificar una etiqueta más legible para cada uno de ellos y será así como aparezcan
en el informe. La traducción del asistente es aquí un tanto deficiente pues sería bastante más
claro llamar a este paso “Etiquetas para los campos”.
MÓDULO V Base Página 92
Imagen 6.2 Tipo de etiqueta (Alias) de los campos
3. Agrupación. Los registros los podemos agrupar a partir de los valores de uno o más campos.
Seleccionaremos los campos por los que se agrupa el informe resultante.
Imagen 6.3 Niveles de agrupación.
MÓDULO V Base Página 93
4. Opciones de ordenación. Seleccionamos el orden en que se deben mostrar los campos en
el informe.
Imagen 6.4 Ordenación de los campos.
5. Selección del diseño. Configuramos el diseño del informe utilizando plantillas y estilos.
Imagen 6.5 Aspecto del informe: orientación, encabezados y pies, diseño de datos.
MÓDULO V Base Página 94
6. Tipo de informe. Un informe estático nos mostrará los datos que hubiera en las tablas o
consultas en el momento de su creación. En cambio el informe dinámico será actualizado
automáticamente cada vez que se introduzcan nuevos datos. Además, marcaremos la opción
Crear informe ahora. Damos a Finalizar. Quedando el informe guardado.
Imagen 6.6 Nombre del informe.
Objetivo: realizar un informe de una consulta. En la base de datos
VentasPorCatalogo.odb, tenemos las siguientes consultas:
Imagen 6.7 Consultas de la base de datos.
Ejemplo 2: vamos a crear un informe de la consulta llamada “Clientes de Madrid y Soria”.
Para eso hacemos click en el icono de informes, escogemos la opción Usar asistente para crear
informe. Seleccionamos la consulta e importamos todos sus campos. Damos a siguiente.
MÓDULO V Base Página 95
Imagen 6.8 Campos que se incluyen.
Cambiamos el nombre (alias) de las siguientes etiquetas. Damos a siguiente.
Campo Etiqueta
IDCLIENTE ID
FECHA ALTA FECHA DE ALTA
Imagen 6.9 Campos de etiquetas.
MÓDULO V Base Página 96
Agruparemos por PROVINCIA (estando el grupo de Madrid y el Grupo de Soria). Damos a
siguiente.
Imagen 6.10 Agrupación por provincia.
Escogemos un diseño para los datos, un tipo de encabezado/pie y la orientación que muestra la
Imagen 6.11. Damos a siguiente.
Imagen 6.11 Selección del diseño.
MÓDULO V Base Página 97
Al informe le llamaremos “informe de Clientes de Madrid y Soria”. Damos a finalizar.
Imagen 6.12 Creamos el informe
Mostrándose:
Imagen 6.13 Informe final.
MÓDULO V Base Página 98
Seguidamente cerramos el informe.
Imagen 6.14 Informe guardado.
6.2. IMPRIMIR UN INFORME
El informe que acabamos de terminar, le abrimos, haciendo doble click sobr el nombre.
Daríamos al menú Archivo, escogemos la opción de Imprimir.
Imagen 6.15 Imprimir
MÓDULO V Base Página 99
● Impresora
Lista la impresora predeterminada para el documento actual. La información de la impresora se
muestra debajo de este cuadro. Si selecciona otra impresora, la información queda actualizada
● Nombre
Lista las impresoras instaladas en el sistema operativo. Para cambiar la impresora
predeterminada seleccione un nombre de impresora de la lista.
● Estado
Describe el estado actual de la impresora seleccionada.
● Tipo
Muestra el tipo de impresora seleccionada.
● Ubicación
Muestra el puerto de la impresora seleccionada.
● Comentario
Muestra información adicional de la impresora.
● Propiedades
Abre el cuadro de diálogo de propiedades de la impresora. Las propiedades de la impresora
varían según la impresora seleccionada.
● Imprimir en archivo
Imprime a un archivo en lugar de a la impresora. Seleccione este cuadro y, a continuación, elija
una ubicación para guardar el archivo.
● Intervalo de impresión
Define el intervalo de impresión del documento actual.
➢ Todo. Imprime el documento completo.
➢ Páginas. Imprime únicamente las páginas especificadas en el cuadro Páginas.
Para imprimir un rango de páginas, use el formato 3-6. Para exportar páginas
concretas, use el formato 7;9;11. Si lo desea, puede combinar ambos modos
mediante el formato 3-6;8;10;12.
➢ Selección. Imprime únicamente las áreas o los objetos seleccionados del
documento actual.
➢ Copias. Especifique el número de copias que quiera imprimir y las opciones de
orden.
➢ Número de copias. Indique el número de copias que quiera imprimir.
MÓDULO V Base Página 100
6.3. BORRAR UN INFORME
Seleccionamos un informe, damos a la tecla SUPR.
6.4. CAMBIAR DE NOMBRE UN INFORME
Seleccionamos un informe, damos al boton derecho, escogemos la opción de Cambiar nombre.
6.5. ABRIR UN INFORME
Hacemos doble click sobre el nombre del informe, otra forma sería; selecionando el informe,
dando al boton derecho, escoger la opcion de Abrir.
6.6. MODIFICAR EL DISEÑO
Seleccionamos un informe, boton derecho, damos a Editar.
MÓDULO V Base Página 101
Ejercicio 5: CREACIÓN DE INFORMES
Crear un informe de la TBPEDIDOS, le llamaremos inf_PEDIDOS. Importaremos todos los
campos y estarán Agrupados por IDARTICULO. Usándose el siguiente diseño
Imagen 6.16 Asistente para informes: Diseño de informe.
Resultando
Imagen 6.17 Vista del informe.
MÓDULO V Base Página 102
Después de su realización puede ver la explicación detallada del ejercicio en el apartado
Solución al ejercicio 5
MÓDULO V Base Página 103
Capítulo 7:Importar. Copiar datos.
Importar los datos a una nueva tabla de Base es un método para convertir datos de un formato
diferente y copiarlos a Base. Por ejemplo, podemos seleccionar una tabla de Microsoft Word,
Microsoft Excel, Microsoft Access, OpenOffice Calc, OpenOffice Writer, etc, e importarla a
OpenOffice Base pero siempre en forma de tabla.
7.1. IMPORTAR DATOS DE UNA TABLA
Si sabemos que los datos que tenemos en una tabla de Calc solo los vamos a usar en Base,
deberemos siempre pensar en importarlos. Base trabaja generalmente más rápido con sus
propias tablas, y de todas maneras si lo necesitara, podría modificar la tabla importada, para
satisfacer sus necesidades, como cualquier otra tabla creada con Base.
Partimos de un archivo de Calc llamado tabla.ods. Cuya tabla queremos importar a Base.
Imagen 7.1 Tabla de la hoja de calculo.
Selecciomamos la tabla, damos Editar-Copiar. Estando la base de datos abierta, damos al
boton derecho y escogemos la opción de “Pegar”.
Imagen 7.2 Accion de pegar (importar los datos).
MÓDULO V Base Página 104
Imagen 7.3 Copiar tabla.
A nuestra tabla la llamademos TBPROVEEDORES, a continuación, antes de seguir con el
ejempo, vamos a explicar la ventana que aparece en la imagen 7.3
Nombre de la tabla
Especifica un nombre para la copia. Ciertas bases de datos aceptan únicamente nombres con
ocho caracteres o menos.
Opciones
Definición y datos: Crea una copia exacta de la tabla de base de datos. Se copia la definición de
la tabla y la totalidad de los datos. La definición de la tabla incluye la estructura de ésta y el
formato de los distintos campos, incluidas las propiedades especiales de éstos. El contenido de
los campos proporciona los datos.
Definición: Copia únicamente la definición de la tabla, no los datos correspondientes.
Como visualización de tabla: Si la base de datos admite vistas, esta opción se puede seleccionar
sólo cuando una consulta se copia en un contenedor de tablas. Esta opción permite ver y editar
una consulta como si fuera una vista de tabla normal. La tabla se filtra con una instrucción SQL
"Select".
Agregar datos: Agrega los datos de la tabla que se va a copiar a otra tabla.
La definición de tabla debe ser exactamente la misma para que los datos puedan copiarse. Los
datos no pueden copiarse si un campo de datos de la tabla de destino presenta un formato
distinto del que tiene el campo equivalente en la tabla de origen.
Si la longitud de los campos de la tabla destino es inferior a la de los campos de la tabla fuente
al adjuntar los datos, los campos fuente se truncarán automáticamente para adaptarse a las
longitudes de los campos de la tabla destino.
MÓDULO V Base Página 105
Crear llave primaria
Genera automáticamente un campo de datos de clave principal y lo rellena con valores.
Nombre
Especifica un nombre para la clave primaria generada. Este nombre es opcional.
Nosotros escogeremos la opción “Definición y datos” para que cree una copia exacta de la tabla
seleccionada. En nuestro caso no hace falta escoger una clave principal, porque IDPROVEEDOR no
admite valores repetidos y será nuestra clave principal. Damos a “siguiente”.
Imagen 7.4 Aceptamos todas las columnas.
Aceptamos todos los campos de datos, para la nueva tabla, dando >>. Damos a “siguiente”.
Antes de continuar vamos a comentar las opciones de la ventana que aparecen en la imagen
7.5.
Listado
Muestra los campos de datos que van a incluirse en la tabla que se ha copiado.
Información sobre columnas
Nombre del campo: Muestra el nombre del campo de datos seleccionado. Si lo desea, puede
especificar un nombre nuevo.
MÓDULO V Base Página 106
Tipo de campo: Seleccione un tipo de campo.
Longitud: Especifica el número de caracteres para el campo de datos.
Decimales: Especifique el número de decimales para el campo de datos. Esta opción sólo está
disponible para los campos de datos numéricos o decimales.
Valor predeterminado: Seleccione el valor predeterminado para un campo Sí/No.
Detección automática de tipos
OpenOffice.org puede reconocer automáticamente el contenido de los campos si copia las tablas
de las bases de datos arrastrándolas y colocándolas.
Líneas máx.: Indique la cantidad de líneas que utilizar en el reconocimiento automático de tipos.
Auto: Habilita el reconocimiento automático de tipos.
Una vez explicadas las opciones de la ventana de la imagen 7.5, vamos asignar las propiedades
a cada campo, en el supuesto caso de que no estemos de acuerdo con lo preeestablecido por la
base de datos.
Atendiendo a la imagen 7.5 asignamos las propiedades para el campo IDPROVEEDOR.
Imagen 7.5 Propiedades del campo IDPROVEEDOR.
Atendiendo ala imagen 7.6 asignamos las propiedades para el campo NOMBRE.
MÓDULO V Base Página 107
Imagen 7.6 Propiedades del campo NOMBRE.
Atendiendo ala imagen 7.7 asignamos las propiedades para el campo DIRECCION.
Imagen 7.7 Propiedades del campo DIRECCION.
Atendiendo ala imagen 7.8 asignamos las propiedades para el campo TELEFONO.
MÓDULO V Base Página 108
Imagen 7.8 Propiedades del campo TELEFONO.
Una vez que hemos dado las propiedades a los campos de nuestra tabla.
Damos al boton de “Crear”.
Imagen 7.9 Asignación de clave primaria.
En nuestro caso no queremos que Base nos agrege un nuevo campo que sea clave primaria,
porque nuestra clave primaria va ha ser IDPROVEEDOR.
Cuando la tabla tenga ya asignada una clave principal, entonces ya nos dejará: insertar,
modificar, eliminar datos. Si la tabla no tiene clav primaria, solo nos dejará visualizarla, pero no
modificar los registros.
MÓDULO V Base Página 109
Imagen 7.10 Tabla ha sido guardada.
Ahora vamos a editar nuestra nueva tabla, para asignar a IDPROVEEDOR como nuestra clave
primaria. Como se muestra en las imágenes 7.11, 7.12, 7.13.
Imagen 7.11 Vista de campos Imagen 7.12 Menu emergente
Imagen 7.13 Clave primaria
MÓDULO V Base Página 110
OPCION_A: Guardamos los cambios, dando a Archivo – Guardar. Cerramos la ventana. Ya
tenemos Importada la tabla con su clave principal. A partir de aquí ya nos dejará: insertar,
eliminar, modificar registros.
Imagen 7.14 Importación completada.
Una vez que ya tenemos asignada una clave principal. El programa ya nos deja:
Añadir registros
Modificar registros
Eliminar registros
OPCION_B: Partimos de la imagen 7.15
Imagen 7.15 Clave primaria.
Si en lugar de dar Archivo – Guardar, cerramos la ventana, nos aparecerá el siguiente cuadro
de diiálogo, en el cual nos preguntará si queremos guardar los cambios PULSARIAMOS SI.
MÓDULO V Base Página 111
Imagen 7.16 Guardar los cambios.
Imagen 7.17 Importación completada.
Una vez que ya tenemos asignada una clave principal. El programa ya nos deja: Añadir, eliminar,
y modificar los registros de nuestra tabla.
OPCION_C: Partimos de la imagen 7.18
Imagen 7.18 Clave primaria.
MÓDULO V Base Página 112
Otra posibilidad es que nos salga este mensaje de aviso (Imagen 7.19) cuando cerramos la
ventana. PULSARIAMOS sobre el boton NO. Así nos aseguramos que IDPROVEEDOR sea asignada
como clave primaria.
Imagen 7.19 Clave principal asignada.
Imagen 7.20 Importación completada.
Una vez que ya tenemos asignada una clave principal. El programa ya nos deja: Añadir, eliminar,
y modificar los registros de nuestra tabla.
ANOTACIONES:en ambos casos para comprobar que funciona, basta con que seleccionemos la
tabla, damos al boton derecho, escogemos la opcion Editar (veremos como IDPROVEEDOR
mantiene el simbolo de clave principal); ademas si despues seleccionamos la tabla, damos al
botón derecho y escogemos la opción de abrir, podremos realizar cambios en la tabla: eliminar,
modificar e insertar registros.
MÓDULO V Base Página 113
7.2. COPIAR DATOS
A partir de una tabla de una base de datos OpenOffice.org Base que seleccionemos, podremos
copiar todos sus datos y pasarlos a otros progamas, como: Writer, Calc, Base, Microsoft Word
etc. En otros programas no deja como ocurre con Excel, Access, etc.
Todos los datos que se trasladan, no se actualizan, cuando son modificados en la base de datos.
7.2.1. COPIAR DATOS A WRITER
Objetivo: Copiar toda la tabla TBCLIENTES y pasarla a un archivo de OpenOffice.org Writer.
Seleccionamos la tabla TBCLIENTES, damos al botón derecho, y escogemos la opción de
“Copiar”.
Con esto el ordenador sabe internamente que toda la documentación (datos) de la tabla va a ser
trasladada a otra ubicación.
Imagen 7.21 Copiar tabla.
Mantenendo abierta la base de datos. Abrimos un documento de Writer vacio. En el cual
trasladaremos todos los datos de la tabla. Una vez abierto el documento de Writer, damos a
Etitar – Pegar. Mostrándonos:
MÓDULO V Base Página 114
Imagen 7.22 Insertar columnas de la base de datos.
Antes de continuar vamos a explicar todo lo que aparece en la imagen 7.22:
En el diálogo Insertar columnas de la base de datos seleccione la opción Tabla para
insertar los datos seleccionados en el documento en forma de tabla. En este diálogo indicamos
los campos o columnas de la base de datos que transferiremos y el formato de la tabla de texto.
Tabla
En el área Tabla, utilizaremos las teclas del cursor para seleccionar las columnas de la tabla de
base de datos que deseemos aplicar a la tabla de texto.
Columnas de la base de datos: Especifica las columnas de la base de datos que queramos
insertar en la tabla de texto. Aquí se enumeran todas las columnas de la tabla de la base de
datos que no se han aceptado en el listado Columnas de tabla. .
Columnas de tabla: Lista todas las columnas de la base de datos que se tienen que insertar en el
documento. Se asignará una columna a cada entrada respectiva de la tabla. El orden de entrada
del cuadro de lista Columnas de tabla establece el orden de los datos en la tabla de texto.
Botón >>: Mueve todos los campos de base de datos listados al cuadro de lista Columna(s) de
tabla . Todos los campos que se muestran en el cuadro de lista Columnas de tabla se insertan
en el documento.
Botón >: Mueve el campo de base de datos listado al cuadro de lista Columnas de tabla.
También se puede hacer una pulsación doble en una entrada para llevarla al cuadro de lista
Columnas de tabla. Todos los campos que se muestran en el cuadro de lista Columnas de
tabla se insertan en el documento.
Botón <: Quita el campo de la base de datos seleccionado del cuadro de lista Columnas de
tabla El campo quitado no se inserta en el documento.
Botón <<: Quita todos los campos de base de datos del cuadro de lista Columnas de tabla.
MÓDULO V Base Página 115
Formato
Define el formato con el que se van a insertar los contenidos de los campos de la base de datos
en el documento.
De la base de datos: Acepta los formatos de la base de datos.
Selección: Si no se acepta la información de formato de algunos campos de datos, especifica un
formato de la lista. Los formatos que aparecen aquí sólo son válidos para algunos campos de
bases de datos, por ejemplo numéricos o lógicos. Si selecciona un campo de base de datos en
formato de texto, no podrá seleccionar ningún formato de la lista, puesto que el formato de
texto se mantiene de forma automática.
Si el formato deseado no aparece en la lista, seleccione la entrada "Otros formatos...", para
determinar el formato deseado en el diálogo Formato numérico.
La asignación de un formato numérico con ayuda de la lista de selección se refiere siempre al
campo de la base de datos seleccionado en el listado Columnas de la base de datos.
Para insertar los datos en forma de tabla en el documento, es preciso que esté activa la opción
de Tabla. A continuación es posible seleccionar un campo de base de datos del cuadro de lista
Columnas de tabla y definir el formato del campo de la base de datos. Los cambios en los
formatos numéricos se aplicarán a la última selección. No importa si el campo de datos se ha
seleccionado en el cuadro de lista Columnas de la base de datos o en el de Columnas de
tabla.
Insertar encabezado de tabla: Especifica si se debe insertar una línea de encabezado para las
columnas en la tabla de texto.
Aplicar nombres de columnas:: Utiliza los nombres de los campos de la tabla de base de datos
como encabezado de cada una de las columnas de la tabla de texto.
Crear solo fila: Inserta una línea de encabezado vacía en la tabla de texto. La opción Crear sólo
fila permite definir encabezados en el documento que no se correspondan con los nombres de
los campos de la base de datos.
Botón Propiedades
Abre el diálogo Formato de tabla, en el que se pueden definir sus propiedades, por ejemplo:
aplica automáticamente los formatos a la tabla actual, como los tipos de letra, el sombreado y
los bordes.
Botón Formateado automático
Abre el diálogo Autoformato, en el que se pueden seleccionar estilos de formato que se aplican a
la tabla de forma inmediata. Especificando las propiedades de la tabla seleccionada: por
ejemplo, el nombre, la alineación, el espacio, el ancho de columna, los bordes y el fondo.
Tabla: Especifica las opciones de tamaño, posición, espacio y alineación para la tabla
seleccionada.
Flujo de texto: Define las opciones de dirección para el texto que hay antes y después de la
tabla.
Columnas: Especifica las propiedades de la anchura de las columnas.
MÓDULO V Base Página 116
Bordes: Establece las opciones de borde de los objetos seleccionados en Writer o Calc.
Fondo: Define el gráfico o el color de fondo.
En nuestro caso:
• Marcamos la opción Insertar datos como “Tabla”.
• Pasamos todos los campos dando a >>.
• Marcamos: Insertar encabezados de tabla; Escogiendo la opción Aplicar nombres
de columnas.
Pulsamos el boton de Aceptar.
Mostrándose la tabla, pero los campos por defecto siempre nos los ordenará ascendentemente.
Como se muestra en la Imagen 7.22.
Imagen 7.23 Vista de la tabla.
El archivo lo guardamos como “Copiar tabla clientes a Writer”.
MÓDULO V Base Página 117
7.2.2. COPIAR DATOS A CALC
Objetivo: Copiar toda la tabla TBCLIENTES y pasarla a un archivo de OpenOffice.org Calc.
Seleccionamos la tabla TBCLIENTES, damos al botón derecho, y escogemos la opción de
“Copiar”.
Con esto el ordenador sabe internamente que toda la documentación (datos) de la tabla va a ser
trasladada a otra ubicación.
Imagen 7.24 Copiar tabla.
Abrimos un documento vacio de OpenOffice Calc, activamos la celda A1, damos a Editar-Pegar.
Imagen 7.25 Hoja de calculo con la tabla de datos
El archivo lo guardamos como “Copiar tabla clientes a Calc”.
MÓDULO V Base Página 118
7.2.3. COPIAR DATOS A MICROSOFT WORD XP
Objetivo: Copiar toda la tabla TBCLIENTES y pasarla a un archivo de Microsoft Word XP.
Seleccionamos la tabla TBCLIENTES, damos al botón derecho, y escogemos la opción de
“Copiar”. Con esto el ordenador sabe internamente que toda la documentación (datos) de la
tabla va a ser trasladada a otra ubicación.
Imagen 7.26 Copiar tabla.
Abrimos un documento vacio de Microsoft Word, damos a Editar-Pegar. Obteniendo
Imagen 7.27 Documento de Word con la tabla de datos.
El archivo lo guardamos como “Copiar tabla clientes a Word”.
MÓDULO V Base Página 119
Ejercicio 6: IMPORTAR DATOS.
A partir del siguiente documento de Calc llamado tabla2.ods, importar su tabla a la base de
datos VentasPorCatalogo.
Imagen 7.28 Tabla de la hoja de calculo a importar.
A la nueva tabla la llamaremos “TBLIBROS”.
Después de su realización puede ver la explicación detallada del ejercicio en el apartado
Solución al ejercicio 6.
MÓDULO V Base Página 120
Solucionario
Solución al ejercicio 1 (Véase Capítulo 2)
Clave primaria o clave principal
TBARTICULOS IDARTICULO
TBPEDIDOS IDPEDIDO
Para dar formato a STOCK, PRECIO, CANTIDAD y FECHAPEDIDO, se hace desde la VISTA DISEÑO
(modo Editar), seleccionando cada campo y escogiendo la propiedad Ejemplo de formato
(dando al botón con puntos suspensivos)
MÓDULO V Base Página 121
Solución al ejercicio 2 (Véase Capítulo 3)
Primero tenemos que saber que el campo que relaciona TBARTICULOS y TBPEDIDOS, es
IDARTICULO, el cual es clave principal en TBARTICULOS (no tiene duplicados), mientras que en
TBPEDIDOS el campo IDARTICULO es una clave extranjera (con duplicados).
La relacion que se establece es 1 articulo puede ser pedido n veces.
Para crear la relación damos al menu Herramientas-Relaciones. Despues damos a Insertar-
Agregar tablas (añadimos la tabla TBARTICULOS).
Finalmente para cear la relación damos a Insertar – Nueva relación; nos aparece un cuadro
de diálogo, en el cual indicamos las dos tablas implicadas y el campo implicado en la relación.
Ademas marcaremos las opciones de Actualizar en cascada y Eliminar cascada.
Guardaremos la relación (Archivo – Guardar).
Imagen S.1 Diseño de la relación.
MÓDULO V Base Página 122
Solución al ejercicio 3 (Véase Capítulo 4)
Los criterios de busqueda serán:
1. Clientes de madrid han pedido teclados
2. Clientes de madrid que han pedido impresoras
3. Clientes de soria que han pedido teclados
4. Clientes de avila que han pedido telados
Una vez que ya sabemos lo que nos piden. Ya podemos empezar. Damos al icono Consultas, a la
opcion Crear una consulta en vista diseño, a continuación agregamos las tres tablas
TBCLIENTES, TBPEDIDOS y TBARTICULOS. Entramos en Vista Diseño. Agregamos los campos y
los criterios.
Imagen S.2 Diseño de consulta.
Para ver el resultado de la consulta damos a Ver – Vista previa (ó a la tecla F4), mostrándose
tres registros. (no existiendo ningun cliente de SORIA que halla pedido TECLADOS)
MÓDULO V Base Página 123
Imagen S.3 Vista previa de la consulta.
La consulta la llamamos teclados e impresoras, damos a Archivo – Guardar como. Cerramos la
consulta.
Imagen S.4 Guardado correctamente.
MÓDULO V Base Página 124
Solución al ejercicio 4 (Véase Capítulo 5)
A partir del asistente para formularios usando la tabla TBPEDIDOS.
Imagen S.5 Formulario creado (11 registros).
Agregamos el pedido 15.
Imagen S.6 Nuevo registro en el formulario.
Hacemos lo mismo con el pedido 16
Cerrramos la ventana. Seleccionamos nuestro formulario, damos a boton derecho, escogemos la
opción de editar. (diseñar el formulario)
MÓDULO V Base Página 125
Imagen S.7 Editar un el formulario
Vamos vista diseño, para dar la alineación, color y la negrita, selecionamos todas las etiquetas,
boton derecho, escogemos la opción Campo de control.
Imagen S.8 Propiedades de selección multiple (etiquetas).
Pulsamos en el botón que hay a la derecha de la etiqueta “Fuente”. Para aplicar:
CARACTERES (solapa) EFECTOS DE FUENTE (solapa)
Fuente = Tahoma Color de fuente = Azul
Estilo = Negrita Subrayado = Ninguno
Tamaño = 8 Relieve = Ninguno
MÓDULO V Base Página 126
Imagen S.9 Formato pala la fuente (I)
Imagen S.10 Formato pala la fuente (II)
MÓDULO V Base Página 127
Imagen S.11 Propiedades del campo de texto
Para poner una imagen de fondo: nos vamos a una zona libre del formulario, damos a boton
derecho y escogemos la opción de Página. Marcamos Imagen, damos al boton Seleccionar.
Buscamos la imagen, la abrimos y aceptamos el proceso de selección.
Imagen S.12 Formato Imagen S.13 Fondo de formulario.
página.
MÓDULO V Base Página 128
Imagen S.14 Vista diseño del formulario
Si insertamos el siguiente registro, el programa no nos dejará debido a que IDPEDIDO es clave
principal y no admite valores repetidos.
IDPEDIDO IDARTICULO IDCLIENTE FECHAPEDIDO CANTIDAD
PED03 ART01 CLI02 03/02/07 5
MÓDULO V Base Página 129
Solución al ejercicio 5 (Véase Capítulo 6)
Imagen S.15 Aspecto/Diseño del informe.
Resultando
Imagen S.16 Vista previa del informe
MÓDULO V Base Página 130
Imagen S.17 Informe guardado
MÓDULO V Base Página 131
Solución al ejercicio 6 (Véase Capítulo 7)
Partiendo del archivo “tabla2.ods”
Imagen S.18 Hoja de calculo
Seleccionamos nuestra tabla, damos a “Editar-Copiar”. Cerramos el documento “tabla2.ods”
Abrimos la base de datos “VentasPorCatalogo”.
Activamos el icono de Tablas. Daríamos al botón derecho, escogemos “Pegar”.
Campo Título = puede tener valores repetidos
Campo NumPaginas = puede tener datos repetidos
Campo Editorial = puede tener valores repetidos.
Por lo tanto tenemos que agregar un nuevo campo que sea clave primaria.
MÓDULO V Base Página 132
Imagen S.19 Copiar tabla: asigna la clave principal (IDLIBRO)
Damos a “siguiente”. Pasamos todos los campos.
Imagen S.20 Aceptar campos.
Damos a siguiente. Asignamos propiedades a los campos, “ en caso de que sea necesario”.
Finalmente damos al botón de “crear”.
NOTA: Donde IDLIBRO será una clave principal (autonumérica)
Imagen S.21 Tabla importada
MÓDULO V Base Página 133
FIN DEL MANUAL
You might also like
- Access 2007Document25 pagesAccess 2007CincinnatiNo ratings yet
- Bases de Datos para Data Warehouse - Modulo 2 - Conceptos Básicos de SQLDocument62 pagesBases de Datos para Data Warehouse - Modulo 2 - Conceptos Básicos de SQLbarkys9No ratings yet
- INF117 - Material de Laboratorio - Sesion 03 - 2010-1Document39 pagesINF117 - Material de Laboratorio - Sesion 03 - 2010-1AEIMIN AEIMINNo ratings yet
- Aprender a programar: algoritmos y fundamentos de programación orientados a la ingeniería y cienciasFrom EverandAprender a programar: algoritmos y fundamentos de programación orientados a la ingeniería y cienciasNo ratings yet
- Manual de Planilla de Cálculo - CalcDocument40 pagesManual de Planilla de Cálculo - Calcalegarcia100% (1)
- Introducción a la creación y administración web con Joomla: Curso paso a pasoFrom EverandIntroducción a la creación y administración web con Joomla: Curso paso a pasoNo ratings yet
- CuadernoPractico AplicacionesInformaticasDocument107 pagesCuadernoPractico AplicacionesInformaticasWalterNo ratings yet
- LibreOffice - Manual Usuario BaseDocument86 pagesLibreOffice - Manual Usuario BaseJonathan Daniel Garcia ArboledaNo ratings yet
- Oracle 12c Forms y Reports: Curso práctico de formaciónFrom EverandOracle 12c Forms y Reports: Curso práctico de formaciónNo ratings yet
- Ejercicio 6 Indice y Tablas de IlustracionDocument17 pagesEjercicio 6 Indice y Tablas de IlustracionCarlos CelleriNo ratings yet
- Aprender a programar en Java desde cero: Curso paso a pasoFrom EverandAprender a programar en Java desde cero: Curso paso a pasoRating: 1 out of 5 stars1/5 (1)
- SQL Analytics 1 1 1Document5 pagesSQL Analytics 1 1 1Brian Berrios AliagaNo ratings yet
- ASP.NET libro completo índiceDocument9 pagesASP.NET libro completo índiceDario RemoleNo ratings yet
- Tema 51 PGADocument26 pagesTema 51 PGAEnriqueNo ratings yet
- BBDDDocument107 pagesBBDDTomás García GómezNo ratings yet
- Cuaderno de Ejercicios Power BIDocument31 pagesCuaderno de Ejercicios Power BIAura MH100% (1)
- Introducción a la matemática discretaFrom EverandIntroducción a la matemática discretaRating: 5 out of 5 stars5/5 (1)
- Cuaderno de EjerciciosDocument31 pagesCuaderno de EjerciciosAura MHNo ratings yet
- Aa 2 Roles Permisos y PerfilesDocument28 pagesAa 2 Roles Permisos y PerfilesAlexander Morales100% (1)
- CursosDocument6 pagesCursosRodolfo RuizNo ratings yet
- EJERCICIO INFORMATICO AUXJA - PARTE II CalcDocument30 pagesEJERCICIO INFORMATICO AUXJA - PARTE II CalcSilvia RamirezNo ratings yet
- Manual Kumbia PHP Framework v0-5Document211 pagesManual Kumbia PHP Framework v0-5Mauro Miguel Melo100% (11)
- Manual - Excel2016-BasicoDocument74 pagesManual - Excel2016-BasicoQuirian SamaniegoNo ratings yet
- Programación orientada a objetos en JavaFrom EverandProgramación orientada a objetos en JavaRating: 4 out of 5 stars4/5 (1)
- Lineamientos BD Buenas PracticasDocument37 pagesLineamientos BD Buenas PracticasRaframgoNo ratings yet
- Manual VOSviewer 1.6.15.en - EsDocument53 pagesManual VOSviewer 1.6.15.en - EsCésar DuarteNo ratings yet
- Material de Apoyo - Módulo 2 - Elementos Comunes PDFDocument82 pagesMaterial de Apoyo - Módulo 2 - Elementos Comunes PDFLuis Antonio Salas100% (1)
- Visual Basic.NET Curso de Programación: Diseño de juegos de PC/ordenadorFrom EverandVisual Basic.NET Curso de Programación: Diseño de juegos de PC/ordenadorRating: 3.5 out of 5 stars3.5/5 (2)
- Base de Datos MySQLDocument30 pagesBase de Datos MySQLRoberto Jesus Añanca PairazamanNo ratings yet
- Trabajo Final AccesDocument23 pagesTrabajo Final AccesХристианин СотняNo ratings yet
- Libro de Excel Liceo San JuanDocument75 pagesLibro de Excel Liceo San JuanRandolfo PagoagaNo ratings yet
- ExcelDocument72 pagesExceltlopezgNo ratings yet
- Manejador OfficeDocument62 pagesManejador OfficeloloNo ratings yet
- Tecnologia e Informatic1Document16 pagesTecnologia e Informatic1jhoyajacuNo ratings yet
- Weft QDA Manual 1.0Document31 pagesWeft QDA Manual 1.0Hide GuevaraNo ratings yet
- Aprende Mysql SampleDocument11 pagesAprende Mysql SampleJavier GodoyNo ratings yet
- Manual VBA Excel 2022 RESUMIDODocument39 pagesManual VBA Excel 2022 RESUMIDOCruzito OlaldeNo ratings yet
- Excel Ingreso y Formato de DatosDocument50 pagesExcel Ingreso y Formato de DatosALEJANDRO ALONSO OCHOA VARGASNo ratings yet
- Introduccion A SasDocument78 pagesIntroduccion A Sasmaciel_garmendiaNo ratings yet
- Archivo 20233611740Document112 pagesArchivo 20233611740Thiago Stefano AndradeNo ratings yet
- SQL lenguaje estándar para bases de datos relacionalesDocument64 pagesSQL lenguaje estándar para bases de datos relacionalesMarjorie Denice Campos SeguraNo ratings yet
- Manual VOSviewer 1.6.18.PDF EspañolDocument54 pagesManual VOSviewer 1.6.18.PDF EspañolCarlaVelardeLópez100% (1)
- Módulo 5 RLEDocument51 pagesMódulo 5 RLEJim Fabián GonzalesNo ratings yet
- Data Base DesignDocument70 pagesData Base DesignHugolNitshNo ratings yet
- Primeros Pasos con Base de Datos en LibreOfficeDocument86 pagesPrimeros Pasos con Base de Datos en LibreOfficelogan55No ratings yet
- Informe Proyecto de ProgramacionDocument12 pagesInforme Proyecto de ProgramacionMalena PerazaNo ratings yet
- Tareas de Mantenimiento Del PCDocument2 pagesTareas de Mantenimiento Del PCJavier AstocondorNo ratings yet
- Compuertas LogicasDocument12 pagesCompuertas LogicasLuis NiñoNo ratings yet
- Manual para La Configuración de SQL Server 2016 Developer 2016Document34 pagesManual para La Configuración de SQL Server 2016 Developer 2016Andres VelandiaNo ratings yet
- Preguntas múltiples sobre conceptos informáticosDocument2 pagesPreguntas múltiples sobre conceptos informáticosJasiel MolinaNo ratings yet
- CartaDocument68 pagesCartaJulio PariachyNo ratings yet
- CrudDocument10 pagesCrudnayeNo ratings yet
- Planeacion de Computacion de Primero de SecundariaDocument2 pagesPlaneacion de Computacion de Primero de SecundariaJoseCParraNo ratings yet
- Algoritmo de Prim y KruskalDocument26 pagesAlgoritmo de Prim y KruskalWaldo Maykin Presentacion LinoNo ratings yet
- Refuerzo PDFDocument38 pagesRefuerzo PDFFredy Calsin CariNo ratings yet
- Uso de Shared PreferencesDocument5 pagesUso de Shared PreferencesMono De Lite LCNo ratings yet
- Conceptos PfsenseDocument3 pagesConceptos PfsenseGerardoNo ratings yet
- 0.silabo Computación y Algoritmos I - MinasDocument10 pages0.silabo Computación y Algoritmos I - MinaspedroNo ratings yet
- Tarea 1 Grupo 243004 24Document29 pagesTarea 1 Grupo 243004 24ruizg100% (1)
- Presentación Sistemas Embebidos Unidad 1Document14 pagesPresentación Sistemas Embebidos Unidad 1angela andrea parra loteroNo ratings yet
- Envio de Correos Con JavaDocument8 pagesEnvio de Correos Con JavaJ David M GuzmanNo ratings yet
- Guia de Uso Del IntTFHKADocument11 pagesGuia de Uso Del IntTFHKAVicious_CDMNo ratings yet
- Instalar DC Zentyal dominio empresayDocument9 pagesInstalar DC Zentyal dominio empresayanarijNo ratings yet
- Eje 2 Ingenieria de SoftwareDocument23 pagesEje 2 Ingenieria de SoftwareJuan David Castrillon Gomez100% (3)
- Honeywell - Dolphin 7800 - Centro de Dispositivos de Windows MobileDocument3 pagesHoneywell - Dolphin 7800 - Centro de Dispositivos de Windows MobileAndry Rafael ChirinoNo ratings yet
- Códigos de Shell Script Útiles en Cualquier ProgramaDocument6 pagesCódigos de Shell Script Útiles en Cualquier ProgramaJuan DiazNo ratings yet
- Algoritmos recursivosDocument2 pagesAlgoritmos recursivosOmerin OtamendisNo ratings yet
- CPLD y Fpga PDFDocument22 pagesCPLD y Fpga PDFCarlos Vallejo MoralesNo ratings yet
- E R ExtendidoDocument12 pagesE R ExtendidoDanny Martínez LópezNo ratings yet
- Seguridad InformaticaDocument11 pagesSeguridad InformaticaIsmaelNo ratings yet
- FilosofosDocument3 pagesFilosofosLuis Eduardo BarreraNo ratings yet
- LPXDocument9 pagesLPXDavid Nuñez HerreraNo ratings yet
- Implementacion de Un Proxy Firewall en Una Red Considerando Politicas de SeguridadDocument89 pagesImplementacion de Un Proxy Firewall en Una Red Considerando Politicas de SeguridadMauricio NaderNo ratings yet
- Actividad 01 - Implementacion de Una Plataforma de MonitoreoDocument5 pagesActividad 01 - Implementacion de Una Plataforma de Monitoreoapi-240863278100% (1)
- Actividades de Refuerzo Tecnologia Segundo Periodo Grados SextosDocument3 pagesActividades de Refuerzo Tecnologia Segundo Periodo Grados SextosJohn SandersNo ratings yet