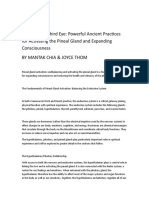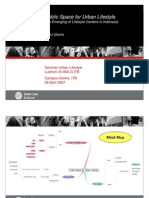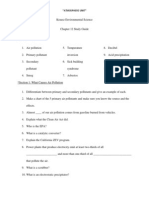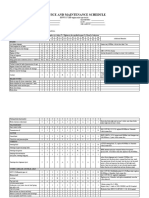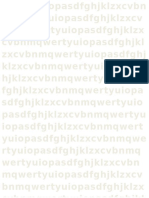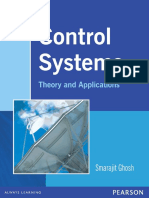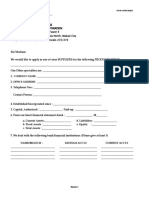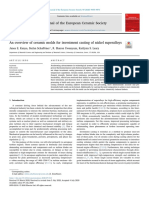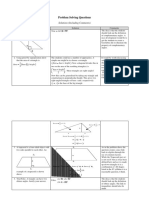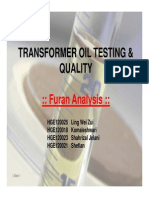Professional Documents
Culture Documents
SQVI AbapQuickviewer
Uploaded by
amitamviOriginal Description:
Original Title
Copyright
Available Formats
Share this document
Did you find this document useful?
Is this content inappropriate?
Report this DocumentCopyright:
Available Formats
SQVI AbapQuickviewer
Uploaded by
amitamviCopyright:
Available Formats
SQVI (Quick Viewer) for ABAP Developers
by Raju | Friday, January 07, 2011 in Quick Viewer, SQVI, Test Data |
Many a times we developer have tough time finding the right data. Usually we debug our code and try to find the data
simultaneously from tables. Or we write our small test program just to fetch the data and show in report.
There is SAP transaction SQVI (Quick Viewer) which we can use to fetch data. It has drag and drop facility to join
tables and select the fields for output display. It also has feature to generate a selection screen.
And the good part, NO coding is needed. It hardly takes 5 minutes to drag and join the tablesand get a report ready
for finding our right set of data for testing.
Steps:
1. Go to T-Code SQVI. Give a name and press Create button.
2. Give the title and select Data source as Table join from the drop down list and continue.
3. You will go to Choose Data Source screen.
4. Click the Insert button . Second from the left at top to insert tables.
5. Enter the tables for which you want data. In this case,
I have entered data required for Catalog developments.
6. Continue
7. Enter another table for which you want to filter or want
data from.
For this demonstration I am using VBAK table.
8. The system automatically maps the two table with common fields. (Join for developers)
9. Here I am using one more table to filter data.
The second table (VBAK) and third table (VBUP) is automatically mapped with VEBLN field. (You can also link Table 1 and
Table 3. Just put the cursor at the field of Table 1 and drag it to the corresponding field of Table 3. (It is just like mapping in
code). You can link as many tables as you need. And it need not be sequential. You can link 1 st table with the 3rd, 7th .. nth table.
Just drag and drop.
10. Table join is complete. Press back button. You will go to the initial screen.
11. Now select the fields from the three tables, for which
you want to see the report (alv output fields).
Use button or to select fields from right to left and vice-versa.
12. Now prepare selection screen fields (if you want to use filter in selection screen). You can execute even without preparing
the selection screen. In that case, the join will give all records.
To prepare selection screen, select Selection fields Tab as shown below and with the help of button move the required field to
left.
13. Our query is complete. Save it.
Testing:
1. Press Execute button to run the query.
2. The selection screen comes. Enter the value and see the data.
3. Suppose I enter customer 100065898, then the output is
4. Suppose I enter Rejection status for SD item EQ
Blank and Pricing for item is incomplete EQ Blank and with Customer and Sales Organization.
*************************
Thus we see that we can join tables with the drag and drop features and hunt for the data or even generate a report
(with or without selection screen) and that too without a single line of coding.
The functional and testing team would be very familiar with this SAP Transaction Code. This post is intended for the
developers who rarely use this transaction (so that they can use it or at least, know about the existence of this SAP
utility transaction).
0 comments:
Post a Comment
You might also like
- The Yellow House: A Memoir (2019 National Book Award Winner)From EverandThe Yellow House: A Memoir (2019 National Book Award Winner)Rating: 4 out of 5 stars4/5 (98)
- Hidden Figures: The American Dream and the Untold Story of the Black Women Mathematicians Who Helped Win the Space RaceFrom EverandHidden Figures: The American Dream and the Untold Story of the Black Women Mathematicians Who Helped Win the Space RaceRating: 4 out of 5 stars4/5 (895)
- The Subtle Art of Not Giving a F*ck: A Counterintuitive Approach to Living a Good LifeFrom EverandThe Subtle Art of Not Giving a F*ck: A Counterintuitive Approach to Living a Good LifeRating: 4 out of 5 stars4/5 (5794)
- The Little Book of Hygge: Danish Secrets to Happy LivingFrom EverandThe Little Book of Hygge: Danish Secrets to Happy LivingRating: 3.5 out of 5 stars3.5/5 (399)
- Devil in the Grove: Thurgood Marshall, the Groveland Boys, and the Dawn of a New AmericaFrom EverandDevil in the Grove: Thurgood Marshall, the Groveland Boys, and the Dawn of a New AmericaRating: 4.5 out of 5 stars4.5/5 (266)
- Shoe Dog: A Memoir by the Creator of NikeFrom EverandShoe Dog: A Memoir by the Creator of NikeRating: 4.5 out of 5 stars4.5/5 (537)
- Elon Musk: Tesla, SpaceX, and the Quest for a Fantastic FutureFrom EverandElon Musk: Tesla, SpaceX, and the Quest for a Fantastic FutureRating: 4.5 out of 5 stars4.5/5 (474)
- Never Split the Difference: Negotiating As If Your Life Depended On ItFrom EverandNever Split the Difference: Negotiating As If Your Life Depended On ItRating: 4.5 out of 5 stars4.5/5 (838)
- Grit: The Power of Passion and PerseveranceFrom EverandGrit: The Power of Passion and PerseveranceRating: 4 out of 5 stars4/5 (588)
- A Heartbreaking Work Of Staggering Genius: A Memoir Based on a True StoryFrom EverandA Heartbreaking Work Of Staggering Genius: A Memoir Based on a True StoryRating: 3.5 out of 5 stars3.5/5 (231)
- The Emperor of All Maladies: A Biography of CancerFrom EverandThe Emperor of All Maladies: A Biography of CancerRating: 4.5 out of 5 stars4.5/5 (271)
- The World Is Flat 3.0: A Brief History of the Twenty-first CenturyFrom EverandThe World Is Flat 3.0: A Brief History of the Twenty-first CenturyRating: 3.5 out of 5 stars3.5/5 (2259)
- On Fire: The (Burning) Case for a Green New DealFrom EverandOn Fire: The (Burning) Case for a Green New DealRating: 4 out of 5 stars4/5 (73)
- The Hard Thing About Hard Things: Building a Business When There Are No Easy AnswersFrom EverandThe Hard Thing About Hard Things: Building a Business When There Are No Easy AnswersRating: 4.5 out of 5 stars4.5/5 (344)
- Team of Rivals: The Political Genius of Abraham LincolnFrom EverandTeam of Rivals: The Political Genius of Abraham LincolnRating: 4.5 out of 5 stars4.5/5 (234)
- The Unwinding: An Inner History of the New AmericaFrom EverandThe Unwinding: An Inner History of the New AmericaRating: 4 out of 5 stars4/5 (45)
- The Gifts of Imperfection: Let Go of Who You Think You're Supposed to Be and Embrace Who You AreFrom EverandThe Gifts of Imperfection: Let Go of Who You Think You're Supposed to Be and Embrace Who You AreRating: 4 out of 5 stars4/5 (1090)
- The Sympathizer: A Novel (Pulitzer Prize for Fiction)From EverandThe Sympathizer: A Novel (Pulitzer Prize for Fiction)Rating: 4.5 out of 5 stars4.5/5 (121)
- Her Body and Other Parties: StoriesFrom EverandHer Body and Other Parties: StoriesRating: 4 out of 5 stars4/5 (821)
- User Manual - Wellwash ACDocument99 pagesUser Manual - Wellwash ACAlexandrNo ratings yet
- InfltiDocument13 pagesInfltiLEKH021No ratings yet
- Opening The Third EyeDocument13 pagesOpening The Third EyekakamacgregorNo ratings yet
- Urban LifestyleDocument27 pagesUrban LifestyleNindy AslindaNo ratings yet
- Financial/ Accounting Ratios: Sebi Grade A & Rbi Grade BDocument10 pagesFinancial/ Accounting Ratios: Sebi Grade A & Rbi Grade Bneevedita tiwariNo ratings yet
- Iot Practical 1Document15 pagesIot Practical 1A26Harsh KalokheNo ratings yet
- Miso Soup Miso Soup Miso Soup: Ingredients Ingredients IngredientsDocument8 pagesMiso Soup Miso Soup Miso Soup: Ingredients Ingredients IngredientsEllie M.No ratings yet
- BTL Marketing CompanyDocument30 pagesBTL Marketing Companypradip_kumarNo ratings yet
- Lite Indicator Admin ManualDocument16 pagesLite Indicator Admin Manualprabakar070No ratings yet
- Answer Key: Entry TestDocument4 pagesAnswer Key: Entry TestMaciej BialyNo ratings yet
- Atmosphere Study Guide 2013Document4 pagesAtmosphere Study Guide 2013api-205313794No ratings yet
- 15-3-2020 Chapter 4 Forward Kinematics Lecture 1Document29 pages15-3-2020 Chapter 4 Forward Kinematics Lecture 1MoathNo ratings yet
- HOWO SERVICE AND MAINTENANCE SCHEDULE SinotruckDocument3 pagesHOWO SERVICE AND MAINTENANCE SCHEDULE SinotruckRPaivaNo ratings yet
- 11-Potential Use of Volcanic Pumice As A Construction Materialhossain2004Document7 pages11-Potential Use of Volcanic Pumice As A Construction Materialhossain2004afzal taiNo ratings yet
- PhysioEx Exercise 1 Activity 1Document3 pagesPhysioEx Exercise 1 Activity 1edvin merida proNo ratings yet
- Rated Operational Current: InstructionsDocument12 pagesRated Operational Current: InstructionsJhon SanabriaNo ratings yet
- The Latest Open Source Software Available and The Latest Development in IctDocument10 pagesThe Latest Open Source Software Available and The Latest Development in IctShafirahFameiJZNo ratings yet
- New Python Basics AssignmentDocument5 pagesNew Python Basics AssignmentRAHUL SONI0% (1)
- Statement 1680409132566Document11 pagesStatement 1680409132566úméshNo ratings yet
- Antonov 225 - The Largest - Airliner in The WorldDocument63 pagesAntonov 225 - The Largest - Airliner in The WorldFridayFunStuffNo ratings yet
- Smarajit Ghosh - Control Systems - Theory and Applications-Pearson (2006) PDFDocument629 pagesSmarajit Ghosh - Control Systems - Theory and Applications-Pearson (2006) PDFaggarwalakanksha100% (2)
- Fallas Compresor Copeland-DesbloqueadoDocument16 pagesFallas Compresor Copeland-DesbloqueadoMabo MabotecnicaNo ratings yet
- The Accreditation Committee Cityland Development CorporationDocument5 pagesThe Accreditation Committee Cityland Development Corporationthe apprenticeNo ratings yet
- 1 s2.0 S0955221920305689 MainDocument19 pages1 s2.0 S0955221920305689 MainJoaoNo ratings yet
- MSC 200Document18 pagesMSC 200Amit KumarNo ratings yet
- Ram BookDocument52 pagesRam BookRobson FletcherNo ratings yet
- Mineral Claim Purchase and Sale Agreement FinalDocument5 pagesMineral Claim Purchase and Sale Agreement Finaldaks4uNo ratings yet
- Problem Solving Questions: Solutions (Including Comments)Document25 pagesProblem Solving Questions: Solutions (Including Comments)Narendrn KanaesonNo ratings yet
- DGA Furan AnalysisDocument42 pagesDGA Furan AnalysisShefian Md Dom100% (10)