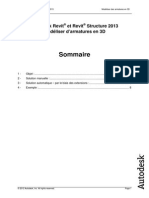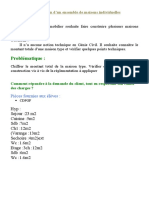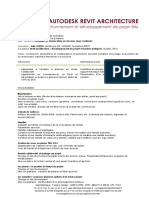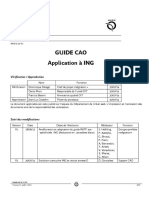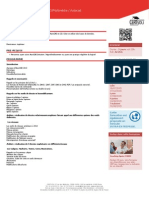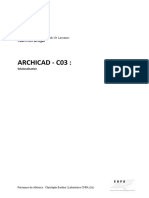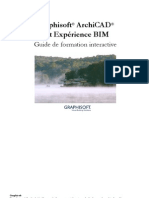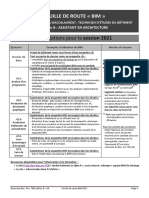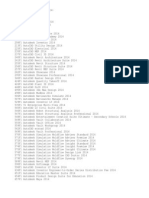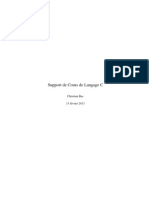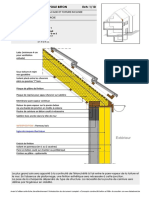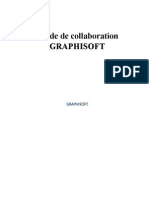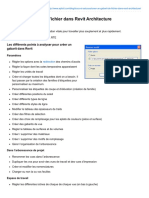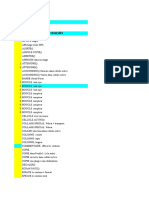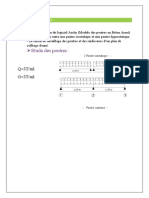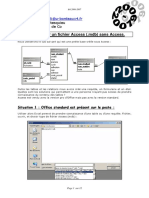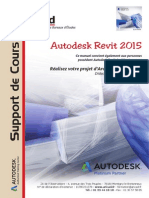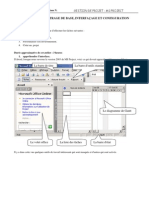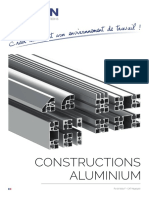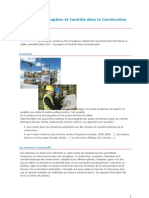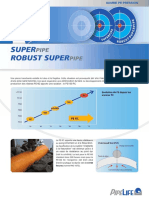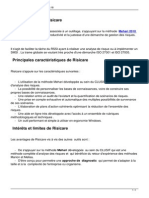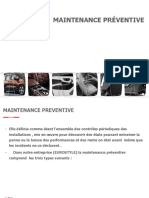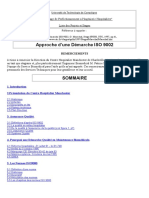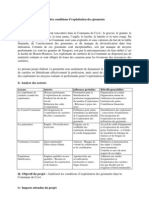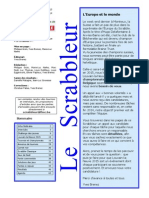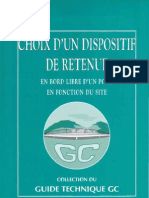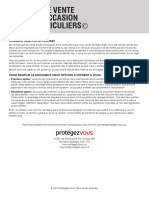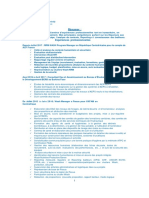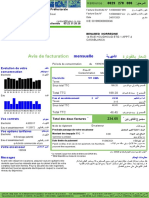Professional Documents
Culture Documents
Tutorial Archicad Atl FR
Uploaded by
bbt81Original Title
Copyright
Available Formats
Share this document
Did you find this document useful?
Is this content inappropriate?
Report this DocumentCopyright:
Available Formats
Tutorial Archicad Atl FR
Uploaded by
bbt81Copyright:
Available Formats
Tutorial Artlantis
Artlantis 2.0 pour les utilisateurs ArchiCAD
Artlantis
Visitez le site Artlantis http://www.artlantis.com pour toute information produit.
Artlantis® est une marque déposée d’Abvent.
Toutes les autres marques sont déposées par leurs propriétaires respectifs
Artlantis 2.0 pour les utilisateurs ArchiCAD
Tutorial Artlantis
But :
Modéliser un projet dans ArchiCAD l'exporter pour le travailler dans Artlantis.
Retourner dans ArchiCAD, modifier la géométrie du projet, exporter un nouveau fichier Artlantis
tout en lui attribuant automatiquement le travail précédemment fait dans Artlantis.
Etape 1 : Modélisation du projet dans ArchiCAD
Premièrement, vous commencez à modéliser votre projet à l’aide dArchiCAD.
Etape 2 : Export du modèle vers Artlantis 2.0
NB : L'export se fait uniquement à partir de la Vue 3D avec l'option Perspective. Les réglages de la
caméra et de l'héliodon seront récupérés dans Artlantis.
Afficher la Vue 3D
Menu Vue > Mode de vue 3D > Perspective
Dans le menu Ficher > Enregistrer sous…
Artlantis 2.0 pour les utilisateurs ArchiCAD
Tutorial Artlantis
Choisir Artlantis Render Studio 2.0, nommer le fichier (ex. A.atl) puis Enregistrer.
L'enregistrement se fait au format Artlantis, dans le cas de textures dépendantes un dossier les
contenants sera créé à coté du fichier .atl.
La boîte de dialogue Options d'export s'affiche :
Cochez les options d'export que vous souhaitez récupérer dans Artlantis :
Artlantis 2.0 pour les utilisateurs ArchiCAD
Tutorial Artlantis
Caméras perspectives, Lampes, Soleil et les textures associées aux : Mur, Toit, Dalle, Autres
Autres pouvant être les poteaux, Poutres, Objets…
NB :
Lorsque dans la boîte de dialogue Options d'export les articles
Lampes ou Soleil sont grisés cela indique qu'ils ne seront pas
pris en compte au moment de m'export, pour les rendre actifs
vous devrez le faire à partir du dialogue d'ArchiCAD Option
rendu photoréaliste
Menu Documentation > Création d'images > Option rendu
Photoréaliste dans le menu déroulant Moteur choisir Moteur de
rendu interne, cliquer sur l'onglet Effets cocher Soleil et Lampes
dans Sources Lumineuses.
Etape 3 : Lecture du fichier dans Artlantis et habillage
du modèle.
A l'ouverture vous retrouvez la géométrie d'ArchiCAD et suivant les options choisies au moment
de l'export, les textures les caméras et les éclairages d'ArchiCAD.
Vous pouvez continuer à paramétrer ces éléments dans Artlantis mais aussi associer des Shaders,
d'autres textures, des objets ainsi que de nouveaux éclairages artificiels ou naturel…
Habillage de la scène dans Artlantis.
Artlantis 2.0 pour les utilisateurs ArchiCAD
Tutorial Artlantis
Nous avons mis en place un sol infini avec un Shader pelouse, appliqué un Shader Pierre sur les
murs, mis en place un ciel 3D. Enregistrer le fichier (ex. A+.atl)
Step 4 : Mise à jour du projet dans ArchiCAD
Dans le cas où vous auriez des modifications à apporter à la géométrie, sachez que vous ne
perdrez aucune donnée Artlantis.
Modification : Le mur au 1er plan a été remplacé par une baie vitrée.
Artlantis 2.0 pour les utilisateurs ArchiCAD
Tutorial Artlantis
Step 5 : Mise à jour du projet d'Artlantis à partir
d'ArchiCAD
Afficher la Vue 3D
Menu Vue > Mode de vue 3D > Perspective
Dans le menu Ficher > Enregistrer sous…
Nommez le fichier (ex. B.atl)
Mise à jour du fichier B.atl en fonction du fichier A+.atl
Cochez la case : Utiliser un fichier de référence
Cliquez sur Choisir un fichier…
C'est le fichier de référence fichier A+.atl
Step 6 : Ouvrir le fichier mis à jour dans Artlantis.
Ouvrir le fichier B.atl
Vous remarquerez que la géométrie modifiée dans ArchiCAD est présente et que tout le travail
réalisé précédemment dans Artlantis a été récupéré.
Le sol infini, le ciel 3D, les Shaders…
Artlantis 2.0 pour les utilisateurs ArchiCAD
Tutorial Artlantis
La nouvelle baie vitrée est présente, le sol infini le ciel 3D les Shaders sont bien récupérés.
Artlantis 2.0 pour les utilisateurs ArchiCAD
You might also like
- Ferraillagerevitstructure PDFDocument8 pagesFerraillagerevitstructure PDFKamano BengalyNo ratings yet
- Extensions Plugins QgisDocument12 pagesExtensions Plugins QgisHebray SébastienNo ratings yet
- Projet de Syntheze Ayoub NacerDocument30 pagesProjet de Syntheze Ayoub Nacerayoub soueiNo ratings yet
- Atelier Avec Sketchup Effectuer Un Amenagement PaysagerDocument1 pageAtelier Avec Sketchup Effectuer Un Amenagement PaysagerKarim GuarmouchNo ratings yet
- Aricad Formation Revit Extrait 2013Document40 pagesAricad Formation Revit Extrait 2013Anonymous adud1Cp2No ratings yet
- Truc Et Astuce ArchiCAD PDFDocument1 pageTruc Et Astuce ArchiCAD PDFAhmed BetaimiNo ratings yet
- Sujet 4 Construction Dune Maison IndividuelleDocument4 pagesSujet 4 Construction Dune Maison IndividuelleChristophe BertrandNo ratings yet
- Hauteur Sous Plafond Dans Revit - AplicitDocument6 pagesHauteur Sous Plafond Dans Revit - AplicitFrançoisToulouseNo ratings yet
- Support de Cours 2 Revit 2015Document2 pagesSupport de Cours 2 Revit 2015Micheline CousinNo ratings yet
- Formation Autocad 2011 Modelisation Et Rendu 3DDocument3 pagesFormation Autocad 2011 Modelisation Et Rendu 3DBoto PodNo ratings yet
- Strakon2015 PDFDocument72 pagesStrakon2015 PDFmickaelngnNo ratings yet
- Mig080627 Moe-G-28 Guide Cao Ing v1Document45 pagesMig080627 Moe-G-28 Guide Cao Ing v1Klodjan HorjetiNo ratings yet
- Exercices AutoCAD 2D A3Document11 pagesExercices AutoCAD 2D A3yassine lakhalNo ratings yet
- AC2DA Formation Autocad 2d Avance PDFDocument3 pagesAC2DA Formation Autocad 2d Avance PDFCertyouFormationNo ratings yet
- AR - C03 - Géolocalisation - 181010Document62 pagesAR - C03 - Géolocalisation - 181010pompelargeurNo ratings yet
- Cours Archicad Terrain EditionDocument16 pagesCours Archicad Terrain EditionMihaela AvadaniiNo ratings yet
- Kit Expérience BIM E-GuideDocument54 pagesKit Expérience BIM E-Guidedjamelb75No ratings yet
- Manuel CLDocument24 pagesManuel CLFrancisco Martin MartinNo ratings yet
- Feuille de Route Bim Aa 2020 v2 Cle4e5f91Document3 pagesFeuille de Route Bim Aa 2020 v2 Cle4e5f91Maxime LanchasNo ratings yet
- Guide Dinteropérabilité Autocad Et RevitDocument27 pagesGuide Dinteropérabilité Autocad Et RevitAhmed Ben AlayaNo ratings yet
- Product Keys For Autocad 2014Document3 pagesProduct Keys For Autocad 2014maria-LGNo ratings yet
- Support de Cours de Langage CDocument236 pagesSupport de Cours de Langage Cdono08No ratings yet
- Revit Vers Graitec ArcheDocument9 pagesRevit Vers Graitec ArcheMANEL DERRIJNo ratings yet
- Mur de Facade Et Toiture Inclinee - FebelcemDocument2 pagesMur de Facade Et Toiture Inclinee - FebelcemCamelia SmahanNo ratings yet
- AnisationDocument48 pagesAnisationnajouaNo ratings yet
- 03 Guide de Collaboration GRAPHISOFTDocument120 pages03 Guide de Collaboration GRAPHISOFTla020576No ratings yet
- Formation Gestion de Projet - MS-Project 2007Document1 pageFormation Gestion de Projet - MS-Project 2007fstfes2No ratings yet
- REVIT InterfaceDocument16 pagesREVIT Interfaceomar mouradNo ratings yet
- Créer Un Gabarit de Fichier Dans Revit ArchitectureDocument2 pagesCréer Un Gabarit de Fichier Dans Revit ArchitectureDavide Salamino0% (1)
- Raccourcis Claviers Windows - Halidi Amirddine ZaenmaDocument8 pagesRaccourcis Claviers Windows - Halidi Amirddine ZaenmaHalidi Amirddine ZaenmaNo ratings yet
- Variables Systemes AutoCAD 2Mxx-ToUTES Les VARIABLESDocument37 pagesVariables Systemes AutoCAD 2Mxx-ToUTES Les VARIABLESFloraTsimisaraNo ratings yet
- Shortcuts Version 29 FRDocument8 pagesShortcuts Version 29 FRyouçNo ratings yet
- Tuto Revit PhasageDocument35 pagesTuto Revit PhasageAl FonzNo ratings yet
- Lexique VBA V5Document39 pagesLexique VBA V5AbdelkaderBoularafNo ratings yet
- Cours Gestion de Projets 2020Document51 pagesCours Gestion de Projets 2020Abderrahmane AzNo ratings yet
- 3-TP-3-Réalisation D'une Maquette StructureDocument8 pages3-TP-3-Réalisation D'une Maquette StructureHammoutiNo ratings yet
- Presentation Complète Logiciel LumionDocument17 pagesPresentation Complète Logiciel LumionYassine TOUBAGHINo ratings yet
- Rhino Level 2 v4Document251 pagesRhino Level 2 v4t_dechangyNo ratings yet
- TP2 Et tp3Document7 pagesTP2 Et tp3Manar YoussefNo ratings yet
- 0911 - ArchiCAD 13 - A4Document8 pages0911 - ArchiCAD 13 - A4Florent CharruelNo ratings yet
- Tpe Gestion Des Grangs ProjetsDocument19 pagesTpe Gestion Des Grangs ProjetsKevin Mbella Mbappist100% (1)
- Access Sans AccessDocument12 pagesAccess Sans AccessYoussef AddiNo ratings yet
- Diametre Vitesse Formule de CroqueloisDocument1 pageDiametre Vitesse Formule de CroqueloisMoulay M'hammed Loukili100% (1)
- Intervention À L'Esitc - CaenDocument65 pagesIntervention À L'Esitc - CaenAymane CHABINo ratings yet
- Support Revit 2015-ExtraitDocument52 pagesSupport Revit 2015-ExtraitMaLucioleNo ratings yet
- MODULE MSPROJECT tp1Document14 pagesMODULE MSPROJECT tp1newjamilaNo ratings yet
- 4 - BIM Et Revit - Coordinateur BIMDocument7 pages4 - BIM Et Revit - Coordinateur BIMAlfred ChalloubNo ratings yet
- Mission Numérique Bâtiment: RapportDocument54 pagesMission Numérique Bâtiment: Rapportapi-120041726No ratings yet
- Manuel Formation Rhino 6 Niveau 1Document361 pagesManuel Formation Rhino 6 Niveau 1Anouck MEASNo ratings yet
- Bc3-Bim Bim1 LancementDocument10 pagesBc3-Bim Bim1 Lancementdonald tchaptchetNo ratings yet
- C-Sharp L-Essentiel Du Code Et Des ClassesDocument364 pagesC-Sharp L-Essentiel Du Code Et Des ClassesAlmaz BgNo ratings yet
- Deployer La Sobriete Numerique - Rapport Complet - ShiftProjectDocument117 pagesDeployer La Sobriete Numerique - Rapport Complet - ShiftProjectanisNo ratings yet
- Exercices AutocadDocument44 pagesExercices Autocadiwibab 2018No ratings yet
- Norcan Doctec Profiles-Aluminium FRDocument116 pagesNorcan Doctec Profiles-Aluminium FRXavierNo ratings yet
- EyrollesDocument246 pagesEyrollesbellahcene djamelNo ratings yet
- 06 Guide D'utilisation Pour Artlantis Studio Et ArtlantisDocument10 pages06 Guide D'utilisation Pour Artlantis Studio Et Artlantisla020576100% (1)
- 06 Exportation d'ArchiCAD 17 Vers Artlantis Render Et Artlantis StudioDocument8 pages06 Exportation d'ArchiCAD 17 Vers Artlantis Render Et Artlantis StudioSaâd AziamNo ratings yet
- Tutorial Sketchup Atl FRDocument8 pagesTutorial Sketchup Atl FRSaut Park TrailzNo ratings yet
- Guide Simplifié Archicad 22Document50 pagesGuide Simplifié Archicad 22Ziyad MorinoNo ratings yet
- FreeCAD | Projets de conception CAO: Construire des modèles CAO avancés étape par étapeFrom EverandFreeCAD | Projets de conception CAO: Construire des modèles CAO avancés étape par étapeNo ratings yet
- Génie CivilDocument3 pagesGénie CivilMahia ArakinoNo ratings yet
- Cours Electromecanique Usinage ManuelDocument48 pagesCours Electromecanique Usinage Manuelana ana100% (1)
- Emploi S11 (22-11-2021) ClassesDocument12 pagesEmploi S11 (22-11-2021) ClassesAchref MraihiaNo ratings yet
- Natures Et Propriétés Des Catalyseurs Du CraquageDocument8 pagesNatures Et Propriétés Des Catalyseurs Du CraquageAnonymous y2B3L4No ratings yet
- Cours I Ec 61508Document75 pagesCours I Ec 61508Mohamed OmarNo ratings yet
- Power PivotDocument12 pagesPower PivotHLEL IMENNo ratings yet
- ROBUSTpipe PE100RC Mars2016 PDFDocument4 pagesROBUSTpipe PE100RC Mars2016 PDFbouraadaNo ratings yet
- Statique HelicoptereDocument3 pagesStatique HelicoptereWalidSallem67% (3)
- Le Handling - EkaterinaTyankovaDocument7 pagesLe Handling - EkaterinaTyankovaЕкатерина ТянковаNo ratings yet
- Logiciel Risicare MehariDocument4 pagesLogiciel Risicare MehariMohamed TarsafiNo ratings yet
- Support Cours DT Transport Multimodal SousseDocument39 pagesSupport Cours DT Transport Multimodal SousseBessem Salhi100% (5)
- Memoire Sangare PDFDocument72 pagesMemoire Sangare PDFSANGFATOUNo ratings yet
- Maintenance PréventiveDocument12 pagesMaintenance PréventiveSoufianeNo ratings yet
- 40 - Diagrammes RTHM - ExempleDocument26 pages40 - Diagrammes RTHM - ExemplejugoNo ratings yet
- Metrix EchaffaudageDocument24 pagesMetrix EchaffaudagemenguejoeNo ratings yet
- Gisement Laterite Au BeninDocument5 pagesGisement Laterite Au Beninyvelin001100% (1)
- 9595 E2 Bac Pro Microtechniques 2016 Partie 2 Dossier Technique Et RessourceDocument6 pages9595 E2 Bac Pro Microtechniques 2016 Partie 2 Dossier Technique Et RessourceHadi Ben SaïdNo ratings yet
- Scrabbleur 415 Octobre 2014Document67 pagesScrabbleur 415 Octobre 2014sablierscrabbleNo ratings yet
- GmaoDocument27 pagesGmaojamal64722111No ratings yet
- Partie de La ManutentionDocument2 pagesPartie de La ManutentionoumNo ratings yet
- Backhoe Loader Brochure FR 201710Document16 pagesBackhoe Loader Brochure FR 201710Germain DgermainNo ratings yet
- TP3 VoIPDocument10 pagesTP3 VoIPA B D E R R A H I MNo ratings yet
- ONL Normen CH-FRDocument54 pagesONL Normen CH-FRRochdy ZoghlamiNo ratings yet
- GC 77 Choix de Dispositif de RetenueDocument69 pagesGC 77 Choix de Dispositif de RetenueMohamed BrahimNo ratings yet
- PressesDocument2 pagesPressesqwerty2500No ratings yet
- Contrat de Vente D'auto D'occasion Entre ParticuliersDocument8 pagesContrat de Vente D'auto D'occasion Entre Particuliersfrancine911No ratings yet
- CV Babaekpa Sif BamakoDocument4 pagesCV Babaekpa Sif BamakoBABAEKPANo ratings yet
- COURS MERISE - Devoir À La Maison Groupe 2Document2 pagesCOURS MERISE - Devoir À La Maison Groupe 2absandiaye661No ratings yet
- Httpscz-Frontal Lydec Maid 9412109651438206976Document2 pagesHttpscz-Frontal Lydec Maid 9412109651438206976Norredine BenabedNo ratings yet