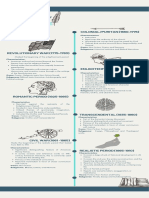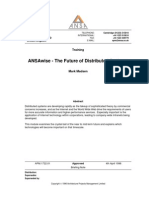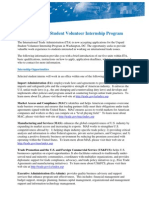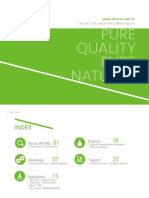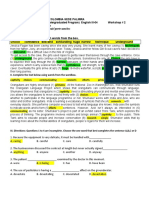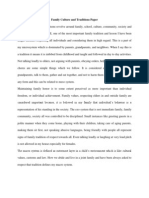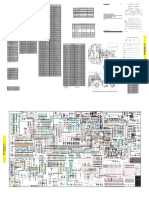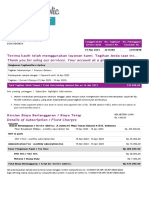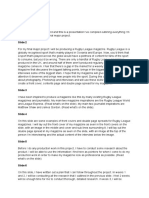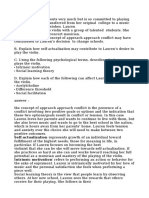Professional Documents
Culture Documents
Automation of Report and Thesis Writing
Uploaded by
Waqas AhmedOriginal Description:
Copyright
Available Formats
Share this document
Did you find this document useful?
Is this content inappropriate?
Report this DocumentCopyright:
Available Formats
Automation of Report and Thesis Writing
Uploaded by
Waqas AhmedCopyright:
Available Formats
Automation of Report and Thesis Writing
This document was prepared for staff and students at Lincoln University in 1999, and last updated
in Jan 06. It aims to explain Microsoft Word features of value for writing reports and dissertations.
It was originally created in Word 97 but has been updated to be consistent with Word XP as many
menu items and other functions have changed between versions.
1. Contents
1. Contents............................................................................................................................................1
2. Introduction......................................................................................................................................2
3. Styles................................................................................................................................................2
3.1 Normal style...............................................................................................................................3
3.2 Line spacing and styles...............................................................................................................3
3.3 Style options...............................................................................................................................3
3.3.1 Style for following paragraph.............................................................................................3
3.3.2 Automatically update...........................................................................................................3
3.3.3 Style based on......................................................................................................................4
3.3.4 Add to template...................................................................................................................4
3.4 Style bar......................................................................................................................................4
3.5 Table styles.................................................................................................................................4
3.6 Templates and styles...................................................................................................................5
4. Formatting........................................................................................................................................5
4.1 Paragraph....................................................................................................................................6
4.1.1 Indentation...........................................................................................................................6
4.1.2 Space before and after.........................................................................................................6
4.1.3 Widow / orphan control.......................................................................................................6
4.1.4 Keep lines together..............................................................................................................6
4.1.5 Keep with next.....................................................................................................................6
4.1.6 Page break before................................................................................................................6
4.2 Character / font formatting.........................................................................................................6
5. Hard spaces and hyphens..................................................................................................................7
6. Outline, master documents and heading styles................................................................................7
6.1 Heading styles............................................................................................................................7
6.2 Table of contents, figures indexes etc. ......................................................................................7
6.3 Master document .......................................................................................................................8
7. Auto numbering................................................................................................................................8
7.1 Numbered and bulleted lists. ....................................................................................................8
7.2 Headings.....................................................................................................................................9
7.3 Pages...........................................................................................................................................9
7.3.1 Page numbers and landscape pages...................................................................................10
7.4 Tables charts, and figures.........................................................................................................10
7.5 Cross referencing......................................................................................................................11
7.6 Footnotes and endnotes............................................................................................................11
7.7 Reference heading....................................................................................................................11
7.8 Appendixes ..............................................................................................................................11
Appendices.........................................................................................................................................12
Appendix 1. Yada yada.................................................................................................................12
Appendix 2. Blah blah..................................................................................................................12
8. Page formats, section breaks, portrait and landscape layouts........................................................12
9. Headers and footers........................................................................................................................13
Merf 07 June 2011 Page 1 of 17
Automation of Report and Thesis Writing
10. Autotext and autocorrect..............................................................................................................13
11. Shortcut keys................................................................................................................................14
12. Inserting charts pictures and other objects...................................................................................14
13. Bibliographic Programs................................................................................................................15
14. Folders and directories. ...............................................................................................................16
15. Backing up....................................................................................................................................16
16. Macros..........................................................................................................................................17
17. More info......................................................................................................................................17
18. The free alternative to Microsoft office.......................................................................................17
2. Introduction
There are a large number of tools in Microsoft Word that make writing reports and dissertations
much easier, faster, accurate and consistent. However, they can take some time to learn and master,
but such time invested will be recouped many times over. This document was designed to
demonstrate these tools by including examples in the text. To gain the full benefit of the examples
it will be of value to look at the document in Word, rather than just printing it out and reading it.
This document also assumes a basic level of competence with Word and windows, such as
knowledge of menus, toolbars, the spelling checker, basic formatting options etc. It also does not
generally provide step by step instructions or detailed examples of the functions described, i.e., its
not a hand-holding click-this-then-click-that type of document. It was designed as an overview of
relevant tools, why you need to know about them and a brief outline of how they work and how to
use them. If you need detailed information this is available in Word’s on-line help, and also the
web.
‘Shorthand’ used in this document. Where a menu item is described I have placed it in angle
brackets e.g. <file> <save>. Shortcut key combinations are in square brackets e.g. [ctrl]+[s].
Where keys have to be pressed together a plus sign is put between the brackets. When they can be
pressed in sequence then there is no plus sign.
3. Styles
Styles are the key to effective formatting. Styles are a collection of formats that you wish to use
over and over again, and are referred to by a name. For example you may wish to use the same
font, font size, and paragraph formats for top level headings. If you store the collection of formats
you want in a style (called “Heading 1” for top level heading) you can ‘apply’ that style each time
you create a top level heading and all the formats you chose will be applied in one go. If you then
decide that you want to change the format of your top level headings, e.g., you want to change the
font, if you make the changes to the style, rather than the heading text, then all the headings will
automatically change to the new format.
In most reports nearly all of the content is in a small number of standard formats, e.g. there will be
one format for body text, several levels of headings, and a format for figure labels. To make the
most of styles it is important to apply them to the appropriate text as you write the document, and is
can be valuable if the style’s formats are set before using them so that the document appears with
its final formatting as it is created. Styles can, however, be applied retrospectively and style
formatting can be changed at any point if required, but there are certain provisos about how text
based on a style will update if the underlying style formats are changed. If text has been manually
formatted, for example, changed to italics, then if the style formatting is changed the italics will
remain. This is useful when you want to keep manual formatting, as you would with italicised
taxonomic names, but it can result in unexpected results in other cases, for example if the font had
been manually changed in some headings but not others, then the style font format was changed,
/opt/scribd/conversion/tmp/scratch6200/60135144.doc 07 June 2011 Page 2 of 17
Automation of Report and Thesis Writing
the font would only be applied to the heading text that had not been manually formatted, possibly
giving inconsistent results. To clear manual character formatting, select it and press [ctrl]+
[spacebar]. To remove manually applied paragraph formats press [ctrl]+[q].
Styles are accessed under the <format> <styles> menu which in XP opens up the style task pane
and in previous versions the style dialogue box. In XP you can use the customise feature to get
rapid access to the style dialogue box if you prefer it to the task panes.
The quickest way to apply styles, particularly those you use frequently, is to give them keyboard
shortcuts allowing them to be applied without taking your hand from the keyboard. For example
assign. [Alt]+[B] [T] for body text. Some built in styles come with keyboard shortcuts, see also
Shortcut keys page 14.
3.1 Normal style
Most styles are ‘based’ on a ‘root’ style called “normal”. It is therefore important than you make
only basic changes to the normal style. It is best used to set your preferred default font, font size,
kerning, language and possibly widow and orphan control only. I recommend not setting any other
formats for ‘normal’ style. I also recommend that you don't use it to format text in a document, use
the “body text” style instead.
3.2 Line spacing and styles
Many dissertations need to be in 1.5 or double line spacing. With WYSIWYG this means you get
increased line spacing on the screen which makes the text harder to read and uses more paper when
printing out drafts. It can be useful to set line spacing to single for editing on screen and ‘casual’
printing out and change it a larger spacing when final print outs are required. However, there is no
single simple approach to do this.
You could change the normal style, which will increase the line spacing, however line spacing in
tables etc will also be affected. An alternative is to leave normal set at single and set the final line
spacing required for all the styles and only body text to single line spacing when editing on screen,
however all the other styles will still be at the final larger spacing. A third approach is to have
different templates that contain identical styles apart from their line spacing. While it is quick to
attach templates, it means that if you want to change a style you have to do that in each of the
templates which is time consuming. The final approach is to make a new ‘root’ style for body text
and heading styles (i.e. Not the normal style) and change the line spacing in that. This approach is
the most effective but takes a bit of extra setting up.
3.3 Style options
When creating or modifying styles there are some specific options that can be set.
3.3.1 Style for following paragraph
Style for following paragraph is a valuable style option that allows you to specify the style to use
for the next / following paragraph. For example, headings are normally followed by body text, so
by specifying body text style as the ‘style for following paragraph’ for a heading style, when you
press enter after typing the heading the next paragraph is automatically changed to body text style.
3.3.2 Automatically update
This is generally a dangerous feature and most word experts recommend that you turn it off for all
styles. When it is turned on, and you manually format some text in a document the formatting is
also applied to the style and saved in the template. This can result in you manually applying a
/opt/scribd/conversion/tmp/scratch6200/60135144.doc 07 June 2011 Page 3 of 17
Automation of Report and Thesis Writing
paragraph format to one paragraph and suddenly all the other paragraphs using the same style will
have the formatting you applied manually.
3.3.3 Style based on
This allows styles to be arranged in hierarchies. For example, you could have a base heading style
on which all your heading styles are based on. By changing the base heading style, for example its
font or line spacing, those changes will be made to all the heading styles. If you do a lot of
tweaking of styles, a good style hierarchy can save quite a lot of time to .
3.3.4 Add to template
See Templates and styles on page 5.
3.4 Style bar
If you are working with styles it can be helpful to have the style bar visible. This will tell you
which styles you are using. It is found under <tools>, <options> <view tab> <style area width>.
Try starting with a width of 1.5cm. The style bar is only visible in normal and outline view, not
print layout view.
3.5 Table styles
Presentation of blocks of data used to be done using tabs. This has been superseded by tables
which allow you to do far more things, much more easily than using tabs. It is found under the
<table> menu item. Tables can be quickly and easily cut and pasted into excel and access, and vice
versa. See Table 1, below.
Word has a suite of built in table styles (most are unsuitable for scientific reports) that use the same
approach as character and paragraph styles but apply only to tables. These are accessed from either
the <format> <styles> or the <table> <table autoformat> menu. These differ from other styles in
that you can specify the format (character, paragraph, shading, gridlines etc.,) for different table
areas, for e.g., first and last rows and columns, and the four corner cells. If, for example you often
create tables that have a header row and row identifiers in the first column, with the rest of the cell
containing data you could set up a table style with the first column and row bolded and a line
separating them from the rest of the table. By applying this to an new table you create, regardless
of how many rows and columns it has, the first column and row with be bold and separated by a
line.
When you create a table the default table style is applied to it; this is normally ‘grid’ which formats
a table with all cells surrounded by gridlines. While this is OK it is often not the best design for
tables. Excessive use of dividing lines, both vertical and horizontal in a table goes against good
design principles, and the inbuilt styles make no use of paragraph formats to stop tables breaking
across pages. I recommend that you create a new default table style, with minimal or no gridlines
and use the paragraph formats ‘keep lines together’ and ‘keep with next’ to ensure that your table
does not get split across two pages. Do this by formatting all but the last row of the table with
‘keep lines together’ and ‘keep with next’ and then format the last row with ‘keep lines together’
but turn off ‘keep with next’ (the easy way to do this is format the entire table with ‘keep lines
together’ and ‘keep with next’ and then turn off the ‘keep with next’ for the last row). By making
this your default format you never have to worry about tables splitting across pages. Also by
creating a table caption format and formatting that with ‘keep lines together’ and ‘keep with next’ it
will ensure that your captions can never be separated from your tables (assuming that you place
table captions above the tables). Example below
/opt/scribd/conversion/tmp/scratch6200/60135144.doc 07 June 2011 Page 4 of 17
Automation of Report and Thesis Writing
Table 1 Example of a table formatted with a table style / autoformat. This caption uses a custom table caption
style to ensure that it is never ends up on a separate page from the table.
This table style 1 Title Title
Title data data
Title data data
N.B. table style names are unhelpfully not displayed in the style bar.
3.6 Templates and styles
Templates are similar to standard word documents but they have a dot file extension and a number
of additional properties. They are used to store styles, macros, shortcut keys, and a host of other
word settings. They also provide ‘boilerplate text’ for documents that start with a the same text
layout, for example a letter. When you start a new document based on a template the new
document contains the same text as the template and uses the style and other word settings from
that template.
Word has a default template called normal.dot. which by default, all your styles, macros etc. are
stored in. It is likely that the character, paragraph and page formatting you want for reports,
dissertations, letters, memos etc. will all be different. It is therefore best to have separate templates
for each of the different types of documents you make. It is highly recommended that you create a
separate template for dissertations and thesis’s. An example of a dissertation template can be found
in the location you found this document.
Styles (and many other word settings) can also be stored in documents. When creating or
modifying a style while in a document you need to ensure that the ‘add to template’ check box is
selected, to save the style in the attached template rather than the document (providing this is what
you want to do). If you want to add or change a style stored in a template I recommend that you
open the template, make the changes, and then close the template. This guarantees that the style in
the template has been changed or created. If you do this the styles in any open documents that are
attached to the template will not be updated till the documents is closed and opened again.
Documents are not permanently tied to the template from which they were created. Templates can
be attached <tools> <templates and add-ins> (make sure to check the ‘automatically update
document styles’ check box) to an existing document allowing the styles, keyboard shortcuts etc.
stored in the template to become available to that document. Also the styles in the newly attached
template are used to format the text in the document. This means that by attaching a template with
differently formatted styles you can change the formatting of the whole document in one sweep.
N.B. styles stored in a documents have preference over the styles in the attached template.
When you attach a template to a document the text in the template is not inherited by the document.
The only time a document inherits the text from a template is at its time of creation. If you change
the text in a template, for example your address at the head of a letter template, that change will not
be inherited by any existing documents based on that template or any files the template is attached
to.
4. Formatting
Formats in word are much more powerful than just setting your paragraph alignment and font type
and size. They are the bricks and mortar from which styles are built and perform a huge range of
functions. Formats are divided into a number of types including, character (confusingly called font
on the <format> menu), paragraph, page, boarders, shading, columns, numbering, etc. Most are
accessed from the format menu with the notable exception of page formatting which is in <file>
<page setup>.
/opt/scribd/conversion/tmp/scratch6200/60135144.doc 07 June 2011 Page 5 of 17
Automation of Report and Thesis Writing
4.1 Paragraph
The paragraph format contains a number of very powerful facilities, especially when these are
combined with styles. See <format> <paragraph>. Below are a number of useful paragraph format
options.
4.1.1 Indentation
If you need to indent a paragraph, or have hanging or first line indents avoid using tabs, use indents
instead. Indents can be set to negative amounts thus exceeding the margins.
4.1.2 Space before and after
When a new paragraph is required do not use two paragraph marks (¶) (i.e. press the enter key
twice) to give the white space required. The problem with this is it makes editing harder and
slower, renders ‘keep with next’ ineffective and it is difficult to consistently control the amount of
white space between paragraphs. Use space before and after to control the white space between
paragraphs. These settings allows you to determine the amount of space between different types of
paragraph and to finely adjust that space. For example you are likely to want more white space
round a heading than between paragraphs of text, and you will want more space above a heading
than after it so it visually belongs to the following paragraph. Try 12 points (pts) before a heading
and 3pts afterwards. For body text try 6pts after and none before. For bulleted or numbered lists
use 6pts after but turn on ‘Don't add space between paragraphs of the same kind’ so the list does not
have any space between the lines but it does have a 6 pts after it, visually separating it from the
following text. This was a new feature in Word 2000 and avoided the following clunky work
around. For pre Word 2000 versions set the space after and before to zero and in the paragraph
immediately following the list add 6pts space before manually, the short cut key for which is [ctrl]
+[0].
4.1.3 Widow / orphan control
This ensures that a single line of text from a paragraph is not left on its own at the start or the end
of the page. I have not found a time when this should be off.
4.1.4 Keep lines together
This is very useful. It stops a paragraph from getting split between two pages. For example it stops
long headings, captions and tables from getting split up. Don’t use this for body text or pages will
only break between paragraphs leaving large blocks of white space at the end of your pages.
4.1.5 Keep with next
This keeps the current paragraph on the same page as the following one. This is essential for things
like headings to stop them getting separated from their associated paragraph.
4.1.6 Page break before
This is useful for things like chapter headings that you always want to start on a new page thus
saving you from putting manual page breaks in.
4.2 Character / font formatting
The function of most font formatting options are self evident so I will not cover them.
A few useful tips however. Style guides recommend using a Serif font (i.e. has the little “feet”
attached to the ends of letters) for body text and the smaller type on the page, and San Serif (i.e.
/opt/scribd/conversion/tmp/scratch6200/60135144.doc 07 June 2011 Page 6 of 17
Automation of Report and Thesis Writing
without “feet”) fonts for larger text. This makes the text easier to read. Also use only one font for
heading using size, bold and italics to differentiate headings. Ideally have at least a three point size
difference between heading levels. Do not use all capitals in headings as it makes the text difficult
to read. Avoid underlining anywhere as this also makes text hard to read as it hides the lower part
of letters such as q p j y e.g., q p j y.
Kerning adjusts the spacing between particular pairs of letters depending on the font design. This
can improve the readability of your documents.
5. Hard spaces and hyphens
Pressing <ctrl><shift> and either the space bar or the - key between the 0 and = on the main part of
the keyboard, not the number pad, produces a hard space or hyphen. Normally spaces and hyphens
are used as appropriate places to start new lines, however there are often times where a hyphen or a
space is used as part of a whole, e.g., a taxonomic name e.g., A. dauci or a measure e.g., 5 L min-1.
Having these break over a line just aint on and neither is manually finding the occasional case
where they have. Hard breaks and hyphens ensure that you taxonomics and measurements stay on
the same line, so you don't go off the rails. One trip is that is if you have formatting marks
showing, either by pressing the ¶ button on the standard tool bar or in the <tools><options> menu
on the <view tab> hard spaces use the same symbol as the degree sign ° . The keyboard shortcut
for toggling formatting marks is <ctrl><shift><8> on the main keyboard not number pad) allowing
you to check if you have a ° or a (if your reading a printed version of this text or have formatting
marks turned off there will be no second ° symbol).
6. Outline, master documents and heading styles
Outlining is a powerful and useful tool as long as you have been using heading styles consistently.
It allows complex documents to be managed much more easily. It works by word knowing that
certain styles are for specific heading levels. Outlining allows you to selectively hide both text and
specified heading levels in your document. This allows you to rapidly move around, copy and
paste sections from one area to another and to get a good handle on your documents structure. It is
accessed from the <view> menu.
Document map <view> <document map> is another powerful tool for navigating large documents.
It opens a navigation map on the left of the screen showing headings and by clicking the relevant
heading you are taken to that point in the document. Right click the navigation map for options,
such as which heading levels to display.
6.1 Heading styles
Word comes with a set of heading styles already created. Use these as the basis for your own
headings by altering their formats see Templates and styles page 5 about altering styles.
6.2 Table of contents, figures indexes etc.
If you have used heading numbering then word can automatically generate a table of contents for
you <insert> <reference> <index and tables>. Tables of figures and authorities and indexes can be
created if you have used the appropriate automatic numbering. This document uses an
automatically created table of contents see page 1.
If you have a really complex document and the table of content, figures, etc. are close to the content
and format you want, it can be easier to covert them from a word field to normal text using [ctrl]+
[shift]+[f9] and then edit them manually than try to fine tune their settings and styles. As with all
other word fields, if you attempt to edit the results of the table of content field those changes will
/opt/scribd/conversion/tmp/scratch6200/60135144.doc 07 June 2011 Page 7 of 17
Automation of Report and Thesis Writing
be lost when it next updates. Either change the source text or make the changes after converting
the table of contents field to text.
6.3 Master document
Master document is an extension of outlining and is designed to speed up or allow the handling of
very large documents. If a documents is so large it slows your computer down to the point of
frustration you should consider using master document. Master document works by having a
‘master document’ which contains links to sub-documents (which are separate files) which then
contain the text. The master document ensures consistent numbering between the sub documents.
Each sub document can be opened on is own for editing. A word of warning, master documents are
not the most stable function in word (particularly early versions where they were very buggy) and
you should only use them if computer speed or stability is an issue. If you are going to use them
create a single folder to hold the master and sub documents and avoid changing the location of the
folder or the files. See http://www.word.mvps.org/faqs/general/WhyMasterDocsCorrupt.htm for
more info and further links.
If your files are getting very large look at ways to reduce the size rather than use master documents.
For example, if you have lots of pictures graphs etc. embedded in the document you should
consider linking them to the original file rather than embedding them see section 12 Inserting charts
pictures and other objects on page 14. Also if you have embedded pictures make sure that their
‘actual’ size is the same as the size they are displayed in, in word. You will need to use a graphics
program to alter their actual size. You should also check that the resolution is not set higher than
needed see http://www.lincoln.ac.nz/its/photog/default.htm for info on digital images and files.
Also in word XP there is a picture compression tool on the images toolbar which can massively
reduce file size.
7. Auto numbering
With large documents with many headings of different levels and lots of figures, tables etc. manual
numbering is a real pain, especially when you have to make changes. Auto-numbering does all that
work for you and can automatically cross reference to those items, so when you refer to a item and
that items number changes, then the reference changes also.
Some auto-numbering and cross referencing functions make use of Word’s ‘fields’ which are a set
of special codes (e.g. { SEQ Table \* ARABIC } ) to tell word what to do (headings and numbered
lists are the exceptions to this as their numbering is ‘coded directly’ into word). Word also uses
‘fields’ for many other tasks. If you are using ‘fields’ it can be helpful to have the ‘fields’ shaded
so you know where they are. This ensures you don’t delete them by accident and allows you to
spot cases where a field should have been used but was not. To shade fields use <tools> <options>
<view tab> then change field shading to always.
A word of warning. Numbering in word that does not use the SEQ{} numbering field, especially
outline numbering (which is used for heading numbering) is an unholy beast. If your documents
are small and you only have a few numbered items things generally work fine. If you have large
documents with lots of numbered items and they have different numbering systems don’t be
surprised if things go awry. The short answer is normally to start again from scratch see
7.1 Numbered and bulleted lists.
I have created styles for numbered and bulleted lists, rather than use the <format> <bullets and
numbering> as I can apply them using a shortcut key. This is also the technique recommended by
the experts to avoid problems. If you are using outline numbering and you are getting strange
results check to see that a heading style has not been linked to the numbering ‘style’ you are using.
Also be wary of customising outline numbering styles as it is full of bugs and can have unexpected
/opt/scribd/conversion/tmp/scratch6200/60135144.doc 07 June 2011 Page 8 of 17
Automation of Report and Thesis Writing
results, visit the URL at the end section 7.2 below for more info and how to customise outline
numbered lists.
7.2 Headings
The heading styles that come with word are already set up with numbering. If you wish to use
different formatting or numbering then see Templates and styles page 5 for the best way to edit
styles. A word of warning; Word’s numbering system is a very strange beast and customising
“outline numbered” lists especially, when they are linked to styles, can cause a cascade of
unrequested changes to other heading levels in the same set, or even other sets. I spent two days
tracking down a kerning problem in my Masters thesis headings which was caused by having a tab
rather than a space between the number and text in my heading numbering styles. See
http://www.shaunakelly.com/word/numbering/OutlineNumbering.html for more detailed
information on how to change outline numbering and further links.
7.3 Pages
Page numbering should be essentially straight forward but is complicated because there are two
interacting word ‘systems’ dealing with page numbers. One is the original system (from DOS
version) and the second is based on word fields. This means that when you try to do complex page
numbering, e.g., two different types in one file, all hell can break loose as the two systems clash.
For example the numbering type can either be set as a switch in the field code or in the <insert>
<page numbering> menu. If you set two different numbering types using both methods it is
anyone’s guess what the result will be.
To insert a page number there being two different ways of achieving a similar end. The choices are
• Use the <insert> <page number> menu option
• Insert a page number in header and footer view (<view> <header and footers>) then click on
the page number button on the toolbar (or use <insert><field> and choose ‘page’).
The first method inserts a page number in a frame allowing it to be positioned anywhere on the
page. The second inserts the page number where the insertion point is in line with any text. The
first is a hangover from early versions of word and puts the page number field in a frame which can
produce surprises and makes it tricky to fix problems. Do not use it, always use the second. If you
need to have the flexibility of placing the page number in unusual places use a text box not a frame
(which are now obsolete and replaced by text boxes) and then use the page number button on the
header and footer tool bar or <insert> <field> to put a page number in the text box.
Page numbers have a range of different ‘types’ (formats), e.g., A B C, I II III etc. can be started at
numbers other than one and can include chapter numbers. These options are best accessed while in
the header or footer in which the page number field resides then choose <insert> <page number>
then click on the format button and make your choices. If you are not in the header or footer when
you access these functions, and depending if you have used the <insert> <page number> menu
means of putting page numbers in word may add another page number or delete your existing one.
Avoid using field switches in the page field, use the <insert> <page number> menu method instead.
Also not all of the options available through the <insert> <page number> menu are available as
field switches.
To have different page number types or to restart page numbering within one document (e.g.
numbering your introduction, table of contents, acknowledgements etc. in lowercase roman
numeral i, ii, iii) you need to insert a section break at the point where you want the page numbering
to change and then use the <insert> <page number> menu method to make the changes. I have had
endless problems using or restarting page numbering so if things don't work don't be surprised. NB
see section 8 on page 12 for critical info on section breaks.
/opt/scribd/conversion/tmp/scratch6200/60135144.doc 07 June 2011 Page 9 of 17
Automation of Report and Thesis Writing
If you don't have a page number on the first page, or the first page, page number is different to the
rest, or there are different results for odd vs. even pages go to <file> <page setup> and hunt for the
‘Different odd and even’ and ‘Different first page’ check boxes under the headers and footers
section. These settings apply to sections so if you have more than one section check to see what the
‘Apply to’ drop down box says - e.g., ‘Whole document’ or ‘This section only’. If you want a
different page number, header or footer on the first page of a section or on odd and even pages
these are the check boxes to use.
7.3.1 Page numbers and landscape pages
If you have landscape pages in your report but want the page number to appear in the place it
would be if the page was in portrait, i.e., when you flick through a printed document with both
landscape and portrait pages the page number is always in the same place, there is no easy inbuilt
way to do this. NB read section 8 page 12 on section breaks before using section breaks to change
page orientation.
On the first page where you revert to portrait layout after your landscape layout. Open up the
footer or header that has your page number in it and on the header and footer toolbar uncheck the
‘same as previous’ button . Next go to the first page that is in landscape layout, open the
header or footer with the page number in it and again uncheck the ‘same as previous button’. Next
insert a text box (while you are still in the header or footer) and cut (not copy) the page number
field and any accompanying text from the header or footer into the text box. Format the text box so
the text flow <format> <text flow> is at 90° to the rest of the page but the same as the rest of the
document if the page was in portrait format, which should be top to bottom. Format the text box to
get rid of the boarder and make it float over the text (i.e., put it in the drawing layer) and then move
it to the place on the page where the page number would be if the page were portrait - this has to be
done by eye, guesswork and printing out to check.
This technique can be used for all other items in the header or footer of a landscape page.
7.4 Tables charts, and figures
Auto-numbering for these is accessed under <insert> <reference> <caption>. I recommend that
you insert your table or figure first, then select it, then use <insert> <reference> <caption>. Word
then automatically detects what type of item it is and chooses the correct type of caption and its
position. It uses the caption style which you may wish to alter.
If you are not going to be inserting all your tables, figures graphs etc. into you document
electronically and will be using the old fashioned scissors and glue method you can make sure you
have enough space for your object and that it is included in the automatic numbering scheme by
creating a ‘dummy’ figure / table etc. of the right size and shape and attach the caption to that. A
single celled table is useful for this purpose. Create a table of one cell of the exact size of the item
to be cut and pasted. Type a description in the table to remind yourself of what its for. Add the
relevant caption with auto number – when you glue your item on it will cover the text box and your
comments.
If you want to include chapter numbers or other auto numbered objects as part of your table /
chart / figure E.g., Figure 3.5 numbering there is an option to do this in the <insert> <reference>
<caption> dialogue along with a bunch of other options. If you can’t achieve what you want with
this then you can customise the word codes by right clicking the field and select edit.
If you want to reset a series of automatically numbered items use a field like this one or other
automatically numbered items { SEQ Figure \h \r 0 }SEQ = the sequence field that ‘runs’ auto
numbering , Figure is the caption type \h = hidden \r = reset to the following number (in this case
0).
/opt/scribd/conversion/tmp/scratch6200/60135144.doc 07 June 2011 Page 10 of 17
Automation of Report and Thesis Writing
7.5 Cross referencing
When you want to refer to a figure, table, heading etc. use <insert> <reference> <cross reference>
select the type of caption you want to refer to, choose the particular caption from the list, then the
style of reference and go for it. For example: Figure 2 on page 15 below.
In later windows versions I recommend that you uncheck the “Insert as hyperlink” option unless
you want people to be able to navigate round your document using the cross-references (as the
cross reference above allow as does the table of contents at the start of this file). This is because
having the hyperlink option turned on makes the cross references difficult to manipulate with the
mouse and sloppy mousing can cause you jump around your document unexpectedly. Sometimes
with hyperlinked captions formatting and paragraph marks, or worse, can be unexpectedly
displayed by the cross reference field.
If you want to combine several cross references into one, E.g., (Figures 1 and 2) go see
http://sbarnhill.mvps.org/WordFAQs/CombineXrefs.htm . In short you have to re-bookmark the
figure number to force the change, but it then spreads document wide so you have to re-create the
cross-refs you want in the standard format.
It can also be valuable to change the soft space between the word ‘Figure’, ‘Table’ etc. its number
as this is ‘pulled across’ by any cross references to that caption which stopped the cross reference
breaking across a page. You can’t do this within the cross reference as updating will revert to the
type of space in the caption itself.
7.6 Footnotes and endnotes
Word automatically handles these, both their numbering and if they are a footnote ensuring they are
kept on the same page as the text to which they refer. Use <insert> <reference> <footnote>. Don't
confuse Endnotes with EndNote the bibliographic program - they are totally different.
7.7 Reference heading
If your chapter headings have the word ‘Chapter’ automatically put in as part of the numbering
system, you may wish to remove it from the heading at the start of your references (because its not
really a chapter) easiest way is to direct remove the numbering <format> <numbering> from the
text, don't remove it in the style. This means it will still appear in the table of contents.
7.8 Appendixes
Word does not have the inbuilt means to easily automatically number appendixes or include them in
the table of contents. For Microsoft’s solution see their Knowledgebase article number 290953 on
their website http://support.microsoft.com/default.aspx?scid=kb;EN-US;290953 which assigns
appendixes to heading level 7 and promotes that level to level one in the table of contents and
requires the built in heading level style 7 to be formatted the same as heading level one!
Alternatives! Most simple but more labour intensive approach. Type the appendix headings and
their numbers (or letter) by hand, bookmark each of them, then manually type their entries in the
table of contents (or table of appendixes if you want to do it that way). To enter the page numbers
insert a cross-reference to each of the bookmarks and insert the cross-reference to the page number
e.g.,
Table of Contents
Appendix A 12
Appendix B 12
Appendix C 12
All the rest of your thesis / report
/opt/scribd/conversion/tmp/scratch6200/60135144.doc 07 June 2011 Page 11 of 17
Automation of Report and Thesis Writing
Appendices
Appendix A
your appendix text
Appendix B
your appendix text
Appendix C
your appendix text
Alternative more complex but more automated system. Create an appendix heading level 1 style
based on heading level 1 style for the title ‘Appendices’ at the start of your appendices section and
change its number format to none. Then create an appendix heading level 2 style based on heading
level 2 style, change its number format to none and ‘text after’ to body text. Repeat for the number
of heading levels you have in your appendix. Use the custom numbering ({SEQ}) field (below)
(which can be edited (right click and choose edit field to change number type etc.,), and type the
word appendix at the start of your Appendix heading followed by the numbering field then the
appendix title text e.g.,
Appendices
Appendix 1. Yada yada
your appendix text
Appendix 2. Blah blah
your appendix text
When the table of contents is created the Appendix headings and their numbers are in the correct
place
8. Page formats, section breaks, portrait and
landscape layouts
Just as there are character and paragraph formats there are also page formats such as page margins,
paper orientation, e.g., landscape and portrait and page numbering. These are accessed not through
the <format> menu but <file> <page setup> menu! Most of the time a document has the same page
formats throughout the document. However, if you need to have different page formats in a
document, e.g., if you need to have one or more pages in landscape layout in a document in portrait
(or visa versa) or want to restart page numbering or change the number type, change margins or
change the rest of the options in <file> <page setup> menu in one part of a document but not the
rest you will need to use section breaks.
Many word experts are terrified of section breaks as they can cause all kinds of disasters. To quote
Woody Leonhard of Woodies Watch (see section Error: Reference source not found):
Section marks are an unholy terror for three reasons. First, Microsoft never tells you that the
final paragraph mark in a document behaves just like a section mark. Second, under certain
circumstances, Word changes the type of section mark without your knowledge or consent.
Third, you don't stand a snowball's chance in Hades of working with section marks unless you
use Normal View.
/opt/scribd/conversion/tmp/scratch6200/60135144.doc 07 June 2011 Page 12 of 17
Automation of Report and Thesis Writing
And that doesn't even begin to touch the surface on how many different ways you can
unintentionally insert section marks into a document, how you can unintentionally copy or
move or delete section marks, and the unbelievable messes that can result.
Avoid them if you can. In a document without section breaks all the document formats above
paragraph level i.e., page level are stored in the last paragraph mark. If you have a document with
sections they are stored in the section mark. If you delete the section mark then all the formatting
stored in it is lost as well.
To make one or more pages landscape and then revert to portrait (or change any other page format
setting for a few pages and then revert back to your original settings), enter a few empty
paragraphs, insert two section breaks, position the cursor between the two then change the page
orientation or the settings you want to alter in <file> <page setup>.
If you want to change page format settings from a point in the document forward until the end, or
from a point right back to the start insert a section break and change the page format settings in
<file> <page setup> on the side of the section break you want changed. There are four types of
section break;
1. Next page
2. Continuous
3. Even page
4. Odd page
Which are self explanatory. If you want to change paper orientation you will have to use ‘Next
page’. Never use a ‘Next page’ section break to just start a new page if you don’t want to change
page formats, always use a page break.
It can be valuable to insert a continuous section break right at the very end of a document before
you insert section breaks anywhere, so if things go awry you can copy that break to other parts of
the document to help sort the problem out or get back your original settings.
9. Headers and footers
These are sections at the top and bottom of the page that are repeated on each page. More
complicated options are available for different first, odd and even pages. These are the place to put
things like page numbers, dates, etc. that you want to have on every page.
10. Autotext and autocorrect.
These are very handy for words or phrases that you frequently type. Both convert a short word or
phrase to a longer version e.g. LUSA to Lincoln University Students Association. AutoText
requires you to press the <F3> key to expand the short version, AutoCorrect expands it by default.
Use AutoText for things like acronyms where you may want to use the short version, use
AutoCorrect when you only want to use the long version. These are very handy for things like
Latin names. They are found under <tools> <autocorrect options>.
A whole bunch of other autocorrect functions were added in Word 2000, such as smart tags and
auto format. These can cause unexpected results, for example space typed at the start of a
paragraph will create a first line indent. If you are being troubled by this kind of behaviour then an
autocorrect function could be causing your grief.
/opt/scribd/conversion/tmp/scratch6200/60135144.doc 07 June 2011 Page 13 of 17
Automation of Report and Thesis Writing
11. Shortcut keys
The mouse has made the use of computer programs much more intuitive and obvious compared to
the cryptic commands of twenty years ago. However the mouse is a very inefficient tool for
inputting text based commands, such as selecting menu items. There are also a number of things
you can do with shortcut keys that you cannot do with the mouse. While it is not worthwhile
learning them all (there are about 300 shortcuts in word alone) many can save you a huge amount
of time and work across a wide number of applications. Here are some of the basic ones. More
examples can be found in the online help under keyboard shortcuts.
Shortcut keys Action
[ctrl]+[← or →] Move one word left or right
[ctrl]+[↓ or ↑] Move up or down one paragraph
[shift]+[cursor movement keys] Selects text
[End] Moves cursor to the end of a line
[Home] Moves cursor to the start of a line
[Tab] Moves one cell to the right in a table
[Shift]+[Tab] Moves one cell to the left in a table
[ctrl]+[v] Paste
[ctrl]+[c] Copy
[ctrl]+[x] Cut
[ctrl]+[z] Undo
[ctrl]+[b] Bold
[ctrl]+[u] Underline
[ctrl]+[l] left align
[ctrl]+[r] right align
[ctrl]+[c] centre text
[ctrl]+[I] Italic
[alt]+[tab] swap between application windows
[F1] Help
[F2] edit (excel, access, explorer)
[crtl] [F6] swap between file windows
[ctrl]+[left or right arrow] move a word at a time
[ctrl]+[s] save file
[ctrl]+[o] open file
[alt]+[F4] close application
[ctrl]+[F4] close file window
[shift]+[F3] toggle case
Figure 1. Shortcut Keys displayed in a table
To open the menu bar press [Alt] and then the underlined letter for the menu item you want. To
select an item in a dialogue box hold down [Alt] and at the same time press the underlined letter.
Shortcut keys can be created for a wide range of actions including styles, menu items macros and
tool bar buttons. Use <tools> <customise>. Styles can have shortcut keys added from the
<format> <style> dialog box as well.
12. Inserting charts pictures and other objects
This can be a very trying area as many unexpected results can happen. Some things to be wary of.
Paste linking and embedding are two different approaches to inserting objects, e.g., graphs and
pictures, from other applications. Paste linking <edit> <paste special> means that object being
inserted is not stored within the document, only a reference to the original file is inserted (a bit like
/opt/scribd/conversion/tmp/scratch6200/60135144.doc 07 June 2011 Page 14 of 17
Automation of Report and Thesis Writing
a hyperlink). The benefits of this are that it minimises the size of your word file, often dramatically
and if you make any changes to the original they will be automatically reflected in your word
document. The down side is that you must not change the names or locations of linked files or the
links will break and the inserted object will disappear from your document. Also if you want to
send the document to someone else you need to send the linked files as well. Where the objects
being inserted are small in size, or document size is not an issue and you wish to be able to change
the name and or location of the file, embedding is the better option. Some objects display
differently (or incorrectly) depending if they are linked or embedded.
Selecting different formats (e.g., picture, Excel chart object, hypertext, unformatted test etc.) to
paste in objects or text often results in very different results and some bugs, e.g., the right hand side
of excel charts getting chopped off. If your first paste format choice gives unexpected results, undo
and try a different paste format. Often excel graphs are much larger than the page and need to be
resized.
Inserted objects often have a habit of wandering over the page without warning. This is normally
because the object is in the drawing layer use <format> <object> or <picture> to open the format
object dialogue box, go to the <layout tab> and select the ‘in line with text’ ‘square’ or ‘tight’
options to put the object in the text layer. NB this dialogue box has changed extensively over the
years. Most of the time for reports I recommend placing all inserted objects in the text layer ‘in
line with text’ i.e., without text wrapping round the object. This is the easiest way to ensure that the
object stays where you want it, as it behaves just like a piece of text.
Also under <format> <object> <layout tab> is ‘lock anchor’ and ‘move object with text’. These
can have major impacts on how your graphic behaves. Read up about it in the online help and have
a play.
If you have paste linked objects word by default tries to update the objects when you open the
document and when you print. If you have more than a few linked objects this can take some time.
To turn this off use <tools> <options> and then on both the <general tab> and the <print tab> clear
the check boxes for ‘automatic updating’. To set updating for individual items use the <edit>
<links> dialogue box.
$10-$95.63, 50%, n=169
$95.63-$100, 5%, n=17
$100-$120, 6%, n=19
$120-$200, 8%, n=27
$200-$350, 7%, n=24
Greater than $350, 1%, n=2
Don’t know , 23%, n=78
0% 10% 20% 30% 40% 50% 60%
Figure 2. Example of an unlinked chart pasted in to the text layer
13. Bibliographic Programs
Bibliographic programs such as ProCite and EndNote are now amazingly powerful and fully
integrated with word. If you write journal articles you are stark-staring-mad if you use one of
them. Don't just jump in and try to use it without reading up the basics first. It’s not difficult or
complicated to learn, but if you don't follow various rules you will end up doing a lot of retyping.
/opt/scribd/conversion/tmp/scratch6200/60135144.doc 07 June 2011 Page 15 of 17
Automation of Report and Thesis Writing
Many online libraries and databases have systems that allow you to import references directly into
bibliographic programs i.e., you don't even have the type the information in!
14. Folders and directories.
Most people do not use folders (which used to be called directories ) to their advantage. You
would not keep all your paperwork, i.e., journals, books, photocopies etc. in one huge unsorted pile
so don’t do the same with your computer files. Folders use virtually no disk space, so make lots of
them. Organise them into hierarchies that make logical sense. If you have more than about 10-15
files in one directory its probably time to create sub directories. See Figure 3 below. Also take
advantage of the death of the eight . three character file name limit - file names can now be very
long (hundreds of characters) so take advantage of them. One issue is that some CD’s formats can’t
handle very long file names, if you need to copy files to CD’s keep the name length below 60
characters.
Figure 3. Example of multiple folders (directories)
15. Backing up
I have known people to loose months of work and businesses fail due to non existent or poor
backing up. It is essential and rarely done well enough. The ideal system is called the (rather un-
politically correct) Grandfather, father, son system with archives. You have three sets of backups
(CD-R are currently the best option). On day one you backup to the first set (granddad), the next
day to the second set (father) and the third day to the third set (the son), then on day four backup to
the first set of disks again. Once in a while make an archive backup which you hide away and do
not overwrite. This is essential in date dependant systems (e.g. a payroll program) where an
/opt/scribd/conversion/tmp/scratch6200/60135144.doc 07 June 2011 Page 16 of 17
Automation of Report and Thesis Writing
mistake found after a date rollover cannot be undone. Never keep the disks in the same place as the
computer; ever. The frequency of backing up should match the amount of work you are doing, i.e.
how much would you be prepared to do all over again without being annoyed. And don’t forget to
back up normal.dot and your templates as well as your work files.
16. Macros
The manuals for macros are now thicker than the manuals for the programs themselves, and they
can appear to be quite daunting. However if you are finding you are endlessly repeating the same
procedures, in word or excel, or you need a special function then macros can save you a huge
amount of time. Simple macros are quick and easy to record and playback. All you have to do it
turn on the macro recorder, type the keystrokes for the task, and turn off the recorder again. If you
want something a bit more complex record a macro that does pretty much what you want and then
edit it. Advance stuff requires programming skills.
17. More info
If you want a really good and free source for office (mostly word and excel) tips and tricks the
excellent Woodies Office for Mere Mortals is well worth subscribing to (along with a load of other
useful e-newsletters from the same crew). http://woodyswatch.com/wowmm/index.asp
Also there is the word MVP (most valued professional) site http://www.word.mvps.org/ which tells
it like it is, not how Microsoft wishes it is.
18. The free alternative to Microsoft office
Got used to using Microsoft office but want a copy of your own but cant afford it. The is an open
source free versions called OpenOffice which is very similar to MS Office, is more intuitive, has
nearly all the power of office, and can read office files. Get a copy from
http://www.openoffice.org/ .
/opt/scribd/conversion/tmp/scratch6200/60135144.doc 07 June 2011 Page 17 of 17
You might also like
- A Heartbreaking Work Of Staggering Genius: A Memoir Based on a True StoryFrom EverandA Heartbreaking Work Of Staggering Genius: A Memoir Based on a True StoryRating: 3.5 out of 5 stars3.5/5 (231)
- The Sympathizer: A Novel (Pulitzer Prize for Fiction)From EverandThe Sympathizer: A Novel (Pulitzer Prize for Fiction)Rating: 4.5 out of 5 stars4.5/5 (119)
- Never Split the Difference: Negotiating As If Your Life Depended On ItFrom EverandNever Split the Difference: Negotiating As If Your Life Depended On ItRating: 4.5 out of 5 stars4.5/5 (838)
- Devil in the Grove: Thurgood Marshall, the Groveland Boys, and the Dawn of a New AmericaFrom EverandDevil in the Grove: Thurgood Marshall, the Groveland Boys, and the Dawn of a New AmericaRating: 4.5 out of 5 stars4.5/5 (265)
- The Little Book of Hygge: Danish Secrets to Happy LivingFrom EverandThe Little Book of Hygge: Danish Secrets to Happy LivingRating: 3.5 out of 5 stars3.5/5 (399)
- Grit: The Power of Passion and PerseveranceFrom EverandGrit: The Power of Passion and PerseveranceRating: 4 out of 5 stars4/5 (587)
- The World Is Flat 3.0: A Brief History of the Twenty-first CenturyFrom EverandThe World Is Flat 3.0: A Brief History of the Twenty-first CenturyRating: 3.5 out of 5 stars3.5/5 (2219)
- The Subtle Art of Not Giving a F*ck: A Counterintuitive Approach to Living a Good LifeFrom EverandThe Subtle Art of Not Giving a F*ck: A Counterintuitive Approach to Living a Good LifeRating: 4 out of 5 stars4/5 (5794)
- Team of Rivals: The Political Genius of Abraham LincolnFrom EverandTeam of Rivals: The Political Genius of Abraham LincolnRating: 4.5 out of 5 stars4.5/5 (234)
- Shoe Dog: A Memoir by the Creator of NikeFrom EverandShoe Dog: A Memoir by the Creator of NikeRating: 4.5 out of 5 stars4.5/5 (537)
- The Emperor of All Maladies: A Biography of CancerFrom EverandThe Emperor of All Maladies: A Biography of CancerRating: 4.5 out of 5 stars4.5/5 (271)
- The Gifts of Imperfection: Let Go of Who You Think You're Supposed to Be and Embrace Who You AreFrom EverandThe Gifts of Imperfection: Let Go of Who You Think You're Supposed to Be and Embrace Who You AreRating: 4 out of 5 stars4/5 (1090)
- Her Body and Other Parties: StoriesFrom EverandHer Body and Other Parties: StoriesRating: 4 out of 5 stars4/5 (821)
- The Hard Thing About Hard Things: Building a Business When There Are No Easy AnswersFrom EverandThe Hard Thing About Hard Things: Building a Business When There Are No Easy AnswersRating: 4.5 out of 5 stars4.5/5 (344)
- Hidden Figures: The American Dream and the Untold Story of the Black Women Mathematicians Who Helped Win the Space RaceFrom EverandHidden Figures: The American Dream and the Untold Story of the Black Women Mathematicians Who Helped Win the Space RaceRating: 4 out of 5 stars4/5 (890)
- Elon Musk: Tesla, SpaceX, and the Quest for a Fantastic FutureFrom EverandElon Musk: Tesla, SpaceX, and the Quest for a Fantastic FutureRating: 4.5 out of 5 stars4.5/5 (474)
- The Unwinding: An Inner History of the New AmericaFrom EverandThe Unwinding: An Inner History of the New AmericaRating: 4 out of 5 stars4/5 (45)
- The Yellow House: A Memoir (2019 National Book Award Winner)From EverandThe Yellow House: A Memoir (2019 National Book Award Winner)Rating: 4 out of 5 stars4/5 (98)
- Purnanandalahari p3D4Document60 pagesPurnanandalahari p3D4anilkumar100% (1)
- On Fire: The (Burning) Case for a Green New DealFrom EverandOn Fire: The (Burning) Case for a Green New DealRating: 4 out of 5 stars4/5 (73)
- ScreenwritingDocument432 pagesScreenwritingkunalt09100% (4)
- American Literature TimelineDocument2 pagesAmerican Literature TimelineJoanna Dandasan100% (1)
- Vijay Solvex PROJECT "Retention Strategy"Document110 pagesVijay Solvex PROJECT "Retention Strategy"Jayesh SinghNo ratings yet
- FrankensteinDocument24 pagesFrankensteinLisa WardNo ratings yet
- Chich The ChickenDocument23 pagesChich The ChickenSil100% (4)
- 2 LectureDocument12 pages2 LectureWaqas AhmedNo ratings yet
- Ansawise - The Future of Distributed Systems: Poseidon House Castle Park Cambridge Cb3 0Rd United KingdomDocument30 pagesAnsawise - The Future of Distributed Systems: Poseidon House Castle Park Cambridge Cb3 0Rd United KingdomWaqas AhmedNo ratings yet
- Higher Algebra - Hall & KnightDocument593 pagesHigher Algebra - Hall & KnightRam Gollamudi100% (2)
- CS302 Short Notes Lectures 1 To 45Document14 pagesCS302 Short Notes Lectures 1 To 45Waqas AhmedNo ratings yet
- ReportDocument8 pagesReportWaqas AhmedNo ratings yet
- Unpaid Student InternshipsDocument3 pagesUnpaid Student InternshipsWaqas AhmedNo ratings yet
- Database Systems: (The Entity-Relationship Model)Document18 pagesDatabase Systems: (The Entity-Relationship Model)Waqas AhmedNo ratings yet
- Thesis PromptsDocument7 pagesThesis Promptsauroratuckernewyork100% (2)
- Limit Switch 1LX7001-J AZBILDocument8 pagesLimit Switch 1LX7001-J AZBILHoàng Sơn PhạmNo ratings yet
- Case Study On Global Branding - DuluxDocument18 pagesCase Study On Global Branding - DuluxAakriti NegiNo ratings yet
- Pure Quality Pure Natural: Calcium Carbonate Filler / MasterbatchDocument27 pagesPure Quality Pure Natural: Calcium Carbonate Filler / MasterbatchhelenNo ratings yet
- UNIVERSIDAD NACIONAL DE COLOMBIA PALMIRA ENGLISH PROGRAMDocument1 pageUNIVERSIDAD NACIONAL DE COLOMBIA PALMIRA ENGLISH PROGRAMAlejandro PortoNo ratings yet
- Sankalp Sanjeevani NEET: PhysicsDocument11 pagesSankalp Sanjeevani NEET: PhysicsKey RavenNo ratings yet
- Schedule FinalDocument6 pagesSchedule FinalJamora ManilynNo ratings yet
- Family Culture and Traditions PaperDocument7 pagesFamily Culture and Traditions PaperAmit JindalNo ratings yet
- Plano Electrico 785CDocument2 pagesPlano Electrico 785CLuis MartínezNo ratings yet
- APA - 7thed - UCW Student Paper TemplateDocument4 pagesAPA - 7thed - UCW Student Paper Templatesimerpreet3No ratings yet
- Viscosity IA - CHEMDocument4 pagesViscosity IA - CHEMMatthew Cole50% (2)
- Cambridge IGCSE: 0450/11 Business StudiesDocument12 pagesCambridge IGCSE: 0450/11 Business StudiesGodfreyFrankMwakalingaNo ratings yet
- My RepublicDocument4 pagesMy Republicazlan battaNo ratings yet
- VIACRYL VSC 6250w/65MP: Technical DatasheetDocument2 pagesVIACRYL VSC 6250w/65MP: Technical DatasheetPratik MehtaNo ratings yet
- Catalogue PDFDocument4 pagesCatalogue PDFShivam GuptaNo ratings yet
- Inbound 8511313797200267098Document10 pagesInbound 8511313797200267098phan42No ratings yet
- MIL (Second Quarter)Document13 pagesMIL (Second Quarter)Menma ChanNo ratings yet
- Chapter 4Document19 pagesChapter 4EyadNo ratings yet
- Participatory Assessment of Ragay Gulf Resources and SocioeconomicsDocument167 pagesParticipatory Assessment of Ragay Gulf Resources and SocioeconomicsCres Dan Jr. BangoyNo ratings yet
- Newly Constructed Masculinity' in Mahesh Dattani's Dance Like A ManDocument4 pagesNewly Constructed Masculinity' in Mahesh Dattani's Dance Like A ManIJELS Research JournalNo ratings yet
- Untitled DocumentDocument2 pagesUntitled DocumentChristopher BellardNo ratings yet
- Law of The Limiting FactorsDocument4 pagesLaw of The Limiting FactorsBiswajit DarbarNo ratings yet
- Hireena Essay AnsDocument2 pagesHireena Essay AnsTasniiem ChandraaNo ratings yet
- Hope 03 21 22Document3 pagesHope 03 21 22Shaina AgravanteNo ratings yet