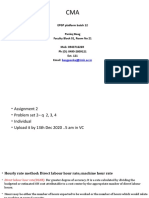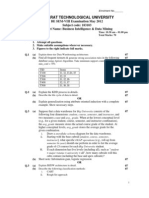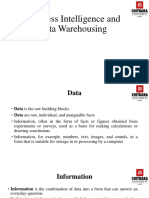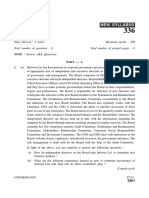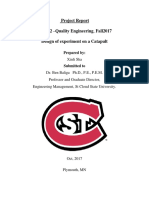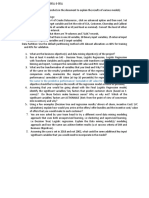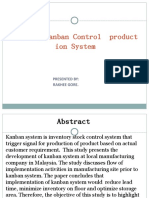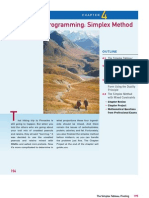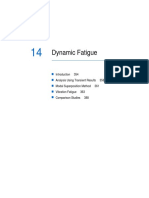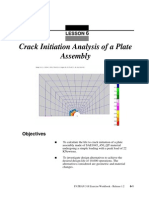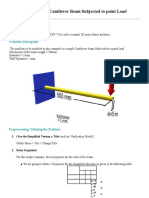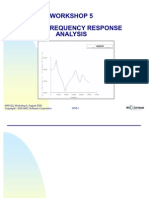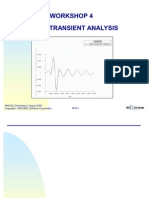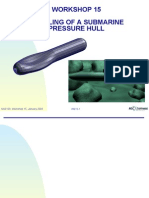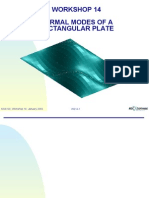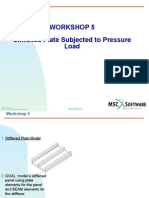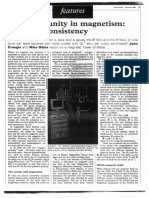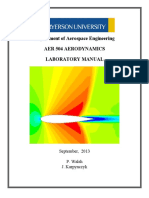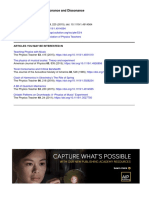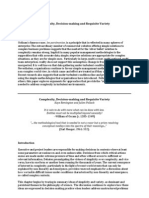Professional Documents
Culture Documents
WS02 Simple S-N
Uploaded by
swiftthrillsOriginal Description:
Original Title
Copyright
Available Formats
Share this document
Did you find this document useful?
Is this content inappropriate?
Report this DocumentCopyright:
Available Formats
WS02 Simple S-N
Uploaded by
swiftthrillsCopyright:
Available Formats
Chapter 2: A Simple S-N Analysis MSC Fatigue 2005 QuickStart Guide
A Simple S-N Analysis
Problem Description Geometry 31
30
Set Up the Fatigue Analysis Run the Fatigue Analysis Review the Results Concluding Remarks 49 54 48
35
Multiple Mean Stress Curve Support
55
30 MSC Fatigue 2005 QuickStart Guide
Problem Description
Problem Description
In this first example problem we start with a very simple model to introduce some fatigue analysis concepts by investigating the total life of the component shown to the side. For the purpose of this exercise we will refer to it as the keyhole model as it is a keyhole shape notched component. Due to symmetry only the top half of the keyhole was modeled.
Objective
To introduce the S-N fatigue life prediction method, commonly referred to as the total life method. All files necessary to perform this and subsequent examples are found in <install_dir>/mscfatigue_files/examples (UNIX) x:<install_dir>\mscfatigue_files\examples (Windows) Where, <install_dir> is the installation top level directory such as /msc/fatigueXX (/msc/patranXX) or z:\msc\fatigueXX (z:\msc\patranXX), z is the drive letter for Windows workstations, and XX is the version number. The <install_dir> is commonly referred to as P3_HOME and, as such, can be set as an environment variable as explained in the MSC Fatigue Installation and Operations Guide under the section called User Environment. Each chapter will have a table in this section indicating which files are necessary for proper execution. Table 2-1 Chapter 2 Necessary Files File P3_HOME/mscfatigue_files/examples/simpleSN.op2 Copy the file simpleSN.op2 to a clean working directory to begin.
Chapter 2: A Simple S-N Analysis 31
Geometry
Geometry
A linear static finite element analysis has been performed already with a load magnitude of 10,000 Newtons. To begin, read this model and results information into a new database using MSC Fatigue Pre&Post (referred to as Pre&Post from here on) or use MSC Patran. From the system prompt or a DOS window in a clean directory invoke Pre&Post or MSC Patran.
fXX or fatXX p3 or patran Note:
or fatigue where XX is the version number
Pre&Post or MSC Patran can also be invoked from the Start menu on Windows workstations. In all cases, be sure that Pre&Post or MSC Patran is running from the working directory.
After the graphical interface starts open a new database from File | New and call it keyhole. The model was run through an MSC Nastran analysis, so keep the Analysis Preference set to MSC Nastran when asked.
32 MSC Fatigue 2005 QuickStart Guide
Geometry
Import the Model
Select the Import toggle switch (Analysis in MSC Patran) on the main form. When the form appears, set the Action to Access Results, the Object to Read Output2, and the Method to Both (model and results). Press the Select Results File button and select the file simpleSN.op2. Press the Apply button. The model will then appear and you are ready to set up a fatigue analysis.
View the Stress Results
Before moving on to the fatigue analysis, first press the Results application switch on the main form to view the stress results from the MSC Nastran analysis. The Create | Quick Plot form is displayed. Go to the Select Fringe Result listbox and select Stress Tensor . Set the Quantity Option menu to Maximum Principal 2D. Press the Apply button and note the areas of high stress. The maximum principal stress appears to be about 333 MPa.
Chapter 2: A Simple S-N Analysis 33
Geometry
34 MSC Fatigue 2005 QuickStart Guide
Geometry
When you are done, press the Results switch again to close down the Results application form.
Chapter 2: A Simple S-N Analysis 35
Set Up the Fatigue Analysis
Set Up the Fatigue Analysis
To begin setup for a fatigue analysis, select the Analysis switch in Pre&Post (or from the Tools pulldown menu in MSC Patran, select MSC Fatigue and then Main Interface). This will bring up the MSC Fatigue main form from which all parameters, loading and materials information, and analysis control are accessed.
Acess from MSC Fatigue Pre&Post
Access from MSC Patran
36 MSC Fatigue 2005 QuickStart Guide
Set Up the Fatigue Analysis
Once the form is open, set the General Setup Parameters as follows:
1. Analysis: S-N 2. Results Loc.: Node This simply means that the fatigue lives will be determined at the nodes of the model. 3. Nodal Ave.: Global Accept the default which simply means element nodal stresses will be averaged to the nodes for all element contributions. 4. F.E. Results: Stress S-N analyses require stresses; you do not have a choice.
Chapter 2: A Simple S-N Analysis 37
Set Up the Fatigue Analysis
5. Res. Units: MPa Model dimensions are millimeters and forces are in Newtons, therefore stress units are MPa. 6. Jobname: simple_sn 7. Title: Simple S-N Analysis
Solution Parameters
Now open the Solution Params... form. On this form, set only these parameters: 1. Mean Stress Correction: None
The time signal we are using is fully reversed, R=-1. The S-N curve itself was generated by testing numerous polished test specimens at different constant amplitude, fully reversed (R=-1) loading conditions. (The parameters (power law) that defines the S-N curve was determined by regression analysis of the raw data.) Therefore no mean stress correction is required since there is no mean stress to speak of. Note: Acceptance values for Mean Stress Correction are Goodman, Gerber, Multiple Mean, or None. In Section 2.7, we shall demonstrate, the Multiple Mean Curve Method.
38 MSC Fatigue 2005 QuickStart Guide
Set Up the Fatigue Analysis
2. Stress Combination: Max. Abs. Principal This is the stress parameter that will be used in the fatigue analysis. The stress tensor from the FE analysis results will be extracted at each node. However only a single stress value can be looked up on the S-N curve. So the six component values of the stress tensor will be resolved to the maximum absolute principal value which will be used as the stress look up parameter. Press the OK button to continue.
Material Information
Now press the Material Info... button on the main MSC Fatigue form. Select an S-N Curve A spreadsheet appears whose cells need to be filled in. We will specify an S-N curve, a material surface finish and treatment, and a region on the model to which this combination will apply.
1. Material: MANTEN_MSN Select the first cell of the spreadsheet with the cursor. A listbox appears at the bottom of the form from which you select a material (S-N curve). Select MANTEN_MSN. 2. Surface Finish: No Finish The next cell becomes active and a pulldown menu appears. Select No Finish. 3. Surface Treatment: No Treatment The next cell becomes active and a pulldown menu appears. Select No Treatment. 4. Region: default_group
Chapter 2: A Simple S-N Analysis 39
Set Up the Fatigue Analysis
The next cell becomes active and a listbox appears. Select default_group. This is a default group of entities defined in the database. It contains all the nodes and elements of the model. This defines the area of the model (the entire thing) to which this combination of material, finish, and treatment are to be assigned.
View the S-N Curve It is of interest to view the actual S-N curve that will be used to look up damage, and ultimately, calculate a fatigue life from the stresses of the model. Press the Materials Database Manager button. This will launch PFMAT, the materials database manager. First load the material by pressing or double clicking on the Load switch, selecting data set 1 from the optionmenu that pops up, and then selecting
40 MSC Fatigue 2005 QuickStart Guide
Set Up the Fatigue Analysis
MANTEN_MSN from the list. You can then press or double click the Graphical Display switch to view the S-N curve.
Note:
Again, Pre&Post or MSC Patran will be suspended until PFMAT is closed so that any newly created materials are recognized by the Pre&Post or MSC Patran graphical interface.
Note:
The dashed line portion of the S-N curve indicates a region where the S-N curve is invalid. The S-N fatigue analysis method is generally only good for high cycle fatigue problems, meaning that the number of cycles to failure is generally very high. Note that this invalid region is below about 104 cycles. Another region of the curve is the cut-off region where the endurance limit is defined (108). Anything above this limit will be reported back as being beyond the cut-off (infinite life).
Chapter 2: A Simple S-N Analysis 41
Set Up the Fatigue Analysis
The material information is complete. Select File | Exit to close the plot and eXit to quit PFMAT. Press the OK button to close the Material Info... form.
Note:
An S-N curve is based on the principle of similitude. This simply means that if we can reproduce the same stress as that experienced in, say, Tower Bridge as shown to the right, in a test laboratory specimen made of the same material, then we can expect the life of the two to be about the same, if subjected to the same levels of stress.
Loading Information
Now in order to do a fatigue analysis using linear static FE results we must define how the load varies with time. This is easily done in MSC Fatigue using the Loading Database Manager, PTIME. Open the Loading Info... form. Then press the Time History Manager button. This will launch PTIME. The load will be defined as a constant amplitude, fully reversed loading. This will have the effect of oscillating the 10,000 Newton load from +10,000 to -10,000 newtons.
42 MSC Fatigue 2005 QuickStart Guide
Set Up the Fatigue Analysis
Note:
Pre&Post or MSC Patran will be suspended during this operation until PTIME is closed. This is indicated by the blue busy signal in the top right corner. Since PTIME is a separate process, this suspension is necessary to make Pre&Post or MSC Patrans graphical interface recognize any new time signals.
Define a Unit Load - Fully Reversed When PTIME comes up, select Enter X-Y points as the method of input (on Windows you will have to double click on this option or select it and press the OK button). A form will appear that will ask for a file name, description and other information. Enter the following leaving defaults for those not mentioned:
Chapter 2: A Simple S-N Analysis 43
Set Up the Fatigue Analysis
1. Filename: UNITLOAD 2. Description 1: Constant Amplitude, Fully Reversed Unit Load 3. Fatigue equivalent units: Cycles We are defining a single occurrence of this fully reversed, constant amplitude signal as one cycle of the loading. Press the OK button to go on. Next you will be prompted to enter the XY points. We actually only enter Y points as the X points are taken as evenly spaced intervals with the sample rate set to one. Enter the following numbers with a carriage return after each: 0, 1, -1, 0. End by putting in a blank entry and then press the End button.
44 MSC Fatigue 2005 QuickStart Guide
Set Up the Fatigue Analysis
Plot the Time History
PTIME returns to its main menu where you can select Plot an entry and press the OK button. A new form is displayed showing the Database Entry to plot. Accept the default file, UNITLOAD.
Chapter 2: A Simple S-N Analysis 45
Set Up the Fatigue Analysis
Note:
The mean of this signal is zero. In fatigue analysis, constant amplitude loading is usually accompanied by a description of the mean, commonly referred to as the R-ratio. The R-ratio is the minimum value of the signal divided by the maximum value and is a measure of the signals mean value. In this case R=-1 signifying a fully reversed load where the maximum and minimum absolute magnitudes are identical.
Select File | Exit to close the plot and press or double click the eXit switch in PTIME.
46 MSC Fatigue 2005 QuickStart Guide
Set Up the Fatigue Analysis
Associate the FE Load to its Time Variation
Now back on the Loading Info... form you must associate the time variation of the load that you just created to the FE load case. This is done via a spreadsheet. Three pieces of information must be input to the spreadsheet in the center of the form with all other parameters using their default settings.
1. Load Case ID: 1.1-3.1-2Place the cursor in the cell in the first column and click the mouse button. This selects the cell. A number of listboxes, buttons, and pulldown menus appear below the spreadsheet. This is where you specify the FE analysis results that you will use in the fatigue analysis. They appear empty at first. To fill them, press the Get/Filter Results... button. On this form turn the Select All Results Cases toggle ON and press the Apply button. This will fill the listbox on the left with the only result load case that exists. Select it, and select Stress Tensor from the second listbox and then press the Fill Cell button. This will fill the cell with the internal IDs of the selected load case and its stress results. This is the significance of the numbers 1.1-3.1-2-. They are internal IDs only but are necessary to identify the results. Note: The actual load case ID numbers you see may differ from those shown here. What you want to select is the DEFAULT, Static Subcase and the corresponding Stress Tensor at layer Z1.
2. Time History: UNITLOAD The middle cell becomes active after successfully selecting a FE load case. Another spreadsheet (with one row) appears at the bottom of the form from which you select the previously created time history file. Click on the UNITLOAD row anywhere with the mouse. This will fill the cell with the time history file name.
Chapter 2: A Simple S-N Analysis 47
Set Up the Fatigue Analysis
3. Load Magnitude: 1.0 The next cell becomes active and a databox appears below the spreadsheet. Simply accept the default, which is unity. A specification of unity here signifies that the stresses from the FE analysis will be used as-is in the fatigue analysis and the time variation loading that we defined will be used to scale the stresses up or down as needed. You must press a carriage return (Return or Enter) to accept the value in the databox and fill in the cell in the spreadsheet. A common error is to forget to do this. The time variation of the loading is now associated to the static FE results. Press the OK button to close the Loading Info... form.
48 MSC Fatigue 2005 QuickStart Guide
Run the Fatigue Analysis
Run the Fatigue Analysis
You are ready to run the fatigue analysis. Open the Job Control... form. Set the Action to Full Analysis and press the Apply button. The database will close momentarily as the results information is extracted. When the database reopens, the job will have been submitted. You can then set the Action to Monitor Job and press the Apply button from time to time to view the progress. When the message
Fatigue analysis completed successfully appears, the analysis is complete. Close down the Job Control... form when done.
Chapter 2: A Simple S-N Analysis 49
Review the Results
Review the Results
Open the Results... form on the main MSC Fatigue setup form (not to be confused with the Results application switch on the main Pre&Post or MSC Patran form). With the Action set to Read Results press Apply. The fatigue analysis results will then be read into the database.
View the Life Contour Plot
Just as you viewed the stresses earlier, you can view the life plot. Select the Results application switch on the main Pre&Post or MSC Patran form. The Create | Quick Plot form will appear. On this form select the Total Life, simple-snfef item in the Select Result Cases listbox and the Log of Life (Cycles) item in the Select Fringe Result listbox and then press Apply. Note that the smallest life reported is approximately 5.65. This is a log base(10) value. So the actual life value is 10 5.65 . Reporting life values in log units tends to spread the contour bands out for better results interpretation. Since such a large spread of results values can occur (from finite to infinite at locations where no damage occurs), it is not really practical to plot pure life values. Press the Results switch again to close the Results application.
50 MSC Fatigue 2005 QuickStart Guide
Review the Results
Chapter 2: A Simple S-N Analysis 51
Review the Results
Tabular Listing
Press the Analysis switch to bring the main MSC Fatigue form back (this is not necessary in MSC Patran). On the MSC Fatigue Results... form, change the Action to List Results and press Apply. This will start the module PFPOST which tabularly lists the fatigue analysis results. Accepting the jobname and the default filtering values, by pressing OK a couple of times, will get you to the main menu. Press or double click the Most damaged nodes switch to view a tabular listing. Note the life value of approximately 10 5.65 =4.5E5 cycles on Node 1. Press Cancel to quit the listing and press or double click eXit to leave PFPOST.
52 MSC Fatigue 2005 QuickStart Guide
Review the Results
What If?
As one small exercise to introduce the concept of what if analyses, change the Action to Optimize and press Apply (you do not need to enter a node number) on the Results... form. This will launch the module FEFAT in its design optimization mode. FEFAT is the FE-fatigue analyzer used to calculate fatigue life. It can be run in both batch and interactive modes. When it comes up, press Worst Case to automatically select the node with the lowest life prediction. Enter a Design Life of 1E6 (a million) cycles. Press the OK button. The analyzer will re-analyze the fatigue life at Node 1 and will report the life value to you. Pressing the End button will put you into the main optimization menu.
Change the material from MANTEN_MSN to RQC100_MSN to see the effect of a different material on the fatigue life. Do this by pressing or double clicking the Material optimization switch and selecting or typing in the new material name. Press OK and then press or double click the Recalculate switch to report the new life. Note that the life is bettered by almost an order of magnitude.
Chapter 2: A Simple S-N Analysis 53
Review the Results
Hint:
When you change materials, they must be the same types of materials (steel vs. steel, aluminum vs. aluminum, etc.) If you wish to change from steel to aluminum then the Youngs modulus changes would invalidate the results. There are some general guidelines on how to do this properly, however, in the MSC Fatigue Users Guide.
54 MSC Fatigue 2005 QuickStart Guide
Concluding Remarks
Concluding Remarks
This was a very simple analysis, the results of which should be obvious. The lowest life was naturally predicted at the highest stressed location. Because the loading was simple, perhaps a detailed fatigue analysis as performed here, was not necessary. In fact you could have simply extracted the highest principal stress (333 MPa) and gone directly to the S-N curve using PFMAT to assess the life. This, of course, starts to become very impractical with anything much more complicated as you will see in subsequent examples. As an exercise, go back to the Material Info... form and invoke the materials database manager, PFMAT, again and plot the S-N curve as done before. With the S-N curve plotted you can use the left mouse button positioned on the curve to read off coordinate values (reported in the lower left corner). You can also use the right mouse button to zoom in on the curve (click once on one side of the curve and again on the other side to zoom). To restore the curve, select the View | Full Plot option. You can read the life value right from the curve.
Hint:
To read the correct life value from the curve for this exercise, you must multiply the maximum principal stress at Node 1 by two (666 MPa) since the total range of the signal is twice the stress determined by the FE analysis since it is experiencing full reversal.
Note:
Note about plasticity: as mentioned in Introduction, fatigue cannot occur without some local plasticity. The S-N method makes no effort to define the amount of plasticity or compensate for it in any specific manner. All plasticity is built into the S-N curve itself. The S-N curve used in this exercise is known as a material S-N curve. This is significant because you must know beforehand what the S-N curve you use actually represents. In this case the S-N curve is representative of the actual material and relates local stress () to life. That is, the monitored stress used to create the S-N curve is the stress at the actual failure location. This will become more clear when we discuss another type of S-N curve (component S-N) in a later exercise.
Exit from Pre&Post when finished with this exercise. Keep the files and directory for use in the next exercise.
Chapter 2: A Simple S-N Analysis 55
Multiple Mean Stress Curve Support
Multiple Mean Stress Curve Support
This section describes the multiple mean stress curve support in MSC Fatigue. Multiple mean stress curve analysis uses empirical data to account for mean stress effects rather than analytical methods such as Gerber and Goodman. Multiple mean stress curve analysis is for S-N analysis only. Temperature corrections, certainty of survival, Optimization and Fast Analysis are not available for Multiple Mean Stress Curve S-N analysis.
Set Up the Fatigue Analysis
We will use the model in the previous exercise to run this test case. Leave all settings on the general setup form as is except for the Jobname and the Title. Set these as shown: 1. Jobname: multi_mean 2. Title: Multiple Menu Stress Curve Solution Parameters Open the Solution Params form. Set the Mean Stress Correction optionmenu to Multiple Mean Curves. Use the default values for all the other widgets. Press OK to close the form.
56 MSC Fatigue 2005 QuickStart Guide
Multiple Mean Stress Curve Support
Material Information Open the Material information form. It is identical to the standard S-N analysis, except:
An ASCII materials database is used (extension .mnd) instead of the standard Materials database
(.mdb).
Selecting the Materials Database Manager button brings up a text editor instead of PFMAT. Even though the Surface Finish, Treatment and Kf cells are visible they are not available for
input. Click on the Materials Database Manager button to view the file containing the Multiple Mean Stress Curve data.
Select the Material MANTEN from the listbox and pick the default_group for analysis. Click OK.
Chapter 2: A Simple S-N Analysis 57
Multiple Mean Stress Curve Support
Loading Information Open the Loading information form. This form should be still filled out from the previous example. Press OK to accept the inputs.
Run the Fatigue Analysis
Open the Job Control form. Set the Action to Full Analysis and press the Apply button. Monitor the job and once it has completed close the form. Open the Results form. Set the Action to List Results and press Apply. The PFPOST module is now displayed. Select the Jobname multi_mean and press OK. Accept the defaults on the next form by just pressing OK. Now select the detail Information switch. The form that is displayed shows that a life of 1.86E4 repeats, read off the zero mean MANTEN curve, is reported at Node 1. Press End to close the form. Press eXit to exit the PFPOST module. Lets take a closer look at the stress time history at this node. In order to do this the Action needs to be changed to Extract Time History. Enter Node 1 in the databox and press Apply. The MFATFE module
58 MSC Fatigue 2005 QuickStart Guide
Multiple Mean Stress Curve Support
is now displayed. On the first form select the Utilities switch. Next select the Node/Element options switch and press OK. On the next form press OK to accept the Result Filename, then select the User input switch and set the Node/Element ID to 1. Press OK. Select the Time History Extraction switch and press OK. This will bring up a table that shows the maximum and minimum stress values for Node 1. Press Cancel to close this form and bring up the graphical representation of the data as shown below.
To close this picture select File | eXit. Select Return, then select return to Main menu, and finally select eXit to close the MFATFE module. Make a note of this life as we will compare this life with and offset time history to demonstrate the Multi Mean Stress Curve concept. Verification: On the General Setup form, change the Jobname to multi_mean_offset. Offset the Time History on the loading form by applying an offset of 0.3 that will yield an offset range mean of 100 Mpa. A 100 Mpa mean stress S-N curve exists in the database for MANTEN, the material used in the analysis above. Run the Job and list the results. The life at the same location (Node 1) drops to 2.3E3 repeats. The offset stress time history at Node 1 is shown below.
Chapter 2: A Simple S-N Analysis 59
Multiple Mean Stress Curve Support
For a stress range of 666 Mpa, the 100 Mpa mean stress curve yields the life calculated.
60 MSC Fatigue 2005 QuickStart Guide
Multiple Mean Stress Curve Support
You might also like
- Patran Excercise3Document18 pagesPatran Excercise3Karthick MurugesanNo ratings yet
- Platform Networks - Core Concepts Executive Summary: June 2007Document28 pagesPlatform Networks - Core Concepts Executive Summary: June 2007Patricia InoueNo ratings yet
- CMA Class 5 Sec A 2020 FDocument82 pagesCMA Class 5 Sec A 2020 FRithesh KNo ratings yet
- BIDM RegDocument2 pagesBIDM RegSagar DamaniNo ratings yet
- Case Studies in Strategy (Catalogue III)Document130 pagesCase Studies in Strategy (Catalogue III)TahseenRanaNo ratings yet
- International Business StrategyDocument14 pagesInternational Business StrategycandysagaNo ratings yet
- Business Intelligence and Data Warehousing-MergedDocument401 pagesBusiness Intelligence and Data Warehousing-MergedTanish SaajanNo ratings yet
- 2PAA106188-510 en System 800xa 5.1 Release Notes New Functions and Known Problems PDFDocument288 pages2PAA106188-510 en System 800xa 5.1 Release Notes New Functions and Known Problems PDFelsebioNo ratings yet
- PMN SlidesDocument101 pagesPMN SlidesPaola VerdiNo ratings yet
- CaseStudyQuestions OperationsDocument10 pagesCaseStudyQuestions OperationsImaad Isaacs0% (1)
- Managerial Accounting: Topic 3 Manufacturing Costs - Hilton 12thDocument37 pagesManagerial Accounting: Topic 3 Manufacturing Costs - Hilton 12thنور عفيفه100% (1)
- Comm 225: Pom, Winter 2012 - Review Questions,: Topic: Statistical Process ControlDocument4 pagesComm 225: Pom, Winter 2012 - Review Questions,: Topic: Statistical Process ControlWayli90No ratings yet
- Capital Budgeting and Cash FlowsDocument49 pagesCapital Budgeting and Cash FlowsArun S BharadwajNo ratings yet
- Marketing Management - II MNG615: Case - 2 RIN in PakistanDocument4 pagesMarketing Management - II MNG615: Case - 2 RIN in PakistanGopichand AthukuriNo ratings yet
- Information Technology Infrastructure and Its Management: Manish Kumar JhaDocument15 pagesInformation Technology Infrastructure and Its Management: Manish Kumar JhamkjhaignouNo ratings yet
- Business LawDocument1 pageBusiness Lawaditya_behura4397No ratings yet
- Return and Risk Capital Asset Pricing Model CAPM Ch10Document7 pagesReturn and Risk Capital Asset Pricing Model CAPM Ch10Reckon IndepthNo ratings yet
- GRI Sustainability Report 2017 2018 PDFDocument60 pagesGRI Sustainability Report 2017 2018 PDFDeepansh goyalNo ratings yet
- Operation Exam NotesDocument16 pagesOperation Exam NotesZaki KamardinNo ratings yet
- JQT - Planned Replacement - Some Theory and Its ApplicationDocument10 pagesJQT - Planned Replacement - Some Theory and Its ApplicationbriandpcNo ratings yet
- Assignment 1Document11 pagesAssignment 1rkkNo ratings yet
- PWJohnDocument378 pagesPWJohnmaleticj100% (1)
- Byju'S Global Expansion: International Business ProjectDocument13 pagesByju'S Global Expansion: International Business ProjectGauravNo ratings yet
- Chap.#13 QuizDocument11 pagesChap.#13 QuizShanta BhattaraiNo ratings yet
- Lab 7 Modeling Oscillation SystemDocument14 pagesLab 7 Modeling Oscillation SystemPard TeekasapNo ratings yet
- Lab 4 Modeling Simple ModelDocument8 pagesLab 4 Modeling Simple ModelPard TeekasapNo ratings yet
- Unit 2 JDBC Programming 28012018 040330AMDocument22 pagesUnit 2 JDBC Programming 28012018 040330AMVani ShettyNo ratings yet
- Business Strategy Project - Group 15Document8 pagesBusiness Strategy Project - Group 15Chandan KumarNo ratings yet
- Cases in Operations ManagementDocument35 pagesCases in Operations Managementskumar4787No ratings yet
- Case Study On Linear Programming Using Excel SolverDocument6 pagesCase Study On Linear Programming Using Excel SolverAashi AnandNo ratings yet
- Linear Programming IDocument23 pagesLinear Programming IAlain BernabeNo ratings yet
- Operations Research Principles and Practice - Rgakzur PDFDocument2 pagesOperations Research Principles and Practice - Rgakzur PDFAdarsh VijayanNo ratings yet
- Single Reaction - Vensim ExampleDocument18 pagesSingle Reaction - Vensim ExamplepaoloasequiaNo ratings yet
- OM Lecture 01Document34 pagesOM Lecture 01Arun MishraNo ratings yet
- Decision Making in Finance For Production LinesDocument26 pagesDecision Making in Finance For Production LinesRahul NakheNo ratings yet
- Ethics, Governance and SustainabilityDocument4 pagesEthics, Governance and SustainabilitynikhilNo ratings yet
- DOE Report XinliShaDocument16 pagesDOE Report XinliShaXinli ShaNo ratings yet
- ORDocument174 pagesORrockstaraliNo ratings yet
- Krug2e Macro PS Ch01Document10 pagesKrug2e Macro PS Ch01Eddie YeungNo ratings yet
- Catapult Experiment: Design of Experiments (Doe) and Response Surface Methods (RSM)Document36 pagesCatapult Experiment: Design of Experiments (Doe) and Response Surface Methods (RSM)Muhammad Raza RafiqNo ratings yet
- Mars Incorporated Is Interested in Going To Market With ADocument1 pageMars Incorporated Is Interested in Going To Market With AAmit PandeyNo ratings yet
- Marginal Costing With Decision MakingDocument38 pagesMarginal Costing With Decision MakingHaresh Sahitya0% (1)
- Computer Introduction To C ReportDocument6 pagesComputer Introduction To C ReportsrijaNo ratings yet
- Cell2Cell Data DocumentationDocument2 pagesCell2Cell Data DocumentationJayesh PatilNo ratings yet
- KanbanDocument16 pagesKanbanManoj DhageNo ratings yet
- Garment-Industry-Development Corp in QCMDocument64 pagesGarment-Industry-Development Corp in QCMJaniza MahumasNo ratings yet
- Linear Programming: Simplex Method: OutlineDocument43 pagesLinear Programming: Simplex Method: Outlinespock126No ratings yet
- Fault Tree AnalysisDocument6 pagesFault Tree AnalysisJon JimmyNo ratings yet
- Linear Programing (Inequalities & Constraints)Document9 pagesLinear Programing (Inequalities & Constraints)DAVID ABDULSHUAIB AYEDUNNo ratings yet
- Financial Management 1 To 30Document173 pagesFinancial Management 1 To 30AahaanaNo ratings yet
- MABE 012412 WebDocument4 pagesMABE 012412 WebAltairKoreaNo ratings yet
- Using Multicriteria Method Env PlanningDocument11 pagesUsing Multicriteria Method Env PlanningNurul IchsanNo ratings yet
- All Integer Linear ProgrammingDocument17 pagesAll Integer Linear Programmingslv_prasaad100% (1)
- Chapter 5: A Simple E-N Analysis MSC Fatigue 2005 Quickstart GuideDocument26 pagesChapter 5: A Simple E-N Analysis MSC Fatigue 2005 Quickstart Guidesuhas110No ratings yet
- Example Workshop Dynamic FatigueDocument60 pagesExample Workshop Dynamic Fatiguesumatrablackcoffee453No ratings yet
- Patran Exercise 6Document12 pagesPatran Exercise 6Karthick MurugesanNo ratings yet
- Me 266 Solid Mechanics Laboratory Virtual Tensile Test Tutorial 1 Problem DescriptionDocument9 pagesMe 266 Solid Mechanics Laboratory Virtual Tensile Test Tutorial 1 Problem DescriptionDeva RajNo ratings yet
- Linearizing StressDocument6 pagesLinearizing Stressbo cambellNo ratings yet
- 2D Analysis of Cantilver Beam Subjected To Point LoadDocument14 pages2D Analysis of Cantilver Beam Subjected To Point LoadNEELIMANo ratings yet
- Lesson 15 FinaDocument6 pagesLesson 15 FinanareniviNo ratings yet
- Ws01 FlatplatepDocument26 pagesWs01 FlatplatepswiftthrillsNo ratings yet
- Ws05 DirectfrequencyDocument18 pagesWs05 DirectfrequencyswiftthrillsNo ratings yet
- Ws06 ModalfrequencyDocument22 pagesWs06 ModalfrequencyswiftthrillsNo ratings yet
- Ws04 ModaltransientDocument20 pagesWs04 ModaltransientswiftthrillsNo ratings yet
- Ws01a NormalmodesDocument18 pagesWs01a NormalmodesswiftthrillsNo ratings yet
- Ws03 DirecttransientDocument20 pagesWs03 DirecttransientswiftthrillsNo ratings yet
- WS15 Submarine BucklingDocument18 pagesWS15 Submarine BucklingswiftthrillsNo ratings yet
- WS14 Rect Plate ModesDocument24 pagesWS14 Rect Plate Modesswiftthrills100% (1)
- Workshop 6Document30 pagesWorkshop 6swiftthrillsNo ratings yet
- Workshop 5 Stiffened Plate Subjected To Pressure LoadDocument29 pagesWorkshop 5 Stiffened Plate Subjected To Pressure LoadswiftthrillsNo ratings yet
- Suspended Sediment SamplingDocument46 pagesSuspended Sediment SamplingŔaɓiɳ ṨhtNo ratings yet
- Chapter 5 Periodic Classification of ElementsDocument9 pagesChapter 5 Periodic Classification of ElementsasuhassNo ratings yet
- Units and Unity in Magnetism: A Call For ConsistencyDocument3 pagesUnits and Unity in Magnetism: A Call For Consistencysiva shankarNo ratings yet
- An Introduction To Physical Theory of Molecular Evolution: Bartolo LuqueDocument40 pagesAn Introduction To Physical Theory of Molecular Evolution: Bartolo LuquePedro HidalgoNo ratings yet
- Diffusion Lab ReportDocument6 pagesDiffusion Lab ReportAmman ChuhanNo ratings yet
- Kerkythea Material Editor Guide 01Document36 pagesKerkythea Material Editor Guide 01sapomasterNo ratings yet
- Optimum Design of Wind Tunnel Contractions MikhailDocument7 pagesOptimum Design of Wind Tunnel Contractions MikhailsekharsamyNo ratings yet
- Lecture 1Document8 pagesLecture 1Khang DangNo ratings yet
- Tesla WavesDocument12 pagesTesla WavesGoran Marjanovic100% (1)
- Introduction To Piping Engineering PDFDocument0 pagesIntroduction To Piping Engineering PDFReaderRRGHTNo ratings yet
- ASME - CFD FundamentalsDocument63 pagesASME - CFD FundamentalssebastienschlesserNo ratings yet
- Drying Pre LabDocument6 pagesDrying Pre LabJosh MayourianNo ratings yet
- Final Protocol SuspensionDocument8 pagesFinal Protocol SuspensionCharleen Joyce UsacdinNo ratings yet
- Identifying VariablesDocument25 pagesIdentifying Variablesapi-236248022No ratings yet
- Mass Balance ReportDocument43 pagesMass Balance ReportSzelee Kuek50% (2)
- Iso Astm 51276-12Document6 pagesIso Astm 51276-12Pavan KumarNo ratings yet
- Aerospace Engineering Aerodynamics Lab ExercisesDocument37 pagesAerospace Engineering Aerodynamics Lab ExercisesHassanKhanNo ratings yet
- Shahin Internship Report On Non-Destructive Testing in Saj Engineering and Trading CompanyDocument127 pagesShahin Internship Report On Non-Destructive Testing in Saj Engineering and Trading CompanyShahin Manjurul AlamNo ratings yet
- IJM Calculation For Lift Lobby (Fire Lift)Document6 pagesIJM Calculation For Lift Lobby (Fire Lift)MFaiz RHamiraNo ratings yet
- Gypsum Moisture LossDocument3 pagesGypsum Moisture LossbyronvaughanNo ratings yet
- Product Safety Commission (Afps) : Management: Federal Institute For Occupational Safety and HealthDocument12 pagesProduct Safety Commission (Afps) : Management: Federal Institute For Occupational Safety and HealthFabricio AmorimNo ratings yet
- Skema 1 PPP Fizik K3 F5 2017Document6 pagesSkema 1 PPP Fizik K3 F5 2017Chan YawNo ratings yet
- Awdaw Aw Da Wda WDDocument6 pagesAwdaw Aw Da Wda WDebrown7No ratings yet
- 书单Document45 pages书单Wei LiuNo ratings yet
- Complexity Decision-Making and Requisite Variety Remington and PollackDocument13 pagesComplexity Decision-Making and Requisite Variety Remington and Pollackbuenmarg100% (1)
- Daftar Pustaka: of-Inquiry-NSTA-article PDFDocument7 pagesDaftar Pustaka: of-Inquiry-NSTA-article PDFRosiana MeliaNo ratings yet
- BSP - Bhrigu Saral PaddathiDocument2 pagesBSP - Bhrigu Saral PaddathiS K Mishra0% (1)
- Cell Membrane Bubble LabDocument7 pagesCell Membrane Bubble Labapi-233187566No ratings yet
- ZSE40A (F) /ISE40A: SeriesDocument3 pagesZSE40A (F) /ISE40A: SeriesJavier Omar Martinez GarciaNo ratings yet