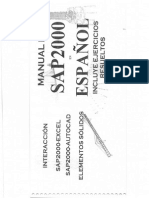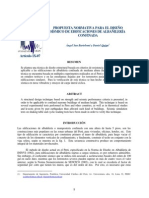Professional Documents
Culture Documents
Aprendiendo Revit 2011 Capitulo 1
Uploaded by
Johnny MongesCopyright
Available Formats
Share this document
Did you find this document useful?
Is this content inappropriate?
Report this DocumentCopyright:
Available Formats
Aprendiendo Revit 2011 Capitulo 1
Uploaded by
Johnny MongesCopyright:
Available Formats
Aprendiendo Revit 2011.
Capitulo 1.- Configurar Revit
1.- Abrimos Revit nuevo, proyecto, en proyecto nuevo examinar, en seleccionar plantilla, en metric-templetes Default metric ESP, abrir, en proyecto nuevo, aceptar verificando que este seleccionado proyecto Archivo
2.- Lo guardamos, archivo, guardar, en el cuadro guardar como buscamos la ubicacin donde lo pondremos con un nombre (cliente o ubicacin, anteproyecto1, etc.) guardar.
3.- En el navegador de proyectos extendemos Alzados (Building Elevation) y seleccionamos cualquier orientacin (norte, sur, este u oeste)
4.- Se abre la vista que seleccionaron y aparecen 2 niveles, acerque el cursor a Level 1 (Nivel 1) y pquelo 2 veces, cambie el nombre por 01 Cimentacin y en el cuadro que aparece (desea cambiar los nombres de vistas correspondientes) pique Si, vera que las vistas correspondientes a los planos de planta cambian
Hacemos lo mismo con Level 2 y le cambiamos el nombre a 02 Planta Baja. Le vamos a cambiar la altura a la planta baja, acercamos el cursor y cambiamos 3.000 por 1, picamos 3.000 dos veces y escribimos 1 y enter. Con esto situamos nuestra planta baja en el nivel +1.00 y nuestra cimentacin en el nivel 0.00
5.- Vamos a aadir otros niveles de planta alta y azoteas, en la parte izquierda de su pantalla (inicio) nivel,
En el rea de dibujo, acercar el cursor a la izquierda de la lnea de Planta baja y aparece un cuadro (punto final) en la orilla de la lnea, suben un poco el cursor y aparece una lnea punteada que indica donde comenzar la lnea visual de nuestro nuevo nivel y una cota, esta la suben hasta que indique 2.8, pica y mueve el cursor a la derecha hasta que aparece una lnea punteada, pica.,
regresa el cursor a la izquierda y repite el procedimiento para crear otro nivel. Cambia los nombres de Level 3 a 03 Planta Alta y de Level 4 a 04 Azotea, En la barra de diseo pica en modificar para terminar de aadir niveles.
You might also like
- Decreto 5929 Go 39165 2404209 PDFDocument40 pagesDecreto 5929 Go 39165 2404209 PDFGus Araujo ZavalaNo ratings yet
- Ley de IngenieriaDocument10 pagesLey de IngenieriaJohnny MongesNo ratings yet
- AceleracionEspectralCovenin1756-2001 v2Document7 pagesAceleracionEspectralCovenin1756-2001 v2Alexander PoosNo ratings yet
- Manual de Sap 2000 en EspañolDocument131 pagesManual de Sap 2000 en EspañolAlcide Rafael AraguacheNo ratings yet
- AutoCAD SaniCAD..Document1 pageAutoCAD SaniCAD..Johnny MongesNo ratings yet
- 07 Trasmisión de CargasDocument13 pages07 Trasmisión de CargasJohnny MongesNo ratings yet
- Albanileria Confinada PDFDocument14 pagesAlbanileria Confinada PDFNestor HuaquipacoNo ratings yet
- Analisis Articulado - Ley de Contrataciones Publicas (D.5929)Document122 pagesAnalisis Articulado - Ley de Contrataciones Publicas (D.5929)Johnny Monges80% (5)