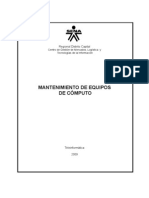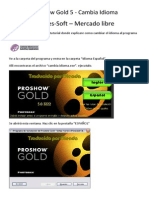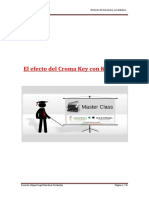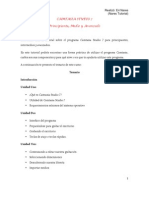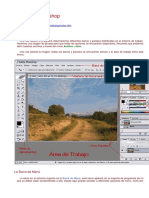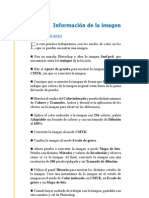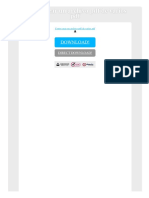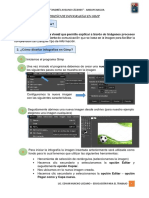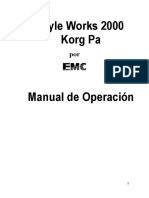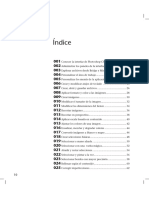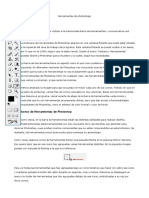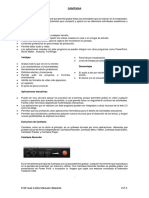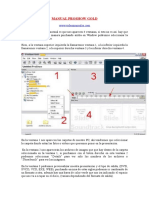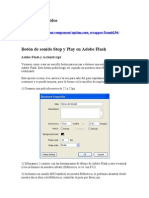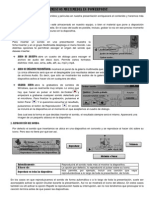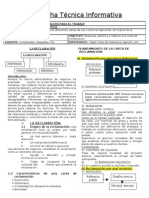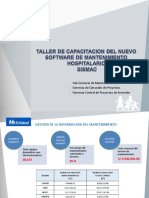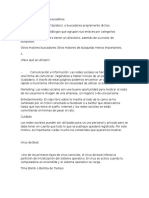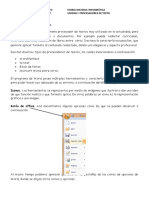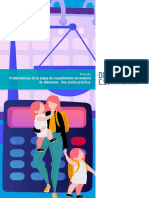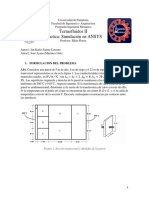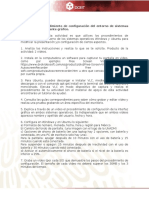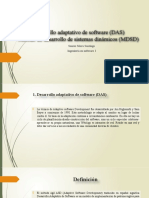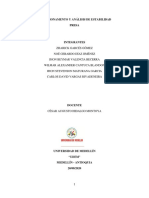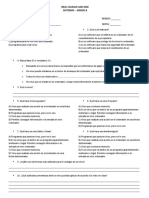Professional Documents
Culture Documents
Manual de ProShow Gold
Uploaded by
lunatix_500Copyright
Available Formats
Share this document
Did you find this document useful?
Is this content inappropriate?
Report this DocumentCopyright:
Available Formats
Manual de ProShow Gold
Uploaded by
lunatix_500Copyright:
Available Formats
Al abrir el programa lo normal es que nos aparecen 4 ventanas, si esto no es as hay que pulsar F4, de cualquier manera pinchando
arriba en Window podremos seleccionar la interfaz que nos apetezca. Bien, a la ventana superior izquierda la llamaremos ventana 1, a la inferior izquierda la llamaremos ventana 2, a la superior derecha ventana 3 y la inferior derecha ventana 4.
En la ventana 1 nos aparecen las carpetas de nuestro PC, ah tendremos que seleccionar la carpeta donde estn las fotos o videos que queremos poner en la presentacin. En la ventana 2 nos aparecern los archivos de imagen que que hay dentro de la carpeta seleccionada en la ventana 1, si pinchamos con el botn derecho en esta ventana 2 podremos seleccionar Details para ver solo los nombres de los archivos o Thumbnails para ver las imgenes. En la ventana 3 podremos previsualizar nuestra presentacin y el tipo de salida, (DVD, SVCD, VCD, EXE, WEB), pinchando encima de estas siglas podremos ir cambiando de un formato a otro, adems hay una barra de color verde que nos ira indicando el espacio que nos va a ocupar en el disco, (variara dependiendo del formato de salida). En la ventana 4 vemos las imgenes que tenemos en nuestra presentacin, el efecto de transicin entre ellas representado por un icono entre imagen e imagen, (por defecto es AB), debajo de cada imagen vemos a la izquierda el numero que la imagen hace en la presentacin y a la derecha el tiempo que va a estar en pantalla, debajo del icono del efecto de transicin el tiempo que este efecto va a durar. Justo debajo de las imgenes vemos una pequea ventana (Soundtrack Drop Background songs here), donde nos aparecern los archivos de sonido que le pongamos a nuestra presentacin.
Primeros seleccionaremos en la ventana 1 la carpeta donde tenemos nuestras fotos, para aadir imgenes a nuestra presentacin nos iremos a la ventana 2 y pincharemos con el botn izquierdo sobre la imagen que queramos aadir y la arrastraremos a la ventana 4 (inferior derecha), tambin se puede pinchar con el botn derecho del ratn y despus en Add to Show, aunque para m la forma ms rpida y sencilla es la siguiente: Creamos una nueva carpeta en mis documentos, metemos en ella todas las imgenes que queremos poner en la presentacin, a continuacin seleccionamos esta carpeta en la ventana 1(sup.-izq.) y a continuacin en la ventana 2 pinchamos con el botn derecho del ratn y seleccionamos Select All y a continuacin volvemos a pinchar con el derecho y seleccionamos Add To Show, de esta manera todas las imgenes se pasaran a la presentacin( hay que darle un poquito de tiempo al programa). Para aadir msica lo mismo, seleccionamos la carpeta donde tenemos los mp3 y los arrastramos hasta la ventanita que hay debajo de las imgenes, donde pone Soundtrack Drop Background songs here, aqu podemos ir viendo las canciones que hemos puesto en nuestra presentacin. Otra manera de aadir audio es pinchar arriba en Show, despus Show Options y en la ventana que se abre, a la derecha seleccionamos Soundtrack y despus Add. Si queremos borrar alguna cancin la seleccionamos en esta pantalla y pinchamos Del, para moverlas arriba o abajo Up y Down. Volvemos a la pantalla principal del programa Para cambiar el efecto de transicin entre foto y foto pincharemos encima de AB, se nos abre una nueva ventana, ah seleccionamos el efecto que queramos.
Si seleccionamos la interrogacin el programa pondr un efecto aleatorio a la transicin. Si queremos que el programa ponga un efecto aleatorio a toda la presentacin nos vamos a la venta 4(inf.-derecha) y pinchando con el botn derecho entre imagen e imagen (ojo, no encima de la imagen ni del icono de efecto de transicin), y seleccionamos Select All a continuacin otra vez botn derecho y en el desplegable nos vamos a Randomize y Randomize Transition, con lo cual el programa asignara un efecto aleatorio a todas las transiciones. Para cambiar el tiempo de transicin pinchamos sobre el numero que hay debajo del icono del efecto de transicin (podemos elegir segundos enteros o segundos con dcimas) y ponemos el que queramos, para el tiempo que la imagen este en pantalla pinchamos en el numero que hay debajo de cada imagen y lo mismo.
Si queremos sincronizar el audio con las imgenes pincharemos arriba, en la barra de herramientas, Show y despus en Sync audio to show, nos aparecer una ventana dicindonos el tiempo que cada imagen estar en pantalla.
Pinchando con el derecho en una imagen la podremos poner un lugar a la izquierda left o a la derecha Right, seleccionando Delete la borraremos y si seleccionamos Scale Image podremos distorsionar la imagen o darle un efecto zoom, si queremos insertar en la presentacin un cuadro negro seleccionaremos Insert Blank Slide.
Haciendo doble clic sobre una imagen nos aparecer una nueva pantalla con la imagen y varias opciones a la izquierda, la primera por arriba es Image/video, ah podremos retocar el brillo y la saturacin de la imagen. Tambin podemos aqu escalar la foto a la franja o zona de seguridad de nuestra pantalla del televisor con la opcin Scaling, el marco exterior que nos aparece sombreado es lo que queda fuera de dicha zona de seguridad (la zona de seguridad es aquella que el programa nos asegura que su contenido SI va a verse en nuestra pantalla).
Debajo de Image/video tenemos Motion Effects, aqu podemos ver la imagen por duplicado, si queremos que la imagen aparezca en la presentacin rotando moveremos la barraRotate que hay debajo de la imagen de la izquierda, para seleccionar como queremos que la imagen salga moveremos la barra Rotate que hay debajo de la imagen derecha, tambin hay un zoom debajo de cada imagen, y el efecto rotatorio se puede acelerar o decelerar en las ventanitas que hay debajo de Motion.
Pasamos otra a la izquierda y nos encontramos con Captions, aqu podemos ponerle a la fotografa un texto, elegir la fuente, el color de la letra etc.
Debajo de Captions esta Sounds, desde aqu podemos poner una determinada msica a esta fotografa.
Y en ultimo lugar esta Background, aqu podemos poner a esta fotografa un fondo, seleccionando la casilla donde pone Enable Custom Background Options for this Slide y seleccionando la casilla donde pone Used Solid Color podremos ponerle un fondo del color que queramos con la rueda de seleccin de colores que hay abajo a la derecha. Y si en vez de Used Solid Color seleccionamos Use Background Image, podremos poner a nuestra imagen otra imagen de fondo, que podemos seleccionar de nuestras carpetas pinchando en Browse. Poniendo el puntero del ratn encima de la imagen y moviendo la rueda de este podremos acercar o alejar la imagen.
Volvemos a la pantalla principal.
Un truco, si cuando ya tienes la presentacin hecha quieres aadir una foto mas, pero quieres que vaya en un lugar determinado de la presentacin, pincha con el botn izq. del ratn en la foto que quieras que preceda a la que vas a poner y aade despus la fotografia que quieras. Arriba, debajo de la barra de herramientas tenemos el nmero de imgenes que tenemos en la presentacin as como el tiempo que durara, teniendo en cuenta los segundos de transicin y de permanencia de la foto en pantalla, a continuacin el nmero de archivos de audio con el tiempo d duracin. Estando en la pantalla principal, para la msica seleccionamos arriba Show -Options y Soundtrack, y en esa ventana vemos: Add para aadir canciones, Del para borrarlas y Up-Down para moverlas de posicin. Tenemos el efecto Fade In y Fade Out y una ventana donde pone sec from previous track, ah si queremos que la msica empiece unos segundos despus de las imgenes pondremos los segundos que queramos. Podemos seleccionar el volumen de cada cancin aparte de un montn de cosas mas, (algunas no les tengo cogido el tranquillo).
Justo debajo de la ventana 3, (sup.-derecha) tenemos una barra donde podemos seleccionar el formato de salida de la presentacin y el espacio que nos va a ocupar.
Antes de grabar la presentacin os recomiendo que la guardis, puesto que para algunos formatos de salida, (VCD por ejemplo) hay que guardarla primero, arriba File y Save y le damos el nombre que queramos, despus de que el programa la haya guardado la volveremos a abrir, arriba File y Open y seleccionamos la presentacin o presentaciones que queremos abrir. Una vez hecho esto, arriba tenemos varios iconos para grabar la presentacin, desde DVD, VCD, SVCD, un auto ejecutable, publicacin en WEB, mandarla por email. o un salva pantallas, pinchando encima de ellos te
aparecern mas p opciones de salida, como grabarla en formato 4:3 TV o en formato 16:9 para las TV panormicas( yo lo he hecho y no queda muy bien), tambin el sistema PAL o NTSC y dependiendo de la opcin elegida muchas mas.
Cuando previsualicemos nuestra presentacin lo podremos hacer a travs de la ventana 3 o a pantalla completa pinchando en la ventana 3 y seleccionando Full Screen Playback. Podemos seleccionar desde donde queremos ver la presentacin, no hay que verla desde el principio obligatoriamente, moviendo la barra que hay a la derecha de los botones Play y Stop llevar el comienzo de la presentacin donde queramos.
Una vez tengamos nuestro lbum hecho y guardado si queremos crear ms lbumes repetimos los mismos pasos y la hora de crear el dvd, vcd, SVCD, etc. lo aadimos con la opcin add de la pestaa shows. En la pestaa menus podemos elegir diferentes fondos y tipos de men, la msica de dicho men, etc. as como aadir tambin desde aqu otros lbumes o shows.
En la pestaa Output options podemos elegir el formato de video salida, el estndar de televisin y el formato de audio de salida, las opciones de codificacin y los parmetros de grabacin, incluso utilizar un filtro antiparpadeo y un filtro para desaturar las imgenes. El programa es muy configurable, tiene multitud de opciones como veris cuando lo utilicis, aqu se han puesto algunas, las ms bsicas
NOTA IMPORTANTE:
PARA ENTRELAZAR O NO DEJAR ESPACIO MUDO ENTRE TEMA Y TEMAS DE MSICA EN EL CUADRO DONDE DICE: OFFSET COLOCAR PARA TODOS LOS TEMAS (-6) SEGUNDOS, Y SUBSIGUIENTE PARA LOS OTROS TEMAS DE MSICA. NO SOBREPASAR EN TIEMPO, LOS 56 MINUTOS PARA QUE EL DVD SE GRABE EN OPCIN DE CALIDAD, SI LA MSICA INSERTADA LO SOBREPASA, NO HAY PROBLEMAS, PERO RESPETAR LOS 56 MINUTOS DE DURACIN DEL PROYECTO.
You might also like
- Tutorial Proshow ProducerDocument15 pagesTutorial Proshow ProducerMiriam Pereyra AmaviscaNo ratings yet
- Manual para El Proshow Gold - DocxDocument74 pagesManual para El Proshow Gold - DocxAnonymous PpDynQNo ratings yet
- Insertar Sonido en ProShow Producer 4Document6 pagesInsertar Sonido en ProShow Producer 4souljuanNo ratings yet
- Cambia Idioma ProShow Gold 5Document4 pagesCambia Idioma ProShow Gold 5Sebastian OrellanaNo ratings yet
- Proshow Producer v3.0.1942 - Manual em EspanholDocument15 pagesProshow Producer v3.0.1942 - Manual em EspanholAlvoErrado2No ratings yet
- Hacer Un Video Con Fotos en Sony Vegas Pro 11Document3 pagesHacer Un Video Con Fotos en Sony Vegas Pro 11Cielo AzulNo ratings yet
- Manual en Español de Cool Edit Pro 2 0Document46 pagesManual en Español de Cool Edit Pro 2 0Karina Cabrera100% (13)
- Prácticas Coordinadores TicDocument20 pagesPrácticas Coordinadores TicmanuelmarquezsNo ratings yet
- Tratamiento de Imágenes - PhotoshopDocument294 pagesTratamiento de Imágenes - PhotoshopJavilillo JKarsNo ratings yet
- Programación KarelDocument38 pagesProgramación KarelJose_Augusto_P_69410% (1)
- Manual Adobe InDesign CS3 Texto EtiquetadoDocument27 pagesManual Adobe InDesign CS3 Texto EtiquetadoJuan Ramos FernándezNo ratings yet
- Audacity Avanzado PDFDocument79 pagesAudacity Avanzado PDFAnonymous wmiFkcxNo ratings yet
- Curso IllustratorDocument186 pagesCurso IllustratorShopping TekNo ratings yet
- Para Insertar Las Fotos en Los Marcos DigitalesDocument149 pagesPara Insertar Las Fotos en Los Marcos DigitalesMyrnaNo ratings yet
- Practicas ScribusDocument13 pagesPracticas ScribusJesús Manuel Sánchez CarrascoNo ratings yet
- Edicion de VideoDocument22 pagesEdicion de VideoPablo Ramirez AguilarNo ratings yet
- Trabajando con Colores en PhotoshopDocument16 pagesTrabajando con Colores en PhotoshopRicardo Coello PalominoNo ratings yet
- Informe Videos Blender PDFDocument5 pagesInforme Videos Blender PDFFranco L.ANo ratings yet
- Tuto Camtasia Studio 7Document25 pagesTuto Camtasia Studio 7erikachelaxNo ratings yet
- Teoría PhotoshopDocument54 pagesTeoría PhotoshopJhon Olivera CallañaupaNo ratings yet
- 2 - Photoshop CS4 Avanzado (Ejercicios)Document34 pages2 - Photoshop CS4 Avanzado (Ejercicios)Ivan Castro GomezNo ratings yet
- Como Crear Un Archivo PDF de Varios PDFDocument2 pagesComo Crear Un Archivo PDF de Varios PDFAngelNo ratings yet
- PothoshopDocument75 pagesPothoshopsalvadorNo ratings yet
- Logo animado FireworksDocument7 pagesLogo animado FireworksLuis Alberto Rincon RojoNo ratings yet
- AutoPlay Media Studio PDFDocument8 pagesAutoPlay Media Studio PDFRive2006100% (1)
- Cómo crear efecto de bandera ondeando en PhotoshopDocument2 pagesCómo crear efecto de bandera ondeando en PhotoshopJuan Vicente Tuestas CabreraNo ratings yet
- Infografías en GimpDocument2 pagesInfografías en GimpEdwin HuichoNo ratings yet
- HeloDocument16 pagesHeloAnonymous CX4hUmrjkzNo ratings yet
- Presentacion de Adobe Illustrator CS2 - Creación de ImagenesDocument28 pagesPresentacion de Adobe Illustrator CS2 - Creación de ImagenesIvan AraujoNo ratings yet
- ATAJOS de After EffectsDocument51 pagesATAJOS de After EffectsMaria LopezNo ratings yet
- Aprender Photoshop con 100 ejerciciosDocument4 pagesAprender Photoshop con 100 ejerciciosLeo CampoNo ratings yet
- Herramientas de PhotoshoppDocument35 pagesHerramientas de PhotoshoppArturo Aguado SantosNo ratings yet
- PhotoshopDocument10 pagesPhotoshopRashi YazmínNo ratings yet
- Los 10 Primeros Pasos para Comenzar Con PhotoshopDocument11 pagesLos 10 Primeros Pasos para Comenzar Con PhotoshopMateo Monsalve Medina100% (1)
- Tutorial Efectos en Gimp-2Document77 pagesTutorial Efectos en Gimp-2Jhonie Walker100% (1)
- DaVinci Resolve Atajos de TecladoDocument11 pagesDaVinci Resolve Atajos de TecladoBrandon RodríguezNo ratings yet
- CAMTASIADocument1 pageCAMTASIAJuan Carlos McÖf̲̲̅̅ı̲̲̅̅c̲̲̅̅ı̲̲̅̅a̲̲̅̅l̲̲̅̅No ratings yet
- Adobe Photoshop Cs5 Unidad 2Document36 pagesAdobe Photoshop Cs5 Unidad 2Brayan AguileraNo ratings yet
- Instalación plotter Jinshida 720Document27 pagesInstalación plotter Jinshida 720Bob ZombiieNo ratings yet
- Bryan Ferrada IndesignDocument13 pagesBryan Ferrada IndesignBryan Joao Ferrada BasurtoNo ratings yet
- I.E. #38632 - OMAYA Manual de PhotoshopDocument37 pagesI.E. #38632 - OMAYA Manual de PhotoshopAPOLINAR PAULINO SEBASTIÁNNo ratings yet
- Pasos para Formatear Un PC 98Document23 pagesPasos para Formatear Un PC 98Lennin PinedaNo ratings yet
- Guía básica de 40 pasos para dominar Pro ToolsDocument6 pagesGuía básica de 40 pasos para dominar Pro ToolsJ HernandezNo ratings yet
- AVIDEMUX - EjerciciosDocument5 pagesAVIDEMUX - Ejerciciosadri84No ratings yet
- Movie MakerDocument7 pagesMovie MakerBrayan OrtizNo ratings yet
- Manual 2 Proshow GoldDocument10 pagesManual 2 Proshow GoldCarla LognaNo ratings yet
- Ulead DVD Workshop 02Document10 pagesUlead DVD Workshop 02jorgearios1989No ratings yet
- Universidad Abierta para Adulto (Uapa)Document39 pagesUniversidad Abierta para Adulto (Uapa)Magdaline RDNo ratings yet
- Manual Tmpgenc DVD Author 3Document25 pagesManual Tmpgenc DVD Author 3elimandarina2878No ratings yet
- Procedimiento de Creación de Un Álbum Fotográfico - OdtDocument6 pagesProcedimiento de Creación de Un Álbum Fotográfico - OdtAntonio CalzadaNo ratings yet
- Crea álbum fotos PowerPoint 2003Document11 pagesCrea álbum fotos PowerPoint 2003joaquinbacNo ratings yet
- 3 Sesion OfimaticaDocument12 pages3 Sesion Ofimaticaalvina siguas quijaiteNo ratings yet
- Guia Practica de Power PointDocument9 pagesGuia Practica de Power PointTia AleNo ratings yet
- Tutorial Crear y Grabar DVD Con TMPGEnc DVD AUTHORDocument11 pagesTutorial Crear y Grabar DVD Con TMPGEnc DVD AUTHORsuperduke990No ratings yet
- Botón Stop Play sonidoDocument15 pagesBotón Stop Play sonidoHenry Villanueva UrbiolaNo ratings yet
- Unidad 14Document7 pagesUnidad 14Dsam IINo ratings yet
- Elementos Multimedia en PowerpointDocument4 pagesElementos Multimedia en PowerpointJacqueline Maraza75% (4)
- VCASMODocument26 pagesVCASMOKairós AcademiaNo ratings yet
- Diapositivas Sobre Power PointDocument98 pagesDiapositivas Sobre Power PointLiz Eth ChavezNo ratings yet
- Insertar multimedia PowerPointDocument9 pagesInsertar multimedia PowerPointCarito Luján MorenoNo ratings yet
- Manual Corel Draw X3 (Sesión 1, 2 y 3)Document82 pagesManual Corel Draw X3 (Sesión 1, 2 y 3)lunatix_50067% (12)
- FICHA TECNICA DE CARTA DE RECLAMO Y CONCILIACI+ôNDocument5 pagesFICHA TECNICA DE CARTA DE RECLAMO Y CONCILIACI+ôNlunatix_500100% (1)
- Reconstruir La Iglesia - 2011Document29 pagesReconstruir La Iglesia - 2011lunatix_500No ratings yet
- Boleta de Venta-3Document1 pageBoleta de Venta-3lunatix_500No ratings yet
- ComprobantesDocument5 pagesComprobanteslunatix_500No ratings yet
- Liquidacion de CompraDocument1 pageLiquidacion de Compralunatix_500No ratings yet
- Boleta de Venta-2Document1 pageBoleta de Venta-2lunatix_500No ratings yet
- Nota de DebitoDocument1 pageNota de Debitolunatix_500No ratings yet
- Recibo Por HonorariosDocument1 pageRecibo Por Honorarioslunatix_500No ratings yet
- MatalachéDocument4 pagesMatalachélunatix_500100% (1)
- Capacitacion SismacDocument72 pagesCapacitacion SismacJulio Hurtado Escalante100% (2)
- Existen Tres Tipos de BuscadoresDocument7 pagesExisten Tres Tipos de BuscadoresFrancis YariNo ratings yet
- GFPI-F-019 Formato Guia de Aprendizaje-PruebasDocument5 pagesGFPI-F-019 Formato Guia de Aprendizaje-PruebasANDREA CAROLINA DE LA CRUZ MONTERONo ratings yet
- EDT - Pagina WebDocument1 pageEDT - Pagina WebMirella Ch GomezNo ratings yet
- IGBD - 01 IntroduccionDocument27 pagesIGBD - 01 IntroduccionVictor SantosNo ratings yet
- La Informática Es La Rama de La Ingeniería Que Estudia El HardwareDocument2 pagesLa Informática Es La Rama de La Ingeniería Que Estudia El HardwareAnderson ruiz tNo ratings yet
- Pro Ces AdoresDocument5 pagesPro Ces AdoresInguay AhuachapánNo ratings yet
- Ejecución en Materia de AlimentosDocument128 pagesEjecución en Materia de AlimentosFelipe Antonio Flores FuentesNo ratings yet
- HTML5 PresentaciónDocument14 pagesHTML5 PresentaciónD4VE &No ratings yet
- Trucos para Google ChromeDocument28 pagesTrucos para Google Chromedvidlr90No ratings yet
- Escenario 4Document7 pagesEscenario 4Valbuena EstefaniaNo ratings yet
- Pared Compuesta Termo LL FinalDocument12 pagesPared Compuesta Termo LL FinalJank SuarezNo ratings yet
- Guia Global de Computación 1Document5 pagesGuia Global de Computación 1SJ Adonai Hernandez OrtegaNo ratings yet
- Guía completa de la interfaz de PowerPointDocument3 pagesGuía completa de la interfaz de PowerPointAlvaro OwenNo ratings yet
- Programación de notas para institución educativa - Fidelina EcheverryDocument3 pagesProgramación de notas para institución educativa - Fidelina Echeverryivan arango mierNo ratings yet
- P7 AseDocument2 pagesP7 AseDaysi ChivitaNo ratings yet
- S06 s1 Tabla Dinámica PC2 2023 (1) JDocument18 pagesS06 s1 Tabla Dinámica PC2 2023 (1) JPedro Pablo Mendoza GavinoNo ratings yet
- U2A3Document3 pagesU2A3fislas_19No ratings yet
- Laboratorio HTTPDocument5 pagesLaboratorio HTTPHoidNo ratings yet
- Cypress Intro WHIZDocument19 pagesCypress Intro WHIZAndrés ArévaloNo ratings yet
- Máster OSCP Seguridad OfensivaDocument47 pagesMáster OSCP Seguridad Ofensivasiw3844080% (5)
- DAS y MDSD métodos ágiles de desarrollo de softwareDocument11 pagesDAS y MDSD métodos ágiles de desarrollo de softwareSantinus SuarezNo ratings yet
- Estructura y Sistema. Interrelaciones - Fernando G. Magdalena - 1Document34 pagesEstructura y Sistema. Interrelaciones - Fernando G. Magdalena - 1Axel BalbuenaNo ratings yet
- PM810Document228 pagesPM810Cristian Patricio Vidal OrellanaNo ratings yet
- Informe Metricas y NormaDocument23 pagesInforme Metricas y NormaBRYAN PAUL MUÑOZ CUADROSNo ratings yet
- Como Hacer Una Pagina WebDocument5 pagesComo Hacer Una Pagina WebAlfredo KatNo ratings yet
- Dimensionamiento de Una PresaDocument20 pagesDimensionamiento de Una PresaZharick GarcésNo ratings yet
- Virus y AntivursDocument1 pageVirus y AntivursMargarita Rosa Llanten HenaoNo ratings yet
- Tecnologías Del Aprendizaje - U2S04 - Ofimática PowerPointDocument25 pagesTecnologías Del Aprendizaje - U2S04 - Ofimática PowerPointRF CRNo ratings yet