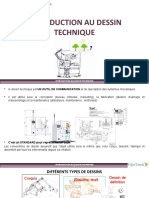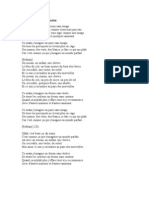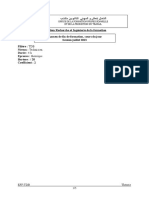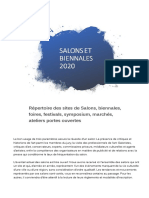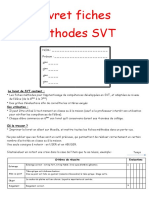Professional Documents
Culture Documents
01 Guidedesnouveautés Archi CAD10
Uploaded by
marcusbicusOriginal Title
Copyright
Available Formats
Share this document
Did you find this document useful?
Is this content inappropriate?
Report this DocumentCopyright:
Available Formats
01 Guidedesnouveautés Archi CAD10
Uploaded by
marcusbicusCopyright:
Available Formats
GUIDE DES NOUVEAUTS ARCHICAD 10
Graphisoft
Visitez le site web de Graphisoft http://www.graphisoft.com pour toutes informations sur les distributeurs et les produits disponibles.
Guide des nouveauts ArchiCAD 10
Copyright 2006 par Graphisoft. Tous droits rservs. Reproduction, paraphrase et traduction interdites sans l'autorisation crite de Graphisoft.
Marques dposes
ArchiCAD et ArchiFM sont des marques dposes et PlotMaker, Virtual Building, StairMaker et GDL sont des marques de Graphisoft. Tous les autres noms de marque sont la proprit de leurs dtenteurs respectifs.
Transfert des projets ArchiCAD 9 vers ArchiCAD 10
TRANSFERT DES PROJETS ARCHICAD 9 VERS ARCHICAD 10
Ce chapitre contient des informations dtailles sur le mode de transfert des plan ArchiCAD 9 et carnets de mise en page PlotMaker 9 ArchiCAD 10. Les informations de ce chapitre s'appliquent galement aux fichiers de version PlotMaker 3 et PlotMaker 3.1. Les fichiers de version antrieur ne sont pas supports. Pour convertir des projets de versions antrieures, enregistrez-les d'abord dans l'une des versions de PlotMaker nommes ci-dessus, avant de procder la conversion qui suit. Dans la version 9, le modle du projet rside dans un fichier PLN et les mises en page dans un fichier LBK (Carnet de mise en page). ArchiCAD 10 intgre en un unique fichier les vues modle et les mises en page. Etant donn l'ouverture possible de plusieurs fichiers PLN dans ArchiCAD 10, vous avez le choix entre deux mthodes pour transfrer vos projets ArchiCAD 9 et vos carnets de mise en page PlotMaker 9 ArchiCAD 10: 1 Crer deux fichiers spars dans ArchiCAD 10 : Le fichier projet ArchiCAD 9 doit tre plac dans son propre fichier projet ArchiCAD 10 (ce fichier contiendra les vues modle seulement avec le carnet de mise en page par dfaut) et le carnet de mise en page PlotMaker 9 doit tre plac dans un autre fichier projet spar dans ArchiCAD 10 (ce fichier contiendra toutes les mise en page, sans aucune information de modle). 2 Crer un fichier unique dans ArchiCAD 10 : Si la taille du projet le permet, vous pouvez fusionner le fichier projet ArchiCAD 9 (PLN) et le carnet de mise en page PlotMaker 9 (LBK) en un seul fichier ArchiCAD 10. Les sections suivantes dcrivent la marche suivre pour les deux options.
nombreux rglages qui affectent l'affichage des lments en plan, ils sont automatiquement configurs pendant la conversion de faon conserver autant que possible la mme apparence dans ArchiCAD 10. En raison de certaines options nouvelles d'ArchiCAD 10, il est toutefois possible que quelques lments aient une apparence lgrement diffrentes par rapport ArchiCAD 9. Voir la liste dtaille de ces types d'lments sous Vues modle converties dans ArchiCAD 10 : Questions d'affichage en plan la page 11. 2 Pour transfrer le carnet de mise en page PlotMaker 9, choisissez dans ArchiCAD 10 la commande Fichier > Ouvrir. Dans le dialogue d'ouverture de fichiers, choisissez le type de fichier Carnet de Mise en Page PlotMaker (*.lbk) et slectionnez le fichier LBK souhait. Cliquez sur le bouton Ouvrir pour commencer l'ouverture du fichier.
Option 1 : Crer deux fichiers spars dans ArchiCAD 10
1 Pour importer le fichier projet ArchiCAD 9, il suffit d'ouvrir et d'enregistrer le fichier PLN dans ArchiCAD 10. Bien qu'il existe de
Guide des nouveauts ArchiCAD 10
3 Etant donn que les Types de titre de PlotMaker 9 sont devenus des Objets GDL dans ArchiCAD 10, le programme convertira tous les types de titres dfinis dans le fichier Carnet de mise en
Transfert des projets ArchiCAD 9 vers ArchiCAD 10
page en lments de bibliothque (fichiers GSM). ArchiCAD vous invitera slectionner un dossier pour y placer les lments de bibliothque ainsi crs.
Notez que ces types de titre gnrs deviendront des Objets GDL non paramtrique dans ArchiCAD 10 et afficheront les mmes informations que les types de titre originaux dans PlotMaker 9. Toutefois, si vous avez utilis des types de titre par dfaut dans PlotMaker 9, vous trouverez leurs quivalents dans la bibliothque ArchiCAD 10 et vous pourrez remplacer les types de titre gnrs par les types de titre paramtriques livrs avec ArchiCAD 10. 4 Lors de la gnration de ce fichiers GSM, le programme vous avertira si un fichier GSM du mme nom existe dj dans le dossier spcifi. Vous pourrez alors choisir soit d'Ignorer ce fichier et de ne pas l'enregistrer (et conserver celui qui se trouve dans le dossier), soit d'Ignorer tout pour que tous les fichiers dont le nom existe dj dans le dossier soient ignors, soit de Crer nouveau fichier auquel cas le fichier existant sera conserv et un autre fichier de nom semblable sera gnr (par exemple, si vous aviez un fichier existant nomm Simple Titre.gsm, le nom du nouveau titre sera Simple Titre~001.gsm), soit de Crer nouveau tout, ce qui permet la cration automatique de nouveaux noms pour chaque fichier type de titre dont le nom existe dj.
Dans ArchiCAD 10, le nom de fichier des objets Titre est limit 27 caractres. Si un type de titre import de PlotMaker 9 un nom de fichier plus long, celui-ci sera automatiquement tronqu par le programme. 5 Quand ArchiCAD a termin la conversion des donnes du Carnet de mise en page, un dialogue d'information s'affiche avec la liste des donnes qui n'ont pu tre converties en raison des diffrences essentielles entre ArchiCAD 10 et PlotMaker 9. Pour obtenir des informations plus dtailles, cliquez sur le bouton Afficher rapport dtaill dans butineur qui lancera votre butineur web par dfaut avec une explication plus complte sur les lments qui n'ont pu tre convertis et sur vos options dans un tel cas.
Par exemple, PlotMaker 9 permettait de dfinir une paisseur de trait personnalise pour chaque lment de dessin individuel (par ex.
Guide des nouveauts ArchiCAD 10
Transfert des projets ArchiCAD 9 vers ArchiCAD 10
Lignes, Hachures, etc.). Dans ArchiCAD 10, vous ne pouvez dfinir des paisseurs de trait que pour les stylos et tous les lments dessins avec un stylo donn utiliseront l'paisseur dfinie pour ce stylo. En raison de cette diffrence, toutes les paisseurs de trait spcifiques dfinies dans PlotMaker 9 reprendront leurs paisseurs dfinies dans le dialogue Stylos & Couleurs d' ArchiCAD 10. Voir Alertes de conversion la page 7 pour la liste dtaille des alertes de conversion possibles. 6 Votre nouveau fichier projet de documentation ArchiCAD 10 (un fichier qui contient uniquement des informations de Carnet de mise en page) est prt l'utilisation. Un Etage sera cr par dfaut, mais les vues modle ne contiendront aucune donne. Toutes les mises en page seront affiches dans le Carnet de mise en page du Navigateur.
Option 2 : Crer un fichier unique dans ArchiCAD
Utilisez cette option pour les projets de taille moindre en fusionnant le fichier projet ArchiCAD 9 et le carnet de mise en page PlotMaker en un seul fichier ArchiCAD 10. Lorsque vous crer un fichier PLN unique dans ArchiCAD 10, vous fusionnez les donnes du carnet de mise en page avec le fichier projet. Chaque fichier projet ArchiCAD 10 doit contenir des vues modle et un carnet de mise en page par dfaut. Cela veut dire que le fichier PLN dans lequel vous fusionnez les donnes du carnet de mise en page contiendra dj une ou plusieurs mises en page avec leurs propres attributs et rglages. Pour cette raison la marche suivre est la mme que pour le fusionnement rgulier de fichiers, ce qui signifie que si des rglages existent dj dans le fichier hte, ce sont les rglages existants qui seront appliqus et ils ne seront pas remplacs par les donnes fusionnes. En fusionnant les donnes de carnet de mise en page avec un fichier PLN, les rglages suivants du Carnet de mise en page ne seront pas repris : Options Carnet Informations Projet Options grille
Guide des nouveauts ArchiCAD 10
Options Mise en page type par dfaut De plus, les rglages de la page d'onglet Mises en page du dialogue Prfrences du projet d'ArchiCAD 10 ne seront pas modifis par les donnes du Carnet de mise en page import. Le programme compare les noms des attributs et des mises en page types du fichier fusionn ceux du fichier hte ArchiCAD 10. Notez que le programme ne compare que les noms mais pas le contenu ou la dfinition des attributs et mises en page types. Si le nom d'un attribut ou d'une mise en page type est identique dans les deux fichiers, le programme les considre identiques et les fichiers existants d'ArchiCAD 10 seront conservs, avec leurs rglages. La structure du Carnet de mise en page fusionn (Mises en page, Sous-ensembles, Mises en page types et Dessins placs) sera insre dans la structure de Carnet de mise en page existante du fichier PLN ArchiCAD 10 PLN. La marche suivre : 1 Ouvrez le fichier LBK PlotMaker 9 dans ArchiCAD 10 et enregistrez-le comme fichier PLN ArchiCAD 10. 2 Ouvrez le fichier PLN ArchiCAD 9 dans ArchiCAD 10 et enregistrez-le comme un autre fichier PLN ArchiCAD 10. A ce moment-l, vous avez deux fichiers ArchiCAD 10 que vous devez fusionner. 3 Dans le deuxime fichier projet actif (celui qui contient les donnes du modle), choisissez la commande Fichier > Fichier spcial > Fusionner pour fusionner les donnes de l'autre fichier ArchiCAD 10 enregistr (celui qui contient les donnes du Carnet de mise en page). Dans le dialogue qui apparat, choisissez l'option Carnet de mise en page pour fusionner les donnes de carnet de mise en page du fichier dans votre fichier projet actif. Cliquez sur le bouton Fusionner pour excuter l'opration.
Transfert des projets ArchiCAD 9 vers ArchiCAD 10
Si vous ouvrez l'Organisateur partir du Navigateur, vous verrez que toutes les donnes de Carnet de mise en page auront t fusionnes avec le fichier projet.
3 Dans le fichier PLN qui contient les donnes du modle, ouvrez l'Organisateur de manire afficher les Carnets de mise en page des deux fichiers. Sur l'illustration ci-dessous, le fichier PLN qui contient les donnes de modle se trouve droite.
Remarque : Faites bien attention suivre ce schma et fusionner le fichier PLN contenant les donnes du carnet de mise en page dans le fichier PLN ayant les donnes du modle et non pas l'inverse. Ceci est d aux rgles de fusion et au fait que les Vues et certaines autres donnes ne seraient pas transfres si vous fusionniez les donnes du modle dans le fichier contenant les donnes de carnet de mise en page. Au cas o vous ne souhaiteriez fusionner que certaines mises en page et pas le carnet entier, procdez comme suit : 1 Ouvrez le fichier PLN ArchiCAD 10 qui contient les donnes du modle. 2 Ouvrez le fichier PLN ArchiCAD 10 qui contient les donnes du carnet de mise en page.
4 En utilisant la technique du glisser-dposer, copiez les mises en page souhaites du fichier PLN du carnet de mise en page ( gauche) au fichier PLN du modle ( droite). Si vous avez des dessins placs dans le PLN du carnet de mise en page qui font rfrence au PLN du modle comme source, ces rfrences de dessin se changeront automatiquement de rfrences des fichiers externes des rfrences internes aprs avoir fusionn les mises en page. Remarque : Les liens de ce type de dessin ne seront pas redfinis comme rfrences internes si le nom du fichier projet source a chang depuis le placement des dessins. Dans ce cas, vous devrez slectionner tous ces dessins dans le Gestionnaire de dessins et
Guide des nouveauts ArchiCAD 10
Transfert des projets ArchiCAD 9 vers ArchiCAD 10
utiliser le bouton Lier pour re-lier ces dessins leur PLN source (le fichier projet renomm).
Alertes de conversion
Lorsque vous transfrez un fichier Carnet de mise en page PlotMaker 9 vers ArchiCAD 10, le programme vous avertira que certains des lments du projet n'ont pas t reproduits dans ArchiCAD 10 en raison des modifications de certaines fonctionnalits. Voici la liste des alertes pouvant s' affiches lors de la conversion. Les alertes affiches s'appliquent toujours au fichier en cours de conversion. 1 Vrifier jeux de publication imprimer/tracer Certaines options d'impression et de traage de PlotMaker 9 n'ont pas d'quivalent dans ArchiCAD, vous devrez donc vrifier ces rglages avant de les imprimer ou tracer. 2 La couleur de sortie originale des lments dessins ou colls sur les mises en page a t rtablie Dans le dialogue Options Carnet de PlotMaker 9, il tait possible de dfinir la couleur de sortie des lments placs sur les Mises en page comme niveaux de gris ou noir et blanc. Cette option n'ayant pas d'quivalent dans ArchiCAD, les lments apparatront avec leurs couleurs originales. 3 Options d'affichage et de sortie lies aux hachures n'ont pu tre converties Dans PlotMaker 9, il tait possible d'appliquer des dfinitions globales aux Hachures. Ces options n'ayant pas d'quivalents dans ArchiCAD, elles ne peuvent tre converties. Cela veut dire que toutes les hachures seront affiches selon leurs dfinitions faites dans le dialogue Options Hachure. 4 Problme de conversion de taille d'image Lorsque vous placez ou mettez jour une image dans ArchiCAD ou PlotMaker (version 3.1 ou ultrieure), le programme utilise les informations de rsolution mmorises dans le fichier image original. Si le Carnet de mise en page contient des images qui ont t places ou mises jour pour la dernire fois dans PlotMaker 3.0, leur taille peut changer en les mettant jour cause de la diffrence entre les modes de traitement de ces fichiers par les
Guide des nouveauts ArchiCAD 10
deux versions du programme. Pour remdier ce problme, ouvrez d'abord le fichier LBK dans PlotMaker 3.1 ou PlotMaker 9 et mettez jour les dessins lists. Vous pouvez galement dcider de mettre jour les dessins dans ArchiCAD et de vrifier/rtablir leur taille de dessin. Dessins OLE n'ont pu tre convertis ArchiCAD ne supporte pas la technologie OLE, ce qui fait que les dessins OLE placs dans le fichier LBK ne peuvent tre convertis correctement. (Si le dessin OLE a t embot dans le fichier LBK sans lien actif l'application source, vous pourrez voir le dessin mais vous ne pourrez pas le mettre jour.) Vous pouvez identifier les dessins OLE dans le Gestionnaire de dessins par leur icne OLE dans la colonne Type. Il est recommand de remplacer des dessins OLE par des fichiers PDF dans ArchiCAD 10. Les calques de dessins dits ont t rtablis Dans PlotMaker, vous pouviez modifier l'tat de visibilit des calques de dessin. Cette option n'existe pas dans ArchiCAD, ce qui fait que ces calques de dessin seront affichs selon leur tat de visibilit original. La taille des textes et des marques change Dans PlotMaker, vous aviez l'option de dfinir la taille des textes et de marques de faon conserver leur taille originale mme si l'chelle de sortie a t modifie. (Case cocher Taille fixe pour textes et marques dans le dialogue Options Dessin.) Comme cette option n'existe pas dans ArchiCAD, les textes et les marques seront redimmensionns en fonction des changements de l'chelle, tout comme les autres lments du dessin. Epaisseur de trait personnalise rtablie paisseur de stylo Dans PlotMaker, vous pouviez associer une paisseur de trait personnalise aux lignes, cercles et splines. La couleur de la ligne provenait toujours du stylo associ, mais l'paisseur pouvait tre dfinie individuellement dans le dialogue de paramtrage de l'lment donn. Comme cette option n'existe pas dans ArchiCAD, l'paisseur de trait des lignes, cercles et splines sera remise la valeur spcifie dans le dialogue Stylos & Couleurs.
Transfert des projets ArchiCAD 9 vers ArchiCAD 10
Conversion des autres attributs/rglages
Calques, Stylos, Hachures : Le fichier PLN ArchiCAD reprendra les calques du Carnet de mise en page LBK. Le Calque PlotMaker sera renomm en Calque ArchiCAD. Les stylos et les hachures seront repris sans aucun changement. Articles de texte automatique : Tous les articles de texte automatique sont convertis. Le nom de certains articles sera modifi. Les articles de texte automatique suivants (situs dans le dialogue Infos Carnet de PlotMaker 9) se trouvent dsormais dans le dialogue Informations Projet d'ArchiCAD 10 : Client Nom du projet Rue Ville Etat/Pays Code postal Socit Numro du Projet Architecte Dessinateur (Technicien de CAO dans ArchiCAD 10) Etat du Projet Date d'Edition Personnalis1 Personnalis2 Personnalis3 Les articles de texte automatique suivants sont galement convertis. Ils sont disponible dans ArchiCAD 10 en ditant un bloc de texte dans une vue modle ou sur une mise en page. Certains noms ont chang. Certains noms ne s'appliquent plus, ils seront donc convertis en leur quivalent le plus proche : Nom Mise en page Numro Mise en page (Identifiant Mise en page dans ArchiCAD 10)
Nom du Sous-ensemble Numro du Sous-ensemble (Identifiant Sous-ensemble dans ArchiCAD 10) Numro de page (Numro Mise en page dans ArchiCAD 10) Nombre de Pages (Nombre de mises en page dans ArchiCAD 10) Nom du Carnet (Nom de fichier dans ArchiCAD 10) Chemin du Carnet (Chemin de fichier dans ArchiCAD 10) Nom du Dessin Nom de dessin avec extension (Nom du Dessin dans ArchiCAD 10) Numro de dessin (Identifiant de dessin dans ArchiCAD 10) Chemin Dessin (Chemin de fichier dans ArchiCAD 10) Echelle de dessin (Echelle originale dans ArchiCAD 10) Echelle de sortie (Echelle de dessin dans ArchiCAD 10) Nom fichier AC (Nom de fichier dans ArchiCAD 10) Chemin fichier AC (Chemin de fichier dans ArchiCAD 10) Dernier enregistrement Dernier enregistrement par Date longue Date courte Heure Mise en page type : La taille de la mise en page est dfinie de manire diffrente dans ArchiCAD 10. Dans PlotMaker 9 et les versions antrieures, la taille de la mise en page tait la surface imprimable de la page (la taille entire du papier rduite des quatre marges sur les cts). Dans ArchiCAD 10, la taille de la mise en page correspond la taille entire du papier. Ce changement n'affecte ni la taille entire de la Mise en page (surface imprimer + marges des quatre cts), ni la taille de la surface imprimer, ni celle des marges. Tout reste comme dans les versions antrieures, seuls les noms ont t changs pour mieux reproduire la pratique relle o la mise en page est la feuille de papier entire que vous utilisez pour l'impression ou le traage. La taille des mises en page types est donc convertie en
Guide des nouveauts ArchiCAD 10
Transfert des projets ArchiCAD 9 vers ArchiCAD 10
consquence. La grille de numrotation de dessin et les options par dfaut des mises en page type sont converties sans changement. Options Mise en page : converties sans changement. Options sous-ensemble : converties sans changement. Options Carnet : converties sans changement l'exception des rglages de Sortie Couleur qui ne sont pas reprises (pas d'quivalent dans ArchiCAD 10 - voir Alerte 2 dans la section prcdente). Options Dessin : tous les rglages sont convertis (le titre est converti en un Objet GDL), l'exception des Rgles de mise jour d'attributs qui n'ont pas d'quivalent dans ArchiCAD 10. Les changements de calques ne sont pas repris (voir Alerte 2 dans la section prcdente). Si l'option "Texte et marques : Taille fixe" a t choisie dans PlotMaker, l'alerte dcrite plus haut sera affiche. Si un dessin plac possde son propre jeu de stylos, le mme jeu de stylos sera cr dans ArchiCAD 10 et le dessin continuera l'utiliser. L'option d'Echelle de sortie sera convertie en Echelle de dessin. Si plusieurs dessins de PlotMaker 9 utilisait le mme jeu de stylos, ArchiCAD 10 cre un seul jeu de stylos pour tous les dessins. Ce jeu de stylos aura le mme nom que le premier dessin qui utilise ce jeu de stylos; mais tous les dessin convertis qui l'utilisaient dans PlotMaker 9 l'utiliseront dans ArchiCAD 10. Contacts pour publication : Si vous avez enregistr votre carnet d'adresses de publication dans un fichier partir de PlotMaker, vous pouvez ouvrir de fichier Contacts dans ArchiCAD 10 aprs avoir ouvert le fichier LBK PlotMaker 9. Options grille : converties sans changement. Prfrences du projet : Les rglages d'Unit de dessin, de Contraintes et mthodes souris, de Publication, de Stylos et couleurs uniformes et Divers sont converties sans changement. (Comme il n'y a pas de case cocher pour le rglage Stylos et couleurs uniformes dans ArchiCAD 10, cela veut dire en fait que tous les dessins feront rfrence un mme jeu de stylos). Si les donnes cache taient mmorises dans le fichier mise en page PlotMaker 9 (option dfinie sous Prfrences > Dossier cache), les dessins seront conservs dans le fichier projet ArchiCAD 10 (voir Dessins placs sur la mise en page dans ce qui suit). Les paisseurs de trait personnaliss ne sont
pas converties (pas d'quivalent dans ArchiCAD 10 - voir Alerte 8 dans la section prcdente) Dessins placs sur la mise en page : Dans PlotMaker 9, les liens de projet sont enregistrs avec le fichier Carnet de mise en page (Prfrences > Dossier cache > Inclure Cache dans Carnet de mise en page). Par dfaut, les liens externes (par ex. les fichiers PMK et BMP) ne sont pas enregistrs avec le fichier Carnet de mise en page. Si un dessin a t enregistr avec la mise en page dans PlotMaker 9 (case cocher Inclure tous les fichiers lis active dans le dialogue Enregistrer sous de PlotMaker 9), le dessin gnr dans ArchiCAD 10 aura l'tat "dessin mise jour manuelle" et sera enregistr dans le fichier projet ArchiCAD 10 (case cocher Conserver dessin dans fichier projet active dans le dialogue Options Dessin). Si un dessin n'a pas t enregistr avec la mise en page dans PlotMaker 9 (case cocher Inclure tous les fichiers lis inactive dans le dialogue Enregistrer sous de PlotMaker 9), le dessin gnr dans ArchiCAD 10 aura l'tat "dessin mise jour automatique" et ne sera pas enregistr dans le fichier projet ArchiCAD 10 (case cocher Conserver dessin dans fichier projet inactive dans le dialogue Options Dessin).
Liens Projet et Liens Fichier
Dans PlotMaker 9, il existe deux manires de placer une vue sur une mise en page : Lien Projet et Lien Fichier. (Dans le Lien Projet, la source du dessin est une vue ArchiCAD. Dans le Lien Fichier, la source du dessin est un fichier PMK, c'est--dire une vue ArchiCAD enregistre comme fichier PMK). ArchiCAD 10 n'utilise plus le lien de fichier comme source de la vue ArchiCAD, puisque les interfaces de dessin et de documentation sont intgres. Cela veut dire que, lorsque vous transportez un Carnet de mise en page PlotMaker 9 vers ArchiCAD 10, vous devez convertir tous les Liens Fichier du carnet en Liens Projet Vous pouvez procder de deux manires : 1 Dans le Gestionnaire de dessins d'ArchiCAD 10, slectionnez l'un aprs l'autre tous les fichiers PMK et choisissez la commande Lier Dessin pour slectionner la vue du fichier projet ou du fichier
Guide des nouveauts ArchiCAD 10
Transfert des projets ArchiCAD 9 vers ArchiCAD 10
projet externe laquelle vous voulez le lier. Ceci est la mthode la plus lente. 2 Ouvrez le fichier LBK dans PlotMaker 9 avant de l'ouvrir dans ArchiCAD 10. Dans le mode Dessins placs du Navigateur, slectionnez tous les fichiers PMK et modifiez leur tat de Lien Fichier en Lien Projet en un seul pas. Ensuite, enregistrez le fichier LBK et ouvrez-le dans ArchiCAD 10. Cette mthode est bien plus rapide. Remarque : Certains liens de fichier PMK ne peuvent tre convertis en liens de projet. Il s'agit l des fichiers crs au moyen de la commande Enregistrer sous et non par Publier le projet. Si vous slectionnez un tel fichier dans la vue Dessins placs de PlotMaker comme faisant partie d'une slection multiple, le contrle Lien Projet/Lien Fichier devient gris. Dans ce cas, il vous faut dslectionner les dessins PMK qui ne peuvent tre convertis et recommencer le remplacement des liens en un seul pas pour les dessins restants.
toutes les informations ncessaires pour que ArchiCAD 10 puisse dterminer l'tat de modification des dessins du fichier Carnet de mise en page. (A cause de cet tat de transition, des dessins dont l'tat tait OK dans PlotMaker peuvent s'afficher comme Modifi dans ArchiCAD.) Dans ce cas, la vrification des tats sera excute selon la mthode antrieure (qui suppose que tous les dessins de la source PLN modifie doivent tre mis jour). Ce n'est qu'aprs la premire mise jour excute par ArchiCAD 10 que le mcanisme de vrification d'tat sera appliqu au niveau des dessins et non au niveau des fichiers.
Nom de dessin et Identifiant de dessin
Il est possible que certains Noms de dessin et Identifiants de dessin provenant du fichier LBK PlotMaker 9 n'aient pas un quivalent exact l'ouverture dans ArchiCAD 10. Il est donc recommand de vrifier tous les Noms et Identifiants de dessin pour assurer que tout est converti correctement. Pour vrifier les Noms et Identifiants de dessin et mettre jour les dessins, il est fort recommand d'utiliser le Gestionnaire de dessins d'ArchiCAD 10 dont les colonnes personnalisables listent de nombreuses informations sur les dessins. Informations de fond : Dans PlotMaker 9, le nom du dessin tait toujours le nom de la vue dont il provenait. Dans ArchiCAD 10, le nom de vue comprend deux parties : le nom de la vue et l'identifiant de la vue. C'est pourquoi vous pouvez choisir pour le nom du dessin soit Nom de la Vue, soit Nom de la Vue + ID de Vue (ou Personnalis). Dans PlotMaker 9, la valeur de l'Identifiant de dessin (appel Numro de dessin dans PlotMaker 9) pouvait provenir de la mise en page ou du point de vue ArchiCAD ou elle pouvait prendre une valeur personnalise. Dans ArchiCAD 10, l'option Point de vue ArchiCAD n'est pas disponible. C'est la valeur de l'ID de Vue qui est utilise sa place.
Etat dessin
Il est recommand de mettre jour tous les Dessins aprs avoir ouvert ou fusionn un fichier LBK PlotMaker 9 dans ArchiCAD 10. Informations de fond : La vrification de l'tat de modification des dessins a t amlior de manire importante dans ArchiCAD 10. Dans PlotMaker 9, le programme vrifiait la date de la dernire modification du fichier source du dessin. Si la date de la dernire modification du fichier a chang, le programme supposait que tous les dessins provenant de ce fichier-l devaient tre mis jour. ArchiCAD 10, par contre, peut vrifier l'tat de modification de chaque dessin particulier l'intrieur de la source PLN. Lorsque vous ouvrer un fichier LBK PlotMaker 9 dans ArchiCAD 10, il se produit un tat de transition : le fichier LBK ne contient pas
10
Guide des nouveauts ArchiCAD 10
Transfert des projets ArchiCAD 9 vers ArchiCAD 10
Objets de bibliothque
Lorsque vous fusionnez un fichier LBK dans ArchiCAD 10, tous les lments placs sur les mises en page sont fusionns, y compris les lments de bibliothque. Toutefois, les bibliothques utilises par le projet fusionn ne sont pas chargs automatiquement dans le projet ArchiCAD 10. Cela veut dire que si, aprs avoir excut une fusion, vous voyez que des lments de bibliothque (par exemple des titres de dessin) sont manquants, vous devrez charger les bibliothques manquantes pour rsoudre le problme.
Vues modle converties dans ArchiCAD 10 : Questions d'affichage en plan
ArchiCAD 10 vous offre des options d'affichage plus sophistiques pour les lments qu'ArchiCAD 9, mais les rglages prdfinis assurent que l'affichage des fichiers transports depuis ArchiCAD 9 soit compatible avec ArchiCAD 10. La seule diffrence possible concerne les Fentres/Portes. Pour les fichiers imports, l'affichage en plan des Fentres/Portes est par dfaut Symbolique, ce qui donne le rsultat souhait dans la majorit des cas. La seule exception est le cas o la Porte ou Fentre est place dans un mur dont l'tage ne se trouvent pas dans l'tendue relative du plan de cet tage. Par exemple, un mur est plac une hauteur de base de 3500 mm sur l'Etage 0 (tendue relative : 03000 mm). Une fentre est place dans ce mur une altitude de 4500 mm (1000 mm partir de la base du mur). Etant donn que la valeur Afficher sur Etage pour ce mur est Propre Etage seulement, le mur ne serait pas visible sur l'Etage 1 dans ArchiCAD 10, car il se trouve en-dehors de l'tendue relative de son propre tage. De plus, la fentre ne sera pas visible sur l'Etage 0 non plus, car elle se trouve en-dehors de l'tendue relative de l'Etage 0. Si cela se produit, vous devrez ajuster ces valeurs pour afficher la fentre comme ncessaire. Les options de visibilit (Options vue modle) des Portes et des Fentres et les possibilits d'affichage des Zones et des Hachures ont t amliores dans ArchiCAD 10. Pour savoir comment dfinir les Options vue modle dans ArchiCAD 10 pour reflter correctement les lments des fichiers imports d'AC 9, voir Options d'affichage l'cran et de vue modle spares la page 75.
Guide des nouveauts ArchiCAD 10
11
Libert de modlisation dans ArchiCAD 10
LIBERT DE MODLISATION DANS ARCHICAD 10
Conduites par de nouvelles approches architecturales ou issues de nouvelles technologies constructives; la forme et la gomtrie des projets recensent de se diversifier et ArchiCAD 10 propose des outils de modlisation toujours plus souples et plus efficaces pour accompagner cette libert de conception. Ces mmes outils s'adaptent galement parfaitement aux exigences de complexit des travaux de restauration et de rhabilitation des constructions anciennes o les profils ou les sections sont d'une infinie diversit. Irrgularit des profils, variation de planit des maonneries, ruptures de verticalit ou modnature complexe, la combinaison des outils de modlisation d'ArchiCAD permettant des projets les plus rguliers comme les plus originaux..
Murs, Poteaux et Poutres inclins et complexes
Les utilisateurs d'ArchiCAD ne sont plus contraints aux concepts d'horizontalit ou de verticalit. Dans ArchiCAD 10, tous les murs, poutres et poteaux peuvent avoir un angle.
Nouvelles options de gomtrie de mur
Dans le dialogue Options Mur, vous pouvez voir une nouvelle srie de boutons permet de crer des murs droits, inclins, doublement inclins et complexes.
Le bouton Mur droit vous permet de crer des murs de la mme manire que dans ArchiCAD 9. Avec le bouton Mur inclin, vous activez le champ Angle d'inclinaison droite et vous pouvez dfinir l'inclinaison du mur relativement au plan horizontal. Le mur subit toujours la rotation autour de sa ligne de rfrence la base du mur. La direction de l'inclinaison du mur dpend de la position de la ligne de rfrence du mur. La rgle est que le corps du mur s'incline partir du ct oppos celui de la ligne de rfrence vers le ct de la ligne de rfrence si l'angle d'inclinaison est entre 0 et 90 degrs et partir du ct de la ligne de rfrence vers le ct oppos si l'angle d'inclinaison est entre 90 et 180 degrs. Sur l'illustration qui suit, la ligne de rfrence du mur se trouve du ct droit. L'angle d'inclinaison dfini est de 75 degrs. Le mur infrieur affiche le rsultat : le mur s'incline partir du ct oppos celui de la ligne de rfrence vers le ct de la ligne de rfrence.
12
Guide des nouveauts ArchiCAD 10
Libert de modlisation dans ArchiCAD 10
Si les deux angles se compltent, les deux cts seront parallles. Si les angles d'inclinaison des deux cts sont suprieurs 90 degrs, les deux cts s'inclineront l'un vers l'autre. Sur l'illustration ci-dessous, l'angle du ct droit du mur est de 75 degrs, tandis que le ct gauche reste 90 degrs.
L'paisseur du mur est l'paisseur incline et non pas celle obtenue en coupant le mur par un plan horizontal. Dans l'exemple suivant, l'paisseur du mur inclin est de 500 mm.
L'paisseur du mur doublement inclin est mesure la base du mur. L'paisseur en haut du mur doublement inclin(calcule en utilisant l'paisseur de base et la valeur d'inclinaison) doit tre gale ou suprieure zro : les deux cts inclins ne peuvent pas se couper une hauteur infrieure au sommet du mur. Si vous avez configur l'un des deux angles de faon crer une intersection des deux cts, ArchiCAD accrotra automatiquement l'paisseur de la base du mur et cette section du mur doublement inclin sera donc un triangle. Sur l'image qui suit, le mur de gauche a des angles d'inclinaison de 90 et de 95 degrs. Si vous changez l'inclinaison de 90 degrs en 105 degrs, le mur obtenu ressemblera celui de droite. Vous remarquerez que l'paisseur de base du mur a augment pour conserver la hauteur entire du mur et une forme triangulaire dans la vue de coupe.
L'option suivante concerne le mur doublement inclin : un deuxime champ d'Angle d'inclinaison devient actif. Le champ suprieur spcifie l'inclinaison du ct de la ligne de rfrence et le champ infrieur spcifie l'inclinaison du ct oppos. Les rgles de direction d'inclinaison et d'axe appliques sont les mmes que pour les murs inclins simples.
Guide des nouveauts ArchiCAD 10
13
Libert de modlisation dans ArchiCAD 10
La dernire option est celle du mur complexe (profil). Si vous slectionnez cette option, vous pouvez choisir un profil dans la section Structure du volet Plan et Coupe du dialogue Options Mur/Poutre/Poteau. Le profil slectionn sera appliqu cet lment. Pour une description dtaille, voir Cration et dition de profils complexes la page 33.
Nouvelles options de gomtrie de poteau
Les poteaux aussi ont une nouvelle option Incline qui active le champ Angle d'inclinaison de droite. Entrez une valeur pour dfinir l'angle du poteau par rapport au plan horizontal. La valeur doit tre entre 1 et 90.
Il existe trois mthodes de placement pour le poteau inclin : Simple : vous placez le poteau inclin avec un seul clic. L'axe du poteau sera projet verticalement partir du plan. Orient : Votre premier clic dtermine la position du point d'ancrage de la base du poteau et le second dfinit son angle de rotation autour d'un axe vertical. Rotation : Votre premier clic dtermine la position du point d'ancrage de la base du poteau et le second dfinit son angle de rotation autour d'un axe vertical. Le troisime clic dfinit l'Angle de rotation de la section du poteau autour de son point d'ancrage.
14
Guide des nouveauts ArchiCAD 10
Libert de modlisation dans ArchiCAD 10
Les poteaux peuvent galement avoir des structures complexes (profils). Ces structures peuvent galement tre inclines et sont places de la mme manire que les poteaux simples. Le recouvrement des poteaux n'est pas disponible pour les poteaux profils. Les poutres inclines sont places de la mme manire que les poutres horizontales. Le corps 3D de la poutre incline est cre de manire ce que la hauteur de sa section coupe par un plan perpendiculaire son axe inclin soit constant chaque point (et gal la valeur de la hauteur de la poutre). Sur l'image suivante, la hauteur de la poutre a t dfinie comme 500 mm dans son dialogue de paramtrage.
Pour une description dtaille, voir Cration et dition de profils complexes la page 33.
Nouvelles options de gomtrie de poutre
Si vous choisissez l'option de poutre Incline, le champ angle d'inclinaison devient actif. L'angle d'inclinaison des poutres obliques doit tre entre -89 et +89, mesur partir du point de dpart de la poutre. La poutre est incline sur le plan vertical dfini par son axe.
Guide des nouveauts ArchiCAD 10
Tout comme les murs et les poteaux, les poutres peuvent utiliser un profil pour leur coupe transversale. En cliquant sur le bouton Profil, vous activez le champ Rotation de profil. En fonction de la valeur
15
Libert de modlisation dans ArchiCAD 10
que vous saisissez, le profil de poutre sera cr dans le sens contraire aux aiguilles d'une montre autour de l'axe de la poutre (s'il s'agit d'une poutre horizontale) ou de la projection horizontale de l'axe de la poutre (s'il s'agit d'une poutre incline), en regardant horizontalement du point de dpart de la poutre vers son extrmit.
Intersections embellis en 3D fondes sur la gomtrie des solides
Dornavant, les intersections de mur n'affectent la forme 3D du mur que dans la section verticale commune des deux murs. Cela veut dire que l'intersection n'est cre que sur les niveaux o les corps 3D des deux murs existent. Sur l'image qui suit, le mur de droite est connect en L l'autre mur. Il n'atteint la hauteur de l'autre mur ni sa base, ni son sommet. Leur intersection en 3D reste tout de mme correcte. La forme de l'autre mur reste inchang sur les niveaux o il n'intersecte aucun autre mur.
Vous pouvez galement appliquer un profil orient une poutre incline. Dans ce cas, le profil de la poutre subit une premire rotation autour de son axe horizontal (comme dcrit dans le paragraphe prcdent), puis son axe est inclin partir de sa position horizontale. L'image ci-dessous affiche la vue en plan d'une poutre incline avec un profil orient gauche et sa vue en coupe droite.
Il est galement possible qu'un mme mur intersecte plusieurs murs sur plusieurs niveaux de diffrentes manires
16
Guide des nouveauts ArchiCAD 10
Libert de modlisation dans ArchiCAD 10
L'illustration qui suit affiche les quatre schmas possibles de l'intersection de deux murs de hauteurs diffrentes connects en L. Voyez comment le corps 3D des deux murs a t gnr en fonction de la connexion de leurs lignes de rfrence.
Les murs et poutres complexes ont des intersection correctes fondes sur les solides 3D : Les murs et les poutres sont allongs s'il est ncessaire pour qu'il s'intersectent entirement. Le mur ou la poutre de priorit suprieure coupe l'lment de priorit moindre
L'intersection solide des murs et des poutres est capable de grer mme les profils extrmement complexes (y compris ceux qui contiennent des baies ou des trmies).
Placement flexible des ouvertures de mur
Ancrage vertical de porte et de fentre
Dans ArchiCAD 9, les portes et les fentres taient ancres verticalement au bas du mur parent. Il est dsormais possible de les
Guide des nouveauts ArchiCAD 10
17
Libert de modlisation dans ArchiCAD 10
ancrer de diffrentes manires en utilisant le nouveau champ Ancrage du volet Paramtres dans le dialogue Options Fentre/Porte.
le niveau du sol (l'paisseur de la chape tant de 100 mm). La hauteur du point d'ancrage est de 1000 mm pour obtenir une hauteur d'appui effective de 900 mm par rapport au niveau du sol. Si vous choisissez l'option Appui tage 0, vous devez changez la valeur de la hauteur de l'ancrage en 900 mm pour que la fentre ou porte se trouve au mme niveau. Linteau / Base mur : Mme mthode que pour les options Appui base du mur, sauf que vous devez entrer la hauteur du linteau. Linteau / tage 0 (Etage courant) : Mme mthode que pour les options Appui tage 0, sauf que vous devez entrer la hauteur du linteau. Slectionner tage : Si vous choisissez cette option (slectionnez le nom de l'tage dans la liste du dialogue qui apparat), le niveau de sol de l'tage choisi servira d'ancrage pur mesure la porte ou la fentre. Cette option peut servir dans les cas o vous crez par exemple un mur-rideau en verre dont les volets individuels doivent avoir une hauteur commune (par ex. Zro Projet). Par exemple, vous avez une fentre dont la hauteur de l'appui est 4000 mm partir de la base du mur dans un mur multi-tages plac sur l'Etage 0 (la hauteur de l'Etage 0 tant de 3000 mm). Si vous voulez que la Hauteur de l'appui reflte la hauteur partir du niveau de l'Etage 1, choisissez la commande Slectionner tage et slectionnez "Etage 1 dans le dialogue qui apparat. Le champ Hauteur appui prendra la valeur de 1000 mm pour reflter cette modification.
La fonction du point d'ancrage consiste fournir un point de rfrence pour la position de la hauteur de la Fentre/Porte. Le Point d'ancrage dtermine dans quelle direction le corps de la Fentre/Porte sera tendu. Choisissez l'une des options de Point d'ancrage suivantes pour chacune des fentres ou portes : Appui / base du mur : Ceci est la mthode utilise par les versions prcdentes Appui / tage 0 (Etage courant) : la hauteur de l'appui sera mesure par rapport au niveau de l'tage courant. Si la base du mur n'est pas au niveau du sol, il faut faire particulirement attention. Mettons par exemple que la base du mur se trouve -100 mm sous
18
Guide des nouveauts ArchiCAD 10
Libert de modlisation dans ArchiCAD 10
Portes et fentres ajustes aux surfaces de murs inclins et complexes
Dsormais, les rglages des portes et des fentres permettent de les ajuster aux murs inclins et complexes. Un nouveau champ Plan de d'ouverture vous offre deux options pour dfinir l'inclinaison verticale des Fentres/Portes : Associ Mur : L'inclinaison de la fentre ou porte sera associe au mur dans lequel elle a t place. Dans les murs inclins, l'angle d'inclinaison de la Fentre/Porte est le mme que celui du mur. Dans les murs doublement inclins, la fentre ou la porte s'incline au mme angle que le ct du mur dans lequel la fentre ou de la porte a t place. Ainsi, si vous dplacez la Fentre/Porte de l'autre ct du mur, son inclinaison sera modifie en consquence. Dans les murs profils complexes, l'angle d'inclinaison de la fentre ou de la porte est dtermin dans le Gestionnaire de profils : utilisez le calque Rfrence ouverture sur le volet Calques de Dessin pour dfinir l'inclinaison des fentres/portes places dans le mur complexe. Voir Calques de Dessin la page 36. Vertical : La fentre ou la porte sera place verticalement, quel que soit le type du mur dans lequel elle a t implante.
Ouvertures dans murs polygonaux
Dans ArchiCAD 10, les ouvertures peuvent tre places dans les murs polygonaux de manire aussi simple que dans les murs linaires, trapzodaux ou courbes. Les plans des fentres ou portes places dans un mur polygonal sont toujours verticaux.
Les portes et les fentres peuvent tre dplaces librement dans le mur par Translation, Symtrie et Rotation La fentre ou la porte sera dplace son nouvel emplacement et un trou dcoupera le mur polygonal.
Guide des nouveauts ArchiCAD 10
19
Libert de modlisation dans ArchiCAD 10
Les composants des ouvertures (appui/seuil, dcoupage) peuvent galement tre ajusts aux surfaces des deux cts du mur.
Zones 3D ajustes la gomtrie d'lments complexes
Les Zones 3D peuvent dsormais s'ajuster correctement la gomtrie d'lments complexes dans ArchiCAD 10 (murs inclins et profils, poteaux et poutres inclines). Sur l'image ci-dessous, le corps de la Zone est dfini par des surfaces inclines. La seconde image affiche le corps de la Zone en 3D. Les formes et les volumes sont calculs correctement partir de la gomtrie des solides.
20
Guide des nouveauts ArchiCAD 10
Libert de modlisation dans ArchiCAD 10
Les murs et les poteaux placs l'intrieur des zones (murs de partition, poteaux indpendants) peuvent tre soustraits automatiquement de la surface ou du volume des zones. La relation des murs et des poteaux avec les zones est dfinie dans leurs dialogues de paramtrage au moyen du menu droulant Relation aux Zones qui se trouve sur le volet Listes et Etiquettes. La nouvelle option, Rduire Volume de Zone, a l'effet de dduire le volume de ces lments du volume de la zone et donc donner l'information de volume de zone correcte en listant les fentres.
coupe transversale, mais dans la plupart des cas, cette vue n'est pas une reprsentation exacte. Avec ArchiCAD 10, vous pouvez choisir d'afficher la reprsentation en plan dont vous avez besoin : elle peut tre une coupe horizontale prcise, un symbole abstrait ou un compromis entre les deux. Vous obtiendrez ainsi les dessins de documentation appropris mme pour les lments de plusieurs tages et de formes complexes, sans avoir besoin de les retoucher. Dans ArchiCAD 10, les murs, les poteaux, les poutres et les toits s'affichent par dfaut sur tous les tages qu'ils intersectent. Cette option automatique peut tre dfinie avec le nouveau menu droulant Afficher sur / Lier Etages qui se trouve dans les dialogues de paramtrage.
Raccorder les Zones 3D des dalles et des toits est fond dsormais sur la technologie des oprations sur les solides et fonctionne mme avec les Zones 3D de gomtrie complexe.
Nouvelles options d'affichage en plan des lments
Dans l'architecture, la reprsentation en plan des lments de construction est normalement une vue symbolique drive de leurs
Guide des nouveauts ArchiCAD 10
Il existe deux options : Propre Etage/Etage actuel seulement : l'lment ne sera affich que sur l'tage o il a t implant, mme s'il traverse plusieurs tages. L'lment sera toujours associ (li) son propre tage, quel que soit sa position verticale. Automatique : ArchiCAD calcule automatiquement la manire dont l'lment de plusieurs tages doit tre affich sur chacun des tages. Avec cette options, communs plusieurs tages sont
21
Libert de modlisation dans ArchiCAD 10
affichs et ditables sur tous les tages qu'ils traversent et leur tage d'implantation dpend de la position verticale actuelle de leur ligne de rfrence.. Les deux options ci-dessus permet d'afficher murs, poutres, poteaux et toits soit avec une reprsentation standard, soit de manire plus raliste : utilisez les champs Affichage en Plan et Afficher projection du volet Plan et Coupe dans les dialogues de paramtrage de ces lments.
disponible que pour les murs et poteaux droits et les poteaux complexes, et la seule condition que le contrle Afficher sur Etage ait t dfini comme Etage actuel seulement/Propre tage . Les options de plan de coupe en Plan n'affectent pas l'affichage des lments dfinis comme Coupe symbolique. Contours seulement : le contour tout l'lment entier est affich avec les attributs de l'lment non coup. Tout au plafond : le contour de l'lment est affich avec la reprsentation suprieure de l'lment.
Le champ Afficher projection rgit l'affichage des lments de plusieurs tages sur chacun des tages o ils sont visibles.
Pour l'Affichage en Plan, il y a six choix possibles : Projet : projette sur le plan le modle 3D de l'lment Projet avec partie suprieure : en plus de l'affichage projet, cette option affiche galement le contour de l'lment au-dessus du Plan de coupe de Plan d'tage (avec les attributs appropris dfinis pour la partie suprieure) Coupe seulement : affiche la partie coupe par le plan de coupe. Coupe symbole : La projection en plan des murs simples et des poteaux verticaux (simples ou inclins) sera affiche comme si elle tait coupe, avec les attributs de lignes et de hachures coupes, quelle que soit la position verticale des lments. Cette option n'est
Ce champ n'est actif que si vous avez choisi pour l'Affichage en plan l'option Projet ou Projet avec partie suprieure. (Pour les autres options, les options d'Afficher projection ne sont appliques.) Les trois options disponibles sont :
22
Guide des nouveauts ArchiCAD 10
Libert de modlisation dans ArchiCAD 10
A tendue du Plan : la partie non coupe (au-dessus du plan de coupe) sera coupe par les limites suprieure et infrieure de l'tendue relative du plan A limite d'affichage absolue : la partie non coupe sera coupe par un niveau de projet global (par exemple le niveau du terrain). La Limite d'affichage absolue peut tre dfinie dans le dialogue Options Plan de coupe du Plan. Voir Plan de coupe de Plan d'tage la page 23. Elment entier : la partie non coupe (et la partie au-dessus du plan de coupe) de l'lment sera affich sur tous les tages concerns
Dans l'exemple qui suit : l'affichage du Mur rideau est rgl sur Projet avec partie suprieure et Elment entier les ouvertures sont rgls sur Coupe seulement les poteaux les ouvertures structurelles rondes sont dfinis comme Projet avec partie suprieure et Etendue relative des plans (seuls leurs segments verticaux appropris apparaissent sur chaque tage)
Plan de coupe de Plan d'tage
Le dialogue Plan de coupe de Plan d'tage vous permet de saisir les paramtres du Plan de coupe de Plan d'tage.
Guide des nouveauts ArchiCAD 10
23
Libert de modlisation dans ArchiCAD 10
Le champ Hauteur de Plan de coupe par rapport l'tage actuel permet de spcifier l'altitude du plan de coupe sur le plan, c'est--dire la hauteur laquelle ces structures doivent tre coupes et rpresentes. Les deux autres rglages (Etendue relative des plans et Limite d'affichage absolue) s'appliquent uniquement aux lments de construction dont l'affichage en plan a t dfini tre projet sur l'un de ces deux types de limites (avec l'option Afficher projection du dialogue de paramtrage de l'lment). L'Etendue relative des plans limite l'affichage de l'lment la partie se trouvant sur l'tage actuel. Ces rglages affectent les lments pour lesquels l'option "Afficher projection" choisie est A tendue du Plan. Afficher vers le haut jusqu' : Vous pouvez soit spcifier un dcalage vers le haut partir du niveau de l'tage actuel (par ex. 2600 mm au-dessus de l'tage actuel), soit un dcalage vers le haut partir d'un niveau d'tage un nombre donn d'tages au-dessus de l'tage actuel (par ex. 300 mm sous le niveau de l'tage qui se trouve au-dessus de l'tage actuel). Ceci affecte l'affichage de la section suprieure des lments. Afficher vers le bas jusqu' : Vous pouvez soit spcifier un dcalage vers le bas partir du niveau de l'tage actuel (par ex. 0 mm au-dessus de l'tage actuel, ou au niveau de l'tage actuel), soit un dcalage vers le bas partir d'un niveau d'tage un nombre donn d'tages en-dessous de l'tage actuel (par ex. 2000 mm au-dessus du niveau de l'tage qui se trouve sous l'tage actuel). Ceci affecte l'affichage de la section projete des lments.
La Limite d'affichage absolue dfinit le niveau sous lequel les lments ne seront pas affichs. Par exemple, vous pouvez dfinir que les fondations ne seront pas affichs. Ce rglage affecte les lments pour lesquels l'option "Afficher projection" choisie est A limite d'affichage absolue. Afficher vers le bas jusqu' : Vous pouvez spcifier un dcalage vers le bas partir du zro projet (par ex. 500 mm au-dessus du Zro Projet), ou partir du niveau de rfrence 1 ou 2. Ceci affecte l'affichage de la projection des lments coups des lments. Tous les rglages de Plan de coupe du Plan sont utiliss globalement en navigant entre tages (dans le Plan du projet ou en utilisant les commandes Aller tage +1/-1). Ces rglages sont galement mmoriss avec les options de vue de plan, ce qui vous permet de dfinir de multiples vues de plan de coupe de plan d'tage sur un mme tage. (Par ex. un plan de partition et de plafond).
Affichage en plan des ouvertures dans les murs inclins/complexes
Traditionnellement, les fentres et les portes sont reprsentes en plan par des symboles. Toutefois, avec la possibilit de crer des murs inclins et complexes, ArchiCAD 10 a galement introduit la reprsentation 3D relle des ouvertures dans les vues plan, fonde sur le Plan de coupe de Plan d'tage. La liste des options d'Affichage en Plan est donc disponible pour les fentres et les portes aussi.
24
Guide des nouveauts ArchiCAD 10
Libert de modlisation dans ArchiCAD 10
Notez que les lignes pointilles autour des parties suprieures des fentres sur l'illustration ci-dessus sont gnres comme faisant partie du mur et non pas des fentres. Les quatre choix possibles sont : Projet : le corps de la porte/fentre est coupe par le plan de coupe de plan d'tage. La partie coupe de l'ouverture et le trou qu'elle dcoupe dans le mur sont dessins avec leur projection. Projet avec partie suprieure : le corps de la porte/fentre est coupe par le plan de coupe de plan d'tage et sa partie coupe ainsi que le trou qu'elle dcoupe dans le mur sont dessins avec leur projection. La structure de la porte/fentre au-dessus du niveau du plan de coupe de plan d'tage est galement affiche. Symbolique : la porte/fentre est affiche avec la mthode symbolique traditionnelle dfinie dans son script 2D Tout au plafond : la porte/fentre est affiche avec son symbole entier sous la hachure du mur, avec sa partie suprieure. Le Plan de coupe de Plan d'tage ne coupe pas son corps.
Raccords de mur selon priorits : murs composites et complexes
Cette fonction permet un raccordement prcis entre les murs composites et complexes (profils). Vous pouvez dfinir une priorit pour les raccords entre murs (grce aux attributs de composite) ou encore aux composants de mur (grce aux attributs des profil). Les couches et les composants de mur s'intersectent en fonction de leur priorit associe ou en fonction de la priorit d'intersection du mur entier. Ces deux types de mur s'intersectent parfaitement selon les rgles suivantes : Les couches/composants de priorit suprieure bloquent les couches de priorit infrieure. Les couches/composants de priorit identiques se raccordent. (pourvu qu'elles aient le mme motif de hachure) Les contours de mur et les lignes de partie suprieure s'intersectent galement. Le dialogue Composites a t lgrement modifi pour reflter ces changements.
Guide des nouveauts ArchiCAD 10
25
Libert de modlisation dans ArchiCAD 10
Nous allons donc choisir des numros de priorit de couche pour le composite utilis par ces murs. Dans le composite, dfinissez la priorit de la couche structurelle 12. Retournez maintenant au dialogue Options Mur et cochez la case Appliquer rglages de structure.
Dsormais, les couches s'intersectent comme nous le souhaitons. Comme vous pouvez le voir, chacune des couches du volet Editer structure de couche et de ligne affiche sa priorit. Vous pouvez associer une priorit chaque couche sur le volet Editer lment slectionn. Dans l'exemple ci-dessous, la priorit des deux murs est de 8, comme dfinie dans leurs dialogues Options Mur. Les couches de revtement brique s'intersectent, ce que nous ne voulons pas.
26
Guide des nouveauts ArchiCAD 10
Libert de modlisation dans ArchiCAD 10
Les couches des murs complexes sont reprsentes comme coupes par le plan de coupe de plan d'tage. Une valeur de priorit est associe chaque composant de la structure complexe, tout comme pour chaque couche d'un composite. Remarque : Les numros de priorit d'intersection des murs (et des composites) sont toujours pairs, tandis que les numros de priorit d'intersection des poutres sont toujours impairs. Ainsi, chaque fois qu'un mur ou un poteau intersecte une poutre en 3D, ArchiCAD dterminera l'lment dominant en fonction des numros de priorit.
Guide des nouveauts ArchiCAD 10
27
Edition graphique du modle : Techniques nouvelles
EDITION GRAPHIQUE DU MODLE : TECHNIQUES NOUVELLES
Dans ArchiCAD 10, les commandes d'dition basiques (Translation, Etirement horizontale/verticale, Rotation, Symtrie, Duplication, etc.) sont disponibles pour tous les lments de construction (Murs, Poutres, Poteaux, etc.) dans tous les types de vue (Plan, Coupe/Faade, 3D). De plus, de nouvelles commandes spcifiques des types d'lment ou de vue ont t introduites pour modifier la forme des lments complexes. Pendant les oprations d'dition, l'Inspecteur (une autre nouveaut d'ArchiCAD 10) affiche les paramtres appropris et permet de les diter. Pour une description dtaille, voir Saisie numrique avec l'Inspecteur la page 103.
Edition des murs droits
Pour les murs droits, les commandes Rotation, Symtrie et Options de duplication sont dsormais disponibles dans la Fentre 3D (ceci est une nouveaut pour tous les autres types d'lments aussi, et nous n'en parlons donc pas dans les autres cas). De plus, vous pouvez utiliser la commande Modifier angle pour les convertir en murs inclins en dplaant horizontalement la surface suprieure du mur dans une direction perpendiculaire sa ligne de rfrence. La mme commande est disponible par la base du mur aussi, vous pouvez donc modifier la surface infrieure du mur.
Edition des murs inclins
En 3D, les murs inclins s'affichent avec des points chauds supplmentaires qui ne sont pas situs aux angles de l'me du mur mais aux points o le Plan de coupe de Plan d'tage coupe l'me (voir illustration ci-dessous), c'est--dire les mmes points chauds ditables que sur le plan.
28
Guide des nouveauts ArchiCAD 10
Edition graphique du modle : Techniques nouvelles
Trois commandes de palette contextuelle sont disponibles pour modifier la forme du mur inclin en 3D. Etirer hauteur : Utilisez cette commande pour modifier la diffrence de hauteur entre les surfaces suprieure et infrieure du mur inclin, alors que leur position projete sur le plan reste inchange.
Modifier angle : Utilisez cette commande pour modifier l'angle d'inclinaison.
Edition des murs doublement inclins
Quatre commandes de palette contextuelle sont disponibles pour modifier les murs doublement inclins. Etirer hauteur oblique : Utilisez cette commande pour modifier la hauteur de la surface suprieure du mur. La taille de la face suprieure reste inchange, les angles des cts du mur seront modifis.
Etirer selon l'oblique : Utilisez cette commande pour modifier la hauteur du mur inclin, alors que l'angle d'inclinaison reste inchang. Etirer hauteur avec angles fixes : Cette commande aussi va changer la hauteur du mur, mais les angles des cts du mur restent inchangs et la taille de la face suprieure du mur changera en consquence
Guide des nouveauts ArchiCAD 10
29
Edition graphique du modle : Techniques nouvelles
Le troisime bouton s'appelle Modifier angle avec hauteur fixe. Il fonctionne de la mme manire que pour les angles inclins. La taille de la face suprieure et la hauteur du mur restent inchangs, la position de la face suprieure change et l'angle des cts est galement modifi.
Edition des murs profils
Pour les murs avec un profil complexe, deux commandes de palette contextuelle sont disponibles pour changer leur forme. Les commandes Etirer profil horizontalement et Etirer profil verticalement tireront la section du profil dans les directions indiques et conformment aux zones d'tirement dfinies pour les profil.
Modifier un angle avec hauteur fixe : Utilisez cette commande pour modifier l'angle d'un ct. La taille de la face suprieure sera modifie en consquence, alors que l'angle de l'autre ct reste inchang.
30
Guide des nouveauts ArchiCAD 10
Edition graphique du modle : Techniques nouvelles
Edition des poteaux droits
Cliquez au centre du poteau droit pour accder la commande Modifier angle. Saisir une valeur convertira votre poteau en poteau inclin. Vous pouvez en mme temps faire subir graphiquement une rotation graphiquement au poteau autour de son centre. Les troisime et quatrime boutons s'appellent tous les deux Etirer profil. Vous pouvez tirer le poteau dans la direction de n'importe quel axe principal. Quel que soit l'angle par lequel vous l'tirez, le centre du poteau restera toujours la mme position.
La commande suivante est Rotation du profil. Utilisez-la pour faire subir une rotation un poteau droit autour de son centre.
Toutes ces commandes sont disponibles mme pour les poteaux ayant un profil personnalis.
Guide des nouveauts ArchiCAD 10
31
Edition graphique du modle : Techniques nouvelles
Edition des poteaux inclins
Les commandes disponibles pour les poteaux inclins sont Modifier angle, Etirer hauteur et Etirer hauteur avec angle fixe. Elles fonctionnent de la mme manire que pour les murs inclins.
Edition des lments du modle dans la Fentre Coupe/Faade
Bon nombre des oprations d'dition sont galement disponible dans la fentre de Coupe/Faade. Etant donn que la fentre de Coupe/Faade ressemble une vue 3D limite un seul point de vue, certaines des oprations d'dition ne sont pas disponibles, en fonction de la position de la ligne de coupe. Par exemple, l'image qui suit affiche une coupe qui contient un mur inclin. La ligne de coupe est perpendiculaire la ligne de rfrence du mur inclin. Dans ce cas donn, toutes les commandes de modification de forme sont disponibles, puisque la taille affiche (ou coupe) du profil du mur inclin est sa taille relle.
Edition des Poutres
Utilisez la commande Modifier angle pour changer la hauteur de l'une des extrmits d'une poutre et la convertir en une poutre incline. La coupe transversale de la poutre et sa taille verticale projete restent inchanges.
Dans le cas suivant, la ligne de coupe n'est pas perpendiculaire la ligne de rfrence du mur inclin. Comme vous pouvez le voir, une partie du mur inclin est affiche dans la Coupe/Faade sous la forme de lignes. Vous ne pouvez modifier graphiquement que les paramtres affiches leur taille relle dans la vue de Coupe/Faade. Ci-dessous, seule la commande Etirer hauteur est disponible, car la hauteur du mur est affiche sa taille relle.
32
Guide des nouveauts ArchiCAD 10
Edition graphique du modle : Techniques nouvelles
les changements que vous apportez l'attribut Profil seront automatiquement appliqus tous les exemplaires placs. Pour associer un attribut profil, utilisez le volet Structure du dialogue Options Mur/Poutre/Poteau. Si la gomtrie choisie est Profil complexe, le menu droulant de slection de Profil devient disponible et vous pourrez y choisir un profil identifi par son nom et son aperu.
Cration et dition de profils complexes
Dans ArchiCAD 10, les murs, poutres et poteaux peuvent avoir un profil personnalis. Pour les poteaux et les poutres, il est galement possible de faire subir une rotation au profil autour de l'axe de l'lment. Les lments ayant un profil personnalis sont appels Elments complexes. Les Elments complexes sont reprsents en 3D avec leur gomtrie exacte, mais leurs composants se prsentent comme des corps unis, encore qu'ils puissent d'afficher avec des matires de surface individuelles. En Coupe, les composants de leur profil sont reprsents avec les attributs de coupe individuels que vous avez dfinis : hachures, stylos, matires de surface.
Profils personnaliss et Profils attributs
Un Profil personnalis est utilis par un lment donn. Il peut tre dit individuellement et les changements seront appliqus cet lment seulement. Vous pouvez diter un profil personnalis en choisissant la commande Mmoriser profil de slection dans le menu contextuel du mur, de la poutre ou du poteau slectionn dans n'importe quelle vue modle. Les changements apports au profil peuvent tre appliqus directement un mur, une poutre ou un poteau partir de la palette Gestionnaire de profils en cliquant sur le bouton Appliquer slection. Les Attributs Profil sont des profils standards que vous pouvez utiliser plusieurs fois. Ils peuvent tre associs plusieurs lments et
Remarques : Le Gestionnaire d'attributs inclut dsormais une page pour les Profils et vous permet d'effectuer les mmes oprations sur les Profils que sur les autres types d'attribut (par exemple de charger des Profils partir d'autres projets vers le projet actuel) Le dialogue Chercher & Slectionner contient galement de nouvelles options de recherche fondes sur le Nom de Profil : le critre Profil de coupe est disponible pour les lments de type Mur, Poutre et Poteau.
Guide des nouveauts ArchiCAD 10
33
Edition graphique du modle : Techniques nouvelles
Palette Gestionnaire de profils
La palette Gestionnaire de profils et la fentre Editeur de Profil contiennent toutes les fonctions ncessaires la cration, modification et gestion des Profils complexes. Ouvrez le Gestionnaire de profils en choisissant Fentre > Palettes > Gestionnaire de profils ou Dessin > Profil complexe > Gestionnaire de profils. Vous pouvez galement slectionner un mur, une poutre ou un poteau et choisir la commande Mmoriser profil de slection dans le menu contextuel. Cette option est disponible dans toutes les vues modle (Plan, Coupe/Faade, Fentre 3D).
Grer Profils
Le volet Grer Profils affiche un aperu du profil que vous tes en train de crer. Utilisez la liste droulante Choisir Profil pour choisir parmi les profils disponibles. ArchiCAD 10 contient un jeu de profils par dfaut et vous pouvez crer vos propres profils. Dans la section Utiliser avec, cliquez sur les types d'lments avec lesquels vous comptez utiliser ce profil. Le profil dfini sur l'image ci-dessus ne sera disponible que pour les murs. Cliquez sur le bouton Dupliquer pour crer une nouvelle copie du mme profil sous un nouveau nom. Il sera nomm Personnalis jusqu' ce que vous dcidiez de le mmoriser en cliquant sur le bouton Mmoriser profil au bas de la palette. Pour crer un tout nouveau profil sans informations graphiques dfinies, cliquez sur le bouton Nouveau. Si vous cliquez sur le bouton Editer Profil choisi, une fentre d'dition 2D - l'diteur de profil - apparat, et vous pourrez crer ici la gomtrie de votre profil.
Guide des nouveauts ArchiCAD 10
La commande mmorisera le profil utilis par le dernier lment slectionn et ouvrira la palette Gestionnaire de profils pour pouvoir l'diter.
34
Edition graphique du modle : Techniques nouvelles
Dessinez le profil avec l'outil Hachure. Choisissez les valeurs souhaites dans les champs Stylo contour Hachure, Motif de hachure, Stylo motif hachure et Stylo de fond de Hachure. Ces valeurs seront appliques l'lment si vous cochez la case Appliquer options de la structure sur le volet Plan et Coupe du dialogue Options Mur, Poutre ou Poteau. Vous pouvez ajouter des points chauds l'lment de profil dans l'diteur de profil personnalis. Ces points chauds seront visibles en 3D sur les deux extrmits du corps du profil. Un profil peut comprendre plusieurs composants. Chaque composant du profil peut avoir ses propres attributs (hachures, matires, etc.) et il n'est pas forcment ncessaire qu'ils se connectent.
Notez l'emplacement de l'Origine relative du profil dans la fentre Editeur de Profil. Cette Origine relative affecte la hauteur de placement de l'lment de profil. La gnration du profil se conforme aux rgles suivantes : Murs : si vous regardez un mur depuis son point de dpart vers son point d'arrive et que vous l'avez cr en utilisant la mthode de construction de Gauche (c..d. que le corps du mur s'tend du ct gauche de la ligne de rfrence), le profil plac se tournera dans la mme direction, comme le montre l'diteur de Profil personnalis. Si vous faites passer la ligne de rfrence du mur de l'autre ct ou si vous le regardez depuis son point d'arrive vers son point de dpart, vous verrez une image du profil qui a subi une symtrie verticale. L'Origine relative du profil personnalis sera place au niveau d'insertion du mur (hauteur de base) dfini dans le dialogue Options Mur. Poteaux : L'Origine relative du profil personnalis sera place au niveau d'insertion du poteau sur le plan. (Les points d'ancrage ne
Guide des nouveauts ArchiCAD 10
35
Edition graphique du modle : Techniques nouvelles
s'appliquent pas aux poteaux qui ont un profil personnalis.) Le profil se prsentera sur le plan exactement comme dans l'diteur de profil personnalis. Poutres : si vous regardez une poutre depuis son point de dpart vers son point d'arrive, vous verrez le profil que vous avez cr dans l'diteur de profil personnalis. L'Origine relative du profil personnalis sera place au niveau d'insertion de la poutre (hauteur absolue) dfini dans le dialogue Options Poutre. Si vous ajoutez des trous la hachure dessine pour la gomtrie du profil; ces trous seront gnrs dans le corps 3D de l'lment qui utilise le profil.
Le dernier bouton de ce volet s'appelle Mmoriser profil. Ce bouton est actif si l'lment dernirement slectionn dans la vue Plan, Coupe/Faade ou 3D est un mur, une poutre ou un poteau. Utilisez ce bouton pour copier le profil d'un mur, d'une poutre ou d'un poteau dans l'diteur de profil et continuer travailler sur ce profil. Quand l'diteur de profil personnalis est visible, les autres volets de la palette Gestionnaire de profils sont galement actifs.
Calques de Dessin
Le volet Calques de Dessin contient les rglages de calque qui sont appliqus la fentre Editeur de Profil seulement. Le calque de l'outil actif est mis en vidence.
36
Guide des nouveauts ArchiCAD 10
Edition graphique du modle : Techniques nouvelles
Le calque Construction contient les outils Hachure et Point chaud. Aucun autre outil ne peut tre utilis sur ce calque. Les lments placs sur le calque Esquisse incluent les donnes de dessin supplmentaires qui peuvent tre utiles pour ce profil, comme par exemple les Blocs de texte, les Lignes, les Arcs et les Cotations. Rien de ce que vous dessinez sur ce calque ne fera partie du corps 3D du profil. Le calque Etirement horizontal contient deux lignes verticales. Ces lignes dfinissent une zone d'tirement qui est la partie du profil entre deux lignes. Chaque fois que vous tirez horizontalement un lment de profil plac, seules les parties du profil qui se trouvent l'intrieur de la zone d'tirement seront tirs, tandis que les parties qui se trouvent en-dehors de cette zone conserveront leurs formes et proportions.
Sur l'image ci-dessus, la zone d'tirement horizontale est dfinie par deux lignes verticales. Si vous tirez le profil horizontalement, seule sa partie centrale sera tire et les parties qui se trouvent entre son centre et ses deux cts conserveront leurs dimensions. Le calque Etirement vertical contient deux lignes horizontales. Ces lignes remplissent la mme fonction que les lignes d'tirement horizontales, sauf qu'elles sont appliques pour les tirements verticaux. Les lignes situes sur les calques Etirement horizontal et Etirement vertical ne peuvent tre supprimes. Vous ne pouvez placer aucun autre lment sur ces calques. Seules les lignes qui s'y trouvent dj peuvent tre modifies. Le calque Rfrence ouverture contient un ou plusieurs segments de ligne qui sont les lignes de rfrence inclines des ouvertures (fentres/portes) places dans un mur complexe, pourvu que le champ Plan de Fentre/Porte du dialogue de paramtrage affiche l'option Associ Mur. Sur l'image qui suit, les lignes Rfrence ouverture des deux cts d'un mur de deux tages sont affiches en orange. ArchiCAD calcule l'angle d'inclinaison des Fentres/Portes en se rfrant au point d'ancrage de la Fentre/Porte (dfinie dans son dialogue de paramtrage). Lorsque vous placez une Fentre/Porte dans un mur
Guide des nouveauts ArchiCAD 10
37
Edition graphique du modle : Techniques nouvelles
complexe, ArchiCAD recherche son point d'ancrage et commence ajuster l'ouverture dans le mur sur le ct o vous avez cliqu. Quand l'lment touche la ligne de rfrence, ce point sera considr comme l'arte du mur et c'est l'angle d'inclinaison du mur ce point qui sera utilis. Si l'lment ne touche pas une ligne, la fentre ou porte sera verticale (car aucun Rfrence d'ouverture n'a t dfinie cette hauteur du mur). Comme c'est la hauteur d'ancrage de la fentre/porte qui compte, il est possible qu'une fentre/porte place dans le mur ci-dessous soit incline si elle utilise l'appui comme point d'ancrage et verticale si elle utilise la couverte comme point d'ancrage.
Il est possible d'activer et de dsactiver tous les calques en cliquant sur leurs icnes en forme d'oeil. Les trois dernier calques possdent galement une case cocher : si vous dsactivez une case, le contenu de ce calque disparat en effaant tout ce qui y tait dessin. Si vous ractivez maintenant cette case cocher, son tat par dfaut sera rtabli.
Composants - Structure et 3D
Ce volet vous permet de dfinir la structure et l'apparence en 3D de chaque hachure (composant) individuelle dessine dans l'diteur de profil personnalis. Slectionnez un composant en slectionnant sa hachure dans l'Editeur de Profil.
Les lignes de Rfrence ouverture peuvent tre places des deux cts du mur et peuvent se recouvrir verticalement. Dans ce cas, c'est la ligne la plus loigne du mur la hauteur du point d'ancrage qui sera utilise (celle que le programme rencontre en premier en ajustant l'ouverture dans le mur). Vous ne pouvez utiliser que des lignes pour dessiner une ligne de rfrence d'ouverture. Si vous voulez crer un arc approximatif, utilisez de nombreux segments de ligne.
La rglette Priorit vous permet de dfinir une priorit d'intersection 3D pour le composant du profil. Si ce profil devra tre utilis avec les murs, vous pouvez dfinir une priorit d'intersection spare pour chaque composant : par exemple, il est possible d'en dfinir un qui a priorit sur les poutres et un autre sur lequel les poutres ont priorit. La case cocher Composant me vous permet de dfinir les composants slectionns comme l'me. Ceci affecte les cotations de mur que vous avez dfinies comme me seulement (Options Cotation >volet Dtails de cotation).
38
Guide des nouveauts ArchiCAD 10
Edition graphique du modle : Techniques nouvelles
Par dfaut, tous les cts d'un composant ont des proprits uniformes, mais vous pouvez dfinir des proprits d'arte individuelles, si ncessaire : slectionnez l'arte dans l'diteur de Profil personnalis et dfinissez les proprits de cette arte du profil en utilisant la commande Dfinir paramtres pour arte de profil.
Vous pouvez dfinir la matire de la surface extrude partir de cette arte de la hachure dans le champ Matire de surface. La section Contour arte contient un menu droulant permettant de choisir un type de ligne et une stylo pour cette arte de la hachure. Elle sera visible dans l'diteur de Profil personnalis et aussi dans la vue Coupe/Faade o le profil est affich. Dans la section Appliquer changements , choisissez le bouton radio Arte slectionne seulement pour appliquer ces rglages seulement l'arte actuellement dite de la hachure et la surface extrude depuis cette arte, ou choisissez le bouton radio Toutes les artes pour l'appliquer toutes les artes de la hachure et toutes les hachures extrudes partir de ces artes. De retour sur le volet Composants 3D et Structure, le champ suivant est Matires cts. Choisissez le bouton radio Uniforme pour que toutes les surfaces latrales du corps du profil aient la mme matire slectionne dans le menu droulant de matire (ce choix remplacera toutes les proprits dfinies pour les artes individuelles). Une autre solution consiste activer le bouton radio Arte personnalise incluse pour associer la matire d'arte spcifie dans le dialogue Options Arte personnalise. Le champ Contours de fin vous permet de slectionner le stylo et le type de ligne des deux extrmits du corps du profil.
Profil - contours uniformes
Utilisez le dialogue qui apparat pour dfinir les proprits. Utilisez ces contrles pour dfinir le type de ligne et le stylo pour les contours (artes de hachure) du profil. Ces options peuvent tre utiles pour obtenir la coupe souhaite du profil de profil. Les paramtres Lignes coupes affecteront les contours de la hachure qui seront coups en affichant le corps du profil en coupe Les paramtres Sparateurs affectent la ligne de contour des hachures contigus et servent de ligne de sparation en coupe.
Guide des nouveauts ArchiCAD 10
39
Edition graphique du modle : Techniques nouvelles
Cliquez sur le bouton Remplacer pour appliquer ces rglages toutes les hachures dans l'diteur de Profil personnalis et remplacer tous les autres rglages (mme les rglages d'arte personnalise pour cette arte).
longueur de l'lment original le plus long et reprendra les attributs de l'original et ceux des ouvertures de mur. Par dfaut, le nouveau profil sera nomm personnalis, mais vous pourrez l'ouvrir dans l'Editeur de profils, le modifier et le renommer. Pour fusionner deux ou plusieurs murs droits parallles, utilisez la commande Fusionner Murs. Les murs auront la mme longueur et la coupe transversale du mur obtenu en rsultat sera une union des coupes transversales des deux murs. Il n'est pas ncessaire que les corps de deux murs se touchent, ils peuvent mme se trouver une certaine distances l'un de l'autre. Cette commande agit sur les murs droits seulement (verticaux, inclins, doublement inclins, profils). Elle n'est pas disponible pour les murs trapzodaux, polygonaux et courbes.
Appliquer slection
Ce bouton est actif si un mur, une poutre ou un poteau est slectionn dans n'importe quelle vue. Cliquez sur ce bouton pour appliquer le profil actuel (celui que vous ditez) au mur, la poutre ou au poteau slectionn.
Mmoriser profil
Ce bouton est activ ds que vous apportez un changement sur un rglage du profil actuellement visible. Cliquez sur ce bouton pour mmoriser les changements et mettre jour le profil.
La commande Fusionner Poteaux vous permet de fusionner deux ou plusieurs poteaux dont les axes sont parallles les uns avec les autres. Si cette condition est remplie, tous les types de poteau (verticaux, inclins, profils) peuvent tre fusionn. Il est possible de fusionner plus de deux poteaux la fois.
Crer profil par fusion d'lments
Une manire rapide de crer un profil complexe consiste utiliser les commandes Dessin > Profils complexes > Fusionner Murs/Poteaux/Poutres. Avant d'utiliser cette commande, dessinez plusieurs murs, poteaux ou poutres dans la fentre de modle. Les lments doivent appartenir au mme type et tre parallles les uns aux autres. Choisir la commande crera un nouvel lment de profil qui remplacera les lments originaux. Le nouvel lment de profil aura la
40
Guide des nouveauts ArchiCAD 10
Edition graphique du modle : Techniques nouvelles
multiplication et cliquez dans la vue pour dfinir les points de dpart et d'arrive du vecteur de l'opration.
La commande Fusionner Poutres vous permet de fusionner deux ou plusieurs poutres dont les axes sont parallles les uns avec les autres. Si cette condition est remplie, tous les types de poutre (horizontales, inclines, profiles) peuvent tre fusionn.
Il est dsormais possible de dplacer ou copier des fentres et des portes ensemble avec les autres types d'lment. Dans l'illustration suivante, vous verrez qu'un poteau est dplac. Les fentres seront galement dplaces l'intrieur de leur mur de la distance gale au composant du vecteur de translation le long du mur.
Dplacer une ouverture de mur
ArchiCAD 10 inclut de nombreuses nouveauts qui rendent plus facile le dplacement des ouvertures de mur. Ces oprations concernent les commandes Translation, Rotation, Symtrie et Dplacement vertical. Elles sont disponibles pour les murs droits et inclins seulement dans la fentre Plan, Coupe/Faade et 3D. La premire nouveaut est qu'il n'est plus ncessaire de prendre les portes/fentres par leurs points chauds. Aprs avoir slectionn la fentre/porte, choisissez la commande Translation ou Options de
Troisimement, vous pouvez dplacer des fentres et des portes d'un mur un autre. Vous pouvez commencer une opration de
Guide des nouveauts ArchiCAD 10
41
Edition graphique du modle : Techniques nouvelles
translation ou de copie de fentre partir d'un mur et la finir dans un autre lment de type mur.
Le dplacement entre lments ne fonctionne que pour les murs dont le ct de rfrence se trouvent sur le mme plan. S'il s'agit de deux murs verticaux, leurs lignes de rfrence doivent tre alignes sur un mme plan vertical. S'il s'agit de deux murs inclins, le ct de leurs lignes de rfrence doit tre align sur un mme plan inclin. Il n'est cependant pas ncessaire que les paisseurs et autres attributs des murs concerns soient identiques et ils n'ont mme pas besoin d'tre connects. De plus, lorsque vous tirez un mur avec une Zone de slection, les fentres et portes l'intrieur de cette zone seront galement dplaces ou copies pour conserver leur position par rapport l'extrmit du mur.
42
Guide des nouveauts ArchiCAD 10
Intgration du dessin et de la documentation
INTGRATION DU DESSIN ET DE LA
DOCUMENTATION
ArchiCAD 10 intgre entirement le processus de cration de mises en page (gre antrieurement par l'application PlotMaker) pour inclure dans le cycle du projet toutes les phases de conception et de documentation. L'intgration signifie que des processus de travail multiples sont supports pour des besoins, des tailles de projet et de complexit diffrentes, ce qui permet un maximum de souplesse. Cette section dcrit les nouvelles fonctions et les avantages inhrents de l'intgration. L'intgration ne veut pas dire que les processus de travail antrieurs ne sont plus possibles : vous pouvez continuer garder le modle et la documentation dans des fichiers spars et ArchiCAD 10 supporte toujours la mise en page de dessins provenant de fichiers modle diffrents. De plus, ArchiCAD 10 vous propose un profil d'Environnement de travail ddi pour la cration de mises en page.
Fichiers modle contiennent aussi des informations de mise en page Slection rapide (fonde sur la slection) disponible pour les dessins placs sur les mises en page Jeu de raccourcis unifi pour les commandes de mise en page et de modlisation Sauvegarde automatique pour les mises en page Possibilit d'annuler et de rtablir plusieurs oprations en travaillant sur les mises en page Fonctions de Texte automatique amliores
Survol du projet dans le Navigateur
La structure entire du projet est dsormais disponible de manire cohrente dans le Navigateur du projet. En haut gauche dans le Navigateur, le premier bouton est le Slecteur de Projet. Vous pouvez vous en servir pour faire alterner les applications ArchiCAD active ou pour ouvrir la palette Organisateur (voir Organisateur du projet : Documentation instantane la page 47) ou encore le Gestionnaire de dessins (voir Gestionnaire de dessins la page 49).
Edition des mises en pages et des vues modle dans un environnement unique
Grce cette intgration, les mmes mthodes d'dition et le mme environnement sont disponibles pour les mises en page et les vues modle : L'outil Dessin apparat dans la Bote outils Voir L'outil Dessin la page 53. La Zone informations est disponible pour tous les lments placs sur les mises en page Les lments crs par tous les outils de dessin, y compris les Objets GDL paramtriques (Marques, Titres de dessin, Etiquettes, Tables et Nomenclatures) peuvent tre placs sur les mises en page Pour en savoir davantage, voir Titres de dessin paramtriques la page 58. Une palette contextuelle complte pour les fonctions d'dition directe sur les mises en page Retour visuel vectoriel du zoom en temps rel (avec souris molette)
Guide des nouveauts ArchiCAD 10
Avec les quatre boutons en haut du Navigateur, vous pouvez activer tour tour les quatre plans du Navigateur (de gauche droite) : Plan du Projet, Plan de vues, Carnet de mise en page et Jeu de publication.
43
Intgration du dessin et de la documentation
directe une vue ou une mise en page, et l'article ajoute seulement des rglages de format la publication de la vue ou de la mise en page.
Enregistrer/Redfinir une vue
Le processus de l'enregistrement et de la redfinition des vues a t amlior. ArchiCAD 10 vous permet de configurer la majorit des options de vue les plus importantes en enregistrant la vue. Etant donn que les vues peuvent tre listes dans les Listes de vue, les Options Vue incluent des informations d'identification que vous pouvez personnaliser. Quand vous cliquez sur le bouton Enregistrer Vue actuelle dans le Navigateur ou dans l'Organisateur, le dialogue Enregistrer Vue apparat et vous pouvez y configurer les Options Vue avant de cliquer sur le bouton Crer pour enregistrer la vue. Tous les articles du Navigateur sont grs de manire cohrente l'intrieur du projet: Chaque plan contient sous la forme de menus contextuels et de boutons les commandes les plus importantes qui peuvent tre utilises dans le plan donn (par ex. Nouveau dossier, Clonage dossier, Effacer des vues, Nouvelle Mise en page, Nouveau Sous-ensemble, Mettre jour pour mises en page, etc.) Tous les plans de Navigateur possdent un volet Proprits qui affiche les rglages les plus importants de l'article slectionn (par ex. Options Vue pour les vues, Nom Mise en page et Taille mise en page pour le Carnet de mise en page.) L'identifiant et le nom de chaque article est affich sur le volet Proprits pour pouvoir l'identifier pendant le processus de conception et de documentation tout entier. Le volet Proprits contient galement un bouton Rglages pour tous les types d'article. Cliquez sur ce bouton pour ouvrir le dialogue de paramtrage de l'article slectionn. Le nom de l'article de Navigateur actuel apparat en gras. La fonction Publier le projet est dsormais entirement intgre avec le Navigateur. Chaque article de publication est une rfrence
Sur le volet Identification, dfinissez l'identifiant et le nom de la vue.
Guide des nouveauts ArchiCAD 10
44
Intgration du dessin et de la documentation
Dans le champ Identifiant, vous avez le choix entre trois possibilits : Par Plan du Projet : L'identifiant spcifi pour la vue dans le Plan du projet sera utilis. Sans : Pas d'identifiant spcifi pour la vue. Personnalis : Vous pouvez spcifier l'identifiant. Le champ de texte droite du menu droulant deviendra actif et vous pourrez saisir ici l'identifiant personnalis. Dans le champ Nom, vous avez le choix entre deux possibilits (Sans n'est pas disponible, puisque toutes les vues doivent avoir un nom) : Par Plan du Projet : Le nom spcifi pour la vue dans le Plan du projet sera utilis. Personnalis : Entrez un nom de vue personnalis en utilisant le champ de texte droite de la liste droulante. Le volet Gnral affiche des options appliques aux vues enregistres aussi bien partir d'une vue 2D que d'une vue 3D. Dans le champ Combinaison de calques, spcifiez la combinaison de calques de la vue enregistre. (Lorsque vous enregistrez une vue, vous ne pouvez pas choisir d'utiliser la combinaison de calques Personnalise. Vous ne pouvez pas non plus choisir des Options de vue modle ou de cotations personnalises. En revanche, vous pouvez choisir une dfinition personnalise en redfinissant la vue voir dans la suite de cette section.) Spcifiez une chelle dans le champ Echelle pour la vue enregistre. Le volet 2D seulement contient des options appliques aux vues enregistres partir du Plan, d'une Coupe/Faade ou d'un Dtail. Cliquez sur le bouton Options Plan de coupe de plan d'tage pour ouvrir ce dialogue si vous voulez spcifier des valeurs personnalises pour la vue enregistre. Sinon, les valeurs actuelles du projet seront appliques. Options vue modle : Utilisez ce champ pour spcifier une Combinaison d'Options vue modle pour la vue. Veuillez noter que, contrairement aux Options vue modle, les Options d'affichage cran ne sont pas mmorises avec les vues.
Guide des nouveauts ArchiCAD 10
Voir Options d'affichage l'cran et de vue modle spares la page 75. Le champ Cotations permet de spcifier les options de cotation enregistres appliquer la vue enregistre. Le champ Zoom permet d'enregistrer la vue soit avec le Zoom actuel soit Sans zoom. Le volet 3D seulement contient des options appliques aux vues enregistres partir de la Fentre 3D ou de la fentre de Rendu photoraliste. (En enregistrant une vue partir d'une fentre de Plan, Coupe/Faade ou Dtail, ce volet n'est pas actif.)
Le champ Gnrer dans vous permet de dfinir si vous voulez enregistrer le contenu de la Fentre 3D ou de la Fentre de Rendu photoraliste. La vue mmorisera la partie du projet affiche au moment de l'enregistrement de la vue soit tous les lments, soit une slection explicite, soit une zone de slection. Dans le cas du
45
Intgration du dessin et de la documentation
Rendu photoraliste, les options de Rendu photoraliste seront mmorises. La vue mmorise galement les rglages d'image, c'est--dire tous les autres rglages qui affectent l'apparence du modle 3D, tels que les options de projection et de plan de coupe. Une fois que la vue est enregistre, vous pouvez la slectionner n'importe quel moment dans le Plan de vues et cliquer sur le bouton Rglages pour ouvrir son dialogue de paramtrage et modifier les rglages. Dans ce cas, le dialogue Options Vue contient un nouveau bouton nomm Prendre rglages de la fentre actuelle.
enregistrer ces rglages sous un nom spcifique plutt que de les laisser sur Personnalis, car si les rglages personnaliss sont de nouveau modifis, la vue qui les utilise sera automatiquement mise jour). Pour les Vues 3D, le volet 3D seulement inclut une case cocher nomme Redfinir Options d'image avec actuelles. Si vous la cochez, tous les rglages de 3D supplmentaires seront remplacs par l'tat actuel des rglages du projet.
Une autre possibilit de dfinir ou de redfinir une vue devient disponible lors du Clonage de dossier dans le Plan de vues. Si vous cliquez sur ce bouton, tous les champs seront modifis de faon reflter l'tat actuel du projet. Vous pouvez choisir ici des options personnalises de Combinaison de Calques, d'Options vue modle et de Cotations. (Il est cependant recommand de toujours
46
Guide des nouveauts ArchiCAD 10
Intgration du dessin et de la documentation
actuellement active, sans devoir aller dans leur dialogue de paramtrage.
N'oubliez pas que la palette Options rapides affiche toujours l'tat actuel du projet (par exemple la combinaison de calque active dans la fentre qui se trouve au premier plan), tandis que le volet Proprits du Plan de vues du Navigateur affiche les rglages de la Vue enregistre. Pour en savoir davantage sur les vues, voir la section Plan de vues du chapitre Interaction dans l'Aide ArchiCAD 10. Avec la nouvelle palette Options rapides, les boutons disponibles dans l'angle infrieur gauche des fentres ont lgrement chang. Le bouton Echelle n'est plus inclus (puisqu'il fait dsormais partie des Options rapides qui sont disponibles n'importe quel moment). C'est le bouton Options rapides deux tats qui a pris sa place. Vous pouvez vous servir de ce bouton pour activer ou dsactiver l'affichage de la palette Options rapides.
Ds que vous avez choisi le dossier qui servira de base pour le clonage, les options appropries pour ce type de dossier seront disponibles. Par exemple, si vous crez un clone du dossier Etages du Plan de vues, vous pouvez dfinir des combinaisons de calques, des options de vue modle, etc. entirement diffrentes pour le nouveau dossier (clone). Par la suite, lorsque vous crez une nouvelle vue dans ce dossier, elle reprendra automatiquement ces rglages.
Organisateur du projet : Documentation instantane
La palette Organisateur du projet ressemble deux palettes Navigateur places l'une ct de l'autre. Vous pouvez choisir entre trois modes d'utilisation en combinant les deux volets de la palette.
Options rapides
La palette Options rapides contient des boutons pour dfinir rapidement des Combinaison de Calques, des Echelles et des combinaisons d'Options vue modle pour la vue de la fentre
Guide des nouveauts ArchiCAD 10
Editeur de Vues
Plan du Projet (ou Plan de vues) gauche, Plan de vues droite. Dfinissez des vues partir de points de vue glissez-dposez des points de vue de gauche droite, ce qui a l'effet de mmoriser des vues.
47
Intgration du dessin et de la documentation
Editeur de Mise en page
Plan de vues gauche, Carnet de mise en page droite. Placer des dessins sur la mise en page glissez-dposez des vues de gauche droite, ce qui a l'effet de placer des dessins sur les mises en page.
Publication
Plan de vues ou Carnet de mise en page gauche, Publication droite. Ajouter des articles au jeu de publication slectionn glissez-dposez des vues ou des mises en page de gauche droite, ce qui a l'effet de crer des raccourcis vers des jeux ou des mises en page dans les jeux de publication. Lorsque vous utilisez l'Organisateur, le processus de travail consiste slectionner sur le volet de gauche les articles que vous voulez ajouter ou crer sur le volet de droite. Vous pouvez galement utiliser l'Organisateur en affichant les mmes articles sur les deux volets (par ex. le Carnet de mise en page des deux cts). Dans ce cas, vous excuterez des opration de copie de gauche droite. Lorsque le volet de gauche de l'Organisateur affiche le Plan du projet et le volet de droite affiche le Carnet de mise en page, vous placerez des points de vue ( gauche) sur les mises en page ( droite) Toutefois, puisque les articles de Carnet de mise en page sont constitus par des vues (et non pas des points de vue) places sur les mises en page, ArchiCAD devra commencer par crer une vue partir du point de vue (la nouvelle vue sera ajoute au Plan de vues), puis placera en mme temps la vue sur l'une des mises en page du Carnet.
Vous pouvez galement utiliser l'Organisateur pour accder au Plan du Projet, aux Jeux de vues et au Carnet de mise en page de fichiers projet externes et pour copier ou fusionner tout leur contenu ou une partie de leur contenu avec votre fichier projet actif. Ceci est particulirement utile pour les projets plus gros o les donnes du modle et de la documentation se trouvent dans plusieurs fichiers projet. Pour une description dtaille, voir Configurations permettant de grer des fichiers projet multiples la page 69.
Utiliser glisser-dposer dans le Navigateur/Organisateur
Une opration de glisser-dposer a pour le rsultat soit de crer un article, soit de crer une nouvelle copie d'un article existant. Lorsque vous travaillez dans la hirarchie des dossiers, faire glisser un article sur un dossier placera l'article l'intrieur de ce dossier, tandis que faire glisser un article un nouvel emplacement le placera ce niveau de la hirarchie.
48
Guide des nouveauts ArchiCAD 10
Intgration du dessin et de la documentation
Dans le Navigateur/Organisateur, vous pouvez utiliser la technique du glisser-dposer pour les tches suivantes : Faire glisser un point de vue du Plan du projet vers le Plan de vues : dfinit une vue partir du point de vue en utilisant les Options de vue en vigueur pour le dossier dans lequel vous le dposez. Si vous ne le dposez pas dans un dossier, le point de vue sera transform en vue avec les rglages actuels du point de vue. Faire glisser un point de vue du Plan du projet vers le Carnet de mise en page : dfinit d'abord une vue (dans le Plan de vues) fonde sur les rglages actuels du point de vue concern. Ensuite, un dessin fond sur la vue nouvellement cre est automatiquement plac sur la mise en page sur laquelle vous avez dpos le point de vue. Si vous n'avez pas dpos le point de vue sur une mise en page spcifique du Carnet de mise en page, une nouvelle Mise en page (fonde sur la Mise en page type par dfaut) sera cre et le dessin sera plac sur cette mise en page. Faire glisser une vue du Plan de vues vers le Carnet de mise en page : place un dessin fond sur la vue concerne sur la mise en page sur laquelle vous l'avez dpose et gnre automatiquement les donnes du dessin. Si vous n'avez pas dpos la vue sur une mise en page spcifique du Carnet de mise en page, une nouvelle Mise en page (fonde sur la Mise en page type par dfaut) sera cre et le dessin sera plac sur cette mise en page. Faire glisser une vue du Plan du projet vers un Jeu de publication: crer un nouvel article de Publication dans le dossier du Plan de publication dans lequel vous avez dpos la vue. L'article aura le format de fichier dfini pour ce dossier du jeu de publication. S'il n'a pas t dpos sur un dossier, c'est par dfaut le format PDF qui sera appliqu. A l'intrieur du Carnet de mise en page, faire glisser une Mise en page type et la dposer sur une Mise en page : applique la mise en page type la mise en page. A l'intrieur du Plan de vues, faire glisser une vue et la dposer - dans un autre dossier : dplace la vue vers le dossier o il a t dpos
- ct d'un autre article : dplace la vue vers un emplacement spcifi (remarque : si la vue provient d'un dossier clone, c'est une copie de la vue qui sera cre) Dans tous ces cas, appuyer sur la touche Ctrl (Windows)/Cmd (MacOS) aura l'effet de copier l'article dpos au lieu de le dplacer. Dans l'Organisateur, vous pouvez charger toute la structure du Navigateur d'un projet externe et excuter les mmes oprations de glisser-dposer en utilisant les vues et les mises en page de ce projet externe. Par exemple, faire glisser une mise en page d'un projet externe sur un dossier l'intrieur du Carnet de mise en page fusionnera cette mise en page avec le Carnet du projet actuel.
Gestionnaire de dessins
Le Gestionnaire de dessins est une palette sophistique permettant de grer les dessins, de vrifier leur tat et de modifier leurs rglages. Il remplace la vue Dessins placs du Navigateur de PlotMaker. La palette Gestionnaire de dessins liste tous les types de dessin l'intrieur du fichier projet, par exemple : Les dessins qui font rfrence des vues modle internes (vues modle du fichier projet actif) Les dessins qui font rfrence des vues modles externes (vues modles situes dans un fichier projet externe fichier projet ou archive ArchiCAD simple ou partag) Les fichiers dessin externe des types suivants : PDF, DWG, DXF, DWF, PLT, fichiers de traage HPGL (pour compatibilit, puisque PlotMaker a t intgr ArchiCAD), DGN (fichiers MicroStation, WMF et EMF (mtafichiers Windows) et PMK (fichiers dessin provenant de PlotMaker) Les fichiers externes de type image de n'importe quel format : fichiers SGI, PSD (fichiers PhotoShop), TIFF, BMP, JPG, PNG (Windows) et PICT (MacOS) Remarques : Bien qu'il soit possible de placer des fichiers PMK comme dessins dans les vues modle et mises en page ArchiCAD, enregistrer au format de fichier PMK n'est plus une option supporte. Vous
Guide des nouveauts ArchiCAD 10
49
Intgration du dessin et de la documentation
pouvez enregistrer d'autres formats vectoriels partir d'ArchiCAD et vous pouvez les placer ensuite comme dessins. La gestion des fichiers bitmap a t grandement amliore. Dans les versions prcdentes, la taille des images bitmap tait limite 4048x4048 pixels. La limite a t leve de manire significative (32767x32767pixels) pour ces fonctions : - Importation/placement d'images bitmap avec l'outil Figure. - Configuration de la taille du Rendu - Configuration de la taille du fond du Rendu - Impression/Traage des bitmaps. La surface principale de la palette Gestionnaire de dessins contient la liste des dessins avec leurs donnes appropries.
Pour personnaliser les colonnes dans le Gestionnaire de dessins, cliquez sur le bouton droite dans la liste des en-ttes de colonne pour ouvrir le dialogue Personnaliser Colonnes de liste.
Vous pouvez trier les dessins selon n'importe quel critre reprsent par une colonne : cliquez sur l'en-tte de la colonne dsire. Le signe apparat dans l'en-tte de la colonne pour indiquer la colonne par laquelle vous triez la liste. Cliquez une fois pour trier dans l'ordre ascendant et une deuxime fois pour trier dans l'ordre descendant. Vous pouvez trier jusqu' deux niveaux : chaque fois que vous cliquez sur le titre d'une colonne, celle-ci devient la colonne de tri principale (') et la colonne de tri principale prcdente devient la colonne de tri secondaire (").
Pour afficher ou masquer un en-tte de colonne dans le Gestionnaire de dessins, ouvrez ou fermez l'icne en forme d'oeil prs de l'article. Pour modifier l'ordre de la liste, agissez sur les flches haut et bas devant les lignes ou utilisez les boutons Monter et Descendre. Spcifiez la largeur d'une colonne en slectionnant un article et en saisissant sa largeur en nombre de pixels. Cliquer sur le bouton Rtablir fait revenir tous les rglages leurs valeurs par dfaut. Largeur : Entrez une valeur (en pixels) pour dfinir la valeur de la largeur de la colonne slectionne. Cochez la case Fixer largeur conservera la largeur de colonne dfinie, mme si les autres largeurs de colonne ont chang. Les boutons en haut de la palette Gestionnaire de dessins reprsentent les commandes que vous pouvez excuter sur n'importe quel dessin slectionn.
50
Guide des nouveauts ArchiCAD 10
Intgration du dessin et de la documentation
ce moment, le dessin ne pourra plus tre mis jour, moins de le re-lier une vue ou un fichier source.
Le premier est le bouton Lier Dessin . Cliquez sur ce bouton pour lier le dessin slectionn une vue source ou un fichier autre que le lien actuel. Le bouton suivant est Mettre jour Dessins. Slectionnez un ou plusieurs dessins dans la liste et cliquez sur ce bouton pour les actualiser. Le dernier bouton, Effacer, supprimera tous les dessins slectionns de la liste du Gestionnaire de dessins et du projet. Avec le bouton Vrifier tat, vous pouvez dterminer l'tat de mise jour exact des dessins slectionns. Ceci devient ncessaire si l'tat d'un dessin est Doit tre vrifi dans la liste du Gestionnaire de dessins. Voir le mcanisme de mise jour automatique d'ArchiCAD 10 plus loin dans cette section. Il y a deux autres boutons au bas de la fentre. Cliquer sur le bouton Ouvrir vue originale ouvre la vue ArchiCAD lie au dessin slectionn. Si le dessin slectionn est imbriqu ou provient d'un fichier externe, ce bouton est inactif. Si la vue source se trouve dans un autre fichier projet ArchiCAD qui n'est pas ouvert actuellement, une nouvelle sance d'ArchiCAD sera lance en ouvrant la vue requise. Le bouton Rglages ouvre le dialogue Options Dessin du dessin slectionn. Des commandes de menu contextuel sont galement disponible dans le Gestionnaire de dessins.
Avec le bouton suivant, Rompre Lien, vous pouvez rompre le lien entre le dessin slectionn et sa vue ou son fichier source : cela veut dire qu'ArchiCAD va imbriquer le dessin dans le fichier projet avec son tat actuel. La colonne d'tat du dessin affichera Imbriqu. Ds
Guide des nouveauts ArchiCAD 10
51
Intgration du dessin et de la documentation
Imbriqu : pas de mise jour possible, le dessin tant embot dans le fichier projet. Utilisez le rglage Type de mise jour du dialogue Options Dessin pour dterminer la mise jour du dessin. Choisissez l'option Automatique si vous souhaitez que le programme mette jour continuellement le dessin. Choisissez l'option Manuelle pour excuter la mise jour vous-mme quand vous en avez besoin. Le champ Dernire mise jour affiche la date et heure de la dernire mise jour du dessin. Le champ Etat de mise jour peut avoir les valeurs OK, Doit tre vrifi, Modifi, Imbriqu et Non disponible. (Si la mise jour est en cours, le champ d'tat peut galement afficher temporairement A mettre jour ou Mise jour.)
La commande Dfinir comme rfrence de texte automatique (dans le menu contextuel du Gestionnaire de dessins) vous permet de slectionner un dessin qui servira de rfrence tous les articles de Texte automatique lis un dessin que vous placez dans les blocs de texte du projet.
Mise jour flexible des dessins
Il est indiscutable que la mise jour continuelle des vues modle a d'normes avantages. Il est cependant prfrable parfois de figer un dessin au lieu de le mettre jour automatiquement, tout en conservant le lien du dessin sa source. ArchiCAD 10 supporte tous les types de mise jour de dessin suivants. Mise jour automatique : le dessin est toujours mis jour automatiquement pour reflter tous les changements. Mise jour manuelle : l'utilisateur peut dcider lui-mme de la mise jour des dessins qui ne seront actualiss que sur demande explicite de l'utilisateur.
Sous le type de la mise jour, la case cocher Garder dessin dans fichier projet vous permet d'enregistrer les donnes du dessin comme faisant partie du fichier projet. Etant donn que les donnes des dessins gnrs ne seront pas enregistres dans le fichier, ceci
Guide des nouveauts ArchiCAD 10
52
Intgration du dessin et de la documentation
permet de rduire la taille du fichier. Les donnes du dessin seront rgnres la mise jour suivante. Cette case n'est pas disponible si vous avez slectionn l'option Mise jour manuelle, car dans ce cas, ArchiCAD enregistre toujours les donnes du dessin avec le fichier projet. L'tat de mise jour indiqu dans le dialogue Options Dessin et dans le Gestionnaire de dessins provient d'un mcanisme de vrification. Ce mcanisme a t entirement renouvel dans ArchiCAD 10 pour acclrer les processus de vrification et de mise jour (pas de programme ArchiCAD lanc en tche de fond, mais les diffrents exemplaires d'ArchiCAD lancs en mme temps peuvent vrifier les donnes de projet des autres exemplaires). Ceci est dsormais un processus deux niveaux : Vrification rapide des dates de modification des points de vue : cette routine vrifie s'il y a eu des changements faits sur les points de vue qui servent de sources aux dessins. Ce processus est lanc automatiquement en tche de fond continue. Par exemple, si vous dplacez une fentre l'intrieur d'un mur de l'Etage 0, la date de modification de ce point de vue sera change et ArchiCAD saura que les dessins qui y sont lis devront tre actualiss. Vrification de la date de modification des lments appropris. Cette vrification de deuxime niveau n'est appliqu qu'aux dessins mise jour automatique, chaque reconstruction de la fentre de mise en page. En ce qui concerne les dessins qui ont un tat diffrent, vous pouvez les mettre jour manuellement si vous en tes averti par l'tat A vrifier dans le Gestionnaire de dessins. Si la source d'un dessin plac est une vue d'un fichier projet externe, il existe deux options de mise jour. Si le fichier source n'est ni ouvert ni lanc, le dessin est mis jour en fonction de la dernire sauvegarde faite sur ce fichier. Si le projet est ouvert et lanc, cet exemplaire d'ArchiCAD gnrera automatiquement les donnes ncessaires et le dessin sera mis jour en fonction de ces informations gnres. Si vous prfrez que tous vos dessins soient toujours jour pendant le travail mme pour les vues modle et dessins lis placs dans des fichiers projet diffrents, gardez tous les fichiers projet ouverts en mme temps pour pouvoir modifier les vues modle, et les dessins mise jour automatique reflteront alors toutes les modifications.
Guide des nouveauts ArchiCAD 10
L'outil Dessin
L'outil Dessin vous permet d'importer et de placer des dessins partir de sources externes ou des vues de projet internes, que ce soit dans les vues modle ou sur les mises en page. Pour importer un dessin, choisissez l'outil Dessin et cliquez dans le projet. Si vous cliquez dans une vue modle, choisissez le fichier dessin souhait dans le dialogue Lier qui apparat. Si vous cliquez sur une mise en page avec l'outil Dessin actif, le dialogue Placer dessin vous permet de choisir entre un lien externe et interne, puis le dialogue d'ouverture de fichiers correspondant est affich. Vrifiez le nom du fichier que vous voulez placer comme dessin et slectionnez-en un pour le placer dans la vue modle ou sur la mise en page actuellement active. Dans le dialogue d'ouverture de fichiers, cochez la case Mmoriser chemin relatif du projet pour spcifier le chemin d'accs relatif du fichier charg.
Si vous choisissez comme source du dessin un projet ArchiCAD, le dialogue suivant apparat :
53
Intgration du dessin et de la documentation
(Le mme dialogue apparat si vous choisissez la commande Fichier > Contenu externe > Placer dessin externe dans vue modle.) Choisissez la vue dont vous avez besoin et cliquez sur le bouton Placer. Aprs avoir plac le dessin, slectionnez-le et ouvrez son dialogue de paramtrage Options Dessin pour ajuster ses rglages. Le premier volet s'appelle Identification.
Le champ Identifiant de dessin permet de choisir parmi trois options de dfinition de l'Identifiant de dessin: Par identifiant de vue : L'Identifiant de dessin sera le mme que celui de la vue source, si celle-ci en a un. Par Mise en page : L'Identifiant de dessin sera dfini automatiquement, conformment la mise en place sur laquelle il a t plac Personnalis : vous spcifiez l'Identifiant de dessin en le saisissant dans le champ droite du menu droulant. En cochant la case Inclure dessin dans squence des identifiants, le dessin recevra un identifiant conscutif qui suit les autres dessins. Cette case cocher est sans effet si vous avez choisi l'option Personnalis. De mme, le champ Nom du Dessin vous propose galement trois options :
Guide des nouveauts ArchiCAD 10
54
Intgration du dessin et de la documentation
Par vue : nom seulement : le nom du dessin est automatiquement driv du nom du fichier source Par vue : ID + nom : combine l'identifiant et le nom de la vue dans le nom du dessin Personnalis : permet de spcifier le nom du dessin en le saisissant dans le champ droite du menu droulant. Le champ Fichier source affiche le chemin du fichier source du Dessin. Le petit bouton gauche du champ de texte non ditable affichant le chemin a deux tats : Chemin relatif : les donnes du chemin d'accs du dessin sont dfinies relativement par rapport l'emplacement du fichier projet Chemin absolu : le chemin d'accs complet du fichier source du dessin est mmoris La section Type de mise jour a t voque sous Mise jour flexible des dessins la page 52. Le volet suivant s'appelle Proprits. Dans la rgion Taille, vous pouvez dfinir la largeur et la hauteur du dessin sa taille imprime. Une autre solution consiste dfinir un facteur d'agrandissement pour le dessin ou modifier l'chelle de dessin. Les quatre champs sont interdpendants, ce qui fait que si vous en modifiez un, les trois autres sont mis jour en consquence. Vous pouvez dfinir le facteur d'agrandissement numriquement (en pourcentage) ou en utilisant deux options de changement d'chelle automatiques (cliquez sur le petit bouton droite du champ Agrandissement) : Ajuster Mise en Page : le facteur de multiplication et les dimensions du dessin seront modifis de manire ce que la taille du dessin soit ajuste celle de la mise en page Ajuster cellule de grille : si la mise en page contient une grille pour les identifiants de dessin, cette option rglera le facteur de multiplication et les dimensions du dessin de manire ce que la taille du dessin soit ajuste la taille de la cellule de grille dans laquelle vous l'avez plac.
Guide des nouveauts ArchiCAD 10
Dans le champ Point d'ancrage, vous pouvez dfinir l'origine du dessin par laquelle il est plac dans une vue ou sur une mise en page Par dfaut, ce point se trouve au centre du dessin. Utiliser origine interne du dessin comme point d'ancrage : si vous activez cette case cocher, le champ Point d'ancrage qui se trouve dessus est dsactv et le rglage par dfaut du dessin est utilis comme point d'ancrage. Le champ Angle vous permet de dfinir un angle de rotation pour le dessin plac. Le champ Jeu de stylos du dialogue Options Dessin dtermine le jeu de stylo que ce dessin utilisera. Pour d'autres informations sur les jeux de stylo dans ArchiCAD 10, voirJeux de stylos la page 71. L'option par dfaut, Associer jeu de stylos actuel du modle signifie que ce Jeu de stylos actuellement en vigueur pour les vues du projet sera associ aux dessins nouvellement placs. Le dessin conservera ce jeu de stylo jusqu' ce que vous le changiez. Cette
55
Intgration du dessin et de la documentation
mthode n'est disponible que pour les dessins placs partir d'une vue modle du projet actuel. L'autre option est Jeu de stylos propre par source : le dessin plac utilise le jeu de stylos associ aux vues modle du projet source. Si le jeu de stylos du projet source change, le jeu de stylos du dessin sera modifi en consquence aprs mise jour. Pour associer un autre jeu de stylos au dessin plac, cliquez sur le menu droulant Jeu de stylos et choisissez un jeu de stylos diffrent pour ce dessin seulement.
Pour visionner le contenu du jeu de stylos du dessin, cliquez sur le bouton Afficher jeu de stylos propre du dessin qui ouvre le dialogue Stylos et couleurs de Dessin. Ce dialogue ne peut tre dit vous pouvez ajouter ce jeu de stylos aux jeux de stylos du projet source ou l'utiliser pour remplacer un jeu de stylos existant. Pour ce faire, cliquez sur le bouton Ajouter au jeu de stylos du projet qui ouvre la dialogue suivant :
Cliquez sur Ajouter aux jeux de stylos du projet... pour spcifier le nom du nouveau jeu ou utilisez le Jeu de stylos propre du dessin pour remplacer l'un des jeux de stylos existants en slectionnant dans la liste le jeu de stylos remplacer. Ensuite, cliquez sur le bouton Mmoriser jeu de stylos du dessin sous... pour ajouter ou modifier le jeu de stylos ou sur le bouton Annuler si vous ne voulez pas ajouter le jeu de stylos. Cela peut tre utile si vous avez plac un dessin dans le projet mais que vous dcidez que ces stylos ne conviennent pas. Dans ce cas, ajoutez le jeu de stylos du dessin au jeu de stylos du projet, puis modifiez les stylos de ce nouveau jeu comme vous le voulez et, pour terminer, appliquez le jeu de stylos modifi au dessin plac. Le champ Couleurs s'applique si la source du dessin est une vue d'un fichier projet ArchiCAD. Dans ce cas, vous pouvez spcifier l'affichage des couleurs du dessin. Trois options sont proposes : Couleurs dfinies par le jeu de stylos : les couleurs seront affiches selon leurs dfinitions dans le jeu de vues utilis par le dessin. Noir et blanc : Toutes les couleurs seront affiches en noir et blanc. Niveaux de gris : Toutes les couleurs seront affiches en niveaux de gris.
56
Guide des nouveauts ArchiCAD 10
Intgration du dessin et de la documentation
Cochez la case Fond transparent pour rendre visible tout lment se trouvant derrire le cadre du dessin (que ce soit dans une vue modle ou sur une mise en page), mme si le dessin recouvre ces lments. Si cette case n'est pas coche, le cadre du dessin dfinit un lment opaque masquant tous les lments se trouvant en-dessous. Le volet suivant s'appelle Cadre.
Dans le champ Dcalage bordure, vous pouvez dfinir la distance du dcalage de la bordure du dessin par rapport au cadre du dessin. Le volet Titre du dialogue Options Dessin ne devient actif que si le dessin a t plac sur une mise en page. Si vous placez le dessin dans une vue modle, il n'y aura pas de titre ajout au dessin. Pour d'autres informations sur le volet Titre, voir Titres de dessin paramtriques la page 58.
Nouvelles options pour les mises en page
L'une des nouvelles fonctions pour les mises en page est la case cocher Continuer squence d'identifiants de dessin de la mise en page prcdente du dialogue Options Mise en page.
Dans la zone Comportement du cadre, choisissez le bouton radio Ajuster Cadre au Dessin pour que le cadre englobe la totalit du dessin. Si vous choisissez l'option Cadre modifi manuellement, le cadre aura la mme taille que le bloc englobant le dessin, mais vous pourrez modifier sa forme comme pour tout autre lment de type polygonal. Le cadre sera dessin avec une ligne pointille noire. Cochez la case Ajouter bordure imprimable si vous souhaitez crer une bordure autour du cadre. Choisissez un type de ligne pour cette bordure et dfinissez sa couleur avec les contrles appropris.
Guide des nouveauts ArchiCAD 10
Si vous cochez cette case, ArchiCAD associe un identifiant la mise en page actuelle avec le Prfixe identifiant et le Style ID dfinis pour la mise en page prcdente du Carnet de mise en page. De cette manire, tous les identifiants de toutes les mises en page du carnet de mise en page peuvent suivre le mme schma automatiquement. Cochez cette case pour toutes les mises en page l'exception de la premire (la case cocher n'est pas disponible pour la premire mise en page du carnet) pour crer une squence d'identifiants continue dans le carnet entier. L'autre nouvelle fonction est le champ Point d'ancrage qui se trouve dans le dialogue Options Mise en page type (volet Nom et
57
Intgration du dessin et de la documentation
Dimensions). Le point d'ancrage que vous dfinissez reste fixe si vous redimensionnez la Mise en page type. Si, par exemple, vous avez associ une mise en page type plusieurs mises en page et que vous changez ensuite la taille de la Mise en page type, les dessins placs sur ces mises en page conserveront leurs positions relatives par rapport au point d'ancrage de la Mise en page type. Il n'y a plus de mises en page de plusieurs pages dans ArchiCAD 10.
Titres de dessin paramtriques
Des Titres associatifs paramtriques (Objets GDL) peuvent tre placs automatiquement avec les dessins dans ArchiCAD 10. Quand vous placez un dessin sur une mise en page, vous pouvez utiliser le volet Titre du dialogue Options Dessin pour associer et formater un titre de dessin.
Dans l'angle suprieur gauche du volet, utilisez le menu droulant pour slectionner le titre de dessin utiliser (ou choisissez Pas de titre). Dessous, utilisez les options Type de police et Page code de police pour associer les valeurs de police par dfaut pour les textes de cette marque de titre. En haut, le menu droulant couleurs de stylo spcifie le numro de stylo par dfaut de la marque de titre. A droite, cochez la case Stylos symbole uniformes pour utiliser ce stylo par dfaut pour tous les lments 2D l'intrieur de la marque de titre. (Si vous ne la cochez pas, les lments de la marque apparatront avec leurs propres couleurs spcifies dans la liste de paramtres au-dessous.) Saisissez la Taille de police et le Numro de stylo par dfaut des textes du titre de dessin. A droite, cochez la case Format Texte uni pour utiliser ces valeurs par dfaut pour tous les lments texte de la marque de titre. (Si vous ne la cochez pas, les textes l'intrieur du titre apparatront avec la taille, le stylo et le format spcifis dans la liste de paramtre au-dessous.)
Guide des nouveauts ArchiCAD 10
58
Intgration du dessin et de la documentation
Si vous cochez la case Basculer titre, la marque de titre subira une symtrie centre sur son axe vertical : ce qui tait droite avant sera affich gauche et vice versa. Les trois boutons de Format sous les trois cases cocher permettent d'obtenir un format par dfaut (de gauche droite : gras, italique et soulign) pour les lments de texte l'intrieur de la marque de titre. Dans la zone infrieure gauche du volet, la liste des paramtres affiche les options disponibles pour le titre slectionn. Les paramtres les plus communs sont : Position : vous pouvez positionner la marque de titre de manire l'aligner le long du dessin auquel elle appartient ou avec la mise en page sur laquelle elle est place. La longueur du titre sera automatiquement ajuste la longueur de ce ct du dessin ou de la mise en page. Ct : Vous pouvez dfinir de quel ct (haut, bas, gauche, droite) du dessin ou de la mise en page le titre doit tre plac. Alignement : Vous pouvez dfinir sur quel ct (haut, bas, gauche, droite) du dessin ou de la mise en page le titre doit tre align. Rotation : Si le dessin est positionn gauche ou droite du dessin, il subira automatiquement une rotation pour s'aligner sur le ct dfini du dessin ou de la mise en page. Vous pouvez galement choisir que le titre subisse une rotation ventuelle avec son dessin sur la mise en page. Nom du Dessin : peut tre affich dans son propre format texte, il est possible de spcifier un nom de dessin personnalis. Echelle de dessin : peut tre affich dans son propre format texte, il est possible de spcifier un prfixe d'chelle de dessin. Identifiant de dessin : peut tre affich dans son propre format texte, il est possible de spcifier un prfixe d'Identifiant de dessin. Identifiant de mise en page : peut tre affich dans son propre format texte, il est possible de spcifier un prfixe d'Identifiant de mise en page. La partie infrieure du volet contient une Image de prvisualisation. Deux petits boutons dans l'angle suprieur droit dterminent l'affichage dans la prvisualisation. Si le bouton suprieur
Guide des nouveauts ArchiCAD 10
est actif, la prvisualisation affichera la position relative du titre par rapport au dessin auquel il appartient. Si le bouton infrieur est actif, la prvisualisation affichera un aperu du titre mme.
Rfrences directes de dessin partir d'une marque de Coupe/Faade ou de Dtail
Dans ArchiCAD 10, les marques de Coupe/Faade et de Dtail peuvent tre lies directement aux vues ou aux dessins placs sur les mises en page. La marque de Coupe/Faade peut faire rfrence soit une vue de Coupe/Faade soit un dessin cr partir d'une vue de Coupe/Faade et place sur une mise en page. De nouveaux champs ont t ajouts pour cette fonction au volet Marque du dialogue Options Coupes/Faades.
Cochez la case Rfrence dessin pour activer cette fonction dans la marque de Coupe/Faade actuelle. Le champ situ droite affichera la vue ou le dessin que le programme a slectionn pour le lier la marque. Pour changer de rfrence, cliquez sur le bouton
59
Intgration du dessin et de la documentation
Parcourir. Dans ce dialogue, vous pouvez voir une liste hirarchique des Coupes, points de vue, vues et dessins sources (si des dessins crs partir de cette vue ont t placs dans le Carnet de mise en page du projet actuel). Vous pouvez dfinir la rfrence n'importe quelle vue de Coupe/Faade liste ou n'importe quel dessin plac sur la mise en page list. Si l'article slectionn est valable, le bouton OK devient actif, vous pouvez alors quitter le dialogue en cliquant dessus. Ou vous pouvez l'annuler en cliquant sur le bouton Annuler. S'il y a plus d'une vue de la mme fentre de Coupe/Faade (par exemple avec des rglages de vue diffrents), vous pouvez choisir celle laquelle la marque de Coupe/Faade devra faire rfrence. De plus, si vous slectionnez simultanment plusieurs marques de Coupe/Faade sur le Plan, vous pouvez les rgler de manire faire rfrence la mme vue ou au mme dessin. Mais, de rgle gnrale, une marque se rfre une vue ou un dessin la fois, mais il est possible que plusieurs marques se rfrent la mme vue ou au mme dessin. Si vous avez li la marque de Coupe/Faade un dessin sur une mise en page, vous pouvez slectionner la marque de Coupe/Faade et choisir la commande Aller dessin du menu contextuel pour accder directement la vue du dessin de rfrence. La mme fonction est disponible pour les marques de Dtail aussi. Cochez la case Rfrence dessin et utilisez le bouton Parcourir pour slectionner le dessin lier. Si vous souhaitez dlier une marque de Coupe/Faade ou de Dtail d'une vue ou d'un dessin, il suffit de dsactiver la case cocher Rfrence dessin dans le dialogue de paramtrage de la marque. Vous pouvez galement re-lier n'importe quelle marque une autre vue ou un autre dessin.
Il est possible de placer un fichier PDF (comme tout autre dessin) avec une commande de menu (Fichier > Contenu externe > Placer dessin) ou avec la commande Placer dessin du Gestionnaire de dessins. Quand vous slectionnez dans le dialogue d'ouverture de fichiers le fichier PDF importer, vous pouvez cocher la case Mmoriser chemin relatif au projet pour conserver le chemin d'accs du fichier PDF import par rapport l'emplacement du fichier projet dans lequel vous l'importez. Si vous ne cochez pas cette case, le chemin d'accs complet du fichier PDF sera mmoris.
Dessins PDF dans les projets ArchiCAD
ArchiCAD 10 est dsormais capable d'importer des documents au format PDF comme dessins placer sur des mises en page ou dans les vues modle (par exemple un dtail dans la fentre de coupe ou les spcifications d'un fabricant dans un dessin de dtail).
Aprs avoir slectionn le fichier PDF importer, un autre dialogue apparat si le fichier PDF contient plus d'une page. Vous pouvez slectionner ici la page du fichier PDF parmi les pages disponibles et cliquer sur le bouton Placer.
60
Guide des nouveauts ArchiCAD 10
Intgration du dessin et de la documentation
Vous pouvez alors placer le document PDF n'importe o dans la vue modle ou sur la mise en page.
Les documents PDF places comme des dessins peuvent galement tre dfinis comme devant tre mis jour automatiquement (Type de mise jour : Automatique ) et enregistres dans le fichier projet pour utilisation hors ligne (cochez la case Conserver dessin dans fichier projet).
Navigation 3D dans les documents PDF
Sur Windows, ArchiCAD 10 vous permet de profiter des avantages du format de fichier U3D. U3D (Universal 3D) est un format de fichiers de donnes 3D permettant l'change de donnes entre diffrents programmes. Adobe Acrobat Reader 7.0 et ultrieur supporte ce format. Il est ainsi possible d'afficher dans un document PDF un modle 3D enregistr au format U3D. Si vous cliquez sur cette image, le modle 3D devient manipulable, vous pouvez lui faire subir une rotation et diverses opration de zoom. Ceci permet l'utilisateur ArchiCAD de crer un fichier PDF qui contient le modle 3D rel de son dessin. Pour crer un fichier PDF avec contenu U3D, procdez comme suit : 1 Sur le Plan, slectionnez les lments que vous souhaitez afficher dans la fentre 3D. Assurez-vous que seuls les calques ncessaires
Dans l'espace des fichiers PDF et des autres fichiers externes placs comme des dessins, il est possible de dfinir le Nom du Dessin en utilisant le nom du fichier source (tel qu'il est dfini dans le dialogue Options Dessin).
Guide des nouveauts ArchiCAD 10
61
Intgration du dessin et de la documentation
sont visibles pour viter d'inclure les dtails superflus dans le modle 3D et de rendre le fichier U3D trop lourd et difficile manipuler dans le fichier PDF. Ensuite, allez la Fentre 3D et affichez le modle 3D.
3 Le modle 3D gnr tant toujours affich, enregistrez une vue dans le Navigateur. La vue 3D mmorise conservera ses rglages de zone de slection et de plan de coupe 3D. Vous pouvez donner un nom quelconque la vue 3D mmorise.
2 Choisissez la commande Fichier > Enregistrer sous pour enregistrer le contenu de la Fentre 3D au format U3D. Le modle peut s'afficher dans la Fentre 3D en axonomtrie ou en perspective.
62
Guide des nouveauts ArchiCAD 10
Intgration du dessin et de la documentation
4 Dans l'Organisateur, placez la vue 3D gnre sur une mise en page. Dfinissez la taille de mise en page voulue pour la voir dans le document PDF obtenu.
6 Dans l'Organisateur, ajoutez la mise en page un jeu de publication. Dans le dialogue Proprits de publication, dfinissez le chemin d'accs du dossier dans lequel vous voulez enregistrer le fichier PDF. 5 Allez la mise en page sur laquelle vous avez plac la vue 3D et ajoutez les autres lments de dessin et de texte que vous souhaitez voir apparatre dans le fichier PDF.
Guide des nouveauts ArchiCAD 10
63
Intgration du dessin et de la documentation
8 Publiez le jeu de publication. Ensuite, ouvrez le fichier PDF obtenu et slectionnez la page qui contient le modle 3D embot. Cliquez sur l'image. Les boutons de Navigation apparaissent en haut. Vous pouvez alors naviguer librement dans le modle.
7 Slectionnez le fichier ajout dans le jeu de publication et choisissez le format PDF dans le champ Format. Cliquez ensuite sur le bouton Options Document. Dans le dialogue qui apparat, cochez la case Emboter contenu 3D. Cliquez sur le bouton Parcourir et recherchez le fichier U3D enregistr partir de la Fentre 3D. C'est le fichier que vous devez emboter dans le document PDF obtenu. Cliquez sur OK pour fermer le dialogue .
64
Guide des nouveauts ArchiCAD 10
Intgration du dessin et de la documentation
Remarques : Dans l'tape 4, vous avez plac une vue 3D sur une mise en page, puis vous avez ajout des donnes supplmentaires la mise en page. Cette tape n'est pas requise. Vous pouvez tout aussi bien placer une vue directement dans le jeu de publication et la publier. Dans ces cas, la vue seule sera affiche dans le fichier PDF obtenu. Pour le moment, cette fonction est uniquement disponible pour Windows. De plus, vous devez utiliser la version Adobe Acrobat Reader 7.0 ou ultrieure pour visionner et naviguer dans les fichiers PDF ainsi crs.
Nomenclatures d'lments
ArchiCAD 10, il y a une amlioration nette dans la cration et gestion des nomenclatures interactives qui sont dsormais entirement intgres aux processus de travail : vous pouvez accder au modle partir de la nomenclature tout comme vous le feriez partir d'une vue modle (Plan, Coupes/Faades de type modle, Vue 3D). La vue Nomenclature interactive est une vue modle "WYSIWYG" sous forme de tableau que vous pouvez publier ou placer sur une mise en page Les lments lists peuvent tre filtrs par critres (calque, identifiant, tage, etc.) dfinis dans le dialogue Options configuration (voir les nouvelles options sous 5.5 Index de projet dans la suite). Il est dsormais possible d'exporter et d'importer des configurations de Nomenclature interactive. Toutes les donnes appropries (paramtres d'lment) sont disponibles dans le dialogue de configuration sous la forme de filtres et de rglages pour les diffrents types d'lment. Pour obtenir des filtres plus efficaces, vous pouvez utiliser des contrles standard spcifiques aux types d'attributs (structure, stylo, type de ligne, matire, etc.). Il est possible de modifier directement des valeurs numriques et alphanumriques dans la vue Nomenclature interactive l'intrieur du tableau. Cliquez sur un champ pour qu'il devienne un champ texte ditable. Les champs non ditables (qui affichent les quantits renseignes automatiquement par le programme) s'affichent en bleu fonc. Les changements faits sont excuts immdiatement et rpercuts sur le modle entier, Tous les changements peuvent tre annuls. A gauche de la vue, le volet des options de Nomenclature et de Format, dj disponibles dans ArchiCAD 9. Les Nomenclatures apparaissent galement dans le Navigateur de Projet: Les Configurations de Nomenclature se trouvent dans le Plan du projet Les vues de Nomenclature (configurations avec options de formatage) se trouvent dans le Plan de vues Les dessins de Nomenclature sont placs sur des mises en page et se trouvent dans le Carnet de mise en page Il est possible de dcouper et faire subir une rotation aux dessins de nomenclature, comme tous les autres types de dessin. La commande Restructurer tableau est disponible dans la palette contextuelle : les tableaux dpassant la mise en page sont
Guide des nouveauts ArchiCAD 10
65
Intgration du dessin et de la documentation
automatiquement diviss et placs les uns ct des autres en fonction de la hauteur et largeur totales du dessin. L'image suivante affiche une nomenclature de fentres qui ne tient pas sur une seule feuille de taille A4.
Index de projet
Dans ArchiCAD 10, vous pouvez dfinir diffrents type d'index de projet et les placer comme les Nomenclatures interactives. Il en existe trois types : Index feuille, Liste de dessins et Liste de vues. Vous pouvez les dfinir dans le dialogue Documentation > Index de projet > Dispositions d'index de projet. Ils ressemblent aux Nomenclatures interactives.
Vous pouvez utiliser la commande Restructurer tableau pour dfinir un nouveau rectangle englobant pour le tableau. Dans ce cas, ArchiCAD recalcule les dimensions et place la Nomenclature de manire l'ajuster au mieux la nouvelle gomtrie. A la suite de quoi la Nomenclature est divises en deux parties places l'une sous l'autre.
Par dfaut, il existe trois listes (une par type). Cliquez sur le bouton Crer nouveau pour crer de nouvelles configurations d'index de projet. Dans le dialogue, utilisez les trois boutons Disponible pour dfinir le type d'index de projet crer (de gauche droite : Liste de vues, Liste des mises en page, Liste des dessins).
66
Guide des nouveauts ArchiCAD 10
Intgration du dessin et de la documentation
Spcifiez dans les champs Identifiant et Nom l'identifiant et le nom donns au nouvel index de projet. Cliquez sur OK pour crer l'index ou sur Annuler pour annuler le processus de cration. Utilisez le bouton Exporter pour enregistrer l'index slectionn comme un fichier de type Configuration de nomenclature interactive (*.iss). Avec le bouton Importer, vous pouvez importer les paramtres d'index d'un fichier Configuration de nomenclature interactive. Dans le volet Critres, vous pouvez dfinir des critres pour trier et lister les index de projet. Cette fonction est identique celle des Nomenclatures interactives, sauf que le jeu de critre est diffrent pour chaque type d'index de projet et s'applique ce type d'index de projet seulement. La barre de titre de volet affiche toujours le nom de l'index de projet que vous dfinissez.
de titre de volet affiche toujours le nom de l'index de projet que vous dfinissez.
Le dernier volet du dialogue s'appelle Champs. Cette zone dfinit les champs disponibles pour la liste, ainsi que leur ordre. Cette fonction est identique celle des Nomenclatures interactives, sauf que les paramtres disponibles sont diffrents pour chaque type d'index de projet et s'appliquent ce type d'index de projet seulement. La barre
Aprs avoir dfini les rglages, cliquez sur OK pour quitter le dialogue et accepter les modifications ou cliquez sur Annuler pour quitter le dialogue sans accepter les changements. Si vous souhaitez visualiser l'un de ces index, vous pouvez activer la vue Index et slectionnez l'index de projet afficher. Vous pouvez le slectionner partir du Plan de vues du Navigateur ou en utilisant le menu. Cette vue d'index est une vue tabule de type "WYSIWYG" des listes de vues, Liste des mises en page ou listes de dessin.
Guide des nouveauts ArchiCAD 10
67
Intgration du dessin et de la documentation
Vous pouvez placer des index de projet sur les mises en page, tout comme n'importe quel dessin de type liste.
Les Options index et les Options de format sont disponibles gauche de la vue d'index. Ces options sont pour la plupart les mmes que pour les Nomenclatures interactives (tant donn que ces index sont des Nomenclatures interactives spciales). Le bouton Options en-tte permet d'accder des commandes qui affectent la cellule d'en-tte de l'index : ajouter une cellule d'en-tte fusionne au-dessus de deux ou plusieurs cellules slectionnes, supprimer des cellules d'en-tte, afficher/masquer l'en-tte principale, afficher/masquer les en-ttes de colonne. Le bouton Options index ouvre le dialogue o vous pouvez modifier les rglages de l'index de projet actuel. Vous pouvez cliquer dans les cellules qui contiennent des valeurs alphanumriques (chiffres ou chanes de caractres) et les modifier directement. Tout changement apport au tableau sera immdiatement rpercut sur la vue, mise en page ou dessin appropri. Par exemple, si vous modifiez le nom d'une mise en page, l'intitul sera aussitt chang dans le Carnet de mise en page du Navigateur. Les changements sont bidirectionnels : tout changement fait dans une vue met jour la valeur dans l'autre.
Pendant un processus de publication, les index de projet sont automatiquement rgnrs par ArchiCAD pour reflter l'tat actuel du projet.
TeamWork Collaboration
Avec l'intgration de PlotMaker dans ArchiCAD 10, les fonctions de partage sont tendues la phase de documentation. Il y a plusieurs nouveauts dans la mthodologie de travail sur les projets partags. La premire nouveaut est que vous pouvez rserver des mises en page dans votre espace de travail lors du processus d'entre dans le fichier partag. Vous pouvez rserver ces mises en page de la mme faon que des calques ou des Coupes/Faades : slectionnez celles que vous voulez rserver et cliquez sur le bouton Suivant dans le dialogue d'Entre.
68
Guide des nouveauts ArchiCAD 10
Intgration du dessin et de la documentation
Vous pouvez galement utiliser l'Organisateur pour ajouter votre projet partag de nouvelles mises en page et mises en page types (ou les copier partir d'autres fichiers projet), ainsi que des vues. Ceci se fait identiquement aux fichiers projet simples. Vous pouvez galement utiliser l'Organisateur pour placer des dessins sur des mises en page (qui se trouvent soit dans votre espace de travail, soit dans celui des autres). Dans l'Organisateur, la gestion des Vues publiques se fait sparment de vos propres vues (appeles Mes vues) pour mieux les distinguer.
Une nouvelle stratgie de TeamWork consiste travailler dans un fichier modle spar et partager la documentation.
Configurations permettant de grer des fichiers projet multiples
Le concept du fichier unique implment par ArchiCAD a fait ses preuves dans les bureaux d'tudes plus petits travaillant sur des projets de taille plus petite ou moyenne. Les socits qui travaillent sur de plus gros projets les subdivisent en plusieurs fichiers pour des raison d'ordre pratique. ArchiCAD 10 est bien adapt diffrents processus de travail, que ce soit pour les projets de fichier unique ou de fichiers multiples. Projets plus petits : dans ce cas, ArchiCAD 10 vous permet de travailler sur un seul fichier, encore plus facilement que dans les versions prcdentes. Toutes les vues modle et mises en page sont disponibles dans un seul fichier projet, ce qui rend plus simple et plus rapide le travail de documentation.
Guide des nouveauts ArchiCAD 10
69
Intgration du dessin et de la documentation
Projets de taille moyenne : dans ce cas, vous pouvez utiliser deux fichiers projet ArchiCAD. Un fichier projet contient le modle architectural. Un autre fichier projet contient tous les fichiers de la documentation (les mises en page). Etant donn que le Navigateur de Projet peut accder la structure de projet de tous les exemplaires actifs d'ArchiCAD, il est facile de placer les vues modles d'un fichier projet sur les mises en page de l'autre fichier projet. Projets plus importants : les vues modle peuvent se trouver dans plusieurs fichiers projet ainsi que les mises en page. Par exemple, il est possible qu'un projet contienne un site avec plusieurs btiments - chaque btiment pourra avoir son propre fichier de modle et son propre fichier de mise en page. Comme il est dcrit dans la suite, les palettes Navigateur et Organisateur vous fournissent une interface unique pour vous aider suivre simultanment tous ces projets. Pour d'autres informations sur le transfert de fichiers ArchiCAD et PlotMaker 9 ArchiCAD 10 (dans un seul fichier ou dans plusieurs fichiers), voir Transfert des projets ArchiCAD 9 vers ArchiCAD 10 la page 3. Une autre nouveaut d'ArchiCAD 10 est sa capacit grer des fichiers multiples. Un fichier projet est ouvert et ditable dans une session ArchiCAD : c'est le fichier projet actif. Le contenu entier du fichier projet actif est disponible partir du Navigateur/Organisateur.
exemplaires lancs d'ArchiCAD et d'en extraire la structure de Plan de vues et de Carnet de mise en page de fichier projet non ouverts. Grce ces capacits, les types de fichier suivants sont disponibles en cliquant sur le bouton Slecteur de Projet du Navigateur/Organisateur (dans l'angle suprieur gauche voir image ci-dessus): Le fichier projet actif (en haut de la liste). Tous les fichiers ArchiCAD ouverts sur le mme ordinateur Tous les fichiers lis au fichier projet actuel (tous les fichiers qui contiennent des vues ou des mises en page lies au fichier actuel). Ceci est possible en cliquant sur le bouton Naviguer du Slecteur de Projet. Ds que vous ouvrez un projet ArchiCAD, la structure de son Plan de vues et de son Carnet de mise en page devient disponible dans le Navigateur, ce qui vous permet de placer des vues sur les mises en page du fichier projet actif ou de copier des mises en page de l'autre fichier projet vers le fichier projet actif. Sur l'image qui suit, une vue du fichier projet Villa.PLN est place sur la mise en page nomme A.02.1 RDC Athena Building C.PLN, le fichier projet actif.
Dans ArchiCAD 10, le Navigateur de Projet est capable de lire la structure de Plan de vues et de Carnet de mise en page de tous les
70
Guide des nouveauts ArchiCAD 10
Intgration du dessin et de la documentation
Jeux de stylos
Lorsque vous ouvrez l'Organisateur, le Carnet de mise en page du fichier projet actif apparat toujours sur le volet de droite. Les vues et les mises en page (y compris les mises en page types) provenant d'autres fichiers projet apparatront sur le volet de gauche. Vous pouvez passer d'un fichier projet l'autre avec le bouton Slecteur de Projet. Vous ne pouvez placer ni copier des vues et des mises en page que dans la structure de Carnet de mise en page du fichier projet actif. En ouvrant un nouveau fichier, le dialogue d'ouverture de fichiers contient la case cocher Lancer un nouvel exemplaire d'ArchiCAD. Si vous cochez cette case, un nouvel exemplaire d'ArchiCAD sera lanc et le fichier projet sera ouvert dans cet exemplaire-ci. Le fichier projet actuel ne sera pas ferm dans l'exemplaire d'ArchiCAD lanc. Ceci est un autre moyen d'acclrer la communication et l'change de donnes entre fichiers projet. Normalement, les utilisateurs ont besoin d'un jeu de couleurs pour l'affichage l'cran et d'un autre jeu pour les documents. Par exemple, vous utiliserez des stylos de diffrentes couleurs bien distinctes l'cran et imprimerez ou tracerez vos documents en noir et blanc ou en niveaux de gris. De plus, les diffrents documents d'une mme vue modle (crs pour des utilisateurs diffrents) exigent souvent des couleurs et des paisseurs de trait diffrents. ArchiCAD 10 offre une nouvelle fonction avec les Jeux de stylos.
Guide des nouveauts ArchiCAD 10
71
Intgration du dessin et de la documentation
Dans le dialogue Stylos & Couleurs, vous pouvez voir une liste de jeux de stylos dans le champ Slectionner un jeu de stylos pour les vues modle/pour le Carnet de mise en page (selon le type de fentre active en ouvrant le dialogue). Si vous avez modifi les rglages des stylos, cliquez sur le bouton Mmoriser sous pour enregistrer le nouveau jeu de stylos. Dans le dialogue, vous pouvez choisir soit Mmoriser jeu de stylos personnalis pour l'enregistrer sous un nouveau nom, soit Remplacer jeu de stylo suivant pour redfinir un jeu de stylo existant. Cliquez sur Mmoriser pour excuter l'opration ou sur Annuler pour l'annuler.
Cliquez sur le bouton Renommer pour changer le nom d'un jeu de stylos. Cliquez sur le bouton Effacer pour supprimer un jeu de stylos que vous ne voulez pas utiliser dans votre projet. Vous pouvez dfinir un nombre infini de jeux de stylos. Le volet infrieur affiche toutes les couleurs du jeu de stylos slectionn, et, dans sa barre de titre, le nom du jeu de stylo slectionn. Une nouvelle fonction est le champ Description disponible pour chaque stylo permettant son usage. Ceci peut tre utile la normalisation des documents. Les vues modle et les mises en page utilisent des jeux de stylos diffrents (comme l'indique le dialogue de paramtrage de la vue ou de la mise en page). Le nom du type apparat entre parenthses dans la barre de titre du dialogue.
Toutes les fentres de vue modle ouvertes partagent le mme jeu de stylos. Toutes les fentres de mise en page ouvertes partagent un
Guide des nouveauts ArchiCAD 10
72
Intgration du dessin et de la documentation
autre jeu de stylos. Les dessins individuels peuvent soit avoir un jeu de stylo imbriqu, soit se rfrer un jeu de stylo. Ces dessins conservent leurs propres jeux, mais vous pouvez galement utiliser un jeu de stylo pour n'importe quel dessin. Pour ce faire, slectionnez le ou les dessins, allez dans leur dialogue de paramtrage et utilisez le menu droulant Jeu de stylos sur le volet Proprits.
Remarque : La fonction des Jeux de stylos est galement incorpore dans le Gestionnaire d'attributs qui inclut un nouvel onglet intitul Jeu de stylos ; Vous y pourrez excuter les mmes oprations que sur les autres types d'attribut (par exemple transfrer des jeux de stylos d'un autre projet au projet actuel).
Fonctions de Texte automatique
Dans ArchiCAD 10, les textes automatiques peuvent tre placs dans n'importe quelle fentre, y compris le Plan et les mises en page. Les donnes des Textes automatiques sont dfinies dans le dialogue Informations Projet.
Plusieurs jeux de stylos cohrents existent par dfaut et sont compatibles avec les rglages d'lment et de favoris par dfaut. Ces jeux de stylo sont galement disponibles directement avec les commandes de menu. Comme c'tait le cas dans PlotMaker, vous pouvez utiliser dans ArchiCAD 10 le transfert de paramtres sur un dessin en copiant son jeu de stylos et en l'affectant un autre dessin. Toutefois, comme le dessin est dornavant associ un outil, tous les rglages de l'outil Dessin seront copis et colls au dessin et non pas le jeu de stylos seulement.
Il est galement possible de crer autant d'articles souhaits en cliquant sur le bouton Nouveau et en saisissant un nom dans le nouveau champ.
Guide des nouveauts ArchiCAD 10
73
Intgration du dessin et de la documentation
Chaque champ comporte galement une Description. Si vous manquez de place en saisissant la description, cliquez sur la flche droite droite du champ Description pour ouvrir une bote d'dition de texte plus grande.
Un nouveau bouton intitul Insrer Texte automatique est disponible dans la palette Editeur de texte. En ditant un bloc de texte, cliquez sur Insrer Texte automatique pour ouvrir le dialogue.
Pour enregistrer les champs des Informations Projet et les Descriptions dans un fichier XML pour les utiliser ultrieurement dans d'autres projets, cliquez sur le bouton Enregistrer. Cliquez sur le bouton Charger pour importer dans le dialogue Informations Projet des champs et des descriptions partir d'un fichier XML. Cliquez sur le bouton OK pour appliquer les changements au dialogue ou sur le bouton Annuler si vous dcidez de ne pas les appliquer. Ces articles de Texte automatique peuvent tre placs dans un bloc de texte et en faire partie.
En haut, choisissez une Catgorie d'articles de texte automatique pour filtrer la liste ou Tous pour voir tous les articles disponibles. L'option Rcents affichera uniquement les articles insrs en dernier.
74
Guide des nouveauts ArchiCAD 10
Intgration du dessin et de la documentation
Pour la liste des articles de texte automatique disponibles, voir Conversion des autres attributs/rglages la page 8. Slectionnez l'article souhait. Le champ Aperu affichera ce qui sera insr (le champ Description du dialogue Informations Projet). Si l'article n'a pas de valeur, le champ Aperu affichera #NomProjet. Cliquez sur Insrer pour insrer l'article de texte automatique dans le bloc de texte que vous ditez ou cliquez sur Annuler pour annuler l'opration d'insertion. Une fois que l'article de texte automatique a t insr, sa valeur relle s'affiche dans le bloc de texte sur fond gris, quand vous tes en mode d'dition. Si vous cliquez sur une partie de l'article, celui-ci sera slectionn en entier, comme une seule entit.
Options d'affichage l'cran et de vue modle spares
Les options de vue modle dterminent l'affichage des vues dans les documents. Vous pouvez les dfinir sparment pour chaque vue et les mmoriser avec la vue. En revanche, les options d'affichage l'cran ne servent qu' faciliter la navigation et les oprations l'cran et leur effet est global sur toutes les vues ArchiCAD. Les Options affichage cran sont disponibles sous la forme de commandes individuelles et vous pouvez y associer des raccourcis clavier personnaliss. Raccord Murs et Poutres Remarque : Dans les versions prcdentes d'ArchiCAD, cette commande incluait les intersections automatiques : si vous dessinez un nouveau mur intersectant un mur existant, il suffit de cliquer sur une arte ou l'intrieur de la hachure du mur cible pour que la ligne de rfrence du nouveau mur soit automatiquement ajust et proprement connect. Dans ArchiCAD 10, l'Intersection automatique est une option spare (active par dfaut), avec la commande Options > Intersection automatique. Afficher lignes de rfrence de Murs et de Poutres Afficher ligne de rfrence de Toiture Afficher poignes de hachures Afficher poignes de blocs de texte (l'option d'afficher les textes en faux texte n'est plus propose, mais ArchiCAD affiche automatiquement du faux texte en-dessous d'un facteur de zoom donn) Afficher poignes de Figure (l'option Cadres n'est plus disponible) Epaisseur de ligne relle (si cette option est active, l'option Lignes de coupe paisses apparat en gris) Lignes de coupe paisses (disponible si l'option Epaisseur de ligne relle n'est pas active) Afficher contour de profondeur de champ de coupe Afficher bordures de dtail Afficher articles d'Annotation
Plusieurs nouveauts facilitent l'utilisation de texte automatique : Le texte automatique peut tre une entit de plusieurs lignes (crer des sauts de page en saisissant leurs valeurs dans le champ Description du dialogue Informations Projet). Les textes automatiques qui font rfrence des dessins mais qui sont directement placs sur une mise en page peuvent indiquer des paramtres des dessins placs sur la mme mise en page. Par exemple, le texte automatique Nom du Dessin plac sur une mise en page affichera les uns aprs les autres, spars par des virgules, les noms de tous les dessins placs sur cette mise en page. Vous pouvez galement utiliser des articles les textes automatiques dits "de rfrence" qui affichent des informations sur un fichier ou dessin particulier. La commande Dfinir Rfrence de Texte automatique se trouve dans le menu contextuel des dessins slectionns, que ce soit sur une mise en page ou dans le Gestionnaire de dessins.
Guide des nouveauts ArchiCAD 10
75
Intgration du dessin et de la documentation
Afficher cadres de dessin Afficher lments de mise en page type sur mise en page Il n'y a plus de mises en page de plusieurs pages dans ArchiCAD 10. Quelques nouvelles Options affichage cran sont disponibles dans ArchiCAD 10. Elles sont prsentes dans ce qui suit. Afficher/Masquer aides de dessin et d'dition Afficher poignes de spline Afficher Hachures vectorielles (si cette option n'est pas active, toutes les hachures de recouvrement, coupes et d'esquisse seront affiches comme des motifs bitmap) Toutes les Options affichage cran sont disponibles sur une Barre d'outils ("Options affichage cran" choisissez Fentre > Barres d'outils pour afficher ou masquer les barres d'outils.)
Le volet Combinaisons d'options vue modle contient des options pour mmoriser des options de vue modle. Le volet Options pour lments de construction contient des rglages qui vous seront familiers. Chaque section contient un champ de prvisualisation permettant la visualisation immdiate de son apparence, vous n'aurez donc pas besoin d'aller la fentre Plan pour voir l'effet du rglage.
Alors que les options d'affichage ont chang depuis ArchiCAD 9, les informations suivantes devraient vous aider reproduire l'affichage des projets transfrs vers ArchiCAD 10. Les options des portes et des fentres sont dfinies sparment, ce qui vous donne une plus grande souplesse dans les vues modle : Si vous choisissez le bouton Afficher en Plan tout en laissant la case cocher avec marques inactive, le rsultat obtenu sera le mme qu'avec l'option Afficher en Plan d'ArchiCAD 9. Si vous choisissez le bouton Afficher en Plan et que vous activez la case cocher avec marques, le rsultat obtenu sera le mme qu'avec l'option Afficher avec cotes d'ArchiCAD 9. Si vous choisissez le bouton Afficher ouverture seulement tout en laissant la case cocher avec contours inactive, le rsultat obtenu sera le mme qu'avec l'option Masquer en Plan d'ArchiCAD 9. Si vous choisissez le bouton Afficher ouverture seulement et que vous activez la case avec contours, le rsultat obtenu sera le mme qu'avec l'option Plafond rflchi d'ArchiCAD 9.
76
Guide des nouveauts ArchiCAD 10
Intgration du dessin et de la documentation
Le bouton Masquer en Plan est une nouvelle option d'ArchiCAD 10 et si vous la choisissez, les Portes/Fentres ne seront pas affiches du tout sur le plan, comme s'il n'y avait pas de Portes/Fentres du tout dans les murs. En Coupe/Faade et dans la Fentre 3D, le percement de la Porte/Fentre sera visible. Le volet Options pour hachures et zones vous propose galement une image d'aperu comme retour visuel instantan.
Concernant les Hachures coupes, vous observerez que vous n'avez pas l'option de dfinir des motifs bitmap. L'affichage sous forme de bitmaps n'est disponible que pour l'affichage l'cran, sous la forme d'un rglage global avec la commande Afficher Hachures vectorielles des Options affichage cran. Si vous cochez la case Afficher contours seulement de hachure coupe, vous obtiendrez le mme rsultat qu'avec l'option Pas de hachures d'ArchiCAD 9. Dans ce cas, les boutons Comme dans dialogue et Uni ne sont pas disponibles.
Si vous cochez la case ci-dessus, la case cocher Afficher lignes de sparation de couches devient galement active. Si vous cochez cette case aussi, vous obtiendrez le mme rsultat qu'avec l'option Sparateurs seulement d'ArchiCAD 9. En choisissant Comme dans dialogue, vous obtiendrez le mme rsultat qu'avec l'option Motif bitmap/Hachure vectorielle d'ArchiCAD 9 (en fonction de l'tat de l'option Afficher Hachures vectorielles des Options affichage cran). Dans ce cas, l'option Afficher lignes de sparation de couches ne peut s'appliquer et apparat donc en gris. Si vous cochez la case Uni, vous obtiendrez le mme rsultat qu'avec l'option Uni sans lignes des sparation d'ArchiCAD 9. Si vous cochez cette case, la case cocher Afficher lignes de sparation de couches redevient active. Si vous cochez cette case aussi, vous obtiendrez un rsultat similaire option Uni d'ArchiCAD 9. La section suivante, dans l'angle infrieur gauche, s'applique aux Hachures d'esquisse. Si vous cochez la case Afficher contours seulement de hachure d'esquisse, vous obtiendrez le mme rsultat qu'avec l'option Pas de hachures d'ArchiCAD 9. Dans ce cas, les boutons radio Comme dans dialogue et Uni ne sont pas disponibles. En choisissant le bouton Comme dans dialogue, vous aurez un rsultat similaire l'option Motif bitmap/Hachure vectorielle d'ArchiCAD 9 (en fonction de l'tat de l'option Afficher Hachures vectorielles des Options affichage cran). Si vous cochez la case Uni, vous aurez le mme rsultat qu'avec l'option Uni d'ArchiCAD 9. La section suivante, dans l'angle suprieur droit, s'applique aux Hachures de recouvrement. Si vous cochez la case Afficher contours seulement de hachure de recouvrement, vous obtiendrez le mme rsultat qu'avec l'option Pas de hachures d'ArchiCAD 9. Dans ce cas, les boutons Comme dans dialogue, Uni et Vide ne sont pas disponibles.
Guide des nouveauts ArchiCAD 10
77
Intgration du dessin et de la documentation
En choisissant l'option Comme dans dialogue, vous obtiendrez le mme rsultat qu'avec l'option Motif bitmap/Hachure vectorielle d'ArchiCAD 9 (en fonction de l'tat de l'option Afficher Hachures vectorielles des Options affichage cran). Si vous cochez la case Uni, vous obtiendrez le mme rsultat qu'avec l'option Uni d'ArchiCAD 9. L'option Vide est une nouveaut d'ArchiCAD 10. Si vous cochez cette case, c'est une hachure de recouvrement vide qui sera dessine sur l'lment, de la couleur de fond dfinie pour la hachure de recouvrement de l'lment. La dernire section est pour les Fonds de Zone et les Marques de Zone. Ces options permettent d'obtenir le mme rsultat que les champs Polygones zone et Marques de Zone d'ArchiCAD 9. Le tableau suivant rsume les onze combinaisons possibles des rglages de Fond de zone. Il vous montre galement l'tat requis des champs Polygones zone et Marques de Zone pour obtenir le mme rsultat que dans ArchiCAD 9.
78
Guide des nouveauts ArchiCAD 10
Intgration du dessin et de la documentation
Options dans ArchiCAD 10
Couleur de fond de Zone Couleur de catgorie Couleur de catgorie Couleur de catgorie Couleur de catgorie Fond de hachure de recouvrement Fond de hachure de recouvrement Fond de hachure de recouvrement Fond de hachure de recouvrement Pas de fond Pas de fond Pas de fond Afficher Motif de hachure de recouvrement Afficher Motif de hachure de recouvrement Afficher Motif de hachure de recouvrement Afficher Motif de hachure de recouvrement Afficher Motif de hachure de recouvrement Afficher Motif de hachure de recouvrement Motif de hachure de recouvrement Marque de zone Afficher Marque de Zone Afficher Marque de Zone Afficher Marque de Zone Afficher Marque de Zone Afficher Marque de Zone Afficher Marque de Zone
Options dans ArchiCAD 9
Polygones de zone dans ArchiCAD 9 Catgorie seulement Catgorie seulement Motif de hachure sur catgorie Motif de hachure sur catgorie Hachure couleur de fond unie Hachure couleur de fond unie Hachures de recouvrement Hachures de recouvrement Sans Motif de hachure seulement Motif de hachure seulement Marques de zone dans ArchiCAD 9 Masquer Afficher Masquer Afficher Masquer Afficher Masquer Afficher Afficher Masquer Afficher
Remarques : Si vous choisissez l'option Vide pour le champ Motifs de Hachure de recouvrement, la case cocher Afficher
Guide des nouveauts ArchiCAD 10
motif de hachure de recouvrement n'est pas disponible (puisqu'il n'y a pas de motif dessiner sur le polygone de zone).
79
Intgration du dessin et de la documentation
Si vous choisissez Pas de fond et ne pas activer Afficher motif de hachure de recouvrement n'est pas active, la Afficher Marque de Zone devient automatiquement active et verrouille. La raison est que l'une des trois composantes de la zone (polygone, motif de hachure de recouvrement, marque) doit toujours tre visible.
80
Guide des nouveauts ArchiCAD 10
Intgration du dessin et de la documentation
Hachures dformes
Dsormais, les hachures peuvent subir des dformations. Si la hachure a t dfinie comme dforme, vous disposez des options d'dition suivantes : Position de l'origine de la hachure (positionnement) Orientation gnrale de la hachure (rotation) Orientation de l'axe du hachurage (orientation) Longueur le long d'un axe (chelle) Le volet Paramtres gnraux du dialogue Options Hachure inclut le nouveau bouton Utiliser hachure dforme.
En crant une hachure dforme, vous commencez par crer le contour de la hachure, puis vous dfinissez avec trois clics les nouvelles coordonnes de la hachure. Le premier clic dfinit l'Origine relative de la hachure. Le second clic dfinit la fois la direction et la longueur de la hachure dforme. Le second clic dfinit la fois la direction et la longueur d'unit du second axe de la hachure. Vous pouvez dplacer n'importe lequel de ces trois points de la hachure slectionne. Donc vous pouvez dplacer l'Origine relative de la hachure ou redfinir la direction et les dimensions des axes. En plus de leur utilisation avec les lments de type Hachure, les hachures de recouvrement places sur les surfaces plates non parallles au plan de la vue (tel que les hachures de toit dans la fentre Plan) peuvent tre dformes automatiquement en cochant la case Torsion sur pente de la section Hachure vous de recouvrement du dialogue Options Toit.
Hachures motif dgrad
ArchiCAD 10 introduit la fonction hachure motif dgrad pour vous aider crer de meilleures reprsentations. Les hachures motif dgrad embellissent les dessins mais elles ne contiennent aucune proprit physique (contrairement aux hachures coupes et de recouvrement associes aux lments de construction). Deux types de hachures motif dgrad communment utilises sont disponibles dans ArchiCAD : Linaire : la couleur change progressivement sur un segment de transition, les couleurs d'avant-plan et d'arrire-plan unies sont affiches au-del de ce segment de transition Radial : la couleur change progressivement entre deux cercles concentriques, les couleurs d'avant-plan et d'arrire-plan unies sont affiches au-del de ces cercles La Hachure linaire et la Hachure radiale sont disponibles parmi les types de hachure standard. Ces types sont intgrs ArchiCAD et ne peuvent tre ni modifis, ni supprims, tout comme les Hachures unies et vides.
Sur l'illustration qui suit, vous pouvez voir les trois options disponibles dans ArchiCAD (de gauche droite) : Lier l'origine du Projet, Lie Origine Hachure et Utiliser hachure dforme.
Guide des nouveauts ArchiCAD 10
81
Intgration du dessin et de la documentation
couleur Entre les deux cercles, la couleur de la hachure changera progressivement, en partant de la premire couleur et en allant vers la seconde. En-dehors du second cercle, ArchiCAD appliquera la seconde couleur
Lorsque vous placez une hachure motif linaire, la poigne de la hachure sera automatiquement place horizontalement en son centre. Vous pouvez alors slectionner la hachure et dfinir la direction du dgrad de la couleur en agissant sur les deux extrmits de la poigne (le dgrad suivra la direction de la poigne de hachure). Entre les deux extrmits de la poigne de hachure, la couleur changera graduellement. Les deux couleurs dfinies seront appliques des deux cts de la poigne de hachure.
Cohrence dans l'impression et le traage
Pour crer une plate-forme commune entre l'impression des vues modle et des mises en page, les options suivantes sont disponibles en imprimant les mises en page : En-tte/Bas de page vous pouvez dfinir les informations de l'en-tte/bas de page en imprimant les mises en page de la mme manire que pour les vues modle Imprimer zone de slection il est possible d'imprimer une zone de slection rectangulaire ou polygonale dfinie sur la mise en page.
Vous pouvez galement crer une hachure motif radiale (ou remplacer la hachure linaire par une hachure radiale quand la hachure est slectionne). Dans ce cas, deux cercles concentriques seront placs pour dfinir le dgrad de la couleur de la hachure. A l'intrieur du cercle plus petit, ArchiCAD appliquera la premire
82
Guide des nouveauts ArchiCAD 10
Intgration du dessin et de la documentation
Les options de redimensionnement (%) sont disponibles dans la section Taille elles vous permettent d'agrandir ou de rduire vos mises en page comme avec une photocopieuse. Concernant les paisseurs de trait : l'option d'affichage cran Epaisseur relle n'a pas d'effet sur l'impression des paisseurs de trait (les options d'affichage cran n'affectent pas la sortie). Par dfaut, toutes les paisseurs de ligne sont imprimes avec leurs paisseurs relles, moins que la case cocher Epaisseur minimum ne soit active dans le dialogue Imprimer, auquel cas les lignes seront imprimes avec une paisseur minimum.
Des amliorations d'ordre gnral sont devenues possibles pour les sorties imprimes et traces : Haute rsolution en grand format sans limite dans les dimensions Impression des paisseurs minimum (en fonction de la rsolution maximum de l'imprimante) Il existe quelques fonctions spciales pour l'impression des mises en page : Imprimer Mises en page slectionnes dans le Navigateur slectionner une ou plusieurs mises en page dans le Navigateur activera le bouton radio Mises en page slectionnes dans le Navigateur du dialogue Imprimer Mise en page. Dsormais, la taille de la mise en page est gale la taille physique de la feuille de papier (au lieu de la surface de la feuille sur laquelle vous pouvez imprimer en fonction de l'imprimante choisie).
Publier le projet
La fonction Publier le projet est entirement intgre au Navigateur de Projet. Il n'est pas ncessaire d'ouvrir un dialogue ddi pour
Guide des nouveauts ArchiCAD 10
83
Intgration du dessin et de la documentation
publier les fichiers. Si les jeux de publication ont dj t dfinis, vous pouvez simplement activer les jeux de publication dans le Navigateur et les publier partir de l. Il est dsormais possible de publier dans le mme jeu des vues modle et des mises en page. Toute vue ou mise en page disponible dans l'Organisateur peut tre ajoute un jeu de publication.
Si un index de projet (Liste des dessins, Index des pages ou Liste de vues) est plac dans le jeu de publication, il est automatiquement rgnr avant la sauvegarde et reflte toujours l'tat actuel du projet. Pour d'autres informations sur les index de projet, voir Index de projet la page 66.
84
Guide des nouveauts ArchiCAD 10
Interface utilisateur et navigation
INTERFACE UTILISATEUR ET
NAVIGATION
Cette section traite des fonctions visant amliorer l'interface utilisateur d'ArchiCAD pour les dbutants comme pour les experts.
Slection d'attributs de Hachure et de Stylo
Les palettes de slection de motif de hachure et de couleur de stylo ont t redessins: Les hachures sont listes avec leurs noms. Vous n'avez plus besoin de reconnatre les hachures par leurs motifs seulement. Si la liste de hachures est plus longue, une barre de dfilement vous permet de voir la suite En haut des palettes, la hachure actuellement slectionn apparat dans une fentre d'aperu avec son nom, type (vectoriel ou symbole) et rapport l'chelle (A Echelle du plan ou A Echelle indpendante). Dans les cas des composites, l'paisseur totale est affiche. Les stylos aussi peuvent avoir des noms (dfinis dans le champ Description du dialogue Stylos & Couleurs) qui peuvent galement apparatre dans la palette pour faciliter leur identification.
Si vous utilisez cette commande, vous pouvez obtenir une aide sur les types d'articles suivants : aide contextuelle sur les dialogues et leurs contrles aide contextuelle sur les boutons de la Barre d'outils aides outils sur les dialogues
Style XP
ArchiCAD 10 est intgr le mieux possible l'environnement Windows XP. Chaque bouton, menu droulant et autre contrle a l'apparence et le comportement standard Windows XP et les rglages du thme Windows XP actuel sont automatiquement appliqus ArchiCAD.
Systme d'aide contextuelle
Le nouveau systme d'Aide fournit davantage d'informations sur le contexte de votre travail sans devoir effectuer une recherche manuelle. Conformment aux standards du systme, vous pouvez cliquer avec le bouton droit de la souris n'importe quel emplacement sur l'cran d'ArchiCAD et choisir la commande Qu'est-ce que c'est? ou Aide pour aller la section approprie de l'Aide.
Nouvelle structure de menus, nouvelles commandes
ArchiCAD 10 possde une structure de menus reconfigure de manire accueillir de nombreuses nouvelles fonctions, des commandes qui taient auparavant invisibles et des fonctions de PlotMaker. Les commandes de menu sont places en groupes logiques. Par exemple, le menu Dessin contient les articles que vous utiliserez le plus souvent en travaillant dans les fentres Plan, Coupe/Faade et 3D. Le menu Documentation contient les articles appropris de la phase de documentation du travail. Le menu Vue
Guide des nouveauts ArchiCAD 10
85
Interface utilisateur et navigation
contient des options et des commandes utilises pour visionner le projet ou pour modifier son affichage. Les fonctions qui n'taient disponibles auparavant que sous la forme de raccourcis sont dsormais intgres dans les menus aussi : Les outils Compte-gouttes, Seringue, Tailler et Ajuster ont des articles de menu correspondants et peuvent tre placs dans une barre d'outils Chacune des pages du dialogue Environnement de travail a une commande de menu associe, ce qui permet d'aller directement la partie souhaite du dialogue avec un raccourci. Les fonctions suivantes sont galement disponibles comme commandes de menu : Commandes d'options d'affichage cran Commandes de navigation 3D Commandes lies aux lments complexes et profils Commandes lies aux mises en page, aux mises en page types, au carnet de mise en page et la navigation Listes de toutes les vues, listes, nomenclatures, index d'ArchiCAD Listes rcentes (Dessins, Mises en page, Projets, Nomenclatures, Etages, etc.) Commandes lies la Zone de coordonnes (Grille, Attraction par grille, Coordonnes, Gravitation, Niveaux de rfrence) et la Zone de contrle (Modes de construction relative, Points d'attraction spciaux) Toutes les nouvelles commandes (celles lies aux nouvelles fonctions et celles qui n'taient pas dans les menus des versions antrieures d'ArchiCAD) sont marques (affiches en bleu) dans le dialogue Environnement de travail. Dans Dispositions des Commandes > Menus, une nouvelle option de tri est disponible dans la liste droulante Liste : Toutes les nouvelles commandes par ordre alphabtique.
Dans ArchiCAD 10, une barre de dfilement est ajoute la Bote outils et la Zone informations (qu'elles soient ancres ou flottantes) pour indiquer que d'autres informations sont disponibles en plus de ce qui est actuellement affich. Si vous ne voyez pas la barre de dfilement droite de la palette (ou en bas, si elle est ancre horizontalement), accroissez la largeur (ou la hauteur, pour la position ancre horizontale) de la Bote outils ou de la Zone informations, et la barre de dfilement apparatra.
Commandes de raccourci pour aller l'article Suivant/Prcdent des palettes contextuelles : quand la palette contextuelle d'un outil est visible, il est possible d'aller l'article suivant (raccourci par dfaut : F) ou l'article prcdent disponible de la palette (raccourci par dfaut : Maj+F). Ceci est trs utile, puisque vous n'avez pas besoin de dplacer le curseur sur la palette contextuelle pour choisir une autre commande. Vous pouvez donc passer la commande souhaite en utilisant le clavier et garder le curseur sur l'lment dit.
Navigation dans les palettes
La Bote outils et la Zone informations contiennent presque toujours bien plus d'informations que ne le permet leur taille l'cran.
86
Guide des nouveauts ArchiCAD 10
Interface utilisateur et navigation
Environnement de travail et Prfrences Outil Mesure
Utilisez la commande Mesure (raccourci par dfaut : M) pour mesurer la distance, l'angle et les coordonnes X/Y entre deux points. Choisissez la commande et cliquez sur le point de rfrence partir duquel vous voulez mesurer, puis commencez dplacer le curseur. Une tiquette d'information d'lment apparat et affiche la Distance, l'Angle, la Coordonne X et la Coordonne Y partir du point de rfrence. Le dialogue de configuration d'Environnement de travail d'ArchiCAD 10 a t rorganis pour mieux servir sa fonctionnalit et intgrer les nouvelles fonctions: Les Normes internes ont t spares des Prfrences d'utilisateur individuelles et forment une configuration part. L'Environnement de travail rorganis aidera les responsables CAO retrouver et grer dans une seule configuration tous les rglages lis au travail de bureau. Du coup, les Profils d'Environnement de travail comprendront six configurations (au lieu de cinq dans ArchiCAD 9). Des Environnements de travail ddis sont disponibles par dfaut pour les diffrentes tapes du processus de travail (Cration de mises en page, Visualisation) ArchiCAD 10 supporte l'utilisation des profils et des configurations d'Environnement de travail personnaliss d'ArchiCAD 9: - Ces profils et configurations peuvent tre imports dans ArchiCAD 10 soit pendant l'installation, soit ultrieurement. - Pour continuer la mise jour, allez Dispositions des Commandes > Menus et choisissez l'option de tri Toutes les nouvelles commandes par ordre alphabtique. Ceci permet d'identifier facilement les nouvelles commandes et de les ajouter aux profils et configurations imports.
Cette commande est galement disponible en 3D. Dans ce cas, des informations supplmentaires apparaissent dans l'tiquette (Projection et Coordonne Z). Nous entendons ici par Projection que la distance dans l'espace mesure et projete sur le plan X-Y du point de rfrence, et sa valeur reflte la distance projete.
Guide des nouveauts ArchiCAD 10
87
Interface utilisateur et navigation
Attributs Plan et Coupe sur l'interface utilisateur
Les nouvelles mthodes de modlisation d'ArchiCAD 10 ont ncessit des attributs supplmentaires pour les lments du modle. L'affichage en Plan et Coupe des lments de construction a t redessin conformment aux nouvelles fonctions lies la libert de modlisation : des lments de construction complexes peuvent tre associs des attributs spars de couleur, de type de ligne et de hachure pour permettre de diffrencier les parties coupes, les contours et les parties suprieures des lments. Tous ces attributs sont disponibles partir du volet Plan et Coupe, de la Zone informations et du dialogue Options outil.
Contours : Contours au-dessus et en-dessous du Plan de coupe de Plan d'tage (lignes non coupes et de la partie suprieure des lments) Symboles : Lignes de fin, rticules, lignes centrales, etc. (pour Elments de Bibliothque, Poutres, Poteaux) Hachures de recouvrement : Hachures de recouvrement, Lignes et Stylos (pour Dalles, Toits et Maillages.
Slection et identification
Identifier et slectionner un lment est l'une des oprations les plus communment utilises en CAO, mais cette tche devient de plus en plus difficiles mesure que la taille et la complexit du btiment augmente, lorsque des lments se recouvrent ou partagent une arte ou une surface. Les nouvelles fonctions de cette section permettent de rduire le temps ncessaire ces oprations frquentes et accrotre l'efficacit.
Emphase d'information d'lment (prslection)
Avec la nouvelle fonction d'affichage des information sur les lments, vous saurez toujours ce qui est slectionn avant mme d'avoir excut la slection. Lorsque le curseur est plac sur un lment, appuyez sur la touche Maj et obtenir un retour visuel : Les artes et surfaces d'lment se changeront une couleur de surbrillance personnalisable avec une ligne paisse L'Etiquette d'information d'lment affichera les informations appropries sur l'lment mis en surbrillance Si le curseur flotte au-dessus de plusieurs lments qui peuvent se recouvrir, appuyez sur la touche Maj - l'tiquette d'information contiendra alors le texte Elments multiples (Tabulation) en bas. En appuyant plusieurs fois de suite sur la touche Tabulation, vous pouvez activer tour tour les lments pour ne mettre en emphase ou ne slectionner que celui que vous souhaitez. Cette fonction est extrmement utile si le projet contient : un trs grand nombre d'lments qui se ressemblent, par exemple les dallages ou plafonds d'une pice
Les contrles de slection d'attribut appropris du volet Plan et Coupe sont rassembls dans une liste droulante et groups dans les catgories suivantes : Structure : Les composites, les Profils et les attributs repris des profils des dfinitions de composite (les profils sont appliqus aux Murs, Poutres et Poteaux, tandis que les composites sont appliqus aux Murs, Dalles et Toits) Surfaces coupes : Hachures coupes, lignes et stylos
88
Guide des nouveauts ArchiCAD 10
Interface utilisateur et navigation
des lments qui se recouvrement partiellement ou entirement dans n'importe quel type de vue
Vous pouvez galement slectionner avec cette mthode des lments multiples qui se chevauchent. Si des lments multiples se recouvrent, utilisez la touche Tabulation jusqu' ce l'tiquette d'information d'lment affiche les informations sur l'lment que vous comptez slectionner. Appuyez plusieurs fois de suite sur Tabulation pour activer tour de rle les lments ou ajoutez-les la slection en appuyant d'abord sur la touche Maj e en cliquant ensuite. (Utilisez la combinaison de touches Maj+clic de nouveau pour dslectionner les lments slectionns.) Il importe de savoir que les noeuds des lments sont prfrs aux artes et que les artes sont prfres aux surfaces. Cette prfrence signifie que si le curseur est plac sur un point o il trouve des lments multiples, il dtectera d'abord le type prfr. Par exemple, si vous avez plac le curseur sur une arte de mur recouverte par la surface d'un toit, c'est le mur qui sera dtect, mme s'il est entirement recouvert par le toit. La mme mthode d'emphase sur lment est galement utilise dans les cas suivants, mais vous n'avez pas besoin d'appuyer sur Maj : En dfinissant des noeuds de cotation, cette mthode mettra en vidence les lments avant que vous ne cliquiez dessus. L encore, vous avez la possibilit d'activer tour tour les lments en
Guide des nouveauts ArchiCAD 10
appuyant sur la touche Tabulation. Par exemple, un angle de mur, si vous voulez associer un point de cotation au mur perpendiculaire la ligne de cote et non l'autre mur. Placez le curseur sur cet angle et appuyez sur Tabulation jusqu' ce que le mur souhait devienne prslectionn. Ensuite, cliquez pour placer le point de cotation qui sera alors associ au mur souhait. En mode transfert de paramtres, ArchiCAD mettra en surbrillance les lments avant de copier ou de transmettre les paramtres. Vous pourrez voir l'lment dont vous copiez les paramtres (utilisez la touche tabulation pour choisir celui que vous dsirez) et aussi celui auquel vous transmettrez ces paramtres. Etant donn que les lments sont prslectionns, il n'est plus ncessaire de trouver un noeud ou une arte d'lment pour le transfert de paramtres. Il suffit de placer le curseur sur une surface pour que l'lment soit prslectionns et que les paramtres soient copis ou transmis. Remarque : Cette surbrillance (permettant d'identifier les lments lis pour les fonctions de Transfert de paramtre et de Cotation) n'apparatra que si vous avez activ la case cocher surbrillance sur contour des lment lis dans le dialogue Options > Environnement de travail > Slection et informations lment. Pour obtenir cette surbrillance, il n'est pas ncessaire d'appuyer sur Maj.
Surbrillance sur lments slectionns
Lorsque vous slectionnez un lment, ArchiCAD met en surbrillance ses artes et affiche sa surface avec une hachure que vous dfinissez vous-mme pour vous permettre de mieux voir les lments actuellement slectionns. L'Etiquette d'information lment apparat aussi. Cette fonction est galement disponible dans la Fentre 3D avec une petite diffrence : si c'est le moteur interne qui a t choisi pour la Fentre 3D, seules les artes filaires des lments slectionns seront affiches. Si vous utilisez le moteur OpenGL en mode ombr, la fonction est la mme qu'en vue Plan : les artes et toutes les surfaces visibles seront mises en emphase.
89
Interface utilisateur et navigation
Dfinir prfrences de slection et d'information lment
La page d'onglet Slection et informations lment du dialogue Environnement de travail vous offre plusieurs options lies la prslection et la slection.
Si vous cochez la case Surbrillance sur contours d'lments slectionns, tous les contours (y compris ceux des trous) des lments slectionns seront mis en emphase. Dcochez cette case si vous n'avez pas besoin de cette fonction. Dans le champ de slection de Couleur des contours, spcifiez la couleur qui devra servir afficher les contours des lments slectionns. Si vous le souhaitez, vous pouvez galement cocher la case Contours gras. Si vous cochez aussi la case Surbrillance sur surfaces d'lments slectionns, les surfaces des lments slectionns seront galement
coloris sur le Plan. Dcochez cette case si vous ne voulez pas utiliser cette fonction. Dans le champ de slection de Couleur des surfaces, spcifiez la couleur qui devra servir afficher les surfaces des lments slectionns. Remarque : La surbrillance des surfaces n'est possible en 3D qu'avec le moteur OpenGL, dans les vues ombres. Utilisez la rglette Transparence en vue ombre OpenGL pour dfinir le degr de transparence ou d'opacit de cette hachure de surface en 3D. Ce champ n'a pas d'effet en vue Plan. La section informations d'lment contient des contrles lis la prslection et l'affichage de l'tiquette d'information. Cochez la case Surbrillance sur lignes de contour d'lment avant slection pour activer la fonction d'emphase (prslection) d'information d'lment. Spcifier la Couleur de surbrillance dans le champ de slection. La case cocher Surbrillance sur contours des lments lis en plaant ou ditant lment vous permet de mettre en surbrillance des lments en transfrant des paramtres (ALT-clic et CTRL-ALT-clic [Windows] /OPT-clic et CMD-OPT-clic [MacOS]) ou en plaant des cotations. Dans le champ de slection Couleur de surbrillance qui se trouve en-dessous, dfinissez la couleur qui servira cette mise en surbrillance. Ceci peut tre utile pour viter le confusion entre les deux types de prslection. En cochant ou dcochant la case Activer tiquette d'information d'lment, vous pouvez dterminer si l'tiquette d'information d'lment apparatra ou non Dans le champ Etiquette apparat au bout de, dfinissez l'intervalle pendant lequel le curseur doit reposer sur un lment avant que l'tiquette n'apparaisse. Si vous cochez la case Afficher informations courtes seulement, l'tiquette d'information ne contiendra que le type de l'lment slectionn et le calque o il a t plac ( l'exception des portes et des fentres, places sur le mme calque que leurs murs parents). Si vous cochez la case Utiliser couleurs Inspecteur, l'tiquette d'information apparatra avec les mmes couleurs d'avant-plan et de fond que l'Inspecteur (ceci ne devient vident que si les couleurs de l'Inspecteur sont dfinies de manire diffrentes que les rglages de couleur d'usine).
Guide des nouveauts ArchiCAD 10
90
Interface utilisateur et navigation
Pour d'autres informations sur l'Inspecteur, voir Saisie numrique avec l'Inspecteur la page 103. Si vous cochez la case Utiliser petite police, les textes de l'tiquette d'information utiliseront des tailles de police plus petites pour prendre moins de place.
Lignes guides
ArchiCAD 10 simplifie et amliore la saisie des lments en vous proposant la nouvelle fonction des Lignes guides. Les Lignes guides apparaissent automatiquement chaque fois que vous crez un lment ou que vous en ditez un existant. Les Lignes guides vous permettent de trouver avec prcision les lignes, points, arcs et direction de dessin et d'attraction sans l'utilisation des raccourcis de la Zone de contrle. Utilisez les Lignes guides pour : Faire attirer le curseur par les lignes guides comme par des lments rels : artes, extrmits, points d'intersection, points d'attraction spciaux, points de tangence, etc. Gnrer pendant le travail des lignes guides automatiques relatives la ligne guide active, qui peuvent galement attirer le curseur. Contraindre le curseur la ligne guide la plus proche en appuyant sur la touche Maj. Remarque : Vous ne pouvez pas slectionner les Lignes guides et Cercles guides. Les Lignes guides peuvent tre utilises dans toutes les fentres de type dessin d'ArchiCAD (Plan d'tage, Coupe/Faade, Dessin de Dtail, Mise en page), mais pas dans la Fentre 3D. Les Lignes guides restent affiches tant que l'opration de cration ou de modification d'lment est en cours. Par exemple, si vous avez plac des lignes guides en dessinant une polyligne, ces lignes guides resteront l'cran jusqu' ce que vous ayez termin de dessiner la polyligne entire. Il existe deux types de lignes guides : les lignes guides de direction principale et les lignes guides de direction relative. La direction ou l'angle des Lignes guides de direction principale est dtermine par l'environnement du dessin (direction horizontale/verticale, grille oriente, etc.) Les lignes guides de
direction relative sont cres par rapport la position de la ligne guide active. Parmi les lignes guides places sur le dessin, il y en a toujours une qui est active. La ligne guide active est toujours plus paisse que les autres. Vous pouvez activer une ligne guide affiche en plaant le curseur dessus - au bout d'une seconde, elle deviendra la ligne guide active (affiche en pais), tandis que la ligne guide active prcdente redeviendra une ligne guide ordinaire.
Dfinition des prfrences de lignes guides
Une nouvelle page ajoute au dialogue Environnement de travail vous permet de dfinir toutes les prfrences pour les lignes guides.
Guide des nouveauts ArchiCAD 10
91
Interface utilisateur et navigation
Pour afficher ou masquer les lignes guides dans le projet, cliquez sur le bouton Afficher lignes guides. Si ce bouton est inactif, toutes les options de la page apparatront en gris et il n'y aura pas de lignes guides affiches en travaillant sur le projet. Le champ Etendre artes et arcs si la souris reste immobile pendant vous permet de spcifier une valeur en secondes. Si vous placez le curseur sur une ligne ou sur un arc reconnu comme une arte par ArchiCAD (comme l'indique la forme Hlice du curseur) par exemple le ct d'un mur ou les artes des lments polygonaux une nouvelle ligne guide apparatra. La ligne guide nouvellement cre devient la ligne guide active.
Plusieurs lignes guides sont possibles sur le noeud dtect - ces lignes guides sont appeles "choix multiples". (Vous pouvez dfinir vos propres prfrences pour les couleurs des lignes guides simples et choix multiple, comme vous le verrez dans la suite.) Dans ce cas, vous devrez dplacer le curseur dans une direction prfre. ArchiCAD conservera la ligne guide qui est la plus proche de la direction dans laquelle la souris s'est dplace est supprimera tous les autres choix offerts. Dans l'exemple ci-dessus, si vous dplacez la souris vers le bas, une ligne guide verticale sera cre, puisqu'elle est plus prs de la position du curseur que la ligne horizontale. Toutefois, il faut que le curseur soit suffisamment prs de la ligne guide dsire (comme il est dfini par le rglage de Tolrance dans Environnement de travail).
Lignes guides de direction principale
Afficher lignes guides de direction principale si la souris reste immobile pendant : Cliquez sur ce bouton pour activer les lignes guides de direction principale et choisir parmi les options de cette catgorie. Saisissez une valeur en secondes pour l'intervalle au bout duquel vous voulez que les lignes guides de cette catgorie soient affiches. Les quatre cases cocher suivantes reprsentent les directions principales. Horizontal-vertical : Ce jeu de lignes guides apparat sur l'illustration suivante.
Vous pouvez galement loigner le curseur de toutes les lignes guides proposes. Dans ce cas, ces lignes guides disparatront toutes, car ArchiCAD supposera que vous ne souhaitez choisir aucune de ces lignes guides. Horizontale-verticale Grille oriente : Cette option fonctionne de la mme manire que la prcdente, sauf qu'elle s'applique la grille oriente, si elle est active. Elle affichera les lignes guides possibles parallles et perpendiculaires la direction principale de la grille oriente.
92
Guide des nouveauts ArchiCAD 10
Interface utilisateur et navigation
Dans l'exemple qui suit, les deux options Horizontale-verticale et Horizontale-verticale Grille oriente sont actives, et une grille oriente est spcifie et utilise. Par consquent, ArchiCAD offre les lignes guides possibles suivantes :
L encore, devrez dplacer la souris le long de la ligne guide que vous souhaitez dessiner. Mettons que vous la dplacez vers la gauche le long de la ligne verte existante, pour obtenir une ligne guide parallle la direction horizontale de la grille oriente. Voici le rsultat :
Vous pouvez galement cocher la case Relatif la Grille Oriente, ce qui activera cette ligne guide de direction principale en cas d'utilisation de la grille oriente. Notez que cette case cocher fonctionne comme une commande bascule. Cela veut dire qu'elle fonctionne si vous la cochez quand la grille oriente est utilise, mais n'est pas propose quand la grille horizontale-verticale normale est active. Angle et longueur de vecteur de saisie : Lorsque vous saisissez un segment et que le curseur dtecte un noeud, la direction et le rayon du dernier vecteur de saisir vous sera propos.
Angle dfini : Cochez cette case pour dfinir un angle arbitraire (en gnral un angle que vous utilisez frquemment) - les deux lignes guides qui ferment cet angle et son angle perpendiculaire seront proposes par ArchiCAD en trouvant un noeud. Vous pouvez utilisez par exemple 45 et 135. Dans l'exemple ci-dessous, ArchiCAD propose les lignes guides suivantes, les cases cocher Horizontale-verticale et Angle dfini tant actives :
Il est possible de combiner les options de ligne guide de direction principale prsentes ci-dessus. Dans ce cas, toutes les options applicables seront affiches au noeud trouv.
Guide des nouveauts ArchiCAD 10
93
Interface utilisateur et navigation
Lignes guides de direction relative
Afficher les lignes guide de direction relative suivantes si le curseur est immobile pendant : Cliquez ici pour activer ou dsactiver ce groupe de lignes guides. Saisissez une valeur en secondes pour l'intervalle au bout duquel vous voulez que les lignes guides de cette catgorie soient affiches. Les quatre cases cocher suivantes spcifient lesquelles des lignes guides devront apparatront relativement la ligne guide active : Parallle ligne guide active Perpendiculaire ligne guide active Ligne guide bissectrice d'angle ferm par deux autres lignes guides intersectes Tangentielle la ligne guide active (qui, dans ce cas, est un arc ou un cercle). Vous pouvez activer ou dsactiver n'importe quel type de manire indpendante. Si une ligne guide de direction relative est affiche, un retour visuel cous informe de son type. Sur l'image qui suit, la ligne guide propose prs du curseur affiche un signe Parallle.
Sur l'image suivante, des signes de tangence sont visibles sur la ligne guide de direction relative propose pour la ligne guide circulaire active.
Sur l'image ci-dessous, les indicateurs de bissectrice sont affichs sur les lignes guides de direction relative proposes l'intersection de deux lignes guides existantes.
Au bas de l'illustration, la ligne guide presque verticale propose affiche le signe Perpendiculaire.
94
Guide des nouveauts ArchiCAD 10
Interface utilisateur et navigation
Lignes guides incrmentielles
Afficher lignes guides incrmentielles par pas de : Cliquez sur ce bouton pour activer ou dsactiver cette fonction. Spcifiez la valeur de l'angle rpt dans le champ de droite. ArchiCAD affichera une ligne guide chaque pas de l'angle spcifi en se fondant sur le systme de coordonnes Horizontal-Vertical. Si vous cochez la case Relatif ligne guide active, l'angle sera toujours affich par rapport la ligne guide active au moment donn. Si vous activez une autre ligne guide pendant une opration, l'incrmentation sera fonde sur cette nouvelle ligne guide. Les lignes guides incrmentielles possdent leur propre signe, comme le montre l'image ci-dessous.
Couleur ligne guide
Utilisez les deux derniers champs du dialogue pour dfinir la couleur des lignes guides. Dans le premier champ, spcifiez la couleur utiliser quand une ligne guide simple est la seule option possible pour le noeud ou l'arte dtecte. Dans le second champ, spcifiez la couleur utiliser quand plusieurs lignes guides sont possibles (lignes guides choix multiple). Si vous dtectez un noeud et plus d'un groupe de lignes guides est disponible, choisir la commande Afficher groupe de lignes guides suivant affichera le groupe suivant sans attendre l'coulement de l'intervalle dfini. Dans l'exemple suivant, une ligne guide tend une ligne existante. Vous placez le curseur sur l'extrmit de droite de la ligne. Les diffrents groupes de lignes guides apparaissent selon leurs intervalles prdfinis. D'abord, une ligne guide de direction relative apparat : la ligne guide perpendiculaire la ligne guide active.
Les lignes guides incrmentielles sont toujours dessines partir de l'Origine relative/Origine d'dition actuelle. Si vous changez d'Origine relative/Origine d'dition pendant une opration, les lignes guides incrmentielles commenceront s'afficher par rapport cet emplacement. Sur l'image qui suit, l'Origine relative a t place sur le noeud de gauche d'une ligne existante et les lignes guides apparaissent par rapport cette origine.
Si vous tapez le raccourci clavier pour la commande Afficher groupe de lignes guides suivant, ArchiCAD affichera immdiatement le groupe de lignes guides suivant, et vous n'aurez pas besoin d'attendre
Guide des nouveauts ArchiCAD 10
95
Interface utilisateur et navigation
la fin de l'intervalle dfini. Vous pouvez utiliser ce raccourci plusieurs fois de suite pour afficher tour tour les groupes de lignes guides disponibles.
Si vous avez besoin d'un segment de ligne spcial pendant la saisie, choisissez Crer segment de ligne guide, dessinez le segment de ligne guide et continuez la cration de l'lment. Dans l'exemple ci-dessous, vous voulez dessiner une ligne horizontale qui part du point A et qui doit intersecter la ligne qui part du point B, tout en tant perpendiculaire la ligne C. Vous pouvez commencer dessiner la ligne,
Commandes de ligne guide dans la barre d'outils standard
La barre d'outils standard contient un groupe de commandes lies aux lignes guides. choisir la commande Crer segment de ligne guide et dessiner le segment de ligne guide,
L'icne principale de la barre d'outil active ou dsactive la fonction des lignes guides. Cliquez sur la flche pour accder ces commandes supplmentaires :
puis terminer le dessin de la ligne.
Crer segment de ligne guide : Cette commande est utile si vous voulez crer une ligne guide de longueur dfinie pendant la saisie des lments.
96
Guide des nouveauts ArchiCAD 10
Interface utilisateur et navigation
Aprs avoir plac le segment de ligne guide, vous pouvez continuer l'opration sur l'lment.
Effacer toutes les lignes guides : Choisissez cette commande pour supprimer de l'cran toutes les lignes guides. Le reste des commandes de ce groupe de la barre d'outils permet de faire alterner l'tat des trois groupes de lignes guides (lignes guides de direction principale, lignes guide de direction relative et angles incrmentiels).
Commandes de ligne guide dans le menu contextuel
Si des lignes guides sont affiches, les commandes Effacer ligne guide et Effacer toutes les lignes guides sont disponibles dans le menu contextuel n'importe o l'cran. Vous pouvez effacer une ligne guide en plaant le curseur dessus (forme Hlice) et en choisissant la commande Effacer ligne guide du menu contextuel. Vous pouvez galement faire un clic droit n'importe o dans le dessin et choisir la commande Effacer toutes les lignes guides pour supprimer de l'cran toutes les lignes guides. Quand vous tes en mode de cration ou d'dition d'lments, trois commandes supplmentaires sont disponibles dans le menu contextuel. La premire est Convertir en segment de ligne guide. Cette commande cre un segment de ligne guide partir du segment de ligne entre le dernier noeud plac et la position de votre curseur.
Guide des nouveauts ArchiCAD 10
La deuxime s'appelle Placer ligne guide. Cette commande cre une ligne guide (infinie) partir du segment de ligne entre le dernier noeud plac et la position de votre curseur. Ceci est utile pour crer une ligne guide durable partir d'une ligne guide d'angle incrmentiel. La dernire s'appelle Placer cercle guide. Cette commande cre un cercle guide partir du segment de ligne entre le dernier noeud plac et la position de votre curseur. Ces trois commandes prsentent l'avantage de vous permettre de crer des Lignes guides et des Cercles guides que le programme ne vous propose pas d'une autre manire. Il existe encore une astuce utile connatre. Si vous annulez une opration, appuyez sur la touche Echap (mme rsultat) ou supprimez le dernier segment de ligne avec la touche Arrire, les lignes guides ne disparaissent pas. Elles ne disparaissent qu'aprs la cration ou la modification d'un lment. Remarque : Les contrles permettant d'activer ou de dsactiver les lignes guides sont galement disponibles partir de la Zone de contrle, avec certaines commandes lies.
Exemples de lignes guides
A) Dtectez la ligne bissectrice entre deux murs qui ne se rencontrent pas :
97
Interface utilisateur et navigation
Trouvez les artes des deux murs de manire ce que des lignes guides alignes sur ces artes soient affiches.
Dplacez le curseur vers celle sur laquelle l'icne du bissecteur d'angle apparat. La ligne guide souhaite sera affiche.
Ensuite, placez le curseur sur le point d'intersection des deux lignes guides. Plusieurs lignes guides relatives seront alors proposes.
B) Placer un cercle guide : Vous pouvez placer un cercle guide quand la cration ou l'dition d'un lment est en cours.
98
Guide des nouveauts ArchiCAD 10
Interface utilisateur et navigation
Placez le curseur sur un noeud et un guide cercle apparatra parmi les lignes guides proposes.
Vous pouvez galement verrouiller le rayon n'importe quel emplacement en appuyant simplement sur ALT+R (Windows) / OPT+R (MacOS). Dans ce cas, un cercle guide ayant ce rayon sera automatiquement cr.
Dplacez le curseur vers le cercle guide propos et celui-ci sera affich. Vous pouvez galement spcifier le rayon d'un cercle guide en appuyant sur R et en dfinissant ensuite le rayon, puis en appuyant ensuite sur ALT+R (Windows) / OPT+R (Mac) pour verrouiller la valeur du rayon (4000 dans notre exemple).
Guide des nouveauts ArchiCAD 10
99
Interface utilisateur et navigation
C) Crer un cercle tangentiel aux deux lignes avec un rayon de 5000 mm :
Ensuite, dessinez un segment de ligne guide vers le bas partir de l'extrmit de droite de la ligne suprieure et perpendiculaire la ligne suprieure.
Il convient de savoir plusieurs choses sur le centre de la ligne dsire. Il se trouve sur la ligne bissectrice des deux lignes. De plus, il se trouve sur une ligne parallle la ligne suprieure (ou infrieure et une distance de 5000 mm de celle-ci. Rappelez-vous toujours ces faits en crant ces lignes guides. Activez l'outil Cercle. Dessinez d'abord les lignes guides le long de ces deux lignes pour pouvoir situer ensuite leur point d'intersection.
Rendez active la ligne guide le long de la ligne suprieure. Dessinez une ligne guide partir de l'extrmit du segment de ligne guide que vous venez de crer et rendez-la parallle la ligne suprieure.
100
Guide des nouveauts ArchiCAD 10
Interface utilisateur et navigation
Ensuite, placez le curseur sur le point d'intersection des deux lignes guides le long des lignes et crez la ligne guide de leur bissectrice. Vous trouverez le centre du cercle au point d'intersection des deux lignes guides dessines en dernier.
Cliquez pour spcifier le rayon et cliquez de nouveau pour crer un cercle partir de l'arc. Le cercle est dessin et les lignes guides sont toutes effaces quand l'opration est termine.
Cliquez sur leur point d'intersection pour dfinir le centre du cercle, puis placez le curseur sur le point o il est perpendiculaire la ligne suprieure.
Attraction lment
La fonction d'attraction par des lments a t amliore dans ArchiCAD 10. Si vous commencez dplacer un lment, vous pouvez faire attirer n'importe lequel de ses noeuds par une arte ou un noeud de n'importe quel autre lment. Sur l'image qui suit, nous avons commenc dplacer un mur par son centre. Les quatre angles du mur sont marqus par des rectangles pour indiquer que ces points de la gomtrie du mur peuvent tre attirs par n'importe quel noeud ou arte. Quand ArchiCAD dtecte un noeud ou une arte qui peut attirer l'un de ces noeuds, le rectangle de ce noeud devient plus pais.
Guide des nouveauts ArchiCAD 10
101
Interface utilisateur et navigation
Sur l'image suivante, l'angle suprieur droit du mur peut tre attir par un noeud de la hachure.
Tout point d'attraction spcial visible au moment o vous commencez l'opration de translation sera galement disponible pour l'attraction et sera ajout aux options disponibles. Dans l'exemple qui suit, la ligne de rfrence du mur se trouve au centre. (L'attraction spciale choisie est de trois divisions.) Pour activer un nombre maximum de points d'attraction spciaux, placez le curseur rapidement sur l'arte de droite du mur, puis sur son arte gauche et finalement sur sa ligne de rfrence : des points d'attraction spciaux apparatront sur toutes les trois. Une fois que vous avez commenc dplacer le mur, tous les points d'attraction spciaux seront disponibles (voir image ci-dessous).
Si l'lment dplac peut tre attir par plusieurs autres noeuds ou artes, les noeuds possibles s'afficheront avec un rectangle noir uni. Le noeud actuellement slectionn pour l'attraction sera marqu par un rectangle noir vide.
Sur l'image ci-dessus, le noeud infrieur gauche du mur a t slectionn pour l'attraction, mais les noeuds infrieur droit et suprieur droit sont galement des choix possibles. Dans un tel cas, utilisez la barre d'espacement pour activer tour tour les choix possibles et slectionnez celui dont vous avez besoin.
Remarques : L'attraction des lments est disponible dans toutes les fentres d'dition (Plan, Coupe/Faade, Dessin de Dtail, Mises en page) et dans la fentre 3D aussi. Si le curseur est contraint un angle, les points d'attraction ne pourront tre attirs que par des artes et non par d'autres points d'attraction. L'attraction par la grille est prfre l'attraction des lments : si l'attraction par la grille est active, il n'est pas possible d'utiliser l'attraction par des lments. Vous pouvez galement utiliser l'attraction des lments pour l'attraction aux noeuds et aux artes des lignes guides et segments de ligne guide.
102
Guide des nouveauts ArchiCAD 10
Interface utilisateur et navigation
Saisie numrique avec l'Inspecteur
Tandis que les lignes guides permettent une saisie graphique amliore, l'Inspecteur offre une nouvelle fonction de saisie numrique sophistique. Vous pouvez choisir de garder l'Inspecteur toujours l'cran ou de ne l'afficher que pendant les oprations de saisie et d'dition. L'Inspecteur comprend cinq champs de saisie : Coordonne X, Coordonne Y, Coordonne Z, Rayon (Distance) et Angle. Il s'agit l des mmes valeurs que celles de la Zone de coordonnes. La diffrence est que l'Inspecteur suit toujours les mouvements du curseur et vous offre un meilleur retour visuel. La Zone de coordonnes reste disponible dans ArchiCAD 10, mais elle est masque par dfaut. L'Inspecteur a deux modes : mode courant et mode d'dition Le mode courant est affich pendant la saisie graphique : toutes les valeurs suivent les mouvements du curseur, aucun des champs n'est ditable et la valeur prfre s'affiche en gras. La valeur prfre est la valeur dite ou utilise en dernier. Ainsi, si la dernire valeur que vous avez modifie est la coordonne X, celle-ci est affiche en gras.
Pour entrer des coordonnes numriques, tapez le raccourci de la coordonne souhaite (x, y, d, r, ou a) suivie immdiatement par la valeur que vous souhaitez y affecter, par exemple x3 ou y-4. Le prfixe + est optionnel pour les valeurs positives. L'ordre de saisie des coordonnes est indiffrent. Remarques : Cette mthode de saisie n'est disponible que si vous avez coch la case "Raccourcis de coordonnes prfrent Inspecteur" dans le dialogue Options > Environnement de travail > Inspecteur et saisie de coordonnes. Ceci est le rglage par dfaut. Si l'Inspecteur s'affiche dans son format compact, taper le raccourci d'un paramtre masqu le rendra visible. Si vous cliquez sur le signe + ou -, vous pouvez commencez la saisie de la valeur souhaite.
En commenant une saisie numrique, l'Inspecteur passe en mode d'dition. Vous pouvez lancer ce mode de plusieurs manires : Entrez un nombre pour la coordonne par dfaut (celle affiche en gras). Le curseur passe automatiquement dans l'Inspecteur et saisit les valeurs. Remarque : Cette mthode de saisie n'est disponible que si vous avez coch la case Permettre saisie directe dans Inspecteur dans le dialogue Options > Environnement de travail > Inspecteur et saisie de coordonnes. Ceci est le rglage par dfaut.
Pour passer un autre champ et et l'activer, vous devez soit utiliser la touche de raccourci, soit la touche Tabulation qui permet d'activer tour de rle tous les champs de l'Inspecteur jusqu' ce que vous arriviez celui que vous voulez utiliser. Il y a deux petits boutons droite de la valeur prfres. Le premier (qui reprsente une coche) est l'quivalent du bouton OK de la Zone de contrle et de la touche Entre : cliquer dessus valide la valeur saisie. L'autre bouton s'appelle Marquer position et vous permet de crer une ligne guide ou un cercle guide fond sur la valeur affiche et l'emplacement du curseur. Sur l'image suivante, nous avons dessin un mur et utilis la commande Marquer position de l'Inspecteur sur toutes les quatre coordonnes possibles (X, Y, Rayon et Angle) et l'emplacement actuel du curseur. Par exemple, quand la coordonne Y tait la valeur affiche, la commande Marquer position a cr une ligne guide
Guide des nouveauts ArchiCAD 10
103
Interface utilisateur et navigation
horizontale cette coordonne Y donne. Quand le Rayon est le champ prfr, Marquer position cre un cercle guide ayant ce rayon.
Il y a aussi une petite flche droite dans le champ de la coordonne Z de l'Inspecteur. Si vous cliquez sur cette icne, vous aurez accs des options supplmentaires lies la coordonne Z. L'utilisation de la commande Marquer position ressemble celle de la commande Verrouiller coordonne de la Zone de coordonne, une petite diffrence prs. Si vous utilisez la commande Verrouiller coordonne (par ex. Alt-X [Windows] ou Opt-x [MacOS] pour verrouiller la coordonne X), elle crera une ligne guide (tout comme la commande Marquer position), mais elle verrouillera aussi la coordonne. Dans l'Inspecteur, vous pouvez choisir entre l'affichage des coordonnes X-Y et polaires (Rayon et Angle). Quand l'Inspecteur est affich, vous pouvez choisir la commande de menu contextuel Prfrer coordonnes X-Y dans Inspecteur ou Prfrer coordonnes polaires dans Inspecteur pour faire alterner les deux options.
Avec la commande Afficher Z dans Inspecteur, vous pouvez dsactiver l'affichage de la coordonne Z dans l'Inspecteur. De cette faon, seules les coordonnes prfres (X-Y ou polaires) seront visibles dans l'Inspecteur en mode courant (en mode d'dition, toutes les coordonnes sont visibles). La commande Origine valeur d'altitude vous permet de voir le niveau de rfrence partir duquel les valeurs en Z sont affiches (particulirement utile dans la Fentre 3D). La commande Gravitation vous permet d'activer ou dsactiver la fonction de Gravitation. Quand le bouton Gravitation est actif, l'lment que vous placez pourra graviter vers la surface suprieure d'une Dalle, d'un Maillage ou d'un Toit. Vous ne pouvez slectionner quun seul type d'lment la fois.
Guide des nouveauts ArchiCAD 10
104
Interface utilisateur et navigation
Pendant les oprations d'dition, l'Inspecteur affiche de manire intelligente les paramtres appropris pour l'action donne. Ainsi, si vous modifiez l'angle d'inclinaison d'un poteau, l'Inspecteur affichera les valeurs d'angle appropries. D'autres champs de coordonnes seront galement affiches ds que vous activez l'Inspecteur ou que vous dcidez de l'tendre.
Le comportement et l'apparence de l'Inspecteur peut tre configur dans la section approprie du dialogue Environnement de travail.
L'Inspecteur peut galement tre utilis pour la modification des points chauds ditables des Objets GDL, que ce soit en 2D ou 3D.
Guide des nouveauts ArchiCAD 10
105
Interface utilisateur et navigation
Avec l'option Afficher Inspecteur, vous activez ou dsactivez l'affichage de l'Inspecteur. Remarque : Si vous dsactivez l'Inspecteur, vous pouvez tout de mme utiliser la Zone de coordonnes pour la saisie numrique. Si l'Inspecteur est actif, le bouton radio Toujours signifie que l'Inspecteur est toujours visible. L'option Sur demande signifie qu'il n'apparatra qu'en commenant une opration de cration ou de modification d'lment ou quand vous activez l'Inspecteur en appuyant sur une touche de raccourci vers l'un de ses champs (+, -, X, Y, etc.). La case cocher Utiliser rglages de couleur d'usine rgit la couleur d'avant-plan et de fond et l'opacit de l'Inspecteur. Si vous cochez cette case, tout changement apport aux trois champs en-dessous sera remplac par son rglage par dfaut. Le champ Couleur de premier plan vous permet de dfinir la couleur des textes et du cadre de l'Inspecteur. Le champ Couleur de fond vous permet de dfinir la couleur de fond de l'Inspecteur. La rglette Opacit du fond affecte le fond de l'Inspecteur : plus il est transparent, plus vous voyez de dtails du dessin sous l'Inspecteur. Si vous cochez la case Afficher valeur Z, la coordonne Z sera toujours affiche dans l'Inspecteur quand il apparat. Si vous avez activ Afficher balises de paramtre, un texte descriptif apparat ct du nom des champs de l'Inspecteur pour mieux les identifier. Sur l'image qui suit, le case Afficher balises de paramtre est inactive dans l'Inspecteur de gauche et active dans celui de droite.
Dans la section Logique de saisie de coordonnes, vous pouvez dfinir les diffrents aspects de la saisie numrique. Si vous cochez la case Prfrer coordonnes polaires dans Inspecteur pendant saisie de vecteur droit, l'Inspecteur affichera le rayon et l'angle en mode courant (l'tat de cette case cocher est modifie automatiquement par les commandes Prfrer coordonnes X-Y dans Inspecteur et Prfrer coordonnes polaires dans Inspecteur du menu contextuel de l'Inspecteur). Afficher Coordonnes X-Y par rapport l'Origine relative dans l'Inspecteur : La case cocher Raccourcis de coordonnes prfrent Inspecteur est en effet si la Zone de coordonnes et l'Inspecteur sont tous les deux actifs. Si vous avez coch cette, case, appuyer sur une touche de raccourci de coordonnes (par ex. X pour la coordonne X) activera le champ correspondant de l'Inspecteur. Si elle n'est pas coch, le champ correspondant sera activ dans la Zone de coordonnes. Si vous cochez la case Utiliser mesures d'angle relatives, son effet sera pris en compte pendant la cration des lments. Mettons que vous souhaitiez crer des murs chans. Si cette case cocher est active, la valeur Angle de l'Inspecteur affichera la valeur de l'angle par rapport la direction (angle) de la dernire arte dessine de l'lment que vous tes en train de crer. Sur l'image suivante, le second segment de mur chan est un angle de 90 degrs par rapport au premier mur. Ceci est confirm par le champ Angle et le retour visuel sur le dessin (par de retour visuel si la case n'est pas coche).
Cochez la case Afficher cadre pour afficher un cadre autour de l'Inspecteur. Si vous cochez la case Utiliser petite police, les textes de l'Inspecteur seront affichs avec une police de taille plus petite.
106
Guide des nouveauts ArchiCAD 10
Interface utilisateur et navigation
ci-dessus, les coordonnes polaires sont les valeurs prfres et les coordonnes en Z ne sont pas affiches. Si vous appuyez maintenant sur la touche A (ou la touche de raccourci dfinie pour Angle), l'Inspecteur sera tendu et affichera aussi les coordonnes X, Y et Z, mme si ce ne sont pas les valeurs que vous tes en train de saisir. Mme si cette case n'est pas coche, l'Inspecteur sera agrandi quand vous commencez diter un champ qui n'est pas visible dans l'Inspecteur (comme la coordonne X dans cet exemple).
Affichage Fentre 3D
Si vous cochez la case Utiliser angle relatif la ligne guide active, le champ Angle de l'Inspecteur affichera l'angle relativement la direction de la ligne guide (s'il y en a une). Notez que la case cocher Utiliser angle relatif la ligne guide active a priorit sur la case cocher Utiliser mesures d'angle relatives, ce qui veut dire que si vous tes en train de crer un lment et que vous avez en avez dj dessin une arte (et qu'une ligne guide est disponible), l'angle affich sera calcul par rapport la ligne guide et non par rapport l'arte prcdente de l'lment. Ceci est graphiquement indiqu par le programme. S'il n'y a pas de ligne guide ou que la ligne guide est un cercle, le champ Angle affiche la valeur relative la direction horizontale. ArchiCAD 10 contient dsormais de nouvelles options pour l'affichage des lments dans la Fentre 3D. En travaillant dans la Fentre 3D, vous pouvez afficher soit la slection faite sur le Plan ou dans une fentre de Coupe/Faade (utilisez la touche F5), soit tous les lments [utilisez la combinaison de touches CTRL+F5 (Windows) / CMD+F5 (MacOS)]. Utilisez les commandes du menu hirarchique Vue > Elments dans la Vue 3D. La commande Afficher Slection/Zone de slection en 3D (raccourci F5) active et affiche la Fentre 3D avec les lments actuellement slectionns (soit par slection explicite avec l'outil Flche, soit par la Zone de slection). Si les deux types de slection sont en vigueur (des lments ont t slectionns explicitement et une zone de slection est galement dfinie), c'est la slection par l'outil Flche qui a la priorit. Pendant que vous travaillez dans la Fentre 3D, vous pouvez slectionner des lments (avec l'outil Flche ou Zone de slection) et choisir alors la commande Afficher Slection/Zone de slection pour n'afficher que cette slection limite en 3D. A tout moment, vous pouvez choisir la commande Afficher tout en 3D [CTRL+F5 (Windows) / CMD+F5 (MacOS)] pour afficher tous les lments dans la fentre 3D (mais mme si vous choisissez Afficher tout, les rglages des dialogues Filtrer lments en 3D et Plans de coupe 3D restent en vigueur, ce qui peut limiter le nombre d'lments affichs). Vous pouvez galement utiliser la touche F3 pour afficher ou activer simplement la Fentre 3D dans son dernier tat, sans tenir compte des changements de slection dans les autres fentres. Activer la
Si vous cochez la case Agrandir Inspecteur automatiquement pendant saisie numrique, ArchiCAD tendra l'Inspecteur de faon afficher tous les cinq champs. Par exemple sur l'image
Guide des nouveauts ArchiCAD 10
107
Interface utilisateur et navigation
Fentre 3D n'est pas une commande d'affichage et ne rgnre pas son contenu, elle vient simplement au premier plan. Exemple : La slection suivante t faite sur le Plan.
La commande Afficher Slection/Zone de slection en 3D donnera le rsultat suivant dans la Fentre 3D :
Toutefois, si vous n'avez fait qu'une slection avec la zone de slection (et pas de slection explicite avec l'outil Flche), la commande Afficher Slection/Zone de slection donnera ce rsultat en 3D :
Si vous choisissez maintenant la commande Afficher tout en 3D, vous obtenez ceci :
Navigation en 3D
Les nouvelles fonctions de navigation en 3D d'ArchiCAD 10 incorporent des techniques populaires utilises par de nombreux jeux sur ordinateur en les adaptant aux besoins particuliers de nos utilisateurs. Avec ces nouvelles fonctions, ArchiCAD dispose dsormais de trois modes de navigation 3D diffrents.
108
Guide des nouveauts ArchiCAD 10
Interface utilisateur et navigation
Mode Orbite en 3D
Dans ArchiCAD 10, il n'est plus ncessaire de faire alterner les modes Navigation et Edition dans la Fentre 3D, tout est disponible la fois. Quand vous ditez le modle avec les mthodes usuelles (soit en Perspective, soit en Axonomtrie), vous pouvez utiliser la souris pour la navigation dans le modle. Appuyez sur la molette de la souris et maintenez-la enfonce, puis dplacez la souris vers le haut, vers le bas, gauche et droite pour recadrer le modle dans ces directions. Vous pouvez galement utiliser la molette pour faire des zooms avant et arrire dans le modle. Si vous enfoncez la touche Maj du clavier et la molette de la souris en mme temps, ArchiCAD passe en mode Orbite (et reste dans ce mode tant que vous les maintenez enfonces). Le mode de navigation Orbite signifie que vous "tenez en main" le modle de votre btiment et que vous le faites tourner dans toutes les directions avec de simples mouvements de la souris. Tant que vous tes en mode Orbite, le curseur prend une forme qui l'indique (voir image ci-dessous).
commenc une opration d'dition (par exemple l'tirement d'une fentre dans un mur). Vous pouvez galement passer en mode Orbite en cliquant sur le bouton du mode Orbite au bas de la Fentre 3D.
Quand vous tes en mode Orbite, le curseur change de forme et un rticule apparat au milieu de la Fentre 3D. La fonction de ce rticule consiste vous montrer le centre autour duquel la rotation est effectue en mode Orbite.
Bien qu'il ne soit pas possible d'diter des lments en mode Orbite, vous pouvez entrer et sortir du mode Orbite mme aprs avoir
Guide des nouveauts ArchiCAD 10
Si la Fentre 3D affiche le modle de manire ce que le rticule ne se trouve sur aucune des surfaces du modle, ArchiCAD calculera le centre gomtrique du modle entier affich dans la Fentre 3D et considrera ce point comme le centre de rotation. Vous pouvez sortir du mode Orbite tout moment en cliquant de nouveau sur le bouton du mode Orbite au bas de la Fentre 3D. Vous pouvez galement entrer et sortir du mode Orbite en utilisant soit la
109
Interface utilisateur et navigation
barre d'outils de Visualisation 3D, soit la commande approprie du menu contextuel (clic droit).
Mode Exploration en 3D
Une autre fonction de navigation est le mode Exploration 3D qui vous donne l'impression d'entrer l'intrieur du btiment pour en explorer les dtails. Ce mode n'est disponible que pour les perspectives. Vous pouvez passe en mode Exploration soit en choisissant la commande Vue > Explorer modle, soit en cliquant sur le bouton Explorer au bas de la Fentre 3D. Quand vous tes en mode Exploration 3D, un dialogue s'affiche avec des instructions concernant les touches utilises et les mouvements disponibles avec la souris dans ce mode.
En mode Exploration 3D, vous regardez de tous les cts dans le modle en dplaant la souris. Vous pouvez regarder dans toutes les directions, comme dans une sphre. Avancez avec la touche Flche haut ou W, reculez avec la touche Flche bas ou S, allez gauche (ceci n'est pas une rotation du modle) avec la touche Flche gauche ou A, et allez droite avec la touche Flche droite ou D. Vous pouvez monter ou descendre verticalement (indpendamment de la direction dans laquelle vous regardez) avec les touches Prcdent et Suivant.
110
Guide des nouveauts ArchiCAD 10
Interface utilisateur et navigation
La touche F est une commande bascule pour le mode Survol. Si vous n'tes pas en mode Survol, avancer et reculer avec les touches Flche haut/W et Flche bas/S ne modifie pas l'altitude de la camra. La camra se dplacera sur un plan horizontal. Si vous passez en mode Survol, l'altitude de la camra changera avec vos mouvements vers l'avant et vers l'arrire et vous regarderez toujours le mme point exact du modle (situ au centre de la Fentre 3D). Ce comportement est une simulation de vol : si votre avion pique du nez, vous descendez (et dans ArchiCAD 10, vous montez en reculant). De mme; si un point plus haut ou plus bas est situ au centre de la fentre 3D, avancer accrot ou dcrot l'altitude de la camra, comme si vous tiez bord d'un avion. Pour accrotre la vitesse du mouvement, appuyez sur la touche Maj et maintenez-la enfonce. Pour accrotre la vitesse de base, utilisez les touches + et . La touche Maj accrot toujours la vitesse du mouvement par rapport la vitesse de base actuelle. Pour quitter le mode Exploration 3D, cliquez avec la souris ou appuyez sur la touche Echap.
OpenGL calcule toujours quelles parties du modle 3D ne sont pas visibles et ne calculera donc pas ces parties. Ceci peut acclrer considrablement la vitesse d'affichage, surtout si vous tenez compte de la quantit de donnes superflues traiter quand la position de la camra fait que la majeure partie du btiment est masque. La fonction Rejet fait partie d'OpenGL, ce qui fait que toutes les cartes graphiques qui supportent OpenGL (pratiquement toutes les cartes graphiques disponibles aujourd'hui) peuvent en bnficier. La seconde fonction s'appelle Vrification d'occlusion. Ceci est galement une fonction d'OpenGL, mais elle n'est pas supporte par toutes les cartes graphiques. Vrification d'occlusion vrifie quelles parties du modle sont positionnes de manire ne pas tre visibles, car une autre partie du modle les masque entirement devant la camra Il n'est pas ncessaire de calculer les lments qui ne sont pas visibles. La raison pour laquelle cette fonction a t incorpore est lie une nouvelle option du dialogue Options OpenGL que vous ouvrez partir du dialogue Options Fentre 3D.
Navigation 3D classique (AC9)
Les contrles de la palette de Navigation 3D que connaissent bien les utilisateurs des versions antrieures ont t remplacs par des commandes de menu standard sur la barre d'outils Navigation, ce qui vous permet de continuer utiliser ces commandes (Regarder, Remettre angle d'ouverture, etc.) Une autre nouveaut de la Fentre 3D est la projection d'ombres analytiques plus rapides. La projection d'ombres vectorielles a t acclre par rapport ArchiCAD 9. Cette vitesse accrue devient particulirement vidente en travaillant sur un gros modle. En raison d'optimisations diverses, la gnration du modle 3D exige aussi davantage de mmoire que les versions prcdentes. Les nouvelles structure et mthodes ont permis aussi de rsoudre plusieurs problmes gomtriques et algorithmiques des versions antrieures. La navigation OpenGL dans la Fentre 3D a galement t amlior grce deux nouvelles fonctions. La premire est l'intgration d'une fonction OpenGL qui s'appelle Rejet (Culling). Cela veut dire que, pendant la navigation en 3D,
Guide des nouveauts ArchiCAD 10
111
Interface utilisateur et navigation
Si vous cochez la case Personnaliser la vitesse de retour visuel nombre d'en images par seconde, vous pouvez dfinir une valeur soit avec la rglette, soit en la saisissant dans le champ de droite. Les valeurs possibles sont entre 1 et 25 images par seconde. Si vous utilisez cette option, ArchiCAD maintiendra toujours une vitesse d'affichage constante en navigant dans la Fentre 3D avec OpenGL. Cela veut dire que la Fentre 3D ne ralentira pas la navigation, ni ne produira de mouvement saccad. Pour ce faire, ArchiCAD calcule le temps ncessaire l'affichage d'une image dans OpenGL. Ensuite, il commence calculer et afficher des lments, en partant du milieu et vers l'extrieur Si le temps disponible est suffisant, ArchiCAD dessinera le modle entier. Si le programme ne peut pas terminer cette image, les lments qui se trouvent sur les cts ne seront pas dessins. La Vrification d'occlusion sera galement excute, si votre carte graphique supporte cette fonction.
Avec ces techniques, ArchiCAD est capable de maintenir une frquence d'images constante. La frquence d'images choisir dpend de la complexit du modle et de la performance de votre carte graphique. La vitesse de 15 images par seconde donne un rsultat acceptable dans la majorit des cas. Toujours afficher tous les lments dans ce rayon : Cette rglette permet d'affiner votre vitesse de retour visuel : quel que soit l'effet du nombre d'Images par seconde dfini plus haut (pouvant faire que certains lments ne seront pas affichs pendant la navigation), vous pouvez dfinir ici un rayon minimum l'intrieur duquel tous les lments seront affichs pendant la navigation. (Dfinissez le rayon numriquement ou en utilisant la rglette.) Les nouvelles fonctions OpenGL amliorent nettement la performance en travaillant sur des modles grands et complexes. L'effet de ces fonctions dpend de la vitesse de votre carte graphique. Pour un projet plus petit, une carte moins performante peut tre suffisante. Par contre, pour les projets plus gros, plus votre carte graphique est rapide, mieux a vaut. Remarques : ArchiCAD excute la Vrification d'occlusion sur des lments entiers. Ceci peut tre intressant si vous avez enregistr un btiment entier comme Objet GDL et que vous l'avez plac dans un autre projet sous la forme d'un Objet. Dans ce cas, ArchiCAD affichera ou masquera l'Objet entier. Il n'en est pas de mme pour les Modules lis. Bien qu'ils soient traits comme un groupe, ceci n'affecte pas la manire de les gnrer en 3D et la Vrification d'occlusion est excute lment par lment.
Fonctions de Coupe/Faade amliores
Mise jour permanente
Quand vous dfinissez une Coupe/Faade comme Modle reconstruction automatique, elle sera mise jour continuellement, aprs chaque modification : le rsultat de tout changement deviendra immdiatement visible.
112
Guide des nouveauts ArchiCAD 10
Interface utilisateur et navigation
Toutefois, si vous travaillez sur un gros projet, la reconstruction automatique permanente peut ralentir le travail. Si vous prfrez que la fentre de Coupe/Faade ne soit reconstruite qu'en l'ouvrant ou en la faisant venir au premier plan (comme dans ArchiCAD 9), allez l'onglet Options >Prfrences Projet > Divers et dsactivez la case cocher Mise jour modle reconstruction automatique.
Coupes et Faades ombres
Dans ArchiCAD 10, vous pouvez utiliser les ombres sur les lments dans la fentre de Coupe/Faade aussi. Pour activer les ombres dans les fentres de Coupe/Faade, cochez la case Hachurer surfaces non coupes avec sur le volet Effets modle du dialogue Options Coupes/Faades.
Vous disposez ici de deux options : Si vous choisissez le bouton radio Couleurs de stylo uniformes, ArchiCAD projettera des ombres sur chaque surface non coupe qui ne fait pas partie de la rgion distante colorie. Choisissez une couleur de stylo partir des contrles de droite. Si vous choisissez Couleurs des matires propres des lments, les ombres utiliseront les couleurs des matires. Les surfaces auront la mme apparence que dans la vue ombre de la Fentre 3D ( condition d'utiliser le Moteur 3D interne). Les couleurs des ombres vectorielles seront calcules par le programme en fonction des couleurs de surface des matires. Si vous choisissez Couleurs de stylo uniformes et que les Ombres portes vectorielles sont actives, les contrles de slection de Polygone d'ombre deviennent galement actifs pour que vous puissiez dfinir le Motif de hachure, le Stylo de hachure et le Stylo de fond de hachure de l'ombre.
Guide des nouveauts ArchiCAD 10
113
Interface utilisateur et navigation
Niveaux d'tages dans Coupes/Faades
Vous pouvez dsormais afficher les lignes de niveau d'tage sur les dessins de Coupe/Faade, ce qui prte une reprsentation graphique aux niveaux des tages. Pour afficher les lignes de niveau d'tage, allez au volet Gnral du dialogue Options Coupes/Faades et situez le nouveau menu droulant du champ Afficher tages dans cette Coupe.
Si la Coupe contient une rgion distante marque, les mmes options d'ombres seront disponibles sur le volet Options rgion distante aussi. Toutefois, pour pouvoir activer une option d'ombres pour la rgion distante, vous devez d'abord activer la mme option sur le volet Effets modle. Si vous la dsactivez dans Effets modle, elle sera dsactive dans Options rgion distante aussi. Sur l'image qui suit, les surfaces non coupes ont t dfinies de manire afficher des ombres de leur propre couleur et les surfaces de la rgion distante, des ombres d'une couleur bleu clair.
Si vous slectionnez l'option Sans, les niveaux d'tages ne seront pas affichs dans cette Coupe/Faade. Dans ce cas, le volet Etages en Coupe du dialogue apparat en gris. Si vous choisissez l'option Affichage seulement, les niveaux d'tage seront affiches l'cran sur la Coupe/Faade, mais ils ne seront pas imprims. Si vous choisissez l'option Affichage et sortie, les niveaux d'tage seront affiches l'cran sur la Coupe/Faade et ils apparatront galement sur les sorties imprimes (y compris dans les fichiers PDF enregistrs par un pilote d'imprimante).
114
Guide des nouveauts ArchiCAD 10
Interface utilisateur et navigation
Le volet Niveau d'tage dans coupe contient tous les rglages lies aux Marques de niveau d'tage.
Le menu droulant vous permet de choisir une Marque d'tage prdfinie de type Objet GDL. Utilisez les contrles familiers pour choisir la couleur de stylo de la marque d'tage, le type de police et la taille des textes dans la marque d'tage, la page de code et les autres options de format de texte, ainsi que la hauteur de la Marque d'altitude utilise avec la Marque de poigne d'tage. Les champs suivants contiennent les paramtres de la Marque d'tage et une image de prvisualisation. Si vous cochez la case Utiliser couleurs symbole, la marque d'tage utilisera les couleurs dfinies dans son code GDL au lieu de la couleur simple choisie sur ce volet avec le contrle de couleur de stylo.
Options tage et lignes de niveau d'tage
Le dialogue Dfinir tage contient une nouvelle case cocher ct du nom de chaque tage.
En haut de ce volet, spcifiez le type de ligne et la couleur de stylo de la Marque de niveau d'tage (c'est--dire, la ligne principale de la marque). Avec les deux cases cocher de la section Marques, vous pouvez afficher ou masquer l'une, l'autre ou toutes les deux marques d'tage aux deux extrmits de la ligne de niveau d'tage. Remarque : Chaque ligne de niveau d'tage a des marques d'tages des deux cts du niveau d'tage. Etant donn que ces marques sont des Objets GDL, elles peuvent avoir leur propre interface utilisateur (spcifie dans le Script Interface de l'objet Marque) que vous pouvez personnaliser sur le volet Rglages personnaliss de Marque de poigne d'tage du dialogue. Dans la section en-dessous, Dcalage bordure de Coupe, spcifier la distance laquelle la ligne de niveau d'tage doit tre dessine par rapport la bordure de la coupe.
Les lignes de niveau d'tage n'apparatront sur les vues de coupe que pour les tages activs avec cette case cocher (et condition que l'option Afficher niveaux d'tage ait t active dans le dialogue
Guide des nouveauts ArchiCAD 10
115
Interface utilisateur et navigation
Options Coupes/Faades). Cette option peut tre utile dans les cas o votre projet comporte des tages qui n'appartiennent pas au modle (par exemple, si vous avez plac sur l'tage le plus bas le plan de site du projet), pour lesquels vous n'avez pas besoin d'afficher les niveaux d'tage en coupe.
Edition des lignes de niveau d'tage
Pour diter les niveaux d'tage, faites un clic droit n'importe o dans la fentre de Coupe/Faade et choisissez la commande Editer niveaux d'tage dans le menu contextuel. Une palette apparat, comportant quatre possibilits pour l'dition graphique des niveaux d'tage. Aprs avoir modifi les niveaux d'tage, vous devrez cliquer sur le bouton OK, et tous les changements seront excuts en une seule fois. Tant que vous restez en mode d'dition des niveaux d'tage, vous ne pouvez pas excuter d'autres oprations.
Le bouton l'extrme gauche reprsente la commande Editer niveau choisi seulement : vous ne pouvez modifier que le niveau slectionn. Vous ne pouvez pas l'lever au-del du niveau de l'tage au-dessus, ni l'abaisser sous le niveau de l'tage en-dessous. Le second bouton reprsente la commande Editer tous les niveaux sous le niveau choisi : lorsque vous modifiez le niveau slectionn, tous les niveaux en-dessous (mme ceux du sous-sol) conserveront leurs distances relatives. Vous ne pouvez pas lever le niveau slectionn au-del du niveau de l'tage au-dessus. Le troisime bouton reprsente la commande Editer tous les niveaux au-dessus du niveau choisi : lorsque vous modifiez le niveau slectionn, tous les niveaux au-dessus conserveront leurs distances relatives. Vous ne pouvez pas abaisser le niveau slectionn sous le niveau de l'tage au-dessus. Le quatrime bouton reprsente la commande Editer tous les niveaux : lorsque vous modifiez le niveau slectionn, tous les niveaux au-dessus et en-dessous conserveront leurs distances relatives. Vous pouvez l'lever et l'abaisser sans restriction. Pendant l'dition d'un niveau (indiqu par une ligne fantme), vous pouvez passer un autre type d'dition et continuer l'opration.
116
Guide des nouveauts ArchiCAD 10
Interface utilisateur et navigation
Aprs avoir fini la dfinition des niveaux d'tage, cliquez sur le bouton OK, et tous vos changements seront excuts en un seul pas. Notez que les lments sont toujours placs par rapport l'altitude de leur tage d'implantation. Cela veut dire que la modification des niveaux d'tage d'un modle dont la gomtrie a dj t tablie conformment aux niveaux d'tage existant exigera un nouvel ajustement de la gomtrie (par exemple la modification de la hauteur des murs et des poteaux.) La commande Masquer niveaux d'tage sur cette Coupe/Faade, galement disponible dans le menu contextuel, aura l'effet de rendre invisibles toutes les lignes de niveau d'tage sur la Coupe/Faade actuelle. L'effet est le mme que si vous aviez choisi l'option Sans dans le champ Afficher tages sur cette coupe du volet Gnral du dialogue Options Coupes/Faades. Pour rtablir les lignes de niveau d'tage, vous devrez choisir pour le champ Afficher tages sur cette coupe l'option Affichage seulement ou Affichage et sortie.
Guide des nouveauts ArchiCAD 10
117
Divers
DIVERS
Compression du fichier projet
En enregistrant les fichiers projet ArchiCAD, vous disposez dsormais de l'option de les enregistrer avec la mthode de compression ZIP. Le dialogue Enregistrer (ou Enregistrer sous) d'un projet Sans titre inclut le bouton Options. Cliquez sur ce bouton pour ouvrir le dialogue Options d'enregistrement.
Si vous avez enregistr un projet ArchiCAD comprim et que vous ne voulez plus utiliser la compression, choisissez la commande Enregistrer sous et dcochez la case Comprimer fichier dans le dialogue Options d'enregistrement. L'utilisation de la technologie ZIP prsente l'avantage de rduire la taille des fichiers projet ArchiCAD un tiers de leur taille originale et limine la ncessit d'utiliser une application de compression de tierce partie. Comme la taille du fichier devient plus petit, il est transmis plus rapidement sur un rseau, ce qui fait que la compression offre un avantage important sur les rseaux de dbit limit ou lent. Enregistrer au format comprim par ZIP prend 30% plus de temps mais vous conomise 70% en espace disque et trafic de rseau. Les oprations d'envoi et de rception des changements du projet partag bnficient galement de cette nouvelle fonction, surtout en cas de rseau plus lent. Plus le rseau est lent, plus vous gagnez de temps grce la compression. Sur un rseau trs rapide, la compression ne fait pas beaucoup de diffrence.
Fichiers conteneur bibliothque
Le Fichier conteneur bibliothque est un fichier simple avec l'extension *.LCF. Il permet de conserver une hirarchie complte (structure de dossiers) de bibliothques ArchiCAD (objets individuels, structures de dossiers complet, fichiers PLA, autres fichiers LCF). Dans le dialogue Gestionnaire de bibliothque, toutes les bibliothques et objets que vous slectionnez pour le chargement avec le projet peuvent tre enregistrs dans un seul fichier qui conservera leur hirarchie exacte, et les lments de bibliothques des niveaux infrieurs seront chargs dans ce fichier conteneur. Le Fichier conteneur bibliothque est charg deux trois fois plus rapidement que les bibliothques individuelles. La bibliothque ArchiCAD 10 standard est dsormais livre dans un Fichier conteneur bibliothque au lieu d'un fichier PLA. Ce type de fichier peut tre utile pour les dveloppeurs d'lments de bibliothque qui souhaitent distribuer leur bibliothque entire comme un seul fichier.
Avec une case cocher, vous pouvez choisir d'enregistrer le fichier projet ArchiCAD actuel avec ou sans compression ZIP. Les fichiers comprims seront automatiquement dcomprims l'ouverture et recomprims lors d'un nouvel enregistrement. Le compression de fichier est galement disponible en enregistrant comme Projet Archive ArchiCAD (*.PLA), Projet Modle ArchiCAD (*.TPL), Projet partag ArchiCAD (*.PLP), Copie locale Proj. partag AC (*.PLC) et Copie locale Archive ArchiCAD (*.PCA).
118
Guide des nouveauts ArchiCAD 10
Divers
Le menu Fichier comporte deux nouvelles commandes lies aux Fichiers conteneur bibliothque. Crer conteneur ouvre un nouveau dialogue.
Ce dialogue rpertorie toutes les bibliothques actuellement charges. Cliquez sur le bouton Crer pour crer un nouveau fichier conteneur. Dans le dialogue Enregistrer sous qui apparat, spcifiez le nom du nouveau fichier conteneur. La compression du fichier est disponible en cliquant sur le bouton Options et en cochant la case Comprimer fichier. Comme le montre l'illustration ci-dessus, le Fichier conteneur bibliothque peut contenir d'autres fichiers conteneurs. La commande Extraire un conteneur vous permet de rechercher et d'ouvrir un Fichier conteneur bibliothque. Aprs avoir slectionn le conteneur extraire, utilisez le dialogue qui apparat pour dfinir l'emplacement de la structure de dossier bibliothque extraite. Quand vous cliquez sur OK, ArchiCAD extrait le fichier conteneur l'emplacement choisi.
Tout comme pour les bibliothques simples et les lments de bibliothque individuels, vous pouvez utiliser le Gestionnaire de bibliothques pour spcifier les fichiers conteneurs que vous souhaitez charger. Quand vous enregistrez un projet archive ArchiCAD (*.PLA), les bibliothques enregistres avec le projet sont galement conserves sous la forme de fichiers conteneurs de bibliothque l'intrieur du fichier PLA. Le comportement des fichiers conteneur de bibliothque ressemble celui des fichiers PLA en ce qu'en chargeant un lment de bibliothque partir de ces fichiers, vous devrez enregistrer cet lment sous un nouveau nom, si vous y avez apport des modifications. ArchiCAD ne peut mettre jour l'lment de bibliothque l'intrieur du conteneur, ni mettre jour automatiquement ce dernier. Pour diter un lment de bibliothque l'intrieur d'un conteneur, vous devez d'abord extraire le conteneur, diter l'lment et crer le conteneur de nouveau.
Traduction DXF-DWG amliore
Etant donn qu'ArchiCAD intgre dsormais les fonctions de PlotMaker aussi, il est possible de crer avec une seule opration des fichiers DXF/DWG dont les vues modle sont convertis en un
Guide des nouveauts ArchiCAD 10
119
Divers
espace modle rel et les mises en page en espace papier dans le fichier DXF/DWG obtenu. Les possibilits de cration de calque ont galement t tendues. Ces nouvelles fonctions sont refltes par le dialogue Configuration de Traducteur : Sur la page d'onglet Options d'ouverture, le champ Importer donnes de dessin de a t supprim. Avec la nouvelle mthode de traduction, les lments de l'espace modle seront toujours placs sur le plan et les lments d'espace papier seront toujours placs sur les mises en page ArchiCAD. Si ArchiCAD trouve des dfinitions d'espace papier dans le fichier DXF/DWG, il crera les mises en page appropries et les dessins placs ncessaires pour correspondre exactement l'apparence de l'espace papier du fichier DXF/DWG. Sur la page d'onglet Options d'enregistrement, les changements du champ Format de fichier refltent tous les format supports. Les deux options d'enregistrement disponibles sont AutoCAD 2000, 2002 et AutoCAD 2004, 2005, 2006. Le champ Enregistrer lments dans n'existe plus : par dfaut, le contenu des vues modle est toujours enregistr dans l'espace modle et les lments, dessins et images places sur les mises en page sont automatiquement placs dans l'espace papier du fichier DXF/ DWG obtenu. Le champ Enregistrer Mise en page dans contient par consquent un plus grand nombre de choix possibles, tandis que certaines options antrieures ont t soit supprimes, soit renommes pour reflter les changements dans la fonctionnalit du programme.
Les choix actuels sont les suivants : Espace papier comme dessin aplati : Ceci est une nouvelle option. Tous les lments dessins sur la Mise en page ainsi que toutes les donnes de dessin seront enregistrs dans l'Espace papier du dessin DXF/DWG obtenu. Tous les Dessins placs sur la Mise en page seront converties en blocs AutoCAD et ils seront dcoups de faon ce que seules les parties des blocs visibles sur la Mise en page ArchiCAD soient visibles dans l'espace papier AutoCAD. L'objectif consiste reproduire parfaitement ce que vous voyez sur la Mise en page. Avec cette option, l'espace modle du dessin AutoCAD obtenu restera vide. Espace modle comme dessin aplati: Tous les lments dessins sur la Mise en page ainsi que toutes les donnes de dessin seront enregistrs dans l'Espace modle du dessin AutoCAD obtenu. Tous les Dessins placs sur la Mise en page seront convertis en blocs AutoCAD et ils seront dcoups de faon ce que seules les parties des blocs visibles sur la Mise en page ArchiCAD soient vues dans l'espace modle AutoCAD. L'objectif consiste reproduire parfaitement ce que vous voyez sur la Mise en page. Avec cette option, un espace papier par dfaut sera cr dans le dessin AutoCAD obtenu et restera vide. Cette option
Guide des nouveauts ArchiCAD 10
120
Divers
donne le mme rsultat que l'option Espace Modle avec contenu dcoup des dessins d'ArchiCAD 9. Remarque : un dessin plac sur une mise en page ne sera enregistr dans l'espace modle que si certaines conditions sont runies : la source du dessin doit tre une vue modle (Plan, Coupe/Faade, Dtail) et son Etat de mise jour doit tre OK au moment de l'enregistrement sous DXF/DWG. Si son tat est OK, ce dessin sera export vers l'espace papier comme dessin aplati. Vous devez donc toujours mettre jour tous les dessins dans le Gestionnaire de dessins avant d'enregistrer un fichier DXF-DWG. Le champ Placer dessins dans est dsormais actif si les donnes de la mise en page ne doivent pas tre enregistres sous la forme de dessins aplatis. Dans ce cas, vous pouvez enregistrer le contenu des vues modle places sur la mise en page soit comme un Fichier DWG/DXF unique, soit comme des Dessins Xref lis. A droite du champ Placer dessins dans, il y a deux boutons. Cliquez sur le bouton de gauche pour dfinir un chemin d'accs relatif l'emplacement du dossier o vous enregistrerez le dessins AutoCAD. Le nom du chemin est placer entre guillemets simples.
Les options Calques ArchiCAD, Numros de stylo et Types d'lment fonctionnent de la mme manire que dans ArchiCAD 9. Pour les Calques et Type d'lment, les couleurs de stylo ne jouent aucun rle dans la conversion. La section des noms de calques fonds sur les stylos est donc affich en gris dans la section Calques. Si vous avez slectionn l'option Numros de stylo, la section des noms de calques fonds sur les stylos contient une nouvelle option.
L'autre bouton vous permet d'effacer le chemin relatif saisi dans le dialogue prcdent. Cliquez sur le bouton et le nom du chemin sera effac sans que vous ayez besoin d'ouvrir le dialogue. S'il n'y a pas de chemin relatif dfini pour les fichiers XREF, ils seront enregistrs dans le mme dossier que le dessin AutoCAD parent. Dans la section Attributs->Calques->Mthodes, de nouvelles options ont t ajouts au champ Crer Calques selon. Le fonctionnement de la combinaison des conversions Calque->Calque et Stylo->Calque a t modifi dans ArchiCAD et deux nouvelles options sont offertes.
Guide des nouveauts ArchiCAD 10
Le champ Etiquettes personnalises des numros de stylos comporte un champ Prfixe et un champ Suffixe. Renseignez-les pour spcifier le format des noms de calque crs. Le nom de calque obtenu aura le format suivant : <Prfixe>No. de stylo<Suffixe>. Par exemple, si Prfixe=AA_ et Suffixe=_STYLO, tous les lments dessins avec le stylo 23 seront convertis vers le calque AA_23_STYLO dans le dessin DXF/DWG obtenu. Si vous choisissez cette option, le
121
Divers
dictionnaire de conversion des noms de calque fond sur les stylos sera utilis pour remplacer certains noms de calque. De plus, avec cette option, les noms de calques personnaliss ne sont pas disponibles. Si vous choisissez l'option Calque ou numro de stylo dclar, la conversion cre les calques AutoCAD selon les calques ArchiCAD, mais les dfinitions du dictionnaire de conversion des noms de calque fond sur les stylos auront la priorit sur la conversion des calques ArchiCAD. A chaque conversion de calques ArchiCAD, les calques personnaliss ont la priorit sur les conversions de calque normales. Avec l'option Calque tendu par numro de stylo, ArchiCAD cre les calques AutoCAD selon les calques ArchiCAD, mais il est possible qu'un calque ArchiCAD soit spar en plusieurs calques sur le dessin AutoCAD obtenu, car les lments ArchiCAD situs sur le mme calque mais ayant des numros de stylo diffrents seront placs sur des calques diffrents dans AutoCAD. Les noms des calques gnrs suivront le schma suivant : <CalqueArchiCAD>_<Prfixe>No. Stylo<Suffixe>. Si vous choisissez cette option, le dictionnaire de conversion des noms de calque fond sur les stylos sera utilis pour remplacer la partie <Prfixe>No. de stylo<Suffixe> de certains noms de calque. Les Mthodes de stylo aussi ont t modifies dans la section Attributs->Stylos et Couleurs->Mthodes. Le processus de conversion vous offre deux choix possibles :
Si vous choisissez le bouton radio Meilleure correspondance couleur AutoCAD standard, ArchiCAD recherchera dans le tableau de couleurs AutoCAD la couleur qui correspond le mieux la couleur de stylo ArchiCAD et crera une association en consquence. Si vous choisissez le bouton radio Couleur RVB si aucune couleur AutoCAD standard correspondante n'existe, ArchiCAD recherchera dans le tableau de couleurs AutoCAD une correspondance exacte pour la couleur de stylo, tout comme avec l'autre bouton radio. Mais, dans ce cas, si aucune correspondance n'est trouve, la valeur RVB de cette couleur de stylo ArchiCAD sera enregistre et associe un numro d'index gal ou suprieur 256 dans le dessin AutoCAD. La case cocher Dfinir couleurs et paisseur de trait de tous les lments comme BYLAYER est une nouveaut en ce que l'attribut BYLAYER est dsormais disponible non seulement pour les couleurs, mais pour les paisseurs de trait aussi. Comme il est possible dsormais d'exporter les paisseurs de trait, la dernire case cocher de cette section s'appelle Ne pas exporter paisseurs de trait ArchiCAD. Si vous cochez cette case, les paisseurs de trait ne seront pas exportes d'ArchiCAD vers le fichier DXF/DWG obtenu. Dans l'Annexe du Guide de rfrence ArchiCAD 10 (Traduction DXF-DWG : Stylos et Couleurs), vous trouverez une table de correspondance d'paisseurs de trait qui vous
122
Guide des nouveauts ArchiCAD 10
Divers
explique comment les paisseurs de trait d'ArchiCAD sont exportes si cette case n'est pas coche.
Composants personnaliss
Dans ArchiCAD 10, il est possible de crer et d'enregistrer comme fichiers GDL des lments crs sur le plan de manire ce qu'ils deviennent les composants personnaliss d'Objets GDL existants. Ainsi, le battant d'une porte ou le type d'vier d'un meuble de cuisine peut tre un Composant personnalis. Dans le cas du battant, vous pouvez crer une dalle que vous enregistrez comme battant personnalis. Toutes les portes qui utilisent des types de battant (c'est--dire ceux qui possdent de tels paramtres dans leur liste de paramtres) pourront utiliser ce battant personnalis nouvellement cr. Vous pouvez crer des composants personnaliss pour tous les types d'lments GDL (Fentres/Portes/Objets, etc.) Ceci vous permet d'ajouter aux options disponibles dans vos bibliothques au cas o les options par dfaut ne correspondent pas vos besoins spcifiques. Mettons que vous avez une porte ordinaire dans votre bibliothque (par exemple sous le nom P1 10.dor) et que vous voulez crer un nouveau battant personnalis pour cette porte.
Suivez ces pas : 1 Utilisez des lments de construction ArchiCAD (par ex. Dalles, etc.) pour crer le vantail de la porte en vue plan. Pour les composants personnaliss de Porte et de Fentre, ce que vous dessinez sur le plan X-Y de la fentre de travail en plan sera redress dans l'lment de bibliothque de type Fentre/Porte (subissant une rotation de 90 degrs sur l'axe X, comme il est dcrit dans le Guide de rfrence GDL). Pour les autres types de composants personnaliss, cette opration n'est pas excute.
2 Slectionnez les lments dessins et choisissez la commande Fichier > Bibliothques et Objets > Enregistrer Composant personnalis.
Guide des nouveauts ArchiCAD 10
123
Divers
Les options de composant personnalis de Porte et de Fentre sont simples comprendre. Un exemple d'un Composant d'accessoires Porte / Fentre peut tre une poigne personnalise. Un exemple d'un Composant personnalis d'Objet peut tre un type d'vier ou de robinet personnalis. Un exemple d'un Composant Symbole 2D peut tre une vue 2D personnalise d'un type d'vier ou de robinet personnalis. 5 Ensuite, spcifiez l'emplacement et le nom de fichier du fichier nouvellement cr.
3 Si aucun lment n'a t slectionn, une alerte sera affiche pour vous en informer.
4 Un dialogue s'ouvrira, dans lequel vous pourrez spcifier le type de Composant personnalis que vous voulez enregistrer. 6 L'objet enregistr sera enregistr et charg avec les bibliothques disponibles. Il deviendra tout de suite disponible comme type de vantail personnalis pour Portes. Il n'est pas ncessaire des recharger pour cela les bibliothques.
124
Guide des nouveauts ArchiCAD 10
Divers
Vous observerez que si vous l'enregistrez sous un type autre que battant de porte personnalis, l'objet enregistr ne sera pas disponible ici, mais il apparatra dans l'emplacement appropri (dfinir par le type choisi pour l'enregistrer). 7 Dans le dialogue Options Porte, rglez le paramtre Style panneau de porte sur la valeur souhaite (s'il n'y a qu'un seul composant personnalis, le paramtre prendra automatiquement cette valeur).
Remarques : L'emplacement vertical de l'lment qui a servi crer le composant personnalis est indiffrent. ArchiCAD le placera automatiquement dans son emplacement appropri. Lorsque vous appliquez un composant personnalis, ArchiCAD modifie automatiquement ses dimensions, si ncessaire. Mettons,
Guide des nouveauts ArchiCAD 10
125
Divers
par exemple, que vous avez cr un composant personnalis de type panneau de porte de 1000 sur 2000 mm. Si votre Porte fait 800 sur 2000 mm avec une largeur dcoupe de 50 mm sur tous les ct, le panneau sera redimensionn pour faire 700 sur 1950 mm. ArchiCAD tirera ou rduira proportionnellement toutes les parties du composant personnaliser pour obtenir cette taille. Dfinissez les valeurs des attributs (stylos, matires, etc.) du Composant personnalis comme vous le souhaitez avant de l'enregistrer, car ces valeurs seront appliques en utilisant le composant dans le projet.
Dveloppement de la bibliothque
De nombreuses modifications ont t apportes GDL dans ArchiCAD 10. Une de ces nouveauts est l'optimalisation des appels de macro. Cela permet une excution plus rapide des appels de macro dans ArchiCAD 10. Une autre nouveaut de cette version est que les appels de macro peuvent avoir des valeurs de retour. De plus, la hirarchie de la bibliothque ArchiCAD n'est pas contrainte par des question de performance et les dveloppeurs de bibliothque peuvent dfinir des appels de macro d'une profondeur illimite et les valeurs de retour permettent une programmation plus structure. L'interface utilisateur cr par le script interface des lments de bibliothque a t amliore de manire considrable. La navigation entre les diffrentes pages d'options est devenue plus simples. Vous avez votre disposition une plus grande varit de contrles (icnes de menus droulants, images transparentes, aides outil) dans la cration des interfaces utilisateur personnalises. Pour les nouveauts dtailles de la bibliothque ArchiCAD 10, voir le Guide la bibliothque ArchiCAD 10 dans le menu Aide d'ArchiCAD 10.
126
Guide des nouveauts ArchiCAD 10
You might also like
- Dessin Des Plans de Beton PDFDocument67 pagesDessin Des Plans de Beton PDFsaadomar80100% (2)
- Cahier de Vacances Ms 2Document10 pagesCahier de Vacances Ms 2moualek adleneNo ratings yet
- Gil Cours 1 Dessin TechniqueDocument95 pagesGil Cours 1 Dessin TechniqueEL MALILI MOHAMMED AMINENo ratings yet
- Love & Lies On Campus - L'intégraleDocument1,006 pagesLove & Lies On Campus - L'intégraleanais.ogerNo ratings yet
- Energie Et Santé - La RadiesthésieDocument64 pagesEnergie Et Santé - La Radiesthésiedominique darvil100% (3)
- Dessin TechniqueDocument14 pagesDessin TechniquelemsouguerNo ratings yet
- SOLIDWORKS 1-3D DESIGN PRO ACADEMY-modifDocument43 pagesSOLIDWORKS 1-3D DESIGN PRO ACADEMY-modifParkus NapsterNo ratings yet
- Optivent ManuelDocument124 pagesOptivent ManuelboisolivierNo ratings yet
- Devoir de DessinDocument3 pagesDevoir de DessinOloufadé hafizNo ratings yet
- Dessin TechniqueDocument25 pagesDessin TechniqueJean-Marc DuboisNo ratings yet
- Liste Arts Plastiques 12Document1 pageListe Arts Plastiques 12SaidEtebbaiNo ratings yet
- Les Motifs Africains Et Leurs PossiblesDocument16 pagesLes Motifs Africains Et Leurs Possiblesmartin mimboNo ratings yet
- Formation Illustrator Cours Complet PDFDocument6 pagesFormation Illustrator Cours Complet PDFTetsuya SeikoNo ratings yet
- Monde ParfaitDocument3 pagesMonde ParfaitBalla UffNo ratings yet
- 2-Croquis Et Dessins Techniques-2012Document28 pages2-Croquis Et Dessins Techniques-2012Nedra DadouNo ratings yet
- TAS14 Mec Indus Cons Entr 5260Document313 pagesTAS14 Mec Indus Cons Entr 5260kharrat samirNo ratings yet
- 21 Jours Pour Apprendre A DessinerDocument32 pages21 Jours Pour Apprendre A DessinerDubois64% (11)
- Dartdart A2 Prof - 0Document7 pagesDartdart A2 Prof - 0Donni FxNo ratings yet
- Aquarelle DébutantDocument67 pagesAquarelle DébutantBinetouNo ratings yet
- CHAP 7 LES PLANS D'ensemble Ou Plàn Àrchi 2022Document9 pagesCHAP 7 LES PLANS D'ensemble Ou Plàn Àrchi 2022SECKNo ratings yet
- Adobe Illustrator Cs Création de Dégradés de Formes Formation Procédure Pas À Pas Truc Astuce FicDocument3 pagesAdobe Illustrator Cs Création de Dégradés de Formes Formation Procédure Pas À Pas Truc Astuce FicSlaheddine DardouriNo ratings yet
- 01 Corrige 1Document6 pages01 Corrige 1حمزة شافيNo ratings yet
- Repertoire Des Salons 2020Document31 pagesRepertoire Des Salons 2020montsesanviNo ratings yet
- MicroStationV8i TutoDocument356 pagesMicroStationV8i TutoHouari B100% (2)
- SWH3D Formation Sweet Home 3dDocument3 pagesSWH3D Formation Sweet Home 3dCertyouFormationNo ratings yet
- Livret Fiches Methodes SVT CYCLE 4Document30 pagesLivret Fiches Methodes SVT CYCLE 4abdul sattar ellazNo ratings yet
- Exercices de Dessin Technique Exercices of Engineering DrawingDocument32 pagesExercices de Dessin Technique Exercices of Engineering DrawingKamel FedaouiNo ratings yet
- Tableaux Programmes Lycee Option Arts 2019-20-2Document7 pagesTableaux Programmes Lycee Option Arts 2019-20-2École Les Horizons coiffure esthétiqueNo ratings yet
- Comic StripDocument1 pageComic StripFredericNo ratings yet
- Document Cours D'aecDocument63 pagesDocument Cours D'aecdarren112No ratings yet