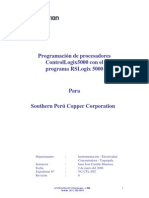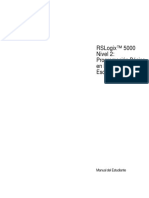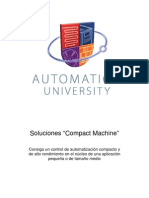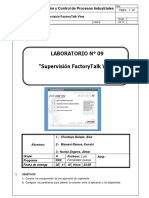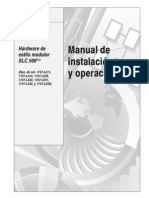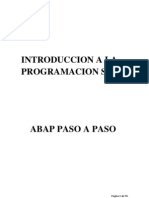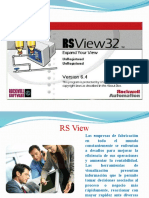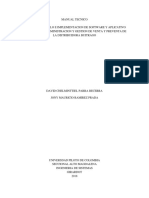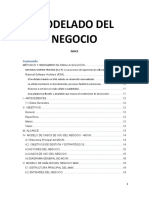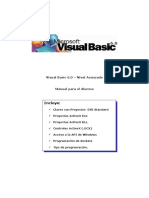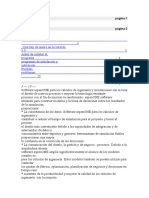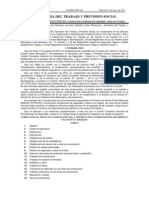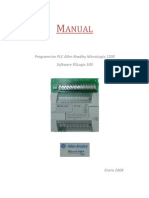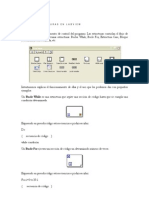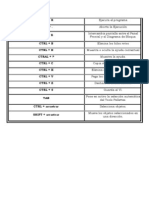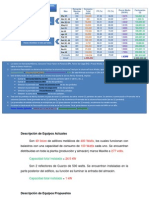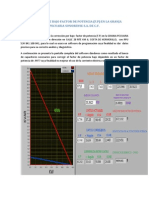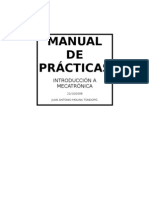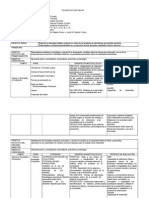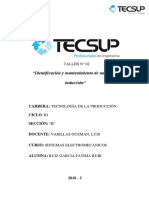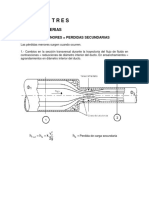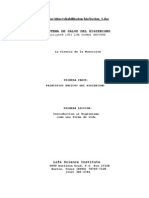Professional Documents
Culture Documents
RSView Studio Basic
Uploaded by
gamh13Original Title
Copyright
Available Formats
Share this document
Did you find this document useful?
Is this content inappropriate?
Report this DocumentCopyright:
Available Formats
RSView Studio Basic
Uploaded by
gamh13Copyright:
Available Formats
THE EUROPEAN MANUFACTURING EVENT OF THE YEAR
$08l0 1. $08l0 1. $08l0 1. $08l0 1. llf08000l0 8 8$l0N N800l0 llf08000l0 8 8$l0N N800l0 llf08000l0 8 8$l0N N800l0 llf08000l0 8 8$l0N N800l0
l8lll0 l8lll0 l8lll0 l8lll0
Introduccin a RSView Machine Edition 3 de 60 pginas
Formacin
Esta sesin prctica tiene como fin ofrecer introducir al alumno en los
principios bsicos de RSView ME. Las dos horas de esta sesin son
solamente un resumen de un programa de formacin mucho ms amplio que
Rockwell Automation pone a disposicin de sus clientes.
Tambin se ofrece una sesin de formacin de tres das de duracin sobre
los principios bsicos de RSView ME. El programa y finalidad del curso se
describen en la Formacin en Programacin de RSVIEW ME (RSVIEW ME
Programming Training; elaborada originalmente en ingls). Los ttulos y el
contenido de los cursos en otros idiomas pueden ser ligeramente
diferentes de los reseados en esta descripcin. Si necesita formacin
relacionada con productos Rockwell, pngase en contacto con la oficina local
de ventas.
CCV203 : Programacin de R8View ME para PanelView Plus
Finalidad del curso:
Este curso tiene como finalidad dotar al alumno de los conocimientos necesarios para desarrollar
aplicaciones RSView Machine Edition (ME) que puedan ejecutarse en los terminales PanelView Plus
de nueva generacin.
Durante la clase el alumno adquirir los conocimientos necesarios para preparar un terminal
PanelView Plus. El alumno tambin establecer comunicaciones empleando el software RSLinx
Enterprise y utilizar el software RSView ME para crear y animar grficos y configurar alarmas y
tendencias, entre otras funciones. Para terminar, practicar la descarga de aplicaciones RSView ME
en un terminal PanelView Plus.
Destinatarios de esta sesin:
Alumnos que necesiten crear aplicaciones RSView ME para su uso en un terminal PanelView Plus.
Los conocimientos adquiridos en este curso pueden aplicarse igualmente a aplicaciones RSView ME
que puedan ejecutarse en un ordenador con Windows o en un ordenador industrial VersaView
CE.
Requisitos previos:
El alumno debe tener experiencia en el uso de un ordenador personal en un entorno Microsoft
Windows 2000 o Windows XP.
Temario:
Da 1
o Crear y personalizar una aplicacin RSView ME
o Agregar y configurar pantallas en RSView ME
o Configurar las comunicaciones con RSLinx Enterprise
o Crear y modificar tags
o Crear y manipular Basic Graphic Objects (objetos grficos bsicos)
o Crear y configurar controles interactivos
Da 2
o Crear y configurar indicadores
o Configurar la seguridad
o Configurar la animacin bsica y avanzada
o Prctica integrada: agregar y animar objetos
o Crear registros de datos y tendencias
Da 3
o Crear marcadores de posicin para tags y archivos de parmetros
o Configurar mensajes
o Configurar alarmas
o Configurar macros y conexiones globales
o Configurar un terminal PanelView Plus
o Crear y configurar archivos de ejecucin RSView ME
Introduccin a RSView Machine Edition 5 de 60 pginas
I
IIn
nnt
ttr
rro
ood
ddu
uuc
ccc
cci
ii
n
nn a
aa R
RRS
SSV
VVi
iie
eew
ww
M
MMa
aac
cch
hhi
iin
nne
ee E
EEd
ddi
iit
tti
iio
oon
nn:
::
S
SSe
ees
ssi
ii
n
nn p
ppr
rr
c
cct
tti
iic
cca
aa
M
MMa
aan
nnu
uua
aal
ll d
dde
ee l
lla
aa s
sse
ees
ssi
ii
n
nn d
dde
ee f
ffo
oor
rrm
mma
aac
cci
ii
n
nn
Introduccin a RSView Machine Edition 7 de 60 pginas
Formacin.................................................................................................................................... 3
Acerca de esta sesin prctica.................................................................................................. 8
Antes de comenzar ..................................................................................................................... 8
Material de la sesin................................................................................................................... 9
Convenciones del documento ................................................................................................... 9
Acerca de esta sesin .............................................................................................................. 12
Configuracin de la comunicacin con el procesador ControlLogix................................... 14
Descripcin de la visualizacin directa de tags................................................14
Configuracin de las comunicaciones locales..................................................15
Configuracin de las comunicaciones con el objetivo......................................16
Configuracin de los ajustes iniciales del sistema................................................................ 18
Configuracin de los ajustes del proyecto........................................................18
Configuracin de la lista de diagnstico...........................................................20
Configuracin de tags de interfaz de operador ...................................................................... 22
Configuracin de las conexiones globales............................................................................. 25
Configuracin de la pantalla principal .................................................................................... 26
Creacin de un objeto de grfico de barras .....................................................29
Creacin de un botn Fabricar prpura interconectado ................................32
Creacin de un objeto animado (una tubera que muestra el color de la
pintura) ..................................................................................................................36
Comprobacin de la pantalla............................................................................39
Creacin de la pantalla de estado de los depsitos.........................................39
Creacin de pantallas operativas y de mantenimiento.......................................................... 44
Cmo agregar pantallas de estado de produccin y de mantenimiento..........44
Pantalla de estado de produccin ....................................................................44
Pantalla de mantenimiento...............................................................................44
Configurar alarmas ................................................................................................................... 46
Configuracin de las alarmas...........................................................................46
Interpretacin de los disparadores de alarma. .................................................51
Interpretacin de la pantalla del historial de alarmas.......................................51
Configuracin de inicio ............................................................................................................ 54
Bienvenido a Automation University 2006:
Introduccin a RSView Machine Edition
Sesin prctica
Acerca de esta sesin prctica
Bienvenido a Automation University 2006. Esta sesin prctica le introducir en el
uso de la familia de productos PanelView Plus y VersaView CE y el software de
desarrollo y ejecucin RSView Machine Edition.
Objetivos de la presente sesin
Al completar los ejercicios de esta sesin prctica, usted:
Podr utilizar la versin ms reciente del software con el fin de comprender los
cambios incorporados.
A quin est dirigida esta sesin?
Esta sesin prctica est destinada a personas que:
Tengan alguna experiencia previa con el software.
Antes de comenzar
Si el cuadro de dilogo Log On To Windows (acceso a Windows) est activo, escriba
1234 como nombre de usuario y haga clic en OK (no necesita contrasea). Si se
ofrece la opcin Log on to: (acceder a:), seleccione Station_XX (This Computer)
(estacin_XX [este ordenador])
Haga clic en Presentation (presentacin) y abra Lab 1 Intro to ME.ppt para ver
una presentacin previa a la sesin prctica.
PanelView Plus y VersaView CE son terminales de interfaz de operador diseados
para optimizar el desarrollo, funcionamiento y eficacia de los sistemas. Se trata de
productos ideales para aplicaciones en las que es necesario presentar informacin de
manera grfica y registrar datos de modo que los operadores puedan determinar
rpidamente el estado de sus equipos. Esto hace posible disponer de la informacin
necesaria para que el sistema funcione con ptima eficacia.
Los terminales PanelView Plus y VersaView CE estn configurados con RSView
Studio e incorporan las funciones de RSView Machine Edition. Esto permite al
usuario ejecutar sus aplicaciones en diversas plataformas, incluyendo interfaces de
operador, sistemas Windows autnomos y servicios distribuidos.
En esta sesin conocer los principios bsicos necesarios para crear una aplicacin.
Importar pantallas e imgenes y crear y animar objetos en pantalla, adems de
crear disparadores de alarma para su aplicacin.
Introduccin a RSView Machine Edition 9 de 60 pginas
Material de la sesin
En esta sesin usted dispondr de los siguientes materiales, que le permitirn
completar las sesiones del presente manual.
Hardware
En esta sesin prctica se utiliza el siguiente hardware:
Ordenador con Windows 2000 o Windows XP
PanelView Plus o VersaView CE
Procesador ControlLogix L63 con mdulo 1756-ENBT
Red Ethernet
Software
En esta sesin prctica se utiliza el siguiente software:
RSView Studio v4.0
RSLinx Classic v2.50 o superior
RSLogix5000 v15
Software
En esta sesin prctica se utilizan los siguientes archivos:
Alarm History.gfx, Main Screen.gfx, Maintenance Display.gfx, Production
Status.gfx y Tank Status.gfx
Blue.par, Red.par y Yellow.par
Alarms.xml
Reset Tank Levels.mcr
Convenciones del documento
En el presente manual se han utilizado las siguientes convenciones para guiar al alumno a lo largo de
los materiales de la sesin.
Este estilo o smbolo: Indica:
Palabras en negrita (p. ej., RSLogix
5000 u OK)
Un elemento o botn en el que se debe hacer clic, o un nombre de men en
el que se puede elegir una opcin o un comando. Son nombres reales de
un elemento que se puede ver en la pantalla o en un ejemplo.
Palabras en cursiva y negrita, entre
comillas simples (p. ej.,
"Controller1")
Un elemento que debe escribirse en el campo especificado. Se trata de
informacin que el alumno debe facilitar basndose en su aplicacin (p.
ej., una variable).
Nota: Al escribir el texto en el campo, no deben incluirse las comillas
sino, simplemente, las palabras que stas contienen (p. ej. Controller1).
El texto que aparece dentro de este recuadro gris contiene informacin
complementaria relacionada con los materiales de la sesin, aunque su
lectura no es indispensable para completar los ejercicios. El texto que
acompaa a este smbolo le ofrece consejos prcticos que pueden facilitar
el uso del producto. Es ms frecuente, sin embargo, que los autores
utilicen esta tipografa para proporcionar informacin importante que los
estudiantes deben conocer.
Nota: Si el texto no especifica el botn del ratn que debe utilizar para hacer clic, emplee el botn
izquierdo.
Introduccin a RSView Machine Edition 11 de 60 pginas
8esin 1: ntroduccin a R8View Machine
Edition {90 min}
Acerca de esta sesin
En esta sesin aprender a crear una aplicacin, configurar la comunicacin, crear
objetos y asignar tags y probar el funcionamiento de un proyecto, as como a crear y
ejecutar archivos de ejecucin ME para diferentes versiones de firmware de RSView
Machine Edition.
Situacin
Usted es ingeniero de control de un integrador de sistemas. El personal de ventas de
su empresa ha obtenido un contrato para disear y poner en funcionamiento una
interfaz de operador para un sistema de coloracin de pintura. Con el fin de ofrecer al
cliente una prueba preliminar de la interfaz de operador, deber desarrollar una
pantalla de control bsica que permita seleccionar el color de la pintura, varias
pantallas de control destinadas a rellenar los depsitos de los colores primarios,
algunas pantallas que proporcionen informacin sobre la produccin y una pantalla de
mantenimiento para el operador. Debe hacer lo siguiente:
Crear una nueva aplicacin
Configurar la comunicacin
Modificar la configuracin del proyecto
Crear y utilizar un tag HMI
Importar imgenes
Importar pantallas
Crear objetos grficos
Desplazarse hasta los tags de controlador
Animar los objetos grficos
Crear e importar alarmas
Probar la pantalla y la aplicacin completa
Crear un archivo de ejecucin
Descargar la aplicacin en un terminal PanelView Plus o VersaView CE
Introduccin a RSView Machine Edition 13 de 60 pginas
Creacin del proyecto
2. Inicie el programa.
3. En el men Inicio seleccione Programas Rockwell Software RSView
Enterprise RSView Studio o Programas RSView Studio, tal y como se muestra
a continuacin.
4. Seleccione Machine Edition. Haga clic en Continue (continuar).
5. Seleccione la ficha New (nueva) en New/Open Machine Edition Application
(abrir/nueva aplicacin Machine Edition).
6. Introduzca ACME PAINT MFG en el campo Application name (nombre de la
aplicacin).
7. Asegrese de que English (ingls) sea el idioma seleccionado en Language
(idioma).
8. Haga clic en Create (crear).
Configuracin de la comunicacin con el procesador
ControlLogix
Descripcin de la visualizacin directa de tags
Una de las caractersticas de RSView Studio es que ofrece la
posibilidad de visualizar directamente los tags de un controlador o de
un archivo fuera de lnea. El mtodo tradicional empleado para crear
una base de datos de tags en una aplicacin HMI (interfaz de
operador) requera efectuar una sincronizacin con los
tags/direcciones del controlador lgico. Los tags/direcciones se
exportaban desde un programa de controlador lgico y se importaban
en el software del interfaz de operador. Si se realizaba algn cambio
en una de las bases de datos, era necesario duplicarlo en la otra base
de datos.
Con Direct Browsing (visualizacin directa) solamente es necesario
crear tags/direcciones en la aplicacin de controlador lgico y es
posible visualizarlas en el momento de asignar una direccin a un
objeto de RSView Studio mientras est conectado a un controlador.
Al existir solamente una base de datos ya no es necesario
sincronizarla con otras bases de datos.
Para poder utilizar la funcin de visualizacin directa es necesario
identificar dnde se encuentran las direcciones o tags del controlador
lgico. Este mismo proceso permite probar la aplicacin desde el
escritorio de su ordenador. La ubicacin de los tags o direcciones del
controlador se determinan durante la configuracin de las
comunicaciones con RSLinx Enterprise.
Al tratarse del comienzo de un nuevo proyecto, debemos crear una
nueva configuracin para las comunicaciones.
9. Expanda RSLinx Enterprise hacienda clic en el smbolo adyacente. Haga
clic dos veces en Communication Setup (configuracin de las comunicaciones).
Nota: Es posible que aparezca el cuadro de dilogo Communication Setup Wizard
(asistente de configuracin de comunicaciones). Haga clic en Finish (finalizar) para
ir al paso siguiente.
Introduccin a RSView Machine Edition 15 de 60 pginas
Configuracin de las comunicaciones locales
La ficha Local de RSLinx Enterprise Communication Setup
(configuracin de las comunicaciones con RSLinx Enterprise) permite
identificar la ubicacin de los tags que se desea visualizar, as como
las comunicaciones que se utilizarn para probar la aplicacin del
proyecto sin necesidad de descargarla en el terminal. La ficha Local
identifica la ruta de comunicacin entre el escritorio y el controlador o
archivo. Para esta aplicacin el ordenador se comunica con un
procesador ControlLogix L63 mediante Ethernet.
1. Desplcese hasta el procesador ControlLogix L63. Siga los pasos de a a e para
configurar la comunicacin empleada para el desarrollo (Local).
Nota: La direccin IP del controlador de la imagen anterior (10.10.10.4) no es la direccin IP del
controlador para las sesiones AU. Pregunte al profesor la direccin IP del controlador.
e. Haga clic en 0, 1756-
L63, ACME PAINT, que
es el procesador
ControlLogix situado en
la ranura 0 del chasis.
d. Haga clic dos
veces en el backplane
1756-A7/A para
acceder al procesador
ControlLogix.
NOTA: el nmero 7
indica el nmero de
ranuras del chasis. El
nombre tambin
incluye el nombre del
archivo del
controlador, que en
este caso es
ACME_Paint_MFG
a. Asegrese de
seleccionar la ficha
Local.
b. Haga clic dos veces en EtherNet,
Ethernet para visualizar
automticamente el mdulo ENBT
con la direccin IP facilitada por los
profesores de la sesin.
c. Haga clic dos
veces en 1756-
ENBT/A para
acceder al
backplane de
ControlLogix.
2. Agregue un acceso directo a dispositivo al controlador seleccionado siguiendo
los pasos a a d.
El acceso directo a dispositivo es un modo sencillo de localizar el
controlador utilizado en la aplicacin haciendo referencia a la ruta del
procesador.
Configuracin de las comunicaciones con el objetivo
En la ficha Target (objetivo) se configuran las comunicaciones del
dispositivo que ejecutar la aplicacin definitiva, como un ordenador
con PanelView Plus o VersaView activado durante la ejecucin. La
ruta de comunicacin vincula el dispositivo de ejecucin con el
controlador.
En esta sesin la ruta que comunica PanelView Plus o VersaView CE
con el controlador es la misma ruta que comunica su ordenador
VersaView con RSView Studio. Por lo tanto, copiaremos la
configuracin Local a la ficha Target. Siga las indicaciones que
aparecen a continuacin.
a. Seleccione
Add (agregar).
d. Seleccione Apply
(aplicar).
b. Escriba Logix como
nombre del acceso
directo de dispositivo.
c. Seleccione el procesador
ControlLogix en la ranura 0 del
chasis, si no lo ha hecho
anteriormente. El procesador debe
ser 0, 1756-L63, ACME PAINT
Introduccin a RSView Machine Edition 17 de 60 pginas
1. En la ficha Local, haga clic en Copy (copiar).
2. Haga clic en Yes (s) en el dilogo de advertencia que aparece para continuar el
proceso.
3. Haga clic en la ficha Target (objetivo).
4. Verifique la ruta que aparece en la ficha Target se parece a la siguiente (es
posible que necesite expandir el directorio Ethernet para ver el procesador).
5. Verifique que el acceso directo LOGIX est asociado al controlador observando
el botn Apply (aplicar). Si aparece en color gris (lo cual significa que no es posible
pulsarlo), la configuracin de las comunicaciones es correcta.
6. Haga clic en OK para cerrar el cuadro de dilogo.
Ha terminado la configuracin de las comunicaciones.
Configuracin de los ajustes iniciales del sistema
Antes de crear las pantallas de la aplicacin es necesario llevar a cabo la configuracin bsica del
sistema. Configure la aplicacin para el tamao de la pantalla del terminal en el que se ejecutar el
proyecto.
Configuracin de los ajustes del proyecto
1. Inicie Project Settings (configuracin del proyecto) siguiendo los pasos a a b.
2. Siga los pasos a a b para configurar el tamao de la ventana del proyecto en
RSView Studio.
b. En la lista
desplegable Project
window size (tamao
de la ventana del
proyecto) seleccione
640x480.
b. Haga clic dos veces
en Project Settings
(configuracin del
proyecto).
a. En la ventana Explorer (explorador)
haga clic dos veces en System
(sistema) para expandir la
configuracin del sistema.
a. Asegrese de
seleccionar la ficha
General (general).
Introduccin a RSView Machine Edition 19 de 60 pginas
Los terminales PanelView Plus y VersaView CE permiten elegir entre
varios tamaos de pantalla (de 4 a 15 pulgadas), por lo que el usuario
disfruta de una gran flexibilidad. Es necesario seleccionar un tamao
y resolucin de pantalla para crear un entorno WYSIWYG (what you
see is what you get) a la hora de crear una aplicacin. En la tabla
siguiente podr encontrar la resolucin de cada uno los tamaos de
los terminales.
Tipo de terminal
Tamao de la
ventana del
proyecto
PanelView Plus 400 320 x 240
PanelView Plus 600 320 x 240
PanelView Plus 700 o VersaView CE 700 640 x 480
PanelView Plus 1000 o VersaView CE 1000 640 x 480
PanelView Plus 1250 o VersaView CE 1250 800 x 600
PanelView Plus 1500 o VersaView CE 1500 1.024 x 768
3. Configure el proyecto de ejecucin para que muestre una barra de ttulo con el
nombre ACME PAINT MFG y active la desconexin automtica una vez
transcurridos 10 minutos. Para modificar esta configuracin de ejecucin, siga los
pasos a a d.
a. Seleccione
la ficha
Runtime
(ejecucin).
b. Seleccione la casilla situada
junto a Title bar (barra de ttulo).
Escriba ACME PAINT MFG en el
campo situado debajo de Title bar.
ste es el nombre de la barra de
ttulo.
d. Seleccione la casilla
situada junto a Enable auto
logout (activar desconexin
automtica). Escriba 10 en
Inactivity period (periodo
de inactividad).
e. Haga clic
en OK.
c. Desactive la casilla Control box (cuadro de control; con esto tambin se
desactiva Minimize button (minimizar botn)). Nota: Al desactivar estas
casillas se eliminan los botones que aparecen en la esquina superior
derecha de la pantalla, lo que impide minimizarla. El cuadro de control es
til en VersaView CE, ya que permite cambiar de una pantalla a otra, pero
no sirve de ayuda en PanelView Plus, ya que no ofrece ninguna forma de
restaurar la pantalla.
4. La ventana Graphic Display Scaling (escala de la presentacin grfica) aparece
despus de hacer clic en OK. Por el momento no es necesario preocuparse por la
escala de la presentacin, ya que todava no se ha creado ninguna pantalla.
Simplemente haga clic en OK.
Ha terminado la configuracin de los ajustes del proyecto.
Configuracin de la lista de diagnstico
RSView Studio permite al usuario establecer la configuracin de los datos de diagnstico de la
aplicacin. Cuando se producen errores, se emite informacin o se realizan inspecciones durante la
ejecucin es posible imprimir los mensajes de registro o abrir pantallas automticamente para mostrar
los mensajes de diagnstico.
Para esta sesin basta con un sistema de diagnstico extremadamente bsico. Por esta razn se
configurar para que no abra automticamente ninguna ventana de mensajes de diagnstico.
1. Inicie la configuracin de la lista de diagnstico.
a. Haga clic
en OK.
a. Haga clic dos veces
en Diagnostics List
Setup (configuracin de
la lista de diagnstico).
Introduccin a RSView Machine Edition 21 de 60 pginas
2. Configure la aplicacin para que no se abra ninguna pantalla de mensajes de
diagnstico. Siga los pasos a a c.
Ha terminado la configuracin de diagnsticos.
c. Haga clic
en OK.
a. Desactive la casilla
situada junto a Error
occurs (se produce un
error).
b. Desactive la casilla
situada junto a Warning
occurs (se emite un
aviso).
Configuracin de tags de interfaz de operador
En este proyecto es deseable que el personal de mantenimiento pueda modificar el brillo de la pantalla.
Como el valor de brillo no proviene del PLC, es necesario crear un tag HMI (interfaz de operador) para
incorporar esta funcin. Utilizaremos tags de referencia directa para los objetos de las pantallas que
disearemos ms adelante en esta sesin.
Tags de interfaz de operador: el lugar central donde se configuran los
valores de los datos - tanto si corresponden al PLC como si no - que
utilizan como referencia los objetos de la pantalla.
Tags de referencia directa: la ubicacin especfica en la memoria de un
valor PLC que utilizan como referencia los objetos de la pantalla.
RSView Studio permite desplazarse directamente hasta el controlador
para conectar estos tags.
1. Inicie el HMI Tags Editor (editor de tags de operador) siguiendo los pasos a a b.
2. Agregue un tag de interfaz de operador denominado Display_Intensity a la base
de datos de tags. Siga los pasos a a h.
a. Haga clic dos veces en HMI
Tags (tags de interfaz de
operador) para acceder a
Tags Editor (editor de tags).
b. Haga clic dos
veces en Tags
Editor.
a. Escriba Display_Intensity
como nombre del tag (no se
olvide de incluir el guin bajo
_ entre las palabras).
b. Seleccione Analog
(analgico) como tipo para
este valor, ya que puede ser
un nmero entero entre 0 y
100.
Introduccin a RSView Machine Edition 23 de 60 pginas
c. Configure Minimum
(mnimo) en 1 y Maximum
(mximo) en 100, ya que la
intensidad de la pantalla se
determina mediante el nivel de
brillo, que puede ser de entre 1
y 100%. Un valor mnimo de 0
permite al usuario apagar la
pantalla, algo que no
deseamos.
d. Seleccione Memory
(memoria), ya que no hay
ningn valor PLC que
controle esta configuracin.
e. Establezca un valor inicial
de 100 para que la pantalla
tenga su mxima intensidad
cuando el proyecto se
ejecute por primera vez.
f. Active la casilla Retentive
para que el terminal
recuerde el ltimo nivel de
intensidad cuando sea
reinicializado.
g. Haga clic en Accept
para aceptar la
configuracin de este
tag de interfaz de
operador.
Su pantalla debe parecerse a la siguiente.
Cree otros tres tags de interfaz de operador haciendo clic en New (nuevo) con la siguiente
configuracin:
Color Type (tipo) Data Source Type (tipo de origen de datos) Initial Value (valor inicial)
red (rojo) Analog (analgico) Memory (memoria) 0
blue (azul) Analog (analgico) Memory (memoria) 1
yellow (amarillo) Analog (analgico) Memory (memoria) 2
Ha terminado de configurar un tag de interfaz de operador para la aplicacin. Su pantalla debe
parecerse a la siguiente:
a. Haga clic en Close
(cerrar) para salir de la
base de datos de tags
de interfaz de
operador
Introduccin a RSView Machine Edition 25 de 60 pginas
Configuracin de las conexiones globales
RSView Machine Edition permite al usuario controlar atributos especficos de un terminal de interfaz de
operador, como el control remoto de una pantalla, la ejecucin de macros, la sincronizacin horaria o el
ajuste de luminosidad de la pantalla (brillo). Todos estos atributos pueden controlarse mediante un tag
PLC, un tag de memoria de interfaz de operador o una expresin.
Como ya se ha indicado anteriormente, deseamos que el personal de mantenimiento pueda controlar la
intensidad de luz del terminal. Ya hemos creado un tag de interfaz de operador para este propsito.
Ahora es necesario configurar la conexin global con la intensidad de luz que se controla mediante el
tag de interfaz de operador que ha creado.
1. Inicie el editor Global Connections (conexiones globales) haciendo clic dos veces sobre
ste o haciendo clic con el botn derecho y seleccionando Open (abrir).
2. Conecte la conexin global Remote Backlight Intensity (intensidad de luz remota) al tag
de interfaz de operador Display_Intensity haciendo clic en los valos que aparecen
bajo la columna Tag.
3. En el Tag Browser (buscador de tags) haga clic en el tag de interfaz de operador
Display_Intensity, en el recuadro situado en el lado derecho, para seleccionar el tag
(recargue la carpeta ACME PAINT MFG si no aparecen los tags).
4. Haga clic en OK para cerrar el buscador de tags.
5. Ahora debe ver el tag Display_Intensity conectado a la conexin global Remote
Backlight Intensity. Haga clic en OK para cerrar el cuadro de dilogo Global Connections.
Ya est preparado para crear algunas pantallas operativas.
a. Haga clic dos veces
en Global Connections
(conexiones globales)
para abrir el editor.
Creacin de pantallas operativas
RSView Studio pone a disposicin del desarrollador las herramientas y bibliotecas necesarias para
crear pantallas grficas que representen maquinaria o una lnea de proceso. En esta aplicacin se
utilizarn las siguientes siete pantallas:
Pantalla principal del operador. Controla el proceso de coloracin y permite acceder a
las dems pantallas.
Estado de los depsitos. Controla y monitoriza el nivel del depsito de pintura roja.
Pantalla estadstica. Muestra las estadsticas de funcionamiento de los depsitos de
colores primarios y la produccin general.
Pantalla de mantenimiento. Permite realizar el mantenimiento del terminal y el sistema.
Pantalla de alarmas. Muestra el historial de alarmas.
Debido a que nuestro tiempo es limitado, dispondr de pantallas grficas creadas con antelacin y
listas para usar. Incorporar estas pantallas a la aplicacin y crear varios objetos grficos, tal y como
se describe ms adelante.
Configuracin de la pantalla principal
La pantalla principal del operador permite que ste pueda seleccionar el color que desea crear.
Mediante esta pantalla el operador y el personal de mantenimiento podrn acceder a las dems
pantallas para obtener informacin sobre las operaciones y el mantenimiento. La pantalla tendr una
apariencia similar a la que figura a continuacin, una vez terminada.
Introduccin a RSView Machine Edition 27 de 60 pginas
1. Importe los mapas de bits utilizados en la aplicacin siguiendo los pasos a a e. A
continuacin importe todas las pantallas parcialmente creadas para la aplicacin
siguiendo los pasos f a h.
[ComputerName]
f. Haga clic con el botn derecho
del ratn en Displays (pantallas)
y seleccione Add Component
Into Application (agregar
componente a la aplicacin).
a. Haga clic con el botn derecho del ratn en
Images (imgenes) y seleccione Add
Component Into Application (agregar
componente a la aplicacin).
NOTA: El men que aparece al hacer clic con
el botn derecho en otros elementos es el
mismo. Asegrese de hacer clic sobre el
elemento correcto en el Application Explorer
(explorador de aplicaciones).
b. Desplcese hasta C:\Documents and
Settings\All Users\Documentos
compartidos\RSView
Enterprise\Images\ACME\
d. Seleccione Bins
640x480.jpg y Single Bin
320x240 haciendo clic en Bins
640x480.jpg, y haciendo clic a
continuacin en Single Bin
320x240.jpg mientras
mantiene pulsada la tecla
Maysculas de su teclado.
c. Si no ve nada, asegrese de
haber seleccionado JPEG Images
(imgenes JPEG) en Files of type:
(archivos de tipo:).
e. Haga clic en
Open (abrir).
Las pantallas que acaba de importar ya han sido parcialmente
creadas y se han colocado en la carpeta indicada. Generalmente,
cuando importe una pantalla en una aplicacin, utilizar una pantalla
creada con otra aplicacin en su ordenador. Por lo tanto, los archivos
.gfx generalmente se encontrarn en el directorio RSView Enterprise
del disco duro del ordenador empleado para desarrollar la aplicacin.
2. Haga clic dos veces en Main Screen (pantalla principal) en Displays (pantallas),
en el Application Explorer (explorador de aplicaciones). Su pantalla principal debe
parecerse a la siguiente:
h. Seleccione todos los archivos
.gfx de la carpeta y haga clic en
Open (abrir).
g. Desplcese hasta
C:\AF05\ACME\GFX\640x480
Introduccin a RSView Machine Edition 29 de 60 pginas
Creacin de un objeto de grfico de barras
Para esta aplicacin deseamos mostrar grficamente el porcentaje de llenado de cada uno de los
depsitos de los colores primarios. Para ello vamos a utilizar un grfico de barras. Vamos a crear un
objeto de grfico de barras para el depsito de pintura roja. Los objetos de grficos de barras de los
depsitos azul y amarillo ya han sido creados y colocados en la pantalla principal.
1. Cree un objeto de grfico de barras. Siga los pasos a a c.
Alternativamente puede seleccionar en la barra de herramientas.
a. Seleccione
Objects (objetos)
en el men.
b. Seleccione Bar Graph
(grfico de barras) en el
men Objects > Gauge
and Graph (objetos >
medidores y grficos).
c. En la vista Main Screen (pantalla principal)
haga clic y arrastre el cursor hasta el centro del
primer depsito contando por la izquierda. El
grfico de barras debe parecerse al mostrado en
la imagen.
2. Haga clic dos veces en el objeto de grfico de barras para configurar las
propiedades. Siga los pasos a a j.
a. Seleccione Inset
(intercalado) como Border
style (estilo de borde) con
Border width (ancho de
borde) 2.
b. Seleccione Dark Red (rojo oscuro) como Back
color (color de fondo).
Seleccione Red (rojo) como Border color (color del
borde).
Seleccione light Red (rojo claro) como Fill color
(color de relleno).
d. Pulse el botn situado
debajo de Tag para seleccionar un
valor PLC que represente el nivel
del depsito del color rojo.
e. Haga clic con el botn derecho
en ACME PAINT MFG y
seleccione Refresh All Folders
(recargar todas las carpetas) para
actualizar los tags de tiempo real
actualmente disponibles.
c. Seleccione la ficha
Connections (conexiones) para
asignar un valor PLC a este objeto
a fin de controlar el nivel del
depsito.
Introduccin a RSView Machine Edition 31 de 60 pginas
3. Haga clic en OK para aceptar los cambios y cerrar el editor Bar Graph
Properties (propiedades del grfico de barras).
f. El nivel de llenado del depsito rojo
se mide por medio de un contador
asociado con una estructura definida
por el usuario en el procesador
ControlLogix. Haga clic dos veces en
LOGIX. Haga clic dos veces en
Online. Haga clic dos veces en
Program:MainProgram (programa:
programa principal)
g. Haga clic dos veces en
Red_Tank. Haga clic dos
veces en Fill_Level.
h. Seleccione ACC. Es
un tag de contador de la
lgica de escalera.
i. Debe aparecer la direccin
completa del tag acumulativo.
j. Haga clic en
OK.
Creacin de un botn Fabricar prpura interconectado
Deseamos que el operador pueda fabricar pintura de un color especfico. Utilizaremos botones
interconectados que permitan seleccionar diferentes colores y asegurarnos de que no sea posible elegir
ms de un color simultneamente. Dichos botones escriben un valor especfico en el PLC que puede
utilizarse para determinar el color de la pintura que va a utilizarse. Va a crear el botn del color
prpura. Los otros tres botones correspondientes al naranja, el azul y el verde ya han sido creados.
1. Cree un botn interconectado en la Main Screen (pantalla principal). Siga los
pasos a a c.
Alternativamente puede seleccionar en la barra de herramientas.
a. Seleccione
Objects (objetos)
en el men.
b. Seleccione Interlocked
(interconectado) en el
men Objects > Push
Button (objetos > botn).
c. Dibuje un botn en la parte inferior
de la pantalla, junto al botn Make
Orange (fabricar naranja).
Introduccin a RSView Machine Edition 33 de 60 pginas
2. Haga clic dos veces en el objeto botn para configurar las propiedades.
3. Cambie el valor a 1 en la ficha General.
4. Siga los pasos a a p para cambiar las propiedades de estado del botn.
Para el estado 0
a. Seleccione la ficha
States (estados).
c. Seleccione Dark
Purple (prpura oscuro)
como Back color (color
de fondo). Seleccione
Purple (prpura) como
Border color (color de
borde).
d. Escriba Make
Purple (fabricar
prpura) en Caption
(texto).
e. Seleccione 12
como tamao de
fuente y Bold
(negrita).
b. Seleccione State0.
Para el estado 1
g. Seleccione light
Purple (prpura claro)
como Back color (color
de fondo). Seleccione
Purple (prpura) como
Border color (color del
borde).
h. Escriba Purple
Active (prpura
activo) como
Caption (texto).
i. Seleccione 12
como tamao de
fuente y Bold
(negrita).
j. Seleccione Caption
blink (parpadeo del
texto).
k. Seleccione la ficha
Connections (conexiones) para
asignar un valor PLC a este objeto
para el color prpura.
l. Pulse , debajo de
Tag, para abrir Tag Browser
(buscador de tags).
f. Seleccione State1.
Introduccin a RSView Machine Edition 35 de 60 pginas
5. Haga clic en OK para aceptar los cambios y cerrar el editor Interlocked Push
Button Properties (propiedades del botn interconectado).
Nota: Si desea que el botn tenga el mismo aspecto que el que aparece en las
imgenes de este manual, vuelva a cambiar el estado del botn a 0. Regrese a la
ficha States (estados) y haga clic en State 1 (estado 1).
m. Haga clic dos veces en
LOGIX. Haga clic dos veces
en Online. Haga clic dos
veces en
Program:MainProgram
(programa: programa principal)
o. Debe aparecer la direccin
completa del tag Paint_Color.
p. Haga clic
en OK.
n. Haga clic en
Paint_Color.
Creacin de un objeto animado (una tubera que muestra el color
de la pintura)
RSView Studio permite al usuario crear objetos grficos y asignarles
propiedades de animacin. En esta aplicacin deseamos ver una
representacin visual del color que fluye a travs de la tubera principal
durante su fabricacin. Esto puede efectuarse asignando propiedades de
relleno a un polgono creado con antelacin. La tubera est animada y
muestra el color que se est fabricando.
6. Seleccione el objeto de polgono de color turquesa
7. Haga clic con el botn derecho en el polgono; seleccione Animation
(animacin) y luego Visibility (visibilidad) para que la tubera sea visible cuando se
selecciona un color.
Introduccin a RSView Machine Edition 37 de 60 pginas
8. Aparece el siguiente cuadro de dilogo:
9. Pulse Tags para abrir el Tag Browser (buscador de tags).
10. Haga clic con el botn derecho en Logix y a continuacin en Refresh All
Folders (recargar todas las carpetas) si es necesario. Siga el paso a para
seleccionar el tag.
11. Haga clic en Apply (aplicar) en la ficha Visibility (visibilidad) para guardar los
cambios. En la ficha Visibility (visibilidad) aparece ahora una marca junto al nombre
de la ficha.
a. Vaya a Program:MainProgram
(programa: programa principal) y seleccione
Paint_Color. Haga clic en OK para
proseguir y cerrar el buscador.
12. Vaya a la ficha Color. Vamos a utilizar el tag PLC que controla el color que se
fabrica para controlar el color de la tubera.
13. Repita los pasos 10 y 11 para introducir el tag Paint_Color en el cuadro de texto.
14. Siga los pasos a a c para configurar el color de relleno del polgono (color de la
tubera).
15. Utilice la tabla siguiente para introducir los valores correspondientes a los colores
naranja, azul y verde.
Valor Color frontal Color de fondo
C) 2 Orange / Solid (naranja / slido) Orange / Solid (naranja / slido)
D) 3 Blue / Solid (azul / slido) Blue / Solid (azul / slido)
E) 4 Green / Solid (verde / slido) Green / Solid (verde / slido)
16. Haga clic en Apply (aplicar) en la ficha Color para guardar los cambios. En la
ficha Color aparece ahora una marca junto al nombre de la ficha.
17. Haga clic en Close (cerrar) para salir del editor Animation (animacin).
18. Haga clic en para guardar la pantalla.
a. Seleccione B).
b. Asegrese de que Value (valor) es 1.
c. Seleccione Solid (slido) y Purple (prpura) tanto como color
Foreground (frontal) como Background (de fondo).
Introduccin a RSView Machine Edition 39 de 60 pginas
Comprobacin de la pantalla
Ahora vamos a probar la pantalla principal de la aplicacin. Esto
permite al desarrollador verificar que todos los tags funcionan
correctamente sin tener que descargarla a un terminal. Sin embargo,
este tipo de comprobacin no permite acceder a otras pantallas. Siga
los pasos descritos a continuacin para probar la pantalla principal.
1. Haga clic en , en la parte superior izquierda de la barra de herramientas.
2. Utilice el ratn para probar la pantalla. Compruebe que cuando hace clic en uno
de los botones interconectados, el estado cambia junto con el color de la tubera.
Compruebe tambin que el grfico de barras de los depsitos funciona
correctamente.
3. Haga clic en el botn para finalizar la prueba.
Creacin de la pantalla de estado de los depsitos
En esta aplicacin es necesario monitorizar y rellenar los depsitos de los colores primarios. Para
poder hacerlo eficazmente utilizaremos solamente una pantalla y emplearemos parmetros para los
tags. Siga los pasos descritos a continuacin para importar los tres archivos de parmetros necesarios,
utilizar un marcador de posicin en lugar de un tag, asociar un tag con un marcador de posicin y crear
un botn Ir a pantalla en la pantalla principal.
1. Importe los archivos de parmetros de los tres colores siguiendo los pasos
indicados a continuacin:
a. Haga clic con el botn
derecho del ratn en
Parameters (parmetros) y
seleccione Add Component
Into Application (agregar
componente a la aplicacin).
b. Desplcese hasta
C:\AF05\ACME\Parameter Files y seleccione
los tres archivos .par situados en esa carpeta.
2. Asigne un tag a un marcador de posicin siguiendo estos pasos:
b. Escriba #1= encima del
marcador de posicin #2.
c. Haga clic dos
veces junto a #1=.
Se abre el Tag
Browser (navegador
de tags).
d. Desplcese hasta el tag
[LOGIX]Program:MainProgram.
Red_Tank.Fill_Level.ACC.
Haga clic en OK.
a. Haga clic dos veces
en el parmetro Red
(rojo) para abrir el
cuadro de dilogo.
Introduccin a RSView Machine Edition 41 de 60 pginas
3. Cierre el archivo de parmetros del color rojo hacienda clic en el smbolo de
la esquina superior derecha del cuadro de dilogo. Guarde los cambios cuando se
le pregunte.
4. Utilice el marcador de posicin que acaba de configurar en la animacin siguiendo
los pasos descritos a continuacin:
e. En el espacio que sigue a #1=
debe aparecer el tag Fill_Level.
a. Haga clic en Tank Status
(estado del depsito), en
Displays (pantallas), para abrir la
pantalla.
b. Haga clic con el botn derecho
en el rectngulo turquesa del
depsito. Seleccione Animation
Fill (animacin rellenar)
5. Guarde la pantalla haciendo clic en . Cierre la pantalla de estado de los
depsitos
6. Abra la pantalla principal hacienda clic dos veces en Main Screen (pantalla
principal), en la carpeta Displays (pantallas).
7. Siga los pasos descritos a continuacin para crear un botn Goto (ir a) que utilice
los archivos de parmetros que acaba de modificar.
c. Escriba #1 en la
ventana Expression
(expresin).
d. Seleccione Use
constant (utilizar
constante) y escriba 0 en
Min y 100 en Max.
e. Haga clic en Apply
(aplicar) y luego en Close
(cerrar).
a. Vaya a Objects Display
Navigation (objetos
navegacin por pantallas).
Select Goto.
b. Haga clic sobre el botn y
arrstrelo por encima de todo el
depsito de color rojo.
c. Haga clic dos veces con el
botn para abrir las propiedades
de la pantalla.
d. Cambie Back style (estilo del
fondo) a Transparent
(transparente) y Border style
(estilo de borde) a None
(ninguno).
Introduccin a RSView Machine Edition 43 de 60 pginas
8. Haga clic en OK para salir del cuadro de dilogo de propiedades del botn Goto
(ir a).
9. Haga clic en para guardar la pantalla.
10. Cierre la pantalla.
e. Haga clic en el valo, junto a
Display Settings (configuracin
de pantalla).
f. Seleccione Tank Status
(estado del depsito) como
pantalla. Click OK.
g. Haga clic en el valo para abrir
el buscador de componentes
Parameter File (archivo de
parmetros)
h. Seleccione Red (rojo) como
componente y haga clic en OK.
Creacin de pantallas operativas y de mantenimiento
Ahora que ya ha creado las pantallas del operador, agregue pantallas para los supervisores de
produccin y el personal de mantenimiento.
Cmo agregar pantallas de estado de produccin y de
mantenimiento
Empleando las herramientas de desarrollo de RSView Studio es posible crear una pantalla
de estado de productos que satisfaga los requisitos del cliente. Esta pantalla monitoriza el
nmero de litros de cada color producidos y muestra el nivel de los depsitos de los colores
primarios. Por otra parte, la pantalla de mantenimiento permite al personal de mantenimiento
restablecer el nivel de los depsitos de los colores primarios, cambiar la intensidad de la
pantalla del terminal y acceder al modo de configuracin de los terminales de operador.
Nota: Ya ha importado los archivos de las pantallas de este apartado de la sesin.
Pantalla de estado de produccin
Abra la pantalla Production Status (estado de produccin).
Cierre la pantalla.
Pantalla de mantenimiento
Abra Maintenance Display (pantalla de mantenimiento). Como ya se ha explicado anteriormente,
vamos a permitir que el personal de mantenimiento restablezca (reponga) el nivel de los depsitos de
los colores primarios, cambie la intensidad de la pantalla y acceda al modo de configuracin de los
terminales. Para este fin se emplea una macro para restablecer el nivel de los depsitos, un botn para
cambiar sus niveles y un botn GotoConfigureMode (ir a modo de configuracin).
1. Importe una macro.
b. Estos indicadores
muestran el nivel de los
depsitos de los colores
primarios.
a. Los objetos que indican NNN
son objetos Numeric Display
(pantalla numrica). Muestran el
nmero de litros producidos de
cada color basndose en un tag
PLC.
a. Haga clic con el botn
derecho del ratn en Macros y
seleccione Add Component
Into Application (agregar
componente a la aplicacin).
Introduccin a RSView Machine Edition 45 de 60 pginas
2. Desplcese hasta C:\AF05\ACME\ y abra Reset Tank Levels.mcr para importar
el archivo de macro.
3. Abra Reset Tank Levels (restablecer el nivel de los depsitos) en Macros
para ver su contenido.
4. Cierre la macro hacienda clic en Close (cerrar).
5. Cierre Maintenance Display (pantalla de mantenimiento).
Configurar alarmas
RSView Machine Edition permite al usuario crear y mostrar alarmas para situaciones especficas. Para
este proyecto deseamos que el sistema muestre una alarma cuando el nivel de los depsitos de los
colores primarios descienda por debajo de 10, as como cuando estn vacos. Tambin deseamos
poder examinar el historial de alarmas.
Configuracin de las alarmas
En RSView Machine Edition las alarmas se componen de disparadores. Cuando los disparadores se
activan puede asociarse un mensaje a los mismos basndose en su valor. Cuando se cumplen las
condiciones de un disparador, el terminal puede mostrar un mensaje.
RSView Studio tambin permite exportar la informacin de configuracin de alarmas de una aplicacin
a un archivo XML o importar un archivo XML de configuracin de alarmas y crear una nueva
configuracin para una aplicacin. Esto hace posible configurar las alarmas en un editor como
Microsoft Excel.
1. Abra el editor Alarm Setup (configuracin de alarmas).
2. Configure la alarma del depsito del color azul siguiendo los pasos a a f.
a. En la ficha Trigger (disparador)
haga clic en Add (agregar) para
crear un Nuevo disparador.
a. Haga clic con el botn
derecho en Alarm Setup
(configuracin de alarmas) y
seleccione Open (abrir).
Introduccin a RSView Machine Edition 47 de 60 pginas
b. Haga clic en el
valo, debajo de
Exprn (expresin)
para abrir Expression
Editor (editor de
expresiones).
c. Seleccione Tags
para abrir Tag
Browser (buscador
de tags).
d. Desplcese hasta el siguiente
tag desde la carpeta Logix
Online
Program:MainProgram
Blue_Tank Fill_Level y
seleccione ACC.
e. Haga clic en OK para
aceptar el tag
seleccionado y cierre Tag
Browser (buscador de
tags).
3. Haga clic en OK en Expression Editor (editor de expresiones) y en el editor
Trigger (disparador) para regresar al editor Alarm Setup (configuracin de
alarmas).
4. Vaya a la ficha Messages (mensajes) y seleccione el disparador creado para el
nivel del depsito del color azul (es posible que necesite hacer clic en el campo que
hay debajo de Trigger para que aparezca el selector desplegable).
5. Introduzca 1 en Trigger Value (valor del disparador). Nota: un valor de 1
equivale a que la instruccin es verdadera.
6. Introduzca Blue Tank is Empty (depsito azul vaco) en la columna Message
(mensaje).
7. Haga clic en OK para aceptar los cambios y cerrar el editor Alarm Setup
(configuracin de alarmas).
Debido a que nuestro tiempo es limitado, ya existe un archivo de configuracin de alarmas completo.
8. Importe el archivo de configuracin de alarmas Alarms.xml en la aplicacin. Siga
los pasos a a g.
f. Haga clic en
Relational (relacional)
y seleccione == EQ.
En Trigger (disparador),
seleccione el disparador que
ha creado para el nivel del
depsito del color azul.
g. Escriba 0 (sin
comillas).
a. Haga clic con el botn
derecho en Alarm Setup
(configuracin de alarmas) y
seleccione Import and Export
(importar y exportar).
Introduccin a RSView Machine Edition 49 de 60 pginas
c. Seleccione No, ya que todava no
hemos configurado ninguna alarma.
Haga clic en Next (siguiente).
d. Haga clic en para buscar el
archivo xml que contiene toda la
informacin de las alarmas.
b. Seleccione Import alarm
configuration (importar configuracin de
alarmas).
Haga clic en Next (siguiente).
e. Desplcese hasta
C:\AF05\ACME. Select
Alarms.xml. Click Open.
f. Haga clic en Finish (terminar).
g. Haga clic dos veces en Alarm
Setup (configuracin de alarmas)
para ver cmo estn configurados
los disparadores.
Introduccin a RSView Machine Edition 51 de 60 pginas
Interpretacin de los disparadores de alarma.
1. Cuando Alarm Setup Editor (editor de configuracin de alarmas) se
haya abierto, desplcese hasta la ficha Messages (mensajes).
Los primeros tres disparadores indican que los depsitos azul, rojo y
amarillo estn vacos. Cuando el valor del tag acumulativo del
depsito azul es 0, por ejemplo, la condicin del disparador se
cumple, por lo que se activa el mensaje Blue Tank is Empty
(depsito azul vaco).
Los ltimos tres disparadores sirven para indicar que los depsitos de
los colores estn casi vacos. Cuando el valor del tag acumulativo del
depsito amarillo es inferior 10, por ejemplo, la condicin del
disparador se cumple, por lo que se activa el mensaje Yellow Tank is
Almost Empty (depsito amarillo casi vaco).
2. Haga clic en OK para cerrar el editor.
Interpretacin de la pantalla del historial de alarmas
Como ya se ha explicado anteriormente, deseamos contar con una pantalla que permita ver el historial
de alarmas. Deseamos igualmente que el personal de mantenimiento pueda borrar el historial de
alarmas.
Interpretacin de la pantalla Alarm History (historial de alarmas).
Esta pantalla es del tipo On Top, por lo que no puede cambiarse de
posicin y se mantiene abierta por encima de las dems pantallas
presentes al ejecutarse la aplicacin. Existe un objeto Alarm List
(lista de alarmas) que avisa al operador cuando se produce una
alarma que requiera atencin inmediata. El operador tambin puede
utilizar los botones Acknowledge (confirmar) y Acknowledge All
(confirmar todas las alarmas) para confirmar y silenciar la alarma
seleccionada. El botn Close (cerrar) se utiliza para cerrar la
pantalla.
Cierre la pantalla.
a. Haga clic dos veces en Alarm
History (historial de alarmas) para
abrir la pantalla.
Introduccin a RSView Machine Edition 53 de 60 pginas
Conexin de las pantallas
Ya hemos creado todas las pantallas de la aplicacin. Para permitir la correcta navegacin por la
aplicacin cuando sta se ejecuta debemos utilizar botones Goto (ir a).
1. Cree un botn Go to Display (ir a pantalla) en la pantalla principal para ir a la
pantalla del historial de alarmas. Emplee el acceso directo para crear el botn y
sitelo debajo del botn Maint (mantenimiento). Haga clic dos veces en el botn
para abrir el cuadro de dilogo de propiedades.
2. Siga los pasos a a c para configurar el botn Goto.
3. Haga clic en OK para aceptar los cambios y cerrar el editor Goto Display Button
Properties (propiedades del botn ir a pantalla).
4. Guarde la pantalla.
a. Seleccione el gris como Back
color (color de fondo) y Alarm
History (historial de alarmas) en
Display (pantalla).
b. Haga clic en Apply
(aplicar) para aceptar los
cambios.
c. Haga clic en la ficha Label
(etiqueta) e introduzca
Alarm (alarma) como
Caption (texto). Seleccione
12 como tamao de fuente y
Bold (negrita).
Configuracin de inicio
Antes de que el proyecto pueda ejecutarse en un terminal debe especificar la configuracin de inicio.
La configuracin de inicio determina la pantalla inicial, activa las alarmas y la pantalla de informacin y
selecciona el registro de datos.
1. Abra el editor Startup (inicio)
b. Marque Initial graphic (grfico
inicial) y seleccione Main Screen
(pantalla principal).
Haga clic en OK.
a. Haga clic dos veces en Startup
(inicio) para abrir Startup Editor
(editor de inicio).
Introduccin a RSView Machine Edition 55 de 60 pginas
Prueba del proyecto
Cuando creaba las pantallas utiliz los botones y para probarlas. RSView Studio permite al
desarrollador probar todo el proyecto, de forma que es posible navegar y comprobar todas sus
funciones antes de descargarlo a un terminal. Siga los pasos descritos a continuacin para probar el
proyecto.
1. Pulse Test Application (probar aplicacin) en el men Application (aplicacin).
Alternativamente puede seleccionar en la barra de herramientas.
Haga clic en Yes (s) cuando se le pregunte si desea guardar los cambios
realizados en las pantallas.
2. RSView Studio compila el proyecto y lo ejecuta de la misma forma que en el
terminal deseado.
3. Pruebe todas las funciones del proyecto. Corrija todos los errores que observe.
4. Pulse X en el teclado para finalizar la prueba.
Creacin de un proyecto ejecutable.
1. En el men Application (aplicacin) seleccione Create Runtime Application
(crear aplicacin ejecutable).
2. Seleccione la versin ejecutable que desea crear. Siga los pasos a a b.
Cuando se crea un archivo de ejecucin existe la posibilidad de
guardarlo en una versin anterior de RSView Machine Edition.
Nota: SI el archivo se guarda en una versin anterior, no se utilizarn las nuevas
caractersticas presentes en la versin 4.0. Si la aplicacin hace uso de
caractersticas de la versin 4.0, no se crear ningn archivo de ejecucin.
a. Seleccione la versin ejecutable
4.00 en el selector desplegable Save
as type: (guardar como tipo:).
b. Haga clic en Save (guardar). El
archivo se guarda en su ubicacin por
defecto.
Introduccin a RSView Machine Edition 57 de 60 pginas
Descarga del proyecto en un terminal
1. Una vez compilado el archivo de ejecucin inicie la utilidad File Transfer Utility
(utilidad de transferencia de archivos) desde la barra de herramientas.
2. Desplcese hasta el archivo de ejecucin.
b. Seleccione el archivo
ejecutable ACME PAINT MFG
COMPLETE y haga clic en
Open (abrir).
a. Haga clic en para
desplazarse hasta el
archivo de ejecucin.
3. El archivo se transfiere al terminal PV+/VVCE.
4. En la unidad PV+/VVCE, haga clic en Load Application (cargar aplicacin) y
seleccione ACME PAINT MFG COMPLETE. A continuacin haga clic en Load
(cargar). Haga clic en Yes (s) para sustituir la configuracin de comunicaciones
existente.
5. Haga clic en Run Application (ejecutar aplicacin) para iniciar el proyecto.
6. Pruebe las funciones del proyecto para verificar que todo funciona correctamente
en la versin ejecutable seleccionada.
c. Busque el terminal PVP/VVCE
que le ha sido asignado.
Nota: Pregunte a su profesor si no
est seguro de cul es el terminal
PVP/VVCE que se le ha asignado.
d. Haga clic en Download (descargar).
Introduccin a RSView Machine Edition 59 de 60 pginas
Ahora conoce los principios bsicos de desarrollo de aplicaciones
con RSView Machine Edition.
You might also like
- ControLogix - 5000 IntroduccionDocument20 pagesControLogix - 5000 IntroduccionCyrix.OneNo ratings yet
- Manual Rslogix5000Document163 pagesManual Rslogix5000Edison Marlon Perez100% (1)
- Curso PLC SLC 500 SeriesDocument43 pagesCurso PLC SLC 500 SeriesGregory Adolfo Alvarez100% (1)
- 1747 Manual RSLogix 500 Es PDocument727 pages1747 Manual RSLogix 500 Es PJorge William Bermudez Gaviria95% (21)
- Pid en Allen BradleyDocument121 pagesPid en Allen Bradleychecko_125850% (2)
- Tutorial Rslogix 500Document17 pagesTutorial Rslogix 500Cesar Aldama100% (2)
- RSLogix 5000 LaboratoriosDocument113 pagesRSLogix 5000 Laboratoriosxgeorgesx100% (6)
- Stratix 800Document83 pagesStratix 800norpool1@gmail.comNo ratings yet
- Factorytalk ViewDocument70 pagesFactorytalk Viewmarcomtzf100% (1)
- Práctica 1 - Studio 5000-1Document15 pagesPráctica 1 - Studio 5000-1smith muñoz100% (1)
- Add-On On Rslogix 5000Document21 pagesAdd-On On Rslogix 5000jarckledNo ratings yet
- Integración de FactoryTalk View SE en Su Arquitectura PDFDocument70 pagesIntegración de FactoryTalk View SE en Su Arquitectura PDFcarbono980No ratings yet
- Como Programar Un PLC Allen Bradley Rslogix 5000Document57 pagesComo Programar Un PLC Allen Bradley Rslogix 5000julfo05100% (1)
- Configuración de control de proceso con ControlLogix 37Document77 pagesConfiguración de control de proceso con ControlLogix 37Robert VillavicencioNo ratings yet
- Nuevas Funciones de Rslogix 5000Document78 pagesNuevas Funciones de Rslogix 5000Alexis CordovaNo ratings yet
- Logix5000 Red Ethernet Con PowerFlex 525Document11 pagesLogix5000 Red Ethernet Con PowerFlex 525Luis GustavoNo ratings yet
- RsLogix500 PDFDocument35 pagesRsLogix500 PDFGerardo A. Navarrete100% (7)
- RSLogix 5000 Lógica de Pogramación LADDERDocument230 pagesRSLogix 5000 Lógica de Pogramación LADDERjuanjovm77100% (1)
- Conf. de Un Mesj Con Studio 5000Document9 pagesConf. de Un Mesj Con Studio 5000Viick MartinezNo ratings yet
- Laboratorio 1 - RSLogix 5000 para Programadores PDFDocument162 pagesLaboratorio 1 - RSLogix 5000 para Programadores PDFAngel RangelNo ratings yet
- Factory Tall View 2Document76 pagesFactory Tall View 2Hernando Carrillo Carrillo100% (4)
- Como Crear Funciones Add On (B - S4 - BT4ES WBK)Document95 pagesComo Crear Funciones Add On (B - S4 - BT4ES WBK)elquenomuere100% (1)
- Lab 09 Sup FTVaDocument22 pagesLab 09 Sup FTVaAlex ChuctayaNo ratings yet
- SLC-500 Manua de Instalacion y OperacionDocument240 pagesSLC-500 Manua de Instalacion y OperacionAlejandro Fernández Salas80% (5)
- Curso Basico PanelViewDocument39 pagesCurso Basico PanelViewAndres Gamba Salamanca100% (3)
- Introducción a la programación ABAP en SAPDocument74 pagesIntroducción a la programación ABAP en SAPJose Antonio Granados FrutosNo ratings yet
- Introduccion Programacion Sap Abap PasoDocument73 pagesIntroduccion Programacion Sap Abap Pasoalex churaNo ratings yet
- Introduccion Programacion Sap Abap PasoDocument74 pagesIntroduccion Programacion Sap Abap PasolelacombeNo ratings yet
- RsviewDocument61 pagesRsviewJose Luis Lozoya Garcia100% (1)
- Ncapas PDFDocument18 pagesNcapas PDFPipoNo ratings yet
- Introducción A ASP - NET CoreDocument9 pagesIntroducción A ASP - NET CoreIvana Yael Currá50% (4)
- Manual Técnico Del SistemaDocument19 pagesManual Técnico Del SistemaJorge Andres ViloriaNo ratings yet
- Reporte 1 - Introducción Al Programa de LabviewDocument7 pagesReporte 1 - Introducción Al Programa de LabviewAlbertOo RCNo ratings yet
- Teoria LLevar ASPDocument160 pagesTeoria LLevar ASPmjasa10No ratings yet
- Manual TecnicoDocument32 pagesManual TecnicoAndres Felipe Patiño VelezNo ratings yet
- SistemaHerramental 17100177 HilarioViverosFernandezDocument43 pagesSistemaHerramental 17100177 HilarioViverosFernandezallan joel puente salomonNo ratings yet
- Diagrama de Despliegue para Caso de Estudio y Proyecto de SoftwareDocument16 pagesDiagrama de Despliegue para Caso de Estudio y Proyecto de SoftwareYulisa fernanda Valdes ortegaNo ratings yet
- Ap07 Oa PDFDocument59 pagesAp07 Oa PDFRodrigoNo ratings yet
- TFG GermánRuizDocument178 pagesTFG GermánRuizRafael RiesgoNo ratings yet
- Propuesta de Proyecto de PracticaDocument25 pagesPropuesta de Proyecto de Practicaricardo renato hurtado naranjoNo ratings yet
- Silo - Tips - Evolver Solver de Algoritmo Genetico para Microsoft Excel Version 6 March Guia para El Uso deDocument164 pagesSilo - Tips - Evolver Solver de Algoritmo Genetico para Microsoft Excel Version 6 March Guia para El Uso deEduardo RuizNo ratings yet
- Carrera ABAP Nivel AvanzadoDocument10 pagesCarrera ABAP Nivel AvanzadoMarcos CañeteNo ratings yet
- FactoryTalk View Machine Edition - ES PDFDocument163 pagesFactoryTalk View Machine Edition - ES PDFedwinprun12100% (2)
- Hyep Apuntes Latex SGMDocument37 pagesHyep Apuntes Latex SGMAlex Rengifo-RojasNo ratings yet
- Caso Modelado Del Negocio Hotel PullmanDocument30 pagesCaso Modelado Del Negocio Hotel PullmanHenry Carranza NarroNo ratings yet
- Curso de LabWindows CVI PDFDocument72 pagesCurso de LabWindows CVI PDFAbraham Araujo Moreno100% (1)
- Aldama - Desarrollo de Aplicaciones Multiplataforma Con OutSystemsDocument73 pagesAldama - Desarrollo de Aplicaciones Multiplataforma Con OutSystemsBlachofg FgNo ratings yet
- Visual Basic 6.0 Avanzado Cliente ServidorDocument114 pagesVisual Basic 6.0 Avanzado Cliente ServidorAlfredo Choque Pereyra100% (1)
- SCE - ES - 031-100 FC-Programming S7-1200 - R1504Document50 pagesSCE - ES - 031-100 FC-Programming S7-1200 - R1504Juan Flores CórdovaNo ratings yet
- GICPE Instructivo IDEF0 RamusBuilderDocument20 pagesGICPE Instructivo IDEF0 RamusBuilderAlexanderNo ratings yet
- Sce 032 100 FC Programming s7 1500 r1703 EsDocument52 pagesSce 032 100 FC Programming s7 1500 r1703 EsJulian David Rocha OsorioNo ratings yet
- Manual Windows VistaDocument73 pagesManual Windows VistaDavid ArcilaNo ratings yet
- InfoPLC Net VijeoDesigner Tutorial ESPDocument80 pagesInfoPLC Net VijeoDesigner Tutorial ESPNeftali GonzalezNo ratings yet
- TwidoSuite - Guia RapidaDocument74 pagesTwidoSuite - Guia RapidaJavierRuizThorrensNo ratings yet
- Winunisoft 559dfd76a6cdcDocument170 pagesWinunisoft 559dfd76a6cdcmiguelNo ratings yet
- Traduccion JuanchoDocument8 pagesTraduccion JuanchoJulian NoreñaNo ratings yet
- Catalogo de Cursos Sigma Imecsa 2016Document51 pagesCatalogo de Cursos Sigma Imecsa 2016Audreytorrez23No ratings yet
- A5 1874070 009 Manual TécnicoDocument16 pagesA5 1874070 009 Manual TécnicoThania villarrealNo ratings yet
- Libro FP 1Document136 pagesLibro FP 1Axely GuevaraNo ratings yet
- Fundamentos de ProgramaciónDocument217 pagesFundamentos de ProgramaciónsmjoseaNo ratings yet
- Analisis Seguridad en El TrabajoDocument4 pagesAnalisis Seguridad en El TrabajoneguiNo ratings yet
- Instrumentacion Control ProcesosDocument112 pagesInstrumentacion Control Procesosrjavier160100% (4)
- NOM-031-STPS-2011, Construcción-Condiciones de Seguridad y Salud en El TrabajoDocument68 pagesNOM-031-STPS-2011, Construcción-Condiciones de Seguridad y Salud en El Trabajogamh13No ratings yet
- Analisis Seguridad en El TrabajoDocument4 pagesAnalisis Seguridad en El TrabajoneguiNo ratings yet
- Tutorial Labview EspañolDocument12 pagesTutorial Labview EspañolLuis Felipe Lizcano Marin100% (1)
- RSlinx Classic Manual de UsoDocument56 pagesRSlinx Classic Manual de Usogamh13No ratings yet
- Tutorial Labview EspañolDocument12 pagesTutorial Labview EspañolLuis Felipe Lizcano Marin100% (1)
- Guia de Iniciacion en LabVIEWDocument42 pagesGuia de Iniciacion en LabVIEWMiguel Leon BustosNo ratings yet
- Potencial Mitigacion GEI Mexico 2020 COP 3 - Version ResumidaDocument102 pagesPotencial Mitigacion GEI Mexico 2020 COP 3 - Version Resumidagamh13No ratings yet
- Programacion de PLC Micrologix 1200 - ABDocument28 pagesProgramacion de PLC Micrologix 1200 - ABgamh13100% (9)
- Uso de Estructuras en LabviewDocument4 pagesUso de Estructuras en LabviewJessica Adriana BedoyaNo ratings yet
- Atajos de Teclado para LavbiewDocument1 pageAtajos de Teclado para Lavbiewgamh13No ratings yet
- Electronica - Curso Avansado de Microcontroladores Pic (Proyectos Pic 16f84)Document162 pagesElectronica - Curso Avansado de Microcontroladores Pic (Proyectos Pic 16f84)Jorge DominguezNo ratings yet
- Manual para Programación e Instalación para PLC Micrologix 1200 y 1500Document477 pagesManual para Programación e Instalación para PLC Micrologix 1200 y 1500Dmag0095% (21)
- Instrucciones PLC 5Document372 pagesInstrucciones PLC 5andrtocuNo ratings yet
- MicroLogix 1100 - 1763Document4 pagesMicroLogix 1100 - 1763gamh130% (1)
- Configuracion PLC AB RS232Document7 pagesConfiguracion PLC AB RS232BRenda Yuliana HernandezNo ratings yet
- Configuración RSLogix 500 para PLC Micrologix 1000Document3 pagesConfiguración RSLogix 500 para PLC Micrologix 1000Oswaldo VallesNo ratings yet
- Manual de PLCDocument726 pagesManual de PLCluistakata100% (12)
- Tutorial Rslogix 500Document17 pagesTutorial Rslogix 500Cesar Aldama100% (2)
- Micro Control Adores Pic BasicDocument221 pagesMicro Control Adores Pic Basicjalbertoga94% (17)
- Guia para Entender La Tecnologia OPCDocument9 pagesGuia para Entender La Tecnologia OPCfzanellatoNo ratings yet
- Manual Adobe Photoshop Elements 6 EspañolDocument438 pagesManual Adobe Photoshop Elements 6 Españolgamh13No ratings yet
- Obtener Precio Medio Del KW HoraDocument1 pageObtener Precio Medio Del KW Horagamh13No ratings yet
- Obtener - Precio Medio Del KW Hora - Ahorro en Demanda - Ahorro en Consumo KWH Año - Ahorro Economico - Periodo de AmortizacionDocument5 pagesObtener - Precio Medio Del KW Hora - Ahorro en Demanda - Ahorro en Consumo KWH Año - Ahorro Economico - Periodo de Amortizaciongamh13No ratings yet
- Corel Draw 10 TutorialDocument36 pagesCorel Draw 10 Tutorialgamh13No ratings yet
- Correccion F.P - Ejemplo Real - Software LabViewDocument3 pagesCorreccion F.P - Ejemplo Real - Software LabViewgamh13No ratings yet
- Pic 16f877a - Diseño de Conexion EstableDocument1 pagePic 16f877a - Diseño de Conexion Establegamh13No ratings yet
- Manual Electronic Work BenchDocument32 pagesManual Electronic Work BenchRaul Ramirez100% (1)
- Pic 16f628a - Manual de PracticasDocument59 pagesPic 16f628a - Manual de PracticasJuan Fco Rocha Paredes80% (10)
- Presupuesto en Excel Lev Observaciones AlcanDocument2 pagesPresupuesto en Excel Lev Observaciones AlcanBrenda MedinaNo ratings yet
- Gestion Del Cambio SSTDocument7 pagesGestion Del Cambio SSThugo obonagaNo ratings yet
- Informe Tecnico Calle Los Aromos Polvorin 1Document2 pagesInforme Tecnico Calle Los Aromos Polvorin 1LUIS ZAPATA PARRANo ratings yet
- Acta de Entrega de Cargo Por Culminación de Designación de Gerente de La Gat 2019-02Document6 pagesActa de Entrega de Cargo Por Culminación de Designación de Gerente de La Gat 2019-02Luis Alberto Cruz OrtizNo ratings yet
- Planificación BimestralDocument30 pagesPlanificación BimestralAlex DelgadilloNo ratings yet
- Método de Tendencias estadístico para análisis financierosDocument3 pagesMétodo de Tendencias estadístico para análisis financierosalbertoNo ratings yet
- Solicitud contrato docente secundaria área Ciencias SocialesDocument2 pagesSolicitud contrato docente secundaria área Ciencias SocialesVictor Macedonio Romero ChumbesNo ratings yet
- Silabus Economia MatematicaDocument6 pagesSilabus Economia MatematicaMiltonAngelinoAychoFloresNo ratings yet
- Técnicas de ReclutamientoDocument3 pagesTécnicas de Reclutamientopol apaza Cc.No ratings yet
- Tecsup TrujilloDocument25 pagesTecsup TrujilloMiguel Chanduví100% (1)
- Formato Entrega Epp y Dotación Personal BRCDocument3 pagesFormato Entrega Epp y Dotación Personal BRCPaola Iglesias90% (10)
- Cubiertas de TechoDocument14 pagesCubiertas de TechoWalter GuadronNo ratings yet
- Evidencia de Aprendizaje JLMHDocument4 pagesEvidencia de Aprendizaje JLMHJose Luis MartinezNo ratings yet
- Libro Comunicacion PoliticaDocument417 pagesLibro Comunicacion PoliticaSirMaya88% (17)
- Factores de Localización de Plantas IndustrialesDocument3 pagesFactores de Localización de Plantas IndustrialesEverthNo ratings yet
- Horno PDFDocument5 pagesHorno PDFPablo David ENo ratings yet
- Lan TesterDocument9 pagesLan Testerapi-375892785No ratings yet
- Los Derechos Humanos en El CiberespacioDocument20 pagesLos Derechos Humanos en El CiberespaciogabrielNo ratings yet
- Orina - Diagnostico Por El ColorDocument4 pagesOrina - Diagnostico Por El ColorMelissa HacksoftNo ratings yet
- Unidad 3Document17 pagesUnidad 3Arturo Portillo EstevezNo ratings yet
- Efectos de Las Juntas Frías en La Resistencia Del ConcretoDocument17 pagesEfectos de Las Juntas Frías en La Resistencia Del ConcretoGabriela Ccompi CcompiNo ratings yet
- Taller Propiedades de Mezcla de GasesDocument2 pagesTaller Propiedades de Mezcla de GasesSebastian CastroNo ratings yet
- Infografía - Semana 3Document4 pagesInfografía - Semana 3Dioselina Mendez RuizNo ratings yet
- GUÍA DE TRABAJO 6° Básico PorcentajeDocument3 pagesGUÍA DE TRABAJO 6° Básico PorcentajeIvan CaroNo ratings yet
- Incidencia de Los Aditivos en El ConcretoDocument24 pagesIncidencia de Los Aditivos en El ConcretoWendell Ariel Lanzas100% (1)
- Ensayo Sultan Del SoftwareDocument3 pagesEnsayo Sultan Del SoftwareJuan ArroyoNo ratings yet
- Decripcion de Partes de LicuadoraDocument12 pagesDecripcion de Partes de LicuadorajuanNo ratings yet
- LECCION.001 Principios Del Higienismo. Curso T.C FryDocument58 pagesLECCION.001 Principios Del Higienismo. Curso T.C FryEsdras Crudo Higienista Frugal75% (4)
- Trabajito Comunicacion 1Document2 pagesTrabajito Comunicacion 1Liz Valera SuycoNo ratings yet
- 8UmfmawxRLyjM3Be6jjQ CUADERNO DE TRABAJO 01 - WEBINAR WEEK 2022Document14 pages8UmfmawxRLyjM3Be6jjQ CUADERNO DE TRABAJO 01 - WEBINAR WEEK 2022Oscar TelloNo ratings yet