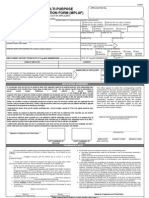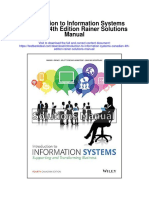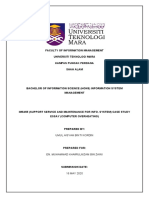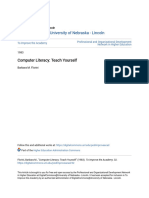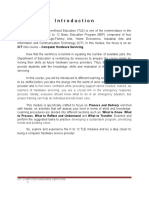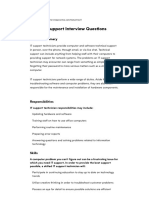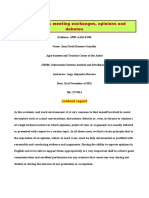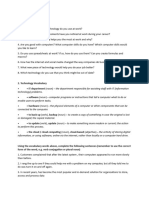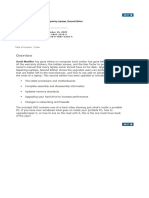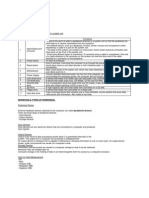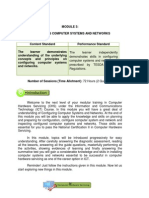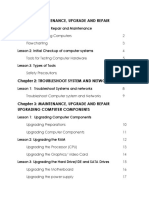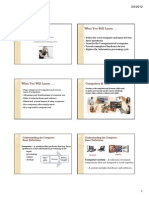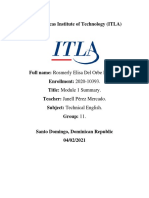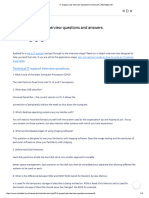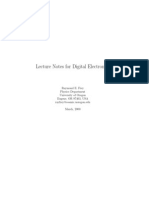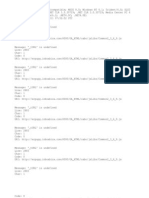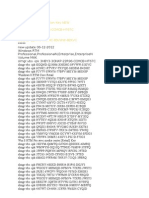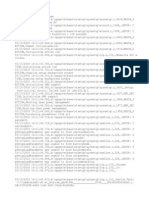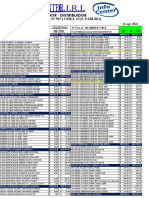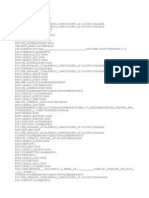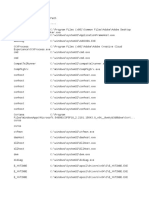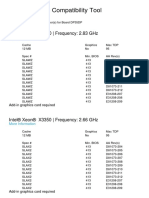Professional Documents
Culture Documents
An Introduction To PC Hardware Ent 184: Prince George'S Community College
Uploaded by
Bong Vinoya AlbertoOriginal Description:
Original Title
Copyright
Available Formats
Share this document
Did you find this document useful?
Is this content inappropriate?
Report this DocumentCopyright:
Available Formats
An Introduction To PC Hardware Ent 184: Prince George'S Community College
Uploaded by
Bong Vinoya AlbertoCopyright:
Available Formats
AN INTRODUCTION TO PC HARDWARE ENT 184: PRINCE GEORGES COMMUNITY COLLEGE
Copyright, William A. Lloyd, 1997. Reproduction of these materials is prohibited without the express written consent of the author.
TABLE OF CONTENTS - PAGE 1 Topic Foreword Installation instructions for the automated course manual Course Syllabus Places to get a toolkit ENT 184 Class Reading Assignment Learning the Basics - Part 1 Facts about electrical power and surge suppressors How do viruses affect your computer Definitions of basic computer components What is POST and what does it do for you Steps in the boot process General guidelines for repairing computers Computer Reclamation guidelines for repairing computers Good diagnostic and preparation software How to fill out a tag on a tested computer System identification worksheet Hard drive testing guidelines Monitor testing guidelines Keyboard testing guidelines Parts identification worksheet How to identify a motherboard Tips to remember when running CMOS setup programs Basic DOS commands Steps to preparing a hard disk for use What will be covered in ENT 184 Test 1 Focusing on the Details - Part 2 Memory usage in the DOS environment Typical AUTOEXEC.BAT and CONFIG.SYS files IRQ and port address reference sheet Steps to bringing a new PC to life Important things to remember when installing a motherboard How to install a CD-ROM drive in your PC How to install a sound card in your PC What makes a multimedia PC Tips to remember when buying a PC Tips to remember when supporting computer systems What makes a PC "conservatively designed" What exactly is a network What exactly is a server Major types of network topologies How do networks pass data from one place to another How will my PC operate when connected to a LAN What happens when you log into a network What happens when the server breaks down If I unplug or disconnect my network cable from my PC ... Can computer viruses be spread through a LAN How do I install a network interface card How do I install Novell Netware on a PC Page Number iv v 1 2 3 4 5 6 7 10 11 12 13 14 15 16 17 18 19 20 21 22 23 24 25 26 27 28 29 30 31 33 34 35 36 37 38 39 40 42 44 45 46 47 48 49 50 51
PC Hardware
Page ii
Copyright, William Lloyd, 1997
TABLE OF CONTENTS - PAGE 2 Topic Main Novell Netware (version 3.x) utility programs What is PKZIP, and what can it do for you Finding files on the Resource PC What will be covered in ENT 184 Test 2 What is Research Technology Associates, Inc. Guidelines for obtaining equipment from Research Technology Associates, Inc. Guidelines for donating equipment from Research Technology Associates, Inc. Page Number 52 53 55 56 58 59 60
PC Hardware
Page iii
Copyright, William Lloyd, 1997
FOREWORD These course materials were developed for use in the PC Hardware, PC Repair, Repair and Maintenance of Personal Computers, and Introduction to Local Area Networks courses which I taught at Prince George's Community College, in Largo, Maryland. I developed these materials myself, with a view towards making complex issues in PC hardware and maintenance easy to understand. Through several years of teaching these courses and refining these materials, I believe this manual will be a useful resource for the reader. I would like to express my deep gratitude and sincere thanks to a number of people who have made the development and implementation of this course possible over the years: o o o o My wife, Joyce, and my three children (Christina, Matthew and David), who have shared me with hundreds of students over the years; William Lauffer, the dean of Engineering Technology at Prince George's Community College, who gave me the opportunity to develop and teach these courses; Dirk Faas, Bradley Faas, and Darrell Mattheis, my engineering assistants, who have made me look good so many times and have helped so many students when there wasn't enough of me to go around 20 students at a time; and The board of directors for my non-profit organization, Research Technology Associates, which includes Jess Smith, Francis Ennels, Dirk Faas, Darrell Mattheis, and my wife Joyce. They are people to whom I give permission to tell me what to do, and their advice is invariably always excellent. Michael Wiggins, Ken Chapman, Dan and Polly Dyer, Alan Wurtzel, Tony Magnotto, Paul Blose, Mary Waynes, John Peoples, Robert Chang, Godwin Larbi, and all of the staff and volunteers of Computer Reclamation, Inc. The creative input, hard work, and selfless sacrifice of these individuals has helped to make me the instructor that I am, and the raw materials that Computer Reclamation provides helps the students to become the repair technicians they desire to be. The work we do together helps so very many people, and your contributions are recognized and applauded here.
Reproduction of these course materials without the express written permission of the author is prohibited. If you would like to obtain a copy of these materials, if you would like to have me come and teach my courses for your organization, or if you would like to license this curriculum for use with your school or non-profit organization, please contact me at the following address:
William A. Lloyd c/o Research Technology Associates 12221 Van Brady Road Upper Marlboro, MD 20772-7924 301/322-0057 E-mail address: wlloyd@nheri.org
Pricing information for this manual and other information about this course series will be provided upon request.
PC Hardware
Page iv
Copyright, William Lloyd, 1997
COURSE SYLLABUS: PERSONAL COMPUTER HARDWARE AUTHOR: William (Bill) Lloyd President, Research Technology Associates, Inc. Telephone: Home - 301/372-2889 (9:00AM - 10:00PM Mon - Sat) FAX - 301/372-0086 (24 hours/day) Voice Mail - 301/322-0057 No calls on Sunday, please. Leave a message at my home, and I will return your call. Computer repair questions/problems should be brought to class. By Appointment Only; I will work with you and your schedule as much as possible. See me for details. My office is in L210B; my mailbox is in L112A. REQUIRED TEXT: Upgrading and Repairing PCs, 10th Edition, by Scott Mueller; published by Que Corporation. Approximate Cost: $49.95 The purchase of a computer repair toolkit (usually under $20.00) is REQUIRED. I have included details of how to get such a kit in your class notes. GRADING POLICY: Test #1 Test #2 Lab Participation Class Attendance 35 percent 35 percent 15 percent 15 percent
OFFICE HOURS:
TEXTBOOKS AND TOOLS:
Tests will consist of multiple-answer, fill-in-the-blanks, and short-answer questions. Lab participation will be graded by attendance at the labs, taking part in the exercises, and using normal precautions in handling the equipment. Class attendance will be graded by your presence and participation in class. Excused absences will be granted when you contact me in advance, or for unforeseen emergencies. CLASS TIMES: MISSION STATEMENT: Classes are held as listed in the Semester Course Listing. This course will enable you to do the following things: 1) 2) 3) 4) 5) Identify major components and sub-systems of an IBM-class microcomputer; Have a basic understanding of what takes place with the computer's hardware when the computer is turned on; Understand how MS-DOS operates and uses memory in an IBM-class computer; Understand the concept of fault-isolation, and be able to isolate the most typical kinds of faults found in malfunctioning IBM-class computers; and Be able to successfully repair faulty IBM-class computers in at least a rudimentary fashion.
CLASS RULES:
Feel free to ask lots of questions; Food and drink are permitted in lecture class, but NOT in the lab; Have fun!
PC Hardware
Page 1
Copyright, William Lloyd, 1997
PLACES TO GET A TOOLKIT The toolkit you need for these courses should be simple, and cost less than $20.00 It should include at least the following things: Phillips and flat blade screwdrivers (small and medium size) A 3-claw part grabber A chip inserter and chip extractor A TORX head screwdriver A 1/4" and 3/16" nut driver Perhaps a container to hold small parts and screws
Things you do NOT need include: A soldering gun Magnetic tools Drills
If you have a small voltmeter, that's good; it may be useful in some instances. We have voltmeters in the lab, so you don't have to run out and buy one. WHERE DO I BUY SUCH A TOOLKIT? Look in places like: Sam's Club MicroCenter Egghead Software Office Depot CompUSA Staples Radio Shack PC Shows
Call before you go!! Make sure the store has the kits before you travel out there.
NOTE:
I share NO financial stake in any of the above-mentioned companies. I simply give them as sources other students and colleagues have used in the past to find decent toolkits for these courses.
PC Hardware
Page 2
Copyright, William Lloyd, 1997
PC HARDWARE CLASS READING ASSIGNMENTS By the third class session of this course (in the 6-week format), or the fourth class session of this course in the 8-week format, you will be expected to have read the following chapters in the Mueller textbook (10th Edition): Chapter Number Chapter 1 Chapter 2 Chapter 3 Chapter 4 Chapter 5 Chapter 6 Chapter 19 Chapter 20 Chapter 21 Chapter 22 Optional Readings Chapter 10 Chapter 12 Chapter 14 Chapter 17 Video Display Hardware Audio Hardware Hard Disk Drives (please skim read) CD-ROM Drives Subjects Covered Personal Computer Background Overview of System Features and Components System Teardown & Inspection Motherboards Bus Slots and I/O Cards (skim) Microprocessor Types and Specifications (skim) Building a System from Scratch Preventative Maintenance, Backups & Warranties Software and Hardware Diagnostic Tools Operating Systems Software and Troubleshooting
Isn't this a lot of reading? Yes, it is. However, what you will read here will be covered in the lecture AND in this course manual. It reinforces what we talk about in class, and will give you good questions to ask. What if I don't understand something? Don't worry. Make a note of your questions, and bring them up in class. This is your opportunity to fill in gaps in your understanding of how PCs work. The textbook is written in fairly non-technical English, so it will serve as a good tool for learning. Will the readings be on the test? Yes, they will. However, I will test on a specific subset of the things mentioned in the text. The Mueller text is used to amplify and broaden the discussions we have in class, as well as the material in the course manual. I will NOT pull sneaky stuff out of the textbook to stump you on a test, but you will find my tests to be fairly comprehensive.
PC Hardware
Page 3
Copyright, William Lloyd, 1997
SECTION 1: LEARNING THE BASICS In the first part of the course, we will focus on learning the essentials about personal computer hardware. You will learn about the following kinds of things: o o o o o o o o o o o Electrical power and surge suppressors How do computer viruses affect your PC, and how do you deal with virus problems? What are the major components inside your PC, and what do each of these components do? How do different types of the same components compare, one with each other? (for example, why is an 80486DX processor better than an 80486SX, or an 80386DX?) What is the Power-On Self Test, or POST, and what does it do for the computer user? What are error codes and audio error codes, and how can you decipher these codes? How do you open and disassemble a PC, and how can you identify the major components? What guidelines should you use when testing or checking a PC? How do you fill out a "toe tag", which is an identification sheet labelling each tested PC? How do you visually identify specific computer components? What software can you use to test and identify components in your PC?
This course manual covers all of the topics that will be discussed in the lecture portion of the class. Your instructor will follow the outlines laid out in this manual. The manual has been designed to free you from needing to take lots of notes during the lecture sessions ... the lecture notes for the instructor contain the same kinds of information as your course manual. As the lecture progresses, review the manual and add any explanatory notes into the space provided on each page. At the end of section one, there is a list of all of the major questions that will be asked on the first test. Use this information as a checklist to prepare you for the first test. Be sure to do the required course readings in the textbook as well ... it will also help you prepare for the examinations in the course.
PC Hardware
Page 4
Copyright, William Lloyd, 1997
FACTS ABOUT ELECTRICAL POWER AND SURGE SUPPRESSORS
The voltage you get from the wall socket is NOT always what you expect ... There are periodic fluctuations in voltage from devices going on and off in your building, problems in the transmission line, electrical storms, bad or faulty transformers, etc. Sometimes these fluctuations in voltage may exceed several thousand volts. When this happens, bad things can happen to good computers (or any other kinds of electrical devices). Surge Suppressor A surge suppressor provides a way to deal with voltage spikes (but not loss of voltage). The surge suppressor has a metal-oxide varistor (MOV) that will shunt excess voltages to ground, thereby saving your PC. When buying a surge suppressor, the most important thing to check for is the clamping voltage of the unit. The clamping voltage is that point when excess voltage will be diverted to ground. A good suppressor will have a clamping voltage of approximately 300 volts, and will have a Underwriter's Laboratory (UL) listing of UL 1449. This is sufficient to protect your PC from harmful excess voltage. Reliable surge suppressor are made by the following companies: APC TrippLite Curtis
As long as the suppressor has the UL 1449 rating and a 300 volt clamping voltage, it will serve you well. These should cost you between $30 and $60 in the local stores. Uninterruptible Power Supply An uninterruptible power supply (UPS) will have this same technology, but it contains a battery in it as well. The battery in the UPS will allow your PC to continue to operate if power has been cut off to your building. HOWEVER, it will only last for a few minutes (5 - 30 minutes). An UPS allows you to shut off your PC in a normal fashion in the event of a power failure. These will cost at least $100 for a low-end model, and high-performance versions can cost thousands of dollars. If you have intermittent voltage failures in your area (i.e., the power frequently cuts off for only a second), consider getting a low-end surge suppressor. It will save you immense amounts of grief when using your PC, since all the information stored in RAM is wiped out when power is cut off. NOTES
PC Hardware
Page 5
Copyright, William Lloyd, 1997
HOW DO VIRUSES AFFECT YOUR PC Viruses will affect your PC in 4 different ways . . . 1) The Boot Sector: The boot sector is where your operating system files reside on your floppy or hard disk. A virus will go to that location on your disk and corrupt these files (IO.SYS, MSDOS.SYS, and COMMAND.COM) so that your PC will NOT boot up as expected. EXAMPLE: the STONED virus. The File Allocation Table (FAT) is a list of all the files on your floppy or hard disk, and where the files are physically located on the disk. A virus will corrupt the FAT so that you cannot locate or access your files. EXAMPLE: the CASCADE virus. The partition table on your HARD DISK tells MS-DOS how big your hard disk is, and what percentage of it is used by MS-DOS. A virus can corrupt your partition table, which wipes out ALL of your files in an instant. EXAMPLE: the MICHELANGELO virus. Files with these extensions are EXECUTABLE files, which perform a specific action. A virus can attach itself to one of these kinds of files and corrupt the way it operates. EXAMPLE: the 4096 virus.
2)
The File Allocation Table:
3)
The Partition Table:
4)
.COM and .EXE Files:
3 THINGS A GOOD VIRUS PROTECTION PROGRAM SHOULD DO 1) SCAN for viruses: A good program should be able to check your floppy and hard disks for viruses, as well as the RAM of your computer, and detect the presence of a virus in the 4 locations mentioned above. A good program must be able to get rid of the virus it finds in any of the 4 places mentioned above; otherwise, it's useless.
2)
CLEAN up the virus:
3)
PROTECT YOU from viruses: A good program must have the ability to load a piece of the program into memory at boot-up time, to protect you from getting a virus in the first place. This type of program is called a "Terminate-and-Stay-Resident" (TSR) program.
Good programs include McAfee's SCAN, and F-Prot. Both of these are shareware programs, and are available from the instructor upon request. You will want to memorize this page in preparation for tests in this course.
PC Hardware
Page 6
Copyright, William Lloyd, 1997
DEFINITIONS OF BASIC COMPUTER COMPONENTS MOTHERBOARD: The main board (guts) of computer; the central processor chip (CPU) is on the motherboard; all adapter cards plug into the motherboard; it is the largest single board in computer.
There are several types of CPU chips found on motherboards: 8088 CPU; inputs 8 bits of data Processes 8 bits of data Outputs 8 bits of data
80286 CPU; inputs 16 bits of data
Processes 16 bits of data
Outputs 16 bits of data
80386SX CPU; inputs 16 bits of data *
Processes 32 bits of data
Outputs 16 bits of data at a time
80386DX CPU; inputs 32 bits of data
Processes 32 bits of data
Outputs 32 bits of data
80486SX CPU; inputs 32 bits of data
Processes 32 bits of data
Outputs 32 bits of data
80486DX CPU; inputs 32 bits of data **
Processes 32 bits of data
Outputs 32 bits of data
'586 CPU: inputs 32 bits of data
Processes 32 bits of data
Outputs 32 bits of data
Pentium/P6/K5 CPU: inputs 64 bits of data
Processes 64 bits of data
Outputs 64 bits of data
Pentium Pro CPU: *** inputs 64 bits of data *
Processes 64 bits of data
Outputs 64 bits of data
The 80386SX CPU takes 2 clock cycles to input 32 bits of data to process; this CPU is a hybrid between an 80286 and an 80386DX. ** The 80486DX is the first CPU to integrate a math co-processor chip into the CPU itself. All CPUs before this had separate math co-processors. *** The Pentium Pro will only run 32-bit applications. The Mueller textbook has further information on the different CPU chips that can be installed onto a motherboard.
PC Hardware
Page 7
Copyright, William Lloyd, 1997
DEFINITIONS OF BASIC COMPUTER COMPONENTS (PAGE 2) POWER SUPPLY: Provides electrical power to motherboard, disk drives, and occasionally to the monitor also. Has a fan on it to cool the computer. Adapter card that sends video signals to the monitor; 4 main kinds of video cards: Hercules: Monochrome & high-res graphics CGA: Color & low-res graphics EGA: More colors and high-res graphics VGA: Lots of colors and very-high-res graphics (VGA and Super VGA are compatible) HARD DISK: Stores large quantities of data for use at a later time. Uses a HARD DISK CONTROLLER to connect hard disk to motherboard. MFM and RLL drives: Typically have separate controllers and hard disks. RLL controllers can store up to 30% more data on the same disk than MFM controllers. Uses 34-pin AND 20-pin cables to transmit data.
VIDEO CARD:
IDE Drives:
Have hard disk controller and hard disk in ONE unit; slightly more difficult to install additional hard disks to IDE systems. Uses 40-pin ribbon cable to transmit data. Uses separate controllers, like MFM & RLL drives, but can transfer data at a much faster rate. SCSI drives are also more expensive. Uses 50-pin or 68-pin cable to transmit data.
SCSI drives:
FLOPPY DISK DRIVE:
Stores smaller quantities of data than a hard disk. Uses a FLOPPY DISK CONTROLLER to connect drive to motherboard. 4 main floppy drive types: 5 1/4" 360K: 5 1/4" 1.2M: 3 1/2" 720K: 3 1/2" 1.4M: Stores 362,496 bytes of data Stores 1,213,952 bytes of data Stores 720,112 bytes of data Stores 1,457,664 bytes of data
PARALLEL PORT: SERIAL PORT:
Connects printer to computer; sends 8 bits of data (1 byte) at a time. Connects serial devices (mouse, modem, plotter, digitizer) to computer; sends 1 bit of data at a time. Random Access Memory; this is the workspace or desktop of your computer.
RAM:
PC Hardware
Page 8
Copyright, William Lloyd, 1997
DEFINITIONS OF BASIC COMPUTER COMPONENTS (PAGE 3) EMS CARD: Expanded Memory card; adds extra RAM memory to computers that have no more expansion capacity on the motherboard.
NETWORK INTERFACEConnects your computer to a network of other CARD (NIC): computers. MS-DOS (OR PC-DOS): APPLICATIONS: The Disk Operating System; controls all of the disk drives as related to the computer. Any programs you use in the DOS environment (Lotus, WordPerfect, etc.)
Like DOS, but allows the computer and you to use NETWORK OPERATING SYSTEM: software on the network hard drives.
CD-ROM DRIVE:
Reads data from Compact Discs (CDs); up to 688MB of data can be stored on 1 CD; READ-ONLY technology - generally, you can't write to a Compact Disc. Provides stereo sound from your PC, through EXTERNAL speakers.
SOUND CARD:
If you wish to find additional information about the different types of hardware inside your PC, refer to the Mueller textbook. You can also use the hypertext program called UPGRADE.EXE, which is found in the workbook that came with the Mueller textbook. It contains information about all of the hardware components defined above, in an easy-to-use automated format. Refer to the Workbook for details on how to install and use the hypertext program. You will need to know the definitions listed on these pages in order to answer specific questions on the first exam. NOTES
PC Hardware
Page 9
Copyright, William Lloyd, 1997
WHAT IS POST, AND WHAT DOES IT DO FOR YOU? POST is the Power-On Self Test which your computer performs when you turn it on and/or re-boot. Below is listed what POST checks: 100 Series: Motherboard checks 200 Series: Memory chip checks 300 Series: Keyboard checks 400 Series: Monochrome monitor checks 500 Series: Color monitor (CGA) checks 600 Series: Floppy Disk Drive checks 700 Series: Math Co-processor checks 900-1000 Series: Parallel Port Adapter Checks 1100-1200 Series: Serial Port Adapter Checks 1300 Series: Game Port Adapter Checks 1400 Series: Printer Checks 1700 Series: Hard Disk/Disk Controller Checks You may also hear a series of beeps when you turn on the computer, IF SOMETHING IS WRONG. Normally, you hear only one short beep. Here is what the DOS Audio Error codes mean: No display, no beeps: No Power Continuous beep: Power supply failure Repeating short beeps: Power supply failure One long and two short beeps: Display adapter (video card) failure One long and three short beeps: Display adapter (video card) failure See the Mueller textbook for a more extensive list of PC error codes. You will want to memorize this page in preparation for the tests in these courses.
NOTES
PC Hardware
Page 10
Copyright, William Lloyd, 1997
STEPS IN THE BOOT PROCESS 1) When the PC is powered up, the CPU resets itself, clears out any left-over data, and looks to an address in memory called F000 ...that is where the ROM BIOS chip is located. The ROM BIOS chip is what makes your PC IBMcompatible. When the CPU finds the ROM BIOS chip, it invokes the first program found in memory, which is POST: the Power-On Self Test. This self-test ensures that all of your components are operating properly BEFORE you begin working with the computer. As POST checks your computer, it looks to a record of data stored in CMOS RAM that tells what kinds of components are in your PC. Specifically, it records what type of video card, floppy drives, hard disk, memory and so forth are contained in your PC. POST will test your computer based on what it believes is in your PC ... if the information is missing or incorrect, the PC may not be able to recognize or use certain components in your system. It's important to keep a record of what specifically is inside your computer, and that you have a record of what is written into CMOS RAM. If POST finds that there is a problem with your PC, it will display an error message or an error code that tells specifically what is wrong with the unit. If it cannot display such a message, it will beep in a specific pattern that indicates exactly what is wrong. If everything is OK with the computer, POST will sound one beep to the system speaker, indicating that all of the tests passed normally with no errors. The ROM BIOS will then look to the boot sector of either a floppy disk or a hard disk to find IO.SYS, the boot loader program of your operating system. If it can't find this file in that location, the PC will give an error message to the screen. When it does find the file, it loads the file into RAM, and then your operating system takes charge of the computer. MSDOS.SYS then loads into memory (for both DOS and Win95). It contains the bulk of the operating system code that makes DOS or Win95 operate. Specifically, it lets you manage file names, execute programs, and allows hardware and software to manage interrupt (IRQ) requests. Then, CONFIG.SYS configures your system for the specific kinds of hardware that are contained in the system. Lines like DEVICEHIGH=C:\MOUSE.SYS tell DOS where to find the mouse driver, and where to load it into memory. DOS and Win95 both use a CONFIG.SYS file. Then, COMMAND.COM loads into memory. It is your command interpreter, and it allows you to input commands at a DOS prompt. DOS and Win95 both have COMMAND.COM as one of the system files. Finally, AUTOEXEC.BAT loads into memory any programs you wish to run every time you start or reboot your computer. Usually at the end of the AUTOEXEC.BAT file, the PC will call up Windows, or a menu program, or will allow you to log into a network, so that you can begin working with the computer as you would wish. Both DOS and Win95 use AUTOEXEC.BAT.
2)
3)
4)
5)
6)
7)
8)
If any of these steps do not occur in a normal manner, your PC may not boot up as you would expect. Knowing the steps in the boot process will help you when trouble-shooting or analyzing problems with your PC.
PC Hardware
Page 11
Copyright, William Lloyd, 1997
GENERAL GUIDELINES FOR REPAIRING COMPUTERS Use these following ten rules when repairing or trouble-shooting a computer: 1) Gather together your toolkit and any necessary documentation for that specific computer. You may also want to have the Mueller textbook available ... it is a good resource for technical specifications and system disassembly guidelines. 2) Check for power FIRST, before doing anything else. 10 - 15 percent of all trouble calls are for nothing more than a popped circuit breaker or a loose plug. Check these things BEFORE doing anything else. 3) Check your external connections to the computer. Specifically, check the mouse, keyboard, monitor, modem and/or printer cables, making sure that all are secure and in the right sockets. 4) If the computer is still malfunctioning, go ahead then and open the case. Check to see that all of the cards are fully pressed down into the bus connections, that any socketed chips are fully pressed into their sockets, and that all cable connections are fully attached. Make sure that the drive cables are attached so that the colored stripe on the cable is positioned next to pin 1 on the connector. 5) Clean any dust or foreign material out of the case while it is open. Dust can cause overheating problems and electrical shorts. Sometimes, insects will nest inside the case as well. All of this needs to be cleaned out before you close up the case. Use compressed air and non-conductive materials to clean out the inside of the case. Take precautions to avoid inhaling excess dust, and consider using protective eyeware if necessary. 6) Try to boot the computer to the hard drive, or to a bootable floppy disk if necessary. Sometimes the hard disk will become corrupted by a user, or by a virus. If you can't access the hard drive directly, have a bootable floppy disk available. This bootable floppy disk should have a copy of your CONFIG.SYS and AUTOEXEC.BAT files on it, as well as any drivers necessary for devices like your sound card, CD-ROM drive, and mouse. Have a good disk diagnostic program available (SCANDISK, Norton Utilities), and a good virus checking program as well. If your data is severely damaged, you may need to wipe the disk and reload the data from original or backup disks. 7) Check the CMOS setup program, and correct any configuration problems. If the information in CMOS RAM about your PC's configuration has been changed, or if the battery has died, your computer will not boot correctly, or it will not recognize certain components. Keep a copy of your setup program information handy, so that if something changes, you can correct the problem. Replacement CMOS batteries are about $15.00, and are readily available. Such batteries should last about 2-3 years. 8) Look for unwelcome changes. Someone may have turned the brightness down on a monitor, or the LAN staff may have changed your PC's configuration without your knowledge (or approval), or an installation program may have corrupted something in your software. Look for recent changes in your system's operation. You may need to run an uninstaller program to remedy software-related problems. 9) Isolate the problem to one piece of hardware, or one software package. The problem you are encountering may occur only in one software package, which means the problem has a very limited scope. If the problem occurs in all programs, then it's a systemic problem. Refer to software and operating system manuals as needed, and have the original software disks available, in case a driver needs to be reloaded. If the system just won't fire up, remove all non-essential components, and see if you can cause the problem to re-appear by re-installing components one-at-atime. This process is usually quite helpful in trouble-shooting even the most stubborn problems. 10) When all else fails, read the manual. There may be something unique about your computer that requires special attention as directed by the manufacturer. If, after trying all of these things, the computer still does not work, bring the computer here to the college for attention. We will put a staff member and several student trainees on the case, and do everything possible to correct the problem while you wait. There is no charge for this service, but we do ask for a $20.00 donation to cover the expenses related to offering this service. Please contact the instructor for details on when and where to bring the computer. NOTES
PC Hardware
Page 12
Copyright, William Lloyd, 1997
COMPUTER RECLAMATION PC REPAIR GUIDELINES 1) Assemble a PC, monitor, and keyboard combination as a set. Make sure you have the right components to make the unit operate correctly (i.e., correct keyboard type, correct monitor, etc.) Use the parts identification worksheet to visually identify the components in each PC. Make sure you have the right software to test the PC; this would include: 3) IBM XT diagnostic disk IBM AT diagnostic disk bootable DOUBLE DENSITY floppy disk with the following DOS programs on it: FDISK, FORMAT, SYS, CHKDSK, and DEBUG a generic diagnostic/informational program like SI.EXE, SYSCHK, or some similar type of program a full-blown diagnostic program such as Checkit or Microscope 2000 a formatted, BLANK scratch disk to be used for floppy drive write/read testing
2)
Run any hardware-specific diagnostic software (like the IBM XT or AT diagnostic disk) first before running anything else on the PC KEEP WORKING ON ONE PC UNTIL YOU ARE COMPLETELY FINISHED WITH IT; don't get sidetracked working on several PCs at a time. FILL OUT AN EVALUATION SHEET FOR EVERY PC YOU WORK ON, AND TAPE THAT SHEET TO THE CASE. Fill out the sheet as accurately as possible; indicate any problems or special needs for each PC on that sheet. If you become stuck, or can't figure out a problem, ASK FOR HELP. Someone will be there shortly to help you. Refer to the Mueller textbook or any hardware documentation you have available. It may help you find the solution yourself. Don't randomly "jab and stab" replacement parts into a PC. Figure out what would be best to install in the PC, assemble the parts, and perform the repair. Try to replace a defective part with an exact replacement whenever possible. If a PC is really dead, consult with someone before proceeding. Some old PCs need a LOT of work; it may be better to use a dead PC for salvage parts, rather than trying to completely resurrect it. We will try to fix every PC we receive, provided we have the parts to do the job. If the parts are unavailable, we may shelf the PC until a later date. If you are spending more than 30 minutes on a PC, you are probably spending TOO MUCH TIME on it. If you can't get it to fire up and test in 30 minutes, either get some help, or get another PC that needs less love & attention. Make a note on the PC of what it does or doesn't do, and then move on. DON'T let yourself get too frustrated; sometimes PCs are a pain.
4)
5)
6)
7)
8)
9)
PC Hardware
Page 13
Copyright, William Lloyd, 1997
GOOD DIAGNOSTIC AND PREPARATION SOFTWARE 1) Norton Utilities: Analyzes and reports on computer's main systems; can repair/recover lost data from hard & floppy disks. Analyzes and repairs media of hard disks; EXCELLENT PRODUCT. Prepares hard disk initially for use; re-formats disk when used, so use only when needed.
2) 3)
Spinrite: Speedstor or Disk Manager:
4)
IBM, Compaq, or that brand's own diagnostics:
Most companies provide diagnostic software designed for their own hardware; usually comes with their version of DOS. Newer computers display their configuration information at boot-up; COPY THIS INFORMATION FOR REFERENCE IN CASE PROGRAM GETS CORRUPTED. The information is held in the computer's BIOS chip, powered by a battery. If the battery dies, ... Like System Sleuth, but for motherboards with AMI BIOS chips. Program is built into newer AMI BIOS chips. Checks all components in the PC, identifies problems, and it has a very good low-level disk formatting utility. A simple shareware utility available in the ENT 184 lab that gives a quick look at what's "under the hood" of your PC. A program available in MS-DOS 6.0, 6.2, and Windows 3.1 that tells you what's "under the hood". Useful for identifying misconfigured equipment. Excellent diagnostic program. Also comes with a POST card, which allows testing of dead or intermittent PCs. It is expensive, however! Excellent diagnostic program. Used by many PC manufacturers and authorized repair facilities. DiagSoft, the manufacturer, provides significant discounts to students in PC repair courses; see the instructor for details.
5)
AMI or Award ROM BIOS:
6)
AMIDIAG:
7)
Checkit Pro:
8)
Syschk:
9)
MSD:
10) MicroScope 2000:
11) QAPlus Pro:
Use the space below to list any other programs that would be helpful to you in diagnosing computer problems, repairing software or disk-based problems, or preparing a new PC for use. NOTES
PC Hardware
Page 14
Copyright, William Lloyd, 1997
HOW TO FILL OUT A TAG ON A TESTED COMPUTER Listed below is a sample of a tag you will fill out when testing computers in the lab:
80386DX VGA Video 1.44 Floppy Network card DOS 6.22 5/31/97
4MB RAM 2S / 1P 320MB H.D. Modem
B. Lloyd
When testing out computers in the lab, you must tag each computer to indicate what it has under the hood. Please use the following guidelines when filling out a tag on the PC. Specifically, indicate the following kinds of things on a yellow post-it note or an evaluation sheet: o o o o o o o Type of CPU (80286, 80386SX or DX, 8088, etc.) How much RAM it has Type of video card (Mono, CGA, EGA, VGA, 3270) Number of SERIAL and PARALLEL ports on the PC Type of floppy drive Size of hard drive Any other devices (network card, modem, etc.)
Place the post-it note or evaluation sheet on the front of the PC; tape it on, if necessary. Then, date and sign your work to let others know what's been done. Next, assemble a PC, monitor, keyboard and 2 power cords AS A SET. This ensures that the recipient of the PC gets a set of stuff that has been tested together and works. If available, use some strapping tape and tape the unit together as a set. Finally, be sure that the PC gets to a C:\> prompt when you turn it on. The future user of the PC needs to plug it in, turn it on, and get nothing but a C:\> prompt. The PC should have a version of DOS on it, as well. If it doesn't, install it before you move on. Use your software toolkit of evaluation programs (SYSCHK, MSD, Checkit, SYSINFO, etc.) to identify the contents of each PC, and write down the information from these programs onto the tag. The instructor will provide you with a bootable system disk that has FDISK, FORMAT, DEBUG, and SYSCHK on it, so that you have something to start evaluating PCs with right away. On the next page is a sample of a workable system identification worksheet. Make copies of this sheet, and use them when evaluating PCs in this course.
PC Hardware
Page 15
Copyright, William Lloyd, 1997
SYSTEM IDENTIFICATION WORKSHEET CPU type: 8088 80286 80386SX AMI Award No Kbytes Kbytes Kbytes Yes Yes Mono Yes No No CGA No Error messages? Broken keys? EGA VGA 80386DX Phoenix DTK 80486SX Other 80486DX Pentium
BIOS Manufacturer: IBM Compaq Does system power-up? Base RAM Memory: Extended Memory: Expanded Memory: Is all available RAM OK? Does keyboard work? Video adapter type: Does video card work? Number of floppy drives: A: B: Do floppy drives work? Math co-processor? Does co-processor work? Serial port (modem/mouse): Parallel port (printer): Supports a hard drive? Is hard drive installed? Does hard drive work? Yes Yes Yes Yes Yes Yes Yes Yes No Yes
5.25" HD 5.25" LD 5.25" HD 5.25" LD No No No No
3.5" HD 3.5" HD
3.5" LD 3.5" LD
Which drive(s) failed?
Number of ports: Number of ports:
Are ports OK? Yes Are ports OK? Yes No
No
No No No Megabytes Error messages?
Is PC ready for use?
Yes
No
Evaluated by:
Date
PC Hardware
Page 16
Copyright, William Lloyd, 1997
HARD DRIVE TESTING GUIDELINES 1) Locate a hard drive; notice the appearance of the hard drive. There are 5 kinds of hard drives: MFM. RLL, ESDI, IDE and SCSI hard drives. Notice the model number and manufacturer of the drive; use that information to identify the correct specifications and drive type for that hard drive (i.e., cylinder & head count, sectors per track, etc.). Refer to the Mueller textbook or some other reference book to find the correct information. 2) Plug the hard drive into the appropriate test PC and turn on both the monitor and PC. 3) Run the ROM BIOS setup program and set the correct drive type. 4) Try to access the drive. If it says "Invalid drive specification", run FDISK and then the DOS FORMAT program. If that doesn't work, attempt to low-level format the drive using Disk Manager. 4) Use some kind of software to test the hard drive's operation; (Disk Manager, Checkit, XT or AT diagnostics, etc.) 5) If the hard drive works properly, label the drive and store it in the appropriate place in the lab. 6) If the hard drive does not work correctly, test and make sure that the hard drive is correctly attached to the PC. 7) If the hard drive is REALLY DEAD, indicate this on the dead hard drive log and dispose of the hard drive. 8) If you need assistance, let someone know. If you're unsure of whether a hard drive is OK or not, label the hard drive as such and move on.
PC Hardware
Page 17
Copyright, William Lloyd, 1997
MONITOR TESTING GUIDELINES 1) Locate a monitor; notice the appearance of the monitor. If the cable has a 9-pin connector, it's either Monochrome, CGA, or EGA. If there is a label with 3-colors on it, then it's probably CGA or EGA. If the monitor has the word "Enhanced" on it, it's probably an EGA monitor. 2) If the cable has a 15-pin connector, it is a VGA monitor. 3) Plug the monitor into the appropriate test PC and turn on both the monitor and PC. 4) Use some kind of software to test the monitor's display capability (Checkit, PC Probe, SYSCHK, etc.) 5) If the screen displays properly, label the monitor and store it in the appropriate place in the lab. 6) If the monitor does not display correctly, test and make sure that the monitor is attached to the correct video card. 7) If the monitor is REALLY DEAD, indicate this on the dead monitor log and dispose of the monitor. 8) If you need assistance, let someone know. If you're unsure of whether a monitor is OK or not, label the monitor as such and move on.
PC Hardware
Page 18
Copyright, William Lloyd, 1997
KEYBOARD TESTING GUIDELINES 1) Locate a keyboard; notice the appearance of the keyboard. There are 2 kinds of keyboards: XT and AT keyboards. XT keyboards are usually 83-key keyboards. AT keyboards are usually 101-key keyboards. Some keyboards have an XT/AT mode switch on the bottom. 2) Plug the keyboard into the appropriate test PC and turn on both the monitor and PC. 3) Use some kind of software to test the keyboard's operation (Checkit, XT or AT diagnostics, etc.) 4) If the keyboard works properly (that means ALL the keys work), label the keyboard and store it in the appropriate place in the lab. 5) If the keyboard does not work correctly, test and make sure that the keyboard is attached to the correct PC. 6) If the keyboard is REALLY DEAD, indicate this on the dead keyboard log and dispose of the keyboard. 7) If you need assistance, let someone know. If you're unsure of whether a keyboard is OK or not, label the keyboard as such and move on.
PC Hardware
Page 19
Copyright, William Lloyd, 1997
PARTS IDENTIFICATION WORKSHEET How can I tell what kind of adapter card I have in my hand? You must first look for clues ... If it has a 9-pin or 25-pin port with pins showing: If it has a 25-socket port with NO pins showing: If it has a small 9-socket port with NO pins showing: If it has a small 9-socket port with NO pins showing and one small RF output socket near the port: If it has a small 9-socket port with NO pins showing and two small RF output sockets near the port: You have a serial port on the card. You have a parallel port on the card. You have a Mono, CGA, or EGA video card. You have a CGA video card.
You have an EGA video card.
If it has a small 15-socket port with NO pins showing: You have a VGA video card. If it has a barrel connector: If it has two telephone jacks on the back: If it has a larger 15-socket port with NO pins showing: If it has a ROUND socketed port: You have a network card. You have an internal modem. You have a game port on the card. You have a PS/2 mouse port or PS/2 keyboard port (ports are identical) You have an XT-class floppy drive controller card with an external floppy drive port. You have an XT-class hard disk controller.
If it has a 37-socket port with NO pins showing and 1 card-edge connector on the card: If it has 3 sets of stubs (1 set of 34, and 2 sets of 20 pin stubs: If it has 4 sets of stubs (2 sets of 34, and 2 sets of 20 pin stubs: If it has 2 sets of stubs (1 set of 34, and 1 set of 40 pin stubs: If it has several rows of socketed chips, with 9 chips in each row: If it has several rows of socketed chips, a 25-pin port with pins showing, a small battery, and 1 - 2 sets of stubs on the card:
You have an AT-class hard disk/floppy disk controller. You have an AT-class floppy disk controller with an IDE interface port. You have a memory card.
You have a multifunction card.
You may wish to memorize this list: your knowledge of this information will be tested in a parts identification quiz during the course.
PC Hardware
Page 20
Copyright, William Lloyd, 1997
HOW TO IDENTIFY A MOTHERBOARD When examining a motherboard, look for the following clues to properly identify the board: 1) 2) Look for the CPU chip (i.e., 8088, 80286, 80386, etc.). This is the biggest single clue. Look at the bus connectors: if there are only 8-bit connectors, it is an XT-class (8088 based) motherboard. If there are 8-bit and 16-bit bus connectors, it is an AT-class motherboard (at least an 80286-based motherboard). If there are light-brown colored bus connectors that look sort of like 16-bit connectors, it's probably an EISA bus motherboard (with an 80386DX or higher CPU). If there is a small brown connector at the end of a 16-bit bus connector, that would be a VESA Local-bus (32-bit) connector. If there is a small white bus connector on the board, that would be a PCI (32/64-bit) local bus connector. These are found on 80486 and Pentium-class motherboards. 3) Also look for signs of conservative design; is the power supply connector standard, is the keyboard plug standard, etc. Non-standard motherboards have options like video cards or drive controllers built into the motherboard, or have non-standard connectors. This will be an issue for upgrading the PC. Look for proprietary connections to the motherboard, like a special 32-bit memory card that only Everex '386 computers use that provides room for more memory on the motherboard. Many manufacturers use proprietary devices on their motherboards that won't work on motherboards built by other companies.
4)
NOTES
PC Hardware
Page 21
Copyright, William Lloyd, 1997
TIPS TO REMEMBER WHEN RUNNING A CMOS SETUP PROGRAM Getting In to the Setup Program Pressing the Delete key gets you into the setup program for AMI and Award BIOS. Phoenix BIOS uses the F1 key, or F2, or Ctrl-Alt-Esc, or Ctrl-Alt-S. Look at the screen for a message explaining what keystroke you should use to enter the setup program. Standard Setup Here is where you will set date, time, floppy/hard drive types, video type, and memory size. Be sure you have the hard drive specifications (the number of cylinders, heads, and sectors per track) to enter into the setup program. Use the left/right arrow keys to move from field to field on the screen. Use the PageUp/PageDown keys, or the plus/minus keys to modify the values in each field. These rules apply in all setup program screens. Advanced/Extended Setup The advanced setup lets you set the boot sequence, or perform a full or partial memory test, or enable/disable shadow RAM, or enable/disable cache memory, or enable features like block mode and LBA mode, or to set wait states on the CPU or memory. If you don't know how to set up these features, there should be a keystroke you can press that reloads the factory default settings (look at the bottom of the screen for details). You can try modifying different settings to get better performance on your PC. There is no magic formula ... trial and error works best. Integrated Peripherals Some motherboards have the drive interfaces and I/O ports built into the motherboard. This option lets you enable or disable any of these features. IDE HDD Auto-Detect This feature allows you to read the drive parameters from the IDE hard drive's diagnostic cylinder into the setup program. Use this feature to input the drive specifications, and to assure that the drive is connected and functioning properly. Green (Sleep) Features This option allows you to enable features that shut down certain PC components after a set period of inactivity. You can select which devices get powered-down and when in this screen. Use of green features is NOT recommended for PCs on a network, since a "sleeping" PC may be viewed as shut down by the network file server. Exiting the Setup Program You can either save the values you have just changed, or you can exit the program without saving the changes. Both options should be apparent to you on the main setup program screen. AMI WINBIOS Setup The newest version of AMI's BIOS looks like Windows 3.1. Use the same rules as you would in Windows to point, click, and change values on the screen.
PC Hardware
Page 22
Copyright, William Lloyd, 1997
BASIC DOS COMMANDS NEEDED FOR THIS COURSE 1) DIR - Gives a directory of the disk and/or subdirectory you are currently in. DIR/W - Gives the same as above, but WIDE across the screen. DIR/P - Gives a directory of the disk and/or subdirectory 1 page at a time. FDISK - Used to create, erase, or view a partition table on a hard disk. FDISK/MBR - Re-writes Master Boot Record, eliminating most boot-sector viruses. FORMAT C: /S /V - Formats hard disk, making it bootable. FORMAT A: /F:360 /U - Formats floppy disk to 360k in a 5.25" high density drive. FORMAT B: /F:720 /U - Formats floppy disk to 720k in a 3.5" high density drive. FORMAT A: /Q - Performs a quick format of a previously-formatted disk. CHKDSK /F - Checks your hard disk for free space, and eliminates lost clusters of data. MEM - Shows how much conventional, reserved, extended and expanded memory is used. MD (or MKDIR) - Makes a sub-directory on a floppy or hard disk. CD - Change directory. CD\ - Change directory back to the root directory of a floppy or hard disk. RD (or RMDIR) - Deletes a sub-directory on a floppy or hard disk; directory MUST be empty (without files or other directories) before deleting the directory. COPY A:FILENAME.EXT C:\ - Copies a file from a floppy disk to a hard disk. COPY A:*.* C:\ - Copies all files from a floppy disk (or sub-directory) to a hard disk. COPY C:\DIRNAME\*.* A: - Copies all files from a hard disk sub-directory to a floppy disk.
2)
3)
4) 5) 6) 7)
8)
9)
10) DEL FILENAME.EXT - Deletes a DOS file. DEL *.* - Deletes all DOS files in a disk or directory. DEL *.TXT - Deletes all DOS files in a disk or directory with the extension TXT. 11) SETUP (or INSTALL) - Program name used to install/configure software programs. Also the name of a disk-based CMOS setup program used on PCs that do not have a setup program built into the System BIOS. 12) CONFIG.SYS - User-developed file used by DOS to configure your PC's hardware. 13) AUTOEXEC.BAT - User-developed file used by DOS to run your standard startup procedures. 14) MSD - Gives the hardware configuration of your PC (DOS 6.0 or above). 15) MSAV - Checks your hard disk or floppy disk for viruses (DOS 6.0 and above). 16) DEFRAG - Re-orders files on a hard disk, re-assembling fragmented files and optimizing hard disk performance.
PC Hardware
Page 23
Copyright, William Lloyd, 1997
STEPS TO PREPARING A HARD DISK FOR USE 1. You must first perform a "low-level" format on the hard disk, so that the hard disk controller can read the physical media. The low-level format places the initial magnetic markings on the disk, so that data can be accessed in a sequential fashion by the hard disk controller. You need a special program (like Disk Manager, Speedstor, Checkit, Disk Technician, etc.) to perform the low-level format. XT-class hard disk controllers usually have a lowlevel format program built into the ROM BIOS of the controller. AT-class controllers usually do NOT have such a program built into the hardware. When performing the low-level format, you will need to know some technical specifications of the disk. Specifically, how many heads and cylinders the drives has. The drive size is measured by how many read/write heads the drive has, and how many physical cylinders (concentric circles) are found on the disk. You may also need to know the write precompensation cylinder, the reduced write cylinder, and the landing zone where the hard disk's heads are parked at shut-down. You will also need to know at what rate the hard drive controller should interleave the disk; interleave is the rate at which data is laid down on the hard disk. All of the disk specifications can be found in your drive's manual, or even in the Upgrading and Repairing PCs book by Scott Mueller. If you have an IDE hard disk, you will NOT have to low-level format the disk; the low-level formatting is done at the factory for you. Normally, you will never perform a low-level format on an IDE drive, and some IDE drives prevent low-level formatting after it leaves the factory. Many SCSI disks now come already low-level formatted from the factory. 2. Second, you must use the DOS program called FDISK to partition the disk. FDISK partitions the disk; in other words, it tells DOS "How big is this hard disk?". For example; you could take a 100 MB hard disk and use it as one single drive (C:), or divide it into 2 50 MB drives (C: and D:), or into three 33 MB drives (C:, D:, and E:), or some other fashion as you choose. FDISK lets you divide your physical disk into several logical drives, or just partition it into one single drive. Finally, you must use the DOS program called FORMAT, so that DOS can store data onto the disk. After you have low-levelled the disk and run FDISK on it, you will enter the following command from the A:\ prompt: FORMAT C: /S/V. This command formats the disk, puts the DOS system files on it (so that it is bootable), and the /V switch allows you to put your name on the disk.
3.
Once you have done these three things, you will have a usable hard disk in your computer. For more detail on this subject, refer to the Mueller textbook. NOTES
PC Hardware
Page 24
Copyright, William Lloyd, 1997
WHAT ISSUES WILL BE COVERED IN THE FIRST TEST o Know the definitions of the major types of hardware and devices inside a PC (i.e., motherboard, video card, serial port, etc.); refer to the definitions in the course manual, and the textbook. Know the differences between hardware types, and which is better (i.e., VGA is better than CGA, an 80486DX is better than an 80286, etc.) Understand the terms dot pitch and interlacing. Refer to the textbook and class discussion course manual. Understand what a disk operating system and a network operating system is, as well as what an application is; refer to the definitions in the Course manual. Know the 4 things that can be affected by a computer virus (FAT, partition table, boot sector, .COM and .EXE files), and 3 things a good virus protection program should do (scan, clean, protect). Refer to your class discussion notes. Know the IBM PC POST error codes (i.e., 200 series = memory error, 600 series = floppy drive error, etc.) Know the audio beep codes (1 beep means system is OK, 1 long/2 short beeps means video card failure, etc.). Refer to the list in the Course manual, and the textbook. Know the 3 steps to preparing a hard disk for use in a PC (low-level format, run DOS FDISK, run DOS FORMAT); understand how drive is measured by the cylinder and head count. Know what a partition table is. Refer to the sheet in the Course manual on Hard disk preparation, and the textbook. Understand what a Setup program is for an AT-class PC, how POST uses info in the CMOS chips to test your PC, and how to run the Setup program to inform the PC of the specific components in the system. Refer to your class discussion notes, and the textbook. Understand what a surge suppressor is, and what the term clamping voltage means. Refer to the textbook and class discussion notes. Know how often you should back up your important data: weekly!
PC Hardware
Page 25
Copyright, William Lloyd, 1997
SECTION 2: FOCUSING ON THE DETAILS In the second part of the course, we will focus on learning essential details needed to understand how the PC's hardware operates, and how one can configure and test specific components for proper operation. You will learn about the following kinds of things: o o o o o o o o o o o o o o o How DOS uses memory, and how memory is subdivided into 4 main regions What a typical CONFIG.SYS and AUTOEXEC.BAT file looks like How your PC supports specific serial and parallel ports by using standard IRQs and port addresses How to install a motherboard and build a computer system from scratch How to install multimedia components like sound cards and CD-ROM drives How to buy and support computer systems, and what makes a PC conservatively designed What is a network, what are servers, and how do the major types of networks differ? How do networks pass data from one place to another? How do I install a network card in a PC, and how to I install the Netware client software? Can viruses affect a network, and how? What programs are needed to log into a Novell network? What are the main reasons networked PCs fail, excluding a file server crash? What are the main Novell Netware (version 3.x) utility programs? How do I use the PKZIP/PKUNZIP utility? How do I find evaluation and diagnostic software on the class resource PCs?
At the end of section two, there is a list of all of the major questions that will be asked on the first test. Use this information as a checklist to prepare you for the first test. Be sure to do the required course readings in the textbook as well ... it will also help you prepare for the examinations in the course.
PC Hardware
Page 26
Copyright, William Lloyd, 1997
Memory Usage in the DOS Environment
This area of memory (Segment A) is referred to as the Extended memory area. It is the area of memory ABOVE 1 MB. This area of memory is found in AT-class computers, including 286, 386, 486 and Pentium computers. It is NOT found in XT-class (8088) computers. The DOS program HIMEM.SYS must be loaded into memory in order to access and use extended memory. The amount of extended memory in your PC depends on the way your motherboard is designed; check your hardware manual first.
This area of memory (Segment B) is referred to as the Reserved memory area. It is the area of memory between 640 KB and 1 MB. There is a memory block here that is 64K in size which is used by expanded memory drivers for memory swapping; it is called the EMS window. The rest of the area is used by your video card, ROM BIOS, and other hardware devices. This area of memory (Segment C) is referred to as the DOS/Conventional memory area. This area of memory begins at 0K and ends at 640KB. All of your DOS programs run in this area of memory primarily. Windows programs use this area first also, and then they will use extended or expanded memory as well. MS-DOS is made up of three main program files, and two other files which you create. These files are listed below in the order in which they load into memory: a) b) c) d) e) IO.SYS MSDOS.SYS CONFIG.SYS COMMAND.COM AUTOEXEC.BAT
User-defined User-defined
For more detail on this subject, refer to the Mueller textbook. You will want to memorize this page in preparation for the tests in this course.
PC Hardware
Page 27
Copyright, William Lloyd, 1997
A TYPICAL AUTOEXEC.BAT FILE LOOKS LIKE . . . @ECHO OFF CLS PROMPT $P$G PATH=C:\;C:\DOS;C:\BATCH;C:\WP51;C:\123; LH GRAPHICS SET GRAPHICS=VGA LH C:\DOS\MSCDEX.EXE /D:MSCD001 /M:15 WIN ** @ECHO OFF informs the batch file NOT to display any of the following commands to the screen. CLS clears the screen. PROMPT $P$G modifies the DOS prompt to show your current directory, followed by the "greater than" symbol. The PATH specifies the directories DOS should look in to find your programs. GRAPHICS allows your printer to print EXACTLY what is on your video screen; the SET command tells GRAPHICS what kind of monitor you have. The LH before GRAPHICS loads the file into extended memory. The program MSCDEX.EXE loads the DOS driver for your CDROM drive.
**
The last line(s) of your AUTOEXEC.BAT file will differ somewhat, depending on the user. Some users will have WIN as their last line, to invoke Windows. Network users will have listed the files needed to access the network and then LOGIN. Each user will have differing requirements and software to meet his/her needs.
A TYPICAL CONFIG.SYS FILE LOOKS LIKE . . . DEVICE=C:\DOS\SETVER.EXE DEVICE=C:\DOS\HIMEM.SYS DEVICE=C:\DOS\EMM386.EXE NOEMS BUFFERS=20 FILES=50 DOS=HIGH, UMB DEVICEHIGH=C:\DOS\ANSI.SYS DEVICEHIGH=C:\MOUSE\MOUSE.SYS DEVICEHIGH=C:\CDROM\CD_ROM.SYS /D:MSCD001 /P:170,15 SHELL=C:\COMMAND.COM /P/E:512 LASTDRIVE=C The SHELL statement specifies explicitly the name of the command processor. SETVER.EXE assists older DOS programs that are incompatible with DOS 5.0 or 6.0. HIMEM.SYS is your extended memory manager. BUFFERS are 512-byte blocks held in memory; when all the buffers are filled, then DOS writes out to a floppy or hard disk. FILES specifies how many files can remain loaded into and active in memory. DOS=HIGH, UMB tells DOS to load MSDOS.SYS into the Upper Memory Area in the PC's hardware. DEVICEHIGH loads device driver files into extended memory, freeing up the conventional memory area. LASTDRIVE explicitly tells DOS what the last drive in the PC is. ANSI.SYS is a DOS driver software that allows "extended ASCII characters" (like hearts, diamonds, box-drawing characters, etc.) to be displayed to the screen. MOUSE.SYS loads the DOS mouse driver software, and the CD_ROM.SYS driver lets your PC recognize your CD-ROM drive.
PC Hardware
Page 28
Copyright, William Lloyd, 1997
IRQ & PORT ADDRESS REFERENCE SHEET FOR PARALLEL & SERIAL PORTS Interrupt levels allow your PC to Prioritize multiple accesses to the CPU. DMA channels are pathways in your PC that allow data to travel from point A to point B. Port addresses are like mailboxes, to which information is both picked up and dropped off. If any of these settings are incorrect, your device (sound card, CD-ROM drive, fax modem) will NOT function properly. Here is a list of the standard interrupt levels and port addresses for parallel and serial ports:
TYPE OF PORT
IRQ NUMBER SERIAL PORTS
PORT ADDRESS
COM 1: COM 2: COM 3: COM 4:
IRQ 4 IRQ 3 IRQ 4 IRQ 3 PARALLEL PORTS
3F8 H 2F8 H 3E8 H 2E8 H
LPT 1: LPT 2: LPT 3:
IRQ 7 IRQ 5 IRQ 7, or 5, or NONE
3BC H 378 H 278 H
COM 1: and COM 3: share IRQ 4, and COM 2: and COM 4: share IRQ 3. However, these COM ports each use unique port addresses, to make sure that each port is uniquely identified. LPT 3: can share IRQ 7 or 5, but it MUST have a port address that is unique from LPT 1: or LPT 2:. In some systems LPT 3: will operate with no IRQ level; your software package (i.e., WordPerfect 5.1) will need to know how to directly address the port address being used for LPT 3:. I have seen many computers that have LPT: ports with slightly different port addresses than shown above, yet the LPT: ports work just fine. Here is an alternate set of port addresses for LPT: ports only.
TYPE OF PORT
IRQ NUMBER PARALLEL PORTS
PORT ADDRESS
LPT 1: LPT 2: LPT 3:
IRQ 7 IRQ 5 IRQ 7, or 5, or NONE
378 H 278 H 3BC H
Please note that the IRQ settings for these LPT: ports are the same in both charts; only the port addresses are different. Refer to the Mueller textbook for further information.
PC Hardware
Page 29
Copyright, William Lloyd, 1997
STEPS TO BRINGING A NEW PC TO LIFE Mount the motherboard and apply power first ... When installing the motherboard to the case, use the proper guidelines for mounting the motherboard to the chassis. Then, attach the power supply connections and the PC speaker ONLY: no RAM, no video card, etc. Power the system up and listen for 3 low-toned beeps. If you hear these beeps, the motherboard is OK (it powers up and finds the CPU). If you hear no beeps, check your power and speaker connections, ensure the CPU is installed OK, and make sure the board is not grounding out. If this does not resolve the problem, replace the motherboard. Then, install the memory ... Install the memory to the motherboard; be sure to put it in the right SIMM sockets (look for the designation "BANK 0"). You may need to set some jumpers on the board to get the memory to be recognized properly; also, many boards require more than one SIMM on the board at a time. Once you install the memory, power up the system and listen for a different set of beeps (usually 2 high short beeps and 7 or 8 lower-toned short beeps). These beeps are telling you that the video card cannot be found (mainly because it hasn't been installed yet!). If you get such a beep sequence, you can continue and install the video card. If you still get the three low beeps as before, check and re-install the memory. If the memory is installed correctly and you continue to get only the three low beeps, replace the memory. Then, install the video card and monitor ... When you have the motherboard and memory installed correctly, then you can install the video card into the system and attach a monitor. When properly installed, you should be able to see the computer going through POST on the screen. If not, then you may have a problem with the video card (check for 1 long and 3 short beeps) or the monitor. If the system hangs after installing the video card, the video card is probably defective, or not installed correctly. If you see no video on the screen after checking the video card, then either the monitor is off (or without power), or the monitor is defective. Then, install the drives and drive controllers ... Once you have motherboard, RAM, and video installed properly, attach the drives to the drive controller/interface. Be sure to get the cable stripes attached next to pin 1 on the interface connectors. Also, be sure to attach power cables to the drives. You may now also install the keyboard. Then, power up and run the CMOS Setup program on the BIOS ... When the drives are fully connected, then run the Setup program. Watch the screen to tell you what keystrokes to use in order to enter the Setup program. Use the "Auto-detect" feature to detect the IDE-class hard drive(s) in your system. If the auto-detect feature does NOT find the hard drive(s), then power down and re-check your connections. If the computer still cannot find the hard drives (or floppy drives), then either your cables are bad, the controller is bad, the power to the drives is bad, or the drives themselves are bad. If the drives are recognized by the auto-detect feature, save the setup information and reboot. You can now begin loading DOS onto the PC, and begin software loading as well. Let the instructor know if you have any questions about this procedure.
PC Hardware
Page 30
Copyright, William Lloyd, 1997
IMPORTANT THINGS TO REMEMBER WHEN INSTALLING A MOTHERBOARD Plastic Standoffs When you install a motherboard, DON'T screw it directly down to the chassis of the case! You mount it to the case, using the little plastic standoffs provided when you buy the case and power supply (if you don't have any, let me know, and I'll get you some). These standoffs keep the board from shorting out against the case, and they provide enough stability to the board so that you can push cards into the bus connections. If you don't install the standoffs correctly, any of the following things could happen: o o o the board touches against the case and shorts out, potentially damaging the motherboard and other installed components you crack the motherboard when installing the cards into the bus connections you allow the board to warp into an unnatural position by leaving it unsupported
The plastic standoffs have 2 ends to them: one that snaps into the holes on the motherboard, and one end that goes into little slots or grooves on the case. The idea is to have the bottom part of the standoffs slide into the pre-made holes on the case. If you find that there is a need for a plastic standoff, BUT there is no hole on the case for it, cut the bottom off of the standoff, and let the standoff rest on the chassis. This will ensure that the motherboard doesn't touch against the case. Grounding Points On most motherboards, there are CERTAIN holes that are designed as grounding points, that are intended for you to screw the motherboard down to a metal standoff on the case. These grounding point holes usually have a silveryappearance around them. They are designed to take either a metal screw or a plastic standoff when mounting the board. When using a new case, you will find a bronze metal standoff (or two) in the package of screws that comes with the case. You will usually mount ONLY ONE of these bronze standoffs on the case, and mount the motherboard with a metal screw AT THAT ONE POINT ONLY. If you mount a metal standoff and a screw into a hole that is NOT a grounding point, you can short out the motherboard and PERMANENTLY damage it. Be very careful to notice the appearance of the holes in the motherboard, and never screw the board down to a hole that is not a grounding point. Power Supply Connections There are two power supply connections that connect to the motherboard. Each connector has a pair of black wires on them. The key in attaching these connectors is this: put the black wires together so that there are 4 black wires next to each other. This ensures that the power connections are installed correctly. Putting them on incorrectly can subject the motherboard to abnormal voltages and permanently damage the board. When installing the power supply connectors to the motherboard, swing them in at an angle, and then gently press them down onto the board. The connectors have a design that forces you to hook them into the board, and then press them down. Some power supplies have these hook connectors cut off, allowing you to press the supply lines directly onto the board. In either event, be careful when installing power supply lines to the connectors on the motherboard.
PC Hardware
Page 31
Copyright, William Lloyd, 1997
IMPORTANT THINGS TO REMEMBER WHEN INSTALLING A MOTHERBOARD (PAGE 2) If possible, use a dead motherboard and power supply to practice installing power connector; also, practice installing a board to the case with dead components.
NOTES
PC Hardware
Page 32
Copyright, William Lloyd, 1997
HOW TO INSTALL A CD-ROM DRIVE IN YOUR PC 1) Install the SCSI host adapter (OR CD-ROM interface card) in a free bus connection on your PC. Note that some older CD-ROM drives (like Mitsumi and Creative Labs) are NOT SCSI, but have their own proprietary interface. MOST non-SCSI CD-ROM drives available today use the ATAPI interface, which is another name for the IDE interface used in most hard drives. With these drives, you can plug your CD-ROM drive into the same cable as your hard drive. 2) Set the SCSI ID jumpers on your CD-ROM drive (if it's a SCSI drive), THEN install it into your PC's case; usually you will set the drive to ID #0, or #1 (depending on if you have another SCSI device in your PC already). Remember to attach the SCSI data cable and power cable. If you have a non-SCSI CD-ROM drive (a proprietary interface), set the IRQ, DMA channel and port address jumpers on the interface card to a setting where the interface will not conflict with other devices in your PC. Standard interrupt levels for a CD-ROM device are IRQ 10 or 11; standard DMA channel assignments are DMA 5, 6 or 7; standard port addresses are either 300 Hex or 340 Hex. If you have an IDE CD-ROM drive, plug the drive into the primary (or secondary) IDE interface cable. Be sure to orient the cable so the colored stripe is closest to pin 1 on the drive's cable connector. Set the master/slave jumpers on the CD-ROM drive to the slave setting; you may or may not need to set the PC's hard drive to master, though. Finally, connect the audio cable from the CD-ROM drive to the drive interface OR your sound card. 3) Run the installation program that came with your CD-ROM drive; it will edit your CONFIG.SYS file to load the driver program needed to recognize the drive at the correct IRQ level, DMA channel and port address. Also, the installation program will load a program from your AUTOEXEC.BAT file called MSCDEX.EXE; this is the MS-DOS extension driver for CD-ROM drives that allows MS-DOS to use the drive. Re-boot your PC; it should now recognize your drive. Once the drive is working, get a print-out of your CONFIG.SYS file for safe-keeping. Many software installation programs for CD-ROM programs may change your CONFIG.SYS file, and accidentally render your drive inoperative! Have that copy hidden somewhere for safe-keeping. You may now replace the lid on your PC's case: the drive is ready for use. Be sure to keep your documentation handy; strange things often occur when using CD-ROM drives and their associated software.
4) 5)
6) 7)
NOTES
PC Hardware
Page 33
Copyright, William Lloyd, 1997
HOW TO INSTALL A SOUND CARD IN YOUR PC 1) Run a program like MSD.EXE or Checkit to find out what free interrupts you have in your PC BEFORE you install the sound card. Read the manual for the sound card to see what interrupt level, DMA channel and port addresses you can use for the card; then set the IRQ jumpers (if necessary) for the sound card. (NOTE: some sound cards have their jumpers set by software, rather than by moving a physical jumper or switch; see your manual for details.) Most cards comes factory configured the "proper way". Standard IRQ settings are IRQ 7 or 5; standard DMA channels are DMA 1 AND 5 (a sound card will use 2 DMA channels); standard port addresses are 220 Hex, and also 330 Hex for the MIDI interface found on most sound cards. 3) 4) 5) NOW install the sound card. Run your installation program for the card to load the software drivers that will enable the card to operate. Attach your speakers to the sound card. Normally, the sound card will disable the stock speaker inside your PC; therefore, you will need external speakers for your sound card. These speakers cost anywhere between $20 and $50. Run the test program that comes with your sound card; make sure it sounds right. If the sound is scratchy, you may need to modify the DEVICE= statement in your CONFIG.SYS file to deal with this problem; consult your manual for details. You may also find you have a problem with one of the DMA chips (there are 2 in an AT-class PC) on your motherboard. Make sure your sound card and your CD-ROM drive work together well; some sound cards conflict with each other and will cause one or both to malfunction. If this is the case, contact the manufacturer for assistance. You may need to replace the card with a different brand if the problem can't be solved. Test the sound card in Windows; the installation program should have created a program group that has audio utilities, and it should have modified Windows to play sounds. You should also be able to play audio CDs through your sound card (and CD-ROM drive) while in Windows.
2)
6) 7)
8)
9)
NOTES
PC Hardware
Page 34
Copyright, William Lloyd, 1997
WHAT MAKES A MULTIMEDIA PC? Several things are necessary to make a typical PC into a Multimedia class of PC: 1) 2) 3) At least an 80386DX CPU, preferably an 80486DX CPU. An SVGA class video card, usually a high-performance card; A CD-ROM drive, at least a double-speed drive that is XA-ready, Kodak Photo CD ready, and has at least a 300KB sustained data transfer rate; A sound card of some kind, one that is Sound Blaster/AdLib compatible (I STRONGLY recommend a true Creative Labs Sound Blaster card - no clones); Windows 3.1, OS/2, Windows NT, or some operating system/environment that will access and use CD-ROM drives and configure for sound cards. In a DOS environment, you must load the DOS program MSCDEX.EXE, which enables MS-DOS to utilize a CDROM. In a DOS environment, you must load a driver program for your sound card so that it will work with DOS. Some sound cards have drivers that work EXCLUSIVELY with Windows, and NOT in DOS. A mouse, to make the graphical environment of Windows or OS/2 easier to use.
4)
5)
6)
7)
8)
NOTES
PC Hardware
Page 35
Copyright, William Lloyd, 1997
TIPS TO REMEMBER WHEN BUYING A PERSONAL COMPUTER 1) Know what you want BEFORE you go looking or buying. Many people get convinced they need a more expensive or "powerful" computer, when in fact they do not. People who do word processing for a living do not need a Pentiumbased computer necessarily; an 80486DX-based PC will do just fine when buying new, and in fact an 80386-based PC will really do just as well. DECIDE WHAT YOU WANT THE COMPUTER FOR BEFORE YOU BUY IT! Let your software choices and intended uses of the PC drive your purchasing choices, not what some salesman says. If necessary, bring a knowledgeable person along who can help to sort out the truth from the noise. Comparison shop the area stores: DON'T buy on impulse. Write down what you want to buy, be as specific as you can. Compare the prices of several dealers in the paper; call the companies if necessary and have them give you a price quote. Many will even fax you a price quote. If you like a system and it's $40 more than a competitor's price, see if they will match the price - many will do this. Take at least 2 weeks to go through this process. Get ALL promises for service & support IN WRITING before buying the PC. Verbal agreements between you and the salesman are never binding in a court of law, if things should get to that point. Therefore, get any warranties, service agreements, and support agreements IN WRITING before you buy your PC. Speak to a supervisor or manager if necessary, but don't accept any verbal agreements as binding commitments. Test the computer before it leaves the store or house. Nothing is more frustrating to the new computer owner than to find that the 150Mhz Pentium system will only run at 90 Mhz, or that your 3.5" floppy drive doesn't work, or that your monitor has squiggly lines all over it when you leave it on for more than 10 minutes. The store should have already tested the computer before you pick it up, but this isn't always the case. It only takes 5-10 minutes to assemble the system and test everything; insist on doing this. Use a diagnostic program like Checkit or Norton Utilities to evaluate the operation of your computer. If something's not right, insist that they fix it BEFORE it leaves the store. Use the same rules when buying a used computer from someone's home: run diagnostic software on it BEFORE you fork over the cash. 5) Insist on getting some menu software installed on your PC, and have someone properly configure your application software BEFORE you venture into the PC world. The main reason new PC owners get so frustrated is that they have no easy way to get in and out of their new programs. MS-DOS is not an easy operating system for the novice to use. Therefore, make sure that you get some kind of menu software (Automenu, Direct Access, Windows, etc.) installed and properly set up on your PC before you start using all of your new software. Have the store or some well-trained PC maintenance person set up the programs on your hard disk as well as the menu program you choose. By doing this, you will be able to use your programs immediately, without having to struggle with DOS. Never buy from the guy in New Jersey - ALWAYS BUY FROM LOCAL, REPUTABLE SOURCES. The guy in New Jersey is probably a reputable dealer, and probably sells quality parts. BUT, if your part breaks during the warranty period, where do YOU have to go (or mail the part) to get a replacement ... Always buy from local retailers that are reputable, that sell name-brand equipment, that give warranties, and that have a good name in the local industry.
2)
3)
4)
6)
Above all, CAVEAT EMPTOR (Let the buyer beware!).
PC Hardware
Page 36
Copyright, William Lloyd, 1997
TIPS TO REMEMBER WHEN SUPPORTING COMPUTER SYSTEMS 1) Learn as much as you can yourself. The old adage goes "Give a man a fish, and he will depend on you for fish; teach a man to fish, and he will feed himself." The more YOU know of the technology and how to use it, the better off you will be. Remember, the PC is your friend and your tool, not your adversary. Plan to make computer courses and seasons of learning part of your normal work time. Find a "guru" who you can turn to in times of need. Sometimes, you have to go to the Rock that is higher than yourself. When those times come, have a person (or persons) who will covenant with you to help you learn through problem situations. Have a hardware AND a software guru who will help trouble-shoot both kinds of problems. Use the resources of a local college to help yourself, and to support your system. Community colleges have a wealth of training programs specifically designed to help adult and working learners. Take continuing education courses, or even credit courses for needed skills. Find out if there is a cooperative education program that might get you lowcost (or no-cost) skilled help for your computer system or internet site. Tie into existing resources. Don't re-invent the wheel, unless the existing wheel is no good. If another compatible organization in your area has computer resources or internet resources that can be shared for lower cost, consider using them instead. Partner with other organizations that can get you more visibility or added-value to your service. Predict failures as well as successes. Plan for problems, and have a plan when they occur. Have some spare hardware parts (hard disks, video cards, etc.). BACK UP YOUR IMPORTANT DATA EVERY WEEK. Expect jobs to take a little longer than they should ... expect the toner cartridge will need replacing. Work your way out of a job. Train someone as you go along that will learn what you do, so they can do it if you can't. Make sure others know how to get all the jobs done, and encourage them to participate in the tasks you do. One day you may be called on to do something new ... make sure someone else can fill your shoes.
2)
3)
4)
5)
6)
NOTES
PC Hardware
Page 37
Copyright, William Lloyd, 1997
WHAT MAKES A PC "CONSERVATIVELY-DESIGNED"? A conservatively-designed PC doesn't have a lot of extra devices built into the motherboard, such as: Video cards Parallel/serial ports Network cards Drive interfaces (floppy or hard disk) SCSI host adapters Sound cards
It is better, from a repair standpoint, to have these devices plugged into the bus connectors of the motherboard as separate devices than to have them integrated into the motherboard. Why? These individual devices are easy to replace and much less expensive than replacing an entire motherboard for the failure of a single part on that motherboard. Devices can also be "non-conservative" in their design; for example, many IDE interface cards have floppy drive controllers, parallel/serial/game port interfaces, and other devices built into a single card. This card has one primary chip that handles all these interfaces; when that chip fails (and it does frequently), then the entire card is trashed. Manufacturers that make "non-conservative" motherboards and systems include: Gateway 2000 Tandy Dell AST CompuAdd Compaq Compudyne
Packard Bell
Most local home-brewers build conservatively-designed PCs ... such companies in the Washington DC area include: Microplus PC Warehouse Intellicom CCS Computech MicroPower PC
Refer to the Mueller textbook for a further discussion of this subject.
Use the space below to list additional manufacturers that build conservatively-designed PCs. NOTES
PC Hardware
Page 38
Copyright, William Lloyd, 1997
WHAT EXACTLY IS A NETWORK? A network is a means whereby intelligent end-user PCs can share common resources, such as: o A file server: a computer with large hard disks that all network users share; your application software and data will likely reside on this file server, not on your PC's hard disk a computer dedicated to buffering print jobs sent by network users to centralized or shared printers a computer dedicated to allowing outside users access to the network, usually through a telephone line. A computer dedicated to providing e-mail (electronic mail) to users of the network.
A print server:
A communications server:
A mail server:
In a network, the end-user PCs are intelligent; that is, the terminals have a CPU in them that allows them, NOT a centralized CPU, to do the computing work. This is called distributed processing. You have the ability to store your data on a local hard disk or floppy disk, and your application software can be loaded from either a local disk, or from the file server. The file server does NOT process the data; your local PC does. In centralized processing, the terminals are not intelligent (they have NO CPU within them), and a centralized CPU is shared by all users. You store your data in a centralized data storage facility, and run your programs from the centralized CPU, sharing CPU time with all other users. You generally cannot save your data to a local disk drive. When the centralized CPU goes down, so does everyone. Local area networks are exactly that: local. They are distributed over a small area, and allow a number of users to share common resources. Generally, a LAN is limited to 255 users per LAN. LANs can connect with other LANs to form a Wide Area Network (WAN), or can connect to mainframe on minicomputers through devices like routers or bridges. This is how people can communicate from one network in Washington to users on another network somewhere else, like in Seattle. Such a connection could be made through leased phone lines, dedicated transmission lines, or by satellite. NOTES
PC Hardware
Page 39
Copyright, William Lloyd, 1997
WHAT EXACTLY IS A SERVER? A File Server: A file server is nothing more that a fast PC (80486 or better) that has the following kinds of devices in it: o o o o A fair amount of Random Access Memory (RAM), usually 16 megabytes or above; Large hard drives (usually above 1 GB) with fast access times (usually 10 ms or less) that are highly reliable and can take the stress of multiple users accessing the drives for long periods of time; A decent network card, usually one with extra RAM built onto the network card itself; and The file server portion of Novell Netware (or some other network operating system) loaded onto it, so that multiple users will have access to the drives on the file server.
The server has one function in life: giving you access to files and information stored in it's hard disks. A Print Server: A print server is nothing more that a average or faster-than-average PC (80386 or better) that has the following kinds of devices in it: o o o o An average amount of Random Access Memory (RAM), usually 4-8 megabytes; Garden variety hard drives (usually above 100-500 MB) with average access times (usually 15 ms or less) that are reliable enough to take the stress of multiple users accessing the drives for long periods of time; A decent network card, usually one with extra RAM built onto the network card itself; and The print spooler portion of Novell Netware (or some other network operating system) loaded onto it, so that multiple users will be able to send print jobs to the server. The shared printer usually will be attached to the print server, but this is not necessarily always the case.
The print server has one function in life: giving you the ability to share a network printer with multiple users on the network system. A Communications Server: A communications server is a specialized type of PC that has the ability to allow outside users to dial into the network from remote locations. This allows remote users the same kinds of network capabilities as those connected to the network inhouse. These kinds of PCs are often called chatterboxes. Each device within the communications server contains a selfcontained PC on a card, with a modem of some type built into the card. Chatterboxes are somewhat expensive, but they give remote users a great deal of flexibility to process data in the field. NOTES
PC Hardware
Page 40
Copyright, William Lloyd, 1997
WHAT EXACTLY IS A SERVER? (PAGE 2) A Mail Server: A mail server is a PC (80486 or above) that has the host electronic mail (e-mail) package running on it. E-mail allows you to send messages and files from one network user to another. The mail server needs to have a fairly large hard drive to accommodate all of the messages being sent to and from users within the network. Periodically the list of mail messages may need to be purged, to eliminate old messages that should have been deleted from the system long ago. One would do this in order to free up disk space on the mail server for new messages. Many mail packages can give administrators and users the option to delete mail messages automatically when a message gets to a certain age. NOTES
PC Hardware
Page 41
Copyright, William Lloyd, 1997
MAJOR TYPES OF NETWORK TOPOLOGIES ETHERNET BUS An Ethernet Bus network is like a "highway for data." Data is passed in a "party-line" fashion; each PC waits for quiet on the line, then transmits the message down the line to the next station. Each PC or workstation on the bus checks to see if a message is traveling along the bus before sending their messages. All messages pass through all workstations on their way to their destination. Messages reflect back towards the file server by way of a terminator at the end of the cable that reflect the network signal in the reverse direction. Twisted-pair (10BaseT) or ethernet cable may be used in this scheme. A broken cable or un-terminated cable run, however, can crash the entire network.
ARCNET An ARCNET network sends messages from the file server to an intelligent hub, which routes the network message to the proper PC or workstation. ARCNET networks pass tokens which are specifically for one and only one PC on the network. The failure of one PC or cable line from hub to PC will not cause a system-wide network failure, as with an Ethernet bus network. Twisted-pair (10BaseT) or ethernet cable is generally used with such a network. This system passes data much like the phone company routes telephone calls, through the use of the hubs as switching devices.
PC Hardware
Page 42
Copyright, William Lloyd, 1997
MAJOR TYPES OF NETWORK TOPOLOGIES (PAGE 2) TOKEN RING Token ring network send messages in the form of tokens from one PC/workstation to another, in an "assembly-line" fashion. If there is a break in the cable, the token is then passed in the opposite direction towards the receiving PC. The ring topology allows verification that a message has been received by the proper PC. Extensive monitoring of the network is possible in a ring topology. Failure of a single workstation or a break in the network line will not cause a system-wide network failure. Additional rings can be accessed through bridges, which control the flow of information between the two ring networks.
What are three things that can cause a Local Area Network (or a PC on the network) to fail: a) BAD CABLE b) BAD NETWORK INTERFACE CARD c) BAD NETWARE/NETWARE NOT CONFIGURED CORRECTLY FOR THAT PC
What Novell Netware program INITIALIZES THE NETWORK CARD in your local PC? IPX.COM
What Novell Netware program ESTABLISHES THE SESSION BETWEEN YOUR PC AND THE NETWORK, letting the LAN know that you are ready to use the network once you login? NETX.COM
PC Hardware
Page 43
Copyright, William Lloyd, 1997
HOW DO NETWORKS PASS DATA FROM ONE PLACE TO ANOTHER? Ethernet Networks Ethernet networks pass data in a "party-line" fashion. That means the network waits for quiet on the communications line, and then it "shouts as loud as it can, hoping to be heard". The more users there are on the network, the more crowded and confused the communications line becomes, and the less efficient the network becomes as well. Data is passed from one PC to another, with the NIC in each PC re-broadcasting the signal as it goes along the line. Arcnet and Token-ring Networks Arcnet and token-ring networks pass data in an "assembly-line" fashion. That means that the network passes data in the form of tokens at a consistent, regular rate of speed. The same number of tokens are passed at the same speed whether there are 5 nodes or 150 nodes on the network. Tokens are "marked" as to who is the intended recipient of the token. Token-passing is bi-directional; if the recipient can't receive the token via one route of cable, the network will send the token in the opposite direction of the cable in an attempt to find the recipient. Ethernet Address Numbers All data transmitted on networks are coded with a 16-digit ethernet address that indicates the intended recipient of the information. This ethernet address is unique to each network interface card (NIC); no two NICs anywhere have the same ethernet address. The network software uses this ethernet address in its work to transmit data from one place to another. NOTES
PC Hardware
Page 44
Copyright, William Lloyd, 1997
HOW WILL MY COMPUTER OPERATE IF IT'S CONNECTED TO A LAN? For the most part, your computer will operate on a LAN just at as it would without a LAN. You will log onto a disk drive (that is actually a network drive), change directories to the place where your application software is located, and execute your program just as you would if the software were on your hard drive inside your PC. Several things will have to happen, though, in order for you to gain access to your network drive(s): 1) You will have to load & run some kind of driver software that makes your PC able to use the network card plugged into the bus connection inside your PC. This is usually done when DOS loads the driver programs listed in your CONFIG.SYS file. You will need to run the network operating system programs needed to initialize your network card for use by the operating system, identify your PC as a legitimate node on the network, and allow an identified user to log into the network. With Novell Netware, these would be IPX.COM, NETX.COM, and LOGIN.EXE. Your network administrator will have to map specific drive designations to you, grant you rights to access files in the drive and directory, and probably use the capture command to route your print requests to a network printer. You will probably access most of your application software on the network drives with the assistance of a menu program that allows you easy access to your programs and data. Examples could include Novell Main Menu, Direct Access, or Windows.
2)
3)
4)
For the most part, everything is the same on a network drive as it is on a local hard drive. DIR gives you a directory of files on your current drive and subdirectory; COPY copies files from one place to another; DEL deletes files; REN renames files. The idea of a network drive is to give you as identical an environment on a network drive as you do on a local hard drive. NOTES
PC Hardware
Page 45
Copyright, William Lloyd, 1997
WHAT HAPPENS WHEN YOU LOGIN TO A NOVELL NETWORK 1) 2) 3) The DOS program IO.SYS loads into memory, just like it does without a network. The DOS program MSDOS.SYS loads into memory, just like it does without a network. The user-created file CONFIG.SYS loads into memory and the device drivers specified in it are also loaded into memory, just as always. Specifically for networks, though . . . a device driver program is loaded to initialize your network card and allow your PC's hardware to recognize and use the network interface card (NIC). The DOS program COMMAND.COM loads into memory, just like it does without a network. The user-created file AUTOEXEC.BAT loads into memory and executes the commands found in it, just as always. Specifically for networks, though . . . the Novell Netware program IPX.COM is loaded into memory; this program also initializes your network card, but so it can use Novell Netware. the Novell Netware program NETX.COM is loaded into memory; this program establishes the session between your computer and the rest of the network, and it tells the network file server to recognize the PC as a legitimate node on the network. It also gives you access to the F:\LOGIN directory, so a user can login at any time. the Novell Netware program LOGIN.EXE is executed, which allows a user to login to the network, provided that the person is a recognized user of the network. The person is asked for a login name, and also for a password. If both the user name and password are correct, the person is logged into the network, and given access to specific drive designations on the network file server. Once the person has logged into the network, the system login script takes control of the PC. This login script contains: the MAP commands that specify the drive designations for the network directories you will be allowed to access; the CAPTURE command that routes your network printing jobs to a specified print server and printer; any commands or executable programs your network administrator wishes you to run on your PC (i.e., virus checking programs, etc.); and the menu program your network administrator wishes you to use (Novell Main Menu, Direct Access, Windows, etc.) After you are finished using the network, you issue the command LOGOUT to log out of the network. Turning off your PC without logging off will force the network file server to log you out as well.
4) 5)
6)
7)
NOTES
PC Hardware
Page 46
Copyright, William Lloyd, 1997
WHAT HAPPENS WHEN THE SERVER BREAKS DOWN? EVERYTHING STOPS! More specifically, when the file server breaks down, no one is able to access their programs or data. Further, you may not be able to save your work out to the file server, or even to your local hard disk as a last resort. The scenario is much like when the lights all go out in a dark theater: no one knows where to go, and everyone steps on each other trying to get out. The file server is the most important link in data access, retrieval and storage. If it goes down, all of these processes stop as well. It's just like when your hard disk quits in the middle of a computing session; when it fails, great is the fall thereof. When the print server breaks down, all of the print jobs in the print queue will be destroyed. Once the print server is rebooted, you may then re-send your print job back to the server, where it will process the job for you. When the communications server breaks down, your line into the network is lost. You will not be able to re-establish your outside link to the network until the communications server is brought back on-line. When the mail server breaks down, you will be unable to access the e-mail service on the LAN. Depending on the severity of the problem, you may lose some or all of your mail messages, especially those that were sent just before the crash. If the hard disk on the mail server is severely damaged, you will very likely lose some or all of your e-mail messages. If it's just a problem with a locked-up mail server or a temporary communications problem, you will likely be back in business in short order, with little or no loss of mail. A side note: most servers, especially file servers, have some means of backing up their hard disks. Most file servers duplex their disks, having 2 hard disks (each with a separate disk controller) making mirror image copies for all data transactions going onto the server. Some servers use mirroring; 1 disk controller creates two mirror image copies of each file on 2 separate hard disks. The problem with mirroring comes when the 1 disk controller crashes, and both drives go off-line. Duplexing allows the backup disk drive to continue working while the primary controller or hard disk is offline or being repaired. File servers, mail servers, and some print servers will use either duplexing or mirroring to continually backup your data. NOTES
PC Hardware
Page 47
Copyright, William Lloyd, 1997
IF I UNPLUG OR DISCONNECT MY NETWORK CABLE, WHAT HAPPENS TO THE LAN? Generally, very bad things happen when you make a break in the network cable. If you have an Ethernet bus network: Breaking the cable line has disastrous effects on the network. In an Ethernet bus network, a cable break causes a systemwide crash that affects EVERYONE on the network. The bus cable line has a terminator at the end of the line, which reflects signals back to the server(s). If the server cannot locate the end of the cable line or receive back the reflected signal, the server becomes unable to communicate with any device located on the network. Signals from PCs attempting to communicate with the server either get lost down the broken cable line, or collide with the signals from other Pcs attempting to communicate on the LAN. Even a momentary break in connection can crash an entire network of PCs. Therefore, DON'T DO IT! If you are simply disconnecting your PC from the LAN, and you are NOT creating a break in the line, that is acceptable. Just unplugging your PC from the LAN will not crash the system; creating a break in the cable line WILL crash the network. If you have an ARCNET or Token Ring network: Breaking the line in one of these types of LANs will generally not have the same kind of disastrous effects as with an Ethernet LAN. Since these LANs communicate through the passing of tokens from PC to PC, having a cable break becomes less of an issue. If a PC drops out of the loop, the LAN bypasses that PC and passes the token to the next available PC. If you are the PC for which the token is designated, and your PC is the one that goes off-line, the token is returned to the server as undeliverable. In an ARCNET setting, if you break the cable between the server and the hub, you may cause serious problems for the rest of the network, and could potentially crash the network. In any setting, if you break the line from the file server to the rest of the network, you cause a major system failure (obviously!). As a general rule, never disconnect or create a break in any network cable line during prime use hours, always inform all users before making a break in the line, and attempt to isolate the cable run from the rest of the LAN before making breaks or repairs to the line. NOTES
PC Hardware
Page 48
Copyright, William Lloyd, 1997
CAN COMPUTER VIRUSES BE SPREAD THROUGH A LAN, AND CAN MY COMPUTER BE INFECTED? Absolutely!! Viruses are passed from disk to disk. Your network disk drive is no different than a floppy disk drive or hard drive in your PC, with respect to passing viruses. If you copy an infected file from your hard disk to a network disk, the network drive will be infected AND anyone copying that file from the server to their hard disk or local floppy disk will become infected as well. Therefore, it is vital that you or your network administrator include in either your AUTOEXEC.BAT or LOGIN SCRIPT some type of virus protection program that will scan your hard disk for viruses, and remain memory-resident during your computing session to alert you to any virus threats to your computer during your session. There are many good virus protection programs available on the market today, ranging from freeware programs like FPROT, to shareware programs like MacAfee's SCAN program, to commercial programs like Central Point Anti-Virus and Norton Anti-Virus. Make sure that your virus program is compatible with the network operating system you are using BEFORE you buy it. It is also important for you to emphasize to your users to be aware of computer viruses, and instruct them NOT to load anything from a floppy disk up to a server or local hard disk until the disk has been scanned by a virus protection program. Also, users should routinely scan the files on their network drives for viruses, just as a precaution. NOTES
PC Hardware
Page 49
Copyright, William Lloyd, 1997
HOW DO I INSTALL A NETWORK INTERFACE CARD? There are several easy steps involved in installing a network interface card (or NIC) into a PC: 1) Open the case of the PC and locate an unused bus connection on the motherboard. Once you have removed the case from the PC, you will be able to look inside the PC and determine if there is a free, unused bus connection (a slot) located on the motherboard. If you have a 16-bit network interface card (the card has 2 sets of gold contacts), you will insert it into a 16-bit bus connection (a slot that has a 2-part connector). If you have an 8-bit network card (it has only 1 set of gold contacts), you may insert it into either an 8-bit or a 16-bit bus connection. Before installing the NIC, set the jumpers on the NIC to the desired IRQ level, DMA channel and port address. In PCs, the devices that plug into the bus are prioritized by interrupt level, or IRQs. This allows the PC to allocate CPU time by orders of priority. Generally, network cards are set to IRQ 5, but the cards can be set to any free IRQ level for that specific PC. The DMA channel is the data path through which information travels from the bus to the CPU and memory. NICs will generally use DMA channels 5, 6, or 7. Port addresses are locations in memory where data is picked up and delivered between an adapter board and the motherboard. Generally, NICs use port address 280 or 300 hex, but can use any free port address found in the PC. Install the NIC in the free bus connection. This involves pressing the card into the bus connector on the motherboard, and installing the retaining screw onto the case (so that the card doesn't creep up out of the bus connection). DO NOT ATTACH THE NETWORK CABLE TO THE NIC AT THIS TIME, FOR ANY REASON! Before installing the top of the case, turn on the PC, install the network card drivers into a directory on the PC's hard disk, and modify the CONFIG.SYS file to load the network card driver software at boot-up time. In order for the PC to recognize and use the NIC, you must load some driver software into memory during the bootup process so that the PC will recognize and use the NIC. This involves adding a DEVICE line to your CONFIG.SYS file; when this line is added, DOS will locate and load the driver software into RAM during the boot-up process. RUN THE DIAGNOSTIC PROGRAM FOR YOUR NETWORK CARD BEFORE ATTACHING THE CABLE TO IT. A defective NIC on 1 PC can crash an entire network of active users; therefore run the diagnostic program that came with your NIC before attaching it to any network cable. Once you have determined that the card is working properly, then re-install the computer's case top and attach the network cable to the NIC. Install the network operating system software into a directory on your hard disk, and modify your AUTOEXEC.BAT file to boot up to the network file server. Create a directory on your hard disk (i.e., MD NOVELL), and then install the network operating system software into that directory. Next, change your AUTOEXEC.BAT file so that you load the network software into memory at boot-up time, remembering to add a line to LOGIN into the network. Finally, re-boot your PC and attempt to log into the network.
2)
3)
4)
5)
6)
If you follow these steps, you will have successfully installed a NIC into a PC and made it able to link to the network. NOTES
PC Hardware
Page 50
Copyright, William Lloyd, 1997
HOW DO I INSTALL NOVELL NETWARE ONTO MY PC? Novell Netware comes with a disk called the Workstation Shell Generator (or WSGEN) disk. This disk allows you to create the file called IPX.COM, and gives you a file called NETX.COM that you will copy onto your hard disk. IPX.COM is a program that initializes your network card, and enables your PC to "talk to the network". IPX.COM is actually compiled and created by the WSGEN disk installation program. During the installation program, you will be asked what brand and model of network card you have installed in your PC. Based on that information, the program creates a version of IPX.COM that is specific for that network card type. IPX.COM CANNOT be copied from PC to PC if there are different types of network cards in each PC. If all of your PCs have the same type of network card, you can run the installation program on 1 PC and then copy it to all other PCs in your area that have the same configuration. Newer versions of Novell Netware have an adapted version of IPX called IPXODI.COM. This new version allows you to run the IPX network protocol, AND other data networking protocols (like TCP/IP) simultaneously. To use IPXODI, you must load a program from Novell called LSL.COM, which stands for "link support layer". Then, after loading LSL.COM, you must load your network card driver in your AUTOEXEC.BAT file. Then, run IPXODI. This will allow multiple communication protocols to operate at the same time during your Netware session. NETX.COM establishes the session between your PC and the rest of the network, and "allows DOS to communicate with IPX.COM". In earlier versions of Novell Netware, there were separate versions of this program for each version of DOS. For example, NET3.COM would be used if you had DOS 3.x on your PC, and NET4.COM if you had DOS 4.x on your PC. Currently, NETX.COM adapts to the version of DOS you are using. There are also versions of this program called XMSNETX.COM and EMSNETX.COM, which can be loaded into extended or expanded memory, respectively. Newer versions of Netware also come with a program called VLM.EXE. VLM (which stands for "virtual loadable module") does the same thing as NETX.EXE, but it also allows for peer-to-peer networking to occur. You may load either NETX or VLM, depending on whether you wish to support peer connections between users. You will copy IPX.COM (or IPXODI.COM) and NETX.COM (or VLM.EXE) onto your hard disk, usually into a directory called NOVELL. Once you run IPX.COM and NETX.COM on your PC, you will find that your PC's clock is now synchronized with the file server's date and time, and you will have access to an F:\ drive with a LOGIN subdirectory. If you type LOGIN and hit Enter, and if you are a registered user, you will gain useful access to the network if you enter your correct user name and password. NOTES
PC Hardware
Page 51
Copyright, William Lloyd, 1997
MAIN NOVELL NETWARE UTILITY PROGRAMS 1) SYSCON: this is the SYStem CONfiguration program, which allows you to see your login script, your account balance and restrictions, station and security restrictions, and it allows you to change your password. If you are a lowly network user, this program has certain limits; if you are a network administrator, it gives you a great deal of power over network users. This program allows administrators to add users, restrict or limit user privileges, or setup the system login scripts for all users. PCONSOLE: this program allows users and administrators to view the activity of different print servers and printers along the network. It also allows users to delete print jobs or move them from backed-up printers to other printers on the network. You are also afforded more features with this program if you are an administrator. FILER: allows you to view, edit copy and move files on network drives for which you have rights. If you have no rights or privileges to see or access a file, you cannot use FILER to copy/edit/move/delete it. Again, administrators have more features and abilities to affect files on network drives. This program is much like a DOS shell program, such as DOSSHELL, XTREE, or QDOS II. SALVAGE: this program allows you to recover deleted files from network drives only. However, there are certain limitations to this program. Since many people use a network disk drive, the likelihood is high that someone can over-write the space on the disk once held by your data files. Therefore, it is important that you use SALVAGE immediately, once you discover an accidental erasure of data on a network drive. If you are on a busy network server, you may have 1-3 days to recover your deleted files. WHOAMI: tells the user who you are logged on as, the network server logged into, and the version of Netware being used on the server, and the time you logged into the network. MAP: allows you to assign a drive designation to a network directory on a file server, and allows you to see what drives have been mapped for you. CAPTURE: allows you to intercept printer output and re-route it to a network printer. NPRINT is similar to the DOS PRINT command, but it sends the output to whatever network printer you have specified in the CAPTURE command.
2)
3)
4)
5)
6)
7)
NOTES
PC Hardware
Page 52
Copyright, William Lloyd, 1997
WHAT IS PKZIP, AND WHAT CAN IT DO FOR ME? PKZIP and PKUNZIP are file compression programs; that is, they allow you to compress large data files into small ones, so that they are more easily stored on your floppy or hard disk. When needed, the files can be restored to their normal size for their intended uses. You can use PKZIP to compress a file, a group of files, a directory, or even an entire disk, all at one time. Then, PKUNZIP will allow you to "unzip" the files back to their original state. HOW DO I COMPRESS A FILE USING PKZIP? 1. First, identify which file (or files) you wish to compress with PKZIP, determining in which drive and subdirectory the files are located. Then, at the I:\ZIPFILE> DOS prompt, type the following command: PKZIP -A I:\ZIPFILE\ZIPFILE.ZIP C:\DIRNAME\FILENAME.EXT (Enter)
2.
Invokes PKZIP; the "-A" adds data to the ZIP file; For example: 1)
This is the name of the ZIP file you are creating;
This is the name of the file you wish to compress.
To ZIP a single file called shf906.tal in the C:\TALLY subdirectory, you would enter the following: PKZIP -A I:\ZIPFILE\SHF906.ZIP C:\TALLY\SHF906.TAL (Enter) This command puts the zipped file in the C:\ZIPFILE subdirectory with the filename SHF906.ZIP.
2)
To ZIP a group of files with a .906 extension in the C:\TALLY subdirectory, you would enter the following: PKZIP -A I:\ZIPFILE\906ALL.ZIP C:\TALLY\*.906 (Enter) This command puts ALL the files with a .906 extension in the C:\TALLY into a zipped file in the C:\ZIPFILE subdirectory called 906ALL.ZIP.
3)
To ZIP an entire subdirectory of files, you would enter the following: PKZIP -A I:\ZIPFILE\TALLYDIR.ZIP C:\TALLY\*.* (Enter) This command puts ALL the files in the C:\TALLY into a zipped file in the I:\ZIPFILE subdirectory called TALLYDIR.ZIP.
PC Hardware
Page 53
Copyright, William Lloyd, 1997
WHAT IS PKZIP, AND WHAT CAN IT DO FOR ME? (PAGE 2) 3. PKZIP creates a "ZIP file" which contains the compressed data from your original file(s). Your original, uncompressed data file is NOT destroyed, deleted, or changed during this process. Once you have "Zipped" your data files, you may then delete the originals, if you wish. HOW DO I UNCOMPRESS A FILE USING PKUNZIP? 1. First, identify the ZIP file you wish to uncompress with PKUNZIP, determining in which drive and subdirectory the file is located. Then, at the I:\ZIPFILE> DOS prompt, type the following command: PKUNZIP I:\ZIPFILE\ZIPFILE.ZIP C:\TALLY (Enter)
2.
Invokes PKUNZIP;
This is the name of the ZIP file you are uncompressing;
This is the name of the subdirectory the uncompressed files will go to.
PKUNZIP will then take the compressed file and uncompress it into the subdirectory you specified at the DOS prompt. For example, to UNZIP the ZIP file called shf906.zip and put the uncompressed files into the C:\TALLY subdirectory, you would enter the following: PKUNZIP I:\ZIPFILE\SHF906.ZIP C:\TALLY\ (Enter) If you just wanted to see what files were compressed into this ZIP file BUT not uncompress them, you would enter the following: PKUNZIP -T I:\ZIPFILE\SHF906.ZIP (Enter)
PC Hardware
Page 54
Copyright, William Lloyd, 1997
FINDING FILES ON THE RESOURCE PCs The Resource PCs are provided so that you can do the following things: o o Try out and practice using the software you'll need in your "Software Toolkit" Copy this software onto disks for use during the class
The files are placed into directories on these PCs' hard disks; here are the directory names of where you will find specific files:
Programs Disk Manager (for formatting hard disks): Checkit 2.1 (for diagnosing computers): Syschk 2.39 (for toe-tagging PCs): F-Prot (anti-virus program): Norton Utilities: C:\NORTON or MSD (Microsoft Diagnostics): IDEINFO (utility to identify IDE drives): Setup program (for PCs w/out internal Setup):
Directory Names C:\DM or C:\DM51 C:\CK C:\SYSCHK C:\F-PROT C:\NU (requires 3 disks) C:\DOS (DOS 6 or above) C:\IDEINFO C:\PBSETUP
To copy files from the hard disk to your floppy disk, do the following: 1) Put your floppy disk into the A: (or B:) drive; 2) Type CD\dirname (where dirname is the directory name you wish to use); 3) Type copy *.* A: and press Enter; 4) Remove your disk from the drive. This procedure will copy all of the files in that directory to your floppy disk. See the instructor or one of the assistants if you have any questions.
PC Hardware
Page 55
Copyright, William Lloyd, 1997
WHAT ISSUES WILL BE COVERED IN THE SECOND TEST? o Know all the definitions of the various hardware types in a PC, the differences between the different CPU types, and know the error codes from last test Show/draw diagrams of 3 major network topologies: ethernet bus, arcnet/starlan, and token ring List 3 things that cause networked PCs to fail: bad cable, bad network card, incorrect network software What Netware program initializes your network card in your PC? What Netware program establishes the session between your PC and the rest of the network? Know how networks pass data (i.e., ethernet passes data in a party-line fashion, arcnet and token ring networks pass tokens in an assembly-line fashion) Know the 4 main regions of memory in a PC: Conventional, reserved, extended, and expanded. Know where each of these regions begin and end (i.e., conventional memory ends at 640k). Know what an EMS window is, and how it passes data to an expanded memory card. Know the three program files and two user-created files that make MS-DOS work; also, know the order in which these programs load into memory. Know how a PC uses extended or expanded memory (load a memory manager; HIMEM.SYS for extended memory, EMM.SYS for expanded memory) Know how many hard drives you can install in a PC (up to 7 with SCSI drives, only 2 with all other drive technologies) Know about the setup program in an AT-class PC, how to access it, and how you use it when upgrading a PC (changing the CMOS Setup information when adding a new floppy/hard drive). Also know about the POST test that's built into the BIOS chips, and how POST uses the setup information in the CMOS chips. What can be setup in the ROM BIOS setup program? Floppy drive type, hard drive type, date, time, memory size, wait states, etc. Know the three main types of IBM Compatibility (operating system, ROM BIOS, and Hardware) What are the problems or advantages with each? What is conservative design, and why is it important? Having discrete parts plugged into the device bus minimizes cost and hassles when components fail. Why might my PC need a special version of MS-DOS? To deal with hardware incompatibilities and peculiarities. What is a ROM Dubbing chip, and how can it help your PC? Gives added drive support (both floppy and hard) Upgrading BIOS chips NEVER swap brand X chips with brand Y chips What is a user-defined drive type?
o o o
PC Hardware
Page 56
Copyright, William Lloyd, 1997
WHAT ISSUES WILL BE COVERED IN THE SECOND TEST? (PAGE 2) o Upgrading DOS versions Do I have to backup my data and re-format the drive? (NO!) Run the upgrade program that comes with DOS. What is the difference between MFM and RLL drives, etc.? Different encoding schemes permit more data storage in same physical space Understand memory usage in the DOS environment, and the 4 major types of memory in a PC: conventional, reserved, extended, and expanded memory. Refer to the textbook, the sheet in the Course manual on memory use, and your class discussion notes. How would I ... Install a new motherboard? Replace a defective floppy drive? Install a high-density floppy drive? Install a new (or second) hard disk? (All types) Install a parallel/serial port card? Upgrade to a better video card? What are interrupts, and how to they affect your PC's operation? They prioritize multiple accesses to the CPU at the same time. How would you determine there was an interrupt problem (conflict) in your PC, and how would you fix the problem? Neither interrupted device that had a conflict would work right. Remove one device and change the IRQ settings to a unique IRQ. What should you do AFTER installing/upgrading new equipment? TEST IT!!! Be prepared to answer some repair scenarios; I'll give the situation, you review the clues and the answer choices given, and make the best possible choice. Look for error codes ALWAYS check for power before opening the case Listen for beeps: 1 beep means PC is OK, 1 long/2 short beeps means bad video card, etc. Make sure everything is plugged in to where it belongs How do you replace a defective drive controller or defective hard drive How do you deal with a virus-infected PC Make sure printer is on and the software has right printer specified When all else fails, remove all non-essential components and try to isolate problem Make sure there are no "pilot error" problems (putting a high-density floppy into a double-density drive, and then wondering why the disk is unreadable; compiling programs in PASCAL or C, and getting into an infinite loop)
PC Hardware
Page 57
Copyright, William Lloyd, 1997
WHAT IS RESEARCH TECHNOLOGY ASSOCIATES, INC.? Research Technology Associates, Inc. is a non-profit corporation, as stated in Section 501(c)3 of the IRS Code. The goals of the Research Technology Associates, Inc. are simple: o o o o Locate and obtain surplus computer equipment in our community; Test and refurbish this equipment; Distribute this computer equipment to schools and various non-profit organizations in our community; and Provide quality training at an affordable cost to schools, charitable organizations, and the non-profit community.
Services provided by Research Technology Associates, Inc. include: o o o o o Picking up unwanted and surplus PC equipment from individuals and corporations; Refurbishing computer equipment at our facilities; Placing this equipment in non-profit organizations throughout the world; Providing training and support to various organizations, and Teaching individuals computer repair techniques through the ENT 184 (PC Hardware) and ENT 284 (PC Repair) courses offered at PG Community College.
Engineering students at Prince George's Community College and other local community colleges provide much of the labor, resources and volunteer time needed to test and repair this equipment. Our volunteer base comes from a broad cross-section of people from throughout our community. Our Board of Directors is comprised of business leaders and computer technicians from all over the Washington DC area. Research Technology Associates, Inc., gives individuals and corporations a way to give back to the community: o o o The training opportunities offered through PG Community College provide students valuable job skills for today's computer-oriented business market; Computers end up in deserving schools and non-profit corporations, not in landfills; and Individuals and corporations receive tax deductions for donating their surplus equipment.
Volunteers are needed to transport computers from donor organizations to our offices in Upper Marlboro MD, and to our repair facility at Prince George's Community College in Largo MD. We also need volunteers who can test, repair and prepare computers for distribution to various charitable organizations. For further information about Research Technology Associates, Inc., or if you would like to volunteer your services, please contact Bill Lloyd, Corporation President, on 301/372-2889.
Research Technology Associates, Inc. Providing Training and Technological Resources
301/372-2889 FAX 301/372-0086
GUIDELINES FOR OBTAINING EQUIPMENT FROM RESEARCH TECHNOLOGY ASSOCIATES If you want to obtain computer equipment from Research Technology Associates, Inc., you will need to do the following things ... 1) Send your request to: Research Technology Associates, Inc. 12221 Van Brady Road Upper Marlboro, MD 20772-7924 Our phone number is 301/372-2889. 2) 3) Provide us with your non-profit organization's name, address and phone number; Provide us with a record of your non-profit or charitable organization status, such as: o a 501(c)3 form which your organization filed with the IRS, or o a photocopy of your state tax exempt number. Indicate as precisely as you can what you would like to receive. We routinely receive the following kinds of PCs: o o o o 80286, 80386 and 80486-class PCs with floppy and hard drives Monochrome, CGA, EGA and VGA color monitors Macintosh, Mac Plus, and Mac SE computers Dot matrix printers and/or laser printers FAX: 301/372-0086 E-mail: wlloyd@nheri.org
4)
Requests for more advanced equipment than this may take some time to fill. Also, requests for multiple PCs may be delivered on a flow basis. Let us know if you need more than one PC, or if you just need a certain component (i.e., a monitor, a hard drive, a video card, etc.) 5) Have patience. Our waiting list is growing, just as our corporation is growing. Depending upon the request, you may have to wait several weeks to receive your PC. We are a volunteer organization: we receive no tax subsidies, and our volunteers and board members receive no compensation. We will fill your order for a PC as soon as possible. Make arrangements to pick up the PC when it's ready. Once your PC is ready, you will make arrangements to pick it up. We can ship the PC to your location, but you will need to pay for the shipping. It's usually cheaper to come to our office and pick it up. Contact us at our main office for details. Write a check to Research Technology Associates, Inc. We provide computers to non-profit organizations at greatly reduced prices. The price we charge for a computer defrays our costs in obtaining, refurbishing and delivering the PC to you. We receive no Federal, state or local funding for our program; therefore, we use the income generated from the sale of computers to sustain our work. A current price list is available from Research Technology Associates upon request; please call our main office for details. Let us know of organizations that are disposing of surplus PC equipment. We are always looking for organizations that are disposing of their surplus computer equipment. Companies and individuals that donate equipment to our organization receive a letter which can be used for tax deduction purposes with the IRS. The more PCs we receive, the faster we can get you the equipment you need.
6)
7)
8)
If you have further questions, please call us at 301/372-2889. We look forward to serving you.
Research Technology Associates, Inc. Providing Training and Technological Resources
301/372-2889 FAX 301/372-0086
GUIDELINES FOR DONATING EQUIPMENT TO RESEARCH TECHNOLOGY ASSOCIATES If you want to donate computer equipment to Research Technology Associates, Inc., you will need to do the following things ... 1) Contact our organization at: Research Technology Associates, Inc. 12221 Van Brady Road Upper Marlboro, MD 20772-7924 Our phone number is 301/372-2889. 2) Indicate as precisely as you can what you have to donate. We routinely accept for donation the following kinds of equipment: o o o o o o o o 8088 XT-class PCs with floppy and hard drives 80286 and above AT-class PCs with floppy and hard drives Monochrome, CGA, EGA and VGA color monitors Keyboards and mice Macintosh, Mac Plus, Mac SE, MAC LC series and Power Mac computers Dot matrix printers and/or laser printers Scanners and/or other miscellaneous computer/office automation equipment Software FAX: 301/372-0086 E-mail: wlloyd@nheri.org
The more we know about the equipment you have AND the condition of the equipment, the better we can service people who are currently on our waiting list. 3) Make arrangements with Research Technology Associates, Inc. to deliver the PCs to us, OR arrange for us to pick up the PCs from your location. If you can deliver your PC to us, that would be most helpful. We have three locations throughout the DC area where you can deliver your surplus equipment. We CAN come to your site and pick up your equipment, also. You will need to contact us for details on picking up the equipment from your site. Volunteers with our organization will come to your site to pick up the equipment. 4) Let us know if you would like a tax-deductible receipt for your records. Research Technology Associates, Inc. is a non-profit corporation, as specified in Section 501(c)3 of the IRS Tax Code. Persons or organizations contributing equipment to Research Technology Associates will, upon request, receive a letter acknowledging the donation which can be used for tax deduction purposes. Please let us know to whom the letter should be sent, including the person's or organization's name, address and ZIP code. 5) Let us know of any other organizations that are disposing of surplus PC equipment. We are always looking for organizations that are disposing of their surplus computer equipment. The more PCs we receive, the better we can serve the various non-profit organizations that look to us for assistance. If you or your organization will have additional equipment to donate in the future, please let us know. We can make arrangements to pick up the equipment at that time. 6) Consider volunteering with Research Technology Associates, Inc. We are always in need of persons who can do the following things: o o o Test, repair and evaluate computer equipment Pick up and deliver computer equipment (trucks and/or station wagons are needed, too) Answer telephones and prepare correspondence for the mail
We encourage you or your organization's employees to contribute a few hours a week to the work of Research Technology Associates, Inc. Contact our office for details.
Research Technology Associates, Inc. Providing Training and Technological Resources
301/372-2889 FAX 301/372-0086
If you have further questions, please call us at 301/372-2889. We look forward to serving you.
Research Technology Associates, Inc. Providing Training and Technological Resources
301/372-2889 FAX 301/372-0086
You might also like
- Freebitco 10000 Roll Hack ScriptDocument2 pagesFreebitco 10000 Roll Hack ScriptAnthony TranNo ratings yet
- Embedded Systems Architecture: A Comprehensive Guide for Engineers and ProgrammersFrom EverandEmbedded Systems Architecture: A Comprehensive Guide for Engineers and ProgrammersRating: 5 out of 5 stars5/5 (1)
- CCNA Study Guide Vol1Document1,394 pagesCCNA Study Guide Vol1Cesar Morera Alpizar89% (9)
- PC Repair BenchDocument868 pagesPC Repair BenchOvidiu Vasilca86% (7)
- Build Your Own PC Do-It-Yourself For DummiesFrom EverandBuild Your Own PC Do-It-Yourself For DummiesRating: 3.5 out of 5 stars3.5/5 (12)
- Educational Leadership and ManagementDocument87 pagesEducational Leadership and ManagementBong Vinoya Alberto0% (1)
- Pag-Ibig Salary Loan Form PDFDocument3 pagesPag-Ibig Salary Loan Form PDFtandangmark75% (52)
- Computer Hardware Servicing Term PaperDocument4 pagesComputer Hardware Servicing Term Paperbav1dik0jal3100% (1)
- Dwnload Full Introduction To Information Systems Canadian 4th Edition Rainer Solutions Manual PDFDocument36 pagesDwnload Full Introduction To Information Systems Canadian 4th Edition Rainer Solutions Manual PDFmellow.duncical.v9vuq100% (14)
- Hacking The IT CubeDocument302 pagesHacking The IT CubeAbdul Rahaman GaffarNo ratings yet
- Tle-Ict-Css: Quarter 4 - Module 7-8: Maintaining and Repairing Computer Systems and Networks (MRCN)Document19 pagesTle-Ict-Css: Quarter 4 - Module 7-8: Maintaining and Repairing Computer Systems and Networks (MRCN)Rina Dimayuga100% (4)
- H AMACHERDocument59 pagesH AMACHERPushpavalli Mohan0% (1)
- Week 4 Unit5 English For ItDocument4 pagesWeek 4 Unit5 English For Itapi-262133173No ratings yet
- Thesis About Computer Hardware ServicingDocument4 pagesThesis About Computer Hardware Servicingmcpvhiief100% (2)
- CSS11 q1 Mod1 InstallandConfigureComputerSystem v5Document48 pagesCSS11 q1 Mod1 InstallandConfigureComputerSystem v5Bella BalendresNo ratings yet
- Basic Question and Answer On Computer Internet IT and TelecomDocument6 pagesBasic Question and Answer On Computer Internet IT and TelecomQuantum BoyNo ratings yet
- Hardware CourseworkDocument8 pagesHardware Courseworkf634dexc100% (2)
- Introduction To Information Systems Canadian 4th Edition Rainer Solutions ManualDocument25 pagesIntroduction To Information Systems Canadian 4th Edition Rainer Solutions ManualHeatherFisherpwjts100% (53)
- Ims455 PC TroubleshootDocument15 pagesIms455 PC TroubleshootUMUL AISYAH NORDINNo ratings yet
- SoftwareDocument10 pagesSoftwareTalila B. Robsan100% (1)
- Module 4 L2 - L3Document51 pagesModule 4 L2 - L3Tor PidNo ratings yet
- Kto12TLE-ICT Computer Hardware ServicingDocument84 pagesKto12TLE-ICT Computer Hardware ServicingJanus SalinasNo ratings yet
- Research Paper About Computer Hardware ServicingDocument7 pagesResearch Paper About Computer Hardware ServicingfvfpvgphNo ratings yet
- g8 Computer Hardware Servicing LMDocument77 pagesg8 Computer Hardware Servicing LMRia SorioNo ratings yet
- Kto12TLE-ICT Computer Hardware ServicingDocument79 pagesKto12TLE-ICT Computer Hardware ServicingDynalyn Espares50% (2)
- K To12 ICT Computer Hardware ServicingDocument79 pagesK To12 ICT Computer Hardware ServicingYanah_829No ratings yet
- PC Troubleshooting ThesisDocument7 pagesPC Troubleshooting Thesiscjzarbkef100% (2)
- CSS Explo Q1 M8Document12 pagesCSS Explo Q1 M8Ed Eda HeddaNo ratings yet
- Thesis Computer HardwareDocument8 pagesThesis Computer Hardwaremariestarsnorthlasvegas100% (2)
- Digitalcommons@University of Nebraska - Lincoln Digitalcommons@University of Nebraska - LincolnDocument11 pagesDigitalcommons@University of Nebraska - Lincoln Digitalcommons@University of Nebraska - Lincolnkennethdarko001No ratings yet
- Q4 Module3 Week3 TVE Grade9 ICT CSS Gumera 50FBHS CoreDocument17 pagesQ4 Module3 Week3 TVE Grade9 ICT CSS Gumera 50FBHS CoreJezreelNo ratings yet
- CSS11 q2 Mod1 InstallandConfigureComputerSystem v5Document49 pagesCSS11 q2 Mod1 InstallandConfigureComputerSystem v5Bella BalendresNo ratings yet
- Table of Contents - Page 1: A Guidebook in PC Hardware, Maintenance and Repair William Lloyd, Instructor 301/372-2889Document1 pageTable of Contents - Page 1: A Guidebook in PC Hardware, Maintenance and Repair William Lloyd, Instructor 301/372-2889sanshinde10No ratings yet
- Training Course MaterialsDocument74 pagesTraining Course MaterialsAnonymous 5o7hhF6TNo ratings yet
- ICT Mini-Course - Computer Hardware ServicingDocument77 pagesICT Mini-Course - Computer Hardware ServicingVincent Bumas-ang AcapenNo ratings yet
- Câu 1. What Are Viruses?: How Many Computer Crimes Are There? Compare ThemDocument15 pagesCâu 1. What Are Viruses?: How Many Computer Crimes Are There? Compare ThemĐỗ Minh HiếuNo ratings yet
- LM Chs 140627062037 Phpapp01Document77 pagesLM Chs 140627062037 Phpapp01Lawrence RolluquiNo ratings yet
- LM - CHSDocument76 pagesLM - CHSLea CardinezNo ratings yet
- Your English Pal Business English Lesson Plan Business Technology v1Document3 pagesYour English Pal Business English Lesson Plan Business Technology v1Pawel CwikNo ratings yet
- Ict 4CDocument15 pagesIct 4CnerojamessiaNo ratings yet
- IT Help Desk Support Specialist Interview QuestionsDocument8 pagesIT Help Desk Support Specialist Interview QuestionsVasanth MaamanNo ratings yet
- ComponentsDocument77 pagesComponentsFernando TanginNo ratings yet
- Introduction To Computing: Sadia MaryamDocument37 pagesIntroduction To Computing: Sadia Maryammuhammad sami khanNo ratings yet
- AP09-AA10-EV06. Inglés. Encuentro Sincrónico Intercambios, Opiniones y Debates.Document7 pagesAP09-AA10-EV06. Inglés. Encuentro Sincrónico Intercambios, Opiniones y Debates.Juan David Romero GonzalezNo ratings yet
- IT Student DocumentDocument3 pagesIT Student DocumentfqvhrjkgpcNo ratings yet
- Dokumen - Tips - Ricoh Academy Europe Troubleshooting For Connectivity Master Connectivity MasterDocument185 pagesDokumen - Tips - Ricoh Academy Europe Troubleshooting For Connectivity Master Connectivity MasterCheemsNo ratings yet
- BSMT Ict Plan Psychomotor For Coas 1 BolivarDocument8 pagesBSMT Ict Plan Psychomotor For Coas 1 BolivarTomy San AntonioNo ratings yet
- Identify and Resolve Network Problems LO 2Document34 pagesIdentify and Resolve Network Problems LO 2Ayele TayeNo ratings yet
- Upgrading and Repairing Laptops, Second Edition - by Scott MuellerDocument427 pagesUpgrading and Repairing Laptops, Second Edition - by Scott Muellerhenryvelac100% (1)
- Nota Ictl Ting 1Document9 pagesNota Ictl Ting 1Jarah ShahmadNo ratings yet
- CSS 11 - Week 1Document12 pagesCSS 11 - Week 1GREGORIO ALVAREZNo ratings yet
- D-CHS Module3Document151 pagesD-CHS Module3ジェフリー リベラNo ratings yet
- Computer Assignment No 1Document12 pagesComputer Assignment No 1Abdul BasitNo ratings yet
- Computer Studies Coursework TopicsDocument5 pagesComputer Studies Coursework Topicsiafafzhfg100% (2)
- Chapter 1: Maintenance, Upgrade and RepairDocument35 pagesChapter 1: Maintenance, Upgrade and RepairEuffreiz AlvaroNo ratings yet
- Overview of ICTDocument6 pagesOverview of ICTamywong92No ratings yet
- Bit Full Course NotesDocument62 pagesBit Full Course NotesM JayNo ratings yet
- Module 1 Tech EnglishDocument8 pagesModule 1 Tech EnglishRosmerly Elisa Del Orbe RondónNo ratings yet
- Lesson 1.2 Hardware and SoftwareDocument9 pagesLesson 1.2 Hardware and SoftwareGO, Rozanne Micaella PedernalNo ratings yet
- Computer Hardware Servicing: Information & C Nicatio Technology (ICT)Document76 pagesComputer Hardware Servicing: Information & C Nicatio Technology (ICT)John Mark PrestozaNo ratings yet
- Research Paper On Computer HardwareDocument5 pagesResearch Paper On Computer Hardwarec9spy2qz100% (1)
- IT Support Job Interview Questions & Answers - Randstad UKDocument9 pagesIT Support Job Interview Questions & Answers - Randstad UKArthur EarlNo ratings yet
- Digital 1Document18 pagesDigital 1Bong Vinoya AlbertoNo ratings yet
- Basic Electronics IDocument93 pagesBasic Electronics IBong Vinoya AlbertoNo ratings yet
- Lecture Notes For Digital ElectronicsDocument43 pagesLecture Notes For Digital ElectronicsShruti GuptaNo ratings yet
- Digital Systems Principles and Applications (8th Edition) - Ronald J. Tocci and Neal S. WidmerDocument903 pagesDigital Systems Principles and Applications (8th Edition) - Ronald J. Tocci and Neal S. WidmerTeja MaruvadaNo ratings yet
- Selanova v. Mendoza, 64 SCRA 69, A.M. No. 804-CJ, May 19, 1975Document3 pagesSelanova v. Mendoza, 64 SCRA 69, A.M. No. 804-CJ, May 19, 1975Cha ChaNo ratings yet
- Mecano Vs Coa No.103982Document7 pagesMecano Vs Coa No.103982maricriscordovaNo ratings yet
- Windows Steady State HandbookDocument81 pagesWindows Steady State HandbookcapellaNo ratings yet
- Cmro Copy Error DetailDocument4 pagesCmro Copy Error DetailatifwasiNo ratings yet
- How To Update Bios enDocument5 pagesHow To Update Bios enJojo YlananNo ratings yet
- Game LogDocument33 pagesGame Logsavurazvan029No ratings yet
- 1Document3 pages1grufNo ratings yet
- Boardwalk LAYOUT - Ortho - 5x14: Layer 0Document1 pageBoardwalk LAYOUT - Ortho - 5x14: Layer 0leftoverchopsNo ratings yet
- MAK (Multiple Activation Key NEW 3HBY3-3GNXP-22R96-CCMCB-HT67C OR KGQND-Q2HH6-XHXHC-89VWW-82KVCDocument11 pagesMAK (Multiple Activation Key NEW 3HBY3-3GNXP-22R96-CCMCB-HT67C OR KGQND-Q2HH6-XHXHC-89VWW-82KVChassan_m2222No ratings yet
- Setup LogDocument280 pagesSetup LogRenè Moses VerneauNo ratings yet
- Debug 1214Document4 pagesDebug 1214Graff MystoganNo ratings yet
- Lista16 08 22Document2 pagesLista16 08 22Girnalda Torres GuillénNo ratings yet
- Crash ReportDocument7 pagesCrash ReportOlivera Todorov PerišićNo ratings yet
- How To Install Windows 98Document29 pagesHow To Install Windows 98RAVI KUMAR LANKENo ratings yet
- DOS7CMDDocument51 pagesDOS7CMDgnohmNo ratings yet
- LogDocument108 pagesLogworkout zoneNo ratings yet
- Day2 1Document51 pagesDay2 1Ccloud PpkNo ratings yet
- G41C GSDocument6 pagesG41C GSLe ProfessionistNo ratings yet
- How Computers Boot Up - Gustavo DuarteDocument6 pagesHow Computers Boot Up - Gustavo DuarteIrvin Hott100% (2)
- Debug 1214Document31 pagesDebug 1214Peter StonesNo ratings yet
- Pegasus RaidDocument11 pagesPegasus RaidLeonardo David GarciaNo ratings yet
- KX-TD TSP: Installation ManualDocument13 pagesKX-TD TSP: Installation ManualGilmar JesusNo ratings yet
- Computer Bus Architecture: Von Neumann Computer ModelDocument19 pagesComputer Bus Architecture: Von Neumann Computer ModelJoshua AyoolaNo ratings yet
- ProcessDocument7 pagesProcessJuan Diego MayorNo ratings yet
- Computer Operations and Fundamentals:: The KeyboardDocument41 pagesComputer Operations and Fundamentals:: The KeyboardbriarnoldjrNo ratings yet
- Key WinDocument6 pagesKey WinTrương Công100% (1)
- Killer-666-Ub Malware y Sus Parametros de Inicio en VBDocument12 pagesKiller-666-Ub Malware y Sus Parametros de Inicio en VBkiller-666-ub100% (1)
- Gpu NamesDocument165 pagesGpu NamesAndrei FloreaNo ratings yet
- HardwareScanLog 20230124 020642Document12 pagesHardwareScanLog 20230124 020642Maen TarawnehNo ratings yet
- Compaq CodesDocument5 pagesCompaq CodeszmajbkNo ratings yet
- Intel® Desktop Compatibility Tool: Intel® Xeon® X3360 - Frequency: 2.83 GHZDocument34 pagesIntel® Desktop Compatibility Tool: Intel® Xeon® X3360 - Frequency: 2.83 GHZJosue David Vallejos FloresNo ratings yet
- Program CNC Lanjut-Kurniawan-5202421003Document47 pagesProgram CNC Lanjut-Kurniawan-5202421003kurniawanofficial06No ratings yet