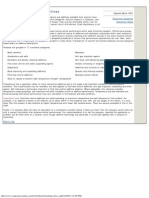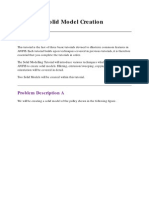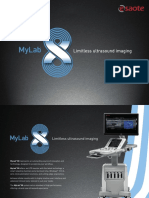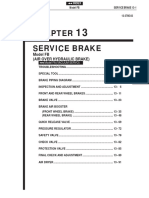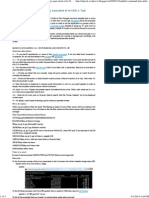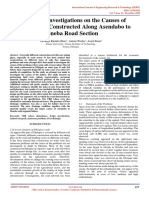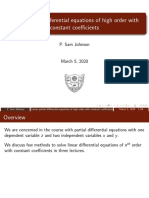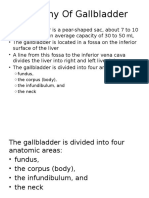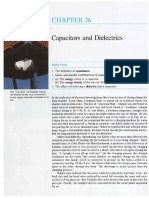Professional Documents
Culture Documents
Ansys Autodyn 120 Workshop 06
Uploaded by
Ahmed HanafyOriginal Description:
Copyright
Available Formats
Share this document
Did you find this document useful?
Is this content inappropriate?
Report this DocumentCopyright:
Available Formats
Ansys Autodyn 120 Workshop 06
Uploaded by
Ahmed HanafyCopyright:
Available Formats
Workshop 6 Bird Strike
ANSYS AUTODYN
ANSYS, Inc. Proprietary 2009 ANSYS, Inc. All rights reserved.
WS 6-1
February 27, 2009 Inventory #002665
Workshop 6. Bird Strike
Workshop Goal and Procedure
Goal:
Model a bird strike on an aircraft wing
Training Manual
Procedure:
Set up the problem in Explicit Dynamics (ANSYS) Transfer the setup to AUTODYN Convert the Bird Part to use SPH nodes Run the analysis in AUTODYN
ANSYS, Inc. Proprietary 2009 ANSYS, Inc. All rights reserved.
WS 6-2
February 27, 2009 Inventory #002665
Workshop 6. Bird Strike
Step 1 Start Workbench
Start ANSYS Workbench and follow the sequenced steps using the abbreviations shown below:
DC SC = Double Click with Left Mouse Button = Single Click with Left Mouse Button
Training Manual
RMB = Right Mouse Button Selection D&D = Drag and Drop = Hold Left Mouse Button down on item while dragging it to new location and then release it (i.e., Copy or Move)
Throughout these Workshops, the procedures shown are not always the only way to accomplish the desired tasks, so feel free to investigate other methods via the documentation when outside of this course
The workshops consistently use RMB in the Outline tree to access options whenever possible
Often these options can also be accessed through the Context Toolbar Sometimes these options can also be accessed using RMB in the View area
ANSYS, Inc. Proprietary 2009 ANSYS, Inc. All rights reserved. February 27, 2009 Inventory #002665
WS 6-3
Workshop 6. Bird Strike
Step 2 Initiate an Explicit Dynamics (ANSYS) Project 2.a Create an Explicit Dynamics (ANSYS) Project SC
Training Manual
DC
2.b Select MKS for the Project Units and request Native Applications in Workbench have their values Displayed in the Project Units
ANSYS, Inc. Proprietary 2009 ANSYS, Inc. All rights reserved.
WS 6-4
February 27, 2009 Inventory #002665
Workshop 6. Bird Strike
Step 3 Define Engineering Data Material DC
Training Manual
3.a Edit the Engineering Data cell to select pre-defined material models from one of the pre-defined material libraries 3.b Select the Explicit Materials library. Materials in this library have physical property data defined for explicit analyses
SC
ANSYS, Inc. Proprietary 2009 ANSYS, Inc. All rights reserved.
WS 6-5
February 27, 2009 Inventory #002665
Workshop 6. Bird Strike
Step 3 Define Engineering Data Material ...
3.c Select the + sign to the right of AL5083H116 to add it to the Engineering Data library.
Training Manual
3.d Likewise, select the + sign to the right of WATER2. Note the symbol of a book that appears indicating success
SC
ANSYS, Inc. Proprietary 2009 ANSYS, Inc. All rights reserved.
WS 6-6
February 27, 2009 Inventory #002665
Workshop 6. Bird Strike
Step 3 Define Engineering Data Material ...
3.e Go to the Engineering Data cell and note the added materials 3.f Return to the Project Schematic 3.g Save the Project by selecting the Save As icon and Browse to the directory indicated by your instructor. Enter bird_strike for the Project name
Training Manual
SC
ANSYS, Inc. Proprietary 2009 ANSYS, Inc. All rights reserved.
WS 6-7
February 27, 2009 Inventory #002665
Workshop 6. Bird Strike
Step 3 Define Engineering Data Material ... 3.h Temporary fix
Return to Engineering Data and enter 0 for the Shear Modulus for WATER2. (This is an error that will be fixed in the next release)
Training Manual
ANSYS, Inc. Proprietary 2009 ANSYS, Inc. All rights reserved.
WS 6-8
February 27, 2009 Inventory #002665
Workshop 6. Bird Strike
Step 4 Import the Geometry
Training Manual
4.a Import the geometry database bird_strike.agdb as shown below
RMB
SC
ANSYS, Inc. Proprietary 2009 ANSYS, Inc. All rights reserved.
WS 6-9
February 27, 2009 Inventory #002665
Workshop 6. Bird Strike
Step 5 Edit the Model in Mechanical
5.a Edit the model in Workbench Mechanical.
Training Manual
RMB
SC
5.b Select the MKS Units system
Recall that Mechanical is not native in Workbench, so the Units here may not match the Project Units
ANSYS, Inc. Proprietary 2009 ANSYS, Inc. All rights reserved.
WS 6-10
February 27, 2009 Inventory #002665
Workshop 6. Bird Strike
Step 5 Edit the Model in Mechanical ...
5.c Assign a thickness of 0.005 meters and the material AL5083H116 to Stiffener_1, Stiffener_2, Stiffener_3 and Stiffener_4 5.d Assign a thickness of 0.003 meters and the material AL5083H116 to Skin 5.e Assign the material WATER2 to Bird
Training Manual
ANSYS, Inc. Proprietary 2009 ANSYS, Inc. All rights reserved.
WS 6-11
February 27, 2009 Inventory #002665
Workshop 6. Bird Strike
Step 5 Edit the Model in Mechanical ...
5.f Notice the automatically defined Body Interaction. This allows a frictionless sliding interaction between all bodies
Training Manual
ANSYS, Inc. Proprietary 2009 ANSYS, Inc. All rights reserved.
WS 6-12
February 27, 2009 Inventory #002665
Workshop 6. Bird Strike
Step 6 Generate the Default Mesh
6.a Generate the default mesh
Training Manual
Quality of the Bird mesh is not important as it will only be used to create a region of SPH nodes in AUTODYN
RMB
Default mesh is reasonable, but not uniform
ANSYS, Inc. Proprietary 2009 ANSYS, Inc. All rights reserved.
WS 6-13
February 27, 2009 Inventory #002665
Workshop 6. Bird Strike
Step 7 Change the Mesh Method
RMB SC
Training Manual
RMB
SC
7.a Insert a Meshing Method 7.b Select all bodies (RMB in the view area) 7.c Deselect the Bird body (<control> + SC on body) 7.d Select Apply
ANSYS, Inc. Proprietary 2009 ANSYS, Inc. All rights reserved. February 27, 2009 Inventory #002665
<control> + SC
WS 6-14
Workshop 6. Bird Strike
Step 7 Change the Mesh Method
7.e Select Uniform Quad for the Method 7.f Enter 0.025 m for the Element Size 7.g Enter 0.025 m for the Defeaturing Tolerance 7.h Generate the mesh
Training Manual
RMB SC
The mesh is now uniform
ANSYS, Inc. Proprietary 2009 ANSYS, Inc. All rights reserved.
WS 6-15
February 27, 2009 Inventory #002665
Workshop 6. Bird Strike
Step 8 Define the Initial Conditions
8.a Apply an Initial Velocity Condition to the Bird as shown.
Training Manual
RMB
SC
SC
Select the Bird body
Note: If the Body selection filter is not automatically activated for the initial velocity condition, select it manually.
ANSYS, Inc. Proprietary 2009 ANSYS, Inc. All rights reserved.
WS 6-16
February 27, 2009 Inventory #002665
Workshop 6. Bird Strike
Step 8 Define the Initial Conditions ...
8.b Choose Define by Components: X = 250.0 m/s
Training Manual
ANSYS, Inc. Proprietary 2009 ANSYS, Inc. All rights reserved.
WS 6-17
February 27, 2009 Inventory #002665
Workshop 6. Bird Strike
Step 9 Define the Analysis Settings
Training Manual
9.a Select Analysis Settings in the tree 9.b Set the End Time to 5.0e-3 seconds in the Details View 9.c Keep the remaining default settings
SC
9.d Save the model on the Workbench Project page
At this point the project has been set up a much as is possible in Explicit Dynamics (ANSYS). It will now be transferred into AUTODYN to complete the setup for the SPH solver and run the analysis
ANSYS, Inc. Proprietary 2009 ANSYS, Inc. All rights reserved.
WS 6-18
February 27, 2009 Inventory #002665
Workshop 6. Bird Strike
Step 10 Create (Link to) an AUTODYN Project
10.a On the Workbench Project page, under Component Systems, drag and drop the AUTODYN component onto the Setup cell for the Explicit Dynamics (ANSYS) project. This creates an AUTODYN project whos setup is linked to the Explicit Dynamics Project 10.b Open the AUTODYN project, importing the model set up in the Explicit Dynamics project
ANSYS, Inc. Proprietary 2009 ANSYS, Inc. All rights reserved.
Training Manual
D&D
RMB
SC
WS 6-19
February 27, 2009 Inventory #002665
Workshop 6. Bird Strike
Step 11 Generate an SPH Part for the Bird
Training Manual
11.c Enter Bird_SPH for the Part Name 11.d Select the SPH Solver
11.a Select Parts On Navigation Bar 11.b Select New in the dialog panel
ANSYS, Inc. Proprietary 2009 ANSYS, Inc. All rights reserved.
11.e Accept the data
WS 6-20
February 27, 2009 Inventory #002665
Workshop 6. Bird Strike
Step 12 Create an SPH Object from the Bird Part 12.a Select Geometry (Zoning) 12.b Under Import Objects, select Part 12.c Select the Bird Part to convert to an object 12.d Name the Object SPH_Bird 12.e Accept the data
Training Manual
ANSYS, Inc. Proprietary 2009 ANSYS, Inc. All rights reserved.
WS 6-21
February 27, 2009 Inventory #002665
Workshop 6. Bird Strike
Step 13 Delete the (Lagrange) Bird Part
Training Manual
Now that the new SPH object has been created, the Bird Part (created in Explicit Dynamics) is no longer needed, so delete it 13.a Select Delete 13.b Select the Bird Part 13.c Accept the data
New SPH Object
ANSYS, Inc. Proprietary 2009 ANSYS, Inc. All rights reserved.
WS 6-22
February 27, 2009 Inventory #002665
Workshop 6. Bird Strike
Step 14 Pack SPH_Bird Object with SPH Nodes
14.e Select Initial Condition Set 3
Training Manual
14.g Enter 15.0 mm for the Particle (Water and 250 m/s) Size 14.d Check Fill 14.h Accept the with Initial data 14.f Select next Condition Set
14.a Select Pack (Fill) 14.b Select the SPH_Bird object 14.c Select Pack Selected Object(s)
ANSYS, Inc. Proprietary 2009 ANSYS, Inc. All rights reserved.
WS 6-23
February 27, 2009 Inventory #002665
Workshop 6. Bird Strike
Step 15 Load a Plot Settings File
Training Manual
15.a Load the plot settings file bird_strike_2.set to obtain the following view
ANSYS, Inc. Proprietary 2009 ANSYS, Inc. All rights reserved.
WS 6-24
February 27, 2009 Inventory #002665
Workshop 6. Bird Strike
Step 16 Set up the Bird / Wing Interaction
16.a Select Interaction on the Navigation Bar 16.b Select External Gap (this must be used for Lagrange/SPH interactions) 16.c Enter a Gap size of 1.5 mm 16.d Select Check A message will tell you that the input parameters are OK
Training Manual
ANSYS, Inc. Proprietary 2009 ANSYS, Inc. All rights reserved.
WS 6-25
February 27, 2009 Inventory #002665
Workshop 6. Bird Strike
Step 17 Run the Analysis
17.a Save the project on the Workbench Project Page 17.b Select Run to start the solve 17.c Once the calculation is running, Select Stop at any time to stop the calculation (you can then press Run again to continue the calculation)
Training Manual
The calculation takes approximately 40 minutes to run to completion (about 7500 cycles)
ANSYS, Inc. Proprietary 2009 ANSYS, Inc. All rights reserved.
WS 6-26
February 27, 2009 Inventory #002665
You might also like
- Cememting Tables March 2001Document26 pagesCememting Tables March 2001Ahmed HanafyNo ratings yet
- Penalty vs. KinematicDocument4 pagesPenalty vs. KinematicAhmed HanafyNo ratings yet
- Ansys Tutorial Solid Model CreationDocument23 pagesAnsys Tutorial Solid Model CreationAhmed HanafyNo ratings yet
- Jpeg and TiffDocument1 pageJpeg and TiffAhmed HanafyNo ratings yet
- Hidden Figures: The American Dream and the Untold Story of the Black Women Mathematicians Who Helped Win the Space RaceFrom EverandHidden Figures: The American Dream and the Untold Story of the Black Women Mathematicians Who Helped Win the Space RaceRating: 4 out of 5 stars4/5 (895)
- Never Split the Difference: Negotiating As If Your Life Depended On ItFrom EverandNever Split the Difference: Negotiating As If Your Life Depended On ItRating: 4.5 out of 5 stars4.5/5 (838)
- The Yellow House: A Memoir (2019 National Book Award Winner)From EverandThe Yellow House: A Memoir (2019 National Book Award Winner)Rating: 4 out of 5 stars4/5 (98)
- The Subtle Art of Not Giving a F*ck: A Counterintuitive Approach to Living a Good LifeFrom EverandThe Subtle Art of Not Giving a F*ck: A Counterintuitive Approach to Living a Good LifeRating: 4 out of 5 stars4/5 (5794)
- Shoe Dog: A Memoir by the Creator of NikeFrom EverandShoe Dog: A Memoir by the Creator of NikeRating: 4.5 out of 5 stars4.5/5 (537)
- Devil in the Grove: Thurgood Marshall, the Groveland Boys, and the Dawn of a New AmericaFrom EverandDevil in the Grove: Thurgood Marshall, the Groveland Boys, and the Dawn of a New AmericaRating: 4.5 out of 5 stars4.5/5 (266)
- The Little Book of Hygge: Danish Secrets to Happy LivingFrom EverandThe Little Book of Hygge: Danish Secrets to Happy LivingRating: 3.5 out of 5 stars3.5/5 (400)
- Elon Musk: Tesla, SpaceX, and the Quest for a Fantastic FutureFrom EverandElon Musk: Tesla, SpaceX, and the Quest for a Fantastic FutureRating: 4.5 out of 5 stars4.5/5 (474)
- A Heartbreaking Work Of Staggering Genius: A Memoir Based on a True StoryFrom EverandA Heartbreaking Work Of Staggering Genius: A Memoir Based on a True StoryRating: 3.5 out of 5 stars3.5/5 (231)
- Grit: The Power of Passion and PerseveranceFrom EverandGrit: The Power of Passion and PerseveranceRating: 4 out of 5 stars4/5 (588)
- The Emperor of All Maladies: A Biography of CancerFrom EverandThe Emperor of All Maladies: A Biography of CancerRating: 4.5 out of 5 stars4.5/5 (271)
- The Unwinding: An Inner History of the New AmericaFrom EverandThe Unwinding: An Inner History of the New AmericaRating: 4 out of 5 stars4/5 (45)
- On Fire: The (Burning) Case for a Green New DealFrom EverandOn Fire: The (Burning) Case for a Green New DealRating: 4 out of 5 stars4/5 (74)
- The Hard Thing About Hard Things: Building a Business When There Are No Easy AnswersFrom EverandThe Hard Thing About Hard Things: Building a Business When There Are No Easy AnswersRating: 4.5 out of 5 stars4.5/5 (345)
- Team of Rivals: The Political Genius of Abraham LincolnFrom EverandTeam of Rivals: The Political Genius of Abraham LincolnRating: 4.5 out of 5 stars4.5/5 (234)
- The Gifts of Imperfection: Let Go of Who You Think You're Supposed to Be and Embrace Who You AreFrom EverandThe Gifts of Imperfection: Let Go of Who You Think You're Supposed to Be and Embrace Who You AreRating: 4 out of 5 stars4/5 (1090)
- The World Is Flat 3.0: A Brief History of the Twenty-first CenturyFrom EverandThe World Is Flat 3.0: A Brief History of the Twenty-first CenturyRating: 3.5 out of 5 stars3.5/5 (2259)
- The Sympathizer: A Novel (Pulitzer Prize for Fiction)From EverandThe Sympathizer: A Novel (Pulitzer Prize for Fiction)Rating: 4.5 out of 5 stars4.5/5 (121)
- Her Body and Other Parties: StoriesFrom EverandHer Body and Other Parties: StoriesRating: 4 out of 5 stars4/5 (821)
- MyLabX8 160000166 V02 LowRes PDFDocument8 pagesMyLabX8 160000166 V02 LowRes PDFhery_targerNo ratings yet
- Service Brake: Model FB (Air Over Hydraulic Brake)Document97 pagesService Brake: Model FB (Air Over Hydraulic Brake)Komatsu Perkins HitachiNo ratings yet
- Experimental Study On Partial Replacement of Fine Aggregate With Quarry Dust and Saw DustDocument13 pagesExperimental Study On Partial Replacement of Fine Aggregate With Quarry Dust and Saw DustPerarasan MNo ratings yet
- Taskkill To Unlock WindowsDocument3 pagesTaskkill To Unlock WindowswebbizNo ratings yet
- SolverTable HelpDocument13 pagesSolverTable HelpM Ibnu Aji DwiyantoNo ratings yet
- 785 Truck Electrical System: 8GB418-UPDocument2 pages785 Truck Electrical System: 8GB418-UPEdwin Ruiz VargasNo ratings yet
- External Interface (XINTF)Document38 pagesExternal Interface (XINTF)AlonsoNo ratings yet
- Better Volume Other Formats 19aug12Document11 pagesBetter Volume Other Formats 19aug12VijayNo ratings yet
- Steel Design (Moment and Shear Check) (For Simply Supported)Document8 pagesSteel Design (Moment and Shear Check) (For Simply Supported)aikalessNo ratings yet
- ORM-II Theory+exercise+ Answer PDFDocument58 pagesORM-II Theory+exercise+ Answer PDFGOURISH AGRAWALNo ratings yet
- Minggu 5 Teori AktDocument69 pagesMinggu 5 Teori AktHILDANo ratings yet
- Laboratory Investigations On The Causes of Road Failures Constructed AlongDocument8 pagesLaboratory Investigations On The Causes of Road Failures Constructed AlongMulugeta DessieNo ratings yet
- Linear Partial Differential Equations of High Order With Constant CoefficientsDocument58 pagesLinear Partial Differential Equations of High Order With Constant CoefficientsShahin Kauser ZiaudeenNo ratings yet
- Anatomy of GallbladderDocument14 pagesAnatomy of GallbladderSamridhi DawadiNo ratings yet
- Simatic S5 318-3UA11 Central Controller Interface Module: ManualDocument37 pagesSimatic S5 318-3UA11 Central Controller Interface Module: ManualAutomacao16No ratings yet
- ATRA GM 4L60-4L60E (700R4) Rebuild ProceduresDocument0 pagesATRA GM 4L60-4L60E (700R4) Rebuild ProceduresJuan Manuel Aguero Diaz83% (12)
- Aptitude Test For SimplificationDocument24 pagesAptitude Test For SimplificationKodali NaniNo ratings yet
- Capacitors and Dielectrics: Major PointsDocument18 pagesCapacitors and Dielectrics: Major Points陳慶銘No ratings yet
- ACI 305 Hot Weather Concrete PDFDocument9 pagesACI 305 Hot Weather Concrete PDFCristhian MartinezNo ratings yet
- What Is Excel Swiss Knife - Excel Swiss KnifeDocument1 pageWhat Is Excel Swiss Knife - Excel Swiss KnifevaskoreNo ratings yet
- Group 3 (Seksyen4) (1) (Repaired)Document15 pagesGroup 3 (Seksyen4) (1) (Repaired)alnzNo ratings yet
- Service Manual NV-MD 10000Document100 pagesService Manual NV-MD 10000dughirNo ratings yet
- PygmyManual v2 - 31Document67 pagesPygmyManual v2 - 31myplaxisNo ratings yet
- IET DAVV 2014 Com2Document12 pagesIET DAVV 2014 Com2jainam dudeNo ratings yet
- KeyViewFilterSDK 12.10 DotNetProgrammingDocument270 pagesKeyViewFilterSDK 12.10 DotNetProgrammingOswaldo JuradoNo ratings yet
- gp2 Speed IncreaserDocument2 pagesgp2 Speed Increasermayur22785No ratings yet
- Adr141c PDFDocument11 pagesAdr141c PDFNamrata Shetti100% (1)
- Astm c1060Document6 pagesAstm c1060jorgeNo ratings yet
- 1.0 Intro To Aircon (Properties of Moist Air) With Sample ProblemDocument10 pages1.0 Intro To Aircon (Properties of Moist Air) With Sample ProblemRenneil De PabloNo ratings yet
- HowToExcel Ebook - 50 Tips To Master Excel 2017-06-11Document41 pagesHowToExcel Ebook - 50 Tips To Master Excel 2017-06-11Lakshmi MeruvaNo ratings yet