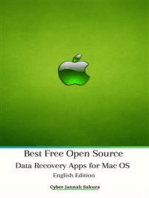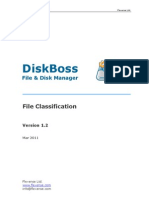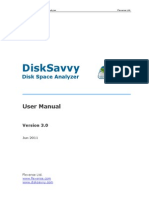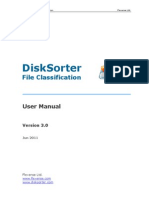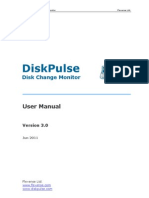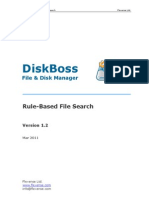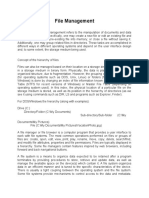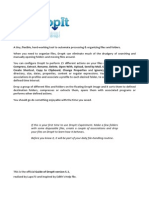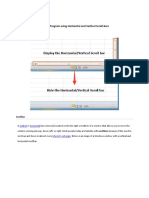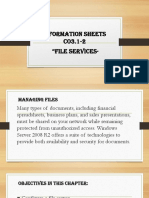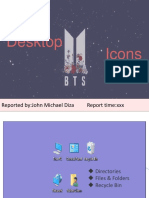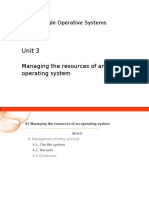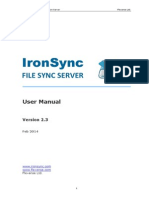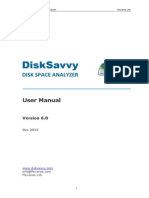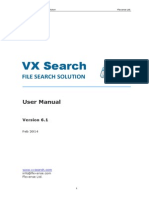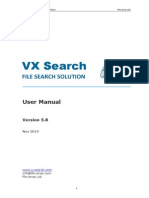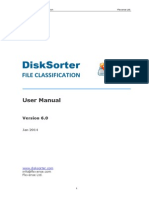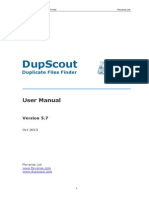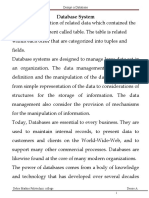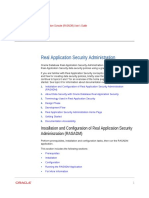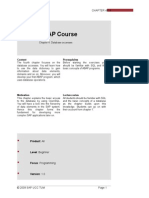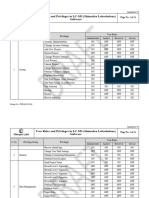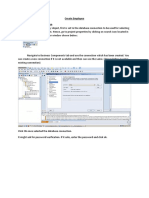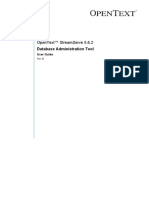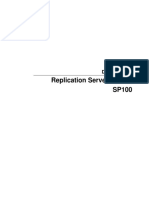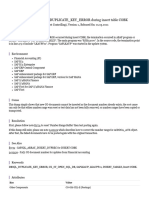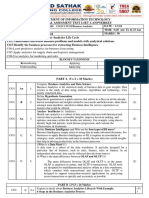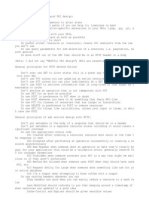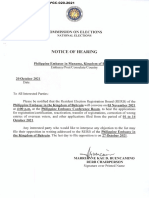Professional Documents
Culture Documents
Diskboss Disk Analyzer
Uploaded by
FlexenseCopyright
Available Formats
Share this document
Did you find this document useful?
Is this content inappropriate?
Report this DocumentCopyright:
Available Formats
Diskboss Disk Analyzer
Uploaded by
FlexenseCopyright:
Available Formats
DiskBoss Disk Space Analyzer
Flexense Ltd.
DiskBoss
File & Disk Manager
Disk Space Analyzer
Version 1.2
Mar 2011
Flexense Ltd. www.flexense.com info@flexense.com
DiskBoss Disk Space Analyzer
Flexense Ltd.
Product Overview
DiskBoss is an automated, rule-based file and disk manager allowing one to search and classify files, perform disk space utilization analysis, detect and remove duplicate files, organize files according to user-defined rules and policies, copy large amounts of files in a fault-tolerant way, synchronize disks and directories, cleanup wasted disk space, etc.
All file management operations are integrated in a centralized and easy-to-use GUI application with a built-in file navigator allowing one to execute any required operation in a single mouse click. Frequently used file management operations may be pre-configured as user-defined commands and executed using the GUI application or direct desktop shortcuts. DiskBoss is a highly extendable and customizable data management solution allowing one to design custom file classification plugins and purpose-built file management operations using an open and easy-to-use XML-Based format. Custom disk space analysis and file management operations may be integrated into the product, executed periodically at specific time intervals, performed as conditional actions in other operations or automatically triggered by one or more changes in a disk or directory. In addition, IT administrators are provided with extensive database integration capabilities allowing one to submit disk space analysis, file classification, duplicate files detection and file search reports into an SQL database. Reports from multiple servers and desktop computers may be submitted to a centralized SQL database allowing one to display charts showing the used disk space, file categories and duplicate files per user or per host and providing an indepth visibility into how disk space is used, what types of files are stored and how much space is wasted on duplicate files across the entire enterprise. Finally, IT professionals and enterprises are provided with DiskBoss Server a server-based product version, which runs in the background as a service and is capable of executing all disk space analysis and file management operations in a fully automatic and unattended mode. DiskBoss Server can be managed and configured locally or through the network using a free network client GUI application or the DiskBoss command line utility, which provides the user with the ability to integrate DiskBoss features and capabilities into other products and solutions.
DiskBoss Disk Space Analyzer
Flexense Ltd.
Disk Space Utilization Analysis
DiskBoss provides advanced disk space utilization analysis capabilities allowing one to analyze one or more local disks, network shares or NAS storage devices and easily identify directories and files holding significant amounts of the disk space.
The user is provided with the ability to browse files and directories sorted by the used disk space, filter analysis results by the file extension, category, file size, last access time, user name, etc. and easily identify disk space usage hotspots. In addition, DiskBoss allows one to perform file management operations on analysis results, generate various types of disk space analysis charts and export reports into a number of standard formats such as HTML, Excel CSV and ASCII text.
Finally, power computer users and IT professionals are provided with extensive SQL database integration capabilities and the ability to define one or more conditional actions or notifications to be executed when the specified conditions are met for one or more disks or directories.
DiskBoss Disk Space Analyzer
Flexense Ltd.
Analyzing One or More Disks or Directories
In order to analyze one or more disks or directories, select the directories in the DiskBoss file navigator and press the Analyze button located on the main toolbar. DiskBoss will scan the selected disks and directories and display the analysis results dialog showing disks, directories and files sorted by the amount of the used disk space.
The analysis results dialog allows one to browse analysis results, perform file management operations, categorize and filter results, generate various types of charts, save analysis reports into the HTML, text and Excel CSV formats, submit reports to an SQL database, etc.
In order to perform an operation on one or more files or directories, select the required files and press an appropriate button on the dialogs toolbar. Alternatively, use the dialogs context menu, which provides access to additional options and features.
DiskBoss Disk Space Analyzer
Flexense Ltd.
Using File Filters and Categories
The top view of the analysis results dialog shows directories and files sorted by the amount of the used disk space and the bottom view shows the currently selected file categories, which are allowing one to categorize and filter files and directories displayed in the top view.
In order to apply one or more file categories as a filter, select the required file categories in the bottom view, press the right mouse button and select the Apply Selected Filters menu item. DiskBoss will filter the disk space analysis results and display in the top view files matching the selected file filters and directories containing these files.
With an active file filter, all operations such as browsing, file copy, move and delete, reports generation, charts, etc. will be performed on filtered results only. In order to reset the currently active file filter, press the right mouse button over the filters view and select the Clear Selected Filters menu item.
DiskBoss Disk Space Analyzer
Flexense Ltd.
Using Disk Space Usage Pie Charts
DiskBoss provides numerous types of charts capable of displaying the used disk space per directory, file category, extension, file size, last access, modification and creation times, etc. In order to open the charts dialog, just press the Charts button located on the results dialogs toolbar.
By default, the charts dialog shows the amount of the used disk space per directory for the currently displayed file system location. In addition, the chart mode selector allows one to show the number of files per directory, the used disk space per category and the number of files per category.
In general, the charts dialog shows information about the directory view and the categories view. In order to display a different type of categories, just select the required category in the categories view and then open the charts dialog. In addition, the charts dialog allows one to edit chart options displayed in the charts status string and copy the charts image to the clipboard making it very easy to integrate DiskBoss' charts in users documents and reports.
DiskBoss Disk Space Analyzer
Flexense Ltd.
Using File Management Commands
DiskBoss allows one to copy, move and delete files and directories displayed in the disk space analysis results dialog. In order to perform a file operation on one or more files or directories, select the required items in the directory view, press the right mouse button and select an appropriate file operation.
For copy and move operations, enter the destination directory and optionally press the Advanced Options button to open the copy options dialog.
The copy options dialog allows one to control the file overwrite mode, file copy rules, performance tuning options and error handling options. When copying files with an active file filter, DiskBoss automatically adds one or more file matching rules to the Rules tab ensuring that only filtered files are copied to the destination directory.
DiskBoss Disk Space Analyzer
Flexense Ltd.
Saving Disk Space Analysis Reports
DiskBoss allows one to save disk space analysis results into a number of standard formats such as HTML, text and Excel CSV. In addition, the user is provided with the ability to save results to the DiskBoss' native report format, which is capable of preserving all information related to each specific disk space analysis operation and may be loaded at any time just by clicking on a report file in the DiskBoss' file navigator.
In order to save a report file, press the Save button located on the results dialogs toolbar. On the save report dialog, select an appropriate report format, enter a report title, a file name and press the Save button. Each report begins with the top 10 file categories followed by a hierarchy of directories and files sorted by the amount of the used disk space. If one or more file filters are active, DiskBoss will export files matching the selected file filters and directories containing these files.
By default, DiskBoss saves a short report, which includes up to 3 file system levels beginning from the current location. In order to change the amount of information saved to a report file, press the More Options button and select the number of file system levels and the number of items per level that should be exported.
DiskBoss Disk Space Analyzer
Flexense Ltd.
Exporting Reports to an SQL Database
DiskBoss Ultimate allows one to save disk space analysis reports into an SQL database. A long-term history of disk space analysis reports from multiple servers and desktop computers may be submitted to a centralized SQL database and used to analyze disk usage trends across the entire enterprise.
Before exporting reports to an SQL database, open the Options dialog, enable the ODBC interface and specify the name of the data source, database user name and password to use to connect to the database.
In order to export a disk space analysis to an SQL database, press the Save button located on the results dialogs toolbar and select the SQL Database report format. Optionally, press the More Options button and specify the number of file system levels and the number of items per file system level to be exported to the database.
For each report in the database, DiskBoss displays the report date and time, the host name, the input directories, the total number of files and disk space and the report title. To open a previously saved report, just click on the report item in the database reports dialog.
DiskBoss Disk Space Analyzer
Flexense Ltd.
Analyzing Disk Space Usage Per User
DiskBoss Ultimate and DiskBoss Server provide the ability to analyze disk space usage reports from one or more servers or desktop computers and display charts showing the amount of used disk space and the number of files per user.
Important: By default, processing and display of user names is disabled. In order to be able to see user names, open the options dialog, select the 'General' tab and enable this option.
In order to analyze disk space usage per user, connect DiskBoss to an SQL Database and submit disk space usage reports containing files owned by multiple users to the SQL database using the DiskBoss GUI application or the DiskBoss command line utility. Once reports are in the database, open the Database dialog and press the Users button to open the Users Statistics dialog.
diskboss -analyze -dir \\server\share -host <Host Name> -save_to_database The simplest way to submit reports from multiple servers or desktop computers is to use the DiskBoss command line utility to analyze all the required hosts through the network. In order to simplify submission of reports to the SQL database, the command line utility may be executed on the same host where the SQL database is installed on. In this case, the user needs to specify one or more network shares to be processed and the host name to be set for each report.
diskboss -analyze -dir <Local Directory> -save_report <File Name>
Another option is to execute the command line utility on each specific host, save disk space analysis reports and later submit reports from all hosts to the SQL database using the DiskBoss GUI application. In this case, there is no need to set the host name, which will be set automatically to the name of the host the command line utility is executed on.
10
DiskBoss Disk Space Analyzer
Flexense Ltd.
Analyzing Disk Space Usage Per Host
DiskBoss Ultimate and DiskBoss Server provide the ability to submit disk space usage reports from multiple servers and desktop computers into a centralized SQL database, analyze disk space usage reports and display various types of charts showing disk space usage per host allowing one to gain an in-depth visibility into disk space usage patterns across the entire enterprise.
In order to perform advanced disk space usage analysis, the user needs to connect DiskBoss to an SQL Database, perform disk space analysis on multiple hosts using the DiskBoss GUI application or the DiskBoss command line utility and submit reports from all hosts to the SQL database. Once reports from all hosts are in the database, open the Database dialog and press the Hosts button to open the Hosts Statistics dialog.
diskboss -analyze -dir \\server\share -host <Host Name> -save_to_database
The simplest way to submit reports from multiple servers or desktop computers is to use the DiskBoss command line utility to analyze all the required hosts through the network. In order to simplify submission of reports to the SQL database, the command line utility may be executed on the same host where the SQL database is installed on. In this case, the user needs to specify one or more network shares to be processed and the host name to be set for each report.
diskboss -analyze -dir <Local Directory> -save_report <File Name>
Another option is to execute the command line utility on each specific host, save disk space analysis reports and later submit reports from all hosts to the SQL database using the DiskBoss GUI application. In this case, there is no need to set the host name, which will be set automatically to the name of the host the command line utility is executed on.
11
DiskBoss Disk Space Analyzer
Flexense Ltd.
Analyzing Specific File Types or Categories
One of the most powerful analysis capabilities provided by DiskBoss is the integration between disk space analysis and file search features allowing one to perform disk space analysis on files matching one or more user-specified rules. For example, the user is provided with the ability to analyze files related to a specific file category, with a specific file size that were modified or created during a specific time period or any other combination of user-specific rules.
In order to add one or more file matching rules to a disk space analysis operation, press the Advanced Options button on the analyze disk space dialog, select the Rules tab and press the Add button. Once finished to add file matching rules, select an appropriate rules logic mode (AND/OR) and press the Save button.
For a rule-based disk space analysis operation, the results dialog will show files matching the specified rules and directories containing these files. All types of charts and reports will include information about filtered files only making it very easy to focus on specific file groups and categories. Moreover, the second-level file categories and filters located on the bottom side of the results dialog, provide the user with the ability to further categorize and filter files using additional categories such the file extension, file type, last access, creation and modification time, file size, file owner, etc.
12
DiskBoss Disk Space Analyzer
Flexense Ltd.
Multi-Level Disk Space Utilization Analysis
The DiskBoss' disk space analyzer provides the ability to combine disk space analysis operations with file classification capabilities allowing one to precisely understand what types of files are stored in directories holding most of the disk space.
In order to classify files in one or more directories displayed in the disk space analysis results dialog, select the required directories in the directory view, press the right mouse button and select the Classify Files menu item. On the Classification Plugins dialog selected an appropriate file classification plugin and press the Classify button.
The file classification results dialog shows file categories and classes according to the selected file classification plugin and provides the user with the ability to export charts, save reports, submit results to an SQL database, perform file management operations on specific file types and physically reorganize files on the disk. Moreover, the user is provided with the ability to apply second-level file categories and filters by the file size, extension, last access, creation and modification dates, etc. to further focus on specific files or file groups.
13
DiskBoss Disk Space Analyzer
Flexense Ltd.
Using Disk Space Analysis Conditions and Actions
Power computer users and IT professionals are provided with the ability to automatically detect specific disk space utilization patterns, send E-Mail notification and/or execute DiskBoss' user-defined commands or custom actions. The user is provided with the ability to define one or more disk space analysis conditions, evaluate these conditions on disk space analysis results and send E-Mail notifications and/or execute actions if one or more of the specified conditions are met.
In order to add one or more disk space analysis conditions and actions, open the disk space analysis options dialog, select the Actions tab and press the Add button. On the action dialog, select the directory mode, enter the directory to evaluate the condition for, select the condition type, enter the condition value, select the action type and enter the action value.
During runtime, DiskBoss will perform disk space analysis and evaluate the specified conditions for one or more directories depending on the selected directory mode. Execution of disk space analysis actions depends on the selected actions mode. In the Preview mode, DiskBoss will mark directories matching the specified conditions in the results dialog and show the actions preview dialog allowing one to verify and manually confirm the specified disk space analysis conditions, E-Mail notifications and actions. In the Execute mode, instead of showing the disk space analysis results dialog, DiskBoss will automatically send E-Mail notifications and execute actions for each directory matching the user-specified conditions. The Execute mode is especially useful for automatic disk space analysis and file management operations performed periodically using the DiskBoss' command line utility allowing one to trigger user-defined disk cleanup and file management operations based on disk space analysis results.
14
DiskBoss Disk Space Analyzer
Flexense Ltd.
Advanced Disk Space Analysis Options
DiskBoss provides a large number of advanced disk space analysis options allowing one to customize and configure disk space analysis operations for user-specific needs and custom hardware and storage configurations.
The disk space analysis options dialog allows one to control the file scanning mode, the default report title, advanced reporting options, the default file scanning filter and enable/disable automatic report generation. In addition, the user is provided with the ability to analyze specific file types, control performance tuning options, exclude specific directories from the disk space analysis process and specify one or more conditional analysis actions.
User-Defined Disk Space Analysis Commands
One of the most powerful and flexible capabilities of DiskBoss is the ability to pre-configure custom disk space analysis operations as user-defined commands and execute such commands in a single mouse click using the DiskBoss GUI application or direct desktop shortcuts.
User-defined commands may be managed and executed through the commands dialog or the commands tool pane. In order to add a new command through the commands pane, press the right mouse button over the pane and select the Add New Disk Space Analysis Command menu item. In order to execute a previously saved command, just click on the command item in the commands tool pane or create a direct desktop shortcut on the Windows desktop.
15
DiskBoss Disk Space Analyzer
Flexense Ltd.
Analyzing Disk Space Using the Command Line Utility
In addition to the GUI application, DiskBoss Ultimate provides a command line utility capable of performing disk space utilization analysis operations and executing user-defined disk space analysis commands from shell scripts and batch files. The DiskBoss command line tool is located in the <ProductDir>/bin directory. Command Line Syntax: diskboss analyze -dir <Input Directory 1> [ ... <Input Directory X> <Options> ] diskboss execute <User-Defined Disk Space Analysis Command> Parameters: -dir <Input Directory 1> [ ... <Input Directory X> ] This parameter specifies the list of input disks or directories to analyze. In order to ensure proper parsing of input disk and directories, directories containing space characters should be double quoted. Options: -save_html_report [ ReportFileName ] This parameter instructs to save a disk space analysis report and the list of all file categories to an HTML file. If no file name is specified, DiskBoss will automatically generate a file name according to the following template: diskboss_[date]_[time].html -save_csv_report [ ReportFileName ] This parameter instructs to save a disk space analysis report and the list of all file categories to an Excel CSV file. If no file name is specified, DiskBoss will automatically generate a file name according to the following template: diskboss_[date]_[time].csv -save_text_report [ ReportFileName ] This parameter instructs to save a disk space analysis report and the list of all file categories to a text report file. If no file name is specified, DiskBoss will automatically generate a file name according to the following template: diskboss_[date]_[time].txt -save_report [ ReportFileName ] This parameter instructs to save a disk space analysis report and the list of all file categories to a native DiskBoss report file. If no file name is specified, DiskBoss will automatically generate a file name according to the following template: diskboss_[date]_[time].flr -exclude_dir <Exclude Directory 1> [ ... <Exclude Directory X> ] This parameter specifies the list of directories that should be excluded from disk space analysis operation. In order to ensure proper parsing of command line arguments, directories containing space characters should be double quoted. -v This parameter instructs to show the products major and minor versions. -help This parameter instructs DiskBoss to show the command line usage information.
16
You might also like
- Best Free Open Source Data Recovery Apps for Mac OS English EditionFrom EverandBest Free Open Source Data Recovery Apps for Mac OS English EditionNo ratings yet
- DiskBoss File ClassificationDocument16 pagesDiskBoss File ClassificationFlexenseNo ratings yet
- Diskboss Disk MonitorDocument11 pagesDiskboss Disk MonitorFlexenseNo ratings yet
- DiskBoss Duplicate Files FinderDocument15 pagesDiskBoss Duplicate Files FinderFlexenseNo ratings yet
- DiskBoss FeaturesDocument16 pagesDiskBoss FeaturesFlexenseNo ratings yet
- DiskSavvy Disk Space AnalyzerDocument25 pagesDiskSavvy Disk Space AnalyzerFlexenseNo ratings yet
- DiskSavvy Disk Space AnalyzerDocument26 pagesDiskSavvy Disk Space AnalyzerFlexenseNo ratings yet
- DiskSorter File ClassificationDocument26 pagesDiskSorter File ClassificationFlexenseNo ratings yet
- DiskBoss Rule-Based File OrganizingDocument10 pagesDiskBoss Rule-Based File OrganizingFlexenseNo ratings yet
- DiskBoss File SynchronizationDocument12 pagesDiskBoss File SynchronizationFlexenseNo ratings yet
- DiskPulse Disk Change MonitorDocument25 pagesDiskPulse Disk Change MonitorFlexenseNo ratings yet
- DiskPulse Disk Change MonitorDocument36 pagesDiskPulse Disk Change MonitorFlexenseNo ratings yet
- DiskBoss Major FeaturesDocument26 pagesDiskBoss Major FeaturesFlexenseNo ratings yet
- DiskBoss File SearchDocument13 pagesDiskBoss File SearchFlexenseNo ratings yet
- DiskSorter File ClassificationDocument38 pagesDiskSorter File ClassificationFlexenseNo ratings yet
- DiskSavvy Disk Space AnalyzerDocument39 pagesDiskSavvy Disk Space AnalyzerFlexenseNo ratings yet
- DiskPulse Disk Change MonitorDocument37 pagesDiskPulse Disk Change MonitorFlexenseNo ratings yet
- DiskPulse Disk Change MonitorDocument38 pagesDiskPulse Disk Change MonitorFlexenseNo ratings yet
- VB6 File Controls DriveListBox, DirListBox and FileListBoxDocument3 pagesVB6 File Controls DriveListBox, DirListBox and FileListBoxLuis Carlos VillegasNo ratings yet
- Lec 7 File System & Disk ManagementDocument22 pagesLec 7 File System & Disk ManagementBeero'z Beauty ProductsNo ratings yet
- File ManagementDocument14 pagesFile ManagementJun MendozaNo ratings yet
- User Manual: QuickDocument69 pagesUser Manual: Quickmemetic_2010No ratings yet
- HP-UX VXFS Tuning - c01919408Document32 pagesHP-UX VXFS Tuning - c01919408reltih18No ratings yet
- Experiment No. - 5 - Managing Files 1. Objective(s) : The Activity AimsDocument8 pagesExperiment No. - 5 - Managing Files 1. Objective(s) : The Activity AimsJong FrancoNo ratings yet
- ClearCase Basics - CompleteDocument58 pagesClearCase Basics - Completesxsund6No ratings yet
- Guide For DROPITDocument14 pagesGuide For DROPITpajogaNo ratings yet
- Box Quick Reference GuideDocument2 pagesBox Quick Reference GuideSamuel DowdNo ratings yet
- File Management: Lesson 6Document3 pagesFile Management: Lesson 6Erlene LinsanganNo ratings yet
- ReadmeDocument5 pagesReadmetest2589No ratings yet
- DupScout Duplicate Files FinderDocument27 pagesDupScout Duplicate Files FinderFlexenseNo ratings yet
- Resumen TecnoDocument4 pagesResumen TecnoetsmsjNo ratings yet
- DupScout Duplicate Files FinderDocument25 pagesDupScout Duplicate Files FinderFlexenseNo ratings yet
- Comp FDocument15 pagesComp FNg Han XianNo ratings yet
- WhereIsIt ManualDocument69 pagesWhereIsIt ManualvseenuNo ratings yet
- Application Program Using Horizontal and Vertical Scroll BarsDocument58 pagesApplication Program Using Horizontal and Vertical Scroll BarsJerick De LaraNo ratings yet
- 1) How Many Types of Files Are There in A SQL Server Database?Document16 pages1) How Many Types of Files Are There in A SQL Server Database?Janardhan kengarNo ratings yet
- User's Guide: IBM SPSS Analytic ServerDocument40 pagesUser's Guide: IBM SPSS Analytic ServerAbdouNo ratings yet
- Module 4.0: File Systems: K. SalahDocument24 pagesModule 4.0: File Systems: K. SalahRaedadobeAdobeNo ratings yet
- Tourism Management System: Dept. of I.S.E., Sce 2017-18Document26 pagesTourism Management System: Dept. of I.S.E., Sce 2017-18Harshitha KhandelwalNo ratings yet
- Linux File System GuideDocument37 pagesLinux File System GuidePrakherGuptaNo ratings yet
- Basic Computer Devices and Storage TypesDocument20 pagesBasic Computer Devices and Storage Typesjojo bernabeNo ratings yet
- Information Sheets CO3.1-2 "File ServicesDocument42 pagesInformation Sheets CO3.1-2 "File ServicesEd ManalangNo ratings yet
- Desktop Icons: Reported By:john Michael Diza Report Time:xxxDocument61 pagesDesktop Icons: Reported By:john Michael Diza Report Time:xxxJM DizaNo ratings yet
- Chapter 5 OSDocument13 pagesChapter 5 OSelias ferhanNo ratings yet
- File Management SystemDocument12 pagesFile Management SystemChair wazirNo ratings yet
- Peazip 2016 HelpDocument53 pagesPeazip 2016 Helpjeff_56No ratings yet
- Os Lesson 3 File ManagementDocument9 pagesOs Lesson 3 File Managementmichellegichuhi94No ratings yet
- SOM UD 03 Presentacion II - Es.enDocument18 pagesSOM UD 03 Presentacion II - Es.en(AA) Sergi Fuertes RodrigoNo ratings yet
- DiskPulse Disk Change MonitorDocument40 pagesDiskPulse Disk Change MonitorFlexenseNo ratings yet
- OS Chapter V File ManagementDocument7 pagesOS Chapter V File Managementchalie tarekegnNo ratings yet
- File System Interface Access Methods Directory StructureDocument27 pagesFile System Interface Access Methods Directory StructurenoshitNo ratings yet
- File SystemDocument3 pagesFile Systemrocky2000097No ratings yet
- File ManagementDocument21 pagesFile ManagementMamathaNo ratings yet
- OS1 - Project 2Document11 pagesOS1 - Project 2jackson678No ratings yet
- File SystemsDocument17 pagesFile SystemsParvinder vidanaNo ratings yet
- File Version Management in PHPDocument6 pagesFile Version Management in PHPAbhilash V Pillai100% (1)
- Comparison of Various Document Management SystemDocument4 pagesComparison of Various Document Management Systemsurya0311No ratings yet
- Introduction To Windows VistaDocument20 pagesIntroduction To Windows VistaViki PramanickNo ratings yet
- Batch Processing in The Client:: OCLC Connexion Client GuidesDocument11 pagesBatch Processing in The Client:: OCLC Connexion Client Guideskoushikghosh_pkNo ratings yet
- Creating Mailbox To Users: SAS and SOX Audit Requirements Pertaining To Identity & Access Management Job RequirementsDocument14 pagesCreating Mailbox To Users: SAS and SOX Audit Requirements Pertaining To Identity & Access Management Job RequirementsAnkit JainNo ratings yet
- SyncBreeze File Synchronization v6.4Document58 pagesSyncBreeze File Synchronization v6.4FlexenseNo ratings yet
- SyncBreeze File SynchronizationDocument56 pagesSyncBreeze File SynchronizationFlexenseNo ratings yet
- SyncBreeze File Synchronization v6.5Document59 pagesSyncBreeze File Synchronization v6.5FlexenseNo ratings yet
- DiskPulse Disk Change Monitor v6.4Document64 pagesDiskPulse Disk Change Monitor v6.4FlexenseNo ratings yet
- IronSync File Synchronization ServerDocument38 pagesIronSync File Synchronization ServerFlexenseNo ratings yet
- DiskBoss User Manual v4.3Document182 pagesDiskBoss User Manual v4.3FlexenseNo ratings yet
- DupScout Duplicate Files Finder v6.2Document75 pagesDupScout Duplicate Files Finder v6.2FlexenseNo ratings yet
- DiskBoss Major FeaturesDocument26 pagesDiskBoss Major FeaturesFlexenseNo ratings yet
- DiskBoss Data Management v4.6Document194 pagesDiskBoss Data Management v4.6FlexenseNo ratings yet
- DiskBoss Major Features v4.3Document25 pagesDiskBoss Major Features v4.3FlexenseNo ratings yet
- IronSync Server Manual v2.4Document40 pagesIronSync Server Manual v2.4FlexenseNo ratings yet
- IronSync OverviewDocument1 pageIronSync OverviewFlexenseNo ratings yet
- DiskPulse Disk Change Monitor v6.2Document64 pagesDiskPulse Disk Change Monitor v6.2FlexenseNo ratings yet
- IronSync Server Overview v2.4Document1 pageIronSync Server Overview v2.4FlexenseNo ratings yet
- DiskBoss Overview v4.3Document4 pagesDiskBoss Overview v4.3FlexenseNo ratings yet
- DiskSorter File Classification v6.1Document78 pagesDiskSorter File Classification v6.1FlexenseNo ratings yet
- DiskSavvy Disk Space AnalyzerDocument68 pagesDiskSavvy Disk Space AnalyzerFlexenseNo ratings yet
- VX Search File Search SolutionDocument86 pagesVX Search File Search SolutionFlexenseNo ratings yet
- VX Search File Search SolutionDocument77 pagesVX Search File Search SolutionFlexenseNo ratings yet
- DupScout Duplicate Files FinderDocument67 pagesDupScout Duplicate Files FinderFlexenseNo ratings yet
- DupScout Duplicate Files FinderDocument74 pagesDupScout Duplicate Files FinderFlexenseNo ratings yet
- DiskSorter File ClassificationDocument78 pagesDiskSorter File ClassificationFlexenseNo ratings yet
- VX Search File Search SolutionDocument86 pagesVX Search File Search SolutionFlexenseNo ratings yet
- DiskSorter File ClassificationDocument66 pagesDiskSorter File ClassificationFlexenseNo ratings yet
- DiskPulse Disk Change MonitorDocument60 pagesDiskPulse Disk Change MonitorFlexenseNo ratings yet
- DiskSavvy Disk Space AnalyzerDocument68 pagesDiskSavvy Disk Space AnalyzerFlexenseNo ratings yet
- DiskBoss User ManualDocument215 pagesDiskBoss User ManualFlexenseNo ratings yet
- DupScout Server ManualDocument37 pagesDupScout Server ManualFlexenseNo ratings yet
- DiskBoss File and Disk ManagerDocument26 pagesDiskBoss File and Disk ManagerFlexenseNo ratings yet
- DupScout Duplicate Files FinderDocument67 pagesDupScout Duplicate Files FinderFlexenseNo ratings yet
- 1Z0-1060-20 - CertsOut - MansoorDocument4 pages1Z0-1060-20 - CertsOut - MansoorMansoor AhmedNo ratings yet
- Design A DatabaseDocument65 pagesDesign A Databasemelkamu endaleNo ratings yet
- How To Read AWR ReportsDocument17 pagesHow To Read AWR Reportsbabitae100% (1)
- Hotel booking database structureDocument14 pagesHotel booking database structureAanuoluwapo OluwasegunNo ratings yet
- SQL WildcardsDocument41 pagesSQL WildcardsMichael NdaviNo ratings yet
- SQL Date Functions Explained with ExamplesDocument8 pagesSQL Date Functions Explained with ExamplesKsNo ratings yet
- 21c Real Application Security Administration Console Rasadm Users GuideDocument34 pages21c Real Application Security Administration Console Rasadm Users GuidesuhaasNo ratings yet
- Predict Intro SlidesDocument14 pagesPredict Intro SlidesAsmaa HassanNo ratings yet
- ABAP Course - Chapter 4 Database Accesses LTRDocument12 pagesABAP Course - Chapter 4 Database Accesses LTRRichard BaezNo ratings yet
- DOP-C02demo Exam Practice QuestionsDocument7 pagesDOP-C02demo Exam Practice Questionslovegeorge393No ratings yet
- 19 - User Roles and Privileges in LC-MS (Labsolutions)Document11 pages19 - User Roles and Privileges in LC-MS (Labsolutions)Dayanidhi dayaNo ratings yet
- Informatica and Query BandingDocument13 pagesInformatica and Query BandingCsvv VardhanNo ratings yet
- Disk Operating SystemDocument20 pagesDisk Operating SystemAnuNeeralgiNo ratings yet
- Twenty-Five SQL Practice Exercises: These Questions and Example Solutions Will Keep Your Skills SharpDocument39 pagesTwenty-Five SQL Practice Exercises: These Questions and Example Solutions Will Keep Your Skills Sharpashokkumar gNo ratings yet
- OAF-Create Employee PageDocument43 pagesOAF-Create Employee Pagejaggaraju8100% (1)
- Sqlitestudio User Manual: © 2007-2010 - Paweł SalawaDocument36 pagesSqlitestudio User Manual: © 2007-2010 - Paweł SalawaKwok Chung ChuNo ratings yet
- 04-Codd's 12 Rules For RDBMSDocument14 pages04-Codd's 12 Rules For RDBMShaiqa suhailNo ratings yet
- OpenText StreamServe 5.6.2 Database Administration Tool User GuideDocument108 pagesOpenText StreamServe 5.6.2 Database Administration Tool User GuideDennis van den BergNo ratings yet
- TB 1300 - SAP Business One SDKDocument19 pagesTB 1300 - SAP Business One SDKSyed Ghulam AbbasNo ratings yet
- Replication Server 15.7.1 SP100: Design GuideDocument148 pagesReplication Server 15.7.1 SP100: Design Guideinformatica jeafosaleNo ratings yet
- Sakila Sample Database: 1 Preface and Legal NoticesDocument26 pagesSakila Sample Database: 1 Preface and Legal NoticesTermux HubNo ratings yet
- ZOS Catalog and VSAM Best PracticesDocument28 pagesZOS Catalog and VSAM Best PracticesoparikokoNo ratings yet
- BI StrategyDocument14 pagesBI Strategyfarah ImenNo ratings yet
- Dump DBSQL - DUPLICATE - KEY - ERROR During Insert Table COBKDocument2 pagesDump DBSQL - DUPLICATE - KEY - ERROR During Insert Table COBKHoang LongNo ratings yet
- Entity Relationship Diagram: BY Meer Sadaf NaeemDocument39 pagesEntity Relationship Diagram: BY Meer Sadaf NaeemCharu BansalNo ratings yet
- CCW331 BA IAT 1 Set 1 & Set 2 QuestionsDocument19 pagesCCW331 BA IAT 1 Set 1 & Set 2 Questionsmnishanth2184No ratings yet
- Uri DesignDocument2 pagesUri DesignMikes RajifvNo ratings yet
- Asian Alterity With Special Reference To Architecture and Urbanism Through The Lens of Cultural StudiesDocument97 pagesAsian Alterity With Special Reference To Architecture and Urbanism Through The Lens of Cultural StudiesJacquie JimenezNo ratings yet
- Exam SPLK-1002: IT Certification Guaranteed, The Easy Way!Document31 pagesExam SPLK-1002: IT Certification Guaranteed, The Easy Way!ujjawal kumar100% (1)
- Information BulletinDocument63 pagesInformation BulletinPrincess ContemplacionNo ratings yet