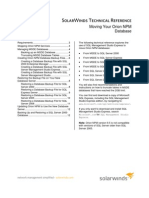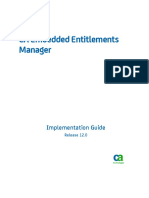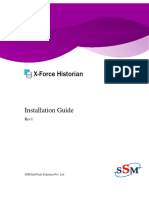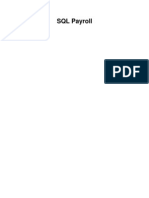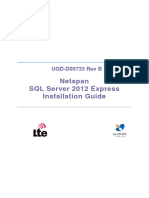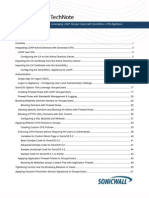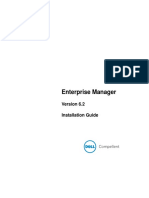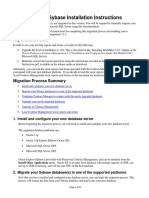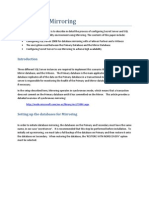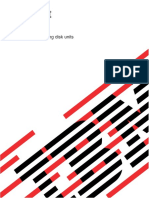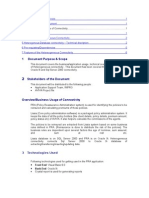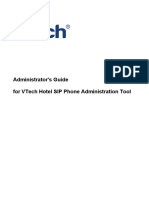Professional Documents
Culture Documents
Solarwinds Technical Reference: Orion NPM Migration
Uploaded by
Francine HerdingOriginal Description:
Original Title
Copyright
Available Formats
Share this document
Did you find this document useful?
Is this content inappropriate?
Report this DocumentCopyright:
Available Formats
Solarwinds Technical Reference: Orion NPM Migration
Uploaded by
Francine HerdingCopyright:
Available Formats
SolarWinds Technical Reference
Orion NPM Migration
Introduction......................................................... 3 General Requirements ....................................... 3 Database Requirements .................................... 3 Stopping Orion NPM Services ........................... 4 Migrating Orion NPM .......................................... 4 Reassigning Nodes ..................................... 10 Copying Custom Reports ............................ 11 Updating Report Schemas .......................... 11 Moving APM to a New Server ..................... 12 Moving the Orion NCM integration component .................................................. 14 Migrating Licenses with License Manager ....... 16 Installing License Manager .............................. 16 Uninstalling Orion NPM from the Old Server ... 17 Moving Older Map Maker Maps ....................... 17 This technical reference includes steps to complete a successful Orion Network Performance Monitor (Orion NPM) server migration. Depending on the complexity of your implementation, you may need to perform a number of different procedures when transferring Orion NPM and any modules to different hardware. This document guides you through the following migration procedures: Migrating Licenses Installing Orion NPM on the new server Reassigning nodes to the new polling engine Moving custom reports to the new server Updating report schemas Uninstalling Orion NPM from the old server Moving custom Map Maker maps to the new server
If you have any questions about this process, please contact support@solarwinds.com.
network management simplified - solarwinds.com
Copyright 1995-2008 SolarWinds. All rights reserved worldwide. No part of this document may be reproduced by any means nor modified, decompiled, disassembled, published or distributed, in whole or in part, or translated to any electronic medium or other means without the written consent of SolarWinds. All right, title and interest in and to the software and documentation are and shall remain the exclusive property of SolarWinds and its licensors. SolarWinds Orion, SolarWinds Cirrus, and SolarWinds Toolset are trademarks of SolarWinds and SolarWinds.net and the SolarWinds logo are registered trademarks of SolarWinds All other trademarks contained in this document and in the Software are the property of their respective owners. SOLARWINDS DISCLAIMS ALL WARRANTIES, CONDITIONS OR OTHER TERMS, EXPRESS OR IMPLIED, STATUTORY OR OTHERWISE, ON SOFTWARE AND DOCUMENTATION FURNISHED HEREUNDER INCLUDING WITHOUT LIMITATION THE WARRANTIES OF DESIGN, MERCHANTABILITY OR FITNESS FOR A PARTICULAR PURPOSE AND NONINFRINGEMENT. IN NO EVENT SHALL SOLARWINDS, ITS SUPPLIERS OR ITS LICENSORS BE LIABLE FOR ANY DAMAGES, WHETHER ARISING IN TORT, CONTRACT OR ANY OTHER LEGAL THEORY EVEN IF SOLARWINDS HAS BEEN ADVISED OF THE POSSIBILITY OF SUCH DAMAGES. Microsoft and Windows 2000 are either registered trademarks or trademarks of Microsoft Corporation in the United States and/or other countries. Graph Layout Toolkit and Graph Editor Toolkit 1992 - 2001 Tom Sawyer Software, Oakland, California. All Rights Reserved. Portions Copyright ComponentOne, LLC 1991-2002. All Rights Reserved. Document Revised: 10.22.2010
Orion NPM Migration 3
Introduction
Migrating Orion NPM to a different server is a process that can take as little as 30 minutes or as long as several hours, depending on the size of your Orion NPM database. Consider scheduling an appropriate maintenance window in which to perform your migration. The process involves deactivating the licenses of your products, stopping the services, migrating the products, and then uninstalling your previous installation.
General Requirements
Moving your Orion NPM implementation to a new server requires the following: Server hardware meeting minimum requirements for the new Orion NPM implementation. For more information about Orion NPM requirements, see Installing SolarWinds Orion Network Performance Monitor in the SolarWinds Orion Network Performance Monitor Administrator Guide. Windows user account credentials that have been granted administrative rights on both servers. A license reset to register Orion NPM on your new server. You will need to install SolarWinds License Manager to manage the required license migration. For more information, see Maintaining Licenses with License Manager in the SolarWinds Orion Network Performance Monitor Administrator Guide. Note: Maps and map objects created or edited in Orion Network Atlas are stored in the Orion database. If the database is successfully migrated, there is no need to migrate any additional Network Atlas map files. For more information about migrating your Orion database, see Moving Your Orion NPM Database at http://www.solarwinds.com/support/orion/orionDoc.aspx.
Database Requirements
Ensure that you comply with the following requirements before you attempt to modify or back up your existing database: Orion NPM version 10.0 requires SQL Server 2005 SP1 or later, including SQL Server 2008. Install your new database server. The following procedures assume you are moving your database from one physical server to another and that the management tool (Enterprise Manager, SQL Server Management Studio Express, or SQL Server Management Studio) is installed on the new database server. If you want to use a Microsoft SQL Server Express database, recognize that the database store is limited to 4GB. Know the sa password to both your existing Orion NPM database server and your new database server. Know the credentials to an account with administrator rights on both your existing Orion NPM database server and your new database server. Have a maintenance window during which you can safely shutdown your Orion NPM services. You need to stop data collection to ensure that your backup file matches your last active database state.
network management simplified - solarwinds.com
4 Orion NPM Migration
Stopping Orion NPM Services
It is important to stop the Orion NPM services that are currently writing to the database. This ensures that you do not have data inconsistencies when you bring your new database server online. To stop Orion NPM services: 1. If you are moving a database for Orion NPM version 8.5 or later, click Start > All Programs > SolarWinds Orion > Advanced Features > Orion Service Manager. 2. Expand Services. 3. Click each service, except the SQL Server service, and then click Stop. Notes: If you have more than one Polling Engine, you will need to stop each additional Polling Engine before continuing. Do not stop the SQL Service. The SQL Service needs to be running in order to make the necessary changes to the database.
4. Click File > Exit.
Migrating Orion NPM
The following procedure walks you through a migration of Orion NPM from one server to another using the Orion database manager. To migrate Orion NPM: 1. Log on to the computer that hosts your current Orion NPM server. 2. Click Start > All Programs > SolarWinds Orion > Database Utilities > Database Manager. 3. If your SQL Server is not listed in the left pane, add your server, as shown in the following steps: a. Click Add Server. b. Select the name of the SQL instance from the SQL Server list. If your server is not listed, type the name or IP address. c. Select the appropriate authentication type, and then click Connect to Database Server. 4. Locate and right-click your database in the Database Manager tree in the left pane, and then click Backup Database. 5. Type a Description of the database backup, and then specify a Backup Filename, including the path. Note: Click the ellipsis to directly select the Backup Filename. 6. Select either of the following options: If you want to attach your new database backup to the end of the selected backup file, select Append to the end of the Backup File. If you want to overwrite the selected backup file, select Overwrite Backup File.
7. Click OK. 8. If you are moving the SQL database to the new Orion NPM server, copy the new backup file (typically named NetPerfMon.BAK) to a folder on the new server.
Orion NPM Migration 5
9. Install Orion NPM on the new server, but DO NOT run the Configuration Wizard yet. Reboot the server if prompted, and then register the software. Note: A new license key is required, and you will need to install SolarWinds License Manager to manage the required license migration. For more information, see Maintaining Licenses with License Manager in the SolarWinds Orion Network Performance Monitor Administrator Guide. 10. On the new server, click Start > SolarWinds Orion > Database Utilities > Database Manager. 11. If your SQL Server is not listed in the left pane, add your server, as shown in the following steps: a. Click Add Server. b. Select the name of the SQL instance from the SQL Server list. If your server is not listed, type the name or IP address. c. Select the appropriate authentication type, and then click Connect to Database Server. 12. Locate and right-click on your server in the Database Manager tree in the left pane, and then click Connect to Server. 13. If you moved the SQL database to the new server, perform the following steps: a. Click Database > Restore Database. b. Click the ellipsis to Select the Database file to Restore. c. If you want to verify the validity of the selected database, click Verify. d. Confirm or edit the name of the restored database in the Restore Database as the following Database name field. e. If you want to restore the database as .MDF or .LOG files, provide appropriate filenames in the Restore Database in the following MDF and LOG files fields. f. Click OK. Note: Database Manager cannot create new folders. Therefore, specify a path that already exists. 14. Run the Configuration Wizard and specify the existing (or newly restored) database on the Database setup section of the wizard. When prompted, click Yes to use the existing database. Note: DO NOT skip tabs or deviate from the tab order. Click Start, and then click Continue to complete the wizard in order. Completing tabs out of order may adversely affect the install process. For more information, see Installing SolarWinds Orion Network Performance Monitor in the SolarWinds Orion Network Performance Monitor Administrator Guide. Creating a Database Backup File with SQL Server Management Studio Express Complete the following procedure if your new database server uses SQL Server 2005 Express edition. To backup your Orion database using SQL Server Management Studio Express: 1. Log on to the new database server using an administrator account. 2. Click Start > All Programs > Microsoft SQL Server 2005 > SQL Server Management Studio Express. 3. Specify the name of the current Orion NPM Database server on the Connect to Server window. 4. If you are using SQL Server Authentication, click SQL Server Authentication in the Authentication field, and then specify your credentials in the User name and Password fields. 5. Click Connect. 6. Expand the name of your Orion NPM server, and then expand Databases in the left pane. 7. Right-click the name of your Orion NPM database (for example, right-click NetPerfMon), and then click Tasks > Backup.
network management simplified - solarwinds.com
6 Orion NPM Migration
8. Click Add, and then specify and remember the Destination you provide. This is the directory and name of your backup. For example, you might specify c:\NetPerfMon.bak. Note: Remember, this file is created on the remote database server. It is not created locally. 9. Click Options in the Select a page pane on the left. 10. Check Verify backup when finished. 11. Click OK. 12. Copy the .bak file from your current Orion NPM database server to your new database server. Creating a Database Backup File with SQL Server Management Studio Complete the following procedure if your new database server uses SQL Server 2005 or 2008. To backup your Orion database using SQL Server Management Studio: 1. Log on to the new database server using an administrator account. 2. Click Start > All Programs > Microsoft SQL Server 200X > SQL Server Management Studio. 3. Specify the server name of the current Orion NPM Database server on the Connect to Server window. 4. If you are using SQL Server Authentication, click SQL Server Authentication in the Authentication field, and then specify your credentials in the User name and Password fields. 5. Click Connect. 6. In the pane on the left, expand the name of the server hosting the SQL instance you are using for Orion NPM, and then expand Databases. 7. Right-click the name of your Orion NPM database (for example, right-click NetPerfMon), and then click Tasks > Back Up. 8. In the Source area, select Full as the Backup type. 9. In the Backup set area, provide an appropriate Name and Description for your database backup. 10. If there is not already an appropriate backup location listed in the Destination area, click Add, and then specify and remember the destination path and file name you provide. This is the location where your backup is stored. Note: Remember, if your database is on a remote server, as recommended, this backup file is also created on the remote database server. It is not created locally. 11. Click Options in Select a page pane on the left. 12. In the Reliability area, check Verify backup when finished. 13. Click OK. 14. Copy the .bak file from your current Orion NPM database server to your new database server. Restoring the Backup File on Your New Database Server The following procedures walk you through the restoration of your Orion NPM database backup file on your new database server. Restoring a Database Backup File for SQL Express Server Complete the following procedure if you are restoring your Orion NPM database backup file to a database server running SQL Express Server. Note: Remember that SQL Express has a 4GB data store limitation. If at all possible, consider using a production version of SQL Server. To restore your database backup file on a server running SQL Express Server:
Orion NPM Migration 7
1. Log on to the new database server using an administrator account. 2. Click Start > All Programs > Microsoft SQL Server 2005 > SQL Server Management Studio Express. 3. Click File > Connect Object Explorer. 4. Specify the name of the new Orion NPM Database server on the Connect to Server window. 5. If you are using SQL Server Authentication, click SQL Server Authentication in the Authentication field, and then specify your credentials in the User name and Password fields. 6. Click Connect. 7. Click the name of your server to view an expanded list of objects associated with your server. 8. Click Databases, and then click Restore Database. 9. Leave To database blank. 10. Click From device, and then browse () to the location of your .bak file. 11. Click Add, and then navigate to the .bak file and click OK. 12. Click OK on the Specify Backup window. 13. Check Restore. 14. Select the name of your database from the To database field. It will now be populated with the correct name. For example, select NetPerfMon. 15. Click Options in the left Select a page pane. 16. Check Overwrite the existing database. 17. Ensure you select a directory that already exists for the files listed in the Restore As column. 18. Click OK. 19. Open and run the configuration wizard to update your Orion NPM installation. For more information, see Updating Orion NPM to Use the New Database Server on page 9. Restoring a Database Backup File for SQL Server 2005 Complete the following procedure if you are restoring your Orion NPM database backup file to a database server running SQL Server 2005. To restore your database backup file on a server running SQL Server 2005: 1. Log on to the new database server using an administrator account. 2. Click Start > All Programs > Microsoft SQL Server 2005 > SQL Server Management Studio. 3. Click File > Connect Object Explorer. 4. Specify the name of the new Orion NPM Database server on the Connect to Server window. 5. If you are using SQL Server Authentication, click SQL Server Authentication in the Authentication field, and then specify your credentials in the User name and Password fields. 6. Click Connect. 7. Click the name of your server to view an expanded list of objects associated with your server, and then right-click Databases. 8. Click Restore Database. 9. Leave To database blank. 10. Click From device, and then browse () to the location of your .bak file.
network management simplified - solarwinds.com
8 Orion NPM Migration
11. Click Add, and then navigate to the .bak file and click OK. 12. Click OK on the Specify Backup window. 13. Check Restore. 14. Select the name of your database from the To database field. It will now be populated with the correct name. For example, select NetPerfMon. 15. Click Options in the left Select a page pane. 16. Check Overwrite the existing database. 17. For each Original File Name listed, complete the following steps to ensure a successful restoration: o o o a. b. Click Browse (). Select a directory that already exists.
c. Provide a name for the Restore As file that matches the Original File Name, and then click OK.
18. Select Leave the database ready to use by rolling uncommitted transactions(RESTORE WITH RECOVERY). 19. Click OK. 20. Open and run the configuration wizard to update your Orion NPM installation. For more information, see Updating Orion NPM to Use the New Database Server on page 9. Note: Due to the nature of security identifiers (SIDs) assigned to SQL Server 2005 database accounts, SolarWinds recommends that you create and use a new account for accessing your restored Orion database on the Database Account window of the Orion Configuration Wizard. Restoring a Database Backup File for SQL Server 2008 Complete the following procedure if you are restoring your Orion NPM database backup file to a database server running SQL Server 2008. To restore your database backup file on a server running SQL Server 2008: 1. Log on to the new database server using an administrator account. 2. Click Start > All Programs > Microsoft SQL Server 2008 > SQL Server Management Studio. 3. Click File > Connect Object Explorer. 4. Specify the name of the new Orion NPM Database server on the Connect to Server window. 5. If you are using SQL Server Authentication, click SQL Server Authentication in the Authentication field, and then specify your credentials in the User name and Password fields. 6. Click Connect. 7. Click the name of your server to view an expanded list of objects associated with your server, and then right-click Databases. 8. Click Restore Database. 9. Leave To database blank. 10. Select From device, and then click Browse (). 11. Confirm that File is selected as the Backup media. 12. Click Add. 13. Navigate to the .bak file, select it, and then click OK. 14. Click OK on the Specify Backup window.
Orion NPM Migration 9
15. In the Destination for restore area, select the name of your database from the To database field. Note: The To database is now populated with the correct name. For example, select NetPerfMon. 16. Check Restore next to the database backup you are restoring. 17. Click Options in the left Select a page pane. 18. Check Overwrite the existing database (WITH REPLACE). 19. For each Original File Name listed, complete the following steps to ensure a successful restoration: o o o a. b. Click Browse (). Select a directory that already exists.
c. Provide a name for the Restore As file that matches the Original File Name, and then click OK.
20. Select Leave the database ready to use by rolling uncommitted transactions(RESTORE WITH RECOVERY), and then click OK. 21. Open and run the configuration wizard to update your Orion NPM installation. For more information, see Updating Orion NPM to Use the New Database Server on page 9. Note: Due to the nature of security identifiers (SIDs) assigned to SQL Server 2008 database accounts, SolarWinds recommends that you create and use a new account for accessing your restored Orion database on the Database Account window of the Orion Configuration Wizard. Updating Orion NPM to Use the New Database Server After you have restored your Orion NPM database backup file, you must update your Orion NPM server to recognize the restored database on the new database server, as shown in the following procedure. Note: In general, SolarWinds recommends that you use SQL Server Authentication with the SA login and password to ensure that Orion NPM can always access your SQL Server database, even when it is hosted remotely on a separate server. To update Orion NPM to use a new database: 1. Log on to your Orion NPM server, and then 2. Click Start > All Programs > SolarWinds Orion > Configuration and Auto-Discovery > Configuration Wizard. Note: In older versions of Orion NPM, the correct path may be Start > All Programs > SolarWinds Orion > Configuration Wizard. 3. Check Database, and then click Next. 4. Specify your new database server in the SQL Server field. 5. If you want to use SQL authentication, check Use SQL Server Authentication, and then provide the appropriate credentials. Note: SolarWinds recommends that you use the SA login and password for your database server to ensure that you are able to properly configure the Orion database user account. 6. Click Next. 7. Select Use an existing database, select or type the Existing Database name, and then click Next. 8. If you are prompted to use the existing database, click Yes. 9. Select Create a new account, and then provide a New Account name. Notes: Creating a new account ensures that Orion NPM has required access to your migrated
network management simplified - solarwinds.com
10 Orion NPM Migration
database. The New Account must be a member of the securityadmin server role. The sysadmin role and the SA user account are always members of securityadmin.
10. Provide and confirm an account Password. 11. Click Next to start database configuration, and then click Finish to exit the Configuration Wizard
Reassigning Nodes
If a new name is used for the new Orion NPM server, it is added to the database as a new polling engine. All current nodes remain assigned to the old polling engine name and must be reassigned to the new polling engine, as shown in the following procedure. To reassign items to the new polling engine: 1. If you are migrating Orion NPM version 8.1 or earlier, click Start > All Programs > SolarWinds Orion Network Performance Monitor > Advanced Features > Shutdown NetPerfMon. 2. If you are migrating Orion NPM version 8.5 or later, click Start > All Programs > SolarWinds Orion > Advanced Features > Orion Service Manager. 3. Stop all SolarWinds services. Notes: If you have more than one Polling Engine, you will need to stop each additional Polling Engine before continuing. Do not stop the SQL Service. The SQL Service needs to be running in order to make the necessary changes to the database.
4. Click File > Exit 5. Click Start > SolarWinds Orion > Database Utilities > Database Manager. 6. Expand your SQL Server in the tree. 7. Expand the Orion database. Note: By default, this database is named NetPerfMon. 8. Right-click on the Engines table, and then click Query Table. 9. Click Refresh to display the table entries. 10. Select Read-Write (Results can be edited).
Orion NPM Migration 11
11. Replace the value in the ServerName field for the old polling engine with the server name of the new polling engine. In the previous graphic, the OLD-SERVER is renamed NEW-SERVER. Note: It is not necessary to update the IP field. The next time the service is started, Orion NPM discovers the new IP address, and the IP field is updated automatically. 12. Delete the newly added engine from the table (EngineID: 2 in this example) by clicking on the blank area to the left of the row to select it. Right-click anywhere in the selected row, and then click Delete Selected Rows.
13. Click Yes when prompted to confirm deleting the row. Note: The final result will display the new server name with the IP address of the old server. The next time the service starts, the IP field will be updated with the IP address of the new server. 14. Close Database Manager.
Copying Custom Reports
Complete the following task to copy your custom reports to the new Orion NPM server. To copy your reports: 1. On the old server, copy your custom reports located in the \Orion\Reports folder. 2. Paste these reports into the Orion\Reports folder on the new server.
Updating Report Schemas
If you have added custom properties to the database, you will need to upgrade the report schemas on the new server. Updating the report schemas allows Report Writer to display and use custom property information. To update report schemas for custom properties: 1. Ensure that Report Writer is closed, and then click Start > All Programs > SolarWinds Orion > Advanced Features > Custom Property Editor. 2. Right-click on the toolbar, and then click Customize 3. Click the Commands tab. 4. Click the Properties in the category list. 5. Drag Update Report Schemas to the toolbar to add a new button to the toolbar. 6. Close the Customize window.
network management simplified - solarwinds.com
12 Orion NPM Migration
7. Click Update Report Schemas on the toolbar. 8. Click OK after the custom properties have been added to the report schemas. 9. Close Custom Property Editor.
Moving APM to a New Server
Orion users that have the Application Performance Monitor (APM) module installed will need to follow the steps in this section. APM encrypts your sensitive data with a security certificate stored on the original Orion APM server. To grant a new server access to this encrypted data, you must copy the original security certificate to the new server. WARNING: If you do not replicate the original certificate, Orion APM on the new server cannot access any credentials used by your component monitors, and all of those component monitors will fail. To replicate the original certificate: 1. Export the credential from the original server. a. On the Start Menu, click Run, type MMC, and then click OK. b. On the File menu, click Add/Remove Snapin, and then click Add. c. Select Certificates and then click Add. d. Select Computer account and then click Next. e. Select Local computer and then click Finish. f. Click Close. g. Click OK. h. Expand the Certificates (Local Computer) group. i. j. Expand the Personal group. Expand the Certificates group.
k. Right-click SolarWinds APM Engine, point to All Tasks on the shortcut menu, and then click Export. l. Click Next in the Certificate Export Wizard. m. Select Yes, export the private key, click Next, and then click Next again. n. Type and confirm a password for this private key, and then click Next. o. Specify the file name to which you want to save the certificate, click Next, and then click Finish the certificate is saved with a .pfx file name extension. 2. Copy the .pfx certificate file to the new server. 3. Import the certificate to the new server. a. On the Start Menu, click Run, type MMC, and then click OK. b. On the File menu, click Add/Remove Snapin, and then click Add. c. Select Certificates, and then click Add. d. Select Computer account, and then click Next. e. Select Local computer, and then click Finish. f. Click Close. g. Click OK.
Orion NPM Migration 13
h. Expand the Certificates (Local Computer) group. i. j. Expand the Personal group. Expand the Certificates group.
k. If there is a SolarWinds APM Engine item in the list, right-click SolarWinds APM Engine and select Delete from the shortcut menu. l. Right-click the CertificatesPersonalCertificates node, point to All Tasks in the shortcut menu, and then click Import.
m. Click Next in the Certificate Import Wizard. n. Specify the .pfx certificate file you copied to the server and then click Next. o. Enter the password for the private key, check Mark this key as exportable, and then click Next. p. Select Place all certificates in the following store, and then select Personal as the Certificate Store. q. Click Next and then click Finish.
network management simplified - solarwinds.com
14 Orion NPM Migration
Moving the Orion NCM integration component
Orion users that have the Orion NCM integration component installed will need to follow the steps in this section. The Orion NCM integration component encrypts your sensitive data with a security certificate stored on the original Orion NPM server. To grant the additional web console access to this encrypted data: Export the Orion NCM Integration Engine certificate from the Orion NPM server. 1. On the Start Menu, click Run, type MMC, and then click OK. 2. On the File menu, click Add/Remove Snapin, and then click Add. 3. Select Certificates, and then click Add. 4. Select Computer account, and then click Next. 5. Select Local computer, and then click Finish. 6. Click Close. 7. Click OK. 8. Expand the Certificates (Local Computer) group. 9. Expand the Personal group. 10. Expand the Certificates group. 11. Right-click Orion NCM Integration Engine, point to All Tasks on the shortcut menu, and then click Export. 12. Click Next in the Certificate Export Wizard. 13. Select Yes, export the private key, click Next, and then click Next again. 14. Type and confirm a password for this private key, and then click Next. 15. Specify the file name to which you want to save the certificate, click Next, and then click Finish the certificate is saved with a .pfx file name extension. Import the certificate file to the Orion NPM additional web console. 1. Copy the .pfx certificate file to the computer running the Orion NPM additional web console. 2. On the Start Menu, click Run, type MMC, and then click OK. 3. On the File menu, click Add/Remove Snapin, and then click Add. 4. Select Certificates, and then click Add. 5. Select Computer account, and then click Next. 6. Select Local computer, and then click Finish. 7. Click Close. 8. Click OK. 9. Expand the Certificates (Local Computer) group. 10. Expand the Personal group.
Orion NPM Migration 15
11. Expand the Certificates group. 12. If there is an Orion NCM Integration Engine item in the list, right-click Orion NCM Integration Engine, and then click Delete on the shortcut menu. 13. Right-click the CertificatesPersonalCertificates node, point to All Tasks in the shortcut menu, and then click Import. 14. Click Next in the Certificate Import Wizard. 15. Specify the .pfx certificate file you copied to the server, and then click Next. 16. Enter the password for the private key, check Mark this key as exportable, and then click Next. 17. Select Place all certificates in the following store, and then select Personal as the Certificate Store. 18. Click Next, and then click Finish. Grant the ASPNET and NETWORK SERVICE objects read, write, and execute permissions to the imported certificate file.
1. In Windows Explorer, navigate to the folder C:\Documents and Settings\All Users\Application Data\Microsoft\Crypto\RSA\MachineKeys. 2. Click View on the Windows Explorer menu, and then select Details. 3. Right-click the file with the most recent Date Modified time, and then select Properties. 4. Click the Security tab. 5. Click Add. 6. Type ASPNET in the Enter the object names to select field, and then click OK. 7. Select ASPN.NET Machine Account. 8. Check Allow for Read & Execute, Read, and Write. 9. Click Add. 10. Type NETWORK SERVICE in the Enter the object names to select field, and then click OK. 11. Select NETWORK SERVICE. 12. Check Allow for Read & Execute, Read, and Write. 13. Click OK. 14. Next Run the Configuration Wizard.
network management simplified - solarwinds.com
16 Orion NPM Migration
Migrating Licenses with License Manager
You must run License Manager on the computer where the currently licensed SolarWinds products are installed before you can migrate licenses to a new installation. The following procedure deactivates currently installed licenses that can then be transferred to a new installation. To deactivate currently installed licenses: 1. Click Start > All Programs > SolarWinds > SolarWinds License Manager. 2. Check the products you want to deactivate on this computer. 3. Click Deactivate. 4. Specify your SolarWinds Customer ID and password when prompted, and then click Deactivate. Note: Deactivated licenses are now available to activate on a new computer. When you have successfully deactivated your products, log on to the computer on which you want to install your products, and then begin installation. When asked to specify your licenses, provide the appropriate information. The license you deactivated earlier is then assigned to the new installation.
Installing License Manager
You will need to install License Manager on the computer from which you are migrating currently licensed products. Note: You must install License Manager on a computer with the correct time. If the time on the computer is even slightly off, in either direction, from Greenwich Mean Time (GMT), you cannot reset licenses without contacting SolarWinds Customer Service. Time zone settings neither affect nor cause this issue. To install License Manager: 1. Click Start > All Programs > SolarWinds > SolarWinds License Manager Setup. 2. Click I Accept to accept the SolarWinds EULA. 3. If you are prompted to install the SolarWinds License Manager application, click Install. Using License Manager You must run License Manager on the computer where the currently licensed SolarWinds product is installed before you can migrate licenses to a new installation. The following procedure deactivates currently installed licenses that can then be transferred to a new installation. To deactivate currently installed licenses: 1. Click Start > All Programs > SolarWinds > SolarWinds License Manager. 2. Check the products you want to deactivate on this computer. 3. Click Deactivate. 4. Specify your SolarWinds Customer ID and password when prompted, and then click Deactivate. Note: Deactivated licenses are now available to activate on a new computer.
Orion NPM Migration 17
When you have successfully deactivated your products, log on to the computer on which you want to install your products, and then begin installation. When asked to specify your licenses, provide the appropriate information. The license you deactivated earlier is then assigned to the new installation.
Uninstalling Orion NPM from the Old Server
Once you have completed the previous steps, check System Manager to ensure that all your nodes were transferred successfully. Verify that your alerts, reports, and maps were copied properly, and then check the Orion NPM website to ensure that everything was successfully migrated. As a last step, fully uninstall Orion NPM from the old server, as shown in the following procedure. To uninstall Orion NPM from the old server: 1. If you are uninstalling Orion NPM version 8.5 or later, on the old Orion NPM server, click Start > Control Panel > Add or Remove Programs, click SolarWinds Orion Network Performance Monitor, and then click Remove. 2. If you are uninstalling Orion NPM version 8.1 or earlier, click Start > SolarWinds Orion Network Performance Monitor > Uninstall > Uninstall Orion Network Performance Monitor. 3. Complete the uninstall wizard, being sure to remove all shared components when prompted.
Moving Older Map Maker Maps
For versions of Orion prior to 9.5, you will need to follow the steps in this section. Newer versions of Orion NPM include the Network Atlas maps, which are stored in the database so there's nothing to move. The best way to move your custom Map Maker maps from the old server to the new is to use the Publish to Remote Web Server utility within Map Maker. Using this utility ensures that all your custom maps, icons, and backgrounds transfer correctly. Note: Maps and map objects created or edited in Orion Network Atlas are stored in the Orion database. If the database is successfully migrated, there is no need to migrate any additional Network Atlas map files. For more information about migrating your Orion database, see Moving Your Orion NPM Database at http://www.solarwinds.com/support/orion/orionDoc.aspx. To copy your custom maps to the new Orion NPM server: 1. Click Start > All Programs > SolarWinds Orion > Map Maker. 2. Click File > Publish to Remote Web Server. 3. Type either the IP address or the name of the new Orion NPM server in the Remote Web Server field. 4. If you did not install Orion NPM in the default path on the new server, either click the ellipsis or click Select the Installation Directory, and then browse to the \Orion folder on the new server. 5. If you want to specify which maps you wish to publish to the remote web server, uncheck Complete Synchronization. Note: This feature helps when multiple users are creating and publishing maps at different intervals. 6. Click OK to publish your maps to the new server. 7. Click OK when the transfer has completed. 8. Close Map Maker.
network management simplified - solarwinds.com
You might also like
- Moving Your Orion N PM DatabaseDocument9 pagesMoving Your Orion N PM DatabaseJorge Luis López VértizNo ratings yet
- Moving Your Orion NPMDatabaseDocument12 pagesMoving Your Orion NPMDatabaseSigula GaluhNo ratings yet
- Best Practices and Troubleshooting While Installing The SOA11g ServerDocument53 pagesBest Practices and Troubleshooting While Installing The SOA11g ServernotknotNo ratings yet
- SAM User GuideDocument42 pagesSAM User Guideankit gargNo ratings yet
- WebCenter Sites 11g Release 1 (11.1.1.8.0) - Installing Satellite ServerDocument26 pagesWebCenter Sites 11g Release 1 (11.1.1.8.0) - Installing Satellite ServerjoaoseravatNo ratings yet
- Azure Task SQLDocument9 pagesAzure Task SQLICONIC IT SOLUTIONNo ratings yet
- Autosys EEM Implementation GuideDocument71 pagesAutosys EEM Implementation GuideManigandan NagarajanNo ratings yet
- SOA11g InstallationDocument64 pagesSOA11g InstallationAshok MadineniNo ratings yet
- DPA Administrator GuideDocument77 pagesDPA Administrator GuideaudreytticNo ratings yet
- SI6 UserGuide ServiceGatewayDocument10 pagesSI6 UserGuide ServiceGatewaymat wueNo ratings yet
- Us English Navision Security Hardening GuideDocument23 pagesUs English Navision Security Hardening GuideAlice WairimuNo ratings yet
- X-Force Historian Installation Manual Rev0Document87 pagesX-Force Historian Installation Manual Rev0sachin BhavsarNo ratings yet
- Setup Database MirroringDocument25 pagesSetup Database MirroringNguyễn Văn TiềnNo ratings yet
- W 1 W 1 IsqlDocument138 pagesW 1 W 1 IsqlsofieneNo ratings yet
- DB Server SourcesDocument6 pagesDB Server SourcesnyellutlaNo ratings yet
- Customer Profitability Installation Guide R18.1Document33 pagesCustomer Profitability Installation Guide R18.1Abdelmadjid BouamamaNo ratings yet
- How To Configure C2S VPN With AzureAD and 2FADocument11 pagesHow To Configure C2S VPN With AzureAD and 2FANaveen KumarNo ratings yet
- Rapid Analytics 1.0.000 ManualDocument22 pagesRapid Analytics 1.0.000 ManualRoshan DanielNo ratings yet
- SFC 200 Flow Control Filter Install GuideDocument22 pagesSFC 200 Flow Control Filter Install GuideobialNo ratings yet
- RapidAnalytics ManualDocument23 pagesRapidAnalytics ManualansanaNo ratings yet
- Double-Take DR For Windows User's Guide 7.10Document140 pagesDouble-Take DR For Windows User's Guide 7.10yikchingNo ratings yet
- SQL Payroll Manual BookDocument38 pagesSQL Payroll Manual Bookapi-3804094100% (2)
- UGD-D00733 Netspan SQL Server 2012 Express Installation Guide Rev BDocument14 pagesUGD-D00733 Netspan SQL Server 2012 Express Installation Guide Rev Bbr 55No ratings yet
- 11g Audit VaultDocument47 pages11g Audit VaultValdeci AlcantaraNo ratings yet
- Leveraging LDAP Groups Users With SonicWALL UTM Appliance TechnoteDocument57 pagesLeveraging LDAP Groups Users With SonicWALL UTM Appliance TechnoteDoug SiskNo ratings yet
- SDS ProVal Installation Guide Client & Database Q4 2015 PDFDocument6 pagesSDS ProVal Installation Guide Client & Database Q4 2015 PDFroderindeNo ratings yet
- Compellent Enterprise Manager Installation GuideDocument42 pagesCompellent Enterprise Manager Installation GuideLenin KumarNo ratings yet
- Migrate Sybase to SQL or OracleDocument5 pagesMigrate Sybase to SQL or OracleUjjal RegmiNo ratings yet
- DocumentationDocument48 pagesDocumentationstchatzNo ratings yet
- 10 02 A Manual Erase E.V. I.I. Mod.#27 6K4023 030812Document12 pages10 02 A Manual Erase E.V. I.I. Mod.#27 6K4023 030812Iranildo Barbosa100% (1)
- Installation Power DesignerDocument52 pagesInstallation Power DesignerMarcelo PaivaNo ratings yet
- OHMWeb7 2InstallationandUpgradeGuideDocument44 pagesOHMWeb7 2InstallationandUpgradeGuideOneTech NashvilleNo ratings yet
- Lab Instructions and Answer Key: Configuring and Troubleshooting A Windows Server® 2008 Network InfrastructureDocument297 pagesLab Instructions and Answer Key: Configuring and Troubleshooting A Windows Server® 2008 Network InfrastructureCarlos Ivan Chavez FuentesNo ratings yet
- SQLServer Mirroring and SSLDocument10 pagesSQLServer Mirroring and SSLbrascon01No ratings yet
- Easy Install Guide - CAFM ExplorerDocument88 pagesEasy Install Guide - CAFM ExplorerShahulNo ratings yet
- Making Database Backups in Microsoft Dynamics™ NAVDocument32 pagesMaking Database Backups in Microsoft Dynamics™ NAVYounes BarakaNo ratings yet
- Policy Server Installation GuideDocument24 pagesPolicy Server Installation GuideKarthi Karthik0% (1)
- Sage100ERP InstallDocument116 pagesSage100ERP InstallYege CollinsNo ratings yet
- Acr Win InstallDocument46 pagesAcr Win InstallJoyce ShiNo ratings yet
- Silo - Tips CPR Broker Installation and Setup Copyright 2013Document50 pagesSilo - Tips CPR Broker Installation and Setup Copyright 2013John DoeNo ratings yet
- Managing Disk UnitsDocument36 pagesManaging Disk UnitsprashyantNo ratings yet
- Flash Media Server 3.5 InstallDocument20 pagesFlash Media Server 3.5 Installİlhami UğurNo ratings yet
- Mwa Asi1159Document28 pagesMwa Asi1159cezarbtNo ratings yet
- Dell™ Enterprise Reporter 2.6: Quick Start GuideDocument38 pagesDell™ Enterprise Reporter 2.6: Quick Start GuidePupsikNo ratings yet
- OpenScapeBusiness V1 R3.0.0 433a Release NoteV1.3.7 ExternDocument20 pagesOpenScapeBusiness V1 R3.0.0 433a Release NoteV1.3.7 Externfelipe2_vilelaNo ratings yet
- Reporting Installation and Configuration: Websense Integration ServiceDocument20 pagesReporting Installation and Configuration: Websense Integration ServiceHitesh RahangdaleNo ratings yet
- SAS 9.3 Foundation Services: Administrator's GuideDocument62 pagesSAS 9.3 Foundation Services: Administrator's Guidesasdoc2010No ratings yet
- Flow Gateway Ig Azure 10 24Document21 pagesFlow Gateway Ig Azure 10 24Vipul KadamNo ratings yet
- ADFS InstallDocument101 pagesADFS InstallDavid Hung NguyenNo ratings yet
- Orion Quick Start GuideDocument102 pagesOrion Quick Start GuideRameshwar sahuNo ratings yet
- NPM Installation GuideDocument56 pagesNPM Installation GuidedennyragilNo ratings yet
- SQL Server Transactional ReplicationDocument38 pagesSQL Server Transactional ReplicationHugues Mertens100% (1)
- Clientless SSL VPN Access PDFDocument31 pagesClientless SSL VPN Access PDFJWilhNo ratings yet
- VDC v5.4.02 - Server & OS Installation Guide PDFDocument116 pagesVDC v5.4.02 - Server & OS Installation Guide PDFMarcelo Mendonça BernardesNo ratings yet
- Oracle To SQL Server ConnectivityDocument6 pagesOracle To SQL Server ConnectivitykrishnanandNo ratings yet
- Microsoft Windows Server 2008 R2 Administrator's Reference: The Administrator's Essential ReferenceFrom EverandMicrosoft Windows Server 2008 R2 Administrator's Reference: The Administrator's Essential ReferenceRating: 4.5 out of 5 stars4.5/5 (3)
- Auditing in CIS EnvironmentBIT006WFAsystemssecurityDocument28 pagesAuditing in CIS EnvironmentBIT006WFAsystemssecurityJohn David Alfred EndicoNo ratings yet
- DevOps Interview Questions & AnswersDocument23 pagesDevOps Interview Questions & AnswersmaazNo ratings yet
- ECU-7/E2/G: Advanced Diesel Engine ControllerDocument94 pagesECU-7/E2/G: Advanced Diesel Engine ControllerGláucio Quintanilha100% (1)
- CHP123 - SAS600 Substation Automation Project Training - Operation & MaintenanceDocument2 pagesCHP123 - SAS600 Substation Automation Project Training - Operation & MaintenanceMichael Parohinog GregasNo ratings yet
- Espace IVS V100R001C02 Administrator Guide 01Document174 pagesEspace IVS V100R001C02 Administrator Guide 01stanleyNo ratings yet
- Nutanix Veeam Backup Replication Best PracticesDocument29 pagesNutanix Veeam Backup Replication Best PracticesAdi YusupNo ratings yet
- Computer Network Security: P.S.Dhekne BarcDocument41 pagesComputer Network Security: P.S.Dhekne BarcAnil BatraNo ratings yet
- Migrate A Reporting ServicesDocument13 pagesMigrate A Reporting ServicesraushanlovelyNo ratings yet
- Quiz Bit004 AiswfafinalsDocument4 pagesQuiz Bit004 AiswfafinalsGabriel Patron100% (1)
- Step by Step Guide To Download and Install Backup Exec 2012Document20 pagesStep by Step Guide To Download and Install Backup Exec 2012RAJIV MURALNo ratings yet
- LVM Change VG Version PDFDocument20 pagesLVM Change VG Version PDFAnonymous YgQswRRNo ratings yet
- AdvantController 400 SeriesDocument100 pagesAdvantController 400 Seriescristhian.eduardo99No ratings yet
- 6 Contingency Plan Assessment For EHR and HIEDocument6 pages6 Contingency Plan Assessment For EHR and HIEBudi YunantoNo ratings yet
- VTech Hotel SIP Phone Admin GuideDocument35 pagesVTech Hotel SIP Phone Admin GuideDark devilNo ratings yet
- TSM 5.4 Data Protection For Microsoft SQL Server Installation and User's GuideDocument188 pagesTSM 5.4 Data Protection For Microsoft SQL Server Installation and User's GuideNguyễn CươngNo ratings yet
- Uface800 Usermanual PDFDocument104 pagesUface800 Usermanual PDFVeegee ChouNo ratings yet
- Security Part II: Auditing Database SystemsDocument38 pagesSecurity Part II: Auditing Database SystemsRose GalitNo ratings yet
- Oracle Database 11g Transparent Data EncryptionDocument40 pagesOracle Database 11g Transparent Data EncryptionYelena BytenskayaNo ratings yet
- How To Perform System Refresh Activity in SAPDocument2 pagesHow To Perform System Refresh Activity in SAPSivakumar DNo ratings yet
- HP PageWide Pro Series - Firmware ReadmeDocument8 pagesHP PageWide Pro Series - Firmware ReadmeHowardNo ratings yet
- Sybase ASE Monitoring Best PracticesDocument14 pagesSybase ASE Monitoring Best PracticesPandit Katti NarahariNo ratings yet
- 2023 07 25 - LogDocument4 pages2023 07 25 - LogTaynara SouzaNo ratings yet
- Archive Definition: ExtractionDocument7 pagesArchive Definition: ExtractionMurthyThendelaNo ratings yet
- Get Exam Confidence with IBM High-End Disk Solutions TrainingDocument26 pagesGet Exam Confidence with IBM High-End Disk Solutions TrainingMohammed S.GoudaNo ratings yet
- CDP Administration GuideDocument180 pagesCDP Administration Guidecr0m1mNo ratings yet
- STG Agent Guide AixDocument146 pagesSTG Agent Guide AixyoussefNo ratings yet
- AIX Backup Tar CPIO RestoreDocument6 pagesAIX Backup Tar CPIO RestoreJohansen LeeNo ratings yet
- Checkpoint - BackupDocument11 pagesCheckpoint - BackupInspectingFirewallsNo ratings yet
- Netmeds SrsDocument3 pagesNetmeds SrsDirector Ishu ChawlaNo ratings yet
- SYS600 - Connecting LONWORKS DevicesDocument120 pagesSYS600 - Connecting LONWORKS DevicesigorNo ratings yet