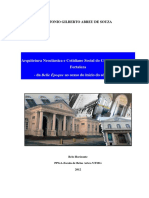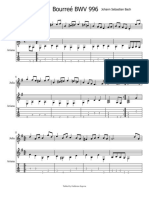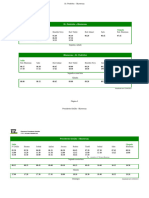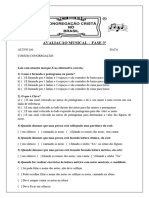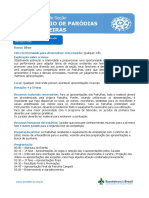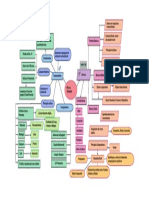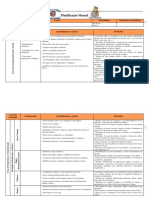Professional Documents
Culture Documents
Guerra
Uploaded by
Cristiano MeloOriginal Title
Copyright
Available Formats
Share this document
Did you find this document useful?
Is this content inappropriate?
Report this DocumentCopyright:
Available Formats
Guerra
Uploaded by
Cristiano MeloCopyright:
Available Formats
Descrio: Como criar um cartaz/pster de filme de guerra usando imagens, modos de blend, filtros e layer styles.
01. Pressione Ctrl+O e abra uma foto que contenha um soldado, neste tutorial usaremos a imagem abaixo, caso queira usar a mesma imagem clique sobre a imagem abaixo com o boto direto do mouse e escolha a opo Save Link As.
02. Agora voc precisar deletar o fundo da imagem preservando apenas a figura do soldado, para isto use alguma ferramenta de seleo (Pen Tool, Lasso Tool, Quick Mask Tool etc), com a figura do soldado selecionada, pressione Ctrl+J para duplicar apenas a figura do soldado para uma nova layer, clique na layer que contm a foto completa e v em Layer> Delete> Layer.
03. Agora pressione Ctrl+Shift+Alt+N para criar uma nova layer, deixe esta layer abaixo da layer do soldado na paleta de layers, pressione a letra M do teclado para selecionar a Rectangular Marquee Tool, crie um retngulo como na imagem abaixo, pressione a letra D do teclado para resetar as cores de Foreground e Background para preto e branco, pressione Alt+Backspace (a tecla acima do Enter) ou pressione a letra G do teclado para selecionar a Paint Bucket Tool e
clique dentro da seleo para preencher com a cor preta.
04. Agora pressione Ctrl+O e abra uma foto de background, neste tutorial iremos usar a imagem abaixo, caso queira baixar a imagem clique com o boto direito do mouse sobre a imagem e escolha a opo Save Link As.
05. Agora pressione a letra S do teclado para selecionar a Clone Stamp Tool e retire as gaivotas que esto na frente da imagem (caso no saiba como usar a Clone Stamp Tool clique aqui), feito isto pressione Ctrl+A para selecionar todo o contedo do documento e Ctrl+C para copiar, volte ao documento onde estavamos trabalhando e pressione Ctrl+Shift+Alt+N para criar uma nova layer, pressione Ctrl+V para colar, deixe esta layer abaixo de todas as outras layers na paleta de layers, sua imagem deve ficar como a da foto abaixo.
06. Com a layer da imagem de fundo selecionada pressione Ctrl+J para duplicar a layer e v em Image> Adjustments> Black&White (Caso no esteja usando o Photoshop CS3 pressione Ctrl+Shift+U para retirar a saturao da imagem) e defina os valores abaixo>
07. Mude o modo de blend da layer para Multiply.
08. O mesmo processo ser repetido na layer do soldado.
09. Clique na layer do soldado, pressione Ctrl+J para duplicar a layer, v em Image> Adjustments> Black&White (ou caso no esteja usando o Photoshop CS3 pressione Ctrl+Shift+U para retirar a saturao da imagem) e mude o modo de blend da layer para Multiply.
10. Pressione Ctrl+Shift+Alt+N para criar uma nova layer, deixe esta layer acima de todas as outras na paleta de layers, pressione a letra D do teclado para resetar as cores de Foreground e Background para preto e branco, pressione a letra B do teclado para selecionar a Brush Tool e pinte na parte dos ps do soldado como na foto abaixo.
11. Com a tecla Ctrl pressionada clique na miniatura da layer do soldado para ativar a seleo ao redor de sua figura, pressione Ctrl+Shift+Alt+N para criar uma nova layer, pressione a letra B do teclado para selecionar a Brush Tool e passe na parte inferior da figura do soldado como na foto abaixo, mude o modo de blend da layer para Multiply e defina a opacidade em 33%.
12. Pressione Ctrl+Shift+Alt+N para criar uma nova layer, deixe esta layer acima da figura do soldado na paleta de layers, pressione a letra D do teclado para resetar as cores de Foreground e Background para preto e branco, pressione a letra X do teclado para inverter as cores de Foreground e Background, pressione Alt+Backspace (a tecla acima do Enter) ou pressione a letra G do teclado para selecionar a Paint Bucket Tool e clique no documento para preencher a layer com a cor branca, v em Filter> Render> Clouds e logo aps em Filter> Sketch> Chrome, defina o valor de 10 pixels para Details e 10 pixels para Sharpness e pressione Ok.
13. Pressione Ctrl+T para abrir a caixa de Free Transform, clique com a tecla Shift pressionada em um dos pontos diagonais da caixa e diminua o efeito para o tamanho do soldado, pressione Enter, agora clique com a tecla Ctrl pressionada na miniatura da layer do soldado para ativar a seleo ao redor da figura do soldado, clique novamente na layer onde aplicamos o filtro Chrome, pressione Ctrl+Shift+I para inverter a seleo e pressione Delete, mude o modo de blend da layer para Multiply e defina a opacidade em 78%.
14. Pressione Ctrl+Shift+Alt+N para criar uma nova layer, deixe esta layer acima de todas as outras na paleta de layers, pressione a letra D do teclado para resetar as cores de Foreground e Background para preto e branco, pressione a letra X do teclado para inverter as cores de Foreground e Background, sua cor de Foreground deve ser a branca, pressione Alt+Backspace (a tecla acima do Enter) ou pressione a letra G do teclado para selecionar a Paint Bucket Tool e clique no documento para preencher a layer com a cor branca, v em Filter> Noise> Add Noise e defina os valores abaixo.
15. Agora v em Filter> Blur> Motion Blur e defina um valor de 24 pixels para Amount e -63 para Angle.
16. Agora v em Image> Ajdustments> Levels e defina os valores abaixo.
17. Mude o modo de blend da layer para Screen.
18. (Opcional) Agora pressione a letra T do teclado para selecionar a Horizontal Type Tool e escreva uma palavra qualquer, v em Layer> Layer Style> Drop Shadow, Layer> Layer Style> Gradient Overlay e Layer> Layer Style> Stroke com os valores abaixo.
19. (Opcional) Pressione Ctrl+Shift+Alt+N para criar uma nova layer, pressione a letra D do teclado para resetar as cores de Foreground e Background para preto e branco, pressione a letra X do teclado para inverter as cores de Foreground e Background, sua cor de Foreground deve ser a branca, pressione Alt+Backspace (a tecla acima do Enter) ou pressione a letra G do teclado para selecionar a Paint Bucket Tool e clique no documento para preencher a layer com a cor branca, v em Filter> Noise> Add Noise (os valores so os mesmos usados antes) e depois v em Agora v em Filter> Blur> Motion Blur (tambm com os mesmos valores usados antes), clique na miniatura da layer da palavra que foi escrita com a tecla Ctrl pressionada para ativar a seleo ao redor da letras, clique novamente na layer que acabamos de aplicar os filtros e pressione Ctrl+Shift+I para inverter a seleo e pressione Delete.
20. Mude o modo de blend da layer para Multiply e defina a opacidade em 62%.
21. (Opcional) Decore o cartaz com logotipos e nomes como os cartazes reais, neste tutorial a cor usada para o texto foi um cinza (#9f9f9f) ao final seu cartaz ficar como o da imagem abaixo.
You might also like
- Dissertação Ritmo e PoesiaDocument158 pagesDissertação Ritmo e PoesiaFABIA MAGALHAES DIAS BEVILAQUANo ratings yet
- Livro para Colorir PDFDocument29 pagesLivro para Colorir PDFisamouseNo ratings yet
- ArcadismoDocument16 pagesArcadismoRicardo Leandro Flores RicaldeNo ratings yet
- Tese Antonio Gilberto Abreu de Souza PDFDocument376 pagesTese Antonio Gilberto Abreu de Souza PDFJaqueline VieiraNo ratings yet
- NORMASDocument32 pagesNORMASJoãoVictorNo ratings yet
- 2011 4o Ano Prova Bimestral 2 Caderno 2 Lingua PortuguesaDocument8 pages2011 4o Ano Prova Bimestral 2 Caderno 2 Lingua PortuguesawaldenilsonsantosNo ratings yet
- O Cine Eu Ou Como o Planeta Passou A Girar em Torno Do Meu UmbigoDocument16 pagesO Cine Eu Ou Como o Planeta Passou A Girar em Torno Do Meu Umbigonina.ricciNo ratings yet
- Patrimônio CulturalDocument3 pagesPatrimônio CulturalAuricea Souza100% (2)
- O Bom Filho - You-Jeong JeongDocument290 pagesO Bom Filho - You-Jeong JeongMaria Isabela Braz DamscenoNo ratings yet
- Vanguardas Europeias - Edição 2020Document71 pagesVanguardas Europeias - Edição 2020Nizandre KarineNo ratings yet
- The Glue (Taboo Treat) - K Webster - SCBDocument200 pagesThe Glue (Taboo Treat) - K Webster - SCBThaissa RodriguesNo ratings yet
- Johan - Sebastian - Bach - Bourre - BWV - 996 - Dos GuitarrasDocument2 pagesJohan - Sebastian - Bach - Bourre - BWV - 996 - Dos GuitarrasSantiago da RosaNo ratings yet
- 3 - GréciaDocument119 pages3 - GréciaBianco GuilhermeNo ratings yet
- Simulado de Português para o 3º Ano Sobre Modernismo No Brasil 2 Fase e SemânticaDocument11 pagesSimulado de Português para o 3º Ano Sobre Modernismo No Brasil 2 Fase e Semânticamarlene mendes pastorNo ratings yet
- Barsalini, Glauco. Mazzaropi em Seu Tempo PDFDocument220 pagesBarsalini, Glauco. Mazzaropi em Seu Tempo PDFJoão Pedro MB BimNo ratings yet
- Horarios Linhas IntermunicipaisDocument7 pagesHorarios Linhas IntermunicipaisVany KruegerNo ratings yet
- Munhoz Ps TCC BauruDocument46 pagesMunhoz Ps TCC BauruBruno SilvaNo ratings yet
- Captura de Tela 2022-10-03 À(s) 08.57.14Document141 pagesCaptura de Tela 2022-10-03 À(s) 08.57.14Ana BeatrizNo ratings yet
- Dias, L. C. Pesquisa Poética em História em Quadrinhos Experimental AbstrataDocument38 pagesDias, L. C. Pesquisa Poética em História em Quadrinhos Experimental AbstrataDiegoNo ratings yet
- A Menor Graça - Carlos EduardoDocument11 pagesA Menor Graça - Carlos EduardoCARLOS EDUARDO FERREIRA COLATINONo ratings yet
- Planejamento de Ingles 2020 PDFDocument22 pagesPlanejamento de Ingles 2020 PDFAdrianoGaspar100% (3)
- Avaliação Musical Msa Fase 3Document3 pagesAvaliação Musical Msa Fase 3gabrielebruna210117No ratings yet
- Subir SCR 2Document58 pagesSubir SCR 2Conte FalseNo ratings yet
- Augusto Abelaira-Versao-ReduzidaDocument23 pagesAugusto Abelaira-Versao-ReduzidaReginâmioNo ratings yet
- Esporte e Inclusão SocialDocument22 pagesEsporte e Inclusão SocialGladston AugustoNo ratings yet
- Torneio de Parodias EscoteirasDocument3 pagesTorneio de Parodias Escoteirasricardo lealNo ratings yet
- Mapa Mental Musica Ocidental Parte 2Document1 pageMapa Mental Musica Ocidental Parte 2Adria Keyla100% (1)
- Planificação Março 2018Document4 pagesPlanificação Março 2018Nélia LopesNo ratings yet
- Mulheres de Troia - Pat BarkerDocument259 pagesMulheres de Troia - Pat BarkerJales FigueiredoNo ratings yet
- Escolas LiteráriasDocument6 pagesEscolas LiteráriasEdir Alonso100% (1)