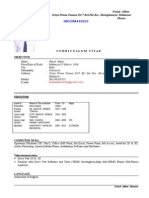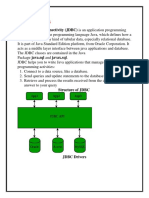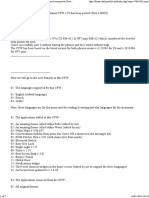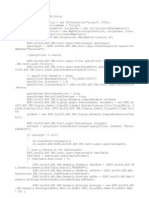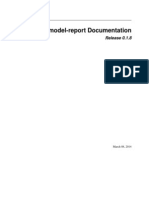Professional Documents
Culture Documents
Howto Ripthe Timingand English Subs Froman AVIfile Using Avi Sub Detector
Uploaded by
kazavelOriginal Description:
Original Title
Copyright
Available Formats
Share this document
Did you find this document useful?
Is this content inappropriate?
Report this DocumentCopyright:
Available Formats
Howto Ripthe Timingand English Subs Froman AVIfile Using Avi Sub Detector
Uploaded by
kazavelCopyright:
Available Formats
How to Rip the Timing and English Subs From an AVI File Using AviSubDetector
By Binky of Wu Xia Fan Subbers Disclaimer: If you are using this guide to take some other Fan Sub groups work, you should not post their work as your own or post it up on any public forum without asking for their permission first. Purpose: This guide is to show you how to rip the timing and English subs from an AVI file using AviSubDetector. This guide will not let you rip the timing and subs 100%. I think my method will let you get 90% accuracy. After that, you will have to do some manual work to fill in the missing blanks. This manual work will probably take you about 1-2 hours. Considering the program probably takes anywhere between 15 minutes to 30 minutes to do an episode and can do batch work, this should still save any fan sub group a tremendous amount of time. In the old days, when I did timing manually, it took me like 5-8 hours to do 1 episode. Now with a program such as this, it takes me like 2 hours max to do the timing for an episode. This need not be said but I am going to say it anyway. This program and guide will not help you if there are no hard coded subs on the AVI you are using. Accuracy might get lower if the subs are located on the actual movie as opposed to the black portion of the movie if the movie is in widescreen mode. Some Possible Reasons Why You Want to Use this Guide: 1. You want the timing and English softsubs to do your own translation project. 2. The original translator grammar was really bad, and you want to make your own corrections for your own amusement 3. You own a copy of the original DVD and want to make your own version of the DVD with removable subtitles Necessary Hardware: A computer capable of running AVISubDetector Necessary Software: AVISubDetector v0.6.0.5Beta 1. http://www.free-codecs.com/AviSubDetector_download.htm What you should have before you begin: An AVI file with hard-coded English subs in it How to Do It: 1. Before you begin this OCR process, you should realize this process might take 23 hours. 2. Start up AVI Sub Detector
3. Make sure you press the OCR(Experimental) button
4. Make sure you set the Project AutoSave Directory to the correct path a. Since in this example I will be ripping an episode of State of Divinity 2001, I named the directory appropriately so that it makes sense when I look for it later
5. Click Add AVIs button
6. A dialog box will appear for you too choose an AVI file. Choose the file you are interested in and Click Open.
7. After you click Open, AVISubDetector should now look like this
8. Also on the right hand side, you will notice that I have a lot of stuff checked. This is so that it will save everything that AVISubDetector used to detect the subs. This includes the BMP of the subs. This is very useful if you are ripping foreign language hard-coded subs such as Chinese, Korean or Japanese from an AVI file where the OCR do not work too well.
9. Click on the Settings tab.
10. You will see the following options
11. If you leave this as it is, you might get 60-80% accuracy on the timing and subtitle detection. This all depends on how clear the subtitles are etc.
12. However, if you make the following changes, we can change this accuracy detection up to 90%.
13. The first change is to change the Drop Difference Below settings from 100 to 60. You should tweak this yourself if you want to see if you can get higher detection, but 60 have worked pretty well on a lot of episodes I have done.
14. Scroll up until you see the crop settings. You will want to tweak this until the top and bottom only covers the subtitle region.
15. The best way to do this is to press play all and then press stop and then scroll the movie till you see at least 2 lines of subs
16. Now we will scroll down and adjust the crop settings to something like this
17. Once you are happy with your settings, click Save Settings
18. A dialog box will pop up asking you where you wish to save your settings. Give is name that you will remember and click Save.
19. When you open up an AVI file for this series, you should be able to reuse the settings you save by pressing the Load Settings button.
20. You are now ready to begin. 21. Change the value that is highlighted to 0 and press the Go To button
22. Then click Start(Full) and you will see it starts from the beginning and start detecting the timing and the subs. a. NOTE: Do not switch around the tabs after this, because AVISubDetector have a tendency to freeze up and you will have to start all over again
23. Once it detects a character it does not recognize, it will prompt you with a Screen like below
24. You will input in the corresponding value and press the Add New Symbol button
25. This will repeat many times until you have inputted everything that it recognizes. 26. One thing to note, it might detect the dot for the letter i and j as a character, you should click the Ignore button. 27. Another one it might detect oddly is 2 letters next to one another like screenshot below. You should input in the 2 letters that it corresponds to and press Add New Symbol button. 28. Once the OCR process is complete, click on the Project tab
29. Then click on the Save everything marked for autosave button
30. Now using Windows Explorer, navigate to the directory where you saved this
31. The folder SubPics will have all the BMP files of each of the subtitle lines AVISubDetector detects a. You should ignore the 0 KB size files. b. The large files are the individual files grouped together in a big file. Useful for if you need to check spelling mistakes that the OCR make
32. The folder Text contains the SRT file which is the subtitle file
33. If you open up the SRT file, you can see the extracted subs. Obviously there are grammatical and spelling mistakes, but you can spend an hour or two going thru this making the proper fix.
34. You can then use Subtitle Workshop or some other program to make the correct timing fixes and fill in the missing subs that AVISubDetector could not detect. I will have to leave that to another guide. 35. This concludes this guide.
You might also like
- The Subtle Art of Not Giving a F*ck: A Counterintuitive Approach to Living a Good LifeFrom EverandThe Subtle Art of Not Giving a F*ck: A Counterintuitive Approach to Living a Good LifeRating: 4 out of 5 stars4/5 (5784)
- The Yellow House: A Memoir (2019 National Book Award Winner)From EverandThe Yellow House: A Memoir (2019 National Book Award Winner)Rating: 4 out of 5 stars4/5 (98)
- Never Split the Difference: Negotiating As If Your Life Depended On ItFrom EverandNever Split the Difference: Negotiating As If Your Life Depended On ItRating: 4.5 out of 5 stars4.5/5 (838)
- Shoe Dog: A Memoir by the Creator of NikeFrom EverandShoe Dog: A Memoir by the Creator of NikeRating: 4.5 out of 5 stars4.5/5 (537)
- The Emperor of All Maladies: A Biography of CancerFrom EverandThe Emperor of All Maladies: A Biography of CancerRating: 4.5 out of 5 stars4.5/5 (271)
- Hidden Figures: The American Dream and the Untold Story of the Black Women Mathematicians Who Helped Win the Space RaceFrom EverandHidden Figures: The American Dream and the Untold Story of the Black Women Mathematicians Who Helped Win the Space RaceRating: 4 out of 5 stars4/5 (890)
- The Little Book of Hygge: Danish Secrets to Happy LivingFrom EverandThe Little Book of Hygge: Danish Secrets to Happy LivingRating: 3.5 out of 5 stars3.5/5 (399)
- Team of Rivals: The Political Genius of Abraham LincolnFrom EverandTeam of Rivals: The Political Genius of Abraham LincolnRating: 4.5 out of 5 stars4.5/5 (234)
- Grit: The Power of Passion and PerseveranceFrom EverandGrit: The Power of Passion and PerseveranceRating: 4 out of 5 stars4/5 (587)
- Devil in the Grove: Thurgood Marshall, the Groveland Boys, and the Dawn of a New AmericaFrom EverandDevil in the Grove: Thurgood Marshall, the Groveland Boys, and the Dawn of a New AmericaRating: 4.5 out of 5 stars4.5/5 (265)
- A Heartbreaking Work Of Staggering Genius: A Memoir Based on a True StoryFrom EverandA Heartbreaking Work Of Staggering Genius: A Memoir Based on a True StoryRating: 3.5 out of 5 stars3.5/5 (231)
- On Fire: The (Burning) Case for a Green New DealFrom EverandOn Fire: The (Burning) Case for a Green New DealRating: 4 out of 5 stars4/5 (72)
- Elon Musk: Tesla, SpaceX, and the Quest for a Fantastic FutureFrom EverandElon Musk: Tesla, SpaceX, and the Quest for a Fantastic FutureRating: 4.5 out of 5 stars4.5/5 (474)
- The Hard Thing About Hard Things: Building a Business When There Are No Easy AnswersFrom EverandThe Hard Thing About Hard Things: Building a Business When There Are No Easy AnswersRating: 4.5 out of 5 stars4.5/5 (344)
- The Unwinding: An Inner History of the New AmericaFrom EverandThe Unwinding: An Inner History of the New AmericaRating: 4 out of 5 stars4/5 (45)
- The World Is Flat 3.0: A Brief History of the Twenty-first CenturyFrom EverandThe World Is Flat 3.0: A Brief History of the Twenty-first CenturyRating: 3.5 out of 5 stars3.5/5 (2219)
- The Gifts of Imperfection: Let Go of Who You Think You're Supposed to Be and Embrace Who You AreFrom EverandThe Gifts of Imperfection: Let Go of Who You Think You're Supposed to Be and Embrace Who You AreRating: 4 out of 5 stars4/5 (1090)
- The Sympathizer: A Novel (Pulitzer Prize for Fiction)From EverandThe Sympathizer: A Novel (Pulitzer Prize for Fiction)Rating: 4.5 out of 5 stars4.5/5 (119)
- Her Body and Other Parties: StoriesFrom EverandHer Body and Other Parties: StoriesRating: 4 out of 5 stars4/5 (821)
- Faizal Akbar Griya Prima Tonasa D1/7 Kel - Pai Kec. Biringkanaya Makassar PhoneDocument3 pagesFaizal Akbar Griya Prima Tonasa D1/7 Kel - Pai Kec. Biringkanaya Makassar PhoneAriefSuryoWidodoNo ratings yet
- Rameshsoft Java Selenium 917779456 Study BookDocument572 pagesRameshsoft Java Selenium 917779456 Study BookGupta SamayamantulaNo ratings yet
- 1 Constrained Optimization: 1.1 Structure of The ProblemDocument4 pages1 Constrained Optimization: 1.1 Structure of The ProblemSam SmrdaNo ratings yet
- Optimize Oracle General Ledger average balances configurationDocument16 pagesOptimize Oracle General Ledger average balances configurationSingh Anish K.No ratings yet
- Assignment Matrix DecompositionDocument9 pagesAssignment Matrix DecompositionNoyeem MahbubNo ratings yet
- AnswerDocument2 pagesAnswerkartikey jainNo ratings yet
- Quality Assurance Specialist in NJ NY Resume Fred PuchalaDocument2 pagesQuality Assurance Specialist in NJ NY Resume Fred PuchalaFredPuchalaNo ratings yet
- JDBC Drivers: Java Database Connectivity (JDBC) Is An Application ProgrammingDocument6 pagesJDBC Drivers: Java Database Connectivity (JDBC) Is An Application Programmingsupriya028No ratings yet
- Srs Template-IeeeDocument8 pagesSrs Template-IeeeHira ShahNo ratings yet
- Arcgis For Desktop: Powerful ApplicationsDocument3 pagesArcgis For Desktop: Powerful Applicationskarthikp207No ratings yet
- C6 & N97 Bazaraa CFW v IV ported with new features & fixesDocument7 pagesC6 & N97 Bazaraa CFW v IV ported with new features & fixesnarenczNo ratings yet
- Partida Tarea Martín MoncadaDocument3 pagesPartida Tarea Martín MoncadaEsmeralda BarronNo ratings yet
- Defcon 17 Sumit Siddharth SQL Injection WormDocument19 pagesDefcon 17 Sumit Siddharth SQL Injection Wormabdel_lakNo ratings yet
- Microsoft Word - INTRODUCTION TO PLC CONTROLLERSDocument115 pagesMicrosoft Word - INTRODUCTION TO PLC CONTROLLERSMilan RakshitNo ratings yet
- Introduction to Computer HardwareDocument27 pagesIntroduction to Computer HardwareBiniyam DameneNo ratings yet
- Conn ArcimsDocument2 pagesConn Arcimsoscarmr893No ratings yet
- Master Data Governance (MDG) Application Programming Interface (API) GuideDocument28 pagesMaster Data Governance (MDG) Application Programming Interface (API) Guidebandistechnology100% (3)
- Example Verilog Unit 5Document8 pagesExample Verilog Unit 5Priyanka JainNo ratings yet
- Manual Configuracion Easygen 3200 - 1Document448 pagesManual Configuracion Easygen 3200 - 1pabloNo ratings yet
- Practical Database DesignDocument13 pagesPractical Database DesignDarrell100% (6)
- h15523 Adme Configuration Steps and Screenshots With Networker As Backup SoftwareDocument31 pagesh15523 Adme Configuration Steps and Screenshots With Networker As Backup SoftwareRafael Herrera PinedaNo ratings yet
- Django Model ReportDocument13 pagesDjango Model ReportWalter Angolar Da SilvaNo ratings yet
- NetworksDocument3 pagesNetworksMuhd Hanif Mat RusdiNo ratings yet
- List of Keys For Auto HotkeyDocument12 pagesList of Keys For Auto HotkeyNikola FilipovicNo ratings yet
- Paging Ravi PPT 130527123536 Phpapp01Document10 pagesPaging Ravi PPT 130527123536 Phpapp01Vivek KesharwaniNo ratings yet
- Astral Column Pipe PricelistDocument4 pagesAstral Column Pipe PricelistVaishamNo ratings yet
- ACAD2013Document19 pagesACAD2013pucca123 TayNo ratings yet
- Simple Linear Regression (Part 2) : 1 Software R and Regression AnalysisDocument14 pagesSimple Linear Regression (Part 2) : 1 Software R and Regression AnalysisMousumi Kayet100% (1)
- Applying Graph Theory to Map ColoringDocument25 pagesApplying Graph Theory to Map ColoringAnonymous BOreSFNo ratings yet
- Final ExamDocument36 pagesFinal Examramzy athayaNo ratings yet