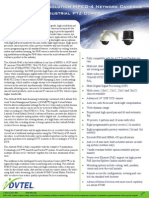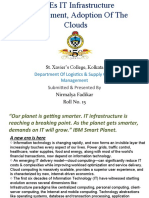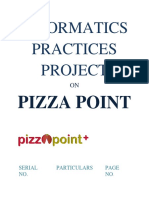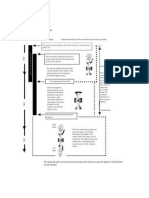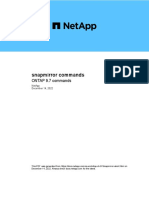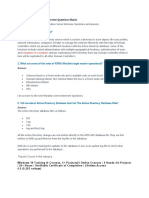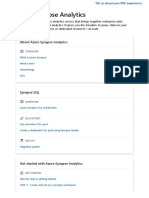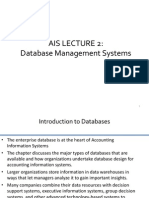Professional Documents
Culture Documents
AD Pro
Uploaded by
Nirmalya FadikarOriginal Description:
Original Title
Copyright
Available Formats
Share this document
Did you find this document useful?
Is this content inappropriate?
Report this DocumentCopyright:
Available Formats
AD Pro
Uploaded by
Nirmalya FadikarCopyright:
Available Formats
Microsoft Active Directory provides the structure to centralize the network management and store information about network
resources across the entire domain. Active Directory uses Domain Controllers to keep this centralized storage available to network users. In order to configure a Windows Server 2008 machine to act as Domain Controller, several considerations and prerequisites should be taken into account, and several steps should be performed.
Whats New in Windows Server 2008 Active Directory Domain Services
Active Directory Domain Services in Windows Server 2008 provides a number of enhancements over previous versions, including these: 1. Server roles and features: Microsoft has organized the capabilities of a computer into various roles and features. Simply put, a role is a specific function that a server can perform on the network, including file services, terminal services, and certificate services. Active Directory Domain Services (AD DS) is the server role that
encompasses all domain control functions. A feature is an optional component that adds a specific function such as the .NET Framework 3.0, BitLocker Drive Encryption, Network Load Balancing, and so on. Certain roles require that specific features be installed, and these are automatically installed when you add this role. You can add roles and features from the Initial Configuration Tasks window, Server Manager, or the command line. 2.Server Core: A Server Core is a stripped-down version of Windows Server 2008 that does not contain any GUI, taskbar, or Start menu. After logging on, you are presented with a command prompt window from which you perform all administrative actions. A Server Core computer uses less hardware and memory resources than a normal server but is able to perform most (but not all) of the roles that a normal server performs. Furthermore, a Server Core computer is more secure because it presents a smaller attack footprint than a normal server. 3.Enhancements to Group Policy: Microsoft has added many new policy settings. In particular, these settings enhance the management of Windows Vista client computers. All policy management is now handled by means of the Group Policy Management Console (GPMC), which was an optional feature first added to Windows Server 2003 R2. In addition, Microsoft has added new auditing capabilities to Group Policy and added a searchable database for locating policy settings from within GPMC. In Windows Server 2008 R2, GPMC enables you to use a series of PowerShell cmdlets to automate many of the tasks (such as maintenance and linking of GPOs) that you would otherwise perform in the GUI. In addition, R2 adds new policy settings that enhance the management of Windows 7 computers. 4. AuditingAD DS auditing has been enhanced significantly in Windows Server2008. The enhancements provide more granular auditing capabilities through four new auditing categories: Directory Services Access, Directory Services Changes, Directory Services Replication, and Detailed Directory Services Replication. Additionally,
auditing now provides the capability to log old and new values of an attribute when a successful change is made to that attribute. 5. Fine-Grained Password PoliciesAD DS in Windows Server 2008 now provides the capability to create different password and account lockout policies for different sets of users in a domain. User and group password and account lockout policies are defined and applied via a Password Setting Object (PSO). A PSO has attributes for all the settings that can be defined in the Default Domain Policy, except Kerberos settings. PSOs can be applied to both users and groups. 6. Read-Only Domain ControllersAD DS in Windows Server 2008 introduces a new type of domain controller called a read-only domain controller (RODC).RODCs contain a read-only copy of the AD DS database. 7. Restartable Active Directory Domain ServicesAD DS in Windows Server 2008 can now be stopped and restarted through MMC snapins and the command line. The restartable AD DS service reduces the time required to perform certain maintenance and restore operations. Additionally, other services running on the server remain available to satisfy client requests while AD DS is stopped. 8. AD DS Database Mounting ToolAD DS in Windows Server 2008 comes with a AD DS database mounting tool, which provides a means to compare data as it exists in snapshots or backups taken at different times. The AD DS database mounting eliminates the need to restore multiple backups to compare the AD data that they contain and provides the capability to examine any change made to data stored in AD DS. 9.Active Directory Certificate Services (AD CS): Certificate Services has been enhanced considerably from Windows Server 2003. For example, you can enroll network devices such as routers for certificates, you can use new certificate templates that support new cryptographic algorithms, you can designate several limited roles for delegating administrative tasks to different individuals, and you can use the online responder service as an alternative to traditional certificate revocation lists.
10.Active Directory Lightweight Domain Services (AD LDS): Microsoft has enhanced and modified the previous Active Directory Application Mode (ADAM) feature first introduced in Windows Server 2003 Release 2 (R2). 11.Active Directory Rights Management Service (AD RMS): Microsoft has added numerous features such as a new interface, delegation of administration, and integration with Active Directory Federation Service (AD FS).
Install a New Forest by Using the Windows Interface
To install a new forest by using the Windows interface, perform the following steps using a local account that has membership in the following local group: Administrators 1. Log on to the server you want to promote to a domain controller. 2. Click Start and then click Server Manager. 3. In Roles Summary, click Add Roles. 4. On the Before You Begin page, click Next. 5. On the Select Server Roles page, shown in Figure 3.1, click the Active Directory Domain Services check box; then click Next. 6. On the Active Directory Domain Services page, click Next. 7. On the Confirm Installation Selections page, click Install. 8. On the Installation Results page, shown in Figure shown in Figure verify that the installation succeeded and then click Close this wizard and launch the Active Directory Domain Services Installation Wizard (dcpromo.exe).
The Select Server Roles page
The Installation Results page.
9. On the Welcome to the Active Directory Domain Services Installation Wizard page, click Next. 10. On the Operating System Compatibility page, click Next. 11. On the Choose a Deployment Configuration page, shown in Figure click Create a new domain in a new forest; then click Next.
The Choose a Deployment Configuration page.
12. On the Name the Forest Root Domain page, shown in following Figure type the fully qualified domain name (FQDN) for the forest root domain and then click Next. 13. On the Set Forest Functional Level page, shown in following Figure 3 select the forest functional level that meets your requirements and click Next.
The Name the Forest Root Domain page
The Set Forest Functional Level page.
14. If you set a forest functional level other than Windows Server 2008, the Set Domain Functional Level page displays, as shown in following Figure Select the domain functional level that meets your requirements and click Next.
The Set Domain Functional Level page.
15. On the Additional Domain Controller Options page, shown in following Figure DNS Server is selected by default, which allows the DNS infrastructure to be created by the installation process. If you plan to use AD-Integrated DNS, click Next. If you plan to use an existing DNS infrastructure and do not want the domain controller to be a DNS server, clear the DNS Server check box and click Next.
The Additional Domain Controller Options page. 16. If the wizard cannot create a delegation for the DNS server, it displays a message to indicate that you can create the delegation manually, as shown in following Figure To continue, click Yes.
The manual DNS Delegation Message.
17. On the Location for Database, Log Files, and SYSVOL page, shown in following Figure , type the volume and folder locations for the database file, the directory service log files, and the SYSVOL files; then click Next.
The Location for Database, Log Files, and SYSVOL page. 18. On the Directory Services Restore Mode Administrator Password page, shown in following Figure type and confirm the restore mode password and then click Next.
The Directory Services Restore Mode Administrator Password page.
19. On the Summary page, shown in following Figure click Next after you review your selections.
The Summary page. The Active Directory Domain Services installation process starts, as shown in following Figure
20. After the installation is complete, the Completing the Active Directory Domain Services Installation Wizard page appears, as shown in following Figure. Ensure the installation was successful and click Finish.
The Completing the Active Directory Domain Services Installation Wizard page. 21. When prompted to restart, click Restart Now. 22. To validate the installation process, click Start, click Run, type C:\Windows\Debug, and click OK. 23. Open the DCPROMO.log file and analyze the results in the file.
Install a New Forest by Using an Answer File
Active Directory Domain Services can also be installed using an answer file. This is useful when installing AD DS on a server that has a Server Core installation of Windows Server 2008. Table lists the installation parameters used in the steps that follow and the corresponding action of each parameter.
In order to install a new forest by using an answer file, perform the following steps using a local account that has membership in the following local group: Administrators 1. Log on to the server you want to promote to a domain controller. 2. Click Start, click Run, type notepad, and click OK. 3. On the first line, type [DCINSTALL], and then press ENTER. 4. Type the following entries, one entry on each line, as shown in Figure --
InstallDNS=yes NewDomain=forest NewDomainDNSName=WS08Domain03.local DomainNetBiosName=WS08Domain03 ReplicaOrNewDomain=domain ForestLevel=3 DomainLevel=3 DatabasePath=c:\Windows\ntds LogPath=c:\Windows\ntds RebootOnCompletion=yes SYSVOLPath=c:\Windows\sysvol SafeModeAdminPassword=Today01!
The answer file. 5. Save the answer file as C:\DCAnswer.txt. 6. Click Start and then click Command Prompt.
7. Type the following into the command prompt window, as shown in Figure and then press Enter: dcpromo /unattend:C:\DCAnswer.txt The dcpromo process begins by determining whether the AD DS binaries are installed. If the binaries are not installed, dcpromo installs them. 8. After the AD DS binaries have been installed, a summary of the installation options is presented in the command prompt window; then the AD DS installation process begins. The status of the AD DS installing is updated in the command prompt window.
Installing a new forest by using an answer file. 9. When the installation process is complete, the server reboots automatically if the /rebootOnCompletion option was used in the answer file. If the /rebootOnCompletion was not used in the answer file, you are prompted to restart the server. 10. To validate the installation process, click Start, click Run, type C:\Windows\Debug, and click OK. 11. Open the DCPROMO.log file and analyze the results in the file.
Remove a Domain Controller from a Domain
To remove a domain controller from a domain, perform the following steps using an AD DS account that has membership in the following AD DS group: Domain Admins 1. Log on to the domain controller you want to remove from the domain. 2. Click Start, click Run, type dcpromo, and click OK. 3. On the Welcome to the Active Directory Domain Services Installation Wizard page, click Next. 4. If the domain controller is a global catalog server, a message appears to warn you about the effect of removing a global catalog server from the environment, as shown in Figure Click OK to continue.
Global catalog warning. 5. On the Delete the Domain page, make no selection if this is not the last domain controller in the domain. If you do want to delete the domain, select the option to delete the domain and click Next. 6. On the Administrator Password page, type and confirm a secure password for the local Administrator account; then click Next. 7. On the Summary page, click Next.
8. The Active Directory Domain Services Installation Wizard deletes AD DS from the server. 9. On the Completing the Active Directory Domain Services Installation Wizard page, click Finish. Then reboot the server.
Rename a Domain Controller
To rename a domain controller, perform the following steps using an AD DS account that has membership in one of the following AD DS groups: Domain Admins Enterprise Admins 1. Log on to the domain controller you want to rename. 2. Click Start and click Command Prompt. 3. In the Command Prompt window, type netdom computername CurrentComputerName /add:NewComputerName, where CurrentComputerName is the current FQDN name and NewComputerName is the new FQDN name. Then press ENTER. 4. Ensure the computer account updates and DNS registrations are completed. In the Command Prompt window, type netdom computername CurrentComputerName /makeprimary:NewComputerName, where CurrentComputerName is the current FQDN name and NewComputerName is the new FQDN name. Then press ENTER. 5. In the Command Prompt window, type netdom computername NewComputerName /remove:OldComputerName, where CurrentComputerName is the current FQDN name and NewComputerName is the new FQDN name. Then press ENTER.
You might also like
- The Subtle Art of Not Giving a F*ck: A Counterintuitive Approach to Living a Good LifeFrom EverandThe Subtle Art of Not Giving a F*ck: A Counterintuitive Approach to Living a Good LifeRating: 4 out of 5 stars4/5 (5794)
- The Little Book of Hygge: Danish Secrets to Happy LivingFrom EverandThe Little Book of Hygge: Danish Secrets to Happy LivingRating: 3.5 out of 5 stars3.5/5 (399)
- FCS-9900 SPEC v1.6Document4 pagesFCS-9900 SPEC v1.6Nirmalya FadikarNo ratings yet
- Differences Between DVRDocument6 pagesDifferences Between DVRNirmalya FadikarNo ratings yet
- Spec of DS-9600NI-ST (2.1.1) - 111116Document9 pagesSpec of DS-9600NI-ST (2.1.1) - 111116Nirmalya FadikarNo ratings yet
- 6th Central Pay Commission Salary CalculatorDocument15 pages6th Central Pay Commission Salary Calculatorrakhonde100% (436)
- AUTODOME 7000 Series Data Sheet EnUS 11388903435Document11 pagesAUTODOME 7000 Series Data Sheet EnUS 11388903435Nirmalya FadikarNo ratings yet
- IOS CommandsDocument5 pagesIOS CommandsNirmalya FadikarNo ratings yet
- Altitude 9840 4CIF IP DomeDocument0 pagesAltitude 9840 4CIF IP DomeNirmalya FadikarNo ratings yet
- P Êf in A Certain Language MYSTÊFY Is Coded As NZTUJGZ, How Is NEMESÊSDocument6 pagesP Êf in A Certain Language MYSTÊFY Is Coded As NZTUJGZ, How Is NEMESÊSNirmalya FadikarNo ratings yet
- Presented By: Nirmalya Fadikar B.E. Information TechnologyDocument8 pagesPresented By: Nirmalya Fadikar B.E. Information TechnologyNirmalya FadikarNo ratings yet
- SMEs IT Infrastructure Management, Adoption of The CloudsDocument41 pagesSMEs IT Infrastructure Management, Adoption of The CloudsNirmalya FadikarNo ratings yet
- Case AmazonDocument26 pagesCase AmazonNirmalya Fadikar100% (19)
- St. Xavier's College Kolkata College, Logistics &Document19 pagesSt. Xavier's College Kolkata College, Logistics &Nirmalya Fadikar100% (1)
- A Heartbreaking Work Of Staggering Genius: A Memoir Based on a True StoryFrom EverandA Heartbreaking Work Of Staggering Genius: A Memoir Based on a True StoryRating: 3.5 out of 5 stars3.5/5 (231)
- Hidden Figures: The American Dream and the Untold Story of the Black Women Mathematicians Who Helped Win the Space RaceFrom EverandHidden Figures: The American Dream and the Untold Story of the Black Women Mathematicians Who Helped Win the Space RaceRating: 4 out of 5 stars4/5 (894)
- The Yellow House: A Memoir (2019 National Book Award Winner)From EverandThe Yellow House: A Memoir (2019 National Book Award Winner)Rating: 4 out of 5 stars4/5 (98)
- Shoe Dog: A Memoir by the Creator of NikeFrom EverandShoe Dog: A Memoir by the Creator of NikeRating: 4.5 out of 5 stars4.5/5 (537)
- Elon Musk: Tesla, SpaceX, and the Quest for a Fantastic FutureFrom EverandElon Musk: Tesla, SpaceX, and the Quest for a Fantastic FutureRating: 4.5 out of 5 stars4.5/5 (474)
- Never Split the Difference: Negotiating As If Your Life Depended On ItFrom EverandNever Split the Difference: Negotiating As If Your Life Depended On ItRating: 4.5 out of 5 stars4.5/5 (838)
- Grit: The Power of Passion and PerseveranceFrom EverandGrit: The Power of Passion and PerseveranceRating: 4 out of 5 stars4/5 (587)
- Devil in the Grove: Thurgood Marshall, the Groveland Boys, and the Dawn of a New AmericaFrom EverandDevil in the Grove: Thurgood Marshall, the Groveland Boys, and the Dawn of a New AmericaRating: 4.5 out of 5 stars4.5/5 (265)
- The Emperor of All Maladies: A Biography of CancerFrom EverandThe Emperor of All Maladies: A Biography of CancerRating: 4.5 out of 5 stars4.5/5 (271)
- On Fire: The (Burning) Case for a Green New DealFrom EverandOn Fire: The (Burning) Case for a Green New DealRating: 4 out of 5 stars4/5 (73)
- The Hard Thing About Hard Things: Building a Business When There Are No Easy AnswersFrom EverandThe Hard Thing About Hard Things: Building a Business When There Are No Easy AnswersRating: 4.5 out of 5 stars4.5/5 (344)
- Team of Rivals: The Political Genius of Abraham LincolnFrom EverandTeam of Rivals: The Political Genius of Abraham LincolnRating: 4.5 out of 5 stars4.5/5 (234)
- The Unwinding: An Inner History of the New AmericaFrom EverandThe Unwinding: An Inner History of the New AmericaRating: 4 out of 5 stars4/5 (45)
- The World Is Flat 3.0: A Brief History of the Twenty-first CenturyFrom EverandThe World Is Flat 3.0: A Brief History of the Twenty-first CenturyRating: 3.5 out of 5 stars3.5/5 (2219)
- The Gifts of Imperfection: Let Go of Who You Think You're Supposed to Be and Embrace Who You AreFrom EverandThe Gifts of Imperfection: Let Go of Who You Think You're Supposed to Be and Embrace Who You AreRating: 4 out of 5 stars4/5 (1090)
- The Sympathizer: A Novel (Pulitzer Prize for Fiction)From EverandThe Sympathizer: A Novel (Pulitzer Prize for Fiction)Rating: 4.5 out of 5 stars4.5/5 (119)
- Her Body and Other Parties: StoriesFrom EverandHer Body and Other Parties: StoriesRating: 4 out of 5 stars4/5 (821)
- Unit-Ii Database Design: Er Model & Er DiagramsDocument81 pagesUnit-Ii Database Design: Er Model & Er DiagramsSneha IgnatiousNo ratings yet
- Crash Recovery: Database Management Systems, 3ed, R. Ramakrishnan and J. Gehrke 1Document26 pagesCrash Recovery: Database Management Systems, 3ed, R. Ramakrishnan and J. Gehrke 1Muhammad TaufiqNo ratings yet
- Pizza Point Informatics Project Database DesignDocument31 pagesPizza Point Informatics Project Database DesignLokanath ChoudhuryNo ratings yet
- Exam SPLK-1002: IT Certification Guaranteed, The Easy Way!Document31 pagesExam SPLK-1002: IT Certification Guaranteed, The Easy Way!ujjawal kumar100% (1)
- Library Management System ERDDocument15 pagesLibrary Management System ERDGohar KietianNo ratings yet
- FND Global and FND Profile PDFDocument4 pagesFND Global and FND Profile PDFSaquib.MahmoodNo ratings yet
- Backup Exec Overwrite Protection and Append PeriodDocument1 pageBackup Exec Overwrite Protection and Append PeriodtabishasifiNo ratings yet
- How To Change AP Formats in R12Document27 pagesHow To Change AP Formats in R12Mustafa AhmedNo ratings yet
- MySQL Aggregate Functions and Group by - Exercises, Practice, SolutionDocument35 pagesMySQL Aggregate Functions and Group by - Exercises, Practice, SolutionDarwin VargasNo ratings yet
- Snapmirror CommandsDocument126 pagesSnapmirror CommandsSalyo DrajatNo ratings yet
- Install Dcm4chee5Document10 pagesInstall Dcm4chee5crisnole7No ratings yet
- Windows Server Interview QuestionsDocument4 pagesWindows Server Interview Questionssakthi .MNo ratings yet
- Azure Synapse AnalyticsDocument7,794 pagesAzure Synapse AnalyticsPrasenjit PatnaikNo ratings yet
- IBM I2 Analyst'S Notebook: Financial AnalysisDocument4 pagesIBM I2 Analyst'S Notebook: Financial AnalysisIvana HorvatNo ratings yet
- Mount An EFS File System On A SageMaker InstanceDocument3 pagesMount An EFS File System On A SageMaker InstanceAshish KumarNo ratings yet
- Modern Backup and Recovery Solution Brief enDocument2 pagesModern Backup and Recovery Solution Brief enBuloh KasapNo ratings yet
- BALIWANANDocument11 pagesBALIWANANCarol Fernandez Rivera AbellaNo ratings yet
- SQL DbaDocument4 pagesSQL Dbaoptimizesql0% (3)
- Working With MongoDB Data in Nodejs Apps With MongooseDocument153 pagesWorking With MongoDB Data in Nodejs Apps With MongoosegreeneyedprincessNo ratings yet
- Active Directory Interview Questions and AnswersDocument4 pagesActive Directory Interview Questions and AnswersUlaga NathanNo ratings yet
- Big Data Unit5Document57 pagesBig Data Unit5Ananth KallamNo ratings yet
- Netvault Training: Hal Yaman Apj Technical Manager Data ProtectionDocument59 pagesNetvault Training: Hal Yaman Apj Technical Manager Data ProtectionCamson HuynhNo ratings yet
- BI StrategyDocument14 pagesBI Strategyfarah ImenNo ratings yet
- AIS Lec2Document48 pagesAIS Lec2Monique del RosarioNo ratings yet
- TES5Edit Skyrim Modding Tool Session LogDocument57 pagesTES5Edit Skyrim Modding Tool Session LogedwardmlimNo ratings yet
- Web Data ManagementDocument440 pagesWeb Data ManagementAmalNo ratings yet
- Automating Groundwater Sampling Data Labels in ArcGISDocument18 pagesAutomating Groundwater Sampling Data Labels in ArcGISOmar Guerrero CorralesNo ratings yet
- Database development and testing for automobile industryDocument17 pagesDatabase development and testing for automobile industryMOHAN RNo ratings yet
- View Rock MSEED Data With CimarronDocument3 pagesView Rock MSEED Data With CimarronВладимир КовилоскиNo ratings yet
- Lecture-2 Fundamentals of RDB - Basic SQLDocument14 pagesLecture-2 Fundamentals of RDB - Basic SQLsesaza52No ratings yet