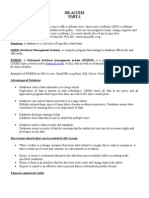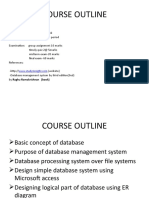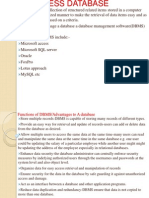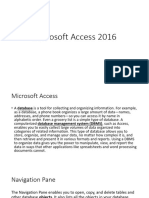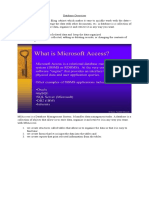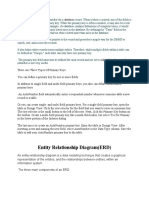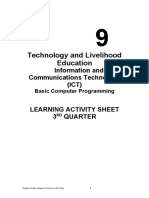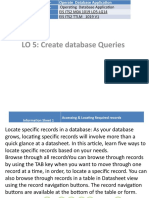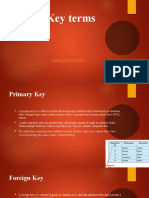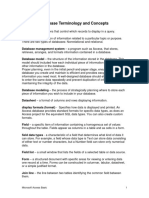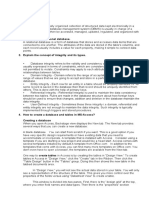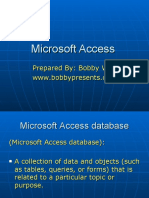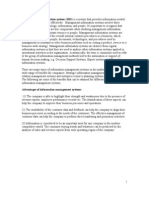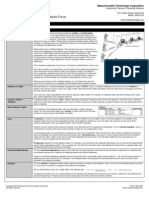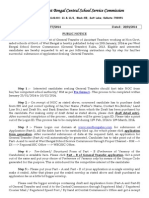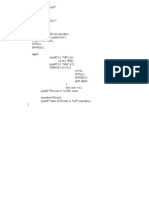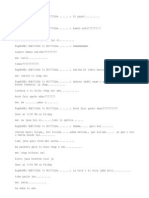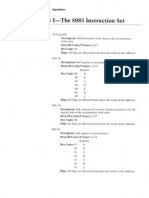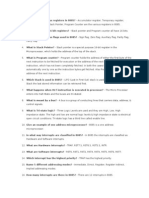Professional Documents
Culture Documents
MSAccess Tutorial
Uploaded by
Nikhil SarojOriginal Description:
Copyright
Available Formats
Share this document
Did you find this document useful?
Is this content inappropriate?
Report this DocumentCopyright:
Available Formats
MSAccess Tutorial
Uploaded by
Nikhil SarojCopyright:
Available Formats
Welcome to Microsoft Access Basics Tutorial
After studying this tutorial you will learn what Microsoft Access is and why you might use it, some important Access terminology, and how to create and manage tables within Access. You will know how to use Access to create functional tables that will help you organize everything from your recipes to your patients!
Table of Contents (Access Basics Tutorial)
Access Introduction What is Microsoft Access and why use it? Important Access Terminology This section covers common terminology used in the Access program. How to begin working with Access This section details how to open Microsoft Access and the different ways to create a new database. Opening Access This section discusses the steps to open Access. Creating a database This section discusses the steps to create a database. How to build a table This section discusses the three possible ways to build a table. Creating a table using the wizard This section discusses the steps needed to use wizard. Creating a table in design view This section discusses all steps in creating a functional table from scratch. Creating a table by entering data This section discusses how to create a table by simply entering data. Relationships Among Tables This section discusses types of relationships, why relationships are needed and when to use them. Creating Relationships This section discusses how to create a relationship. Closing Microsoft Access This section details how to close and save tables and databases.
ACCESS 2000 TUTORIAL
What is Microsoft Access and why use it? Access is a relational database program. Access is used to create and maintain tables, queries, forms, and reports. Access may also be used to create macros, modules, and web pages. Access allows for the creation, storage, sorting, and retrieval of data. Access is easy to learn and use. Access can be used to organize your recipes, address/phone book, clients and patients, or even your bills and working hours! It can simplify your life by providing a secure and central location for your data, which allows for easy and fast access of all your information!
Important Access Terminology (specifically dealing with tables) Data type- a data type describes the type of data a field or variable can hold, for example the field Cost can hold a data type of Currency. o AutoNumber- an AutoNumber is a unique number that is automatically created for each item added to a table. o Currency- a currency field is comprised of dollar amounts with features such as dollar signs, commas, and decimal points. o Date/Time- a date/time data type contains the date and time values for the years 100 through 9999. This data type can be formatted in various ways, including general, long, short, and medium date/time. o Hyperlink- a hyperlink data type is text saved as a link to another document using the other documents address or URL. o Lookup wizard- the lookup wizard allows the usage of a value from another table or list by using a list-box or combo-box. The data type is determined based on the data type of the field chosen from the outside table. o Memo- a memo data type allows a large amount of text and numbers, such as notes or descriptions, to be used in a field. o Number- a number field can only be comprised of numbers, either positive or negative. Usually, this data type is chosen for data that will be used in a mathematical operation. o OLE object- an OLE object is an object from another program (such as an Excel spreadsheet, a Word document, graphics, or sounds) that are linked or embedded in an Access table. o Text- a text data type is a character field that can contain at most 255 characters. o Yes/No- a yes/no data type is used for fields that have an either/or value, such as Yes or No and True or False. Database- A database is a collection of data and objects related to a particular subject, which is organized and categorized by tables. Datasheet view- the datasheet view is a display of data from a table, form, or query in a row-and-column format. This view allows the user to edit fields, add, delete, and search for data. Description- a description is simply a detailing of the field, which allows for easier understanding of the data. Design view- the design view is a display of the design of a table, query, form, or report. This view allows for creation of new database objects and design modification of existing databases.
Field- a field is a column in the table, which contains a particular piece of information about a specific record. Field name- a field name is a unique name given to each field in a table, usually an instantly recognizable name that easily correlates to the data it represents. General Tab: o Caption- the label used on a form to identify the field. o Decimal Places- the number of decimal places allowed in the field. o Default Value- a value that is automatically entered as a default. o Field size- the size/type of numbers or characters allowed to enter into the field. (EX: 255 characters, 100 numbers, etc.) o Format- the layout displayed for the field. (EX: general date, short time, etc) o Indexed- determines if duplicates are allowed in a field or not. o Input Mask- a selection of patterns for data entered into the field. (EX: SSN, zip code, etc) o Required- is this a required field? o Validation Rule- a rule/expression that validates what type or size of data is allowed in a field. o Validation Text- the text message that appears if the validation rule fails. Linked Table- a linked table is a table stored in a file outside the database from which records can accessed. Data records in a linked table can be added, deleted, and edited, but the structure of the table cannot be changed. Look-up field- a look-up field is a field that displays either a list that looks up data from existing tables or queries or a list that stores a fixed set of values. Lookup Tab: o Display Control- a drop-down menu from which to decide the control type for a form. (EX: textbox, drop-down list, list box) Primary key- a primary key is a unique value that identifies each record in a table and ensures only one record will be created for that particular piece of data. For example, SSN is often a primary key used to sort students, workers, or patients in a table because of its uniqueness. Record- a record is a row in the table that contains information about specific data. Relationship- a relationship is a connection established between common fields in two tables. A relationship can be defined in one of many differing
forms, for example a relationship can be one-to-one, one-to-many, or manyto-many. o One-to-One- a one-to-one relationship requires that there be only one matching record in each table. For example, the SSN of an employee in a fundraising table must match only one employee record in the employee table. o One-to-Many- a one-to-many relationship requires that a record in one table can have many matching records in a second table, but a record in the second table must have only one matching record in the first table. For example, suppose there is a products table and an order table. There will only be one product id for each item in the product table, but there can many orders for that one product in the order table. o Many-to-Many- a many-to-many relationship allows for a multitude of matching records in both tables involved. For example, there can be many teachers in the teacher table who have many students in the student table and vice-versa. In reality, this type of relationship actually involves three tables, the third of which is a joint table that carries the primary key from both tables. For example, the teacherID and the studentID could be the primary keys of each table. Relationship window- the relationship window displays the tables and relationships in a database. It is possible to view, create, and modify relationships between tables and queries within this window. Table- a table is an object that is comprised of records (rows) and fields (columns), which stores a related category of data, such as types of boats or animals. Toolbar- a toolbar contains menus, buttons, and other controls that carry out commands when activated by clicking. Validation rule- a validation rule sets limits or conditions on what type of information can be entered into specific fields, records or controls. A message, determined in the Validation text settings, appears when the rule has been violated. Validation text- the validation text is the message displayed when a validation rule is violated. Wizard- a wizard is a tool that asks you questions and performs a task according to your answers, such as creating a form or query.
How to begin working with Access The following are the basic steps to opening Microsoft Access, as well as creating a database using the wizard or a blank database. Opening Access o Click the START button on the desktop and point to PROGRAMS. o Next, choose MICROSOFT ACCESS from the menu options. o When the program opens, determine whether you will open a new blank database, a template database, a wizard-designed database, or an existing database. o Next, a window will appear and ask you to name and save your database. Determine what to name your database by entering a name in the FILE NAME textbox. Then decide where to save it using the dropdown menu. Click CREATE to continue. Creating a database using the wizard o When the program opens, click the Access database wizards, pages, projects radio button then click OK. o Next, choose among the various database options, such as Asset Tracking or Time and Billing. o A pop-up window will appear, type the name of your database in the FILE NAME box and determine where you want to save the file, then click CREATE. o The wizard will guide you through the setup of your new database by asking you specific questions and using your answers to build your files. NOTE: The wizard creates all tables, forms, and reports for you, therefore the user only need enter the data when the wizard finishes. Creating a blank database o When the program opens, click the Blank database radio button then click OK. o A pop-up window will appear, type the name of your database in the FILE NAME box and determine where you want to save the file, then click CREATE. o Now, begin creating your tables, forms, and reports from scratch.
How to build a table ** This tutorial assumes you are beginning with a blank database. It is also very helpful to view the Important Terminology section before beginning to create tables. ** Creating a table using the wizard Comments: Using the wizard to create your table is okay if you simply want to create a generic database. It does not allow for much control over the table however. o Double-click the Create table by using the wizard option. o At the pop-up window, select between either a BUSINES or PERSONAL database.
o Browse the available databases and select the most appropriate type. o Next, browse the sample fields and select those desired by clicking the single arrow (for a single field) or the double arrow (for all the listed fields). o Next, go through the wizards steps until all questions have been answered and click FINISH. o A table will automatically appear, after which simply begin entering the data directly into the table. Creating a table using the design view Comments: Creating a table in design view allows the creator more control over the design of the tables. It is best to make tables in design view due to the multitude of options available in the construction of the table. o o o o Double-click the Create table in design view option. Enter the FIELD NAME, such as bug_id, in the table. Next, enter the DATA TYPE by choosing from the drop-drown list. Enter a DESCRIPTION, if desired, into the table.
o Next, determine which field will be your PRIMARY KEY, or you can let the program create an Auto ID (this happens when you close the design view), which creates a generic numbering for the records of a table. o To set the primary key, click the row containing the field you want as your primary key, then click the key icon at the top of the window. o Use the GENERAL and LOOKUP tabs, located at the bottom of the window, to set various properties for the fields. The property options will change depending on which data type is specified for the field. o Switch to datasheet view to view the finished table structure and enter the data by clicking VIEW then DATASHEET view on the toolbar. Creating a table by entering data Comments: Creating a table by entering data does not allow for much control over the formatting of the data. The only ability to change the table from the default structure is by renaming the fields. o Double-click the Create table by entering data option. o A datasheet will appear, now simply enter the data. o To rename the columns, which are by default named Field 1, Field 2, etc., right-click the column heading (in gray) and select RENAME COLUMN from the pop-up menu. Now, enter a new name for the field.
Relationships Among Tables Creating relationship among tables is useful if you have many tables that share related data. A relationship works by matching data, usually a primary key of one table, with a field having the same name in another table. For example: Suppose you have a table of employees, which contains the employee number, and you also have a table of customers, which also contains the employee number. It is possible to link the employee number from the employee table to the customer table instead of having to retype the information in the customer table.
Creating Relationships o To create a relationship, click TOOLS then RELATIONSHIPS from the toolbar, to activate the relationships window. o To view the tables to which you wish to add relationships, click RELATIONSHIPS then SHOW TABLES from the toolbar. o At the pop-up window, select the tables you desire to add relationships to and then click the ADD button. o Highlight the field you wish to relate to another table by clicking it once. o Next, drag and drop it to the corresponding field name in the appropriate table. o A pop-up window will appear titled Edit Relationship. This window will clarify what type of relationship you are creating in the lower right corner of the window.
o Select ENFORCE REFERENTIAL INTEGRITY if you want to ensure that the relationships you create between tables is valid. The options CASCADE UPDATE and CASCADE DELETE are then available. These options ensure that if a change is made to data in a table that is linked, the changes are reflected in the corresponding linked table. o Click CREATE to create the relationship.
Closing Microsoft Access When you have finished creating your tables and are ready to exit the program, you should save your tables and database. o To close and save your tables, click the X at the top right corner of the window. o A window will appear and ask if you want to save your table. o Answer yes to this question and a new window will appear asking you to type the name of your table. o Type the name and click OK. The table now closes and you have successfully saved and closed your table. o Now simply exit the database.
You might also like
- ClassX Accessnotes 2011 2012Document4 pagesClassX Accessnotes 2011 2012Yse RteNo ratings yet
- MS AcessDocument14 pagesMS AcessMridul VashisthNo ratings yet
- Database Management SystemDocument71 pagesDatabase Management SystemPaschalNo ratings yet
- Operate Database Application Power PonitDocument19 pagesOperate Database Application Power PonitAnonymous dLIq7U3DKzNo ratings yet
- Databases (Ms Access) NotesDocument11 pagesDatabases (Ms Access) NotesDavid B MwathyNo ratings yet
- Introduction To MS-ACCESSDocument12 pagesIntroduction To MS-ACCESSpakheroNo ratings yet
- Chapter 6 Microsoft AccessDocument48 pagesChapter 6 Microsoft Access6s6597wvp2No ratings yet
- MSAccess Database Management SystemDocument13 pagesMSAccess Database Management SystemtekleyNo ratings yet
- Basics of MS AccessDocument41 pagesBasics of MS AccessSurya Deepthi AnemNo ratings yet
- DatabaseDocument25 pagesDatabaseldbjabNo ratings yet
- Database Assignment 1Document8 pagesDatabase Assignment 1nabhan07No ratings yet
- Ms-Access and PowerpointDocument33 pagesMs-Access and PowerpointRhen Tomboc Olasiman-MateoNo ratings yet
- Lecture 5 Msaccess2007 1Document45 pagesLecture 5 Msaccess2007 1YUSUPHU MZEENo ratings yet
- Microsoft Access 2007 Handout MaterialsDocument30 pagesMicrosoft Access 2007 Handout MaterialsRay Jhon OrtizNo ratings yet
- Database Management SystemsDocument7 pagesDatabase Management SystemsLavinia LaviaNo ratings yet
- 1) Define: Database-: Foreign KeyDocument43 pages1) Define: Database-: Foreign KeyAbhimanyu Suresh KumarNo ratings yet
- Entity Relationship Diagram (ERD) : Database Data TypeDocument5 pagesEntity Relationship Diagram (ERD) : Database Data TypenatashaxyzNo ratings yet
- Ms-Access NotesDocument28 pagesMs-Access NotesMbugua MainaNo ratings yet
- DB Short NoteDocument10 pagesDB Short NoteayalnehadNo ratings yet
- 3RD Quarter G9Document14 pages3RD Quarter G9FlareNo ratings yet
- Database Management System Class 10 IT 402 QuestionDocument8 pagesDatabase Management System Class 10 IT 402 QuestionPooja ChonaNo ratings yet
- Database IntroDocument28 pagesDatabase Introapi-27149177No ratings yet
- General User/Technical Guide For Microsoft Access: School of Nursing University of MichiganDocument12 pagesGeneral User/Technical Guide For Microsoft Access: School of Nursing University of MichiganViktor SuwiyantoNo ratings yet
- Access 1Document16 pagesAccess 1Mehran KhanNo ratings yet
- Welcome: Presented By:PALAK KAKKAR (302) Poorvi Singhal (303) Year Under The Guidance Of: Mrs. Laxmi MeherDocument20 pagesWelcome: Presented By:PALAK KAKKAR (302) Poorvi Singhal (303) Year Under The Guidance Of: Mrs. Laxmi MeherRoopesh Singhal39No ratings yet
- Oda Lo 5 PPT 2013Document20 pagesOda Lo 5 PPT 2013Kinfe BeregaNo ratings yet
- Microsoft Access 2007 Tutorial: Getting StartedDocument49 pagesMicrosoft Access 2007 Tutorial: Getting Startedaqjabbar_pkNo ratings yet
- Databases in in BusinessDocument7 pagesDatabases in in BusinessSimon ChegeNo ratings yet
- Key TermsDocument8 pagesKey TermsAny OneNo ratings yet
- Database Terminology and Concepts: Microsoft Access Basic 1Document7 pagesDatabase Terminology and Concepts: Microsoft Access Basic 1guy bertrand PEUPIENo ratings yet
- Class X: Unit-3 Relational Database Management Systems (Basic)Document8 pagesClass X: Unit-3 Relational Database Management Systems (Basic)kiranNo ratings yet
- Bsa2a Paraggua FinalsDocument3 pagesBsa2a Paraggua FinalsCherry G. QuibuyenNo ratings yet
- Ms Access Training Present A IonDocument31 pagesMs Access Training Present A IonS.m. Paiman AslamiNo ratings yet
- DbText MannualDocument26 pagesDbText Mannualasifch_lumsNo ratings yet
- Database ConceptDocument38 pagesDatabase ConceptldbjabNo ratings yet
- Terminologies in AccessDocument6 pagesTerminologies in AccessAmbssdor Ralph Nikko AliasasNo ratings yet
- Analyzing Data Using AccessDocument30 pagesAnalyzing Data Using Accessanish mittalNo ratings yet
- Database: Mallarpur Youth Computer Training CenterDocument4 pagesDatabase: Mallarpur Youth Computer Training CenterSukanta PalNo ratings yet
- DB Information SheetDocument28 pagesDB Information SheetGizaw TadesseNo ratings yet
- Ms-Excel NotesDocument41 pagesMs-Excel NotesVishal Agnihotri100% (1)
- Assignment On Ms AccessDocument6 pagesAssignment On Ms AccessAbha MahapatraNo ratings yet
- Data BaseDocument23 pagesData BaseAîlăn MohammedNo ratings yet
- Data BaseDocument23 pagesData BaseAîlăn MohammedNo ratings yet
- Unit IvDocument13 pagesUnit IvGOVINDAN MNo ratings yet
- Electronic SpreadsheetDocument10 pagesElectronic SpreadsheetSania SinghNo ratings yet
- Lab Activity MS AccessDocument6 pagesLab Activity MS AccessDiki WaiNo ratings yet
- MS Excel Ms Powerpoint NotesDocument31 pagesMS Excel Ms Powerpoint NotesKamal MittalNo ratings yet
- Operate Database AppDocument128 pagesOperate Database AppYanet EratiNo ratings yet
- Module No: M - 5 Maintain Databases Task No: E - 1: Introduction To TablesDocument13 pagesModule No: M - 5 Maintain Databases Task No: E - 1: Introduction To TablesniroshanaNo ratings yet
- Unit 3 Relational ModelDocument32 pagesUnit 3 Relational ModelAshish bhandariNo ratings yet
- A Management Information SystemDocument26 pagesA Management Information SystemVarun KapoorNo ratings yet
- My Access Handout 1Document4 pagesMy Access Handout 1api-27149177100% (1)
- Ms Access NotesDocument27 pagesMs Access NotesMandillah S EddieNo ratings yet
- MS Access - Working With QueriesDocument69 pagesMS Access - Working With QueriesbogsbestNo ratings yet
- Access CheatsheetDocument7 pagesAccess Cheatsheetakkisantosh7444No ratings yet
- Ms Access NotesDocument27 pagesMs Access NotesgitehimbaNo ratings yet
- Microsoft Access: Database Creation and Management through Microsoft AccessFrom EverandMicrosoft Access: Database Creation and Management through Microsoft AccessNo ratings yet
- Advertisement Notice For General Transfer FinalDocument2 pagesAdvertisement Notice For General Transfer FinalRajib BaruiNo ratings yet
- Rapson NewDocument2 pagesRapson NewRajib BaruiNo ratings yet
- XDocument29 pagesXRajib BaruiNo ratings yet
- 8085 InstructionsetDocument21 pages8085 InstructionsetAmarjeet OberoiNo ratings yet
- Viva Questions in 8085Document2 pagesViva Questions in 8085erdj2011No ratings yet